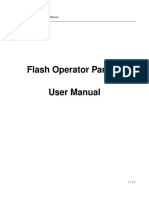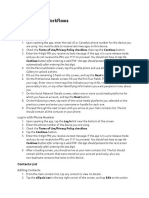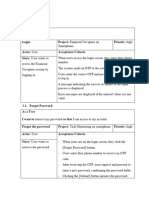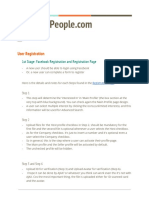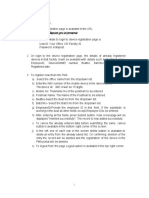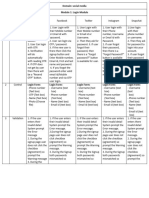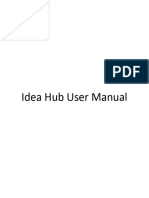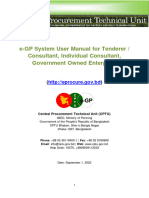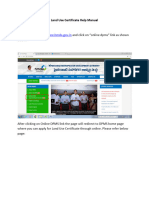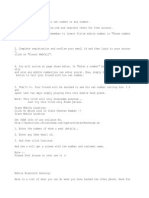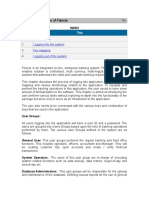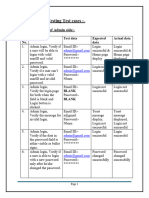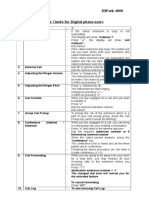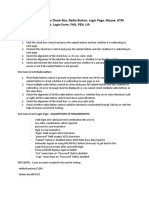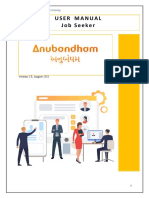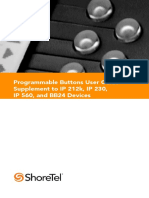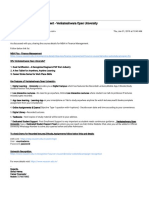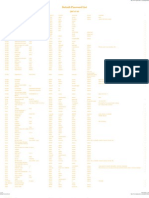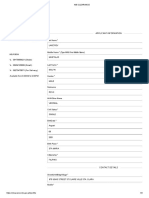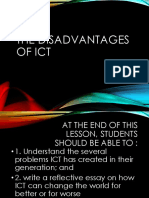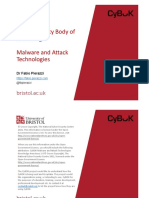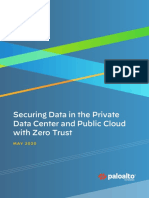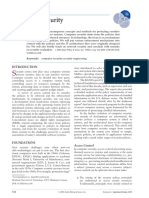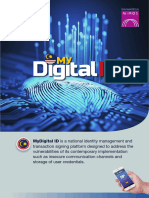Professional Documents
Culture Documents
Nikhil Srivastva - User Stories - Sheet1
Nikhil Srivastva - User Stories - Sheet1
Uploaded by
Nikhil SrivastvaOriginal Description:
Original Title
Copyright
Available Formats
Share this document
Did you find this document useful?
Is this content inappropriate?
Report this DocumentCopyright:
Available Formats
Nikhil Srivastva - User Stories - Sheet1
Nikhil Srivastva - User Stories - Sheet1
Uploaded by
Nikhil SrivastvaCopyright:
Available Formats
User Story ID Epic User Story (Value Statement) Acceptance Criteria
1 Sign Up As a user, I want to SignUp into the - When the user opens the application first time, a splash screen will appears and will redirect the user to the signup screen having the following input fields:
application, so that I can access it * Profile picture (optional)
* Name (required)
* Gender (required)
* Phone number (Country code + Phone number) (required)
* "Done" button
- After inputting the required details when the user clicks on the "Done" button then they will redirect to the new screen where they need to input the OTP
received on their inputted phone number
- If the user didn't input the required details and clicks on the "Done" button then the error message will appears "Required details are missing" below the
required input field.
2 Account As a user, I want to input the OTP received - After inputting the required details when the user clicks on the "Done" button an OTP will be sent on the user phone number which they had input on the
Verification on my number, so that I can verify my signup screen.
account - The user needs to input the received OTP to verify it's account.
- As the user input the OTP than it's account will verified automatically.
- If the user didn't receive the OTP at the first attempt then their will be a "Resend OTP" option at the screen from where the user will be able to send the OTP
again on their inputted phone number.
- The OTP will be a Six digit numerical number.
- After the account verification the user will redirect to the home screen and a toast message will appears with message "Account created successfully"
- If the user input the wrong OTP than an error message will appears "Incorrect OTP".
3 Home Screen As a user, I want a home screen so that I can - After the account creation when the user redirect to the home screen they will see the following details:
access the desired action * Search box (for searching contacts)
* "Chats" tab
* "Contacts" tab
* Hamburg menu
> Settings
> Link devices
4 1:1 chat As a user, I want to see a list of my contacts - The user will be able to start the1:1 chat from the following ways:
who are available on Connect so that i can * From the Search box available at the home screen by inputting the contact name.
start 1:1 chat with anyone of them. * From the "Contacts" tab where they will see the list of their contacts who are available on the "Connect"
- The contact list should be in alphabetical order.
- In order to start 1:1 chat with any of it's contact the user needs to click on the contact and will redirect to the new screen where they can start chatting with
that person.
- When the user redirect to the chat screen they will see the following on that screen:
* Contact Profile picture
* Contact Name
* Search icon (for searching messages within the chat)
* Timestamp.
* Message with read and unread icon (if already done any prior chat with that user)
* Message input box with pin icon (for sharing media files)
5 Sharing Media As a user, I want to be able to share media - On the chat screen their will be a pin icon on the message input box for sharing the media files.
files files (images, song, videos, contact) from my - When the user clicks on the pin icon a pop-up will open displaying the below options which the user will be able to share:
gallery app to my contact in chat so that I * Images
can have multimedia rich communication * Song
with my contacts. * Videos
* Contact
- On selecting any option the user will redirect to the respective app screens where they will share the desired files.
- For "Images" the user will able to send maximum 15 images at one time.
- For "Songs" the user will able to send maximum 5 songs at one time.
- For "Videos" the user will able to send maximum 5 videos at one time and each video should not be greater than 100MB in size.
- For "Contacts" the user will able to send maximum 20 contacts at one time.
- If the user selects any file greater than its limit than a error message will appears on the screen "You can not select <media file name> more than <limit>".
6 Chat thread As a user, I want to see a list of all my chat - On the "Contact" tab their will be the list of all the chat threads which the user had done till now.
threads in one place so that I can quickly - On clicking any of the chat they user will redirect to their respective chat screen from where they can resume it's chat quickly.
resume with my previous chats.
- The recent chat will be at the top of the chat threads.
7 Group Chat As a user, I want to create a group of my - In the hamburg menu their will be a option "Create Group" for creating the group of the contacts.
contacts with a name, description and - For creating the group the user needs to select the "Create Group" option and will redirect to the screen having list of cotacts with the search box.
display image so that we all can chat - The user can selects the contacts whom they wants to add in the group and also the user is able to search the contacts by the search box.
simultaneously in one chat thread. - After selectig the contacts the user clicks on the "Next" button present at the top and will redirect to the new screen having following input fields:
* Group image
* Group Name (required)
* Description
- After inputting the required details the user need to clicks on the "Done" button and the group will be created successfully and the user will redirect to the
group chat screen from where they can start the group chatting.
- If the user didn't input the required details than a error message will appears saying "Please input the required detail" below the mandatory input field.
- When the user redirect to the group chat screen they will see the following on that screen:
* Group Profile picture
* Group Name
* Search icon (for searching messages within the chat)
* Message with Sender name and read and unread icon (if already done any prior chat with that user)
* Message input box with pin icon (for sharing media files)
8 Voice Call As a user, I want to do audio call to my - On the chat screen their will be a Phone icon present at the top for the voice call.
contact from my chat thread so that I - For doing the voice call with the contact the user needs to click on that phone icon and the user will redirect to the new screen having following:
interact with my friend over phone call on * Contacted user profile picture.
internet. * Call status (Calling/Ringing/Call timing)
* "Disconnect" icon
* "Mute" icon
* "Speaker" icon
- If the contacted user is not online and its mobile data is also not open/not connected with any WiFi than the Call status will be "Calling"
- If the contacted user is online than the Call status will be "Ringing"
- When the contacted user pick up the call then the call timing will be start and visible on the screen.
9 Video Conference As a user, I want to video call my contact - On the chat screen their will be a Video icon present at the top for the video call.
from my chat thread so that I interact with - For doing the video call with the contact the user needs to click on that video icon and the user will redirect to the new screen having following:
my friend on video on internet * The user video
* Call status (Calling/Ringing)
* "Disconnect" icon
* "Mute" icon
* "Speaker" icon
* "Add" icon
- For adding more users in the video call the user clicks on the "Add" icon and the list of all the contacts will be appear and the user wil be able to select the
users to whom they wants to add in the video call.
- Maximum 15 contacts the user will be able to add in the Video conference
- On adding more than 15 contacts the error message will appears "You can't add more than 15 contacts"
- After adding all the contacts in the video conference, the added contacts video will be adjust automatically on the screen.
- As the added contacts start picking up the video call then their video will be visible on the screen else its profile picture is visible with status
"Calling/Ringing"
- If the contacted user is not online and its mobile data is also not open/not connected with any WiFi than the Video Call status will be "Calling"
- If the contacted user is online than the Call status will be "Ringing"
10 Sync to devices As a user, I want to sync the Connect in real - The user is able to sync the Connect in real time across all devices.
time across all devices so that I can access - In the hamburg menu their will be a option "Link device" to sync the connect with other devices.
the Connect on different devices at the same - When the user selects the "Link device" option will redirect to the new screen having the scanner to scan the QR to sync.
time - The user needs to open the Connect in the web browser of the device to which the user wants to sync.
- When the user opens the Connect on the web browser their will be a QR code which they needs to scan by the scanner present in the Connect app in the
mobile.
- After scanning the QR code the Connect will be synced to that device and on the web browser the user will redirect to the home screen.
- If the QR code is not scan properly then the error message will appears "Please scan the QR code properly".
11 Searchable As a user, I want to search for a message - The user is also able to search the messages from their converstion/chats.
Conversations from my chats so that I can find the message - On the chat screen their will a search icon at the top, on clicking that icon the search box will expand and the user is able to input the text/keyword which
which I'm searching for. they want to search within the chat.
- By the lookup of that keyword the number of messages will get highlighted with their count and with up and down arrows on the side of the search box.
- By clicking that up/down arrow the user will goes to the highlighted messages accordingly.
- If the keyword the user has input to search is not present than an information message will appears saying "No matches found"
You might also like
- Instagram Verified Fake Blue Tik Emoji PDFDocument1 pageInstagram Verified Fake Blue Tik Emoji PDFOneStudy100% (1)
- f5 Afm Operations GuideDocument119 pagesf5 Afm Operations GuideFelipe Andres Supertramp RojasNo ratings yet
- User Manual - MRR Bihar - Public Login - 1.1Document24 pagesUser Manual - MRR Bihar - Public Login - 1.1KAMLESH KUMARNo ratings yet
- VesreDocument10 pagesVesreyasirismNo ratings yet
- Checkout Existing Demo :: RequiredDocument8 pagesCheckout Existing Demo :: RequiredgdfgNo ratings yet
- Assignment: Part 1 - Nodejs With MongodbDocument5 pagesAssignment: Part 1 - Nodejs With MongodbmanjeetNo ratings yet
- User Stories TemplateDocument10 pagesUser Stories TemplateLadyBruneNo ratings yet
- User Manual For Profile Creation of Non Tin Holder For Amnesty Scheme PDFDocument11 pagesUser Manual For Profile Creation of Non Tin Holder For Amnesty Scheme PDFPritam JadhavNo ratings yet
- Project Proposal: Luana Chat App Date: 13 July 2021Document14 pagesProject Proposal: Luana Chat App Date: 13 July 2021khurramNo ratings yet
- Flash Operator Panel 2 User ManualDocument13 pagesFlash Operator Panel 2 User ManualSebiNo ratings yet
- Watu Feature ListDocument12 pagesWatu Feature ListGanesh PandianNo ratings yet
- Android 10.1 ManualDocument22 pagesAndroid 10.1 ManualEduardo PortilloNo ratings yet
- Watu Testing WorkflowsDocument12 pagesWatu Testing WorkflowsGanesh PandianNo ratings yet
- LoginSupport EngDocument8 pagesLoginSupport Engشادي العزبيNo ratings yet
- TNM 147201298 010424 0445 241Document37 pagesTNM 147201298 010424 0445 241damtuanaNo ratings yet
- User StoriesDocument9 pagesUser Storiesdpham201276No ratings yet
- Wireframes of The ApplicationDocument2 pagesWireframes of The Applicationaadityaagarwal33No ratings yet
- Admin DescriptionDocument13 pagesAdmin Descriptionबी० के० शर्माNo ratings yet
- PRD Samples PDFDocument22 pagesPRD Samples PDFVictor ChukwuekeNo ratings yet
- MKP Project Description - PublicDocument36 pagesMKP Project Description - PublicYosua Adi PutraNo ratings yet
- Manual For JobseekersDocument3 pagesManual For JobseekersAashish KohliNo ratings yet
- User Manual For TOTP System: Submitted byDocument9 pagesUser Manual For TOTP System: Submitted byNidhal AmanNo ratings yet
- Install Guide d6 Connect - Simplified 2022Document5 pagesInstall Guide d6 Connect - Simplified 2022cindy.ecoelectricalNo ratings yet
- New PMA USER MANUALDocument16 pagesNew PMA USER MANUALChandramouli MNo ratings yet
- Applicant Guide V1.0Document6 pagesApplicant Guide V1.0benevoj662No ratings yet
- FOP2 User ManualDocument13 pagesFOP2 User ManuallacolocolocangaNo ratings yet
- User Story Template With Some ExampleDocument10 pagesUser Story Template With Some ExampleAkshay KhotNo ratings yet
- Mobitoken User ManualDocument11 pagesMobitoken User ManualKrishna ManandharNo ratings yet
- CSC 403 MID-term 1Document51 pagesCSC 403 MID-term 1engyerinNo ratings yet
- X-Lite3 0Document10 pagesX-Lite3 0Ravindran MudaliarNo ratings yet
- SE Practical1 Diya ShahDocument29 pagesSE Practical1 Diya ShahDiya ShahNo ratings yet
- FOP2 User GuideDocument13 pagesFOP2 User Guidemr_abbasiNo ratings yet
- Ideahub User GuideDocument3 pagesIdeahub User Guidew8vgj82925No ratings yet
- Test Cases For OrangeHRM SoftwareTestingHelpDocument9 pagesTest Cases For OrangeHRM SoftwareTestingHelpkhangthai64883No ratings yet
- Guideline For CustomerDocument9 pagesGuideline For CustomerShivam PandeyNo ratings yet
- Self Registration ManualDocument11 pagesSelf Registration ManualRashid KhanNo ratings yet
- New Phone Enrollment Process With Intune 3Document26 pagesNew Phone Enrollment Process With Intune 3Ré ChickNo ratings yet
- E-GP System User Manual - Tenderer - ConsultantDocument283 pagesE-GP System User Manual - Tenderer - ConsultantAbdullahNo ratings yet
- ProductFinal ChangesDocument23 pagesProductFinal ChangesYash RNo ratings yet
- Migrated PensionerDashboardDocument7 pagesMigrated PensionerDashboardVaibhav Vijay KhedekarNo ratings yet
- Land Use Certificate Help ManualDocument12 pagesLand Use Certificate Help Manualstockboy179No ratings yet
- Phone System Training For Contractors June 17Document27 pagesPhone System Training For Contractors June 17lorelai.vmNo ratings yet
- Mobile Hack TricksDocument3 pagesMobile Hack Trickshebasignal100% (1)
- Smartnum: Viewing A Contact'S DetailsDocument2 pagesSmartnum: Viewing A Contact'S Detailsmakis_g3No ratings yet
- Login SRS ExampleDocument42 pagesLogin SRS ExampleLe Van Phuoc (K17 HCM)No ratings yet
- Chapter 1 Overview of Fiancle: IndexDocument7 pagesChapter 1 Overview of Fiancle: IndexAbhishek SinghNo ratings yet
- Circular Exam 16052024Document8 pagesCircular Exam 16052024aditya06kawale8010No ratings yet
- Software Requirement Specification Document 31Document18 pagesSoftware Requirement Specification Document 31mohammeda azanNo ratings yet
- Test Case ExampleDocument4 pagesTest Case Exampledevamrana27No ratings yet
- BSNL Wifi Connection: 1 Free ServiceDocument11 pagesBSNL Wifi Connection: 1 Free ServiceSayantanSamaddarNo ratings yet
- How To Spam Trust Wallet Account Logs Using Box SpammingDocument5 pagesHow To Spam Trust Wallet Account Logs Using Box SpammingLeeds EmileNo ratings yet
- Unify Hipath 4000 User Guide For Digital Phone UsersDocument3 pagesUnify Hipath 4000 User Guide For Digital Phone UsersAneek KumarNo ratings yet
- Important Test Cases On Check BoxDocument7 pagesImportant Test Cases On Check BoxApoorva GowdaiahNo ratings yet
- SRS Document TemplateDocument14 pagesSRS Document TemplateUdayaKumarNo ratings yet
- FAX App Complete RequirmentsDocument3 pagesFAX App Complete RequirmentsNofal NadeemNo ratings yet
- Study of User Interests Outputs and ResultsDocument15 pagesStudy of User Interests Outputs and ResultsRavi TejaNo ratings yet
- Two Factor Authentication For Shoonya Login: IsclaimerDocument13 pagesTwo Factor Authentication For Shoonya Login: IsclaimerYakridu AnnaNo ratings yet
- DET Rojgar Setu User Manual Job Seeker v1.0Document36 pagesDET Rojgar Setu User Manual Job Seeker v1.0Ravi DudhatNo ratings yet
- Digital Signature in Adobe FormsDocument14 pagesDigital Signature in Adobe FormsEmil SNo ratings yet
- ShoreTel BB24 Programmable Buttons User GuideDocument22 pagesShoreTel BB24 Programmable Buttons User GuideCristhian HaroNo ratings yet
- Soft Token - User Guide - EnglishDocument20 pagesSoft Token - User Guide - EnglishAmr ElfekkyNo ratings yet
- iPhone 11 Quick User Starter Guide: Get a Fast Understanding on Your iPhone Features and Essential AppsFrom EverandiPhone 11 Quick User Starter Guide: Get a Fast Understanding on Your iPhone Features and Essential AppsNo ratings yet
- Gmail - MBA in Finance & HR Management - Venkateshwara Open UniversityDocument1 pageGmail - MBA in Finance & HR Management - Venkateshwara Open UniversityVandana P GNo ratings yet
- Default Password ListDocument14 pagesDefault Password Listcikus76No ratings yet
- DD Autvosupport Not SendingDocument3 pagesDD Autvosupport Not SendingKrishnanand HiregangeNo ratings yet
- DCC Proposal and MicroProject Group 9Document8 pagesDCC Proposal and MicroProject Group 9sohammmmNo ratings yet
- OSE Anti-Hacker Joomla Component User ManualDocument25 pagesOSE Anti-Hacker Joomla Component User ManualnachouenNo ratings yet
- Nbi ClearanceDocument3 pagesNbi ClearanceLanz Rev DelfinNo ratings yet
- FortiGate Infrastructure 7.0 Study Guide-Online CompressedDocument387 pagesFortiGate Infrastructure 7.0 Study Guide-Online CompressedOscar SalcedoNo ratings yet
- FAQ On DARPAN Android ApplicationDocument8 pagesFAQ On DARPAN Android ApplicationNewil SurinNo ratings yet
- Tl-R605&tl-Er7206 (Un) 1.0 UgDocument206 pagesTl-R605&tl-Er7206 (Un) 1.0 Ugbing456No ratings yet
- Product Matrix: Network Security Platform - Top Selling Models MatrixDocument6 pagesProduct Matrix: Network Security Platform - Top Selling Models MatrixAnsan Sport KeralaNo ratings yet
- The Disadvantages of IctDocument21 pagesThe Disadvantages of Ictjeric dulayNo ratings yet
- Family HistoryDocument145 pagesFamily HistoryMike WrightNo ratings yet
- Cyber Security Unit 2Document27 pagesCyber Security Unit 2Raj Kumar YadavNo ratings yet
- Malware KA Webinar SlidesDocument40 pagesMalware KA Webinar SlidesEnrociNo ratings yet
- LMS - WhizlabsDocument52 pagesLMS - Whizlabsjungers.beatrizNo ratings yet
- Fortimanager LMRDocument50 pagesFortimanager LMRNocvato MalioNo ratings yet
- Configure SsoDocument4 pagesConfigure SsoRobbin PintoNo ratings yet
- Umang Registration FormDocument3 pagesUmang Registration FormPurushottambhai Devjibhai Kanani PatelNo ratings yet
- 4 Basics of CSS Class NoteDocument8 pages4 Basics of CSS Class NoteseadaNo ratings yet
- 14 Cyber Security Awareness 1Document9 pages14 Cyber Security Awareness 1Michelle EsternonNo ratings yet
- Securing Data Center Public CloudDocument40 pagesSecuring Data Center Public Cloudjatinderpal singhNo ratings yet
- WIREs Computational Stats - 2010 - Gollmann - Computer SecurityDocument11 pagesWIREs Computational Stats - 2010 - Gollmann - Computer SecurityTosasaNo ratings yet
- LAB FILE CSE 307 Expreriment 1Document9 pagesLAB FILE CSE 307 Expreriment 1Shivay SinghNo ratings yet
- Vdocuments - MX - Advanced Accounting 1 Baysa Lupisan Advanced Accounting 1 Baysa Lupisan PDFDocument2 pagesVdocuments - MX - Advanced Accounting 1 Baysa Lupisan Advanced Accounting 1 Baysa Lupisan PDFLester VerianNo ratings yet
- Ajax PDFDocument79 pagesAjax PDFRamesh Kalyan0% (1)
- MyDigital IDDocument5 pagesMyDigital IDariff29132776No ratings yet
- 46xxsettingsNEW (00000003)Document199 pages46xxsettingsNEW (00000003)Maina MathengeNo ratings yet
- Naman Jain Latest Resume OverleafDocument1 pageNaman Jain Latest Resume OverleafAtul SinghNo ratings yet