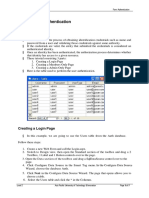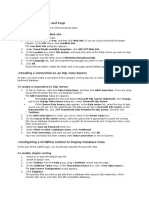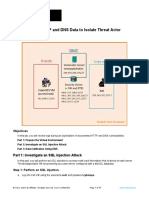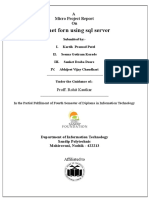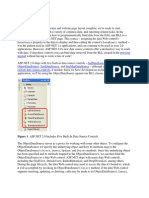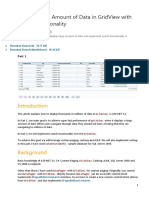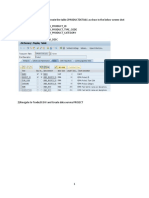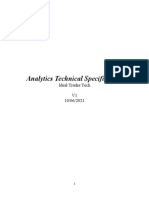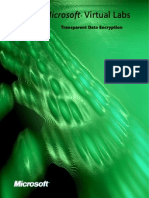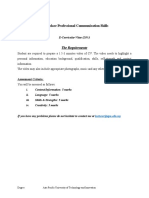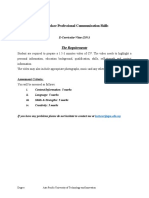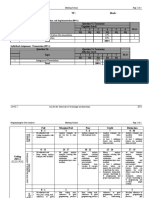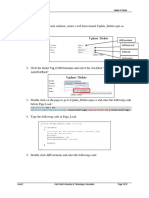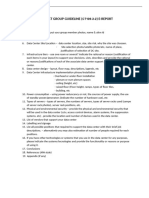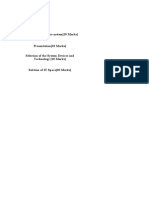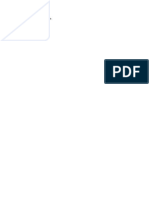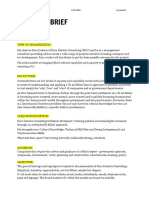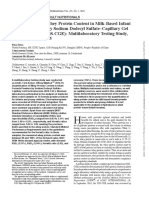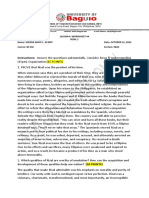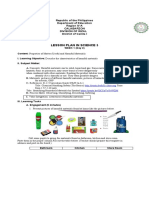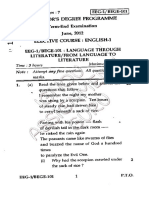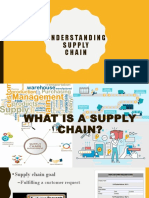Professional Documents
Culture Documents
Lab 9: Gridview & Detailsview
Lab 9: Gridview & Detailsview
Uploaded by
james smithOriginal Description:
Original Title
Copyright
Available Formats
Share this document
Did you find this document useful?
Is this content inappropriate?
Report this DocumentCopyright:
Available Formats
Lab 9: Gridview & Detailsview
Lab 9: Gridview & Detailsview
Uploaded by
james smithCopyright:
Available Formats
CT050-3-2 WAPP GridView & DetailsView
Lab 9 : GridView & DetailsView
Create database
1. Create a database “myDB”.
2. Create table “Members” which contains following attributes :
a. ID primary key. Ensure ID is auto increment.
b. Name
c. Gender
d. YearBorn
e. Country
3. Insert records into the table and save it.
ShowAll.aspx page
1. Add a new form “ShowAll.aspx.
2. Drag a SqlDataSource(name: SqlDataSource1) control over to the page. Click
Configure Data Source in the Smart Tag menu. In the Configure Data Source Wizard,
choose the database “myDB”. Click next and name the connection string as
“myConnectionString”.
3. Click Next in the Configure Data Source Wizard. The page that opens allows you to
choose the table.
4. Select the “Members” table and select ID and Name.
5. Click Next to test out the query. You will see a table that shows the rows from the
table. Click Finish.
6. Open the Data section of the toolbox and drag GridView. Click “Choose Data Source”
in Smart tag and choose SqlDataSource1.
7. Select the checkbox “Enable Selection”.
Level 2 Asia Pacific University of Technology & Innovation Page 1 of 4
CT050-3-2 WAPP GridView & DetailsView
8. Then add another SqlDataSource (name: SqlDataSource2). Choose the connection string
“myConnectionString”. Click Next. Click the Where button and choose ID for the
Column, Control for the Source, GridView1 for Control ID. Then click Add. Click OK.
9. Click the Advanced button and select the following:
10. Open the Data section of the toolbox and drag DetailsView. At the smart tag, choose
the data source SqlDataSource2. Select the check boxes Enable Inserting, Enable Editing,
Enable Deleting.
Level 2 Asia Pacific University of Technology & Innovation Page 2 of 4
CT050-3-2 WAPP GridView & DetailsView
11. At the smart tag, click on Edit Fields. Select every field and click “Convert this field into
a TemplateField. Click OK.
12. Click the DetailsView1, go to the properties, click on Events , double click at
ItemUpdated.
13. Add on the following code:
protected void DetailsView1_ItemUpdated(object sender, DetailsViewUpdatedEventArgs e)
{
GridView1.DataBind();
}
14. Double click at ItemInserted. Add the following code:
protected void DetailsView1_ItemInserted(object sender, DetailsViewInsertedEventArgs e)
{
GridView1.DataBind();
}
15. Double click at ItemDeleted. Add the following code:
protected void DetailsView1_ItemDeleted(object sender, DetailsViewDeletedEventArgs e)
{
GridView1.DataBind();
}
16. Run and test on browser.
17. Go back to designer mode.
Level 2 Asia Pacific University of Technology & Innovation Page 3 of 4
CT050-3-2 WAPP GridView & DetailsView
18. Click on DetailsView1’s smart tag again. Now choose “Edit Templates”. Select
“EditItem Template” for Field[2] - Gender. Remove the TextBox and replace with
DropDownList. Click the smart tag of dropdownlist and select Edit Items. Add on Male
and Female. Click OK.
19. Click the smart tag of dropdownlist and select Edit Databindings. Now, choose Gender
for “Field Binding” and click OK.
20. Repeat step 18 & 19 for InsertItem Template.
21. Finally click the DetailsView1’s smart tag and click “End Template Editing”.
22. Test on browser.
Level 2 Asia Pacific University of Technology & Innovation Page 4 of 4
You might also like
- Aegis Setup GuideDocument15 pagesAegis Setup Guidecarlos silvaNo ratings yet
- English SBADocument8 pagesEnglish SBASeeta Sammy100% (3)
- D Bread WriteDocument4 pagesD Bread WriteCristianExequielFarfánSepulvedaNo ratings yet
- ODI Case Study Financial Data Model TransformationDocument40 pagesODI Case Study Financial Data Model TransformationAmit Sharma100% (1)
- Creating Credit Card Validation ServiceDocument32 pagesCreating Credit Card Validation ServicekslnNo ratings yet
- IWE SubjectsDocument2 pagesIWE SubjectsAdnan Rana100% (4)
- Walkthrough - Display Data From A SQL Server Database in A DataGrid ControlDocument9 pagesWalkthrough - Display Data From A SQL Server Database in A DataGrid ControlHolly AndersonNo ratings yet
- Lab 6: Form AuthenticationDocument7 pagesLab 6: Form Authenticationjames smithNo ratings yet
- Entity Framework NotesDocument107 pagesEntity Framework NoteskadiyamramanaNo ratings yet
- Software Engineering Lab 02 Prepared by Dang Minh ThangDocument16 pagesSoftware Engineering Lab 02 Prepared by Dang Minh ThangTrần HậuNo ratings yet
- Software Engineering Lab 02 Prepared by Dang Minh ThangDocument16 pagesSoftware Engineering Lab 02 Prepared by Dang Minh ThangNguyễn Huỳnh Minh TriếtNo ratings yet
- Dropwodn List in GridviewDocument3 pagesDropwodn List in GridviewraghavakeshaNo ratings yet
- Lab8 - Accessing Data in C#Document7 pagesLab8 - Accessing Data in C#07dc855dbbb4No ratings yet
- Working With Data in ASP - NET 2.0 :: Custom Formatting Based Upon DataDocument17 pagesWorking With Data in ASP - NET 2.0 :: Custom Formatting Based Upon DataDaniel RebeloNo ratings yet
- Tutorial4 - Wizard - Multiple Tables and Parameterized Queries - 2022Document55 pagesTutorial4 - Wizard - Multiple Tables and Parameterized Queries - 2022Crentsil KwayieNo ratings yet
- Data Mining With Microsoft SQ L Server 2008Document23 pagesData Mining With Microsoft SQ L Server 2008Leandro TgNo ratings yet
- Accessing Data in ADO. Net With ASP. NetDocument80 pagesAccessing Data in ADO. Net With ASP. NetthuvaNo ratings yet
- Bi Final Journal PDFDocument94 pagesBi Final Journal PDFpariNo ratings yet
- 1.1 - Interpret HTTP and DNS Data To Isolate Threat ActorDocument15 pages1.1 - Interpret HTTP and DNS Data To Isolate Threat Actortph100% (1)
- A Micro Project Report On: Proff. Rohit KautkarDocument11 pagesA Micro Project Report On: Proff. Rohit KautkarBruce BannerNo ratings yet
- Matrix ReportDocument4 pagesMatrix ReportkasimNo ratings yet
- Practical4 (I)Document16 pagesPractical4 (I)叶佩丽No ratings yet
- Hide and Show Report ObjectsDocument15 pagesHide and Show Report Objectsapi-370940980% (5)
- How To - Create and Customize A GridLookUpEdit Control at Runtime - WinForms Controls - DevExpress HelpDocument6 pagesHow To - Create and Customize A GridLookUpEdit Control at Runtime - WinForms Controls - DevExpress HelpMadheSatyawanNo ratings yet
- Ajp-16 11 2022Document65 pagesAjp-16 11 2022KaleeswariNo ratings yet
- VB 5Document38 pagesVB 5Pooja RNo ratings yet
- Crystal ReportsDocument21 pagesCrystal ReportsVinicio SalasNo ratings yet
- Data Structure DevelopmentDocument6 pagesData Structure Developmentsag492505No ratings yet
- EntityFrameworkCodeFirst&AspMVC 2.0Document41 pagesEntityFrameworkCodeFirst&AspMVC 2.0Kanoun AhmedNo ratings yet
- MUApiLed3.8 StudentManual Mod03Document46 pagesMUApiLed3.8 StudentManual Mod03Marcelo CarsonNo ratings yet
- Correction TPSeance3 EntityFramework Part1Document22 pagesCorrection TPSeance3 EntityFramework Part1Ayari Supras Nadhmi100% (1)
- 7536508Document82 pages7536508Guillermo Pardos VázquezNo ratings yet
- Displaying Data With Object Data SourceDocument15 pagesDisplaying Data With Object Data SourceDhinesh_90No ratings yet
- Crystal Reports inDocument21 pagesCrystal Reports inUjwal MaharjanNo ratings yet
- Display Large Amount of Data in GridView With Search FunctionalityDocument9 pagesDisplay Large Amount of Data in GridView With Search FunctionalityAdrianApostolNo ratings yet
- VB Unit 5 NotesDocument14 pagesVB Unit 5 NotesSanjay SanNo ratings yet
- Master/Detail Using A Selectable Master Gridview With A Details DetailviewDocument10 pagesMaster/Detail Using A Selectable Master Gridview With A Details Detailviewsaibalaji2kNo ratings yet
- Servicenow To Jira Bi-Directional Integration-1Document6 pagesServicenow To Jira Bi-Directional Integration-1kartiksethi340No ratings yet
- AWP Practical 7Document8 pagesAWP Practical 7sushilNo ratings yet
- Node Modeling: - PurposeDocument14 pagesNode Modeling: - PurposeayeshsekarNo ratings yet
- Sidebar ExerciseDocument34 pagesSidebar ExerciseSergioNo ratings yet
- BI JournalDocument51 pagesBI Journalspeedyrohan8No ratings yet
- WebDynpro For JavaDocument78 pagesWebDynpro For JavaAline SouzaNo ratings yet
- Lab4 Data QualityDocument13 pagesLab4 Data QualityMariem El MechryNo ratings yet
- Using The ADO Data ControlDocument11 pagesUsing The ADO Data ControlAjinkya BhagatNo ratings yet
- Laboratory 5 - Creating A Data Mart in SAP BW PDFDocument16 pagesLaboratory 5 - Creating A Data Mart in SAP BW PDFManzur AshrafNo ratings yet
- Bi PracticalDocument40 pagesBi Practicalvixabe8808No ratings yet
- UIB Fundamentals Lab 6 - Create A ModalDocument15 pagesUIB Fundamentals Lab 6 - Create A ModalrickyjazielNo ratings yet
- 04 - Data BindingDocument25 pages04 - Data Bindingliviu_stoica55742No ratings yet
- Editing and Updating Data in Gridview Using Sqldatasource Control - Part 17Document2 pagesEditing and Updating Data in Gridview Using Sqldatasource Control - Part 17shradha11No ratings yet
- Cognos 8 Creating IQD FilesDocument7 pagesCognos 8 Creating IQD FilesRuween DiasNo ratings yet
- CognosDocument10 pagesCognosfriend0friend1friendNo ratings yet
- 101 Ways To Manipulate The Datagridview Control: Wei-Meng LeeDocument12 pages101 Ways To Manipulate The Datagridview Control: Wei-Meng LeeNiko LuckysNo ratings yet
- 5 SegwDocument19 pages5 Segwmajid khanNo ratings yet
- Ideal Trades Data Layer DesignDocument17 pagesIdeal Trades Data Layer DesignAshNo ratings yet
- Transparent Data EncryptionDocument8 pagesTransparent Data EncryptionnayihbaNo ratings yet
- Preparing The BatchObjects DemoDocument16 pagesPreparing The BatchObjects DemomanisegarNo ratings yet
- CrystalReport ADO Dataset PDFDocument9 pagesCrystalReport ADO Dataset PDFamandiosousaNo ratings yet
- Fiori Add Objects in Transport ManuallyDocument2 pagesFiori Add Objects in Transport ManuallyKhaled HaniNo ratings yet
- Microsoft Visual Basic Interview Questions: Microsoft VB Certification ReviewFrom EverandMicrosoft Visual Basic Interview Questions: Microsoft VB Certification ReviewNo ratings yet
- APU Assignment Question CoverDocument2 pagesAPU Assignment Question Coverjames smithNo ratings yet
- WPCS ECV GuidelineDocument1 pageWPCS ECV Guidelinejames smithNo ratings yet
- Assignment Marking SchemeDocument4 pagesAssignment Marking Schemejames smithNo ratings yet
- WPCS ECV GuidelineDocument1 pageWPCS ECV Guidelinejames smithNo ratings yet
- Assignment Marking SchemeDocument4 pagesAssignment Marking Schemejames smithNo ratings yet
- WPCS Internship Letter Writing-GuidelineDocument1 pageWPCS Internship Letter Writing-Guidelinejames smithNo ratings yet
- Lab 8: Update & DeleteDocument2 pagesLab 8: Update & Deletejames smithNo ratings yet
- CT026-3-2 Human Computer Interaction Incourse QuestionDocument7 pagesCT026-3-2 Human Computer Interaction Incourse Questionjames smithNo ratings yet
- WPCS Assignment Report Updated ODL-Jan 2021Document7 pagesWPCS Assignment Report Updated ODL-Jan 2021james smithNo ratings yet
- PROJECT - GROUP - GUIDELINE CT109-3-2 Data Center InfrastructureDocument2 pagesPROJECT - GROUP - GUIDELINE CT109-3-2 Data Center Infrastructurejames smithNo ratings yet
- Rubric SecA SecBDocument11 pagesRubric SecA SecBjames smithNo ratings yet
- 74-Article Text-158-1-10-20070328Document15 pages74-Article Text-158-1-10-20070328james smithNo ratings yet
- DCI Assignment Sample 2Document50 pagesDCI Assignment Sample 2james smithNo ratings yet
- Lab 6: Form AuthenticationDocument7 pagesLab 6: Form Authenticationjames smithNo ratings yet
- Pokhara-11, Ranipauwa: (In-Course Assessment/Final Exam/Dissertation Defence Schedule March/April 2022 Exams)Document2 pagesPokhara-11, Ranipauwa: (In-Course Assessment/Final Exam/Dissertation Defence Schedule March/April 2022 Exams)james smithNo ratings yet
- I Am Some Random PDFDocument1 pageI Am Some Random PDFjames smithNo ratings yet
- Alaris™ PK Syringe Pump: Directions For UseDocument50 pagesAlaris™ PK Syringe Pump: Directions For UseSalim AloneNo ratings yet
- Which Psychotropic Medications Induce He PDFDocument9 pagesWhich Psychotropic Medications Induce He PDFnisastNo ratings yet
- Cowley Julian - Modern English LiteratureDocument107 pagesCowley Julian - Modern English LiteratureAna M. JingaNo ratings yet
- SED 312 ISO Course Syllabus in Geology and AstronomyDocument6 pagesSED 312 ISO Course Syllabus in Geology and AstronomyRomel Christian Zamoranos MianoNo ratings yet
- mddn413 Project 3 KDC Logotype BriefDocument2 pagesmddn413 Project 3 KDC Logotype Briefapi-269292118No ratings yet
- J. AOAC Int. 2018, 101 (5), Pages 1566-1577Document12 pagesJ. AOAC Int. 2018, 101 (5), Pages 1566-1577Thanh Tâm TrầnNo ratings yet
- 2016 Current ResumeDocument2 pages2016 Current Resumeapi-338765578No ratings yet
- UNIT 3 - Lesson 4 - WORKSHEET 4Document2 pagesUNIT 3 - Lesson 4 - WORKSHEET 4ACERIT, SHEENANo ratings yet
- History of VaccinesDocument1 pageHistory of VaccinesjordanNo ratings yet
- Principles and Theories of Language Acquisition and LearningDocument78 pagesPrinciples and Theories of Language Acquisition and LearningPrincess AlmarioNo ratings yet
- Lesson Plan in Science 5Document5 pagesLesson Plan in Science 5Vanessa Cristoles100% (3)
- ELEC 600 - Numerical Methods in Engineering 03 Credit Hours (3 Contact Hours), Spring 2020Document4 pagesELEC 600 - Numerical Methods in Engineering 03 Credit Hours (3 Contact Hours), Spring 2020Mohammed TarigNo ratings yet
- Bege 101Document102 pagesBege 101Mohd RizwanNo ratings yet
- LV 679 DatasheetDocument2 pagesLV 679 DatasheetWaleed MareeNo ratings yet
- Guru YogaDocument16 pagesGuru YogaLyon HuynhNo ratings yet
- Call For Internship With CSIR-NEERI in Association With CARE INC, USADocument2 pagesCall For Internship With CSIR-NEERI in Association With CARE INC, USANikNo ratings yet
- Features: CCM PFC ControllerDocument35 pagesFeatures: CCM PFC ControllerLAN JR HOUSENo ratings yet
- Set 1 Checked: E. Pathological ConditionDocument60 pagesSet 1 Checked: E. Pathological ConditionKunal BhamareNo ratings yet
- On Earth As It Is in Heaven Introduction - Mike ParsonsDocument8 pagesOn Earth As It Is in Heaven Introduction - Mike ParsonsJoseph Van EedenNo ratings yet
- Seven Refractories Aluminio PDFDocument15 pagesSeven Refractories Aluminio PDFjose.figueroa@foseco.comNo ratings yet
- Anti AIDS HerbsDocument6 pagesAnti AIDS Herbskhansa maryamNo ratings yet
- Nahuatl Grammar Veracruz 2d Edition WolgemuthDocument169 pagesNahuatl Grammar Veracruz 2d Edition WolgemuthWilfrido Barajas100% (1)
- Mechanical Design Engineer IIIDocument5 pagesMechanical Design Engineer IIIcrismg1No ratings yet
- Toyota - Etios SpecificationDocument3 pagesToyota - Etios SpecificationMadan UpadhyayNo ratings yet
- All of Managers Have Entered The Meeting Room, Except The President Director and Personnel ManagerDocument7 pagesAll of Managers Have Entered The Meeting Room, Except The President Director and Personnel ManagerALIFIA PUSPITANo ratings yet
- 21ST Century - Week 1 4Document39 pages21ST Century - Week 1 4jsudjdbrhdjfNo ratings yet
- 000 - S4H Certification Courses ListDocument3 pages000 - S4H Certification Courses ListVempati NaveenNo ratings yet
- Understanding Supply Chain ManagementDocument58 pagesUnderstanding Supply Chain Managementrl magsinoNo ratings yet