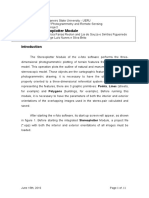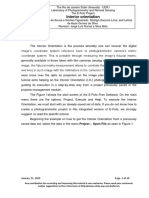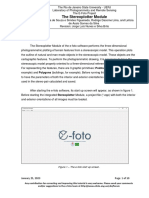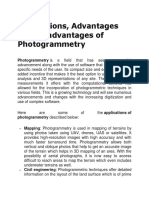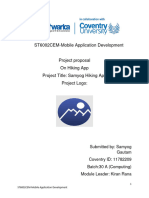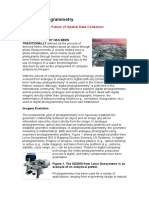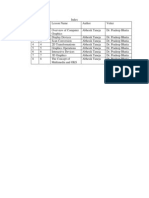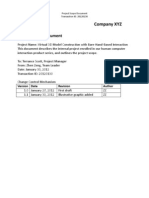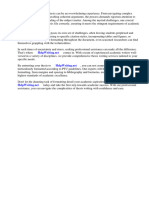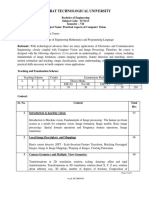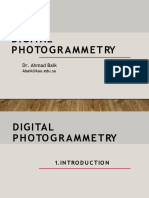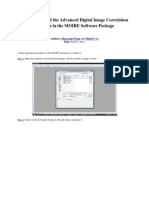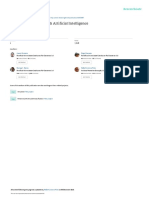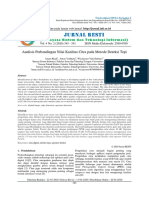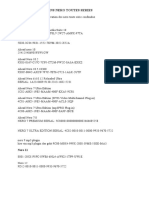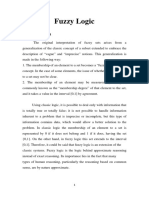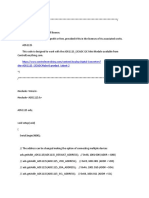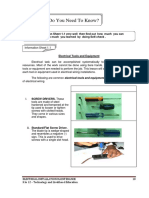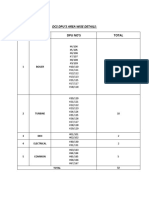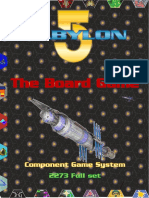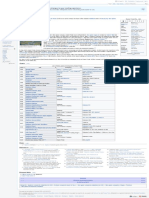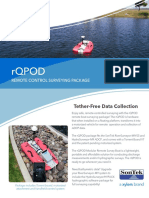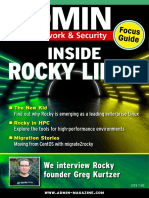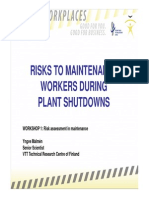Professional Documents
Culture Documents
1ProjectCreation and Management 16.06 v01
1ProjectCreation and Management 16.06 v01
Uploaded by
dinhrmOriginal Description:
Copyright
Available Formats
Share this document
Did you find this document useful?
Is this content inappropriate?
Report this DocumentCopyright:
Available Formats
1ProjectCreation and Management 16.06 v01
1ProjectCreation and Management 16.06 v01
Uploaded by
dinhrmCopyright:
Available Formats
The Rio de Janeiro State University - UERJ
Laboratory of Photogrammetry and Remote Sensing
The E-Foto project
Photogrammetric Project Creation and Management
Authors: Lia de Souza e Simões Figueiredo and Patricia Farias Reolon
Revision: Jorge Luís Nunes e Silva Brito
Introduction
After executing the integrated version of the e-foto, you will see the
opening screen of the software, as shown in Figure 1 below. The main menu
has the following options: Project, Execute and Help. We can use the software
to create and/or modify a photogrammetric project. For didactic purposes, we
show an example of use of the software for the first time. For this, we will
choose the option called Project
Figure 1 - The Main Screen of the e-foto Photogrammetric Project Creation and Management
Creating a photogrammetric project
We must first perform data entry of the Photogrammetric Project so that it
can be used later. Click in Project, then choose the option New, or use the
keyboard shortcut Ctrl+N. It will appear a screen asking the name of the
project, then the data entry screen appears, as shown in The Figure 2 below.
Jun 15, 2016 Page 1 of 13
The Rio de Janeiro State University - UERJ
Laboratory of Photogrammetry and Remote Sensing
The E-Foto project
Photogrammetric Project Creation and Management
Authors: Lia de Souza e Simões Figueiredo and Patricia Farias Reolon
Revision: Jorge Luís Nunes e Silva Brito
Figure 2 - The project Header Form
In the item Project Header, we must provide the information regarding
the Name of The Project, Description, Owner, Goals, and Context.
Figure 3 - The Edit Button in the Project Header Form
Edit mode: By clicking in the Edit button on the bottom of the screen, we
enter in the Edit Mode. The indication that we are in the Edit Mode is the fact of
Jun 15, 2016 Page 2 of 13
The Rio de Janeiro State University - UERJ
Laboratory of Photogrammetry and Remote Sensing
The E-Foto project
Photogrammetric Project Creation and Management
Authors: Lia de Souza e Simões Figueiredo and Patricia Farias Reolon
Revision: Jorge Luís Nunes e Silva Brito
the form become gray and the options Project and Execute are disabled, as
shown in the Figure 3.
To confirm the changes made in Project Header just click OK, to discard
click Cancel.
• Saving a project: To save a Project we should go to the Main Menu and
choose Save File As or use the keyboard shortcut Crtl+A. You must be
out of edit mode to access the main menu and the project should NOT
be saved in directories whose names contain accents, spaces or special
characters.
• The metadata (file path - File name - Creation date – Modification date)
appear in the Project Header form only when the project is saved, as
shown in Figure 4.
Figure 4 - The Project Header Form
Once the photogrammetric project is created, we now need to enter the
data about the Terrain. To do this, simply click on the Terrain item just below
Project Header, as shown in the Figure 5.
Jun 15, 2016 Page 3 of 13
The Rio de Janeiro State University - UERJ
Laboratory of Photogrammetry and Remote Sensing
The E-Foto project
Photogrammetric Project Creation and Management
Authors: Lia de Souza e Simões Figueiredo and Patricia Farias Reolon
Revision: Jorge Luís Nunes e Silva Brito
Figure 5 - The Project Header Form
In the Terrain form, we must fill the following information:
• Maximum, minimum and mean Altitude (The altitude is referred to the
geoid, the Average Level of the Seas);
• GRS ( Geodetic Reference System) with the following options:
◦ SIRGAS2000 ;
◦ SAD69 (original version);
◦ WGS84 ;
• CPS ( Cartographic Projection System) with the only option for UTM;
• UTM Fuse: Selection of the UTM zone of the geographic area of the
project;
• Latitude, measured in degrees, minutes and seconds and also the
Hemisphere indication: Northern or Southern;
• Longitude, measured in degrees, minutes and seconds and the
indication of East Greenwich or West Greenwich, as appropriate.
Jun 15, 2016 Page 4 of 13
The Rio de Janeiro State University - UERJ
Laboratory of Photogrammetry and Remote Sensing
The E-Foto project
Photogrammetric Project Creation and Management
Authors: Lia de Souza e Simões Figueiredo and Patricia Farias Reolon
Revision: Jorge Luís Nunes e Silva Brito
• We now need to enter the information about the sensor. To do this,
simply click on the item sensor just below Terrain as shown in Figure 6
and Figure 7.
Figure 6 - The Sensor Form
Jun 15, 2016 Page 5 of 13
The Rio de Janeiro State University - UERJ
Laboratory of Photogrammetry and Remote Sensing
The E-Foto project
Photogrammetric Project Creation and Management
Authors: Lia de Souza e Simões Figueiredo and Patricia Farias Reolon
Revision: Jorge Luís Nunes e Silva Brito
Figure 7 - The Sensor Form (cont)
In this form, we must fill out the information related to the sensor, such
as:
• Sensor Id - Identification of the sensor or camera;
• Description of the sensor or camera;
• Type:
◦ Detector: can be film (analogic) or digital (CCD);
◦ Platform - in this version is only available the "Aerial" option;
◦ Geometry (frame);
◦ Energy Source (Natural) and;
◦ Calculation Model (With Fiducial Marks, Sensor dimensions, Fixed
Parameters): This is the calculation model to be used in implementing
the Interior Orientation of the images;
• Camera Calibration Certificate Number:
◦ Dispatch date;
Jun 15, 2016 Page 6 of 13
The Rio de Janeiro State University - UERJ
Laboratory of Photogrammetry and Remote Sensing
The E-Foto project
Photogrammetric Project Creation and Management
Authors: Lia de Souza e Simões Figueiredo and Patricia Farias Reolon
Revision: Jorge Luís Nunes e Silva Brito
◦ Expiration date;
• Sensor Parameters: (should be derived from the Calibration Certificate):
◦ Calibrated Focal Length and its standard deviation, if available;
◦ Coordinates of Principal point (x0, y0 and their respective standard
deviations, if available);
• Lens distortion coefficients (Figure 8):
◦ Radial Symmetric (K0, k1, k2, k3 and their respective standard
deviations, if available);
◦ Decentered (P1, P2 and their respective standard deviations, if
available);
• Fiducial marks (if the calculation model is With Fiducial Marks):
◦ Number of fiducial marks (are allowed 4 or 8 fiducial marks) and;
◦ Coordinates of fiducial marks from the camera calibration certificate
(xi, yi and their respective standard deviations, if available).
Figure 8 - The Sensor Form
Jun 15, 2016 Page 7 of 13
The Rio de Janeiro State University - UERJ
Laboratory of Photogrammetry and Remote Sensing
The E-Foto project
Photogrammetric Project Creation and Management
Authors: Lia de Souza e Simões Figueiredo and Patricia Farias Reolon
Revision: Jorge Luís Nunes e Silva Brito
• Sensor dimensions (if the calculation model is “With Sensor
Dimensions”)(Figure 9):
◦ Pixel size;
◦ Sensor size (in columns and rows);
Figure 9 - The Sensor Form
• Xa (if the calculation model is “With Fixed Parameters”)(Figure 10):
◦ a0, a1, a2, b0, b1 and b2.
Jun 15, 2016 Page 8 of 13
The Rio de Janeiro State University - UERJ
Laboratory of Photogrammetry and Remote Sensing
The E-Foto project
Photogrammetric Project Creation and Management
Authors: Lia de Souza e Simões Figueiredo and Patricia Farias Reolon
Revision: Jorge Luís Nunes e Silva Brito
Figure 10 - The Sensor Form
We now need to enter the information about the flight. To do this, simply
click on item Flight just below Terrain as shown in the Figure 11.
Figure 11 - The Flight Form
Jun 15, 2016 Page 9 of 13
The Rio de Janeiro State University - UERJ
Laboratory of Photogrammetry and Remote Sensing
The E-Foto project
Photogrammetric Project Creation and Management
Authors: Lia de Souza e Simões Figueiredo and Patricia Farias Reolon
Revision: Jorge Luís Nunes e Silva Brito
In this entry screen, we must fill out the information related to the flight,
such as:
• Flight ID, Producer’s name, description and date of execution
• Flight parameters:
◦ Nominal flight height (flight altitude above the sea level);
◦ Nominal scale of the imagery;
◦ Longitudinal overlap (along the line of flight);
◦ Transversal overlap (between two tracks of flight).
Now, we must enter the images that will be used in the project. To do
that, we should click on the item Images, just below Flight in the menu, as
shown in the Figure 12.
Figure 12 - The Image Form
Adding images: just click in Import Images and select all images you
want. After selecting the images, the software will ask you if all images has the
same dimensions and what is its geometric resolution (the value in dpi);
Jun 15, 2016 Page 10 of 13
The Rio de Janeiro State University - UERJ
Laboratory of Photogrammetry and Remote Sensing
The E-Foto project
Photogrammetric Project Creation and Management
Authors: Lia de Souza e Simões Figueiredo and Patricia Farias Reolon
Revision: Jorge Luís Nunes e Silva Brito
Points: We now need to enter the information from the ground control
points. To do this, simply click on the item Points just below Images, as shown
on the screen in Figure 13.
Figure 13 - The Points Form
• Adding points from a txt file: if you have a txt file with the cordinates of all
ground control points, you just need to click in the Import from txt button
and select the file you want;
• Adding points manually: when you click in New the e-foto will open the
form of the point (Figure 14):
Jun 15, 2016 Page 11 of 13
The Rio de Janeiro State University - UERJ
Laboratory of Photogrammetry and Remote Sensing
The E-Foto project
Photogrammetric Project Creation and Management
Authors: Lia de Souza e Simões Figueiredo and Patricia Farias Reolon
Revision: Jorge Luís Nunes e Silva Brito
Figure 14 - The Point Form
In this screen, you must fill the information about the point you are
adding: Id of the point, type of the point (control, check or photogrammetric) and
its ground coordinates.
There is a possibility of generating the report of your photogrammetric
project. Figure 15 shows the generation of the report, the options for selecting
what do you want to report, and the option to choose between two file formats:
text file or XML file. You can also use the shortcut CTRL+J to generate the
report.
Jun 15, 2016 Page 12 of 13
The Rio de Janeiro State University - UERJ
Laboratory of Photogrammetry and Remote Sensing
The E-Foto project
Photogrammetric Project Creation and Management
Authors: Lia de Souza e Simões Figueiredo and Patricia Farias Reolon
Revision: Jorge Luís Nunes e Silva Brito
Figure 15 - The Photogrammetric Point Report Generation
Any contribution for correcting and improving this tutorial is very
welcome. Please send your comments and/or sugestions to the e-foto
team at http://www.efoto.eng.uerj.br/forum
<END OF TUTORIAL>
Jun 15, 2016 Page 13 of 13
You might also like
- CGR ProjectDocument22 pagesCGR Projectrushi matre83% (12)
- 01-Photogrammetric Project Creation and ManagementDocument13 pages01-Photogrammetric Project Creation and ManagementAbay GenetNo ratings yet
- 8integration 16.06 v1Document15 pages8integration 16.06 v1IstiqomahNo ratings yet
- Stereo PlotDocument11 pagesStereo PlotDellaNo ratings yet
- Exterior Orientation by Spatial ResectionDocument13 pagesExterior Orientation by Spatial Resectionadinda arimurtiNo ratings yet
- 02-Interior OrientationDocument10 pages02-Interior OrientationAbay GenetNo ratings yet
- 05 - Stereoplotter ModuleDocument10 pages05 - Stereoplotter ModuleAbay GenetNo ratings yet
- 0 - The Workflow of The E-Foto SoftwareDocument4 pages0 - The Workflow of The E-Foto SoftwareAbay GenetNo ratings yet
- 0the Workflow of The E-Foto Software-16.06-V01Document4 pages0the Workflow of The E-Foto Software-16.06-V01Everaldo Borges da CostaNo ratings yet
- The Extraction of A Digital Surface Model (DSM) : Jun 29th, 2016 Page 1 of 18Document18 pagesThe Extraction of A Digital Surface Model (DSM) : Jun 29th, 2016 Page 1 of 18shinta angelinaNo ratings yet
- Computer Graphics UNIT-1 INTRODUCTION-It Is Difficult To Display An Image of Any Size On The ComputerDocument6 pagesComputer Graphics UNIT-1 INTRODUCTION-It Is Difficult To Display An Image of Any Size On The ComputerShruti SharmaNo ratings yet
- Applications, Advantages and Disadvantages of PhotogrammetryDocument6 pagesApplications, Advantages and Disadvantages of PhotogrammetryEnvirochem ConsultancyNo ratings yet
- 097 Software PDFDocument12 pages097 Software PDFKobalt von KriegerischbergNo ratings yet
- Mobile Application Project Proposal - 1682937391898Document9 pagesMobile Application Project Proposal - 1682937391898gautamsamyog911No ratings yet
- Augmented Reality Using Wii MoteDocument32 pagesAugmented Reality Using Wii MoteHuzefa SaifeeNo ratings yet
- CG NotesDocument86 pagesCG NotesSantosh PandaNo ratings yet
- Computer GraphicsDocument172 pagesComputer GraphicsVIJAYKUMAR TIRUPATHINo ratings yet
- Gujarat Technological University: Bachelor of EngineeringDocument4 pagesGujarat Technological University: Bachelor of Engineeringdivyang_pNo ratings yet
- Computer Graphics Intro LectDocument13 pagesComputer Graphics Intro Lect2022MEB028 2022MEB028SUPRIYONo ratings yet
- Unit-1 CGDocument23 pagesUnit-1 CGSafia AnjumNo ratings yet
- 1158675019digital PhotogrammetryDocument4 pages1158675019digital PhotogrammetryJuan MachadoNo ratings yet
- Worldview 3 - Orthorectification: Project SetupDocument5 pagesWorldview 3 - Orthorectification: Project SetupMuhammad Art'DianNo ratings yet
- Analytical & Digital Photogrammetry Concepts 01Document39 pagesAnalytical & Digital Photogrammetry Concepts 01Tony0% (1)
- IDM Lab5Document5 pagesIDM Lab5gudursrinath11No ratings yet
- Computer Graphics Notes PDFDocument192 pagesComputer Graphics Notes PDFHarshit JindalNo ratings yet
- Introduction To CGDocument67 pagesIntroduction To CGNidhi PurohitNo ratings yet
- Overview of Computer GraphicsDocument182 pagesOverview of Computer GraphicsNoorul AlamNo ratings yet
- Kontrol Gerakan Objek 3D Augmented Reality Berbasis Titik Fitur Wajah Dengan POSITDocument9 pagesKontrol Gerakan Objek 3D Augmented Reality Berbasis Titik Fitur Wajah Dengan POSITAnasZakariaNo ratings yet
- Ntroduction: Chapter - IDocument11 pagesNtroduction: Chapter - IChende AlexandruNo ratings yet
- Project Scope Document: Company XYZDocument8 pagesProject Scope Document: Company XYZMj NorthNo ratings yet
- Sinowon 3D Video Measuring Machine VMM-P Operation ManualDocument12 pagesSinowon 3D Video Measuring Machine VMM-P Operation ManualJohnny DaiNo ratings yet
- The Florence 2D/3D Hybrid Face DatasetDocument2 pagesThe Florence 2D/3D Hybrid Face DatasetMICCNo ratings yet
- Ptu Thesis File FormatDocument7 pagesPtu Thesis File FormatPapersWritingServiceSingapore100% (1)
- Flight PlanningDocument4 pagesFlight PlanningIvan BarriaNo ratings yet
- Calibración CámaraDocument7 pagesCalibración CámaraErick Poumián PalomecNo ratings yet
- Silver Oak University: College of TechnologyDocument4 pagesSilver Oak University: College of Technologykgajjar336No ratings yet
- Digital Handwriting Recognition Using Hand Tracking by Using Media Pipe and OPENCV LibrariesDocument10 pagesDigital Handwriting Recognition Using Hand Tracking by Using Media Pipe and OPENCV LibrariesIJRASETPublicationsNo ratings yet
- Gujarat Technological University: Elective CourseDocument3 pagesGujarat Technological University: Elective CourseALL for WORLDNo ratings yet
- المحاضرة 1Document18 pagesالمحاضرة 1moh65128No ratings yet
- Gujarat Technological University: Electronics and Communication Engineering Subject Code: B.E. 8 SemesterDocument4 pagesGujarat Technological University: Electronics and Communication Engineering Subject Code: B.E. 8 Semestermehul03ecNo ratings yet
- COMPUTER GRAPHICS 5unitsDocument117 pagesCOMPUTER GRAPHICS 5unitsTeddy BhaiNo ratings yet
- Computer Graphics Unit 1Document78 pagesComputer Graphics Unit 1pratimapatikaNo ratings yet
- Profile ProjectorDocument2 pagesProfile ProjectorSujit DungaNo ratings yet
- Intelligent Tunnelling Information System: S. W. Hong G. J. Bae C. Y. KimDocument9 pagesIntelligent Tunnelling Information System: S. W. Hong G. J. Bae C. Y. KimHarold TaylorNo ratings yet
- Python Photogrammetry ToolboxDocument13 pagesPython Photogrammetry ToolboxFelipeMarques21No ratings yet
- V2i2p03 PDFDocument9 pagesV2i2p03 PDFRaja RrNo ratings yet
- 2DDIC ManualDocument5 pages2DDIC ManualneuchenxiaoNo ratings yet
- Image Processing ReportDocument5 pagesImage Processing ReportTULIPOHAMBA BEVENALIUS JASONNo ratings yet
- CG Imp NotesDocument180 pagesCG Imp NotesNikhil BhardwajNo ratings yet
- Beating Bomberman With Artificial Intelligence: October 2018Document13 pagesBeating Bomberman With Artificial Intelligence: October 2018hieu minh TranNo ratings yet
- Application of Image Processing in Real WorldDocument3 pagesApplication of Image Processing in Real WorldInternational Journal of Innovative Science and Research TechnologyNo ratings yet
- Unit 1 and 2 CGDocument44 pagesUnit 1 and 2 CGTarun BambhaniyaNo ratings yet
- FPGA Implementation of Biometric Authentication System Based On Hand GeometryDocument11 pagesFPGA Implementation of Biometric Authentication System Based On Hand GeometrybegamotikNo ratings yet
- Ch. 1 Introduction of CGDocument47 pagesCh. 1 Introduction of CGAneesh ShindeNo ratings yet
- Jurnal Resti: Analisis Perbandingan Nilai Kualitas Citra Pada Metode Deteksi TepiDocument7 pagesJurnal Resti: Analisis Perbandingan Nilai Kualitas Citra Pada Metode Deteksi TepiRahmad HidayatNo ratings yet
- Computer Graphics and VisualizationDocument16 pagesComputer Graphics and VisualizationChethan KSwamyNo ratings yet
- Laboratory Manual: Computer Graphics LabDocument58 pagesLaboratory Manual: Computer Graphics Lab70061192 Bilal amjadNo ratings yet
- 3D Printing of Medical Models from Ct-Mri Images: A Practical Step-By-Step GuideFrom Everand3D Printing of Medical Models from Ct-Mri Images: A Practical Step-By-Step GuideNo ratings yet
- The History of Visual Magic in Computers: How Beautiful Images are Made in CAD, 3D, VR and ARFrom EverandThe History of Visual Magic in Computers: How Beautiful Images are Made in CAD, 3D, VR and ARNo ratings yet
- Future of The Media Business: WLH' Nsrntly Looks Forwatd, and Even Teinvents HistoryDocument14 pagesFuture of The Media Business: WLH' Nsrntly Looks Forwatd, and Even Teinvents HistoryMariia G.No ratings yet
- Les ClésDocument5 pagesLes ClésceccilNo ratings yet
- Twitter SLDDocument1 pageTwitter SLDMohamed ShafeyNo ratings yet
- Duplichecker Plagiarism Report AniketDocument1 pageDuplichecker Plagiarism Report AniketHARSHIT AHUJA PGP 2021-23 BatchNo ratings yet
- 6 - Fuzzy Logic - ReportDocument20 pages6 - Fuzzy Logic - ReportNoor Waleed0% (1)
- Offshore Structures Under Earthquake Loads: 22.1 GeneralDocument12 pagesOffshore Structures Under Earthquake Loads: 22.1 GeneralIrfan KhanNo ratings yet
- Baumer Og9 Ds enDocument4 pagesBaumer Og9 Ds enSourabh MittalNo ratings yet
- College of Arts and Sciences: Module For Bpo 1 - Fundamentals of Bpo 1Document16 pagesCollege of Arts and Sciences: Module For Bpo 1 - Fundamentals of Bpo 1Neivil Jean N. EgoniaNo ratings yet
- Digital Camera CasestudyDocument57 pagesDigital Camera CasestudyVasantha Kumar67% (3)
- FiremonDocument48 pagesFiremonLin KenNo ratings yet
- Chapter 37 - ATDM Supplemental - 600Document26 pagesChapter 37 - ATDM Supplemental - 600Adriano GuedesNo ratings yet
- DWDM LAB Manual SVEC-16Document8 pagesDWDM LAB Manual SVEC-16Pottli SiddhuNo ratings yet
- ADS1115 SingleEndedDocument4 pagesADS1115 SingleEndedLeandro De VegaNo ratings yet
- Eim 1Document11 pagesEim 1Kat ManuelNo ratings yet
- Scrip Port Game + SosmedDocument12 pagesScrip Port Game + SosmedTomy Christ PangaribuanNo ratings yet
- E008626 M PDFDocument287 pagesE008626 M PDFPhil B.No ratings yet
- Maine SlidesManiaDocument25 pagesMaine SlidesManiaprNo ratings yet
- DCS Control SystemDocument2 pagesDCS Control SystemMorassa ChonaNo ratings yet
- Rulebook Full SetDocument98 pagesRulebook Full SetOqlanthNo ratings yet
- 1 PolygonsDocument12 pages1 PolygonsBaiJPNo ratings yet
- En Wikipedia Org Wiki Game FreakDocument1 pageEn Wikipedia Org Wiki Game FreakDimki LagoNo ratings yet
- Dlp1 - Introduction To PHPDocument5 pagesDlp1 - Introduction To PHPAlvaro QuemadoNo ratings yet
- Rqpod: Tether-Free Data CollectionDocument2 pagesRqpod: Tether-Free Data CollectionNada HamidNo ratings yet
- Rocky Linux Focus GuideDocument24 pagesRocky Linux Focus GuideJudson BorgesNo ratings yet
- Threat Hunting in Splunk With ZeekDocument10 pagesThreat Hunting in Splunk With Zeekahmedaziz.nustNo ratings yet
- (SERVICE MANUAL) ) - CMP 200 Generator 200 XrayDocument371 pages(SERVICE MANUAL) ) - CMP 200 Generator 200 XrayGeorgiana Kokona100% (1)
- Risks To Maintenance During Plant ShutdownDocument23 pagesRisks To Maintenance During Plant ShutdownpiolinwallsNo ratings yet
- U3 PIC 18F Microcontroller InterruptsDocument59 pagesU3 PIC 18F Microcontroller Interruptsmadhukar v nimbalkarNo ratings yet
- Fourier Catalog 2022Document22 pagesFourier Catalog 2022ahtesham001No ratings yet
- T110se Jupiter Z CrankcaseDocument1 pageT110se Jupiter Z CrankcasehastaNo ratings yet