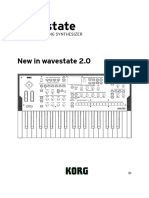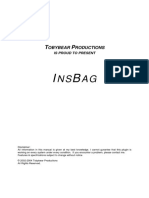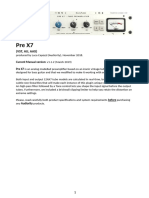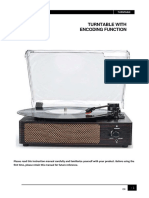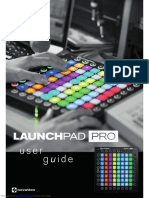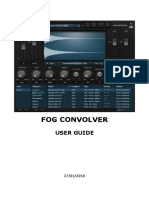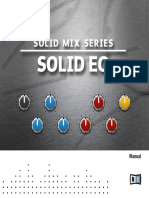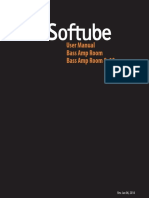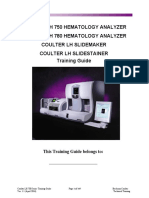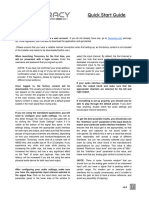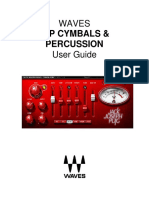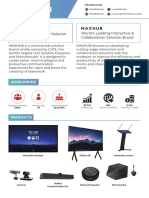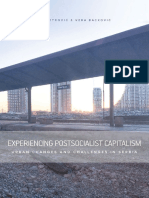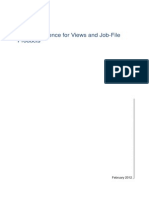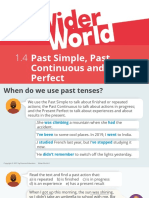Professional Documents
Culture Documents
Labat Audiological Platform Audiolab/S Assr: User Manual
Labat Audiological Platform Audiolab/S Assr: User Manual
Uploaded by
Alex VallesterosOriginal Description:
Original Title
Copyright
Available Formats
Share this document
Did you find this document useful?
Is this content inappropriate?
Report this DocumentCopyright:
Available Formats
Labat Audiological Platform Audiolab/S Assr: User Manual
Labat Audiological Platform Audiolab/S Assr: User Manual
Uploaded by
Alex VallesterosCopyright:
Available Formats
LAP - User manual - PRELIMINAR LABAT s.r.l.
AudioLAB & ASSR modules www.labat.it
Labat Audiological Platform
AudioLAB/S
and
ASSR
User manual
Release 0.1 - PRELIMINAR Page 1 of 15
LAP - User manual - PRELIMINAR LABAT s.r.l.
AudioLAB & ASSR modules www.labat.it
1. INSTALLATION
The supplied CD-ROM automatically installes:
- AudioLAB standalone software and
- AudioLAB module to be run under NOAH 3 system.
Warning: do not connect the audiometer to the PC before the software installation has
completed.
Click on the “Install” option to automatically install the software; then follow the suggestions on
screen.
Auto-run screen
After completing the installation, AudioLAB audiometer can be connected to your PC.
No drivers installation required.
At AudioLab connection to PC, the automatic procedures for device detection and drivers loading
will start. After the following message has appeared, you are ready to use AudioLAB audiometer by
AudioLAB Standalone software or AudioLAB - NOAH 3 module.
Release 0.1 - PRELIMINAR Page 2 of 15
LAP - User manual - PRELIMINAR LABAT s.r.l.
AudioLAB & ASSR modules www.labat.it
WARNING: “Labat AudioLogical Platform” can be accessed only by a user account log-in system.
Three users groups exist with different privileges:
1. “Administrators”: they fully access the patients databases and only can administrate the
users accounts.
2. “ENT specialists”: they fully access the patients databases and tests performing.
3. “Nurses/Employees”: they can only access the patients data; they can not browse patients
tests nor can perform tests.
To log in the software after the first installation you are required to use the following user account:
USER: admin
PASSWORD: 12345678
After the first log-in the system will ask you to enter a new password.
System Administrator is required to create a proper user accounts set.
Release 0.1 - PRELIMINAR Page 3 of 15
LAP - User manual - PRELIMINAR LABAT s.r.l.
AudioLAB & ASSR modules www.labat.it
2. LABAT AUDIOLOGICAL PLATFORM
Double clicking on the Sandard Database, you will enter the Patients Archive.
A new personal database can be created and added to the standard one included in the software
distribution.
Standard Archive
The following controls allow you create new Patients or delete Patients:
to create patients (or archives);
to delete patients. Archives can not be deleted.
This button lets you move back from each interface.
Just enter patients data in the proper box to save them in the Archive.
Release 0.1 - PRELIMINAR Page 4 of 15
LAP - User manual - PRELIMINAR LABAT s.r.l.
AudioLAB & ASSR modules www.labat.it
Previously saved tests are displayed as thumbnails in the proper test type tab (Audiometries, AEP,
ENG, OAE and ASSR); to better analize them, double click on the selected thumbnail.
To start a new test click on the proper button and enter the examination environment.
3. HOW TO PERFORM A NEW AUDIOMETRY TEST
1. TONAL AUDIOMETRY
Stimulation parameters can be set from the boxes in the displayed panel:
Activate/Deactivate
Masking
Set Noise amplitude
Wide/Narrow band Noise
Tracking option
Release 0.1 - PRELIMINAR Page 5 of 15
LAP - User manual - PRELIMINAR LABAT s.r.l.
AudioLAB & ASSR modules www.labat.it
Audiograms can be displayed in different modes using the following controls:
RL to view both audiograms on the screen (default setting)
R+L to view Right and Left superimposed audiograms in full screen mode
R only Right audiogram on full screen
L only Left audiogram on full screen
The following bar shows some important features:
A green Led stands for
“connected Audiometer”
Read/Write mode
Audio controls
Keyboard controls Extended range threshold open/close
activation
Move the mouse on the audiogram Area to select the stimulating frequency and dB amplitude;
left click to play tone and right click to confirm.
For deleting a wrong confirmation just do a right click while pressing the CTRL
Fig.key
4 on the
keyboard.
The AudioLab software automatically draws the lines between confirmated points.
Remember to SAVE your TEST by clicking on the proper control:
Choose a different Open the OPTIONS
Audiometry panel Print your test
Release 0.1 - PRELIMINAR Page 6 of 15
LAP - User manual - PRELIMINAR LABAT s.r.l.
AudioLAB & ASSR modules www.labat.it
2. KEYBOARD CONTROLS and SILENT MODE
Activating the keyboard controls as indicated above, the silent mode audiometry will be available.
The following table summerizes the keys to use for performing a test in silent mode:
- Vertical arrows: to increase/decrease dB amplitude
- Horizontal arrows: to change frequency
- Space bar: to send tone
- Enter key: to confirm a point
- 1: Right side
- 2: Left side
- Del key: to delete a confirmated point
An alternative way to send tone is to put the mouse pointer over the area on the left of “Talkover”
button; this is the properly told “SILENT mode”.
3. SPEECH TEST
To perform a speech test you can choose:
- “New Test” in the Vocal column from the Patients interface or
- “Speech Test” from the proper box in Tonal audiometry interface.
AudioLAB allows to perform speech tests from a built-in Flash memory containing ten lists of
words.
No external CD-Rom player needed.
Controls panel to perform such type of test is the following:
Understood words
Selected list counter and percentage
To set dB amplitude
To start/ stop playing the To mark a not
To scroll/ select the
test understood word
preferred list of words
Release 0.1 - PRELIMINAR Page 7 of 15
LAP - User manual - PRELIMINAR LABAT s.r.l.
AudioLAB & ASSR modules www.labat.it
To start a list of words just press the play button; you are requested to only press the NO button
when patients do not understand the played word. Otherwise the software automatically inceases the
YES counte and percentage.
Remember to save the test after completing it.
4. NOAH 3 system MODULE
To open AudioLAB module under NOAH system, use the proper “Select module” icon .
Double click on AudioLAB icon, from “Measure” tab in the “Module Selection” window to see
AudioLAB module ready.
NOTE: Noah modules always open the most recently recorded test. This is why you need to
click on “New Test” button to perform a new exam.
Use the following button to switch from Italian to English language version:
Language selection
Refer to chapter 3 for issues concernig to test performing.
There is no difference between AudioLAB Standalone and AudioLAB-Noah 3 system module on
how to perform a test.
Release 0.1 - PRELIMINAR Page 8 of 15
LAP - User manual - PRELIMINAR LABAT s.r.l.
AudioLAB & ASSR modules www.labat.it
S2R-X Quick start
ASSR module for the Labat Audiological Platform (LAP)
Launching the module
• Create or select the patient to be tested from within LAP
• Have your Epic device properly connected to the PC and switched on.
• From the main window’s test pane, select the “ASSR” tab.
• Click on “New test”.
If the device is properly functioning, you will see a green round light near the S2R-X label on the
upper right, and the firmware version displayed at its left.
Release 0.1 - PRELIMINAR Page 9 of 15
LAP - User manual - PRELIMINAR LABAT s.r.l.
AudioLAB & ASSR modules www.labat.it
Choosing what to view
By default, in the lower view pane you will see the incoming electrical activity from Epic. Should
Epic be switched off or not responding for any reason, S2R-X will generate a “test” signal on its
own, marking it as “Emulated Input” in the same pane, thus preventing you from thinking this is a
real signal, acquired via Epic.
In the upper pane you will see the Fast Fourier Transform of such signal (as the test begins).
However you can customize and select what to display in each view; each view has a set of rather
self-explaining buttons by means of whom you may respectively choose to view:
• FFT The FFT graph;
• The audiogram, as if you were using the AudioLAB audiometer;
• The incoming signal;
The keys labelled with “R”, “L”,”R/L”,”R+L”, where R means Right and L means Left, allow you
to choose between right ear’s and left ear’s set of data (left or right FFT, left or right audiogram).
The audiogram may also be displayed in a stacked fashion (R+L), ie. the audiograms are plotted
within the same grid, or in a tiled fashion (R/L), ie. the audiograms are displayed side by side.
The button opens the Takes and Responses window (See below).
Preparing for test execution
Have the electrodes properly connected to the patient as if you were doing a standard ABR, ie
negative electrode to ipsi mastoid, positive to the vertex/forehead, mass to contralateral mastoid.
As S2R-X is connected to EPIC, the following floating, “Test execution” window appears:
Check the impedance values by pressing the “Z” button. The test execution window temporarily
disappears, and the impedance window pops up:
Release 0.1 - PRELIMINAR Page 10 of 15
LAP - User manual - PRELIMINAR LABAT s.r.l.
AudioLAB & ASSR modules www.labat.it
The moving enlightened bars show the positive, negative and differential impedance at the
electrodes. The differential impedance should be as low as possible.
Once you’re done with the impedance check, close the Impedance window with the “X” button: the
test execution test will newly appear and the incoming activity will be captured again.
Setting test parameters.
Test parameters are accessibile in the left panel of the module.
Select the stimulation side by toggling it with the “Test: R” / “Test: L” button.
Set the stimulus intensity by adjusting the value in Intensity/“IPSI”.
Set the number of blocks of data to be sampled: Each block is 1024 samples long, and the sampling
rate is 1024 samples per second, ie 1 block per second. Please select at least 128 blocks for each
take, yielding a 2 minutes and 8 seconds test run-time.
Choose the FFT analysis precision: lower values such as 1024 may work for higher stymulus
intensities (>60 dB SPL), while you will need to set it to 8192 or above for lower intensities.
Set the ASSR stymulus features by pressing the button, which causes the stimulus window to be
shown:
The ASSR stymulus is made up of one or more amplitude modulated sinusoidal waves: for each of
these waves you can set the carrier frequency, the modulating frequency and the amount of
modulation, given as percent value.
You may have up to 8 AM frequencies in the stymulus. The frequencies set may be saved for later
recall by means of the button.
Release 0.1 - PRELIMINAR Page 11 of 15
LAP - User manual - PRELIMINAR LABAT s.r.l.
AudioLAB & ASSR modules www.labat.it
Adjusting input parameters
By pressing the CH1 button in the Inputs sections of the left panel, you gain access to the following
window:
This allows you to do several tweaks to the preamplifier section of EPIC.
The Notch filter allows you to filter off the frequency range centered on the AC current frequency
rate; normally you will let this be “Not active”, otherwise you may end up corrupting the acquired
signal if you selected modulating frequencies close to the AC frequency.
In order to get a high quality and meaningful sampled waveform of the ASSR signal, you may need
to lower the preamplifier gain (“ADC gain”), when you see by the incoming signal pane that the
incoming wave gets clipped, thus assuming a “rectangular” shape. In other cases, you will see that
the amplitude of the incoming signal poorly fits the height of the incoming signal pane, meaning
that signal’s amplitude is way too low.
In any case, just act on spin control besides the gain value, wait for 1-2 seconds, and you will see
the amplitude of the signal get increased or decreased, according to the change you made.
High Pass Filter and Low Pass Filter frequency values shouldn’t be changed, as their values are
already optimal.
Release 0.1 - PRELIMINAR Page 12 of 15
LAP - User manual - PRELIMINAR LABAT s.r.l.
AudioLAB & ASSR modules www.labat.it
Test execution and results interpretation
Start the test for the selected intensity by pressing the Start button ( ). The elapsed time is shown
by the counter at the right of the Test Execution window; the remaining estimated time is shown
just below.
Don’t expect the FFT graph to show up immediately when the test starts: for example, if you
selected a FFT Analysis precision of 8192 points, you will have to wait 8192/1024=8 seconds for
the graph to computed. The Sums values shows how may FFTs have been computed.
As test progresses, you will see the modulating frequencies highlighted by colored beams. A green
beam indicates that the response detection algorithm recognizes the response peak as not belonging
to the noise floor: this is done by statistical analysis over the values of the peaks in the surrounding
frequencies.
A modulating frequency highlighted by a red beam indicates that the peak is unlikely to carry a
response signal: in this case the patient isn’t probably hearing the carrier frequency at the specified
intensity.
The shown FFT graph is the result of a cumulative averaging process, very similar to the one used
for obtaining ABR waves; the consequence of this process is that true response peaks will get
higher as the test makes its way to ending, while noise peaks will tend to get flattened. The higher
the number of acquired blocks, the clearer will be the response graph.
Acquisition stops automatically as the number of the acquired blocks reachs the given limit.
Release 0.1 - PRELIMINAR Page 13 of 15
LAP - User manual - PRELIMINAR LABAT s.r.l.
AudioLAB & ASSR modules www.labat.it
Saving sampled data and re-analyzing.
Please focus on the button at the right of the Sums value in the Test Execution window; this is
a 3-state button, each of these identified by a different icon.
In the default state ( on blue background) the sampled data won’t be saved to disk, so you will
not be able to recall it in any way.
In the Save state (( on light green background) the sampled data is saved to disk. The file name
is automatically set, and the data is recorded while the test progresses. When recording is ended,
you may simulate a new acquisition reading that sample data file, thus not requiring for the patient
to be there with electrodes attached. This makes sense whenever you desire to recompute peak
response detection using a different FFT precision or other analysis parameters. The recorded file
never gets modified or deleted by the module, and you can take it to another installation of the
Labat Platform, or send it by mail to your colleagues for independent analysis.
Once you made an acquisition while in Save state, the Replay button in the Test Execution window
gets enabled: by pressing it, S2R-X start a new acquisition reading the sampled data from disk
instead of sampling Epic’s physical analog input. The “replayed” acquisition will take only few
seconds, as data is read from disk and there is no need to wait for Epic to provide the real input.
If you want to simulated acquisition using a specific sample data file, when in Save state press again
the button: it will show an open folder ( ) to indicate that by pressing it you will be asked to
provide a previously saved sample data file.
Pressing again the button will take it back to the default, no-save state.
The Takes and Responses Window
The “Takes and Responses” window collects in a spreadsheet style all the test runs made in the
current session. Each row of the spreadsheet represents a single test run (a “take”), identified by the
stimulus intensity, the number of acquired samples, and the set of yes/no results of the response
peak detection algorithm, provided for each of the carrier frequencies.
Takes are shown separatedly for the left and the right ear. You can toggle between left and right by
pressing the Left and Right buttons. On the counterhand, changing stimulation side in the main
window will cause the Takes and Responses window to follow that setting.
Double clicking a row will recall the FFT graph of the associated take.
Clicking on the first column (labelled “Use”) lets you decide if the selected take will be taken into
account for audiogram computation. The audiogram, if shown in any of the two panes of the main
window, will be immediately update to reflect the new setting.
Release 0.1 - PRELIMINAR Page 14 of 15
LAP - User manual - PRELIMINAR LABAT s.r.l.
AudioLAB & ASSR modules www.labat.it
Saving and printing the ASSR test
Once you’re done with each test run toward the patient’s auditive threshold, S2R-X will have
computed the corresponding audiogram. To save the test for later recall, press the Save button on
the main window. When you save the test, the current view in the upper pane will be used as a
preview for the entire test to be shown in the LAP spreadsheet of test.
To print the audiogram, just press the button in the main window.
Release 0.1 - PRELIMINAR Page 15 of 15
You might also like
- DaiWha DI4000 - User MAnual - EnglishDocument56 pagesDaiWha DI4000 - User MAnual - EnglishAlex VallesterosNo ratings yet
- GainMatch ManualDocument25 pagesGainMatch ManualjulianbreNo ratings yet
- Hydrolysis of Nucleic AcidsDocument7 pagesHydrolysis of Nucleic Acidskeepersake81% (16)
- Audiolab/S Noah 3 Module: User ManualDocument7 pagesAudiolab/S Noah 3 Module: User ManualAlex VallesterosNo ratings yet
- Sugarbytes Vogue ManualDocument16 pagesSugarbytes Vogue ManualthetarlabNo ratings yet
- Premium Tube Series Enhanced EQ Manual EnglishDocument12 pagesPremium Tube Series Enhanced EQ Manual EnglishlaskwalNo ratings yet
- Evolver Operation Manual: Dave Smith InstrumentsDocument64 pagesEvolver Operation Manual: Dave Smith InstrumentsMatt DresherNo ratings yet
- MANUAL Palette Primary ColorsDocument11 pagesMANUAL Palette Primary ColorsDavid Daniel DNo ratings yet
- AudioThing Dub StationDocument8 pagesAudioThing Dub Stationjamrecords17No ratings yet
- New in Wavestate 2 - 0 - EDocument10 pagesNew in Wavestate 2 - 0 - EUalass OliveiraNo ratings yet
- Chandler Limited Curve Bender ManualDocument13 pagesChandler Limited Curve Bender ManualdemonclaenerNo ratings yet
- Four Season InsBag ManualDocument8 pagesFour Season InsBag ManualCara KekNo ratings yet
- MCompressorDocument55 pagesMCompressorLuca RebolaNo ratings yet
- User Manual & Installation Guide: Digital Paging MicrophoneDocument32 pagesUser Manual & Installation Guide: Digital Paging MicrophoneS.M. INJAMULNo ratings yet
- VL Visual Editor-ManualDocument16 pagesVL Visual Editor-ManualStephen_Pratt_868No ratings yet
- JJP Drums PDFDocument8 pagesJJP Drums PDFM BNo ratings yet
- AmperiumLive EngDocument56 pagesAmperiumLive EngVideos Iphone KerbaNo ratings yet
- JJP Strings KeysDocument13 pagesJJP Strings KeysColleen LeeNo ratings yet
- Summit Audio TLA-100A ManualDocument12 pagesSummit Audio TLA-100A ManualClément GillauxNo ratings yet
- Chandler Limited Zener Limiter ManualDocument15 pagesChandler Limited Zener Limiter ManualdemonclaenerNo ratings yet
- Softube Vintage Amp Room ManualDocument18 pagesSoftube Vintage Amp Room Manuald-fbuser-253851177No ratings yet
- Halo-2 Manual 2.0.1Document12 pagesHalo-2 Manual 2.0.1raf.guillermoNo ratings yet
- Audiority PreX7 ManualDocument11 pagesAudiority PreX7 ManualHardlybent hardlybentNo ratings yet
- Launchpad Pro GSG enDocument12 pagesLaunchpad Pro GSG enBadreddine El fejerNo ratings yet
- JJP VocalsDocument8 pagesJJP VocalsbrandonNo ratings yet
- Transient Master Manual EnglishDocument12 pagesTransient Master Manual EnglishIgnacioNo ratings yet
- ArcSyn User ManualDocument20 pagesArcSyn User ManualHigaru KawasakiNo ratings yet
- Kiive Audio Tape Face ManualDocument9 pagesKiive Audio Tape Face ManualCayo FesíNo ratings yet
- Easystart: Great User Manuals Database OnDocument2 pagesEasystart: Great User Manuals Database OnPipe SanchezNo ratings yet
- JJP Bass PDFDocument8 pagesJJP Bass PDFM BNo ratings yet
- XN091 - XN092 - Full SetDocument52 pagesXN091 - XN092 - Full SetAlbertoGutierrezGarciaNo ratings yet
- Hofa Iq Limiter Manual enDocument8 pagesHofa Iq Limiter Manual enDrixNo ratings yet
- Audio Test Set HelpDocument44 pagesAudio Test Set HelpBenyiniNo ratings yet
- Launchpad ProDocument20 pagesLaunchpad ProNikos MourgisNo ratings yet
- Easystart Ax3gDocument3 pagesEasystart Ax3gPedro Alzamora RiosNo ratings yet
- Archetype Petrucci 100 Device ManualDocument13 pagesArchetype Petrucci 100 Device ManualWatsofNo ratings yet
- Drumstrip User GuideDocument11 pagesDrumstrip User GuideSaulo AndradeNo ratings yet
- SR 88Document9 pagesSR 88Ro Jai JůNo ratings yet
- Mopho Manual v.1.2 PDFDocument52 pagesMopho Manual v.1.2 PDFNanouk BesinNo ratings yet
- Inner Pitch User's GuideDocument14 pagesInner Pitch User's GuideBertha BekaBerthaNo ratings yet
- User Manual - Lion Master by Safari PedalsDocument9 pagesUser Manual - Lion Master by Safari Pedalsneseg61034No ratings yet
- Autoformer ManualDocument7 pagesAutoformer ManualAndre TolsenNo ratings yet
- Manual: SPL Analog Code Plug-InDocument12 pagesManual: SPL Analog Code Plug-InLorenzo GraziottiNo ratings yet
- Softube Vintage Amp Room ManualDocument16 pagesSoftube Vintage Amp Room ManualChristian LeonNo ratings yet
- Fog Convolver ManualDocument9 pagesFog Convolver ManualkosarobNo ratings yet
- ERA Noise Remover ManualDocument14 pagesERA Noise Remover Manuals1ngh ayushNo ratings yet
- Solid EQ Manual EnglishDocument11 pagesSolid EQ Manual EnglishShahaf HaverNo ratings yet
- AP Sa QSG en r01 WebDocument8 pagesAP Sa QSG en r01 Webratihod691No ratings yet
- Easystart: Enhanced 256Mb PCM Rom Touch-Drag EditingDocument5 pagesEasystart: Enhanced 256Mb PCM Rom Touch-Drag EditingYesuleFernandezSalcedoNo ratings yet
- Softube Bass Amp Room 8x10 ManualDocument16 pagesSoftube Bass Amp Room 8x10 ManualClément GillauxNo ratings yet
- USER MANUAL - Hammer DSPDocument5 pagesUSER MANUAL - Hammer DSPChristian MaximusNo ratings yet
- Manual Plugins VSTDocument61 pagesManual Plugins VSTEl VigiaNo ratings yet
- The Strip ManualDocument11 pagesThe Strip ManualIma6_No ratings yet
- LH 750 Training GuideDocument167 pagesLH 750 Training Guidejyoti ranjanNo ratings yet
- Tonocracy Quick Start GuideDocument8 pagesTonocracy Quick Start GuideMarcos Vinicius Leal GondimNo ratings yet
- TrapTune ManualDocument5 pagesTrapTune ManualAndre TolsenNo ratings yet
- JJP Cymb PercDocument8 pagesJJP Cymb PercM BNo ratings yet
- Recabinet 3 ManualDocument12 pagesRecabinet 3 ManualCristianoo ZombieeNo ratings yet
- SPL Transient Designer ManualDocument16 pagesSPL Transient Designer ManuallmattioniNo ratings yet
- BABY Audio Comeback Kid ManualDocument8 pagesBABY Audio Comeback Kid ManualGraig EarleNo ratings yet
- Power Tools for Studio One 2: Master PreSonus' Complete Music Creation and Production SoftwareFrom EverandPower Tools for Studio One 2: Master PreSonus' Complete Music Creation and Production SoftwareNo ratings yet
- PH 1100 L Operating ManualDocument74 pagesPH 1100 L Operating ManualAlex VallesterosNo ratings yet
- Audiolab/S Noah 3 Module: User ManualDocument7 pagesAudiolab/S Noah 3 Module: User ManualAlex VallesterosNo ratings yet
- LT150YDB User ManualDocument19 pagesLT150YDB User ManualAlex VallesterosNo ratings yet
- Operating Manual: Portion Scale - Serie HW 945Document11 pagesOperating Manual: Portion Scale - Serie HW 945Alex VallesterosNo ratings yet
- Английская грамматика в тестах - РомановаDocument152 pagesАнглийская грамматика в тестах - РомановаLi FeNo ratings yet
- OpenFOAM编程指南Document100 pagesOpenFOAM编程指南Feishi XuNo ratings yet
- Shareholder Value Analysis FrameworkDocument9 pagesShareholder Value Analysis Frameworkashish.the7353No ratings yet
- Sir Syed University of Engineering & Technology.: OGDCL Internship Report 2021Document16 pagesSir Syed University of Engineering & Technology.: OGDCL Internship Report 2021Aisha KhanNo ratings yet
- Characterising Roof Ventilators: P 2 A Q CDocument4 pagesCharacterising Roof Ventilators: P 2 A Q CDhirendra Singh RathoreNo ratings yet
- Effective Phone and Door Scripts 0Document6 pagesEffective Phone and Door Scripts 0Kaso MuseNo ratings yet
- FACTORY IO-Sorting of Boxes (1) / PLC - 1 (CPU 1212C AC/DC/Rly) / Pro Gram BlocksDocument3 pagesFACTORY IO-Sorting of Boxes (1) / PLC - 1 (CPU 1212C AC/DC/Rly) / Pro Gram BlocksHasaan HussainNo ratings yet
- Biomedx Workshop AgendaDocument6 pagesBiomedx Workshop AgendabiomedxNo ratings yet
- Borneo Sporenburg Final-Ilovepdf-CompressedDocument55 pagesBorneo Sporenburg Final-Ilovepdf-Compressedapi-417024359No ratings yet
- How To Improve Battery Life of Your Galaxy Note 10 and Note 10Document18 pagesHow To Improve Battery Life of Your Galaxy Note 10 and Note 10rainpcruzNo ratings yet
- World's No.1 LCD/LED Solution Designer World's Leading Interactive & Collaboration Solution BrandDocument3 pagesWorld's No.1 LCD/LED Solution Designer World's Leading Interactive & Collaboration Solution BrandINTELL WAVESNo ratings yet
- Adverb ExerciseDocument22 pagesAdverb ExerciseLộc NguyễnNo ratings yet
- Jyotish - Hindu Panchangam & MuhurtasDocument40 pagesJyotish - Hindu Panchangam & MuhurtasSamir Kadiya100% (1)
- Experiencing Postsocialist CapitalismDocument251 pagesExperiencing Postsocialist CapitalismjelisNo ratings yet
- Parasnis - 1951 - Study Rock MidlandsDocument20 pagesParasnis - 1951 - Study Rock MidlandsIsaac KandaNo ratings yet
- Laurel Doll Amigurumi Free PatternDocument21 pagesLaurel Doll Amigurumi Free PatternHuyền TrangNo ratings yet
- 5054 s16 Ms 41 PDFDocument3 pages5054 s16 Ms 41 PDFKritish RamnauthNo ratings yet
- 12feb Quickref Views enDocument148 pages12feb Quickref Views enprakash2709No ratings yet
- Wider World 4 Grammar Presentation 1 4Document6 pagesWider World 4 Grammar Presentation 1 4veronika rugunNo ratings yet
- Unhappy Meals - Michael Pollan - The New York TimesDocument25 pagesUnhappy Meals - Michael Pollan - The New York TimesBob0% (1)
- 2011 C1 CoMe ORGMIDocument8 pages2011 C1 CoMe ORGMIADJ ADJNo ratings yet
- UM 2008 Lightning MechanismDocument22 pagesUM 2008 Lightning Mechanismcik_sya87No ratings yet
- SAP Idoc Steps by Step ConfigDocument7 pagesSAP Idoc Steps by Step Configgirish85No ratings yet
- 9th Biology NotesDocument12 pages9th Biology Notesramaiz darNo ratings yet
- Gen Studs and Engg AptiDocument1 pageGen Studs and Engg AptiasishNo ratings yet
- Occupational StructureDocument3 pagesOccupational StructureEmirul FairuzNo ratings yet
- Solution Techniques For Models Yielding Ordinary Differential Equations (ODE)Document67 pagesSolution Techniques For Models Yielding Ordinary Differential Equations (ODE)Nikhil DewalkarNo ratings yet
- EPRI Automated Analysis of Bobbin CoilProbe Eddy Current DataDocument97 pagesEPRI Automated Analysis of Bobbin CoilProbe Eddy Current DataaldeanucuNo ratings yet
- Reading Test 1: Questions 1-5 Refer To The Following ArticleDocument14 pagesReading Test 1: Questions 1-5 Refer To The Following ArticletrucNo ratings yet