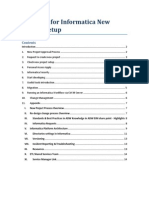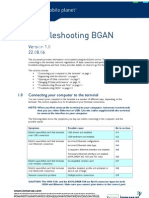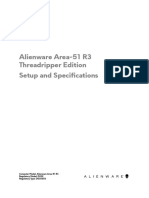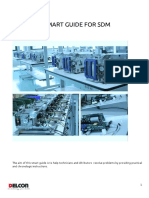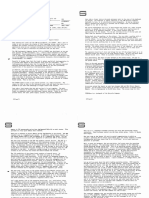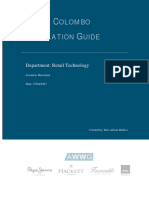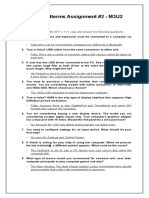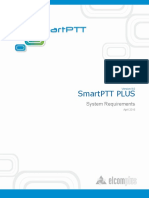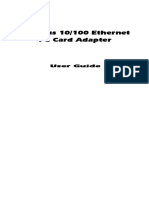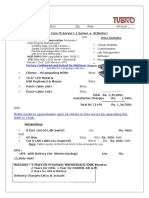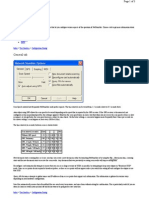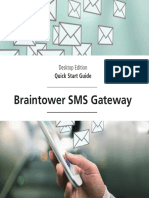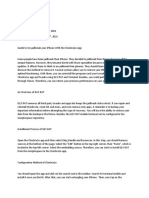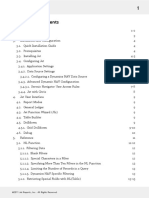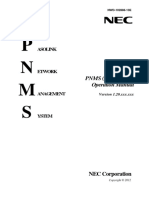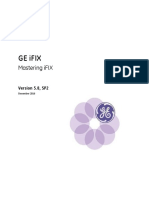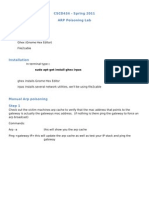Professional Documents
Culture Documents
Quick Start Guide For Sigma 3000: User Name and Password Enter Admin' - Check Remember Password'
Quick Start Guide For Sigma 3000: User Name and Password Enter Admin' - Check Remember Password'
Uploaded by
jcooperOriginal Description:
Original Title
Copyright
Available Formats
Share this document
Did you find this document useful?
Is this content inappropriate?
Report this DocumentCopyright:
Available Formats
Quick Start Guide For Sigma 3000: User Name and Password Enter Admin' - Check Remember Password'
Quick Start Guide For Sigma 3000: User Name and Password Enter Admin' - Check Remember Password'
Uploaded by
jcooperCopyright:
Available Formats
Quick start guide for Sigma 3000
1. RS232 Serial communications are recommended in the first instance. This should be
supplied with most PC’s. (RS485 requires use of a special line driver)You can use
RS232 to make initial communication and to reset the IP address if you subsequently
plan to use network comms. If using USB (if applicable) see ‘USB Vista Driver
Insatallation.pdf’ on disc and ERRATA sheet supplied.
2. N.B. Never connect data leads with the display powered up as this can cause
permanent damage. Connect RS232 serial cable to display and to the PC you are
using. NOTE: The RS232 port on the TF signs is the light grey one or will be clearly
marked RS232. You MUST connect to that. If you are using RS485, use the dark
grey connector on TF signs or that marked RS485. For Network comms you need to
note the IP address of the sign (shown at startup), set your PC in the same range and
use a crossover cable or communicate via a hub. Connect the other end of the data
cable from the display to your PC/network point.
3. Switch the display on by connecting the power lead and turning on power.
4. Load Sigma software CD in your PC, Install and Start Sigma Play.
5. For User name and Password enter ‘admin’ – check ‘Remember Password’.
6. Click on ‘File’ / ‘Communications settings’ then check the box for either ‘RS232/485’
or ‘Ethernet’ depending which you are using. If using serial select your comm port
from the drop down list (USB will have highest port number). Leave sign and group
address as 01 and 01 respectively.
7. Click on OK and a green progress bar will confirm communications.
8. Click on ‘Tool’ / ‘New/Edit File’/ ‘Text file’ - Sigma Editor will start.
9. You will see a black box with green lines. This represents your display area. Each
green line represents a new ‘page’
10. If you want to show ‘scrolling text’ rather than ‘pages’ of text click on ‘Edit’ then
uncheck ‘wordwrap’
11. Type a few characters in and see the text appear. This is as it will appear on your
sign. Click on the ‘send to sign’ icon, (4th in from left) and you will see your text
appear on sign.
12. To change font size select from the drop down list on the top toolbar. If you choose
for example a 7 pixel high font on a 16 pixel high screen you will obviously get 2 lines.
13. Other buttons allow for change of text, background colour etc. (if your display
supports multicolour).
14. The ‘In mode’ and ‘Out mode’ drop down boxes affect how the ‘pages’ appear and
disappear.
15. Consult the full manual by clicking on help for more extensive instructions
System requirements:
• Win 98, 2000, XP, Vista
• Pentium 3 or higher PC
• 11MB free disk space
• Spare Serial port for serial coms (If you do not have a serial port you can use
a simple USB to serial adapter to create one).
Messagemaker Displays Limited
2 Miltons Yard, Petworth Road, Witley, Surrey. GU8 5LH
Tel: 0845 0212340 Fax: 01428 687936 info@messagemaker.co.uk www.messagemaker.co.uk
Registered in England & Wales No. 3726273 VAT No. GB 709 3828 15
You might also like
- 830-00742-47 ZMS Admin GuideDocument158 pages830-00742-47 ZMS Admin Guidepolan78No ratings yet
- Latest Free Scribd Premium Account (Updated 2022) TechMainaDocument10 pagesLatest Free Scribd Premium Account (Updated 2022) TechMainaJm CastilloNo ratings yet
- Raspberry Pi For Beginners: How to get the most out of your raspberry pi, including raspberry pi basics, tips and tricks, raspberry pi projects, and more!From EverandRaspberry Pi For Beginners: How to get the most out of your raspberry pi, including raspberry pi basics, tips and tricks, raspberry pi projects, and more!No ratings yet
- 1-CheckList For Informatica New Project SetupDocument14 pages1-CheckList For Informatica New Project Setupareddy_bNo ratings yet
- NP301 NP312 ManualDocument14 pagesNP301 NP312 ManualĐiều Ước Giản ĐơnNo ratings yet
- Quick Start Guide: ACCESS Portable Diagrams and DescriptionsDocument4 pagesQuick Start Guide: ACCESS Portable Diagrams and DescriptionsDiana Patricia PalacioNo ratings yet
- Siemens Step7 TCP and Proface HMIDocument46 pagesSiemens Step7 TCP and Proface HMIbadenkey100% (1)
- DR 400 User ManualDocument13 pagesDR 400 User ManualgitamamNo ratings yet
- Troubleshooting BGAN: 1.0 Connecting Your Computer To The TerminalDocument15 pagesTroubleshooting BGAN: 1.0 Connecting Your Computer To The TerminalRobinson DuwebNo ratings yet
- STULZ Controller Communication Manual OCU0147Document28 pagesSTULZ Controller Communication Manual OCU0147Baltik2672100% (3)
- STULZ Controller Communication Manual OCU0147Document27 pagesSTULZ Controller Communication Manual OCU0147nam nguyenNo ratings yet
- 5 Ways To Connect Two Computers - WikiHowDocument6 pages5 Ways To Connect Two Computers - WikiHowAnjith AkNo ratings yet
- Energy Onix Tele LinkDocument12 pagesEnergy Onix Tele LinkVhon VhonNo ratings yet
- Alienware Area51 r3 - Setup Guide2 - en UsDocument23 pagesAlienware Area51 r3 - Setup Guide2 - en UsMacwill MoraNo ratings yet
- DG-BG1100U: Quick in Stallation GuideDocument16 pagesDG-BG1100U: Quick in Stallation GuideSulochanaChandamalaNo ratings yet
- Nokia Siemens Modem GuideDocument24 pagesNokia Siemens Modem GuideRohit JindalNo ratings yet
- PDFDocument2 pagesPDFniko67No ratings yet
- How To Connect An Epson POS Printer With An Ethernet AdapterDocument16 pagesHow To Connect An Epson POS Printer With An Ethernet AdapterjocanetNo ratings yet
- Questions and AnswersDocument95 pagesQuestions and AnswersGlenn SnyderNo ratings yet
- TPLink W8968 Wireless Router Wiring and ConfigurationDocument9 pagesTPLink W8968 Wireless Router Wiring and ConfigurationtechnopsNo ratings yet
- Smart Guide SDMDocument28 pagesSmart Guide SDMPame BentataNo ratings yet
- Gemalto EHS6T-USB Terminal Starter Kit - Getting Started GuideDocument7 pagesGemalto EHS6T-USB Terminal Starter Kit - Getting Started GuideionutNo ratings yet
- Nemo Scanner Guide - July11Document119 pagesNemo Scanner Guide - July11E_ClaveNo ratings yet
- p310 v3.50 QuickStartGuideDocument5 pagesp310 v3.50 QuickStartGuideTomaž BajželjNo ratings yet
- Installation Guide ENISDN ZTE AntelDocument28 pagesInstallation Guide ENISDN ZTE AntelJorge CabralNo ratings yet
- Com02 Act2 Lan DesignDocument11 pagesCom02 Act2 Lan DesignBelaro Senn Adrian V.No ratings yet
- Installation GuideDocument48 pagesInstallation GuideJonathan CôtéNo ratings yet
- 8A5382152F72FA6DDocument39 pages8A5382152F72FA6DJasdeepNo ratings yet
- A002 The CS9000 Microcomputer SandfelterDocument4 pagesA002 The CS9000 Microcomputer SandfelterkgrhoadsNo ratings yet
- Local Area Network (Lan) TrainerDocument36 pagesLocal Area Network (Lan) TrainerCauVong JustinNo ratings yet
- Remote Control Software Manual: Digital Multimeters DMK-DMG SeriesDocument39 pagesRemote Control Software Manual: Digital Multimeters DMK-DMG SeriesTung NguyenNo ratings yet
- Group 7Document52 pagesGroup 7Christopher CañalNo ratings yet
- Module V Review QuestionsDocument17 pagesModule V Review QuestionsMichael Demi DemdamNo ratings yet
- Inspiron-17-5765-Laptop - Setup Guide - En-UsDocument22 pagesInspiron-17-5765-Laptop - Setup Guide - En-UsEdwin Armando Abella P.No ratings yet
- Install Guide TH ColomboDocument12 pagesInstall Guide TH Colomboastron.jlariosNo ratings yet
- Physical Description: Package ContentsDocument2 pagesPhysical Description: Package Contentsandre_tfjrNo ratings yet
- WW2 Midterms Assignment2 M3U2Document1 pageWW2 Midterms Assignment2 M3U2Junnie DagreytNo ratings yet
- SmartPTT PLUS 9.0 System RequirementsDocument8 pagesSmartPTT PLUS 9.0 System RequirementsSmartPTTNo ratings yet
- Digiface Ver 3.0 by VU2POPDocument20 pagesDigiface Ver 3.0 by VU2POPrbaliga67No ratings yet
- Mini Thermal Receipt PrinterDocument19 pagesMini Thermal Receipt PrinterSandra MarkivNo ratings yet
- Smc-Er3055 Manual PDFDocument32 pagesSmc-Er3055 Manual PDFNot ImportantNo ratings yet
- HT1000 RSS DocumentationDocument51 pagesHT1000 RSS DocumentationErikBagbyNo ratings yet
- Serial / Ethernet Communications Guide: Azeotech DaqfactoryDocument23 pagesSerial / Ethernet Communications Guide: Azeotech DaqfactoryOuadah MohamadNo ratings yet
- Module Network Troubleshooting ToolsDocument2 pagesModule Network Troubleshooting ToolsEdwin WamarNo ratings yet
- Mini Thermal Receipt PrinterDocument34 pagesMini Thermal Receipt PrinterduyphuocNo ratings yet
- Com226 LectureDocument35 pagesCom226 Lectureokoyejohnpaul48No ratings yet
- Basic Quote Without School NameDocument2 pagesBasic Quote Without School NamenmsNo ratings yet
- Net Botz Programmers ConsoleDocument5 pagesNet Botz Programmers ConsoleJoel EscoNo ratings yet
- Ac-225 Rosslare Installing - Create - NetworksDocument36 pagesAc-225 Rosslare Installing - Create - Networkswalter sueroNo ratings yet
- ISTNDocument11 pagesISTNChuah Alexander100% (1)
- DP - 301U - Manual - v2 - enDocument80 pagesDP - 301U - Manual - v2 - ensergiutNo ratings yet
- Esprimo Mobile U9200Document1 pageEsprimo Mobile U9200ALVARODELUNA1969No ratings yet
- All-Products - Esuprt - Desktop - Esuprt - Inspiron - Desktop - Inspiron-5675-Gaming-Desktop - Reference Guide - En-UsDocument23 pagesAll-Products - Esuprt - Desktop - Esuprt - Inspiron - Desktop - Inspiron-5675-Gaming-Desktop - Reference Guide - En-Usdte queimadosNo ratings yet
- C1Lab08 PacketTracerConfigDocument6 pagesC1Lab08 PacketTracerConfigMeo MapNo ratings yet
- NetStumbler Guide2Document3 pagesNetStumbler Guide2Maung Bay0% (1)
- Inspiron 15 7566 Laptop - Setup Guide - en UsDocument23 pagesInspiron 15 7566 Laptop - Setup Guide - en UsJudyAnn ToliverNo ratings yet
- Getting StartedDocument46 pagesGetting StartedGiancarlo GrandaNo ratings yet
- Configure Your Trimble SPS 461Document6 pagesConfigure Your Trimble SPS 461SulistioNo ratings yet
- Cyper Internet CafeDocument9 pagesCyper Internet Cafemela4ever125No ratings yet
- QuickStartGuide ENG DRUCKDocument16 pagesQuickStartGuide ENG DRUCKMc EswaranNo ratings yet
- Computer Networking: An introductory guide for complete beginners: Computer Networking, #1From EverandComputer Networking: An introductory guide for complete beginners: Computer Networking, #1Rating: 4.5 out of 5 stars4.5/5 (2)
- Radio Shack TRS-80 Expansion Interface: Operator's Manual Catalog Numbers: 26-1140, 26-1141, 26-1142From EverandRadio Shack TRS-80 Expansion Interface: Operator's Manual Catalog Numbers: 26-1140, 26-1141, 26-1142No ratings yet
- T2002062 Guide To Un-Jailbreak Your Iphone With The Checkra1n AppDocument2 pagesT2002062 Guide To Un-Jailbreak Your Iphone With The Checkra1n AppCynthia ApriliaNo ratings yet
- Applies To:: 1) Can I Restore or Duplicate My Previous Version Database Using A Later Version of Oracle?Document6 pagesApplies To:: 1) Can I Restore or Duplicate My Previous Version Database Using A Later Version of Oracle?elcaso34No ratings yet
- LogDocument1,478 pagesLogRahman SahNo ratings yet
- 1702 Gibbs Cam - Level 0 MillingDocument159 pages1702 Gibbs Cam - Level 0 MillingFavoreel PatrickNo ratings yet
- End User Devices Security Guidance - Windows 10Document21 pagesEnd User Devices Security Guidance - Windows 10edijhon5815No ratings yet
- Unit 4 - Disk Allocation MethodsDocument38 pagesUnit 4 - Disk Allocation MethodsAmruta GadadNo ratings yet
- PDF To ImageDocument18 pagesPDF To ImageShakeeb AhmadNo ratings yet
- Jet Express 1: ©2011 Jet Reports, Inc.. All Rights ReservedDocument21 pagesJet Express 1: ©2011 Jet Reports, Inc.. All Rights ReservedHo Minh DucNo ratings yet
- MIKEView User GuideDocument159 pagesMIKEView User Guidekimik47No ratings yet
- Setting Up Your Windows Workstation As A Development EnvironmentDocument18 pagesSetting Up Your Windows Workstation As A Development EnvironmentGilberto Ribeiro RibeiroNo ratings yet
- PCS7 V7 Compatibility List eDocument7 pagesPCS7 V7 Compatibility List eoneone2012No ratings yet
- NuFlo USB Adapter Troubleshooting TipsDocument7 pagesNuFlo USB Adapter Troubleshooting TipsElkin TorresNo ratings yet
- Toy ShellDocument18 pagesToy ShellAnushkaNo ratings yet
- PNMS Manual EngDocument287 pagesPNMS Manual EngКарим ГтиNo ratings yet
- Linux SuseDocument719 pagesLinux SusesbghNo ratings yet
- Ge Ifix - Mastering Ifix Ifix 5.8 Sp2Document142 pagesGe Ifix - Mastering Ifix Ifix 5.8 Sp2Omar Alfredo Del CastilloNo ratings yet
- 4-Getting Started With Embedded Linux and Intel GalileoDocument6 pages4-Getting Started With Embedded Linux and Intel GalileoNorbey Marin MorenoNo ratings yet
- Types of Operating Systems - GeeksforGeeksDocument1 pageTypes of Operating Systems - GeeksforGeeksBefkadubirhanu7No ratings yet
- Get Started With Ubuntu 16.10 - Matt Vogel PDFDocument335 pagesGet Started With Ubuntu 16.10 - Matt Vogel PDFMilan IlićNo ratings yet
- Batch User GuideDocument600 pagesBatch User GuideJose Rufino MartínezNo ratings yet
- Introduction To Freertos: What Is An Rtos?Document15 pagesIntroduction To Freertos: What Is An Rtos?عبدالله بحراويNo ratings yet
- Nvse ReadmeDocument3 pagesNvse ReadmeVinay BalajiNo ratings yet
- MAD MCQs3Document6 pagesMAD MCQs3QADEER AHMADNo ratings yet
- Arp Poison Lab 2011Document17 pagesArp Poison Lab 2011Tứ Vũ VănNo ratings yet
- dc390 6Document71 pagesdc390 6Adam CzarnyNo ratings yet
- HP Storageworks Media Vault Pro Mv2040Document2 pagesHP Storageworks Media Vault Pro Mv2040mally4dNo ratings yet
- Administrator Authentication and RBACDocument41 pagesAdministrator Authentication and RBACSenthilkumar MuthusamyNo ratings yet