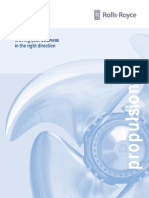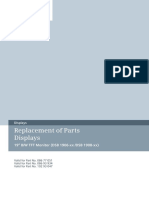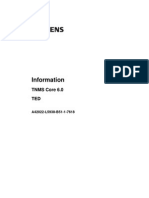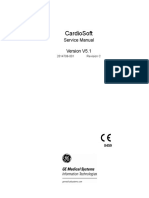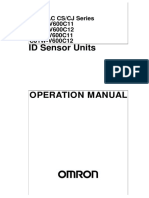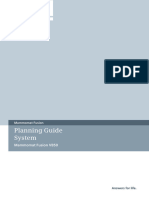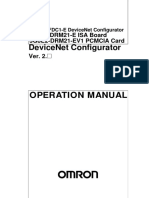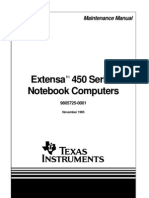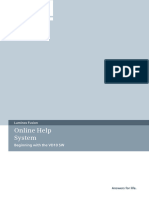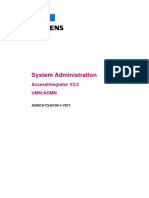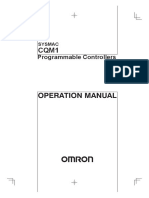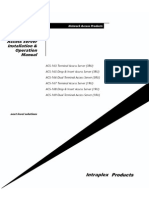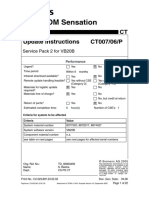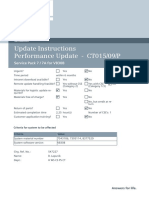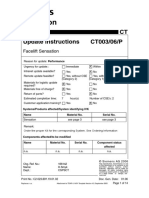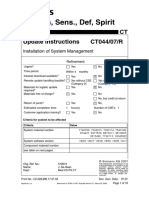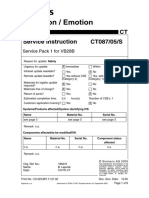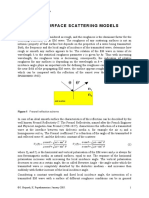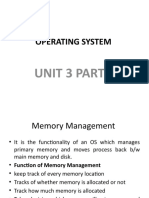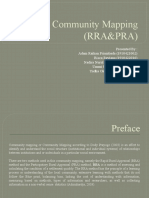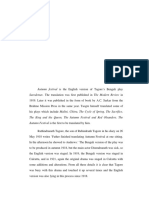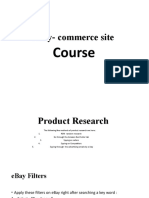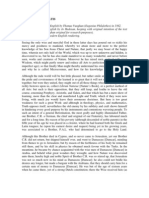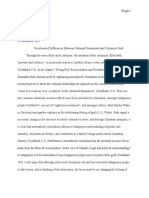Professional Documents
Culture Documents
Configuration System: SRS Configuration With SOMARIS/5 VB20/VB28
Configuration System: SRS Configuration With SOMARIS/5 VB20/VB28
Uploaded by
Ammar SaadOriginal Title
Copyright
Available Formats
Share this document
Did you find this document useful?
Is this content inappropriate?
Report this DocumentCopyright:
Available Formats
Configuration System: SRS Configuration With SOMARIS/5 VB20/VB28
Configuration System: SRS Configuration With SOMARIS/5 VB20/VB28
Uploaded by
Ammar SaadCopyright:
Available Formats
Common CT
Configuration
System
SRS configuration with SOMARIS/5 VB20/VB28
Answers for life.
2 Document Version / Disclaimer / Copyright
Document Version
Siemens reserves the right to change its products and services at any time.
In addition, manuals are subject to change without notice. The hardcopy documents cor‐
respond to the version at the time of system delivery and/or printout. Versions to hard‐
copy documentation are not automatically distributed.
Please contact your local Siemens office to order a current version or refer to our website
http://www.healthcare.siemens.com.
Disclaimer
Siemens provides this documentation “as is” without the assumption of any liability under
any theory of law.
The content described herein requires superior understanding of our equipment and may
only be performed by qualified personnel who are specially trained for such installation
and/or service.
Copyright
“© Siemens, 2005” refers to the copyright of a Siemens entity such as:
Siemens Healthcare GmbH - Germany
Siemens Aktiengesellschaft - Germany
Siemens Shenzhen Magnetic Resonance Ltd. - China
Siemens Shanghai Medical Equipment Ltd. - China
Siemens Medical Solutions USA Inc. - USA
Siemens Healthcare Diagnostics Inc. - USA and/or
Siemens Healthcare Diagnostics Products GmbH - Germany
Common CT CT00-000.843.03.03.02 Page 2 of 32 © Siemens, 2005
05.14 CSCT
Table of Contents 3
1 SRS configuration in Som/5 VB20/VB28 4
1.1 General . . . . . . . . . . . . . . . . . . . . . . . . . . . . . . . . . . . . . . . . . . . . . . . . . . . . . 4
1.1.1 Supported SRS infrastructure . . . . . . . . . . . . . . . . . . . . . . . . . . . . 4
1.1.2 Passwords . . . . . . . . . . . . . . . . . . . . . . . . . . . . . . . . . . . . . . . . . . . 4
1.1.3 SRS preconfiguration at factory. . . . . . . . . . . . . . . . . . . . . . . . . . . 4
1.2 SRS configuration with Somaris/5 VB20/VB28 . . . . . . . . . . . . . . . . . . . . . . . 5
1.2.1 Enable Remote Access (Navigator and Wizard). . . . . . . . . . . . . . . 5
1.2.2 Enable the System Management checkbox in the Option list. . . . 5
1.2.3 Configuration of the SRS gateway . . . . . . . . . . . . . . . . . . . . . . . . 5
1.2.4 Configuration of SRS part 1 - FTP, mail and IE proxy (Nav. and 7
Wizard) . . . . . . . . . . . . . . . . . . . . . . . . . . . . . . . . . . . . . . . . . . . . .
1.2.5 Configuration of SRS part 2 - System Management-CA Unicen‐ 9
ter(Navigator only) . . . . . . . . . . . . . . . . . . . . . . . . . . . . . . . . . . . .
1.2.6 Somatom LifeNet (Navigator and Wizard) . . . . . . . . . . . . . . . . . . 12
1.3 Functional check of the SRS functions (Navigator and Wizard) . . . . . . . . . . 15
1.3.1 Remote Diagnostic . . . . . . . . . . . . . . . . . . . . . . . . . . . . . . . . . . . . 15
1.3.2 Somatom LifeNet Extranet . . . . . . . . . . . . . . . . . . . . . . . . . . . . . . 16
1.3.3 CS Knowledge Base . . . . . . . . . . . . . . . . . . . . . . . . . . . . . . . . . . . . 17
1.4 Auto Report Preparations . . . . . . . . . . . . . . . . . . . . . . . . . . . . . . . . . . . . . . . 18
1.4.1 General Information . . . . . . . . . . . . . . . . . . . . . . . . . . . . . . . . . . . 18
1.4.2 Set up auto reports . . . . . . . . . . . . . . . . . . . . . . . . . . . . . . . . . . . . 18
1.5 NAT (Network Address Translation) . . . . . . . . . . . . . . . . . . . . . . . . . . . . . . . 23
1.5.1 Inside NAT (information only) . . . . . . . . . . . . . . . . . . . . . . . . . . . . 23
1.5.2 Outside NAT . . . . . . . . . . . . . . . . . . . . . . . . . . . . . . . . . . . . . . . . . 23
1.6 Helpful hints . . . . . . . . . . . . . . . . . . . . . . . . . . . . . . . . . . . . . . . . . . . . . . . . . 25
1.6.1 SRS Connection Check. . . . . . . . . . . . . . . . . . . . . . . . . . . . . . . . . . 25
1.6.2 CA Unicenter fails - Possible reasons . . . . . . . . . . . . . . . . . . . . . . . 25
1.6.3 How to deactivate or deinstall CA Unicenter. . . . . . . . . . . . . . . . . 26
1.6.4 CA Unicenter Rollback Mechanism . . . . . . . . . . . . . . . . . . . . . . . . 27
1.6.5 CA Unicenter backup/restore. . . . . . . . . . . . . . . . . . . . . . . . . . . . . 27
1.6.6 Pop-ups during CA Unicenter configuration . . . . . . . . . . . . . . . . . 27
2 SRS - Preconfiguration at the factory 29
3 Changes to the previous version 30
4 List of Hazard IDs 31
© Siemens, 2005 CT00-000.843.03.03.02 Page 3 of 32 Common CT
05.14 CSCT
4 1 SRS configuration in Som/5 VB20/VB28
1.1 General
Starting with Somaris/5 VB20, the configuration item SRS has been added under Lo‐
cal_Service --> Configuration --> Service
Item SRS basically consists of two pages:
n Page 1 - SRS Basic Settings : The user enters up to 3 customer-specific SRS parame‐
ters (NAT address, SRS Target Host and SRS gateway IP). Afterwards SRS is configured
automatically based on the settings entered under SRS Basic Settings.
n Page 2: Provides a connection test (dial-out test) to the SRS servers.
Somaris/5 VB20/VB28 still supports the SRS configuration via Service --> Mail and Service
--> FTP as known from previous software versions, even if it may not be needed anymore.
1.1.1 Supported SRS infrastructure
Somaris/5 VB20/VB28 only supports router (ISDN or analog=analog router includes mo‐
dem) or Internet (VPN=Virtual Private Network) connections.
A pure modem connection is not supported by Somaris/5 VB20/VB28.
1.1.2 Passwords
All passwords are set by the software when performing the SRS configuration via item
SRS.
The only password needed during the SRS configuration is the login password for the So‐
matom LifeNet Extranet portal as known from previous software. The password is listed in
the Knowledge Base.
1.1.3 SRS preconfiguration at factory
With the introduction of the configuration item SRS, most of the SRS configuration steps
are performed automatically. As a result, preconfiguration of SRS in the factory is no lon‐
ger necessary.
Common CT CT00-000.843.03.03.02 Page 4 of 32 © Siemens, 2005
05.14 CSCT
SRS configuration in Som/5 VB20/VB28 1 5
1.2 SRS configuration with Somaris/5 VB20/VB28
1.2.1 Enable Remote Access (Navigator and Wizard)
Fig. 1: Remote Access
n Setting the Remote Access Mode under Options --> Service --> Remote
Service
n After consulting with the customer, enable the mode agreed upon; e.g. Limi‐
ted Access Permanent
The RDiag Access Mode setting is not covered by Backup & Restore. After SW installation,
the RDiag Access Mode has to be selected explicitly.
1.2.2 Enable the System Management checkbox in the Option list
n Select Local_service --> Configuration --> List of System Options
n Enable the System Management checkbox, if not set. Click <Next> in the
bottom frame to perform the initial setup
1.2.3 Configuration of the SRS gateway
Depending on the network environment at the customer the IP routing from the CT sys‐
tem to the SRS gateway/router is set via a
n Static route (persistent route) or
n default gateway
© Siemens, 2005 CT00-000.843.03.03.02 Page 5 of 32 Common CT
05.14 CSCT
6 1 SRS configuration in Som/5 VB20/VB28
1. When to use a static route or a default gateway
n Static Route: We recommend to configure the SRS gateway via a static
route if the CT system and the SRS gateway are in the same net. In this
case, the default gateway (configured via TCP/IP LAN) can be used by the
customer for internal routing.
n Default Gateway: If both, the CT and the SRS are in a different net, the
network administrator has to be involved. The administrator configures the
default gateway to reach the SRS gateway(router). The CSE enters the IP
address of the default gateway under TCP/IP LAN.
2. Configuration of a Static Route
The configuration of a static route is performed under Configuration --> Service -->
SRS. Details are provided in section SRS Basic Settings under ( Configuration of SRS
part 1 - FTP, mail and IE proxy (Nav. and Wizard) / Page 7)
Common CT CT00-000.843.03.03.02 Page 6 of 32 © Siemens, 2005
05.14 CSCT
SRS configuration in Som/5 VB20/VB28 1 7
3. Configuration of a Default Gateway
Fig. 2: TCP/IP LAN
n Select Local_Service --> Configuration --> Local_Host --> TCP/IP LAN
n Under gateways, enter the IP address of the SRS gateway
n Click Save to save the results
1.2.4 Configuration of SRS part 1 - FTP, mail and IE proxy (Nav. and Wizard)
The CSE enters the customer specific SRS information and performs then an automatic
SRS configuration. FTP, mail and the Internet Explorer (proxy setting) is configured.
n Select local_service --> configuration --> service --> SRS
1. SRS Basic Settings( Fig. 3 Page 8)
Fill in the site specific information under SRS Basic Settings item 1 to 3 .
- Item 2 (SRS Target host) is a mandatory field, it has to be selected on each site
- Item 1 and 3 are optionally, make entries only if customer uses this network type.
© Siemens, 2005 CT00-000.843.03.03.02 Page 7 of 32 Common CT
05.14 CSCT
8 1 SRS configuration in Som/5 VB20/VB28
Fig. 3: SRS Basic Settings
n Outside NAT (optional entry)( 1/Fig. 3 Page 8)
Enable the checkbox only if the customer uses Outside NAT. Outside NAT is
used rarely except in countries like Sweden, where the SRS infrastructur is
built up on Outside NAT functionality. More details is provided under
( NAT (Network Address Translation) / Page 23). If outside NAT is used,
follow the description under ( Adding Outside NAT information to SRS Ba‐
sic Settings / Page 23)
n SRS Target Host (mandatory entry)( 2/Fig. 3 Page 8)
- Time zone I (Europe, Africa): Fürth (194.138.39.18)
- Time zone II (North and South America): Newark (129.73.116.92)
- Time zone III (Asia, Australia): Singapore (194.138.243.178)
Note: The SRS Target Host entry is not displayed if Outside NAT is activated
because it is set under item Outside NAT.
n SRS Gateway - static route (optional entry)( 3/Fig. 3 Page 8)
Note: Skip this configuration if a default gateway is configured for SRS
Enable the checkbox and enter the IP address of the SRS gateway
n Click <save>. Software output Site data are successfully saved
Common CT CT00-000.843.03.03.02 Page 8 of 32 © Siemens, 2005
05.14 CSCT
SRS configuration in Som/5 VB20/VB28 1 9
2. Checking the SRS network connection( Fig. 4 Page 9)
n After configuration of SRS, click to next page via “>” to perform an auto‐
matic connection test to the SRS servers.
n After a few minutes the program outputs the result of the connection
check. The SRS connection is successfully if both, the connection to the SRS
server and the connection to the Somatom Life Extranet Server are OK . In
case of an error (output not OK), additional information is provided under
helpful hints, ( SRS Connection Check / Page 25)
Fig. 4: SRS Connection Test
The connection test to the SRS server (SRS access server) is established via an FTP login.
To the Somatom LifeNet Extranet server a https connection is built-up.
1.2.5 Configuration of SRS part 2 - System Management-CA Unicenter(Navi‐
gator only)
In this section System Management gets configured. System Management is used for pro‐
active system monitoring and to update the system software remotely (e.g. Virus Pattern
update, Microsoft Hot Fixes, etc.). With Somaris VB20/VB28 the following improvements
were implemented compared to Software VB10/VB19.
The CA Unicenter software is installed automatically during the Somaris Installa‐
tion. Only the Final Configuration needs to be performed by the CSE to complete
the CA Unicenter configuration.
The Master settings (CA server name, IP address, Network Adapter IP) are filled in
automatically when saving the SRS Basic Settings (configuration item SRS).
© Siemens, 2005 CT00-000.843.03.03.02 Page 9 of 32 Common CT
05.14 CSCT
10 1 SRS configuration in Som/5 VB20/VB28
1.2.5.1 Important Information regarding the CA Installation/Configuration
If the hostname or the IP address is changed, CA Unicenter needs to be fully deinstalled
prior to changing the TCP/IP settings. The procedure for a complete deinstallation of CA
Unicenter is described below.
Syngo pops-up a message if the IP address or the hostname is changed under LocalSer‐
vice-->LocalHost-->TCP/IP LAN
Additional information to CA Unicenter is provided under ( Helpful hints / Page 25).
This also includes a list of pop-ups that may appear during CA configuration.
Complete Deinstallation of CA Unicenter (only on demand)
A complete deinstallation of CA Unicenter is very likely if a new CT system is delivered
with Somaris VB20/VB28, because during the initial startup the hostname or/and IP ad‐
dress is normally changed.
n Select Local_Service --> Configuration --> System Mgmt --> Agent Controls
Fig. 5: CA_offline_success With the Somaris Installation Sys‐
tem Management Base is instal‐
led automatically as marked in
( Fig. 5 Page 10).
n Remove both checkboxes Ac‐
tivated and Installed and
press <Go> to deinstall.
Note: If the pop-up “could
not save system manage‐
ment settings is displayed,
perform the SRS Basic Set‐
tings ( Fig. 3 Page 8) first
and then repeat deinstalla‐
tion.
n After a few minutes both
checkboxes are removed and
a system reboot is requested.
1.2.5.2 CA Final Configuration
The CA Unicenter Final Configuration consists of two pages
n Master: The used CA server and the local IP address is set with this item. The entries
are automatically filled when performing the SRS Basic Settings
n Agent Controls: The actual installation or deinstallation is performed via this item
Common CT CT00-000.843.03.03.02 Page 10 of 32 © Siemens, 2005
05.14 CSCT
SRS configuration in Som/5 VB20/VB28 1 11
Configuration procedure
Master setting
Fig. 6: Master_Setting n Select Local_Service --> Con‐
figuration --> System Mgmt
--> Master
n All entries should be config‐
ured correctly. In VB20/VB28
it has happened by a soft‐
ware bug that the IRS IP-ad‐
dress was entered under Net‐
work Adapter TCP/IP Ad‐
dress instead of the Naviga‐
tor IP address. Check it and
correct it if necessary.
n If all is correct, press <next>
to change to Agent Controls.
Agent Controls - system management functions
Fig. 7: CA_final_active
n Enable checkbox System
Management Base - “Activa‐
ted” and press <GO> to start
the Final Configuration.
n If successful, the configura‐
tion returns after appr. 10
min status running (not un‐
derlined) and both checkbox‐
es are set
( Fig. 8 Page 12).
If it failes, more information
is provided under CA Configu‐
ration Results
Configuration Results
If the CA installation ends incomplete or unsuccessfully, the Status message is under‐
lined (e.g. not running underlined). Click on it to display the reason for the unsuccessful
installation.
In general, if the configuration takes much longer or shorter than 10 minutes, the con‐
figuration most likely failed.
With Somaris VB20/VB28 the status sometimes displays running underlined. The link in‐
dicates that the template update is currently running. In this case click finish to close the
agent control page, wait a minute and reopen it again. Now the status should display
running (not underlined), indicating that CA Unicenter is installed and configured suc‐
cessfully.
© Siemens, 2005 CT00-000.843.03.03.02 Page 11 of 32 Common CT
05.14 CSCT
12 1 SRS configuration in Som/5 VB20/VB28
Fig. 8: CA_final_success
What to do if CA Unicenter Final Configuration fails
n A list of possible CA installation errors is provided under helpful hints ( CA Unicenter
fails - Possible reasons / Page 25)
n CA Unicenter is automatically rolled back. No action is necessary by the CSE. The roll‐
back mechanism is described in detail under helpful hints ( CA Unicenter Rollback
Mechanism / Page 27)
n To repeat the CA Unicenter Final Configuration enabling both checkboxes “Activated
and Installed” and press <Go> within the Agent Control page.
1.2.6 Somatom LifeNet (Navigator and Wizard)
The configuration of Somatom LifeNet is performed automatically with the SRS configura‐
tion item SRS.
Additionally, the Siemens and the customer contacts have to be entered to assure that
the persons responsible at the customer site and at Siemens are known. Fill in the data
carefully to allow the customer to display his contacts within Siemens.
Common CT CT00-000.843.03.03.02 Page 12 of 32 © Siemens, 2005
05.14 CSCT
SRS configuration in Som/5 VB20/VB28 1 13
1. Entering the Siemens contacts
Fig. 9: Contacts SOMATOM life
n Select Options --> Somatom LifeNet --> Information --> Siemens Con‐
tacts and enter the contact personnel.
n Click <submit> to save the results.
For service contacts go to Function and select: Service Support Center, and enter the da‐
ta of the service organization responsible (example for Germany in ( Fig. 9 Page 13)).
Do not enter your personal name.
© Siemens, 2005 CT00-000.843.03.03.02 Page 13 of 32 Common CT
05.14 CSCT
14 1 SRS configuration in Som/5 VB20/VB28
2. Entering the Customer Information
Prior to accessing the SOMATOM life Extranet, the customer-specific data have to be
entered.
Contact the customer to obtain the requested data.
n Select Options --> Somatom LifeNet --> Information --> Institution
Activate entry with <Submit>
n Select Options --> Somatom LifeNet --> Information --> Contacts
At least one contact person has to be entered under Contacts. One of the
contacts should be the chief technician or radiologist who can be contacted
for technical issues. Press <Submit> to save the entry.
Common CT CT00-000.843.03.03.02 Page 14 of 32 © Siemens, 2005
05.14 CSCT
SRS configuration in Som/5 VB20/VB28 1 15
1.3 Functional check of the SRS functions (Navigator and Wiz‐
ard)
1.3.1 Remote Diagnostic
Remote Diagnostic functions can be checked using 2 tests: The dial-in test (remote login
from the Service Center) and the dial-out test (ftp-check). The check will be performed
on the Navigator and the Wizard.
n FTP Transfer
n Remote login from Service Center
1.3.1.1 FTP transfer
n From the home menu of the Service Software, select File & Image Tools
n Navigation
Source Select File
Action Select Transfer from System
File type Select Any file
Site directory C:\ Scroll down in the Site Directory and select e.g. file boot.ini
Start file transfer Press <GO> (file transfer via FTP ( Fig. 10 Page 15)
Fig. 10: FTP check Fig. 11: FTP success
n The transfer manager queue opens ( Fig. 11 Page 15)and displays the status of the
transfer.
Done: 100%
Transfer status: "Transfer successfully finished" indicates that the FTP transfer was suc‐
cessful.
© Siemens, 2005 CT00-000.843.03.03.02 Page 15 of 32 Common CT
05.14 CSCT
16 1 SRS configuration in Som/5 VB20/VB28
1.3.1.2 Remote login from Service Center
Call the Service Center (e.g. USC) to perform a remote login from the SRS server to the CT
system.
1.3.2 Somatom LifeNet Extranet
Perform a login to the Somatom LifeNet Extranet from the Navigator and Wizard.
After the configuration of Somatom LifeNet via item “SRS”, a Somaris restart is necessary
to update the Internet Explorer settings. The Extranet login will fail if the restart has not
been performed.
Common CT CT00-000.843.03.03.02 Page 16 of 32 © Siemens, 2005
05.14 CSCT
SRS configuration in Som/5 VB20/VB28 1 17
1. Log in to the SOMATOM LifeNet Extranet
Fig. 12: Home Extranet
n Select Options --> Somatom LifeNet --> Somatom LifeNet Online
The scanner now connects via the SRS server to the SOMATOM LifeNet Ex‐
tranet server, which may take a while.
If successful, the Extranet login page is displayed. Enter the site-specific
password to reach the Extranet home menu ( Fig. 12 Page 17). The pass‐
word is listed in the CS Knowledge Base.
n Forward the site-specific password to the customer.
1.3.3 CS Knowledge Base
Perform a login to the CS Knowledge Base from the Navigator and the Wizard.
1.3.3.1 Access to CS Knowledge Base in Somaris VB20/VB28
n Use link "Access to CS Knowledge Base" under Local_Service --> Reports --> CS
The CS Knowledge Base home menu is displayed indicating that the access to the CS
Knowledge Base is successful. Login with your personal user login.
© Siemens, 2005 CT00-000.843.03.03.02 Page 17 of 32 Common CT
05.14 CSCT
18 1 SRS configuration in Som/5 VB20/VB28
1.4 Auto Report Preparations
1.4.1 General Information
The SRS connectivity is a cornerstone of maximizing the uptime of Healthcare systems
and thus increasing customer satisfaction and serviceability.
Therefore, every system typically is connected to SRS, using this connection for RSC/HSC
support, for distribution of updates and for application support (where available).
To improve the quality and the reliability of the products with SRS connection, the
auto report setup is becoming mandatory.
In this section, the (predefined) Mon_HQ auto report is activated and a tube data report is
included into the auto reporting setup.
Following this instruction is mandatory. Only in exceptional cases where the contract
does not allow sending these data it is permissible to skip this section.
If no auto reports are received after this update has been performed, Siemens re‐
serve the right to follow this up. If no credible reason is given for not enabling the
auto report, the update status may be reset to “open”.
1.4.2 Set up auto reports
n Check the general configurations of the SRS connection.
For a detailed instruction on the setup and configuration of the connectivity, consult
the CB Doc.
Fig. 13: For details on the SRS setup, refer to the CB DOC
(1) Section SRS configuration in the CB DOC
(the setup of the auto reports will be adapted in future revisions of the SRS configura‐
tion document to correspond to this description)
Common CT CT00-000.843.03.03.02 Page 18 of 32 © Siemens, 2005
05.14 CSCT
SRS configuration in Som/5 VB20/VB28 1 19
n Go to Service > Configuration > Service > AutoTransfers and activate the checkbox.
Fig. 14: Check "activate automatic Transfers"
1
(1) Select the menu item "Auto transfers"
(2) Check "activate auto Transfers"
n Click Save to store the configuration.
Confirm the upcoming message that the data have been saved.
n Select the configuration item Escalation and enable the checkbox(-es) under Ad-
ditional Data Configuration
The layout differs marginally in the various SW versions, see screenshots.
Fig. 15: Check the box "Generate tube history (HUT) files" Fig. 16: Activate all checkboxes under "Additional Data Config‐
uration"
n Click Save to store the configuration.
Confirm the upcoming message that the data have been saved.
n Click Finish and Home.
n Go to the Service menu, section “Auto Report”
Fig. 17: Go to the service menu "Auto Report"
(1) AutoReport
© Siemens, 2005 CT00-000.843.03.03.02 Page 19 of 32 Common CT
05.14 CSCT
20 1 SRS configuration in Som/5 VB20/VB28
n To create the new auto report select “TEMPLATE”
Fig. 18: Empty auto report template
1 2
(1) Select TEMPLATE
(2) Create the name "hut_transfer"
Set up the report using the following parameters:
Fig. 19: Create the auto report "hut_transfer"
(1) Active: checked, name: hut_transfer, target: srs_mail, start date: today, end date: 2030
(2) Sample source: File
(3) Sample what? see list below
(4) Sample when? see list below
(5) Send what? see list below
(6) Send when? at once
Common CT CT00-000.843.03.03.02 Page 20 of 32 © Siemens, 2005
05.14 CSCT
SRS configuration in Som/5 VB20/VB28 1 21
Tab. 1 Parameters for auto report “hut_transfer”
Number Parameter Configuration
1 Active checked
Name hut_transfer
Target srs_mail
Begin, End today, 2030
2 Source File
3 Sample what Filename:
C:\Somaris\service\extract\performance\*.hut
Att.: type exactly as shown: no spaces
Mode: Timetriggered
Search pattern: empty, lines:1
4 Sample when continuously
Sample times: 02:00;07:00;08:30;10:00 (you may copy this set‐
ting from the predifined “Mon_HQ” report
8 Send what Mail: as separate files
FTP target: default target as setup in the SRS configuration
(“ftp2lux09505” was used for the screenshot of a German system)
9 Send when at once
n Click Save to store the configured hut_transfer report.
Confirm the upcoming message that the data have been saved.
© Siemens, 2005 CT00-000.843.03.03.02 Page 21 of 32 Common CT
05.14 CSCT
22 1 SRS configuration in Som/5 VB20/VB28
n Activate the pre-defined auto report “Mon_HQ”.
Fig. 20: Auto Report "Mon_HQ"
n Click Save to store the configuration.
Confirm the upcoming message that the data have been saved.
Common CT CT00-000.843.03.03.02 Page 22 of 32 © Siemens, 2005
05.14 CSCT
SRS configuration in Som/5 VB20/VB28 1 23
1.5 NAT (Network Address Translation)
NAT is mainly used if the IP address of a customer system (e.g. Navigator) is already used
by anoder customer (Inside NAT) or to control the IP traffic in the customer network via
predefined IP addresses (Outside NAT).
Since Somaris VB20 Inside NAT is not configured anymore in the SRS configuration, whe‐
ras Outside NAT is still to be configured if the customer uses this network type.
1.5.1 Inside NAT (information only)
Inside NAT is mainly used if the Navigator or Wizard IP address is already in use by anoth‐
er customer on the SRS server (duplicate IP addresses are not allowed on the SRS server).
The IP address of the customer remains unchanged within the customer network, but if
the system sends data via the SRS router, the IP address gets translated.
Before Somaris VB20, Inside NAT had to be configured for System Management.
Starting with Somaris VB20, System Management no longer requires this information and
therefore Inside NAT is not entered anymore in Somaris VB20/VB28.
1.5.2 Outside NAT
Outside NAT means the customer defines certain IP addresses that are used by the CT sys‐
tem to communicate with the Siemens environment (e.g. the SRS access server). If the
customer uses this function, the NAT addresses have to be configured in the SRS basic
settings, otherwise SRS will not work.
The customer provides a NAT address for the following SRS servers.
n SRS Access Server ( for Fürth, Newark or Singapore)
n CA Asset Management Server (for Fürth or Newark)
n CA Event Management Server (for Fürth or Newark)
n CA Software Distribution Server (for Fürth or Newark)
1.5.2.1 To determine whether there is an outside NAT
There is no check available. Outside NAT requires major changes to the SRS configuration
that start in the router configuration. It therefore should be communicated to the CSE pri‐
or to performing the SRS configuration.
1.5.2.2 Adding Outside NAT information to SRS Basic Settings
SRS Target Host Select the SRS target host (e.g. Fürth) from the pull-down list.
SRS TCP/IP Ad‐ Enter the NAT address of the SRS access server. In Europe, the real ad‐
dress dress is 194.138.39.18. This address is replaced by the NAT address
given by the network administrator.
© Siemens, 2005 CT00-000.843.03.03.02 Page 23 of 32 Common CT
05.14 CSCT
24 1 SRS configuration in Som/5 VB20/VB28
CA Unicenter Only for NavigatorEnter the NAT address of the CA Unicenter Event
Event Server IP Management Server. In Europe, the real address is 194.138.39.21.
This address is replaced by the NAT address given by the network ad‐
ministrator.
CA Unicenter Only for NavigatorEnter the NAT address of the CA Unicenter Asset
Asset Server IP Server. In Europe, the real address is 194.138.39.20. This address is
replaced by the NAT address given by the network administrator.
CA Unicenter Only for NavigatorEnter the NAT address of the CA Unicenter Soft‐
Distribution ware Distribution Server. In Europe, the real address is
Server IP 194.138.39.22. This address is replaced by the NAT address given by
the network administrator.
n Press <save> to configure SRS with the above NAT addresses.
Common CT CT00-000.843.03.03.02 Page 24 of 32 © Siemens, 2005
05.14 CSCT
SRS configuration in Som/5 VB20/VB28 1 25
1.6 Helpful hints
1.6.1 SRS Connection Check
Functional description
When executing the connection check:
n the CT system dials first in to the SRS access server using the FTP login (FTP check).
n If the FTP login is successfully the program calls up the start page on the Somatom
LifNet Extranet server (https check).
n If this is successfully the software configures the Internet Explorer proxy settings used
for Somatom LifeNet Extranet and to access the CS Knowledge Base.
The program requires now a Somaris Application Restart to update the Internet Explorer
with the new proxy settings. After that the following SRS functions are available to the
user
n SRS Remote Diagnostic (FTP and mail, dial-in and dial-out)
n Somatom LifeNet (Customer can access the LifeNet Extranet Portal).
Note: Application restart necessary to update IE settings.
n Somatom LifeNet (Customer can access the LifeNet Extranet Portal).
Note: Application restart necessary to update IE settings.
Program output and what to do
( Fig. 4 Page 9) displays a successfull connection check. Both, the connection to the SRS
server and connection to the somatom life extranet server are OK.
The CT system is able to dial out to the SRS server using FTP and HTTPs protocol.
If the connection test fails, the program outputs not OK. If the connection to the SRS
server fails the connection result is output within appr. 3 minutes (TCP/IP timeout)
The system is unable to dial out to the SRS server using the FTP protocol. Repeat it
once and if it is still not functioning, contact the network administrator.
If the connection to the Somatom Life Extranet Server fails, the result is output after appr.
10 minutes (Proxy timeout on the SRS access server)
If the FTP login is OK but the https login fails, either the Somatom LifeNet Extranet
server is down or the customer blocks the https port/protocol. Repeat the login af‐
ter a while and contact the network administrator if it still fails.
1.6.2 CA Unicenter fails - Possible reasons
In the Agent Controls page click on Status e.g not running (underlined) to display a short
error description as shown below.
© Siemens, 2005 CT00-000.843.03.03.02 Page 25 of 32 Common CT
05.14 CSCT
26 1 SRS configuration in Som/5 VB20/VB28
Fig. 21: Installation failure
The following table provides a list of known errors.
Error string Explanation What to do
Installation error: The CT system fails to connect Perform the connection test (FTP
Failed reaching to the CA server located in check) as described under section
management serv‐ Fürth or Newark via port 1721 2 at ( Configuration of SRS part 1
er e.g. (CA port). - FTP, mail and IE proxy (Nav. and
194.138.39.22! The CA installation fails after Wizard) / Page 7). If the FTP login
Please check ... appr. 5 minutes. works, repeat the CA installation. If
it still fails, port 1721 is probably
not opened in the customer fire‐
wall
Installation error: The CT was able to login suc‐ The reason for this error can be
Failed Installation cesfully onto the CA server. The multifacted. The user can only re‐
of system Manage‐ node (CT system) was correctly peat the CA final configuration. If
ment Base (failed registered but the product spe‐ the error reoccurs, please contact
Init of the Node:) cific data could not be down‐ the Uptime Service Center or con‐
loaded onto the node. tact the SRS Helpdesk.
The CA installation fails after The CA backend logfiles need to be
appr. 20 minutes. checked for errors.
Agent Control error Customer specific parameter Check for the parameter men‐
Failed execution are needed for the CA installa‐ tioned in the error message and
script (e.g. Missing tion. If for instance the custom‐ correct it e.g. under Local_Service
Customer_ID in er ID under site info is not en‐ --> Configuration --> SiteInfo.
XML-interface) tered or a blank is entered, the
CA installation aborts.
The CA installation fails with‐
in a minute.
1.6.3 How to deactivate or deinstall CA Unicenter
Deinstallation of the CA Unicenter is not necessary due to the implemented rollback func‐
tionality. In other words, if the installation detects an error, the software is rolled back au‐
tomatically. If the installation succeeds, there is no need for deinstallation.
n Deactivation of the CA Unicenter
Disable checkbox System Management Base - Activated - and press <Go> to deacti‐
vate the CA Unicenter. The CA Unicenter services are stopped, CA Unicenter is deacti‐
vated.
Common CT CT00-000.843.03.03.02 Page 26 of 32 © Siemens, 2005
05.14 CSCT
SRS configuration in Som/5 VB20/VB28 1 27
n Deinstalling the CA Unicenter
Disable both checkboxes System Management - Activated and Installed - and press
<GO> to deinstall the CA Unicenter. The CA Unicenter software is removed complete‐
ly.
1.6.4 CA Unicenter Rollback Mechanism
The software is rolled back to status installed but not activated if CA Unicenter was in‐
stalled (checkbox System Management Base “installed” was set) before starting the con‐
figuration. In this case the final configuration can be repeated immediately by enabling
the checkbox System Management Base “activated”.
The software is rolled back completely (both checkboxes activated and installed are re‐
moved) if CA Unicenter was completely deinstalled before the configuration. In this case
a reboot is necessary to repeat the CA configuration.
If CA Unicenter is completely deinstalled, we recommend to install CA Unicenter first (en‐
able checkbox System Management Base “installed” and press GO) and after completing
the installation perform the Final Configuration via checkbox “activated”.
1.6.5 CA Unicenter backup/restore
CA Unicenter is fully backed up (Backup/Restore) since Somaris VB20. If the software rein‐
stallation takes place with backup/restore, the CA Unicenter Final Configuration is execu‐
ted automatically at restore. This will extend the restore time by appr. 8-10 minutes if the
CA Final Configuration succeeds or even longer if the CA Final Configuration fails.
1.6.6 Pop-ups during CA Unicenter configuration
Here is a list of pop-ups that have appeared during the software integration and test
phase. The pop-ups appeared during Software installation including restore or in regard
to installation or deinstallation of CA Unicenter. The pop-ups had no functional impact.
1.6.6.1 tngboot.exe
This pop-up may only appear during Somaris Installation. It indicates that the CA Offline
installation was not performed correctly during software installation.
Fig. 22: CA_Offline_Popup
© Siemens, 2005 CT00-000.843.03.03.02 Page 27 of 32 Common CT
05.14 CSCT
28 1 SRS configuration in Som/5 VB20/VB28
1.6.6.2 wtsutil.dll
After the Final Configuration of CA Unicenter and before a system reboot (reboot is not
required in the installation routine) some path variables are not updated yet. If at that
time an escalation is triggered by the system due to e.g. too many restarts or continues
the following pop-up will appear. Once the system is rebooted after the CA Unicenter In‐
stallation the following pop-up will not appear.
Fig. 23: CA_Popup
1.6.6.3 Agent_Send
The pop-up Agent_Send was reported in the field during Restore. It had to be acknowl‐
edged to continue.
Common CT CT00-000.843.03.03.02 Page 28 of 32 © Siemens, 2005
05.14 CSCT
SRS - Preconfiguration at the factory 2 29
With Somaris VB20/VB28, no SRS preconfiguration steps have to be performed in the fac‐
tory.
© Siemens, 2005 CT00-000.843.03.03.02 Page 29 of 32 Common CT
05.14 CSCT
30 3 Changes to the previous version
This document is now also valid for Somaris VB28 (Änderungsnr. 164988).
With the implementation of VB28 the layout was changed on some pages and a list of
possible errors during CA Unicenter has been added under helpful hints.
Two errors have been noticed during the CA Unicenter installation in VB20/VB28. Both ca‐
ses are described in this document.
n If the Hostname or the IP address is changed, CA Unicenter needs to be deinstalled
completely. This situation appears in the field with every new CT installation
n The Network Adapter TCP/IP address under System Management --> Master is not fil‐
led in correctly. Instead of the Navigator IP address the IRS IP is entered.
n Adapted Autoreport setup according to CRs 131479, 131429, 131430, 131431,
131432, 131433.
Common CT CT00-000.843.03.03.02 Page 30 of 32 © Siemens, 2005
05.14 CSCT
List of Hazard IDs 4 31
There are no Hazard IDs in this document.
© Siemens, 2005 CT00-000.843.03.03.02 Page 31 of 32 Common CT
05.14 CSCT
All documents may only be used for
rendering services on Siemens
Healthcare Products. Any document
in electronic form may be printed
once. Copy and distribution of elec‐
tronic documents and hardcopies is
prohibited. Offenders will be liable
for damages. All other rights are re‐
served.
healthcare.siemens.com/services
Siemens Healthcare Headquarters
Siemens Healthcare GmbH
Henkestr. 127
91052 Erlangen
Germany
Telephone: +49 9131 84-0
siemens.com/healthcare
Print No.: CT00-000.843.03.03.02 | Replaces: CT00-000.843.03.02.02
Doc. Gen. Date: 05.14 | Language: English
© Siemens Healthcare GmbH, 2005
siemens.com/healthcare
You might also like
- Cambridge IGCSE Mathematics Core and Extended Workbook by Ric Pimentel, Terry Wall PDFDocument97 pagesCambridge IGCSE Mathematics Core and Extended Workbook by Ric Pimentel, Terry Wall PDFPrince Yug86% (22)
- Artis ZeeDocument318 pagesArtis Zeeihsan ul haq100% (6)
- 2007 Rolls Royce Propulsion ProductsDocument24 pages2007 Rolls Royce Propulsion ProductsMiguel Ángel Montiel Hernández67% (3)
- Chapter 1 - Introduction To The Food and Beverage IndustryDocument64 pagesChapter 1 - Introduction To The Food and Beverage IndustryPn Firdaus92% (12)
- Displays, 19 B W TFT Monitor DSB 1906-xx DSB 1908-xx CSTD AXD3-500.805.01 TD00-000.841.24Document140 pagesDisplays, 19 B W TFT Monitor DSB 1906-xx DSB 1908-xx CSTD AXD3-500.805.01 TD00-000.841.24Izzeldin ZakiNo ratings yet
- Upgrade Instructions System: Upgrade of Somaris/5 VB30 To VB39Document38 pagesUpgrade Instructions System: Upgrade of Somaris/5 VB30 To VB39Klaus BöhmdorferNo ratings yet
- CMS 356 Getting Started ENUDocument39 pagesCMS 356 Getting Started ENUDuna FlaviuNo ratings yet
- Siemens TNMS (Technical Descriptions)Document41 pagesSiemens TNMS (Technical Descriptions)kashif.amir100% (4)
- SM D1463-M-ST D1703-M-ST Kubota STa 30 35 Workshop ManualDocument359 pagesSM D1463-M-ST D1703-M-ST Kubota STa 30 35 Workshop ManualГалина Карташова100% (2)
- 1.83 How To Handle VCC Payment PDFDocument3 pages1.83 How To Handle VCC Payment PDFsNo ratings yet
- Upgrade Instructions System: Upgrade of Somaris/5 VB20/28 To VB30Document70 pagesUpgrade Instructions System: Upgrade of Somaris/5 VB20/28 To VB30Klaus BöhmdorferNo ratings yet
- SiemensDocument58 pagesSiemensAbid HussainNo ratings yet
- System, DAC Beginning With VA20 CSTD AXD3-500.805.01 XP00-000.816.01Document31 pagesSystem, DAC Beginning With VA20 CSTD AXD3-500.805.01 XP00-000.816.01Izzeldin ZakiNo ratings yet
- Software, Configuration of SOMARIS 5 CSTD CT02-023.805.02 CT00-000.843.02Document138 pagesSoftware, Configuration of SOMARIS 5 CSTD CT02-023.805.02 CT00-000.843.02Klaus BöhmdorferNo ratings yet
- Guia de Problemas Siremobil Compact LDocument110 pagesGuia de Problemas Siremobil Compact LBábáRafaelTyErinlé100% (2)
- System, CT System Start-Up CSTD CT02-025.805.01 CT02-025.815.02Document72 pagesSystem, CT System Start-Up CSTD CT02-025.805.01 CT02-025.815.02Nayer Alfredo Marrugo GutierrezNo ratings yet
- GE CardioSoft V5.1 ECG Software - Service ManualDocument110 pagesGE CardioSoft V5.1 ECG Software - Service ManualJavier VergaraNo ratings yet
- Software System: Installation of SOMARIS/5.5 VB35Document37 pagesSoftware System: Installation of SOMARIS/5.5 VB35Juan Carlos Perea FloridoNo ratings yet
- 140CHS11000 HSBY Sys PLG Installation GuideDocument109 pages140CHS11000 HSBY Sys PLG Installation GuideAnkur GuptaNo ratings yet
- 2023324-055 A ENG SA CardioSoftDocument118 pages2023324-055 A ENG SA CardioSoftAbdelhakszn SznNo ratings yet
- ArtisZeeFloor AXISImageSystem TroubleshootingGuideDocument250 pagesArtisZeeFloor AXISImageSystem TroubleshootingGuideSvilen PopovNo ratings yet
- AXIOM Luminos DRF, System Options CSTD AXD3-500.805.01 AXD3-500.814.01 PDFDocument80 pagesAXIOM Luminos DRF, System Options CSTD AXD3-500.805.01 AXD3-500.814.01 PDFIzzeldin ZakiNo ratings yet
- Omron DRM21 - W380E107Document293 pagesOmron DRM21 - W380E107sergiofer3239No ratings yet
- ArtisZeeFloor LargeDisplay AdjustmentDocument109 pagesArtisZeeFloor LargeDisplay AdjustmentSvilen PopovNo ratings yet
- ManualOperacion IDSensorUnits PDFDocument148 pagesManualOperacion IDSensorUnits PDFSergio Eu CaNo ratings yet
- Systems, VC30 Software Installation CSTD CT02-025.805.01 CT00-000.816.14Document63 pagesSystems, VC30 Software Installation CSTD CT02-025.805.01 CT00-000.816.14Nayer Alfredo Marrugo GutierrezNo ratings yet
- Camera Installation, Hardcopy Camera Information, SW VE20B VE21 VE22 CSTD AXD3-340.805.04 AX41-060.814.71Document229 pagesCamera Installation, Hardcopy Camera Information, SW VE20B VE21 VE22 CSTD AXD3-340.805.04 AX41-060.814.71Jose Aldrin Climacosa SerranoNo ratings yet
- Display, 19 Color TFT Monitor DSC 1913-D DC CSTD CT02-023.805.02 TD00-000.841.46Document102 pagesDisplay, 19 Color TFT Monitor DSC 1913-D DC CSTD CT02-023.805.02 TD00-000.841.46Klaus BöhmdorferNo ratings yet
- W400-E1-01 Simple ComunicationDocument88 pagesW400-E1-01 Simple ComunicationJose Luis Martinez MartinezNo ratings yet
- System, Beginning With Serial Number 4001, With Software VD .. CSTD AXD3-500.805.01 XPD3-500.815.01Document140 pagesSystem, Beginning With Serial Number 4001, With Software VD .. CSTD AXD3-500.805.01 XPD3-500.815.01Izzeldin Zaki100% (1)
- Sysmac CJ Series CJ1W-CIF21 Simple Communications Unit: Operation ManualDocument88 pagesSysmac CJ Series CJ1W-CIF21 Simple Communications Unit: Operation ManualSergio Eu CaNo ratings yet
- Surpass Hit 7500Document122 pagesSurpass Hit 7500Jacob WilkersonNo ratings yet
- Information: Surpass Hit 7500-B 3.13 Technical Description (Ted)Document122 pagesInformation: Surpass Hit 7500-B 3.13 Technical Description (Ted)valeryNo ratings yet
- Getting Started SIPLACE Explorer3.11 - ENDocument112 pagesGetting Started SIPLACE Explorer3.11 - ENVladyslav KorchanNo ratings yet
- PG WH Mammomat FusionDocument62 pagesPG WH Mammomat FusionRicardo Ariel Sosa Sartori100% (1)
- Devicenet Configurator: Operation ManualDocument186 pagesDevicenet Configurator: Operation ManualSergio Eu CaNo ratings yet
- DeltaV SIS Users Guide, May 2011 PDFDocument54 pagesDeltaV SIS Users Guide, May 2011 PDFRobby NoviantoNo ratings yet
- System Description MCS2200Document46 pagesSystem Description MCS2200Dražen Đukić100% (1)
- Infineon XMC4500 RMDocument2,636 pagesInfineon XMC4500 RMjohnNo ratings yet
- Ted Sma1k-CpDocument74 pagesTed Sma1k-CpНатальяNo ratings yet
- CMMT-AS Manual 2023-11l 8204518g1Document1,330 pagesCMMT-AS Manual 2023-11l 8204518g1Regis Lucio Fontoura Da SilvaNo ratings yet
- Extensa 450 Series Notebook Computers: Maintenance ManualDocument100 pagesExtensa 450 Series Notebook Computers: Maintenance ManualRAM_ArbeitsspeicherNo ratings yet
- Luminos FusionDocument231 pagesLuminos Fusion易行胜No ratings yet
- Open Network Controller Operation ManualDocument223 pagesOpen Network Controller Operation ManualMD SAIFULNIZAM ABDUL HALIMNo ratings yet
- Siemens FMX 4Document50 pagesSiemens FMX 4Nicolaie NicusorNo ratings yet
- w377 Cpm2c-s100c s110c (-DRT) Operation Manual enDocument269 pagesw377 Cpm2c-s100c s110c (-DRT) Operation Manual enBruno LeiteNo ratings yet
- C-Series SYSMAC LINK System ManualDocument161 pagesC-Series SYSMAC LINK System ManualMD SAIFULNIZAM ABDUL HALIMNo ratings yet
- w426 E1 11 - cj1w NC - cs1w NC PDFDocument688 pagesw426 E1 11 - cj1w NC - cs1w NC PDFrahmatmemetNo ratings yet
- CQM1 Operation Manual 01Document10 pagesCQM1 Operation Manual 01วรพงษ์ กอชัชวาลNo ratings yet
- ACS-160 V1.1 HarrisDocument238 pagesACS-160 V1.1 HarrisnavicuraNo ratings yet
- SVC Manual - M202x - Eng PDFDocument94 pagesSVC Manual - M202x - Eng PDFБогдан Лоняк50% (2)
- C1000H, C2000H User ManualDocument396 pagesC1000H, C2000H User ManualMD SAIFULNIZAM ABDUL HALIMNo ratings yet
- ECS DiagnosticDocument51 pagesECS DiagnosticKaramjeet KhairaNo ratings yet
- W465-E1-05 CS-CJ Ethernet IP Operation ManualDocument464 pagesW465-E1-05 CS-CJ Ethernet IP Operation Manualdyutzy1No ratings yet
- Mcis ImdaDocument92 pagesMcis ImdaRodneyCelestinoMelloNo ratings yet
- NSG9000 6G 2 7 SW Guide Rev B 0 PDFDocument159 pagesNSG9000 6G 2 7 SW Guide Rev B 0 PDFTrứng Đúc Thịt100% (2)
- Ps 2000 BeDocument105 pagesPs 2000 BeDavid Marcos HernandezNo ratings yet
- System, Unpacking Installing Components and System Wiring CSTD CT02-025.805.01 CT02-025.812.03Document164 pagesSystem, Unpacking Installing Components and System Wiring CSTD CT02-025.805.01 CT02-025.812.03Nayer Alfredo Marrugo GutierrezNo ratings yet
- EtherNetIP ManualDocument472 pagesEtherNetIP ManualManuj SainiNo ratings yet
- Pfabufp Ud: NnkommuDocument128 pagesPfabufp Ud: NnkommuzizouNo ratings yet
- ArtisZeeFloor FlatDetector TroubleshootingGuideDocument74 pagesArtisZeeFloor FlatDetector TroubleshootingGuideSvilen PopovNo ratings yet
- Symac CQM1 Omron Operation ManualDocument155 pagesSymac CQM1 Omron Operation ManualsunhuynhNo ratings yet
- Technical Description TED RC BR7.0 PDFDocument144 pagesTechnical Description TED RC BR7.0 PDFBossNo ratings yet
- Smart Card Applications: Design models for using and programming smart cardsFrom EverandSmart Card Applications: Design models for using and programming smart cardsNo ratings yet
- Mobile Messaging Technologies and Services: SMS, EMS and MMSFrom EverandMobile Messaging Technologies and Services: SMS, EMS and MMSRating: 5 out of 5 stars5/5 (2)
- 02 Service InstructionsDocument57 pages02 Service InstructionsAmmar SaadNo ratings yet
- Servis InstructionsDocument2 pagesServis InstructionsAmmar SaadNo ratings yet
- 03 FunctionDocument21 pages03 FunctionAmmar SaadNo ratings yet
- SOMATOM Sensation: CT007/06/P Update Instructions CTDocument22 pagesSOMATOM Sensation: CT007/06/P Update Instructions CTAmmar SaadNo ratings yet
- Update Instructions Performance Update - CT015/09/P: Service Pack 7 / 7A For VB30BDocument20 pagesUpdate Instructions Performance Update - CT015/09/P: Service Pack 7 / 7A For VB30BAmmar SaadNo ratings yet
- Sensation: CT003/06/P Update Instructions CTDocument14 pagesSensation: CT003/06/P Update Instructions CTAmmar SaadNo ratings yet
- Update Instructions Refinement - CT064/09/R: Update of Scan Engine (Intranet)Document12 pagesUpdate Instructions Refinement - CT064/09/R: Update of Scan Engine (Intranet)Ammar SaadNo ratings yet
- Emotion, Sens., Def, Spirit: CT044/07/R Update Instructions CTDocument18 pagesEmotion, Sens., Def, Spirit: CT044/07/R Update Instructions CTAmmar SaadNo ratings yet
- SOMATOM Sensation: CT009/05/P Update Instructions CSDocument108 pagesSOMATOM Sensation: CT009/05/P Update Instructions CSAmmar SaadNo ratings yet
- Sensation / Emotion: CT087/05/S Service Instruction CTDocument8 pagesSensation / Emotion: CT087/05/S Service Instruction CTAmmar SaadNo ratings yet
- CT02-023 841 03 18 02Document163 pagesCT02-023 841 03 18 02Ammar SaadNo ratings yet
- Sensation: CT023/02/P Update Instructions CTDocument12 pagesSensation: CT023/02/P Update Instructions CTAmmar SaadNo ratings yet
- A Rite of The WerewolfDocument15 pagesA Rite of The WerewolfRAVINDER BSINGH100% (1)
- Niagara Region Integrity Commissioner Report On West Lincoln Mayor David BylsmaDocument19 pagesNiagara Region Integrity Commissioner Report On West Lincoln Mayor David BylsmaGrant LaFlecheNo ratings yet
- Rough Surface Scattering ModelsDocument11 pagesRough Surface Scattering ModelshakimNo ratings yet
- Operating System Unit 3 Part 1Document20 pagesOperating System Unit 3 Part 1kuldeep kumarNo ratings yet
- Athena: Microsoft ® Encarta ® Encyclopedia 2002. © 1993-2001 Microsoft Corporation. All RightsDocument1 pageAthena: Microsoft ® Encarta ® Encyclopedia 2002. © 1993-2001 Microsoft Corporation. All RightsAnonymous ck0aGAqZlNo ratings yet
- A La CazaDocument2 pagesA La CazadomontiNo ratings yet
- The Weeknd Essay 1Document4 pagesThe Weeknd Essay 1api-549614851No ratings yet
- MPCA Response 5.29.20Document2 pagesMPCA Response 5.29.20Duluth News TribuneNo ratings yet
- Questa Getting StartedDocument12 pagesQuesta Getting StartedSanjai RadhakrishnanNo ratings yet
- Citizen Instruction Manual C651Document38 pagesCitizen Instruction Manual C651vbadsNo ratings yet
- History Dissertation Prospectus ExampleDocument5 pagesHistory Dissertation Prospectus Examplehoffklawokor1974100% (1)
- Yazykovoy Material Po TemamDocument83 pagesYazykovoy Material Po TemamNelly NelNo ratings yet
- EmpTech - Multimedia and Its SourcesDocument48 pagesEmpTech - Multimedia and Its SourcesEllisha Mae Sorra MacabentaNo ratings yet
- KBI - Group 2 - Community Mapping (RRA & PRA)Document13 pagesKBI - Group 2 - Community Mapping (RRA & PRA)Yudha OkpriandaNo ratings yet
- Sample LangDocument10 pagesSample LangDivina Aguilar-Dela CruzNo ratings yet
- 12 Chapter-6 Autumn FestivalDocument18 pages12 Chapter-6 Autumn FestivalSudipta Paul ShawliNo ratings yet
- Ishan Parmar - Performance MarketingDocument2 pagesIshan Parmar - Performance MarketingVaibhav RaghuvanshiNo ratings yet
- Decomposition of Fundamental Lamb Wave Modes in Complex Metal Structures Using COMSOLDocument8 pagesDecomposition of Fundamental Lamb Wave Modes in Complex Metal Structures Using COMSOLMohammad HarbNo ratings yet
- Ebay-Commerce Site: CourseDocument11 pagesEbay-Commerce Site: CourseShahbaz AkhtarNo ratings yet
- Voltage Stresses in Electric Submergible Pumps Operated by Variable Speed DrivesDocument26 pagesVoltage Stresses in Electric Submergible Pumps Operated by Variable Speed Drivesandresv10No ratings yet
- Chapter 6 Consumption and SavingsDocument1 pageChapter 6 Consumption and SavingsEnter any name or emailNo ratings yet
- Fama FraternitatisDocument10 pagesFama Fraternitatistom watersNo ratings yet
- Practice Problem Set 4 With AnswersDocument4 pagesPractice Problem Set 4 With AnswersJoy colabNo ratings yet
- Final Fnis Assignment 3Document6 pagesFinal Fnis Assignment 3api-521537122No ratings yet
- Bronchoscopy: Pedia Ward 1 GroupDocument19 pagesBronchoscopy: Pedia Ward 1 GroupMARIANN JEAN ANDREA CULANAG MATALINESNo ratings yet