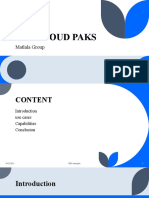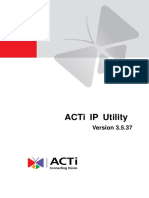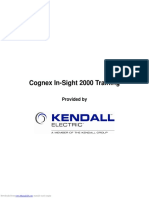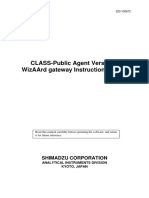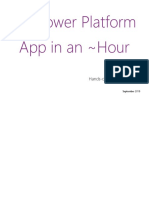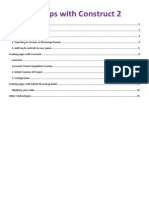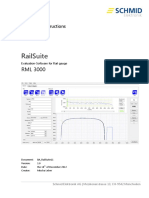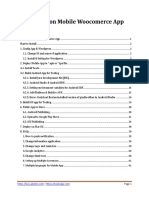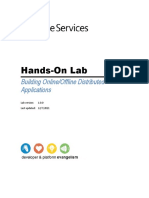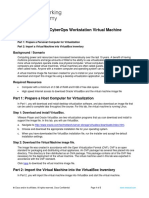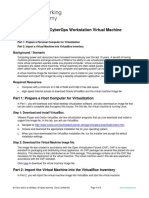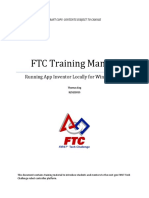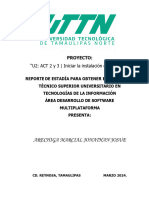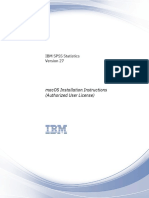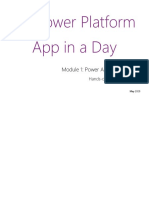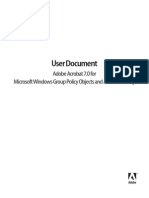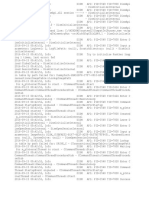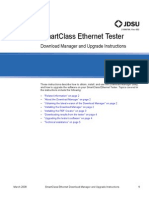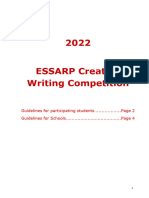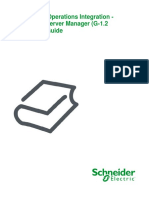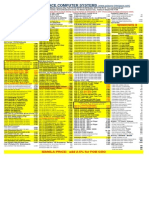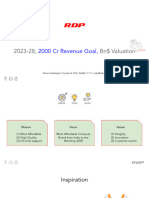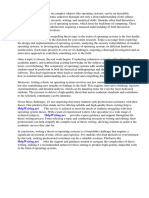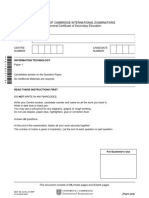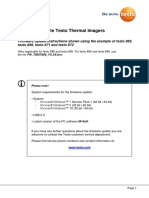Professional Documents
Culture Documents
iSMA Tool: Working With iSMA-B-AAC20 Simulator
iSMA Tool: Working With iSMA-B-AAC20 Simulator
Uploaded by
Ahamed SCopyright:
Available Formats
You might also like
- ACE KISS v2.0.4 User GuideDocument12 pagesACE KISS v2.0.4 User GuideHyeseong ChoiNo ratings yet
- TasheelDocument8 pagesTasheelHasnain ShakirNo ratings yet
- Final PresentationDocument14 pagesFinal Presentationanwani nemakwaraniNo ratings yet
- App DesignerDocument310 pagesApp DesignerAnis Billie Jeans100% (3)
- Onenote: Quick Reference GuideDocument3 pagesOnenote: Quick Reference GuideCarlos F. MendozaNo ratings yet
- The Machinery Team: 1 Getting StartedDocument47 pagesThe Machinery Team: 1 Getting StartedSamoni SylviaNo ratings yet
- Build a Whatsapp Like App in 24 Hours: Create a Cross-Platform Instant Messaging for AndroidFrom EverandBuild a Whatsapp Like App in 24 Hours: Create a Cross-Platform Instant Messaging for AndroidRating: 3.5 out of 5 stars3.5/5 (5)
- SYMAP-Parametertool User Manual v2.6 GBDocument20 pagesSYMAP-Parametertool User Manual v2.6 GBDavor BilicNo ratings yet
- Appium Training Complete Tutorial - Appium TrainingDocument9 pagesAppium Training Complete Tutorial - Appium TrainingQA MastersNo ratings yet
- Integration WorkbookDocument27 pagesIntegration WorkbookDani Kirky YlaganNo ratings yet
- Week 11 - Model IntegrationDocument18 pagesWeek 11 - Model IntegrationTenzin SonamNo ratings yet
- ACTi IP Utility 3.5.37 User ManualDocument19 pagesACTi IP Utility 3.5.37 User ManualChanNo ratings yet
- Developer's Guide: 950 Boardwalk, Suite 205, San Marcos, CA 92078 - (760) 510-1200Document15 pagesDeveloper's Guide: 950 Boardwalk, Suite 205, San Marcos, CA 92078 - (760) 510-1200Anonymous qBZmHMUNo ratings yet
- Cognex In-Sight 2000 Training: Provided byDocument48 pagesCognex In-Sight 2000 Training: Provided byADANNo ratings yet
- User's ManualDocument53 pagesUser's ManualFarahein YacobNo ratings yet
- VMware User Environment Manager Application Profiler Administrator's GuideDocument21 pagesVMware User Environment Manager Application Profiler Administrator's GuidePham ChienNo ratings yet
- Came Yo ManualDocument34 pagesCame Yo ManualNewback NewbackNo ratings yet
- J 2 MeDocument10 pagesJ 2 MeveerufaceNo ratings yet
- SolarPower User Manual For Grid-Tie Off-Grid 5KW 4KW Inverter PDFDocument51 pagesSolarPower User Manual For Grid-Tie Off-Grid 5KW 4KW Inverter PDFALBEIRO DIAZ LAMBRAÑONo ratings yet
- Packet Tracer - Modify Your Thing: The Smart Home NetworkDocument11 pagesPacket Tracer - Modify Your Thing: The Smart Home Networkdomiza8704No ratings yet
- 8.2.1.3 Packet Tracer - Modify Your ThingDocument11 pages8.2.1.3 Packet Tracer - Modify Your ThingOm TaNo ratings yet
- ZPA Workshop guide V11 UnifiedDocument30 pagesZPA Workshop guide V11 UnifiedtecnologiaformacionesNo ratings yet
- PlantPAx Configuration Tools For Tags Alarms Historian V6 - 0 Release NotesDocument11 pagesPlantPAx Configuration Tools For Tags Alarms Historian V6 - 0 Release NotesalexsantoyoramosNo ratings yet
- FreeIP App User ManualDocument50 pagesFreeIP App User ManualresaNo ratings yet
- Integration WorkbookDocument26 pagesIntegration WorkbookAlberto EinsteinNo ratings yet
- Lab 10 Blocking Threats Using Custom ApplicationsDocument29 pagesLab 10 Blocking Threats Using Custom ApplicationsAnkita SinghNo ratings yet
- SolarpowermanualDocument49 pagesSolarpowermanualOmegaNet BgNo ratings yet
- Manual AA Gateway AgentDocument30 pagesManual AA Gateway AgentAbdul KalimNo ratings yet
- SolarPower User Manual For Hybrid 3-Phsase Inverter PDFDocument49 pagesSolarPower User Manual For Hybrid 3-Phsase Inverter PDFALBEIRO DIAZ LAMBRAÑONo ratings yet
- 01 AppInAnHourDocument109 pages01 AppInAnHourPallavi VasaNo ratings yet
- 1.1.1.4 Lab - Installing The CyberOps Workstation Virtual MachineDocument5 pages1.1.1.4 Lab - Installing The CyberOps Workstation Virtual MachineMochamad Arief Ferdiansyah NurNo ratings yet
- Construct 2 Apps 18iws16Document15 pagesConstruct 2 Apps 18iws16Atul VasudevNo ratings yet
- QG GD C Werk 2022 01 22 V5 enDocument12 pagesQG GD C Werk 2022 01 22 V5 enBacem ManaaNo ratings yet
- 01-Power Apps Canvas App Lab ManualDocument53 pages01-Power Apps Canvas App Lab ManualMiguel Angel BenitoNo ratings yet
- P30Document46 pagesP30Sunu KarthikappallilNo ratings yet
- Windows Installation Instructions (Authorized User License) : IBM SPSS StatisticsDocument10 pagesWindows Installation Instructions (Authorized User License) : IBM SPSS StatisticsRaúl Alberto Gómez MedinaNo ratings yet
- Operating Instructions RailSuiteDocument21 pagesOperating Instructions RailSuiteEdward Sergio Paco NavarroNo ratings yet
- Guide - SAP GUI Install v2.10Document17 pagesGuide - SAP GUI Install v2.10Aaditya GautamNo ratings yet
- PP 0206Document10 pagesPP 0206Chin Hua ChongNo ratings yet
- CellStore Document 20-08-2018Document41 pagesCellStore Document 20-08-2018Mujahid Asari0% (1)
- Authorized User License Installation InstructionsDocument10 pagesAuthorized User License Installation InstructionsALLISSON SHIRLEY ZAPATA CUEVASNo ratings yet
- Hands-On Lab: Building Online/Offline Distributed ApplicationsDocument45 pagesHands-On Lab: Building Online/Offline Distributed ApplicationsvnismanNo ratings yet
- 02 MT 2020 Master Project Configuration Comparative Analysis of The AutomatedDocument8 pages02 MT 2020 Master Project Configuration Comparative Analysis of The AutomatedDid you know THATNo ratings yet
- SuperMap Scene SDKs - Unreal Engine (Basic) User InstructionDocument23 pagesSuperMap Scene SDKs - Unreal Engine (Basic) User Instructionwneo1982No ratings yet
- Panaya SetupGuideDocument17 pagesPanaya SetupGuidecjmilsteadNo ratings yet
- 3-1-Installing Virtual Machine - Docx JunioDocument5 pages3-1-Installing Virtual Machine - Docx JuniodweekendwandererNo ratings yet
- Lab - Installing The Cyberops Workstation Virtual Machine: ObjectivesDocument5 pagesLab - Installing The Cyberops Workstation Virtual Machine: ObjectivesdweekendwandererNo ratings yet
- Integration WorkbookDocument26 pagesIntegration WorkbookAlberto EinsteinNo ratings yet
- FTC Training Manual: Running App Inventor Locally For Windows PcsDocument43 pagesFTC Training Manual: Running App Inventor Locally For Windows Pcskenjo138No ratings yet
- Joomla Component Development PDFDocument58 pagesJoomla Component Development PDFPrabhu100% (6)
- 01-Power Apps Canvas App Lab ManualDocument49 pages01-Power Apps Canvas App Lab ManualCarlos M. ArizaNo ratings yet
- 01-Power Apps Canvas App Lab ManualDocument52 pages01-Power Apps Canvas App Lab ManualJohn Ashley100% (1)
- U2 ACT 2 3 Iniciar La Instalación de RecursosDocument30 pagesU2 ACT 2 3 Iniciar La Instalación de RecursosperlamonserratespinozacruzNo ratings yet
- Authorized User License Installation Instructions 2Document10 pagesAuthorized User License Installation Instructions 2Esha ChaudharyNo ratings yet
- BOA Emulator Software Installation Guide 175xDocument8 pagesBOA Emulator Software Installation Guide 175xbrunomarmeNo ratings yet
- Table of Contents:: " Smart Money Manager " Documentation by "Artydigi" V1.0Document5 pagesTable of Contents:: " Smart Money Manager " Documentation by "Artydigi" V1.0Ilham Adi PanuntunNo ratings yet
- 01-Power Apps Canvas App Lab ManualDocument49 pages01-Power Apps Canvas App Lab ManualJavier MoralesNo ratings yet
- U Ser Document: A Dobe Acrobat 7.0 For Microsoft Windows Group Policy Objects and Active DirectoryDocument20 pagesU Ser Document: A Dobe Acrobat 7.0 For Microsoft Windows Group Policy Objects and Active DirectoryChoc LateNo ratings yet
- Practical Android: 14 Complete Projects on Advanced Techniques and ApproachesFrom EverandPractical Android: 14 Complete Projects on Advanced Techniques and ApproachesNo ratings yet
- Evaluation of Some Android Emulators and Installation of Android OS on Virtualbox and VMwareFrom EverandEvaluation of Some Android Emulators and Installation of Android OS on Virtualbox and VMwareNo ratings yet
- Java AppletDocument11 pagesJava AppletAnubhav DuttaNo ratings yet
- DISM LogDocument248 pagesDISM LogAndrew CromeNo ratings yet
- 06 Introduction To Google ServicesDocument26 pages06 Introduction To Google Services'mCharity Tonii0% (1)
- NC VerilogDocument3 pagesNC VerilognarayankitturNo ratings yet
- Smartclass Ethernet Tester: Download Manager and Upgrade InstructionsDocument6 pagesSmartclass Ethernet Tester: Download Manager and Upgrade InstructionsAnonymous 1OlQQ3cWNo ratings yet
- ESSARP Creative Writing - Guidelines 2022Document5 pagesESSARP Creative Writing - Guidelines 2022ampsroldsNo ratings yet
- Local Multipoint Distribution Service (LMDS)Document21 pagesLocal Multipoint Distribution Service (LMDS)Bibin PuthiyathNo ratings yet
- Black BookDocument47 pagesBlack BookNitesh Gowardhan BorlaNo ratings yet
- OI Server Manager User GuideDocument58 pagesOI Server Manager User GuideEduardo Andres Ramos RojasNo ratings yet
- Nokia Wifi User GuideDocument40 pagesNokia Wifi User GuideBhushan PatilNo ratings yet
- Partial Reconfiguration On FPGAsDocument306 pagesPartial Reconfiguration On FPGAsHassan.Anwar100% (1)
- Tentative Schedule For End Odd Semester Exam 2023-24 - 2Document8 pagesTentative Schedule For End Odd Semester Exam 2023-24 - 2Harsh SinghNo ratings yet
- Fx3u 485adp MBDocument3 pagesFx3u 485adp MBSangNgominhNo ratings yet
- Price From InterpaceDocument2 pagesPrice From InterpaceCris 'ingay'No ratings yet
- TokensDocument2 pagesTokensMadison Miller100% (1)
- Danyal: Work Experience SkillsDocument1 pageDanyal: Work Experience Skillsmohsin100% (1)
- Derivative Calculator - With Steps!Document1 pageDerivative Calculator - With Steps!Zyra Ksenia FerrerNo ratings yet
- RDP BUs - Vision (2023-28)Document14 pagesRDP BUs - Vision (2023-28)aiwiki001No ratings yet
- Sai's AssignmentDocument8 pagesSai's AssignmentSai KiranNo ratings yet
- Operating System Thesis TopicsDocument6 pagesOperating System Thesis TopicsAmanda Summers100% (2)
- LGDocument6 pagesLGMos'ab HsisNo ratings yet
- 0418 - s07 - QP - 1 DoneDocument20 pages0418 - s07 - QP - 1 DoneAmeer NabilNo ratings yet
- Hardware Certification Report - 1152921504626450757 PDFDocument1 pageHardware Certification Report - 1152921504626450757 PDFJulian Ortiz ReyesNo ratings yet
- Nokia ONT XS-2426X-A DSDocument4 pagesNokia ONT XS-2426X-A DSukteo66No ratings yet
- Firmware Update Testo Thermal ImagersDocument3 pagesFirmware Update Testo Thermal ImagersMartín LópezNo ratings yet
- Excel 5 (Handouts)Document4 pagesExcel 5 (Handouts)RISHI SABOONo ratings yet
- MetasploitDocument26 pagesMetasploitDeepak Prakash JayaNo ratings yet
- 269 Sex GamesDocument281 pages269 Sex GamesMonique Bedford19% (16)
iSMA Tool: Working With iSMA-B-AAC20 Simulator
iSMA Tool: Working With iSMA-B-AAC20 Simulator
Uploaded by
Ahamed SOriginal Description:
Original Title
Copyright
Available Formats
Share this document
Did you find this document useful?
Is this content inappropriate?
Report this DocumentCopyright:
Available Formats
iSMA Tool: Working With iSMA-B-AAC20 Simulator
iSMA Tool: Working With iSMA-B-AAC20 Simulator
Uploaded by
Ahamed SCopyright:
Available Formats
iSMA Tool
Working with iSMA-B-AAC20 simulator
User Manual
Global Control 5 Sp. z o.o.
Warsaw, Poland
www.gc5.pl
iSMA Tool
Table of content
1. Software requirements ....................................................................................................................................................3
2. Running an app on a simulated device ........................................................................................................................3
3. Making provisioning changes to the app running on a simulated device .............................................................6
4. Saving the modified simulator app file .........................................................................................................................7
Version 1.2 www.gc5.pl Page 2 / 8
iSMA Tool
1. Software requirements
Thanks to iSMA Tool software iSMA-B-AAC20 device can be programed in the offline mode
using iSMA-B-AAC20 simulator. The latest simulator can be downloaded from here:
https://support.gc5.pl/iSMA-B-AAC20/Software%20Bundle/
Windows compatibility – Simulator is an application intended for Windows Operating System
only, which can be run on Windows 7, 8 and 10 series.
2. Running an app on a simulated device
The Sedona Device Simulator tool lets run the Sedona app on iSMA Tool as a "simulated
device" using the Sedona device vendor-supplied simulator SVM (Sedona virtual machine).
This procedure describes how to run an app in the Sedona Device Simulator.
Prerequisites:
Run bat file “run” from Simulator folder to launch the simulator program
Figure 1 – Launch the simulator
Version 1.2 www.gc5.pl Page 3 / 8
iSMA Tool
Open a direct Sox connection using localhost in iSMA Tool. Select Add Device.
Figure 2 – Add device
In the Connect dialog box, for Host IP, enter: localhost. In the User name and Password fields,
enter the credentials used in the new app file that has been created, and click Finish.
Version 1.2 www.gc5.pl Page 4 / 8
iSMA Tool
Figure 3 – Write Host name
If the sample app is used on the sample simulator, below credentials should be entered:
Username: admin Password: <blank>.
Figure 4 – enter credentials
Version 1.2 www.gc5.pl Page 5 / 8
iSMA Tool
Finally, there is a direct Sox session connection to the app running in the simulated device, as
shown below:
Figure 5 – connected simulator
3. Making provisioning changes to the app running on a simulated device
This procedure provides an example of making provisioning changes in the app running on a
simulated device using the Kit Manager provisioning tool under the device to add a kit to the
app.
Prerequisites:
The app must be successfully running in the Device Simulator.
A Sox connection exists to the app currently running on the simulated device.
To add the kit to the app:
In the Objects properties, click Kit Manager to launch the provisioning tool.
In the Kit Manager view, click the checkbox to select the kit, as shown below, and click Update.
Version 1.2 www.gc5.pl Page 6 / 8
iSMA Tool
Figure 6– install new kits
When kit changes have been successfully completed, simulator automatically restarts and
connects.
4. Saving the modified simulator app file
This procedure describes how to stop the simulation and save the modified app to your file
system.
To get the application:
In the Objects properties, click Application Manager to launch the provisioning tool.
In the Application Manager view, click the “Get App” to save application, and click Update.
Version 1.2 www.gc5.pl Page 7 / 8
iSMA Tool
Figure 7– Get application
At the end of this step saved the modified app has been saved successfully to your file
system.
Version 1.2 www.gc5.pl Page 8 / 8
You might also like
- ACE KISS v2.0.4 User GuideDocument12 pagesACE KISS v2.0.4 User GuideHyeseong ChoiNo ratings yet
- TasheelDocument8 pagesTasheelHasnain ShakirNo ratings yet
- Final PresentationDocument14 pagesFinal Presentationanwani nemakwaraniNo ratings yet
- App DesignerDocument310 pagesApp DesignerAnis Billie Jeans100% (3)
- Onenote: Quick Reference GuideDocument3 pagesOnenote: Quick Reference GuideCarlos F. MendozaNo ratings yet
- The Machinery Team: 1 Getting StartedDocument47 pagesThe Machinery Team: 1 Getting StartedSamoni SylviaNo ratings yet
- Build a Whatsapp Like App in 24 Hours: Create a Cross-Platform Instant Messaging for AndroidFrom EverandBuild a Whatsapp Like App in 24 Hours: Create a Cross-Platform Instant Messaging for AndroidRating: 3.5 out of 5 stars3.5/5 (5)
- SYMAP-Parametertool User Manual v2.6 GBDocument20 pagesSYMAP-Parametertool User Manual v2.6 GBDavor BilicNo ratings yet
- Appium Training Complete Tutorial - Appium TrainingDocument9 pagesAppium Training Complete Tutorial - Appium TrainingQA MastersNo ratings yet
- Integration WorkbookDocument27 pagesIntegration WorkbookDani Kirky YlaganNo ratings yet
- Week 11 - Model IntegrationDocument18 pagesWeek 11 - Model IntegrationTenzin SonamNo ratings yet
- ACTi IP Utility 3.5.37 User ManualDocument19 pagesACTi IP Utility 3.5.37 User ManualChanNo ratings yet
- Developer's Guide: 950 Boardwalk, Suite 205, San Marcos, CA 92078 - (760) 510-1200Document15 pagesDeveloper's Guide: 950 Boardwalk, Suite 205, San Marcos, CA 92078 - (760) 510-1200Anonymous qBZmHMUNo ratings yet
- Cognex In-Sight 2000 Training: Provided byDocument48 pagesCognex In-Sight 2000 Training: Provided byADANNo ratings yet
- User's ManualDocument53 pagesUser's ManualFarahein YacobNo ratings yet
- VMware User Environment Manager Application Profiler Administrator's GuideDocument21 pagesVMware User Environment Manager Application Profiler Administrator's GuidePham ChienNo ratings yet
- Came Yo ManualDocument34 pagesCame Yo ManualNewback NewbackNo ratings yet
- J 2 MeDocument10 pagesJ 2 MeveerufaceNo ratings yet
- SolarPower User Manual For Grid-Tie Off-Grid 5KW 4KW Inverter PDFDocument51 pagesSolarPower User Manual For Grid-Tie Off-Grid 5KW 4KW Inverter PDFALBEIRO DIAZ LAMBRAÑONo ratings yet
- Packet Tracer - Modify Your Thing: The Smart Home NetworkDocument11 pagesPacket Tracer - Modify Your Thing: The Smart Home Networkdomiza8704No ratings yet
- 8.2.1.3 Packet Tracer - Modify Your ThingDocument11 pages8.2.1.3 Packet Tracer - Modify Your ThingOm TaNo ratings yet
- ZPA Workshop guide V11 UnifiedDocument30 pagesZPA Workshop guide V11 UnifiedtecnologiaformacionesNo ratings yet
- PlantPAx Configuration Tools For Tags Alarms Historian V6 - 0 Release NotesDocument11 pagesPlantPAx Configuration Tools For Tags Alarms Historian V6 - 0 Release NotesalexsantoyoramosNo ratings yet
- FreeIP App User ManualDocument50 pagesFreeIP App User ManualresaNo ratings yet
- Integration WorkbookDocument26 pagesIntegration WorkbookAlberto EinsteinNo ratings yet
- Lab 10 Blocking Threats Using Custom ApplicationsDocument29 pagesLab 10 Blocking Threats Using Custom ApplicationsAnkita SinghNo ratings yet
- SolarpowermanualDocument49 pagesSolarpowermanualOmegaNet BgNo ratings yet
- Manual AA Gateway AgentDocument30 pagesManual AA Gateway AgentAbdul KalimNo ratings yet
- SolarPower User Manual For Hybrid 3-Phsase Inverter PDFDocument49 pagesSolarPower User Manual For Hybrid 3-Phsase Inverter PDFALBEIRO DIAZ LAMBRAÑONo ratings yet
- 01 AppInAnHourDocument109 pages01 AppInAnHourPallavi VasaNo ratings yet
- 1.1.1.4 Lab - Installing The CyberOps Workstation Virtual MachineDocument5 pages1.1.1.4 Lab - Installing The CyberOps Workstation Virtual MachineMochamad Arief Ferdiansyah NurNo ratings yet
- Construct 2 Apps 18iws16Document15 pagesConstruct 2 Apps 18iws16Atul VasudevNo ratings yet
- QG GD C Werk 2022 01 22 V5 enDocument12 pagesQG GD C Werk 2022 01 22 V5 enBacem ManaaNo ratings yet
- 01-Power Apps Canvas App Lab ManualDocument53 pages01-Power Apps Canvas App Lab ManualMiguel Angel BenitoNo ratings yet
- P30Document46 pagesP30Sunu KarthikappallilNo ratings yet
- Windows Installation Instructions (Authorized User License) : IBM SPSS StatisticsDocument10 pagesWindows Installation Instructions (Authorized User License) : IBM SPSS StatisticsRaúl Alberto Gómez MedinaNo ratings yet
- Operating Instructions RailSuiteDocument21 pagesOperating Instructions RailSuiteEdward Sergio Paco NavarroNo ratings yet
- Guide - SAP GUI Install v2.10Document17 pagesGuide - SAP GUI Install v2.10Aaditya GautamNo ratings yet
- PP 0206Document10 pagesPP 0206Chin Hua ChongNo ratings yet
- CellStore Document 20-08-2018Document41 pagesCellStore Document 20-08-2018Mujahid Asari0% (1)
- Authorized User License Installation InstructionsDocument10 pagesAuthorized User License Installation InstructionsALLISSON SHIRLEY ZAPATA CUEVASNo ratings yet
- Hands-On Lab: Building Online/Offline Distributed ApplicationsDocument45 pagesHands-On Lab: Building Online/Offline Distributed ApplicationsvnismanNo ratings yet
- 02 MT 2020 Master Project Configuration Comparative Analysis of The AutomatedDocument8 pages02 MT 2020 Master Project Configuration Comparative Analysis of The AutomatedDid you know THATNo ratings yet
- SuperMap Scene SDKs - Unreal Engine (Basic) User InstructionDocument23 pagesSuperMap Scene SDKs - Unreal Engine (Basic) User Instructionwneo1982No ratings yet
- Panaya SetupGuideDocument17 pagesPanaya SetupGuidecjmilsteadNo ratings yet
- 3-1-Installing Virtual Machine - Docx JunioDocument5 pages3-1-Installing Virtual Machine - Docx JuniodweekendwandererNo ratings yet
- Lab - Installing The Cyberops Workstation Virtual Machine: ObjectivesDocument5 pagesLab - Installing The Cyberops Workstation Virtual Machine: ObjectivesdweekendwandererNo ratings yet
- Integration WorkbookDocument26 pagesIntegration WorkbookAlberto EinsteinNo ratings yet
- FTC Training Manual: Running App Inventor Locally For Windows PcsDocument43 pagesFTC Training Manual: Running App Inventor Locally For Windows Pcskenjo138No ratings yet
- Joomla Component Development PDFDocument58 pagesJoomla Component Development PDFPrabhu100% (6)
- 01-Power Apps Canvas App Lab ManualDocument49 pages01-Power Apps Canvas App Lab ManualCarlos M. ArizaNo ratings yet
- 01-Power Apps Canvas App Lab ManualDocument52 pages01-Power Apps Canvas App Lab ManualJohn Ashley100% (1)
- U2 ACT 2 3 Iniciar La Instalación de RecursosDocument30 pagesU2 ACT 2 3 Iniciar La Instalación de RecursosperlamonserratespinozacruzNo ratings yet
- Authorized User License Installation Instructions 2Document10 pagesAuthorized User License Installation Instructions 2Esha ChaudharyNo ratings yet
- BOA Emulator Software Installation Guide 175xDocument8 pagesBOA Emulator Software Installation Guide 175xbrunomarmeNo ratings yet
- Table of Contents:: " Smart Money Manager " Documentation by "Artydigi" V1.0Document5 pagesTable of Contents:: " Smart Money Manager " Documentation by "Artydigi" V1.0Ilham Adi PanuntunNo ratings yet
- 01-Power Apps Canvas App Lab ManualDocument49 pages01-Power Apps Canvas App Lab ManualJavier MoralesNo ratings yet
- U Ser Document: A Dobe Acrobat 7.0 For Microsoft Windows Group Policy Objects and Active DirectoryDocument20 pagesU Ser Document: A Dobe Acrobat 7.0 For Microsoft Windows Group Policy Objects and Active DirectoryChoc LateNo ratings yet
- Practical Android: 14 Complete Projects on Advanced Techniques and ApproachesFrom EverandPractical Android: 14 Complete Projects on Advanced Techniques and ApproachesNo ratings yet
- Evaluation of Some Android Emulators and Installation of Android OS on Virtualbox and VMwareFrom EverandEvaluation of Some Android Emulators and Installation of Android OS on Virtualbox and VMwareNo ratings yet
- Java AppletDocument11 pagesJava AppletAnubhav DuttaNo ratings yet
- DISM LogDocument248 pagesDISM LogAndrew CromeNo ratings yet
- 06 Introduction To Google ServicesDocument26 pages06 Introduction To Google Services'mCharity Tonii0% (1)
- NC VerilogDocument3 pagesNC VerilognarayankitturNo ratings yet
- Smartclass Ethernet Tester: Download Manager and Upgrade InstructionsDocument6 pagesSmartclass Ethernet Tester: Download Manager and Upgrade InstructionsAnonymous 1OlQQ3cWNo ratings yet
- ESSARP Creative Writing - Guidelines 2022Document5 pagesESSARP Creative Writing - Guidelines 2022ampsroldsNo ratings yet
- Local Multipoint Distribution Service (LMDS)Document21 pagesLocal Multipoint Distribution Service (LMDS)Bibin PuthiyathNo ratings yet
- Black BookDocument47 pagesBlack BookNitesh Gowardhan BorlaNo ratings yet
- OI Server Manager User GuideDocument58 pagesOI Server Manager User GuideEduardo Andres Ramos RojasNo ratings yet
- Nokia Wifi User GuideDocument40 pagesNokia Wifi User GuideBhushan PatilNo ratings yet
- Partial Reconfiguration On FPGAsDocument306 pagesPartial Reconfiguration On FPGAsHassan.Anwar100% (1)
- Tentative Schedule For End Odd Semester Exam 2023-24 - 2Document8 pagesTentative Schedule For End Odd Semester Exam 2023-24 - 2Harsh SinghNo ratings yet
- Fx3u 485adp MBDocument3 pagesFx3u 485adp MBSangNgominhNo ratings yet
- Price From InterpaceDocument2 pagesPrice From InterpaceCris 'ingay'No ratings yet
- TokensDocument2 pagesTokensMadison Miller100% (1)
- Danyal: Work Experience SkillsDocument1 pageDanyal: Work Experience Skillsmohsin100% (1)
- Derivative Calculator - With Steps!Document1 pageDerivative Calculator - With Steps!Zyra Ksenia FerrerNo ratings yet
- RDP BUs - Vision (2023-28)Document14 pagesRDP BUs - Vision (2023-28)aiwiki001No ratings yet
- Sai's AssignmentDocument8 pagesSai's AssignmentSai KiranNo ratings yet
- Operating System Thesis TopicsDocument6 pagesOperating System Thesis TopicsAmanda Summers100% (2)
- LGDocument6 pagesLGMos'ab HsisNo ratings yet
- 0418 - s07 - QP - 1 DoneDocument20 pages0418 - s07 - QP - 1 DoneAmeer NabilNo ratings yet
- Hardware Certification Report - 1152921504626450757 PDFDocument1 pageHardware Certification Report - 1152921504626450757 PDFJulian Ortiz ReyesNo ratings yet
- Nokia ONT XS-2426X-A DSDocument4 pagesNokia ONT XS-2426X-A DSukteo66No ratings yet
- Firmware Update Testo Thermal ImagersDocument3 pagesFirmware Update Testo Thermal ImagersMartín LópezNo ratings yet
- Excel 5 (Handouts)Document4 pagesExcel 5 (Handouts)RISHI SABOONo ratings yet
- MetasploitDocument26 pagesMetasploitDeepak Prakash JayaNo ratings yet
- 269 Sex GamesDocument281 pages269 Sex GamesMonique Bedford19% (16)