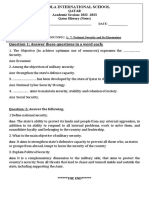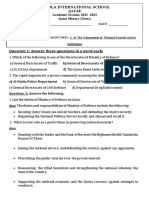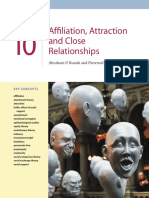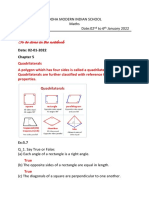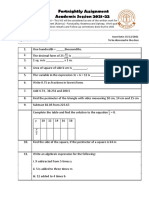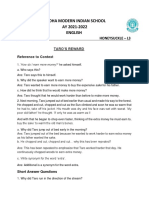Professional Documents
Culture Documents
0 ratings0% found this document useful (0 votes)
39 viewsShayan Khan
Shayan Khan
Uploaded by
mohaddisaICT
Copyright:
© All Rights Reserved
Available Formats
Download as PDF or read online from Scribd
You might also like
- The Subtle Art of Not Giving a F*ck: A Counterintuitive Approach to Living a Good LifeFrom EverandThe Subtle Art of Not Giving a F*ck: A Counterintuitive Approach to Living a Good LifeRating: 4 out of 5 stars4/5 (5820)
- The Gifts of Imperfection: Let Go of Who You Think You're Supposed to Be and Embrace Who You AreFrom EverandThe Gifts of Imperfection: Let Go of Who You Think You're Supposed to Be and Embrace Who You AreRating: 4 out of 5 stars4/5 (1093)
- Never Split the Difference: Negotiating As If Your Life Depended On ItFrom EverandNever Split the Difference: Negotiating As If Your Life Depended On ItRating: 4.5 out of 5 stars4.5/5 (852)
- Grit: The Power of Passion and PerseveranceFrom EverandGrit: The Power of Passion and PerseveranceRating: 4 out of 5 stars4/5 (590)
- Hidden Figures: The American Dream and the Untold Story of the Black Women Mathematicians Who Helped Win the Space RaceFrom EverandHidden Figures: The American Dream and the Untold Story of the Black Women Mathematicians Who Helped Win the Space RaceRating: 4 out of 5 stars4/5 (898)
- Shoe Dog: A Memoir by the Creator of NikeFrom EverandShoe Dog: A Memoir by the Creator of NikeRating: 4.5 out of 5 stars4.5/5 (540)
- The Hard Thing About Hard Things: Building a Business When There Are No Easy AnswersFrom EverandThe Hard Thing About Hard Things: Building a Business When There Are No Easy AnswersRating: 4.5 out of 5 stars4.5/5 (349)
- Elon Musk: Tesla, SpaceX, and the Quest for a Fantastic FutureFrom EverandElon Musk: Tesla, SpaceX, and the Quest for a Fantastic FutureRating: 4.5 out of 5 stars4.5/5 (474)
- Her Body and Other Parties: StoriesFrom EverandHer Body and Other Parties: StoriesRating: 4 out of 5 stars4/5 (822)
- The Sympathizer: A Novel (Pulitzer Prize for Fiction)From EverandThe Sympathizer: A Novel (Pulitzer Prize for Fiction)Rating: 4.5 out of 5 stars4.5/5 (122)
- The Emperor of All Maladies: A Biography of CancerFrom EverandThe Emperor of All Maladies: A Biography of CancerRating: 4.5 out of 5 stars4.5/5 (271)
- The Little Book of Hygge: Danish Secrets to Happy LivingFrom EverandThe Little Book of Hygge: Danish Secrets to Happy LivingRating: 3.5 out of 5 stars3.5/5 (403)
- The World Is Flat 3.0: A Brief History of the Twenty-first CenturyFrom EverandThe World Is Flat 3.0: A Brief History of the Twenty-first CenturyRating: 3.5 out of 5 stars3.5/5 (2259)
- Devil in the Grove: Thurgood Marshall, the Groveland Boys, and the Dawn of a New AmericaFrom EverandDevil in the Grove: Thurgood Marshall, the Groveland Boys, and the Dawn of a New AmericaRating: 4.5 out of 5 stars4.5/5 (266)
- The Yellow House: A Memoir (2019 National Book Award Winner)From EverandThe Yellow House: A Memoir (2019 National Book Award Winner)Rating: 4 out of 5 stars4/5 (98)
- A Heartbreaking Work Of Staggering Genius: A Memoir Based on a True StoryFrom EverandA Heartbreaking Work Of Staggering Genius: A Memoir Based on a True StoryRating: 3.5 out of 5 stars3.5/5 (231)
- Team of Rivals: The Political Genius of Abraham LincolnFrom EverandTeam of Rivals: The Political Genius of Abraham LincolnRating: 4.5 out of 5 stars4.5/5 (234)
- On Fire: The (Burning) Case for a Green New DealFrom EverandOn Fire: The (Burning) Case for a Green New DealRating: 4 out of 5 stars4/5 (74)
- The Unwinding: An Inner History of the New AmericaFrom EverandThe Unwinding: An Inner History of the New AmericaRating: 4 out of 5 stars4/5 (45)
- Loyola International School: NAME: - DateDocument1 pageLoyola International School: NAME: - DatemohaddisaNo ratings yet
- Qatar Academic Session: 2022 - 2023 Qatar History (Notes)Document2 pagesQatar Academic Session: 2022 - 2023 Qatar History (Notes)mohaddisaNo ratings yet
- Loyola International School: NAME: - DateDocument2 pagesLoyola International School: NAME: - DatemohaddisaNo ratings yet
- Affiliation, Attraction and Close Relationships: Abraham P. Buunk and Pieternel DijkstraDocument20 pagesAffiliation, Attraction and Close Relationships: Abraham P. Buunk and Pieternel DijkstramohaddisaNo ratings yet
- To Be Done in The Notebook: Chapter 11: ALGEBRADocument5 pagesTo Be Done in The Notebook: Chapter 11: ALGEBRAmohaddisaNo ratings yet
- Grade 6 - Maths - Notes - 2nd To 6th Jan2022Document4 pagesGrade 6 - Maths - Notes - 2nd To 6th Jan2022mohaddisaNo ratings yet
- The Hope ScaleDocument1 pageThe Hope ScalemohaddisaNo ratings yet
- Grade 6 - Maths - Notes - 12 To 16TH Dec 2021Document5 pagesGrade 6 - Maths - Notes - 12 To 16TH Dec 2021mohaddisaNo ratings yet
- Fortnightly Assignment - Revision For PT 2 - GR 6Document2 pagesFortnightly Assignment - Revision For PT 2 - GR 6mohaddisaNo ratings yet
- Modelling Day and Night: Term III Session 2020-2021 Name: - DateDocument1 pageModelling Day and Night: Term III Session 2020-2021 Name: - DatemohaddisaNo ratings yet
- The Development of The Academic Performance Rating Scale: School Psychology Review June 1991Document18 pagesThe Development of The Academic Performance Rating Scale: School Psychology Review June 1991mohaddisaNo ratings yet
- Taro's RewardDocument2 pagesTaro's Rewardmohaddisa100% (1)
- 4.sorting Out Materials and Objects-NotesDocument3 pages4.sorting Out Materials and Objects-NotesmohaddisaNo ratings yet
- Solved Fortnightly Assignment - 1 Class 6Document1 pageSolved Fortnightly Assignment - 1 Class 6mohaddisaNo ratings yet
- Class 6 - THE PLANET EARTHDocument34 pagesClass 6 - THE PLANET EARTHmohaddisaNo ratings yet
- 2.food and Its Components-Notes-2Document2 pages2.food and Its Components-Notes-2mohaddisaNo ratings yet
- Computing Probabilities QuestionsDocument1 pageComputing Probabilities QuestionsmohaddisaNo ratings yet
- The Planet Earth - ScannedDocument8 pagesThe Planet Earth - ScannedmohaddisaNo ratings yet
Shayan Khan
Shayan Khan
Uploaded by
mohaddisa0 ratings0% found this document useful (0 votes)
39 views19 pagesICT
Copyright
© © All Rights Reserved
Available Formats
PDF or read online from Scribd
Share this document
Did you find this document useful?
Is this content inappropriate?
Report this DocumentICT
Copyright:
© All Rights Reserved
Available Formats
Download as PDF or read online from Scribd
Download as pdf
0 ratings0% found this document useful (0 votes)
39 views19 pagesShayan Khan
Shayan Khan
Uploaded by
mohaddisaICT
Copyright:
© All Rights Reserved
Available Formats
Download as PDF or read online from Scribd
Download as pdf
You are on page 1of 19
of?
'
reate documents
lisher is @ Pr ram that allows yOu ' a
aire cee Tabels, cards, certificates, Ayers i
parceveral pre-designed temple! cap neues iden
nt Publisher comes 25 P ce
= Working with Publi
easy designing of a docume
See Nea
Office package-
HUNG ta
Lee) nl eaeay gue aaa ane
STARTING PUBLISHER 2013
To start Publisher 2013 follow the given steps:
1. Select Start All Programs > Microsoft Office 2013 >
Publisher 2013 (Fig. 4.1)-
we
Ff mono
(@) Selecting Start All Programs () Selecting Microsoft Office 2013
Fig. 4.1. Starting Publisher 2013
Scanned with CamScanner
You will see the starting screen of Publisher 2013 (Fig, 4.2).
| CK BUILTAN to dip |
“Type aegory to seuch
“thebul eens | tempiatesonline
Snes —
a) | Clckany word
| for searching
wl related temples
nine
eae
= Gicktoscat |
alae
Take a $ EE Hs ae
tour |
= Saas ee
Fig. 4.2. Starting screen of Publisher 2013,
2. Click BUILT-IN if you want to have a look at the templates available (Fig. 4.3).
Publisher:
ia)
Fig. 4:3. BUILT-IN Templates
57
Scanned with CamScanner
4, Scroll 0 the ested plates ier
publication ype in ie bi | ct
4, Say, for example wens
you wish to create en 3
a birthday card. S0, [* 7 ] | | E |
click the Greetings !
ad | at
Cards thumbnail to
display the greeting
card templates
(Fig. Al) ei
Notice that - 1
vin 4 4
templates forall
types of greeting
cards will appear
such as birthday,
holidays, etc.
. Click All Birthday to show the
you like say Birthday 78. The se!
window (Fig. 4.5).
Fig 4 Greeting Card Templates
for birthday cards. Select th
appear in the panel on the ri e
ight sig
entire set of templates
ected card will
All Birthday
BEGG@I
| mm
@ Ga
ae a
tea
“Scanned with CamScanner
customizing the Template
can customize the card by changing its color
You
scheme ancl font scheme. You can also add your
business contact information and change the paper
size and layout style (Fig. 4.6),
tions chosen here are:
uss Glick Color
scheme cop"
dowmarow
Bub
iccFot
_FontScheme | Default pee {ae
"Business Information aeei =| ownanow | asitsne
cae | Quanersheet side fold _| owlel
| Page size Quarter-sheet side fold chaktuines {eelasemptetet)
(Layout_uxtapostion ee eee ——
ic il ae ‘Options
finaly, click CREATE. The card will appear onthe | bea
screen (Fig. 4.7). kgs er a!
a" you
PUBLISHER 2013 INTERFACE i 7
CiekcREATE
‘The selected birthday card appears on the Publisher [an]
screen, as shown in Figure 4.7.
You can see that the Publisher 2013 window has a
similar look as the Word 2013 screen. The following elements are common:
Fig, 4.6. Customizing the Template
© Quick Access Toolbar
© The rulers
« The Ribbon with the tabs, the groups, and the commands within the groups
« The vertical and horizontal scroll bars
# The status bar
exes the elements you are already familiar with, you can see thatthe Publisher screen has
some new ones. These are the page navigation pane, guides, and the scratch area.
ane allows you to view and work with all the
Page navigation pane The page navigation p
rearrange, and
pages in your publication. You can view the page thumbnails and add, delete,
duplicate pages in this pane.
Guides They are horizontal and vertical lines that appear on your publication while you are
working with i. Guides help in aligning tex, images, and other objects on the page
Scanned with CamScanner
commands
oti
je
Scratch ey
| sracus bar
Horizontal
Scrollbar
screen
fig. 4.7 Birthday ard on th
There are two types of guides
(Fig. 4.8):
* Margin guides These are the
blue lines that mark the edges or
‘margins of the printable area on
each page of your publication.
These guides are created
automatically when you set your
page margins.
* Customizable guides These are
the green lines that you can add
anywhere on your publication,
To add green guides, click
either the horizontal or the
‘Scanned with CamScanner
vertical ruler, Drag the mouse to your publication and release to add the guide at the desired
Jucation. The elements you want to place i ee
fa ;
include tt, Word, graphics, Fae cei yout publication are called objects. These
Scratch area The yey area on both sides of : a
4 th
sed to place the objects of your publication. card layout is the scratch area. This area is
YORMING WITH PUBLISHER 2013
Wf you have started With a template, one of the first thi F ie
: g ist things you may need to do is to modify o
add ten, For adding text you have to insert text boxes. ees iad how to do that 7
Inerting a Tent Bow
‘Ju add the desired text to your publication, you will have to insert text boxes. The steps for that
anes,
1, Select the HOME tab.
the Objects group, click Draw Text Box. The cursor ‘will change to a plus sign.
2M
use to insert the text box (Fig. 4.9).
4, Chick anywhere on the publication and drag the mo
> ithdapiph- biker
print CRSA RB eM
“Kee
1, tha Be
tat
[bd
rigtte nate
wwacneaer
a0 aa
Scanned with CamScanner
ting
ec!
sell
eee
tice apbor
i 0.NO ne ei
yn it poe in rth
Wy ate tent a8 $00 nal 05 OOP”
4, Type bo two a xt 80 chi
the text bo 1s and TE ale up:
eee
FR] @§
BES corns Mins Cone Sil
mg
mat it:
selectthe textand do the following '° o ee ;
10 ' Pea
1. Click the Font drop-down menu a ee.
Brush Script td. ‘contains commands related
Click the Font Size drop-down menu arrow and pearance of nap
c ° t 18. Ifyou do not use the mini
ae fown menu arrow and disappears from the screen.
and hold or right-clckan
publication window, Publis
both the mini toolbaran
Click the Font Color drop
select blue color.
formatting Text BoHeS
‘The FORMAT tab under DRAWING TOOLS, has
various options to format a text box. Select the text box that you want to format.
Click the FORMAT tab under DI
will allow the border, shade, shac
RAWING TOOLS on the ribbon. You will now see opti
dow effect, etc., of the box to be changed (Fig. 4.12).
Sens ‘ z
Fig. 4.12 Commands on the FORMAT tab under DRAWING TOOLS
oo
Scanned with CamScanner
For changing the fill and border color of the text box, do the following in the Shape Styles
group:
1, Click the Shape Fill option and select gold to fill the text box with that color (Fig. 4.13).
2, Click Shape Outline and select orange to change the outline color of the box (Fig. 4.14). The
final text will look as seen in Figure 4.15,
Scheme Cab
s
€¥ More Outline Colors.
Tints,
Sample line Cotor
4} Moveitcolon. |
Tote
f Sample Color
WH Biwe
Di gwder
Ey Iotue ,
rate
Fig. 4.15 Formatted text and
Fig, 4.13 Shape Fill options Fig. 4.14 Shape Outline options text box
Top Tip
Pr ublisher also allows you to control hyphenation, text fit and text direction in your text boxes. These
© commands are in the Text group on the FORMAT tab under TEXT BOX TOOLS.
Haq kay
Wh pe
Hoa
go Columns Margins | | Text
J
Alignment
ODO. 5 Fity Direction
Tet Hyphenation
Text &
group on the same tab.
Saving a Publication
Use the Text Direction command in combination with the alignment options in the Alignment
By default, Publisher saves a file in the default working folder. If you want, you can specify a
different location.
Scanned with CamScanner
ith pb Pang
1 Open the Backstage view by
Clicking the FILE tab. Save As
2. Click the Save As option
(Fig. 4.16),
Or
3. Press CTRL +S or click the
Save icon on the Quick Access
Toolbar,
4. Usually, Computer will be
highlighted as the default
location for saving the file.
Click the Browse button in the
right pane to display the Save
As dialog box (Fig. 4.17). t box.
. “ )OX.
5. Type a name for your publication in the File name tex
6. Click Save. :
The default extension of a publisher file is pub. Wf ved ae save the fil j
select PDF in the Save as type drop-down list. This type 0! ile cannot oe
. 4.16 Save AS options
bd
difeg
BS Documents
od Music
= ©) oe) ee
birthday?
ce Local Disk)
emo eal DMF IT
Filename .
Swve astype [Publisher Sa
Authors: SONY Tags Adda tag r
Type the
File name
lick Save
ts + (ay Coe)
Scanned with CamScanner
I] © vie Fotdes
You might also like
- The Subtle Art of Not Giving a F*ck: A Counterintuitive Approach to Living a Good LifeFrom EverandThe Subtle Art of Not Giving a F*ck: A Counterintuitive Approach to Living a Good LifeRating: 4 out of 5 stars4/5 (5820)
- The Gifts of Imperfection: Let Go of Who You Think You're Supposed to Be and Embrace Who You AreFrom EverandThe Gifts of Imperfection: Let Go of Who You Think You're Supposed to Be and Embrace Who You AreRating: 4 out of 5 stars4/5 (1093)
- Never Split the Difference: Negotiating As If Your Life Depended On ItFrom EverandNever Split the Difference: Negotiating As If Your Life Depended On ItRating: 4.5 out of 5 stars4.5/5 (852)
- Grit: The Power of Passion and PerseveranceFrom EverandGrit: The Power of Passion and PerseveranceRating: 4 out of 5 stars4/5 (590)
- Hidden Figures: The American Dream and the Untold Story of the Black Women Mathematicians Who Helped Win the Space RaceFrom EverandHidden Figures: The American Dream and the Untold Story of the Black Women Mathematicians Who Helped Win the Space RaceRating: 4 out of 5 stars4/5 (898)
- Shoe Dog: A Memoir by the Creator of NikeFrom EverandShoe Dog: A Memoir by the Creator of NikeRating: 4.5 out of 5 stars4.5/5 (540)
- The Hard Thing About Hard Things: Building a Business When There Are No Easy AnswersFrom EverandThe Hard Thing About Hard Things: Building a Business When There Are No Easy AnswersRating: 4.5 out of 5 stars4.5/5 (349)
- Elon Musk: Tesla, SpaceX, and the Quest for a Fantastic FutureFrom EverandElon Musk: Tesla, SpaceX, and the Quest for a Fantastic FutureRating: 4.5 out of 5 stars4.5/5 (474)
- Her Body and Other Parties: StoriesFrom EverandHer Body and Other Parties: StoriesRating: 4 out of 5 stars4/5 (822)
- The Sympathizer: A Novel (Pulitzer Prize for Fiction)From EverandThe Sympathizer: A Novel (Pulitzer Prize for Fiction)Rating: 4.5 out of 5 stars4.5/5 (122)
- The Emperor of All Maladies: A Biography of CancerFrom EverandThe Emperor of All Maladies: A Biography of CancerRating: 4.5 out of 5 stars4.5/5 (271)
- The Little Book of Hygge: Danish Secrets to Happy LivingFrom EverandThe Little Book of Hygge: Danish Secrets to Happy LivingRating: 3.5 out of 5 stars3.5/5 (403)
- The World Is Flat 3.0: A Brief History of the Twenty-first CenturyFrom EverandThe World Is Flat 3.0: A Brief History of the Twenty-first CenturyRating: 3.5 out of 5 stars3.5/5 (2259)
- Devil in the Grove: Thurgood Marshall, the Groveland Boys, and the Dawn of a New AmericaFrom EverandDevil in the Grove: Thurgood Marshall, the Groveland Boys, and the Dawn of a New AmericaRating: 4.5 out of 5 stars4.5/5 (266)
- The Yellow House: A Memoir (2019 National Book Award Winner)From EverandThe Yellow House: A Memoir (2019 National Book Award Winner)Rating: 4 out of 5 stars4/5 (98)
- A Heartbreaking Work Of Staggering Genius: A Memoir Based on a True StoryFrom EverandA Heartbreaking Work Of Staggering Genius: A Memoir Based on a True StoryRating: 3.5 out of 5 stars3.5/5 (231)
- Team of Rivals: The Political Genius of Abraham LincolnFrom EverandTeam of Rivals: The Political Genius of Abraham LincolnRating: 4.5 out of 5 stars4.5/5 (234)
- On Fire: The (Burning) Case for a Green New DealFrom EverandOn Fire: The (Burning) Case for a Green New DealRating: 4 out of 5 stars4/5 (74)
- The Unwinding: An Inner History of the New AmericaFrom EverandThe Unwinding: An Inner History of the New AmericaRating: 4 out of 5 stars4/5 (45)
- Loyola International School: NAME: - DateDocument1 pageLoyola International School: NAME: - DatemohaddisaNo ratings yet
- Qatar Academic Session: 2022 - 2023 Qatar History (Notes)Document2 pagesQatar Academic Session: 2022 - 2023 Qatar History (Notes)mohaddisaNo ratings yet
- Loyola International School: NAME: - DateDocument2 pagesLoyola International School: NAME: - DatemohaddisaNo ratings yet
- Affiliation, Attraction and Close Relationships: Abraham P. Buunk and Pieternel DijkstraDocument20 pagesAffiliation, Attraction and Close Relationships: Abraham P. Buunk and Pieternel DijkstramohaddisaNo ratings yet
- To Be Done in The Notebook: Chapter 11: ALGEBRADocument5 pagesTo Be Done in The Notebook: Chapter 11: ALGEBRAmohaddisaNo ratings yet
- Grade 6 - Maths - Notes - 2nd To 6th Jan2022Document4 pagesGrade 6 - Maths - Notes - 2nd To 6th Jan2022mohaddisaNo ratings yet
- The Hope ScaleDocument1 pageThe Hope ScalemohaddisaNo ratings yet
- Grade 6 - Maths - Notes - 12 To 16TH Dec 2021Document5 pagesGrade 6 - Maths - Notes - 12 To 16TH Dec 2021mohaddisaNo ratings yet
- Fortnightly Assignment - Revision For PT 2 - GR 6Document2 pagesFortnightly Assignment - Revision For PT 2 - GR 6mohaddisaNo ratings yet
- Modelling Day and Night: Term III Session 2020-2021 Name: - DateDocument1 pageModelling Day and Night: Term III Session 2020-2021 Name: - DatemohaddisaNo ratings yet
- The Development of The Academic Performance Rating Scale: School Psychology Review June 1991Document18 pagesThe Development of The Academic Performance Rating Scale: School Psychology Review June 1991mohaddisaNo ratings yet
- Taro's RewardDocument2 pagesTaro's Rewardmohaddisa100% (1)
- 4.sorting Out Materials and Objects-NotesDocument3 pages4.sorting Out Materials and Objects-NotesmohaddisaNo ratings yet
- Solved Fortnightly Assignment - 1 Class 6Document1 pageSolved Fortnightly Assignment - 1 Class 6mohaddisaNo ratings yet
- Class 6 - THE PLANET EARTHDocument34 pagesClass 6 - THE PLANET EARTHmohaddisaNo ratings yet
- 2.food and Its Components-Notes-2Document2 pages2.food and Its Components-Notes-2mohaddisaNo ratings yet
- Computing Probabilities QuestionsDocument1 pageComputing Probabilities QuestionsmohaddisaNo ratings yet
- The Planet Earth - ScannedDocument8 pagesThe Planet Earth - ScannedmohaddisaNo ratings yet