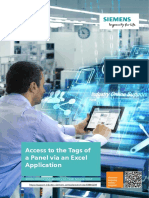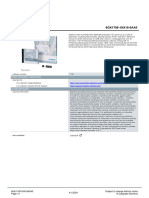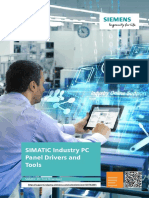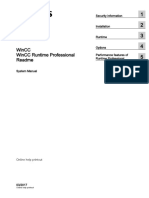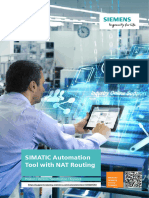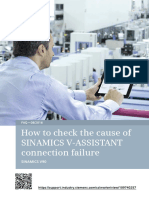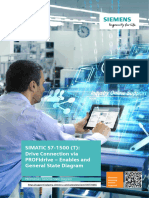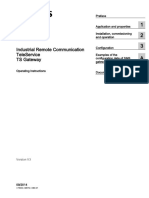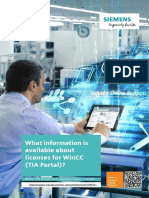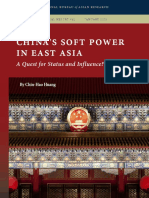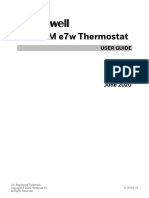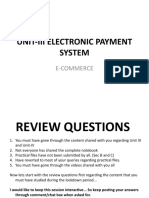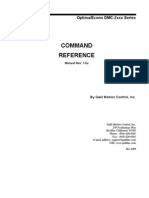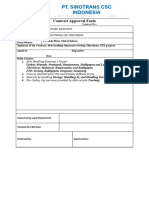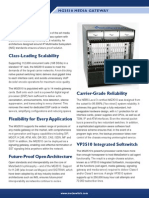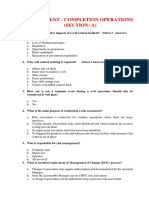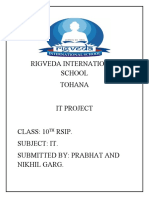Professional Documents
Culture Documents
Why Do You Get An Error Message When Opening The Sm@Rtclient With The Internet Browser?
Why Do You Get An Error Message When Opening The Sm@Rtclient With The Internet Browser?
Uploaded by
Toàn Nguyễn CảnhOriginal Description:
Original Title
Copyright
Available Formats
Share this document
Did you find this document useful?
Is this content inappropriate?
Report this DocumentCopyright:
Available Formats
Why Do You Get An Error Message When Opening The Sm@Rtclient With The Internet Browser?
Why Do You Get An Error Message When Opening The Sm@Rtclient With The Internet Browser?
Uploaded by
Toàn Nguyễn CảnhCopyright:
Available Formats
Why do you get an
error message when
opening the
Sm@rtClient with the
internet browser?
Siemens
WinCC (TIA Portal) Advanced / V15 / Sm@rtService Industry
Online
https://support.industry.siemens.com/cs/ww/en/view/101977510 Support
This entry originates from Siemens Industry Online Support. The conditions of use
specified there apply (www.siemens.com/nutzungsbedingungen).
Security Siemens provides products and solutions with industrial security functions that support the
Informa- secure operation of plants, systems, machines and networks.
tion In order to protect plants, systems, machines and networks against cyber threats, it is
necessary to implement – and continuously maintain – a holistic, state-of-the-art industrial
security concept. Siemens’ products and solutions only form one element of such a
concept.
Customers are responsible to prevent unauthorized access to their plants, systems,
machines and networks. Systems, machines and components should only be connected
to the enterprise network or the internet if and to the extent necessary and with
appropriate security measures (e.g. use of firewalls and network segmentation) in place.
Additionally, Siemens’ guidance on appropriate security measures should be taken into
account. For more information about industrial security, please visit
http://www.siemens.com/industrialsecurity.
Siemens’ products and solutions undergo continuous development to make them more
secure. Siemens strongly recommends to apply product updates as soon as available and
to always use the latest product versions. Use of product versions that are no longer
supported, and failure to apply latest updates may increase the customer’s exposure to
cyber threats.
To stay informed about product updates, subscribe to the Siemens Industrial Security
RSS Feed under http://www.siemens.com/industrialsecurity.
Siemens AG 2018 All rights reserved
Contents
1 Configuration Notes .......................................................................................... 3
1.1 Message "Run this application?" .......................................................... 3
1.2 Message "Continue loading this web page?" ....................................... 4
SmartServer and JavaSecurity
Entry ID: 101977510, V1.0, 05/2018 2
1 Configuration Notes
1 Configuration Notes
Additional settings are needed to operate the Sm@rtClient with the internet
browser depending on the version of the operator panel used and the version of
Java used.
A description of possible messages and how to clear them is given in this
document.
This entry is valid for WinCC (TIA Portal) V15 and operator panels with versions
V13.0.1 and higher in conjunction with the Java 8 software.
The following components have been used for the description:
Operator panel: TP1200 Comfort Panel.
IP address: 172.16.34.220.
Service: "Start Sm@rtServer remote access" enabled.
Web browser: Microsoft Internet Explorer V11.
Oracle: Java V8.
1.1 Message "Run this application?"
Siemens AG 2018 All rights reserved
Input in the address bar of the Internet Explorer (without encryption).
http://172.16.34.220:5800/
Message
Figure 1-1
Solution
Click "Run". The window closes automatically and the web interface "VNC
Authentication" of the Sm@rtClient display is called.
Note Enable the option (1) to avoid having to confirm each time.
SmartServer and JavaSecurity
Entry ID: 101977510, V1.0, 05/2018 3
1 Configuration Notes
1.2 Message "Continue loading this web page?"
Input in the address bar of the Internet Explorer (with encryption).
https://172.16.34.220:5800/
Messages
Table 1-1
No. Description
1.
Siemens AG 2018 All rights reserved
Click the text "Continue loading this web page (not recommended)". The
following message is displayed: "Continue?".
2.
Click the "Next >" button.
The following message is displayed.
3.
Click the icon for updating the browser page (1).
The following message is displayed.
SmartServer and JavaSecurity
Entry ID: 101977510, V1.0, 05/2018 4
1 Configuration Notes
No. Description
4.
Click "Run". The window closes automatically and the web interface "VNC
Authentication" of the Sm@rtClient display is called.
Note
Enable the option (1) to avoid having to confirm each time.
5. View of the web interface "VNC Authentication" of the Sm@rtClient display. The
Siemens AG 2018 All rights reserved
address bar of the web browser stays red because of the certificate error. This
does not adversely affect the function.
6. The following solution shows how to clear the certificate error.
Note
The messages described above cannot be prevented.
Solution
To stop the certificate error from being displayed you have to install the certificate
of the TP1200 Comfort Panel in the certificate folder of the Windows operating
system.
SmartServer and JavaSecurity
Entry ID: 101977510, V1.0, 05/2018 5
1 Configuration Notes
Table 1-2
No. Description
1. Open the certificate
In the address bar you click the certificate error (1).
The "Untrusted Certificate" window opens.
Open the certificate (2).
1
2
Siemens AG 2018 All rights reserved
2. Certificate view
Open the "General" tab (1).
Click the "Install Certificate..." button (2).
The Certificate Import Wizard opens.
1
SmartServer and JavaSecurity
Entry ID: 101977510, V1.0, 05/2018 6
1 Configuration Notes
No. Description
3. Certificate Import Wizard
Then click the "Next >" (1) button.
4.
Enable the radio button (1).
Click the "Browse..." button (2).
Siemens AG 2018 All rights reserved
SmartServer and JavaSecurity
Entry ID: 101977510, V1.0, 05/2018 7
1 Configuration Notes
No. Description
5.
Mark the folder "Trusted Root Certification Authorities" (1) and confirm the
input with "OK" (2).
Click the "Next >" (3) button.
6.
Click the "Finish" button (1) to close the wizard.
Siemens AG 2018 All rights reserved
SmartServer and JavaSecurity
Entry ID: 101977510, V1.0, 05/2018 8
1 Configuration Notes
No. Description
7.
Acknowledge the warning with "Yes" (1).
8.
Acknowledge the message and the certificate window with "OK".
Siemens AG 2018 All rights reserved
SmartServer and JavaSecurity
Entry ID: 101977510, V1.0, 05/2018 9
1 Configuration Notes
No. Description
9.
Close and re-open the web browser to apply the settings.
Enter the address of the operator panel again in the address bar.
After the logon routine no certificate error is displayed in the address bar.
This completes the settings.
Display installed certificates
Proceed as follows to check/edit the installed certificates.
Siemens AG 2018 All rights reserved
Call the Microsoft Management Console (MMC) via Windows Start menu >
Find mask "mmc" > Start mmc.exe.
In the MMC console click "File > Add/Remove Snap-In…" (alternatively
CTRL+M).
In the "Available Snap-Ins" window you select the "Certificates" snap-in and
add it to the "Selected Snap-Ins" window via the "Add >" button. A window
opens. Select the option "Use own user account".
Confirm the entry with "OK".
Now different certificate folders are displayed.
Open the "Trusted Root Certification Authorities" folder.
View of the installed certificate.
Figure 1-2
SmartServer and JavaSecurity
Entry ID: 101977510, V1.0, 05/2018 10
You might also like
- Desigo Optic Installation GuideDocument46 pagesDesigo Optic Installation GuideMiguel AlvarezNo ratings yet
- ALSTOM Instntneous Voltage Relay VAGM HighResDocument4 pagesALSTOM Instntneous Voltage Relay VAGM HighResMorgan Brooks0% (1)
- WinCC TIA Portal Soap DOC enDocument10 pagesWinCC TIA Portal Soap DOC eny kartheekNo ratings yet
- 6GK17061NX160AA0 Datasheet enDocument1 page6GK17061NX160AA0 Datasheet enMohammed FarahatNo ratings yet
- Migration Comfort Panel V15 enDocument14 pagesMigration Comfort Panel V15 enpdNo ratings yet
- 6GK17111EW160AA0 Datasheet enDocument1 page6GK17111EW160AA0 Datasheet enHamed YazidiNo ratings yet
- infoPLC Net 109481628 PLC Status WinCC TIA DOC enDocument7 pagesinfoPLC Net 109481628 PLC Status WinCC TIA DOC enVictor MendozaNo ratings yet
- Simatic Logon enDocument13 pagesSimatic Logon entosukNo ratings yet
- Operating System Update With Wincc (Tia Portal)Document18 pagesOperating System Update With Wincc (Tia Portal)DanielAlvinoBustamanteNo ratings yet
- How To Do Tracing Sinamics G120X Parameters Via Simatic PLCDocument10 pagesHow To Do Tracing Sinamics G120X Parameters Via Simatic PLCFernando SAbinoNo ratings yet
- How To Control Bidirectional Traffic When Using Port MirroringDocument8 pagesHow To Control Bidirectional Traffic When Using Port MirroringarcanerkNo ratings yet
- Compatibility Tool Revision HistoryDocument8 pagesCompatibility Tool Revision HistorySouhail AdibNo ratings yet
- WinCC VNC Remote Access enDocument23 pagesWinCC VNC Remote Access enAndrian Fathurohman PermanaNo ratings yet
- Panel Drivers Tools IPCToolDownload DOC enDocument3 pagesPanel Drivers Tools IPCToolDownload DOC enpbaldinoNo ratings yet
- S7-PLCSIM Advanced in Der Cloud enDocument24 pagesS7-PLCSIM Advanced in Der Cloud enrodrigofmarquesNo ratings yet
- Enumerations in WinCCDocument16 pagesEnumerations in WinCCniotonNo ratings yet
- Readme WinCC RT Professional V14SP1 PDFDocument38 pagesReadme WinCC RT Professional V14SP1 PDFnew2trackNo ratings yet
- Conversion Without EngineeringProject V1.1 enDocument5 pagesConversion Without EngineeringProject V1.1 enbrunofj1985No ratings yet
- SINEC NMS 50 V1.0 DVD - Datasheet - enDocument1 pageSINEC NMS 50 V1.0 DVD - Datasheet - enMuhammad MamdouhNo ratings yet
- How Do You Integrate An HMI Operator Panel Into A Local Network?Document12 pagesHow Do You Integrate An HMI Operator Panel Into A Local Network?Bob YahyaNo ratings yet
- WinCC Adv Archive SQL Database enDocument26 pagesWinCC Adv Archive SQL Database ensybaritzNo ratings yet
- WinCC Adv Archive SQL Database enDocument26 pagesWinCC Adv Archive SQL Database enim41449No ratings yet
- SIMATIC Automation Tool Mit NAT Routing enDocument10 pagesSIMATIC Automation Tool Mit NAT Routing enmaussan El reptilianoNo ratings yet
- Industrial Threat Landscape Report April 2018: Protecting Your ProductivityDocument24 pagesIndustrial Threat Landscape Report April 2018: Protecting Your Productivityjesus_yustasNo ratings yet
- F Comm Io Controller 1500f I Device 300f enDocument13 pagesF Comm Io Controller 1500f I Device 300f enLIN SENNo ratings yet
- SmartV3 Reset Factory - ZH-CN - enDocument8 pagesSmartV3 Reset Factory - ZH-CN - enTushar PradhanNo ratings yet
- 6GK17041CW150AA0 Datasheet enDocument1 page6GK17041CW150AA0 Datasheet ensuman.saha.cobNo ratings yet
- V90-USB-connection FAQ enDocument11 pagesV90-USB-connection FAQ enPhúcMậpNo ratings yet
- How Do You Create Memory Dumps For Diagnostics Purposes in Wincc/Pcs 7?Document22 pagesHow Do You Create Memory Dumps For Diagnostics Purposes in Wincc/Pcs 7?Dumitrasc DanNo ratings yet
- Migration of Wincc Projects From V4 To V7Document55 pagesMigration of Wincc Projects From V4 To V7Joseph YumulNo ratings yet
- Industrial Edge Virtual Device ManualDocument9 pagesIndustrial Edge Virtual Device ManualJan KowalskiNo ratings yet
- Changing To CPU 410-5H enDocument26 pagesChanging To CPU 410-5H enMohammad Ali Zare ZadeNo ratings yet
- Software Update From PCS 7 V9.0 After PCS 7 V9.0 SP1Document17 pagesSoftware Update From PCS 7 V9.0 After PCS 7 V9.0 SP1Ramón F. Zapata SánchezNo ratings yet
- Compatibility Tool Revision HistoryDocument65 pagesCompatibility Tool Revision HistoryAgendaNo ratings yet
- Atp-Endpoint-En SymDocument5 pagesAtp-Endpoint-En SymAlber MunirNo ratings yet
- PN IO Communication enDocument12 pagesPN IO Communication enspctinNo ratings yet
- Getting Started SEP11.0.5Document20 pagesGetting Started SEP11.0.5Samoth BasistNo ratings yet
- NTMigrateDocument36 pagesNTMigrateHernan RaviolNo ratings yet
- s7-1200 Opc Simatic-Net NCM-PC eDocument38 pagess7-1200 Opc Simatic-Net NCM-PC eSandro SammoriNo ratings yet
- Readme Wincc Runtime Advanced v12 Sp1Document18 pagesReadme Wincc Runtime Advanced v12 Sp1FranciscoLagunaNo ratings yet
- PROFIdrive Statemachine DOC V10 enDocument13 pagesPROFIdrive Statemachine DOC V10 endrgryNo ratings yet
- pcs7 v82 To v82sp1 enDocument13 pagespcs7 v82 To v82sp1 enAlexandre MelloNo ratings yet
- Sivarc Readme: Security Information Notes On UseDocument8 pagesSivarc Readme: Security Information Notes On Usevan vuNo ratings yet
- Prosave 1 2 eDocument19 pagesProsave 1 2 ekancerbero91No ratings yet
- Operating System Update (Os Update) : ProsaveDocument19 pagesOperating System Update (Os Update) : ProsavejohnNo ratings yet
- Support Packages For TIA Portal V17: August 2021Document8 pagesSupport Packages For TIA Portal V17: August 2021Hugo TorresNo ratings yet
- V90 TravelToFixedStop S-Mode DOC enDocument15 pagesV90 TravelToFixedStop S-Mode DOC enmanuelsaurioNo ratings yet
- WinCCV7 OPCUAclient Arrays enDocument7 pagesWinCCV7 OPCUAclient Arrays enHamed YazidiNo ratings yet
- SAS DC Troubleshooting enDocument9 pagesSAS DC Troubleshooting enivan.melnikov.arNo ratings yet
- SEP On Terminal ServersDocument25 pagesSEP On Terminal Serverssameer1818No ratings yet
- PXC Compact Owner Manual PDFDocument118 pagesPXC Compact Owner Manual PDFautomation_chandraNo ratings yet
- Simit Enus En-UsDocument1,004 pagesSimit Enus En-UsMehmed MuslijaNo ratings yet
- Simit Enus En-UsDocument1,024 pagesSimit Enus En-UsRoberto AlcazarNo ratings yet
- Simatic Net Industrial Remote Communication Teleservice Ts GatewayDocument46 pagesSimatic Net Industrial Remote Communication Teleservice Ts GatewayNguyen Ngoc CuNo ratings yet
- s71500 Getting Started en-US en-USDocument248 pagess71500 Getting Started en-US en-USDavid TrabajoNo ratings yet
- PXX 485 3Document79 pagesPXX 485 3ABI RAJESH GANESHA RAJANo ratings yet
- Simit Enus En-UsDocument1,018 pagesSimit Enus En-UsDude FrankNo ratings yet
- Wincc Tia License enDocument20 pagesWincc Tia License enl1f3b00kNo ratings yet
- Wincc Tia Step7 v5 Proxy Doku v10 enDocument37 pagesWincc Tia Step7 v5 Proxy Doku v10 enEng-Mohammed KayedNo ratings yet
- Desigo CC Install Web ClientDocument24 pagesDesigo CC Install Web ClientelhbabacarNo ratings yet
- SPD Module 1Document15 pagesSPD Module 1Daniel ReyesNo ratings yet
- BS 6651 (1999) Annex C PDFDocument15 pagesBS 6651 (1999) Annex C PDFBogasi Q.No ratings yet
- MZ Instruction and Maintenance ManualDocument25 pagesMZ Instruction and Maintenance ManualLakiLakicNo ratings yet
- Long Tube Vertical EvaporatorDocument6 pagesLong Tube Vertical EvaporatorKyle HartlerNo ratings yet
- China S Soft Power in East Asia: A Quest For Status and Influence?Document24 pagesChina S Soft Power in East Asia: A Quest For Status and Influence?Kibirango PaddyNo ratings yet
- Backbone JSDocument4 pagesBackbone JSShantha Moorthy0% (1)
- Employee Handbook 2013Document50 pagesEmployee Handbook 2013Sergio Artinano100% (1)
- Itp Reflection ComponentDocument2 pagesItp Reflection Componentapi-286100517No ratings yet
- Re - (Repeater-Builder) Midland Vehicular Repeater InfoDocument3 pagesRe - (Repeater-Builder) Midland Vehicular Repeater InfobbarinkNo ratings yet
- INNCOM E7w USER GUIDE - INSTALLATION INSTRUCTIONSDocument83 pagesINNCOM E7w USER GUIDE - INSTALLATION INSTRUCTIONSGustavo angel lopez gomezNo ratings yet
- Countsheet Stock Opname ITY WH 2 .1 Agustus 2023 DwiiDocument177 pagesCountsheet Stock Opname ITY WH 2 .1 Agustus 2023 DwiiDwi MaulanaNo ratings yet
- Unit-Iii Electronic Payment SystemDocument30 pagesUnit-Iii Electronic Payment SystemPreet SinghNo ratings yet
- Paf College Lower Topa: Application Form For Admission in Class VIII-2022 (WEB)Document9 pagesPaf College Lower Topa: Application Form For Admission in Class VIII-2022 (WEB)muazNo ratings yet
- Qlik ViewDocument34 pagesQlik ViewAbhishekNo ratings yet
- City Limits Magazine, July/August 2005 IssueDocument40 pagesCity Limits Magazine, July/August 2005 IssueCity Limits (New York)No ratings yet
- M&B FootwearDocument2 pagesM&B FootwearVipul KothariNo ratings yet
- SICK MagazineDocument42 pagesSICK MagazineNicuVisanNo ratings yet
- BD Report 1st March - 5th March 2018Document2 pagesBD Report 1st March - 5th March 2018Vishesh SahlotNo ratings yet
- Security Container Information Container Number Instructions CombinationDocument1 pageSecurity Container Information Container Number Instructions CombinationDoctor MotrinNo ratings yet
- Command Reference: Optima/Econo DMC-2xxx SeriesDocument263 pagesCommand Reference: Optima/Econo DMC-2xxx SeriesAnimesh GhoshNo ratings yet
- Teoria de Las 4 Columnas Pilon TibialDocument11 pagesTeoria de Las 4 Columnas Pilon TibialOscar Cayetano Herrera RodríguezNo ratings yet
- ABLE Contract Approval.Document5 pagesABLE Contract Approval.Ferris FerrisNo ratings yet
- MetaSwitch MG3510Document2 pagesMetaSwitch MG3510MC BklynNo ratings yet
- Part 1 - Clinical Manual - January 2018 - Version 8.0Document260 pagesPart 1 - Clinical Manual - January 2018 - Version 8.0AbhishekNo ratings yet
- Assignment Co OperationsDocument20 pagesAssignment Co Operationsyasirism100% (2)
- Salesforce Industries Communications Cloud DatasheetDocument2 pagesSalesforce Industries Communications Cloud DatasheetCharLy HuynhNo ratings yet
- Rigveda International School Tohana It Project CLASS: 10 Rsip. Subject: It. Submitted By: Prabhat and Nikhil GargDocument18 pagesRigveda International School Tohana It Project CLASS: 10 Rsip. Subject: It. Submitted By: Prabhat and Nikhil GargPrabhat GoswamiNo ratings yet
- Operating System Question Bank FinalDocument22 pagesOperating System Question Bank FinalRoushan GiriNo ratings yet