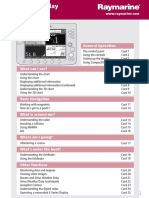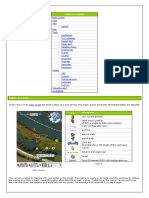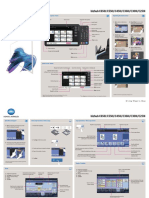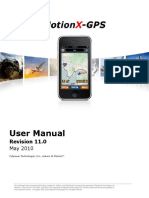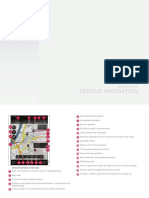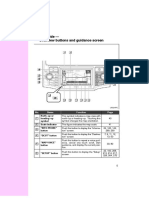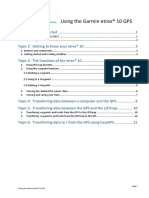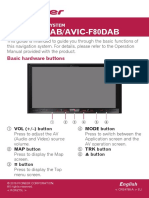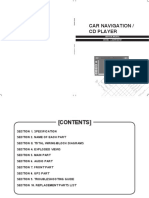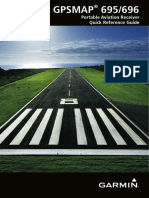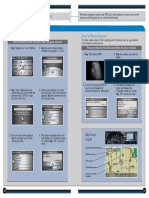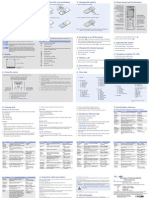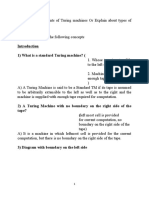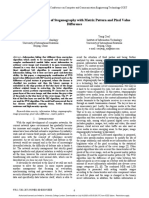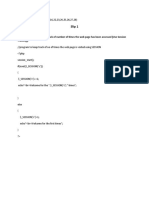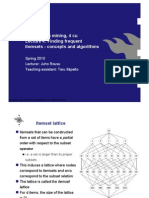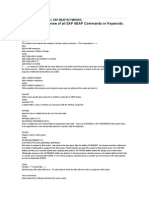Professional Documents
Culture Documents
AVIC-X910BT AVIC-X710BT: Quick Start Guide
AVIC-X910BT AVIC-X710BT: Quick Start Guide
Uploaded by
Fersho DominguezOriginal Title
Copyright
Available Formats
Share this document
Did you find this document useful?
Is this content inappropriate?
Report this DocumentCopyright:
Available Formats
AVIC-X910BT AVIC-X710BT: Quick Start Guide
AVIC-X910BT AVIC-X710BT: Quick Start Guide
Uploaded by
Fersho DominguezCopyright:
Available Formats
Basic Hardware buttons Search function overview Searching for your destination by
1 MENU button This navigation system provides multiple search methods. address
Press to display “Top Menu”.
FLASH MEMORY MULTIMEDIA AV
NAVIGATION RECEIVER 1 2 MAP button
1 2 3 1 Display Destination Menu
and touch Address.
4 Touch Go Here Now.
Press to view the map screen.
2
3 MULTI-CONTROL 2 Input the information that
AVIC-X910BT 3 Rotate to adjust the AV (Audio and Video) volume.
On the map screen, move up or down to change
the map scale. Move left or right to skip backward
you want to set as the des-
tination.
AVIC-X710BT or forward the track or chapter, etc.
Pressing the center enables you to start the voice
operation.
Note:
When route calculation is
completed, navigation guid-
ance begins.
4 5 6 7 8 9 a
Quick Start Guide These are just a couple of examples.
1 Searching for location by address
Touching the item next to each
option displays the screen to
This guide is intended to guide you through Switching the screen 2 Searching for a place from stores, restaurants, and other busi- enter the character or select one
the basic functions of this navigation system. nesses in the points of interest database of options. After narrowing
3 Selecting your stored location down your destination, “Map
For details, please refer to the operation man- Confirmation screen” will
ual. 4 Selecting a destination you searched for recently
5 Selecting a route from a stored route appear.
6 Searching for POIs by using the data on external storage (USB, 3 Touch Route.... This navigation systems
SD) gives you route guidance
Map screen
7 Viewing the current route information, searching for a destina- both visually and by voice.
tion by latitude and longitude and storing the current route
8 Set a route to your home
9 Viewing the information on MSN Direct™
Top Menu
Setting the voice guidance volume
a Canceling your current route 1 Touch the keys in the fol-
lowing order in Top Menu;
Published by Pioneer Corporation. Settings ➔ Navi Settings ➔
Copyright © 2009 by Pioneer Corporation. Sound Settings
All rights reserved.
<KKYZX> <09D00000>
Printed in China
<CRB2987-A/S> UC
Destination Menu Contacts "AV Source" menu
2 Touch or drag the slider.
Basic operation on the map screen Selecting the AV source Playing your Apple iPod Pairing your Transferring
1 Display "AV Source" menu and touch the key to select your You can control an iPod by connecting the USB interface cable for
phone the phone book
Basic items on the map desired AV source. iPod (CD-IU230V) (sold separately) to the navigation system.
1 2
1 Information for the 1 Connect your iPod. Video control 1 Activate the Bluetooth 1 Touch Phone Book
next guidance point Touch Video to switch to the function on your phone. Transfer on Phone Menu.
3 2 Current time To AV input on the backside iPod-video screen.
3 Compass 2 Touch the keys in the fol-
4 Current route 1 2 lowing order in Top Menu;
4 Phone ➔ Phone Settings
5 Current position
5 6 Current road 3 Turn Bluetooth On/Off to
On.
6 The AV source is disabled if the equipment is not connected.
2 Touch OK to enter the
Scrolling the map 3D map screen waiting screen.
Dragging the map allows Touch to change the view, Playing files from a SD memory card USB connector 3 Operate your phone to
scrolling. The scroll speed will You can play an audio and video file on a SD memory card. transfer the phone book
change depending on your drag
touch the key again to change
(For details about playable files, refer to “Operation Manual”.) 2 Switch the AV source to 2 entries during waiting
speed. to 2D map screen (Heading up iPod. 4 Touch the keys in the fol- screen.
mode). 1 Push the dummy SD card 3 Music control lowing order;
until it clicks and pull out Connection ➔ Add Device
2 1 2
the card. ➔ Search devices
1 The system tries to find and
lists nearby devices.
5 Touch your phone on the
list and then enter the PIN
2 Insert your SD memory 1 Playback control code from your phone. 4 After transferring, touch
card until it clicks. 2 Move to the previous or next 3 (1111 is default.). OK.
Touching the 3D folder. When the pairing is success- When the transferring is suc-
map shows the key 3 Switch to the screen for ful, the message will appear. cessful, “Completed data
for changing the 3D video control. loading!” will appear.
3
map tilt and rotation
angle. 3 Touch keys to operate the 1 Touch one of the categories
in which you want to search
music/video source.
for a song or Video.
2 Touch to switch between the
video screen and the music
screen.
3 Playback control
You might also like
- Appendix C Guide To The Casio ClassPad II CAS Calculator in VCE MathematicsDocument51 pagesAppendix C Guide To The Casio ClassPad II CAS Calculator in VCE MathematicsGokul BhargavNo ratings yet
- DDAC AssignmentDocument26 pagesDDAC AssignmentHoo Johnny33% (3)
- Garmin Gps Map 60 Quick Start GuideDocument2 pagesGarmin Gps Map 60 Quick Start GuideAsaad ChughtaiNo ratings yet
- Bizhub C554e C454e C364e C284e C224e - Quick Reference PDFDocument4 pagesBizhub C554e C454e C364e C284e C224e - Quick Reference PDFxooliNo ratings yet
- Bizhub c287 c227 Quick Reference en 1 0 0Document4 pagesBizhub c287 c227 Quick Reference en 1 0 0Badr BiuoNo ratings yet
- Raymarine Marine Radar User ManualDocument26 pagesRaymarine Marine Radar User Manualحذيفة نايرNo ratings yet
- NS 4000 2 00 320 ECDIS Quick GuideDocument8 pagesNS 4000 2 00 320 ECDIS Quick GuideRimvydas PetrauskasNo ratings yet
- Ineo Plus 224e 284e 364e 454e 554e - Quick Reference - en - 1 0 0Document4 pagesIneo Plus 224e 284e 364e 454e 554e - Quick Reference - en - 1 0 0dorlirNo ratings yet
- Bizhub c554Document4 pagesBizhub c554mileaivasileNo ratings yet
- MFD 2 00 330 ECDIS Quick Guide (Ed.2) PDFDocument8 pagesMFD 2 00 330 ECDIS Quick Guide (Ed.2) PDFAmza AndreiNo ratings yet
- GN70 MX61x - QG EN - 988 10369 002Document8 pagesGN70 MX61x - QG EN - 988 10369 002jazzmanPLNo ratings yet
- Bizhub 554e/454e/364e/284e/224e QUICK REFERENCE 1/4: How To Use The System - Panel Operating The Touch ScreenDocument4 pagesBizhub 554e/454e/364e/284e/224e QUICK REFERENCE 1/4: How To Use The System - Panel Operating The Touch ScreenRadovan JaicNo ratings yet
- User Manual: Viagps 3.0 Black EditionDocument26 pagesUser Manual: Viagps 3.0 Black EditionIvaylo DimitrovNo ratings yet
- TrackyDocument32 pagesTrackyxnikos13No ratings yet
- Gpsmap: Mapping Gps Quick Reference GuideDocument2 pagesGpsmap: Mapping Gps Quick Reference GuideDemo OnlyNo ratings yet
- ATAK 4.0 Pocket GuideDocument2 pagesATAK 4.0 Pocket GuideMurdockNo ratings yet
- Bizhub-C650i-C550i-C450i Quick-Reference-Classic en 2-0-0Document4 pagesBizhub-C650i-C550i-C450i Quick-Reference-Classic en 2-0-0api-565076723No ratings yet
- GP170 Operator's Guide PDFDocument2 pagesGP170 Operator's Guide PDFJose SanchezNo ratings yet
- Alcatel 4038 4039 4068 Operator ManualDocument16 pagesAlcatel 4038 4039 4068 Operator ManualSerious DoubtsNo ratings yet
- MotionX GPS ManualDocument27 pagesMotionX GPS ManualjspoererNo ratings yet
- NavitelNavigator - Quick Start Guide - 9 - QSG - ENDocument2 pagesNavitelNavigator - Quick Start Guide - 9 - QSG - ENodeinatusNo ratings yet
- Manual Motorola W376gDocument90 pagesManual Motorola W376gcdmNo ratings yet
- Guide 100 412 175 2000xea Quick Start Rev 05 en 5283264Document2 pagesGuide 100 412 175 2000xea Quick Start Rev 05 en 5283264martin JeongNo ratings yet
- 2001 Danger Hiptop (Sidekick) BrochureDocument2 pages2001 Danger Hiptop (Sidekick) BrochureDelbert RicardoNo ratings yet
- Route Planner Training Guide - April 2016Document37 pagesRoute Planner Training Guide - April 2016Ken Shackel100% (1)
- Guia Rapida Radio XL-185ENGDocument2 pagesGuia Rapida Radio XL-185ENGegonzalezstecNo ratings yet
- Content: Collaborate With The Translation! Spanish (Original Version)Document60 pagesContent: Collaborate With The Translation! Spanish (Original Version)ive2puNo ratings yet
- XC90Hybrid XC90 SensusNavigation MY16 en-GB TP20504Document66 pagesXC90Hybrid XC90 SensusNavigation MY16 en-GB TP20504iokuNo ratings yet
- Captain Sim FMC TutorialDocument21 pagesCaptain Sim FMC TutorialcuriouspaxNo ratings yet
- Quick Guide - Overview Buttons and Guidance Screen: No. Name FunctionDocument8 pagesQuick Guide - Overview Buttons and Guidance Screen: No. Name FunctionNicky KiloNo ratings yet
- Garmin 530W QuickReferenceGuideDocument24 pagesGarmin 530W QuickReferenceGuideLuchohueyNo ratings yet
- Using The Garmin Etrex 10 GPSDocument23 pagesUsing The Garmin Etrex 10 GPSsauldalinskyNo ratings yet
- AVIC-F80DAB Quickstart Manual en FRDocument16 pagesAVIC-F80DAB Quickstart Manual en FRAdinhoNo ratings yet
- Distance/force: Series Touch Screen Quick Start User'S GuideDocument2 pagesDistance/force: Series Touch Screen Quick Start User'S GuideanthonyMNo ratings yet
- Gpsmap 62 Series: Quick Start ManualDocument12 pagesGpsmap 62 Series: Quick Start ManualIwan SarwokoNo ratings yet
- Alcatel 2045 enDocument2 pagesAlcatel 2045 enGogu GoguNo ratings yet
- Manual Teléfono - Alcatel Lucent 4028 - 4029 - Manual PDFDocument28 pagesManual Teléfono - Alcatel Lucent 4028 - 4029 - Manual PDFKOKITO2020No ratings yet
- Carenado GNS530 Users GuideDocument2 pagesCarenado GNS530 Users GuideNacho ConsolaniNo ratings yet
- Multiinstrument: With Control and Protection Device For Genset Unit TYPE SPG-120/20Document2 pagesMultiinstrument: With Control and Protection Device For Genset Unit TYPE SPG-120/20Ya ŞamNo ratings yet
- Multiinstrument: With Control and Protection Device For Genset Unit TYPE SPG-120/20Document2 pagesMultiinstrument: With Control and Protection Device For Genset Unit TYPE SPG-120/20Ya ŞamNo ratings yet
- Multiinstrument: With Control and Protection Device For Genset Unit TYPE SPG-120/20Document2 pagesMultiinstrument: With Control and Protection Device For Genset Unit TYPE SPG-120/20Ya ŞamNo ratings yet
- ELCOS SPG120 - 20 - FP - GBDocument2 pagesELCOS SPG120 - 20 - FP - GBSumadi Ngampel100% (2)
- Ixpenseit: User GuideDocument52 pagesIxpenseit: User GuidejackcoolsNo ratings yet
- Car Navigation / CD Player: Service Manual Model: Lan8901EkynDocument87 pagesCar Navigation / CD Player: Service Manual Model: Lan8901EkyngriszkaNo ratings yet
- GNS 430/430A: Quick ReferenceDocument22 pagesGNS 430/430A: Quick ReferenceWangNo ratings yet
- Garmin Etrex VistaDocument8 pagesGarmin Etrex Vistaoecox10No ratings yet
- 403 Quick Guide 403 v2 PDFDocument2 pages403 Quick Guide 403 v2 PDFJoaquin Alberto Flores CastroNo ratings yet
- 4019Document30 pages4019Maria StoicaNo ratings yet
- ReadmeczxcDocument3 pagesReadmeczxcYusof Al HamdaniNo ratings yet
- Gns 430Document4 pagesGns 430Antonio Hernán Lora LuzNo ratings yet
- Easy To Use, Fully Featured Plotter: Gps/Waas Color Chart PlotterDocument4 pagesEasy To Use, Fully Featured Plotter: Gps/Waas Color Chart PlottermansoorNo ratings yet
- GPS Presentation by U Phone HtutDocument39 pagesGPS Presentation by U Phone HtutAyeChan AungNo ratings yet
- Quick Reference Guide Portable Aviation ReceiverDocument30 pagesQuick Reference Guide Portable Aviation ReceiverDumitruNo ratings yet
- Guia de Referencia Rapida Gps g4 PN 875-0313-000 Rev. b1Document15 pagesGuia de Referencia Rapida Gps g4 PN 875-0313-000 Rev. b1Jef Avionica LtdaNo ratings yet
- NAVIGATION (If Equipped) : Entering A DestinationDocument2 pagesNAVIGATION (If Equipped) : Entering A DestinationGrecia Camila Guerra CruzNo ratings yet
- SGH-C170 UG Eng Final 070412Document2 pagesSGH-C170 UG Eng Final 070412Dika CiptoNo ratings yet
- Alcatel 4038-4039-4068 User GuideDocument29 pagesAlcatel 4038-4039-4068 User GuideThomas SchipperNo ratings yet
- Types of Turing MachinesDocument12 pagesTypes of Turing Machinesksai.mbNo ratings yet
- DDR PHY Test SolutionDocument45 pagesDDR PHY Test SolutionZoltán BaranyaiNo ratings yet
- 5.04 Corrective Action PlanDocument2 pages5.04 Corrective Action PlannsadnanNo ratings yet
- 01 - Introduction To Accounting Information Systems (Notes)Document6 pages01 - Introduction To Accounting Information Systems (Notes)Ralph CastrolNo ratings yet
- Mobile Number Portability - A Guide To Working MechanismDocument28 pagesMobile Number Portability - A Guide To Working MechanismPrakash0% (1)
- HUAWEI MAR-LX3A 9.1.0.215 (C605E5R4P2) Release NotesDocument8 pagesHUAWEI MAR-LX3A 9.1.0.215 (C605E5R4P2) Release NotesAntares BrasilNo ratings yet
- Design of Automatic Washing Machine Based On Verilog HDL LanguageDocument3 pagesDesign of Automatic Washing Machine Based On Verilog HDL LanguagePrasadCollegesNo ratings yet
- Computer Organization and Design Mips Edition 5th Edition Patterson Solutions ManualDocument27 pagesComputer Organization and Design Mips Edition 5th Edition Patterson Solutions Manualselenadanielfbit87100% (31)
- Labs Labview Usb6009 PDFDocument2 pagesLabs Labview Usb6009 PDFPablo Danilo MendezNo ratings yet
- Zhou 2019Document5 pagesZhou 2019HOD ECE SVCETNo ratings yet
- Industry Profile RegistrationDocument1 pageIndustry Profile RegistrationSohail ShaikhNo ratings yet
- 2019-08-14-APIGUIHDLFWNAVI Click Thru SLADocument10 pages2019-08-14-APIGUIHDLFWNAVI Click Thru SLArajNo ratings yet
- Lead - ID Customer's Name Contact Number Mobile NoDocument8 pagesLead - ID Customer's Name Contact Number Mobile NoAbhinav JainNo ratings yet
- Criminal MGMT SynopsisDocument6 pagesCriminal MGMT Synopsisnayakrahu100% (1)
- 5.1 RaidDocument14 pages5.1 Raidgidum2007100% (1)
- Itil v3 Highlights Web Version v15 1234429588478670 1Document0 pagesItil v3 Highlights Web Version v15 1234429588478670 1cmurrieta20092426No ratings yet
- GE Fanuc Automation: Computer Numerical Control ProductsDocument466 pagesGE Fanuc Automation: Computer Numerical Control ProductsarashNo ratings yet
- BSBTEC202 (Assessment 2)Document28 pagesBSBTEC202 (Assessment 2)adisonsubedi123No ratings yet
- WT Slip SolutionsDocument55 pagesWT Slip SolutionsOM100% (2)
- HRIS1Document24 pagesHRIS1UMESH VINAYAK ARVINDEKARNo ratings yet
- Data Analytics With Financial Accounting Information: Winter 2022 Session 4Document36 pagesData Analytics With Financial Accounting Information: Winter 2022 Session 4Chloe ZhuNo ratings yet
- IBM System x3350 Server - Single-Processor Server Delivering Optimized Performance For Nonvirtualized Application WorkloadsDocument45 pagesIBM System x3350 Server - Single-Processor Server Delivering Optimized Performance For Nonvirtualized Application WorkloadsuthramNo ratings yet
- Syllabus For Applied ElectronicsDocument28 pagesSyllabus For Applied ElectronicsvinayakbondNo ratings yet
- Dami Lecture4Document34 pagesDami Lecture4Aaditya BaidNo ratings yet
- Qlik Chart TypesDocument7 pagesQlik Chart TypesJordi de Lucio ReynésNo ratings yet
- Alphabetical Overview of All SAP ABAP Commands or KeywordsDocument37 pagesAlphabetical Overview of All SAP ABAP Commands or Keywordssricharitha6702No ratings yet
- Raytech Instruction Manual WR XX FieldDocument126 pagesRaytech Instruction Manual WR XX FieldlocthaiquocNo ratings yet
- CISRM Internship CIR23Document1 pageCISRM Internship CIR23Rajendra CharanNo ratings yet
- Instruction Manual: Digital Paging MicrophoneDocument20 pagesInstruction Manual: Digital Paging MicrophoneKhoá Cửa SamSungNo ratings yet