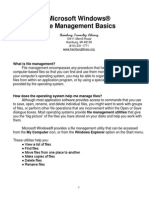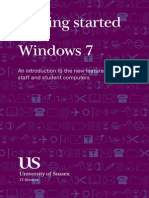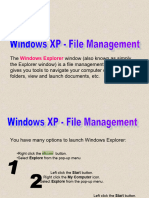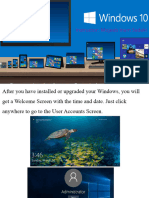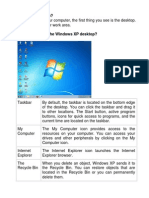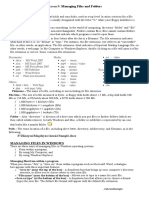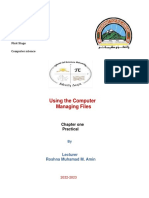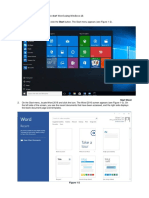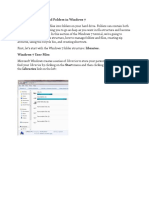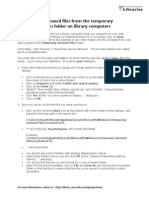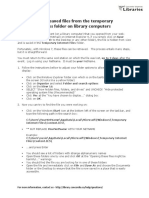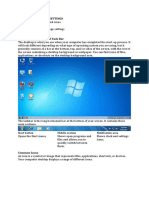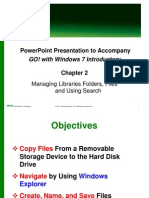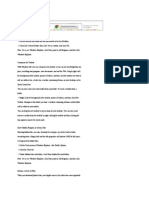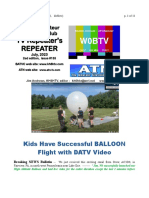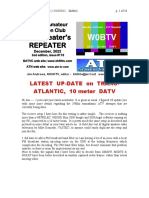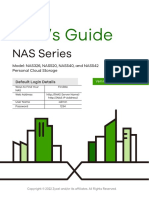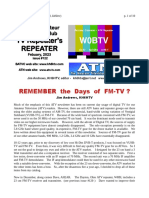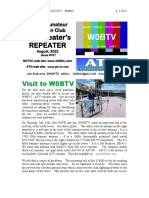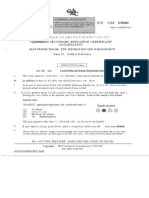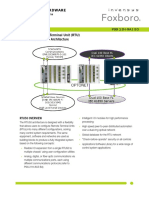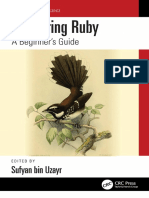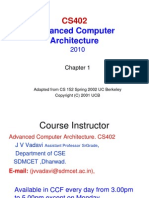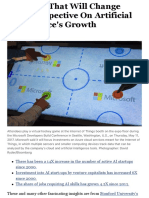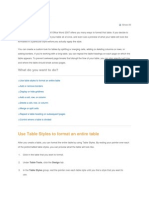Professional Documents
Culture Documents
How To Pin Desktop - Documents - Downloads Folder To Taskbar in Windows 10
How To Pin Desktop - Documents - Downloads Folder To Taskbar in Windows 10
Uploaded by
Benjamin Dover0 ratings0% found this document useful (0 votes)
19 views10 pagesThe document provides instructions for pinning the Desktop, Documents, and Downloads folders to the Windows 10 taskbar for easy access. It describes how to create a desktop shortcut for any of these folders in File Explorer and then modify the shortcut's target path by adding "Explorer" to pin it to the taskbar. Alternatively, the Downloads folder can be directly pinned to the Start menu by right-clicking it in File Explorer and selecting "Pin to Start".
Original Description:
Easy steps to pin various folders to the taskbar in Windows 10
Original Title
How to Pin Desktop_Documents_Downloads Folder to Taskbar in Windows 10
Copyright
© © All Rights Reserved
Available Formats
PDF, TXT or read online from Scribd
Share this document
Did you find this document useful?
Is this content inappropriate?
Report this DocumentThe document provides instructions for pinning the Desktop, Documents, and Downloads folders to the Windows 10 taskbar for easy access. It describes how to create a desktop shortcut for any of these folders in File Explorer and then modify the shortcut's target path by adding "Explorer" to pin it to the taskbar. Alternatively, the Downloads folder can be directly pinned to the Start menu by right-clicking it in File Explorer and selecting "Pin to Start".
Copyright:
© All Rights Reserved
Available Formats
Download as PDF, TXT or read online from Scribd
Download as pdf or txt
0 ratings0% found this document useful (0 votes)
19 views10 pagesHow To Pin Desktop - Documents - Downloads Folder To Taskbar in Windows 10
How To Pin Desktop - Documents - Downloads Folder To Taskbar in Windows 10
Uploaded by
Benjamin DoverThe document provides instructions for pinning the Desktop, Documents, and Downloads folders to the Windows 10 taskbar for easy access. It describes how to create a desktop shortcut for any of these folders in File Explorer and then modify the shortcut's target path by adding "Explorer" to pin it to the taskbar. Alternatively, the Downloads folder can be directly pinned to the Start menu by right-clicking it in File Explorer and selecting "Pin to Start".
Copyright:
© All Rights Reserved
Available Formats
Download as PDF, TXT or read online from Scribd
Download as pdf or txt
You are on page 1of 10
How To Pin Desktop/Documents
/Downloads Folder To Taskbar In
Windows 10
You are here: Home » Windows 10 » How To Pin Desktop/Documents
/Downloads Folder To Taskbar In Windows 10
The Desktop, Documents, and Downloads folders are the most
frequently accessed folders on a PC running any recent versions of the
Windows operating system, including the latest Windows 10. With
default settings, all files downloaded using web browsers are saved in
the Downloads folder, which is located in the drive where Windows
operating system is installed. Likewise, most users save their
important files in the Documents folder. The desktop folder is also
often used to save files.
There are a couple of ways to access the Downloads folder from
Desktop as well as File Explorer. Either type its name in the Start
menu or taskbar search box and press enter key, or open File Explorer
(Windows Explorer) and then click Downloads folder located in the
navigation pane or type Downloads in the address bar followed by the
Enter key. If the File Explorer icon is on the taskbar, you can also
right-click on it to reveal the jump list and then click Downloads.
And if you prefer to quickly open the Downloads folder with a
keyboard shortcut, launch Run command with the help of Windows +
R hotkey, type Downloads, Shell:Desktop, or Shell:Documents, and
then press Enter key. Using the search feature is probably the easiest
way out there to quickly open the Downloads/Desktop/Documents
folder.
While one can always use one of the methods mentioned above to
quickly open Downloads folder, users who often need to access it
might want to create a desktop shortcut for Downloads folder or pin
Downloads folder to the taskbar for easy access.
In this guide, we will see how to add Downloads folder shortcut to
Desktop as well as to the taskbar in Windows 10. Luckily, pinning
Desktop/Documents/Downloads folder is not as complicated as
pinning standard folders.
NOTE: This method can only pin Downloads, Documents, Music,
Videos, and Pictures folders to the taskbar. To pin other folders,
please refer to our how to quickly pin folders to the taskbar in
Windows 10 guide for step-by-step instructions.
Step 1: Open File Explorer, right-click on the Downloads folder in the
navigation-pane (if you can’t see either expand Quick Access or This
PC), click Send to, and then click Desktop (create shortcut) to have the
shortcut of it on the Desktop.
Step 2: On the desktop, right-click on the newly created folder
shortcut and click Properties to open the Properties dialog.
Step 3: Under the Shortcut tab, you will see the Target field. Add
“Explorer” (without quotes) at the beginning of the target path and
then add a space, as shown in the picture below. Click the Apply
button.
Step 4: Next, drag and drop the Downloads shortcut from the
Desktop to the taskbar to pin to the taskbar.
Create a desktop shortcut for the
Downloads/Desktop/Documents folder
Step 1: Open File Explorer.
Step 2: Right-click on the Downloads folder in the navigation pane of
File Explorer, click Send to, and then click Desktop (create shortcut)
option to create the desktop shortcut of it. As simple as that!
To pin Downloads/Desktop/Documents
to Start menu
Step 1: Open File Explorer, right-click on the Downloads folder in the
navigation pane and then click Pin to Start.
Tip: In Windows 10, you can easily add the Downloads folder to the
left-pane of the Start menu, just above the power button. Refer to our
how to add downloads & documents folders to the Windows 10 Start
menu guide for step-by-step instructions.
You might also like
- Rocky Manual PDFDocument211 pagesRocky Manual PDFRaghul Ravi88% (8)
- maXYmos TL - 5877 - 002-631e-V1.2.x - 06.16Document371 pagesmaXYmos TL - 5877 - 002-631e-V1.2.x - 06.16Cesar Solis Tarango100% (3)
- 4 Channel Uart Relay CMDDocument3 pages4 Channel Uart Relay CMDAnonymous dLqSSVXbScNo ratings yet
- 6 Useful Windows TricksDocument10 pages6 Useful Windows TricksNiasNo ratings yet
- Windows Gui: DesktopDocument12 pagesWindows Gui: DesktopFruitNo ratings yet
- Lesson 2 - Working With Files and FoldersDocument12 pagesLesson 2 - Working With Files and Folderskachaelvis100% (1)
- 10 File ManagementDocument5 pages10 File ManagementJames Lester MirallesNo ratings yet
- Basic Desktop NavigationDocument17 pagesBasic Desktop NavigationsteveNo ratings yet
- File ManagementDocument8 pagesFile ManagementRama KrishnaNo ratings yet
- Windows 7 and File Management: Windows 7 Is An Operating System Software Released From MicrosoftDocument7 pagesWindows 7 and File Management: Windows 7 Is An Operating System Software Released From MicrosoftCletus SikwandaNo ratings yet
- C C C C CDocument34 pagesC C C C Cdarpan_axiomNo ratings yet
- TSO Technology Newsletter - May 2012Document2 pagesTSO Technology Newsletter - May 2012lambda_sigmaNo ratings yet
- What Is A Desktop?Document34 pagesWhat Is A Desktop?jagdishnewNo ratings yet
- Getting Started With Windows7Document24 pagesGetting Started With Windows7TarekHemdanNo ratings yet
- Windows 7: Essential Guide: A Few Tips For Getting Up-to-Speed With Microsoft's Operating SystemDocument6 pagesWindows 7: Essential Guide: A Few Tips For Getting Up-to-Speed With Microsoft's Operating SystemgeorgeojNo ratings yet
- Using Windows Operating SystemDocument16 pagesUsing Windows Operating SystemGreenFigNo ratings yet
- Using Your AOC Computer More Efficiently and EffectivelyDocument8 pagesUsing Your AOC Computer More Efficiently and EffectivelyFrodoNo ratings yet
- Introduction To Windows XP: L L L L LDocument18 pagesIntroduction To Windows XP: L L L L LKan FBNo ratings yet
- Introduction To MS Windows 98Document13 pagesIntroduction To MS Windows 98mpvukNo ratings yet
- WinXP File ManagementDocument10 pagesWinXP File ManagementPAUL GONZALESNo ratings yet
- Windows Tips+Document135 pagesWindows Tips+AnantaNo ratings yet
- Windows 10Document37 pagesWindows 10Khan JamalNo ratings yet
- Windows Desktop: Parts of The Desktop ScreenDocument15 pagesWindows Desktop: Parts of The Desktop ScreenayeshashafeeqNo ratings yet
- Basic Computer Literacy FinalDocument206 pagesBasic Computer Literacy Finalmjae18No ratings yet
- Computer Fundamentals ICT 7Document4 pagesComputer Fundamentals ICT 7Lowell FaigaoNo ratings yet
- Practical No.6: Explore Windows, Working With File and FoldersDocument3 pagesPractical No.6: Explore Windows, Working With File and FoldersMisam AliNo ratings yet
- Lab Exercise 1: The Windows Operating System: Opening Windows Explorer and Creating A New FolderDocument5 pagesLab Exercise 1: The Windows Operating System: Opening Windows Explorer and Creating A New FoldergabboudehNo ratings yet
- ICF I Lesson 9Document7 pagesICF I Lesson 9Princess JulianneNo ratings yet
- 2.introduction To Windows-1Document44 pages2.introduction To Windows-1Mirembe CarolynNo ratings yet
- How To Get The Most Out of Windows 10 File ExplorerDocument26 pagesHow To Get The Most Out of Windows 10 File Explorerbadboy_lNo ratings yet
- Wk3 LabExer2 Windows7Document14 pagesWk3 LabExer2 Windows7Ivan GonzalesNo ratings yet
- Eng3201 Module IiDocument87 pagesEng3201 Module IibilalsagirNo ratings yet
- Using The Computer Managing FilesDocument18 pagesUsing The Computer Managing FilesSozyar SalamNo ratings yet
- Mint GuideDocument8 pagesMint GuideTim RickettsNo ratings yet
- Files and Folders Tutorial - Win 7 PDFDocument16 pagesFiles and Folders Tutorial - Win 7 PDFNurwanto AdeNo ratings yet
- Lab 5.1.7: Text Editing and File Management: Estimated Time: 30 Minutes ObjectiveDocument3 pagesLab 5.1.7: Text Editing and File Management: Estimated Time: 30 Minutes ObjectiveHamzaSpahijaNo ratings yet
- Windows A User Friendly Operating SystemDocument2 pagesWindows A User Friendly Operating Systemhappy kumarNo ratings yet
- How To Create A Document in MS WordDocument8 pagesHow To Create A Document in MS WordZainab IshfaqNo ratings yet
- Section 2 - Workingwith-Filesand-Foldersin-Windows-7Document8 pagesSection 2 - Workingwith-Filesand-Foldersin-Windows-7Hakim BNo ratings yet
- Recovering IE History Using Pasco in Linux Ubuntu 12.04Document11 pagesRecovering IE History Using Pasco in Linux Ubuntu 12.04Carlos Cajigas100% (1)
- CLASS 9TH - (CHAP 5 Working With Operating System)Document1 pageCLASS 9TH - (CHAP 5 Working With Operating System)Nischith VkNo ratings yet
- Windows10 Getting Started ExperimentDocument7 pagesWindows10 Getting Started Experimentمرتضى وليد عبد الجبار / م - 88No ratings yet
- Recovering Saved FilesDocument1 pageRecovering Saved FilesaltaminNo ratings yet
- How To Create A CD Which Runs Portfolio Browser v4.x Direct From The CDDocument8 pagesHow To Create A CD Which Runs Portfolio Browser v4.x Direct From The CDcvpn55No ratings yet
- Windows XP Basic Training V.2Document21 pagesWindows XP Basic Training V.2Philip A. SenessieNo ratings yet
- Recovering Saved FilesDocument1 pageRecovering Saved Filesu3680955No ratings yet
- Windows 10 NoteDocument35 pagesWindows 10 NoteAnish ShresthaNo ratings yet
- Computer Basics III: Getting The Most From Your ComputerDocument33 pagesComputer Basics III: Getting The Most From Your ComputerLawrence RolluquiNo ratings yet
- Powerful File Management: Put Your Windows To Work!Document7 pagesPowerful File Management: Put Your Windows To Work!tam_buiNo ratings yet
- L3 FCS Gui Operating SystemDocument20 pagesL3 FCS Gui Operating SystemAlex MainaNo ratings yet
- Introduction To Computers Session 3 Files Folders WindowsDocument14 pagesIntroduction To Computers Session 3 Files Folders WindowsRaymoon Twopass DaysNo ratings yet
- DC 102 Module 1 Lesson 2Document13 pagesDC 102 Module 1 Lesson 2jerome paulinesNo ratings yet
- Mobile Operating System Year 9Document4 pagesMobile Operating System Year 9Khushal BachwaniNo ratings yet
- Powerpoint Presentation To Accompany: Go! With Windows 7 IntroductoryDocument52 pagesPowerpoint Presentation To Accompany: Go! With Windows 7 IntroductorymakayaboNo ratings yet
- 10 Windows File Explorer Features You Should Be UsingDocument7 pages10 Windows File Explorer Features You Should Be Usingjvd1No ratings yet
- TricksDocument5 pagesTricksKunalNo ratings yet
- Windows 10 Begginer Tutorial For BeginnersDocument3 pagesWindows 10 Begginer Tutorial For BeginnersJohn Carlo De SilvaNo ratings yet
- PDF Bookmarkingr RevisedDocument24 pagesPDF Bookmarkingr RevisedRuzdee HarimanNo ratings yet
- Windows ExplorerDocument3 pagesWindows ExplorerFruitNo ratings yet
- Exploring Windows: Scrolling Through A WindowDocument7 pagesExploring Windows: Scrolling Through A Windowjayzell villadolidNo ratings yet
- Homework Week 3 - ITDocument3 pagesHomework Week 3 - ITNguyễn LongNo ratings yet
- TV Rptrs RPTR 130Document9 pagesTV Rptrs RPTR 130Benjamin DoverNo ratings yet
- TV Rptrs RPTR 135Document11 pagesTV Rptrs RPTR 135Benjamin DoverNo ratings yet
- Merci Train Box CarsDocument2 pagesMerci Train Box CarsBenjamin DoverNo ratings yet
- Battleship IOWA EventDocument1 pageBattleship IOWA EventBenjamin DoverNo ratings yet
- Bogen Amplifier - Gs-SeriesDocument20 pagesBogen Amplifier - Gs-SeriesBenjamin DoverNo ratings yet
- TV Rptrs RPTR 137Document12 pagesTV Rptrs RPTR 137Benjamin DoverNo ratings yet
- TV Rptrs RPTR 136Document14 pagesTV Rptrs RPTR 136Benjamin DoverNo ratings yet
- TV Rptrs RPTR 118Document10 pagesTV Rptrs RPTR 118Benjamin DoverNo ratings yet
- TV Rptrs RPTR 129Document12 pagesTV Rptrs RPTR 129Benjamin DoverNo ratings yet
- TV Rptrs RPTR 124Document12 pagesTV Rptrs RPTR 124Benjamin DoverNo ratings yet
- TV Rptrs RPTR 125Document9 pagesTV Rptrs RPTR 125Benjamin DoverNo ratings yet
- TV Rptrs RPTR 121 1Document12 pagesTV Rptrs RPTR 121 1Benjamin DoverNo ratings yet
- TV Rptrs RPTR 120revDocument12 pagesTV Rptrs RPTR 120revBenjamin DoverNo ratings yet
- ZyXEL - NAS326 - V5.21 - Ed4Document341 pagesZyXEL - NAS326 - V5.21 - Ed4Benjamin DoverNo ratings yet
- TV Rptrs RPTR 117Document15 pagesTV Rptrs RPTR 117Benjamin DoverNo ratings yet
- Nature Power 110 Watt Solar Panel KitDocument10 pagesNature Power 110 Watt Solar Panel KitBenjamin DoverNo ratings yet
- TV Rptrs RPTR 122Document10 pagesTV Rptrs RPTR 122Benjamin DoverNo ratings yet
- Radio Shack Pro-2040Document44 pagesRadio Shack Pro-2040Benjamin DoverNo ratings yet
- HR9670 Amateur Radio Emergency Preparedness ActDocument14 pagesHR9670 Amateur Radio Emergency Preparedness ActBenjamin DoverNo ratings yet
- ZyXEL - NAS326 - 6Document6 pagesZyXEL - NAS326 - 6Benjamin DoverNo ratings yet
- Rca Remote Rcr412s - OmDocument21 pagesRca Remote Rcr412s - OmBenjamin DoverNo ratings yet
- Camera Lens Sizes, Mounts & AdaptersDocument11 pagesCamera Lens Sizes, Mounts & AdaptersBenjamin DoverNo ratings yet
- Hoshizaki IM-500SAA Icemaker Service ManualDocument39 pagesHoshizaki IM-500SAA Icemaker Service ManualBenjamin DoverNo ratings yet
- Boulder Amateur TV Repeater's Newsletter-106-2Document13 pagesBoulder Amateur TV Repeater's Newsletter-106-2Benjamin DoverNo ratings yet
- Boulder Amateur TV Repeater's Newsletter-110Document11 pagesBoulder Amateur TV Repeater's Newsletter-110Benjamin DoverNo ratings yet
- Boulder Amateur TV Repeater's Newsletter-112Document13 pagesBoulder Amateur TV Repeater's Newsletter-112Benjamin DoverNo ratings yet
- Boulder Amateur TV Repeater's Newsletter-109Document9 pagesBoulder Amateur TV Repeater's Newsletter-109Benjamin DoverNo ratings yet
- Boulder Amateur TV Repeater's Newsletter-107Document11 pagesBoulder Amateur TV Repeater's Newsletter-107Benjamin DoverNo ratings yet
- Boulder Amateur TV Repeater's Newsletter-111revDocument9 pagesBoulder Amateur TV Repeater's Newsletter-111revBenjamin DoverNo ratings yet
- Boulder Amateur TV Repeater's Newsletter-108Document9 pagesBoulder Amateur TV Repeater's Newsletter-108Benjamin DoverNo ratings yet
- Hoja de Datos PLC S7 1200 DC/DC/DC POWER SUPPLY 24VDCDocument9 pagesHoja de Datos PLC S7 1200 DC/DC/DC POWER SUPPLY 24VDCRaulNo ratings yet
- ATT Chat Transcript July28th2022Document6 pagesATT Chat Transcript July28th2022asaNo ratings yet
- 2VAA003956 en D Symphony Plus SD Series Control and IO LRDocument27 pages2VAA003956 en D Symphony Plus SD Series Control and IO LRThe Hoang100% (1)
- CXC Csec Edpm Paper 1 2020Document11 pagesCXC Csec Edpm Paper 1 2020Jermaine AllenNo ratings yet
- 21h8a1b3 - RTU50 SCADA RTU ArchitectureDocument12 pages21h8a1b3 - RTU50 SCADA RTU ArchitectureMuhd Nu'man HNo ratings yet
- NIPS17 ML4H PosterDocument1 pageNIPS17 ML4H PosterHuy DuongNo ratings yet
- C++ Mcqs - Tutorial FocusDocument69 pagesC++ Mcqs - Tutorial FocusVinamra MittalNo ratings yet
- 2023+Fall+OTT+Quiz+Instruction-DE-topic 5Document7 pages2023+Fall+OTT+Quiz+Instruction-DE-topic 5jesus angel peña ramirezNo ratings yet
- NUC6CAYS NUC6CAYH TechProdSpecDocument68 pagesNUC6CAYS NUC6CAYH TechProdSpecMARCELLO THALINANo ratings yet
- RPC (RPC)Document5 pagesRPC (RPC)Dipayan DasNo ratings yet
- Delta Robot Controller With Servo Drive Integrated ASDA-MS SeriesDocument8 pagesDelta Robot Controller With Servo Drive Integrated ASDA-MS SeriesÜbü NtüNo ratings yet
- Mastering Ruby - A Beginners GuideDocument335 pagesMastering Ruby - A Beginners GuidebboymorozNo ratings yet
- DELL Data Protection For Modern AppsDocument28 pagesDELL Data Protection For Modern AppsHuy TaxuanNo ratings yet
- Transparent Firewall - Filtering Bridge - William TarrhDocument11 pagesTransparent Firewall - Filtering Bridge - William TarrhdarkfirexNo ratings yet
- Analyzing Kernel Crash On Red HatDocument9 pagesAnalyzing Kernel Crash On Red Hatalexms10No ratings yet
- Origin ManualDocument186 pagesOrigin ManualmariaNo ratings yet
- Enforcing Data QualityDocument28 pagesEnforcing Data QualityRichie PooNo ratings yet
- Single Pulse Detection Algorithms For Real-TimeDocument44 pagesSingle Pulse Detection Algorithms For Real-TimeDaniel Fiuza Cordeiro de MoraesNo ratings yet
- CHTDBDocument2,798 pagesCHTDBLeia BruzingaNo ratings yet
- Aiml 21CS61 ADocument6 pagesAiml 21CS61 AranjanNo ratings yet
- ACA Chapter 1Document106 pagesACA Chapter 1vishal95100% (1)
- 9406 720Document1,111 pages9406 720gmawoyoNo ratings yet
- Suceeding As A Tech LeadDocument26 pagesSuceeding As A Tech LeadTiago SoaresNo ratings yet
- Do-While LoopDocument32 pagesDo-While LoopWaqas Zafar100% (1)
- 10 Charts That Will Change Your Perspective On Artificial Intelligence's GrowthDocument8 pages10 Charts That Will Change Your Perspective On Artificial Intelligence's GrowthArunav DasNo ratings yet
- Basic PLC TrainingDocument114 pagesBasic PLC TrainingAffan Pringgo100% (12)
- Format A Table: Use Table Styles To Format An Entire TableDocument7 pagesFormat A Table: Use Table Styles To Format An Entire TablerayascribdNo ratings yet