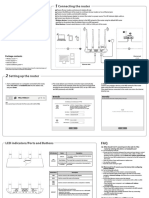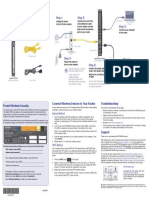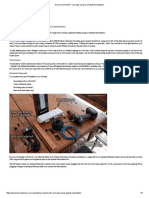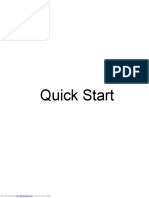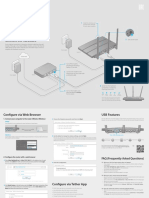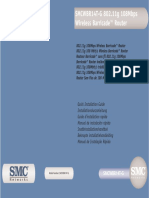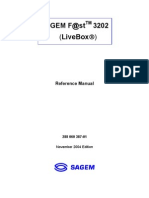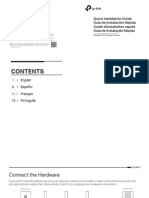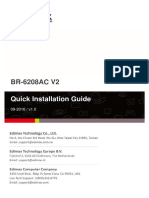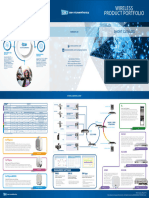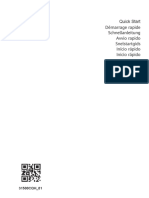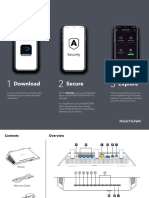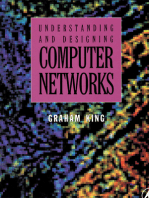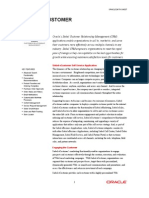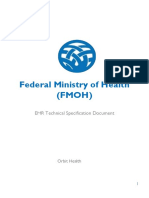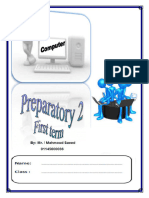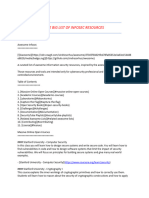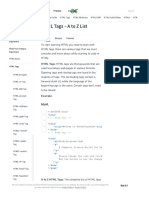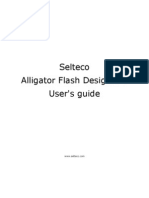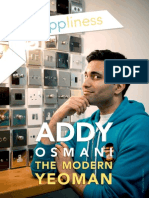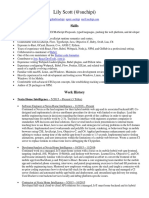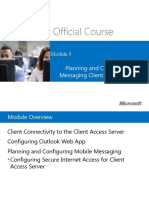Professional Documents
Culture Documents
Quick Installation Guide
Quick Installation Guide
Uploaded by
Jorge DiazOriginal Description:
Original Title
Copyright
Available Formats
Share this document
Did you find this document useful?
Is this content inappropriate?
Report this DocumentCopyright:
Available Formats
Quick Installation Guide
Quick Installation Guide
Uploaded by
Jorge DiazCopyright:
Available Formats
1.
Front Panel
1
2
3
4
5
6
Quick Installation Guide
The CG2200 is a high-performance cable gateway which combines D3.0
CG2200 Quick Installation Guide
CG2200 Quick Installation Guide
cable modem, router, voice and wireless AP in a single device. Off The modem is powered off.
1 POWER
On The modem is powered on.
The CG2200 provides : Off The initialization is not started, or has failed.
Compliant with DOCSIS 3.0 and US DOCSIS 3.0 standards along with 2 DS Flashing The modem is scanning for downstream channel.
PacketCable specification to deliver high-end performance and reliability On The modem isdownstream locked.
Dual-band concurrent Wireless Access Point compatible with 802.11b/g/n Off The initialization is not started, or has failed.
and 802.11ac 3 US Flashing The modem is upstream ranging.
Four 10/100/1000BASE-T Ethernet ports to provide wired connectivity On The modem is upstream locked.
Off Internet service isnot available.
Two line embedded digital voice adapter for wired telephony service
4 ONLINE Flashing The modem isinitializing.
For easy checking, DOCSIS-compliant LED labeling and indicating provides On Internet service isavailable.
a user and technician an intuitive method to check operational status and
act as a troubleshooting tool
Downloaded from www.Manualslib.com manuals search engine
Off 2.4G WiFi Interface disabled.
3. Rear Panel
5 2.4G Flashing 2.4G WiFi is sending or receiving data.
On 2.4G WiFi Interface enabled.
Off 5G WiFi Interface disabled.
1
6 5G Flashing 5G WiFi is sending or receiving data.
On 5G WiFi Interface enabled.
Off The LAN port is not connected.
7 ETH 1~4 Flashing The LAN port is sending or receiving data.
2
On The LAN port is connected.
Off The telephony service isnot available.
8 TEL1~2 Flashing The telephony line is in use. 3
On The telephony service is available.
9 WPS Push Button for WPS configuration. 4
5
2. LED Status
CG3000 Quick Installation Guide
CG2200 Quick Installation Guide
Power Request CMTS Request Restart Telephone
DS DS US Request Request
LED up CM register MTA Voice Register
scan locking ranging CM IP MTA IP
Initial config Complete config service complete
Power On On On On On On On On On On On
1 TEL1~2 RJ11 Telephone ports to connect your phone or fax.
DS Blinking Blinking On On On On On On On On On
2 LAN1~4 RJ45 Ethernet ports to connect your PC or home network devices.
US Blinking Off Off Blinking On On On On On On On
3 RESET Pin-hole for factory reset.
ONLINE Blinking Off Off Off Off Blinking On On On On On
4 CABLE IN Connects the coaxial cable for cable internet service.
2.4G/5G Off On/Off On/Off On/Off On/Off On/Off On/Off On/Off On/Off On/Off On/Off
5 12VIN Connects the unit to DC 12V power.
ETH1~4 Off On/Off On/Off On/Off On/Off On/Off On/Off On/Off On/Off On/Off On/Off
TEL1~2 Off Off Off Off Off Off Off Blinking Blinking Blinking On
CG2200
CG3000
Downloaded from www.Manualslib.com manuals search engine
4. Connecting and Installing devices 5. Instruction for Connecting Modem – PC
Before installation, please check with your service provider to ensure that 1) Make sure the following:
the cable broadband is active.
- Your Cable Modem is powered ON. The power LED will be turned ON.
- Your PC is turned-on and connected to Cable Modem using an Ethernet cable.
- Connect tightly the coaxial cable to the cable outlet.
- After Online LED is ON, Cable Modem becomes online.
2) Configure your PC to obtain an IP address from a DHCP server.
3) From your PC, start your web browser application like Chrome, InternetExplorer,
oretc.
Phone
4) Type a valid URL such as “www.kaonmedia.com” and <Enter>.
This Device must be
The web site should be open if connected correctly.
installed at a distance of 1
meter or more away from
the telephone, as this may
cause frequency
Guide
interference
6. PackageContent
Quick Installation
Guide
CG3000 Quick Installation Guide
Quick Guide
Installation
CG2200 PowerAdaptor EthernetCable QuickGuide
(CAT5/RJ45)
CG3000
Adaptador ca/cc
Entrada: 100-240 Vca 50/60 Hz 0.8ª
CG2200 Quick
Salida: 12 Vcc 2.5A
CG2200
Downloaded from www.Manualslib.com manuals search engine
Specification Exterior Design
MainChipset (DOCSIS 3.0 24x8) BCM3384ZU
- 2300 DMIPS Zephyr Process, 1GHz dual-issue
- 1600 DMIPS VIPER Process, 600MHz dual
WLAN BCM4360 (3x3 802.11n)
WLAN BCM4360 (3x3 802.11ac)
Memory Flash: NOR32MB
RAM : 256MB DDR3
Wi-Fi 802.11 a/b/g/n/ac MU-MIMO
2.4GHz 3x3 + 5GHz 3x3 Dual Band Concurrent
Internal Antennas
Mesh KAON Smart Mesh
12 xLED
Front
(PWR, DS, US, Online, 2.4G, 5G, ETH1~4, TEL 1~2)
WPS Button
1 x Resetpin-hole
Rear 4 x GbE LAN Ports
1 x CableIn
DesignInstallation Guide
2 x TELPorts
Quick Installation Guide
1 x Power In
Power DC 12V(2.5A)
CG2200
User Guide
Package Ethernet Cable
Power Supply
Serial Label, Giftbox Label
CG2200 Quick
Specification
Exterior
CG2200
Downloaded from www.Manualslib.com manuals search engine
NOTE: This equipment has been tested and found to comply with the limits for a
Class B digital device, pursuant to part 15 of the FCC Rules. These limits are
designed to provide reasonable protection against harmful interference in a
residential installation. This equipment generates, uses and can radiate radio
frequency energy and, if not installed and used in accordance with the instructions,
may cause harmful interference to radio communications. However, there is no
guarantee that interference will not occur in a particular installation. If this
equipment does cause harmful interference to radio or television reception, which
can be determined by turning the equipment off and on, the user is encouraged to
try to correct the interference by one or more of the following measures:
—Reorient or relocate the receiving antenna.
—Increase the separation between the equipment and receiver.
—Connect the equipment into an outlet on a circuit different from that to which
the receiver is connected.
—Consult the dealer or an experienced radio/TV technician for help.
Guide
This device complies with part 15 of the FCC Rules. Operation is subject to the
following two conditions: (1) This device may not cause harmful interference, and
(2) this device must accept any interference received, including interference that
Quick Installation
may cause undesired operation.
Guide
CG3000 Quick Installation Guide
Caution : Any changes or modifications in construction of this device
which are not expressly approved by the party responsible for compliance
could void the user's authority to operate the equipment.
Installation
The antenna(s) used for this device must be installed to provide a
separation distance of at least 20 cm from all persons and must not be co-
located or operating in conjunction with any other antenna or transmitter.
CG3000
CG2200 Quick
CG2200
Downloaded from www.Manualslib.com manuals search engine
1 How to access Kaon Web Page
Access the web server, and check the equipment status and progress
user settings.
2 Network Configuration
Enable to set the IP address available on the device, and this IP is
used to access the web server. The IP address must not be forgotten.
1 Type http://192.168.0.1 on your web browser address bar.
2 Enter username and password. (User Name : admin / Password:Find it on label >>LANsetting
on the set) 1 IPv4 setting is supported.
3 Check the status of the device software information on the STATUS table. 2 Click “Apply” button on the bottom of the page after inserting IP address on the
input entries.
1 2
3
How to access Kaon Web Page
1 1
Network Configuration
2
5 6
Downloaded from www.Manualslib.com manuals search engine
3 Network Configuration
If ISP uses DHCP, select “DHCP” for WAN Connection Type.
If ISP uses static IP addressing, select “Static IP” for WAN Con-
4 DHCP Server Configuration
If the DHCP server is activated, the devices connected to the equip-
ment can get assigned automatically a private IP address.
nection Type, and enter the information(GW, Subnet Mask, DNS)
provided byISP. 1 Select DHCP on the Network menu.
2 If you select “Yes” radio button, the DHCP Server is activated.
3 Enter the starting IP address available in the DHCP Server.
>>WANsetting 4 Enter the quantity of IP address to be assigned.
1 WAN connection Type. 5 Enter the lease time. (Default recommended)
Select DHCP or Static IP to be applied. 6 Click ”Apply” button to setthe information to be applied.
If DHCP is selected, IP assigned automatically from DHCP server can be used
(recommended).
If Static IP is selected, IP generated by user setting can be used.
2 When Static IP is selected, enter exactly the IP into the input text fields.
3 Click “Apply” button on the bottom of the page after inserting all data into the
each inputentry.
1
1
DHCP Server Configuration
2
Network Configuration
2
3 3
4
5
6
7 8
Downloaded from www.Manualslib.com manuals search engine
5 Wireless Configuration (Radio)
Set whether wireless, and the default information. The default set-
tingsrecommended.
6 Wireless Configuration (Primary Network)
You set SSID and authentication method for connection to WiFi
network.
1 Select “Radio” on wirelessinterface. 1 Set SSID on connecting WiFi network.
2 If you select “Enabled” on wireless, Wireless isactivated. 2 Select the applicable encryption method for the access authentication.
3 Set the usable channel bandwidth (Defaultrecommended). 3 Select the applicable type of AES or TKIP+AES upon the access authentication.
4 Usable to set whether automatic or certain channel. Performance may be affected 4 “Show Key” Check-box is checked, the inserted password is available to be read
by the degree of wireless congestion on a certain channel. on the textbox.
5 Click ”Apply” button to setthe information to be applied. 5 4 WEP keys are supported, and at least 1 key is usable.
6 Click ”Apply” button to setthe information to be applied.
Wireless Configuration (Primary Network)
1
1 2
3
4
Wireless Configuration (Radio)
3
4
9 10
Downloaded from www.Manualslib.com manuals search engine
7 Status (Security)
You set the account information to enable to access to the
equipment.
8 Spectrum Analyzer (DS/US)
Spectrum Analyzer enables the technicians to configure
an interactive GUI to understand about characteristics on
the CM, it works normally as they utilize a regular
1 Click “Status” menu on “Status” page. spectrum analyzer.
2 Input userID.
3 Input new password on New Password text box and input the equal one to 1 Type http://192.168.100.1:8080 on your web browser address bar.
Re-Enter New Password text box. 2 Click ‘RUN” button to run spectrum analyzer.
4 Input the password of current user ID to get the user authentication.
5 Click ”Apply” button to setthe information to be applied. 1 ● Main Control
2 - PRESET button : Resets all the settings back to its default values.
3 - HOLD button : Stops the spectrum analyzer from running.
4 - RUN button : Starts the spectrum analyzer.
5 ● Settings
- FREQUENCY : Specifies the frequency (center, start, or stop) to monitor
in terms of Hz.
- SPAN : Specifies how wide of a span to view in terms of Hz.
- AMPLITUDE : Sets the reference level (offset) of the input signal.
- BW : Bandwidth
- MEASUREMENTS
Spectrum Analyzer (DS/US)
3
1
4
5
Status (Security)
11 12
Downloaded from www.Manualslib.com manuals search engine
9 Wireless Insight
Wireless Insight is able to support that technician can configure an
interactive GUI to do following cases.
1 Type http://192.168.100.1:8080 on your web browser address bar.
2 Push the WiFi Insight on left side of web browser
In addition, Home Topology tool will help to see the current
network connection via the AP.
Wireless Insight
13 14
Downloaded from www.Manualslib.com manuals search engine
TROUBLESHOOTING
109
Use this section to solve common problems with the CG2200 and your network.
Problem: I Forgot the CG2200’s IP Address
Problem: None of the LEDs Turn On
The CG2200 is not receiving power, or there is a fault with the device.
1. The CG2200’s default LAN IP address is 192.168.0.1.
1. Ensure that you are using the correct power adaptor. (You should
use CG2200 Power adapter, don’t’ use other adaptor) 2. You can locate the CG2200’s GUI by entering the LAN domain suffix
into your browser’s address bar (on a computer connected to the LAN).
2. Ensure that the power adaptor is connected to the CG2200 and the Depending on your operating system and your network, you may be able
wall socket (or other power source) correctly. to find the CG2200’s IP address by looking up your computer’s default
3. Ensure that the power source is functioning correctly. Replace any gateway. To do this on (most) Windows machines, click Start > Run,
broken fuses or reset any tripped circuit breakers. enter “cmd”, and then enter “ipconfig”. Get the IP address of the
Default Gateway, and enter it in your browser’s address bar.
4. Disconnect and re-connect the power adaptor to the power source
and the CG2200. 3. If you still cannot access the CG2200, you need to reset the CG2200.
Press reset button on the rear side of CG2200 for at least 3 seconds.
5. If none of the above steps solve the problem, consult your vendor.
All user-configured data is lost, and the CG2200 is returned to its
default settings. If you previously backed-up a more recent version your
CG2200’s settings, you can now upload them to the CG2200.
Problem: Some of the LEDs does not Display as Expected
Problem: I Forgot the CG2200’s Admin Username or Password
1. Ensure that you understand the LED’s normal behavior
(See LEDs on page 1~2). 1. The default username is admin, and the default password is printed on
the label on the set.
2. Ensure that the CG2200’s hardware is connected correctly; see the
Quick Installation Guide. 2. If the default username and password do not work, you need to reset the
CG2200 back to its factory defaults by pressing reset button for at least
TROUBLESHOOTING
TROUBLESHOOTING
3. Disconnect and re-connect the power adaptor to the CG2200 3 seconds. All user-configured data is lost, and the CG2200 is returned
to its default settings. If you previously backed-up a more recent version
4. If none of the above steps solve the problem, consult your vendor.
your CG2200’s settings, you can now upload them to the CG2200.
TROUBLESHOOTING
Downloaded from www.Manualslib.com manuals search engine
Problem: I Cannot Access the CG2200 or the Internet Problem: I Cannot Connect My Wireless Device
1. Ensure that you are using the correct IP address for the CG2200 1. Ensure that your wireless client device is functioning properly,
2. Check your network’s hardware connections, and that the CG2200’s
and is configured correctly. See the wireless client’s
LEDs display correctly (see LEDs on page 1~2).
documentation if unsure.
3. Make sure that your computer is on the same subnet as the CG2200. 2. Ensure that the wireless client is within the CG2200’s radio
coverage area. Bear in mind that physical obstructions (walls,
4. If you are attempting to connect over the wireless network, there floors, trees, etc.) and electrical interference (other radio
may be a problem with the wireless connection. Connect via a LAN transmitters, microwave ovens, etc) reduce your CG2200’s
port instead. signal quality and coverage area.
5. f the above steps do not work, you need to reset the CG2200 back to 3. Ensure that the CG2200 and the wireless client are set to use
its factory defaults by pressing reset button for at least 3 seconds. the same wireless mode and SSID and security settings
All user-configured data is lost, and the CG2200 is returned to its
default settings. If you previously backed-up a more recent version 4. Re-enter any security credentials (WEP keys, WPA(2)-PSK
your CG2200’s settings, you can now upload them to the CG2200 password, or WPS). If you are using WPS’s PBC (push-button
6. If the problem persists, contact your vendor configuration) feature, ensure that you are pressing the button
on the CG2200 and enable the wireless client within two
minutes of one another.
Problem: I Cannot Access the Internet and the DS and 5. CG2200’s settings, you can now upload them to the CG2200
US LEDs Keep Blinking
6. If the problem persists, contact your vendor.
TROUBLESHOOTING
TROUBLESHOOTING
Your service provider may have disabled your Internet access; check the
Status -> Connection screen’s Connectivity State field.
TROUBLESHOOTING
Downloaded from www.Manualslib.com manuals search engine
You might also like
- Mercury Drug ResearchDocument9 pagesMercury Drug ResearchHya Cynth Genodepa Dojillo100% (1)
- User Manual CG2200 ED52U 4258526Document12 pagesUser Manual CG2200 ED52U 4258526jjmazueraNo ratings yet
- User Manual CG2200 ED52U 4258526Document12 pagesUser Manual CG2200 ED52U 4258526Alberto NarvaezNo ratings yet
- Arris Sbg6950ac2 Sbg7400ac2 Sbg7600ac2 QSGDocument15 pagesArris Sbg6950ac2 Sbg7400ac2 Sbg7600ac2 QSGFullhdvideotrNo ratings yet
- GW - WiFi Configuration Instruction-ENDocument38 pagesGW - WiFi Configuration Instruction-ENAnis BouhastineNo ratings yet
- Huawei HG630 QSGDocument18 pagesHuawei HG630 QSGAmer EzahirNo ratings yet
- User Manual 5638061Document28 pagesUser Manual 5638061Rodrigo OriveNo ratings yet
- Quick Installation Guide: Connecting The RouterDocument2 pagesQuick Installation Guide: Connecting The RouterHadiNo ratings yet
- Manual Nebula301-Plus - ENGDocument2 pagesManual Nebula301-Plus - ENGLopezNo ratings yet
- Quick Installation Guide: Connect The HardwareDocument2 pagesQuick Installation Guide: Connect The HardwareetstestNo ratings yet
- Demystifying 802.15.4 and Zigbee: White PaperDocument5 pagesDemystifying 802.15.4 and Zigbee: White PaperRohan KelkarNo ratings yet
- Inform 2grupo3Document20 pagesInform 2grupo3daniNo ratings yet
- Quick Start GuideDocument20 pagesQuick Start Guider.m.k.fahmiNo ratings yet
- Telia User Guide Eng 051218Document23 pagesTelia User Guide Eng 051218Zoltn BukaNo ratings yet
- DG8245W2 Quick Start For QR Code 02Document18 pagesDG8245W2 Quick Start For QR Code 02sensenmann110No ratings yet
- Examples For WEB ConfigurationsDocument46 pagesExamples For WEB ConfigurationsmalakNo ratings yet
- WNDR4300 Genie IG 29jul2014Document2 pagesWNDR4300 Genie IG 29jul2014chuchu sagaNo ratings yet
- Im Usa Wlr-753acDocument50 pagesIm Usa Wlr-753acKALIL0% (1)
- HUAWEI WiFi Mesh 7 Quick Start Guide - (WS8800,02, En-Us)Document94 pagesHUAWEI WiFi Mesh 7 Quick Start Guide - (WS8800,02, En-Us)Esau HernandezNo ratings yet
- Quick Setup Guide, KMC CommanderDocument2 pagesQuick Setup Guide, KMC Commanderamartinez311088No ratings yet
- Vodafone Business Broadband User Guide 2018Document16 pagesVodafone Business Broadband User Guide 2018John A.No ratings yet
- Datasheet c78 738585Document13 pagesDatasheet c78 738585KuoNo ratings yet
- How To Extend WiFi Coverage Using An Ubiquiti NanoStationDocument6 pagesHow To Extend WiFi Coverage Using An Ubiquiti NanoStationAnonymous X7KrX7aNrNo ratings yet
- S7-TCPIP Ethernet InterfaceDocument124 pagesS7-TCPIP Ethernet InterfaceSam eagle goodNo ratings yet
- Huawei E5170s-ENGDocument24 pagesHuawei E5170s-ENGMichel LeroyNo ratings yet
- D-Link Airpremier: Dwl-2700ApDocument34 pagesD-Link Airpremier: Dwl-2700AperazorafaelNo ratings yet
- OptimDocument18 pagesOptimTrabelsi MazenNo ratings yet
- Quick Installation Guide: Connect The HardwareDocument2 pagesQuick Installation Guide: Connect The HardwareHenryNo ratings yet
- Qig Smcwbr14t-g EsDocument46 pagesQig Smcwbr14t-g EsdekartzowNo ratings yet
- 5 Delta Ethernet Catalog PDFDocument64 pages5 Delta Ethernet Catalog PDFZouhair IguerhzifenNo ratings yet
- Cat6 InstallationBrochureDocument2 pagesCat6 InstallationBrochureRobert GillespieNo ratings yet
- SAGEM FAST 3202 (Livebox) ENGLISHDocument140 pagesSAGEM FAST 3202 (Livebox) ENGLISHspam47spam47No ratings yet
- SOHO Router (America-4Languages) QIG SP1 V1Document19 pagesSOHO Router (America-4Languages) QIG SP1 V1mevdrak14No ratings yet
- Belkin F1PI243EGau ManualDocument52 pagesBelkin F1PI243EGau ManualReymart SaliseNo ratings yet
- Meraki Datasheet MG21-21EDocument5 pagesMeraki Datasheet MG21-21ELuizMorettiNo ratings yet
- ADSL2+ Home Gateway WLAN: HM490dpDocument100 pagesADSL2+ Home Gateway WLAN: HM490dpJorge HNo ratings yet
- DSL Modem (America-4Languages) QIGDocument22 pagesDSL Modem (America-4Languages) QIGkDkDNo ratings yet
- hg659 Setup GuideDocument16 pageshg659 Setup GuideMamadou DioufNo ratings yet
- BR-6208AC V2: Quick Installation GuideDocument20 pagesBR-6208AC V2: Quick Installation GuideПеђа БекићNo ratings yet
- User Guide: HG630 Home GatewayDocument31 pagesUser Guide: HG630 Home Gatewayd0353011No ratings yet
- 5 GBIPlugand Play Guide 2022Document2 pages5 GBIPlugand Play Guide 2022juan.serrallongaNo ratings yet
- E5170s-22 LTE CPE - Quick Start Guide - 01 - English - ErP - C - LDocument24 pagesE5170s-22 LTE CPE - Quick Start Guide - 01 - English - ErP - C - LNelsonNo ratings yet
- Quick Installation Guide: Wireless DSL Modem RouterDocument43 pagesQuick Installation Guide: Wireless DSL Modem RouterDeniz GençNo ratings yet
- Max218mw 001Document10 pagesMax218mw 001mubeenNo ratings yet
- Tenda-4G680 DatasheetDocument2 pagesTenda-4G680 DatasheetAlimin WahidNo ratings yet
- Mfi Mpower PRO US QSGDocument24 pagesMfi Mpower PRO US QSGHenry PesántezNo ratings yet
- B618 Lte Cpe Quick Start: Downloaded From Manuals Search EngineDocument80 pagesB618 Lte Cpe Quick Start: Downloaded From Manuals Search EngineViktor SteinþórssonNo ratings yet
- WECB460 User Guide PDFDocument20 pagesWECB460 User Guide PDFNathan DavisNo ratings yet
- Welcome Mappe Kabel Engl TuerkDocument8 pagesWelcome Mappe Kabel Engl TuerkErikNo ratings yet
- Siaemic Short CatalogDocument2 pagesSiaemic Short Catalogpayam79bNo ratings yet
- E300 Series Enterprise Router: Data SheetDocument8 pagesE300 Series Enterprise Router: Data SheetAzree Abd AzizNo ratings yet
- Archer c50 (Un) v2 QigDocument2 pagesArcher c50 (Un) v2 QigMarco SilvaNo ratings yet
- PDFGuide Huawei LTE Router PDFDocument10 pagesPDFGuide Huawei LTE Router PDFBryan MorchanNo ratings yet
- Skw72 Ap/Repeater/Uart Wifi Module DatasheetDocument12 pagesSkw72 Ap/Repeater/Uart Wifi Module Datasheetphamliem111No ratings yet
- Level 4 Diploma in Computing: Computer Network Cupcake Cyber CaféDocument21 pagesLevel 4 Diploma in Computing: Computer Network Cupcake Cyber CaféAngel AdoptanteNo ratings yet
- HUAWEI 4G Router 3 Pro Quick Start - (B535-235,01, En)Document88 pagesHUAWEI 4G Router 3 Pro Quick Start - (B535-235,01, En)Danny ArcherNo ratings yet
- Guia de Instalacao Mercusys Ac12gDocument3 pagesGuia de Instalacao Mercusys Ac12gMagnum LastaNo ratings yet
- 9.4.4.5 Packet Tracer - Connecting A Wired and Wireless LAN InstructionsDocument5 pages9.4.4.5 Packet Tracer - Connecting A Wired and Wireless LAN InstructionsMarieange ambassaNo ratings yet
- QuckStart R7000 QSG ENDocument2 pagesQuckStart R7000 QSG ENRonald David FisherNo ratings yet
- Siebel Ecustomer White PaperDocument6 pagesSiebel Ecustomer White PapervdaveNo ratings yet
- EMR-Technical Specification Document Draft 0Document118 pagesEMR-Technical Specification Document Draft 0Akeey CdeNo ratings yet
- Cyber Crime, Web Jacking, Email Frauds, Cyber Terrorism, Use of Encryption by TerroristsDocument41 pagesCyber Crime, Web Jacking, Email Frauds, Cyber Terrorism, Use of Encryption by Terroristsoureducation.in50% (2)
- Fair Use For TeachersDocument1 pageFair Use For Teachersapi-164573176No ratings yet
- Fundamentals of Digital Forensics Theory, Methods, and Real-Life Applications (Joakim Kävrestad) (Z-Library)Document265 pagesFundamentals of Digital Forensics Theory, Methods, and Real-Life Applications (Joakim Kävrestad) (Z-Library)shahrat hasanNo ratings yet
- Free Live Sex Cams and Adult Chat With Naked GirlDocument5 pagesFree Live Sex Cams and Adult Chat With Naked GirlMarc Roca BOscNo ratings yet
- مذكرة كمبيوتر لغات تانية اعدادي ترم اول مستر محمود سعيدDocument49 pagesمذكرة كمبيوتر لغات تانية اعدادي ترم اول مستر محمود سعيدrekoali131No ratings yet
- Big InfosDocument154 pagesBig Infoswifowo6211No ratings yet
- HTML Tags - A To Z ListDocument34 pagesHTML Tags - A To Z ListRaadha ANo ratings yet
- Hacked by MR - JeSeKa - SplatDocument2 pagesHacked by MR - JeSeKa - SplatNewspapers of New EnglandNo ratings yet
- Memorandum of Understanding (Mou) : Issac It Lab Solutions LLPDocument9 pagesMemorandum of Understanding (Mou) : Issac It Lab Solutions LLPDimas M. ParwantoNo ratings yet
- Hashim AliDocument1 pageHashim AliMuhammad SiddiqNo ratings yet
- Alligator Flash Designer 7Document37 pagesAlligator Flash Designer 7Henri Ghattas100% (1)
- BLW16 Unit Information SP4 2008Document46 pagesBLW16 Unit Information SP4 2008unistudent1No ratings yet
- How To Connect An HTML Page To A Microsoft Access DatabaseDocument6 pagesHow To Connect An HTML Page To A Microsoft Access DatabaseSuresh KumarNo ratings yet
- Appliness #8 - November 2012Document89 pagesAppliness #8 - November 2012Serghei CebotariNo ratings yet
- Tania-Asif - Resume AIDocument1 pageTania-Asif - Resume AITania AsifNo ratings yet
- Anki Reddy ResumeDocument7 pagesAnki Reddy Resumekaushikdevops007No ratings yet
- HTML & CSS - Lesson 4Document6 pagesHTML & CSS - Lesson 4Eliana Fellema BullaNo ratings yet
- Introduction To Wireshark: COMP2322 Lab 1Document24 pagesIntroduction To Wireshark: COMP2322 Lab 1iwc2008007No ratings yet
- Embroidery Design PDFDocument50 pagesEmbroidery Design PDFshazabaza0% (1)
- Lily Scott (@suchipi) : SkillsDocument2 pagesLily Scott (@suchipi) : SkillsrisvileNo ratings yet
- DDocument17 pagesDYashveer TakooryNo ratings yet
- Education Experience: Jss-Ate-,Aktu Tata Consultancy ServicesDocument1 pageEducation Experience: Jss-Ate-,Aktu Tata Consultancy ServicesAkanksha KatiyarNo ratings yet
- Microsoft Official Course: Planning and Configuring Messaging Client ConnectivityDocument39 pagesMicrosoft Official Course: Planning and Configuring Messaging Client ConnectivitySheriff deenNo ratings yet
- Ambo University: Institute of Technology Department of Computer ScienceDocument75 pagesAmbo University: Institute of Technology Department of Computer ScienceGudata GechoNo ratings yet
- IWSVA5 Cisco ASA WCCP Int Guide 100602 PDFDocument10 pagesIWSVA5 Cisco ASA WCCP Int Guide 100602 PDFHernan CopaNo ratings yet
- Screencastify InstructionsDocument5 pagesScreencastify Instructionsapi-404563556No ratings yet
- Showreel SessionDocument35 pagesShowreel SessiondphotoportsmouthNo ratings yet