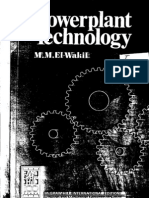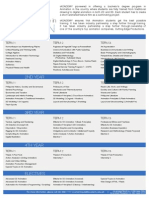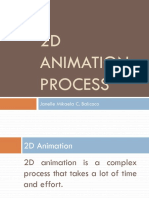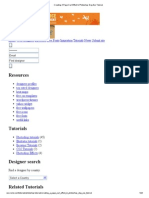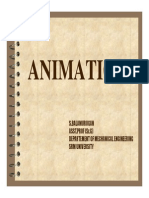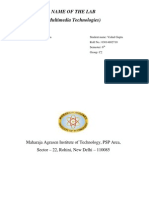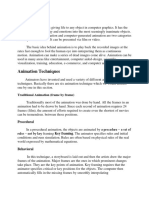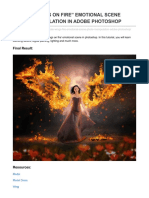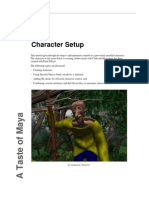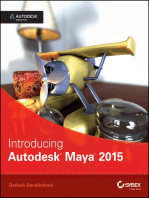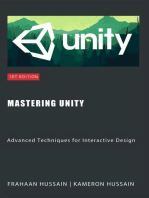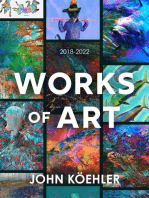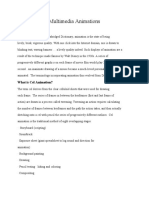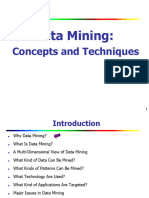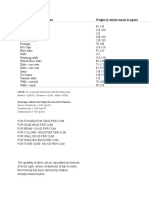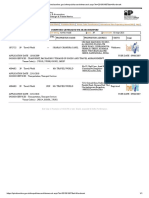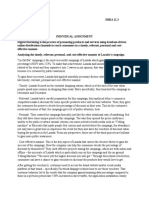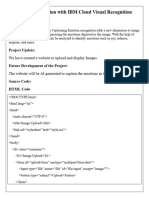Professional Documents
Culture Documents
Intro To Adobe Character Animator
Intro To Adobe Character Animator
Uploaded by
Bistirna HaldarCopyright:
Available Formats
You might also like
- Power Plant Technology by El-WakilDocument878 pagesPower Plant Technology by El-WakilRana Abdul Rehman100% (15)
- Blender Instructions SummaryDocument122 pagesBlender Instructions SummaryLee Sewan100% (1)
- All Maya Hotkeys PDFDocument10 pagesAll Maya Hotkeys PDFBrandon RojasNo ratings yet
- Creating - Characters ANIME STUDIODocument41 pagesCreating - Characters ANIME STUDIOTerry ArtsncraftsNo ratings yet
- AnimationDocument1 pageAnimationAlejandroGonzagaNo ratings yet
- 2d Animation ProcessDocument25 pages2d Animation ProcessJanelle MikaelaNo ratings yet
- Foundantion of Responsive Web DesignDocument74 pagesFoundantion of Responsive Web DesignHenry Zegarra Rodriguez100% (1)
- 3D Visual Effects 15052015Document9 pages3D Visual Effects 15052015Tanisha AggarwalNo ratings yet
- Creating A Page Curl Effect in Photoshop - Dog Ear TutorialDocument23 pagesCreating A Page Curl Effect in Photoshop - Dog Ear TutorialBilal TayyabNo ratings yet
- Animation (Compatibility Mode)Document35 pagesAnimation (Compatibility Mode)PradeepvenugopalNo ratings yet
- Autodesk Maya Tutorial - The JellyfishDocument12 pagesAutodesk Maya Tutorial - The JellyfishHamza Altaïr ỲàĢâmîîNo ratings yet
- Modeling Head PDFDocument13 pagesModeling Head PDFbelmasirdasNo ratings yet
- Maya Muscle Advanced TechniquesDocument62 pagesMaya Muscle Advanced TechniquesvshankarrNo ratings yet
- Exam Coverage in AnimationDocument9 pagesExam Coverage in AnimationYuriAnKimuraNo ratings yet
- Getting Startedwith Maya 8Document682 pagesGetting Startedwith Maya 8KARTICK PRASADNo ratings yet
- Name of The Lab (Multimedia Technologies)Document11 pagesName of The Lab (Multimedia Technologies)Guneet GargNo ratings yet
- Game Character Development With MayaDocument2,359 pagesGame Character Development With MayaernikerNo ratings yet
- Krita 2.9 Layer StackDocument4 pagesKrita 2.9 Layer Stackskycall28No ratings yet
- Getting Started May A 2011Document1,044 pagesGetting Started May A 2011Vasilis_Siskos_8195100% (1)
- Animate CC 2019Document671 pagesAnimate CC 2019ArianservNo ratings yet
- NukeGettingStarted 6Document252 pagesNukeGettingStarted 6josukkeNo ratings yet
- Photoshop Shortcuts A4Document20 pagesPhotoshop Shortcuts A4miltodiavoloNo ratings yet
- Unwrap A Character in 3DS Max - Sackboy TutorialDocument58 pagesUnwrap A Character in 3DS Max - Sackboy TutorialNesshi S. OliveiraNo ratings yet
- Al-Saad J. AlasaDocument30 pagesAl-Saad J. AlasaKyle AlasaNo ratings yet
- Seminar TopicsDocument5 pagesSeminar Topicsmdfayasn100% (1)
- 2D - Assignment 2Document3 pages2D - Assignment 2BAAIMDocsNo ratings yet
- A Blender Tutorial: Building A Simple Loco Part 1 The MeshDocument47 pagesA Blender Tutorial: Building A Simple Loco Part 1 The MeshShabeeb Ali OruvangaraNo ratings yet
- Create Wings On Fire Emotional Scene Photo Manipulation in Adobe PhotoshopDocument42 pagesCreate Wings On Fire Emotional Scene Photo Manipulation in Adobe PhotoshopArrojula RajeshneoNo ratings yet
- Autodesk Maya Tutorial - Character AnimationDocument14 pagesAutodesk Maya Tutorial - Character AnimationHamza Altaïr ỲàĢâmîî100% (1)
- Rohan PortfolioDocument12 pagesRohan PortfoliocreatingcreatorNo ratings yet
- Multimedia Element AnimationDocument54 pagesMultimedia Element AnimationVennis Suzanne Bumanlag SacroNo ratings yet
- PS Instructor Notes Classroom BookDocument36 pagesPS Instructor Notes Classroom BookdsekerrNo ratings yet
- Adobe Animate ShortcutsDocument7 pagesAdobe Animate ShortcutsKinge BilNo ratings yet
- Animation Techniques - Unit III Material (20CEU28A)Document32 pagesAnimation Techniques - Unit III Material (20CEU28A)Kishore S100% (1)
- AnimationDocument17 pagesAnimationmariaNo ratings yet
- MayaDocument71 pagesMayafernando100% (1)
- Blender 04Document38 pagesBlender 04Ana Maria100% (1)
- Beginner GuideDocument39 pagesBeginner GuideKaustav SahaNo ratings yet
- Ah, Those Darn Swirls!: Step OneDocument7 pagesAh, Those Darn Swirls!: Step OneFabrice de BoerNo ratings yet
- 12 Principals of AnimationDocument5 pages12 Principals of AnimationBasit MirNo ratings yet
- Visual Effects AnimationDocument4 pagesVisual Effects AnimationbalettanarunNo ratings yet
- Types of 3D Printers FDMDocument2 pagesTypes of 3D Printers FDMMiguel De Castro MiguelNo ratings yet
- Beginners Guide To Digital Painting in PhotoshopDocument30 pagesBeginners Guide To Digital Painting in Photoshopsordelio0% (10)
- 3dsmax L1Document24 pages3dsmax L1khushbu naqviNo ratings yet
- Lesson 8:: Producing Cleaned-Up Drawing and In-Between DrawingDocument24 pagesLesson 8:: Producing Cleaned-Up Drawing and In-Between DrawingMyra FielNo ratings yet
- Flash VocabularyDocument2 pagesFlash Vocabularyapi-262193618No ratings yet
- Autodesk Maya 2017 Basic GuideDocument39 pagesAutodesk Maya 2017 Basic GuideLike MoveNo ratings yet
- 15 Tutorial 13 - Cube MappingDocument14 pages15 Tutorial 13 - Cube MappingImran HaroonNo ratings yet
- Nuke LearningDocument60 pagesNuke LearningSebastian ComanescuNo ratings yet
- Texture and Bump MappingDocument20 pagesTexture and Bump MappingchhavishNo ratings yet
- Practical Shader Development: Vertex and Fragment Shaders for Game DevelopersFrom EverandPractical Shader Development: Vertex and Fragment Shaders for Game DevelopersNo ratings yet
- Introducing Autodesk Maya 2015: Autodesk Official PressFrom EverandIntroducing Autodesk Maya 2015: Autodesk Official PressNo ratings yet
- Mastering Unity: Advanced Techniques for Interactive Design: Unity Game Development SeriesFrom EverandMastering Unity: Advanced Techniques for Interactive Design: Unity Game Development SeriesNo ratings yet
- Exploring 3D Modeling with CINEMA 4D R19: A Beginner’s GuideFrom EverandExploring 3D Modeling with CINEMA 4D R19: A Beginner’s GuideNo ratings yet
- Cambridge International AS & A Level Information Technology: Topic Support GuideDocument9 pagesCambridge International AS & A Level Information Technology: Topic Support Guideloiuse shepiralNo ratings yet
- GimptutDocument17 pagesGimptutapi-293009751No ratings yet
- How To Make Your Own Animation: Last Updated: July 1, 2020Document6 pagesHow To Make Your Own Animation: Last Updated: July 1, 2020whorne24No ratings yet
- 2D Animation-2nd Q-W6Document6 pages2D Animation-2nd Q-W6RUFINO MEDICONo ratings yet
- Multimedia Animations: What Is Animation?Document8 pagesMultimedia Animations: What Is Animation?geethumcaNo ratings yet
- Models 3885, 3886, 3887: Installation, Operation and Maintenance InstructionsDocument36 pagesModels 3885, 3886, 3887: Installation, Operation and Maintenance Instructionsjordanron88No ratings yet
- Datamining Chapter 1 IntroductionDocument41 pagesDatamining Chapter 1 IntroductionSHITAL SUMANNo ratings yet
- BS ISO 20474-11-2017 Landfill CompactorsDocument16 pagesBS ISO 20474-11-2017 Landfill CompactorsDarryl VeranoNo ratings yet
- CCBoot Manual - Disk ManagerDocument89 pagesCCBoot Manual - Disk ManagerHasnan IbrahimNo ratings yet
- Switchgear Type SIMOSEC, Up To 24 KV, Air-Insulated, ExtendableDocument100 pagesSwitchgear Type SIMOSEC, Up To 24 KV, Air-Insulated, ExtendableMHS DuNo ratings yet
- Selected Case Study Selected Case Study: References ReferencesDocument1 pageSelected Case Study Selected Case Study: References ReferencesRajan DhillonNo ratings yet
- Concrete Building ElementDocument2 pagesConcrete Building ElementsheikNo ratings yet
- A Criança e A Motricidade Fina PDFDocument123 pagesA Criança e A Motricidade Fina PDFPEDRO EXTREMERNo ratings yet
- Migrate POS ExtensionDocument23 pagesMigrate POS ExtensionArthurHwangNo ratings yet
- Technical Description: Electronic Multifunction AC Electricity MeterDocument27 pagesTechnical Description: Electronic Multifunction AC Electricity Meterabdelhadi elkhyatNo ratings yet
- Travel World Public SearchDocument1 pageTravel World Public SearchMaaz AlamNo ratings yet
- Digital Marketing AssignmentDocument2 pagesDigital Marketing AssignmentTrung NguyễnNo ratings yet
- Customer Checks and Remittance Advices Are Received in The MailroomDocument1 pageCustomer Checks and Remittance Advices Are Received in The MailroomAmit PandeyNo ratings yet
- Cyber Handbook Enterprise Latest Pages DeletedDocument37 pagesCyber Handbook Enterprise Latest Pages DeletedRaghuram CoorgNo ratings yet
- Secant Pile ReinforcementDocument8 pagesSecant Pile ReinforcementghansaNo ratings yet
- Peng RobinsonDocument7 pagesPeng Robinsonjunkhead254No ratings yet
- Ttl1 Activity 9 (Loberiano) PDFDocument8 pagesTtl1 Activity 9 (Loberiano) PDFLoberiano GeraldNo ratings yet
- Colortran Dimension 192 Dimmer Module Spec Sheet 1984Document2 pagesColortran Dimension 192 Dimmer Module Spec Sheet 1984Alan MastersNo ratings yet
- Arid Agriculture University, Rawalpindi: Final Exam / Spring 2020 (Paper Duration 48 Hours) To Be Filled by TeacherDocument21 pagesArid Agriculture University, Rawalpindi: Final Exam / Spring 2020 (Paper Duration 48 Hours) To Be Filled by TeacherBOBBY BEATSNo ratings yet
- JK FF TestbenchDocument3 pagesJK FF Testbenchapi-26691029No ratings yet
- Futureinternet 12 00055 v2Document20 pagesFutureinternet 12 00055 v2Maria GonzalezNo ratings yet
- Phase 5Document26 pagesPhase 5MARYAM SHAFANo ratings yet
- Lc-Ladder Matching Network: A 3-10-Ghz Low-Noise Amplifier With WidebandDocument9 pagesLc-Ladder Matching Network: A 3-10-Ghz Low-Noise Amplifier With Widebandhaoyue huangNo ratings yet
- Microprocessor Architecture-Lab TutorialDocument47 pagesMicroprocessor Architecture-Lab TutorialRaad AljuboryNo ratings yet
- MBI5041 MacroblockDocument23 pagesMBI5041 MacroblockCristhianNo ratings yet
- ASOG Owning and Managing Operational RiskDocument10 pagesASOG Owning and Managing Operational RiskAnatoliy Savelyev100% (1)
- G-TAP A SERIES DatasheetDocument8 pagesG-TAP A SERIES DatasheetHermin KosasihNo ratings yet
- Interprocess Communication (IPC)Document12 pagesInterprocess Communication (IPC)indu kaurNo ratings yet
- Name: Farhan Iqbal Instructor: Hassan Raza Sap: 70112728 Section: B Assignment #03 Marketing ManagementDocument6 pagesName: Farhan Iqbal Instructor: Hassan Raza Sap: 70112728 Section: B Assignment #03 Marketing ManagementFarhan BoranaNo ratings yet
Intro To Adobe Character Animator
Intro To Adobe Character Animator
Uploaded by
Bistirna HaldarOriginal Description:
Original Title
Copyright
Available Formats
Share this document
Did you find this document useful?
Is this content inappropriate?
Report this DocumentCopyright:
Available Formats
Intro To Adobe Character Animator
Intro To Adobe Character Animator
Uploaded by
Bistirna HaldarCopyright:
Available Formats
DARTMOUTH COLLEGE
FILM AND MEDIA STUDIES TECHNICAL SUPPORT
Intro to Adobe Character Animator
Intro
Step 1:
From the “Welcome” Panel select a demo puppet. This will also launch the
Photoshop. For This tutorial you will need to keep Photoshop and Character
Animator open.
Step 2:
Locate the “Camera & Microphone” panel at the top right of the screen. Look
directly at your puppet on the screen and click “Set Reset Pose” to calibrate your
webcam. Try moving your head, pupils and eyebrows. The blank face you have
selected will automatically start responding to your head movements in the
“Scene” Window.
For additional assistance feel free to contact: 1
film.studies@dartmouth.edu
digital.lab@dartmouth.edu
DARTMOUTH COLLEGE
FILM AND MEDIA STUDIES TECHNICAL SUPPORT
Step 3:
Return to Photoshop. Character Animator works by loading a Photoshop or
Illustrator file as a puppet. Any changes you make to your puppet in Photoshop
will be reflected in Character Animator. All you have to do is save the .psd file
and it will automatically update.
For additional assistance feel free to contact: 2
film.studies@dartmouth.edu
digital.lab@dartmouth.edu
DARTMOUTH COLLEGE
FILM AND MEDIA STUDIES TECHNICAL SUPPORT
Step 4:
The naming protocol within your .psd file is very
important. Within your file you will always need a
folder named “Character” and a folder named
“Head” within that folder. Anything placed within
the “Head” folder will animate with your face within
the webcam. A plus symbol next to a layer name
indicates that element can be animated
independently without modifying any other layers.
From here you can navigate to and modify the
puppet face in any way you want.
Step 5:
After customizing your puppet you can return to
Character Animator. Double click the puppet from the
“Project” panel located at the top right. This will launch
the Rigging window where we can finesse the motion of
the face. Character Animator will read the layer names
in the .psd file to accurately assign each layer to the
appropriate body part. In the event something isn’t
assigned properly you can reassign it in the “Tags”
panel on the right.
For additional assistance feel free to contact: 3
film.studies@dartmouth.edu
digital.lab@dartmouth.edu
DARTMOUTH COLLEGE
FILM AND MEDIA STUDIES TECHNICAL SUPPORT
Step 6:
You can assign joints and “sticks” in the puppet-rigging menu. “Sticks” are
essentially just bones, areas that will not bend when modified in the Scene menu.
The tools panel under the puppet will allow assigning and adjusting these points.
For additional assistance feel free to contact: 4
film.studies@dartmouth.edu
digital.lab@dartmouth.edu
DARTMOUTH COLLEGE
FILM AND MEDIA STUDIES TECHNICAL SUPPORT
Step 7:
You can adjust the “independent” animation
layers using the layers panel on the left side of
the puppet window. The layers that had been
labeled in Photoshop with a plus symbol will
automatically import with a crown icon selected.
Toggling the crown on will allow the layer to
animate independently while turning it off will
merge the layer into the face as a whole. You
can play with these settings until you are happy
with the animation.
Step 8:
Using the project panel
return to the “Scene”
window. On the right
side of the screen you
will see a “Properties”
window. This window
will allow you to adjust
the behaviors of your
puppet.
For additional assistance feel free to contact: 5
film.studies@dartmouth.edu
digital.lab@dartmouth.edu
DARTMOUTH COLLEGE
FILM AND MEDIA STUDIES TECHNICAL SUPPORT
Step 9:
To start recording your animation simply return to the scene window. Using the
mouse you will be able to drag the individual elements of your puppet. Character
Animator records your “performance” live, all you have to do is hit the record
button.
For additional assistance feel free to contact: 6
film.studies@dartmouth.edu
digital.lab@dartmouth.edu
DARTMOUTH COLLEGE
FILM AND MEDIA STUDIES TECHNICAL SUPPORT
Step 10:
Character Animator can be somewhat limiting because the animation requires
facial recognition, keystrokes and mouse movements all simultaneously to create
the puppets performance. It would be nearly impossible to move to limbs at the
same time using this method so Character Animator creates a new “take” each
time you record. For example, using separate takes you can make one take and
animate the left arm, then start a new take and animate the right arm and then
layer them on top of each other in the timeline to create one cohesive movement.
For additional assistance feel free to contact: 7
film.studies@dartmouth.edu
digital.lab@dartmouth.edu
DARTMOUTH COLLEGE
FILM AND MEDIA STUDIES TECHNICAL SUPPORT
Step 11:
When you are done with your animation you can export it by navigating to “File>
Export> Video via Adobe Media Encoder…” This will launch a new program.
Once Media Encoder is open locate the “Queue” window located in the top right.
You will see your projects ready. Click the blue text located under the “Format”
column. This will launch a new window where you can select your output settings
and file location. Hit “OK” to begin the export.
For additional assistance feel free to contact: 8
film.studies@dartmouth.edu
digital.lab@dartmouth.edu
You might also like
- Power Plant Technology by El-WakilDocument878 pagesPower Plant Technology by El-WakilRana Abdul Rehman100% (15)
- Blender Instructions SummaryDocument122 pagesBlender Instructions SummaryLee Sewan100% (1)
- All Maya Hotkeys PDFDocument10 pagesAll Maya Hotkeys PDFBrandon RojasNo ratings yet
- Creating - Characters ANIME STUDIODocument41 pagesCreating - Characters ANIME STUDIOTerry ArtsncraftsNo ratings yet
- AnimationDocument1 pageAnimationAlejandroGonzagaNo ratings yet
- 2d Animation ProcessDocument25 pages2d Animation ProcessJanelle MikaelaNo ratings yet
- Foundantion of Responsive Web DesignDocument74 pagesFoundantion of Responsive Web DesignHenry Zegarra Rodriguez100% (1)
- 3D Visual Effects 15052015Document9 pages3D Visual Effects 15052015Tanisha AggarwalNo ratings yet
- Creating A Page Curl Effect in Photoshop - Dog Ear TutorialDocument23 pagesCreating A Page Curl Effect in Photoshop - Dog Ear TutorialBilal TayyabNo ratings yet
- Animation (Compatibility Mode)Document35 pagesAnimation (Compatibility Mode)PradeepvenugopalNo ratings yet
- Autodesk Maya Tutorial - The JellyfishDocument12 pagesAutodesk Maya Tutorial - The JellyfishHamza Altaïr ỲàĢâmîîNo ratings yet
- Modeling Head PDFDocument13 pagesModeling Head PDFbelmasirdasNo ratings yet
- Maya Muscle Advanced TechniquesDocument62 pagesMaya Muscle Advanced TechniquesvshankarrNo ratings yet
- Exam Coverage in AnimationDocument9 pagesExam Coverage in AnimationYuriAnKimuraNo ratings yet
- Getting Startedwith Maya 8Document682 pagesGetting Startedwith Maya 8KARTICK PRASADNo ratings yet
- Name of The Lab (Multimedia Technologies)Document11 pagesName of The Lab (Multimedia Technologies)Guneet GargNo ratings yet
- Game Character Development With MayaDocument2,359 pagesGame Character Development With MayaernikerNo ratings yet
- Krita 2.9 Layer StackDocument4 pagesKrita 2.9 Layer Stackskycall28No ratings yet
- Getting Started May A 2011Document1,044 pagesGetting Started May A 2011Vasilis_Siskos_8195100% (1)
- Animate CC 2019Document671 pagesAnimate CC 2019ArianservNo ratings yet
- NukeGettingStarted 6Document252 pagesNukeGettingStarted 6josukkeNo ratings yet
- Photoshop Shortcuts A4Document20 pagesPhotoshop Shortcuts A4miltodiavoloNo ratings yet
- Unwrap A Character in 3DS Max - Sackboy TutorialDocument58 pagesUnwrap A Character in 3DS Max - Sackboy TutorialNesshi S. OliveiraNo ratings yet
- Al-Saad J. AlasaDocument30 pagesAl-Saad J. AlasaKyle AlasaNo ratings yet
- Seminar TopicsDocument5 pagesSeminar Topicsmdfayasn100% (1)
- 2D - Assignment 2Document3 pages2D - Assignment 2BAAIMDocsNo ratings yet
- A Blender Tutorial: Building A Simple Loco Part 1 The MeshDocument47 pagesA Blender Tutorial: Building A Simple Loco Part 1 The MeshShabeeb Ali OruvangaraNo ratings yet
- Create Wings On Fire Emotional Scene Photo Manipulation in Adobe PhotoshopDocument42 pagesCreate Wings On Fire Emotional Scene Photo Manipulation in Adobe PhotoshopArrojula RajeshneoNo ratings yet
- Autodesk Maya Tutorial - Character AnimationDocument14 pagesAutodesk Maya Tutorial - Character AnimationHamza Altaïr ỲàĢâmîî100% (1)
- Rohan PortfolioDocument12 pagesRohan PortfoliocreatingcreatorNo ratings yet
- Multimedia Element AnimationDocument54 pagesMultimedia Element AnimationVennis Suzanne Bumanlag SacroNo ratings yet
- PS Instructor Notes Classroom BookDocument36 pagesPS Instructor Notes Classroom BookdsekerrNo ratings yet
- Adobe Animate ShortcutsDocument7 pagesAdobe Animate ShortcutsKinge BilNo ratings yet
- Animation Techniques - Unit III Material (20CEU28A)Document32 pagesAnimation Techniques - Unit III Material (20CEU28A)Kishore S100% (1)
- AnimationDocument17 pagesAnimationmariaNo ratings yet
- MayaDocument71 pagesMayafernando100% (1)
- Blender 04Document38 pagesBlender 04Ana Maria100% (1)
- Beginner GuideDocument39 pagesBeginner GuideKaustav SahaNo ratings yet
- Ah, Those Darn Swirls!: Step OneDocument7 pagesAh, Those Darn Swirls!: Step OneFabrice de BoerNo ratings yet
- 12 Principals of AnimationDocument5 pages12 Principals of AnimationBasit MirNo ratings yet
- Visual Effects AnimationDocument4 pagesVisual Effects AnimationbalettanarunNo ratings yet
- Types of 3D Printers FDMDocument2 pagesTypes of 3D Printers FDMMiguel De Castro MiguelNo ratings yet
- Beginners Guide To Digital Painting in PhotoshopDocument30 pagesBeginners Guide To Digital Painting in Photoshopsordelio0% (10)
- 3dsmax L1Document24 pages3dsmax L1khushbu naqviNo ratings yet
- Lesson 8:: Producing Cleaned-Up Drawing and In-Between DrawingDocument24 pagesLesson 8:: Producing Cleaned-Up Drawing and In-Between DrawingMyra FielNo ratings yet
- Flash VocabularyDocument2 pagesFlash Vocabularyapi-262193618No ratings yet
- Autodesk Maya 2017 Basic GuideDocument39 pagesAutodesk Maya 2017 Basic GuideLike MoveNo ratings yet
- 15 Tutorial 13 - Cube MappingDocument14 pages15 Tutorial 13 - Cube MappingImran HaroonNo ratings yet
- Nuke LearningDocument60 pagesNuke LearningSebastian ComanescuNo ratings yet
- Texture and Bump MappingDocument20 pagesTexture and Bump MappingchhavishNo ratings yet
- Practical Shader Development: Vertex and Fragment Shaders for Game DevelopersFrom EverandPractical Shader Development: Vertex and Fragment Shaders for Game DevelopersNo ratings yet
- Introducing Autodesk Maya 2015: Autodesk Official PressFrom EverandIntroducing Autodesk Maya 2015: Autodesk Official PressNo ratings yet
- Mastering Unity: Advanced Techniques for Interactive Design: Unity Game Development SeriesFrom EverandMastering Unity: Advanced Techniques for Interactive Design: Unity Game Development SeriesNo ratings yet
- Exploring 3D Modeling with CINEMA 4D R19: A Beginner’s GuideFrom EverandExploring 3D Modeling with CINEMA 4D R19: A Beginner’s GuideNo ratings yet
- Cambridge International AS & A Level Information Technology: Topic Support GuideDocument9 pagesCambridge International AS & A Level Information Technology: Topic Support Guideloiuse shepiralNo ratings yet
- GimptutDocument17 pagesGimptutapi-293009751No ratings yet
- How To Make Your Own Animation: Last Updated: July 1, 2020Document6 pagesHow To Make Your Own Animation: Last Updated: July 1, 2020whorne24No ratings yet
- 2D Animation-2nd Q-W6Document6 pages2D Animation-2nd Q-W6RUFINO MEDICONo ratings yet
- Multimedia Animations: What Is Animation?Document8 pagesMultimedia Animations: What Is Animation?geethumcaNo ratings yet
- Models 3885, 3886, 3887: Installation, Operation and Maintenance InstructionsDocument36 pagesModels 3885, 3886, 3887: Installation, Operation and Maintenance Instructionsjordanron88No ratings yet
- Datamining Chapter 1 IntroductionDocument41 pagesDatamining Chapter 1 IntroductionSHITAL SUMANNo ratings yet
- BS ISO 20474-11-2017 Landfill CompactorsDocument16 pagesBS ISO 20474-11-2017 Landfill CompactorsDarryl VeranoNo ratings yet
- CCBoot Manual - Disk ManagerDocument89 pagesCCBoot Manual - Disk ManagerHasnan IbrahimNo ratings yet
- Switchgear Type SIMOSEC, Up To 24 KV, Air-Insulated, ExtendableDocument100 pagesSwitchgear Type SIMOSEC, Up To 24 KV, Air-Insulated, ExtendableMHS DuNo ratings yet
- Selected Case Study Selected Case Study: References ReferencesDocument1 pageSelected Case Study Selected Case Study: References ReferencesRajan DhillonNo ratings yet
- Concrete Building ElementDocument2 pagesConcrete Building ElementsheikNo ratings yet
- A Criança e A Motricidade Fina PDFDocument123 pagesA Criança e A Motricidade Fina PDFPEDRO EXTREMERNo ratings yet
- Migrate POS ExtensionDocument23 pagesMigrate POS ExtensionArthurHwangNo ratings yet
- Technical Description: Electronic Multifunction AC Electricity MeterDocument27 pagesTechnical Description: Electronic Multifunction AC Electricity Meterabdelhadi elkhyatNo ratings yet
- Travel World Public SearchDocument1 pageTravel World Public SearchMaaz AlamNo ratings yet
- Digital Marketing AssignmentDocument2 pagesDigital Marketing AssignmentTrung NguyễnNo ratings yet
- Customer Checks and Remittance Advices Are Received in The MailroomDocument1 pageCustomer Checks and Remittance Advices Are Received in The MailroomAmit PandeyNo ratings yet
- Cyber Handbook Enterprise Latest Pages DeletedDocument37 pagesCyber Handbook Enterprise Latest Pages DeletedRaghuram CoorgNo ratings yet
- Secant Pile ReinforcementDocument8 pagesSecant Pile ReinforcementghansaNo ratings yet
- Peng RobinsonDocument7 pagesPeng Robinsonjunkhead254No ratings yet
- Ttl1 Activity 9 (Loberiano) PDFDocument8 pagesTtl1 Activity 9 (Loberiano) PDFLoberiano GeraldNo ratings yet
- Colortran Dimension 192 Dimmer Module Spec Sheet 1984Document2 pagesColortran Dimension 192 Dimmer Module Spec Sheet 1984Alan MastersNo ratings yet
- Arid Agriculture University, Rawalpindi: Final Exam / Spring 2020 (Paper Duration 48 Hours) To Be Filled by TeacherDocument21 pagesArid Agriculture University, Rawalpindi: Final Exam / Spring 2020 (Paper Duration 48 Hours) To Be Filled by TeacherBOBBY BEATSNo ratings yet
- JK FF TestbenchDocument3 pagesJK FF Testbenchapi-26691029No ratings yet
- Futureinternet 12 00055 v2Document20 pagesFutureinternet 12 00055 v2Maria GonzalezNo ratings yet
- Phase 5Document26 pagesPhase 5MARYAM SHAFANo ratings yet
- Lc-Ladder Matching Network: A 3-10-Ghz Low-Noise Amplifier With WidebandDocument9 pagesLc-Ladder Matching Network: A 3-10-Ghz Low-Noise Amplifier With Widebandhaoyue huangNo ratings yet
- Microprocessor Architecture-Lab TutorialDocument47 pagesMicroprocessor Architecture-Lab TutorialRaad AljuboryNo ratings yet
- MBI5041 MacroblockDocument23 pagesMBI5041 MacroblockCristhianNo ratings yet
- ASOG Owning and Managing Operational RiskDocument10 pagesASOG Owning and Managing Operational RiskAnatoliy Savelyev100% (1)
- G-TAP A SERIES DatasheetDocument8 pagesG-TAP A SERIES DatasheetHermin KosasihNo ratings yet
- Interprocess Communication (IPC)Document12 pagesInterprocess Communication (IPC)indu kaurNo ratings yet
- Name: Farhan Iqbal Instructor: Hassan Raza Sap: 70112728 Section: B Assignment #03 Marketing ManagementDocument6 pagesName: Farhan Iqbal Instructor: Hassan Raza Sap: 70112728 Section: B Assignment #03 Marketing ManagementFarhan BoranaNo ratings yet