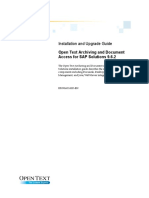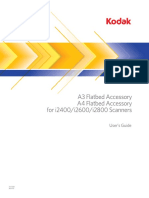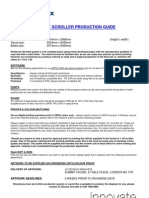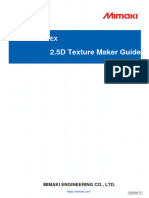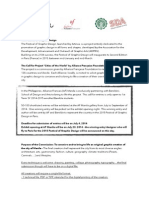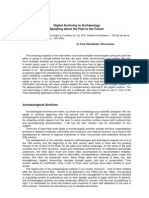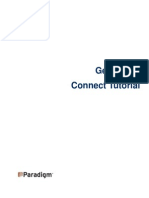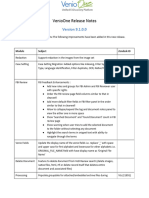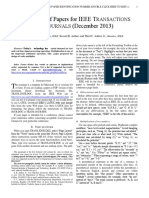Professional Documents
Culture Documents
A61770 Smart Touch V17 en
A61770 Smart Touch V17 en
Uploaded by
Ignatius Eko RahaditioOriginal Description:
Original Title
Copyright
Available Formats
Share this document
Did you find this document useful?
Is this content inappropriate?
Report this DocumentCopyright:
Available Formats
A61770 Smart Touch V17 en
A61770 Smart Touch V17 en
Uploaded by
Ignatius Eko RahaditioCopyright:
Available Formats
Using Smart Touch Functionality
Contents Overview ............................................................................................ 2
Starting Smart Touch ......................................................................... 2
Using Smart Touch with default function numbers and
predefined tasks............................................................................ 4
Configuration window ........................................................................ 5
Scan To settings .......................................................................... 6
Scan Options ................................................................................ 9
Scan As settings ..........................................................................11
Customizing tasks............................................................................ 12
Third party applications.................................................................... 15
Custom applications......................................................................... 16
Setting up Smart Touch to scan to a Microsoft Office
SharePoint server ................................................................... 18
Smart Touch SharePoint tool ....................................................... 20
Possible error conditions.............................................................. 21
Setting up Smart Touch to scan to a Web Mail destination.............. 22
Setting up Smart Touch to scan to a Cloud destination ................... 24
Checking Cloud connector upload status ........................................ 26
Printing a Smart Touch Shortcut index............................................. 27
Setting options in Smart Touch ........................................................ 28
Smart Touch Edit window................................................................. 28
Removing the Scanner icon from the system tray ........................... 30
Frequently asked questions ............................................................. 31
This document is for use with the following Kodak scanners:
Kodak ScanMate i920 Scanner Kodak Picture Saver Scanning
System PS810
Kodak ScanMate i940 Scanner Kodak Picture Saver Scanning
System PS50
Kodak ScanMate i1120 Scanner Kodak Picture Saver Scanning
System PS55
Kodak i1210 Scanner Kodak Picture Saver Scanning
System PS80
Kodak i1220 Scanner Kodak i2900 Scanner
Kodak i1310 Scanner Kodak i3200 Scanner
Kodak i1320 Scanner Kodak i3250 Scanner
Kodak i1405 Scanner Kodak i3400 Scanner
Kodak i1410Scanner Kodak i3450 Scanner
Kodak i1420 Scanner Kodak i4200 Scanner
Kodak i1440Scanner Kodak i4600 Scanner
Kodak Picture Saver Scanning
System PS410
A-61770 April 2014 1
For the purpose of this manual all information is the same for each
scanner model unless otherwise noted. Some functionality may not be
available on some scanners. Screenshots may differ slightly depending
on your scanner model.
Overview Smart Touch allows you to quickly and easily perform common
(Windows operating scanning tasks. Nine different functions can be assigned and
performed. Predefined tasks are assigned to the functions so you can
systems only) immediately use the functions after installation. However, you can
easily configure each function to handle the tasks that are most
important to you.
For more advanced batch capture functionality, including advanced
indexing, image processing, and output capabilities, consider
purchasing Kodak Capture Pro Software. Kodak Capture Pro Software
is a full-feature capture application that supports Kodak Scanners as
well as over 160 other scanner models from many different
manufacturers. With numerous automated functions, flexible scale-up,
no click charges, and an array of highly versatile choices in output,
Kodak Capture Pro Software delivers great return on your investment.
To learn more, go to www.kodakalaris.com/go/capturepro, or contact
your Kodak reseller.
Starting Smart Touch Smart Touch runs from the system tray. After the software drivers and
scanner are properly installed, Smart Touch is started and a Scanner
icon will be displayed on the system tray.
Ready
Not Ready
2 A-61770 April 2014
For all models except the i1400 Series Scanners:
Launching from the scanner:
• Press the Scroll button to go through the function numbers and
select the desired function, then press the Start button. The task
associated with the selected function number will be run.
.
Scroll
Scroll
Scroll Start
Start
Start
Kodak ScanMate i920/i940 Scanners Kodak ScanMate i1120 Scanner
Kodak i2400/i2600/i2800 Scanners
Kodak Picture Saver Scanning
System PS50/PS55/PS80
Scroll Scroll
Scroll
Start
Start Start
Kodak i4200/i4600 Scanners
Kodak i2900 Scanner Kodak i3200/i3250/
i3400/i3450 Scanners
A-61770 April 2014 3
Using Smart Touch The following is a list of the default function numbers and tasks. These
with default function can be easily customized to fit into your application needs. For more
information, see the section entitled, “Customizing tasks”.
numbers and
NOTE: Depending on your scanner, the list of default function numbers
predefined tasks
and tasks may be in different order that what is shown here.
1. Color PDF — select this option when you want to scan a color
document(s) and save it as a PDF file.
2. Black and White PDF — select this option when you want to scan a
document(s) and save it as black and white PDF file.
3. Black and White RTF — select this option when you want to scan a
black and white document that can be opened using a word
processing application. The document will be saved as an RTF file.
4. Color JPEG — select this option when you want to scan a color
photograph(s) and save it as a JPG file.
5. Black and White Single-page TIFF — select this option when you
want to scan a black and white document and save each image to
individual single-page TIFF files.
6. Black and White Multi-page TIFF — select this option when you
want to scan a black and white document and save all of the images
in a multi-page TIFF file.
7. E-mail Black and White PDF — select this option when you want
to a scan a document(s) and send a black and white PDF to an
email recipient.
8. Custom Color PDF — scans the document and launches the
Smart Touch Editing window. When you have finished editing the
image and clicked Done, the image will be displayed as a PDF file.
9. Custom Color File(s) — select this option when you want to setup
the scanner settings before the document is scanned. The
document will be saved as a color JPG file.
4 A-61770 April 2014
Configuration Following are descriptions of the options on the Configuration window.
window
Task shortcut — select the function (1 through 9) that you want to
modify.
Rename — displays the Rename dialog box which allows you to enter
a new name for the Task shortcut.
NOTES:
• If you have an i2600, i2800, i2900, i3200, i3250, i3400 or i3450
Scanner the new name will be displayed on the LCD display.
Because of limited space on the LCD, the shortcut name you enter
may be abbreviated on the display.
• You can have a three-line shortcut name. If you want text to appear
on more than one line on the scanner LCD, you can enter a “\n” in the
name at the location where you want the line break to occur. When
the shortcut task name appears on the Smart Touch user interface,
the “\n” will appear as a space; on the scanner LCD, it will appear as
a carriage return.
A-61770 April 2014 5
Scan To settings Destination — one of the following destinations may be listed:
• File: creates an electronic file from the scanned documents and
saves it in the location specified in the Folder path.
• Application: creates an electronic file from the scanned documents
and launches the application program for the saved file. For example,
if your system is set up to use Adobe Reader to read PDF files, the
saved file will be opened using Adobe Reader.
• Printer/Fax Printer: sends the scanned documents to the printer or
fax printer.
NOTE: If you select Printer/Fax Printer, the Scan To options
change.
- Settings: displays the Print dialog box allowing you to select a
different printer or different print options for this function. These
settings will be saved and used by default each time the function
is run. This option is not available if Display settings prior to
printing is checked.
- Display settings prior to printing: if selected, the Print dialog
box will be displayed after the document(s) are scanned, allowing
you to select the printer and set the print options. The Print dialog
box will be displayed each time the function is run.
- Page scaling: provides the following options:
• Automatic - the printed image may be reduced to print within
the printable area of the paper or it will be the same size as the
original document.
• Fit to paper size - the printed image will be reduced or
enlarged to fill the printable area on the paper selected for
printing.
• None - the printed image will be the same size as the original.
- Center: if checked, the output will be centered on the paper. If not
checked, the output will be positioned in the upper left corner of
the paper.
• E-mail: creates an electronic file from the scanned documents and
launches your default E-mail program with the saved file included as
an attachment. If your email requires a login password, you may
need to log on to your E-mail program before using this option.
6 A-61770 April 2014
• PaperPort
• Presto! BizCard
• Google Docs
• Scan to Web Dev
• Office 365
• OneNote
• SugarSync
• SharePoint: destinations can be added to create an electronic file
from the scanned document and sent to a SharePoint site.
SharePoint allows groups to manage documents and collaborate.
See the section entitled, “Setting up Smart Touch to scan to a
SharePoint Server”.
• Third party applications: applications included with this scanner, if
installed, will also be displayed as Destination options. See the
section entitled, “Third party applications”.
• Other destinations: destinations can be created to launch
application programs installed on your PC, scan to WebMail or scan
to Cloud locations. See the sections entitled, “Setting up Smart Touch
to scan to a Web Mail destination” and “Setting up Smart Touch to
scan to a Cloud destination”.
Destination icons — destinations can be added for SharePoint, Web
Mail and software applications that are installed on your PC. Use these
icons to create, modify or delete destinations:
New — allows you to create new Scan To destinations.
When you click New, you can select to add a new
SharePoint, Web Mail, Custom Application or Cloud
Connector.
Save as — allows you to save a Scan To destination with
a new name. This option is useful if you want to copy a
SharePoint or Web Mail destination and just change a few
settings.
Modify — allows you to modify a Scan To destination that
you have created.
Delete — allows you to delete a Scan To destination that
you have created. Predefined destinations cannot be
deleted.
A-61770 April 2014 7
File Type — select one of these formats based on how you want to
save or send the scanned image(s):
• PDF (Portable Document Files): looks exactly like the original
document and preserves the fonts, images, graphics and layout of
the source files regardless of the application and platform used to
create it.
• PDF - Searchable: same as a PDF file with the addition of full text
search features for locating words.
• PDF - Single page: if you are scanning documents with multiple
pages or sides, each page or side is saved as a separate PDF file.
• PDF - Single-page searchable: same as a PDF - Single page with
the addition of full text search features for locating words.
• RTF (Rich Text Format): a document file format which allows easy
portability from one PC to another regardless of the operating system
that is running on the PC.
• JPEG/TIFF - Single page: if you are scanning documents with
multiple pages or sides, each page or side is saved as a separate
JPEG or TIFF file. JPEG files are created if JPEG compression is
enabled, otherwise TIFF images are created.
• TIFF - Multi-page: combines all the scanned images into a single
TIFF file.
• BMP: if you are scanning documents with multiple pages or sides,
each page or side is saved as a separate bitmap file.
Settings button — if you select PDF - Searchable, PDF - Single-page
searchable or RTF as the File Type, the OCR Setup dialog box will be
displayed allowing you to select the language of the document you are
scanning. For example, if you are scanning a document that is in Italian,
select Italian as the language to be used to scan the document and
click OK.
8 A-61770 April 2014
Folder: enter the folder name where you want to save the scanned
images or click Browse to locate the folder. The Browse for Folder
dialog box will be displayed where you can search for an existing folder
or click Make New Folder to create a new folder.
File name format: select one of these formats to use to automatically
generate the unique output file name:
• Date and time stamp — if selected, the file name will contain the
date and time that the output file was created. For example, 2013-08-
03T085026.pdf was created at 08:50:26 am on August 3, 2013.
• Date and sequence number — if selected, the file name will contain
the date and a sequence number that the output file was created. For
example, 2013-08-01(1).pdf for the first PDF file created and 2013-
08-01(2).pdf for the second PDF file created on that date.
File name prefix: if you want to add a prefix to the file name, it will be
attached to the beginning of each file name. This prefix, along with the
date, sequence number and appropriate file extension (e.g., .pdf, .tif)
will be appended to it. For example, if you want the word Invoice before
the file name, enter “Invoice” in the File name prefix field. The files will
be named: Invoice2013-08-27(1).pdf; Invoice2013-08-27(2).pdf, etc.
Name file prior to saving/sending: if selected, the Save As dialog box
will be displayed after the documents are scanned, allowing you to
specify the name of the file and the location where it will be stored. The
Save As dialog box will be displayed each time the function is run.
Scan Options The following Scan Options are available:
Edit images prior to sending — if selected, the scanned images will
be displayed in an Edit window to allow for editing. See the section
entitled, “Smart Touch Edit window”.
Wait for more pages when feeder empty — if selected, the scanner
will pause when the feeder is empty and prompt you to add more
sheets to the document feeder for scanning.
Add keyword to document file — allows you to add a word to the
document file properties to aid in searching for a file at a later time.
NOTE: Keywords cannot be saved with bitmap files.
Separate after blank sheet — if selected, allows you to put multiple
documents in the feeder with blank sheets between documents. Smart
Touch then creates separate document files for the set of scanned
images after each blank sheet.
NOTE: Blank Image Detection must be set to None in your scanning
application, in order for this feature to work.
A-61770 April 2014 9
Setting — displays the Blank Image Size dialog box. This option allows
you to select the maximum image size that the scanner will consider to
be blank. Any image that is larger than this value will be considered
non-blank and saved as part of the document file.
You can adjust the threshold value for determining blank pages from
Low to High.
NOTES:
• For Smart Touch to determine blank pages, the following selections
should be made:
- File Type should not be .bmp.
- In the Scan as: Scanner window settings:
Blank Image Detection = none
Compression type = JPEG or Group-4
Compression Quality = Draft, Good or Better for Color
• If Smart Touch is not detecting the blank pages on Black and White
documents, go to the Scan as settings. On the Adjustments tab, set
Conversion Quality to either Normal (ATP) or Draft (Fixed).
10 A-61770 April 2014
Scan As settings Settings shortcut — displays the name of a group of scanner settings
currently defined for use by the Kodak Scanner. This named group of
scanner settings is called a shortcut.
Settings: displays the Kodak Scanner window allowing you to select a
different scanner Settings Shortcut. The new Settings Shortcut will be
saved and used by default each time the function is run.
NOTE: For detailed information about the main Kodak Scanner window
and the TWAIN Datasource, see the Scanning Setup Guide/
Image Processing Guide located on the Installation CD.
Display settings prior to scanning: if selected, the Kodak Scanner
window will be displayed before the document(s) is scanned, allowing
you to select the scanner Settings Shortcut. The Kodak Scanner
window will be displayed each time the function is run.
OK — closes the Configuration window. If you made changes and did
not save them, a message will be displayed asking if you want to save
your changes.
Cancel — closes the Configuration window without saving any
changes.
Apply — saves any changes.
A-61770 April 2014 11
Customizing tasks If you want to customize your tasks and function numbers, follow these
procedures. For detailed information about the options on the Smart
Touch Configuration window, see the section entitled, “Configuration
window”.
1. Click on the Scanner icon on the system tray.
2. Select Configure.
The Configuration window will be displayed.
12 A-61770 April 2014
3. Select the Task shortcut you want to configure from the Task
shortcut drop-down list.
• If you want to rename the Task Shortcut, click Rename. When
the Rename Shortcut dialog box is displayed, enter the new
name for the shortcut in the Name field and click OK.
4. Select the desired destination from the Destination drop-down list.
NOTE: If you select Printer/Fax Printer as your destination, the Scan
To: File type options are not available. Instead you have the
option of selecting a different printer options.
5. Select the desired file type from the File Type drop-down list. This
determines the file type of the electronic file to be created.
6. By default your documents will be stored in your “My Documents”
folder. If you want to change the location, enter the folder name or
click Browse to select a different folder.
7. Select the desired file name format from the drop-down list.
8. If desired, add a file name prefix by entering the text in the File
name prefix field.
9. If you want to provide your own file name, select the Name file prior
to saving checkbox on the Configuration window.
10. Select any desired Scan Options.
NOTE: If Printer/Fax is the destination, the Add keyword to
document file and Separate after blank sheet will be not
available.
11. If you want to edit the images before saving, emailing or printing,
check the Edit images prior to sending option.
A-61770 April 2014 13
12. If desired, select a different scanner Settings Shortcut based on the
type of document you are scanning, by selecting the Scan As:
Settings button. When you click Settings, the TWAIN Datasource
is launched and the main Kodak Scanner window is displayed.
NOTE: Detailed information about the TWAIN Datasource can be
found in the Scanning Setup Guide located on the
installation CD.
13. If you want to change your scanner Settings Shortcut before
scanning, check Display settings prior to scanning from the
Smart Touch Configuration window.
14. Click Apply.
15. Modify other function numbers by repeating Steps 3 - 14.
16. When finished, click OK.
14 A-61770 April 2014
Third party If installed, the PaperPort and OmniPage applications provided with the
applications scanner can be selected as a destination for scanned documents.
To configure a task shortcut to one of the application programs, select it
from the Destination list box.
When the documents have been scanned, the application is launched
and the images are available. You can use these applications to
enhance, process, or convert the images.
• ScanSoft PaperPort — use this software to scan your documents
into organized files that you can quickly find, use and share.
PaperPort provides a unique visual desktop that displays thumbnails
of your documents so you can quickly and easily browse and locate
information.
• ScanSoft OmniPage — this productivity application delivers
accurate document conversion for turning paper and PDF files into
electronic files that you can edit, search and share. Its OCR engines
and precise formatting ensure that your electronic documents look
exactly like the original - complete with text, graphics, columns and
tables.
NOTES:
• Uninstall any previous versions of the third-party applications before
installing the new ones to ensure a successful upgrade. Use the
versions provided with the scanner, as the older versions will not
work with Smart Touch.
• Files created by Smart Touch that are no longer needed should be
periodically deleted from the Output folder. The Output folder is
displayed in the Folder setting for the Task shortcut.
• Other third party applications may be included with your scanner.
A-61770 April 2014 15
Custom applications If you want to create your own custom application, follow the steps
below. From the Configuration window:
1. Click the New icon and select Custom Application. The Custom
Application dialog box will be displayed.
2. Enter a name in the Destination name field as you want it to appear
in the Destination drop-down list, then click Browse to select the
application program.
16 A-61770 April 2014
The Open dialog box will be displayed.
3. Locate and select the application program (e.g., .exe file) and click
Open. The selected program will be added to the Custom
Application dialog box.
4. Click OK. The new destination is now available in the list.
A-61770 April 2014 17
Setting up Smart SharePoint is a collaboration and document library tool. Similar to a
Touch to scan to a conventional network file server, SharePoint provides a centrally-
accessible library where you can collaborate and save documents that
Microsoft Office others need shared access to. Better than a network file server,
SharePoint server SharePoint also provides advanced built-in document management
functionality and is accessible anytime by anyone who is authorized to
access scanned documents.
The SharePoint server is typically setup on a central networked server
which is separate from Smart Touch. Smart Touch provides a way to
scan documents that you want to share and send to the SharePoint
server. Once the electronic file is uploaded to SharePoint, you can use
the capabilities of SharePoint to manage your scanned documents.
You may need to contact your System Adminstrator to get the correct
URL for the SharePoint server. Your System Administrator will also give
you access to the SharePoint site and a valid user login and password.
You must have contributor-level access to upload the electronic files to
SharePoint.
1. Select the New icon and then SharePoint.
The Scan-to SharePoint Setup dialog box will be displayed.
2. Enter a name in the Destination name field as you want it to appear
in the Destination drop-down list.
18 A-61770 April 2014
3. Select a login option. Contact your System Administrator for
authorization to send documents to the site.
• Select Use Windows login if you want to access the SharePoint
server by using the same user login and password that you use
to login into Windows on your PC.
• Select Use SharePoint account if you want to access the
SharePoint server with a unique user login and password. If you
check this option, you must make an entry in the User login and
Password fields.
The User login name may include a domain name. If a domain
name is included, the format that is required by the user would
be: domain\username (domain name followed by a backslash
then the user login name).
4. Enter a Host Name URL. The format of the URL is
http://yourhostname/yoursite. This consists of the following:
• Scheme — either http or https.
• Host name — the name of the server. This may include a port
number.
• Site — optional; may also be entered in the Site Name field.
5. Enter or Browse for a Site name. Browsing may not work if the user
is not allowed access to the top level site (the one entered under
Host name).
6. Enter or Browse for a Library/Folder name. Any document or
picture library can be entered here. To view only a list of document
libraries when browsing, select the Show only document libraries
checkbox in the Browse window.
NOTES:
• All file types supported by Smart Touch can be scanned and
uploaded to a SharePoint server. However, the BMP file type creates
larger files and therefore, will take longer to upload.
• Smart Touch automatically generates the file names using the date
and a sequence number. It is recommended that you check the
Name file prior to saving option. If this option is checked, you will
be prompted to enter a filename, thus making it easier to find the
scanned document on the SharePoint site. You could also use the
File name prefix field on the Configuration window to add a prefix to
your files for easy identification.
• If you frequently scan to different SharePoint sites or folders, you
may want to set up a shortcut for each SharePoint destination.
• The standard SharePoint limits for maximum file size and maximum
length of the file name will apply to any electronic files uploaded to
SharePoint.
A-61770 April 2014 19
Smart Touch SharePoint The Smart Touch SharePoint tool allows you to check the status of
tool scanned files being uploaded to the SharePoint server by Smart Touch.
Smart Touch maintains a log file (.txt) that has the status of all
SharePoint jobs.
The Smart Touch SharePoint tool is available in the system tray once
you have initiated a job to SharePoint. The tool icon is available in the
System Tray until you exit the tool.
NOTE: If you are scanning many files to SharePoint, you may want to
leave the Status window open so you can easily monitor the
status of the files as they are being uploaded.
• Click the Smart Touch SharePoint tool icon to display the options.
From the tool you can:
- Click Status to display the progress of the current scan job.
NOTE: To close the Status window, click on the in the window.
- Click Show log to view the log file.
- Click Clear log to remove all information about the previous scan
jobs from the log file.
- Click About to display information about the Smart Touch
SharePoint tool.
- Click Exit to close the Smart Touch SharePoint tool. If you exit
the tool while a file is being uploaded the message, Uploading
files in process. Are you sure you wish to stop uploading
and exit the application? will be displayed.
NOTE: Exiting the Smart Touch SharePoint tool while you have
other documents to scan to SharePoint may prevent the
files from uploading.
20 A-61770 April 2014
Possible error conditions The following conditions may occur and be posted to the error log while
Smart Touch is uploading a file to a SharePoint site.
Error Message Description Possible Solution
Invalid SharePoint site URL The entry in the Host name field is not correctly Make sure the syntax is correct and
format. formatted. the required parts of the path to the
SharePoint site are provided.
Invalid host or site name. The server hostname or SharePoint site or sub- Make sure that the hostname, site
site could not be found. and subsite names are correct.
Unauthorized account or The user login may not be authorized to access • Make sure the user login and
invalid site name or folder the SharePoint site, the site name could not be password are correct. You may
path. found on the host, or the folder name may not also need to contact your System
be correct. Administrator to make sure you
have permission to access the
SharePoint site.
• Make sure that the site name and
folder name are correct.
Invalid library or folder path The library name or folder name could not be • Make sure the library and folder
or filename conflict. found on the server or a file with the same name names are correct.
has already been checked in to the SharePoint • Change the filename that Smart
site and the site has been configured to require Touch is using for the scanned
documents to be checked out before they can image to a unique filename.
be edited.
Unauthorized account or The user login may not be authorized to access Make sure the user login and pass-
invalid User Login or Pass- the SharePoint site or the incorrect password word are correct. You may also
word. was entered. need to contact your System
Administrator to make sure you
have permission to access the
SharePoint site.
Upload to SharePoint failed The scanned file could not be uploaded to the Change the Scan As scanner set-
because of time out. SharePoint server before the connection timed tings so that a smaller file is created
out. This may occur when uploading very large or separate the pages to scan as
files. multiple documents.
Unknown error. The document failed to upload for an undeter- Check all of the Smart Touch
mined reason. SharePoint settings to make sure
This may also occur if Smart Touch cannot they are correct.
establish a connection with the SharePoint site.
NOTES:
• If you are having trouble uploading files, make sure you can access
the SharePoint site using an internet browser. If the SharePoint
server is not working or there is a problem with the network
connection between your PC and the SharePoint server, Smart
Touch will not be able to upload files.
• Special characters that appear in the SharePoint URL when using an
internet browser should be replaced by the corresponding character
in the Smart Touch SharePoint Site URL field. For example, “%20” in
a browser URL should be replaced by a blank space in the Smart
Touch SharePoint Site URL field.
A-61770 April 2014 21
Setting up Smart Touch To create a Web Mail destination:
to scan to a Web Mail 1. Select the New icon and select Web Mail.
destination
The Web Mail dialog box will be displayed:
2. Enter a name in the Destination name field as you want it to appear
in the Destination drop-down list.
3. Enter the following Sender information:
• Name: the name of the sender that will appear in the email.
• Return address: the email address of the sender that will appear
in the email.
22 A-61770 April 2014
4. Enter the SMTP server settings for the Web Mail system that you
will be using. This information can typically be found in the on-line
Help for the Web Mail system. Your system administrator may also
be able to provide this information.
• Server address: the address of the SMTP server for outgoing
mail.
• Port: the port number of the SMTP server.
• Use the following type of encrypted connection: select this
option based on the SMTP server secure connection
requirements. The options are:
- None
- SSL — this option uses a Secure Socket Layer.
- TSL — this option uses Transport Layer Security, a follow-on
version to SSL.
• My server requires authentication: select this option when the
SMTP server requires that a password must be entered to
access the email.
- Account name — enter the user login name for the email
account that the email will be sent from.
- Password — enter the corresponding password to access the
email account.
5. Set the Maximum size of attachments to the maximum file size of
attachments allowed by the Web Mail.
NOTES:
• When you initiate scanning with a task shortcut that is configured for
Scan-to-Web Mail, the documents will be scanned and a file will be
created and attached to an email. You will be prompted for the email
address(es) to send the attachments to, the Subject line for the email
and the text for the body of the email.
• Sending .bmp files using Web Mail can take a long time. It is best to
use another file type or send small .bmp files.
• Web Mail works best when the PC used for scanning with Smart
Touch has a direct connection to the internet.
A-61770 April 2014 23
Setting up Smart Touch To create a Cloud Connector destination for a task shortcut:
to scan to a Cloud 1. Select the New destination icon and then the type of Cloud
destination Connector that you want to configure.
NOTE: You can select one of the pre-defined Cloud Connectors
provided by Smart Touch or create a Custom Cloud
Connector.
2. When selecting one of the pre-defined Cloud Connectors, the setup
dialog box for the selected type will be displayed. For example:
3. Enter a name in the Destination name field as you want it to appear
in the Destination drop-down list.
4. Enter the Username and Password for accessing the account on
the cloud provider’s site.
5. Enter the Folder name or Browse for the cloud provider site that
the scanned documents will be uploaded to.
NOTE: When Browse is selected, a window will be displayed
showing the folder structure on the cloud provider’s site;
from there, you can navigate to the folder you want to use.
24 A-61770 April 2014
6. If you want to scan to a cloud provider site that is not on the list,
select the Custom Cloud Connector on the New Destination list.
NOTE: When Custom Cloud Connector is selected, the setup
dialog box for the selected type will be displayed.
7. Enter a name in the Destination name field as you want it to appear
in the Destination drop-down list.
8. Enter the Username and Password for accessing the account on
the cloud provider’s site.
9. Enter the Server address of the cloud provider’s site that you want
to use.
10. Enter the Folder name or Browse for the cloud provider site that
the scanned documents will be uploaded to.
NOTE: When Browse is selected, a window will be displayed
showing the folder structure on the cloud provider’s site;
from there, you can navigate to the folder you want to use.
A-61770 April 2014 25
Checking Cloud To check the status of files uploaded to a cloud provider site, use the
Connector upload status Upload Status selection in the Smart Touch system tray menu.
The following window will be displayed:
Done — closes the Upload Status window.
Clear List — removes all of the items on the list.
Destination — the name of the cloud provider.
Time Created — the time that the file was created.
Progress — the percentage complete of the upload process.
Status — the current status of the upload process.
If the upload failed, right-click on the row of the failed entry. These
options will be provided: Modify, Restart and Delete.
• Modify: allows you to temporarily modify the cloud connector
settings.
• Restart: will restart the process or upload the file with the modified
settings.
• Delete: removes the entry from the list.
26 A-61770 April 2014
Printing a Smart Once you have customized your function numbers and tasks, you may
Touch Shortcut Index want to print a Shortcut Index of your task list.
1. Right-click on the Scanner icon in the system tray to display the
function list and select Print. The Print Smart Touch Shortcuts Index
dialog box will be displayed.
2. If desired, click the Settings button to change the printer.
3. Check Print multiple labels on one sheet if you want to print more
than one label on a sheet of paper. If you check this option, select
the number of Columns and Rows to equal the number of labels
you would like to print. Up to 6 labels per page can be printed.
4. If desired, click Preview to see how your labels will be printed.
5. Click Print.
A-61770 April 2014 27
Setting options in You can set the number of buttons to enable by selecting Options from
Smart Touch the system tray menu.
• Select the number of buttons you want to assign and click OK.
Smart Touch Edit The Smart Touch Edit window allows you to view the scanned images
window before sending them to the final destination. As documents are
scanned, the images will be displayed in the Edit window.
From this window you can perform common editing tasks such as,
rotating and deleting blank pages, etc. When finished, click Done to
send the images to the final destination.
To enable the Edit window, check the Edit images prior to sending
option on the Configuration window for the function you are configuring.
28 A-61770 April 2014
These icons are available on the Edit window. To use a tool, click on the
icon to select the tool, then apply it to the desired image.
Start — allows you to scan additional documents and append
them to the current images.
Stop — cancels the scanning of documents.
Done — click this icon when you have finished viewing or editing
the images and you want to send them to the destination.
Tools
Magnifier — enlarges a portion of the image. Press and hold the
left mouse button inside an image to enlarge it. Drag the tool
across the image to enlarge different areas of the image.
Pan — allows you to move the image freely around the window.
Use this tool inside an image when the entire image is not visible
in the display window, for example after zooming in.
Rotate 90 — rotates the image 90 degrees to the right. Click
inside an image to rotate it.
Rotate 180 — rotates the image 180 degrees to the right. Click
inside an image to rotate it.
Rotate 270 — rotates the image 270 degrees to the right. Click
inside an image to rotate it.
Delete — deletes an image. Click inside an image to delete it. A
confirmation dialog box will be displayed before the image is
deleted.
Select Region — allows a rectangular region to be drawn in
each image. Use this tool with the Crop and Blank tools. Click on
the icon in the lower left corner of an image to remove (deselect)
the region.
Crop — crops the image, keeping only the portion of the image
inside the region. A confirmation dialog box will be displayed
before the image is cropped.
Blank — replaces the portion of the image inside the region with
a white background. A confirmation dialog box will be displayed
before the image is modified.
More Editing Tools — these tools and shortcuts allow you to
display different views of the images, including Zoom in and
Zoom out. Normally the shortcuts (e.g., hotkeys) would be used
for these tools. For example, use the + and - keys to zoom in
and zoom out on all images.
A-61770 April 2014 29
Removing the 1. Click on the Scanner icon on the system tray.
Scanner icon from 2. Select Exit. The Exit Smart Touch dialog box will be displayed.
the system tray
When you click Yes, you will close Smart Touch and remove the
Smart Touch icon from the system tray.
• If the Run application at Windows startup checkbox is
selected when you exit, Smart Touch will restart automatically
and appear in the system tray the next time you login.
• If the Run application at Windows startup checkbox is
unchecked, Smart Touch will not be started on subsequent
logins. Administrator rights are required to change this setting.
NOTES:
- Smart Touch can be started from the Program group by
selecting Start>Programs>Kodak>Document
Imaging>i920, i940 (or i1120, i1210, i1220, i1310, i1320,
i1405, i1410, i1420, i1440, i2400, i2600, i2800, i2900,
i3200, i3250, i3400, i3450, i4200, i4600)>Smart Touch.
- For Kodak Picture Saver Scanning Systems, Smart Touch
can be started from the Program group by selecting
Start>Programs>Kodak>Picture Saver System>PS50,
PS80, or PS410, PS810).
Smart Touch will also start automatically if you scan
documents using the Start button on the scanner.
30 A-61770 April 2014
Frequently asked How can I enter a shortcut name so that it appears on the scanner
questions display as multiple lines?
You can have up to three lines of text displayed on the scanner LCD. To
do this:
1. Click the Rename button next to the Task shortcut field on the
Configuration window. The Rename Shortcut dialog box will be
displayed.
2. Enter the shortcut name. Wherever you want a line break, enter “/n”.
For example, ColorPDF\nInvoices\nJane will appear as:
Color PDF
Invoices
Jane
on the scanner LCD.
NOTE: This option is only for scanners with an LCD display.
Mapping scanner buttons to an application
If both Kodak Capture Pro Software and Smart Touch are installed on
my computer, can I configure my computer so Smart Touch is always
used when the Scanner button is pressed?
Yes. To do this:
1. Login as an administrator.
2. Launch Smart Touch.
3. Right-click on the Scanner icon in the system tray.
4. Select Exit.
5. Verify that the Run application at Windows startup checkbox is
checked. If it is not checked, check the box and exit Smart Touch,
then launch Smart Touch again.
6. Log off the administrator account.
7. Login as a non-administrator.
NOTES:
• For Microsoft Vista and Windows operating systems, you must log in
as a super administrator to configure your system for which
application to launch.
• If you are typically logged on as an administrator when using Kodak
Capture Pro Software and Smart Touch, then the last application
launched will be the one that is used when the Scanner button is
pressed.
A-61770 April 2014 31
How can I restore the task shortcut definitions to the ones that come
with Smart Touch?
Smart Touch does not provide a function to restore the defaults.
However, this can be done by exiting Smart Touch, going to
C:\Documents and Settings\[user id]\Local Settings\Application
Data\Smart Touch\[model#] directory and deleting the Settings folder
and its contents, and then re-launching Smart Touch from the
Start>Programs menu.
Web Mail
Which Web Mail applications can I use with Smart Touch?
Smart Touch is designed to work with any Web Mail system that uses
SMTP (Simple Mail Transfer Protocol). For example, Gmail, Hotmail,
AOL and Yahoo Mail use SMTP. You will need to check the Web Mail
providers on-line help to find out the settings required for that Web Mail
system.
What is the difference between the destinations for Email and Web
Mail?
Email should be used as a destination when scanning to an email
system that is MAPI (Messaging Application Programming Interface)
compliant, such as Microsoft Outlook or IBM Lotus Notes. Web Mail
should be used for SMTP based services, such as Gmail and Yahoo
Mail.
32 A-61770 April 2014
You might also like
- The Subtle Art of Not Giving a F*ck: A Counterintuitive Approach to Living a Good LifeFrom EverandThe Subtle Art of Not Giving a F*ck: A Counterintuitive Approach to Living a Good LifeRating: 4 out of 5 stars4/5 (5834)
- The Gifts of Imperfection: Let Go of Who You Think You're Supposed to Be and Embrace Who You AreFrom EverandThe Gifts of Imperfection: Let Go of Who You Think You're Supposed to Be and Embrace Who You AreRating: 4 out of 5 stars4/5 (1093)
- Never Split the Difference: Negotiating As If Your Life Depended On ItFrom EverandNever Split the Difference: Negotiating As If Your Life Depended On ItRating: 4.5 out of 5 stars4.5/5 (852)
- Grit: The Power of Passion and PerseveranceFrom EverandGrit: The Power of Passion and PerseveranceRating: 4 out of 5 stars4/5 (590)
- Hidden Figures: The American Dream and the Untold Story of the Black Women Mathematicians Who Helped Win the Space RaceFrom EverandHidden Figures: The American Dream and the Untold Story of the Black Women Mathematicians Who Helped Win the Space RaceRating: 4 out of 5 stars4/5 (903)
- Shoe Dog: A Memoir by the Creator of NikeFrom EverandShoe Dog: A Memoir by the Creator of NikeRating: 4.5 out of 5 stars4.5/5 (541)
- The Hard Thing About Hard Things: Building a Business When There Are No Easy AnswersFrom EverandThe Hard Thing About Hard Things: Building a Business When There Are No Easy AnswersRating: 4.5 out of 5 stars4.5/5 (350)
- Elon Musk: Tesla, SpaceX, and the Quest for a Fantastic FutureFrom EverandElon Musk: Tesla, SpaceX, and the Quest for a Fantastic FutureRating: 4.5 out of 5 stars4.5/5 (474)
- Her Body and Other Parties: StoriesFrom EverandHer Body and Other Parties: StoriesRating: 4 out of 5 stars4/5 (824)
- The Sympathizer: A Novel (Pulitzer Prize for Fiction)From EverandThe Sympathizer: A Novel (Pulitzer Prize for Fiction)Rating: 4.5 out of 5 stars4.5/5 (122)
- The Emperor of All Maladies: A Biography of CancerFrom EverandThe Emperor of All Maladies: A Biography of CancerRating: 4.5 out of 5 stars4.5/5 (271)
- The Little Book of Hygge: Danish Secrets to Happy LivingFrom EverandThe Little Book of Hygge: Danish Secrets to Happy LivingRating: 3.5 out of 5 stars3.5/5 (405)
- The World Is Flat 3.0: A Brief History of the Twenty-first CenturyFrom EverandThe World Is Flat 3.0: A Brief History of the Twenty-first CenturyRating: 3.5 out of 5 stars3.5/5 (2259)
- The Yellow House: A Memoir (2019 National Book Award Winner)From EverandThe Yellow House: A Memoir (2019 National Book Award Winner)Rating: 4 out of 5 stars4/5 (98)
- Devil in the Grove: Thurgood Marshall, the Groveland Boys, and the Dawn of a New AmericaFrom EverandDevil in the Grove: Thurgood Marshall, the Groveland Boys, and the Dawn of a New AmericaRating: 4.5 out of 5 stars4.5/5 (266)
- A Heartbreaking Work Of Staggering Genius: A Memoir Based on a True StoryFrom EverandA Heartbreaking Work Of Staggering Genius: A Memoir Based on a True StoryRating: 3.5 out of 5 stars3.5/5 (231)
- Team of Rivals: The Political Genius of Abraham LincolnFrom EverandTeam of Rivals: The Political Genius of Abraham LincolnRating: 4.5 out of 5 stars4.5/5 (234)
- On Fire: The (Burning) Case for a Green New DealFrom EverandOn Fire: The (Burning) Case for a Green New DealRating: 4 out of 5 stars4/5 (74)
- The Unwinding: An Inner History of the New AmericaFrom EverandThe Unwinding: An Inner History of the New AmericaRating: 4 out of 5 stars4/5 (45)
- Open Text Archiving Document Access Installation Upgrade Guide 9 6 2 PDFDocument56 pagesOpen Text Archiving Document Access Installation Upgrade Guide 9 6 2 PDFkundan_jecrcNo ratings yet
- Vectorian Giotto ManualDocument45 pagesVectorian Giotto Manualutchanovsky92% (13)
- Instruction Manual: FinishingDocument89 pagesInstruction Manual: FinishingCesar Moreno100% (1)
- Cleaning The Imaging Area Indicator Lights and Error Codes: I2400/i2600/i2800 ScannersDocument2 pagesCleaning The Imaging Area Indicator Lights and Error Codes: I2400/i2600/i2800 ScannersIgnatius Eko RahaditioNo ratings yet
- S2085f Scanner Information and Accessories - Kodak AlarisDocument8 pagesS2085f Scanner Information and Accessories - Kodak AlarisIgnatius Eko RahaditioNo ratings yet
- i2000SeriesFlatbedUG A61683 enDocument10 pagesi2000SeriesFlatbedUG A61683 enIgnatius Eko RahaditioNo ratings yet
- Kodak S2080w Scanner - Desktop Scanners - Kodak AlarisDocument8 pagesKodak S2080w Scanner - Desktop Scanners - Kodak AlarisIgnatius Eko RahaditioNo ratings yet
- Incoterms 2020 PDFDocument1 pageIncoterms 2020 PDFIgnatius Eko RahaditioNo ratings yet
- Colorburst Manual PDFDocument145 pagesColorburst Manual PDFAnonymous a1rmB4XNBuNo ratings yet
- Introduction To MultimediaDocument69 pagesIntroduction To Multimediaapi-253009227No ratings yet
- Leapfrog Geo File TypesDocument7 pagesLeapfrog Geo File TypesPablo Andres MolinaNo ratings yet
- Toupview Help ManualDocument182 pagesToupview Help ManualAndreea AndrxyNo ratings yet
- Non-Matching Scheme For Financial Assistance For DigitizationDocument7 pagesNon-Matching Scheme For Financial Assistance For DigitizationsarafepramodNo ratings yet
- IEEE Open Journal of The Industrial Electronics Society Template 3Document9 pagesIEEE Open Journal of The Industrial Electronics Society Template 3Max WatsonNo ratings yet
- Leoworks 3.0 TutorialDocument129 pagesLeoworks 3.0 TutorialAlade1988No ratings yet
- Scrolling 48sheet Specifications GuideDocument1 pageScrolling 48sheet Specifications GuideMichael MartinNo ratings yet
- EKPrint Studio ManualDocument16 pagesEKPrint Studio ManualJosete ParamecioNo ratings yet
- D203460-17 JFX200-2513EX 2.5DTextureMakerGuide eDocument42 pagesD203460-17 JFX200-2513EX 2.5DTextureMakerGuide eavilesernestojose3No ratings yet
- Bachmann Campaign Grand Jury SubpoenaDocument12 pagesBachmann Campaign Grand Jury SubpoenaShabbosgoyNo ratings yet
- Festival of Graphic Design Project BriefDocument3 pagesFestival of Graphic Design Project BriefCarlCanelasNo ratings yet
- Wound Healing AssayDocument4 pagesWound Healing AssayAnup Singh Pathania0% (1)
- Spinflow Users Manual v4-0-0Document73 pagesSpinflow Users Manual v4-0-0joekroNo ratings yet
- How You Can Obtain Satellite Imagery From Google EarthDocument5 pagesHow You Can Obtain Satellite Imagery From Google EarthPabt pilotNo ratings yet
- Irina Oberländer-Târnoveanu, Digital Archiving in Archaeology Speaking About The Past To The FutureDocument13 pagesIrina Oberländer-Târnoveanu, Digital Archiving in Archaeology Speaking About The Past To The FutureCIMECNo ratings yet
- Getting Started: Infoprint Designer For IseriesDocument124 pagesGetting Started: Infoprint Designer For Iseriesgiuseppe.manara2029No ratings yet
- Connect Tutorial GeologDocument59 pagesConnect Tutorial GeologkodogsaktiNo ratings yet
- Salsa JDocument67 pagesSalsa Jsparsh vashistNo ratings yet
- Troubleshooting HP Enterprise Networks: Facilitator GuideDocument154 pagesTroubleshooting HP Enterprise Networks: Facilitator Guideclaudiu.simaNo ratings yet
- Change Log HameAppDocument191 pagesChange Log HameAppbikash shahNo ratings yet
- Simple LPR2Document36 pagesSimple LPR2Rodrigo Andres Vasquez CespedesNo ratings yet
- Understanding Oracle Webcenter ContentDocument34 pagesUnderstanding Oracle Webcenter Contentbgowda_erp1438No ratings yet
- Java Advanced Imaging API Home PageDocument3 pagesJava Advanced Imaging API Home PageJihad NehmeNo ratings yet
- IEEE Open Journal Template 2019 BDocument6 pagesIEEE Open Journal Template 2019 BcarlosNo ratings yet
- Ieee FormatDocument9 pagesIeee FormatAvinashNo ratings yet