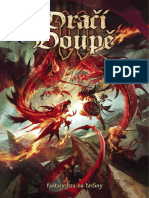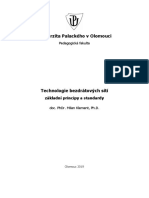Professional Documents
Culture Documents
Počítačové Komponenty 2
Počítačové Komponenty 2
Uploaded by
Mat HorOriginal Title
Copyright
Available Formats
Share this document
Did you find this document useful?
Is this content inappropriate?
Report this DocumentCopyright:
Available Formats
Počítačové Komponenty 2
Počítačové Komponenty 2
Uploaded by
Mat HorCopyright:
Available Formats
textova stranka modulu2
Tato studijní disciplína Vás postupně seznámí se základy konfigurace dalších počítačových
komponent. Rozsah témat je volem tak, aby Vám umožnil orientovat se v oblasti výpočetní techniky.
Pokud tedy budete společně s námi sledovat následující výklad, získáte mnoho teoretických i praktických
znalostí a dovedností, které Vám umožní rychlou a efektivní obsluhu výpočetní techniky.
Po prostudování této disciplíny budete schopni:
identifikovat a jednotlivé komponenty PC,
charakterizovat nejdůležitější vlastnosti vybraných komponent,
rozpoznat jednotlivé komponenty počítače třídy PC a vysvětlit jejich funkci.
A nyní několik pokynů ke studiu.
Budeme s Vámi rozmlouvat prostřednictvím tzv. průvodce studiem. Odborné poznatkové penzum
najdete v teoretických pasážích, ale nabídneme Vám také cvičení, pasáže pro zájemce, kontrolní úkoly,
klíče k řešení úkolů (najdete je na konci studijního materiálu), shrnutí, pojmy k zapamatování a studijní
literaturu. Je vhodné, ale ne nezbytně nutné, abyste tento text studovali především u Vašeho osobního
počítače a všechny popsané postupy ihned aplikovali. Také jsme pro vás připravili mnoho kontrolních
úkolů, na kterých si ihned ověříte, zda jste nastudovanou problematiku pochopili a zda jste schopni ji
aplikovat.
Proto je v textu umístěno mnoho obrázků, které Vám umožní rychlou a snadnou orientaci ve
výkladu. Tyto obrázky obsahují skutečné zobrazení počítače, počítačových komponent, uživatelských
rozhraní aplikací apod. Každý obrázek je navíc doplněn o orientační značky (tzn.: ikony čísel ,
apod.), které určují pozici nejdůležitějších prvků. U každého takového obrázku je potom umístěna
příslušná legenda (zpravidla ihned pod obrázkem), která daný označený objekt nebo prvek popisuje a
vysvětluje také jak je možné jej ovládat. Proto je vhodné nejprve daný obrázek (který vždy vysvětluje
danou problematiku) prohlédnout, podle orientační značky identifikovat popisované prvky nebo objekty a
poté si přečíst příslušnou legendu.
Obsah kapitol disciplíny:
Modul 2 – Hardware II
Kapitola 1 Sběrnice platformy PC
- Teoretický základ kapitoly (typy sběrnic, rozhraní sběrnic)
- Úkol 1 – vysvětlení pojmu sběrnice
- Úkol 2 – klasifikace sběrnic
- Úkol 3 – ilustrace sběrnic za pomocí obrazového materiálu
- Shrnutí kapitoly a kontrolní otázky a úkoly
Kapitola 2 Rozšiřující karty
- Teoretický základ kapitoly (grafické karty – vývoj, struktura zobrazovací
soustavy, síťové karty a jejich typy, zvukové karty a jejich typy,
modemy a jejich typy)
- Úkol 1 – klasifikace karet
- Úkol 2 – charakteristika studovaných karet
file:///D|/Dokumenty/Skripta/distanční opory 2007 - multimediální/1_2 - Hardwarová a softwarová konfigurace PC - K/ZDROJ/modul2/text2.htm[11.12.2011 17:08:10]
textova stranka modulu2
- Úkol 3 – ilustrace karet za pomocí obrazového materiálu
- Shrnutí kapitoly a kontrolní otázky a úkoly
Kapitola 3 HDD, FCC, CD
- Teoretický základ kapitoly (fyzická struktura pevného disku, souborové
systémy, fyzická struktura pružného disku, média pro pružné disky,
fyzická struktura CD a DVD, normy pro CD-ROM a DVD, média pro
DVD a CD)
- Úkol 1 – popis funkce a konstrukce pevného disku
- Úkol 2 – charakteristika pojmu pružný disk
- Úkol 3 – vysvětlení pojmu CD-ROM
- Úkol 4 – ilustrace HDD, FCC, CD za pomocí obrazového materiálu
- Shrnutí kapitoly a kontrolní otázky a úkoly
Kapitola 4 Počítačové skříně, napájecí zdroje, I/O rozhraní, pravidla pro sestavení
počítače třídy PC
- Teoretický základ kapitoly (skříň počítače třídy PC, napájecí zdroje AT
a ATX, rozhraní CENTRONICS, RS 232, PS/2, USB, FireWire, On-
Board, montáž komponent)
- Úkol 1 – popis příslušenství počítačové skříně
- Úkol 2 – klasifikace typů skříní
- Úkol 3 – analýza napájecích zdrojů
- Úkol 4 – popis jednotlivých typů I/O rozhraní
- Úkol 5 – analýza postupu montáže jednotlivých komponent
- Úkol 6 – ilustrace montážních postupů za pomocí obrazového materiálu
- Shrnutí kapitoly a kontrolní otázky a úkoly
file:///D|/Dokumenty/Skripta/distanční opory 2007 - multimediální/1_2 - Hardwarová a softwarová konfigurace PC - K/ZDROJ/modul2/text2.htm[11.12.2011 17:08:10]
lekce1 modulu2
1 Sběrnice platformy PC
Cíle
Po prostudování této kapitoly byste měli být schopni:
Ø vysvětlit pojem sběrnice,
Ø charakterizovat jednotlivé typy sběrnic,
Ø demonstrovat znalosti o sběrnicích pro platformu PC.
Průvodce studiem
Vítejte u úvodní kapitoly! Jistě Vám již dlouze nemusíme vysvětlovat jak
postupovat, aby vaše studium bylo co nejefektivnější. Proto se rovnou
podívejme, na co se při studiu zaměříme nyní.
Budou to sběrnice, tedy další důležitá součást počítačů. Pomyslně jde o
další dílek stavebnice, kterou zcela poskládáme až po prostudování všech
kapitol. Věříme, že studium se pro Vás stane hrou a společně úspěšně
dorazíme do cíle. Z naší strany se budeme snažit o to, aby předkládaná látka
byla co nejzábavnější a nejstručnější.
Bohužel se zde nevyhneme teorii, ale tato kapitola není příliš dlouhá, což
Vás jistě potěší. Taktéž v maximální možné míče i zde využíváme názorných
obrázků a grafů. Uvidíte, že se jedná o velmi důležité informace, které Vás
budou jistě zajímat!
Potřebný čas pro studium kapitoly:
80 minut
1.1 Základní pojmy - sběrnice (bus)
Pod pojmem sběrnice obecně rozumíme soustavu vodičů, která
umožňuje přenos signálů mezi jednotlivými částmi počítače. Pomocí
těchto vodičů mezi sebou jednotlivé části počítače komunikují a přenášejí Pojem sběrnice
data.
Zařízení jako jsou procesor, koprocesor, cache paměť, operační paměť,
řadič cache paměti a operační paměti a některá další zařízení jsou propojena
tzv. systémovou sběrnicí (CPU bus).
Osobní počítače musí být navrženy tak, aby bylo možné jejich snadné
rozšiřování o další zařízení (zvukové karty, síťové karty, řadiče disků
apod.). Takovéto rozšiřování je velmi často uskutečňováno pomocí tzv.
rozšiřující sběrnice počítače (častěji označované pouze jako sběrnice), na
kterou se jednotlivá zřízení zapojují. Tato rozšiřující sběrnice a zapojovaná
zařízení musí tedy splňovat určitá pravidla.
Typy sběrnic
Podle způsobu práce a zapojení rozlišujeme několik základních typů sběrnic:
synchronní sběrnice: sběrnice pracující synchronně s procesorem
počítače. Platnost údajů na sběrnici jednoznačně určuje hodinový
signál. Tímto způsobem dnes pracuje převážná většina všech sběrnic.
file:///D|/Dokumenty/Skripta/distanční opory 2007 - multimediální/1_2 - Hardwarová a softwarová konfigurace PC - K/ZDROJ/modul2/kapitola1.htm[11.12.2011 17:08:10]
lekce1 modulu2
pseudosynchronní sběrnice: dovoluje zpozdit přenos údajů
o určitý počet hodinových period.
multimaster sběrnice: dovoluje tzv. busmastering, jedná se
o sběrnici, která může být řízena několika zařízeními, nejen
procesorem.
lokální sběrnice: spočívá ve vytvoření technické podpory toho, že se
náročné operace s daty realizují rychlou systémovou sběrnicí. Tato
systémová sběrnice se prodlouží a umožní se tak přístup na ni i ze
zásuvných modulů dalších zařízení.
Parametry sběrnic
Mezi základní parametery každé sběrnice patří:
Parametr Význam Jednotka
Počet bitů, které lze zároveň po sběrnici
Šířka přenosu bit
přenést
Maximální frekvence, se kterou může
Frekvence Hz-MHz
sběrnice pracovat
Rychlost
Počet bytes přenesených za jednotku času B/s-MB/s
(propustnost)
Úkol 1.1
Je možné osobní počítače rozšiřovat, nebo je jejich konstrukce od
výrobce pevně daná?
1.2 Sběrnice pro platformu PC
1.2.1 Sběrnice PC bus
Sběrnice PC bus byla navržena a vyrobena firmou IBM pro první počítače IBM PC a Sběrnice PC bus
IBM PC/XT založené na procesoru 8088. Tato sběrnice poskytuje 62 linek, z nichž 8 slouží pro
přenos dat. To znamená, že má šířku přenosu dat 8 bitů. Na PC busu jsou potom paralelně
zapojeny jednotlivé konektory, tzv. sloty, do kterých se zapojují jednotlivé přídavné karty.
Protože šířka přenosu je 8 bitů, jsou tyto sloty také označovány jako osmibitové sloty.
Podobně i rozšiřující karty pro PC bus jsou označovány jako osmibitové karty. Pro přenos
adresy je na sběrnici PC bus vymezeno 20 vodičů, což odpovídá 20bitové adresové sběrnici
procesoru 8088 (8086).
Vzhledem k tomu, že sloty sběrnice PC bus jsou zapojeny paralelně, jsou naprosto
ekvivalentní a je jedno, do kterého slotu se daná deska zapojí. Maximální rychlost sběrnice
PC bus je 8 MHz (plně dostačovalo procesoru 8088).
Sloty sběrnice ISA a
PC Bus
file:///D|/Dokumenty/Skripta/distanční opory 2007 - multimediální/1_2 - Hardwarová a softwarová konfigurace PC - K/ZDROJ/modul2/kapitola1.htm[11.12.2011 17:08:10]
lekce1 modulu2
Sloty sběrnice ISA a PC Bus
Sběrnice ISA (AT
bus)
Karta určená pro sběrnici PC Bus
1.2.2 Sběrnice ISA (AT bus)
S příchodem procesoru 80286 se objevuje nový typ sběrnice označovaný jako ISA
(Industry Standard Architecture). Tento typ rozšiřující sběrnice je vyroben s 16bitovou
datovou sběrnicí
a 24bitovou adresovou sběrnicí.
Sběrnice ISA byla používána u většiny počítačů s procesorem 80286, 80386 a u starších
počítačů s procesorem 80486. Vzhledem
k velkému množství přídavných karet, které jsou vyrobeny pro tuto sběrnici, je ISA používána
Blokové schéma
společně s jiným typem sběrnice základní desky se
i v dnešních modernějších počítačích (P III). sběrnicí ISA
file:///D|/Dokumenty/Skripta/distanční opory 2007 - multimediální/1_2 - Hardwarová a softwarová konfigurace PC - K/ZDROJ/modul2/kapitola1.htm[11.12.2011 17:08:10]
lekce1 modulu2
Sběrnice PCI
Blokové schéma základní desky se sběrnicí ISA
1.2.3 Sběrnice PCI
Sběrnice PCI (Peripheral Component Interconnect) je zatím posledním typem sběrnice
pro počítače PC (mimo grafické karty). Jedná se o rychlou sběrnici vyrobenou firmou Intel
pro počítače s procesory Pentium.
PCI již není klasickou lokální sběrnicí, ale je k systémové sběrnici připojena přes tzv.
mezisběrnicový můstek. Toto řešení s sebou nese následující výhody:
možnost použití sběrnice PCI i v jiných počítačích než jsou PC (např.
MacIntsoh, DEC)
můstek dovoluje provádět přizpůsobování napěťových úrovní
Sběrnice PCI je první sběrnicí s šířkou přenosu 64 bitů a využívá
tak plně 64bitové datové sběrnice Pentia. Maximální frekvence, se kterou
může tato sběrnice pracovat, je 33 MHz, čímž je zajištěna propustnost
sběrnice 132 MB/s (32 bitů) nebo 264 MB/s (64 bitů). Pro dodržení zpětné
kompatibility jsou počítače se sběrnicí PCI osazovány
i sběrnicí ISA popř. EISA a jejími 16bitovými (ISA) nebo 32bitivými (EISA)
sloty.
PCI dále podporuje standard Plug and Play vyvinutý výrobci hardwaru v roce 1992, který
dovoluje velmi snadnou konfiguraci desek pro PCI, popř. jejich automatickou konfiguraci bez
zásahu uživatele.
Blokové schéma
základní desky se
sběrnicí PCI
file:///D|/Dokumenty/Skripta/distanční opory 2007 - multimediální/1_2 - Hardwarová a softwarová konfigurace PC - K/ZDROJ/modul2/kapitola1.htm[11.12.2011 17:08:10]
lekce1 modulu2
Základní deska se
sběrnicí PCI
a VL-Bus
Blokové schéma základní desky se sběrnicí PCI
Sběrnice AGP
Základní deska se sběrnicí PCI a VL-Bus
1.2.4 Sběrnice AGP
AGP sběrnice byla zkonstruována pro podporu grafických karet. Neoddiskutovatelně
má AGP dvě výhody. Tou první je větší šířka pásma, kterou má grafická karta sama k
dispozici - tedy úplně jiná situace než v případě sběrnice PCI, na které současně provádějí svou
datovou výměnu i další komponenty, a proto na ní může při přehrávání obrazů docházet k
nepříjemné "tlačenici". Kromě toho AGP nabízí tzv. Direct Memory Execute režim (DIME),
který dovoluje grafické kartě ukládat textury v hlavní paměti, kde je v současné době k
dispozici běžně 32 nebo 64 MB - což značí hezkou 3D grafiku s AGP.
file:///D|/Dokumenty/Skripta/distanční opory 2007 - multimediální/1_2 - Hardwarová a softwarová konfigurace PC - K/ZDROJ/modul2/kapitola1.htm[11.12.2011 17:08:10]
lekce1 modulu2
Sběrnice AGP
Princip AGP je
jednoduchý -
grafické kartě umožníme zabrat prostor v pracovní paměti na základní
desce a nezávislou, oddělenou sběrnicí dopraví data na této přímé cestě
co nejrychleji.
Úkol 1.2 (krátký úkol)
Jaké typy sběrnic rozeznáváme?
Pasáž pro zájemce
V dnešní době je možné se setkat se čtyřmi druhy AGP:
AGP 1× - už pouhé zdvojnásobení taktu sběrnice na 66 MHz má za následek datovou
rychlost 264 MB/s, tedy dvojnásobek hodnoty dosahované s PCI. Je však třeba vzít v
úvahu, že jde - stejně jako u všech ostatních režimů - o maximum a v praxi dosažitelné
hodnoty jsou nižší.
· AGP 2× - v tomto režimu se pro zahájení datového přenosu používá nejen náběžná
hrana hodinového signálu s 66 MHz, nýbrž i sestupná. Výsledkem je maximální
přenosová rychlost 528 MB/s. Tímto tempem se data přenášejí postupným vedením
(pipeline). Na výrobci grafické karty záleží, zda bude podporován režim AGP 2×.
Musí se počítat s tím, že zejména na levných kartách se bude nabízet pouze 1×. Pozn.:
V praxi nemůže být 2× dvakrát rychlejší než 1×, protože 528 MB/s je maximální šířka
pásma pracovní paměti, k níž však přistupuje i CPU.
· AGP 4× - režim 4× může odstranil úzký profil při přístupu do paměti. Předpokladem
bylo zvýšení taktu sběrnice AGP z 66 na 100 MHz. Dosáhne se tak maximálně
1,1 MB/s.
· AGP 8× - režim 8× Předpokladem bylo zvýšení taktu sběrnice AGP ze 100 MHz na
200 MHz. Dosáhne se tak maximálně 2,1 MB/s.
Shrnutí kapitoly
Ø Pod pojmem sběrnice obecně rozumíme soustavu vodičů, která
umožňuje přenos signálů mezi jednotlivými částmi počítače. Pomocí
těchto vodičů mezi sebou jednotlivé části počítače komunikují a
přenášejí data.
Ø Zařízení jako jsou procesor, koprocesor, cache paměť, operační
paměť, řadič cache paměti a operační paměti a některá další zařízení
jsou propojena tzv. systémovou sběrnicí (CPU bus).
Ø Osobní počítače musí být navrženy tak, aby bylo možné jejich snadné
rozšiřování o další zařízení (zvukové karty, síťové karty, řadiče disků
file:///D|/Dokumenty/Skripta/distanční opory 2007 - multimediální/1_2 - Hardwarová a softwarová konfigurace PC - K/ZDROJ/modul2/kapitola1.htm[11.12.2011 17:08:10]
lekce1 modulu2
apod.). Takovéto rozšiřování je velmi často uskutečňováno pomocí
tzv. rozšiřující sběrnice počítače (častěji označované pouze jako
sběrnice), na kterou se jednotlivá zřízení zapojují.
Ø Sběrnice PC bus byla navržena a vyrobena firmou IBM pro první
počítače IBM PC a IBM PC/XT založené na procesoru 8088.
Ø S příchodem procesoru 80286 se objevuje nový typ sběrnice
označovaný jako ISA (Industry Standard Architecture). Tento typ
rozšiřující sběrnice je vyroben s 16bitovou datovou sběrnicí
a 24bitovou adresovou sběrnicí.
Ø Sběrnice PCI (Peripheral Component Interconnect) je zatím
posledním typem sběrnice pro počítače PC (mimo grafické karty).
Jedná se o rychlou sběrnici vyrobenou firmou Intel pro počítače
s procesory Pentium.
Ø AGP sběrnice byla zkonstruována pro podporu grafických karet.
Kontrolní otázky
1) Vysvětlete pojem sběrnice. (odpověď naleznete zde)
2) K jakému účelu slouží systémová sběrnice? (odpověď naleznete zde)
3) K jakému účelu slouží rozšiřující sběrnice? (odpověď naleznete zde)
4) Jaké typy sběrnic rozlišujeme? (odpověď naleznete zde)
Pojmy k zapamatování
Sběrnice, Systémová sběrnice, Rozšiřující sběrnice, Sběrnice PC bus,
Sběrnice ISA, Sběrnice PCI, Sběrnice AGP.
Studijní literatura
Základní:
KLEMENT, M. Výpočetní technika - software a hardware. 1. vyd.
Olomouc: Vydavatelství UP Olomouc, 2002. 178 s. ISBN 80-244-4012-6.
Rozšířená (pro hlubší pochopení):
HORÁK, J. Hardware. 2. vyd. Brno: Computer Press, 1998, 331 s. ISBN 80-
7226-122-3.
Průvodce studiem
Jistě si všímáte, že pomalu ale jistě začínáte tušit, z čeho se osobní
počítač skládá a jak jeho jednotlivé části fungují. I my jsme měli kdysi
podobné pocity. Postupně objevujete co v té „pekelné“ skříňce počítače je a
čím více o ní víte, tím více Vás přitahuje.
Věřte, každý se musel, to co umí, tvrdě naučit. My se Vám to ovšem
snažíme v maximální možné míře usnadnit. Věříme, že se nám to alespoň
trochu daří.
file:///D|/Dokumenty/Skripta/distanční opory 2007 - multimediální/1_2 - Hardwarová a softwarová konfigurace PC - K/ZDROJ/modul2/kapitola1.htm[11.12.2011 17:08:10]
lekce2 modulu2
2 Rozšiřující karty
Cíle
Po prostudování této kapitoly byste měli být schopni:
Ø popsat základní typy karet,
Ø roztřídit grafické katry a umět je charakterizovat,
Ø vysvětlit pojem síťová karta a orientovat se v problematice síťových
karet,
Ø rozumět přenosu informací pomocí modemu,
Ø vysvětlit pojem zvuková karta a znát její základní části.
Průvodce studiem
Jak jste se dozvěděli, rozšiřující sběrnice slouží k rozšiřování počítače o
další zařízení. Společně se tedy zaměříme na některá z nich,
a to na grafické karty, síťové karty, modemy a zvukové karty. Ne všechny
musí být současně v každém počítači obsaženy. Záleží na konkrétní oblasti
využití.
Aniž byste hlouběji uvažovali, jistě už teď dokážete odvodit, jaké funkce
budou tyto karty v počítači plnit. Pojďme se ale na ně podívat o něco
podrobněji.
Vstupní znalosti:
je dobré pokud jste si již prostudovali předchozí kapitolu, jelikož
problematika karet se sběrnicemi úzce souvisí.
Potřebný čas pro studium kapitoly:
70 minut
2.1 Videokarty (grafické karty) - základní pojmy
Videokarty (grafické karty, grafické adaptéry) jsou zařízení, která
zabezpečují výstup dat z počítače na obrazovku CRT monitoru nebo LCD
panelu. Videokarta
Videokarta má vliv na to, jaký software může uživatel na počítači
provozovat a jak rychle se data na obrazovku přenášejí.
Většina videokaret dovoluje práci ve dvou základních režimech:
· textovýrežim: režim, který umožňuje zobrazovat pouze předem
definované znaky, jako jsou písmena (A, a, B, b, C, c, ...), číslice (1,
2, 3, ...), speciální znaky (&, ^, %, ...) a pseudografické znaky
(symboly pro vykreslování tabulek). Tyto znaky jsou přesně
definované pomocí matic bodů a je možné je zobrazovat pouze jako
celek.
grafický režim: režim, ve kterém jsou informace zobrazovány po
jednotlivých obrazových, bodech tzv. pixelech (Picture Element).
Tento režim již nepoužívá předem definované znaky, ale může
z jednotlivých pixelů vykreslit prakticky "libovolnou" (závisí na
možnostech konkrétní karty) informaci.
file:///D|/Dokumenty/Skripta/distanční opory 2007 - multimediální/1_2 - Hardwarová a softwarová konfigurace PC - K/ZDROJ/modul2/kapitola2.htm[11.12.2011 17:08:11]
lekce2 modulu2
Základní parametry každé videokarty jsou : Základní parametry
videokaret
Parametr Vysvětlení
Rozlišení v Počet znaků, které je možné v textovém režimu zobrazit na jednom
textovém režimu řádku, a počet řádků, které je možné umístit na obrazovku
Počet bodů (ve vodorovném a ve svislém směru), ze kterých se může
Matice znaku
skládat jeden znak v textovém režimu
Rozlišení v Počet pixelů, které je možné v horizontálním a ve vertikálním směru
grafickém režimu zobrazit
Počet barev Počet barev, které je možné zároveň zobrazit. Udavá se většinou
(barevná hloubka) pouze pro grafický režim.
Počet pixelů, které videokarta dokáže vykreslit za jednotku času. Složení videokaret
Rychlost
Udává se pouze v grafickém režimu.
Moderní videokarty se skládají z následujících částí:
· procesor
paměť
DAC převodník
ROM BIOS
Schéma videokarty
Při práci zapisuje procesor počítače obrazová data do videopaměti.
Takto zapsaná data jsou potom čtena procesorem videokarty, který na
jejich základě vytváří digitální obraz. Digitální obraz je posílán na vstup
DAC (Digital Analog Convertor) převodníku, který z něj vytváří analogový
obraz nutný pro moderní monitory, řízené spojitě (analogově) měnící se
hodnotou signálů tří základních barev (Red - červená, Green - zelená, Blue -
modrá).
Úkol 2.1 (krátký úkol)
V jakých dvou režimech pracují grafické karty?
2.2 Typy grafických karet
2.2.1 Grafická karta MDA
file:///D|/Dokumenty/Skripta/distanční opory 2007 - multimediální/1_2 - Hardwarová a softwarová konfigurace PC - K/ZDROJ/modul2/kapitola2.htm[11.12.2011 17:08:11]
lekce2 modulu2
Videokarta MDA (Monochrome Display Adapter) byla první Grafická karta MDA
videokartou, která byla dodávána k počítačům řady PC. Byla vyrobena
firmou IBM v roce 1981. Tato videokarta pracovala pouze v textovém
režimu (mohla zobrazovat jen znaky zadané ASCII kódem).
V textovém režimu mohla zobrazovat 80 znaků na řádek a 25 řádků na
obrazovce. Nevýhodou tohoto adaptéru byla schopnost práce pouze v
monochromatickém (černobílém) režimu. Grafická karta CGA
2.2.2 Grafická karta CGA
Grafický adaptér CGA (Color Graphics Adapter) vzniká jako nástupce
karty MDA opět ve firmě IBM. Karta CGA již dokáže pracovat v textovém
i grafickém režimu a dovoluje práci
v monochromatickém i barevném režimu.
Je možné zobrazit 80x25 nebo 40x 25 znaků v 16 nebo 2 barvách, ale matice jednoho
znaku se skládá z 8 x 8 bodů, což značí horší čitelnost znaků.
V grafickém režimu dovoluje zobrazit maximálně:
640 x 200 bodů černobíle
Grafická karta EGA
320 x 200 bodů ve 4 barvách ze 16
2.2.3 Grafická karta EGA
Videokarta EGA (Enhanced Graphics Adapter) byla vyrobena v roce
1984 a jednalo se o první všestranně využitelnou kartou firmy IBM.
V textovém režimu zobrazovala podobně jako předešlé karty 80 x 25 znaků
a jeden znak byl vytvořen v matici 8 x 14 bodů. Tyto parametry zaručovaly
poměrně dobrou čitelnost textu. Kromě toho karta EGA pracovala i v
grafickém režimu, kde umožňovala maximální rozlišení 640 x 350 bodů v Grafická karta VGA
16 barvách z 64 možných.
Jako výkonnější alternativa ke kartě EGA vznikl později grafický adaptér označovaný
jako PGA (Professional Graphics Adapter). Tento adaptér se však nikdy ve větší míře neujal.
2.2.4 Grafická karta VGA
Grafický adaptér VGA (Video Graphics Array) firmy IBM byl vyroben
v roce 1987 původně pro řadu počítačů IBM PS/2. Jedná se
o kartu, která je schopna v textovém režimu zobrazovat 80 x 25 znaků
a jeden znak je definován v matici 9 x 14 bodů. Znaky v textovém režimu
Grafická karta
mohou být zobrazovány v 16 barvách.
V grafickém režimu dokáže tato videokarta zobrazit maximálně 640 x 480 bodů v 16
SVGA
barvách. Tento typ videokarty vyžaduje oproti předchozím kartám nový typ monitoru, který
není řízen digitálním sledem signálů, ale spojitě (analogově) měnící se hodnotou signálu každé
ze základních barev (Red - Červená, Green - Zelená, Blue - Modrá).
2.2.5 Grafická karta SVGA
Videokarta SVGA (Super Video Graphics Array) je dnes
nejpoužívanější typ grafické karty. Jejím nejdůležitějším prvkem je
procesor, který do značné míry ovlivňuje její výkon. Takováto videokarta
bývá nazývána také jako akcelerátor a umožňuje podstatně vyšší výkon,
protože není nutné, aby každý pixel, který se má zobrazit na obrazovce, Video paměť
byl vypočítán procesorem počítače. Procesor počítače tak pouze vydá
příkaz kartě, co má vykreslit (linku, kružnici, obdélník), a vlastní výpočet
jednotlivých zobrazovaných pixelů provede
k tomuto účelu specializovaný procesor videokarty.
Kromě těchto jednoduchých operací je možné, aby procesor videokarty
prováděl i složitější operace používané při práci s 3D grafikou (např.
file:///D|/Dokumenty/Skripta/distanční opory 2007 - multimediální/1_2 - Hardwarová a softwarová konfigurace PC - K/ZDROJ/modul2/kapitola2.htm[11.12.2011 17:08:11]
lekce2 modulu2
zakrývání neviditelných hran, stínování apod.) nebo operace spojené s
přehráváním videosekvencí. Videokarty tohoto typu se pak nazývají 3D
akcelerátory a multimediální akcelerátory. Procesor videokarty je
propojen pomocí sběrnice s videopamětí. Šířka této sběrnice bývá (32b,
64b, 128b). Paměť na videokartě může být následujících druhů:
DRAM (Dynamic RAM) popř. EDO DRAM nebo SDRAM: paměť,
do které může v daném okamžiku buď procesor počítače zapisovat,
nebo z ní může procesor karty číst. Tato paměť je levnější, ale
poskytuje nižší výkon.
VRAM (Video RAM): paměť mající možnost dvou vstupů a výstupů.
Tato paměť, která bývá také označována jako dvoubranová
(dvouportová), dovoluje, aby v jednom okamžiku do ní procesor
počítače zapisoval a zároveň procesor videokarty z ní četl. Tento druh
pamětí je dražší, ale poskytuje vyšší výkon.
SGRAM (Synchronous Graphic RAM): podobně jako paměť DRAM,
ale navíc má podporu blokových operací, tj. má rychlejší operace, jako
jsou například přesun bloku dat z jedné části paměti do druhé, naplnění
části paměti stejnou hodnotou apod.
WRAM (WWindowRAM): dvoubranová paměť podobně jako VRAM
s podporou blokových operací.
V závislosti na kapacitě této paměti, tzv. video paměti, a procesoru,
který tato karta používá, je možné zobrazovat následující režimy:
Kapacita video paměti Maximální rozlišení Počet barev
640 x 480 16
256 kB
800 x 600 16
1024 x 768 16
512 kB
800 x 600 256
1600 x 1200 16
1280 x 1024 16
1 MB 1024 x 768 256
800 x 600 65536
640 x 480 16,7 mil.
1600 x 1200 256
1280 x 1024 256
2 MB
1024 x 768 65536
VESA
800 x 600 16,7 mil.
1600 x 1200 256
3 MB 1280 x 1024 65536
1024 x 768 16,7 mil.
1600 x 1200 65536
4 MB
1280 x 1024 16,7 mil.
6 MB 1600 x 1200 16,7 mil
Posledním naprosto standardním režimem, který je na všech SVGA
kartách kompatibilní, je režim VGA 640 x 480 v 16 barvách. Režimy s
vyšším rozlišením již bývají nekompatibilní a vyžadují speciální programové
file:///D|/Dokumenty/Skripta/distanční opory 2007 - multimediální/1_2 - Hardwarová a softwarová konfigurace PC - K/ZDROJ/modul2/kapitola2.htm[11.12.2011 17:08:11]
lekce2 modulu2
ovladače určené pro práci s tímto typem videokarty. Z důvodu této
nekompatibility byl později zaveden standard, který byl nazván VESA
(Video Electronics Standard Association).
Schéma SVGA karty
SVGA karta firmy Matrox
Pasáž pro zájemce
Vzhledem k tomu, že dnes většina počítačů pracuje pod operačním systémem
provozovaným v grafickém režimu (Windows, OS/2, X Window System), jsou na výkon
videokarty kladeny vysoké nároky. Proto je více než vhodné, aby do počítačů
s výkonnými procesory byly osazovány výkonné akcelerátory určené pro sběrnici PCI popř.
AGP (Accelerated Graphic Port - speciální typ sběrnice vyvinutý firmou Intel určený pouze
pro videokarty). V opačném případě je totiž možné, že by videokarta značně degradovala
výkon celého počítače.
Úkol 2.2 (krátký úkol)
Poslední naprosto standardní režim, který je na všech SVGA kartách
kompatibilní má rozlišení?
2.3 Síťové karty
Síťová karta a modem je zařízení, které umožňuje připojení počítače do
počítačové sítě.
file:///D|/Dokumenty/Skripta/distanční opory 2007 - multimediální/1_2 - Hardwarová a softwarová konfigurace PC - K/ZDROJ/modul2/kapitola2.htm[11.12.2011 17:08:11]
lekce2 modulu2
Mezi základní parametry každé síťové karty patří:
Parametr Vysvětlení Rozsah Základní parametry
síťových karet
Typ sítě, pro který je daná karta Ethernet, Fast Ethernet,
Typ sítě
určena Arcnet, Tokenring
Množství dat, které je karta do
Rychlost sítě schopna vyslat (ze sítě 100 kb/s - 1000 Mb/s
přijmout) za jednotku času
Typ síťového média (kabelu), Tenký koaxiální kabel, silný
Typ
které je možné k síťové kartě koaxiální kabel, kroucená
média
připojit. dvojlinka
Každé síťové médium se k síťové kartě připojuje pomocí specifického Síťová média
konektoru, který karta musí obsahovat. Síťová média:
koaxiální kabel: určený zejména pro vnitřní rozvody uvnitř
· tenký
budovy. Pro jeho připojení se používá konektoru BNC. V dnešní době
bývá častěji nahrazován kroucenou dvojlinkou.
silný koaxiální kabel: používaný dříve k venkovním rozvodům,
k jeho připojení se používá konektoru Canon, který zde bývá
označován jako AUI. Tento AUI konektor může sloužit také
k připojení tzv. transcieveru, pomocí něhož je potom možné připojit
jiný typ média (transciever AUI - BNC, transciever AUI - RJ45). Dnes
je silný koaxiální kabel používaný jen zřídka, protože je nahrazován
kvalitnějším optickým kabelem.
kroucená dvojlinka: používaná pro vnitřní rozvody. Kroucená
dvojlinka se připojuje pomocí konektoru RJ-45)
Při realizaci sítě v rámci budovy se dnes poměrně často používá tzv.
strukturovaná kabeláž, u které se pro horizontální rozvody (v rámci patra)
používá kroucená dvojlinka a pro vertikální rozvody je použito optického
vlákna.
Síťová karta
Úkol 2.3 (krátký úkol)
Mezi základní parametry síťových karet patří?
2.4 Modemy a faxmodemy
file:///D|/Dokumenty/Skripta/distanční opory 2007 - multimediální/1_2 - Hardwarová a softwarová konfigurace PC - K/ZDROJ/modul2/kapitola2.htm[11.12.2011 17:08:11]
lekce2 modulu2
Slovo modem je složeninou slov MOdulátor a DEModulátor, je to
zařízení, které převádí číselnou informaci z počítače na zvukové signály,
ty pak pošle po telefonní lince jinému modemu, který zpětně převede Modem
analogový signál přijatý z linky na digitální impulsy.
Metodou, jíž lze docílit přenosu digitálních informací po analogové
lince, je tzv. modulace a s ní související nosný signál. Nosný signál
(anglicky carrier) je v podstatě základní analogový signál, který je přenášen
přes telefonní linku. Tento signál musí využívat dostupnou šířku
telefonního pásma, která je omezena na rozmezí od 300 do 3 400 Hz.
Vlastní data jsou pak přenášena na základě změn uvedeného nosného
signálu. Tím, jak se na nosný signál "nabalují" přenášené informace, se
zabývá modulace. Metody modulace jsou různé.
Protokoly
2.4.1 Protokoly
Pro oblast modemů vydává standardy organizace TTU-T
(International Telecommunication Union), donedávna známá též jako CCITT
(Comitee Consultatif International Telephonique et Telegraphique).
Jednotlivá pravidla jsou shrnuta do protokolů.
Modulačně-rychlostní standardy
Rychlostní protokoly zároveň definují i způsob modulace (na němž je
rychlost závislá). Postupně se standardy vylepšovaly.
Protokoly pro rychlost 56 kb/s
Při telefonickém hovoru je analogový signál volajícího telefonu nejdříve
převeden na digitální, potom digitálně přenesen mezi ústřednami a
nakonec převeden (v ústředně, k níž je připojen volaný) opět na
analogový. Při každém převodu dojde k tzv. kvantizačnímu šumu,
kterým se sníží kvalita přenášeného signálu. Mezi dvěma modemy je tak
možné (kvůli dvěma analogově digitálním převodům, při nichž vzniká
kvantizační šum) přenést data maximální přenosovou rychlostí 33,6 kb/s.
Vtip rychlosti 56 kb spočívá v tom, že se k digitální ústředně digitálně připojí
modem providera (tj. poskytovatele Internetu - vlastně jednoho koncového
účastníka), tím se při domlouvání modemů odstraní jeden digitálně
analogový převod, nedojde ke kvantizačnímu šumu a dosáhne se vyšší
přenosové rychlosti.
file:///D|/Dokumenty/Skripta/distanční opory 2007 - multimediální/1_2 - Hardwarová a softwarová konfigurace PC - K/ZDROJ/modul2/kapitola2.htm[11.12.2011 17:08:11]
lekce2 modulu2
Princip propojení rychlostí 56 B
Kompresní protokoly
V ideálním případě je komprimace dat 50 %, což znamená, že Provedení modemů
rychlost přenosu dat se zdvojnásobí. V42bis je asi nejlepším komprimačním
protokolem. Dokáže totiž rozhodnout, kdy je komprimace vhodná a kdy ne.
2.4.2 Provedení
V zásadě se rozlišují tři druhy modemů (či faxmodemů):
- interní, který je "umístěn" na rozšiřující desce. Zasune se pak do
slotu sběrnice a stane se součástí vašeho PC;
- externí, což je "krabička", která se k počítači připojí přes sériové
rozhraní. O té se dá říci, že je možné ji "sdílet" více uživateli; Externí faxmodem
- modemy ve formě karty PCMCIA, určené pro přenosné počítače.
Externí faxmodem
Elektronika externího provedení je uzavřena do skříně, kterou
můžete používat volně mimo počítač.
Obrázek ukazuje zadní stranu skříně modemu. Ta je určena pro připojení
modemu k počítači a telefonní síti.
Zadní panel modemu
Praktické propojení modemu s okolím ukazuje obrázek. Telefonní kabely
jsou připojeny standardním konektorem RJ-11.
Interní faxmodem
Připojení modemu
Interní faxmodem
Modem je instalován na rozšiřující desku, ta je zasazena do slotu
sběrnice a zavřena do skříně počítače .
file:///D|/Dokumenty/Skripta/distanční opory 2007 - multimediální/1_2 - Hardwarová a softwarová konfigurace PC - K/ZDROJ/modul2/kapitola2.htm[11.12.2011 17:08:11]
lekce2 modulu2
Faxmodemová karta
Úkol 2.4 (krátký úkol)
Která tři provedení modemů existují?
2.5 Zvukové karty
Úkol této periferie je jasný - je hlasivkami PC. Všechny zvukové
karty se v zásadě skládají ze tří víceméně navzájem nezávislých částí:
- digitální části;
- zdroje zvuků;
- rozhraní MIDI.
Digitální část (A/D - D/A převodník) je určena pro digitální Digitální část
nahrávání a reprodukci tónů a zvuků. V podstatě jde o to, že zvuk je
analogový, je potřebné jej při nahrávání digitalizovat (převést na nuly
a jedničky) a pro poslech je nutné ho opět vrátit do analogové podoby.
Druhou částí je zdroj zvuků (syntetizátor), který - jak už název Syntetizátor
naznačuje - jen nereprodukuje nahrané zvuky, ale podle pokynů programu
sám uměle vyrábí tóny a zvuky. Ty jsou třeba hlavně pro napodobování
hudebních nástrojů k hudebnímu podmalování počítačových her nebo pro
reprodukci souborů MIDI.
Moderní zvukové karty se liší nejvíce v kvalitě syntetizátoru.
- Jednodušší modely pracují vesměs na základě frekvenční
modulace (FM), což znamená, že se zvuky vytvářejí elektronicky
z jednoduchých nebo několikanásobně překrývaných vlnových
tvarů.
- Mnohem lepší jsou syntezátory založené na metodě Wavetable.
Ty mají v čipu ROM o kapacitě několika MB nahrány digitální
snímky (podobné souborům WAV) každého jednotlivého tónu
hudebních nástrojů, například nahrávka komorního A na
koncertním křídle. Potřebujeme-li reprodukovat určitý tón nějakého
nástroje, přepočítá procesor na zvukové kartě bleskově digitální
snímek (sample) na požadovanou výšku a délku tónu. Rozhraní MIDI
Třetí částí zvukových karet je rozhraní MIDI (Musical Instrument
Digital Interface), tedy hardwarové rozhraní pro elektronické hudební
file:///D|/Dokumenty/Skripta/distanční opory 2007 - multimediální/1_2 - Hardwarová a softwarová konfigurace PC - K/ZDROJ/modul2/kapitola2.htm[11.12.2011 17:08:11]
lekce2 modulu2
nástroje. Z hlediska operačního systému je MIDI představováno kanály, na
něm jsou připojeny jednotlivé hudební nástroje. Konektor MIDI je zpravidla
ukryt společně s konektorem pro joystick na zvukové kartě
v jedné zdířce. K připojení klávesového hudebního nástroje nebo nějakého
jiného nástroje MIDI potřebujeme ještě speciální adaptér.
Vývody zvukové
Vývody zvukové karty karty
Vývody zvukové karty
- Line in - slouží ke vstupu zvuku z externích zařízení (např.
magnetofon),
- Mic In - konektor mikrofonu,
- Line Out je výstup určený k připojení k aktivním reproboxům
s citlivým vstupem nebo ke stereofonnímu zesilovači,
- Speaker Out – k němu můžete připojit sluchátka nebo pasivní
reproduktory,
- Joystick/MIDI umožňuje připojení pákového ovladače.
Propojení zvukové karty a CD
Úkol 2.5 (krátký úkol)
Za kterých tří částí se skládá zvuková karta?
file:///D|/Dokumenty/Skripta/distanční opory 2007 - multimediální/1_2 - Hardwarová a softwarová konfigurace PC - K/ZDROJ/modul2/kapitola2.htm[11.12.2011 17:08:11]
lekce2 modulu2
Shrnutí kapitoly
Ø Videokarty (grafické karty, grafické adaptéry) jsou zařízení, která
zabezpečují výstup dat z počítače na obrazovku CRT monitoru nebo
LCD panelu.
Ø Videokarta má vliv na to, jaký software může uživatel na počítači
provozovat a jak rychle se data na obrazovku přenášejí.
Ø Videokarta SVGA je dnes nejpoužívanější typ grafické karty. Jejím
nejdůležitějším prvkem je procesor, který do značné míry ovlivňuje
její výkon. Takováto videokarta bývá nazývána také jako akcelerátor
a umožňuje podstatně vyšší výkon, protože není nutné, aby každý
pixel, který se má zobrazit na obrazovce, byl vypočítán procesorem
počítače. Procesor počítače tak pouze vydá příkaz kartě, co má
vykreslit, a vlastní výpočet jednotlivých zobrazovaných pixelů
provede k tomuto účelu specializovaný procesor videokarty.
Ø Síťová karta a modem je zařízení, které umožňuje připojení počítače
do počítačové sítě.
Ø Slovo modem je složeninou slov MOdulátor a DEModulátor, je to
zařízení, které převádí číselnou informaci z počítače na zvukové
signály, ty pak pošle po telefonní lince jinému modemu, který zpětně
převede analogový signál přijatý z linky na digitální impulsy.
Ø Všechny zvukové karty se v zásadě skládají ze tří víceméně navzájem
nezávislých částí: digitální části, zdroje zvuků, rozhraní MIDI.
Kontrolní otázky
1) Vysvětli, jakou funkci zabezpečuje videokarta v PC a jak ovlivňuje
jeho činnost. (odpověď naleznete zde)
2) Uveď, ze kterých částí se skládají moderní videokarty. (odpověď
naleznete zde)
3) K jakému účelu slouží síťové karty? (odpověď naleznete zde)
4) Objasni funkci modemu. (odpověď naleznete zde)
5) Uveď části zvukových karet a stručně je popiš. (odpověď naleznete
zde)
Pojmy k zapamatování
Grafická karta, MDA, CGA, EGA, VGA, SVGA, Síťová karta, Modem,
Protokol, Zvuková karta.
Studijní literatura
Základní:
KLEMENT, M. Výpočetní technika - software a hardware. 1. vyd.
Olomouc: Vydavatelství UP Olomouc, 2002. 178 s. ISBN 80-244-4012-6.
Rozšířená (pro hlubší pochopení):
HORÁK, J. Hardware. 2. vyd. Brno: Computer Press, 1998, 331 s. ISBN 80-
7226-122-3.
Průvodce studiem
Zdála se Vám kapitola rozsáhlá? Věřte, že tomu tak skutečně není!
Vybrali jsme jen ty nejdůležitější typy karet. V opačném případě by celá tato
disciplína byla pouze o kartách. Dále například existují rádio-karty, TV
karty, střihové karty. Můžete se v praxi rovněž setkat s různými mutacemi,
kdy je např. grafická karta a TV karta integrována do jednoho celku. Tím
Vás již ale nebudeme dále zatěžovat.
file:///D|/Dokumenty/Skripta/distanční opory 2007 - multimediální/1_2 - Hardwarová a softwarová konfigurace PC - K/ZDROJ/modul2/kapitola2.htm[11.12.2011 17:08:11]
lekce2 modulu2
Místo toho Vám doporučujeme udělat si přestávku. Uvařte si čaj nebo
Vaši oblíbenou kávu. Doporučujeme také trochu pohybu.
file:///D|/Dokumenty/Skripta/distanční opory 2007 - multimediální/1_2 - Hardwarová a softwarová konfigurace PC - K/ZDROJ/modul2/kapitola2.htm[11.12.2011 17:08:11]
lekce3 modulu2
3 Pevné disky, disketové mechaniky, CD mechaniky
Cíle
Po prostudování této kapitoly byste měli být schopni:
Ø vysvětlit pojem pevný disk,
Ø popsat funkci a konstrukci pevného disku,
Ø identifikovat pevný disk na předloženém obrazovém materiálu,
Ø charakterizovat pojem pružný disk,
Ø vysvětlit pojem CD-ROM,
Ø popsat princip uchovávání dat na disku CD-ROM,
Ø komplexně se orientovat v základních možnostech uchovávání dat
(HDD, FCC, CD-ROM, DVD-R, CD-RW).
Průvodce studiem
Tato kapitola bude o konkrétnějších věcech, než-li kterými jsme se
zabývali doposud. Tak například, každý z Vás jistě již držel v ruce disketu či
cédéčko. A právě o tom bude řeč.
Hned v úvodu začneme pevnými disky. Proč? Bez těch by nám prostě
počítač nefungoval. Mají obvykle velkou kapacitu a jsou na nich uloženy
všechny programy a vytvořené dokumenty v počítači.
Poté se zaměříme na přenosná média jako jsou diskety a média CD-
ROM. Mají obvykle o mnoho menší kapacitu (méně se toho na ně vejde) než-
li pevné disky, ale přenos dat jejich prostřednictvím je snadný a praktický.
Jestliže jste si již dostatečně odpočinuli, pusťme se tedy opět do studia.
Jistě Vám při něm napomůže řada obrázků v textu.
Potřebný čas pro studium kapitoly:
95 minut
3.1 Pevné disky – základní pojmy
Pevné disky jsou média pro uchování dat s vysokou kapacitou
záznamu (řádově stovky MB až stovky GB). V současnosti jsou pevné
disky standardní součástí každého PC. Pevný disk
Jedná se o pevně uzavřenou nepřenosnou jednotku. Uvnitř této jednotky
se nachází několik nad sebou umístěných rotujících kotoučů (disků). Tyto
disky se otáčejí po celou dobu, kdy je pevný disk připojen ke zdroji
elektrického napájení nezávisle na tom, zda se z něj čte (na něj zapisuje).
Rychlost otáčení bývá 3600 až 10000 otáček za minutu. Díky tomuto otáčení
se v okolí disků vytváří tenká vzduchová vrstva, na níž se pohybují
čtecí/zapisovací hlavy. Vzdálenost hlav od disku je asi 0,3 až 0,6 mikronu.
Řez pevným diskem
file:///D|/Dokumenty/Skripta/distanční opory 2007 - multimediální/1_2 - Hardwarová a softwarová konfigurace PC - K/ZDROJ/modul2/kapitola3.htm[11.12.2011 17:08:13]
lekce3 modulu2
Řez pevným diskem
Pevný disk firmy Western Digital
Podsystém pevného disku se skládá z:
· diskových jednotek
desky rozhraní pevných disků
· příslušných kabelů propojujících diskové jednotky s deskou
rozhraní Připojení pevného
disku
Podsystém pevného disku k desce rozhraní
Základní parametry
pevných disků
Připojení pevného disku k desce rozhraní
Základní parametry pevných disků jsou uvedeny v následující tabulce:
Parametr Vysvětlení Rozsah
Průměr disků použitých ke konstrukci pevného
Velikost 2 1 /2 "; 3 1 /2 ", 5 1 /4 "
file:///D|/Dokumenty/Skripta/distanční opory 2007 - multimediální/1_2 - Hardwarová a softwarová konfigurace PC - K/ZDROJ/modul2/kapitola3.htm[11.12.2011 17:08:13]
lekce3 modulu2
disku
Počet cylindrů Počet stop na každém disku 300 - 3000
Odpovídá počtu povrchů, na které se provádí
Počet hlav 2 - 256
záznam
Počet sektorů Počet sektorů na každé stopě 8 - 64
Mechanismus, pomocí kterého se vystavují
čtecí/zapisovací hlavy na patřičný cylindr. U
Mechanismus Krokový motorek
starších typů pevných disků bývá realizován
vystavení hlav / elektromagnet
pomocí krokového motorku a u novějších disků
pomocí elektromagnetu
Doba, která je nutná k vystavení čtecích /
Přístupová doba 8 - 65 ms
zapisovacích hlav na požadovaný cylindr
Počet bytů, které je možné z disku přenést za 1
Přenosová rychlost 700 - 50000 kB/s
sekundu
Určuje, jaký typ desky rozhraní musí být v
ST506, ESDI,
Typ rozhraní počítači osazen, aby bylo možné tento pevný
IDE, EIDE, SCSI
disk připojit
Metoda kódování Způsob, kterým jsou data při zápisu na disk MFM, RLL,
dat kódována ARLL, ERLL
Metoda, která dovoluje zapisovat na stopy, které
ZBR jsou vzdálenější od středu pevného disku (jsou ANO / NE
větší), vyšší počet sektorů
Vzhledem k velmi vysoké hustotě záznamu je skutečně nutné, aby
jednotka pevného disku byla pevně uzavřena, protože i velmi malá
nečistota způsobí její zničení.
Velikost nečistot vzhledem k pevnému disku
Úkol 3.1 (krátký úkol)
Jaká vzdálenost je mezi čtecí hlavičkou a disku?
3.2 Pevné disky a jejich geometrie
Všechny jednotlivé disky, ze kterých se celý pevný disk skládá, jsou
podobně jako u pružného disku rozděleny do soustředných kružnic
nazývaných stopy (tracks) a každá z těchto stop je rozdělena do sektorů Geometrie pevných
(sectors). Množina všech stop na všech discích se stejným číslem se disků
u pevných disků označuje jako válec (cylinder).
Cylindr
file:///D|/Dokumenty/Skripta/distanční opory 2007 - multimediální/1_2 - Hardwarová a softwarová konfigurace PC - K/ZDROJ/modul2/kapitola3.htm[11.12.2011 17:08:13]
lekce3 modulu2
Vztah mezi stopami a cylindry
Geometrie disku udává hodnoty následujících parametrů:
Hlavy disku (heads): počet čtecích (zapisovacích) hlav pevného disku.
Tento počet je shodný s počtem aktivních ploch, na které se provádí
záznam.
Stopy disku (tracks): počet stop na každé aktivní ploše disku. Stopy
disku bývají číslovány od nuly, přičemž číslo nula má vnější stopa
disku.
Cylindry disku (cylindry):počet cylindrů pevného disku. Tento počet
je shodný s počtem stop. Číslování cylindrů je shodné
s číslováním stop.
Sektory (sectors): počet sektorů, na které je rozdělena každá stopa. U
většiny pevných disků je podobně jako u pružných disků počet sektorů
na všech stopách stejný. Existují však i pevné disky, u nichž se používá
tzv. zonální zápis označovaný jako ZBR (Zone Bit Recording). Jedná
se metodu zápisu na pevný disk, která dovoluje umístit na vnější stopy
pevného disku větší počet sektorů než na stopy vnitřní.
Zápis (čtení) na (z)
pevný disk
Zonální zápis
file:///D|/Dokumenty/Skripta/distanční opory 2007 - multimediální/1_2 - Hardwarová a softwarová konfigurace PC - K/ZDROJ/modul2/kapitola3.htm[11.12.2011 17:08:13]
lekce3 modulu2
Zápis (čtení) na (z) pevný disk probíhá podobně jako u pružného disku na
magnetickou vrstvu ve třech krocích:
· vystavení zapisovacích (čtecích) hlav na příslušný cylindr pomocí
krokového motorku (dříve) nebo elektromagnetu (dnes)
pootočení disků na patřičný sektor
zápis (načtení) dat
Data jsou na pevný disk ukládána tak, že nejdříve je zaplněnen celý 1.
cylindr, potom 2. cylindr a tak dále až po poslední cylindr. Tento způsob Fáze zápisu (čtení)
dovoluje, aby se čtecí (zapisovací) hlavy podílely na čtení (zápisu) paralelně. na (z) pevný disk
Fáze zápisu (čtení) na (z) pevný disk:
Vystavení hlav na příslušný cylindr Pootočení na patřičný sektor
Fáze vyhledání 1. sektoru ve 40. cylindru na 5. povrchu pevného disku
Pevný disk Vyhledání 5. povrchu
Vyhledání 40. cylindru Vyhledání 1. sektoru
Protože rychlost otáčení pevného disku je poměrně vysoká, může se stát,
že poté, co je přečten (zapsán) jeden sektor a data jsou předána dále, dojde k
pootočení disků, takže čtecí (zapisovací) hlavy se nenacházejí nad
následujícím sektorem, ale až nad některým z dalších sektorů. Protože tento
způsob by velmi zpomaloval práci pevného disku, zavádí se tzv. faktor
prokládání pevného disku. Jedná se o techniku, při které nejsou data
zapisována (a posléze čtena) do za sebou následujících sektorů, ale jsou
během jedné otáčky disku zapisována vždy do každého n-tého sektoru (faktor
file:///D|/Dokumenty/Skripta/distanční opory 2007 - multimediální/1_2 - Hardwarová a softwarová konfigurace PC - K/ZDROJ/modul2/kapitola3.htm[11.12.2011 17:08:13]
lekce3 modulu2
prokládání 1:n). Číslo n je voleno tak, aby po přečtení a zpracování dat z Faktory prokládání
jednoho sektoru byla čtecí (zapisovací) hlava nad dalším požadovaným
sektorem.
Faktory prokládání
Prokládání 1:1 Prokládání 1:3 Prokládání 1:6
Při vypnutí počítače (a tím i pevného disku) se pevný disk přestává
otáčet. Tím přestává existovat tenká vrstva, na které se pohybují čtecí
(zapisovací) hlavy a vzniká riziko jejich pádu na disky.
U starších pevných disků bylo nutné vždy před vypnutím počítače provést
pomocí nějakého programu tzv. zaparkování diskových hlav, tj. jejich
přemístění na patřičné místo.
Nové pevné disky již využívají tzv. autopark, který je založen na tom, že
po vypnutí pevného disku se pevný disk ještě chvíli setrvačností otáčí a tím
vyrobí dostatek energie nutné pro přemístění hlav do parkovací zóny. Pro tuto
parkovací zónu bývá většinou vyčleněna nejvnitřnější stopa disku, protože je
na ní nejnižší rychlost.
Disk v chodu Zaparkování hlav
Úkol 3.2 (krátký úkol)
V kolika krocích probíhá zápis (čtení) na (z) disk(u)?
3.3 Rozhraní pevných disků
Rozhraní (řadiče) pevných disků jsou zařízení, která zprostředkovávají
komunikaci mezi pevným diskem a ostatními částmi počítače. Rozhraní
pevného disku určuje způsob komunikace
a tím typ disku, který je možné k němu připojit.
3.3.1 Rozhraní IDE Rozhraní IDE
Rozhraní IDE (Integrated Device Electrocnics) nazývané též nesprávně
AT-Bus bylo navrženo v roce 1986 firmami Western Digital
a Compaq jako následník rozhraní ST506. Cílem bylo navrhnout levné
file:///D|/Dokumenty/Skripta/distanční opory 2007 - multimediální/1_2 - Hardwarová a softwarová konfigurace PC - K/ZDROJ/modul2/kapitola3.htm[11.12.2011 17:08:13]
lekce3 modulu2
rozhraní, které by poskytovalo vyšší výkon než předcházející rozhraní. Tato
úvaha vedla k závěru, že hlavní řídící jednotka disku byla umístěna přímo
na pevný disk (tím se zkrátil kabel na minimum)
a vlastní rozhraní už slouží pouze jako prostředník mezi diskem
a sběrnicí. Díky tomuto řešení se podstatně snížila hladina šumu a je možné
umístit na jednu stopu vyšší počet sektorů (26 až 64). Teoretická hranice
přenosové rychlosti je 133 MB/s a prakticky se pohybuje asi
v rozmezí od 7000 kB/s do 100000 kB/s. Zapojení diskových jednotek IDE
se provádí pomocí jednoho 40 žilového kabelu.
Jednotka IDE disku
Propojovací kabely pro IDE
Zapojení 1 disku na rozhraní IDE
file:///D|/Dokumenty/Skripta/distanční opory 2007 - multimediální/1_2 - Hardwarová a softwarová konfigurace PC - K/ZDROJ/modul2/kapitola3.htm[11.12.2011 17:08:13]
lekce3 modulu2
Zapojení 2 disků na rozhraní IDE
Protože každý z disků má svou řídící jednotku umístěnu přímo
u sebe, je nutné v případě zapojení dvou disků tyto disky nastavit pomocí
propojek (jumperů) tak, aby jeden z nich byl jako master (hlavní) a druhý
jako slave (podřízený). Operační systém se pak bude zavádět z disku
označeného jako master.
Při komunikaci s pevným diskem má rozhraní IDE následující omezení:
4 bity pro adresaci povrchu disku (maximálně 16 povrchů)
10 bitů pro adresaci cylindru (maximálně 1024 cylindrů) Rozhraní EIDE
6 bitů pro adresaci sektoru (maximálně 64 sektorů)
3.3.2 Rozhraní EIDE
Rozhraní EIDE (Enhanced Integrated Device Eelectronics) je stejně jako
jeho předchůdce navrženo firmou Western Digital. Vychází ze standardu IDE,
zachovává kompatibilitu zdola a odstraňuje následující nedostatky rozhraní
IDE:
dovoluje zapojení až čtyř zařízení
dovoluje zapojení i jiných zařízení než jsou pevné disky (např. CD-
ROM, páskové mechaniky atd.)
při práci s diskem používá adresovací metodu LBA (Linear Block
Address), která eliminuje omezení kapacity disku na 512 MB. Při
adresaci LBA je rezervováno:
4 bity pro povrch (maximálně 16 povrchů)
16 bitů pro cylindr (maximálně 65536 cylindrů)
8 bitů pro sektor (maximálně 256 sektorů)
poskytuje vyšší přenosovou rychlost a může komunikovat buď
prostřednictvím režimu PIO (Processor Input Output), nebo
prostřednictvím DMA (Direct Memory Access) režimu.
Jednotlivá zařízení připojená k EIDE rozhraní jsou zapojena na dva kanály:
primární (primary IDE)
sekundární (seconadary IDE)
EIDE rozhraní s jedním zařízením
file:///D|/Dokumenty/Skripta/distanční opory 2007 - multimediální/1_2 - Hardwarová a softwarová konfigurace PC - K/ZDROJ/modul2/kapitola3.htm[11.12.2011 17:08:13]
lekce3 modulu2
EIDE rozhraní se dvěmi zařízeními
EIDE rozhraní se dvěmi zařízeními
Plně EIDE zapojené rozhraní
Rozhraní SCSI
Na každý kanál je možné připojit maximálně dvě zařízení pomocí 40
žilového kabelu, který je shodný s kabelem IDE. Na obou kanálech je potom
u jednotlivých zařízení nutné nastavit správným způsobem propojky do
pozic master/slave/single. Při zapojování zařízení se nedoporučuje na
jednom kanále kombinovat rychlé zařízení (např. pevný disk) s
pomalejším zařízením (např. CD-ROM), protože pak dochází ke
zpomalování celého kanálu a tím i pevného disku.
3.3.3 Rozhraní SCSI
Rozhraní SCSI (Small Computer Systems Interface) bylo vyvíjeno
zhruba ve stejné době jako rozhraní ESDI. SCSI dovoluje připojit ke své
sběrnici až 8 různých zařízení, z nichž jedno musí být vlastní SCSI
rozhraní. Mezi další velké výhody patří možnost připojení nejen interních
zařízení, jako tomu bylo u všech předchozích rozhraní, ale
i zařízení externích. SCSI není pevně vázáno na počítač řady PC, ale je
možné se s ním setkat i u jiných počítačů (např.: MacIntosh, Sun, Sillicon
Graphics).
file:///D|/Dokumenty/Skripta/distanční opory 2007 - multimediální/1_2 - Hardwarová a softwarová konfigurace PC - K/ZDROJ/modul2/kapitola3.htm[11.12.2011 17:08:13]
lekce3 modulu2
Jednotlivá zařízení jsou propojená pomocí 50 vodičové sběrnice
a nesou jednoznačnou identifikaci v podobě ID čísla (v rozmezí 0-7). ID 7
bývá většinou nastaveno na SCSI rozhraní a ID 0 bývá zařízení, ze kterého se
zavádí operační systém. Sběrnice musí být na posledních zařízeních ukončena
tzv. terminátory (zakončovací odpory), které ji impedančně přizpůsobují a
zabraňují tak odrazu signálů od konce vedení.
Zapojení zařízení na rozhraní SCSI
Zapojení SCSI rozhraní
SCSI rozhraní existuje ve formě:
zásuvného modulu - karty
externě připojitelného modulu přes paralelní port
ve formě On-Board řadiče
Úkol 3.3 (krátký úkol)
Vyjmenujte základní řadiče pevných disků.
Pasáž pro zájemce
Jako rozšíření předchozího SCSI-1 vzniká rozhraní SCSI-2, které je též komerčně
nazýváno jako Fast SCSI. SCSI-2 je zdola kompatibilní s původním SCSI-1, má však vyšší
přenosovou rychlost (až 100 MB/s) a přísnější nároky na kabeláž (celá délka sběrnice může
být maximálně 3 m). Dalším rozšířením rozhraní SCSI je rozhraní označované jako SCSI-3,
které dovoluje připojit až 32 zařízení s ID v rozmezí 0-31.
3.4 Logická struktura pevného disku
file:///D|/Dokumenty/Skripta/distanční opory 2007 - multimediální/1_2 - Hardwarová a softwarová konfigurace PC - K/ZDROJ/modul2/kapitola3.htm[11.12.2011 17:08:13]
lekce3 modulu2
Data ukládaná na disk se zapisují do stop a sektorů, které jsou na disku
již magneticky vytvořeny formátováním na nízké úrovni.
Logická struktura
Soubory na disku jsou proto mapovány soustavou tabulek. Tuto disku
soustavu (vlastně logickou strukturu disku) vytvoříte vysokým formátováním,
které umožňuje každý operační systém.
Logická struktura disku
Oblasti DOS
3.4.1 Oblasti DOS
Logická struktura disku vychází z první tabulky - MBR. Ta rozděluje
disk na celkem 4 oblasti. V každém oddílu pak může být umístěn jiný
operační systém. Oddíl DOS bývá nejčastěji rozprostřen přes celý disk
(použití více operačních systémů na jednom disku nebývá časté).
V jedné oblasti DOSu může však být vytvořeno více logických disků.
Oblast se pak rozdělí na primární (primary) a rozšířenou (extended).
Primární je ta, v níž jsou uloženy systémové soubory - odtud se při startu
počítače načítá operační systém do operační paměti. Každý
z oddílů DOSu je reprezentován svým logickým jménem. Bývá zvykem
Souborové systémy
pojmenovat primární oblast jménem C:, další pak jmény (D:, E:,...).
3.4.2 Souborové systémy
Hlavní adresář je tou částí logické struktury disku, ve které se nejvíce liší
starší systém nazývaný FAT (DOS + Windows 3.x) a nová struktura
pojmenovaná VFAT (Windows 95-XP). VFAT totiž dovoluje zápis dlouhých
file:///D|/Dokumenty/Skripta/distanční opory 2007 - multimediální/1_2 - Hardwarová a softwarová konfigurace PC - K/ZDROJ/modul2/kapitola3.htm[11.12.2011 17:08:13]
lekce3 modulu2
jmen souborů (max. 255 znaků, nemůže ale obsahovat znaky: \ ? : ~` " < >).
Při psaní dlouhého jména používejte "pouze" 60-70 znaků (zbytek bude
potřebný na popis cesty).
Takovéto uspořádání se nazývá souborový systém, postupně
rozeznáváme následující typy:
- Dvanáctibitová FAT je starším typem a dnes se používá pouze na
disketách. Umožňuje adresovat 212 (tj. 4 096) klastrů. Na disku
zabere 6 KB.
- Další variantou je šestnáctibitová FAT. Ta je schopna
obhospodařovat 216 (tj. 65534) alokačních jednotek. Na disku
zabírá 128KB. Velikost klastru se mění podle kapacity disku.
Maximální velikost disku, kterou umí šestnáctibitová FAT
adresovat, je 2,l GB (při 32KB alokační jednotce: 32768B x 65534
alokačních jednotek = 2147418112B neboli 2,l GB). Při použití
disku většího než 2,l GB je nutné disk rozdělit na logické jednotky,
s maximální velikostí 2,l GB.
- Třicetidvoubitová FAT je novějším provedením tabulky. Dodává
se s Windows 95 od OSR 2. Dovoluje použít 232 (tj.4 296 967 296)
alokačních jednotek. Budete-li na disku používat více operačních
systému, z nichž některý s 32 bitovou FAT nepracuje, nemůžete
správu velkých disků zapnout. Rozhodnutí mezi 16 a 32bitovou
variantou je velmi důležité. Pozdější konverzi mezi tabulkami FAT
již Windows neumějí.
- NTSF byl navržen pro Windows NT. NTFS byl navržen na konci
80 let při součastně zahájeném vývoji NT a lze říct, že byl navržen,
aby splňoval nejen součastné, ale i předpokládané požadavky.
Vývojáři FAT a HPFS nevěnovali pozornost bezpečnosti, ale NTFS
používá stejný bezpečnostní model jako NT. FAT používá pro
pojmenování souborů 8-bitové ASCII kódování. V NTFS je použito
16-bitové kódování Unicode, což umožňuje pojmenovat soubor v
libovolném jazyce. NTFS má zabudováno transakční
zaznamenávání akcí, proto se může při pádu systému pokusit
obnovit data při jejich minimální ztrátě. Ve Windows NT jsou dva
nástroje na vytváření NTFS partition - Správce Disků (windisk.exe)
a utilita na formátování. Oba umožňují nastavit požadovanou
velikost clusteru. Jestliže tuto velikost nenastavíte, nastaví defaultní
hodnotu. Čím menší jsou clustery, tím lepší je využití diskového
prostoru, ale je třeba více prostoru pro organizaci clusterů, protože
jich je pak mnohem víc.
Úkol 3.4 (krátký úkol)
Může být v jedné oblasti DOSu vytvořeno více logických disků
(odpovězte ano či ne)?
3.5 Pružné disky (FCC) – základní pojmy
Pružné disky patří mezi přenosná média pro uchování dat. Pružný
disk je tvořen plastovým kotoučem, na jehož povrchu je vrstva oxidu
železa. Celý kotouč je potom uzavřen v obdélníkovém pouzdře.
V tomto obalu je vyříznutý tzv. čtecí otvor, kterým přistupuje čtecí
a zapisovací hlava k médiu.
file:///D|/Dokumenty/Skripta/distanční opory 2007 - multimediální/1_2 - Hardwarová a softwarová konfigurace PC - K/ZDROJ/modul2/kapitola3.htm[11.12.2011 17:08:13]
lekce3 modulu2
Záznam dat na médium je prováděn magneticky. Jednotlivá data jsou Stopy
zapisována do soustředných kružnic, tzv. stop (track), na obě strany diskety.
Každá stopa je rozdělena ještě na tzv. sektory (sector), jež tvoří nejmenší Sektory
úsek média, na který je možné zapisovat. Vlastní zápis na pružný disk bývá
prováděn s kódováním MFM, zatím se neobjevily
(a asi ani neobjeví) pružné disky se kódováním RLL popř. jiným.
Stopy na pružném disky 5 1 /4 "
Sektory na pružném (každý má kapacitu 512 B)
Základními parametry disket jsou jejich velikost, hustota záznamu dat
a z toho vyplývající kapacita:
Kapacita Kapacita
Velikost Hustota Stopy Sektory Strany
sektoru diskety
51 / 4 " DD 0-39 1-9 0-1 512 B 360 kB
51 / 4 " HD 0-79 1-15 0-1 512 B 1,2 MB
31 / 2 " DD 0-79 1-9 0-1 512 B 720 kB
31 / 2 " HD 0-79 1-18 0-1 512 B 1,44 MB
Pružné disky
file:///D|/Dokumenty/Skripta/distanční opory 2007 - multimediální/1_2 - Hardwarová a softwarová konfigurace PC - K/ZDROJ/modul2/kapitola3.htm[11.12.2011 17:08:13]
lekce3 modulu2
Floppy disk 51 / 4 "
Floppy disk 31 / 2 "
Úkol 3.5 (krátký úkol)
Jaká je velikost sektoru na disketě?
3.6 Disketové mechaniky
Mechaniky pružných disků jsou zařízení pro čtení a zapisování na
pružné disky. Je možné je rozdělit podobně jako pružné disky podle
velikosti (5 1 / 4 ", 31 / 2 ") a podle hustoty záznamu (DD, HD).
Mechaniky pružných disků jsou připojeny k řadiči pružných disků
(FDD controller), který řídí jejich činnost. Řadič pružných disků bývá
umístěn buď společně s řadičem pevných disků a popř. I/O kartou na
samostatné desce, která je potom zapojena do některého ze slotů rozšiřující
sběrnice, nebo nověji bývá integrován přímo na základní desce počítače.
Standardní řadič podporuje připojení max. 2 mechanik pružných disků.
file:///D|/Dokumenty/Skripta/distanční opory 2007 - multimediální/1_2 - Hardwarová a softwarová konfigurace PC - K/ZDROJ/modul2/kapitola3.htm[11.12.2011 17:08:13]
lekce3 modulu2
Připojení disketových mechanik k řadiči je provedeno pomocí plochého
kabelu se 34 vodiči. Tento kabel má zpravidla 5 konektorů:
1 pro připojení k řadiči
2 pro připojení mechaniky 51 / 4 "
2 pro připojení mechaniky 31 / 2 " (analogicky jako u mechanik 51 / 4 ").
Zapojení mechanik
pružných disků
Zapojení mechanik pružných disků
Vlastní čtení popř. zápis z pružného disku v mechanice probíhá ve třech
krocích.
1. vystavení čtecích (zapisovacích) hlav na požadovanou stopu pomocí
krokového motorku.
2. pootočení na příslušný sektor
3. zápis (čtení) sektoru
Úkol 3.6 (krátký úkol)
V kolika krocích probíhá zápis (čtení) na (z) disketu(y)?
3.7 Mechaniky CD-ROM – základní pojmy
Médium CD-ROM vznikalo původně jako audio nosič a jeho autory
byly firmy Philips a Sony. Jedná se o médium, které je určeno pouze ke čtení
informací. Dovoluje uložení 650 až 790 MB programů
a dat.
Na rozdíl od dříve uvedených diskových zařízení (pružné disky, pevné
disky apod.) nejsou data ukládána do soustředných kružnic, ale do jedné
dlouhé spirály podobně jako na gramofonové desce. Spirála začíná u středu
média a rozvíjí se postupně až k jeho okraji. Záznam (spirála dat) je pouze na
spodní straně disku, tj. záznam na CD-ROM disku je jednostranný. Délka
celé spirály je zhruba 6 km a hustota dat v ní uložených je konstantní.
Podle rychlosti, kterou je CD-ROM mechanika schopna číst tato data, se Rychlost čtení
mechaniky rozlišují na:
single speed: rychlost čtení dat je 150 kB/s, dostačuje pouze pro přenos
souborů.
double speed: data je schopna číst rychlostí 300 kB/s, což poskytuje
file:///D|/Dokumenty/Skripta/distanční opory 2007 - multimediální/1_2 - Hardwarová a softwarová konfigurace PC - K/ZDROJ/modul2/kapitola3.htm[11.12.2011 17:08:13]
lekce3 modulu2
plynulou rychlost pro práci s datovými soubory. Nedostačuje pro
přehrávání videa.
triple speed: dovoluje číst data rychlostí až 450 kB/s
quadruple speed: mechanika dovolující čtení dat rychlostí 600 kB/s.
6x: rychlost čtení: 900 kB/s
8x: rychlost čtení: 1200 kB/s
12x: rychlost čtení: 1800 kB/s
16x: rychlost čtení: 2400 kB/s
24x: rychlost čtení: 3600 kB/s
32x: rychlost čtení: 4200 kB/s
48x: rychlost čtení: 6600 kB/s
52x: rychlost čtení: 7200 kB/s
Rychlost čtení spirály je v single speed mechanice asi 1,3 m/s.
Rychlost otáčení CD-ROM disku není konstantní, ale je kontinuálně
přizpůsobována podle toho, zda se čtení provádí blíže kraji nebo středu
disku. U středu disku je rychlost otáčení vyšší (asi 500 otáček za minutu) a u
kraje naopak nižší (asi 200 otáček za minutu). Toto přizpůsobování otáček
disku zaručuje, že data jsou čtena ze spirály konstantní rychlostí.
CD-ROM mechaniky se k počítači připojují pomocí:
EIDE rozhraní (ATAPI: rozšíření normy ATA o příkazy pro práci s
CD-ROM, streamery a dalšími periferiemi)
SCSI rozhraní
zvukové karty obsahující rozhraní pro CD-ROM
vlastního řadiče
Úkol 3.7 (krátký úkol)
Bylo médium CD-ROM primárně určeno pro využití v oblasti výpočetní
techniky (odpovězte ano či ne)?
Pasáž pro zájemce
TYPY MECHANIK
Mechaniky CD-R
(Compact Disk - Recordable) jsou zařízení, jež dovolují čtení z disku CD-ROM.
Mechaniky DVD-R
Mechanika podobná CD-ROM, která zvládá čtení DVD disků o kapacitě 4.7 GB/strana/vrstva
(kapacita 1 DVD se tedy může vyšplhat až na 18.8 GB). Oproti mechanikám CD je laserový
paprsek několikrát tenčí, proto se na DVD vejde delší stopa.
Mechaniky CD-RW
Mechaniky CD-RW (Copmact Disk - Rewritable) jsou určeny k záznamu nejen na disky CD-
R, ale také pro záznam na speciální disky CD-RW. CD-RW disky dovolují na rozdíl od CD-R
disků, aby záznam byl přemazán a proveden znovu. Přemazání však nemůže být prováděno
libovolně, jako např. na pevném disku, ale pouze na celém disku.
3.8 CD-ROM a jeho fyzikální princip
Standardní CD má průměr 120 mm s 15 mm otvorem uprostřed.
Tloušťka je 1,2 mm. Téměř 5 km dlouhá stopa je rozkouskována na stejně
dlouhé sektory neboli bloky. Informace jsou v blocích stopy ve formě malých
file:///D|/Dokumenty/Skripta/distanční opory 2007 - multimediální/1_2 - Hardwarová a softwarová konfigurace PC - K/ZDROJ/modul2/kapitola3.htm[11.12.2011 17:08:13]
lekce3 modulu2
prohlubní nestejné délky, zvaných pity. Ty jsou proloženy rovnými oblastmi
- poli.
Princip čtení CD
Čtecí hlava CD-ROM zaměřuje laserový paprsek procházející
polopropustným zrcadlem a přes soustavu čoček dopadající na disk. Pole
odrážejí paprsek zpět, kdežto pity jej rozptylují. Odražené světlo
prochází čočkami a je zrcátkem přesměrováno na fotodiodu.
Organizace dat
Pole a prohlubně na discích nepředstavují nuly a jedničky, ale
jednička je vyvolána přechodem mezi pitem a prohlubní, žádná změna
reprezentuje nulu. Kódování dat odpovídá formátu RLL, známému z pevných
disků. Datový sektor se skládá z 2 352 B tvořených:
- synchronizační hlavičkou;
- hlavičkou s adresou sektoru;
- jádrem sektoru tvořeným datovou částí;
- 288 B dlouhý segmentem pro opravný kód EDC/ECC (EDC -
Error - detection codes, ECC - Error - correction codes).
Shrnutí kapitoly
Ø Pevné disky jsou média pro uchování dat s vysokou kapacitou
záznamu (řádově stovky MB až stovky GB). Jedná se o pevně
uzavřenou nepřenosnou jednotku. Tyto disky se otáčejí po celou dobu,
kdy je pevný disk připojen ke zdroji elektrického napájení nezávisle
na tom, zda se z něj čte (na něj zapisuje). Rychlost otáčení bývá 3600
až 10000 otáček za minutu.
Ø Všechny jednotlivé disky, ze kterých se celý pevný disk skládá, jsou
podobně jako u pružného disku rozděleny do soustředných kružnic
nazývaných stopy (tracks) a každá z těchto stop je rozdělena do
sektorů (sectors). Množina všech stop na všech discích se stejným
číslem se u pevných disků označuje jako válec (cylinder).
Ø Rozhraní (řadiče) pevných disků jsou zařízení, která zprostředkovávají
komunikaci mezi pevným diskem a ostatními částmi počítače.
file:///D|/Dokumenty/Skripta/distanční opory 2007 - multimediální/1_2 - Hardwarová a softwarová konfigurace PC - K/ZDROJ/modul2/kapitola3.htm[11.12.2011 17:08:13]
lekce3 modulu2
Ø Pružné disky patří mezi přenosná média pro uchování dat. Pružný disk
je tvořen plastovým kotoučem, na jehož povrchu je vrstva oxidu
železa.
Ø Mechaniky pružných disků jsou zařízení pro čtení a zapisování na
pružné disky. Je možné je rozdělit podobně jako pružné disky podle
velikosti (5 1 / 4 ", 31 / 2 ") a podle hustoty záznamu (DD, HD).
Ø Médium CD-ROM vznikalo původně jako audio nosič. Dovoluje
uložení 650 až 790 MB programů a dat. Na rozdíl od dříve uvedených
diskových zařízení (pružné disky, pevné disky apod.) nejsou data
ukládána do soustředných kružnic, ale do jedné dlouhé spirály
podobně jako na gramofonové desce.
Kontrolní otázky
1) Vysvětlete k jakému účelu v počítači slouží pevný disk a popište jeho
funkci a konstrukci. (odpověď naleznete zde)
2) Uveďte, jaké zařízení slouží ke zprostředkování komunikace mezi
pevným diskem a ostatními částmi počítače. Stručně popište jednotlivé
typy. (odpověď naleznete zde)
3) Popište princip funkce pružných disků. (odpověď naleznete zde)
4) Vysvětlete pojem CD-ROM a popište fyzikální princip funkce.
(odpověď naleznete zde)
Pojmy k zapamatování
HDD, FCC, CD, Pevný disk, Rozhraní pevného disku, FAT, Pružný disk,
CD-ROM.
Studijní literatura
Základní:
KLEMENT, M. Výpočetní technika - software a hardware. 1. vyd. Olomouc:
Vydavatelství UP Olomouc, 2002. 178 s. ISBN 80-244-4012-6.
Rozšířená (pro hlubší pochopení):
HORÁK, J. Hardware. 2. vyd. Brno: Computer Press, 1998, 331 s. ISBN 80-
7226-122-3.
Průvodce studiem
Vývoj hardware pokračuje kupředu mílovými kroky. S rostoucím
objemem dat rostou i kapacity médií pro uchovávání dat. Nestále se vyvíjejí
nová zařízení. Tak např. v poslední době se stává standardem využívání flash
disků.
Opět připomínáme! Pokud se vám zdá, že zapomínáte to, co jste se
naučili v předchozích kapitolách tak nezoufejte. To je normální průvodní jev
při učení. Jak se sami přesvědčíte, ke zopakování Vám však bude tentokrát
stačit omnoho méně času.
Doporučujeme Vám nepodceňovat kontrolní otázky uvedené vždy
v závěrech kapitol. Dotazují se na základní učivo, které je potřebné znát.
Nepodceňujte význam relaxace a odpočinku. Rychlé memorování nelze
považovat za efektivní metodu učení a vědomosti nejsou trvalé. To jistě ale
víte a proto se učíte průběžně.
file:///D|/Dokumenty/Skripta/distanční opory 2007 - multimediální/1_2 - Hardwarová a softwarová konfigurace PC - K/ZDROJ/modul2/kapitola3.htm[11.12.2011 17:08:13]
lekce4 modulu2
4 Počítačové skříně, napájecí zdroje, I/O rozhraní, pravidla pro sestavení
počítače třídy PC
Cíle
Po prostudování této kapitoly byste měli být schopni:
Ø popsat příslušenství počítačové skříně,
Ø charakterizovat jednotlivé typy skříní,
Ø vyjmenovat jednotlivé typy napájecích zdrojů a analyzovat možnosti jejich
aplikace,
Ø popsat jednotlivé typy I/O rozhraní,
Ø objasnit postup montáže základní desky a procesoru,
Ø popsat montáž chladiče procesoru,
Ø provést rozbor montáže grafické karty,
Ø analyzovat postup montáže pevného disku a disketové jednotky,
Ø posoudit možnosti upgrade PC.
Průvodce studiem
Jak jistě tušíte, jednotlivé komponenty, o nichž jsme doposud mluvili, jsou
uzavřeny v nějaké skříni. Zmíníme se tedy ještě o jednotlivých typech skříní, napájecích
zdrojů a I/O rozhraních. Jestliže i to úspěšně zvládneme nastudovat dospějeme do další
etapy.
Dostaneme se do stádia, kdy budeme moci opustit tu nekonečnou teorii. V této
kapitole se totiž budeme zabývat konkrétními postupy montáže jednotlivých
komponent.
Potřebný čas pro studium kapitoly:
90 minut
4.1 Počítačové skříně
Každá skříň má na čelní stěně ovládací tlačítka a dvířka mechanik, na zadní
stěně propojovací konektory. Používá se více typů skříní od různých výrobců, naštěstí
existují ustálené (standardní) kategorie skříní, které výrobci respektují. Každý druh Počítačová
skříně má samozřejmě své přednosti, ale i nedostatky. skříň
Skříň počítače obsahuje:
Obsah skříně
zdroj (150W - 250W) poskytující napětí (+5 V, -5 V, +12 V, -12 V) s
napájecími kabely, které slouží k přivedení napájecího napětí pro:
základní desku
file:///D|/Dokumenty/Skripta/distanční opory 2007 - multimediální/1_2 - Hardwarová a softwarová konfigurace PC - K/ZDROJ/modul2/kapitola4.htm[11.12.2011 17:08:16]
lekce4 modulu2
Napájení základní desky
o diskové mechaniky (pružné disky, pevné disky, CD-ROM, apod.)
Napájecí konektory pro diskové mechaniky
Napájení diskové mechaniky
o aktivní chladič (s ventilátorem) procesoru
Aktivní chladič procesoru
file:///D|/Dokumenty/Skripta/distanční opory 2007 - multimediální/1_2 - Hardwarová a softwarová konfigurace PC - K/ZDROJ/modul2/kapitola4.htm[11.12.2011 17:08:16]
lekce4 modulu2
Zapojení napájecího zdroje
Zadní strana zdroje počítače
· Jednotlivé zapojené karty jsou napájeny ze sběrnice.
různé LED diody
Power: signalizuje, že počítač je zapnutý nebo vypnutý
Turbo: signalizuje, zda počítač pracuje v Turbo režimu (tj. režimu s plným
výkonem procesoru) nebo v režimu s nižším výkonem
HDD: signalizuje aktivitu pevných disků popř. jiných zařízení (např. CD-
ROM) připojených k EIDE (SCSI) rozhraní
kabely pro připojení LED diod a vypínačů
síťový vypínáč: pro zapnutí a vypnutí počítače
Zapojení síťového vypínače počítače
šachty pro upevnění diskových mechanik
otvory pro výstupy ze zapojených karet
pozice pro upevnění základní desky
Dále skříň počítače může obsahovat:
file:///D|/Dokumenty/Skripta/distanční opory 2007 - multimediální/1_2 - Hardwarová a softwarová konfigurace PC - K/ZDROJ/modul2/kapitola4.htm[11.12.2011 17:08:16]
lekce4 modulu2
tlačítko Reset: pro uvedení počítače do stavu, který následuje po jeho zapnutí
tlačítko Turbo: pro přepínání mezi režimem s plným výkonem (Turbo) a
sníženým výkonem
zámek klávesnice: pro uzamknutí klávesnice, které způsobí, že veškeré stisky
kláves jsou ignorovány.
ukazatel frekvence: sada sedmisegmentových jednotek vyjadřující frekvenci
procesoru. Prakticky žádný počítač neobsahuje měřič frekvence, který by Dělení
skutečně testoval frekvenci procesoru. Údaj, který je zobrazen na ukazateli počítačových
frekvence, je nastaven sadou propojek (jumperů), které dovolují nastavit skříní
libovolný údaj.
Podle provedení a tvaru skříně je možné rozlišit následující typy:
desktop: skříň, která bývá umístěna vodorovně na stole. Základní deska je ve
vodorovné poloze a jednotlivé rozšiřující karty se osazují svisle.
slim: skříň umístěná opět vodorovně na stole, je nižší než desktop. Základní
deska je ve vodorovné poloze a rozšiřující karty se osazují vodorovně do slotů
umístěných na tzv. stromečku, který je zasunut kolmo na základní desku. Jedná se
provedení, které poskytuje jen velmi málo prostoru pro další rozšiřování počítače
(o další pevné disky, CD-ROM mechaniky apod.)
Otevírání skříně typu desktop
skříň postavená na svislo na stole (popř. pod stolem). Základní
· Minitower:
deska je umístěna ve svislé poloze a rozšiřující karty se zasouvají vodorovně
Tower: velká skříň umístěna většinou ve svislé poloze pod stolem. Základní
deska je opět osazena do svislé polohy
a rozšiřující karty se zasouvají vodorovně. Tower je skříň, která poskytuje
poměrně velké možnosti dalšího rozšiřování počítače
a je vhodná zejména pro počítačové servery.
file:///D|/Dokumenty/Skripta/distanční opory 2007 - multimediální/1_2 - Hardwarová a softwarová konfigurace PC - K/ZDROJ/modul2/kapitola4.htm[11.12.2011 17:08:16]
lekce4 modulu2
Jednotlivé typy skříní počítačů
Kromě těchto provedení je možné setkat se i různými dalšími komerčními názvy, jako
jsou např.:
· miditower: o něco větší verze minitoweru
· big tower: větší verze toweru
Úkol 4.1 (krátký úkol)
Jaké typy skříní existují a jaký typ skříně máte u počítače u Vás doma či v práci?
4.2 Zdroje nápájení
Důležitý je výkon, který je pro běžné počítače (desktop, minitower) 230 W, pro
velké sestavy (bigtower) přes 350 W. Zdroje dodávají několik druhů stejnosměrných
napětí.
4.2.1 Zdroje - AT
Zdroje - AT
Jak již víte, bývala velikost napájecího napětí mikroprocesorů standardně 5 V.
Dnes velikost napájení není jednotná (nejčastěji okolo 1,1 - 3,3 V). Z nejednotnosti
napájecího napětí určitě nemají radost konstruktéři základních desek a napájecích
zdrojů, kteří problém nestejného napětí řeší dvěma způsoby:
- zdroj dodává napětí 5 V které si základní deska upraví na
požadovanou hodnotu. Proto je základní deska vybavena propojkami
nastavujícími přesnou výši napájecího napětí. Tento způsob je
nejpoužívanější;
- zdroj dodává požadované napětí přímo a základní deska nic
neupravuje (tento případ je spíše výjimečný).
Při výměně základní desky si tedy musíte zjistit, zda ji bude možné přizpůsobit
napájecímu napětí vašeho zdroje. K základní desce je napájení přivedeno dvěma
šestipólovými konektory označovanými P8 a P9, které se připojují na příslušnou
patici základní desky. Pokud budete zasunovat koncovky napájecích kabelů do patic,
musíte připojit konektory černými vodiči k sobě (černé budou uprostřed).
file:///D|/Dokumenty/Skripta/distanční opory 2007 - multimediální/1_2 - Hardwarová a softwarová konfigurace PC - K/ZDROJ/modul2/kapitola4.htm[11.12.2011 17:08:16]
lekce4 modulu2
Napájecí konektory AT
4.2.2 Zdroje - ATX Zdroje - ATX
Oproti deskám Baby-AT došlo u ATX k podstatným změnám, které se
odrazily i v konstrukci napájecího zdroje:
· Deska pracuje pouze s napětím 3,3 V (nejběžnější hodnota pracovních
napětí mikroprocesorů), z desky ATX zmizely obvody vytvářející toto
napětí z dřívějších 5 V.
· Připojení desky ke zdroji je realizováno prostřednictvím jediného
konektoru (místo dvou u Baby- AT). Příčinou odlišného napájení nebyla
zlomyslnost návrhářů, ale snaha vytvořit přirozenou překážku, která by
zabraňovala připojení základní desky ATX k nevhodnému napájecímu
zdroji.
· Desky ATX jsou totiž vybaveny elektronickým ovládáním zdroje.
Tlačítkem na čelním panelu počítače proto pouze aktivujete nebo
deaktivujete elektronický obvod, který teprve ovládá výkonový napájecí
zdroj. Výhodou tohoto řešení je možnost programového vypnutí (či
zapnutí) počítače, a to buď na pokyn uživatele, nebo
v důsledku činnosti softwaru (například u Windows 95 příkazem
"Vypnout"). Časté využití dálkového zapínání
a vypínání PC se předpokládá při správě počítačových sítí - správce si
může počítač spustit, aniž by k němu musel přijít.
Na obrázku vidíte dvacetipinový konektor ATX (je umístěn na základní desce).
Schéma napájecího konektoru ATX
· PS-ON je signál, jímž se zapínají všechny napěťové okruhy (3,3V SV i 12V);
· VSB je záložní pin. Na něm se nachází SV napětí i v době, kdy jsou všechny
file:///D|/Dokumenty/Skripta/distanční opory 2007 - multimediální/1_2 - Hardwarová a softwarová konfigurace PC - K/ZDROJ/modul2/kapitola4.htm[11.12.2011 17:08:16]
lekce4 modulu2
ostatní napájecí okruhy vypnuty. Například bude potřebný při "vzbuzení"
počítače po síti;
· PW-OK slouží ke kontrole SV a 3,3V okruhů. Pokud klesne jeho hodnota pod
vymezenou hranici, znamená to, že některý
z kontrolovaných výstupů (pinů) pracuje s nedefinovaným napětím;
· GND či GROUND je označení zemnícího vodiče.
Úkol 4.2 (krátký úkol)
Kterým typem napájecího zdroje musí být vybaven počítač aby bylo možné jej
spustit na dálku, např. prostřednictvím počítačové sítě?
4.3 Vstupní/výstupní rozhraní
4.3.1 Paralelní rozhraní CENTRONICS
Původně bylo určeno pro připojení tiskárny a je také často označováno podle
stejnojmenného výrobce tiskáren "Centronics". Přenos dat PC - tiskárna byl Paralelní
jednosměrný, a tak i Centronics je jednosměrným rozhraním (od PC do tiskárny). rozhraní
CENTRONICS
Paralelní rozhraní
Rozhraní používá 3pólový konektor Centronics na straně tiskárny a 25pólový
konektor Canon (s kolíčky) na straně PC (obrázek, spodní konektor je tiskárnový,
horní počítačový).
V roce 1994 se standard Centronics dočkal výrazné inovace
v podobě normy IEEE 1284. Její hlavní novinkou je obousměrnost přenosu dat
(tedy i od tiskárny do PC). IEEE 1284 je sdružením více dílčích norem a není tak
jednoznačná, jak by norma být měla. Skutečný režim, kterým bude váš paralelní
interface pracovat, pak musíte stanovit
v Setupu. Jaké režimy IEEE 1284 sdružuje?
1. Centronics mode (někdy též označovaný "Normal", nebo "Compatible
Mode"), což je původní jednosměrný Centronics.
2. Nibble Mode - je obousměrný, zpětný kanál k počítači; tvoří čtyři vodiče.
Pokud výrobce připojovaného zařízení dodá příslušný ovladač, mohou s ním
pracovat všechna novější rozhraní Centronics (vyrobená zhruba od r. 1990).
3. Byte Mode, opět obousměrný Centronics, definovaný pro sběrnici MCA, je
používán hlavně v počítačích PS/2.
4. EPP Mode (Enhanced Parallel Port) je asi nejrozšířenější, umožňuje opět
obousměrný přenos. Používá jej hodně firem (hlavně tvůrce tohoto standardu
firma Hewlett-Packard) a bývá často označován jako BiTronics.
5. ECP Mode (Extended Capabilities Port) byl zařazen do IEEE 1284 z
file:///D|/Dokumenty/Skripta/distanční opory 2007 - multimediální/1_2 - Hardwarová a softwarová konfigurace PC - K/ZDROJ/modul2/kapitola4.htm[11.12.2011 17:08:16]
lekce4 modulu2
iniciativy Microsoftu. Samozřejmě je obousměrný, stejně jako EPP dovoluje
rychlý přenos dat (2 MB/s) a je
k němu možné (k ECP i EPP) připojit až 256 zařízení.
4.3.2 Sériové rozhraní - RS 232
Je nejstarším rozhraním, známé je i pod označením V 24. Kvůli sériovému
Sériové
přenosu (bit za bitem) je pomalejší než paralelní rozhraní, je však univerzálnější -
rozhraní - RS
pracuje s ním většina periferií. Používá se opět konektor typu Canon, ale dvou
232
velikostí. Buď má 25, nebo 9 pólů. 25pólový sériový konektor je stejného provedení
jako paralelní, pro odlišení má na počítači kolíky. 9pólový konektor je menší, na
počítačové zásuvce má také kolíky.
Sériové rozhraní
Provoz sériového rozhraní je řízen obvodem UART (Universal Asynchronous
Receiver Transceiver). Ve starších počítačích pracovaly dva obvody UART 8250 (pro
každý sériový kanál jeden). Rozvoj rychlejších periferií (hlavně modemů) vyvolal
potřebu rychlejších řídicích obvodů. Dnes jsou standardně používány obvody UART
16550. Nejnovější obvody UART jsou 16650 a 16750. Na základní desky však nejsou
běžně montovány. Mají nejen rychlejší logiku, ale jsou vybaveny
i dvěma zabudovanými 16bajtovými buffery (tj. vyrovnávacími pamětmi). Jeden buffer
slouží pro vstup a druhý pro výstup dat.
4.3.3 Rozhraní PS/2
PS/2 je konektor použitý IBM u počítačů řady PS/2. Konektor je vyveden ze
základní desky, jeho tvar vidíte na obrázku. U mnoha dnešních PC je zásuvkou PS/2 Rozhraní PS/2
připojena k PC myš, u notebooků často i klávesnice. Ušetří se tak jeden sériový port.
Zdířka PS/2 potřebuje pro svoji práci IRQ 12.
Konektor PS/2
4.3.4 USB (Universal Serial Bus)
Má topologickou strukturu podobnou pyramidě. Na vrcholku pyramidy stojí USB
"hostitel" (většinou počítač), který řídí podřízená zařízení. Od počítače - hostitele vede (Universal
jen jediný kabel, který se může větvit Serial Bus)
file:///D|/Dokumenty/Skripta/distanční opory 2007 - multimediální/1_2 - Hardwarová a softwarová konfigurace PC - K/ZDROJ/modul2/kapitola4.htm[11.12.2011 17:08:16]
lekce4 modulu2
k dalším periferiím. Větvení probíhá buď v některé z periferii, nebo jsou v kabelu
zařazeny HUBy (rozbočovače), v nichž se kabel větví.
USB má tyto vlastnosti:
- možnost připojení telefonu k počítači;
- podpora Plug and Play;
- používá dvě přenosové rychlosti 1,5 MB/s pro pomalá zařízení (mohou se
použít i nestíněné kabely o maximální délce 3 m)
a 12 MB/s pro zařízení rychlá (kabel musí být stíněný, max. délka 5 m);
- podpora více současných operací na několika zařízeních;
- možnost připojení až 127 zařízení;
- možnost připojení zařízení za chodu počítače;
- ve vedení jsou použity i dva vodiče s napájecím napětím 5 V určené k
napájení nízkonapěťových periferií;
- podpora power managementu (pro automatické "uspávání" momentálně
nepracujících periferií).
USB musí být podporována operačním systémem. Windows 95 "umějí" USB od
OSR 2. Díky USB se tedy blíží doba, kdy z počítače povede jediný kabel ke klávesnici,
od ní kabel k myši a kabel k monitoru, od monitoru k tiskárně atd. Při pohledu na zadní
stěnu PC vás snad nebude přepadat hrůza z toho, kam zapojíte včera zakoupený skener.
4.3.5 Rozhraní FireWire
Rozhraní FireWire (jinak také IEEE-1394 nebo I-link, v překladu "hořící drát") je
rychlostní rozhraní, které umožňuje rychlost přenosu až 400 Mb/s. Bývá jako
přídavná karta celkem běžně dodáváno s digitálními kamerami, kterým umožňuje spolu
s dodávaným obslužným software provádět úpravy nasnímaného digitálního videa. Rozhraní
FireWire
Řadič FireWire
4.3.6 Rozhraní On-Board
Neboli rozhraní integrovaná na základní desce. Dnes jsou samozřejmostí. Na
základní desce jsou běžně integrovány dva konektory sériové, jeden paralelní, často
PS/2 konektor a nové desky obsahují i USB zdířku. Dále jsou z desky vyvedeny
konektory (IDE, SCSI, SATA) pro připojení pevných disků a disketových
mechanik. Rozhraní On-
Board
file:///D|/Dokumenty/Skripta/distanční opory 2007 - multimediální/1_2 - Hardwarová a softwarová konfigurace PC - K/ZDROJ/modul2/kapitola4.htm[11.12.2011 17:08:16]
lekce4 modulu2
On-board konektor
Úkol 4.3 (krátký úkol)
Rozhraní PS/2 slouží k připojení?
4.4 Pravidla pro sestavení počítače
4.4.1 Montáž desky a procesoru
Desku připevňujeme pomocí hranatých šroubků. Není to žádný problém. Až to
Montáž desky
budeme mít, máme tak připevníme procesor - to je jemná záležitost. Patici procesoru
a procesoru
snad najdeme všichni. U patice je malá páčka. Tu pomalu a hlavně nenásilně
zvedneme. Potom vezmeme procesor pinzetou nebo rukou (opět podotýkám opatrně),
zasadíme do patice skoseným rohem ke skosenému rohu. Pokud máme, tak páčku
zandáme opět na místo. Procesor by měl držet. Poté ho natřeme teplovodivou pastou.
Nebojte se toho a rovnoměrně natřete jádro procesoru.
Montáž
chladiče
4.4.2 Montáž chladiče
Na natřený procesor teplovodivou pastou nasadíme opět opatrně chladič.
Chladič upevňujeme za patici (u starších typů) nebo za "čtverce kolem patice" -
toto je u nových procesorů. Vše musí dobře docvaknout a je hotovo. Nepoužívejte
násilí.
file:///D|/Dokumenty/Skripta/distanční opory 2007 - multimediální/1_2 - Hardwarová a softwarová konfigurace PC - K/ZDROJ/modul2/kapitola4.htm[11.12.2011 17:08:16]
lekce4 modulu2
Montáž
grafické karty
4.4.3 Montáž grafické karty
Montáž grafické karty je snadná. Stačí pouze vybrat vhodný slot pro grafickou
kartu většinou je to AGP teď, je ale trend PCI express-16x. Uchopte grafickou kartu
a zandejte ji do slotu. Bývá tam páčka, tu musíte odstranit. Určitě Vás potěší, že se
nemůžete splést. Grafická karta jde dát jen jedním směrem. Pokud máte hotovo, tak se
rovnou vrhneme na montáž operační paměti.
Montáž
operační
4.4.4 Montáž operační paměti paměti
Opět to není nic těžkého. Vybereme slot, ten bývá většinou
v blízkosti procesoru. Uvidíme tam dvě páčky. Páčky odklopíme
a vložíme modul. Modul má zářezy, proto není možné se splést. Modul tam už máme.
Páčky přiklopíme a máme hotovo.
file:///D|/Dokumenty/Skripta/distanční opory 2007 - multimediální/1_2 - Hardwarová a softwarová konfigurace PC - K/ZDROJ/modul2/kapitola4.htm[11.12.2011 17:08:16]
lekce4 modulu2
Montáž
přídavných
4.4.5 Montáž přídavných karet karet
Montáž přídavných karet je opět velice jednoduchá. Přídavné karty dáváme do
slotů. PCI expres 1x, PCI, Isa (dnes se už nepoužívá). Stačí se pouze zamyslet, kam
dáme přídavnou kartu, tedy do jakého slotu. Máme tedy vybraný slot. Všechny
přídavné karty jde dát jako vždy pouze jedním směrem. Není co zkazit. Kartu opatrně
zastrčíme a je hotovo.
Montáž HDD
4.4.6 Montáž HDD
Do teď jsme všechny komponenty připevňovali k základní desce. HDD se
připevňuje k casu a kabelem se propojí ze základní deskou. Jak už to bývá zvykem,
u PC se nemůžeme splést. Na kabelu IDE je jeden pin plný a zajišťuje tím, že kabel
nejde dát obráceně. Dále musíme k disku připevnit kabel od zdroje. Nelze ho dát
obráceně, neboť zdrojový kabel má z jedné strany zkosené oba dva rohy. Kabely jsme
připevnili a teď je ještě potřeba připevnit disk k casu. Je to jednoduché, stačí mít
šroubovák a šroubky, které jsou přibaleny k casu. Disk dáme dolů.
file:///D|/Dokumenty/Skripta/distanční opory 2007 - multimediální/1_2 - Hardwarová a softwarová konfigurace PC - K/ZDROJ/modul2/kapitola4.htm[11.12.2011 17:08:16]
lekce4 modulu2
Montáž
mechanik
4.4.7 Montáž mechanik
Mechaniky se připojují skoro stejně jako pevné disky. Jen je tu jedna změna.
Mechanika se dáví jinam než disk do počítačové skřině (casu). Jinak mechaniku
připojujeme stejným kabelem IDE. Pokud, ale můžete připojujete disk od mechaniky
zvlášť. Pokud takto neučiníte, tak se vám zpomalí disk i mechanika.
Montáž
4.4.8 Montáž disketové jednotky disketové
Dnes již málo používaná disketová mechanika se nepřipojuje nijak složitě. Opět se jednotky
připojuje téměř stejně jako HDD. Používá se stejný kabel a je o něco menší. Kabel
připojíme k základní desce a k FDD připojíme druhý konec kabelu. Tady je ovšem
možnost, že kabel připojíte obráceně. Pokud připojíte kabel obráceně, FDD tím
nezničíte. FDD jen nebude fungovat. Pokud vám FDD nefunguje, tak obraťte
kabel.
4.4.9 Pravidla pro upgrade Pravidla pro
upgrade
Pokud používáte některý z operačních systémů pracujících v grafickém režimu
(Windows, XWindow, Linux Mandriva, OS Macka pod.) je postup zvyšování výkonu
počítače (upgrade) rozdělen do dvou skupin:
1) Neskokový upgrade (malá úprava hardware u novějších počítačů)
- Doplnit operační paměť (dnes je optimální 512 – 1 GB RAM)
- Vyměnit grafickou kartu za výkonnější (dnes je nezbytností karta do slotu
file:///D|/Dokumenty/Skripta/distanční opory 2007 - multimediální/1_2 - Hardwarová a softwarová konfigurace PC - K/ZDROJ/modul2/kapitola4.htm[11.12.2011 17:08:16]
lekce4 modulu2
AGP s minimálně 32 MB RAM – pro hry pak 128 MB RAM)
- Vyměnit procesor za výkonnější (musíte si ověřit, zda Vaše deska nový
procesor podporuje)
2) Skokový upgrade (velká úprava hardware u starších počítačů)
- Vyměnit základní desku za výkonnější (musíte si ověřit, zda Vaše skříň
podporuje napájení nové desky)
- Doplnit novou desku o patřičné komponenty (paměti, procesor a případně
grafickou kartu)
- Vyměnit pevný disk za rychlejší (stačí vyměnit disk na kterém je uložen
operační systém).
Počítače řady PC jsou navrženy tak, aby bylo možné poměrně snadno vyměňovat
jejich jednotlivé části (např. vyměnit vadný modul, vyměnit starší kartu, která již svým
výkonem nedostačuje za novou), popř. aby bylo možné snadno stávající počítač rozšířit
o nové zařízení. Při instalaci nových karet do počítače je nezbytné postupovat
v následujících třech krocích:
konfigurace nové karty: její správné nastavení tak, aby mohla
v počítači pracovat
vlastní instalace: její fyzické zasunutí do počítače
testování: ověření, zda nová karta skutečně správně pracuje
Při konfiguraci nové desky je vždy nezbytné si pečlivě přečíst její dokumentaci
a zjistit, jaké zdroje (resources) daná karta vyžaduje
a jaké jejich nastavení umožňuje. Vlastní nastavení se provádí většinou pomocí
nastavovacích propojek (jumperů), popř. pomocí přepínačů (DIP). U novějších karet
se konfigurace provádí většinou programově pomocí speciálního programu dodaného
společně s kartou. Nastavení zdrojů, které karta ke své činnosti vyžaduje, je nutné
provést tak, aby nebylo v konfliktu s žádným již existujícím zařízením. Pokud by
k takovému konfliktu došlo, znamená to ve většině případu špatnou funkci obou
zařízení, popř. nefunkčnost celého počítače.
Nastavovací propojka (Jumper) a přepínač (DIP)
Může se stát, že konkrétní zařízení nepodporuje žádné
z možných nastavení, která jsou v počítači ještě volná. V takovém případě bývá
nezbytné provést rekonfiguraci některých již dříve zapojených karet a tím uvolnit
některý ze zdrojů požadovaných
k činnosti nové karty.
file:///D|/Dokumenty/Skripta/distanční opory 2007 - multimediální/1_2 - Hardwarová a softwarová konfigurace PC - K/ZDROJ/modul2/kapitola4.htm[11.12.2011 17:08:16]
lekce4 modulu2
Vlastní instalace karty do počítače bývá většinou bezproblémová. Je nutné pouze
dbát na opatrnou manipulaci s kartou a otevřeným počítačem a veškeré zapojování a
vypojování provádět, až na výjimky,
s vypnutým počítačem, aby nedošlo k poškození karet nebo
k poškození celého počítače.
Shrnutí kapitoly
Ø Každá skříň má na čelní stěně ovládací tlačítka a dvířka mechanik, na zadní
stěně propojovací konektory.
Ø Podle provedení a tvaru skříně je možné rozlišit následující typy: desktop, slim,
Minitower, Toner.
Ø Důležitým parametrem napájecích zdrojů je výkon, který je pro běžné počítače
(desktop, minitower) 230 W, pro velké sestavy (bigtower) přes 350 W.
Ø Paralelní rozhraní CENTRONICS - Původně bylo určeno pro připojení tiskárny
a je také často označováno podle stejnojmenného výrobce tiskáren "Centronics".
Přenos dat PC - tiskárna byl jednosměrný, a tak i Centronics je jednosměrným
rozhraním (od PC do tiskárny).
Ø Sériové rozhraní - RS 232 - Je nejstarším rozhraním, známé je
i pod označením V 24. Kvůli sériovému přenosu (bit za bitem) je pomalejší než
paralelní rozhraní, je však univerzálnější - pracuje
s ním většina periferií.
Ø Rozhraní PS/2 - PS/2 je konektor použitý IBM u počítačů řady PS/2. Konektor
je vyveden ze základní desky, jeho tvar vidíte na obrázku. U mnoha dnešních
PC je zásuvkou PS/2 připojena k PC myš, u notebooků často i klávesnice.
Ø USB (Universal Serial Bus) - Má topologickou strukturu podobnou pyramidě.
Na vrcholku pyramidy stojí "hostitel" (většinou počítač), který řídí podřízená
zařízení. Od počítače - hostitele vede jen jediný kabel, který se může větvit k
dalším periferiím. Větvení probíhá buď v některé z periferii, nebo jsou
v kabelu zařazeny HUBy (rozbočovače), v nichž se kabel větví.
Ø Rozhraní FireWire - Rozhraní FireWire (jinak také IEEE-1394 nebo I-link, v
překladu "hořící drát") je rychlostní rozhraní, které umožňuje rychlost přenosu
až 400 Mb/s.
Ø Rozhraní On-Board - Rozhraní integrovaná na základní desce.
Ø Desku připevňujeme pomocí hranatých šroubků. Až to budeme mít, máme tak
připevníme procesor - to je jemná záležitost. Patici procesoru snad najdeme
všichni. U patice je malá páčka. Tu pomalu a hlavně nenásilně zvedneme.
Potom vezmeme procesor pinzetou nebo rukou (opět podotýkám opatrně),
zasadíme do patice skoseným rohem ke skosenému rohu. Poté ho natřeme
teplovodivou pastou.
Ø Na natřený procesor teplovodivou pastou nasadíme opatrně chladič.
Ø Při instalaci nových karet do počítače je nezbytné postupovat
v následujících třech krocích: konfigurace nové karty, vlastní instalace,
testování.
Kontrolní otázky
1) Uveďte jednotlivé části počítačové skříně (co obsahuje). (odpověď naleznete
zde)
2) Popište provedení počítačových skříní. (odpověď naleznete zde)
3) Charakterizujte typy zdrojů. (odpověď naleznete zde)
4) Vyjmenujte druhy I/O rozhraní a následně je popište. (odpověď naleznete zde)
5) Uveďte postup montáže základní desky, procesoru a chladiče. (odpověď
naleznete zde)
file:///D|/Dokumenty/Skripta/distanční opory 2007 - multimediální/1_2 - Hardwarová a softwarová konfigurace PC - K/ZDROJ/modul2/kapitola4.htm[11.12.2011 17:08:16]
lekce4 modulu2
6) Uveďte postup montáže pevného disku a disketové mechaniky.(odpověď
naleznete zde)
7) Analyzujte možnosti upgrade starších počítačů. (odpověď naleznete zde)
Pojmy k zapamatování
Počítačová skříň, Desktop, Slim, Minitower, Toner, Napájecí zdroj, I/O rozhraní,
Paralelní rozhraní CENTRONICS, Sériové rozhraní RS 232, Rozhraní PS/2, USB,
Rozhraní FireWire, Rozhraní On-Board, Upgrade.
Studijní literatura
Základní:
KLEMENT, M. Výpočetní technika - software a hardware. 1. vyd. Olomouc:
Vydavatelství UP Olomouc, 2002. 178 s. ISBN 80-244-4012-6.
Rozšířená (pro hlubší pochopení):
HORÁK, J. Hardware. 2. vyd. Brno: Computer Press, 1998, 331 s. ISBN 80-7226-122-
3.
Průvodce studiem
A jsme opět na konci další disciplíny. Jistě začínáte pozorovat, že se postupně mění
Váš pohled na počítač. Již to není jen uzavřená „skříňka“, o které jste nevěděli co je
uvnitř, ale víte co v ní je a hlavně k čemu to všechno slouží.
Jednoduše, stáváte se z běžného pasivního uživatele počítače poučeným
odborníkem. Váš přístup postupně začíná být aktivní a tvůrčí. Jen tak dále!
file:///D|/Dokumenty/Skripta/distanční opory 2007 - multimediální/1_2 - Hardwarová a softwarová konfigurace PC - K/ZDROJ/modul2/kapitola4.htm[11.12.2011 17:08:16]
You might also like
- drd2 BestiarDocument166 pagesdrd2 BestiarMat HorNo ratings yet
- Drd2-Hry MocnychDocument194 pagesDrd2-Hry MocnychMat HorNo ratings yet
- drd2 PravidlaDocument354 pagesdrd2 PravidlaMat HorNo ratings yet
- Drd2-Denik PostavyDocument2 pagesDrd2-Denik PostavyMat HorNo ratings yet
- TBS 2019 SkriptaDocument57 pagesTBS 2019 SkriptaMat HorNo ratings yet
- Windows 2003 Server A Jeho KonfiguraceDocument62 pagesWindows 2003 Server A Jeho KonfiguraceMat HorNo ratings yet
- Sprava Windows 2003 ServerDocument65 pagesSprava Windows 2003 ServerMat HorNo ratings yet