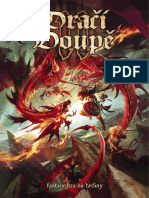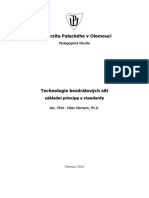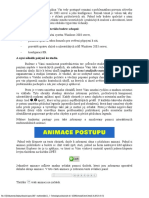Professional Documents
Culture Documents
Počítačové Komponenty 3
Počítačové Komponenty 3
Uploaded by
Mat HorOriginal Title
Copyright
Available Formats
Share this document
Did you find this document useful?
Is this content inappropriate?
Report this DocumentCopyright:
Available Formats
Počítačové Komponenty 3
Počítačové Komponenty 3
Uploaded by
Mat HorCopyright:
Available Formats
textova stranka modulu3
Tato studijní disciplína Vás postupně seznámí se základy konfigurace dalších počítačových
komponent. Rozsah témat je volem tak, aby Vám umožnil orientovat se v oblasti výpočetní techniky.
Pokud tedy budete společně s námi sledovat následující výklad, získáte mnoho teoretických i praktických
znalostí a dovedností, které Vám umožní rychlou a efektivní obsluhu výpočetní techniky.
Po prostudování této disciplíny budete schopni:
charakterizovat a vysvětlit principy komunikace mezi jednotlivým počítačovými
komponentami,
vyjmenovat a rozpoznat jednotlivé počítačové periferie,
vysvětlit rozdíl mezi server a pracovní stanicí.
A nyní několik pokynů ke studiu.
Budeme s Vámi rozmlouvat prostřednictvím tzv. průvodce studiem. Odborné poznatkové penzum
najdete v teoretických pasážích, ale nabídneme Vám také cvičení, pasáže pro zájemce, kontrolní úkoly,
klíče k řešení úkolů (najdete je na konci studijního materiálu), shrnutí, pojmy k zapamatování a studijní
literaturu. Je vhodné, ale ne nezbytně nutné, abyste tento text studovali především u Vašeho osobního
počítače a všechny popsané postupy ihned aplikovali. Také jsme pro vás připravili mnoho kontrolních
úkolů, na kterých si ihned ověříte, zda jste nastudovanou problematiku pochopili a zda jste schopni ji
aplikovat.
Proto je v textu umístěno mnoho obrázků, které Vám umožní rychlou a snadnou orientaci ve
výkladu. Tyto obrázky obsahují skutečné zobrazení počítače, počítačových komponent, uživatelských
rozhraní aplikací apod. Každý obrázek je navíc doplněn o orientační značky (tzn.: ikony čísel ,
apod.), které určují pozici nejdůležitějších prvků. U každého takového obrázku je potom umístěna
příslušná legenda (zpravidla ihned pod obrázkem), která daný označený objekt nebo prvek popisuje a
vysvětluje také jak je možné jej ovládat. Proto je vhodné nejprve daný obrázek (který vždy vysvětluje
danou problematiku) prohlédnout, podle orientační značky identifikovat popisované prvky nebo objekty a
poté si přečíst příslušnou legendu.
Obsah kapitol disciplíny:
Modul 3 – Hardware III
Kapitola 1 Principy komunikace mezi počítačovými komponentami
- Teoretický základ kapitoly (IRQ Levels, DMA Channels, adresy vstupu
a výstupu, adresy ROM a buffery RAM, nastavení BIOSu)
- Úkol 1 – analýza principu komunikace v PC
- Úkol 2 – vstup do programu BIOS a provádění změn
- Úkol 3 – ilustrace za pomocí obrazového materiálu
- Shrnutí kapitoly a kontrolní otázky a úkoly
Kapitola 2 Počítačové periferie
- Teoretický základ kapitoly (vstupní vs. výstupní, monitory, tiskárny,
klávesnice)
- Úkol 1 – klasifikace periferií
file:///D|/Dokumenty/Skripta/distanční opory 2007 - multimediální/1_2 - Hardwarová a softwarová konfigurace PC - K/ZDROJ/modul3/text3.htm[11.12.2011 17:11:09]
textova stranka modulu3
- Úkol 2 – rozlišení aplikačních možností periferií
- Úkol 3 – ilustrace periferií za pomocí obrazového materiálu
- Shrnutí kapitoly a kontrolní otázky a úkoly
Kapitola 3 Serverová rozšíření počítačů
- Teoretický základ kapitoly (multiprocessing, RAID, RACK, záložní
zdroje napájení)
- Úkol 1 – vysvětlení pojmu multiprocessing
- Úkol 2 – analýza možností využití diskových polí (RAID)
- Úkol 3 – popis serverové skříně
- Úkol 4 – popis aplikačních možností záložních napájecích zdrojů
- Úkol 5 – ilustrace serverových rozšíření za pomocí obrazového
materiálu
- Shrnutí kapitoly a kontrolní otázky a úkoly
file:///D|/Dokumenty/Skripta/distanční opory 2007 - multimediální/1_2 - Hardwarová a softwarová konfigurace PC - K/ZDROJ/modul3/text3.htm[11.12.2011 17:11:09]
lekce1 modulu3
1 Principy komunikace mezi počítačovými komponentami
Cíle
Po prostudování této kapitoly byste měli být schopni:
Ø podrobněji vysvětlit princip komunikace v PC,
Ø vstoupit do programu BIOS a umět v něm provádět změny,
Ø orientovat se v problematice nastavování CMOS.
Průvodce studiem
Tak jako my lidé navzájem komunikujeme, i jednotlivé komponenty
obsažené v PC musí nějakým způsobem komunikovat. Komunikace a její
principy bude právě obsahem této první kapitoly.
V této krátké kapitole se seznámíme se rovněž s programem BIOS a
možnostmi provádění změn v tomto programu. Ale pozor, budete-li si to chtít
vyzkoušet na Vašem počítači, buďte maximálně obezřetní!
Potřebný čas pro studium kapitoly:
90 minut
1.1 Zdroje využívané jednotlivými komponentami PC
Organizace
komunikace
v počítači
IRQ Levels
Organizace komunikace v počítači
1.1.1 IRQ Levels
file:///D|/Dokumenty/Skripta/distanční opory 2007 - multimediální/1_2 - Hardwarová a softwarová konfigurace PC - K/ZDROJ/modul3/kapitola1.htm[11.12.2011 17:11:09]
lekce1 modulu3
IRQ (Interrupt Request) Levels - úrovně žádosti o přerušení) jsou
využívány některými zařízeními pro přerušení činnosti CPU. V okamžiku, kdy
je takové přerušení vyvoláno, CPU přeruší svou dosavadní činnost
a zavede obslužný program, který žádost o přerušení vyřídí. Tento
mechanismus je nutný, protože některé akce v počítači nesnesou odklad
a v okamžiku, kdy by se k nim procesor dostal, by mohlo být pozdě.
Například při stisku klávesy na klávesnici je vyvoláno přerušení IRQ 1. Pokud
by klávesnice nevyužívala tohoto mechanismu, vzniká velké riziko, že dříve než
procesor zaměstnaný jinou činností zaregistruje stisk této klávesy, dojde ke
stisku klávesy jiné a tím k zapomenutí první klávesy.
Znázornění vyvolání přerušení IRQ 14
Procesor provádí svou činnost a v okamžiku, kdy řadič vyvolá přerušení IRQ 14,
přestane v této činnosti pokračovat a zahájí obsluhu vyvolaného přerušení.
- Při přerušení je mikroprocesor vytržen z práce zařízením, které si
žádá obsluhu. Může k tomu dojít například při stisku klávesy, při
zobrazování na displeji. V zásadě rozlišujeme dva druhy přerušení -
hardwarová a softwarová.
- Vyvolané přerušení spustí program uložený na určité adrese
v paměti (adresy, v nichž jsou obslužné programy uloženy, jsou zapsány
ve vektorech přerušení).
- Pro zpracování přerušení je určen speciální obvod - řadič přerušení Kaskádovité
(interrupt controller). Ten bývá často integrován do jednoho pouzdra s zapojení IRQ
řadičem DMA. Linky, jimiž putují signály přerušení, jsou součástí
sběrnice.
Standardní
file:///D|/Dokumenty/Skripta/distanční opory 2007 - multimediální/1_2 - Hardwarová a softwarová konfigurace PC - K/ZDROJ/modul3/kapitola1.htm[11.12.2011 17:11:09]
lekce1 modulu3
obsazení úrovní
přerušení
Kaskádovité zapojení IRQ
Standardní obsazení úrovní přerušení:
IRQ Zařízení Poznámka
0 Časovač (timer)
1 Klávesnice
Pouze u počítačů AT se sběrnicí ISA. Slouží jako
2 [Cascade]
vstupní bod pro přerušení IRQ 8 - IRQ 15
3 COM 2 Druhý sériový port
4 COM 1 První sériový port
5 Volné/LPT 2 U počítačů XT obsazeno pevným diskem
6 Floppy disk Mechanika pružného disku
7 LPT 1 První paralelní port
8 Hodiny/Kalendář
9 VGA (SVGA) Videokarta, síťová karta nebo volné
10 Volné
11 Volné
12 PS/2 Myš Nebo volné
13 FPU Numerický koprocesor
14 HDD Pevný disk - Primární EIDE kanál
15 HDD Pevný disk - Sekundární EIDE kanál nebo volné
IRQ 2 slouží vlastně ke zpřístupnění IRQ 8 - IRQ 15 a pracuje tak, že je IRQ u sběrnic
spojeno s IRQ 9. To znamená: pokud dojde k přerušení na úrovních IRQ 8 - ISA, EISA, MCA
IRQ 15, zaktivuje se přerušení IRQ 9 a tím vznikne přerušení na úrovni 2.
BIOS počítače pak ví, že musí zjistit, které z vyšších přerušení je skutečně
aktivní, a to obsloužit.
file:///D|/Dokumenty/Skripta/distanční opory 2007 - multimediální/1_2 - Hardwarová a softwarová konfigurace PC - K/ZDROJ/modul3/kapitola1.htm[11.12.2011 17:11:09]
lekce1 modulu3
IRQ u sběrnic ISA, EISA, MCA
Přerušení v PC se
Použití IRQ u těchto sběrnic vychází z původního standardu IBM pro
sběrnicí PCI
počítače PC-XT. Ten definoval osm přerušovacích kanálů, které byly
rozšířeny o dalších osm v PC-AT. Kvůli zpětné kompatibilitě PC-XT
a PC-AT bylo osm nových kanálů připojeno kaskádovitě na IRQ2. Z tohoto
zapojení pak vychází i priorita jednotlivých kanálů IRQ (kanály "zavěšené" na
IRQ 2 mají vyšší prioritu než kanály následující za IRQ2).
Přerušení v PC se sběrnicí PCI
Základní deska těchto počítačů obsahuje vedle slotů ISA obvykle tři nebo
čtyři sloty PCI. Přerušení může být vyvoláno kartou ISA nebo PCI. Aby se
rozlišilo, která rozšiřující deska přerušení vyvolala (zda v ISA nebo PCI slotu),
jsou přerušení od karty ISA označována jako IRQ
a přerušení od karty PCI jako INT (INTA, INTB, INTC, INTD). Obě
přerušení (IRQ i INT) mají k dispozici dosavadních šestnáct kanálů IRQ. V
praxi se postupuje tak, že se stanoví, které kanály IRQ budou určeny pro INT.
Pro tuto definici neexistuje žádná norma, ale používají se následující
pravidla:
1. Mnoho desek, které se dříve zasunovaly do slotů, je dnes
integrováno na základní desce (označují se on-board). Zpravidla to
jsou řadiče pevných disků. Ty nejčastěji bývají EIDE (bližší popis v
kapitole o pevných discích), INT prvního kanálu EIDE používá
IRQ 14, INT druhého kanálu IRQ 15 (pokud druhý kanál
nepoužíváte - máte jen jeden nebo dva pevné disky - je IRQ 15
volné). Používá-li vaše základní deska on-board řadič SCSI, je
jeho INT přiděleno IRQ 9.
2. Starší základní desky definují souvislost mezi IRQ a INT pomocí
propojek na základní desce. Tato volba se často (ale ne vždy) musí
ještě jednou nastavit v Setupu.
3. Novější základní desky PCI využívají kvalitnější elektronickou
definici PCI (hladinové spouštění), která dovoluje přiřadit pro
všechny sloty PCI pouze jedno INT - nejčastěji INTA. INTA je DMA Channels
pak "obsluhováno" různými IRQ, standardně IRQ 10, IRQ 11 a IRQ
15. Způsob přiřazování INT
a IRQ vaší základní desky nemusíte zjišťovat nijak složitě, stačí si
přečíst její dokumentaci. Nakonec připomínáme, že platí: máte-li PCI
sloty neobsazeny, je jejich IRQ volné!
Poznámka: zařízení určená pro práci na sběrnici PCI obsazují IRQ levels 9,10,11,12, které se také
po řadě označují jako A, B, C, D.
1.1.2 DMA Channels
DMA (Direct Memory Access) Channels (kanály přímého přístupu do
paměti) jsou mechanismy využívané některými zařízeními k přenosu dat do
a z paměti bez účasti procesoru počítače. Procesor pouze vyprovokuje přenos
dat, potom se stáhne zpět a přenechá volné pole řadiči DMA.
Nastartování přenosu DMA je časově náročné, a proto mají smysl pouze
takové přenosy, které přenášejí více datových slov za sebou - tedy
víceslovné (multiword) DMA. Pro DMA se většinou používá kanál 5,
využívá se i IRQ 12. Poslední novinkou v oblasti DMA je nový přenosový
file:///D|/Dokumenty/Skripta/distanční opory 2007 - multimediální/1_2 - Hardwarová a softwarová konfigurace PC - K/ZDROJ/modul3/kapitola1.htm[11.12.2011 17:11:09]
lekce1 modulu3
protokol Ultra DMA/33,66 a 100. Dalším zvýšením přenosové frekvence se
dosáhlo teoretické propustnosti řadiče 133 MB/s. Pro jeho použití potřebujete
disk, s rozhraním Ultra DMA/33, 66 a 100 a BIOS, který nejrychlejší režim umí
také používat.
Standardní
obsazení DMA
Znázornění využití DMA kanálu č. 2 kanálů
Například starší řadiče pevných disků využívaly tento mechanismus, který
jim dovoloval přenášet data přímo do (z) operační paměti, aniž by tím
zatěžovaly procesor. V opačném případě by totiž přenos mohl být velmi
pomalý.
PC/XT má 4 takové kanály (0 - 3)
PC/AT má ještě navíc kanály (4 - 7)
Standardní obsazení DMA kanálů
DMA Použití
U počítačů XT dynamické občerstvování paměti
0
U počítačů AT volný
U počítačů XT řadič pevného disku
1
U počítačů AT volný
2 řadič pružného disku
3 řadič CD-ROM
4 Volné
5 řadič pevného disku
6 Volné
7 Volné
Linky DMA jsou integrovány do sběrnice. V PC se používá osm kanálů
DMA. Stejně jako u IRQ platí i u DMA, že dvě zařízení nesmějí používat
stejný kanál DMA!
- Není přesně stanoveno, zda řadič pevného disku bude používat
DMA 3 nebo DMA 7, ale většinou to bývá DMA 7. Novější pevné
disky používají k přenosu dat rychlé PIO-módy. V tomto případě se
DMA nepoužívá. Adresy vstupu
- PIO (Programmed Input/Output) - programovaný vstup/výstup a výstupu
file:///D|/Dokumenty/Skripta/distanční opory 2007 - multimediální/1_2 - Hardwarová a softwarová konfigurace PC - K/ZDROJ/modul3/kapitola1.htm[11.12.2011 17:11:09]
lekce1 modulu3
vychází od procesoru počítače a předává data na určité adresy
vstupů/výstupů. Podle režimu PIO jsou definovány různé doby cyklů,
z nichž se odvozují přenosové rychlosti. Rychlost přenosu se
pohybuje mezi 3,33 a 16,66 MB/s.
- V PC-XT byly použity pouze kanály DMA 0 - DMA 3, od PC-AT
je již použito osm kanálů. DMA kanály PC-XT byly osmibitové, a
tak se může stát (i u 486), že DMA 0-3 jsou pouze osmibitové,
vyšší kanály pak jsou šestnáctibitové. Při volbě kanálu DMA je tak
lepší dávat přednost vyšším číslům (DMA 5-7). Volba kanálu DMA
se provádí - podobně jako u IRQ: u rozšiřujících desek ISA
propojkami, u PCI programově.
1.1.3 Adresy vstupu a výstupu
Adresy vstupu (I/O Addresses) a výstupu jsou adresy, které využívají
desky elektronických obvodů ke komunikaci s CPU. U PC se používají
adresy 0 - 3FF (hexadecimálně). První adresy (0 - FF) jsou využity zařízeními Adresy ROM
na základní desce. a buffery RAM
Znázornění využití I/O adresy
1.1.4 Adresy ROM a buffery RAM
Některé desky potřebují ke své správné činnosti paměť ROM, ve které mají
uloženo své základní programové vybavení. Některé desky kromě této paměti
potřebují pouze pro čtení i nějakou paměť RAM. Obě tyto paměti vyžadují
adresu, od které mohou být mapovány do operační paměti.
Funkce Rozsah adres (Hex) Velikost
u počítačů XT řadič HDD C8000 - CBFFF 16 kB
EGA C0000 - C3FFF 16 kB
VGA C0000 - C7FFF nebo E0000 - E7FFF 32 kB
Úkol 1.1 (krátký úkol)
Kolik existuje úrovní přerušení?
1.2 BIOS a jeho nastavení
Dnešní BIOSy jsou již Plug and Play, umí se tedy nakonfigurovat sami
file:///D|/Dokumenty/Skripta/distanční opory 2007 - multimediální/1_2 - Hardwarová a softwarová konfigurace PC - K/ZDROJ/modul3/kapitola1.htm[11.12.2011 17:11:09]
lekce1 modulu3
a automaticky to i udělají. Není tedy nutné skoro nic nastavovat, snad kromě
času a data. Někdy je trochu potřeba pomoci BIOSu i s detekcí disků a, pokud BIOS
ji nemáte, zakázat disketovou jednotku.
Občas asi zasáhnete do toho, v jakém pořadí se má na discích hledat
operační systém. To vše si tady vysvětlíme. No a jinak si s BIOSem můžete
trochu pohrát a zvýšit tak výkon systému (nebo jej učinit krajně nestabilním).
Každopádně měňte nastavení jenom tam, kde víte, co to udělá a s vám
neznámými položkami svéhlavě nemanipulujte, protože to prvotní
nastavení je od výrobce a funguje (mělo by být víceméně optimální).
Jak se do BIOSu
1.2.1 Jak se do BIOSu dostat? dostat?
Do setupu, neboli do BIOSu vstoupíte poté, co se vám objeví obrazovka.
Nyní musíte postupovat podle instrukcí, které by měli být na obrazovce vidět
(dole by mělo být napsáno: Press DEL to enter SETUP. Pokud jste to udělali,
spustí se program Setup, chcete-li BIOS. Na obrazovce nyní vidíte základní
nabídku, která bude u každé základní desky vypadat sice trochu jinak (rozdílné
hardwarové možnosti), ale v tom podstatném by měla být víceméně obdobná,
jako ta na obrázku.
Základní nabídka
BIOSu
Jak se v BIOSu
pohybovat
1.2.2 Jak se v BIOSu pohybovat
klávesa akce
šipky pohyb v menu
Enter vstup do podnabídky
file:///D|/Dokumenty/Skripta/distanční opory 2007 - multimediální/1_2 - Hardwarová a softwarová konfigurace PC - K/ZDROJ/modul3/kapitola1.htm[11.12.2011 17:11:09]
lekce1 modulu3
Esc opuštění podnabídky
PageDown/PageUp nebo +/- změna hodnot
F10 uložit a odejít se Setupu
F5 předchozí hodnoty
F1 help
F6 odejít ze Setupu bez uložení
F7 nastavení Default hodnoty
Základní
nastavení CMOS
1.2.3 Základní nastavení CMOS - Standard CMOS Feature Datum a čas
Zde se nastavuje - datum, čas, detekce disků, detekce floppy (Drive A:
a B:), typ grafické karty, kdy se má počítač zastavit a velikosti paměti.
1.2.3.1 Datum a čas
Hard Disk Setup
Tuto funkci nepřeskakujte, protože toto je základní údaj, kterým se řídí
systém - spouštění naplánovavých úloh a časové označení vašich dokumentů
(souborů).
1.2.3.2 Hard Disk Setup
Má za úkol identifikaci nainstalovaných disků připojených, v mém případě
přes rozhraní IDE, naopak neřídí zařízení, jako je CDROM, nebo drivy SCSI.
Máte zde tři možnosti: Auto/User/None. Jestliže nastavíte Auto, bude BIOS
vyhledávat všechny disky při startu počítače automaticky, takže pokud si
nejste jisti, jak disk nastavit ručně, volte tuto možnost. Mimo jiné je nastavena,
jako Default a tedy doporučuji nechat ji tak, jak je. Na druhou stranu možnost
User je poněkud rychlejší, protože zde počítači nastavíte potřebné atributy
o vašem disku a on se nebude při každém startu zabývat jejich hledáním,
což trošku (opravdu ale jen trošku) urychlí start systému. U disku nastavujeme
tyto hodnoty:
název popis poznámka
přednastavených je typů pro disky do 160
TYPE typ disku (nastavení) MB, což je již nepoužitelné, v našem
případě to bude číslo 47
CYLS počet stop (cylindrů)
HEAD počet hlav
od které stopy má být
tato položka je pro nové disky zbytečná,
PRECOMP prováděn zápis
používá se čísel 65535; -1; 0
redukovaným proudem
file:///D|/Dokumenty/Skripta/distanční opory 2007 - multimediální/1_2 - Hardwarová a softwarová konfigurace PC - K/ZDROJ/modul3/kapitola1.htm[11.12.2011 17:11:09]
lekce1 modulu3
kde se pokládají hlavy při zastavené disku
LANDZ přistávací zóna
- číslo poslední stopy
počet sektorů na jednu
SECTOR
stopu
pro HDD menší než 0,5GB normal, jinak
MODE typ přenosového modu
LBA, případně AUTO
Pokud tyto položky nastavíte špatně, bude disk pracovat špatně, nebo
vůbec! Nicméně v menším měřítku to platí i pro ostatní položky. Floppy disk drives
Některé BIOSy ještě chtějí vědět, jestli disk podporuje blokový režim (blk
mode), 32ti bitový režim (32 bit Mode) nebo protokol PIO, u některých zase Video
některé položky chybí (LANDZ...). Výrobci desek doporučují, ponechat pro
všechny disky položku "AUTO". Vyhnete se tak mnoha problémům!
1.2.3.3 Floppy disk drives Halt
Typ vaší disketové jednotky.
1.2.3.4 Video
Standardně pro všechny to bude VGA/EGA. Advanced BIOS
Features
1.2.3.5 Halt
Při jakých chybách má v průběhu iniciace zastavit - nastavte ALL.
Anti virus
protection
1.2.4 Advanced BIOS Features
Dále upozorním jen na nejnutnější a nejdůležitější věci, které se v Setupu
nacházejí a se kterými se dá něco vylepšit.
1.2.4.1 Anti virus protection Boot Up Features
Enable vás ochrání před některými viry, které mění soubory
v bootovací oblasti. Může však působit neplechu a zbytečné poplachy při
instalaci operačního systému, proto jej povolte raději až po jeho nainstalování.
Poplach = pípání a blikání monitoru, zastaví počítač. First/Second/
Third/Boot Other
1.2.4.2 Boot Up Features Devices
Jedná se o rozpis akcí, které se budou konat po nastartování počítače.
Jednak, zda bude probíhat POST (Quick Power On Self Test), Enable sice opět
urychlí start systému, doporučuje se ale nastavit
z bezpečnostních důvodů disable. Advanced Chipset
features
1.2.4.3 First/Second/Third/Boot Other Devices
Určuje, v jakém pořadí bude Setup hledat operační systém. BANK 0/1, 2/3 &
K nastavení vám může pomoci tabulka v předchozím menu (Standard CMOS 4/5 DRAM Timing
Feature)
file:///D|/Dokumenty/Skripta/distanční opory 2007 - multimediální/1_2 - Hardwarová a softwarová konfigurace PC - K/ZDROJ/modul3/kapitola1.htm[11.12.2011 17:11:09]
lekce1 modulu3
1.2.5 Advanced Chipset features
SDRAM Cycle
1.2.5.1 BANK 0/1, 2/3 & 4/5 DRAM Timing Length
Časování pomětí - možné jsou položky: SDRAM 8/10ns, Normal,
Medium, Fast, Turbo. Přičemž Turbo je nejrychlejší. Některé paměti, zvláště
ty neznačkové, by mohly při tomto časování vykazovat chyby, je to tedy nutné, AGP Aperture
ozkoušet po nainstalování systému a případně trochu ubrat. Size
1.2.5.2 SDRAM Cycle Length
Možnosti jsou Auto, 2, 3, kde nejrychlejší je 2, ale mohou se vyskytnout
stejné problémy jako v předchozím případě, jinak 3 nebo Auto. AGP-4x Mode
1.2.5.3 AGP Aperture Size
Určuje, kolik systémové paměti bude rezervováno pro grafickou kartu.
Při neúplném vytížení bude zbytek k dispozici systému, takže pokud máte
paměti dostatek více je lépe.
Integrated
1.2.5.4 AGP-4x Mode Peripherals
Nastavte Enabled, k něčemu to ale bude jen v případě, že tento mód
podporuje vaše grafická karta (2x rychlejší než u 2x).
1.2.6 Integrated Peripherals
Zde se nastavují mody, v jakých budou pracovat disky (UDMA, PIO). Power
Ty doporučuji ponechat všechny "Auto", dále je tu položka IDE HDD Block Management
Mode - tedy jestli váš disk podporuje přenos po blocích, nastavení USB a Setup
paralelního portu. Všechny tyto položky nechte tak, jak jsou
v Default nastavení, mělo by být v podstatě optimální, nebo alespoň fungující.
ACPI
1.2.7 Power Management Setup
Zde je k dispozici možnost nastavit si jednak šetření elektrické energie
pro případ, že s počítačem nepracujete (vypnutí monitoru, pevných disků
atd.) nebo naopak, jakým způsobem se bude počítač zapínat. Power
Management
1.2.6.1 ACPI
Řízení spotřeby - Enable/Disable
1.2.6.2 Power Management
Další důležitá kolonka pro nás uživatele. Pokud jste povolili (Enable)
ACPI, tak zde nastavíte, jak se bude šetřit. Schéma, jak navazují jednotlivé Video Off Method
mody.
file:///D|/Dokumenty/Skripta/distanční opory 2007 - multimediální/1_2 - Hardwarová a softwarová konfigurace PC - K/ZDROJ/modul3/kapitola1.htm[11.12.2011 17:11:09]
lekce1 modulu3
1.2.6.3 Video Off Method
Definuje, jak se má vypínat monitor a šetřit tak energii. Jsou tu tyto
možnosti:
· Blank - Zastaví v podstatě jen zobrazování na monitoru a vy
vidíte jen černé pozadí. Tato volba je určena pro starší monitory,
které nepodporují volby následující. Úspora elektřiny je nulová,
funguje spíš jako screen saver.
· V/H SYNC+Blank - Systém vypne porty pro horizontální
a vertikální synchronizaci a dojde tak k odpojení elektronového děla Soft-Off by PWR-
a výraznému šetření proudu. Pokud tuto metodu monitor BTTN
nepodporuje, bude pracovat jako v předchozím bodě.
· DPMS Supported - Nastavte, jestliže šetření proudu umožňuje
i vaše grafická karta (Display Power Management Signaling -
DPMS). U Vašeho monitoru musí být přitom podpora "Green
features" stejně jako v předchozím případě. Další nastavení se potom
provádí softwarem přiloženým ke grafické kartě.
1.2.6.4 Soft-Off by PWR-BTTN
Určuje, jak bude počítač reagovat na stisk tlačítka POWER. Pokud
nastavíte "Instant-Off", bude po stisku počítač hned vypnut. Pokud zvolíte
Delay 4 sec., bude počítač vypnut poté, co podržíte stisknutý vypínač po dobu 4
sec. Po krátkém stisku bude provedena stejná operace, jako byste ve Windows
zvolili Start / Vypnout / Vypnout, tedy ukončí se systém a vypne počítač.
Dále jsou zde možnosti: zapnout pomocí karty PCI, nebo pomocí modemu
či LAN, případně je možno nastavit si "budíka".
Úkol 1.2 (krátký úkol)
Do BIOSu se dostanete pomocí klávesy?
Shrnutí kapitoly
Ø IRQ (Interrupt Request) Levels - úrovně žádosti o přerušení) jsou
využívány některými zařízeními pro přerušení činnosti CPU.
V okamžiku, kdy je takové přerušení vyvoláno, CPU přeruší svou
dosavadní činnost a zavede obslužný program, který žádost
o přerušení vyřídí. Tento mechanismus je nutný, protože některé akce v
počítači nesnesou odklad a v okamžiku, kdy by se k nim procesor dostal,
by mohlo být pozdě.
Ø Procesor provádí svou činnost a v okamžiku, kdy řadič vyvolá přerušení
IRQ 14.
Ø DMA (Direct Memory Access) Channels (kanály přímého přístupu do
paměti) jsou mechanismy využívané některými zařízeními
k přenosu dat do a z paměti bez účasti procesoru počítače.
Ø Adresy vstupu (I/O Addresses) a výstupu jsou adresy, které využívají
file:///D|/Dokumenty/Skripta/distanční opory 2007 - multimediální/1_2 - Hardwarová a softwarová konfigurace PC - K/ZDROJ/modul3/kapitola1.htm[11.12.2011 17:11:09]
lekce1 modulu3
desky elektronických obvodů ke komunikaci s CPU.
Ø Některé desky potřebují ke své správné činnosti paměť ROM, ve které
mají uloženo své základní programové vybavení. Některé desky kromě
této paměti potřebují pouze pro čtení i nějakou paměť RAM. Obě tyto
paměti vyžadují adresu, od které mohou být mapovány do operační
paměti.
Ø Dnešní BIOSy jsou již Plug and Play, umí se tedy nakonfigurovat sami
a automaticky to i udělají. Není tedy nutné skoro nic nastavovat, snad
kromě času a data.
Ø Každopádně měňte nastavení BIOSu jenom tam, kde víte, co to udělá a
s vám neznámými položkami svéhlavě nemanipulujte, protože to prvotní
nastavení je od výrobce a funguje (mělo by být víceméně optimální).
Kontrolní otázky
1) Vysvětlete pojem IRQ Levels. (odpověď naleznete zde)
2) Popište IRQ u sběrnic ISA, EISA, MCA. (odpověď naleznete zde)
3) Popište přerušení v PC se sběrnicí PCI. (odpověď naleznete zde)
4) Vysvětlete k jakému účelu slouží DMA Channels? (odpověď naleznete
zde)
5) Uveďte k čemu slouží adresy vstupu (I/O Addresses). (odpověď
naleznete zde)
6) Charakterizujte program BIOS. (odpověď naleznete zde)
7) Popište postup pro vstoupení do programu BIOS. (odpověď naleznete
zde)
Pojmy k zapamatování
Komunikace, IRQ Levels, DMA Channels, Adresy vstupu a výstupu,
Adresy ROM a buffery RAM, BIOS.
Studijní literatura
Základní:
KLEMENT, M. Výpočetní technika - software a hardware. 1. vyd. Olomouc:
Vydavatelství UP Olomouc, 2002. 178 s. ISBN 80-244-4012-6.
Rozšířená (pro hlubší pochopení):
HORÁK, J. Hardware. 2. vyd. Brno: Computer Press, 1998, 331 s. ISBN 80-
7226-122-3.
Průvodce studiem
Tato kapitola byla opravdu náročná. Pokud jste vše nepochopili napoprvé,
nezoufejte a po odpočinku přejděte na další kapitolu. Poté ovšem doporučujeme
vrátit se k této kapitole a prostudovat ji znovu, popř. alespoň pasáže, kde si
nejste zcela jisti svými vědomostmi.
Obtížnost spočívá v tom, že je třeba si uvědomit souvislosti. Navíc řada
užívaných pojmů je velice abstraktního rázu. Na tiskárnu si můžete v klidu
sáhnout, ale co na DMA Channels?
Věřte, učivo obsažené v této kapitole činní pravdu při učení větší obtíže, ale
to není důvod se ihned vzdávat.
file:///D|/Dokumenty/Skripta/distanční opory 2007 - multimediální/1_2 - Hardwarová a softwarová konfigurace PC - K/ZDROJ/modul3/kapitola1.htm[11.12.2011 17:11:09]
lekce2 modulu3
2 Počítačové periferie
Cíle
Po prostudování této kapitoly byste měli být schopni:
Ø vysvětlit pojem počítačová sestava,
Ø klasifikovat jednotlivé periferie,
Ø rozlišit klávesnici PC/XT od PC/AT,
Ø shrnout základní poznatky o počítačových myších,
Ø analyzovat aplikační možnosti scannerů,
Ø vysvětlit princip funkce monitorů a LCD panelů,
Ø rozlišit základní typy tiskáren.
Průvodce studiem
Alespoň v této kapitole opusťme svět hardware, který nám byl vesměs ukrytý,
takže jsme si nemohli udělat reálnou představu, jak co vypadá.
Ale s tím je alespoň v případě této kapitoly konec. Co se ukrývá ve skříni
počítače již víme, ale sama skříň by nám pro využití počítače v praxi nestačila.
Budeme se proto zabývat periferiemi, tzn. zařízeními, která nám do a z počítače
umožňují transferovat data. Jistě Vám ničím novým pár informací o klávesnici,
monitoru, tiskárně atp.
Pokud máte doma či v zaměstnání počítač, pokuste si jej při studiu představit a
určit jaké periferie k němu máte připojené. Jistě Vám k tomu napomůže řada
obrázků v textu.
Potřebný čas pro studium kapitoly:
120 minut
2.1 Počítačová sestava
Obecně se pro fyzické součásti počítače a různá doplňková přídavná
zařízení anglický termín hardware. Hardware počítače se dále dělí na interní Počítačová
(ten, který je vložen do základní jednotky – skříně) sestava
a externí (periferie počítače). Soubor interního a externího hardware se potom
označuje jako počítačová sestava.
Do příchodu osobních počítačů (PC), se kterými jste se seznámili v předchozí
kapitole, byl pojem počítačová sestava značně vágní.
Počítačová sestava se v dnešní podobě skládá z těchto nejčastějších
a nejobvyklejších částí:
základní jednotka (obsahuje interní hardware),
monitor (výstupní periferie),
klávesnice (vstupní periferie),
myš (vstupní periferie).
Úkol 2.1 (krátký úkol)
Hardware počítače se dělí na?
file:///D|/Dokumenty/Skripta/distanční opory 2007 - multimediální/1_2 - Hardwarová a softwarová konfigurace PC - K/ZDROJ/modul3/kapitola2.htm[11.12.2011 17:11:11]
lekce2 modulu3
2.2 Dělení periferií
Základní dělení periferií počítače je na vstupní a výstupní. Pomocí
vstupních periferií zadáváme počítači příkazy a ovládáme jeho uživatelské
rozhraní. Pomocí výstupních periferií nám naopak počítač data a informace Dělení periferií
zobrazuje a tiskne.
U některých zařízení je ale těžké rozhodnout, zda patří mezi periferie Vstupní /
vstupní či výstupní. Existuje například celá řada multifunkčních tiskáren, které výstupní
obsahují jak vstupní zařízení (tzv. skener viz dále), tak i zařízení výstupní (tiskárnu periferie
viz dále).
Monitor (výstupní periferie)
V tomto případě se jedná o LDC panel.
Počítačová myš (vstupní periferie)
V tomto případě se jedná myš s třemi tlačítky a kolečkem.
Klávesnice (vstupní periferie)
V tomto případě se jedná o ergonomickou AT klávesnici.
Tiskárna (výstupní periferie)
V tomto případě se jedná o inkoustovou tiskárnu.
Skener (vstupní periferie)
V tomto případě se jedná o stolní skener.
Reproduktory (výstupní periferie)
V tomto případě se jedná o reproduktory ze subwooferem.
Úkol 2.2 (krátký úkol)
Periferie dělíme do kterých dvou základních skupin?
2.3 Vstupní periferie
2.3.1 Klávesnice
Klávesnice (keyboard) slouží jako základní vstupní zařízení pro zadávání
file:///D|/Dokumenty/Skripta/distanční opory 2007 - multimediální/1_2 - Hardwarová a softwarová konfigurace PC - K/ZDROJ/modul3/kapitola2.htm[11.12.2011 17:11:11]
lekce2 modulu3
údajů. Dnes existují dva nejčastěji používané typy klávesnice: Klávesnice
PC/XT: obvykle nazývaná jako "XT klávesnice", má 83 kláves
a byla určena k prvním počítačům řady PC a PC/XT. Klávesy této
klávesnice lze rozdělit do 3 základních skupin:
o Abecední pole: obsahuje litery abecedy, číslice, speciální znaky
(!,@,#,...) a některé speciální klávesy (SHIFT, CTRL, ALT,
ENTER, ...)
o Funkčníklávesy: klávesy označené F1 až F10, jejichž význam
závisí na konkrétním programu, se kterým uživatel pracuje
o Kurzorovéa numerické klávesy: obsahují klávesy pro číslice a
ovládání kurzoru
XT klávesnice
PC/AT: obvykle nazývaná jako "AT klávesnice", obsahuje 101 (US
standard) nebo 102 (European standard) kláves. Tyto klávesy lze rozdělit
do 4 bloků:
o Abecední pole: podobně jako u XT klávesnice
o Funkční
klávesy: obsahuje klávesy F1 - F12, jejichž význam je opět
podobný jako u XT klávesnice.
o Kurzorové klávesy: klávesy pro ovládání kurzoru
o Kurzorové a numerické klávesy: podobně jako u XT klávesnice
AT klávesnice
S příchodem operačního systému MS Windows 95 byla AT klávesnice
doplněna o speciální klávesy pro ovládání tohoto systému (klávesa pro
vyvolání Start menu a pro vyvolání kontextového menu) a nese označení
Win95 Natural.
file:///D|/Dokumenty/Skripta/distanční opory 2007 - multimediální/1_2 - Hardwarová a softwarová konfigurace PC - K/ZDROJ/modul3/kapitola2.htm[11.12.2011 17:11:11]
lekce2 modulu3
Win95 Natural klávesnice Ergonomická klávesnice Rozdíl mezi
klávesnicí XT
a AT
Rozdíl mezi klávesnicí XT a AT je hlavně v tom, že XT klávesnice má
mikroprocesor klávesnice zabudovaný přímo v sobě, zatímco AT předpokládá
procesor pro klávesnici na základní desce počítače. Tyto klávesnice jsou tedy
mezi sebou nekompatibilní, takže není možné XT klávesnici použít u počítače AT.
Dále podle realizace funkce jednotlivých kláves je možné rozdělit klávesnice na:
pracující na principu spínačů: používá pro každou klávesu mikrospínač
· kapacitní:
stisknutí klávesy vyvolá úhoz na kapacitní modul, jenž vysílá
patřičné signály, které jsou potom interpretovány procesorem 8048
umístěným přímo v klávesnici, a jejich kódy jsou pak vysílány do počítače.
Klávesnice bývá k počítači připojena většinou 5 kolíkovým konektorem
DIN, popř. pomocí PS/2 konektoru (dnešní standard). Připojení
klávesnice
Konektor DIN Myš
2.3.2 Myš
Myš (mouse) je zařízení, které umožňuje přenášet pohyb ruky po
vodorovné podložce na obrazovku počítače. Slouží většinou jako ukazovátko při
práci s mnoha dnešními programy. Dnes rozlišujeme dva základní typy myší:
· Microsoft Mouse (má dvě tlačítka)
PC Mouse (má tři tlačítka)
file:///D|/Dokumenty/Skripta/distanční opory 2007 - multimediální/1_2 - Hardwarová a softwarová konfigurace PC - K/ZDROJ/modul3/kapitola2.htm[11.12.2011 17:11:11]
lekce2 modulu3
Třítlačítková myš Dvoutlačítková myš
Microsoft Mouse i PC mouse se připojují k počítači většinou přes sériový
port, popř. přes PS/2 port a každá z nich komunikuje
s počítačem pomocí jiného protokolu. Z toho vyplývá, že dvoutlačítková a
třítlačítková myš jsou vzájemně nekompatibilní. Podobně jako u klávesnic i u
třítlačítkových myší často existuje přepínač, pomocí kterého je možné
třítlačítkovou myš přepnout do dvoutlačítkového režimu.
Většina myší pracuje tak, že ve své spodní části obsahuje kuličku, která se
při pohybu po podložce otáčí a toto otáčení je přenášeno na dva otočné
válečky (jeden pro horizontální a jeden pro vertikální směr). Podle jejich
otáčení jsou vysílány informace o pohybu myši do počítače, které způsobují
patřičný pohyb kurzoru myši po obrazovce. Kromě toho je možné vidět i myši,
které využívají speciální podložku (obsahující jemnou mřížku) a které ve
spodní části mají místo kuličky LED diodu a speciální čidlo, dovolující Scanner
rozeznat pohyb myši po této mřížce.
2.3.3 Skener (scanner)
Scanner je zařízení, které slouží ke snímání předlohy do počítače. Pracuje Dělení
na principu digitalizace (převodu na číselnou hodnotu) odstínu barvy na scannerů
předloze procházející pod snímacím prvkem.
Scannery je možné rozdělit podle následujících kritérií:
Černobílý scanner: Umožňuje snímat pouze v odstínech šedi, barevné
odstíny jsou do nich převedeny
Barevný scanner: Dovoluje snímat nejen v odstínech šedi, ale
i v barvách. Většina dnešních scannerů má možnost snímat
v TrueColor (tj. 16.7 mil barev).
Ruční scanner: Vyžaduje, aby uživatel při snímání předlohy sám pohyboval
scannerem. Při práci tedy velmi záleží na zkušenosti
a zručnosti uživatele, který musí scannerem pohybovat rovnoměrně,
správnou rychlostí a rovně. Jedná se o levnější zařízení, které dává méně
kvalitní výsledek. Nevýhodou těchto scannerů bývá také to, že většinou
nedokáží obsáhnout celou šíři strany formátu A4.
Stolní scanner: zařízení, které samo pohybuje snímacím ramenem a díky
tomu poskytuje podstatně lepší výsledek oproti ručnímu scanneru.
Nevýhodou je jeho vyšší cena. Rozlišení: počet bodů na palec, které dokáže
scanner rozlišit. U dnešních běžných scannerů se pohybuje od 300 x 300 dpi
až po 600 x 1200 dpi. Pomocí softwarové interpolace je možné dosáhnout
rozlišení až 2400 x 2400 dpi. U profesionálních scannerů je možné vidět
i rozlišení 5000 x 5000 dpi
file:///D|/Dokumenty/Skripta/distanční opory 2007 - multimediální/1_2 - Hardwarová a softwarová konfigurace PC - K/ZDROJ/modul3/kapitola2.htm[11.12.2011 17:11:11]
lekce2 modulu3
Parametry
scanneru
Parametry scanneru
· Barevná hloubka: většinou 24 bitů, pro každou barvu 8 bitů
· Základní barvy: R - červená, G – zelená, B - modrá, Barevný skener umí
pracovat i černobíle, lze převést do odstínu šedi
· Rozhraní: Většinou USB, paralelní nebo SCSI. Největší popularitu si
získává rozhraní USB, především pro svou všestrannost a použitelnou
přenosovou rychlost, která předčí
i standardní paralelní port. Toto byla hardwarová rozhraní.
· Rozlišení: Druhým základním parametrem scannerů je rozlišení
(rozlišovací schopnost). To je důležité, neboť scannery snímají obraz
rastrově a výsledný obraz je složen z jednotlivých bodů. Rozlišení nám
definuje do kolika bodů je rozložen (rastrován) určitý úsek obrazů.
Rozlišení se tedy udává v bodech na palec (Dots Per Inch - dpi) a definuje
do kolika bodů je rozložen jeden palec (25,4mm) obrazu. Rozlišení
dnešních průměrných scannerů je 300 až 1200 (u bubnových i více) dpi,
čemuž náleží velikost bodu 0,085 až 0,021mm.
file:///D|/Dokumenty/Skripta/distanční opory 2007 - multimediální/1_2 - Hardwarová a softwarová konfigurace PC - K/ZDROJ/modul3/kapitola2.htm[11.12.2011 17:11:11]
lekce2 modulu3
· OCR: Důležitou vlastností všech scannerů je možnost optického
rozpoznávání textu (OCR - Optical Character Recognition). To je dáno
použitým softwarovým vybavením pro daný scanner. Program musí nejprve
v nasnímaném obrazu text vyhledat a pak rozpoznat a převést do textového
souboru.
Úkol 2.3 (krátký úkol)
Jaký typ klávesnice má počítač s nímž běžně pracujete - PC/XT nebo PC/AT?
2.4 Výstupní periferie
2.4.1 Monitory (CRT)
Monitory jsou základní výstupní zařízení počítače. Slouží
Monitory (CRT)
k zobrazování textových i grafických informací. Monitory pracují na principu
katodové trubice (CRT - Cathode Ray Tube).
Hlavní částí každého monitoru je obrazovka, na jejímž stínítku se zobrazují
jednotlivé pixely. Monitor je připojen přímo k videokartě zasílající patřičné
informace, které budou na monitoru (jeho obrazovce) zobrazeny.
Barevná obrazovka
Při práci barevné obrazovky jsou ze tří katod emitovány elektronové svazky,
které jsou pomocí jednotlivých mřížek (viz obrázek řez barevnou obrazovkou)
taženy až na stínítko obrazovky. Na zadní stěně stínítka obrazovky jsou
naneseny vrstvy tzv. luminoforů (luminofor = látka přeměněňující kinetickou
enregii na energii světelnou).
Tyto luminofory jsou ve třech základních barvách - Red (červená), Green
(zelená), Blue (modrá) - pro aditivní model skládání barev. Vlastní elektronové
svazky jsou bezbarvé, ale po dopadu na příslušné luminofory dojde k rozsvícení
bodu odpovídající barvy.
file:///D|/Dokumenty/Skripta/distanční opory 2007 - multimediální/1_2 - Hardwarová a softwarová konfigurace PC - K/ZDROJ/modul3/kapitola2.htm[11.12.2011 17:11:11]
lekce2 modulu3
Základní typy
Aditivní model barevných
obrazovek
Podle umístění a tvaru otvorů masky a tím i odpovídajícímu nanesení
luminoforů je možné rozlišit tři základní typy barevných obrazovek:
· Delta
· Inline,
· Trinitron. Parametry
monitorů
Parametry monitorů
Každý monitor musí být přizpůsoben videokartě (např.: MDA, CGA, EGA,
VGA, SVGA), ke které má být připojen. Není možné například monitor pro EGA Dělení
kartu připojit ke kartě SVGA. monitorů
Monitory je možné rozdělit do dvou základních skupin:
· monochromatické (černobílé): informace zobrazují pouze
v odstínech jedné barvy (obvykle bílá, oranžová, zelená)
barevné (color): umožňují zobrazovat více různých barev současně Velikost
Dalším parametrem každého monitoru je velikost jeho obrazovky. obrazovky
14", 15": monitory určené hlavně pro zpracování informací
v textovém režimu. V grafickém režimu jsou vhodné pro rozlišení 800 x
600 bodů. Vyšší rozlišení na těchto monitorech bývá hůře čitelné. Ve
vyšších rozlišovacích režimech také tyto monitory neposkytují příliš dobré
obnovovací frekvence.
17":monitory určené pro práci s graficky orientovanými programy
(tabulkové procesory, textové a grafické editory, prezentační programy). Je
možné je použít i pro amatérskou práci s programy CAD/CAM a DTP. 17"
monitory jsou vhodné pro rozlišení 1024 x 768 bodů až 1280 x 1024
bodů.
· 19" - 21": monitory určené zejména pro profesionální práci
s náročnými aplikacemi CAD/CAM a DTP. Jedná se o monitory vhodné
pro práci s rozlišením 1280 x 1028 bodů až 1600
x 1200 bodů.
U každého monitoru se udává:
horizontální frekvence (řádkový kmitočet): měří se v kHz
a udává, kolik řádků vykreslí elektronové svazky monitoru za jednu
file:///D|/Dokumenty/Skripta/distanční opory 2007 - multimediální/1_2 - Hardwarová a softwarová konfigurace PC - K/ZDROJ/modul3/kapitola2.htm[11.12.2011 17:11:11]
lekce2 modulu3
sekundu.
vertikální frekvence (obnovovací kmitočet obrazu): úzce souvisí s
horizontální frekvencí, měří se v Hz a udává počet obrazů zobrazených za
jednu sekundu.
Obecně platí, že čím vyšší jsou tyto frekvence pro dané rozlišení, tím
kvalitnější a stabilnější obraz monitor poskytuje. Uvádí se, že při rozlišení 1024 x
768 by vertikální frekvence měla být okolo 72 Hz.
V případě požadavků na režimy s vysokým rozlišením je možné se setkat také
s tzv. prokládanými režimy (interlaced mode). Tento režim použije monitor v
okamžiku, kdy není schopen zvládnout vysoké řádkovací frekvence pro režimy s
vysokým rozlišením. Aby tento režim mohl monitor zobrazit, obraz se rozloží do
dvou dílů. Při prvním průchodu elektronových svazků se vykreslí všechny liché
řádky a po návratu paprsku se vykreslí všechny sudé řádky.
Někteří výrobci monitorů používají při výrobě obrazovek tzv. odzrcadlení,
které omezuje odrazy okolního světa v obrazovce. Tohoto efektu se dosáhne
leptáním, mechanickým zdrsněním nebo nanesením speciální vrstvy na stínítko
obrazovky. Dalším trendem při výrobě obrazovek jsou obrazovky flat screen.
Vyznačují se jen velmi malým zakřivením a tím i realističtějším zobrazením
informací.
Vzhledem k tomu, že monitor má při své práci poměrně vysoký příkon (u
17" monitoru asi 125 W), bývají monitory vybaveny funkcí green, která dovoluje
přepnutí monitoru po určité době od posledního ovládání počítače uživatelem
(poslední stisk klávesy, poslední pohyb myší apod.) do pohotovostního režimu. V
tomto režimu monitor nic nezobrazuje, jeho příkon je podstatně nižší (8 W - 15 W)
a po započetí práce s počítačem se opět automaticky přepne do pracovního režimu.
Novější monitory bývají vybaveny speciálním tlačítkem označovaným
degauss (degaussing), které provádí manuální demagnetizaci za chodu monitoru.
U moderních monitorů je také kladen požadavek, aby nedocházelo
k nežádoucímu vyzařování škodlivého záření. Jako první vznikla norma LR (Low
Radiation), která označuje monitory se sníženým vyzařováním. Jako další a
přísnější byla později přijata norma TCO.
Spolu se stále větším rozmachem nasazování počítačů i v oblastech vzdělávání
či zábavy je možné se setkat i s multimediálními monitory, které bývají vybaveny
reproduktory pro přehrávání zvukových záznamů).
17" Multimediální monitor
17" Monitor firmy ADI LCD panely
file:///D|/Dokumenty/Skripta/distanční opory 2007 - multimediální/1_2 - Hardwarová a softwarová konfigurace PC - K/ZDROJ/modul3/kapitola2.htm[11.12.2011 17:11:11]
lekce2 modulu3
ViewSonic
2.4.2 LCD panely
LCD (Liquid Crystal Display): zobrazovací jednotka, která při své činnosti
využívá tech-nologii kapalných (tekutých) krystalů
Používá se zejména jako zobrazovací jednotka pro:
· přenosné počítače (notebook, laptop)
· „nepočítačová zařízení“ (hodinky, kalkulačky, mobilní telefony atd.)
· pracovní stanice, kde nahrazuje monitor pracující na principu CRT
LCD panel je složen z následujících částí:
· Polarizační filtr A
· Sklo
· Transparentní elektrody
· Alignment layer A (zarovnávací vrstva A)
· Kapalné krystaly
· Alignment layer B (zarovnávací vrstva B)
· Transparentní elektroda (elektrody)
· Barevné filtry
· Sklo
· Polarizační filtr B
file:///D|/Dokumenty/Skripta/distanční opory 2007 - multimediální/1_2 - Hardwarová a softwarová konfigurace PC - K/ZDROJ/modul3/kapitola2.htm[11.12.2011 17:11:11]
lekce2 modulu3
Tiskárny
2.4.3 Tiskárny
Tiskárny jsou výstupní zařízení sloužící pro výstup údajů
z počítače. Prostřednictvím tiskárny je možné data uchovaná doposud v
elektronické formě vytisknout (nejčastěji na papír).
Základní parametry tiskárny jsou:
Parametr Vysvětlení Rozsah
Jehličková, tepelná,
Způsob použitý k tisku
Typ tisku inkoustová, laserová
jednotlivých znaků
tiskárna
Rychlost Počet znaků vytištěných za řádově 100 zn/s - 100
tisku jednotku času stránek/min
Počet bodů, které je tiskárna
Kvalita
schopna vytisknout na jeden palec 120 - 1200 bpi
tisku
(bpi - bits per inch)
Schopnost tisknout pouze
Barevnost Černobílé, barevné
černobíle nebo i barevně.
Pořizovací Cena, za kterou je možné tiskárnu řádově 1000 Kč -
náklady pořídit 100000 Kč
Cena, kterou uživatel zaplatí za
Cena za vytištěnou stránku. Je dána cenou
vytištěnou listu požadovaného papíru, cenou a
stránkou životností tiskové náplně (páska,
inkoust, toner)
V případě barevného tisku je nutné pracovat se subtraktivním modelem
mísení barev (na rozdíl od obrazovky, kde pracujeme
s aditivním mísením). Tento model označovaný také jako CMYK používá pro
tisk tří až čtyř základních barev, jejichž mísením se dostávají barvy ostatní:
Cyan - indigově modrá
Magenta - fialová
Yellow - žlutá
Black - černá
V případě levnějších tiskáren bývá vynechána černá barva, která se
nahrazuje smísením tří zbývajících barev. Tyto barvy však neposkytují čistě
černou barvu, a proto jejich tisk bývá co do barevného podání méně kvalitní.
file:///D|/Dokumenty/Skripta/distanční opory 2007 - multimediální/1_2 - Hardwarová a softwarová konfigurace PC - K/ZDROJ/modul3/kapitola2.htm[11.12.2011 17:11:11]
lekce2 modulu3
Subtraktivní model
Tiskárna se k počítači připojuje většinou přes paralelní port pomocí
rozhraní Centronics, popř. Bitronics. Některé tiskárny dovolují
i připojení přes sériový port, ale tento způsob propojení počítače Typy tiskáren
s tiskárnou bývá méně častý. V současnosti jsou téměř všechny tiskárny
připojeny přes rozhraní USB. Jehličková
tiskárna
Typy tiskáren
2.4.3.1 Jehličková tiskárna
U jehličkové tiskárny se k tisku využívá tisková hlava, která obsahuje
sadu pod sebou umístěných jehliček. V závislosti na počtu těchto jehliček se
dále jehličkové tiskárny rozlišují na:
1 jehličkové a 2 jehličkové: technické rarity vyráběné svého času v ČSSR.
· 7
jehličkové: poskytují tisk s velmi nízkou kvalitou a jsou používány
pouze ve speciálních případech, jako jsou např. pokladny v prodejně, kde
na kvalitu tisku nejsou kladeny téměř žádné nároky.
· 9
jehličkové: dovolují tisk v tzv. NLQ (Near Letter Quality - blízký
dopisní kvalitě) režimu. Tento režim svou kvalitou tisku odpovídá přibližně
kvalitě elektrického psacího stroje. Tyto tiskárny jsou vhodné pro tisky
výpisů programů a pro tisk dokumentů, na jejichž kvalitě příliš nezáleží.
· 24
jehličkové: umožňují kvalitnější tzv. LQ (Letter Quality - dopisní
kvalita) režim tisku. Oproti 9 jehličkovým tiskárnám poskytují také větší
rychlost tisku. Jsou používány opět zejména pro dokumenty, na jejichž
kvalitu jsou kladeny nižší nároky.
Obecně platí, že jehličkové tiskárny jsou poměrně hlučná zařízení, která
nejsou vhodná pro tisk grafických dokumentů a neposkytují příliš velkou
rychlost tisku (řádově 100 zn/s). Barevný tisk je
u jehličkových tiskáren možný použitím vícebarevné pásky. Vzhledem k výše
popsanému principu tisku nevyžadují tyto tiskárny žádný speciální papír. Jejich
pořizovací cena i cena za vytištěnou stránku jsou poměrně nízké.
file:///D|/Dokumenty/Skripta/distanční opory 2007 - multimediální/1_2 - Hardwarová a softwarová konfigurace PC - K/ZDROJ/modul3/kapitola2.htm[11.12.2011 17:11:11]
lekce2 modulu3
Barevná jehličková tiskárna
Jehličková tiskárna Panasonic
Panasonic Tepelná
tiskárna
2.4.3.2 Tepelná tiskárna
Jsou vybaveny tiskovou hlavu, která obsahuje sadu jehliček připevněných
k elektromagnetům. Jednotlivé jehličky jsou však na rozdíl od jehličkové tiskárny
zahřáty na vyšší teplotu, která poté, co se jehlička přiblíží ke speciálnímu
papíru citlivému na teplo, způsobí jeho zabarvení.
Tepelné tiskárny poskytují podobnou kvalitu a rychlost tisku jako tiskárny
jehličkové. Jejich velkou nevýhodou je nutnost použít speciální papír a tím i
vyšší cena za vytištěnou stránku. V dnešní době se tyto tiskárny používají jen
Inkoustová
výjimečně.
tiskárna
2.4.3.3 Inkoustová tiskárna
Inkoustová tiskárna tiskne pomocí inkoustu, který je stříkán na papír.
Inkoust bývá umístěn v malé nádržce, jež se pohybuje společně
s tiskovou hlavou.
Kvalita tisku inkoustové tiskárny je silně závislá na použitém papíru. V
případě kvalitního papíru je možné dosáhnout velmi kvalitního tisku (za cenu
vyšších nákladů na tuto vytištěnou stránku). Barevný tisk bývá prováděn pomocí
různobarevných inkoustů.
Inkoustové tiskárny poskytují vyšší rychlost tisku než tiskárny jehličkové.
Jedná se o zařízení vhodná pro tisk běžných textových
i grafických dokumentů. Jejich pořizovací cena dnes již není příliš vysoká. Jejich
nevýhodou je však poměrně vysoká cena za vytištěnou stránku, která je dána
cenou inkoustu a vyšší cenou kvalitního papíru.
file:///D|/Dokumenty/Skripta/distanční opory 2007 - multimediální/1_2 - Hardwarová a softwarová konfigurace PC - K/ZDROJ/modul3/kapitola2.htm[11.12.2011 17:11:11]
lekce2 modulu3
Inkoustová tiskárna firmy Hewlet Packard Laserová
tiskárna
2.4.3.4 Laserová tiskárna
Laserová tiskárna je zařízení určené zejména pro profesionální použití.
Poskytuje velmi vysokou kvalitu (300 dpi - 2400 dpi) i rychlost tisku (stovky
stránek za minutu). Jedná se o poměrně drahé zařízení - ale cena za vytištěnou
stránku bývá většinou nižší než u inkoustových tiskáren. Princip
laserové
tiskárny
Princip tisku laserové tiskárny
Při tisku laserové tiskárny jsou nejdříve znaková data zasílaná počítačem
převáděna řadičem na videodata. Ta jsou zasílána na vstup polovodičovému
laseru. Polovodičový laser vysílá laserový paprsek, který je vychylován
soustavou zrcadel na rotující válec. V místech, kam tento paprsek na válec
dopadne, dojde k jeho nabití statickou elektřinou na potenciál řádově 1000 V.
Rotující válec dále prochází kolem kazety s barvícím práškem (tonerem), který
je vlivem statické elektřiny přitažen k nabitým místům na povrchu válce.
Papír, který vstoupí do tiskárny ze vstupního podavače, je nejdříve nabit
statickou elektřinou na potenciál vyšší než jsou nabitá místa na válci (cca 2000
V). V okamžiku, kdy tento papír prochází kolem válce, dojde k přitažení toneru z
nabitých míst válce na papír. Toner je do papíru dále zažehlen a celý papír je
file:///D|/Dokumenty/Skripta/distanční opory 2007 - multimediální/1_2 - Hardwarová a softwarová konfigurace PC - K/ZDROJ/modul3/kapitola2.htm[11.12.2011 17:11:11]
lekce2 modulu3
na závěr zbaven elektrostatického náboje
a umístěn na výstupní zásobník. Rotující válec po otištění na papír prochází dále Řez laserovou
kolem sběrače elektrostatického náboje a čističe od toneru. tiskárnou
Řez laserovou tiskárnou 1
Řez laserovou tiskárnou 2
Barevný tisk je u laserových tiskáren možné docílit použitím různobarevných tonerů.
Laserová tiskárna firmy Hewlet Packard
Úkol 2.4 (krátký úkol)
Které základní typy tiskáren (dle technologie tisku) rozlišujeme?
Pasáž pro zájemce
Podle umístění a tvaru otvorů masky a tím i odpovídajícímu nanesení luminoforů je možné
rozlišit tři základní typy barevných obrazovek:
file:///D|/Dokumenty/Skripta/distanční opory 2007 - multimediální/1_2 - Hardwarová a softwarová konfigurace PC - K/ZDROJ/modul3/kapitola2.htm[11.12.2011 17:11:11]
lekce2 modulu3
· Delta
· Inline,
· Trinitron.
Delta
Typ Maska Poznámky
Jednotlivé otvory v masce jsou kruhové a jsou
uspořádány do trojúhelníků (velké písmeno delta).
Stejným způsobem jsou uspořádány i luminofory na
Delta stínítku. Nevýhodou tohoto typu masky
(obrazovky) je velká plocha, která je tvořena kovem
masky a která způsobuje větší náchylnost k tepelné
roztažnosti. Inline
Otvory v masce jsou obdélníkového tvaru
a jednotlivé luminofory jsou naneseny v řadě vedle
Inline
sebe. Obrazovka Inline je dnes nejrozšířenějším
typem obrazovky
Trinitron
Obrazovky Trinitron jsou propagovány zejména
firmou Sony. Jejich luminofory jsou naneseny
v řadě vedle sebe podobně jako u obrazovky typy
Inline. Vlastní maska je tvořena svislými pásy,
které ve vodorovném směru nejsou nikde přerušeny.
Toto řešení s sebou nese problém - pásy masky
jsou tenké a na celé výšce obrazovky se neudrží.
Tento se řeší dvěma způsoby:
Trinitron
u monitorů: natažením dvou vodorovných
drátů (cca v jedné třetině
a dvou třetinách výšky obrazovky) přes
obrazovku. Tyto dráty jsou potom bohužel
na obrazovce vidět (hlavně na světlém
pozadí)
u televizorů: silnějšími pásy masky. Maska Poruchy
pak působí o něco hrubším dojmem. geometrie
obrazu
U konkrétních obrazovek se mohou projevit následující základní poruchy geometrie obrazu.
Rovnoběžníkovitost Lichoběžníkovitost
Ideální obraz
(Paralleogram) (Trapezoid)
file:///D|/Dokumenty/Skripta/distanční opory 2007 - multimediální/1_2 - Hardwarová a softwarová konfigurace PC - K/ZDROJ/modul3/kapitola2.htm[11.12.2011 17:11:11]
lekce2 modulu3
Poduškovitost (Pincushion) Soudkovitost Posunutí (Shift)
Horizontální nelinearita Vertikální nelinearita Otočení (Tilt)
Některé z těchto poruch bývá možné napravit pomocí korekcí vyvedených na předním
panelu monitoru. Pokud tyto korekce monitor nemá nebo jejich rozsah pro nápravu nedostačuje, je
nutné provést servisní zásah.
Shrnutí kapitoly
Ø Obecně se pro fyzické součásti počítače a různá doplňková přídavná
zařízení anglický termín hardware. Hardware počítače se dále dělí na
interní a externí. Soubor interního a externího hardware se potom označuje
jako počítačová sestava.
Ø Základní dělení periferií počítače je na vstupní a výstupní.
Ø U některých zařízení je ale těžké rozhodnout, zda patří mezi periferie
vstupní či výstupní.
Ø Klávesnice (keyboard) slouží jako základní vstupní zařízení pro zadávání
údajů.
Ø Myš (mouse) je zařízení, které umožňuje přenášet pohyb ruky po
vodorovné podložce na obrazovku počítače.
Ø Scanner je zařízení, které slouží ke snímání předlohy do počítače. Pracuje
na principu digitalizace (převodu na číselnou hodnotu) odstínu barvy na
předloze procházející pod snímacím prvkem.
Ø Monitory jsou základní výstupní zařízení počítače. Slouží
k zobrazování textových i grafických informací.
Ø LCD (Liquid Crystal Display): zobrazovací jednotka, která při své činnosti
využívá tech-nologii kapalných (tekutých) krystalů.
Ø Tiskárny jsou výstupní zařízení sloužící pro výstup údajů
z počítače. Prostřednictvím tiskárny je možné data uchovaná doposud v
elektronické formě vytisknout (nejčastěji na papír).
Kontrolní otázky
1) Vysvětlete pojem periferie. (odpověď naleznete zde)
2) Rozdělte periferie na základní skupiny. (odpověď naleznete zde)
3) Popište jednotlivé typy klávesnic. (odpověď naleznete zde)
4) Uveďte k jakému účelu slouží scanner a charakterizujte typy scannerů?
(odpověď naleznete zde)
5) Srovnejte principy funkce CRT monitorů a LCD panelů. (odpověď
naleznete zde)
6) Zvažte aplikační možnosti jednotlivých typů tiskáren. (odpověď naleznete
zde)
Pojmy k zapamatování
Počítačová sestava, Periferie, Vstupní periferie, Výstupní periferie,
Klávesnice, Myš, Scanner, Monitor, LCD panel, Tiskárna,
Studijní literatura
Základní:
file:///D|/Dokumenty/Skripta/distanční opory 2007 - multimediální/1_2 - Hardwarová a softwarová konfigurace PC - K/ZDROJ/modul3/kapitola2.htm[11.12.2011 17:11:11]
lekce2 modulu3
KLEMENT, M. Výpočetní technika - software a hardware. 1. vyd. Olomouc:
VUP Olomouc, 2002. 178 s. ISBN 80-244-4012-6.
Rozšířená (pro hlubší pochopení):
HORÁK, J. Hardware. 2. vyd. Brno: Computer Press, 1998, 331 s. ISBN 80-
7226-122-3.
Průvodce studiem
Vidíte, dalo se to v klidu zvládnout! Teď je možné, aby jste se právem
považovali za odborníky v oblasti hardware osobních počítačů.
Vy se ale v zaměstnání, např. ve velkých podnicích, setkáte s podnikovými
sítěmi, které aby fungovaly obsahují servery. Servery jsou výkonné počítače,
které… ale o tom až v další kapitole.
Teď bude následovat krátká přestávka pro odpočinek a malou svačinku.
file:///D|/Dokumenty/Skripta/distanční opory 2007 - multimediální/1_2 - Hardwarová a softwarová konfigurace PC - K/ZDROJ/modul3/kapitola2.htm[11.12.2011 17:11:11]
lekce3 modulu3
3 Serverová rozšíření počítačů
Cíle
Po prostudování této kapitoly byste měli být schopni:
Ø vysvětlit pojem multiprocessing,
Ø analyzovat možnosti využití diskových polí (RAID),
Ø popsat serverové skříně,
Ø vysvětlit aplikační možnosti záložních napájecích zdrojů (UPS).
Průvodce studiem
Dostali jsme se k poslední kapitole o hardware, kde si podrobněji vysvětlíme
specifika serverů. Je to důležité, jelikož se s nimi setkáte u podnikových či
školních sítí.
Na servery jsou obecně kladeny daleko vyšší požadavky, než-li na běžné
osobní počítače - zejména na objem zpracovávaných informací, rychlost jejich
zpracování a bezpečnost dat (nebezpečí jejich ztráty či odcizení).
Problematika serverů je značně rozsáhlá a proto jsme vybrali jen ty
nejdůležitější informace.
Potřebný čas pro studium kapitoly:
90 minut
3.1 Použití více procesorů - multiprocessing
Velmi brzo se přišlo na to, že jsou chvíle, kdy svým výkonem nestačí ani
nejrychlejší procesor řady x86. Díky šikovnosti výrobců počítačů vznikly první
počítače se dvěma shodnými procesory (to bylo v kategorii 386 a posléze 486). Multiprocessing
Tyto procesory totiž nejsou pro víceprocesorový režim konstruovány.
Toho si firma Intel byla vědoma, proto prvním procesorem přímo
podporujícím víceprocesorový (přesněji dvouprocesorový) režim byl Intel
Pentium. Jedná se o tzv. symetrický multiprocessing (SMP).
3.1.1 Symetrický multiprocessing Symetrický
Pojem symetrický multiprocessing znamená spolupráci dvou (či více) multiprocessing
naprosto shodných (tedy včetně taktu) procesorů v rámci jednoho počítače.
Procesory musí být naprosto shodné a shodně nastavené, nelze tudíž provozovat
dvouprocesorový počítač s jedním Pentiem 100 a jedním Pentiem MMX 200
MHz (i když oba používají stejnou 66 MHz externí sběrnici). Procesory jsou
připojeny přes společnou procesorovou sběrnici. Všechny součásti procesu jsou
oběma procesory využívány stejně, mají tudíž jednu společnou RAM paměť,
pevné disky atd.
Poměrně rozšířeným mýtem je naprostá symetrie procesorů neboli oba
(všechny) jsou si rovny. Musí tam být jeden, který to vše řídí (i když je to shodný
procesor s ostatními). Proto se svého času prodávaly kromě normálních procesorů
i procesory sekundární pro dvouprocesorový režim.
Nesymetrický
3.1.2 Nesymetrický multiprocessing
multiprocessing
S pojmem nesymetrický multiprocessing se můžete setkat při použití
file:///D|/Dokumenty/Skripta/distanční opory 2007 - multimediální/1_2 - Hardwarová a softwarová konfigurace PC - K/ZDROJ/modul3/kapitola3.htm[11.12.2011 17:11:13]
lekce3 modulu3
koprocesorů u starších počítačů. Například vedle 32bitového procesoru rodiny x86
pracuje naprosto odlišný 64bitový procesor (naprostá nekompatibilita – instrukční
sada, procesorová sběrnice, význam vývodů, patice). Tato sestava je však velmi
náročná na programování a proto se nesymetrický multiprocessing prakticky
nepoužívá.
3.1.3 Výrobci procesorů podporují víceprocesorové uspořádání
V této době je to už (a zároveň ještě) jediná firma, Intel. První procesory s
nativní podporou SMP režimu jsou procesory Intel Pentium. Tato možnost je
jen jako přídavná, primárně jsou určeny pro jednoprocesorový provoz. Prvním
procesorem, určeným hlavně pro víceprocesorové stroje, byl Intel Pentium
Pro. Ten poprvé umožňoval v x86 kategorii až čtyři procesory. Jeho
pokračováním je řada procesorů Xeon, která vychází z procesorů Intel
Pentium II, III a IV. Řada Xeon používá stejnou procesorovou sběrnici jako
standardní řada procesorů (AGTL+), ovšem nepoužívá Slot 1, ale speciální Slot
2.
Všechny procesory, umožňující až čtyřprocesorové stroje, mají cache L2
velikosti 0,5 až 2 MB. Výjimkou jsou některé verze procesoru Intel Pentium III
Xeon, které podporují jen dva procesory a přesto mají takto velkou cache.
procesor počet pocesorů (SMP)
Intel Pentium 1 až 2
Intel Pentium MMX 1 až 2
Intel Pentium Pro 1 až 4
Intel Pentium II 1 až 2
Intel Pentium II Xeon 1 až 4
Intel Pentium III 1 až 2
Intel Pentium III Xeon 500 a 550 MHz 1 až 4
Intel Pentium III Xeon 600 MHz a více 1 až 2
Intel Pentium IV Xeon 2200 MHz 1 až 4
Intel Pentium IV Xeon 2400 MHz a více 1 až 8
Výkon
3.1.4 Jaký je nárůst výkonu?
Velmi zhruba při čtyřprocesorovém stroji bude celkový procesorový
výkon trojnásobný ve srovnání s jedním procesorem. Ta čtvrtina výkonu se
ztrácí při řízení spolupráce.
Jsou však i případy, kdy nárůst výkonu je dokonce vyšší, než je teoretické
maximum. To nastane v případech, že je úloha rozdělena na stejný počet
samostatných úloh, kolik je procesorů. Potom každý procesor pracuje naplno
jen na té své úloze a není nutné celek řídit. To je ovšem v běžné praxi
nedosažitelný stav.
Případnou podporu více procesorů je třeba programovat již dopředu.
Nejedná se o použití specializovaných programovacích nástrojů, spíš o využití
stávajících metod programování. Typické je použití tzv. vláken, kde je pro
každou úlohu definována samostatná větev, které se říká vlákno. Tato metoda
se nachází například
v programovacích jazycích typu C, ze kterých vychází i jazyk Java.
file:///D|/Dokumenty/Skripta/distanční opory 2007 - multimediální/1_2 - Hardwarová a softwarová konfigurace PC - K/ZDROJ/modul3/kapitola3.htm[11.12.2011 17:11:13]
lekce3 modulu3
Mezi klasické jednoprocesorové operační systémy patří MS DOS (a
klony). Ty sice je možné spustit na víceprocesorových počítačích, ale využitý
bude jen první procesor. Mezi víceprocesorové operační systémy dnes patří
některé verze Linuxu, různé klony Unixu, operační systémy typu NT firmy
Microsoft (MS Windows NT, MS Windows 2000), IBM OS/2, Novell
NetWare a další. V dnešní době jsou podporovány ve většině operačních systémů
až čtyři procesory
v SMP režimu (Windows 2000, Windows XP podporují 1 – 2 procesory). Vyšší
počet procesorů bývá v operačních systémech, určených pro nejnáročnější Kolik procesorů
použití (například databázové servery). podporuje který
operační systém?
3.1.5 Kolik procesorů podporuje který operační systém?
operační systém výrobce počet CPU
BeOS 5 Personal Edition Be, Inc. 1 až 8
Linux kernel 2.4.x - 1 až 32
OS/2 Warp Server IBM 1 až 4
OS/2 Warp Server for e-business IBM 1 až 64
MS Windows 2000 Professional Microsoft 1 až 2
MS Windows 2000 Advanced Server Microsoft 1 až 8
MS Windows 2000 Datacenter Server Microsoft 1 až 32
MS Windows XP Professional Microsoft 1 až 2
MS Windows 2003 Server Standard Microsoft 1 až 8
MS Windows 2003 Server Advanced Microsoft 1 až 32
Novell Netware 5.1 Novell 1 až 32
Proč podporují operační systémy tolik procesorů, když například Intel
Pentium III Xeon podporuje jen 4 procesory?
Prvním důvodem je připravenost na budoucí procesory, které mohou
podporovat i více procesorů. Druhým důvodem jsou speciální systémy, kde je
díky zvláštnímu uspořádání umožněno více procesorů, než samotné procesory
dovolují. Ten se nazývá buňkový multiprocessing (Cellular MultiProcessing
neboli CMP). Příkladem je server Intel OCPRF100 Rack Mount Server s až osmi
procesory nebo Unisys Enterprise Server ES7000 umožňující až 32 procesorů (oba
používají procesory Intel Pentium III Xeon).
Procesory mohou umístěny po buňkách, kde v každé buňce může být
maximální počet procesorů mínus jedna. Například pro Xeony
s maximálně čtyřmi procesory může být v jedné buňce až tři procesory. Místo
čtvrtého procesoru je umístěna právě brána k dalším procesorům. Není to ovšem
pravidlo, buňka může mít i maximální počet procesorů, jaký jednotlivé procesory
umožňují. Tato řešení nejsou nijak standardizována, jsou to jedinečná řešení
jednotlivých firem.
Úkol 3.1 (krátký úkol)
Jaké dva druhy multiprocessingu rozeznáváme?
3.2 Disková (raidová) pole
file:///D|/Dokumenty/Skripta/distanční opory 2007 - multimediální/1_2 - Hardwarová a softwarová konfigurace PC - K/ZDROJ/modul3/kapitola3.htm[11.12.2011 17:11:13]
lekce3 modulu3
Pojem RAID (Redundant Array of Inexpensive Disks) vznikl
v roce 1988. Písmenko I bývá vysvětlováno jednak jako Inexpensive = levný RAID
(například Adaptec), jednak jako Independent = nezávislý (například Microsoft).
Vtip je v tom, že obojí je pravda, protože RAID pole je složeno z obyčejných
sériových pevných disků, které nejsou nijak upravovány.
První podmínkou pro vytvoření pole RAID je použití minimálně dvou,
nejlépe stejných harddisků (u vyšších verzí Raid je potřeby minimálně tří a
více disků). Dva identické harddisky pak mají tu výhodu, že jedou jako dvojčata -
stejné sektory jsou pak ve stejných místech disku a disky tak pracují prakticky
souběžně. Zde musím podotknout, že výhodu mají disky s vyššími otáčkami a s
nižším seek time (v ms).
typ RAID anglicky popis činnosti rychlost bezpečnost
RAID striping data jsou ukládána velmi vysoká žádná
level 0 paralelně na všechny
disky
RAID mirroring jeden disk je zrcadlen rychlé čtení, vysoká
level 1 jiným neboli data jsou pomalý zápis
ukládána na dva shodné
disky
RAID parity jako u RAID 0 + na vysoká
level 2 další disky se ukládá
parita
RAID parity jako u RAID 0 + na rychlé čtení, vysoká
level 3 další disk se ukládá rychlý zápis
parita
RAID parity jako u RAID 3 + vysoká
level 4 inteligentní řadič s cache
RAID parity obdoba RAID 4, jen rychlé čtení, vysoká
level 5 parita je rozložena na rychlý zápis
všechny disky
Disková pole lze dělit na dva typy podle místa vzniku RAID funkce na
hardwarové a softwarové. První typ obsahuje vedle pevných disků i speciální
elektroniku, která zabezpečuje vznik vlastních RAID vlastností. Softwarové
RAID pole je sestaveno z pevných disků RAID 0
a speciálního programu, který z nich RAID pole teprve vytváří.
3.2.1 RAID 0
Pole je určeno pro zvýšení výkonu systému pevných disků. Označuje se
jako “Stripping”, používá dva (nebo více) pevných disků pro znásobeni
rychlosti čtení a zápisu dat.
Data (soubory) jsou RAID řadičem rozdělena a ukládána současně na oba
disky - polovina souboru na jeden disk, druhá polovina na druhý disk.
Uložení 100 MB souboru na RAID 0 pole se dvěma disky zabere přibližně stejnou
dobu jako uložení 50 MB souboru na jeden disk. Obdobné je to samozřejmě se
file:///D|/Dokumenty/Skripta/distanční opory 2007 - multimediální/1_2 - Hardwarová a softwarová konfigurace PC - K/ZDROJ/modul3/kapitola3.htm[11.12.2011 17:11:13]
lekce3 modulu3
čtením dat.
RAID 0 nezvyšuje spolehlivost uložených dat, odejde-li vám jeden disk,
pak s největší pravděpodobností přijdete také o všechna data. Pro RAID 0 je
vhodné používat stejné disky, co do kapacity i výkonu, nejlépe tedy dva
identické disky.
Kapacita RAID 0 pole je dána kapacitou nejmenšího disku násobenou
jejich počtem. Víc disků tedy znamená větší kapacitu (až na extrémní případy,
kdy použijete třeba dva 10 GB disky a jeden 1 GB – výsledná kapacita pak je 3
GB).
Počet disků: 2*n
Výsledná
2*n
kapacita pole:
RAID 0 ukládá data po blocích na různé disky, čímž
Popis funkce: dosahuje urychlení výkonu, ale nezabezpečuje data
vůči poruše disku.
RAID 0 se používá ve velmi výkonných pracovních RAID 1
Použití: stanicích/serverech, kde je zabezpečena bezpečnost dat
jinými prostředky (zálohování na pásku apod.)
3.2.2 RAID 1
Pole je naopak určeno pro zvýšení spolehlivosti uložených dat, označuje
se jako “Mirroring”. Už z názvu je zřejmý princip – data jsou ukládána
současně na dva (nebo více) pevné disky, přičemž na všechny disky jsou
ukládána stejná data. To znamená, že všechny disky použité v RAID 1
obsahují identická data a pokud jeden z nich “klekne”, nahradí ho jiný disk.
U RAID 1 pole je celková kapacita dána velikostí nejmenšího disku (ničím
nenásobená). Druhý (třetí, čtvrtý…) disk v poli nezvyšuje kapacitu, ale
spolehlivost tím, že vytváří kompletní a rychle přístupnou zálohu dat. I pro RAID
1 pole je vhodné použít disky o stejné kapacitě a výkonu.
file:///D|/Dokumenty/Skripta/distanční opory 2007 - multimediální/1_2 - Hardwarová a softwarová konfigurace PC - K/ZDROJ/modul3/kapitola3.htm[11.12.2011 17:11:13]
lekce3 modulu3
Počet disků: 2*n
Výsledná
n
kapacita pole:
RAID 1 ukládá stejná data na 2 disky zaráz, takže při
poruše jednoho z disků jsou data k dispozici na jiném.
Popis funkce:
Tato technologie ale nepřináší žádné urychlení práce
s daty.
RAID 1 je velmi jednoduchý jednoduchý na RAID 0/1
Použití: implementaci (data se pouze kopírují), proto se
používá v low-end zařízeních.
3.2.3 RAID 0/1
Pole je kombinací obou výše popsaných. Jedná se vlastně o to, že vytvoříte
RAID 0 pole a to pak zrcadlíte RAID 1 polem. Výsledkem jsou vlastně dvě
RAID 0 pole obsahující identická data. RAID 0/1 zvyšuje jak výkon, tak
spolehlivost, musíte ovšem použít nejméně čtyři disky, nejlépe opět se
stejnými parametry.
Některé RAID řadiče nabízejí další možnost, jak využít více disků. Jedná se
o tzv. “Spanning”, neboli spojení několika fyzických disků do jednoho
(velkého) logického celku. Použít lze libovolné disky, kapacita je dána
prostým součtem kapacit jednotlivých disků. Tuto funkci však nabízejí i RAID 2
některé operační systémy (např. Windows NT, Windows 2000, Windows XP),
podmínkou je použití systému souborů NTFS.
3.2.4 RAID 2
RAID 2 pouze přidává do základního RAID 0 pole dodatečnou ochranu dat
pomocí ECC korekce (Error Checking and Correction). Vyžaduje však podporu
ze strany pevných disků, proto se tato metoda komerčně nijak výrazněji
nerozšířila.
file:///D|/Dokumenty/Skripta/distanční opory 2007 - multimediální/1_2 - Hardwarová a softwarová konfigurace PC - K/ZDROJ/modul3/kapitola3.htm[11.12.2011 17:11:13]
lekce3 modulu3
RAID 3
3.2.5 RAID 3
Opět vychází ze “stripped” pole, používá však praktičtější metodu
ochrany dat – ukládá paritní informace na vyhrazený disk. Na ostatní disky
jsou data ukládána v malých “proužcích” (na úrovni bajtů). Z každého disku v
poli je vždy pro každý bit na stejné pozici
(v bajtu) vypočítána parita (funkcí XOR – exclusive OR) a uložena na “paritní
disk”. Při výpadku jednoho disku je pak možné z dat uložených na zbývajících
discích a paritních informací dopočítat ztracená data (po výměně vadného disku
za nový).
Jak funguje výpočet parity je vidět v následující tabulce. Řádky odpovídají
bajtům uloženým na jednotlivých discích, parita je počítána ve sloupcích pro
každý jednotlivý bit.
Bit 0 Bit 1 Bit 2 Bit 3 Bit 4 Bit 5 Bit 6 Bit 7
Disk 1 0 1 0 0 1 0 1 0
Disk 2 1 1 1 0 1 0 0 0
Disk 3 0 1 0 1 0 0 0 1
Parita 1 1 1 1 0 0 1 1
RAID 4
3.2.6 RAID 4
file:///D|/Dokumenty/Skripta/distanční opory 2007 - multimediální/1_2 - Hardwarová a softwarová konfigurace PC - K/ZDROJ/modul3/kapitola3.htm[11.12.2011 17:11:13]
lekce3 modulu3
Se velmi podobá předchozímu RAID 3. Také používá dva nebo více disků
pro uložení informací a jeden vyhrazený disk pro uložení paritních informací.
Používá však dostatečnou velikost “proužku” pro uložení celého záznamu
(pracuje na úrovni bloků). To umožňuje přistupovat k uloženým informacím
nezávisle, což je výhodné pro čtení velkého množství malých bloků dat (např.
pro databázové systémy). Stále ale trpí stejným problémem při zápisu jako RAID
3.
RAID 5
3.2.7 RAID 5
Je oblíbeným typem diskového pole, protože překonává některé
nedostatky RAID 3 a 4. Stejně jako ony, je i u RAID 5 ukládána paritní
informace, nikoli však na jeden vyhrazený disk, ale je rozložena na všech
discích v poli. Zápis je proto rychlejší než na RAID 3 nebo 4, nicméně stále je při
zápisu třeba přečíst paritní informace, přepočítat je a znovu uložit.
Chyba disku a jeho výměna za nový opět způsobí zpomalení systému v
důsledku dopočítávání ztracených dat. Cena RAID 3, 4 a 5 polí je prakticky
stejná, vždy potřebujete jeden disk navíc pro uložení paritních informací.
Počet disků: n
Výsledná
kapacita n-1
pole:
RAID 5 ukládá data po blocích na různé disky a zároveň
k nim dopočítává tzv. paritu, kterou střídavě ukládá na
Popis různé disky. Tak je dosaženo jak bezpečnosti dat vůči
funkce: poruše disku (chybějící data se dají z parity vypočítat) RAID 6
i urychlení práce s daty (paralelizací operací
čtení/zápisu).
RAID 5 se používá všude tam, kde je potřeba docílit
file:///D|/Dokumenty/Skripta/distanční opory 2007 - multimediální/1_2 - Hardwarová a softwarová konfigurace PC - K/ZDROJ/modul3/kapitola3.htm[11.12.2011 17:11:13]
lekce3 modulu3
Použití: ochrany dat a vysokého výkonu. Výhodou je, že čím je v
poli větší počet disků, tím roste efektivita ukládání dat.
3.2.8 RAID 6
Je posledním (nehybridním) diskovým polem. Podobně jako RAID 5
využívá rozprostření paritních informací na všech discích
v poli, vytváří však dvě nezávisle vypočtené paritní informace. RAID 6 je
díky tomu nejspolehlivější a i při výpadku dvou disků lze data znovu
zrekonstruovat. Rychlost čtení je srovnatelná s RAID 5, avšak zápis je o něco
pomalejší, protože je nutné vypočítat a uložit dvě sady paritních informací. Také
cena je o něco vyšší, používá se proto jen tam, kde je kladen opravdu maximální
důraz na spolehlivost a přístupnost dat.
Počet disků: n
Výsledná
kapacita n-2
pole:
RAID 6 ukládá na disky tzv. dvourozměrnou paritu, která
umožňuje obnovit data i v případě výpadku libovolných
Popis
dvou disků. To doposud žádné jiné řešení nepodporovalo.
funkce:
Nevýhodou tohoto řešení je velká náročnost na výpočetní
sílu procesoru v případě výpadku disku.
RAID 6 se používá v prostředích kladoucích extrémní
Použití: důraz na bezpečnost a dostupnost dat (banky, výrobní
závody apod.). RAID 7
Jednotlivé typy diskových RAID polí už jsme si prošli, zbývá ještě zmínit se
o hybridních typech, které kombinují dva z již uvedených typů. V hybridních
RAID polích se využívá základního RAID 0 pole, které je kombinováno s dalším
typem zajišťujícím ochranu dat. Každý soubor je rozdělen v RAID 0 poli mezi
dva a více “disky”, které jsou ovšem tvořeny dalším RAID polem.
3.2.9 RAID 7
Diskové pole RAID 7 vlastně není typickým diskovým polem
v porovnání s předchozími modely. Tento typ byl popsán a zároveň
i patentován firmou Storage Computers. Díky patentovému chránění
i technické náročnosti se tento typ používá jen velmi málo.
file:///D|/Dokumenty/Skripta/distanční opory 2007 - multimediální/1_2 - Hardwarová a softwarová konfigurace PC - K/ZDROJ/modul3/kapitola3.htm[11.12.2011 17:11:13]
lekce3 modulu3
RAID 10, 30 a 50
3.2.9 RAID 10, 30 a 50
RAID 10, v podstatě se jedná o zrcadlení disků v každé větvi RAID 0 pole.
Výhodou je vysoký výkon (díky paralelnímu přístupu
v RAID 0), nevýhodou ovšem poněkud vyšší cena, protože pro uložení dat
potřebujete dvojnásobnou kapacitu disků (data jsou zrcadlena, čili uložena
dvakrát).
RAID 30 a RAID 50 fungují podobně jako RAID 10 s tím rozdílem, že
jednotlivé větve RAID 0 pole netvoří “zrcadla”, ale RAID 3 nebo RAID 5
pole. Data jsou nejprve rozdělena a jednotlivé části jsou uloženy v paritním RAID
3/5 poli. Velikostí “proužku” se dá RAID 30/50 pole optimalizovat pro sekvenční
(např. video) nebo transakční (např. databáze) aplikace.
Úkol 3.2 (krátký úkol)
Kolik pevných disků je minimálně potřebných pro vytvoření RAID 1?
3.3 Serverové skříně (RACK)
Racky mají standardizovanou šířku 19’’, výška a hloubka je volitelná.
Podle velikosti jsou racky samostatně stojící nebo montované na zeď. V definici
rozměrů zařízení určených k instalaci do racku se používá jednotky 1U, která
RACK
odpovídá velikosti 1,5’’ – běžné výšky zařízení jsou 1U, 2U, 3U, 5U.
Připojení racku k napájení je většinou realizováno standardní síťovou
zástrčkou. Uvnitř racku je zpravidla jeden napájecí panel
s přepěťovou ochranou - většinou se umisťuje na zadní straně racku.
V dolní části racku je umístěn zdroj nepřerušitelného napájení UPS. Napájí se
z napájecího panelu v zadní části racku a výstup je vyveden do chráněného
napájecího panelu v přední části racku. Další zařízení se už potom zpravidla
montují podle systému nejtěžší do nižších poloh, důvodem je stabilita racku.
Rack 1 U
file:///D|/Dokumenty/Skripta/distanční opory 2007 - multimediální/1_2 - Hardwarová a softwarová konfigurace PC - K/ZDROJ/modul3/kapitola3.htm[11.12.2011 17:11:13]
lekce3 modulu3
Rack 3 U
3.3.1 Údržba a revize racku
Jelikož se v racku nacházejí ventilační jednotky je potřeba věnovat čas jejich
čištění – doporučuji min.1x za půl roku vyčistit nebo vyměnit prachový filtr a
očistit zanesené ventilační otvory. Další mimořádnou pozornost je nutné věnovat
nepřerušitelnému zdroji napájení UPS. Úroveň jeho ochrany je závislá na stavu, v
jakém jsou akumulátory uvnitř, doporučuji provádět alespoň 1x měsíčně nastavení
UPS (dá se nastavit automatické provádění) a minimálně 1 za 2 roky výměnu
akumulátorů (závislost na výrobci baterií). Rack obsahuje celou řadu elektrických
spotřebičů, na které se vztahuje norma ČSN 33 1610 – Revize a kontroly
elektrických spotřebičů během jejich užívání.
Úkol 3.3 (krátký úkol)
jaká je standardizovaná šířka racku?
3.4 Záložní zdroje napájení (UPS)
Záložní zdroje UPS, z anglické zkratky Uninterruptible Power Supply
(zdroje nepřetržitého napájení), jsou zařízení jejichž funkcí je zpravidla
krátkodobá (minuty až hodiny) dodávka energie v případě nestability Záložní zdroje
vstupního napětí či při úplném výpadku sítě. napájení (UPS)
Úlohou UPS je chránit data a citlivá zařízení před poškozením vlivem
nepředvídaných událostí na síti jako jsou šumy, rázy, napěťové špičky, poklesy
napětí nebo úplné výpadky. Dojde li k výpadku elektrické energie, záložní
zdroj dodává spotřebiči energii ze svých akumulátorů. Vzhledem k ceně
elektronických zařízení a přenášených dat jsou UPS nezbytným vybavením
všech informačních systémů.
Záložní zdroj UPS
file:///D|/Dokumenty/Skripta/distanční opory 2007 - multimediální/1_2 - Hardwarová a softwarová konfigurace PC - K/ZDROJ/modul3/kapitola3.htm[11.12.2011 17:11:13]
lekce3 modulu3
3.4.1 Princip činnosti Princip činnosti
Záložní zdroje nepřetržitého napájení lze rozdělit do skupin podle technologie,
kterou využívají:
UPS kategorie VD (voltage dependent = napěťově závislé zdroje) - "off-line"
Přepínají pomocí relé odběr na záložní měnič napájený
z akumulátorů. Dochází zde ke krátkodobému (zhruba 5 ms) výpadku.
UPS kategorie VI (voltage independent = napěťově nezávislé zdroje) - "line
interactive"
Přes regulační transformátor vyrovnávají mimořádné anomálie elektrické
sítě.
UPS kategorie VFI (Voltage and Frequency Independent = frekvenčně a napěťově
nezávislé zdroje) - "on-line"
Napájí spotřebiče prostřednictvím měniče trvale
z akumulátorů, které jsou současně dobíjeny ze sítě. UPS provádí stabilizaci a
filtraci napětí. V případě výpadku či poklesu napětí dodávají akumulátory
energii bez jakéhokoliv přerušení.
Schéma záložního zdroje VFI
Řídící systém: umožňuje monitorovací systém na předním panelu; tento se skládá
z aktivního blokového schématu, klávesnice a podsvíceného displeje.
Usměrňovač: standardní usměrňovač je založen na 6-ti pulsním můstku typu
SCR, který mění 3-fázové síťové napětí na řízené a regulované stejnosměrné
napětí. Toto regulované stejnosměrné napětí slouží pro napájení měniče a pro
dobíjení baterie.
Měnič: konvertuje stejnosměrné napětí na třífázové střídavé napětí
s konstantní amplitudou a frekvencí. Toto výstupní napětí je zcela nezávislé na
střídavém vstupním napětí.
Automatický bypasse: se skládá ze statického polovodičového spínače (SSM =
statický spínací modul), který slouží pro převedení zátěže
file:///D|/Dokumenty/Skripta/distanční opory 2007 - multimediální/1_2 - Hardwarová a softwarová konfigurace PC - K/ZDROJ/modul3/kapitola3.htm[11.12.2011 17:11:13]
lekce3 modulu3
z měniče na síťové napětí, a to bez přerušení napájení.
Manuální bypasse: se skládá z dvojice manuálních přepínačů Q1 a Q2, které
umožňují izolovat záložní zdroj od zátěže (např. při provádění údržby) a přitom
stále dodávat proud do zátěže přímo ze sítě.
Baterie: dodává stejnosměrný proud do měniče v případě, že je síťové napětí
mimo stanovené
3.4.2 Provozní režimy Provozní režimy
3.4.2.1 Normální provozní režim
V normálním provozu usměrňovač mění vstupní střídavé napětí na
stejnosměrné. Stejnosměrné napětí pak napájí měnič a dobíječ baterie. Měnič
mění stejnosměrné napětí zpět na střídavé třífázové napětí. Toto stabilní a
regulované napětí je dodáváno do kritické zátěže. Řídící panel podává informaci
o stavu dobíjení baterie a očekávané době provozu z baterie při aktuální
zátěži.
3.4.2.2 Provoz při výpadku sítě
V případě, že se vstupní síťové napětí dostane mimo stanovené tolerance,
začne měnič odebírat stejnosměrný proud z baterie. Měnič tak udržuje trvalé
střídavé napětí pro napájení zátěže, a to tak dlouho, dokud nedojde k takovému
vybití baterie, které je pod spodní hranicí provozuschopnosti měniče. Během
provozu z baterie hlásí zdroj odhadovanou dobu, po kterou bude ještě baterie
schopna napájet kritickou zátěž. Před úplným vybitím baterií dojde k aktivování
poplachového hlášení "STOP OPERATION" (zastavte provoz), které informuje
uživatele o tom, že baterie jsou téměř vybity a že brzy dojde
k odstavení záložního zdroje.
file:///D|/Dokumenty/Skripta/distanční opory 2007 - multimediální/1_2 - Hardwarová a softwarová konfigurace PC - K/ZDROJ/modul3/kapitola3.htm[11.12.2011 17:11:13]
lekce3 modulu3
3.4.2.3 Provoz při obnovení síťového napájení
Jakmile dojde k obnovení síťového napětí, usměrňovač se automaticky
spustí, začne dodávat proud do měniče a zároveň dobíjí baterie. Pokud došlo k
zastavení měniče z důvodu vybití baterie, bude zpočátku proud do zátěže
dodáván ze sítě přes automatický bypass. Jakmile se baterie dobije natolik, aby
při momentální zátěži stačila na zajištění minimální doby provozu z baterie, dojde
k automatickému spuštění měniče a k převedení zátěže na měnič.
Úkol 3.4 (krátký úkol)
Záložní zdroje se označují zkratkou?
Shrnutí kapitoly
Ø Pojem symetrický multiprocessing znamená spolupráci dvou (či více)
naprosto shodných (tedy včetně taktu) procesorů v rámci jednoho počítače.
Ø S pojmem nesymetrický multiprocessing se můžete setkat při použití
koprocesorů u starších počítačů. Nesymetrický multiprocessing se
prakticky nepoužívá.
Ø Prvním procesorem, určeným hlavně pro víceprocesorové stroje, byl Intel
Pentium Pro.
Ø U multiprocesingu při čtyřprocesorovém stroji bude celkový procesorový
výkon cca trojnásobný ve srovnání s jedním procesorem.
Ø Mezi víceprocesorové operační systémy dnes patří některé verze Linuxu,
různé klony Unixu, operační systémy typu NT firmy Microsoft (MS
Windows NT, MS Windows 2000), IBM OS/2, Novell NetWare a další.
Ø Podmínkou pro vytvoření pole RAID je použití minimálně dvou, nejlépe
stejných harddisků (u vyšších verzí Raid je potřeby minimálně tří a více
disků).
Ø Racky mají standardizovanou šířku 19’’, výška a hloubka je volitelná.
Podle velikosti jsou racky samostatně stojící nebo montované na zeď. V
definici rozměrů zařízení určených
k instalaci do racku se používá jednotky 1U, která odpovídá velikosti 1,5’’
– běžné výšky zařízení jsou 1U, 2U, 3U, 5U.
Ø Záložní zdroje UPS, z anglické zkratky Uninterruptible Power Supply
(zdroje nepřetržitého napájení), jsou zařízení jejichž funkcí je zpravidla
krátkodobá (minuty až hodiny) dodávka energie v případě nestability
vstupního napětí či při úplném výpadku sítě.
Kontrolní otázky
1) Charakterizujte symetrický a nesymetrický multiprocessing. (odpověď
file:///D|/Dokumenty/Skripta/distanční opory 2007 - multimediální/1_2 - Hardwarová a softwarová konfigurace PC - K/ZDROJ/modul3/kapitola3.htm[11.12.2011 17:11:13]
lekce3 modulu3
naleznete zde)
2) Jaký je nárůst výkonu při užití multiprocessingu? (odpověď naleznete
zde)
3) Analyzujte možnosti vytváření diskových polí. (odpověď naleznete zde)
4) Popište serverovou skříň. (odpověď naleznete zde)
5) Objasněte, k jakému účelu slouží záložní zdroje? (odpověď naleznete zde)
Pojmy k zapamatování
Multiprocessing, Diskové pole, RAID, Serverová skříň, RACK, Záložní zdroj
napájení, UPS.
Studijní literatura
Základní:
KLEMENT, M. Výpočetní technika - software a hardware. 1. vyd. Olomouc:
Vydavatelství UP Olomouc, 2002. 178 s. ISBN 80-244-4012-6.
Rozšířená (pro hlubší pochopení):
HORÁK, J. Hardware. 2. vyd. Brno: Computer Press, 1998, 331 s. ISBN 80-
7226-122-3.
Průvodce studiem
Výborně! Úspěšně jste zvládli prostudovat problematiku hardware. Věřte,
Vaše vědomosti jsou dostatečné pro absolvování dílčí zkoušky, ale pro praxi je
důležité celoživotní vzdělávání.
Vývoj hardware jde neustále velkou rychlostí kupředu a je nutné sledovat
nové trendy. To co jste se nyní naučili bude nutné doplňovat tak, aby jste byli
vždy v aktuálním obraze.
file:///D|/Dokumenty/Skripta/distanční opory 2007 - multimediální/1_2 - Hardwarová a softwarová konfigurace PC - K/ZDROJ/modul3/kapitola3.htm[11.12.2011 17:11:13]
You might also like
- drd2 BestiarDocument166 pagesdrd2 BestiarMat HorNo ratings yet
- Drd2-Hry MocnychDocument194 pagesDrd2-Hry MocnychMat HorNo ratings yet
- drd2 PravidlaDocument354 pagesdrd2 PravidlaMat HorNo ratings yet
- Drd2-Denik PostavyDocument2 pagesDrd2-Denik PostavyMat HorNo ratings yet
- TBS 2019 SkriptaDocument57 pagesTBS 2019 SkriptaMat HorNo ratings yet
- Windows 2003 Server A Jeho KonfiguraceDocument62 pagesWindows 2003 Server A Jeho KonfiguraceMat HorNo ratings yet
- Sprava Windows 2003 ServerDocument65 pagesSprava Windows 2003 ServerMat HorNo ratings yet