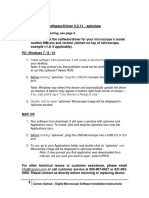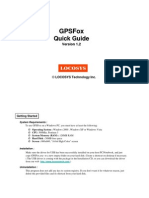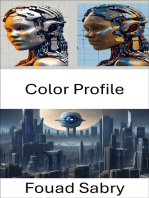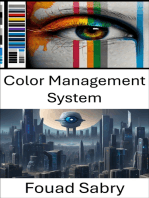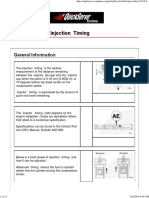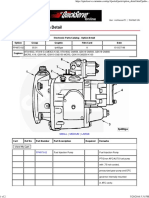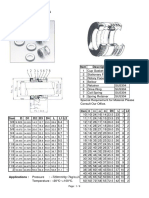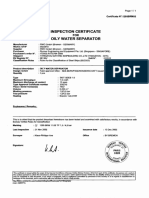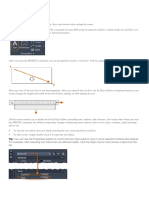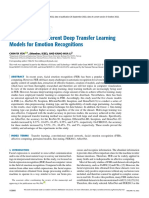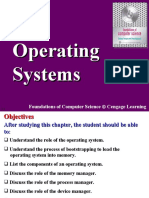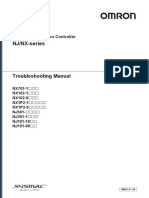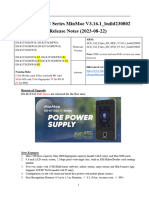Professional Documents
Culture Documents
VERIFY Software Quick Start Guide
VERIFY Software Quick Start Guide
Uploaded by
Mohamed MohamedOriginal Title
Copyright
Available Formats
Share this document
Did you find this document useful?
Is this content inappropriate?
Report this DocumentCopyright:
Available Formats
VERIFY Software Quick Start Guide
VERIFY Software Quick Start Guide
Uploaded by
Mohamed MohamedCopyright:
Available Formats
VERIFY Software Quick Start Guide
VERIFY Quick Start Guide
Run the Verify executable from the start menu or alternatively from the folder in
which the software was installed too.
Configuring incoming GPS data
Once the Verify application is running, open CONFIG>GPS RX in the menu bar. A
dialogue will appear and the user can enter an appropriate name e.g. vessel
GPS1, select the type of receiver (Thales Navigation ZX-Sensor or Thales
Navigation DG14/16) and finally select which IO the device the data is coming in
from and it settings for the IO device (e.g. port number and baud rate).
Figure 1 - GPS Rx Dialogue
Before selecting the GPS receiver, please ensure that the receiver is outputting
data at the correct baud rate. It is recommended that a baud rate of 57600 is set.
In the Thales Navigation receivers this can be achieved using Ashtech Evaluate
and sending the following command to the receiver:
$PASHS,SPD,c1,8
where c1 is the port (A,B or C) which is connected to the Verify software.
Once complete the Verify software will automatically configure the receiver to
output the necessary raw data required.
Configuring incoming RTCM data
To configure the RTCM data (GPS correction data), go to CONFIG>RTCM in the
menu, select New which should bring up a dialogue (Figure 2).
In the config dialogue give the input an appropriate name, and choose the
appropriate Sat beam for which the corrections are being received e.g. Atlantic
ocean region west (AORW), this should be the same beam that is being used by
the Veripos demodulator.
Once the beam has been selected, the user can choose which reference stations
are to be made available to the position calculations by ticking the appropriate
boxes.
Finally, the IO device (e.g. COM or TCP/IP) and settings (e.g. baud rate) need to
be set in order to receive the data.
©2005 Subsea 7 (UK) Page 1 of 6 14 April 2005
All Rights Reserved
VERIFY Software Quick Start Guide
Figure 2 - RTCM Configuration Dialogue
It is possible to setup multiple RTCM inputs to the Verify software which are made
available to the position calculations. In addition, the software will accept
corrections from third party demodulators provide the data is in RTCM format
(note Veripos is not responsible for the quality of corrections and subsequent
positioning accuracy when using third party corrections).
Figure 3 - Third Party RTCM Configuration
To choose third party RTCM corrections, the user must uncheck the Veripos tick
box to bring up the appropriate dialogue (Figure 3). The user then selects new
and enters the name and ID for the station and repeats this process until all
necessary stations have been included. Additionally, the IO Device where the
correction fee is coming from must also be selected.
Setting up position calculations
The Verify software allows multiple calculations both single station calculations
and multi-reference station calculations. To set up a calculation go to
©2005 Subsea 7 (UK) Page 2 of 6 14 April 2005
All Rights Reserved
VERIFY Software Quick Start Guide
CONFIG>CALC in the menu. There are two options that the user is presented with
SETTINGS and NEW.
The settings dialogue is shown in Figure 4 and this is where the user can enter a
known trial point or select the receiver position for the trial point. This trial point
can be used in the track plot view (under VIEW>TRACKPLOT) to monitor the
positions of the calculations against a known point. The height SD value relates to
the SD value used by height aiding (if used in the position calculation).
At present the Verify software does not support a Geoid model but the user can
enter a value is known for their work area (future version of Verify will have a
Geoid model implemented). Finally, the user can set an elevation mask for the
GPS receiver with the default value 10degrees.
Figure 4 - Calc Settings Dialogue
The next step is to setup the actual calculations. This is done by selecting NEW
which will bring up the dialogue as shown in Figure 5 and Figure 6.
Figure 5 - Calc Dialogue (1)
Figure 6 - Calc Dialogue (2)
The user can give the calculation an appropriate name or alternatively leave the
name blank and the software will automatically give the calculation the name of
©2005 Subsea 7 (UK) Page 3 of 6 14 April 2005
All Rights Reserved
VERIFY Software Quick Start Guide
the reference station selected (if more than one station is selected the calculation
then the name give is Network of X, where X is the number of stations selected).
The user can then select the appropriate positioning more from the drop down
box. The current options are:
1. Uncorrected – standalone position calculation from the GPS receiver
2. Veripos Standard – single frequency DGPS calculation
3. Veripos Standard+ - dual frequency DGPS calculation
Note that Veripos Standard+ mode can only operate provided a dual frequency
GPS receiver (e.g. ZX-Sensor) is present and the demodulator outputs Type15
correction messages.
Verify supports single station or multi-reference station calculations, therefore,
the user can select the most appropriate stations for the calculation. Verify also
supports multiple calculations, however, the addition of more calculations adds to
the processor overhead for the PC.
Position output
Verify supports the output of the position calculations in various formats. The
output can be configured from the CONFIG>OUTPUT menu option.
Figure 7 - Position Output Dialogue
The dialogue for the configuration of the output is shown in Figure 7. The user
can provide a name for the output or alternatively the software will automatically
assign a name. All position calculations setup within Verify will be available to the
user for output and the calculation to be output is selected from the position
dropdown box. The software can support multiple outputs, however, the addition
of more outputs adds to the processor overhead for the PC
The next step is to select the format of the output. At present there are two
options available to the user; NMEA and TRINAV. The NMEA has 4 options (GGA,
GLL, GST and ZDA) which are selected by clicking the appropriate check box.
Note that all NMEA strings selected for a calculation will be output on the same
port at a one second interval.
©2005 Subsea 7 (UK) Page 4 of 6 14 April 2005
All Rights Reserved
VERIFY Software Quick Start Guide
Finally the user needs to select the output device that the position outputs are to
be sent (e.g. COM port or TCP/IP). The output can be monitored using the
VIEW>IO (right click the mouse in the window to select the calculation).
System monitoring
Once all the necessary calculations and outputs have been setup, the user can
monitor the performance of the GPS constellation, differential corrections and
position calculations using the various views that exist under the VIEW menu
option.
Certain views have additional options that are available by right-clicking the
mouse.
The following is a list of all the views and a brief description of what they
represent and show the user.
IO – the user can use this view to monitor the data inputs (e.g. GPS and RTCM
data) to the software and the data outputs from the software (e.g. NMEA
messages).
GPS Measurements – a table which displays the GPS measurements and the
satellite azimuth and elevation.
SNR – graphical display which will show the SNR values from the GPS receiver.
There is also another option within the view to look at the SNR measurements
versus satellite elevation.
Ephemeris – view which displays the ephemeris for each satellite. Different
satellites can be accessed by clicking on the numbers at the top (satellites with
ephemeris are highlighted in blue).
Almanac - view which displays the ephemeris for each satellite. Different
satellites can be accessed by clicking on the numbers at the top (satellites with
ephemeris are highlighted in blue).
SV Health – view which displays all the information regarding SV health for the
GPS constellation. Unhealthy satellites are also indicated in the menu bar and are
highlighted in yellow.
Differential Data – table displaying the differential corrections for each
reference station selected. Different stations can be accessed by right clicking the
mouse in the display.
Latency – presents the latency of the corrections received. The circle to the right
of the name indicates whether a Type3 message has been received (green if it
is). The differential data view can be accessed directly by clicking on the
reference station name
Polar Plot – the polar plot will show the satellite geometry for the users location
and also the reference stations. Note that the reference station polar plot will not
populate until and Type3 message has been received.
Calculation Status – provides an overview of all the calculations setup by the
user. If everything is operating then values will be highlighted in green. If the
DOP value goes past a threshold the calculation with go yellow or red and if the F-
Test for the calculation fails then it will go red. The view also allows the user to go
the Position view by clicking on the name of the appropriate calculation.
Position – this view provides the position for each calculation which can be
changed by right-clicking the mouse to select a different calculation. Clicking on
the Advanced button will bring up all the UKOOA statistics related to that
calculation.
©2005 Subsea 7 (UK) Page 5 of 6 14 April 2005
All Rights Reserved
VERIFY Software Quick Start Guide
Track Plot – a view which will show the positions and error ellipses for all the
calculations setup by the user. Different reference values can be setup on a right
click of the mouse which also has additional options such as changing the scale of
the view
DOP – provide an overview of the satellite geometry and DOP values over a
period of time. The user can move the red bar by clicking and dragging the
mouse to the move the bar to a different time to look at the satellite geometry
and DOP value.
©2005 Subsea 7 (UK) Page 6 of 6 14 April 2005
All Rights Reserved
You might also like
- Welcome To Python Essentials 1Document24 pagesWelcome To Python Essentials 1ikennaNo ratings yet
- 400-0062 Rev A Cirrus Controller Quick Start GuideDocument10 pages400-0062 Rev A Cirrus Controller Quick Start GuideG. T.No ratings yet
- AccessTUNER HelpFile MAZDASPEEDDocument66 pagesAccessTUNER HelpFile MAZDASPEEDloveofprofitNo ratings yet
- Duc 2Document3 pagesDuc 2Bách BùiNo ratings yet
- tgw2 VolvoDocument16 pagestgw2 VolvoLuisTolosa100% (3)
- Berg SystemDocument390 pagesBerg SystemMohamed Mohamed100% (1)
- Instruction Guide - Xploview V3.2.11Document2 pagesInstruction Guide - Xploview V3.2.11Hector Baez MedinaNo ratings yet
- PocketMax3 User ManualDocument32 pagesPocketMax3 User ManualEdgardo José Tamaronis LeonettNo ratings yet
- Gart2000 Ce QuickrefDocument0 pagesGart2000 Ce QuickrefDerzsi Elthes AndrasNo ratings yet
- System 1200 Release Notes v1 - 31 - enDocument15 pagesSystem 1200 Release Notes v1 - 31 - entedmiller40% (1)
- Trimble 4700 - 5700 - R7 - How To Execute A Post-Processing Kinematic (PPK) Survey From Start To Finish - Print ViewDocument15 pagesTrimble 4700 - 5700 - R7 - How To Execute A Post-Processing Kinematic (PPK) Survey From Start To Finish - Print ViewRaden TunaNo ratings yet
- TopSURV 7 3 Release NotesDocument55 pagesTopSURV 7 3 Release NotesChilo PerezNo ratings yet
- GPSinfo User Manual Eng Ver1.03Document7 pagesGPSinfo User Manual Eng Ver1.03Luc Vu TienNo ratings yet
- Data ViewDocument21 pagesData ViewAlterSon Grafi KalayNo ratings yet
- TopSURV Release Notes V8Document37 pagesTopSURV Release Notes V8jcuscatugaNo ratings yet
- Kronos Processor GuideDocument11 pagesKronos Processor GuideFaris MusyaffaNo ratings yet
- Using The CX One Version 3 Data Trace FunctionDocument18 pagesUsing The CX One Version 3 Data Trace FunctionEd CaranayNo ratings yet
- Starting A RTK Base AccessDocument3 pagesStarting A RTK Base AccessFran GzVlNo ratings yet
- Topcon HiPer SR - MAGNET Field Configuration For Network RTKDocument8 pagesTopcon HiPer SR - MAGNET Field Configuration For Network RTKMelvin AriasNo ratings yet
- Tutorial To SurvCE - WM6 - v1.7Document29 pagesTutorial To SurvCE - WM6 - v1.7Joerg SchittenhelmNo ratings yet
- Training Pathloss 4Document33 pagesTraining Pathloss 4Anis TnNo ratings yet
- Gpr-Slice: Quickstart User ManualDocument23 pagesGpr-Slice: Quickstart User ManualΓΙΩΡΓΟΣ ΜΑΡΟΠΑΚΗΣNo ratings yet
- Gpr-Slice: Quickstart User ManualDocument23 pagesGpr-Slice: Quickstart User ManualΓΙΩΡΓΟΣ ΜΑΡΟΠΑΚΗΣNo ratings yet
- GPSFox Quick Guide-V1.2Document9 pagesGPSFox Quick Guide-V1.2basiliolikNo ratings yet
- Manual Software XbeeDocument16 pagesManual Software XbeeJboscoNo ratings yet
- Corrosion MappingDocument17 pagesCorrosion MappingJuliog100% (1)
- Collection: SoftwareDocument64 pagesCollection: SoftwareLương Hồ VũNo ratings yet
- User Guide Ktgps1Document14 pagesUser Guide Ktgps1saikripa121No ratings yet
- Path Calculator User Guide: © 2007 AS SAF TehnikaDocument28 pagesPath Calculator User Guide: © 2007 AS SAF TehnikacsystemsNo ratings yet
- Subsea TelemetryDocument7 pagesSubsea TelemetryAmilcar PvNo ratings yet
- SurvCE 2.5 Release NotesDocument76 pagesSurvCE 2.5 Release NotesMinyo IosifNo ratings yet
- GE154 Lab 1 Familiarization of GNSS Equipment and Software PDFDocument5 pagesGE154 Lab 1 Familiarization of GNSS Equipment and Software PDFJan Elysse Marrien NatividadNo ratings yet
- InfoVista Live Small Cell Planning For Ericsson LTEDocument22 pagesInfoVista Live Small Cell Planning For Ericsson LTEMiguel Andres Vanegas GNo ratings yet
- New Functionality For Opendmis Release 6.9Document6 pagesNew Functionality For Opendmis Release 6.9Александр НиколавевичNo ratings yet
- Chapter 14Document26 pagesChapter 14andi_ml_bdgNo ratings yet
- RF Drive Test MaterialDocument30 pagesRF Drive Test Materialusmanishahid67% (3)
- Plus-Minus Method of Refraction Seismic Data Analysis in RadExPro SoftwareDocument24 pagesPlus-Minus Method of Refraction Seismic Data Analysis in RadExPro SoftwareJ Andre Medina DiazNo ratings yet
- Track: Microcontroller Based Wagon CounterDocument7 pagesTrack: Microcontroller Based Wagon CounterKarthikNo ratings yet
- Gps ManualDocument12 pagesGps ManualobsidianzNo ratings yet
- Pilot Pioneer Operation Guide V9.2Document47 pagesPilot Pioneer Operation Guide V9.2Efosa AigbeNo ratings yet
- A Write Up On The Computer Programs For Curve Realignment Developed by Shri M.S. Ekbote, Addl. Member (CE) (Retired)Document32 pagesA Write Up On The Computer Programs For Curve Realignment Developed by Shri M.S. Ekbote, Addl. Member (CE) (Retired)Lakshya YadavNo ratings yet
- Multipactor Manual 160Document35 pagesMultipactor Manual 160Sergei_V_7521No ratings yet
- Hi-RTK Road Operation ManualDocument134 pagesHi-RTK Road Operation ManualUna DouaNo ratings yet
- JETI DC/DS Update Version 4.28 (May 2018) : New FeaturesDocument23 pagesJETI DC/DS Update Version 4.28 (May 2018) : New FeaturesPeter SchwarzNo ratings yet
- Manual of Configuration and Use of Picgoto Controller and Picgoto ServerDocument12 pagesManual of Configuration and Use of Picgoto Controller and Picgoto Serverpcesar_souza100% (1)
- Actix TrainingDocument69 pagesActix Trainingmiss.moghadam2011100% (1)
- RF Mapping Drive Test Walk Through 211130Document10 pagesRF Mapping Drive Test Walk Through 211130Sergio LimaNo ratings yet
- Combined Height/Lining Laser: Operating ManualDocument16 pagesCombined Height/Lining Laser: Operating ManualAlanNo ratings yet
- Instruction Manual For Ultrasonic/Microwave SensorsDocument8 pagesInstruction Manual For Ultrasonic/Microwave SensorsdwikyNo ratings yet
- MultiView 6.1 EN 201204Document12 pagesMultiView 6.1 EN 201204bian_barker100% (2)
- 3D Runout Measurement System Op Manual EnglishDocument19 pages3D Runout Measurement System Op Manual EnglishsiritapeNo ratings yet
- WH8-MicroPAP 200 - USBLoperation - Manual - Rev0Document20 pagesWH8-MicroPAP 200 - USBLoperation - Manual - Rev0TrầnHữuHòaNo ratings yet
- VRV Xpress - Manual V612Document82 pagesVRV Xpress - Manual V612S100% (1)
- BLI ManualDocument7 pagesBLI ManualKURTNo ratings yet
- Total Station Surveying: May 2011 CE 271Document16 pagesTotal Station Surveying: May 2011 CE 271masterat0rNo ratings yet
- 400/500 Series Fde Prediction Instructions: Fault Detection and Exclusion (Fde)Document6 pages400/500 Series Fde Prediction Instructions: Fault Detection and Exclusion (Fde)Raphael Francisco PuttiniNo ratings yet
- Color Profile: Exploring Visual Perception and Analysis in Computer VisionFrom EverandColor Profile: Exploring Visual Perception and Analysis in Computer VisionNo ratings yet
- CISCO PACKET TRACER LABS: Best practice of configuring or troubleshooting NetworkFrom EverandCISCO PACKET TRACER LABS: Best practice of configuring or troubleshooting NetworkNo ratings yet
- Motion Estimation: Advancements and Applications in Computer VisionFrom EverandMotion Estimation: Advancements and Applications in Computer VisionNo ratings yet
- Color Management System: Optimizing Visual Perception in Digital EnvironmentsFrom EverandColor Management System: Optimizing Visual Perception in Digital EnvironmentsNo ratings yet
- Hydro-Mechanical STC Spare PartsDocument4 pagesHydro-Mechanical STC Spare PartsMohamed MohamedNo ratings yet
- Theary of Operation - STC Fuel SystemDocument5 pagesTheary of Operation - STC Fuel SystemMohamed MohamedNo ratings yet
- How To Identify A DESMI Vertical PumpDocument1 pageHow To Identify A DESMI Vertical PumpMohamed MohamedNo ratings yet
- Static Injector TimingDocument12 pagesStatic Injector TimingMohamed Mohamed100% (1)
- Fuel Pump Spare PartsDocument2 pagesFuel Pump Spare PartsMohamed MohamedNo ratings yet
- NSL LetterformatDocument4 pagesNSL LetterformatMohamed MohamedNo ratings yet
- Verify ManualDocument125 pagesVerify ManualMohamed MohamedNo ratings yet
- EJ EJZ Series: Back Pull Out End ScutionDocument9 pagesEJ EJZ Series: Back Pull Out End ScutionMohamed MohamedNo ratings yet
- Quotation: Radius Transponders For Petroleum Marine Service CoDocument14 pagesQuotation: Radius Transponders For Petroleum Marine Service CoMohamed MohamedNo ratings yet
- Mechanical SealsDocument9 pagesMechanical SealsMohamed MohamedNo ratings yet
- High-Performance Vacuum Pumps: InternationalDocument2 pagesHigh-Performance Vacuum Pumps: InternationalMohamed MohamedNo ratings yet
- Installation Manual Radius 1000: Kongsberg Maritime Part No.: (Radius 1000) 603088Document26 pagesInstallation Manual Radius 1000: Kongsberg Maritime Part No.: (Radius 1000) 603088Mohamed MohamedNo ratings yet
- Oily Water Separator Inspection CertificateDocument6 pagesOily Water Separator Inspection CertificateMohamed MohamedNo ratings yet
- Autocad 2021 AnnotateDocument4 pagesAutocad 2021 AnnotateEdgar G. Dela RosaNo ratings yet
- Discussions of Different Deep Transfer Learning Models For Emotion RecognitionsDocument16 pagesDiscussions of Different Deep Transfer Learning Models For Emotion RecognitionsMylavarapu SriprithamNo ratings yet
- 3 - Dynamics 365 Customer Engagement - Continuous IntegrationDocument24 pages3 - Dynamics 365 Customer Engagement - Continuous Integrationnaganikhil22No ratings yet
- User Guide J2me Sony-Ericsson 2004Document134 pagesUser Guide J2me Sony-Ericsson 2004ioan_vNo ratings yet
- 2.2 How To Start Scredit: Editor. (Refer To Fig. 2.2.1)Document7 pages2.2 How To Start Scredit: Editor. (Refer To Fig. 2.2.1)ryoNo ratings yet
- Guidelines For Authors: AIP Conference ProceedingsDocument6 pagesGuidelines For Authors: AIP Conference ProceedingsAndira WulandariNo ratings yet
- GettingStarted Manual SW2001Document296 pagesGettingStarted Manual SW2001Dani DanNo ratings yet
- User's Guide: System AnalyzerDocument135 pagesUser's Guide: System AnalyzerNovica JovanovicNo ratings yet
- Import Export Wizard User GuideDocument22 pagesImport Export Wizard User GuidedinhtruongxuanNo ratings yet
- Mis Os MbaDocument46 pagesMis Os Mbashivashankar sgNo ratings yet
- Using A Renesas Code Generation Tool For RL78 Devices - LabProceduresDocument20 pagesUsing A Renesas Code Generation Tool For RL78 Devices - LabProceduresAlexandru DudumanNo ratings yet
- TVP2588U+ UserGuide English V2.0Document10 pagesTVP2588U+ UserGuide English V2.0yasin ahmedNo ratings yet
- Modbus Devices - User Manual - EN - 1.4Document54 pagesModbus Devices - User Manual - EN - 1.4huskeeNo ratings yet
- Dell Emc Powerstore: Vmware Vsphere Best PracticesDocument25 pagesDell Emc Powerstore: Vmware Vsphere Best PracticesBalasubramanian ReguramanNo ratings yet
- NJ/NX-series: Troubleshooting ManualDocument1,018 pagesNJ/NX-series: Troubleshooting ManualsafasNo ratings yet
- ENGLISH 8 SECOND QUARTER Module 1Document21 pagesENGLISH 8 SECOND QUARTER Module 1keziahNo ratings yet
- Thesis Voice RecognitionDocument5 pagesThesis Voice Recognitionmonicacordovaalbuquerque100% (2)
- 05 Navigation and RoutingDocument54 pages05 Navigation and RoutingmandereliteNo ratings yet
- Cadence Installation GuideDocument18 pagesCadence Installation GuiderajkumarenixsNo ratings yet
- Lecture07 OpenGL InteractionDocument49 pagesLecture07 OpenGL Interactiondigz6666No ratings yet
- DS-K1T342 Series MinMoe Release Note V3.16.1 - Build230802Document15 pagesDS-K1T342 Series MinMoe Release Note V3.16.1 - Build230802synstergate86No ratings yet
- Corel DrawDocument4 pagesCorel DrawDilfaraz KhanNo ratings yet
- Fault Tolerant CAN Bus Control SystemImplemented Into FPGADocument5 pagesFault Tolerant CAN Bus Control SystemImplemented Into FPGAOmer TariqNo ratings yet
- Bid Proposals and Cover Letter For Apply On Projects Aamir DaniyalDocument13 pagesBid Proposals and Cover Letter For Apply On Projects Aamir DaniyalImranNo ratings yet
- Embedded Systems Design Guide For Removable USB Flash DrivesDocument17 pagesEmbedded Systems Design Guide For Removable USB Flash DrivesHomeNo ratings yet
- AutocadDocument3 pagesAutocadBeahMaeOasinNo ratings yet
- ZW3D CAD - Fundamentals PDFDocument300 pagesZW3D CAD - Fundamentals PDFchoon yong lohNo ratings yet