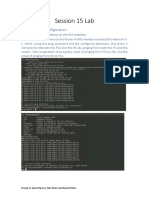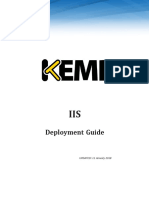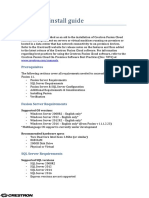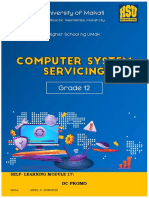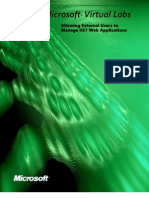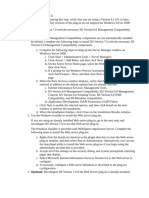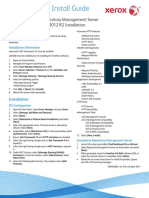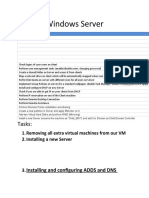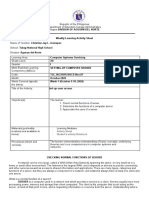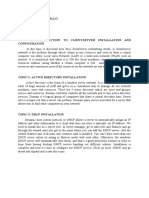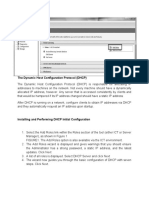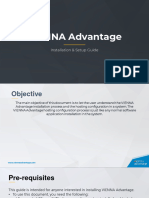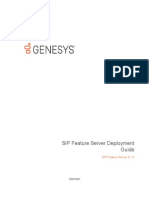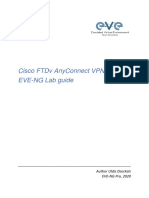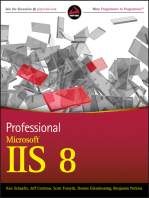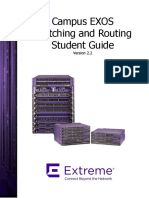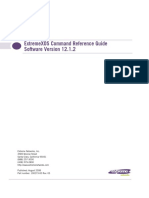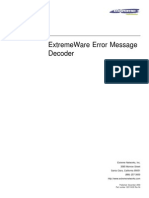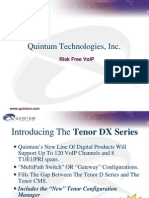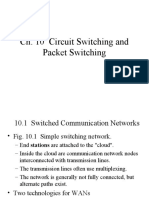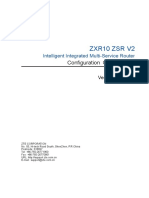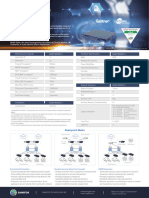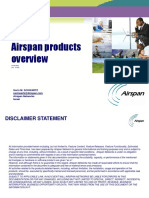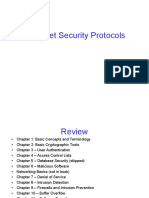Professional Documents
Culture Documents
Enterasys Technical Training - RADIUS and AD Setup Parameters Guide
Enterasys Technical Training - RADIUS and AD Setup Parameters Guide
Uploaded by
edmoxaCopyright
Available Formats
Share this document
Did you find this document useful?
Is this content inappropriate?
Report this DocumentCopyright:
Available Formats
Enterasys Technical Training - RADIUS and AD Setup Parameters Guide
Enterasys Technical Training - RADIUS and AD Setup Parameters Guide
Uploaded by
edmoxaCopyright:
Available Formats
Config Reference Guide
RADIUS and Active Directory
Configuration Reference Guide:
Enterasys Technical Training Lab Configuration for the following courses: NAC, Policy
February 2011
©2011 Enterasys Networks, Inc. All rights reserved - Enterasys Confidential
-1-
Server 2008 Active Directory / RADIUS
Lab Setup Procedure
I. Server Configuration
A. Initial Configuration
1. Install Operating System
2. Install windows updates
3. Rename the server before continuing to the DCPROMO wizard
B. DC PROMO Wizard
NOTE: DCPROMO is a Windows function to promote a member server into a domain controller
or to demote a domain controller to a member server in active directory.
1. Run the “dcpromo” command from the command line or via the run option. (See Figure
1)
Figure 1: Windows Server 2008 R2 DCPROMO wizard
©2011 Enterasys Networks, Inc. All rights reserved - Enterasys Confidential
-2-
2. Create a new domain in a new format. (See Figure 2)
Figure 2: Active Directory Services Install Wizard
3. Name the server with a fully qualified domain name (FQDN). Choose a unique name
that is available within your domain, or the wizard will provide one for you. This
example uses the domain: training.com
Figure 3: Active Directory Wizard / Fully Qualified Domain Name
©2011 Enterasys Networks, Inc. All rights reserved - Enterasys Confidential
-3-
Figure 4: Set Forest Functional Level
4. Continue with the wizard and add DNS as an additional option for this Domain
Controller. (See Figure 5.)
Figure 5: Adding DNS
5. Assign a static IP address to the server.
©2011 Enterasys Networks, Inc. All rights reserved - Enterasys Confidential
-4-
6. Choose the default location for the Database, Log Files and SYSVOL. (See Figure 6)
Figure 6: Default Location for Database
7. For the Directory Services Restore password, choose something that you can remember
easily.
NOTE: This password is different than the Domain Administrator password.
©2011 Enterasys Networks, Inc. All rights reserved - Enterasys Confidential
-5-
Figure 7: Active Directory Wizard Summary
8. Select “Next” at the Summary portion of the wizard.
9. Finish the Wizard. This will require a reboot of the server.
Figure 8: Completing the Active Directory Install Wizard
©2011 Enterasys Networks, Inc. All rights reserved - Enterasys Confidential
-6-
C. Adding Additional Features
1. To add new features to the server, access the Server Manager Snap-In.
a. See Figure 9.
Figure 9: Server Manager
2. Add the following features to the server, and select Next:
a. .NET Framework
b. Group Policy Management
c. Remote Server Administration Tools
i. Certification Authority Tools
ii. DHCP Server Tools
iii. Web Server (IIS) Tools
d. Telnet Client
e. Windows Process Activation Service
©2011 Enterasys Networks, Inc. All rights reserved - Enterasys Confidential
-7-
Figure 10: Server Features Wizard
Figure 11: Features Wizard / Adding IIS
©2011 Enterasys Networks, Inc. All rights reserved - Enterasys Confidential
-8-
3. Select the following Role Services that are associated with Web Server (IIS) to be
installed on the local server. (See Figure 12)
a. Common HTTP Features
i. Static Content
ii. Default Document
iii. Directory Browsing
iv. HTTP Errors
b. Application Development
i. ASP.NET
ii. .NET Extensibility
iii. ISAPI Extensions
iv. ISAPI Filters
c. Health and Diagnostics
i. HTTP Logging
ii. Logging Tools
iii. Request Monitor
iv. Tracing
d. Security
i. Basic Authentication
ii. Windows Authentication
iii. Digest Authentication
iv. Client Certificate Mapping Authentication
v. URL Authorization
vi. Request Filtering
vii. IP and Domain Restrictions
e. Performance
i. Static Content Compression
ii. Dynamic Content Compression
f. Management Tools
i. IIS Management Console
ii. IIS Management Scripts and Tools
iii. Management Service
g. IIS 6 Management Compatibility
i. IIS 6 Metabase Compatibility
h. FTP Server
i. FTP Service
ii. FTP Extensibility
©2011 Enterasys Networks, Inc. All rights reserved - Enterasys Confidential
-9-
Figure 12: Roles Services for IIS
4. Select “Next” and complete the install. The server will restart several times during the
process.
D. Adding Additional Roles
1. The server requires additional Roles to gain full functionality.
2. Access the Server Manager Snap-In, and choose Add Roles. This will start the
Add Roles Wizard. Before starting this wizard, verify that you have assigned a
static IP to the server.( See Figure 13)
©2011 Enterasys Networks, Inc. All rights reserved - Enterasys Confidential
- 10 -
Figure 13: Add Roles / Server Manager
3. Add the following Server Roles and select Next: ( See Figure 14)
a. Active Directory Certificate Services
b. Application Server
c. DHCP Server
d. Network Policy and Access Services
4. Select the Network Policy Server role service and select Next. (See Figure 15)
©2011 Enterasys Networks, Inc. All rights reserved - Enterasys Confidential
- 11 -
Figure 14: Add Roles Wizard
Figure 15: Select Role Services
5. DHCP Server Configuration: Select the network connection that the server will use for
servicing DHCP clients. Select Next. (See Figure 16)
Note: Be certain that the IP address has been statically assigned to the server.
©2011 Enterasys Networks, Inc. All rights reserved - Enterasys Confidential
- 12 -
Figure 16: Add Roles Wizard / DHCP Server
Figure 17: Validating DNS Server
©2011 Enterasys Networks, Inc. All rights reserved - Enterasys Confidential
- 13 -
6. The next step in the wizard is the IPv4 WINS Settings. WINS is not required for this
setup. Select “WINS is not required for applications on this network.” (See Figure 18)
Figure 18: WINS Server Settings
7. Edit DHCP Scopes: The following step of the wizard allows the Administrator to add
DHCP scopes. The DHCP server cannot distribute IP addresses to clients until a scope is
created. Figure 19 is an example of a DHCP scope.
NOTE: Be certain that any scopes added are routed throughout your lab network. For
certain setups, i.e. NAC, multiple DHCP scopes will be needed.
©2011 Enterasys Networks, Inc. All rights reserved - Enterasys Confidential
- 14 -
Figure 19: Adding DHCP Scope
8. Configure DHCPv6 Stateless Mode: For this procedure, Enable DHCPv6. Select Next and
keep the Default DNS IPv6 address settings. (See Figure 20)
Figure 20: IPv6 DNS settings
©2011 Enterasys Networks, Inc. All rights reserved - Enterasys Confidential
- 15 -
9. DHCP Server Authorization: For the following step select the “Use current credentials.”
These credentials will be used to authorize the DHCP server in AD DS.
10. Application Server : Verify that the following Role Services are selected. (See Figure 21)
a. .NET Framwork 3.5.1
b. Web Server (IIS) Support
c. HTTP Activation
d. TCP Activation
Figure 21: Application Server / Role Services
11. Active Directory Certificate Services: Select the following Role Services
a. Certification Authority
b. Certification Authority Web Enrollment
c. Certificate Enrollment Web Service (Note: This service cannot be installed at
this time)
d. Certificate Enrollment Policy Web Service
12. Setup Type
For the purpose of this standalone lab use the “Enterprise” option. Select next. (See
Figure 22)
©2011 Enterasys Networks, Inc. All rights reserved - Enterasys Confidential
- 16 -
Figure 22: Certificate Authority Type
13. Certificate Authority Type: For this setup select “Root CA.”
14. Set Up Private Key: Create a new private key. The new private key must be created
because this is a standalone setup. (See Figure 23)
Private Key Settings:
CSP: RSA# Microsoft Software Key Storage Provider
Key Character Length: 2048
Hash : SHA1
©2011 Enterasys Networks, Inc. All rights reserved - Enterasys Confidential
- 17 -
Figure 23: Cryptography Setup
15. Configure CA Name: Keep the default settings and select Next.
16. Validity Period: Keep the default settings of 5 years. Select Next.
17. Certificate Database: Keep the default settings. Select Next.
18. Authentication Type: Select “Windows Integrated Authentication”.
19. Server Authentication Certificate for SSL Encryption: Select “Choose an existing
certificate for SSL encryption (recommended). (See Figure 24) Then Select Next.
©2011 Enterasys Networks, Inc. All rights reserved - Enterasys Confidential
- 18 -
Figure 24: Server Authentication Certificate for SSL
E. Web Server (IIS)
1. Role Services, Select Next. All Role services have been installed that are needed.
2. Confirmation: The confirmation portion of the wizard will warn about changes
that cannot be undone regarding the Certificate Authority. Select “Install”.
F. Results
1. After running the Add Role Wizard you should receive the following screen: (See
Figure 25)
©2011 Enterasys Networks, Inc. All rights reserved - Enterasys Confidential
- 19 -
Figure 25: Results page of Add Roles Wizard
G. Active Directory Certificate Services Continued
1. As mentioned in Step D-11, the Certificate Enrollment Web Service could not be
installed earlier, which will be completed now.
2. Start the Add Role Services Wizard by Right Clicking the Active Directory Certificate
Services. (Refer to Figure 26)
©2011 Enterasys Networks, Inc. All rights reserved - Enterasys Confidential
- 20 -
Figure 26: Add Roles Services/ Active Directory
3. Choose the Certificate Enrollment Web Service, and select “Next.”
4. Next, use the default settings. (Refer to Figure 27)
Figure 27: Certificate Authority / Certificate Enrollment Services
II. Roles Configuration
A. Active Directory Domain Services
©2011 Enterasys Networks, Inc. All rights reserved - Enterasys Confidential
- 21 -
1. Creating a new group and user within Active Directory.
2. Right Click the domain in the Active Directory Tree, select New Group. For this instance
we will be creating new group and user within the training.com domain. ( See Figure 28)
Figure 28: Active Directory Configuration
3. Next create a new user using the same method as in Step 2 and fill in the desired fields.
User1 will be used for this example. (See Figure 29)
©2011 Enterasys Networks, Inc. All rights reserved - Enterasys Confidential
- 22 -
Figure 29: Create new user
4. Add the newly created User: user1 to the newly created Group: Test-Users.
5. Highlight the Users Folder in the Training.com tree, user1 will be listed in the column
directly to the right.
6. Right Click on user1 and select add to group…..
7. Select Groups window will appear, In the Enter Object Name window type: Test-Users
and click Check Names. This will query the list, and if the group is valid it will become
underlined. Select Ok. (See Figure 30)
©2011 Enterasys Networks, Inc. All rights reserved - Enterasys Confidential
- 23 -
Figure 30: Adding user to group
B. DHCP Server
1. Creating an IPv4 DHCP scope.
2. Access the Server Manager Snap-In as in Step A to access the DHCP menu tree.
3. Right Click on the IPv4 Icon, and select New Scope. This will start the New Scope
Wizard. (Refer to Figure 31)
©2011 Enterasys Networks, Inc. All rights reserved - Enterasys Confidential
- 24 -
Figure 31: New DHCP Scope
4. Continue with the Wizard, name the DHCP Scope and select next.
5. Select an IP range. For example (Refer to Figure 32)
Figure 32: DHCP Scope / IP Range
©2011 Enterasys Networks, Inc. All rights reserved - Enterasys Confidential
- 25 -
6. The next step describes the use of exclusions; for the purpose of this procedure the
following exclusion has been added. (Refer to Figure 33)
Figure 33: DCHP Exclusion
7. Keep the default settings for the Lease Duration, and select next.
8. Configure DHCP Options: Select “Yes” and configure the appropriate options for this
scope.
a. Router IP : 192.168.10.1
b. DNS server: 10.120.85.181
9. Continue with the wizard and activate the scope to complete the wizard.
C. DNS Server
1. Verify that there is a Host(A) record in the Forward Lookup Zones for the TEST-AD under
the training.com Zone. (Refer to Figure 34)
©2011 Enterasys Networks, Inc. All rights reserved - Enterasys Confidential
- 26 -
Figure 34: Forward Lookup Zones / Host (A) record
2. Create a Reverse Lookup Zone for the TEST-AD server.
3. Right Click on Reverse Lookup Zones in the DNS tree. This will start the New Zone
Wizard.
Figure 35: Reverse Lookup Zone Wizard
©2011 Enterasys Networks, Inc. All rights reserved - Enterasys Confidential
- 27 -
Figure 36: Primary Zone
4. Create a Primary Zone, and select next. (Refer to Figure 36)
5. Active Directory Zone Replication Scope, for this lab setup select “To all DNS servers
running on the domain: training.com”
6. Create an IPv4 Reverse Lookup Zone.
7. Create a Reverse Lookup Zone Name. (See Figure 37)
©2011 Enterasys Networks, Inc. All rights reserved - Enterasys Confidential
- 28 -
Figure 37: Reverse Lookup Zone Name
8. Dynamic Update: Allow only secure dynamic updates. This completes the Wizard.
9. The next step will be to add PTR records to the newly created Reverse Lookup Zone.
10. Right Click on the newly created Reverse Lookup Zone and select New Pointer (PTR).
(Refer to Figure 38)
Figure 38: New Pointer Record
©2011 Enterasys Networks, Inc. All rights reserved - Enterasys Confidential
- 29 -
11. The PTR will be created for the TEST-AD Server. The New Resource Record Window will
appear. Use the following Host Name: test-ad.training.com. Select OK.
12. Perform an NSLOOKUP to verify that DNS functioning correctly. (Refer to Figure 39)
Figure 39: NSLOOKUP
D. Network Policy and Access Services
Configure RADIUS Client:
1. Start, point to Administrative Tools, and then click Network Policy Server.
2. If the RADIUS server is a domain member, ensure it is registered in Active Directory. To
do this, right click the root node NPS(Local), and then click Register server in Active
Directory.
3. From the Internet Authentication Service management console, right-click the RADIUS
Clients folder, and then click New RADIUS Client. The New Radius Client Window will
appear. (See Figure 40)
©2011 Enterasys Networks, Inc. All rights reserved - Enterasys Confidential
- 30 -
Figure 40: RADIUS Client configuration
4. On the Name and Address page, in Friendly name. This procedure used: Lab Network.
5. In Client address (IP or DNS), enter the IP address of the adapter through which RADIUS
clients accesses the domain controller (usually the Internal adapter). Using an IP address
rather than a DNS name ensures that IAS does not need to resolve client names at start-
up.(recommended)
6. Click Next.
7. On the Advanced tab , in the Vendor Name, ensure that RADIUS Standard is selected. In
Shared secret, specify a password, and in Confirm shared secret, confirm the password.
This procedure used: mysecret
©2011 Enterasys Networks, Inc. All rights reserved - Enterasys Confidential
- 31 -
Configure Policies
8. Configure Policy to be used with the RADIUS client.
9. Create a new Network Policy, right click Network Policies and select new. This will
initiate the New Policy wizard.
10. Name the Policy. This procedure used: NAME
11. Specify Conditions: Select Add, then select Windows Groups. Add the Windows Group
that was created earlier “Test Users”
12. Specify Access Permissions: Select “ Access Granted”
13. Configure Authentication Methods: Select Add and select Microsoft Protected EAP
(PEAP) Select Edit and verify the Certificate Information. (Refer to Figure 41)
Figure 41: PEAP Properties
14. Configuration Restraints : Keep defaults, and select next.
15. Configure Settings: RADIUS Attributes
a. Select Add, select “Filter ID”
b. Add an attribute value: Enterasys:version=1:policy=Enterprise User (See Figure
42)
16. Select Next and then Finish.
©2011 Enterasys Networks, Inc. All rights reserved - Enterasys Confidential
- 32 -
Figure 42: RADIUS Attributes
©2011 Enterasys Networks, Inc. All rights reserved - Enterasys Confidential
- 33 -
Version Date Author Changes
0.0.0 02/28/11 Andres Lara Initial Draft
0.0.1 3/10/2011 Andres Lara Reviewed and made formatting changes.
0.0.2
0.0.3
0.0.4
0.0.5
0.0.6
0.0.7
0.0.8
0.0.9
0.0.10
©2011 Enterasys Networks, Inc. All rights reserved - Enterasys Confidential
- 34 -
Terms & Condition of Use:
Enterasys Networks, Inc. reserves all rights to its materials and the content of the materials. No
material provided by Enterasys Networks, Inc. to a Partner (or Customer, etc.) may be reproduced or
transmitted in any form or by any means, electronic or mechanical, including photocopying and
recording, or by any information storage or retrieval system, or incorporated into any other published
work, except for internal use by the Partner and except as may be expressly permitted in writing by
Enterasys Networks, Inc.
This document and the information contained herein are intended solely for informational use.
Enterasys Networks, Inc. makes no representations or warranties of any kind, whether expressed or
implied, with respect to this information and assumes no responsibility for its accuracy or
completeness. Enterasys Networks, Inc. hereby disclaims all liability and warranty for any information
contained herein and all the material and information herein exists to be used only on an "as is"
basis. More specific information may be available on request. By your review and/or use of the
information contained herein, you expressly release Enterasys from any and all liability related in any
way to this information. A copy of the text of this section is an uncontrolled copy, and may lack
important information or contain factual errors. All information herein is Copyright ©Enterasys
Networks, Inc. All rights reserved. All information contain in this document is subject to change
without notice.
For additional information refer to: http://www.enterasys.com/constants/terms-of-use.aspx
©2011 Enterasys Networks, Inc. All rights reserved - Enterasys Confidential
- 35 -
You might also like
- Dot1x ISE Lab Book ProDocument40 pagesDot1x ISE Lab Book ProswtNo ratings yet
- GSDML-V2.1-Bosch Rexroth AG-011F-Indradrive - 02V01-20170124.xmlDocument67 pagesGSDML-V2.1-Bosch Rexroth AG-011F-Indradrive - 02V01-20170124.xmlМихаил Барсуков0% (1)
- Aegis Setup GuideDocument15 pagesAegis Setup Guidecarlos silvaNo ratings yet
- IBM WebSphere Application Server Interview Questions You'll Most Likely Be AskedFrom EverandIBM WebSphere Application Server Interview Questions You'll Most Likely Be AskedNo ratings yet
- Oracle Hospitality Simphony: Installation GuideDocument110 pagesOracle Hospitality Simphony: Installation GuideKo Ko AungNo ratings yet
- Session 14 LabDocument13 pagesSession 14 LabJon MarcosNo ratings yet
- Server 2008 Multiple Choice Questions and Answers: Answer: A, CDocument7 pagesServer 2008 Multiple Choice Questions and Answers: Answer: A, CMohammed Jemal100% (1)
- CH 01Document8 pagesCH 01rich3626xNo ratings yet
- Novatel Wireless 3352 Config - Settings - V01Document34 pagesNovatel Wireless 3352 Config - Settings - V01fluid1001No ratings yet
- Netwrix Password Policy Enforcer GuideDocument12 pagesNetwrix Password Policy Enforcer GuideAristides LimaNo ratings yet
- Deployment Guide-IISDocument23 pagesDeployment Guide-IISCromNo ratings yet
- Lab Rats Inc.: Roject LANDocument8 pagesLab Rats Inc.: Roject LANapi-542433757No ratings yet
- How To Setup and Configure A Domain Controller On Windows Server 2008 R2Document23 pagesHow To Setup and Configure A Domain Controller On Windows Server 2008 R2AmrinderSinghNo ratings yet
- Fusion - 11 Install GuideDocument20 pagesFusion - 11 Install GuideJose Elenilson100% (1)
- MCITPDocument71 pagesMCITPzyabc100% (1)
- Active Directory Lab Setup ToolDocument15 pagesActive Directory Lab Setup Tooljjjabriyel jabriNo ratings yet
- Q1 Module2 G12 Css-NciiDocument12 pagesQ1 Module2 G12 Css-NciiBryan Jovi MotolNo ratings yet
- Windows Server 2008 Basic ConceptsDocument24 pagesWindows Server 2008 Basic ConceptsGopal Krishna PandaNo ratings yet
- Cisco F Sd-Wan KidsDocument64 pagesCisco F Sd-Wan KidsNguyen Tan TaiNo ratings yet
- Como Instalar WebspaceDocument9 pagesComo Instalar Webspacesimon_No ratings yet
- Installing IIS 7 On Windows Server 2008 or Windows Server 2008 R2Document20 pagesInstalling IIS 7 On Windows Server 2008 or Windows Server 2008 R2sambradshaw945No ratings yet
- ADFS A Complete Step by Step Live Guide by Enayat MeerDocument29 pagesADFS A Complete Step by Step Live Guide by Enayat MeervedNo ratings yet
- Self-Learning Module 17:: DC PromoDocument7 pagesSelf-Learning Module 17:: DC PromoKurt BalaniNo ratings yet
- PingFederate InstalConfigDocument48 pagesPingFederate InstalConfigmagesh_mid6505No ratings yet
- DevInfo 7 0 - Deployment Guide en - r7Document70 pagesDevInfo 7 0 - Deployment Guide en - r7César Andrés Cristancho FajardoNo ratings yet
- Microsoft Virtual Labs: Allowing External Users To Manage IIS7 Web ApplicationsDocument6 pagesMicrosoft Virtual Labs: Allowing External Users To Manage IIS7 Web ApplicationsYuvi SinghNo ratings yet
- Websphere Plugin IIS7 UpdatedDocument5 pagesWebsphere Plugin IIS7 Updatednet2useNo ratings yet
- CSS - 06-Week 3 - Module 3 - Windows Server R2 ConfigurationDocument25 pagesCSS - 06-Week 3 - Module 3 - Windows Server R2 ConfigurationMorelei Fernandez100% (1)
- 1 Server Operating System-LabsDocument2 pages1 Server Operating System-LabssaravananaecNo ratings yet
- How To Add A Web Dynpro App To Fiori Launchpad Step-By-StepDocument28 pagesHow To Add A Web Dynpro App To Fiori Launchpad Step-By-StepQoqojooNo ratings yet
- GEOVIA InSite 4.7 SystemRequirementsDocument2 pagesGEOVIA InSite 4.7 SystemRequirementsAxel VincesNo ratings yet
- Exchange 2010 Setup and PrerequisitesDocument17 pagesExchange 2010 Setup and Prerequisitesaslam.u.shaikh1940No ratings yet
- Repository MGT Server Win2012 R2 InstallDocument2 pagesRepository MGT Server Win2012 R2 InstallAlilou AliNo ratings yet
- Windows Sever 2008 - R2 Interview Questions Part 1 Windows AdminsDocument21 pagesWindows Sever 2008 - R2 Interview Questions Part 1 Windows AdminsparvezqureshiNo ratings yet
- Ibm Infosphere Data Replication'S 11.3.3.1 Change Data Capture (CDC) WebhdfsDocument36 pagesIbm Infosphere Data Replication'S 11.3.3.1 Change Data Capture (CDC) WebhdfscursocmodNo ratings yet
- Windows ServerDocument12 pagesWindows ServerAnubhav singhNo ratings yet
- Windows Sever 2008/R2 Interview Questions Part 1: JUNE 22, 2011 10 COMMENTSDocument25 pagesWindows Sever 2008/R2 Interview Questions Part 1: JUNE 22, 2011 10 COMMENTSkrishnakumarNo ratings yet
- The LYNC Server 2010 - Part 1Document53 pagesThe LYNC Server 2010 - Part 1rafa.o.s.calvinNo ratings yet
- Windows Admin 2008 Server PDFDocument20 pagesWindows Admin 2008 Server PDFRageshNo ratings yet
- Activity Sheet Student's Activity Notebook: What Is A Normal Function of A Server?Document9 pagesActivity Sheet Student's Activity Notebook: What Is A Normal Function of A Server?Rusty Ugay Lumbres100% (1)
- Geovia Insite: System RequirementsDocument2 pagesGeovia Insite: System RequirementsanisNo ratings yet
- MAHJIIIIIIDocument3 pagesMAHJIIIIIIVenus CuregNo ratings yet
- DHCPDocument5 pagesDHCPJalel Bejo GudinaNo ratings yet
- FTP, IIS, and Firewall ReferenceDocument34 pagesFTP, IIS, and Firewall ReferencenicolauNo ratings yet
- VIENNA Advantage Installation Guide V4.10Document40 pagesVIENNA Advantage Installation Guide V4.10Jeff LNo ratings yet
- Iis FundamentalsDocument18 pagesIis FundamentalsRiyas JacksparowNo ratings yet
- Settings IIS 7 Vs Domino 851Document6 pagesSettings IIS 7 Vs Domino 851ptrroNo ratings yet
- B. Use VirtualizationDocument10 pagesB. Use Virtualizationrdt01No ratings yet
- Managing Internet and Network InteroperabilityDocument79 pagesManaging Internet and Network Interoperabilityapi-3729674No ratings yet
- En FS 8.1.2 Deploy BookDocument99 pagesEn FS 8.1.2 Deploy BookRodolfo TobiasNo ratings yet
- Building A Hyper-V LabDocument13 pagesBuilding A Hyper-V LabMarjolein CamiesNo ratings yet
- System and Network Administration Lab ManualDocument97 pagesSystem and Network Administration Lab ManualhaileNo ratings yet
- Windows Server 2008 r2 Interview Questions and Answers Part1Document6 pagesWindows Server 2008 r2 Interview Questions and Answers Part1vijblrNo ratings yet
- Cisco FTDV Anyconnect VPN Lab G Eve-Ng Lab GuideDocument18 pagesCisco FTDV Anyconnect VPN Lab G Eve-Ng Lab GuideciscoNo ratings yet
- Lect 10 - Configuring Web Server (IIS)Document18 pagesLect 10 - Configuring Web Server (IIS)815003No ratings yet
- SA Unit IIDocument18 pagesSA Unit IIAnonymous ZntoXciNo ratings yet
- Lab02 - Installation of Active Directory and Joining DomainDocument13 pagesLab02 - Installation of Active Directory and Joining Domain815003No ratings yet
- Installing The IP Office Anywhere Demonstration Software: Release 10.1 Issue 02d January 2018Document33 pagesInstalling The IP Office Anywhere Demonstration Software: Release 10.1 Issue 02d January 2018Daniel SepulvedaNo ratings yet
- ADFS Step To Step4studentsDocument9 pagesADFS Step To Step4studentsbominthuNo ratings yet
- CSS G12 Module 5 Q1Document18 pagesCSS G12 Module 5 Q1Rainier Doctolero60% (5)
- IBM Cognos InstallationDocument84 pagesIBM Cognos InstallationTejaswi paritalaNo ratings yet
- Windows Server 2012 Hyper-V Installation and Configuration GuideFrom EverandWindows Server 2012 Hyper-V Installation and Configuration GuideNo ratings yet
- Ext Xoss&r SG 22Document463 pagesExt Xoss&r SG 22edmoxaNo ratings yet
- Accessing An ExtremeXOS Switch When Admin Credentials Are Unknown - The HubDocument6 pagesAccessing An ExtremeXOS Switch When Admin Credentials Are Unknown - The HubedmoxaNo ratings yet
- ExtremeXOS Command Reference Software Version 12.1.2 - 100273-00 Rev 03 PDFDocument2,858 pagesExtremeXOS Command Reference Software Version 12.1.2 - 100273-00 Rev 03 PDFedmoxaNo ratings yet
- Error Message ExtremeDocument370 pagesError Message ExtremeedmoxaNo ratings yet
- Datasheet - Open-Vision Version 4.0Document5 pagesDatasheet - Open-Vision Version 4.0Ehsan RohaniNo ratings yet
- WCI1600 Assignment 3 MemoDocument3 pagesWCI1600 Assignment 3 MemoDominic BeneditoNo ratings yet
- Route: 1 - IP Routing Fundamentals LessonsDocument6 pagesRoute: 1 - IP Routing Fundamentals Lessonsअमित सिंहNo ratings yet
- Address Resolution Protocol (ARP)Document12 pagesAddress Resolution Protocol (ARP)Gowtham MohanNo ratings yet
- CM950W 5G Router DatasheetDocument3 pagesCM950W 5G Router DatasheetWarwick AudetNo ratings yet
- Lab 1: Backdoor Attacks: Exercise 1: Exploiting Port 21: FTPDocument4 pagesLab 1: Backdoor Attacks: Exercise 1: Exploiting Port 21: FTPAbdrrahim ElhNo ratings yet
- OpenShift 3.11 HAProxy Practical Scenarios and Troubleshooting - Red Hat Customer PortalDocument13 pagesOpenShift 3.11 HAProxy Practical Scenarios and Troubleshooting - Red Hat Customer PortalSoumya Saraswata DashNo ratings yet
- Quntium VoipDocument15 pagesQuntium Voiphotsource40No ratings yet
- 3331 Ch.10 Circuit Switching and Packet SwitchingDocument30 pages3331 Ch.10 Circuit Switching and Packet Switchingberries1986No ratings yet
- AED 2600 Installation GuideDocument10 pagesAED 2600 Installation GuideFrancis ArzapaloNo ratings yet
- OLT ConfigDocument16 pagesOLT ConfigLincoln WahabNo ratings yet
- Optiswitch 900 Series - : Service DemarcationDocument4 pagesOptiswitch 900 Series - : Service DemarcationAmiNo ratings yet
- Diffie Hellman Key Exchange AlgorithmDocument9 pagesDiffie Hellman Key Exchange AlgorithmKeshav TulsyanNo ratings yet
- Zxr10 ZSR V2: Configuration Guide (Qos)Document68 pagesZxr10 ZSR V2: Configuration Guide (Qos)kmadNo ratings yet
- JNCIA 103 VCE NEW 95questions PDFDocument21 pagesJNCIA 103 VCE NEW 95questions PDFUsman Basharat QureshiNo ratings yet
- Release Notes For The Cisco 3700 Series Integrated Services Routers For Cisco IOS Release 12.4 (2) XADocument22 pagesRelease Notes For The Cisco 3700 Series Integrated Services Routers For Cisco IOS Release 12.4 (2) XAceterelNo ratings yet
- 14.3.5 - Basic Router Configuration Review-Herrera - Corona - IvanDocument6 pages14.3.5 - Basic Router Configuration Review-Herrera - Corona - IvanIvan Herrera CoronaNo ratings yet
- Tilgin HG2330: Ethernet Home GatewaysDocument2 pagesTilgin HG2330: Ethernet Home Gatewayssinha378No ratings yet
- BGP 0Document17 pagesBGP 0Sams Cutrix Menuju SuksesNo ratings yet
- Ngaf M5300Document2 pagesNgaf M5300sigit pamungkasNo ratings yet
- ExtremeWare 7.8.4b1 - RelNoteDocument76 pagesExtremeWare 7.8.4b1 - RelNotebarywhiteNo ratings yet
- Sect.02 - Products Overview (15.50) (m002) - 17-10-02-1Document9 pagesSect.02 - Products Overview (15.50) (m002) - 17-10-02-1curtiskamotoNo ratings yet
- Course Outline CCNP and CCIE Enterprise Core ENCORE 350-401: Nexus It Training CenterDocument7 pagesCourse Outline CCNP and CCIE Enterprise Core ENCORE 350-401: Nexus It Training CenterChris BuenaventuraNo ratings yet
- 02-Network Security ProtocolsDocument30 pages02-Network Security ProtocolsNaveen AkalankaNo ratings yet
- IPv 4Document8 pagesIPv 4ThePekopeko123No ratings yet
- 6.4.1.5 Packet Tracer - Configuring IPv4 Route Summarization - Scenario 1 Instructions - IG PDFDocument2 pages6.4.1.5 Packet Tracer - Configuring IPv4 Route Summarization - Scenario 1 Instructions - IG PDFReveng EngNo ratings yet
- MailEnable System ManualDocument17 pagesMailEnable System ManualHands OffNo ratings yet