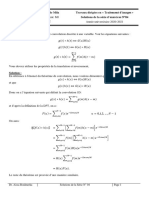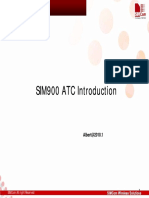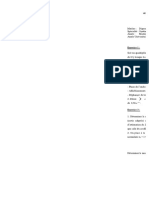Professional Documents
Culture Documents
LED Sign Maintenance Manual v1 1491801411
LED Sign Maintenance Manual v1 1491801411
Uploaded by
ahmed chaouki Chami0 ratings0% found this document useful (0 votes)
6 views11 pagesOriginal Title
LED_Sign_Maintenance_Manual_v1_1491801411 (1)
Copyright
© © All Rights Reserved
Available Formats
PDF or read online from Scribd
Share this document
Did you find this document useful?
Is this content inappropriate?
Report this DocumentCopyright:
© All Rights Reserved
Available Formats
Download as PDF or read online from Scribd
Download as pdf
0 ratings0% found this document useful (0 votes)
6 views11 pagesLED Sign Maintenance Manual v1 1491801411
LED Sign Maintenance Manual v1 1491801411
Uploaded by
ahmed chaouki ChamiCopyright:
© All Rights Reserved
Available Formats
Download as PDF or read online from Scribd
Download as pdf
You are on page 1of 11
LedCenter 5.2
User Manual
2016 V. 1.1
ADTRONICS
#108-7311VantageWay — Phone 604.940.8686
Delta, B.C. 2.877.723.1896
Canada Fax 604.940.8697
V4G 1Cg E-mail sales@adtronics.net
www.adtronics.net mark@adtronics.net
Adtronics
Copyright © 2025
All rights reserved. No part of this publication may be reproduced,
distributed, or transmitted in any form or by any means, including
photocopying, recording, or other electronic or mechanical
methods, without the prior written permission of the publisher,
except in the case of brief quotations embodied in critical reviews
and certain other noncommercial uses permitted by copyright law.
For permission requests, write to the publisher.
Printed in Canada
Table Of Contents
1. User Interface Overview
2. Displaying Items (Text, Graphics, Videos, etc.)
2a Text
2.2.2 Text Mode
2.2.2 Image Mode
2.2 Clock
2.3 Temperature
2.4 Files (Graphics and Videos)
3. Scheduling
4. Combining Text, Image, and Video
5.Saving
6. Opening A File
7- Programming the LED Sign
1. User Interface Overview
When you start LedCenter, the windows below will appear.
The Preview window simulates
how your text and graphics will
‘appear on the sign. Depending
‘on your sign size the width and
height may be different.
ORE
sis
‘The Menu Barwill
allow you to add text
(Esmee [orem
and graphics. —— GAfs | conten | vintwtin [7 sLbem
Bina _————
Dranome i
The File Tree pane a oe [-———— tt
shows how your ne =] aialx)
programs, windows,
and play items are © bape Bante
organized,
‘The Settings pane allows you
to modify the text or graphic that
you have added
2. Displaying Items (Text, Graphics, Videos, etc.)
When you create a new playbill (file), a new program is created by default. This program contains a
window, and that window contains one play item.
= @ Proganfl]
= (2 Window(1]
> [Text}Welcome
You can add items by selecting a program or window and then clicking Edit -> Add Item, or
Edit -> Add Items.
2.1 Text
To add text, click Edit -> Add Item, or click the Add Item icon
6/0 J &| 2©
2.1.1 Text Mode
» 7 Ul > e|@ >
There are two modes when creating text: Text mode and Image mode. The window below shows the
sort of changes you can make to text in Text mode.
Modify effects applied to the
text
Speed: the lower the value,
the slower the effect, Adjusts text colour
back to red,
Stay:setshowlong text
Stays on screen before ‘Switch text and
being removed, background colours.
Show: select the typeof. /eChange the
‘effect from the pull-down background colour,
menu
‘These will alignyour ¢- ne speona [E TZ) transparent Coe
horizontal text to the top, =
middle, and bottom of a line.
Tossee its effect, change line
spacing toa value greater
than o.
2.2.2 Image Mode
Image mode is slightly different in that it allows you to select different fonts
ton esserriestochs i EM
Select or change the
Speed:asmallervalue »-
i font and size.
produces a slower effect.
Change text colour to
Stay: sets how long text e+. red or black.
stays on screen before
being removed Switch text and
background colours.
B
Z Change the background
effectfromthe pull-down colour.
8
Show: select the type ofe.
menu Sot ton pasa fr =] votes [> =]
repuont coor Il
Row spacing sets the distance from the baseline of one row to
the baseline of another row.
Y-Offset shifts the text up from the baseline
2.2 Clock
The clock feature displays a digital clock and can display the date
BoB) fox =]
‘Add optional text to sesen [neo
label the time or date. inGMT
P ovion even rtone
vm month oop Daya
Pi vince sec
Sehr F stoma
Frama
2.3 Temperature
If your sign comes equipped with a temperature sensor you can display temperature data. Without a
sensor the value displayed will not be accurate.
‘Add optional text to
label the time or date.
2.4 Files (Graphics and Videos)
You are also able to load graphics and videos. Click on the Open Folder icon and browse for your file
nome i
Addeffectto
ee
change how the = Sets how long the
fieraraaly vo —a i ae
file remains on
cannes coro me axa screen
VP nawerecdor il
displayed
3. Scheduling
You can schedule different programs within a single playbill (ie. file) to play at different times
Geer ee =
Select a program, et ie [Fale |
andthe schedule
preferences pane
will appear.
}-=TTo play the program on
a specific day of the
week and time, check
Play in this period
Repeat will loop
the program.
Play time will play @
‘the program for the
specified length of
‘time, in seconds.
4. Combining Text, Image, and Video
You can display text, image, video, etc. at the same time by adjusting the Left, Top, Width, and Height
setting associated with each window containing a text, image, or video file. Left and top indicate the
distance from the top left corner (the origin) of the preview window. Width and height values are of the
window itself. Also you can use your mouse to resize and move the window within the preview window.
Origin (0,0)
=-# Playbill (preview) window
‘Window
Example: The sign below is set for a 160x32 LED display. In Program[2] there are two windows;
WindowT2] has been highlighted, is 80x32 pixels, and is offset 8o pixels from the left.
che Oh [a
te a te
lana vale on om re oe 9)
Rotax er ans
5. Saving
To save your file:
File Edit Play Setting
New Ctrl+h
Inport...
we
Exit
Click File, then Export Name your fle and it will be saved as an [pl fie. To browse
fora folder, click the Browse Folders button.
Remember to save regularly when making changes toa file
6. Opening A File
To open a file click File -> Import. Then browse for the playbill Ip) file.
File Edt Play Setting
New Ctrl
Export, n
Exit
7- Programming the LED Sign
To send a program to your sign:
2. Click Pay Play
2. Click Send program data.
3. Ensure the screen you
want to send tois listed
4. Click Send to current,
You might also like
- The Subtle Art of Not Giving a F*ck: A Counterintuitive Approach to Living a Good LifeFrom EverandThe Subtle Art of Not Giving a F*ck: A Counterintuitive Approach to Living a Good LifeRating: 4 out of 5 stars4/5 (5822)
- The Gifts of Imperfection: Let Go of Who You Think You're Supposed to Be and Embrace Who You AreFrom EverandThe Gifts of Imperfection: Let Go of Who You Think You're Supposed to Be and Embrace Who You AreRating: 4 out of 5 stars4/5 (1093)
- Never Split the Difference: Negotiating As If Your Life Depended On ItFrom EverandNever Split the Difference: Negotiating As If Your Life Depended On ItRating: 4.5 out of 5 stars4.5/5 (852)
- Grit: The Power of Passion and PerseveranceFrom EverandGrit: The Power of Passion and PerseveranceRating: 4 out of 5 stars4/5 (590)
- Hidden Figures: The American Dream and the Untold Story of the Black Women Mathematicians Who Helped Win the Space RaceFrom EverandHidden Figures: The American Dream and the Untold Story of the Black Women Mathematicians Who Helped Win the Space RaceRating: 4 out of 5 stars4/5 (898)
- Shoe Dog: A Memoir by the Creator of NikeFrom EverandShoe Dog: A Memoir by the Creator of NikeRating: 4.5 out of 5 stars4.5/5 (540)
- The Hard Thing About Hard Things: Building a Business When There Are No Easy AnswersFrom EverandThe Hard Thing About Hard Things: Building a Business When There Are No Easy AnswersRating: 4.5 out of 5 stars4.5/5 (349)
- Elon Musk: Tesla, SpaceX, and the Quest for a Fantastic FutureFrom EverandElon Musk: Tesla, SpaceX, and the Quest for a Fantastic FutureRating: 4.5 out of 5 stars4.5/5 (474)
- Her Body and Other Parties: StoriesFrom EverandHer Body and Other Parties: StoriesRating: 4 out of 5 stars4/5 (823)
- The Sympathizer: A Novel (Pulitzer Prize for Fiction)From EverandThe Sympathizer: A Novel (Pulitzer Prize for Fiction)Rating: 4.5 out of 5 stars4.5/5 (122)
- The Emperor of All Maladies: A Biography of CancerFrom EverandThe Emperor of All Maladies: A Biography of CancerRating: 4.5 out of 5 stars4.5/5 (271)
- The Little Book of Hygge: Danish Secrets to Happy LivingFrom EverandThe Little Book of Hygge: Danish Secrets to Happy LivingRating: 3.5 out of 5 stars3.5/5 (403)
- The World Is Flat 3.0: A Brief History of the Twenty-first CenturyFrom EverandThe World Is Flat 3.0: A Brief History of the Twenty-first CenturyRating: 3.5 out of 5 stars3.5/5 (2259)
- Devil in the Grove: Thurgood Marshall, the Groveland Boys, and the Dawn of a New AmericaFrom EverandDevil in the Grove: Thurgood Marshall, the Groveland Boys, and the Dawn of a New AmericaRating: 4.5 out of 5 stars4.5/5 (266)
- The Yellow House: A Memoir (2019 National Book Award Winner)From EverandThe Yellow House: A Memoir (2019 National Book Award Winner)Rating: 4 out of 5 stars4/5 (98)
- A Heartbreaking Work Of Staggering Genius: A Memoir Based on a True StoryFrom EverandA Heartbreaking Work Of Staggering Genius: A Memoir Based on a True StoryRating: 3.5 out of 5 stars3.5/5 (231)
- Team of Rivals: The Political Genius of Abraham LincolnFrom EverandTeam of Rivals: The Political Genius of Abraham LincolnRating: 4.5 out of 5 stars4.5/5 (234)
- On Fire: The (Burning) Case for a Green New DealFrom EverandOn Fire: The (Burning) Case for a Green New DealRating: 4 out of 5 stars4/5 (74)
- The Unwinding: An Inner History of the New AmericaFrom EverandThe Unwinding: An Inner History of the New AmericaRating: 4 out of 5 stars4/5 (45)
- TD01 - SolutionsDocument2 pagesTD01 - Solutionsahmed chaouki ChamiNo ratings yet
- TD-Traitementdu Signal N2Document2 pagesTD-Traitementdu Signal N2ahmed chaouki ChamiNo ratings yet
- TD04 - SolutionsDocument5 pagesTD04 - Solutionsahmed chaouki ChamiNo ratings yet
- Detector Power Management System With Horn Driver and CO Op AmpDocument24 pagesDetector Power Management System With Horn Driver and CO Op Ampahmed chaouki ChamiNo ratings yet
- Sim900 Te PCB Layout Schematic For Reference v102Document16 pagesSim900 Te PCB Layout Schematic For Reference v102ahmed chaouki ChamiNo ratings yet
- Variable Capacity Compressors Electronic Inverter: Product Manual Fullmotion MP 2.0 FamilyDocument37 pagesVariable Capacity Compressors Electronic Inverter: Product Manual Fullmotion MP 2.0 Familyahmed chaouki ChamiNo ratings yet
- Sim900 Atc EnglishDocument27 pagesSim900 Atc Englishahmed chaouki ChamiNo ratings yet
- Epreuve de Traitement Du Signal: Exercice 1 (5 Points)Document2 pagesEpreuve de Traitement Du Signal: Exercice 1 (5 Points)ahmed chaouki ChamiNo ratings yet
- Nae 20210803094058447Document1 pageNae 20210803094058447ahmed chaouki ChamiNo ratings yet
- Arreté Doctorat 22 U El Oued (Copie)Document10 pagesArreté Doctorat 22 U El Oued (Copie)ahmed chaouki ChamiNo ratings yet
- TD3 Dispositifs RF Syst TELECOM M2 182Document1 pageTD3 Dispositifs RF Syst TELECOM M2 182ahmed chaouki Chami100% (1)
- Nae 20210706095206327Document1 pageNae 20210706095206327ahmed chaouki ChamiNo ratings yet
- Ê Êïcî Ïcîûûòm Z ÒM Z Ï ÏE C E CDocument12 pagesÊ Êïcî Ïcîûûòm Z ÒM Z Ï ÏE C E Cahmed chaouki ChamiNo ratings yet
- TdroutageDocument2 pagesTdroutageahmed chaouki ChamiNo ratings yet