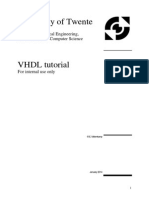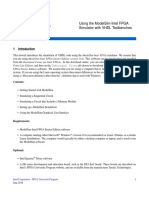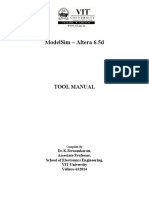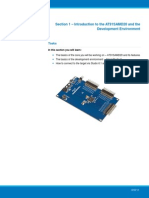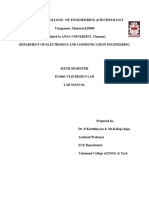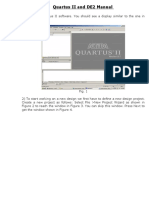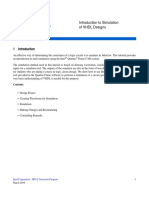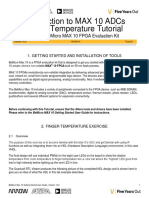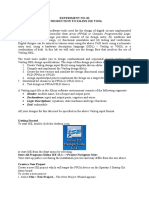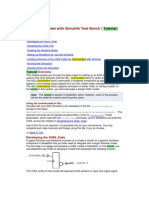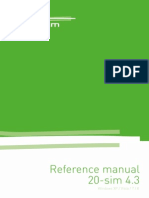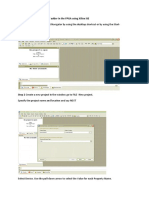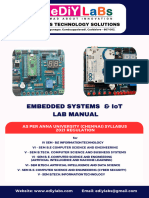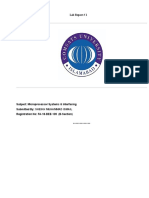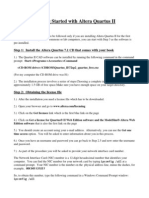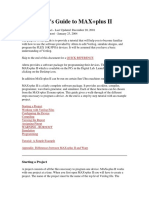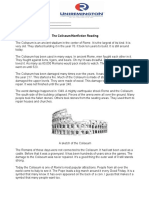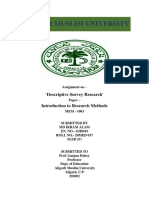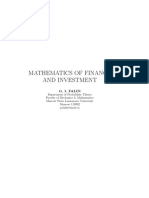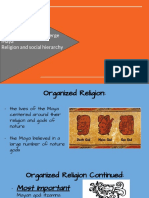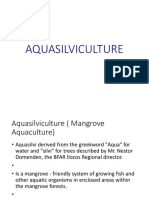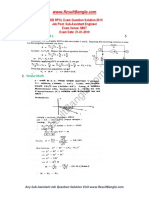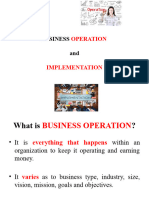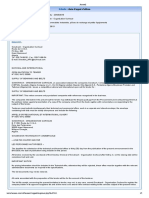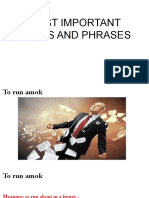Professional Documents
Culture Documents
ModelSim - GUI - Introduction - Drawing Waveforms
ModelSim - GUI - Introduction - Drawing Waveforms
Uploaded by
shahbazOriginal Title
Copyright
Available Formats
Share this document
Did you find this document useful?
Is this content inappropriate?
Report this DocumentCopyright:
Available Formats
ModelSim - GUI - Introduction - Drawing Waveforms
ModelSim - GUI - Introduction - Drawing Waveforms
Uploaded by
shahbazCopyright:
Available Formats
Using the ModelSim-Intel FPGA
Simulator by Drawing Waveforms
For Quartus Prime 18.0
1 Introduction
This tutorial introduces the simulation of Verilog code using the Graphical Waveform Editor in the ModelSim-Intel
FPGA simulator. We assume that you are using ModelSim-Intel FPGA Starter Edition version 18.0. This software
can be downloaded and installed from the Download Center for Intel FPGAs. In this download center, you can select
release 18.0 of the Quartus Prime Lite Edition, and then on the Individual Files tab choose to download and
install the ModelSim-Intel FPGA Starter Edition software. We assume that you are using a computer that is running
the Windows operating system. If you are using the Linux operating system then minor differences to the instructions
would apply, such as using a / filesystem delimiter rather than the \ delimiter that is used with Windows.
This tutorial is intended for introductory use of ModelSim by students who are just beginning to learn about the
relevant topics. For students who have gained some familiarity with logic design and Verilog code we recommend
the approach presented in the tutorial Using the ModelSim-Intel FPGA Simulator with Verilog Testbenches.
Contents:
• Design Project
• Creating Waveforms for Simulation
• Simulation
• Making Changes and restarting the simulation
Requirements:
• ModelSim-Intel FPGA Starter Edition software
• A computer running either Microsoft* Windows* (version 10 is recommended) or Linux (Ubuntu, or a similar
Linux distribution). The computer would typically be either a desktop computer or laptop, and is used to run
the ModelSim software.
Optional:
• Intel Quartus® Prime software
• A DE-series development and education board, such as the DE1-SoC board. These boards are described on
Intel’s FPGA University Program website, and are available from the manufacturer Terasic Technologies.
Intel Corporation - FPGA University Program 1
January 2020
U SING THE M ODEL S IM -I NTEL FPGA S IMULATOR For Quartus Prime 18.0
2 Getting Started
The ModelSim Simulator is a sophisticated and powerful tool that supports a variety of usage models. In this tutorial
we focus on only one design flow: using the ModelSim software as a stand-alone program to perform functional
simulations, with simulation inputs specified by drawing waveforms, and with simulator commands selected by
using the menu items that are available in ModelSim’s graphical user interface (GUI). Other possible design flows
for using ModelSim include invoking it from within the Intel Quartus Prime software, performing timing simulations,
specifying simulation inputs by using a testbench, and selecting simulator commands via script files. These flows
are not described here, but can be found in other documentation that is available on the Internet.
This tutorial is aimed at the reader who wishes to simulate circuits defined by using the Verilog hardware description
language. An equivalent tutorial is available for the user who prefers the VHDL language.
3 Design Project
When using the ModelSim GUI to execute simulation commands, it is convenient to work in the context of a Mod-
elSim project. A project includes the design files that specify the circuit to be simulated. We will first create a folder
to hold the project used in this tutorial. Create a new folder for this tutorial with a name such as ModelSim_Tutorial
and then make a subfolder named Majority for this example project.
To illustrate the simulation process, we will use a very simple logic circuit that implements the majority function of
three inputs, x 1 , x 2 and x 3 . The circuit is defined by the expression
f (x 1 , x 2 , x 3 ) = x 1 x 2 + x 1 x 3 + x 2 x 3
In Verilog, this circuit can be specified as follows:
module majority (x1, x2, x3, f);
input x1, x2, x3;
output f;
assign f = (x1 & x2) | (x1 & x3) | (x2 & x3);
endmodule
Enter this code into a file called majority.v, in the folder ModelSim_Tutorial\Majority. You can create the file using
any text editor of your choosing (a text editor is also available within the ModelSim GUI).
Open the ModelSim simulator. In the displayed window select File > New > Project, as shown in Figure 1. A
Create Project pop-up box will appear, as illustrated in Figure 2. Specify the name of the project; we chose the
name majority. Use the Browse button in the Project Location box to specify the location of the folder that
you created for the project. ModelSim uses a working library to contain the information on the design in progress;
in the Default Library Name field we used the name work. Click OK.
2 Intel Corporation - FPGA University Program
January 2020
U SING THE M ODEL S IM -I NTEL FPGA S IMULATOR For Quartus Prime 18.0
Figure 1. The ModelSim window.
Figure 2. Created Project window.
Intel Corporation - FPGA University Program 3
January 2020
U SING THE M ODEL S IM -I NTEL FPGA S IMULATOR For Quartus Prime 18.0
In the pop-up window in Figure 3, click on Add Existing File and add the file majority.v to the project as shown in
Figure 4. Click OK, then close the window from Figure 3.
Figure 3. Add Items window.
Figure 4. Add File window.
At this point, the main Modelsim window will include the file as indicated in Figure 5, with a question mark in the
Status column. Now, select Compile > Compile All. As illustrated in the figure, the ModelSim GUI will indicate
in the Transcript window (at the bottom) that the code in the majority.v file was successfully compiled, and a
corresponding check mark will be displayed in the Status column. The Verilog code is now ready for simulation.
4 Intel Corporation - FPGA University Program
January 2020
U SING THE M ODEL S IM -I NTEL FPGA S IMULATOR For Quartus Prime 18.0
Figure 5. ModelSim window after compilation.
4 Creating Waveforms for Simulation
To perform simulation of the designed circuit, it is necessary to enter the simulation mode by selecting Simulate >
Start Simulation. This leads to the window in Figure 6.
Intel Corporation - FPGA University Program 5
January 2020
U SING THE M ODEL S IM -I NTEL FPGA S IMULATOR For Quartus Prime 18.0
Figure 6. Start Simulation window.
Expand the work folder and select the design called majority, as shown in the figure. Then click OK. Now, the
ModelSim GUI opens a number of windows and toolbars, as illustrated in Figure 7, that are useful for performing a
simulation. The Objects window, shown in a blue color, lists the input and output signals of the designed circuit.
The Wave window is used to display waveforms that are associated with these inputs and outputs. Figure 7 shows
several toolbars that can be used to select various ModelSim GUI commands. To make your window look like the
one in the figure, you may have to open or close some of the available toolbars. Right-clicking in the toolbar area,
as indicated in Figure 8, allows you to show or hide toolbars.
6 Intel Corporation - FPGA University Program
January 2020
U SING THE M ODEL S IM -I NTEL FPGA S IMULATOR For Quartus Prime 18.0
Figure 7. Simulation windows.
Intel Corporation - FPGA University Program 7
January 2020
U SING THE M ODEL S IM -I NTEL FPGA S IMULATOR For Quartus Prime 18.0
Figure 8. The toolbars shown in Figure 7.
To simulate the circuit we must first specify the values of input signals, which can be done by drawing the input
waveforms using the Wave window. Right-click in the Wave window to select Zoom Range and in the pop-up
window that will appear specify the range from 0 to 800 ns. This selection should produce an image like the one in
Figure 9. If you need to change the timeline display units, right-click on the timeline and select Grid, Timeline, &
Cursor Control, then select ns in the time units drop-down menu.
Figure 9. The Wave window.
For our simple circuit, we can do a complete simulation by applying all eight possible valuations of the input signals
x 1 , x 2 and x 3 . The output f should then display the logic values defined by the truth table for the majority function.
We will first draw the waveform for the x 1 input. In the Objects window, right-click on x1. Then, choose Modify
> Apply Wave in the drop-down box that appears, as shown in Figure 10. This leads to the window in Figure 11,
8 Intel Corporation - FPGA University Program
January 2020
U SING THE M ODEL S IM -I NTEL FPGA S IMULATOR For Quartus Prime 18.0
which makes it possible to specify the value of the selected signal in a time period that has to be defined. Choose
Constant as the desired pattern, zero as the start time, and 400 ns as the end time. Click Next. In the window in
Figure 12, enter 0 as the desired logic value. Click Finish. Now, the specified signal appears in the Wave window,
as indicated in Figure 13.
Figure 10. Selecting a signal in the Objects window.
Figure 11. Specifying the type and duration of a signal.
Intel Corporation - FPGA University Program 9
January 2020
U SING THE M ODEL S IM -I NTEL FPGA S IMULATOR For Quartus Prime 18.0
Figure 12. Specifying the value of a signal.
Figure 13. The updated Wave window.
To draw the rest of the x 1 signal, right-click on its name in the Wave window (make sure to click in the Wave
window to make this change to the existing waveform, and not in the Objects window). In the drop-down window
that appears, select Edit > Wave Editor > Create/Modify Waveform. This leads again to the window in Figure 11.
Now, specify 400 ns as the start time and 800 ns as the end time. Click Next. In the window in Figure 12, specify 1
as the required logic value. Click Finish. This completes the waveform for x 1 , as displayed in Figure 14.
10 Intel Corporation - FPGA University Program
January 2020
U SING THE M ODEL S IM -I NTEL FPGA S IMULATOR For Quartus Prime 18.0
Figure 14. The completed waveform for x 1 input.
ModelSim provides different possibilities for creating and editing waveforms. To illustrate another approach, we
will specify the waveform for x 2 by first creating it to have a 0 value throughout the simulation period, and then
editing it to produce the required waveform. Repeat the above procedure, by right-clicking on x2 in the Objects
window, to create a waveform for x 2 that has the value 0 in the interval 0 ns to 800 ns. So far, we used the Wave
window in the Select Mode which is indicated by the highlighted icon . Now, click on the Edit Mode icon
as indicated in Figure 15 (if the Edit Mode icon is greyed-out, then first click on the title bar of the Wave window
to activate it). Note that Edit Mode opens some new toolbar icons for use in the editing process.
Figure 15. Selecting the Wave Edit mode.
The waveform for x 2 should change from 0 to 1 at 200 ns, then back to 0 at 400 ns, and again to 1 at 600 ns. Select
x2 for editing by clicking on it. Then, click just to the right of the 200-ns point, hold the mouse button down and
sweep to the right until you reach the 400-ns point. The chosen interval will be highlighted in white, as shown in
Figure 16. Observe that the yellow cursor line appears and moves as you sweep along the time interval. To change
the value of the waveform in the selected interval, click on the Invert icon as illustrated in the figure. A pop-up
box in Figure 17 will appear, showing the start and end times of the selected interval. If the displayed times are
not exactly 200 and 400 ns, then correct them accordingly and click OK. The modified waveform is displayed in
Intel Corporation - FPGA University Program 11
January 2020
U SING THE M ODEL S IM -I NTEL FPGA S IMULATOR For Quartus Prime 18.0
Figure 18. Use the same approach to change the value of x 2 to 1 in the interval from 600 to 800 ns, which should
yield the result in Figure 19.
Figure 16. Editing the waveform.
Figure 17. Specifying the exact time interval.
Figure 18. The modified waveform.
12 Intel Corporation - FPGA University Program
January 2020
U SING THE M ODEL S IM -I NTEL FPGA S IMULATOR For Quartus Prime 18.0
Figure 19. Completed waveforms for x 1 and x 2 .
We will use a third approach to draw the waveform for x 3 . This signal should alternate between 0 and 1 logic values
at each 100-ns interval. Such a regular pattern is indicative of a clock signal that is used in many logic circuits. To
illustrate how a clock signal can be defined, we will specify x 3 in this manner. Right-click on the x 3 input in the
Objects window and select Modify > Apply Wave. In the Create Pattern Wizard window, select Clock
as the required pattern, and specify 0 and 800 ns as the start and end times, respectively, as indicated in Figure 20.
Click Next, which leads to the window in Figure 21. Here, specify 0 as the initial value, 200 ns as the clock period,
and 50 as the duty cycle. Click Finish. Now, the waveform for x 3 is included in the Wave window.
Figure 20. Selecting a signal of clock type.
Intel Corporation - FPGA University Program 13
January 2020
U SING THE M ODEL S IM -I NTEL FPGA S IMULATOR For Quartus Prime 18.0
Figure 21. Defining the characteristics of a clock signal.
Lastly, it is necessary to include the output signal f . Right-click on f in the Objects window. In the drop-down
menu that appears, select Add to > Wave > Selected Signals as shown in Figure 22. Alternatively, you could
drag-and-drop the signal f from the Objects window into the Wave window. The result is the image in Figure 23.
Figure 22. Adding a signal to the Wave window.
14 Intel Corporation - FPGA University Program
January 2020
U SING THE M ODEL S IM -I NTEL FPGA S IMULATOR For Quartus Prime 18.0
Figure 23. The completed Wave window.
Save the created waveforms by going to File > Save Format in the Wave window. We will save the file using the
default name wave.do, as indicated in Figure 24.
Figure 24. Saving the waveform file.
5 Simulation
To perform the simulation, in the toolbar area of the ModelSim GUI specify that the simulation should run for
800 ns, as illustrated in Figure 25 (If you don’t see this toolbar, right-click in the toolbar area and select Simulate).
Then, click on the Run icon, as indicated in Figure 25. The result of the simulation will be displayed as presented
in the figure. Observe that the output f is equal to 1 whenever two or three inputs have the value 1, which verifies the
correctness of our design.
Intel Corporation - FPGA University Program 15
January 2020
U SING THE M ODEL S IM -I NTEL FPGA S IMULATOR For Quartus Prime 18.0
Figure 25. Running the simulation.
6 Making Changes and Resimulating
Changes in the input waveforms can be made using the approaches explained above. Then, it is necessary to restart
the simulation using the altered waveforms. For example, change the waveform for x 1 to have the logic value 1 in
the interval from 0 to 200 ns, as indicated in Figure 26. Now, click on the Restart icon shown in the figure. A
pop-up box in Figure 27 will appear. Leave the default entries and click OK. Upon returning to the Wave window,
simulate the design again by clicking on the Run icon. The result is given in Figure 28.
Figure 26. Changed input waveforms.
16 Intel Corporation - FPGA University Program
January 2020
U SING THE M ODEL S IM -I NTEL FPGA S IMULATOR For Quartus Prime 18.0
Figure 27. The Restart box.
Figure 28. Result of the new simulation.
Simulation is a continuous process. It can be stopped by selecting Simulate > End Simulation in the main Model-
Sim window.
Intel Corporation - FPGA University Program 17
January 2020
U SING THE M ODEL S IM -I NTEL FPGA S IMULATOR For Quartus Prime 18.0
7 Simulating a Sequential Circuit
We will use another ModelSim project to illustrate some additional features of the Wave window. Consider the
Verilog code shown below, which specifies a loadable down-counter:
module counter (L, Clock, Data, Q);
input L, Clock;
input [2:0] Data;
output reg [2:0] Q;
wire E;
always @(posedge Clock)
if (!L)
Q <= Data;
else if (E)
Q <= Q - 3’b1;
assign E = (Q != 3’b0);
endmodule
The counter can be synchronously loaded from the Data input when when the load input L = 0. When the count
reaches zero the enable E is set to 0 and this stops the counter.
In the folder named ModelSim_Tutorial that you created for this tutorial, make a new subfolder called Counter to
hold the ModelSim files for this project. In the folder ModelSim_Tutorial\Counter enter the Verilog code for the
down-counter into a file called counter.v,
In ModelSim, make a new project by selecting File > New > Project, which opens the window from Figure 1 (if
ModelSim prompts you to close the currently-open project, select Yes). In the Create Project pop-up box
from Figure 2 give the project the name counter and use the Browse button to set the Project Location to
ModelSim_Tutorial\Counter. Click OK to reach the pop-up from Figure 3 and then select Add Existing File. In the
window from Figure 4 use the Browse button to add your counter.v file to the project.
Now, in the window from Figure 5 select the Compile > Compile All command. If you typed the Verilog code for
the counter correctly, then you should see a message in the Transcript window reporting compilation success.
If there are any errors, then fix the code and compile again.
8 Specifying Simulation Inputs
To perform simulation of the counter, select the command Simulate > Start Simulation to reach the window in
Figure 29. As indicated in the figure, expand the work folder, click on the counter design, and then select OK. Your
ModelSim display should now look like the one shown in Figure 30. To populate the Wave window as displayed in
the figure, first click on the signal L in the Objects window and then shift-click on the signal E so that all signals
are selected. Now, drag-and-drop the selected signals into the Wave window. Set the Zoom Range of the Wave
window to 1800 ns.
18 Intel Corporation - FPGA University Program
January 2020
U SING THE M ODEL S IM -I NTEL FPGA S IMULATOR For Quartus Prime 18.0
Figure 29. The start simulation window.
Figure 30. The ModelSim window for simulation of the counter.
Intel Corporation - FPGA University Program 19
January 2020
U SING THE M ODEL S IM -I NTEL FPGA S IMULATOR For Quartus Prime 18.0
Before beginning the simulation we will illustrate some useful features of the Wave window. For each signal we will
first select a specific number-radix for displaying its value, and then assign the signal a customized display name.
Right-click on the name of the signal L in the Wave window, as illustrated in Figure 31, and select Radix > Binary.
Use this same procedure to set the radix for Clock to Binary, Data and Q to Unsigned, and E to Binary.
Figure 31. Setting a waveform radix.
Now, as shown in Figure 32, right-click again on L and select Properties to open the dialog in Figure 33. Set the
Display Name to Load. Then, use the same process to set the other display names as given in Figure 34.
Figure 32. The Properties dialog.
20 Intel Corporation - FPGA University Program
January 2020
U SING THE M ODEL S IM -I NTEL FPGA S IMULATOR For Quartus Prime 18.0
Figure 33. Setting a display name.
Figure 34. The renamed signals.
For the previous ModelSim project described in this tutorial we employed features of the Wave window to draw
waveforms that were used as inputs to the simulation. For this project we will use a different method by forcing the
value of signals. Right-click on the Load signal, as illustrated in Figure 35, and select Force. This action opens the
pop-up window in Figure 36 that displays the orignal signal name L and allows its value to be set.
Intel Corporation - FPGA University Program 21
January 2020
U SING THE M ODEL S IM -I NTEL FPGA S IMULATOR For Quartus Prime 18.0
Figure 35. Selecting the Force command.
Figure 36. Forcing the Load signal to the value 0.
Next, in the Wave window right-click on the Clock signal and select the Clock command to open the pop-up
in Figure 37. In the Period box specify a clock-period of 200 ns, as illustrated in the figure, and then click OK.
Finally, set the value of the Data input signal by right-clicking on its waveform and selecting the Force command.
As depicted in Figure 38 specify a data value of 10#6. This syntax means that a number base of 10 is being used to
specify a signal value of 6.
22 Intel Corporation - FPGA University Program
January 2020
U SING THE M ODEL S IM -I NTEL FPGA S IMULATOR For Quartus Prime 18.0
Figure 37. Setting the Clock period to 200 ns.
Figure 38. Forcing the value of the Data signal..
Since the Load signal is asserted to 0 we can now initialize the counter from the Data input by running the circuit
for one clock cycle. To run the simulation for 200 ns you can use the Run Length toolbar box from Figure 25.
Alternatively you can enter the command run 200 ns in the Transcript window. Perform the simulation to get
the result shown in Figure 39.
Now, right-click on the Load signal again and select the Force command. In the window from Figure 36 set the
Load signal to 1, so that it is no longer asserted. Finally, run the simulation for another 1600 ns by using either the
Run Length toolbar box or by typing run 1600 ns in the Transcript window. As shown in Figure 40 the
counter decrements on each active clock edge until it reaches 0, after which Enable = 0 and the counter is stopped.
Intel Corporation - FPGA University Program 23
January 2020
U SING THE M ODEL S IM -I NTEL FPGA S IMULATOR For Quartus Prime 18.0
Figure 39. Waveforms after running the simulation for 200 ns.
Figure 40. Waveforms after running the full simulation.
You can select the File > Save Format command to save the formatting information for the waveforms, using a
filename such as wave.do. If you quit ModelSim and then later reload the counter project, then the waveform formats
can be reloaded by first starting a new simulation and then entering the command do wave.do in the Transcript
window.
9 Concluding Remarks
The purpose of this tutorial is to provide a quick introduction to ModelSim, explaining only the rudimentary aspects
of functional simulation that can be performed using the ModelSim Graphical User Interface. More details about
the ModelSim simulator can be found in other tutorials that are available on the internet.
24 Intel Corporation - FPGA University Program
January 2020
U SING THE M ODEL S IM -I NTEL FPGA S IMULATOR For Quartus Prime 18.0
Copyright © Intel Corporation.
Intel Corporation - FPGA University Program 25
January 2020
You might also like
- Surpac Tutorial - Pit Design - Block ModellingDocument20 pagesSurpac Tutorial - Pit Design - Block ModellingPeter0% (1)
- Tutorial MATCH-At (English) 55Document42 pagesTutorial MATCH-At (English) 55Una DouaNo ratings yet
- PLC Programming Using SIMATIC MANAGER for Beginners: With Basic Concepts of Ladder Logic ProgrammingFrom EverandPLC Programming Using SIMATIC MANAGER for Beginners: With Basic Concepts of Ladder Logic ProgrammingRating: 4 out of 5 stars4/5 (1)
- 1.7 Stacking and StorageDocument4 pages1.7 Stacking and StorageAnonymous iI88Lt100% (1)
- ModelSim GUI IntroductionDocument22 pagesModelSim GUI IntroductionGabriel Adrian MargineanuNo ratings yet
- NI Tutorial 52139 enDocument16 pagesNI Tutorial 52139 enJack Eito NeoNo ratings yet
- Proteus IntroductionDocument18 pagesProteus IntroductionJoel Sebastian DelgadoNo ratings yet
- Creating, Simulating, and Emulating in Atmel StudioDocument8 pagesCreating, Simulating, and Emulating in Atmel Studiomughees_itcompNo ratings yet
- VHDL TutorialDocument37 pagesVHDL TutorialPedro Curahua MejíaNo ratings yet
- ModelSim Testbenches VerilogDocument22 pagesModelSim Testbenches VerilogOluwatimileyin Michael OlagunjuNo ratings yet
- ModelSim - Tutorial VHDL PDFDocument21 pagesModelSim - Tutorial VHDL PDFValentina Gomez IsazaNo ratings yet
- Embedded System ManualDocument74 pagesEmbedded System ManualMuhammad Zeeshan SaeedNo ratings yet
- ModelSim Tutorial and Installation GuideDocument10 pagesModelSim Tutorial and Installation Guidereach.tarunp9510No ratings yet
- Quartus II and DE2 ManualDocument14 pagesQuartus II and DE2 ManualSandhya DeviNo ratings yet
- Seg4145 - Lab0 Helloworld (C) : ObjectivesDocument11 pagesSeg4145 - Lab0 Helloworld (C) : ObjectivesMelanie DeivenNo ratings yet
- EE4415 Integrated Digital Design: Lab (Optional) : Simulation Using VCSDocument17 pagesEE4415 Integrated Digital Design: Lab (Optional) : Simulation Using VCSZhixiong XieNo ratings yet
- ModelSim GUI Introduction PDFDocument22 pagesModelSim GUI Introduction PDFsvijiNo ratings yet
- ModelSim TutorialDocument12 pagesModelSim TutorialRavi Tej GunisettyNo ratings yet
- Section 1 - Introduction To The AT91SAMD20 and The Development EnvironmentDocument27 pagesSection 1 - Introduction To The AT91SAMD20 and The Development EnvironmentAnonymous NObX5jdNo ratings yet
- Mplab Xc8 Getting Started Guide Mplab XC8 Getting Started GuideDocument30 pagesMplab Xc8 Getting Started Guide Mplab XC8 Getting Started GuideanandkalodeNo ratings yet
- EC8661 VLSI Design Lab ManualDocument76 pagesEC8661 VLSI Design Lab ManualN.S.Priyanga 33100% (3)
- Altera Quartus II and DE2 ManualDocument19 pagesAltera Quartus II and DE2 ManualMinh TrươngNo ratings yet
- Embeddded Lab ManualDocument15 pagesEmbeddded Lab ManualkuralamudhuNo ratings yet
- Introduction To Simulation of VHDL Designs: For Quartus Prime 18.1Document27 pagesIntroduction To Simulation of VHDL Designs: For Quartus Prime 18.1Josué DelgadoNo ratings yet
- 06quartus II SimulationDocument30 pages06quartus II SimulationHaoyuan LiuNo ratings yet
- Mentor Graphics Tutorial - From VHDL To Silicon Layout Design FlowDocument7 pagesMentor Graphics Tutorial - From VHDL To Silicon Layout Design FlowbipbulNo ratings yet
- Quartus Tutorial EECE 2317Document12 pagesQuartus Tutorial EECE 2317Amir ZuhniNo ratings yet
- Quartus Prime and Modelsim Program Guide: For Edition With VHDL, Simulation and Prototyping of Digital SystemsDocument17 pagesQuartus Prime and Modelsim Program Guide: For Edition With VHDL, Simulation and Prototyping of Digital SystemsMiguel Esteban MartinezNo ratings yet
- Introduction To Modelsim: Installation and Simulating A Decoder InstallationDocument8 pagesIntroduction To Modelsim: Installation and Simulating A Decoder InstallationAyush ThakurNo ratings yet
- Labsheet 6Document7 pagesLabsheet 6sarangskpNo ratings yet
- Module 15 - Smart GeneratorsDocument15 pagesModule 15 - Smart GeneratorsMarious EesNo ratings yet
- Cs3691 Embedded and Iot Lab ManualDocument123 pagesCs3691 Embedded and Iot Lab Manual21csa48No ratings yet
- FX 9860 GDocument16 pagesFX 9860 GMaximilian FleischmannNo ratings yet
- BeMicroM10 Finger Temperature LabDocument12 pagesBeMicroM10 Finger Temperature LabLuis Gaytan AlmanzaNo ratings yet
- Experiment No1 OpkDocument15 pagesExperiment No1 OpkOm PrakashNo ratings yet
- Verify HDL Model With Simulink Test Bench (Tutorial)Document17 pagesVerify HDL Model With Simulink Test Bench (Tutorial)Jacqueline HancockNo ratings yet
- VDM51Document5 pagesVDM51Luis SánchezNo ratings yet
- Lab01 - Fixed PointDocument6 pagesLab01 - Fixed PointToaster PainNo ratings yet
- Add SubDocument5 pagesAdd SubJeff WillNo ratings yet
- Using Neopixels With NetduinoDocument22 pagesUsing Neopixels With NetduinoLeonardo Moreno Forero0% (1)
- 20 Sim Reference 43Document1,064 pages20 Sim Reference 43fercho72169No ratings yet
- LAB No. 1: Introduction To Verilog (Gate Level)Document22 pagesLAB No. 1: Introduction To Verilog (Gate Level)Arslan MajidNo ratings yet
- Steps To Implement The Half Adder in The FPGA Using Xilinx ISEDocument18 pagesSteps To Implement The Half Adder in The FPGA Using Xilinx ISEAnonymous naEAR9adNo ratings yet
- CS3691 Embedded and Iot Lab ManualDocument128 pagesCS3691 Embedded and Iot Lab Manualbalabasker50% (4)
- Lab Report # 1: Sheikh Muhammad IsmailDocument22 pagesLab Report # 1: Sheikh Muhammad IsmailRajabackforgameNo ratings yet
- Programming The Actel M1A3P Evaluation Board With The Cortex™-M1 Processor And Using The Realview Microcontroller Development Kit Mdk Featuring The Keil Μvision 3 IdeDocument6 pagesProgramming The Actel M1A3P Evaluation Board With The Cortex™-M1 Processor And Using The Realview Microcontroller Development Kit Mdk Featuring The Keil Μvision 3 IdeOmarNo ratings yet
- VLSIDocument65 pagesVLSIChandrashekarNo ratings yet
- Embedded CDocument60 pagesEmbedded CShamanthaka ManiNo ratings yet
- Lab Manual PDFDocument95 pagesLab Manual PDFJay PatelNo ratings yet
- Atmel Programming Cheat SheetDocument2 pagesAtmel Programming Cheat Sheetgulzar ahmedNo ratings yet
- Quick Start Guide: Industrial AutomationDocument25 pagesQuick Start Guide: Industrial AutomationAlex CantorNo ratings yet
- Exp-01Document13 pagesExp-01Prisha SinghaniaNo ratings yet
- NVCC Tutorial Opnet It GuruDocument16 pagesNVCC Tutorial Opnet It GuruAdnan KunicNo ratings yet
- Pex 4Document2 pagesPex 4anishsukumar000gmailcomNo ratings yet
- Getting Started With Altera Quartus IIDocument18 pagesGetting Started With Altera Quartus IIAndres Ccolque SandiNo ratings yet
- Intro ModelSim GUI ApNote 2Document13 pagesIntro ModelSim GUI ApNote 2odane3113No ratings yet
- A Beginner's Guide To MAX+plus II: Quick ReferenceDocument8 pagesA Beginner's Guide To MAX+plus II: Quick ReferenceHemantkumarNo ratings yet
- Dreamcast Architecture: Architecture of Consoles: A Practical Analysis, #9From EverandDreamcast Architecture: Architecture of Consoles: A Practical Analysis, #9No ratings yet
- Intermediate C Programming for the PIC Microcontroller: Simplifying Embedded ProgrammingFrom EverandIntermediate C Programming for the PIC Microcontroller: Simplifying Embedded ProgrammingNo ratings yet
- Business PlanDocument25 pagesBusiness PlanJay PatelNo ratings yet
- Coliseum ReadingDocument2 pagesColiseum Readingrosember lopezNo ratings yet
- Administrative Law: Requisites For ValidityDocument19 pagesAdministrative Law: Requisites For ValidityDeb BagaporoNo ratings yet
- Descriptive Survey ResearchDocument6 pagesDescriptive Survey ResearchAbdullah HashmiNo ratings yet
- Falin-Math of Finance and Investment 3 PDFDocument97 pagesFalin-Math of Finance and Investment 3 PDFAlfred alegadoNo ratings yet
- Cbe White PaperDocument2 pagesCbe White Paperrizwan_habibNo ratings yet
- Activitiesclasswork Unit 2 Lesson 3 Great Civilizations Emerge Maya Religion Ans Social HierarchyDocument25 pagesActivitiesclasswork Unit 2 Lesson 3 Great Civilizations Emerge Maya Religion Ans Social Hierarchyapi-240724606No ratings yet
- Chapter 2 AccountingDocument12 pagesChapter 2 Accountingmoon loverNo ratings yet
- Y Aquasilvi CultureDocument14 pagesY Aquasilvi CultureCeejey EscabarteNo ratings yet
- Passion in EntrepreneurshipDocument12 pagesPassion in EntrepreneurshipCharisse WooNo ratings yet
- BPDB RPCL Exam Question Solution 21-01-2019Document5 pagesBPDB RPCL Exam Question Solution 21-01-2019gvgfyfvicykNo ratings yet
- Rob Corry Letter About Driving Under The Influence of Drugs BillDocument2 pagesRob Corry Letter About Driving Under The Influence of Drugs BillMichael_Lee_RobertsNo ratings yet
- Standard of 5S.2018Document25 pagesStandard of 5S.2018PREETAM B RNo ratings yet
- Know Your Rights and DutiesDocument3 pagesKnow Your Rights and DutieslulughoshNo ratings yet
- Discussions About Contracts With Customer Other IssuesDocument14 pagesDiscussions About Contracts With Customer Other Issuestrisha0% (1)
- Statehouse To Prison Pipeline ReportDocument25 pagesStatehouse To Prison Pipeline ReportMike CasonNo ratings yet
- Cost Efficient Construction: Chapter OneDocument21 pagesCost Efficient Construction: Chapter Onemequanent adinoNo ratings yet
- Le1 Aio LT6 S AkDocument1 pageLe1 Aio LT6 S AkbesamundoNo ratings yet
- Important Plasma Properties: 3.1 Debye ShieldingDocument9 pagesImportant Plasma Properties: 3.1 Debye Shieldingحنين حسن شعبان100% (1)
- 35.1 Manalili vs. Court of Appeals (G.R. No. 113447 October 9, 1997 (280 SCRA 400) ) - Case DigestDocument2 pages35.1 Manalili vs. Court of Appeals (G.R. No. 113447 October 9, 1997 (280 SCRA 400) ) - Case DigestAmir Nazri KaibingNo ratings yet
- BUSINESS OPERATION and IMPLEMENTATIONDocument51 pagesBUSINESS OPERATION and IMPLEMENTATIONclangdelacruz007No ratings yet
- An Illustrated Atlas of Tooth Carving and Wax‐Up Techniques -- Shivappa, Anil Bangalore -- 2020 oct 16 -- Wiley -- 10_1002_9781119573609 -- 4cb28bfe73ad7f81152f94a202ee8227 -- Anna’s ArchiveDocument240 pagesAn Illustrated Atlas of Tooth Carving and Wax‐Up Techniques -- Shivappa, Anil Bangalore -- 2020 oct 16 -- Wiley -- 10_1002_9781119573609 -- 4cb28bfe73ad7f81152f94a202ee8227 -- Anna’s ArchiveGlassyNo ratings yet
- Comparative-Superlative R. Murphy 4th Edt ExercisesDocument6 pagesComparative-Superlative R. Murphy 4th Edt ExercisesSoledad CampañaNo ratings yet
- Affirmations To Balance Meridians and EmotionsDocument2 pagesAffirmations To Balance Meridians and EmotionsMario L M Ramos100% (1)
- Fatima FertilizerDocument104 pagesFatima FertilizerTauqeer RehmanNo ratings yet
- Gr. Ourhoud - Tender No - Dde 19 - 12 33590 - Supply of Bearing - BeltsDocument2 pagesGr. Ourhoud - Tender No - Dde 19 - 12 33590 - Supply of Bearing - BeltsOussama AmaraNo ratings yet
- SOAL-Latihan Soal UN Bahasa InggrisDocument4 pagesSOAL-Latihan Soal UN Bahasa InggrisMarciana Sarena TauNo ratings yet
- Most Important Idioms and PhrasesDocument65 pagesMost Important Idioms and PhrasesRAVINDRA BHADU 6ANo ratings yet