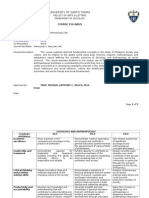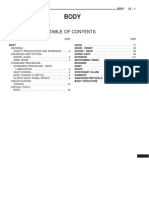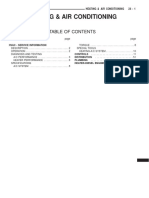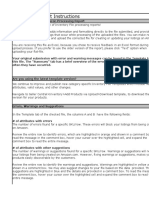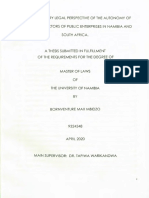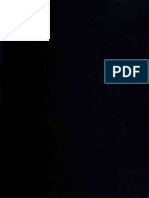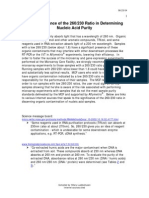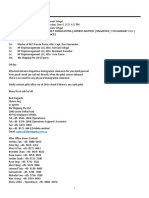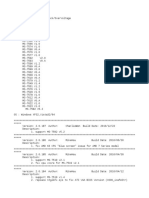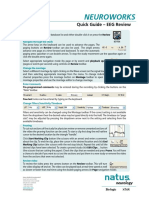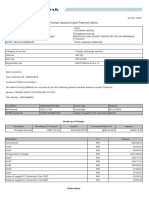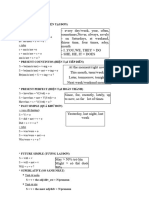Professional Documents
Culture Documents
Polycom Eagleeyetm Director II Administrator Guide 2.2.pdf Filenameutf-8polycomc2ae20eagleeyee284a2 10-20-2021
Polycom Eagleeyetm Director II Administrator Guide 2.2.pdf Filenameutf-8polycomc2ae20eagleeyee284a2 10-20-2021
Uploaded by
Pedro AlexandreOriginal Title
Copyright
Available Formats
Share this document
Did you find this document useful?
Is this content inappropriate?
Report this DocumentCopyright:
Available Formats
Polycom Eagleeyetm Director II Administrator Guide 2.2.pdf Filenameutf-8polycomc2ae20eagleeyee284a2 10-20-2021
Polycom Eagleeyetm Director II Administrator Guide 2.2.pdf Filenameutf-8polycomc2ae20eagleeyee284a2 10-20-2021
Uploaded by
Pedro AlexandreCopyright:
Available Formats
Poly Documentation
Copyright © 2021, Plantronics, Inc. All rights reserved. No part of this document may be reproduced, translated into
another language or format, or transmitted in any form or by any means, electronic or mechanical, for any purpose,
without the express written permission of Polycom, Inc
6001 America Center Drive
San Jose, CA 95002
USA
Printed from Poly (http://documents.polycom.com)
Camera Tracking Presets
To configure camera tracking positions for speakers and call participants in the same room, you can
use presets.
Speaker tracking and group tracking presets work together. If there’s an active speaker in the room,
the camera uses speaker presets to frame the speaker. When no one is talking, the camera uses
group tracking presets to zoom out and frame the call participants.
Configure Frame Speaker Presets
The EagleEye Director II camera detects people in the room and automatically pans to focus on the
current speaker by default. By using camera preset options, you can configure the camera to focus on
an area instead of the speaker.
For example, to frame three different areas, you can use Speaker Tracking Preset to create three
presets. When the microphone picks up the active speaker, it automatically moves to the preset with
the closest audio coordinates. The cameras automatically focus on the speaking participants using the
preset positions.
Table 1. Camera and Preset Behaviors
Activity Camera Default Behavior Speaker Preset Behavior
Someone is talking Frame speaker Frame a pre-defined area
No one is talking Frame all call participants Frame a pre-defined area
Procedure
1 In the web interface, go to Camera Settings > Presets > Frame Speaker Presets.
2 Do one of the following:
• Select Add Preset +.
• Select a box with an existing preset.
3 Use the camera controls to position the camera.
Note Position the left and right cameras to the same view.
4 Select the Enable Frame Speaker Presets check box.
5 Select Save.
6 Repeat steps 2 through 5 for the remaining presets.
Printed from Poly (http://documents.polycom.com) Page 2
Related Topics
Camera Tracking Presets
Configure Frame Group Presets
Create two camera position presets for the right and left cameras. The camera automatically frames
the meeting group using the preset positions.
Procedure
1 In the web interface, go to Camera Settings > Presets > Group Tracking Presets.
2 Do one of the following:
• Select Add Preset+.
• Select a box with an existing preset.
3 Use the camera controls to position the camera.
Note Position the left and right cameras to the same view.
4 Select the Enable Group Tracking Presets check box.
5 Click Save.
6 Repeat steps 2 through 5 for the remaining presets.
Related Topics
Camera Tracking Presets
Configure Tracking Off Preset
You can save a single camera position for when tracking is off.
Procedure
1 In the web interface, go to Camera Settings > Presets > Tracking Off Preset.
2 Do one of the following:
• Select Add Preset+.
• Select the box with the existing preset.
Printed from Poly (http://documents.polycom.com) Page 3
3 Use the camera controls to position the camera.
4 Select the Enable Tracking Off Presets check box.
5 Click Save.
Related Topics
Camera Tracking Presets
Printed from Poly (http://documents.polycom.com) Page 4
You might also like
- The Subtle Art of Not Giving a F*ck: A Counterintuitive Approach to Living a Good LifeFrom EverandThe Subtle Art of Not Giving a F*ck: A Counterintuitive Approach to Living a Good LifeRating: 4 out of 5 stars4/5 (5820)
- The Gifts of Imperfection: Let Go of Who You Think You're Supposed to Be and Embrace Who You AreFrom EverandThe Gifts of Imperfection: Let Go of Who You Think You're Supposed to Be and Embrace Who You AreRating: 4 out of 5 stars4/5 (1093)
- Never Split the Difference: Negotiating As If Your Life Depended On ItFrom EverandNever Split the Difference: Negotiating As If Your Life Depended On ItRating: 4.5 out of 5 stars4.5/5 (845)
- Grit: The Power of Passion and PerseveranceFrom EverandGrit: The Power of Passion and PerseveranceRating: 4 out of 5 stars4/5 (590)
- Hidden Figures: The American Dream and the Untold Story of the Black Women Mathematicians Who Helped Win the Space RaceFrom EverandHidden Figures: The American Dream and the Untold Story of the Black Women Mathematicians Who Helped Win the Space RaceRating: 4 out of 5 stars4/5 (898)
- Shoe Dog: A Memoir by the Creator of NikeFrom EverandShoe Dog: A Memoir by the Creator of NikeRating: 4.5 out of 5 stars4.5/5 (540)
- The Hard Thing About Hard Things: Building a Business When There Are No Easy AnswersFrom EverandThe Hard Thing About Hard Things: Building a Business When There Are No Easy AnswersRating: 4.5 out of 5 stars4.5/5 (349)
- Elon Musk: Tesla, SpaceX, and the Quest for a Fantastic FutureFrom EverandElon Musk: Tesla, SpaceX, and the Quest for a Fantastic FutureRating: 4.5 out of 5 stars4.5/5 (474)
- Her Body and Other Parties: StoriesFrom EverandHer Body and Other Parties: StoriesRating: 4 out of 5 stars4/5 (822)
- The Sympathizer: A Novel (Pulitzer Prize for Fiction)From EverandThe Sympathizer: A Novel (Pulitzer Prize for Fiction)Rating: 4.5 out of 5 stars4.5/5 (122)
- The Emperor of All Maladies: A Biography of CancerFrom EverandThe Emperor of All Maladies: A Biography of CancerRating: 4.5 out of 5 stars4.5/5 (271)
- The Little Book of Hygge: Danish Secrets to Happy LivingFrom EverandThe Little Book of Hygge: Danish Secrets to Happy LivingRating: 3.5 out of 5 stars3.5/5 (401)
- The World Is Flat 3.0: A Brief History of the Twenty-first CenturyFrom EverandThe World Is Flat 3.0: A Brief History of the Twenty-first CenturyRating: 3.5 out of 5 stars3.5/5 (2259)
- Devil in the Grove: Thurgood Marshall, the Groveland Boys, and the Dawn of a New AmericaFrom EverandDevil in the Grove: Thurgood Marshall, the Groveland Boys, and the Dawn of a New AmericaRating: 4.5 out of 5 stars4.5/5 (266)
- The Yellow House: A Memoir (2019 National Book Award Winner)From EverandThe Yellow House: A Memoir (2019 National Book Award Winner)Rating: 4 out of 5 stars4/5 (98)
- A Heartbreaking Work Of Staggering Genius: A Memoir Based on a True StoryFrom EverandA Heartbreaking Work Of Staggering Genius: A Memoir Based on a True StoryRating: 3.5 out of 5 stars3.5/5 (231)
- Team of Rivals: The Political Genius of Abraham LincolnFrom EverandTeam of Rivals: The Political Genius of Abraham LincolnRating: 4.5 out of 5 stars4.5/5 (234)
- On Fire: The (Burning) Case for a Green New DealFrom EverandOn Fire: The (Burning) Case for a Green New DealRating: 4 out of 5 stars4/5 (74)
- The Unwinding: An Inner History of the New AmericaFrom EverandThe Unwinding: An Inner History of the New AmericaRating: 4 out of 5 stars4/5 (45)
- University of Santo Tomas: Faculty of Arts & LettersDocument5 pagesUniversity of Santo Tomas: Faculty of Arts & LettersAnn KimNo ratings yet
- 23 BodyDocument398 pages23 BodyPedro AlexandreNo ratings yet
- 24-Heating & Air ConditioningDocument128 pages24-Heating & Air ConditioningPedro AlexandreNo ratings yet
- Mono Bluetooth Headset System: Voyager 5200 Office and Uc SeriesDocument2 pagesMono Bluetooth Headset System: Voyager 5200 Office and Uc SeriesPedro AlexandreNo ratings yet
- Dynamic Vs Electret Vs Carbon HandsetDocument1 pageDynamic Vs Electret Vs Carbon HandsetPedro AlexandreNo ratings yet
- Animal Attachment Comb Chart GRAPHICDocument1 pageAnimal Attachment Comb Chart GRAPHICPedro AlexandreNo ratings yet
- Analysis of IoT in Healthcare and Computer TechnologyDocument16 pagesAnalysis of IoT in Healthcare and Computer TechnologyBhamini SekarNo ratings yet
- FGGHHDocument366 pagesFGGHHJyoti ThakurNo ratings yet
- Ricoh MP2550 Parts CatalogDocument135 pagesRicoh MP2550 Parts Catalogmorganco1100% (1)
- 4Training-Material CATIA V5 Assembly Design Ch11 PDFDocument57 pages4Training-Material CATIA V5 Assembly Design Ch11 PDFMohammad Rizal RamlyNo ratings yet
- HSEC-B-09: Group Standard H3 - Manual Tasks and Workplace Ergonomics ManagementDocument3 pagesHSEC-B-09: Group Standard H3 - Manual Tasks and Workplace Ergonomics ManagementJohn KalvinNo ratings yet
- 7 - Serving Through FriendshipDocument12 pages7 - Serving Through FriendshipCarmen FielNo ratings yet
- UntitledDocument108 pagesUntitledSasquarch VeinNo ratings yet
- Rules For Carrying Out Non-Destructive Examinations of Welding PDFDocument43 pagesRules For Carrying Out Non-Destructive Examinations of Welding PDFHasib Ul Haque AmitNo ratings yet
- Windows & Doors: United StatesDocument4 pagesWindows & Doors: United StatesMichael WarnerNo ratings yet
- Operating and Financial LeverageDocument64 pagesOperating and Financial LeverageMohammad AtherNo ratings yet
- AppFuse 2.0 DocumentationDocument247 pagesAppFuse 2.0 DocumentationpmvalleNo ratings yet
- Mankind and Mother Earth - A Narrative History of The World (PDFDrive)Document680 pagesMankind and Mother Earth - A Narrative History of The World (PDFDrive)Naveen RNo ratings yet
- Republic of The Philippines Samar State University College of EducationDocument5 pagesRepublic of The Philippines Samar State University College of EducationJulius Lucas SabanyaoNo ratings yet
- The Significance of The 260 230 Ratio in Determining Nucleic Acid PurityDocument2 pagesThe Significance of The 260 230 Ratio in Determining Nucleic Acid Purityraubn1110% (1)
- Ashwani SehgalDocument6 pagesAshwani SehgalAshwani SehgalNo ratings yet
- NCM 205 LabDocument4 pagesNCM 205 LabAlthea Meg MasicampoNo ratings yet
- Coursework Brief and Guidance 2018-19 Final DraftDocument7 pagesCoursework Brief and Guidance 2018-19 Final DraftAhmed Al-NussairiNo ratings yet
- PG - Microelectronics & VLSI System DesignDocument35 pagesPG - Microelectronics & VLSI System DesignBhaskar KNo ratings yet
- Release NoteDocument10 pagesRelease NoteyusufNo ratings yet
- Opium 160604163652Document14 pagesOpium 160604163652roberto cabungcagNo ratings yet
- Rev A - XLTEK Neuroworks EEG Review Quick Guide-ENDocument1 pageRev A - XLTEK Neuroworks EEG Review Quick Guide-ENmacrufoNo ratings yet
- OmniOMS Output GenerationDocument2 pagesOmniOMS Output Generationnitin.aktivNo ratings yet
- MWL 1.0 (Tournament Rules 3.0.2)Document8 pagesMWL 1.0 (Tournament Rules 3.0.2)peterNo ratings yet
- Cage Batterie PondeuseDocument8 pagesCage Batterie PondeuseSébastien Sylvestre RakotonirianaNo ratings yet
- NH Màn Hình 2023-05-07 Lúc 09.44.12Document7 pagesNH Màn Hình 2023-05-07 Lúc 09.44.12lechidung072022No ratings yet
- 11th LESSON PLAN CorrectedDocument4 pages11th LESSON PLAN CorrectedDavidIsMynameNo ratings yet
- Uruguay The Owners Manual 5th EdDocument240 pagesUruguay The Owners Manual 5th EdlinkgineerNo ratings yet
- Lenzing Certification Terms EN REV 2Document6 pagesLenzing Certification Terms EN REV 2Niaz IslamNo ratings yet
- PG To Metric Conversion TableDocument1 pagePG To Metric Conversion TableKyaw La Pyi Wunn0% (1)