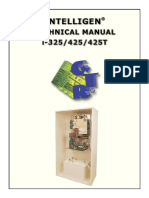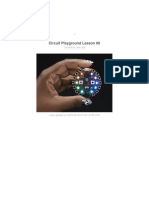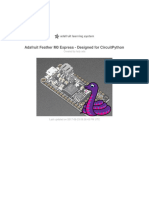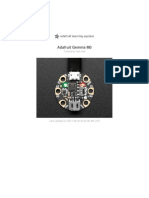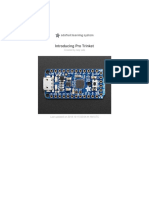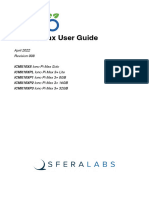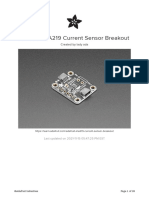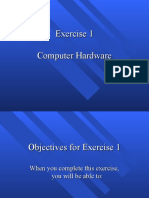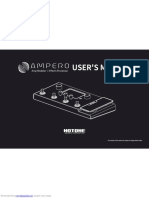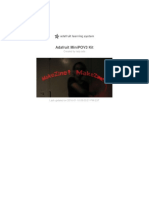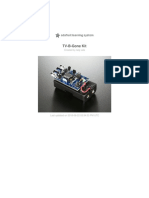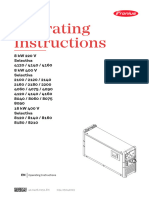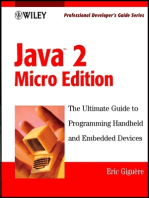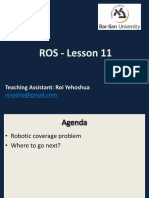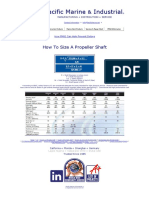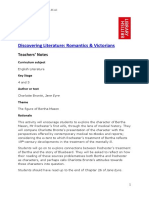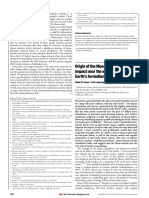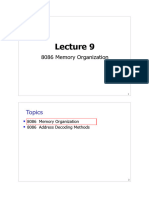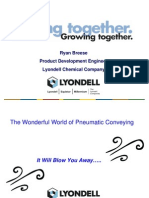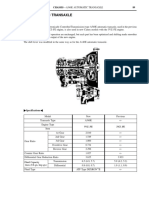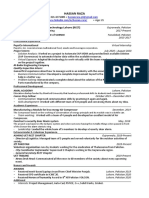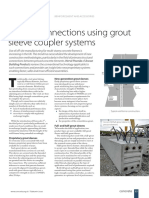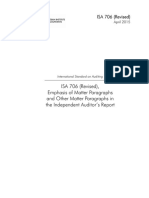Professional Documents
Culture Documents
Ladyadas Learn Arduino Lesson Number 0
Ladyadas Learn Arduino Lesson Number 0
Uploaded by
M LOriginal Title
Copyright
Available Formats
Share this document
Did you find this document useful?
Is this content inappropriate?
Report this DocumentCopyright:
Available Formats
Ladyadas Learn Arduino Lesson Number 0
Ladyadas Learn Arduino Lesson Number 0
Uploaded by
M LCopyright:
Available Formats
Ladyada's Learn Arduino - Lesson #0
Created by lady ada
Last updated on 2017-09-19 03:13:31 AM UTC
Guide Contents
Guide Contents 2
Intro 5
Hi there! 5
Who is this for? 6
Who are you? 6
What is an Arduino? 6
About This Lesson 8
Which Arduino? 9
Lesson Parts 12
Required: 12
Not Required but... Recommended! 13
Prepare the Arduino 16
Check It Out 16
Bump it! 18
Take a Tour! 20
The Parts of an Arduino 20
Microcontroller 24
Main Chip / Microcontroller 24
Our Pal, the ATMEGA328 26
Simplicity & Sturdiness 28
Power Jack & Supply 29
DC Power Jack 29
Onboard Power Supply 31
Input DC Voltage 32
Output Current 33
Portable Power 34
USB Jack & Interface 37
USB Jack 38
USB Inteface Chip 39
Powering over USB 40
© Adafruit Industries https://learn.adafruit.com/ladyadas-learn-arduino-lesson-number-0 Page 2 of 89
LEDs 43
Arduino LEDs 43
Headers 47
Header Sections 51
Power Header 51
Digital Pin Headers 52
Analog Pin Headers 54
Shield Add-ons! 55
Other Parts 58
USB Fuse 58
Reset Button 59
On/Off Switch 60
Power Up Test 62
Bootloader Reset Test 63
DC Power Test (Optional) 64
Download Software 67
Windows 67
Mac 67
Linux 68
Raspberry Pi and other ARM-based Linux 68
Install Software (Windows) 69
Installing Arduino 69
Other Drivers 72
Find your Serial (COM) Port 74
Install Software (Mac OS X) 77
Installing Arduino 77
Install Drivers (if not using Arduino UNO) 78
Installing SiLabs CP210x Drivers 78
Installing FTDI Drivers 79
Find your Serial Port Device 81
Install Software (Linux) 83
Installing Arduino 83
Driver Installation 85
Verify your Serial Port 86
© Adafruit Industries https://learn.adafruit.com/ladyadas-learn-arduino-lesson-number-0 Page 3 of 89
Install Software (Codebender) 88
© Adafruit Industries https://learn.adafruit.com/ladyadas-learn-arduino-lesson-number-0 Page 4 of 89
Intro
Hi there!
If you're here, it's because you want to learn how to build and make stuff with electronics!
(If, rather than learn electronics, you'd like to look at pictures of cats instead, please check
https://www.adafruit.com/galleries/cats-of-engineering (https://adafru.it/oAd))
And, you're in luck: there's never been a better time.
Gone are the days where you need thousands of dollars of equipment and lots
physics/math background. Nowadays, if you want to learn to work with electronics, you can
jump right in for $100 or less, and any sort of computer. And we're talking about learning a
lot of electronics - from the basics of analog to the complexities of firmware. With a good
© Adafruit Industries https://learn.adafruit.com/ladyadas-learn-arduino-lesson-number-0 Page 5 of 89
pack of parts, you can build a base of knowledge that will take you from your first blinking
LED to someone who can start prototyping and inventing custom products.
Who is this for?
Anyone with a computer they can install software on, an Arduino or compatible and the
ability to type and click a mouse. That's pretty much the minimum.
You don't need to know a lot of physics or math, and just like an Art Degree isn't
required for making art and being creative, you don't need to have a computer science
degree. It helps if you're comfortable using computers but that's a skill most people pick up
through life.
If you know how to program already - great! If not, don't worry, we'll teach you
enough to be dangerous.
Who are you?
Great question. This is me:
I'm Ladyada, and I love to teach people how to build stuff and how they can be creative
with technology.
So, are you ready?
Let's do this thing!
What is an Arduino?
Arduino is the name of the little electronic circuit board that you are going to use as a tool to
investigate and explore programming & electronics.
It is manufactured by arduino.cc a company (https://adafru.it/leL) led by Massimo Banzi,
CEO of Arduino. Here is how they describe themselves:
Arduino is an open-source prototyping platform based on easy-to-use hardware
and software. Arduino boards (https://adafru.it/oVa) are able to read inputs -
light on a sensor, a finger on a button, or a Twitter message - and turn it into an
output - activating a motor, turning on an LED, publishing something online. You
can tell your board what to do by sending a set of instructions to the
© Adafruit Industries https://learn.adafruit.com/ladyadas-learn-arduino-lesson-number-0 Page 6 of 89
microcontroller on the board. To do so you use the Arduino programming
language (https://adafru.it/oVb) (based on Wiring (https://adafru.it/oVc)), and the
Arduino Software (IDE) (https://adafru.it/fvm), based on
Processing (https://adafru.it/ddm).
Over the years Arduino has been the brain of thousands of projects, from
everyday objects to complex scientific instruments. A worldwide community of
makers - students, hobbyists, artists, programmers, and professionals - has
gathered around this open-source platform, their contributions have added up to
an incredible amount of accessible knowledge (https://adafru.it/oVd) that can be
of great help to novices and experts alike.
Here's a photo of Massimo and I at the Adafruit factory, showing off the first Arduino UNO
made in the USA!
© Adafruit Industries https://learn.adafruit.com/ladyadas-learn-arduino-lesson-number-0 Page 7 of 89
About This Lesson
This lesson won't teach any electronics, really. Its more for making sure that everything is
setup and ready for the future lessons. It will verify the board is working as intended and
that the computer you are using is compatible.
Think of this tutorial as the 'home base' of your journey. If things ever get into a weird spot
come back here and re-verify this lesson!
One of the most important skills you'll have to learn is that when things go wrong (and they
will, tons) come back to the most basic assumptions. This is a little bit of the "are you sure
its on" of electronics. It's surprising how many skilled engineers will spend hours debugging
a circuit to realize that...it wasn't plugged in!
© Adafruit Industries https://learn.adafruit.com/ladyadas-learn-arduino-lesson-number-0 Page 8 of 89
Which Arduino?
In the ten years since Arduino was first released, there's been a huge proliferation of
hundreds of different "Arduino boards" available. On one hand, there's an Arduino for just
about every kind of specialized purpose, but on the other hand - it can get quite confusing!
In this tutorial we'll be focusing on the Arduino UNO which is the classic Arduino, by far the
most popular and is what 99% of projects use. It's basic, well supported, and is a great
starter-duino.
As you do more you will find that there may be other Arduino compatibles you could want!
© Adafruit Industries https://learn.adafruit.com/ladyadas-learn-arduino-lesson-number-0 Page 9 of 89
For example the Arduino Mega
is...well, Mega! Its a big sister to
the UNO with a ton more memory
and pins, and a different chip, the
ATmega2560. It's a good
upgrade when your project no
longer fits in an UNO
The Arduino Micro, on the other
hand...is a bit smaller! It has a
different Atmega32u4 chip that
can do native USB so it can act
like a keyboard or mouse. Its slim
and has downward-pin headers
so you can plug it into a
breadboard.
The Arduino MKR1000 is a little
like an Arduino Micro but has a
more powerful 32-bit ATSAM
ARM chip and built-in WiFi! A
great upgrade for when you want
to do Internet of Things projects
© Adafruit Industries https://learn.adafruit.com/ladyadas-learn-arduino-lesson-number-0 Page 10 of 89
There's also Arduino-compatibles
like the Flora we make here at
Adafruit (https://adafru.it/oUD).
It's a round wearable Arduino and
rather than use wires you can
sew it into clothing for portable
soft-electronic projects
And really, there are hundreds of others... once you start with the Arduino you can take it
anywhere!
© Adafruit Industries https://learn.adafruit.com/ladyadas-learn-arduino-lesson-number-0 Page 11 of 89
Lesson Parts
Required:
Assembled Arduino board,
preferrably an Uno or
Duemilanove (or whatever the
latest version is)
Arduino compatibles will work
but there's a lot of issues with
ultra low cost 'Arduino
compatibles' (e.g. eBay, Amazon,
etc) where they have shoddy
substitutions that can bite you
later. It's good to have at least
one known-genuine Arduino
UNO!
Available at
Adafruit (http://adafru.it/50)
You can also use an Adafruit
Metro which is a drop-in
replacement for the UNO, some
components like the LEDs are in
different locations.
Available at
Adafruit (http://adafru.it/2488)
© Adafruit Industries https://learn.adafruit.com/ladyadas-learn-arduino-lesson-number-0 Page 12 of 89
USB Cable, any length. The
cable should match your
Arduino's USB connector. Official
Arduino UNOs use USB "Printer
Cable", a blocky cable. Some
compatibles use USB Mini-B or
Micro-B.
USB Cables available at
Adafruit (https://adafru.it/zem)
A HUUUUUUGE number of people have problems because they pick a 'charge only' USB
cable rather than a "Data/Sync" cable. Make 100% sure you have a good quality syncing
cable. Srsly, I can't even express how many times students have nearly given up due to a
flakey USB cable!
Not Required but... Recommended!
A plug in wall adapter is handy if
you want to run your Arduino
project 'standalone'
You can use any adapter that is
Center Positive and 7 to 12VDC
© Adafruit Industries https://learn.adafruit.com/ladyadas-learn-arduino-lesson-number-0 Page 13 of 89
output - we recommend 9V DC if
possible Check the second photo
for the symbol that indicates
Center Positive and for the 9V
output text. The Arduino is fairly
rugged and can survive plugging
in the wrong adapter as long as
the voltage isn't higher than 20V
but it's 'stressful' to the 'duino and
you should aim for 9V!
Available at
Adafruit (http://adafru.it/63)
4 rubber bumpers
OK these are really optional but
we include them because they're
so nice to have on an Arduino
and they help keep your table
from getting scratched up. You
© Adafruit Industries https://learn.adafruit.com/ladyadas-learn-arduino-lesson-number-0 Page 14 of 89
can pick these up from a
hardware store
Available from
Adafruit (http://adafru.it/550)
© Adafruit Industries https://learn.adafruit.com/ladyadas-learn-arduino-lesson-number-0 Page 15 of 89
Prepare the Arduino
Ah time to get your little hands on the hardware.
Take your Arduino out of its protective bag or box. Look at it and make sure it looks kinda
like this:
Check It Out
If there's anything missing or really wrong, make sure to contact the store you bought it
from. For example, here is an Arduino that is missing the two round silver capacitors! (This
is extremely rare but it has happened) (https://adafru.it/d3i)
© Adafruit Industries https://learn.adafruit.com/ladyadas-learn-arduino-lesson-number-0 Page 16 of 89
If you have an Arduino compatible, it might look a little different. For example, here's an
Adafruit Metro.
If you're using a compatible, make sure that for sure:
It is an Atmel ATmega328 or Atmega328P
© Adafruit Industries https://learn.adafruit.com/ladyadas-learn-arduino-lesson-number-0 Page 17 of 89
There are headers for plugging wires into
It runs at 5V (check the product documentation)
It has a USB-serial chip on board, such as FT232, FT231x, PL2303 or
CP2102/CP2103/CP2104 which are the most popular and a USB plug
We'll discuss these parts in more detail later but, sometimes 'Arduino compatibles' use
completely different chips, so the most important thing is that is an ATmega328 at the core.
Bump it!
OK, now that you are satisfied that your Arduino looks good, put the rubber bumpers on the
bottom of the board. This will protect your Arduino from spills and dirty tables. If your table
is made out of metal, this is essential!
Keep your desk clean and keep the 'duino away from paperclips or other metallic items
If your Arduino came with a silver antistatic bag, don't place the Arduino on top of it while in
use! The bag is conductive and can cause all sorts of problems. (You can store it in the bag
when not in use, though)
© Adafruit Industries https://learn.adafruit.com/ladyadas-learn-arduino-lesson-number-0 Page 18 of 89
© Adafruit Industries https://learn.adafruit.com/ladyadas-learn-arduino-lesson-number-0 Page 19 of 89
Take a Tour!
It's handy to know the names for parts of a cow when talking about cuts of meat!
Here we'll take a tour and point out the names of the Arduino. You'll want to refer back to
this page a ton, so keep it handy when we say something like "DC Jack" or "RX and TX
LEDs"
The Parts of an Arduino
Here's a rough version of the parts of an Arduino we'll refer to. First up is the Arduino UNO
R3, at the time of writing it's the most popular Arduino. Each part is covered in more detail
in the next sections
© Adafruit Industries https://learn.adafruit.com/ladyadas-learn-arduino-lesson-number-0 Page 20 of 89
Here is an Arduino compatible, Adafruit Metro.
© Adafruit Industries https://learn.adafruit.com/ladyadas-learn-arduino-lesson-number-0 Page 21 of 89
You'll notice that some things are the same
Same overall board size and shape
Same location of holes (used for attaching the board to something)
Reset button in the same location
High and Low Digital Header in the same location
Power and Analog Header in the same location
DC Power Jack in the same location
Some things are similar
Both have a USB Jack, but the UNO has a large style USB jack, the Metro has a
USB Micro jack
Both have a Fuse but in different locations and different look
Both have a 5V power supply, but in different locations and organized a little
differently
Both have four LEDs: Pin 13 LED, RX and TX LED, and ON LED . But they are in
different locations. The UNO has them in the middle of the board, the Metro they are
all on the left.
© Adafruit Industries https://learn.adafruit.com/ladyadas-learn-arduino-lesson-number-0 Page 22 of 89
Both have the same Headers but Metro may have the headers soldered on the top
whereas the UNO has the pins go through the board and soldered to the bottom.
Some things are different!
Both have a USB Interface chip, but they are different parts. They act almost the
same but the driver is different. This only matters the first time you install the software
UNO has a large silver Crystal, but the Metro does not (the USB interface chip on
the Metro doesn't use a crystal)
UNO has a large socketted ATmega328 chip. Metro has a slimmer square version
that is not in a socket.
Metro has an On/Off switch, this lets you turn off the power when plugged into DC
power. UNO does not have one, its not required just a nicety
© Adafruit Industries https://learn.adafruit.com/ladyadas-learn-arduino-lesson-number-0 Page 23 of 89
Microcontroller
Don't feel like you have to understand this part fully! Skim it for now, and consider it a
resource for you when you want to take a deeper dive into understanding the hardware!
Main Chip / Microcontroller
This is the 'brains' of the Arduino. The thing that you program when you program! It's what
runs the code, the CPU (Central Processing Unit). Kinda like the processor that runs in
your computer but much much much simpler and smaller.
The chip has legs! In this case, the legs are plugged into a socket. If you took it out of the
socket (not recommended because its easy to accidentally damage it!) you'd see something
like this:
© Adafruit Industries https://learn.adafruit.com/ladyadas-learn-arduino-lesson-number-0 Page 24 of 89
Each of those little legs is apin (they're sharp like pins too, so don't step on one of these by
accident, its incredibly painful - don't ask how I know). If you look carefully you will be able
to read ATMEGA328P on the top.
Sometimes an Arduino has a different shape or form of microcontroller. Like the Metro:
© Adafruit Industries https://learn.adafruit.com/ladyadas-learn-arduino-lesson-number-0 Page 25 of 89
This chip is a more compact version, but its functionally identical for use. It doesn't go into a
socket, instead it is attached directly to the Arduino. It also has pins but the pins are much
smaller and they sit on the surface of the circuit board, rather than go through holes in it.
The main trade off is the bigger through hole version is user-replaceable (with care)
whereas this surface mount version is less expensive but cannot be replaced.
Our Pal, the ATMEGA328
The '328 microcontroller has:
28 Pins
Powered by 3 or 5 Volts
Requires about 0.1 Watts of power
Runs at 16 MHz
32 KB of flash storage
2 KB of RAM
Costs about $5 per
© Adafruit Industries https://learn.adafruit.com/ladyadas-learn-arduino-lesson-number-0 Page 26 of 89
Compare this to, at the time of writing, a commoncomputer chip, the Intel i5-6400
1151 Pins
Powered by 1.35 Volts
Requires about 35 Watts of power
Runs at 2800 MHz
No internal Flash storage, but most computers have at least 250 GB = 250,000 MB =
250,000,000 KB* of storage
No internal RAM but most computers have at least 4 GB = 4,000 MB = 4,000,000* KB
of RAM
Costs about $200
(* yes I know its not exactly 1000)
So, clearly if you want an ultra powerful computer processor that can play the latest games,
© Adafruit Industries https://learn.adafruit.com/ladyadas-learn-arduino-lesson-number-0 Page 27 of 89
an i5 is the way to go. But its expensive, and requires a ton of power, and you need to have
a full motherboard to run it so it's kinda big. If you just want to do some simple tasks, a
microcontroller like the '328 is peachy. Also, its quite handy that it has the RAM and storage
inside of it - its not a lot but that means you don't need to hook up a hard drive to this chip,
its very compact and complete.
Simplicity & Sturdiness
What's cool about the microcontroller is that unlike your computer which requires an
operating system (Mac OS X or Windows) and booting up, the microcontroller is
'barebones'. When you plug it in, it immediately runs whatever you asked it to do.
And, you don't have to worry about a diskette or hard drive or cd-rom getting scratched or
damaged. The storage inside of the chip lasts for a really long time. You could program
your Arduino, leave it alone for decades, & come back and power it up with a post-
apocalyptic-cyber-battery and it would work just as new.
© Adafruit Industries https://learn.adafruit.com/ladyadas-learn-arduino-lesson-number-0 Page 28 of 89
Power Jack & Supply
Don't feel like you have to understand this part fully! Skim it for now, and consider it a
resource for you when you want to take a deeper dive into understanding the hardware!
DC Power Jack
There are two ways to power your Arduino: you can use the USB connector to connect to a
computer or portable power pack or you can plug into a wall adapter. USB can be used to
power and program. DC can only be used for power - but it's great for when you want to
connect your Arduino and leave it plugged in for a long term project.
This is the DC Power Jack:
The technical specifications for the jack is:
© Adafruit Industries https://learn.adafruit.com/ladyadas-learn-arduino-lesson-number-0 Page 29 of 89
The technical specifications for the jack is:
2.1mm inner diameter, 5.5mm outer diameter with Positive Tip
That's just the mechanical size of the plug in case you're looking to match it up. It's an
extremely common power plug size, so it isn't too hard to find a matching power plug.
Sometimes they're just referred to as "2.1mm DC Plug"
You can use a wall adapter like this:
You can use any adapter that is Center Positive and 7 to 12VDC output - we recommend
9V DC if possible. Check the following photo for the symbol that indicates Center Positive
and for the 9V output text. The Arduino is fairly rugged and can survive plugging in the
wrong adapter as long as the voltage isn't higher than 20V but it's 'stressful' to the 'duino
and you should aim for 9V!
© Adafruit Industries https://learn.adafruit.com/ladyadas-learn-arduino-lesson-number-0 Page 30 of 89
Onboard Power Supply
The Arduino and Metro is designed for beginners so it has some protection andregulation
circuitry so that it can use just about any power supply you throw at it. In particular there is a
polarity protection diode (to avoid destroying the board if you have a Negative Tip adapter).
It also has an onboard 5V Power Supply:
© Adafruit Industries https://learn.adafruit.com/ladyadas-learn-arduino-lesson-number-0 Page 31 of 89
Input DC Voltage
The onboard power supply allows you to use any wall adapter that gives you 7 Volts to
20 Volts and will regulate (adjust) that voltage down to a very clean 5 volts
The tricky thing to remember is you need to have at least 7 volts for the power supply to do
its thing.
Think of it like a barber. When you go to the hair salon, you have long uneven hair (just like
the large, uneven power that is fed into the Arduino). The stylist takes out the scissors and
says OK how long do you want your hair? and you reply 5 inches long!
© Adafruit Industries https://learn.adafruit.com/ladyadas-learn-arduino-lesson-number-0 Page 32 of 89
Image from openclipart.com (https://adafru.it/oAY)
>snip snip< and your hair is cut straight off, leaving a very clean line
That's pretty much what a voltage regulator does. Except that unlike the scissors that can
cut even 5.1" long hair down to 5", the regulator needs some extra hair (er, voltage) to work
with. To be precise, it needs 2 Volts above the desired level. In this case, 5 Volts + 2 Volts
= 7 V. That's where the 7V minimum comes from.
Now, the 2 Volts minimum isn't a hard and fast rule, it does vary a little from Arduino to
Arduino, but basically:
Don't expect to plug in 5 Volts into the DC jack and have your Arduino running at 5 Volts.
Rather, the regulator will take 2 Volts off the input and leave you with 3 Volts!
Your Arduino will sorta run but it will be weak and act oddly
Output Current
When powering off of the DC jack, you can pull at most 800 milliAmps of current. This is not
© Adafruit Industries https://learn.adafruit.com/ladyadas-learn-arduino-lesson-number-0 Page 33 of 89
a guarantee because you also have to make sure that the regulator doesn't overheat. If
you're using some other voltage input, the max current you can pull continously is
approximately
1.5 Watt / (Input Voltage - 1 V - 5 V) = in Amps
So for 9V, the max for continuous current is 1.5/(9-1-5) = 0.5 Amps
This is just a rough estimate and depends on if the power usage is continuous or just once
in a while.
Portable Power
OK so if you're plugging into the wall, that wall adapter is great. But what if you're on the
go? You can use batteries! Because the voltage regulator doesn't care what is power it, as
long as it's higher than 5V you can use a 9V with a plug adapter in a battery
case (http://adafru.it/67)
Or even just a simple 9V clip (also with a 2.1mm DC plug) (http://adafru.it/80)
© Adafruit Industries https://learn.adafruit.com/ladyadas-learn-arduino-lesson-number-0 Page 34 of 89
Or even just a simple 9V clip (also with a 2.1mm DC plug) (http://adafru.it/80)
or for very long running projects, a AA battery pack with a 2.1mm DC
jack (http://adafru.it/875) will last for hours and can power a ton of LEDs, motors, and more!
Great for use with rechargeable batteries
© Adafruit Industries https://learn.adafruit.com/ladyadas-learn-arduino-lesson-number-0 Page 35 of 89
© Adafruit Industries https://learn.adafruit.com/ladyadas-learn-arduino-lesson-number-0 Page 36 of 89
USB Jack & Interface
Don't feel like you have to understand this part fully! Skim it for now, and consider it a
resource for you when you want to take a deeper dive into understanding the hardware!
The USB Jack and Interface is next up in our tour
© Adafruit Industries https://learn.adafruit.com/ladyadas-learn-arduino-lesson-number-0 Page 37 of 89
There's a few parts here.
USB Jack
As we talked about in the beginning, this is how you connect your Arduino to your
computer. You can use any computer with a USB port. You will need a cable to connect!
This cable is usually not included.
© Adafruit Industries https://learn.adafruit.com/ladyadas-learn-arduino-lesson-number-0 Page 38 of 89
Make sure your USB cable matches the Arduino. Arduino UNO uses a type B cable, a
Metro uses a Micro USB cable
BUT!
A HUUUUUUGE number of people have problems because they pick a 'charge only' USB
cable rather than a "Data/Sync" cable. Make 100% sure you have a good quality syncing
cable. Srsly, I can't even express how many times students have nearly given up due to a
flakey USB cable!
I can't stress it enough. Make sure you have a good USB cable. Naughty USB cables will
really ruin your day, like a stone in your shoe. Just thow out bad cables and replace with a
good one - they are designed to be disposable!
USB Inteface Chip
OK so you plug your Arduino into a computer with a USB cable. But you may be surprised
to learn, the main processor chip (ATmega328) cannot speak "USB". Instead it can talk an
© Adafruit Industries https://learn.adafruit.com/ladyadas-learn-arduino-lesson-number-0 Page 39 of 89
interface language called "Serial". Serial is a much simpler, much older interface. (It's also a
lot less expensive to build into a chip) So, how do you connect a chip that does not speak
USB to a USB port? Easy! you just need a USB to Serial Interface Translator chip. Much
like a human translator, it can understand and speak both languages and can seamlessly
translate between the two.
Clipart from openclipart (https://adafru.it/oB1)
The USB to Serial translator or converter is just a necessary evil to get an Arduino to talk to
a computer. Sometimes to save space and money, there is no USB/Serial chip on board.
Instead, a USB to Serial cable is used (http://adafru.it/954). The cable is more expensive
but you can use it over and over. There's a lot of different translator chips, some common
part numbers are FTDI FT232, FTDI FT231X, CP2102 or CP2104, PL2303, CH430 and
probably a dozen others. They're all nearly identical but some require different operating
system drivers.
Powering over USB
You can power an Arduino using a USB wall adapter - these come with almost every
phone and gadget these days. They have a nice clean 5V output. Some have an output up
to 5.5V but thats OK. Basically, if it has a USB connection it will power your 'duino just fine!
© Adafruit Industries https://learn.adafruit.com/ladyadas-learn-arduino-lesson-number-0 Page 40 of 89
You can sometimes power an Arduino project off of a portable USB power pack but these
packs are often designed to charge a phone and the Arduino uses so little power that it will
cause the pack to think that it is "done charging" and auto-shutoff
© Adafruit Industries https://learn.adafruit.com/ladyadas-learn-arduino-lesson-number-0 Page 41 of 89
So, try it out but your mileage may vary.
© Adafruit Industries https://learn.adafruit.com/ladyadas-learn-arduino-lesson-number-0 Page 42 of 89
LEDs
Don't feel like you have to understand this part fully! Skim it for now, and consider it a
resource for you when you want to take a deeper dive into understanding the hardware!
Your Arduino has some lights that it can use to give you an idea of what it is up to.
These lights, called LEDs (pronounced Ell Eee Dee), are on just about every electronic
device you own. Often times they're used to let you know if something is on and if there's an
error. For example, here's a cable modem with multiple LEDs.
Image from Wikipedia (https://adafru.it/oBB)
Each LED indicates the status of the modem. For example, on this device the one to the
right is the POWER LED, its lit if there's good power. In the middel is theONLINE LED,
which lets you know if the modem was able to connect to the Internet. Between those two,
thereis the SEND and RECEIVE LEDs, that blink when you upload or download data
through the modem.
Arduino LEDs
© Adafruit Industries https://learn.adafruit.com/ladyadas-learn-arduino-lesson-number-0 Page 43 of 89
Likewise, the Arduino has four LEDs: L, RX, TX, and ON
On the UNO, three are in the middle and one is to the right
On different Arduino variants, the LEDs may be in a different location. Like on this Metro,
they're all on the left in a row
© Adafruit Industries https://learn.adafruit.com/ladyadas-learn-arduino-lesson-number-0 Page 44 of 89
The four LEDs include three 'automatic' LEDs and one 'user controllable' LED:
ON LED - this LED will shine
green whenever the Arduino is
powered. Always check this LED
if your Arduino is not acting right,
if its flickering or off then you
should check your power supply
© Adafruit Industries https://learn.adafruit.com/ladyadas-learn-arduino-lesson-number-0 Page 45 of 89
RX and TX LEDs - these are like
the 'send' and 'receive' LEDs on
your cable modem. They blink
whenever information is sent
from or to the Arduino through
the USB connection
The TX LED lights up yellow
whenever data is sent from the
Arduino to the computer USB
port
The RX LED lights up yellow
whenever data is sent to the
Arduino from the computer
USB port
L LED - this is the one LED that
you can control. The ON, RX and
TX LEDs all light up automatically
no matter what. The L LED,
however, is connected to the
Arduino main chip and you can
turn it on or off when you start
writing code.
For future reference, L is
connected to Digital Pin #13
© Adafruit Industries https://learn.adafruit.com/ladyadas-learn-arduino-lesson-number-0 Page 46 of 89
Headers
Don't feel like you have to understand this part fully! Skim it for now, and consider it a
resource for you when you want to take a deeper dive into understanding the hardware!
The best part of the Arduino is the Headers - this is the name of the two lines of sockets
that line up with the edges of the circuit board.
These thin sockets allow you to plug wires into them. You can then connect those wires to
all sorts of electronic parts like LEDs, displays, sensors, motors, and more!
For example, here's a future project you'll likely build, its an Arduino wired to a light up text
display:
© Adafruit Industries https://learn.adafruit.com/ladyadas-learn-arduino-lesson-number-0 Page 47 of 89
Those wires that are jumping between the display and the Arduino are calledJumper
Wires, Jumpers, or sometimes Hook up Wires or even just Wires.
You can use fancy premium jumpers with rubber or plastic tips to make gripping them easy:
© Adafruit Industries https://learn.adafruit.com/ladyadas-learn-arduino-lesson-number-0 Page 48 of 89
Or cut your own using 22 AWG Solid Core wire (http://adafru.it/1311)
© Adafruit Industries https://learn.adafruit.com/ladyadas-learn-arduino-lesson-number-0 Page 49 of 89
And a pair of wire strippers (http://adafru.it/147)
© Adafruit Industries https://learn.adafruit.com/ladyadas-learn-arduino-lesson-number-0 Page 50 of 89
Header Sections
There are three groups of headers available:
Power Header
The power header is in the middle bottom. This header lets you connect to the power pins
in order to borrow your power connection from the USB or DC jack and use that to drive
motors, sensors, motors, anything you like.
You'll soon get very comfortable with these, but let's just introduce them for now and you
can refer back when necessary
© Adafruit Industries https://learn.adafruit.com/ladyadas-learn-arduino-lesson-number-0 Page 51 of 89
Starting from the right...
Vin - This is connected to the power input from the DC Jack, so it is going to range
from 7 V to 12 VDC, depending on what is plugged into the DC Jack. If the DC Jack is
not powered, it will provide the 5V from the USB connection. Provides as much as the
DC power supply can.
GND - You get two of these here, they are the commonground connection for all
power and data
5V - This is the clean regulated 5V power that the Arduino runs on, provided from the
DC jack (if plugged in) or USB connection (if DC is not plugged in). Provides up to
about 500mA current draw.
3.3V - This is a clean regulated 3.3V power, sometimes you'll need exactly this
voltage for some sensors. Provides up to about 100mA current draw.
Reset - This is the same pin connected to the reset button
IOref - Used by shields to know what the IO voltage is. You can ignore this pin.
Unnamed pin - Reserved for future use, don't connect to it!
Digital Pin Headers
© Adafruit Industries https://learn.adafruit.com/ladyadas-learn-arduino-lesson-number-0 Page 52 of 89
The two digital pin headers are along the top. These are thedigital inputs or outputs that
you'll be using to control a relay, blink and LED, listen for switches or connect to more
complex components. They use 5 Volts for 'high' signals, and 0 Volts for 'low' signals.
You'll soon get very comfortable with these, but let's just introduce them for now and you
can refer back when necessary
Do not connect a voltage higher than 5V to the analog input pins or you could damage
them!
Starting from the right...
The two pins labeled 0 (RX) and 1 (TX) are the two Serial pins that are used tosend data
to and from the Arduino to the USB-Serial translator chip (https://adafru.it/oBC).
Don't connect anything to Digital 0 or 1 unless you are super sure because it will affect your
Arduino's ability to communicate!
Digital 2 through Digital 12 are normal every day digital pins. Some can do PWM
(we'll talk about that later) and have a squiggly line next to them.
© Adafruit Industries https://learn.adafruit.com/ladyadas-learn-arduino-lesson-number-0 Page 53 of 89
Digital 13 is a little special because it is also connected to the L
LED. (https://adafru.it/oBD) You can use this pin without affecting the Arduino just be
aware that the L LED will also blink at the same time.
And a few extra straggler pins:
A spare power GND Ground pin
AREF - Analog Reference pin. Used for advanced analog sensor reading (You'll learn
about this later)
Two unlabeled pins (the labels are on the bottom). These are theSDA and SCL pins,
which are used for connecting I2C type sensors. They are connected inside the PCB
to A5 and A4 We do not recommend usin these unless you have an I2C sensor (You'll
learn about these later)
Analog Pin Headers
The analog input pins are special pins that can read sensors. You'll soon get your hands
dirty with analog sensors, it'll be so much fun!
© Adafruit Industries https://learn.adafruit.com/ladyadas-learn-arduino-lesson-number-0 Page 54 of 89
Shh! It's a secret but those 6 analog input pins? They can also be used as digital
input/output pins, they really are the most versatile pins!
Each analog pin can read a voltage between 0 and 5 V (the same voltage used to power
the Arduino.
Once you get advanced analog skills you can connect theARef pin to a different voltage
like 3.3V and direct the Arduino to use Aref as the max voltage, then you can get more
precision. But we'll cover that some other day.
Do not connect a voltage higher than 5V to the analog input pins or you could damage
them!
Shield Add-ons!
As you get more experience with Arduino you'll want to soup it up. Accessories for the
Arduino are super popular and many plug into the headers. Normally these would be called
"Daughter-cards" but in Arduino parlance they are refered to as shields. There are
hundreds if not thousands of shields out there that add all sorts of capabilites that the native
bare UNO cannot do. Here are a few of our most popular shields:
The Adafruit DC & Stepper Motor
(http://adafru.it/1438)shield lets
you add high current motor
drivers to control up to 2 stepper
motors or 4 DC motors, as well
as two hobby servos, for all sorts
of robotics.
© Adafruit Industries https://learn.adafruit.com/ladyadas-learn-arduino-lesson-number-0 Page 55 of 89
The Adafruit 1.8" TFT
shield (http://adafru.it/802) adds a
cute little color display, micro SD
card storage and a joystick to
create custom graphical
interfaces.
The Adafruit Ultimage GPS Data-
logger
shield (http://adafru.it/1272) adds
GPS location capability and data
logging for geocaching, location-
based projects and tracking.
The Adafruit NFC/RFID
Shield (http://adafru.it/789) lets
you read and write RFID tags
and talk to NFC tags and devices
for interactivity and identification.
© Adafruit Industries https://learn.adafruit.com/ladyadas-learn-arduino-lesson-number-0 Page 56 of 89
© Adafruit Industries https://learn.adafruit.com/ladyadas-learn-arduino-lesson-number-0 Page 57 of 89
Other Parts
Don't feel like you have to understand this part fully! Skim it for now, and consider it a
resource for you when you want to take a deeper dive into understanding the hardware!
There are a smattering of parts that we didn't cover yet so we'll introduce them now.
USB Fuse
The little USB fuse is a part that is used to protect your Arduino and computer. You'll be
connecting all sorts of wires to your Arduino and there's a chance you will accidentally short
out the power. To keep your electronics safe this resettable fuse will open up, much like the
circuit breakers in your home
© Adafruit Industries https://learn.adafruit.com/ladyadas-learn-arduino-lesson-number-0 Page 58 of 89
Image from wikipedia (https://adafru.it/oBF)
Unlike a circuit breaker you do NOT have to switch or replace anything. Instead you just
have to wait a few minutes and it will automatically heal itself
If you find your Arduino's ON LED is no longer on, or it is not connecting over USB. Try
disconnecting it, shutting down your computer and waiting 5 minutes before restarting and
trying again. That will fix it 99% of the time!
Reset Button
© Adafruit Industries https://learn.adafruit.com/ladyadas-learn-arduino-lesson-number-0 Page 59 of 89
The Reset button is often right next to the USB jack but sometimes its on the right side of
the board. This button is what you can use to restart the Arduino. It's handy if you want to
re-run your program or if it gets stuck. It's just like restarting your phone if it hangs, but
resetting an Arduino is instantaneous, it only takes about a second to restart.
On/Off Switch
This is a part that only appears on the Adafruit Metro.
© Adafruit Industries https://learn.adafruit.com/ladyadas-learn-arduino-lesson-number-0 Page 60 of 89
This switch lets you turn on or off the DC Jack only! It is handy when powering from a wall
adapter or battery pack and you want to shut off the Arduino. It does not affect the USB
connection so if you power the Arduino from USB it will stay on no matter which way the
switch is flipped
© Adafruit Industries https://learn.adafruit.com/ladyadas-learn-arduino-lesson-number-0 Page 61 of 89
Power Up Test
Now we are ready for the moment of truth, it's time to plug your Arduino in and power it up.
The easiest way to do this is to plug one end of the USB cable into the Arduino and the
other end into a computer. The computer will then power the Arduino.
For an Arduino UNO, you'll need a USB cable with a square B-type end:
Make sure that the USB cable is plugged in directly to a computer port. Sometimes
monitors or keyboards have a USB port you can plug into. Most of the time this is fine, but I
strongly suggest you plug it directly into the computer as that will eliminate any possible
problems. Same goes for USB hubs - skip those for now and go direct
Later on, once you've verified you can power the Arduino and upload sketches no problem,
then you can try plugging it into other ports.
© Adafruit Industries https://learn.adafruit.com/ladyadas-learn-arduino-lesson-number-0 Page 62 of 89
OK anyways, so plug int he USB cable and check that your Arduino looks like this:
In particular, make sure the green ON LED is lit! The yellow or red L LED might also be lit
or blinking, and the RX and TX LEDs might be blinking or lit right after plugging in - this is
normal.
If no lights or blinking occurs, double check:
Is the USB cable plugged into the computer and into the Arduino?
Try another USB cable
Check there's nothing metallic touching the Arduino that could beshorting out the
device
Is the computer on?
Try another USB port, USB cable, and computer?
If you still can't get it working, your Arduino may be faulty.
Bootloader Reset Test
© Adafruit Industries https://learn.adafruit.com/ladyadas-learn-arduino-lesson-number-0 Page 63 of 89
Next up, you can do a quick bootloader test - this will let you know that the Arduino chip
has been programmed with a bootloader which is required!
While powered, click the Reset button - you will see the L LED blink 3 times very rapidly.
Don't worry about counting the blinks, just make sure it flashes quickly when reset.
DC Power Test (Optional)
Another way to power up the Arduino is to plug in a battery or wall adapter into the DC jack.
Verify that you have a 9V DC 100mA or greater power adapter, with a 2.1mm barrel plug
and positive tip.
If the box doesn't have any
information about the adapter,
you can look for these clues.
© Adafruit Industries https://learn.adafruit.com/ladyadas-learn-arduino-lesson-number-0 Page 64 of 89
Make sure the symbol near the
bottom of the label is present. It
means that the outside of the
plug is negative and the inside is
positive. A center-negative plug
will not work with the Arduino.
To verify the DC plug is the right shape, just try plugging it in. If it doesn't fit or is wobbly, it's
the wrong kind. You can learn how to test wall adapters using a multimeter here.
(https://adafru.it/oUA)
Plug in the adapter and verify you get the greenON light!
© Adafruit Industries https://learn.adafruit.com/ladyadas-learn-arduino-lesson-number-0 Page 65 of 89
If not, double check:
Is the DC adapter plugged in?
Is the DC adapter the right kind? Check voltage, polarity, plug size, etc.
Try another adapter.
If you still can't get it working, your Arduino or wall adapter may be faulty.
© Adafruit Industries https://learn.adafruit.com/ladyadas-learn-arduino-lesson-number-0 Page 66 of 89
Download Software
To get you all set up, start by installing theArduino IDE Software
This is the free application you'll use to write programs and talk to your Arduino or
compatible. Did we mention it is free? How awesome is that?
You can download Arduino from
https://www.arduino.cc/en/Main/Software (https://adafru.it/fvm)
There's a lot of other companies and groups that may try to get you to download the
Arduino software but it could have viruses or malware. Only download from arduino.cc !
When you visit the Arduino site you'll see a section like this:
The Arduino software is under constant revision. As of this writing, the version available is
1.6.9 but you may have a more recent version. Just grab whatever is the most recent
Windows
Download and install with the Installer. The Zip file (non-admin install) is not recommended
unless you cannot run the installer
Mac
Download and drag the Application out of the compressed folder.
© Adafruit Industries https://learn.adafruit.com/ladyadas-learn-arduino-lesson-number-0 Page 67 of 89
Linux
Available for 32-bit or 64-bit Linux, once you download you will need to manually
decompress and install
Raspberry Pi and other ARM-based Linux
There's a new version you can use that is compiled for ARM processors! It works on the
Raspberry Pi and will likely work on any other ARM core Linux
© Adafruit Industries https://learn.adafruit.com/ladyadas-learn-arduino-lesson-number-0 Page 68 of 89
Install Software (Windows)
Installing Arduino
Visit arduino.cc to download the latest version of Arduino
Click on the Windows Installer link to download the installer, then double click to launch it
You may get a warning asking if you're sure you want to run the installer. It's ok, clickYES
© Adafruit Industries https://learn.adafruit.com/ladyadas-learn-arduino-lesson-number-0 Page 69 of 89
There is an open source license to click through. Install in the default location
You can use the default setup installation options
© Adafruit Industries https://learn.adafruit.com/ladyadas-learn-arduino-lesson-number-0 Page 70 of 89
Finally it will take a minute or two to install
When done you'll have the software installed
© Adafruit Industries https://learn.adafruit.com/ladyadas-learn-arduino-lesson-number-0 Page 71 of 89
Other Drivers
Depending on your Arduino compatible you may need to install seperate drivers for the
USB to serial converter
For all Adafruit compatibles, we have an all in one installer that will install all of the Adafruit
board drivers. It will also install the FTDI and CP210x drivers
Click below to download our Driver Installer
Download Adafruit Boards Windows Driver Installer v2.0.0.0
https://adafru.it/zek
Download and run the installer
Run the installer! Since we bundle the SiLabs and FTDI drivers as well, you'll need to click
through the license
© Adafruit Industries https://learn.adafruit.com/ladyadas-learn-arduino-lesson-number-0 Page 72 of 89
Select which drivers you want to install (we suggest selecting all of them so you never have
to worry about installing drivers when you start to explore other Arduino-compatibles)
Click Install to do the installin'
© Adafruit Industries https://learn.adafruit.com/ladyadas-learn-arduino-lesson-number-0 Page 73 of 89
You should not need to restart your computer but it's not abad idea!
Find your Serial (COM) Port
To verify your Arduino driver installed properly, plug it into USB and open up theDevice
Manager. You can find the Device Manager in theControl Panel (search for Device
Manager)
When you open the Device Manager, find the section called Ports and expand it:
© Adafruit Industries https://learn.adafruit.com/ladyadas-learn-arduino-lesson-number-0 Page 74 of 89
You'll see an icon next to some text that says Arduino UNO (COMxx) where xx is a
number
If you have a Metro, it won't say Arduino UNO, just USB Serial Port (COMxx)
© Adafruit Industries https://learn.adafruit.com/ladyadas-learn-arduino-lesson-number-0 Page 75 of 89
The COM number may vary but it should be something likeCOM3 or COM4. The COM
stands for "communication", and each one has a unique number, known as the COM Port
number. In this case the COM Port number is COM18.
You can unplug your Arduino to see the COM port device disappear and re-appear when
plugged in.
If you don't see the Arduino show up, check:
Is your cable a data cable or charge only? Try another USB cable
Try another USB port!
Verify you installed the drivers, you can always try installing them again (never hurts)
Check your Arduino does not need some other drivers, your vendor can point you at
the right driver if necessary
© Adafruit Industries https://learn.adafruit.com/ladyadas-learn-arduino-lesson-number-0 Page 76 of 89
Install Software (Mac OS X)
Installing Arduino
Visit arduino.cc to download the latest version of Arduino
Click on the Mac OS X Installer link to download the installer
Then double click to expand/launch it
© Adafruit Industries https://learn.adafruit.com/ladyadas-learn-arduino-lesson-number-0 Page 77 of 89
it will automatically give you the Arduino app the teal icon:
Install Drivers (if not using Arduino UNO)
If you have an official Arduino UNO you won't need to install any other software. However, if
you have an Arduino compatible with a CP210x or FTDI USB to serial converter, you may
need to install a driver.
You can download the latest CP210x driver here (https://adafru.it/jCs) and the latest FTDI
driver (https://adafru.it/aJv) here
Installing SiLabs CP210x Drivers
© Adafruit Industries https://learn.adafruit.com/ladyadas-learn-arduino-lesson-number-0 Page 78 of 89
You can download the latest
CP210x driver
here (https://adafru.it/jCs)
Visit the website, download and
double-click the pkg to install the
driver. Once done, reboot!
Installing FTDI Drivers
© Adafruit Industries https://learn.adafruit.com/ladyadas-learn-arduino-lesson-number-0 Page 79 of 89
Installing FTDI Drivers
You can download the latest
FTDI driver (https://adafru.it/aJv)
here
Visit the website, download and
double-click the pkg to install the
driver. Once done, reboot!
© Adafruit Industries https://learn.adafruit.com/ladyadas-learn-arduino-lesson-number-0 Page 80 of 89
Find your Serial Port Device
You can use Terminal to help find and verify your Arduino. First, launch theTerminal app -
you can Command-F to Find the Terminal.app program:
Double click to launch it. At the text prompt, type inls /dev/cu* (note the first letter is a lower-
© Adafruit Industries https://learn.adafruit.com/ladyadas-learn-arduino-lesson-number-0 Page 81 of 89
case L)
Make sure you see a line with the text /dev/cu.usbmodemxxxx or
/dev/cu.usbserial-xxxxx where the xxx's can be anything. This indicates that the driver
installed properly and that the Arduino was found.
You can close the Terminal program now
© Adafruit Industries https://learn.adafruit.com/ladyadas-learn-arduino-lesson-number-0 Page 82 of 89
Install Software (Linux)
Installing Arduino
Visit arduino.cc to download the latest version of Arduino
Do not use yum or apt-get to install Arduino! You will get an ancient version, always
download the latest from arduino.cc!
Click on the matching Linux Installer link (32 bit, 64 bit or ARM) to download the installer -
save the file to your Downloads folder
© Adafruit Industries https://learn.adafruit.com/ladyadas-learn-arduino-lesson-number-0 Page 83 of 89
From within your Terminal program, cd to the Downloads directory, and untar the package
with tar xf arduino*.xz then cd into the arduino-n.n.n folder created:
Run ./install.sh to install the software. I've got an old Ubuntu install so I got warnings, but it
did create that desktop icon for me!
© Adafruit Industries https://learn.adafruit.com/ladyadas-learn-arduino-lesson-number-0 Page 84 of 89
Driver Installation
Linux doesn't have any drivers to install, assuming you're running a v2.6 kernel or higher,
which is almost certainly true. These instructions assume you're running Ubuntu. Each
Linux distribution is different, but the instructions should be basic enough to follow for other
distros.
You can verify your kernel version by running uname -a in a terminal window, note that this
kernel is version 2.6.20
And this one is 3.2.0-23
© Adafruit Industries https://learn.adafruit.com/ladyadas-learn-arduino-lesson-number-0 Page 85 of 89
Some older Linux distributions used to install brltty (braille device) which will conflict with
the Arduino. You must uninstall brltty if it is installed! Do so by running sudo apt-get remove
brltty or equivalent In a terminal window. If it says it's not installed then thats OK. If you're not
running a Debian-derived installation use whatever tool is necessary to verify that you don't
have brltty running
Verify your Serial Port
Plug in the Arduino, verify that the green LED is lit, and typels /dev/ttyUSB* into a terminal
window, you should see a device file called something like ttyUSB0
If you can't seem to find it, use dmesg | tail right after plugging in the Arduino and look for
hints on where it may put the device file. For example here is says Serial Device converter
now attached to ttyUSB0
© Adafruit Industries https://learn.adafruit.com/ladyadas-learn-arduino-lesson-number-0 Page 86 of 89
If you see something like this
[ 1900.712000] ftdi_sio 2-10:1.0: FTDI USB Serial Device converter detected
[ 1900.712000] drivers/usb/serial/ftdi_sio.c: Detected FT232BM
[ 1900.712000] usb 2-10: FTDI USB Serial Device converter now attached to ttyUSB0
[ 1901.868000] usb 2-10: usbfs: interface 0 claimed by ftdi_sio while 'brltty' sets config #1
[ 1901.872000] ftdi_sio ttyUSB0: FTDI USB Serial Device converter now disconnected from ttyUSB0
[ 1901.872000] ftdi_sio 2-10:1.0: device disconnected
That means you have not uninstalled brltty and you should try again.
© Adafruit Industries https://learn.adafruit.com/ladyadas-learn-arduino-lesson-number-0 Page 87 of 89
Install Software (Codebender)
It's possible to use a Chromebook/ChromeOS for programming Arduino. The good news is
that you don't need to install any software. Instead you will register and use
Codebender.cc which is an online version of the Arduino software. We'll still primarily have
examples that use the desktop version because it's a little more powerful and is the latest
and greatest but codebender does 95% of what the desktop version does and its free too!
Visit codebender.cc to register an account (https://adafru.it/dup)
Go through their walkthrough setup procedure (https://adafru.it/oUB) and install the
Chrome Plugin
When you get to this step, select Arduino UNO
© Adafruit Industries https://learn.adafruit.com/ladyadas-learn-arduino-lesson-number-0 Page 88 of 89
And in the next step, your Serial port:
If you're using Windows or Mac you may still need to install drivers so be sure to do that in
case the serial port doesnt appear
© Adafruit Industries Last Updated: 2017-09-19 03:13:30 AM UTC Page 89 of 89
You might also like
- Di HybridDocument6 pagesDi HybridTaheera Khan100% (2)
- iSTAR Ultra G2 UM 8200 1995 01 B0 enDocument87 pagesiSTAR Ultra G2 UM 8200 1995 01 B0 enSAYRI ENGINEERS S.A.C. SEGURIDAD ELECTRÓNICANo ratings yet
- Elliott Wave Cheat SheetsDocument56 pagesElliott Wave Cheat SheetsXuân Bắc100% (5)
- EXgarde Installation & User Manual (Everything)Document217 pagesEXgarde Installation & User Manual (Everything)Lar Ciprian OvidiuNo ratings yet
- Intelligen: Technical Manual I-325/425/425tDocument59 pagesIntelligen: Technical Manual I-325/425/425tJuanNo ratings yet
- AXXIS 23/23 (Ascent) : Service Manual 90-180171-05Document145 pagesAXXIS 23/23 (Ascent) : Service Manual 90-180171-05Sergey Vissarionov100% (2)
- Circuit Playground Lesson Number 0Document83 pagesCircuit Playground Lesson Number 0Kavindu KariyawasamNo ratings yet
- Adafruit Feather m0 Express Designed For Circuit Python CircuitpythonDocument62 pagesAdafruit Feather m0 Express Designed For Circuit Python CircuitpythonConejoSinPompon gomaNo ratings yet
- Catálogo Ocean DriverDocument313 pagesCatálogo Ocean DriverAlmir SilvaNo ratings yet
- Thermal Camera With Display PDFDocument30 pagesThermal Camera With Display PDFImam Fakhrurrozi HidayatNo ratings yet
- Adafruit Gemma m0 2Document78 pagesAdafruit Gemma m0 2ConejoSinPompon gomaNo ratings yet
- Adafruit Huzzah Esp8266 BreakoutDocument48 pagesAdafruit Huzzah Esp8266 Breakoutwaqasahmed1988100% (1)
- Introducing Pro Trinket: Created by Lady AdaDocument37 pagesIntroducing Pro Trinket: Created by Lady AdaTheo Frost RossouwNo ratings yet
- 14 Segment Alpha Numeric Led Featherwing PDFDocument36 pages14 Segment Alpha Numeric Led Featherwing PDFDeepak S SNo ratings yet
- Curiebot Arduino 101 Mini Robot RoverDocument74 pagesCuriebot Arduino 101 Mini Robot RoverEdgar Orlando Bermudez AljuriNo ratings yet
- Adafruit Si5351 Clock Generator BreakoutDocument30 pagesAdafruit Si5351 Clock Generator BreakoutLU8DIW Roberto MartinezNo ratings yet
- Adafruit Fona 808 Cellular Plus Gps Shield For ArduinoDocument57 pagesAdafruit Fona 808 Cellular Plus Gps Shield For ArduinoM_D_Mendis100% (1)
- Adafruit - Capacitive Touch SenorDocument20 pagesAdafruit - Capacitive Touch SenorSarah Joy ManimtimNo ratings yet
- Ionopimax User GuideDocument75 pagesIonopimax User GuidewzaglulNo ratings yet
- L293D Motor ShieldDocument60 pagesL293D Motor ShieldDJ ATBNo ratings yet
- Adafruit Data Logger ShieldDocument68 pagesAdafruit Data Logger ShieldArieffin NatawidjajaNo ratings yet
- Cupcade Raspberry Pi Micro Mini Arcade Game CabinetDocument97 pagesCupcade Raspberry Pi Micro Mini Arcade Game Cabinetsalalma6634No ratings yet
- HR200 User GuideDocument118 pagesHR200 User GuideAkhmad Briamawan WakhidNo ratings yet
- Adafruit Capacitive Touch Sensor BreakoutsDocument32 pagesAdafruit Capacitive Touch Sensor BreakoutsCharlie HerbertNo ratings yet
- Adafruit Proto Shield ArduinoDocument39 pagesAdafruit Proto Shield ArduinoTeerajet ChumrunworakiatNo ratings yet
- AdaFruit Introducing Circuit PlaygroundDocument35 pagesAdaFruit Introducing Circuit Playgroundgardener10No ratings yet
- Tech Valuegen WebDocument60 pagesTech Valuegen Webpatrick1009100% (1)
- AMG8833Document29 pagesAMG8833neubofren600100% (1)
- Adafruit Motor ShieldDocument33 pagesAdafruit Motor ShieldNiicolas DiiazNo ratings yet
- Adafruit INA219 Current Sensor Breakout: Created by Lady AdaDocument28 pagesAdafruit INA219 Current Sensor Breakout: Created by Lady AdamegadaveNo ratings yet
- K3 Perakitan PCDocument71 pagesK3 Perakitan PCArdhika Dhennis Putra AnandaNo ratings yet
- BBC Micro Bit Lesson Number 0Document40 pagesBBC Micro Bit Lesson Number 0smajliiiNo ratings yet
- Arduino PDFDocument92 pagesArduino PDFHisham Maznan100% (1)
- Adafruit Amg8833 8x8 Thermal Camera SensorDocument35 pagesAdafruit Amg8833 8x8 Thermal Camera SensorAschtung YepNo ratings yet
- Adafruit Si5351 Clock Generator BreakoutDocument25 pagesAdafruit Si5351 Clock Generator BreakoutDirson Volmir WilligNo ratings yet
- Adafruit Ultimate Gps Logger ShieldDocument30 pagesAdafruit Ultimate Gps Logger ShieldMarc BonetNo ratings yet
- Adafruit Music Maker Shield vs1053 mp3 Wav Wave Ogg Vorbis PlayerDocument38 pagesAdafruit Music Maker Shield vs1053 mp3 Wav Wave Ogg Vorbis Playeranonymous2018 decemberNo ratings yet
- Adafruit vl53l0x Micro Lidar Distance Sensor BreakoutDocument21 pagesAdafruit vl53l0x Micro Lidar Distance Sensor BreakoutJorge AdrianNo ratings yet
- User'Smanual: Downloaded From Manuals Search EngineDocument86 pagesUser'Smanual: Downloaded From Manuals Search EngineJavi AmorNo ratings yet
- Tech - Intelligen 2 - GTRDocument60 pagesTech - Intelligen 2 - GTRGabriel RadiologiaNo ratings yet
- Adafruit Motor Shield v2 For ArduinoDocument47 pagesAdafruit Motor Shield v2 For ArduinoBrandon EricksonNo ratings yet
- Adafruit Minipov3 Kit: Created by Lady AdaDocument50 pagesAdafruit Minipov3 Kit: Created by Lady AdaMuhammad Sajjad ShadNo ratings yet
- TFT ArduinoDocument42 pagesTFT Arduinopatolin_123No ratings yet
- Digital IC Projects RayerDocument51 pagesDigital IC Projects RayerYuri SeifaneNo ratings yet
- Kemper Profiler Player Main Manual 11.0Document167 pagesKemper Profiler Player Main Manual 11.0nutchaponNo ratings yet
- Catalogo Productos Merten Schneider KNX ISC02052EN - 2010Document95 pagesCatalogo Productos Merten Schneider KNX ISC02052EN - 2010jjjjNo ratings yet
- Uad Obotics: A Unit of Quad StoreDocument72 pagesUad Obotics: A Unit of Quad StoreMohit JaniNo ratings yet
- Vigil OnDocument44 pagesVigil OnYahya El SadanyNo ratings yet
- ArduinoDocument50 pagesArduinoABHISHEK VERMANo ratings yet
- Tomacorrientes Industriales Schneider PDFDocument88 pagesTomacorrientes Industriales Schneider PDFAnonymous DefbSuwiNo ratings yet
- Guddu PPT 1Document26 pagesGuddu PPT 1vikasNo ratings yet
- 32x16 32x32 RGB Led MatrixDocument41 pages32x16 32x32 RGB Led MatrixabmannyNo ratings yet
- Files PDFDocument96 pagesFiles PDFCrisTimNo ratings yet
- KEMPER PROFILER Player Main ManualDocument171 pagesKEMPER PROFILER Player Main ManualDavo MoenaNo ratings yet
- Motor Shield AdafruitDocument51 pagesMotor Shield AdafruitengrodeNo ratings yet
- Usbtinyisp: Created by Lady AdaDocument96 pagesUsbtinyisp: Created by Lady AdaCarlosOlivierNo ratings yet
- PFC96evo: Regolatore Automatico Del Fattore Di Potenza Automatic Power Factor ControllerDocument36 pagesPFC96evo: Regolatore Automatico Del Fattore Di Potenza Automatic Power Factor ControllerJoe Steve BensonNo ratings yet
- TV B Gone KitDocument61 pagesTV B Gone KitChris KladisNo ratings yet
- 42,0426,0151, enDocument68 pages42,0426,0151, enJuan Carlos Perez MadrigalNo ratings yet
- Java 2 Micro Edition: Professional Developer's GuideFrom EverandJava 2 Micro Edition: Professional Developer's GuideRating: 4 out of 5 stars4/5 (1)
- 7 DAG DefineationDocument7 pages7 DAG DefineationGauriNo ratings yet
- Prinsip-Prinsip EkonomiDocument11 pagesPrinsip-Prinsip EkonomiRev AwNo ratings yet
- Teaching Assistant: Roi YehoshuaDocument17 pagesTeaching Assistant: Roi YehoshuaKarthik RaoNo ratings yet
- Complementary Therapies in Clinical Practice: Faranak Safdari Dehcheshmeh, Hossein Ra FieiDocument4 pagesComplementary Therapies in Clinical Practice: Faranak Safdari Dehcheshmeh, Hossein Ra Fieielsa ismirandaNo ratings yet
- Hygiene - Nutrition Grade 3 Term 2-2Document6 pagesHygiene - Nutrition Grade 3 Term 2-2Willy AddijahNo ratings yet
- Up A Pad A 1Document6 pagesUp A Pad A 1Ramesh MenonNo ratings yet
- How To Size A Propeller ShaftDocument2 pagesHow To Size A Propeller ShaftJoão Henrique Volpini MattosNo ratings yet
- Gender Issues in Jekyll and Hyde, Spirits of The Dead and Bloody ChamberDocument1 pageGender Issues in Jekyll and Hyde, Spirits of The Dead and Bloody Chamberjackmartin14No ratings yet
- Jane Eyre Bertha Mason Teachers Notes UpdatedDocument4 pagesJane Eyre Bertha Mason Teachers Notes Updated04. Phan Thi Huyen Trang K17 HLNo ratings yet
- Canup Moon Nature 01 PDFDocument5 pagesCanup Moon Nature 01 PDFArcibaldMilicNo ratings yet
- Lecture9 Memory OrganizationDocument32 pagesLecture9 Memory Organizationecevitmert1453No ratings yet
- Laptop - Dell Inspiron One 19 - Desk..Document2 pagesLaptop - Dell Inspiron One 19 - Desk..Khairul Syahputra BinjeNo ratings yet
- Drainage NOTESDocument9 pagesDrainage NOTESAuraNo ratings yet
- The Cube Roots of Unity: David Arnold February 25, 2003Document16 pagesThe Cube Roots of Unity: David Arnold February 25, 2003Rituraj BoruahNo ratings yet
- 2040 - Cut-Off-Points - 2020 - 2021 of The Special Provision For Students Who Have Excelled in Extra Curricular Activities - New SyllabusDocument5 pages2040 - Cut-Off-Points - 2020 - 2021 of The Special Provision For Students Who Have Excelled in Extra Curricular Activities - New SyllabusGayanuka MendisNo ratings yet
- Pneumatic Conveying Basic PointsDocument33 pagesPneumatic Conveying Basic Pointsgchewo50% (2)
- Paws of DestinyDocument2 pagesPaws of Destinytest dataNo ratings yet
- A540E Automatic Transaxle: DescriptionDocument3 pagesA540E Automatic Transaxle: DescriptionDustNo ratings yet
- TLE Handicraft Production Module 1Document5 pagesTLE Handicraft Production Module 1Celemin CuajotorNo ratings yet
- University of Engineering & Technology Lahore: Hassan RazaDocument1 pageUniversity of Engineering & Technology Lahore: Hassan RazaShumaila AshrafNo ratings yet
- Precast Connections Using Grout Sleeve Coupler Systems - Concrete Article February 2018Document2 pagesPrecast Connections Using Grout Sleeve Coupler Systems - Concrete Article February 2018Nuno MiguelNo ratings yet
- Evolution of Intel ProcessorsDocument4 pagesEvolution of Intel Processors이고양No ratings yet
- Ode and NameDocument670 pagesOde and Namenavneetkpatil8409No ratings yet
- Sonia Baltodano ResumeDocument1 pageSonia Baltodano Resumesbaltoda100% (2)
- ExamplesDocument1 pageExamplesSwordhamza KyatNo ratings yet
- BS ConsolidationDocument25 pagesBS ConsolidationKamukwema johnNo ratings yet
- The Belbin Team RolesDocument10 pagesThe Belbin Team RolesMarlon BoucaudNo ratings yet
- ISA 706 (Revised)Document19 pagesISA 706 (Revised)karnanNo ratings yet