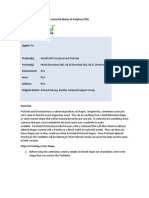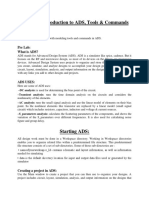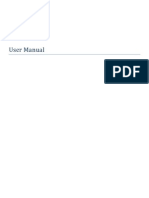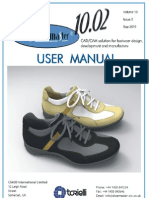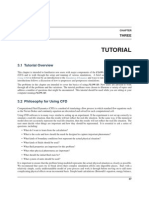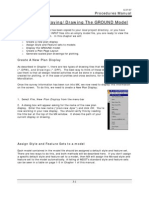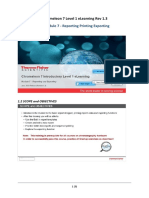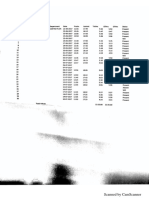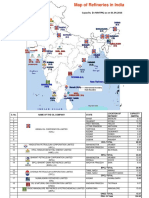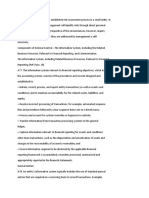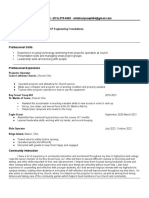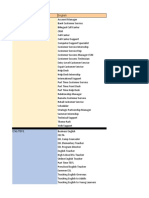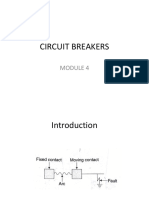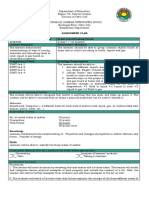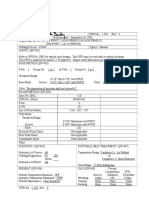Professional Documents
Culture Documents
GWWD
GWWD
Uploaded by
Mayur MandrekarOriginal Description:
Original Title
Copyright
Available Formats
Share this document
Did you find this document useful?
Is this content inappropriate?
Report this DocumentCopyright:
Available Formats
GWWD
GWWD
Uploaded by
Mayur MandrekarCopyright:
Available Formats
2.9.
Creating a New Diagram (No Template)
When the user attempts to create a new diagram from the File > New > New
Diagram, there are two choices available,
Open This allows the user to browse the tree to select the template to use.
No template This allows the user to create a new diagram without using a
template.
From the main pull down menu select File > New > New Diagram, the Choose
Template form appears. Click the No template button. A new blank diagram is
opened.
The new diagram will not exist on the DB until the Save Work function has been
actuated
A shortcut to creating a new diagram without a template is to use the New
diagram button on the toolbar:
2.10. Creating a New Diagram (With Template)
From the main pull down menu select File > New > New Diagram, the Choose
Template form appears. From the tree select the folder that holds the Templates
i.e. Project_Templates, all of the available templates under the folder are now
visible, select the template required and then click the Open button. A new blank
diagram is opened complete with the border as a background.
The new diagram will not exist on the DB until the Save Work function has been
actuated
For more information on template creation see the AVEVA Plant - Diagrams
Administration (TM-3504) Training Guide
2.11. How to Save a Diagram
Whenever the user creates a new diagram, it will be automatically asked to be
saved in the database.
Clicking the Save button will save the diagram to the database with the given name
and then open the diagram allowing the changes on the canvas. Key in the name
TRA_Diagram and click the Save button.
Clicking the Cancel button will open this temporary diagram in Read Only mode
and will not allow any database interaction until File > Save As command
executed.
To save the diagram to the database with a different name select File > Save As,
the Save Diagram As form appears. Browse in the tree to select SCGROU
Training where the diagram is to be saved and then key the name
TRA_Diagram_Additional_Drawings and click the Save button.
If the diagram contains any piping a warning
will be shown to the user indicating that, to
avoid inconsistencies, all piping fittings will
be undefined in the new copy of the diagram
The newly saved diagram now appears
in the Schematic Explorer.
This name will be used and displayed
for the OPC page connectors
Preferences and settings for how the database elements are copied is then
displayed in the Copy DB Items form.
The default groups can be set-up to define the location for the new data.
The auto name facility can be used to name all the new items according to the
project rules, or disabled if required using the Auto name copied elements
checkbox.
There are then series of options which will only be available if applicable to the
drawing being copied, i.e. if no cables were included on the drawing the last option
would be greyed out.
Create secondary shapes Selecting this will grey out the remaining options and
create a diagram copy that refers to the same database items as the original.
Create primary shapes Selecting this will enable all the options below that are
applicable and create a diagram copy that refers to the new database items.
Copy owning equipment not on current diagram This will only be available if a
sub-equipment item exists on the diagram to be copied and the owning equipment
for this item exists on a different diagram.
Copy sub-equipment not on current diagram This will only be available if the
diagram contains equipment that owns sub-equipment items which are not
represented on the current diagram.
Copy nozzles not on current diagram This will only be available if the diagram
contains equipment that is also represented by a secondary shape on another
diagram and the secondary equipment has nozzles that are not represented on the
current diagram.
Copy electrical connections not on current diagram This will only be available if
the diagram contains equipment that is also represented by a secondary shape on
another diagram and the secondary equipment has electrical connection items
which are not represented on the current diagram, this option should be checked to
also copy those electrical connections.
Copy cores with cables This will only be available if the diagram contains cables
that own cores.
There is also the option to carry out a Refresh copied drawing checkbox to
process a Refresh command on the newly created drawing.
When all the options required are selected and the OK button is clicked then process will
run and the message log will provide updates on the progress. A save work dialogue will
also be displayed on completion
2.13. Open an Existing Diagram
To open an existing diagram select File > Open, the Open form appears. Browse
in the tree to where the existing diagram is located, then select the diagram and
click the Open button.
2.14. Open an Existing Stencil
To open an existing stencil select File > Open, the Open form appears. Browse in
the tree to where the existing stencil is located, then select the stencil and click the
Open button.
Alternatively the stencil can be opened by selecting it from the Schematic
Explorer and then double clicking or right clicking and selecting Open. The stencil
is docked into the already open Shapes form
For more information on stencil and symbol creation see the AVEVA Plant -
Diagrams Administration (TM-3504) Training Guide
Exercise 1 – Basic setup Requirements
1. Log in to the AVEVA Diagrams application using the user SAMPLE and
password SAMPLE
2. Create a new group Training in the Schematic Explorer for storing all
elements created from future exercises. Use SCTEMP AVEVA_A2 to
create a new Diagram TRA_Diagram which will be used for further
training exercises.
3. Save work.
You might also like
- Material Studio 5.0 Quick Start TutorialDocument21 pagesMaterial Studio 5.0 Quick Start Tutorialstarscientist100% (1)
- Globin Gene & Molecular Clock PDFDocument36 pagesGlobin Gene & Molecular Clock PDFManisha BishtNo ratings yet
- Aurora Rising by Amie Kaufman and Jay Kristoff ExcerptDocument40 pagesAurora Rising by Amie Kaufman and Jay Kristoff ExcerptAllen & Unwin50% (10)
- Civil 3DDocument3 pagesCivil 3Dcristiano68071No ratings yet
- 01 - Lab - 1- Mô phỏng ADSDocument19 pages01 - Lab - 1- Mô phỏng ADSNguyễn Ngọc TháiNo ratings yet
- Browsing Values From The Data Expression Window: Getting Ready How To Do It..Document4 pagesBrowsing Values From The Data Expression Window: Getting Ready How To Do It..Harik CNo ratings yet
- Graph With Origin 1Document9 pagesGraph With Origin 1cuongspvl2713No ratings yet
- Tutorial: Introducing Autocad Map 3D 2012: Lesson 1: Get Ready To Use The TutorialsDocument32 pagesTutorial: Introducing Autocad Map 3D 2012: Lesson 1: Get Ready To Use The TutorialsprofsovaNo ratings yet
- Getting Started Guide For Creating A Struts Application - Exadel Studio 2.5Document11 pagesGetting Started Guide For Creating A Struts Application - Exadel Studio 2.5api-25930603No ratings yet
- CFDDocument431 pagesCFD9700216256No ratings yet
- Exadel Studio: Getting Started Guide For Creating A Struts ApplicationDocument11 pagesExadel Studio: Getting Started Guide For Creating A Struts ApplicationjasNo ratings yet
- Creating A MasterDocument100 pagesCreating A MasterFarhan AshrafNo ratings yet
- Savework / Getwork SaveworkDocument4 pagesSavework / Getwork SaveworkMayur MandrekarNo ratings yet
- Creating User Shapes From AutoCAD Blocks or PolylinesDocument6 pagesCreating User Shapes From AutoCAD Blocks or PolylinesGab MislNo ratings yet
- LAB #01: Introduction To ADS, Tools & Commands: ObjectiveDocument14 pagesLAB #01: Introduction To ADS, Tools & Commands: Objectivemuhammad jehangirNo ratings yet
- Tutorial 4 - A Simple AssemblyDocument12 pagesTutorial 4 - A Simple AssemblyKish NvsNo ratings yet
- Getting Started With Model Builder: Example 1: Batch ClipDocument41 pagesGetting Started With Model Builder: Example 1: Batch ClipMohamedAlaminNo ratings yet
- SR 3D Builder (En)Document17 pagesSR 3D Builder (En)Damiano Gioppa GiovanelliNo ratings yet
- ATENA Engineering 3D - Tutorial PDFDocument94 pagesATENA Engineering 3D - Tutorial PDFLava HimawanNo ratings yet
- Tutorial AHDLDocument17 pagesTutorial AHDLSushil KumarNo ratings yet
- ShortCut Buttons - Safe CSIDocument14 pagesShortCut Buttons - Safe CSIGerry Triaz100% (2)
- Orcad Capture and PspiceDocument25 pagesOrcad Capture and PspiceabhinandNo ratings yet
- Getting Start SolidPlant 2012Document27 pagesGetting Start SolidPlant 2012dmartinctNo ratings yet
- c01 Solidworks 2003Document66 pagesc01 Solidworks 2003Briciu Sebastian100% (1)
- QUICK START GUIDE (For Eagle Point Software)Document48 pagesQUICK START GUIDE (For Eagle Point Software)Waqas Muneer KhanNo ratings yet
- 2D TutorialDocument21 pages2D Tutorialtoky-topoNo ratings yet
- Shoemaster QS 10.02Document252 pagesShoemaster QS 10.02Christiam Lopez75% (8)
- Creating Detail Drawings: BackgroundDocument3 pagesCreating Detail Drawings: BackgroundMahir MahmoodNo ratings yet
- FLOW 3Dv10 1 TutorialDocument42 pagesFLOW 3Dv10 1 TutorialAnnas Fresti100% (1)
- Drawing Management With Autocad Sheet SetDocument88 pagesDrawing Management With Autocad Sheet Setcris_anayaNo ratings yet
- How To Use The PlansDocument7 pagesHow To Use The Plansdon jayamahaNo ratings yet
- Modeling Using FluentDocument29 pagesModeling Using FluentAbhi Ram MNo ratings yet
- Ansys Training Book.Document15 pagesAnsys Training Book.Sarath Babu SNo ratings yet
- EPLAN - Get - Started21Document35 pagesEPLAN - Get - Started21Angelito_HBKNo ratings yet
- Active-HDL Tutorial 0 - Introduction To Active-HDLDocument29 pagesActive-HDL Tutorial 0 - Introduction To Active-HDLSarthak Dilip LadNo ratings yet
- Chapter 3 Displaying/Drawing The GROUND Model: Create A New Plan DisplayDocument12 pagesChapter 3 Displaying/Drawing The GROUND Model: Create A New Plan DisplayBalachanter RamasamyNo ratings yet
- Standard Toolbar: Figure 4-27Document3 pagesStandard Toolbar: Figure 4-27Jayson Tigranes CerbitoNo ratings yet
- Inventor Drawing Resource Transfer V3 PDFDocument4 pagesInventor Drawing Resource Transfer V3 PDFJerzaim MendozaNo ratings yet
- TD0148 - Creating An AutoCAD Electrical Drawing TemplateDocument5 pagesTD0148 - Creating An AutoCAD Electrical Drawing TemplateMohammad AdrianNo ratings yet
- LTspice TutorialDocument46 pagesLTspice Tutorialvlsijp100% (1)
- Unity and MySQLDocument30 pagesUnity and MySQLRobertoBrNo ratings yet
- Adobe Photoshop Guides, Tools & HelpsDocument27 pagesAdobe Photoshop Guides, Tools & HelpsRazvan ScarlatNo ratings yet
- 3.1. Schematic Explorer View Schematic Explorer: 3 Working With The Diagrams ApplicationDocument4 pages3.1. Schematic Explorer View Schematic Explorer: 3 Working With The Diagrams ApplicationMayur MandrekarNo ratings yet
- Practice Workbook: Leakage DetectionDocument31 pagesPractice Workbook: Leakage DetectionDaniela Valencia CanoNo ratings yet
- CM72L1eL - M7 - A0 Reporting Printing Exporting R.1.3 - 20200616 PDFDocument9 pagesCM72L1eL - M7 - A0 Reporting Printing Exporting R.1.3 - 20200616 PDFAriel Padilla RiosNo ratings yet
- Abaqus Tutorial - BeamDocument6 pagesAbaqus Tutorial - BeamAngel J. AliceaNo ratings yet
- HP Advanced Design System: Helpful HintsDocument13 pagesHP Advanced Design System: Helpful HintsyazorcanNo ratings yet
- Tutorial Photosop CS6 PDFDocument27 pagesTutorial Photosop CS6 PDFmulyadiNo ratings yet
- 4460 Aspen Notes 2011Document24 pages4460 Aspen Notes 2011ClauDio MaRciànoNo ratings yet
- Forms Maestro DetalleDocument100 pagesForms Maestro DetallemickNo ratings yet
- KogeoDocument9 pagesKogeoRamdan YassinNo ratings yet
- Catia Notes4Document239 pagesCatia Notes4govind k hNo ratings yet
- 3.1. Schematic Explorer View Schematic Explorer: 3 Working With The Diagrams ApplicationDocument4 pages3.1. Schematic Explorer View Schematic Explorer: 3 Working With The Diagrams ApplicationMayur MandrekarNo ratings yet
- Savework / Getwork SaveworkDocument4 pagesSavework / Getwork SaveworkMayur MandrekarNo ratings yet
- New SCGROUP: Schematic Group Rename Apply Dismiss: All Button Can Be UsedDocument3 pagesNew SCGROUP: Schematic Group Rename Apply Dismiss: All Button Can Be UsedMayur MandrekarNo ratings yet
- XsxefcrDocument5 pagesXsxefcrMayur MandrekarNo ratings yet
- Y FDN GD Kfy GD DN: K FD DDocument5 pagesY FDN GD Kfy GD DN: K FD DMayur MandrekarNo ratings yet
- Weights Are All Non-Negative and For Any Value of The Parameter, They Sum To UnityDocument2 pagesWeights Are All Non-Negative and For Any Value of The Parameter, They Sum To UnityMayur MandrekarNo ratings yet
- Check Opc Types: V-111S Process VesselDocument1 pageCheck Opc Types: V-111S Process VesselMayur MandrekarNo ratings yet
- 2.6 Computer Aided Assembly of Rigid Bodies: P P Q Q P P QDocument4 pages2.6 Computer Aided Assembly of Rigid Bodies: P P Q Q P P QMayur MandrekarNo ratings yet
- Gate Solved Paper - Me: X Aq Q y A Q Dy Q Q Q QDocument51 pagesGate Solved Paper - Me: X Aq Q y A Q Dy Q Q Q QMayur MandrekarNo ratings yet
- 00 PDFDocument2 pages00 PDFMayur MandrekarNo ratings yet
- 01 PDFDocument2 pages01 PDFMayur MandrekarNo ratings yet
- New Doc 2017-07-27 - 1Document1 pageNew Doc 2017-07-27 - 1Mayur MandrekarNo ratings yet
- RefineriesMap PDFDocument2 pagesRefineriesMap PDFMayur MandrekarNo ratings yet
- Loss Functions - An Algorithm-Wise Comprehensive SummaryDocument5 pagesLoss Functions - An Algorithm-Wise Comprehensive Summarychidiebere onwuchekwaNo ratings yet
- Psa 315 RedraftedDocument4 pagesPsa 315 Redraftedkris mNo ratings yet
- GNU Solfege 3.9.4 User ManualDocument66 pagesGNU Solfege 3.9.4 User Manualinfobits0% (1)
- Cummins CELECT Schematic (1995 1/2) : Model 379 Family SK26139 C 01Document1 pageCummins CELECT Schematic (1995 1/2) : Model 379 Family SK26139 C 01vsdhfkNo ratings yet
- Fintech Adoption and Its Impact On Sustainability: Risk Benefit Analysis of An Emerging EconomyDocument32 pagesFintech Adoption and Its Impact On Sustainability: Risk Benefit Analysis of An Emerging EconomyAudit and Accounting ReviewNo ratings yet
- Bangalore Institute of TechnologyDocument4 pagesBangalore Institute of TechnologygirijaNo ratings yet
- CMPR TextureDocument20 pagesCMPR TextureBejeweled LuigiGhostNo ratings yet
- Maths DPP PDFDocument4 pagesMaths DPP PDFSwarnava ChatterjeeNo ratings yet
- CV - Emad Jamshidi: P Date of Birth Gender Citizenship E-Mail Phone Work Mobile Telephone Current ProfessionDocument1 pageCV - Emad Jamshidi: P Date of Birth Gender Citizenship E-Mail Phone Work Mobile Telephone Current ProfessionEmad JamshidiNo ratings yet
- What Is Marshall Mix DesignDocument5 pagesWhat Is Marshall Mix DesignBlance AlbertNo ratings yet
- UHV II D4 S1 Recap v1Document10 pagesUHV II D4 S1 Recap v1Ram MurthyNo ratings yet
- Fleetwood Town Centre PlanDocument65 pagesFleetwood Town Centre PlanPaulNo ratings yet
- Whitman Resume AnnotatedDocument1 pageWhitman Resume Annotatedapi-664114983No ratings yet
- Subcategories Luis MedranoDocument63 pagesSubcategories Luis MedranoLuis Alejandro MedranoNo ratings yet
- Ministry of Minerals, Energy, Water and ResourcesDocument9 pagesMinistry of Minerals, Energy, Water and ResourcesRefilwe GarebaitseNo ratings yet
- Iw16-Specsheet 0Document2 pagesIw16-Specsheet 0liseth gutierrez padillaNo ratings yet
- Method Statement - Relocate Street LightingDocument6 pagesMethod Statement - Relocate Street Lightingahmad.nazareeNo ratings yet
- 555 Timers With PSpice LabDocument6 pages555 Timers With PSpice LabHatem MOKHTARI0% (1)
- 2009 Chery TiggoDocument69 pages2009 Chery TiggoMtto Proyecto FúqueneNo ratings yet
- DKG-329 Ats Controller: 2 Gensets + MainsDocument2 pagesDKG-329 Ats Controller: 2 Gensets + MainsmxnoxnNo ratings yet
- PSP Vtu (CBCS) MODULE 4Document39 pagesPSP Vtu (CBCS) MODULE 4sousheeNo ratings yet
- Assessment Plan Developmental Domain/Subject Grade Level/Grading Period Content Standard Performance StandardDocument2 pagesAssessment Plan Developmental Domain/Subject Grade Level/Grading Period Content Standard Performance StandardHenry Kahal Orio Jr.No ratings yet
- Unit7 - Political Change - SpeakingDocument3 pagesUnit7 - Political Change - Speakingirinadjessy7No ratings yet
- Plan Training SessionDocument21 pagesPlan Training Sessionmoneth gerarmanNo ratings yet
- Quadratic Equations and FunctionsDocument4 pagesQuadratic Equations and FunctionsFons Roxas-ChuaNo ratings yet
- WPS No.: 1.203 Rev.: 4Document2 pagesWPS No.: 1.203 Rev.: 4beyNo ratings yet
- Hu 2000777037Document1 pageHu 2000777037Patrik RottenbergerNo ratings yet