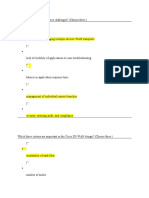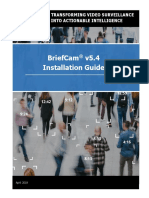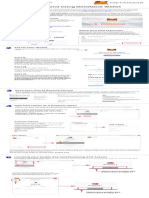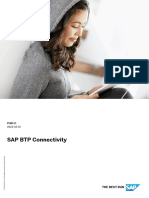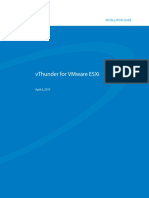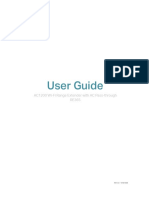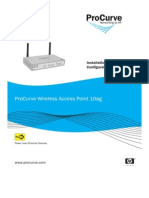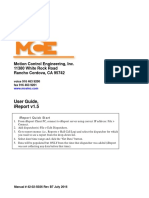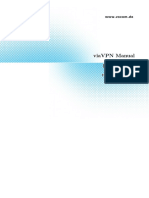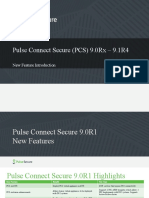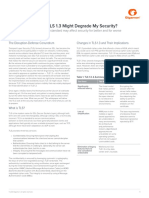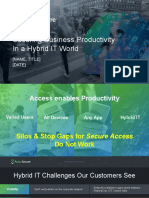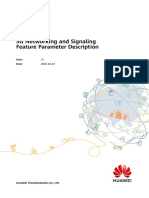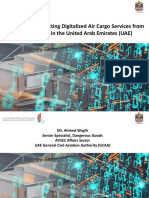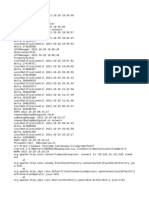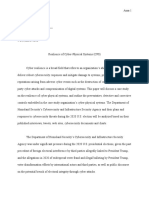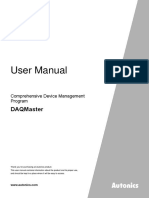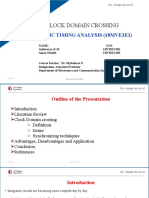Professional Documents
Culture Documents
Pulse Secure Desktop Client: Always-On VPN and VPN Only Access
Pulse Secure Desktop Client: Always-On VPN and VPN Only Access
Uploaded by
Netsys BilisimOriginal Title
Copyright
Available Formats
Share this document
Did you find this document useful?
Is this content inappropriate?
Report this DocumentCopyright:
Available Formats
Pulse Secure Desktop Client: Always-On VPN and VPN Only Access
Pulse Secure Desktop Client: Always-On VPN and VPN Only Access
Uploaded by
Netsys BilisimCopyright:
Available Formats
Pulse Secure Desktop Client: Always-on
VPN and VPN Only Access
Deployment Guide
Published September 2020
Document Version 5.0
Pulse Secure Desktop Client: Always-on VPN and VPN Only Access
Pulse Secure, LLC
2700 Zanker Road,
Suite 200 San Jose
CA 95134
www.pulsesecure.net
© 2019 by Pulse Secure, LLC. All rights reserved.
Pulse Secure and the Pulse Secure logo are trademarks of Pulse Secure, LLC in the United States.
All other trademarks, service marks, registered trademarks, or registered service marks are the
property of their respective owners.
Pulse Secure, LLC assumes no responsibility for any inaccuracies in this document. Pulse Secure, LLC
reserves the right to change, modify, transfer, or otherwise revise this publication without
notice.
Pulse Secure Desktop Client: Always-on VPN and VPN Only Access
The information in this document is current as of the date on the title page.
END USER LICENSE AGREEMENT
The Pulse Secure product that is the subject of this technical documentation consists of (or is
intended for use with) Pulse Secure software. Use of such software is subject to the terms and
conditions of the End User License Agreement (“EULA”) posted at
http://www.pulsesecure.net/support/eula/. By downloading, installing or using such software,
you agree to the terms and conditions of that EULA.
© 2019 Pulse Secure, LLC.
Pulse Secure Desktop Client: Always-on VPN and VPN Only Access
Revision History
The following table lists the revision history for this document.
Document Version Date Description
5.0 September 2020 Added “System Extensions Support”.
4.0 October 2019 Updated “Prerequisites” and “Related Features”
section.
3.0 July 2019 Added “Updating Pulse Secure Client with New
Connection Set” section.
2.0 May 2019 Initial Publication - 9.0Rx
1.0 December 2017 Initial Publication
© 2019 Pulse Secure, LLC. 3
Pulse Secure Desktop Client: Always-on VPN and VPN Only Access Deployment Guide
Contents
REVISION HISTORY . . . . . . . . . . . . . . . . . . . . . . . . . . . . . . . . . . . . . . . . . . . . . . . . . . . . . . . . . . . . . . . . . . . . 3
PURPOSE OF THIS GUIDE . . . . . . . . . . . . . . . . . . . . . . . . . . . . . . . . . . . . . . . . . . . . . . . . . . . . . . . . . . . . . 1
PREREQUISITES. . . . . . . . . . . . . . . . . . . . . . . . . . . . . . . . . . . . . . . . . . . . . . . . . . . . . . . . . . . . . . . . . . . . 1
OVERVIEW . . . . . . . . . . . . . . . . . . . . . . . . . . . . . . . . . . . . . . . . . . . . . . . . . . . . . . . . . . . . . . . . . . . . . . . . . . . . . 2
ALWAYS-ON VPN . . . . . . . . . . . . . . . . . . . . . . . . . . . . . . . . . . . . . . . . . . . . . . . . . . . . . . . . . . . . . . . . . 2
VPN ONLY ACCESS . . . . . . . . . . . . . . . . . . . . . . . . . . . . . . . . . . . . . . . . . . . . . . . . . . . . . . . . . . . . . . . 2
RELATED FEATURES. . . . . . . . . . . . . . . . . . . . . . . . . . . . . . . . . . . . . . . . . . . . . . . . . . . . . . . . . . . . . . . . 2
CONFIGURATION . . . . . . . . . . . . . . . . . . . . . . . . . . . . . . . . . . . . . . . . . . . . . . . . . . . . . . . . . . . . . . . . . . . . . . 4
ENABLING ALWAYS-ON VPN . . . . . . . . . . . . . . . . . . . . . . . . . . . . . . . . . . . . . . . . . . . . . . . . . . . . . . . 4
ENABLING VPN ONLY ACCESS . . . . . . . . . . . . . . . . . . . . . . . . . . . . . . . . . . . . . . . . . . . . . . . . . . . . . 6
ALWAYS-ON VPN AND VPN ONLY ACCESS OPTIONS SETTINGS . . . . . . . . . . . . . . . . . . . . . . . . 8
CONFIGURING LOCK-DOWN MODE . . . . . . . . . . . . . . . . . . . . . . . . . . . . . . . . . . . . . . . . . . . . . . . . 10
CONFIGURING LOCK-DOWN EXCEPTION RULES . . . . . . . . . . . . . . . . . . . . . . . . . . . . . . . . . . . . . . 10
CONFIGURING LOCK-DOWN EXCEPTION TYPES . . . . . . . . . . . . . . . . . . . . . . . . . . . . . . . . . . . 12
CONFIGURING LOCATION AWARENESS RULES . . . . . . . . . . . . . . . . . . . . . . . . . . . . . . . . . . . . . . .14
SYSTEM EXTENSIONS SUPPORT . . . . . . . . . . . . . . . . . . . . . . . . . . . . . . . . . . . . . . . . . . . . . . . . . . . . 15
ACTIVATING PULSE SECURE SYSTEM EXTENSIONS . . . . . . . . . . . . . . . . . . . . . . . . . . . . . . . . 16
SYSTEM EXTENSIONS DURING PULSE CLIENT UNINSTALLATION . . . . . . . . . . . . . . . . . . . . 18
UPDATING PULSE SECURE CLIENT WITH NEW CONNECTION SET . . . . . . . . . . . . . . . . . . 19
© 2019 Pulse Secure, LLC. i
Pulse Secure Desktop Client: Always-on VPN and VPN Only Access Deployment Guide
Purpose of This Guide
This guide describes how to configure Always-on VPN and VPN Only Access features on the Pulse Desktop
Client using the Pulse Connect Secure administrator console.
Prerequisites
This guide assumes you are familiar with the use of the following products or documents and their related
terminology.
• Windows Operating System
• macOS Operating System
• Pulse Desktop client
• Pulse Secure Desktop Client Administration Guide
© 2019 Pulse Secure, LLC. 1
Pulse Secure Desktop Client: Always-on VPN and VPN Only Access Deployment Guide
Overview
Always-on VPN
Always-on VPN feature allows the Pulse Desktop Client to establish a VPN connection that is always active, and
all traffic passes through the VPN tunnel. If the VPN tunnel is disconnected, for any reason, the machine has
limited connectivity required to re-establish the VPN tunnel. The feature restricts the users to manually
connect/disconnect a tunnel or disable/uninstall the Pulse Secure service.
The administrator controls and manages all the user activities.
VPN Only Access
VPN Only Access feature is an enhancement to the Always-on VPN feature.
This feature allows the users to connect/disconnect a connection and add/delete a connection.
Note: Delete option is applicable only to the manually added connections.
Related Features
Always-on VPN and VPN Only Access features work well along with the following additional features:
• Lock-down mode: Lock-down mode is applicable to connections where Always-on VPN or VPN Only
Access features are enabled. Lock-down mode prohibits network communication outside the VPN
tunnel when a VPN tunnel is in the process of being created.
Note: “Lock-down” mode is a new aspect of Always-on functionality that was added to 5.2r5 Pulse
Desktop Client for Windows and to 9.0R1 Pulse Desktop Client for macOS.
• Location Awareness Rules: The location awareness rules enable an endpoint to connect conditionally.
If the location awareness rules are not defined, Pulse Desktop Client attempts to connect to each
connection that is defined as an automatic connection until it connects successfully.
For example, you can define rules to enable Pulse Desktop client to automatically establish a secure
tunnel to the corporate network through Pulse Connect Secure when the user is at home, and to
establish a Pulse Policy Secure connection when the user is in the office and connected to the
corporate network over the LAN. Pulse does not re-establish a VPN tunnel when the endpoint re-
enters the trusted/corporate network. Location awareness rules are based on the client’s IP address
and network interface information.
Lock-down mode is intended to use along with Location Awareness rules to ensure that the user is
connected over VPN when the end machine is not plugged in with the corporate network.
• Lock-down Exception Rules: Lock-down exception rules allow the administrator to configure the
rules for which traffic needs to be exempted when Lock-down mode is applied at the user end.
For example, when a Lock-down exception rule is defined for NetLogon, the user can login to the
domain even when Lock-down mode is enabled, and the user is not connected to VPN.
© 2019 Pulse Secure, LLC. 2
Pulse Secure Desktop Client: Always-on VPN and VPN Only Access Deployment Guide
Note: “Lock-down Exception Rules” was added to 5.1R3 Pulse Desktop Client for Windows and to 9.0R2
Pulse Desktop Client for macOS.
• Captive Portal Detection and Enable Embedded Browser: Captive Portal Detection feature helps to
detect if connectivity is hampered by a captive portal. The Pulse Desktop Client then automatically
displays an embedded browser so that the end user can traverse the captive portal to obtain the
network connectivity required to establish a VPN connection.
When the Always-on VPN or the VPN Only Access feature is enabled, the Enable captive portal
detection and Enable embedded browser for captive portal are automatically checked and cannot be
edited.
• Machine Authentication: Machine authentication uses machine credentials (machine name and
password or machine certificate) to authenticate the endpoint. On Windows endpoints, a Pulse client
connection accesses client certificates to provide machine authentication. The certificates are available
in the Local Computer personal certificate store, or in a user’s personal certificate store, or on a smart
card.
Pulse supports the following machine authentication types:
• machine-only—The connection is established using machine credentials when no user is logged
in. The connection is maintained after user login.
• user-after-desktop—The connection is established using machine credentials when no user is
logged in. After user login, the machine connection is disconnected. Once the user logs out, the
user connection is disconnected, and the machine connection is re-established.
For more detailed information on the related features, refer to Pulse Secure Desktop Client Administration
Guide.
© 2019 Pulse Secure, LLC. 3
Pulse Secure Desktop Client: Always-on VPN and VPN Only Access Deployment Guide
Configuration
A high-level overview of the configuration steps to set up Always-on VPN or VPN Only Access feature is shown
below. Click each step to directly jump to the related instructions.
Enabling Always-on VPN
By default, the Always-on VPN option is disabled. There are many possible configuration options within the
Always-on feature.
To configure the Connection Set, use the following steps:
1. Log in to Pulse Connect Secure administrator console.
2. Select Users > Pulse Secure Client > Connections.
3. Click New to display the New Connection set configuration page.
© 2019 Pulse Secure, LLC. 4
Pulse Secure Desktop Client: Always-on VPN and VPN Only Access Deployment Guide
Figure 1 New Connection Set Configuration for Always-on VPN
© 2019 Pulse Secure, LLC. 5
Pulse Secure Desktop Client: Always-on VPN and VPN Only Access Deployment Guide
4. Select Always-on Pulse Client and complete other Machine Setting configurations as described in
Table 1.
5. Configure the Connections and Lockdown mode exception rules. For more information see,
“Configuring Lock-down Mode” on page 10 and “Configuring Lock-down Exception Rules” on
page 10.
6. Click Save Changes.
Note: Admin can configure Always-on VPN options using wizards also. For more information, refer to
Configuring Always-on VPN Options using Wizards section in Pulse Secure Desktop Client
Administration Guide.
Note: Lock-down mode exceptions rules are not supported for Configuring Always-on VPN options
using wizards for only Mac and All.
Enabling VPN Only Access
By default, the VPN only access option is disabled. There are many possible configuration options within the
feature.
To configure the Connection Set, use the following steps:
1. Log in to Pulse Connect Secure administrator console.
2. Select Users > Pulse Secure Client > Connections.
3. Click New to display the New Connection Set configuration page.
© 2019 Pulse Secure, LLC. 6
Pulse Secure Desktop Client: Always-on VPN and VPN Only Access Deployment Guide
Figure 2 New Connection Set Configuration for VPN Only Access
© 2019 Pulse Secure, LLC. 7
Pulse Secure Desktop Client: Always-on VPN and VPN Only Access Deployment Guide
4. Select VPN only access and complete other Machine Setting configurations as described in Table 1.
5. Configure the Connections and Lockdown mode exception rules. For more information see,
“Configuring Lock-down Mode” on page 10 and “Configuring Lock-down Exception Rules” on
page 10.
6. Click Save Changes.
Always-on VPN and VPN Only Access Options Settings
The Pulse Connect Secure (PCS) administrator console provides a simplified way to configure the possible
Always-on VPN and VPN Only Access options. Enabling some options restricts or automatically modifies
several other options in the Machine Settings.
Table 1 Machine Settings Configuration
Settings Description When Always-on When VPN Only
VPN is enabled Access is enabled
Always-on Pulse Client Prevents end users from circumventing Enabled; Disabled;
Pulse connections. Editable Editable
This option disables all configuration
settings that allow the end user to disable
or remove Pulse connections, services, or
software.
Default: Disabled
VPN Only Access Prevents any traffic flow through unless a Enabled; Enabled;
Locked-down VPN connection is in Not editable Editable
connected state.
Default: Disabled
Allow saving logon Saves the certificate trust and password Enabled; Enabled;
information information. Editable Editable
Default: Enabled
Allow user connection Allows to add user connections. Disabled; Disabled;
Not editable Editable
Default: Disabled
Display Splash Screen Displays the splash screen on Pulse Enabled; Enabled;
connection. Editable Editable
Default: Enabled
Dynamic certificate trust Allows to trust unknown certificates. Enabled; Enabled;
Editable Editable
Default: Enabled
Dynamic connections Allows devices to automatically deploy Enabled; Enabled;
connections. Editable Editable
Default: Enabled
© 2019 Pulse Secure, LLC. 8
Pulse Secure Desktop Client: Always-on VPN and VPN Only Access Deployment Guide
Settings Description When Always-on When VPN Only
VPN is enabled Access is enabled
EAP Fragment Size Indicates the maximum number of bytes Enabled; Enabled;
in an EAPoL message from the Pulse Editable Editable
Desktop client for 802.1x connections.
Range: 450 - 3000 bytes
Default: 1400
Enable captive portal Allows the Pulse Desktop client to notify Enabled; Enabled;
detection the end user that a VPN connection Not editable Not editable
cannot be established until the
requirements of a captive portal are
fulfilled.
Default: Disabled
Enable embedded browser Allows the Pulse Desktop Client to use an Enabled; Enabled;
for captive portal embedded web browser for captive portal Not editable Not editable
pages.
Default: Enabled and not editable when
Enable captive portal detection is
enabled.
FIPS mode enabled Deploy Pulse Desktop Client with FIPS Disabled; Disabled;
enabled. Editable Editable
Default: Disabled
Wireless suppression Disconnects all wireless interfaces when a Disabled; Disabled;
wired interface gets connected to a Editable Editable
network.
Default: Disabled
Prevent caching smart card Ensures the smart card PIN value is not Disabled; Disabled;
PIN cached by the Pulse Desktop Client Editable Editable
process.
Default: Disabled
Note: When Always-on Pulse Client is enabled, VPN Only Access option is automatically enabled in machine
settings and cannot be edited.
When Always-on Pulse Client is enabled, the Connection Set and the Connections have the following
effects.
• Impeding the end user’s ability to disconnect or disable VPN connections
• Ensuring that captive portals can still be traversed even when connectivity is locked-down.
• “Always-on Pulse Client” check box does not prevent end users (with administrator privileges) from
stopping endpoint services (the Pulse Secure Service and the Base Filtering Engine (BFE)) which are
required to establish the VPN connections.
© 2019 Pulse Secure, LLC. 9
Pulse Secure Desktop Client: Always-on VPN and VPN Only Access Deployment Guide
Configuring Lock-down Mode
To enable Lock down this connection option, follow the below steps:
1. On the Pulse Connect Secure administrator console, select Users > Pulse Secure Client >
Connections.
2. Click a Name and select a connection from the list of Connections.
For example, use a Connect Secure L3 connection for a Layer 3 connection to Pulse Connect Secure.
3. Select the Lock down this connection option to disable network access when VPN is enabled until
connected.
4. Under Connection is established, select the mode. By default, user is selected.
5. Create Location Awareness rules. See “Configuring Location Awareness Rules” on page 14.
6. Click Save Changes.
Figure 3 Lock-down Connection Mode
Note: Administrator can enable Allow user to override connection policy only when VPN Only
Access is selected.
Configuring Lock-down Exception Rules
Lock-down exception rules section is enabled by selecting Always-on Pulse Client or VPN Only Access options.
From 9.0R2 release onwards, administrator can also select the platform from ‘Platform’ tab.
© 2019 Pulse Secure, LLC. 10
Pulse Secure Desktop Client: Always-on VPN and VPN Only Access Deployment Guide
In the New Configuration section, administrator can add Lock-down mode exception rules for Windows and
for 9.0R2 release onwards for macOS. Administrator must configure these rules for which traffic need to be
exempted when Lock-down mode has applied at user end.
To configure Lock-down exception rules, use the following steps. This feature is supported from PCS 8.3R3/
PDC 5.3R3 onwards.
1. On the Pulse Connect Secure administrator console, select Users > Pulse Secure Client >
Connections.
2. Click a Name and select New under Lock-down mode exception rules.
Figure 4 Connection Settings
3. Enter the rule Name and Description. Select the traffic type.
• Inbound traffic is always directed towards user’s machine (Example: RDP).
• Outbound traffic is always directed towards outside the machine (Example: Skype for Business
Application).
Figure 5 New Lock down exception rule
4. Select the exception type from Resources. Fill in appropriate details. For more information, see
“Configuring Lock-down Exception Rules” on page 10.
5. Click Save Changes.
© 2019 Pulse Secure, LLC. 11
Pulse Secure Desktop Client: Always-on VPN and VPN Only Access Deployment Guide
Configuring Lock-down Exception Types
The Lock-down exception rules can be configured in the following ways for both Inbound and Outbound
traffic separately.
• Program-based Resource Access: Select Program in the New Always-on VPN exception rules page.
Enter the absolute path for the program that needs to be exempted and optionally provide SHA-256
checksum.
Figure 6 Windows - Program-based Resource Access
Figure 7 macOS - Program-based Resource Access
An administrator has to provide absolute path for the program that needs to be exempted and optionally
provide SHA-256 checksum.
Following are the examples for Lockdown Exception rules for macOS.
1. MAC Update program path:
/Applications/App Store.app/Contents/MacOS/App Store
/System/Library/PrivateFrameworks/StoreXPCServices.framework/Versions/A/XPCServices/
com.apple.appstore.PluginXPCService.xpc/Contents/MacOS/com.apple.appstore.PluginXPCService
/System/Library/Frameworks/ApplicationServices.framework/Versions/A/Frameworks/
HIServices.framework/Versions/A/XPCServices/com.apple.hiservices-xpcservice.xpc/Contents/MacOS/
com.apple.hiservices-xpcservice
/System/Library/CoreServices/Software Update.app/Contents/Resources/softwareupdated
/System/Library/Frameworks/WebKit.framework/Versions/A/XPCServices/
com.apple.WebKit.Networking.xpc/Contents/MacOS/com.apple.WebKit.Networking
2. Safari browser program path:
/Applications/Safari.app/Contents/MacOS/Safari
/System/Library/PrivateFrameworks/SafariSafeBrowsing.framework/Versions/A/
com.apple.Safari.SafeBrowsing.Service
/System/Library/Frameworks/WebKit.framework/Versions/A/XPCServices/
com.apple.WebKit.Networking.xpc/Contents/MacOS/com.apple.WebKit.Networking
© 2019 Pulse Secure, LLC. 12
Pulse Secure Desktop Client: Always-on VPN and VPN Only Access Deployment Guide
/System/Library/StagedFrameworks/Safari/WebKit.framework/Versions/A/XPCServices/
com.apple.WebKit.Networking.xpc/Contents/MacOS/com.apple.WebKit.Networking -> Mac 11 & Mac 12
3. Facetime program path:
/System/Library/PrivateFrameworks/ApplePushService.framework/apsd
/Applications/FaceTime.app/Contents/MacOS/FaceTime
/System/Library/PrivateFrameworks/AuthKit.framework/Versions/A/Support/akd
/System/Library/PrivateFrameworks/IDS.framework/identityservicesd.app/Contents/MacOS/
identityservicesd
/System/Library/PrivateFrameworks/AOSKit.framework/Versions/A/XPCServices/
com.apple.iCloudHelper.xpc/Contents/MacOS/com.apple.iCloudHelper
/usr/libexec/avconferenced
/usr/libexec/nsurlsessiond
4. Symantec Norton security program path:
/Applications/Norton Security.app/Contents/MacOS/Norton Security
/Library/Application Support/Symantec/Silo/NFM/Daemon/SymDaemon.bundle/Contents/MacOS/
SymDaemon
/Library/Application Support/Symantec/Silo/NFM/LiveUpdate/com.symantec.SymLUHelper
/Library/Application Support/Symantec/Silo/NFM/SymUIAgent/Norton.app/Contents/MacOS/Norton
Each process needs to configure with different process rules, and not with single process.
Figure 8 macOS - Program-based Resource Access
When a lockdown is applied. Use below command to ping IPv6 address.
ping6 -S (Source IPv6) (destination IPv6)
• Port-based Resource Access: Select Port in the New Always-on VPN exception rules page. Select TCP
or UDP and enter the respective port number.
Figure 9 Port-based Resource Access
• Custom-based Resource Access: Select Custom in the New Always-on VPN exception rules page.
Configure the rules as applicable.
© 2019 Pulse Secure, LLC. 13
Pulse Secure Desktop Client: Always-on VPN and VPN Only Access Deployment Guide
Figure 10 Custom-based Resource Access
Once Custom is selected, administrator can configure any of the applicable rules. (Example: administrator can
configure Local or Remote IPv4/IPv6 addresses or Ports or Absolute Program Path or Type of protocol).
Note: In custom-based resource access, it is not mandatory to configure all the options. Default value
for all configurable fields are “*”.
Note: Post Pulse Desktop Client upgrade, user needs to make at least one successful connection to the
Pulse Connect Secure, so that the configured Lock-down exception rules can be applied on the client
machine.
Configuring Location Awareness Rules
To configure location awareness rules, use the following steps.
1. Ifnot already created, create a connection or open an existing connection.
Location Awareness rules are applicable for SRX connections and Connect Secure or Policy Secure (L3)
connections. Location awareness rules do not apply to UAC (802.1X) connections.
2. Click the Mode list, and select the mode, User, Machine, or Machine or user.
3. For User Mode, manually select Connect automatically under options. For Machine or User or
Machine modes, Connect automatically option is enabled by default.
© 2019 Pulse Secure, LLC. 14
Pulse Secure Desktop Client: Always-on VPN and VPN Only Access Deployment Guide
4. Under Location awareness rules, click New.
Alternatively, select the check box next to an existing rule, and then click Duplicate to create a new rule
that is based on an existing rule.
5. Specify a Name and Description for the rule.
6. In the Action list, select one of the following and specify a network interface as Physical, Pulse Secure,
or Any.
• DNS server—Specify the DNS server IP address in the IP address box.
• Resolve address—Specify the hostname in the DNS name box and the IP address or addresses in the
IP address box.
• EndpointAddress—Specify the IP address or addresses in the IP address box. Also specify a network
interface on which the condition must be satisfied.
1. Click Save Changes.
2. Enabling Location Awareness Rules
To enable location awareness rules, use the following steps.
1. Specify how to enforce the selected location awareness rules by selecting one of the following options:
• All of the above rules—The connection is attempted only when all selected location awareness
rules are satisfied.
• Any of the above rules—The connection is attempted when any of the selected location
awareness rules is satisfied.
• Custom—The connection is attempted only when all selected location awareness rules are
satisfied according to the Boolean logic you specify in the Custom box. The accepted Boolean
operators are AND, OR, NOT, and ( ).
For example, connect to Pulse Connect Secure where Rule-1 and Rule-2 are defined. To set a
custom rule where, Rule-1 is false and Rule-2 is true. The Boolean logic in the custom box would be
NOT Rule-1 AND Rule-2.
2. Click Save Changes.
System Extensions Support
Apple introduced the concept of System Extensions (SysExt) as an alternate to Kernel Extensions (Kext).
System Extensions / Network Extensions allow to extend the functionality of macOS without requiring kernel-
level access.
This feature is applicable for Pulse Client version 9.1R8.2 and above and version Catalina onwards. This feature
is applicable when Traffic enforcement and Lockdown mode are enabled.
When installing Pulse Client version previous to 9.1R8.2 a message displays when installing the
PulseSecure.dmg. MacOS cannot recognise the PulseSecure.pkg and displays that the package could be a
malicious software.
© 2019 Pulse Secure, LLC. 15
Pulse Secure Desktop Client: Always-on VPN and VPN Only Access Deployment Guide
Pulse Client 9.1.R8.2 and later versions are notarized and Pulse Client installation do not display this warning
on MacOS.
Click Open to install the package despite the warning.
Figure 11 Malicious Software warning
Activating Pulse Secure System Extensions
The following procedure provides steps to activate Pulse Secure System extensions on MacOs when Traffic
enforcement and Lockdown mode are enabled. Pulse Client release 9.1R8.2 includes support to System
Extension-based firewall required to use network filtering.
1. When adding new connections, few warnings may appear. On the System Extension Blocked
message, click Open security Preferences.
Figure 12 System Extension Warning
2. Under General tab, unlock permissions to make changes and click Allow to unblock the software.
© 2019 Pulse Secure, LLC. 16
Pulse Secure Desktop Client: Always-on VPN and VPN Only Access Deployment Guide
Figure 13 Security and Privacy settings
3. Under Privacy tab, unlock permissions to make changes and Select Pulse Secure.
Figure 14 Privacy Settings
© 2019 Pulse Secure, LLC. 17
Pulse Secure Desktop Client: Always-on VPN and VPN Only Access Deployment Guide
4. On setting the system extensions and when Traffic Enforcement and Lock-down mode are enabled, the
following message appears when establishing a connection. Click Allow to filter Network Content
Figure 15 Filter confirmation during Network Connection
To ensure system extensions are activated and enabled on a terminal, use the following command:
systemextensionsctl list | grep pulse
System Extensions during Pulse Client Uninstallation
When uninstalling the Pulse Client, the system extensions are also removed. The following confirmation
message appears, click Continue to remove system extension settings.
Figure 16 Remove System Extension
© 2019 Pulse Secure, LLC. 18
Pulse Secure Desktop Client: Always-on VPN and VPN Only Access Deployment Guide
Updating Pulse Secure Client with New
Connection Set
To deploy the above mentioned configuration at end-user machine, please refer to the section “Deploying
Pulse Secure Client” of Pulse Secure Desktop Administrator Guide.
© 2019 Pulse Secure, LLC. 19
You might also like
- The SD-WAN Mastery Collection - Bringing Up The Control Plane Devices (For Customers)Document7 pagesThe SD-WAN Mastery Collection - Bringing Up The Control Plane Devices (For Customers)Nguyen Le0% (1)
- BriefCam v5.4 Installation GuideDocument101 pagesBriefCam v5.4 Installation GuideKibsain Luna100% (1)
- Downloading and Using Metamask Wallet: Download The ExtensionDocument1 pageDownloading and Using Metamask Wallet: Download The ExtensionKawserNo ratings yet
- ISACA WP Vulnerability Assessment 1117Document17 pagesISACA WP Vulnerability Assessment 1117Sripal S100% (2)
- Hacker High School - Security Awareness For TeensDocument192 pagesHacker High School - Security Awareness For TeensHữu PhúcNo ratings yet
- OpenVPN Access Server v1 5 Sysadmin Guide Rev 1Document59 pagesOpenVPN Access Server v1 5 Sysadmin Guide Rev 1Bakhtiyar UdinNo ratings yet
- DIR-867 REVA MANUAL v1.01 WW ENDocument143 pagesDIR-867 REVA MANUAL v1.01 WW ENsandeep kum kNo ratings yet
- ApplicationNote-HotspotFeature 765-00283 v1.1Document15 pagesApplicationNote-HotspotFeature 765-00283 v1.1itaarkNo ratings yet
- Usg20w VPN Eu0101fDocument683 pagesUsg20w VPN Eu0101fDaniele RomeoNo ratings yet
- Kerio Control Vpnclient Win en 7.2.0 3028Document14 pagesKerio Control Vpnclient Win en 7.2.0 3028Luis Romero CruzNo ratings yet
- DAP 2310 A1 Manual v1 15 EN UKDocument77 pagesDAP 2310 A1 Manual v1 15 EN UKdavilimaNo ratings yet
- ProSAFE Plus Utility User Manual 26aug16Document51 pagesProSAFE Plus Utility User Manual 26aug16IT TEAMNo ratings yet
- Ps Pps Ic 9.1r8.2 SupportedplatformsDocument32 pagesPs Pps Ic 9.1r8.2 Supportedplatformsandi susantoNo ratings yet
- USG40W - Version 4.10 Edition 1Document741 pagesUSG40W - Version 4.10 Edition 1standard21No ratings yet
- Prosafe PDFDocument460 pagesProsafe PDFAkash JosephNo ratings yet
- Connectivity ServiceDocument726 pagesConnectivity Servicesreekanth_seelamNo ratings yet
- Ceragon FibeAir IP 20G User Guide 8 0 Rev ADocument703 pagesCeragon FibeAir IP 20G User Guide 8 0 Rev AnoName314No ratings yet
- VPN Configuration Guide: Cisco ASA 5500 SeriesDocument26 pagesVPN Configuration Guide: Cisco ASA 5500 SeriesHugo RamirezNo ratings yet
- 96xx VPN GuideDocument64 pages96xx VPN GuidetyrrellicaNo ratings yet
- Commissioning FZCDocument117 pagesCommissioning FZCNicolás RuedaNo ratings yet
- Getting Started Guide: Forcepoint Web Security CloudDocument42 pagesGetting Started Guide: Forcepoint Web Security CloudVăn HảiNo ratings yet
- Application Note 3ADR010650Document33 pagesApplication Note 3ADR010650Mohamed MOUCHRIFNo ratings yet
- Remote Annex Q Start UnixDocument20 pagesRemote Annex Q Start UnixskazixNo ratings yet
- VPN Client User ManualDocument129 pagesVPN Client User ManualManuel MéndezNo ratings yet
- A10 VT VMWARE-ESXI Lib1.5 Apr06 2017Document32 pagesA10 VT VMWARE-ESXI Lib1.5 Apr06 2017SutajiTarNo ratings yet
- Juniper Dynamic VPNDocument14 pagesJuniper Dynamic VPNshidrang_GNo ratings yet
- VDC v5.4.02 - Server & OS Installation Guide PDFDocument116 pagesVDC v5.4.02 - Server & OS Installation Guide PDFMarcelo Mendonça BernardesNo ratings yet
- ProSAFE Plus Utility UM ENDocument51 pagesProSAFE Plus Utility UM ENrufonNo ratings yet
- Kerio Control Vpnclient Mac en 7.2.2 3782 p4Document13 pagesKerio Control Vpnclient Mac en 7.2.2 3782 p4Angga Alpa WibowoNo ratings yet
- DAP-1530 REVA MANUAL v1.01 WWDocument64 pagesDAP-1530 REVA MANUAL v1.01 WWJaime GomezNo ratings yet
- SAP HANA Client Installation Update Guide enDocument16 pagesSAP HANA Client Installation Update Guide enChimpiNo ratings yet
- TheGreenBow VPN Client Software - Deployment GuideDocument20 pagesTheGreenBow VPN Client Software - Deployment GuidegreenbowNo ratings yet
- User Manual: AC1200 Wi-Fi RouterDocument146 pagesUser Manual: AC1200 Wi-Fi RouterOscar MonardesNo ratings yet
- gwn7000 UsermanualDocument112 pagesgwn7000 UsermanualyoussefeNo ratings yet
- Kerio Control Step by Step en 7.0.0Document25 pagesKerio Control Step by Step en 7.0.0-Kashif MirzaNo ratings yet
- Ps Pcs Sa 9.1r8.0 SupportedplatformsDocument21 pagesPs Pcs Sa 9.1r8.0 SupportedplatformsNetsys BilisimNo ratings yet
- Dcs 930l b1 Manual v2 10 WWDocument62 pagesDcs 930l b1 Manual v2 10 WWElias ACHI HALLNo ratings yet
- Ceragon FibeAir IP-20C S E C8.0 User Manual Rev C.01Document531 pagesCeragon FibeAir IP-20C S E C8.0 User Manual Rev C.01jonatan medeiros gomesNo ratings yet
- Controls PDFDocument73 pagesControls PDFNguyen HuongNo ratings yet
- CC10206-4 Instal Config OpenVPN Link ENGDocument56 pagesCC10206-4 Instal Config OpenVPN Link ENGMario GuedesNo ratings yet
- SD WAN Admin GuideDocument34 pagesSD WAN Admin GuideManoj SamarakoonNo ratings yet
- 11 Ip Camera Manua PDFDocument64 pages11 Ip Camera Manua PDFAlexandre SchroederNo ratings yet
- User Manual: AC2600 MU-MIMO Wi-Fi Gigabit RouterDocument170 pagesUser Manual: AC2600 MU-MIMO Wi-Fi Gigabit Routerace1810No ratings yet
- dwr-932 Man Revf1 1-00 Eu Multi 20210610Document99 pagesdwr-932 Man Revf1 1-00 Eu Multi 20210610Duje VidekaNo ratings yet
- User Guide: AC1200 Wi-Fi Range Extender With AC Pass-Through RE365Document49 pagesUser Guide: AC1200 Wi-Fi Range Extender With AC Pass-Through RE365JohnyNo ratings yet
- CapsuleVPNClient AdminGuideDocument32 pagesCapsuleVPNClient AdminGuideEdisoncsiNo ratings yet
- AP10ag Install Nov2007 59918615Document132 pagesAP10ag Install Nov2007 59918615NunoPorto69No ratings yet
- N-Series Thin Clients For Citrix HDX: User ManualDocument25 pagesN-Series Thin Clients For Citrix HDX: User ManualAdeltop4everNo ratings yet
- Kerio Control - Step-By-Step GuideDocument26 pagesKerio Control - Step-By-Step GuideJose PerezNo ratings yet
- Netscreen Concepts & Examples: Screenos Reference GuideDocument152 pagesNetscreen Concepts & Examples: Screenos Reference GuidesombradehermesNo ratings yet
- DIR-X1560 A1 Manual v1.00 (DI)Document169 pagesDIR-X1560 A1 Manual v1.00 (DI)mprieto500No ratings yet
- User Guide, Ireport V1.5: Motion Control Engineering, Inc. 11380 White Rock Road Rancho Cordova, Ca 95742Document74 pagesUser Guide, Ireport V1.5: Motion Control Engineering, Inc. 11380 White Rock Road Rancho Cordova, Ca 95742ElputoAmo XDNo ratings yet
- SonicWALL GVC 4.6 Admin GuideDocument69 pagesSonicWALL GVC 4.6 Admin Guideluishteixeira1No ratings yet
- Szpcie QSG 160919 LQDocument47 pagesSzpcie QSG 160919 LQxzaimNo ratings yet
- Viavpn Manual Hub Manual: Edition: July 2020Document18 pagesViavpn Manual Hub Manual: Edition: July 2020ilias alafogiannisNo ratings yet
- Kerio Control Step by Step en 7.1.2 2333Document25 pagesKerio Control Step by Step en 7.1.2 2333Hairo VidalNo ratings yet
- JuniperNetworks ScreenOS 6 enDocument33 pagesJuniperNetworks ScreenOS 6 enTanveerNo ratings yet
- User Manual: Wi-FiDocument177 pagesUser Manual: Wi-Fijin76No ratings yet
- DIR-825 G1 Manual v7.01 (DI)Document185 pagesDIR-825 G1 Manual v7.01 (DI)vagnelimaNo ratings yet
- Set Up Your Own IPsec VPN, OpenVPN and WireGuard Server: Build Your Own VPNFrom EverandSet Up Your Own IPsec VPN, OpenVPN and WireGuard Server: Build Your Own VPNRating: 5 out of 5 stars5/5 (1)
- Deploying QoS for Cisco IP and Next Generation Networks: The Definitive GuideFrom EverandDeploying QoS for Cisco IP and Next Generation Networks: The Definitive GuideRating: 5 out of 5 stars5/5 (2)
- Microsoft Windows Server 2008 R2 Administrator's Reference: The Administrator's Essential ReferenceFrom EverandMicrosoft Windows Server 2008 R2 Administrator's Reference: The Administrator's Essential ReferenceRating: 4.5 out of 5 stars4.5/5 (3)
- Microsoft Virtualization: Master Microsoft Server, Desktop, Application, and Presentation VirtualizationFrom EverandMicrosoft Virtualization: Master Microsoft Server, Desktop, Application, and Presentation VirtualizationRating: 4 out of 5 stars4/5 (2)
- Pulse Connect Secure: Release Notes: PCS 9.1R8.1 Build 7851 PDC 9.1R8 Build 3143.1 Default ESAP Version: ESAP 3.4.8Document39 pagesPulse Connect Secure: Release Notes: PCS 9.1R8.1 Build 7851 PDC 9.1R8 Build 3143.1 Default ESAP Version: ESAP 3.4.8Netsys BilisimNo ratings yet
- Pulse Connect Secure: Release Notes PCS 9.1R6 Build 5801 PDC 9.1R6 Build 2223 Default ESAP Version: ESAP 3.4.8Document22 pagesPulse Connect Secure: Release Notes PCS 9.1R6 Build 5801 PDC 9.1R6 Build 2223 Default ESAP Version: ESAP 3.4.8Netsys BilisimNo ratings yet
- Pulse Connect Secure: Release Notes: PCS 9.1R8 Build 7453 PDC 9.1R8 Build 3143.1 Default ESAP Version: ESAP 3.4.8Document39 pagesPulse Connect Secure: Release Notes: PCS 9.1R8 Build 7453 PDC 9.1R8 Build 3143.1 Default ESAP Version: ESAP 3.4.8Netsys BilisimNo ratings yet
- Ps Pcs Sa 9.1r8.0 SupportedplatformsDocument21 pagesPs Pcs Sa 9.1r8.0 SupportedplatformsNetsys BilisimNo ratings yet
- Pulse Connect Secure (PCS) 9.0Rx - 9.1R4: New Feature IntroductionDocument37 pagesPulse Connect Secure (PCS) 9.0Rx - 9.1R4: New Feature IntroductionNetsys BilisimNo ratings yet
- DeploymentGuide PulseConnectSecure-SAMLauthDocument28 pagesDeploymentGuide PulseConnectSecure-SAMLauthNetsys BilisimNo ratings yet
- K14961: Create and Modify Vlans Using The TMSH UtilityDocument4 pagesK14961: Create and Modify Vlans Using The TMSH UtilityNetsys BilisimNo ratings yet
- Good Better Best Licensing OverviewDocument2 pagesGood Better Best Licensing OverviewNetsys BilisimNo ratings yet
- What Do You Mean TLS 1.3 Might Degrade My Security?Document4 pagesWhat Do You Mean TLS 1.3 Might Degrade My Security?Netsys BilisimNo ratings yet
- English - Pulse Secure Solution Overview - May 2018 - FinalDocument17 pagesEnglish - Pulse Secure Solution Overview - May 2018 - FinalNetsys BilisimNo ratings yet
- Network Engineer Job DescriptionDocument2 pagesNetwork Engineer Job DescriptionMark AguilarNo ratings yet
- Web Programming and Applications (503073) : Week 7 Prepared by Mai Van ManhDocument3 pagesWeb Programming and Applications (503073) : Week 7 Prepared by Mai Van Manhnam nguyenNo ratings yet
- 5G Networking and Signaling (5G RAN3.1 - 01)Document65 pages5G Networking and Signaling (5G RAN3.1 - 01)VVLNo ratings yet
- Pentest-Report KeycloakDocument16 pagesPentest-Report Keycloakpankaj thakurNo ratings yet
- 2.3 Managing and Protecting Digitalized Air Cgo Svcs From Cyber Attacks in UAEDocument10 pages2.3 Managing and Protecting Digitalized Air Cgo Svcs From Cyber Attacks in UAESer MaNo ratings yet
- An Overview OF Database Management System (DBMS) : - Shri HariDocument26 pagesAn Overview OF Database Management System (DBMS) : - Shri HariKiran ReddyNo ratings yet
- Globalprotect Admin GuideDocument180 pagesGlobalprotect Admin GuidedurgasainathNo ratings yet
- Com Zui CloudserviceDocument319 pagesCom Zui Cloudservicefipipi1025No ratings yet
- Eliminar Virus TopiDocument18 pagesEliminar Virus TopiSergio ChavezNo ratings yet
- Deepak Moocs ReportDocument7 pagesDeepak Moocs Reportsuraj pathakNo ratings yet
- 18-791 Lecture #17 Introduction To The Fast Fourier Transform Algorithm Richard M. SternDocument22 pages18-791 Lecture #17 Introduction To The Fast Fourier Transform Algorithm Richard M. SternxenightmareNo ratings yet
- Open Source ERP Vs Enterprise ERPDocument6 pagesOpen Source ERP Vs Enterprise ERPraji110889No ratings yet
- WGS239 Summary 5Document4 pagesWGS239 Summary 5hvxdghNo ratings yet
- IT2042 Info Sec UNIT V NOTESDocument13 pagesIT2042 Info Sec UNIT V NOTESSanthosh Kumar PNo ratings yet
- Operating System DEMODocument14 pagesOperating System DEMOdoctorbabu01430 949043101111No ratings yet
- CNAi Import Export InstructionsDocument12 pagesCNAi Import Export InstructionsSokratesNo ratings yet
- Dcap311 Dcap607 Wireless NetworksDocument265 pagesDcap311 Dcap607 Wireless NetworkshirenNo ratings yet
- 721 727H Protocol enDocument50 pages721 727H Protocol enCaelestis DoNo ratings yet
- Information Management FQ1-FINAL EXAMSDocument39 pagesInformation Management FQ1-FINAL EXAMSDes RiveraNo ratings yet
- Case Study Paper Resilience of Cyber Physical Systems CPSDocument8 pagesCase Study Paper Resilience of Cyber Physical Systems CPSWonder LostNo ratings yet
- SynopsisDocument5 pagesSynopsisGijigo YoNo ratings yet
- Autonics Daqmaster ManualDocument210 pagesAutonics Daqmaster ManualkariemNo ratings yet
- Syllabus of Cyber Security - Topics List V1.0Document6 pagesSyllabus of Cyber Security - Topics List V1.0751kps100% (1)
- Selection Criteria of A MicrocontrollerDocument13 pagesSelection Criteria of A MicrocontrollermikhailadvaniNo ratings yet
- RV College of Engineering: Clock Domain CrossingDocument18 pagesRV College of Engineering: Clock Domain Crossingaman shaikhNo ratings yet
- WT - 6Document11 pagesWT - 6singaram VenkateshNo ratings yet