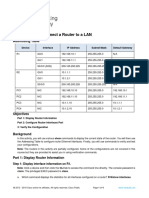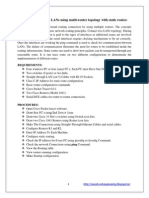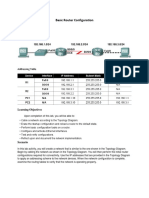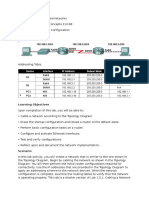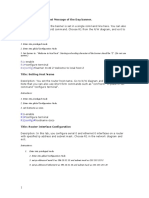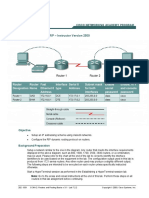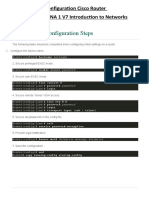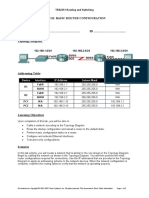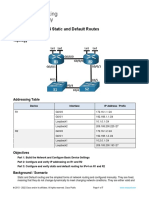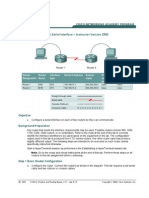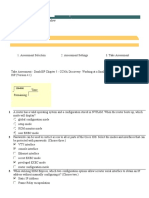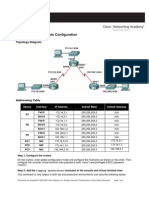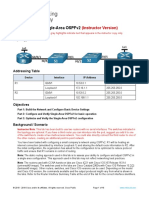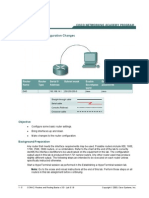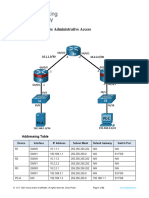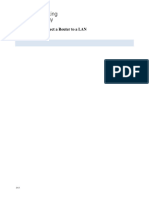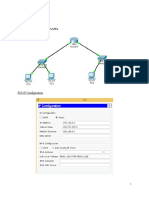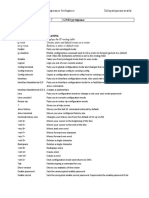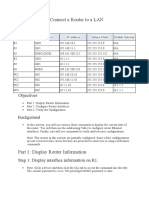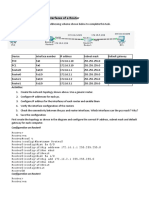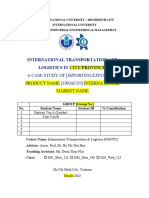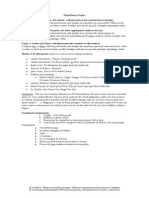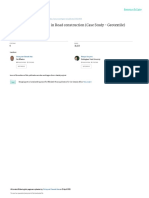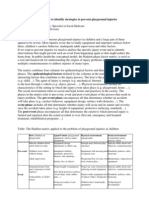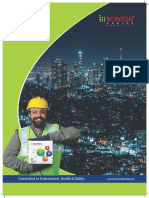Professional Documents
Culture Documents
Lab 5.3.5 Configuring Basic Router Settings With The Cisco IOS CLI
Lab 5.3.5 Configuring Basic Router Settings With The Cisco IOS CLI
Uploaded by
Punita VasuOriginal Description:
Original Title
Copyright
Available Formats
Share this document
Did you find this document useful?
Is this content inappropriate?
Report this DocumentCopyright:
Available Formats
Lab 5.3.5 Configuring Basic Router Settings With The Cisco IOS CLI
Lab 5.3.5 Configuring Basic Router Settings With The Cisco IOS CLI
Uploaded by
Punita VasuCopyright:
Available Formats
Lab 5.3.
5 Configuring Basic Router Settings with the Cisco IOS CLI
Device Host Name Interface IP address Subnet mask
R1 R1 Serial 0/0/0 (DCE) 172.17.0.1 255.255.0.0
FastEthernet 0/0 172.16.0.1 255.255.0.0
R2 R2 Serial 0/0/0 (DTE) 172.17.0.2 255.255.0.0
FastEthernet 0/0 172.18.0.1 255.255.0.0
Objectives
• Configure the device host name for a router.
• Configure console, privileged EXEC mode, and vty passwords.
• Configure Ethernet and serial interfaces, including description.
• Configure a message of the day (MOTD) banner.
• Configure the routers to not perform domain lookup of host names.
• Configure synchronous console logging.
• Verify connectivity between hosts and routers.
Required Resources
The following resources are required:
• Two routers, each with an Ethernet and serial interface. These should be non-SDM routers, if possible, because
the required SDM startup configuration is deleted when the startup-config is erased.
• Two Windows XP computers with HyperTerminal installed
• Two straight-through Category 5 Ethernet cables (H1 to S1 and S1 to R2)
• Crossover Category 5 Ethernet cable (H2 to R2)
• Null serial cable (R1 to R2)
• Console cables (H1 ro R1 and H2 to R2)
• Access to the host H1 and H2 command prompt
• Access to the host H1 and H2 network TCP/IP configuration
From each host computer, start a HyperTerminal session to the attached router.
Note: Before continuing, on all routers perform the steps in the section “Erasing and Reloading the Router” at the end of
this lab.
Step 1: Configure host computer IP settings.
a. Make sure that the host computers are connected according to the topology diagram.
b. Configure the hosts with static IP addresses using the following settings.
H1 attached to the S1 switch:
IP address: 172.16.0.2
Subnet mask: 255.255.0.0
Default gateway: 172.16.0.1
H2 attached to R2 directly:
IP address: 172.18.0.2
Subnet mask: 255.255.0.0
Default gateway: 172.18.0.1
Step 2: Log in to each router and configure the basic settings.
Note: Perform each step for both routers.
a. Configure a host name for each of the two routers.
Router>enable
Router#configure terminal
Router(config)#hostname R1
Note: Use R2 for the name of the second router.
b. Configure a console password and enable login for each of the two routers. Examples are provided for R1.
Repeat these commands on R2.
R1(config)#line console 0
R1(config-line)#password cisco
R1(config-line)#login
R1(config-line)#exit
R1(config)#
c. Configure the password on the vty lines for each of the two routers.
R1(config)#line vty 0 4
R1(config-line)#password cisco
R1(config-line)#login
R1(config-line)#exit
R1(config)#
d. Configure the enable and enable secret passwords for each of the two routers.
R1(config)#enable password cisco
R1(config)#enable secret class
R1(config)#exit
Note: Remember that the enable secret password is encrypted when viewing the configuration. Also do not
type enable secret password class. If you do, the secret password will be password, not class. The
enable secret password takes precedence over the enable password. When an enable secret password is
configured, the enable password is no longer accepted. It will be necessary to enter the enable secret
password to enter privileged EXEC mode. Some network administrators may choose to configure only the
enable secret password.
e. Configure a message-of-the-day (MOTD) banner using the banner motd command. When a user connects to
the router, the MOTD banner appears before the login prompt. In this example, the number sign (#) is used to
start and end the message. The # is converted to ^C when the running-config is displayed.
R1(config)#banner motd #Unauthorized Use Prohibited#
f. Configure the router to not attempt to resolve host names using a DNS server. If this is not configured, the
router assumes that any mistyped command is a host name and attempts to resolve it by looking for a DNS
server. On some routers, it can take considerable time before the prompt returns.
R1(config)#no ip domain lookup
g. Configure the router so that console messages do not interfere with command input. This is helpful when
exiting configuration mode, because it returns you to the command prompt and prevents having messages
from breaking into the command line.
R1(config)#line console 0
R1(config-line)#logging synchronous
Step 3: View the router running configuration.
a. From the privileged EXEC prompt, issue the show running-config command. This command can be
abbreviated as sh run.
R1#show running-config
Step 4: Configure the serial interface on R1.
In global configuration mode, configure serial interface 0/0/0 on R1. See the Router Interface Summary table at
the end of the lab for the proper designation of the serial interface on the router that you are using. Because the
R1 serial 0/0/0 interface is acting as the DCE for the WAN link, it is necessary to configure the clock rate. When
configuring an interface, always use the no shutdown command to enable it.
R1(config)#interface serial 0/0/0
R1(config-if)#description WAN link to R2
R1(config-if)#ip address 172.17.0.1 255.255.0.0
R1(config-if)#clock rate 64000
R1(config-if)#no shutdown
R1(config-if)#exit
R1(config-if)#exit
Note: Enter the clock rate only on the router serial interface to which the DCE interface end of the cable
is attached. The cable type (DTE or DCE) is printed on the outside of each end of the null serial cable.
When in doubt, enter the clock rate command on both router serial interfaces. The command is ignored
on the router to which the DTE end is attached. The no shutdown command turns on the interface. The
shutdown command turns the interface off.
Step 5: Display information about the serial interface on R1.
a. Enter the show interfaces command on R1.
R1#show interfaces serial 0/0/0
Serial0/0/0 is down, line protocol
Step 6: Configure the serial interface on R2.
In global configuration mode, configure serial 0/0/0 on router R2. See the Router Interface Summary table at the
end of the lab for the proper designation of the serial interface on the router that you are using.
R2(config)#interface serial 0/0/0
R2(config-if)#description WAN link to R1
R2(config-if)#ip address 172.17.0.2 255.255.0.0
R2(config-if)#no shutdown
R2(config-if)##exit
R2(config)#exit
Step 7: Display information about the serial interface on R2.
a. Enter the show interfaces command on R2.
R2#show interfaces serial 0/0/0
Step 8: Verify that the serial connection is functioning.
a. Use the ping command to test connectivity to the serial interface of the other router. From R1, ping the R2
router serial interface.
R1#ping 172.17.0.2
Does the ping work? _______
b. From R2, ping the R1 router serial interface.
R2#ping 172.17.0.1
Does the ping work? _______
c. If the answer is no for either question, troubleshoot the router configurations to find the error. Then ping the
interfaces again until the answer to both questions is yes.
Step 9: Configure the Fast Ethernet interface on R1.
In global configuration mode, configure the Fast Ethernet 0/0 interface on router R1. See the Router Interface
Summary table at the end of the lab for the proper designation of the Ethernet interface on the router that you are
using.
R1(config)#interface FastEthernet 0/0
R1(config-if)#description R1 LAN Default Gateway
R1(config-if)#ip address 172.16.0.1 255.255.0.0
R1(config-if)#no shutdown
R1(config-iexit
f)#R1(config)#exit
Note: Ethernet interfaces do not have a DTE or DCE distinction; therefore, it is not necessary to enter the clock rate
command.
Step 10: Display information about the Fast Ethernet interface on R1.
a. Enter the show interfaces command on R1.
R1#show interfaces FastEthernet 0/0
Step 11: Configure the Fast Ethernet interface on R2.
In global configuration mode, configure the Fast Ethernet 0/0 interface on R2. Refer to the Router Interface
Summary table at the end of the lab for the proper designation of the Ethernet interface on the router that you are
using.
R2(config)#interface FastEthernet 0/0
R2(config-if)#description R2 LAN Default Gateway
R2(config-if)#ip address 172.18.0.1 255.255.0.0
R2(config-if)#no shutdown
R2(config-if)#exit
R2(config)#exit
Step 12: Display information about the Fast Ethernet interface on R2.
a. Enter the show interfaces command on R2.
R2#show interfaces FastEthernet 0/0
Step 13: Save the configuration on both routers.
Save the running configuration to the startup configuration from the privileged EXEC prompt.
R1#copy running-config startup-config
R2#copy running-config startup-config
Note: Save the running configuration for the next time that the router is restarted. The router can be restarted either by a software
reload command or a power cycle. The running configuration is lost if it is not saved. The router uses the startup configuration
when the router is started.
Step 14: Check both router configurations.
Issue the show running-config command in privileged EXEC mode on both routers, and verify all the configuration commands you
have entered so far. Note that this command can be abbreviated as sh run.
Step 15: Verify that the Fast Ethernet connection to each router is functioning.
a. On host H1, open a Command Prompt window by choosing Start > Run and typing cmd. Alternatively, you
can choose Start > All programs > Accessories > Command Prompt.
b. Use the ping command to test connectivity to the Fast Ethernet interface of each router from its associated
host computer. From H1, ping the R1 router Fast Ethernet interface.
C:\>ping 172.16.0.1
Was the ping successful? _____
From host H2, ping the R2 router Fast Ethernet interface.
C:\>ping 172.18.0.1
Was the ping successful? ____
c. If the answer is no for either question, troubleshoot the router configurations to find the error. Then ping the
interfaces again until the answer to both questions is yes.
Step 16: (Optional challenge) Test end-to-end connectivity.
In previous steps, you tested network connectivity by pinging from R1 to the serial interface of R2. You also
pinged from each host to its respective default gateway. These pings were successful because, in each case, the
source and destination IP addresses were on the same network. Now you will ping from R1 to the R2 Fast
Ethernet interface and then from H1 to H2. The source and destination IP addresses for these pings are not on
the same network.
a. From R1, ping the R2 Fast Ethernet interface.
R1#ping 172.18.0.1
Was the ping successful? ____
b. From host H1, use the ping command to test end-to-end connectivity from H1 (172.16.0.2) to H2 (172.18.0.2).
C:\>ping 172.18.0.2
Was the ping successful? ____
The pings from R1 to the R2 Fast Ethernet interface and from H1 to H2 do not work because router R1 has no knowledge of how to
get to the R2 Ethernet network (172.18.0.0). In addition, R2 has no knowledge of the Ethernet network on R1 (172.16.0.0). The
pings cannot get from R1 or H1 to the R2 Ethernet network. Even if they could, they could not return. For the pings to work from
one host computer to the other, default routes and/or static routes must be configured on the routers, or there must be a dynamic
routing protocol set up between them.
You might also like
- Cisco CCNA Command Guide: An Introductory Guide for CCNA & Computer Networking Beginners: Computer Networking, #3From EverandCisco CCNA Command Guide: An Introductory Guide for CCNA & Computer Networking Beginners: Computer Networking, #3No ratings yet
- Packet Tracer - Connect A Router To A LAN: Addressing TableDocument4 pagesPacket Tracer - Connect A Router To A LAN: Addressing TableBenj MendozaNo ratings yet
- 1.2. Connecting Two LANs Using Multi-Router Topology With Static RoutesDocument8 pages1.2. Connecting Two LANs Using Multi-Router Topology With Static Routesராஜ்குமார் கந்தசாமி100% (1)
- Simoreg Spare PartsDocument34 pagesSimoreg Spare Partsiyilmaz1No ratings yet
- (Ebook PDF) Handbook of Dam EngineeringDocument1 page(Ebook PDF) Handbook of Dam EngineeringDesalegn TamirNo ratings yet
- Lab5 3 5Document10 pagesLab5 3 5ijot 76No ratings yet
- Lab 1Document10 pagesLab 1Israel EliasNo ratings yet
- Lab 6.2.2 Configuring OSPF Authentication: CCNA Discovery Introducing Routing and Switching in The EnterpriseDocument4 pagesLab 6.2.2 Configuring OSPF Authentication: CCNA Discovery Introducing Routing and Switching in The Enterprisemohammad_shahzad_iiuiNo ratings yet
- 2 Router Basic Configuration Lab: ObjectiveDocument13 pages2 Router Basic Configuration Lab: Objectivesamsingh12345000No ratings yet
- Configuring Router Passwords, Configuring The Serial and The FastEthernet Interface and Messageof-the-Day (MOTD) of A RouterDocument6 pagesConfiguring Router Passwords, Configuring The Serial and The FastEthernet Interface and Messageof-the-Day (MOTD) of A RouterCəfərzadə ƏliNo ratings yet
- Lab Basic Router Configuration (Example) : Topology DiagramDocument8 pagesLab Basic Router Configuration (Example) : Topology Diagrambluesupra1kNo ratings yet
- Practica 2 Configurando El RouterDocument11 pagesPractica 2 Configurando El RouterEvelin Castañeda DavilaNo ratings yet
- Lab 1: Basic Router Configuration: Topology DiagramDocument7 pagesLab 1: Basic Router Configuration: Topology DiagramDat LCNo ratings yet
- Comandos Router EjDocument20 pagesComandos Router Ejtomatito2000No ratings yet
- Switching LabDocument17 pagesSwitching LabGabby100% (1)
- Lab 7.2.2 Configuring RIP - Instructor Version 2500: ObjectiveDocument14 pagesLab 7.2.2 Configuring RIP - Instructor Version 2500: ObjectivesafaNo ratings yet
- Configuration Cisco Router CCNA Introduction To Networks V7.02Document6 pagesConfiguration Cisco Router CCNA Introduction To Networks V7.02Kim WorldNo ratings yet
- Lab 2.0: Basic Router Configuration: TRS2251 Routing and SwitchingDocument8 pagesLab 2.0: Basic Router Configuration: TRS2251 Routing and SwitchingKavilan RrNo ratings yet
- Configure IPv4 Static and Default Routes - ILMDocument7 pagesConfigure IPv4 Static and Default Routes - ILMAbdullahNo ratings yet
- LabDocument11 pagesLableonora KrasniqiNo ratings yet
- Router CommandsDocument9 pagesRouter Commandsanon-640566100% (2)
- Configuring & Verifying P2P HDLC Connections: Khawar Butt Ccie # 12353 (R/S, Security, SP, DC, Voice, Storage & Ccde)Document7 pagesConfiguring & Verifying P2P HDLC Connections: Khawar Butt Ccie # 12353 (R/S, Security, SP, DC, Voice, Storage & Ccde)Avishkar GoteNo ratings yet
- Chapter Two Lab-4 - Connect A Router To A LANDocument4 pagesChapter Two Lab-4 - Connect A Router To A LANFedasa BoteNo ratings yet
- CCNA2 Lab Inst 3 1 5 enDocument18 pagesCCNA2 Lab Inst 3 1 5 enblahblah2331No ratings yet
- Eigrp Configuration Step by Step GuideDocument19 pagesEigrp Configuration Step by Step GuideDiego MartinezNo ratings yet
- Lab 5.3.9A Managing Router Configuration Files Using HyperterminalDocument9 pagesLab 5.3.9A Managing Router Configuration Files Using HyperterminalAmrit ImmarajuNo ratings yet
- Lab5 2Document7 pagesLab5 2pzydf6wjxvNo ratings yet
- Configuring The Serial and The FastEthernet Interface. Configuring Static Routes. Configuring RIPDocument4 pagesConfiguring The Serial and The FastEthernet Interface. Configuring Static Routes. Configuring RIPCəfərzadə ƏliNo ratings yet
- Close Window: T o P o F F o R M B o TT o M o F F o R M 2094090Document8 pagesClose Window: T o P o F F o R M B o TT o M o F F o R M 2094090Chioma Iheanacho CynthiaNo ratings yet
- Lecture 5 - Routing Information ProtocolDocument10 pagesLecture 5 - Routing Information ProtocolDervpolo VansNo ratings yet
- Lab: Basic Static Route Configuration: Topology DiagramDocument6 pagesLab: Basic Static Route Configuration: Topology Diagramchanda_banda272No ratings yet
- How To Configure Routing Information Protocol RIP Routing Information Protocol Version 2 RIPv2 Lab PRDocument7 pagesHow To Configure Routing Information Protocol RIP Routing Information Protocol Version 2 RIPv2 Lab PRshinde_jayesh2005No ratings yet
- Add Devices and Connect Cables Configure Pcs Configure R1 Configure R2 Save The Packet Tracer FileDocument12 pagesAdd Devices and Connect Cables Configure Pcs Configure R1 Configure R2 Save The Packet Tracer FileMeme222No ratings yet
- Lab 2 Configuring Basic Routing and Switching PDFDocument11 pagesLab 2 Configuring Basic Routing and Switching PDFDennis Masuku MacfeeNo ratings yet
- 2.7.2 Lab - Configure Single-Area OSPFv2 - ILMDocument16 pages2.7.2 Lab - Configure Single-Area OSPFv2 - ILMMario Alberto Saavedra MeridaNo ratings yet
- Basic Router ConfigurationDocument26 pagesBasic Router ConfigurationNajeeb KhanNo ratings yet
- GNS3 IP Configuration: Command MeaningDocument4 pagesGNS3 IP Configuration: Command MeaningTea KostadinovaNo ratings yet
- Basic Two Router LabDocument10 pagesBasic Two Router LabsannuscribdNo ratings yet
- 10.3.4 Packet Tracer Connect A Router To A LanDocument4 pages10.3.4 Packet Tracer Connect A Router To A LanVince Mitchell LinaNo ratings yet
- Lab 3 1 6Document5 pagesLab 3 1 6HamzaSpahijaNo ratings yet
- 4.4.7 Lab - Configure Secure Administrative Access - ILMDocument22 pages4.4.7 Lab - Configure Secure Administrative Access - ILMRony Schäfer JaraNo ratings yet
- Networks Notes ShortcutsDocument6 pagesNetworks Notes Shortcutsgoingforward77No ratings yet
- Lab6 - Connect A Router To A LANDocument4 pagesLab6 - Connect A Router To A LANkaisbarboura99No ratings yet
- 4.4.7 Lab Configure Secure Administrative AccessDocument10 pages4.4.7 Lab Configure Secure Administrative AccessHector De Jesus Tapia GorgonioNo ratings yet
- 4.4.7 Lab - Configure Secure Administrative AccessDocument11 pages4.4.7 Lab - Configure Secure Administrative AccessJesús EnriqueNo ratings yet
- Navdeep Singh Parewa (2030075 - 10.3.4 Packet Tracer - Connect A Router To A LANDocument4 pagesNavdeep Singh Parewa (2030075 - 10.3.4 Packet Tracer - Connect A Router To A LANNavdeep ParewaNo ratings yet
- Lab - Build A Switch and Router Network: TopologyDocument8 pagesLab - Build A Switch and Router Network: TopologynujugtrNo ratings yet
- 10.3.4 Packet Tracer - Connect A Router To A LANDocument4 pages10.3.4 Packet Tracer - Connect A Router To A LANkds20850No ratings yet
- Lab Experiment 1 One Router 2 Switches and 4 PCS: Pc0 Ip ConfigurationDocument24 pagesLab Experiment 1 One Router 2 Switches and 4 PCS: Pc0 Ip ConfigurationRabiulAlamNo ratings yet
- Лабораториска Вежба Бр 7Document7 pagesЛабораториска Вежба Бр 7AngelaNo ratings yet
- Configuring Users and Passwords For The CCENT Certification ExamDocument12 pagesConfiguring Users and Passwords For The CCENT Certification ExamSarthakGuptaNo ratings yet
- CCENT Cheat SheetDocument18 pagesCCENT Cheat SheetJim D'FotoNo ratings yet
- Packet Tracer - Connect A Router To A LAN: Addressing TableDocument6 pagesPacket Tracer - Connect A Router To A LAN: Addressing TableAfif MananNo ratings yet
- Configuring Basic RIPv2 and RIPngDocument13 pagesConfiguring Basic RIPv2 and RIPngbinj78% (9)
- SL No. Topics Page No.: Lab ManualDocument85 pagesSL No. Topics Page No.: Lab ManualprasanthvvNo ratings yet
- Rip-Protocol-Configuration-Guide-With-Examples COMPLILEDDocument24 pagesRip-Protocol-Configuration-Guide-With-Examples COMPLILEDPerbz JayNo ratings yet
- Lab 4 - Static RoutingDocument5 pagesLab 4 - Static RoutingdaveNo ratings yet
- Computer Network Lab: Presented By: Md. Fahad Bin ZamalDocument62 pagesComputer Network Lab: Presented By: Md. Fahad Bin ZamalTanvir Zaman AsifNo ratings yet
- A Lab1acceslistDocument5 pagesA Lab1acceslistveracespedesNo ratings yet
- 10.3.4 Packet Tracer - Connect A Router To A LANDocument4 pages10.3.4 Packet Tracer - Connect A Router To A LANDan jonesNo ratings yet
- 6.2.7 Lab - Configure Automated Security FeaturesDocument11 pages6.2.7 Lab - Configure Automated Security FeaturesntutaNo ratings yet
- Network with Practical Labs Configuration: Step by Step configuration of Router and Switch configurationFrom EverandNetwork with Practical Labs Configuration: Step by Step configuration of Router and Switch configurationNo ratings yet
- Automated Smart Hydroponics System Using Internet of Things: Cite This PaperDocument11 pagesAutomated Smart Hydroponics System Using Internet of Things: Cite This PaperxColdHeartxNo ratings yet
- ITL - Project Report TemplateDocument5 pagesITL - Project Report Templatemossaengginoli0% (1)
- Design of Sequential Circuits - Example 1.3Document3 pagesDesign of Sequential Circuits - Example 1.3MD Saifuzzaman SohanNo ratings yet
- Photovoltaic Cable (Solar) : Solar Energy. Ful Lling The Energy Needs of TomorrowDocument4 pagesPhotovoltaic Cable (Solar) : Solar Energy. Ful Lling The Energy Needs of TomorrowNitinNo ratings yet
- LocationDocument12 pagesLocationPavithra GowthamNo ratings yet
- Planes of SymmetryDocument38 pagesPlanes of SymmetryRuchika Chandna83% (6)
- THDC Institute of Hydropower Engineering and TechnologyDocument3 pagesTHDC Institute of Hydropower Engineering and TechnologyAnsh AroraNo ratings yet
- LG Gas Cookers CatalogueDocument8 pagesLG Gas Cookers CatalogueHaissam HoballahNo ratings yet
- Protocols and Methodologies in Basic Science and Clinical Cardiac MRI (PDFDrive)Document445 pagesProtocols and Methodologies in Basic Science and Clinical Cardiac MRI (PDFDrive)Roberto DuniNo ratings yet
- Appendix G Elastic and Inelastic Response SpectraDocument11 pagesAppendix G Elastic and Inelastic Response SpectracedaserdnaNo ratings yet
- Ipad - Apple Technician Guide (2011)Document116 pagesIpad - Apple Technician Guide (2011)Jonathan Long100% (1)
- FCS195 - Essay 2 GuidelinesDocument2 pagesFCS195 - Essay 2 GuidelinesaaaaanksNo ratings yet
- Analysis of ToothGrowth Data SetDocument4 pagesAnalysis of ToothGrowth Data SetJavo SantibáñezNo ratings yet
- Duane Big EagleDocument3 pagesDuane Big EagleSergio StaniulisNo ratings yet
- HP Network Simulator: Lab 2 - Port and Link ManagementDocument7 pagesHP Network Simulator: Lab 2 - Port and Link ManagementLandry Sylvere TSAMBANo ratings yet
- Shri Digambar Jain Mandir Shyo Ji Ram Ji: Chowkri ModikhanaDocument3 pagesShri Digambar Jain Mandir Shyo Ji Ram Ji: Chowkri ModikhanaKUNAL GAURAVNo ratings yet
- The Use of Geosynthetics in Road Construction (Case Study - Geotextile)Document48 pagesThe Use of Geosynthetics in Road Construction (Case Study - Geotextile)Suresh DevarajanNo ratings yet
- NE20E-S V800R022C00SPC600 Configuration Guide 01 Basic ConfigurationDocument422 pagesNE20E-S V800R022C00SPC600 Configuration Guide 01 Basic ConfigurationMoises HenriqueNo ratings yet
- Korona - LED Highbay: Data SheetsDocument10 pagesKorona - LED Highbay: Data SheetsSinisa SustavNo ratings yet
- English Teachers Handbook - UNIT 2Document12 pagesEnglish Teachers Handbook - UNIT 2paulaNo ratings yet
- Engineers Syndicate Company ProfileDocument17 pagesEngineers Syndicate Company ProfileSakshi NandaNo ratings yet
- EngineeringToolBox-Simple Beam Stress CalculationDocument6 pagesEngineeringToolBox-Simple Beam Stress Calculationvincent02hk_57881301No ratings yet
- DNA For The Defense BarDocument192 pagesDNA For The Defense BarshaninroseNo ratings yet
- Sample Haddon MatrixDocument3 pagesSample Haddon MatrixAsmphLibrary OrtigasNo ratings yet
- Flexible Cable: House WiringDocument16 pagesFlexible Cable: House WiringNitinNo ratings yet
- Canopen Tutorial: Siemens Industry Online SupportDocument38 pagesCanopen Tutorial: Siemens Industry Online SupportHumberto MendozaNo ratings yet
- MK17C01-Group 3-MKT328m-Final Report DIFFERENTDocument14 pagesMK17C01-Group 3-MKT328m-Final Report DIFFERENTTran Minh Quy (K17 QN)No ratings yet
- Liquefaction of SoilsDocument31 pagesLiquefaction of SoilsAbhishekNo ratings yet