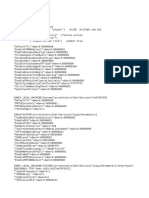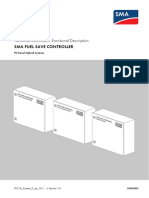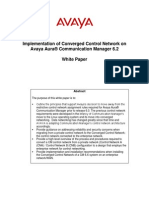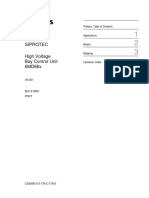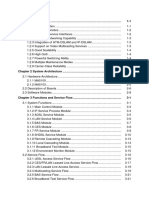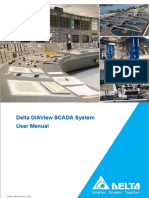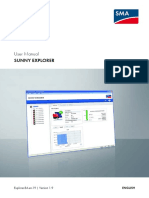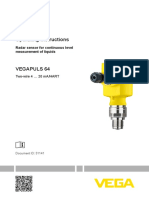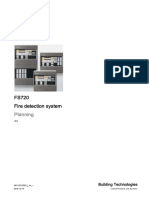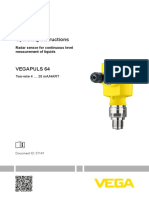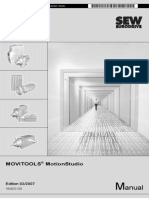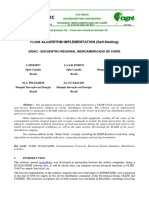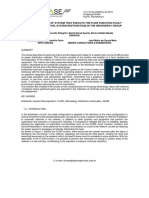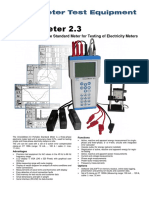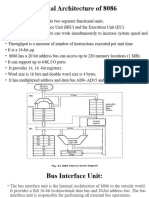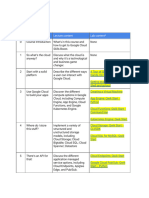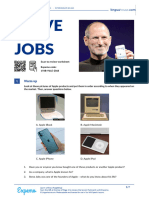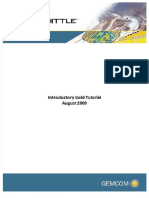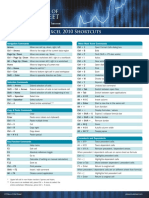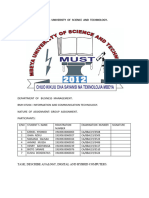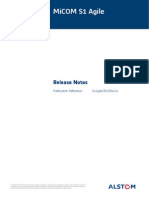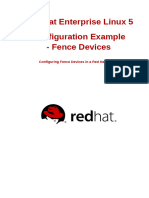Professional Documents
Culture Documents
Actionwise: Scada/Adms - Configuration and Operation Manual
Actionwise: Scada/Adms - Configuration and Operation Manual
Uploaded by
hoangtinbkOriginal Description:
Original Title
Copyright
Available Formats
Share this document
Did you find this document useful?
Is this content inappropriate?
Report this DocumentCopyright:
Available Formats
Actionwise: Scada/Adms - Configuration and Operation Manual
Actionwise: Scada/Adms - Configuration and Operation Manual
Uploaded by
hoangtinbkCopyright:
Available Formats
ActionWise
SCADA/ADMS | Configuration and Operation Manual
July 2021 | Version 2, Revision 0
ActionWise – Configuration and Operation – Version 2 – Rev. 0 1
Revisions
• January 2019 – Version 1.6 - English Version
Version 2
• May 2021 – Release of version 2. Ver.0
• New Diagram editor as an extension to Action.NET.
• Use of single database file for Action.NET and Wise.
• Wise in Supervision mode to serve as a simulator engine
• New algorithms in WISE acting for recovery.
• WISE configuration interface, much more complete.
ActionWise – Configuration and Operation – Version 2 – Rev. 0 2
Summary
1. Introduction ................................................................................................................................................................ 4
1.1 Presentation ......................................................................................................................................................................... 4
1.2. General features................................................................................................................................................................. 5
1.2.1 Main functions .................................................................................................................................................................. 5
1.2.2 Advanced Functions ....................................................................................................................................................... 6
1.2.3 Algorithms for generating maneuvers ...................................................................................................................... 6
1.3 Objectives .............................................................................................................................................................................. 7
2. System Configuration .............................................................................................................................................. 8
2.1 Electrical Network Data Generation ............................................................................................................................. 8
2.2 History Database ............................................................................................................................................................. 10
2.3 Using the Self-Healing Editor Extension .................................................................................................................. 10
2.4 SCADA configuration from network data (SinapLocal) ........................................................................................ 22
3. SCADA and ADMS Modules Databases Integration ................................................................................ 28
3.1 Basic Design for an Electric Utility Company .......................................................................................................... 29
3.2 Creation of a New SCADA / ADMS / FLISR Project ............................................................................................... 31
3.3 Procedures Performed in the Import of Data from SinapLocal ......................................................................... 33
3.4 Creating Graphical Screens in the ActionWise SCADA Module ......................................................................... 36
4. Real-time interface Functionalities (HMI) .................................................................................................. 41
4.1 Functional Screens .......................................................................................................................................................... 41
4.2 Logic Blocks One-wire Diagrams ................................................................................................................................ 41
4.3. FLISR operation log screen ......................................................................................................................................... 46
4.4 FLISR Event Reporting Screen .................................................................................................................................... 47
4.5 Operating Windows ......................................................................................................................................................... 48
4.6. The ADMS - WISE module ........................................................................................................................................... 57
5. ActionWise as Simulator ................................................................................................................................. 67
5.1 Simulator Operation ........................................................................................................................................................ 67
5.2 Simulation Interventions ............................................................................................................................................... 68
5.3 Switch Opening ................................................................................................................................................................. 69
5.4 Switch Blocking for the FLISR Function ................................................................................................................... 70
5.5 Change of Maximum Current ........................................................................................................................................ 71
5.6 Return to Base Case (Normalization) ........................................................................................................................ 72
6. ActionWise Simulation - Network Simulator ................................................................................................. 72
6.1 The Simulation Environment ........................................................................................................................................ 72
6.2. Starting ActionWise/Toolkit and ActionWise/Gateway ...................................................................................... 76
7. Other Features ......................................................................................................................................................... 76
7.1 Simple Commands ........................................................................................................................................................... 76
7.2 Data Types in the protocol ........................................................................................................................................... 76
ActionWise – Configuration and Operation – Version 2 – Rev. 0. 3
1. Introduction
1.1 Presentation
ActionWise is a SCADA/ADMS application software implemented by the companies Spin
Engineering of Automation.
Like all SCADA / ADMS, the solution includes a software module with SCADA (Supervisory Control
and Data Acquisition) functions oriented to electrical applications and a module with ADMS
functions (Advanced Distributed Management System).
Like all SCADA/ADMS, the solution includes a software module with SCADA (Supervisory Control
and Data Acquisition) functions oriented to electrical applications and a module with ADMS
(Advanced Distributed Management System) functions, with topological processor, state
estimator, a power flow module and a set of advanced functions for the management of the
distribution network, such as the FLISR (Fault Location, Isolation and Restoration of Service)
function, highlighted in this document.
The two main differentials of ActionWise, when compared to other products on the market that
also perform the FLISR function, are:
1) Electrical network modeling allows the integrated and complete representation of any
topology, involving all segments of the system, making it ideal for the analysis of
intelligent networks, where measurement, monitoring, control, automation and generation
points are present at any voltage level;
2) The software, as shown in the figure below, executes both in stand-alone mode,
communicating with the field, and in extension mode of the existing SCADA, in case the
CLIENT already has a SCADA. In either of these modes, the solution can be deployed either
in the control center (COS) or in a substation or regional.
ActionWise – Configuration and Operation – Version 2 – Rev. 0. 4
Figure 1 - ActionWise stand-alone or integrated with existing SCADA
1.2. General features
1.2.1 Main functions
This solution mainly implements the following features:
• Possibility of manual configuration of the database or integration with geographic information
systems (GIS or BDGD) to obtain topological and electrical data from the network. (For a pilot
deployment, the best option is to perform manual configuration)
• Obtaining real-time analog and digital data from network equipment and the possibility of
sending commands to them.
• Safety in the execution of maneuvers, with the automatic and/or manual deactivation of
equipment that show indication of failures, lack of communication or in maintenance activities.
• Alternatives for obtaining data directly from the equipment or integration with the SCADA
system (Operation Center) existing in the concessionaire
• With the data obtained in real time, the solution periodically executes a state estimation
algorithm, which allows the determination in near real time of several magnitudes of the
electrical system. In addition, if a fault occurs in the network, the solution uses the estimation
of the network state at an instant before and close to the moment of the fault, which
increases the precision of the calculations performed.
ActionWise – Configuration and Operation – Version 2 – Rev. 0. 5
• The solution uses a modified genetic algorithm to obtain the sequence of maneuvers to be
performed in order to isolate the defect and re-establish the energy supply to the healthy
stretches (without defect) of the network.
• Includes a Graphical Interface with simplified schematic diagrams for user-friendly operation of
the electrical system.
1.2.2 Advanced Functions
Originally, the scope of the ActionWise software involved only acting in case of detection of
permanent faults in the electrical network.
This new version 2.0, after developments carried out last two years, in addition to cases of
permanent faults, ActionWise also acts in the following situations
• Detection of overload and under/over voltage problems in the electrical network:
• To detect these situations in the electrical network, ActionWise periodically runs a state
estimation algorithm using current and voltage data sent by field equipment.
• The data thus obtained are used to estimate these electrical quantities at other points in
the network.
• With this estimation in hand, the software compares the calculated values with the
nominal capacities of each equipment and section, thus detecting cases of overload and
under/over voltage
• Isolated Blocks: Periodically, ActionWise checks the network for isolated load blocks. If so, it
suggests to the operator a sequence of maneuvers to restore the energy supply to that block.
• Detection of faults and interruptions in sections not monitored by the system. Example:
actuation of a bus breaker in the substation not monitored by ActionWise.
1.2.3 Algorithms for generating maneuvers
To determine the optimized sequence of maneuvers to be performed on the network to solve the
problem found, the algorithm considers the following optimization criteria:
• Minimization of the number of disconnected clients on the network;
• Minimization of the number of maneuvers performed on the network;
• Maximization of the current capacity of the network.
o For each piece of equipment or section, the current capacity is defined as the difference
between the nominal capacity of the component and the loading observed on that
component.
• Minimization of the need for future maneuvers, considering the history of load curves in the
networks involved in occurrences;
ActionWise – Configuration and Operation – Version 2 – Rev. 0. 6
In addition to the criteria mentioned above, the sequence of maneuvers generated by ActionWise
respects the operational current and voltage limits of the equipment and the network, ensuring
that there are no subsequent overload and voltage problems.
The following advanced features are also included in the algorithm:
• To obtain the sequence of operations, it does not consider only the circuits directly neighboring
the circuit where the fault occurred, but all monitored circuits. This range can be configured in
the application.
• In this way, it is possible to transfer load initially from a directly neighboring circuit to the
“neighbor of the neighbor”, so that the directly neighboring circuit has greater capacity to
receive load from the circuit where the fault occurred.
• Identification of cases of lack of coordination of protection adjustments in the network. If the
fault is detected by two pieces of equipment in series, but the action has occurred incorrectly
in the upstream equipment, ActionWise identifies this problem and performs the maneuvers
considering the problem of lack of coordination.
1.3 Objectives
This manual presents the key features and functionalities of ActionWise software detailing its
parameterization, testing, and real-time operation.
Parameterization is done in two stages, in the first one, the network data is acquired and the
second one integrates this data into the SCADA area, which is responsible for the interface with
the process and the operator.
After parameterizing the system, ActionWise can operate in three different ways:
• Real-time mode: the software communicates with the field and implements the FLISR
function, that is, from the data acquired from the real-time field, it discovers faults in the
opening of switches or feeder circuit breakers in the electric network and
proposes/performs actions to isolate the fault and restore the system by maximizing
quality indicators.
• Simulation mode: the software does not communicate with the field, and the data is
simulated from correct data of the modeled network. In this case, to verify the behavior of
the FLISR function, it is possible to simulate faults through the SCADA HMI and verify how
the system will be recomposed.
• Listening Mode: This is a special situation in real-time mode where the software acquires
real data from the field and informs what it would do for recovery from occurrences,
without actually doing so. This mode is used in the commissioning of the system, because
the faults are real and the software only informs through the HMI, what would be the
maneuvers executed.
• External Simulation: In this case, the system operates in a real way, but communicating
with a second computer system, with the same equipment and topology, but with data
ActionWise – Configuration and Operation – Version 2 – Rev. 0. 7
created by a simulator module that generates real-time measurements compatible with
the topology and changes in the network.
2. System Configuration
2.1 Electrical Network Data Generation
The information required for the modeling of the power grid can be acquired in two different ways,
as shown below.
2.1.1 ActionWise toolkit
It allows the insertion of new networks or substations, defined through a set of elements that
make up the set. These elements are bars, branches, loads, switches, generators and supplies.
The editor will also allow the "copy" and "paste" action of existing components on the same
network or on different networks. This action can be done with multiple components selected in a
single action. The multiple edition of similar equipment, such as wire branches arrangements and
nominal buses voltages.
Figure 2 - Editor used to create the electrical grid with all the data needed for its modeling
2.1.2 Data Importer/Exporter
As an alternative to entering the data through the ActionWise toolkit, it is possible to import this
data directly from the asset management modules and / or client studies. Thus, there are already
importers to seek data from certain GIS data formats from electric utilities companies.
It is also possible to import typical demand curves for each class of consumers.
ActionWise – Configuration and Operation – Version 2 – Rev. 0. 8
On the imported database, it is possible to perform a critical analysis of the data and identify any
errors of data inconsistency such as, nominal power of transformers, branches with distances
incompatible with georeferenced data, among others.
For more information on importing the data, the customer should contact Spin.
This document is limited to explaining data entry through the ActionWise Toolkit.
Figure 3 - Importing Third-Party Data
2.1.3 Model Topological Database
Either through ActionWise Toolkit or the data importer, at the end of the topological network
creation process, the network data set is obtained, saved in a relational database that includes a
set of tables capable of modeling the entire network, including topology and electrical
parameters.
The ActionWise software, at project creation time, will use this base for the automatic generation
of its data structure and screens for process follow-up.
ActionWise – Configuration and Operation – Version 2 – Rev. 0. 9
In real time, during system execution, this database is used by the ActionWise/FLISR monitoring
and calculation modules.
2.2 History Database
The ActionWise system stores the history of switching operations, events and other relevant
information obtained during its operation. This database is used to guide operating personnel
during real-time supervision of the network, as well as providing important information for future
analysis.
2.2.1 Load Profile Files
The system represents the circuit loads through Load Curves containing values for each hour of
the day. The program initially adopts standardized curves for weekdays and weekends. After
starting data acquisition, the system will continually update these data tables through power flow
analysis.
The FLISR algorithm considers the load curves, when proposing the optimal sequence of switching
operations, to analyze the feasibility of the reconfiguration plan for the next hours. In this way, the
network will not face overload problems in its equipment and branches after switching operations.
2.2.2 System Operations Record (Log)
During system operation, the ADMS-WISE electrical calculation module generates messages with
information on current activities (“operation logs”), which are stored in an appropriate table in the
system's historical message database.
This information is stored for up to 60 days after its creation. They can be viewed in real time
through daily reports or reports with historical searches of these messages. See item 4.4 for more
details on this report.
Another information saved in this same database, in another table (Maneuvers), is the set of data
involved in each occurrence of spontaneous opening of supervised switches. The date, interrupted
load and switches description are recorded. In the case of creating a maneuver plan for the
recovery of the circuit, the maneuver plan, the result of operations, the new load after recovery are
also stored. This information is used to generate the maneuver report described in item 4.5.
2.3 Using the Self-Healing Editor Extension
The Action.NET Editor Self-Healing extension is a support tool used to assemble the network
topology that will be used by the ActionWise program.
This topology will be composed of electrically independent schemes or groupings.
A scheme or grouping is a set of networks interconnected by remotely maneuverable switches (Vis
a Vis) that allow its reconfiguration in case of contingency.
A network is formed by a set of connected equipment, defined according to the user's criteria.
ActionWise – Configuration and Operation – Version 2 – Rev. 0. 10
This extension allows you to create the electrical schematic diagram, with the supplies, branches,
capacitors, bars (buses), switches, loads and networks, and save this diagram in a topological
database. This database will contain all the data necessary for the creation of the ActionWise
SCADA project and its screens that show these electrical diagrams.
To get the Editor screen we shoukd go to ActionWiser Manager Application and go to
Run>Extensions>Import and click in Self Healing editor.
ActionWise – Configuration and Operation – Version 2 – Rev. 0. 11
2.3.1 Required Settings
A new database connection must be created in the project under ‘Edit’ -> ‘Database’, with the
name ‘SinapLocal’ and the provider ‘SQLite’.
2.3.1 Home Screen
When the application is run, an initial screen is shown, with the toolbars of tools for using the
program's functionalities. This screen is shown above.
The main tasks made possible are:
• Open – To open an existing database
• Save - To save changes made in a network to the database
• Tools to aid in the creation and positioning of elements
2.3.2 Toolbar Controls
The Toolbar is the toolbar with control buttons located at the top of the editor, as seen below:
Figure 6 – Toolbar Controls
• Load button:
ActionWise – Configuration and Operation – Version 2 – Rev. 0. 12
This button is used to load the elements saved in the database. If you intend to load an existing
database, this button must be clicked before starting any editing on the diagram, otherwise the
existing database will not be loaded. In case it is decided to load the database after the beginning
of the edition, it will only be done a reload of the new added elements.
• Save button:
This button is used to save all elements in the database. If there is a previously saved diagram,
everything will be overwritten with the current edition. If the save button is clicked with the
diagram blank, an alert will be shown, in which it will be possible to cancel the recording, to avoid
accidentally deleting the entire database.
Note: The rated current, length, resistance and ratio properties of the sections are mandatory with
measurements greater than zeros. If there are sections in these conditions, the user will be
notified and the saving will be canceled until all sections have these correct properties.
• Rotation button:
By clicking on the side arrow of this button, three rotation lock options are available, "Free", "45º"
and "90º". It is used to control the rotation of the elements, the “Free” option being an unlimited
rotation, the “45º” option limiting the 45º rotation to 45º, and the same for the 90º option.
Figure 7 - Rotation Lock Control
• Selection buttons:
Selection buttons are used both to help identify elements, and to add additional features to aid in
the aligned positioning of elements.
• The boxes showing the description of objects and Branches make the filled text of its
“Code” visible below the element, according to the selection of the box, object or Branch.
• The “Show Grid” box visually makes available straight vertical and horizontal lines that can
be used for manual alignment.
• The “Snap to Grid” box is only available when “Show Grid” is selected, and when activated
makes all elements that are dragged in the diagram follow the grid alignment lines.
• Alignment buttons:
• Vertical alignment:
ActionWise – Configuration and Operation – Version 2 – Rev. 0. 13
Button used to align all items that are selected, vertically.
• Horizontal alignment:
Button used to align all selected items, horizontally.
2.3.3 Adding / Editing / Removing Groupings
• To create new groupings, just select the arrow on the folder button and choose the option to add
a new grouping. Then, just expand the list of groupings, select the 'New Grouping' and designate
the desired name in the 'Code' field, as seen in the diagram below.
Figure 8 - Scheme for creating new groups
• To edit a grouping, just select it and modify the desired fields, similar to adding.
• To remove a grouping, just select it in the grouping list, click the arrow on the folder button and
choose the option Delete Grouping option. Shown below is a visual scheme of the removal.
Figure 9 - Scheme for deleting groups
2.3.4 Adding/Editing/Removing Networks
• To create new networks, first select the group in which the network will be created, then click
the arrow on the network button and select 'New Network'. Then, just select the network 'New
Network' created and edit the 'Code', the network color and optionally the template that will be
used when importing into the Action.Net screens. Shown below is a scheme of the addition.
ActionWise – Configuration and Operation – Version 2 – Rev. 0. 14
Figure 10 - Scheme for creating new networks
• To edit a network, just select it and modify the desired fields, similar to adding.
• To remove a network just select it, click the arrow on the network button and select ‘Delete
Network’, as seen in the diagram below.
Figure 11 - Scheme to delete network
2.3.5 Adding/Editing/Removing Elements
• The addition of new elements is done using the element selector on the left of the screen, as
seen highlighted below.
ActionWise – Configuration and Operation – Version 2 – Rev. 0. 15
Figure 12 – Element selection area
It is possible to identify each element with the description that appears by leaving the mouse over
them. To add any of the elements, just drag it to the drawing area on the right at the desired
position. The properties of the added element will be shown in the lower right corner, which is
used to fill in all the necessary items for that element, as well as being the form used to associate
the element to a network. The elements Bar, Load and Stretch have their ‘Code’ property auto-
filled. The network associated with the elements is also auto-filled with the last chosen / last
modified network.
ActionWise – Configuration and Operation – Version 2 – Rev. 0. 16
Figure 13 – Added element properties area
ActionWise – Configuration and Operation – Version 2 – Rev. 0. 17
• To edit an element, just select it and all its properties will be visible. To change the position of
the element, just select it and use the arrow keys on the keyboard or drag the element using the
mouse.
• To remove an element, simply select it and click the ‘DELETE’ key on your keyboard or click on
the trashcan icon that becomes available when an element is selected.
Figure 14 – Delete an element button
2.3.6 Interaction of Elements
• Adding a Branch:
Only the ‘Bar’ element can create and receive a snippet. To do this, just select a bar, click on the
arrow icon and select a different bar, and a section will be created between the buses. To edit the
snippet information, just select it and its properties will appear on the lower right side. To delete a
Branch, follow the same procedure as for any element.
Figure 15 – Create a Branch button
• Relate to a network:
To associate an element to a network, just select it and choose the desired network in the
element's properties. All elements can be part of only one network, with the exception of the bar.
A bar can be associated with multiple networks, to know which networks a bar belongs to, just
look at the symbol ‘✔’ next to the network name (selecting it to add and selecting again to
remove).
ActionWise – Configuration and Operation – Version 2 – Rev. 0. 18
Figure 16 – Selection of one bar networks and for one element network
• Relate an element to a bus (bar):
Just bring the connectors (lines or dashes) of the element into the circle that represents the bus.
To check if the association was made successfully, just check the ‘Connections’ field of the
element. Example in the figure below.
Figure 18 - Relationship of an element with a bar
• Rotate an element:
To rotate an element, just select the element and move the circular arrow with the mouse to the
desired angle.
ActionWise – Configuration and Operation – Version 2 – Rev. 0. 19
Figure 19 - Element rotation button
• Copy / Paste elements:
Just select one or more desired elements, and click the copy button (highlighted in the image
below), or the keyboard command ‘CTRL + C’. Then, just drag the duplicated items (if the copy
button was used) or deselect all items and perform the keyboard command ‘CTRL + V’. All new
items that were pasted from the copy are created as new, so all their properties are reset and
must be filled. Before pasting by clicking with the mouse on any part of the screen, the copy will
be made from the point where the mouse was.
Figure 20 – Duplicate elements button
• Multiple edition
It is possible to edit common fields of the same element at once. To do this, just select the same
elements (by clicking on them and holding the 'CTRL' key on the keyboard for subsequent
elements), then edit the common properties in the lower right corner. Finally, just click anywhere
else, and any changes you make will take effect. (If the default value of the fields has not been
modified, nothing will be changed. For selection / alternative elements, it will be asked item by
item which should be modified).
• Undo / Redo:
To undo an action, just perform the ‘CTRL + Z’ keyboard command. To redo a newly undone action,
just perform the ‘CTRL + Y’ keyboard command.
ActionWise – Configuration and Operation – Version 2 – Rev. 0. 20
2.3.7 Visualization
• Zoom:
To apply or remove a zoom on the diagram screen, it is necessary to press the “CTRL” key on the
keyboard and use the “Scroll wheel” of the mouse forwards or backwards (Zoom in and out
respectively).
• Position:
To move around the diagram, it is necessary to use the “Click wheel” button, directing the mouse
to the desired region.
• View Groupings
You can view networks from all Groupings, networks from a single scheme, or just a single
network. To do this, just select the grouping or network with the mouse in the “Groups” area to
view only that complete grouping or a network. To restore the full view of all groupings, just
select the outermost tree “Groupings”, and all elements will be visible.
ActionWise – Configuration and Operation – Version 2 – Rev. 0. 21
2.4 SCADA configuration from network data (SinapLocal)
2.4.1 Topological Database
The topological database obtained from the Action.NET Extension – Self Healing Editor, (or
directly importing from a GIS system), is used for modeling electrical networks, including
georeferenced topological characteristics, interconnections, equipment, parameters electrical
equipment, load profiles, etc.
In fact, on this basis are all the data to allow electrical calculations. This database will be
accessed by the Action.NET project through the Database Connection called SinapLocal.
For the configuration of the ActionWise SCADA module, a second Action.NET Extension –
SinapWise Import is used, which includes routines for importing the database generated by the
Editor, and the creation of data objects in the project and text files for creation of functional
graphical screens, to be used as an interface by ADMS operators.
The tables in this database are created and populated with data relevant to the integration,
contained in the original topological database, called SinapRemote.
• Groupings - Contains the records of each of the logical schemes, or here called Groupings.
Each grouping is a set of Switches, Branches, Feeders, Loads, Networks, etc., existing in
the same project, electrically isolated from others groupings.
• Equipment - contains the records of each of the equipment described in the original
database. The equipment objects are the main elements of this model, for example,
switches, circuit breakers, bars, networks, supplies, branches of networks, lines, etc.
• Bar - contains the records that define each of the bars in the network. The interconnection
of equipment, by this model, is always done through bars. In each bar record, there are the
positioning coordinates of the bar.
• Networks - Each network is the complete set of interconnected equipment objects, which
will be considered in the implementation of the system. In each network, record there is
the coordinates of the area in which the network is.
• Load - contains records for each of the loads in the system, with identification, type and
nominal value and if priority.
• Capacitor - contains records for each of the system's Capacitors, with identification, type
• Branches - contains records for each of the system's wiring Sections, with identification,
electrical parameters and number of phases
• Supply - contains records for each of the system's Supplies, with identification and
parameters.
ActionWise – Configuration and Operation – Version 2 – Rev. 0. 22
• Switches – contains records for each of the system switches, with their identification, type
and initial normal state.
• Equipment type - contains the codes and names of the equipment that can be used in the
network.
• SwitchType - contains codes and names of different types of switches, such as, Circuit
Breaker, Recloser, Disconnector,
• Switches - contains records for each of the system switches, with the identification, type
and initial normal state of the switches.
• Network Type - is the list of different types of networks that can be handled by
ActionWise. It contains a numeric identifier of the type, the descriptive name and an
acronym that indicates if the network is transmission or distribution (SET = Transmission
System, SED = Distribution System, etc.).
• BarNetwork - is the list that lists each Bar with the Network to which it belongs.
• Bar equipment - is a list that relates the equipment to the bars: which bar they connect to
and the position on the bar.
2.3.2 SCADA Module Design
The SCADA module project must be created from a basic ActionWise project that when empty
already has all the structure templates, all the symbols and other ActionWise objects. This project,
named FLISR-Base-91-EN.tproj, is included in the ActionWise installer and available as a project
"Template" on the Action.NET Software portal starting with version an-9.1.
To create an individual project for a deployment, run the portal, and create a new project, using the
FLISR-Base-91-EN
ActionWise – Configuration and Operation – Version 2 – Rev. 0. 23
template.
The project thus created is an Action.NET project with all the structures, files, and symbols needed
to start a project, ADMS/FLISR.
Next, the necessary objects for a Scada project for ActionWise are described, already available in
FLISR-BASE-91-EN. Tproj do ActionWise:
• References to relational databases associated with SinapRemote and SinapLocal:
• In Edit> Datasets in the DB tab - SinapLocal There is a Datasets record for access to the
local database that will be created with "DB3" format (SqLite); The name of this DB is
"SinapLocal", it must use the same project name and extension ".dbSh".
• In Edit> Datasets on the DB tab - There is a Datasets record for access to the local
database where the ActionWise Calculation module will be record Log and historical data
of Maneuvers. The name of this dataset is SinapLog and the data file will be named "SH_"
followed by the project name, and extension ".mdb".
ActionWise – Configuration and Operation – Version 2 – Rev. 0. 24
Figure 26 – Declaration of databases used in ActionWise
• Communication channels (integration bus) used in real time for the exchange of data between
the SCADA and ADMS modules. This communication was implemented through a proprietary
protocol, called SinapWise available in both modes: client and server:
• Client: SCADA requests from the ADMS Module the load status, the colors of the
sections (Responsible feeders), estimated values, indicative of maximum loads
reached.
• Server: Through this communication channel, the SCADA module sends to the
ADMS module the field data, i.e. switches states and electrical quantity
measurements currently in real time. Inversely the module ADMS sends to the
SCADA through this channel the plans of maneuvers and estimated measures.
These channels are declared in the SCADA engineering tool in Edit> Devices. In this section
the channels (client and server), the nodes of these channels (IP addresses: Port) and I / O
points exchanged between the two modules are defined. Thus, in the basic ActionWise
project, these channels are already defined, and it is only necessary to adjust variable
attributes, depending on the architecture of the network.
• In Edit> Devices on the Channel tab there will be a communication channel with
the SinapWize protocol, in Server mode and other in Client mode. (See the
Online Manual for details on this configuration - Devices and Interfaces).
• In Edit> Devices in the Nodes tab there will be two communication node for the
channels server and client defined in the previous item (See the online manual
for details on this configuration - Devices (Devices and Interfaces).
• In Edit> Devices in the Points tab, all the points that will be read and written
through the two modes (client and server) will be automatically generated, but
ActionWise – Configuration and Operation – Version 2 – Rev. 0. 25
these points will be described later in the detailing of the import - extension
routine SinapWise and Deploy. Extension.
• Templates (templates) of all the equipment that makes up the electrical network modeled by
ADMS / FLISR. These templates are already created in Edit> Tags in the Templates tab. There
should be as many templates as there are the equipment used to model in SCADA the data of
the equipment defined in the ActionWise - ADMS module. Routines for automatic generation
of the application database will use these templates, whose names will be the same names
of the equipment types, to instantiate corresponding Object Objects. In the following item are
presented these Templates.
• Main screen for a FLISR project, with buttons for the call of the unifilares, and selection of
general modes of operation.
• Windows (dialog screens) for the Maneuver, Diagnostics and Switches command.
• Symbols (graphic) to be used to build one-way wiring displays to show topology of networks
and groupings.
2.3.3 Templates for SCADA/ADMS Integration
In the SCADA engineering tool, templates are used to define the equipment with all relevant data
for the integration of the SCADA and ADMS modules. The main features of these templates are:
• The name is defined by the prefix SW_ (short for SinapWise) followed by the name of the
type of equipment that it models, in capital letters.
Figure 27 - Equipment models used in ActionWise (SW_ <Equipment Type>)
ActionWise – Configuration and Operation – Version 2 – Rev. 0. 26
• The template can include sub-templates as data items. These data items are pertinent to
SCADA x ADMS and SCADA x Field integration.
• The SW_BREAKER Template, for example, is composed of three sub-templates: STA (type
status - digital variables of switch), CMD (Type Commands – tags used to send commands
to breaker) and MED (Type Measurements –with measurements contents tags).
The following figure shows the sub-template RL_STA (Digital Variables) where only members
marked with yellow are relevant for the SCADA x ADMS integration. Other members are read from
the field, in real time, for the supervisory functions of the switch in question.
Note: In projects where there are relevant differences between the tags of a type of witch and of
another type, that it is necessary to have more than one template, it is possible to define as many
as needed, as long as the main tags are maintained, for the protocol communication between
SCADA vs. ADMS, as shown in yellow in the next figure. The names of these alternate templates
should start with SW_ and be included in the "strExtId" field in the Equipment table, without the
prefix SW_.
ActionWise – Configuration and Operation – Version 2 – Rev. 0. 27
Figure 18 – Template RL_STA with several field tags. The tags yellow marked are used by Wise algorithms and are
needed to integration between Scada x ADMS.
3. SCADA and ADMS Modules Databases Integration
As presented in chapter 2, an empty database is already available, with types of switches and
their attributes, types of equipment, types of consumers and their default attributes, etc. From
this empty base, using the Self-Healing Editor, electrical diagrams and schematics with their
electrical networks and equipment are generated.
Subsequently, using the Action.NET engineering tool, the data from the SinapLocal database is
included in the new project created from the basic ActionWise project.
In this project, as shown in item “2.3.2” there is already all the basic ActionWise structure
necessary to generate a new SCADA/ADMS FLISR application.
ActionWise – Configuration and Operation – Version 2 – Rev. 0. 28
3.1 Basic Design for an Electric Utility Company
The basic ActionWise project should contain the basic elements already described, such as
datasets, devices, templates, symbol libraries, command windows, required for SCADA / ADMS /
FLISR integration projects.
However, as each energy utility has different cultures from the others, with regard to substantive
points of the reclosers, rules for naming tags associated with an equipment, etc., it is suggested
that for each company be created, from the basic project a new basic project, using templates,
symbol libraries, etc. suitable for this utility.
• The following figure shows the set of basic templates in the basic ActionWise project.
Fi
gure 31 - Basic templates available in Basic FLISR Project
• Channels and Nodes will be the server and client channels and the nodes. In Datasets the
accesses to the database. In Assets a Level with the name ACTIONWISE. Under Categories
a created with the name SINAPWISE. All tags credited in the import of the topological
database will be assigned this category.
• In the symbols library, as shown in the figure below, symbols associated with each of the
above templates (SW_) with the same name were created, which allows the direct pasting
of objects instantiated with the templates on screens.
ActionWise – Configuration and Operation – Version 2 – Rev. 0. 29
Figure 32 - Symbol library with each network device
• If desired, you can create new or change imported objects, which are only the basics for
integrating ActionWise with a network of reclosers, their feeders, branches, and the loads
involved.
• In Datasets will be the necessary references the bases of damages, already described.
Figure 33 - Datasets
• In Devices, the channels and Nodes tabs will be the necessary registers for the
communication between the SCADA and ADMS modules that form the ActionWise
• In Display, you can find a basic Home screen, the Switch Command Windows, Self-Healing
Maneuvers and Lock Diagnostics.
ActionWise – Configuration and Operation – Version 2 – Rev. 0. 30
3.2 Creation of a New SCADA/ADMS/FLISR Project
After changing the basic ActionWise project, adapting it to the concessionaire's culture, just
create a new project in Action.NET, which automatically includes all the basic structures
necessary for the development of a SCADA/ADMS/FLISR application.
The electrical elements themselves are missing, that is, the description of an electrical network
with various schemes, electrical networks, switches, loads, feeders and the interconnection
sections between these equipment´s.
3.2.1 Using the Self-Healing Editor Extension
This information is in the Model database (SinapLocal, dbSh extension) created as described in
item 2, by the Self-Healing Editor Extension. If this database does not exist, it will be created
automatically, with its necessary schema and tables, and with the name: <project name>,
followed by “.dbSh”.
3.2.2 Using the SinapWise Import Extension
This item describes the procedures for importing objects, creating tags, and generating screens.
To import data from the ADMS module, registered in the SinapLocal database, you must use the
extension SinapWise Import functionality, created especially for this task.
In Action.NET, Extension-type applications are run in the SCADA engineering module tool to
import and export project data, as shown below:
• Go to Run> Extensions and the screen in the following figure will be shown;
• On this screen, double-click on SinapWise Import.
Figure 34 – Extension SinapWize Import
• The execution window of this extension will be opened, as shown below.
ActionWise – Configuration and Operation – Version 2 – Rev. 0. 31
• In this window, you must choose the Nodes names for the Server and Client channels,
which will be necessary for the communication between the SCADA module and the ADMS
module. If Component SinapWise was imported into the project, the nodes will have the
names shown below.
Figure 35 - SinapWize Import Execution Window
• Clicking Execute button, the import will start. You can follow the main steps that will be
described in the window. After the message "Import Completed" appears, press the Ok
button to close the window.
• To ensure that the generation of Tags and Points, made in the import is consolidated
correctly, it is recommended to execute a build, going to Run> Build;
• In case of an import problem you can check the contents of a log created in the Projects
folder, subdirectory Logs, named ActionNet-dd.mm.aaaa.Log. (Date of the day).
Figure 36 - Logs generated in the SCADA project directory
ActionWise – Configuration and Operation – Version 2 – Rev. 0. 32
3.3 Procedures Performed in the Import of Data from SinapLocal
This section presents a brief explanation of the activities performed automatically during the
importation of ADMS data, available in the SinapLocal database, just to better guide the user of
the procedures performed and provide the basis for making changes or corrections if deemed
necessary. It is not an explanation of procedures for the user.
The activities performed are basically as follows:
§ The input database has the extension “dbSh” (SqLite) and will be located in the SCADA
Projects directory. Its access will be obtained by the Dataset named SinapLocal, in the
project's dataset table.
§ At the beginning of the import, the Equipment repository will be read and for each of its
records, a Tag object with type (template) corresponding to the type of equipment will be
instantiated in the Objects table. The equipment's strCodigo will be used to name the
instantiated tag. Duplicate tags will not be allowed.
ActionWise – Configuration and Operation – Version 2 – Rev. 0. 33
Figure 32 - Each equipment is created with its respective template-type
§ If the template with the same name as the equipment type does not exist, the
corresponding tag will not be created. By the way, this is the way to make Bars not be
created in the SCADA project, since in the current version they are not used in this
ActionWise module.
§ If it is necessary to define more than one template for the same equipment type, for
example for the SWITCH equipment type, you can define more than one template and in
the Equipment table record, in the SinapLocal base, in the strExtId column, the template to
be used for each equipment must be indicated. The template must have the name preceded
by SW_. In the strExtId field, just use the template name. Ex: Let the template
SW_BREAKER, in strExtid fill with the word BREAKER. The strExtId field is accessible
through the “Template” field in the Self-Healing Editor properties window.
ActionWise – Configuration and Operation – Version 2 – Rev. 0. 34
Figure 33 - SinapLocal Database (MDB) - Equipment Table - strExtId parameter
• In the POINTS table, an entry will be created for each member of objects instantiated in
Objects, with member names defined in the protocol. In the Address field, the intEquipId of the
record in Equipment will be placed, with a subfield to define the corresponding measurement
or status for the ADMS module. These fields match existing member names in the equipment
type templates, such as POS, SUP, CMF, BLF, LKO, CMA, A_A, A_B, etc. The figure below
shows some points created in points:
Figure 34 - I/O points created automatically by Sinapise Import
ActionWise – Configuration and Operation – Version 2 – Rev. 0. 35
• The communication module that will read this table is called SinapWiseServer. For details on
configuration, field types, etc. see the Protocol Manual, which can be read in Edit > Devices >
Channel, choose the SinapWiseServer module in the “Installed Protocols” box and press the
Help button. Points will also be created for the SinapWiseClient client module.
• Virtual tags, created to receive data from ADMS, such as the Supply that is connected to each
segment, the energized state or not of a load, will be allocated to the Client Node. Tags
created to receive real data from the acquisition, such as the position of a recloser or the
measurement of a current will be placed on the Node Server, to be sent to the ADMS.
• The actual data acquisition points can be the same tags or others that already exist, used in
the supervision. In any case, they must be configured for the protocols used in their acquisition,
regardless of those described here. If the tags are other, see the protocol manual how to
define them also in the ADMS module to ensure data correspondence between the two sets of
tags.
• It is not possible to duplicate tags in ActionWise. Thus, when executing an import for the
second time, nothing will be imported. In the execution log, it can be seen that for each tag
there will be the warning “Tag already exists=> BVA_21C5 - Not created! ”.
• Generation of .CSV files with specification of graphic screens corresponding to the equipment
and topology described in the Topological Model database. (See next item for usage of these
files).
3.4 Creating Graphical Screens in the ActionWise SCADA Module
In order for ActionWise operators to be able to monitor, in real time, the supervision and
monitoring of the distribution networks, the system must create, graphical displays showing the
states and measurements in the equipment’s and the topology of the networks. These screens
allow simplified schematic (non-georeferenced) visualization, the network implemented in the
SCADA module and ADMS
In ActionWise DefaultNewProject, as shown in figure 32, there are already Symbols to represent
each of the objects handled in the SCADA / ADMS integration, with the same name of each of the
templates corresponding to the objects they represent.
In ActionWise, an extension named Import CSV file is available among the Import tools. Among the
features of this extension is the import of ASCII text files with the specification of graphical screen
creation with predefined symbols in .CSV format.
3.4.1 .CSV file generation with definition of graphic screens
The Import extension SinapWise Import, in addition to creating the SQLite database with the
substantive data for the execution of Action.NET run-time, generates files extension "CSV", from
the definition of the network topology in the base SinapRemote. These files contain the electrical
schemas generated by the Toolkit, with the video coordinates of each associated equipment (Top,
left), as shown in the following figure.
It is important for the user to be aware of certain predefined criteria in generating the files:
ActionWise – Configuration and Operation – Version 2 – Rev. 0. 36
• The .CSV file will have the name formed by the project name followed by the word
"_Display", and a number just to differentiate it from other files, and with the .CSV
extension.
• For each Grouping, (schema) information will be generated to create / change a graphic
display with the name formed by the prefix "UNSH_" followed by the name of the grouping.
The screen is generated with black background and the dimensions 1680 x 830. The second
line in the figure below is used for creating the screen.
Figure 40 - Example of .CSV file for generating screens
• For each screen a symbol with the name SW_GROUP is included in the center left of the
screen. This is the grouping monitoring and control panel, shown in the figure below.
Figure 41 - Grouping monitoring panel
• Screen size, symbol allocation, and layout are proportional to the dimensions and
allocations of the corresponding symbols on the original graphics screen created in the
Self-Healing Editor extension. In this way, is recommended that in the creation of the
original network take into account that the screen in the SCADA will have these
proportions of approximately double the height double. In the case of Schemas that require
a higher height, this condition is in mind during the generation of the screen, which will be
higher. It may have to be manually subdivided after its import.
• Continuing to generate the other symbols on the screen, a symbol representing a
NETWORK will be allocated to each Supply in the original network. There are two of these
symbols one SW_NETWORK, used if the Supply is found in the left half of the graphical
screen and another with the name SW_NETWORKR, if found in the right half of the graph.
ActionWise – Configuration and Operation – Version 2 – Rev. 0. 37
Figure 42 - Symbols for SW_NETWORK and SW_NETWORKR (right) networks sources
• For each Recloser object (SWITCH), a SW_SWITCH symbol will be allocated, which already
contains the representation of the switch status, current measurements, switch name,
lock status, etc. and the call to display a status and command screen when double-clicking
on the recloser symbol. In the case of circuit breakers (from feeders), a different symbol
with the name SW_BREAKER is used. The positioning of the symbols is proportional to the
originals in the network.
Figure 43 - Symbols for Switches and Switches
• For each section of BRANCH of the schematic registered in the database, a record will be
generated for the creation of a Branch Symbol on the ActionWise screen. There are two
symbols for Branches: one for horizontal branches SW_BRANCH and one for vertical
stretches SW_BRANCHV.
ActionWise – Configuration and Operation – Version 2 – Rev. 0. 38
Figure 44 - Symbols for horizontal and vertical segments
• For each priority load found in the original network, a SW_LOAD_PR symbol will be
inserted on the screen to display its fed state or not.
• Only screens and symbols corresponding to objects that were created in the Action.NET
project will be generated during the current SinapWise import run. Therefore, when you
want to add new equipment, you must do it in the network, by ActionWiseToolKit and after
repeating the imports, the corresponding new tags and the new symbols for the screens
are generated.
3.4.2 Importing the Screen Generation .CSV File
For the import of graphical displays, one must again use an extension developed to read the file
with extension CSV: CSV File.
Within the engineering environment:
• Go to Run> Extensions and the screen of the figure below will be shown;
• On this screen double-click on CSV File extension;
ActionWise – Configuration and Operation – Version 2 – Rev. 0. 39
Figure 45 - CSV Importer (used to generate the screens)
• The execution window of this extension will be opened, as shown below.
• In this window, you should choose the CSV file you just created, with the name of the
project and the termination _Displaynn.csv. The file is created in the
c:\Action.NET\Projects\ directory, the same directory as the other project files.
Figure 46 - Importing the CSV file to generate ActionWise screens
• Click Ok, and the import will start, showing in this window information about the progress
of the task.
• At the end of execution, the window will close automatically.
ActionWise – Configuration and Operation – Version 2 – Rev. 0. 40
• After the import go to Edit> Displays and choose the screens that were created to verify
the result. Note that all feedstocks, switches, breakers, and priority loads have been
included on the screen.
• The layout of the objects will be quite close to what the objects have on the original
network graphic defined in Self-Healing Editor. Only the objects will not be correctly
adjusted with each other because of the difference in proportion that the symbols in the
SCADA, with more visual information and different dimensions, have in relation to the
simpler symbols used in the design of the network.
• Open Self-Healing Editor to check the correct positioning of the symbols on the chart and
use the graphical screen to orientate yourself when making the moves to adjust
positioning of objects on the SCADA screens. To check which equipment each symbol
refers to, click on it and a window with the name of the equipment will be shown.
4. Real-time interface Functionalities (HMI)
4.1 Functional Screens
Functional screens are ready-made screens in the default project of the ActionWise SCADA
module for presentation of events, alarms and historical research.
• System events;
• Current alarms;
• Operation Log;
• Searching historical data;
• Real-time and historical trend screens;
• Listing of database parameters
4.2 Logic Blocks One-wire Diagrams
As shown in Figure 32, in ActionWise you can easily create one-wire logical blocks diagrams to
facilitate operator understanding. One or more screens can be created according to the
convenience to facilitate the operation.
In principle, it is recommended that a screen be created for each Grouping of switches (with
multiple feeders - sources).
Several simple Groupings can be included in the same display.
4.2.1 Networks (Feeders)
They consist of a power supply (substation feeder) and a set of equipment type: reclosers,
branches and interconnected loads. The symbol for the interconnection point is shown below.
ActionWise – Configuration and Operation – Version 2 – Rev. 0. 41
Clicking on the Network symbol (TAM_21F2) shows the network activation / deactivation window,
shown in the middle figure.
Figure 47 - Logical Block - Details
By clicking on the switch you can change the mode Enabled to Disabled (or blocked), that is, none
of the reclosers of this network can be controlled by the FLISR algorithm. In the off mode, a red
circle with the symbol "BL" appears beside the bar. This information is sent to the ADMS module,
which will no longer attempt to recover this network in case of occurrences.
Note: This blocking of the FLISR function in the logic block, will also be triggered automatically
when at least one of the network reclosers (feeder) has:
• Indication of Hot line works;
• Automatic Recloser blocked;
• Neutral Relay blocked;
For security, this set (feeder) will not participate in the FLISR algorithm if an occurrence comes.
This automatic locking function is configurable and, at the discretion of the utility's operation, tags
may be included or excluded in this consideration. Tag names are set to StartValue of a tag of type
SW_GLOBAL: TAGSFORBLRCALC.
ActionWise – Configuration and Operation – Version 2 – Rev. 0. 42
Figure 48 - Logical Block – Details
4.2.2 Reclosers
The Reclosers Switches are represented by the symbol shown below. They include the state, code
or name of the switches, the three phases of currents measures, and some indications of modes of
operation.
Figure 49 - Reclosers - Information
The following figure shows the reclosing blocking indications (BR symbol), self-healing block (BL)
and local control mode. The blocking function for self-healing is detailed forward in this manual.
Figure 50 - Reclosers - Blocking Types
The ADMS module continuously monitors the current load on each recloser. The MAX and FUT
symbols are respectively shown if the current load exceeds the acceptable maximum (85% of
nominal), or if the load is expected to reach this maximum in the future (3 hours later) if the
current trend is maintained.
ActionWise – Configuration and Operation – Version 2 – Rev. 0. 43
A double-click on the recloser picture shows the control window of the recloser shown and
described later in this manual.
4.2.3 Branches
The Branches symbolize the interconnection cabling between the reclosers, having as parameters
the maximum permissible current. The branches are colored and assume the color of the network
symbol that feeds it now. When are not energized, its color is green.
Figure 51 - Branches
The ADMS module continuously monitors the current load at each stretch. The MAX and FUT
symbols are respectively shown if the current load exceeds the acceptable maximum (85% of
nominal), or if the load is expected to reach this maximum in the future (3:00 p.m.), if the current
trend is maintained.
4.2.4 Loads
The common Loads existent in all sections are not represented on the screens. Priority loads,
which you want be shown on the displays, must be created in ActionWise and represented by a
triangle with the name. When energized they appear in Red color. If are not energized are shown
only with external lines in green color.
Figure 52 – Priority Load existing in branch
To specify the load as a priority, you must mark this option in the load creation window in
ActionWiseToolKit. (See item 2.2.8).
4.2.5 FLISR General Selection Modes
On the home main display or on each one-wire diagram display, as it is considered most
convenient, there is a selector switch for switching operation mode between FLISR ON for all
groupings or schematics or OFF for all Groupings. The following figures show these two modes.
(When off shows flashing red).
ActionWise – Configuration and Operation – Version 2 – Rev. 0. 44
On the single-line diagram main screen or each single-line diagram screen, as deemed more
convenient, there is a selector switch to change the operating mode between FLISR ON for all
clusters or schemes or OFF for all clusters. The following figures show these two modes. (When
disabled it shows in flashing red).
Figure 53 - FLISR function states for all Groupings
When the switch goes to the OFF position, state active of all Networks of all Groupings are set to
OFF, and this information is sent to the ADMS module, which will no longer attempt to retrieve
occurrences.
4.2.6. FLISR Selection panel for Grouping
In the display of each Grouping, a panel can be shown to select modes of operation of each
grouping. Individually, in this panel, you can control the ON / OFF status of the FLISR function of
each schematic by clicking on the On / Off button, as shown in the first two pictures below to the
left.
Figure 54 - Panel of each grouping or Grouping
In the last figures on the right, you can see the AUTOMATIC / MANUAL button, which when clicked
changes the execution mode of maneuvers recommended by the FLISR function:
• Manual: in case of failure, the maneuvers are shown in a window and the operator decides
whether or not to execute them.
ActionWise – Configuration and Operation – Version 2 – Rev. 0. 45
• Automatic: in case of failure, the maneuvers are shown in a window, and are already
executed automatically. Upon completion of the maneuver, the window is closed
automatically.
The RESET button can be used after the occurrence of maneuvers to normalize the indications of
the occurrence of the maneuver on the screen.
Command executions made by the manhole leave a blinking circle around the reclosers
maneuvered. To remove these circles, press the Reset button.
When in SIMULATOR mode this button also restores the normal states of all grouping switches,
as well as the indication of communication failure, and the flashing lines next to the sections not
fed by their normal supply sources. if there is.
The NORMAL button is only used in real-time production mode (not simulated) and allows entry
into LISTENING mode, preventing the actual sending of commands to the field. When the system
is in LISTENING mode, the word is red.
4.3. FLISR operation log screen
This screen shows the "log" of operations created by the ADMS electrical calculations module.
The information is the date of occurrence, the sector of the application that generated the log, and
the description of the occurrence.
When is clicked he FLISR Messages button, in real time, the log display is shown with the most
recent 500 log records.
If desired, you can choose the historical presentation by clicking the "History" option and entering
the date and time range for the search.
The project periodically deletes log messages generated more than 60 days from the current date.
Figure 55 - Historical log with start and end date / time
ActionWise – Configuration and Operation – Version 2 – Rev. 0. 46
Figure 56 - Log with last 500 events
4.4 FLISR Event Reporting Screen
In this screen, you can visualize each occurrence of switch opening and intervention of the FLISR
algorithm. On the left side of the screen, a list of the last occurrences is shown. By clicking on one
of these lines, the detailed data of the occurrence in question is displayed in the main part of the
screen. Still in the list, if the operator has learned the cause of the opening of the switch / breaker,
he must choose one of the existing phrases in the "Reason" box, and this reason will be
permanently stored in the list.
In the central part of the screen, in red, are the data of the opening moment, the number of
consumers supplied and the load supplied, before and after the occurrence. In green are the data
on the maneuver of recovery of the load, that is to say, how much of consumers and load were
recovered with the maneuver. In the blank right part, the final situation is shown after the recovery
maneuver in terms of consumers served and load being supplied, but before the complete manual
restoration of the sector.
ActionWise – Configuration and Operation – Version 2 – Rev. 0. 47
Figure 57 - Report of occurrence
4.5 Operating Windows
4.5.1 Breaker Command Window
In order to allow the operator to control the opening and closing of breakers and reclosers, as well
as locking operations, a control window is available, shown in the figure below. The code and
description of the recloser is shown at the top.
ActionWise – Configuration and Operation – Version 2 – Rev. 0. 48
Figure 58 - Breaker Command Window (Recloser)
Condition for Self-Healing - The text ACTIVE appears in this box if the recloser does not present
any blockage that prevents it from participating in recovery maneuvers. If the recloser is in Locked
(or Disabled) mode for Self-healing, this window will be as shown below, with the indication of red
emerald state.
Figure 59 - Locked Recloser
Clicking on this frame, with information about locking for FLISR, will show the Blocking Diagnosis
Window shown in the next item).
The Disable button on the right side of the blocking state allows the operator to manually
deactivate/activate this recloser for self-healing operations. If this manual lock is set, and there
are some occurrences that can be recovered, the recovery algorithm will not consider this recloser
in the maneuver proposition. The recloser will be prevented from being automatically operated.
State - Displays texts OPEN or CLOSED, depending on the current state of the switches.
Commands selection - In this box are a set of several command buttons for the recloser.
• Open/close the switch.
ActionWise – Configuration and Operation – Version 2 – Rev. 0. 49
• Select/De-select the blocking operations per Hot Line works.
• Block/Unblock or auto reclose
• Block/Unblock neutral relay
• Change equipment function between recloser/disconnector
At the bottom of the command window are buttons for SIMULATE FAULT (See in Simulator Mode
description below), RESET SH, RECONFIG, and EXIT.
RESET SH - Resets this breaker/recloser, i.e. if in simulated mode, returns its state to normal
mode and, in any mode, resets the OPSH flags (yellow circle after operation) or CFL (red circle if
operation canceled) .
RECONFIG - Allows the operator to trigger the network reconfiguration algorithm by opening the
breaker, without other reasons such as the reclosing Lockout operation. It is also possible to use
this button to request a reconfiguration, even if the circuit breaker is not open. The reconfiguration
algorithm will look for a new topology that is the most optimized among possible different ones
from the current one. If algorithm find this topology, it will propose a maneuver to get in there.
4.5.2 Blocking Diagnostics Window
In the Recloser Command Window, by clicking on the Condition for FLISR (Self-Healing) frame, the
self-healing diagnostics window is displayed, showing the states of several field points of the
recloser, which are used to generate the signal Automatic locking for self-healing of the recloser.
Frames with black background and white text are in normal condition, allowing the use of this
switch in recovery maneuvers. The tag names that appear with yellow background and black text
are reasons for blocking. Points that are also employed to disable FLISR over the whole network,
when actuated, appear with the background in red.
ActionWise – Configuration and Operation – Version 2 – Rev. 0. 50
Figure 60 – Blocking FLISR Diagnostics Window
The tags and names that appear in this window can be configured in Edit/Scripts Class tab, choose
the SH_Diagnose class item.
Self-Healing Blocking (BL) - Locking a Recloser to participate in a recovery maneuver can occur for
three reasons:
• The Manual Lock made by the operator by clicking on the Disable button of the command
window, described in item 4.6.1;
• Automatic Blocking, when any of the tags listed in the above window is active in the field,
and also appears in yellow;
• States that cause Network blocking (the first three in the above window), as already
described in item 4.3.1;
In Manual and Automatic cases, the blocking is done only on the recloser, so that it is considered
as non-existent (and closed) and is not considered as maneuverable in the choice of maneuver
alternatives to obtain a recovery of loads in case of an occurrence of circuit opening.
The tags chosen for this deactivation can be configured in the installation of the system according
to the preference of the operation of the concessionaire. Tag names are set to Start Value of a tag
of type SW_GLOBAL: TAGSFORBLACALC. This is a string consisting of the names of the tags
(leafs in the templates) separated by ";". Tags whose status "0" (or off) should turn off Self-
Healing, should be preceded by "!" In the definition of this text.
ActionWise – Configuration and Operation – Version 2 – Rev. 0. 51
Figure 61 - Start Value Column
4.5.3 Suggested Maneuvers Window
After opening a switch, or in the event of overload, under voltage and block isolation in the
network, a network reconfiguration recommendation operation starts.
The ADMS module will analyze the occurrence and, in case it detects one of the conditions listed
below, it may suggest the execution of one or more reconfiguration maneuvers in order to remedy
or reduce the detected fault or problem.
The window shown in the figure appears for the operator, with the various alternatives, listed in
order, the best one being on the first line. A parameter in the application configuration can be used
to limit the number of alternatives.
The operator must then click on the maneuver number, on the left side of each row, to choose
which maneuver he prefers. Clicking this window will close and the Maneuver Window will open
with the details of the chosen maneuver. See next item.
If the parameter for the maximum number of maneuvers is 1, this window is not shown, the
Maneuver Window shown in the next item, right after this documentation, is shown directly.
The possible conditions for triggering the reset are as follows:
• Occurrence of opening of a switch: If, after opening, the automatic recloser fails and the
recloser enters the Recloser Locked Out condition;
• More than two openings and closings of the recloser occur, then within a pre-defined time
interval and the recloser remains open;
• The operator manually presses the RECONFIG button on the command window;
• ActionWise detects that a breaker or recloser opening occurred due to a Protection trip and
the maximum time considered for a reclose has expired. (See details in the next item).
• Overload detection in some part of the networks
• Undervoltage detection in part of the network
ActionWise – Configuration and Operation – Version 2 – Rev. 0. 52
• Zero voltage detection
• Checking for the existence of an isolated block
See the next item about the configuration of operations in the WISE module, for the use or not of
each of these types of possible actions.
The following fields are displayed in the window:
Grouping Indication (Schema) – Number and name.
Occurrence Number - An identification number so that the various maneuvers that can be
suggested for the same occurrence can be grouped.
Cause: Indication of the cause of the maneuver, that is, which of the conditions that impose the
start of a detected reconfiguration. These causes can be:
SWITCH OPENING
OVERLOAD
UNDERVOLTAGE
NULL VOLTAGE
CONNECTION INSULATED BLOCK
Date and time. - The date and time the reset recommendation was initiated.
ActionWise – Configuration and Operation – Version 2 – Rev. 0. 53
4.5.4 FLISR (Self-Healing) Maneuver Window
The Maneuvering Window aims to present a recommended maneuvering plan in case of
spontaneous openings of reclosing switches.
When the algorithm decides to perform a maneuver, the ActionWise Server communication
module receives from ADMS this plan, that is, a set of remote commands requests to change
topology, and places them in this maneuver window, automatically presenting it in the screen.
If the Automatic execution option is selected the commands are sent to the reclosers.
The command window has the following fields:
Grouping identification - Its initials and identification number.
Maneuver Number - A sequential number, which starts at 1 every new activation of the ADMS
module.
Cause: Indication of the cause of the maneuver, that is, which of the conditions that impose the
start of a detected reconfiguration. Already described above.
Date - The date and time it was started
Steps - The number of commands that make up the maneuver.
Commands - Each of the commands, indicating it is OPEN or CLOSE and the target switch code of
this command.
Execute - This is a button to trigger the execution of the maneuver in case the system is in manual
execution mode.
ActionWise – Configuration and Operation – Version 2 – Rev. 0. 54
Figure 62 - Suggested FLISR Maneuver Window
When the execution of the maneuver starts, the background of the line corresponding to the sent
command turns light yellow at the time the command is sent. It stays in this color until the correct
signalization of the new state of the switch arrives, turning to the green color. If the signaling does
not arrive in acceptable time (10s) the description of this command is red.
After successful execution of the commands, each of the controlled reclosers will show a flashing
dashed circle in yellow to draw the attention of the operator of the executed operations. This circle
becomes visible when the OPSH (Self-Healing Operation) tag goes into the actuated state. This
action did by internal code of the self-healing window, when detecting the successful signaling of
the execution of the command.
If a command does not succeed, i.e. the code sent a command to recloser and in a timely manner
(10s) the correct signaling of the new switch state is not received, the CFL (command failure) tag
is turned “one”. This cause a red circle to flash around the recloser symbol. The maneuver is
canceled. Therefore, this step and the followings will no longer be executed.
Clear - This button changes the state of the OPSH and CFL tags to zero by making the circles
disappear.
Close - Button to close the window.
ActionWise – Configuration and Operation – Version 2 – Rev. 0. 55
Figure 63 - Shows reclosers that were operated by the FLISR (Self-Healing)
4.5.5 Maneuver started by protection detection tripping
For cases of circuit breakers or reclosers where the lockout signal is not available or if the multiple
reclosing criteria cannot be used for triggering recovery maneuvers, is available an algorithm for
the detection of openings by protection.
To use this option, you must choose this feature when you register the circuit breaker or recloser
in the Self-Healing Editor. The figure shows the window used for this registration. You should
mark the item "Protection Trigger" and set Delay as the time in seconds that the algorithm must
wait to make sure that there will be no reclosing.
Figure 64 - Delay Protection Trigger Option
ActionWise – Configuration and Operation – Version 2 – Rev. 0. 56
These protection signals must also be registered in ActionWise and should be considered as the
cause of the opening. These signals must be available on the communication channel between
ActionWise and the Reclosers (or and center that provides the real time recloser data).
The algorithm will only generate a trigger signal for recovery (TRP signal), to be initiated by ADMS,
if the following conditions are met:
• The opening of the circuit breaker or recloser has occurred;
• At least one of the protections registered on the circuit-breaker or recloser occurs;
• Reclosing time expires without a reclosing;
• The currents in the circuit breaker or recloser remain at or near zero.
The PRT-Occurrence of Protection signals and the TRP-Trip signal for protection will be sent to
the ADMS module.
4.5.6 Maneuver Failure
When the SCADA module receives a maneuver from the ADMS module, it places each of the
commands in the FLISR Maneuver window and shows this in the one-wire diagram display
properly. If it is in manual execution mode, it waits for the click of the execute button in this
window. If it is in automatic run mode, it immediately starts executing commands.
Commands are sent sequentially and the procedure waits for each confirmation signal of the
switch's new state, before sending the next command. If one of these signals is not received in a
predefined time, typically 10s, the SCADA module sends event messages to the operator,
indicating the No Operation Success, and marks the existing CFL tag for each recloser. This
information will be sent to the ADMS module by the CFL=1 field of the command target switch
device.
The maneuver in question will be canceled. The remaining steps will not be performed.
4.6. The ADMS - WISE module
4.6.1 General operation and interface
The WISE.EXE Application is the calculation runner module for ADMS.
When ActionWise SCADA is started, this calculation module is also started, which in real time is
exchanging information with ActionWise Scada, to monitor the state of the network and generate
reconfiguration recommendations when necessary.
During all the time they are in operation, Scada acquires field data such as switch states and
current and voltage measurements and passes this data on to the WISE application. This app
continuously analyzes this data and decides when appropriate, creating reconfiguration
recommendations whenever pre-defined operating conditions are met.
ActionWise – Configuration and Operation – Version 2 – Rev. 0. 57
The following figure shows the main interface of this application. When the system installation is
ready and well tested, you can change a parameter used in the command line of its triggering so
that it is hidden.
During its execution, it shows the generation of logs of activities being executed. This log is the
same that is shown in SCADA on the screen that can be called by the FLISR Messages button,
already described in item 4.4.
Figure 61 - WISE application, ADMS engine
In the command bar of the interface, you have the options:
Start/End - Normally it is not necessary to use these commands. When you want to stop,
terminate ActionWise Scada activities, it sends a command to close this application. In case of
closing, for any reason, this WISE application, a watchdog timer function available in ActionWise,
triggers the application again. During installation and testing, you can ask to finish and close the
top right corner, so that it can be restarted.
Reset Log – Used to erase the log currently displayed and reset it.
Show Network – If pressed makes WISE show the project's network with the states currently
being seen by the application. It is also a diagnostic tool. The figure shows the screen shown.
ActionWise – Configuration and Operation – Version 2 – Rev. 0. 58
Mode of use - the normal way of using WISE is the Operation Mode, identified by the green box in
the upper right corner of the interface. This is the Production Mode where it analyzes states,
topology and measurements and generates reconfiguration recommendations.
So that it can also be used as an aid for the implementation of a Simulator Gateway, the
Supervision Mode (indicated by a red panel) was created, in which, from the configuration status of
the switches and the network topology, it creates in a way simulated and maintains a coherent set
of values for the measurements, which are sent to the Action Scada, which in this case must be
operating in its Simulator Mode. See item 6.
4.6.2 Parameter Setting
When the Configure Parameters button is pressed, a window is displayed with several tabs for the
configuration of various parameters that change the behavior of the WISE application.
The figure shows this window and below are the explanations on the use of each of the tabs in the
window.
ActionWise – Configuration and Operation – Version 2 – Rev. 0. 59
At the top of the window are the buttons:
Confirm - That must be pressed after any modification made in the configuration to be saved.
Cancel – Which must be chosen, if after any change you do not want it to take effect.
Normal Operation – Must be chosen if this is the operating mode you want to use. It is the normal
mod with effective generation of reset operations.
Optimized Operation - It is also the normal mode for reconfiguration, but with the use of a longer
algorithm, but with optimization in the choice of reconfigurations.
4.6.2.1 Study Tab
Study – It is the name of the study, also used as the name of the database if it is not explicitly
indicated with its path and name in the field below.
Select Network Database Type - In the initial version, the typological database was only of the
mbd (access) type. In version 2, a new smaller and more optimized database was created using
SQLite. Choose which one is being used.
ActionWise – Configuration and Operation – Version 2 – Rev. 0. 60
Select file – Pressing this button displays a window for choosing a database, directory and name.
This will be used for the chosen file type.
4.6.2.2 Architecture Tab
This form presents the possibility of changing TCP-IP communication parameters between
Action.NET Scada and the WISE application. Normally you will not need to change them if both
applications are running on the same machine, which is normal.
This data is also used on the command line when Scada triggers WISE.
Scada (Action.NET) – Show the IP and Listening port for the SinapWiseServer Server module.
Wise – Shows the IP address and the port on which the WISE server channel waits for connections
from the SinapWiseClient module.
4.6.2.3 Field Tab
This tab allows viewing and configuration of some parameters depending on the operating mode
of switches and circuit breakers being supervised in the field, in addition to some timing
parameters.
Time for initial data acquisition (sec) – This is a period of time imposed on application startup,
waiting for all switches and measurement data to have already been acquired once and is stable,
for the complete analysis of the network.
Demand Estimation Time Interval (sec) – Time interval between two executions of the Demand
Estimation calculation, used to check the state of the network.
Circuit breaker reclosing cycle
Number of openings – Number of consecutive openings before considering that there will
be no reclosing.
ActionWise – Configuration and Operation – Version 2 – Rev. 0. 61
Total time until the arrival of the Lockout signal (sec) - The waiting time from the switch
opening, if there is no reclose, to consider that there will be no reclose.
Recloser Reclosing Cycle
Number of openings – Number of consecutive openings before considering that there will
be no reclosing.
Total time until lockout signal arrives (sec.) - The waiting time from the switch opening, if
there is no reclose, to consider that there will be no reclose.
4.6.2.4 Operational Options tab
This tab allows the visualization and configuration of some parameters that modify the behavior of
the ADMS application, regarding the operational conditions for monitoring the network and
generating reconfiguration recommendations.
Fault handling when there is a blocked switch – A switch is considered to be blocked and not
active to be operated when some conditions such as fault, deactivation by the operator,
communication failure, etc. are detected by data acquisition (See item 4.6.2). Here you can choose
how to handle this switch blocking:
Do not include the blocked switch in the treatment – If this alternative is chosen, only
these switches will not be included in the maneuvers, to recover a fault.
Do not include the locked switch feeder – If this option is chosen, in the case of a locked
switch, the entire feeder it is connected to will also be locked for maneuvers.
ActionWise – Configuration and Operation – Version 2 – Rev. 0. 62
Fault handling when the protection is not correctly coordinated – When, in the event of a fault,
more than one switch opens per actuated protection, this can indicate a mismatch in protection at
the feeder switches. This option allows you to choose if in this case:
Do not handle the fault – Choosing this option, in these occurrences there will be no
attempt to reconfigure.
Handle the fault – Consider the switch with protection actuated further downstream of the
faulty section as the switch causing the defect.
Connection of Isolated Blocks – Blocks in the network may have been isolated, precisely because
of a previous fault that occurred. You can choose whether the system should try to reconnect
these blocks or not.
Disabled operation – There will never be a reconfiguration attempt to reconnect isolated
blocks.
Enabled operation – When detecting an isolated block in the network, as long as there is
no restriction currently in all networks of the same grouping, the system will recommend a
reconfiguration maneuver.
Interface with Scada
Maximum number of maneuver plans sent to Scada – If a number greater than 1 is chosen,
up to as many maneuvers as the number units will appear in the Suggested Maneuvers
Window, before showing the actual Maneuver Window. With this, it is possible to analyze
which maneuvers the algorithm of the WISE ADMS application suggested.
4.6.2.5 Reconfiguration tab
This tab allows the visualization and configuration of several parameters that modify the behavior
of the ADMS algorithm, mainly in the network state analysis for reconfiguration recommendation.
ActionWise – Configuration and Operation – Version 2 – Rev. 0. 63
Limiting Used Neighbor Networks – When there is an occurrence that will trigger an analysis for
the reconfiguration of networks, which feeders can be used. Only the closest neighbors or more
distant networks? These options can be chosen here.
All existing networks - there will be no network limitation in the search for the best
reconfiguration.
Neighbor Networks of level n – Indicates that neighbors can be included according to their
distance from the network in which the occurrence occurred.
Reconfiguration Method – You can choose which algorithms to use.
AG: Generic Algorithm
BE: Exhaustive Search
AG or BE: The most suitable according to the occurrence and current state of the network.
Analysis period. Period of time elapsed from the current moment in which the load curve that
occurred must be considered to predict future service.
Duration (hours) – Fill in the number of hours to be used.
ActionWise – Configuration and Operation – Version 2 – Rev. 0. 64
Prioritize in Evaluation – for the evaluation of which reconfiguration alternatives are the best,
which criterion to be used.
Demand met - The criterion is to maximize the recovery of demand met
Number of Operated Switches - The criterion is to prioritize the alternatives that require
the least number of operated switches.
Fault Reconfiguration
Vip consumer should be prioritized – In the registration of loads, it is possible to attribute
the condition that the load is a priority (example: hospitals, security areas, etc.). Checking
this option, these loads will be prioritized to be recovered in the reconfiguration.
Overload reconfiguration – In this frame, parameters to control the overload detected in the
network reconfiguration algorithm.
Enabled – Check this option if it must include the overload reset functionality. Do not check
otherwise.
Maximum Load (%) - Percentage value in relation to the nominal network
Do not disconnect load – Check this option if you do not want to allow load disconnections
resulting from reconfiguration maneuvers.
Vip Consumer cannot be turned off - If the previous option is not checked, which allows
loads to be switched off, check this option if the loads considered to be priority should
never be switched off
Undervoltage reconfiguration – In this frame, parameters to control the under voltage reset
algorithm detected in the network.
Enabled – Check this option if it must include the under voltage reset functionality. Do not
check otherwise.
Minimum voltage (pu) - Value in pu (per unit) minimum under voltage below which will be
considered undervoltage in the network
Do not disconnect load – Check this option if you do not want to allow load disconnections
resulting from reconfiguration maneuvers.
Vip Consumer cannot be turned off - If the previous option is not checked, which allows
loads to be switched off, check this option if the loads considered to be priority should
never be switched off
Reconfiguration by zero voltage at feeder input – In this table, parameters to control the reset
algorithm for zero voltage detected at the input of the network.
ActionWise – Configuration and Operation – Version 2 – Rev. 0. 65
Enabled – Check this option if the null voltage reset functionality must be included. Only
being considered the most upstream switches. Do not check otherwise.
Do not disconnect load – Check this option if you do not want to allow load disconnections
resulting from reconfiguration maneuvers.
Vip Consumer cannot be turned off - If the previous option is not checked, which allows
loads to be turned off, check this option if the loads considered to be priority should never
be turned off
4.6.2.6 Genetic Algorithm Tab
This form allows the visualization and configuration of some parameters that modify the behavior
of the Genetic Algorithm, mainly those that define the number of generations and individuals.
Reconfiguration involving less than 20 switches
Number of generations - Fill in the number of generations
ActionWise – Configuration and Operation – Version 2 – Rev. 0. 66
Number of individuals - Fill in the number of individuals
Reconfiguration involving 20 switches or more
Number of generations - Fill in the number of generations
Number of individuals - Fill in the number of individuals
Evolution between generations
Probability of crossing an individual (%) - Fill in the desired probability percentage.
Probability of gene mutation (% )- Fill in the desired probability percentage.
4.6.2.7 History tab
In this tab, you can choose whether the system should generate and save in the historical data
logs and historical database. Check each option as desired.
5. ActionWise as Simulator
ActionWise has an integrated simulation module, allowing simulation exercises to occur in the set
of equipment, networks and reclosers controlled by the system. These simulation features are
implemented in part by the ADMS module and partly by the SCADA module.
After completing the ActionWise configuration, before testing it in the field, in the real-time
environment, you can run it in the lab environment in simulator mode.
In this case, as the video available on Youtube shows, the ADMS module simulates the normal
state of the system, making small variations on the measurements that represent its loading. In
this simulated environment, the user may cause various fault situations and verify how the system
will react.
The simulator features are presented below and the video above allows a clear understanding of
their operation.
5.1 Simulator Operation
In the current version, simulation facilities may or may not be implemented in the same real-time
supervision project.
ActionWise – Configuration and Operation – Version 2 – Rev. 0. 67
A key on the home screen allows the operator to enter or exit simulation mode. A panel with the
key in a smaller size is also featured on all Unifilares screens.
Figure 65 - Simulator module on / off
Clicking on this key to switch to Simulator mode following actions will take place:
a) A tag indicative of the mode is changed, this change being sent by the SCADA module to
the ADMS module.
b) In the simulation control panel key it is shown in yellow the indication of the simulation
mode
c) All communication channels with the field are disabled.
d) In simulated mode entry, all keys and reclosers have their states changed to the normal
states, originally defined. The Normalize button, if pressed also performs this reset, in
addition to returning to the simulated base state.
e) From this moment, the ADMS module sends to the SCADA current and voltage
measurements, from reference values obtained from pre-registered curves to a situation of
normal operation of the system (base case).
f) Only to give an idea of changes in measurements are they altered by the addition or
decrease of insignificant values.
g) These measurements, as well as the state of the keys, continue to be sent by the SCADA
to the ADMS, as if they were the actual field values.
h) The ADMS on receiving them can redo the currents calculation and resend the new values
to the SCADA, setting the normal state of the system. The values sent are based on the
current topology of the network, and the reference values (base case) are no longer sent.
5.2 Simulation Interventions
Some intervention operations are planned to simulate occurrences and to observe the system
response in these situations.
ActionWise – Configuration and Operation – Version 2 – Rev. 0. 68
5.3 Switch Opening
This operation will simulate a fault occurrence in the downstream section of a switch.
a) Choose the switch on the screen and left click on it.
b) The switch command window appears. We then click on the Simulate Fault button at
the bottom of the window (this button is not shown in Normal Supervision mode –
Simulator Disabled).
c) With this action, the Simulator causes the switch to be opened, changing the state of
its signaling tag (POS) to open.
• In case the switch works by number of reclosing and/or Lockout, the LKO tag
also changes to activated, after 5s, which signals the Locked Out status of the
switch.
• In the case of detection operation by protection actuation, it simulates the
actuation of a protection, which will lead to the PRT signal (summary of
protections) and to the TRP-Trip after the waiting time defined for the switch
has elapsed.
d) These changes are sent from SCADA to ADMS. When ADMS detects these changes, it
sends the values of zeroed measurements and indication of de-energization of the
sections affected by the opening.
e) The ADMS will analyze whether there was an occurrence with a reclose lockout and
will decide whether or not to create a list of appropriate maneuvers, aiming at
reestablishing the greatest possible number of loads.
f) For simulations of only one protection actuation having occurred on a switch, the
Simul-Prot button can be used. It only simulates how a switch protection signal is
actuated, which leads to the actuation of the internal PRT signal, used to inform
ADMS-WISE of the occurrence of actuation by protection in a switch.
ActionWise – Configuration and Operation – Version 2 – Rev. 0. 69
Figure 66 - Window with Fault Simulate and Lockout actuated
5.4 Switch Blocking for the FLISR Function
For each switch there is a tag (BLF) calculated as an "OR" of all signaling faults or locks that are
considered to be impeding the switch to be handled automatically by the FLISR (self-healing)
functionality. You can simulate this situation.
a) Select a switch on the screen and click the left button on it.
b) The switch command window appears. Click on the Status box to show the condition
window for lockout. The state of one of these tags is changed to the value ACTUATED.
c) If at least one condition of the conditioning tags is ACTUATED, the Blocking status will
change from ACTIVE to Blocked.
d) This block state change will be sent to the ADMS module that will no longer consider the
switch in the FLISR (self-healing) maneuvers.
e) On the main screen next to the switch symbol, a blocked status indication for FLISR (self-
healing) will appear.
f) The Disable button allows the operator to manually lock the recloser. In addition to the
field causes, this mode also causes the recloser to lock for self-healing.
ActionWise – Configuration and Operation – Version 2 – Rev. 0. 70
Figure 67 - Window with blocking conditions
5.5 Change of Maximum Current
For simulation of increase/decrease maximum current capacity in a circuit breaker or branch, you
can change these parameters on the one-wire diagrams displays.
a) On the screen, choose the switch, and over the field of Current, or branch whose
measurement parameter, you want to do a change and click with left mouse button on it.
b) A window will be displayed showing the current value of the parameter Maximum Current
for this equipment. This value can be changed by typing a new one. Click the Ok button to
close.
c) The new value will be placed in the maximum parameter tag and this change will be
received in the ADMS module, which will recalculate the state estimate, and if necessary
provoke preventive maneuvers to establish a permissible situation.
d) This feature does not exist in Normal Mode (simulator disabled).
Figure 68 - Change window of the maximum current of a section
ActionWise – Configuration and Operation – Version 2 – Rev. 0. 71
5.6 Return to Base Case (Normalization)
After any simulations and state changes brought about by interventions for the simulation, the
system enter in another Mode: Simulator Active Changed. The operator can return to the base
case, that is, return to the normal situation of measurements, parameters and equipment status:
a) On the main home display, press the Normalize button below the Normal / Simulate mode
selection key;
b) The mode will return to Simulator Active Base. This is, the simulator will reset the
positions of the switches to the normal situation, and the ADMS module will send the set
of reference measures again (base case).
c) This feature does not exist in Normal Mode (simulator disabled).
6. ActionWise Simulation - Network Simulator
In case of using ActionWise integrated with the client's SCADA, before field tests, it is possible to
test the software and project configuration in real time, communicating with a communication
gateway working integrated with the ADMS-WISE application in mode supervision (simulation).
This WISE app reads the same network database used by the real project and simulates currents,
loads, sources according to the real-time current states of the switches in the gateway using load
flow calculation.
6.1 The Simulation Environment
The purpose of this implementation is to be able to test the system, without using the customer's
SCADA-COS, or real reclosers in the field. Allows you to run tests with ActionWise / ADMS / FLISR
in a real-time environment through an ActionWise-Gateway that will function as a control console
for simulating switches and
ActionWise – Configuration and Operation – Version 2 – Rev. 0. 72
measurements.
Figure 69 - ActionWise Simulation Environment
As shown in the figure above, in this test there are two environments:
ActionWise/SCADA/ADMS/FLISR running in real time (1)
This environment is the actual FLISR project itself, which normally receives information read in the
field by the customer's SCADA using a communication protocol that can be IEC-60870-5-104,
ICCP-Tase2 or DNP3.0.
Whenever there are changes in the system topology or its load, the client SCADA, acting as a
server on the selected protocol, sends this information to ActionWise/ADMS/FLISR.
This system, through the ADMS-WISE module, in Operation Mode, executes the topology
processor, the state estimator and the FLISR function and, according to current conditions,
creates maneuvers for the network reconfiguration.
The ActionWise-Scada module in response sends maneuvers to isolate problems and recover the
system, in the simulation environment.
ActionWise – Configuration and Operation – Version 2 – Rev. 0. 73
The ActionWise Gateway/ADMS-WISE Simulator (2)
ActionWise Gateway is also an Action.NET project, built from the real project, with changes to
make it being a snapshot of the field to provide data for the real project.
This module will be running in SIMULATOR Enabled mode (as seen in item 5). It will be configured
as a gateway to provide switches states and measurements for the actual project described
above. In this mode, the screens show the state of the process. The program communicates with
ADMS-Wise, sends the current topology data, and receives back current and voltage
measurements compatible with the topology.
This project communicates with ActionWise the real project as a server (simulating SCADA -COS),
sending the simulated data of switches states and measurements through IEC-60870-5-104
protocol messages, to the ActionWise SCADA / ADMS environment / FLISR.
In this environment, the ADMS-WISE module works in Supervision Mode, creating a simulated
field with data very close to the real one.
Figure 74 – ActionWise Simulation Gateway
As we will see below, it is possible to make several simulations of occurrences in the system and
analyze how it will behave. More importantly, if the ActionWise / SCADA / ADMS / FLISR real-time
environment works correctly in this test and does not work when integrated with the client
SCADA, we will more easily discover possible errors throughout the integration.
ActionWise – Configuration and Operation – Version 2 – Rev. 0. 74
Another great advantage of this test environment is that you can automate failure events and
thus emphasize the system, checking its real performance.
6.1.1 Creating the Action.NET Gateway Project
The gateway project is created from the real ActionWise project, performing the following actions
to transform it into a simulator gateway.
1) Copy the ActionWise project, to create another project, changing its name, for example
add the suffix _GTW (Gateway) to the name of the original project. Do not make
changes to the original real project.
2) Access the new project and edit the SH_GLOBAL template, changing the StartValue
attribute of the GTW_SIMUL member to the value 1, indicating that this is a gateway.
Do the same with the SH_SIMUL.POS tag setting its initial value to 1.
3) Go to Edit/Device, tab Channel: On channel IEC8705104M change to RESERVED as it
will not be used.
4) In the original project, copy and paste into an EXCEL all the points of node IEC104M
(channel that in the original project receives real-time data from the Operations
Center). If this communication is made by more than one channel, repeat for each of
these channels.
5) In the new _GTW project, remove all IEC104S channel points that were from the
original project, as they will not be used in the simulation.
6) In the EXCEL spreadsheet, change the node name from IEC104M to IEC104S for all
points. In this EXCEL, also change the points with AccessType Write to AccessType
ReadWrite104. And points with AccessType Read to ReadWrite.
7) The points thus obtained in EXCEL will create in the Gateway the channel that will
provide the real-time data (simulated) for the original actual ActionWISE project. Paste
all points from the EXCEL table into the POINTS Table of the gateway design.
8) In the original project, for the IEC104 Master channels, change the IP addresses and
ports so that they connect to the addresses where the Simulator Gateway will be
executed
9) The measurement data simulated in the ADMS-Wise application will be received in the
GTW's SinapWiseCli channel. So, basically the points in this channel will be the
measurements and the SUP, LIM MAX and MXP signals, which can be simulated or
changed for the simulation;
10) So that the commands sent by the main project are actually used to simulate the
opening and closing of circuit breakers and reclosers, make script expressions so that,
when a command arrives, the circuit breaker position changes accordingly. Do in
Edit>Scripts>Expressions, as in next figure.
ActionWise – Configuration and Operation – Version 2 – Rev. 0. 75
6.2. Starting ActionWise/Toolkit and ActionWise/Gateway
In environment (2) ActionWise Gateway and ADMS-Wise, when starting the Gateway it already
triggers the ADMS-Vise, in supervision mode.
Current and Voltage Simulation
Loads are represented by curves with load values for each hour of the day. In automatic simulation
mode, the user can simulate the variation of the time of day and network loading using the
following features:
Load level settings
• Real time: the time of day is chosen according to the computer's clock.
• Configurable time interval: the time of day is automatically changed after the chosen time
interval. In the figure above it sets to change the hour every 5 minutes.
• After simulating defects in all switches configured for automatic simulation
7. Other Features
Some other features were included, regardless of the simulator, and are listed below.
7.1 Simple Commands
If the SCADA module receives a command, with Maneuver ID = 0, it will send directly to the
recloser without displaying the execution window. In these commands will also be actuated the
OPSH tag (operated by FLISH -self-healing), which is used to show a blinking yellow circle on the
recloser symbols that were commanded by self-healing.
This facility will allow the implementation of change of the recloser protection adjustment.
7.2 Data Types in the protocol
Below the table with protocol field types.
ActionWise – Configuration and Operation – Version 2 – Rev. 0. 76
Field description Code Acronym
Switch Position 0 POS
Blocked for FLISR 1 BLF
Reclosing Lockout 2 LKO
Source Id 3 SUP
Maneuver Command Fail 4 CFL
Current - Amp 5 A
Voltage - Volt 6 V
Active Power 7 KVA
Current - Amp- Secondary 8 AS
Voltage- Volt-Secondary 9 VS
Nominal current limit 10 LIM
Maximum Current reached 11 MAX
Maximum Current is predicted 12 MXP
Reconfigurate Network 13 RCF
Wise occurrence 14 OCW
Protection actuated 15 PRT
TRIP by protection 16 TRP
Protection actuation received 17 PRO
Communication fail 18 COMM
Command Close 20 CMF
Command Open 21 CMA
Info for Maneuver 30 MAN
Comments:
POS – (0=open; 1=closed) - Switch position. Sent as received from the field.
LKO – Reclose Lockout Signal, existing in some reclosers switches, received from the field and
sent as received.
RCF - Signal that can be manually actuated by the operator, and will be sent as a request for a
reconfiguration downstream of the switch in which it was activated, without any occurrence.
ActionWise – Configuration and Operation – Version 2 – Rev. 0. 77
PRT – Signal sent to the ADMS, when any of the protections registered in the switch or circuit
breaker occur. It is the signal generated by Action.NET from the signaling of protections received
from the field, at least one of the registered ones.
TRP - Signal that will only be generated for a circuit breaker or recloser in the event of:
- Opening of the circuit breaker
-Some protection actuated (that is, the PRT has already been generated)
-Switch currents with zero values
-Time since opening exceeding the Delay defined in the switch individually in Self-
Healing Editor (45s).
PRO – Signal used by the SinapWiseServer module to be informed that at least one of the
registered protections has arrived in the field signal reading protocol (IEC 104). This signal, which
can be just an event, will be used to generate the PRT, and keep it saved until the delay is
completed and currents are zeroes.
COMM – Signal to be made available by SinapWiseServer for the WISE module, informing if there
is a communication failure problem with the recloser.
BLF – Signal indicative of blocking for maneuvers. It can be sent to circuit breakers, reclosers and
networks (suppliers). It is calculated from Manual Blocking by Operator, or field signals that cause
blocking. Normally only the Alive Line is causing BLOCKAGE to the NETWORK as recommended by
some users.
ActionWise – Configuration and Operation – Version 2 – Rev. 0. 78
You might also like
- Aim Bot v2Document6 pagesAim Bot v2gokuoalNo ratings yet
- CAN and FPGA Communication Engineering: Implementation of a CAN Bus based Measurement System on an FPGA Development KitFrom EverandCAN and FPGA Communication Engineering: Implementation of a CAN Bus based Measurement System on an FPGA Development KitNo ratings yet
- Living in The It EraDocument21 pagesLiving in The It EraJamaica AngotNo ratings yet
- User Manual Product Description ORION Controller: Concentrate On What Is Most Important For You - Your BusinessDocument38 pagesUser Manual Product Description ORION Controller: Concentrate On What Is Most Important For You - Your Businessmoumen BoughraraNo ratings yet
- Motion Automation IntroductionDocument151 pagesMotion Automation IntroductionRafael FloresNo ratings yet
- FSC10 System TI en 10Document16 pagesFSC10 System TI en 10Leonardo MirandaNo ratings yet
- UMG8900 Technical Manual-System DescriptionDocument79 pagesUMG8900 Technical Manual-System DescriptionkmalNo ratings yet
- PLM Om 4.8 en C ExtDocument178 pagesPLM Om 4.8 en C ExtAbel AmievaNo ratings yet
- Manual Software EasybuilderDocument492 pagesManual Software EasybuilderJose Ballesteros Puentes100% (1)
- Smact2 ManualDocument103 pagesSmact2 ManualrickyNo ratings yet
- Manual SEW MovitoolsDocument160 pagesManual SEW MovitoolsindustronicaNo ratings yet
- FSC10 System TI en 10Document16 pagesFSC10 System TI en 10Mauricio Benjamin Pozo AceitunoNo ratings yet
- Implementation of Converged Control Network On Avaya Aura® Communication Manager 6.2 White PaperDocument40 pagesImplementation of Converged Control Network On Avaya Aura® Communication Manager 6.2 White PaperGaurav ChhabraNo ratings yet
- 6MD66xx Manual PIXIT A5 V047100 en PDFDocument110 pages6MD66xx Manual PIXIT A5 V047100 en PDFPiero David Guerrero BernalNo ratings yet
- 31026009-Technical Manual PDFDocument84 pages31026009-Technical Manual PDFSamuelNo ratings yet
- AXM WEB2 User ManualDocument142 pagesAXM WEB2 User ManualRuri PristantoNo ratings yet
- K20s User ManualDocument101 pagesK20s User ManualPES EANo ratings yet
- Kda 64 eDocument94 pagesKda 64 eOsbir ixNo ratings yet
- ECS-700 System OverviewDocument34 pagesECS-700 System OverviewIrfan AqibNo ratings yet
- 3HAC050992 AM DeviceNet Master Slave RW 6-En PDFDocument122 pages3HAC050992 AM DeviceNet Master Slave RW 6-En PDFFELIPE ALFREDO APRESA GONZALEZNo ratings yet
- YD2N-FH Series HMI PLC All in One Programming ManualDocument59 pagesYD2N-FH Series HMI PLC All in One Programming ManualQafaat TechNo ratings yet
- Procurement Specification Document PROCESSO002BENEDocument61 pagesProcurement Specification Document PROCESSO002BENENAYEEMNo ratings yet
- 350003-013 UserGde Smartpack Monitoring-Ctrl-Unit 7v0eDocument68 pages350003-013 UserGde Smartpack Monitoring-Ctrl-Unit 7v0eAnonymous qxJTOFvNo ratings yet
- Ecommission SmartX Controllers Flow Balancer GuideDocument96 pagesEcommission SmartX Controllers Flow Balancer GuideWalter BarbaNo ratings yet
- ViewPLUS Manual enDocument75 pagesViewPLUS Manual enfurkan61No ratings yet
- Data Acquisition IntroductionDocument204 pagesData Acquisition IntroductionRafael FloresNo ratings yet
- DELTA IA-SI DIAView Manual UM EN 20190708Document1,242 pagesDELTA IA-SI DIAView Manual UM EN 20190708shashirajNo ratings yet
- System Manual Smartcontroller: Cr2500 Cr2502Document300 pagesSystem Manual Smartcontroller: Cr2500 Cr2502caferNo ratings yet
- Micros A CadaDocument196 pagesMicros A Cadasbakhshi00No ratings yet
- ADI - User Manual 1Document333 pagesADI - User Manual 1Olga Joy Labajo GerastaNo ratings yet
- PD Monitoring System Manual ENUDocument118 pagesPD Monitoring System Manual ENURajdgurkNo ratings yet
- EN Operating Instructions VEGAPULS 64 Two Wire 4 20 Ma HARTDocument96 pagesEN Operating Instructions VEGAPULS 64 Two Wire 4 20 Ma HARTDeny SafariNo ratings yet
- 7 SJ 616264 Manualpixita 2 V 041001 UsDocument174 pages7 SJ 616264 Manualpixita 2 V 041001 Uslouie jay dionaldoNo ratings yet
- Explorer BA en 19Document66 pagesExplorer BA en 19AkirafoxNo ratings yet
- Automated Storage and Retrieval System (AS-RS)Document98 pagesAutomated Storage and Retrieval System (AS-RS)Manh Hoang VanNo ratings yet
- EN Operating Instructions VEGABAR 82 4 20 Ma HARTDocument100 pagesEN Operating Instructions VEGABAR 82 4 20 Ma HARTGaspar Olyver JmavNo ratings yet
- Manual de Power Controler PLCDocument348 pagesManual de Power Controler PLCJose MNo ratings yet
- 3hac050974 Am Safemove1 RW 6-EnDocument230 pages3hac050974 Am Safemove1 RW 6-EncheloooxxxNo ratings yet
- CoreUSXGMII HBDocument26 pagesCoreUSXGMII HBQuenii ZNo ratings yet
- Ecomat Mobile SeriesDocument298 pagesEcomat Mobile SeriesOSAMA zezoNo ratings yet
- EN Operating Instructions VEGAPULS 64 4 20 Ma HART Two WireDocument100 pagesEN Operating Instructions VEGAPULS 64 4 20 Ma HART Two WireIshan ShahNo ratings yet
- Generic System SupervisionDocument47 pagesGeneric System SupervisionKhắc Biên NgôNo ratings yet
- Electronic Position Switches: Application ManualDocument84 pagesElectronic Position Switches: Application Manualfjpires_7012No ratings yet
- Smart Dlogger User Manual: Git Co., LTDDocument101 pagesSmart Dlogger User Manual: Git Co., LTDOscar BarrosNo ratings yet
- Cerberuspro Planning - A6v10210362 (Ip6)Document164 pagesCerberuspro Planning - A6v10210362 (Ip6)umerNo ratings yet
- MPC5676RRMDocument1,581 pagesMPC5676RRMBalraj ParabNo ratings yet
- Gate ControlDocument64 pagesGate ControlGhiban ConstantinNo ratings yet
- RULR IoT Platform User Manual V10 - 240515 - 161022Document91 pagesRULR IoT Platform User Manual V10 - 240515 - 161022HienNo ratings yet
- Wifi Data Logger System Testo Saveris 2: Instruction ManualDocument38 pagesWifi Data Logger System Testo Saveris 2: Instruction ManualFurqanNo ratings yet
- KST SeamTech Tracking 20 enDocument71 pagesKST SeamTech Tracking 20 enMihail AvramovNo ratings yet
- Vegapuls 64 Operating InstructionsDocument100 pagesVegapuls 64 Operating InstructionsRon Don jrNo ratings yet
- System Description MCS2200Document46 pagesSystem Description MCS2200Dražen Đukić100% (1)
- Sam Timer Counter For Control Applications DriverDocument92 pagesSam Timer Counter For Control Applications DriverGustavo OrdoñezNo ratings yet
- Anual: Movitools MotionstudioDocument84 pagesAnual: Movitools MotionstudioRodrigo HondaNo ratings yet
- Smart Actuator - Installation Operation Manual.v3.8aDocument111 pagesSmart Actuator - Installation Operation Manual.v3.8aleopoldo larezNo ratings yet
- PLC Basic Programme BookDocument45 pagesPLC Basic Programme Bookapi-384889275% (4)
- Robot ABB TrackingDocument122 pagesRobot ABB TrackingJose Jesus Canche UcNo ratings yet
- Vegapuls SR 68 Manual - EngDocument92 pagesVegapuls SR 68 Manual - EngLý Chính ĐạoNo ratings yet
- Magelis XBT GT, XBT GK HMI - Programming Guide (2012-04)Document124 pagesMagelis XBT GT, XBT GK HMI - Programming Guide (2012-04)johnshxxxNo ratings yet
- PULS62 2wireHART IOMDocument100 pagesPULS62 2wireHART IOMGilberto Lopez AvalosNo ratings yet
- Communication and Control in Electric Power Systems: Applications of Parallel and Distributed ProcessingFrom EverandCommunication and Control in Electric Power Systems: Applications of Parallel and Distributed ProcessingNo ratings yet
- Managing reverse logistics using system dynamics: A generic end-to-end approachFrom EverandManaging reverse logistics using system dynamics: A generic end-to-end approachNo ratings yet
- Breakout Boot 3MDocument3 pagesBreakout Boot 3MhoangtinbkNo ratings yet
- 12.1 Đầu Cáp Ngầm Ngoài Trời 24kV- (1x300) Mm2 - GIẢMDocument124 pages12.1 Đầu Cáp Ngầm Ngoài Trời 24kV- (1x300) Mm2 - GIẢMhoangtinbkNo ratings yet
- 7.1 U70BLP Glass Insulator-GI MDocument35 pages7.1 U70BLP Glass Insulator-GI MhoangtinbkNo ratings yet
- 4.1 Ppi-24 GiamDocument46 pages4.1 Ppi-24 GiamhoangtinbkNo ratings yet
- 11b.1 CATALOGUE + TEST LTDDocument20 pages11b.1 CATALOGUE + TEST LTDhoangtinbkNo ratings yet
- IEEE Standard Terminology For Power and Distribution TransformersDocument56 pagesIEEE Standard Terminology For Power and Distribution TransformershoangtinbkNo ratings yet
- Flisr: Keep The City BrightDocument8 pagesFlisr: Keep The City BrighthoangtinbkNo ratings yet
- IEEE Standard Terminology For Power and Distribution TransformersDocument51 pagesIEEE Standard Terminology For Power and Distribution TransformershoangtinbkNo ratings yet
- Flisr Algorithm Implementation (Self-Healing) : Eriac - Encuentro Regional Iberoamericano de CigréDocument10 pagesFlisr Algorithm Implementation (Self-Healing) : Eriac - Encuentro Regional Iberoamericano de CigréhoangtinbkNo ratings yet
- Sinapsis SIMPASE FLISR EN Paper 2Document9 pagesSinapsis SIMPASE FLISR EN Paper 2hoangtinbkNo ratings yet
- CA 6471 Eng ManualDocument52 pagesCA 6471 Eng ManualhoangtinbkNo ratings yet
- CheckMeter 2 3 english-BK561Document2 pagesCheckMeter 2 3 english-BK561hoangtinbkNo ratings yet
- Multi Measuring Instruments: For Safety Work and Easy Precise MeasurementDocument11 pagesMulti Measuring Instruments: For Safety Work and Easy Precise MeasurementhoangtinbkNo ratings yet
- Scope Image User ManualDocument31 pagesScope Image User Manualsigurdur hannessonNo ratings yet
- Scale AdmDocument1,094 pagesScale AdmSubhajit RoychoudhuryNo ratings yet
- Internal Architecture of 8086Document24 pagesInternal Architecture of 8086AKSHAY BHABADNo ratings yet
- Computer Basics - Basic Troubleshooting TechniquesDocument7 pagesComputer Basics - Basic Troubleshooting Techniquesያሲን ሁሴንNo ratings yet
- Cloud Computing 2023 Module SequenceDocument2 pagesCloud Computing 2023 Module SequenceSteven HarijantoNo ratings yet
- Test Driven DevelopmentDocument4 pagesTest Driven DevelopmentVishal KrishnaNo ratings yet
- Balbon - Baby Shaine TLE-ICT-CSSDocument33 pagesBalbon - Baby Shaine TLE-ICT-CSSamethyst BoholNo ratings yet
- Cric ReportDocument41 pagesCric Report197O37 Saurabh Nalawade ITNo ratings yet
- Steve Jobs American English TeacherDocument12 pagesSteve Jobs American English Teacherblack bloodNo ratings yet
- Tacotron 2 Speech Synthesis TutorialDocument68 pagesTacotron 2 Speech Synthesis TutorialJonx0rNo ratings yet
- Qdoc - Tips - Whittle Introductory Gold TutorialDocument40 pagesQdoc - Tips - Whittle Introductory Gold TutorialКотельниковNo ratings yet
- Excel 2010 Shortcuts PDFDocument1 pageExcel 2010 Shortcuts PDFRosa Martin HuelvesNo ratings yet
- User Manual (ENU)Document476 pagesUser Manual (ENU)kkkNo ratings yet
- Ricoh IM C2000 IM C2500: Full Colour Multi Function PrinterDocument4 pagesRicoh IM C2000 IM C2500: Full Colour Multi Function PrinterKothapalli ChiranjeeviNo ratings yet
- Caesar CipherDocument6 pagesCaesar CipherpagerathanNo ratings yet
- Huong DanDocument10 pagesHuong DanLe HieuNo ratings yet
- Digital, Analogy & Hybrid ComputersDocument6 pagesDigital, Analogy & Hybrid ComputersSWI Entrepreneurship Academy (switanzania)No ratings yet
- Laptop Asus Vivobook M413Da Laptop Asus Vivobook M413Ia: (RP 9.299.000) (RP 8.799.000)Document3 pagesLaptop Asus Vivobook M413Da Laptop Asus Vivobook M413Ia: (RP 9.299.000) (RP 8.799.000)Kanz Roey KhoirudinNo ratings yet
- Alstom Micom Agile ManualDocument9 pagesAlstom Micom Agile ManualMuhammad Asim0% (1)
- What Are PDF Files?: Top 10 Protected PDF HacksDocument7 pagesWhat Are PDF Files?: Top 10 Protected PDF Hacksrwerer4No ratings yet
- Beamng DxdiagDocument36 pagesBeamng DxdiagMalle PietjeNo ratings yet
- ML0700Document13 pagesML0700Carlos OrtegaNo ratings yet
- Mouse Shortcuts What Happens: Text Editing and FormattingDocument2 pagesMouse Shortcuts What Happens: Text Editing and FormattingDnn BryNo ratings yet
- DLCOA Exp ALUDocument2 pagesDLCOA Exp ALUSuraj patilNo ratings yet
- Dell PowerEdge R7415 Owners ManualDocument172 pagesDell PowerEdge R7415 Owners ManualSudarshan AgnihotriNo ratings yet
- Chapter 7 FactorisationDocument28 pagesChapter 7 FactorisationscihimaNo ratings yet
- Red Hat Enterprise Linux-5-Configuration Example - Fence Devices-En-USDocument82 pagesRed Hat Enterprise Linux-5-Configuration Example - Fence Devices-En-USBuland Kumar SinghNo ratings yet
- A Computer MousDocument2 pagesA Computer MousMarkJeraldRitaNo ratings yet