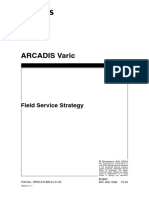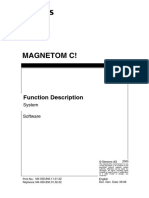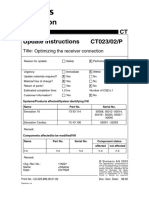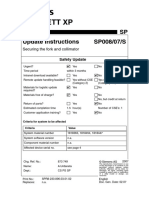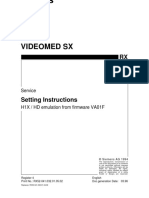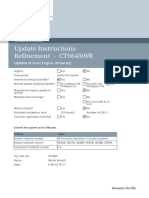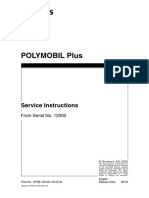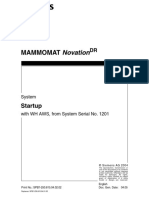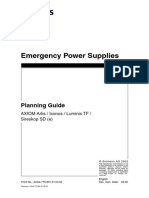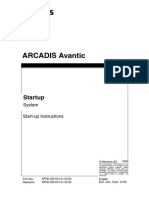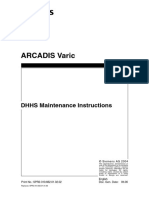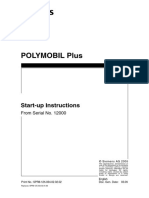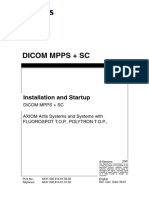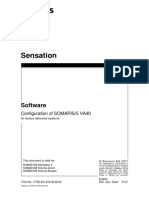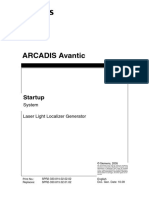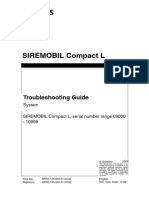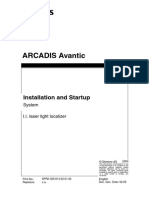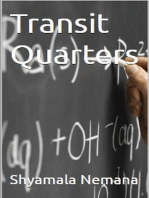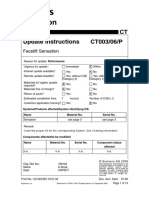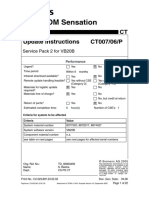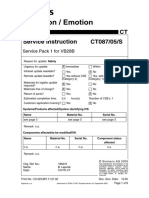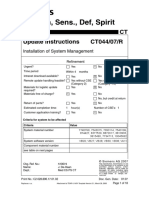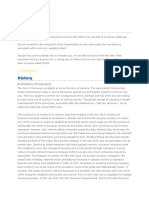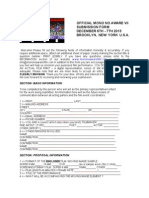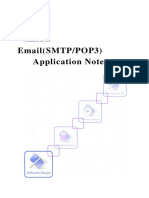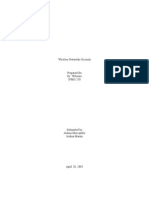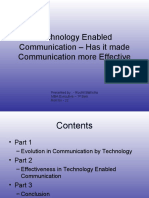Professional Documents
Culture Documents
SOMATOM Sensation: CT009/05/P Update Instructions CS
SOMATOM Sensation: CT009/05/P Update Instructions CS
Uploaded by
Ammar SaadCopyright:
Available Formats
You might also like
- Siemens Arcadis Varic Service ManualDocument30 pagesSiemens Arcadis Varic Service ManualRoger RogelioNo ratings yet
- CNC Router Essentials: The Basics for Mastering the Most Innovative Tool in Your WorkshopFrom EverandCNC Router Essentials: The Basics for Mastering the Most Innovative Tool in Your WorkshopRating: 5 out of 5 stars5/5 (3)
- Siemens Mri Concerto InstallationDocument144 pagesSiemens Mri Concerto Installationfelipe pinedo100% (4)
- Fun SWDocument80 pagesFun SWNouraldin OwdaNo ratings yet
- Siemens Acuson x300Document32 pagesSiemens Acuson x300Ricardo Salazar75% (4)
- CNC Machining Handbook: Building, Programming, and ImplementationFrom EverandCNC Machining Handbook: Building, Programming, and ImplementationNo ratings yet
- Mobilett XPDocument72 pagesMobilett XPRoberto Cruz83% (6)
- FG - DENCO C5-12 Controller Manual - Controls-Commissioning - UNDocument26 pagesFG - DENCO C5-12 Controller Manual - Controls-Commissioning - UNMUHAMMAD67% (3)
- SireskopCX StartupDocument80 pagesSireskopCX StartupBashir AhmedNo ratings yet
- Sireskop CX Adjustment InstractionsDocument84 pagesSireskop CX Adjustment Instractionsvitapablo50% (2)
- Siemens 3D-Top Ceiling Stand - Maintenance ManualDocument34 pagesSiemens 3D-Top Ceiling Stand - Maintenance ManualEfraínNo ratings yet
- Lab 9.2.7 Troubleshooting Using Network UtilitiesDocument5 pagesLab 9.2.7 Troubleshooting Using Network Utilitiesonlycisco.tkNo ratings yet
- Chat BotDocument15 pagesChat Botkalinbhaia100% (2)
- Sensation: CT023/02/P Update Instructions CTDocument12 pagesSensation: CT023/02/P Update Instructions CTAmmar SaadNo ratings yet
- Software Update Kit Iso-C 3D Version P4Document58 pagesSoftware Update Kit Iso-C 3D Version P4Francisco Diaz100% (1)
- Mobilett XP: Update Instructions SP008/07/S SPDocument16 pagesMobilett XP: Update Instructions SP008/07/S SPRubén DíazNo ratings yet
- SOMATOM Spirit: Installation of SOMARIS/5.5 VB27Document38 pagesSOMATOM Spirit: Installation of SOMARIS/5.5 VB27Daniel AlvesNo ratings yet
- Installation and Setting Instruction System InstallationDocument130 pagesInstallation and Setting Instruction System InstallationRichard JonesNo ratings yet
- Videomed SXDocument22 pagesVideomed SXVic MayAlNo ratings yet
- SirCompL TroubleshootingGuideDocument112 pagesSirCompL TroubleshootingGuideErnesto GarcíaNo ratings yet
- Update Instructions Performance Update - CT015/09/P: Service Pack 7 / 7A For VB30BDocument20 pagesUpdate Instructions Performance Update - CT015/09/P: Service Pack 7 / 7A For VB30BAmmar SaadNo ratings yet
- Update Instructions Refinement - CT064/09/R: Update of Scan Engine (Intranet)Document12 pagesUpdate Instructions Refinement - CT064/09/R: Update of Scan Engine (Intranet)Ammar SaadNo ratings yet
- Siremobil: System ManualDocument42 pagesSiremobil: System ManualFrancisco DiazNo ratings yet
- Polymobil Plus: From Serial No. 12000Document60 pagesPolymobil Plus: From Serial No. 12000Mikael Marques100% (1)
- Image Quality Quick TestDocument74 pagesImage Quality Quick TestFrancisco DiazNo ratings yet
- Siemens Arcadis Avantic DHHS Maintenance InstructionsDocument24 pagesSiemens Arcadis Avantic DHHS Maintenance InstructionsNelson Altuve100% (1)
- GEN5 Operation and Maintenance ManualDocument72 pagesGEN5 Operation and Maintenance ManualAriel MontNo ratings yet
- 295 PDFDocument132 pages295 PDFAlbion PllanaNo ratings yet
- Siemens Mammomat Novation DR WH AWS From Serial 1201 StartupDocument110 pagesSiemens Mammomat Novation DR WH AWS From Serial 1201 Startuprodrigootavio5No ratings yet
- Siemens Mobilett User ManualDocument124 pagesSiemens Mobilett User ManualJuan VasquezNo ratings yet
- Bilag 6 - Siemens IntegrationsdokumentDocument128 pagesBilag 6 - Siemens Integrationsdokumentdiego dNo ratings yet
- ArcadisOrbic SystemStartUpDocument62 pagesArcadisOrbic SystemStartUpEduardo Saul MendozaNo ratings yet
- Axa4-770 891 01 03 02Document40 pagesAxa4-770 891 01 03 02Alou SidibéNo ratings yet
- Siemens - Mobilett Plus HP Service Instructions 101010101Document126 pagesSiemens - Mobilett Plus HP Service Instructions 101010101ghosia electromedical0% (2)
- ARCADIS Avantic: System Start-Up InstructionsDocument66 pagesARCADIS Avantic: System Start-Up Instructionsllpbio2No ratings yet
- Arm Linux Ts72xxDocument49 pagesArm Linux Ts72xxNiraj KapaseNo ratings yet
- SiemensDocument130 pagesSiemensFrancisco DiazNo ratings yet
- Upgrade Instructions System: Upgrade VB30/39/40 To VB41Document30 pagesUpgrade Instructions System: Upgrade VB30/39/40 To VB41Klaus BöhmdorferNo ratings yet
- Arcadis VaricDocument28 pagesArcadis VaricJair AmezquitaNo ratings yet
- Siemens Mammomat 300 IONTOMAT AEC Installation InstructionsDocument16 pagesSiemens Mammomat 300 IONTOMAT AEC Installation InstructionsousamaNo ratings yet
- VB 21Document134 pagesVB 21ABDUL WAQARNo ratings yet
- ArcadisAvantic ReplacementDocument108 pagesArcadisAvantic Replacementllpbio2No ratings yet
- Polymobil PlusDocument34 pagesPolymobil PlusRecursos FisicosNo ratings yet
- Manual Videomed DICDocument38 pagesManual Videomed DICCamila LopezNo ratings yet
- Arcadis VaricDocument64 pagesArcadis VaricJair Amezquita100% (1)
- Siremobil Compact MaintenanceDocument22 pagesSiremobil Compact MaintenanceRafael Tejeda100% (1)
- Mam1000-3000Nova InstalAndStartupDocument138 pagesMam1000-3000Nova InstalAndStartupRodrigo Dos Santos Silva100% (1)
- Ax41-000 814 01 02 02Document26 pagesAx41-000 814 01 02 02Bashir AhmedNo ratings yet
- System Siremobil Iso-CDocument42 pagesSystem Siremobil Iso-CVlady Lopez CastroNo ratings yet
- Siemens Mobilett XP Troubleshooting GuideDocument94 pagesSiemens Mobilett XP Troubleshooting GuideJairo ManzanedaNo ratings yet
- Readynas Um 02apr08Document100 pagesReadynas Um 02apr08Hottab6tsNo ratings yet
- Software Configracion VA40BDocument50 pagesSoftware Configracion VA40BJosé Martínez100% (1)
- Arcadis Varic: XP Replacement of PartsDocument106 pagesArcadis Varic: XP Replacement of PartsRobert RsqNo ratings yet
- Manual 250Document520 pagesManual 250Silvia Del RioNo ratings yet
- MammomatInspiration System SoftwareDocument84 pagesMammomatInspiration System SoftwareSvilen PopovNo ratings yet
- SPR2-330 815 02 02 02Document18 pagesSPR2-330 815 02 02 02Luis CasasNo ratings yet
- Mobilett PlusDocument106 pagesMobilett PlusRavi SekharNo ratings yet
- spr2-135 840 01 04 02Document168 pagesspr2-135 840 01 04 02vlad69.vl77No ratings yet
- Guia de Problemas Siremobil Compact LDocument110 pagesGuia de Problemas Siremobil Compact LBábáRafaelTyErinlé100% (2)
- Siemens Arcadis Avantic Installations LaserIIDocument22 pagesSiemens Arcadis Avantic Installations LaserIINelson AltuveNo ratings yet
- 02 Service InstructionsDocument57 pages02 Service InstructionsAmmar SaadNo ratings yet
- Servis InstructionsDocument2 pagesServis InstructionsAmmar SaadNo ratings yet
- 03 FunctionDocument21 pages03 FunctionAmmar SaadNo ratings yet
- Sensation: CT003/06/P Update Instructions CTDocument14 pagesSensation: CT003/06/P Update Instructions CTAmmar SaadNo ratings yet
- Update Instructions Performance Update - CT015/09/P: Service Pack 7 / 7A For VB30BDocument20 pagesUpdate Instructions Performance Update - CT015/09/P: Service Pack 7 / 7A For VB30BAmmar SaadNo ratings yet
- SOMATOM Sensation: CT007/06/P Update Instructions CTDocument22 pagesSOMATOM Sensation: CT007/06/P Update Instructions CTAmmar SaadNo ratings yet
- Sensation / Emotion: CT087/05/S Service Instruction CTDocument8 pagesSensation / Emotion: CT087/05/S Service Instruction CTAmmar SaadNo ratings yet
- Update Instructions Refinement - CT064/09/R: Update of Scan Engine (Intranet)Document12 pagesUpdate Instructions Refinement - CT064/09/R: Update of Scan Engine (Intranet)Ammar SaadNo ratings yet
- Emotion, Sens., Def, Spirit: CT044/07/R Update Instructions CTDocument18 pagesEmotion, Sens., Def, Spirit: CT044/07/R Update Instructions CTAmmar SaadNo ratings yet
- CT02-023 841 03 18 02Document163 pagesCT02-023 841 03 18 02Ammar SaadNo ratings yet
- Sensation: CT023/02/P Update Instructions CTDocument12 pagesSensation: CT023/02/P Update Instructions CTAmmar SaadNo ratings yet
- Configuration System: SRS Configuration With SOMARIS/5 VB20/VB28Document32 pagesConfiguration System: SRS Configuration With SOMARIS/5 VB20/VB28Ammar SaadNo ratings yet
- AJP Micro ProjectDocument35 pagesAJP Micro Projectrautkalpana192No ratings yet
- M Commerce-1Document27 pagesM Commerce-1Monu ChaudharyNo ratings yet
- PDS Stress Analysis Interface (PD - Stress) : Reference GuideDocument182 pagesPDS Stress Analysis Interface (PD - Stress) : Reference Guidenedumaran.sNo ratings yet
- Swarovski Key Collection Inspired by Yoko Ono Key DesignDocument7 pagesSwarovski Key Collection Inspired by Yoko Ono Key DesignBradfordGoodwinNo ratings yet
- PMIS Guide PDFDocument6 pagesPMIS Guide PDFMapalo ChitotiNo ratings yet
- Techstreet Features-And-Benefits PDFDocument3 pagesTechstreet Features-And-Benefits PDFN SayNo ratings yet
- NetplayDocument4 pagesNetplayChaimae IdrissiNo ratings yet
- LICDocument18 pagesLICMeNo ratings yet
- Check MK-Interface Factsheet enDocument4 pagesCheck MK-Interface Factsheet enCarlos KhanNo ratings yet
- Guide To Networking Essentials Fifth Edition: Network Communications and ProtocolsDocument43 pagesGuide To Networking Essentials Fifth Edition: Network Communications and ProtocolsKhamis SeifNo ratings yet
- Official Mono No Aware Vii Submission Form December 6Th - 7Th 2013 Brooklyn, New York U.S.ADocument2 pagesOfficial Mono No Aware Vii Submission Form December 6Th - 7Th 2013 Brooklyn, New York U.S.AFranciscoUmbralNo ratings yet
- Literature ReviewDocument3 pagesLiterature ReviewMahin IftekharNo ratings yet
- MERN Stack Ecommerce Application-1Document46 pagesMERN Stack Ecommerce Application-1gekogi3237No ratings yet
- Integrated Docsis 2.0 Single-Chip Voip Cable Modem: Features Summary of BenefitsDocument2 pagesIntegrated Docsis 2.0 Single-Chip Voip Cable Modem: Features Summary of BenefitsRaul LimaNo ratings yet
- An Integrated Management System For Online Shopping PortalsDocument5 pagesAn Integrated Management System For Online Shopping PortalsAryaman TiwariNo ratings yet
- Quick Installation Guide: IBM Storwize V7000 UnifiedDocument82 pagesQuick Installation Guide: IBM Storwize V7000 UnifiedS Setiyo BudiNo ratings yet
- SystemPlatform System and Procedure OverviewDocument59 pagesSystemPlatform System and Procedure Overviewcrojasmo44No ratings yet
- Natural Language Processing in Investigative JournalismDocument53 pagesNatural Language Processing in Investigative JournalismJonathan StrayNo ratings yet
- Fundamentals of SDHDocument48 pagesFundamentals of SDHxiwayNo ratings yet
- Eat That FrogDocument162 pagesEat That FrogRakesh SinghNo ratings yet
- Email (SMTP/POP3) Application NoteDocument17 pagesEmail (SMTP/POP3) Application NotepprandiniNo ratings yet
- Wired and Wireless NetworksDocument17 pagesWired and Wireless NetworksManzoor SaiyedNo ratings yet
- Twisted Pair CablesDocument11 pagesTwisted Pair CablesSuraj KumarNo ratings yet
- HC110110005 Address Resolution ProtocolDocument15 pagesHC110110005 Address Resolution ProtocoljscansinoNo ratings yet
- Technology Enabled Communication - Has It Made CommunicationDocument18 pagesTechnology Enabled Communication - Has It Made CommunicationrochitsharmaNo ratings yet
- Boot 0000000001 - Set 0000000003 - Stream eDocument17 pagesBoot 0000000001 - Set 0000000003 - Stream eManjunath JoshiNo ratings yet
- (Datasheet) USR-TCP232-410s DatasheetDocument1 page(Datasheet) USR-TCP232-410s DatasheetTrương Vũ Jr.No ratings yet
- Remote Sensing &Document17 pagesRemote Sensing &Sahithi Reddy EtikalaNo ratings yet
SOMATOM Sensation: CT009/05/P Update Instructions CS
SOMATOM Sensation: CT009/05/P Update Instructions CS
Uploaded by
Ammar SaadOriginal Title
Copyright
Available Formats
Share this document
Did you find this document useful?
Is this content inappropriate?
Report this DocumentCopyright:
Available Formats
SOMATOM Sensation: CT009/05/P Update Instructions CS
SOMATOM Sensation: CT009/05/P Update Instructions CS
Uploaded by
Ammar SaadCopyright:
Available Formats
SOMATOM Sensation
CS
Update Instructions CT009/05/P
Title: Update VA70C to VB10B_SP1_SP2A_SP2B
Reason for update: X Performance
Urgency: Immediate X Within 6 month
Materials for classic update
X Yes No
handling required?
Remote update handling
Yes without CSE Yes, with CSE X No
feasible?
File download available? Yes X No
Material free of charge? X Yes No
Return of parts? Yes X No
Estimated completion time: 10 h Number of CSE’s: 1
Customer application training? X Yes No
Systems/Products affected/System identifying IVK
Name Material No. Serial No.
see next pages see next pages see next pages
Remark: n.a.
Components affected/to be modified
Name Material No. Serial No. Component status
affected
n.a. n.a. n.a. n.a.
Remark: n.a.
© Siemens AG 2005
Chg. Rev. No.: 142733 The reproduction, transmission or use
of this document or its contents is not
Name: J.De-Haan permitted without express written
authority. Offenders will be liable for
Dept.: CS PS 22 damages. All rights, including rights
created by patent grant or registration
of a utility model _or_ design,_are_
reserved.
Print No.: C2-023.896.70.02.02 Doc. Gen. Date: 02.05
Replaces: C2-023.896.70.01.02
0-2 Revision
Chapter Page Revision
0 to 12 all 02
Document Revision Level
This document corresponds to the version/revision level effective at the time of system delivery. Revi-
sions to hardcopy documentation are not automatically distributed.
Please contact your local Siemens office to order current revision levels.
Disclaimer
The installation and service of equipment described herein is to be performed by qualified personnel
who are employed by Siemens or one of its affiliates or who are otherwise authorized by Siemens or
one of its affiliates to provide such service.
Assemblers and other persons who are not employed by or otherwise directly affiliated with or autho-
rized by Siemens or one of its affiliates are directed to contact one of the local offices of Siemens or
one of its affiliates before attempting installation or service procedures.
SOMATOM Sensation C2-023.896.70 Page 2 of 4 Siemens AG
Rev. 02 02.05 CS PS 22 Medical Solutions
Contents 0-3
Page
1 _______General Information ____________________________________________ 1 - 1
Systems/Products Affected . . . . . . . . . . . . . . . . . . . . . . . . . . . . . . .1-1
All Systems . . . . . . . . . . . . . . . . . . . . . . . . . . . . . . . . . . . . .1-1
Systems which need a Wizard-kit . . . . . . . . . . . . . . . . . . . . . . . . . .1-2
Systems which need two Wizard-kits . . . . . . . . . . . . . . . . . . . . . . . .1-2
Reason for the Update . . . . . . . . . . . . . . . . . . . . . . . . . . . . . . . . .1-2
Passwords for SOMATOM life configuration . . . . . . . . . . . . . . . . . . . .1-3
Special Tools / Documents . . . . . . . . . . . . . . . . . . . . . . . . . . . . . . .1-3
Ordering Information . . . . . . . . . . . . . . . . . . . . . . . . . . . . . . . . . .1-3
Return of Parts . . . . . . . . . . . . . . . . . . . . . . . . . . . . . . . . . . . . .1-3
Contents of the Update Kit 75 42 934 . . . . . . . . . . . . . . . . . . . . . . . . . .1-4
Contents of the Update Kit 75 43 320 . . . . . . . . . . . . . . . . . . . . . . . . . .1-4
2 _______Preparations___________________________________________________ 2 - 1
General information . . . . . . . . . . . . . . . . . . . . . . . . . . . . . . . . . . .2-1
Required data . . . . . . . . . . . . . . . . . . . . . . . . . . . . . . . . . . . . . .2-3
Navigator . . . . . . . . . . . . . . . . . . . . . . . . . . . . . . . . . . . . . .2-3
1st Wizard . . . . . . . . . . . . . . . . . . . . . . . . . . . . . . . . . . . . . .2-4
2nd Wizard (optional) . . . . . . . . . . . . . . . . . . . . . . . . . . . . . . . .2-5
Software preparations for 1st Wizard and 2nd Wizard (optional) . . . . . . . . . . . .2-7
Pre-Backup . . . . . . . . . . . . . . . . . . . . . . . . . . . . . . . . . . . . .2-7
Backup. . . . . . . . . . . . . . . . . . . . . . . . . . . . . . . . . . . . . . . .2-7
Prerequisite for starting SW installation . . . . . . . . . . . . . . . . . . . . . . .2-8
BIOS update for the Wizard . . . . . . . . . . . . . . . . . . . . . . . . . . . . .2-9
Shutting down the IES. . . . . . . . . . . . . . . . . . . . . . . . . . . . . . . .2-9
Software preparations for Navigator . . . . . . . . . . . . . . . . . . . . . . . . . . 2 - 11
Prerequisite for starting SW installation . . . . . . . . . . . . . . . . . . . . . . 2 - 11
Pre-Backup . . . . . . . . . . . . . . . . . . . . . . . . . . . . . . . . . . . . 2 - 11
Backup. . . . . . . . . . . . . . . . . . . . . . . . . . . . . . . . . . . . . . . 2 - 11
BIOS update for the Navigator. . . . . . . . . . . . . . . . . . . . . . . . . . . 2 - 13
Preparations for starting IRS SW installation . . . . . . . . . . . . . . . . . . . . . 2 - 15
SOMATOM Sensation with IRS 1 . . . . . . . . . . . . . . . . . . . . . . . . . 2 - 15
SOMATOM Sensation with IRS 2 or IRS 2c. . . . . . . . . . . . . . . . . . . . 2 - 15
3 _______SW Installation Navigator ________________________________________ 3 - 1
Starting Installation . . . . . . . . . . . . . . . . . . . . . . . . . . . . . . . . . . .3-1
Installation running . . . . . . . . . . . . . . . . . . . . . . . . . . . . . . . . . . .3-3
Configure the keyboard language and enable Windows XP Access . . . . . . . .3-4
Restore Steps . . . . . . . . . . . . . . . . . . . . . . . . . . . . . . . . . . . . . .3-5
Restore 1 . . . . . . . . . . . . . . . . . . . . . . . . . . . . . . . . . . . . . .3-5
Initial setup and configuration . . . . . . . . . . . . . . . . . . . . . . . . . . . .3-6
Check for share "DBSECDATA" . . . . . . . . . . . . . . . . . . . . . . . . . . .3-9
Restore 2 . . . . . . . . . . . . . . . . . . . . . . . . . . . . . . . . . . . . . .3- 9
Corrective actions . . . . . . . . . . . . . . . . . . . . . . . . . . . . . . . . . 3 - 10
Completion of configuration . . . . . . . . . . . . . . . . . . . . . . . . . . . . . . 3 - 10
Siemens AG C2-023.896.70 Page 3 of 6 SOMATOM Sensation
Medical Solutions Rev. 02 02.05 CS PS 22
0-4 Contents
Page
Regional Settings . . . . . . . . . . . . . . . . . . . . . . . . . . . . . . . . . .3 - 10
Import Reference Images . . . . . . . . . . . . . . . . . . . . . . . . . . . . . .3 - 10
Restart . . . . . . . . . . . . . . . . . . . . . . . . . . . . . . . . . . . . . . .3 - 11
Tune-up steps . . . . . . . . . . . . . . . . . . . . . . . . . . . . . . . . . . . . .3 - 11
Check Tune-up tables . . . . . . . . . . . . . . . . . . . . . . . . . . . . . . .3 - 11
4 ______ Installation of IRS ______________________________________________4 - 1
SOMATOM Sensation . . . . . . . . . . . . . . . . . . . . . . . . . . . . . . . . . 4 - 1
Software installation . . . . . . . . . . . . . . . . . . . . . . . . . . . . . . . . 4 - 1
5 ______ SW Installation Wizard __________________________________________5 - 1
Starting the Installation
. . . . . . . . . . . . . . . . . . . . . . . . . . . . . . . . . . . . . . . . . . . . . 5-1
Installation running . . . . . . . . . . . . . . . . . . . . . . . . . . . . . . . . . . . 5 - 3
Configure the keyboard language and enable Windows XP Access . . . . . . . . 5 - 3
Restore Steps
. . . . . . . . . . . . . . . . . . . . . . . . . . . . . . . . . . . . . . . . . . . . . 5-4
Restore 1 . . . . . . . . . . . . . . . . . . . . . . . . . . . . . . . . . . . . . . 5-4
Initial setup and configuration. . . . . . . . . . . . . . . . . . . . . . . . . . . . 5-5
Restore 2 . . . . . . . . . . . . . . . . . . . . . . . . . . . . . . . . . . . . . . 5-7
Corrective actions. . . . . . . . . . . . . . . . . . . . . . . . . . . . . . . . . . 5-7
Completion of configuration. . . . . . . . . . . . . . . . . . . . . . . . . . . . . . . 5-8
Regional Settings . . . . . . . . . . . . . . . . . . . . . . . . . . . . . . . . . . 5-8
Restart . . . . . . . . . . . . . . . . . . . . . . . . . . . . . . . . . . . . . . . 5-8
6 ______ Installing SP1 __________________________________________________6 - 1
Installing SP 1 at the IRS . . . . . . . . . . . . . . . . . . . . . . . . . . . . . . . . 6-1
Installation of SP 1 at the ICS . . . . . . . . . . . . . . . . . . . . . . . . . . . . . 6-1
FW Update of the CD-RW . . . . . . . . . . . . . . . . . . . . . . . . . . . . . 6-2
Correcting the Drive Letter of the CD Rom drive . . . . . . . . . . . . . . . . . . 6-3
Check Installation . . . . . . . . . . . . . . . . . . . . . . . . . . . . . . . . . . 6-5
Wizard . . . . . . . . . . . . . . . . . . . . . . . . . . . . . . . . . . . . . . . . . 6-6
Installing SP1 . . . . . . . . . . . . . . . . . . . . . . . . . . . . . . . . . . . . 6-6
FW Update of the CD-RW . . . . . . . . . . . . . . . . . . . . . . . . . . . . . 6-7
Correcting the Drive Letter of the CD Rom drive . . . . . . . . . . . . . . . . . . 6-8
Check Installation . . . . . . . . . . . . . . . . . . . . . . . . . . . . . . . . . .6 - 10
7 ______ Installing of SP2A and SP2B _____________________________________7 - 1
Installation at the ICS (Navigator) . . . . . . . . . . . . . . . . . . . . . . . . . . . 7 - 1
Installation at the IES (Wizard) . . . . . . . . . . . . . . . . . . . . . . . . . . . . . 7 - 2
8 ______ Configuration Siemens Remote Services ___________________________8 - 1
Functional check of FTP transfer (Navigator and Wizard) . . . . . . . . . . . . . . . 8 - 2
SOMATOM Sensation C2-023.896.70 Page 4 of 6 Siemens AG
Rev. 02 02.05 CS PS 22 Medical Solutions
Contents 0-5
Page
Mail targets (Navigator and Wizard) . . . . . . . . . . . . . . . . . . . . . . . . . . .8-3
Configuration auto reports for Navigator only . . . . . . . . . . . . . . . . . . . . . .8-4
SOMATOM life settings ( Navigator only) . . . . . . . . . . . . . . . . . . . . . . . .8-5
Functional Check: Login at SOMATOM life Extranet . . . . . . . . . . . . . . . .8-6
Customer Information (configuration on Navigator or Wizard) . . . . . . . . . . .8-6
Access to Knowledge Base in Somaris VB10 . . . . . . . . . . . . . . . . . . . . . .8-7
System Management Installation in Somaris VB10 (Navigator only) . . . . . . . . . .8-8
General information . . . . . . . . . . . . . . . . . . . . . . . . . . . . . . . . .8-8
System Management installation procedure. . . . . . . . . . . . . . . . . . . . .8-9
Helpful hints . . . . . . . . . . . . . . . . . . . . . . . . . . . . . . . . . . . . . . 8 - 15
Deinstallation of CA Unicenter. . . . . . . . . . . . . . . . . . . . . . . . . . . 8 - 16
9 _______Checks and Final Steps _________________________________________ 9 - 1
Checks regarding performance problems . . . . . . . . . . . . . . . . . . . . . . . .9-1
Changing the local host name. . . . . . . . . . . . . . . . . . . . . . . . . . . . . .9-2
Navigator host name only contains an underscore . . . . . . . . . . . . . . . . .9-2
Wizard host name only contains an underscore. . . . . . . . . . . . . . . . . . .9-4
Navigator and Wizard host names contain an underscore . . . . . . . . . . . . .9-6
Configuration check . . . . . . . . . . . . . . . . . . . . . . . . . . . . . . . . . . .9-9
TCP/IP LAN configuration . . . . . . . . . . . . . . . . . . . . . . . . . . . . . .9-9
Check files "hosts" and "lmhosts" . . . . . . . . . . . . . . . . . . . . . . . . . .9-9
Backup Navigator . . . . . . . . . . . . . . . . . . . . . . . . . . . . . . . . . 9 - 11
Backup Wizard. . . . . . . . . . . . . . . . . . . . . . . . . . . . . . . . . . . 9 - 12
Final Check . . . . . . . . . . . . . . . . . . . . . . . . . . . . . . . . . . . . . . 9 - 14
Customer Information . . . . . . . . . . . . . . . . . . . . . . . . . . . . . . . . . 9 - 14
Support of Postscript Printers . . . . . . . . . . . . . . . . . . . . . . . . . . . 9 - 14
Final Work Steps . . . . . . . . . . . . . . . . . . . . . . . . . . . . . . . . . . . 9 - 16
10 ______Special Language Settings______________________________________ 10 - 1
Chinese . . . . . . . . . . . . . . . . . . . . . . . . . . . . . . . . . . . . . . . . 10 - 1
Settings in Local Service . . . . . . . . . . . . . . . . . . . . . . . . . . . . . 10 - 1
Settings under meduser . . . . . . . . . . . . . . . . . . . . . . . . . . . . . . 10 - 2
Japanese . . . . . . . . . . . . . . . . . . . . . . . . . . . . . . . . . . . . . . . 10 - 5
Settings in Local Service . . . . . . . . . . . . . . . . . . . . . . . . . . . . . 10 - 5
Settings under meduser . . . . . . . . . . . . . . . . . . . . . . . . . . . . . . 10 - 6
11 ______Changes to previous Version ____________________________________ 11 - 1
12 ______Update Completion Form _______________________________________ 12 - 1
Completion Protocol . . . . . . . . . . . . . . . . . . . . . . . . . . . . . . . . . . 12 - 1
Siemens AG C2-023.896.70 Page 5 of 6 SOMATOM Sensation
Medical Solutions Rev. 02 02.05 CS PS 22
0-6 Contents
Page
SOMATOM Sensation C2-023.896.70 Page 6 of 6 Siemens AG
Rev. 02 02.05 CS PS 22 Medical Solutions
1 General Information 1-1
1.1 Systems/Products Affected
1.1.1 All Systems
Model Material no. Serial no.
SOMATOM Sensation 16 73 93 114 50455, 50473, 50474, 50512, 50516, 50522, 50524, 50525,
50526, 50527, 50529, 50531, 50532, 50534, 50535, 50536,
50541, 50542, 50543, 50545, 50549, 50550, 50553, 50555,
50557, 50558, 50559, 50560, 50561, 50565, 50566, 50567,
50568, 50570, 50573, 50577, 50579, 50580, 50581, 50582,
50585, 50586, 50587, 50588, 50595, 50597, 50598, 50600,
50601, 50602, 50603, 50605, 50607, 50608, 50609, 50611,
50615, 50616, 50617, 50618, 50619, 50620, 50621, 50625,
50627, 50631, 50633, 50634, 50636, 50638, 50639, 50640,
50641, 50642, 50643, 50644, 50646, 50647, 50648, 50649,
50651, 50653, 50654, 51993, 51992, 51990, 51973, 51972,
51970, 51964, 51963, 51960, 51959, 51958, 51957, 51955,
51953, 51950, 51948, 51945, 51943, 51937, 51932, 51930,
51929, 51928, 51926, 51925, 51923, 51922, 51921, 51920,
51919, 51916, 51913, 51910, 51908, 51907, 51906, 51905,
51903, 51902, 51901, 51899, 51898, 51897, 51896, 51895,
51893, 51891, 51889, 51888, 51887, 51886, 51885
SOMATOM Sensation 75 43 106 52992, 52991, 52990, 52988, 52986, 52983, 52980, 52979,
Cardiac 52978, 52977, 52976, 52973, 52967, 52966
SOMATOM Sensation 10 75 43 015 53076, 53080, 53084, 53085, 53086, 53087, 53089, 53090,
53092, 53093, 53097, 53098, 53099, 53100, 53101, 53103,
53104, 53106, 53108, 53109, 53112, 53113, 53114, 53116,
53118, 53119, 53120, 53121, 53122, 53125, 53126, 53128,
53130, 53133, 53135, 53136, 53138, 53139, 53141, 53142,
53143, 53145
Please check if this assignment is correct, see section 1.5 for ordering details.
Affected system numbers may be subject to change, the UI- data published in the Intranet
always reflect the current status. UI- Paper versions are not updated when affected serial
numbers change.
Siemens AG C2-023.896.70 Page 1 of 4 SOMATOM Sensation
Medical Solutions Rev. 02 02.05 CS PS 22
1-2 General Information
1.1.2 Systems which need a Wizard-kit
Model Material no. Serial no.
SOMATOM Sensation 16 73 93 114 50455, 50473, 50474, 50516, 50522, 50524, 50526, 50527,
50529, 50531, 50532, 50534, 50535, 50536, 50541, 50543,
50550, 50553, 50555, 50557, 50558, 50559, 50565, 50566,
50568, 50573, 50580, 50581, 50582, 50585, 50588, 50597,
50600, 50602, 50603, 50607, 50608, 50616, 50618, 50619,
50620, 50621, 50625, 50627, 50631, 50636, 50638, 50639,
50641, 50642, 50643, 50644, 50647, 50648, 50651, 51993,
51992, 51990, 51973, 51972, 51970, 51966, 51964, 51959,
51958, 51957, 51955, 51953, 51948, 51945, 51943, 51940,
51932, 51930, 51929, 51926, 51925, 51921, 51916, 51913,
51910, 51908, 51907, 51906, 51905, 51903, 51899, 51898,
51897, 51896, 51895, 51894, 51893, 51889, 51888, 51887
SOMATOM Sensation 75 43 106 52992, 52991, 52988, 52986, 52983, 52981, 52980, 52979,
Cardiac 52978, 52977, 52976, 52973, 52967, 52966
SOMATOM Sensation 10 75 43 015 53076, 53080, 53084, 53085, 53086, 53089, 53092, 53098,
53099, 53101, 53103, 53106, 53108, 53112, 53116, 53118,
53121, 53126, 53128, 53133, 53138, 53139, 53141, 53143
Please check if this assignment is correct, see section 1.5 for ordering details.
1.1.3 Systems which need two Wizard-kits
Model Material no. Serial no.
SOMATOM Sensation 10 75 43 015 n.a.
SOMATOM Sensation 16 73 93 114 50558, 51948, 51953, 51959
SOMATOM Sensation Cardiac 75 43 106 n.a.
Please check if this assignment is correct, see section 1.5 for ordering details.
1.2 Reason for the Update
Release of a new software version VB10B.
For more information, refer to the Software Release Notes.
Prerequisites
- SOMARIS/5 VA70C is running.
- Customer has archived all Images and Raw Data.
NOTE It is necessary to delete the patient database because it is not
compatible with the previous versions
SOMATOM Sensation C2-023.896.70 Page 2 of 4 Siemens AG
Rev. 02 02.05 CS PS 22 Medical Solutions
General Information 1-3
1.2.1 Passwords for SOMATOM life configuration
- Administrator password for SOMATOM life configuration
- Site specific password to access SOMATOM life extranet
Notice The administrator password to configure SOMATOM Life and the site-
specific password to access the Extranet can be found in the CS
Knowledge Base (login required). If you have no access to the
Knowledge Base call your USC.
Select Search topics Modality Product type of information
Search in DB Password List CT e.g. Emotion Password Listle
This will return knowledge base entry 13713.
1.3 Special Tools / Documents
n.a.
1.4 Ordering Information
One of the following update kits has to be ordered from CTL, the logistics department of
BU CT, via SAP Distribution Channel, factory 2030:
For SOMATOM Sensation 10 / 16 / Cardiac
Update-Kit VA70C to VB10B_SP2A_ P30 Part number: 75 42 934
For Wizard
Wizard License XP kit Part number: 75 43 320
Note that for systems without a Wizard, you have to order only 1 item (the update
kit); for systems with a Wizard, you need to order 2 items (the update kit and the
Wizard kit). For every additional Wizard, another Wizard kit must be ordered.
List the system serial number on the order!
When placing orders for the systems to be updated, please specify the system serial num-
bers.
1.5 Return of Parts
n.a.
Siemens AG C2-023.896.70 Page 3 of 4 SOMATOM Sensation
Medical Solutions Rev. 02 02.05 CS PS 22
1-4 General Information
1.6 Contents of the Update Kit 75 42 934
The Update kits contain the following parts:
item quan. material no. / print no. name
01 1 75 43 270 CD Som/5 ICS/IES SW/FW VB10B
02 1 75 43 197 CD_ICS/IES_VB10B_SP1
03 4 75 43 189 CD_IRS_VB10B_SP1
04 1 75 43 080 CD_Som/5_ICS/IES_ VB10B_SP2A
05 1 7542827 CD_Som/5_ICS/IES_ VB10B_SP2B
06 1 75 43 395 CD Som/5 OEMsetup englisch Windows XP
07 1 75 43 403 CD Som/5 OEMsetup Japan Windows XP
08 1 75 43 411 CD Som/5 OEMsetup China Windows XP
09 1 75 43 254 CD System Management CA Unicenter
10 1 83 79 948 CD ICS/IES BIOS 1.04 Celsius R610
11 2 30 78 631 CD-R 700MB WHITE
12 2 30 57 585 CD-BOX JEWEL BOX WITH TRAY (GRAY)
13 5 30 99 777 LICENSE LABEL MS COA STICK WINXP EMB
14 5 30 99 769 LICENSE WINDOWS XP-PROF.EMB SYS.
15 5 n.a. EULA TERMS for Windows XP
16 1 75 43 296 CD_IRS2-Configuration SW XP/NT VB00D
17 1 C2-023.896.70 CT009/05/P
Tab. 1
Note: In addition, you will receive in-language customer documentation and, if necessary,
a new license file.
1.7 Contents of the Update Kit 75 43 320
The Update kits contain the following parts:
item quan. material no. / print no. name
1 1 30 99 777 License label ("sticker")
2 1 30 99 769 License Windows XP Professional
3 1 75 43 270 CD Som/5 ICS/IES SW/FW VB10B
Tab. 2
Note: Additionally, you will receive in-language customer documentation and if necessary,
a new license file.
SOMATOM Sensation C2-023.896.70 Page 4 of 4 Siemens AG
Rev. 02 02.05 CS PS 22 Medical Solutions
2 Preparations 2-1
2.1 General information
This document describes the Update VA70C to VB10B_SP1_SP2A_SP2B.
NOTE It is necessary to delete the patient database because it is not
compatible with the previous versions
Archieve all For this reason, the customer needs to archive all Images and
Images Raw Data prior to installing the update.
NOTE With VB10 the complete restore of DICOM nodes will fail if the
logical name contains characters other than A - Z, a - z, 0 - 9,
underscore "_" and dash "-".
Note Dicom
nodes The characters ä, ö or ü may not be used and must be corrected
before the update.
The restore of all DICOM nodes will also fail when in the past even
only one DICOM node was not deleted completely (e.g. only the
host name was deleted) Therefore, it may be helpful and save time
if prior to the update, all DICOM nodes are noted.
The best way is:
- Open the windows explorer
- Search for C:\somaris\service\html\report
- Double-click on report.htm
- In the Internet Explorer displayed, click File/Save as.. and save the
file as "Web page, complete" to a floppy (e.g. report.htm).
NOTE
With the change of the Operating System from Windows NT to
Changes Windows XP the Configuration of Sattelite Consol and Main Con-
according Wiz- sol is different.
ard and Naviga- With NT you only had to configure the Network Node of Navigator
tor connection on the Wizard.
NT>XP With XP additionaly you have to configure the Network Node of
the Wizard(s) on the Navigator.
NOTE When rebooting during installation process, the system needs up
to 15 min and maybe more, only to shutdown!
Reboot during Do not interfere, be patient and wait, even the system seems to be
installation frozen!!!
To check if something is still going on:
Click into the configuration of the still open service platform.
When the configuration opens and on footer line appears "system
shutdown running", you still have to wait.
Siemens AG Page 1 of 20 C2-023.896.70 SOMATOM Sensation
Medical Solutions CS PS 22 Rev. 02 02.05
2-2 Preparations
SOMATOM Sensation C2-023.896.70 Page 2 of 20 Siemens AG
Rev. 02 02.05 CS PS 22 Medical Solutions
Preparations 2-3
2.2 Required data
The Navigator and Wizard have to be switched on.
Read out the following configuration data and write it down in the fields provided. This
data will not be restored. Additionally you can store the file report.htm (see 2.1).
2.2.1 Navigator
2.2.1.1 Date and time settings
• From the syngo user interface, select Options -> Configuration.
• In the configuration panel, double-click the Regional Settings icon.
• Write down the following data
Regional Options Language
Customized Time Time separator:
Date Date separator:
Languages Input locales
2.2.1.2 Service key
• From the syngo user interface, select Options -> Local Service.
• Write down the service key.
Service key (level=7)
Service key = 20 characters ---------------------- 14 characters ---------------- --- last 6 characters ---
2.2.1.3 Host name / IP-Adress
• In the main menu of the service software, select Configuration.
• Click Next.
• Select Local Host -> TCP/IP LAN.
• Write down the host name and the IP-Adress
Navigator (ICS)
Host name
IP-Adress
Siemens AG Page 3 of 20 C2-023.896.70 SOMATOM Sensation
Medical Solutions CS PS 22 Rev. 02 02.05
2-4 Preparations
2.2.1.4 Remote Service Access Control
• From the syngo user interface, select Options -> Remote Service
• Note the Remote Access mode
Full Access
Limited Access Permanent
Limited Access
No Access
2.2.2 1st Wizard
2.2.2.1 Date and time settings
• From the syngo user interface, select Options -> Configuration.
• In the configuration panel, double-click the Regional Settings icon.
• Write down the following data
Regional Options Language
Customized Time Time separator:
Date Date separator:
Languages Input locales
2.2.2.2 Service key
• From the syngo user interface, select Options -> Local Service.
• Write down the service key.
Service key (level=7)
Service key = 20 characters ---------------------- 14 characters ---------------- --- last 6 characters ---
SOMATOM Sensation C2-023.896.70 Page 4 of 20 Siemens AG
Rev. 02 02.05 CS PS 22 Medical Solutions
Preparations 2-5
2.2.2.3 Host name / IP-Adress
• In the main menu of the service software, select Configuration.
• Click Next.
• Select Local Host -> TCP/IP LAN.
• Write down the host name and the IP-Adress
Wizard (IES)
Host name
IP-Adress
2.2.2.4 Remote Service Access Control
• From the syngo user interface, select Options -> Remote Service
• Note the Remote Access mode
Full Access
Limited Access Permanent
Limited Access
No Access
2.2.3 2nd Wizard (optional)
2.2.3.1 Date and time settings
• From the syngo user interface, select Options -> Configuration.
• In the configuration panel, double-click the Regional Settings icon.
• Write down the following data
Regional Options Language
Customized Time Time separator:
Date Date separator:
Languages Input locales
Siemens AG Page 5 of 20 C2-023.896.70 SOMATOM Sensation
Medical Solutions CS PS 22 Rev. 02 02.05
2-6 Preparations
2.2.3.2 Service key
• From the syngo user interface, select Options -> Local Service.
• Write down the service key..
Service key (level=7)
Service key = 20 characters ---------------------- 14 characters ---------------- --- last 6 characters ---
2.2.3.3 Host name
• In the main menu of the service software, select Configuration.
• Click Next.
• Select Local Host -> TCP/IP LAN.
• Write down the host name (as an option, you may note the IP settings)
Wizard (IES)
Host name
IP-Adress
2.2.3.4 Remote Service Access Control
• From the syngo user interface, select Options -> Remote Service
• Note the Remote Access mode
Full Access
Limited Access Permanent
Limited Access
No Access
SOMATOM Sensation C2-023.896.70 Page 6 of 20 Siemens AG
Rev. 02 02.05 CS PS 22 Medical Solutions
Preparations 2-7
2.3 Software preparations for 1st Wizard and 2nd Wizard (optional)
2.3.1 Pre-Backup
• Log in as Administrator.
• Create a new folder named Audio under C:\Somaris\
¹ C:\Somaris\Audio
• Insert the CD SOM/5 ICS/IES-SWFW VB10B into the respective CD drive
(e.g. [-R-]).
• Open a command window. (e.g. press Ctrl-Esc, select Run and type in
cmd )
• Type in R:\Prebackup.bat
¹ When ready, restart the system.
NOTE The Pre-Backup is a feature only for the update from VA70C to
VB10B. It enables the Backup to save
- the TCP/IP Settings
- the persistent routes
- the enabled Auto Reports
- the configuration multi-session or single-session burning for CD
The backup files created after execution of Pre-Backup cannot be
used for a VA70C Restore, because they are specific to the VB10B
update only.
2.3.2 Backup
NOTE Important: Windows Explorer has to be closed during the backup
procedure!
• Start the service software and select the Backup & Restore function.
• Insert the backup media (e.g., CD) for the Wizard.
• From Command, select Backup.
• From Drives, select the corresponding drive.
• From Packages, select CT-Settings-... and click Go
Command Drives
Backup [-R-] CD-R
Packages
CT-Settings-...
Siemens AG Page 7 of 20 C2-023.896.70 SOMATOM Sensation
Medical Solutions CS PS 22 Rev. 02 02.05
2-8 Preparations
¹ BackupRestore Running ...; Wait until Ready is displayed
• From Packages, select SW-Settings02-... and click Go.
Command Drives
Backup [-R-] CD-R
Packages
SW-Settings02-Wiz-...
¹ BackupRestore Running ...; Wait until Ready is displayed
• From Packages, select inspace (optional) and click Go.
.
Command Drives
Backup [-R-] CD-R
Packages
inspace
¹ BackupRestore Running ...; Wait until Ready is displayed
NOTE Check the backup files by copying the files from the backup
media to hard disk. If no error occurs, the files have been saved
correctly.
• On "Ready", remove the backup media.
• Click Home.
2.3.3 Prerequisite for starting SW installation
Perform the following steps to ensure that all archiving, filming, copying, and
networking jobs on Wizard are finished, and that the respective queues are
empty:
• Open the patient browser.
• Click Transfer -> Select "Local Job Status" and, if necessary, delete all
entries.
• Click Transfer -> Select "Network Job Status" and, if necessary, delete all
entries.
• Click Patient -> Select "Film Task Status" and, if necessary, delete all
entries.
SOMATOM Sensation C2-023.896.70 Page 8 of 20 Siemens AG
Rev. 02 02.05 CS PS 22 Medical Solutions
Preparations 2-9
2.3.4 Shutting down the IES.
• Select System/End and Shut down the system. DO NOT SWITCH OFF!
• Disconnect the IES network cable from the Ethernet switch.
2.3.5 BIOS update for the Wizard
Depending on the Wizard you are working on, select the next work step!
2.3.5.1 Celsius 670: Tower 3 / 4 (Tower with green cover)
• Insert the CD ICS/IES BIOS 1.08 Celsius 670 and switch off the Wizard.
• Switch on again (a menu will appear).
• Type 1 ( update Systems BIOS V1.08).
• Press any key ( reboot).
• Type 2 (set Systems BIOS settings).
• Press any key ( reboot).
• Type E (exit), remove the CD.
Ignore the message "Press any key..." appearing on
the screen. Do not start a reboot!
• Switch off the Wizard.
Siemens AG Page 9 of 20 C2-023.896.70 SOMATOM Sensation
Medical Solutions CS PS 22 Rev. 02 02.05
2 - 10 Preparations
2.3.5.2 Celsius R610: Tower 5 (Tower with grey cover)
• Insert the CD ICS/IES BIOS 1.04 Celsius R610 and switch off the Wizard.
• Switch it on again (a menu will appear).
• Type 1 ( update Systems BIOS V1.04).
• Press any key (reboot).
• Type 2 (set Systems BIOS settings).
• Press any key ( reboot).
• Type D (DMI Entry).
• Type W (Write ChassisAssetTag).
Note: some of the first computers of this type briefly display the message
"Error: no valid ChassisAssetTag field found".
Ignore this message. It does not indicate a problem.
• Type E (exit), remove the CD.
Ignore the message "Press any key..." appearing on
the screen. Do not start a reboot!
• Switch off the Wizard.
SOMATOM Sensation C2-023.896.70 Page 10 of 20 Siemens AG
Rev. 02 02.05 CS PS 22 Medical Solutions
Preparations 2 - 11
2.4 Software preparations for Navigator
2.4.1 Prerequisite for starting SW installation
Perform the following steps to ensure that all archiving, filming, copying, and
networking jobs on Navigator are finished, and that the respective queues
are empty:
• Open the patient browser.
• Click Transfer -> Select "Local Job Status" and, if necessary, delete all
entries.
• Click Transfer -> Select "Network Job Status" and, if necessary, delete all
entries.
• Click Patient -> Select "Film Task Status" and, if necessary, delete all
entries.
• Select System/End and Shut down the system.
• Disconnect the ICS network cable from the Ethernet switch.
2.4.2 Pre-Backup
• Log in as Administrator.
• Insert the CD SOM/5 ICS/IES-SWFW VB10B into the respective CD drive
(e.g. [-R-]).
• Open a command window. (e.g. press Ctrl-Esc, select Run and type in
cmd )
• Type in R:\Prebackup.bat
NOTE The Pre-Backup is a feature only for the update from VA70C to
VB10B only. It enables the Backup to save
- the TCP/IP Settings
- the persistent routes
- the enabled Auto Reports
- the configuration multi-session or single-session burning for CD
- and for Emotion 6 only the Tempcal-tables.
The backup files created after execution of Pre-Backup cannot be
used for a VA70C Restore, because they are specific to the VB10B
update only.
• When ready, restart the system.
2.4.3 Backup
Siemens AG Page 11 of 20 C2-023.896.70 SOMATOM Sensation
Medical Solutions CS PS 22 Rev. 02 02.05
2 - 12 Preparations
NOTE Important: the Windows Explorer has to be closed during the
backup procedure!
• Start the service software and select the Backup & Restore function in the
main menu.
• Insert backup CD-R for the Navigator.
• From Command, select Backup.
• From Drives, select the corresponding drive.
• From Packages, select CT-Scanner-... and click Go.
Command Drives
Backup [-R-] CD-R
Packages
CT-Scanner-...
¹ BackupRestore Running ...; Wait until Ready is displayed
• From Packages, select SW-Settings02-... and click Go.
Command Drives
Backup [-R-] CD-R
Packages
SW-Settings02-...
¹ BackupRestore Running ...; Wait until Ready is displayed
NOTE Check the backup files by copying the files from the backup
media (e.g., CD) to hard disk. If no error occurs, the files have
been saved correctly.
• Click Home.
• At "Ready," remove the backup media.
SOMATOM Sensation C2-023.896.70 Page 12 of 20 Siemens AG
Rev. 02 02.05 CS PS 22 Medical Solutions
Preparations 2 - 13
2.4.4 BIOS update for the Navigator
2.4.4.1 Celsius 670: Tower 1 / 2 (Tower with green cover)
• Insert the CD ICS/IES BIOS 1.08 Celsius 670 and switch off the
Navigator.
• Switch it on again (a menu will appear).
• Type 1 ( update Systems BIOS V1.08).
• Press any key (reboot).
• Type 2 (set Systems BIOS settings).
• Press any key (reboot).
• Type E (exit), remove the CD an insert CD Som/5 OEMsetup
<language> Windows XP of the language you need.
NOTE
The following 3 CD’s Som/5 OEMsetup <language> Windows XP
are available
- CD OEM Setup Windows XP Japan Windows XP for Japan only
- CD OEM Setup Windows XP China Windows XP for China only
- CD OEM Setup Windows XP English Windows XP for the rest of the
world
Ignore the message "Press any key..." appearing on the
screen. Do not start a reboot!
Before starting the SW-Installation continue with the
preparations at the IRS
Siemens AG Page 13 of 20 C2-023.896.70 SOMATOM Sensation
Medical Solutions CS PS 22 Rev. 02 02.05
2 - 14 Preparations
2.4.4.2 Celsius R610: Tower 5 A (Tower with grey cover)
New BIOS-Version for Navigator Celsius R610: Tower 5A (Tower with grey
cover)
• Insert the CD ICS/IES BIOS 1.04 Celsius R610 and switch off the
Navigator.
• Switch it on again (a menu will appear).
• Type 1 ( update Systems BIOS V1.04).
• Press any key (reboot).
• Type 2 (set Systems BIOS settings).
• Press any key (reboot).
• Type D (DMI Entry).
• Type W (Write ChassisAssetTag).
Note: some of the first computers of this type briefly display the message
"Error: no valid ChassisAssetTag field found".
Ignore this message. It does not indicate a problem
• Type E (exit), remove the CD an insert CD Som/5 OEMsetup
<language> Windows XP of the language you need.
NOTE
The following 3 CD’s Som/5 OEMsetup <language> Windows XP
are available
- CD OEM Setup Windows XP Japan Windows XP for Japan only
- CD OEM Setup Windows XP China Windows XP for China only
- CD OEM Setup Windows XP English Windows XP for the rest of the
world
Ignore the message "Press any key..." appearing on the
screen. Do not start a reboot!
Before starting the SW-Installation continue with the
preparations at the IRS
SOMATOM Sensation C2-023.896.70 Page 14 of 20 Siemens AG
Rev. 02 02.05 CS PS 22 Medical Solutions
Preparations 2 - 15
2.5 Preparations for starting IRS SW installation
Depending on the system you are working on, select the next work step!
2.5.1 SOMATOM Sensation with IRS 1
• Insert the CD_IRS_VB10B_SP1 in each computer (REC 2, REC 1, TCR
and AQP).
¹ The installation of the IRS SW will start at the same time you start
the SW installation at the Navigator! Check the IRS occasionally to
see if the CD has been ejected. If this is the case, continue as
described in chapter 4 "Installation of IRS".
• Switch off the system at the control box.
• Proceed to chapter 3
2.5.2 SOMATOM Sensation with IRS 2 or IRS 2c
NOTE The BIOS installation takes place in 2steps: first, the BIOS firm-
ware is installed; second, the CMOS settings are installed.
• Bring service console into service position: pull the console out, lift the
monitor, and switch it on.
• Switch on all 4 computers at the
dashboard
Fig.1 Dashboard on the Rec-Computer
• Switch the display of the REC 2 computer to the service console: select the
number of the computer on the KVM switch using the +/- buttons.
Siemens AG Page 15 of 20 C2-023.896.70 SOMATOM Sensation
Medical Solutions CS PS 22 Rev. 02 02.05
2 - 16 Preparations
2.5.2.1 REC 2 (only IRS 2 )
Note: Make sure that NumLock is not active (indicated by an LED)
• Insert the CD_IRS2-Configuration SW XP/NT.
• On the dashboard of REC 2, switch off/on in order to reboot this
component.
• The boot menu displays options from A to N
• Select H .
• Press any key to continue (or CTRL + C and reboot, if selection was
wrong).
• Press any key to continue.
¹ PhoenixPhlash screen appears.
• When finished installing the BIOS, the computer reboots.
¹ Supermicro logo screen appears
• Press TAB to continue the boot process.
• Ignore the message "System CMOS checksum bad- default
configuration used". This is normal after installing a new BIOS.
• Press F1to resume and ignore the message displayed briefly "press any
key".
• When the menu is displayed again, select N.
• Press any key to continue (or CTRL + C and reboot, if selection was
wrong)
¹ This process will be relatively fast and will end with the message
Please remove CD and install IRS Software now. The
CD is automatically ejected now!
• Replace the CD_IRS2-Configuration SW XP/NT with the
CD_IRS_VB10B_SP1.
• Insert the CD_IRS2-Configuration SW XP/NT into the next computer
REC 1.
SOMATOM Sensation C2-023.896.70 Page 16 of 20 Siemens AG
Rev. 02 02.05 CS PS 22 Medical Solutions
Preparations 2 - 17
2.5.2.2 REC 1 (IRS 2) or REC (IRS 2c)
Note: Make sure that NumLock is not active (indicated by an LED)
• On the dashboard of REC1 (REC), switch off/on in order to reboot this
component.
• Switch the display of the REC 1 computer to the service console (on the
KVM switch press the + buttons).
• Select the corresponding letter:
- for REC 1 (IRS 2) -> G
- for REC (IRS 2c) -> L
• Press any key to continue (or CTRL + C and reboot, if selection was
wrong).
• Press any key to continue.
¹ PhoenixPhlash screen appears.
• When finished installing the BIOS, the computer reboots.
¹ Supermicro logo screen appears
• Press TAB to continue the boot process.
• Ignore the message "System CMOS checksum bad- default
configuration used". This is normal after installing a new BIOS.
• Press F1to resume and ignore the message displayed briefly "press any
key".
• When the menu is displayed again, select N.
• Press any key to continue (or CTRL + C and reboot, if selection was
wrong)
¹ This process will be relatively fast and will end with the message
Please remove CD and install IRS Software now. The
CD is automatically ejected now!
• Replace the CD_IRS2-Configuration SW XP/NT with the
CD_IRS_VB10B_SP1.
• Insert the CD_IRS2-Configuration SW XP/NT into the next computer
TCR.
Siemens AG Page 17 of 20 C2-023.896.70 SOMATOM Sensation
Medical Solutions CS PS 22 Rev. 02 02.05
2 - 18 Preparations
2.5.2.3 TCR (IRS 2 or IRS 2c)
Note: Make sure that NumLock is not active (indicated by an LED)
• On the dashboard of TCR, switch off/on in order to reboot this component.
• Switch the display of the TCR computer to the service console (on the KVM
switch press the + buttons).
• Select the corresponding letter:
- for TCR (IRS 2) -> F
- for TCR (IRS 2c) -> K
• Press any key to continue (or CTRL + C and reboot, if selection was
wrong).
• Press any key to continue.
¹ PhoenixPhlash screen appears.
• When finished installing the BIOS, the computer reboots.
¹ Supermicro logo screen appears
• Press TAB to continue the boot process.
• Ignore the message "System CMOS checksum bad- default
configuration used". This is normal after installing a new BIOS.
• Press F1to resume and ignore the message displayed briefly "press any
key".
• When the menu is displayed again, select N.
• Press any key to continue (or CTRL + C and reboot, if selection was
wrong)
¹ This process will be relatively fast and will end with the message
Please remove CD and install IRS Software now. The
CD is automatically ejected now!
• Replace the CD_IRS2-Configuration SW XP/NT with the
CD_IRS_VB10B_SP1.
• Insert the CD_IRS2-Configuration SW XP/NT into the next computer
AQP.
SOMATOM Sensation C2-023.896.70 Page 18 of 20 Siemens AG
Rev. 02 02.05 CS PS 22 Medical Solutions
Preparations 2 - 19
2.5.2.4 AQP (IRS 2 or IRS 2c)
Note: Make sure that NumLock is not active (indicated by an LED)
• On the dashboard of AQP, switch off/on in order to reboot this component.
• Switch the display of the AQP computer to the service console, on the KVM
switch press the + buttons.
• Select the corresponding letter:
- for AQP (IRS 2) -> E
- for AQP (IRS 2c) -> I
• Press any key to continue (or CTRL + C and reboot, if selection was
wrong).
• Press any key to continue.
¹ PhoenixPhlash screen appears.
• When finished installing the BIOS, the computer reboots.
¹ Supermicro logo screen appears
• Press TAB to continue the boot process.
• Ignore the message "System CMOS checksum bad- default
configuration used". This is normal after installing a new BIOS.
• Press F1to resume and ignore the message displayed briefly "press any
key".
• When the menu is displayed again, select N.
• Press any key to continue (or CTRL + C and reboot, if selection was
wrong)
¹ This process will be relatively fast and will end with the message
Please remove CD and install IRS Software now. The
CD is automatically ejected now!
• Replace the CD_IRS2-Configuration SW XP/NT with the
CD_IRS_VB10B_SP1.
• The CD_IRS_VB10B_SP1 should now be in each computer (REC 2, REC
1, TCR and AQP).
¹ The installation of the IRS SW will start at the same time you start
the SW installation at the Navigator! Check the IRS occasionally to
see if the CD has been ejected. If this is the case, continue as
described in chapter 4 "Installation of IRS".
• Switch off the system at the control box.
• Proceed to chapter 3
Siemens AG Page 19 of 20 C2-023.896.70 SOMATOM Sensation
Medical Solutions CS PS 22 Rev. 02 02.05
2 - 20 Preparations
This page intentionally left blank.
SOMATOM Sensation C2-023.896.70 Page 20 of 20 Siemens AG
Rev. 02 02.05 CS PS 22 Medical Solutions
3 SW Installation Navigator 3-1
3.1 Starting Installation
• Switch On the system (at the UPS or at the control box).
• Switch off the Wizard!!!!
¹ The IRS boots from the CD-ROM
¹ The Navigator boots from the CD-ROM.
Starting Windows 98
......
After a while, the following window appears:
Siemens Medical Solutions SOMARIS VB10 installation
SELECTION MENU INFORMATION WINDOW
Turn off the computer to interrupt
or press any key to continue Creating a new primary partition on
first hard drive. This partition will
be converted to NTFS during Windows XP
CONTINUE INSTALLATION installation.
HARDWARE DETECTION IN PROGRESS
Checking first hard drive
• Press <Enter> to continue the installation (the ICS is beeping). This
restarts the ICS.
Siemens AG Page 1 of 12 C2-023.896.70 SOMATOM Sensation
Medical Solutions CS PS 22 Rev. 02 02.05
3-2 SW Installation Navigator
Siemens Medical Solutions SOMARIS VB10B installation
SELECTION MENU INFORMATION WINDOW
Install: < select System Type >
Distribution type: CUSTOMER Content changing according selection!
Customer Machine Name: <hostname >
Keep data on other hard drive(s)
Use ARROW-KEYS to navigate
CONTINUE INSTALLATION Use ENTER to change selection
HARDWARE DETECTION RESULTS
Matrox Graphic adapter (G100 or later) found
Ensoniq AudioPCI-97 (ES1371) Souncard found
Intel 8255X chipset Network adapter found
System type Material No. Serial No.
SOMATOM Sensation 16 73 93 114 50001 upward
SOMATOM Sensation 16+ Straton 73 93 114 51999 downward
SOMATOM Sensation Cardiac 75 43 106 52001 upward
SOMATOM Sensation Cardiac+ Straton 75 43 106 52999 downward
SOMATOM Sensation 10 75 43 015 53001 upward
• Select the system to be installed (Sensation 16, Sensation 10, Sensation
Cardiac ...).
Use ENTER to change selection.
• Select distribution type: CUSTOMER (default).
• Enter the machine name (host name) as noted by replacing the default
entry "MedPC" and press Enter.
• Select Clear data on second hard drive
Use ENTER to change selection.
NOTE It is necessary to delete the patient database because it is not
compatible with previous versions.
SOMATOM Sensation C2-023.896.70 Page 2 of 12 Siemens AG
Rev. 02 02.05 CS PS 22 Medical Solutions
SW Installation Navigator 3-3
• With CONTINUE INSTALLATION, confirm the start of the installation (ICS
beeps when "Clear data" is selected).
• Press any key to continue.
¹ All necessary files are copied from CD Som/5 OEMsetup <lan-
guage> Windows XP to the hard drive.
After approximately 12 - 15 minutes the CD Som/5 OEMsetup
<language> Windows XP is ejected.
¹ Remove the CD Som/5 OEMsetup <language> Windows XP and
insert the CD SOM/5 ICS/IES-SWFW VB10B. The ICS will reboot
automatically after finishing the copy job.
NOTE If you did not insert the 2nd CD in time, a message appears telling
you to insert it and to press any key to continue.
3.2 Installation running
From this point on, the ICS installation runs automatically. No user action is required.
• Start the Installation of the Wizard (IES) if available (chapter 5 "SW
Installation Wizard).
¹ A pop-up window with the message Please enter license indicates
that the ICS installation is complete (approx. 75 minutes).
• Remove the CD SOM/5 ICS/IES-SWFW VB10B.
¹ Take the CD to continue the SOMARIS/5 software installation at the
Wizard (IES)
• ’Click here to start the Local Service Configuration’ starts the service
software (complete service license required).
Siemens AG Page 3 of 12 C2-023.896.70 SOMATOM Sensation
Medical Solutions CS PS 22 Rev. 02 02.05
3-4 SW Installation Navigator
3.2.1 Configure the keyboard language and enable Windows XP
Access
Perform the following steps to configure keyboard languages other than
English.
• Select Start -> Settings -> Control Panel
• Click on Regional and Language Options.
• Select the tab card Languages -> Details
• Click Add and select the correct Input Language and confirm with OK.
• Select the English keyboard language, click Remove and confirm with OK.
¹ A message window appears informing you that removal is only pos-
sible after Reboot. Confirm with OK
• Click OK in the remaining windows or close remaining windows.
Perform the following steps to enable Windows XP access at the time of the
update.
• From the service software home menu, select Utilities.
• Under Source, select Escape to OS and at Command NT Command
Interpreter.
• Under Parameters, type c:\Somaris\Tools\bin\KeyFilter.bat disable.
• Activate with Return or GO.
¹ Only a reboot makes the change effective. This reboot will be per-
formed after Restore 1!
• Click Home.
SOMATOM Sensation C2-023.896.70 Page 4 of 12 Siemens AG
Rev. 02 02.05 CS PS 22 Medical Solutions
SW Installation Navigator 3-5
3.3 Restore Steps
3.3.1 Restore 1
• In the main menu of the service software, select the Backup & Restore
function.
• Insert the backup CD Navigator.
• From Command, select Restore.
• From Drives, select the corresponding drive.
• From Archive, select SW-Settings02-....
(This is only an example!)
Command Drives Groups
Restore [-R-] CD-R UserSettings
Service\LocalHost\Users
Archive Service\TCPIP\LAN-Settings
SW-Settings02-... date&time.ar Service\TCPIP\RAS-Settings
Service\Database/Satellite Console
Service\Database\DBOffset
Service\Applications\kWorklistResults
• From Groups, select all except
- User Settings
- Service\Database\DBOffset
and click Go.
¹ BackupRestore Running ...; wait until Ready is displayed.
• From Archive, select CT-Scanner-....
(This is only an example!)
Command Drives Groups
Restore [-R-] CD-R Mode
Cardio
Archive Tube
CT-Scanner-... date&time.ar Service
IRS
General
Firmware
Siemens AG Page 5 of 12 C2-023.896.70 SOMATOM Sensation
Medical Solutions CS PS 22 Rev. 02 02.05
3-6 SW Installation Navigator
• From Groups, select all except IRS and click Go.
¹ BackupRestore Running ...; wait until Ready is displayed.
• Click Home.
NOTE At this point the SW installation of the IRS has to be completed.
• Check IRS computer(s).
• If not already done, remove the CDs from the IRS computer(s).
3.3.2 Initial setup and configuration
• In the main menu of the service software, select the Configuration
function.
• If a Wizard is available:
- Mark the checkbox "Main Console with Satellites or Satellite
Console".
- Click Next.
¹ Confirm a message informing you that the configuration has been
changed.
• Click Next or > until you reach the end of all ’black’ entries.
¹ At the end all ’black’ entries, the color switches to yellow and the
Finish button appears.
• Click Finish
• Select Site Info and click >. Check/correct the Time zone
Note: do not activate NTP Time server or select automatic Daylight Time
• If changes were made, click Save . Confirm displayed message with OK.
SOMATOM Sensation C2-023.896.70 Page 6 of 12 Siemens AG
Rev. 02 02.05 CS PS 22 Medical Solutions
SW Installation Navigator 3-7
• If a Wizard is available
NOTE 1. Wizard(s) hostname entries when existing in DICOM -> Network
nodes have to be removed
2. Wizard(s) hostname and IP address have to be entered in Data-
base -> Satellite console. In this menu, the Wizard hostname must
be written in small characters, even if the Wizard computer name
used to be capitalized or mixed before. In VA70 this was accept-
able, in VB10 it’s not. Using capital characters or a mix of capital
and small characters may result in difficult to troubleshoot con-
nection problems between Navigator and Wizard.
3. Do not enter the Wizard(s) in DICOM -> Network nodes!
• Goto the DICOM -> Network nodes
¹ Check, if a Wizard hostname is already listed.
• If yes, select the Wizard hostname and click >
- Delete the Wizard Dicom settings (if any exist)
- Go back < and delete the Wizard host name.
Note: check the second page of the DICOM settings before the first
page.
• Select Database -> Satellite Console
• Select Main Console under Console Type .
• Type in host name ( small characters!!!) for satellite console (Wizard)
• Type in IP address for satellite console
• Click Add
• Important: always select '<Wizard hostname>' in 'Select satellite
console' list box
• Important: always click Save
Siemens AG Page 7 of 12 C2-023.896.70 SOMATOM Sensation
Medical Solutions CS PS 22 Rev. 02 02.05
3-8 SW Installation Navigator
• Select Local Host -> Technical.
- At "Country for Quality" select USA or other.
- Mark the check box at "Quality Status Check at Startup"
• Click Save.
¹ Click OK when “The change is only consistently saved after reboot”
appears.
¹ The messages please wait and shut down pending appear in the
message bar. Wait until ready and confirm subsequent message
“Local Host data successfully saved”! with OK.
The next step is only necessary if a new license floppy was delivered
===================================================================
• Select Service -> Licensing and import the new license file from floppy.
- Click Browse and select the new license file from floppy.
- Click Import Licensefile
- Click OK to overwrite the existing license file
- Click Save
===================================================================
• Click Finish and Home.
¹ The message starting report creation appears in the message
bar. When ready, the system starts an automatic reboot after con-
firming reboot request message with OK.
The shut down may take approx. 15 min.
• Switch on the gantry if it is not already.
• Connect the ICS network cable to the Ethernet switch.
NOTE During this start-up, the new MCB firmware is installed automati-
cally. This may take a while (app. 20 min). To avoid an interrupt of
the firmware update, continue only if the gantry is in standby
mode.
SOMATOM Sensation C2-023.896.70 Page 8 of 12 Siemens AG
Rev. 02 02.05 CS PS 22 Medical Solutions
SW Installation Navigator 3-9
3.3.3 Check for share "DBSECDATA"
• When started up, cancel the checkup platform and access the service
software.
• In the main menu of the service software, select Utilities.
• Under Source, select Escape to OS.
• Under Command, select "NT Command Interpreter".
• Under Parameters, enter net share and press Go.
¹ If you can find a share name DBSECDATA, everything is o.k.
If not, repeat the Configuration for the Wizard (page 3-7 "If a Wiz-
ard is available")
3.3.4 Restore 2
• In the main menu of the service software, select the Backup & Restore
function.
• From Command, select Restore.
• From Drives, select the corresponding drive.
¹ From Archive, select SW-Settings02-....
(This is only an example!)
Command Drives Groups
Restore [-R-] CD-R UserSettings
Service\LocalHost\Users
Archive Service\TCPIP\LAN-Settings
SW-Settings02-Nav-...date&time.ar Service\TCPIP\RAS-Settings
Service\Database/Satellite Console
Service\Database\DBOffset
Service\Applications\kWorklistResults
• From Groups, select User Settings and click Go.
¹ BackupRestore Running ...; wait until Ready is displayed.
• From Archive, select CT-Scanner-....
(This is only an example!)
Command Drives Groups
Restore [-R-] CD-R Mode
Cardio
Archive Tube
CT-Scanner-... date&time.ar Service
IRS
General
Firmware
Siemens AG Page 9 of 12 C2-023.896.70 SOMATOM Sensation
Medical Solutions CS PS 22 Rev. 02 02.05
3 - 10 SW Installation Navigator
• From Groups, select IRS and click Go.
¹ BackupRestore Running ...; wait until Ready is displayed.
• When "Ready," remove the backup CD Navigator.
• Click Home and do not close the service platform.
3.3.5 Corrective actions
• Open a command window. (e.g. press Ctrl-Esc, select Run and type in
cmd )
• Type in cd C:\somaris\config
• Type in perl repair_config.pl and press Return.
• Type in perl cherepVRTPresets.pl repair and press Return.
¹ Close all windows.
3.4 Completion of configuration
3.4.1 Regional Settings
• From the syngo user interface, select -> Options -> Configuration.
• In the configuration panel, click the Regional and language options icon.
• In the tab card Regional Options, select a preferred country and click
Customize.
• Change the Date and Time settings as noted on page 2-2.
¹ In the tablature Languages, select the default input language and
the keyboard type as noted on page 2-2.
3.4.2 Import Reference Images
• From the patient browser, select -> Transfer -> Import from Offline.
• From the drop-down list, select the path
c:\Somaris\service\ReferenceImages.
• Select all images and click OK.
- After the import, the images are available in the patient browser.
SOMATOM Sensation C2-023.896.70 Page 10 of 12 Siemens AG
Rev. 02 02.05 CS PS 22 Medical Solutions
SW Installation Navigator 3 - 11
3.4.3 Restart
If no automatic restart was executed,
Perform System/End -> Restart the System (Restart is necessary to enable options and
make the tab cards option available in the customer UI).
3.5 Tune-up steps
¹ You have completed the SW installation on Naviga-
tor. During the Tune-up steps you should perform the
remaining work steps on the Wizard.
• Start a service session and activate the <Tune-up> platform.
• Execute the complete Table Generation
3.5.1 Check Tune-up tables
• Under Local Service, select Report Files.
• Under Tune-Up/QA/Tests, select IRS Tables and check whether all
tables are OK.
¹ For tables that are not OK, perform the corresponding tune-up step.
Siemens AG Page 11 of 12 C2-023.896.70 SOMATOM Sensation
Medical Solutions CS PS 22 Rev. 02 02.05
3 - 12 SW Installation Navigator
This page intentionally left blank.
SOMATOM Sensation C2-023.896.70 Page 12 of 12 Siemens AG
Rev. 02 02.05 CS PS 22 Medical Solutions
4 Installation of IRS 4-1
4.1 SOMATOM Sensation
4.1.1 Software installation
NOTE On booting to the IRS CD, the automatic and unattended installa-
tion of Windows XP and of SOMARIS/5 image reconstruction soft-
ware started up (approx. 60 min.).
• When the CD is ejected, remove the IRS-SW CD from the CD drives.
Siemens AG Page 1 of 2 C2-023.896.70 SOMATOM Sensation
Medical Solutions CS PS 22 Rev. 02 02.05
4-2 Installation of IRS
This page intentionally left blank.
SOMATOM Sensation C2-023.896.70 Page 2 of 2 Siemens AG
Rev. 02 02.05 CS PS 22 Medical Solutions
5 SW Installation Wizard 5-1
NOTE These instructions are valid for the first and second Wizard.
5.1 Starting the Installation
• Switch on the Wizard
• When the Navigator ejects the CD Som/5 OEMsetup <language>
Windows XP, insert it into the CD drive of the IES.
• Press any key (for boot the CD).
¹ The computer boots from the CD-ROM.
Starting Windows 98
......
After a while, the following window appears
Siemens Medical Solutions SOMARIS VB10B installation
SELECTION MENU INFORMATION WINDOW
Turn off the computer to interrupt
or press any key to continue Creating a new primary partition on
first hard drive. This partition will
be converted to NTFS during Windows XP
installation.
CONTINUE INSTALLATION
HARDWARE DETECTION IN PROGRESS
Checking first harddrive
• Press <Enter> to continue installation (the IES is beeping). This restarts
the IES.
Siemens AG Page 1 of 8 C2-023.896.70 SOMATOM Sensation
Medical Solutions CS PS 22 Rev. 02 02.05
5-2 SW Installation Wizard
.
Siemens Medical Solutions SOMARIS VB10B installation
SELECTION MENU INFORMATION WINDOW
Install: Wizard
Distribution type: CUSTOMER Content changing according selection!
Customer Machine Name: <hostname >
Clear data on second hard drive
Use ARROW-KEYS to navigate
CONTINUE INSTALLATION Use ENTER to change selection
HARDWARE DETECTION RESULTS
Matrox Graphic adapter (G100 or later) found
Ensoniq AudioPCI-97 (ES1371) soundcard found
Intel 8255X chipset Network adapter found
• Select Install: Wizard.
Use ENTER to change selection
• Select distribution type CUSTOMER (default).
• Enter the machine name (host name) as noted by replacing the default
entry "MedPC" and press Enter..
• Keep data on second hard drive is the default. If you try to
modify it, the following message appears: "Second hard drive
not available".
NOTE Do not select Clear all hard drive(s). This option formats all hard
drives only (removes all software). Reinstallation of SW is not started.
• Via CONTINUE INSTALLATION, confirm the start of installation.
• Press any key.
¹ All necessary files are copied from CD Som/5 OEMsetup <lan-
guage> Windows XP to the hard drive.
After approximately 8 minutes, the CD Som/5 OEMsetup <lan-
guage> Windows XP is ejected.
¹ Remove the CD OEM Setup Windows XP and insert the CD
SOM/5 ICS/IES-SWFW VB10B. The IES reboots automatically
after finishing the copy job.
NOTE If you did not insert the 2nd CD in time, a message appears telling
you to insert it and to press any key to continue.
SOMATOM Sensation C2-023.896.70 Page 2 of 8 Siemens AG
Rev. 02 02.05 CS PS 22 Medical Solutions
SW Installation Wizard 5-3
5.2 Installation running
From this point on, the IES installation runs automatically. No user interaction is required
for the IES installation.
A pop-up window with the message Please enter license indicates that the IES installa-
tion is complete (approx. 55 minutes).
• Remove the CD SOM/5 ICS/IES-SWFW VB10B.
• Click ’Click here to start the Local Service Configuration’ to start the
service software (complete service license required).
5.2.1 Configure the keyboard language and enable Windows XP
Access
Perform the following steps to configure keyboard languages other than
English.
• Select Start -> Settings -> Control Panel
• Click Regional and Language Options.
• Select the tab card Languages -> Details
• Click Add and select the correct Input Language and confirm with OK.
• Select the English keyboard language, click Remove and confirm with OK.
¹ A message window appears informing you that removal is only pos-
sible after Reboot. Confirm with OK
• Click OK in the remaining windows or close remaining windows.
Perform the following steps to enable Windows XP access at the time of the update.
• From the service software home menu, select Utilities.
• Under Source, select Escape to OS and at Command NT Command
Interpreter.
• Under Parameters, type c:\Somaris\Tools\bin\KeyFilter.bat disable.
• Activate with Return or GO.
• Only a reboot makes the change effective. This reboot will be performed
after Restore 1!
• Click Home.
Siemens AG Page 3 of 8 C2-023.896.70 SOMATOM Sensation
Medical Solutions CS PS 22 Rev. 02 02.05
5-4 SW Installation Wizard
5.3 Restore Steps
NOTE To perform the following steps the Navigator has to be installed
and running.
• Switch on the Navigator.
5.3.1 Restore 1
• In the main menu of the service software, select the Backup & Restore
function.
• Insert the backup media for Wizard.
• From Command, select Restore.
• From Drives, select the corresponding drive.
• From Archive, select SW-Settings02-Wiz_date_time.ar.
• From Groups, select all except User Settings and click Go.
¹ BackupRestore Running ...; wait until Ready is displayed.
• From Archive, select CT-Settings-date_time_ok.ar.
• From Groups, select all and click Go.
¹ BackupRestore Running ...; wait until Ready is displayed.
• Click Home.
SOMATOM Sensation C2-023.896.70 Page 4 of 8 Siemens AG
Rev. 02 02.05 CS PS 22 Medical Solutions
SW Installation Wizard 5-5
5.3.2 Initial setup and configuration
• In the main menu of the service software, select the Configuration
function.
• Mark checkbox "Main Console with Satellites or Satellite Console".
• Click Next.
¹ Confirm the message informing you that the configuration has been
changed.
• Click Next or > until you reach the end of all ’black’ entries.
¹ At the end, all ’black’ menu items have changed to yellow and the
Finish button appears.
Note: ignore the message "retrieve of Security data failed", click
OK.
• Click Finish
• Select Site Info and click > . Check/correct the Time zone
Note: do not activate NTP Time server or select automatic Daylight Time
• If changes were made, click Save. Confirm the message displayed with
OK.
• Select Local Host -> Users
• Reenter Administrator Password into Password field AND Confirm field
Note: the Administrator Password for Wizard and Navigator must be the
same!
• Click Save
• Goto the DICOM -> Network nodes
• If a Navigator hostname is already listed:
- Select the Navigator hostname and click >
- Delete the Navigator Dicom settings on the second page first (if any
exist).
- Go back < and delete the Navigator host name.
Note: it is importand to delete the second page of the DICOM settings
entries first .
• Select Database -> Satellite Console.
• Check/correct database offset of local DBs
Note - 1st Wizard offset = e.g. 500
- 2nd Wizard (optional) offset = e.g. 300
¹ If you change the default settings a reeboot is
started automatically. To go further you have to
wait till the reeboot is finished.
Siemens AG Page 5 of 8 C2-023.896.70 SOMATOM Sensation
Medical Solutions CS PS 22 Rev. 02 02.05
5-6 SW Installation Wizard
• Select Satellite Console under Console Type.
NOTE In this menu, the Navigator (=ICS) hostname must be written in
small characters, even if the computer name used to be capital-
ized or mixed before.
• Click the selection next to "define new".
• Type in host name ( small characters!!!) for Main console (Navigator).
• Type in IP address for Main console.
• Click Add
The following two steps are very important:
- Select '<Navigator hostname>' in 'Select Main console' list box
- Click Save.
The next step is only necessary if a new license floppy was delivered
===================================================================
• Press Ctrl + Esc and select Program -> Accessories -> WordPad
• Select File -> Open to open the new license file on the floppy with
WordPad.
¹ If you do not see the file, select All Documents under Files of Type
• Select File -> Save as to save file with the new filename license.dat to
C:\somaris\config\licensing
Note: If an error message regarding InSpace ( e.g rt3d error 103) appears,
the license for InSpace was found on your system. This does not indicate
an real error.
===================================================================
• Connect the network cable of the IES to the Ethernet switch.
SOMATOM Sensation C2-023.896.70 Page 6 of 8 Siemens AG
Rev. 02 02.05 CS PS 22 Medical Solutions
SW Installation Wizard 5-7
5.3.3 Restore 2
• Click the Start button on the task bar.
• Perform Shutdown -->System restart.
NOTE The shutdown and reboot takes a while, since the database is
being created. Do not interrupt this process because otherwise
the creation of the database may fail.
• Once started up, access the service software.
• In the main menu of the service software, select the Backup & Restore
function.
• From Command, select Restore.
• From Drives, select the corresponding drive.
• From Archive, select SW-Settings02-Wiz-<hostname>.
• From Groups, select User Settings and click Go.
¹ BackupRestore Running ...; wait until Ready is displayed.
• From Archive, select inspace (optional) and click Go.
• From Groups, select %MEDHOME%rt3d\preserve and click Go.
¹ BackupRestore Running ...; wait until Ready is displayed.
• Click Home and terminate the service software by closing the browser
window.
5.3.4 Corrective actions
• Open a command window.
(e.g. press Ctrl-Esc, select Run and type in cmd )
• Type in cd C:\somaris\config
• Type in perl repair_config.pl and press Return.
Siemens AG Page 7 of 8 C2-023.896.70 SOMATOM Sensation
Medical Solutions CS PS 22 Rev. 02 02.05
5-8 SW Installation Wizard
5.4 Completion of configuration.
5.4.1 Regional Settings
• From the syngo user interface, select -> Options -> Configuration.
• In the configuration panel, double-click the Regional and Language
Options icon.
• In the tab card Regional Options, select a preferred country and click
Customize.
• Change the Date and Time as noted in chapter 2.
NOTE The ARGUS option allows users to enter the parameters for
"patient height" and "patient weight". For this reason, the cor-
rect measurement units have to be selected.
Number > Measurement System.
For cm/kg, the setting has to be set to "Metrics".
• In the tab card Languages, select the default input language and the
keyboard type as noted on page 2-2.
5.4.2 Restart
If no automatic restart was executed,
• Perform System/End -> Restart the System (Restart is necessary to
enable options and make the tab cards option available in the customer
UI).
You are now ready to continue installation on a second Wiz-
ard (optional) or continue with chapter 6.
SOMATOM Sensation C2-023.896.70 Page 8 of 8 Siemens AG
Rev. 02 02.05 CS PS 22 Medical Solutions
6 Installing SP1 6-1
6.1 Installing SP 1 at the IRS
This is only an update of IRS software and not Windows XP. Therefore, the entire IRS
must be up and running.
When inserting CD_IRS_VB10B_SP1, the auto play function will start the update of the
IRS software.
• Insert CD_IRS_VB10B_SP1 into the drive of each IRS Computer.
• Confirm the update with Yes
➪ When complete remove the CD’s
• Restart the entire system at the Navigator. Shut down the system and switch the system
off and on again at the control box.
6.2 Installation of SP 1 at the ICS
• Log in as Administrator at the Navigator
- Select System -> End -> Restart Application
- Press Shift until the login window appears and log in as administrator.
• Insert the Service Pack CD_ICS/IES_VB10B_SP1 into the respective CD drive (e.g. [-R-
]).
• Open Windows Explorer (Start -> Programs -> Accessoris).
• Select the CD drive (e.g. [-R-] CD-R) in Windows Explorer.
➪ The Windows Explorer window displays the root directory of the CD.
• Double-click the Install.bat file.
➪ Message window "The Service Pack 1 is successfully installed" is displayed
• Click OK.
• Remove the Service Pack CD.
• Open Windows Explorer and follow the instructions for FW Update of the CD-RW on the
next page.
Siemens AG C2-023.896.70 Page 1 of 10 SOMATOM Sensation
Medical Solutions Rev. 02 02.05 CS PS 22
6-2 Installing SP1
6.2.1 FW Update of the CD-RW
• Go to C:\Somaris\utils
• Select the folder Tower<x>, where <x> is 4 , 5, or 6 according the tower installed at
your system (see table below)
Note: with Tower 4 and 5, it was possible to replace the CD-RW drive. Therefore it is
possible that the original drive was replaced by a newer one. If you are not sure, look in
Local Service -> Configuration -> Dicom -> Offline Devices to determine which CD-
RW drive is installed and select the appropriate FW file.
Only these computers are affected Material number FW file
Tower 4 original CD-RW drive: Plextor PX-W4012TS
W4012A106.exe
ICS, Celsius 670, 2.2 GHz 77 11 703
Tower 5 original CD-RW drive: Plextor PX-W4824TA
W4824A105.exe
ICS, Celsius R610, 3.06 GHz 77 11 844
Tower 6 original CD-RW drive: Plextor PX-W5224 FW
W5224A103.exe
ICS, Celsius R610/2* 3.2 GHz 88 79 418
• Open the corresponding folder (e.g. Tower 4) and double click on the W*.exe file (e.g.
W4012A106.exe)
➪ An Information window is displayed
(e.g. for Tower 4: CD-R PX-W4012A Version 1.06)
• Click OK
➪ An Information window is displayed
(e.g. for Tower 4: Plextor CD-R PX-W4012A Upgrade =>1.06)
• Press the Update button
➪ The following window is displayed
• Click Yes
• After the restart, check the drive letter in Local Service -> Configuration -> Dicom ->
Offline Devices.
➪ If the drive letter is F:, continue with Correcting the Drive Letter of the CD Rom
drive (next page).
➪ If drive letter is R:, continue with 6.2.3 Check Installation.
SOMATOM Sensation C2-023.896.70 Page 2 of 10 Siemens AG
Rev. 02 02.05 CS PS 22 Medical Solutions
Installing SP1 6-3
6.2.2 Correcting the Drive Letter of the CD Rom drive
• Log in as Administrator at the Navigator
- Select System -> End -> Restart Application
- Press Shift until the login window is displayed, and log in as administrator.
• Select Start -> Settings -> Control Panel
• Double click Administrative Tools
Siemens AG C2-023.896.70 Page 3 of 10 SOMATOM Sensation
Medical Solutions Rev. 02 02.05 CS PS 22
6-4 Installing SP1
• Double click Computer Management
• Double click Disk Management
• Right-mouse click on CD ROM 0 to select "change drive letter"
Disk Management
right mouse click
SOMATOM Sensation C2-023.896.70 Page 4 of 10 Siemens AG
Rev. 02 02.05 CS PS 22 Medical Solutions
Installing SP1 6-5
• Click Change
• Change the drive letter from F to R
select R
• Click OK
• Click Yes
• Click the Start button on the task bar.
• Perform Shutdown -> System Restart
6.2.3 Check Installation
• After rebooting,check the drive letter in Local Service -> Configuration -> Dicom ->
Offline Devices.
• Select Options -> Version and check if the new Service Pack 1 is listed.
Siemens AG C2-023.896.70 Page 5 of 10 SOMATOM Sensation
Medical Solutions Rev. 02 02.05 CS PS 22
6-6 Installing SP1
6.3 Wizard
6.3.1 Installing SP1
• Log in as Administrator at the Wizard
- Select System -> End -> Restart Application
- Press Shift until the login window appears and log in as administrator.
• Insert the Service Pack CD_ICS/IES_VB10B_SP1 into the respective CD drive
(e.g. [-R-]).
• Open Windows Explorer by clicking the Start button and selecting Programs.
• Select the CD drive (e.g. [-R-] CD-R) in Windows Explorer.
➪ The Windows Explorer window displays the root directory of the CD.
• Double click the Install.bat file.
➪ Message window "The Service Pack 1 is successfully installed" is displayed
• Remove the Service Pack CD.
• Open Windows Explorer and follow the instructions for FW Update of the CD-RW on the
next page.
SOMATOM Sensation C2-023.896.70 Page 6 of 10 Siemens AG
Rev. 02 02.05 CS PS 22 Medical Solutions
Installing SP1 6-7
6.3.2 FW Update of the CD-RW
• Go to C:\Somaris\utils
• Select the folder Tower<x>, where <x> is 4 , 5 ,or 6 according the tower installed at your
system (see table below)
Note: with Tower 4 and 5 it was possible to replace the CD-RW drive. Therefore it is
possible that the original drive was replaced by a newer one. If you are not sure, look in
Local Service -> Configuration -> Dicom -> Offline Devices to determine which CD-
RW drive is installed, and select the appropriate FW file.
Only these computers are affected Material number FW file
Tower 4 original CD-RW drive: Plextor PX-W4012TS
W4012A106.exe
IES, Celsius 670, 2.2 GHz 77 11 760
Tower 5 original CD-RW drive: Plextor PX-W4824TA
W4824A105.exe
IES, Celsius R610, 3.06 GHz 77 11 802
Tower 6 original CD-RW drive: Plextor PX-W5224 FW
W5224A103.exe
IES, Celsius R610, 3.2 GHz 88 79 400
• Open the corresponding folder (e.g. Tower 4) and double click on the W*.exe file (e.g.
W4012A106.exe)
➪ An Information window is displayed
(e.g. for Tower 4: CD-R PX-W4012A Version 1.06)
• Click OK
➪ An Information window is displayed
(e.g. for Tower 4: Plextor CD-R PX-W4012A Upgrade =>1.06)
• Press the Update button
➪ The following window is displayed
• Click Yes
• After the restart, check the drive letter in Local Service -> Configuration -> Dicom ->
Offline Devices.
➪ If drive letter is F:, continue with Correcting the Drive Letter of the CD Rom
drive (next page).
➪ If drive letter is R:, continue with 6.3.4 Check Installation
Siemens AG C2-023.896.70 Page 7 of 10 SOMATOM Sensation
Medical Solutions Rev. 02 02.05 CS PS 22
6-8 Installing SP1
6.3.3 Correcting the Drive Letter of the CD Rom drive
• Log in as Administrator at the Navigator
- Select System -> End -> Restart Application
- Press Shift until the login window is displayed and log in as administrator.
• Select Start -> Settings -> Control Panel
• Double click Administrative Tools
SOMATOM Sensation C2-023.896.70 Page 8 of 10 Siemens AG
Rev. 02 02.05 CS PS 22 Medical Solutions
Installing SP1 6-9
• Double click Computer Management
• Double click Disk Management
• Right-mouse click on CD ROM 0 to select "change drive letter"
Disk Management
right mouse click
Siemens AG C2-023.896.70 Page 9 of 10 SOMATOM Sensation
Medical Solutions Rev. 02 02.05 CS PS 22
6 - 10 Installing SP1
• Click Change
• Change the drive letter from F to R
select R
• Click OK
• Click Yes
• Click the Start button on the task bar.
• Perform Shutdo wn -> System Restart
6.3.4 Check Installation
• After rebooting, check the drive letter in Local Service -> Configuration -> Dicom ->
Offline Devices.
• Select Options -> Version and check if the new Service Pack 1 is listed.
SOMATOM Sensation C2-023.896.70 Page 10 of 10 Siemens AG
Rev. 02 02.05 CS PS 22 Medical Solutions
7 Installing of SP2A and SP2B 7-1
7.1 Installation at the ICS (Navigator)
• Log in as Administrator at the Navigator
- Select System -> End -> Restart Application
- Press Shift until the login window is displayed, and log in as administrator.
• Insert CD_Som/5_ICS/IES_ VB10B_SP2A into the appropriate CD drive (e.g. [-R-]).
• Open Windows Explorer (Start -> Programs -> Accessories).
• Select the CD drive (e.g. [-R-] CD-R) in Windows Explorer.
➪ The Windows Explorer window displays the root directory of the CD.
• Double click the Install.bat file.
➪ Message window "The Service Pack 2A is successfully installed" is displayed
• Click OK.
• Remove the CD_Som/5_ICS/IES_VB10B_SP2B.
• Insert CD_Som/5_ICS/IES_VB10B_SP2B into the appropriate CD drive (e.g. [-R-]).
• Open Windows Explorer (Start -> Programs -> Accessories).
• Select the CD drive (e.g. [-R-] CD-R) in Windows Explorer.
➪ The Windows Explorer window displays the root directory of the CD.
• Double click the Install.bat file.
➪ Message window "The Service Pack 2B is successfully installed" is displayed
• Click OK.
• Remove the CD_Som/5_ICS/IES_VB10B_SP2B.
• Click the Start button in the task bar and select Shut Down -> Restart.
Check Installation
Once the application software is running,Select Options -> Version and check if the new
Service Pack 2A and Service Pack 2B is listed.
Siemens AG C2-023.896.70 Page 1 of 2 SOMATOM Sensation
Medical Solutions Rev. 02 02.05 CS PS 22
7-2 Installing of SP2A and SP2B
7.2 Installation at the IES (Wizard)
• Log in as Administrator at the Navigator
- Select System -> End -> Restart Application
- Press Shift until the login window is displayed, and log in as administrator.
• Insert CD_Som/5_ICS/IES_ VB10B_SP2A into the appropriate CD drive (e.g. [-R-]).
• Open Windows Explorer (Start -> Programs -> Accessories).
• Select the CD drive (e.g. [-R-] CD-R) in Windows Explorer.
➪ The Windows Explorer window displays the root directory of the CD.
• Double click the Install.bat file.
➪ Message window "The Service Pack 2A is successfully installed" is displayed
• Click OK.
• Remove the CD_Som/5_ICS/IES_VB10B_SP2B.
• Insert CD_Som/5_ICS/IES_VB10B_SP2B into the appropriate CD drive (e.g. [-R-]).
• Open Windows Explorer (Start -> Programs -> Accessories).
• Select the CD drive (e.g. [-R-] CD-R) in Windows Explorer.
➪ The Windows Explorer window displays the root directory of the CD.
• Double click the Install.bat file.
➪ Message window "The Service Pack 2B is successfully installed" is displayed
• Click OK.
• Remove the CD_Som/5_ICS/IES_VB10B_SP2B.
• Click the Start button in the task bar and select Shut Down -> Restart.
Check Installation
Once the application software is running,Select Options -> Version and check if the new
Service Pack 2A and Service Pack 2B is listed.
SOMATOM Sensation C2-023.896.70 Page 2 of 2 Siemens AG
Rev. 02 02.05 CS PS 22 Medical Solutions
8 Configuration Siemens Remote Services 8-1
NOTE For detailed information on how to install and configure the
"Siemens Remote Services," refer to the Installation of Siemens
Remote Services (SRS) document, print no. CT00-000.816.01.05.02.
The following is extracted from this document.
Siemens AG Page 1 of 16 C2-023.896.70 SOMATOM Sensation
Medical Solutions CS PS 22 Rev. 02 02.05
8-2 Configuration Siemens Remote Services
8.1 Functional check of FTP transfer (Navigator and Wizard)
• From the service software home menu, select File & Image Tools
• Navigation
Source Select File
Action Select Transfer from system
to Target Select the corresponding host (e.g. ftp2lux09505 for server in Fürth)
File type Select Any file
Site directory C:\ Scroll down in Site directory and select e.g. file boot.ini
Start file transfer Press <GO> (File transfer via FTP Fig. 1)
Fig. 1 Ftpcheck Fig. 2 Ftpsuccess
The transfer manager queue opens (Fig. 2) and displays the status of the transfer.
Done: 100%
Transfer status: Transfer successfully finished
indicates that the ftp transfer was successful.
NOTE If the transfer is not possible the system is not able to connect to
the SRS host. You must be able to establish a connection to the
SRS host before continuing.
Troubleshoot the problem first and then return to the configura-
tion of SRS.
SOMATOM Sensation C2-023.896.70 Page 2 of 16 Siemens AG
Rev. 02 02.05 CS PS 22 Medical Solutions
Configuration Siemens Remote Services 8-3
8.2 Mail targets (Navigator and Wizard)
• Assure that for both mail targets the previously configured SRS host (e.g. lux09505) is
set under Mail Server Host Selection.
Mandatory SRS_mail target
The mail target SRS_mail is used for all auto reports.
Logical Name: SRS_mail
Mail Server Host Selection host name e.g. lux09505
1 email address: ctmail@med.siemens.de
Checkbox: email address in Remote
NO
Service Access Control window
Optional ServiceCenter target
The mail target ServiceCenter can be used by the CSE to transfer an e-mail to the
Service Center.
The checkbox "email address in Remote Service Access Control window" enables the
Mail button in the Remote Service Access Control window (under Options/Remote
Service).The Mail button remains dimmed unless the target is specified and the
checkbox enabled
Logical Name: ServiceCenter
Mail Server Host Selection host name e.g. lux09505
2 email address: get the e-mail address from your
Service Support Center
Checkbox: email address in Remote
Activate: YES
Service Access Control window
• Save entries
• Delete obsolete mail targets of previous SW on Navigator and Wizard
Siemens AG Page 3 of 16 C2-023.896.70 SOMATOM Sensation
Medical Solutions CS PS 22 Rev. 02 02.05
8-4 Configuration Siemens Remote Services
8.3 Configuration auto reports for Navigator only
• In the Service Home menu, select Auto Reporting
• Select each of the following auto reports under REPORT.
• Ensure that the auto reports are enabled
- Set checkbox Active
- Click Save
Note: This must always be performed even if the auto report was already activated
• Ensure that the (mail) target is set to SRS_mail for all auto reports.
Name of Function Enable
Auto Naviga-
Report tor
TripReport An application trip report can be filled out on site and transferred
to the Worldcare database at headquarters using the TripReport YES
auto report.
Customer- A complaint can be filled out on site and transferred to the DCU
Complaint (Dedicated Complaint handling Unit) at headquarters using the YES
Customer_Complaint auto report.
CallMe The customer can contact HQ via the ContactMe button located
at the Somatom Life portal (somatom life@Scanner must be con-
YES
figured on the CT).The customer can add text and images, which
are then transferred to HQ via the CallMe auto report.
SOMATOM Sensation C2-023.896.70 Page 4 of 16 Siemens AG
Rev. 02 02.05 CS PS 22 Medical Solutions
Configuration Siemens Remote Services 8-5
8.4 SOMATOM life settings ( Navigator only)
The system automatically downloads data (news ticker/trial licenses) from the SOMATOM
life Extranet server. For this reason, the used SRS server has to be configured in the
SOMATOM life configuration.
• Open the SOMATOM life application under Options --> SOMATOM life
• In Fig.3, select Administrator Login
• Select Configuration to make the following settings (Fig.4):
America Asia Europe
Extranet IP address 129.73.116.92 (Newark) 194.138.243.178 (Singapore) 194.138.39.18 (Fürth)
Extranet enabled enabled enabled enabled
SRS enabled enabled enabled enabled
Ticker enabled enabled enabled enabled
Save settings Submit Submit Submit
Fig. 3 Overview-SomLife Fig. 4 SomLif_Conf
• Log out as the administrator by selecting Administrator Logout
• Select System -> End and Restart Application
Siemens AG Page 5 of 16 C2-023.896.70 SOMATOM Sensation
Medical Solutions CS PS 22 Rev. 02 02.05
8-6 Configuration Siemens Remote Services
8.4.1 Functional Check: Login at SOMATOM life Extranet
In the main frame (Fig.3), select SOMATOM life Extranet. The scanner now connects to
the SOMATOM life Extranet server via the SRS server. This may take some time.
• If successful, the Extranet login page appears. Enter the site-specific password to reach
the Extranet home menu. The password is listed in the CS Knowledge Base.
• If a message appears that customer information is missing, perform 6.5.2.
Repeat the login afterwards.
• Forward the site-specific password to the customer!
Home menu of SOMATOM life
Fig. 5 Home Extranet
8.4.2 Customer Information (configuration on Navigator or Wizard)
Prior to access of the SOMATOM life Extranet, the customer-specific data have to be
entered under Customer Information (Fig. 4) on the Navigator or the Wizard.
• Contact the customer to obtain the requested data.
Institution: Filled in by the system itself
• Activate entry with <Submit>
Contacts: At least one contact person has to be entered under Contacts. One of
the contacts must be the chief technician or radiologist, who can be
contacted for technical issues. Press <Submit> to save the entry.
SOMATOM Sensation C2-023.896.70 Page 6 of 16 Siemens AG
Rev. 02 02.05 CS PS 22 Medical Solutions
Configuration Siemens Remote Services 8-7
8.5 Access to Knowledge Base in Somaris VB10
NOTE This is only information on how to access the Knowledge Base!
No configuration is necessary.
Navigator:
• Use the link "Access to CS Knowledge Base" under Local_Service --> Reports -->
CS
Wizard:
• In VB10, the function <ctrl> N to open a new browser window with a task bar is disabled.
The following work-around opens a browser window with a task bar.
• Open the local service browser window. Press <F11> to magnify the browser window
(Fig. 6). Move cursor to the upper section of the browser window (marked with 1) and
click the right mouse button. A control window is displayed. Mark Address Bar and press
<F11>. Press <F11> again to enter the url https://www-tdkb.med.siemens.de (Fig.7).
Fig. 6 CSKB_1 Fig. 7 CSKB_2
Siemens AG Page 7 of 16 C2-023.896.70 SOMATOM Sensation
Medical Solutions CS PS 22 Rev. 02 02.05
8-8 Configuration Siemens Remote Services
8.6 System Management Installation in Somaris VB10 (Navigator
only)
8.6.1 General information
Starting with Somaris VB10 (Syngo Version VD20 - Windows XP), the System Manage-
ment software was changed from HP Openview (MagicWatch) to CA Unicenter. As a
result, the installation of System Management in VB10 is completely different from
Somaris VA40-VA70.
The functionality remains the same; the System Management software monitors the sys-
tem performance with regard to continues, restarts, tube errors and the image quality via
the bad channel check.
If predefined thresholds are exceeded, an automatic escalation is sent to the Service Sup-
port Center.
NOTE The System Management functionality is only available if the CT
is connected via a router (analog or ISDN) or via VPN with the
System Management Server.
System Management Server
Global zone Server CA Unicenter
location
Timezone I (Europe, Africa) Fürth Name: fthw9mva / IP: 194.138.39.22
Timezone II (America) Newark Name: SRSSQL03 / IP: 129.73.116.94
Timezone III (Asia, Australia) (*) Newark Name: SRSSQL03 / IP: 129.73.116.94
(*) .... No System Management Server is currently available in Singapore; systems in this
time zone report to Newark.
Only for sites within Timezone III (Asia, Australia)
• Ignore this section if the SRS gateway is entered on the CT system as the default
gateway under TCP/IP LAN.
• If a static route is used from the CT system to access the SRS gateway, please assure
that both routes, one to the server in Singapore and a second one to the server in
Newark, are entered on the CT system.
In the command interpreter (escape to OS), enter command route print -p and check for
persistent routes. If necessary, add them using the command described below.
For System Management route add 129.73.116.0 mask 255.255.255.0 <IP_SRS_gateway> -p
server in Newark
For SRS, Somatom life route add 194.138.243.0 mask 255.255.255.0 <IP_SRS_gateway> -p
and Access to CS KB
server in Singapore
SOMATOM Sensation C2-023.896.70 Page 8 of 16 Siemens AG
Rev. 02 02.05 CS PS 22 Medical Solutions
Configuration Siemens Remote Services 8-9
8.6.2 System Management installation procedure
Step 1: Connectivity Test
• From the service software home menu, select Utilities --> Escape to OS
• Under Command, select NT Command Interpreter
• In the NT Command Interpreter under Parameters, enter the command and press
<CR> or click <GO> to execute it.
tracert 194.138.39.22 Command executing from Timezone I
Step 1
tracert 129.73.116.94 Command executing from Timezone II, III
• The tracert program takes some time before the data are displayed. If the mouse is
moved into the frame, the hourglass indicates that the program is still running.
NOTE A telephone line may need some time to make the connection. As
a result, the program tracert may time out. Repeat the tracert
command after approx. 30 seconds and check the function again.
Do not continue with the installation if the connectivity test fails!
Step 2: Installation
The installation of CA Unicenter can be divided into 3 parts:
• Part 1: Copy CA Unicenter installation files (ManagedNodePackage) to the system disk
• Part 2: Install CA Unicenter via Service UI
• Part 3: Reboot system for final configuration of CA Unicenter
Installation: Part 1
• Insert the CD "System Management CA Unicenter (VB10B)" into the CD drive
• Open Windows Explorer, e.g. via local service --> utilities --> escape to OS - and enter
the word explorer under Parameters (Fig.8)
Fig. 8 Explorer Fig. 9 Install_part1
Siemens AG Page 9 of 16 C2-023.896.70 SOMATOM Sensation
Medical Solutions CS PS 22 Rev. 02 02.05
8 - 10 Configuration Siemens Remote Services
• Double-click the batch file c:\somaris\tools\bin\cainstall.bat (Fig.9) to start the copy from
CD to disk. A command tool opens for approx. 2 minutes indicating the file copy (Fig.10).
• Remove the CD from the drive when the command window closes.
Fig. 10 CopytoDisc Fig. 11 Install_part1-2
• Under Local_Service --> Configuration, enable System Management in the option list
(Fig.11)
• Click <Next> twice to start the System Management Installation UI.
Installation: Part 2
A maximum of 2 site-specific parameters is required for the installation.
1. The Navigator IP address: Must always be entered
2. The NAT IP address of the Navigator: To be entered only if NAT is used
Local Navigator IP Address
• Change to Local_Service --> Utilities --> Escape to OS
• Under parameters, enter the command ipconfig
• The local IP address of Navigator is displayed under Ethernet adapter #1 (if the adapters
get mixed up, IP addresses 1.1.1.1. and 192.168.0.1 are not Navigator IP addresses).
NAT IP Address of Navigator - optional
If you are not sure whether NAT is used on your system, refer to page 6 - 15, Helpful
hints --> Description of NAT for more information. Enter the IP addresses below; you will
need them later on.
local IP address of Navigator Optionally: NAT address of Navigator IP
SOMATOM Sensation C2-023.896.70 Page 10 of 16 Siemens AG
Rev. 02 02.05 CS PS 22 Medical Solutions
Configuration Siemens Remote Services 8 - 11
Master settings
• Fill out the master settings (Fig.12) according to the list below.
Please be very careful when making the entries. A wrong entry (e.g. wrong server
name) will cause the installation to fail. Unfortunately, the installation program will not
recognize the failure until the very end. Repeating the installation takes approx. 40
minutes.
The following entries are M A N D A T O R Y
Server Fürth (Timezone I) ServerNewark (Timezone II, III)
Server Name fthw9mva SRSSQL03
TCP/IP address: 194.138.39.22 129.73.116.94
Network Adapter 1. Enable checkbox at additional Network Adapters
TCP/IP address 2. Enter Navigator IP address
The following entries are M A N D A T O R Y only if NAT is used
Localhost NAT TCP/ 1. Enable checkbox at Localhost Network Address Translation
IP address 2. Enter the NAT IP address of the Navigator
Example Fürth for a customer that uses NAT (NAT IP at this customer 10.9.181.136)
Fig. 12 Install_SysMgmt_TC
• If you have not yet verified that the CT system can reach the CA Unicenter Server, press
<Test> and check the alive status. You may have to repeat the check a few times to
obtain the connectivity status. Press <next> to continue with the Agent Control (Fig.13)
only if the connection to the System Management server works.
Siemens AG Page 11 of 16 C2-023.896.70 SOMATOM Sensation
Medical Solutions CS PS 22 Rev. 02 02.05
8 - 12 Configuration Siemens Remote Services
Agent Control settings
• Set the checkboxes as displayed in Fig.13.
Fig. 13 Agent Fig. 14 Install_part2-1
• Press <GO> to start the installation. It will take about 25 minutes; no user interaction is
required. The installation progress is shown on the task bar indicator (Fig. 14).
Notice During installation, some pop-ups may briefly appear. A time-out
message from Internet Explorer may also appear, even though the
installation of CA unicenter is continuing.
Shortly before installation part 2 has finished, the <Job Check>
window appears and remains open for some time.
Installation Status
The output of the installation program can sometimes be misleading and therefore
requires explanation. Fig. 15 shows a successful installation, Fig. 16 an installation failure.
Fig. 15 Installation Successful Fig. 16 Install_failed
SOMATOM Sensation C2-023.896.70 Page 12 of 16 Siemens AG
Rev. 02 02.05 CS PS 22 Medical Solutions
Configuration Siemens Remote Services 8 - 13
Installation status: CA Installation part 2 successfully completed
The installation has been completed correctly (Fig. 27) if
1. The status has changed to partly running and
2. A system shutdown is requested (message in status bar shutdown pending).
• Press <finish> to complete installation part 2 and proceed with Installation Part 3.
Installation status: CA Installation part 2 failed
The installation has failed (Fig.16) if one of these combinations appear
1. The installation finishes with the status not running. Click not running to get more
information.
2. The installation finishes with the status partly running, but the reboot is not
requested (no shutdown pending). Click partly running to get more information.
3. The installation finishes with the status running, but the reboot is not requested
(no shutdown pending). Click running to get more information.
• Press <finish> to complete installation part 2.
What to do if the installation of CA Unicenter failed?
Notice Prior to repeating the CA Installation or handing over the system
to the customer, ensure that CA Unicenter is deinstalled.
Detailed information how to deinstall CA unicenter is available on page 6-16.
Siemens AG Page 13 of 16 C2-023.896.70 SOMATOM Sensation
Medical Solutions CS PS 22 Rev. 02 02.05
8 - 14 Configuration Siemens Remote Services
Installation Part 3:
• Perform a system restart via the Home button. Ignore the following message if it
appears:
"A component refused termination" - Reason: Medium contained in locally connected
device".
• Check the completion status after the reboot (Fig.17).The Event Management Agent
must be activated, installed and running. The System Management Monitoring is
activated and enabled. Autotransfer is also enabled.
• A <Job check> window may appear for a time after the reboot. This is part of the
installation procedure.
Fig. 17 Install_part3
Installation and configuration of System Management CA Unicenter is complete.
SOMATOM Sensation C2-023.896.70 Page 14 of 16 Siemens AG
Rev. 02 02.05 CS PS 22 Medical Solutions
Configuration Siemens Remote Services 8 - 15
8.7 Helpful hints
Description of NAT
NAT is mainly used if IP addresses from a customer are already in use by a another cus-
tomer on the SRS server (duplicate IP addresses are not allowed on the SRS server). The
server requires unique IP addresses.
In most cases, NAT (Network Address Translation) is set on the SRS router. The IP
address of the system remains unchanged within the customer network, but if the system
sends data via the SRS router, the IP address is translated.
How to find out about NAT
You may use one of the two procedures to verify whether your system uses NAT.
1. Procedure
• Compare the local IP address of the Navigator (ipconfig command) to the entry on the
SRS server. Contact your USC to get the Navigator IP address from the SRS server.
local IP address of Navigator Navigator IP address on SRS Server
If both IP addresses are identical --> NAT is NOT used
If IP addresses are different --> NAT is used; the NAT IP address is the IP entered on the
SRS server.
2. Procedure
• Log in to the CS Knowledge Base.
• If you do not have your login data available, you may use the following login to enter only
one specific site within the knowledge base
Account: CT_NAT
Password siemens
• In the CS Knowledge Base, click Search in KB
• In the box displayed, enter the word NAT under Search Topics
• Select NAT sites for CT
• After approx. 30 seconds, a table is displayed with all CT sites (only Navigator) that use
NAT. Search for your serial number and note both the local IP address and the NAT IP
address. You may note the serial number in table under step 1 above.
• Verify that the local IP address in the table is identical to the Navigator IP address.
Notice The NAT table is updated on a regular basis. The time stamp of
the table indicates the last update.
Siemens AG Page 15 of 16 C2-023.896.70 SOMATOM Sensation
Medical Solutions CS PS 22 Rev. 02 02.05
8 - 16 Configuration Siemens Remote Services
8.7.1 Deinstallation of CA Unicenter
• In the Agent Control page (e.g. Fig. 16), deselect all checkboxes and press <GO>.
• The task bar indicates that the program is active. After some time (usually about 5
minutes, but it could take up to 20 minutes in the worst case) the system requests a
reboot (indicated by shutdown pending in the task bar).
• Perform the reboot via the Home button and check the Agent Control page after the
reboot.
Deinstall successful
• On the Agent Control page, no checkboxes for Event Management and SNMP are set
and the status is set to not running.
• System Monitoring is deactivated (checkbox cleared).
Deinstall failed
• On the Agent Control page, some checkboxes are still set or the status is running, not
running or partly running (underlined). If you click the status, an error message is output.
In this case, perform the forced deinstallation procedure.
Forced Deinstallation of CA Unicenter
• Deselect all checkboxes in the Agent Control page and press <GO>
• Immediately afterwards, click HOME to go to the service home page.
• Change to Utilities --> Escape to OS and enter the following command under
parameter:
c:\somaris\service\mwtools\sysmgmt_install -r <return>
The deinstallation procedure outputs text. Scroll down to the end; any messages that
some agents could not be removed can be ignored. Perform the reboot as described in
the text.
• After the reboot, verify on the agent control page that
- No checkboxes are set and the status for Event Management and SNMP is not running.
- System Monitoring is deactivated (checkbox cleared).
CA Unicenter is successfully deinstalled.
SOMATOM Sensation C2-023.896.70 Page 16 of 16 Siemens AG
Rev. 02 02.05 CS PS 22 Medical Solutions
9 Checks and Final Steps 9-1
9.1 Checks regarding performance problems
The following checks can influence system performance. They require agreement by the
customer. This has to be documented in the
Update completion Form.
• Check all Ethernet cables of the system as follows checked S
- Wizard and Navigator always have to be connected via an Ethernet switch and
uplinked to the customer network from there only.
- Ethernet cables are not allowed to be tied down with tie wraps (no customer agreement
necessary).
• Check protocol names for correct characters checked S
Notice The following information is also included in the attached
"Helpful Hints letter".
- The following characters are permitted:
0123456789ABCDEFGHIJKLMNOPQRSTUVWXYZabcdefghijklmnopqrstuvwxyz
_ (underscore)
- Special characters are not permitted, such as
* \ / : ; - , . ~ ! = < > ? ^ % | " Spaces (blanks) are also not permitted
➪ If you find any protocols with unauthorized characters, contact the customer and
find acceptable names.
• Check the host name of Navigator and Wizard for an underscore checked S
➪ If one or both of the host names contain an underscore, follow the instructions
10.2 Changing the local host name
Notice An underscore in host names leads to system problems.
Therefore this has to be corrected.
Please inform your customer because this may influence the con-
figuration of other network participants communicating with our
system.
Archive and delete all images, because changing the host name
deletes the database. If images are not deleted (database is not
empty) changing host name will take longer.
• Check that Fast Boot is enabled in the BIOS Setup menu Boot checked S.
➪ Press the F2 key when starting the computer before an image is displayed on the
screen.
Siemens AG C2-023.896.70 Page 1 of 16 SOMATOM Sensation
Medical Solutions Rev. 02 02.05 CS PS 22
9-2 Checks and Final Steps
9.2 Changing the local host name
Notice As soon as the system displays "A reboot is necessary..." click
OK, and wait. If the restart is not finished after 15 minutes, manu-
ally perform a restart.
Changing the host name always affects both computers, even if the host name at only one
computer contains an underscore. Write down the new host name and the IP address of
the Navigator and Wizard if necessary.
9.2.1 Navigator host name only contains an underscore
• Shut down the Wizard
• Go back to the Navigator
• Open the Local Service and select Configuration
• Click Next and select Local Host -> TCP/IP LAN.
Notice • Enter the new computer name
You have to enter in the complete host name (computer name) in
lower case. It is not enough only to delete the underscore.
• Click Save
➪ The following messages are displayed
The computer name was changed! Click OK
The change is only consistently after reboot!.... Click OK
Note: watch the message bar Please wait
Internal communication problems.... Click OK
local host data successfully saved Click OK
• Click Home
➪ When the the following message is displayed:
A reboot is necessary to make changes valid!.... Click OK
A component refused termination.... Click OK
Notice If the restart is not finished after 15 minutes, manually perform a
restart.
SOMATOM Sensation C2-023.896.70 Page 2 of 16 Siemens AG
Rev. 02 02.05 CS PS 22 Medical Solutions
Checks and Final Steps 9-3
Go to the Wizard:
• When the Navigator is available again, start up the Wizard.
• Open the Local Service and select Configuration
• Click Next and select DICOM -> Network Nodes
• Go to Select Host and select the old Navigator host name and press Delete
➪ When the message is displayed:
host properties successfully deleted Click OK
• Select Database -> Satellite Console.
➪ When the following message is displayed:
option value < Navigator hostname > could not be found Click OK
• Go to Main console -> Host Name and enter the new Navigator host name (lower case
letters).
• Click Find
➪ Check whether the IP address found is the IP address for the Navigator.
If not, correct it.
• Click Add
• The following next two steps are very important:
- Select '< Navigator hostname >' in 'Select Main console' list box
- Click Save.
➪ The following message is displayed:
Console data successfully saved.... Click OK
• Click Home
➪ The following message is displayed:
A reboot is necessary to.... Click OK
Note: be patient and wait
➪ The Wizard will reboot and you have successfully finished changing the host
name.
• Continue with 10.3 Configuration check
Siemens AG C2-023.896.70 Page 3 of 16 SOMATOM Sensation
Medical Solutions Rev. 02 02.05 CS PS 22
9-4 Checks and Final Steps
9.2.2 Wizard host name only contains an underscore
• Open the Local Service and select Configuration
• Click Next and select Local Host -> TCP/IP LAN.
Notice • Enter the new computer name
You must enter the complete hostname (computer name) in lower
case. It is not enough only to delete the underscore.
• Click Save
➪ The following messages are displayed:
The computer name was changed! Click OK
The change is only consistently after reboot!.... Click OK
Note: watch the message bar Please wait
Internal communication problems.... Click OK
local host data successfully saved Click OK
• Click Home.
➪ When the message appears:
A reboot is necessary to make changes valid!.... Click OK
Notice If the restart is not finished after 15 minutes, manually perform a
restart.
SOMATOM Sensation C2-023.896.70 Page 4 of 16 Siemens AG
Rev. 02 02.05 CS PS 22 Medical Solutions
Checks and Final Steps 9-5
Go to the Navigator:
• Open the Local Service and select Configuration
• Click Next and select DICOM -> Network Nodes
• Go to Select Host , select the old Wizard host name, and press Delete
➪ When the following message is displayed:
host properties successfully deleted Click OK
• Select Database -> Satellite Console.
• Go to Satellite console -> Host Name and enter the new Wizard host name (lower
case).
• Click Find (Wizard has restarted)
➪ Check whether the TCP/IP address found is the IP address of the Wizard.
If not, correct it.
• Click Add
Note: The following two steps are very important:
- Select the '<Wizard hostname>' in 'Select satellite console' list box
- Click Save.
➪ You have successfully finished changing the host name.
• Continue with 10.3 Configuration check
Siemens AG C2-023.896.70 Page 5 of 16 SOMATOM Sensation
Medical Solutions Rev. 02 02.05 CS PS 22
9-6 Checks and Final Steps
9.2.3 Navigator and Wizard host names contain an underscore
Begin at the Wizard:
• Open the Local Service and select the Configuration
• Select Database -> Satellite Console.
• Set Wizard to Main Console and click Save
➪ The following messages are displayed:
This action will destroy all your existing databases and starts an immediate
reboot. Are you absolutely sure you want to do this? Click OK
Console data successfully saved.... Click OK
A component refused termination.... Click OK
Note: be patient and wait. The Wizard will restart.
Go to the Navigator:
• Open the Local Service main menu and select the Configuration
• Click Next and select Local Host -> TCP/IP LAN
Notice • Enter the new computer name
You must enter the complete host name (computer name) in lower
case. It is not enough only to delete the underscore.
• Click Save
➪ The following messages are displayed
The computer name was changed! Click OK
The change is only consistently after reboot!.... Click OK
Note: watch the message bar Please wait
Internal communication problems.... Click OK
local host data successfully saved Click OK
• Select DICOM -> Network Nodes
• Go to Select Host, select the old Wizard host name, and press Delete
➪ When the following message is displayed:
host properties successfully deleted Click OK
• Select Database -> Satellite Console.
SOMATOM Sensation C2-023.896.70 Page 6 of 16 Siemens AG
Rev. 02 02.05 CS PS 22 Medical Solutions
Checks and Final Steps 9-7
• Go to Satellite console -> Host Name and type in the new Wizard host name (lower
case).
• Enter the IP address of the Wizard.
• Click Add
• The following two steps are very important:
- Select '<Wizard hostname>' in 'Select Satellite console' list box
- Click Save.
➪ The following message is displayed:
console data successfully saved.... Click OK
• Click Home
➪ The following message is displayed:
A reboot is necessary to make changes valid... Click OK
Note: be patient and wait. The Navigator will restart.
Go back to the Wizard:
• Open the Local Service and select the Configuration
• Click Next and select Local Host -> TCP/IP LAN.
Notice • Enter the new computer name
You must enter the complete host name (computer name) in lower
case. It is not enough only to delete the underscore.
• Click Save
➪ The following messages displayed:
The computer name was changed! Click OK
The change is only consistently after reboot!.... Click OK
Note: watch the message bar Please wait
Internal communication problems.... Click OK
Local host successfully saved Click OK
• Select DICOM -> Network Nodes
• Go to Select Host and select the old Navigator hostname and press Delete
➪ When following message is displayed:
host properties successfully deleted Click OK
• Select Database -> Satellite Console.
Siemens AG C2-023.896.70 Page 7 of 16 SOMATOM Sensation
Medical Solutions Rev. 02 02.05 CS PS 22
9-8 Checks and Final Steps
• Set Wizard to Satellite console
• Go to Main console -> Host and enter the new host name (lower case) for the Main
console (Navigator).
• Click Find (Navigator has to have restarted)
➪ Check whether the TCP/IP address found for main console is OK.
If not, correct it.
• Click Add
Note: The following two steps are very important:
- Select the '<Wizard hostname>' in 'Select satellite console' list box
- Click Save.
➪ The following messages are displayed:
This action will destroy all your existing databases and starts an immediate
reboot. Are you absolutely sure you want to do this Click OK
console data successfully saved.... Click OK
A component refused termination.... Click OK
Note: be patient and wait. The Wizard will restart.
➪ The Wizard has rebooted and you have successfully finished changing the host-
name.
• Continue with 10.3 Configuration check
SOMATOM Sensation C2-023.896.70 Page 8 of 16 Siemens AG
Rev. 02 02.05 CS PS 22 Medical Solutions
Checks and Final Steps 9-9
9.3 Configuration check
9.3.1 TCP/IP LAN configuration
9.3.1.1 Navigator:
• Open the Local Service and select Configuration
• Click Next and select Local Host -> TCP/IP LAN.
1st adapter (IRS adapter)
Check that no gateway, no WINS, and no DNS are configured (delete if configured)
2nd adapter (hospital network adapter)
The required gateway is configured. WINS should not be configured (delete if configured).
DNS should be configured only if hospital administrator requests it.
9.3.1.2 Wizard(s)
• Open the Local Service and select the Configuration
• Click Next and select Local Host -> TCP/IP LAN.
The required gateway is configured. WINS should not be configured (delete if configured).
DNS should be configured only if hospital administrator requests it.
9.3.2 Check files "hosts" and "lmhosts"
9.3.2.1 Navigator:
• Open Windows explorer and go to c:\winnt\system32\drivers\etc
• To open the file, right mouse click on the file, click Open and select Notepad as the
editor.
➪ Perform the check for both the "hosts" and "lmhosts" file.
- Only one loopback (IP 127.0.0.1) may exist with host name localhost,
- IRS has to be set to IP 192.168.0.2
- There may be no entry for IP 192.168.0.1 (IRS network adapter)
- There may only be a single entry for the IP of the Wizard
- There may only be a single entry for the IP of 2nd adapter of the Navigator
Siemens AG C2-023.896.70 Page 9 of 16 SOMATOM Sensation
Medical Solutions Rev. 02 02.05 CS PS 22
9 - 10 Checks and Final Steps
9.3.2.2 Wizard(s)
• Open Windows Explorer and go to c:\winnt\system32\drivers\etc
• To open the file, right mouse click on the file, click Open, and select Notepad as the
editor.
➪ Perform the check for both the "hosts" and "lmhosts" file.
- Only one loopback (IP 127.0.0.1) may exist with host name localhost,
- IRS has to be set to IP 192.168.0.2 (for option remote recon)
- There may only be a single entry for the IP of the Wizard
- There may only be a single entry for the IP of adapter 2 of the Navigator
Notice If any of the above mentioned entries is incorrect, correct the entries.
To edit and save the files, you have to be logged in as Administra-
tor.
Do not modify or delete other entries.
Delete wrong or double entries only if you are 100% certain.
SOMATOM Sensation C2-023.896.70 Page 10 of 16 Siemens AG
Rev. 02 02.05 CS PS 22 Medical Solutions
Checks and Final Steps 9 - 11
9.4 Backup Navigator
• Start the service software and select the Backup & Restore function in the main menu.
• Insert the backup CD-R for the Navigator.
• From Command, select Backup.
• From Drives, select the CD drive, e.g., [-R-] CD-R.
• From Packages, select CT-Scanner-PXXX and click Go.
➪ BackupRestore Running ...
Command Drives
Backup [-R-] CD-R
Packages
CT-Scanner-PXXX
➪ Wait until Ready is displayed.
• Close the CD tray.
• From Packages, select SW-Settings02-PXXX and click Go.
➪ BackupRestore Running ...
Command Drives
Backup [-R-] CD-R
Packages
SW-Settings02-PXXX
➪ Wait until Ready is displayed.
• Close the CD tray.
• From Packages, select Security-Settings-PXXX and click Go.
➪ BackupRestore Running ...
Command Drives
Backup [-R-] CD-R
Packages
Security-Settings-PXXX
➪ Wait until Ready is displayed.
• When "Ready," remove the backup medium.
• Click Home and terminate the service software by closing the browser window.
NOTE The backup files have been saved correctly when ok is appended
to the end of the backup filename.
e.g. <hostname>-SW-Settings02-PXXX-date_time_ok.ar
Siemens AG C2-023.896.70 Page 11 of 16 SOMATOM Sensation
Medical Solutions Rev. 02 02.05 CS PS 22
9 - 12 Checks and Final Steps
9.5 Backup Wizard
• Start the service software and select the Backup & Restore function in the main menu.
• Insert the backup CD-R for the Wizard.
• From Command, select Backup.
• From Drives, select the corresponding drive.
• From Packages, select CT-Settings-IES and click Go.
➪ BackupRestore Running ...
Command Drives
Backup [-R-] CD-R
Packages
CT-Settings-IES
➪ Wait until Ready is displayed.
• Close the CD tray.
• From Packages, select SW-Settings02 and click Go.
➪ BackupRestore Running ...
Command Drives
Backup [-R-] CD-R
Packages
SW-Settings02
➪ Wait until Ready is displayed.
• Close the CD tray.
• From Packages, select Security-Settings-IES and click Go.
➪ BackupRestore Running ..
Command Drives
Backup [-R-] CD-R
Packages
Security-Settings-IES
➪ Wait until Ready is displayed.
• Close the CD tray.
SOMATOM Sensation C2-023.896.70 Page 12 of 16 Siemens AG
Rev. 02 02.05 CS PS 22 Medical Solutions
Checks and Final Steps 9 - 13
• From Packages, select InSpace (optional) and click Go.
➪ BackupRestore Running ..
Command Drives
Backup [-R-] CD-R
Packages
InSpace
➪ Wait until Ready is displayed.
• Close the CD tray.
• At "Ready", remove the backup medium.
• Click Home and terminate the service software by closing the browser window.
Siemens AG C2-023.896.70 Page 13 of 16 SOMATOM Sensation
Medical Solutions Rev. 02 02.05 CS PS 22
9 - 14 Checks and Final Steps
9.6 Final Check
• Perform a scan in customer mode and expose the film to ensure the camera is
functioning properly.
• Run Quality Constancy with reference measurement.
9.7 Customer Information
9.7.1 Support of Postscript Printers
A Siemens CT system is a medical device. Under no circumstances may software other
than the released Somaris/5 software be installed. This includes printer drivers for post-
script printers.
With VB10B SP1, the Somaris/5 Software includes the generic Adobe Postscript Printer
Driver. This generic printer driver enables different postscript printers to be connected to a
Siemens CT system without the need for installing a specific printer driver for the individ-
ual printer. The necessary printer-specific information is provided in so called Postscript
Printer Description (PPD) Files.
Siemens only allows the connection of a postscript printer via network. Printers may never
be connected to a CT system locally at the parallel or a USB interface.
The following two printers were tested successfully for VB10B SP1:
- Xerox Phaser 6250N
- Hewlett Packard Color Laser Jet 4650N
Siemens recommends the use of one of these two printers, which can be purchased from
SPH.
SOMATOM Sensation C2-023.896.70 Page 14 of 16 Siemens AG
Rev. 02 02.05 CS PS 22 Medical Solutions
Checks and Final Steps 9 - 15
Additionally, the PPD files for the following printers are delivered with VB10B SP1:
Hewlett Packard:
- HP LaserJet 8150 Series
- HP Color LaserJet 4600
- HP Color LaserJet 2500
Oki
- OKI C5400n
- OKI C9500
- OKI C9300
- OKI C7500
- OKI C7300
Lexmark
- Lexmark C752
- Lexmark C510
- Lexmark T632
- Lexmark T630
- Lexmark E323
- Lexmark T420
- Lexmark W820
Kyocera
- Kyocera Mita FS- 1020
- Kyocera Mita FS- 1920
- Kyocera Mita FS- 3820
- Kyocera Mita FS- 3830
- Kyocera Mita FS- 5016
- Kyocera Mita FS- 6020
- Kyocera Mita FS- 8008
- Kyocera Mita FS- 9120
- Kyocera Mita FS- 9520
Epson
- EPSON EPL-N3000
- EPSON EPL-N7000
- EPSON EPAL-C4100
- EPSON EPAL-C1900
Brother
- Brother HL-5150D
- Brother HL-5170DN
- Brother HL-6050
- Brother HL-8050N
- Brother HL-7050
Siemens AG C2-023.896.70 Page 15 of 16 SOMATOM Sensation
Medical Solutions Rev. 02 02.05 CS PS 22
9 - 16 Checks and Final Steps
Siemens cannot guarantee the correct behavior of the printers listed. In case of problems,
the customer has to contact his printer vendor for support.
Should the customer want to use a postscript printer at a Siemens CT with VB10B SP1
installed, the generic printer driver has to be installed using the corresponding PPD file for
the specific printer type. Any other postscript printer driver that was previously installed
will be uninstalled.
9.8 Final Work Steps
• Update the system documentation.
Fill out, and if needed, make a copy of the attached "Completion Protocol/ Update
Completion Form" and file it in the corresponding System Binder/User Handbook.
• Updates that have already been completed prior to publication of this SI must also be
reported.
• The modification reply report has to be prepared by authorized personnel using
an application on the intranet.)
SOMATOM Sensation C2-023.896.70 Page 16 of 16 Siemens AG
Rev. 02 02.05 CS PS 22 Medical Solutions
Special Language Settings 10 10 - 1
10.1 Chinese
10.1.1 Settings in Local Service
• In the main menu of the service software, select the Configuration function.
• Go to DICOM -> Character Set
• Set allow multiple character sets
• Select ISO2022 IR 6
• To save the settings, click Save.
Fig. 1
• Click Finish and Home.
¹ Starting Report generation .. , wait until Ready is displayed.
• Do not accept the reboot; click Cancel.
Siemens AG C2-023.896.70 Page 1 of 8 SOMATOM Sensation
Medical Solutions Rev. 02 02.05 CS PS 22
10 - 2 Special Language Settings
10.1.2 Settings under meduser
NOTE In some cases, the dialog window disappears. Do not try to
restart the "Regional Language Options" dialog . You can bring
the dialog to the foreground again by pressing Alt + TAB.
• From the syngo user interface, select -> Options -> Configuration.
• In the configuration panel, click the Regional and Language Options icon.
Note: The window disappears. Click the left mouse button to bring the window to the
foreground.
• In the Regional Options tab card, select Chinese (PRC)
• Under Location, select the country where you are located.
• Click Apply.
• If necessary, press Alt + Tab to bring the dialog window to the foreground.
• To modify the appearance of the date,
time or numbers, click Customize.
Note: change the formats according to
the notes you made before the update.
There is only one restriction: a
maximum of 2 characters can be entered
for the month in the date format
e.g YYYY-MM-DD
- Confirm any change with Apply.
- Click OK
Fig. 2
SOMATOM Sensation C2-023.896.70 Page 2 of 8 Siemens AG
Rev. 02 02.05 CS PS 22 Medical Solutions
Special Language Settings 10 - 3
• Next, go to the Languages tab card.
• Select Chinese as "Language used in
menus and dialogs".
• Click Details... .
Fig. 3
NOTE: if the keyboard Chinese (RPC) is
already installed, skip the next 3 steps and
continue on the top of the next page.
• Click Add... .
Fig. 4
• Select Chinese (PRC) as the input
language
• Click OK... .
Fig. 5
Siemens AG C2-023.896.70 Page 3 of 8 SOMATOM Sensation
Medical Solutions Rev. 02 02.05 CS PS 22
10 - 4 Special Language Settings
• As the "Default input language", select
"Chinese (Simplified) - Microsoft Pinyin
IME 3.0"
• Select the EN English (United States)
keyboard
• Click Remove.
• Click Apply
¹ A message appears telling you that
the removal becomes effective only
after a reboot; click OK.
• Click OK.
• Press Alt + Tab to bring the window
"Regional and Language Options" into
the foreground.
Fig. 6
• Click Apply
¹ Confirm message to log off and log
on again by clicking OK
• Click OK
¹ Confirm message for necessary
application restart by clicking OK
After Reboot:
• Open the Regional Language Options
• Select Language -> Details
• Click Language Bar... .
Fig. 7
• Now make sure that the first, third and
fourth checkboxes are enabled.
• Click OK....
Fig. 8
SOMATOM Sensation C2-023.896.70 Page 4 of 8 Siemens AG
Rev. 02 02.05 CS PS 22 Medical Solutions
Special Language Settings 10 - 5
10.2 Japanese
10.2.1 Settings in Local Service
• In the main menu of the service software, select the Configuration function.
• Go to DICOM -> Character Set
• Set allow multiple character sets
• Select ISO2022 IR 13 under Default Repertoire
• To save the settings, click Save.
Fig. 9
• Click Finish and Home.
¹ Starting Report generation .. , wait until Ready is displayed.
• Do not accept the reboot; click Cancel.
Siemens AG C2-023.896.70 Page 5 of 8 SOMATOM Sensation
Medical Solutions Rev. 02 02.05 CS PS 22
10 - 6 Special Language Settings
10.2.2 Settings under meduser
NOTE In some cases, the dialog window disappears. Do not try to
restart the "Regional Language Options" dialog . You can bring
the dialog into the foreground again by pressing Alt + TAB.
• From the syngo user interface, select -> Options -> Configuration.
• In the configuration panel, click the Regional and Language Options icon.
Note: if the window disappears, click the left mouse button to bring it into the foreground.
• In the Regional Options tabcard, select Japanese
• Under Location, select the country where you are located.
• Click Apply.
• If necessary, press Alt + Tab to bring the dialog window into the foreground.
• To modify the appearance of the date,
time or numbers, click Customize.
Note: change the formats according to
the notes you made before the update.
There is only one restriction: A
maximum of 2 characters can be entered
for the month in the date format
e.g YYYY-MM-DD
- Confirm any change with Apply.
- Click OK
Fig. 10
• Next go to the Languages tab card.
SOMATOM Sensation C2-023.896.70 Page 6 of 8 Siemens AG
Rev. 02 02.05 CS PS 22 Medical Solutions
Special Language Settings 10 - 7
• Select Japanese as "Language used in
menus and dialogs".
• Click Details... .
Fig. 11
NOTE: if the Japanese keyboard is already
installed, skip the next 3 steps and con-
tinue on the top of the next page.
• Click Add....
Fig. 12
• Select Japanese
• Click OK... .
Fig. 13
Siemens AG C2-023.896.70 Page 7 of 8 SOMATOM Sensation
Medical Solutions Rev. 02 02.05 CS PS 22
10 - 8 Special Language Settings
• As "Default input language", select
"Japanese- Microsoft IME Standard 2002
ver. 8.1."
• Select the EN English (United States)
keyboard
• Click Remove.
• Click Apply
¹ A message appears telling you that
the removal becomes effective only
after a reboot, click OK.
• Click OK.
• Press Alt + Tab to bring the window
"Regional and Language Options" into
the foreground.
Fig. 14
• Click Apply
¹ Confirm message to log off and log
on again by clicking OK
• Click OK
¹ Confirm message for necessary
application restart by clicking OK
After Reboot:
• Open the Regional Language Options
• Select Language -> Details
• Click Language Bar... .
Fig. 15
• Now make sure that the first, third and
fourth checkboxes are enabled.
• Click OK... .
Fig. 16
SOMATOM Sensation C2-023.896.70 Page 8 of 8 Siemens AG
Rev. 02 02.05 CS PS 22 Medical Solutions
11 Changes to previous Version 11 - 1
Chapter Change Reason
0 change of UI-Title CR-Nr.: 050104
Siemens AG C2-023.896.70 Page 1 of 2 SOMATOM Sensation
Medical Solutions Rev. 02 02.05 CS PS 22
11 - 2 Changes to previous Version
This page intentionally left blank.
SOMATOM Sensation C2-023.896.70 Page 2 of 2 Siemens AG
Rev. 02 02.05 CS PS 22 Medical Solutions
12 Update Completion Form 12 - 1
12.1 Completion Protocol
(Not required for "Remote updates without a service technician")
The update with the number CT009/05/P has been completed.
Material number: ................................
Serial number: ................................
Customer: ................................ Functional Location:................................
Customer No.: ................................
Name ( CSE ): ................................ Telephone: ................................
Country: ................................ Location: ................................
Date: ................................ Signature: ................................
Remark: ....................................................................................................
....................................................................................................
NOTE After completing the update, make a copy of this page, fill it out and file
it in the corresponding System Binder/User Handbook.
Siemens AG C2-023.896.70 Page 1 of 2 SOMATOM Sensation
Medical Solutions Rev. 02 02.05 CS PS 22
12 - 2 Update Completion Form
This page intentionally left blank.
SOMATOM Sensation C2-023.896.70 Page 2 of 2 Siemens AG
Rev. 02 02.05 CS PS 22 Medical Solutions
You might also like
- Siemens Arcadis Varic Service ManualDocument30 pagesSiemens Arcadis Varic Service ManualRoger RogelioNo ratings yet
- CNC Router Essentials: The Basics for Mastering the Most Innovative Tool in Your WorkshopFrom EverandCNC Router Essentials: The Basics for Mastering the Most Innovative Tool in Your WorkshopRating: 5 out of 5 stars5/5 (3)
- Siemens Mri Concerto InstallationDocument144 pagesSiemens Mri Concerto Installationfelipe pinedo100% (4)
- Fun SWDocument80 pagesFun SWNouraldin OwdaNo ratings yet
- Siemens Acuson x300Document32 pagesSiemens Acuson x300Ricardo Salazar75% (4)
- CNC Machining Handbook: Building, Programming, and ImplementationFrom EverandCNC Machining Handbook: Building, Programming, and ImplementationNo ratings yet
- Mobilett XPDocument72 pagesMobilett XPRoberto Cruz83% (6)
- FG - DENCO C5-12 Controller Manual - Controls-Commissioning - UNDocument26 pagesFG - DENCO C5-12 Controller Manual - Controls-Commissioning - UNMUHAMMAD67% (3)
- SireskopCX StartupDocument80 pagesSireskopCX StartupBashir AhmedNo ratings yet
- Sireskop CX Adjustment InstractionsDocument84 pagesSireskop CX Adjustment Instractionsvitapablo50% (2)
- Siemens 3D-Top Ceiling Stand - Maintenance ManualDocument34 pagesSiemens 3D-Top Ceiling Stand - Maintenance ManualEfraínNo ratings yet
- Lab 9.2.7 Troubleshooting Using Network UtilitiesDocument5 pagesLab 9.2.7 Troubleshooting Using Network Utilitiesonlycisco.tkNo ratings yet
- Chat BotDocument15 pagesChat Botkalinbhaia100% (2)
- Sensation: CT023/02/P Update Instructions CTDocument12 pagesSensation: CT023/02/P Update Instructions CTAmmar SaadNo ratings yet
- Software Update Kit Iso-C 3D Version P4Document58 pagesSoftware Update Kit Iso-C 3D Version P4Francisco Diaz100% (1)
- Mobilett XP: Update Instructions SP008/07/S SPDocument16 pagesMobilett XP: Update Instructions SP008/07/S SPRubén DíazNo ratings yet
- SOMATOM Spirit: Installation of SOMARIS/5.5 VB27Document38 pagesSOMATOM Spirit: Installation of SOMARIS/5.5 VB27Daniel AlvesNo ratings yet
- Installation and Setting Instruction System InstallationDocument130 pagesInstallation and Setting Instruction System InstallationRichard JonesNo ratings yet
- Videomed SXDocument22 pagesVideomed SXVic MayAlNo ratings yet
- SirCompL TroubleshootingGuideDocument112 pagesSirCompL TroubleshootingGuideErnesto GarcíaNo ratings yet
- Update Instructions Performance Update - CT015/09/P: Service Pack 7 / 7A For VB30BDocument20 pagesUpdate Instructions Performance Update - CT015/09/P: Service Pack 7 / 7A For VB30BAmmar SaadNo ratings yet
- Update Instructions Refinement - CT064/09/R: Update of Scan Engine (Intranet)Document12 pagesUpdate Instructions Refinement - CT064/09/R: Update of Scan Engine (Intranet)Ammar SaadNo ratings yet
- Siremobil: System ManualDocument42 pagesSiremobil: System ManualFrancisco DiazNo ratings yet
- Polymobil Plus: From Serial No. 12000Document60 pagesPolymobil Plus: From Serial No. 12000Mikael Marques100% (1)
- Image Quality Quick TestDocument74 pagesImage Quality Quick TestFrancisco DiazNo ratings yet
- Siemens Arcadis Avantic DHHS Maintenance InstructionsDocument24 pagesSiemens Arcadis Avantic DHHS Maintenance InstructionsNelson Altuve100% (1)
- GEN5 Operation and Maintenance ManualDocument72 pagesGEN5 Operation and Maintenance ManualAriel MontNo ratings yet
- 295 PDFDocument132 pages295 PDFAlbion PllanaNo ratings yet
- Siemens Mammomat Novation DR WH AWS From Serial 1201 StartupDocument110 pagesSiemens Mammomat Novation DR WH AWS From Serial 1201 Startuprodrigootavio5No ratings yet
- Siemens Mobilett User ManualDocument124 pagesSiemens Mobilett User ManualJuan VasquezNo ratings yet
- Bilag 6 - Siemens IntegrationsdokumentDocument128 pagesBilag 6 - Siemens Integrationsdokumentdiego dNo ratings yet
- ArcadisOrbic SystemStartUpDocument62 pagesArcadisOrbic SystemStartUpEduardo Saul MendozaNo ratings yet
- Axa4-770 891 01 03 02Document40 pagesAxa4-770 891 01 03 02Alou SidibéNo ratings yet
- Siemens - Mobilett Plus HP Service Instructions 101010101Document126 pagesSiemens - Mobilett Plus HP Service Instructions 101010101ghosia electromedical0% (2)
- ARCADIS Avantic: System Start-Up InstructionsDocument66 pagesARCADIS Avantic: System Start-Up Instructionsllpbio2No ratings yet
- Arm Linux Ts72xxDocument49 pagesArm Linux Ts72xxNiraj KapaseNo ratings yet
- SiemensDocument130 pagesSiemensFrancisco DiazNo ratings yet
- Upgrade Instructions System: Upgrade VB30/39/40 To VB41Document30 pagesUpgrade Instructions System: Upgrade VB30/39/40 To VB41Klaus BöhmdorferNo ratings yet
- Arcadis VaricDocument28 pagesArcadis VaricJair AmezquitaNo ratings yet
- Siemens Mammomat 300 IONTOMAT AEC Installation InstructionsDocument16 pagesSiemens Mammomat 300 IONTOMAT AEC Installation InstructionsousamaNo ratings yet
- VB 21Document134 pagesVB 21ABDUL WAQARNo ratings yet
- ArcadisAvantic ReplacementDocument108 pagesArcadisAvantic Replacementllpbio2No ratings yet
- Polymobil PlusDocument34 pagesPolymobil PlusRecursos FisicosNo ratings yet
- Manual Videomed DICDocument38 pagesManual Videomed DICCamila LopezNo ratings yet
- Arcadis VaricDocument64 pagesArcadis VaricJair Amezquita100% (1)
- Siremobil Compact MaintenanceDocument22 pagesSiremobil Compact MaintenanceRafael Tejeda100% (1)
- Mam1000-3000Nova InstalAndStartupDocument138 pagesMam1000-3000Nova InstalAndStartupRodrigo Dos Santos Silva100% (1)
- Ax41-000 814 01 02 02Document26 pagesAx41-000 814 01 02 02Bashir AhmedNo ratings yet
- System Siremobil Iso-CDocument42 pagesSystem Siremobil Iso-CVlady Lopez CastroNo ratings yet
- Siemens Mobilett XP Troubleshooting GuideDocument94 pagesSiemens Mobilett XP Troubleshooting GuideJairo ManzanedaNo ratings yet
- Readynas Um 02apr08Document100 pagesReadynas Um 02apr08Hottab6tsNo ratings yet
- Software Configracion VA40BDocument50 pagesSoftware Configracion VA40BJosé Martínez100% (1)
- Arcadis Varic: XP Replacement of PartsDocument106 pagesArcadis Varic: XP Replacement of PartsRobert RsqNo ratings yet
- Manual 250Document520 pagesManual 250Silvia Del RioNo ratings yet
- MammomatInspiration System SoftwareDocument84 pagesMammomatInspiration System SoftwareSvilen PopovNo ratings yet
- SPR2-330 815 02 02 02Document18 pagesSPR2-330 815 02 02 02Luis CasasNo ratings yet
- Mobilett PlusDocument106 pagesMobilett PlusRavi SekharNo ratings yet
- spr2-135 840 01 04 02Document168 pagesspr2-135 840 01 04 02vlad69.vl77No ratings yet
- Guia de Problemas Siremobil Compact LDocument110 pagesGuia de Problemas Siremobil Compact LBábáRafaelTyErinlé100% (2)
- Siemens Arcadis Avantic Installations LaserIIDocument22 pagesSiemens Arcadis Avantic Installations LaserIINelson AltuveNo ratings yet
- 02 Service InstructionsDocument57 pages02 Service InstructionsAmmar SaadNo ratings yet
- Servis InstructionsDocument2 pagesServis InstructionsAmmar SaadNo ratings yet
- 03 FunctionDocument21 pages03 FunctionAmmar SaadNo ratings yet
- Sensation: CT003/06/P Update Instructions CTDocument14 pagesSensation: CT003/06/P Update Instructions CTAmmar SaadNo ratings yet
- Update Instructions Performance Update - CT015/09/P: Service Pack 7 / 7A For VB30BDocument20 pagesUpdate Instructions Performance Update - CT015/09/P: Service Pack 7 / 7A For VB30BAmmar SaadNo ratings yet
- SOMATOM Sensation: CT007/06/P Update Instructions CTDocument22 pagesSOMATOM Sensation: CT007/06/P Update Instructions CTAmmar SaadNo ratings yet
- Sensation / Emotion: CT087/05/S Service Instruction CTDocument8 pagesSensation / Emotion: CT087/05/S Service Instruction CTAmmar SaadNo ratings yet
- Update Instructions Refinement - CT064/09/R: Update of Scan Engine (Intranet)Document12 pagesUpdate Instructions Refinement - CT064/09/R: Update of Scan Engine (Intranet)Ammar SaadNo ratings yet
- Emotion, Sens., Def, Spirit: CT044/07/R Update Instructions CTDocument18 pagesEmotion, Sens., Def, Spirit: CT044/07/R Update Instructions CTAmmar SaadNo ratings yet
- CT02-023 841 03 18 02Document163 pagesCT02-023 841 03 18 02Ammar SaadNo ratings yet
- Sensation: CT023/02/P Update Instructions CTDocument12 pagesSensation: CT023/02/P Update Instructions CTAmmar SaadNo ratings yet
- Configuration System: SRS Configuration With SOMARIS/5 VB20/VB28Document32 pagesConfiguration System: SRS Configuration With SOMARIS/5 VB20/VB28Ammar SaadNo ratings yet
- AJP Micro ProjectDocument35 pagesAJP Micro Projectrautkalpana192No ratings yet
- M Commerce-1Document27 pagesM Commerce-1Monu ChaudharyNo ratings yet
- PDS Stress Analysis Interface (PD - Stress) : Reference GuideDocument182 pagesPDS Stress Analysis Interface (PD - Stress) : Reference Guidenedumaran.sNo ratings yet
- Swarovski Key Collection Inspired by Yoko Ono Key DesignDocument7 pagesSwarovski Key Collection Inspired by Yoko Ono Key DesignBradfordGoodwinNo ratings yet
- PMIS Guide PDFDocument6 pagesPMIS Guide PDFMapalo ChitotiNo ratings yet
- Techstreet Features-And-Benefits PDFDocument3 pagesTechstreet Features-And-Benefits PDFN SayNo ratings yet
- NetplayDocument4 pagesNetplayChaimae IdrissiNo ratings yet
- LICDocument18 pagesLICMeNo ratings yet
- Check MK-Interface Factsheet enDocument4 pagesCheck MK-Interface Factsheet enCarlos KhanNo ratings yet
- Guide To Networking Essentials Fifth Edition: Network Communications and ProtocolsDocument43 pagesGuide To Networking Essentials Fifth Edition: Network Communications and ProtocolsKhamis SeifNo ratings yet
- Official Mono No Aware Vii Submission Form December 6Th - 7Th 2013 Brooklyn, New York U.S.ADocument2 pagesOfficial Mono No Aware Vii Submission Form December 6Th - 7Th 2013 Brooklyn, New York U.S.AFranciscoUmbralNo ratings yet
- Literature ReviewDocument3 pagesLiterature ReviewMahin IftekharNo ratings yet
- MERN Stack Ecommerce Application-1Document46 pagesMERN Stack Ecommerce Application-1gekogi3237No ratings yet
- Integrated Docsis 2.0 Single-Chip Voip Cable Modem: Features Summary of BenefitsDocument2 pagesIntegrated Docsis 2.0 Single-Chip Voip Cable Modem: Features Summary of BenefitsRaul LimaNo ratings yet
- An Integrated Management System For Online Shopping PortalsDocument5 pagesAn Integrated Management System For Online Shopping PortalsAryaman TiwariNo ratings yet
- Quick Installation Guide: IBM Storwize V7000 UnifiedDocument82 pagesQuick Installation Guide: IBM Storwize V7000 UnifiedS Setiyo BudiNo ratings yet
- SystemPlatform System and Procedure OverviewDocument59 pagesSystemPlatform System and Procedure Overviewcrojasmo44No ratings yet
- Natural Language Processing in Investigative JournalismDocument53 pagesNatural Language Processing in Investigative JournalismJonathan StrayNo ratings yet
- Fundamentals of SDHDocument48 pagesFundamentals of SDHxiwayNo ratings yet
- Eat That FrogDocument162 pagesEat That FrogRakesh SinghNo ratings yet
- Email (SMTP/POP3) Application NoteDocument17 pagesEmail (SMTP/POP3) Application NotepprandiniNo ratings yet
- Wired and Wireless NetworksDocument17 pagesWired and Wireless NetworksManzoor SaiyedNo ratings yet
- Twisted Pair CablesDocument11 pagesTwisted Pair CablesSuraj KumarNo ratings yet
- HC110110005 Address Resolution ProtocolDocument15 pagesHC110110005 Address Resolution ProtocoljscansinoNo ratings yet
- Technology Enabled Communication - Has It Made CommunicationDocument18 pagesTechnology Enabled Communication - Has It Made CommunicationrochitsharmaNo ratings yet
- Boot 0000000001 - Set 0000000003 - Stream eDocument17 pagesBoot 0000000001 - Set 0000000003 - Stream eManjunath JoshiNo ratings yet
- (Datasheet) USR-TCP232-410s DatasheetDocument1 page(Datasheet) USR-TCP232-410s DatasheetTrương Vũ Jr.No ratings yet
- Remote Sensing &Document17 pagesRemote Sensing &Sahithi Reddy EtikalaNo ratings yet