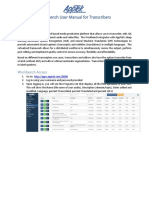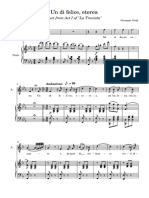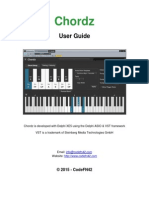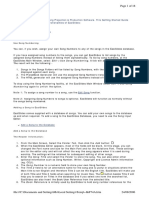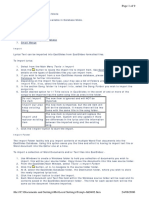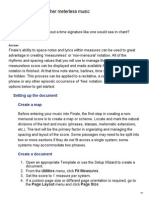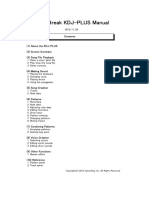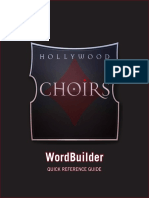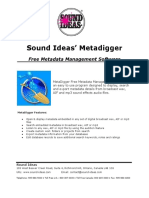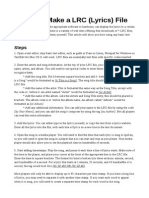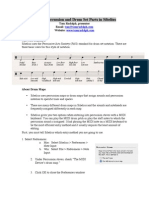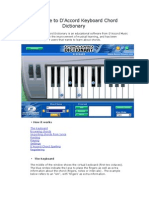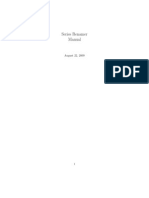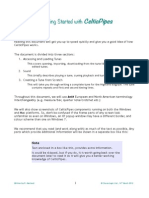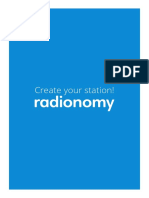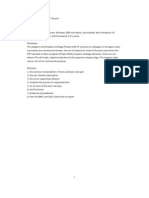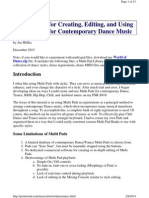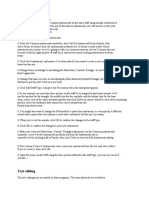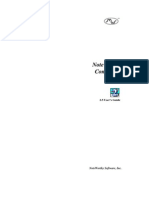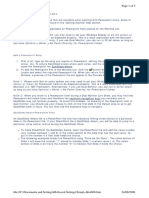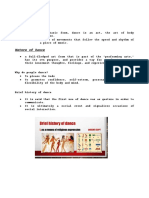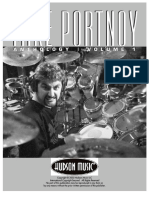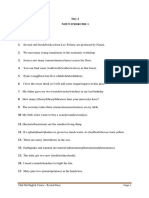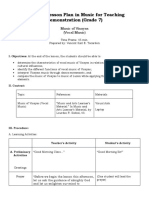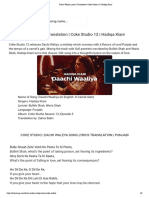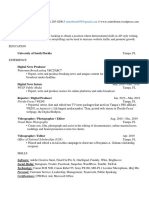Professional Documents
Culture Documents
ES40 GeneralFeatures
ES40 GeneralFeatures
Uploaded by
Pastor Melvin PorrasCopyright:
Available Formats
You might also like
- Dubai Municipality Drainage & Irrigation StandardsDocument84 pagesDubai Municipality Drainage & Irrigation Standardsrur2685% (47)
- Subtitle Edit Main Window - TutorialDocument27 pagesSubtitle Edit Main Window - Tutorialheber82100% (2)
- Workbench User Manual For TranscribersDocument6 pagesWorkbench User Manual For TranscribersDiab MehdiNo ratings yet
- Jazz Font DemoDocument8 pagesJazz Font DemopauloNo ratings yet
- Un Di Felice, Eterea: Duet From Act I of "La Traviata"Document7 pagesUn Di Felice, Eterea: Duet From Act I of "La Traviata"Pia Gray100% (2)
- Chordz User GuideDocument29 pagesChordz User GuideMatías Bianchi67% (3)
- ES40 GettingStartedDocument18 pagesES40 GettingStartedPastor Melvin PorrasNo ratings yet
- Page 1 of 2 Praisebook GeneratorDocument2 pagesPage 1 of 2 Praisebook GeneratorPastor Melvin PorrasNo ratings yet
- ES40 ToolsDocument9 pagesES40 ToolsPastor Melvin PorrasNo ratings yet
- m3 FAQs PDFDocument12 pagesm3 FAQs PDFZoran VlašićNo ratings yet
- Audovia Documentation 4.0Document12 pagesAudovia Documentation 4.0devpNo ratings yet
- Chapter 6: Document MenuDocument15 pagesChapter 6: Document MenuOlivia R WendelNo ratings yet
- Notating Chant and Other Meterless Music PDFDocument4 pagesNotating Chant and Other Meterless Music PDFgarathrasNo ratings yet
- KDJ PLUSManualDocument21 pagesKDJ PLUSManualJevin BaniquedNo ratings yet
- Pa 700Document12 pagesPa 700geopetercentNo ratings yet
- EW WordBuilder Quick Guide 1516100776724Document25 pagesEW WordBuilder Quick Guide 1516100776724Gabriel Molina AlthausNo ratings yet
- MetaDigger Manual 2016Document15 pagesMetaDigger Manual 2016BillLawrenceNo ratings yet
- Add Fingering To Notes PluginDocument7 pagesAdd Fingering To Notes PluginUmberto_Aprior_4254No ratings yet
- How To Make A LRC Lyrics File PDFDocument2 pagesHow To Make A LRC Lyrics File PDFkamradiNo ratings yet
- Musicfinderview: Displaying The Music Finder DataDocument8 pagesMusicfinderview: Displaying The Music Finder DatafabianNo ratings yet
- Chordbot ManualDocument10 pagesChordbot ManualDaniele RussoNo ratings yet
- Spark ManualDocument31 pagesSpark ManualMaria MartinezNo ratings yet
- Sibelius Drum MapDocument6 pagesSibelius Drum MapRicardo TelesNo ratings yet
- Drum Set Notation SibeliusDocument6 pagesDrum Set Notation Sibeliusandreamarchesini100% (1)
- Splitting A Recording For Export As Separate Tracks: From Audacity ManualDocument4 pagesSplitting A Recording For Export As Separate Tracks: From Audacity ManualasdogijNo ratings yet
- Chant / Measureless Notation: A. Create A MapDocument3 pagesChant / Measureless Notation: A. Create A MapJohn BruschiniNo ratings yet
- Working With Lyrics in Sibelius 6Document42 pagesWorking With Lyrics in Sibelius 6Andreas van Haren100% (1)
- Apple Garage BandDocument22 pagesApple Garage BandFoxman2k100% (1)
- SR18 ALESIS QuickStart ManualDocument76 pagesSR18 ALESIS QuickStart ManualIndrek AarelaidNo ratings yet
- Diccionario de Acordes de TecladoDocument6 pagesDiccionario de Acordes de TecladoJesus Manuel PatiñoNo ratings yet
- Sibelius - Manual SimplesDocument27 pagesSibelius - Manual Simplesdvm1010No ratings yet
- Sibelius Tutorials 2018.6-90Document1 pageSibelius Tutorials 2018.6-90Teoría y metodologíaNo ratings yet
- Series Renamer Manual: August 22, 2009Document14 pagesSeries Renamer Manual: August 22, 2009Marios SotiriouNo ratings yet
- Adobe Audition 1.5 GuideDocument5 pagesAdobe Audition 1.5 GuideAzim AkberaliNo ratings yet
- Splitting A Recording Into Separate Tracks - Audacity ManualDocument6 pagesSplitting A Recording Into Separate Tracks - Audacity ManuallittlebluefishNo ratings yet
- Ionied04 ManualDocument42 pagesIonied04 ManualJohanNo ratings yet
- Using The Solfege Plugin in SibeliusDocument7 pagesUsing The Solfege Plugin in SibeliusDonny KerabatsosNo ratings yet
- Celtic Pipes Getting StartedDocument23 pagesCeltic Pipes Getting StartedVito Luca ARNETTANo ratings yet
- Quick Guide To Working With Liquid Notes: Chords, Harmony, and Live ImprovisationDocument4 pagesQuick Guide To Working With Liquid Notes: Chords, Harmony, and Live ImprovisationmweechzingNo ratings yet
- Alesis Drums SR18Document76 pagesAlesis Drums SR18descargalibroNo ratings yet
- SurCode For Dolby Pro Logic II - ManualDocument23 pagesSurCode For Dolby Pro Logic II - ManualdineshanimatorNo ratings yet
- Create A Radio Station For FreeDocument11 pagesCreate A Radio Station For FreeRaul Fuentes FerrerNo ratings yet
- Project DIVA Map Editor Readme Google TranslateDocument16 pagesProject DIVA Map Editor Readme Google TranslateImron Adi Laksono100% (1)
- Unofficial Yamaha S80 Manual: Federico Mena QuinteroDocument16 pagesUnofficial Yamaha S80 Manual: Federico Mena QuinteroEnmanuel Rivas ManceboNo ratings yet
- Chapter-2-Lesson-1-Working-With-Tables IctDocument24 pagesChapter-2-Lesson-1-Working-With-Tables Ictkai kamalNo ratings yet
- Noteworthy Composer: 2.1 User'S GuideDocument117 pagesNoteworthy Composer: 2.1 User'S Guidemusicallee35No ratings yet
- Multipad For Yamaha TyrosDocument15 pagesMultipad For Yamaha Tyrosbruced0812No ratings yet
- RealBand 2023 New Features GuideDocument15 pagesRealBand 2023 New Features GuideAndre YulioNo ratings yet
- Creating Your Own Drum MapDocument2 pagesCreating Your Own Drum MapGuillermo PastranaNo ratings yet
- Noteworthy Composer 2.5Document122 pagesNoteworthy Composer 2.5rgarcp2348No ratings yet
- Anvil Studio Guide PDFDocument77 pagesAnvil Studio Guide PDF2014johnhNo ratings yet
- Ableton Is at The Heart of Daft Punk's Live ShowsDocument7 pagesAbleton Is at The Heart of Daft Punk's Live ShowsFreddy FrogsNo ratings yet
- Lead Lines and HarmoniesDocument12 pagesLead Lines and HarmoniesZioraneskoNo ratings yet
- Editing Text: Using Formatting ShortcutsDocument12 pagesEditing Text: Using Formatting ShortcutsVick'y A'AdemiNo ratings yet
- Finale Tips and Secrets: by James GilbertDocument36 pagesFinale Tips and Secrets: by James GilbertMuzichar osam osamNo ratings yet
- A Guide to Electronic Dance Music Volume 1: FoundationsFrom EverandA Guide to Electronic Dance Music Volume 1: FoundationsRating: 5 out of 5 stars5/5 (3)
- How To Learn Word 2010 In 1 Day | Don't Read Any Word 2010 Until You Read This FirstFrom EverandHow To Learn Word 2010 In 1 Day | Don't Read Any Word 2010 Until You Read This FirstNo ratings yet
- Duke's Tips For Finding Functions in Word: Version 2007 And LaterFrom EverandDuke's Tips For Finding Functions in Word: Version 2007 And LaterNo ratings yet
- Page 1 of 1 Welcome: Help Files For Easislides V4.0Document1 pagePage 1 of 1 Welcome: Help Files For Easislides V4.0Pastor Melvin PorrasNo ratings yet
- Page 1 of 3 Powerpoint FeaturesDocument3 pagesPage 1 of 3 Powerpoint FeaturesPastor Melvin PorrasNo ratings yet
- ES40 ToolsDocument9 pagesES40 ToolsPastor Melvin PorrasNo ratings yet
- Page 1 of 2 Praisebook GeneratorDocument2 pagesPage 1 of 2 Praisebook GeneratorPastor Melvin PorrasNo ratings yet
- Page 1 of 2 HTML GeneratorDocument2 pagesPage 1 of 2 HTML GeneratorPastor Melvin PorrasNo ratings yet
- ES40 GettingStartedDocument18 pagesES40 GettingStartedPastor Melvin PorrasNo ratings yet
- ANT AMB4520R8v06 3229+datasheetDocument2 pagesANT AMB4520R8v06 3229+datasheetДобрыня ЭдяNo ratings yet
- What Is Dance?Document10 pagesWhat Is Dance?Maria JessaNo ratings yet
- MUSIC7-Q3 PPT-Week2 - Day1 (Non-Islamic Music - Christian Music of Mindanao)Document24 pagesMUSIC7-Q3 PPT-Week2 - Day1 (Non-Islamic Music - Christian Music of Mindanao)Ronalyn RuizNo ratings yet
- English PhoneticsDocument49 pagesEnglish PhoneticsEMRAN BIN EZRALNo ratings yet
- Marygold - 2º TrompeteDocument1 pageMarygold - 2º TrompetefrancipiNo ratings yet
- Ultimativni FIBRA Popis 13-07-2020Document105 pagesUltimativni FIBRA Popis 13-07-2020lwwwl2No ratings yet
- Camp Mechanics Yell PDFDocument1 pageCamp Mechanics Yell PDFAllexa De GuzmanNo ratings yet
- Fot 27 - Irppc Skill Test Form (Form A)Document2 pagesFot 27 - Irppc Skill Test Form (Form A)Rohit JoshiNo ratings yet
- Mapeh 9Document85 pagesMapeh 9quenee lablab100% (2)
- Portnoy Book SamplerpdfDocument15 pagesPortnoy Book SamplerpdfMrPablodrummer100% (1)
- Review Grammar Week 1-2Document19 pagesReview Grammar Week 1-2Anis FakhriNo ratings yet
- Claus Hessler-Moeller Technique Level 3-WorkbookDocument12 pagesClaus Hessler-Moeller Technique Level 3-WorkbookMarco LopesNo ratings yet
- Hughes KrishnaDocument25 pagesHughes KrishnaAMITNo ratings yet
- Detailed Lesson Plan in Music For Teaching DemonstrationDocument10 pagesDetailed Lesson Plan in Music For Teaching DemonstrationVencint Karl Tacardon100% (1)
- Kỳ Thi Chọn Học Sinh Giỏi Lớp 12 Thpt Năm Học 2017-2018Document16 pagesKỳ Thi Chọn Học Sinh Giỏi Lớp 12 Thpt Năm Học 2017-2018Bảo TrânNo ratings yet
- Dachi Waliya Lyrics - Translation - Coke Studio 12 - Hadiqa KianiDocument8 pagesDachi Waliya Lyrics - Translation - Coke Studio 12 - Hadiqa KianiSukh SinghNo ratings yet
- Drums Grade 2 21Document1 pageDrums Grade 2 21AndrewNo ratings yet
- A Novel FMCW Waveform For Multi-Target Detection and The Corresponding AlgorithmDocument4 pagesA Novel FMCW Waveform For Multi-Target Detection and The Corresponding Algorithmfabian correaNo ratings yet
- Vladimir Horowitz-Vladimir Horowitz Live at CarnegDocument302 pagesVladimir Horowitz-Vladimir Horowitz Live at Carnegfabian100% (2)
- When You Say Nothing at All Alison KraussDocument7 pagesWhen You Say Nothing at All Alison KraussMICHAEL M. ISIDRONo ratings yet
- Forms of CommunicationDocument11 pagesForms of CommunicationBRENT DECHERY LOPEZ BARCONo ratings yet
- Syllabus MUS 200 Spring 2021Document2 pagesSyllabus MUS 200 Spring 2021Angel D'AndriaNo ratings yet
- Jan - Mar 2024 - Monthly CA (ENG)Document187 pagesJan - Mar 2024 - Monthly CA (ENG)Prasanna deepakNo ratings yet
- Caruso - IntervalsDocument2 pagesCaruso - IntervalsjazzmelloNo ratings yet
- Handel - Lascia Ch'io Pianga PDFDocument3 pagesHandel - Lascia Ch'io Pianga PDFMonica SaenzNo ratings yet
- Massive MU-MIMO Downlink TDD Systems With Linear Precoding and Downlink PilotsDocument6 pagesMassive MU-MIMO Downlink TDD Systems With Linear Precoding and Downlink PilotssowNo ratings yet
- Em 231 Analog Input: Analog Inputs For The SIMATIC S7-200Document6 pagesEm 231 Analog Input: Analog Inputs For The SIMATIC S7-200RafaelNo ratings yet
- Erin O'BrienDocument1 pageErin O'BrienErin O'BrienNo ratings yet
ES40 GeneralFeatures
ES40 GeneralFeatures
Uploaded by
Pastor Melvin PorrasOriginal Title
Copyright
Available Formats
Share this document
Did you find this document useful?
Is this content inappropriate?
Report this DocumentCopyright:
Available Formats
ES40 GeneralFeatures
ES40 GeneralFeatures
Uploaded by
Pastor Melvin PorrasCopyright:
Available Formats
Database Features Page 1 of 28
General Features
This section details general features of EasiSlides. Some of the features detailed are also found in
the 'Getting Started' help section.
Most these features are applicable to Database and Bible items only.
Manage Worship Sessions
A Worship Session holds details on worship settings (such as Display Panel preferences) and the
Worship List to use during a Show.
In a Christian Church/Fellowship environment, you could have a Morning Service, a Sunday School,
an Evening Service, all of which will have their own songs, and preferences, during the meeting.
The Worship Session gives each meeting's worship leader his/her own worship list and settings to
use.
The Worship Session does not have to be Meeting based. For example, it could be the name of a
Worship Leader, instead of 'Morning Service', to be used by him/her for any worship meetings he is
going to lead.
? To Manage Worship Sessions, click the button.
When the Manage Worship Sessions window appears on screen, you can do the following:
? Create New Worship Session
Click the Create button create a new Worship Session. The Worship List for the newly created
Session will be blank.
? Rename Worship Session
Select one Worship Session and click the Rename button to rename the selected Session
name to something else.
? Delete Worship Session
Select one Worship Session and click the Delete button to delete the selected Session and
the associated Worship List.
Note : Worship Sessions are actually Text Files with some EasiSlides formatting information. The
files are stored in C:\EasiSlides\Admin\WorshipLists and therefore you may, if you wish but with
caution, use Windows to amend, delete, rename them as desired.
Add a Song to the Database
The Header Information:
1. From the Main Screen, Select the Folder Tab , then click the Add button:
2. When the EasiSlides Editor appears, most of the fields will be blank. At this stage, you can
changed the Font name and size for the Main Font and for the Notations Font. These settings
are for the editor only and will not affect the way the song appears when it is used during
worship. The settings will be retained for subsequent editing of other songs.
3. Enter the Song Title and select the Folder to store the song. You can also enter other
optional information such as Song Number, Writer, Copyright and Licence Admin information
(eg. CCLI).
4. The Song Number is a numeric field to store your own Song Number.
5. The Title 2 field is for an alternative name for the song and is useful in situations where the
file://C:\Documents and Settings\Mo\Local Settings\Temp\~hh4B85.htm 24/08/2006
Database Features Page 2 of 28
Main title is non -English and therefore Title 2 can be the English title. EasiSlides will make use
of both Title and Title 2 fields when searching for music files. The button beside Title 2 will
help you to search on Titles in the database and if you select one form the searched list,
EasiSlides can also insert the Book/User Reference from the selected title.
6. The Book Reference is initially used by EasiSlides to hold song number references for the
song in Songs of fellowship, Complete Mission Praise and The Source. For example, the song
All Heaven Declares will have the Book Reference of “SF10, MP14, TS8” which means the
song is at:
- Songs of Fellowship No. 10
- Complete Mission Praise No. 14
- The Source No.8
7. The User Reference is a user field for you to use for whatever purposes you want. The
Search option can search on this field.
The Song Lyrics:
1. You can use the button, or use drag and drop to drag, to import a Word or text document
from a Windows folder into the Lyrics area. If so, the Document name will become the Title
and the contents of the Word/text Document will be inserted into the Lyrics Area.
2. Type up the lyrics for the song in the Lyrics Area . There are two Lyrics areas - Region 1 and
Region 2. Use the following buttons to indicate verse number, chorus, etc. (Note: Apart from
the New Screen indicator, all other indicator can only appear once in the lyrics)
.. Insert a Verse Number heading
Insert Chorus/Chorus2 Heading
Insert Bridge/Bridge2 Heading
Insert PreChorus/PreChorus2 Heading
Insert Ending Heading
Insert New Screen - this actually inserts a blank
line in the lyrics which is automatically
translated to a New Screen during the Show.
Undo, Redo typed text
Please see EasiSlides Regions Explained for more information on
Regions.
3. The Sequence information tells EasiSlides the order the various verses, chorus, bridge,
ending are to be sung. If you leave the Sequence blank, EasiSlides will show the lyrics in the
order the lyrics are typed in. Use the following buttons to arrange the Sequence as
appropriate:
Add the selected indicator(s) to the Sequence List
Smart-Add all the indicators to the Sequence List.
EasiSlides will make an educated guess at what the
Sequence should be.
Rearrange the order of the selected item in the
Sequence List
Remove the item from the Sequence List
4. To add Notations, insert a blank line above the line of lyrics and at the blank line, click the
button which will insert the notation symbol into your blank line. Now add your notations
as desired. Typical notations are guitar chords. An alternative way to add guitar chords is
to click on the lyrics where you want a guitar chord to appear above it, then right click mouse
and select from list of available chords. You will need to ensure the button is clicked to see
file://C:\Documents and Settings\Mo\Local Settings\Temp\~hh4B85.htm 24/08/2006
Database Features Page 3 of 28
the guitar chords popup menu. Below is an example of chords for the song "Away in a
manger":
5. The Verse Format button is for translating simple verse indicators to EasiSlides format
one. Below is an example of text with simple verse indicators on the left and clicking the
Verse Format button to produce the result on the right:
6. If you wish, you can use the , buttons to transpose the guitar chords you have typed. If
you had selected a capo setting and/or a Song Key, EasiSlides will also transpose those
settings for you.
7. If you type in Chinese, you can use the button to switch your Traditional Chinese text to
Simplified Chinese and vice versa.
8. If you wish to set up Rotate Timings for the Song, please read the article Setting Rotate
Timings.
9. Click the to save the Song to the Database. The system will inform you if there is an error
in the lyrics or squence. If there are no errors, the system will save the song to the EasiSlides
database.
Setting Rotations:
file://C:\Documents and Settings\Mo\Local Settings\Temp\~hh4B85.htm 24/08/2006
Database Features Page 4 of 28
For information on Rotations, please see the topic Setting Rotations.
Note 1: You can store duplicate Song Titles. In such an event, you may wish to use brackets, eg.
"(altd)" in the title to identify songs with the same name.
Note 2: When transposing chords, EasiSlides will only consider the letters A to G as a chord if there
is a space, a "/" (for Bass), a "[" or a "{" before it. For example [G] is Chord G, as is {G}, as is G
on its own. However, CG will only be considered as Chord C because the G after it is assumed to be
part of C because there is no space in between. However C/G will both be transposed because C is
the Chord and G is the Bass Note. Please be aware that you can not use the symbols "(" and ")" in
the Notations because it is used by EasiSlides as internal indicators.
Note 3 : A consistent format for the Title would be useful, ie. all titles to be based on first few
words of the first line of song (Song "Because He Lives" would be stored under "God Sent His Son")
Note 4 : With the first press of the switch, if the text is either completely Traditional Chinese or
a mixture of Simplified/Traditonal Chinese, EasiSlides will switch all the text to Simplified Chinese. If
all the text had been Simplified Chinese then EasiSlides will switch all text to Traditional Chinese.
Setting Rotations
You can set a database item or an InfoScreen to rotate through its contents, slide by slide, during a
Live Show.
To Set a Rotation Style for an item
1. Edit the Database item or InfoScreen you wish to rotate and set the Rotate Style.
2. In the editor, select the Rotate Style tab.
3. If you select the Simple Rotation option, set a time, in seconds, for the time each slide is to
appear on screen. A setting of 0 seconds effectively means No Rotation.
4. If you select the Rotate Sequence Option, you can do the following: -
? Set the the verses and sequence order for the rotation
? With each verse you add to the sequence, timing box(es) will appear. If a verse has
been dividing into a number of Screens, you will get a timing box for each screen.
? At each timing box you can set the time, in seconds, when the slide should appear.
? Alternatively select a sample media file in the filename text box to help you to set the
timings. After selecting the media file, click the play button to start the media. The
Length Indicator will be updated and Position indicator will start.
? Use the button to set the Length of the media
?Use the button to add the current Position to the next unfilled timing box.
? Please make sure all the timing boxes are filled in. note that the Sample media file
name is not saved with the item. It is only used for you as reference to set timings.
5. The rotation is now set for the item. Save the item and exit.
To associate a Media Item with the Rotation
1. If you wish to play a media file along with your rotation during a Live Show, you must
associate the media file with the item, using the Media button at the Default Settings, or at
Individual Settings . Please see Play Media for details.
To Enable Rotation for a Live Show
1. Place the Rotating item(s) onto the Worship List.
2. If you wish them to rotate one after another, place them together on the Worship List without
any other items separating them.
3. At the EasiSlides Main Window, select the desired AutoRotate Options:-
? - If clicked - Do not Auto-Rotate any slides. See Note 2.
file://C:\Documents and Settings\Mo\Local Settings\Temp\~hh4B85.htm 24/08/2006
Database Features Page 5 of 28
? - Auto- Rotate One Item. Will Auto -Rotate the currently displayed item once only
during a Live Show if the selected item has a Rotate Style set.
? - Auto- Rotate One Item - Repeat . Will Auto-Rotate the currently displayed item
during a Live Show if the selected item has a Rotate Style set. When it finishes, start
the rotation again from the start and keep on repeating the same item.
? - Auto- Rotate Group. If there is a group of items and each of those items have a
rotate style set, then EasiSlides will take each item in turn and auto-rotate the slides in
each item and then moving on to the next item after the current item's rotation is
finished. If the end of the group of Rotating items is reached, EasiSlides will stop the
Auto Rotation.
? - Auto- Rotate Group - Repeat . If there is a group of items and each of those
items have a rotate style set, then EasiSlides will take each item in turn and auto-
rotate the slides in each item and then moving on to the next item after the current
item's rotation is finished. If the end of the group of Rotating items is reached,
EasiSlides will move to the first item of the rotating group and start the Auto Rotation
all over again.
4. Start the Live Show with the item you wish to rotate. During the Live Show, the item will start
to Rotate based on the style you had set.
5. If you had associated a Media File with the item, the Media will start in sync with the rotation
and the effect is like that of a Karaoke System.
NOTE 1: If you have selected a non -repeating rotation option, ie. Auto -Rotate One Item or
Auto -Rotate Group, when the rotation finishes, EasiSlides will either: -
? Stop at the last slide if there is no Gap Item set, or
? Stop at the selected Gap Item if there is a Gap Item set.
NOTE 2: If you choose the option Do not Auto-Rotate , it will also stop any media from playing
automatically during the Live Show. If you wish to start the media and associated rotation manually
when the item is displayed during a Live Show, press key F5. This will re-start the current item
from the first slide and rotations and media, if any, for the item. Rotations and media will play until
the end and then stops, ie. will not repeat nor move to next item. Please note that pressing F5 will
also turn off Auto-Rotate if it was set on.
Edit a Database Song
To edit a Database Song:
1. Select the song you wish to edit in the Songs List by clicking on it.
2. Click the button.
3. The EasiSlides Song window will appear on screen.
4. Update all the details for the song, including title and folder.
5. Click button to save the changes, or click to save and then exit the editor automatically
Please see Add a Song to the Database for details on verse indicators, sequence and available
fields.
Copy Songs
You can make a copy of any of the songs displayed in the Songs List Area:
1. Select the song(s) you wish to copy in the Songs List area.
2. Click the button.
3. A Window will open allowing you to either select a song folder to copy to, or to copy the song
(s) as InfoScreen(s).
4. Click on the desired Folder.
5. Click the OK button and EasiSlides will copy the selected Song(s) to the chosen folder.
6. The copied items in the new folder will be highlighted in the Songs List window.
file://C:\Documents and Settings\Mo\Local Settings\Temp\~hh4B85.htm 24/08/2006
Database Features Page 6 of 28
The above instructions can also be applied to copying InfoScreens.
Move Database Songs
You can move any of the songs displayed in the Songs List Area from their current Song Folder to
another Song Folder:
1. Select the song(s) you wish to move opy in the Songs Available area.
2. Click the button.
3. A Window will open asking you to select a Folder to move the songs to.
4. Click on the desired Folder.
5. Click the OK button and EasiSlides will move the selected Song(s) to the chosen folder.
6. The moved items will be highlighted in the Songs List window.
Delete Songs in the Database
To delete song(s) from the Folders, do the following:
1. Select the song(s) you wish to delete in the Songs Available area.
2. Click the button
3. You will be prompted to confirm the deletion
4. Click Yes to delete the selected songs.
Note: When you delete Songs, the deleted songs are placed in the Deleted folder . At a later stage,
you can either recover the deleted song(s), or empty the Deleted Folder which will permanently
delete all the songs in the Deleted Folder.
Find Items
You can search the EasiSlides Database on Songs and Bible phrases:
Quick Search
1. At the main Screen, select either the Folders tab or the Bibles tab.
2. Type the search phrase in the search box (see image below) and press the enter key on the
keyboard.
3. If you had selected the Folders tab, the search will search all the folders and all database
fields for the search phrase you entered. The results, if any, will be displayed in the Folders
area
4. If you had selected the Bibles tab, the search will search the currently selected Bible for the
search phrase, using exact match option. The Bible Passages found will be displayed in the
Bible Passages area.
Search Database Songs
1. From Main Screen, click the button to bring up the Search Window
2. Click the Folder search Tab
3. Type the search phrase (EasiSlides will base its search on the whole phrase entered)
4. Select/Deselect the folders you wish to search on.
5. Tick and Untick other options as appropriate.
6. Click the Search button to start search.
7. A list of songs (if any) which matches the phrase, selected folders and ticked options will be
displayed in the Songs List area.
8. The Search Box will remain open for you to make further searches if required. You can work
file://C:\Documents and Settings\Mo\Local Settings\Temp\~hh4B85.htm 24/08/2006
Database Features Page 7 of 28
at the EasiSlides Main Window even if the Search Box is open.
Search the Bible
1. From Main Screen, click the button to bring up the Search Window
2. Click the Bible Search tab
3. Select Bible Version and Book and type in the Search phrase.
4. Select the search option as appropriate.
5. Click the Search button to start search.
6. A list of Bible Passages (if any) which matches the phrase and search option, displayed in the
Bible Passages Area.
7. The Search Box will remain open for you to make further searches if required. You can work
at the EasiSlides Main Window even if the Search Box is open.
Re-arrange Song Folders
You can re-arrange the order of the Song Folders by doing the following:
1. Select Edit->Re- arrange Song folders from the EasiSlides Main Menu.
2. When Re -Arrange Folders Positions window appears, click on the folder you want to move and
use the buttons to move it to the new position desired.
3. Repeat the the above step for other folders you want to re-arrange.
4. Click apply when you are content with the new order for the Song Folders.
5. EasiSlides will take a few moments to complete the process. Once completed, you will see the
re-arranged Song Folders in the Main EasiSlides Window.
Background Images
EasiSlides provides the ability to display background images for Database items. A number of public
domain images are supplied with the EasiSlides Software and they are grouped in their respective
subfolders as:
? Scenery
? Tiles
Using your own images:
If you wish to use your own images for EasiSlides, you should store them in the EasiSlides
Images Folder in Windows which is normally " C:\EasiSlides\Images\".
You can sub -divide the EasiSlides User Images Folder to group your user images into different
groupings. For example, you wish to group your images into Cross and a second called Landscapes.
In this case, all you have to do is to create two sub folders in the User Images folder to hold your
images, like thus:
? C:\EasiSlides\Images\Cross\
? C:\EasiSlides\Images\Landscapes\
Using the above example, when you list the Images Folders within EasiSlides, you will now see:
? Scenery
? Tiles
? Images
? \Cross
? \Landscapes
file://C:\Documents and Settings\Mo\Local Settings\Temp\~hh4B85.htm 24/08/2006
Database Features Page 8 of 28
Apart from the EasiSlides Images Folder, EasiSlides also allows you to add background images
stored elsewhere on your PC.
Please see Add Background Image for more information on how to use images for the Show.
Add/Edit InfoScreen
Use InfoScreens to type up/store Welcome Screens, Order of Services, Announcements,
Testimonies and any other non -database items. Editing InfoScreens is exactly as that of editing a
Database item except with InfoScreens, the data is stored in an XML file rather than in the
EasiSlides database.
The Header Information:
1. From the Main Screen, Select the InfoScreens Tab, then click the Add button , or select
an existing InfoScreen and click the Edit button
2. When the EasiSlides Editor appears, most of the fields will be blank. At this stage, you can
changed the Font name and size for the Main Font and for the Notations Font. These settings
are for the editor only and will not affect the way the song appears when it is used during
worship. The settings will be retained for subsequent editing of other songs.
3. Enter the Song Title and select the Folder you want the InfoScreen to be associated with.
The format of the lyrics will be based on the song folder you select. You can also enter other
optional information such as Song Number, Writer, Copyright and Licence Admin information
(eg. CCLI).
4. The Song Number is a numeric field to store your own Song Number.
5. The Title 2 field is for an alternative name for the song and is useful in situations where the
Main title is non -English and therefore Title 2 can be the English title. EasiSlides will make use
of both Title and Title 2 fields when searching for music files. The button beside Title 2 will
help you to search on Titles in the database and if you select one form the searched list,
EasiSlides can also insert the Book/User Reference from the selected title.
6. The Book Reference is initially used by EasiSlides to hold song number references for the
song in Songs of fellowship, Complete Mission Praise and The Source. For example, the song
All Heaven Declares will have the Book Reference of “SF10, MP14, TS8” which means the
song is at:
- Songs of Fellowship No. 10
- Complete Mission Praise No. 14
- The Source No.8
7. The User Reference is a user field for you to use for whatever purposes you want. The
Search option can search on this field.
The Song Lyrics:
1. You can use the button, or use drag and drop to drag, to import a Word or text document
from a Windows folder into the Lyrics area. If so, the Document name will become the Title
and the contents of the Word/text Document will be inserted into the Lyrics Area.
2. Type up the lyrics for the song in the Lyrics Area . There are two Lyrics areas - Region 1 and
Region 2. Use the following buttons to indicate verse number, chorus, etc. (Note: Apart from
the New Screen indicator, all other indicator can only appear once in the lyrics)
.. Insert a Verse Number heading
Insert Chorus/Chorus2 Heading
Insert Bridge/Bridge2 Heading
Insert PreChorus/PreChorus2 Heading
Insert Ending Heading
Insert New Screen - this actually inserts a blank
line in the lyrics which is automatically
file://C:\Documents and Settings\Mo\Local Settings\Temp\~hh4B85.htm 24/08/2006
Database Features Page 9 of 28
translated to a New Screen during the Show.
Undo, Redo typed text
Please see EasiSlides Regions Explained for more information on
Regions.
3. The Sequence information tells EasiSlides the order the various verses, chorus, bridge,
ending are to be sung. If you leave the Sequence blank, EasiSlides will show the lyrics in the
order the lyrics are typed in. Use the following buttons to arrange the Sequence as
appropriate:
Add the selected indicator(s) to the Sequence List
Smart-Add all the indicators to the Sequence List.
EasiSlides will make an educated guess at what the
Sequence should be.
Rearrange the order of the selected item in the
Sequence List
Remove the item from the Sequence List
4. To add Notations, insert a blank line above the line of lyrics and at the blank line, click the
button which will insert the notation symbol into your blank line. Now add your notations
as desired. Typical notations are guitar chords. An alternative way to add guitar chords is
to click on the lyrics where you want a guitar chord to appear above it, then right click mouse
and select from list of available chords. You will need to ensure the button is clicked to see
the guitar chords popup menu. Below is an example of chords for the song "Away in a
manger":
5. The Verse Format button is for translating simple verse indicators to EasiSlides format
one. Below is an example of text with simple verse indicators on the left and clicking the
Verse Format button to produce the result on the right:
file://C:\Documents and Settings\Mo\Local Settings\Temp\~hh4B85.htm 24/08/2006
Database Features Page 10 of 28
6. If you wish, you can use the , buttons to transpose the guitar chords you have typed. If
you had selected a capo setting and/or a Song Key, EasiSlides will also transpose those
settings for you.
7. If you type in Chinese, you can use the button to switch your Traditional Chinese text to
Simplified Chinese and vice versa.
8. If you wish to set up Rotate Timings for the Song, please read the article Setting Rotate
Timings.
9. Click the to save the Song to the Database. The system will inform you if there is an error
in the lyrics or squence. If there are no errors, the system will save the song to the EasiSlides
database.
Setting Rotations:
For information on Rotations, please see the topic Setting Rotations.
Note 1: InfoScreens are actually XML Text Files with some EasiSlides formatting information. The
files are stored in C:\EasiSlides\InfoScreens and therefore you may, if you wish but with caution,
use Windows to amend, delete, rename them as desired.
Note 2: When transposing chords, EasiSlides will only consider the letters A to G as a chord if there
is a space, a "/" (for Bass), a "[" or a "{" before it. For example [G] is Chord G, as is {G}, as is G
on its own. However, CG will only be considered as Chord C because the G after it is assumed to be
part of C because there is no space in between. However C/G will both be transposed because C is
the Chord and G is the Bass Note. Please be aware that you can not use the symbols "(" and ")" in
the Notations because it is used by EasiSlides as internal indicators.
Note 2 : With the first press of the switch, if the text is either completely Traditional Chinese or
a mixture of Simplified/Traditonal Chinese, EasiSlides will switch all the text to Simplified Chinese. If
all the text had been Simplified Chinese then EasiSlides will switch all text to Traditional Chinese.
Play Media
You can play Media Files either from the Songs List directly at the EasiSlides Main Windows, or play
it as a background during a EasiSlides LIVE Show.
1. Play Media File Directly at the Songs List
1. Locate the desired item from the Songs Folder on the EasiSlides main Window left pane.
2. If the symbol "<#>" appears against the item you want in the Songs List, it means there is
file://C:\Documents and Settings\Mo\Local Settings\Temp\~hh4B85.htm 24/08/2006
Database Features Page 11 of 28
an associated Media file for the item. If there is not, follow the instructions Associating
Media File To Title (below) to associate the file.
3. If there is an association, select the desired item on the Songs List and click the button.
4. Windows should automatically play the media file using the Media Software, such as Windows
Media Player or Real Player, you had set up on your PC.
2. Play Media File during a Live Show
You can set a media file to play during a Live Show via three methods:-
? Media Tab
? Default Settings
? Individual Settings
Media Tab:
1. At EasiSlides Main Window Left Pane, select the Media tab.
2. Click on the desired media file you wish to play during a Live Show.
3. Click the Middle Pane Set button and if it is not checked, click the Individual Settings
checkbox to enable Individual Settings
4. Click the Media : button.
5. Under Settings, you can set various sound settings (for Live Feed, only DV connections via
firewire will have sound). Also you can set the media file to repeat from the start when it
finishes, set the video to widescreen (if video and if the video file does not contain proper
widescreen indicator but is a widescreen file).
6. If you have chosen a valid media file option, you can click the Play button to listen/view the
media option you have chosen.
7. After you are selected and entered your media details, click OK to save the details. You will
be returned to the EasiSlides Main Window.
8. Now add the item to your worship list by clicking the button.
9. During a Live Show, this media file will play automatically when it is Live.
Default Settings:
1. At EasiSlides Main Window Left Pane, select the Default tab.
2. Click the Media : button.
3. When the Assign Media Window appears, select your Source option:-
? No Media - Don't play an Media when this item is live.
? Play Media Based on Item Title - If there is an Associated Media File with the Item, that
associated Media File will be played when the item is live. See Associating Media File
To Title (below) for more information about associating media files.
? Specific - Enter the full location path of the media file you wish to play when the item
is live.
? Live Feed From - Select the attached Video Input device, if any. If it is a valid Video
Input device, such as a camcorder, the video from that device will be displayed on
screen when the item is live.
4. Under Settings, you can set various sound settings (for Live Feed, only DV connections via
firewire will have sound). Also you can set the media file to repeat from the start when it
finishes, set the video to widescreen (if video and if the video file does not contain proper
widescreen indicator but is a widescreen file).
5. If you have chosen a valid media file option, you can click the Play button to listen/view the
media option you have chosen.
6. After you are selected and entered your media details, click OK to save the details. You will
be returned to the EasiSlides Main Window.
7. Now add the item to your worship list by clicking the button.
8. During a Live Show, any items on the Worship List which doesn't have its own individual
settings will be assigned with the default media settings and the media file will play
automatically when that item is Live. (See Note 7)
9. More information on Default Settings are found at Default Settings .
file://C:\Documents and Settings\Mo\Local Settings\Temp\~hh4B85.htm 24/08/2006
Database Features Page 12 of 28
Individual Settings:
1. At EasiSlides Main Window Left Pane, select an item either on the Songs List or on the
Worship List.
2. Click the Middle Pane Set button and if it is not checked, click the Individual Settings
checkbox to enable Individual Settings
3. Click the Media : button.
4. When the Assign Media Window appears, select your Source option:-
? No Media - Don't play an Media when this item is live.
? Play Media Based on Item Title - If there is an Associated Media File with the Item, that
associated Media File will be played when the item is live. See Associating Media File
To Title (below) for more information about associating media files.
? Specific - Enter the full location path of the media file you wish to play when the item
is live.
? Live Feed From - Select the attached Video Input device, if any. If it is a valid Video
Input device, such as a camcorder, the video from that device will be displayed on
screen when the item is live.
5. Under Settings, you can set various sound settings (for Live Feed, only DV connections via
firewire will have sound). Also you can set the media file to repeat from the start when it
finishes, set the video to widescreen (if video and if the video file does not contain proper
widescreen indicator but is a widescreen file).
6. If you have chosen a valid media file option, you can click the Play button to listen/view the
media option you have chosen.
7. After you are selected and entered your media details, click OK to save the details. You will
be returned to the EasiSlides Main Window.
8. Now add the item to your worship list by clicking the button.
9. During a Live Show, the selected media file will play automatically when that item is Live.
(See Note 7)
10. More information on Individual Settings are found at Individual Settings .
Note 1. If you have adjacent items on the Worship List which have the same media option and
filename, EasiSlides will play the media continuously without any interruptions. This is useful if you
want to show one common video/audio background for a series of items (such as announcements).
This is applicable to both Default Settings and Individual Settings.
Note 2. The repeat setting is not the same as repeating the item during a Live Show. The repeat
setting here is used for repeating the media only. If not set, the media will stop when it finishes
even you still have the item on screen. If you want to repeat the item (going through each slide
automatically) please see Settings Rotations for details.
3. Associating Media File To Title
If you wish EasiSlides to identify a media file for a particular item on your Songs List or Worship
List, you need to set up an association between the media file and the item in EasiSlides. This
involves a one -off task to do all your existing media files and then as an on -going task when you
add new media files to your PC.
1. Copy all the media files you wish to use in EasiSlides to the EasiSlides media Folder. This
folder is, by default, set to c:\EasiSlides\Media\. You may, if you wish, point to an
alternative location instead via View- >Options->Main Window.
2. You can create Sub Folders within the EasiSlides Media Folder to hold your media - EasiSlides
will search all subfolders within that Media Folder when associating Media Files.
3. Go through each media file in your EasiSlides Media Folder and rename it to the exact name
you have for the Song Titile of the Song stored in EasiSlides. For example, if there is a Song
Title "When I Survey" and you have a media file for that song, you must rename that media
file to " When I Survey".
4. If the Song Title is in a language other than English, especially if it was a CJK -language, you
are recommended to type in the English Title of the song in Title 2 of the Song, and rename
the media file to the Title 2 . If EasiSlides can't match Title 1, it will automatically try to
associate a media file using Title 2 . (Please note that Powerpoint, Word and text items in
EasiSlides don't have the option of Title 2)
file://C:\Documents and Settings\Mo\Local Settings\Temp\~hh4B85.htm 24/08/2006
Database Features Page 13 of 28
5. If you have done all the above correctly, when you list the songs in the EasiSlides Left Pane,
the "<#>" symbol will appear against songs which have an associated media file.
6. When you add new media files to your PC in future, you should repeat steps 3 and 4 for your
new media files.
Note 3. There is actually nothing to stop you using non -English Media file names in EasiSlides.
However, you may come across certain problems when dealing with those files outside of EasiSlides
such as:-
? Some Windows software tools don't support unicode filenames and therefore you might have
problems transfering those media files to another computer.
? Copying non-English filenames to older versions of Windows may not be possible.
? Some zip programs and CD burner don't support unicode filenames and therefore you will
have difficulty in zipping the media files or burning the files to CD/DVD.
? Older versions of Windows media players will not recognise Unicode filenames and therefore
might bring up an error when trying to locate and play the file.
Note 4. Media files are recognised by their file extensions. EasiSlides uses two lists to hold
extensions of known media files which plays under DirectX. You may, if you wish, amend those two
lists to add/remove media file extensions. The two lists are normally held at
? C:\EasiSlides\Admin\Database\AudioExtensions.txt
? C:\EasiSlides\Admin\Database\VideoExtensions.txt
Note 5. When EasiSlides looks for an associated media file to play, it will look for file extensions
listed, in the, in AudioExtensions.txt. If it can't find any associated media files, it will look in for file
extensions listed, in order, in VideoExtensions.txt. So, if you have two media files with the same
name but different extensions, EasiSlides will use the media file with the extension it finds first in in
AudioExtensions.txt and if it is not there, in VideoExtensions.txt.
Note 6. Please note that on some system you will need to set your Windows Display to 24 -bit
colour or lower for Video files to be displayed properly. This is a issue associated with the
Microsoft 2.0 .NET Framework. Alternatively, if you use Dual Monitor and you are playing a Video
File chosen from the Media Tab, you can run in 32-bit colour so long as you have Options- >Show-
>No Panel Overlay for Media ticked.
Note 7. The Media File will only start to play automatically if your have Auto-Rotate set on. If Auto-
Rotate is off, you can manually start the Media by pressing the F5 Key. For more details on
rotations and navigation keys, please see Setting Rotations and Shortcut Keys During the Show.
Individual Format
Apart from Powerpoint files, you can set individual formats for all the items used in EasiSlides. To
format an item,
1. Click the item on either the Songs List, worship List or from the Bible Passages.
2. when the item appears in the Preview Window, click the Set button.
Select a song on the Worship List by clicking on it once. Then click the option "Use Individual
Settings":
Load and Apply a Template to Current Preview Item. You can apply settings from a previously
saved template to the current item.
file://C:\Documents and Settings\Mo\Local Settings\Temp\~hh4B85.htm 24/08/2006
Database Features Page 14 of 28
Save Current Preview Settings to a Template. This will save your current settings to a
template which you can re-use later.
The following setting are available:
? No Headings - Do not show any headings
? Show All Headings - Show Title, Verse Numbers and Other headings
? Heading At First Screen Only - Only Show Title at the first showing of the item
? Region 1 Only - Show Region 1 text only (if any)
? Region 2 Only - Show Region 2 text only (if any)
? Regions 1 & 2 - Show both Region 1 and Region 2 text (if any)
? Align Top - Align text to the top
? Align Centre - Centre text in the middle between top and bottom
? Align Bottom - Align text to the bottom
? Use Shadow Font
? Use Outline Font
? Interlace Region1 and Region 2 text (if any)
? Show Notations (if any) - Please see Note 1 below.
? Align Headings As Region 1 text alignment
? Align Headings As Region 2 text alignment
? Align Headings Left
? Align Headings Centre
? Align Headings Right
? Transpose Chords Up/Down
? Do Not Show Display Panel data (overriding Display Panel overall Settings but
respecting Enforce Display of Copyright setting)
? Tile Background Image - Tiling effect depends on the size of the original image
? Centre Image - Enlarge/Reduce Image to see the whole picture (May leave border at
screen edges)
? Best-Fit Image - Enlarge/Reduce Image just enough to leave no border at edges
? Clear Background Image
? Set Background Colours
? See Play Media for Details
? Item Transistion - set the transition of the item when it is first shown
? Slide Transistion - set the transition between each slide of the item
? Set Left Margin of the text
? Set Right Margin of the text
? Set Bottom Margin of the text
file://C:\Documents and Settings\Mo\Local Settings\Temp\~hh4B85.htm 24/08/2006
Database Features Page 15 of 28
? Set Font, Colour, Alignment, Vertical Position and Colour for each Region
Note 1: A feature of EasiSlides is that if you have three dashes (" --- ") or more in your text,
EasiSlides will consider them to be place-holders for Notations. If you have Show Notations on ,
those dashes will be displayed as part of the text. If you have Show Notations off, those dashes
will be hidden. This feature also applies to generated RTF documents.
Note 2 : Changes to Individual Settings are saved automatically to the Database. Therefore, if you
remove the item from the worship list, the next time you click on the item at the Songs List, the
previously stored individual settings for the item will apply. In the same way, if you untick the
Individual Settings checkbox, the settings for the item are also removed from the database. If you
want to clear all the individual settings from the database, you can do so by using the option Clear
All Formatting in the Database.
Session Settings - click here for more information
Default Formatting
Default Formatting are applicable to ALL items except those with Individual Settings. At the
EasiSlides main menu, select the Default tab.
If you wish, you can click the Apply to All Except InfoScreens button to remove all individual
items settings from all items on the Worship List excluding InfoScreen Items. The following Session
settings are available:
Load and Apply a Template to Current Session. You can apply settings from a previously
saved session template to the current session.
Save Current Session Settings to a Template. Note that if you choose a file name of
"Default ", all further new Worship List be automatically use the settings based on the
"Default " template.
? No Headings - Do not show any headings
? Show All Headings - Show Title, Verse Numbers and Other headings
? Heading At First Screen Only - Only Show Title at the first showing of the item
file://C:\Documents and Settings\Mo\Local Settings\Temp\~hh4B85.htm 24/08/2006
Database Features Page 16 of 28
? Region 1 Only - Show Region 1 text only (if any)
? Region 2 Only - Show Region 2 text only (if any)
? Regions 1 & 2 - Show both Region 1 and Region 2 text (if any)
? Align Top - Align text to the top
? Align Centre - Centre text in the middle between top and bottom
? Align Bottom - Align text to the bottom
? Use Shadow Font
? Use Outline Font
? Interlace Region1 and Region 2 text (if any)
? Show Notations (if any) - Please see Note 1 below.
? Transpose all Chords, if any, to Capo 0
? Align Headings As Region 1 text alignment
? Align Headings As Region 2 text alignment
? Align Headings Left
? Align Headings Centre
? Align Headings Right
? Align Region 1 and Region 2 text
? Set Colours of Region 1 and Region 2 Text
? Tile Background Image - Tiling effect depends on the size of the original image
? Centre Image - Enlarge/Reduce Image to see the whole picture (May leave border at
screen edges)
? Best-Fit Image - Enlarge/Reduce Image just enough to leave no border at edges
? Clear Background Image
? Set Background Colours
? See Play Media for Details
? Item Transistion - set the transition of the item when it is first shown
? Slide Transistion - set the transition between each slide of the item
Display Panel Settings
? Set Panel Text Colour as Region 1 text colour
? Set Panel Text Colour if colour is not as Region 1
? Set Transparent Panel Background
? Set Panel Background Colour if background is not transparent
? Show Display Panel
? Show Title
? Show Copyright Information (Please note that EasiSlides will show copyright information
on first showing regardless of your setting here if Options->Copyright->Enforce
Display of Copyright setting is ticked)
? Show Item Position and Item Count on Worship List
? Show Slide Position and Slide Count of current item
? Show Titles of Previous and Next Items on the Worship List
? Display Panel height (%) relative to Screen Height
file://C:\Documents and Settings\Mo\Local Settings\Temp\~hh4B85.htm 24/08/2006
Database Features Page 17 of 28
? Font Settings: Bold, Italics, Underline, Shadow, Outline and Font Name
Note 1: A feature of EasiSlides is that if you have three dashes (" --- ") or more in your text,
EasiSlides will consider them to be place-holders for Notations. If you have Show Notations on ,
those dashes will be displayed as part of the text. If you have Show Notations off, those dashes
will be hidden. This feature also applies to generated RTF documents.
Note 2 : Each Session can have its own Session Settings and therefore the changes made here are
only applicable to the current Session.
Generate Worship List Document
This option produces a RTF (Rich Text Format) document, which can be opened by MS Word and
Wordpad, with the lyrics of all the songs on the Worship List. You can then print the a printer if you
wish.
This option provides the Worship Leader, and others in the Worship Team, a formatted copy of the
songs to be sung. This facility also provides a measure of contingency in a situation where the video
projector is not working, and you can use EasiSlides to produce a formatted copy of the songs to
the congregation (you will need printer/photocopier of course!).
To generate a Worship List Document:
1. When you are satisfied that the Worship List is complete, click the button.
2. Set formatting options for the document as desired.
3. Click the Generate button to generate the document, or Index Only button to generate a
list of index only, or Titles & Ref button to generate a summary of Titles and References.
4. Once the RTF document is generated, it will be opened automatically by Windows using either
MS Word (if you have it), or by other RTF-default editors (such as Wordpad) on your PC.
Note : Some document editor such as Wordpad might not fully-implement RTF-documents and
therefore you may not get multi-column formatting. Other items such as font size, etc. should be
OK.
Format the Worship List Document
The following formatting options are available for generating your RTF Document:
? Fonts Formatting/Size - this sets the appearance (bold, underline, italic, size, colour) of
the fonts on the Document for the Song Number, Song Title, Copyright Information, Verses,
Chorus/Bridge, Notations.
? Show Details - use this to indicate whether or not you want Song Number, Song Title, verse
Number, Copyright Information, Chorus Indicator, Bridge Indicator, Book Reference, User
reference, Notations to appear in the document. The Capo 0 option is to force all Guitar
Chords to transpose to the Key where no capo is required, ie. the Key/chords shown will be
for use by a pianist. The Printer Spaces option is for adding blank spaces in the Notations so
as to minimize alignment problems in Word 2000 (or earlier) when printing Notations.
? Regions - use this to indicate which region's text you want to output.
? Columns - use this to indicate if you want single column or double-column output. Please
note that some RFT editors such as WordPad does NOT display double -column text.
? Lyrics Pattern - use this to indicate how the song lyrics are presented:
? Basic: Output the way it is stored in the Database, ie. don't use the Sequence Order
? Sequence : Show lyrics with repeating chorus, etc. as per Sequence Order
file://C:\Documents and Settings\Mo\Local Settings\Temp\~hh4B85.htm 24/08/2006
Database Features Page 18 of 28
? Size - select either A4 or Letter size for your generated RTF Document.
? Line Spacing:
? Between each line: Number of blank lines between each lyrics line
? Between each song : Number of blank lines between each song
? One Line Spacing per Screen break: Sometime, long verses are broken into
seperate screens where there is a natural pause in the lyrics. If ticked, One Line
Spacing will output a blank line for every screen break. If not selected, verses that are
broken up will be combined together on the document.
? One Song per Page : When ticked, a page break will be inserted after each item
Click the Generate button to generate the document, or Index Only button to generate a list of
index only, or Titles & Ref button to generate a summary of Titles and References.
Setting Region 2 in a Word Document/Text File
You can also set Word and text documents so that the text is divided into Region 1 and Region 2.
Lyrics for a song are normally typed up as follows (the example Cantonese song is “On A Hill Far
Away”): -
Note that in the above example, Verse 1 is split into two screens (the blank line in Verse 1 indicates
a New Screen).
To add English lyrics (or any other language lyrics):
1. Insert the Region 2 ‘[region 2]’ indicator at the end of the current verse.
2. Type the new verse in the language you want.
3. Insert New Screen indicators where appropriate to match the original language. In the above
example, there are two screens for verse 1 and therefore the second language lyrics verse 1
should also have two screens.
4. Repeat the above for the chorus and remaining verse, etc.
The new lyrics should look something like the following:
file://C:\Documents and Settings\Mo\Local Settings\Temp\~hh4B85.htm 24/08/2006
Database Features Page 19 of 28
During the Show, EasiSlides will automatically link the different screens under the different verses
and chorus together as thus:
file://C:\Documents and Settings\Mo\Local Settings\Temp\~hh4B85.htm 24/08/2006
Database Features Page 20 of 28
Options
There are a number of options to change the way EasiSlides operates. To access the Options
Window:
From EasiSlides Main Window select View - >Options
1. Main Window
? Main Window Settings
2. Show
? Show Settings
3. Monitor
? Monitor Settings
4. Alerts
? Alerts Settings
5. Folders
? Folder Options
6. Bibles
? Bible Settings
7. Licence
? Licence Details
8. Keyboard
? Keyboard Options
Main Windows Settings
From the EasiSlides Main Window, click the button. The Options Window will appear on screen.
Click the Main Window tab.
The following options are available:
file://C:\Documents and Settings\Mo\Local Settings\Temp\~hh4B85.htm 24/08/2006
Database Features Page 21 of 28
1. Maximum Settings. Settings for the Maximum Number of Bible verses are displayed,
Maximum Number of Bible Search Results and Maximum Number of Edited Items on
the Recent edited list. The Bibles verse maximum used to control computing resources
because selecting a large number of verses in one go may tie up the computer for a period of
time.
2. Powerpoint. Settings for the maximum number of Powerpoint Items are the Worship List.
Having too many Powerpoint items during a Live Show may tie up computer resources for a
period of time. There is also an option to turn Show/Hide the Powerpoint Tab on the
EasiSlides Main Window Left Pane.
3. Media Files. Specify the folder where EasiSlides will search and list Media Files. This is the
location where EasiSlides will associate Media Files with the Song Titles listed in the Songs
List area . There is also an option to turn Show/Hide the Media Tab on the EasiSlides Main
Window Left Pane.
4. Preview Text Areas. Use this option to set Font Size, Notations and Line Between Screens
in the Preview Areas. You can also set focused colour for the area you click on - this is
particularly useful if during a Dual Monitor Live Show, the colour will let you know which area
you have clicked on and therefore any keyboard keys pressed will be for that area.
5. Other Settings. The Show Lyrics Monitor Alerts Box will display a text box at the bottom of
the Output Pane. Messages typed in at this box will be sent to the Lyrics Monitor (for the
choir, etc) if your PC has the necessary hardware/software for this additonal monitor. To send
a message, enter text and click . To clear the message, click .
6. Jump To Folder Icons. Select a song folder you wish to associate with each of these three
options. The association will be set at the Main EasiSlides Window so that you can quickly
jump to the associated song folder by the click of a button.
Show Settings
From the EasiSlides Main Window, click the button. The Options Window will appear on screen.
Click the Show tab.
The following options are available:
1. Text Settings. Auto Text Overflow means EasiSlides will let text overflow to the next
screen if they can't fit into one screen.
? Use Largest Font means that whatever text is on screen will be displayed at the
largest font size possible.
? Line Between Regions will display a horizontal line in the Output between the Region
1 and Region 2.
? Indent Word Wrap Text will indent the second and subsequent lines of text which
were word wrapped from the first line. This option does not apply to InfoScreens.
? Size of Notaions to Folder Size sets the Notation font size in the Live Show based on
a percentage of the Main Font Size for the item.
2. Other Settings.
? Advance Next Item means that when you are at the last slide and you press the next
slide key, EasiSlides will move onto the next item on the Worship List - or if you are at
the first slide, the previous slide key will bring you to the previous item.
? No Panel Overlay For Powerpoint means that when a Powerpoint Item is displayed
during a Dual-Monitor Show, there will be no other EasiSlides information overlaid on
top of it. Please see Note 1 below for more information.
? No Panel Overlay For Media means that when a Media File item is selected during a
Dual-Monitor Show, there will be no other EasiSlides information overlaid on top of it.
Please see Note 2 below for more information.
? Disable Screen Saver During Show will ensure the Screen Saver, if set, does not run
during a Live Show.
3. Gap Between Items. This option sets the Gap between each item on the worship list.
? No Gap means the next item is displayed when the next item key is pressed.
? Black Screen means a Black Screen will appear between each item.
? Default Background means whatever background you have set for the Default Setting
will appear between each item, ie a coloured screen or an image.
? User Defined Logo lets you select a specific image file, such as a church logo, to
display as the Gap Item.
file://C:\Documents and Settings\Mo\Local Settings\Temp\~hh4B85.htm 24/08/2006
Database Features Page 22 of 28
? Use Fade Transition option means that the Gap Item is Faded in.
? Please note the following features apply for different conditions:
Default
Gap Item B
Media Item A Media Gap Between A
Option Media
Option Selected and B
Selected Selected
Selected
Doesn't Doesn't
No Gap Doesn't Matter No Gap
Matter Matter
Gap Selected Gap
Doesn't
Option No Media No Media Background will be
Matter
Selected displayed
Gap Selected Gap
Option No Media Doesn't Matter Background will be No Media
Selected displayed
Gap Selected Gap
Media X Media Y
Option No Media Background will be
selected selected
Selected displayed
Gap
Media X Media X will play Media X
Option No Media
selected during the Gap selected
Selected
Gap
Media Z Media Z will play Doesn't
Option Doesn't Matter
selected during the Gap Matter
Selected
?
4. Video Background. This option sets the Video Size and Vertical Position of any Video Media
you play during a Live Show.
NOTE 1. There is an issue with displaying an overlay form (which EasiSlides does) on top of a
Powerpoint Show if the colour setting is set to 32 -bit colours. Normally for powerpoint to work in
EasiSlides, you will need to set your colour depth to 16 -bit colour. If you have dual monitor and you
wish to keep using 32 -bit colour, then you can switch off the overlay so that the Powerpoint Show
can be seen.
NOTE 2. There is an issue with displaying an overlay form (which EasiSlides does) on top of certain
Media Files if the colour setting is set to 32-bit colours. If you cannot see your media file when it is
played during a live show, you should switch to 16 -bit colours or, if you have dual monitor, switch
off the overlay.
Monitors Settings
From the EasiSlides Main Window, click the button. The Options Window will appear on screen.
Click the Monitors tab.
EasiSlides provides two monitor outputs if your PC has the necessary hardware or software to make
use of them:
1. Live Output Monitor. Select which monitor to use for the Live Show. The Always Attempt
Secondary Monitor checkbox is used to tell EasiSlides to use Secondary Monitor if it is
available, regardless of the monitor selected. If Primary Monitor is used, Live Show will be in
single-monitor mode. If Secondary Monitor is used, Live Show will operate in Dual-Monitor
mode. If you have a Single Monitor System which has a widescreen, you can use the Custom
Settings and Act as a Single Monitor option to ensure your projected output is at the right
screen ratio and size.
2. Lyrics Monitor. Select which monitor to use for displaying the lyrics for the choir praise
leader. The Always attempt Secondary Monitor checkbox is used to tell EasiSlides to use
Secondary Monitor if it is available, regardless of the monitor selected. You can use the
Custom Settings to set a custom position for your Lyrics Monitor. Additionally, you can set
the font size, colour and also enable/disable display of Notations.
3. Live Cam Settings. If you have a Video Capture Device such as a camcorder attached to
file://C:\Documents and Settings\Mo\Local Settings\Temp\~hh4B85.htm 24/08/2006
Database Features Page 23 of 28
your PC, you can select it as your Live Cam Device at the Live Cam Settings Box. Note that
the Volume controls are only applicable to devices connected via a firewire (DV) input. During
a LIVE Show, you can press the F4 key (or the button if Dual Monitor) to show/turn off the
live feed from the attached camcorder.
Note. For Live Cam Settings, please note that on some system you may need to set your Windows
Display to 24-bit colour or lower for the Live Cam to be displayed properly. This is a issue
associated with the Microsoft 2.0 .NET Framework. Alternatively, if you use Dual Monitor, you can
run in 32 -bit colour so long as you have Options ->Show ->Live Cam Settings->No Panel
Overlay for Live Cam ticked.
Alerts Settings
From the EasiSlides Main Screen, click the button. The Options Window will appear on screen.
Click the Alerts tab.
The Alerts Options allow you to set the following properties:
1. Message Alert Settings. Set Message Alerts settings for showing during a Live Show. You
can set Font name, style, vertical/horizontal alignment, colour, background colour, duration,
scroll and flash the message.
2. Parental Alert Settings. Set Parental Alerts settings for showing during a Live Show. You
can set Font name, style, vertical/horizontal alignment, colour, background colour, duration,
scroll and flash the message. Main difference between Parental Alert and Message Alert is that
you can set a pre-typed Header text for the Parental Alert.
3. Reference Alert Settings. Set Reference to display when the item is first shown. You can
either display the Title, Song Number, Book Reference or User Reference. Use Pick &
Substitute to replace the displayed text with something more appropirate.
? For example, For Abba Father , Book Ref is “SF1, MP3, TS1 ”. You can select to show
that Book Ref, or enable Pick & Substitute and Pick “MP ”, Subsitute “Mission Praise ” -
the result will be " Mission Praise 3 " being displayed at the start of the song.
? Other options include setting Font name, style, vertical/horizontal alignment, colour,
background colour, duration, scroll and flash the reference.
NOTE 1. Please see Message/Parental/Lyrics Alerts for details on displaying an alert during a Live
Show
Folder Options
From the EasiSlides Main Screen, click the button. The Options Window will appear on screen.
Click the Folders tab.
You can update settings for each Song Folder: -
1. Select Folder by clicking on the desired folder on the Folder list. Click the Use Folder
checkbox if required.
2. Rename the selected Folder. Click the Folder you want to rename, then either click the
Rename button or press F2 on the keyboard. Enter the name desired and press Enter on the
keyboard. Note that the Windows name of the said folder within the EasiSlides Folder will also
file://C:\Documents and Settings\Mo\Local Settings\Temp\~hh4B85.htm 24/08/2006
Database Features Page 24 of 28
be renamed.
3. Header Font lets you set the format and size of the Header based on the Main Font size. Use
the drop down option plus the Additional formatting buttons to set the header font format:-
? Use Region 1 Settings - The Header formatting will be as that of Region 1 Font
? Use Region 1 plus formatting below - The Header formatting will be based on that
of Region 1 Font plus the additional formatting settings.
? Use Only formatting below - The Header formatting will be based entirely on the
additional formatting settings.
? Italics options are: -
? No Italics - NONE of the Headings will be in italics
? Italics - ALL the headings will be in italics
? Chorus Italics Only - Only the Chorus, PreChorus, Bridge and Ending Heading
will be in italics. The Main Title and Verse headings will not be in italics.
4. Region Positions for the selected Folder. Click the Folder you want to set lyrics positions for.
Click the Use Folder checkbox if required. Change the position settings for the Region 1 or 2
lyrics, or change Left/Right margins, as desired by using the up/down buttons in the Region
Positions box. Click on another Folder to change other settings if desired:
5. Set Font, Bold, Italics, Underline, Right-To -Left and Size for the Selected Folder. Click
the Folder you want to set font settings. Click the Use Folder checkbox if required. Change
the font settings for the Region 1 or 2 lyrics as desired. Click on another Folder to change
other settings if desired:
? Italics options are: -
? No Italics - NONE of the text will be in italics
? Italics - ALL of the text will be in italics
? Chorus Italics Only - Only the Chorus, PreChorus, Bridge and Ending Text will
file://C:\Documents and Settings\Mo\Local Settings\Temp\~hh4B85.htm 24/08/2006
Database Features Page 25 of 28
be in italics. Other text will not be in italics.
? Right -To-Left (RTL) option is for languages which are written right -to-left. If set,
when you open a database or infoscreen screen which is from a RTL folder, the editor
will be set to RTL. The songs list for an RTL folder on the EasiSlides Main Window will
also be listed RTL.
6. Set Chorus, etc. Headings for the selected Folder. This option allows you to type in the
headings, in your own language, for the PreChorus, Chorus, Bridge and Ending Headings. The
Headings stored here will be used by the Show, PraiseBook Generator and HTMLGenerator.
Click the Folder you want to set the heading for. Click the Use Folder checkbox if required.
Type/Paste in the headings for Chorus, Bridge and Ending as desired, or by selecting one
from the list of choices provided. Click on another Folder to change other settings if desired:
7. Set Text Line Spacing for the selected Folder. This option lets you set the line spacing
between each line of the lyrics for Region 1 and Region 2:
Note 1: Details on how to re -arrange Folders are available under Re -arranging Song Folders
Bible Settings
From the EasiSlides Main Screen, click the button. The Options Window will appear on screen.
Click the Bible tab.
The Bible Settings allows you to install EasiSlides-formatted Bibles into EasiSlides:
To Search and Add Holy Bible:
1. Download the Bible files from the EasiSlides website and follow the supplied instructions. The
Bibles will be placed in the EasiSlides HolyBible Folder.
2. At the Add Holy Bibles section on the Bible Settings tab, click Search. A List of Bibles will
appear. Click on the desired Bible on the list and click Add . The selected Bible will be now
appear in the Current Bibles in EasiSlides section.
3. You can now either click OK to save and exit the options or format the Holy Bible as per
instructions below.
Format Holy Bible:
1. In the Current Bibles in EasiSlides section, click on the Bible you wish to set formatting
for.
2. In the Use Song Folder Setting section, associate a song folder to the Bible. The font
settings, etc. for the selected Song Folder will apply to the Bible. Decide also on the
percentage Font Size. The displayed Bible Verses font size will be based on the set percentage
of the associated Song Folder font size .
3. Click OK to save and exit the options.
file://C:\Documents and Settings\Mo\Local Settings\Temp\~hh4B85.htm 24/08/2006
Database Features Page 26 of 28
Licence Details
From the EasiSlides Main Screen, click the button. The Options Window will appear on screen.
Click the Licence tab.
The Licence Details allows you to associate Licence Numbers to songs. Many of the English songs in
EasiSlides are administered by CCLI and in EasiSlides, those songs would have an indicator to show
that they are CCLI songs. You can use the Licence Details to store your CCLI Number so that when
a CCLI song is displayed, your CCLI Licence Number is also shown, so as to be compliant with CCLI
instructions.
To enter the details
1. Enter the Administrator Details where appropriate. For ease of use, Blank, Public Domain, and
CCLI have been pre -set.
2. Enter the Licence Number against the Appropriate administrator.
3. As soon as you type in Licence Number, a preview of how it will appear during a Live Show
will be shown beside the number.
You can also change the Number symbol which appears between the Administer Details and the
Licence Number. By default the symbol is "#". You can put spaces around the symbol if so desired.
Display of Copyright Information
Organisations such as CCLI also require you to display the Copyright and Writer information (in
addition to your CCLI Number) when lyrics of songs which they have copyright over are projected or
copied. If you have the Display Panel turned off (or Copyright turned off), EasiSlides will still display
the copyright data when the lyrics is shown for the first time but will automatically turn it off on
subsequent slides.
If you are based in a region of the world where the licencing authority does not apply, you can
untick the Enforce Display of Copyright On First Showing option. This means if you have the
Display Panel turned off (or Copyright turned off), EasiSlides WILL NOT display Copyright data at all
even if such data is present in the database.
Note: When you store your Licence Numbers, such as CCLI Number, they are stored in the Registry
of your PC. Therefore, if you transfer/copy your songs database to another PC, you will have to re -
enter the Licence details on the other PC.
Keyboard Settings
From the EasiSlides Main Screen, click the button. The Options Window will appear on screen.
Click the Keyboard tab.
The Keyboard Option allow you to set which set of keys to use for moving between items and slides.
Default Keys:
Default Keyboard Keys Action
Home First Song
End Last Song
Page Up Previous Song
Page Down, Tab Next Song
Up Arrow First Slide
Down Arrow Last Slide
Left Arrow Previous Slide
file://C:\Documents and Settings\Mo\Local Settings\Temp\~hh4B85.htm 24/08/2006
Database Features Page 27 of 28
Right Arrow, Space Next Slide
Alternative Keys:
Alternative Keyboard Keys Action
Home First Slide
End Last Slide
Page Up Previous Slide
Page Down, Space Next Slide
Up Arrow First Song
Down Arrow Last Song
Left Arrow Previous Song
Right Arrow, Tab Next Song
EasiSlides Regions Explained
EasiSlides can show two different languages, within an item, at the same time. It does this by
having two regions on the screen, with Region 1 being allocated to the normal lyrics, and Region 2
being allocated to the second language.
A song with Region 2 lyrics will appear as thus during the EasiSlides Show:
The above shows the Cantonese lyrics in Region 1 and English Region 2. When you type up your
Song, or when you use the EasiSlides Smart Merge, you can decide which lyrics goes into which
region. You can set Region 2 text for Database/InfoScreen Item and in a Word/Plain Text
Document:-
? Database/InfoScreen item
? Word Document/File File
Setting Region 2 in a Database/InfoScreen Item
Where required, you can add Region 2 lyrics and indicators whilst you are editing , or adding a
Database song/InfoScreen. If you are using the EasiSlides Editor or InfoScreen Editor, you simply
type up your Region 2 text in the Region 2 area. For each Verse/Screen Break in Region 1, you
file://C:\Documents and Settings\Mo\Local Settings\Temp\~hh4B85.htm 24/08/2006
Database Features Page 28 of 28
should have a corresponding Verse/Screen Break Region 2. To assist you in keeping Region 1 and
Region 2 screens/verses in sync, you can use the keys which will highlight each synced screen
in step.
Storing and Formatting Dual-Region Lyrics:-
? Dual-Language songs, ie. Songs with Region 2 lyrics, should be stored in their own
separate folder. Also, different dual-language sets, ie. English/Cantonese,
Cantonese/Mandarin, etc. should also be stored separately. The reason for this advice is that
different languages require different font sizes when projected. For example, English lyrics
using the Arial font will project well using font size 36 – 40. However, Cantonese lyrics using
MingLiu font will probably need font size 40 – 50. Other languages and font types will also
affect the font size required .
? EasiSlides Options provides you the option to set the font and lyrics position for
each Folder and each region within the Folder. For example , if you store all the
Cantonese/English dual lyrics songs in Folder 4, you can set the correct font type and size for
the Cantonese lyrics for Folder 4 Region 1, and also independently set the English lyrics font
size and type for Folder 4 region 2. Consequently, all the songs storied in Folder 4 will have
the stored settings.
? EasiSlides Auto-Sync. EasiSlides will assume that each line of lyrics in Region 1 will
correspond directly to its equivalent line in Region 2. Therefore if lyrics overflows to the next
screen, auto-sync will match Region 1 and Region 2 line by line.
file://C:\Documents and Settings\Mo\Local Settings\Temp\~hh4B85.htm 24/08/2006
You might also like
- Dubai Municipality Drainage & Irrigation StandardsDocument84 pagesDubai Municipality Drainage & Irrigation Standardsrur2685% (47)
- Subtitle Edit Main Window - TutorialDocument27 pagesSubtitle Edit Main Window - Tutorialheber82100% (2)
- Workbench User Manual For TranscribersDocument6 pagesWorkbench User Manual For TranscribersDiab MehdiNo ratings yet
- Jazz Font DemoDocument8 pagesJazz Font DemopauloNo ratings yet
- Un Di Felice, Eterea: Duet From Act I of "La Traviata"Document7 pagesUn Di Felice, Eterea: Duet From Act I of "La Traviata"Pia Gray100% (2)
- Chordz User GuideDocument29 pagesChordz User GuideMatías Bianchi67% (3)
- ES40 GettingStartedDocument18 pagesES40 GettingStartedPastor Melvin PorrasNo ratings yet
- Page 1 of 2 Praisebook GeneratorDocument2 pagesPage 1 of 2 Praisebook GeneratorPastor Melvin PorrasNo ratings yet
- ES40 ToolsDocument9 pagesES40 ToolsPastor Melvin PorrasNo ratings yet
- m3 FAQs PDFDocument12 pagesm3 FAQs PDFZoran VlašićNo ratings yet
- Audovia Documentation 4.0Document12 pagesAudovia Documentation 4.0devpNo ratings yet
- Chapter 6: Document MenuDocument15 pagesChapter 6: Document MenuOlivia R WendelNo ratings yet
- Notating Chant and Other Meterless Music PDFDocument4 pagesNotating Chant and Other Meterless Music PDFgarathrasNo ratings yet
- KDJ PLUSManualDocument21 pagesKDJ PLUSManualJevin BaniquedNo ratings yet
- Pa 700Document12 pagesPa 700geopetercentNo ratings yet
- EW WordBuilder Quick Guide 1516100776724Document25 pagesEW WordBuilder Quick Guide 1516100776724Gabriel Molina AlthausNo ratings yet
- MetaDigger Manual 2016Document15 pagesMetaDigger Manual 2016BillLawrenceNo ratings yet
- Add Fingering To Notes PluginDocument7 pagesAdd Fingering To Notes PluginUmberto_Aprior_4254No ratings yet
- How To Make A LRC Lyrics File PDFDocument2 pagesHow To Make A LRC Lyrics File PDFkamradiNo ratings yet
- Musicfinderview: Displaying The Music Finder DataDocument8 pagesMusicfinderview: Displaying The Music Finder DatafabianNo ratings yet
- Chordbot ManualDocument10 pagesChordbot ManualDaniele RussoNo ratings yet
- Spark ManualDocument31 pagesSpark ManualMaria MartinezNo ratings yet
- Sibelius Drum MapDocument6 pagesSibelius Drum MapRicardo TelesNo ratings yet
- Drum Set Notation SibeliusDocument6 pagesDrum Set Notation Sibeliusandreamarchesini100% (1)
- Splitting A Recording For Export As Separate Tracks: From Audacity ManualDocument4 pagesSplitting A Recording For Export As Separate Tracks: From Audacity ManualasdogijNo ratings yet
- Chant / Measureless Notation: A. Create A MapDocument3 pagesChant / Measureless Notation: A. Create A MapJohn BruschiniNo ratings yet
- Working With Lyrics in Sibelius 6Document42 pagesWorking With Lyrics in Sibelius 6Andreas van Haren100% (1)
- Apple Garage BandDocument22 pagesApple Garage BandFoxman2k100% (1)
- SR18 ALESIS QuickStart ManualDocument76 pagesSR18 ALESIS QuickStart ManualIndrek AarelaidNo ratings yet
- Diccionario de Acordes de TecladoDocument6 pagesDiccionario de Acordes de TecladoJesus Manuel PatiñoNo ratings yet
- Sibelius - Manual SimplesDocument27 pagesSibelius - Manual Simplesdvm1010No ratings yet
- Sibelius Tutorials 2018.6-90Document1 pageSibelius Tutorials 2018.6-90Teoría y metodologíaNo ratings yet
- Series Renamer Manual: August 22, 2009Document14 pagesSeries Renamer Manual: August 22, 2009Marios SotiriouNo ratings yet
- Adobe Audition 1.5 GuideDocument5 pagesAdobe Audition 1.5 GuideAzim AkberaliNo ratings yet
- Splitting A Recording Into Separate Tracks - Audacity ManualDocument6 pagesSplitting A Recording Into Separate Tracks - Audacity ManuallittlebluefishNo ratings yet
- Ionied04 ManualDocument42 pagesIonied04 ManualJohanNo ratings yet
- Using The Solfege Plugin in SibeliusDocument7 pagesUsing The Solfege Plugin in SibeliusDonny KerabatsosNo ratings yet
- Celtic Pipes Getting StartedDocument23 pagesCeltic Pipes Getting StartedVito Luca ARNETTANo ratings yet
- Quick Guide To Working With Liquid Notes: Chords, Harmony, and Live ImprovisationDocument4 pagesQuick Guide To Working With Liquid Notes: Chords, Harmony, and Live ImprovisationmweechzingNo ratings yet
- Alesis Drums SR18Document76 pagesAlesis Drums SR18descargalibroNo ratings yet
- SurCode For Dolby Pro Logic II - ManualDocument23 pagesSurCode For Dolby Pro Logic II - ManualdineshanimatorNo ratings yet
- Create A Radio Station For FreeDocument11 pagesCreate A Radio Station For FreeRaul Fuentes FerrerNo ratings yet
- Project DIVA Map Editor Readme Google TranslateDocument16 pagesProject DIVA Map Editor Readme Google TranslateImron Adi Laksono100% (1)
- Unofficial Yamaha S80 Manual: Federico Mena QuinteroDocument16 pagesUnofficial Yamaha S80 Manual: Federico Mena QuinteroEnmanuel Rivas ManceboNo ratings yet
- Chapter-2-Lesson-1-Working-With-Tables IctDocument24 pagesChapter-2-Lesson-1-Working-With-Tables Ictkai kamalNo ratings yet
- Noteworthy Composer: 2.1 User'S GuideDocument117 pagesNoteworthy Composer: 2.1 User'S Guidemusicallee35No ratings yet
- Multipad For Yamaha TyrosDocument15 pagesMultipad For Yamaha Tyrosbruced0812No ratings yet
- RealBand 2023 New Features GuideDocument15 pagesRealBand 2023 New Features GuideAndre YulioNo ratings yet
- Creating Your Own Drum MapDocument2 pagesCreating Your Own Drum MapGuillermo PastranaNo ratings yet
- Noteworthy Composer 2.5Document122 pagesNoteworthy Composer 2.5rgarcp2348No ratings yet
- Anvil Studio Guide PDFDocument77 pagesAnvil Studio Guide PDF2014johnhNo ratings yet
- Ableton Is at The Heart of Daft Punk's Live ShowsDocument7 pagesAbleton Is at The Heart of Daft Punk's Live ShowsFreddy FrogsNo ratings yet
- Lead Lines and HarmoniesDocument12 pagesLead Lines and HarmoniesZioraneskoNo ratings yet
- Editing Text: Using Formatting ShortcutsDocument12 pagesEditing Text: Using Formatting ShortcutsVick'y A'AdemiNo ratings yet
- Finale Tips and Secrets: by James GilbertDocument36 pagesFinale Tips and Secrets: by James GilbertMuzichar osam osamNo ratings yet
- A Guide to Electronic Dance Music Volume 1: FoundationsFrom EverandA Guide to Electronic Dance Music Volume 1: FoundationsRating: 5 out of 5 stars5/5 (3)
- How To Learn Word 2010 In 1 Day | Don't Read Any Word 2010 Until You Read This FirstFrom EverandHow To Learn Word 2010 In 1 Day | Don't Read Any Word 2010 Until You Read This FirstNo ratings yet
- Duke's Tips For Finding Functions in Word: Version 2007 And LaterFrom EverandDuke's Tips For Finding Functions in Word: Version 2007 And LaterNo ratings yet
- Page 1 of 1 Welcome: Help Files For Easislides V4.0Document1 pagePage 1 of 1 Welcome: Help Files For Easislides V4.0Pastor Melvin PorrasNo ratings yet
- Page 1 of 3 Powerpoint FeaturesDocument3 pagesPage 1 of 3 Powerpoint FeaturesPastor Melvin PorrasNo ratings yet
- ES40 ToolsDocument9 pagesES40 ToolsPastor Melvin PorrasNo ratings yet
- Page 1 of 2 Praisebook GeneratorDocument2 pagesPage 1 of 2 Praisebook GeneratorPastor Melvin PorrasNo ratings yet
- Page 1 of 2 HTML GeneratorDocument2 pagesPage 1 of 2 HTML GeneratorPastor Melvin PorrasNo ratings yet
- ES40 GettingStartedDocument18 pagesES40 GettingStartedPastor Melvin PorrasNo ratings yet
- ANT AMB4520R8v06 3229+datasheetDocument2 pagesANT AMB4520R8v06 3229+datasheetДобрыня ЭдяNo ratings yet
- What Is Dance?Document10 pagesWhat Is Dance?Maria JessaNo ratings yet
- MUSIC7-Q3 PPT-Week2 - Day1 (Non-Islamic Music - Christian Music of Mindanao)Document24 pagesMUSIC7-Q3 PPT-Week2 - Day1 (Non-Islamic Music - Christian Music of Mindanao)Ronalyn RuizNo ratings yet
- English PhoneticsDocument49 pagesEnglish PhoneticsEMRAN BIN EZRALNo ratings yet
- Marygold - 2º TrompeteDocument1 pageMarygold - 2º TrompetefrancipiNo ratings yet
- Ultimativni FIBRA Popis 13-07-2020Document105 pagesUltimativni FIBRA Popis 13-07-2020lwwwl2No ratings yet
- Camp Mechanics Yell PDFDocument1 pageCamp Mechanics Yell PDFAllexa De GuzmanNo ratings yet
- Fot 27 - Irppc Skill Test Form (Form A)Document2 pagesFot 27 - Irppc Skill Test Form (Form A)Rohit JoshiNo ratings yet
- Mapeh 9Document85 pagesMapeh 9quenee lablab100% (2)
- Portnoy Book SamplerpdfDocument15 pagesPortnoy Book SamplerpdfMrPablodrummer100% (1)
- Review Grammar Week 1-2Document19 pagesReview Grammar Week 1-2Anis FakhriNo ratings yet
- Claus Hessler-Moeller Technique Level 3-WorkbookDocument12 pagesClaus Hessler-Moeller Technique Level 3-WorkbookMarco LopesNo ratings yet
- Hughes KrishnaDocument25 pagesHughes KrishnaAMITNo ratings yet
- Detailed Lesson Plan in Music For Teaching DemonstrationDocument10 pagesDetailed Lesson Plan in Music For Teaching DemonstrationVencint Karl Tacardon100% (1)
- Kỳ Thi Chọn Học Sinh Giỏi Lớp 12 Thpt Năm Học 2017-2018Document16 pagesKỳ Thi Chọn Học Sinh Giỏi Lớp 12 Thpt Năm Học 2017-2018Bảo TrânNo ratings yet
- Dachi Waliya Lyrics - Translation - Coke Studio 12 - Hadiqa KianiDocument8 pagesDachi Waliya Lyrics - Translation - Coke Studio 12 - Hadiqa KianiSukh SinghNo ratings yet
- Drums Grade 2 21Document1 pageDrums Grade 2 21AndrewNo ratings yet
- A Novel FMCW Waveform For Multi-Target Detection and The Corresponding AlgorithmDocument4 pagesA Novel FMCW Waveform For Multi-Target Detection and The Corresponding Algorithmfabian correaNo ratings yet
- Vladimir Horowitz-Vladimir Horowitz Live at CarnegDocument302 pagesVladimir Horowitz-Vladimir Horowitz Live at Carnegfabian100% (2)
- When You Say Nothing at All Alison KraussDocument7 pagesWhen You Say Nothing at All Alison KraussMICHAEL M. ISIDRONo ratings yet
- Forms of CommunicationDocument11 pagesForms of CommunicationBRENT DECHERY LOPEZ BARCONo ratings yet
- Syllabus MUS 200 Spring 2021Document2 pagesSyllabus MUS 200 Spring 2021Angel D'AndriaNo ratings yet
- Jan - Mar 2024 - Monthly CA (ENG)Document187 pagesJan - Mar 2024 - Monthly CA (ENG)Prasanna deepakNo ratings yet
- Caruso - IntervalsDocument2 pagesCaruso - IntervalsjazzmelloNo ratings yet
- Handel - Lascia Ch'io Pianga PDFDocument3 pagesHandel - Lascia Ch'io Pianga PDFMonica SaenzNo ratings yet
- Massive MU-MIMO Downlink TDD Systems With Linear Precoding and Downlink PilotsDocument6 pagesMassive MU-MIMO Downlink TDD Systems With Linear Precoding and Downlink PilotssowNo ratings yet
- Em 231 Analog Input: Analog Inputs For The SIMATIC S7-200Document6 pagesEm 231 Analog Input: Analog Inputs For The SIMATIC S7-200RafaelNo ratings yet
- Erin O'BrienDocument1 pageErin O'BrienErin O'BrienNo ratings yet