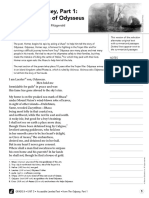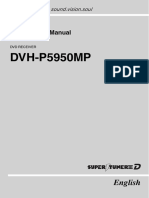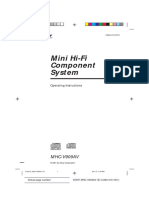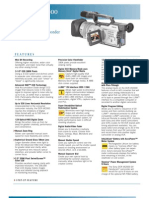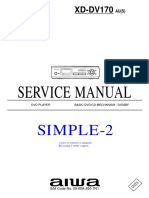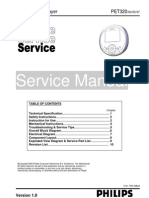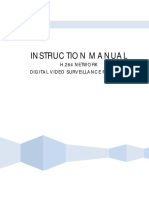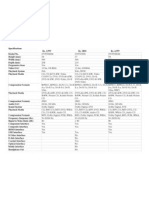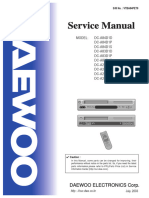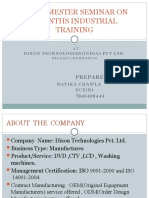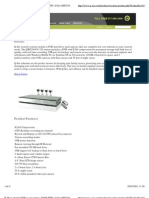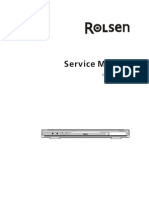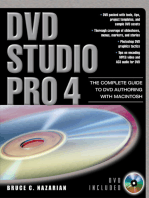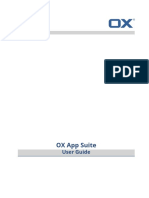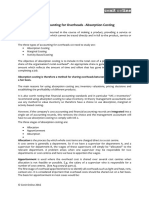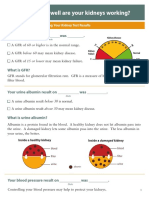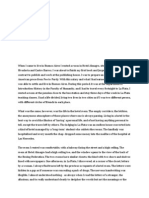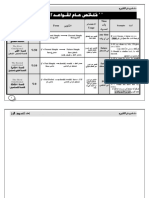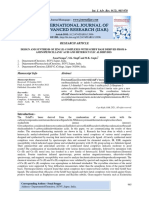Professional Documents
Culture Documents
DVD-V5500 DVD-V6000 DVD-V6500: User's Manual
DVD-V5500 DVD-V6000 DVD-V6500: User's Manual
Uploaded by
valdirnj78 valdirnj78Copyright:
Available Formats
You might also like
- Renaissance Woman: Fat Loss, Muscle Growth & Performance Through Scientific EatingDocument20 pagesRenaissance Woman: Fat Loss, Muscle Growth & Performance Through Scientific EatingBenedict Ray Andhika33% (3)
- The OdysseyDocument9 pagesThe OdysseyJacob IlaganNo ratings yet
- Jolly Grammar Programme P1-6Document8 pagesJolly Grammar Programme P1-6Mandy Whorlow100% (3)
- E Voting SystemDocument68 pagesE Voting Systemkeisha baby100% (1)
- Cinderella by Roald DahlDocument5 pagesCinderella by Roald DahlRaquel Gonzalez33% (3)
- DVD-V5450 DVD-V5500 DVD-V6400 DVD-V6500: User's ManualDocument68 pagesDVD-V5450 DVD-V5500 DVD-V6400 DVD-V6500: User's ManualcmartinherrNo ratings yet
- A Real Hero College Tab2Document56 pagesA Real Hero College Tab2max2smith-7No ratings yet
- Product SpecificationDocument6 pagesProduct SpecificationRisoSilvaNo ratings yet
- Pioneer DVH p5950Document94 pagesPioneer DVH p5950Petchi MuthuNo ratings yet
- DVD-P Samsung 300mm Training ManualDocument74 pagesDVD-P Samsung 300mm Training ManualSanchez HenriquezNo ratings yet
- Home Cinema - Samsung - HT-Z120Document60 pagesHome Cinema - Samsung - HT-Z120mingulNo ratings yet
- Mini Hi-Fi Component System: MHC-V909AVDocument68 pagesMini Hi-Fi Component System: MHC-V909AVabubakar saeedNo ratings yet
- Sony HVR-Z7U and HVR-Z7N Operating GuideDocument143 pagesSony HVR-Z7U and HVR-Z7N Operating GuideMarcio MoraesNo ratings yet
- Canon HR10 - Cug - EngDocument124 pagesCanon HR10 - Cug - EngmelanitisNo ratings yet
- Vilicon PasswordDocument2 pagesVilicon PasswordNino LarenaNo ratings yet
- Your Life On Disc: Record Direct To DVD Widescreen HR Recording Canon Optical PerformanceDocument2 pagesYour Life On Disc: Record Direct To DVD Widescreen HR Recording Canon Optical PerformancejizzmoNo ratings yet
- Akg DVD Player dvd37 dvd37 User ManualDocument28 pagesAkg DVD Player dvd37 dvd37 User ManualFrankieNo ratings yet
- Owner's Manual & Installation ManualDocument68 pagesOwner's Manual & Installation ManualMuhammad Yusuf ChoirullahNo ratings yet
- TCP42S30 P46S30 P50S30 Tqb2aa0604 Eng EspDocument196 pagesTCP42S30 P46S30 P50S30 Tqb2aa0604 Eng EspjlpinochetNo ratings yet
- DCR-DVD308: Prelim NEWDocument2 pagesDCR-DVD308: Prelim NEWLucian GeorgeNo ratings yet
- Nota VCD Dan DVDDocument8 pagesNota VCD Dan DVDMimi Syuryani Binti NodinNo ratings yet
- Viera TC-P42X3 PDFDocument66 pagesViera TC-P42X3 PDFGABINONo ratings yet
- DC201 DC210 DC211 IB ENG Toc-1 PDFDocument80 pagesDC201 DC210 DC211 IB ENG Toc-1 PDFmgrplsqlNo ratings yet
- DCRVX2000 SPDocument2 pagesDCRVX2000 SPRaymond OrrNo ratings yet
- PhilipsDVP-3120 55Document2 pagesPhilipsDVP-3120 55Henry PalNo ratings yet
- Manual Slim HDDocument25 pagesManual Slim HDjOANNo ratings yet
- Service Manual: XD-DV170Document49 pagesService Manual: XD-DV170Lucas JúniorNo ratings yet
- Manual Z7Document148 pagesManual Z7Aaron Guerra OliveiraNo ratings yet
- Instrukcja Sony HVR-Z5 EngDocument143 pagesInstrukcja Sony HVR-Z5 EngAndriamitantana ChristianNo ratings yet
- Samsung BD-P2500 Blu-Ray Disc PlayerDocument73 pagesSamsung BD-P2500 Blu-Ray Disc PlayerMarlon Patrone100% (2)
- CyberLink PowerDVD 10Document6 pagesCyberLink PowerDVD 10filosnikosNo ratings yet
- TV LCD CFTD2011 - Akai PDFDocument2 pagesTV LCD CFTD2011 - Akai PDFSalomonfpNo ratings yet
- Manual000048987 5Document2 pagesManual000048987 5Sakurra StroescuNo ratings yet
- PET1030 35 SmaDocument34 pagesPET1030 35 SmaFreetradeNo ratings yet
- Front Panel: Professional DV Camcorders GY-DV500E GY-DV300EDocument4 pagesFront Panel: Professional DV Camcorders GY-DV500E GY-DV300Eiba ogbaNo ratings yet
- Pioneer DV 343Document56 pagesPioneer DV 343meodenmatluaNo ratings yet
- Manual Capturadora VHS-USBDocument19 pagesManual Capturadora VHS-USBSansen TaoNo ratings yet
- Pet 320Document33 pagesPet 320api-3702225No ratings yet
- User Manual 2696Document53 pagesUser Manual 2696Abdul Haarys Al-kahtaniNo ratings yet
- Yamaha S550 DVDDocument2 pagesYamaha S550 DVDMac MacNo ratings yet
- LEGRIA - HF - S11 - Instruction - Manual - EN (12 November 2015) PDFDocument184 pagesLEGRIA - HF - S11 - Instruction - Manual - EN (12 November 2015) PDFManete71No ratings yet
- Denon Dvd9000Document2 pagesDenon Dvd9000dan-gabiNo ratings yet
- Philips DVD Player SpecificationsDocument2 pagesPhilips DVD Player Specificationsbhau_20No ratings yet
- DVD-399 Duplicator ControllerDocument1 pageDVD-399 Duplicator ControllerdcubasfNo ratings yet
- Pet830 98 Pss AenDocument3 pagesPet830 98 Pss AenRohan ReddyNo ratings yet
- Manual GeovisionDocument2 pagesManual GeovisionNixon Jose Amancio RodriguezNo ratings yet
- Daewoo Dca84d1d VCR SMDocument57 pagesDaewoo Dca84d1d VCR SMLeordeanu FlorianNo ratings yet
- Legria HF20 - HF200 - Im - P - en PDFDocument178 pagesLegria HF20 - HF200 - Im - P - en PDFalst65705832No ratings yet
- Mid Semester Seminar On 6months Industrial TrainingDocument33 pagesMid Semester Seminar On 6months Industrial Trainingmunish_mcpNo ratings yet
- SD 9100G PDFDocument65 pagesSD 9100G PDFkirilla2006No ratings yet
- drt800 ManualDocument2 pagesdrt800 Manualpercebes2kNo ratings yet
- DCR-HC30: Digital Handycam CamcorderDocument2 pagesDCR-HC30: Digital Handycam Camcorderadigh6105No ratings yet
- dvd701 002 Dfu EngDocument30 pagesdvd701 002 Dfu EngKiss IstvánNo ratings yet
- User Guide LCD TECHNIKA LCD 24-621 - L2M16+DVD PDFDocument60 pagesUser Guide LCD TECHNIKA LCD 24-621 - L2M16+DVD PDFRimantas ZukauskasNo ratings yet
- JVC GY-DV500U (MiniDV) Technical BrochureDocument10 pagesJVC GY-DV500U (MiniDV) Technical BrochureavrelecNo ratings yet
- BDS1067Document2 pagesBDS1067haulessNo ratings yet
- Vista Quantum Plus Real Time DVR: The Next Generation of Quantum DvrsDocument2 pagesVista Quantum Plus Real Time DVR: The Next Generation of Quantum DvrsCatalin PetreNo ratings yet
- BV9972Document24 pagesBV9972José Jaime Ojeda BrionesNo ratings yet
- DVH-P5000MP: Operation Manual Mode DemploiDocument192 pagesDVH-P5000MP: Operation Manual Mode DemploiTodd HartighNo ratings yet
- H.264 4 Channel DVR 4 CCD Cameras 320GB HDD - Q-See QSD2304C4-320 - Complete CCTV Surveillance Systems - Complete Solutions Without MonitorDocument4 pagesH.264 4 Channel DVR 4 CCD Cameras 320GB HDD - Q-See QSD2304C4-320 - Complete CCTV Surveillance Systems - Complete Solutions Without MonitorKenneth Quiros AguilarNo ratings yet
- сервис мануал на английском Samsung PN43D450A2DXZA шасси F81A 02 PDFDocument7 pagesсервис мануал на английском Samsung PN43D450A2DXZA шасси F81A 02 PDFMaurílio DiasNo ratings yet
- RDV 780Document40 pagesRDV 780Анатолий ЯковлевNo ratings yet
- DVP 3680Document33 pagesDVP 3680pnglmpkrNo ratings yet
- Free & Opensource Video Editor Software For Windows, Ubuntu Linux & MacintoshFrom EverandFree & Opensource Video Editor Software For Windows, Ubuntu Linux & MacintoshNo ratings yet
- DVD Studio Pro 4: The Complete Guide to DVD Authoring with MacintoshFrom EverandDVD Studio Pro 4: The Complete Guide to DVD Authoring with MacintoshNo ratings yet
- TVGOS Training ManualDocument44 pagesTVGOS Training ManualFranciscoStarNo ratings yet
- LEARNING THEORIES Ausubel's Learning TheoryDocument17 pagesLEARNING THEORIES Ausubel's Learning TheoryCleoNo ratings yet
- Chapter - 04 - Lecture Mod PDFDocument72 pagesChapter - 04 - Lecture Mod PDFtahirNo ratings yet
- SB KarbonDocument3 pagesSB KarbonAbdul KarimNo ratings yet
- Year 8 English: Examination - Semester 2, 2017 EXAM BookletDocument23 pagesYear 8 English: Examination - Semester 2, 2017 EXAM BookletJayaletchumi Moorthy100% (1)
- OX App Suite User Guide English v7.6.0Document180 pagesOX App Suite User Guide English v7.6.0Ranveer SinghNo ratings yet
- What Love Is ThisDocument2 pagesWhat Love Is Thisapi-3700222No ratings yet
- PROCERA: A New Way To Achieve An All-Ceramic CrownDocument12 pagesPROCERA: A New Way To Achieve An All-Ceramic CrownCúc Phương TrầnNo ratings yet
- Grade 2 - 1ST Periodical TestDocument5 pagesGrade 2 - 1ST Periodical TestGAY IBANEZ100% (1)
- Fped 07 00310Document6 pagesFped 07 00310Fariz HidayatNo ratings yet
- PBL KaleidoscopeDocument3 pagesPBL KaleidoscopeWilson Tie Wei ShenNo ratings yet
- Environmental Protection: "We Never Know The Worth of Water Till The Wellis Dry."Document14 pagesEnvironmental Protection: "We Never Know The Worth of Water Till The Wellis Dry."Mary Jane BuaronNo ratings yet
- Canara BankDocument21 pagesCanara BankRajesh MaityNo ratings yet
- Logging Best Practices Guide PDFDocument12 pagesLogging Best Practices Guide PDFbnanduriNo ratings yet
- Absorption Costing PDFDocument10 pagesAbsorption Costing PDFAnonymous leF4GPYNo ratings yet
- Explaining Kidney Test Results 508 PDFDocument3 pagesExplaining Kidney Test Results 508 PDFBishnu GhimireNo ratings yet
- Piglia - Hotel AlmagroDocument2 pagesPiglia - Hotel AlmagroJustin LokeNo ratings yet
- PYF Biennial Conference Vawi 19-NaDocument1 pagePYF Biennial Conference Vawi 19-NaMizoram Presbyterian Church SynodNo ratings yet
- If ملخص قواعدDocument2 pagesIf ملخص قواعدAhmed GaninyNo ratings yet
- CAD1501 Notes: Unit 1: What You Can Expect To See in The Summary/Notes For This UnitDocument9 pagesCAD1501 Notes: Unit 1: What You Can Expect To See in The Summary/Notes For This UnitSimone BreetNo ratings yet
- The Quiescent Benefits and Drawbacks of Coffee IntakeDocument6 pagesThe Quiescent Benefits and Drawbacks of Coffee IntakeVikram Singh ChauhanNo ratings yet
- Analysis of Old Trends in Indian Wine-Making and Need of Expert System in Wine-MakingDocument10 pagesAnalysis of Old Trends in Indian Wine-Making and Need of Expert System in Wine-MakingIJRASETPublicationsNo ratings yet
- Design and Synthesis of Zinc (Ii) Complexes With Schiff Base Derived From 6-Aminopenicillanic Acid and Heterocyclic AldehydesDocument6 pagesDesign and Synthesis of Zinc (Ii) Complexes With Schiff Base Derived From 6-Aminopenicillanic Acid and Heterocyclic AldehydesIJAR JOURNALNo ratings yet
- Installation, Operation and Maintenance Manual: Rotoclone LVNDocument23 pagesInstallation, Operation and Maintenance Manual: Rotoclone LVNbertan dağıstanlıNo ratings yet
- A Legal Walkway For Business Success: Le IntelligensiaDocument63 pagesA Legal Walkway For Business Success: Le IntelligensiaSanjay PrakashNo ratings yet
DVD-V5500 DVD-V6000 DVD-V6500: User's Manual
DVD-V5500 DVD-V6000 DVD-V6500: User's Manual
Uploaded by
valdirnj78 valdirnj78Original Title
Copyright
Available Formats
Share this document
Did you find this document useful?
Is this content inappropriate?
Report this DocumentCopyright:
Available Formats
DVD-V5500 DVD-V6000 DVD-V6500: User's Manual
DVD-V5500 DVD-V6000 DVD-V6500: User's Manual
Uploaded by
valdirnj78 valdirnj78Copyright:
Available Formats
User’s Manual
DVD-V5500
DVD-V6000
DVD-V6500
STANDBY/ON OPEN/CLOSE
OK
PAL
www.samsungvcr.com
Downloaded from www.Manualslib.com manuals search engine
Safety Instructions
Getting Started
The following illustrations represent precautions.
The lightning bolt is a warning sign alerting you to dangerous voltage inside the product.
DO NOT OPEN THE DVD-VCR. Refer to service personnel.
10% 75%
40¡C
H H
5¡C
DO NOT expose the DVD-VCR to extreme temperature DO NOT expose the DVD-VCR to direct sunlight.
conditions (below 5°C and above 40°C) or to extreme
humidity conditions (less than 10% and more than 75%).
DO NOT expose the DVD-VCR to any liquids. DO NOT place any objects on the DVD-VCR or remote control.
During a storm and/or lightning, unplug the DVD-VCR from If the remote control is not used for a long period of time,
the mains jack and aerial. remove the batteries and store it in a cool, dry place.
THIS DEVICE IS NOT FOR USE IN INDUSTRIAL ENVIRONMENTS
This product incorporates copyright protection technology that is protected by method claims of certain U.S.
patents and other intellectual property rights owned by Macrovision Corporation and other rights owners.
Use of this copyright protection technology must be authorized by Macrovision Corporation, and is intended for home
and other limited viewing uses only unless otherwise authorized by Macrovision Corporation.
Reverse engineering or disassembling is prohibited.
2 - English
Downloaded from www.Manualslib.com manuals search engine
Disc Type and Characteristics
Getting Started
This DVD-VCR is capable of playing the following types of discs with the corresponding logos:
Disc Types (Logos) Recording Types Disc Size Max. Playing Time Characteristics
Single-sided 240 min. - DVD contains excellent sound and
DVD 12 Cm video due to Dolby Digital, DTS and
Audio Double-sided 480 min.
MPEG-2 system.
+
- Various screen and audio functions
Video Single-sided 80 min. can be easily selected through the on-
8 Cm
Double-sided 160 min. screen menu.
- CD is recorded as a Digital Signal with
AUDIO-CD 12 Cm 74 min. better audio quality, less distortion and
less deterioration of audio quality over
Audio time.
8 Cm 20 min.
*(DVD-V6500)
12Cm 74 min. - Video with CD sound, VHS quality &
VIDEO-CD Audio MPEG-1 compression technology.
+
Video
8 Cm 20 min.
- DO NOT play CD-ROM, CD-I and DVD-ROM in this player!
(CDGs play audio only, not graphics.)
- It may not play CD-R,CD-RW and DVD-R, -RW, DVD+R, +RW in all cases due to the type of disc or condition of the recording.
- The recorded disc may not run as playback depends on the recording speed.
- Do not run the player with two discs loaded at the same time.
Disc Markings
~ Play Region Number
PAL PAL colour system in Europe, Australia, Newzealand, etc.
NTSC NTSC broadcast system in U.S.A, Canada, Korea, Japan, etc.
Dolby Digital disc
STEREO Stereo disc
DIGITAL
SOUND Digital Audio disc
DTS disc
Disc contains a Divx software product
Play Region Number
Both the DVD-VCR and the discs are coded by region. These regional codes must match in order for the disc to play.
If the codes do not match, the disc will not be played.
The Region Number for this player is described on the rear panel of the player.
English - 3
Downloaded from www.Manualslib.com manuals search engine
Settings
Contents Tuning Your Television for the DVD-VCR . 17
Setting the Date and Time . . . . . . . . . . . . 18
Getting Started
Setting the Menu Language . . . . . . . . . . . 19
Getting Started Presetting the Stations Automatically . . . . 19
Presetting the Stations Manually . . . . . . . 20
Safety Instructions . . . . . . . . . . . . . . . . . . 2 Clearing a Preset Station . . . . . . . . . . . . . 22
Disc Type and Characteristics . . . . . . . . . 3 Changing the Preset Station Table . . . . . . 23
Overviews . . . . . . . . . . . . . . . . . . . . . . . . 6 Setting the VCR Output Channel . . . . . . . 23
Front View of the DVD-VCR (DVD-V5500) . . . . . . 6
Front View of the DVD-VCR (DVD-V6500) . . . . . . 6
Rear View of the DVD-VCR (DVD-V5500) . . . . . . 7
Rear View of the DVD-VCR (DVD-V6500) . . . . . . 7
VCR Functions
Display Indicators . . . . . . . . . . . . . . . . . . . . . . . . 7
Accessories . . . . . . . . . . . . . . . . . . . . . . . 8 Selecting the Colour Mode . . . . . . . . . . . 24
Inserting Batteries in the Remote Control . 8 NICAM . . . . . . . . . . . . . . . . . . . . . . . . . . 25
Tour of the Remote Control . . . . . . . . . . . . . . . . . 9 Intelligent Picture Control . . . . . . . . . . . . . 25
VideoPlus Extend (DVD-V6000/DVD-V6500) 26
Connections Auto Power off . . . . . . . . . . . . . . . . . . . . 26
Screen Messages . . . . . . . . . . . . . . . . . . 27
Quick Overview . . . . . . . . . . . . . . . . . . . . 10 Selecting the Cassette Type . . . . . . . . . . 27
Connecting DVD-VCR to the TV using the Repeat Play . . . . . . . . . . . . . . . . . . . . . . 28
RF Cable . . . . . . . . . . . . . . . . . . . . . . . . 11
Selecting the Recording Speed . . . . . . . . 28
Connecting DVD-VCR to the TV using the
Protecting a Recorded Cassette . . . . . . . 28
SCART Cable . . . . . . . . . . . . . . . . . . . . . 11
Recording a Programme Immediately . . . 29
Connecting DVD-VCR to a Satellite Receiver
or Other Equipment . . . . . . . . . . . . . . . . 12 Recording a Programme with
Automatic Stop . . . . . . . . . . . . . . . . . . . . 29
Connecting DVD-VCR to the TV using the
Audio/Video Cable . . . . . . . . . . . . . . . . . 13 Recording from Another VCR or Camcorder . 30
Connecting DVD-VCR to the TV using the Using the Assemble Edit Function . . . . . . 30
S-Video Cable (DVD Only) . . . . . . . . . . . 13 Using the VideoPlus Feature
Connecting DVD-VCR to the TV using the (DVD-V6000/DVD-V6500) . . . . . . . . . . . . . . 31
Component Video Cable (DVD Only) . . . . 14 Modifying VideoPlus Programming
AV Receiver Connections . . . . . . . . . . . . 15 (DVD-V6000/DVD-V6500) . . . . . . . . . . . . 32
Connecting an Audio/Video Input Cable . . 15 Using the Timer Programming Feature . . 33
Plug & Auto Setup . . . . . . . . . . . . . . . . . . 16 Checking a Preset Recording . . . . . . . . . 35
Cancelling a Preset Recording . . . . . . . . 36
4 - English
Downloaded from www.Manualslib.com manuals search engine
Playing Back Reference
Playing a Cassette . . . . . . . . . . . . . . . . . 37 Technical Specifications . . . . . . . . . . . . . . 64
Adjusting Picture Alignment Manually . . . 37 Troubleshooting Guide (VCR) . . . . . . . . . 65
Getting Started
Selecting the Audio Output Mode . . . . . . . 38 Troubleshooting Guide (DVD) . . . . . . . . . 66
Playing a Cassette in Slow Motion . . . . . . 38
Playing a Sequence Frame by Frame . . . 38
Playing a Sequence at Variable Speeds . 38
Searching for a Specific Sequence . . . . . 39
Using the Tape Counter . . . . . . . . . . . . . . 41
DVD Functions
Setting Up the Language Features . . . . . 42
Setting Up the Audio Options . . . . . . . . . . 44
Setting Up the Display Options . . . . . . . . 45
Setting Up the Parental Control . . . . . . . . 46
DivX(R) Registration (DVD-V6500) . . . . . 48
Firmware Upgrade . . . . . . . . . . . . . . . . . . 48
Special Playback Features . . . . . . . . . . . 50
Using the Display Function . . . . . . . . . . . 51
Adjusting the Aspect Ratio (EZ View) . . . . 52
Selecting the Subtitle Language . . . . . . . 53
Selecting the Audio Language . . . . . . . . . 53
Changing the Camera Angle . . . . . . . . . . 54
Zoom . . . . . . . . . . . . . . . . . . . . . . . . . . . 54
Marks . . . . . . . . . . . . . . . . . . . . . . . . . . . 55
Repeat Chapter/Title . . . . . . . . . . . . . . . . 55
A to B Repeat . . . . . . . . . . . . . . . . . . . . . 56
MP3/WMA Play . . . . . . . . . . . . . . . . . . . . 57
Program & Random Play (CD/MP3/WMA) . . 58
Picture CD Playback . . . . . . . . . . . . . . . . 59
DivX/MPEG4 Playback (DVD-V6500) . . . 61
DivX/MPEG4 Special Playback
Features (DVD-V6500) . . . . . . . . . . . . . . 61
English - 5
Downloaded from www.Manualslib.com manuals search engine
Overviews
Getting Started
Front View of the DVD-VCR (DVD-V5500/DVD-V6000)
1 2 3 4
5 6 7 8 9 10 11 12 13 14 15 16 17
Front View of the DVD-VCR (DVD-V6500)
1 2 3 4
5 6 7 8 9 10 11 12 13 14 15 16 17
1. DVD DECK 9. FAST FORWARD / SKIP NEXT BUTTON
2. OPEN/CLOSE BUTTON 10. RECORD BUTTON
3. VIDEO CASSETE COMPARTMENT 11. EZ VIEW BUTTON
4. EJECT BUTTON 12. FRONT PANEL DISPLAY
5. STANDBY/ON BUTTON 13. PROGRAMME SELECTION BUTTON
6. REWIND/SKIP BACK BUTTON 14. DVD/VCR SELECTION BUTTON
7. STOP BUTTON 15. PROGRESSIVE SCAN MODE BUTTON
8. PLAY/STILL BUTTON 16. AUX VIDEO INPUT JACK
17. AUX AUDIO L/R INPUT JACK
6 - English
Downloaded from www.Manualslib.com manuals search engine
Rear View of the DVD-VCR (DVD-V5500/DVD-V6000)
1 2 3
Getting Started
4 5 6 7 8 9
1. AUDIO L/R OUT JACKS 6. AV1 (EURO AV) IN/OUT SCART
2. AERIAL IN CONNECTOR (EURO-21) JACK
3. AUDIO L/R OUT JACKS (DVD ONLY) 7. DIGITAL AUDIO OUT JACK (COAXIAL)
4. VIDEO OUT JACK 8. COMPONENT VIDEO OUT JACKS
5. OUT TO TV CONNECTOR 9. S-VIDEO OUT JACK
Rear View of the DVD-VCR (DVD-V6500)
1 2 3 4
5 6 7 8 9 10
1. AUDIO L, R OUT JACKS 7. AV1 (EURO AV) IN/OUT SCART
2. AERIAL IN CONNECTOR (EURO-21) JACK
3. AV2 (DEC./EXT.) SCART (EURO-21) JACK 8. DIGITAL AUDIO OUT JACKS (COAXIAL)
4. AUDIO L, R OUT JACKS (DVD ONLY) 9. COMPONENT VIDEO OUT JACKS
5. VIDEO OUT JACK 10. S-VIDEO OUT JACK
6. OUT TO TV CONNECTOR
Display Indicators
1. The DVD Deck is active.
1 2 3 4 5 2. Disc is loaded.
3. The time, counter position, current deck
status is displayed.
4. VHS tape is inserted.
5. The VCR Deck is active.
6. A Timer Recording is programmed or in
progress.
6
English - 7
Downloaded from www.Manualslib.com manuals search engine
Accessories Inserting Batteries in
the Remote Control
Getting Started
You have just purchased a SAMSUNG DVD-VCR. You must insert or replace the batteries in the remote
Together with your DVD-VCR, you will find the following control when you:
accessories in the box.
• Purchase the DVD-VCR
• Find that the remote control is no longer working
correctly
STANDBY/ON OPEN/CLOSE
1 Push the tab in the direction of the arrow to
release the battery compartment cover on the
rear of the remote control.
OK
Remote Batteries for Owner’s
Control Remote Control Instructions
Audio & Video
Cable
RF Cable 2 Insert two AAA, RO3 or equivalent batteries,
taking care to respect the polarities:
• + on the battery with + on the remote control
• – on the battery with – on the remote control
• Do not mix different battery types
(manganese and alkaline for example).
3 Replace the cover by aligning it with the base of
the remote control and pushing it back into
place.
8 - English
Downloaded from www.Manualslib.com manuals search engine
Tour of the Remote Control 8. STOP ( ■ )
Used to stop during playback.
9. SEARCH/SKIP (œœ / √√, lœœ / √√l)
Used to search forward or backward through a
disc.
STANDBY/ON OPEN/CLOSE
Used to skip the title, chapter, or track.
Getting
10. SUBTITLE
Used to change the DVD’s subtitle language.
Démarrer
11. MENU
Used to display the on-screen menu.
Started
12. OK œ / √ , … / †
Used to control the cursor in the on-screen menu
and confirm your choice.
13. SPEED
Used to select the recording speed.
14. REC ( ● )
Used to make a recording on cassette.
15. TIMER
Used to activate the timer recording of a
programme.
16. ANGLE
Used to access various camera angles on a
DVD.
IPC (Intelligent Picture Control)
Used to adjust the sharpness of the picture.
17. OPEN/CLOSE
Used to open and close the disc and video
cassette tray.
18. SHUTTLE
OK Used to play a sequence at variable speeds.
19. TV/VCR (DVD-V6500)
Used to select TV or VCR.
20. INPUT SEL.
Used to select a external input signal.
21. PROG /
Used to select a TV programme.
22. F.ADV/STEP
Used to advance a sequence frame by frame.
23. PLAY/PAUSE ( √ll )
Used to play or pause during playback.
24. INFO.
Used to display the current setting or disc status.
25. RETURN
1. STANDBY/ON Used to return to a previous menu.
Used to turn the power on or off. 26. EZ VIEW
2. Number Buttons Used to adjust the aspect ratio on a disc.
3. CLEAR 27. DISC MENU
Used to clear a preset TV station. Used to display a disc menu.
Used to cancel a preset recording. 28. MARK
Used to cancel a preset mark. Used to mark a position during playback a disc.
Used to set the tape counter to zero. SEARCH
Used to resume normal play during repeat play. Used to search for a specific sequence.
4. VCR 29. MODE
Used to operate VCR. Used to select the programme or random play.
5. DVD REPEAT
Used to operate DVD. Used to allow the repeat play a title, chapter,
6. TRK … / † track, disc or A-B.
Used to adjust picture alignment manually to
obtain the best possible picture during playback.
7. AUDIO
Used to access various audio functions.
English - 9
Downloaded from www.Manualslib.com manuals search engine
Quick Overview
Connections
A Quick overview presented in this guide will give
you enough information to start using the DVD-VCR.
Connections
Connecting DVD-VCR to the TV using the RF
Cable
Connecting DVD-VCR to the TV using the
SCART Cable
Connecting DVD-VCR to a Satellite
Receiver or Other Equipment
Connecting DVD-VCR to the TV using the
Audio/Video Cable
Connecting DVD-VCR to the TV using the
S-Video Cable (DVD Only)
•Quick Overview . . . . . . . . . . . . . . . . . . . . . 10
•Connecting DVD-VCR to the TV using the
RF Cable . . . . . . . . . . . . . . . . . . . . . . . . . . 11 Connecting DVD-VCR to the TV using the
•Connecting DVD-VCR to the TV using the Component Video Cable (DVD Only)
SCART Cable . . . . . . . . . . . . . . . . . . . . . . . 11
•Connecting DVD-VCR to a Satellite Receiver or
Other Equipment . . . . . . . . . . . . . . . . . . . . 12 AV Receiver Connections
•Connecting DVD-VCR to the TV using the
Audio/Video Cable . . . . . . . . . . . . . . . . . . 13
•Connecting DVD-VCR to the TV using the
S-Video Cable (DVD Only) . . . . . . . . . . . . . 13 Connecting an Audio/Video Input Cable
•Connecting DVD-VCR to the TV using the
Component Video Cable (DVD Only) . . . . . 14
•AV Receiver Connections . . . . . . . . . . . . . . 15 Plug & Auto Setup
•Connecting an Audio/Video Input Cable . . . . . 15
•Plug & Auto Setup . . . . . . . . . . . . . . . . . . . 16
10 - English
Downloaded from www.Manualslib.com manuals search engine
Connecting DVD-VCR Connecting DVD-VCR
to the TV using the to the TV using the
RF Cable SCART Cable
You can connect your DVD-VCR to the television
To receive television programmes a signal must be
using the SCART cable if the appropriate input is
received from one of the following sources: available on the television. You thus:
• An outdoor aerial • Obtain better quality sound and pictures
• An indoor aerial • Simplify the setting up procedure of your DVD-VCR
• A cable television network
Connections
• A satellite receiver Regardless of the type of connection chosen,
you must always connect the RF Cable
Note
supplied. Otherwise, no picture will be visible on
Make sure that both the television and the
the screen when the DVD-VCR is switched off.
DVD-VCR are switched off before Make sure that both the television and the
Note
connecting the cables. DVD-VCR are switched off before connecting
the cables.
1 Remove the aerial or network input cable from
the television. 1 Connect the Aerial Cable.
2 Connect this cable to the 75Ω coaxial jack
marked on the rear of your DVD-VCR. 2 Connect one end of the SCART cable to the AV1
(EURO AV) jack on the rear of the DVD-VCR.
3 Plug the RF Cable supplied into
your DVD-VCR.
TV the jack on
3 Plug the other end into the appropriate
connector on the television.
❚ Connecting the Audio Output Cable
4 Plug the other end of the RF Cable into the
connector previously used for the aerial on the
television.
You can connect your DVD-VCR to a Hi-Fi system.
Example:You wish to take advantage of the quality of
your Hi-Fi stereo system when watching a
disc play.
4 Plug the audio output cable into the audio
connectors on the rear of your DVD-VCR.
Aerial 5 Plug the other end of the audio cable into the
appropriate input connectors on your Hi-Fi
stereo system.
Aerial cable
TV 2
Aerial
1
3 2
4 5
TV
RF cable
3
RF cable
English - 11
Downloaded from www.Manualslib.com manuals search engine
* DVD-V6500
Connecting DVD-VCR to a
Satellite Receiver or Other 1 AV2 IN: By means of 21-pin Scart Cable
Plug the SCART Cable with satellite receiver or
Equipment other equipment into the AV2 (DEC./EXT.) jack
on the rear of the DVD-VCR.
After making this connection, select the source
by pressing the INPUT SEL. button for the AV2
You can connect your DVD-VCR to a Satellite input sources.
receiver or other DVD-VCR using the SCART cable
if the appropriate outputs are available on the
equipment chosen. The following illustrations give a
few examples of the connection possibilities.
2 By means of RF Cable
Connections
After making this connection, you must preset
the station received through the satellite tuner.
RF output channel of the satellite receiver
1 AV1(EURO AV): By means of 21-pin Scart
Cable
should be adjusted away from channel 60,
which is used by the DVD-VCR, e.g. re-adjust
to channel 65.
Plug the SCART Cable with satellite receiver or
other equipment into the AV1 (EURO AV) jack
on the rear of the DVD-VCR.
After making this connection, select the source 3 AV(EURO AV) : By means of 21-pin Scart
Cable
by pressing the INPUT SEL. button for the AV1
input sources. Connect the end of the SCART cable to the
AV1(EURO AV) jack on the rear of the DVD-
VCR. Plug the other end into the appropriate
2 By means of RF Cable
After making this connection, you must preset
the station received through the satellite tuner.
connector on the television.
RF output channel of the satellite receiver
should be adjusted away from channel 60,
which is used by the DVD-VCR, e.g. re-adjust
to channel 65. Aerial
Satellite Receiver or other Equipment
Aerial cable
Aerial
2
Satellite Receiver or other Equipment
Aerial Cable 1
TV
TV
SCART cable
RF cable
1
SCART cable
RF cable
12 - English
Downloaded from www.Manualslib.com manuals search engine
Connecting DVD-VCR Connecting DVD-VCR to
to the TV using the the TV using the
Audio/Video Cable S-Video Cable (DVD Only)
You can connect your DVD-VCR to the television using You will enjoy high quality images. S-Video seperates
the audio/video cable if the appropriate input is available the picture element into black and white(Y) and
on the television. colour(C) signals to present clearer images than regular
video input mode.
1 Connect one end of the video cable into the
Connections
VIDEO output jack on the rear of the DVD-VCR.
1 Connect one end of the S-Video cable into the
S-VIDEO output jack on the rear of the DVD-VCR.
2 Plug the other end of the video cable into the
appropriate input connector on the television.
2 Plug the other end of the S-Video cable into the
appropriate input connector on the television.
3 Connect one end of the audio cable supplied into
the AUDIO output jacks on the rear of the DVD-
VCR. 3 Connect one end of the AUDIO LINE output cable
supplied into the AUDIO LINE output jacks on the
• Take care to respect the colour coding of the rear of the DVD-VCR.
left and right channels. • Take care to respect the colour coding of the left
and right channels.
4 Plug the other end of the audio cables into the
appropriate input connectors on the television.
4 Plug the other end of the audio cables into the
appropriate input connectors on the television.
Use the S-Video connection method only for
Note
the DVD.
4
4
English - 13
Downloaded from www.Manualslib.com manuals search engine
Connecting DVD-VCR to the ❚ Progressive Scan
TV using the Component If the TV connected supports Progressive Scan, press
the P.SCAN button on the front panel in stop mode.
Video Cable (DVD Only) • The Progressive Scan feature is only available
for DVD. Activate it in DVD Stop mode.
Démarrer
• The message “Press OK to confirm Progressive
Your TV must support progressive scan input to allow scan mode. Otherwise press RETURN.” will be
you to watch component video output. displayed. If you want Progressive scan mode,
You will enjoy high quality accurate colour reproduction select OK. Make sure that the disc has stopped
images. Component video seperates the picture completely before changing the mode.
element into black and white(Y), blue(Pb), red(Pr)
signals to present most clear and clean images.
1 Connect Component video cables between the
COMPONENT VIDEO OUT jacks on the rear of
the DVD-VCR and COMPONENT VIDEO IN jacks
on the rear of the TV.
2 Connect audio cables between the AUDIO LINE
OUT jacks on the rear of the DVD-VCR and
AUDIO IN jacks on the rear of the TV.
• To cancel the progressive scan mode, press the
P.SCAN button in stop mode.
• Take care to respect the colour coding of the left • Make sure that the colour coded connections match.
and right channels. That is, the Y, Pb and Pr component output jacks of
your DVD -VCR should be connected to the exact
corresponding component input jacks on your TV.
Otherwise, red or blue images will be displayed on
the TV screen.
COMPONENT VIDEO OUT
If your TV does not have Progressive scan
mode, there will be no signal on the screen.
Note
If you press the P.SCAN button, it will be
COMPONENT VIDEO OUT
changed to Interlace scan mode.
1 See your TV User’s Manual to find out if
your TV supports Progressive Scan.
If Progressive Scan is supported, follow the
TV User’s instructions regarding
Progressive Scan settings in the TV’s menu
system.
2
Depending on your TV, the method of
connection may differ from the illustration
above.
What is "Progressive Scan"?
Progressive scan has twice as many
scanning lines as the interlace output
COMPONENT INPUT
method has. Progressive scanning method
can provide better and clearer picture
quality.
You must connect the player to the
component(s) before using the Progressive
Scan feature.
Use the Component Video connection
method only for the DVD.
COMPONENT VIDEO IN
14 - English
Downloaded from www.Manualslib.com manuals search engine
AV Receiver Connecting an
Connections Audio/Video Input
Cable
Démarrer
To take full advantage of the movie theater experience You can connect other audio/video equipment to your
that DVD offers, you may want to connect your DVD- DVD-VCR using audio/video cables if the appropriate
VCR to a complete Surround Sound system, including outputs are available on the equipment chosen.
an A/V Receiver and six Surround Sound speakers. Examples : • You wish to copy a video cassette with
If your A/V receiver is equipped with a Dolby Digital the help of a second VCR.
Decoder, you have the option to bypass the DVD-VCR’s • You wish to play back and/or copy
built-in Dolby Digital Decoder. Use the Digital Audio Out pictures taken with a camcorder
connection below. • Make sure that both the external devices
and the DVD-VCR are switched off
before connecting the cables.
1 Connect a Digital Audio coaxial cable from the
Digital Audio Out jacks on the panel of the DVD-
VCR to their corresponding Digital Audio Input 1 Connect one end of the video cable into the
VIDEO input jack on the front of the DVD-VCR.
jacks on your A/V Receiver:
2 Plug the other end of the video cable into the
appropriate output connector on the other
system (VCR or Camcorder etc).
3 Connect one end of the audio cable supplied into
the AUDIO input jacks on the front of the DVD-
VCR.
• Take care to respect the colour coding of the
left and right channels.
Digital Audio out
Jack
4 Plug the other end of the audio cable into the
appropriate output connectors on the other
system (VCR, camcorder etc).
To Digital Audio Input of an A/V 1
Receiver with a Dolby, MPEG2, DTS,
Digital Decoder 3
English - 15
Downloaded from www.Manualslib.com manuals search engine
Plug & Auto Setup 5 Start the auto scanning.
The number of stations automatically stored by
the DVD-VCR depends on the number of
stations that it has found.
Auto Setup
Your DVD-VCR will automatically set itself up when it Please Wait
is plugged into the mains for the first time. 10%
√√
TV stations will be stored in memory. The process
takes a few minutes. Your DVD-VCR will then be
ready for use.
RETURN MENU
Démarrer
1 Connect the RF Cable as indicated on page 11.
(Connecting Your DVD-VCR to the TV using the
RF Cable)
6 The current time and date are displayed
automatically.
2 Plug the DVD-VCR into the mains.
• “AUTO” in the front panel display flickers.
SETUP
Clock Set
Time Date Year
DVD
12 : 00 01 / JAN / 2005 SAT
VCR Auto Clock : On
PROG
FUNC
3 The Language Set menu is displayed.
Press the … or † button, move the selection
bar to select the desired language then press
OK RETURN MENU
OK button. Check the date and time.
if it is :
• Incorrect, refer to “Setting the date and time”.
Language Set
(See page 18)
√ English • Correct, press the RETURN button twice to
Français exit the menu.
Deutsch
Español
Italiano Now, you only have to switch the DVD-VCR
Nederlands Note on and it is ready for use.
Function for “Plug & Auto Set Up” is fixed
OK RETURN MENU
already. So if you want to change this fixed
one, you can change. (refer to “Presetting
the Stations manually” page 20)
4 Start the auto setup.
Auto Setup will be
started.
Check antenna and TV
cable connection.
RETURN MENU
16 - English
Downloaded from www.Manualslib.com manuals search engine
Tuning Your Television
Settings for the DVD-VCR
You must tune your television for the DVD-VCR only
if you are using the RF cable.
To view pictures from your DVD-VCR when a Scart
cable is used, the television must be set to the
audio/video mode (AV).
1 Switch on the television.
2 Switch on the DVD-VCR by pressing the
/I STANDBY/ON on the front of the DVD-VCR
or STANDBY/ON on the remote control.
Settings
3 Select a programme position on the television
to be reserved for use with your DVD-VCR.
4 Insert the video cassette in the DVD-VCR.
Check that the DVD-VCR starts reading the
cassette; if not, press the √II button.
5 Start a scan on your television or set the
television to UHF channel 60.
6 Fine tune the television until the pictures and
sound are obtained clearly.
7 When the picture and sound are perfectly clear,
store this channel at the desired programme
position on the television.
That programme is now reserved for use with
your DVD-VCR.
• Tuning Your Television for the DVD-VCR . . 17
• Setting the Date and Time . . . . . . . . . . . . . . 18
• Setting the Menu Language . . . . . . . . . . . . . 19
• Presetting the Stations Automatically . . . . . 19
• Presetting the Stations Manually . . . . . . . . . 20
• Clearing a Preset Station . . . . . . . . . . . . . . . 21
• Changing the Preset Station Table . . . . . . . . 23
• Setting the VCR Output Channel . . . . . . . . . 23
English - 17
Downloaded from www.Manualslib.com manuals search engine
Setting the Date and 3 Press the œ or √ button to select the hour,
minutes, day, month, and year.
The selected option is highlighted.
Press the … or † button to set them.
Time The day of the week is displayed automatically.
Press the OK button.
Clock Set
Your DVD-VCR contains a 24-hour clock and SETUP
calendar used to: Time Date Year
DVD
• Automatically stop programme recording 12 : 00 01 / JAN / 2005 SAT
• Preset your DVD-VCR to record a programme VCR Auto Clock : On
automatically
PROG
You must set the date and time when:
• You purchase the DVD-VCR. FUNC
• Do not forget to reset the time when you change OK RETURN MENU
clocks from winter to summer time and vice versa.
• You can hold the … or † button to scroll
more quickly through the values.
1 Press the MENU button, then press the OK or
√ button.
• Press the MENU button to exit the menu.
Settings
Setup
❚ Setting the Clock Automatically
SETUP Language : English √
DVD
VCR
Clock
Install
User Set
√
√
√
4 Press the œ or √ button to select Auto Clock.
Press the … or † button to select On.
Auto Power Off : Off √
PROG
Screen Messages : On √
Clock Set
FUNC
SETUP
OK RETURN MENU
Time Date Year
DVD
12 : 00 01 / JAN / 2005 SAT
VCR Auto Clock : On
2 Press the … or † button to select Clock, then
press the OK or √ button.
The Clock Set menu is displayed.
PROG
FUNC
OK RETURN MENU
Clock Set
SETUP
Time Date Year
DVD
12 : 00 01 / JAN / 2005 SAT
VCR Auto Clock : On
PROG
FUNC
OK RETURN MENU
18 - English
Downloaded from www.Manualslib.com manuals search engine
Setting the Menu Presetting the Stations
Language Automatically
You do not need to preset the stations if you have
already set them automatically (refer to “Plug & Auto
1 Press the MENU button, then press the OK or
√ button.
Set Up” on page 16).
Your DVD-VCR contains a built-in tuner used to
receive television broadcasts.
Setup
You must preset the stations received through the
tuner. This can be done:
SETUP Language : English √
• Plug & Auto Set up (refer to page 16)
Clock √
DVD • Automatically
Install √
User Set √
• Manually (refer to page 20)
VCR
Auto Power Off : Off √
You can store up to 80 stations.
PROG
Screen Messages : On √
FUNC
1 Press the MENU button, then press the OK or
Settings
OK RETURN MENU
√ button.
Setup
2 Press the OK or √ button again.
The Language Set menu is displayed.
SETUP
DVD
Language
Clock
Install
: English √
√
√
VCR User Set √
Language Set
Auto Power Off : Off √
√ English PROG
Screen Messages : On √
Français FUNC
Deutsch
OK RETURN MENU
Español
Italiano
Nederlands
OK RETURN MENU
2 Press the … or † button to select Install, then
press the OK or √ button.
The Install menu is displayed.
3 Press the … or † button to select desired
language, then press the OK or √ button. SETUP Auto Setup
Install
• Press the MENU button to exit the menu. Manual Setup √
DVD
VCR Output CH :CH60 √
VCR
PROG
FUNC
OK RETURN MENU
English - 19
Downloaded from www.Manualslib.com manuals search engine
3 Press the … or † button to select Auto Setup,
Press the OK button.
A message is displayed, indicating that any Presetting the Stations
channels already preset on your DVD-VCR will
be deleted. Manually
Auto Setup
You do not need to preset the stations manually if
Your data will be lost
you have already set them automatically.
Press OK to continue
MENU to exit
1 Press the MENU button, then press the OK or
√ button.
OK RETURN MENU Setup
SETUP Language : English √
Clock √
DVD
Install √
4 Press the OK button to start the auto scanning.
The message Please Wait is displayed. VCR User Set
Auto Power Off : Off
√
√
PROG
Screen Messages : On √
Settings
Auto Setup FUNC
OK RETURN MENU
Please Wait
10%
√√
2 Press the … or † button to select Install, then
press the OK or √ button.
The Install menu is displayed.
RETURN MENU
Install
SETUP Auto Setup √
• The first frequency band is scanned and the Manual Setup √
DVD
first station found is displayed and stored. VCR Output CH :CH60 √
Then the DVD-VCR searches for the second VCR
station and so on.
PROG
When the automatic scanning procedure has
finished, the DVD-VCR switches automatically FUNC
to programme 1. OK RETURN MENU
• If you wish to cancel the auto scanning before
the end, press the MENU button.
3 Press the … or † button to select Manual
Setup, then press the OK or √ button.
The TV STATION TABLE menu is displayed.
The number of stations automatically stored
Note
by the DVD-VCR depends on the number
of stations that it has found. ❉ ❉ TV STATION TABLE ❉ ❉
The time and date are set automatically PR CH NAME
from the broadcast signal. If the signal is 1
weak or ghosting occurs, the time and date 2
3
may not be set automatically. In this case,
4
they should be set manually (refer to page 5
18).
Once the auto scanning procedure has …† √ SWAPPING : OK
DELETE : CLEAR RETURN
finished, some stations may have been
stored more than once; select the stations
with the best reception and delete the ones
no longer required (refer to page 22).
20 - English
Downloaded from www.Manualslib.com manuals search engine
4 Press the … or † button to select the required
programme number. 8 If you...
Wish to store the
Then...
• Press OK to store the station.
Press the √ button to preset the station.
The MANUAL TUNING menu will be displayed. station displayed
Do not wish to • Press the … or † button until the
5 Press the œ or √ button to start scanning the
channels.
The frequency band is scanned and the first
store the station
displayed
CH is selected.
• Press the œ or √ button to go on
station found is displayed. scanning the frequency band and
display the next station.
❉ ❉ MANUAL TUNING ❉ ❉
PR : 1
CH
MFT
:
:
021
-
9 Repeat this procedure from step 4 onwards, until
all the required stations have been stored.
NAME : ----
…† œ √ MEMORY : OK
RETURN
10 Press the MENU button to exit the menu.
6 If necessary, press the … or † button to select
MFT, then press the œ or √ button to adjust the
Settings
picture.
❉ ❉ MANUAL TUNING ❉ ❉
PR : 1
CH : 021
MFT : -
NAME : ----
…† œ √ MEMORY : OK
RETURN
7 Press the … or † button to select NAME.
The station name is set automatically from the
broadcast signal.
❉ ❉ MANUAL TUNING ❉ ❉
PR : 1
CH : 021
MFT : -
NAME : ----
…† œ √ MEMORY : OK
RETURN
•To change the programme’s name, press the
√ button. The first letter of the name flashes.
To... Then...
Select a character Press the … or † button until the
in the name required character is displayed
(letters, numbers or “-” character).
Move to the next Press the œ or √ button
previous or respectively.
character
English - 21
Downloaded from www.Manualslib.com manuals search engine
Clearing a Preset Changing the Preset
Station Station Table
If you have stored a TV station: You can rearrange the station table and give different
• That you do not require programme numbers to the stations listed according
to your own preferences.
• At the wrong programme position, you can cancel it.
1 Press the MENU button, then press the OK or
√ button.
1 Press the MENU button, then press the OK or
√ button.
Setup
2 Press the … or † button to select Install, then
press the OK or √ button.
The Install menu is displayed.
SETUP
DVD
Language
Clock
: English √
√
Install √
VCR User Set √
Install Auto Power Off : Off √
PROG
Settings
SETUP Auto Setup √ Screen Messages : On √
Manual Setup √ FUNC
DVD
VCR Output CH :CH60 √ OK RETURN MENU
VCR
PROG
FUNC
OK RETURN MENU
2 Press the … or † button to select Install, then
press the OK or √ button.
The Install menu is displayed.
Install
3 Press the … or † button to Select Manual
Setup, then press the OK or √ button.
The TV STATION TABLE menu is displayed.
SETUP Auto Setup
Manual Setup
√
√
DVD
VCR Output CH :CH60 √
VCR
❉ ❉ TV STATION TABLE ❉ ❉
PROG
PR CH NAME
1 021 ---- FUNC
2
OK RETURN MENU
3
4
5
…† √
DELETE : CLEAR
SWAPPING : OK
RETURN 3 Press the … or † button to Select Manual
Setup, then press the OK or √ button.
The TV STATION TABLE menu is displayed.
❉ ❉ TV STATION TABLE ❉ ❉
4 Press the … or † button to select required
preset TV station.
Press the CLEAR button to delete.
PR
1
2
CH
021
NAME
----
3
4
5
5 Repeat the same procedure from step 4
onwards until all the required stations have
been cleared.
…† √
DELETE : CLEAR
SWAPPING : OK
RETURN
22 - English
Downloaded from www.Manualslib.com manuals search engine
4 Press the … or † button to select required
preset TV station.
The selected station is displayed at the same Setting the VCR Output
time on the television screen.
Channel
5 Press the OK button to change the programme
number assigned to a station.
Your DVD-VCR output channel may need to be
❉ ❉ TV STATION TABLE ❉ ❉ changed if the pictures suffer from interference or if your
PR CH NAME TV cannot find the pictures.
1 021 ----
2
3
4
5
1 Press the MENU button, then press the OK or
√ button.
…† SWAPPING : OK
RETURN
2 Press the … or † button to select Install, then
press the OK or √ button.
The Install menu is displayed.
Install
6 Press the … or † button to select required
position, then press the OK button to swap the SETUP Auto Setup √
Settings
Manual Setup √
position. DVD
VCR Output CH : CH60 √
For example, To move a TV station in
VCR
programme 1 to programme 3.
PROG
❉ ❉ TV STATION TABLE ❉ ❉ FUNC
PR CH NAME
OK RETURN MENU
1
2
3 021 ----
4
5 3 Press the … or † button to select VCR Output CH.
…† √ SWAPPING : OK Install
DELETE : CLEAR RETURN
SETUP Auto Setup √
Manual Setup √
DVD
VCR Output CH : CH60 √
• Press the MENU button to exit the menu.
VCR
PROG
FUNC
OK RETURN MENU
4 Press the OK or œ or √ button to select the
required output channel (CH21~CH69).
➝ CH21 ➝ ..CH60 ➝ ..CH69
• Press the MENU button to exit the menu.
Then tune your television again (see page 16).
You can select the required output channel
Note directly by using the number button.
English - 23
Downloaded from www.Manualslib.com manuals search engine
Selecting the Colour
VCR Mode
Functions Before recording or playing back a cassette, you can
select the required system standard.
Otherwise, the system automatically selects the
reception standard when you select AUTO.
• When playing back a cassette, the standard is
automatically selected by the DVD-VCR.
• When you playback an NTSC-recorded tape on this
DVD-VCR make a setting on the colour system
according to your TV. If your TV is a PAL system only
TV, set NTPB. If your TV is multi system TV (NTSC
4.43 compatible), set NT4.43 and you can record
NT4.43.
1 Press the MENU button, then press the OK or √
button.
Setup
SETUP Language : English √
√
VCR Functions
Clock
DVD
Install √
VCR User Set √
• Selecting the Colour Mode . . . . . . . . . . . . . 24 Auto Power Off : Off √
PROG
Screen Messages : On √
• NICAM . . . . . . . . . . . . . . . . . . . . . . . . . . . . 25
FUNC
• Intelligent Picture Control . . . . . . . . . . . . . . 25
OK RETURN MENU
• VideoPlus Extend (DVD-V6000/DVD-V6500) . 26
• Auto Power off . . . . . . . . . . . . . . . . . . . . . . 26
• Screen Messages . . . . . . . . . . . . . . . . . . . . . 27
• Selecting the Cassette Type . . . . . . . . . . . . . 27
2 Press the … or † button to select User Set,
then press the OK or √ button.
The User Set menu is displayed.
• Repeat Play . . . . . . . . . . . . . . . . . . . . . . . . 28
• Selecting the Recording Speed . . . . . . . . . . 28 User Set
SETUP Colour System : Auto √
• Protecting a Recorded Cassette . . . . . . . . . . 28
NICAM : On √
DVD
• Recording a Programme Immediately . . . . . 29 IPC : On √
• Recording a Programme with Automatic Stop . 29 VCR
• Recording from Another VCR or Camcorder . . . 30 PROG
• Using the Assemble Edit Function . . . . . . . . 30 FUNC
• Using the VideoPlus Feature OK RETURN MENU
(DVD-V6000/DVD-V6500) . . . . . . . . . . . . . . . 31
• Modifying VideoPlus Programming
(DVD-V6000/DVD-V6500) . . . . . . . . . . . . . 32 3 Press the OK or √ button to select required colour
system. Auto ➝ PAL ➝ B/W
• Auto : When playing back a cassette, the
• Using the Timer Programming Feature . . . . 33 system standard is automatically selected
• Checking a Preset Recording . . . . . . . . . . . . 35 by the DVD-VCR.
• Cancelling a Preset Recording . . . . . . . . . . . 36 • B/W : Black and White
24 - English
Downloaded from www.Manualslib.com manuals search engine
NICAM Intelligent Picture
Control
NICAM programmes are divided into 3 types. NICAM This feature allows you to adjust the sharpness of the
Stereo, NICAM Mono and Bilingual (transmission in image automatically, according to your own preferences.
another language).
NICAM programmes are always accompanied by a
standard mono sound broadcast and you can select the
desired sound. Please refer to page 38.
1 During playback press the MENU button, then
press the OK or √ button.
1 Press the MENU button, then press the OK or √
button. 2 Press the … or † button to select User Set, then
press the OK or √ button.
The User Set menu is displayed.
Setup
Language : English √
3 Press the … or † button to select IPC (Intelligent
SETUP
Clock √ Picture Control), then press the OK or √ button to
DVD
Install √ select IPC option.
VCR User Set √
Auto Power Off : Off √
PROG User Set
Screen Messages : On √
FUNC SETUP Colour System : Auto √
NICAM : On √
OK RETURN MENU DVD
VCR Functions
IPC : On √
VCR
2 Press the … or † button to select User Set, then
Press the OK or √ button.
The User Set menu is displayed.
PROG
FUNC
OK RETURN MENU
User Set
SETUP Colour System : Auto √ • You can select the modes simply by pressing
NICAM : On √ the IPC button.
DVD
IPC : On √
VCR
PROG 4 To adjust the sharpness manually, press the
† button to turn the IPC mode OFF.
The sharpness of the picture is adjusted manually.
FUNC
Press the œ or √ buttons until the picture is
OK RETURN MENU
displayed according to your preferences.
3 Press the … or † button to select NICAM, then
press the OK or √ button to select On or Off.
❉ ❉ PICTURE ❉ ❉
IPC : OFF
• On (for NICAM mode):
Normally set at this position
• Off (for MONO mode): SOFTEN SHARPEN
Only set at this position to record the standard ❉
mono sound during a NICAM broadcast if the œ√ ON/OFF †
stereo sound is distorted due to inferior
reception conditions.
English - 25
Downloaded from www.Manualslib.com manuals search engine
VideoPlus Extend Auto Power off
(DVD-V6000/DVD-V6500)
To prevent delays or over-runs the VCR has a function This feature automatically turns off your DVD-VCR if no
called VideoPlus Extend allowing you to extend the signal is received and you do not press any button for the
recording time by up to 60 minutes. selected time.
• Only use if PDC is not available or set to Off.
• The View settings have been configured before running
the Videoplus feature.
1 Press the MENU button, press the OK or √ button.
Setup
1 Press the MENU button, then press the OK or √
button. SETUP Language
Clock
: English √
√
DVD
Install √
User Set √
2 Press the … or † button to select User Set, then VCR
press the OK or √ button. Auto Power Off : Off √
PROG
The User Set menu is displayed. Screen Messages : On √
FUNC
OK RETURN MENU
Press the … or † button to select VideoPlus
3 Extend.
Press the … or † button to select Auto Power Off.
2
VCR Functions
User Set
SETUP Colour System : Auto √
Setup
NICAM : On √
DVD
IPC : On √ SETUP Language : English √
VCR VideoPlus Extend : Off √ Clock √
DVD
Install √
PROG VCR User Set √
FUNC Auto Power Off : Off √
PROG
Screen Messages : On √
OK RETURN MENU
FUNC
OK RETURN MENU
4 Press the OK or √ button to select the required
time by increments of 10 minutes.
➝Off ➝ 10 ➝ 20 ➝ 30 ➝ 40 ➝ 50 ➝ 60 3 Press the OK or √ button to select the preset
interval.
➝ Off ➝ 1 Hour ➝ 2 Hour ➝ 3 Hour
• Press the MENU button to exit the menu.
• Press the MENU button to exit the menu.
26 - English
Downloaded from www.Manualslib.com manuals search engine
Screen Messages Selecting the Cassette
Type
Your DVD-VCR displays most information both the If you wish to use the tape counter to display the time
DVD-VCR and the television. remaining on a cassette, you must indicate the type of
You can choose to display or hide this information on the cassette inserted.
television screen (If you configure the Screen Message
to Off, the Fast Forward and Rewind messages will not
be displayed on the screen. However, the Search
message will not be displayed on the screen regardless
of the Screen Message configuration).
1 Press the MENU button, then press the … or †
button to select VCR.
VCR Setup
SETUP Tape Select : E180 √
1 Press the MENU button, then press the OK or √
button. DVD
Repeat Play : Off √
VCR
Setup
PROG
SETUP Language : English √
FUNC
Clock √
DVD OK RETURN MENU
Install √
VCR User Set √
Auto Power Off : Off √
VCR Functions
PROG
Screen Messages : On √
FUNC
OK RETURN MENU
2 Press the OK or √ button.
The Tape Select is highlighted.
VCR Setup
Press the … or † button to select Screen
2 Messages.
SETUP
DVD
Tape Select
Repeat Play
: E180
: Off
√
√
VCR
Setup
SETUP Language : English √ PROG
Clock √
DVD FUNC
Install √
OK RETURN MENU
VCR User Set √
Auto Power Off : Off √
PROG
Screen Messages : On √
FUNC
OK RETURN MENU
3 Press the OK or √ button to select the correct
cassette length.
➝ E180 ➝ E240 ➝ E260 ➝ E300
3 Press the OK or √ button to select On or Off. • Press the MENU button to exit the menu.
• On : Select to display on-screen information.
• Off : Select to hide on-screen information.
• Press the MENU button to exit the menu.
English - 27
Downloaded from www.Manualslib.com manuals search engine
Repeat Play Selecting the
Recording Speed
You can set repeat play to repeat the tape continuously You can record a cassette at two different speeds:
from beginning to end. • SP (Standard Play)
• LP (Long Play)
In Long Play modes:
1 Press the MENU button, then press the … or †
button to select VCR.
• Each cassette lasts twice as long
• The recording is of a slightly lower quality
VCR Setup
SETUP Tape Select
Repeat Play
: E180
: Off
√
√
1 Press the SPEED button to select SP or LP.
• The selected record speed will appear on the
front panel display.
DVD
VCR
PROG
FUNC
OK RETURN MENU
2 Press the OK or √ button.
VCR Functions
The Tape Select is highlighted.
Type Recording Time (in SP)
VCR Setup E180 180 mins. or 3 hours
SETUP Tape Select : E180 √ E240 240 mins. or 4 hours
Repeat Play : Off √ E260 260 mins. or 4 hours and 20 mins.
DVD
VCR
E300 300 mins. or 5 hours
PROG
FUNC
OK RETURN MENU
Protecting a Recorded
Cassette
3 Press the … or † button to select Repeat Play.
Press the OK or √ button to select On or Off.
Video cassettes have a safety tab to prevent accidental
erasure. When this tab has been removed, you cannot
VCR Setup record on the tape.
SETUP Tape Select : E180 √
Repeat Play : Off √
DVD
VCR 1 If you wish to protect a cassette, break off the tab
using a small screwdriver.
PROG
FUNC
OK RETURN MENU
• On : Repeat play.
• Off : Do not wish to repeat play.
2 To re-record over a protected cassette (safety tab
broken), cover the hole with adhesive tape.
28 - English
Downloaded from www.Manualslib.com manuals search engine
Recording a Programme Recording a Programme
Immediately with Automatic Stop
Before recording a programme, you must have preset This function enables you to record up to nine hours
the corresponding station (unless you are recording via (LP) of programmes.
an external video source). If you have not done so, refer Your DVD-VCR stops automatically after the requested
to pages 18~19. length of time.
1 Switch on the television. 1 Switch on the television.
2 Insert the cassette on which the programme is to be
recorded, with the window visible and the safety tab
2 Insert the video tape in to the VCR deck, with the
window visible and the safety tab intact or the
opening covered with adhesive tape. The DVD-
intact or the opening covered with adhesive tape.
The DVD-VCR is switched on automatically.
VCR is switched on automatically.
3 Select the station to be recorded by pressing the
PROG or button or select the source (AV1,
AV2 (DVD-V6500), or AUX) by pressing the INPUT
SEL. button for a satellite tuner or external video
3 Select the station by pressing the PROG or
button or select the source (AV1, AV2 (DVD-
V6500), or AUX) by pressing the INPUT SEL.
source.
The station number is displayed and the
button for a satellite tuner or external video source. programme can be seen on the television.
VCR Functions
The station number is displayed and the
programme can be seen on the television.
4 Select the recording speed by pressing the SPEED
button as many times as required (refer to page 28).
Hold down the REC (●) button for a while to start
4 Select the recording speed by pressing the
SPEED button as many times as required (refer to 5 recording.
The record indicator appears on the television
page 28).
screen and DVD-VCR display. An index is
recorded on the tape (refer to page 39).
Hold down the REC (●) button for a while to start
5 recording.
The record indicator appears on the television and 6 Press the REC (●) button several times to
increase the recording time in:
DVD-VCR display. An index is recorded on the • 30-minute intervals up to four hours
tape (refer to page 39). • 1-hour intervals up to nine hours
The length is displayed on the television displays.
The selected programme is recorded for the length
To stop recording, press the ■ button once.
6 • If your DVD-VCR ejects the cassette when you
start recording, check to make sure that the
of time requested. At the end of that time, the
DVD-VCR stops recording automatically and
power off.
cassette’s safety tab is intact or that the opening
(created by a broken safety tab) is overed with
adhesive tape. LENGTH 2:30
• If you reach the end of the tape while recording,
SET LENGTH :
the cassette rewinds automatically. PRESS REC ●
7 If you wish to cancel the recording before the end,
press the STANDBY/ON button.
• If the end of the tape is reached while recording,
the recording stops and power off.
English - 29
Downloaded from www.Manualslib.com manuals search engine
Recording from Another Using the Assemble
VCR or Camcorder Edit Function
You can copy a cassette to your DVD-VCR from another This function allows you to start a new recording at a
video source, such as another VCR or a Camcorder etc. specific position on the cassette while
• It is an infringement of copyright laws to copy maintaining a very smooth scene change.
prerecorded cassettes or to re-record them in any
form without the permission of the owners of the
corresponding copyright.
1 Insert the cassette to be edited in your DVD-VCR.
1 Connect the output jack of your External devices to
the SCART input connector or AUX on the front or
rear of the DVD-VCR.
2 Press the √ll button to start playback.
2 Insert a blank cassette in your DVD-VCR.
3 When you reach the position from which you wish
to start the new recording, press the √ll button.
3 Insert the pre-recorded cassette in the other video
source (VCR or Camcorder etc).
4 Press the F.ADV/STEP button as often as
necessary to advance frame by frame, until the
exact recording position is located.
VCR Functions
4 Press the INPUT SEL. button to select the
appropriate input on your DVD-VCR:
5 While the DVD-VCR is in still mode, hold down the
REC (●) button for a while to activate the
• AV1, AV2 (DVD-V6500) for the SCART input assemble edit function.
• AUX for the RCA input
5 Start playing back the cassette to be copied. 6 Select the source from which you wish to record
by pressing:
• The PROG or button for television
channels
• The INPUT SEL. button for the AV1,
Hold down the REC (●) button for a while to start
6 recording on your DVD-VCR.
AV2 (DVD-V6500) or AUX input source.
7 When you have finished recording, press the
■ button on both VCR and DVD-VCR.
7 Press the √ll button to start recording.
When you have finished recording, press the
■ button.
• If you wish to view the cassette being copied, your
DVD-VCR must be connected as usual to the
television (refer to page 11 for further details).
30 - English
Downloaded from www.Manualslib.com manuals search engine
Using the VideoPlus Feature 3 A message is displayed to allow you to enter the
VideoPlus code.
VideoPlus
(DVD-V6000/DVD-V6500) SETUP
DVD Code - - - - - - - - -
VCR Code : 0–9
Before presetting your DVD-VCR: Correct : œ
PROG
• Switch on both the television and your DVD-VCR
• Check that the date and time are correct FUNC
• Insert the cassette on which the programme is to be
OK RETURN MENU
recorded (safety tab intact)
Up to six programmes can be preset.
• If all six programmes have been set, the message
Timer is full is displayed. Refer to page 36 if you
1 Press the MENU button, then press the … or †
button to select PROG, then press the OK or √
button.
wish to cancel a preset recording.
The Timer Method menu is displayed.
4 Press the number buttons to enter the code
opposite the programme that you wish to record in
your television magazine.
Timer Method
• If you wish to correct the VideoPlus code that
SETUP Standard √
you are entering:
VideoPlus √
DVD
- Press the œ button until the number to be
VCR corrected is cleared.
- Enter the correct number.
PROG
VCR Functions
FUNC
5 Press the OK button.
OK RETURN MENU
The information concerning the programme is
displayed.
2 Press the … or † button to select VideoPlus, then
press the OK or √ button. PR Day Start Stop Speed V/P
01 SA 01 13 :: 25 19 :: 57 SP Off
Timer Method
: :
SETUP Standard √ : :
VideoPlus √ : :
DVD
: :
VCR : :
PROG
OK RETURN MENU
FUNC
OK RETURN MENU
• When using the VideoPlus function for the first
time with stored stations, the programme
• It can be displayed simply by pressing the number flashes. This one time, you must enter
TIMER button on the remote control. the station number manually by pressing the
… or † button.
For more details, please refer to page 32.
The Clock Settings menu will appear if the
Note time was not set on the first run.
English - 31
Downloaded from www.Manualslib.com manuals search engine
6 If the programme and times are correct, press the
OK button.
Modifying VideoPlus
7 Press the STANDBY/ON button to activate the
timer. Programming (DVD-V6500)
If you wish to correct the programme displayed or
modify certain elements, such as the recording speed,
you can do so before you press the RETURN button.
If you wish to... Then...
Select an input 1 Press the œ or √ button to select PR.
• The numbers next to each TV programme listing source (AV1, AV2 2 Press the INPUT SEL. button to select AV1,
are VideoPlus code numbers, which allow you to or AUX) other AV2, or AUX.
programme your DVD-VCR instantly with the than the tuner • The input source must be selected before
remote control. Tap in the VideoPlus code for the changing any other value.
programme you wish to record.
• Refer to page 36~37 if you wish to: Record a 1 Press the œ or √ button to select Day.
- Check that your DVD-VCR has been programme every 2 Press the … or † button to select DLY (Daily).
day (Monday to
programmed correctly
Sunday) at the
- Cancel a preset recording same time
1 Press the œ or √ button to select Day.
VCR Functions
Record a
programme every 2 Press the … or † button to select the
week on the required day.
same day and at DLY : Daily
the same time W-SU : Weekly Sunday
W-MO : Weekly Monday
VideoPlus is a trademark of Gemstar Development W-TU : Weekly Tuesday
Corporation. The VideoPlus system is W-WE : Weekly Wednesday
manufactured under licence from Gemstar W-TH : Weekly Thursday
W-FR : Weekly Friday
Development Corporation.
W-SA : Weekly Saturday
SA 01 : Saturday 01
Extend the 1 Press the œ or √ button to select the
recording time recording stop time.
2 Press the … or † button to set the time.
Select the 1 Press the œ or √ button to select Speed.
recording speed 2 Press the … or † button to select the
required speed.
Auto ➝ SP (Standard Play) ➝ LP (Long Play)
Select the 1 Press the œ or √ button to select V/P
VPS/PDC (VPS/PDC).
recording 2 Press the … or † button to select On.
• Do not select V/P unless you are sure the
programme you wish to record is broadcast
with VPS/PDC. If you do set V/P to On, then
you must set up the start-time exactly
according to the published TV schedule.
Otherwise the timer recording won’t take
place.
32 - English
Downloaded from www.Manualslib.com manuals search engine
Using the Timer 2 Press the OK or √ button again.
The timer programming menu is displayed.
Programming Feature PR Day Start
:
Stop
:
Speed V/P
: :
: :
: :
The Timer Programming feature allows you to preset the
: :
DVD-VCR to record a programme up to one month
before that programme is to be broadcast. Up to six : :
programmes can be preset.
• Before presetting a recording, check that the date and OK RETURN MENU
time are correct.
• You must check that the cassette tape is loaded. • It can be displayed simply by pressing the TIMER
button on the remote control.
* DVD-V5500
1 Press the MENU button, then press the … or †
button to select PROG, then press the OK or √
button.
3 Press the OK or √ button to select PR, then
press the … or † button to select the required
station.
The Timer Method menu is displayed.
PR Day Start Stop Speed V/P
Timer Method 01 : :
SETUP : :
: :
DVD If you want to set the
: :
timer program, press
VCR : :
VCR Functions
the OK key.
: :
PROG
FUNC OK RETURN MENU
OK RETURN MENU
• Press the INPUT SEL. button to select an input
source (AV1, AV2 (DVD-V6500), or AUX) other
* DVD-V6000/DVD-V6500 then the tuner.
1-1 Press the MENU button, then press the … or †
button to select PROG, then press the OK or √
button. 4 Press the √ button to select Day, then press the …
or † button to select the required day.
The Timer Method menu is displayed.
Press the … or † button to select Standard, then PR Day Start Stop Speed V/P
press the OK or √ button.
01 SA 01 : :
: :
Timer Method : :
SETUP Standard √ : :
VideoPlus √ : :
DVD
: :
VCR
OK RETURN MENU
PROG
FUNC
• DLY : Daily
OK RETURN MENU
• W-SU : Weekly Sunday
W-MO Weekly Monday
W-SA Weekly Saturday
• SA 01 : Saturday 01
English - 33
Downloaded from www.Manualslib.com manuals search engine
5 Press the √ button to select Start (recording start
time). 8 Press the √ button to select V/P (recording
VPS/PDC).
PR Day Start Stop Speed V/P
PR Day Start Stop Speed V/P
01 SA 01 13 :: 25 :
01 SA 01 13 :: 25 19 : 57 SP Off
: :
: :
: :
: :
: :
: :
: :
: :
: :
: :
OK RETURN MENU
OK RETURN MENU
• Press the œ or √ button to select the hour or
minute. • Press the … or † button to select On or Off.
• Press the … or † button to set the stop time.
6 Press the √ button to select Stop (recording stop
time).
9 When you have finished, press the OK button to
set the Timer Programming.
PR Day Start
01 SA 01 13 :: 25
Stop
19 :: 57
Speed V/P
10 Press the MENU button to exit the menu.
: :
: :
:
:
:
:
11 Press the STANDBY/ON button to activate the
timer.
: :
VCR Functions
OK RETURN MENU
• Press the œ or √ button to select the hour or
minute.
• Press the … or † button to set the stop time.
7 Press the √ button to select Speed (recording
speed).
PR Day Start Stop Speed V/P
Before starting recording, the DVD-VCR compares
the timer duration with the remaining time on the
01 SA 01 13 :: 25 19 :: 57 SP cassette.
: :
: :
: :
: :
: :
OK RETURN MENU
• Press the … or † button to select the required
recoding speed.
• Auto ➝ SP (Standard Play) ➝ LP (Long Play)
• Auto Tape Speed Select
The DVD-VCR’s “Auto Tape Speed Select”
function compares the duration of the timer
recording to the actual recording time remaining
on the tape loaded. If there is insufficient tape
to complete a timer recording in Auto mode,
the DVD-VCR automatically switches to LP
mode to record the whole programme.
34 - English
Downloaded from www.Manualslib.com manuals search engine
Checking a Preset 2 The list of preset recodings is displayed with the
corresponding information.
Recording PR Day Start Stop Speed V/P
01 WE 01 13 : 25 19 :: 57 SP Off
: :
-- -- -- -- : -- -- :: -- -- --
: :
You can check your preset recordings:
: :
• When you have finished presetting the DVD-VCR : :
• If you have forgotten which programmes will be
recorded OK RETURN MENU
* DVD-V5500 • It can be displayed simply by pressing the
TIMER button on the remote control.
1 Press the MENU button, then press the … or †
button to select PROG, then press the OK or √
button.
The Timer Method menu is displayed. 3 To change any values, select the required
programme by pressing the … or † button, then
change any values as required. For more details
refer to page 33. (Step 2 to 9)
Timer Method • Press the MENU button to exit the menu.
SETUP
DVD If you want to set the
timer program, press
VCR
the OK key.
PROG
VCR Functions
FUNC
OK RETURN MENU
* DVD-V6000/DVD-V6500
1-1 Press the MENU button, then press the … or †
button to select PROG, then press the OK or √
button.
The Timer Method menu is displayed.
Press the … or † button to select Standard, then
press the OK or √ button.
Timer Method
SETUP Standard √
VideoPlus √
DVD
VCR
PROG
FUNC
OK RETURN MENU
English - 35
Downloaded from www.Manualslib.com manuals search engine
Cancelling a Preset 2 The list of preset recodings is displayed with the
corresponding information.
Recording PR Day Start Stop Speed V/P
01 WE 01 13 :: 25 19 :: 57 SP Off
-- -- -- -- : -- -- : -- -- --
: :
: :
You can cancel any programmes that are: : :
• Incorrect : :
• No longer required
OK RETURN MENU
* DVD-V5500 • It can be displayed simply by pressing the
TIMER button on the remote control.
1 Press the MENU button, then press the … or †
button to select PROG , then press the OK or √
button.
The Timer Method menu is displayed. 3 Press the … or † button to select the programme
to be cancelled, then press the CLEAR button.
Timer Method
PR Day Start Stop Speed V/P
SETUP
-- -- -- -- : -- -- : -- -- --
DVD If you want to set the : :
timer program, press : :
VCR
the OK key. : :
PROG : :
: :
VCR Functions
FUNC
OK RETURN MENU
OK RETURN MENU
• All the recording information is deleted and the
* DVD-V6000/DVD-V6500
broadcast will not be recorded.
1-1 Press the MENU button, then press the … or †
button to select PROG, then press the OK or √
button.
• Press the MENU button to exit the menu.
The Timer Method menu is displayed.
Press the … or † button to select Standard, then
press the OK or √ button.
Timer Method
SETUP Standard √
VideoPlus √
DVD
VCR
PROG
FUNC
OK RETURN MENU
36 - English
Downloaded from www.Manualslib.com manuals search engine
Playing a Cassette
Playing
Back This function allows you to play back any pre-recorded
cassette.
1 Switch on both the television and your DVD-VCR.
2 Insert the video cassette. If the safety tab on the
cassette is intact, press the √ll (play/pause)
button. Otherwise, the cassette is played
automatically.
• When a cassette is loaded, the tape position
is optimized automatically to reduce
disturbance (Digital Auto Tracking).
When playing a cassette, if the end of the
tape is reached, the cassette is rewound
automatically. NTSC tapes can be played back
but cannot be recorded with this DVD-VCR.
Press the ■ (stop) button to stop the playback.
3 Press the (eject) button to eject the playback.
Playing Back
Adjusting Picture
Alignment Manually
This feature allows you to adjust the alignment manually
to obtain the best possible picture.
• Playing a Cassette . . . . . . . . . . . . . . . . . . . . 37
When noise bars or streaks appear during playback,
• Adjusting Picture Alignment Manually . . . . . 37 adjust alignment manually by pressing the TRK … or †
• Selecting the Audio Output Mode . . . . . . . . 38 button until the picture is clear and stable.
• Playing a Cassette in Slow Motion . . . . . . . . 38
◆ The tracking bar appears.
• Playing a Sequence Frame by Frame . . . . . . 38 ◆ The image is adjusted.
• Playing a Sequence at Variable Speeds . . . . 38
• Searching for a Specific Sequence . . . . . . . . 39
• Using the Tape Counter . . . . . . . . . . . . . . . 40
English - 37
Downloaded from www.Manualslib.com manuals search engine
Selecting the Audio Playing a Sequence
Output Mode Frame by Frame
You can select the mode in which the sound is
reproduced on the loudspeakers and AV outputs. You can
The following options are available. • Stop the cassette at a given frame (image)
Press the AUDIO button on the remote control until the • Advance one frame at a time
required option is displayed. No sound is heard when playing back frame by frame.
Option Description
L
R
Used to listen to the sound on the left Hi-Fi channel.
Used to listen to the sound on the right Hi-Fi channel.
1 Press the :
• √ll button to start playing the cassette.
• √ll button again to make still mode.
MIX Used to listen to the mixed sound of the Hi-Fi and • F.ADV button to advance frame by frame.
normal channels. • √ll button to return to normal playback.
MONO Used to listen to the sound on the normal mono • Vertical stability: When playing back frame by
channel. frame, interference may be seen on the screen.
LR Used to listen to Hi-Fi stereo sound on the left Press the TRK … or † button to minimize this
and right channels effect.
• When playing back tapes recorded in Hi-Fi, the
sound switches to Hi-Fi after five seconds of Mono.
To select the sound mode, simply press the AUDIO button on
the remote control until the required option is displayed.
➝ ➝ R ➝ MIX
L
LR
➝
MONO
➝ Playing a Sequence
at Variable Speeds
Playing a Cassette in
Slow Motion You can vary the playback speed using the Shuttle
Playing Back
function (up to nine times the normal speed).
Example: You wish to analyse a sportsperson’s
technique, movement by movement.
You can play a cassette in slow motion.
• No sound is heard when playing a sequence at
• No sound is heard when playing back a cassette
variable speeds.
in slow motion.
1 Press the :
• √ll button to start playing the cassette.
1 Press the :
• √ll button to start playing the cassette.
• √ll button again to make still mode.
• √√ button to start slow mode. • SHUTTLE (<<) button to play the cassette
• œœ or √√ button as many times as required backwards.
to decrease or increase the speed respectively. • SHUTTLE (>>) button to play the cassette
• √ll button twice to return to the normal speed. forwards.
• The slow motion feature does not support running
video backwards.
2 Each time you press the SHUTTLE button, the
speed is changed as shown in the following
2 When playing back in slow motion, picture
interference may occur.
Press the TRK … or † button to minimize this
illustration.
REVERSE REVERSE REVERSE SLOW SLOW PLAY PLAY PLAY
effect. PLAY PLAY PLAY STILL MOTION MOTION PLAY X3 X5 X9
• When you have been using the Slow Motion X9 X5 X3 X1/10 X1/5
function for more than about two minutes, the
DVD-VCR will automatically play to protect the:
- Cassette
- Video heads
38 - English
Downloaded from www.Manualslib.com manuals search engine
Searching for a 2 Press the … or † button to select VCR Function,
then press the OK or √ button.
The VCR Function menu is displayed with the Go
To [0:00:00] selected.
Specific Sequence
VCR Function
SETUP Go To [0:00:00]
End Search
Each time you record a cassette on this DVD-VCR, DVD
Intro Scan
an “index” is automatically marked on the tape when
VCR
recording starts.
The Search function allows you to fast-forward or rewind PROG
to a specific index and start playback from that point.
FUNC
Depending on the direction selected, the indexes are
numbered as follows: OK RETURN MENU
➔
• It can be displayed simply by pressing the
Prev Seq. being Next SEARCH button.
etc. Seq. played Seq. etc.
2 1 1 2
3 Press the OK or √ button again.
• This DVD-VCR uses a standard indexing system
(VISS). As a result, it will recognize any indexes
marked by other VCRs using the same system ❚ End Search
and vice versa.
Use this feature when you want to search for a blank
position to record a program on a cassette.
❚ Go To [0:00:00] Stop The VCR will fast forward, searching for a blank position,
and then automatically stop at that position.
Use this feature when you want to search for the 0:00:00 If the VCR reaches the end of the tape during end
counter position on a cassette. search, the tape will be ejected.
Press the CLEAR button at the point on the tape where
you want to set the counter to 0:00:00.
The VCR will rewind or fast forward, searching for the
0:00:00 counter position, and then automatically stop at 1 Press the SEARCH button
The VCR Function menu is displayed.
Playing Back
that position. Press the … or † button to select End Search.
VCR Function
1 Press the MENU button, then press the … or †
button to select FUNC.
Press the OK or √ button.
SETUP Go To [0:00:00]
End Search
DVD
Intro Scan
The Function menu is displayed.
VCR
PROG
Function
FUNC
SETUP DVD Function √
OK RETURN MENU
VCR Function √
DVD
VCR
PROG
FUNC 2 Press the OK or √ button.
OK RETURN MENU
English - 39
Downloaded from www.Manualslib.com manuals search engine
❚ Intro Scan ❚ Index Skip Search
This feature will enable you to fast forward/rewind to
a specific point on a tape: e.g. if you have recorded 3
1 Press the SEARCH button.
The VCR Function menu is displayed.
Press the … or † button to select Intro Scan.
different programmes on a tape and you have rewound
the tape to the beginning, by using this feature you can
go directly to the start of programme 2 simply by
pressing the SEARCH button.
VCR Function
SETUP Go To [0:00:00]
End Search
DVD
VCR
Intro Scan 1 Press the SEARCH button.
The VCR Function menu is displayed.
Press the … or † button to select Intro Scan.
PROG
VCR Function
FUNC
SETUP Go To [0:00:00]
OK RETURN MENU
End Search
DVD
Intro Scan
VCR
2 Press the OK or √ button.
PROG
FUNC
3 Press the œœ or √√ button depending on the OK RETURN MENU
direction where your desired programme is located.
2 Press the OK or √ button.
INTRO SCAN: œœ √√
3 Press the œœ or √√ button twice more.
4 These Index searches can be made forwards
(press the √√ button) or backwards (press the œœ
button).
Playing Back
(œœ -20 ● 0● +20 √√)
● ●
This will take you directly to the start of the desired
programme is located.
4 When an Index mark is found the DVD-VCR will
playback the tape for 5 seconds, after which it will
continue searching for the next Index mark.
INDEX SEARCH : œœ -06
INTRO SCAN : œœ
To cancel an Index search simply press the √ll or
■ button.
5 If you want to watch the tape from a particular
Index, press the √ll button twice.
40 - English
Downloaded from www.Manualslib.com manuals search engine
Using the Tape Counter
The tape counter:
• Indicates the elapsed time in the play and record
modes (hours, minutes and seconds)
• Is reset when a cassette is inserted in the DVD-VCR
• Allows you to find the beginning of a sequence easily
• If the remaining time is to be calculated correctly, you
must indicate the type of cassette being used.
1 Insert a cassette in your DVD-VCR.
To set the tape counter to zero at the beginning of
a sequence:
0:00:00
• Press the INFO. button twice to display the
counter
• Press the CLEAR button when you want to set
Playing Back
the tape counter to zero
2 When you are ready,
• Start playback or Recording.
• Press the ■ button.
• To fast-froward or rewind to the sequence at
which the counter was set to zero, press the
œœ or √√ button.
• Some DVD-VCR information, such as the
counter, can be displayed on the television
screen (unless you have deactivated the
Screen Messages mode; refer to page 27).
Press the INFO. button:
• Once to display the current function, programme
number, recording speed, date, time and counter
• Twice to display the counter only
• Three times to display the time remaining on the
cassette
• Four times to clear the display
English - 41
Downloaded from www.Manualslib.com manuals search engine
Setting Up the
DVD Language Features
Functions If you set disc menu, audio and subtitle language in
advance, it will come up automatically every time you
watch a movie.
❚ Using the Disc Menu Language
1 Press the MENU button in the stop mode.
Press the … or † button to select DVD, then press
the OK or √ button.
DVD Setup
SETUP Language Setup √
Audio Setup √
DVD
Display Setup √
VCR Parental Setup : √
PROG
FUNC
OK RETURN MENU
• Setting Up the Language Features . . . . . . . . 42 2 Press the OK or √ button again.
Press the … or † button to select Disc Menu,
then press the OK or √ button.
• Setting Up the Audio Options . . . . . . . . . . . 44
• Setting Up the Display Options . . . . . . . . . . 45
Language Setup
• Setting Up the Parental Control . . . . . . . . . 46
Disc Menu : English √
• DivX(R) Registration (DVD-V6500) . . . . . . . 48 Audio : English √
• Firmware Upgrade . . . . . . . . . . . . . . . . . . . 48 Subtitle : Automatic √
• Special Playback Features . . . . . . . . . . . . . . 50
• Title/Chapter/Time Selection . . . . . . . . . . . 51
• Adjusting the Aspect Ratio (EZ View) . . . . . 52
OK RETURN MENU
• Subtitle . . . . . . . . . . . . . . . . . . . . . . . . . . . 53
DVD Functions
• Audio . . . . . . . . . . . . . . . . . . . . . . . . . . . . . 53
• Angle View . . . . . . . . . . . . . . . . . . . . . . . . . 54 3 Press the … or † button to select the required
language.
• Zoom . . . . . . . . . . . . . . . . . . . . . . . . . . . . . 54
Disc Menu Language
• Marks . . . . . . . . . . . . . . . . . . . . . . . . . . . . 55
√ English
• Repeat Chapter/Title . . . . . . . . . . . . . . . . . 55 Français
Disc Menu
• A to B Repeat . . . . . . . . . . . . . . . . . . . . . . . 56 Deutsch
Español
• MP3/WMA Play . . . . . . . . . . . . . . . . . . . . . 57
Italiano
• Program & Random Play (CD/MP3/WMA) . . . 58 Nederlands
• Picture CD Playback . . . . . . . . . . . . . . . . . . 59 Others
OK RETURN MENU
• DivX/MPEG4 Playback (DVD-V6500) . . . . . 61
• DivX/MPEG4 Special Playback Features • Select Others if the language you want is not listed.
(DVD-V6500) . . . . . . . . . . . . . . . . . . . . . . . 61
4 Press the OK button.
42 - English
Downloaded from www.Manualslib.com manuals search engine
❚ Using the Audio Language ❚ Using the Subtitle Language
1 Press the MENU button in the stop mode.
Press the … or † button to select DVD, then press
the OK or √ button.
1 Press the MENU button in the stop mode.
Press the … or † button to select DVD, then press
the OK or √ button.
DVD Setup DVD Setup
SETUP Language Setup √ SETUP Language Setup √
Audio Setup √ Audio Setup √
DVD DVD
Display Setup √ Display Setup √
VCR Parental Setup : √ VCR Parental Setup : √
PROG PROG
FUNC FUNC
OK RETURN MENU OK RETURN MENU
2 Press the OK or √ button again.
Press the … or † button to select Audio, then
press the OK or √ button.
2 Press the OK or √ button again.
Press the … or † button to select Subtitle, then
press the OK or √ button.
Language Setup
Language Setup
Disc Menu : English √
Disc Menu : English √
Audio : English √
Audio : English √
Subtitle : Automatic √
Subtitle : Automatic √
OK RETURN MENU
OK RETURN MENU
3 Press the … or † button to select the required
language.
3 Press the … or † button to select the required
language.
Subtitle Language
Audio Language
√ Automatic
√ English Subtitle English
Audio Français Français
DVD Functions
Deutsch Deutsch
Español Español
Italiano Italiano
Nederlands Nederlands
Original Others
Others
OK RETURN MENU
OK RETURN MENU
• Select Automatic if you want the subtitle language
• Select Original if you want the default soundtrack to be the same as the language selected as the
language to be the original language the disc is audio language.
recorded in. • Select Others if the language you want is not listed.
• Select Others if the language you want is not
listed.
4 Press the OK button.
4 Press the OK button.
Some discs may not contain the language you
Note
select as your initial language; in that case the
disc will use its original language setting.
English - 43
Downloaded from www.Manualslib.com manuals search engine
❚ Dolby Digital Out
Setting Up the Audio
• PCM : Converts to PCM (2CH) audio.
Options Select PCM when using the Analog Audio
Outputs.
• Bitstream : Converts to Dolby Digital Bitstream (5.1CH).
Select Bitstream when using the Digital
Audio Output.
1 Press the MENU button in the stop mode.
Press the … or † button to select DVD, then press
the OK or √ button.
Be sure to select the correct Digital Output or no
audio will be heard.
Note
❚
DVD Setup
SETUP Language Setup √ MPEG-2 Digital Out
Audio Setup √
DVD
Display Setup √ • PCM : Converts to PCM (2CH) audio.
VCR Parental Setup : √ Select PCM when using the Analog Audio
PROG
Outputs.
• Bitstream : Converts to MPEG-2 Digital Bitstream
FUNC
(5.1CH or 7.1CH). Select Bitstream when
OK RETURN MENU
using the Digital Audio Output.
2 Press the … or † button to select Audio Setup,
then press the OK or √ button. ❚ DTS
• Off : Doesn’t output digital signal.
DVD Setup • On : Outputs DTS Bitstream via digital output only.
SETUP Language Setup √ Select DTS when connecting to a DTS Decoder.
Audio Setup √
DVD
Display Setup √
VCR Parental Setup : √
❚ Dynamic Compression
PROG
• On : To select dynamic compression.
FUNC
OK RETURN MENU
• Off : To select the standard range.
❚ PCM Down Sampling
3 The Audio Setup menu is displayed.
• On : Select this when the amplifier connected to the
DVD Functions
Audio Setup
player is 96KHz compatible. In this case, all
signals will be output without any changes.
Dolby Digital Out : PCM √
MPEG-2 Digital Out : PCM √ • Off : Select this when the amplifier connected to the
DTS : Off √ player is not 96KHz compatible. In this case, the
Dynamic Compression : On √ 96KHz signals will be down converted to 48KHZ.
PCM Down Sampling : On √
How to make the DVD menu disappear or
OK RETURN MENU
return to menu screen during set up; Press
Note
RETURN or œ button.
Manufactured under license from Dolby
4 Press the … or † button to select the required item.
Laboratories. “Dolby” and the double-D symbol
are trademarks of Dolby Laboratories.
“DTS” and “DTS Digital Out” are trademarks of
5 Press the OK or √ button to select the required
option. Digital Theater Systems, Inc.
44 - English
Downloaded from www.Manualslib.com manuals search engine
❚ TV Aspect
Setting Up the Display Depending on the type of television you have, you
Options may want to adjust the screen setting (aspect ratio).
• 4:3 Letter Box :
Select when you want to see the total 16:9 ratio
screen DVD supplies, even though you have a
TV with a 4:3 ratio screen. Black bars will appear
at the top and bottom of the screen.
1 Press the MENU button in the stop mode.
Press the … or † button to select DVD, then press
the OK or √ button.
• 4:3 Pan Scan :
Select this for conventional size TVs when you
want to see the central portion of the 16:9 screen.
DVD Setup
(Extreme left and right side of movie picture will
be cut off.)
SETUP Language Setup √
• 16:9 Wide :
Audio Setup √
DVD You can view the full 16:9 picture on your
Display Setup √
VCR Parental Setup : √ widescreen TV.
❚
PROG
Black Level
FUNC
OK RETURN MENU Adjusts the brightness of the screen. (On/Off)
2 Press the … or † button to select Display Setup,
then press the OK or √ button. ❚ NTSC Disc Output
“NTSC” if the screen only has one NTSC-video
Display Setup entrance. If this is not the case, you can choose to
TV Aspect : 4:3 L-Box √ leave “PAL60” as is.
Black Level : Off √
NTSC Disc Output
DVD Out
: PAL60
: RGB
√
√ ❚ DVD Out
• RGB : Sends RGB signal from the AV JACK
(SCART terminal).
OK RETURN MENU • S-Video : Sends S-VIDEO signal from the
AV JACK (S-Video terminal).
• Video : Sends COMPOSITE VIDEO signal from the
3 Press the … or † button to select TV Aspect,
press the OK or √ button.
AV JACK (SCART terminal).
DVD Functions
TV Aspect
√ 4:3 Letter Box
4:3 Pan Scan
16:9 Wide
OK RETURN MENU
4 Press the … or † button to select the required
item, then press the OK button to select the
required option
English - 45
Downloaded from www.Manualslib.com manuals search engine
Setting Up the Parental 3 Press the OK or √ button again if you want to use
a password.
The Enter Password menu is displayed.
Control Enter your password by pressing the number
buttons.
Create Password
The Parental Control function works in conjunction with Enter Passaword
DVDs that have been assigned a rating - which helps
you control the types of DVDs that your family watches. – – – –
There are up to 8 rating levels on a disc.
1 Press the MENU button in the stop mode.
Press the … or † button to select DVD, then press
the OK or √ button.
RETURN
Press the … or † button to select Parental Setup. The Re-enter Password menu is displayed to
confirm the password.
DVD Setup
Create Password
SETUP Language Setup √
Audio Setup √
DVD Re-enter Passaword
Display Setup √
VCR Parental Setup : √
– – – –
PROG
FUNC
OK RETURN MENU
RETURN
2 Press the OK or √ button.
The Use Password menu is displayed. 4 Enter your password again.
The Use Password is set to Yes and the Parental
Setup menu is displayed.
The DVD-VCR is locked ( ).
Parental Setup
Use Password : No √ Parental Setup
Use Password : Yes √
Rating Level :1 √
Change Password √
DVD Functions
OK RETURN MENU
OK RETURN MENU
46 - English
Downloaded from www.Manualslib.com manuals search engine
❚ Setting up the Rating Level ❚ Changing the Password
5 Press the … or † button to select Rating Level,
then press the OK or √ button. 5 Press the … or † button to select Change
password, then press the OK or √ button.
Parental Setup
Parental Setup
Use Password : Yes √
Use Password : Yes √ Rating Level :1 √
Rating Level :1 √ Change Password √
Change Password √
OK RETURN MENU
OK RETURN MENU
Rating Level
6 The Enter New Password is displayed.
Enter your password by pressing the number
buttons.
Level 8 Adult
Level 7
Level 6 Change Password
Level 5
Level 4
Level 3 Enter New Passaword
Level 2
Level 1 Kids Safe – – – –
OK RETURN MENU
RETURN
6 Press the … or † button to select the required
level (e.g. Level 6).
Press the OK or √ button.
The Re-enter Password is displayed to confirm
the password.
• Discs that contain Level 7 will now not play.
Change Password
Rating Level
Level 8 Adult
Re-enter Password
Level 7
Level 6
Level 5 – – – –
Level 4
Level 3
DVD Functions
Level 2
Level 1 Kids Safe RETURN
OK RETURN MENU
Parental Setup 7 Enter your password again.
• How to make the DVD menu disappear or return
to menu screen during set up;
Use Password : Yes √
Press the RETURN or œ button.
Rating Level :6 √
• If you have forgotten your password, refer to
Change Password √
Forgot Password in the Troubleshooting Guide
(See page 66).
OK RETURN MENU
English - 47
Downloaded from www.Manualslib.com manuals search engine
DivX(R) Registration DivX, DivX Certified, and
associated logos are
trademarks of
(DVD-V6500) DivXNetworks, Inc and are
used under license.
Please use your registration code to register this player
with the DivX(R) Video On Demand service. This will
allow you to rent and purchase videos using the DivX(R)
Video On Demand format. To learn more go to
Firmware Upgrade
www.divx.com/vod.
(DVD-V6500)
1 Press the MENU button in the stop mode.
Press the … or † button to select DVD.
The DVD Setup menu is displayed. Please read the below information before update
procedure.
DVD Setup
SETUP Language Setup √
DVD
Audio Setup
Display Setup
√
√
1 The following events may interrupt the update
procedure and may result in permanent damage
to DVD-VCR.
VCR Parental Setup : √ • Unplugging the power cord.
DivX(R) Registration √ • Power Outage.
PROG
• Dirt or Scratch in the discs.
FUNC • Open a tray door during processing.
OK RETURN MENU
2 Playback can only support English Subtitle.
If you have any question or any problem, please
2 Press the OK or √ button.
Press the … or † button to select DivX(R)
Registration.
feel free to contact your nearest SAMSUNG
Service Center and agency.
DVD Setup ❚ DivX Feature Table
SETUP Language Setup √ • A DivX disc may not be playable as playback
DVD
Audio Setup √ depends on the file format, the recording
Display Setup √ conditions, the recording method, etc.
VCR Parental Setup : √ • A video file that has not been interleaved supports
DivX(R) Registration √ only voice or video.
PROG
• Check the DivX disc format as this is not an error.
DVD Functions
FUNC
• Normal operation is only possible when the screen
OK RETURN MENU
size is 720X480 pixels or less (width x height).
• A maximum of 65 characters for the caption title of
a DivX disc is supported.
3 Press the OK or √ button.
A message is displayed.
• Unsupported caption content will be displayed
using asterisks (*).
DivX(R) Registration
DivX can be divided into Video and Audio.
Your registration code is: ZD7A8VD5 . Supported CODEC formats DivX3, DivX4, DivX5 (GMC 1WP,
Please use this code to register this
Qpel)
player with the DivX(R) Video On Demand
service. This will allow you to rent and Supported file formats *.avi, *.mpeg
purchase videos using the DivX(R) Video
On Demand format. To learn more go to Supported audio formats AC3, PCM, MP3, WMA
www.divx.com/vod.
Supported caption formats * .SMI, * .SRT, * .SUB, * .SSA,
* .ASS, * .PSD, * .TXT
RETURN MENU
48 - English
Downloaded from www.Manualslib.com manuals search engine
❚ How to make an update disc 3 ERASE and WRITE appears in turn at the same
location for about 40 sec during firmware update.
Write the downloaded file onto a blank CD-R disc, using
the following settings. ERASE
RETR
S
1 Download the software update file from the
Samsung Internet Site. (http://www.samsung.com/
Support/ProductSupport/Download/index.aspx)
After checking your DVD-VCR Model name on the
rear, download a file using the Search Your
Model/Name window.
2 Write the file to disc using CD-R driver of your
computer.
Software update file name: sam98-b.rom 4 It will be displayed DONE if the update is
completed successfully.
Please do not change the file name.
If you change the file name, DVD-VCR do not
recognize the update CD-R. DONE
RETR
S
Recommended Application Program
- Nero Burning / Easy CD Creator .. etc
Note
Option
- Multisession ; No Multisession
- CD close or Finalized CD
In order to increase Disc Playability, add a
dummy file (over 100MB) together with the
update file in CD-R, not CD-RW.
(The Dummy File can be used any kind of
file except jpg, mp3, wma file. Zip file
format is recommended.)
5 After update is completed, you have to power off
the unit and eject the update disc by using the
OPEN/CLOSE button once the unit turns on.
❚ Update procedure 6 Firmware update is ended. Turn on your player
and enjoy a DivX movie.
1 Insert the update CD-R disc with the software
update.
It takes about 30 seconds to load the update disc. Code Ver : XXXXXXXXX
DVD Functions
Servo Ver : XXXXXXXXX
2 READING appears at the left upper side of the
screen.
READING
• In order to check new version like the
upper, press the INFO. button after opening
a tray.
The display can be changed depend on its
version and without any notice.
Note
English - 49
Downloaded from www.Manualslib.com manuals search engine
Special Playback ❚ Slow Motion
During playback, press the √ll button to still the image.
Features Then press the √√ button to play in slow motion at
variable speeds.
• Each press increases the slow motion speed playback
to 1/8, 1/4 or 1/2 normal speed.
During DVD/CD playback you can select from the • Audio is muted during slow motion playback.
following special playback options.
To resume normal playback, press the √ll button.
Slow motion operates only in the forward
❚ Still Note
direction. Slow motion is not available for CD.
Press the √ll button during playback.
• The picture will still and the audio will mute.
❚ Stop/Resume
• To resume playback, press the √ll button. • Press the ■ button once to stop playback. To resume
• If the player is left in still mode for 5 minutes, it will stop the DVD/CD from the point where the disc stopped,
automatically. press the √ll button.
• Press the ■ button twice to completely stop playback.
The next time you press the √ll button, the disc will
❚ Frame Advance (Step) start over from the beginning.
While in playback mode, press the F.ADV/STEP button
on the remote control to advance one frame at a time.
• Audio is muted during frame advance mode.
• Press the √ll button to resume normal playback.
Frame Advance operates only in the forward
Note direction.
❚ Skip Forward/Back
While a CD or DVD disc is in play mode, press the lœœ
or √√l button to jump forward and backward through
disc chapters/tracks.
• Skip Forward (√√l) will jump to the next chapter/track.
• Skip Back (lœœ) will jump to the beginning of the
DVD Functions
current chapter/track.
• Press the lœœ button again to jump to the beginning of
the previous chapter/track.
❚ Search Forward/Back
While a disc is in play mode, press and hold the œœ
or √√ button to visually search forward/backward at
2X - 4X - 8X - 16X - 32X - 128X speed.
Press the √ll button to resume normal speed.
• CD : 2X - 4X - 8X - 16X - 32X
50 - English
Downloaded from www.Manualslib.com manuals search engine
Using the Display To access the desired title when there is
more than one in the disc.
Function For example, if there is more than one
movie on a DVD, each movie will be
identified.
A DVD may contain several different titles.
For example, if a disc contains four
different movies, each might be considered
To view the current Title, Chapter/Track, and counter a title.
position, press the INFO. button during DVD playback.
The Display screen can also be used to quickly choose a Most of DVD discs are recorded in
title, chapter/track, or playing time. chapters so that you can quickly find a
specific passage.
Each Title on a DVD is usually divided
into chapters (similar to tracks on an
View the Display
1 During DVD/CD playback, press the INFO. button.
• To make the screen disappear, press the INFO.
audio CD).
Allows playback of the film from a desired
button again. time.
DVD
Refers to the language of the film
soundtrack. In the example, the
soundtrack is played in English 5.1CH.
A DVD disc can have up to eight different
soundtracks.
ENG 5.1CH
Refers to the subtitle languages available
ENG
in the disc.
On
You will be able to choose the subtitles
MOVE OK
language or, if you prefer, turn them off
from the screen.
A DVD disc can have up to 32 different
subtitles.
VCD (DVD-V6500) CD
A surround sound effect is generated
using only two front speakers.
On On
When in VCD 2.0 MODE (MENU ON), this
MOVE OK MOVE OK
Note function does not work. Use the DISC MENU
DVD Functions
button in the VCD 2.0 mode to select MENU
ON or OFF.
2 Use the … or † button to select the desired item.
3 Use the œ or √ button to make the desired setup.
• You may use the number buttons of the remote
control to directly access a title, chapter or to start
the playback from the desired time.
4 To make the screen disappear, press the INFO.
button again.
English - 51
Downloaded from www.Manualslib.com manuals search engine
❚ If you are using a 4:3 TV
Adjusting the Aspect
For 16:9 aspect ratio discs
Ratio (EZ View) - 4:3 Letter Box
Displays the content of the DVD title in 16:9
aspect ratio. The black bars will appear at the
top and bottom of the screen.
This function may behave differently depending on the
- 4:3 Pan Scan
type of disc.
The left and right portions of the screen are cut
off an the central portion of the 16:9 screen is
displayed.
❚ To play back using aspect ratio (DVD) - Screen Fit
The top and bottom portions of the screen are
1 Press the EZ VIEW button.
• The screen size changes when the button is
pressed repeatedly.
cut off and a full screen appears.
The picture will look vertically stretched.
• The screen zoom mode operates differently - Zoom Fit
depending on the screen setting in the initial When a 4:3 DVD is viewed on a 16:9 TV, black
DVD menu. bars will appear at the left and right of the
• To ensure correct operation of the EZ VIEW screen in order to prevent the picture from
button, you should set the correct aspect ratio looking horizontally stretched.
in the initial setup.
For 4:3 aspect ratio discs
❚ If you are using a 16:9 TV - Normal Screen
Displays the content of the DVD title in 4:3
For 16:9 aspect ratio discs aspect ratio.
- Wide Screen - Screen Fit
Displays the content of the DVD title in 16:9 The top and bottom portions of the screen are
aspect ratio. cut off and the full screen appears.
- Screen Fit The picture will look vertically stretched.
The top and bottom portions of the screen are - Zoom Fit
cut off. When playing a 2.35:1 aspect ratio disc,
The top, bottom, left and right portions of the
the black bars at the top and bottom of the
screen are cut off and the central portion of the
screen will disappear. The picture will look
screen is enlarged.
vertically stretched. (Depending on a type of
disc, the black bars may not disappear
completely.)
DVD Functions
- Zoom Fit
The top, bottom, left and right of the screen are
cut off and the central portion of the screen is
enlarged.
For 4:3 aspect ratio discs
- Normal Screen
Displays the content of the DVD title in 16:9
aspect ratio. The picture will look horizontally
stretched.
- Screen Fit
The top and bottom portions of the screen are
cut off and the full screen appears.
The picture will look vertically stretched.
- Zoom Fit
The top, bottom, left and right portions of the
screen are cut off and the central portion of the
screen is enlarged.
52 - English
Downloaded from www.Manualslib.com manuals search engine
Selecting the Subtitle Selecting the Audio
Language Language
Some DVDs provide subtitles in one or more languages. Multiple language/audio setup options, such as Dolby
You can use the SUBTITLE button to quickly view and Digital 5.1, Dolby Pro Logic or LPCM 2 Channel audio
change settings. are available on some DVDs. You can use the AUDIO
button to quickly view and select the options available
on a disc.
1 During playback, press the SUBTITLE button.
ENG
ENG Off
Off
1 During playback, press the AUDIO button.
DVD
2 Press the œ or √ button to select the desired
subtitle language
• The default is Off.
VCD (DVD-V6500), CD
3 Press the … or † button to select On.
Stereo
ENG
ENG Off
On
• Press the œ or √ button to select stereo Left or
DVD Functions
Right.
• To make the menu bar disappear, press the
SUBTITLE button again.
2 Press the œ or √ button to select the desired
language or audio setup on the DVD.
• Languages are represented by abbreviations, e.g.
The subtitle languages are represented by ENG for English.
abbreviations.
Note
This function depends on what languages are This function depends on what languages are
encoded on the disc and may not work with all encoded on the disc and may not work with all
DVDs. Note
DVDs.
A DVD disc can contain up to 32 subtitle A DVD disc can contain up to 8 audio
languages. languages.
How to have the same subtitle language come How to have the same audio language come up
up whenever you play a DVD; Refer to “Setting whenever you play a DVD ; Refer to “Setting Up
Up the Language Features” on page 43. the Language Features” on page 43.
English - 53
Downloaded from www.Manualslib.com manuals search engine
Changing the Camera Zoom
Angle
Some DVD Movies provide you with various camera
angle views on the same scene while they are showing. 1 During playback, press the MENU button.
Press the … or † button to select FUNC, then
press the OK or √ button.
To activate the feature press the ANGLE button.
The Function menu is displayed.
1 You’ll see the angle icon while watching a DVD
with multi angles available. SETUP DVD Function
Function
√
VCR Function √
DVD
VCR
2 When the angle icon comes up to the screen press
the ANGLE button to see the angle menu. PROG
FUNC
OK RETURN MENU
2 Press the … or † button to select DVD Function,
then press the OK or √ button.
3 Press the … or † button to select ZOOM, then
press the OK or √ button.
DVD Function
SETUP Title Menu
Disc Menu
DVD Info
Zoom
3 Press the œ or √ button to select a camera angle
you may wish to see.
VCR
PROG
Bookmark
Repeat
Ez View
FUNC
OK RETURN MENU
4 Press the … / † or œ / √ button to select the part
DVD Functions
of the screen you want to zoom in on, then press
the OK button
• Press the OK button to zoom in
2X/4X/2X/Normal in order.
Depending on a disc, the Zoom function may
Note
not work.
54 - English
Downloaded from www.Manualslib.com manuals search engine
Marks Repeat Chapter/Title
Up to three Bookmarks can be inserted for a given DVD/ You can repeat a single chapter or a complete title.
VCD (DVD-V6500), allowing you to quickly jump to your
favorite scene or song.
1 Press the REPEAT button while in playback mode
to open the repeat menu.
1 During playback, press the MARK button.
The current repeat mode is displayed.
2 Press the œ or √ button to select Chapter/Title.
Press the OK button to repeat the current
chapter/Title.
DVD
2 Press the œ or √ button to select one of the three Off
Off Chapter
Chapter Title A - B
Title
mark placeholders (- - -).
Keep on playing the DVD up to the scene you
want to mark, then press the OK button. The
placeholder (-) is changed to a number (1, 2 or 3). VCD(DVD-V6500), CD
Off
Off Chapter
Track Title
Disc A-B
1 – – CLEAR
CLEAR
• You may continue to set up to three marks. • The menu will display Track in place of Chapter
Press the MARK button when complete. if you are playing a VCD/CD.
❚ Recalling a Maked Scene ❚ Cancel Chapper/Title
1 During playback, press the MARK button.
2 Press the œ or √ button to select the mark you want 1 Press the REPEAT button to open the repeat
menu.
to delete.
DVD Functions
3 Press the √ll button to play the mark.
❚ Clearing Mark 2 Press the œ or √ button to selected Off, then
press the OK button.
DVD
1 During playback, press the MARK button.
2 Press the œ or √ button to select the mark you want
Off
Off Chapter Title
Chapter Title A-B
to delete.
3 Press the CLEAR button to play the mark.
• Press the MARK button again to exit the mark menu.
VCD(DVD-V6500), CD
Up to three scenes may be marked at a time.
Note
When in VCD 2.0 mode (MENU ON mode),
Off
Off Track
Chapter Disc
Title A - B
this function does not work.
Use the DISC MENU button in the VCD 2.0
mode to select MENU ON or OFF.
Depending on the disc, the mark function may
not work. • It is available to press the CLEAR button in order
to stop repeat play.
English - 55
Downloaded from www.Manualslib.com manuals search engine
A to B Repeat 3 Press the OK button again at the end of the
segment you want to repeat (Point B).
The segment will begin repeating in a continuous
loop.
A to B Repeat feature enables you to repeat the
❚ Cancel A-B Repeat
designated section on a DVD or VCD(DVD-V6500)/CD.
To activate, mark where to start (A) and where to end
(B) of the section you want to watch.
1 Press the REPEAT button to open the repeat
menu.
1 Press the REPEAT button while in playback mode,
then press the œ or √ button to select A-.
2 Press the œ or √ button to selected Off, then
press the OK button.
DVD
DVD
Off
Off Chapter Title
Chapter Title A-B
Off
Off Chapter
Chapter Title A
Title A -- B
B
Off A- VCD(DVD-V6500), CD
VCD(DVD-V6500), CD
Off
Off Chapter
Track Title A - B
Disc
Off
Off Chapter
Track Title A
Disc A -- B
B
• It is available to press the CLEAR button in order
Off A-
to stop repeat play.
2 Press the OK button at the beginning of the
segment you want to repeat (Point A).
Off
The B is selected. A-B
DVD Up to three scenes may be marked at a time.
Note When in VCD 2.0 mode (MENU ON mode),
this function does not work.
Off
Off Title A
Chapter Title
Chapter A -- B
B
Use the DISC MENU button in the VCD 2.0
DVD Functions
mode to select MENU ON or OFF.
Depending on the disc, the mark function may
Off A-B not work.not work.
VCD(DVD-V6500), CD
Off
Off Title A
Chapter Disc
Track A -- B
B
• The minimum A-B Repeat time is 5 seconds.
56 - English
Downloaded from www.Manualslib.com manuals search engine
❚ CD-R MP3/WMA discs
MP3/WMA Play When playing CD-R/MP3 or WMA discs, please
follow all the recommendations for CD-R above,
plus the comments below:
Your MP3 or WMA files should be ISO 9660 or
If you insert an MP3/WMA Disc into the DVD player, JOLIET format.
you can see the folder directory. ISO 9660 format and Joliet MP3 or WMA files are
compatible with Microsoft's DOS and Windows,
❚ MP3/WMA Play Function and with Apple's Mac. These two formats are the
most widely used.
1 Press the … or † button to select the desired
music folder, then press the OK button. When naming your MP3 or WMA files do not
exceed 8 characters, and place ".mp3, .wma"
Total : 3/4
as the file extension.
ROOT ROOT
General name format of: Title.mp3. or Title.wma.
AVI When composing your title, make sure that you
JPEG use 8 characters or less, have no spaces in the
MP3 name, and avoid the use of special characters
WMA including: (.,/,\,=,+).
Use a decompression transfer rate of at least
128Kbps when recording MP3 files.
Sound quality with MP3 files basically depends
on the rate of compression/decompression you
• Up to 8 music folders can be displayed at a time. choose. Getting audio CD quality sound requires
If you have more than 8 folders on a disc, press an analog/digital sampling rate, that is conversion
the † button to display them. to MP3 format, of at least 128Kbps and up to
160Kbps. However, choosing higher rates, like
192Kbps or more, only rarely give better sound
2 Press the … or † button again to select a music
file. Press the OK button to begin playback of a
music file.
quality. Conversely, files with decompression
rates below 128Kbps will not be played properly.
Use a decompression transfer rate of at least
Total : 1/3
64Kbps when recording WMA files.
ROOT ..
Sound quality with WMA files basically depends
AVI MP3
A
JPEG MP3
B
on the rate of compression/decompression you
MP3 MP3 C choose. Getting audio CD quality sound requires
WMA an analog/digital sampling rate, that is conversion
to WMA format, of at least 64Kbps and up to
192Kbps. Conversely, files with decompression
rates below 64Kbps or over 192Kbps will not be
DVD Functions
played properly.
Do not try recording copyright protected MP3
❚ Repeat files.
Certain "securized" files are encrypted and code
1 Press the REPEAT button in play mode to hear
only music continuously and press it once again to
release.
protected to prevent illegal copying. These files
are of the following types: Windows MediaTM
(registered trade mark of Microsoft Inc) and
SDMITM (registered trade mark of The SDMI
Total : 1/3 Foundation). You cannot copy such files.
ROOT ..
AVI MP3
A Important :
JPEG MP3
B The above recommendations cannot be taken as
MP3 MP3 C a guarantee that the DVD player will play MP3
WMA
recordings, or as an assurance of sound quality.
You should note that certain technologies and
methods for MP3 file recording on CD-Rs prevent
Repeat file
optimal playback of these files on your DVD
player (degraded sound quality and in some
cases, inability of the player to read the files).
Downloaded from www.Manualslib.com manuals search engine
❚ Ramdom Play
Program & Random Play
1 Press the MODE button in the stop mode.
(CD/MP3/WMA)
2 Press the œ or √ button to select RANDOM.
Press the OK button.
The disc will be played in random order.
You can listen to songs randomly or in the desired
sequence.
PROGRAM RANDOM
❚ Program Play
1 Press the MODE button in the stop mode.
Press the œ or √ button to select PROGRAM.
Press the OK button.
PROGRAM RANDOM OK RETURN
ROOT ..
AVI MP3
A
JPEG MP3
B
MP3 MP3 C
OK RETURN WMA
2 Press the …/†,œ/√ buttons to select the first track
to add to the program.
Press the OK button.
The selection numbers are displayed in the • Depending on the disc, the Program and
Program Order box. Random Play functions may not work.
• To resume normal play, press the CLEAR button.
PROGRAM 01
Track Program Order
01 02 03 04 -- -- -- --
05 06 07 08 -- -- -- --
09 10 11 12 -- -- -- --
13 14 15 16 -- -- -- --
DVD Functions
-- -- -- --
RETURN CLEAR
3 Press the √ll button.
The disc will be played in programmed order.
❚ Cancel Program play
During playback, press the CLEAR button.
58 - English
Downloaded from www.Manualslib.com manuals search engine
❚ Album Mode
Picture CD Playback Press the œ or √ button to select .
Press the OK button.
The album mode is displayed.
Album Photo : 1/215
If you insert a Picture (JPEG) CD Disc into the DVD-
VCR, you can see the folder directory.
Press the … or † button to select the picture you
1 want to view, then press the OK button.
The selected picture is displayed.
Total : 1/215
ROOT ROOT
• Press the …/†,œ/√ buttons to select the required
JPEG JPEG01 picture, then press the OK button.
JPEG JPEG02 The selected picture is displayed.
JPEG JPEG03 • Press the lœœ or √√l button to display the
JPEG JPEG04 previous or next 6 pictures.
JPEG JPEG05
JPEG JPEG06
JPEG JPEG07
❚ Rotation
Press the œ or √ button to select .
Each time the OK button is pressed, the picture
rotates 90 degrees clockwise.
2 Press the lœœ or √√l button to display the
previous or next picture.
Photo : 1/215
OK RETURN
Photo : 1/215
OK RETURN
❚
DVD Functions
Zoom
Press the œ or √ button to select .
Each time the OK button is pressed, the picture is
If no buttons on the remote control are enlarged up to 4X.
(Normal ➝ 2X ➝ 4X ➝ Normal)
Note pressed for 10 seconds, the menu bar will
disappear. Press the DISC MENU button on
Photo : 1/215
the remote control to display the menu bar.
OK RETURN
English - 59
Downloaded from www.Manualslib.com manuals search engine
❚ Slide show ❚ CD-R JPEG Discs
Press the œ or √ button to select .
• Only files with the “.jpg” and “.JPG” extensions can be
Press the OK button.
played.
The 3 icons are displayed for time interval.
• If the disc is not closed, it will take longer to start
playing and not all of the recorded files may be played.
Photo : 1/215 • Only CD-R discs with JPEG files in ISO 9660 or Joliet
OK RETURN format can be played.
• The name of the JPEG file may not be longer than 8
characters and should contain no blank spaces or
special characters (. / = +).
• Only a consecutively written multisession disc can be
played. If there is a blank segment in the multisession
disc, the disc can be played only up to the blank
segment.
• When playing a Kodak Picture CD, only the JPEG files
in the pictures folder can be played.
Timer : OK RETURN
• Picture discs other than Kodak Picture CD may take
longer to start playing or may not play at all.
Press the œ or √ button to select one of these.
Press the OK button.
The pictures change automatically with about an
6 second interval.
The pictures change automatically with about an
12 second interval.
The pictures change automatically with about an
18 second interval.
DVD Functions
• Depending on the file size, each interval
between images may take longer or shorter
than the manual suggests.
60 - English
Downloaded from www.Manualslib.com manuals search engine
DivX/MPEG4 Playback DivX/MPEG4 Special
(DVD-V6500) Playback Features
(DVD-V6500)
1 When the disc is inserted, the file structure of
the disc will be shown. Depending on the file
format, a different icon will appear next to each
During DivX/MPEG4 playback you can select from
the following special playback options.
file. The and files will have been To resume normal playback, press the √ll button.
highlighted.
Use … or † button to select the movie file, and
then press OK or √ll. Still
Result : When the 'Reading Index......' message
is displayed, wait for a second or two.
1 Press the √ll button on the remote control during
playback.
The movie will be played back. • The picture will still and the audio will mute.
• To resume playback, press the √ll button.
• If the player is left in Still mode for 5 minutes, it
will stop automatically.
DivX
Frame Advance (Step)
DivX
DivX
2 While in playback mode, press the F.ADV/STEP
button on the remote control to advance one frame
at a time.
• Audio is muted during Frame Advance mode.
• Press √ll to resume normal playback.
Frame Advance operates only in the forward
Note direction.
If the "Cannot support" message is displayed, the
Slow Motion
selected file cannot be played back.
3 During playback, press the √ll button to Still the
image. Then use the Search √√ to play in slow
motion at variable speeds.
1 To navigate to a specific time while viewing the
movie, press the INFO. key.
The file format of the current file ( or ) and
• Each press increases the slow motion speed
playback to 1/8, 1/4 or 1/2 normal speed.
• Audio is muted during slow motion playback.
time information will be displayed. • The Search function may not operate depending
DVD Functions
on the condition of the disc.
2 Use the number keys on the remote control to
enter the time to jump to that time in the movie.
4 Stop/Resume
• Press the ■ button once to stop playback. To
resume the DivX/MPEG4 from the point where
the disc stopped, press the √ll button.
DivX
English - 61
Downloaded from www.Manualslib.com manuals search engine
Zoom
5 During play, press the MENU button on the remote
control. Then press the … or † button to select the
FUNC , then press the OK or √ button.
The Function menu is displayed.
Press the … or † button to select DVD Function.
Press the OK or √ button.
Function
SETUP DVD Function √
VCR Function √
DVD
VCR
PROG
FUNC
OK RETURN MENU
Press the … or † button to select ZOOM, then
press the OK button.
DVD Function
SETUP Title Menu
Disc Menu
DVD Info
Zoom
VCR
Bookmark
PROG Repeat
Ez View
FUNC
OK RETURN MENU
Auto Scaling : CIF(100kbps)~D1(784kbps)
resolution. If the file resolution is
small, it scales up to 2 times
automatically. So you can see the
more larger screen.
DVD Functions
62 - English
Downloaded from www.Manualslib.com manuals search engine
Reference
Technical Specifications
Troubleshooting Guide (VCR)
Troubleshooting Guide (DVD)
Reference
LIMITED WARRANTY TO ORIGINAL
PURCHASER
• Technical Specifications . . . . . . . . . . . . . . . 64
• Troubleshooting Guide (VCR) . . . . . . . . . . . 65
• Troubleshooting Guide (DVD) . . . . . . . . . . . 66
English - 63
Downloaded from www.Manualslib.com manuals search engine
Technical Specifications
Rated voltage AC 220 - 240V, 50Hz
Power consumption 19Watts
Weight 3.9 Kg
General Size 430mm X 282mm X 82mm
Operating ambient temperature +5°C ~ +40°C
Installation conditions Operation position : Horizontal,
Relative humidity : Below 75%
Input Video input (Rear) Euro Scart socket : 1.0Vp-p (unbalanced) 75Ω
Audio input (Rear) Euro Scart socket : -8dBm, 47Kohm unbalanced
Input (Front) RCA jack
RF out UHF 21-69 (Initial CH60)
Audio (DVD, VCR) RCA jack, Euro Scart socket
Output Audio (DVD only) COAXIAL, RCA jack
Video (DVD, VCR) RCA jack, Euro Scart socket
Video (DVD only) S-Video out, Component
RGB out : Euro Scart socket
Tape format VHS type video tape
Colour system PAL, NTSC4.43, NTSC playback on PAL TV
VCR Tuning system I
Video S/N Above 43dB (standard recording)
Resolution Above 240 lines (standard recording)
Audio S/N Above 68dB (Hi-Fi), 39dB (Mono)
Audio frequency characteristics 20Hz - 20KHz (Hi-Fi)
Disc DVD, CD (12cm, 8cm), VCD (DVD-V6500)
DVD Audio S/N 100dB
Audio dynamic range 95dB
Reference
64 - English
Downloaded from www.Manualslib.com manuals search engine
Troubleshooting Guide (VCR)
Before contacting the Samsung after-sales service, perform the following simple checks.
If you are unable to solve the problem after reading the above instructions, note:
• The model and serial number on the rear of your DVD-VCR
• The warranty information
• A clear description of the problem
Then contact your nearest SAMSUNG after-sales service.
Problem Solution
No power ◆ Check that the power plug is connected to a wall outlet.
◆ Have you pressed the STANDBY/ON button?
You cannot insert a video cassette ◆ A video cassette can only be inserted with the window
side up and the safety tab facing you.
The television programme ◆ Check the DVD-VCR aerial connections.
was not recorded ◆ Is the DVD-VCR tuner properly set?
◆ Check if the safety tab is intact on the cassette.
Timer recording was unsuccessful ◆ Was the STANDBY/ON button pressed to activate the timer?
◆ Re-check the recording start/stop time settings.
◆ If there was a power failure or interruption during timer
recording, the recording will have been cancelled.
No playback picture or the picture ◆ Check to see if you are using a prerecorded tape.
is distorted
You cannot see normal broadcasts ◆ Check the tuner or external setting. It should be on tuner.
◆ Check the TV or VCR aerial connections.
Noise bars or streaks on playback ◆ Press the TRK (…
… or † ) buttons to minimize this effect.
When the √II button is pressed ◆ A still picture may have “noise bars”, depending on the
during playback, the still picture condition of the tape. Press the TRK (…… or †) buttons
has severe “noise bars” streaks during slow motion to minimize this effect.
Video Head Cleaning ◆ If poor pictures appear on a variety of cassettes, the video heads may need
cleaning. This is not a common problem and unless it appears, the heads
should not be cleaned. When cleaning the video heads, read all instructions
provided with the head cleaning cassette. Incorrect head cleaning can
permanently damage the video heads.
If when tuning in your TV to the 1. Remove the aerial input plug the socket marked (aerial symbol) on the
DVD-VCR TV does not find the Screen rear of the DVD-VCR.
2. Carry out the instructions “Tuning Your Television for the DVD-VCR” (see
or the pattern when found suffers from
Reference
page 17).
interference, it may be due to the DVD-VCR 3. Carry out the instructions “Setting the DVD-VCR output Channel” (see
output channel clashing with the normal page 24), move the channel number several channels down from the
TV transmissions in your area. original setting.(example: from 60 to 69).
To prevent this you will need to change the 4. Replace the aerial plug into the socket marked (aerial symbol) on the rear
of the DVD-VCR.
DVD-VCR output channel in the following way 5. Re-tune your TV to the DVD-VCR again by following instructions “Tuning
Your Television for the DVD-VCR” (see page 17).
6. If the problem still exists repeat steps 1 to 5 moving several more
channels away from the original setting.
English - 65
Downloaded from www.Manualslib.com manuals search engine
Troubleshooting Guide (DVD)
Problem Solution Page
◆ Ensure that the disc is installed with the label side facing up.
Disc does not play. ◆ Check the region number of the DVD.
P3
◆ This player cannot play CD-ROMs, DVD-ROMs, etc. Insert a DVD,
or a CD.
◆ 5.1 channel sound is reproduced only when the following
conditions are met. :
5.1 channel sound is not 1) The DVD-VCR player is connected with the proper amplifier P14
being reproduced. 2) The disc is recorded with 5.1 channel sound. P44
◆ Check whether the disc being played has the “5.1 ch” mark on the
outside.
◆ Check if your audio system is connected and working properly.
◆ The features or action cannot be completed at this time because:
1. The DVD’s software restricts it.
The icon appears on 2. The DVD’s software doesn’t support the feature (e.g., angles).
screen. 3. The feature is not available at the moment. P42~60
4. You’ve requested a title or chapter number or search time that is
out of range.
Playback mode differs from ◆ Some of the functions selected in the Setup menu may not work P42~47
the Setup menu selection. properly if the disc is not encoded with the corresponding function.
The screen ratio cannot be ◆ The screen ratio is fixed on your DVDs.
changed. P45
No audio. ◆ Make sure you have selected the correct Digital Output in the
Audio Options Menu. P44
◆ Press STANDBY/ON with no disc in the unit. Press the œœ and
√√ buttons simultaneously on the front panel for five seconds.
Forgot password Power off and on the DVD-VCR by pressing STANDBY/ON button. P46~47
The parental mode is now unlocked as indicated on the display.
You can now set your rating level and change your password to a
new number.
◆ Go to the contents and find the section of the instruction book that
If you experience other contains the explanations regarding the current problem, and
problems. follow the procedure once again.
◆ If the problem still cannot be solved, please contact your nearest
Reference
authorized service center.
66 - English
Downloaded from www.Manualslib.com manuals search engine
REPUBLIC OF
UNITED KINGDOM IRELAND
This Samsung product is warranted for the period 4. This product is not considered to be
of twelve (12) months from the original date of defective in materials nor workmanship by
purchase, against defective reason that it requires adaptation in order to
materials and workmanship. In the event that conform to national or local technical or safety
warranty service is required, you should return the standards in force in any Country other than the
product to the retailer from whom it was one for which the product was originally
purchased. designed and manufactured. This warranty will
However, Samsung Authorised Dealers and not cover, and no
Authorised Service Centres in other EC Countries re-imbursement will be made for such
will comply with the warranty on the terms issued adaptation nor any damage which may result.
to purchasers in the country 5. This warranty covers none of the following:
concerned. In case of difficulty, details of our a) Periodic check ups, maintenance and repair
Authorised Service Centres are available from: or replacement of parts due to
normal wear and tear.
b) Cost relating to transport, removal or
Samsung Electronics (U.K.) Ltd., installation of the
product.
Euro Service Centre,
c) Misuse, including the faiure to use this
Stafford Park 12,
product for its normal purposes or
TELFORD, Shropshire TF3 3BJ, incorrect installation.
Tel: 0870) 2420303, d) Damage caused by Lightning, Water, Fire,
Fax: 01952) 297617 Acts of God, War, Public Disturbances,
incorrect mains voltage, improper ventilation
■ WARRANTY CONDITIONS or any other cause beyond the control of
Samsung.
1. The warranty is only valid if, when warranty 6. This warranty is valid for any person who legally
service is required, the warranty card is fully acquired possession of the product during the
and properly completed and is presented with warranty period.
the original invoice or sales slip or confirmation, 7. The consumers statutory rights in any
and the serial number on the product has not applicable national legislation whether against
been defaced. the retailer arising from the
2. Samsung’s obligations are limited to the repair purchase contract or otherwise are not affected
or, at its by this warranty. Unless there is national
discretion, replacement of the product or the legislation to the contrary, the rights under this
defective part. warranty are the consumers sole rights and
3. Warranty repairs must be carried out by Samsung, its subsidiaries and distributors shall
Authorised Samsung Dealers or Authorised not be liable for indirect or consequential loss or
Service Centres. No re-imbursement will be any damage to records, compact discs, videos
made for repairs carried out by non Samsung or audio taper or any other related equipment or
Dealers and, any such repair work and damage material.
to the products caused by such repair work will
not be covered by this SAMSUNG ELECTRONICS (U.K.) LTD.
warranty.
Downloaded from www.Manualslib.com manuals search engine
THIS APPLIANCE IS DISTRIBUTED BY
ELECTRONICS
www.samsungvcr.com AK68-00646C-00
Downloaded from www.Manualslib.com manuals search engine
You might also like
- Renaissance Woman: Fat Loss, Muscle Growth & Performance Through Scientific EatingDocument20 pagesRenaissance Woman: Fat Loss, Muscle Growth & Performance Through Scientific EatingBenedict Ray Andhika33% (3)
- The OdysseyDocument9 pagesThe OdysseyJacob IlaganNo ratings yet
- Jolly Grammar Programme P1-6Document8 pagesJolly Grammar Programme P1-6Mandy Whorlow100% (3)
- E Voting SystemDocument68 pagesE Voting Systemkeisha baby100% (1)
- Cinderella by Roald DahlDocument5 pagesCinderella by Roald DahlRaquel Gonzalez33% (3)
- DVD-V5450 DVD-V5500 DVD-V6400 DVD-V6500: User's ManualDocument68 pagesDVD-V5450 DVD-V5500 DVD-V6400 DVD-V6500: User's ManualcmartinherrNo ratings yet
- A Real Hero College Tab2Document56 pagesA Real Hero College Tab2max2smith-7No ratings yet
- Product SpecificationDocument6 pagesProduct SpecificationRisoSilvaNo ratings yet
- Pioneer DVH p5950Document94 pagesPioneer DVH p5950Petchi MuthuNo ratings yet
- DVD-P Samsung 300mm Training ManualDocument74 pagesDVD-P Samsung 300mm Training ManualSanchez HenriquezNo ratings yet
- Home Cinema - Samsung - HT-Z120Document60 pagesHome Cinema - Samsung - HT-Z120mingulNo ratings yet
- Mini Hi-Fi Component System: MHC-V909AVDocument68 pagesMini Hi-Fi Component System: MHC-V909AVabubakar saeedNo ratings yet
- Sony HVR-Z7U and HVR-Z7N Operating GuideDocument143 pagesSony HVR-Z7U and HVR-Z7N Operating GuideMarcio MoraesNo ratings yet
- Canon HR10 - Cug - EngDocument124 pagesCanon HR10 - Cug - EngmelanitisNo ratings yet
- Vilicon PasswordDocument2 pagesVilicon PasswordNino LarenaNo ratings yet
- Your Life On Disc: Record Direct To DVD Widescreen HR Recording Canon Optical PerformanceDocument2 pagesYour Life On Disc: Record Direct To DVD Widescreen HR Recording Canon Optical PerformancejizzmoNo ratings yet
- Akg DVD Player dvd37 dvd37 User ManualDocument28 pagesAkg DVD Player dvd37 dvd37 User ManualFrankieNo ratings yet
- Owner's Manual & Installation ManualDocument68 pagesOwner's Manual & Installation ManualMuhammad Yusuf ChoirullahNo ratings yet
- TCP42S30 P46S30 P50S30 Tqb2aa0604 Eng EspDocument196 pagesTCP42S30 P46S30 P50S30 Tqb2aa0604 Eng EspjlpinochetNo ratings yet
- DCR-DVD308: Prelim NEWDocument2 pagesDCR-DVD308: Prelim NEWLucian GeorgeNo ratings yet
- Nota VCD Dan DVDDocument8 pagesNota VCD Dan DVDMimi Syuryani Binti NodinNo ratings yet
- Viera TC-P42X3 PDFDocument66 pagesViera TC-P42X3 PDFGABINONo ratings yet
- DC201 DC210 DC211 IB ENG Toc-1 PDFDocument80 pagesDC201 DC210 DC211 IB ENG Toc-1 PDFmgrplsqlNo ratings yet
- DCRVX2000 SPDocument2 pagesDCRVX2000 SPRaymond OrrNo ratings yet
- PhilipsDVP-3120 55Document2 pagesPhilipsDVP-3120 55Henry PalNo ratings yet
- Manual Slim HDDocument25 pagesManual Slim HDjOANNo ratings yet
- Service Manual: XD-DV170Document49 pagesService Manual: XD-DV170Lucas JúniorNo ratings yet
- Manual Z7Document148 pagesManual Z7Aaron Guerra OliveiraNo ratings yet
- Instrukcja Sony HVR-Z5 EngDocument143 pagesInstrukcja Sony HVR-Z5 EngAndriamitantana ChristianNo ratings yet
- Samsung BD-P2500 Blu-Ray Disc PlayerDocument73 pagesSamsung BD-P2500 Blu-Ray Disc PlayerMarlon Patrone100% (2)
- CyberLink PowerDVD 10Document6 pagesCyberLink PowerDVD 10filosnikosNo ratings yet
- TV LCD CFTD2011 - Akai PDFDocument2 pagesTV LCD CFTD2011 - Akai PDFSalomonfpNo ratings yet
- Manual000048987 5Document2 pagesManual000048987 5Sakurra StroescuNo ratings yet
- PET1030 35 SmaDocument34 pagesPET1030 35 SmaFreetradeNo ratings yet
- Front Panel: Professional DV Camcorders GY-DV500E GY-DV300EDocument4 pagesFront Panel: Professional DV Camcorders GY-DV500E GY-DV300Eiba ogbaNo ratings yet
- Pioneer DV 343Document56 pagesPioneer DV 343meodenmatluaNo ratings yet
- Manual Capturadora VHS-USBDocument19 pagesManual Capturadora VHS-USBSansen TaoNo ratings yet
- Pet 320Document33 pagesPet 320api-3702225No ratings yet
- User Manual 2696Document53 pagesUser Manual 2696Abdul Haarys Al-kahtaniNo ratings yet
- Yamaha S550 DVDDocument2 pagesYamaha S550 DVDMac MacNo ratings yet
- LEGRIA - HF - S11 - Instruction - Manual - EN (12 November 2015) PDFDocument184 pagesLEGRIA - HF - S11 - Instruction - Manual - EN (12 November 2015) PDFManete71No ratings yet
- Denon Dvd9000Document2 pagesDenon Dvd9000dan-gabiNo ratings yet
- Philips DVD Player SpecificationsDocument2 pagesPhilips DVD Player Specificationsbhau_20No ratings yet
- DVD-399 Duplicator ControllerDocument1 pageDVD-399 Duplicator ControllerdcubasfNo ratings yet
- Pet830 98 Pss AenDocument3 pagesPet830 98 Pss AenRohan ReddyNo ratings yet
- Manual GeovisionDocument2 pagesManual GeovisionNixon Jose Amancio RodriguezNo ratings yet
- Daewoo Dca84d1d VCR SMDocument57 pagesDaewoo Dca84d1d VCR SMLeordeanu FlorianNo ratings yet
- Legria HF20 - HF200 - Im - P - en PDFDocument178 pagesLegria HF20 - HF200 - Im - P - en PDFalst65705832No ratings yet
- Mid Semester Seminar On 6months Industrial TrainingDocument33 pagesMid Semester Seminar On 6months Industrial Trainingmunish_mcpNo ratings yet
- SD 9100G PDFDocument65 pagesSD 9100G PDFkirilla2006No ratings yet
- drt800 ManualDocument2 pagesdrt800 Manualpercebes2kNo ratings yet
- DCR-HC30: Digital Handycam CamcorderDocument2 pagesDCR-HC30: Digital Handycam Camcorderadigh6105No ratings yet
- dvd701 002 Dfu EngDocument30 pagesdvd701 002 Dfu EngKiss IstvánNo ratings yet
- User Guide LCD TECHNIKA LCD 24-621 - L2M16+DVD PDFDocument60 pagesUser Guide LCD TECHNIKA LCD 24-621 - L2M16+DVD PDFRimantas ZukauskasNo ratings yet
- JVC GY-DV500U (MiniDV) Technical BrochureDocument10 pagesJVC GY-DV500U (MiniDV) Technical BrochureavrelecNo ratings yet
- BDS1067Document2 pagesBDS1067haulessNo ratings yet
- Vista Quantum Plus Real Time DVR: The Next Generation of Quantum DvrsDocument2 pagesVista Quantum Plus Real Time DVR: The Next Generation of Quantum DvrsCatalin PetreNo ratings yet
- BV9972Document24 pagesBV9972José Jaime Ojeda BrionesNo ratings yet
- DVH-P5000MP: Operation Manual Mode DemploiDocument192 pagesDVH-P5000MP: Operation Manual Mode DemploiTodd HartighNo ratings yet
- H.264 4 Channel DVR 4 CCD Cameras 320GB HDD - Q-See QSD2304C4-320 - Complete CCTV Surveillance Systems - Complete Solutions Without MonitorDocument4 pagesH.264 4 Channel DVR 4 CCD Cameras 320GB HDD - Q-See QSD2304C4-320 - Complete CCTV Surveillance Systems - Complete Solutions Without MonitorKenneth Quiros AguilarNo ratings yet
- сервис мануал на английском Samsung PN43D450A2DXZA шасси F81A 02 PDFDocument7 pagesсервис мануал на английском Samsung PN43D450A2DXZA шасси F81A 02 PDFMaurílio DiasNo ratings yet
- RDV 780Document40 pagesRDV 780Анатолий ЯковлевNo ratings yet
- DVP 3680Document33 pagesDVP 3680pnglmpkrNo ratings yet
- Free & Opensource Video Editor Software For Windows, Ubuntu Linux & MacintoshFrom EverandFree & Opensource Video Editor Software For Windows, Ubuntu Linux & MacintoshNo ratings yet
- DVD Studio Pro 4: The Complete Guide to DVD Authoring with MacintoshFrom EverandDVD Studio Pro 4: The Complete Guide to DVD Authoring with MacintoshNo ratings yet
- TVGOS Training ManualDocument44 pagesTVGOS Training ManualFranciscoStarNo ratings yet
- LEARNING THEORIES Ausubel's Learning TheoryDocument17 pagesLEARNING THEORIES Ausubel's Learning TheoryCleoNo ratings yet
- Chapter - 04 - Lecture Mod PDFDocument72 pagesChapter - 04 - Lecture Mod PDFtahirNo ratings yet
- SB KarbonDocument3 pagesSB KarbonAbdul KarimNo ratings yet
- Year 8 English: Examination - Semester 2, 2017 EXAM BookletDocument23 pagesYear 8 English: Examination - Semester 2, 2017 EXAM BookletJayaletchumi Moorthy100% (1)
- OX App Suite User Guide English v7.6.0Document180 pagesOX App Suite User Guide English v7.6.0Ranveer SinghNo ratings yet
- What Love Is ThisDocument2 pagesWhat Love Is Thisapi-3700222No ratings yet
- PROCERA: A New Way To Achieve An All-Ceramic CrownDocument12 pagesPROCERA: A New Way To Achieve An All-Ceramic CrownCúc Phương TrầnNo ratings yet
- Grade 2 - 1ST Periodical TestDocument5 pagesGrade 2 - 1ST Periodical TestGAY IBANEZ100% (1)
- Fped 07 00310Document6 pagesFped 07 00310Fariz HidayatNo ratings yet
- PBL KaleidoscopeDocument3 pagesPBL KaleidoscopeWilson Tie Wei ShenNo ratings yet
- Environmental Protection: "We Never Know The Worth of Water Till The Wellis Dry."Document14 pagesEnvironmental Protection: "We Never Know The Worth of Water Till The Wellis Dry."Mary Jane BuaronNo ratings yet
- Canara BankDocument21 pagesCanara BankRajesh MaityNo ratings yet
- Logging Best Practices Guide PDFDocument12 pagesLogging Best Practices Guide PDFbnanduriNo ratings yet
- Absorption Costing PDFDocument10 pagesAbsorption Costing PDFAnonymous leF4GPYNo ratings yet
- Explaining Kidney Test Results 508 PDFDocument3 pagesExplaining Kidney Test Results 508 PDFBishnu GhimireNo ratings yet
- Piglia - Hotel AlmagroDocument2 pagesPiglia - Hotel AlmagroJustin LokeNo ratings yet
- PYF Biennial Conference Vawi 19-NaDocument1 pagePYF Biennial Conference Vawi 19-NaMizoram Presbyterian Church SynodNo ratings yet
- If ملخص قواعدDocument2 pagesIf ملخص قواعدAhmed GaninyNo ratings yet
- CAD1501 Notes: Unit 1: What You Can Expect To See in The Summary/Notes For This UnitDocument9 pagesCAD1501 Notes: Unit 1: What You Can Expect To See in The Summary/Notes For This UnitSimone BreetNo ratings yet
- The Quiescent Benefits and Drawbacks of Coffee IntakeDocument6 pagesThe Quiescent Benefits and Drawbacks of Coffee IntakeVikram Singh ChauhanNo ratings yet
- Analysis of Old Trends in Indian Wine-Making and Need of Expert System in Wine-MakingDocument10 pagesAnalysis of Old Trends in Indian Wine-Making and Need of Expert System in Wine-MakingIJRASETPublicationsNo ratings yet
- Design and Synthesis of Zinc (Ii) Complexes With Schiff Base Derived From 6-Aminopenicillanic Acid and Heterocyclic AldehydesDocument6 pagesDesign and Synthesis of Zinc (Ii) Complexes With Schiff Base Derived From 6-Aminopenicillanic Acid and Heterocyclic AldehydesIJAR JOURNALNo ratings yet
- Installation, Operation and Maintenance Manual: Rotoclone LVNDocument23 pagesInstallation, Operation and Maintenance Manual: Rotoclone LVNbertan dağıstanlıNo ratings yet
- A Legal Walkway For Business Success: Le IntelligensiaDocument63 pagesA Legal Walkway For Business Success: Le IntelligensiaSanjay PrakashNo ratings yet