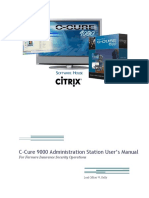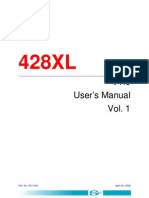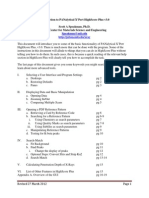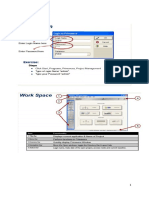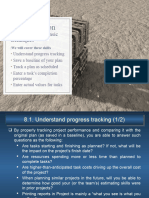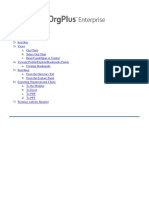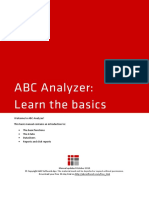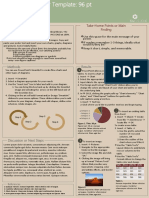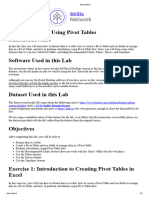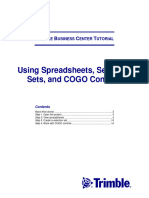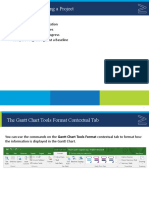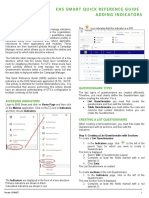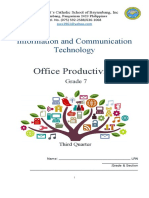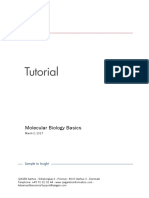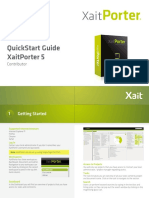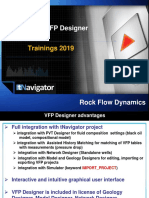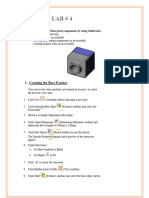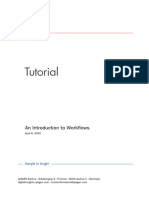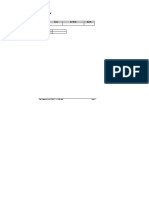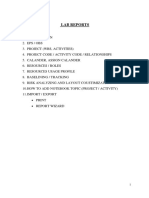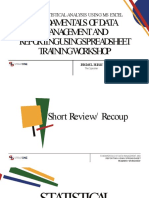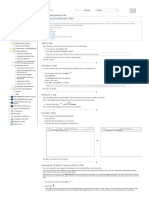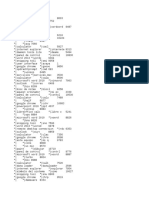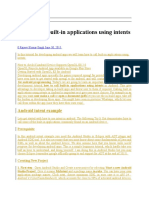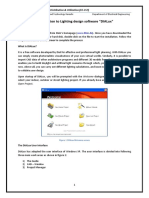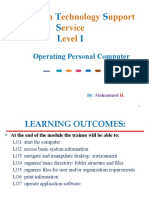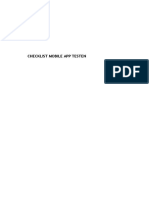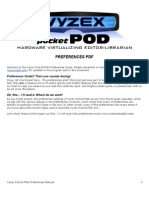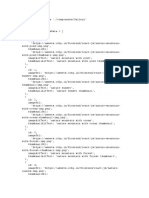Professional Documents
Culture Documents
Fishbone Diagrams: Example 1 Identify and Organize Potential Inputs
Fishbone Diagrams: Example 1 Identify and Organize Potential Inputs
Uploaded by
Chaouki KhelifiCopyright:
Available Formats
You might also like
- CCURE 9000 Admin ManualDocument30 pagesCCURE 9000 Admin ManualWaleed Pervaiz Mughal100% (1)
- SmartDraw ManualDocument220 pagesSmartDraw ManualElaine Murdoch100% (1)
- Sercel 428XL Manuals - En428user1Document388 pagesSercel 428XL Manuals - En428user1Vlad Mitin100% (1)
- Minitab Quality Companion - Training Sample Fishbone QC3Document12 pagesMinitab Quality Companion - Training Sample Fishbone QC3theachieverNo ratings yet
- Tutorial Create A New Report - Data Studio HelpDocument1 pageTutorial Create A New Report - Data Studio Help•WHISKEYTEA •No ratings yet
- Useful ToolsDocument11 pagesUseful ToolsCoccolNo ratings yet
- HighScore Plus GuideDocument20 pagesHighScore Plus GuideFred montalvo amancaNo ratings yet
- Using Spreadsheets, Selection Sets, and COGO ControlsDocument19 pagesUsing Spreadsheets, Selection Sets, and COGO ControlsipcNo ratings yet
- HighScore Plus GuideDocument19 pagesHighScore Plus Guidejompa21No ratings yet
- Primavera P6Document29 pagesPrimavera P6Ow Yu ZenNo ratings yet
- Fea Pracs2Document13 pagesFea Pracs2abhijithNo ratings yet
- 8 - Eighth Session - Track Progress - Basic TechniquesDocument17 pages8 - Eighth Session - Track Progress - Basic TechniquesmohandalmohandsNo ratings yet
- Introduction To Tableau 10: Pricing - What You Need To KnowDocument4 pagesIntroduction To Tableau 10: Pricing - What You Need To KnowBoni Boncu BonbonNo ratings yet
- Orgplus Guide: 1) 2) 3) A. B. C. 4) A. 5) A. B. 6) A. B. C. D. 7)Document12 pagesOrgplus Guide: 1) 2) 3) A. B. C. 4) A. 5) A. B. 6) A. B. C. D. 7)carlitosboyNo ratings yet
- (Dasmeh A.) Chemical Engineering Software Workshop PDFDocument232 pages(Dasmeh A.) Chemical Engineering Software Workshop PDFNasir QaziNo ratings yet
- HYSYS TutorialDocument10 pagesHYSYS Tutorialdev9009No ratings yet
- Welcome To ABC Analyzer! This Basic Manual Contains An Introduction To: The Basic Functions The 6 Tabs Dataslicers Reports and Click ReportsDocument15 pagesWelcome To ABC Analyzer! This Basic Manual Contains An Introduction To: The Basic Functions The 6 Tabs Dataslicers Reports and Click ReportsWil Gabuay Jr.No ratings yet
- ColorblockPosterTemplate EarthTones A0Document1 pageColorblockPosterTemplate EarthTones A0Yudisium SkuyNo ratings yet
- Using Pivot TablesDocument6 pagesUsing Pivot TablesGraceful HousesNo ratings yet
- Deogracias, Jameson Chapter 2 BDocument2 pagesDeogracias, Jameson Chapter 2 BJameson DeograciasNo ratings yet
- Microsoft Excel 2007 BasicsDocument11 pagesMicrosoft Excel 2007 BasicsEmil BuanNo ratings yet
- CP LabmanualDocument74 pagesCP LabmanualRanjith KumarNo ratings yet
- Tutor08 COGOControlsDocument24 pagesTutor08 COGOControlsEnergy SprintNo ratings yet
- Dashboard Creation in Motionboard - Day 2 - HODocument57 pagesDashboard Creation in Motionboard - Day 2 - HOJenny ApiladoNo ratings yet
- Tutorial Add Charts To Your Report - Data Studio HelpDocument1 pageTutorial Add Charts To Your Report - Data Studio Help•WHISKEYTEA •No ratings yet
- UserManual V2Document34 pagesUserManual V2adi mayNo ratings yet
- Module 4 Tracking and Analyzing A Project1Document31 pagesModule 4 Tracking and Analyzing A Project1workneshNo ratings yet
- QRG - Metrics - Adding IndicatorsDocument3 pagesQRG - Metrics - Adding IndicatorsMarNo ratings yet
- CE Grade 7 Q3 Lessons 5 8 Pages 1 8Document7 pagesCE Grade 7 Q3 Lessons 5 8 Pages 1 8Reygina Mae Sibayan PalaganasNo ratings yet
- Quick Start Guide: Organize Your Information See What You Want Need Another List?Document3 pagesQuick Start Guide: Organize Your Information See What You Want Need Another List?ZoranNo ratings yet
- Concordance Hands-On ExercisesDocument18 pagesConcordance Hands-On ExercisesHiepPhanNo ratings yet
- Excel Part 2Document2 pagesExcel Part 2DoraNo ratings yet
- Welcome To Powerpoint: 4 Tips For A Simpler Way To WorkDocument6 pagesWelcome To Powerpoint: 4 Tips For A Simpler Way To WorkNgHg NamNo ratings yet
- Welcome To Powerpoint: 4 Tips For A Simpler Way To WorkDocument6 pagesWelcome To Powerpoint: 4 Tips For A Simpler Way To WorkANEKINVEN MATALUBOSNo ratings yet
- Tutorial: Molecular Biology BasicsDocument21 pagesTutorial: Molecular Biology BasicsDaniela GuardiaNo ratings yet
- 4526 CourseManualDocument264 pages4526 CourseManualtsipornNo ratings yet
- 12 - My Number Guessing Game - Part I (Splash Screen)Document20 pages12 - My Number Guessing Game - Part I (Splash Screen)Juan Dela CruzNo ratings yet
- Analytics Desktop Quick StartDocument8 pagesAnalytics Desktop Quick StartAndrea DaléNo ratings yet
- Process Modeling Using HYSYS With Refinery FocusDocument202 pagesProcess Modeling Using HYSYS With Refinery FocusJesus Jhony Condori YujraNo ratings yet
- Quick Start Guide - ContributorDocument10 pagesQuick Start Guide - ContributorRCNo ratings yet
- TNav - How To Use VFP DesignerDocument44 pagesTNav - How To Use VFP Designeredlhy100% (1)
- Lab 5Document12 pagesLab 5Musa aliNo ratings yet
- Project Management Quick Reference GuideDocument5 pagesProject Management Quick Reference GuidejcpolicarpiNo ratings yet
- Workflow IntroDocument15 pagesWorkflow IntroVahid MansouriNo ratings yet
- UNIT2 CL 10 ItDocument7 pagesUNIT2 CL 10 ItSubham KumarNo ratings yet
- Purpose of Test: Date Tester Test Notes ResultsDocument6 pagesPurpose of Test: Date Tester Test Notes ResultsAnila SadasivanNo ratings yet
- Advanced Excel - Excel 2016 DashboardsDocument18 pagesAdvanced Excel - Excel 2016 DashboardsMuhammad AsifNo ratings yet
- CRN Framework Manager Advanced Model Case Study 20 - Star Schemas WorkshopDocument3 pagesCRN Framework Manager Advanced Model Case Study 20 - Star Schemas WorkshoppkhumarNo ratings yet
- Creating Recurring Journals: ExampleDocument3 pagesCreating Recurring Journals: ExampleSivakumar KandasamyNo ratings yet
- p6 ReportDocument19 pagesp6 ReportAnonymous yrcU1kNo ratings yet
- Um LDocument34 pagesUm L727821TUCS259 YUVARAJ T.No ratings yet
- Day2-Lab ExercisesDocument16 pagesDay2-Lab ExercisesKanth PrasadNo ratings yet
- Statistical Analysis in ExcelDocument51 pagesStatistical Analysis in ExcelLeo Zeren LucasNo ratings yet
- SCS111 Lab2 PowerpointDocument19 pagesSCS111 Lab2 PowerpointMostafa Ahmed MajdNo ratings yet
- User Assistance R2021x - Managing Dashboard TabsDocument2 pagesUser Assistance R2021x - Managing Dashboard Tabsgadhireddy ashokkumarNo ratings yet
- Mind Mapping Secrets - FreeMind Basics: Strategies For Success - Mind Mapping, #1From EverandMind Mapping Secrets - FreeMind Basics: Strategies For Success - Mind Mapping, #1Rating: 4.5 out of 5 stars4.5/5 (4)
- CATIA V5-6R2015 Basics Part III: Assembly Design, Drafting, Sheetmetal Design, and Surface DesignFrom EverandCATIA V5-6R2015 Basics Part III: Assembly Design, Drafting, Sheetmetal Design, and Surface DesignRating: 5 out of 5 stars5/5 (2)
- Overlay SwedishDocument11 pagesOverlay SwedishdasdasNo ratings yet
- AppssynonymsDocument42 pagesAppssynonymsEmilia RomeroNo ratings yet
- GW Quick StartDocument6 pagesGW Quick StartMohammed Tausif AhmedNo ratings yet
- Windows OS DevelopmentDocument2 pagesWindows OS DevelopmentavduqueNo ratings yet
- Carousel Modal Tooltip Dan PopoverDocument7 pagesCarousel Modal Tooltip Dan Popoverdamianus dankerNo ratings yet
- Excel Keyboard Shortcuts BibleDocument38 pagesExcel Keyboard Shortcuts Biblegsagar879No ratings yet
- Chapter 01Document50 pagesChapter 01hotsaxonNo ratings yet
- Rhino 6 EssentialsDocument152 pagesRhino 6 EssentialsYan ShinNo ratings yet
- Calling Built inDocument56 pagesCalling Built inramalalliNo ratings yet
- OPOSSET UserManual (Eng)Document19 pagesOPOSSET UserManual (Eng)sandy yeNo ratings yet
- Chapter 5 The RibbonDocument8 pagesChapter 5 The RibbonAvegel VillaciteNo ratings yet
- Guide For DIALuxDocument3 pagesGuide For DIALuxSidra ShaikhNo ratings yet
- Windows 7 SecretsDocument4 pagesWindows 7 SecretsVishalNo ratings yet
- Ac2000 WebDocument192 pagesAc2000 WebmahirouxNo ratings yet
- Planilha Dashboard Whatssap 1Document156 pagesPlanilha Dashboard Whatssap 1Marcio Alexsandro Pereira dos Santos (Marcio Santos)No ratings yet
- LO 1 BEST Operate Personal ComputerDocument139 pagesLO 1 BEST Operate Personal ComputerJaleto sunkemoNo ratings yet
- Outlining Your Novel Workbook Program Users GuideDocument32 pagesOutlining Your Novel Workbook Program Users GuideYoonis CumarNo ratings yet
- Checklist Mobile App Testing 0Document11 pagesChecklist Mobile App Testing 0Sana Khan100% (1)
- Vyzex Pocket Pod PreferencesDocument11 pagesVyzex Pocket Pod PreferencesDaz MasonNo ratings yet
- 10 Minuta Udhezues Ne Windows XP PDFDocument174 pages10 Minuta Udhezues Ne Windows XP PDFbekimNo ratings yet
- Microsoft Access 2010Document16 pagesMicrosoft Access 2010Kiel VirinaNo ratings yet
- Dav Institute of Management 2Document22 pagesDav Institute of Management 2Apexm LegendNo ratings yet
- ABAP Workbench: How To Bookmark The T-Codes in SAP Easy Access?Document13 pagesABAP Workbench: How To Bookmark The T-Codes in SAP Easy Access?bharath_sajjaNo ratings yet
- 3 - GUIs With TkinterDocument11 pages3 - GUIs With TkinterPakteh ZamNo ratings yet
- Gallery Application React 10 Main 17Document2 pagesGallery Application React 10 Main 17subash gautamNo ratings yet
- Microsoft Access ExerciseDocument4 pagesMicrosoft Access ExerciseSorina LazarNo ratings yet
- Android Wifi Example To Enable and Disable Wifi: Activity - Main - XMLDocument4 pagesAndroid Wifi Example To Enable and Disable Wifi: Activity - Main - XMLVinod KumarNo ratings yet
- MSPublisher NotesDocument16 pagesMSPublisher NotesEvans OchiengNo ratings yet
Fishbone Diagrams: Example 1 Identify and Organize Potential Inputs
Fishbone Diagrams: Example 1 Identify and Organize Potential Inputs
Uploaded by
Chaouki KhelifiOriginal Description:
Original Title
Copyright
Available Formats
Share this document
Did you find this document useful?
Is this content inappropriate?
Report this DocumentCopyright:
Available Formats
Fishbone Diagrams: Example 1 Identify and Organize Potential Inputs
Fishbone Diagrams: Example 1 Identify and Organize Potential Inputs
Uploaded by
Chaouki KhelifiCopyright:
Available Formats
Fishbone Diagrams
Fishbone Diagrams
Example 1 Identify and Organize Potential Inputs
The team wants to determine the potential causes of pizza Support files
defects. They create a fishbone diagram to assist their
brainstorming efforts. 16Fishbone.qcp
Tools
• Fishbone
Evaluate Inputs 170
Fishbone Diagrams
Creating a fishbone diagram
The fishbone—also called a cause-and-effect diagram or an Create a fishbone diagram
Ishikawa diagram—is one of three brainstorm diagrams that
are available in Quality Companion. Use a fishbone diagram 1. Open 16Fishbone.qcp.
to perform brainstorming sessions about potential causes of
an effect or problem. 2. In the Project Manager, click Measure 4.
The team determines the potential causes that contribute to 3. Choose New > Fishbone and then choose a fishbone to use.
incorrect toppings on pizzas. The project leader conducts a
4. Click OK.
brainstorming session with the project team and key
stakeholders. Together, they create a fishbone diagram to 5. Click Effect and enter Incorrect Toppings.
organize this information.
6. Click an Affinity and enter Wait staff.
Fishbones contain these elements:
7. Click another Affinity and enter Menu.
• Effect, or problem
• Affinities are located on the spine of the central effect 8. Under the Wait staff affinity, click the cause and enter
Understand menu.
• Causes and subcauses
9. Under Menu, click the cause and enter Define toppings.
Evaluate Inputs 171
Fishbone Diagrams
Adding affinities, causes, and sub-causes
A team member suggests that, in addition to the wait staff Add affinities, causes, and sub-causes
and the menu, the work station layout can affect whether the
cooks prepare a pizza correctly. 1. Double-click the workspace to create a new affinity, and enter
Work station.
To add affinities, causes, and sub-causes, choose an option:
• Double-click the workspace. Quality Companion adds a 2. Click the Work station affinity, click on the toolbar to create
new affinity that you can drag to a new location. a new cause, and then enter Labels.
• Right-click the shape and choose Insert > Affinity or 3. Right-click the Labels cause and choose Insert > Cause. Enter
Insert > Cause.
English. Repeat to add another cause and label it Spanish.
• On the toolbar, click to insert an affinity or click to 4. Add two more affinities and label them Ingredients and Order
insert a cause.
system.
Evaluate Inputs 172
Fishbone Diagrams
Using the brainstorm list
The brainstorm list provides a location to enter ideas that you Use the brainstorm list
can drag onto an idea map, fishbone diagram, or CT tree.
1. Click Brainstorm List in the task pane.
The team uses the brainstorm list to generate ideas without
having to stop and determine the proper placement on the 2. Enter Substitutions in the first empty field near the top of the
fishbone. After they generate a list, the team can drag the pane.
items from the brainstorm list to any level of the diagram.
3. Press Enter to add the item to the list.
4. Repeat to enter the following items as shown.
Evaluate Inputs 173
Fishbone Diagrams
Importing X and Y variables
You can save time and effort by importing shared data, such Import X and Y variables
as X and Y variables, into the brainstorm list.
1. Right-click in the Brainstorm List and choose Import X
Changes made to a variable in a brainstorm tool are not made Variables.
to the variable in other areas of Quality Companion.
2. In the Data Selection dialog box, check Cheese, Meats, and
Vegetables.
3. Click OK.
Evaluate Inputs 174
Fishbone Diagrams
Laying out the diagram
Drag items from the brainstorm list to create your diagram. Lay out the diagram
When you drag an item from the brainstorm list or from
anywhere on the map, you see a preview of where the item 1. In the brainstorm list for the fishbone diagram, click
will be placed. Once you determine the item’s new location, Substitutions and drag it to the Ingredients affinity.
release the mouse button.
2. When you see the red preview, release the mouse button.
3. Use this method to create the following diagram. (Hold down
Ctrl to choose multiple items in the brainstorm list.)
Evaluate Inputs 175
Fishbone Diagrams
Making X and Y variables
You can also choose any shape in any brainstorm diagram Make X and Y variables
and make it into an X or Y variable. The variable is added to
Process Map Data where it can be shared with other tools 1. Press Ctrl and click the Menu and Ingredients shapes on the
throughout Quality Companion. You can add and edit detailed diagram.
information about each variable; however, these changes are
not reflected on the brainstorm diagram. The text in the shape 2. Right-click and choose Make X Variables.
on the brainstorm diagram is the name for the variable in
3. Click OK.
Process Map Data.
4. Double-click Process Map Data in the Project Manager.
Notice that Menu and Ingredients appear as unmapped
variables.
Evaluate Inputs 176
Fishbone Diagrams
Rearranging the layout
You can rearrange the layout of your diagram. When you Rearrange the layout
move the affinities on a diagram, all causes and subcauses for
the shape also move. 1. Double-click Fishbone in the Roadmap.
You can also change the side that an idea, cause, or affinity 2. Right-click the Order System affinity and choose Switch Sides.
appears on a diagram.
3. Drag the Menu affinity to the Order System affinity. Menu
becomes a cause and Define toppings becomes a subcause.
Evaluate Inputs 177
Fishbone Diagrams
Adding comments and priorities
You can insert comments and priorities for any of the shapes Add comments and priorities
on an idea map, fishbone diagram, or CT tree. When you add
a comment or priority, the appropriate icon appears next to 1. Right-click the Form layout cause and choose Insert >
the shape. To read or edit the comment, double-click the Comments.
comment icon to display it in the task pane.
2. In the task pane, from Priority, choose 1 - Highest.
The priority icon indicates the priority level. Each priority level
has its own color icon. 3. Enter Comments as shown below.
Icon Color Priority Level
Red Highest
Orange High
4. Click the workspace and note the icons next to shape.
Yellow Medium
Blue Low
Green Lowest
To show of hide comment or priority icons choose:
• View > Icons > Comments
• View > Icons > Priorities 5. Pause your cursor over the comment icon to display comment
text.
Evaluate Inputs 178
Fishbone Diagrams
Formatting shapes and text
You can format shapes individually or as groups: Format shapes and text
• To select all of one type of shape, such as affinities, choose 1. Right-click the Incorrect Toppings effect and choose Format >
Actions > Select > Affinities. Text.
• To select multiple shapes: 2. Increase the font size and click OK.
◦ Drag your mouse around a selection
3. Choose Actions > Select > Subcauses.
◦ Click shapes while pressing Shift or Ctrl
4. Choose Format > Fill.
• To copy and paste the format of a shape or text box and
5. Change the color and click OK.
its font style to other shapes, use the Format Painter
on the toolbar.
Evaluate Inputs 179
Fishbone Diagrams
Changing the layout
In addition to fishbone diagrams, Quality Companion also Change the layout
provides two other brainstorm diagrams: idea maps and CT
trees. You can change the layout of any brainstorm diagram 1. Choose Format > Layout.
without affecting the relationships of the shapes and groups.
For example, you can change the fishbone layout to a CT tree. 2. From Layout style, choose Tree.
3. From Direction, choose Center to Left/Right.
4. Click OK.
Evaluate Inputs 180
Fishbone Diagrams
Final considerations
Summary and conclusions Additional considerations
The team created a fishbone diagram using structured Collapse or expand affinities, causes, and subcauses to view
brainstorming to identify causes that could contribute to pizza specific levels of the fishbone diagram. You can also choose
defects. Actions > Collapse > Affinities or Actions > Collapse > Causes.
You can export a fishbone diagram, or any brainstorm diagram,
to a new Microsoft Word document or PowerPoint presentation.
Choose Actions > Export to > PowerPoint or Actions > Export
to > Word, or use the export buttons on the toolbar.
Button Description
Export to PowerPoint
Export to Word
Use Pan Window, auto scroll, or zoom to navigate a large diagram.
Button Description
Pan Window
Auto Scroll
Evaluate Inputs 181
You might also like
- CCURE 9000 Admin ManualDocument30 pagesCCURE 9000 Admin ManualWaleed Pervaiz Mughal100% (1)
- SmartDraw ManualDocument220 pagesSmartDraw ManualElaine Murdoch100% (1)
- Sercel 428XL Manuals - En428user1Document388 pagesSercel 428XL Manuals - En428user1Vlad Mitin100% (1)
- Minitab Quality Companion - Training Sample Fishbone QC3Document12 pagesMinitab Quality Companion - Training Sample Fishbone QC3theachieverNo ratings yet
- Tutorial Create A New Report - Data Studio HelpDocument1 pageTutorial Create A New Report - Data Studio Help•WHISKEYTEA •No ratings yet
- Useful ToolsDocument11 pagesUseful ToolsCoccolNo ratings yet
- HighScore Plus GuideDocument20 pagesHighScore Plus GuideFred montalvo amancaNo ratings yet
- Using Spreadsheets, Selection Sets, and COGO ControlsDocument19 pagesUsing Spreadsheets, Selection Sets, and COGO ControlsipcNo ratings yet
- HighScore Plus GuideDocument19 pagesHighScore Plus Guidejompa21No ratings yet
- Primavera P6Document29 pagesPrimavera P6Ow Yu ZenNo ratings yet
- Fea Pracs2Document13 pagesFea Pracs2abhijithNo ratings yet
- 8 - Eighth Session - Track Progress - Basic TechniquesDocument17 pages8 - Eighth Session - Track Progress - Basic TechniquesmohandalmohandsNo ratings yet
- Introduction To Tableau 10: Pricing - What You Need To KnowDocument4 pagesIntroduction To Tableau 10: Pricing - What You Need To KnowBoni Boncu BonbonNo ratings yet
- Orgplus Guide: 1) 2) 3) A. B. C. 4) A. 5) A. B. 6) A. B. C. D. 7)Document12 pagesOrgplus Guide: 1) 2) 3) A. B. C. 4) A. 5) A. B. 6) A. B. C. D. 7)carlitosboyNo ratings yet
- (Dasmeh A.) Chemical Engineering Software Workshop PDFDocument232 pages(Dasmeh A.) Chemical Engineering Software Workshop PDFNasir QaziNo ratings yet
- HYSYS TutorialDocument10 pagesHYSYS Tutorialdev9009No ratings yet
- Welcome To ABC Analyzer! This Basic Manual Contains An Introduction To: The Basic Functions The 6 Tabs Dataslicers Reports and Click ReportsDocument15 pagesWelcome To ABC Analyzer! This Basic Manual Contains An Introduction To: The Basic Functions The 6 Tabs Dataslicers Reports and Click ReportsWil Gabuay Jr.No ratings yet
- ColorblockPosterTemplate EarthTones A0Document1 pageColorblockPosterTemplate EarthTones A0Yudisium SkuyNo ratings yet
- Using Pivot TablesDocument6 pagesUsing Pivot TablesGraceful HousesNo ratings yet
- Deogracias, Jameson Chapter 2 BDocument2 pagesDeogracias, Jameson Chapter 2 BJameson DeograciasNo ratings yet
- Microsoft Excel 2007 BasicsDocument11 pagesMicrosoft Excel 2007 BasicsEmil BuanNo ratings yet
- CP LabmanualDocument74 pagesCP LabmanualRanjith KumarNo ratings yet
- Tutor08 COGOControlsDocument24 pagesTutor08 COGOControlsEnergy SprintNo ratings yet
- Dashboard Creation in Motionboard - Day 2 - HODocument57 pagesDashboard Creation in Motionboard - Day 2 - HOJenny ApiladoNo ratings yet
- Tutorial Add Charts To Your Report - Data Studio HelpDocument1 pageTutorial Add Charts To Your Report - Data Studio Help•WHISKEYTEA •No ratings yet
- UserManual V2Document34 pagesUserManual V2adi mayNo ratings yet
- Module 4 Tracking and Analyzing A Project1Document31 pagesModule 4 Tracking and Analyzing A Project1workneshNo ratings yet
- QRG - Metrics - Adding IndicatorsDocument3 pagesQRG - Metrics - Adding IndicatorsMarNo ratings yet
- CE Grade 7 Q3 Lessons 5 8 Pages 1 8Document7 pagesCE Grade 7 Q3 Lessons 5 8 Pages 1 8Reygina Mae Sibayan PalaganasNo ratings yet
- Quick Start Guide: Organize Your Information See What You Want Need Another List?Document3 pagesQuick Start Guide: Organize Your Information See What You Want Need Another List?ZoranNo ratings yet
- Concordance Hands-On ExercisesDocument18 pagesConcordance Hands-On ExercisesHiepPhanNo ratings yet
- Excel Part 2Document2 pagesExcel Part 2DoraNo ratings yet
- Welcome To Powerpoint: 4 Tips For A Simpler Way To WorkDocument6 pagesWelcome To Powerpoint: 4 Tips For A Simpler Way To WorkNgHg NamNo ratings yet
- Welcome To Powerpoint: 4 Tips For A Simpler Way To WorkDocument6 pagesWelcome To Powerpoint: 4 Tips For A Simpler Way To WorkANEKINVEN MATALUBOSNo ratings yet
- Tutorial: Molecular Biology BasicsDocument21 pagesTutorial: Molecular Biology BasicsDaniela GuardiaNo ratings yet
- 4526 CourseManualDocument264 pages4526 CourseManualtsipornNo ratings yet
- 12 - My Number Guessing Game - Part I (Splash Screen)Document20 pages12 - My Number Guessing Game - Part I (Splash Screen)Juan Dela CruzNo ratings yet
- Analytics Desktop Quick StartDocument8 pagesAnalytics Desktop Quick StartAndrea DaléNo ratings yet
- Process Modeling Using HYSYS With Refinery FocusDocument202 pagesProcess Modeling Using HYSYS With Refinery FocusJesus Jhony Condori YujraNo ratings yet
- Quick Start Guide - ContributorDocument10 pagesQuick Start Guide - ContributorRCNo ratings yet
- TNav - How To Use VFP DesignerDocument44 pagesTNav - How To Use VFP Designeredlhy100% (1)
- Lab 5Document12 pagesLab 5Musa aliNo ratings yet
- Project Management Quick Reference GuideDocument5 pagesProject Management Quick Reference GuidejcpolicarpiNo ratings yet
- Workflow IntroDocument15 pagesWorkflow IntroVahid MansouriNo ratings yet
- UNIT2 CL 10 ItDocument7 pagesUNIT2 CL 10 ItSubham KumarNo ratings yet
- Purpose of Test: Date Tester Test Notes ResultsDocument6 pagesPurpose of Test: Date Tester Test Notes ResultsAnila SadasivanNo ratings yet
- Advanced Excel - Excel 2016 DashboardsDocument18 pagesAdvanced Excel - Excel 2016 DashboardsMuhammad AsifNo ratings yet
- CRN Framework Manager Advanced Model Case Study 20 - Star Schemas WorkshopDocument3 pagesCRN Framework Manager Advanced Model Case Study 20 - Star Schemas WorkshoppkhumarNo ratings yet
- Creating Recurring Journals: ExampleDocument3 pagesCreating Recurring Journals: ExampleSivakumar KandasamyNo ratings yet
- p6 ReportDocument19 pagesp6 ReportAnonymous yrcU1kNo ratings yet
- Um LDocument34 pagesUm L727821TUCS259 YUVARAJ T.No ratings yet
- Day2-Lab ExercisesDocument16 pagesDay2-Lab ExercisesKanth PrasadNo ratings yet
- Statistical Analysis in ExcelDocument51 pagesStatistical Analysis in ExcelLeo Zeren LucasNo ratings yet
- SCS111 Lab2 PowerpointDocument19 pagesSCS111 Lab2 PowerpointMostafa Ahmed MajdNo ratings yet
- User Assistance R2021x - Managing Dashboard TabsDocument2 pagesUser Assistance R2021x - Managing Dashboard Tabsgadhireddy ashokkumarNo ratings yet
- Mind Mapping Secrets - FreeMind Basics: Strategies For Success - Mind Mapping, #1From EverandMind Mapping Secrets - FreeMind Basics: Strategies For Success - Mind Mapping, #1Rating: 4.5 out of 5 stars4.5/5 (4)
- CATIA V5-6R2015 Basics Part III: Assembly Design, Drafting, Sheetmetal Design, and Surface DesignFrom EverandCATIA V5-6R2015 Basics Part III: Assembly Design, Drafting, Sheetmetal Design, and Surface DesignRating: 5 out of 5 stars5/5 (2)
- Overlay SwedishDocument11 pagesOverlay SwedishdasdasNo ratings yet
- AppssynonymsDocument42 pagesAppssynonymsEmilia RomeroNo ratings yet
- GW Quick StartDocument6 pagesGW Quick StartMohammed Tausif AhmedNo ratings yet
- Windows OS DevelopmentDocument2 pagesWindows OS DevelopmentavduqueNo ratings yet
- Carousel Modal Tooltip Dan PopoverDocument7 pagesCarousel Modal Tooltip Dan Popoverdamianus dankerNo ratings yet
- Excel Keyboard Shortcuts BibleDocument38 pagesExcel Keyboard Shortcuts Biblegsagar879No ratings yet
- Chapter 01Document50 pagesChapter 01hotsaxonNo ratings yet
- Rhino 6 EssentialsDocument152 pagesRhino 6 EssentialsYan ShinNo ratings yet
- Calling Built inDocument56 pagesCalling Built inramalalliNo ratings yet
- OPOSSET UserManual (Eng)Document19 pagesOPOSSET UserManual (Eng)sandy yeNo ratings yet
- Chapter 5 The RibbonDocument8 pagesChapter 5 The RibbonAvegel VillaciteNo ratings yet
- Guide For DIALuxDocument3 pagesGuide For DIALuxSidra ShaikhNo ratings yet
- Windows 7 SecretsDocument4 pagesWindows 7 SecretsVishalNo ratings yet
- Ac2000 WebDocument192 pagesAc2000 WebmahirouxNo ratings yet
- Planilha Dashboard Whatssap 1Document156 pagesPlanilha Dashboard Whatssap 1Marcio Alexsandro Pereira dos Santos (Marcio Santos)No ratings yet
- LO 1 BEST Operate Personal ComputerDocument139 pagesLO 1 BEST Operate Personal ComputerJaleto sunkemoNo ratings yet
- Outlining Your Novel Workbook Program Users GuideDocument32 pagesOutlining Your Novel Workbook Program Users GuideYoonis CumarNo ratings yet
- Checklist Mobile App Testing 0Document11 pagesChecklist Mobile App Testing 0Sana Khan100% (1)
- Vyzex Pocket Pod PreferencesDocument11 pagesVyzex Pocket Pod PreferencesDaz MasonNo ratings yet
- 10 Minuta Udhezues Ne Windows XP PDFDocument174 pages10 Minuta Udhezues Ne Windows XP PDFbekimNo ratings yet
- Microsoft Access 2010Document16 pagesMicrosoft Access 2010Kiel VirinaNo ratings yet
- Dav Institute of Management 2Document22 pagesDav Institute of Management 2Apexm LegendNo ratings yet
- ABAP Workbench: How To Bookmark The T-Codes in SAP Easy Access?Document13 pagesABAP Workbench: How To Bookmark The T-Codes in SAP Easy Access?bharath_sajjaNo ratings yet
- 3 - GUIs With TkinterDocument11 pages3 - GUIs With TkinterPakteh ZamNo ratings yet
- Gallery Application React 10 Main 17Document2 pagesGallery Application React 10 Main 17subash gautamNo ratings yet
- Microsoft Access ExerciseDocument4 pagesMicrosoft Access ExerciseSorina LazarNo ratings yet
- Android Wifi Example To Enable and Disable Wifi: Activity - Main - XMLDocument4 pagesAndroid Wifi Example To Enable and Disable Wifi: Activity - Main - XMLVinod KumarNo ratings yet
- MSPublisher NotesDocument16 pagesMSPublisher NotesEvans OchiengNo ratings yet