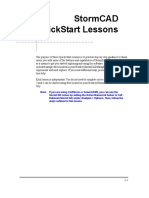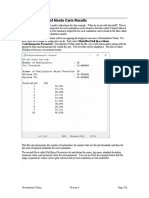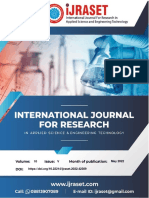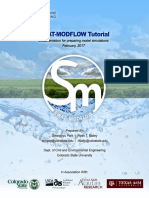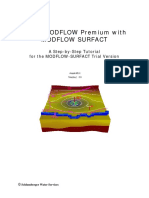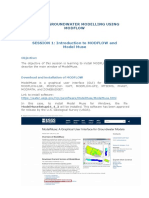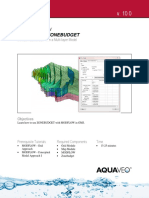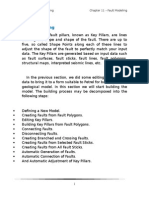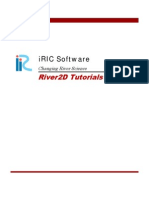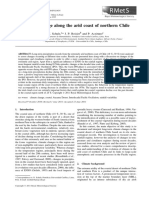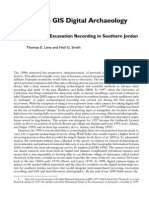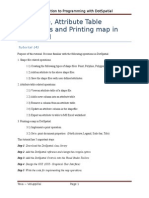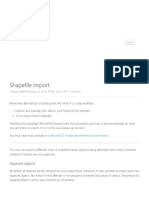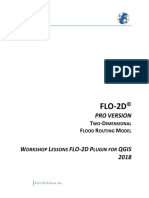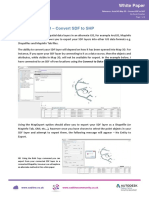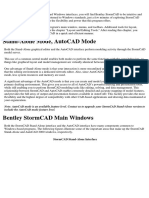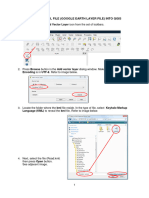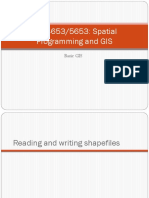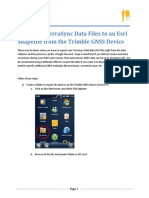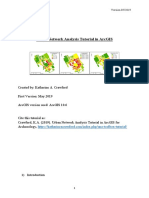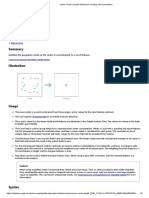Professional Documents
Culture Documents
Gv8 Tutorial Manual-2
Gv8 Tutorial Manual-2
Uploaded by
Pedro JaraOriginal Description:
Copyright
Available Formats
Share this document
Did you find this document useful?
Is this content inappropriate?
Report this DocumentCopyright:
Available Formats
Gv8 Tutorial Manual-2
Gv8 Tutorial Manual-2
Uploaded by
Pedro JaraCopyright:
Available Formats
Now, select Model|MT3D|General Options and click on the Advection tab.
The first option on the dialog
is the solution scheme. Make sure this is set to Finite Difference. This scheme is the most stable of the
MT3D methods and often gives the best mass balance, although TVD is quite good as well. The main
problem with TVD is that run time is much greater than for finite difference.
Groundwater Vistas Version 8 Page 56
Next, click on the Printing tab. Place a check mark next to the item labeled Save Concentration in Binary
File. Change the frequency of output to Every N Time Steps and the number to 2.
Groundwater Vistas Version 8 Page 57
Click on the Time Stepping tab. Confirm that the initial time step size is 0.1 with a maximum step size of
30 days and a multiplier of 1.2. Although the MODFLOW run is steadystate, the MT3D run is transient.
The same velocities will be used for each MT3D time step. It is generally a good idea to start the transport
simulation using very small time steps and increase them gradually. Note that if you choose TVD, the time
steps are uniform in length and MT3D will generally override your chosen time step size if it is too large.
Groundwater Vistas Version 8 Page 58
You are now ready to run MT3D and contour the concentrations. Select Model|Use MT3D. Now, when
you click the button, GV runs the MT3D model. Do this now. If MT3D does not run, select
Model|Path to Models and confirm that the MT3D model is MT3DWIN32.dll.
After MT3D is done running, import the results. When the import results dialog is on the screen, click the
Browse button next to the transport time step. This shows all of the times that concentration was saved.
Choose the last time step at 100 days (should be step number 60). Click OK and GV will read heads and
concentrations.
Groundwater Vistas Version 8 Page 59
By default GV contours heads. To contour concentrations, select Plot|What to Display. Change the
variable to contour from Head to Concentration. Click OK and GV will contour concentrations.
Concentrations are contoured on log cycles. Select Plot|Contour|Concentrations if you want to change
the starting log cycle or turn off the log contouring.
Groundwater Vistas Version 8 Page 60
Groundwater Vistas Version 8 Page 61
Using GIS Data in Groundwater Vistas
Building the Model
This exercise will build a more realistic model than the simple examples in the last
session. The focus of this section will be on integrating Geographic Information Systems
(GIS) with the MODFLOW model. Additional features for model design within
Groundwater Vistas will also be explored. The model built in this section will be used in
the next several sessions for particle-tracking, contaminant transport, mine dewatering,
and analysis of water supply scenarios.
The model consists of a bedrock aquifer overlain in some areas by an alluvial aquifer
system. The aquifer extends from a topographic divide to a large river. A three-
dimensional depiction of the model area is shown below.
(Note: the picture above was produced using GlobalMapper and digital elevation model
files)
The alluvial aquifer occupies the areas near the stream channels in the low-lying parts of
the model. Groundwater flows generally from the topographic divide to the streams and
also towards the major river to the east.
Groundwater Vistas Version 8 Page 62
A GIS is a very convenient way of constructing the various components of the model
design, including topography, hydrologic features (rivers and streams), geologic units
(e.g. alluvial units in this case), well locations, model extent, etc. The simple GIS for this
model is shown below.
The interface between the GIS and the model design is through a series of shapefiles
shown in the GIS legend above. The files we will use for this model include:
Wellfield.shp Pumping well locations (points)
Landfill.shp Location of a leaking landfill (polygon)
Streams.shp Polylines of Tributary streams to the main river
Largeriver.shp Polygon of the major river to the east
Islands.shp Location of islands in the major river
Alluvium.shp Shallow alluvial unit
Alluvium2.shp Deep alluvial unit
Aquifer_bdy.shp Boundary of the aquifer (polygon)
Surface_topography.grd Surfer grid file of surface topography (not shown)
The only aspect of the model not provided in the files listed above is the design of the
finite-difference grid. Everything else about this model will come from the GIS. All of
these shapefiles were digitized in the GIS from aerial photography and topographic maps
in a relatively short time. In many cases, though, such data can be obtained from public
sources and modified to suit the needs of the model.
Groundwater Vistas Version 8 Page 63
The topographic data came from publicly available digital elevation models (DEM). The
program GlobalMapper (from www.globalmapper.com) was used to stitch together
several DEMs of the area and then export them to SURFER format, which Groundwater
Vistas can read. The GlobalMapper software is very easy to use and inexpensive. It is
very useful at converting between many different file formats and coordinate systems.
Starting the New Model
Start the new model by selecting File|New in Groundwater Vistas and choose the default
GWVistas Document. Change the number of rows to 50 and the number of columns to
150. Keep the grid spacing for both rows and columns as 100 m. We will use 3 layers in
the model. Change the default hydraulic conductivity (Kx and Ky) to 1 m|d. Set the
vertical hydraulic conductivity (Kz) to 0.01 m|d. Enter a recharge rate of 0.001 m|d.
Your screen should look like this one.
Groundwater Vistas Version 8 Page 64
Now, to register the model with a real-world coordinate system, we will import some of
the shapefiles listed above for base maps. The first will be the model boundary. Select
File|Map|Shapefile and browse to find the shapefile called aquifer_bdy.shp located in
the c:\gwv8\tutorial directory. After selecting this file, another dialog is displayed asking
you for a name for the map file. GV will read the shapefile and convert it to a
Groundwater Vistas map file. Use the name aquifer_bdy.map. After importing this map,
you model should look like the one below.
You may wonder how Groundwater Vistas figured out the mapping between the model
grid and the real-world coordinate system. If you do not specify a non-zero value for the
X and Y coordinates of the lower left corner on the initialization dialog (World
Coordinates of model origin shown above), GV chooses the minimum X and Y
coordinates on the first map file you overlay on the model as the real-world origin. In
this case, the origin of the aquifer outline is the correct real-world origin for the model. If
you create such an outline for each of your models, then matching your model to a world
coordinate system will be relatively simple.
Note that there are several rows and columns that go beyond the edge of the model
domain. In order to conserve memory, you will delete these rows and columns.
To delete the rows along the northern side of the model, there are two approaches. First
option is to select Grid|Delete|Row, then move the cursor just below the top row in the
model, and click the left mouse button. The second option is to press the G button on the
Groundwater Vistas Version 8 Page 65
toolbar and then press the R button that has a red “X” next to it on the toolbar
(immediately to the right of the “A” button). Then move the cursor just below the top
row and click the right mouse button. Use either method and repeat it 4 times.
Use the same basic approach to delete the two eastern-most columns.
Importing Inactive Cells
The aquifer we are going to simulate lies within the polygon you imported as a base map.
All cells outside that boundary should be inactive (i.e., no-flow cells). We will import
the same shapefile we used as a map to automatically fill in those cells with no-flow
boundary conditions. This is done by selecting BCs|No-flow and then
BCs|Import|Shapefile. Browse to find the same shapefile (aquifer_bdy.shp). GV will
then ask you “Set no-flow cells inside polygon?”. Answer NO to this prompt and GV
will make cells outside the polygon inactive. GV will then ask if you want to delete
existing boundary conditions. Answer NO to this one as well (it actually makes no
difference whether you say yes or no to this one as there are no other boundary conditions
in the model).
Now GV presents a dialog with some additional options. The only option for this model
is the first one, which is the relative overlap between a model grid cell and the polygon.
Any cell that overlaps the shapefile polygons by more than this amount will be made a
Groundwater Vistas Version 8 Page 66
noflow cell. The default is 0.5 (50%), which we will keep for this example. The other
options, which are gray, are for MODFLOW-USG models. If you have nests or quadtree
refinements, you may choose to have the shapefile only apply to those areas, only to the
parent grid, or both. In this case, with a normal MODFLOW grid, those options do not
apply. Click OK.
Remember that this is a 3-layer model. You imported the aquifer boundary shapefile into
layer 1. You also need to do the same in layers 2 and 3. Another option, though, is to
simply copy these no-flow boundary cells to the other layers. Go to layer 2 and select
BCs|Copy and click OK. Enter a 3 in the last field to copy noflow BCs from layer 1 to
layers 2 through 3.
Groundwater Vistas Version 8 Page 67
Before you add any other features to the model, use the File|Map|Shapefile menu to
display several additional maps. Import the shapefile on the left to create the map on the
right. Your model should then look like the one below.
Landfill.shp landfill.map
Streams.shp streams.map
Largeriver.shp river.map
Islands.shp islands.map
[Note: the map files listed above are already in the tutorial directory so they can be
used with the pre-built version of this model. If you get an error that these files cannot
be overwritten, then just rename them from the ones listed above.]
Refining the Grid
Before we add any additional boundary conditions or aquifer properties, we will add
some additional rows and columns from the landfill area to the river. The easiest way to
do this is to press the G button on the toolbar (for Grid mode) and then the R button (the
one without the red x) to insert rows. Start with row 33 (just south of the landfill) and
work your way to the north, ending with row 14. Move the cursor within the row and
click the right mouse button. Repeat for each row.
Groundwater Vistas Version 8 Page 68
Now insert new columns by pressing the C button on the toolbar and right-clicking from
column 76 (eastern edge of the largest island in the river) to column 48 (just west of the
landfill). After doing this, your model should look like the one below.
The “rule-of-thumb” in finite-difference modeling is that the change in grid spacing
between adjacent rows and columns should not be larger than 50%. In the model we
have designed so far, there is a jump of 100% at the boundary of the refined grid. To
smooth this transition, select Grid|Edit|Smooth Grid. Click OK to keep the default
transition of 1.5 (50%) between adjacent cells.
Now is a good time to save your work. Select File|Save As and give the model a name
you will remember. In Version 8, Groundwater Vistas asks you if you want to change
root file names whenever you use the “Save As” command. This allows you to
automatically choose a new name for the simulation each time you save the model under
a new name.
Defining Layer Elevations
The next step is to adjust the layer elevations based on the digital elevation model (DEM)
in the file surface_topography.grd. First, make sure you are viewing layer 1. Select
Props|Top Elevation and then Props|Import|SURFER and browse to find this file in
gwv8\tutorial. Check the option that the file contains site coordinates (e.g., the same
coordinates as the base maps).
Groundwater Vistas Version 8 Page 69
Click OK and GV will import the SURFER file and interpolate a top elevation for layer 1
from the DEM. The screen will probably appear a uniform red. To remap the colors,
select Props|Property Values|Reset Matrix Bounds. Now the elevation colors should
look like the following.
Groundwater Vistas Version 8 Page 70
In a fully 3D model, you need to define the top elevation for layer 1 and then the bottom
elevations for every layer. The DEM you just imported is the top of layer 1. There are
many ways of defining layer elevations. You can import SURFER grid files, as we did
above. The elevations can also be interpolated from known points by importing a text
file of X, Y, and Z (elevation) data. GV also interfaces with 3D Visualization tools like
EVS and Leapfrog Hydro, each of which can export data from a block 3D model to
define layers in the MODFLOW model.
In the current model, we will be using uniform layer elevations for the bottoms of all 3
layers. The conceptual model in this fractured rock terrain is that hydraulic conductivity
decreases with depth. There is no definable bottom to the aquifer – it’s just that the
hydraulic conductivity decreases to a point where it becomes negligible. That depth is at
about 200 to 500 meters.
You will make the bottom elevation 250 m above sea level for layer 1, 200 meters for
layer 2, and 100 meters for layer 3. Start by selecting Props|Bottom Elevation. Make
sure you are viewing layer 1. To set the bottom elevation of layer 1 equal to 250 m,
select Props|Set Value or Zone|Clear and enter 250 in the dialog. Repeat this for layers
2 and 3. Go to each of those layers and use the same command. The bottom elevation
for layer 2 will be 200 m. The bottom elevation for layer 3 is 100 m.
Select File|Save to save your modifications.
Defining Boundary Conditions
Boundary conditions in this model consist of the small streams and the larger river to the
east. The large river is a polygon in the GIS because it is so wide. The smaller streams
are polylines because they are not very wide relative to a model grid cell. Polylines are
also useful when a linear feature changes in water level significantly over its length. GV
will interpolate river stage from the water level data entered into the GIS for both lines of
each stream segment.
The only tricky part about defining these features is the desire to keep the islands in the
large river as active cells. One way to do this is to temporarily make these islands no-
flow cells and then delete the no-flow cells after importing the rivers.
Make sure you are viewing layer 1. Then start by selecting BCs|No-flow and then
BCs|Import|Shapefile. Choose the islands.shp file in the gwv8\tutorial directory. When
GV asks if you want to set no-flows inside the polygons, choose “Yes”. The islands
should now appear as no-flow cells.
Next, use BCs|River and BCs|Import|Shapefile and import the largeriver.shp file. The
procedure when importing shapefiles with attribute data is to match up field names in the
shapefile database with model features. The following dialog is displayed for the large
Groundwater Vistas Version 8 Page 71
river polygon. Change the field called “Exclude cells which have less than…” to 0.5.
That means that a river will be defined in a cell only if at least half the cell within the
river polygon. Then change the river stage field to “WLE” (stands for water level
elevation). Change the bottom elevation field to “BOTTOM”, thickness to
“THICKNESS”, and hydraulic conductivity to “KV”, as shown below.
Click OK when done and the green river cells should appear within the area of the large
river.
We need to convert the islands back to active cells. Select BCs|No-Flow and
BCs|Delete|Polygon. Digitize a polygon around the islands. Digitizing is done by
clicking the left mouse button to set points on the polygon and double-clicking to end the
polygon. If you make a mistake, you can right-click the delete the last point you entered.
You can digitize a polygon that goes around all of the islands. Just make sure the
polygon does not cross into any no-flow areas that you want to keep. After deleting these
no-flow islands, your model should look like the one below.
Groundwater Vistas Version 8 Page 72
The smaller streams are defined by the streams.shp file. Select BCs|River and then
BCs|Import|Shapefile and find that shapefile in the tutorial directory. GV will ask you
whether data have been defined for each end of the polylines. Answer Yes to that
question. Change the field names as shown below.
Groundwater Vistas Version 8 Page 73
You may wonder why the length field is not defined above while the other elements of
the conductance calculation (width, Kv, bed thickness) are defined. When importing
polylines, GV will compute the length for you if you do not have it in the database.
Similarly for polygons like the large river imported in the previous step, both the length
and width are computed by GV. Your model should now look like the one below.
Groundwater Vistas Version 8 Page 74
The river boundary condition should only be used for streams that are always flowing.
Ephemeral streams are better simulated by drains because they will go dry if the water
table drops below the stream channel. In this model, the upper portions of the tributary
streams are ephemeral but we have defined them as rivers from the shapefile you just
imported. There is a relatively simple way of making them drains, though.
Select BCs|Modify|Change BC Type. Change the options so that you are converting
rivers to drains and only in reach 1. That is the most upstream portion of the main
tributary channel.
Groundwater Vistas Version 8 Page 75
Click OK, and those cells should turn yellow, indicating they are no drains. Repeat this
procedure for reaches 6 through 12, 14 through 15. After all of those changes, your
model should look like the following.
Groundwater Vistas Version 8 Page 76
Adding Pumping Wells
Wells can be simulated in Groundwater Vistas using either a Boundary Condition or an
Analytic Element. The only real difference is that the Analytic wells can span more than
one layer. You will import 3 pumping wells from a shapefile called wellfield.shp. Select
AE|Import|Shapefile and browse to find that file in the gwv8\tutorial directory. Modify
the import dialog as shown below.
Groundwater Vistas Version 8 Page 77
The option “Multiply Flow Rates by -1.0” is checked in this dialog. In MODFLOW,
pumping rates are negative and injection rates are positive. Normally databases use a
positive number for pumping. This option converts them to the MODFLOW convention.
You should get a message that 3 wells were imported. You may only see one well,
however, in layer 1. The other 2 wells are screened only in layer 2.
Setting Hydraulic Conductivity
We will set up the model with 5 different zones of hydraulic conductivity. The first three
are in bedrock, with zone 1 assigned to layer 1, zone 2 to layer 2 and zone 3 to layer 3.
Zone 4 is the alluvium in layer 1 and zone 5 is the alluvium in layer 2. The first step is to
enter the hydraulic conductivity values for each zone. Select Props|Hydraulic
Conductivity and then Props|Property Values|Database. Enter the Kx, Ky, and Kz
values as shown below. Also set a unique color for each of the five zones.
Now we need to assign zone numbers to model cells. By default when you start a new
model, all cells in the model in all layers are assigned zone 1. Therefore, we do not need
to do anything in layer 1 which will contain zone 1. Go to layer 2 and choose Props|Set
Groundwater Vistas Version 8 Page 78
Zone or Value|Clear and enter 2 for the zone number. Repeat this in layer 3, clearing
the layer to zone 3.
The alluvial units are imported from shapefiles called alluvium.shp and alluvium2.shp
for layers 1 and 2, respectively. First, go to layer 1. Then select Props|Import|Shapefile
and browse to find the first file. The only thing we are importing from this shapefile is
the zone number. Set up the dialog as shown below.
Go to layer 2 and repeat this for the second alluvium shapefile. After importing both
files, your model should look like the one below in layer 1.
Groundwater Vistas Version 8 Page 79
You are finished setting up the model. Note that most of the work was done in the GIS
and then the data simply imported into the model. The advantage of this approach is that
you can quickly redesign the model grid and then reload the GIS information.
Running the Model
The model is ready to run. Select Model|MODFLOW|Packages and change the root
name to model1. Note that Vistas figured out that you have rivers, recharge, drains, etc.
and set up those packages for you. We also need to set up a few other MODFLOW
options. Select Model|MODFLOW|Package Options and click on the Initial Heads
tab. Change the initial heads option to use the top of layer 1. This is a good option to use
at first until the model is stable.
Groundwater Vistas Version 8 Page 80
Run the model by clicking the calculator button and answering Yes to create datasets.
After the run, import model results. Select Plot|Contour|Parameters (plan) and change
the contour interval to 5 m. Your model results should look like the following.
Groundwater Vistas Version 8 Page 81
We will be using this model in several more exercises. Please save it and give it a unique
name that you will recognize so you can use it later.
Particle Tracking with MODPATH
There are two ways of determining if an area of interest (the landfill in this case) is within
the capture zone of a well. One uses reverse particle tracking. That is, particles are
released around the pumping wells and tracked upgradient to define the portions of the
aquifer contributing flow to the wells. The second approach is to place particles in the
landfill area and track them downgradient to see if the wells capture them. We will start
with the reverse particle-tracking strategy.
Using MODPATH for particle-tracking is relatively simple. Once the MODFLOW
model has been run, you only need to add a couple features to the model. One is to
define porosity, which MODFLOW does not require. The second is to add particle
starting locations.
Start by defining the porosity of the bedrock and alluvial aquifers. Open your
Groundwater Vistas file for this model and select Props|Storage – porosity is a part of
the storage property in Groundwater Vistas. Since the bedrock and alluvial aquifers will
have differing porosity values, we will copy the hydraulic conductivity zones to the
storage property. Select Props|Set Value or Zone|Copy. The default property to copy
from is already set to hydraulic conductivity (K). Simply check the option to copy all
layers, as shown below.
Groundwater Vistas Version 8 Page 82
Now select Props|Property Values|Database and enter a porosity value of 0.01 for the
bedrock zones (1 to 3) and a value of 0.2 for the alluvial zones (4 and 5), as shown below.
Groundwater Vistas Version 8 Page 83
The second step is to add particle starting locations. Go to layer 2, which is the lower
layer of the well screens. Zoom in on the wellfield area using View|Window or some
other option on the View menu. You might also want to display the finite-difference grid
if you turned it off before. This is helpful because the wells are not located at the center
of the grid cells. However, the reverse tracking is most useful when the particles are
spread evenly around the edge of the cell containing the well. Select AE|Particle|Circle
and drag a circle around one of the wells. Release the left mouse button and change the
number of particles to 12. Also, change the Z Offset to zero. The Z Offset is
MODPATH terminology for the vertical position of the particle within the layer. A value
of 0.0 means the bottom of the layer and a value of 1.0 means the top.
Repeat this procedure for the 2 other wells. You should then have 3 circles of particles
around each well, as shown below.
In looking at the screen shot below, you may wonder why the circles are drawn centered
on the grid cell rather than the well. In this example (as in most models), the wells do not
lie at the grid cell center in the real world. As far as MODFLOW is concerned, however,
Groundwater Vistas Version 8 Page 84
the well is pumping from the center of the grid cell. When doing reverse tracking, you
must use circles centered on the cell containing the well, otherwise the traces will not
give an accurate reflection of the capture zone.
The only other thing to do is set MODPATH for reverse tracking. Select
Model|MODPATH|Particle Options and change the tracking to “Reverse”.
Groundwater Vistas Version 8 Page 85
It is a good idea to give the simulation a unique MODPATH root file name. Select
Model|MODPATH|Packages and enter a name you will remember. Now, to run
MODPATH, select Model|Use MODPATH and click the calculator button. Answer Yes
to create datasets. MODPATH should run very quickly. After the run, import the
modpath results (*.ptl)
The particle traces do seem to indicate that the landfill is within the capture zone of the
central well, as shown below. Note that your particle tracks may look a bit different
depending on the size and exact location of the circles you entered.
Groundwater Vistas Version 8 Page 86
One question is how long the potential contaminants will take to reach the well. Select
Plot|Particle|Options and click on the time posting tab. Turn on time postings and use
365 (1 year) as the interval between arrows. Change the multiplier to 0.00274. This will
round the posted time values to integer years (1|365).
Groundwater Vistas Version 8 Page 87
Particle tracking indicates it will take about 20 years to get from the landfill to the
wellfield.
Groundwater Vistas Version 8 Page 88
Forward Particle Tracking
To confirm these results, we will add particles in the landfill area and track them toward
the wellfield. First, though, we will delete the existing particles. The easiest way of
doing this is to select Edit|Select All|Particles and then Edit|Delete.
Add the particles using AE|Particle|Window and drag a window round the landfill.
Make sure the layer number you enter for the particles is 1. After you see the following
dialog, GV will prompt for the number of particles per cell. Just keep it at the default of
1.
Select Model|MODPATH|Particle Options and change from “reverse” to “forward”.
Rerun MODPATH and import the results. The results should show that all particles get
captured by the southern well rather than the center well. Also, there are too many
particles to adequately see the travel time results. We can change the display to only
show one particle. Zoom in on the landfill and record the row and column number of one
of the particles. Then select Plot|Particle|Options and turn on the option to only display
particles from a particular row|column|layer location. Now, the plot shows a travel time
that is much longer than the reverse tracking indicated. Why? (Note we changed the
color of layer 2 particles to be blue instead of green in your display if you did not change
it).
Groundwater Vistas Version 8 Page 89
In the picture above, we turned on the option to display a different color for each layer
where the particle travels. This indicates that the particle starts in layer 1 and ends in
layer 2 (the high K alluvium) which has a much higher porosity than the bedrock.
If you go back and do the same with the previous simulation using reverse tracking you
will see that the particles travel in layer 3, the low-K bedrock with a much lower porosity.
So although the K is lower, so is the porosity so that the travel time is faster in the
bedrock. However, the particles stay in bedrock and never get up into the alluvium at the
landfill. So obviously you need to pay attention to the vertical dimension when
interpreting particle tracks. In this case, releasing particles in layer 1 around the wells
would have also been helpful.
Groundwater Vistas Version 8 Page 90
Transport Modeling with MT3DMS
In the last exercise, we used MODPATH to determine whether a leaking landfill would
be within the capture zone of a wellfield. The analysis indicated that the landfill was
within the capture zone and that it would take about 35 years to reach the wells. This
type of simulation, though, does not give any indication of the concentration of
contaminants that might reach the wells. In order to do that a contaminant transport
model, like MT3DMS, is required. We will take the same model from the last exercise
and run MT3DMS to determine the concentration of contaminants that might reach the
wells.
Setting Up the MT3DMS Simulation
There are several steps to go through in setting up a typical contaminant transport
simulation. These will usually include:
• Rerun the MODFLOW simulation to save a flow-link file for MT3DMS
• Define transport properties (dispersivity, porosity, and chemical reaction data)
• Assign contaminant sources
• Assign initial concentrations
• Set some MT3DMS-specific options
Groundwater Vistas Version 8 Page 91
The first step is to rerun MODFLOW2005 and save the flow-link file. This file is not
saved by default because it can be large and because not all models involve a transport
simulation. Open the MODPATH model you created in the last session (or open
gwv8\tutorial\bedrock_example.gwv if you did not do the last section). Select
Model|MODFLOW|Packages and check the box labeled “MT3D Flow Output” in the
lower right side of the dialog, as shown below.
We also need to change the length of time the MT3D model will simulate. In a steady-
state MODFLOW simulation, the stress period length does not have any meaning.
However, when using MT3DMS with a steady-state flow run, the stress period length is
the length of time that transport will be simulated. Select Model|MODFLOW|Stress
Period Setup and change the stress period length to 10950 days (30 years).
Groundwater Vistas Version 8 Page 92
Now run MODFLOW2005 and create new input datasets.
Several properties related to contaminant transport are required by MT3DMS. These
include porosity, dispersivity (longitudinal, transverse, and vertical), contaminant half-
life, and distribution coefficient (for computing a retardation coefficient). In the last
session you defined the porosity for use in MODPATH so we do not need to do that
again. Dispersivity is entered by selecting Props|Dispersivity and Props|Property
Values|Database. Enter the dispersivity values as shown below.
In the first simulation, we will assume that the contaminant is a conservative tracer. That
is, it does not degrade nor adsorb onto the aquifer material. Thus, no reaction properties
will be entered.
Groundwater Vistas Version 8 Page 93
We will add a source of contaminant in the landfill. There are two common ways of
defining a contaminant source. The first is to enter a concentration in recharge because
many contaminant sources start above the water table in the vadose zone. The second
option is to define a constant concentration boundary condition that holds the
contaminant at a specified concentration. The latter is most appropriate for non-aqueous
phase contaminants where the constant concentration is the solubility limit of the
contaminant. In this case, we will use a recharge source.
Select Props|Recharge and Props|Property Values|Database. Define a second
recharge zone with the same recharge rate as the first and with a concentration value of
1000.0. Give the second zone a different color.
The database now contains the data for the second zone. To enter it in the model, select
Props|Set Zone or Value|Window and drag a window around the landfill. Enter 2 for
the zone number when prompted. Your model should look like the following.
Groundwater Vistas Version 8 Page 94
Since we are starting from the beginning of the landfill operations we will not define an
initial concentration. The default initial concentration is zero, meaning that there are no
contaminants in the aquifer to start the simulation.
There are several MT3DMS options to set before running the transport model. The first
is to give the run a root name. Select Model|MT3D|Packages and enter a unique run
name (e.g. mt3d1). Also, uncheck the 2 columns next to the reaction package. We are
simulating a conservative tracer so not reactions are required.
Groundwater Vistas Version 8 Page 95
Next, select Model|MT3D|General Options –Printing tab and change from saving
every 2 time steps to every 5 time steps.
Running MT3D
You are ready to run the transport model. Select Model|Use MT3D and then click the
calculator button. Create datasets and after the model is finished import results for the
last time step. Make sure the concentration file is called MT3D11.UCN (or the mt3d root
name you entered with a “1” attached). If not click the browse button next to the
concentration file name. Put a check next to the concentration file. Click the browse
button next to the transport step number to choose the last time step, as shown below.
Groundwater Vistas Version 8 Page 96
Contour the concentration results by selecting Plot|What to Display and changing the
contour variable from “Head” to “Concentration”. Click OK and go to layer 2. Your
results in layer 2 should look like the following:
Groundwater Vistas Version 8 Page 97
Notice that the highest concentration contour is 10 even though our source concentration
was 1000. You might think that the highest concentration should be closer to 1000.
However, since we are using a recharge source, the 1000 concentration is in the recharge
water. That water is diluted as soon as it hits the first layer in the model. The more
groundwater flows through that first layer, the model dilution occurs.
Concentration Break-Through Curves
The purpose of this type of model is to determine whether concentrations will migrate to
some receptor above some regulatory limit. In this example, the receptors of concern are
the 3 pumping wells. To determine whether concentrations get above some limit, the best
thing to do is plot concentration break-through curves for each well. To do that, push
down the A button on the toolbar. Double-click on each well and put a check in the
option labeled “Montitor Head and Concentration vs. time”. Now, select Plot|Import
Results and click OK. Monitoring data are stored in each well during the import of
results. Now select Plot|Hydrograph|Monitoring Well. The hydrograph for the
southern well is shown below.
Groundwater Vistas Version 8 Page 98
If the regulatory limit for this contaminant was 1.0, then there would be a problem. If the
limit is higher than 4.5 then at least for the first 30 years there would not be a problem.
However, the concentration has not peaked by 30 years. You might try running this
model longer to see what the maximum concentration will be and how long it will take to
get there. This is done by simply selecting Model|MODFLOW|Stress Period Setup
and increasing the stress period length and rerunning MT3DMS (Note that you do not
need to rerun MODFLOW2005 even if you change the period length).
Using the TVD Transport Scheme
You may notice that the concentration contours indicate quite a bit of smearing of the
plume. This is caused both by the dispersion values you entered above but also by
numerical dispersion from the finite-difference approximation. Another transport scheme
called TVD is sometimes a better choice because it limits numerical dispersion. Run the
previous example again using TVD. Select Model|MT3D|General Options –
Advection tab. Change the scheme at the top from finite-difference to TVD. Also click
on the Time Stepping tab and change the initial time step size to 10. TVD uses a lot
more time steps than the finite difference technique because a uniform time step size is
used and it is usually small compared to finite difference. To keep the output from
getting too large, change the printing frequency (Printing tab) from 5 to 50. Rerun
MT3DMS.
Groundwater Vistas Version 8 Page 99
One thing you will see right away is that the model run time has increased dramatically.
This is, unfortunately, one of the problems with TVD in MT3D – it requires much
smaller time step sizes. After the run is finished, import the last time step again and
compare to your previous result. You will probably see that the plume looks significantly
different!
Groundwater Vistas Version 8 Page 100
In the TVD simulation, the plume is narrower with less lateral dispersion. The
concentrations near the center of the plume are higher and the concentrations at the
wellfield are also higher. So, which simulation is correct? Since the finite-difference
solution introduces a lot of numerical dispersion that was not called for by the parameters
you specified in the run, you would have to say that the TVD scheme is the more accurate
solution.
Special Applications
Mine Dewatering
The first special application of MODFLOW is to mine dewatering. The issue in mine
dewatering usually revolves around how much impact there will be from the dewatering
of an open pit mine, how much water must be pumped by the mine over time, and then
how long will it take the pit to fill back up once mining ceases.
Mine dewatering is generally simulated in MODFLOW using a sequence of drains places
within the mine pit. The drain elevation (water level) is set to the elevation of the mine
floor over time as the mine gets deeper and deeper. We will start from the flow model
you saved before the particle tracking example. If you did not save that model, you can
use gwv8\tutorial\bedrock_example.gwv. Open that model now.
In this example, the first stress period will represent steady-state conditions prior to
mining. Mining will then following a sequence of 7 stress periods of 1-year duration
Groundwater Vistas Version 8 Page 101
each. During each year, the mine will get deeper by about 30 meters. This is not
designed to be realistic but to just show you how a mine dewatering plan would be
implemented in MODFLOW.
Start by selecting Model|MODFLOW|Packages and change the MODFLOW root file
name to mine1. Next select Model|MODFLOW|Package Options and remove the
steady-state check-box and change the number of stress periods from 1 to 8, as shown
below. Click OK when you are done.
Groundwater Vistas will then ask if you want to copy Recharge from stress period 1 to
the other stress periods. Answer Yes to this and all other prompts. The last question asks
if you want to edit the stress period setup. Enter 365 for each stress period length in
periods 2 through 8. Use 10 time steps in periods 2 through 8 as well, with a multiplier
of 1.2. The multiplier of 1.2 is used to start each stress period with a small time step.
Groundwater Vistas Version 8 Page 102
MODFLOW2005 has a very useful feature in that each stress period can be steady-state
or transient. In this example, the first stress period is steady-state and the rest are
transient. GV will automatically show this dialog to you when you change the number of
stress periods. In this case, it will also correctly set the stress period types. You can edit
the stress period types manually by selecting Model|MODFLOW2000|Stress Period
Types|Edit Stress Period Types. You should see a zero in stress period 1 (representing
steady-state) and 1 for all the other stress periods.
We will now take advantage of an undocumented feature in MODFLOW2005 to compute
drawdown from the results of a particular time step. In previous versions of
MODFLOW, drawdown was always computed from the starting heads for the simulation.
In the current model, we would like to compute drawdown due to mine dewatering from
the results of the steady-state stress period. To do this, select
Model|MODFLOW|Package Options – Output Control tab. Turn on the option for
custom output control and enter 8 for the number of custom steps.
Groundwater Vistas Version 8 Page 103
Now, select Model|MODFLOW|Custom Output Control. Fill out the table as shown
below. In particular make sure to put a 1 in the first row beneath the heading “Ddn Ref”.
This option places the key word DDREFERENCE in the output control file in the first
time step, which in turn causes MODFLOW to compute drawdown from that first stress
period.
Groundwater Vistas Version 8 Page 104
Because the simulation will have transient stress periods, we need to enter values for
specific storage and specific yield. Select Props|Storage and Props|Property
Values|Database. Enter 1.0e-5 for specific storage and 0.01 for specific yield in
bedrock, and 0.1 for specific yield in alluvium, as shown below.
Groundwater Vistas Version 8 Page 105
You will now place drain cells within the mine, along with a transient schedule of mine
floor elevations. Zoom in on the red rectangle we used in previous examples as a
“landfill”. We will assume for this exercise that it is a mine pit. Make sure you are
viewing layer 1 of the model. Select BCs|Drain and BCs|Insert|Window. Drag a
window around this red rectangle and a drain dialog appears. Uncheck the “steady-state”
option and enter 50 for the length and width of the drain (cell dimensions). You may also
want to change the color of these mine drains to distinguish them from other drains in the
model. Also, if you change the reach number to something unique (e.g. 99), you can
evaluate mass balance in these drains more easily.
Click the “Transient Data” button to enter the drain elevations over time. The first and
second columns are the starting and ending stress period for each drain Head (elevation).
Start with stress period 2 and increment by 1 to stress period 8 as shown below. The
head for stress period 2 is 480 and decreases by 30 m for each period. Also set the
hydraulic conductivity to 1 (Kv) for each period.
Groundwater Vistas Version 8 Page 106
You can now run the model. Click the calculator button and answer yes to create
datasets. After the run, import the results of the last time step (default). Put a check next
to drawdown on the right so that we can view the impact of the mine. Also, put a check
next to the cell-by-cell flow file (*.cbb) so we can view mass balance information. After
importing results, select Plot|What to Display and change the contour variable from
Head to Drawdown. The drawdown should look like the following (after changing the
contour interval to 10 m).
To display the amount of water pumped over time from the mine, select
Plot|Hydrograph|Mass Balance|Model Summary. The graph below has been modified
to make the drain flow a bold line (double-click the graph to modify it). You can see that
Groundwater Vistas Version 8 Page 107
the mine does not start pumping significant amounts of water until at least half-way
through the life of the mine.
Now we will create a simulation that evaluates the length of time required to fill the mine
pit after mining stops. This is most easily accomplished using the MODFLOW2005
Lake Package (LAK3). Before we do this, save the model you just created using a name
like bedrock_example_mine1.gwv.
The first step is to delete the drains you added to represent the mine. Select BCs|Drain
and then BCs|Delete|Window and drag a window around the mine drains. After they
have been deleted, add lakes using BCs|Lake and BCs|Insert|Window. Enter the initial
stage at 300 m (the bottom of the mine), a minimum stage of 290 and maximum stage of
500. Change the Lake Number to 1.
Groundwater Vistas Version 8 Page 108
Groundwater Vistas Version 8 Page 109
This second run will only have one stress period. Select Model|MODFLOW|Packages
and give it a new root name (like mine2). Select Model|MODFLOW|Package Options
and change the number of stress periods to 1.
Click on the Initial Heads tab and change the initial heads option from “Top of Layer 1”
to “Set Heads from Head-save…”. Then click the browse button and find the results of
Groundwater Vistas Version 8 Page 110
the last simulation (e.g. mine1.hds). Enter stress period 8 and time step 10 beneath the
head file name.
Click the Output Control tab and turn off the custom output control.
Groundwater Vistas Version 8 Page 111
Now you need to enter a period length for the one transient stress period. Select
Model|MODFLOW|Stress Period Setup. Use a period length of 1,825 d (5 years) and
25 time steps with a multiplier of 1.2.
Groundwater Vistas Version 8 Page 112
Remember that we had set up the previous simulation so that the first stress period was
steady-state. We need to change that to transient. Select
Model|MODFLOW2000|Stress Period Types|Edit Stress Period Types and make the
period type 1.
Finally, we want to be able to plot the change in lake level with time. Add a monitoring
well inside the lake. Select AE|Well and put the well anywhere inside the lake cells.
Give it a name and make the pumping rate zero. Check the option to monitor
head|concentration over time.
Now run the model you just created in MODFLOW2005. Import the results of the last
time step. To view the change in lake stage over time, select
Plot|Hydrograph|Monitoring Well and pick the one you just created above. You
should see something like the following.
Groundwater Vistas Version 8 Page 113
This graph shows that it will take about 3 years for the mine pit to fully recover after
mining ceases.
Groundwater Vistas Version 8 Page 114
Impacts from Water Supply Development
Evaluating the impacts from developing new groundwater supplies is similar in concept
to the mining example we just simulated. The goal is to determine the impact on nearby
wells and also on surface water.
We will start from the first model you created. If you did not save that model, you can
use gwv8\tutorial\bedrock_example.gwv. Open that model now.
In this example, the first stress period will represent steady-state conditions prior to
additional pumping. New wells will then be added in a 1-year stress period. Start by
selecting Model|MODFLOW|Packages and change the MODFLOW root file name to
well1. Next select Model|MODFLOW|Package Options and remove the steady-state
check-box and change the number of stress periods from 1 to 2. Click OK when you are
done.
Groundwater Vistas will then ask if you want to copy Recharge from stress period 1 to
the other stress period. Answer Yes to this and all other prompts. The last question asks
if you want to edit the stress period setup. Enter 365 for the second stress period. Use 10
time steps, with a multiplier of 1.2. The multiplier of 1.2 is used to start each stress
period with a small time step.
MODFLOW2005 has a very useful feature in that each stress period can be steady-state
or transient. In this example, the first stress period is steady-state and the second one is
transient. GV should set this properly in the next dialog it displays. The first period
should be zero (steadystate) and second 1 (transient).
Groundwater Vistas Version 8 Page 115
You might also like
- QGIS Tutorial by Indo-RNO v1.1Document55 pagesQGIS Tutorial by Indo-RNO v1.1diareza eljabbarNo ratings yet
- Swat Modflow TutorialDocument11 pagesSwat Modflow TutorialHamim JajiliNo ratings yet
- StormCAD QuickStart PDFDocument62 pagesStormCAD QuickStart PDFPedro JaraNo ratings yet
- Repast Simphony Tutorial: Nick Malleson May 7, 2008Document24 pagesRepast Simphony Tutorial: Nick Malleson May 7, 2008mojesmeceNo ratings yet
- PowerWorld 13 ManualDocument1,376 pagesPowerWorld 13 ManualSorinRNo ratings yet
- Gv8 Tutorial Manual-5Document60 pagesGv8 Tutorial Manual-5Pedro JaraNo ratings yet
- Gv8 Tutorial Manual-3Document60 pagesGv8 Tutorial Manual-3Pedro JaraNo ratings yet
- Gv8 Tutorial Manual-4Document60 pagesGv8 Tutorial Manual-4Pedro JaraNo ratings yet
- Vmod Seawat Heat TutorialDocument32 pagesVmod Seawat Heat TutorialkubukansuperstarNo ratings yet
- Numerical Modeling For Flow and Transport: Cive 7332Document82 pagesNumerical Modeling For Flow and Transport: Cive 7332Rupali SatavalekarNo ratings yet
- PEST TutorialDocument18 pagesPEST TutorialbangjayisbackNo ratings yet
- Identification of Groundwater Contamination Using MODFLOW A Case Study of Chhatral Area, GandhinagarDocument12 pagesIdentification of Groundwater Contamination Using MODFLOW A Case Study of Chhatral Area, GandhinagarIJRASETPublicationsNo ratings yet
- Modeling of Saline Water Intrusion Using MODFLOW in Una Coastal Aquifer of Gujarat, India."Document9 pagesModeling of Saline Water Intrusion Using MODFLOW in Una Coastal Aquifer of Gujarat, India."IJRASETPublicationsNo ratings yet
- VMODFlex ConceptualModeling Tutorial PDFDocument36 pagesVMODFlex ConceptualModeling Tutorial PDFDexterNo ratings yet
- 11 Groundwater Modeling 2Document29 pages11 Groundwater Modeling 2Pablo ChicurelNo ratings yet
- Visual ModflowDocument19 pagesVisual ModflowKaren Johnson100% (1)
- Swat Modflow TutorialDocument56 pagesSwat Modflow TutorialfrenkiNo ratings yet
- VMOD Surfact TutorialDocument24 pagesVMOD Surfact TutorialsdfsdfNo ratings yet
- FEFLOW Conference HydroGeoBuilder FinalDocument38 pagesFEFLOW Conference HydroGeoBuilder FinalDeviprasad B SNo ratings yet
- Course: Groundwater Modelling Using Modflow: SESSION 1: Introduction To MODFLOW and Model MuseDocument6 pagesCourse: Groundwater Modelling Using Modflow: SESSION 1: Introduction To MODFLOW and Model MusealexaNo ratings yet
- Feflow 6.2: Installation Guide & Demonstration ExerciseDocument52 pagesFeflow 6.2: Installation Guide & Demonstration ExerciseCesar Leonidas100% (1)
- Conceptual Model Development For Modflow or Feflow ModelsDocument38 pagesConceptual Model Development For Modflow or Feflow Modelsteiwaz_555100% (1)
- SWAT-MODFLOW Workshop: Prepared byDocument78 pagesSWAT-MODFLOW Workshop: Prepared byDaniel AntunezNo ratings yet
- Modflow - Zonebudget: GMS 10.0 TutorialDocument11 pagesModflow - Zonebudget: GMS 10.0 TutorialIcizacky IshaqNo ratings yet
- Tutorial 07 Finite Element Groundwater SeepageDocument19 pagesTutorial 07 Finite Element Groundwater SeepageMiguel Angel Ojeda OreNo ratings yet
- Lesson 1Document44 pagesLesson 1Sri RahayuNo ratings yet
- Appendixe Groundwater Modeling ResultsDocument45 pagesAppendixe Groundwater Modeling Resultsshachen2014No ratings yet
- Blue KenueDocument225 pagesBlue Kenuejdj2007No ratings yet
- GW 1Document9 pagesGW 1nidhalsaada100% (1)
- Modeling of Arsenic Transport in Groundwater Using MODFLOW A Case StudyDocument27 pagesModeling of Arsenic Transport in Groundwater Using MODFLOW A Case StudyKadek Nando setiawan100% (1)
- M7 - 3DGridBasedSeismicVelocities (Compatibility Mode)Document30 pagesM7 - 3DGridBasedSeismicVelocities (Compatibility Mode)Ba TinaNo ratings yet
- Bogale Tesfaye PDFDocument138 pagesBogale Tesfaye PDFEfremWakjiraHodeNo ratings yet
- Hec HMSDocument21 pagesHec HMSPutu Agus Santosa100% (1)
- GravityDensityModeling Petrel2015 1 UserManualDocument19 pagesGravityDensityModeling Petrel2015 1 UserManualASIEA WORLDNo ratings yet
- Tutorial On Using Hec-Georas 10.5 With Arcgis 10.5 and Hec-Ras 5.0.5 For Flood Inundation Mapping in Steady and Unsteady Flow Conditions (1D and 2D)Document39 pagesTutorial On Using Hec-Georas 10.5 With Arcgis 10.5 and Hec-Ras 5.0.5 For Flood Inundation Mapping in Steady and Unsteady Flow Conditions (1D and 2D)Carlos Guadalupe Chon LopezNo ratings yet
- Ecl To Petrel ModelDocument5 pagesEcl To Petrel Modelsofiane9500No ratings yet
- Mikeshe Model Csiro 2008Document43 pagesMikeshe Model Csiro 2008Dang KhoiNo ratings yet
- TR1 ARIGA - Hydrological Assessment of The Merti Aquifer KenyaDocument32 pagesTR1 ARIGA - Hydrological Assessment of The Merti Aquifer KenyakatoNo ratings yet
- Modelbuilder, Loadbuilder and Trex (Metric) : Solver UsedDocument38 pagesModelbuilder, Loadbuilder and Trex (Metric) : Solver UsedAyele ErmiyasNo ratings yet
- Hec RasDocument20 pagesHec RasalejoelingNo ratings yet
- Hec HMSDocument12 pagesHec HMSyosi asterinaNo ratings yet
- Infoworks CS HandoutDocument18 pagesInfoworks CS Handoutdrmayor2004No ratings yet
- ProMAX Tutorial FaisalDocument6 pagesProMAX Tutorial FaisaleffaminNo ratings yet
- Manual HEC-GeoHMSDocument27 pagesManual HEC-GeoHMSLizier2775% (4)
- GoldSim AppendicesDocument129 pagesGoldSim AppendicesHomero Edwin Mejia CruzNo ratings yet
- Ex06 PillarGriddingDocument13 pagesEx06 PillarGriddingogunbiyi temitayoNo ratings yet
- Tutorial For Urbano Hydra 7 Version 1Document92 pagesTutorial For Urbano Hydra 7 Version 1dobridorinNo ratings yet
- Modflow - Grid Approach: GMS 10.1 TutorialDocument20 pagesModflow - Grid Approach: GMS 10.1 TutorialKosha JagadhitaNo ratings yet
- The Shallow Water Equations Derivation ProcedureDocument23 pagesThe Shallow Water Equations Derivation Procedurestanculeanu100% (1)
- Surfer IntroDocument21 pagesSurfer IntroMukteshwar MishraNo ratings yet
- Gocad Tutorial OldDocument34 pagesGocad Tutorial OldcranmaniaNo ratings yet
- CFD IDocument171 pagesCFD IΒενιαμίν στέμμαNo ratings yet
- VmoduserDocument79 pagesVmoduserAbraham Vasquez FaustinoNo ratings yet
- Chapter 11 - Fault ModelingDocument52 pagesChapter 11 - Fault Modelingbella_ds100% (1)
- Petrel 2017 What's NewDocument117 pagesPetrel 2017 What's NewPetrocons1No ratings yet
- Install Guide Schlumberger PetrelDocument2 pagesInstall Guide Schlumberger PetrelFaheem Tariq100% (1)
- Fault Modeling: Important Icons Used in The Process StepsDocument13 pagesFault Modeling: Important Icons Used in The Process Stepsogunbiyi temitayoNo ratings yet
- PSEUDO 3D-iCubeDocument30 pagesPSEUDO 3D-iCubemannappiangNo ratings yet
- Reservoir Engineering in Modern Oilfields: Vertical, Deviated, Horizontal and Multilateral Well SystemsFrom EverandReservoir Engineering in Modern Oilfields: Vertical, Deviated, Horizontal and Multilateral Well SystemsNo ratings yet
- Idrisi LCM EnglisDocument17 pagesIdrisi LCM EnglisArif PrasetyoNo ratings yet
- River2D Examples PDFDocument23 pagesRiver2D Examples PDFfrankie986No ratings yet
- Create Basin From DEMsDocument3 pagesCreate Basin From DEMsRalaiarinosy natolotraNo ratings yet
- SEAWAT Elder Model TutorialDocument33 pagesSEAWAT Elder Model TutorialCordy Jourvel Itoua-TseleNo ratings yet
- DR-10 DR-15 DR-13 DR-12 IR-20 IR-19: 1.72 Groundwater Hydrology FEFLOW Problem Set 1Document6 pagesDR-10 DR-15 DR-13 DR-12 IR-20 IR-19: 1.72 Groundwater Hydrology FEFLOW Problem Set 1jcasafrancaNo ratings yet
- Gv8 Tutorial Manual-5Document60 pagesGv8 Tutorial Manual-5Pedro JaraNo ratings yet
- Gv8 Tutorial Manual-4Document60 pagesGv8 Tutorial Manual-4Pedro JaraNo ratings yet
- Joc 2395 PDFDocument12 pagesJoc 2395 PDFPedro JaraNo ratings yet
- Gv8 Tutorial Manual-3Document60 pagesGv8 Tutorial Manual-3Pedro JaraNo ratings yet
- Converting Text - Spreadsheet Files To Point Shapefile FormatDocument3 pagesConverting Text - Spreadsheet Files To Point Shapefile FormatDario H. RomeroNo ratings yet
- On Site Digital Archaeology - GIS-based Excavation Recording in Southern JordanDocument12 pagesOn Site Digital Archaeology - GIS-based Excavation Recording in Southern JordanAntonio ManhardNo ratings yet
- DotSpatial Tutorial 4Document36 pagesDotSpatial Tutorial 4Firmansyah Arsyad67% (3)
- What Is GISDocument4 pagesWhat Is GISYosy Gustasya Natalia HutaurukNo ratings yet
- Shapefile Import domlyszBlenderGIS Wiki GitHubDocument5 pagesShapefile Import domlyszBlenderGIS Wiki GitHubDoki KenNo ratings yet
- Version 5Document18 pagesVersion 5Mallesh GadamNo ratings yet
- Patch Analyst ManualDocument28 pagesPatch Analyst ManualMarcelo Hernandez NautoNo ratings yet
- Workshop Lessons QGIS FLO-2DDocument62 pagesWorkshop Lessons QGIS FLO-2DJoshua Xilo MoronNo ratings yet
- Package Aspace': September 19, 2011Document35 pagesPackage Aspace': September 19, 2011Nilotpal DebbarmaNo ratings yet
- AutoCAD Map 3D - Convert SDF To SHPDocument6 pagesAutoCAD Map 3D - Convert SDF To SHPmister MrNo ratings yet
- Include The Autocad Mode Feature Level.: Stormcad Stand-Alone InterfaceDocument20 pagesInclude The Autocad Mode Feature Level.: Stormcad Stand-Alone Interfacejoseluis789No ratings yet
- Importing KML File Google Layer Into QGISDocument5 pagesImporting KML File Google Layer Into QGISRoan Joy AciertoNo ratings yet
- BITP3483 Geographic Information SystemsDocument18 pagesBITP3483 Geographic Information Systemssyahirah azahriNo ratings yet
- GIS 4653/5653: Spatial Programming and GISDocument86 pagesGIS 4653/5653: Spatial Programming and GISumar83No ratings yet
- Exporting TerraSync SSF Files To Esri Shapefiles From GNSS DeviceDocument10 pagesExporting TerraSync SSF Files To Esri Shapefiles From GNSS DeviceUngureanu CristianNo ratings yet
- Using ArcGIS Military AnalystDocument89 pagesUsing ArcGIS Military AnalystAbdullah Cem KoçNo ratings yet
- Final Gis Paper 565Document6 pagesFinal Gis Paper 565Umapathy VivekanandamNo ratings yet
- Migrant Impact On Gulshan-E-Ravi Infrastructure and Environment Using Gis & Remote Sensing TechniquesDocument52 pagesMigrant Impact On Gulshan-E-Ravi Infrastructure and Environment Using Gis & Remote Sensing TechniquesMalinda RobinsonNo ratings yet
- DotSpatial Tutorials DotSpatial Tutorial 4Document36 pagesDotSpatial Tutorials DotSpatial Tutorial 4muhtaseb ib100% (1)
- Lecture 01: Introduction To GIS and GIS Data ModelsDocument61 pagesLecture 01: Introduction To GIS and GIS Data ModelsFidel Huanco RamosNo ratings yet
- Urban Network Analysis Tutorial in ArcgisDocument22 pagesUrban Network Analysis Tutorial in Arcgissuraj shresthaNo ratings yet
- Mean Center (Spatial Statistics) - ArcMap - DocumentationDocument3 pagesMean Center (Spatial Statistics) - ArcMap - DocumentationGeo Informatics CEG'22No ratings yet
- Intro To Spatial Data Analysis in Python - FOSS4G NA 2015Document27 pagesIntro To Spatial Data Analysis in Python - FOSS4G NA 2015jeedNo ratings yet
- GIS QuestionsDocument50 pagesGIS QuestionsNguyen Thi Thuy TienNo ratings yet
- Gis ReportDocument51 pagesGis ReportElizabeth Tamar PdltNo ratings yet
- WG Manual PDFDocument306 pagesWG Manual PDFRalph RebugioNo ratings yet
- Geological Mapping in The WebDocument13 pagesGeological Mapping in The WebHaritha GorijavoluNo ratings yet