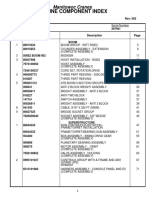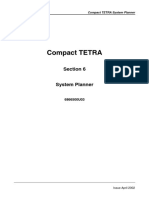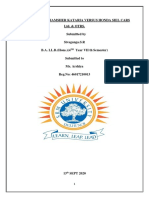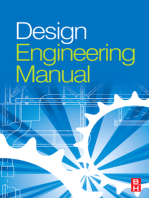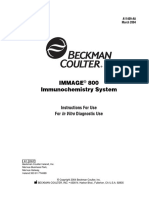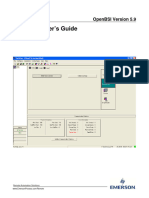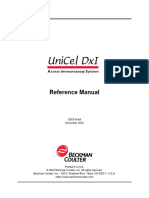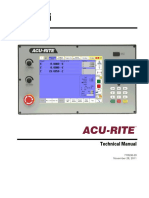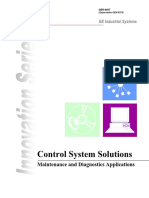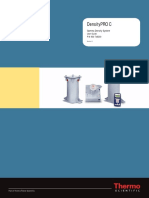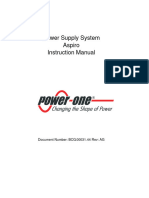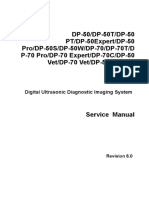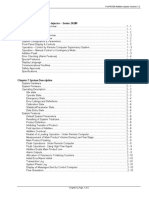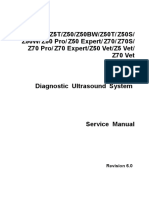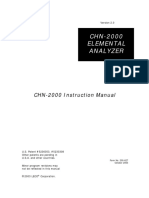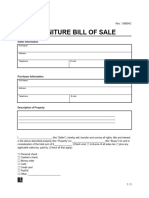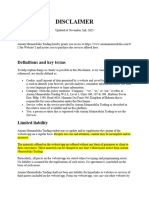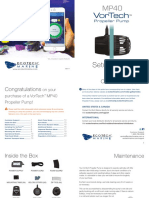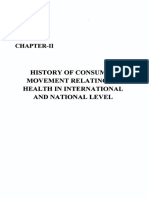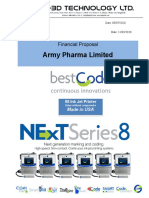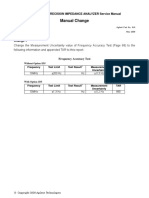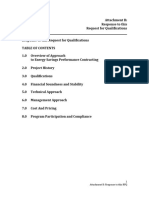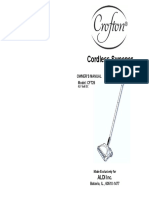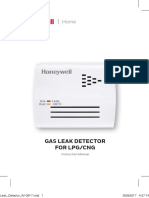Professional Documents
Culture Documents
Analizador Termogravinetrico Modelo TGA701 - V1-3x - 3-08
Analizador Termogravinetrico Modelo TGA701 - V1-3x - 3-08
Uploaded by
Yafer HassanCopyright:
Available Formats
You might also like
- 500E2 National Crane Manual de PartesDocument317 pages500E2 National Crane Manual de PartesYafer Hassan75% (4)
- MODO DRUM User ManualDocument110 pagesMODO DRUM User Manualagriant50% (2)
- Leco S 144drDocument246 pagesLeco S 144drganangNo ratings yet
- Compact Tetra System PlannerDocument135 pagesCompact Tetra System PlannerHakunaMatata_76No ratings yet
- TGA User ManualDocument310 pagesTGA User Manualfco85100% (1)
- DP-20&DP-30 - Service Manual - V2.0 - EN PDFDocument135 pagesDP-20&DP-30 - Service Manual - V2.0 - EN PDFGiovas CastNo ratings yet
- Service: Color Laser MFPDocument238 pagesService: Color Laser MFPSidnei TargaNo ratings yet
- AdvanTrol-Pro V2.50 Software User ManualDocument244 pagesAdvanTrol-Pro V2.50 Software User Manualsugeng wahyudi75% (4)
- Whitestar Signature Pro Operator Manual PDFDocument218 pagesWhitestar Signature Pro Operator Manual PDFLuis EsparzaNo ratings yet
- Hdi-3500 Manual ServiceDocument300 pagesHdi-3500 Manual ServiceAlan Delgado0% (1)
- Practical Process Control for Engineers and TechniciansFrom EverandPractical Process Control for Engineers and TechniciansRating: 5 out of 5 stars5/5 (3)
- PIC Microcontroller Projects in C: Basic to AdvancedFrom EverandPIC Microcontroller Projects in C: Basic to AdvancedRating: 5 out of 5 stars5/5 (10)
- 57 Marketing Tips For Financial Advisors by James Pollard - The Advisor Coach LLCDocument85 pages57 Marketing Tips For Financial Advisors by James Pollard - The Advisor Coach LLCAravamudhan Srinivasan100% (4)
- Case Study of Shamsher Kataria Case by Sivaganga.S.RDocument8 pagesCase Study of Shamsher Kataria Case by Sivaganga.S.RSiva Ganga SivaNo ratings yet
- DC-30 - CE&FDA - Service Manual - V16.0 - EN PDFDocument209 pagesDC-30 - CE&FDA - Service Manual - V16.0 - EN PDFGiovanni Gil Martodimedjo100% (1)
- Evxp System Maintenance Manual: Honeywell International AerospaceDocument90 pagesEvxp System Maintenance Manual: Honeywell International AerospaceBruno GonçalvesNo ratings yet
- CS230 Carbon/Sulfur Determinator: Instruction ManualDocument420 pagesCS230 Carbon/Sulfur Determinator: Instruction ManualKwabena Bremang100% (1)
- XPDocument290 pagesXPArun Surendran100% (1)
- 01.01 10 e REXROTH MAC8-ManualDocument350 pages01.01 10 e REXROTH MAC8-Manualpavelis100% (1)
- ACCPAC AP Getting StartedDocument262 pagesACCPAC AP Getting Startedaqib.rizviNo ratings yet
- Honeywell Thermostat Tb7220U1012Document32 pagesHoneywell Thermostat Tb7220U1012Dara DanhNo ratings yet
- Manual TGA701Document288 pagesManual TGA701Jorge PatiarroyoNo ratings yet
- At-Win Operation Manual Ver14Document235 pagesAt-Win Operation Manual Ver14Mariano Jonatan FleitasNo ratings yet
- Beckman Coulter Immage 800 - User Manual 1Document134 pagesBeckman Coulter Immage 800 - User Manual 1Vinsmoke SanjiNo ratings yet
- Manual C230Document422 pagesManual C230Luz ContrerasNo ratings yet
- H 046 010452 00 Z6 Z8 Series Service Manual EnglishDocument175 pagesH 046 010452 00 Z6 Z8 Series Service Manual EnglishJasonNo ratings yet
- Cell-Dyn 1600 Operator's Manual: 9140214 Rev H-May 2004Document190 pagesCell-Dyn 1600 Operator's Manual: 9140214 Rev H-May 2004freedNo ratings yet
- Ansur User ManualDocument118 pagesAnsur User ManualJocelineNo ratings yet
- Mindray Te5 Te7 SVMDocument255 pagesMindray Te5 Te7 SVMkritonNo ratings yet
- Mindray DP-10 DP-20 DP-30 SVM PDFDocument159 pagesMindray DP-10 DP-20 DP-30 SVM PDFkritonNo ratings yet
- Manual ApolloDocument263 pagesManual ApolloJose Luis CristanchoNo ratings yet
- Omron CJ - ETN21Document285 pagesOmron CJ - ETN21manmathancellamNo ratings yet
- DC 8 Service Manual 21.0 PDFDocument289 pagesDC 8 Service Manual 21.0 PDFdaniel sanchez100% (1)
- Guide Techview User S Guide en 132476Document130 pagesGuide Techview User S Guide en 132476Yeison DazaNo ratings yet
- Cell Dyn 1600 Operator ManualDocument189 pagesCell Dyn 1600 Operator ManualRichard V. MerazNo ratings yet
- Digital Ultrasonic Diagnostic Imaging System: DP-10/DP-20/DP-30 SeriesDocument159 pagesDigital Ultrasonic Diagnostic Imaging System: DP-10/DP-20/DP-30 SeriesRanaivomanana Njato FaniryNo ratings yet
- TGA701 (원료분석기)Document322 pagesTGA701 (원료분석기)AhmadGhozaliNo ratings yet
- Cell-Dyn 1600 System: Operator'S ManualDocument189 pagesCell-Dyn 1600 System: Operator'S ManualNguyễnVănLượngNo ratings yet
- Z6 Z5 Service ManualDocument169 pagesZ6 Z5 Service ManualMadhavesh KulkarniNo ratings yet
- Hitachi Eub 5500 Ultrasound Service ManualDocument10 pagesHitachi Eub 5500 Ultrasound Service ManualkhaledNo ratings yet
- DX IRMDocument340 pagesDX IRMsantoshNo ratings yet
- Aspiro Instruction Manual 2RU BCG.00075 - ABDocument103 pagesAspiro Instruction Manual 2RU BCG.00075 - ABJack SmitNo ratings yet
- Acurite 3500i Manual NuevoDocument960 pagesAcurite 3500i Manual NuevoAlonso BarreraNo ratings yet
- Mindray Z6 Z5 SVMDocument179 pagesMindray Z6 Z5 SVMkritonNo ratings yet
- Geh 6407 Control System Solutions (Maintenance and Diagnostics Applications)Document79 pagesGeh 6407 Control System Solutions (Maintenance and Diagnostics Applications)SupolNo ratings yet
- User Manual PDFDocument139 pagesUser Manual PDFvschintapalliNo ratings yet
- Dash 2500 Patient Monitor: Service ManualDocument178 pagesDash 2500 Patient Monitor: Service ManualJohn Edwin Arboleda CaicedoNo ratings yet
- 802CIBN0102en PDFDocument142 pages802CIBN0102en PDFTrường Văn NguyễnNo ratings yet
- Dc-8 Ce&FDA Service Manual v8.0 enDocument269 pagesDc-8 Ce&FDA Service Manual v8.0 enLeoni AnjosNo ratings yet
- Open Network Controller Operation ManualDocument223 pagesOpen Network Controller Operation ManualMD SAIFULNIZAM ABDUL HALIMNo ratings yet
- Aspiro Instruction Manual 1RU BCG.00031.44 - AG March 2013Document89 pagesAspiro Instruction Manual 1RU BCG.00031.44 - AG March 2013david gerardo aguirre reaNo ratings yet
- DC-60 - CE&FDA - Service Manual - V16.0 - EN - CompressedDocument249 pagesDC-60 - CE&FDA - Service Manual - V16.0 - EN - CompressedFardo SinagaNo ratings yet
- Help enDocument132 pagesHelp enMaktoob M KnifNo ratings yet
- DC-60 - CE&FDA - Service Manual - V10.0 - ENDocument249 pagesDC-60 - CE&FDA - Service Manual - V10.0 - ENassannam hassanNo ratings yet
- Om Dea3318801 01enDocument66 pagesOm Dea3318801 01enHugoNo ratings yet
- Qdoc - Tips - Manual Fallas TerexDocument184 pagesQdoc - Tips - Manual Fallas TerexFernando Pérez SarriaNo ratings yet
- DP-50/DP-50T/DP-50 PT/DP-50Expert/DP-50 Pro/DP-50S/DP-50W/DP-70/DP-70T/D P-70 Pro/DP-70 Expert/DP-70C/DP-50 Vet/DP-70 Vet/DP-50 Exp VetDocument183 pagesDP-50/DP-50T/DP-50 PT/DP-50Expert/DP-50 Pro/DP-50S/DP-50W/DP-70/DP-70T/D P-70 Pro/DP-70 Expert/DP-70C/DP-50 Vet/DP-70 Vet/DP-50 Exp Vetjuan carlos goyzuetaNo ratings yet
- Manual Monitor Criticare Sholar IIIDocument90 pagesManual Monitor Criticare Sholar IIIandres narvaezNo ratings yet
- 9000 246 Ve 5100p User ManualDocument83 pages9000 246 Ve 5100p User ManualRooselvet GalindoNo ratings yet
- Magellan Basic ManualDocument147 pagesMagellan Basic Manuallab arafiq100% (1)
- Chapter 0 - ProPAC5M Table of Contents v1.2Document2 pagesChapter 0 - ProPAC5M Table of Contents v1.2lwinooNo ratings yet
- H 046 002357 00 DC 8 Service Manual Advanced 15 0 PDFDocument285 pagesH 046 002357 00 DC 8 Service Manual Advanced 15 0 PDFCristhian Alzate QuisenoNo ratings yet
- Z5/Z5BW/Z5T/Z50/Z50BW/Z50T/ Z50S/ Z50W/ Z50 Pro/ Z50 Expert/ Z70/ Z70S/ Z70 Pro/ Z70 Expert/Z50 Vet/Z5 Vet/ Z70 VetDocument183 pagesZ5/Z5BW/Z5T/Z50/Z50BW/Z50T/ Z50S/ Z50W/ Z50 Pro/ Z50 Expert/ Z70/ Z70S/ Z70 Pro/ Z70 Expert/Z50 Vet/Z5 Vet/ Z70 VetbajarNo ratings yet
- Ex2100 Startup GuideDocument88 pagesEx2100 Startup GuideMADDOX45100% (1)
- Manual de Analizador de Carbón, sulfuroSC144dr - V1-3 - 2-04Document252 pagesManual de Analizador de Carbón, sulfuroSC144dr - V1-3 - 2-04Yafer HassanNo ratings yet
- Manual Tga Analizer Thermogravimeter CHN2000 - V2-0 - 10-03Document310 pagesManual Tga Analizer Thermogravimeter CHN2000 - V2-0 - 10-03Yafer HassanNo ratings yet
- Manual Derteminator Ash Fusibility LecoAF700 - V1-1!7!09Document254 pagesManual Derteminator Ash Fusibility LecoAF700 - V1-1!7!09Yafer HassanNo ratings yet
- GE Refrigerator Class Action ComplaintDocument16 pagesGE Refrigerator Class Action Complaintmizzou55No ratings yet
- Faceplate WinCC Valve enDocument35 pagesFaceplate WinCC Valve ensaba sabariNo ratings yet
- Gardners Art Through The Ages The Western Perspective Volume I 14th Edition Kleiner Test BankDocument13 pagesGardners Art Through The Ages The Western Perspective Volume I 14th Edition Kleiner Test BankCraigVelasquezmcot100% (65)
- LicenseDocument13 pagesLicenseDyqani OxhakuNo ratings yet
- Furniture Bill of Sale - Download FriendlyDocument3 pagesFurniture Bill of Sale - Download FriendlyNana JuNo ratings yet
- pb717x Users ManualDocument12 pagespb717x Users ManualMiquéias LiraNo ratings yet
- Solution Manual For Matlab Programming For Engineers 5Th Edition Chapman 1111576718 9781111576714 Full Chapter PDFDocument30 pagesSolution Manual For Matlab Programming For Engineers 5Th Edition Chapman 1111576718 9781111576714 Full Chapter PDFsandra.lucas848100% (17)
- DisclaimerDocument5 pagesDisclaimernadaredha16No ratings yet
- C100 Instruction ManualDocument39 pagesC100 Instruction ManualAlexssa SalemNo ratings yet
- Technical Manual VISIOSTARDocument28 pagesTechnical Manual VISIOSTARotiliab84No ratings yet
- C708 C716opMcD PDFDocument95 pagesC708 C716opMcD PDFDaniel IbañezNo ratings yet
- Original PDF Guiding Young Children 9th Edition by Patricia F Hearron PDFDocument34 pagesOriginal PDF Guiding Young Children 9th Edition by Patricia F Hearron PDFjoseph.mikesell366100% (34)
- Setup Guide: Esl Integration Requires ReeflinkDocument12 pagesSetup Guide: Esl Integration Requires ReeflinkGeraldo GarciaNo ratings yet
- 232-001703-00 Rev A Email Security 7.2 Appliance Admin GuideDocument151 pages232-001703-00 Rev A Email Security 7.2 Appliance Admin Guidesdr4testNo ratings yet
- 08 - Chapter 2 PDFDocument71 pages08 - Chapter 2 PDFAnumeha PaulNo ratings yet
- Manuales Genset Diesel BaldorDocument92 pagesManuales Genset Diesel BaldorMiguel Angel Pavon Carbonell100% (1)
- Quotation For Army Pharma Ltd.Document7 pagesQuotation For Army Pharma Ltd.US BD TechnologyNo ratings yet
- PO 20225400061 - K - S Industrial Corp - 7-14-2021Document48 pagesPO 20225400061 - K - S Industrial Corp - 7-14-2021WNYCNewsroomNo ratings yet
- Canadian Income Taxation Canadian 19th Edition Buckwold Test BankDocument22 pagesCanadian Income Taxation Canadian 19th Edition Buckwold Test Bankinsconcejovial.nijo100% (31)
- Manual ChangeDocument249 pagesManual ChangefulgenNo ratings yet
- RFQ Pre-Qualify Escos Att B Response RFQDocument15 pagesRFQ Pre-Qualify Escos Att B Response RFQzakariaNo ratings yet
- Table Top Sheeter EASY-0715Document2 pagesTable Top Sheeter EASY-0715Sendy SetiawanNo ratings yet
- Cordless Sweeper: ALDI IncDocument6 pagesCordless Sweeper: ALDI IncHarald StephanNo ratings yet
- Pull Out StrengthDocument2 pagesPull Out Strengthambryx2001100% (2)
- Gas Leak Detector For LPG/CNG: Instruction ManualDocument12 pagesGas Leak Detector For LPG/CNG: Instruction Manualhiren panchalNo ratings yet
Analizador Termogravinetrico Modelo TGA701 - V1-3x - 3-08
Analizador Termogravinetrico Modelo TGA701 - V1-3x - 3-08
Uploaded by
Yafer HassanOriginal Title
Copyright
Available Formats
Share this document
Did you find this document useful?
Is this content inappropriate?
Report this DocumentCopyright:
Available Formats
Analizador Termogravinetrico Modelo TGA701 - V1-3x - 3-08
Analizador Termogravinetrico Modelo TGA701 - V1-3x - 3-08
Uploaded by
Yafer HassanCopyright:
Available Formats
TGA701 Instruction Manual
TGA701
Thermogravimetric
Analyzer
IN STRUCTION MAN UAL
Software Version 1.3x
Part Number 200-287
March 2008
Patents are Pending in U.S.A. and other countries
© 2008 LECO Corporation
Minor revisions may not be reflected in this manual.
This page intentionally left blank.
1 Introduction
The Introduction chapter provides general information including safety
guidelines and warranty terms. This chapter also provides information
about parts and accessories.
1 Introduction ...............................................................................1–3
Illustrations .................................................................................1–6
Software License ..........................................................................1–9
Warranty .................................................................................. 1–13
Warning and Caution Symbols...................................................... 1–15
Interference to Other Devices ...................................................... 1–16
Declaration of Conformity ............................................................ 1–17
Accessing the Manual.................................................................. 1–18
About this Manual ...................................................................... 1–19
Equipment Packages................................................................... 1–20
Options..................................................................................... 1–21
Components and Accessories List ................................................. 1–23
Thermocouple Certificate of Compliance ........................................ 1–24
Specifications ............................................................................ 1–25
2 Installation ................................................................................2–1
Illustrations .................................................................................2–2
Installing Analyzer........................................................................2–3
Connecting Gas Supplies ...............................................................2–4
Connecting Ventilation System .......................................................2–5
Installing Computer ......................................................................2–6
Installing Software .......................................................................2–8
Using Copy Protection Key ........................................................... 2–11
Turning On Instrument................................................................ 2–13
Turning Off Instrument ............................................................... 2–14
Installing Balance, Pedestal, and Carousel ..................................... 2–15
Dual Instrument Installation ........................................................ 2–18
Facility Requirements.................................................................. 2–21
3 Option Installation .....................................................................3–1
External Blower............................................................................3–3
Installing External Balance.............................................................3–6
Introduction TGA701 1–3
4 System Setup .............................................................................4–1
Getting Started ............................................................................4–5
Software Main Window ..................................................................4–6
Configuring Spreadsheet ............................................................. 4–14
System Configuration ................................................................. 4–26
Configuring System for Sound Indicators ....................................... 4–33
Export Formats .......................................................................... 4–34
Transmission Format .................................................................. 4–40
Export Buffer Format .................................................................. 4–45
Selecting Language .................................................................... 4–46
Sample Templates...................................................................... 4–47
Configuring User Defined Fields .................................................... 4–48
Determining User Permissions ...................................................... 4–53
Managing Databases................................................................... 4–56
5 Operation ...................................................................................5–1
Instrument Controls .....................................................................5–3
Analysis Overview ........................................................................5–4
Methods......................................................................................5–5
Method Equation Examples .......................................................... 5–13
Standards ................................................................................. 5–14
Calibration ................................................................................ 5–18
Logging In a Sample................................................................... 5–26
Analyze a Sample Using Internal Balance....................................... 5–28
Analyze a Sample Using Preweighed Crucibles ................................ 5–30
Determining Sample Filters.......................................................... 5–34
Configuring Report before Printing ................................................ 5–38
Printing from the Software........................................................... 5–41
Import Data .............................................................................. 5–42
Export Data............................................................................... 5–43
Export Buffers............................................................................ 5–44
Transfer Export and Import ......................................................... 5–45
Backing Up and Restoring Data .................................................... 5–47
Data Transmit............................................................................ 5–49
6 Maintenance...............................................................................6–1
Periodic Maintenance ....................................................................6–3
Fan Filters ...................................................................................6–6
Cleaning Furnace .........................................................................6–7
Cleaning Crucibles ........................................................................6–8
Viewing Log File ...........................................................................6–9
7 Theory of Operation ...................................................................7–1
Illustrations .................................................................................7–2
1–4 TGA701 Introduction
Theory of Operation......................................................................7–3
8 Diagnostics ................................................................................8–1
Ambients ....................................................................................8–3
Solenoids and Switches .................................................................8–8
Network......................................................................................8–9
Communications ........................................................................ 8–11
Systems Check .......................................................................... 8–13
9 Service .......................................................................................9–1
Configuring the Ethernet Adapter....................................................9–3
Configuring Firewall Settings..........................................................9–8
Upgrading Software .................................................................... 9–11
Registering the Software ............................................................. 9–12
Hardware Calibration .................................................................. 9–16
Balance Adjustment.................................................................... 9–21
Balance Test.............................................................................. 9–24
Carousel ................................................................................... 9–26
Furnace .................................................................................... 9–31
Over Temperature Switch Reset ................................................... 9–36
Thermocouple............................................................................ 9–37
Smartline® ................................................................................ 9–40
Troubleshooting ......................................................................... 9–46
10 Illustrations .............................................................................10–1
11 Schematics ...............................................................................11–1
Illustrations ............................................................................... 11–2
TGA701 Cabinet Schematics Part List ............................................ 11–3
12 Index .......................................................................................13–1
Introduction TGA701 1–5
Illustrations
Figure 2-1 Facility Requirements .................................................... 2–21
Figure 2-2 Wiring Diagram ............................................................ 2–21
Figure 2-3 Computer Installation .................................................... 2–22
Figure 3-1 Balance Control Panel .................................................... 3–7
Figure 5-1 Actuator Button Location................................................ 5–3
Figure 7-1 Flow Diagram ............................................................... 7–5
Figure 9-1 Copy Protection Key ...................................................... 9–14
Figure 10-1 Reference Card ........................................................... 10–3
Figure 10-2 Front View Balance Removed ........................................ 10–4
Figure 10-3 Left Side Balance Removed........................................... 10–5
Figure 10-4 Analyzer—Right Side View ............................................ 10–6
Figure 10-5 Furnace Open with Carousel.......................................... 10–7
Figure 10-6 Carousel Location ........................................................ 10–8
Figure 10-7 Pedestal Location in Furnace ......................................... 10–8
Figure 10-8 Furnace Thermocouple Installation................................. 10–9
Figure 10-9 Top Furnace Cover—Internal View ................................. 10–9
Figure 10-10 Instrument Rear View ................................................ 10–10
Figure 10-11 Furnace Cover—Rear View .......................................... 10–10
Figure 10-12 Internal View ............................................................ 10–11
Figure 10-13 Indexer—Front View .................................................. 10–12
Figure 10-14 Internal View A—Indexer ............................................ 10–13
Figure 10-15 Indexer—Rear View ................................................... 10–13
Figure 10-16 Indexer—Internal View............................................... 10–14
Figure 10-17 Over Temperature Switch—Location ............................. 10–14
Figure 10-18 Over Temperature Switch—Reset Button....................... 10–15
Figure 10-19 Balance Assembly...................................................... 10–15
Figure 10-20 Flow Manifold Assembly.............................................. 10–16
Figure 10-21 External Blower Motor ................................................ 10–17
Figure 10-22 Lift Cover Cylinder (Part Number 621-060) ................... 10–18
Figure 10-23 Flow Manifold Assembly (Part Number 621-176) ............ 10–19
Figure 10-24 AC Power Distribution Panel (Part Number 621-025)....... 10–20
Figure 10-25 Indexer/Lifter Assembly (Part Number 621-196) ............ 10–21
Figure 10-26 Distribution Assembly (Part Number 621-282) ............... 10–22
Figure 10-27 Top Level Base Assembly............................................ 10–23
Figure 10-28 Lower Divider Plate Assembly ...................................... 10–24
Figure 10-29 Gas Panel Assembly (Part Number 621-123) ................. 10–25
Figure 10-30 Upper Top Level Assembly .......................................... 10–26
Figure 11-1 150-990 Cabinet Schematics—1 of 5.............................. 11–4
Figure 11-2 150-990 Cabinet Schematics—2 of 5.............................. 11–5
Figure 11-3 150-990 Cabinet Schematics—3 of 5.............................. 11–6
1–6 TGA701 Introduction
Figure 11-4 150-990 Cabinet Schematics—4 of 5.............................. 11–7
Figure 11-5 150-990 Cabinet Schematics—5 of 5.............................. 11–8
Figure 11-6 External Blower........................................................... 11–9
Introduction TGA701 1–7
This page intentionally left blank.
1–8 TGA701 Introduction
Software License
By installing the Licensed Software, the Licensee acknowledges that
Licensee has read it, understands it and agrees to be bound by its
terms, and further agree that this is the complete and exclusive
statement of the Software License between the parties, which
supersedes and merges all prior proposals, understandings and other
agreements oral and written, between the parties relating to the
subject matter of this Software License. In the event of any conflict
between the terms of this Software License and the terms of purchase
orders submitted by Licensee, the terms of this Software License shall
control.
This is an agreement between the Licensee and LECO Corporation
(“LECO”) of 3000 Lakeview Avenue, St. Joseph, Michigan 49085-2396,
owner of the Licensed Software. This Software License specifies the
conditions under which Licensee may use the Licensed Software.
I. Definitions
"Licensed Software" shall mean the software supplied with this
Software License, which is software developed and distributed by
LECO.
"Instruction Manual" shall mean a guide describing the use and
operation of the Licensed Software, together with any related
supporting documentation.
"Licensee" shall mean and include any of the Licensee's divisions and
departments within Licensee's organization, but shall not include
wholly or partially owned subsidiaries, affiliates, successors or assigns,
or independent third parties.
II. License Grant
LECO hereby grants to Licensee, and Licensee hereby accepts, subject
to the terms and conditions set forth in this Software License, a non-
exclusive, non-transferable license to use the Licensed Software and
Instruction Manual as set forth in this Software License. The term
license as used in this Software License shall mean and include:
a. the right to use a copy of the Licensed Software in executable form
by one user at a time;
b. the right to use and copy the Instruction Manual for Licensee's
internal operations; and
c. the right to make one backup copy of the Licensed Software.
Introduction TGA701 1–9
In accepting the license granted by LECO, Licensee agrees that it shall
not:
1. transfer or allow transfer of copies of the Licensed Software to any
other party including any wholly or partially owned subsidiaries,
affiliates, successors, or assigns without the express consent of LECO;
2. use the Licensed Software on more than one (1) CPU at any one
time;
3. cause or permit unauthorized copying, reproduction, or disclosure of
any portion of the Licensed Software or Instruction Manual or the
distribution of any part thereof to any third person or entity, for any
purpose whatsoever. This restriction shall continue to bind Licensee
and its agents beyond the termination of this Software License; or
4. attempt to disassemble modify, or reverse engineer the Licensed
Software;
5. attempt to defeat or defeat the copy-protection mechanism;
6. attempt to or access features not purchased.
III. Enhancements And Support
LECO may make available to Licensee updates and enhancements to
the Licensed Software, which Licensee may accept at the time it is
offered to Licensee by paying any applicable update fee. LECO shall
have the sole discretion to determine the update fee. Use of all such
updates and enhancements by Licensee shall be subject to the terms
and conditions of this Software License unless supplemented or
replaced by a subsequent license.
IV. Termination Of Software License
In the event of a material default by Licensee or its agents, of any
provision of this Software License, LECO may terminate this Software
License upon thirty (30) days written notice. Upon termination of the
Software License, the Licensee shall return all copies of the Licensed
Software to LECO. This obligation shall survive the termination of this
Software License.
V. Copyright And Proprietary Information
Licensee acknowledges that the Licensed Software and the Instruction
Manual constitute valuable and copyrighted property of LECO and that
all title and ownership rights in the Licensed Software and related
materials remain exclusively with LECO. LECO reserves all rights with
respect to the Licensed Software and Instruction Manual under all
applicable laws for the protection of proprietary information, including,
but not limited to, trade secrets, copyrights, trademarks, and patents.
1–10 TGA701 Introduction
VI. Limitation Of Liability And Warranties
With respect to the physical media on which the Licensed Software is
delivered and Instruction Manual, LECO warrants the same to be free
of defects in materials and workmanship for a period of ninety (90)
days from the date of delivery. In the event of notification within the
warranty period of defects in material or workmanship, LECO will
replace the defective media or documentation. LECO specifically
disclaims all other warranties, expressed or implied, including but not
limited to implied warranties of merchantability and fitness for a
particular purpose with respect to defects in the media and
documentation. In no event shall LECO be liable for any loss of profit,
data, or use, or any other commercial damage, including but not
limited to special, incidental, consequential, interruptions in Licensee’s
operations, or other damages regardless of negligence or fault. LECO's
liability in connection with this Software License shall not exceed the
value of the amounts paid by Licensee under this Software License for
the Licensed Software which gave rise to the loss less a reasonable
amount for use, damage and obsolescence.
VII. Confidentiality
All information and materials regarding the software, provided to
Licensee by LECO which are not generally known in the trade are
confidential, are proprietary, and such information and materials are
furnished solely for the use of Licensee under this Software License.
Licensee agrees not to use or disclose any such information or material
otherwise without prior written consent from LECO and Licensee
further agrees to take all reasonable steps requested by LECO, or
otherwise necessary to protect the confidentiality of all such
information and materials. The foregoing obligations will survive
termination of this Software License, and Licensee agrees to return all
such information and materials to LECO upon request or any non-
renewal or termination of this Software License.
VIII. Miscellaneous
a) This Software License shall be binding upon and inure to the
benefit of the parties hereto and their respective successors and
assigns, provided that Licensee shall not have any right to assign its
rights or obligations under this Software License (whether by operation
of law or otherwise) without the prior written consent of LECO.
b) All notices hereunder shall be in writing and shall be sent by
registered or certified mail postage prepaid to LECO at the addresses
first written above. The date of postmark shall be deemed the date on
which such notice is given.
c) No delay on the part of LECO in exercising any right, power or
remedy hereunder shall operate as a waiver thereof, nor shall any
single or partial exercise of any such right, power or remedy preclude
any other or further exercise thereof or the exercise of any other right,
power or remedy.
Introduction TGA701 1–11
d) No amendment, modification or waiver of, or any consent with
respect to, any provision of this Software License shall be effective
unless the same shall be in writing and signed and delivered by each
of the parties hereto, and then such amendment, modification, waiver
or consent shall be effective only in the specific instance and for the
purpose for which given.
e) This Software License shall be construed in accordance with and
governed by the internal laws of the State of Michigan. Wherever
possible, each provision of this Software License shall be interpreted in
such manner as to be effective and valid under applicable law, but if
any provision of this Software License shall be prohibited by or invalid
under such law, such provision shall be ineffective to the extent of
such prohibition or invalidity, without invalidating the remainder of
such provision or the remaining provisions of this Software License.
f) Licensee agrees that it is responsible for obtaining proper
authorization and complying with any export, re-export, or import laws
or regulations and that may apply if Licensee exports, re-exports, or
imports the Licensed Software, technology or technical data licensed
hereunder.
1–12 TGA701 Introduction
Warranty
Equipment manufactured by LECO Corporation, St. Joseph, Michigan,
is warranted free from defect in material and workmanship for a period
of six months from the date of installation. Equipment not
manufactured by LECO is covered to the extent of warranty provided
by the original manufacturer and this warranty does not cover any
equipment, new or used, purchased from anyone other than LECO
Corporation. All replacement parts shall be covered under warranty for
a period of thirty days from date of purchase. LECO makes no other
representation or warranty of any other kind, expressed or
implied, with respect to the goods sold hereunder, whether as
to merchantability, fitness for purpose, or otherwise.
Expendable items such as crucibles, combustion tubes, chemicals, and
items of like nature are not covered by this warranty.
LECO's sole obligation under this warranty shall be to repair or replace
any part or parts which, to our satisfaction, prove to be defective upon
return prepaid to LECO Corporation, St. Joseph, Michigan. This
obligation does not include labor to install replacement parts, nor does
it cover any failure due to accident, abuse, neglect, or use in disregard
of instructions furnished by LECO. In no event shall damages for
defective goods exceed the purchase price of the goods, and LECO
shall not be liable for incidental or consequential damages
whatsoever.
All claims in regard to the parts or equipment must be made within ten
(10) days after Purchaser learns of the facts upon which the claim is
based. Authorization must be obtained from LECO prior to returning
any other parts. This warranty is voided by failure to comply with
these notice requirements.
Notice
The warranty on LECO equipment remains valid only when
genuine LECO replacement parts are employed. Since LECO has
no control over the quality or purity of consumable products not
manufactured by LECO, the specifications for accuracy of results using
LECO instruments are not guaranteed unless genuine LECO
consumables are employed in conjunction with LECO instruments. If
purchaser defaults in making payment for any parts or equipment, this
warranty shall be void and shall not apply to such parts and
equipment. No late payment or cure of default in payment shall extend
the warranty period provided herein.
LECO Corporation is not responsible for damage to any associated
instruments, equipment, or apparatus nor will LECO be held liable for
loss of profit or other special damages resulting from abuse, neglect,
or use in disregard of instructions. The Buyer, their employees,
agents, and successors in interest assume all risks and liabilities for
the operation, use, and/or misuse of the product(s) described herein
and agree to indemnify, hold harmless, and defend the seller from any
and all claims and actions arising from any cause whatsoever,
including seller's negligence for personal injury incurred in connection
Introduction TGA701 1–13
with the use of said product(s) and any and all damages proximately
resulting therefrom.
Caution
The instrument should be operated only by technically qualified
individuals who have fully read and understand these instructions. The
instrument should be operated only in accordance with these
instructions.
The operator should follow all of the warnings and cautions set forth in
the manual and the operator should follow and employ all applicable
standard laboratory safety procedures.
LECO is a registered trademark of LECO Corporation.
Windows is a registered trademark of Microsoft Corporation.
Excel is a registered trademark of Microsoft Corporation.
Windows XP is a registered trademark of Microsoft Corporation.
Windows 2000 is a registered trademark of Microsoft Corporation.
Adobe Reader is a registered trademark of Adobe Systems Incorporated in the United
States and/or other countries.
1–14 TGA701 Introduction
Warning and Caution Symbols
The following symbols may be found on LECO equipment or their
components. These symbols indicate the use of specific safety
guidelines. Important safety information is highlighted in this manual
by one of the following symbols as well as WARNING and CAUTION
statements. Operator and service personnel must follow these
instructions for personal safety and to prevent damage to the
equipment.
This symbol indicates a risk of electrical shock. Refer to the
WARNING manual for specific instructions.
This symbol indicates a high temperature surface. Refer to the
WARNING manual for specific instructions.
This symbol indicates a caution. Refer to the manual for
CAUTION specific instructions.
Introduction TGA701 1–15
Interference to Other Devices
This equipment has been tested and found to comply with the limits
for a Class B digital device, pursuant to Part 15 of the FCC Rules and
Regulations. These limits are designed to provide reasonable
protection against harmful interference in a residential installation.
This equipment generates, uses and can radiate radio frequency
energy and, if not installed and used in accordance with the
instructions, may cause interference to radio communications.
However, there is no guarantee that interference will not occur in a
particular installation. If this equipment does cause harmful
interference to radio or television reception, which can be determined
by turning the equipment off and on, the user is encouraged to try to
correct the interference by one or more of the following methods:
• Reorient or relocate the radio or television receiving antenna.
• Increase the separation between the equipment and the radio
or television receiver.
• Connect the equipment to an outlet on a circuit different from
that which the radio or television receiver is currently
connected.
• Consult the radio or television dealer or an experienced
radio/TV technician for help.
1–16 TGA701 Introduction
Declaration of Conformity
DECLARATION OF CONFORMITY
according to ISO/IEC Guide 22 and EN 45014
Manufacturer's Name: LECO Corporation
Manufacturer's Address: 3000 Lakeview Avenue
St. Joseph, MI 49085
INT 1-269-983-0308 phone
INT 1-269-982-8964 fax
Declares that the product:
Product Name: TGA701 Series
Description: Thermogravimetric Analyzer
Product Options: This Declaration covers all options of the above product.
Conforms to the following Product Specifications:
Safety: EN/IEC 61010-1:2001 2nd Ed.
EMC: EN/IEC 61326:2002-02 for Laboratory and Industrial Environments
EN55011:1998+A1:1999/CISPR11:1999+A2:2002 RF Emissions Group 1, Class A
EN/IEC 61000-3-2:2001 Harmonic Emissions Class A
EN/IEC 61000-3-3:2002 Flicker Emissions Per EN61326
EN/IEC 61000-4-2:2001 Electrostatic Discharge 8kV AD, 4kV CD
EN/IEC 61000-4-3:2002 Radiated RF Immunity 10V/m, 80-1000Mhz
EN/IEC 61000-4-4:2001 Fast Transient Burst 2kV Power lines, 1kV Signal Lines.
EN/IEC 61000-4-5:2001 Surge Immunity 2kV Line-Earth, 1kV Line-Line
EN/IEC 61000-4-6:2003 Conducted RF Immunity 10V/rms, 150Khz-240Mhz
EN/IEC 61000-4-8:2001 Magnetic Immunity Not magnetically sensitive equip
EN/IEC 61000-4-11+A1:2002 Voltage Dips, Interrupts Per EN61326
Supplementary Information:
The product herewith displaying the CE marking complies with the requirements of the Low Voltage di rective
73/23/EEC and the EMC Directive 89/336/EEC.
St. Joseph, MI 5 February, 2008
Location Date Brian K. Kunde
Manager, Compliance Engineering
European contact:
Your local LECO Sales and Service Office or LECO Europe B.V., Vouersweg 118, 6161 AG Geleen, The
Netherlands, +31 46 4747473 tel • +31 46 4747333 fax
Introduction TGA701 1–17
Accessing the Manual
The instruction manual is available in a pdf (portable document
format).
To access the manual in pdf, push F1 on the computer keyboard, or
click Help on the Menu Bar and then click Help F1.
Tips for Navigating the Electronic Manual
The features available in Adobe Acrobat vary depending on the version
of Adobe installed on your computer. Refer to the Adobe Acrobat Help
system for further information. Some of the following tips apply to
Adobe versions 7.0 and later but most apply to versions 5.0 and later.
Use Bookmarks
After opening the pdf document, click the Bookmarks tab located on
the left side of the screen to access a tree that displays main section
headings. Click a heading to go immediately to the corresponding
section. If a + appears next to a chapter or section, click on it to
display more section headings.
Use Find
Click Edit and then Find on the menu bar to display a search box
where you can enter a word or phrase. Each time you click Next, the
software will highlight the next occurrence of the word or phrase in the
manual. Find is most useful when the word or phrase is used
infrequently in the manual.
Use Search
Click Edit and then click Search on the Menu bar to display a side bar
with a search box. Enter the desired word or phrase and each
occurrence of the word or phrase in context will display in the Results
area. Search makes it easier to find words or phrases that occur
several times in the manual. Search also provides the ability to search
words or phrases in several pdf documents, if applicable. To search the
instruction manual only, select the Search this Pdf Document Only
check box.
Use Links
In the manual, text or a page number highlighted in blue provides a
direct link to the associated topic. In the Index, click on the page
number to go directly to the associated topic.
Use Previous and Next Arrows
Use the green view arrows located at the bottom of the screen to
toggle between views in the document once more than one page of the
document has been viewed. Click to return to the previous view or
click to go to the next view.
1–18 TGA701 Introduction
About this Manual
This instruction manual provides information about the TGA701 as
explained below. For each chapter, there is a hyperlinked table of
contents and list of illustrations, if applicable.
NOTE The screen shots used throughout the manual are examples only and
may or may not be applicable to specific procedures.
Chapter 1, Introduction, page 1–3, describes general information
including safety guidelines and warranty terms. This chapter also
provides information about parts and accessories.
Chapter 2, Installation, page 2–1, describes hardware setup and
connection.
Chapter 3, Option Installation, page 3–1, describes the options
available for the instrument.
Chapter 4, System Setup, page 4–1, describes starting and
navigating the software and setting operating parameters.
Chapter 5, Operation, page 5–1, describes the procedures to analyze
samples.
Chapter 6, Maintenance, page 6–1, describes procedures to perform
on a regular basis to improve the instrument’s performance and life
span.
Chapter 7, Theory of Operation, page 7–1, describes the theory of
operation for the instrument.
Chapter 8, Diagnostics, page 8–1, describes how to monitor the
instrument to ensure proper operation.
Chapter 9, Service, page 9–1, describes service procedures. Contact
the LECO Service Department for further information.
Chapter 10, Illustrations, page 10–1, provides illustrations and
photographs that can assist with procedures and location of parts.
Chapter 11, Schematics, page 11–1, provides diagrams of circuit
boards and wiring.
Chapter 12, Glossary, page 12–1 provides definitions of terms.
Chapter 13, Index, page 13–1, provides page numbers for topics
throughout the manual. In the electronic manual available through the
software, the page numbers in the index provide a hyperlink to the
corresponding topic.
Introduction TGA701 1–19
Equipment Packages
Items listed below are repeated throughout this manual and are
subject to revision. Please consult the packing slip received with the
instrument.
NOTE For a complete listing of kits and packages, refer to
Components and Accessories List, page 1–23.
TGA701S4C Package: TGA701 Thermogravimetric Analyzer with 4-
place Balance and PC
1 259-043 Software Kit
1 604-100-700 TGA701 Thermogravimetric Analyzer
1 617-737 15" Flat Screen Color Monitor
1 618-380 24 CD Case Holder
1 621-085 Accessory Pack
1 686-446 PC Tower Package
1 704-241 Copy Protection Key
TGA701S4CR Package: TGA701 Thermogravimetric Analyzer with 4-
place Balance and No PC
1 259-043 Software Kit
1 604-100-700 TGA701 Thermogravimetric Analyzer
1 618-380 24 CD Case Holder
1 621-085 Accessory Pack
1 621-171 Hardware Calibration Disk
1 704-241 Copy Protection Key
TGA701D4C Package: Dual TGA701 Thermogravimetric Analyzers with
4-place Balance and PC
1 259-043 Software Kit
2 604-100-700 TGA701 Thermogravimetric Analyzer
1 617-737 15" Flat Screen Color Monitor
1 618-380 24 CD Case Holder
2 621-085 Accessory Pack
1 686-446 PC Tower Package
1 704-241 Copy Protection Key
1 621-785 Ethernet Switch
1–20 TGA701 Introduction
Options
604-100-7op
259-043-CPK Software Kit with Key
259-043UPGR Software Kit Upgrade
501-291 Oxygen Regulator
502-335 Foil Crucible Liner (500/pk)
502-452 Standard 1% Green Sulfur Petroleum Coke Reference Material
502-801 STD IARM HC-30025B COAL
502-802 STD IARM HC-30075B COAL
502-803 STD IARM HC-30150C COAL
502-804 STD IARM HC-30450A COAL
502-805 STD IARM HC-30500B COAL
502-806 STD IARM HP-40700A COKE
502-807 STD IARM HP-40150A COKE
529-048 Crucibles Cover Large, Ceramic, Glazed (5/pk)
614-442 Large Crucible Turntable
615-763 Smartline® Modem Kit
619-611 Grinder Assembly 110V
619-612 Grinder Assembly 230V
619-995 Bar Code Reader
621-001-110 Replacement Balance Kit
621-136 4" Exhaust Kit
621-145 Magnetic Switch
621-192 Add on 15-Inch Monitor
621-194-110 Repl. Air Cylinder
621-225 115V External Blower Kit
621-263 230V External Blower Kit
621-285 Exhaust Kit Upgrade
621-331 Large Glazed Crucibles
621-353 Exhaust Furnace Adapter Upgrade Kit (SN3564/down)
621-354 4-inch Furnace Exhaust Kit (SN3564/down)
621-362 Installation Qualification Kit
621-363 Operation Qualification Kit
621-370 USB to Ethernet Conversion
Introduction TGA701 1–21
604-100-7op
621-371 USB to Ethernet Conversion - Dual
621-433 56K Modem
621-434-110 Deskjet Printer HP6940
621-435 HP6940 Color Printer Cartridge
621-436 HP6940 Black Printer Cartridge
764-216 Helium Regulator
766-036 Pneumatic Regulator
776-978 Glass Sample Scoop
777-046 Heat-Resistant Glove
1–22 TGA701 Introduction
Components and Accessories List
259-043 Software Kit
1 159-146-121 Software CD
1 203-505-267 Software Registration Form
604-170-072 Component Pack
1 200-287 Instruction Manual
1 611-409 Exhaust Hose
1 614-442 Large Crucible Turntable
1 619-950 USB Cable Assembly
1 621-136 Exhaust Kit (4”)
1 621-267 Bubble Level
2 763-655 Hose Clamp
2 775-304 N2/O2 Inlet Connector
1 780-082 Oxygen Connector
621-085 Accessory Pack
4 529-048 Large Crucible Cover, Glazed (5pk)
4 609-881 Furnace Gasket, Seal Shaft
1 621-331 Large Glazed Crucibles (5pk)
1 765-978 Receptacle (30A, 125/250V, 3P4W)
1 776-978 Glass Scoop (1.5 ml)
1 777-046 Heat Resistant Glove
1 778-898 Forceps Cover
686-446 PC Tower Package
1 609-787 PC Tower Component Pack
1 611-119 Receptacle Strip
1 618-980 Mouse Pad
1 686-492 PC Tower
Introduction TGA701 1–23
Thermocouple Certificate of Compliance
This section provides the Certificate of Compliance for the following part numbers:
621-183
621-184
621-185
1–24 TGA701 Introduction
Specifications
Sample Size ............................. 5 grams (maximum)
Number of Samples .................. 19 (+1 reference)
Precision .................................. 0.02% RSD (1s, 1 g inert sample)
Balance Resolution................... 0.0001 g
Oven Temperature ................... Ambient (minimum)
Temperature Control
Minimum.................................. 100oC
Maximum ................................. 1000oC
Accuracy .................................. 2% of setpoint, or ±2oC; whichever is greater
Stability ................................... 2% of setpoint, or ±2oC; whichever is greater
Maximum Ramp Rate
Ambient to 104oC ..................... 15oC/min.
104oC to 1000oC ....................... 50oC/min.
Gas Flow Rate
Low.......................................... 3.5 lpm
Medium Low............................. 5.0 lpm
Medium .................................... 7.0 lpm
Medium High ............................ 8.5 lpm
High ......................................... 10.0 lpm
Gas Pressure
Air............................................ 45 psi (3.1 bar)
Nitrogen................................... 35 psi (2.4 bar)
Oxygen .................................... 35 psi (2.4 bar)
*Forced Air Ventilation............. 70 to 160 CFM adjustable (33 to 75 lps)
*Duct Size................................ 4 inch (100 cm)
The TGA701 must be vented to an external exhaust. For moisture-only
NOTE applications in which the furnace temperature does not exceed 150oC, and
the distance from the right side of the TGA701 to the external exhaust is
less than 10 feet (3 meters), a passive connection to a 3-inch (75 cm)
duct is acceptable.
Optional External Blower
Flow......................................... 140 cfm (65 l/s)
Power ...................................... 115 V~ (±10%), single phase, 60 Hz, 1.6 A 230
V~ (±10%), single phase, 50/60 Hz, 0.6/0.8 A
Operating Temperature ............ 15oC to 35oC
Humidity .................................. 20% to 80% non-condensing
Minimum Gas Purity
Air............................................ 99.5%; dry, oil-free
Nitrogen................................... 99.9%
Oxygen .................................... 99.5%
Electrical Power Requirements
TGA701 .................................... 230V~ (±10%), single phase, 50/60 Hz, 25 A
Printer ..................................... 110V~, 50/60 Hz (dom) 220V~, 50/60 Hz (intl)
V~ denotes VAC.
(continued)
Introduction TGA701 1–25
TGA701 Dimensions
Height...................................... 20.5 inch (52 cm)
Width ....................................... 24 inch (61 cm)
Depth....................................... 22 inch (56 cm)
Weight ..................................... 180 lb. (82 kg)
Total Shipping Weight .............. 245 lb. (111 kg)
209-149-001 11/05-REV2
Specifications and part numbers may change. Consult LECO for latest information.
1–26 TGA701 Introduction
2 Installation
The Installation chapter describes hardware setup and connection.
Illustrations .................................................................................2–2
Installing Analyzer........................................................................2–3
International Installation ..........................................................2–3
Connecting Gas Supplies ...............................................................2–4
Connecting Ventilation System .......................................................2–5
External Exhaust .....................................................................2–5
Moisture-Only Applications...................................................2–5
Installing Computer ......................................................................2–6
Installing Software .......................................................................2–8
Using Copy Protection Key ........................................................... 2–11
Copy Protection Key Not Installed ............................................ 2–11
Copy Protection Key Installed While Starting Software ................ 2–11
Copy Protection Key Not Registered ......................................... 2–12
Turning On Instrument................................................................ 2–13
Turning Off Instrument ............................................................... 2–14
Installing Balance, Pedestal, and Carousel ..................................... 2–15
Dual Instrument Installation ........................................................ 2–18
Instruments Dialog Box .......................................................... 2–19
Transfer an Existing Database ............................................ 2–19
Facility Requirements.................................................................. 2–21
Installation TGA701 2–1
Illustrations
Figure 2-1 Facility Requirements .................................................... 2–21
Figure 2-2 Wiring Diagram ............................................................ 2–21
Figure 2-3 Computer Installation .................................................... 2–22
2–2 TGA701 Installation
Installing Analyzer
For installation outside the U.S.A., refer to International Installation,
below, for additional information.
HIGH VOLTAGE HAZARD
WARNING The analyzer operates at 230V~. Contact with this voltage can
be lethal. During installation, do not apply power until
instructed. Before servicing this equipment, disconnect it from
the electrical power source.
1. Provide a solid and level work surface with convenient electrical
power and gas supplies. Refer to Specifications, page 1–25, for
power and gas supply requirements.
2. Install the analyzer as shown in Facility Requirements providing a
minimum access space of six inches around the analyzer. Refer to
Figure 2-1, page 2–21.
Ensure that the analyzer On/Off switch/circuit breaker is
CAUTION positioned in the OFF position. Do not enable the power until
instructed to do so. Refer to Figure 10-4, page 10–6.
NOTE
A male plug and a female receptacle are supplied for the power cord.
If other types of connectors are used, follow the wire diagram. Refer
to Figure 2-2, page 2–21.
3. Connect the AC power cord to a standard power socket.
International Installation
For international installation, a HAR (Harmonized) approved line cord
for use in the end country must be obtained. This product requires a
disconnect device that may either be the plug of the power cord or a
disconnect device installed at the installation site if the equipment is
permanently wired. Refer to Figure 2-2, page 2–21.
When the plug on the power supply cord is intended to serve as the
disconnect device, the socket/outlet must be installed near the
equipment and shall be easily accessible. When the wiring is
permanently connected, a disconnect device (such as a circuit breaker
or switch) must be lockable, installed near the equipment, and be
easily accessible.
Installation TGA701 2–3
Connecting Gas Supplies
NOTE All gasses should be dry and oil-free. Refer to Specifications, page
1–25, for additional information.
1. Remove the cap plugs from the nitrogen, oxygen, and pneumatic
connections on the rear of the analyzer.
2. Connect the nitrogen supply.
A. Attach the nitrogen connector to the nitrogen regulator on
the nitrogen supply.
B. Attach the other end of the connector to the Nitrogen In
connection on the rear panel of the analyzer. Refer to
Figure 2-1, page 2–21.
C. Set the nitrogen gas supply to 35 psi (2.41 bar).
3. Connect the oxygen supply.
A. Attach the oxygen connector to the oxygen regulator on the
oxygen supply.
B. Attach the other end of the connector to the Oxygen In
connection on the rear panel of the analyzer. Refer to
Figure 2-1, page 2–21.
C. Set the oxygen gas supply to 35 psi (2.41 bar).
4. Connect the pneumatic supply.
A. Attach the pneumatic connector to the pneumatic regulator
on the pneumatic supply.
B. Attach the other end of the connector to the Pneu In
connection on the rear panel of the analyzer. Refer to
Figure 2-1, page 2–21.
C. Set the pneumatic gas supply to 45 psi (3.10 bar).
2–4 TGA701 Installation
Connecting Ventilation System
Refer to Specifications, page 1–25, for external passive vent
requirements. If the external passive vent does not satisfy the
installation requirements for the TGA701, the external blower option is
available. Refer to Options, page 1–21, and Install External Blower,
page 3–3.
For safety and proper operation, the TGA701 must be
CAUTION connected securely to an appropriate external exhaust. Refer
to Specifications, page 1–25, for additional ventilation
information.
External Exhaust
NOTE Certain moisture-only applications may not require a 4-in. exhaust.
Refer to Moisture-Only Application, page 2–5, for additional
information.
1. Install the four hexagon standoffs in the mounting holes located
around the exhaust blower on the right side panel. Refer to
Figure 10-4, page 10–6.
2. Secure the 4-in. transition duct to the standoffs.
3. Securely attach the 4-in. exhaust tubing to the exhaust port on
the right side of the analyzer using the adjustable ring clamp.
4. Securely attach the loose end of the 4-in. exhaust tubing to an
external exhaust line using the adjustable ring clamp.
Moisture-Only Applications
If the furnace temperature does not exceed 150 oC and the distance
from the right side of the TGA701 to the external exhaust is less than
10 feet (3 meters), a passive connection for a 3-in. (75 cm) duct is
acceptable.
NOTE When using the 3-in. exhaust duct, the 4-in. transition duct and the
four hexagon standoffs are not required.
1. Securely attach the 3-in. exhaust tubing to the exhaust port on
the right side of the analyzer using the adjustable ring clamp.
2. Securely attach the loose end of the 3-in. exhaust tubing to an
external exhaust line using the adjustable ring clamp.
Installation TGA701 2–5
Installing Computer
A Microsoft Windows compatible computer is required to control the
instrument. If the computer system is not supplied by LECO, the
computer used must meet the minimum requirements. Contact LECO
for software and computer requirements.
NOTE If the computer system was purchased from LECO as part of the
TGA701 package, then the application software has already been
installed.
Ensure that the analyzer On/Off switch/circuit breaker is
CAUTION positioned in the OFF position. Do not enable the power until
instructed to do so. Refer to Figure 10-4, page 10–6.
Do not install the Copy Protection Key, page 2–11, until the
application software, page 2–8, has been installed.
LECO USB drivers must be installed before power is enabled to
the instrument.
1. Unpack the computer and monitor.
2. Confirm that the computer and all peripheral devices (monitor,
printer, etc.) are configured to operate at the correct line voltage.
3. Install the computer system on a level surface near the analyzer.
Refer to Figure 2-1, page 2–21.
4. Install the computer tower.
POSSIBLE INSTRUMENT DAMAGE
CAUTION Do not enable power to the computer until instructed to do so.
A. Locate the USB cable (universal serial bus) and connect it to
the USB connector on the rear of the computer. Refer to
Figure 2-3, page 2–22. Connect the other end to the USB
connector on the rear of the instrument. Refer to Figure 2-1,
page 2–21.
B. Locate the keyboard, supplied with the computer, and set it
in front of the monitor. Connect the keyboard cable to the
keyboard connector on the rear of the computer. Refer to
Figure 2-3, page 2–22.
2–6 TGA701 Installation
C. Locate the mouse, supplied with the computer, and set it
next to the keyboard. Connect the mouse cable to the
mouse connector on the rear of the computer. Refer to
Figure 2-3, page 2–22. The mouse pad should be placed
under the mouse.
5. Install the monitor.
POSSIBLE INSTRUMENT DAMAGE
CAUTION Do not enable power to the monitor until instructed to do so.
A. Connect the power cable, supplied with the monitor, to the
power input jack on the rear of the monitor. Refer to the
manual supplied with the monitor for additional information.
B. Connect the data cable, supplied with the monitor, to the
monitor connector on the rear of the computer. Refer to
Figure 2-3, page 2–22.
6. Install the printer if available. For printer part number and
ordering information, refer to Options, page 1–21, for additional
information.
POSSIBLE INSTRUMENT DAMAGE
CAUTION Do not enable power to the printer until instructed to do so.
A. Connect the power cube, supplied with the printer, to the
power input jack on the rear of the printer. Refer to the
manual supplied with the printer for additional information.
B. Connect the printer cable to the connector on the rear of the
printer. Connect the other end of the printer cable to the
printer connector on the rear of the computer (Figure 2-3,
page 2–22).
C. Refer to the manual supplied with the printer to install the
ink cartridges in the printer.
7. Refer to Power On Instrument, page 2–13, for additional
information.
Installation TGA701 2–7
Installing Software
The TGA701 software can be loaded once the hardware components
have been properly installed. The Microsoft Windows® operating
system and TGA701 software are initially installed by LECO. Use this
procedure to install the TGA701 software when a PC is not purchased
from LECO.
During software installation and upgrades, the person installing the
software must have administrative rights. The software must be
started at least once on the administrative level since the software
must be able to access and modify the registry. For day-to-day
operation, the logged-in user must be designated as a Power User or
Administrator in Microsoft® Windows in order to use the software.
The Copy Protection Key should be installed after installing the
software but before starting the software. Do not install the Copy
Protection Key before installing the software. Refer to
Copy Protection Key, page 2–11.
A major portion of the analyzer's functions are defined and controlled
by a software program. For software updates of the program, refer to
Software Upgrade, page 9–3.
1. Power on the computer.
2. Log in to the operating system as the computer administrator.
3. With the computer on, place the software installation CD-ROM in
the CD-ROM disk drive (typically D:).
4. The installation program should start automatically. If not:
A. Click on the Start button in the lower left-hand corner.
B. Click on Run. The Run dialog box will display.
2–8 TGA701 Installation
C. Enter D:\Setup.exe\ and click OK. The Software Installation
dialog box will display.
5. Select Functional as the Installation Type and click Install. The
Software Destination Folder dialog box will display.
Installation TGA701 2–9
6. Follow the instructions displayed on this and subsequent screens
to complete the installation.
7. When the installation is complete, click the Finish button. The
Restart Windows dialog box will display.
8. Click Yes. The computer will be restarted. Upon restart, the LECO
USB driver will be installed into the system.
9. Insert the Copy Protection Key into the USB port on the back of
the computer when prompted. Refer to Figure 2-3, page 2–22.
Refer to Copy Protection Key, page 2–11.
10. Remove, but do not dispose of, the software installation CD-ROM
from the CD-ROM disk drive (typically D:). Place in a secure
location for future use.
2–10 TGA701 Installation
Using Copy Protection Key
A Copy Protection Key is required to use the software. The Copy
Protection Key should be installed after installing the software but
before starting the software. Do not install the Copy Protection Key
before installing the software. The Copy Protection Key should remain
installed in one of the USB ports while using the software. To register
the Copy Protection Key for a software upgrade, refer to
Upgrade the Software, page 9–3.
1. A Copy Protection Key Not Found or License Not Valid dialog box
might display if the key is not installed or if the key is initialized
for use but not registered.
2. Click OK. Refer to Copy Protection Key Not Installed, below, or
Copy Protection Key Not Registered, page 2–12.
Copy Protection Key Not Installed
The following dialog box displays if the Copy Protection Key is not
installed:
1. Click Add. The following dialog box displays:
2. Install Copy Protection Key into a USB port on the computer.
3. Click Cancel.
4. Click Close.
Copy Protection Key Installed While Starting Software
If the Copy Protection Key is installed while starting the software, the
following dialog box will display. Click Close, and the login screen will
display.
Installation TGA701 2–11
Copy Protection Key Not Registered
1. If the Copy Protection Key is initialized but not registered, the
following dialog box will display:
A. Click Add. The Edit License dialog box displays.
B. Complete the Edit License dialog box. Contact LECO to
obtain registration number. The registration number must be
entered exactly or an error will display.
2–12 TGA701 Installation
Turning On Instrument
The steps for this procedure must be followed in order. If the
CAUTION steps are not followed in this order, computer and instrument
error can occur.
1. Ensure that all gas supplies are connected and enabled. Refer to
Gas Connections, page 2–4, for additional information.
2. Ensure that the USB cable is connected securely to the analyzer
and the computer. Refer to Figure 2-1, page 2–21, and
Figure 2-3, page 2–22.
3. Connect the computer, monitor, and printer to facility power. It is
strongly recommended that all the components of the computer
system are connected to the same outlet and that a surge
protector is used for the computer system.
4. Turn the computer, monitor, and printer on and wait for the
operating system to load.
5. Log in to the operating system.
6. Confirm that the LECO TGA701 software has been installed.
If the software is not installed, refer to Software Installation,
page 2–8, for additional information.
7. Turn the analyzer On using the On/Off switch. Refer to
Figure 10-4, page 10–6.
8. Verify that the Copy Protection Key has been installed, page
2–11.
9. Activate the TGA701 software by double clicking the TGA701
desktop icon or by using the TGA701 menu. Refer to
Getting Started, page 4–4.
NOTE
If the software is not communicating properly, an error message will
display. Refer to Computer not Communicating with Instrument, page
9–48, for additional information.
10. The Main Window displays. Refer to Software Main Window, page
4–4.
NOTE If there are problems opening the software, refer to Troubleshooting,
page 9–46, for additional information.
11. After approximately 10 seconds, the word IDLE will display on the
status bar.
Installation TGA701 2–13
Turning Off Instrument
It is recommended to leave the power on to eliminate any balance
instability associated with warm-up time. If it is necessary to turn off
the instrument, first exit the software.
2–14 TGA701 Installation
Installing Balance, Pedestal, and Carousel
Refer to Balance Adjustment, page 9–21, if the original balance has
been replaced or if the factory settings have been altered.
HIGH TEMPERATURE HAZARD
WARNING The furnace must be at ambient temperature before
performing this procedure. If the furnace is hot, allow it to
cool to ambient temperature. Serious burns could result if the
furnace is handled before it has cooled to a safe temperature.
HIGH VOLTAGE HAZARD
WARNING The analyzer operates from 230V~. Contact with this voltage
can be lethal. Use extreme caution while performing this
procedure.
1. Remove the analyzer front panel. Refer to Figure 10-28, page
10–24.
A. Remove the two Allen screws on the top of the front panel.
B. Loosen the two Allen screws on the bottom of the front
panel.
C. Gently pull forward to remove the front panel.
D. Disconnect J401, J402, and J403 connectors from the actuator
button mounted on the front of the casting. Refer to Figure 5-1,
page 5–3.
The weight of the front panel is substantial. Use caution when
CAUTION removing the front panel to prevent it from dropping when it
is removed from the analyzer.
2. Remove the balance bracket by removing the two screws holding
the balance bracket in place. Refer to Figure 10-27, page 10–23.
3. Remove the shipping material between the balance and the lower
pedestal shield. The shipping material has a red card attached to
it labeled “To Be Removed.”
4. Ensure that the instrument is level. Refer to the level bubble
indicator. Refer to Figure 10-19, page 10–15 located on the
balance assembly. If necessary, adjust the feet on the base of the
analyzer until the bubble indicator shows that the analyzer is
level.
NOTE Do not adjust the height of the internal adjustments for the balance
assembly. This has been adjusted for proper alignment with the
furnace and the sample carousel.
Installation TGA701 2–15
5. Place the lower pedestal shield between the upper furnace and
balance. Ensure that the lower pedestal shield has both ends in
the upper and the lower o-ring seal. Refer to Figure 10-28, page
10–24.
6. Place the pedestal through the front hole in the bottom of the
lower oven and through the ceramic pedestal shield, located near
the front of lower furnace, until the pedestal rests on the balance
pedestal support. Refer to Figure 10-7, page 10–8.
7. Locate the Carousel Home position of the pneumatic actuator.
Refer to Figure 10-15, page 10–13.
A. Ensure that the analyzer and computer system are on.
B. Activate the TGA701 software.
C. Press the F9 Home key on the toolbar.
D. From the Diagnostics menu, click Solenoid/Switches. The
Solenoid/Switches dialog box is displayed and the Home
Position switch indicator should be red. Refer to
Solenoids and Switches, page 8–8, for further information.
E. Ensure the Rotate Carousel check box is selected when the
home switch indicator turns red. This locks the actuator to
the home position.
F. Select the Weigh Position check box.
8. With the sample carousel removed, place the spindle drive
through the center hole in the bottom of the lower oven and into
the pneumatic actuator coupler.
9. Place the carousel on the spindle drive and line up the slot on the
spindle drive with the slot on the carousel. Refer to Figure 10-6,
page 10–8.
10. Place the spindle wedge into the carousel spindle slot. The shaft
of the spindle drive should rest on the shaft of the actuator. There
should be no gap in between them. Refer to Figure 10-6, page
10–8.
2–16 TGA701 Installation
11. Locate the home position on the carousel. (The home position
[referred to as 0] is indicated by the small hole beside the
crucible hole.) Position the carousel so that the home position is
centered directly over the pedestal hole near the front of the
furnace.
12. Tighten the upper two pneumatic actuator coupling screws using
a 7/64 Allen wrench. Make certain that the lower two pneumatic
actuator coupling screws are tight and that the coupler is seated
against the home position dial.
13. Reinstall the analyzer front panel. Refer to Figure 10-28, page
10–24.
A. Reconnect the J401, J402, and J403 connectors to the
actuator button mounted on the front of the casting.
Gently push the analyzer front panel back and snap into the
side panels.
B. Reinstall the two Allen screws on the top of the front panel.
C. Tighten the two Allen screws on the bottom of the front
panel.
Installation TGA701 2–17
Dual Instrument Installation
The dual instrument procedure should be used when the Dual TGA701
Thermogravimetric Analyzer package (TGA701D4C Package), page
1–20, was purchased. For installation outside the U.S.A., refer to
International Installation, page 2–3, for additional information.
HIGH VOLTAGE HAZARD
WARNING The analyzer operates at 230V~. Contact with this voltage can
be lethal. During installation, do not apply power until
instructed. Before servicing this equipment, disconnect it from
the electrical power source.
1. Provide a solid and level work surface with convenient electrical
power and gas supplies. Refer to Specifications, page 1–25, for
power and gas supply requirements.
2. Install the first analyzer as shown in Facility Requirements
providing a minimum access space of six inches around the
analyzer. Refer to Figure 2-1, page 2–21.
Ensure that the analyzer On/Off switch/circuit breaker ,
CAUTION Figure 10-4, page 10–6, is positioned in the OFF position. Do
not enable the power until instructed to do so.
3. Connect the AC power cord to a standard power socket. A male
plug and a female receptacle are supplied for the power cord. If
other types of connectors are used, follow the wiring diagram.
Refer to Figure 2-2, page 2–21.
4. Connect the gas connections, page 2–4, for the first instrument.
5. Connect the ventilation/external exhaust, page 2–5, for the first
instrument.
6. Repeat steps 1 through 5, above for the second instrument.
7. Install the computer system, page 2–6, and the software, page
2–8.
8. Power on the instrument, page 2–13.
9. Install the balance, pedestal, and carousel, page 2–15.
10. Set up the system software for dual configuration. Refer to
Instruments Dialog Box, page 2–19, for additional information.
2–18 TGA701 Installation
Instruments Dialog Box
This section explains how to configure the software for dual units. To
transfer an existing database to a dual unit configuration, refer to
Transfer an Existing Database, below.
Dual instruments should be launched at the same time for best
NOTE results.
1. Obtain the serial number from the back of each unit and enter
this information into the Serial Number column.
2. Click Add All to display the Network Address and Database
associated with each unit.
3. To Add or Remove units, click Add to add additional units (no
more than two total). Click Remove to delete a unit from the
Instruments dialog box.
4. Click in the Start column for each unit that you would like to run.
The Status column will display whether a unit is available or
running.
5. Close the Instruments dialog box by clicking Cancel or Continue.
Click Cancel to close the Instrument dialog box without making
any changes. Click Continue to accept changes made in
Instrument dialog box.
Transfer an Existing Database
In a dual TGA701 installation, the Instruments dialog box will prompt a
user to determine which database files and furnace parameter tables
are associated with each unit. If this information is not entered, the
software will create a new, empty database.
After entering the serial number into the Instruments dialog box, enter
the corresponding Database name. For example if the serial number is
3334, then the Database name would be Database3334. This
information can also be obtained from the CD created by LECO's Test
Department.
It may also be necessary to change the Database properties to remove
the Read-Only attribute. To change the Read-Only attribute,
1. Right-click on the folder and select Properties.
2. Remove the check in the Read-Only check box by clicking on it
once.
Installation TGA701 2–19
3. When the question "Include all Subfolders?" displays, click Yes.
4. Click OK.
Flow calibrations and methods can be restored by using the Backup
and Restore Commands available on the Configuration menu. Refer to
Backup/Restore, page 5–47.
2–20 TGA701 Installation
Facility Requirements
COUNTER TOP *
OPTIONAL PC
PRINTER TOWER
22-inches
TGA-701 (56 cm)
MONITOR
KEYBOARD
63-inches
(160 cm)
FLOOR
* 22-inches *
(56 cm)
62-inches to 80-inches
(157 cm to 203 cm)
NOTE: * = 6-inch (15 cm) access area
Figure 2-1
Facility Requirements
PLUG BROWN
BROWN T
POWER Y Y
115 V~ GREEN/YELLOW GREEN/
GROUND G G YELLOW G W
230 V~ 115 V~
POWER X X BLUE
W W X
BLUE
CHASSIS
(CABINET)
RECEPTACLE GROUND
Figure 2-2
Wiring Diagram
Installation TGA701 2–21
MONITOR
(VIDEO PORT)
MOUSE
(SERIAL PORT)
KEYBOARD
(SERIAL PORT)
PRINTER
(USB PORT)
ANALYZER #1
(USB PORT)
COPY (SOFTWARE)
ANALYZER #2 PROTECTION KEY
(USB PORT) (USB PORT)
COM2 PORT
COM1 PORT
Figure 2-3
Computer Installation
2–22 TGA701 Installation
3 Option Installation
The Option Installation chapter describes available options.
External Blower............................................................................3–3
Maintenance ...........................................................................3–4
Periodic Maintenance Schedule .............................................3–4
Performing External Blower Filter Maintenance........................3–4
Installing External Balance.............................................................3–6
Prepare the External Balance ....................................................3–6
Set the External Balance ..........................................................3–6
Test the External Balance .........................................................3–7
Option Installation TGA701 3–1
This page intentionally left blank.
3–2 TGA701 Option Installation
External Blower
The optional external blower is intended for customers who have an
external passive vent that does not satisfy the installation
requirements for the TGA701.
The instructions in the following section apply to both the 115V option
and the 230V option. Refer to Options, page 1–21, and
Components and Accessories List, page 1–23.
NOTE The external blower should be powered on whenever the analyzer is
also powered on.
1. Locate the external blower in a convenient location between the
right side of the TGA701 Analyzer and the external exhaust.
2. Position air filter in the top of external blower unit.
3. Obtain the 4.00 in x 10 ft exhaust hose and 3.5/4.5 hose clamps.
4. Measure the distance between the inlet of the external blower and
the TGA701. Cut the 4.00 in x 10 ft exhaust hose to fit this
distance.
5. Obtain the 4.00 in x 15 ft exhaust hose and 3.5/4.5 hose clamps.
6. Measure the distance between the outlet of the external blower
and the outside vent system. Cut the 4.00 in x 15 ft exhaust hose
to fit this distance.
7. Attach the hoses and clamps. Refer to the illustration and steps
below.
Option Installation TGA701 3–3
A. Attach one end of 4.00 in hose to TGA701 and secure with
3.5/4.5 hose clamp. Attach other end of 4.00 in hose to
external blower inlet and secure with 3.5/4.5 hose clamp.
B. Attach one end of 4.00 in hose to external blower outlet and
secure with 3.5/4.5 hose clamp. Attach other end of 4.00 in
hose to outside vent system and secure with 3.5/4.5 hose
clamp.
8. Attach power cord to external blower and plug in to electric
outlet.
9. Turn external blower on using the on/off switch.
Maintenance
Periodic Maintenance Schedule
Part and Location Inspection and Cleaning Replacement
Top Inlet Filter Refer to Performing Refer to Performing
External Blower Filter External Blower Filter
Maintenance, below. Maintenance, below.
Performing External Blower Filter Maintenance
The filter for the external blower should be cleaned whenever there
are signs of visible residue. The filter should be replaced when the
residue is excessive and/or the filter cannot be properly cleaned. The
time period for cleaning will vary, depending on the environment.
Inspect the filter weekly until a cleaning schedule can be determined.
Refer to the following section for instructions to clean the filter.
1. Turn the external blower off using the on/off switch and then
disconnect unit from facility power.
3–4 TGA701 Option Installation
2. Remove exhaust hose and hose clamp from the top of the
external blower.
3. Remove the filter from the top of the external blower.
4. Wash the filter with warm soapy water.
5. Allow the filter to air dry until the filter is completely dry.
6. Reinstall the filter in the top of the external blower.
7. Reattach the exhaust hose and hose clamp. Refer to
External Blower, page 3–3.
8. Reconnect external blower to facility power.
9. Turn external blower on using the on/off switch.
Option Installation TGA701 3–5
Installing External Balance
The following procedures should be performed to install the external
balance. For further information, refer to the manual supplied with the
external balance.
The external balance is optional and is used to enter preweighed
crucible weights into the spreadsheet. The crucible and
sample weights can also be entered manually. Refer to
Analyze a Sample Using Preweighed Crucibles, page 5–30.
1. Set up the balance in the location where it will be used. Refer to
Prepare the Balance, below.
2. Set the balance parameters to match the instrument. Refer to Set
the Balance, below.
3. Test the balance to ensure proper operation. Refer to
Test the Balance, page 3–7. In addition to these procedures,
refer to the manual supplied with the balance.
Prepare the External Balance
1. Unpack the Balance and assemble it as shown in the manual
supplied with the balance.
2. Plug the AC adapter, supplied with the balance, into facility
power.
3. Connect the AC adapter cable to the power-input jack on the rear
of the balance.
4. Locate the level bubble on the rear of the balance and adjust the
balance feet to level the balance. The balance is level when the
level bubble is positioned in the center of the circle.
5. Connect the balance interface cable to com 1 on the PC tower and
the balance connector on the rear of the balance.
6. To properly interface the balance with the instrument, set the
balance to the factory defaults. Refer to Set the Balance, below.
7. After the balance is set, do not change any of the configuration
parameters. The configuration parameters can be changed to
custom configure the balance, but only after the installation
procedure is completed and the balance is properly operating with
the instrument.
Set the External Balance
1. Turn the AC power on to the balance by pushing the power on
button, Figure 3-1, page 3–7.
2. Set the baud rate for the balance as follows: from the
Configuration menu, click System, select the External Balance
tab, and next to Baud Rate, click the arrow and select the
appropriate parameter. The baud rate selected in the software
should match the baud rate for the balance. Refer to the balance
instruction manual for this parameter.
3–6 TGA701 Option Installation
3. As soon as all the segments on the display light, push the Tare
button. The display will blank for a few seconds and then the
menu code settings will appear.
4. Press CAL to display 9 in the left digit.
5. Press PRINT to skip the center digit.
6. Press CAL to display 1 as the right digit.
7. Press TARE and hold it for 2 seconds or more. The balance will
reset to the factory set defaults.
8. Continue with testing the balance. Refer to Test the Balance,
below.
Figure 3-1
Balance Control Panel
Test the External Balance
From the Configuration menu, click System, select the External
Balance tab, and click Send.
Option Installation TGA701 3–7
This page intentionally left blank.
3–8 TGA701 Option Installation
4 System Setup
The System Setup chapter describes starting and navigating the software
and setting operating parameters.
Getting Started ............................................................................4–5
TGA701 Menu .........................................................................4–5
Software Main Window ..................................................................4–6
Menu Bar ...............................................................................4–8
Database Menu ..................................................................4–8
Edit Menu..........................................................................4–9
View Menu ........................................................................4–9
Samples Menu ................................................................. 4–10
Configuration Menu........................................................... 4–11
Diagnostics Menu ............................................................. 4–12
Maintenance Menu............................................................ 4–12
Help Menu ....................................................................... 4–12
Toolbar ................................................................................ 4–12
Status Bar ............................................................................ 4–13
Configuring Spreadsheet ............................................................. 4–14
Deleting Samples .................................................................. 4–14
Inserting a New Row.............................................................. 4–14
Repeating Data in Multiple Cells............................................... 4–14
Changing a Batch Number ...................................................... 4–15
Understanding Dialog Box Buttons ........................................... 4–15
Modifying Columns ................................................................ 4–17
Modifying Font ...................................................................... 4–18
Recalculating Results ............................................................. 4–18
Applying Sample Signatures.................................................... 4–18
Viewing Signatures ........................................................... 4–19
Configuring Plot .................................................................... 4–21
Zooming In and Out.......................................................... 4–21
Labeling Points................................................................. 4–21
Displaying Statistics.......................................................... 4–22
Configuring Plot Properties................................................. 4–22
Showing Plot............................................................... 4–22
Hiding Plot.................................................................. 4–22
Reporting Units ........................................................... 4–23
System Setup TGA701 4–1
Entering Significant Digits ............................................. 4–23
Spreadsheet Procedures ......................................................... 4–23
Navigating Spreadsheet..................................................... 4–23
Using Column Scroll Bar ............................................... 4–23
Using Row Scroll Bar .................................................... 4–24
Resizing Columns ............................................................. 4–24
Entering Text ................................................................... 4–24
Navigating Spreadsheet using View Menu ............................ 4–24
Viewing Balance ............................................................... 4–24
Viewing Carousel .............................................................. 4–25
System Configuration ................................................................. 4–26
System Tab .......................................................................... 4–26
Internal Balance Tab.............................................................. 4–28
Balance Instability ............................................................ 4–30
External Balance Tab ............................................................. 4–31
Configuring System for Sound Indicators ....................................... 4–33
Audible Alarm ....................................................................... 4–33
Audible Sounds ..................................................................... 4–33
Creating Audible Sounds Using a .wav File ........................... 4–33
Export Formats .......................................................................... 4–34
Creating an Export Format...................................................... 4–34
Configuring Export Properties.................................................. 4–35
Filename Tab ................................................................... 4–35
Fields Tab........................................................................ 4–35
Delimiters Tab ................................................................. 4–36
Automation Tab................................................................ 4–37
Advanced Tab .................................................................. 4–38
Preview Tab..................................................................... 4–39
Transmission Format .................................................................. 4–40
Creating and Modifying Transmission Formats ........................... 4–40
Configuring Transmission Properties......................................... 4–41
Fields Tab........................................................................ 4–41
Delimiters Tab ................................................................. 4–42
Automation Tab................................................................ 4–43
Communication Settings Tab.............................................. 4–43
Advanced Tab .................................................................. 4–43
Preview Tab..................................................................... 4–44
Export Buffer Format .................................................................. 4–45
Selecting Language .................................................................... 4–46
Sample Templates...................................................................... 4–47
Creating a Sample Template ................................................... 4–47
Configuring User Defined Fields .................................................... 4–48
4–2 TGA701 System Setup
Understanding Comparison Functions ....................................... 4–49
Applying Number Formatting................................................... 4–50
Format Examples ............................................................. 4–50
Applying Formulas ................................................................. 4–51
Determining User Permissions ...................................................... 4–53
Add User in Windows ............................................................. 4–53
Add or Change User Permission for Instrument .......................... 4–53
Managing Databases................................................................... 4–56
Using the Start Dialog Box ...................................................... 4–57
Selecting a Database Connection ............................................. 4–58
Adding a Database Connection ................................................ 4–58
Adding a Connection to an Existing Database ....................... 4–58
Adding a Connection to a New Database .............................. 4–60
Deleting a Database Connection .............................................. 4–61
Validating a Database ............................................................ 4–62
Reviewing Orphan Objects ................................................. 4–63
Compacting/Repairing a Legacy Database ................................. 4–64
Managing Databases for 21 CFR Part 11 Compliance................... 4–64
Enabling Logging for an Existing Database ........................... 4–64
Enabling Logging for a New Database .................................. 4–66
Database Menu ................................................................ 4–67
Presentation Time........................................................ 4–67
View History ............................................................... 4–69
Archive Log ................................................................ 4–69
Adding a Connection to a Log Archive Database .................... 4–70
Removing Results from a Database ..................................... 4–70
Disabling Logging on an Existing Database ........................... 4–71
System Setup TGA701 4–3
This page intentionally left blank.
4–4 TGA701 System Setup
Getting Started
Once software installation is complete, access the software by double-
clicking the desktop icon or by using the TGA701 menu.
TGA701 Menu
From the Start menu, click Programs/LECO/TGA701. The TGA701
menu is explained below.
Configuration Management - Accesses
the dual instrument configuration dialog
box. Refer to Dual Instrument Configuration,
page 2–18.
Database Management - Select to
create and edit databases. Refer to
Managing Databases, page 4–56.
LECO Corporation Website - Select to
access LECO's website.
TGA701 Analysis Software - Select to
access the software.
TGA701 User Manual - Select to access
the instrument manual.
Uninstall TGA701 Analysis Software -
Select to uninstall the software.
System Setup TGA701 4–5
Software Main Window
The main window for the TGA701 software displays the Menu bar,
spreadsheet, results display, and plot. The Toolbar and Status bar will
display if enabled on the View menu, page 4–9.
Sample filters can be created to determine which sample results are
displayed in the spreadsheet. For example, sample results can be
grouped by method or by analysis date. For further information about
filters, refer to Determine Sample Filters, page 5–34.
The Title bar identifies the software and provides the buttons to
minimize, maximize, and close the software main window. The title bar
also identifies the filter that is currently applied. In the illustration
above, this filter is All Samples. Refer to Determine Sample Filters,
page 5–34.
The Menu bar, page 4–8, provides menus that display commands to
perform varous functions in the software.
The Toolbar provides quick access to frequently used functions. Refer
to Toolbar, page 4–12.
The Spreadsheet displays information about samples. The columns
displayed in the spreadsheet will vary, depending on the columns
designated as visible. Refer to Modifying Columns, page 4–17, for
further information. The Analysis Date column has three display types:
aborted, date/time, and analyzing. When the analysis completes, the
date and time of analysis will display. When the analysis is aborted,
Aborted displays.
4–6 TGA701 System Setup
Any of the Constancy columns may display one of following four
phases, depending on conditions. True displays once the sample
reaches constancy. False displays until the sample reaches constancy.
Disabled displays when a method step has a comparator value of 0.0
or 100.0. Aborted displays for any sample that has not reached
constancy when the operator aborts a method step.
The Results Display presents the results for a selected sample or, if a
sample is not selected in the spreadsheet, the results for the last
analyzed sample. Results for multiple samples can also be displayed.
1. To display the results for more than one sample, select samples
to view by placing cursor in the column under row until a black
arrow appears.
2. Hold down mouse key and drag the mouse over the desired
samples.
3. Unclick the mouse. Selected samples appear highlighted in blue.
Statistics for the selected samples appear in the results display.
The average, standard deviation, and RSD for the selected samples
will display.
The Plot displays a graph of the weight loss versus time and furnace
temperature versus time. The reporting units that display in the plot
can be changed using the Elements dialog box. Refer to Configuring Plot,
page 4–21.
A point sensitive ToolTip will display in the plot when the cursor is
held at a point on a plot line.
The first two lines in the ToolTip display the analysis time and furnace
temperature for that point in the analysis and are point sensitive to the
X axis. Any remaining lines in the ToolTip are displayed in the same
order as they display on the Plot Properties tab. Refer to
Configuring Plot Properties, page 4–22.
System Setup TGA701 4–7
The first plot type displayed on the Properties tab determines the plot
label and scale for the left Y axis and is point sensitive to the left Y
axis. All other plot types are point sensitive to the X axis and display
the corresponding plot value for that plot type at that point in the
analysis.
The Legend identifies the correlation between a line's color and the
plot type. The temperature plot is always displayed on the right Y axis
and is listed first in the legend. The order of the remaining plot types
that display in the legend are listed in the same order they display on
the Properties tab. Refer to Configuring Plot Properties, page 4–22.
The Status Bar displays instrument messages. Refer to Status Bar,
page 4–13, for further information.
Menu Bar
Click on any title on the Menu Bar to access a menu. The following
section explains the commands for each menu available from the Menu
bar.
Database Menu
NOTE When Read Only appears in the title bar, a Presentation Time is
currently active or the user is viewing a log archive database. A log
archive database will also have the database path name on the title
bar.
Print - Used to access the Report Settings
dialog box in order to reproduce selected
sample results in a paper document.
Print Preview - Used to access the Report
Settings dialog box in order to preview how
selected samples will print on the system
printer. Print Preview provides access to the
Report Settings dialog box. Refer to page 5–38,
Configure Analysis Report before Printing.
Print Setup - Used to access the Print Setup
dialog box in order to configure the system
printer settings.
Presentation Time - Refer to Database Menu,
page 4–67.
View History - Refer to Database Menu, page
4–67.
Archive Log - Refer to Database Menu, page
4–67.
Size - Displays the size of the database.
Exit - Click to close the software.
4–8 TGA701 System Setup
Edit Menu
Insert - Refer to Inserting a New Row, page 4–14.
Fill - Refer to Repeating Data in Multiple Cells, page
4–14.
Batch # - Refer to Changing a Batch Number, page 4–
15.
Cut - Select Cut to remove data from an entire row in
the spreadsheet to the clipboard. Data can then be
pasted into another row.
Copy - Select Copy to duplicate data from a row in the
spreadsheet to the clipboard. Data can then be pasted
into another row of the spreadsheet, duplicating the
copied row.
Paste - Select Paste to insert data from the clipboard to
a selected row in the spreadsheet.
View Menu
Toolbar - The Toolbar command toggles the toolbar
off or on. A 9 indicates the toolbar is displayed in the
main window. Refer to Toolbar, page 4–12, for
additional information.
Status Bar - The Status Bar command toggles the
status bar off or on. A 9 indicates the status bar is
displayed in the main window. Refer to page 4–13,
Using the Status Bar, for additional information.
Balance - Click Balance to display a representation of
the current sample weight during sample loading.
Refer to Viewing Balance, page 4–24.
Carousel - Click Carousel to display a representation
of the carousel. Refer to Viewing Carousel, page
4–25.
First Row - Click First Row to select the first row of
data in the spreadsheet.
Analysis Row - Click Analysis Row to select the row
of the sample to be analyzed.
Last Row - Click Last Row to select the last row of
data in the spreadsheet.
System Setup TGA701 4–9
Samples Menu
Login - Refer to Log In a Sample, page
5–26, for additional information.
Analyze - Click Analyze to start an analysis.
Refer to Analyze a Sample Using Internal Balance,
page 5–28, for additional
information.
Reset/Abort - Click Reset/Abort to stop an
analysis.
Pause - Click Pause to stop or pause an
analysis at a selected sample and then to
resume at a programmed date and time.
Recalculate - Click Recalculate to adjust
the results of a previously analyzed sample
based on a new calibration.
Transmit - Refer to Data Transmit, page
5–49, for additional information.
Print - Refer to Printing from the Software,
page 5–41.
Print Preview - Refer to page 5–38,
Configuring Report before Printing.
Print Setup - Click Print Setup to access the
Print Setup dialog box in order to configure
the system printer settings.
Text Import Data - Refer to Import Data,
page 5–42.
Text Export Data - Refer to Export Data,
page 5–43.
Text Export Buffers - Refer to page 5–44,
Text Export Buffers.
Transfer Export - Refer to page 5–45,
Transfer Export and Import.
Transfer Import - Refer to page 5–45,
Transfer Export and Import.
Sign - Refer to Sign, page 4–18.
View Signatures - Refer to page 4–19,
Viewing Signatures.
Delete - Refer to Delete Samples, page
4–14.
View History - Refer to Viewing History,
page 4–69.
4–10 TGA701 System Setup
Configuration Menu
Calibration - Refer to Calibration, page
5–18.
Standards - Refer to Standards, page 5–14.
Methods - Refer to Methods, page 5–5.
Counters - Refer to page 6–4,
Resetting Maintenance Counters.
Sample Templates - Refer to page 4–47,
Sample Templates.
User Defined Fields - Refer to page 4–48,
User Defined Fields.
System - Refer to System Configuration,
page 4–26.
Users - Refer to page 4–53,
Determining User Permission.
Transmission Formats - Refer to
Transmission Formats, page 4–40.
Export Formats - Refer to Export Formats,
page 4–34.
Export Buffer Format - Refer to
Export Buffer Format, page 4–45.
Select Language - Refer to Selecting Language,
page 4–46.
Auto Widths - Refer to Resizing Columns,
page 4–24.
Display - Click to access the Display dialog
box. For the Fields tab and the Font tab, refer
to Configuring Spreadsheet, page 4–14. For
Elements, refer to Configure Plot, page 4–21.
Sample Filters - Refer to page 5–34,
Determining Sample Filters.
Hardware Calibration - Refer to
Hardware Calibration, page 9–16.
Backup/Restore - Refer to page 5–47,
Backup and Restore Data.
System Setup TGA701 4–11
Diagnostics Menu
Ambients - Refer to Ambients, page 8–3.
Solenoids and Switches - Refer to page 8–8
Solenoids and Switches.
Network - Refer to Network, page 8–9.
Communications - Refer to Communications, page
8–11.
Systems Check - Refer to Systems Check, page 8–13.
Maintenance Menu
Login - Refer to Resetting Maintenance Counters, page
6–4.
View Log File - Refer to View File Log, page 6–9.
Help Menu
About TGA701 - Displays information about the
instrument such as the Customer Name, Serial
Number, Software Version, Software Release
Date, and Copyright information.
Information and Help F1 - Accesses the
electronic version of this instruction manual.
Toolbar
The Toolbar provides quick access to main software functions. Refer to
the View Menu, page 4–9, for instructions on displaying the Toolbar.
Toolbar
Action
Button
F3 Login Creates a new entry in the sample pane.
Starts the analysis for the first batch of unanalyzed
F5 Analyze
sample.
Enters the weight from the external balance into the
F4 Balance
spreadsheet. Used with preweighed crucibles.
F6 Abort Stops the current analysis.
F7 Cover Raises and lowers the furnace cover.
F8 Carousel Rotates the carousel by one position.
F9 Home Locates the carousel home position.
Click to access a pdf (portable document file) of this
F1 Info
instruction manual.
4–12 TGA701 System Setup
Status Bar
If desired, the Status Bar can be enabled or disabled. Refer to the
View Menu, page 4–9. The Status Bar, located at the bottom of the
screen, will show operational functions of the instrument as they
occur. The following table explains each segment of the Status Bar.
Status Bar
Function
Segment
The first segment displays a general status message.
When not in use, Idle will display.
The second segment is the crucible location in the
carousel. When the carousel is in the Home position, the
reference crucible is shown as 00. This section will also
display the current balance reading in place of -----.
The crucible location is only updated during an analysis.
The balance display is constantly updated.
The third segment displays the current step of the
analysis.
The fourth segment displays Total, Elapsed, or Remaining.
Total indicates the total elapsed time of the analysis.
Elapsed indicates the current amount of time elapsed for
this analysis step. Remaining indicates the amount of time
left before this analysis step is complete. (This is a
minimum amount of time. The actual time may take
longer and at constancy will extend the programmed step
time.)
The fifth segment alternates displays either the crucible
temperature or ramp rate in degrees Celsius.
The sixth segment displays either instrument flow (lpm)
or the type of gas used (none, air, oxygen, or nitrogen).
The seventh segment displays whether the furnace is
enabled or disabled and the percent power applied.
System Setup TGA701 4–13
Configuring Spreadsheet
The following section explains how to customize the spreadsheet for
the columns and font that display. To configure the Plot, refer to
Configuring Plot, page 4–21.
1. Click Configuration and select Display or right click anywhere in
the spreadsheet and select Display.
2. Use the tabs on the Sample Display dialog box to change the
spreadsheet display.
Use the Fields tab to display or hide columns and to change the
order of the columns that display in the spreadsheet of the
software main window. Refer to Modifying Columns, page 4–17.
The columns that display on the Fields tab depend on the steps
added to a method. Refer to Create or Edit a Method, page 5–5.
For definitions of the columns that display in the spreadsheet,
refer to Glossary, page 12–1.
Use the Font dialog box to change the font, style, and size of text.
Refer to Modifying Font, page 4–18.
Use the Elements tab to determine the plot display. Refer to
Configuring Plot Properties, page 4–22.
Deleting Samples
Delete removes a selected sample or samples from the spreadsheet. If
logging was enabled when the database was created, refer to Archive Log,
page 4–69. When deleting a number of older samples from the
database, it is better to create an Archive Log File. Refer to
Add a Connection to Adding a Connection to a Log Archive Database,
page 4–70.
1. On the main spreadsheet, select the sample to be deleted by
clicking on the row number to the left of the sample.
2. From the Samples menu, click Delete. The Delete Selected
Sample dialog box is displayed asking "Are you sure you want to
delete the selected samples?"
3. Click Yes to delete; click No to cancel.
Inserting a New Row
Use Insert to add a new row to the spreadsheet. When a new row is
inserted, it will be a duplicate of the currently selected row.
1. Click on the desired row in the spreadsheet.
2. Right click and select Insert. The row will be added to the end of
the spreadsheet. The sample information can be edited if desired.
Repeating Data in Multiple Cells
Use Fill to enter the same data into multiple columns or rows.
1. Select cells in table.
2. Right click in the table and then select Fill.
4–14 TGA701 System Setup
3. In the Fill dialog box, enter the desired value for each cell in the
row or column and then click Fill.
Changing a Batch Number
Use to change the batch number for a sample or group of samples. A
standard or sample that has been logged in with a batch number
assigned, but not analyzed, can have the batch number changed.
1. Select the un-analyzed sample or group of samples.
2. From the Edit menu, click Batch #. The Batch Number dialog box
will display.
3. Enter the correct batch number and click OK.
Understanding Dialog Box Buttons
Button Action
Inserts a row into a table or provides the ability to
add a new item such as a method name.
Select Ascending, and items will appear in
alphabetical and/or numerical order from lowest to
highest.
Clone appears on the Methods dialog box.
1. Select the method to be cloned.
2. Click Clone. The new method is inserted
above the cloned method with the same name
plus a dash and the number one (-1).
3. Select the new method, rename the method,
and then edit method. Refer to page 5–5,
Creating or Editing a Method.
4. Click OK to close the Method dialog box.
System Setup TGA701 4–15
Button Action
1. Select the desired item to remove. A dialog
box will display to verify the delete.
2. Click OK.
Methods can be deleted unless referenced by
samples.
Moves an item to a lower position, which means,
for example, it will display later in a table.
Select Descending, and the items will appear in
alphabetical and/or numerical order from highest
to lowest.
Click to access the Export dialog box. Refer to
Export Data, page 5–43.
Click on a column name or click in a cell and then
click the Help button to access a pdf (portable
document file) that explains the selected column.
Click to access the Import dialog box. Refer to
Import Data, page 5–42.
Provides another option for adding a row to a
table where desired. Because the new row will be
inserted above the selected row, click on the row
beneath the desired location for the new row.
Click to print an item.
Moves an item to a higher position, which means,
for example, it will display earlier in a table.
Click Properties to determine the values, settings,
or parameters for a particular area.
4–16 TGA701 System Setup
Modifying Columns
The following section explains how to change the columns that display
in a table or spreadsheet.
To display a column, select it in Invisible Fields and then click Show or
double click on the desired column in Invisible Fields.
To remove a column from display, select it in Visible Fields and then
click Hide or double click on the desired column in Visible Fields.
Click Default to restore the column that are preset to display in the
software, if desired. Default is not available on all Fields tabs.
Enter a value, if desired, in the Locked Columns entry box to lock the
leftmost columns so that these columns are always displayed when
scrolling left or right on the spreadsheet. For example, if 4 is entered
in the locked columns entry box, the first four columns listed in Visible
Fields will always display when either scroll arrow at the bottom of the
screen is clicked. Locked columns is not available on all Fields tabs.
To change the order of the column as they display, select a column
from the Visible Fields column. Click Promote to move a column
toward the beginning of the spreadsheet. Click Demote to move a
column toward the end of the spreadsheet.
System Setup TGA701 4–17
Modifying Font
The following section explains how to configure the font that displays
in a table or in the plot.
1. Right-click anywhere in the spreadsheet and select Properties, or
click the Configuration menu and select Display.
2. Click the Font tab. The current selections are highlighted. While
selecting the font name, style, and size, use Sample Text to view
the text as it will display.
3. Change the Font Name, Style, or Size, by single clicking the
desired selection in the list.
4. Click OK when the text displays as desired.
Recalculating Results
Click Recalculate to adjust the results of a previously analyzed sample
based on a new calibration.
1. Select the samples to be recalculated.
2. From the Samples menu, click Recalculate. A dialog box is
displayed verifying the results should be recalculated.
3. Click Yes to recalculate. The samples are automatically
recalculated. Click No to cancel recalculation.
Applying Sample Signatures
Used to apply a signature to samples. Sign is only available if
logging was enabled when the database was created. Refer to
Managing Databases, page 4–56.
1. Select the desired sample in the spreadsheet.
4–18 TGA701 System Setup
2. From the Samples menu, click Sign. The Sign dialog box will
display.
In the Sign dialog box, System displays the name assigned to the
computer that identifies the computer on a network.
User displays the name of the user logged onto the Windows
Operating System.
Date and Time display the date and time the signature was
applied to the sample.
Local or UT will be checked depending on the selection made for
the presentation time. Refer to Presentation Time, page 4–67.
3. For Name, enter the name of the person applying the signature to
the sample.
4. For Description, enter information to help identify the sample, if
desired.
Viewing Signatures
Used to view signatures that have been assigned to samples. View
Signatures is only available if logging was enabled when the database
was created. Refer to Managing Databases for 21 CFR Part 11 Compliance,
page 4–64.
1. Select desired sample in the spreadsheet by clicking in the Name
column.
System Setup TGA701 4–19
2. From the Samples menu, click View Signatures.
In the View Signature dialog box, Signers displays the signatures
assigned to the sample, and the date these signatures were
applied. Valid will either display Valid or Not Valid. Valid indicates
the result has not been modified, and Not Valid indicates that the
current data encryption code for the result does not match the
data encryption code stored with the result at the time the result
was signed/validated.
System displays the name assigned to the computer that
identifies the computer on a network.
User displays the name of the user logged onto the Windows
Operating System.
Date and Time display the date and time the signature was
applied to the sample. Local or UT will be checked depending on
the selection made for the presentation time. Refer to
Presentation Time, page 4–67.
4–20 TGA701 System Setup
Configuring Plot
The following section explains how to view the plot. The plot displays a
graph of the weight loss versus time and furnace temperature versus
time for a selected sample.
Right click anywhere in the spreadsheet and the following menu
appears. Zoom Out and Zoom Out One Level will display grayed out on
the menu until the magnification of the plot is increased by zooming
in.
Zoom In/Out - Use to increase and decrease plot
magnification. Refer to Zoom In and Out, below.
Zoom Out One Level - Use to return to the previous
level of magnification.
Label Points - Refer to Label Points, below.
Statistics - Refer to Displaying Statistics, page
4–22.
Print - Select to reproduce the plot on paper.
Print Preview - Select to view the plot before
printing.
Properties - Refer to Configuring Plot Properties,
page 4–22.
Zooming In and Out
1. Position the mouse over the area to zoom in.
2. While holding the left mouse button down, draw a box with the
mouse. The area inside the box will be magnified. Draw another
box to zoom in farther.
Labeling Points
When selected, points on the plot are labeled to show the order in
which they were selected from the Spreadsheet.
To label points on the plot,
1. Select multiple samples in the Spreadsheet.
System Setup TGA701 4–21
2. Click in the desired plot.
3. Select Label Points from the menu.
Displaying Statistics
When Statistics is checked, the plotted result curves change to plotted
result points. A point is displayed for each sample and represents the
peak concentration. To enable or disable statistics,
1. Select multiple samples from the spreadsheet.
2. Click in the desired plot and select Statistics from the menu.
Configuring Plot Properties
The following section explains how to configure the plot display by
using the plot properties. To access the Properties tab, right click on
the plot and then select Properties. Refer to Configuring Spreadsheet,
page 4–14 for further information about the Fields and Font Tabs.
Showing Plot
1. If the Elements tab is not already displayed, right click in the plot
and then select Properties.
2. Select the desired plot from the Hidden Plots selection box by
clicking on it once.
3. Click Show. The plot will move to the Visible Plots Selection box.
4. Click OK.
Hiding Plot
1. If the Elements tab is not already displayed, right click in the plot
and then select Properties.
2. Select the desired plot from the Visible Plots selection box by
clicking on it once.
3. Click Hide. The element will move to the Hidden Plots selection
box.
4. Click OK.
4–22 TGA701 System Setup
Reporting Units
1. If the Elements tab is not already displayed, right click in the plot
and then select Properties.
2. Select the desired plot.
3. Click the arrow next to Reporting Units and then select the
reporting unit from the list that displays.
4. Enter a different value for significant digits, if desired. The default
is 3.
5. Click OK.
Entering Significant Digits
Enter the number of significant digits in the entry box.
Spreadsheet Procedures
Navigating Spreadsheet
The spreadsheet can contain numerous rows and columns, so the
following commands can be used to easily navigate the data in the
spreadsheet. To access these commands, right click on either the
column scroll bar to page through the columns or the row scroll bar to
page through the rows.
Using Column Scroll Bar
Scroll Here displays the data at a certain location in the spreadsheet.
For example, to display columns near the end of the spreadsheet, right
click on the right most side of the column scroll bar and then click
Scroll Here. The last columns in the spreadsheet will display.
Left Edge displays the beginning of the spreadsheet.
Right Edge displays the end of the spreadsheet.
Page Left will go to the left most point equivalent to one page
depending on the point selected on the column scroll bar.
Page Right will go to the right most point equivalent to one page
depending on the point selected on the column scroll bar.
Scroll Left moves the spreadsheet to the left by one column depending
on the point selected on the column scroll bar.
Scroll Right moves the spreadsheet to the right by one column
depending on the point selected on the column scroll bar.
System Setup TGA701 4–23
Using Row Scroll Bar
Scroll Here displays the data at a certain location in the spreadsheet.
For example, to display rows near the middle of the spreadsheet, right
click near the middle of the row scroll bar and then click Scroll Here.
Rows near the middle of the spreadsheet will display.
Top displays rows at the top of the spreadsheet.
Bottom displays rows at the bottom of the spreadsheet.
Page Up will move the rows up equivalent to one page depending on
the point selected on the column scroll bar.
Page Down moves the rows down equivalent to one page depending
on the point selected on the column scroll bar.
Scroll Up moves the spreadsheet up by one row depending on the
point selected on the column scroll bar.
Scroll Down moves the spreadsheet down by one row depending on
the point selected on the column scroll bar.
Resizing Columns
Columns can be sized to properly display sample data. The grid cells
can be resized by selecting one side of the column title frame and
dragging the frame to the desired size. Double clicking on the divider
line between the columns sizes the column to the largest entry.
Columns can be sized automatically to the width of each cell in order
to accommodate the text inside the cell. From the Configuration menu,
click Auto Widths. The columns are automatically adjusted.
Entering Text
Text can be entered and edited right in the spreadsheet by either
entering data or selecting data from a list. Analysis results, however,
cannot be edited.
Navigating Spreadsheet using View Menu
Use the View menu to select the first row in the spreadsheet, select
the analysis row in the spreadsheet, and/or select the last row in the
spreadsheet. Refer to the View Menu, page 4–9.
Viewing Balance
The Balance display allows the user to monitor the amount of sample
that is being loaded into a crucible. To access the Balance display, click
Balance on the View menu.
The Balance display will show a target mass for a sample that is based
on the specified minimum weight and maximum weight values. Refer
to the System tab, page 4–26, for further information.
4–24 TGA701 System Setup
Viewing Carousel
From the View menu, click Carousel to display the carousel when
measuring and adding sample to a crucible. If samples have been
logged in, those crucibles will also be displayed in the Carousel
window.
System Setup TGA701 4–25
System Configuration
System Configuration permits the operator to set the overall
instrument operating settings and parameter values for a specific
application or set of applications..
System Tab
1. From the Configuration menu, click System. The System
Configuration dialog box will display.
2. The system parameters are set to the default values. Special
settings for proven applications may be entered at this point.
A. For Significant Digits, enter a value to indicate the number
of significant digits when no other formatting is specified.
The default is F5. Refer to Applying Number Formatting,
page 4–50 for further information.
B. Enter a value for Barometric Pressure. The default is 760
mm.
4–26 TGA701 System Setup
C. Specify a temperature for Cover Open Half in °C. During
cool down, when the furnace temperature falls below the
specified temperature, the furnace cover will open halfway.
D. Specify a temperature for Cover Open full in °C. During
cool down, when the furnace temperature falls below the
specified temperature, the furnace cover will open
completely.
E. Specify a temperature for Furnace Overtemp in °C. When
the furnace reaches the specified temperature, the internal
overtemp switch is activated.
F. Click the arrow to enable or disable Increment Sample
Names. When enabled, the sample ID automatically
increments by one every time a sample is entered into the
spreadsheet.
G. Click the arrow to select the crucible location.
Select Fixed Location to specify the crucible during sample
log in; the crucible must then be placed in the specified
location.
Select Auto Find to specify the crucible during sample log in;
the crucible must then be placed in the specified location.
Select Auto Assign, and the software will automatically
assign crucible locations so that the crucibles are positioned
evenly around the carousel. The user must then place the
crucibles in the carousel locations assigned by the software.
H. Select the Temperature Check check box, and the analyzer
will check the temperature of the furnace before the analysis
starts. If the furnace temperature is over 35 °C, the analyzer
will display a dialog box. The operator can then start the
analysis or wait for the furnace to cool. This also checks for
temperature instability during the sample loading procedure.
I. Select the Sound Alarm on Errors check box to activate an
audible alarm whenever an error occurs. When the check
box is cleared, an alarm will not sound.
J. For Sample Loading Options,
For the Furnace Cover Position, click the arrow to select
the position of the furnace cover during sample loading and
when adding lids. Full Open is the typical position.
For the Carousel Position, click the arrow to select the
position of the carousel during sample loading and when
adding lids. Select Weigh in order to weight samples while
loading; Select Rotate to weigh the samples after the
actuator button has been pressed. When selecting the
Weigh position, LECO suggests to select the Retake Initial
Weight check box. Refer to step 2.G, page 4–30.
Select the Batch Mode check box to load all crucibles at
the same time. This reduces the total time necessary to
load all crucibles. When in batch mode, the carousel will not
move to the weigh position to load samples.
System Setup TGA701 4–27
K. Select the Pre-Weighed Crucibles check box and the
Weigh into Crucibles check box will appear as will the
Reference Crucible Weight box. These parameters apply
when using preweighed crucibles in which crucible weights
can be entered manually or by using the external balance.
For an explanation of these parameters, refer to step 2,
page 5–31.
3. After entering all information, click OK.
Internal Balance Tab
NOTE During sample loading, the software will not advance unless the
measured sample weight is within the minimum and maximum weight
conditions.
1. On the System Configuration dialog box, click Balance. The
Balance dialog box will display.
2. The balance parameters are set to the default values. Special
settings for proven applications may be entered at this point.
A. For Readability, enter a value to represent the readability.
The default is 4.
4–28 TGA701 System Setup
B. For Environment, enter the type of environment
(surrounding) that the instrument has been placed in. The
default is Very Stable.
C. For Constancy Option, enter the desired option that
corresponds to the comparator step level value defined in
the method step parameter. Constancy options are explained
in Equations for Constancy, below.
Each sample in the carousel is said to have reached
constancy when
• The comparator value as specified in the equations
below is less than the comparator value defined in the
method step
and
• The comparator level is satisfied for all data points
within the constancy window defined in the method
step.
Equations for Constancy
TGA601(% of Sample Weight)
mi −1, j − mi , j 0.8005 − 0.8
cvi , j = x100 0.05 = x100
minitial , j 1.0000
TGA701(% of Step Weight)
mi −1, j − mi , j 0.8001 − 0.8
cvi , j = x100 0.05 = x100
m step , j 0.2000
Absolute Value (grams)
cvi , j = mi −1, j − mi , j 0.0005 = 0.8005 − 0.8000
Equation Defined as
Value
cvi,j The current comparator value for
sample j
minitial,j The initial sample weight for sample j
mstep,j The weight loss for sample j for the
current method step
mi-1,j The preceding sample weight for sample
j
mi,j The current sample weight for sample j
D. For Minimum Weight, enter the minimum sample weight
allowed for an analysis.
E. For Maximum Weight, enter the maximum sample weight
allowed for an analysis.
System Setup TGA701 4–29
F. For Zero Deviation, enter an absolute value in grams to
represent the absolute maximum amount of balance drift the
software will allow before issuing a warning during the
sample loading procedure. The default value is 0.0005g.
G. When the Retake Initial Weights check box is selected, the
furnace cover closes, and the carousel is raised to the Turn
position and then lowered to the Weigh position a second
time so that the crucible is centered on the balance pedestal
automatically and the initial weight for the sample is retaken
and recorded. Retake Initial Sample Weight helps ensure the
correct initial weight is recorded for each sample. When the
sample is loaded in the Weigh position, it is possible for the
crucible on the balance pedestal to be bumped or moved so
that the crucible rubs against the carousel and gives an
incorrect initial weight.
H. Click Reset to reset the balance communications.
I. Click Tare to zero the balance.
J. Click Print to reproduce the Balance dialog box in a paper
document.
3. After entering all information, click OK.
Balance Instability
In most cases, balance instability is the result of trying to initiate the
next analysis before the furnace has completely cooled or reached
equilibrium. When the next analysis is initiated, the cover closes and
residual heat from the furnace will cause the furnace temperature to
increase and cause a balance instability. Balance instability can also be
the result of warm-up times associated with a balance and ambient
temperatures inside the instrument. Most modern analytical balances
have an auto zero feature built into the software that will maintain a
zero reading in the absence of user intervention. In the TGA701, this
feature is disabled since it is necessary to know the balance drift so
that it can be corrected during the course of the analysis. The Internal
Balance tab can be used to set the maximum zero deviation. Refer to
Internal Balance Tab, page 4–28.
4–30 TGA701 System Setup
External Balance Tab
Use the External Balance tab to configure the software for an external
balance. Refer to Balance Mode Settings, page 4–31, for further
information.
1. For Port, click the arrow and select the port location from the list.
Default is COM2.
2. For Baud Rate, click the arrow and select the baud rate from the
list. Default is 1200 bps.
3. For Data Bits, click the arrow and select the number of data bits
from the list. Default is 7.
4. For Parity, click the arrow and select either odd or even. Default
is Even.
5. For Stop Bits, click the arrow and select either 1 or 2 from the
list. Default is 1.
6. For Readability, click the arrow and select 4, 5, or 6 from the list.
7. For Balance Mode, click the arrow and select either Normal or
Disabled from the list. Select Normal when a balance is connected
to system. Select Disabled when a balance is not connected to
system.
Balance Mode Settings
Very Stable: Operation in very stable conditions
Stable: Operation in normal conditions
Unstable: Operation in unstable conditions
Very unstable: Operation in very unstable conditions
Weighing time increases when the system in operated in unstable
NOTE conditions.
System Setup TGA701 4–31
8. For Send Command, click the arrow and select the desired
command from the list.
9. For Tare Command, click the arrow and select the desired
command from the list.
10. Click Print to print a copy of the balance parameters, if desired.
11. Use Test Commands when it is necessary to check the operation
of the balance. Click Send to send a weight from the balance.
When operational, the balance reading will display in the
spreadsheet. Click Tare to set the balance display to zero.
4–32 TGA701 System Setup
Configuring System for Sound Indicators
Audible Alarm
To select an audible alarm to sound when an error occurs, from the
Configuration menu, select System, and then select the Sound Alarm
on Errors check box. When the check box is cleared, an alarm will not
sound for an error.
Audible Sounds
The TGA701 has an audible sound indicator when the lid opens or
closes, when it is time to load a sample, and when it is time to add or
remove crucible covers.
Creating Audible Sounds Using a .wav File
You can create customized audible sounds using .wav files. LECO,
however, does not provide the external speakers that are required to
hear sounds from .wav files. When creating a .wav file, it is
recommended to use as few words as possible. For example, you can
select the ReadyforCovers.wav file, record a statement such as "time
to add covers" in your desired language, and save the file. This
message will then play when it is time to add the crucible covers.
1. Locate the .wav files.
A. Right click on the Windows Start menu and select Explore.
B. Find the TGA701 folder located at C:\Program
Files\LECO\TGA701.
2. Click on the desired .wav file that appears in the file list. The .wav
files are also listed below.
.wav Filename Action
AddRemoveCovers.wav Add or Remove covers
FurnaceClose.wav The furnace is about to close.
FurnaceOpen.wav The furnace is about to open.
LoadCrucibles.wav Load empty crucible into
carousel.
LoadSample.wav Load the sample material into
the empty crucible.
ReadyForCovers.wav The system is ready for covers.
SampleMassError.wav The sample mass is out of the
specified sample weight range.
System Setup TGA701 4–33
Export Formats
The following section explains how to create an export format.
Creating an Export Format
1. Click Configuration and select Text Export Data. The Export
Formats dialog box will display. Refer to page 4–15,
Understanding Dialog Box Buttons, for further information
about each button on the Export Formats dialog box.
2. Click Add. “Export-” will display in the new row that has been
added to the Export Formats spreadsheet.
3. Double click in the new row to change the name of the export.
4. Click Properties and use the tabs on the Export Formats
Properties to define the parameters for the export format. Refer
to Configuring Export Properties, page 4–35.
5. After creating an export format, refer to Export Data, page 5–43,
for instructions to export the data.
4–34 TGA701 System Setup
Configuring Export Properties
Filename Tab
Use the Filename tab to configure the file for the export.
1. For Filename, enter a name for the file or select an existing file by
clicking Browse.
2. Determine how the software will handle the file by selecting one
of the following check boxes:
Select Append to File, and the highlighted sample analysis data
will be attached to the previously saved file.
Select Automatically Increment Filename, and if the last
characters in the filename contain numbers, they will
automatically be incremented by one when the file is saved.
Select Prompt for Filename, and the export filename dialog box
will display and prompt the operator to enter a filename.
Fields Tab
Use the commands on the Fields tab to determine the information that
is exported.
System Setup TGA701 4–35
To add a field to the export, select the field from Fields and then click
Add. The Field will automatically move to the Export column.
To remove a field so that it does not export, select the field from
Export and then click Remove. The Field will automatically move to the
Fields column.
Click Promote to move a field to display in a higher position in the
table. Moving a field to a higher position means that field will display
earlier in Export Formats. Select the Field from the Export column and
click Promote until the field appears in desired position.
Click Demote to move a field to display in a lower position in the table.
Moving a field to a lower position means that field will display later in
the Export Formats. Select the Field from the Export column and click
Demote until the field appears in desired position.
For Average, click the arrow and Select Off to transmit the individual
results for each sample. Select On to calculate and then transmit an
average value for each field selected. Select Group by Sample Name to
calculate an average value for each field and then export the fields
grouped by sample name.
Delimiters Tab
A delimiter is a character that separates fields of data. Use the
parameters on this tab to configure the display of the exported data.
1. Select the XML Format check box, and the data will display in XML
format.
2. Select the Column Headers check box, and the data will be
organized under column headers.
4–36 TGA701 System Setup
3. Select the Field Delimiter by clicking in the desired check boxes to
determine how the exported data will be separated.
Select comma, and the exported data is separated by commas.
Select Tab, and the exported data is separated by a blank space
equivalent to one tab.
Select Other, and the exported data is separated by a
punctuation mark or symbol determined by the user.
4. Select the delimiter for the Start of Transmission.
Select None, and nothing will display before exported data.
Select Other and then type in the desired delimiter or click the
arrow on the menu to select a letter string that will display before
the exported data.
5. Select the delimiter for the end of transmission.
Select Carriage Return to have data followed by a carriage
return.
Select Carriage Return Followed by a line feed (CR/LF) to have
data followed by a carriage return and line feed.
Select Other and indicate the text that should display or click the
arrow on the menu to the letter string that will display after the
exported data.
Automation Tab
Select the Automatically Export Each New Analysis check box, and
each new analysis will export after analysis has completed.
System Setup TGA701 4–37
Advanced Tab
Select the Advanced tab to enter and modify the fields that are
exported. The Advanced tab provides almost the same function as the
Fields and Preview tabs except that in the Advanced tab, export
information can be changed directly in the Export Format box. When
export information is changed using the Advanced tab, the Fields tab
and Preview tab automatically update.
To add a field to the Export Format, select the desired field from the
Fields selection box and then select Add Field to Transmit Format. The
field appears in the Export Format selection box.
To change the export format, select in the Export Format dialog box
and enter new information. To add a field to the Export Format, select
the desired field from the Fields selection box and then select Add Field
to Transmit Format. The field appears in the Export Format selection
box.
Numeric Field Formatting allows you to quickly enter number
formatting for all of the fields selected for export. Number Width
specifies the number of characters that will appear in the number
format and Precision specifies the number of places that display after
the decimal point.
To change these values, just enter a new value in the box for Precision
and/or for Width and then select Set to display the format in the
Export Format area. For example if 8 is entered for Number Width and
3 is entered for Number Precision, 8.3 will display for each field with
numeric value results in the Export Format area as shown below.
4–38 TGA701 System Setup
Select Remove to remove number formatting from the Export Format
area.
Preview Tab
Use the Preview tab to display the appearance of the data when it
exports. Any changes can then be made before the data is actually
exported. The following example displays the data with the Column
Headers check box checked, Comma checked for Delimiter, None
checked for start of Transmission, and the Carriage Return/Line Feed
(CR/LF) check box checked for End of Transmission. To change the
data display, refer to the Delimiters tab, page 4–36.
System Setup TGA701 4–39
Transmission Format
Transmission Formats permits the operator to select sample data to
send to a network computer or folder location on the system hard
drive.
Creating and Modifying Transmission Formats
A field is a block of transmitted data. The following section explains
how to create and modify transmission formats.
1. Click Configuration and select Transmission Formats. The
Transmission Formats screen will display. Refer to page 4–15,
Understanding Dialog Box Buttons, for definitions of the buttons
on the Transmission Formats dialog box.
2. Click Add to insert a blank row into the table. “Transmit-” will
display in the new row.
3. To enter a different name in the new row, double click in the row
and enter desired name.
4. Select Properties and enter parameters for the transmit format
using the tabs on the Transmission Properties Formats dialog box.
Refer to Configuring Transmission Formats Properties, page 4–41.
To automatically transmit an analysis, refer to the Automation
tab, page 4–43.
5. After creating the transmission format, refer to Data Transmit,
page, 5–49, for instructions to send samples using Transmission
Formats.
4–40 TGA701 System Setup
Configuring Transmission Properties
Fields Tab
Use the Fields tab to determine the information to transmit.
To add a field to transmit, select the field in Fields and then click Add.
The Field will automatically move to the Transmit column.
To remove a Field so that it will not transmit, select the field in
Transmit and then click Remove. The Field will automatically move to
the Fields column.
For Average, click the arrow and Select Off to transmit the individual
results for each sample. Select On to calculate and then transmit an
average value for each field selected. Select Group by Sample Name
Prefix to calculate an average value for each field and then transmit
the fields grouped by sample name.
Click Promote to move a field to be transmitted before another field.
Select the Field in the Transmit column and click Promote until the
field reaches desired position.
Click Demote to move a field to be transmitted after another field.
Select the Field in the Transmit column and click Demote until the field
reaches desired position.
System Setup TGA701 4–41
Delimiters Tab
A delimiter is a character that separates fields of data. Use the
parameters on this tab to configure the display of the transmitted
data.
1. Select the XML Format check box, and the data will display in XML
format.
2. Select the Column Headers check box, and the data will be
organized under column headers.
3. Select the Field Delimiter by clicking in the desired check box to
determine how the transmitted data will be separated.
Select comma, and the transmitted data is separated by
commas.
Select Tab, and the transmitted data is separated by a blank
space equivalent to one tab.
Select Other, and the transmitted data is separated by a
punctuation mark or symbol determined by the user.
4. Select the delimiter for the Start of Transmission.
Select None, and nothing will display before transmitted data.
Select Other and then type in the desired delimiter or click the
arrow on the menu to select a letter string that will display before
the transmitted data.
5. Select the delimiter for the end of transmission.
Select Carriage Return to have data followed by a carriage
return.
Select Carriage Return Followed by a line feed (CR/LF) to have
data followed by a carriage return and line feed.
Select Other and indicate the text that should display or click the
arrow on the menu to the letter string that will display after the
transmitted data.
4–42 TGA701 System Setup
Automation Tab
Select the Automatically Transmit Each New Analysis check box, and
each new analysis will transmit after analysis has completed.
Communication Settings Tab
For Encoding, select either ASCII or Unicode to customize the
appearance of the data. Refer to the Glossary, page 12–1, for further
information.
For Device, select Serial Port, or select Network to configure the
software for a network.
Click Configure to enter parameters for the transmission format. Refer
to the Glossary, page 12–1, for further information.
Advanced Tab
Select the Advanced tab to enter and modify the fields that are
transmitted. The Advanced tab provides almost the same function as
the Fields and Preview tabs except that in the Advanced tab, transmit
information can be changed directly in the Transmission Format box.
When transmit information is changed using the Advanced tab, the
Fields tab and Preview tab automatically update.
To add a field to the Transmission Format, select the desired field from
the Fields selection box and then select Add Field to Transmit Format.
The field appears in the Export Format selection box.
To change the transmit format, enter new information in the
Transmission Format box.
System Setup TGA701 4–43
Numeric Field Formatting allows you to quickly enter number
formatting for all of the fields selected for transmit. Number Width
specifies the number of characters that will appear in the number
format and Precision specifies the number of places that display after
the decimal point. To change these values, just enter a new value in
the box for Precision and/or for Width and then select Set to display
the format in the Transmission Format area. For example if 8 is
entered for Number Width and 3 is entered for Number Precision, 8.3
will display for each field with numeric value results in the
Transmission Format area as shown below. Select Remove to remove
number formatting from the Transmission Format area.
Preview Tab
When a sample or group of samples is selected in the spreadsheet, use
the Preview tab to display the appearance of the data before it is
transmitted. Any changes can then be made before the data is actually
transmitted. To change the display of the data, refer to the Delimiters
tab, page 4–42.
4–44 TGA701 System Setup
Export Buffer Format
Export Buffer Format provides the means to select the columns and
specify the data format that is to be used when exporting sample data
buffers. The export buffer format that displays is based on the current
spreadsheet selection.
If it is necessary to return the export buffer format to the default
format, click the Set Defaults button.
1. Use Preview to determine the buffer format as the sample fields
are added.
2. For the Sample Identification Fields,
A. Click the arrow and select the desired field. The selectable
fields are the same as the columns available from the
spreadsheet.
B. In the Sample Identification Fields display box, click in the
desired location for the sample identification field to display.
3. Click Add. The selected field will be added at the current cursor
position.
4. Repeat 2-3 until desired sample identification fields have been
selected.
5. For the Sample Data Fields,
A. Click the arrow and select the desired field. The selectable
fields consist of buffer attributes and basic sample
information such as name, location, batch, and furnace. The
basic sample information is included in both the Sample
Identification Fields and Sample Data Fields so that if the
buffer is exported into a software program such as Microsoft
Excel, the buffers can be sorted by sample name.
B. In the Sample Data Fields display box, click in the desired
location for the sample data field to display.
6. Click Add. The selected field will be added at the current cursor
position.
7. Repeat steps 5-6 until desired sample data fields have been
selected.
System Setup TGA701 4–45
Selecting Language
The Select Languages dialog box displays the different language
choices in the software. The following section explains how to change
the language choice.
1. From the Configuration menu, click Select language. The Select
Language dialog box will display.
2. Click the desired language.
3. Click OK.
4–46 TGA701 System Setup
Sample Templates
Sample templates provide a quick way to enter repetitive information.
Refer to Understanding Dialog Box Buttons, page 4–15, for further
information about the buttons
Creating a Sample Template
1. Click the Configuration menu and select Sample Templates. The
Sample Templates screen will display.
2. Click Add to insert a new row into the Sample Templates table.
3. Click in the Method dialog box and then click the arrow to select
the method for the sample template.
4. Enter comments, if desired.
5. Enter a description, if desired.
6. Use the buttons on Sample Templates dialog box to determine
the sample template parameters. Refer to page 4–15,
Understanding Dialog Box Buttons.
System Setup TGA701 4–47
Configuring User Defined Fields
The User Defined Fields command allows customized fields to be added
to the spreadsheet. User defined fields can display results from
functions or they can display customized text such as notes or
comments. The user can enter text during sample log in, page 5–26,
or as part of a sample template, page 4–47.The user can display,
print, transmit, and export any user-defined field.
The User Defined Fields command allows customized fields, such as
column headings, to be added to the spreadsheet. User defined fields
can display results from functions or they can display customized text
such as notes or comments.
1. From the Configuration menu, select User Defined Fields.
2. Create or modify a user field as follows: To create a user field,
select Add. A new row will be inserted into the table; Or, to
modify a user field, select the desired user field in the table.
To delete a user field from the table, select the row of the desired
user field and then select delete.
3. For a new user field, type a name in the Name column.
4. Complete the table for the new or modified user field as follows:
Select the Read Only check box to prevent the user field from
being edited in the spreadsheet.
Select the Numeric check box and only numeric values can
appear in the spreadsheet.
For Format, enter a format to determine how the result of the
user defined field displays in the spreadsheet. Refer to
Applying Number Formatting, page 4–50.
For Formula, enter a formula to use if the field will be used for a
calculation. Refer to Applying Formulas, page 4–51. This field
should be selected as read-only.
Select the Login check box and the field will appear in the
Sample dialog box. Refer to Log In a Sample, page 5–26.
4–48 TGA701 System Setup
Select the Stats check box and statistics will appear on the
dashboard. When selected, both Read Only and Numeric are
automatically selected.
Select the Standard check box and the user defined field will
appear in the Standard dialog box and can be edited. The user
can define the value and range of the standard, which can then
be calibrated.
5. After creating a new user defined field, a column labeled with the
name of the new user field will display in the spreadsheet.
6. To apply a user defined field to a previously analyzed sample,
select the sample in the spreadsheet and then select Recalculate
from the Samples menu.
Understanding Comparison Functions
The following table explains the comparisons that can be used in a
formula.
Function Definition
+ Plus
- Minus
* Multiply
/ Divide
^ Raise to the power
= Equal
> Greater than
>= Greater than or equal to
< Less than
<= Less than or equal to
System Setup TGA701 4–49
Applying Number Formatting
A number format that determines how the result of the user defined
field appears in the spreadsheet can be entered as explained in the
following section. This section provides examples of formats and how
the result will display depending on which format is utilized.
Format Examples
*Format
Value Format for Result Result
Type
A 4.50360 A 4.50360000
0.123456 F4.5 0.1235
0.000789 F3.5 0.00079
Fn.m
0.000789 F3.2 0.00
321.8765 F3.5 322
0.123456 S4 1.235x10-1
Sn 0.000789 S3 7.89x10-4
0.000789 S2 7.9x10-4
321.8765 I3 322
In
321.8765 I2 320
* A = Default format
n = Total number of significant digits to be represented
m = Maximum number of digits after the decimal
I = Integer notation
S = Scientific notation: An exponential format (y.yyy x 10e) in which any number is
expressed as a number between 1 and 10 multiplied by a power of 10 that indicates
the correct position of the decimal in the original number.
F = Fixed point notation: Traditional decimal notation
4–50 TGA701 System Setup
Applying Formulas
Formulas can be entered into the Formula column of the User Fields dialog box and
are used to calculate the result. The following section provides some example
formulas and the result based on their calculation. Spacing and other details of the
formula must be exact. If an error message such as "badOpt" or "badOpn" appears
in the spreadsheet, verify the syntax of the formula matches the syntax of an
example formula in the table below.
Formula Type1 Result
[exp] * value
[exp]+value Result multiplied by 4
units
Example:
[Moisture %] x 4 Result plus 4 units
[Moisture %] + 4
@ABS(exp)
Absolute value
Example: @ABS([Moisture %]-[Ash %])
@Log10(exp)
Example: Log base 10
@Log10([Moisture %])
@ln(exp)
Example: Natural log
@ln([Moisture %])
@SQRT(exp)
Square root
Example: @SQRT([Moisture %])
@Maximum(exp1,exp2)
Finds Maximum
Example: @Maximum([Moisture %],[Ash %])
@Minimum(exp1,exp2)
Example: Finds Minimum
@Minimum([Moisture %],[Ash %])
@IF(cond,true,false) If the Moisture% value is
>0.01%, the Moisture %
value will appear;
Example: otherwise, zero will
@IF([Moisture %]>0.01%,[Moisture %],0) appear.
@AND(cond1,cond2) If Moisture % is >0.01%
and Ash % is <100%, 1
Example: will appear; otherwise,
@IF(@AND([Moisture %]>0.01%,[Ash %]<100%),1,0) zero will appear.
@OR(cond1,cond2) If either Moisture % is >
System Setup TGA701 4–51
Formula Type1 Result
0.01% or Ash % is
Example: <100%, 1 will appear;
@IF(@OR([Moisture %]>0.01%,[Ash%]<100%),1,0) otherwise, zero will
appear.
@XOR(cond1,cond2) If just Moisture % is
>0.01% or just Ash % is
< 100% (not both), 1 will
Example:
appear; otherwise, zero
@IF(@XOR([Moisture%]>0.01%,[Ash %]<100%,1,0)
will appear.
1
The term “exp” stands for expression. Use exp in a formula to specify
a value or perform a calculation on values. It may represent a single
number or a formula that returns a number.
The term “cond” stands for condition. Use cond for comparisons based
on single or multiple conditions. It is used with a comparison such as
<, >, =, or with the @AND, @OR, and @XOR formulas.
Refer to Understanding Comparison Functions, page 4–49, for further
information.
4–52 TGA701 System Setup
Determining User Permissions
Users permits the system administrator to assign permission for users
to perform selected functions on the instrument. The following section
explains how to first add a user in Windows® and then add a user and
assign user permissions for the instrument.
Add User in Windows
Before a user can be assigned to the instrument, that user must be
added in Windows. To add a user to Windows, refer to the Windows
help system as follows:
1. From the desktop, click Start and then click Help.
2. When the Windows help screen displays, click the Index tab if not
already displayed.
3. In the dialog box, type Users and Passwords.
4. Make a selection from the Users and Passwords options list, click
Display and follow the instructions provided.
To add a user, click Add.
To delete a user, select the user and click Remove.
Add or Change User Permission for Instrument
A user must be added in Windows before that user can be assigned
permissions for the instrument. Refer to Users, above. Any users
assigned to the system from Windows will appear in the Name column
of the Users dialog box. The current user logged into the Windows
system will display in blue in the Users dialog box. Only users assigned
as administrators in Windows can add or change user permissions.
1. Click Configuration and select Users. The Users screen will
appear.
2. Select the Enable User Permissions check box and user
permissions will be checked during the operation of the
instrument. When the Enable User Permissions checkbox is
cleared, user permissions are not checked and all users can
perform any function on the instrument.
3. Select the name of the user to add or change permission by
clicking in the Row column for that user.
4. To disable all user permissions for a specific user, place a 9 in the
Guest column. When the user logs on to the system they will be
considered a Guest and will have READ-ONLY access to the
software. For Guest users, the check boxes listed on the User
Properties dialog will be cleared as they cannot perform any of
the tasks listed.
System Setup TGA701 4–53
5. Click Properties. The User Properties dialog box will appear.
6. Select the desired check boxes to assign or remove user
permission for the functions listed in the edit box. When an X
displays, the user has permission to perform that function.
7. Click OK to close User Properties.
8. Repeat step 3 through step 7 until all users have been
assigned permissions; however, if one user requires the
exact same permissions as a user that already has permissions
assigned, the Same As column can be used to save time.
4–54 TGA701 System Setup
A. Select the name of the user to add or change permission by
clicking in the Row column for that user.
B. Single-click in the Same As column.
C. From the list, select the name of the user that already has
the same permissions assigned.
D. When finished, click OK to close the Users dialog box.
System Setup TGA701 4–55
Managing Databases
Over time the instrument database can accumulate a great deal of
NOTE information. It is good practice to establish a regular database backup
procedure.
LECO software applications use a database to store and maintain all
the information necessary to run the instrument, including methods,
standards, system parameters, and sample results. A file system
database is created automatically the first time the software is started.
In addition, a database connection that contains the name and location
of the database is created. The database connection is used to specify
which database to open.
LECO software provides the means to create and maintain the
instrument database and database connections. A database
management wizard allows you to add database connections, to select
a database connection for use, and to delete database connections.
When you add a connection, it can be to a new database or to an
existing database. The new connection name is added to the list of
available database connections.
For 21 CFR Part 11 compliance, logging can be enabled when a
database connection is created. When logging is enabled, Presentation
Time, View History, and Archive Log appear on the Database menu in
the instrument software.
This section explains the following topics:
Using the Start Dialog Box, page 4–57
Selecting a Database Connection, page 4–58
Adding a Database Connection, page 4–58
Deleting a Database Connection, page 4–61
Validating a Database, page 4–62
Compacting/Repairing a Legacy Database, page 4–64
Managing Databases for 21 CFR Part 11 Compliance, page 4–64
Enabling Logging for an Existing Database, page 4–64
Enabling Logging for a New Database, page 4–66
Presentation Time, page 4–67
View History, page 4–69
Archive Log, page 4–69
Adding a Connection to an Archive Log Database, page 4–70
Removing Results from Database, page 4–70
Disabling Logging on an Existing Database, page 4–71
4–56 TGA701 System Setup
Using the Start Dialog Box
The following section explains how to use the Start dialog box in order
to add a new database connection, select or validate an existing
connection, or delete a database connection. A compact/repair
selection is available for legacy databases.
1. Exit the instrument software.
2. Click Start on the Windows desktop, select Programs, select
LECO, select the instrument, and then click Database
Management. The Start dialog box will appear.
When database connections are created, they will appear under
Connections. The file path for the selected database connection
appears at the bottom of the Start dialog box. Database connections
that are no longer valid appear with dimmed text in the Connections
list. When the user selects a dimmed connection, the software allows
the user to delete the database connection or to reconnect to the
database.
Click Add to add a database connection. Refer to page 4–58,
Adding a Database Connection.
Or
Click on an existing database connection and then make one of the
following selections.
• Click Select to connect to a database that already exists. Refer to
Selecting a Database Connection, page 4–58.
• Click Validate to validate a database connection; however, the
Select check box must also be selected to perform validation.
Refer to Validating a Database, page 4–62.
System Setup TGA701 4–57
• Click Delete to remove a database connection. Refer to
Deleting a Database Connection, page 4–61.
• Compact/Repair is not necessary for file system databases (and
does not appear on the Start dialog box); however, it is available
for Legacy Databases. Click Compact/Repair to compact an
existing Legacy Database to conserve disk space and to repair a
possibly corrupted Legacy Database. Refer to page 4–64,
Compacting/Repairing Legacy Database.
Selecting a Database Connection
1. Exit the instrument software.
2. Click Start on the Windows desktop, select Programs, select
LECO, select the instrument, and then click Database
Management. The Start dialog box will appear.
3. Under Connections, click on the desired database connection.
4. Click Select.
5. Click Finish to open the selected database.
Adding a Database Connection
The following section explains how to connect to an existing database
or a new database.
Refer to Adding a Connection to an Existing Database, page 4–58.
Refer to Adding a Connection to a New Database, page 4–60.
Adding a Connection to an Existing Database
Connecting to an existing database allows you to use an existing file
system database, which could be very important in a situation that
required a software reinstall such as a system crash. This type of
connection provides the means to reconnect to an existing database.
1. Exit the instrument software.
4–58 TGA701 System Setup
2. Click Start on the Windows desktop, select Programs, select
LECO, select the instrument, and then click Database
Management.
3. In the Start Dialog Box,
A. Select Add.
B. Click Next.
C. Select File System Database - Use Existing.
D. Click Next.
4. When the Connect File System Database dialog box appears,
enter the information for the desired database as follows:
A. For Connection Name, enter a name for database connection
that will also appear in the Start dialog box in the
Connections list.
B. For Directory Name,
1) Select Browse.
2) Navigate to the folder for the database and click on it as
shown in the screen shot below. Do not click on the Data
folder itself. The names assigned to the databases in the
directory on your system may not match the folder
names in the screen shot.
3) Click OK.
System Setup TGA701 4–59
5. If desired, select the Read Only check box. When selected, the
database information can be viewed but not changed.
6. Clear the Log Activity check box.
7. Click Next.
8. Click Finish.
Adding a Connection to a New Database
New databases will be file system databases. This database type uses
files and folders as its storage media. The size of the database is only
limited to the free space on the hard drive.
To prevent the database from running slow, it is recommended that
NOTE virus checking of the database directory be disabled. It is also
recommended to use NTFS as the hard drive file format.
1. Exit the instrument software.
2. Click Start on the Windows desktop, select Programs, select
LECO, select the instrument, and then click Database
Management.
3. In the Start Dialog Box,
A. Select Add.
B. Click Next.
C. Select File System Database - Create New.
D. Click Next.
4. Complete the Create File System Database dialog box as follows:
A. For Connection Name, enter a name for database connection
that will also appear in the Start dialog box in the
Connections list.
B. If the Data file is in the default location, proceed to step C. If
the Data file is in another location,
1) Select the Advanced check box, and the Directory Name
selection box will appear.
2) For Directory Name, click Browse.
4–60 TGA701 System Setup
3) Navigate to the folder for the database and click on it as
shown in the screen shot below. Do not click on the Data
folder itself. The names assigned to the databases in the
directory on your system may not match the folder
names in the screen shot.
4) Click OK.
C. Clear the Log Activity check box.
5. Click Next and the Start dialog box will appear.
6. The Select check box is automatically selected. Click Finish to
access the newly created database.
Deleting a Database Connection
NOTE Delete does not remove physical files from the hard drive. Use
Windows Explorer to remove the physical files.
1. Exit the instrument software.
2. Click Start on the Windows desktop, select Programs, select
LECO, select the instrument, and then click Database
Management.
3. Under Connections, click on database connection to remove.
4. Click Delete.
5. Click Next. The Delete dialog box will appear.
System Setup TGA701 4–61
6. Click Next to remove the database.
Validating a Database
During database validation, the database files will be reviewed for
corruption. If orphan objects are found, refer to page 4–63,
Reviewing Orphan Objects.
To validate a database,
1. Exit the instrument software.
2. Click Start on the Windows desktop, select Programs, select
LECO, select the instrument, and then click Database
Management. The Start dialog box will appear.
3. Under Connections, click on a database to validate, click Select,
and then click the Validate check box.
4–62 TGA701 System Setup
4. Click Finish. The Database Validation dialog box will display the
status of the database validation.
Reviewing Orphan Objects
When orphaned objects or corrupt database objects are discovered, a
dialog box such as the one shown below will display. It is
recommended to select No and review orphaned objects (such as
samples, methods, and standards) as they display in the Orphaned
Database Object dialog box to ensure they are valid.
If the database is being validated because database objects are
missing, for example samples have disappeared from the spreadsheet,
then recover the orphans by selecting No or No All. Select No to be
prompted for each orphan or select No All to recover all orphans
without being prompted for each one.
If all samples are displayed in the spreadsheet and there are no
apparent problems with the database, then the orphans are likely
objects that weren't completely removed from the database when they
were deleted and these orphans can be deleted. Select Yes to be
prompted before deleting each orphan or select Yes All to delete all
orphans without being prompted for each one.
System Setup TGA701 4–63
Compacting/Repairing a Legacy Database
Compact/Repair is available on databases that are not file system
NOTE databases. For file system databases, the compact/repair selection
will not appear on the Start dialog box.
1. Exit the instrument software.
2. Click Start on the Windows desktop, select Programs, select
LECO, select the instrument, and then click Database
Management.
3. Under Connections, click on the database to compact/repair.
4. Click Compact/Repair.
5. Click Next and the following message will display.
6. Click Next to compact/repair the database.
Managing Databases for 21 CFR Part 11 Compliance
The following section provides further information about how to create
and view log archive databases for 21 CFR Part 11 compliance. For
general database topics such as Using the Start Dialog Box or Deleting
a Database Connection, refer to Managing Databases, page 4–56.
In the software, logging can be enabled to keep a record of all changes
as they are made to the database. Logging provides a history of the
changes made as well as the current database values.
By default, logging is not enabled. Logging can be enabled or disabled when
a database connection is added. Refer to Enabling Logging for an Existing
Database Connection, below and Enabling Logging for a New Database,
page 4–66.
Enabling Logging for an Existing Database
Connecting to an existing database allows you to use an existing file
system database, which could be very important in a situation that
required a software reinstall such as a system crash. This type of
connection provides the means to reconnect to an existing database.
1. Exit the instrument software.
2. Click Start on the Windows desktop, select Programs, select
LECO, select the instrument, and then click Database
Management.
4–64 TGA701 System Setup
3. In the Start Dialog Box,
A. Select Add.
B. Click Next.
C. Select File System Database - Use Existing.
D. Click Next.
4. When the Connect File System Database dialog box appears,
enter the information for the desired database as follows:
A. For Connection Name, enter a name for database connection
that will also appear in the Start dialog box in the
Connections list.
B. For Directory Name,
1) Select Browse.
2) Navigate to the folder for the database and click on it as
shown in the screen shot below. Do not click on the Data
folder itself. The names assigned to the databases in the
directory on your system may not match the folder
names in the screen shot.
3) Click OK.
System Setup TGA701 4–65
5. If desired, select the Read Only check box. When selected, the
database information can be viewed but not changed.
6. Select the Log Activity check box.
7. Click Next.
8. Click Finish.
Enabling Logging for a New Database
New databases will be file system databases. This database type uses
files and folders as its storage media. The size of the database is only
limited to the free space on the hard drive.
To prevent the database from running slow, it is recommended that
NOTE virus checking of the database directory be disabled. It is also
recommended to use NTFS as the hard drive file format.
1. Exit the instrument software.
2. Click Start on the Windows desktop, select Programs, select
LECO, select the instrument, and then click Database
Management.
3. In the Start Dialog Box,
A. Select Add.
B. Click Next.
C. Select File System Database - Create New.
D. Click Next.
4. Complete the Create File System Database dialog box as follows:
A. For Connection Name, enter a name for database connection
that will also appear in the Start dialog box in the
Connections list.
B. If the Data file is in the default location, proceed to step C. If
the Data file is in another location,
1) Select the Advanced check box, and the Directory Name
selection box will appear.
2) For Directory Name, click Browse.
4–66 TGA701 System Setup
3) Navigate to the folder for the database and click on it as
shown in the screen shot below. Do not click on the Data
folder itself. The names assigned to the databases in the
directory on your system may not match the folder
names in the screen shot.
4) Click OK.
C. Select the Log Activity check box.
5. Click Next and the Start dialog box will appear.
6. The Select check box is automatically selected. Click Finish to
access the newly created database.
Database Menu
Items on the Database menu in the instrument software will only
appear if logging was enabled when the database connection was
created. Refer to Enabling Logging for an Existing Database, page
4–64.
Presentation Time
When logging is enabled for a database connection, the presentation
time can used to view the database as it existed at some previous
point in time. For example, it could be used to view results before a
change in calibration was performed. While a presentation time is set,
and the Live check box is not selected, changes are not allowed to the
database. For example, samples cannot be added and changes cannot
be made to methods.
System Setup TGA701 4–67
1. Click the Database menu in the instrument software and select
Presentation Time. The Presentation Time dialog box will appear.
2. Select the time and date for the presentation time as follows:
Select the Live check box to view current information or clear the
Live checkbox in order to select a different date and time.
When the Live check box is cleared, Date and Time are active.
A. For Date, click the arrow to display a calendar.
B. From the calendar, select a date. If desired, select the time
and then select either Local or UT (Universal Time). Local
displays the local time zone. UT displays the universal time
that corresponds with the UTC (Universal Coordinated Time)
as defined by the National Bureau of Standards.
C. Click OK. The results as they were at the selected date and
time will appear in the spreadsheet.
4–68 TGA701 System Setup
View History
When logging is enabled for a database connection, View History
displays a log of database changes that could be used to identify the
time/date when some particular change took place. It can only be used
to identify who made a change because there is no description of what
each change represents.
1. Click the Database menu in the instrument software and select
View History. The View Log dialog box will appear.
2. The log items that appear in the View Log dialog box are
explained below.
Date/Time displays the date and time that the database change
occurred.
Entry ID displays a unique identifying number for the database
object that was changed. For example, each sample would have a
unique number.
Action displays Created, Modified or Deleted to indicate the type
of action that occurred.
User displays the username of the person who performed the
action.
3. Select the time zone to use for displaying Date/Time. Local
displays the local time zone. UT displays the universal time that
corresponds with the UTC (Universal Coordinated Time) as
defined by the National Bureau of Standards.
Archive Log
When logging is enabled for a database connection, an Archive Log
database can be created to copy log entries to another file and
possibly reduce the amount of data stored in the database.
1. From the Database Menu in the instrument software, select
Archive Log. The Archive File dialog box will appear.
2. In the Archive File dialog box,
System Setup TGA701 4–69
A. Select the Delete Entries upon Completion check box to
delete entries from the database after they are copied to the
output file. Clear the check box and entries will not be
deleted from the database. Selecting this check box reduces
the amount of data stored in database files. The file size may
not change as a result of this, but space will be made
available inside the file for more data to be stored.
B. For the Stop Date, click the arrow and select a date. Any log
entries generated on or before this date will be placed into
the output file.
C. Enter a filename for the log archive database.
D. Select the location for the log archive database.
E. Click Save.
3. After a log archive database is created, you can create a database
connection to the archive log file and view the information in a
read-only fashion, which means you can view the log archive
database but cannot operate the instrument or analyze samples.
Refer to Adding a Connection to a Log Archive Database, below.
Adding a Connection to a Log Archive Database
1. Exit the instrument software.
2. Click Start on the Windows desktop, select Programs, select
LECO, select the instrument, and then click Database
Management. The Start dialog box will appear.
3. In the Start Dialog Box,
A. Select Add.
B. Click Next.
C. Select Database Log Archive.
D. Click Next.
4. Complete the Connect Log Archive dialog box as follows:
A. For Connection Name, enter a name for database log archive
connection that will also appear in the Start dialog box in the
Connections list.
B. For File Name, Click Browse and navigate to the log archive
file. The log archive file should have a .GLA file extension.
5. Click Next. The Start dialog box will appear.
6. Click Select and then click Finish.
Removing Results from a Database
When logging is enabled for a database connection, the amount of
data stored in the database can become significantly large, and it may
become necessary to remove results from the database. Deleting
results in the instrument software will only increase the size of the
database because the database keeps track of all changes when
logging is enabled. The following procedure explains how to remove
results from the database for file system databases or for other
databases.
4–70 TGA701 System Setup
For File System Databases
To remove results from a file system database, it is only necessary to
create an archive log as explained below.
1. Create an archive log by following the steps in Archive Log, page
4–69.
2. Exit the instrument software.
For Legacy Databases
For databases that are not file system databases, use the following
steps to compact/repair the database and recover the freed up space.
1. Create an archive log that has the Delete Entries Upon
Completion check box selected by following the steps in
Archive Log, page 4–69.
2. Exit the instrument software.
3. Click Start on the Windows desktop, select Programs, select
LECO, select the instrument, and then click Database
Management. The Start dialog box will appear.
4. Select the database connection for the database, not the archive
log, click Compact/Repair, and then click Next. The following
message will display.
5. Click Next to compact/repair the database.
Disabling Logging on an Existing Database
Use the following instructions to disable logging on a database in which
logging is enabled.
1. Exit the instrument software.
2. Click Start on the Windows desktop, select Programs, select
LECO, select the instrument, and then click Database
Management.
3. In the Database Start dialog box, select the existing database
connection in which you prefer to disable logging. Remember the
name of the database and the base file location because you will
need this information in order to reconnect to the database in
step 8.A.
4. Select Delete, and follow the instructions provided by the
software. Refer to Deleting a Database Connection, page 4–61,
for further information. The Delete operation will not delete the
actual database; it will only remove the database connection
name from the list.
5. Return to the Database Start dialog box.
System Setup TGA701 4–71
6. In the Start dialog box, select Add, and then select Next.
7. Under Database Types, highlight File System Database-Use
Existing, and click Next.
8. Complete the Connect Database dialog box as follows:
A. For the Connection Name, enter the same name as the
database that was just deleted.
B. Enter the Path to the database files.
9. Verify that the checkbox next to Log Activity is blank and click
Next.
10. Click Next and the Start dialog box will appear.
11. The Select check box is automatically selected.
12. Click Finish.
4–72 TGA701 System Setup
5 Operation
The Operation chapter explains how to prepare a sample and perform an
analysis.
Instrument Controls .....................................................................5–3
Analysis Overview ........................................................................5–4
Methods......................................................................................5–5
Predefined Methods .................................................................5–5
Creating or Editing a Method .....................................................5–5
Method Equation Examples .......................................................... 5–13
Converting TGA-601 Equations to TGA701 Equations .................. 5–13
Standards ................................................................................. 5–14
Standard Table Procedures ..................................................... 5–14
Create a Standard ............................................................ 5–14
Logging In a Standard....................................................... 5–15
Analyzing a Standard ........................................................ 5–16
Deleting a Standard .......................................................... 5–16
Printing a Standard........................................................... 5–17
Calibration ................................................................................ 5–18
Calibration Main Window ........................................................ 5–18
Menu Bar ........................................................................ 5–19
File Menu Commands ................................................... 5–19
Edit Menu Commands .................................................. 5–19
Standard Menu Commands ........................................... 5–19
View Menu Commands ................................................. 5–20
Toolbar ...................................................................... 5–20
Format Pane .................................................................... 5–21
Calibration Plot ................................................................ 5–22
Calibration Spreadsheet .................................................... 5–22
Calibration Results............................................................ 5–22
Calibration Procedures ........................................................... 5–23
Create New Calibration...................................................... 5–23
Viewing Calibration ........................................................... 5–24
Editing Calibration ............................................................ 5–24
Saving Calibration ............................................................ 5–24
Adding Standards ............................................................. 5–25
Logging In a Sample................................................................... 5–26
Analyze a Sample Using Internal Balance....................................... 5–28
Operation TGA701 5–1
Analyze a Sample Using Preweighed Crucibles ................................ 5–30
Enter Weights Manually .......................................................... 5–30
Entering Weights Using External Balance .................................. 5–31
Entering Weights Using Weigh into Crucibles ............................. 5–31
Analyzing Sample after Weights are Entered ............................. 5–32
Determining Sample Filters.......................................................... 5–34
Filters Dialog Box Buttons....................................................... 5–34
Add Filters....................................................................... 5–34
Filter Properties................................................................ 5–35
Deleting Filters................................................................. 5–36
Predefined Filters .................................................................. 5–36
Modify Predefined Filter ..................................................... 5–37
Configuring Report before Printing ................................................ 5–38
Printing from the Software........................................................... 5–41
Import Data .............................................................................. 5–42
Export Data............................................................................... 5–43
Export Buffers............................................................................ 5–44
Transfer Export and Import ......................................................... 5–45
Export ................................................................................. 5–45
Import ................................................................................. 5–46
Backing Up and Restoring Data .................................................... 5–47
Backup Data ......................................................................... 5–47
Restoring Data ...................................................................... 5–48
Data Transmit............................................................................ 5–49
5–2 TGA701 Operation
Instrument Controls
Figure 5-1
Actuator Button Location
Control/Indicator Action
Enables and disables the power to the instrument. The
power switch is also a circuit breaker that provides
Power On/Off Switch
protection for the operator and instrument. Refer to
Figure 10-4, page 10–6.
The actuator button has numerous uses, from raising and
lowering the furnace cover to advancing the carousel. Refer
to Figure 5-1, above.
Actuator Button The actuator button will illuminate when the system is
operating. A flashing actuator button indicates an alarm
status. The system is requesting user intervention or an
error has occurred.
Operation TGA701 5–3
Analysis Overview
The following section provides a brief overview of the steps that must
be followed in order to analyze samples using the TGA701.
1. Create a method. Refer to Creating or Editing a Method, page
5–5.
2. Create a Standard, if required. Refer to Standard Table Procedures,
page 5–14. Standards are required only for special
applications in which the weight lost during a specific step may
not be directly related to the certified value. Standards are
typically required only for the analysis of volatile matter in low-
and high-volatile coke and coal.
A. Login a Standard. Refer to Log In a Standard, page 5–15.
B. Analyze a standard. Refer to Analyze a Standard, page 5–16.
3. Calibrate, if required. Refer to New Calibration, page 5–18.
4. Log in a sample. Refer to Log In a Sample, page 5–26.
5. Analyze a sample. Refer to Analyze a Sample using Internal Balance,
page 5–28, or Analyze a Sample Using Preweighed Crucibles,
page 5–30.
5–4 TGA701 Operation
Methods
A method is a set of analytical parameters used to control the
instrument during analysis and calculation of the final result. Methods
are created by entering the Method General Parameters, page 5–6, the
Method Step Parameters, page 5–6, and the Method Equation Parameters,
page 5–10. Use the Method General Parameters to specify
crucible and sample information. Use the Method Step Parameters
dialog box to specify the temperature profile that displays in the plot.
Use the Method Equation Parameters dialog box to specify the
equations for calculating the result for a method step. All method steps
should be added before adding method equations.
Creating a method with a number of steps and equations will produce
a spreadsheet with many columns. While the spreadsheet can be
modified to display or hide columns as desired, refer to page 4–17,
Modifying Columns, it is recommended to use the same step and
equations names from method to method whenever possible. This
reduces the number of unique columns in the spreadsheet and reduces
the need to change the columns that appear in the spreadsheet. For
example, two different methods could share the same step and
equation names for Moisture, Ash, Residual, Step-1, and so forth.
Use sample filters to determine how sample results are displayed in
the spreadsheet. For example, sample results can be grouped by
method name. Refer to Determining Sample Filters, page 5–34.
Predefined Methods
The following is a list of predefined methods provided in the software.
For Testing the For Training the
For Running Samples:
Balance: Furnace:
ASTM D5142 Moisture Volatile Ash Quartz Test Furnace Training
ASTM D5142 Moisture Ash Balance Test Furnace Tuning
ASTM D5142 Moisture
ASTM D5142 Volatile
Flour Ash
Loss On Ignition
Creating or Editing a Method
1. From the Configuration menu, click Methods. For further
information about the buttons on the Method Dialog Box, refer to
Understanding Dialog Box Buttons, page 4–15.
2. Create or edit a method.
A. To create a method, click the Add button to add a method
and complete the Add Method dialog box. Refer to
Predefined Methods, above.
B. To edit a method, select the method by clicking on the name
of the method in the Methods dialog box.
Operation TGA701 5–5
3. Click Properties. The Method General Properties dialog box will
display.
4. Enter the Method General Parameters.
A. For Crucible Type, click the arrow and then select the
crucible type by clicking on it once.
B. For Crucible Density, enter the density of the crucible
material in grams per cubic centimeter. The range is 0.5-0.9,
and the default is 3.
C. If desired, click the Crucible Type Set Default button to set
both the crucible density and the cover density to the
default.
D. For Cover Density, enter the density of the crucible cover
material in grams per cubic centimeter. The range is 0.5 to
9.0, and the default is 3.
E. For Sample Type, click the arrow and then select the
sample type by clicking on it once, or type in the sample
type.
F. For Sample Density, enter the density of the sample
material in grams per cubic centimeter. The range is 0.5 to
9.0, and the default is 1.5.
G. If desired, click the Sample Type Set Default button to set
both the crucible density and the cover density to the
default.
5. Click the Method Step Parameter tab. The Method Step Parameter
dialog box will display.
NOTE Unless otherwise directed by the LECO Application lab, make sure the
method parameters have been set to their default values if
performing a first-time analysis.
6. Click Add to add a method step.
7. Enter the Step Name or select a Step Name from the menu and
then click OK. As examples, for the step name Moisture, the
software will generate the following columns in the spreadsheet:
Moisture Mass, Moisture Temperature, Moisture Constancy; for
5–6 TGA701 Operation
the step name Ash, the software will generate the following
fields: Ash Mass, Ash Temperature, Ash Constancy.
NOTE Two different methods can have the same step name; therefore,
LECO recommends that a step name be selected from the menu or a
previously named step be entered. This will minimize the number of
columns in the spreadsheet, and it will also compare statistics for the
step results from the different methods.
8. Complete the Method Step Parameters table.
A. For Covers, click the arrow to select Yes or type in "Y" if the
sample requires a cover and covers will be added at the
beginning of this method step. Click No or type in "N" if the
sample does not require a cover. Covers are required for
volatiles.
B. For Start Temperature, enter the starting temperature for
the current method step. It is recommended that the
starting temperature for the current step match the ending
temperature of the previous step when the current step is
not the first step. The allowed range is 25-1000 °C;
however, it is recommended to enter a starting temperature
that does not fall below the typical ambient temperature. If
the actual furnace temperature during method execution is
above the step start temperature, the furnace will cool down
to the specified start temperature before starting the next
step. This cooling time is not reflected in any of the method
step times (i.e. Ramp Time, Hold Time). This parameter is
used in the Ramp Rate calculation and changing this
parameter will change the ramp time and total step time.
C. For End Temperature, enter the ending temperature for
the current method step in °C. The allowed range is 25-
1000 °C. The furnace will ramp from the start temperature
to the end temperature at the specified ramp rate and ramp
time; However, in order to prevent overshoot due to thermal
lags within the furnace, the actual end temperature may not
be achieved in the specified ramp time. The specified hold
time will not begin until the actual furnace temperature
reaches the target end temperature. This parameter is used
in the Ramp Rate calculation, and changing this parameter
will change the ramp time and total step time.
Operation TGA701 5–7
D. For Ramp Rate, specify the temperature rate in °C per
minute. The furnace ramps from the step starting
temperature to the step end temperature. The allowed
range is 1-50 °C per minute; however, this parameter is also
a function of the step start and end temperatures, actual
heating limitations of the furnace and ability to maintain
furnace control. When a ramp rate greater than can be
achieved is entered, the software will return the maximum
ramp rate based on the current step parameters.
E. For Ramp Time, specify the time duration in hours and
minutes for the furnace to ramp from the step start
temperature to the step end temperature. The time format is
HR: MM, and the allowed range is 360 minutes or 6 hours.
Enter hours and minutes with any of the following delimiters:
colon, period, comma, backslash, hyphen or space. The
furnace will ramp from the start temperature to the end
temperature at the specified ramp rate and ramp time;
however, in order to prevent overshoot due to thermal lags
within the furnace, the actual end temperature may not be
achieved in the specified ramp time. The specified hold time
will not begin until the actual furnace temperature reaches
the target end temperature. This parameter is used in the
Ramp Rate calculation and changing this parameter will
change the ramp rate and total step time.
F. For Hold Time, specify the time duration in hours and
minutes for the furnace to hold the step end temperature.
The time format is HR:MM and the allowed range is 0-360
minutes or 6 hours. Enter hours, hours and minutes or
minutes with any of the following delimiters: colon, period,
comma, backslash, hyphen or space. The specified hold time
will not begin until the actual furnace temperature reaches
the target end temperature. This parameter is used in the
Total Step Time calculation and changing this parameter will
change the total step time. The analysis results will indicate
if the sample attains constancy before the Hold Time is met.
Also, the analysis will extend beyond the Hold Time until the
sample attains constancy if the criteria specified for the Hold
Time does not allow the sample to attain constancy.
G. For Total Time, specify the total time duration in hours and
minutes for the current method step. By default this
parameter is the sum of the current Ramp Time and Hold
Time, and changing this parameter will change the step Hold
Time; however, this parameter cannot be less than the
current step Ramp Time. The Hold Time is adjusted so the
calculation remains true. The time required for the furnace
to achieve the actual step end temperature or for the
samples to reach constancy is not included in this
calculation. The time format is HR:MM, and the allowed
range is 0360 minutes or 6 hours. Enter hours, hours and
minutes or minutes with any of the following delimiters:
colon, period, comma, backslash, hyphen or space.
5–8 TGA701 Operation
H. For Max Time, specify a length of time that is sufficient for
the analysis to be completed. The max time parameter
allows the operator to specify the maximum time duration in
hours and minutes the software will maintain the current
method step temperature and atmosphere before proceeding
to the next method step. The time format is HR:MM and the
allowed range is 360 minutes or 6 hours. Enter hours, hours
and minutes or minutes with any of the following delimiters:
colon, period, comma, backslash, hyphen or space. The
specified max time will override the constant weight
conditions specified for the current method step and force
the analysis to advance to the next method step. This
parameter should always be greater than or equal to the
Total Step Time. It will automatically increase as the ramp
time and hold times are increased. This parameter is only
provided as a way to automatically force the analysis to
advance to the next method step. The normal setting for
this parameter is zero 00:00 which will disable the max time
limit during the execution of the method step and allow the
step ramp time, hold time, end temperature and constancy
parameters to end the current method step.
I. For Atmosphere, specify the type of furnace gas that is to
be used during this method step. The choices are "Air,"
"Nitrogen," or "Oxygen." For example, for moisture, the best
selection would be air or nitrogen; for ash, the best selection
would be air or oxygen. Select the desired furnace gas from
the list box or type "A" for "Air," "N" for "Nitrogen" or "O" for
"Oxygen." The specified furnace atmosphere will be set at
the beginning of the step and remains ON for the duration of
the step until the next step is started or the analysis is
completed.
J. For Flow Rate, specify the flow rate of gas used during the
method step. The choices are “Off”, "Low", "Med Low", "
Medium", “Med High” or “High”. Select the desired flow rate
from the dropdown list box or type “O” for “Off,” "L" for
"Low," "M" for "Medium " or "H" for "High." The specified
flow rate will be maintained for the full duration of the
method step. Refer to Specifications, page 1–25.
K. For Window, specify the minimum number of carousel
rotations and corresponding sample weights used to define
the width of the constant weight window. Every data point
within the constant weight window must meet the
programmed comparator value for the sample to have
reached constancy. Range: 0 to 60 data points. Default: 3.
Operation TGA701 5–9
L. For Comparator, specify a value used to define the height
of the comparator window. The absolute change in the
sample weight must be less than this value for the entire
comparator window period for the sample to have reached
constancy. Unless the maximum time has been exceeded,
the next step will not begin until all the samples have
attained constancy. Range: 0.00 to 100.0 percent. Default:
0.05 percent. Refer to the Constancy Option menu on the
Balance Tab.
M. For Final Weight, specify the point at which the final weight
for the current method step is taken. “At Constancy” and “At
End of Step are the options. “At Constancy” configures the
software to lock the sample weight uniquely for each sample
at the point in time when each sample reaches constancy
for that step. “At End of Step” configures the software to
lock the sample weight at the end of the current analysis
step after all samples in the batch have attained the
conditions for constancy.
9. Repeat steps 6 through 8 until all necessary analysis steps
have been added.
10. Click the Method Equation Parameters tab. The Method Equation
Parameter dialog box will display.
5–10 TGA701 Operation
11. Click Add to add a result calculation if desired. The Add Method
Result Calculation dialog box will display.
12. Enter the Result name, or click the arrow to select a Result name
from the list. Click OK, and the method result calculation will be
added to the table. In the table, the Result Name will display in
the Equation Name column. The equation name should match the
step name. The equation name references a particular method
result calculation in other software operations and printouts. Each
equation name must be unique to avoid ambiguity in calculations
or other software references.
For example: For the Equation Name Moisture, the software
will generate the following columns in the spreadsheet:
Moisture: The calculated percent weight loss for the step.
Moisture (Certified %): The user can specify a known
certified value for the standards
Moisture (+/-)%: The user can specify a known uncertainty
value for the standard.
Moisture (%Error): The software will calculate a relative
percent error based on the certified standard value.
13. Complete the Equation Text Table.
A. Click in the Equation Text dialog box and then click the
arrow to select an equation or enter an equation following
the defined format. The software will list the apparent choice
first. Equations vary depending on the step names defined in
the Method Step Parameters dialog box. The equation text
field allows the operator to specify the equation that is to be
used to calculate the result associated with the specified
equation name. The software provides a number of
predefined equations based on the method steps defined in
the method. The following mathematical operators are
available are plus (+), minus (-), multiply (*), divide (/),
power (^) and others. All method step names, equation
names and associated data fields can be used as parameters
in the result calculation.
B. Click in Result Format and then select a result format from
the menu or enter the result format manually. Refer to
Applying Number Formatting, page 4–50, for additional
information.
Operation TGA701 5–11
C. The Result Units parameter allows the operator to specify
the units that are to be used in the display of the calculated
result. Results for the TGA701 are expressed in %.
D. For Description, document any unique aspects associated
with the result calculation or slight differences between
calculations that might not be obvious from a quick
inspection of the equation or equation name.
E. For Calibrate, specify whether or not the calculated result is
to be made available for calibration. The operator can select
“Yes” or “No” from the list or type “Y” for “Yes” or “N” for
“No.”
14. Repeat steps 11 through 13.E, above, until all necessary
equations have been added.
15. Click OK to close the Method Properties dialog box and save the
changes. Click Cancel to abandon the changes and close the
Method Properties dialog box.
16. To Create a Standard, refer to Standard Table Procedures, page
5–14. To perform a calibration, refer to Create New Calibration,
page 5–23.
5–12 TGA701 Operation
Method Equation Examples
For example, the calculation
(([InitialMass]-[MoistureMass])/[InitialMass]])*100
would calculate the percent moisture released during the Moisture step
of the analysis.
Moisture (([InitialMass]-[MoistureMass])/[InitialMass]])*100
Volatile (([MoistureMass]-[VolatileMass])/[InitialMass])*100
Volatile Dry [Volatile]*(100/(100-[Moisture]))
Ash ([AshMass]/[InitialMass]])*100
Ash Dry [Ash]*(100/100-([Moisture]))
Fixed Carbon 100-([Moisture]+[Volatile]+[Ash]
Fixed Carbon Dry 100-([VolatileDry]+[AshDry])
Converting TGA-601 Equations to TGA701 Equations
The TGA701 no longer requires the W or E prefix to specify Weight and
Equation tokens. The key word for the initial weight has changed from
[Initial] on the TGA-601 to [Initial Mass] on the TGA701. All method
step names have a “StepName Mass” token associated with them. (i.e.
“Moisture” step has a “Moisture Mass” token.) Refer to the Example
Equations below.
TGA-601 Equations associated with Step Names Moisture, Volatile, Ash
Initial Wt. W[Initial]
Moisture ((W[Initial]-W[Moisture])/W[Initial])*100
Volatile ((W[Moisture]-W[Volatile])/W[Initial])*100
Ash (W[Ash]/W[Initial])*100
Fixed Carbon 100-(E[Moisture]+E[Volatile]+E[Ash])
Volatile Dry E[Volatile]*(100/(100-E[Moisture]))
Ash Dry Basis E[Ash]*(100/(100-E[Moisture]))
Fixed Carbon Dry 100-(E[Volatile Dry]+E[Ash Dry])
TGA 701 Equations associated with Step Names, Moisture, Volatile, Ash
Moisture (([Initial Mass]-[Moisture Mass])/[Initial Mass])*100
Volatile (([Moisture Mass]-[Volatile Mass])/[Initial Mass])*100
Ash ([Ash Mass]/[Initial Mass])*100
Fixed Carbon 100-([Moisture]+[Volatile]+[Ash])
Volatile Dry [Volatile]*(100/(100-[Moisture]))
Ash Dry [Ash]*(100/(100-[Moisture]))
Fixed Carbon Dry 100-([Volatile Dry]+[Ash Dry])
Operation TGA701 5–13
Standards
Standards are certified reference materials with known concentrations
and uncertainty levels. Standards are required only for special
applications in which the weight lost during a specific step may not be
directly related to the certified value. Standards are typically required
only for the analyses of volatile matter in low-volatile and high-volatile
coke and coal and are not necessary for standard moisture, ash, or
weight usage.
Standard Table Procedures
Create a Standard
1. From the Configuration menu, click Standards. The Standards
dialog box will display. The Standards columns are explained in
the Glossary, page 12–1.
2. Click Add to insert a new row into the Standard Table. The name
will display as Standard, Standard-1, Standard-2, and so forth,
depending on the number of times the Add button is clicked.
3. Double-Click the standard name in the Name column to change if
desired.
4. Enter the certified and the uncertainty values for the standard in
the appropriate columns.
5. From the Check Std. menu, select Yes if the standard is a check
standard; select No if the standard is not a check standard.
6. Use the commands on the Standards dialog box to determine the
display of the Standards table as explained below.
Click Fields to modify the Fields that display in the Standards
spreadsheet. Refer to Modifying Columns, page 4–17.
Click Delete to remove a standard from the spreadsheet. Refer to
Deleting a Standard, page 5–16.
Click Ascending, and Standards will automatically display in
alphabetical and/or numerical order from lowest to highest.
Click Descending, and Standards will automatically display in
alphabetical and/or numerical order from highest to lowest.
5–14 TGA701 Operation
Click Promote to move a standard to a higher position in the
spreadsheet. Moving a standard to a higher position means that
standard will display earlier in the table. Click in the Row column
to highlight the row for the standard and then click Promote until
standard displays in desired position.
Click Demote to move a standard to a lower position in the
spreadsheet. Moving a standard to a lower position means that
standard will display later in the table. Click in the Row column to
highlight the row for the standard and then click Demote until
standard displays in desired position.
Click Print to reproduce the Standards table in a paper document.
Refer to Printing a Standard, page 5–17.
Logging In a Standard
1. From the Samples menu, click Login or click the F3 Login button
on the toolbar. The Sample dialog box will display.
2. Click on Sample Name menu and select the desired standard. If
the standard is not available, refer to Creating a Standard, page
5–14, for additional information.
3. When using dual furnaces, select the furnace (#1 or #2) from the
Furnace menu.
4. Enter the batch number in the Batch field. To change the batch
number later, refer to Changing a Batch Number, page 4–15, for
additional information.
5. If Fixed Location has been specified in System Configuration,
page 4–26, enter the location of the standard in the Location
field. If Auto Assign or Auto Find was selected, the software will
automatically find an empty crucible and fill in the location.
6. From the Method menu, select the desired method. If the desired
method is not available, refer to Creating or Editing a Method,
page 5–5, for additional information.
7. Enter any comments in the Comments field.
8. Enter a description of the standard in Description field.
Operation TGA701 5–15
9. Enter the user’s name in the Operator field. This field will
automatically be filled in with the name of the operator currently
logged into the system.
10. Enter the number of standards to be analyzed in the Count field.
11. Select whether the standard should be added at the end of the
list or if the sample should be added as the next sample to run by
clicking the check box in front of the appropriate selection.
NOTE A maximum of 19 standards can be analyzed per batch.
12. If there are numerous standards to log in, click the Keep Logging
in Samples until Cancel is pressed check box. This allows the
operator to continue to log in standards until the Cancel button is
clicked.
13. Click OK when finished.
Analyzing a Standard
1. From the Samples menu, click Analyze or click the Analyze button
on the toolbar. The Login Standard Sample dialog box will be
displayed if no standards have been logged in. Refer to
Logging In a Standard, page 5–15, for additional information.
2. If not open already, the furnace lid will open. Place all the empty
crucibles (including reference crucible) in the carousel.
3. Close the furnace lid by pressing the Actuator button on the front
panel. Refer to Figure 5-1 page 5–3.
4. The system will weigh the empty crucibles.
5. The furnace lid will open and the carousel will rotate to the first
crucible then lower to the weigh position.
6. Place the standard in the crucible.
POSSIBLE WEIGHT ERROR
CAUTION
When placing the standard into the crucible, do not knock the
scoop against the crucible, as this may cause an incorrect
sample weight.
7. Press the Actuator button on the front panel to rotate the
carousel to the next crucible and repeat steps 5 and 6, above.
Continue this procedure until all the crucibles have been loaded.
8. After the sample has been added to the last crucible, press the
Actuator button. The analysis will start automatically.
9. After all the standards have been analyzed, select the results in
the spreadsheet to calibrate. Refer to Calibration, page 5–18.
Deleting a Standard
1. From the Configuration menu, click Standards.
2. Select the standard to delete.
5–16 TGA701 Operation
3. Click Delete. When the Delete confirmation box displays, click Yes
to delete; click No to cancel.
4. Click OK to close the Standard dialog box.
Printing a Standard
1. From the Configuration menu, click Standards.
2. Select the standard to be printed.
3. Click Print. The Print dialog box will display.
4. Change the print settings as needed then click OK. The standard
is printed on the system printer.
5. Click OK to close the Standards dialog box.
Operation TGA701 5–17
Calibration
Thermogravimetric analysis is a primary method that determines
absolute weight loss. Occasionally, there is a need to adjust the values
of certain elements based on other techniques or customer-specific
reasons. The calibration procedure is used to compensate for the
differences between the measured and certified results for these
elements. Standards are only required for analyses of volatile matter.
Refer to Standards, page 5–14, for further information.
The application software permits two different types of calibration:
single standard or multipoint calibration. Since the calibration is saved
for each method, each method must be calibrated after it is created.
Refer to Methods, page 5–5, for additional information.
The following section explains how to create a new calibration, below,
view calibration, page 5–24, editing calibration, page 5–24,
printing calibration, page 5–20, saving calibration, page 5–24, and
adding standards to a calibration, page 5–25.
Calibration Main Window
The calibration main window displays the defined calibration standards
and the calibration plot. It also permits the operator to choose which
standards will be used for calibration and the calibration curve type.
There are six sections in the calibration main window: the menu bar
below, the toolbar, page 5–20, the format pane, page 5–21, the plot,
page 5–22, the calibration spreadsheet pane, page 5–22, and the
calibration results display, page 5–22.
5–18 TGA701 Operation
Menu Bar
File Menu Commands
Print/Setup - Used to access the Print Setup dialog box in order
to change printer settings.
Print - Used to access the Select Calibrations to Print dialog box
in order to print the selected calibration on the system printer.
Refer to Printing, page 5–20.
Print Preview - Used to access the Select Calibrations to Print
dialog box in order to preview how selected calibration would print
on the system printer.
Save & Exit - Used to accept the changes made then exit the
calibration screen. Refer to Saving Calibration, page 5–24, for
additional information.
Quit - Used to exit the calibration screen without making any
changes.
Edit Menu Commands
Copy - Used to copy data from an entire row in the spreadsheet
or results display to the clipboard. The data can then be pasted
into another Microsoft Office program such as Excel.
Standard Menu Commands
The Standard Menu commands will be active in New Calibration, Add
Standard, or Edit Calibration.
Include
1. Select the sample in the grid by clicking on the row number or in
the plot by clicking on the point.
2. From the Standards menu, click Include. The Standard is
included in the calibration. Included samples will appear on the
plot as a black filled box and will be disabled on the
calibration spreadsheet pane, page 5–22.
Exclude
1. Select the sample in the grid by clicking on the row number or in
the plot by clicking on the point.
2. From the Standards menu, click Exclude. The Standard is
excluded from the calibration. Excluded samples will appear on
the plot as a white filled box and will be disabled on the
calibration spreadsheet, page 5–22.
Remove
1. Select the sample in the grid by clicking on the row number or in
the plot by clicking on the point.
2. From the Standards menu, click Remove. The Remove Sample
Configuration dialog box will display.
3. Click Yes to remove the sample; click No to cancel. The sample is
removed from the spreadsheet and statistics display.
Operation TGA701 5–19
View Menu Commands
Standards - Click Standards to access the Standards Table.
Refer to Standards, page 5–14, for additional information.
Plot Calibration - Used to view the calibration data plot in
the graph. Refer to Toolbar, below, for additional information.
Plot Relative Error - Used to view the relative error data plot
in the graph. Refer to Toolbar, below, for additional
information.
Plot Residual Error - Used to view the residual data plot in
the graph. Refer to Toolbar, below, for additional information.
Toolbar
Method
Click the arrow and then select the method to use for calibration. Refer
to Methods, page 5–5, for additional information.
Plot
Click the arrow to select the type of plot. Select Calibration to plot the
certified concentration versus the measured concentration of the
sample. Select Relative Error to plot the percent relative error versus
the certified concentration of the sample. Relative Error=100*[(xi-
xt)/xt] where xi is the Calculated Value and xt is the Certified Value.
Select Residual Error to plot the residual error versus the certified
concentration of the sample. Residual Error=Calculated-Certified
Standards
Click Standards to access the Standards Table. Refer to Standards,
page 5–14, for additional information.
Printing
1. Open the desired calibration by clicking Configuration and then
selecting calibration procedure.
2. To print the calibration, click the Print button. The Select
Calibrations to Print dialog box will display.
3. Select which calibration changes to print by clicking in the check
boxes. If all of the calibrations are required, click the Include All
button.
4. To print the calibration, click the Print button. The Print dialog box
will display.
5. Click OK to print. After printing, the Calibration dialog box will
display.
5–20 TGA701 Operation
6. Click Cancel to close the Print dialog box without printing.
OK
Click OK to accept any changes made to the calibration and then exit
the calibration screen.
Cancel
Click Cancel to close the calibration without accepting any changes.
Format Pane
The format pane will be active in New Calibration, Add Standard, and
Edit Calibration.
1. For Step, click the arrow to select the step that will be associated
with the calibration curve. The calculated calibration will be
applied to this step. A different calibration can be calculated and
applied to each step.
2. For Curve Type, select the type of calibration curve used in the
plot, page 5–22. Select a curve that intersects each calibration
result.
3. For Weighting, click the arrow to determine which calibration
results, on the calibration curve, get priority. Select Normal, and
each point gets equal priority. Select Manual, and a manual
weighting can be entered. Select 1/Certified for a weighting factor
that can be applied to the calibration data points. This will
counteract a bias for higher concentrations that develops
naturally from the curve fitting process.
4. Use Existing Calibration to view the current calibration equation.
5. Use Date and time to determine when the current calibration was
established.
6. Click in the Show check box to view the last calibration. The last
calibration will display on the graph in blue.
7. Use New Calibration to display the new calibration equation.
8. Use RMS Error to determine which calibration curve has a better
fit. The lower the RMS error the better the fit.
9. Click in the Manual check box to enter a new calibration equation.
This can be done if a calibration was lost and a previous
calibration recorded.
Operation TGA701 5–21
Calibration Plot
If a standard from the calibration grid is selected, red crosshairs will
appear on the calibration plot to locate the plotted standard.
To zoom in, hold down the left mouse key and draw a box around
desired calibration point. Plot will zoom in on this point.
To zoom out, click on a calibration point with the right mouse button.
A Zoom Out button will display. Click the Zoom Out button to zoom
out.
Calibration Spreadsheet
The spreadsheet displays the selected samples used for calibration.
Refer to the Glossary, page 12–1, for further information about the
Calibration Spreadsheet columns.
Calibration Results
The results display shows data when multiple samples are selected
from the spreadsheet. The statistics are calculated from the Error%
and Certified columns for the step selected in the Step box in the
Format Pane. These results are most useful for determining whether or
not a particular repetition for a standard should be included or
excluded. The results display can also be used to quickly determine the
minimum and maximum certified value used to create the calibration.
Refer to Calibration Results Columns, page 5–23, for further
information.
5–22 TGA701 Operation
Calibration Results Columns
# Step Average Std. Dev %RSD Min Max
Name
The value of
The relative
The
standard standard
average The
deviation deviation of The minimum
of the maximum
of the the values value from the
1 Error% values value from
values from the Error%
from the the Error%
from the Error% column.
Error% column.
Error% column
column.
column. expressed in
percent.
The value of
The relative
The
standard standard The
average
deviation deviation of The minimum maximum
of the
of the the values value from the value from
2 Certified values
values from the certified the
from the
from the Certified column. certified
Certified
Certified column column.
column.
column. expressed in
percent.
Calibration Procedures
Create New Calibration
In order for a calibration procedure to be completed, each calibration
standard must be defined, a calibration analysis must be performed,
and a calibration curve must be created.
1. If the standards have not already been logged in, refer to Logging
In a Standard, page 5–15, for additional information.
2. If the standards have not been analyzed, refer to
Analyzing a Standard, page 5–16, for additional information.
3. After all the standards have been analyzed, select the results in
the spreadsheet. If only one standard is selected for calibration, a
warning will display.
4. From the Configuration menu, click Calibration and then click New
Calibration.
5. Select the analysis step, the curve type, and weighting. The
calibration curve should go through, or come close to every
calibration point. If not, select another curve type.
NOTE When multiple standards are selected from the standards list, the
calibration results display will show the values in a spreadsheet. Refer
to Calibration Results, page 5–22.
Operation TGA701 5–23
6. To change the known concentrations and uncertainty values of
the reference materials, click the Standards button. The
Standards dialog box will display. Refer to Standards, page 5–14,
for additional information.
7. When finished, click OK to access the Calibration Save dialog box.
Refer to Saving Calibration, page 5–24, for additional information.
8. When all calibration changes have been saved, click Save to finish
the calibration procedure.
Viewing Calibration
View calibration permits the operator to view the current calibration.
The calibration cannot be changed from this screen.
1. From the Configuration menu, click Calibration, and then click
View Calibration.
NOTE Refer to Calibration Main Window, page 5–18, for additional
information. The calibration spreadsheet pane, page 5–22, will be in
red.
2. The screen will be the same as new calibration except certain
areas will not be available. (Those areas will be grayed out). The
areas available are: Method, Plot, Step, Existing Calibration, Date,
Show, RMS Error, and the spreadsheet pane.
3. Click the OK button when finished to return to the main screen.
Editing Calibration
Edit calibration permits the operator to revise the current calibration.
1. From the Configuration menu, click Calibration, and then click edit
calibration.
NOTE Refer to Calibration Main Window, page 5–18, for additional
information. The calibration spreadsheet pane, page 5–22, will be in
red.
2. Select the analysis step, the curve type, and weighting to change.
The calibration curve should go through, or come close to every
calibration point. If not, select another curve type.
3. To change the known concentrations and uncertainty values of
the reference materials, click the Standards button. The
Standards dialog box will display. Refer to Standards, page 5–14,
for additional information.
4. When finished, click OK to save the calibration changes. Refer to
Saving Calibration, below, for additional information.
Saving Calibration
1. When the calibration updates have been completed, click the OK
button. The Save Calibration dialog box will display. The Save
Calibration dialog box will only be displayed if this is a new
calibration or if any changes to the calibration procedure were
made.
5–24 TGA701 Operation
2. Select the analysis step calibrations to save by clicking in the
check box or to save all the calibration changes, click the Include
All button.
3. When finished, click Save to finish the calibration procedure; click
Cancel to close the Save Calibration dialog box and return to the
calibration screen without saving the changes; click Do Not Save
to close the Calibration screen and return to the main screen
without saving the changes.
Adding Standards
Add standards permits the operator to add reference materials to the
list of standards used for a previously defined calibration. Refer to
Standards, page 5–14, for additional information.
1. Select the analyzed standards from the spreadsheet. These will
be added to the list of standards used for calibration.
2. Click the Standards button. The Standards dialog box will display.
3. Select the standards to be added to the list of samples used for
calibration.
4. Click OK to close the Standards dialog box.
5. Edit the calibration as needed, page 5–24.
Operation TGA701 5–25
Logging In a Sample
The following section explains how to log in a sample, batch of
samples or standards into the spreadsheet.
1. From the Samples menu, click Login or click the F3 Login button
on the toolbar. The Sample dialog box will display.
2. From the Sample Name menu, select the predefined sample
name or enter a sample name. Refer to Sample Templates, page
4–47, for additional information.
3. Enter the batch number in the Batch field as needed. To change
the batch number, refer to Changing a Batch Number, page 4–15,
for additional information.
4. Enter the location of the sample in the Location field. If no
number is entered, the location is automatically selected.
5. From the Method menu, select the desired method. If the desired
method is not available, refer to Creating or Editing a Method,
page 5–5, for additional information.
6. Enter any comments in the Comments field.
7. Enter a description of the sample in Description field.
8. Enter the user’s name in the Operator field. This field will
automatically be filled in with the name of operator currently
logged into the system.
9. Enter the number of samples to be analyzed in the Count field.
5–26 TGA701 Operation
10. Select whether the sample should be added at the end of the list
or if the sample should be added as the next sample to run by
selecting the check box in front of the appropriate selection.
11. If there are numerous samples to log in, click the Keep logging in
Samples until Cancel is pressed check box. This allows the
operator to continue to log in samples until the Cancel button is
clicked.
12. Click OK when finished.
Operation TGA701 5–27
Analyze a Sample Using Internal Balance
All samples with the same sample batch number will be analyzed
together. A maximum of 19 samples can be analyzed per batch.
1. Clean and dry sample scoop. The sample scoop available must be
cleaned and dried between each analysis. Refer to Options, page
1–21, for further information.
2. From the Samples menu, click Analyze or click the F5 Analyze
button on the toolbar. The Login Sample dialog box will be
displayed if no samples have been logged in. Refer to
Logging In a Sample, page 5–26, for additional information.
3. If not already open, the furnace lid will open.
4. Obtain crucibles from dessicator.
5. Place the reference crucible in the zero position, which is marked
by a small 1/8-inch diameter hole.
6. Place the remaining empty crucibles in the carousel. Placement is
based upon the number of crucibles logged in. The following
message box displays and a signal will sound to prompt the
loading of empty crucibles:
7. Close the furnace lid by pressing the Actuator button on the front
panel. Refer to Figure 5-1, page 5–3.
8. The system will weigh the empty crucibles.
5–28 TGA701 Operation
9. The furnace lid will open and the carousel will rotate to the first
crucible then lower to the weigh position.
10. After the crucible has been weighed, a prompt for loading the
sample will display. Slowly begin loading the sample while
viewing the balance display until the balance display indicates the
target mass has been reached. Refer to Viewing Balance, page
4–24, for further information.
POSSIBLE WEIGHT ERROR
CAUTION
When placing the sample into the crucible, do not knock the
scoop against the crucible, as this may cause an incorrect
sample weight.
11. Press the Actuator button on the front panel to rotate the
carousel to the next crucible.
12. Repeat steps 6 and 7. Continue this procedure until sample
has been added to all of the crucibles.
13. After the sample has been added to the last crucible, press the
Actuator button on the front panel. The analysis will start
automatically.
14. After the analysis completes, clean the crucibles. Refer to
Cleaning Crucibles, page 6–8.
Operation TGA701 5–29
Analyze a Sample Using Preweighed Crucibles
The following instructions assume the instrument is ready for analysis,
methods have been created, calibrations have been performed, if
necessary, and any periodic maintenance has already been completed.
An external balance allows you to preweigh crucibles and samples and
then log this information into the TGA701 software.
Depending upon the application, an external balance may shorten the
analysis time. It allows you to log accurate starting weights and load
the carousel for the next batch even when the furnace has not cooled
to room temperature.
An unlimited number of samples and crucibles can be preweighed and
logged, but only a maximum of 19 samples can be analyzed per batch.
An external balance is available as an option for preweighed crucibles.
Refer to Installing External Balance, page 3–6.
1. Verify the Crucible Mass column and Initial Mass column display
in the spreadsheet. Refer to Modifying Columns, page 4–17. The
Crucible Mass column displays the weight of the crucible. The
Initial Mass column displays the weight of the sample.
2. Log in samples. Refer to Logging In a Sample, page 5–26.
3. From the Configuration menu, click System. Use the System tab
to determine whether the crucible mass weight and initial mass
weight will be entered manually or by using the external balance.
Refer to Enter Weights Manually, below, page 5–31,
Entering Weights Using External Balance, or page 5–31,
Entering Weights Using External Balance (Weigh into Crucibles).
Enter Weights Manually
1. From the Configuration menu, click System.
2. On the System tab, select the Pre-Weighed Crucibles check box.
3. Click OK and then select the sample in the spreadsheet.
4. Select the cell for this sample in the Crucible Mass column of the
spreadsheet.
5. Type in the empty crucible mass. The mouse cursor will
automatically advance to the Initial Mass cell in the spreadsheet.
6. Type in the initial mass. The mouse cursor will automatically
advance to the Crucible Mass cell for the next sample in the
spreadsheet.
7. Repeat steps 5-6 above, for the remaining samples.
8. Analyze sample as explained in Analyzing Samples after Weights
are Entered, page 5–32.
5–30 TGA701 Operation
Entering Weights Using External Balance
In the following procedure, the crucible weight gets tared to obtain the
weight of the sample.
1. On the External Balance tab, enter the parameters for the
external balance. Refer to External Balance tab, page 4–31.
2. From the Configuration menu, click System.
3. On the System tab, select the Pre-Weighed Crucibles check box.
4. Click OK and then select the sample in the spreadsheet.
5. Press Tare on the balance.
6. Place the crucible on balance.
7. Select the cell in the Crucible Mass column for this sample.
8. Press F4, Balance, on the toolbar or press on the external
balance to enter the crucible weight into the Crucible Mass
column. The mouse cursor will advance to the Initial Mass cell in
the spreadsheet.
9. Press Tare on the balance.
10. Place the sample into the crucible or onto the balance.
11. Press on the balance or F4, Balance, on the Toolbar to enter
in the initial mass.
12. After the Initial Mass is entered into the spreadsheet, the mouse
cursor will advance to the next sample in the spreadsheet. Repeat
steps 5-11 above, for the remaining samples.
13. Analyze sample as explained in Analyzing Samples after Weights
are Entered, page 5–32.
Entering Weights Using Weigh into Crucibles
In the following procedure, the crucible weight does not get tared.
When the Weigh into Crucibles check box is selected, the software will
automatically calculate the sample weight and enter the weight in the
Initial Mass column of the spreadsheet for that sample. The sample
weight is calculated as the difference between the current balance
reading and the empty crucible mass entered for that sample.
1. On the External Balance tab, enter the parameters for the
external balance. Refer to External Balance tab, page 4–31.
2. On the System Configuration menu, System, System tab, select
the Preweighed Crucibles check box and Weigh into Crucibles
check box.
3. Click OK and then select the sample in the spreadsheet.
4. Press Tare on the balance.
5. Place the crucible on balance.
6. Select the cell in the Crucible Mass column for this sample.
7. Press F4, Balance, on the toolbar or press on the external
balance to enter the empty crucible weight into the Crucible Mass
cell. The mouse cursor will automatically advance to the Initial
Mass cell in the spreadsheet.
Operation TGA701 5–31
8. Add the sample to the crucible.
9. Press F4, Balance, on the toolbar or press on the external
balance. The software automatically calculates the difference
between the current balance weight and the empty crucible
weight and enters the difference into the Initial Mass cell of the
spreadsheet.
10. After the Initial Mass is entered into the spreadsheet, the mouse
cursor will advance to the next sample in the spreadsheet. Repeat
steps 4 -9, above, for the remaining samples.
11. Analyze sample as explained below in Analyze Samples after
Weights are Entered.
Analyzing Sample after Weights are Entered
1. After the weights are entered for all of the samples, press F5,
Analyze, and the Pre-Weighed Crucibles dialog box will appear.
If the reference crucible weight is correct, select OK.
If the reference crucible weight is not correct, enter the correct
weight into the Reference Crucible Weight box, or
A. Tare the balance.
B. Place the reference crucible on the balance and press
on the balance or select Balance in the Preweighed Crucibles
dialog box. The weight of the reference crucible on the
balance will appear in the Reference Crucible Weight box.
2. Click OK.
3. If not already open, the furnace lid will open.
4. Obtain crucibles from dessicator.
5–32 TGA701 Operation
5. Place the reference crucible in the zero position, which is marked
by a small 1/8-inch diameter hole.
6. Place the remaining sample crucibles in the carousel. Placement is
based upon the location specified in the spreadsheet. The
following message box displays and a signal will sound to prompt
the loading of empty crucibles:
7. Close the furnace lid by pressing the actuator button on the front
panel. Refer to Figure 5-1, page 5-3. After the actuator button is
pressed, analysis will begin.
Operation TGA701 5–33
Determining Sample Filters
Use the Sample Filters command from the Configuration menu to
create filters that determine how the sample results are grouped in the
spreadsheet of the software main window. For example, sample results
can be grouped by a method name, a date range, or a sample name. A
filter can be created that selects all samples analyzed before a certain
date for deletion, or a filter can be created that selects all of Today's
results to transmit, export, or print. Some filters have been predefined
in the software. For further information, refer to Predefined Filters,
page 5–36. Filters can be set to automatically update. Refer to
Filter Properties, step 7, page 5-36.
1. From the Configuration menu, click Sample Filters. The Sample
Filters dialog box will display.
2. To select a filter, click on the name of the filter in the Filters
dialog box and then click OK. To add a new filter, refer to Add
Filters, below.
3. Use the buttons on the Filters dialog box to modify or delete
filters if desired.
To modify the properties of filters, refer to Filter Properties, page
5–35.
To delete a filter, refer to Deleting Filters, page 5–36.
Filters Dialog Box Buttons
Add Filters
Use the Add command to create a new filter.
1. To add a new filter, click Add. "New Filter" will display in the
Filters dialog box. Each time Add is clicked "New Filter" will
increment by one and display as "New Filter 1," "New Filter 2,"
etc.
2. Click Properties to configure the filter. Refer to Filter Properties,
page 5–35.
5–34 TGA701 Operation
Filter Properties
Use the Properties command to determine the parameters for a filter.
1. To determine or modify the properties for a filter, click on the
name of the filter in the Sample Filter dialog box and then click
Properties. The Sample Filters dialog box will display.
2. Click New Filter and then click Properties. The Sample Filter dialog
box will display.
3. In the Filter Name entry box, type in the name for the filter.
4. For Export Format, click the arrow to select the export format for
this filter.
5. For Transmit Format, click the arrow to select the transmit format
for this filter.
6. Add a parameter, delete a parameter, or modify columns for the
sample filter.
A. To add a parameter,
1) In the Field entry box, click the arrow and select the
desired field.
2) In the Compare entry box, click the arrow and select the
desired comparator. The comparator selections change
depending on the selected field.
3) In the With entry box, enter the desired parameter
depending on the selected field. For example, if Analysis
Date is selected for Field and On is selected for
Compare, in the With column, enter the desired date for
the analysis results.
4) Click Add to insert a new row.
5) In the And/Or entry box, click the arrow and make
desired selection.
6) Repeat steps 1) - step 5), above, until all parameters for
the filter have been determined.
Operation TGA701 5–35
B. To delete a parameter or all parameters, click in the desired
row, or select multiple rows by holding CTRL while selecting
rows; select the entire table by clicking the blank button
in the upper left corner of the table.
C. To modify columns, click the Fields button. Refer to
Modifying Columns, page 4–17.
7. Determine Automatic Updates if desired by selecting the check
box. Filters that are based on time should be automatically
updated in order to ensure the selected sample results are
displayed accurately. When the check box is selected, the Start
Time and Update Frequency will be enabled.
A. For the Start Time, enter the date in MO/DD/YYYY and the
time in 00:00:00. The Start Time indicates when the update
will first be applied.
B. For Update Frequency, select either hours or days by
selecting the corresponding check box and then entering the
desired number of hours or days. Update Frequency
indicates how often the update will be applied.
Deleting Filters
Use the Delete command to remove sample filters from the Filters
dialog box.
1. Click on the desired sample to remove.
2. Click Delete.
Predefined Filters
Filters that may be frequently used have been predefined in the
software. Default filters are All Samples and Today's Samples. The
remaining filters that display are based on created methods. To select
a predefined filter, click on the name of the filter, and then click OK.
5–36 TGA701 Operation
Modify Predefined Filter
To modify a predefined filter, click on the name of the filter and then
select Properties. The Properties dialog box will display. Only the Fields
and Automatic Update of a predefined filter can be modified.
In the Sample Filter dialog box, the Filter Name displays the name of
the predefined filter. The Description explains the filter and whether or
not the fields or automatic updates can be modified. For example, for
All Samples, only the Fields can be modified. To modify the fields, click
the Fields button. Refer to Modifying Columns, page 4–17. To
determine the automatic update, refer to Automatic Update, page
5–36.
Operation TGA701 5–37
Configuring Report before Printing
A report of analysis results can be generated and printed on the
system printer. The following section explains how to use the Report
Settings dialog box to determine the format of the report.
1. In the spreadsheet, select the samples as follows:
A. Place cursor in the column under row until a black arrow
displays.
B. Hold down right mouse key and drag the mouse over the
desired samples.
C. Unclick the mouse. Selected samples appear highlighted in
blue.
2. Click Samples and select Print Preview. Click Print Preview to
access the Report Settings dialog box in order to preview how
selected samples will print on the system printer. The Report
Settings Screen will display.
3. Configure the report by clicking the Report tab, Field tab, Font
Tab, and Element tab and entering the desired settings as
explained in the following section. The Field tab will only display
when Define Report Fields is checked on the Report tab.
4. On the Report Tab,
A. Click the arrow next to Report Format to determine the
format of the report. Click Report with Plots to display a
report with data plotted. Click Tabular Report to display data
in a table. Click Simple Print to display a report based on the
columns that appear in the spreadsheet. This report can
then be printed. Click Group Report to display the average,
the standard deviation, and the relative standard deviation
when multiple samples are selected. Click Ambients to
display ambients. Refer to Ambients, page 8–3. Click
Hardware Calibration to display the hardware calibration.
5–38 TGA701 Operation
B. Click the arrow next to Statistics to select how statistics will
display. Select None, and statistics will not display. Select
Report with Plot, and statistics will display as a line plot.
Select Tabular Report, and statistics will display in a table.
C. For Heading Text, enter a title for the report, if desired.
D. Select the Define Report Fields check box and the Fields tab
will display. Use the Fields tab to select the columns from
the spreadsheet that will display in the report.
E. For Line Printing, select the Automatically Print after Each
Analysis check box. Enable line printing when printing with a
dot matrix printer.
F. When Line Printing is enabled, the Automatically Print After
Each Analysis checkbox is enabled. When selected, a report
will automatically print after each analysis.
5. Complete the Fields tab as follows to determine the fields that
display in the report. The Fields tab will only display when Define
Report Fields is checked on the Report tab, page 5–38.
To display a Field that does not appear in the report, select the
field from Invisible Fields, and then click Show. The Field will
automatically move to the Visible Fields column.
Operation TGA701 5–39
To remove a Field so that it does not display in the report, select
the field from Visible Fields and then click Hide. The Field will
automatically move to the Invisible Fields column.
To display the default fields, click Default.
To move a field so that it displays earlier in the report, select the
Field from the Visible Fields column and click Promote until the
field displays in the desired position.
To move a field so that it displays later in the report, select the
Field from the Visible Fields column and click Demote until the
field appears in the desired position.
6. Use the Font tab to configure the text in the report. Refer to
Modifying Font, page 4–18.
7. Use the Elements tab to determine the elements that display in
the report. Refer to Configuring Plot Properties, page 4–22.
5–40 TGA701 Operation
Printing from the Software
1. From the spreadsheet, select the desired samples that have been
analyzed to print. When several samples are selected, the
software will group the samples by sample name.
2. Click Samples and select Print. Click Print to access the Report
Settings dialog box.
3. Refer to Configuring Report before Printing, page 5–38, to format
the report as desired.
4. From the Samples menu, click Print Setup. The Page Setup dialog
box will display.
5. Use the Page Setup dialog box to change the size, orientation,
and margins of the paper before printing.
6. Click OK. The Print screen will display.
7. Click OK to print.
Operation TGA701 5–41
Import Data
Use Text Import Data to bring sample data from another software
application into the database. Sample login information, such as data
from an Excel spreadsheet, can be imported using the Import function.
Do not import data while the instrument is analyzing samples.
CAUTION
1. From the Sample menu, click Text Import Data. The Open dialog
box will display.
2. Locate and select the file to import.
3. Click Open. The sample data will be entered into the spreadsheet
starting with the last empty row.
5–42 TGA701 Operation
Export Data
Export Data permits the operator to select sample data and data
transmission parameters and transfer them to another storage location
such as a folder on the hard drive or a network folder.
1. Select desired sample or samples that have been analyzed from
the spreadsheet.
2. If an export format has not been created, refer to page 4–34,
Creating an Export Format. If an export format has been created,
refer to step 3, below.
3. Click Samples and then select Text Export Data. The Select
Export dialog box will display.
4. Select the desired Export Format by clicking on it once and then
click OK. The Export Filename dialog box will display.
5. In the Export Filename dialog box, enter the filename for the
sample in the space next to File Name.
6. Click Save.
7. Click OK in the Select Export dialog box.
Operation TGA701 5–43
Export Buffers
The Text Export Buffers feature on the Samples menu allows the user
to export raw data buffers to another software application. The sample
data buffers contain the sample weight loss and furnace temperature
data for the analysis. The time of analysis is also indicated for each
buffer. Select samples from the spreadsheet and then select Text
Export Buffers to export the data buffers associated with the selected
samples to a file. The exported data buffer file can then be plotted
using a software program such as Windows Excel®.
1. Click and drag the mouse to select the desired sample rows from
the spreadsheet.
2. From the Samples menu, select Text Export Buffers. The Save As
dialog box will display.
3. Select a network folder or folder on the system hard drive and
enter a filename.
4. Click the arrow for Save as Type to select a file extension. File
extension of (.txt) or (.csv) are good choices to use for plotting
the data in Windows Excel®. When .txt is selected, the buffers will
be separated by tabs. When .csv is selected, the data will be
separated by commas.
5. Click Save to export and save the file.
5–44 TGA701 Operation
Transfer Export and Import
The transfer export and import commands provide the means to
transfer sample results so they can be saved to a file for storage or
viewed on another computer that also has the TGA701 software
installed. The transfer commands offer an advantage because
everything associated with the sample results such as buffers,
calibrations, and data will be transferred.
Transfer files created with newer versions of the LECO TGA701
NOTE
software can not be imported into older versions of the software.
Export
1. Select sample.
2. From the Samples menu, click Transfer Export.
3. In the Export dialog box, enter a File Name for the sample
transfer and then click Save to save the sample transfer in the
current location or select a new location by clicking the arrow for
Save in, select a new location, and click Save.
Operation TGA701 5–45
Import
Use the Import command to access sample results that have been
exported.
1. From the Samples menu, click Transfer Import.
2. In the Import dialog box, select the sample to import by clicking
on it and then click Open.
5–46 TGA701 Operation
Backing Up and Restoring Data
Backup creates a copy of the system configuration. Restore retrieves
data that have been previously backed up. Refer to Backup Data,
below, and Restoring Data, page 5–48, for instructions.
Backup Data
1. In the spreadsheet, select the data to back up.
2. Click the Configuration menu, select Backup/Restore and then
select Backup.
3. When the Save As dialog box displays. Enter the file name for the
data next to File name.
4. Select the location for the file from the arrow next to Save in.
5. Click Save.
6. Click OK when the confirmation dialog box displays.
Operation TGA701 5–47
Restoring Data
1. Click the Configuration menu, select Backup/Restore, and then
select Restore.
2. When the Open dialog displays, select the file to restore from the
list displayed in the Open dialog box or by clicking the arrow next
to Look in. The files that were backed up most recently will
display automatically.
3. Click Open.
4. When the Restore Hardware Parameters dialog box displays, click
Yes to overwrite the current hardware calibration parameters;
click No, and hardware calibration parameters will not be
restored.
5. Click OK when the confirmation dialog box displays.
5–48 TGA701 Operation
Data Transmit
Use Data Transmit to send data to a network computer or folder
location on the system hard drive.
1. Select the analyzed samples to be transmitted. When several
samples are selected, the software will group the samples by
sample name.
2. If a transmit format has not already been created or if an existing
transmit format needs to be modified, refer to page 4–40,
Creating and Modifying Transmission Formats.
3. From the Samples menu, click Transmit. The Select Transmit
dialog box will display.
4. Select the Transmit format.
5. Click OK.
Operation TGA701 5–49
This page intentionally left blank.
5–50 TGA701 Operation
6 Maintenance
The Maintenance chapter includes procedures that should be performed on
a regular basis to improve the instrument's performance and life span.
Periodic Maintenance ....................................................................6–3
Schedule................................................................................6–3
Periodic Maintenance Counters ..................................................6–3
Resetting Maintenance Counters ...........................................6–4
Fan Filters ...................................................................................6–6
Furnace Fan Filter....................................................................6–6
Electronic Chassis Fan Filter ......................................................6–6
Cleaning Furnace .........................................................................6–7
Cleaning Crucibles ........................................................................6–8
Viewing Log File ...........................................................................6–9
Maintenance TGA701 6–1
This page intentionally left blank.
6–2 TGA701 Maintenance
Periodic Maintenance
Schedule
Below is a list of maintenance procedures that should be performed on
a regular basis. Periodic maintenance of the instrument will result in
improved instrument performance and will extend the life of the
instrument.
Refer to Configure Periodic Maintenance Counters, below, to set up a
counter for each maintenance item.
Frequency Area Cleaning or Replacement
Clean after
Consumable. Refer to Clean Crucibles, page 6–8.
every Crucible
Replace if damaged.
analysis.
Electronic
On the back of the analyzer. Refer to
Chassis
Electronic Chassis Fan Filter, page 6–6.
Fan Filter
Inside of the analyzer. Refer to Cleaning Furnace, page
As Needed Furnace
6–7
Furnace Right side of analyzer. Refer to Furnace Fan Filter, page
Fan Filter 6–6
Periodic Maintenance Counters
The Counters dialog box provides a list of components and assemblies
that require periodic maintenance. The counter will determine when
periodic maintenance is needed and alert the operator. After the
maintenance has been completed and the maintenance counter reset,
a history log is automatically generated. Use the Counters dialog box
to add and delete counters. To reset the maintenance counters, refer
to Resetting Maintenance Counters, page 6–4.
From the Configuration menu, click Counters. The Counters dialog box
will display.
Maintenance TGA701 6–3
To add counter:
1. Click the Add button. A new counter will display.
2. Click on the word Counter to change the name.
3. Fill in the rest of the fields as necessary.
To delete counter:
1. Select the counter to be deleted.
2. Click the Delete button. The Delete Counter confirmation box will
display.
3. Click Yes to delete; click No to cancel.
4. Click OK when finished.
Resetting Maintenance Counters
After maintenance is performed, a maintenance history log is
generated. Maintenance Counters help determine when periodic
maintenance is necessary. The Maintenance dialog box as shown
below tracks when periodic maintenance has been performed. Refer to
Viewing Log File, page 6–9, for additional information. This information
can be used to verify that maintenance was performed and help
troubleshoot problems that may occur during operation.
1. From the Maintenance menu, click Login. The Maintenance dialog
box will display.
2. Select the maintenance item(s) that has been completed.
3. Click OK. The Maintenance Confirmation dialog box for the first
maintenance item will display.
6–4 TGA701 Maintenance
• Click Yes if maintenance was performed.
• Click No if maintenance was not performed.
• Click Cancel to exit procedure.
4. Continue until all maintenance items are complete.
Maintenance TGA701 6–5
Fan Filters
The fan filters should be cleaned or replaced when they are visibly
dirty. Depending on the environment that the analyzer is in, the time
period for cleaning may vary considerably. Inspect the fan filters
weekly until a cleaning period can be determined.
Furnace Fan Filter
1. Power off the analyzer using the On/Off switch (Figure 10-4,
page 10–6) and disconnect from facility power.
2. Remove the furnace fan filter from the rear of the analyzer by
sliding the furnace fan filter out of the furnace fan filter holder.
Refer to Figure 10-10, page 10–10.
3. Using a brush attachment, vacuum the furnace fan filter to
remove the dust and dirt.
4. Reinstall the furnace fan filter.
5. Reconnect the analyzer to facility power.
6. Power on the analyzer using the On/Off switch.
Electronic Chassis Fan Filter
1. Power off the analyzer using the On/Off switch and disconnect
from facility power.
2. Remove the electronic chassis fan filter on the right side of the
analyzer by pulling the electronic chassis fan filter out and away
from the analyzer. Refer to Figure 10-28, page 10–24.
3. Remove the filter material from the plastic filter hold.
4. Wash the electronic chassis fan filter with warm soapy water and
let it air dry.
NOTE The fan filter must be completely dry before reinstalling.
5. Reinstall the electronics chassis fan filter.
6. Reconnect the analyzer to facility power.
7. Power on the analyzer using the On/Off switch.
6–6 TGA701 Maintenance
Cleaning Furnace
The interior cavity of the analyzer should be cleaned when visibly
dirty. Depending on the environment that the analyzer is in, the time
period for cleaning may vary considerably. Inspect weekly until a
cleaning period can be determined.
1. Let the furnace cool to ambient temperature.
HIGH TEMPERATURE HAZARD
WARNING
The furnace must be at ambient temperature before
performing this procedure. If the furnace is hot, permit it to
cool to ambient temperature. Serious burns could result if the
furnace is handled before it has cooled to a safe temperature.
2. Raise the furnace lid. From the toolbar, click the F7 Cover button.
HIGH VOLTAGE HAZARD
WARNING
The analyzer operates from 230V~. Contact with this voltage
can be lethal. Use extreme caution while performing this
procedure.
3. Remove the carousel (Figure 10-5, page 10–7) by lifting the
carousel up.
4. Vacuum the area inside the furnace to remove all debris.
Avoid contact with the thermocouples at the rear of the lower
CAUTION furnace so as to prevent any accidental damage.
5. Reinstall the carousel.
6. Close the lid. From the toolbar, click the F7 Cover button.
Maintenance TGA701 6–7
Cleaning Crucibles
The crucibles must be clean, dry, and free from static. Washing and
rinsing crucibles in water removes any static charge. It is important to
clean every crucible after every analysis because they will contain
residual sample material.
1. Turn the crucible upside-down and tap it gently to remove any
sample residue.
2. Wipe clean using a Kim-wipe.
3. Wash the crucibles.
4. Rinse the crucibles with water.
5. Dry the crucibles at 105 oC for two hours.
6. After washing, avoid excessive draft over the crucibles and
unnecessary handling before next use.
7. For moisture-only applications (<150 oC), bake the crucibles at
950 oC for one hour monthly or every 20 analyses, whichever
comes first.
8. After the crucibles are cool and dry, place them in a dessicator
until the next analysis.
6–8 TGA701 Maintenance
Viewing Log File
View Log File displays and tracks instrument error messages,
maintenance tasks completed, and permanent actions taken by the
user (i.e. deleting an analyzed sample). In the log, Time displays the
date and time the action occurred. Object displays the area where the
action occurred. Name displays the name of the item involved in the
action when applicable. Details displays the end result of the action.
User displays the name of the user logged on to the instrument when
the action occurred.
1. From the Maintenance menu, click View Log File. The View Log
File screen will display.
To reproduce the log in a paper document, click Print. Print can be
used to reproduce the entire log or a single action as explained below.
To print the entire log file,
A. Click the Print button. The Print dialog box will display.
B. Under Print Range, click All.
C. Click OK.
To print a single action,
A. Select the action by clicking on the time of the event. Select
multiple events by holding CTRL while clicking on the time.
B. Click the Print button. The Print dialog box will display.
C. Click OK.
To copy the entire log or a single action and then paste the
information into another software application such as Microsoft Excel,
To copy the entire log,
A. Click on the time of the first log entry.
B. At the same time, click Shift/Ctrl/End on the keyboard. The
entire log will be selected.
C. Click Copy.
Maintenance TGA701 6–9
D. Open the desired software program and click in the location
where the copied information is to be placed.
E. Right-click and select Paste.
To copy a selected action,
A. Click on the time of the desired action. Select multiple
events by holding CTRL while clicking on the time.
B. Click Copy.
C. Open the desired software program and click in the location
where the copied information is to be placed.
D. Right-click and select Paste.
2. Click Close when finished.
6–10 TGA701 Maintenance
7 Theory of Operation
The Theory of Operation chapter provides an overview of instrument
operation from a theoretical perspective.
Illustrations .................................................................................7–2
Theory of Operation......................................................................7–3
Theory of Operation TGA701 7–1
Illustrations
Figure 7-1 Flow Diagram ............................................................... 7–5
7–2 TGA701 Theory of Operation
Theory of Operation
The TGA701 Thermogravimetric Analyzer is used to determine the
composition of organic, inorganic, and synthetic materials. It measures
weight loss as a function of temperature in a controlled environment.
The instrument consists of a computer and a multiple sample furnace
that allows up to 19 samples to be analyzed simultaneously.
After an analysis method has been selected, empty crucibles are
loaded into the furnace carousel. The analysis method controls the
carousel, furnace, and balance operation. On completion of crucible
tare, each crucible is presented to the operator for sample loading. The
starting sample weight is measured and stored automatically. Once all
the crucibles have been loaded, analysis begins. The weight loss of
each sample is monitored and the furnace temperature is controlled
according to the selected analysis method. The percent weight loss for
each sample is reported at the end of each analysis step.
The instrument contains an easy-to-follow menu-driven Windows -
based software program that allows analysis methods to be tailored to
satisfy most analytical applications. Temperature, temperature ramp
rate, and atmosphere are selectable for each step. Analysis methods
can be entered to perform moisture, volatile, ash, or combinations of
these three stages. If volatile results tend to be curvilinear, a non-
linear regression technique can be used to improve accuracy. Other
menus allow on-screen plotting of sample weight loss with hard copy
selection after the screen review. Built-in diagnostic functions can be
performed via menu selections.
The key to the automated analysis capability is the LECO multiple
sample furnace. The 19-position sample carousel and balance pedestal
are located in the furnace. One-half to five gram samples are
contained in ceramic crucibles. The samples are automatically indexed
to the position above the balance pan. The carousel is lowered to place
a sample crucible onto the pedestal and the weight is recorded. The
cycle continues throughout the entire program. All weighing is
performed automatically.
Theory of Operation TGA701 7–3
This page intentionally left blank.
7–4 TGA701 Theory of Operation
TGA701 Flow Diagram
TGA Furnace 100-1000°C
TGA701 Manifold 621-040
SW9
618-122
3 Required
99.5% Oxygen 612-192 25 no ?psig 621-036
35 psi 607-509 psi SV# 0
SST SST 621-023 Ceramic Lance, 2 Required
nc c Manifold
618-758 Restriction 612-192
Filter 616-567-106 Element Temperature Furnace Temperature
611-803 3 Required 621-038 621-183 621-184
Thermocouple Type N Thermocouple Type N
Filter Special limits Special limits
768-980 SW8
Unsheathed Unsheathed
99.9% Nitrogen 2 Required 589-185 618-657 25 no Exposed Junction Exposed Junction
35 psi 2 Required 2 Required psi SV# 1
Poly
nc c
+ - +-
99.5% Air SW9
(dry, oil-free)
25 no
45 psi psi 621-034 SV# 2
Poly
nc c
SV# 3 616-567-108, 5 Required
nc c - Lid Position
Rear panel 10-32 UNF, 10 Required
SV# 4
nc c - Weigh Position 1
773-661 Fitting, 10 Required
no c - Weigh Position 2
SV# 5
SV# 6 Other Inputs and Outputs
nc c - Rotate Carousel 1 SV# 14 Green LED
SV# Cooling Fan
no c - Rotate Carousel 2 SV# Alarm buzzer
Symbol LECO P/N Description SV# 7
SW# 0 Lid Position
SV# 8 620-625-101, 5 Required
nc c - Furnace Cover 1 SW# 1 Turn Position
618-758 Proportional Valve
SW# 2 Weigh Position
3-way valve with speed no
620-625-101 c - Furnace Cover 2 SW# 3 Carousel Advanced
adjustment SV# 9
616-567-106 2-way valve SV# 10 SW# 4 Carousel Return
nc c - Furnace Cover Height
SW# 5 Furnace Cover
?psig 621-036 Pressure Transducer
SV# 11 SW# 6 Home Position
25 25 PSI Pressure Switch, nc c - Crucible Actuator 1
618-122 SW# 7 Air Pressure
psi Normally Open
SW# 8 Nitrogen Pressure
616-567-108 3-way valve no c - Crucible Actuator 2
SW# 9 Oxygen Pressure
SV# 12
621-034 Pressure regulator, 35 PSI SW# 10 Front Panel Control
Figure 7-1
Flow Diagram
Theory of Operation TGA701 7–5
This page intentionally left blank.
7–6 TGA701 Theory of Operation
8 Diagnostics
The Diagnostics chapter explains how to monitor and check the operation
of the instrument hardware, which can help determine if the instrument is
operating properly.
Ambients ....................................................................................8–3
Ambient Acceptable Range Table ...............................................8–3
Customizing Ambient Monitor....................................................8–4
Ambient Plot Menu Commands .............................................8–4
Customizing Graph Lines .....................................................8–5
Customize Ambient Column Display ......................................8–6
Solenoids and Switches .................................................................8–8
Network......................................................................................8–9
Communications ........................................................................ 8–11
Systems Check .......................................................................... 8–13
Diagnostics TGA701 8–1
This page intentionally left blank.
8–2 TGA701 Diagnostics
Ambients
The Ambient Monitor displays system parameter values during
operation or service of the instrument.
1. From the Diagnostics menu, click Ambients. The Ambients dialog
box will display.
2. Select ambients to view by selecting the check box that
corresponds with the desired ambient. To select multiple
ambients, hold the CTRL key on the keyboard and then click
desired ambient check boxes. When multiple ambients are
selected, the color of the plot line will correspond with the color of
the √ in the check box. To change the graph line for an ambient,
Refer to Customizing Graph Lines, page 8–5. The software will
mark any values that are out of range with a yellow exclamation
icon ( ) in the Ambient screen and ( ) on the status bar. Refer
to Ambient Acceptable Range Table, 8–3.
3. Customize the ambient monitor as explained below. Refer to
Customizing Ambient Monitor, page 8–4.
4. Click Print to print the parameter values on the system printer.
Ambient Acceptable Range Table
Ambient Acceptable Range
Ambient Temperature 25 °C
Balance Balance displays the reported weight.
The calculated crucible temperature as determined by
Crucible Temperature the element temperature and the calibrated furnace
parameter table.
Element Temperature Ambient to 1000°C
Furnace Control Zero (off) to 100% (full power)
Furnace Temperature Ambient to 1000°C
System Flow +/- 0.2 lpm and > 0.5 lpm
Diagnostics TGA701 8–3
Customizing Ambient Monitor
Ambient Plot Menu Commands
Use the commands on the plot dialog box to reset, restore, zoom in,
zoom out, and set the plot range. The parameter value is displayed on
the vertical axis and the time is displayed on the horizontal axis.
To access the graph menu, right click in the ambient graph. The
ambient graph menu will display.
Reset - Click Reset and then select either Time or Graph.
Select Time to move the zero point on the x-axis. Select Graph
to begin plotting at zero.
Zoom In - Click Zoom In to increase the magnification of the
ambient graph. Each time Zoom In is clicked, the magnification
of the ambient graph is increased by one level. Zoom will
display in the upper corner of the plot, and the area being
magnified is indicated by a red square as illustrated below. The
mouse can also be used to zoom in on an area of the ambient
plot. Place the mouse cursor on the area to magnify. Click and
drag the mouse around the location to zoom. A dotted
rectangle displays the section selected. When the mouse is
released, the selected section magnifies.
Zoom Out - Once the magnification of the ambient plot has
been increased, click Zoom Out to reduce the magnification by
one level. Zoom Out can be clicked until Zoom no longer
displays in the graph. Each click decreases the magnification by
one level.
Restore - After zooming in several times, click Restore to
return the plot to the original starting zoom level.
Range - Click Range to determine the boundaries of the
ambient plot. Click the Automatic check box, and the software
will determine the range. To enter the range manually, click in
the Automatic checkbox to remove the √ and enter a value for
the lower bound and the upper bound.
8–4 TGA701 Diagnostics
Customizing Graph Lines
The precision, line width, and line color for each ambient that displays
in the Ambient Chart can be customized.
1. Double click on the name desired ambient. The Properties dialog
box will display.
2. Determine the precision by clicking the arrows until desired
precision is achieved. Click to decrease precision. Click
to increase precision.
3. Use the pen width to determine the thickness of the line that
displays in the chart. Click to decrease line thickness. Click
to increase line thickness.
4. Determine the color of the line by clicking the button next to the
pen width arrows. The Color dialog box will display.
5. Select the desired color for the background by selecting a basic
color or by adding a custom color.
6. To select a basic color, click the desired color and then click OK.
7. To select a custom color:
A. Click in one of the empty custom color selection boxes.
B. Click Define Custom Color. The Color Dialog Box expands to
display the Custom Color Graph.
Diagnostics TGA701 8–5
C. Select the desired color range from the custom color graph.
The range that falls under the selector ( ) will appear in
the custom color selection grid.
D. Select the specific color from the custom color selection grid.
E. Click Add to Custom Colors.
F. Click OK. The color will appear in the custom color selection
box as a new color choice.
8. To customize another ambient, click the arrow under Ambient in
the Properties dialog box and select the desired ambient from the
list. Repeat steps 2-7.
9. Click OK. The selected precision, pen width, and color choice will
display in the chart for all selected ambients. The checkbox for
each ambient will also display the selected color choice.
Customize Ambient Column Display
The following steps explain how to determine the columns that display
in the ambient monitor.
1. Click on a column in the ambient monitor as illustrated below.
2. In the dialog box that displays, click in the desired checkboxes.
Click the Log Ambients checkbox to save the ambient data to a
file.
Click the Scale Factor checkbox to show the scale factor.
Click the Min/Max checkbox to display the minimum value read
and maximum value read.
Click View Min/Max to display the minimum current view and
maximum current view.
8–6 TGA701 Diagnostics
Diagnostics TGA701 8–7
Solenoids and Switches
Solenoids and switches allow the operator or service technician to view
the solenoids and switch states. The solenoid valves can be toggled on
or off but the switch states cannot be changed. This is helpful to the
operator or service technician during adjustment and service of the
instrument.
1. From the Diagnostics menu, click Solenoid/Switches. The
Solenoid/Switches dialog box will display.
2. Click a solenoid check box to toggle on or off.
3. For the valve state, click the arrow to access a menu and select
the valve state.
4. Click the checkbox for Show SV Numbers to display the solenoid
number for each solenoid.
5. For the life test, click the arrow and then click on the desired life
test. The cycle count during the life test will display.
6. Click Start Life Test that was selected from the menu.
7. Click Flow Diagram to display a magnified flow diagram that can
assist in locating solenoids.
8. Click Print to reproduce information in the Solenoid dialog box in
a paper document.
9. Click Close when finished.
8–8 TGA701 Diagnostics
Network
The electronic design of the instrument is modular. It consists of a
main controller, similar to a host computer, and peripheral electronic
assemblies that are controlled from the main controller. During
operation, all peripheral assemblies communicate with the main
controller.
From the Network screen, the type of hardware installed can be
identified, the version of firmware identified, the operational status of
the peripheral devices can be determined, the network can be reset,
the network power can be turned off, and the firmware can be
upgraded.
The spreadsheet in the upper portion of the screen lists the device,
identification, classification, instance, serial number, version number of
the application software, checksum of the applications software, FPGA
version, and the version of the network software. Refer to Glossary,
page 12–1, for additional information.
NOTE An electronic assembly that does not have the application firmware
programmed will still sign on to the network as long as it contains the
network software program. In this case, the Serial, Version, and
Checksum fields will display zeros.
1. From the Diagnostics menu, click Network. The Network dialog
box will appear.
2. Verify the Network Power check box is selected, which indicates
the power is on. It is only necessary to turn off the network
power when the network hardware is being serviced.
When the Network Power check box is cleared, the EclipseUSB
network address will appear.
Diagnostics TGA701 8–9
3. To upgrade an electronic assembly with a new version of
application firmware, click on the Device.
A. Click the Download button. The Open Binary File for Network
Download dialog box will appear.
B. Select the correct file and click OK.
NOTE The Poll Devices button can be pressed to see that the new software
has indeed been downloaded.
4. Click Poll Devices to send a signal over the network to determine
what is connected to the network. Network hardware should
appear under devices indicating they are functioning and signing
on to the network.
5. Click Reset Network to restart the network software, which may
correct any errors that have occurred.
6. Click Close when finished.
8–10 TGA701 Diagnostics
Communications
Communications monitors communications between the computer and
the instrument. Communications can be used to help locate a possible
problem within the system.
1. From the Diagnostics menu, click Communications. The
Communications dialog box will display.
2. To limit information displayed or copied:
A. Click the Hide Analysis State check box to hide the Analysis
State and Event Controls.
B. Click the Hide Outgoing check box to hide the outgoing
[PC > >] information.
C. Click the Hide Incoming check box to hide the incoming [Hw
> >] information.
D. Click the Hide Data check box to hide all the data
information.
3. Click the Pause check box to stop the scrolling. Un-checking the
Pause check box will restart the scrolling.
4. To locate specific information, enter a single word into the Find
text field and click the Find button. The word is located and
highlighted. The find the next occurrence of the word, click the
Find button again.
5. Click the Copy To Clipboard button. The data is copied to the
clipboard.
6. Click Print. The Print dialog box will display.
Diagnostics TGA701 8–11
7. Click OK to print the information. This information can then be
sent to LECO for analysis.
8. Click Close when finished.
8–12 TGA701 Diagnostics
Systems Check
Systems Check allows the operator to verify that the instrument is
functioning properly. If the instrument is functioning properly, the
indicator checkboxes will be green. Refer to the following table for
further information. The status of the task is also noted in the display
as either Passed or Failed.
Indicator
Status
Checkbox
Yellow light This item is currently being checked.
Green light This item has been checked and has passed.
This item has been checked and has failed the
Red light
system check.
1. From the Diagnostics menu, click System Check. The following
dialog box is displayed:
Diagnostics TGA701 8–13
2. Click the Start button to begin the system check procedure. The
result will be displayed in the dialog box.
NOTE After beginning the system check, it can be stopped by clicking the
Stop button.
3. Click Print to get a hard copy of the results from the systems
check procedure.
A. Click the Print button. The Print dialog box will display.
B. Click OK.
4. Click Close when finished.
8–14 TGA701 Diagnostics
9 Service
The Service chapter explains service procedures. Contact the LECO
Service Department for further information.
Configuring the Ethernet Adapter....................................................9–3
Windows XP............................................................................9–3
Windows Vista ........................................................................9–5
Configuring Firewall Settings..........................................................9–8
Windows XP............................................................................9–8
Windows Vista ...................................................................... 9–10
Upgrading Software .................................................................... 9–11
Registering the Software ............................................................. 9–12
Copy Protection Key .............................................................. 9–14
Copy Protection Key Error Messages......................................... 9–14
Copy Protection Key Not Installed ....................................... 9–15
Copy Protection Key Not Registered .................................... 9–15
Hardware Calibration .................................................................. 9–16
System Flow Calibration ......................................................... 9–16
Advanced System Flow Calibration ...................................... 9–19
Balance Calibration ................................................................ 9–19
Balance Adjustment.................................................................... 9–21
Balance Test.............................................................................. 9–24
Carousel ................................................................................... 9–26
Switch Position Adjustment..................................................... 9–26
Weigh Position Switch ....................................................... 9–26
Turn Position Switch ......................................................... 9–26
Lid Position Switch............................................................ 9–27
Advance Carousel Switch ................................................... 9–27
Carousel Return Switch ..................................................... 9–27
Installation ........................................................................... 9–27
Carousel Installation ......................................................... 9–27
Adjustments ......................................................................... 9–28
Spindle Drive and Indexer ................................................. 9–28
Home Position.................................................................. 9–28
Speed Adjustments................................................................ 9–29
Transition Speed .............................................................. 9–29
Rotate Speed ................................................................... 9–29
Service TGA701 9–1
Furnace .................................................................................... 9–31
Cover Speed Adjustment ........................................................ 9–31
Close to Open Adjustment ................................................. 9–31
Open to Half-Open Adjustment ........................................... 9–31
Half-Open to Closed Adjustment ......................................... 9–32
Seal Adjustment.................................................................... 9–32
Over Temperature Switch Reset ................................................... 9–36
Thermocouple............................................................................ 9–37
Adjustment .......................................................................... 9–37
Element Temperature ....................................................... 9–37
Furnace Temperature Thermocouple ................................... 9–37
Replacement ........................................................................ 9–37
Smartline® ................................................................................ 9–40
Modem Installation ................................................................ 9–40
NetOp® Software Installation .................................................. 9–43
Create a Shortcut .................................................................. 9–44
Operation Setup.................................................................... 9–45
Troubleshooting ......................................................................... 9–46
Troubleshooting Table ............................................................ 9–46
Carousel ......................................................................... 9–47
Crucibles, Reference ......................................................... 9–48
Electrical ......................................................................... 9–48
Furnace Calibration........................................................... 9–49
Furnace Cover or Carousel Speed Too Fast........................... 9–49
Furnace .......................................................................... 9–49
Sample Login................................................................... 9–50
Software ......................................................................... 9–50
Troubleshooting Procedures .................................................... 9–50
Check for USB driver installation......................................... 9–50
Run a Cycle Test .............................................................. 9–51
Use System Files to Diagnose Computer Problems................. 9–52
Autoexec.bat File......................................................... 9–52
Config.sys .................................................................. 9–52
9–2 TGA701 Service
Configuring the Ethernet Adapter
The following procedure is necessary for the proper operation of the
software with a Copy Protection Key and applies for computer systems
that are not supplied by LECO. Refer to Using Copy Protection Key,
page 2–11.
For computers supplied by LECO, this configuration has already been
completed.
It is recommended that PCs used for running LECO applications be
NOTE configured with a separate Ethernet adapter dedicated for
communications with LECO instrumentation.
Windows XP
1. Determine if a network connection is installed as follows: click
Start on the Windows® desktop, select Settings, Control Panel,
and then double-click on Network Connections. If a network
connection exists, it will appear in the Network Connections dialog
box. An example is displayed below.
2. If a network connection is not installed, install an Ethernet
adapter. Refer to the instructions supplied with the Ethernet
adapter for installation procedures.
3. Once the Ethernet adapter is installed and with the computer on,
select Start, Settings, Control Panel, and then double-click on
Network Connections.
4. Click on the name of the connection for the LECO instrument and
then rename it to LECO Hardware.
Service TGA701 9–3
5. Right-click on LECO Hardware and select Properties. The
properties dialog box will appear.
6. Select the Internet Protocol (TCP/IP) check box. The other check
boxes should be cleared.
7. Click on Internet Protocol (TCP/IP) and select Properties. The
TCP/IP properties screen will appear.
9–4 TGA701 Service
8. For Use the following IP address, enter 10 10 10 2.
9. Enter the Subnet Mask as 255 255 255 0.
10. Default Gateway, Preferred DNS Server and Alternate DNS Server
should be left blank.
11. Click OK.
12. Click OK again to save the settings.
Windows Vista
1. Click on the Windows desktop.
2. From the Start Menu, select Control Panel.
3. From the Control Panel, select Network and Internet, click
Network and Sharing, and then select Manage Network
Connections.
Service TGA701 9–5
4. On the Manage Network Connections tab, click on the connection
that will be used for the LECO Instrument.
5. Click on the name of the connection and rename it to LECO
Hardware.
6. Right-click and select Properties.
7. Clear all of the check boxes except Internet Protocol Version 4
(TCP/IPv4) as shown below.
9–6 TGA701 Service
8. Highlight Internet Protocol Version 4 (TCP/IPv4) by clicking on it
and then select Properties.
9. For IP address, enter 10 10 10 2.
10. For Subnet mask, enter 255 255 255 0.
11. The remaining fields should be empty as shown below.
12. Click OK.
Service TGA701 9–7
Configuring Firewall Settings
Windows firewall settings can be configured in the instrument software
as explained in the procedure below. For other firewall programs,
consult the user information provided with the software to manually
configure the firewall.
Windows XP
1. Select Start, Settings, Control Panel, and then double-click on
Network Connections.
2. Right-click on the network connection that will be controlling the
LECO instrument and select Properties. The properties dialog box
will appear.
3. From the Properties dialog box, click the Advanced tab.
4. Click Settings.
5. On the Windows Firewall dialog box, click the Advanced tab.
9–8 TGA701 Service
6. Select the LECO Hardware check box.
7. Click on the Exceptions tab.
8. Click Add Program and in the Add Program dialog box, select
TGA701 and DHCPLite.exe.
9. On the Exceptions tab, verify the corresponding check boxes for
these are selected.
10. Click OK to close the Windows Firewall dialog box.
11. Click OK to close the Properties dialog box.
12. Click OK to close the Network Connections dialog box.
Service TGA701 9–9
Windows Vista
1. Click on the Windows desktop.
2. From the Start Menu, select Control Panel.
3. On the Control Panel, select Security Center and then select
Windows Firewall.
4. On the Firewall dialog box, click the Advanced tab.
5. Select the LECO Hardware check box.
6. On the Firewall dialog box, click the Exceptions tab.
7. Click Add Program and in the Add Program dialog box, select
TGA701 and DHCPLite.exe.
8. On the Exceptions tab, verify the corresponding check boxes for
these are selected.
9. Click OK to close the Windows Firewall dialog box.
9–10 TGA701 Service
Upgrading Software
Periodically, software version updates that enhance the operation are
available.
Before continuing with the upgrade, you may want to print the
NOTE system parameters and any important results from the spreadsheet.
1. With the computer on, place the software update CD-ROM in the
CD-ROM disk drive and follow prompts on screen. Refer to
Installing the Software, page 2–8, for instructions.
2. Verify the Copy Protection Key is installed into a USB port on the
computer.
3. Double-click the software's desktop icon to start the software.
Service TGA701 9–11
Registering the Software
The software must be registered at first use. A Copy Protection Key is
required to use the software. Refer to Using Copy Protection Key,
page 2–11.
Do not attempt to start the software before the copy
CAUTION protection key is installed.
1. Install the Copy Protection Key into a USB port on the computer.
2. Double-click the software's desktop icon.
3. Click on the desired database, click Select, and then click Finish.
4. In the software main window, click Help and then click About.
The following dialog box appears:
9–12 TGA701 Service
5. Click Change. The Edit License dialog box will appear.
6. Type or paste new registration number under Registration
Number. If the upgrade information is received in an email from
LECO, the information can be copied from the email message and
pasted into the Edit License dialog box.
7. Click Save.
8. Click OK when the following dialog box appears:
Service TGA701 9–13
Copy Protection Key
A Copy Protection Key is required to use the software. Refer to
Figure 9-1, page 9–14.
The Copy Protection Key should be installed after installing the
software but before starting the software. Do not install the Copy
Protection Key before installing the software. The Copy Protection Key
should remain installed in one of the USB ports while using the
software. To register the Copy Protection Key for a software upgrade,
refer to Upgrading the Software, page 9–11.
Figure 9-1
Copy Protection Key
Copy Protection Key Error Messages
A Copy Protection Key Not Found or License Not Valid dialog box might
display, as shown below, if the key is not installed or if the key is
initialized for use but not registered.
Click OK. Refer to Copy Protection Key Not Installed, below, or
Copy Protection Key Not Registered, page 2–12.
9–14 TGA701 Service
Copy Protection Key Not Installed
The following dialog box appears if the Copy Protection Key is not
installed or is installed while the software is in the process of starting:
1. Install Copy Protection Key into a USB port on the computer if not
already installed.
2. Click Close. The software login dialog box will appear.
Copy Protection Key Not Registered
If the Copy Protection Key is initialized but not registered, the
following dialog box will display:
1. Click Add. The Edit License dialog box appears.
2. Complete the Edit License dialog box. Refer to
Registering the Software, page 9–12.
Service TGA701 9–15
Hardware Calibration
Use Hardware Calibration to calibrate the balance and instrument flow
in the TGA701.
System Flow Calibration
1. Connect an external flowmeter to the pneumatic flow manifold
lance output to measure the flow rate.
A. Remove the front panel. Refer to Figure 10-28, page 10–24.
B. Disconnect J401, J402, and J403 from the push button
mounted on the front of the front panel. Refer to
Figure 10-28, page 10–24.
C. Remove the left side panel. Refer to Figure 10-28, page
10–24.
D. Disconnect the stainless steel tubing from the furnace lance
port of the pneumatic flow manifold. Refer to Figure 10-20,
page 10–16.
E. Connect the flow meter to the furnace lance port of the
pneumatic manifold. Refer to Figure 10-20, page 10–16.
2. From the Configuration menu, click Hardware Calibration. The
Hardware Calibration dialog box will display.
3. Click the System Flow checkbox.
9–16 TGA701 Service
4. Click Next. The Enter The Set Point Temperature dialog box will
display.
5. Enter 3.5 as the value for the first set point. Click Next. The Wait
dialog box is displayed while the software sets the system flow to
this value.
Service TGA701 9–17
6. Click Next after the flow has reached equilibrium. The Enter The
Actual Value dialog box will display.
7. Enter the actual flow rate (from the flow meter) and click Next.
The Enter The Set Point dialog box will display.
8. Enter 10.0 as the value for the second set point. Click Next. The
Wait dialog box is displayed while the software sets the system
flow to this value.
9. Click Next. The Enter the Actual Value dialog box will display.
10. Enter the actual flow rate (from the flow meter) and click Next.
11. After the flow has been calibrated, the Calibration Finished dialog
box will display. Click Finish.
12. Remove the external flow meter from the pneumatic flow
manifold.
A. Disconnect the external flow meter from the furnace lance
port of the pneumatic manifold. Refer to Figure 10-20, page
10–16.
B. Reconnect the stainless steel tubing to the furnace lance port
of the pneumatic manifold. Refer to Figure 10-20, page
10–16.
C. Reinstall the left instrument panel. Refer to Figure 10-28, page
10–24.
D. Reconnect J401, J402, and J403 to the push button mounted on
the front of the casting. Refer to Figure 10-28, page 10–24.
E. Reinstall the TGA701 front panel. Refer to Figure 10-28, page
10–24.
9–18 TGA701 Service
Advanced System Flow Calibration
Use this procedure to re-enter information needed to restore the
system settings. These values are set during the Calibration Flow
procedure. Do not change the values with this procedure unless trying
to restore the previously known calibration values.
1. Click the System Flow check box.
2. Click the Advanced button. The calibration and power factor
values will be displayed.
3. Enter the Calibration Flow information.
4. Enter the Power Factor information.
5. Click OK.
Balance Calibration
1. Remove the carousel. Refer to Figure 10-6, page 10–8.
2. From the Configuration menu, click Hardware Calibration. The
Hardware Calibration dialog box will display.
Service TGA701 9–19
3. Click the balance check box. Click Next. The Calibration
Instructions dialog box will display.
4. Place the draft shield over the balance pedestal. When prompted,
click Next.
5. Remove the draft shield from the balance pedestal and place the
100-gram weight on the balance.
6. Cover the weight with the draft shield. Click the Next button when
available.
7. Wait for the balance calibration to finish then Click Next.
8. After the message is displayed stating that the balance has been
calibrated, click Next.
9. Click Done when finished.
10. Remove the draft shield and 100 gram weight.
11. Reinstall the carousel. Refer to Figure 10-6, page 10–8.
9–20 TGA701 Service
Balance Adjustment
Balance adjustments should only be done if the factory settings have
been altered or the original balance has been replaced.
HIGH TEMPERATURE HAZARD
WARNING The furnace must be at ambient temperature before
performing this procedure. If the furnace is hot, turn the
analyzer off and permit it to cool to ambient temperature.
Serious burns could result if the furnace is handled before it
has cooled to a safe temperature.
HIGH VOLTAGE HAZARD
WARNING The analyzer operates from 230V~. Contact with this voltage
can be lethal. Use extreme caution while performing this
procedure.
1. Remove the analyzer front panel.
A. Remove the two Allen screws on the top of the front panel.
B. Loosen the two Allen screws on the bottom of the front
panel.
C. Gently pull forward to remove the front panel.
The weight of the front panel is substantial. Use caution when
CAUTION removing the front panel to prevent it from dropping when it
is removed from the analyzer.
2. Disconnect J401, J402, and J403 connectors from the actuator
button mounted on the front of the casting. Refer to Figure 5-1,
page 5–3.
3. Make sure that the instrument is level. Refer to the level bubble,
Figure 10-19, page 10–15, located on the balance assembly. If
necessary, adjust the feet on the base of the analyzer until the
level bubble shows that the analyzer is level.
NOTE Do not adjust the height of the internal adjustments for the balance
assembly. The following steps should only be used if the factory
settings have changed or have been altered.
4. Adjust the balance height.
A. Place a crucible in the carousel opening located over the
pedestal.
B. Set the carousel height to the Turn Position.
Service TGA701 9–21
1) From the Diagnostic menu, click Solenoid/Switches. The
Solenoid/Switches dialog box will display.
2) Deselect the weigh position solenoid box.
C. To adjust the balance height, use the single screw located
near the rear-center of the balance and the two adjusting
screws located in front of the balance. Refer to Figure 10-19,
page 10–15.
NOTE The balance should be adjusted so that the pedestal is between 1/16
inch (minimum) and 1/8 inch (maximum) from the bottom of the
crucible.
5. Using the (2) adjusting screws, level the balance so that the level
bubble is indicating that the balance is centered.
6. Position the pedestal.
A. Loosen the screws securing the balance guide block. Refer to
Figure 10-19, page 10–15.
B. Move the balance guide block and the balance until the
pedestal is positioned in the center of the hole in the ceramic
shield in the lower furnace.
C. Tighten the balance guide block screws. Refer to
Figure 10-19, page 10–15.
7. Lock down the adjusting screws located in front of the balance.
Refer to Figure 10-19, page 10–15.
A. Tighten the jam nuts against the balance base.
B. Tighten the lockdown screws against the balance adjusting
screws.
9–22 TGA701 Service
8. Lock down the rear adjusting screw by tightening the rear jam
nut against the base of the instrument.
9. Connect J302 first then J303 to the balance.
10. Reconnect the J401, J402, and J403 connectors on the actuator
button mounted on the front of the casting.
11. Reinstall the analyzer front panel.
A. Gently push back and snap into the side panels.
B. Reinstall the two Allen screws on the top of the front panel.
C. Tighten the two Allen screws on the bottom of the front
panel.
Service TGA701 9–23
Balance Test
The Balance Test checks the analytical performance and stability of the
balance within the instrument.
1. Verify system settings as follows: Weight range must be between
the minimum and the maximum settings. Batch mode has been
deactivated.
2. Create the Balance Test method. Refer to Creating or Editing a Method,
page 5–5, for additional information.
A. From the Configuration menu, click Methods.
B. Click the Add button.
C. Enter Balance Test for the method name.
D. Click OK. The new method will be added.
E. Click the Properties button.
F. Enter the following method general parameters:
Crucible Type Ceramic
Crucible Density 3
Cover Density 3
Sample Type -
Sample Density 1.5
G. Click the Method Step Parameters tab.
Click the Add button.
H. Select Moisture from the menu and click OK.
I. Click the Add button then select Volatile from the menu and
click OK.
J. Click the Add button and then select Ash from the menu.
Click OK.
K. Enter the following parameters:
Column Moisture Volatile Ash
Covers No No No
Start Temp 25 107 600
End Temp 107 950 700
Ramp Rate 6 40 18
Ramp Time 00:13 00:21 00:05
Hold Time 00:20 00:20 00:20
Total Time 00:33 00:41 00:25
Max Time 00:00 00:00 00:00
Atmosphere Air Air Air
Flow Rate High High Low
Window 1 1 1
Comparator 100.0000 100.0000 100.0000
At End of Step At End of Step At End of
Final Weight
Step
L. Click the Method Equation Parameters tab.
M. Click the Add button. The Add Method Result Calculation
dialog box will display.
N. Select Moisture from the menu and click OK.
9–24 TGA701 Service
O. Click the Add button and then select Volatile from the menu
and click OK.
P. Click the Add button the select Ash from the menu and click
OK.
Q. Enter the following parameters:
Equation
Equation Text
Name
Moisture (([Initial Mass]-[Moisture Mass])/[Initial Mass])*100
Volatile (([Initial Mass]-[Volatile Mass])/[Initial Mass])*100
Ash (([Initial Mass]-[Ash Mass])/[Initial Mass])*100
Equation Result Result
Description Calibrate
Name Format Units
Moisture F4.2 - - No
Volatile F4.2 - - No
Ash F4.2 - - No
R. Click the OK button. The Balance Test method has been
created.
3. Log in 19 samples. Refer to Logging In a Sample, page 5–26, for
additional information.
4. Analyze the samples. Refer to Analyzing a Sample, page 5–28, for
additional information.
A. Using forceps, load the empty crucibles into the carousel
inside the furnace. Refer to Figure 10-6, page 10–8.
B. Using forceps to handle the one gram paper clip, prepare a
paper clip sample. Bend a one-gram paper clip so that one
“leg” is at a 90o angle from the rest of the paper clip in order
to easily move it in and out of the crucible.
C. Load a paper clip sample by placing the paper clip into the
crucible at position 1.
D. Press the Actuator button on the front panel. This will close
the furnace lid and the crucible will be weighed. The carousel
will then rotate to the next crucible and the furnace lid will
open.
E. Once the furnace lid opens, remove the paper clip from the
crucible at position 1 and place it in the crucible at position
2. Press the Actuator button.
F. Repeat step 4E, moving the paper clip one crucible at a time,
until crucibles at position 1 through position 18 have been
weighed. Do not place the paper clip in the crucible at
position 19.
G. Remove the paper clip completely and then press the
Actuator button. The analysis will start automatically.
5. Review results after the analysis is complete. Highlight samples 1
through 18. The % RSD for each step (Moisture, Volatile, and
Ash) should be less than 0.02%.
Service TGA701 9–25
Carousel
The carousel was adjusted during the manufacturing process and
should not need re-adjusted unless the instrument was serviced.
Switch Position Adjustment
Weigh Position Switch
1. From the Diagnostics menu, click Solenoids. The
Solenoids/Switches dialog box will display.
2. Click to enable the Weigh Position solenoid.
3. Loosen the weigh position switch and adjust the switch position to
illuminate the LED. Refer to Figure 10-15, page 10–13.
4. Tighten the weigh position switch.
5. Click to disable the Weigh Position solenoid.
6. Click Close when finished.
Turn Position Switch
1. From the Diagnostics menu, click Solenoids. Deselect Weigh
Position by clicking the checkbox.
2. Loosen the turn position switch and adjust the switch position to
illuminate the LED. Refer to Figure 10-13, page 10–12.
3. Tighten the turn position switch.
9–26 TGA701 Service
4. Click Close when finished.
Lid Position Switch
The lid position switch is currently not used.
1. From the Diagnostics menu, click Solenoids.
2. Click to enable the Lid Position solenoid.
3. Loosen the lid position switch and move it as high as possible in
the slot without extending the lid position switch beyond the
cylinder. Refer to Figure 10-13, page 10–12.
4. Tighten the lid position switch.
5. Click to disable the Lid Position solenoid.
6. Click Close when finished.
Advance Carousel Switch
1. From the Diagnostics menu, click Solenoids.
2. Click to enable the Rotate Carousel solenoid.
3. Loosen the clamp on the carousel advance switch and move it
toward the actuator as far in as possible until the LED is
illuminated. Refer to Figure 10-13, page 10–12.
4. Tighten the clamp on the carousel advance switch.
5. Click Close when finished.
Carousel Return Switch
1. From the Diagnostics menu, click Solenoids.
2. Click to disable the Rotate Carousel solenoid.
3. Loosen the clamp on the carousel return switch and move it
toward the actuator as far in as possible until the LED is
illuminated. Refer to Figure 10-13, page 10–12.
4. Tighten the clamp on the carousel return switch.
5. Click Close when finished.
Installation
Carousel Installation
1. Press the actuator button on the front of the instrument to open
the furnace. Refer to Figure 5-1, page 5–3.
2. Place the spindle drive through the center hold in the bottom of
the lower oven and into the pneumatic actuator coupling. Do not
tighten the coupling at this time.
3. Place the carousel on the spindle drive. Line up the slot on the
spindle drive with the slot on the carousel.
Service TGA701 9–27
Adjustments
Spindle Drive and Indexer
1. Loosen the 4 screws on the base of the indexer. Refer to
Figure 10-14, page 10–13, and Figure 10-25, page 10–21.
2. Move the indexer until it is in the center of the oven. The actuator
cylinder should move the spindle up and down without rubbing on
the lower furnace.
A. From the Diagnostics menu, select Solenoids.
B. To move the spindle up and down, toggle the Weigh Position
solenoid on and off.
3. Tighten the 4 screws on the base of the indexer.
Home Position
1. Remove the front panel. Refer to Figure 10-28, page 10–24.
HIGH VOLTAGE HAZARD
WARNING The analyzer operates from 230V~. Contact with this voltage
can be lethal. Use extreme caution while performing this
procedure.
A. Remove the two Allen screws on the top of the front panel.
B. Loosen the two Allen screws on the bottom of the front
panel.
C. Carefully insert a flat tip screwdriver in between the front
panel and the right side panel and twist. This will allow a gap
to form.
POSSIBLE INSTRUMENT DAMAGE
CAUTION Use extreme caution when inserting the screwdriver between
the front panel and the right side panel. Damage to the
instrument panels may occur.
D. Gently pull forward to remove the front panel.
2. Loosen the 2 upper clamp coupler screws on the indexer. Refer to
Figure 10-16, page 10–14.
3. From the Diagnostics menu, click Solenoids.
4. Find the home position of the pneumatic actuator and the
indexer. Refer to Figure 10-15, page 10–13. Press the Home
button or the F9 key. The actuator should rotate until the home
position switch indicator turns red.
5. Locate the home position on the carousel. This position is
indicated by the small hole beside it. Position the carousel so that
the home position is centered directly over the pedestal hole near
the front of the furnace.
9–28 TGA701 Service
6. Place the actuator in the Weigh position by clicking the Weigh
Position solenoid to enable it.
7. Tighten the two upper screws on the actuator coupler. This will
secure the spindle drive to the actuator.
8. Make sure that the coupler is tight against the home dial and that
the lower two screws on the coupler are tight.
9. Click Close when finished.
10. Reinstall the front panel.
Speed Adjustments
Transition Speed
The carousel transition speed adjustments vary the up and down
speed. They do not vary the rotational speed.
1. Adjust the carousel transition speed from the weigh position to
the turn position using the adjuster located at the top of the
indexer cylinder. The carousel should rise relatively slowly and
smoothly.
A. From the Diagnostics menu, click Solenoids.
B. Move the carousel from the weigh position to the turn
position.
1) Click to enable the Weigh Position solenoid.
2) Click to disable the Weigh Position solenoid.
2. Adjust the carousel transition speed from the turn position to the
weigh position using the adjuster located at the middle of the
indexer cylinder. Refer to Figure 10-13, page 10–12. The carousel
should rise relatively slowly and smoothly.
A. From the Diagnostics menu, click Solenoids. The
Solenoids/Switches dialog box will display.
B. Move the carousel from the turn position to the weigh
position.
1) Click to disable the Weigh Position solenoid.
2) Click to enable the Weigh Position solenoid.
3. Click Close when finished.
Rotate Speed
1. Set the carousel to rotate continuously.
A. From the Diagnostics menu, click Solenoids.
B. From the Life Test menu, select Rotate Carousel.
C. Click the Start Life Test button.
2. Adjust the carousel rotate speed using the right and left
pneumatic adjusters. Refer to Figure 10-13, page 10–12.
A. The left pneumatic adjuster cushions the cylinder return.
B. The right pneumatic adjuster adjusts the speed of the
carousel advance.
3. Lock the adjuster screws by tightening the jam nut against the
pneumatic adjuster housing.
Service TGA701 9–29
4. Stop the carousel rotation by clicking the Stop Life Test button.
5. Click Close when finished.
9–30 TGA701 Service
Furnace
In contrast to earlier generations of thermogravimetric analyzers,
which measure and control the furnace wall temperature, the LECO
TGA701 is factory calibrated to provide accurate crucible
temperatures. Calibration is performed at LECO prior to shipment;
therefore, calibration is not required during installation or as a matter
of general instrument maintenance. Field recalibration of the LECO
TGA701 is required rarely only as a result of furnace replacement. In
such cases, calibration should be performed only by trained personnel
using specific equipment and calibration procedures. Contact LECO
Service for further questions regarding furnace temperature
calibration.
Cover Speed Adjustment
The cover speed adjustments were made during the manufacturing
process and should not need re-adjustment unless the instrument was
serviced.
Close to Open Adjustment
1. From the Diagnostics menu, click Solenoids.
2. Open the furnace cover.
A. Click to enable Furnace Cover Lift.
B. Click to enable Furnace Cover Height.
3. Close the furnace cover.
A. Click to disable Furnace Cover Height.
B. Click to disable Furnace Cover Lift.
4. Observe the movement of the furnace cover. It should not clunk
or jar.
5. Adjust the speed control on the manifold solenoid SV9 by turning
the knurled knob on the side of the solenoid valve using a
screwdriver until moving smoothly. Refer to Figure 10-20, page
10–16.
Open to Half-Open Adjustment
1. From the Diagnostics menu, click Solenoids.
2. Half open the furnace cover. Click to enable the Furnace Cover
Lift solenoid.
3. Open the furnace cover. Click to enable the Furnace Cover Height
solenoid.
4. Toggle between the half-open and the open position by enabling
and disabling the Furnace Cover Height solenoid.
5. Observe the movement of the furnace cover. It should not
shudder or shake.
Service TGA701 9–31
6. Adjust the speed control on the manifold solenoid SV10 turning
the knurled knob on the side of the solenoid valve until smooth
movement is achieved. No adjustment tools are necessary. Refer
to Figure 10-20, page 10–16.
Half-Open to Closed Adjustment
1. From the Diagnostics menu, click Solenoids.
2. Half open the furnace cover. Click to enable the Furnace Cover
Lift solenoid.
3. Close the furnace cover. Click to disable the Furnace Cover Lift
solenoid.
4. Toggle between the half-open and the closed position by enabling
and disabling the Furnace Cover Lift solenoid.
5. Observe the movement of the furnace cover. It should not
shudder or clunk.
6. Adjust the speed control on the manifold solenoid SV8 by turning
the knurled knob on the side of the solenoid valve using a
screwdriver until smooth movement is achieved. Refer to
Figure 10-20, page 10–16.
Seal Adjustment
HIGH VOLTAGE HAZARD
WARNING The analyzer operates from 230V~. Contact with this voltage
can be lethal. Use extreme caution while performing this
procedure.
HIGH TEMPERATURE HAZARD
WARNING The furnace must be at ambient temperature before
performing this procedure. Serious burns could result if the
furnace is handled before it has cooled to a safe temperature.
1. Place the furnace cover in the open position as follows:
A. From the Configuration menu, click System.
B. On the System tab, click the arrow for Furnace Cover
Position and select Full Open.
2. Remove the top casting.
A. Click the Cover button or press the F7 key. The furnace
cover will open.
B. Turn the 3 screw locks on the back of the top casting
counter-clockwise. Refer to Figure 10-11, page 10–10.
C. Remove the three top cover casting screws
D. Remove the two screws on the inside rear of the top casting.
E. Loosen the three screws on the front of the top casting.
F. Slide the top casting forward to remove.
9–32 TGA701 Service
3. Remove the lower oven work surface.
A. Remove the five button-head Allen screws.
B. Remove the two pullout pins from the cylinder shaft on
either side of the instrument.
C. Lift the upper oven and remove the oven work surface from
the instrument.
D. Reinstall the two pullout pins to the upper furnace plate and
cylinder shaft on each side of the instrument.
4. Remove the lower oven shroud.
A. Remove the two inside screws and washers from the lower
oven shroud.
B. Remove the two front screws and washers from the lower
oven shroud.
C. Slide the lower oven shroud forward to remove.
D. Disconnect J401, J402, and J403 connectors.
5. Remove the balance.
A. Disconnect connectors J303 and J302 from the balance.
B. Remove carousel and pedestal from the oven.
C. Adjust the center pedestal shield by pulling it up out of the
lower o-ring and into the upper o-ring. This should hold the
center pedestal cover in place.
D. Loosen the two lock-down screws on the front of the
balance. Refer to Figure 10-19, page 10–15.
E. Lift the balance slightly and carefully pull forward to remove
from the instrument.
6. Adjust the lower furnace height to minimize the gap around the
entire circumference between the upper and lower furnace.
A. Raise the furnace cover by pressing the actuator button on
the front of the instrument. Refer to Figure 5-1, page 5–3.
B. Loosen the four screws securing the lower furnace jacket to
the mounting standoffs.
C. Position the two holes located in the front and center of the
lower furnace so they are centered over the corresponding
holes in the oven dividers. The front hole is for the pedestal
and the center hole is for the spindle drive.
D. Lower the furnace cover. Click the Cover button or press the
F7 key to lower the furnace cover.
E. Loosen the four screws, two screws per hinge, securing the
hinge adjusting plate to the rear frame.
F. Adjust the three screws on the bottom of the oven divider to
raise the lower furnace. Make certain that the upper furnace
is resting only on the lower furnace.
1) The actuator switches in the front of the instrument
must not be bottomed out (the shaft fully depressed)
when the furnace is closed. Refer to Figure 10-12, page
10–11.
Service TGA701 9–33
2) The actuator switches must be activated when closed
and deactivated when open.
3) The rear hinge plates must not be bottomed out or
resting on the rear supports bolts. Refer to Figure 10-11,
page 10–10.
4) The cylinder pivot blocks should not be touching the
underside on the divider plate that they pivot on.
G. Tighten the four screws, two per hinge, securing the hinge
adjusting plate to the rear frame.
H. Raise the furnace cover.
I. Tighten the four screws securing the lower furnace jacket to
the mounting standoffs.
7. Reinstall the balance.
A. Carefully insert the balance into the instrument.
B. Tighten the two locking screws on the front of the balance.
Refer to Figure 10-19, page 10–15.
C. Adjust the center pedestal cover by pulling it down out of the
upper o-ring and into the lower o-ring.
D. Reinstall the carousel and pedestal into the oven.
E. Snap connector J302 back into the balance then snap
connector J303 back into the balance.
8. Reinstall the lower oven shroud.
A. Reconnect J401, J402, and J403.
B. Slide the lower oven shroud forward and snap into place.
C. Reinstall the two front screws and washers holding the lower
oven shroud.
D. Reinstall the two inside screws and washers holding the
lower oven shroud.
9. Reinstall the lower oven work surface.
A. Remove the two pullout pins from the upper furnace plate
and cylinder shaft on each side of the instrument.
B. Slide the oven work surface into the instrument.
C. Reinsert the 2 pullout pins into the cylinders on either side of
the instrument.
D. Reinstall the five button-head Allen screws.
10. Open the over-temp circuit and confirm that an over temp
condition is observed in Diagnostics.
11. Close the over-temp circuit.
12. Place the furnace cover in the open position as follows:
A. From the Configuration menu, click System.
B. On the System tab, click the arrow for Furnace Cover
Position and select Full Open.
13. Reinstall the top casting.
A. Slide the top casting forward into the instrument.
B. Reinstall the two screws on the inside rear of the top casting.
9–34 TGA701 Service
C. Tighten the three screws on the front of the top casting.
D. Turn the three screw locks on the back of the top casting
clockwise to lock. Refer to Figure 10-11, page 10–10.
E. Click the Cover button or press the F7 key. The furnace
cover will close.
Service TGA701 9–35
Over Temperature Switch Reset
Use the Over Temperature Switch Reset procedure when an error
occurs resulting in the over temperature fault condition warning to be
displayed.
1. Place the furnace cover in the open position as follows:
A. From the Configuration menu, click System.
B. On the System tab, click the arrow for Furnace Cover
Position and select Full Open.
2. Remove the furnace cover.
A. Click the Cover button or press the F7 key. The furnace
cover will open.
B. Remove the 2 screws on the inside rear of the furnace cover.
Refer to Figure 10-9, page 10–9.
C. Loosen the 3 screws on the front of the furnace cover. Refer
to Figure 10-9, page 10–9.
D. Turn the 3 screw locks on the back of the furnace cover
counter-clockwise to unlock. Refer to Figure 10-11, page
10–10.
E. Slide the furnace cover forward until the furnace cover tabs
are out from under the upper oven mounting place lockdown
brackets. The furnace cover can now be removed by lifting it
upwards. Refer to Figure 10-17, page 10–14.
3. Press the reset button on the top of the over temperature switch.
Refer to Figure 10-18, page 10–15.
4. Reinstall the furnace cover.
A. With the furnace in the full-open position, place the furnace
cover on the upper oven mounting place and slide the
furnace cover towards the back of the unit until the furnace
cover tabs are under the lockdown brackets. Refer to
Figure 10-17, page 10–14.
B. Reinstall the 3 furnace cover screws.
C. Reinstall the 2 screws on the inside rear of the furnace cover
to secure the furnace cover to the upper oven mounting
plate. Refer to Figure 10-9, page 10–9.
D. Tighten the three screws on the front of the furnace cover.
Refer to Figure 10-9, page 10–9.
E. Turn the 3 screw locks on the back of the furnace cover
clockwise to lock. Refer to Figure 10-11, page 10–10.
9–36 TGA701 Service
Thermocouple
HIGH VOLTAGE HAZARD
WARNING The analyzer operates from 230V~. Contact with this voltage
can be lethal. Use extreme caution while performing this
procedure.
HIGH TEMPERATURE HAZARD
WARNING The furnace must be at ambient temperature before
performing this procedure. Serious burns could result if the
furnace is handled before it has cooled to a safe temperature.
Adjustment
Element Temperature
1. Loosen the clamp to the rear thermocouple.
2. Position the thermocouple so that it is as straight as possible.
A. The distance from the inside bottom of the furnace to the
top of the thermocouple is 1.5 inches.
B. The distance between the wall of the furnace and the
thermocouple ceramic is 0.125 inches.
3. Tighten the clamp to the rear thermocouple.
Furnace Temperature Thermocouple
1. Loosen the clamp to the central thermocouple.
2. Position the thermocouple so that it is as straight as possible..
The distance from the inside-bottom of the furnace to the top of
the thermocouple is 0.5 inches.
3. Tighten the clamp to the central thermocouple.
Replacement
The thermocouple replacement procedure should be used to replace
the furnace thermocouples in the event of a failure.
HIGH TEMPERATURE HAZARD
WARNING The furnace must be at ambient temperature before
performing this procedure. Serious burns could result if the
furnace is handled before it has cooled to a safe temperature.
1. Turn the analyzer off using the On/Off switch and disconnect from
facility power.
Service TGA701 9–37
HIGH VOLTAGE HAZARD
WARNING The analyzer operates from 230V~. Contact with this voltage
can be lethal. Before servicing this equipment, disconnect it
from the electrical power source.
2. Remove the front panel.
A. Remove the two Allen screws on the top of the front panel.
B. Loosen the two Allen screws on the bottom of the front
panel.
C. Carefully insert a flat tip screwdriver in between the front
panel and the right side panel and twist. This will allow a gap
to form.
D. Gently pull forward to remove the front panel.
POSSIBLE INSTRUMENT DAMAGE
CAUTION Use extreme caution when inserting the screwdriver between
the front panel and the right side panel. Damage to the
instrument panels may occur.
3. Remove the analyzer right and left side panels by sliding them
forward.
4. Remove the four screws securing the electronics module to the
rear panel.
5. Move the electronics module out far enough to expose connectors
J394D and J394F.
6. Disconnect the thermocouple lead wires from the J394 connector.
(The J394 connector depends on which thermocouple is
replaced.)
J394F is the furnace temperature thermocouple.
J394D is the element temperature thermocouple.
7. Remove the screw securing the clamp holding the thermocouple.
8. Install a new thermocouple into the thermocouple clamp and
tighten the clamp. Make sure the thermocouple is positioned
correctly. Refer to Figure 10-8, page 10–9.
9. Connect the thermocouple lead wires to the appropriate J394
connector. The J394 connector depends on which thermocouple is
replaced.
J394F is the furnace temperature thermocouple.
J394D is the element temperature thermocouple.
10. Reposition the electronics module against the rear panel and
secure it to the rear panel using the four screws removed in
step 4.
11. Reinstall the front panel.
A. Gently push back and snap into the side panels.
9–38 TGA701 Service
B. Reinstall the two Allen screws on the top of the front panel.
C. Tighten the two Allen screws on the bottom of the front
panel.
12. Plug the analyzer into facility power.
13. Turn the analyzer on using the On/Off switch.
14. Refer to Hardware Calibration, page 9–16, for subsequent
hardware calibration through the software.
Service TGA701 9–39
Smartline®
Smartline® provides an on-line support connection between your
instrument and LECO's Technical Service department. This section
contains detailed instructions for the installation of Smartline to an
existing computer system and the necessary steps required to install
the software and external modem. For part number and ordering
information, refer to Options, page 1–21.
Modem Installation
1. Turn the analyzer and computer off.
2. Unpack the Smartline package. Refer to page 1–23,
Component and Accessories List, for package contents.
3. Using the modem cable, connect the modem to COM2 Port on the
rear of the computer. Refer to Figure 2-3, page 2–22.
4. Connect the power cube, supplied with the modem, to the power
input jack on the modem.
5. Connect the modem to the same outlet as the computer.
6. Turn the modem, computer, and analyzer on.
7. Install the modem driver. Manual installation from the Modem
Installation CD-ROM.
A. From the desktop, click the My Computer icon. The My
Computer window will display.
9–40 TGA701 Service
B. Click Control Panel. The Control Panel window will display.
C. Click Add/Remove Hardware icon.
D. Click Next. The Choose a Hardware Task window will display.
Service TGA701 9–41
E. Verify Add/Troubleshoot a Device is checked then click Next.
Windows® will search for new Plug and Play hardware. When
the new modem is found, follow the instructions as
displayed.
F. When the system has successfully completed the
Add/Remove Hardware Wizard, click Finish.
G. From the desktop, right-click the My Computer icon. My
Computer menu is displayed
H. Click Manage. The Computer Management window will
display.
I. Under System Tools, click Device Manager. Notice on the
right side of the window that a list will display.
9–42 TGA701 Service
J. Click Modems and then click Drivers.
K. Insert the Modem Installation CD-ROM in the CD-ROM disk
drive (typically D:).
L. Click Update Drivers. When the Welcome screen is displayed,
click Next.
M. Continue to click Next until the modem driver installation is
complete.
N. Remove the Modem Installation CD-ROM.
8. Turn the computer off then back on again to reboot the system to
activate the modem software.
9. Install the NetOp® software following instructions below.
NetOp® Software Installation
After the modem has been installed, the NetOp® software must be
installed.
1. Insert the NetOp® Installation CD-ROM in the CD-ROM disk drive
(typically D:). The Installation program should start
automatically.
2. The first screen displayed is the Language Selection screen.
Select the appropriate language then click Install NetOp®.
3. Select Windows then click Yes to accept the license agreement.
4. Click Install. The Registration dialog box will display. Enter the
HOST registration numbers. The HOST registration number can
be found on the back of the NetOp® Installation CD-ROM case or
on the NetOp® Installation package.
5. Click Next. The program will automatically choose the best
location (folder) in which to install the program.
6. Click Next. The files will be copied into this location.
7. Click OK when finished.
8. Create a shortcut icon following instructions below.
Service TGA701 9–43
Create a Shortcut
A shortcut should be created on the computer desktop for easy access
to LECO.
1. Close or minimize all open programs.
2. Right-click on the desktop. A menu will display.
3. Click New. A second menu will display.
4. Click Shortcut. The Create Shortcut wizard will display.
5. Enter the location of the program. If the location is not known,
the program can be located using the Browse button.
A. Click Browse. The Browse For Folder dialog box will display.
B. Locate and select the program.
C. Click OK.
6. Once the program location has been entered, click Next. The
Select a Title for the Program dialog box will display.
7. Enter the name of the shortcut as Connect to LECO.
8. Click Finished when done. The shortcut is displayed on the
computer desktop.
9–44 TGA701 Service
Operation Setup
1. Turn the computer on.
2. Double-click the Connect to LECO icon on the computer desktop.
If the icon is not there, refer to Create a Shortcut, page 9–44, for
additional information.
3. In the left corner of the window, there is the Wait For Call play
arrow. Click on the Wait For Call play arrow. The status bar will
display Waiting For Guest To Reply.
4. Contact LECO Service department (269-982-5497) to confirm
Smartline is working properly or wait for the LECO Service
department to initiate further testing.
Service TGA701 9–45
Troubleshooting
The analyzer is adjusted and set up in manufacturing. Although errors
may occur during operation, the operator can usually fix the problem
and the assistance of specialized service personal is not necessary. In
the Troubleshooting section, find typical problems along with a brief
description of how to solve them. Refer to the specific topic for
detailed instructions. If this does not resolve the problem, contact the
LECO Service department, page 9–1.
POSSIBLE INSTRUMENT DAMAGE
CAUTION Repairs should only be performed by qualified personnel.
Troubleshooting Table
Area or Assembly Symptom and Checks
Instability
Balance
Refer to Balance Instability, page 4–30.
Balance pedestal is touching the shield or the bottom of
the furnace
The pedestal is not centered; adjust the balance pedestal.
Refer to Installing Balance, Pedestal, and Carousel, page 2–15,
for additional information.
Balance - Poor Furnace cover is open
Repeatability
Close the furnace cover before taking balance readings.
Too much vibration from external sources
Reduce vibration or select another location for the instrument.
Refer to Balance - Unstable Readings, below, for additional
information.
Excessive forced-air ventilation
Excessive forced-air ventilation can disturb balance readings.
Always ensure that the external exhaust meets specifications.
Balance - Improper orientation of the lances
Unstable
Improper orientation of the lances can disturb balance
Readings
readings. Ensure that the lances are directed to cause airflow
in a counter-clockwise fashion inside the furnace.
Excessive vibration
Excessive room vibration or vibration caused by poorly
balanced blowers of fans can disturb balance readings.
9–46 TGA701 Service
Area or Assembly Symptom and Checks
Ambient temperature changes
The balance is strongly affected by ambient temperature
changes. As with all electronic balances, drift correction
algorithms are employed in the TGA701 software to minimize
this problem. In some cases, where the balance has been
stored at temperatures outside the normal operating range of
the instrument, it may take up to 24 hours for the balance to
fully stabilize.
Air leaks
Balance - Air leaks in the balance assembly or around the pedestal can
Unstable cause unstable balance readings. All balance assemblies must
Readings (cont.) be leak-checked in Test prior to assembly in an instrument.
The pedestal shield must be secured in the o-ring seals when
mounted properly in the balance and under the furnace.
Crucibles vibration
Some crucibles may cause the balance pedestal to vibrate
excessively when the crucibles are placed or removed from the
pedestal. Discard crucibles that repeatedly cause problems due
to the fact that the bottom of the crucible is not parallel with
the ring that is used to hold it in the carousel.
Out of alignment with pedestal
Realign carousel position. Refer to Installing Balance, Pedestal,
and Carousel, page 2–15, for additional information.
Positioning errors
Adjust the carousel as necessary. Refer to Carousel, page 9–
26, for additional information.
Carousel
Crucible touching carousel during weigh cycle
If the crucible is touching the carousel during the weigh cycle,
then the inside surface of the coupler is dirty. Clean the inside
of the coupler and the stem of the spindle with a degreaser.
Incorrect sample weight
Refer to Run a Cycle Test, page 9–51.
Service TGA701 9–47
Area or Assembly Symptom and Checks
Software "loses" reference crucible and all the samples
are off by one
The software will report any crucible location mismatches
during the initial crucible location check and, at this point,
Crucibles, crucibles can be added as necessary. Should the carousel fail
Reference to index properly during analysis, a Carousel Home Position
Mismatch message will appear. When this happens, the
sample weights may be incorrect and the software will
resynchronize location numbers according to the home
position.
The analyzer is turned off
1. Turn the analyzer on using the On/Off switch.
2. Start the TGA701 software.
The USB card is not seated properly.
Computer Not 1. Check the USB card.
Communicating 2. Check the USB card connectors.
with Instrument J518A = USB port connector.
J518B = Eclipse Net connector.
J518C = Power connector.
The USB driver is not installed or is improperly installed.
Refer to Check for USB Driver Installation, page 9–50.
Power supply problems
To check the system bulk power supply output, measure the
Electrical bottom SMT pad of resistor R33 (+24V~) referenced to pin 40
of J516B (24V ground) on the pneumatic flow board (A2). This
system supply should measure +24V~ (±1.5V~).
"Unsupported FPGA Version"
Error Messages
Contact LECO Service to check on the latest software upgrade.
Poor flow calibration, unreliable or insufficient airflow
Poor gas supplies and tubing may not provide sufficient flow to
maintain the input pressures required. Always make sure that
Flow
the customer uses high quality gas regulators and that the
tubing length and size does not restrict the gas flow, thereby
causing a pressure drop at the manifold inlet when high lance
flows are used.
9–48 TGA701 Service
Area or Assembly Symptom and Checks
The exhaust fan is not operating
Repair or replace exhaust fan.
The exhaust hose is too long or the bends are too sharp
1. Shorten the length of the hose or increase the hose
diameter.
2. Reposition the hose to avoid sharp bends. Use the Exhaust
Kit for ventilation. Refer to Components and Accessories,
page 1–23, for part number and ordering information.
Furnace -
Excessive Smoke Leaks inside the furnace
Inspect the alignment and the seal between the upper and
lower furnaces. Realign or adjust as necessary.
Leaks around the pedestal shield
Inspect the o-ring seal with the balance assembly and the
lower furnace. Adjust as necessary.
Leaks inside the balance assembly
Inspect the balance assembly. Adjust or tighten as necessary.
Excessive forced-air ventilation
Excessive forced-air ventilation can corrupt the furnace
calibration. Always ensure that the external exhaust meets
specification.
Furnace
Poor alignment
Calibration
The furnace calibration can be corrupted by poor alignment of
the furnace. It is important to make sure that the upper and
lower halves of the furnace are aligned carefully so as to
minimize the entrainment of ambient air.
Air pressure is higher than 45 psi (3.1 bar)
Adjust the pressure regulator at pneumatic supply.
Furnace Cover or
Solenoid or actuator air restrictor needs adjustment
Carousel Speed
Too Fast The solenoid or actuator air restrictor needs adjustment. Refer
to Cover Speed Adjustment, page 9–31, or Rotate Speed,
page 9–29, for additional information.
No power
The furnace lid interlock switch (safely relay) is defective or
Furnace
not positioned correctly. Check furnace lid interlock switch or
re-adjust the furnace lid interlock switch position.
Service TGA701 9–49
Area or Assembly Symptom and Checks
After logging in samples and clicking Analyze, some
samples are left out of the run or the batch is not
recognized and the samples have to be logged in again
Samples are grouped by furnace number and by batch
Sample Login number. For all samples in same batch, the furnace number
and batch number must be the same. Once the furnace
number and batch number have been verified, an analysis can
be restarted as long as sample material has not been added to
the crucible.
Software shutdown/log out during analysis
If you click the to close the software or click Database and
Software then Exit during an analysis, the software will display a
message box asking you if you would like to close the
software. When you exit the software, the software will abort
the analysis and close. All data up to that point will be saved.
Troubleshooting Procedures
Check for USB driver installation
1. Turn the analyzer off using the On/Off switch and disconnect from
facility power.
2. Click the right mouse button on the My Computer icon located on
the desktop.
A. Click Properties, click Hardware, and then click Device
Manager.
B. Turn the analyzer on using the On/Off switch. Refer to
Figure 10-4, page 10–6.
C. Point to Universal Serial Bus Controller. Select LECO USB
Interface and click the right mouse button. The file name
may also be LECO USB Eclipse Interface or LECO USB D12
Device.
D. Click Properties, click Driver, and then click Update Driver.
E. Click Next and select Search For Suitable Device Driver.
F. Click Next and select Specify A Location.
G. Click Next, browse to C:\Program Files\Common
Files\LECO\LECO D12.
H. Click OK. The device driver LECO USB D12 Device will be
found.
I. Click Next. The device driver will be installed.
J. Click Finish after the device driver is installed.
K. Click Close to exit the program and then click Close to exit
the device manager.
9–50 TGA701 Service
Run a Cycle Test
The measured weight of the crucible is significantly lower when it rubs
against the carousel during measurement. Use the Cycle Test to
observe crucible placement and carousel rotation with the furnace
cover open.
1. From the Diagnostics menu, click Solenoids. The Solenoids and
Switches dialog box will display. Refer to Solenoids and Switches,
page 8–8, for additional information.
2. Select Cycle Test from the menu.
3. Click Start Life Test button.
4. Adjust the height of the balance such that the crucibles clear the
balance pedestal by approximately 0.125 inches when the
carousel is in the Turn position. In some cases, crucible rubbing
may happen because the bottom of the crucible is not parallel
with the ring that is used to hold it in the carousel.
A. Ensure that the pneumatic speed controls for raising and
lowering the carousel are adjusted such that the crucibles
are placed on and removed from the balance pedestal in a
slow, smooth manner. Refer to Speed Adjustments, page
9–29, for additional information.
B. Jerky rotary movement of the carousel can cause the
crucibles to move toward one side of the openings in the
carousel. Ensure that the pneumatic speed controls on the
rotary indexing mechanism are adjusted such that the
carousel moves as smoothly and slowly as possible. Refer to
Speed Adjustments, page 9–29, for additional information.
Service TGA701 9–51
Use System Files to Diagnose Computer Problems
Compare the Autoexec.bat file and the Config.sys file.
NOTE This should only be done with the recommendation of the LECO
Service Department. Do not change any files unless specifically
instructed by the LECO Service Department, page 9–1.
Autoexec.bat File
1. Exit the software to the DOS c:\prompt.
2. The >type autoexec.bat and press the Enter key.
3. The following should be displayed:
C:\DOS\SMARTDRV\EXE/X
@ECHO OFF
PROMP $p$g
PATH C:\DOS;C:\WINDOWS;C:\TGA701
SET TEMP=C:\DOS
Config.sys
1. Exit the software to the DOS c:\prompt.
2. The >type Config.sys and press the Enter key.
3. The following should be displayed:
DEVICE=C:\DOS\SEVER
DEVICE=C:\DOS\HIMEM.SYS
DEVICE=C:\DOS\EMM386.EXE X=D000-DFFF
DOS=HIGH
FILES=30
STACKS=9256
9–52 TGA701 Service
10 Illustrations
The Illustration chapter assists with procedures, verifies information during
setup, and helps to identify part numbers.
Figure 10-1 Reference Card ........................................................... 10–3
Figure 10-2 Front View Balance Removed ........................................ 10–4
Figure 10-3 Left Side Balance Removed........................................... 10–5
Figure 10-4 Analyzer—Right Side View ............................................ 10–6
Figure 10-5 Furnace Open with Carousel.......................................... 10–7
Figure 10-6 Carousel Location ........................................................ 10–8
Figure 10-7 Pedestal Location in Furnace ......................................... 10–8
Figure 10-8 Furnace Thermocouple Installation................................. 10–9
Figure 10-9 Top Furnace Cover—Internal View ................................. 10–9
Figure 10-10 Instrument Rear View ................................................ 10–10
Figure 10-11 Furnace Cover—Rear View .......................................... 10–10
Figure 10-12 Internal View ............................................................ 10–11
Figure 10-13 Indexer—Front View .................................................. 10–12
Figure 10-14 Internal View A—Indexer ............................................ 10–13
Figure 10-15 Indexer—Rear View ................................................... 10–13
Figure 10-16 Indexer—Internal View............................................... 10–14
Figure 10-17 Over Temperature Switch—Location ............................. 10–14
Figure 10-18 Over Temperature Switch—Reset Button....................... 10–15
Figure 10-19 Balance Assembly...................................................... 10–15
Figure 10-20 Flow Manifold Assembly.............................................. 10–16
Figure 10-21 External Blower Motor ................................................ 10–17
Figure 10-22 Lift Cover Cylinder (Part Number 621-060) ................... 10–18
Figure 10-23 Flow Manifold Assembly (Part Number 621-176) ............ 10–19
Figure 10-24 AC Power Distribution Panel (Part Number 621-025)....... 10–20
Figure 10-25 Indexer/Lifter Assembly (Part Number 621-196) ............ 10–21
Figure 10-26 Distribution Assembly (Part Number 621-282) ............... 10–22
Figure 10-27 Top Level Base Assembly............................................ 10–23
Figure 10-28 Lower Divider Plate Assembly ...................................... 10–24
Figure 10-29 Gas Panel Assembly (Part Number 621-123) ................. 10–25
Figure 10-30 Upper Top Level Assembly .......................................... 10–26
Illustrations TGA701 10–1
This page intentionally left blank.
10–2 TGA701 Illustrations
Figure 10-1
Reference Card
Illustrations TGA701 10–3
Figure 10-2
Front View Balance Removed
10–4 TGA701 Illustrations
Figure 10-3
Left Side Balance Removed
Illustrations TGA701 10–5
Figure 10-4
Analyzer—Right Side View
10–6 TGA701 Illustrations
Figure 10-5
Furnace Open with Carousel
Illustrations TGA701 10–7
Figure 10-6
Carousel Location
Figure 10-7
Pedestal Location in Furnace
10–8 TGA701 Illustrations
Figure 10-8
Furnace Thermocouple Installation
Figure 10-9
Top Furnace Cover—Internal View
Illustrations TGA701 10–9
Figure 10-10
Instrument Rear View
Figure 10-11
Furnace Cover—Rear View
10–10 TGA701 Illustrations
Figure 10-12
Internal View
Illustrations TGA701 10–11
Figure 10-13
Indexer—Front View
10–12 TGA701 Illustrations
Figure 10-14
Internal View A—Indexer
Figure 10-15
Indexer—Rear View
Illustrations TGA701 10–13
Figure 10-16
Indexer—Internal View
Figure 10-17
Over Temperature Switch—Location
10–14 TGA701 Illustrations
Figure 10-18
Over Temperature Switch—Reset Button
Figure 10-19
Balance Assembly
Illustrations TGA701 10–15
03/24/2003
PRESSURE SWITCH
TGA-701 PNEUMATIC/FLOW MANIFOLD AIR INLET REV 5
NITROGEN PRESSURE REGULATOR FITTING
(618-122) (Regulator is on underside of (618-657)
manifold and is not visible
PRESSURE SWITCH from this view) FURNACE COVER HEIGHT
OXYGEN (621-034) SOLONOID
(618-122) (620-625-101)
CRUCIBLE LID ACTUATOR
SOLONOID'S
(620-625-101)
FURNACE LANCE PORT
FITTING
(612-192) SW9 SW8
SV10 SV11 SV12 PRESSURE SWITCH
AIR
(618-122)
OXYGEN INLET
FITTING
(612-192) PRESSURE
TRANSDUCER
MANIFOLD BLOCK
(621-036) NC NC NO
(621-040) SW7
NC NC NC NC NC NO NC NO NC NO
NITROGEN INLET
FITTING SV0 SV1 SV2 SV3 SV4 SV5 SV6 SV7 SV8 SV9
(618-657)
PROPORTIONAL VALVE
(618-758-010)
OXYGEN SUPPLY FURNACE COVER LIFT
SOLONOID SOLONOID'S
(616-567-106) (620-625-101)
NITROGEN SUPPLY ROTATE CAROUSEL
SOLONOID SOLONOID'S
(616-567-106) (616-567-108)
AIR SUPPLY LID POSITION WEIGH POSITION
SOLONOID SOLONOID SOLONOID'S
(616-567-106) (616-567-108) (616-567-108)
Figure 10-20
Flow Manifold Assembly
10–16 TGA701 Illustrations
Figure 10-21
External Blower Motor
Illustrations TGA701 10–17
Figure 10-22
Lift Cover Cylinder (Part Number 621-060)
10–18 TGA701 Illustrations
Figure 10-23
Flow Manifold Assembly (Part Number 621-176)
Illustrations TGA701 10–19
Figure 10-24
AC Power Distribution Panel (Part Number 621-025)
10–20 TGA701 Illustrations
Figure 10-25
Indexer/Lifter Assembly (Part Number 621-196)
Illustrations TGA701 10–21
Figure 10-26
Distribution Assembly (Part Number 621-282)
10–22 TGA701 Illustrations
Figure 10-27
Top Level Base Assembly
Illustrations TGA701 10–23
Figure 10-28
Lower Divider Plate Assembly
10–24 TGA701 Illustrations
Figure 10-29
Gas Panel Assembly (Part Number 621-123)
Illustrations TGA701 10–25
Figure 10-30
Upper Top Level Assembly
10–26 TGA701 Illustrations
11 Schematics
The Schematics chapter provides information on the circuit boards and
wiring.
Illustrations ............................................................................... 11–2
TGA701 Cabinet Schematics Part List ............................................ 11–3
Schematics TGA701 11–1
Illustrations
Figure 11-1 150-990 Cabinet Schematics—1 of 5.............................. 11–4
Figure 11-2 150-990 Cabinet Schematics—2 of 5.............................. 11–5
Figure 11-3 150-990 Cabinet Schematics—3 of 5.............................. 11–6
Figure 11-4 150-990 Cabinet Schematics—4 of 5.............................. 11–7
Figure 11-5 150-990 Cabinet Schematics—5 of 5.............................. 11–8
Figure 11-6 External Blower........................................................... 11–9
11–2 TGA701 Schematics
TGA701 Cabinet Schematics Part List
Description Specification P/N SV5 ........................................... Weigh Position, 3w ..........................................616-567-108
Assemblies SV6 ........................................... Rotate Carousel, 3W ........................................616-567-108
A1 ............................................ Eclipse USB Host ............................................ 666-518x110 SV7 ........................................... Rotate Carousel, 3W ........................................616-567-108
PGM USB Server Card SGLB ............................. 666-310x130 SV8 ........................................... Furnace Cover Lift, 3W, Adjustable ....................620-625-101
A2 ............................................ Eclipse Power Supply....................................... 808-932 SV9 ........................................... Furnace Cover Lift, 3W, Adjustable ....................620-625-101
A3 ............................................ Eclipse 4 Position Distribution ........................... 666-535x SV10 ......................................... Furnace Cover Height, 3W, Adjustable................620-625-101
A4 ............................................ MPX4250 Pressure Sensor Interface .................. 621-036 SV11 ......................................... Crucible Lid Actuator, 3W, Adjustable .................620-625-101
A5 ............................................ Eclipse Manifold / Flow Interface Card................ 666-575x SV12 ......................................... Crucible Lid Actuator, 3W, Adjustable .................620-625-101
PGM NI Server Card SGLB................................ 666-310x120 Switches
A7 ............................................ Eclipse Resistive Furnace Controller ................... 666-394 SW1 .......................................... Turn Position, Middle .......................................621-193
PGM NI Server Card SGLA................................ 666-310x140
SW2 .......................................... Weigh Position, Bottom ....................................621-193
A8 ............................................ Balance Assembly ........................................... 621-001-101
SW3 .......................................... Carousel Advance, Right...................................621-145
A9 ............................................ Balance, 4-Place, Tested .................................. 621-001
SW4 .......................................... Carousel Return, Left .......................................621-145
Circuit Breakers
SW5 .......................................... Carousel Home Position...............................606-714-010
CB1 .......................................... Power Switch, 25A, 250V, DPST........................ 625-336 SW5 .......................................... Carousel Home Position w/ Connector ........... .. 621-035
Filters SW7 .......................................... Air Pressure....................................................618-122
FL1 ........................................... Line Filter, 30A ............................................... 771-488 SW8 .......................................... Nitrogen Pressure............................................618-122
LED SW9 .......................................... Oxygen Pressure .............................................618-122
LED1......................................... Switch, Push-Button, SPDT, Green .................... 621-055 SW10 ........................................ User Button, Actuator ......................................621-104
Motors Thermocouple
M1 ............................................ Electronics Fan, Switched................................. 614-592 TC1 ........................................... Furnace Temperature, Type N ...........................621-183
M2 ............................................ Upper Oven Fan, Switched ............................... 700-158 TC2 ........................................... Element Temperature, Type N...........................621-184
M3 ............................................ Right Blower, 230V, Furnace Exhaust ................ 621-270
Pressure Transducer
P1 ............................................ MPX4250D..................................................... 621-036
Proportional Valve
PV1........................................... 100 PSID....................................................... 618-758
Relay
K1 ............................................ SSR, Zero Cross ............................................. 769-335
K3 ............................................ Safety Relay, 25A ........................................... 607-157
Solenoid Valves
SV0 .......................................... Oxygen Supply, 2W ........................................ 616-567-106
SV1 .......................................... Nitrogen Supply, 2W ....................................... 616-567-106
SV2 .......................................... Air Supply, 2W ............................................... 616-567-106
SV3 .......................................... Lid Position, 3W.............................................. 616-567-108
SV4 .......................................... Weigh Position, 3W ......................................... 616-567-108
Schematics TGA701 11–3
Figure 11-1
150-990 Cabinet Schematics—1 of 5
11–4 TGA701 Schematics
Figure 11-2
150-990 Cabinet Schematics—2 of 5
Schematics TGA701 11–5
Figure 11-3
150-990 Cabinet Schematics—3 of 5
11–6 TGA701 Schematics
Figure 11-4
150-990 Cabinet Schematics—4 of 5
Schematics TGA701 11–7
Figure 11-5
150-990 Cabinet Schematics—5 of 5
11–8 TGA701 Schematics
Figure 11-6
External Blower
Schematics TGA701 11–9
This page intentionally left blank.
11–10 TGA701 Schematics
12 Glossary
(+/-)%: In the spreadsheet, the (+/- C
)% column indicates the uncertainty
Calculated: Displays the determined
value for a step based on the standard
concentration of the standard as
entered in the Standards table.
calculated by the instrument using the
(% Error): In the spreadsheet, the (% measured areas and current calibration
Error) column displays the relative coefficients.
percent error based on the certified
Calibration: A comparison of a
standard value for a step.
measurement standard or instrument
(Certified %): In the spreadsheet, the with another standard or instrument to
(Certified %) column displays the report or eliminate, by adjustment, any
certified value for a particular step variation or deviation in the accuracy of
based on the value calculated entered in the item being compared. (Taylor, John
the Standards table. K. "Standard Reference Materials
Handbook for SRM Users." NIST Special
Publication, 260-100, 1993.)
A
Certified: The accepted concentrations
Ambient Temperature: The ambient
of a reference standard, in units of % by
temperature inside the instrument as
weight or parts per million by weight.
measured by a temperature transducer.
This value is in degrees centigrade. Checksum: A four digit number unique
to the application software and used to
Analysis Date: The date and time the
verify proper installation. This number
analysis was completed.
will vary between electronic assemblies
Analysis Time: The length of the but is constant between instruments for
analysis in seconds. a given electronic assembly. This
ASCII: A code used to represent text number changes with each software
making it possible to transfer data from update.
one computer to another. ASCII uses 7 Class: A two-digit listing of all different
bits for each character, which means groups of circuit boards that are signed
that it is more useful for English or on to the network. Each group will have
Western European languages. a distinct class assigned.
Comments: In the spreadsheet, the
B Comments column displays information
Batch: In the spreadsheet, the Batch entered in the Sample login dialog box
by the analyst about the sample or
column displays the batch number
assigned to the sample in the Sample analysis.
login dialog box. Constancy: In the spreadsheet, the
Baud Rate: The data transmission Constancy column displays True or False
to indicate whether or not the constancy
speed between the computer and
balance. meets the user defined value for a step.
Index TGA701 12–1
Covers: In the Method Step Equation Name: In the Method
Parameters, Covers specifies whether or Equation Parameters, the equation
not the sample requires a cover. Covers name allows the operator and the
are required for volatiles. software to reference a particular
Crucible Mass: In the spreadsheet, method result calculation in other
the Crucible Mass column displays the software operations and printouts. Each
weight of the crucible. equation name must be unique to avoid
ambiguity in calculations or other
Crucible Temperature: The calculated
software references.
crucible temperature as determined by
the element temperature and the
calibrated furnace parameter table. F
FPGA: From the Diagnostics Network
D tab, FPGA displays the version number
of the FPGA hardware on the device.
Data Bits: The number of transmitted
data bits per byte. Furnace: In the spreadsheet, the
Furnace column displays the number of
Date: In the calibration spreadsheet,
the furnace used for analysis if a dual
Date displays the date and time of the
furnace configuration is being utilized.
calibration.
Furnace Control: The current furnace
Description: In the spreadsheet, the
control power setting. Range: 0 (off) to
Description column displays information
100% (full power).
entered in the Sample login dialog box
by the analyst about the type of Furnace Temperature: The
operation or procedure. temperature of the furnace cavity.
During an analysis, the furnace
Device: A list of the various electronic
temperature is used only as a
assemblies in the instrument that are
redundant sensor to monitor for over-
connected to the network and
temperature conditions.
monitored by the program.
Download: From the Diagnostics
Network tab, Download is used to H
update the application firmware of a Home Position: The carousel is in the
specific device. home position when the reference
crucible is positioned over the balance
pedestal.
E
Element Temperature: The
temperature of the heating element. I
During an analysis, the element Initial Mass: In the spreadsheet, the
temperature is used to calculate and Initial Mass column displays the initial
control the crucible temperature. sample weight.
End Temperature: In the Method Step Instance: A unique number assigned
Parameters, End Temperature specifies to an electronic assembly that shows
the ending temperature for the current how many variations of each electronic
method step in °C. assembly are present in the instrument.
Error%: In the calibration
spreadsheet, Error% displays the
calculated error for the new calibration:
L
Error% = 100*([calculated- Lid Mass: In the spreadsheet, the Lid
certified]/certified). Mass column displays the weight of the
crucible lid.
12–2 TGA701 Glossary
Location: In the spreadsheet, the O
Location column displays the position of
Operator: In the spreadsheet, the
the crucible in the carousel.
Operator column displays the name of
the person who performed the analysis.
M This information is entered by the
analyst in the Sample login dialog box.
MAC- ID: The network ID number
assigned to the electronic assembly Orphan: The database keeps track of
connected to the network. This number data objects such as samples,
is assigned at power up and can vary. calibrations, standards, methods, etc.
that are associated with each other.
Mass: In the calibration spreadsheet,
Orphan database objects are created
Mass displays the mass value of the
when the connection between data
standard.
objects is broken or corrupted.
Method: In the spreadsheet, the
Method column displays the method
used for the analysis. P
Moisture: In the spreadsheet, the Parity: The quality of being odd or
Moisture column displays the calculated even. Parity is used to ensure the
value for the moisture step. The validity of the data.
equation for this calculation is defined in Poll Devices: Determines which
Method Equations Examples, page electronic assemblies are signed on to
5–13. the network.
Port: The serial port of the computer
N used to connect and communicate with
the balance.
Name: In the spreadsheet, the Name
column displays the name assigned for Prev Error%: In the calibration
the sample in the Sample login dialog spreadsheet, Prev Error% displays the
box. error% for the previous calibration.
Network Power: From the Diagnostics
Network tab, Network power can be R
unchecked, to disable the power to the
Readability: The smallest increment of
network. This only disables the power
weight displayed. Determines the
that is going to the electronic assembly
number of digits that will display from
and does not disable the AC voltages
the balance results.
inside the instrument. The power to the
network can be turned off to briefly Recalculated Date: The date when an
troubleshoot a circuit board or a section analysis is recalculated. Until an
of the instrument. For longer or more analysis is recalculated, this column will
major troubleshooting, it is display the same data as the Analysis
recommended that the instrument be Date column.
powered off. Reference Crucible: An empty
NI Version: The version number of the crucible that is placed in the Home or
software currently being used. This zero position before analyzing a sample
number may vary between circuit to correct balance drift.
boards, but is constant between RMS Error: A method of quantifying
instruments for a given circuit board. the spread of data. RMS error is used to
determine which calibration curve has a
better fit. A lower RMS error has a
better fit.
RSD: Relative Standard Deviation
Index TGA701 12–3
S U
Send Command: The command sent Uncertainty: The range of values
from the instrument that will allow the within which the true value is estimated
balance results to be sent and to be. It is the best estimate of the
automatically entered into the possible inaccuracy due to both random
spreadsheet for the sample. and systematic error. (Taylor, John
Serial Number: The hardware ID Keenan. Statistical Techniques for Data
number assigned to the electronic Analysis. Lewis Publishers, Inc.:
assembly. This number is assigned Chelsea, Michigan. 1990)
during manufacturing and is unique to Unicode: A code used to represent
each electronic assembly. The serial text making it possible to transfer data
number is stored on the circuit board in from one computer to another. Unicode
a PROM. uses 16 bits for each character, which
Significant Digits: The digits required means that it can represent more
to represent the accuracy of an unique characters; therefore, Unicode is
approximate number beginning with the more useful for languages such as
leftmost non zero digit and ending with Chinese, Greek, and Japanese.
the rightmost non zero digit (or a zero
considered to be the exact value). For V
example 0.132 has three significant
digits and 3.142 has four significant Version: The number of the application
digits. firmware located on the electronic
assembly. This number can vary
Standards: Determination of analyte
between electronic assemblies but is
concentration by several laboratories
constant between instruments for a
utilizing more than one technique when
given electronic assembly.
applicable.
Volatize: Change from solid or liquid
Start Temperature: In the Method
to gas at relatively low temperatures
Step Parameters, Start Temperature
and pressures.
specifies the starting temperature for
the current step in °C.
Stop Bits: The number of data bits W
that are used to signal the end of Weighting: Displays a factor manually
transmitted data. entered by the user to weight a
System Flow: The flow rate, in lpm, of particular calibration point. When one
the incoming furnace gas. calibration point is assigned a higher
value than other calibration points, that
point is considered more important and
T is therefore favored by the calibration
Temperature: In the spreadsheet, the curve.
Temperature column displays the
crucible temperature for a particular
step at the end of the analysis. X
XML: A cross-platform tool used to
structure, store, and to send
information in a simple text format.
Using Mass as an example, data is
transmitted as <Mass>1.000<Mass>.
12–4 TGA701 Glossary
13 Index
A
Accessories, and Components ................................................. 1–23
Actuator Button.......................................................................5–3
Ambient Monitor......................................................................8–3
Analysis, Overview ..................................................................5–4
Analyze a Sample.................................................................. 5–28
Analyze a Standard ............................................................... 5–16
Atmosphere............................................................................5–9
Audible Sounds ..................................................................... 4–33
Alarm .................................................................. 4–27, 4–33
Auto Assign Crucible Location.................................................. 4–27
Auto Find Crucible Location..................................................... 4–27
Automatically Transmit Analysis .............................................. 4–43
B
Backup Data ......................................................................... 5–47
Balance
Adjustment ..................................................................... 9–21
External, Optional - Refer to External Balance
Instability........................................................................ 4–30
Installation ...................................................................... 2–15
Internal Balance Tab ......................................................... 4–28
Poor Repeatability ............................................................ 9–46
Resolution – See Specifications........................................... 1–25
Test................................................................................ 9–24
Unstable Readings ............................................................ 9–46
View Balance – See View Menu.............................................4–9
Barometric Pressure .............................................................. 4–26
Batch Number, Change .......................................................... 4–15
Blower, External......................................................................3–3
Blower Maintenance............................................................3–4
Blower Filter Maintenance ....................................................3–4
Buffers
Export Buffers.................................................................. 5–44
Index TGA701 13–1
Export Buffers Format ....................................................... 4–11
C
Calibration ........................................................................... 5–18
Add Standard................................................................... 5–25
Edit Calibration ................................................................ 5–24
Format Pane .................................................................... 5–21
Manual Calibration – See Format Pane................................. 5–21
Manual Weighting – See Format Pane.................................. 5–21
New Calibration................................................................ 5–23
Plot ................................................................................ 5–22
Print ............................................................................... 5–20
Results Display ................................................................ 5–22
Saving Calibration ............................................................ 5–24
Spreadsheet Pane............................................................. 5–22
Viewing Calibration ........................................................... 5–24
Calibration Menu Bar ............................................................. 5–19
Carousel
Adjust............................................................................. 9–28
Advance Carousel Switch ................................................... 9–27
Alignment with Pedestal .................................................... 9–47
Carousel Return Switch ..................................................... 9–27
Home Position.................................................................. 9–28
Install ............................................................................. 2–15
Lid Position Switch............................................................ 9–27
Poor Flow Calibration ........................................................ 9–48
Position........................................................................... 4–27
Positioning Errors ............................................................. 9–47
Speed Too Fast ................................................................ 9–49
Turn Position Switch ......................................................... 9–26
View Carousel .................................................................. 4–25
Weigh Position Switch ....................................................... 9–26
Caution Symbols ................................................................... 1–15
Chassis, Electronic Fan Filter .....................................................6–6
Columns in Spreadsheet ......................................................... 4–17
Communications ................................................................... 8–11
Comparator .......................................................................... 5–10
Components ......................................................................... 1–23
Computer
Autoexec.bat File.............................................................. 9–52
Communication with Instrument ......................................... 9–46
Diagnose Problems ........................................................... 9–52
13–2 TGA701 Index
Install ...............................................................................2–6
Package – See Components and Accessories ........................ 1–23
Specifications................................................................... 1–25
Troubleshooting ............................................................... 9–46
Configuration Menu ............................................................... 4–11
Constancy Option .................................................................. 4–29
Copy Protection Key .............................................................. 2–11
Counters
Configuration .....................................................................6–3
Reset Maintenance Counters ................................................6–4
Covers ...................................................................................5–7
Speed Adjustment ............................................................ 9–31
Crucible
Cleaning ...........................................................................6–3
Touching Carousel During Weight Cycle ............................... 9–47
Location .......................................................................... 4–27
Preweighed Crucibles ........................................................ 5–30
D
Data, Backup and Restore ...................................................... 5–47
Data Transmit
Create and Modify Transmission Formats ............................. 4–40
Transmit Sample Data....................................................... 5–49
Database
Compact/Repair ............................................................... 4–64
Delete............................................................................. 4–61
Archive Log ..................................................................... 4–69
Managing for 21 CFR Part11............................................... 4–64
Menu .............................................................................. 4–67
Select Connection............................................................. 4–58
Declaration of Conformity ....................................................... 1–17
Diagnostics.............................................................................8–1
Diagnostics Menu .................................................................. 4–12
Dimensions – See Specifications .............................................. 1–25
Dual Instrument
Installation ...................................................................... 2–18
Instruments Dialog Box ..................................................... 2–19
E
Edit Menu...............................................................................4–9
Electrical Power Supply
Specifications................................................................... 1–25
Index TGA701 13–3
Troubleshooting ............................................................... 9–48
End Temperature ....................................................................5–7
Equation Examples ................................................................ 5–13
Equations, Converting TGA-601 to TGA701 ............................... 5–13
Equipment Packages .............................................................. 1–20
Error, Alarm ......................................................................... 4–27
Ethernet ................................................................................9–3
Export
Data ............................................................................... 5–43
Text Buffers..................................................................... 5–44
Export Format
Create ............................................................................ 4–34
Export Data ..................................................................... 5–43
External Balace
Installation ........................................................................3–6
Perform Analysis with........................................................ 5–30
Stability Settings .............................................................. 4–31
External Blower.......................................................................3–1
Installation ........................................................................3–3
Maintenance ......................................................................3–4
External Exhaust, Specifications .............................................. 1–25
F
Facility Requirements............................................................. 2–21
Filters
Furnace Fan Filter...............................................................6–6
Electronic Chassis Fan Filter .................................................6–6
Filters for Sample Results - Refer to Sample Filters .................... 5–34
Firewall, Windows....................................................................9–8
Final Weight ......................................................................... 5–10
Flow, Poor Flow Calibration ..................................................... 9–48
Flow Rate ...............................................................................5–9
Furnace
Adjust Cover Speed .......................................................... 9–31
Calibration Problems ......................................................... 9–49
Clean................................................................................6–7
Cover Position.................................................................. 4–27
Cover Speed Too Fast ....................................................... 9–49
Excessive Smoke.............................................................. 9–49
Fan Filter ..........................................................................6–6
Overtemp........................................................................ 4–27
Power On/Off ................................................................... 9–49
13–4 TGA701 Index
Seal Adjustment............................................................... 9–32
Thermocouple .................................................................. 9–37
G
Gas
Connections.......................................................................2–4
Flow Rate – See Specifications ........................................... 1–25
Purity – See Specifications ................................................. 1–25
H
Hardware Calibration ............................................................. 9–16
Help Menu Commands ........................................................... 4–12
Hold Time ..............................................................................5–8
Humidity – See Specifications ................................................. 1–25
I
Import Data ......................................................................... 5–42
Installation
Balance, Pedestal, Carousel ............................................... 2–15
Dual Instrument............................................................... 2–18
External Blower..................................................................3–3
TGA701 Analyzer................................................................2–3
Interference to Other Devices ................................................. 1–16
International Installation ..........................................................2–3
K
Key – See Copy Protection Key................................................ 2–11
L
Lid Position Switch................................................................. 9–27
Log File, View .........................................................................6–9
M
Main Window, Software ............................................................4–6
Maintenance ...........................................................................6–1
External Blower..................................................................3–4
Periodic Schedule ...............................................................6–3
Reset Counters ..................................................................6–4
Maintenance Menu................................................................. 4–12
Max Time ...............................................................................5–9
Method
Clone ............................................................................. 4–15
Index TGA701 13–5
Create ..............................................................................5–5
Delete............................................................................. 4–15
Edit ..................................................................................5–5
Method Equations, Converting TGA-601 to TGA701 ............... 5–13
Method Equations ............................................................. 5–13
Number Formatting .......................................................... 4–50
Print ............................................................................... 4–15
N
Network .................................................................................8–9
Notice, Warranty ................................................................... 1–13
Number Formatting ............................................................... 4–50
O
Options................................................................................ 1–21
Overtemp............................................................................. 4–27
Oven Temperature – See Specifications .................................... 1–25
Over Temperature Switch Reset .............................................. 9–36
P
Pedestal............................................................................... 2–15
Pneumatic Actuator, Adjust..................................................... 9–28
Power On Instrument............................................................. 2–13
Preweighed Crucibles ............................................................. 5–30
R
Ramp Rate .............................................................................5–8
Ramp Time.............................................................................5–8
Restore Data ........................................................................ 5–48
Results, Recalculate Results .................................................... 4–10
Result Format ....................................................................... 5–11
Result Units .......................................................................... 5–12
S
Sample
Analyze........................................................................... 5–28
Delete............................................................................. 4–14
Exclude........................................................................... 5–19
Include ........................................................................... 5–19
Log In............................................................................. 5–26
Templates ....................................................................... 4–47
Weight, Incorrect ............................................................. 9–47
13–6 TGA701 Index
Sample Filters....................................................................... 5–34
Automatic Updates for Filters ............................................. 5–36
Predefined Filters ............................................................. 5–36
Samples Menu ...................................................................... 4–10
Schematics........................................................................... 11–1
Seal Adjustment.................................................................... 9–32
Smartline® ........................................................................... 9–40
Create Shortcut................................................................ 9–44
Modem Installation ........................................................... 9–40
NetOp Software Installation ............................................... 9–43
Operation Setup ............................................................... 9–45
Software
Communication Failure...................................................... 9–48
Install ...............................................................................2–8
Key – See Copy Protection Key........................................... 2–11
Main Window .....................................................................4–6
Registration ..................................................................... 9–12
Upgrade.......................................................................... 9–11
Solenoids ...............................................................................8–8
Specifications ....................................................................... 1–25
Speed Adjustments................................................................ 9–29
Cover Speed .................................................................... 9–31
Spindle Drive and Indexer ...................................................... 9–28
Spreadsheet
Configure Spreadsheet ...................................................... 4–14
Enter Text ....................................................................... 4–24
Standards ............................................................................ 5–14
Analyze........................................................................... 5–16
Create ............................................................................ 5–14
Delete............................................................................. 5–16
Log In............................................................................. 5–15
Print ............................................................................... 5–17
Start Temperature...................................................................5–7
Status Bar ............................................................................ 4–13
Switches ................................................................................8–8
Switch Position Adjustment ................................................ 9–26
System Check....................................................................... 8–13
System Configuration............................................................. 4–26
Index TGA701 13–7
T
Temperature
Control – See Specifications ............................................... 1–25
End ..................................................................................5–7
Operating – See Specifications ........................................... 1–25
Start.................................................................................5–7
Templates, Sample ................................................................ 4–47
Theory of Operation.................................................................7–1
Thermocouple ....................................................................... 9–37
Adjustment ..................................................................... 9–37
Element .......................................................................... 9–37
Furnace .......................................................................... 9–37
Replacement.................................................................... 9–37
Thermogravimetric Analyzer, Install ...........................................2–3
Toolbar ..................................................................................4–6
Total Time..............................................................................5–8
Transfer Export and Import..................................................... 5–45
Troubleshooting .................................................................... 9–46
Turn Position Switch .............................................................. 9–26
U
USB Driver, Reinstall.............................................................. 9–48
User
Add or Change User Permission for Instrument ..................... 4–53
Assign User to Windows .................................................... 4–53
User Defined Fields ................................................................ 4–48
V
Ventilation..............................................................................2–5
View Menu .............................................................................4–9
W
Warning Symbols .................................................................. 1–15
Warranty.............................................................................. 1–13
Weigh Position Switch ............................................................ 9–26
Window .................................................................................5–9
Windows Firewall.....................................................................9–8
13–8 TGA701 Index
You might also like
- 500E2 National Crane Manual de PartesDocument317 pages500E2 National Crane Manual de PartesYafer Hassan75% (4)
- MODO DRUM User ManualDocument110 pagesMODO DRUM User Manualagriant50% (2)
- Leco S 144drDocument246 pagesLeco S 144drganangNo ratings yet
- Compact Tetra System PlannerDocument135 pagesCompact Tetra System PlannerHakunaMatata_76No ratings yet
- TGA User ManualDocument310 pagesTGA User Manualfco85100% (1)
- DP-20&DP-30 - Service Manual - V2.0 - EN PDFDocument135 pagesDP-20&DP-30 - Service Manual - V2.0 - EN PDFGiovas CastNo ratings yet
- Service: Color Laser MFPDocument238 pagesService: Color Laser MFPSidnei TargaNo ratings yet
- AdvanTrol-Pro V2.50 Software User ManualDocument244 pagesAdvanTrol-Pro V2.50 Software User Manualsugeng wahyudi75% (4)
- Whitestar Signature Pro Operator Manual PDFDocument218 pagesWhitestar Signature Pro Operator Manual PDFLuis EsparzaNo ratings yet
- Hdi-3500 Manual ServiceDocument300 pagesHdi-3500 Manual ServiceAlan Delgado0% (1)
- Practical Process Control for Engineers and TechniciansFrom EverandPractical Process Control for Engineers and TechniciansRating: 5 out of 5 stars5/5 (3)
- PIC Microcontroller Projects in C: Basic to AdvancedFrom EverandPIC Microcontroller Projects in C: Basic to AdvancedRating: 5 out of 5 stars5/5 (10)
- 57 Marketing Tips For Financial Advisors by James Pollard - The Advisor Coach LLCDocument85 pages57 Marketing Tips For Financial Advisors by James Pollard - The Advisor Coach LLCAravamudhan Srinivasan100% (4)
- Case Study of Shamsher Kataria Case by Sivaganga.S.RDocument8 pagesCase Study of Shamsher Kataria Case by Sivaganga.S.RSiva Ganga SivaNo ratings yet
- DC-30 - CE&FDA - Service Manual - V16.0 - EN PDFDocument209 pagesDC-30 - CE&FDA - Service Manual - V16.0 - EN PDFGiovanni Gil Martodimedjo100% (1)
- Evxp System Maintenance Manual: Honeywell International AerospaceDocument90 pagesEvxp System Maintenance Manual: Honeywell International AerospaceBruno GonçalvesNo ratings yet
- CS230 Carbon/Sulfur Determinator: Instruction ManualDocument420 pagesCS230 Carbon/Sulfur Determinator: Instruction ManualKwabena Bremang100% (1)
- XPDocument290 pagesXPArun Surendran100% (1)
- 01.01 10 e REXROTH MAC8-ManualDocument350 pages01.01 10 e REXROTH MAC8-Manualpavelis100% (1)
- ACCPAC AP Getting StartedDocument262 pagesACCPAC AP Getting Startedaqib.rizviNo ratings yet
- Honeywell Thermostat Tb7220U1012Document32 pagesHoneywell Thermostat Tb7220U1012Dara DanhNo ratings yet
- Manual TGA701Document288 pagesManual TGA701Jorge PatiarroyoNo ratings yet
- At-Win Operation Manual Ver14Document235 pagesAt-Win Operation Manual Ver14Mariano Jonatan FleitasNo ratings yet
- Beckman Coulter Immage 800 - User Manual 1Document134 pagesBeckman Coulter Immage 800 - User Manual 1Vinsmoke SanjiNo ratings yet
- Manual C230Document422 pagesManual C230Luz ContrerasNo ratings yet
- H 046 010452 00 Z6 Z8 Series Service Manual EnglishDocument175 pagesH 046 010452 00 Z6 Z8 Series Service Manual EnglishJasonNo ratings yet
- Cell-Dyn 1600 Operator's Manual: 9140214 Rev H-May 2004Document190 pagesCell-Dyn 1600 Operator's Manual: 9140214 Rev H-May 2004freedNo ratings yet
- Ansur User ManualDocument118 pagesAnsur User ManualJocelineNo ratings yet
- Mindray Te5 Te7 SVMDocument255 pagesMindray Te5 Te7 SVMkritonNo ratings yet
- Mindray DP-10 DP-20 DP-30 SVM PDFDocument159 pagesMindray DP-10 DP-20 DP-30 SVM PDFkritonNo ratings yet
- Manual ApolloDocument263 pagesManual ApolloJose Luis CristanchoNo ratings yet
- Omron CJ - ETN21Document285 pagesOmron CJ - ETN21manmathancellamNo ratings yet
- DC 8 Service Manual 21.0 PDFDocument289 pagesDC 8 Service Manual 21.0 PDFdaniel sanchez100% (1)
- Guide Techview User S Guide en 132476Document130 pagesGuide Techview User S Guide en 132476Yeison DazaNo ratings yet
- Cell Dyn 1600 Operator ManualDocument189 pagesCell Dyn 1600 Operator ManualRichard V. MerazNo ratings yet
- Digital Ultrasonic Diagnostic Imaging System: DP-10/DP-20/DP-30 SeriesDocument159 pagesDigital Ultrasonic Diagnostic Imaging System: DP-10/DP-20/DP-30 SeriesRanaivomanana Njato FaniryNo ratings yet
- TGA701 (원료분석기)Document322 pagesTGA701 (원료분석기)AhmadGhozaliNo ratings yet
- Cell-Dyn 1600 System: Operator'S ManualDocument189 pagesCell-Dyn 1600 System: Operator'S ManualNguyễnVănLượngNo ratings yet
- Z6 Z5 Service ManualDocument169 pagesZ6 Z5 Service ManualMadhavesh KulkarniNo ratings yet
- Hitachi Eub 5500 Ultrasound Service ManualDocument10 pagesHitachi Eub 5500 Ultrasound Service ManualkhaledNo ratings yet
- DX IRMDocument340 pagesDX IRMsantoshNo ratings yet
- Aspiro Instruction Manual 2RU BCG.00075 - ABDocument103 pagesAspiro Instruction Manual 2RU BCG.00075 - ABJack SmitNo ratings yet
- Acurite 3500i Manual NuevoDocument960 pagesAcurite 3500i Manual NuevoAlonso BarreraNo ratings yet
- Mindray Z6 Z5 SVMDocument179 pagesMindray Z6 Z5 SVMkritonNo ratings yet
- Geh 6407 Control System Solutions (Maintenance and Diagnostics Applications)Document79 pagesGeh 6407 Control System Solutions (Maintenance and Diagnostics Applications)SupolNo ratings yet
- User Manual PDFDocument139 pagesUser Manual PDFvschintapalliNo ratings yet
- Dash 2500 Patient Monitor: Service ManualDocument178 pagesDash 2500 Patient Monitor: Service ManualJohn Edwin Arboleda CaicedoNo ratings yet
- 802CIBN0102en PDFDocument142 pages802CIBN0102en PDFTrường Văn NguyễnNo ratings yet
- Dc-8 Ce&FDA Service Manual v8.0 enDocument269 pagesDc-8 Ce&FDA Service Manual v8.0 enLeoni AnjosNo ratings yet
- Open Network Controller Operation ManualDocument223 pagesOpen Network Controller Operation ManualMD SAIFULNIZAM ABDUL HALIMNo ratings yet
- Aspiro Instruction Manual 1RU BCG.00031.44 - AG March 2013Document89 pagesAspiro Instruction Manual 1RU BCG.00031.44 - AG March 2013david gerardo aguirre reaNo ratings yet
- DC-60 - CE&FDA - Service Manual - V16.0 - EN - CompressedDocument249 pagesDC-60 - CE&FDA - Service Manual - V16.0 - EN - CompressedFardo SinagaNo ratings yet
- Help enDocument132 pagesHelp enMaktoob M KnifNo ratings yet
- DC-60 - CE&FDA - Service Manual - V10.0 - ENDocument249 pagesDC-60 - CE&FDA - Service Manual - V10.0 - ENassannam hassanNo ratings yet
- Om Dea3318801 01enDocument66 pagesOm Dea3318801 01enHugoNo ratings yet
- Qdoc - Tips - Manual Fallas TerexDocument184 pagesQdoc - Tips - Manual Fallas TerexFernando Pérez SarriaNo ratings yet
- DP-50/DP-50T/DP-50 PT/DP-50Expert/DP-50 Pro/DP-50S/DP-50W/DP-70/DP-70T/D P-70 Pro/DP-70 Expert/DP-70C/DP-50 Vet/DP-70 Vet/DP-50 Exp VetDocument183 pagesDP-50/DP-50T/DP-50 PT/DP-50Expert/DP-50 Pro/DP-50S/DP-50W/DP-70/DP-70T/D P-70 Pro/DP-70 Expert/DP-70C/DP-50 Vet/DP-70 Vet/DP-50 Exp Vetjuan carlos goyzuetaNo ratings yet
- Manual Monitor Criticare Sholar IIIDocument90 pagesManual Monitor Criticare Sholar IIIandres narvaezNo ratings yet
- 9000 246 Ve 5100p User ManualDocument83 pages9000 246 Ve 5100p User ManualRooselvet GalindoNo ratings yet
- Magellan Basic ManualDocument147 pagesMagellan Basic Manuallab arafiq100% (1)
- Chapter 0 - ProPAC5M Table of Contents v1.2Document2 pagesChapter 0 - ProPAC5M Table of Contents v1.2lwinooNo ratings yet
- H 046 002357 00 DC 8 Service Manual Advanced 15 0 PDFDocument285 pagesH 046 002357 00 DC 8 Service Manual Advanced 15 0 PDFCristhian Alzate QuisenoNo ratings yet
- Z5/Z5BW/Z5T/Z50/Z50BW/Z50T/ Z50S/ Z50W/ Z50 Pro/ Z50 Expert/ Z70/ Z70S/ Z70 Pro/ Z70 Expert/Z50 Vet/Z5 Vet/ Z70 VetDocument183 pagesZ5/Z5BW/Z5T/Z50/Z50BW/Z50T/ Z50S/ Z50W/ Z50 Pro/ Z50 Expert/ Z70/ Z70S/ Z70 Pro/ Z70 Expert/Z50 Vet/Z5 Vet/ Z70 VetbajarNo ratings yet
- Ex2100 Startup GuideDocument88 pagesEx2100 Startup GuideMADDOX45100% (1)
- Manual de Analizador de Carbón, sulfuroSC144dr - V1-3 - 2-04Document252 pagesManual de Analizador de Carbón, sulfuroSC144dr - V1-3 - 2-04Yafer HassanNo ratings yet
- Manual Tga Analizer Thermogravimeter CHN2000 - V2-0 - 10-03Document310 pagesManual Tga Analizer Thermogravimeter CHN2000 - V2-0 - 10-03Yafer HassanNo ratings yet
- Manual Derteminator Ash Fusibility LecoAF700 - V1-1!7!09Document254 pagesManual Derteminator Ash Fusibility LecoAF700 - V1-1!7!09Yafer HassanNo ratings yet
- GE Refrigerator Class Action ComplaintDocument16 pagesGE Refrigerator Class Action Complaintmizzou55No ratings yet
- Faceplate WinCC Valve enDocument35 pagesFaceplate WinCC Valve ensaba sabariNo ratings yet
- Gardners Art Through The Ages The Western Perspective Volume I 14th Edition Kleiner Test BankDocument13 pagesGardners Art Through The Ages The Western Perspective Volume I 14th Edition Kleiner Test BankCraigVelasquezmcot100% (65)
- LicenseDocument13 pagesLicenseDyqani OxhakuNo ratings yet
- Furniture Bill of Sale - Download FriendlyDocument3 pagesFurniture Bill of Sale - Download FriendlyNana JuNo ratings yet
- pb717x Users ManualDocument12 pagespb717x Users ManualMiquéias LiraNo ratings yet
- Solution Manual For Matlab Programming For Engineers 5Th Edition Chapman 1111576718 9781111576714 Full Chapter PDFDocument30 pagesSolution Manual For Matlab Programming For Engineers 5Th Edition Chapman 1111576718 9781111576714 Full Chapter PDFsandra.lucas848100% (17)
- DisclaimerDocument5 pagesDisclaimernadaredha16No ratings yet
- C100 Instruction ManualDocument39 pagesC100 Instruction ManualAlexssa SalemNo ratings yet
- Technical Manual VISIOSTARDocument28 pagesTechnical Manual VISIOSTARotiliab84No ratings yet
- C708 C716opMcD PDFDocument95 pagesC708 C716opMcD PDFDaniel IbañezNo ratings yet
- Original PDF Guiding Young Children 9th Edition by Patricia F Hearron PDFDocument34 pagesOriginal PDF Guiding Young Children 9th Edition by Patricia F Hearron PDFjoseph.mikesell366100% (34)
- Setup Guide: Esl Integration Requires ReeflinkDocument12 pagesSetup Guide: Esl Integration Requires ReeflinkGeraldo GarciaNo ratings yet
- 232-001703-00 Rev A Email Security 7.2 Appliance Admin GuideDocument151 pages232-001703-00 Rev A Email Security 7.2 Appliance Admin Guidesdr4testNo ratings yet
- 08 - Chapter 2 PDFDocument71 pages08 - Chapter 2 PDFAnumeha PaulNo ratings yet
- Manuales Genset Diesel BaldorDocument92 pagesManuales Genset Diesel BaldorMiguel Angel Pavon Carbonell100% (1)
- Quotation For Army Pharma Ltd.Document7 pagesQuotation For Army Pharma Ltd.US BD TechnologyNo ratings yet
- PO 20225400061 - K - S Industrial Corp - 7-14-2021Document48 pagesPO 20225400061 - K - S Industrial Corp - 7-14-2021WNYCNewsroomNo ratings yet
- Canadian Income Taxation Canadian 19th Edition Buckwold Test BankDocument22 pagesCanadian Income Taxation Canadian 19th Edition Buckwold Test Bankinsconcejovial.nijo100% (31)
- Manual ChangeDocument249 pagesManual ChangefulgenNo ratings yet
- RFQ Pre-Qualify Escos Att B Response RFQDocument15 pagesRFQ Pre-Qualify Escos Att B Response RFQzakariaNo ratings yet
- Table Top Sheeter EASY-0715Document2 pagesTable Top Sheeter EASY-0715Sendy SetiawanNo ratings yet
- Cordless Sweeper: ALDI IncDocument6 pagesCordless Sweeper: ALDI IncHarald StephanNo ratings yet
- Pull Out StrengthDocument2 pagesPull Out Strengthambryx2001100% (2)
- Gas Leak Detector For LPG/CNG: Instruction ManualDocument12 pagesGas Leak Detector For LPG/CNG: Instruction Manualhiren panchalNo ratings yet