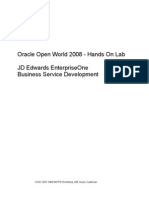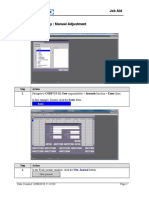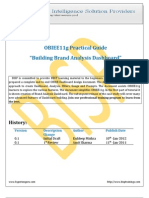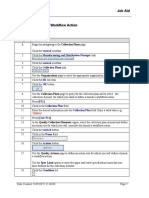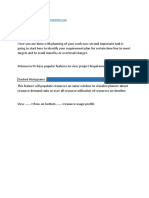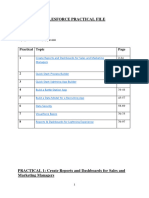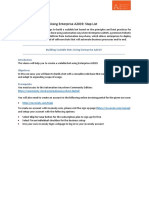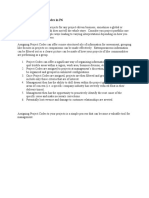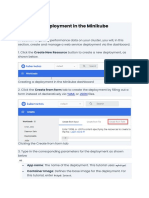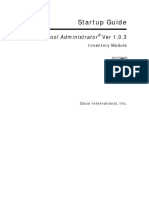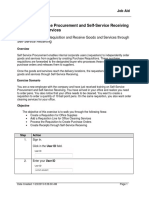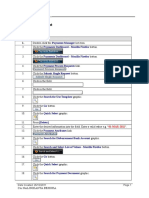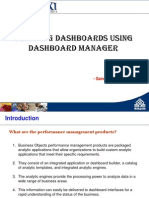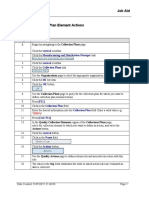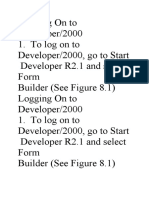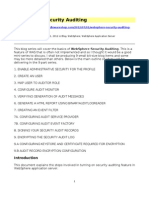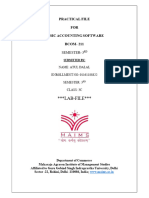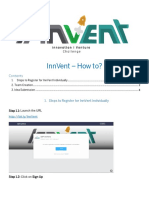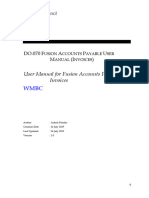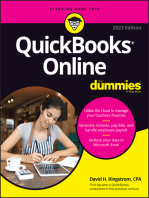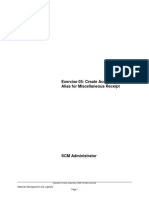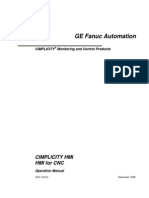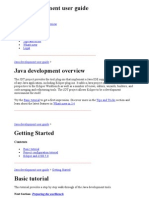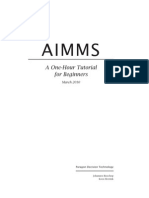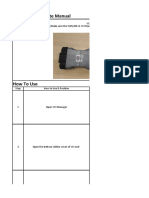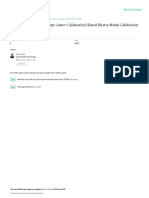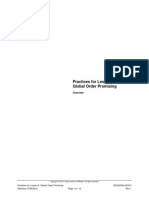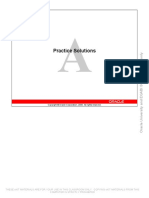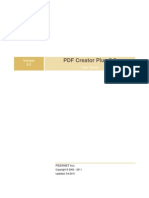Professional Documents
Culture Documents
Create Cycle Count Activity
Create Cycle Count Activity
Uploaded by
Madhanagopalan VenkatachalapathyOriginal Description:
Copyright
Available Formats
Share this document
Did you find this document useful?
Is this content inappropriate?
Report this DocumentCopyright:
Available Formats
Create Cycle Count Activity
Create Cycle Count Activity
Uploaded by
Madhanagopalan VenkatachalapathyCopyright:
Available Formats
Job Aid
Manage Inventory
Perform Cycle Counting
Exercise 07: Create Cycle Count
Overview
This page is the first landing page when the user comes to the Cycle Count Area. This page contains
information about the Count Sequences to approve and Count Sequences to record. The user will be able
to drill down to the Approve or Record Count Sequences using the links provided in the corresponding
tables.
Scenario
Warehouse / Inventory Manager uses this non-sequential horizontal train page to create or edit a cycle
count. The user will enter the setup details in the following tabs: Enter Primary Details, Define Classes
and Items, Define Schedules and Approvals, Define Parameters and Review.
Step Action
1. Click in the User ID field.
2. Enter your User ID
3. Click in the Password field.
4. Enter the Password assigned to the environment.
5. Press Sign In.
6. You must create your own Subinventory in order to create the cycle count. The
Subinventory created will be used in subsequent steps in this exercise.
Navigate to the Setup and Maintenance work area.
7.
Click the All Tasks tab.
Date Created: 2/3/2015 1:13:00 PM Page 1
Job Aid
Step Action
8.
Enter ‘Manage Subinventories’ in the Name field and Click
9.
Click the Go to Task icon.
10. Select Create from the Action list or click the Create icon on the menu bar.
11. Enter the following in the Summary section of the Create Subinventory Page.
Subinventory: Your Sub
Description: Your Test Sub
Accept all other default entries. Click Save and Close
Navigation takes you back to Manage Subinventories page with Your Sub
displayed in the search results.
12. Click the Navigator Icon.
13. Select Inventory.
Page 2 Date Created: 2/3/2015 1:13:00 PM
Job Aid
Step Action
14. Enter a quantity of Your Item into Your Subinventory using a Miscellaneous
Receipt in Inventory.
Click Create Miscellaneous Transaction link under the Task list in the regional area.
15. Enter transaction details as follows:
Date: Current Date
Type: Miscellaneous Receipt
Account: Select from LOV
Click the Add Icon
16. Enter Transaction Line details as follows:
Item: Your Item
Subinventory: Your Subinventory
UOM: Default
Quantity: 10
Click Submit
Date Created: 2/3/2015 1:13:00 PM Page 3
Job Aid
Step Action
17. Verify this message is received:
18. Click the Navigator Icon.
.
19. Select Counts
20. If the Change Organization pop-up does not display, click the Change
Organization button and click the LOV to see a list of Inventory Organizations
21. Select, Search or Enter your organization
22. Click the Create Cycle Count link.
23. Enter the desired information into the Count Name field. Enter "Your Initials _CYCLE1".
24. Enter the desired information into the Description field. Enter "Your Initials _Cycle
Count 1 ".
25. Select the Subinventory you created in the Create subinventory exercise.
26. Click the Include in Count button to include all selected subinventories in the Cycle Count
definition.
27. Click the Next button.
Page 4 Date Created: 2/3/2015 1:13:00 PM
Job Aid
Step Action
28.
Click the “Add Row” icon on the ABC Classes table
29. Select “Class A” from the ABC Class dropdown list.
30.
Click the “Add Row” icon on the Class A: Items table.
31. Enter your item (i.e. AS65001) in the item field and hit TAB.
32. Select the row for “Class A” on the ABC Classes table
33. Click in the Counts per Year field.
34. Enter the desired information into the Counts per Year field. Enter "48".
35. Click the Next button.
36. Click the Automatically schedule option.
37. Select Daily from the list on the Frequency (required) field to indicate the frequency of the
count.
38. Select Hourly 8:30 AM to 4:30 PM from the list on the Workday Schedule field
39. Click the Approval required option.
40. Click the Always option.
41.
Click the Next button.
42. Enter a number into the * Starting Count Sequence field. Enter "10000".
43. Enter a number into the * Maximum Days Before Late field. Enter "1".
44. Enter a number into the * Maximum Recounts. Enter "1".
45. Click the Manual Counts Allowed option.
46. Accept the default settings under the Serial Number Options sub-header
47. When all Count Parameters are entered,
Click the Next button.
48. Review all Cycle Count settings in the Create Cycle Count: Review page. If all settings are
correct, click on Save and Close.
Date Created: 2/3/2015 1:13:00 PM Page 5
Job Aid
Step Action
49. The Cycle Count is now visible on the Manage Cycle Counts Page where additional cycle
count related tasks are performed.
50. End of Procedure.
Page 6 Date Created: 2/3/2015 1:13:00 PM
You might also like
- Channel BenderDocument41 pagesChannel BenderErhan SariNo ratings yet
- OutSystems Reactive Certification - Sample Practice TestDocument11 pagesOutSystems Reactive Certification - Sample Practice TestNabeel BaigNo ratings yet
- Sap CRM Web Ui - 58Document5 pagesSap CRM Web Ui - 58Krishna KiranNo ratings yet
- JDE Business Services (Oracle Hands On) - BSFNDocument35 pagesJDE Business Services (Oracle Hands On) - BSFNDeepesh DivakaranNo ratings yet
- ImaSim Manual V2Document60 pagesImaSim Manual V2Anonymous p28Tktgl50% (2)
- Programming With Livecode: Materials Produced at Ghs by MR S. WhyteDocument43 pagesProgramming With Livecode: Materials Produced at Ghs by MR S. WhyteRobert BocognanoNo ratings yet
- Longo Match The Digital Coach ManualDocument23 pagesLongo Match The Digital Coach ManualjorjisalasNo ratings yet
- Generate and Execute Movement Request ActivityDocument5 pagesGenerate and Execute Movement Request ActivityMadhanagopalan VenkatachalapathyNo ratings yet
- Record Count Sequences ActivityDocument2 pagesRecord Count Sequences ActivityAnonymous N2Q5M6No ratings yet
- Basic Subcontracting ProcessDocument16 pagesBasic Subcontracting ProcessDhiraj GanwirNo ratings yet
- Reports ManualDocument63 pagesReports ManualesudheerNo ratings yet
- Database Creation: Table: EmployeeDocument15 pagesDatabase Creation: Table: EmployeeabhijeetNo ratings yet
- Personalizing Kinetic Home PageDocument23 pagesPersonalizing Kinetic Home PageBilla RatuwibawaNo ratings yet
- JOBAIDDocument20 pagesJOBAIDChandra RaoNo ratings yet
- OBIEE11g Building Brand Analysis DashboardDocument84 pagesOBIEE11g Building Brand Analysis DashboardAmit Sharma100% (5)
- Defining A Launch A Workflow Action JOBAIDDocument3 pagesDefining A Launch A Workflow Action JOBAIDtariqbashirNo ratings yet
- Oracle Fixed Assets User ManualDocument60 pagesOracle Fixed Assets User ManualVenu Gopal ChallaNo ratings yet
- Cost Management ImplementatiosDocument43 pagesCost Management ImplementatiosBrendaNo ratings yet
- R11 ActivityDocument197 pagesR11 ActivitysureshNo ratings yet
- Lecture - 9Document26 pagesLecture - 9Iftikhar 000No ratings yet
- Cycle Count ProcessDocument41 pagesCycle Count ProcessRjNo ratings yet
- WEEK 5 - LFS Inclass Exercise - SimulationDocument7 pagesWEEK 5 - LFS Inclass Exercise - SimulationhakunaNo ratings yet
- Salesforce Practical FileDocument105 pagesSalesforce Practical Filevaibhav sharma 19bcon037No ratings yet
- Building Scalable Bots Using Enterprise A2019Document6 pagesBuilding Scalable Bots Using Enterprise A2019Pushpalata DubeNo ratings yet
- Lab 3.1 Create A Report Using Cube Data: ScenarioDocument10 pagesLab 3.1 Create A Report Using Cube Data: ScenariokasimNo ratings yet
- Why Assign Project Codes in P6Document28 pagesWhy Assign Project Codes in P6ARP MEILNo ratings yet
- Creating A Deployment in The Minikube DashboardDocument8 pagesCreating A Deployment in The Minikube DashboardVinit GunjalNo ratings yet
- Practice Guide 2Document21 pagesPractice Guide 2amruthageethaNo ratings yet
- Introduction To The Course: Managing Bots Using Automation 360 Control Room - Step ListDocument6 pagesIntroduction To The Course: Managing Bots Using Automation 360 Control Room - Step ListlrreNo ratings yet
- Startup Guide: The School AdministratorDocument18 pagesStartup Guide: The School AdministratorProject OlympusNo ratings yet
- Query Creation Using SAP Standard InfoSetsDocument23 pagesQuery Creation Using SAP Standard InfoSetsNatesh Kumar100% (1)
- SDN-KAL-1.0.0.1 Job Work Production ProcessDocument41 pagesSDN-KAL-1.0.0.1 Job Work Production ProcessAmit PaulNo ratings yet
- CTS U-Attend BN6500 MANUALDocument56 pagesCTS U-Attend BN6500 MANUALTechsupport NuBriteNo ratings yet
- Erp Mass AdditionDocument29 pagesErp Mass AdditionabduskhanNo ratings yet
- Create Requisition and Receive Goods and Services Through Self-Service Receiving ActivityDocument8 pagesCreate Requisition and Receive Goods and Services Through Self-Service Receiving ActivityMadhanagopalan VenkatachalapathyNo ratings yet
- How To Create A Campaign ClaimDocument7 pagesHow To Create A Campaign ClaimYè WințNo ratings yet
- Batch Payment ProcessDocument5 pagesBatch Payment ProcesssanjuNo ratings yet
- User Guide - Using Mentor Graphics Design KitDocument43 pagesUser Guide - Using Mentor Graphics Design Kitvishvakirana100% (1)
- How To Draw BPMN 2.0 Business Process DiagramaDocument13 pagesHow To Draw BPMN 2.0 Business Process DiagramaJOSE ANGELNo ratings yet
- Creating Dashboards Using Dashboard Manager: - Sandeep Kumar JainaDocument103 pagesCreating Dashboards Using Dashboard Manager: - Sandeep Kumar JainaMeonline7No ratings yet
- Practical 6 ADocument10 pagesPractical 6 AShweni Doobaree4No ratings yet
- Lab: Configuring Measures and Measure GroupsDocument90 pagesLab: Configuring Measures and Measure Groupsyordan83No ratings yet
- Using and Installing BMC AnalyticsDocument41 pagesUsing and Installing BMC AnalyticsgunalprasadgNo ratings yet
- Bid4Build TutorialDocument11 pagesBid4Build TutorialNeven Ahmed HassanNo ratings yet
- Defining Collection Plan Element Actions JOBAIDDocument3 pagesDefining Collection Plan Element Actions JOBAIDtariqbashirNo ratings yet
- Form Builder and Report BuilderDocument27 pagesForm Builder and Report Builder21PR15 Dinesh Kumar SNo ratings yet
- Hands On Obiee 11gDocument34 pagesHands On Obiee 11gkilobomboNo ratings yet
- Creating Activities & Assigning Activity Codes in Project ManagementDocument5 pagesCreating Activities & Assigning Activity Codes in Project ManagementARP MEILNo ratings yet
- Revenue Recognition in D365Document28 pagesRevenue Recognition in D365Sindhuja BhaskaraNo ratings yet
- Edit and Modify An Orchestration Process Definition: Navigate To The Manage Orchestration Process Definitions PageDocument8 pagesEdit and Modify An Orchestration Process Definition: Navigate To The Manage Orchestration Process Definitions PagegauravbokariaNo ratings yet
- Practice Guide 1Document21 pagesPractice Guide 1amruthageethaNo ratings yet
- manualZBabyware PDFDocument40 pagesmanualZBabyware PDFandreialex85No ratings yet
- WebSphere Security AuditingDocument48 pagesWebSphere Security AuditingjongohNo ratings yet
- AP04 AA5 EV05 Desarrollo de La Evidencia Ingles Elaboracion Manual TecnicoDocument10 pagesAP04 AA5 EV05 Desarrollo de La Evidencia Ingles Elaboracion Manual Tecnicosantiago MjNo ratings yet
- Monitoring System Performance: This Lab Contains The Following Exercises and ActivitiesDocument12 pagesMonitoring System Performance: This Lab Contains The Following Exercises and ActivitiesMD4733566No ratings yet
- BAS Assingments 1-23Document23 pagesBAS Assingments 1-23ᴀᴛᴜʟ ᴅᴀʟᴀʟNo ratings yet
- InnVent Portal FlowDocument7 pagesInnVent Portal FlowShubham Anil ShahareNo ratings yet
- AP04 AA5 EV05 Desarrollo de La Evidencia Ingles Elaboracion Manual TecnicoDocument10 pagesAP04 AA5 EV05 Desarrollo de La Evidencia Ingles Elaboracion Manual TecnicoCésar TrujilloNo ratings yet
- 5 Lab 4 Mani Use Input and Output VariablesDocument25 pages5 Lab 4 Mani Use Input and Output VariablesManigandan SivarajNo ratings yet
- WALSALL - FIN - AP - INVOICES - USER MANUAL - v1 - 0Document75 pagesWALSALL - FIN - AP - INVOICES - USER MANUAL - v1 - 0Shaik MahamoodNo ratings yet
- A Beginners Guide to QuickBooks Online: The Quick Reference Guide for Nonprofits and Small BusinessesFrom EverandA Beginners Guide to QuickBooks Online: The Quick Reference Guide for Nonprofits and Small BusinessesNo ratings yet
- 06 - Lesson 6 ActivitiesDocument11 pages06 - Lesson 6 ActivitiesMadhanagopalan VenkatachalapathyNo ratings yet
- 07 - Lesson 7 ActivitiesDocument16 pages07 - Lesson 7 ActivitiesMadhanagopalan VenkatachalapathyNo ratings yet
- Generate and Execute Movement Request ActivityDocument5 pagesGenerate and Execute Movement Request ActivityMadhanagopalan VenkatachalapathyNo ratings yet
- Create Account Alias For Miscellaneous Receipt ActivityDocument10 pagesCreate Account Alias For Miscellaneous Receipt ActivityMadhanagopalan VenkatachalapathyNo ratings yet
- Create Requisition and Receive Goods and Services Through Self-Service Receiving ActivityDocument8 pagesCreate Requisition and Receive Goods and Services Through Self-Service Receiving ActivityMadhanagopalan VenkatachalapathyNo ratings yet
- Madhanagopalan Venkatachalapathy: Certified Oracle Cloud Procurement Application ProfessionalDocument16 pagesMadhanagopalan Venkatachalapathy: Certified Oracle Cloud Procurement Application ProfessionalMadhanagopalan VenkatachalapathyNo ratings yet
- Sikuli DetailedDocument105 pagesSikuli Detaileddinakaran83100% (3)
- Geogebra Official ManualDocument295 pagesGeogebra Official Manualrollrams100% (1)
- Id ViewDocument83 pagesId Viewshalini kumarNo ratings yet
- Exercise Unit: BAPI Usage: Estimated Time: 45 MinutesDocument16 pagesExercise Unit: BAPI Usage: Estimated Time: 45 MinutesTapas SenguptaNo ratings yet
- Ez Architect (Manual)Document36 pagesEz Architect (Manual)dsadmiralNo ratings yet
- M-QIS-Server Reporting ENG CDocument30 pagesM-QIS-Server Reporting ENG CHiếu TrầnNo ratings yet
- Visual Basic NotesDocument12 pagesVisual Basic Noteskiran khanalNo ratings yet
- Gfk1341D - CIMPLICITY HMI For CNC Operation ManualDocument153 pagesGfk1341D - CIMPLICITY HMI For CNC Operation ManualEduardo NascimentoNo ratings yet
- Microsoft Visual Basic 6 (Intrinsic Control)Document10 pagesMicrosoft Visual Basic 6 (Intrinsic Control)Abdul Majeed KhanNo ratings yet
- (EzSensor HD (HI) IOS-U20VF U20IF) Install and User Manual - ENG - V 1.4 - 160708Document72 pages(EzSensor HD (HI) IOS-U20VF U20IF) Install and User Manual - ENG - V 1.4 - 160708bekmaharaNo ratings yet
- SAP2000 Introductory TutorialDocument62 pagesSAP2000 Introductory Tutorialanon_443224320100% (1)
- Java Development User GuideDocument399 pagesJava Development User GuideJovanco KukoskiNo ratings yet
- AIMMS Tutorial BeginnersDocument46 pagesAIMMS Tutorial Beginnerstryinghard18No ratings yet
- VCI Reset and Update ManualDocument8 pagesVCI Reset and Update ManualHaekal ArdyNo ratings yet
- Csi Unit 4: Visual Basic ControlsDocument11 pagesCsi Unit 4: Visual Basic ControlslalithaNo ratings yet
- JD Edwards Enterpriseone 9.1 Interactive Runtime Changes: Café OneDocument32 pagesJD Edwards Enterpriseone 9.1 Interactive Runtime Changes: Café OnebhuhariNo ratings yet
- Bobcat Public Parts Catalog User GuideDocument15 pagesBobcat Public Parts Catalog User GuideBruno OliveiraNo ratings yet
- HEC-HMS Calibration Steps: (Auto-Calibration) Binod Bhatta Model CalibrationDocument9 pagesHEC-HMS Calibration Steps: (Auto-Calibration) Binod Bhatta Model CalibrationAaron GonzalezNo ratings yet
- Corel Draw 2018 GnduDocument18 pagesCorel Draw 2018 GnduVarun JainNo ratings yet
- EDAG0004Document12 pagesEDAG0004krunalNo ratings yet
- CORIAL COSMA ManuelDocument36 pagesCORIAL COSMA ManuelDecastel GompouNo ratings yet
- Ugcs User Manual 4.4Document102 pagesUgcs User Manual 4.4Diego Rodríguez GréauNo ratings yet
- OOP EENG3 ProjectLifeAndAgentsDocument8 pagesOOP EENG3 ProjectLifeAndAgentssarakyuthNo ratings yet
- D17251GC20 AppendixADocument70 pagesD17251GC20 AppendixASaqib JuttNo ratings yet
- PDF Creator Plus 5.0 UserguideDocument161 pagesPDF Creator Plus 5.0 UserguideTom TamponNo ratings yet
- Ms-Word. I. II. Iii. IV. V.: IndexDocument36 pagesMs-Word. I. II. Iii. IV. V.: IndexAman ChughNo ratings yet