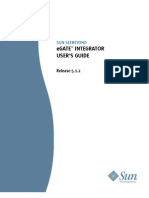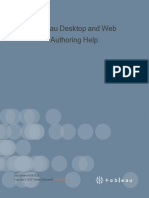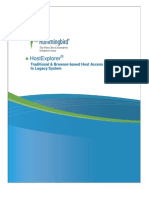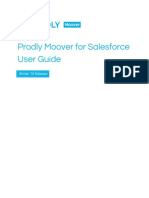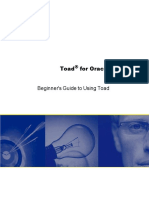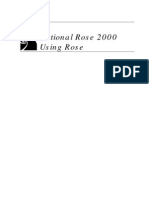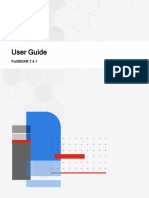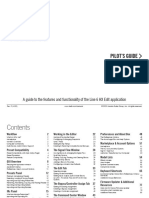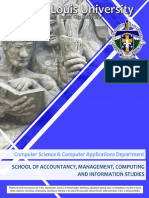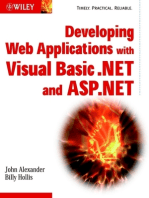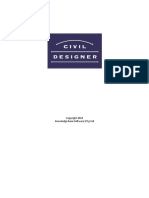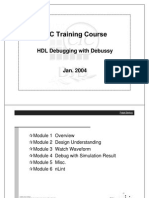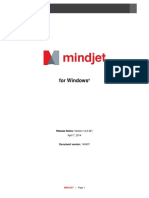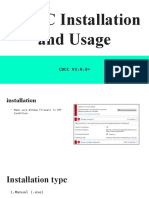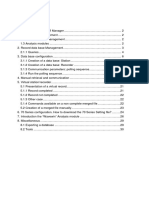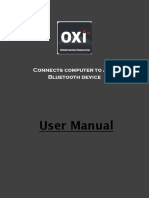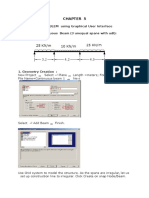Professional Documents
Culture Documents
SP Win Dev Guide
SP Win Dev Guide
Uploaded by
Sergio RodriguezOriginal Title
Copyright
Available Formats
Share this document
Did you find this document useful?
Is this content inappropriate?
Report this DocumentCopyright:
Available Formats
SP Win Dev Guide
SP Win Dev Guide
Uploaded by
Sergio RodriguezCopyright:
Available Formats
Spread Windows Forms Developer’s Guide 0
Developer's Guide
This
guide
provides
introductory
conceptual
material
and
how-to
explanations
for
routine
tasks
for
developers
using
Spread
Windows
Forms.
It
describes
how
an
application
developer
would
use
the
properties
and
methods
in
Spread
to
create
spreadsheets
on
Windows
Forms,
bind
to
databases,
and
otherwise
create
a
grid
on
data-intensive
applications
for
the
.NET
platform.
Getting
Started
Understanding
the
Product
Understanding
the
Spreadsheet
Objects
Understanding
the
Underlying
Models
Customizing
the
Sheet
Appearance
Customizing
Row,
Column,
and
Cell
Appearance
Customizing
Sheet
Interaction
Customizing
Row
or
Column
Interaction
Customizing
Interaction
with
Cell
Types
Customizing
Interaction
in
Cells
Managing
Data
Binding
Managing
Data
on
a
Sheet
Managing
Keyboard
Interaction
Managing
Events
from
User
Actions
Managing
File
Operations
Managing
Printing
Working
with
the
Chart
Control
Using
Touch
Support
with
the
Component
For
more
information,
be
sure
to
look
at
the
additional
helpful
resources:
For
sample
information,
refer
to
Getting
Started.
For
complete
API
reference
information,
refer
to
the
Assembly
Reference
(on-line
documentation).
For
a
complete
list
of
documentation,
refer
to
the
Spread
Windows
Forms
Documentation
(on-line
documentation).
Copyright © GrapeCity, Inc. All rights reserved.
Spread Windows Forms Developer’s Guide 1
1 Table of Contents
Developer's
Guide 0
1. Table
of
Contents 1-21
Getting
Started 22
Handling
Installation 22
Installing
the
Product 22
Licensing
a
Trial
Project
after
Installation 22
End-User
License
Agreement 22-23
Creating
a
Build
License 23-24
Handling
Redistribution 24-26
Product
Requirements 26
Using
Windows
Regional
Settings
or
Options 26-27
Using
Satellite
Assemblies
for
Languages 27
Working
with
the
Component 27
Adding
a
Component
to
a
Visual
Studio
2015
or
2017
Project 27-29
Adding
a
Component
to
a
Visual
Studio
2013
Project 29-31
Understanding
Parts
of
the
Component 31-32
Using
Smart
Tags
Drop-Down 32-34
Using
Verbs
in
the
Property
Window 34-36
Working
with
Collection
Editors 36-37
Adding
Support
for
High
DPI
Settings 37-39
Understanding
the
Spread
Wizard 39-40
Starting
the
Spread
Wizard 40
Using
the
Spread
Wizard 40-41
Getting
More
Practice 41
Finding
the
Documentation 41-43
Getting
Technical
Support 43
Tutorial:
Creating
a
Checkbook
Register 43-44
Adding
Spread
to
the
Checkbook
Project 44
Copyright © GrapeCity, Inc. All rights reserved.
Spread Windows Forms Developer’s Guide 2
Setting
Up
Rows
and
Column
of
the
Register 44-46
Setting
the
Cell
Types
of
the
Register 46-48
Adding
Formulas
to
Calculate
Balances 48-49
Understanding
the
Product 50
Product
Overview 50-51
Feature
Overview 51-52
Camera
Shapes 52-53
Cell
Types
for
Cell
Functionality 53
Chart
Controls
on
a
Sheet 53
Child
Controls
on
a
Sheet 53
Column
Footers
and
Group
Footers 53
Conditional
Formatting 53
Data
Binding 53
Excel
Support
with
Import
and
Export
Capabilities 54
External
Variable 54
Filtering
Data
on
a
Sheet 54
Formula
Text
Box
(Formula
Bar) 54
Formula
Provider
Control 54
Functions
and
Formulas 54-55
Gradients
for
Button
Cells,
Headers,
and
More 55
Grouping
Rows
in
the
Display 55
Grouping
Rows
or
Columns
in
an
Outline 55
Headers
with
Multiple
Columns
and
Rows 55
Hierarchical
Display 55
HitTest
for
Locating
the
Cursor 55-56
Indicators
and
Icons
in
the
Interface 56
Ink
Notation
Support 56
Keyboard
Action
Mapping 56
Multiple
Sheets 56
Copyright © GrapeCity, Inc. All rights reserved.
Spread Windows Forms Developer’s Guide 3
Name
Box
Control 56
Notes
for
Cells 56-57
Panes
or
Viewports 57
Printing
and
PDF 57
Quick
Start
Wizard 57
Right-to-Left
Layouts 57
Row
Preview 57
Searching
and
Search
Dialog 57-58
Shapes,
Drawing,
and
Annotations
(Freehand
Drawing) 58
Skins
and
Styles
for
Customized
Appearance 58
Sorting
Rows
or
Columns 58
Spannable
Cells 58
Sparklines 58-59
Spread
Designer 59
Status
Bar 59
Tables 59
Tab
Strip
and
Sheet
Name
Tabs 59
Text
Rendering
with
GDI 59-60
Title
and
SubTitle 60
Touch
Support 60
Undo
and
Redo
Actions 60
Validation 60
Visual
Styles
for
XP
Themes 60
Namespace
Overview 60-61
Concepts
Overview 61
Shortcut
Objects 61-64
Object
Parentage 64
Formatted
versus
Unformatted
Data 64-65
Cell
Types 65-67
Copyright © GrapeCity, Inc. All rights reserved.
Spread Windows Forms Developer’s Guide 4
Underlying
Models 67
Understanding
the
Spreadsheet
Objects 68
Working
with
Sheets 68
Working
with
the
Active
Sheet 68-69
Working
with
Multiple
Sheets 69-70
Adding
a
Sheet 70-71
Working
with
1-Based
Indexing 71-72
Copying
and
Inserting
a
Sheet 72-73
Moving
a
Sheet 73-74
Removing
a
Sheet 74-75
Showing
or
Hiding
a
Sheet 75-76
Working
with
Rows
and
Columns 76
Customizing
the
Number
of
Rows
or
Columns 76-78
Adding
a
Row
or
Column 78-79
Removing
a
Row
or
Column 79-80
Showing
or
Hiding
a
Row
or
Column 80-81
Working
with
Headers 81
Understanding
Headers 81-82
Creating
a
Header
with
Multiple
Rows
or
Columns 82-85
Showing
or
Hiding
Headers 85-87
Working
with
Cells 87
Working
with
the
Active
Cell 87-88
Creating
a
Range
of
Cells 88-89
Understanding
the
Underlying
Models 90
Understanding
the
Types
of
Sheet
Models 90
Understanding
the
Sheet
Model
Classes
and
Interfaces 90-92
Finding
More
Details
on
the
Sheet
Models 92-93
Understanding
the
Data
Model 93-94
Understanding
the
Axis
Model 94-95
Copyright © GrapeCity, Inc. All rights reserved.
Spread Windows Forms Developer’s Guide 5
Understanding
the
Selection
Model 95-96
Understanding
the
Span
Model 96
Understanding
the
Style
Model 96-99
Creating
a
Custom
Sheet
Model 99-100
Understanding
the
Optional
Interfaces 100-101
Customizing
the
Sheet
Appearance 102
Customizing
the
Appearance
of
the
Overall
Component 102
Setting
the
Component
to
the
Original
Appearance 102-103
Applying
a
Skin
to
the
Component 103-105
Creating
a
Custom
Skin
for
a
Component 105-108
Customizing
the
Renderers 108-112
Customizing
the
Dimensions
of
the
Component 112-113
Customizing
the
Outline
of
the
Component 113-114
Customizing
the
Display
of
the
Pointer 114-115
Customizing
Painting
of
Parts
of
the
Component 115-116
Using
XP
Themes
with
the
Component 116-117
Handling
Right-to-Left
Layouts 117-118
Applying
Theme
to
Customize
the
Appearance 118-119
Customizing
the
Individual
Sheet
Appearance 120
Setting
the
Background
Colors
for
a
Sheet 120-122
Setting
a
Background
Image
for
a
Sheet 122-123
Displaying
Grid
Lines
on
a
Sheet 123-126
Adding
a
Title
and
Subtitle
to
a
Sheet 126-127
Displaying
a
Footer
for
Columns
or
Groups 127-131
Applying
a
Skin
to
a
Sheet 131-133
Creating
a
Custom
Skin
for
a
Sheet 133-135
Customizing
the
Sheet
Corner
Appearance 135-136
General
Style
of
the
Sheet
Corner 136-138
Text
Display
in
the
Sheet
Corner 138-139
Copyright © GrapeCity, Inc. All rights reserved.
Spread Windows Forms Developer’s Guide 6
Table
Display
in
the
Sheet
Corner 139-141
Customizable
Cell
in
the
Sheet
Corner 141-142
Cell
Spans
in
the
Sheet
Corner 142-143
Header
Count
Synchronization
in
the
Sheet
Corner 143-144
Drawing
(Rendering)
Style 144-145
Customizing
Row,
Column,
and
Cell
Appearance 146
Customizing
the
Row
or
Column
Appearance 146
Setting
the
Row
Height
or
Column
Width 146-148
Resizing
the
Row
or
Column
to
Fit
the
Data 148-149
Using
Auto
Row
Height 149-151
Finding
Rows
and
Column
That
Have
Data 151
Creating
Alternating
Rows
and
Columns 151-155
Customizing
the
Appearance
of
Headers 155-156
Customizing
the
Default
Header
Labels 156-158
Customizing
Header
Label
Text 158-160
Customizing
the
Style
of
Header
Cells 160-162
Adding
a
Gradient
to
Header
Cells 162-163
Customizing
the
Header
Grid
Lines 163-166
Setting
the
Height
or
Width
of
Header
Cells 166-167
Creating
a
Span
in
a
Header 167-169
Customizing
the
Appearance
of
a
Cell 169-170
Coloring
a
Cell 170-172
Setting
a
Background
Image
to
a
Cell 172-174
Aligning
Cell
Contents 174-176
Resizing
the
Cell
to
Fit
the
Data 176-177
Resizing
the
Data
to
Fit
the
Cell 177-178
Customizing
Cell
Borders 178
Creating
and
Customizing
Cell
Borders 178-182
Creating
Borders
with
Diagonal
Lines 182-184
Copyright © GrapeCity, Inc. All rights reserved.
Spread Windows Forms Developer’s Guide 7
Creating
a
Complex
Border
with
Multiple
Lines 184-186
Creating
a
Span
of
Cells 186-188
Allowing
Cells
to
Merge
Automatically 188-190
Allowing
Cell
Data
to
Overflow 190-192
Creating
and
Applying
a
Style
for
Cells 192-195
Working
with
Pattern
and
Gradient
Fill
Effects 195-196
Using
Sparklines 196
Adding
a
Sparkline
to
a
Cell 196-198
Customizing
Markers
and
Pointers 198-200
Specifying
Horizontal
and
Vertical
Axes 200-201
Working
with
Sparklines 201-204
Customizing
Sheet
Interaction 205
Customizing
Interaction
with
the
Overall
Component 205
Customizing
the
Scroll
Bars
of
the
Component 205-209
Customizing
the
Scroll
Bar
Tips 209-211
Customizing
the
Sheet
Name
Tabs
of
the
Component 211-216
Customizing
the
User
Interface
Images 216-218
Allowing
the
User
to
Zoom
the
Display
of
the
Component 218
Customizing
the
Scale
Mode 218-219
Adding
a
Context
Menu
to
a
Component 219-220
Adding
a
Status
Bar 220-221
Hosting
the
Component
on
a
Web
Page 222
Customizing
Clipboard
Operation
Options 222-224
Customizing
Undo
and
Redo
Actions 224-225
Locating
the
Pointer
Using
HitTest 225
Customizing
Interaction
Based
on
Events 225-226
Handling
Events
of
Subeditors 226
Customizing
the
User
Error
Messages 226
Customizing
Interaction
with
a
Sheet 226-227
Copyright © GrapeCity, Inc. All rights reserved.
Spread Windows Forms Developer’s Guide 8
Customizing
Viewports 227-231
Customizing
Split
Boxes 231-233
Customizing
the
Position
in
the
Display 233-234
Placing
Child
Controls
on
a
Sheet 234-235
Creating
Tables 235-236
Adding
a
Table 236-237
Using
Table
Filters 237-240
Resizing
a
Table 240-241
Sorting
a
Table 241-242
Setting
Table
Styles 242-245
Adding
a
Table
Formula 245-246
Understanding
Structured
References 246-247
Using
Operators
and
Special
Items 247-248
Understanding
Structured
Reference
Syntax
Rules 248-249
Using
Structured
References 249
Customizing
User
Searching
of
Data 249-250
Allowing
the
User
to
Perform
a
Standard
Search 250-251
Allowing
the
User
to
Perform
an
Advanced
Search 251
Searching
for
Data
with
Code 251-252
Customizing
User
Selection
and
Deselection
of
Data 252-253
Specifying
What
the
User
Can
Select 253-256
Customizing
the
Selection
Appearance 256-259
Working
with
Selections 259-260
Working
with
Deselections 260-262
Using
Application
Tags 262
Adding
a
Tag
to
a
Sheet 262
Adding
a
Tag
to
a
Row
or
Column 262
Adding
a
Tag
to
a
Cell 263-264
Setting
and
Resetting
User
Interaction 264
Copyright © GrapeCity, Inc. All rights reserved.
Spread Windows Forms Developer’s Guide 9
Allowing
User
Functionality 264-265
Resetting
Parts
of
the
Interface 265-268
Clearing
or
Removing
Parts
of
the
Interface 268
Customizing
Drawing 268-269
Working
with
Shapes
in
Code 269-271
Working
with
Annotations 271
Allowing
the
User
to
Draw
with
a
Tablet
PC 271-273
Creating
Camera
Shapes 273-274
Customizing
Row
or
Column
Interaction 275
Allowing
User
Interaction
with
Rows
and
Columns 275
Allowing
the
User
to
Enter
Data
in
Rows
or
Columns 275-276
Allowing
the
User
to
Move
Rows
or
Columns 276-278
Allowing
the
User
to
Resize
Rows
or
Columns 278-279
Setting
Fixed
(Frozen)
Rows
or
Columns 279-281
Setting
up
Preview
Rows 281-283
Managing
Filtering
of
Rows
of
User
Data 283-285
Allowing
the
User
to
Filter
Rows 285-286
Customizing
Simple
Filtering 286
Understanding
Simple
Row
Filtering 286-287
Setting
the
Appearance
of
Filtered
Rows 287-290
Customizing
the
Filter
List 290
Defining
the
Contents
of
the
Filter
Item
List 290-294
Defining
the
Order
of
the
Items
in
the
Filter
Item
List 294-295
Setting
the
Appearance
of
the
Display
of
the
Filter
Item
List 295-297
Creating
a
Completely
Custom
Filter 297
Setting
the
Appearance
of
Filter
Indicators 297
Use
Custom
Filter
Indicator
Images 297-299
Showing
or
Hiding
Filter
Indicators 299
Determining
Which
Header
Row
Displays
the
Indicators 299-300
Copyright © GrapeCity, Inc. All rights reserved.
Spread Windows Forms Developer’s Guide 10
Customizing
Enhanced
Filtering 300
Understanding
Enhanced
Row
Filtering 300-303
Customizing
the
Filter
Bar 304-305
Adding
a
Custom
Sort
Dialog 305-306
Managing
Grouping
of
Rows
of
User
Data 306
Allowing
the
User
to
Group
Rows 306-307
Using
Grouping 307-308
Setting
the
Appearance
of
Grouped
Rows 308-309
Customizing
the
Group
Bar 309-310
Creating
a
Custom
Group 310
Interoperability
of
Grouping
with
Other
Features 310-311
Managing
Outlines
(Range
Groups)
of
Rows
and
Columns 311
Using
an
Outline
(Range
Group)
of
Rows
or
Columns 311-313
Customizing
the
Appearance
of
an
Outline
(Range
Group) 313-315
Interoperability
of
Outlines
with
Other
Features 315
Managing
Sorting
of
Rows
of
User
Data 315-316
Allowing
the
User
to
Automatically
Sort
Rows 316-318
Using
Automatic
Sorting 318-319
Sorting
Rows,
Columns,
or
Ranges 319-320
Setting
the
Appearance
of
Sort
Indicators 320-322
Customizing
Interaction
with
Cell
Types 323
Understanding
How
Cell
Types
Work 323
Understanding
Cell
Type
Basics 323-324
Determining
the
Cell
Type
of
the
Active
Cell 324
Understanding
How
Cell
Types
Display
and
Format
Data 324-327
Understanding
How
Cell
Type
Affects
Model
Data 327-328
Working
with
Editable
Cell
Types 328-329
Setting
a
Currency
Cell 329-330
Setting
a
Date-Time
Cell 330-332
Copyright © GrapeCity, Inc. All rights reserved.
Spread Windows Forms Developer’s Guide 11
Setting
a
GcCharMask
Cell 332-334
Setting
a
GcDateTime
Cell 335-336
Setting
a
GcMask
Cell 336-339
Setting
a
GcNumber
Cell 339-341
Setting
a
GcTextBox
Cell 341-343
Setting
a
GcTimeSpan
Cell 343-345
Setting
a
General
Cell 345-347
Setting
a
Mask
Cell 347-348
Setting
a
Number
Cell 348-353
Setting
a
Percent
Cell 354-355
Setting
a
Regular
Expression
Cell 355-356
Setting
a
Text
Cell 356-357
Working
with
Graphical
Cell
Types 357-358
Setting
a
Barcode
Cell 358-363
Setting
a
Button
Cell 363-368
Setting
a
Check
Box
Cell 368-370
Setting
a
Color
Picker
Cell 370-374
Setting
a
Combo
Box
Cell 374-377
Setting
a
Hyperlink
Cell 377-381
Setting
an
Image
Cell 381-383
Setting
a
List
Box
Cell 383-385
Setting
a
Multiple-Column
Combo
Box
Cell 385-388
Setting
a
Multiple
Option
Cell 388-390
Setting
a
Progress
Indicator
Cell 390-392
Setting
a
Rich
Text
Cell 392-396
Setting
a
Slider
Cell 396-399
Understanding
Additional
Features
of
Cell
Types 399-400
Displaying
Spin
Buttons 400-401
Allowing
a
Combo
Box
Cell
to
Handle
a
Double-Click 401-403
Copyright © GrapeCity, Inc. All rights reserved.
Spread Windows Forms Developer’s Guide 12
Limiting
Values
for
a
Numeric
Cell 403-404
Customizing
the
Pop-Up
Date-Time
Control 404-406
Customizing
the
Pop-Up
Calculator
Control 406-408
Customizing
Automatic
Completion
(Type
Ahead) 408
Working
with
a
SubEditor 408-409
Creating
a
Custom
Cell
Type 409-413
Customizing
Interaction
in
Cells 414
Using
Edit
Mode
and
Focus 414
Understanding
Edit
Mode
in
a
Cell 414-415
Locking
a
Cell 415-417
Allowing
the
Display
of
Buttons
in
a
Cell 418
Customizing
the
Focus
Indicator
for
a
Cell 418-421
Using
Drag
Operations
to
Fill
Cells 421
Filling
Cells
with
Drag
and
Drop 421-422
Filling
Cells
with
Drag
and
Fill 422-426
Filling
Cells
with
Drag
and
Move 426
Using
Visible
Indicators
in
the
Cell 426
Displaying
Text
Tips
in
a
Cell 426-428
Adding
a
Note
to
a
Cell 428-431
Preventing
a
Cell
from
Having
Focus 431
Getting
Information
of
a
Clicked
Cell 431-432
Displaying
Error
Icons
in
Cells
or
Rows 432-433
Using
Conditional
Formatting
of
Cells 433
Creating
Conditional
Formatting
with
Rules 433-434
Color
Scale
Rules 434-435
Data
Bar
Rule 435-437
Highlighting
Rules 437-439
Icon
Set
Rule 439-440
Top,
Bottom,
or
Average
Rules 440-441
Copyright © GrapeCity, Inc. All rights reserved.
Spread Windows Forms Developer’s Guide 13
Setting
up
Conditional
Formatting
of
a
Cell 441-443
Managing
Formulas
in
Cells 443
Placing
a
Formula
in
Cells 443-445
Specifying
a
Cell
Reference
in
a
Formula 445-447
Specifying
a
Sheet
Reference
in
a
Formula 447-448
Using
a
Circular
Reference
in
a
Formula 448-450
Nesting
Functions
in
a
Formula 450
Recalculating
and
Updating
Formulas
Automatically 450-451
Finding
a
Value
using
GoalSeek 451-452
Allowing
the
User
to
Enter
Formulas 452-453
Creating
and
Using
a
Custom
Name 453-454
Creating
and
Using
a
Custom
Function 454-456
Creating
and
Using
External
Variable 456-458
Using
the
Array
Formula 458-459
Working
With
Dynamic
Array
Formulas 459-470
Using
Language
Package 470
Available
Language
Packages
for
WinForms 470-471
Creating
and
Using
a
Custom
Language
Package 471-473
Accessing
Data
from
Header
or
Footer 473-475
Managing
External
Reference 475-479
Using
the
Additional
Spread
Controls 479
Working
with
the
Formula
Text
Box 479-482
Setting
up
the
Formula
Provider 482-484
Setting
up
the
Name
Box 484-485
Managing
Cell
Range
Filtering 485-486
Managing
Cell
Range
Sorting 486-488
Managing
Data
Binding 489
Binding
to
Data 489
Binding
Spread
to
an
External
Data
Set 489-490
Copyright © GrapeCity, Inc. All rights reserved.
Spread Windows Forms Developer’s Guide 14
Binding
a
Cell
Range
in
Spread
to
an
External
Data
Source 490-492
Binding
a
Cell
Range
in
Spread
as
a
Data
Source
to
an
External
Control 492-494
Customizing
Column
and
Field
Binding 494-497
Binding
a
Combo
Box
to
a
DataReader 497-498
Adding
to
Bound
Data 498
Adding
a
Row
to
a
Bound
Sheet 498-499
Adding
an
Unbound
Row
to
the
Sheet 499-501
Adding
an
Unbound
Column
to
a
Bound
Sheet 501-502
Customizing
Data
Binding 502
Customizing
Column
Headers
for
Bound
Sheets 502-504
Customizing
Cell
Types
for
Bound
Sheets 504-506
Working
with
Hierarchical
Data
Display 506-512
Creating
a
Hierarchical
Display
Manually 512-514
Creating
Custom
Hierarchy
Icons 514
Tutorial:
Binding
to
a
Corporate
Database
(Visual
Studio
2013
or
later) 514
Step
1:
Adding
Spread
to
a
Data
Binding
Project 514
Step
2:
Setting
up
the
Database
Connection 514-515
Step
3:
Setting
the
Properties
in
the
Controls 515-516
Step
4:
Improving
the
Display
by
Changing
the
Cell
Type 516-517
Managing
Data
on
a
Sheet 518
Placing
and
Retrieving
Data 518
Handling
Data
Using
Sheet
Methods 518-521
Handling
Data
Using
Cell
Properties 521-522
Repeatedly
Filling
a
Range
of
Cells
with
Copied
Cells 522-523
Validating
User
Input 523-527
Rearranging
Data
on
a
Sheet 527
Copying
Data
on
a
Sheet 527
Moving
Data
on
a
Sheet 527-528
Swapping
Data
on
a
Sheet 528-529
Copyright © GrapeCity, Inc. All rights reserved.
Spread Windows Forms Developer’s Guide 15
Removing
Data
from
a
Sheet 529-530
Improving
Performance
by
Suspending
the
Layout 530-533
Managing
Keyboard
Interaction 534
Underlying
Keystroke
Processing 534-535
Factors
of
Keyboard
Map
Usage 535-537
Default
Keyboard
Navigation 537-544
Default
Keyboard
Maps 544-545
Default
Map
for
Excel
Compatibility 545-546
Default
Map
for
Normal
and
WhenFocused 546
Default
Map
for
Normal
and
WhenAncestorOfFocused 546-548
Default
Map
for
ReadOnly
and
WhenFocused 548
Default
Map
for
ReadOnly
and
WhenAncestorOfFocused 548-549
Default
Map
for
RowMode
and
WhenFocused 549
Default
Map
for
RowMode
and
WhenAncestorOfFocused 549-550
Default
Map
for
SingleSelect
and
WhenFocused 550
Default
Map
for
SingleSelect
and
WhenAnscestorFocused 550-551
Default
Map
for
MultiSelect
and
WhenFocused 551
Default
Map
for
MultiSelect
and
WhenAncestorOfFocused 551
Default
Map
for
ExtendedSelect
and
WhenFocused 551
Default
Map
for
ExtendedSelect
and
WhenAncestorOfFocused 551-552
Deactivating
the
Default
Keyboard
Map 552-553
Changing
the
Default
Keyboard
Map 553-554
Using
Input
Maps
with
Action
Maps 554-558
Customizing
the
Input
Maps 558-560
Changing
an
Input
Map
for
a
Child
View 560-563
Using
the
Excel
Compatibility
Input
Maps 563
Saving
and
Loading
Map
Files 563-564
Managing
Events
from
User
Actions 565
Clicking
Actions 565-568
Copyright © GrapeCity, Inc. All rights reserved.
Spread Windows Forms Developer’s Guide 16
Selecting
Actions 568-569
Entering
Data
Actions 569
Sheet-Level
Actions 569-570
Interactivity
Actions 570
Shape
Actions 570
Print
Actions 570-571
Managing
File
Operations 572
Saving
Data
to
a
File 572
Saving
to
a
Spread
XML
File 572-573
Saving
to
an
Excel
File 573-575
Saving
to
a
Text
File 575
Saving
to
an
HTML
Table 575-576
Saving
Spreadsheet
Data
to
Simple
XML 576-577
Opening
Existing
Files 577-578
Opening
a
Spread
XML
File 578
Opening
an
Excel
File 578-580
Opening
a
Spread
COM
File 580
Opening
a
Custom
Text
File 580-581
Using
Serialization 581-582
Implementing
a
Serializer
Class 582-588
Parsing
Formulas
in
Custom
XML
Deserialization 588
Saving
and
Loading
a
Skin 588
Saving
a
Skin 588-589
Loading
a
Skin 589
Storing
Excel
Summary
and
View 589-591
Managing
Printing 592
Specifying
What
to
Print 592
Printing
an
Entire
Sheet 592-594
Printing
to
PDF 594-595
Copyright © GrapeCity, Inc. All rights reserved.
Spread Windows Forms Developer’s Guide 17
Printing
a
Child
View
of
a
Hierarchical
Display 595-596
Printing
Particular
Pages 596-598
Printing
the
Portion
of
the
Sheet
with
Data 598
Printing
a
Range
of
Cells
on
a
Sheet 598-600
Printing
an
Area
of
the
Sheet 601
Printing
a
Sheet
with
Cell
Notes 601-603
Printing
a
Sheet
with
Shapes 603-604
Printing
in
Duplex
Mode 604
Customizing
the
Appearance
of
the
Printing 604
Understanding
the
Printing
Options 604-609
Customizing
the
Print
Job
Settings 609-610
Customizing
the
Printed
Page
Layout 610-612
Customizing
the
Printed
Page
Header
or
Footer 612-616
Customizing
the
Print
Preview
Dialog 616-618
Repeating
Rows
or
Columns
on
Printed
Pages 618
Adding
a
Page
Break 618-620
Adding
a
Watermark
to
a
Printed
Page 620-621
Optimizing
the
Printing 621
Optimizing
the
Printing
Using
Rules 621-624
Optimizing
the
Printing
Using
Size 624
Displaying
Dialogs
for
Users 624
Displaying
a
Print
Dialog
for
the
User 625
Displaying
an
Abort
Message
for
the
User 625
Providing
a
Preview
of
the
Printing 625-627
Working
with
the
Chart
Control 628
Understanding
Charts 628
Chart
User
Interface
Elements 628-629
Chart
Object
Model 629-630
Chart
Types
and
Views 630-632
Copyright © GrapeCity, Inc. All rights reserved.
Spread Windows Forms Developer’s Guide 18
Plot
Types 632
Y
Plot
Types 632-633
Area
Charts 633-635
Bar
Charts 635-638
Line
Charts 638-639
Market
Data
(High-Low)
Charts 639-641
Point
Charts 641-642
Stripe
Charts 642-643
XY
Plot
Types 643
XY
Bubble
Charts 643-644
XY
Line
Charts 644
XY
Point
Charts 644-645
XY
Stripe
Charts 645
XYZ
Plot
Types 645-646
XYZ
Point
Charts 646-647
XYZ
Line
Charts 647-648
XYZ
Surface
Charts 648-649
XYZ
Stripe
Charts 649
Pie
Plot
Types 649
Doughnut
Charts 649-650
Pie
Charts 650
Polar
Plot
Types 650-651
Polar
Point
Charts 651-652
Polar
Line
Charts 652-653
Polar
Area
Charts 653-654
Polar
Stripe
Charts 654
Radar
Plot
Types 654-655
Radar
Point
Charts 655-656
Radar
Line
Charts 656-657
Copyright © GrapeCity, Inc. All rights reserved.
Spread Windows Forms Developer’s Guide 19
Radar
Area
Charts 657
Radar
Stripe
Charts 657-658
Data
Plot
Types 658-659
Plots
and
Series 659-661
Walls 661-662
Axis
and
Other
Lines 662-663
Fill
Effects 663-666
Chart
Line
Style 666-668
Elevation
and
Rotation 668-669
Lighting,
Shapes,
and
Borders 669-671
Size
-
Height,
Width,
and
Depth 671-672
Labels 672-673
Legends 673-674
Creating
Charts 674
Creating
Plot
Types 674-675
Creating
a
Y
Plot 675-677
Creating
an
XY
Plot 677-679
Creating
an
XYZ
Plot 679-682
Creating
a
Pie
Plot 682-684
Creating
a
Polar
Plot 684-687
Creating
a
Radar
Plot 687-690
Combining
Plot
Types 690-692
Creating
a
Sunburst
Chart 692-694
Creating
a
Treemap
Chart 694-698
Connecting
to
Data 699
Using
a
Bound
Data
Source 699-701
Using
an
Unbound
Data
Source 701
Using
Raw
and
Represented
Data 701-702
Saving
or
Loading
a
Chart 702-703
Copyright © GrapeCity, Inc. All rights reserved.
Spread Windows Forms Developer’s Guide 20
Using
the
Chart
Designer 703
Opening
the
Chart
Designer 704-705
Creating
a
Chart
Control 705-708
Chart
Collection
Editors 708
Label
Collection
Editor 708-709
Legend
Collection
Editor 709
Plot
Collection
Editor 709-710
Light
Collection
Editor 710-711
Series
Collection
Editor 711
Chart
Designer
Toolbar 711-712
Using
the
Chart
Control 712
Adding
a
Chart
Control 712-719
Changing
Chart
Options 719-721
Using
the
Chart
Designer 721-722
Binding
the
Chart
Control 722-724
Allowing
the
User
to
Change
the
Chart 724-726
Adding
a
Context
Menu 726
Using
Touch
Support
with
the
Component 727
Understanding
Touch
Support 727
Understanding
Touch
Gestures 727
Understanding
Touch
Messages 727
Using
Touch
Support 727-728
Using
a
Touch
Keyboard 728-729
Using
the
Touch
Menu
Bar 729-731
Using
Touch
Support
with
AutoFit 731
Using
Touch
Support
with
Cell
Notes 731
Using
Touch
Support
with
Charts 731-732
Using
Touch
Support
with
Clipboard
Operations 732
Using
Touch
Support
with
Drag
and
Fill 732-734
Copyright © GrapeCity, Inc. All rights reserved.
Spread Windows Forms Developer’s Guide 21
Using
Touch
Support
with
Drop-Down
Elements 734-735
Using
Touch
Support
with
Editable
Cells 735-736
Using
Touch
Support
with
InputMan
Cells 736-739
Using
Touch
Support
with
Filtering 739
Using
Touch
Support
with
Grouping 739-740
Using
Touch
Support
with
Range
Grouping 740-741
Using
Touch
Support
when
Moving
Columns
or
Rows 741-743
Using
Touch
Support
when
Resizing
Columns
or
Rows 743-744
Using
Touch
Support
with
Scrolling 744-745
Using
Touch
Support
with
Selections 745-747
Using
Touch
Support
with
Shapes 747
Using
Touch
Support
when
Sorting 747-748
Using
Touch
Support
with
Viewports 748
Using
Touch
Support
with
the
Tab
Strip 748
Using
Touch
Support
with
Zooming 748-749
2. Index 750-805
Copyright © GrapeCity, Inc. All rights reserved.
Spread Windows Forms Developer’s Guide 22
Getting Started
This
topic
describes
how
to
get
started
with
the
Spread
component.
It
includes:
Handling
Installation
Working
with
the
Component
Understanding
the
Spread
Wizard
Getting
More
Practice
Tutorial:
Creating
a
Checkbook
Register
For
more
in-depth
explanation
of
the
product,
refer
to
Understanding
the
Product.
Handling Installation
The
following
tasks
involve
installing
and
redistributing
the
product:
Installing
the
Product
Licensing
a
Trial
Project
after
Installation
End-User
License
Agreement
Creating
a
Build
License
Handling
Redistribution
Product
Requirements
Using
Windows
Regional
Settings
or
Options
Using
Satellite
Assemblies
for
Languages
Installing the Product
Installation
instructions
and
a
list
of
installed
files
for
Spread
Windows
Forms
is
provided
in
the
Read
Me
file
that
accompanies
this
product.
To
view
the
Read
Me
file,
do
one
of
the
following:
1.
From
the
Start
menu
choose
Programs
->
GrapeCity->
Spread.NET
12
->
Spread
Windows
Forms->
SpreadWindowsFormsReadMe.
Select
the
Read
Me
under
the
GrapeCity
name
on
the
Start
screen
with
Microsoft
Windows
8,
8.1,
or
10.
2.
If
you
performed
a
default
installation,
in
Windows
Explorer
browse
to
\GrapeCity\Spread.NET
12\Docs\Windows
Forms
under
the
program
files
directory
and
then
double-click
the
readme.chm
file.
You
can
also
access
the
Read
Me
on
the
web
site.
Licensing a Trial Project after Installation
To
license
Windows
Forms
projects
made
with
the
trial
version
do
the
following:
1.
Ensure
that
Spread
is
licensed
on
the
machine
by
following
the
installation
steps
in
the
ReadMe
on
the
web
site.
2.
Open
the
project
in
Microsoft
Visual
Studio.
3.
Open
the
Visual
Studio
Build
menu
and
select
Rebuild
Solution.
4.
The
executable
application
is
now
licensed
and
no
nag
screens
or
evaluation
banners
appear
when
you
run
it.
You
can
distribute
the
application
to
unlicensed
machines
and
no
nag
screens
or
evaluation
banners
appear.
If
you
have
installed
a
trial
version
of
the
product,
you
can
license
the
product
using
the
product
splash
screen
in
the
Microsoft
Visual
Studio
project.
Copyright © GrapeCity, Inc. All rights reserved.
Spread Windows Forms Developer’s Guide 23
End-User License Agreement
The
GrapeCity
licensing
information,
including
the
GrapeCity
end-user
license
agreements,
frequently
asked
licensing
questions,
and
the
GrapeCity
licensing
model,
is
available
online
at
https://www.grapecity.com/licensing/spread
and
https://www.grapecity.com/legal/eula.
Creating a Build License
You
can
create
a
build
license
to
use
on
a
build
machine.
Licenses
are
built
using
the
license
compiler
tool
(lc.exe)
to
produce
a
special
resource
file
with
the
.licenses
file
extension.
Visual
Studio
VB.NET
and
C#
projects
automatically
handle
compiling
the
licenses.licx
in
the
project
to
produce
the
.licenses
resource
file,
which
is
linked
into
the
target
executable.
The
components’
run-time
license
keys
in
that
licenses
resource
file
are
loaded
and
verified
when
the
first
instance
of
each
component
with
the
LicenseProvider
attribute
is
created
in
the
application.
You
can
remove
the
licenses.licx
from
your
Visual
Studio
project
and
add
the
.licenses
resource
in
its
place
using
the
following
steps:
1.
Build
the
project
using
the
licensed
components
on
a
developer
machine
which
is
licensed
for
development
with
all
the
components
referenced
in
the
project
(this
creates
the
.licenses
resource).
2.
Find
the
licenses.licx
in
the
Solution
Explorer
window.
You
can
use
the
Show
All
Files
toolbar
button
to
see
it
or
expand
the
Properties
folder.
3.
Right-click
the
licenses.licx
in
the
Solution
Explorer
window,
and
then
select
Exclude
From
Project.
4.
Use
Windows
Explorer
(outside
Visual
Studio)
to
find
the
.licenses
file
in
the
obj\{configuration}
folder
(obj\Debug
or
obj\Release).
The
file
should
have
the
name
{target}.{ext}.licenses
(for
example:
project1.exe.licenses).
5.
Copy
that
file
to
the
project
folder
and
rename
it
to
remove
the
target
name
(rename
it
from
{target}.
{ext}.licenses
to
{ext}.licenses).
For
example:
project1.exe.licenses
to
exe.licenses.
6.
In
the
Visual
Studio
Solution
Explorer
window,
find
the
{ext}.licenses
(you
might
need
to
refresh
the
window),
then
right-click
the
file
and
select
Include
In
Project.
Copyright © GrapeCity, Inc. All rights reserved.
Spread Windows Forms Developer’s Guide 24
7.
Change
the
Build
Action
for
the
{ext}.licenses
from
Content
to
Embedded
Resource.
8.
The
project
can
now
be
built
without
requiring
a
developer
license
on
the
machine,
since
the
license
has
already
been
built
and
linked
into
the
project.
Note
the
following
restrictions:
The
licenses
resource
contains
the
name
of
the
target
module
encoded
in
its
contents,
so
that
licenses
resource
is
specific
to
that
particular
project.
The
steps
described
above
will
not
bypass
any
part
of
the
design-time
license
enforcement.
The
developer
license
is
still
required
to
open
forms
containing
instances
of
the
licensed
controls.
If
the
licensed
components
in
the
project
change,
then
special
care
should
be
taken.
The
licenses.licx
should
be
added
back
to
the
project
first,
so
that
it
does
not
get
recreated
(empty)
by
Visual
Studio
and
cause
type
references
(and
embedded
licenses
in
the
resource)
to
be
lost.
After
the
new
licensed
components
are
added
or
changed
in
the
licx,
the
above
steps
should
be
repeated.
The
above
steps
only
apply
for
.NET
managed
code
applications
which
use
the
standard
.NET
Framework
component
licensing
model
(ActiveX
control
licensing
in
managed
.NET
applications
does
not
use
this
mechanism).
Handling Redistribution
When
you
deploy
applications
that
you
have
developed
using
Spread
Windows
Forms,
your
users'
systems
must
meet
Copyright © GrapeCity, Inc. All rights reserved.
Spread Windows Forms Developer’s Guide 25
the
following
requirements
and
you
must
distribute
the
files
listed
in
the
following
sections:
System
Requirements
Your
users'
systems
must
meet
the
following
requirements:
Operating System
Must
be
one
of
the
following:
Microsoft
Windows
Server
2012
Microsoft
Windows
Server
2012
R2
Microsoft
Windows
Server
2008
R2
Microsoft
Windows
Server
2008
Microsoft
Windows
Server
2016
Microsoft
Windows
7
Microsoft
Windows
8.1
Microsoft
Windows
10
Software
You
must
have
the
Microsoft
.NET
Framework
4.5.2
or
later
installed.
Files
to
Distribute
You
must
distribute
the
following
files
to
your
users'
systems:
The
following
assemblies
that
come
with
Spread
Windows
Forms:
GrapeCity.CalcEngine.dll
GrapeCity.Spreadsheet.dll
GrapeCity.SpreadSheet.Win.dll
FarPoint.CalcEngine.dll
FarPoint.Excel.dll
FarPoint.PluginCalendar.WinForms.dll
FarPoint.Win.dll
FarPoint.Win.Spread.dll
FarPoint.Localization.dll
Installation
for
your
application
must
copy
these
DLLs
from
the
Spread
Windows
Forms
directory
to
the
directory
where
the
application's
executable
file
resides
or
install
them
in
the
global
assembly
cache
(GAC).
For
more
information
on
the
GAC,
refer
to
the
Microsoft
Visual
Studio
.NET
and
.NET
Framework
documentation.
The
.NET
Framework
redistributable
package,
if
the
users
do
not
have
the
.NET
Framework
on
their
systems.
For
more
information
on
this
package,
refer
to
the
.NET
Framework
documentation.
If
you
use
the
ink
notation
feature
in
your
project
then
you
will
also
need
to
distribute
the
FarPoint.Win.Ink.dll.
This
DLL
would
need
to
be
installed
to
the
directory
where
the
application's
executable
file
resides
or
be
installed
in
the
global
assembly
cache
(GAC).
This
also
requires
the
runtime
components
of
the
Microsoft
Tablet
PC
SDK.
The
FarPoint.Win.Ink
assembly
is
currently
built
with
version
1.7
of
the
Microsoft
Tablet
PC
SDK.
If
you
use
the
text
renderer
feature
in
your
project
then
you
will
also
need
to
distribute
the
FarPoint.Win.TextRenderer.dll.
This
DLL
would
need
to
be
installed
to
the
directory
where
the
application's
executable
file
resides.
If
you
use
the
export
to
PDF
feature
in
your
project
then
you
will
also
need
to
distribute
the
FarPoint.PDF.dll.
If
you
use
the
export
to
HTML
feature
in
your
project
then
you
will
also
need
to
distribute
the
FarPoint.Win.Spread.Html.dll
and
the
System.Web.dll.
If
you
use
a
Spread
designer
dialog
at
run
time
then
you
also
need
to
distribute
the
Copyright © GrapeCity, Inc. All rights reserved.
Spread Windows Forms Developer’s Guide 26
FarPoint.Win.Spread.Design.dll.
If
you
use
the
chart
control
in
your
project
then
you
need
to
distribute
the
FarPoint.Win.Chart.dll.
Hosting
the
Control
on
a
Web
Page
If
you
are
hosting
the
Spread
Windows
Forms
control
as
a
user
control
on
a
Web
page
in
Microsoft
Internet
Explorer
(IE),
make
these
security
permission
adjustments:
1.
In
IE,
select
Tools->Internet
Options->Security
and
select
Trusted
Sites.
Click
the
Sites
button
and
add
the
Web
site
where
your
user
control
resides
(for
example,
http://localhost).
2.
In
Windows,
select
Start->Settings->Control
Panel
and
select
Administrative
Tools.
Select
Microsoft
.NET
Framework
Configuration.
In
the
.NET
Framework
Configuration
window,
select
Runtime
Security
Policy
and
click
Adjust
Zone
Security.
In
the
Adjust
Zone
Security
Wizard,
answer
the
first
screen
(which
computer
it
applies
to)
and
in
the
next
screen,
click
Trusted
Sites
and
slide
the
indicator
to
give
that
zone
Full
Trust.
Finish
the
wizard
by
clicking
Next.
Product Requirements
Developing
applications
with
the
.NET
4.5.2
version
of
Spread
Windows
Forms
For
developing
applications
with
the
.NET
4.5.2
version
of
Spread
Windows
Forms,
you
must
have
the
following
system
and
software
specifications:
Operating System
One
of
the
following:
Microsoft
Windows
Server
2012
Microsoft
Windows
Server
2012
R2
Microsoft
Windows
Server
2008
R2
Microsoft
Windows
Server
2008
Microsoft
Windows
Server
2016
Microsoft
Windows
7
Microsoft
Windows
8.1
Microsoft
Windows
10
Software
The
release
version
of
the
Microsoft
.NET
4.5.2
Framework
or
later.
These
are
the
minimum
requirements
to
run
the
product.
If
you
want
to
take
advantage
of
the
ink
capabilities
of
Spread
Windows
Forms,
you
will
need
to
install
the
runtime
components
of
the
Microsoft
Tablet
PC
SDK.
The
FarPoint.Win.Ink
assembly
is
currently
built
with
version
1.7
of
the
Microsoft
Tablet
PC
SDK.
Using Windows Regional Settings or Options
The
Spread
component
reads
the
Windows
regional
settings
or
options,
which
are
set
by
the
user
through
the
Control
Panel,
but
due
to
variations
in
how
Windows
handles
those
settings,
your
user
might
experience
unexpected
results.
In
general
in
Windows
operating
systems,
the
Spread
component
does
not
recognize
changes
made
to
the
Windows
regional
settings
until
you
restart
your
development
environment
or
your
application
or
perform
any
operation
that
Copyright © GrapeCity, Inc. All rights reserved.
Spread Windows Forms Developer’s Guide 27
unloads
and
reloads
the
current
assembly
and
dependent
assemblies.
This
is
because
handling
the
regional
settings
is
very
processor
intensive.
To
optimize
performance
these
settings
are
not
checked
each
time
a
simple
operation
is
performed.
In
most
Windows
operating
systems,
the
regional
options
are
read
from
the
system
registry.
In
certain
situations,
Windows
does
not
clear
previous
regional
options
when
reading
changes
from
the
system
registry.
Be
aware
of
this
when
working
with
regional
settings.
Using Satellite Assemblies for Languages
You
can
place
resources
for
different
languages
using
satellite
assemblies.
The
assembly
is
then
loaded
in
memory
if
the
user
views
the
application
in
that
language.
The
resources
must
be
placed
in
specific
locations
so
they
can
be
located
and
used.
If
the
resource
cannot
be
found,
the
default
resource
is
used.
Use
the
following
steps
to
add
a
language
resource:
1.
Find
the
resources
in
the
localization
folder
under
the
installed
bin
folder
(for
example,
ko-KR
or
zh-CN).
2.
Copy
the
folder
to
the
bin
folder
of
the
application
or
install
to
the
GAC.
3.
Set
the
current
UI
culture
to
the
language
(for
example,
Korean)
using
the
following
code.
System.Threading.Thread.CurrentThread.CurrentUICulture = new CultureInfo("ko-KR")
If
you
wish
to
use
the
resource
at
design
time,
install
the
satellite
assemblies
to
the
GAC
and
select
the
language
in
Visual
Studio.NET.
The
stand-alone
designer
uses
the
resources
in
the
GAC
if
the
operating
system
and
the
GAC
resources
use
the
same
language.
If
the
language
is
different,
the
default
resource
is
applied
(English).
Working with the Component
The
tasks
involved
with
using
the
Spread
component
on
a
Windows
Form
are:
Adding
a
Component
to
a
Visual
Studio
2015
or
2017
Project
Adding
a
Component
to
a
Visual
Studio
2013
Project
Understanding
Parts
of
the
Component
Using
Smart
Tags
Drop-Down
Using
Verbs
in
the
Properties
Window
Working
with
Collection
Editors
Adding
Support
for
High
DPI
Settings
Adding a Component to a Visual Studio 2015 or 2017 Project
Use
the
following
steps
to
add
the
component
to
a
project
in
Visual
Studio
.NET.
The
first
step
is
to
create
a
new
project
in
Visual
Studio
.NET,
and
to
add
a
Spread
Windows
Forms
component
to
the
project.
1.
Start
Visual
Studio
.NET.
2.
From
the
File
menu,
choose
New,
Project.
3.
In
the
New
Project
dialog,
in
the
Installed
area,
select
a
project
type
depending
on
the
language
environment
in
which
you
are
developing.
For
example,
choose
Windows
under
Visual
Basic.
a.
Choose
the
type
of
project
such
as
Windows
Forms
Application.
b.
In
the
Name
box,
type
the
name
of
the
new
project.
The
default
is
WindowsApplication1
for
the
first
Windows
Forms
application.
Copyright © GrapeCity, Inc. All rights reserved.
Spread Windows Forms Developer’s Guide 28
c.
In
the
Location
box,
leave
the
location
path
as
the
designated
path,
or
click
Browse
to
change
the
path
to
a
new
directory.
d.
Click
OK.
If
your
project
does
not
display
the
Solution
Explorer,
from
the
View
menu,
choose
Solution
Explorer.
4.
In
the
Solution
Explorer,
right-click
on
the
form
name,
Form1.
Choose
Rename
from
the
pop-up
menu,
then
type
the
new
form
name
you
prefer
for
the
new
form
name.
Use
the
following
steps
to
add
the
component
to
the
toolbox
if
the
component
is
not
listed
in
the
toolbox.
1.
If
the
Toolbox
is
not
displayed,
from
the
View
menu
choose
Toolbox.
2.
Once
the
Toolbox
is
displayed,
look
in
the
GrapeCity
Spread
category
(or
in
any
other
category
if
you
have
installed
Spread
and
placed
the
toolbox
icon
in
a
different
category).
3.
If
the
Spread
component
is
not
in
the
Toolbox:
a.
Right-click
in
the
Toolbox,
and
from
the
pop-up
menu
choose
Choose
Items.
b.
In
the
Choose
Toolbox
Items
dialog,
click
the
.NET
Framework
Components
tab.
c.
In
the
.NET
Framework
Components
tab,
the
FpSpread
component
(in
the
FarPoint.Win.Spread
namespace)
should
be
displayed
in
the
list
of
components.
Select
the
Spread
component
check
box
and
click
OK.
Select
fpChart
(FarPoint.Win.Chart
namespace)
for
the
chart
control.
If
the
Spread
component
is
not
displayed
in
the
list
of
components,
click
Browse
and
browse
to
the
installation
path
for
the
Spread
Windows
Forms
component.
Once
there,
select
the
FarPoint.Win.Spread.dll
and
click
Open.
The
Spread
component
is
now
displayed
in
the
list
of
components.
Select
it
and
click
OK.
Select
FarPoint.Win.Chart.dll
for
the
chart
control.
d.
You
can
test
that
the
component
has
been
added
by
opening
a
project
and
inserting
the
component.
The
next
step
is
to
add
the
Spread
component
to
a
project.
1.
With
an
open
project,
in
the
Toolbox
under
GrapeCity
Spread
(or
whatever
category
to
which
you
added
it),
select
the
FpSpread
component.
2.
On
your
Windows
Forms
page,
draw
a
Spread
component
by
dragging
a
rectangle
the
size
that
you
would
like
the
initial
component
or
simply
double-click
on
the
page.
The
Spread
component
appears.
The
Spread
Designer
also
appears
by
default.
Close
the
designer.
Your
project
should
look
similar
to
the
following
picture.
Copyright © GrapeCity, Inc. All rights reserved.
Spread Windows Forms Developer’s Guide 29
You
have
added
the
Spread
component
to
the
project.
Adding a Component to a Visual Studio 2013 Project
If
you
are
new
to
the
.NET
platform,
you
might
be
unfamiliar
with
how
to
start
a
new
project
using
a
component.
To
use
the
Spread
Windows
Forms
product,
you
need
to
add
the
component
to
a
project
in
Visual
Studio
.NET.
The
first
step
is
to
create
a
new
project
in
Visual
Studio
.NET,
and
to
add
a
Spread
Windows
Forms
component
to
the
project.
1.
Start
Visual
Studio
.NET.
2.
From
the
File
menu,
choose
New,
Project
or
select
New
Project...
under
Start.
3.
In
the
New
Project
dialog,
in
the
Installed
area,
select
a
project
type
depending
on
the
language
environment
in
which
you
are
developing.
For
example,
choose
Windows
under
Visual
Basic.
Copyright © GrapeCity, Inc. All rights reserved.
Spread Windows Forms Developer’s Guide 30
a.
Choose
the
type
of
project
such
as
Windows
Forms
Application.
b.
In
the
Name
box,
type
the
name
of
the
new
project.
The
default
is
WindowsApplication1
for
the
first
Windows
Forms
application.
c.
In
the
Location
box,
leave
the
location
path
as
the
designated
path,
or
click
Browse
to
change
the
path
to
a
new
directory.
d.
Click
OK.
If
your
project
does
not
display
the
Solution
Explorer,
from
the
View
menu,
choose
Solution
Explorer.
4.
In
the
Solution
Explorer,
right-click
on
the
form
name,
Form1.
Choose
Rename
from
the
pop-up
menu,
then
type
the
new
form
name
you
prefer
for
the
new
form
name.
The
next
step
is
to
add
the
Spread
component
to
the
toolbox.
This
only
has
to
be
done
once.
1.
If
the
Toolbox
is
not
displayed,
from
the
View
menu
choose
Toolbox.
2.
Once
the
Toolbox
is
displayed,
look
in
the
GrapeCity
Spread
category
(or
in
any
other
category
if
you
have
installed
Spread
and
placed
the
toolbox
icon
in
a
different
category).
3.
If
the
Spread
component
is
not
in
the
Toolbox:
a.
Right-click
in
the
Toolbox,
and
from
the
pop-up
menu
choose
Choose
Items.
b.
In
the
Choose
Toolbox
Items
dialog,
click
the
.NET
Framework
Components
tab.
c.
In
the
.NET
Framework
Components
tab,
the
FpSpread
component
(in
the
FarPoint.Win.Spread
namespace)
should
be
displayed
in
the
list
of
components.
Select
the
Spread
component
check
box
and
click
OK.
Select
fpChart
(FarPoint.Win.Chart
namespace)
for
the
chart
control.
If
the
Spread
component
is
not
displayed
in
the
list
of
components,
click
Browse
and
browse
to
the
installation
path
for
the
Spread
Windows
Forms
component.
Once
there,
select
the
FarPoint.Win.Spread.dll
and
click
Open.
The
Spread
component
is
now
displayed
in
the
list
of
components.
Select
it
and
click
OK.
Select
FarPoint.Win.Chart.dll
for
the
chart
control.
Copyright © GrapeCity, Inc. All rights reserved.
Spread Windows Forms Developer’s Guide 31
d.
You
can
test
that
the
component
has
been
added
by
opening
a
project
and
inserting
the
component.
The
next
step
is
to
add
the
Spread
component
to
a
project.
1.
With
an
open
project,
in
the
Toolbox
under
GrapeCity
Spread
(or
whatever
category
to
which
you
added
it),
select
the
FpSpread
component.
2.
On
your
Windows
Forms
page,
draw
a
Spread
component
by
dragging
a
rectangle
the
size
that
you
would
like
the
initial
component
or
simply
double-click
on
the
page.
The
Spread
component
appears.
The
Spread
Designer
also
appears
by
default.
Close
the
designer.
Your
project
should
now
look
similar
to
the
picture
shown
here.
You
have
added
the
Spread
component
to
the
project.
Understanding Parts of the Component
The
Spread
component
is
made
up
of
the
spreadsheet
that
displays
the
data
along
with
scroll
bars
and,
if
multiple
sheets,
sheet
tabs
in
a
tab
strip.
The
figure
below
shows
the
major
parts
of
the
Spread
component.
Several
of
these
can
be
hidden,
but
this
shows
the
default
display.
Copyright © GrapeCity, Inc. All rights reserved.
Spread Windows Forms Developer’s Guide 32
For
more
information
on
... Refer
to
...
sheet
corner Customizing
the
Sheet
Corner
Appearance
sheet
tabs Customizing
the
Sheet
Name
Tabs
of
the
Component
scroll
bars Customizing
the
Scroll
Bars
of
the
Component
row
and
column
headers Customizing
the
Appearance
of
Headers
focus
indicator
(of
active
cell) Customizing
the
Focus
Indicator
for
a
Cell
selections Customizing
User
Selection
and
Deselection
of
Data
active
sheet Working
with
the
Active
Sheet
Using Smart Tags Drop-Down
You
can
perform
any
of
several
tasks,
launch
various
editors,
and
set
various
properties
from
the
smart
tags
drop-down
available
from
the
Spread
component
on
a
Form
in
Visual
Studio
.NET.
The
smart
tag
is
the
arrow
icon
at
the
top,
right
edge
of
the
control.
The
Spread
tasks
available
in
the
smart
tags
are
summarized
below.
Copyright © GrapeCity, Inc. All rights reserved.
Spread Windows Forms Developer’s Guide 33
Task Explanation
or
Reference
Choose
Data
Source Refer
to
Managing
Data
Binding.
Edit
Sheets Refer
to
Customizing
the
Individual
Sheet
Appearance
and
Customizing
Sheet
Interaction.
Edit
Cells Refer
to
Customizing
the
Appearance
of
a
Cell
and
Customizing
Interaction
in
Cells.
Component
Name This
is
the
name
of
the
Spread
component.
Operation
Mode Refer
to
Specifying
What
the
User
Can
Select.
User
Options Refer
to
Allowing
the
User
to
Move
Rows
or
Columns,
Allowing
the
User
EditModePermanent to
Zoom
the
Display
of
the
Component,
Filling
Cells
with
Drag
and
Drop,
Copyright © GrapeCity, Inc. All rights reserved.
Spread Windows Forms Developer’s Guide 34
EditModeReplace Filling
Cells
with
Drag
and
Fill,
Allowing
the
User
to
Enter
Formulas,
and
AllowColumnMove Understanding
Edit
Mode
in
a
Cell.
AllowRowMove
AllowUserZoom
AllowDragDrop
AllowDragFill
AllowUserFormulas
AutoClipboard This
allows
the
short
cut
keys
to
work.
Clipboard
Options This
determines
what
can
be
copied
and
pasted.
Visual
Styles Whether
to
allow
the
visual
styles.
Edit
Sheet
Skins This
can
be
used
to
edit
sheet
skins.
Edit
Named
Styles This
can
be
used
to
edit
named
styles.
Spread
Designer This
can
be
used
to
bring
up
the
designer.
Quick
Start
Wizard This
can
be
used
to
bring
up
the
wizard.
Refer
to
Understanding
the
Spread
Wizard.
AutoLaunch
Spread
Designer This
can
be
unchecked
to
prevent
the
auto
launch
of
the
designer.
Docking
in
Parent
Container This
sets
the
docking
to
fill.
Product
Version Version
of
the
product.
The
sheet
tasks
available
in
the
smart
tag
are
summarized
below.
Tasks Description
Edit This
opens
the
Cell
Editor
and
allows
you
to
edit
various
properties
of
the
selected
cell
or
cells
of
a
sheet.
Cells For
more
information
on
setting
cell
properties,
refer
to
Customizing
the
Appearance
of
a
Cell.
Reset This
restores
all
the
settings
of
the
selected
sheet
to
their
default
values.
For
more
information
on
resetting
Sheet properties,
refer
to
Resetting
Parts
of
the
Interface.
Edit This
opens
the
Spread
Skin
Editor
and
allows
you
to
edit
various
properties
of
the
skin
that
apply
to
the
Skins spread
sheet.
For
more
information
on
managing
skins,
refer
to
Creating
a
Custom
Skin
for
a
Component
and
Applying
a
Skin
to
the
Component.
Edit This
opens
the
SpreadChart
Collection
Editor.
For
more
information,
refer
to
SpreadChart
Collection
Charts Editor
(on-line
documentation).
Using Verbs in the Properties Window
You
can
launch
various
editors
or
reset
values
from
the
verbs
in
the
property
window
in
Visual
Studio
.NET
as
a
quick
way
of
handling
some
settings.
There
are
different
verbs
available
depending
on
the
item
selected.
Right-click
on
the
Properties
window
and
select
Commands
to
see
the
verbs.
Copyright © GrapeCity, Inc. All rights reserved.
Spread Windows Forms Developer’s Guide 35
The
following
image
displays
Spread
verbs.
The
following
table
summarizes
the
Spread
component
verbs:
Verb Description
Spread This
opens
the
Spread
Designer
and
allows
you
to
edit
various
properties
of
most
of
the
spreadsheet
and
its
Designer parts
as
well
as
the
overall
component.
For
more
information
on
the
use
of
the
Spread
Designer,
refer
to
Spread
Designer
Guide
(on-line
documentation).
Reset This
restores
all
the
settings
for
the
Spread
component
to
their
default
values.
For
more
information
on
Control resetting
properties,
refer
to
Resetting
Parts
of
the
Interface.
Edit This
opens
the
Spread
Skin
Editor
and
allows
you
to
edit
various
properties
of
the
skin
that
apply
to
the
Skins spread
sheet.
For
more
information
on
managing
skins,
refer
to
Creating
a
Custom
Skin
for
a
Copyright © GrapeCity, Inc. All rights reserved.
Spread Windows Forms Developer’s Guide 36
Component
and
Applying
a
Skin
to
the
Component.
The
following
image
displays
the
sheet
verbs.
The
following
table
summarizes
the
sheet
verbs:
Verbs Description
Edit This
opens
the
Cell
Editor
and
allows
you
to
edit
various
properties
of
the
selected
cell
or
cells
of
a
sheet.
Cells For
more
information
on
setting
cell
properties,
refer
to
Customizing
the
Appearance
of
a
Cell.
Reset This
restores
all
the
settings
of
the
selected
sheet
to
their
default
values.
For
more
information
on
resetting
Sheet properties,
refer
to
Resetting
Parts
of
the
Interface.
Edit This
opens
the
Spread
Skin
Editor
and
allows
you
to
edit
various
properties
of
the
skin
that
apply
to
the
Skins spread
sheet.
For
more
information
on
managing
skins,
refer
to
Creating
a
Custom
Skin
for
a
Component
and
Applying
a
Skin
to
the
Component.
Edit This
opens
the
SpreadChart
Collection
Editor.
For
more
information,
refer
to
SpreadChart
Collection
Charts Editor
(on-line
documentation).
Working with Collection Editors
Several
properties
that
appear
in
the
Properties
window
are
associated
with
collections.
To
view
and
modify
these
settings,
click
on
the
Browse
button
(...)
and
a
separate
Collection
Editor
window
appears.
This
is
the
case
for
the
NamedStyles
('NamedStyles
Property'
in
the
on-line
documentation)
property
and
the
Sheets
('Sheets
Property'
in
the
on-line
documentation)
property
in
the
Spread
component.
Copyright © GrapeCity, Inc. All rights reserved.
Spread Windows Forms Developer’s Guide 37
With
these
collection
editors,
you
must
click
OK
to
see
the
results
of
a
change
to
a
setting.
(The
collection
editors
rely
on
part
of
the
Microsoft
.NET
framework
and
do
not
have
an
Apply
button.)
Adding Support for High DPI Settings
Spread
supports
high
DPI
settings
provided
that
the
application
has
high
DPI
support
enabled.
Refer
to
Microsoft's
web
site
for
more
information
about
enabling
DPI
support
for
your
application.
Enabling
DPI
support
in
.NET
4.5.2
You
can
refer
to
the
following
steps
for
a
general
example
of
how
to
enable
DPI
support
in
.NET
4.5.2.
1.
Use
the
Windows
API
with
the
following
code.
Code
static class Program
{
/// <summary>
/// The main entry point for the application.
/// </summary>
[STAThread]
static void Main()
{
SetProcessDPIAware();
Application.EnableVisualStyles();
Application.SetCompatibleTextRenderingDefault(false);
Application.Run(new MainForm());
}
[System.Runtime.InteropServices.DllImport("user32.dll")]
public extern static IntPtr SetProcessDPIAware();
}
Note:
The
SetProcessDPIAware
API
must
be
called
before
any
window
is
created;
otherwise,
a
window
created
before
using
this
API
will
have
the
wrong
size
and
font.
2.
Add
Spread
code:
Code
//add code in InitializeComponent() of cs file
this.fpSpread1.SpreadScaleMode = FarPoint.Win.Spread.ScaleMode.ZoomDpiSupport;
this.AutoScaleDimensions = new System.Drawing.SizeF(96F, 96F);
this.AutoScaleMode = System.Windows.Forms.AutoScaleMode.Dpi;
Copyright © GrapeCity, Inc. All rights reserved.
Spread Windows Forms Developer’s Guide 38
3.
Enable
Windows
Forms
High
DPI
support
by
adding
code
to
the
App.config.
Code
<?xml version="1.0" encoding="utf-8" ?>
<configuration>
<appSettings>
<add key="EnableWindowsFormsHighDpiAutoResizing" value="true" />
</appSettings>
</configuration>
Enabling
HDPI
for
.NET
Framework
4.7
Use
the
following
steps
to
enable
DPI
support.
1.
Install
the
.NET
4.7
Framework.
2.
Create
a
new
windows
forms
application.
3.
Add
an
App.config
with
the
following
information
to
the
root
directory
of
the
form
(same
directory
as
Program.cs).
Code
<?xml version="1.0" encoding="utf-8"?>
<configuration>
<startup>
<supportedRuntime version="v4.0" sku=".NETFramework,Version=v4.7"/>
</startup>
<System.Windows.Forms.ApplicationConfigurationSection>
<add key="DpiAwareness" value="PerMonitorV2"/>
<!-- Uncomment each value to disable the fixes one by one. -->
<!--
<add key="Form.DisableSinglePassScalingOfDpiForms" value="true"/>
<add key="ToolStrip.DisableHighDpiImprovements" value="true"/>
<add key="CheckedListBox.DisableHighDpiImprovements" value="true"/>
<add key="MonthCalendar.DisableHighDpiImprovements" value="true"/>
<add key="AnchorLayout.DisableHighDpiImprovements" value="true"/>
<add key="DataGridView.DisableHighDpiImprovements" value="true"/>
-->
</System.Windows.Forms.ApplicationConfigurationSection>
</configuration>
4.
Add
an
App.manifest
with
the
following
information
to
the
root
directory
of
the
form
(same
directory
as
Program.cs).
Code
<?xml version="1.0" encoding="utf-8"?>
<assembly manifestVersion="1.0" xmlns="urn:schemas-microsoft-com:asm.v1">
<assemblyIdentity version="1.0.0.0" name="MyApplication.app"/>
<trustInfo xmlns="urn:schemas-microsoft-com:asm.v2">
<security>
<requestedPrivileges xmlns="urn:schemas-microsoft-com:asm.v3">
<!-- UAC Manifest Options
If you want to change the Windows User Account Control level replace
the
requestedExecutionLevel node with one of the following.
<requestedExecutionLevel level="asInvoker" uiAccess="false" />
<requestedExecutionLevel level="requireAdministrator" uiAccess="false" />
Copyright © GrapeCity, Inc. All rights reserved.
Spread Windows Forms Developer’s Guide 39
<requestedExecutionLevel level="highestAvailable" uiAccess="false" />
Specifying requestedExecutionLevel element will disable file and
registry virtualization.
Remove this element if your application requires this virtualization
for backwards
compatibility.
-->
<requestedExecutionLevel level="asInvoker" uiAccess="false" />
</requestedPrivileges>
</security>
</trustInfo>
<compatibility xmlns="urn:schemas-microsoft-com:compatibility.v1">
<application>
<!-- A list of the Windows versions that this application has been tested on
and is
is designed to work with. Uncomment the appropriate elements and
Windows will
automatically selected the most compatible environment. -->
<!-- Windows 10 -->
<supportedOS Id="{8e0f7a12-bfb3-4fe8-b9a5-48fd50a15a9a}" />
</application>
</compatibility>
<!--<application xmlns="urn:schemas-microsoft-com:asm.v3">
<windowsSettings>
<dpiAware
xmlns="http://schemas.microsoft.com/SMI/2005/WindowsSettings">true</dpiAware>
</windowsSettings>
</application>-->
</assembly>
5.
Verify
that
Program.cs
has
the
following
settings.
Code
static class Program
{
/// <summary>
/// The main entry point for the application.
/// </summary>
[STAThread]
static void Main()
{
Application.EnableVisualStyles();
Application.SetCompatibleTextRenderingDefault(false);
Application.Run(new Form1());
}
}
6.
Check
that
Form1.designer.cs
has
the
following
settings.
Code
this.fpSpread1.SpreadScaleMode = FarPoint.Win.Spread.ScaleMode.ZoomDpiSupport;
this.AutoScaleDimensions = new System.Drawing.SizeF(96F, 96F);
this.AutoScaleMode = System.Windows.Forms.AutoScaleMode.Dpi;
Copyright © GrapeCity, Inc. All rights reserved.
Spread Windows Forms Developer’s Guide 40
Understanding the Spread Wizard
You
can
use
the
Spread
Wizard
to
quickly
and
easily
bind
data,
set
up
the
column
structure,
and
customize
the
appearance
of
a
spreadsheet.
See
the
following
topics
for
more
information:
Starting
the
Spread
Wizard
Using
the
Spread
Wizard
Starting the Spread Wizard
You
can
launch
the
Spread
Wizard
from
the
Smart
Tags
on
the
FpSpread
component
on
the
form
in
Visual
Studio
as
shown
in
this
figure.
The
smart
tag
is
the
arrow
icon
at
the
top,
right
edge
of
the
control.
Using the Spread Wizard
You
can
use
the
Spread
Wizard
to
bind
to
a
data
source,
set
column
properties,
set
the
operation
mode,
specify
titles,
select
a
skin,
and
perform
many
other
tasks.
Copyright © GrapeCity, Inc. All rights reserved.
Spread Windows Forms Developer’s Guide 41
Select
the
menu
option
of
the
feature
you
wish
to
customize,
located
on
the
left
side
of
the
dialog.
Select
the
various
options
for
that
feature
and
then
click
Next
to
go
to
the
next
step.
When
you
are
finished,
click
Finish.
Getting More Practice
If
you
need
more
tips
about
customizing
Spread
and
taking
advantage
of
its
many
features,
we
have
provided
these
additional
sources
of
information
to
help
you
get
started.
Finding
the
Documentation
Getting
Technical
Support
Finding the Documentation
There
are
several
different
ways
to
accomplish
the
same
result
when
creating
a
Windows
Forms
page
with
a
Spread
component.
In
this
documentation,
the
procedures
often
describe
more
than
one
way,
including
using
the
Properties
window
in
Visual
Studio
.NET,
writing
code
including
using
shortcut
objects,
and
using
the
Spread
Designer.
The
Spread
Designer
sets
properties
and
calls
methods
for
the
Spread
component,
including
properties
not
available
at
design
time
through
Visual
Studio
.NET,
without
producing
any
editable
code.
Copyright © GrapeCity, Inc. All rights reserved.
Spread Windows Forms Developer’s Guide 42
Each
of
these
has
its
advantages
and
disadvantages.
Using
shortcut
objects
is
the
shortest,
quickest
way
of
adding
code
using
dot
notation
and
setting
a
property
of
a
shortcut
object.
Using
code
without
using
shortcut
objects
generally
means
declaring
objects
and
setting
properties
for
them.
Documentation
Provided
The
Spread
Windows
Forms
documentation
provides
introductory
information
about
the
product,
conceptual
information,
how-to
topics,
and
a
detailed
assembly
and
formula
function
reference
in
a
help
file
and
in
PDF
files.
Additional
information
is
provided
in
the
Read
me
file.
Accessing
the
Help
You
can
access
the
help
through
F1
support
provided
in
Visual
Studio
NET.
While
the
Spread
component
or
one
of
its
members
has
focus,
press
F1
to
display
the
Spread
Windows
Forms
help.
You
can
also
access
the
help
file
in
a
stand-alone
window
by
choosing
Programs‑>GrapeCity‑>...->Product
Name
and
then
selecting
the
help.
Documentation
Conventions
The
format
of
the
help
is
similar
to
the
help
provided
for
Visual
Studio
.NET.
Reference
material
for
members
provides
multiple
language
reference
for
the
member.
You
can
change
which
language's
syntax
is
displayed
by
clicking
the
Languages
button
in
the
title
of
the
topic.
List
of
How-To’s
Here
is
a
list
of
the
How
To’s:
Adding
a
Note
to
a
Cell
Adding
a
Row
or
Column
Adding
a
Sheet
Allowing
the
User
to
Enter
Formulas
Allowing
the
User
to
Automatically
Sort
Rows
Allowing
the
User
to
Perform
a
Standard
Search
Applying
a
Skin
to
a
Sheet
Creating
a
Custom
Skin
for
a
Sheet
Creating
and
Using
a
Custom
Function
Creating
and
Using
a
Custom
Name
Creating
Alternating
Rows
and
Columns
Customizing
the
Outline
of
the
Component
Customizing
the
Input
Maps
Customizing
the
Scroll
Bars
of
the
Component
Customizing
Split
Boxes
Customizing
the
Dimensions
of
the
Component
Customizing
the
Number
of
Rows
or
Columns
Customizing
Viewports
Customizing
the
Selection
Appearance
Customizing
the
Sheet
Corner
Appearance
Displaying
Grid
Lines
on
a
Sheet
Customizing
the
Sheet
Name
Tabs
of
the
Component
Displaying
Text
Tips
in
a
Cell
Locking
a
Cell
Copyright © GrapeCity, Inc. All rights reserved.
Spread Windows Forms Developer’s Guide 43
Nesting
Functions
in
a
Formula
Opening
Existing
Files
Optimizing
the
Printing
Using
Rules
Using
Automatic
Sorting
Placing
a
Formula
in
Cells
Placing
Child
Controls
on
a
Sheet
Printing
an
Entire
Sheet
Printing
Particular
Pages
Printing
a
Range
of
Cells
on
a
Sheet
Printing
an
Entire
Sheet
Providing
a
Preview
of
the
Printing
Removing
a
Row
or
Column
Removing
a
Sheet
Saving
Data
to
a
File
Searching
for
Data
with
Code
Setting
the
Background
Colors
for
a
Sheet
Setting
the
Row
Height
or
Column
Width
Sorting
Rows,
Columns,
or
Ranges
Specifying
a
Cell
Reference
in
a
Formula
Specifying
What
the
User
Can
Select
Using
a
Circular
Reference
in
a
Formula
Using
Drag
Operations
to
Fill
Cells
Working
with
Editable
Cell
Types
Working
with
Graphical
Cell
Types
Working
with
Selections
Getting Technical Support
If
you
have
a
technical
question
about
this
product,
consult
the
following
sources:
Help
and
other
documentation
files
installed
with
the
product.
For
instructions
for
accessing
the
help
and
other
documentation,
see
Finding
the
Documentation.
Product
forum
at
https://www.grapecity.com/forums#spread
If
you
cannot
find
the
answer
using
these
sources,
please
contact
Technical
Support
using
one
of
these
methods:
Web
site: https://www.grapecity.com/forums
E-mail: spread.support@grapecity.com
Fax: (412)
681-4384
Phone (412)
681-4738
Technical
Support
is
available
between
the
hours
of
9:00
a.m.
and
5:00
p.m.
Eastern
time,
Monday
through
Friday.
Tutorial: Creating a Checkbook Register
The
following
tutorial
walks
you
through
creating
a
project
in
Visual
Studio
.NET
using
the
Spread
Windows
Forms
component.
By
creating
a
checkbook
register,
you
will
learn
how
to
modify
the
appearance
of
a
spreadsheet,
work
with
cell
types,
and
add
some
formulas
for
performing
calculations.
In
this
tutorial,
the
major
steps
are:
Copyright © GrapeCity, Inc. All rights reserved.
Spread Windows Forms Developer’s Guide 44
Adding
Spread
to
the
Checkbook
Project
Setting
Up
the
Rows
and
Columns
of
the
Register
Setting
the
Cell
Types
of
the
Register
Adding
Formulas
to
Calculate
Balances
Adding Spread to the Checkbook Project
Use
the
following
steps
to
add
Spread
to
the
project.
1.
Start
a
new
Visual
Studio
.NET
project.
2.
Name
the
project
checkbook.
Name
the
form
in
the
project
register.
3.
Add
the
FpSpread
component
to
your
project,
and
then
place
the
control
on
the
form.
If
you
do
not
know
how
to
add
the
FpSpread
component
to
the
project,
complete
the
steps
in
Adding
a
Component
to
a
Project
(on-line
documentation).
Go
to
Setting
Up
the
Rows
and
Columns
of
the
Register
to
continue
the
tutorial.
Setting Up the Rows and Columns of the Register
The
Spread
control
on
your
form
already
has
a
sheet,
ready
for
you
to
configure.
In
this
step,
you
are
going
to
set
up
the
columns
and
cells
in
the
sheet
to
resemble
a
checkbook
register.
Using
Code
1.
Double-click
on
the
form
in
your
project
to
open
the
code
window.
2.
In
the
Form
Load
event,
type
the
following
code:
This
code
sets
up
the
control
to
be
300
pixels
high
and
763
pixels
wide,
and
the
sheet
to
have
8
columns
and
100
rows.
Example
C#
// Set up control and rows and columns in sheet.
fpSpread1.Height = 330;
fpSpread1.Width = 765;
fpSpread1.Sheets[0].ColumnCount = 8;
fpSpread1.Sheets[0].RowCount = 100;
VB
' Set up control and rows and columns in sheet.
fpSpread1.Height = 330
fpSpread1.Width = 765
fpSpread1.Sheets(0).ColumnCount = 8
fpSpread1.Sheets(0).RowCount = 100
3.
Next
set
up
the
columns
to
add
custom
headings.
Add
the
following
code
below
the
code
you
added
in
Step
2:
Example
C#
Copyright © GrapeCity, Inc. All rights reserved.
Spread Windows Forms Developer’s Guide 45
// Add text to column heading.
fpSpread1.Sheets[0].ColumnHeader.Cells[0, 0].Text = "Check #";
fpSpread1.Sheets[0].ColumnHeader.Cells[0, 1].Text = "Date";
fpSpread1.Sheets[0].ColumnHeader.Cells[0, 2].Text = "Description";
fpSpread1.Sheets[0].ColumnHeader.Cells[0, 3].Text = "Tax?";
fpSpread1.Sheets[0].ColumnHeader.Cells[0, 4].Text = "Cleared?";
fpSpread1.Sheets[0].ColumnHeader.Cells[0, 5].Text = "Debit";
fpSpread1.Sheets[0].ColumnHeader.Cells[0, 6].Text = "Credit";
fpSpread1.Sheets[0].ColumnHeader.Cells[0, 7].Text = "Balance";
VB
' Add text to column heading.
fpSpread1.Sheets(0).ColumnHeader.Cells(0, 0).Text = "Check #"
fpSpread1.Sheets(0).ColumnHeader.Cells(0, 1).Text = "Date"
fpSpread1.Sheets(0).ColumnHeader.Cells(0, 2).Text = "Description"
fpSpread1.Sheets(0).ColumnHeader.Cells(0, 3).Text = "Tax?"
fpSpread1.Sheets(0).ColumnHeader.Cells(0, 4).Text = "Cleared?"
fpSpread1.Sheets(0).ColumnHeader.Cells(0, 5).Text = "Debit"
fpSpread1.Sheets(0).ColumnHeader.Cells(0, 6).Text = "Credit"
fpSpread1.Sheets(0).ColumnHeader.Cells(0, 7).Text = "Balance"
4.
Now
set
up
the
column
widths
to
properly
display
the
headings
and
the
data
you
will
add.
Add
the
following
code
below
the
code
you
added
in
Step
3:
Example
C#
// Set column widths.
fpSpread1.Sheets[0].Columns[0].Width = 50;
fpSpread1.Sheets[0].Columns[1].Width = 50;
fpSpread1.Sheets[0].Columns[2].Width = 175;
fpSpread1.Sheets[0].Columns[3].Width = 40;
fpSpread1.Sheets[0].Columns[4].Width = 65;
fpSpread1.Sheets[0].Columns[5].Width = 100;
fpSpread1.Sheets[0].Columns[6].Width = 100;
fpSpread1.Sheets[0].Columns[7].Width = 125;
VB
' Set column widths.
fpSpread1.Sheets(0).Columns(0).Width = 50
fpSpread1.Sheets(0).Columns(1).Width = 50
fpSpread1.Sheets(0).Columns(2).Width = 175
fpSpread1.Sheets(0).Columns(3).Width = 40
fpSpread1.Sheets(0).Columns(4).Width = 65
fpSpread1.Sheets(0).Columns(5).Width = 100
fpSpread1.Sheets(0).Columns(6).Width = 100
fpSpread1.Sheets(0).Columns(7).Width = 125
5.
Save
your
project,
then
click
the
Start
button
in
the
toolbar
to
run
your
project.
6.
Your
form
should
look
similar
to
the
following
picture.
Copyright © GrapeCity, Inc. All rights reserved.
Spread Windows Forms Developer’s Guide 46
Go
to
Setting
the
Cell
Types
of
the
Register
to
continue
the
tutorial.
Setting the Cell Types of the Register
To
set
cell
types,
for
each
custom
cell
type,
you
have
to
create
a
cell
type
object,
set
the
properties
for
it,
and
then
assign
that
object
to
the
CellType
('CellType
Property'
in
the
on-line
documentation)
property
for
a
cell
or
range
of
cells.
1.
Set
the
cell
type
for
the
Check
#
column
by
adding
the
following
code
below
the
code
you
have
already
added:
Example
C#
// Create Check # column of number cells.
FarPoint.Win.Spread.CellType.NumberCellType objNumCell = new
FarPoint.Win.Spread.CellType.NumberCellType();
objNumCell.DecimalPlaces = 0;
objNumCell.MinimumValue = 1;
objNumCell.MaximumValue = 9999;
objNumCell.ShowSeparator = false;
fpSpread1.Sheets[0].Columns[0].CellType = objNumCell;
VB
' Create Check # column of number cells.
Dim objNumCell As New FarPoint.Win.Spread.CellType.NumberCellType()
objNumCell.DecimalPlaces = 0
objNumCell.MinimumValue = 1
objNumCell.MaximumValue = 9999
objNumCell.ShowSeparator = False
fpSpread1.Sheets(0).Columns(0).CellType = objNumCell
2.
Set
the
cell
type
for
the
Date
column
by
adding
the
following
code
below
the
code
you
have
already
added:
Example
Copyright © GrapeCity, Inc. All rights reserved.
Spread Windows Forms Developer’s Guide 47
C#
// Create Date column of date-time cells.
FarPoint.Win.Spread.CellType.DateTimeCellType objDateCell = new
FarPoint.Win.Spread.CellType.DateTimeCellType();
objDateCell.DateTimeFormat =
FarPoint.Win.Spread.CellType.DateTimeFormat.ShortDate;
fpSpread1.Sheets[0].Columns[1].CellType = objDateCell;
VB
' Create Date column of date-time cells.
Dim objDateCell As New FarPoint.Win.Spread.CellType.DateTimeCellType()
objDateCell.DateTimeFormat = FarPoint.Win.Spread.CellType.DateTimeFormat.ShortDate
fpSpread1.Sheets(0).Columns(1).CellType = objDateCell
3.
Set
the
cell
type
for
the
Description
column
by
adding
the
following
code
below
the
code
you
have
already
added:
Example
C#
// Create Description column of text cells.
FarPoint.Win.Spread.CellType.TextCellType objTextCell = new
FarPoint.Win.Spread.CellType.TextCellType();
objTextCell.MaxLength = 100;
fpSpread1.Sheets[0].Columns[2].CellType = objTextCell;
VB
' Create Description column of text cells.
Dim objTextCell As New FarPoint.Win.Spread.CellType.TextCellType()
objTextCell.MaxLength = 100
fpSpread1.Sheets(0).Columns(2).CellType = objTextCell
4.
Set
the
cell
type
for
the
Tax?
and
Cleared?
columns
by
adding
the
following
code
below
the
code
you
have
already
added:
Example
C#
/// Create Tax? and Cleared? columns of check box cells.
FarPoint.Win.Spread.CellType.CheckBoxCellType objCheckCell = new
FarPoint.Win.Spread.CellType.CheckBoxCellType();
objCheckCell.ThreeState = false;
fpSpread1.Sheets[0].Columns[3].CellType = objCheckCell;
fpSpread1.Sheets[0].Columns[4].CellType = objCheckCell;
VB
' Create Tax? and Cleared? columns of check box cells.
Dim objCheckCell As New FarPoint.Win.Spread.CellType.CheckBoxCellType()
objCheckCell.ThreeState = False
fpSpread1.Sheets(0).Columns(3).CellType = objCheckCell
fpSpread1.Sheets(0).Columns(4).CellType = objCheckCell
Copyright © GrapeCity, Inc. All rights reserved.
Spread Windows Forms Developer’s Guide 48
5.
Set
the
cell
type
for
the
Debit,
Credit,
and
Balance
columns
by
adding
the
following
code
below
the
code
you
have
already
added:
Example
C#
// Create the Debit, Credit, and Balance columns of currency cells.
FarPoint.Win.Spread.CellType.CurrencyCellType objCurrCell = new
FarPoint.Win.Spread.CellType.CurrencyCellType();
objCurrCell.LeadingZero = FarPoint.Win.Spread.CellType.LeadingZero.Yes;
objCurrCell.NegativeRed = true;
objCurrCell.FixedPoint = true;
fpSpread1.Sheets[0].Columns[5].CellType = objCurrCell;
fpSpread1.Sheets[0].Columns[6].CellType = objCurrCell;
fpSpread1.Sheets[0].Columns[7].CellType = objCurrCell;
VB
' Create the Debit, Credit, and Balance columns of currency cells.
Dim objCurrCell As New FarPoint.Win.Spread.CellType.CurrencyCellType()
objCurrCell.LeadingZero = FarPoint.Win.Spread.CellType.LeadingZero.Yes
objCurrCell.NegativeRed = True
objCurrCell.FixedPoint = True
fpSpread1.Sheets(0).Columns(5).CellType = objCurrCell
fpSpread1.Sheets(0).Columns(6).CellType = objCurrCell
fpSpread1.Sheets(0).Columns(7).CellType = objCurrCell
6.
Save
your
project,
then
click
the
Start
button
in
the
toolbar
to
run
your
project.
7.
Your
form
should
look
similar
to
the
following
picture.
Go
to
Adding
Formulas
to
Calculate
Balances
to
continue
the
tutorial.
Adding Formulas to Calculate Balances
Copyright © GrapeCity, Inc. All rights reserved.
Spread Windows Forms Developer’s Guide 49
Your
checkbook
register
is
now
set
up
to
look
like
a
checkbook
register;
however,
it
does
not
balance
the
currency
figures
you
enter
in
the
register.
This
step
sets
up
the
formula
for
balancing
the
figures.
1.
Provide
the
following
code
in
the
Form
Load
event
after
the
code
you
have
already
added:
Example
C#
// Set formula for calculating balance.
fpSpread1.Sheets[0].ReferenceStyle = FarPoint.Win.Spread.Model.ReferenceStyle.R1C1;
int i;
for (i = 0; i <= fpSpread1.ActiveSheet.RowCount - 1; i++)
{
if (i == 0)
fpSpread1.Sheets[0].Cells[i, 7].Formula = "RC[-1] - RC[-2]" ;
else
fpSpread1.Sheets[0].Cells[i, 7].Formula = "RC[-1] - RC[-2] + R[-1]C";
}
VB
' Set formula for calculating balance.
fpSpread1.Sheets(0).ReferenceStyle = FarPoint.Win.Spread.Model.ReferenceStyle.R1C1
Dim i As Integer
For i = 0 To fpSpread1.ActiveSheet.RowCount - 1
If i = 0 Then
fpSpread1.Sheets(0).Cells(i, 7).Formula = "RC[-1] - RC[-2]"
Else
fpSpread1.Sheets(0).Cells(i, 7).Formula = "RC[-1]-RC[-2]+R[-1]C"
End If
Next
2.
Save
your
project,
then
click
the
Start
button
in
the
toolbar
to
run
your
project.
3.
Your
form
should
look
similar
to
the
following
picture.
Type
data
into
your
checkbook
register
to
test
it
and
see
how
it
operates.
4.
You
have
created
a
checkbook
register
using
Spread.
You
have
completed
this
tutorial.
Review
the
list
of
steps
for
Tutorial:
Creating
a
Checkbook
Register.
Copyright © GrapeCity, Inc. All rights reserved.
Spread Windows Forms Developer’s Guide 50
Understanding the Product
Spread
Windows
Forms
provides
a
customizable,
extendable,
and
object-oriented
spreadsheet
component
for
use
in
the
Microsoft
NET
framework.
Spread
Windows
Forms
also
provides
Excel
support
and
customization
down
to
the
cell
level,
with
a
capable
user-interface
design
and
back-end
calculation
efficiency.
The
following
sections
explain
some
of
the
underlying
concepts
for
this
unique
and
powerful
product.
Product
Overview
Feature
Overview
Namespaces
Overview
Concepts
Overview
Product Overview
Spread
Windows
Forms
is
a
comprehensive
spreadsheet
component
for
Windows
Forms
applications
that
combines
grid
capabilities,
spreadsheet
functionality,
and
includes
the
ability
to
bind
to
data
sources.
A
single
Spread
component
supports
many
sheets,
rows,
and
columns.
Cross-sheet
referencing
allows
calculations
to
make
use
of
data
and
formulas
on
a
variety
of
sheets.
Spread
Windows
Forms
uses
dot
notation
for
object-oriented
coding
in
.NET.
The
Spread
component
may
be
dropped
on
a
Windows
Form
and
customized
for
a
range
of
applications.
You
can
customize
the
appearance
and
the
user
interaction
in
a
variety
of
ways.
With
a
built-in
Designer,
you
can
quickly
create
a
prototype
or
customize
your
finished
design.
With
most
of
the
Spread’s
appearance
and
functionality
based
on
underlying
models,
the
advanced
developer
has
complete
control
over
the
component.
For
details
on
the
Spread
Designer,
refer
to
Spread
Designer
Guide
(on-line
documentation).
Import
and
export
capabilities
provide
another
source
of
flexibility
when
developing
and
exchanging
designs.
Spread
Windows
Forms
can
handle
data
from
comma-delimited
text
files
as
well
as
multiple
spreadsheets
from
Microsoft
Excel
files.
The
contents
of
a
sheet
may
be
saved
as
a
BIFF8
or
text
file
compatible
with
Microsoft
Excel
or
as
a
Spread
XML
file.
For
more
information
on
exporting
to
(and
importing
from)
a
file,
refer
to
the
Import
and
Export
Reference
(on-line
documentation).
The
following
figure
provides
a
conceptual
overview
of
Spread
Windows
Forms.
Copyright © GrapeCity, Inc. All rights reserved.
Spread Windows Forms Developer’s Guide 51
In
Spread,
you
can
use
the
default
models
or
extend
them
through
inheritance.
For
more
information
on
models,
refer
to
Underlying
Models.
Styles
for
cells
and
skins
for
sheets
provide
ways
to
save
customized
appearances
that
can
be
applied
to
other
groups
of
cells
or
an
entire
sheet.
For
more
information
on
styles
for
cells,
refer
to
Creating
and
Applying
a
Style
for
Cells.
For
more
information
on
skins
for
sheets,
refer
to
Creating
a
Custom
Skin
for
a
Sheet.
For
more
information
about
shapes,
refer
to
Customizing
Drawing.
For
more
information
on
the
formulas
and
functions
that
can
be
entered
in
a
cell,
refer
to
the
Managing
Formulas
in
Cells.
For
more
information
on
the
parts
of
the
interface,
refer
to
Understanding
Parts
of
the
Component.
For
a
list
of
many
of
the
features,
see
Feature
Overview.
Feature Overview
Spread
Windows
Forms
introduces
some
powerful
features,
as
described
in
the
following
topics.
Each
topic
refers
to
other
topics
in
the
documentation
that
provide
more
information.
Camera
Shapes
Cell
Types
for
Cell
Functionality
Copyright © GrapeCity, Inc. All rights reserved.
Spread Windows Forms Developer’s Guide 52
Chart
Controls
on
a
Sheet
Child
Controls
on
a
Sheet
Column
Footers
and
Group
Footers
Conditional
Formatting
Data
Binding
Excel
Support
with
Import
and
Export
Capabilities
External
Variable
Filtering
Data
on
a
Sheet
Formula
Text
Box
(Formula
Bar)
Formula
Provider
Control
Functions
and
Formulas
Gradients
for
Button
Cells,
Headers,
and
More
Grouping
Rows
in
the
Display
Grouping
Rows
or
Columns
in
an
Outline
Headers
with
Multiple
Columns
and
Rows
Hierarchical
Display
HitTest
for
Locating
the
Cursor
Indicators
and
Icons
in
the
Interface
Ink
Notation
Support
Keyboard
Action
Mapping
Multiple
Sheets
Name
Box
Control
Notes
for
Cells
Panes
or
Viewports
Printing
and
PDF
Quick
Start
Wizard
Right-To-Left
Layouts
Row
Preview
Searching
and
Search
Dialog
Shapes,
Drawings,
and
Annotations
(Freehand
Drawing)
Skins
and
Styles
for
Customized
Appearance
Sorting
Rows
or
Columns
Spannable
Cells
Sparklines
Spread
Designer
Status
Bar
Tables
Tab
Strip
and
Sheet
Name
Tabs
Text
Rendering
with
GDI
Title
and
SubTitle
Touch
Support
Undo
and
Redo
Actions
Validation
Visual
Styles
for
XP
Themes
Camera Shapes
Copyright © GrapeCity, Inc. All rights reserved.
Spread Windows Forms Developer’s Guide 53
You
can
add
camera
shapes
to
the
sheet.
Camera
shapes
are
created
by
taking
a
snapshot
of
the
content
in
a
range
of
cells.
Changes
in
the
cell
range
will
update
the
content
of
the
camera
shape.
For
more
information,
refer
to
Creating
Camera
Shapes.
Cell Types for Cell Functionality
You
can
use
the
feature-rich
set
of
cell
types
or
extend
the
functionality
by
defining
your
own.
Use
any
of
the
more
than
20
pre-defined
cell
types
or
create
your
own
to
determine
what
kind
of
data
can
be
entered
into
a
cell,
avoiding
unnecessary
checks
and
validations
by
the
developer,
and
providing
a
natural
way
for
your
user
to
enter
data.
You
can
set
barcode
cell
types
for
displaying
barcodes,
fractions
in
cells
using
the
properties
added
to
the
number
cell
type,
and
allow
your
users
to
select
a
color
from
a
color
picker
cell.
GcDateTime,
GcNumber,
GcTextBox,
and
other
cell
types
are
now
available
in
addition
to
the
standard
Spread
date-
time,
number,
and
text
cells.
For
more
information
about
cell
types,
refer
to
Customizing
Interaction
with
Cell
Types.
Chart Controls on a Sheet
You
can
add
chart
controls
to
a
sheet.
There
are
many
different
types
and
views
of
charts
that
you
can
create.
You
can
use
the
Chart
Designer,
Spread
Designer,
or
code
to
add
a
chart
control.
For
more
information,
refer
to
Using
the
Chart
Control.
Child Controls on a Sheet
You
can
host
child
controls
on
a
sheet
to
provide
more
interaction
with
the
user.
For
more
information,
refer
to
Placing
Child
Controls
on
a
Sheet.
Column Footers and Group Footers
You
can
add
column
and
group
footers
to
the
sheet.
You
can
put
information
in
the
footer
such
as
formulas
or
text.
For
more
information,
refer
to
Displaying
a
Footer
for
Columns
or
Groups.
Conditional Formatting
You
can
set
up
conditional
formats
within
cells
that
determine
the
formatting
of
the
cell
based
on
the
outcome
of
a
conditional
operation.
You
can
use
rules
or
comparison
operators
in
the
conditional
format.
For
more
information,
refer
to
Using
Conditional
Formatting
of
Cells.
Data Binding
With
Spread
Windows
Forms,
you
have
many
databinding
options.
You
can
bind
the
spreadsheet
to
a
data
set
to
display
and
allow
your
users
to
edit
information.
Spread
can
automatically
update
the
data
set
with
the
changes.
You
can
also
allow
part
of
your
spreadsheet
to
be
unbound.
You
can
also
bind
to
a
range
of
cells.
For
more
information,
refer
to
Managing
Data
Binding.
Copyright © GrapeCity, Inc. All rights reserved.
Spread Windows Forms Developer’s Guide 54
Excel Support with Import and Export Capabilities
You
can
import
data
from
and
export
data
(and
formatting)
to
Microsoft
Excel,
both
in
individual
spreadsheets
and
entire
workbooks.
You
can
import
and
export
entire
spreadsheet(s)
with
data
and
formatting
to
and
from
XML.
Several
versions
of
Excel
are
supported
and
several
file
types,
including
XLS,
XLSX,
CSV,
and
TXT.
For
more
details
about
what
happens
during
importing
or
exporting,
refer
to
the
Import
and
Export
Reference
(on-
line
documentation).
For
more
information
about
saving
and
loading
files,
refer
to
Saving
Data
to
a
File
and
Opening
Existing
Files.
External Variable
You
can
define
external
variables
in
a
workbook
and
use
them
anywhere
in
the
spreadsheet
as
and
when
required.
For
more
information,
refer
to
Creating
and
Using
a
External
Variable.
Filtering Data on a Sheet
You
can
customize
the
user
experience
for
filtering
data
on
a
sheet.
With
row
filtering,
you
can
allow
the
user
to
filter
the
data
in
columns
on
a
sheet
and
display
only
the
rows
of
data
which
meet
criteria
from
a
drop-down
list
or
change
the
appearance
of
rows
based
on
that
filtering.
For
more
information,
refer
to
Managing
Filtering
of
Rows
of
User
Data.
Formula Text Box (Formula Bar)
You
can
add
a
formula
text
box
for
editing
formulas.
The
formula
text
box
is
similar
to
the
formula
editor
available
to
the
developer
and
has
the
appearance
of
a
text
box.
The
formula
bar
provides
a
list
of
calculation
functions
and
provides
a
visual
method
of
selecting
cell
ranges
for
the
formula.
For
more
information,
refer
to
Using
the
Additional
Spread
Controls.
Formula Provider Control
You
can
add
a
formula
provider
control
to
the
form
that
will
provide
formulas
for
other
controls
on
the
form.
For
more
information,
refer
to
Using
the
Additional
Spread
Controls.
Functions and Formulas
You
can
use
built-in
functions
and
operators
to
develop
formulas
and
perform
calculations.
Add
calculations
quickly
to
your
applications
by
using
any
of
the
450+
pre-defined
functions
or
add
your
own
custom
functions.
Choose
from
any
of
these
types
of
functions:
Database
Date
and
Time
Engineering
Financial
Information
Logic
Lookup
and
Reference
Copyright © GrapeCity, Inc. All rights reserved.
Spread Windows Forms Developer’s Guide 55
Math
and
Trigonometry
Statistics
Text
Volatile
Spread
also
offers
a
floating
formula
bar
that
you
can
provide
to
your
end
users
to
allow
them
to
pick
functions.
You
can
also
create
custom
formulas
or
custom
names
to
use
in
formulas.
Refer
to
Creating
and
Using
a
Custom
Function
and
Creating
and
Using
a
Custom
Name
for
more
information.
For
more
information
on
entering
formulas
using
the
Spread
Designer,
refer
to
the
Spread
Designer
Guide
(on-line
documentation).
For
more
information
on
formulas
in
general,
refer
to
Managing
Formulas
in
Cells
and
to
the
Formula
Reference.
Gradients for Button Cells, Headers, and More
You
can
set
gradients
for
button
cells
and
headers.
For
more
information
see,
Adding
a
Gradient
to
Header
Cells.
For
more
information
see,
Setting
a
Button
Cell.
Grouping Rows in the Display
You
can
set
up
the
spreadsheet
to
give
users
the
ability
to
group
rows
of
data
based
on
a
particular
column
name
by
dragging
the
column
header
to
the
grouping
bar.
This
is
useful
for
displaying
large
amounts
of
data
in
organized
groups
and
organizing
rows
based
on
the
category
of
a
column.
This
is
sometimes
referred
to
as
Outlook-style
grouping.
For
more
information
about
outlines
see,
Managing
Grouping
of
Rows
of
User
Data.
Grouping Rows or Columns in an Outline
You
can
set
up
the
spreadsheet
to
give
users
the
ability
to
form
a
range
of
expandable
and
collapsible
rows
or
columns.
This
is
useful
for
handling
rows
or
columns
of
data
that
do
not
need
to
be
visible
all
the
time
but
are
related
to
adjacent
rows
or
columns.
This
is
sometimes
referred
to
as
range
grouping
or
Excel-like
grouping
or
outlines.
For
more
information
about
grouping
see,
Managing
Outlines
(Range
Groups)
of
Rows
and
Columns.
Headers with Multiple Columns and Rows
You
can
have
multiple
column
headers
and
row
headers.
You
can
also
span
header
cells.
Use
headers
with
multiple
columns
or
rows
to
organize
your
column
and
row
information.
For
more
information
about
headers,
refer
to
Creating
a
Header
with
Multiple
Rows
or
Columns.
Hierarchical Display
You
can
create
a
sheet
within
a
row
to
display
relational
data
hierarchically,
with
parent
rows
and
child
views
of
related
data.
For
more
information
about
hierarchical
display
of
data,
refer
to
Working
with
Hierarchical
Data
Display.
HitTest for Locating the Cursor
Copyright © GrapeCity, Inc. All rights reserved.
Spread Windows Forms Developer’s Guide 56
You
can
use
the
HitTest
method
for
finding
the
location
of
the
cursor
(pointer)
on
the
spreadsheet
component
to
help
with
development
of
applications
where
accessibility
issues
are
concerned.
For
more
information
about
the
HitTest
method
of
the
spreadsheet
component,
refer
to
Locating
the
Pointer
Using
HitTest.
Indicators and Icons in the Interface
You
can
create
custom
row
filtering
indicators
and
custom
sorting
indicators
to
display
in
the
column
header.
You
can
also
create
custom
images
for
the
hierarchy
display
icons
for
expanding
and
collapsing
the
hierarchy.
You
can
also
make
a
marquee
(animated)
focus
indicator
as
well
as
other
enhanced
focus
indicators.
For
more
information,
refer
to
Customizing
the
User
Interface
Images.
Ink Notation Support
You
can
use
the
ink
notation
for
writing
or
drawing
on
Spread
with
your
Tablet
PC.
With
a
simple
method,
you
can
turn
on
support
for
this
inking
feature.
For
more
details
about
ink
notation
and
support
for
the
Tablet
PC,
refer
to
Allowing
the
User
to
Draw
with
a
Tablet
PC.
Keyboard Action Mapping
Spread
Windows
Forms
provides
multiple
ways
to
customize
navigation
within
the
component,
including
keyboard
navigation
and
action
keys.
With
input
maps
and
action
maps,
you
can
determine
actions
in
the
Spread
component
that
occur
when
the
user
presses
keys.
A
default
mapping
of
keys
and
related
actions
is
provided;
however,
you
can
customize
these
maps
that
define
the
mapping
of
keys
to
actions.
For
example,
you
can
map
the
Enter
key
so
that
the
component
moves
the
focus
to
the
cell
below
the
current
cell.
You
can
load
an
Excel
compatibility
input
action
map
or
other
map
file.
You
can
also
save
an
input
action
map
to
a
file.
For
more
information
about
navigation
keys,
input
maps,
and
action
maps,
refer
to
the
descriptions
in
Managing
Keyboard
Interaction.
Multiple Sheets
Spread
Windows
Forms
supports
multiple
sheets
in
a
single
component
each
uniquely
named.
Use
multiple
sheets
to
categorize
your
information,
similar
to
using
worksheets
in
Microsoft
Excel.
Sheets
can
have
many
rows
and
columns
as
well.
You
can
define
styles
for
sheets
and
apply
those
styles
across
multiple
sheets.
For
more
information
about
sheets,
refer
to
Customizing
the
Sheet
Appearance
and
Customizing
Sheet
Interaction.
Name Box Control
The
name
box
control
can
be
used
to
create
or
display
custom
names
at
run
time.
For
more
information,
refer
to
Setting
up
the
Name
Box.
Notes for Cells
Copyright © GrapeCity, Inc. All rights reserved.
Spread Windows Forms Developer’s Guide 57
Spread
Windows
Forms
allows
cells
to
have
notes
attached
to
provide
additional
information
to
users.
The
cell
note
has
the
following
functionality:
automatically
sizes
cell
notes
based
on
contents
prints
cell
notes
provides
customizable
locations
for
the
cell
notes
lets
you
customize
the
note
indicator
color
provides
sticky
notes
that
stay
where
they
are
placed
For
more
information,
refer
to
Adding
a
Note
to
a
Cell.
Panes or Viewports
You
can
allow
more
than
one
pane
or
viewport
in
the
spreadsheet
to
allow
you
to
view
data
from
different
parts
of
the
spreadsheet
in
one
display.
Display
data
in
multiple
viewports
and
allow
your
user
to
customize
their
own
viewport
view
by
providing
split
boxes
along
with
scroll
bars.
For
more
information
about
scrollable
viewports
and
split
bars,
refer
to
Customizing
Viewports.
Printing and PDF
You
can
customize
the
printing
of
your
spreadsheets
with
many
different
printing
options.
For
example,
you
can
have
colors
and
images
in
headers
and
footers.
For
more
information,
see
Customizing
the
Appearance
of
the
Printing.
You
can
parts
of
the
sheet
as
needed.
You
can
also
a
file
to
a
Portable
Document
Format
(PDF)
file.
For
more
information,
see
Specifying
What
to
Print.
There
are
many
events
related
to
printing
including
the
PrintPreviewShowing
('PrintPreviewShowing
Event'
in
the
on-line
documentation)
event.
For
more
information,
refer
to
Providing
a
Preview
of
the
Printing.
You
can
also
set
your
own
PrintPreviewDialog
with
the
SetPrintPreview
('SetPrintPreview
Method'
in
the
on-line
documentation)
method.
Quick Start Wizard
You
can
use
the
wizard
to
quickly
set
up
data
binding
and
other
areas
of
the
control.
For
more
information,
refer
to
Understanding
the
Spread
Wizard.
Right-To-Left Layouts
You
can
handle
support
for
right-to-left
layouts
in
the
Spread
component.
For
more
information,
refer
to
Handling
Right-to-Left
Layouts.
Row Preview
You
can
add
a
preview
row
that
contains
extra
information
about
a
row.
The
preview
row
is
displayed
below
the
row
it
provides
information
for.
You
can
specify
colors
and
other
formatting
for
the
preview
row
as
well.
For
more
information,
refer
to
Setting
up
Preview
Rows.
Searching and Search Dialog
Copyright © GrapeCity, Inc. All rights reserved.
Spread Windows Forms Developer’s Guide 58
You
can
perform
searches
in
code
or
provide
a
search
dialog
with
various
options
to
your
user.
For
more
information,
refer
to
Customizing
User
Searching
of
Data.
Shapes, Drawings, and Annotations (Freehand Drawing)
You
can
draw
shapes
and
customize
drawing
objects
on
top
of
a
sheet
to
highlight
parts
of
the
sheet
or
point
the
user
through
the
use
of
a
form.
You
can
allow
the
user
to
draw
in
freehand
on
the
sheet
with
annotations.
The
drawing
is
done
on
the
same
layer
as
shapes.
This
ability
is
called
annotation
mode.
For
more
information
about
shapes,
refer
to
the
Designing
Shapes
(on-line
documentation)
and
Customizing
Drawing.
Skins and Styles for Customized Appearance
Easily
and
quickly
configure
the
appearance
of
Spread
using
predefined
skins
or
create
and
save
your
own
custom
skins
that
define
many
of
the
appearance
settings
for
a
sheet.
Custom
skins
can
be
shared
with
everyone
in
your
development
team,
allowing
a
consistent
look
of
the
component
across
applications.
You
can
also
create
specific
styles
that
contain
many
of
the
appearance
settings
for
individual
cells.
Named
styles
help
you
quickly
customize
the
appearance
of
a
cell
or
range
of
cells.
For
information
on
managing
skins
(that
apply
to
styles
and
renderers
of
the
component),
refer
to
Applying
a
Skin
to
the
Component
and
Creating
a
Custom
Skin
for
a
Component.
For
information
about
skins
for
sheets
(using
the
older
way
of
setting
styles
for
individual
sheets),
refer
to
Applying
a
Skin
to
a
Sheet
and
Creating
a
Custom
Skin
for
a
Sheet.
For
information
on
saving
the
skin
to
a
file,
refer
to
Saving
and
Loading
a
Skin.
For
more
information
on
styles
for
individual
cells,
refer
to
Creating
and
Applying
a
Style
for
Cells.
For
more
information
on
Visual
Styles
(and
XP
Themes),
refer
to
Using
XP
Themes
with
the
Component.
Sorting Rows or Columns
You
can
programmatically
sort
rows
or
columns
or
a
range
of
cells.
You
can
specify
the
order
of
sorting
and
the
comparison
method
for
sorting.
You
can
allow
your
users
to
sort
rows
automatically
simply
by
clicking
on
the
column
header.
Use
methods
at
the
sheet
level
to
perform
these
kinds
of
sorting:
automatically
sorting
by
column
manually
sorting
columns
or
rows
sorting
data
in
a
range
of
cells
For
more
information
about
sorting,
refer
to
Managing
Sorting
of
Rows
of
User
Data.
Spannable Cells
You
can
span
cells.
Create
cell
spans
to
join
cells
together,
allowing
one
cell
to
span
across
multiple
cells
to
include,
for
example,
your
company
logo.
You
can
span
data
cells
or
headers.
You
can
also
have
Spread
automatically
merge
cells
that
are
the
same
value.
For
more
information
about
spanning
cells,
refer
to
Creating
a
Span
of
Cells.
For
more
information,
refer
to
Allowing
Cells
to
Merge
Automatically.
Copyright © GrapeCity, Inc. All rights reserved.
Spread Windows Forms Developer’s Guide 59
Sparklines
You
can
add
sparklines
to
a
cell.
A
sparkline
is
a
small
graph
that
fits
inside
a
cell
and
uses
data
from
a
range
of
cells.
For
more
information,
refer
to
Using
Sparklines.
Spread Designer
You
can
use
the
Spread
Designer
to
design
your
component
and
to
create
a
prototype
quickly.
Use
the
Spread
Designer
to
reduce
development
time
by
allowing
you
to
customize
the
look
and
feel
of
the
Spread
component
at
design
time
using
an
intuitive,
easy-to-use
interface.
You
can
also
show
the
Spread
Designer
in
your
application
at
run
time.
For
more
information,
refer
to
the
Spread
Designer
Guide
(on-line
documentation).
Status Bar
You
can
add
a
status
bar
to
the
Spread
control
that
allows
you
to
zoom
and
displays
information
about
selected
cells.
For
more
information,
refer
to
Adding
a
Status
Bar.
Tables
You
can
add
tables
to
the
sheet.
You
can
also
sort
or
filter
the
table
data.
For
more
information,
refer
to
Creating
Tables.
Tab Strip and Sheet Name Tabs
You
can
customize
the
painting
of
various
parts
of
the
interface
including
the
sheet
name
tabs
and
the
tab
strip
that
contains
them.
For
more
information
about
the
tab
strip,
refer
to
Customizing
the
Sheet
Name
Tabs
of
the
Component
and
Customizing
Painting
of
Parts
of
the
Component.
Text Rendering with GDI
You
can
use
GDI
(instead
of
GDI+)
for
drawing
text
in
Visual
Studio
2005
by
using
the
special
FarPoint.Win.TextRenderer
DLL
and
adding
it
to
the
references
in
a
project.
If
you
use
the
text
renderer
feature
in
your
project
for
text
drawing
that
is
GDI-based
rather
than
GDI+-based,
in
version
2.0
of
the
.NET
Framework,
then
you
must
distribute
the
FarPoint.Win.TextRenderer.dll
file.
Only
users
who
are
using
Visual
Studio
2005
can
benefit
from
this
file,
as
that
environment
is
required
to
target
version
2.0
of
the
.NET
Framework.
The
FarPoint.Win.TextRenderer.dll
is
a
thin
wrapper
for
the
new
System.Windows.Forms
TextRenderer
class
in
.NET
2.0.
The
Spread
component
tries
to
locate
the
FarPoint.Win.TextRenderer
assembly
if
it
can
find
the
framework
System.Windows.Forms.TextRenderer
class
in
the
System.Windows.Forms
assembly
(that
is,
if
Spread
is
running
under
.NET
2.0).
If
it
can,
Spread
loads
the
FarPoint
TextRenderer
and
uses
reflection
to
make
dynamic
calls
into
it
to
do
the
text
drawing
with
System.Windows.Forms.TextRenderer
instead
of
System.Drawing.Graphics.DrawString.
Spread
uses
dynamic
calls
through
reflection
so
that
the
FarPoint
Spread
assembly
is
not
dependent
on
the
FarPoint.Win.TextRenderer
assembly;
if
the
FarPoint
assembly
is
not
found,
or
if
the
System.Windows.Forms.TextRenderer
class
is
not
found
in
the
System.Windows.Forms
assembly,
then
Spread
uses
Graphics.DrawString
to
draw
text
as
it
has
always
done.
For
more
information
about
how
the
new
TextRenderer
class
in
.NET
2.0
differs
from
the
way
the
Graphics
object
draws
text,
in
particular
how
TextRenderer
uses
GDI
drawing
APIs
in
Copyright © GrapeCity, Inc. All rights reserved.
Spread Windows Forms Developer’s Guide 60
Windows
instead
of
GDI+
APIs
in
the
.NET
framework,
refer
to
the
.NET
framework
documentation
about
using
TextRenderer
class.
Spread
can
use
GDI+
drawing
while
other
text
drawing
in
the
application
uses
GDI
with
the
new
TextRenderer
class;
Spread
can
use
the
new
TextRenderer
class
for
GDI
drawing
while
other
text
drawing
in
the
application
uses
GDI+.
The
differences
are
very
small
(a
few
pixels
in
the
spacing
and
alignment)
and
not
very
noticeable.
This
DLL
must
be
installed
to
the
directory
where
the
application’s
executable
file
resides
(the
bin
folder)
on
systems
where
GDI
drawing
in
the
Spread
is
preferred.
The
file
may
be
installed
to
the
GAC
to
ensure
that
all
Spread
controls
in
all
applications
that
use
version
2.0
of
the
.NET
Framework
will
use
the
TextRenderer
for
text
drawing.
The
file
can
be
installed
to
the
bin
folder
on
an
application-by-application
basis,
and
the
Framework
will
find
it
there.
For
more
information
on
GDI-based
text
drawing,
refer
to
the
web
site,
How
to
Draw
Text
with
GDI.
For
more
information
in
the
Microsoft
.NET
Framework
documentation,
refer
to
Microsoft
.NET
TextRenderer
Class.
Title and SubTitle
You
can
add
a
specially
formatted
area
at
the
top
of
the
spreadsheet
that
includes
a
title
and
subtitle.
For
more
information,
refer
to
Adding
a
Title
and
Subtitle
to
a
Sheet.
Touch Support
Spread
supports
touch
gestures
in
many
areas
of
the
control.
For
more
information,
refer
to
Using
Touch
Support
with
the
Component.
Undo and Redo Actions
You
can
allow
the
end
user
to
undo
and
redo
various
types
of
user
actions.
This
includes
cell
editing,
copying,
and
pasting
from
the
Clipboard,
and
other
actions.
For
more
information,
refer
to
Customizing
Undo
and
Redo
Actions.
Validation
You
can
use
built-in
validators
and
actions
to
validate
data
in
cells.
You
can
also
validate
data
using
cell
types
and
events.
For
more
information,
refer
to
Using
Validation
in
Cells
(on-line
documentation)
and
Validating
User
Input.
Visual Styles for XP Themes
You
can
assign
visual
styles
to
the
Spread
component
to
achieve
the
look
and
feel
of
XP
themes.
For
more
information,
refer
to
Using
XP
Themes
with
the
Component.
Namespaces Overview
In
Spread
Windows
Forms,
namespaces
are
organized
to
contain
objects
according
to
how
they
are
used
in
the
component
and
the
features
they
provide.
The
objects
in
the
Spread
Windows
Forms
component
fall
into
three
categories:
Copyright © GrapeCity, Inc. All rights reserved.
Spread Windows Forms Developer’s Guide 61
objects
that
represent
parts
of
the
spreadsheet,
like
column,
rows,
and
cells
objects
that
represent
cell
types
and
the
formatting
of
data
in
those
cells
objects
that
are
conceptual
representations
of
underlying
aspects
of
the
spreadsheet
For
each
of
these
there
is
a
specific
namespace.
The
namespaces
are
organized
as
follows:
Namespace Description
FarPoint.Win.Spread
('FarPoint.Win.Spread Provides
the
base
classes,
interfaces,
enumerations,
and
Namespace'
in
the
on-line
documentation) delegates
for
the
parts
of
the
spreadsheet
in
Spread.
FarPoint.Win.Spread.CellType Provides
the
base
classes,
interfaces,
and
enumerations
('FarPoint.Win.Spread.CellType
Namespace'
in
the for
the
cell
types.
on-line
documentation)
FarPoint.Win.Spread.DrawingSpace Provides
the
base
classes,
interfaces,
and
enumerations
('FarPoint.Win.Spread.DrawingSpace
Namespace' for
the
various
shapes
and
objects
that
can
be
drawn
in
in
the
on-line
documentation) the
drawing
space.
FarPoint.Win.Spread.Model Provides
the
base
classes,
interfaces,
and
enumerations
('FarPoint.Win.Spread.Model
Namespace'
in
the for
the
models
in
Spread.
on-line
documentation)
The
spreadsheet
and
cell
type
objects
call
the
model
objects.
If
you
are
new
to
working
with
Spread,
or
are
new
to
developing
in
an
object-oriented
environment,
you
might
want
to
use
the
spreadsheet
and
cell
type
objects
at
first,
as
you
become
familiar
with
features
of
Spread.
However,
intensive
use
of
these
objects
can
degrade
your
application’s
performance.
If
you
are
an
experienced
programmer,
you
might
want
to
use
the
model
objects
directly,
instead
of
accessing
them
through
the
shortcut
objects.
If
you
want
to
extend
Spread
Windows
Forms,
you
must
use
the
model
objects
to
do
so.
The
spreadsheet
objects
and
event
arguments
are
in
classes
in
the
main
FarPoint
Spread
namespace.
For
a
discussion
of
how
to
work
with
these
objects,
refer
to
Shortcut
Objects.
The
cell
type
objects
provide
ways
for
you
to
set
up
different
types
of
cells
to
help
the
user
or
limit
the
types
of
input.
They
are
separated
into
their
own
namespace,
the
CellType
namespace
mainly
to
allow
you
to
see
all
the
cell
type
information
in
one
place,
separate
from
the
spreadsheet
objects.
For
details
on
the
different
cell
types,
refer
to
Customizing
Interaction
with
Cell
Types.
The
conceptual
objects,
the
more
abstract
objects,
are
referred
to
as
"models."
These
models
are
responsible
for
managing
the
style
information,
formatting,
and
data
in
the
component.
These
are
found
in
the
Model
namespace.
In
Spread,
you
can
use
the
default
models
or
extend
them
through
inheritance.
Refer
to
Underlying
Models
for
more
information
on
models.
Concepts Overview
Users
who
are
new
to
using
Spread
products
might
want
to
review
the
following
topics
regarding
object
orientation.
Shortcut
Objects
Object
Parentage
Formatted
versus
Unformatted
Data
Cell
Types
Underlying
Models
Shortcut Objects
The
spreadsheet
objects
in
the
FarPoint
Spread
namespace,
which
represent
various
parts
of
the
spreadsheet,
can
be
accessed
through
a
built-in
set
of
shortcut
objects.
Cells,
rows,
columns
and
others
are
wrappers
to
other
objects,
and
Copyright © GrapeCity, Inc. All rights reserved.
Spread Windows Forms Developer’s Guide 62
make
customization
easier
by
allowing
you
to
manipulate
them.
The
shortcut
objects
represent
parts
of
a
visible
spreadsheet,
such
as
columns,
rows,
and
cells;
and
there
are
conceptual
representations
of
underlying
pieces
of
the
spreadsheet
which
are
implemented
in
the
underlying
models.
To
understand
more
about
the
objects
in
Spread,
look
at
the
simplified
object
model
diagrams
for
the
FpSpread
('FpSpread
Class'
in
the
on-line
documentation)
class
and
the
SheetView
('SheetView
Class'
in
the
on-line
documentation)
class
as
shown
here.
Copyright © GrapeCity, Inc. All rights reserved.
Spread Windows Forms Developer’s Guide 63
The
Spread
Windows
Forms
component
provides
the
following
shortcut
objects
in
the
FpSpread
('FpSpread
Class'
in
the
on-line
documentation)
class:
Shortcut Corresponding
Classes
Copyright © GrapeCity, Inc. All rights reserved.
Spread Windows Forms Developer’s Guide 64
Object
cell Cell
('Cell
Class'
in
the
on-line Cells
('Cells
Class'
in
the
on-line
documentation) documentation)
column Column
('Column
Class'
in
the
on-line Columns
('Columns
Class'
in
the
on-line
documentation) documentation)
header ColumnHeader
('ColumnHeader
Class' RowHeader
('RowHeader
Class'
in
the
on-line
in
the
on-line
documentation) documentation)
row Row
('Row
Class'
in
the
on-line Rows
('Rows
Class'
in
the
on-line
documentation) documentation)
alternating AlternatingRow
('AlternatingRow
Class' AlternatingRows
('AlternatingRows
Class'
in
row in
the
on-line
documentation) the
on-line
documentation)
sheet SheetView
('SheetView
Class'
in
the
on- SheetViewCollection
('SheetViewCollection
line
documentation) Class'
in
the
on-line
documentation)
To
use
the
shortcut
objects,
set
their
properties
or
call
their
methods.
Many
of
the
objects
provide
indexes
for
specifying
the
sheet,
row,
column,
or
cell
with
which
you
want
to
work.
Use
the
shortcut
objects
for
their
ease
of
use.
The
shortcut
objects
are
fairly
self-documenting;
however,
in
Visual
Studio
.NET,
the
Intellisense
feature
provides
additional
information
that
help
you
use
these
objects.
Object Parentage
For
the
objects
in
the
Spread
component,
such
as
the
sheet,
column,
and
cell,
there
are
formatting
and
other
properties
that
each
object
inherits
from
what
is
called
its
"parent."
A
cell
may
inherit
some
formatting,
for
example
the
background
color,
from
the
sheet.
If
you
set
the
alignment
of
text
for
all
the
cells
in
a
column,
the
cell
inherits
that
as
well.
Because
of
this
object
parentage,
many
properties
and
methods
can
be
applied
in
different
ways
to
different
parts
of
a
spreadsheet.
Of
course,
you
can
override
the
formatting
that
an
individual
cell
inherits.
But
by
default,
objects
inherit
properties
from
their
parents.
So
in
a
given
context,
the
settings
of
any
object
are
the
composite
of
the
settings
of
its
parents
that
are
being
applied
to
that
object.
For
example,
you
may
set
the
text
color
for
a
cell
at
the
cell
level,
but
it
may
inherit
the
vertical
alignment
from
the
row
and
the
border
from
its
column,
and
the
background
color
from
the
sheet.
Since
the
background
color
may
be
set
at
several
of
these
levels,
certain
rules
of
precedence
must
apply.
The
closer
to
the
cell
level,
the
higher
the
precedence.
So
if
you
set
the
background
color
of
the
cell,
the
settings
inherited
from
the
parents
are
overridden.
Refer
to
the
list
to
see
the
order
of
precedence
of
these
properties.
The
closer
to
the
cell
(the
lower
the
number)
the
higher
the
precedence.
1.
Cell
2.
Row
3.
Column
4.
Alternating
Row
5.
Sheet
6.
Component
For
more
information
on
the
setting
of
properties
of
an
object
and
how
to
use
the
Parent
property
of
an
object,
refer
to
Customizing
the
Appearance
of
a
Cell
and
Customizing
Interaction
in
Cells.
For
information
on
cell
types,
which
is
set
in
a
different
way
than
inheriting
from
a
parent,
refer
to
Customizing
Interaction
with
Cell
Types.
Formatted versus Unformatted Data
The
Spread
Windows
Forms
component
provides
both
text
(formatted
data)
and
value
(unformatted
data)
properties
for
a
cell.
For
example,
in
a
currency
cell,
the
formatted
data
could
be
$1,432.56,
but
the
value
would
be
1432.56.
The
Text
Copyright © GrapeCity, Inc. All rights reserved.
Spread Windows Forms Developer’s Guide 65
property
of
the
cell
would
return
the
entire
formatted
string
with
currency
symbol
and
thousand
separator.
The
Value
property
of
the
cell
could
be
used
in
formulas
or
other
calculations.
Every
cell
has
both
properties.
Depending
on
the
cell
type,
the
data
in
a
cell
may
be
handled
differently.
For
cell
types
that
have
buttons
or
check
boxes,
the
distinction
is
important.
For
more
detailed
information
on
the
difference
between
formatted
and
unformatted
data,
and
a
summary
of
the
results
for
specific
cell
types,
refer
to
Handling
Data
Using
Sheet
Methods.
Cell Types
There
are
several
different
types
of
cells
that
can
be
set
in
a
sheet
to
customize
how
the
user
interacts
with
the
information
in
that
cell.
You
can
specify
the
cell
type
for
individual
cells,
columns,
rows,
a
range
of
cells,
or
an
entire
sheet.
For
each
cell
type
there
are
properties
of
a
cell
that
can
be
set.
In
general,
working
with
cell
types
includes
defining
the
cell
type,
setting
the
properties,
and
applying
that
cell
type
to
cells.
Copyright © GrapeCity, Inc. All rights reserved.
Spread Windows Forms Developer’s Guide 66
In
general
the
cell
types
are
grouped
into
two
broad
categories:
editable
cell
types
(such
as
text,
currency,
and
number)
and
graphical
or
control
cell
types
(such
as
button,
progress,
and
slider).
For
a
list
of
cell
types
and
details
about
using
them,
refer
to
Customizing
Interaction
with
Cell
Types.
Header
Cells
While
you
can
assign
a
cell
type
to
the
cells
in
the
row
header
or
column
header,
the
cell
type
is
only
used
for
painting
purposes.
It
is
rare
that
you
would
set
the
cell
types
of
header
cells.
Details
In
Spread,
a
cell
has
both
an
editor,
which
determines
how
the
user
interacts
with
the
value
in
the
cell,
a
formatter,
which
determines
how
the
value
is
displayed,
and
a
renderer
which
does
the
painting
of
the
cell.
The
editor
is
an
actual
Copyright © GrapeCity, Inc. All rights reserved.
Spread Windows Forms Developer’s Guide 67
control
instance
that
Spread
creates
and
places
in
the
location
of
the
cell
when
you
go
into
edit
mode.
The
formatter
decides
how
the
displayed
text
appears.
The
renderer
is
simply
code
that
paints
that
control
inside
the
cell
rectangle
when
the
editor
is
not
there.
For
more
detailed
information
on
these
objects,
refer
to
the
individual
interfaces
in
the
Assembly
Reference.
For
more
general
information
about
cell
types
and
applying
them
to
cells,
columns,
rows,
or
whole
sheets,
refer
to
Customizing
Interaction
with
Cell
Types.
Underlying Models
The
Spread
component
provides
the
models
that
provide
a
basis
for
much
of
the
customization
that
is
possible
with
the
component.
The
models
are
the
underlying
template
from
which
the
more
commonly
used
shortcut
objects
are
derived.
The
shortcut
objects
access
the
underlying
models.
When
you
work
with
shortcut
objects,
you
are
actually
working
with
the
models
in
the
component.
For
example,
if
you
change
the
number
of
columns
in
a
sheet
using
the
Sheets
shortcut
object,
the
model
for
this
(the
default
sheet
axis
model)
is
updated
with
that
information.
To
provide
different
features
or
customize
the
behavior
or
appearance
of
your
application,
you
can
extend
the
models
to
create
new
classes.
For
example
you
may
do
this
to
create
a
template
component
for
all
the
developers
in
your
organization.
By
creating
your
own
class
based
on
one
of
the
models,
you
can
create
a
customized
class
and
provide
it
to
all
the
developers
to
use.
Use
the
object
models
for
the
following
benefits:
For
better
performance:
if
you
are
setting
several
properties,
for
example,
your
application
will
be
faster
if
you
set
the
properties
for
an
object,
and
then
assign
that
object
to
Spread.
For
specialized
features:
if
you
want
to
create
your
own
customized
features,
such
as
extending
the
data
model
to
bring
in
a
tab-delimited
file,
you
can
extend
the
BaseSheetDataModel
to
do
so.
If
you
want
to
create
your
own
cell
type
or
customize
the
behavior
of
how
users
select
cells,
you
can
do
that
through
the
models.
For
consistency
in
development:
if
you
are
a
development
team
that
would
like
to
have
consistency
in
some
custom
style
and
custom
behavior,
make
the
changes
in
the
models
and
the
entire
team
can
benefit.
For
more
complete
understanding
of
the
product:
if
you
are
using
many
of
the
features
of
the
component,
the
most
efficient
way
to
customize
the
component
is
by
first
understanding
the
workings
of
the
models
upon
which
the
objects
are
based.
For
more
information
about
the
underlying
models
and
how
to
use
them,
refer
to
Understanding
the
Underlying
Models.
Copyright © GrapeCity, Inc. All rights reserved.
Spread Windows Forms Developer’s Guide 68
Understanding the Spreadsheet Objects
You
can
customize
the
appearance
of
various
parts
of
the
Spread
component.
Roughly
speaking,
the
objects
in
the
Spread
Windows
Forms
component
fall
into
two
categories:
objects
that
represent
real
world
things
in
a
spreadsheet,
like
column,
rows,
and
cells,
and
objects
that
are
conceptual
representations
of
underlying
pieces
of
the
spreadsheet,
such
as
data
and
a
grid.
The
real
world
objects
can
be
accessed
through
a
built-in
set
of
shortcut
objects.
The
shortcut
objects
help
you
interact
with
the
Spread
Windows
Forms
component
in
a
way
that
is
probably
familiar
to
you
from
working
with
other
components
or
applications.
The
conceptual
objects,
the
more
abstract
objects,
are
referred
to
as
"models."
These
models
are
responsible
for
managing
the
style
information,
formatting,
and
data
in
the
Spread
component.
In
actuality,
the
shortcut
objects
call
the
model
objects.
However,
the
shortcut
objects
allow
you
to
interact
with
the
Spread
Windows
Forms
component
without
dealing
too
much
with
the
underlying
object
models.
If
you
are
new
to
working
with
Spread,
or
are
new
to
developing
in
an
object-oriented
environment,
you
might
want
to
use
the
shortcut
objects
at
first,
as
you
become
familiar
with
features
of
Spread
Windows
Forms.
However,
intensive
use
of
the
shortcut
objects
can
degrade
your
application’s
performance.
The
tasks
that
relate
to
setting
the
appearance
of
objects
in
the
Spread
component
include:
Working
with
Sheets
Working
with
the
Rows
and
Columns
Working
with
Headers
Working
with
Cells
For
information
on
customizing
the
appearance
using
the
Spread
Designer,
refer
to
the
Spread
Designer
Guide
(on-
line
documentation).
Working with Sheets
You
can
have
multiple
sheets
within
a
workbook.
Each
sheet
is
a
separate
spreadsheet
and
can
have
its
own
appearance
and
settings
for
user
interaction.
Each
sheet
has
a
unique
name
and
sheet
name
tab
for
easy
navigation
between
sheets.
These
tasks
relate
to
working
with
and
setting
the
appearance
of
the
sheets
inside
the
Spread
component:
Working
with
the
Active
Sheet
Working
with
Multiple
Sheets
Adding
a
Sheet
Working
with
1-Based
Indexing
Copying
and
Inserting
a
Sheet
Moving
a
Sheet
Removing
a
Sheet
Showing
or
Hiding
a
Sheet
When
you
work
with
sheets,
you
can
work
with
the
objects
using
the
shortcut
objects
in
code,
(SheetView
('SheetView
Class'
in
the
on-line
documentation)
and
SheetViewCollection
('SheetViewCollection
Class'
in
the
on-line
documentation)
classes)
or
you
can
work
directly
with
the
model.
Most
developers
who
are
not
creating
extensive
customizations
find
it
easier
to
work
with
the
shortcut
objects.
For
more
information
on
models,
refer
to
Understanding
the
Underlying
Models.
Settings
applied
to
a
particular
row
or
column
or
cell
can
override
the
settings
that
are
set
at
sheet
level.
Refer
to
Object
Parentage.
For
more
details
on
the
objects
involved,
refer
to
the
SheetView
('SheetView
Class'
in
the
on-line
documentation)
class
and
SheetViewCollection
('SheetViewCollection
Class'
in
the
on-line
documentation)
class.
Copyright © GrapeCity, Inc. All rights reserved.
Spread Windows Forms Developer’s Guide 69
Working with the Active Sheet
The
active
sheet
is
the
sheet
that
currently
receives
any
user
interaction.
You
can
specify
the
active
sheet
programmatically
by
using
the
ActiveSheet
('ActiveSheet
Property'
in
the
on-line
documentation)
property
of
the
FpSpread
('FpSpread
Class'
in
the
on-line
documentation)
object.
You
can
also
specify
the
index
of
the
active
sheet
by
using
the
ActiveSheetIndex
('ActiveSheetIndex
Property'
in
the
on-line
documentation)
property.
Usually,
the
active
sheet
is
displayed
on
top
of
other
sheets.
Using
a
Shortcut
You
can
use
ActiveSheet
as
a
shortcut
object
for
the
active
sheet
when
specifying
properties
of
the
sheet.
Example
Set
properties
of
the
active
sheet
and
assign
the
active
sheet
to
sheet
number
2.
C#
// Create three sheets in the component.
fpSpread1.Sheets.Count = 3;
// Set third sheet (in zero-based index) be set to active sheet.
fpSpread1.ActiveSheetIndex = 2;
// Set some properties of the active sheet.
fpSpread1.ActiveSheet.ColumnCount = 8;
fpSpread1.InterfaceRenderer = NULL;
fpSpread1.ActiveSheet.GrayAreaBackColor = Color.Purple;
VB
' Create three sheets in the component.
fpSpread1.Sheets.Count = 3
' Set third sheet (in zero-based index) be set to active sheet.
fpSpread1.ActiveSheetIndex = 2
' Set some properties of the active sheet.
fpSpread1.ActiveSheet.ColumnCount = 8
fpSpread1.InterfaceRenderer = Nothing
fpSpread1.ActiveSheet.GrayAreaBackColor = Color.Purple
Working with Multiple Sheets
The
component
allows
multiple
sheets.
You
can
specify
the
number
of
sheets
with
the
Count
('Count
Property'
in
the
on-line
documentation)
property
of
the
SheetViewCollection
('SheetViewCollection
Class'
in
the
on-
line
documentation)
class.
For
example,
you
can
set
the
Spread
to
have
5
sheets
(and
each
sheet
has
a
sheet
name
tab)
using
this
code:
fpSpread1.Sheets.Count = 5;
You
can
specify
properties
for
an
individual
sheet
or
for
several
sheets
at
a
time.
Use
the
SheetView
class
or
the
ActiveSheet
shortcut
in
code.
For
more
information,
refer
to
Customizing
the
Individual
Sheet
Appearance.
You
can
name
the
sheets
or
use
the
default
sheet
names.
The
default
sheet
name
is
"Sheet1"
and
as
other
sheets
are
added,
the
sheet
are
named
incrementally
"Sheet2",
"Sheet3",
and
so
on.
Use
the
SheetName
('SheetName
Property'
in
the
on-line
documentation)
property
in
the
SheetView
('SheetView
Class'
in
the
on-line
documentation)
class
to
name
the
sheet
programmatically.
Copyright © GrapeCity, Inc. All rights reserved.
Spread Windows Forms Developer’s Guide 70
To
add
a
new
sheet,
refer
to
Adding
a
Sheet.
To
remove
a
sheet,
refer
to
Removing
a
Sheet.
You
can
use
code
such
as
the
following
to
copy
a
sheet
to
another
Spread
component.
fpSpread2.Sheets(0) = fpSpread1.Sheets(1)
Since
the
two
sheets
use
the
same
SheetView
object,
any
changes
made
in
one
sheet
are
automatically
reflected
in
the
other.
To
return
a
sheet
by
name,
you
can
use
the
SheetViewCollection.Find
('Find
Method'
in
the
on-line
documentation)
method
as
shown
in
the
following
code.
fpSpread1.Sheets.Find("Sheet1").Cells(0,0).Value = "test"
The
FpSpread.Sheets
('Sheets
Property'
in
the
on-line
documentation)
property
can
be
used
when
you
wish
to
use
an
integer
for
the
sheet
value.
This
method
has
a
SheetViewCollection
('SheetViewCollection
Class'
in
the
on-line
documentation)
object
as
its
value
and
takes
an
integer
as
the
indexer
instead
of
a
string
for
a
sheet
name.
For
information
about
the
display
of
the
sheet
names
in
the
sheet
name
buttons,
refer
to
Customizing
the
Sheet
Name
Tabs
of
the
Component.
Adding a Sheet
You
can
add
a
sheet
or
add
several
sheets
to
the
Spread
component.
By
default,
the
component
has
one
sheet,
named
Sheet
1
and
referenced
as
sheet
index
0.
The
sheet
index
is
zero-based.
In
code,
you
can
simply
change
the
sheet
count
or
you
can
explicitly
add
the
sheet(s).
If
you
are
using
custom
sheet
names
be
sure
to
specify
the
name
of
the
sheet.
The
user
is
allowed
to
add
new
sheets
by
default.
They
can
do
this
by
clicking
on
the
new
sheet
icon
on
the
tab
strip
next
to
the
sheet
name
(provided
the
tab
strip
is
visible).
If
the
sheet
count
is
greater
than
1,
the
tab
strip
is
displayed
by
default.
You
can
change
this
by
setting
the
TabStripPolicy
('TabStripPolicy
Property'
in
the
on-line
documentation)
property.
You
can
prevent
the
user
from
adding
new
sheets
by
setting
the
TabStripInsertTab
('TabStripInsertTab
Property'
in
the
on-line
documentation)
property
to
false.
You
can
use
the
Add
('Add
Method'
in
the
on-line
documentation)
method
to
add
a
new
sheet
to
the
SheetViewCollection
('SheetViewCollection
Class'
in
the
on-line
documentation)
for
the
component.
You
can
also
use
the
AddNewSheetView
('AddNewSheetView
Method'
in
the
on-line
documentation)
method
add
a
sheet.
For
more
information
on
how
the
sheet
names
appear
in
the
sheet
tabs,
and
how
to
customize
the
sheet
tabs,
refer
to
Customizing
the
Sheet
Name
Tabs
of
the
Component.
To
add
a
sheet
to
the
component,
complete
the
following
instructions.
Using
the
Properties
Window
1.
At
design
time,
in
the
Properties
window,
select
the
Spread
component.
2.
Select
the
Sheets
property.
3.
Click
the
button
to
display
the
SheetView
Collection
Editor.
4.
Click
the
Add
button
to
add
a
sheet
to
the
collection.
A
new
sheet
named
SheetViewn
(where
n
is
an
integer)
is
added
to
the
component.
5.
If
you
want
to
change
the
name
of
the
new
sheet,
click
the
SheetName
property
in
the
property
list,
and
then
type
the
new
name
for
the
sheet.
6.
Click
OK
to
close
the
editor.
Using
a
Shortcut
1.
Create
a
new
SheetView
('SheetView
Class'
in
the
on-line
documentation)
object.
2.
If
you
want
to
do
so,
set
properties
for
the
sheet,
such
as
its
name.
Copyright © GrapeCity, Inc. All rights reserved.
Spread Windows Forms Developer’s Guide 71
3.
Call
the
Sheets
shortcut
object
Add
('Add
Method'
in
the
on-line
documentation)
method
to
add
the
new
sheet
to
the
SheetViewCollection
('SheetViewCollection
Class'
in
the
on-line
documentation)
for
the
component.
Example
This
example
code
adds
a
new
sheet
to
the
component,
then
names
the
sheet
"North"
and
sets
it
to
have
10
columns
and
100
rows.
C#
// Create a new sheet.
FarPoint.Win.Spread.SheetView newsheet = new FarPoint.Win.Spread.SheetView();
newsheet.SheetName = "North";
newsheet.ColumnCount = 10;
newsheet.RowCount = 100;
// Add the new sheet to the component.
fpSpread1.Sheets.Add(newsheet);
VB
' Create a new sheet.
Dim newsheet As New FarPoint.Win.Spread.SheetView()
newsheet.SheetName = "North"
newsheet.ColumnCount = 10
newsheet.RowCount = 100
' Add the new sheet to the component.
fpSpread1.Sheets.Add(newsheet)
Working with 1-Based Indexing
Spread
for
WinForms
provides
extensive
support
for
adding
one
or
more
worksheets
with
1-based
indexing
in
a
workbook.
This
type
of
indexing
facilitates
effective
conversion
of
SpreadCom
or
Excel
VBA
to
new
APIs.
Users
can
add
worksheets
with
1-based
indexing
with
the
help
of
some
wrapper
classes.
These
classes
allow
users
to
convert
the
indexed
parameters
and
forward
them
to
the
old
implementation.
By
default,
each
workbook
possesses
a
single
worksheet
named
Sheet
1
with
sheet
index
0.
Inserting
worksheets
with
1-based
indexing
is
useful
especially
when
the
users
don't
intend
to
initiate
the
workbook
with
the
default
sheet
index
as
0
and
also
don't
want
the
cells
nomenclature
to
be
started
from
zero
(for
instance
-
By
default,
the
A1
cell
is
referenced
as
(0,0)
but
using
1-based
indexing,
the
same
cell
will
be
referred
as
(1,1)).
In
such
a
scenario,
1-
based
indexing
eliminates
all
the
confusion
with
the
nomenclature
of
the
worksheets
and
the
cells
of
the
worksheet
in
a
workbook.
Example
This
example
code
creates
a
wrapper
class
and
shows
how
to
add
a
sheet
using
1-based
indexing.
C#
// CreateBase1Object Wrapper class to support 1 based indexing
IWorkbook workbook = WorkbookSet.CreateBase1Object(fpSpread1.AsWorkbook());
workbook.Worksheets[1].Cells[1, 1].Value = "Test";
VB
Copyright © GrapeCity, Inc. All rights reserved.
Spread Windows Forms Developer’s Guide 72
'CreateBase1Object Wrapper class to support 1 based indexing
Dim workbook As IWorkbook = WorkbookSet.CreateBase1Object(fpSpread1.AsWorkbook())
workbook.Worksheets(1).Cells(1, 1).Value = "Test"
Note:
The
LinkSources
('LinkSources
Property'
in
the
on-line
documentation)
property
uses
zero-
based
indexing
and
not
1-based
indexing
because
it
is
an
array.
Copying and Inserting a Sheet
You
can
copy
and
insert
a
sheet
to
the
same
Spread
component
or
another
Spread
component
on
the
form.
Spread
does
not
provide
a
way
to
copy
the
sheet,
but
with
the
code
given
below
you
can
easily
create
your
own
CopySheet
method.
To
copy
a
sheet
and
insert
it
in
the
component,
simply
create
a
new
method,
called
CopySheet,
as
shown
here
and
then
use
the
Add
('Add
Method'
in
the
on-line
documentation)
or
Insert
('Insert
Method'
in
the
on-line
documentation)
methods
in
the
SheetViewCollection
('SheetViewCollection
Class'
in
the
on-line
documentation)
class.
The
CopySheet
method
also
copies
all
shapes
on
that
sheet.
Copying
a
sheet
using
the
CopySheet
method
also
copies
the
NamedStyleCollection
in
the
sheet,
and
creates
separate
copies
of
any
NamedStyle
objects
in
the
collection
that
are
private
to
the
copy
and
not
shared
with
the
original
NamedStyleCollection
in
the
copied
sheet.
If
you
want
to
share
the
named
styles
instead
of
creating
separate
copies,
you
can
assign
the
NamedStyleCollection
you
want
to
share
to
the
NamedStyles
property
of
the
copy.
You
might
also
want
to
temporarily
remove
the
NamedStyleCollection
from
the
sheet
being
copied,
so
that
it
is
not
copied
unnecessarily.
This
can
be
done
by
assigning
the
NamedStyleCollection
to
a
variable,
then
setting
the
NamedStyles
property
to
Nothing
(null
in
C#),
then
making
the
copy,
then
assigning
the
variable
back
to
the
NamedStyles
property.
The
Spread
Designer
can
be
used
to
copy
and
paste
a
sheet
at
design
time.
Right-click
on
the
sheet
tab
icon
in
the
designer
to
bring
up
the
Copy,
Cut,
and
Paste
context
menu.
The
SpreadActions
('SpreadActions
Class'
in
the
on-line
documentation)
class
has
options
for
the
clipboard
copy,
cut,
and
paste
of
a
sheet.
Using
Code
1.
Create
a
new
CopySheet
method
to
be
used
for
copying
sheets.
2.
Handle
the
named
styles
for
that
sheet
as
described
above.
3.
Call
the
Sheets
shortcut
object
Add
('Add
Method'
in
the
on-line
documentation)
method
to
add
the
new
sheet
or
the
Insert
method
to
insert
the
sheet
to
the
SheetViewCollection
('SheetViewCollection
Class'
in
the
on-line
documentation)
for
the
component.
Example
This
is
the
code
for
the
CopySheet
method.
C#
private void Form1_Load(object sender, EventArgs e)
{
fpSpread1.Sheets.Count = 3;
}
private void button1_Click(object sender, EventArgs e)
{
FarPoint.Win.Spread.SheetView s = new FarPoint.Win.Spread.SheetView();
s.Cells[0, 0].Text = "test";
FarPoint.Win.Spread.DrawingSpace.FourWayArrowShape sh = new
FarPoint.Win.Spread.DrawingSpace.FourWayArrowShape();
sh.Name = "Arrow";
s.AddShape(sh);
fpSpread1.Sheets.Add(CopySheet(s));
}
public FarPoint.Win.Spread.SheetView CopySheet(FarPoint.Win.Spread.SheetView sheet)
{
FarPoint.Win.Spread.SheetView newSheet = null;
if (sheet != null)
Copyright © GrapeCity, Inc. All rights reserved.
Spread Windows Forms Developer’s Guide 73
{
newSheet =
(FarPoint.Win.Spread.SheetView)FarPoint.Win.Serializer.LoadObjectXml(typeof(FarPoint.Win.Spread.SheetView),
FarPoint.Win.Serializer.GetObjectXml(sheet, "CopySheet"), "CopySheet");
}
return newSheet;
}
VB
Private Sub Form1_Load(sender As Object, e As EventArgs) Handles MyBase.Load
fpSpread1.Sheets.Count = 3
End Sub
Private Sub Button1_Click(sender As Object, e As EventArgs) Handles Button1.Click
Dim s As New FarPoint.Win.Spread.SheetView()
s.Cells(0, 0).Text = "test"
Dim sh As New FarPoint.Win.Spread.DrawingSpace.FourWayArrowShape()
sh.Name = "Arrow"
s.AddShape(sh)
fpSpread1.Sheets.Add(CopySheet(s))
End Sub
Public Function CopySheet(sheet As FarPoint.Win.Spread.SheetView) As FarPoint.Win.Spread.SheetView
Dim newSheet as FarPoint.Win.Spread.SheetView = Nothing
If Not IsNothing(sheet) Then
newSheet = FarPoint.Win.Serializer.LoadObjectXml(GetType(FarPoint.Win.Spread.SheetView),
FarPoint.Win.Serializer.GetObjectXml(sheet, "CopySheet"), "CopySheet")
End If
Return newSheet
End Function
Moving a Sheet
If
you
have
multiple
sheets,
you
can
move
a
sheet.
If
you
move
the
first
sheet
location
to
the
last
sheet
location,
then
the
other
sheets
are
moved
to
the
left.
If
you
move
the
sheet
location
to
the
location
of
the
sheet
next
to
it,
then
this
effectively
swaps
the
sheets.
Specify
the
from
and
to
location
using
the
sheet
index.
The
sheet
index
is
zero‑based.
Moving
a
sheet
does
not
change
the
sheet
name.
The
AllowSheetMove
('AllowSheetMove
Property'
in
the
on-line
documentation)
property
of
the
FpSpread
class
can
be
set
to
true
to
allow
the
user
to
move
the
sheets
using
the
sheet
tabs.
You
can
also
hide
a
sheet.
For
more
information,
refer
to
Showing
or
Hiding
a
Sheet.
You
can
prevent
a
user
from
moving
a
specific
sheet
with
the
SheetDragMoving
('SheetDragMoving
Event'
in
the
on-line
documentation)
and
SheetDragMoved
('SheetDragMoved
Event'
in
the
on-line
documentation)
events.
Select
a
sheet
tab
on
the
tab
strip,
drag
the
sheet
tab
to
another
tab,
then
release
the
mouse
to
move
the
sheet
from
the
old
index
to
the
new
index.
The
SheetDragMoving
('SheetDragMoving
Event'
in
the
on-line
documentation)
event
occurs
when
the
user
starts
dragging
the
sheet
tab
name.
The
SheetDragMoved
('SheetDragMoved
Event'
in
the
on-line
documentation)
event
occurs
right
after
the
user
moves
the
sheet.
You
can
prevent
specific
sheets
from
being
moved
by
setting
the
Cancel
property
to
true
in
the
SheetDragMoving
('SheetDragMoving
Event'
in
the
on-line
documentation)
event.
To
move
an
existing
sheet,
complete
the
following
instructions.
Using
a
Shortcut
Call
the
Sheets
Move
('Move
Method'
in
the
on-line
documentation)
method
(to
move
the
sheet
from
one
location
to
another).
Copyright © GrapeCity, Inc. All rights reserved.
Spread Windows Forms Developer’s Guide 74
Example
This
example
code
moves
the
second
sheet
to
the
location
of
the
third
sheet.
C#
// Move sheet 2 to the location of sheet 3.
fpSpread1.Sheets.Count = 5;
fpSpread1.Sheets.Move(2, 3);
VB
' Move sheet 2 to the location of sheet 3.
fpSpread1.Sheets.Count = 5
fpSpread1.Sheets.Move(2, 3)
Removing a Sheet
If
you
have
multiple
sheets,
you
can
remove
a
sheet
or
remove
several
sheets
from
the
Spread
component.
There
must
always
be
at
least
one
sheet
in
the
component.
In
code,
you
can
simply
change
the
sheet
count
or
you
can
explicitly
remove
the
sheets
by
specifying
their
indexes.
The
sheet
index
is
zero-based.
Removing
an
existing
sheet
does
not
change
the
default
sheet
names
provided
to
the
other
sheets.
For
example,
a
Spread
component
with
three
sheets
would
by
default
name
them
Sheet1,
Sheet2,
and
Sheet3.
If
you
remove
the
second
sheet,
the
names
for
the
remaining
sheets
are
Sheet1
and
Sheet3.
The
indexes
for
the
sheets
are
0
and
1,
because
the
sheet
index
is
zero
based.
You
can
also
hide
a
sheet.
For
more
information,
refer
to
Showing
or
Hiding
a
Sheet.
To
remove
an
existing
sheet,
complete
the
following
instructions.
Using
the
Properties
Window
1.
At
design
time,
in
the
Properties
window,
select
the
Spread
component.
2.
Select
the
Sheets
property.
3.
Click
the
button
to
display
the
SheetView
Collection
Editor.
4.
In
the
Members
list,
select
the
sheet
to
remove.
5.
Click
the
Remove
button
to
remove
the
sheet
from
the
collection.
6.
Click
OK
to
close
the
editor.
Using
a
Shortcut
Call
the
Sheets
shortcut
object
Remove
('Remove
Method'
in
the
on-line
documentation)
method
(to
remove
the
sheet
from
the
SheetViewCollection
('SheetViewCollection
Class'
in
the
on-line
documentation)
for
the
component)
and
specify
the
sheet
to
remove.
Example
This
example
code
removes
the
second
sheet
from
a
Spread
component
that
has
two
or
more
sheets.
C#
// Remove the second sheet.
fpSpread1.Sheets.Remove(fpSpread1.Sheets[1]);
Copyright © GrapeCity, Inc. All rights reserved.
Spread Windows Forms Developer’s Guide 75
VB
' Remove the second sheet.
fpSpread1.Sheets.Remove(fpSpread1.Sheets(1))
Showing or Hiding a Sheet
If
you
have
more
than
one
sheet
in
the
component,
you
can
hide
a
sheet
so
that
it
is
not
displayed
to
the
user.
Even
though
it
is
not
displayed,
it
is
not
removed
from
the
component.
There
must
be
at
least
one
sheet
in
the
component.
For
information
on
adding
a
sheet,
refer
to
Adding
a
Sheet.
Hiding
a
sheet
does
not
change
the
default
sheet
names
provided
for
the
other
sheets.
For
example,
a
Spread
component
with
three
sheets
would
by
default
name
them
Sheet1,
Sheet2,
and
Sheet3.
If
you
hide
the
second
sheet,
the
names
for
the
remaining
sheets
are
Sheet1
and
Sheet3.
Hiding
a
sheet
does
not
remove
it
and
does
not
affect
formulas
on
that
sheet
or
references
to
that
sheet.
For
more
information
on
removing
the
sheet
completely,
refer
to
Removing
a
Sheet.
For
programming
details,
refer
to
the
Visible
('Visible
Property'
in
the
on-line
documentation)
property
of
the
SheetView
('SheetView
Class'
in
the
on-line
documentation)
class.
Using
the
Properties
Window
1.
At
design
time,
in
the
Properties
window,
select
the
Spread
component.
2.
Select
the
Sheets
property.
3.
Click
the
button
to
display
the
SheetView
Collection
Editor.
4.
In
the
Members
list,
select
the
sheet
to
hide.
5.
Select
the
Visible
property
in
the
property
list,
and
then
select
false.
6.
Click
OK
to
close
the
editor.
Using
a
Shortcut
Set
the
Sheets
shortcut
object
Visible
('Visible
Property'
in
the
on-line
documentation)
property
for
the
sheet.
Example
This
example
code
hides
the
second
and
fourth
sheets
in
a
Spread
component
that
has
eight
sheets.
C#
private void Form1_Load(object sender, System.EventArgs e)
{
// Set the Spread to have eight sheets.
fpSpread1.Sheets.Count = 8;
// Hide the second and fourth sheets.
fpSpread1.Sheets[1].Visible = false;
fpSpread1.Sheets[3].Visible = false;
}
VB
Private Sub Form1_Load(ByVal sender As Object, ByVal e As System.EventArgs) Handles
MyBase.Load
' Set the Spread to have eight sheets.
fpSpread1.Sheets.Count = 8
' Hide the second and fourth sheets.
Copyright © GrapeCity, Inc. All rights reserved.
Spread Windows Forms Developer’s Guide 76
fpSpread1.Sheets(1).Visible = False
fpSpread1.Sheets(3).Visible = False
End Sub
Using
the
Spread
Designer
1.
Select
the
sheet
tab
for
the
sheet
for
which
you
want
to
set
properties.
2.
In
the
property
list,
select
the
Visible
property.
3.
Select
False.
4.
From
the
File
menu
choose
Apply
and
Exit
to
apply
your
changes
to
the
component
and
exit
Spread
Designer.
Working with the Rows and Columns
These
tasks
relate
to
setting
the
appearance
of
columns
or
rows
in
the
sheet:
Customizing
the
Number
of
Rows
or
Columns
Adding
a
Row
or
Column
Removing
a
Row
or
Column
Showing
or
Hiding
a
Row
or
Column
When
you
work
with
rows
and
columns,
you
can
work
with
the
objects
using
the
shortcuts
in
code
(Row,
Rows,
Column,
Columns,
AlternatingRow,
and
AlternatingRows
classes)
or
you
can
work
directly
with
the
model.
Most
developers
who
are
not
creating
extensive
customizations
find
it
easier
to
work
with
the
shortcut
objects.
For
information
on
the
underlying
model
responsible
for
rows
and
columns,
refer
to
the
Understanding
the
Axis
Model.
You
can
edit
properties
of
the
Rows
and
Columns
classes
in
the
Properties
window
(in
Spread
Designer
or
in
Visual
Studio
.NET).
For
more
information
on
the
Cells,
Columns,
and
Rows
Editor
that
is
available
from
the
Properties
window,
refer
to
the
explanation
of
this
editor
in
the
Spread
Designer
Guide.
Similar
to
other
grid
products
you
might
have
used,
Spread
does
not
allow
in-cell
editing
of
the
cells
in
the
row
and
column
headers.
For
more
information
about
the
appearance
of
rows
as
a
result
of
filtering,
refer
to
Setting
the
Appearance
of
Filtered
Rows.
Settings
applied
to
a
particular
row
or
column
override
the
settings
that
are
set
at
the
sheet
level
and
settings
applied
at
a
cell
level
override
the
row
or
column
settings.
Refer
to
Object
Parentage.
For
more
information,
refer
to
the
Row
('Row
Class'
in
the
on-line
documentation),
Rows
('Rows
Class'
in
the
on-line
documentation),
AlternatingRow
('AlternatingRow
Class'
in
the
on-line
documentation),
AlternatingRows
('AlternatingRows
Class'
in
the
on-line
documentation),
Column
('Column
Class'
in
the
on-line
documentation),
and
Columns
('Columns
Class'
in
the
on-line
documentation)
objects
in
the
Assembly
Reference.
Customizing the Number of Rows or Columns
When
you
create
a
sheet,
it
is
automatically
created
with
five
hundred
columns
and
five
hundred
rows.
You
can
change
the
number
to
zero
or
up
to
two
billion
column
and
rows.
For
more
details,
refer
to
the
SheetView.RowCount
('RowCount
Property'
in
the
on-line
documentation)
property
and
SheetView.ColumnCount
('ColumnCount
Property'
in
the
on-line
documentation)
property.
You
can
also
restrict
the
user
from
accessing
various
rows
and
columns.
For
more
information,
refer
to
Allowing
User
Interaction
with
Rows
and
Columns.
Using
the
Properties
Window
Copyright © GrapeCity, Inc. All rights reserved.
Spread Windows Forms Developer’s Guide 77
1.
At
design
time,
in
the
Properties
window,
select
the
Spread
component.
2.
Select
the
Sheets
property.
3.
Click
the
button
to
display
the
SheetView
Collection
Editor.
4.
In
the
Members
list,
select
the
sheet
for
which
to
set
the
number
of
columns
or
rows.
5.
In
the
properties
list,
set
the
ColumnCount
property
to
set
the
number
of
columns
and
the
RowCount
property
to
set
the
number
of
rows.
6.
Click
OK
to
close
the
editor.
Using
a
Shortcut
Set
the
ColumnCount
or
RowCount
property
for
the
Sheets
shortcut
object.
Example
This
example
code
sets
the
first
sheet
to
have
10
columns
and
100
rows.
C#
fpSpread1.Sheets[0].ColumnCount = 10;
fpSpread1.Sheets[0].RowCount = 100;
VB
fpSpread1.Sheets(0).ColumnCount = 10
fpSpread1.Sheets(0).RowCount = 100
Using
Code
Set
the
ColumnCount
('ColumnCount
Property'
in
the
on-line
documentation)
or
RowCount
('RowCount
Property'
in
the
on-line
documentation)
property
for
a
SheetView
('SheetView
Class'
in
the
on-line
documentation)
object.
Example
This
example
code
sets
the
first
sheet
to
have
10
columns
and
100
rows.
C#
FarPoint.Win.Spread.SheetView Sheet0;
Sheet0 = fpSpread1.Sheets[0];
Sheet0.ColumnCount = 10;
Sheet0.RowCount = 100;
VB
Dim Sheet0 As FarPoint.Win.Spread.SheetView
Sheet0 = fpSpread1.Sheets(0)
Sheet0.ColumnCount = 10
Sheet0.RowCount = 100
Using
the
Spread
Designer
1.
Select
the
sheet
tab
for
the
sheet
for
which
you
want
to
set
the
number
of
columns
or
rows.
2.
From
the
property
list
for
the
sheet,
in
the
Appearance
category,
select
Columns
or
Rows
to
expand
the
properties
for
the
columns
or
rows
in
the
sheet.
Copyright © GrapeCity, Inc. All rights reserved.
Spread Windows Forms Developer’s Guide 78
3.
In
the
list
of
properties
for
the
columns
or
rows,
set
the
Count
property.
4.
From
the
File
menu
choose
Apply
and
Exit
to
apply
your
changes
to
the
component
and
exit
Spread
Designer.
Adding a Row or Column
You
can
add
one
or
more
columns
or
rows
to
a
sheet,
and
specify
where
the
column
or
row
is
added.
You
can
use
the
methods
in
the
SheetView
('SheetView
Class'
in
the
on-line
documentation)
class.
If
you
set
the
cell
type
for
the
column
and
a
row
is
inserted,
the
new
cells
in
the
column
use
the
cell
type
for
the
entire
column.
If
you
set
the
cell
type
for
individual
cells
and
a
new
row
is
inserted,
then
the
new
cells
use
the
default
cell
type,
and
you
would
need
to
set
the
cell
type
for
each
of
the
new
cells.
For
more
details
refer
to
the
SheetView.AddRows
('AddRows
Method'
in
the
on-line
documentation)
method
or
SheetView.AddColumns
('AddColumns
Method'
in
the
on-line
documentation)
method.
Using
a
Shortcut
Call
the
AddColumns
or
AddRows
method
for
the
Sheets
shortcut
object.
Set
the
column
or
row
parameter
to
specify
the
column
or
row
before
which
to
add
the
columns
or
rows.
Set
the
count
parameter
to
specify
the
number
of
columns
or
rows
to
add.
Example
This
example
code
adds
two
columns
before
column
6.
C#
fpSpread1.Sheets[0].AddColumns(6,2);
VB
fpSpread1.Sheets(0).AddColumns(6,2)
Using
Code
1.
Use
the
AddRows
('AddRows
Method'
in
the
on-line
documentation)
or
AddColumns
('AddColumns
Method'
in
the
on-line
documentation)
method
for
a
SheetView
('SheetView
Class'
in
the
on-line
documentation)
object.
2.
Set
the
column
or
row
parameter
to
specify
the
column
or
row
before
which
to
add
the
columns
or
rows.
3.
Set
the
count
parameter
to
specify
the
number
of
columns
or
rows
to
add.
Example
This
example
code
adds
two
columns
before
column
6.
C#
FarPoint.Win.Spread.SheetView Sheet0;
Sheet0 = fpSpread1.Sheets[0];
Sheet0.AddColumns(6,2);
VB
Dim Sheet0 As FarPoint.Win.Spread.SheetView
Sheet0 = fpSpread1.Sheets(0)
Sheet0.AddColumns(6, 2)
Copyright © GrapeCity, Inc. All rights reserved.
Spread Windows Forms Developer’s Guide 79
Using
the
Spread
Designer
1.
Select
the
sheet
tab
for
the
sheet
for
which
you
want
to
add
a
row
or
column.
2.
Select
a
row
above
which
you
want
to
add
a
row
or
a
column
to
the
left
of
which
you
want
to
add
a
column.
3.
Right-click
on
the
row
or
column
and
choose
Insert.
An
additional
row
or
column
is
added
to
the
sheet.
4.
From
the
File
menu
choose
Apply
and
Exit
to
apply
your
changes
to
the
component
and
exit
Spread
Designer.
Removing a Row or Column
You
can
remove
one
or
more
columns
or
rows
from
a
sheet.
You
can
use
the
methods
in
the
SheetView
('SheetView
Class'
in
the
on-line
documentation)
class.
For
more
details
refer
to
the
SheetView.RemoveRows
('RemoveRows
Method'
in
the
on-line
documentation)
method
or
SheetView.RemoveColumns
('RemoveColumns
Method'
in
the
on-line
documentation)
method.
If
you
simply
want
to
hide
the
row
or
column
from
the
end
user,
but
not
remove
it
from
the
sheet,
refer
to
Showing
or
Hiding
a
Row
or
Column.
Using
a
Shortcut
Call
the
RemoveRows
or
RemoveColumns
method
for
the
Sheets
shortcut
object.
Set
the
row
or
column
parameter
to
specify
the
row
or
column
before
which
to
remove
the
rows
or
columns.
Set
the
count
parameter
to
specify
the
number
of
rows
or
columns
to
remove.
Example
This
example
code
removes
two
columns
before
column
6.
C#
fpSpread1.Sheets[0].RemoveColumns(6,2);
VB
fpSpread1.Sheets(0).RemoveColumns(6,2)
Using
Code
1.
Call
the
RemoveRows
('RemoveRows
Method'
in
the
on-line
documentation)
or
RemoveColumns
('RemoveColumns
Method'
in
the
on-line
documentation)
method
for
a
SheetView
('SheetView
Class'
in
the
on-line
documentation)
object.
2.
Set
the
row
or
column
parameter
to
specify
the
row
or
column
before
which
to
remove
the
rows
or
columns.
3.
Set
the
count
parameter
to
specify
the
number
of
rows
or
columns
to
remove.
Example
This
example
code
removes
two
columns
before
column
6.
C#
FarPoint.Win.Spread.SheetView Sheet0;
Sheet0 = fpSpread1.Sheets[0];
Copyright © GrapeCity, Inc. All rights reserved.
Spread Windows Forms Developer’s Guide 80
Sheet0.RemoveColumns(6,2);
VB
Dim Sheet0 As FarPoint.Win.Spread.SheetView
Sheet0 = fpSpread1.Sheets(0)
Sheet0.RemoveColumns(6, 2)
Using
the
Spread
Designer
1.
Select
the
sheet
tab
for
the
sheet
for
which
you
want
to
remove
a
row
or
column.
2.
Select
the
row(s)
or
column(s)
to
remove
by
selecting
the
header(s).
3.
Right-click
on
the
row
or
column
and
choose
Delete.
4.
From
the
File
menu
choose
Apply
and
Exit
to
apply
your
changes
to
the
component
and
exit
Spread
Designer.
Showing or Hiding a Row or Column
By
default,
rows
and
columns
are
visible
on
a
sheet.
You
can
hide
rows
or
columns
in
a
sheet
so
that
they
are
not
displayed.
You
can
also
hide
row
headers
and
column
headers.
You
hide
a
row
or
column
by
setting
the
Row.Visible
('Visible
Property'
in
the
on-line
documentation)
property
or
Column.Visible
('Visible
Property'
in
the
on-
line
documentation)
property
to
false.
When
you
hide
a
row
or
column,
the
size
of
the
row
or
column
is
remembered
by
the
Spread
component.
If
you
redisplay
the
row
or
column,
it
is
displayed
at
the
size
it
was
before
it
was
hidden.
For
example,
if
the
width
of
a
column
is
100
pixels
and
you
hide
the
column,
when
you
redisplay
it,
the
width
is
100.
If
you
want
to
determine
if
a
row
or
column
is
presently
visible
to
the
user,
that
is,
whether
it
appears
in
the
viewport
that
is
currently
being
displayed,
you
can
use
the
methods
of
the
sheet.
For
example,
to
find
out
if
a
column
appears,
use
the
GetViewportLeftColumn
('GetViewportLeftColumn
Method'
in
the
on-line
documentation)
and
GetViewportRightColumn
('GetViewportRightColumn
Method'
in
the
on-line
documentation)
methods
to
determine
the
left-most
and
right-most
columns
in
the
viewport
and
then
determine
if
the
column
falls
within
those
indexes.
For
information
on
hiding
rows
or
columns
in
headers,
refer
to
Showing
or
Hiding
Headers.
For
more
information
on
hiding
rows
or
columns
using
the
Spread
Designer,
refer
to
the
Spread
Designer
Guide
(on-line
documentation).
Using
the
Properties
Window
1.
At
design
time,
in
the
Properties
window,
select
the
Spread
component.
2.
Select
the
Sheet
collection.
3.
Select
the
Row
or
Column
collection.
4.
Click
or
a
row
or
column
to
select
it
and
then
select
an
option
from
the
drop-down
combo
list
for
the
Visible
property.
Using
Code
Use
the
SetColumnVisible
('SetColumnVisible
Method'
in
the
on-line
documentation)
or
SetRowVisible
('SetRowVisible
Method'
in
the
on-line
documentation)
method
for
the
sheet.
Example
C#
Copyright © GrapeCity, Inc. All rights reserved.
Spread Windows Forms Developer’s Guide 81
fpSpread1.Sheets[0].SetColumnVisible(0,true);
fpSpread1.Sheets[0].SetRowVisible(0,false);
//Another option is to use the Visible property.
fpSpread1.Sheets[0].Columns[1].Visible = false;
fpSpread1.Sheets[0].Rows[1].Visible = true;
VB
fpSpread1.Sheets(0).SetColumnVisible(0, False)
fpSpread1.Sheets(0).SetRowVisible(0, True)
'Another option is to use the Visible property.
fpSpread1.Sheets(0).Columns(1).Visible = True
fpSpread1.Sheets(0).Rows(1).Visible = False
Using
the
Spread
Designer
1.
Select
the
row
or
column
by
clicking
on
the
header.
2.
Select
an
option
from
the
Visible
drop-down
combo
list.
3.
From
the
File
menu,
select
Save
and
Exit
to
save
the
changes.
Working with Headers
You
can
customize
the
appearance
of
header
cells.
These
tasks
relate
to
setting
the
appearance
of
headers
for
rows
or
columns
in
the
sheet:
Understanding
Headers
Creating
a
Header
with
Multiple
Rows
or
Columns
Showing
or
Hiding
Headers
You
can
also
customize
header
appearance
in
other
ways.
You
can
set
the
starting
number
for
the
default
header
labels.
If
you
have
multiple
rows
in
the
column
headers,
you
can
select
which
row
displays
the
sort
indicator
and
which
row
displays
the
automatic
text.
For
more
information,
refer
to
Customizing
the
Appearance
of
Headers
and
the
Cell
('Cell
Class'
in
the
on-
line
documentation)
and
Cells
('Cells
Class'
in
the
on-line
documentation)
objects.
Understanding Headers
The
following
figure
shows
the
sheet
corner,
headers,
and
cells
and
illustrates
the
cell
coordinates
in
headers
with
multiple
rows
and
columns.
The
coordinates
are
shown
in
parentheses.
Copyright © GrapeCity, Inc. All rights reserved.
Spread Windows Forms Developer’s Guide 82
When
you
work
with
row
headers
and
column
headers,
you
can
work
with
the
objects
using
the
shortcut
objects
in
code
(RowHeader
('RowHeader
Class'
in
the
on-line
documentation)
and
ColumnHeader
('ColumnHeader
Class'
in
the
on-line
documentation)
classes),
or
you
can
work
directly
with
the
model.
Most
developers
who
are
not
creating
extensive
customizations
find
it
easier
to
work
with
the
shortcut
objects.
Creating a Header with Multiple Rows or Columns
You
can
provide
multiple
rows
in
the
column
header
and
multiple
columns
in
the
row
header.
As
shown
in
the
following
figure,
the
headers
may
have
different
numbers
of
columns
and
rows.
Copyright © GrapeCity, Inc. All rights reserved.
Spread Windows Forms Developer’s Guide 83
The
rows
or
columns
in
the
header
can
also
contain
spans,
for
example,
if
you
want
to
have
a
header
cell
that
explains
two
cells
beneath
it
(or
subheaders).
For
instructions
for
creating
a
span
in
a
header,
see
Creating
a
Span
in
a
Header.
You
can
customize
the
labels
in
these
headers.
For
instructions
for
customizing
the
labels,
see
Customizing
Header
Label
Text.
For
more
information
on
the
individual
properties,
refer
to
the
Column
('Column
Class'
in
the
on-line
documentation)
Label
('Label
Property'
in
the
on-line
documentation)
property
or
the
Row
('Row
Class'
in
the
on-line
documentation)
Label
('Label
Property'
in
the
on-line
documentation)
property.
Using
the
Properties
Window
1.
At
design
time,
in
the
Properties
window,
select
the
Spread
component.
2.
Select
the
Sheets
property.
3.
Click
the
button
to
display
the
SheetView
Collection
Editor.
4.
Click
the
sheet
for
which
you
want
to
change
the
header
display.
5.
Set
the
ColumnHeaderRowCount
property
to
the
number
or
rows
you
want
in
the
column
header
or
the
RowHeaderColumnCount
property
to
the
number
of
columns
you
want
in
the
row
header.
6.
Click
OK
to
close
the
editor.
Using
a
Shortcut
Set
the
ColumnHeaderRowCount
('ColumnHeaderRowCount
Property'
in
the
on-line
documentation)
property
or
the
RowHeaderColumnCount
('RowHeaderColumnCount
Property'
in
the
on-line
documentation)
property
for
a
Sheets
object.
Use
the
AddColumnHeaderSpanCell
('AddColumnHeaderSpanCell
Method'
in
the
on-line
documentation)
method
to
span
the
cells
in
the
header.
Use
the
Label
and
Text
properties
to
add
the
labels
to
the
header
cells.
Example
This
example
code
creates
a
spreadsheet
shown
in
the
figure
above,
with
two
columns
in
the
row
header
and
three
rows
in
the
column
header.
C#
// Set the number or rows and columns in the headers.
fpSpread1.Sheets[0].ColumnHeaderRowCount = 3;
Copyright © GrapeCity, Inc. All rights reserved.
Spread Windows Forms Developer’s Guide 84
fpSpread1.Sheets[0].RowHeaderColumnCount = 2;
// Span the header cells as needed.
fpSpread1.Sheets[0].AddColumnHeaderSpanCell(1, 0, 1, 2);
fpSpread1.Sheets[0].AddColumnHeaderSpanCell(1, 2, 1, 2);
fpSpread1.Sheets[0].AddColumnHeaderSpanCell(1, 4, 1, 2);
fpSpread1.Sheets[0].AddColumnHeaderSpanCell(1, 6, 1, 2);
fpSpread1.Sheets[0].AddColumnHeaderSpanCell(0, 0, 1, 8);
fpSpread1.Sheets[0].AddRowHeaderSpanCell(0, 0, 12, 1);
// Set the labels as needed -- using the Label property or
// the cell Text property.
fpSpread1.Sheets[0].ColumnHeader.Columns[0].Label = "East";
fpSpread1.Sheets[0].ColumnHeader.Columns[1].Label = "West";
fpSpread1.Sheets[0].ColumnHeader.Columns[2].Label = "East";
fpSpread1.Sheets[0].ColumnHeader.Columns[3].Label = "West";
fpSpread1.Sheets[0].ColumnHeader.Columns[4].Label = "East";
fpSpread1.Sheets[0].ColumnHeader.Columns[5].Label = "West";
fpSpread1.Sheets[0].ColumnHeader.Columns[6].Label = "East";
fpSpread1.Sheets[0].ColumnHeader.Columns[7].Label = "West";
fpSpread1.Sheets[0].ColumnHeader.Cells[0,0].Text = "Fiscal Year 2004";
fpSpread1.Sheets[0].ColumnHeader.Cells[1,0].Text = "1st Quarter";
fpSpread1.Sheets[0].ColumnHeader.Cells[1,2].Text = "2nd Quarter";
fpSpread1.Sheets[0].ColumnHeader.Cells[1,4].Text = "3rd Quarter";
fpSpread1.Sheets[0].ColumnHeader.Cells[1,6].Text = "4th Quarter";
// Set the row header so that the label displays.
fpSpread1.Sheets[0].RowHeader.Columns[0].Width = 45;
fpSpread1.Sheets[0].RowHeader.Cells[0,0].Text = "Branch #";
VB
’ Set the number or rows and columns in the headers.
fpSpread1.Sheets(0).ColumnHeaderRowCount = 3
fpSpread1.Sheets(0).RowHeaderColumnCount = 2
’ Span the header cells as needed.
fpSpread1.Sheets(0).AddColumnHeaderSpanCell(1, 0, 1, 2)
fpSpread1.Sheets(0).AddColumnHeaderSpanCell(1, 2, 1, 2)
fpSpread1.Sheets(0).AddColumnHeaderSpanCell(1, 4, 1, 2)
fpSpread1.Sheets(0).AddColumnHeaderSpanCell(1, 6, 1, 2)
fpSpread1.Sheets(0).AddColumnHeaderSpanCell(0, 0, 1, 8)
fpSpread1.Sheets(0).AddRowHeaderSpanCell(0, 0, 12, 1)
’ Set the labels as needed -- using the Label property or
’ the cell Text property.
fpSpread1.Sheets(0).ColumnHeader.Columns(0).Label = "East"
fpSpread1.Sheets(0).ColumnHeader.Columns(1).Label = "West"
fpSpread1.Sheets(0).ColumnHeader.Columns(2).Label = "East"
fpSpread1.Sheets(0).ColumnHeader.Columns(3).Label = "West"
fpSpread1.Sheets(0).ColumnHeader.Columns(4).Label = "East"
fpSpread1.Sheets(0).ColumnHeader.Columns(5).Label = "West"
fpSpread1.Sheets(0).ColumnHeader.Columns(6).Label = "East"
fpSpread1.Sheets(0).ColumnHeader.Columns(7).Label = "West"
fpSpread1.Sheets(0).ColumnHeader.Cells(0,0).Text = "Fiscal Year 2004"
fpSpread1.Sheets(0).ColumnHeader.Cells(1,0).Text = "1st Quarter"
fpSpread1.Sheets(0).ColumnHeader.Cells(1,2).Text = "2nd Quarter"
fpSpread1.Sheets(0).ColumnHeader.Cells(1,4).Text = "3rd Quarter"
fpSpread1.Sheets(0).ColumnHeader.Cells(1,6).Text = "4th Quarter"
’ Set the row header so that the label displays.
fpSpread1.Sheets(0).RowHeader.Columns(0).Width = 45
fpSpread1.Sheets(0).RowHeader.Cells(0,0).Text = "Branch #"
Copyright © GrapeCity, Inc. All rights reserved.
Spread Windows Forms Developer’s Guide 85
Using
the
Spread
Designer
1.
Select
the
sheet
tab
for
the
sheet
for
which
you
want
to
display
multiple
header
rows
or
columns.
2.
In
the
properties
list,
in
the
Appearance
category,
double-click
the
ColumnHeader
or
RowHeader
property
to
display
the
properties
for
the
column
or
row
header.
3.
Set
the
RowCount
property
to
the
number
or
rows
you
want
in
the
column
header
or
the
ColumnCount
property
to
the
number
of
columns
you
want
in
the
row
header.
4.
From
the
File
menu
choose
Apply
and
Exit
to
apply
your
changes
to
the
component
and
exit
Spread
Designer.
Showing or Hiding Headers
By
default,
Spread
displays
column
headers
and
row
headers.
If
you
prefer,
you
can
turn
them
off,
and
hide
from
view
the
row
headers
or
column
headers
or
both.
The
following
figure
shows
a
sheet
that
displays
only
column
headers
and
hides
the
row
headers.
If
the
sheet
has
multiple
headers,
using
these
instructions
to
hide
the
headers
hides
all
header
rows
or
header
columns
or
both.
If
you
want
to
hide
specific
rows
or
columns
within
a
header,
you
must
specify
the
row
or
column.
For
more
details
on
hiding
specific
rows
or
columns,
refer
to
Showing
or
Hiding
a
Row
or
Column.
The
display
of
headers
is
done
by
simply
setting
a
visible
property
of
the
header.
This
can
be
done
in
code
with
any
of
these
properties:
RowHeader
('RowHeader
Class'
in
the
on-line
documentation)
class
Visible
('Visible
Property'
in
the
on-line
documentation)
property
ColumnHeader
('ColumnHeader
Class'
in
the
on-line
documentation)
class
Visible
('Visible
Property'
in
the
on-line
documentation)
property
SheetView
('SheetView
Class'
in
the
on-line
documentation)
class
RowHeaderVisible
('RowHeaderVisible
Property'
in
the
on-line
documentation)
property
SheetView
('SheetView
Class'
in
the
on-line
documentation)
class
ColumnHeaderVisible
('ColumnHeaderVisible
Property'
in
the
on-line
documentation)
property
Alternatively,
you
can
customize
the
headers
by
providing
custom
text
or
headers
with
multiple
columns
or
rows,
as
explained
in
Customizing
the
Default
Header
Labels
and
Creating
a
Header
with
Multiple
Rows
or
Columns.
Using
the
Properties
Window
1.
At
design
time,
in
the
Properties
window,
select
the
Spread
component.
2.
Select
the
Sheets
property.
3.
Click
the
button
to
display
the
SheetView
Collection
Editor.
Copyright © GrapeCity, Inc. All rights reserved.
Spread Windows Forms Developer’s Guide 86
4.
Click
the
sheet
for
which
you
want
to
change
the
header
display.
5.
Set
the
ColumnHeaderVisible
or
RowHeaderVisible
property
to
false
to
turn
off
the
display
of
the
header.
6.
Click
OK
to
close
the
editor.
Using
a
Shortcut
Set
the
ColumnHeaderVisible
('ColumnHeaderVisible
Property'
in
the
on-line
documentation)
or
RowHeaderVisible
('RowHeaderVisible
Property'
in
the
on-line
documentation)
property
for
a
Sheets
object
or
the
Visible
('Visible
Property'
in
the
on-line
documentation)
property
of
the
ColumnHeader
or
RowHeader
object.
Example
This
example
turns
off
the
display
of
the
column
header.
You
can
use
either
line
of
code.
C#
// Turn off the display of column headers.
fpSpread1.Sheets[0].ColumnHeaderVisible = false;
fpSpread1.Sheets[0].ColumnHeader.Visible = false;
VB
' Turn off the display of column headers.
fpSpread1.Sheets(0).ColumnHeaderVisible = False
fpSpread1.Sheets(0).ColumnHeader.Visible = False
Using
Code
1.
Create
a
new
SheetView
('SheetView
Class'
in
the
on-line
documentation)
object.
2.
Set
the
SheetView
('SheetView
Class'
in
the
on-line
documentation)
object
ColumnHeaderVisible
('ColumnHeaderVisible
Property'
in
the
on-line
documentation)
or
RowHeaderVisible
('RowHeaderVisible
Property'
in
the
on-line
documentation)
property
to
false.
3.
Set
the
sheet
equal
to
the
SheetView
('SheetView
Class'
in
the
on-line
documentation)
object
you
just
created.
Example
This
example
code
sets
the
first
sheet
to
not
display
column
headers.
C#
// Create a new sheet.
FarPoint.Win.Spread.SheetView newsheet = new FarPoint.Win.Spread.SheetView();
newsheet.ColumnHeaderVisible = false;
// Set first sheet equal to SheetView object.
fpSpread1.Sheets[0] = newsheet;
VB
' Create a new sheet.
Dim newsheet As New FarPoint.Win.Spread.SheetView()
newsheet.ColumnHeaderVisible = False
' Set first sheet equal to SheetView object.
fpSpread1.Sheets(0) = newsheet
Copyright © GrapeCity, Inc. All rights reserved.
Spread Windows Forms Developer’s Guide 87
Using
the
Spread
Designer
1.
Select
the
sheet
tab
for
the
sheet
for
which
you
want
to
turn
off
header
display.
2.
In
the
properties
list,
in
the
Appearance
category,
double-click
the
ColumnHeader
or
RowHeader
property
to
display
the
properties
for
the
column
or
row
header.
3.
Set
the
Visible
property
to
False
to
turn
off
the
header
display.
4.
From
the
File
menu
choose
Apply
and
Exit
to
apply
your
changes
to
the
component
and
exit
Spread
Designer.
Working with Cells
When
you
work
with
cells
in
the
data
area
of
the
spreadsheet,
you
can
work
with
the
objects
using
the
shortcut
objects
in
code
(Cell
('Cell
Class'
in
the
on-line
documentation)
and
Cells
('Cells
Class'
in
the
on-line
documentation)
classes),
or
you
can
work
directly
with
the
model.
Most
developers
who
are
not
creating
extensive
customizations
find
it
easier
to
work
with
the
shortcut
objects.
These
tasks
relate
to
working
with
cells
in
the
data
area
of
the
spreadsheet:
Working
with
the
Active
Cell
Creating
a
Range
of
Cells
Note:
The
word
"appearance"
is
used
to
mean
the
general
look
of
the
cell,
not
just
the
settings
in
the
Appearance
class,
which
contains
only
a
few
settings
and
is
used
for
the
appearance
of
several
parts
of
the
interface.
Most
of
the
appearance
settings
for
a
cell
are
in
the
StyleInfo
class.
Settings
applied
to
a
particular
cell
override
the
settings
that
are
set
at
the
column
or
row
level.
Refer
to
Object
Parentage.
Other
cell-level
appearance
settings
are
set
by
the
cell
type.
For
more
information
on
settings
related
to
cell
types,
refer
to
Customizing
Interaction
with
Cell
Types.
You
can
edit
properties
of
the
Cells
classes
in
the
Properties
window
(in
Spread
Designer
or
in
Visual
Studio
.NET).
For
more
information
on
the
Cells,
Columns,
and
Rows
Editor
that
is
available
from
the
Properties
window,
refer
to
the
explanation
of
this
editor
in
the
Spread
Designer
Guide
(on-
line
documentation).
For
information
on
customizing
the
appearance
of
cells
using
the
Spread
Designer,
refer
to
the
Spread
Designer
Guide
(on-line
documentation).
Working with the Active Cell
The
active
cell
is
the
cell
that
currently
receives
any
user
interaction.
The
active
cell
is
the
single
cell
that
has
keyboard
focus.
There
is
always
an
active
cell.
Usually,
the
active
cell
displays
some
indication
that
it
is
in
focus.
You
can
specify
the
active
cell
programmatically
using
the
SetActiveCell
('SetActiveCell
Method'
in
the
on-line
documentation)
method
of
the
SheetView
('SheetView
Class'
in
the
on-line
documentation)
class.
You
can
also
use
the
ActiveCell
('ActiveCell
Property'
in
the
on-line
documentation)
property
to
find
the
active
cell
coordinates.
The
active
cell
is
stored
in
the
ActiveRowIndex
('ActiveRowIndex
Property'
in
the
on-line
documentation)
and
ActiveColumnIndex
('ActiveColumnIndex
Property'
in
the
on-line
documentation)
properties
in
the
SheetView
class.
The
LeaveCell
('LeaveCell
Event'
in
the
on-line
documentation)
event
is
raised
any
time
the
active
cell
changes.
You
can
change
the
focus
indicator;
for
more
information,
refer
to
Customizing
the
Focus
Indicator
for
a
Cell.
The
cell
selection
is
one
or
more
cells
that
have
been
highlighted
by
the
user
or
application.
At
any
given
time,
there
may
or
may
not
be
a
cell
selection
present.
The
cell
selection
(if
present)
is
stored
in
the
selection
model
inside
the
SheetView
class.
The
Changed
('Changed
Event'
in
the
on-line
documentation)
event
(in
the
selection
model)
is
raised
any
time
the
cell
selection
changes.
Copyright © GrapeCity, Inc. All rights reserved.
Spread Windows Forms Developer’s Guide 88
Spread
Windows
Forms
has
two
implementations
of
selection
coloring.
When
the
SelectionStyle
('SelectionStyle
Property'
in
the
on-line
documentation)
property
is
set
to
SelectionColors,
the
cell
is
painted
using
selection
colors
(that
is,
both
SelectionBackColor
and
SelectionForeColor).
When
the
SelectionStyle
property
is
set
to
SelectionRenderer
(which
is
the
default),
the
cell
is
painted
using
normal
coloring
and
then
over
painted
with
the
SelectionRenderer.
The
default
SelectionRenderer
uses
a
semi-transparent
version
of
the
system's
selection
color.
In
RowMode,
which
is
an
operation
mode
where
only
rows
can
be
selected,
there
is
an
active
cell.
The
active
row
is
painted
similar
to
a
selected
row.
Spread
Windows
Forms
uses
a
painting
scheme
similar
to
Excel.
If
the
cell
is
the
active
cell
then
the
cell
is
painted
using
normal
coloring
and
a
focus
box.
If
the
cell
is
selected
then
the
cell
is
painted
using
selection
coloring,
or
else
the
cell
is
painted
using
normal
coloring.
There
is
a
different
painting
scheme
in
OpenOffice.
If
the
cell
is
both
the
active
cell
and
a
selected
cell
then
the
cell
is
painted
using
selection
coloring
and
a
focus
box.
Spread
Windows
Forms
does
not
support
OpenOffice's
painting
scheme.
You
can
change
what
can
be
selected
by
the
user.
For
more
information,
refer
to
Specifying
What
the
User
Can
Select.
You
can
also
customize
how
the
selection
appears.
For
more
information,
refer
to
Customizing
the
Selection
Appearance.
Using
a
Shortcut
You
can
use
ActiveCell
('ActiveCell
Property'
in
the
on-line
documentation)
as
a
shortcut
object
for
the
active
cell
when
specifying
properties
of
that
cell.
Use
the
SetActiveCell
('SetActiveCell
Method'
in
the
on-line
documentation)
to
set
the
active
cell.
Example
Set
the
active
cell
and
do
not
clear
previously
selected
cells.
C#
fpSpread1.ActiveSheet.SetActiveCell(2, 2, false);
VB
fpSpread1.ActiveSheet.SetActiveCell(2, 2, False)
Creating a Range of Cells
You
can
create
a
range
of
cells
to
allow
you
to
define
properties
and
behaviors
for
those
cells.
A
range
may
be
any
set
of
cells.
To
fill
ranges
using
drag-and-drop
or
drag-and-fill
actions,
refer
to
Using
Drag
Operations
to
Fill
Cells.
Using
Code
1.
Define
a
range
of
cells
using
the
Cell
('Cell
Class'
in
the
on-line
documentation)
object.
2.
Set
properties
for
the
range
such
as
the
Note
('Note
Property'
in
the
on-line
documentation)
property.
Example
This
example
code
sets
the
Note
('Note
Property'
in
the
on-line
documentation)
property
for
a
range
of
Cell
('Cell
Class'
in
the
on-line
documentation)
objects.
C#
Copyright © GrapeCity, Inc. All rights reserved.
Spread Windows Forms Developer’s Guide 89
FarPoint.Win.Spread.Cell range1;
range1 = fpSpread1.ActiveSheet.Cells[1, 1, 3, 3];
range1.Value = "Value Here";
range1.Note = "This is the note that describes the value.";
VB
Dim range1 As FarPoint.Win.Spread.Cell
range1 = fpSpread1.ActiveSheet.Cells(1, 1, 3, 3)
range1.Value = "Value Here"
range1.Note = "This is the note that describes the value."
Using
the
Spread
Designer
In
the
Cell,
Column,
or
Row
editor
and
in
the
Spread
Designer,
select
the
cells
that
you
want
to
be
in
the
range.
Properties
you
set
are
then
applied
to
those
cells.
Copyright © GrapeCity, Inc. All rights reserved.
Spread Windows Forms Developer’s Guide 90
Understanding the Underlying Models
The
Spread
component
is
based
on
a
set
of
underlying
models:
classes
that
provide
most
of
the
features
for
the
component.
You
can
work
directly
with
these
models,
or
you
can
work
with
the
Spread
Designer
or
shortcut
objects.
When
you
perform
tasks
using
the
Spread
Designer
or
shortcut
objects,
the
tasks
actually
affect
the
models
themselves.
If
you
want
to
provide
extensive
customizations
for
the
component,
increase
efficiency,
or
create
a
template
to
use
within
your
workgroup,
you
will
probably
want
to
customize
the
Spread
models.
Consult
the
following
topics
for
lists
of
the
Spread
models
and
more
information
about
the
model
classes.
These
topics
can
help
you
customize
the
component
using
models:
Understanding
the
Types
of
Sheet
Models
Understanding
the
Sheet
Model
Classes
and
Interfaces
Finding
More
Details
on
the
Sheet
Models
Creating
a
Custom
Sheet
Model
Understanding
the
Optional
Interfaces
Understanding the Types of Sheet Models
The
Spread
component
models
are
illustrated
conceptually
in
the
following
diagram:
As
shown
in
the
figure,
the
data
area
of
the
spreadsheet
has
its
own
set
of
models,
and
the
row
headers
and
column
headers
have
models
assigned
to
each
of
them.
Finally,
the
sheet
corner
has
its
own
set
of
models.
As
the
diagram
illustrates,
it
can
be
useful
to
think
of
the
sheet
(SheetView
object)
as
a
composite
of
the
five
underlying
models.
Axis:
The
Axis
model
handles
everything
to
do
with
the
Columns
and
Rows
(for
example,
the
column
width,
row
height,
and
whether
a
row
or
column
is
visible).
Data:
The
Data
model
handles
everything
to
do
with
the
data
(for
example,
the
value,
the
formula,
and
any
optional
notes
or
tags
in
a
cell)
and
contains
the
data
in
the
sheet.
Selection:
The
Selection
model
handles
any
cell
range
selections
that
are
made.
Span:
The
Span
model
handles
any
spanned
cells.
Style:
The
Style
model
handles
the
appearance
settings
for
the
cells
(for
example,
the
background
color,
the
font,
and
the
cell
type).
You
can
do
many
tasks
without
ever
using
the
models
by
using
the
Spread
Designer
or
properties
of
the
shortcut
objects
(such
as
Cells,
Columns,
and
Rows).
Since
sheet
models
are
the
basis
for
all
the
shortcut
objects,
using
models
is
generally
faster
than
using
shortcut
objects.
For
example,
code
using
the
shortcut
object
to
set
a
value:
FpSpread1.Sheets(0).Cells(0,0).Value = "Test"
would
be
equivalent
to
using
the
underlying
data
model
method:
FpSpread1.Sheets(0).DataModel.SetValue(FpSpread1.Sheets(0). GetModelRowFromViewRow(0), FpSpread1.Sheets(0). GetModelColumnFromViewColumn(0), "Test")
The
sheet
models
correspond
to
the
basis
of
all
the
objects
and
settings
of
a
particular
sheet.
Each
sheet
has
its
own
set
of
models.
If
you
have
multiple
sheets
in
your
Spread
component,
then
each
sheet
has
its
own
set
of
models.
There
are
many
interfaces
involved
in
the
models.
Each
model
class
implements
a
number
of
interfaces,
and
each
model
has
one
"model"
interface
which
must
be
implemented
to
make
it
a
valid
implementation
for
that
particular
model.
All
references
to
the
model
classes
are
through
the
interfaces,
and
no
assumptions
are
made
as
to
what
interfaces
are
implemented
on
each
model
(except
for
the
"model"
interface
which
must
be
present).
If
the
model
class
does
not
implement
a
particular
interface,
then
that
functionality
is
simply
disabled
in
the
sheet
(that
is,
if
IDataSourceSupport
is
not
implement
by
SheetView.Models.Data,
then
the
DataSource
and
DataMember
properties
are
not
functional).
For
complete
lists
of
these
interfaces,
you
can
look
up
the
overview
for
the
default
model
classes
in
the
Assembly
Reference
(on-line
documentation).
Understanding the Sheet Model Classes and Interfaces
The
following
table
lists
the
models
and
their
associated
classes
and
interfaces.
Sheet Classes
and
Interface Description
Copyright © GrapeCity, Inc. All rights reserved.
Spread Windows Forms Developer’s Guide 91
Model
Axis BaseSheetAxisModel Basis
for
how
the
sheet
of
cells
is
structured
in
terms
of
model ('BaseSheetAxisModel
Class'
in
the
on- rows
and
columns.
For
more
information,
see
line
documentation) Understanding
the
Axis
Model.
DefaultSheetAxisModel
('DefaultSheetAxisModel
Class'
in
the
on-line
documentation)
ISheetAxisModel
('ISheetAxisModel
Interface'
in
the
on-line
documentation)
Data BaseSheetDataModel Basis
for
the
manipulation
of
data
in
the
cells
in
the
sheet.
model ('BaseSheetDataModel
Class'
in
the
on- For
more
information,
see
Understanding
the
Data
line
documentation) Model.
DefaultSheetDataModel
('DefaultSheetDataModel
Class'
in
the
on-line
documentation)
ISheetDataModel
('ISheetDataModel
Interface'
in
the
on-line
documentation)
Selection BaseSheetSelectionModel Basis
for
the
behavior
of
and
interaction
of
selected
cells
model ('BaseSheetSelectionModel
Class'
in
the in
the
sheet.
For
more
information,
see
Understanding
on-line
documentation) the
Selection
Model.
DefaultSheetSelectionModel
('DefaultSheetSelectionModel
Class'
in
the
on-line
documentation)
ISheetSelectionModel
('ISheetSelectionModel
Interface'
in
the
on-line
documentation)
Span BaseSheetSpanModel Basis
for
how
cells
in
the
sheet
are
spanned.
For
more
model ('BaseSheetSpanModel
Class'
in
the
on- information,
see
Understanding
the
Span
Model.
line
documentation)
DefaultSheetSpanModel
('DefaultSheetSpanModel
Class'
in
the
on-line
documentation)
ISheetSpanModel
('ISheetSpanModel
Interface'
in
the
on-line
documentation)
Style BaseSheetStyleModel Basis
for
the
appearance
of
the
cells
in
the
sheet.
For
model ('BaseSheetStyleModel
Class'
in
the
on- more
information,
see
Understanding
the
Style
line
documentation) Model.
DefaultSheetStyleModel
('DefaultSheetStyleModel
Class'
in
the
on-line
documentation)
ISheetStyleModel
('ISheetStyleModel
Interface'
in
the
on-line
documentation)
Copyright © GrapeCity, Inc. All rights reserved.
Spread Windows Forms Developer’s Guide 92
The
sheet
(SheetView
object)
is
a
composite
of
the
five
underlying
models
(Axis,
Data,
Selection,
Span,
and
Style).
The
Axis
model
handles
everything
to
do
with
the
Columns
and
Rows
(for
example,
the
column
width,
row
height,
and
whether
a
row
or
column
is
visible).
The
Data
model
handles
everything
to
do
with
the
data
(for
example,
the
value,
the
formula,
and
any
optional
notes
or
tags
in
a
cell)
and
contains
the
data
in
the
sheet.
The
Selection
model
handles
any
cell
range
selections
that
are
made,
and
Span
models
handles
any
spanned
cells.
The
Style
model
handles
the
appearance
settings
for
the
cells
(for
example,
the
background
color,
the
font,
and
the
cell
type).
Everything
you
do
to
the
model
is
automatically
updated
in
the
sheet
and
most
of
the
aspects
of
the
sheet
that
you
can
modify
are
updated
in
the
model.
This
is
also
true
for
Cell,
Row,
and
Column
object
settings,
too.
Most
of
the
aspects
changed
with
these
objects
automatically
changes
the
setting
in
the
corresponding
sheet
model
and
vice
versa.
If
you
add
columns
to
the
data
model,
then
they
are
added
to
the
sheet.
This
is
true,
even
down
to
the
parameters;
for
example
the
row
and
column
arguments
in
the
GetValue
and
SetValue
methods
for
the
data
model
are
the
same
indexes
as
that
of
the
rows
and
columns
in
the
sheet
as
long
as
the
sheet
is
not
sorted.
Not
everything
in
the
Spread
namespace
is
in
the
models.
For
example,
there
are
aspects
of
the
overall
component,
for
example,
the
sheet
tabs,
the
sheet
background
color,
and
the
grid
lines,
that
are
not
in
the
models.
But
the
relevant
pieces
of
information
about
a
given
cell,
both
about
the
data
in
the
cells
and
about
the
appearance
of
the
cells,
are
in
the
models.
The
data
area
of
the
spreadsheet
has
its
own
set
of
models,
and
the
row
headers
and
column
headers
are
considered
two
more
such
groups
having
models
assigned
to
each
of
them,
and
the
sheet
corner
is
another
with
its
own
set
of
models.
Each
model
has
a
base
model
class,
a
default
model
class,
and
an
interface.
The
base
model
is
the
base
on
which
the
default
model
is
created
and
is
for
creating
custom
models
from
scratch.
The
default
model
is
the
model
with
which
you
most
likely
will
develop;
this
provides
the
default
features
that
the
component
offers
and
is
used
for
small
customizations
to
the
models.
The
base
model
has
the
fewest
built-in
features,
and
the
default
model
extends
the
base
model.
If
you
want
to
provide
different
features
or
customize
the
behavior
or
appearance
of
your
application,
you
can
extend
the
base
models
to
create
new
classes.
For
example
you
may
do
this
to
create
a
template
component
for
all
the
developers
in
your
organization.
By
creating
your
own
class
based
on
one
of
the
base
models,
you
can
create
the
customized
class
and
provide
it
to
all
the
developers
to
use.
Typically,
if
you
are
editing
the
models,
use
the
default
model
classes.
But
if
you
want
to
create
a
custom
model
(from
scratch),
use
the
base
model
classes.
Each
default
model
class
contains
the
implementation
of
the
interface
for
that
model
type
as
well
as
additional
optional
interfaces.
Most
of
the
functionality
(that
is,
formulas,
data
binding,
XML
serialization,
etc.)
is
optional
in
the
model
class,
and
is
implemented
in
separate
interfaces
from
the
main
model
interfaces
(such
as
ISheetDataModel).
Therefore,
if
you
want
to
implement
your
own
model
class,
you
can
pick
and
choose
which
pieces
of
functionality
you
have
in
your
model.
It
is
important
for
the
models
to
stay
in
sync
with
each
other,
so
that
the
row
count
and
column
count
is
consistent
among
the
models
making
up
the
sheet.
The
SheetView
object
listens
for
the
ISheetDataModel.Change
event
from
the
SheetView.DocumentModels.Data
property,
and
updates
the
other
models
accordingly
when
the
row
count
or
column
count
changes
due
to
any
of
these:
direct
property
settings
for
the
RowCount
or
ColumnCount
properties,
insert/delete
row/column
operations
through
the
IRangeSupport
interface
the
entire
data
model
being
replaced
with
a
new
one
If
the
models
get
out
of
sync,
then
index
out-of-range
exceptions
can
be
caused
by
code
trying
to
get
information
about
nonexistent
rows
or
columns.
For
more
information
on
creating
a
custom
model
for
a
sheet,
refer
to
Creating
a
Custom
Sheet
Model.
Finding More Details on the Sheet Models
The
following
topics
list
additional
information
about
the
models
of
a
sheet.
Copyright © GrapeCity, Inc. All rights reserved.
Spread Windows Forms Developer’s Guide 93
Understanding
the
Data
Model
Understanding
the
Axis
Model
Understanding
the
Selection
Model
Understanding
the
Span
Model
Understanding
the
Style
Model
For
general
information
about
the
types
of
sheet
models,
refer
to
Understanding
the
Sheet
Model
Classes
and
Interfaces.
Understanding the Data Model
The
data
model
includes
the
contents
of
the
cells,
including
the
value
or
the
formula
in
a
cell,
and
the
cell
notes
or
cell
tags.
This
includes
the
Value
properties
for
cells
in
the
data
area
of
the
spreadsheet,
the
database
properties
for
data-
bound
spreadsheets,
and
anything
having
to
do
with
the
contents
in
the
cells.
You
are
likely
to
customize
the
data
model
when
working
with
Spread.
The
data
model
implements
more
interfaces,
and
more
optional
functionality
through
it,
than
any
of
the
other
models.
Also,
if
you
want
to
implement
the
equivalent
to
the
unbound
virtual
model
feature
of
the
ActiveX
Spread
control,
for
example,
you
will
need
to
customize
the
data
model.
The
following
topics
provide
more
information
about
the
data
model:
Data
Model
Object
Setting
and
Adding
to
the
Data
Model
Implemented
Interfaces
For
more
details,
refer
to
the
BaseSheetDataModel
('BaseSheetDataModel
Class'
in
the
on-line
documentation)
class,
the
DefaultSheetDataModel
('DefaultSheetDataModel
Class'
in
the
on-line
documentation)
class
and
the
ISheetDataModel
('ISheetDataModel
Interface'
in
the
on-line
documentation)
interface.
Data
Model
Object
The
data
model
is
an
object
that
supplies
the
cell
values
being
displayed
in
the
sheet.
In
most
cases,
you
can
simply
use
the
default
data
model
of
Spread
that
is
created
when
the
sheet
is
created.
The
default
data
model
of
Spread
creates
objects
to
store
notes,
formulas,
tags,
and
values,
and
those
objects
are
designed
to
balance
memory
usage
versus
speed
based
on
how
big
the
model
is
and
how
sparse
the
data
in
the
model
is.
If
you
are
not
using
notes,
formulas,
and
tags,
then
the
component
does
not
use
much
memory
because
the
data
is
fairly
sparse.
In
fact,
those
objects
do
not
allocate
any
memory
for
data
until
it
is
actually
needed;
therefore,
as
long
as
there
are
no
notes,
formulas,
or
tags
set
in
the
model,
memory
usage
remains
low.
The
default
data
model
can
be
used
in
unbound
mode
or
bound
mode.
In
unbound
mode,
the
data
model
acts
similarly
to
a
two-dimensional
array
of
cell
values.
In
bound
mode,
the
data
model
wraps
the
supplied
data
source
and
if
needed
can
supply
additional
settings
not
available
from
the
data
source,
for
example,
cell
formulas
and
unbound
rows
or
columns.
Setting
and
Adding
to
the
Data
Model
The
SetModelDataColumn
('SetModelDataColumn
Method'
in
the
on-line
documentation)
is
different
from
AddColumn
('AddColumn
Method'
in
the
on-line
documentation)
in
that
you
can
specify
which
data
field
you
want
bound
to
which
column
in
the
data
model.
If
you
add
columns
to
the
model,
then
they
are
added
to
the
sheet.
The
row
and
column
in
the
GetValue
('GetValue
Method'
in
the
on-line
documentation)
and
SetValue
('SetValue
Method'
in
the
on-line
documentation)
methods
of
the
data
model
have
the
same
indexes
as
that
of
the
columns
in
the
sheet
as
long
as
the
sheet
is
not
sorted.
If
the
sheet's
rows
or
columns
are
sorted,
then
the
view
coordinates
must
be
mapped
to
the
model
coordinates
with
these
SheetView.GetModelRowFromViewRow
('GetModelRowFromViewRow
Method'
in
the
on-line
Copyright © GrapeCity, Inc. All rights reserved.
Spread Windows Forms Developer’s Guide 94
documentation)
and
SheetView.GetModelColumnFromViewColumn
('GetModelColumnFromViewColumn
Method'
in
the
on-line
documentation)
methods.
The
SheetView.GetValue
('GetValue
Method'
in
the
on-line
documentation)
and
SheetView.SetValue
('SetValue
Method'
in
the
on-line
documentation)
methods
always
get
and
set
the
data
in
the
data
model.
Calling
these
methods
is
the
same
as
calling
SheetView.Models.Data.GetValue
('GetValue
Method'
in
the
on-line
documentation)
and
SheetView.Models.Data.SetValue
('SetValue
Method'
in
the
on-line
documentation).
The
Cell.Value
('Value
Property'
in
the
on-line
documentation)
property
returns
the
value
of
the
cell
in
the
editor
control
if
the
cell
is
currently
in
edit
mode
in
a
SpreadView
containing
the
SheetView.
That
value
is
not
updated
to
the
data
model
until
the
cell
leaves
edit
mode;
however,
you
can
manually
update
the
value
in
the
data
model
using
code:
SheetView.SetValue(row, column, SheetView.Cells(row, column).Value)
Implemented
Interfaces
When
the
data
model
implements
IDataSourceSupport
('IDataSourceSupport
Interface'
in
the
on-line
documentation)
and
it
is
bound
to
a
data
source,
the
bound
parts
of
the
data
model
get
and
set
data
directly
from
the
data
source.
Some
columns
in
a
bound
data
model
can
be
unbound
if
columns
are
added
to
the
data
model
with
AddColumns
('AddColumns
Method'
in
the
on-line
documentation)
after
it
is
bound
(IDataSourceSupport.IsColumnBound
('IsColumnBound
Method'
in
the
on-line
documentation)
returns
False
for
those
model
column
indexes),
and
the
values
in
those
unbound
columns
are
stored
in
the
data
model
rather
than
the
data
source.
If
the
data
model
also
implements
IUnboundRowSupport
('IUnboundRowSupport
Interface'
in
the
on-line
documentation),
then
some
rows
in
the
data
model
can
also
be
unbound,
and
those
values
are
also
stored
in
the
data
model
rather
than
the
data
source.
Such
rows
can
be
made
into
bound
rows
by
calling
IUnboundRowSupport
('IUnboundRowSupport
Interface'
in
the
on-line
documentation).AddRowToDataSource
('AddRowToDataSource
Method'
in
the
on-line
documentation),
and
if
the
autoFill
parameter
is
specified
as
True,
then
the
data
in
the
bound
columns
in
that
unbound
row
will
be
added
to
the
data
source
in
a
new
record
or
element,
assuming
that
the
data
source
permits
it
(you
will
get
an
exception
if
it
does
not),
and
the
unbound
row
becomes
a
bound
row.
The
default
data
model
class,
DefaultSheetDataModel
('DefaultSheetDataModel
Class'
in
the
on-line
documentation),
implements
all
of
these
interfaces,
plus
many
others
related
to
calculation,
hierarchy,
and
serialization.
Understanding the Axis Model
The
axis
model
includes
the
methods
that
manage
row-
and
column-related
settings
of
the
spreadsheet
(how
the
rows
and
columns
of
cells
are
oriented
on
the
sheet).
The
axis
model
includes
many
of
the
axis-related
settings
in
the
following
shortcut
objects:
Column,
Columns
Row,
Rows
AlternatingRow,
AlternatingRows
These
settings
include:
row
height
column
width
row
visible
column
visible
To
use
the
underlying
axis
model,
use
the
methods
of
the
axis
model.
These
include
the
SetSize
('SetSize
Method'
in
the
on-line
documentation)
method,
for
setting
the
row
height
or
column
width,
and
the
SetVisible
('SetVisible
Method'
in
the
on-line
documentation)
method
for
setting
the
row
or
column
visible
properties.
There
are
other
methods,
too,
such
as
SetMergePolicy
('SetMergePolicy
Method'
in
the
on-line
documentation),
which
set
Copyright © GrapeCity, Inc. All rights reserved.
Spread Windows Forms Developer’s Guide 95
specific
properties
of
the
row
or
column,
in
this
case
whether
cells
can
be
automatically
merged
when
their
content
is
identical.
Refer
to
the
DefaultSheetAxisModel
('DefaultSheetAxisModel
Class'
in
the
on-line
documentation)
class
for
more
information
on
the
axis
model
in
general
and
the
methods
in
particular.
As
an
example
of
how
you
could
use
the
axis
model
to
improve
performance
of
a
spreadsheet,
consider
a
spreadsheet
with
a
very
large
number
of
rows.
If
you
are
resizing
the
rows
based
on
the
data,
then
you
might
want
to
create
a
custom
axis
model
for
SheetView.Models.RowAxis
('RowAxis
Property'
in
the
on-line
documentation)
to
return
this
value.
To
do
so,
create
a
class
derived
from
DefaultSheetAxisModel
('DefaultSheetAxisModel
Class'
in
the
on-
line
documentation)
that
takes
a
reference
to
the
SheetView
in
its
constructor
and
stores
it
in
a
field.
Then
override
the
GetSize
('GetSize
Method'
in
the
on-line
documentation)
method
to
call
GetPreferredRowHeight
('GetPreferredRowHeight
Method'
in
the
on-line
documentation)
(in
the
SheetView)
for
the
row
index.
You
can
also
override
the
GetResizable
('GetResizable
Method'
in
the
on-line
documentation)
method
to
prevent
the
user
from
trying
to
change
the
row
heights
manually,
which
will
not
work
since
GetSize
('GetSize
Method'
in
the
on-line
documentation)
is
always
returning
the
preferred
height.
The
following
code
provides
an
example
that
makes
each
row
three
times
wider
than
the
default
width.
C#
public class MyRowAxisModel : FarPoint.Web.Spread.Model.DefaultSheetAxisModel
{
public overrides int GetSize(int index)
{
if ( index % 2 == 1 )
return 60;
else
return 20; }
}
VB
Public Class MyRowAxisModel
Inherits FarPoint.Web.Spread.Model.DefaultSheetAxisModel
Public Overrides Function GetSize(index As Integer) As Integer
If index \ 2 = 1 Then
Return 60
Else
Return 20
End If
End Function
End Class
For
more
details,
refer
to
the
BaseSheetAxisModel
('BaseSheetAxisModel
Class'
in
the
on-line
documentation)
class,
the
DefaultSheetAxisModel
('DefaultSheetAxisModel
Class'
in
the
on-line
documentation)
class,
and
the
ISheetAxisModel
('ISheetAxisModel
Interface'
in
the
on-line
documentation)
interface.
Understanding the Selection Model
The
selection
model
includes
any
of
the
settings
related
to
ranges
of
selected
cells.
The
selection
model
includes
methods
such
as
counting
the
number
of
selected
ranges,
adding
and
removing
selections,
clearing
selections,
and
finding
whether
a
cell
is
selected.
To
use
the
underlying
selection
model,
use
the
methods
of
the
selection
model.
These
include
the
SetSelection
('SetSelection
Method'
in
the
on-line
documentation)
method,
for
setting
cells
as
selected,
and
the
AddSelection
('AddSelection
Method'
in
the
on-line
documentation),
ClearSelection
('ClearSelection
Method'
in
the
on-line
documentation),
and
RemoveSelection
('RemoveSelection
Method'
in
the
on-line
documentation)
methods
for
adding,
clearing,
and
removing
selected
ranges
from
the
sheet.
Refer
to
the
Copyright © GrapeCity, Inc. All rights reserved.
Spread Windows Forms Developer’s Guide 96
DefaultSheetSelectionModel
('DefaultSheetSelectionModel
Class'
in
the
on-line
documentation)
class
for
more
information
on
the
selection
model
in
general
and
the
methods
in
particular.
The
default
implementation
of
the
selection
model
(DefaultSheetSelectionModel
('DefaultSheetSelectionModel
Class'
in
the
on-line
documentation))
handles
the
selection
of
cells
and
ranges
in
the
sheet
and
stores
the
actual
cell
and
range
coordinates
for
each
selection.
The
SpreadView
object
handles
the
user
interface
for
the
SheetView
object
and
updates
the
selection
model
from
various
event
handlers.
The
selection
model
handles
the
selection
data,
including
computing
the
range
being
selected
based
on
the
cell
clicked
(the
anchor
cell)
and
the
cell
under
the
mouse
pointer.
The
SheetView.GetSelection
('GetSelection
Method'
in
the
on-line
documentation)
method
and
SheetView.SelectionCount
('SelectionCount
Property'
in
the
on-line
documentation)
property
wrap
the
ISheetSelectionModel
('ISheetSelectionModel
Interface'
in
the
on-line
documentation)
indexer
and
Count
('Count
Property'
in
the
on-line
documentation)
property.
When
there
is
no
selection
in
the
model,
the
count
is
0
and
GetSelection
('GetSelection
Method'
in
the
on-line
documentation)
returns
null.
Some
events
cause
the
anchor
cell
in
the
selection
model
to
be
set
(for
example,
left
mouse
button
down
on
a
cell)
so
the
selection
model
has
the
active
cell
as
a
selection.
If
you
enter
edit
mode
then
cancel
it
by
pressing
the
Escape
key
(Esc),
or
if
you
use
the
keyboard
to
move
the
active
cell
around
instead
of
the
mouse,
then
the
selection
model
might
be
cleared.
You
should
check
the
SelectionCount
('SelectionCount
Property'
in
the
on-line
documentation)
before
using
GetSelection
('GetSelection
Method'
in
the
on-line
documentation),
and
in
the
case
where
it
returns
0,
use
the
ActiveColumnIndex
('ActiveColumnIndex
Property'
in
the
on-line
documentation)
and
ActiveRowIndex
('ActiveRowIndex
Property'
in
the
on-line
documentation)
properties.
The
selection
model
is
saved
to
the
view
state
only
if
it
contains
at
least
one
selection.
For
more
details,
refer
to
the
BaseSheetSelectionModel
('BaseSheetSelectionModel
Class'
in
the
on-line
documentation)
class,
the
DefaultSheetSelectionModel
('DefaultSheetSelectionModel
Class'
in
the
on-
line
documentation)
class,
and
the
ISheetSelectionModel
('ISheetSelectionModel
Interface'
in
the
on-line
documentation)
interface.
For
more
information
on
working
with
selections
programmatically,
refer
to
Working
with
Selections.
Understanding the Span Model
The
span
model
includes
the
objects
needed
to
handle
cell
spans
and
automatic
merging
of
cells.
Refer
to
the
Cell
('Cell
Class'
in
the
on-line
documentation)
class,
ColumnSpan
('ColumnSpan
Property'
in
the
on-line
documentation)
and
RowSpan
('RowSpan
Property'
in
the
on-line
documentation)
properties.
To
use
the
underlying
span
model,
use
the
Add
('Add
Method'
in
the
on-line
documentation),
Clear
('Clear
Method'
in
the
on-line
documentation),
and
Remove
('Remove
Method'
in
the
on-line
documentation)
methods
of
the
span
model.
Refer
to
the
DefaultSheetSpanModel
('DefaultSheetSpanModel
Class'
in
the
on-
line
documentation)
class
for
more
information
on
the
span
model
in
general
and
the
methods
in
particular.
The
default
implementation
of
the
span
model
(DefaultSheetSpanModel
('DefaultSheetSpanModel
Class'
in
the
on-line
documentation))
uses
an
array
to
stored
the
cell
spans.
If
there
are
a
moderate
number
of
spans
in
the
sheet
(for
example,
a
thousand
or
less)
then
the
default
implementation
works
fine.
If
there
are
a
very
large
number
of
spans
in
the
sheet
(for
example,
a
hundred
thousand
or
more)
then
the
default
implementation
slows
dramatically.
In
scenarios
where
you
have
a
very
large
number
of
spans
that
repeat
on
a
regular
interval,
you
should
consider
writing
a
custom
span
model.
By
writing
a
custom
span
model,
you
can
significantly
increase
the
speed
and
decrease
the
memory
usage.
For
more
details,
refer
to
the
BaseSheetSpanModel
('BaseSheetSpanModel
Class'
in
the
on-line
documentation)
class,
the
DefaultSheetSpanModel
('DefaultSheetSpanModel
Class'
in
the
on-line
documentation)
class,
and
the
ISheetSpanModel
('ISheetSpanModel
Interface'
in
the
on-line
documentation)
interface.
Understanding the Style Model
Copyright © GrapeCity, Inc. All rights reserved.
Spread Windows Forms Developer’s Guide 97
The
style
model
includes
appearance
settings
which
might
be:
Set
in
the
Spread
Designer
Set
as
properties
in
the
Properties
List
Inherited
from
a
custom
skin
for
a
whole
sheet
or
from
a
custom
style
for
individual
cells
For
more
information
on
appearance
settings
for
a
sheet,
refer
to
Creating
a
Custom
Skin
for
a
Sheet
and
Applying
a
Skin
to
a
Sheet.
For
more
information
on
appearance
settings
for
a
cell,
refer
to
Creating
and
Applying
a
Style
for
Cells.
More
information
about
the
style
model
is
provided
in
the
following
topics:
Settings
and
Objects
for
Style
Order
of
Inheritance
of
Styles
Composited
or
Inherited
Styles
Style
Name
Format
Objects
The
style
model
includes
the
cell
types
as
well.
The
various
cell
types
determine
the
appearance
of
a
cell
in
several
ways.
For
more
information
about
the
various
cell
types,
refer
to
Customizing
Interaction
with
Cell
Types.
Refer
to
the
DefaultSheetStyleModel
('DefaultSheetStyleModel
Class'
in
the
on-line
documentation)
class
for
more
information
on
the
style
model
in
general
and
the
methods
in
particular.
For
more
details,
refer
to
the
BaseSheetStyleModel
('BaseSheetStyleModel
Class'
in
the
on-line
documentation)
class,
the
DefaultSheetStyleModel
('DefaultSheetStyleModel
Class'
in
the
on-line
documentation)
class,
and
the
ISheetStyleModel
('ISheetStyleModel
Interface'
in
the
on-line
documentation)
interface.
Settings
and
Objects
for
Style
The
appearance
settings
may
be
set
from
any
of
the
following
classes
in
the
FarPoint
Spread
namespace
that
represent
shortcut
objects:
Cell
('Cell
Class'
in
the
on-line
documentation)
Column
('Column
Class'
in
the
on-line
documentation)
Row
('Row
Class'
in
the
on-line
documentation)
AlternatingRow
('AlternatingRow
Class'
in
the
on-line
documentation)
They
can
also
be
set
from
any
of
these
classes
in
the
FarPoint
Spread
namespace
that
affect
style:
Appearance
('Appearance
Class'
in
the
on-line
documentation)
DefaultSkins
('DefaultSkins
Class'
in
the
on-line
documentation)
NamedStyle
('NamedStyle
Class'
in
the
on-line
documentation)
SheetSkin
('SheetSkin
Class'
in
the
on-line
documentation)
Properties
that
correspond
to
StyleInfo
('StyleInfo
Class'
in
the
on-line
documentation)
properties
are
stored
in
the
style
model
through
the
ISheetStyleModel
('ISheetStyleModel
Interface'
in
the
on-line
documentation)
interface.
Style
properties
can
be
set
for
a
cell,
row
(column
index
-1),
column
(row
index
-1),
or
the
entire
model
(column
and
row
index
-1).
Properties
that
are
not
set
in
a
cell
are
inherited
from
the
row
setting,
or
the
column
setting
if
the
row
has
no
setting,
or
the
model
default
if
the
column
also
has
no
setting.
The
default
is
exposed
through
the
DefaultStyle
property
(SheetView
('SheetView
Class'
in
the
on-line
documentation).DefaultStyle,
ColumnHeader
('ColumnHeader
Class'
in
the
on-line
documentation).DefaultStyle,
and
RowHeader
('RowHeader
Class'
in
the
on-line
documentation).DefaultStyle).
If
you
set
or
get
a
style
property
using
Rows.Default
or
Rows[-1]
or
Columns.Default
or
Columns[-1],
then
you
will
actually
be
setting
or
getting
the
DefaultStyle
property.
This
is
because
Column
and
Row
always
use
row
index
-1
and
column
index
-1
when
accessing
the
style
model,
respectively,
and
so
using
a
column
index
or
a
row
index
of
-1
will
be
setting
or
getting
the
model
default.
Copyright © GrapeCity, Inc. All rights reserved.
Spread Windows Forms Developer’s Guide 98
Order
of
Inheritance
of
Styles
The
order
of
inheritance
is
described
in
Object
Parentage.
Here
is
a
list
of
the
style
properties
that
are
included
in
the
style
model,
which
are
basically
the
members
of
the
StyleInfo
('StyleInfo
Class'
in
the
on-line
documentation)
class
and
affect
the
appearance
or
style
of
a
cell:
BackColor
('BackColor
Property'
in
the
on-line
documentation)
Border
('Border
Property'
in
the
on-line
documentation)
CellType
('CellType
Property'
in
the
on-line
documentation)
Editor
('Editor
Property'
in
the
on-line
documentation)
Font
('Font
Property'
in
the
on-line
documentation)
ForeColor
('ForeColor
Property'
in
the
on-line
documentation)
Formatter
('Formatter
Property'
in
the
on-line
documentation)
HorizontalAlignment
('HorizontalAlignment
Property'
in
the
on-line
documentation)
Locked
('Locked
Property'
in
the
on-line
documentation)
Renderer
('Renderer
Property'
in
the
on-line
documentation)
VerticalAlignment
('VerticalAlignment
Property'
in
the
on-line
documentation)
Composited
or
Inherited
Styles
The
style
properties
for
a
cell
can
be
composited
or
merged
from
the
Cell
('Cell
Class'
in
the
on-line
documentation),
Row
('Row
Class'
in
the
on-line
documentation),
Column
('Column
Class'
in
the
on-
line
documentation),
SheetView
('SheetView
Class'
in
the
on-line
documentation),
and
parent
NamedStyle
('NamedStyle
Class'
in
the
on-line
documentation)
objects.
To
use
the
underlying
style
model,
use
the
methods
of
the
style
model
for
that
sheet,
specifically
the
GetDirectInfo
('GetDirectInfo
Method'
in
the
on-line
documentation)
method
and
SetDirectInfo
('SetDirectInfo
Method'
in
the
on-line
documentation)
method,
and
the
settings
in
the
StyleInfo
('StyleInfo
Class'
in
the
on-
line
documentation)
object.
"Direct"
in
the
style
model
means
"not
composite"
or
"not
inherited."
SetDirectInfo
('SetDirectInfo
Method'
in
the
on-line
documentation)
sets
the
style
properties
that
have
been
set
for
the
specified
cell,
column,
or
row
directly
and
does
not
return
any
settings
that
are
set
for
higher
levels
(such
as
the
entire
model),
while
GetCompositeInfo
('GetCompositeInfo
Method'
in
the
on-line
documentation)
gives
the
style
properties
"composed"
or
"merged"
into
one
StyleInfo
('StyleInfo
Class'
in
the
on-line
documentation)
object
that
contains
all
the
settings
that
are
used
to
paint
and
edit
the
cell,
column,
or
row,
including
any
inherited
settings.
Style
Name
Setting
StyleName
replaces
the
style
in
the
style
model
with
the
NamedStyle
('NamedStyle
Class'
in
the
on-line
documentation)
having
the
specified
name.
Replacing
the
style
with
the
NamedStyle
changes
the
settings
of
all
of
the
style-related
properties,
including
ParentStyleName
(which
wraps
StyleInfo.Parent
('Parent
Property'
in
the
on-
line
documentation)).
Any
previous
setting
for
style-related
properties
like
BackColor,
Font,
Border,
or
ParentStyleName
are
overwritten
when
you
set
StyleName.
All
of
these
properties
are
already
set
in
the
NamedStyle
('NamedStyle
Class'
in
the
on-line
documentation)
object;
the
component’s
properties
are
not
changed
just
because
you
assigned
the
NamedStyle
to
a
cell,
column,
row
or
alternating
row.
The
named
style
is
expected
to
already
be
set
up
the
way
you
want
it
to
be.
If
this
includes
the
named
style
having
a
parent
NamedStyle,
then
you
should
have
that
parent
set
already
when
you
assign
it
with
StyleName,
or
you
should
assign
it
separately
using
a
reference
to
the
NamedStyle
object
(this
has
the
same
effect
as
setting
ParentStyleName
after
setting
StyleName).
Keep
in
mind
that
after
you
have
set
StyleName,
all
cells
where
you
have
used
that
name
are
sharing
the
same
NamedStyle
('NamedStyle
Class'
in
the
on-line
documentation)
object,
and
any
changes
that
you
make
to
one
of
those
cells
will
also
change
all
of
the
other
cells
sharing
the
same
named
style.
The
following
code
creates
two
NamedStyle
('NamedStyle
Class'
in
the
on-line
documentation)
objects
with
a
parent-child
relationship,
then
sets
some
properties
on
the
styles
and
adds
them
to
the
NamedStyleCollection
in
the
Spread
component.
Copyright © GrapeCity, Inc. All rights reserved.
Spread Windows Forms Developer’s Guide 99
C#
NamedStyle test_parent = new NamedStyle("test_parent");
test_parent.BackColor = Color.Red;
test.ForeColor = Color.White;
fpSpread1.NamedStyles.AddRange(new NamedStyle[] {test_parent, test});
fpSpread1.Sheets(0).Columns(0).BackColor = Color.Blue;
fpSpread1.Sheets(0).Rows(0).CellType = new NumberCellType();
fpSpread1.Sheets(0).Cells(0,0).StyleName = "test";
fpSpread1.Sheets(0).Cells(1,0).StyleName = "test";
VB
Dim test_parent As NamedStyle = New NamedStyle("test_parent")
test_parent.BackColor = Color.Red
test.ForeColor = Color.White
fpSpread1.NamedStyles.AddRange(New NamedStyle() {test_parent, test})
fpSpread1.Sheets[0].Columns[0].BackColor = Color.Blue
fpSpread1.Sheets[0].Rows[0].CellType = New NumberCellType()
fpSpread1.Sheets[0].Cells[0,0].StyleName = "test"
fpSpread1.Sheets[0].Cells[1,0].StyleName = "test"
In
the
example,
the
background
color
for
the
first
column
is
set
to
blue
and
the
cell
type
for
the
first
row
is
set
to
Number,
and
the
first
cells
in
the
first
two
rows
are
both
set
to
use
the
NamedStyle
named
"test."
The
result
is
that
the
cells
in
the
first
column
are
blue,
except
for
the
cells
in
the
first
two
rows,
which
are
red
because
the
"test"
style
inherits
the
red
background
color
from
its
parent
NamedStyle.
The
parent
style
overrides
the
inherited
setting
for
the
column.
The
cell
type
for
the
first
cell
is
Number,
since
there
is
cell
type
set
in
either
NamedStyle
object.
There
is
a
cell
type
set
in
the
first
row
which
is
inherited
by
all
cells
in
the
row.
The
cell
type
for
the
second
cell
is
General
since
there
is
no
cell
type
setting
for
the
cell,
row,
or
column.
The
default
cell
type
for
the
sheet
is
General.
For
more
information
on
inheritance
of
style
settings,
refer
to
Object
Parentage.
Format
Objects
The
FormatInfo
strings
in
a
saved
XML
file
are
DateTimeFormatInfo
or
NumberFormatInfo
objects
that
store
the
format
of
the
data.
These
are
created
in
the
style
model
when
a
General
cell
is
edited,
if
the
style
model
implements
IParseFormatSupport
('IParseFormatSupport
Interface'
in
the
on-line
documentation).
These
format
objects
allow
the
cells
to
display
the
data
in
the
same
format
that
was
used
to
enter
it.
The
General
cell
type
parses
the
string
into
a
number
or
DateTime,
and
generates
the
IFormatProvider
and
format
string
necessary
to
render
the
data
as
it
was
entered.
If
you
use
TextCellType
instead
of
GeneralCellType,
then
it
works
the
same
as
the
Edit
cells
did
in
the
ActiveX
FarPoint
Spread,
and
no
FormatInfo
is
stored
in
the
style
model,
but
the
data
entered
into
the
cells
is
always
treated
as
text.
Creating a Custom Sheet Model
You
can
use
a
sheet
model
as
a
template
for
a
new
custom
model.
For
example,
consider
making
a
custom
data
model.
Using
a
custom
data
model
requires
creating
a
class
that
implements
ISheetDataModel
('ISheetDataModel
Interface'
in
the
on-line
documentation),
then
setting
an
instance
of
the
class
into
the
SheetView.Models.Data
('Data
Property'
in
the
on-line
documentation)
property.
ISheetDataModel
('ISheetDataModel
Interface'
in
the
on-line
documentation)
is
the
only
interface
required,
assuming
that
you
do
not
need
any
of
the
optional
interfaces.
For
more
information
on
the
other
interfaces,
refer
to
Understanding
the
Optional
Interfaces.
Note:
In
BaseSheetDataModel
('BaseSheetDataModel
Class'
in
the
on-line
documentation),
the
Changed
event
is
also
implemented.
Copyright © GrapeCity, Inc. All rights reserved.
Spread Windows Forms Developer’s Guide 100
In
a
few
cases,
you
might
need
to
create
your
own
custom
data
model
for
performance
reasons.
For
example,
suppose
you
want
to
display
a
large
table
of
computed
values
(such
as
an
addition
or
multiplication
table)
that
consists
of
a
million
rows
by
ten
columns.
If
you
used
the
default
sheet
data
model,
you
would
need
to
compute
and
store
all
ten
million
values,
which
would
be
consume
a
lot
of
time
and
memory.
Instead,
you
might
want
to
create
your
own
custom
data
model,
as
shown
in
the
following
example.
Example
C#
for (r = 0; r < 1000000; r++)
for ( c = 0; c < 10; c++)
spread.Sheets[0].Cells[r,c].Value = r + c;
Example
C#
class ComputedDataModel : BaseSheetDataModel
{
public override int RowCount
{
get { return 1000000; }
}
public override int ColumnCount
{
get { return 10; }
}
public override object GetValue(int row, int column)
{
return row + column;
}
}
Understanding the Optional Interfaces
Besides
the
interfaces
that
are
dedicated
to
each
of
the
specific
models,
there
are
also
optional
interfaces
that
provide
additional
support
and
may
be
used
when
making
custom
models.
These
optional
interfaces
and
the
customizations
they
allow
are
summarized
in
this
table:
Optional
Interface Customizations
Allowed
IArraySupport
('IArraySupport
Interface'
in
the
on-line Allows
customization
of
support
for
getting
and
documentation) setting
arrays
of
values
in
a
range
of
cells
IDataSourceSupport
('IDataSourceSupport
Interface'
in Allows
customization
of
data
binding
on
a
sheet
the
on-line
documentation)
IChildModelSupport
('IChildModelSupport
Interface'
in Allows
customization
of
hierarchical
data
models
the
on-line
documentation) for
hierarchies
on
a
sheet;
used
in
conjunction
with
IDataSourceSupport
('IDataSourceSupport
Interface'
in
the
on-
line
documentation)
ICalculationSupport
('ICalculationSupport
Interface'
in Allows
recalculation
of
formulas
in
the
cells
in
the
Copyright © GrapeCity, Inc. All rights reserved.
Spread Windows Forms Developer’s Guide 101
the
on-line
documentation), data
model.
IIterationSupport
('IIterationSupport
Interface'
in
the Allows
recursive
formulas(with
circular
on-line
documentation) references)
in
the
data
model.
IDisjointSelections
('IDisjointSelections
Interface'
in Allows
customization
of
an
ordered
array
of
cell
the
on-line
documentation),
IQuerySelection ranges
containing
the
selected
cells
with
the
('IQuerySelection
Interface'
in
the
on-line minimal
overlap
between
the
ranges
on
a
sheet
documentation)
INamedStyle
('INamedStyleSupport
Interface'
in
the Allows
customization
of
collections
of
custom
on-line
documentation),
IParseFormatSupport styles
in
the
style
model
('IParseFormatSupport
Interface'
in
the
on-line
documentation)
INonEmptyCells
('INonEmptyCells
Interface'
in
the
on- Allows
customization
of
non-empty
counts
to
find
line
documentation) out
which
rows
or
columns
have
data
in
the
cells
of
that
row
or
column
on
a
sheet
IOptimizedEnumerationSupport Allows
customization
of
optimized
enumeration
('IOptimizedEnumerationSupport
Interface'
in
the
on- for
iterating
to
the
next
non-empty
row
or
column
line
documentation),
IOptimizedEnumerationSupport2 on
a
sheet
('IOptimizedEnumerationSupport2
Interface'
in
the
on-
line
documentation)
IUnboundRowSupport
('IUnboundRowSupport Allows
customization
of
unbound
rows
with
data
Interface'
in
the
on-line
documentation) binding
on
a
sheet;
used
in
conjunction
with
IDataSourceSupport
('IDataSourceSupport
Interface'
in
the
on-line
documentation)
None
of
these
optional
interfaces
are
required
for
saving
Excel
or
text
files,
or
for
printing.
For
more
detailed
information
on
these
interfaces,
refer
to
the
FarPoint.Win.Spread.Model
('FarPoint.Win.Spread.Model
Namespace'
in
the
on-line
documentation)
namespace
in
the
Assembly
Reference.
For
more
information
on
formulas
in
cells,
refer
Managing
Formulas
in
Cells.
Copyright © GrapeCity, Inc. All rights reserved.
Spread Windows Forms Developer’s Guide 102
Customizing the Sheet Appearance
You
can
customize
the
appearance
of
various
parts
of
the
Spread
component.
The
tasks
that
relate
to
setting
the
appearance
of
objects
in
the
Spread
component
include:
Customizing
the
Overall
Component
Appearance
Customizing
the
Individual
Sheet
Appearance
Customizing
the
Sheet
Corner
Appearance
For
information
on
customizing
the
interaction
with
parts
of
the
Spread
component,
refer
to
Customizing
Sheet
Interaction.
For
information
on
customizing
the
appearance
using
the
Spread
Designer,
refer
to
the
Spread
Designer
Guide
(on-
line
documentation).
Customizing the Overall Component Appearance
You
can
set
several
aspects
that
determine
the
appearance
of
the
overall
Spread
component.
These
tasks
relate
to
setting
the
appearance
of
the
overall
component:
Setting
the
Component
to
the
Original
Appearance
Applying
a
Skin
to
the
Component
Creating
a
Custom
Skin
for
a
Component
Customizing
the
Renderers
Customizing
the
Dimensions
of
the
Component
Customizing
the
Outline
of
the
Component
Customizing
the
Display
of
the
Pointer
Customizing
Painting
of
Parts
of
the
Component
Using
XP
Themes
with
the
Component
Handling
Right-to-Left
Layouts
Apply
Theme
and
Customize
Appearance
Other
topics
related
to
overall
appearance
include:
Setting
the
Background
Colors
for
a
Sheet
Displaying
Grid
Lines
on
a
Sheet
For
information
on
other
aspects
of
the
overall
component,
refer
to
Customizing
Interaction
in
the
Overall
Component.
Setting the Component to the Original Appearance
You
can
set
the
appearance
of
the
spreadsheet
component
to
the
original
default
look.
This
involves
setting
the
renderers
for
the
overall
component,
column
header,
row
header,
scroll
bars,
sheet
corner,
and
focus
indicator.
When
no
skin
is
set
to
the
spreadsheet,
Excel2016
is
used
as
the
default
skin
for
the
spreadsheet.
Copyright © GrapeCity, Inc. All rights reserved.
Spread Windows Forms Developer’s Guide 103
If
Spread
Skin
is
applied
to
the
spreadsheet,
the
painting
logic
will
be
used
as
before.
The
default
skin
will
not
replace
or
intercede
the
old
spread
skin.
Example
This
example
shows
how
to
set
DefaultSkin
to
the
spreadsheet.
C#
fpSpread1.Skin = null;
fpSpread1.DefaultSkin = FarPoint.Win.Spread.DefaultSpreadSkins.Office2016Colorful;
C#
fpSpread1.Skin = Nothing
fpSpread1.DefaultSkin = FarPoInteger.Win.Spread.DefaultSpreadSkins.Office2016Colorful
Example
This
example
shows
how
to
set
Spread
Skin
of
the
spreadsheet.
C#
fpSpread1.Skin = FarPoint.Win.Spread.DefaultSpreadSkins.Office2016DarkGray;
VB
fpSpread1.Skin = FarPoInteger.Win.Spread.DefaultSpreadSkins.Office2016DarkGray
Applying a Skin to the Component
You
can
quickly
customize
the
appearance
of
the
spreadsheet
component
by
applying
a
"skin"
to
it.
A
skin
is
simply
a
collection
of
appearance
properties
that
apply
to
an
entire
component
or
to
an
individual
sheet
such
as
colors,
grid
lines,
and
whether
to
show
headers.
This
saves
you
the
time
and
effort
of
setting
the
properties
individually.
Spread
includes
several
built-in
skins
that
are
ready
for
you
to
use.
You
can
also
create
your
own
custom
skin
and
save
it
so
that
you
can
use
it
in
other
Spread
components
for
a
common
format.
If
no
skin
is
applied
to
the
spreadsheet
component
then
default
skin
(Excel
2016
Colorful)
is
used.
Refer
to
the
following
image
for
the
same.
Copyright © GrapeCity, Inc. All rights reserved.
Spread Windows Forms Developer’s Guide 104
For
more
information
and See
instructions
about
Creating
and
applying
your
own
skins Creating
a
Custom
Skin
for
a
Component
Creating
and
applying
your
own
cell-level
styles Creating
and
Applying
a
Style
for
Cells
Saving
the
skin
to
a
file
or
stream Saving
and
Loading
a
Skin
Customizing
a
skin
in
the
Spread
Designer SpreadSkin
Editor
(on-line
documentation)
Spread
skins SpreadSkin
('SpreadSkin
Class'
in
the
on-line
documentation)
class
Using
the
SpreadSkin
Editor
1.
If
you
want
to
create
your
own
skin,
follow
the
instructions
provided
in
Creating
a
Custom
Skin
for
a
Component
to
create
a
skin
and
apply
it.
To
apply
a
default
skin
to
the
entire
spreadsheet
component,
follow
these
directions.
2.
In
the
Form
window,
click
the
Spread
component
for
which
you
want
to
set
the
skin
(or
right
click
on
the
component
and
choose
the
Edit
Skins
menu).
3.
At
the
bottom
of
the
Properties
window,
click
the
Edit
Skins
verb.
4.
In
the
SpreadSkin
Editor,
select
one
of
the
Pre-Defined
skins
in
the
list
of
predefined
skins,
then
click
OK
to
close
the
editor.
Using
a
Shortcut
1.
If
you
want
to
create
your
own
skin,
follow
the
instructions
provided
in
Creating
a
Custom
Skin
for
a
Component
to
create
a
sheet
skin
and
apply
it.
To
apply
a
default
sheet
skin,
follow
these
directions.
2.
Use
the
Apply
('Apply
Method'
in
the
on-line
documentation)
method
on
the
selected
default
skin
(set
by
the
property
in
the
DefaultSkins
('DefaultSkins
Class'
in
the
on-line
documentation)
object)
to
apply
a
specified
default
skin
to
a
specific
Spread
component,
collection
of
sheets,
or
sheet.
Example
This
example
code
sets
the
component
to
use
the
Classic
predefined
skin.
C#
FarPoint.Win.Spread.DefaultSpreadSkins.Classic.Apply(fpSpread1);
VB
Copyright © GrapeCity, Inc. All rights reserved.
Spread Windows Forms Developer’s Guide 105
FarPoint.Win.Spread.DefaultSpreadSkins.Classic.Apply(fpSpread1)
Using
Code
1.
If
you
want
to
create
your
own
skin,
follow
the
instructions
provided
in
Creating
a
Custom
Skin
for
a
Component
to
create
a
skin
and
apply
it.
To
apply
a
default
skin,
follow
these
directions.
2.
Use
the
Apply
('Apply
Method'
in
the
on-line
documentation)
method
on
the
selected
default
skin
(set
by
the
property
in
the
DefaultSpreadSkins
object)
to
apply
a
specified
default
skin
to
a
specific
Spread
component.
Example
This
example
code
sets
the
first
sheet
to
use
the
Classic
predefined
skin.
C#
// Create new SheetView object.
FarPoint.Win.Spread.SheetView newsheet = new FarPoint.Win.Spread.SheetView();
// Apply a skin to the SheetView object.
FarPoint.Win.Spread.DefaultSpreadSkins.Classic.Apply(newsheet);
// Assign the SheetView object to the first sheet in the component.
fpSpread1.Sheets[0] = newsheet;
VB
' Create new SheetView object.
Dim newsheet As New FarPoint.Win.Spread.SheetView()
' Apply a skin to the SheetView object.
FarPoint.Win.Spread.DefaultSpreadSkins.Classic.Apply(newsheet)
' Assign the SheetView object to the first sheet in the component.
fpSpread1.Sheets(0) = newsheet
Using
the
Spread
Designer
1.
From
the
Settings
menu,
choose
the
Spread
Skin
icon.
2.
In
the
Spread
Skin
Editor,
select
one
of
the
predefined
skins
from
the
Pre-Defined
tab,
or
a
saved
custom
skin
from
the
Saved
tab.
3.
Click
OK
to
close
the
editor.
4.
From
the
File
menu
choose
Apply
and
Exit
to
apply
your
changes
to
the
component
and
exit
Spread
Designer.
Creating a Custom Skin for a Component
You
can
quickly
customize
the
appearance
of
the
spreadsheet
component
by
applying
a
"skin"
to
it.
Some
built-in
skins
are
provided
with
Spread
to
create
common
formats.
You
can
create
your
own
custom
skin
and
save
it
to
use
again,
similar
to
a
template.
For
more
information
and See
instructions
about
Applying
the
built-in
skins Applying
a
Skin
to
the
Component
Creating
and
applying
your
own
cell-level
styles Creating
and
Applying
a
Style
for
Cells
Saving
the
skin
to
a
file
or
stream Saving
and
Loading
a
Skin
Underlying
model
for
skins Understanding
the
Style
Model
Copyright © GrapeCity, Inc. All rights reserved.
Spread Windows Forms Developer’s Guide 106
Customizing
a
skin
in
the
Spread
Designer SpreadSkin
Editor
(on-line
documentation)
Spread
skins SpreadSkin
('SpreadSkin
Class'
in
the
on-line
documentation)
class
Using
the
SpreadSkin
Editor
1.
In
the
Form
window,
click
the
Spread
component
for
which
you
want
to
create
the
skin.
2.
At
the
bottom
of
the
Properties
window,
click
the
Edit
Skins
verb.
3.
In
the
SpreadSkin
Editor,
select
the
Custom
tab.
4.
Set
the
properties
in
the
Custom
tab
to
create
the
skin
you
want.
5.
Set
the
Name
property
to
specify
the
name
for
your
custom
skin.
6.
Click
the
Save
Skin
button
to
save
the
skin.
A
dialog
appears
saying
the
skin
has
been
saved.
7.
Click
OK
to
close
the
editor
and
apply
the
skin
you
created
to
the
sheet,
or
click
Cancel
to
close
the
editor
and
not
apply
the
skin
you
created.
Using
a
Shortcut
1.
Use
the
SpreadSkin
object
constructor,
and
set
its
parameters
to
specify
the
settings
for
the
skin.
2.
Use
the
Apply
('Apply
Method'
in
the
on-line
documentation)
method
of
the
SpreadSkin
object
to
apply
it
to
the
component.
Example
This
example
code
creates
and
uses
a
custom
skin.
C#
fpSpread1.Sheets.Count = 3;
FarPoint.Win.Spread.StyleInfo chd = new FarPoint.Win.Spread.StyleInfo();
chd.BackColor = Color.LightGreen;
FarPoint.Win.Spread.StyleInfo cds = new FarPoint.Win.Spread.StyleInfo();
cds.BackColor = Color.LightGreen;
FarPoint.Win.Spread.StyleInfo rhd = new FarPoint.Win.Spread.StyleInfo();
rhd.BackColor = Color.LightGreen;
FarPoint.Win.Spread.StyleInfo def = new FarPoint.Win.Spread.StyleInfo();
FarPoint.Win.Spread.GradientSelectionRenderer gsr = new
FarPoint.Win.Spread.GradientSelectionRenderer();
gsr.Color1 = Color.Green;
gsr.Color2 = Color.LightGreen;
gsr.Opacity = 50;
def.BackColor = Color.Honeydew;
FarPoint.Win.Spread.EnhancedInterfaceRenderer int1 = new
FarPoint.Win.Spread.EnhancedInterfaceRenderer();
int1.ArrowColorDisabled = Color.Green;
int1.ArrowColorEnabled = Color.LightSeaGreen;
int1.ScrollBoxBackgroundColor = Color.Aqua;
int1.TabShape =
FarPoint.Win.Spread.EnhancedInterfaceRenderer.SheetTabShape.RoundedRectangle;
int1.TabStripButtonStyle =
FarPoint.Win.Spread.EnhancedInterfaceRenderer.ButtonStyles.Enhanced;
int1.TabStripButtonFlatStyle = FlatStyle.Popup;
int1.SheetTabBorderColor = Color.Aquamarine;
int1.SheetTabLowerActiveColor = Color.DarkSeaGreen;
Copyright © GrapeCity, Inc. All rights reserved.
Spread Windows Forms Developer’s Guide 107
int1.SheetTabLowerNormalColor = Color.DarkOliveGreen;
int1.SheetTabUpperActiveColor = Color.ForestGreen;
int1.SheetTabUpperNormalColor = Color.LightSeaGreen;
int1.SplitBarBackgroundColor = Color.Aquamarine;
int1.SplitBarDarkColor = Color.DarkGreen;
int1.SplitBarLightColor = Color.LightGreen;
int1.SplitBoxBackgroundColor = Color.Green;
int1.SplitBoxBorderColor = Color.LimeGreen;
int1.TabStripBackgroundColor = Color.Aquamarine;
FarPoint.Win.Spread.NamedStyle chstyle = new
FarPoint.Win.Spread.NamedStyle("ColumnHeaders", "HeaderDefault", chd);
FarPoint.Win.Spread.NamedStyle corner = new
FarPoint.Win.Spread.NamedStyle("CornerHeaders", "HeaderDefault", cds);
FarPoint.Win.Spread.NamedStyle rowhstyle = new
FarPoint.Win.Spread.NamedStyle("RowHeaders", "HeaderDefault", rhd);
FarPoint.Win.Spread.NamedStyle ds = new FarPoint.Win.Spread.NamedStyle("Default",
"DataAreaDefault", def);
FarPoint.Win.Spread.MarqueeFocusIndicatorRenderer focusrend = new
FarPoint.Win.Spread.MarqueeFocusIndicatorRenderer(Color.LightSeaGreen, 2);
FarPoint.Win.Spread.EnhancedScrollBarRenderer ScrollBarR = new
FarPoint.Win.Spread.EnhancedScrollBarRenderer(Color.Green, Color.LightGreen,
Color.Green, Color.Aqua,Color.DarkGreen, Color.DarkSeaGreen, Color.Turquoise,
Color.SpringGreen, Color.Teal, Color.PaleGreen, Color.ForestGreen);
FarPoint.Win.Spread.SpreadSkin skin = new FarPoint.Win.Spread.SpreadSkin("MySkin",
int1, ScrollBarR, focusrend, gsr, ds, chstyle, rowhstyle, corner);
skin.Apply(fpSpread1);
VB
' Create a custom skin.
fpSpread1.Sheets.Count = 3
Dim chd As New FarPoint.Win.Spread.StyleInfo
chd.BackColor = Color.LightGreen
Dim cds As New FarPoint.Win.Spread.StyleInfo
cds.BackColor = Color.LightGreen
Dim rhd As New FarPoint.Win.Spread.StyleInfo
rhd.BackColor = Color.LightGreen
Dim def As New FarPoint.Win.Spread.StyleInfo
Dim gsr As New FarPoint.Win.Spread.GradientSelectionRenderer
gsr.Color1 = Color.Green
gsr.Color2 = Color.LightGreen
gsr.LinearGradientMode = Drawing2D.LinearGradientMode.BackwardDiagonal
gsr.Opacity = 50
def.BackColor = Color.Honeydew
Dim int As New FarPoint.Win.Spread.EnhancedInterfaceRenderer
int.ArrowColorDisabled = Color.Green
int.ArrowColorEnabled = Color.LightSeaGreen
int.ScrollBoxBackgroundColor = Color.Aqua
int.TabShape =
FarPoint.Win.Spread.EnhancedInterfaceRenderer.SheetTabShape.RoundedRectangle
int.TabStripButtonStyle =
FarPoint.Win.Spread.EnhancedInterfaceRenderer.ButtonStyles.Enhanced
int.TabStripButtonFlatStyle = FlatStyle.Popup
int.SheetTabBorderColor = Color.Aquamarine
int.SheetTabLowerActiveColor = Color.DarkSeaGreen
Copyright © GrapeCity, Inc. All rights reserved.
Spread Windows Forms Developer’s Guide 108
int.SheetTabLowerNormalColor = Color.DarkOliveGreen
int.SheetTabUpperActiveColor = Color.ForestGreen
int.SheetTabUpperNormalColor = Color.LightSeaGreen
int.SplitBarBackgroundColor = Color.Aquamarine
int.SplitBarDarkColor = Color.DarkGreen
int.SplitBarLightColor = Color.LightGreen
int.SplitBoxBackgroundColor = Color.Green
int.SplitBoxBorderColor = Color.LimeGreen
int.TabStripBackgroundColor = Color.Aquamarine
Dim chstyle As New FarPoint.Win.Spread.NamedStyle("ColumnHeaders", "HeaderDefault",
chd)
Dim corner As New FarPoint.Win.Spread.NamedStyle("CornerHeaders", "HeaderDefault", cds)
Dim rowhstyle As New FarPoint.Win.Spread.NamedStyle("RowHeaders", "HeaderDefault", rhd)
Dim ds As New FarPoint.Win.Spread.NamedStyle("Default", "DataAreaDefault", def)
Dim focusrend As New
FarPoint.Win.Spread.MarqueeFocusIndicatorRenderer(Color.LightSeaGreen, 2)
Dim ScrollBarR As New FarPoint.Win.Spread.EnhancedScrollBarRenderer(Color.Green,
Color.LightGreen, Color.Green, Color.Aqua, Color.DarkGreen,
Color.DarkSeaGreen, Color.Turquoise, Color.SpringGreen, Color.Teal, Color.PaleGreen,
Color.ForestGreen)
Dim skin As New FarPoint.Win.Spread.SpreadSkin("MySkin", int, ScrollBarR, focusrend,
gsr, ds, chstyle, rowhstyle, corner)
skin.Apply(fpSpread1)
Using
the
Spread
Designer
1.
From
the
Settings
menu,
choose
the
SpreadSkin
icon.
2.
In
the
Spread
Skin
Editor,
select
the
Custom
tab.
3.
Set
the
properties
for
the
new
custom
skin,
including
the
Name
property
to
name
your
skin.
4.
Select
the
Save
Skin
button.
A
message
box
appears
telling
you
your
custom
skin
has
been
saved.
5.
Click
OK
to
close
the
Spread
Skin
Editor.
6.
From
the
File
menu
choose
Apply
and
Exit
to
apply
your
changes
to
the
component
and
exit
Spread
Designer.
Customizing the Renderers
You
can
customize
the
renderers
used
to
create
the
default
styles.
The
Office2013
or
Office2016
style
uses
the
FlatCornerHeaderRenderer
('FlatCornerHeaderRenderer
Class'
in
the
on-line
documentation),
FlatColumnHeaderRenderer
('FlatColumnHeaderRenderer
Class'
in
the
on-line
documentation),
FlatRowHeaderRenderer
('FlatRowHeaderRenderer
Class'
in
the
on-line
documentation),
FlatScrollBarRenderer
('FlatScrollBarRenderer
Class'
in
the
on-line
documentation),
and
FlatFocusIndicatorRenderer
('FlatFocusIndicatorRenderer
Class'
in
the
on-line
documentation)
classes.
Copyright © GrapeCity, Inc. All rights reserved.
Spread Windows Forms Developer’s Guide 109
The
default
style
uses
the
ColumnHeaderDefaultEnhanced
('ColumnHeaderDefaultEnhanced
Field'
in
the
on-line
documentation),
CornerDefaultEnhanced
('CornerDefaultEnhanced
Field'
in
the
on-line
documentation),
CornerFooterDefaultEnhanced
('CornerFooterDefaultEnhanced
Field'
in
the
on-line
documentation),
FilterBarDefaultEnhanced
('FilterBarDefaultEnhanced
Field'
in
the
on-line
documentation),
and
RowHeaderDefaultEnhanced
('RowHeaderDefaultEnhanced
Field'
in
the
on-line
documentation)
fields.
The
Office2007
style
uses
the
EnhancedCornerRenderer
('EnhancedCornerRenderer
Class'
in
the
on-line
documentation),
EnhancedFocusIndicatorRenderer
('EnhancedFocusIndicatorRenderer
Class'
in
the
on-line
documentation),
EnhancedColumnHeaderRenderer
('EnhancedColumnHeaderRenderer
Class'
in
the
on-line
documentation),
EnhancedScrollBarRenderer
('EnhancedScrollBarRenderer
Class'
in
the
on-line
documentation),
and
EnhancedRowHeaderRenderer
('EnhancedRowHeaderRenderer
Class'
in
the
on-line
documentation)
classes.
Copyright © GrapeCity, Inc. All rights reserved.
Spread Windows Forms Developer’s Guide 110
The
classic
style
uses
the
ColumnHeaderRenderer
('ColumnHeaderRenderer
Class'
in
the
on-line
documentation),
RowHeaderRenderer
('RowHeaderRenderer
Class'
in
the
on-line
documentation),
and
CornerRenderer
('CornerRenderer
Class'
in
the
on-line
documentation)
classes.
Using
Code
1.
Create
a
new
renderer
and
set
the
renderer
properties.
2.
Set
the
renderer
for
the
default
style
area
such
as
column
footer.
3.
Apply
the
new
corner
styles
to
the
control.
Example
This
example
code
customizes
the
renderers
for
the
column
header
and
footer,
row
header,
corner
header,
and
corner
footer.
C#
//header/footer column
fpSpread1.ActiveSheet.ColumnFooter.Visible = true;
fpSpread1.ActiveSheet.ColumnFooter.RowCount = 3;
fpSpread1.ActiveSheet.ColumnHeader.RowCount = 3;
FarPoint.Win.Spread.CellType.FlatColumnHeaderRenderer flatcolumnheader = new
FarPoint.Win.Spread.CellType.FlatColumnHeaderRenderer();
fpSpread1.ActiveSheet.ColumnHeader.DefaultStyle.Renderer = flatcolumnheader;
FarPoint.Win.Spread.CellType.FlatColumnFooterRenderer flatcolumnfooter = new
FarPoint.Win.Spread.CellType.FlatColumnFooterRenderer();
fpSpread1.ActiveSheet.ColumnFooter.DefaultStyle.Renderer = flatcolumnfooter;
//header row
Copyright © GrapeCity, Inc. All rights reserved.
Spread Windows Forms Developer’s Guide 111
fpSpread1.ActiveSheet.RowHeader.ColumnCount = 3;
FarPoint.Win.Spread.CellType.FlatRowHeaderRenderer flatrowheader = new
FarPoint.Win.Spread.CellType.FlatRowHeaderRenderer();
fpSpread1.ActiveSheet.RowHeader.DefaultStyle.Renderer = flatrowheader;
//sheet corner header render
FarPoint.Win.Spread.CellType.FlatCornerHeaderRenderer flatconrnerheader = new
FarPoint.Win.Spread.CellType.FlatCornerHeaderRenderer();
fpSpread1.ActiveSheet.SheetCorner.DefaultStyle.Renderer = flatconrnerheader;
//sheet corner footer render
FarPoint.Win.Spread.SpreadSkin a1 = new
FarPoint.Win.Spread.SpreadSkin(FarPoint.Win.Spread.DefaultSpreadSkins.Default);
a1.Apply(fpSpread1);
fpSpread1.ActiveSheet.ColumnFooter.Visible = true;
FarPoint.Win.Spread.CellType.FlatCornerFooterRenderer flatconrnerfooter = new
FarPoint.Win.Spread.CellType.FlatCornerFooterRenderer();
flatconrnerfooter.NormalTriangleColor = Color.Aquamarine;
FarPoint.Win.Spread.NamedStyle conner = new FarPoint.Win.Spread.NamedStyle("conner",
"HeaderDefault");
conner.BackColor = Color.Olive;
conner.Renderer = flatconrnerfooter;
fpSpread1.NamedStyles.Add(conner);
a1.CornerFooterDefaultStyle = conner;
VB
'header/footer column
fpSpread1.ActiveSheet.ColumnFooter.Visible = True
fpSpread1.ActiveSheet.ColumnFooter.RowCount = 3
fpSpread1.ActiveSheet.ColumnHeader.RowCount = 3
Dim flatcolumnheader As New FarPoint.Win.Spread.CellType.FlatColumnHeaderRenderer()
fpSpread1.ActiveSheet.ColumnHeader.DefaultStyle.Renderer = flatcolumnheader
Dim flatcolumnfooter As New FarPoint.Win.Spread.CellType.FlatColumnFooterRenderer()
fpSpread1.ActiveSheet.ColumnFooter.DefaultStyle.Renderer = flatcolumnfooter
'header row
fpSpread1.ActiveSheet.RowHeader.ColumnCount = 3
Dim flatrowheader As New FarPoint.Win.Spread.CellType.FlatRowHeaderRenderer()
fpSpread1.ActiveSheet.RowHeader.DefaultStyle.Renderer = flatrowheader
'sheet corner header render
Dim flatconrnerheader As New FarPoint.Win.Spread.CellType.FlatCornerHeaderRenderer()
fpSpread1.ActiveSheet.SheetCorner.DefaultStyle.Renderer = flatconrnerheader
'sheet corner footer render
Dim a1 As New
FarPoint.Win.Spread.SpreadSkin(FarPoint.Win.Spread.DefaultSpreadSkins.Default)
a1.Apply(fpSpread1)
fpSpread1.ActiveSheet.ColumnFooter.Visible = True
Dim flatconrnerfooter As New FarPoint.Win.Spread.CellType.FlatCornerFooterRenderer()
flatconrnerfooter.NormalTriangleColor = Color.Aquamarine
Dim conner = New FarPoint.Win.Spread.NamedStyle("conner", "HeaderDefault")
conner.BackColor = Color.Olive
conner.Renderer = flatconrnerfooter
fpSpread1.NamedStyles.Add(conner)
a1.CornerFooterDefaultStyle = conner
Copyright © GrapeCity, Inc. All rights reserved.
Spread Windows Forms Developer’s Guide 112
Customizing the Dimensions of the Component
You
can
set
the
overall
dimensions
of
the
Spread
component
and
this
determines
the
size
of
the
visible
area
of
the
spreadsheet.
The
following
figure
shows
the
dimensions
that
you
can
set
by
setting
the
number
of
pixels
for
each.
Refer
to
the
Microsoft
.NET
Framework
documentation
for
more
details
on
the
Control.Height
property
or
Control.Width
property.
To
calculate
the
height
of
the
Spread,
assuming
scroll
bars
turned
off
and
no
headers,
calculate
the
height
of
all
the
rows
and
then
add
one
pixel
for
every
border,
so
if
10
rows
of
20
pixel
height,
(10
x
20)
+
(10
x
1)
+
1,
or
211
in
this
example.
For
the
Spread
width,
the
process
is
the
same.
For
more
information
on
setting
the
row
height
and
column
width,
refer
to
Setting
the
Row
Height
or
Column
Width.
Using
the
Properties
Window
1.
Select
the
Spread
component.
2.
With
the
properties
window
open,
in
the
Layout
category,
select
the
Height
property
or
the
Width
property
and
type
in
a
new
value.
The
unit
is
pixels.
Press
Enter.
The
new
dimension
is
now
set.
Refer
to
the
Microsoft.NET
Framework
documentation
for
setting
the
units
of
measurement
for
height
to
something
other
than
the
default,
which
is
pixels.
Using
Code
Add
a
line
of
code
that
sets
the
specific
dimension.
Unless
you
have
set
it
otherwise,
the
default
for
the
unit
of
measurement
is
pixels.
Use
the
Height
and
Width
properties
of
the
FpSpread
('FpSpread
Class'
in
the
on-line
documentation)
class.
Example
This
example
shows
how
to
set
the
height
of
the
Spread
component
to
250
pixels
and
the
width
to
300.
C#
fpSpread1.Height = 250;
fpSpread1.Width = 300;
VB
Copyright © GrapeCity, Inc. All rights reserved.
Spread Windows Forms Developer’s Guide 113
fpSpread1.Height = 250
fpSpread1.Width = 300
Customizing the Outline of the Component
You
can
set
the
appearance
of
the
outline
of
the
overall
component.
The
following
figures
show
the
types
of
outlines
(or
border)
styles.
Outline
(Border)
Style Example
Fixed,
three-dimensional
(default)
Fixed,
single-line
None
For
more
details,
refer
to
the
FpSpread.BorderStyle
('BorderStyle
Property'
in
the
on-line
documentation)
property
and
the
BorderStyle
enumeration
in
the
Microsoft
.NET
Framework.
Using
the
Properties
Window
Copyright © GrapeCity, Inc. All rights reserved.
Spread Windows Forms Developer’s Guide 114
1.
Select
the
Spread
component.
2.
In
the
Properties
window,
in
the
Appearance
category,
select
the
BorderStyle
property.
3.
Select
a
value
from
the
drop-down
list.
Press
Enter.
The
new
property
is
now
set.
Using
Code
Add
a
line
of
code
that
sets
the
specific
property,
the
BorderStyle
('BorderStyle
Property'
in
the
on-line
documentation)
property
of
the
FpSpread
('FpSpread
Class'
in
the
on-line
documentation)
class.
Example
This
example
shows
how
to
set
the
border
to
be
a
single-line
border.
C#
fpSpread1.BorderStyle = BorderStyle.FixedSingle;
VB
fpSpread1.BorderStyle = BorderStyle.FixedSingle
Using
the
Spread
Designer
1.
In
the
property
list,
in
the
Appearance
category,
select
the
BorderStyle
property.
2.
From
the
drop-down
list,
select
the
border
style.
3.
From
the
File
menu,
select
Apply
and
Exit
to
apply
your
changes
to
the
Spread
component
and
exit
Spread
Designer.
Customizing the Display of the Pointer
You
can
set
the
cursor
or
pointer
to
appear
differently
for
different
parts
of
the
display.
To
determine
the
pointer
to
display,
use
the
GetCursor
('GetCursor
Method'
in
the
on-line
documentation)
method
and
SetCursor
('SetCursor
Method'
in
the
on-line
documentation)
method
and
the
CursorType
('CursorType
Enumeration'
in
the
on-line
documentation)
enumeration.
The
code
for
setting
the
pointer
to
change
when
it
is
over
a
header
cell,
as
shown
in
this
figure,
is
given
in
the
example
below.
The
Spread
component
uses
one
pointer
for
locked
cells
(CursorType
('CursorType
Enumeration'
in
the
on-line
documentation)
enumeration
equal
to
Locked)
and
one
pointer
for
unlocked
cells
(CursorType
('CursorType
Enumeration'
in
the
on-line
documentation)
enumeration
equal
to
Normal).
The
component
does
not
support
different
pointers
for
each
cell
type.
Copyright © GrapeCity, Inc. All rights reserved.
Spread Windows Forms Developer’s Guide 115
Cell
Types
and
Reserved
Locations
The
built-in
hyperlink
cell
type
by
default
uses
the
hand
pointer
over
the
link
area.
For
more
information,
refer
to
Setting
a
Hyperlink
Cell.
Some
cell
types
(for
example,
button,
check
box,
combo
box,
and
hyperlink)
reserve
areas
within
the
cell
that
require
special
mouse
processing.
For
example,
clicking
a
mouse
button
while
over
the
drop-down
button
in
a
combo
box
cell
immediately
enters
edit
mode.
The
location
of
the
special
area
and
the
pointer
used
over
the
special
area
is
determined
by
the
IsReservedLocation
('IsReservedLocation
Method'
in
the
on-line
documentation)
and
GetReservedCursor
('GetReservedCursor
Method'
in
the
on-line
documentation)
methods
in
the
cell
type
classes.
If
you
do
not
like
the
pointer
supplied
by
a
built-in
cell
type
class
then
you
could
derive
a
class
from
the
built-in
cell
type
class
and
override
the
GetReservedCursor
('GetReservedCursor
Method'
in
the
on-line
documentation)
method.
The
GetReservedCursor
('GetReservedCursor
Method'
in
the
on-line
documentation)
method
is
only
called
for
locations
where
IsReservedLocation
('IsReservedLocation
Method'
in
the
on-line
documentation)
returns
non-null.
By
returning
null
(Nothing
in
VB)
or
non-null,
the
IsReservedLocation
method
essentially
divides
the
cell
rectangle
into
two
subregions
(normal
region
and
reserved
region).
In
the
normal
subregion,
a
mouse
down
is
processed
by
the
Spread
component
and
starts
a
cell
selection.
Since
the
mouse
down
is
processed
by
the
Spread
component,
the
mouse
pointer
is
determined
by
the
Spread
component
(that
is,
GetReservedCursor
is
not
called).
In
the
reserved
subregion,
a
mouse
down
immediately
starts
a
cell
edit
and
the
mouse
down
gets
passed
to
the
cell
editor
for
processing.
Since
the
mouse
down
is
processed
by
the
cell
editor,
the
mouse
pointer
is
determined
by
the
cell
type
via
the
GetReservedCursor
method.
While
you
can
supply
cell
type
specific
pointers
for
the
reserved
subregion,
you
can
not
supply
cell
type
specific
pointers
for
the
normal
subregions.
Example
This
example
sets
the
pointer
to
display
as
a
hand
as
shown
in
the
figure
above.
C#
private void Form1_Load(object sender, System.EventArgs e){
// Change the pointer shape on column headers.
fpSpread1.SetCursor(FarPoint.Win.Spread.CursorType.ColumnHeader,
System.Windows.Forms.Cursors.Hand);
}
VB
Private Sub Form1_Load(ByVal sender As Object, ByVal e As System.EventArgs) Handles
MyBase.Load
' Change the pointer shape on column headers.
fpSpread1.SetCursor(FarPoint.Win.Spread.CursorType.ColumnHeader,
System.Windows.Forms.Cursors.Hand)
End Sub
Customizing Painting of Parts of the Component
You
can
customize
the
painting
of
various
parts
of
the
component's
display
by
looking
for
events
and
painting
(rendering)
those
parts
the
way
you
want.
The
members
that
are
used
with
custom
painting
include:
Member Description
OnPaintTabStrip
('OnPaintTabStrip
Method'
in
the
on-line Raises
the
PaintTabStrip
event
documentation)
Copyright © GrapeCity, Inc. All rights reserved.
Spread Windows Forms Developer’s Guide 116
OnPaintTabStripButton
('OnPaintTabStripButton
Method'
in
the
on- Raises
the
PaintTabStripButton
line
documentation) event
OnPaintTabStripTab
('OnPaintTabStripTab
Method'
in
the
on-line Raises
the
PaintTabStripTab
documentation) event
PaintTabStrip
('PaintTabStrip
Event'
in
the
on-line
documentation) Occurs
when
the
TabStrip
needs
event painting
PaintTabStripButton
('PaintTabStripButton
Event'
in
the
on-line Occurs
when
a
TabStrip
button
documentation)
event needs
painting
PaintTabStripTab
('PaintTabStripTab
Event'
in
the
on-line Occurs
when
a
TabStrip
tab
documentation)
event needs
painting
PaintTabStripEventArgs
('PaintTabStripEventArgs
Class'
in
the
on-line Contains
data
related
to
this
documentation) event
PaintTabStripButtonEventArgs
('PaintTabStripButtonEventArgs
Class' Contains
data
related
to
this
in
the
on-line
documentation) event
PaintTabStripTabEventArgs
('PaintTabStripTabEventArgs
Class'
in
the Contains
data
related
to
this
on-line
documentation) event
Using XP Themes with the Component
You
can
set
support
for
XP
themes
for
the
cells
and
graphical
elements
in
the
Spread
component.
The
VisualStyles
('VisualStyles
Property'
in
the
on-line
documentation)
property
for
the
Spread
component
causes
the
cells
to
have
the
appearance
of
the
XP
theme.
You
can
create
a
manifest
file
so
that
the
scroll
bars
have
a
theme
appearance.
By
default
the
VisualStyles
('VisualStyles
Property'
in
the
on-line
documentation)
property
is
set
to
Auto,
so
the
graphical
cell
types
paint
the
way
the
theme
is
set
to
paint
(for
example
the
button
is
themed
so
you
cannot
set
a
background
color
with
the
BackColor
property).
You
either
need
to
turn
off
VisualStyles
for
the
Spread
component
or
create
a
custom
cell
type
where
you
override
the
PaintCell
and
GetEditorControl
methods
and
then
set
the
VisualStyles
property
of
the
Appearance
object
to
off.
A
third
alternative
is
to
leave
it
"on"
for
the
Spread
component
but
turn
it
"off"
for
the
individual
control
(such
as
the
FpProgress
control
for
the
progress
indicator
cell).
Applying
a
sheet
skin
causes
the
VisualStyles
property
to
be
set
to
false.
If
you
are
on
Windows
XP,
then
you
need
to
add
the
following
line
of
code
to
turn
off
the
XP
themes
in
the
Spread.
fpSpread1.VisualStyles = FarPoint.Win.VisualStyles.Off
Setting
the
VisualStyles
property
of
the
Spread
to
Off
should
return
the
look
of
the
Spread
to
the
classic
look.
Buttons
are
not
displayed
as
expected
if
you
have
changed
the
SelectionStyle
and
have
VisualStyles
on.
The
problem
is
that
when
VisualStyles
are
on
certain
cell
types
ignore
certain
settings,
such
as
the
button
ignoring
the
setting
of
the
ButtonColor
property.
You
would
need
to
take
that
into
account
and
possibly
set
the
SelectionForeColor,
for
example,
to
something
different.
The
SelectionColors
setting
for
SelectionStyle
is
an
older
style
and
mixing
it
with
XP
themes
is
not
recommended.
The
VisualStyles
property
is
used
on
controls
that
Spread
renders
such
as
the
button
in
the
ButtonCellType.
The
scroll
bars
are
child
controls
rendered
by
Visual
Studio.
To
have
them
render
with
XP
themes,
you
would
need
to
set
up
a
manifest
for
your
application.
Using
the
Properties
Window
1.
Select
the
Spread
component.
2.
In
the
Properties
window,
select
the
VisualStyles
property,
and
choose
an
option
from
the
drop-down
list.
Using
Code
Copyright © GrapeCity, Inc. All rights reserved.
Spread Windows Forms Developer’s Guide 117
Add
a
line
of
code
that
allows
the
theme
support
by
setting
the
VisualStyles
('VisualStyles
Property'
in
the
on-
line
documentation)
property
for
the
Spread
component.
Example
This
example
sets
the
VisualStyles
('VisualStyles
Property'
in
the
on-line
documentation)
property
to
on
to
allow
XP
themes.
C#
fpSpread1.VisualStyles = FarPoint.Win.VisualStyles.On;
VB
fpSpread1.VisualStyles = FarPoint.Win.VisualStyles.On
Using
the
Spread
Designer
1.
Select
Sheet
from
the
drop-down
list
located
on
the
top
right
side
of
the
Designer.
2.
From
the
Appearance
section,
select
an
option
for
the
VisualStyles
property.
3.
From
the
File
menu,
select
Save
and
Exit
to
save
the
changes.
Handling Right-to-Left Layouts
The
Spread
component
can
support
right-to-left
layouts.
Right-to-left
features
support
applications
where
the
language
is
written
from
right
to
left,
such
as
Hebrew,
Arabic,
or
Farsi,
so
the
user
interface
would
be
displayed
naturally
with
right-to-left
orientation.
Most
of
the
right-to-left
functionality
for
the
Spread
component
is
inherited
from
the
underlying
.NET
framework,
but
there
are
a
few
properties
that
can
be
set
to
instruct
Spread
to
display
the
layout
right-to-left.
Currently
these
aspects
of
the
layout
are
changed
with
the
right
to
left
support:
cell
editing
column
resizing
on
right
instead
of
left
direction
attribute
in
HTML
export
filter
and
sort
indicators
order
of
columns
popup
and
sticky
notes
and
cell
note
indicators
scroll
bars
shapes
sheet
corners
sheet
name
tabs
viewport
columns
The
members
that
are
used
with
right-to-left
support
include:
Member Description
RightToLeft
('RightToLeft
Property'
in
the Gets
or
sets
whether
the
object
should
paint
right
to
left
on-line
documentation)
OnRightToLeftChanged Raises
the
RightToLeft
event
in
the
Microsoft.NET
Framework
('OnRightToLeftChanged
Method'
in
the
on-line
documentation)
Copyright © GrapeCity, Inc. All rights reserved.
Spread Windows Forms Developer’s Guide 118
These
actions
are
added:
ExtendToNextColumnVisual
('ExtendToNextColumnVisual
Field'
in
the
on-
line
documentation)
ExtendToPreviousColumnVisual
('ExtendToPreviousColumnVisual
Field'
in
the
on-line
documentation)
MoveToNextColumnVisual
('MoveToNextColumnVisual
Field'
in
the
on-
line
documentation)
MoveToPreviousColumnVisual
('MoveToPreviousColumnVisual
Field'
in
the
on-line
documentation)
ScrollToNextColumnVisual
('ScrollToNextColumnVisual
Field'
in
the
on-
line
documentation)
ScrollToPreviousColumnVisual
('ScrollToPreviousColumnVisual
Field'
in
the
on-line
documentation)
Applying Theme to Customize the Appearance
You
can
now
easily
modify
the
look
&
feel
of
your
workbook
using
the
provided
themes.
Spread
themes
include
options
to
set
the
theme
color,
theme
fonts,
and
theme
effects.
You
can
also
customize
these
individual
elements
and
manage
overall
appearance
of
the
workbook.
The
tasks
that
relate
to
setting
the
appearance
of
the
workbook
include:
Applying
a
New
Theme
Customizing
the
Theme
Fonts
Customizing
the
Theme
Colors
Removing
a
Theme
Spread
themes
are
shared
across
all
Spread
components
to
provide
a
uniform
look.
In
case
a
theme
is
not
specified,
default
theme
settings
of
are
applied
to
the
workbook.
Applying
a
New
Theme
Use
the
following
code
to
apply
any
theme
to
the
workbook
to
modify
the
apperance.
C#
// To apply a new theme.
var fileName = @"C:\Program Files\Microsoft Office\root\Document Themes
16\Gallery.thmx";
fpSpread1.AsWorkbook().ApplyTheme(fileName);
fpSpread2.AsWorkbook().ApplyTheme(fpSpread1.AsWorkbook().Theme);
VB
' To apply a new theme.
Dim fileName As var = "C:\Program Files\Microsoft Office\root\Document Themes
16\Gallery.thmx"
fpSpread1.AsWorkbook().ApplyTheme(fileName)
fpSpread2.AsWorkbook().ApplyTheme(fpSpread1.AsWorkbook().Theme)
Copyright © GrapeCity, Inc. All rights reserved.
Spread Windows Forms Developer’s Guide 119
Customizing
the
Theme
Fonts
Theme
fonts
contain
a
heading
font
and
a
body
text
font.
You
can
change
both
of
these
fonts
to
create
your
own
set
of
theme
fonts.
Refer
to
the
following
code
snippet
to
customize
the
font
scheme
of
your
workbook.
C#
// To customize theme fonts.
string fileName = @"C:\Program Files\Microsoft Office\root\Document Themes 16\Theme
Fonts\Century Gothic.xml";
fpSpread1.AsWorkbook().Theme.FontScheme.Load(fileName);
fpSpread2.AsWorkbook().Theme.FontScheme.Load(fileName);
VB
' To customize theme fonts.
Dim fileName As String = "C:\Program Files\Microsoft Office\root\Document Themes
16\Theme Fonts\Century Gothic.xml"
fpSpread1.AsWorkbook().Theme.FontScheme.Load(fileName)
fpSpread2.AsWorkbook().Theme.FontScheme.Load(fileName)
Customizing
the
Theme
Colors
Refer
to
the
following
code
snippet
to
customize
the
theme
colors
of
your
workbook.
C#
// To customize theme colors.
string fileName = @"C:\Program Files\Microsoft Office\root\Document Themes 16\Theme
Colors\Yellow Orange.xml";
fpSpread1.AsWorkbook().Theme.ColorScheme.Load(fileName);
fpSpread2.AsWorkbook().Theme.ColorScheme.Load(fileName);
VB
' To customize theme colors.
Dim fileName As String = "C:\Program Files\Microsoft Office\root\Document Themes
16\Theme Colors\Yellow Orange.xml"
fpSpread1.AsWorkbook().Theme.ColorScheme.Load(fileName)
fpSpread2.AsWorkbook().Theme.ColorScheme.Load(fileName)
Removing
a
Theme
Refer
to
the
following
code
snippet
to
remove
the
currently
applied
theme
from
your
workbook
and
change
it
back
to
the
default
theme.
C#
//To remove a theme
fpSpread1.AsWorkbook().ApplyTheme("");
fpSpread2.AsWorkbook().ApplyTheme("");
VB
' To remove a theme
fpSpread1.AsWorkbook().ApplyTheme("")
fpSpread2.AsWorkbook().ApplyTheme("")
Copyright © GrapeCity, Inc. All rights reserved.
Spread Windows Forms Developer’s Guide 120
Customizing the Individual Sheet Appearance
You
can
have
multiple
sheets
within
a
workbook.
Each
sheet
is
a
separate
spreadsheet
and
can
have
its
own
appearance
and
settings
for
user
interaction.
Each
sheet
has
a
unique
name
and
sheet
name
tab
for
easy
navigation
between
sheets.
These
tasks
relate
to
setting
the
appearance
of
the
individual
sheets
inside
the
Spread
component:
Setting
the
Background
Colors
for
a
Sheet
Setting
a
Background
Image
for
a
Sheet
Displaying
Grid
Lines
on
a
Sheet
Adding
a
Title
and
Subtitle
to
a
Sheet
Displaying
a
Footer
for
Columns
or
Groups
Applying
a
Skin
to
a
Sheet
Creating
a
Custom
Skin
for
a
Sheet
Other
tasks
that
relate
to
the
sheet
appearance,
but
are
part
of
the
appearance
of
the
Spread
component
include:
Customizing
the
Outline
of
the
Component
Customizing
the
Sheet
Name
Tabs
of
the
Component
Working
with
Hierarchical
Data
Display
Creating
and
Applying
a
Style
for
Cells
When
you
work
with
sheets,
you
can
manipulate
the
objects
using
the
short
cuts
in
code,
(SheetView
('SheetView
Class'
in
the
on-line
documentation)
and
SheetViewCollection
('SheetViewCollection
Class'
in
the
on-
line
documentation)
classes)
or
you
can
directly
work
with
the
model.
Most
developers
who
are
not
changing
anything
drastically
find
it
easy
to
work
with
the
short
cut
objects.
For
more
information
on
models,
refer
to
Understanding
the
Underlying
Models.
Settings
applied
to
a
particular
row
or
column
or
cell
can
override
the
settings
that
are
set
at
the
sheet
level.
Refer
to
Object
Parentage.
For
tasks
that
relate
to
setting
the
user
interaction
at
the
sheet
level,
refer
to
Customizing
Interaction
with
a
Sheet.
For
more
details
on
the
objects
involved,
refer
to
the
SheetView
('SheetView
Class'
in
the
on-line
documentation)
class
and
SheetViewCollection
('SheetViewCollection
Class'
in
the
on-line
documentation)
class.
Setting the Background Colors for a Sheet
There
are
two
different
background
colors
for
a
sheet.
The
first
is
the
background
of
all
the
cells
in
the
data
area,
which
can
be
set
at
the
sheet
level.
The
second
is
the
area
beyond
the
cells
but
also
set
at
the
sheet
level,
which
is
called
the
gray
area
background
color.
The
background
color
for
all
the
cells
in
the
sheet,
as
well
as
other
properties,
can
be
set
using
the
default
style
of
the
sheet.
In
this
example,
the
background
color
of
the
default
style
for
all
of
the
cells
is
green.
You
can
also
set
the
background
color
for
individual
cells.
The
gray
area
background
color
for
the
sheet
is
displayed
in
the
area
where
cells
are
not
displayed,
as
shown
in
the
following
figure.
By
default,
the
area
is
the
system's
Control
color.
This
example
sets
the
background
color
beyond
the
cells
to
be
pink.
Copyright © GrapeCity, Inc. All rights reserved.
Spread Windows Forms Developer’s Guide 121
Using
the
Properties
Window
1.
At
design
time,
in
the
Properties
window,
select
the
Spread
component.
2.
Select
the
Sheets
property.
3.
Click
the
button
to
display
the
SheetView
Collection
Editor.
4.
In
the
Members
list,
select
the
sheet
for
which
to
set
the
gray
area
background
color.
5.
Select
the
GrayAreaBackColor
property
in
the
property
list,
and
then
click
the
drop-down
button
to
display
the
color
picker.
6.
Select
a
color
in
the
color
picker.
7.
Click
OK
to
close
the
editor.
Using
a
Shortcut
Set
the
Sheets
shortcut
object
GrayAreaBackColor
('GrayAreaBackColor
Property'
in
the
on-line
documentation)
property
for
the
sheet.
Example
This
example
code
sets
the
first
sheet’s
gray
area
background
color
to
light
yellow.
C#
// Set the first sheet's background color to light yellow.
fpSpread1.InterfaceRenderer = null;
fpSpread1.Sheets[0].GrayAreaBackColor = Color.LightYellow;
VB
' Set the first sheet's background color to light yellow.
fpSpread1.InterfaceRenderer = Nothing
fpSpread1.Sheets(0).GrayAreaBackColor = Color.LightYellow
Using
Code
1.
Create
a
new
SheetView
object.
2.
Set
the
GrayAreaBackColor
('GrayAreaBackColor
Property'
in
the
on-line
documentation)
property
for
the
SheetView
object.
3.
Assign
the
SheetView
object
to
a
sheet
in
the
Spread
component.
Example
Copyright © GrapeCity, Inc. All rights reserved.
Spread Windows Forms Developer’s Guide 122
This
example
code
sets
the
first
sheet’s
background
color
to
light
yellow.
C#
// Create a new SheetView object.
FarPoint.Win.Spread.SheetView newsheet = new FarPoint.Win.Spread.SheetView();
fpSpread1.InterfaceRenderer = null
// Set the SheetView object's background color to light yellow.
newsheet.GrayAreaBackColor = Color.LightYellow;
// Assign the SheetView object to the first sheet in the component.
fpSpread1.Sheets[0] = newsheet;
VB
' Create a new SheetView object.
Dim newsheet As New FarPoint.Win.Spread.SheetView()
fpSpread1.InterfaceRenderer = Nothing
' Set the SheetView object's background color to light yellow.
newsheet.GrayAreaBackColor = Color.LightYellow
' Assign the SheetView object to the first sheet in the component.
fpSpread1.Sheets(0) = newsheet
Using
the
Spread
Designer
1.
Select
the
sheet
tab
for
the
sheet
for
which
you
want
to
set
the
gray
area
background
color.
2.
In
the
property
list,
select
the
GrayAreaBackColor
property.
3.
Click
the
drop-down
arrow
to
display
the
color
picker.
4.
Select
a
color
from
the
color
picker.
5.
From
the
File
menu
choose
Apply
and
Exit
to
apply
your
changes
to
the
component
and
exit
Spread
Designer.
Setting a Background Image for a Sheet
You
can
set
an
image
in
the
background
of
the
cells
in
the
data
area
of
the
sheet.
Depending
on
the
size
of
the
graphic
and
the
size
of
the
spreadsheet,
the
image
may
be
repeated
(tiled)
over
the
entire
sheet
of
cells,
as
shown
in
the
following
figure.
Copyright © GrapeCity, Inc. All rights reserved.
Spread Windows Forms Developer’s Guide 123
For
more
information
on
setting
an
image
in
an
individual
cell,
refer
to
Setting
a
Background
Image
to
a
Cell.
For
more
information
on
the
image
cell
type,
refer
to
Setting
an
Image
Cell.
Using
Code
1.
Set
the
BackgroundImage
('BackgroundImage
Property'
in
the
on-line
documentation)
property.
Example
This
example
code
sets
the
background
image
of
the
sheet.
C#
private void Form1_Load(object sender, System.EventArgs e)
{
//Specify background images.
fpSpread1.BackgroundImage = Image.FromFile("D:\\images\\butterfly.gif");
VB
Private Sub Form1_Load(ByVal sender As Object, ByVal e As System.EventArgs) Handles
MyBase.Load
'Specify background images.
fpSpread1.BackgroundImage = Image.FromFile("D:\images\butterfly.gif")
End Sub
Displaying Grid Lines on a Sheet
By
default
sheets
display
grid
lines.
You
can
set
the
color,
the
width,
and
the
style
of
grid
lines.
In
the
following
figure,
the
horizontal
grid
lines
are
flat
and
red,
and
the
vertical
grid
lines
are
flat
and
green.
Copyright © GrapeCity, Inc. All rights reserved.
Spread Windows Forms Developer’s Guide 124
You
can
choose
to
display
the
grid
lines
as
three-dimensional
lines,
with
a
highlight
and
shadow
color.
If
you
do
so,
set
the
highlight
and
shadow
color
to
create
the
effect
you
want.
You
can
customize
the
following
grid
line
characteristics:
color
-
the
color
of
the
grid
line
highlight
color
-
the
highlight
color
for
three-dimensional
grid
lines
shadow
color
-
the
shadow
color
for
three-dimensional
grid
lines
type
-
the
type
of
grid
line
width
-
the
width
in
pixels
of
the
grid
line
The
color
is
for
flat
lines;
the
highlight
and
shadow
color
are
for
the
other
types
of
lines.
You
can
hide
the
grid
line
in
a
particular
direction
by
setting
the
type
of
grid
line
to
None.
Refer
to
the
following
line
of
code
to
hide
horizontal
grid
line.
C#
fpSpread1.ActiveSheet.HorizontalGridLine = new
FarPoint.Win.Spread.GridLine(FarPoint.Win.Spread.GridLineType.None);
To
customize
other
properties,
create
a
new
GridLine
('GridLine
Class'
in
the
on-line
documentation)
object
(rather
than
changing
a
property
on
the
existing
object).
For
more
details
on
how
to
work
with
the
grid
lines
in
code,
refer
to
the
examples
below,
the
GridLine
('GridLine
Class'
in
the
on-line
documentation)
class,
and
HorizontalGridLine
('HorizontalGridLine
Property'
in
the
on-line
documentation)
property
or
VerticalGridLine
('VerticalGridLine
Property'
in
the
on-line
documentation)
property
of
the
SheetView
('SheetView
Class'
in
the
on-line
documentation)
class.
Note:
You
can
display
lines
around
individual
cells
by
setting
cell
borders.
For
more
information,
refer
to
Customizing
Cell
Borders.
For
information
on
setting
the
grid
lines
in
a
header,
refer
to
Customizing
the
Header
Grid
Lines.
Using
the
Properties
Window
1.
At
design
time,
in
the
Properties
window,
select
the
Spread
component.
2.
Select
the
Sheets
property
3.
Click
the
button
to
display
the
SheetView
Collection
Editor.
4.
In
the
Members
list,
select
the
sheet
for
which
you
want
to
set
the
grid
line
color.
5.
To
set
the
horizontal
grid
line
color,
a.
Select
the
HorizontalGridLine
object
in
the
property
list.
b.
If
you
want
to
display
three-dimensional
grid
lines,
set
the
Type
property
to
Lowered
or
Raised.
c.
If
the
grid
lines
are
not
three-dimensional,
select
the
Color
property,
and
then
click
the
drop-down
button
to
display
the
color
picker.
Select
a
color
in
the
color
picker.
Copyright © GrapeCity, Inc. All rights reserved.
Spread Windows Forms Developer’s Guide 125
d.
If
the
grid
lines
are
three-dimensional,
select
the
HighlightColor
property,
and
then
click
the
drop-down
button
to
display
the
color
picker.
Select
a
color
in
the
color
picker.
Do
the
same
for
the
ShadowColor
property.
6.
To
set
the
vertical
grid
line
color,
a.
Select
the
VerticalGridLine
object
in
the
property
list
b.
If
you
want
to
display
three-dimensional
grid
lines,
set
the
Type
property
to
Lowered
or
Raised.
c.
If
the
grid
lines
are
not
three-dimensional,
select
the
Color
property,
and
then
click
the
drop-down
button
to
display
the
color
picker.
Select
a
color
in
the
color
picker.
d.
If
the
grid
lines
are
three-dimensional,
select
the
HighlightColor
property,
and
then
click
the
drop-down
button
to
display
the
color
picker.
Select
a
color
in
the
color
picker.
Do
the
same
for
the
ShadowColor
property.
7.
Click
OK
to
close
the
editor.
Using
Code
1.
Create
a
GridLine
('GridLine
Class'
in
the
on-line
documentation)
object,
setting
the
color
or
colors
and
the
style
for
the
grid
line
in
the
constructor.
2.
Assign
the
GridLine
('GridLine
Class'
in
the
on-line
documentation)
object
to
the
specified
sheet
by
setting
the
SheetView
('SheetView
Class'
in
the
on-line
documentation)
object
HorizontalGridLine
('HorizontalGridLine
Property'
in
the
on-line
documentation)
or
VerticalGridLine
('VerticalGridLine
Property'
in
the
on-line
documentation)
property
to
the
GridLine
('GridLine
Class'
in
the
on-line
documentation)
object
you
created
in
step
1.
Example
This
example
code
sets
the
horizontal
grid
line
color
to
red
and
the
vertical
grid
line
color
to
chartreuse.
Both
grid
lines
are
flat.
C#
FarPoint.Win.Spread.GridLine HGridLine = new
FarPoint.Win.Spread.GridLine(FarPoint.Win.Spread.GridLineType.Flat, Color.Red);
FarPoint.Win.Spread.GridLine VGridLine = new
FarPoint.Win.Spread.GridLine(FarPoint.Win.Spread.GridLineType.Flat, Color.Chartreuse);
fpSpread1.Sheets[0].HorizontalGridLine = HGridLine;
fpSpread1.Sheets[0].VerticalGridLine = VGridLine;
VB
Dim HGridLine As New
FarPoint.Win.Spread.GridLine(FarPoint.Win.Spread.GridLineType.Flat, Color.Red)
Dim VGridLine As New
FarPoint.Win.Spread.GridLine(FarPoint.Win.Spread.GridLineType.Flat, Color.Chartreuse)
fpSpread1.Sheets(0).HorizontalGridLine = HGridLine
fpSpread1.Sheets(0).VerticalGridLine = VGridLine
Using
the
Spread
Designer
1.
Select
the
sheet
tab
for
the
sheet
for
which
you
want
to
set
the
grid
line
colors.
2.
To
set
the
horizontal
grid
line
color,
a.
In
the
Appearance
category,
select
the
HorizontalGridLine
object
in
the
property
list.
b.
If
you
want
to
display
three-dimensional
grid
lines,
set
the
Type
property
to
Lowered
or
Raised.
c.
If
the
grid
lines
are
not
three-dimensional,
select
the
Color
property,
and
then
click
the
drop-down
button
to
display
the
color
picker.
Select
a
color
in
the
color
picker.
Copyright © GrapeCity, Inc. All rights reserved.
Spread Windows Forms Developer’s Guide 126
d.
If
the
grid
lines
are
three-dimensional,
select
the
HighlightColor
property,
and
then
click
the
drop-down
button
to
display
the
color
picker.
Select
a
color
in
the
color
picker.
Do
the
same
for
the
ShadowColor
property.
3.
To
set
the
vertical
grid
line
color,
a.
In
the
Appearance
category,
select
the
VerticalGridLine
object
in
the
property
list
b.
If
you
want
to
display
three-dimensional
grid
lines,
set
the
Type
property
to
Lowered
or
Raised.
c.
If
the
grid
lines
are
not
three-dimensional,
select
the
Color
property,
and
then
click
the
drop-down
button
to
display
the
color
picker.
Select
a
color
in
the
color
picker.
d.
If
the
grid
lines
are
three-dimensional,
select
the
HighlightColor
property,
and
then
click
the
drop-down
button
to
display
the
color
picker.
Select
a
color
in
the
color
picker.
Do
the
same
for
the
ShadowColor
property.
4.
From
the
File
menu
choose
Apply
and
Exit
to
apply
your
changes
to
the
component
and
exit
Spread
Designer.
Adding a Title and Subtitle to a Sheet
You
can
add
a
specially
formatted
area
at
the
top
of
the
component
that
includes
a
title,
a
subtitle
or
both.
A
title
is
set
for
the
component,
and
a
separate
subtitle
can
be
set
for
each
sheet.
The
following
figure
illustrates
a
Spread
component
with
a
title
and
a
subtitle
set
for
the
sheet.
The
title
is
set
using
the
TitleInfo
('TitleInfo
Property'
in
the
on-line
documentation)
property
at
the
FpSpread
level.
The
subtitle
is
set
using
the
TitleInfo
('TitleInfo
Property'
in
the
on-line
documentation)
property
at
the
sheet
level.
Use
the
TitleInfo
('TitleInfo
Class'
in
the
on-line
documentation)
class
and
its
members
to
display
and
customize
the
title
and
subtitles.
Using
a
Shortcut
Set
the
properties
of
the
TitleInfo
('TitleInfo
Class'
in
the
on-line
documentation)
class.
Example
This
example
code
sets
and
displays
a
title
for
the
component
and
a
subtitle
for
the
sheet.
C#
// Show the title for the entire spreadsheet component.
fpSpread1.TitleInfo.Visible = true;
fpSpread1.TitleInfo.Text = "FarPoint Spread Title";
fpSpread1.TitleInfo.HorizontalAlign =
FarPoint.Win.Spread.CellHorizontalAlignment.Center;
// Show the subtitle for the individual sheet.
Copyright © GrapeCity, Inc. All rights reserved.
Spread Windows Forms Developer’s Guide 127
fpSpread1.Sheets[0].TitleInfo.Visible = true;
fpSpread1.Sheets[0].TitleInfo.Text = "Sheet Only Subtitle";
fpSpread1.Sheets[0].TitleInfo.HorizontalAlign =
FarPoint.Win.Spread.CellHorizontalAlignment.Center;
fpSpread1.Sheets[0].TitleInfo.BackColor = System.Drawing.Color.Aqua;
VB
' Show the title for the entire spreadsheet component.
fpSpread1.TitleInfo.Visible = True
fpSpread1.TitleInfo.Text = "FarPoint Spread Title"
fpSpread1.TitleInfo.HorizontalAlign =
FarPoint.Win.Spread.CellHorizontalAlignment.Center
' Show the subtitle for the individual sheet.
fpSpread1.Sheets(0).TitleInfo.Visible = True
fpSpread1.Sheets(0).TitleInfo.Text = "Sheet Only Subtitle"
fpSpread1.Sheets(0).TitleInfo.HorizontalAlign =
FarPoint.Win.Spread.CellHorizontalAlignment.Center
fpSpread1.Sheets(0).TitleInfo.BackColor = System.Drawing.Color.Aqua
Using
the
Spread
Designer
1.
From
the
Settings
menu,
select
the
Titles
icon
in
the
Spread
Settings
section.
2.
Specify
the
text
and
whether
to
display
the
title
and
subtitle.
3.
Select
OK
to
close
the
dialog.
4.
From
the
File
menu
choose
Apply
and
Exit
to
apply
your
changes
to
the
component
and
exit
Spread
Designer.
Displaying a Footer for Columns or Groups
You
can
show
a
column
footer,
a
group
footer,
or
both
for
the
sheet
and
put
information
in
the
footer
such
as
formulas
or
text.
The
column
footer
is
an
area
at
the
bottom
of
the
sheet.
The
group
footer
is
an
extra
row
of
footer
cells
at
the
bottom
of
a
sheet
with
grouping,
if
you
are
using
the
grouping
feature.
For
details
on
the
API,
refer
to
the
ColumnFooter
('ColumnFooter
Property'
in
the
on-line
documentation)
property
of
the
SheetView
('SheetView
Class'
in
the
on-line
documentation)
class
and
the
various
members
of
the
ColumnFooter
('ColumnFooter
Class'
in
the
on-line
documentation)
class.
To
calculate
the
column
footer
or
group
footer
result
with
a
formula,
set
the
SetAggregationType
('SetAggregationType
Method'
in
the
on-line
documentation)
method
of
the
ColumnFooter
object
to
the
correct
formula
type
for
that
column.
The
following
figure
displays
a
group
bar
and
a
column
footer
with
a
formula
in
the
column:
The
group
footer
is
an
extra
row
that
is
displayed
below
the
group
after
grouping
by
a
column
header.
The
GroupFooterVisible
('GroupFooterVisible
Property'
in
the
on-line
documentation)
property
must
be
set
to
true
after
the
group
has
been
created.
Copyright © GrapeCity, Inc. All rights reserved.
Spread Windows Forms Developer’s Guide 128
The
Grouped
('Grouped
Event'
in
the
on-line
documentation)
event
can
be
used
to
put
information
in
the
group
footer
after
a
user
has
created
the
group.
For
more
information
on
grouping,
refer
to
Managing
Grouping
of
Rows
of
User
Data.
For
more
information
about
setting
the
group
appearance,
refer
to
Setting
the
Appearance
of
Grouped
Rows.
For
more
information
on
column
appearance,
refer
to
Customizing
the
Row
or
Column
Appearance.
Properties
Window
1.
At
design
time,
in
the
Properties
window,
select
the
Sheets
property
for
the
FpSpread
component.
2.
Click
the
button
to
display
the
SheetView
Collection
Editor.
3.
Select
the
ColumnFooter
property
or
the
GroupFooter
property
or
both
in
the
Property
list
and
set
Visible
to
true.
4.
Click
OK
to
close
the
editor.
Using
a
Shortcut
Set
the
Visible
('Visible
Property'
in
the
on-line
documentation)
property
of
the
ColumnFooter
for
the
sheet.
Example
This
example
code
displays
a
column
footer
and
sets
a
span
and
a
text
color.
C#
fpSpread1.Sheets[0].RowCount = 10;
fpSpread1.Sheets[0].ColumnCount = 15;
// Show the column footer.
fpSpread1.Sheets[0].ColumnFooter.Visible = true;
fpSpread1.Sheets[0].ColumnFooter.RowCount = 2;
fpSpread1.Sheets[0].ColumnFooter.DefaultStyle.ForeColor = Color.Purple;
fpSpread1.Sheets[0].ColumnFooter.Columns[12].HorizontalAlignment =
FarPoint.Win.Spread.CellHorizontalAlignment.Left;
fpSpread1.Sheets[0].ColumnFooter.Cells[0, 12].RowSpan = 2;
fpSpread1.Sheets[0].ColumnFooter.Cells[0, 0].Value = "test";
VB
FpSpread1.Sheets(0).RowCount = 10
fpSpread1.Sheets(0).ColumnCount = 15
' Show the footer.
fpSpread1.Sheets(0).ColumnFooter.Visible = true
fpSpread1.Sheets(0).ColumnFooter.RowCount = 2
fpSpread1.Sheets(0).ColumnFooter.DefaultStyle.ForeColor = Color.Purple
fpSpread1.Sheets(0).ColumnFooter.Columns(12).HorizontalAlignment =
FarPoint.Win.Spread.CellHorizontalAlignment.Left
fpSpread1.Sheets(0).ColumnFooter.Cells(0, 12).RowSpan = 2
fpSpread1.Sheets(0).ColumnFooter.Cells(0, 0).Value = "test
Using
a
Shortcut
1.
Set
the
Visible
('Visible
Property'
in
the
on-line
documentation)
property
of
the
ColumnFooter
for
the
sheet.
2.
Set
the
SetAggregationType
method
for
the
column.
Example
This
example
sums
the
values
in
the
first
column
and
displays
them
in
the
column
footer.
The
example
also
sums
the
values
in
the
second
group
and
puts
them
in
the
group
footer.
C#
private void Form1_Load(object sender, System.EventArgs e)
{
Copyright © GrapeCity, Inc. All rights reserved.
Spread Windows Forms Developer’s Guide 129
fpSpread1.Sheets[0].RowCount=8;
fpSpread1.Sheets[0].ColumnCount = 15;
fpSpread1.Sheets[0].GroupBarInfo.Visible = true;
fpSpread1.Sheets[0].AllowGroup = true;
fpSpread1.Sheets[0].GroupFooterVisible = true;
fpSpread1.Sheets[0].ColumnFooter.Visible = true;
fpSpread1.Sheets[0].ColumnFooter.RowCount = 2;
fpSpread1.Sheets[0].ColumnFooter.Columns[12].HorizontalAlignment =
FarPoint.Win.Spread.CellHorizontalAlignment.Left;
fpSpread1.Sheets[0].ColumnFooter.Cells[0, 12].RowSpan = 2;
//Value
for (int r = 0; r < fpSpread1.Sheets[0].RowCount; r++)
{
for (int j = 0; j < fpSpread1.Sheets[0].ColumnCount; j++)
{
fpSpread1.Sheets[0].Models.Data.SetValue(r, j, j + r * fpSpread1.Sheets[0].ColumnCount);
}
}
int i = 0;
fpSpread1.Sheets[0].ColumnFooter.SetAggregationType(0,1,
FarPoint.Win.Spread.Model.AggregationType.Sum);
fpSpread1.Sheets[0].ColumnFooter.Cells[0, i].Value = "Sum";
}
private void fpSpread1_Grouped(object sender, EventArgs e)
FarPoint.Win.Spread.Model.GroupDataModel gdm;
gdm = (FarPoint.Win.Spread.Model.GroupDataModel)fpSpread1.ActiveSheet.Models.Data;
gdm.GroupFooterVisible = true;
FarPoint.Win.Spread.Model.Group g1 = (FarPoint.Win.Spread.Model.Group)gdm.Groups[1];
((FarPoint.Win.Spread.Model.IAggregationSupport)g1.GroupFooter.DataModel).SetCellAggregationType(0,
0,
FarPoint.Win.Spread.Model.AggregationType.Sum);
fpSpread1.ActiveSheet.Models.Data = gdm;
}
VB
Private Sub Form1_Load(sender As Object, e As EventArgs) Handles MyBase.Load
fpSpread1.Sheets(0).RowCount = 8
fpSpread1.Sheets(0).ColumnCount = 15
fpSpread1.Sheets(0).GroupBarInfo.Visible = True
fpSpread1.Sheets(0).AllowGroup = True
fpSpread1.Sheets(0).GroupFooterVisible = True
fpSpread1.Sheets(0).ColumnFooter.Visible = True
fpSpread1.Sheets(0).ColumnFooter.RowCount = 2
fpSpread1.Sheets(0).ColumnFooter.Columns(12).HorizontalAlignment =
FarPoint.Win.Spread.CellHorizontalAlignment.Left
'Value
Dim r As Integer
Dim j As Integer
For r = 0 To fpSpread1.Sheets(0).RowCount
For j = 0 To fpSpread1.Sheets(0).ColumnCount
fpSpread1.Sheets(0).Models.Data.SetValue(r, j, j + r * fpSpread1.Sheets(0).ColumnCount)
Next j
Next r
Dim i As Integer
i = 0
fpSpread1.Sheets(0).ColumnFooter.SetAggregationType(0, 1,
FarPoint.Win.Spread.Model.AggregationType.Sum)
fpSpread1.Sheets(0).ColumnFooter.Cells(0, i).Value = "Sum"
End Sub
Private Sub fpSpread1_Grouped(ByVal sender As Object, ByVal e As System.EventArgs) Handles
fpSpread1.Grouped
Copyright © GrapeCity, Inc. All rights reserved.
Spread Windows Forms Developer’s Guide 130
Dim gdm As FarPoint.Win.Spread.Model.GroupDataModel
Dim g1 As FarPoint.Win.Spread.Model.Group
gdm = fpSpread1.Sheets(0).Models.Data
gdm.GroupFooterVisible = True
g1 = gdm.Groups(1)
CType(g1.GroupFooter.DataModel,
FarPoint.Win.Spread.Model.IAggregationSupport).SetCellAggregationType(0, 0,
FarPoint.Win.Spread.Model.AggregationType.Sum)
fpSpread1.ActiveSheet.Models.Data = gdm
End Sub
Example
This
example
code
displays
a
column
footer
and
adds
a
formula
from
a
different
sheet.
C#
fpSpread1.Sheets.Count = 3;
fpSpread1.Sheets[0].RowCount = 8;
fpSpread1.Sheets[0].ColumnCount = 15;
fpSpread1.Sheets[0].GroupBarInfo.Visible = true;
fpSpread1.Sheets[0].AllowGroup = true;
fpSpread1.Sheets[0].GroupFooterVisible = true;
fpSpread1.Sheets[0].ColumnFooter.Visible = true;
fpSpread1.Sheets[0].ColumnFooter.RowCount = 2;
fpSpread1.Sheets[0].ColumnFooter.Columns[12].HorizontalAlignment =
FarPoint.Win.Spread.CellHorizontalAlignment.Left;
fpSpread1.Sheets[0].ColumnFooter.Cells[0, 12].RowSpan = 2;
//Value
for (int r = 0; r < fpSpread1.Sheets[0].RowCount; r++)
{
for (int j = 0; j < fpSpread1.Sheets[0].ColumnCount; j++)
{
fpSpread1.Sheets[0].Models.Data.SetValue(r, j, j + r * fpSpread1.Sheets[0].ColumnCount);
}
}
int i = 0;
fpSpread1.Sheets[1].RowCount = 10;
fpSpread1.Sheets[1].ColumnCount = 15;
fpSpread1.Sheets[1].GroupBarInfo.Visible = true;
fpSpread1.Sheets[1].AllowGroup = true;
fpSpread1.Sheets[1].GroupFooterVisible = true;
fpSpread1.Sheets[1].ColumnFooter.Visible = true;
fpSpread1.Sheets[1].ColumnFooter.RowCount = 2;
fpSpread1.Sheets[1].ColumnFooter.Columns[12].HorizontalAlignment =
FarPoint.Win.Spread.CellHorizontalAlignment.Left;
fpSpread1.Sheets[1].ColumnFooter.Cells[0, 12].RowSpan = 2;
//Value
for (int r = 0; r < fpSpread1.Sheets[1].RowCount; r++)
{
for (int j = 0; j < fpSpread1.Sheets[1].ColumnCount; j++)
{
fpSpread1.Sheets[1].Models.Data.SetValue(r, j, j + r * fpSpread1.Sheets[1].ColumnCount);
}
}
fpSpread1.Sheets[0].ColumnFooter.Cells[0, i].Value = "2ndSum";
fpSpread1.Sheets[0].ColumnFooter.Cells[0, 1].Formula = "SUM(Sheet2!A:A)";
VB
FpSpread1.Sheets.Count = 3
Copyright © GrapeCity, Inc. All rights reserved.
Spread Windows Forms Developer’s Guide 131
fpSpread1.Sheets(0).RowCount = 8
fpSpread1.Sheets(0).ColumnCount = 15
fpSpread1.Sheets(0).GroupBarInfo.Visible = True
fpSpread1.Sheets(0).AllowGroup = True
fpSpread1.Sheets(0).GroupFooterVisible = True
fpSpread1.Sheets(0).ColumnFooter.Visible = True
fpSpread1.Sheets(0).ColumnFooter.RowCount = 2
fpSpread1.Sheets(0).ColumnFooter.Columns(12).HorizontalAlignment =
FarPoint.Win.Spread.CellHorizontalAlignment.Left
'Value
Dim r As Integer
Dim j As Integer
For r = 0 To fpSpread1.Sheets(0).RowCount
For j = 0 To fpSpread1.Sheets(0).ColumnCount
fpSpread1.Sheets(0).Models.Data.SetValue(r, j, j + r * fpSpread1.Sheets(0).ColumnCount)
Next j
Next r
fpSpread1.Sheets(1).RowCount = 10
fpSpread1.Sheets(1).ColumnCount = 15
fpSpread1.Sheets(1).GroupBarInfo.Visible = True
fpSpread1.Sheets(1).AllowGroup = True
fpSpread1.Sheets(1).GroupFooterVisible = True
fpSpread1.Sheets(1).ColumnFooter.Visible = True
fpSpread1.Sheets(1).ColumnFooter.RowCount = 2
fpSpread1.Sheets(1).ColumnFooter.Columns(12).HorizontalAlignment =
FarPoint.Win.Spread.CellHorizontalAlignment.Left
fpSpread1.Sheets(1).ColumnFooter.Cells(0, 12).RowSpan = 2
'Value
For r = 0 To fpSpread1.Sheets(1).RowCount
For j = 0 To fpSpread1.Sheets(1).ColumnCount
fpSpread1.Sheets(1).Models.Data.SetValue(r, j, j + r * fpSpread1.Sheets(1).ColumnCount)
Next j
Next r
Dim i As Integer
i = 0
fpSpread1.Sheets(0).ColumnFooter.Cells(0, i).Value = "2ndSum"
fpSpread1.Sheets(0).ColumnFooter.Cells(0, 1).Formula = "SUM(Sheet2!A:A)"
Applying a Skin to a Sheet
You
can
quickly
customize
the
appearance
of
a
sheet
by
applying
a
"skin"
to
it.
A
skin
is
simply
a
collection
of
appearance
properties
that
apply
to
an
entire
sheet
such
as
colors,
grid
lines,
and
whether
to
show
headers.
This
saves
you
the
time
and
effort
of
setting
the
properties
individually.
Spread
includes
several
built-in
skins
that
are
already
made
and
ready
for
you
to
use.
You
can
also
create
your
own
custom
skin
and
save
it
so
that
you
can
use
it
in
other
Spread
components
for
a
common
format.
If
you
apply
a
skin
to
a
sheet
with
a
hierarchy
of
child
sheets,
be
sure
to
apply
the
skin
to
the
parent
sheet
as
well
as
to
each
of
the
child
sheets.
For
more
information
on
hierarchical
displays,
refer
to
Working
with
Hierarchical
Data
Display.
For
more
information
and See
instructions
about
Creating
and
applying
your
own
sheet
skins Creating
a
Custom
Skin
for
a
Sheet
Creating
and
applying
your
own
cell-level
styles Creating
and
Applying
a
Style
for
Cells
Saving
the
sheet
skin
to
a
file
or
stream Saving
and
Loading
a
Skin
Copyright © GrapeCity, Inc. All rights reserved.
Spread Windows Forms Developer’s Guide 132
Customizing
a
skin
in
the
Spread
Designer SheetSkin
Editor
(on-line
documentation)
in
the
Spread
Designer
Guide
Sheet
skins SheetSkin
('SheetSkin
Class'
in
the
on-line
documentation)
class
Using
the
SheetSkin
Editor
1.
If
you
want
to
create
your
own
sheet
skin,
follow
the
instructions
provided
in
Creating
a
Custom
Skin
for
a
Sheet
to
create
a
sheet
skin
and
apply
it.
To
apply
a
default
sheet
skin
to
a
sheet,
follow
these
directions.
2.
In
the
Form
window,
click
the
SheetView
object
for
which
you
want
to
set
the
skin.
3.
At
the
bottom
of
the
Properties
window,
click
the
Edit
Skins
verb.
4.
In
the
SheetSkin
Editor,
select
one
of
the
predefined
skins
in
the
Pre-Defined
list,
then
click
OK
to
close
the
editor.
Using
a
Shortcut
1.
If
you
want
to
create
your
own
sheet
skin,
follow
the
instructions
provided
in
Creating
a
Custom
Skin
for
a
Sheet
to
create
a
sheet
skin
and
apply
it.
To
apply
a
default
sheet
skin,
follow
these
directions.
2.
Use
the
Apply
('Apply
Method'
in
the
on-line
documentation)
method
on
the
selected
default
skin
(set
by
the
property
in
the
DefaultSkins
('DefaultSkins
Class'
in
the
on-line
documentation)
object)
to
apply
a
specified
default
skin
to
a
specific
Spread
component,
collection
of
sheets,
or
sheet.
Example
This
example
code
sets
the
first
sheet
to
use
the
Colorful2
predefined
skin.
C#
FarPoint.Win.Spread.DefaultSkins.Colorful2.Apply(fpSpread1.Sheets[0]);
VB
FarPoint.Win.Spread.DefaultSkins.Colorful2.Apply(fpSpread1.Sheets(0))
Using
Code
1.
If
you
want
to
create
your
own
sheet
skin,
follow
the
instructions
provided
in
Creating
a
Custom
Skin
for
a
Sheet
to
create
a
sheet
skin
and
apply
it.
To
apply
a
default
sheet
skin,
follow
these
directions.
2.
Use
the
Apply
('Apply
Method'
in
the
on-line
documentation)
method
on
the
selected
default
skin
(set
by
the
property
in
the
DefaultSkins
('DefaultSkins
Class'
in
the
on-line
documentation)
object)
to
apply
a
specified
default
skin
to
a
specific
Spread
component,
collection
of
sheets,
or
sheet.
Example
This
example
code
sets
the
first
sheet
to
use
the
Colorful2
predefined
skin.
C#
// Create new SheetView object.
FarPoint.Win.Spread.SheetView newsheet = new FarPoint.Win.Spread.SheetView();
// Apply a skin to the SheetView object.
FarPoint.Win.Spread.DefaultSkins.Colorful2.Apply(newsheet);
// Assign the SheetView object to the first sheet in the component.
fpSpread1.Sheets[0] = newsheet;
Copyright © GrapeCity, Inc. All rights reserved.
Spread Windows Forms Developer’s Guide 133
VB
' Create new SheetView object.
Dim newsheet As New FarPoint.Win.Spread.SheetView()
' Apply a skin to the SheetView object.
FarPoint.Win.Spread.DefaultSkins.Colorful2.Apply(newsheet)
' Assign the SheetView object to the first sheet in the component.
fpSpread1.Sheets(0) = newsheet
Using
the
Spread
Designer
1.
Select
the
sheet
tab
for
the
sheet
for
which
you
want
to
set
the
skin.
2.
From
the
Settings
menu,
choose
Sheet
Skin
Designer.
3.
In
the
Sheet
Skin
Editor,
select
one
of
the
predefined
skins
from
the
Pre-Defined
tab,
or
a
saved
custom
skin
from
the
Saved
tab.
4.
Click
OK
to
close
the
editor.
5.
From
the
File
menu
choose
Apply
and
Exit
to
apply
your
changes
to
the
component
and
exit
Spread
Designer.
Creating a Custom Skin for a Sheet
You
can
quickly
customize
the
appearance
of
a
sheet
by
applying
a
"skin"
to
it.
Some
built-in
skins
are
provided
with
Spread
to
create
common
formats.
You
can
create
your
own
custom
skin
and
save
it
to
use
again,
similar
to
a
template.
A
skin,
whether
built-in
or
custom,
can
be
applied
to
any
number
of
sheets.
Just
as
a
style
can
be
applied
to
cells,
so
a
skin
can
be
applied
to
an
entire
sheet.
For
more
information
and See
instructions
about
Applying
the
built-in
sheet
skins Applying
a
Skin
to
a
Sheet
Creating
and
applying
your
own
cell-level
styles Creating
and
Applying
a
Style
for
Cells
Saving
the
sheet
skin
to
a
file
or
stream Saving
and
Loading
a
Skin
Underlying
model
for
skins Understanding
the
Style
Model
Customizing
a
skin
in
the
Spread
Designer SheetSkin
Editor
(on-line
documentation)
in
the
Spread
Designer
Guide
Sheet
skins SheetSkin
('SheetSkin
Class'
in
the
on-line
documentation)
class
Using
the
SheetSkin
Editor
1.
In
the
Form
window,
click
the
SheetView
object
for
which
you
want
to
create
the
skin.
2.
In
the
Properties
window,
in
the
Appearance
category,
select
the
ActiveSkin
property
and
click
on
the
button
to
launch
the
SheetSkin
Editor.
3.
In
the
SheetSkin
Editor,
select
the
Custom
tab.
4.
Set
the
properties
in
the
Custom
tab
to
create
the
skin
you
want.
5.
Set
the
Name
property
to
specify
the
name
for
your
custom
skin.
6.
Click
the
Save
Skin
button
to
save
the
skin.
A
dialog
appears
saying
the
skin
has
been
saved.
7.
Click
OK
to
close
the
editor
and
apply
the
skin
you
created
to
the
sheet,
or
click
Cancel
to
close
the
editor
and
not
apply
the
skin
you
created.
Copyright © GrapeCity, Inc. All rights reserved.
Spread Windows Forms Developer’s Guide 134
Using
a
Shortcut
1.
Use
the
SheetSkin
('SheetSkin
Class'
in
the
on-line
documentation)
object
constructor,
and
set
its
parameters
to
specify
the
settings
for
the
skin.
2.
Use
the
Apply
('Apply
Method'
in
the
on-line
documentation)
method
of
the
SheetSkin
('SheetSkin
Class'
in
the
on-line
documentation)
object
to
apply
it
to
the
component,
a
sheet,
or
a
set
of
sheets.
Example
This
example
code
sets
the
first
sheet
to
use
a
custom
skin.
C#
// Create a custom skin.
FarPoint.Win.Spread.SheetSkin myskin = new FarPoint.Win.Spread.SheetSkin("MySkin",
Color.AliceBlue, Color.BlanchedAlmond, Color.Navy, Color.CornflowerBlue,
FarPoint.Win.Spread.GridLines.Both, Color.Coral, Color.Navy, Color.Bisque,
Color.Crimson, Color.AntiqueWhite, Color.BlanchedAlmond, true, true, true, true, true);
// Apply the custom skin to the first sheet in the component.
myskin.Apply(fpSpread1.Sheets[0]);
VB
' Create a custom skin.
Dim myskin As New FarPoint.Win.Spread.SheetSkin("MySkin", Color.AliceBlue,
Color.BlanchedAlmond, Color.Navy, Color.CornflowerBlue,
FarPoint.Win.Spread.GridLines.Both, Color.Coral, Color.Navy, Color.Bisque,
Color.Crimson, Color.AntiqueWhite, Color.BlanchedAlmond, True, True, True, True, True)
' Apply the custom skin to the first sheet in the component.
myskin.Apply(fpSpread1.Sheets(0))
Using
Code
1.
Call
the
SheetSkin
object
constructor,
and
set
its
parameters
to
specify
the
settings
for
the
skin.
2.
Call
the
SheetSkin
object
Apply
method
to
apply
it
to
the
component,
a
sheet,
or
a
set
of
sheets.
Example
This
example
code
sets
the
first
sheet
to
use
a
custom
skin.
C#
// Create a custom skin.
FarPoint.Win.Spread.SheetSkin myskin = new FarPoint.Win.Spread.SheetSkin("MySkin",
Color.AliceBlue, Color.BlanchedAlmond, Color.Navy, Color.CornflowerBlue,
FarPoint.Win.Spread.GridLines.Both, Color.Coral, Color.Navy, Color.Bisque,
Color.Crimson, Color.AntiqueWhite, Color.BlanchedAlmond, true, true, true, true, true);
// Create a new SheetView object.
FarPoint.Win.Spread.SheetView newsheet = new FarPoint.Win.Spread.SheetView();
// Apply the custom skin to the SheetView object.
myskin.Apply(newsheet);
// Assign the SheetView object to the first sheet in the component.
fpSpread1.Sheets[0] = newsheet;
VB
Copyright © GrapeCity, Inc. All rights reserved.
Spread Windows Forms Developer’s Guide 135
' Create a custom skin.
Dim myskin As New FarPoint.Win.Spread.SheetSkin("MySkin", Color.AliceBlue,
Color.BlanchedAlmond, Color.Navy, Color.CornflowerBlue,
FarPoint.Win.Spread.GridLines.Both, Color.Coral, Color.Navy, Color.Bisque,
Color.Crimson, Color.AntiqueWhite, Color.BlanchedAlmond, True, True, True, True, True)
' Create a new SheetView object.
Dim newsheet As New FarPoint.Win.Spread.SheetView()
' Apply the custom skin to the SheetView object.
myskin.Apply(newsheet)
' Assign the SheetView object to the first sheet in the component.
fpSpread1.Sheets(0) = newsheet
Using
the
Spread
Designer
1.
Select
the
sheet
tab
for
the
sheet
for
which
you
want
to
set
the
skin.
2.
From
the
Settings
menu,
choose
SheetSkin
Editor.
3.
In
the
SheetSkin
Editor,
select
the
Custom
tab.
4.
Set
the
properties
for
the
new
custom
sheet
skin,
including
the
Name
property
to
name
your
skin.
5.
Select
the
Save
Skin
button.
A
message
box
appears
telling
you
your
custom
skin
has
been
saved.
6.
Click
OK
to
close
the
Sheet
Skin
Editor.
7.
From
the
File
menu
choose
Apply
and
Exit
to
apply
your
changes
to
the
component
and
exit
Spread
Designer.
Customizing the Sheet Corner Appearance
You
can
customize
the
appearance
of
the
sheet
corner,
the
header
cell
in
the
upper
left
corner
of
the
sheet,
for
each
sheet.
In
many
ways,
customizing
the
sheet
corner
is
similar
to
customizing
cells
or
sheets.
These
topics
discuss
the
sheet
corner
features:
General
Style
of
the
Sheet
Corner
Text
Display
in
the
Sheet
Corner
Table
Display
in
the
Sheet
Corner
Customizable
Cell
in
the
Sheet
Corner
Cell
Spans
in
the
Sheet
Corner
Header
Count
Synchronization
in
the
Sheet
Corner
Drawing
(Rendering)
Style
Operational
Support
The
sheet
corner
supports
XML
serialization
and
deserialization
along
with
sheet.
Anything
changed
in
the
sheet
corner
is
saved
with
the
Spread
when
you
save
Spread.
The
sheet
corner
supports
copy
and
pasting
cells
between
sheets.
You
can
select
a
sheet
by
clicking
in
sheet
corner,
then
press
Ctrl
+C
to
copy
it
and
then
go
to
another
sheet
and
press
Ctrl
+V
to
paste
the
sheet
and
the
sheet
corner.
The
sheet
corner
supports
PDF
printing
and
normal
printing
so
you
can
print
the
sheet
corner
along
with
the
sheet.
The
underlying
models
of
the
sheet
corner
are
exposed
through
the
sheet
model
property
and
you
can
change
this
model.
The
following
classes
are
involved
in
the
sheet
corner.
FarPoint.Win.Spread
Namespace:
SheetCorner
('SheetCorner
Class'
in
the
on-line
documentation)
Class
FarPoint.Win.Spread.CellType
Namespace:
IRenderer
('IRenderer
Interface'
in
the
on-line
Copyright © GrapeCity, Inc. All rights reserved.
Spread Windows Forms Developer’s Guide 136
documentation)
Interface
FarPoint.Win.Spread.CellType
Namespace:
CornerRenderer
('CornerRenderer
Class'
in
the
on-line
documentation)
Class
FarPoint.Win.Spread.CellType
Namespace:
EnhancedCornerRenderer
('EnhancedCornerRenderer
Class'
in
the
on-line
documentation)
Class
General Style of the Sheet Corner
Sheet
corners
can
display
grid
lines,
have
a
different
background
color
from
the
rest
of
the
headers,
and
more.
There
are
several
different
ways
to
set
properties
in
the
sheet
corner.
One
way
is
with
the
SheetCorner
('SheetCorner
Class'
in
the
on-line
documentation)
class.
Another
option
is
to
set
the
sheet
corner
properties
for
the
SheetView
('SheetView
Class'
in
the
on-line
documentation)
class.
In
the
following
figure,
the
sheet
corner
is
displayed
with
a
two-pixel
wide,
green
border
and
a
light
blue
background.
The
sheet
corner
supports
right-to-left
orientation.
When
you
set
Right-to-Left
mode
in
Spread
for
the
entire
spreadsheet,
the
sheet
corner
also
displays
with
right-to-left
orientation
as
well.
General
Customization
Several
of
the
properties
of
a
StyleInfo
object
can
be
set
for
the
sheet
corner
cell.
These
properties
include:
background
color
-
the
background
color
of
the
cell
border
-
the
border
around
the
cell
cell
type
-
the
type
of
cell
font
-
the
font
settings
of
the
cell
text
color
-
the
color
of
text
color
in
the
cell
alignment
-
the
alignment
of
text
in
the
cell
(horizontal
and
vertical)
The
following
figure
displays
a
sheet
corner
that
has
been
customized
with
the
SheetCorner
('SheetCorner
Class'
in
the
on-line
documentation)
class.
The
following
sections
provide
instructions
and
example
code
for
customizing
many
aspects
of
the
sheet
corner.
Copyright © GrapeCity, Inc. All rights reserved.
Spread Windows Forms Developer’s Guide 137
Using
Code
You
can
set
the
sheet
corner
style
using
the
properties
of
the
SheetCorner
('SheetCorner
Class'
in
the
on-line
documentation)
class.
Example
This
example
code
sets
the
background
color,
sets
borders,
puts
text
in
a
cell,
and
sets
the
row
and
column
count.
C#
fpSpread1.ActiveSheet.SheetCorner.DefaultStyle.Renderer = new
FarPoint.Win.Spread.CellType.CornerRenderer();
fpSpread1.ActiveSheet.AllowTableCorner = true;
fpSpread1.ActiveSheet.SheetCorner.RowCount = 6;
fpSpread1.ActiveSheet.SheetCorner.ColumnCount = 6;
fpSpread1.ActiveSheet.SheetCorner.AlternatingRows[0].BackColor = Color.Violet;
fpSpread1.ActiveSheet.SheetCorner.Cells[0, 0].Text = "Test";
fpSpread1.ActiveSheet.SheetCorner.Columns[0].Border = new
FarPoint.Win.LineBorder(Color.Green);
fpSpread1.ActiveSheet.SheetCorner.Rows[0].Border = new
FarPoint.Win.LineBorder(Color.Green);
fpSpread1.ActiveSheet.SheetCorner.HorizontalGridLine = new
FarPoint.Win.Spread.GridLine(FarPoint.Win.Spread.GridLineType.None);
fpSpread1.ActiveSheet.SheetCorner.VerticalGridLine = new
FarPoint.Win.Spread.GridLine(FarPoint.Win.Spread.GridLineType.None);
fpSpread1.ActiveSheet.SheetCorner.DefaultStyle.VisualStyles =
FarPoint.Win.VisualStyles.Off;
VB
fpSpread1.ActiveSheet.SheetCorner.DefaultStyle.Renderer = New
FarPoint.Win.Spread.CellType.CornerRenderer
fpSpread1.ActiveSheet.AllowTableCorner = True
fpSpread1.ActiveSheet.SheetCorner.RowCount = 6
fpSpread1.ActiveSheet.SheetCorner.ColumnCount = 6
fpSpread1.ActiveSheet.SheetCorner.AlternatingRows(0).BackColor = Color.Violet
fpSpread1.ActiveSheet.SheetCorner.Cells(0, 0).Text = "Test"
fpSpread1.ActiveSheet.SheetCorner.Columns(0).Border = New
FarPoint.Win.LineBorder(Color.Green)
fpSpread1.ActiveSheet.SheetCorner.Rows(0).Border = New
FarPoint.Win.LineBorder(Color.Green)
fpSpread1.ActiveSheet.SheetCorner.HorizontalGridLine = New
FarPoint.Win.Spread.GridLine(FarPoint.Win.Spread.GridLineType.None)
fpSpread1.ActiveSheet.SheetCorner.VerticalGridLine = New
FarPoint.Win.Spread.GridLine(FarPoint.Win.Spread.GridLineType.None)
fpSpread1.ActiveSheet.SheetCorner.DefaultStyle.VisualStyles =
FarPoint.Win.VisualStyles.Off
Customizing
the
Corner
Color
You
can
set
the
sheet
corner
style
by
using
the
SheetCornerStyle
('SheetCornerStyle
Property'
in
the
on-line
documentation)
property
of
the
SheetView
('SheetView
Class'
in
the
on-line
documentation)
object
to
specify
individual
properties
of
the
sheet
corner
(as
in
the
following
example).
You
can
also
specify
the
grid
lines
around
the
sheet
corner
using
the
SheetCornerHorizontalGridLine
('SheetCornerHorizontalGridLine
Property'
in
the
on-line
documentation)
and
SheetCornerVerticalGridLine
('SheetCornerVerticalGridLine
Property'
Copyright © GrapeCity, Inc. All rights reserved.
Spread Windows Forms Developer’s Guide 138
in
the
on-line
documentation)
properties.
Example
This
example
code
sets
the
background
color
to
light
blue
and
sets
the
border
as
shown
in
the
figure.
C#
fpSpread1.ActiveSheet.ColumnHeader.RowCount = 3;
fpSpread1.ActiveSheet.RowHeader.ColumnCount = 3;
fpSpread1.ActiveSheet.SheetCorner.DefaultStyle.Renderer = new
FarPoint.Win.Spread.CellType.CornerRenderer();
fpSpread1.ActiveSheet.SheetCornerStyle.BackColor = Color.LightBlue;
fpSpread1.ActiveSheet.SheetCornerStyle.Border = new
FarPoint.Win.LineBorder(Color.Green, 2);
VB
fpSpread1.ActiveSheet.ColumnHeader.RowCount = 3
fpSpread1.ActiveSheet.RowHeader.ColumnCount = 3
fpSpread1.ActiveSheet.SheetCorner.DefaultStyle.Renderer = New
FarPoint.Win.Spread.CellType.CornerRenderer
fpSpread1.ActiveSheet.SheetCornerStyle.BackColor = Color.LightBlue
fpSpread1.ActiveSheet.SheetCornerStyle.Border = New
FarPoint.Win.LineBorder(Color.Green, 2)
Customizing
the
Corner
Image
You
can
place
a
graphic
in
the
sheet
corner
by
setting
a
background
image
to
a
cell
type
and
assigning
that
cell
type
to
the
sheet
corner,
which
is
just
a
cell.
Then,
specify
a
particular
graphic
file
for
the
image
(Picture
object).
Example
This
example
code
sets
the
background
image
of
a
cell
type
and
assigns
that
cell
type
to
the
sheet
corner.
C#
FarPoint.Win.Spread.CellType.GeneralCellType gencell = new
FarPoint.Win.Spread.CellType.GeneralCellType();
FarPoint.Win.Picture cornerimage = new
FarPoint.Win.Picture(Image.FromFile("D:\\images\\logocorner.jpg"));
gencell.BackgroundImage = cornerimage;
fpSpread1.ActiveSheet.SheetCornerStyle.CellType = gencell;
VB
Dim gencell As New FarPoint.Win.Spread.CellType.GeneralCellType
Dim cornerimage As New FarPoint.Win.Picture(Image.FromFile("D:\images\logocorner.jpg"))
gencell.BackgroundImage = cornerimage
FpSpread1.ActiveSheet.SheetCornerStyle.CellType = gencell
Text Display in the Sheet Corner
You
can
add
text
to
the
sheet
corner
cell
of
the
spreadsheet
by
setting
the
SheetCorner
properties
or
overriding
the
PaintCell
method.
The
figure
shows
the
results
of
the
example
code
in
this
topic.
Copyright © GrapeCity, Inc. All rights reserved.
Spread Windows Forms Developer’s Guide 139
For
information
about
setting
text
using
the
SheetCorner
properties,
see
General
Style
of
the
Sheet
Corner.
Using
Code
You
can
assign
text
to
the
sheet
corner
cell
by
overriding
the
painting
of
the
cell
and
painting
it
with
the
specified
text.
Example
C#
class CornerCell : FarPoint.Win.Spread.CellType.GeneralCellType
{
public override void PaintCell(Graphics g, Rectangle r,
FarPoint.Win.Spread.Appearance appearance, object value, bool isSelected, bool
isLocked, float zoomFactor)
{
base.PaintCell(g, r, appearance, "Text", isSelected, isLocked, zoomFactor);
}
}
CornerCell sctextcell = new CornerCell();
fpSpread1.Sheets[0].SheetCornerStyle.CellType = sctextcell;
VB
Public Class SheetCorner
Inherits FarPoint.Win.Spread.CellType.GeneralCellType
Public Overrides Sub PaintCell(ByVal g As System.Drawing.Graphics, ByVal r As
System.Drawing.Rectangle, ByVal appearance As FarPoint.Win.Spread.Appearance, ByVal
value As Object, ByVal isSelected As Boolean, ByVal isLocked As Boolean, ByVal
zoomFactor As Single)
MyBase.PaintCell(g, r, appearance, "Text", isSelected, isLocked, zoomFactor)
End Sub
End Class
Dim sctextcell As New SheetCorner()
fpSpread1.Sheets(0).SheetCornerStyle.CellType = sctextcell
Table Display in the Sheet Corner
The
sheet
corner
can
have
a
table
or
grid
display
with
columns
and
rows
of
cells,
though
cells
are
not
editable.
You
can
set
the
sheet
corner
to
a
table
(range)
display
or
a
single
cell
display
with
the
AllowTableCorner
('AllowTableCorner
Property'
in
the
on-line
documentation)
property
of
the
sheet
(SheetView
('SheetView
Class'
in
the
on-line
documentation)
class).
The
sheet
corner
also
supports
cell
spans
in
the
table
display.
When
you
set
the
AllowTableCorner
('AllowTableCorner
Property'
in
the
on-line
documentation)
property
of
the
sheet
to
true,
the
sheet
corner
displays
as
a
table
with
the
number
of
columns
equal
to
the
number
of
row
headers
of
the
sheet
and
the
number
of
rows
equal
to
the
number
of
column
headers
of
the
sheet.
The
following
figure
illustrates
Copyright © GrapeCity, Inc. All rights reserved.
Spread Windows Forms Developer’s Guide 140
a
table
sheet
corner
display:
When
you
set
the
AllowTableCorner
('AllowTableCorner
Property'
in
the
on-line
documentation)
property
of
the
sheet
to
false,
the
first
cell
of
the
sheet
corner
spans
the
entire
area
of
the
sheet
corner,
based
on
the
number
of
columns
and
rows
set
for
the
corner.
The
following
figure
illustrates
a
single-cell
sheet
corner
display:
Example
The
following
code
sets
the
sheet
corner
to
appear
as
a
table.
C#
fpSpread1.ActiveSheet.AllowTableCorner = true;
fpSpread1.ActiveSheet.SheetCorner.ColumnCount = 4;
fpSpread1.ActiveSheet.SheetCorner.RowCount = 5;
VB
fpSpread1.ActiveSheet.AllowTableCorner = True
fpSpread1.ActiveSheet.SheetCorner.ColumnCount = 4
fpSpread1.ActiveSheet.SheetCorner.RowCount = 5
Example
The
following
code
sets
the
sheet
corner
to
appear
as
a
single
cell.
C#
fpSpread1.ActiveSheet.AllowTableCorner = false;
fpSpread1.ActiveSheet.SheetCorner.ColumnCount = 4;
fpSpread1.ActiveSheet.SheetCorner.RowCount = 5;
Copyright © GrapeCity, Inc. All rights reserved.
Spread Windows Forms Developer’s Guide 141
VB
fpSpread1.ActiveSheet.AllowTableCorner = False
fpSpread1.ActiveSheet.SheetCorner.ColumnCount = 4
fpSpread1.ActiveSheet.SheetCorner.RowCount = 5
Customizable Cell in the Sheet Corner
The
single
cell
or
table
of
cells
in
the
sheet
corner
can
be
customized.
You
can
set
the
cells
to
any
of
the
cell
types
that
are
supported
by
Spread.
You
can
also
customize
properties
of
the
Cell
('Cell
Class'
in
the
on-line
documentation)
class.
You
can
change
the
cell
type
of
the
cells
in
the
sheet
corner
by
setting
a
new
cell
type
for
the
SheetCornerStyle
('SheetCornerStyle
Property'
in
the
on-line
documentation)
property
of
the
sheet
(SheetView
('SheetView
Class'
in
the
on-line
documentation)
class).
When
you
set
the
SheetCornerStyle.CellType,
all
the
cells
in
the
sheet
corner
are
changed
to
that
type.
The
following
examples
set
the
sheet
corner
to
be
a
check
box
or
a
button.
Example
The
following
code
sets
the
sheet
corner
to
be
check
box
cells
by
setting
the
sheet
corner
style
(as
shown
in
the
preceding
illustration).
C#
fpSpread1.ActiveSheet.AllowTableCorner = true;
fpSpread1.ActiveSheet.SheetCorner.ColumnCount = 4;
fpSpread1.ActiveSheet.SheetCorner.RowCount = 5;
fpSpread1.ActiveSheet.SheetCornerStyle.CellType = new
FarPoint.Win.Spread.CellType.CheckBoxCellType();
VB
fpSpread1.ActiveSheet.AllowTableCorner = True
fpSpread1.ActiveSheet.SheetCorner.ColumnCount = 4
fpSpread1.ActiveSheet.SheetCorner.RowCount = 5
fpSpread1.ActiveSheet.SheetCornerStyle.CellType = New
FarPoint.Win.Spread.CellType.CheckBoxCellType()
Example
Copyright © GrapeCity, Inc. All rights reserved.
Spread Windows Forms Developer’s Guide 142
The
following
code
sets
the
sheet
corner
to
be
button
cells
by
assigning
the
button
cell
type
to
the
cells
in
the
sheet
corner
(as
shown
in
the
preceding
illustration).
C#
fpSpread1.ActiveSheet.AllowTableCorner = true;
fpSpread1.ActiveSheet.SheetCorner.ColumnCount = 4;
fpSpread1.ActiveSheet.SheetCorner.RowCount = 5;
fpSpread1.ActiveSheet.SheetCorner.Cells[2,3].CellType = new
FarPoint.Win.Spread.CellType.ButtonCellType();
VB
fpSpread1.ActiveSheet.AllowTableCorner = True
fpSpread1.ActiveSheet.SheetCorner.ColumnCount = 4
fpSpread1.ActiveSheet.SheetCorner.RowCount = 5
fpSpread1.ActiveSheet.SheetCorner.Cells(2,3).CellType = New
FarPoint.Win.Spread.CellType.ButtonCellType()
Cell Spans in the Sheet Corner
Cell
spans
are
supported
in
the
sheet
corner.
Any
number
of
rows
and
columns
of
cells
can
be
selected
and
merged
to
create
cell
spans.
You
can
set
spans
of
cells
in
rows
or
columns
or
both.
For
more
information
on
creating
cell
spans,
refer
to
Creating
a
Span
of
Cells.
Example
The
following
code
creates
a
span
of
row
cells
and
a
span
of
column
cells
in
the
sheet
corner.
Copyright © GrapeCity, Inc. All rights reserved.
Spread Windows Forms Developer’s Guide 143
C#
fpSpread1.ActiveSheet.AllowTableCorner = true;
fpSpread1.ActiveSheet.SheetCorner.ColumnCount = 6;
fpSpread1.ActiveSheet.SheetCorner.RowCount = 7;
fpSpread1.ActiveSheet.SheetCorner.Cells[1, 2].ColumnSpan = 3;
fpSpread1.ActiveSheet.SheetCorner.Cells[1, 2].RowSpan = 4;
VB
fpSpread1.ActiveSheet.AllowTableCorner = True
fpSpread1.ActiveSheet.SheetCorner.ColumnCount = 6
fpSpread1.ActiveSheet.SheetCorner.RowCount = 7
fpSpread1.ActiveSheet.SheetCorner.Cells(1, 2).ColumnSpan = 3
fpSpread1.ActiveSheet.SheetCorner.Cells(1, 2).RowSpan = 4
Header Count Synchronization in the Sheet Corner
The
number
of
rows
and
columns
in
the
sheet
corner
depend
on
number
of
the
column
header
rows
and
row
header
columns
of
the
sheet.
In
fact,
these
two
are
synchronized
by
Spread,
so
if
you
change
sheet
corner
size,
the
sheet
header
rows
and
columns
are
adjusted
accordingly
and
if
you
change
the
number
of
sheet
header
rows
or
columns
of
the
sheet,
the
sheet
corner
adjusts
accordingly.
You
can
use
the
Rows
and
Columns
properties
of
the
sheet
corner
to
modify
the
sheet’s
row
header
column
count
and
column
header
row
count.
The
row
count
of
column
headers
of
the
sheet
always
equals
the
row
count
of
the
sheet
corner;
the
column
count
of
row
headers
of
the
sheet
always
equals
the
column
count
of
the
sheet
corner.
Example
The
following
example
illustrates
how
the
number
of
rows
in
the
sheet
corner
change
when
you
change
the
number
of
column
header
rows.
C#
fpSpread1.ActiveSheet.AllowTableCorner = true;
fpSpread1.ActiveSheet.SheetCorner.ColumnCount = 6;
fpSpread1.ActiveSheet.SheetCorner.RowCount = 7;
//Change rows in sheet corner by change Row count of columns header
fpSpread1.ActiveSheet.ColumnHeader.RowCount = 5;
VB
fpSpread1.ActiveSheet.AllowTableCorner = True
fpSpread1.ActiveSheet.SheetCorner.ColumnCount = 6
fpSpread1.ActiveSheet.SheetCorner.RowCount = 7
'Change rows in sheet corner by change Row count of columns header
fpSpread1.ActiveSheet.ColumnHeader.RowCount = 5
Example
The
following
example
illustrates
how
the
number
of
column
header
rows
change
when
you
change
the
number
of
sheet
corner
columns.
C#
fpSpread1.ActiveSheet.ColumnHeader.RowCount = 5;
fpSpread1.ActiveSheet.SheetCorner.ColumnCount = 3;
Copyright © GrapeCity, Inc. All rights reserved.
Spread Windows Forms Developer’s Guide 144
VB
fpSpread1.ActiveSheet.ColumnHeader.RowCount = 5
fpSpread1.ActiveSheet.SheetCorner.ColumnCount = 3
Drawing (Rendering) Style
You
can
customize
the
corner
renderer,
which
draws
the
sheet
corner.
There
are
two
pre-defined
corner
renderers
in
Spread.
The
default
renderer
draws
the
sheet
corner
with
or
without
Windows
XP
style
depending
on
the
setting
of
the
system.
The
enhanced
corner
renderer
always
draws
the
sheet
corner
with
an
appearance
similar
to
Microsoft
Excel
2007.
Example
This
example
lists
the
methods
that
are
used
to
create
a
custom
corner
renderer.
C#
public class MyCornerRenderer : IRenderer {
/// <summary>
/// Gets the preferred (maximum needed) size of the cell for the renderer control.
/// </summary>
/// <param name="g">Graphics device interface for painting the cell</param>
/// <param name="size">Preferred or maximum needed size</param>
/// <param name="appearance">Appearance settings of the renderer control</param>
/// <param name="value">Object containing the name of the renderer control</param>
/// <param name="zoomFactor">Numeric value for zoom factor for scaling the display of
the renderer control</param>
/// <returns></returns>
public Size GetPreferredSize(Graphics g, Size size, Appearance appearance, object
value, float zoomFactor)
{
///Your Code add here
}
/// <summary>
/// Paints the corner cell when not in edit mode to the specified graphics interface
/// with the specified appearance settings.
/// </summary>
/// <param name="g">Graphics device interface for painting the corner cell</param>
/// <param name="r">Location and size of a rectangular region for painting the corner
cell</param>
/// <param name="appearance">Appearance settings of the corner cell</param>
/// <param name="value">Object containing the name of the renderer control of the
corner cell</param>
/// <param name="isSelected">Whether the corner cell is selected</param>
/// <param name="isLocked">Whether the corner cell is locked</param>
/// <param name="zoomFactor">Numeric value for scaling the display of the corner
cell</param>
public virtual void PaintCell(Graphics g, Rectangle r, Appearance appearance, object
value, bool isSelected, bool isLocked, float zoomFactor)
{
///Your Code add here
}
Copyright © GrapeCity, Inc. All rights reserved.
Spread Windows Forms Developer’s Guide 145
/// <summary>
/// Paints the corner cell.
/// </summary>
/// <param name="g">Graphics device interface for painting the corner cell</param>
/// <param name="r">Location and size of a rectangular region for painting the corner
cell</param>
/// <param name="backColor">Background color of the corner cell</param>
/// <param name="foreColor">Foreground color of the corner cell</param>
/// <param name="f">Font</param>
/// <param name="horizontalAlignment">Horizontal alignment of corner cell
content</param>
/// <param name="verticalAlignment">Vertical alignment of the corner cell
content</param>
/// <param name="s">String to paint</param>
/// <param name="textOrientation">Orientation of the text</param>
/// <param name="wordWrap">Whether wrap words to multiple lines</param>
/// <param name="hotkeyPrefix">Whether to show hotkey effect</param>
/// <param name="stringTrim">String trimming mode</param>
/// <param name="visualStyles">Visual styles</param>
/// <param name="mouseOver">Whether the mouse is over the corner cell</param>
/// <param name="rightToLeft">Whether to display right to left</param>
/// <param name="zoomFactor">Numeric value for scaling the display of the corner
cell</param>
public virtual void PaintCorner(Graphics g, Rectangle r, Color backColor, Color
foreColor, Font f, HorizontalAlignment horizontalAlignment, VerticalAlignment
verticalAlignment, string s, TextOrientation textOrientation, bool wordWrap,
HotkeyPrefix hotkeyPrefix, StringTrimming stringTrim, VisualStyles visualStyles, bool
mouseOver, bool rightToLeft, float zoomFactor)
{
///Your Code add here
}
/// <summary>
/// Determines whether this cell can overflow into an adjacent cell.
/// </summary>
/// <returns></returns>
public bool CanOverflow()
{
///Your Code add here
}
/// <summary>
/// Determines whether adjacent cells can overflow into this cell.
/// </summary>
/// <returns></returns>
public bool CanBeOverflown()
{
///Your Code add here
}
}
// Assign new corner render to drawing sheet corner:
fpSpread1.ActiveSheet.SheetCornerStyle.Renderer = new MyCornerRenderer();
Copyright © GrapeCity, Inc. All rights reserved.
Spread Windows Forms Developer’s Guide 146
Customizing Row, Column, and Cell Appearance
You
can
customize
the
appearance
of
various
parts
of
the
Spread
component
at
the
row,
column,
and
cell
level.
The
tasks
that
relate
to
setting
the
appearance
of
objects
in
the
Spread
component
include:
Customizing
the
Row
or
Column
Appearance
Customizing
the
Appearance
of
Headers
Customizing
the
Appearance
of
a
Cell
For
information
on
customizing
the
interaction
with
parts
of
the
Spread
component,
refer
to
Customizing
Sheet
Interaction.
For
information
on
customizing
the
appearance
using
the
Spread
Designer,
refer
to
the
Spread
Designer
Guide
(on-
line
documentation).
Customizing the Row or Column Appearance
These
tasks
relate
to
setting
the
appearance
of
columns
or
rows
in
the
sheet:
Setting
the
Row
Height
or
Column
Width
Resizing
the
Row
or
Column
to
Fit
the
Data
Using
Auto
Row
Height
Finding
Rows
or
Columns
That
Have
Data
Creating
Alternating
Rows
and
Columns
When
you
work
with
rows
and
columns,
you
can
work
with
the
objects
using
the
shortcuts
in
code
(Row
('Row
Class'
in
the
on-line
documentation),
Rows
('Rows
Class'
in
the
on-line
documentation),
Column
('Column
Class'
in
the
on-line
documentation),
Columns
('Columns
Class'
in
the
on-line
documentation),
AlternatingRow
('AlternatingRow
Class'
in
the
on-line
documentation),
AlternatingRows
('AlternatingRows
Class'
in
the
on-line
documentation))
or
you
can
work
directly
with
the
model.
Most
developers
who
are
not
creating
extensive
customizations
find
it
easier
to
work
with
the
shortcut
objects.
You
can
edit
properties
of
the
Rows
and
Columns
classes
in
the
Properties
window
(in
Spread
Designer
or
in
Visual
Studio
.NET).
For
more
information
on
the
Cells,
Columns,
and
Rows
Editor
that
is
available
from
the
Properties
window,
refer
to
the
explanation
of
this
editor
in
the
Spread
Designer
Guide
(on-line
documentation).
As
with
most
spreadsheet
and
grid
products,
Spread
does
not
allow
in-cell
editing
of
the
cells
in
the
row
and
column
headers.
Settings
applied
to
a
particular
row
or
column
override
the
settings
that
are
set
at
the
sheet
level
and
settings
applied
at
a
cell
level
override
the
row
or
column
settings.
For
more
information,
refer
to
Object
Parentage.
For
more
information
about
the
appearance
of
rows
as
a
result
of
filtering,
refer
to
Setting
the
Appearance
of
Filtered
Rows.
For
more
information
about
the
appearance
of
cells,
refer
to
Creating
and
Applying
a
Style
for
Cells.
For
information
on
the
underlying
model
responsible
for
rows
and
columns,
refer
to
the
Understanding
the
Axis
Model.
For
more
information,
refer
to
the
Row
('Row
Class'
in
the
on-line
documentation),
Rows
('Rows
Class'
in
the
on-line
documentation),
AlternatingRow
('AlternatingRow
Class'
in
the
on-line
documentation),
AlternatingRows
('AlternatingRows
Class'
in
the
on-line
documentation),
Column
('Column
Class'
in
the
on-line
documentation),
and
Columns
('Columns
Class'
in
the
on-line
documentation)
objects
in
the
Assembly
Reference.
Setting the Row Height or Column Width
You
can
set
the
row
height
or
column
width
as
a
specified
number
of
pixels.
Each
sheet
uses
and
lets
you
set
a
default
Copyright © GrapeCity, Inc. All rights reserved.
Spread Windows Forms Developer’s Guide 147
size,
making
all
rows
or
columns
in
the
sheet
the
same
size.
You
can
override
that
setting
by
setting
the
value
for
individual
rows
or
columns.
Users
can
change
the
row
height
or
column
width
by
dragging
the
header
lines
between
rows
or
columns.
For
more
details
refer
to
the
Column.Width
('Width
Property'
in
the
on-line
documentation)
method
or
Row.Height
('Height
Property'
in
the
on-line
documentation)
method.
Using
the
Properties
Window
1.
At
design
time,
in
the
Properties
window,
select
the
Spread
component.
2.
Select
the
Sheets
property.
3.
Click
the
button
to
display
the
SheetView
Collection
Editor.
4.
In
the
Members
list,
select
the
sheet
for
which
to
set
the
column
width
for
a
column.
5.
In
the
properties
list,
set
the
Columns
property
(or
Row
property)
and
then
click
the
button
to
display
the
Cell,
Column,
and
Row
Editor.
6.
Click
the
column
heading
of
the
column
for
which
you
want
to
set
the
width
(or
row
for
the
height).
7.
In
the
properties
list,
set
the
Width
property
(Height
property
for
the
row).
8.
Click
OK
to
close
the
Cell,
Column,
and
Row
Editor.
9.
Click
OK
to
close
the
SheetView
Collection
Editor.
Using
a
Shortcut
Set
the
Columns
shortcut
object
Width
('Width
Property'
in
the
on-line
documentation)
property.
You
can
use
-
1
for
all
columns
(Columns[-1]).
Example
This
example
code
sets
the
second
column’s
width
to
100
pixels.
C#
// Set second column width to 100.
fpSpread1.Sheets[0].Columns[1].Width = 100;
VB
' Set second column width to 100.
fpSpread1.Sheets(0).Columns(1).Width = 100
Using
Code
Copyright © GrapeCity, Inc. All rights reserved.
Spread Windows Forms Developer’s Guide 148
Set
the
Width
('Width
Property'
in
the
on-line
documentation)
property
for
a
Column
('Column
Class'
in
the
on-line
documentation)
object.
Example
This
example
code
sets
the
second
column’s
width
to
100
pixels.
C#
FarPoint.Win.Spread.Column Col1;
Col1 = fpSpread1.Sheets[0].Columns[1];
Col1.Width = 100;
VB
Dim Col1 As FarPoint.Win.Spread.Column
Col1 = fpSpread1.Sheets(0).Columns(1)
Col1.Width = 100
Using
the
Spread
Designer
1.
To
set
the
default
column
width,
a.
Select
the
sheet
tab
for
the
sheet
for
which
you
want
to
set
the
default
column
width.
b.
In
the
property
list,
in
the
Appearance
category,
select
Columns
to
expand
the
list
of
properties
for
the
columns.
c.
In
the
list
of
properties
for
columns,
select
Default
to
expand
the
list
of
default
column
settings.
d.
In
the
list
of
default
settings,
change
the
Width
setting.
e.
From
the
File
menu
choose
Apply
and
Exit
to
apply
your
changes
to
the
component
and
exit
Spread
Designer.
2.
To
set
a
specific
column
width,
a.
Select
the
column
for
which
you
want
to
change
the
width.
b.
In
the
properties
list
for
that
column,
change
the
Width
property.
c.
From
the
File
menu
choose
Apply
and
Exit
to
apply
your
changes
to
the
component
and
exit
Spread
Designer.
Resizing the Row or Column to Fit the Data
Spread
for
WinForms
also
allows
you
to
resize
the
column
width
or
row
height
based
on
the
length
or
breadth
of
data
in
the
cells
in
that
column
or
row.
The
size
of
the
row
or
column
with
the
largest
data
is
referred
to
as
the
preferred
size.
The
methods
that
make
use
of
the
preferred
size
are:
Row
('Row
Class'
in
the
on-line
documentation)
class,
GetPreferredHeight
('GetPreferredHeight
Method'
in
the
on-line
documentation)
method
Column
('Column
Class'
in
the
on-line
documentation)
class,
GetPreferredWidth
('GetPreferredWidth
Method'
in
the
on-line
documentation)
method
SheetView
('SheetView
Class'
in
the
on-line
documentation)
class,
GetPreferredRowHeight
('GetPreferredRowHeight
Method'
in
the
on-line
documentation)
method
SheetView
('SheetView
Class'
in
the
on-line
documentation)
class,
GetPreferredColumnWidth
('GetPreferredColumnWidth
Method'
in
the
on-line
documentation)
method
SheetView
('SheetView
Class'
in
the
on-line
documentation)
class,
GetPreferredCellSize
('GetPreferredCellSize
Method'
in
the
on-line
documentation)
method
The
Row
class
GetPreferredHeight
('GetPreferredHeight
Method'
in
the
on-line
documentation)
method
Copyright © GrapeCity, Inc. All rights reserved.
Spread Windows Forms Developer’s Guide 149
and
Column
class
GetPreferredWidth
('GetPreferredWidth
Method'
in
the
on-line
documentation)
method
always
include
the
header
cells.
The
SheetView
('SheetView
Class'
in
the
on-line
documentation)
class
overloaded
GetPreferredColumnWidth
('GetPreferredColumnWidth
Method'
in
the
on-line
documentation)
method
has
one
overload
that
always
includes
the
header
cells
while
another
overload
allows
you
to
choose
whether
to
include
or
exclude
header
cells.
In
the
following
code,
width1
and
width2
include
the
header
cells
but
width3
excludes
the
header
cells.
C#
float width1 = fpspread.Sheets[0].Columns[0].GetPreferredWidth();
float width2 = fpspread.Sheets[0].GetPreferredColumnWidth(0);
float width3 = fpspread.Sheets[0].GetPreferredColumnWidth(0, true);
For
information
on
setting
the
cell
size
based
on
the
size
of
the
data,
refer
to
Resizing
a
Cell
to
Fit
the
Data.
For
information
on
allowing
the
user
to
resize
the
data,
refer
to
Allowing
the
User
to
Resize
Rows
or
Columns.
Using
Code
Use
the
listed
methods
to
set
the
width
and
height
of
columns
or
rows.
Example
This
example
sets
the
row
height
and
column
width.
C#
FarPoint.Win.Spread.Row row;
FarPoint.Win.Spread.Column col;
float sizerow;
float sizercol;
row = fpSpread1.ActiveSheet.Rows[0];
col = fpSpread1.ActiveSheet.Columns[0];
fpSpread1.ActiveSheet.Cells[0, 0].Text = "This text is used to determine the height and
width.";
sizerow = row.GetPreferredHeight();
sizecol = col.GetPreferredWidth();
row.Height = sizerow;
col.Width = sizecol;
VB
Dim row As FarPoint.Win.Spread.Row
Dim col As FarPoint.Win.Spread.Column
Dim sizerow As Single
Dim sizecol As Single
row = fpSpread1.ActiveSheet.Rows(0)
col = fpSpread1.ActiveSheet.Columns(0)
fpSpread1.ActiveSheet.Cells(0, 0).Text = "This text is used to determine the height and
width."
sizerow = row.GetPreferredHeight()
sizecol = col.GetPreferredWidth()
row.Height = sizerow
col.Width = sizecol
Copyright © GrapeCity, Inc. All rights reserved.
Spread Windows Forms Developer’s Guide 150
Using Auto Row Height
Spread
for
WinForms
supports
automatic
adjustment
of
row
height
based
on
the
data
present
in
the
row.
The
auto
row
height
feature
works
only
when
the
following
conditions
are
met:
The
LegacyBehaviors
property
should
not
include
AutoRowHeight.
The
custom
height
for
the
row
containing
the
cell
should
not
be
set.
The
cell
shouldn’t
belong
to
a
span.
When
the
auto
row
height
feature
is
disabled,
the
cell
containing
text
with
larger
font
size
will
appear
clipped
as
shown
in
the
example
sceenshot
shared
below.
When
the
auto
row
height
feature
is
enabled,
the
row
will
automatically
adjust
its
height
in
accordance
to
the
font
size
of
the
text
as
shown
in
the
example
screenshot
shared
below.
Users
can
enable
the
auto
row
height
feature
in
the
workbook
in
order
to
allow
the
Spread
component
to
automatically
calculate
row
height.
The
row
height
will
be
calculated
automatically
whenever
the
cut,
copy,
paste,
move,
drag
drop
or
drag
fill
operations
are
executed
on
the
spreadsheet,
the
value
of
a
cell
is
changed
directly
or
when
the
edit
mode
of
the
cell
is
exited.
In
order
to
enable
the
auto
row
height
feature,
refer
to
the
following
code.
C#
// Enable all new behaviors by default including auto row height
fpSpread1 = new FarPoint.Win.Spread.FpSpread(FarPoint.Win.Spread.LegacyBehaviors.None);
// Enable the AutoRowHeight feature only
fpSpread1 = new FarPoint.Win.Spread.FpSpread(FarPoint.Win.Spread.LegacyBehaviors.All &
~FarPoint.Win.Spread.LegacyBehaviors.AutoRowHeight);
VB
'Enable all new behaviors by default including auto row height
fpSpread1 = New FarPoint.Win.Spread.FpSpread(FarPoint.Win.Spread.LegacyBehaviors.None)
'Enable the Auto Row Height feature only
fpSpread1 = New FarPoint.Win.Spread.FpSpread(FarPoint.Win.Spread.LegacyBehaviors.All &
~FarPoint.Win.Spread.LegacyBehaviors.AutoRowHeight)
In
order
to
disable
the
auto
row
height
feature,
users
need
to
set
the
LegacyBehaviors
property
to
AutoRowHeight
as
shown
in
the
code
snippet
shared
below.
Copyright © GrapeCity, Inc. All rights reserved.
Spread Windows Forms Developer’s Guide 151
C#
// Disable all new behaviors by default including auto row height.
fpSpread1 = new FarPoint.Win.Spread.FpSpread(FarPoint.Win.Spread.LegacyBehaviors.All);
// Disable the Auto Row Height feature
fpSpread1 = new FarPoint.Win.Spread.FpSpread(FarPoint.Win.Spread.LegacyBehaviors.None |
FarPoint.Win.Spread.LegacyBehaviors.AutoRowHeight);
VB
'Disable all new behaviors by default including auto row height.
fpSpread1 = New FarPoint.Win.Spread.FpSpread(FarPoint.Win.Spread.LegacyBehaviors.All)
'Disable the Auto Row Height feature
fpSpread1 = New FarPoint.Win.Spread.FpSpread(FarPoint.Win.Spread.LegacyBehaviors.None |
FarPoint.Win.Spread.LegacyBehaviors.AutoRowHeight)
Finding Rows or Columns That Have Data
You
can
work
with
the
rows
and
columns
of
the
sheet
and
distinguish
which
ones
have
data
by
using
various
members
of
the
SheetView
('SheetView
Class'
in
the
on-line
documentation)
class.
You
can
use
the
following
methods
available
on
the
sheet:
GetLastNonEmptyColumn
('GetLastNonEmptyColumn
Method'
in
the
on-line
documentation)
method
GetLastNonEmptyRow
('GetLastNonEmptyRow
Method'
in
the
on-line
documentation)
method
You
can
return
the
number
of
rows
and
columns
that
have
data
using
these
properties:
NonEmptyColumnCount
('NonEmptyColumnCount
Property'
in
the
on-line
documentation)
property
NonEmptyColumnCount
('NonEmptyColumnCount
Property'
in
the
on-line
documentation)
property
Creating Alternating Rows and Columns
Spread
for
WinForms
enables
users
to
configure
a
worksheet
with
alternating
rows
and
columns
having
different
appearances.
Setting
up
alternating
styles
for
rows
and
columns
helps
users
in
highlighting
important
information
and
differentiating
it
using
various
color
codes
while
working
with
the
spreadsheets.
One
of
the
most
important
advantages
of
this
feature
is
that
it
requires
low
memory
footprints
which
allows
users
to
style
their
worksheets
while
maintaining
the
efficiency
of
the
spreadsheets.
There
are
two
ways
with
which
you
can
set
alternating
rows
and
columns
in
the
spreadsheet:
1.
Working
in
Flat
Style
Mode
-
See
this
section
only
if
you're
working
with
V12
and
later
versions.
2.
Working
in
Composite
Style
Mode
-
See
this
section
if
you're
working
with
older
versions
(prior
to
V12).
Note:
In
composite
style
mode,
users
can
only
set
alternating
row
style
but
cannot
set
the
alternating
column
style.
If
users
want
to
work
with
both
-
alternating
rows
and
alternating
columns,
it
is
important
to
switch
to
the
flat
style
mode
which
is
available
only
in
Spread
WinForms
V12
version
or
later.
Working
in
Flat
Style
Mode
The
flat
style
mode
(the
new
style
system)
is
supported
only
for
Spread
WinForms
V12
or
later
versions.
In
order
to
enable
the
flat
style
mode,
it
is
important
to
ensure
that
the
LegacyBehaviors
('LegacyBehaviors
Property'
in
the
on-line
documentation)
property
is
set
to
"Style".
The
alternating
rows
and
columns
feature
is
supported
in
the
flat
style
mode
and
works
similar
to
the
table
style.
Any
settings
from
Copyright © GrapeCity, Inc. All rights reserved.
Spread Windows Forms Developer’s Guide 152
alternating
styles
will
be
overridden
by
the
table
style
and
cell
style.
An
example
image
depicting
alternating
row
style
applied
while
working
in
flat
style
mode
is
shared
below:
Using
Code
The
following
example
code
shows
how
you
can
add
alternating
styles
to
rows
in
the
worksheet
while
working
in
the
flat
style
mode.
C#
// Adding alternating styles to Rows
fpSpread1.AsWorkbook().ActiveSheet.Styles.AlternatingRows.Count = 3;
fpSpread1.AsWorkbook().ActiveSheet.Styles.AlternatingRows[0].Interior.ThemeColor =
ThemeColors.Accent3;
fpSpread1.AsWorkbook().ActiveSheet.Styles.AlternatingRows[2].Interior.ThemeColor =
ThemeColors.Accent5;
fpSpread1.AsWorkbook().ActiveSheet.Styles.AlternatingColumns.Count = 2;
fpSpread1.AsWorkbook().ActiveSheet.Styles.AlternatingColumns[1].Borders[BordersIndex.Bottom].LineStyle
= BorderLineStyle.Double;
VB
'Adding alternating styles to Rows
fpSpread1.AsWorkbook().ActiveSheet.Styles.AlternatingRows.Count = 3
fpSpread1.AsWorkbook().ActiveSheet.Styles.AlternatingRows(0).Interior.ThemeColor = ThemeColors.Accent3
fpSpread1.AsWorkbook().ActiveSheet.Styles.AlternatingRows(2).Interior.ThemeColor = ThemeColors.Accent5
fpSpread1.AsWorkbook().ActiveSheet.Styles.AlternatingColumns.Count = 2
fpSpread1.AsWorkbook().ActiveSheet.Styles.AlternatingColumns(1).Borders(BordersIndex.Bottom).LineStyle
= BorderLineStyle.Double
This
example
code
shows
how
you
can
add
alternating
styles
to
the
columns
in
the
worksheet
while
working
in
the
flat
style
mode.
C#
// Adding alternating styles to Columns
fpSpread1.AsWorkbook().ActiveSheet.Styles.AlternatingColumns.Count = 3;
fpSpread1.AsWorkbook().ActiveSheet.Styles.AlternatingColumns[0].Interior.ThemeColor =
ThemeColors.Accent3;
fpSpread1.AsWorkbook().ActiveSheet.Styles.AlternatingColumns[2].Interior.ThemeColor =
ThemeColors.Accent5;
VB
'Adding alternating styles to Columns
fpSpread1.AsWorkbook().ActiveSheet.Styles.AlternatingRows.Count = 3
fpSpread1.AsWorkbook().ActiveSheet.Styles.AlternatingRows(0).Interior.ThemeColor = ThemeColors.Accent3
Copyright © GrapeCity, Inc. All rights reserved.
Spread Windows Forms Developer’s Guide 153
fpSpread1.AsWorkbook().ActiveSheet.Styles.AlternatingRows(2).Interior.ThemeColor = ThemeColors.Accent5
fpSpread1.AsWorkbook().ActiveSheet.Styles.AlternatingColumns.Count = 2
fpSpread1.AsWorkbook().ActiveSheet.Styles.AlternatingColumns(1).Borders(BordersIndex.Bottom).LineStyle
= BorderLineStyle.Double
Using
the
Spread
Designer
1.
Open
the
Spread
Designer.
2.
In
the
Properties
window
at
the
right,
select
the
Spread
tab
from
the
topmost
dropdown.
3.
Set
the
LegacyBehaviors
property
to
Style
in
order
to
enable
the
Flat
style
mode.
4.
Next,
select
the
Sheet
for
which
you
want
to
set
the
alternating
rows.
5.
From
the
property
list
for
that
sheet,
in
the
Appearance
category,
select
the
AlternatingRows
property.
6.
If
you
want
to
add
additional
alternating
rows
patterns,
set
the
Count
property
to
the
number
of
patterns
you
want.
7.
Click
the
AlternatingRows
button
to
display
the
AlternatingRow
Collection
Editor
as
shown
in
the
following
figure.
8.
Select
alternating
row
pattern
for
which
to
set
properties.
9.
Set
properties
for
the
selected
pattern
using
the
property
list.
10.
Click
OK
to
close
the
AlternatingRow
Collection
Editor.
11.
From
the
File
menu
choose
Apply
and
Exit
to
apply
your
changes
to
the
component
and
exit
Spread
Designer.
Working
in
Composite
Style
Mode
The
composite
style
mode
(the
old
style
system)
is
supported
for
older
versions
(prior
to
Spread
WinForms
V12).
While
working
in
this
style
mode,
it
is
important
to
remember
that
users
can
only
set
alternating
rows
in
the
worksheet
and
the
alternating
columns
feature
is
not
available
in
the
composite
style
mode.
For
instance
-
In
a
ledger,
alternating
rows
often
have
a
green
background.
Using
the
Spread
component,
you
can
set
up
multiple
alternating
row
appearance,
which
is
applied
in
sequence,
starting
from
the
first
row.
An
example
image
depicting
alternating
row
style
applied
while
working
in
the
composite
style
mode
is
shared
below:
Copyright © GrapeCity, Inc. All rights reserved.
Spread Windows Forms Developer’s Guide 154
Using
Code
This
example
code
creates
a
sheet
that
has
three
different
appearance
settings
for
rows.
The
first
row
uses
the
default
appearance.
The
second
row
has
a
light
blue
background
with
navy
text,
and
the
third
row
has
a
light
yellow
background
with
navy
text.
This
pattern
repeats
for
all
subsequent
rows.
C#
// Adding alternating styles for rows
fpSpread1.Sheets[0].AlternatingRows.Count = 3;
fpSpread1.Sheets[0].AlternatingRows[0].BackColor = Color.RoyalBlue;
fpSpread1.Sheets[0].AlternatingRows[0].ForeColor = Color.Navy;
fpSpread1.Sheets[0].AlternatingRows[1].BackColor = Color.LightYellow;
fpSpread1.Sheets[0].AlternatingRows[1].ForeColor = Color.Navy;
fpSpread1.Sheets[0].AlternatingRows[2].BackColor = Color.Salmon;
fpSpread1.Sheets[0].AlternatingRows[2].ForeColor = Color.Navy;
VB
'Adding alternating styles for rows
fpSpread1.Sheets(0).AlternatingRows.Count = 3
fpSpread1.Sheets(0).AlternatingRows(0).BackColor = Color.RoyalBlue
fpSpread1.Sheets(0).AlternatingRows(0).ForeColor = Color.Navy
fpSpread1.Sheets(0).AlternatingRows(1).BackColor = Color.LightYellow
fpSpread1.Sheets(0).AlternatingRows(1).ForeColor = Color.Navy
fpSpread1.Sheets(0).AlternatingRows(2).BackColor = Color.Salmon
fpSpread1.Sheets(0).AlternatingRows(2).ForeColor = Color.Navy
Using
the
Spread
Designer
1.
Select
the
sheet
tab
for
the
sheet
for
which
you
want
to
set
the
alternating
rows.
2.
From
the
property
list
for
that
sheet,
in
the
Appearance
category,
select
the
AlternatingRows
property.
3.
If
you
want
to
add
additional
alternating
rows
patterns,
set
the
Count
property
to
the
number
of
patterns
you
want.
4.
Click
the
AlternatingRows
button
to
display
the
AlternatingRow
Collection
Editor
as
shown
in
the
following
figure.
Copyright © GrapeCity, Inc. All rights reserved.
Spread Windows Forms Developer’s Guide 155
5.
Select
alternating
row
pattern
for
which
to
set
properties.
6.
Set
properties
for
the
selected
pattern
using
the
property
list.
7.
Click
OK
to
close
the
AlternatingRow
Collection
Editor.
8.
From
the
File
menu
choose
Apply
and
Exit
to
apply
your
changes
to
the
component
and
exit
Spread
Designer.
Customizing the Appearance of Headers
You
can
customize
the
appearance
of
header
cells.
These
tasks
relate
to
setting
the
appearance
of
headers
for
rows
or
columns
in
the
sheet:
Customizing
the
Default
Header
Labels
Customizing
Header
Label
Text
Customizing
the
Style
of
Header
Cells
Adding
a
Gradient
to
Header
Cells
Customizing
the
Header
Grid
Lines
Setting
the
Height
or
Width
of
Header
Cells
Creating
a
Span
in
a
Header
You
can
also
customize
header
appearance
in
other
ways.
You
can
set
the
starting
number
for
the
default
header
labels.
If
you
have
multiple
rows
in
the
column
headers,
you
can
select
which
row
displays
the
sort
indicator
and
which
row
displays
the
automatic
text.
You
can
show
a
row
selector
icon
for
the
selected
row
(ShowRowSelector
('ShowRowSelector
Property'
in
the
on-line
documentation)).
The
appearance
of
the
header
cell
is
determined
also
by
the
state,
whether
it
is
selected
(active)
or
not
(normal),
as
shown
in
the
figure
below.
Copyright © GrapeCity, Inc. All rights reserved.
Spread Windows Forms Developer’s Guide 156
For
information
on
the
appearance
of
the
sheet
corner,
refer
to
Customizing
the
Sheet
Corner
Appearance
For
more
information
on
cell-level
properties
of
header
cells,
refer
to
the
Cell
('Cell
Class'
in
the
on-line
documentation)
and
Cells
('Cells
Class'
in
the
on-line
documentation)
objects.
For
more
information
on
the
painting
of
the
header
cells,
refer
to
the
ColumnHeaderRenderer
('ColumnHeaderRenderer
Class'
in
the
on-line
documentation)
class
and
RowHeaderRenderer
('RowHeaderRenderer
Class'
in
the
on-line
documentation)
class.
Customizing the Default Header Labels
By
default
the
Spread
component
displays
sequential
letters
in
the
bottom
row
of
the
column
header
and
sequentially
increasing
numbers
in
the
right-most
column
of
the
row
header.
If
your
sheet
displays
multiple
column
header
rows
or
row
header
columns,
you
can
specify
which
column
or
row
displays
these
default
labels.
In
the
following
figure,
the
column
headers
show
numbers
instead
of
letters
and
the
labels
are
shown
in
the
second
row
instead
of
the
bottom
row.
You
can
also
choose
not
to
display
the
default
labels.
You
can
also
set
the
number
(or
letter)
at
which
to
start
the
sequential
numbering
(or
lettering)
of
the
labels
using
a
property
of
the
sheet.
Use
the
StartingColumnNumber
('StartingColumnNumber
Property'
in
the
on-line
documentation)
property
or
StartingRowNumber
('StartingRowNumber
Property'
in
the
on-line
documentation)
property
of
the
SheetView
('SheetView
Class'
in
the
on-line
documentation)
object
to
set
the
number
or
letter
displayed
in
the
first
column
header
or
first
row
header
respectively
on
the
sheet.
The
starting
Copyright © GrapeCity, Inc. All rights reserved.
Spread Windows Forms Developer’s Guide 157
number
or
letter
is
used
only
for
display
purposes
and
has
no
effect
on
the
actual
row
and
column
coordinates.
Note:
The
value
of
a
starting
number
or
letter
is
an
integer,
so
if
the
header
displays
letters
and
set
the
starting
letter
to
10,
the
first
header
cell
contains
the
letter
J.
For
more
information,
refer
to
these
API
members:
RowHeader
('RowHeader
Class'
in
the
on-line
documentation)
class
AutoText
('AutoText
Property'
in
the
on-line
documentation)
and
AutoTextIndex
('AutoTextIndex
Property'
in
the
on-line
documentation)
properties
ColumnHeader
('ColumnHeader
Class'
in
the
on-line
documentation)
class
AutoText
('AutoText
Property'
in
the
on-line
documentation)
and
AutoTextIndex
('AutoTextIndex
Property'
in
the
on-line
documentation)
properties
SheetView
('SheetView
Class'
in
the
on-line
documentation)
class
RowHeaderAutoText
('RowHeaderAutoText
Property'
in
the
on-line
documentation)
and
RowHeaderAutoTextIndex
('RowHeaderAutoTextIndex
Property'
in
the
on-line
documentation)
properties
SheetView
('SheetView
Class'
in
the
on-line
documentation)
class
ColumnHeaderAutoText
('ColumnHeaderAutoText
Property'
in
the
on-line
documentation)
and
ColumnHeaderAutoTextIndex
('ColumnHeaderAutoTextIndex
Property'
in
the
on-line
documentation)
properties
HeaderAutoText
('HeaderAutoText
Enumeration'
in
the
on-line
documentation)
enumeration
You
can
also
choose
to
display
custom
text
in
the
headers
instead
of
or
in
addition
to
the
automatic
label
text.
For
instructions,
see
Customizing
Header
Label
Text.
Using
the
Properties
Window
1.
At
design
time,
in
the
Properties
window,
select
the
Spread
component.
2.
Select
the
Sheets
property.
3.
Click
the
button
to
display
the
SheetView
Collection
Editor.
4.
Click
the
sheet
for
which
you
want
to
change
the
header
labels.
5.
To
change
the
header
labels
displayed,
change
the
setting
of
the
ColumnHeaderAutoText
or
RowHeaderAutoText
property.
6.
To
change
the
row
or
column
in
the
header
in
which
the
label
is
displayed,
change
the
setting
of
the
ColumnHeaderAutoTextIndex
or
RowHeaderAutoTextIndex
property.
7.
Click
OK
to
close
the
editor.
Using
a
Shortcut
1.
To
change
the
settings
for
the
column
header,
set
the
Sheet
object's
ColumnHeaderAutoText
('ColumnHeaderAutoText
Property'
in
the
on-line
documentation)
and
ColumnHeaderAutoTextIndex
('ColumnHeaderAutoTextIndex
Property'
in
the
on-line
documentation)
properties.
2.
To
change
the
settings
for
the
row
header,
set
the
Sheet
object's
RowHeaderAutoText
('RowHeaderAutoText
Property'
in
the
on-line
documentation)
and
RowHeaderAutoTextIndex
('RowHeaderAutoTextIndex
Property'
in
the
on-line
documentation)
properties.
Example
This
example
code
sets
the
column
header
to
display
numbers
instead
of
letters.
C#
// Set the column header to display numbers instead of letters.
fpSpread1.Sheets[0].ColumnHeader.RowCount = 3;
Copyright © GrapeCity, Inc. All rights reserved.
Spread Windows Forms Developer’s Guide 158
fpSpread1.Sheets[0].ColumnHeaderAutoTextIndex = 1;
fpSpread1.Sheets[0].ColumnHeaderAutoText = FarPoint.Win.Spread.HeaderAutoText.Numbers;
fpSpread1.Sheets[0].RowHeaderAutoText = FarPoint.Win.Spread.HeaderAutoText.Letters;
VB
' Set the column header to display numbers instead of letters.
fpSpread1.Sheets(0).ColumnHeader.RowCount = 3
fpSpread1.Sheets(0).ColumnHeaderAutoTextIndex = 1
fpSpread1.Sheets(0).ColumnHeaderAutoText = FarPoint.Win.Spread.HeaderAutoText.Numbers
fpSpread1.Sheets(0).RowHeaderAutoText = FarPoint.Win.Spread.HeaderAutoText.Letters
Using
the
Spread
Designer
1.
Select
the
sheet
tab
for
the
sheet
for
which
you
want
to
modify
the
header
label
(automatic
text)
settings.
2.
In
the
properties
list,
in
the
Appearance
category,
double-click
the
ColumnHeader
or
RowHeader
property
to
display
the
properties
for
the
column
or
row
header.
3.
Change
the
settings
of
the
AutoText
and
AutoTextIndex
properties
to
specify
the
header
label
to
display
and
which
column
or
row
in
the
header
should
display
the
automatic
text.
4.
From
the
File
menu
choose
Apply
and
Exit
to
apply
your
changes
to
the
component
and
exit
Spread
Designer.
Customizing Header Label Text
By
default
the
Spread
component
displays
letters
in
the
column
headers
and
numbers
in
the
row
headers.
Besides
this
automatic
text,
you
can
add
labels
to
any
or
all
of
the
header
cells.
You
can
add
customize
the
header
label
text,
as
shown
in
the
following
figure
where
the
first
four
columns
have
custom
labels.
To
specify
the
custom
text
for
a
header
label,
you
can
use
the
Label
property
of
the
ColumnHeader.Column
or
RowHeader.Row
shortcut
objects
or
you
can
use
the
Text
('Text
Property'
in
the
on-line
documentation)
property
of
the
Cells
shortcut
objects.
For
headers
with
multiple
columns
and
multiple
rows,
you
use
the
Text
property
of
the
Cells
shortcut
objects.
Refer
to
the
example
in
Creating
a
Header
with
Multiple
Rows
or
Columns.
For
more
information
on
the
individual
properties,
refer
to
the
Label
('Label
Property'
in
the
on-line
documentation)
property
in
the
Column
('Column
Class'
in
the
on-line
documentation)
class
or
the
Label
('Label
Property'
in
the
on-line
documentation)
property
in
the
Row
('Row
Class'
in
the
on-line
documentation)
class.
Cells
in
the
headers
are
separate
from
the
cells
in
the
data
area,
so
the
coordinates
for
cells
in
the
headers
start
at
0,0
and
count
up
from
upper
left
to
lower
right
within
the
header.
The
sheet
corner
cell
is
separate
and
is
not
counted
when
Copyright © GrapeCity, Inc. All rights reserved.
Spread Windows Forms Developer’s Guide 159
specifying
header
cell
coordinates.
Using
the
Properties
Window
1.
At
design
time,
in
the
Properties
window,
select
the
Spread
component.
2.
Select
the
Sheets
property.
3.
Click
the
button
to
display
the
SheetView
Collection
Editor.
4.
Click
the
sheet
for
which
you
want
to
change
the
header
labels.
You
cannot
add
or
change
custom
text
in
cells
other
than
changing
the
labels
displayed
when
using
the
Properties
window.
5.
In
the
property
list,
select
the
Cells
property
and
click
the
button
to
display
the
Cell,
Column,
and
Row
Editor.
6.
Select
the
column
for
which
you
want
to
change
the
labels
displayed
to
custom
text.
7.
Set
the
Label
property
to
set
the
custom
text.
8.
Click
OK
to
close
the
Cell,
Column,
and
Row
Editor.
9.
Click
OK
to
close
the
SheetView
Collection
Editor.
Using
a
Shortcut
If
you
want
to
change
the
text
in
a
header
cell
or
display
text
in
a
cell,
set
the
Text
property
for
the
ColumnHeader’s
Cell
object
to
the
custom
text
you
want
to
display.
If
you
want
to
set
the
text
for
multiple
header
cells,
call
the
ColumnHeader’s
SetClip
('SetClip
Method'
in
the
on-line
documentation)
or
SetClipValue
('SetClipValue
Method'
in
the
on-line
documentation)
methods.
If
you
want
to
change
the
labels
displayed,
set
the
Label
property
for
the
ColumnHeader’s
Column
object
to
the
custom
text
you
want
to
display.
Example
This
example
code
sets
custom
text
for
the
labels
in
the
first
four
column
headers.
C#
// Set custom text for columns A through D.
fpSpread1.Sheets[0].ColumnHeader.Columns[0].Label = "North";
fpSpread1.Sheets[0].ColumnHeader.Columns[1].Label = "South";
fpSpread1.Sheets[0].ColumnHeader.Columns[2].Label = "East";
fpSpread1.Sheets[0].ColumnHeader.Columns[3].Label = "West";
VB
' Set custom text for columns A through D.
fpSpread1.Sheets(0).ColumnHeader.Columns(0).Label = "North"
fpSpread1.Sheets(0).ColumnHeader.Columns(1).Label = "South"
fpSpread1.Sheets(0).ColumnHeader.Columns(2).Label = "East"
fpSpread1.Sheets(0).ColumnHeader.Columns(3).Label = "West"
Using
the
Spread
Designer
1.
Select
the
sheet
tab
for
the
sheet
for
which
you
want
to
set
custom
header
text.
2.
Select
the
row
or
column
for
which
you
want
to
set
custom
header
text,
then
right-click
and
choose
Headers.
3.
In
the
Header
Editor,
double-click
the
header
for
which
you
want
to
display
custom
text.
If
there
is
only
one
header
row
or
column,
click
the
one
displayed
cell
with
the
text
"<Default>".
4.
Edit
the
text
to
be
the
custom
text
you
want,
and
then
press
Enter
to
stop
editing.
Copyright © GrapeCity, Inc. All rights reserved.
Spread Windows Forms Developer’s Guide 160
5.
When
you
have
edited
all
the
header
text
you
want
to
edit,
click
OK
to
close
the
Header
Editor,
then
click
Yes
to
apply
your
changes
to
the
selection.
6.
From
the
File
menu
choose
Apply
and
Exit
to
apply
your
changes
to
the
component
and
exit
Spread
Designer.
Customizing the Style of Header Cells
You
can
customize
the
style
of
header
cells
if
you
want
to
change
the
default
appearance.
You
can
set
or
customize
many
features,
including:
style
properties
of
the
header
classes
members
of
the
renderers
properties
of
the
default
header
classes
To
customize
style
properties
for
the
header
classes,
set
the
default
style
of
the
header
cells
by
setting
the
RowHeader
('RowHeader
Class'
in
the
on-line
documentation)
DefaultStyle
('DefaultStyle
Property'
in
the
on-line
documentation)
property
or
the
ColumnHeader
('ColumnHeader
Class'
in
the
on-line
documentation)
DefaultStyle
('DefaultStyle
Property'
in
the
on-line
documentation)
property.
For
more
information
on
what
can
be
set,
refer
to
the
StyleInfo
('StyleInfo
Class'
in
the
on-line
documentation)
object
and
the
RowHeader
('RowHeader
Class'
in
the
on-line
documentation)
and
ColumnHeader
('ColumnHeader
Class'
in
the
on-
line
documentation)
objects.
Before
After
To
customize
using
the
renderers,
set
their
members
to
customize
the
appearance
of
headers.
The
renderers
used
in
the
Office2013
or
Office
2016
style
are
shown
and
listed
in
the
following
figure.
Copyright © GrapeCity, Inc. All rights reserved.
Spread Windows Forms Developer’s Guide 161
You
can
also
use
default
classes
to
customize
many
of
the
header
appearance
properties
by
setting
the
properties
of
the
Columns.DefaultColumn
('Columns.DefaultColumn
Class'
in
the
on-line
documentation)
class
and
the
Rows.DefaultRow
('Rows.DefaultRow
Class'
in
the
on-line
documentation)
class.
You
can
also
set
the
grid
lines
around
the
header
cells
to
change
the
three-dimensional
appearance.
Refer
to
Customizing
the
Header
Grid
Lines.
You
can
also
add
gradients
to
the
header
cells.
Refer
to
Adding
a
Gradient
to
Header
Cells.
Using
a
Shortcut
1.
To
change
the
style
for
the
column
header,
define
a
style
and
then
set
the
ColumnHeader
object
DefaultStyle
('DefaultStyle
Property'
in
the
on-line
documentation)
property.
2.
To
change
the
settings
for
the
row
header,
define
a
style
and
then
set
the
RowHeader
object
DefaultStyle
('DefaultStyle
Property'
in
the
on-line
documentation)
property.
Example
This
example
code
defines
a
style
with
new
colors
and
applies
it
to
the
column
header
as
shown
in
the
figure
in
this
topic.
C#
fpSpread1.VisualStyles = FarPoint.Win.VisualStyles.Off;
// Define a new style.
FarPoint.Win.Spread.StyleInfo darkstyle = new FarPoint.Win.Spread.StyleInfo();
darkstyle.BackColor = Color.Teal;
Copyright © GrapeCity, Inc. All rights reserved.
Spread Windows Forms Developer’s Guide 162
darkstyle.ForeColor = Color.Yellow;
// Apply the new style to the column header of a sheet.
fpSpread1.ActiveSheet.ColumnHeader.DefaultStyle = darkstyle;
VB
fpSpread1.VisualStyles = FarPoint.Win.VisualStyles.Off
' Define a new style.
Dim darkstyle As New FarPoint.Win.Spread.StyleInfo()
darkstyle.BackColor = Color.Teal
darkstyle.ForeColor = Color.Yellow
' Apply the new style to the column header of a sheet.
fpSpread1.ActiveSheet.ColumnHeader.DefaultStyle = darkstyle
Adding a Gradient to Header Cells
You
can
change
the
appearance
of
header
cells
by
adding
a
color
gradient.
You
can
have
a
gradient
from
one
color
to
another
color.
You
can
implement
a
gradient
appearance
by
creating
a
custom
class
that
inherits
existing
cell
classes
(a
general
cell,
in
this
case)
and
change
the
display
to
a
gradient.
You
can
also
use
the
GradientHeaderRenderer
('GradientHeaderRenderer
Class'
in
the
on-line
documentation)
class.
Using
a
Shortcut
Use
the
GradientHeaderRenderer
('GradientHeaderRenderer
Class'
in
the
on-line
documentation)
class
and
the
Renderer
('Renderer
Property'
in
the
on-line
documentation)
property
for
the
column
header
row
and
row
header
column.
Example
This
example
sets
a
gradient
for
the
headers
and
the
sheet
corner.
C#
Copyright © GrapeCity, Inc. All rights reserved.
Spread Windows Forms Developer’s Guide 163
FarPoint.Win.Spread.CellType.GradientHeaderRenderer gr = new
FarPoint.Win.Spread.CellType.GradientHeaderRenderer(Color.Yellow,Color.Orange,
Color.YellowGreen, Color.Bisque,Drawing2D.LinearGradientMode.ForwardDiagonal);
fpSpread1.ActiveSheet.ColumnHeader.Rows[0].Renderer = gr;
fpSpread1.ActiveSheet.RowHeader.Columns[0].Renderer = gr;
fpSpread1.ActiveSheet.SheetCorner.DefaultStyle.Renderer = gr;
VB
Dim gr As New FarPoint.Win.Spread.CellType.GradientHeaderRenderer(Color.Yellow,
Color.Orange, Color.YellowGreen, Color.Bisque,
Drawing2D.LinearGradientMode.ForwardDiagonal)
fpSpread1.ActiveSheet.ColumnHeader.Rows(0).Renderer = gr
fpSpread1.ActiveSheet.RowHeader.Columns(0).Renderer = gr
fpSpread1.ActiveSheet.SheetCorner.DefaultStyle.Renderer = gr
Customizing the Header Grid Lines
You
can
specify
the
grid
lines
for
a
header
in
ways
similar
to
setting
the
grid
lines
for
a
sheet.
For
more
information
on
grid
lines,
refer
to
Displaying
Grid
Lines
on
a
Sheet.
In
the
following
figure,
the
row
header
grid
lines
are
three-
dimensional
with
red
hues
and
the
column
header
grid
lines
are
three-dimensional
with
blue
hues.
You
can
specify
the
horizontal
grid
lines
separately
from
the
vertical
grid
lines.
You
can
specify
the
column
header
grid
lines
separately
from
the
row
header
grid
lines.
In
code,
you
can
customize
the
grid
lines
in
a
header
either
in
the
row
or
column
header
classes
or
in
the
SheetView
('SheetView
Class'
in
the
on-line
documentation)
class.
You
can
use
any
of
the
following:
RowHeader
('RowHeader
Class'
in
the
on-line
documentation)
class,
HorizontalGridLine
('HorizontalGridLine
Property'
in
the
on-line
documentation)
property
RowHeader
('RowHeader
Class'
in
the
on-line
documentation)
class,
VerticalGridLine
('VerticalGridLine
Property'
in
the
on-line
documentation)
property
ColumnHeader
('ColumnHeader
Class'
in
the
on-line
documentation)
class
HorizontalGridLine
('HorizontalGridLine
Property'
in
the
on-line
documentation)
property
ColumnHeader
('ColumnHeader
Class'
in
the
on-line
documentation)
class,
VerticalGridLine
('VerticalGridLine
Property'
in
the
on-line
documentation)
property
SheetView
('SheetView
Class'
in
the
on-line
documentation)
class
Copyright © GrapeCity, Inc. All rights reserved.
Spread Windows Forms Developer’s Guide 164
RowHeaderHorizontalGridLine
('RowHeaderHorizontalGridLine
Property'
in
the
on-line
documentation)
property
SheetView
('SheetView
Class'
in
the
on-line
documentation)
class
RowHeaderVerticalGridLine
('RowHeaderVerticalGridLine
Property'
in
the
on-line
documentation)
property
SheetView
('SheetView
Class'
in
the
on-line
documentation)
class
ColumnHeaderHorizontalGridLine
('ColumnHeaderHorizontalGridLine
Property'
in
the
on-
line
documentation)
property
SheetView
('SheetView
Class'
in
the
on-line
documentation)
class
ColumnHeaderVerticalGridLine
('ColumnHeaderVerticalGridLine
Property'
in
the
on-line
documentation)
property
GridLine
('GridLine
Class'
in
the
on-line
documentation)
class
You
can
also
set
the
headers
to
not
show
any
grid
lines,
as
shown
in
the
following
figure,
by
setting
the
grid
line
type
to
None.
Using
the
Properties
Window
1.
At
design
time,
in
the
Properties
window,
select
the
particular
sheet
from
the
selection
drop-down
list.
2.
Another
way
to
select
the
sheet
is
to
select
the
Spread
component,
select
the
Sheets
property,
and
click
the
button
to
display
the
SheetView
Collection
Editor,
and
in
the
Members
list,
select
the
sheet.
3.
To
set
the
row
header
(or
column
header)
horizontal
grid
line
color
or
vertical
grid
line
color,
a.
Select
the
RowHeader
object
(or
ColumnHeader
object)
in
the
property
list,
and
expand
the
list
of
properties
under
that
object.
b.
Select
the
HorizontalGridLine
property
or
the
VerticalGridLine
property,
and
expand
the
list
of
properties
under
that
object.
c.
If
you
want
to
display
three-dimensional
grid
lines,
set
the
Type
property
to
Lowered
or
Raised.
d.
If
the
grid
lines
are
not
three-dimensional,
select
the
Color
property,
and
then
click
the
drop-down
button
to
display
the
color
picker.
Select
a
color
in
the
color
picker.
If
the
grid
lines
are
three-dimensional,
select
the
HighlightColor
property,
and
then
click
the
drop-down
button
to
display
the
color
picker.
Select
a
color
in
the
color
picker.
Do
the
same
for
the
ShadowColor
property.
4.
If
you
selected
the
sheet
using
the
Sheets
Editor,
click
OK
to
close
the
editor.
Using
Code
1.
Create
a
GridLine
('GridLine
Class'
in
the
on-line
documentation)
object,
setting
the
color
or
colors
and
Copyright © GrapeCity, Inc. All rights reserved.
Spread Windows Forms Developer’s Guide 165
the
style
for
the
grid
line
in
the
constructor.
2.
Assign
the
GridLine
('GridLine
Class'
in
the
on-line
documentation)
object
to
the
specified
header
by
setting
the
RowHeader
('RowHeader
Class'
in
the
on-line
documentation)
object
(or
ColumnHeader
('ColumnHeader
Class'
in
the
on-line
documentation)
object)
HorizontalGridLine
('HorizontalGridLine
Property'
in
the
on-line
documentation)
or
VerticalGridLine
('VerticalGridLine
Property'
in
the
on-line
documentation)
property
to
the
GridLine
('GridLine
Class'
in
the
on-line
documentation)
object
you
created
in
step
1.
3.
You
can
alternatively
assign
the
GridLine
('GridLine
Class'
in
the
on-line
documentation)
object
to
the
RowHeaderHorizontalGridLine
('RowHeaderHorizontalGridLine
Property'
in
the
on-line
documentation),
RowHeaderVerticalGridLine
('RowHeaderVerticalGridLine
Property'
in
the
on-
line
documentation),
ColumnHeaderHorizontalGridLine
('ColumnHeaderHorizontalGridLine
Property'
in
the
on-line
documentation),
or
ColumnHeaderVerticalGridLine
('ColumnHeaderVerticalGridLine
Property'
in
the
on-line
documentation)
properties
in
the
SheetView
object.
Example
This
example
code
sets
the
row
header
grid
lines
to
be
three-dimensional
with
red
hues
and
the
column
header
grid
lines
to
be
three-dimensional
with
blue
hues
as
shown
in
the
preceding
figure.
C#
fpSpread1.Sheets[0].VisualStyles = FarPoint.Win.VisualStyles.Off;
fpSpread1.ActiveSheet.ColumnHeader.DefaultStyle.Renderer = new
FarPoint.Win.Spread.CellType.ColumnHeaderRenderer();
fpSpread1.ActiveSheet.RowHeader.DefaultStyle.Renderer = new
FarPoint.Win.Spread.CellType.RowHeaderRenderer();
FarPoint.Win.Spread.GridLine rgdln = new
FarPoint.Win.Spread.GridLine(FarPoint.Win.Spread.GridLineType.Raised, Color.Purple,
Color.Red, Color.Orange);
FarPoint.Win.Spread.GridLine cgdln = new
FarPoint.Win.Spread.GridLine(FarPoint.Win.Spread.GridLineType.Raised, Color.Purple,
Color.Blue, Color.LightBlue);
fpSpread1.Sheets[0].ColumnHeader.RowCount = 3;
fpSpread1.Sheets[0].RowHeader.ColumnCount = 2;
fpSpread1.Sheets[0].ColumnHeader.HorizontalGridLine = cgdln;
fpSpread1.Sheets[0].RowHeader.HorizontalGridLine = rgdln;
fpSpread1.Sheets[0].ColumnHeader.VerticalGridLine = cgdln;
fpSpread1.Sheets[0].RowHeader.VerticalGridLine = rgdln;
VB
fpSpread1.Sheets(0).VisualStyles = FarPoint.Win.VisualStyles.Off
fpSpread1.ActiveSheet.ColumnHeader.DefaultStyle.Renderer = New
FarPoint.Win.Spread.CellType.ColumnHeaderRenderer
fpSpread1.ActiveSheet.RowHeader.DefaultStyle.Renderer = New
FarPoint.Win.Spread.CellType.RowHeaderRenderer
Dim rgdln As New FarPoint.Win.Spread.GridLine(FarPoint.Win.Spread.GridLineType.Raised,
Color.Purple, Color.Red, Color.Orange)
Dim cgdln As New FarPoint.Win.Spread.GridLine(FarPoint.Win.Spread.GridLineType.Raised,
Color.Purple, Color.Blue, Color.LightBlue)
fpSpread1.Sheets(0).ColumnHeader.RowCount = 3
fpSpread1.Sheets(0).RowHeader.ColumnCount = 2
fpSpread1.Sheets(0).ColumnHeader.HorizontalGridLine = cgdln
fpSpread1.Sheets(0).RowHeader.HorizontalGridLine = rgdln
fpSpread1.Sheets(0).ColumnHeader.VerticalGridLine = cgdln
fpSpread1.Sheets(0).RowHeader.VerticalGridLine = rgdln
Copyright © GrapeCity, Inc. All rights reserved.
Spread Windows Forms Developer’s Guide 166
Using
the
Spread
Designer
1.
Select
the
sheet
tab
for
the
sheet
for
which
you
want
to
set
the
grid
line
colors.
You
can
select
the
sheet
from
the
drop-down
list
or
select
the
sheet
corner
or
select
the
Spread
component,
then
select
the
Sheets
property
and
display
the
Sheets
Editor.
2.
To
set
the
row
header
(or
column
header)
horizontal
grid
line
color
or
vertical
grid
line
color,
a.
In
the
Appearance
category,
select
the
RowHeaderHorizontalGridLine
or
RowHeaderVerticalGridLine
object
(or
ColumnHeaderHorizontalGridLine
or
ColumHeaderVerticalGridLine
object)
in
the
property
list,
and
expand
the
list
of
properties.
b.
If
you
want
to
display
three-dimensional
grid
lines,
set
the
Type
property
to
Lowered
or
Raised.
c.
If
the
grid
lines
are
not
three-dimensional,
select
the
Color
property,
and
then
click
the
drop-down
button
to
display
the
color
picker.
Select
a
color
in
the
color
picker.
d.
If
the
grid
lines
are
three-dimensional,
select
the
HighlightColor
property,
and
then
click
the
drop-down
button
to
display
the
color
picker.
Select
a
color
in
the
color
picker.
Do
the
same
for
the
ShadowColor
property.
3.
From
the
File
menu
choose
Apply
and
Exit
to
apply
your
changes
to
the
component
and
exit
Spread
Designer.
Setting the Height or Width of Header Cells
You
can
customize
the
appearance
of
header
cells
by
changing
the
row
height
or
column
width,
or
both,
in
any
of
the
rows
or
columns
of
headers.
You
can
change
the
size
by
accessing
properties
in
the
RowHeader
('RowHeader
Class'
in
the
on-line
documentation)
class
for
the
row
header
or
the
ColumnHeader
('ColumnHeader
Class'
in
the
on-line
documentation)
class
for
the
column
header
or
both.
Using
Code
Use
the
Height
('Height
Property'
in
the
on-line
documentation)
property
in
the
ColumnHeader
('ColumnHeader
Class'
in
the
on-line
documentation)
class
and
the
Width
('Width
Property'
in
the
on-
line
documentation)
property
in
the
RowHeader
('RowHeader
Class'
in
the
on-line
documentation)
class.
Example
This
example
sets
the
column
header
height
and
row
header
width.
Copyright © GrapeCity, Inc. All rights reserved.
Spread Windows Forms Developer’s Guide 167
C#
private void Form1_Load(object sender, System.EventArgs e)
{
// Change the column header height to 90 pixels.
fpSpread1.ActiveSheet.ColumnHeader.Rows[0].Height = 90;
// Change the row header width to 80 pixels.
fpSpread1.ActiveSheet.RowHeader.Columns[0].Width = 80;
}
VB
Private Sub Form1_Load(ByVal sender As Object, ByVal e As System.EventArgs) Handles
MyBase.Load
' Change the column header height to 90 pixels.
fpSpread1.ActiveSheet.ColumnHeader.Rows(0).Height = 90
' Change the row header width to 80 pixels.
fpSpread1.ActiveSheet.RowHeader.Columns(0).Width = 80
End Sub
Creating a Span in a Header
You
can
create
cell
spans
in
a
header,
for
example,
to
make
a
header
for
multiple
columns
or
rows,
or
both,
as
shown
in
the
figure
below.
You
can
create
cell
spans
in
either
the
column
headers
or
row
headers
or
both.
For
more
background
about
creating
cell
spans,
refer
to
Creating
a
Span
of
Cells.
Use
these
methods
when
creating
a
span
in
a
header:
AddColumnHeaderSpanCell
('AddColumnHeaderSpanCell
Method'
in
the
on-line
documentation)
AddRowHeaderSpanCell
('AddRowHeaderSpanCell
Method'
in
the
on-line
documentation)
You
can
specify
how
the
header
spans
are
selected
with
the
CellSpanSelectionPolicy
('CellSpanSelectionPolicy
Property'
in
the
on-line
documentation)
property.
Copyright © GrapeCity, Inc. All rights reserved.
Spread Windows Forms Developer’s Guide 168
For
information
on
creating
multiple
rows
in
the
column
headers
or
multiple
columns
in
the
row
headers,
refer
to
Creating
a
Header
with
Multiple
Rows
or
Columns.
You
can
customize
the
labels
in
these
headers.
For
instructions
for
customizing
the
labels,
see
Customizing
Header
Label
Text.
Using
a
Shortcut
Call
the
Sheets
object
AddColumnHeaderSpanCell
('AddColumnHeaderSpanCell
Method'
in
the
on-line
documentation)
or
AddRowHeaderSpanCell
('AddRowHeaderSpanCell
Method'
in
the
on-line
documentation)
method.
Example
This
example
code
sets
the
first
cell
in
the
column
header
to
span
across
two
columns.
C#
// Set the number of rows in the column header.
fpSpread1.ActiveSheet.ColumnHeader.RowCount = 3;
// Set the number of columns in the row header.
fpSpread1.ActiveSheet.RowHeader.ColumnCount = 2;
// Define the labels for the spanned column header cells.
fpSpread1.ActiveSheet.ColumnHeader.Cells[2, 0].Text = "East";
fpSpread1.ActiveSheet.ColumnHeader.Cells[2, 1].Text = "West";
fpSpread1.ActiveSheet.ColumnHeader.Cells[2, 2].Text = "East";
fpSpread1.ActiveSheet.ColumnHeader.Cells[2, 3].Text = "West";
fpSpread1.ActiveSheet.ColumnHeader.Cells[2, 4].Text = "East";
fpSpread1.ActiveSheet.ColumnHeader.Cells[2, 5].Text = "West";
fpSpread1.ActiveSheet.ColumnHeader.Cells[2, 6].Text = "East";
fpSpread1.ActiveSheet.ColumnHeader.Cells[2, 7].Text = "West";
fpSpread1.ActiveSheet.ColumnHeader.Cells[1, 0].Text = "1st Quarter";
fpSpread1.ActiveSheet.ColumnHeader.Cells[1, 2].Text = "2nd Quarter";
fpSpread1.ActiveSheet.ColumnHeader.Cells[1, 4].Text = "3rd Quarter";
fpSpread1.ActiveSheet.ColumnHeader.Cells[1, 6].Text = "4th Quarter";
fpSpread1.ActiveSheet.ColumnHeader.Cells[0, 0].Text = "Fiscal Year 2004";
// Define the column header cell spans.
fpSpread1.ActiveSheet.AddColumnHeaderSpanCell(1, 0, 1, 2);
fpSpread1.ActiveSheet.AddColumnHeaderSpanCell(1, 2, 1, 2);
fpSpread1.ActiveSheet.AddColumnHeaderSpanCell(1, 4, 1, 2);
fpSpread1.ActiveSheet.AddColumnHeaderSpanCell(1, 6, 1, 2);
fpSpread1.ActiveSheet.AddColumnHeaderSpanCell(0, 0, 1, 8);
// Define the label for the spanned row header cells.
fpSpread1.ActiveSheet.RowHeader.Cells[0,0].Text ="Branch #";
// Define the row header cell span.
fpSpread1.ActiveSheet.AddRowHeaderSpanCell(0, 0, 12, 1);
VB
' Set the number of rows in the column header.
fpSpread1.ActiveSheet.ColumnHeader.RowCount = 3
' Set the number of columns in the row header.
fpSpread1.ActiveSheet.RowHeader.ColumnCount = 2
' Define the labels for the spanned column header cells.
fpSpread1.ActiveSheet.ColumnHeader.Cells(2, 0).Text = "East"
fpSpread1.ActiveSheet.ColumnHeader.Cells(2, 1).Text = "West"
fpSpread1.ActiveSheet.ColumnHeader.Cells(2, 2).Text = "East"
Copyright © GrapeCity, Inc. All rights reserved.
Spread Windows Forms Developer’s Guide 169
fpSpread1.ActiveSheet.ColumnHeader.Cells(2, 3).Text = "West"
fpSpread1.ActiveSheet.ColumnHeader.Cells(2, 4).Text = "East"
fpSpread1.ActiveSheet.ColumnHeader.Cells(2, 5).Text = "West"
fpSpread1.ActiveSheet.ColumnHeader.Cells(2, 6).Text = "East"
fpSpread1.ActiveSheet.ColumnHeader.Cells(2, 7).Text = "West"
fpSpread1.ActiveSheet.ColumnHeader.Cells(1, 0).Text = "1st Quarter"
fpSpread1.ActiveSheet.ColumnHeader.Cells(1, 2).Text = "2nd Quarter"
fpSpread1.ActiveSheet.ColumnHeader.Cells(1, 4).Text = "3rd Quarter"
fpSpread1.ActiveSheet.ColumnHeader.Cells(1, 6).Text = "4th Quarter"
fpSpread1.ActiveSheet.ColumnHeader.Cells(0, 0).Text = "Fiscal Year 2004"
' Define the column header cell spans.
fpSpread1.ActiveSheet.AddColumnHeaderSpanCell(1, 0, 1, 2)
fpSpread1.ActiveSheet.AddColumnHeaderSpanCell(1, 2, 1, 2)
fpSpread1.ActiveSheet.AddColumnHeaderSpanCell(1, 4, 1, 2)
fpSpread1.ActiveSheet.AddColumnHeaderSpanCell(1, 6, 1, 2)
fpSpread1.ActiveSheet.AddColumnHeaderSpanCell(0, 0, 1, 8)
' Define the label for the spanned row header cells.
fpSpread1.ActiveSheet.RowHeader.Cells(0,0).Text ="Branch #"
' Define the row header cell span.
fpSpread1.ActiveSheet.AddRowHeaderSpanCell(0, 0, 12, 1)
Using
the
Spread
Designer
1.
Select
the
sheet
tab
for
the
sheet
for
which
you
want
to
span
header
cells.
2.
Select
the
row
or
column
for
which
you
want
to
set
custom
header
text,
then
right-click
and
choose
Headers.
3.
In
the
Header
Editor,
click
the
left-most
header
cell
in
the
set
of
cells
for
which
you
want
to
create
a
span.
4.
In
the
property
list
for
that
header
cell,
set
the
ColumnSpan
or
RowSpan
property
to
the
number
of
cells
to
span
starting
from
the
selected
header
cell.
5.
Click
OK
to
close
the
Header
Editor.
6.
From
the
File
menu
choose
Apply
and
Exit
to
apply
your
changes
to
the
component
and
exit
Spread
Designer.
Customizing the Appearance of a Cell
When
you
work
with
cells
in
the
data
area
of
the
spreadsheet,
you
can
work
with
the
objects
using
the
short
cuts
in
code
(Cell
('Cell
Class'
in
the
on-line
documentation)
and
Cells
('Cells
Class'
in
the
on-line
documentation)
classes)
or
you
can
work
directly
with
the
model.
Most
developers
who
are
not
creating
extensive
customizations
find
it
easier
to
work
with
the
shortcut
objects.
These
tasks
relate
to
setting
the
appearance
of
individual
cells
in
the
data
area
of
the
spreadsheet:
Coloring
a
Cell
Setting
a
Background
Image
to
a
Cell
Aligning
Cell
Contents
Resizing
a
Cell
to
Fit
the
Data
Resizing
the
Data
to
Fit
the
Cell
Customizing
Cell
Borders
Creating
a
Span
of
Cells
Allowing
Cells
to
Merge
Automatically
Allowing
Cell
Data
to
Overflow
Creating
and
Applying
a
Style
for
Cells
Using
Sparklines
Working
with
Pattern
and
Gradient
Fill
Effects
Copyright © GrapeCity, Inc. All rights reserved.
Spread Windows Forms Developer’s Guide 170
Note:
The
word
"appearance"
describes
the
general
look
of
the
cell,
not
the
settings
in
the
Appearance
class,
which
contains
only
a
few
settings
and
is
used
for
the
appearance
of
several
parts
of
the
interface.
Most
of
the
appearance
settings
for
a
cell
are
in
the
StyleInfo
('StyleInfo
Class'
in
the
on-line
documentation)
class.
Settings
applied
to
a
particular
cell
override
the
settings
that
are
set
at
the
column
or
row
level.
For
a
more
detailed
explanation,
refer
to
Object
Parentage.
Other
cell-level
appearance
settings
are
set
by
the
cell
type.
For
more
information
on
settings
related
to
cell
types,
refer
to
Customizing
Interaction
with
Cell
Types.
You
can
edit
properties
of
the
Cells
classes
in
the
Properties
window
(in
Spread
Designer
or
in
Visual
Studio
.NET).
For
more
information
on
the
Cells,
Columns,
and
Rows
Editor
that
is
available
from
the
Properties
window,
refer
to
the
explanation
of
this
editor
in
the
Spread
Designer
Guide
(on-line
documentation).
For
more
information,
refer
to
the
following
topics:
For
information
on
header
cells,
refer
to
Customizing
the
Appearance
of
Headers.
For
tasks
that
relate
to
setting
the
user
interaction
at
the
cell
level,
refer
to
Customizing
Interaction
in
Cells.
For
information
on
customizing
the
appearance
of
cells
using
the
Spread
Designer,
refer
to
the
Spread
Designer
Guide
(on-line
documentation).
For
more
information
on
the
Cell
and
Cells
objects,
refer
to
the
Assembly
Reference
(on-line
documentation).
Coloring a Cell
You
can
set
the
background
and
foreground
(text)
colors
for
a
cell
or
for
a
group
of
cells.
An
example
of
the
different
ways
to
set
the
colors
for
a
cell
is
shown
in
the
following
figure.
The
code
that
created
these
cell
colors
is
provided
in
the
example.
You
can
specify
the
background
color
for
a
cell
in
code
by
using
the
BackColor
('BackColor
Property'
in
the
on-
line
documentation)
property
for
that
cell.
You
can
specify
the
text
color
in
code
by
using
the
ForeColor
('ForeColor
Property'
in
the
on-line
documentation)
property.
You
can
also
specify
the
colors
to
display
when
the
cells
are
selected
using
SelectionBackColor
('SelectionBackColor
Property'
in
the
on-line
documentation)
and
SelectionForeColor
('SelectionForeColor
Property'
in
the
on-line
documentation)
for
the
sheet.
For
more
information
on
selections,
refer
to
Customizing
the
Selection
Appearance.
You
can
also
specify
a
different
color
(for
background
or
for
text)
in
locked
cells
using
the
LockBackColor
('LockBackColor
Property'
in
the
on-line
documentation)
and
LockForeColor
('LockForeColor
Property'
in
the
on-line
documentation)
properties
of
the
SheetView
or
Appearance
objects.
For
more
information
on
locked
cells,
refer
to
Locking
a
Cell.
Using
the
Properties
Window
1.
At
design
time,
in
the
Properties
window,
select
the
Spread
component.
2.
Select
the
Sheets
property.
3.
Click
the
button
to
display
the
SheetView
Collection
Editor.
Copyright © GrapeCity, Inc. All rights reserved.
Spread Windows Forms Developer’s Guide 171
4.
In
the
Members
list,
select
the
sheet
in
which
the
cells
appear.
5.
In
the
properties
list,
select
the
Cells
property
and
then
click
the
button
to
display
the
Cell,
Column,
and
Row
Editor.
6.
Select
the
cells
for
which
you
want
to
set
the
color.
7.
In
the
properties
list,
select
the
BackColor
property
and
select
a
color
from
the
Custom,
Web,
or
System
tab.
Select
the
ForeColor
property
and
select
that
color.
8.
Click
OK
to
close
the
Cell,
Column,
and
Row
Editor.
9.
Click
OK
to
close
the
SheetView
Collection
Editor.
Using
a
Shortcut
Set
the
BackColor
('BackColor
Property'
in
the
on-line
documentation)
property
or
the
ForeColor
('ForeColor
Property'
in
the
on-line
documentation)
property
for
the
Cells
object.
Example
This
example
code
sets
the
background
color
and
text
color
for
the
second
cell,
sets
the
colors
for
locked
cells,
and
sets
the
colors
for
selections.
C#
fpSpread1.ActiveSheet.Cells[0,1].Value = "This is default.";
fpSpread1.ActiveSheet.Cells[1,1].Value = "This is custom.";
fpSpread1.ActiveSheet.Cells[2,1].Value = "This is locked.";
fpSpread1.ActiveSheet.Cells[3,1].Value = "This is selected.";
fpSpread1.ActiveSheet.Cells[1,1].BackColor = Color.LimeGreen;
fpSpread1.ActiveSheet.Cells[1,1].ForeColor = Color.Yellow;
fpSpread1.ActiveSheet.Cells[2,1].Locked = true;
fpSpread1.ActiveSheet.Protect = true;
fpSpread1.ActiveSheet.LockBackColor = Color.Brown;
fpSpread1.ActiveSheet.LockForeColor = Color.Orange;
fpSpread1.ActiveSheet.SelectionStyle =
FarPoint.Win.Spread.SelectionStyles.SelectionColors;
fpSpread1.ActiveSheet.SelectionPolicy =
FarPoint.Win.Spread.Model.SelectionPolicy.Range;
fpSpread1.ActiveSheet.SelectionUnit = FarPoint.Win.Spread.Model.SelectionUnit.Cell;
fpSpread1.ActiveSheet.SelectionBackColor = Color.Pink;
fpSpread1.ActiveSheet.SelectionForeColor = Color.Red;
VB
fpSpread1.ActiveSheet.Cells(0,1).Value = "This is default."
fpSpread1.ActiveSheet.Cells(1,1).Value = "This is custom."
fpSpread1.ActiveSheet.Cells(2,1).Value = "This is locked."
fpSpread1.ActiveSheet.Cells(3,1).Value = "This is selected."
fpSpread1.ActiveSheet.Cells(1,1).BackColor = Color.LimeGreen
fpSpread1.ActiveSheet.Cells(1,1).ForeColor = Color.Yellow
fpSpread1.ActiveSheet.Cells(2,1).Locked = True
fpSpread1.ActiveSheet.Protect = True
fpSpread1.ActiveSheet.LockBackColor = Color.Brown
fpSpread1.ActiveSheet.LockForeColor = Color.Orange
fpSpread1.ActiveSheet.SelectionStyle =
FarPoint.Win.Spread.SelectionStyles.SelectionColors
fpSpread1.ActiveSheet.SelectionPolicy = FarPoint.Win.Spread.Model.SelectionPolicy.Range
Copyright © GrapeCity, Inc. All rights reserved.
Spread Windows Forms Developer’s Guide 172
fpSpread1.ActiveSheet.SelectionUnit = FarPoint.Win.Spread.Model.SelectionUnit.Cell
fpSpread1.ActiveSheet.SelectionBackColor = Color.Pink
fpSpread1.ActiveSheet.SelectionForeColor = Color.Red
Using
Code
Set
the
BackColor
('BackColor
Property'
in
the
on-line
documentation)
property
or
the
ForeColor
('ForeColor
Property'
in
the
on-line
documentation)
property
for
a
Cell
('Cell
Class'
in
the
on-line
documentation)
object.
Example
This
example
code
sets
the
background
color
for
cell
A1
to
Azure
and
the
foreground
color
to
Navy,
then
sets
the
background
color
for
cells
C3
through
D4
to
Bisque.
C#
FarPoint.Win.Spread.Cell cellA1;
cellA1 = fpSpread1.ActiveSheet.Cells[0, 0];
cellA1.BackColor = Color.Azure;
cellA1.ForeColor = Color.Navy;
FarPoint.Win.Spread.Cell cellrange;
cellrange = fpSpread1.ActiveSheet.Cells[2,2,3,3];
cellrange.BackColor = Color.Bisque;
VB
Dim cellA1 As FarPoint.Win.Spread.Cell
cellA1 = fpSpread1.ActiveSheet.Cells(0, 0)
cellA1.BackColor = Color.Azure
cellA1.ForeColor = Color.Navy
Dim cellrange As FarPoint.Win.Spread.Cell
cellrange = fpSpread1.ActiveSheet.Cells(2, 2, 3, 3)
cellrange.BackColor = Color.Bisque
Using
the
Spread
Designer
1.
In
the
work
area,
select
the
cell
or
cells
for
which
you
want
to
set
the
background
color.
2.
In
the
properties
list
(in
the
Misc
category),
select
the
BackColor
property
to
set
the
background
color.
3.
Click
the
drop-down
button
to
display
the
color
picker
and
choose
the
color
from
the
available
colors.
4.
To
set
the
text
color,
repeat
those
steps
and
select
ForeColor
property
in
the
properties
list.
5.
From
the
File
menu
choose
Apply
and
Exit
to
apply
your
changes
to
the
component
and
exit
Spread
Designer.
Setting a Background Image to a Cell
You
can
customize
the
background
of
a
cell
by
adding
a
graphic
image.
Copyright © GrapeCity, Inc. All rights reserved.
Spread Windows Forms Developer’s Guide 173
For
more
information
on
image
cell
types,
refer
to
Setting
an
Image
Cell.
For
more
information
on
setting
an
image
for
all
the
cells
in
a
sheet
(as
part
of
the
default
style)
refer
to
Setting
a
Background
Image
for
a
Sheet.
Example
The
following
example
adds
an
image
to
a
text
cell.
C#
private void Form1_Load(object sender, System.EventArgs e)
{
// Create an instance of a text cell.
FarPoint.Win.Spread.CellType.TextCellType t = new
FarPoint.Win.Spread.CellType.TextCellType();
// Load an image file and set it to BackgroundImage property.
FarPoint.Win.Picture p = new
FarPoint.Win.Picture(Image.FromFile("D:\\images\\lionstatue.jpg"),
FarPoint.Win.RenderStyle.Stretch);
t.BackgroundImage = p;
// Apply the text cell.
fpSpread1.ActiveSheet.Cells[1, 1].CellType = t;
// Set the size of the cell so the image is displayed
fpSpread1.ActiveSheet.Rows[1].Height = 50;
fpSpread1.ActiveSheet.Columns[1].Width = 150;
}
VB
Private Sub Form1_Load(ByVal sender As Object, ByVal e As System.EventArgs) Handles
MyBase.Load
' Create an instance of a text cell.
Dim t As New FarPoint.Win.Spread.CellType.TextCellType
' Load an image file and set it to BackgroundImage property.
Dim p As New FarPoint.Win.Picture(Image.FromFile("D:\\images\\lionstatue.jpg"),
FarPoint.Win.RenderStyle.Stretch)
t.BackgroundImage = p
' Apply the text cell.
fpSpread1.ActiveSheet.Cells(1, 1).CellType = t
' Set the size of the cell so the image is displayed
Copyright © GrapeCity, Inc. All rights reserved.
Spread Windows Forms Developer’s Guide 174
fpSpread1.ActiveSheet.Rows(1).Height = 50
fpSpread1.ActiveSheet.Columns(1).Width = 150
End Sub
Aligning Cell Contents
You
can
determine
how
the
contents
are
aligned
in
a
cell
or
in
a
group
of
cells.
In
code,
simply
set
the
HorizontalAlignment
('HorizontalAlignment
Property'
in
the
on-line
documentation)
property
and
the
VerticalAlignment
('VerticalAlignment
Property'
in
the
on-line
documentation)
properties,
and
make
use
of
the
CellHorizontalAlignment
('CellHorizontalAlignment
Enumeration'
in
the
on-line
documentation)
and
CellVerticalAlignment
('CellVerticalAlignment
Enumeration'
in
the
on-line
documentation)
enumerations.
In
the
Spread
Designer,
set
those
properties
accordingly.
The
following
figure
shows
the
result
of
the
code
in
the
first
example.
There
are
additional
properties
in
the
Cell
('Cell
Class'
in
the
on-line
documentation)
class
such
as
TextIndent
('TextIndent
Property'
in
the
on-line
documentation)
and
CellPadding
('CellPadding
Property'
in
the
on-
line
documentation)
that
can
be
used
to
create
extra
margins
around
cell
text.
For
an
explanation
of
how
the
alignment
affects
the
overflow
of
data,
refer
to
Allowing
Cell
Data
to
Overflow
You
can
keep
the
cell
alignment
when
editing
with
the
AllowEditorVerticalAlign
('AllowEditorVerticalAlign
Property'
in
the
on-line
documentation)
property.
Using
the
Properties
Window
1.
At
design
time,
in
the
Properties
window,
select
the
Spread
component.
2.
Select
the
Sheets
property.
3.
Click
the
button
to
display
the
SheetView
Collection
Editor.
4.
In
the
Members
list,
select
the
sheet
in
which
the
cells
appear.
5.
In
the
properties
list,
select
the
Cells
property
and
then
click
the
button
to
display
the
Cell,
Column,
and
Row
Editor.
6.
Select
the
cells
for
which
you
want
to
set
the
alignment.
7.
In
the
properties
list,
select
the
HorizontalAlignment
property
and
choose
the
alignment.
8.
To
set
the
vertical
alignment,
select
the
VerticalAlignment
property
in
the
properties
list
and
choose
the
alignment.
9.
Click
OK
to
close
the
Cell,
Column,
and
Row
Editor.
10.
Click
OK
to
close
the
SheetView
Collection
Editor.
Using
a
Shortcut
Set
the
HorizontalAlignment
('HorizontalAlignment
Property'
in
the
on-line
documentation)
property
and
Copyright © GrapeCity, Inc. All rights reserved.
Spread Windows Forms Developer’s Guide 175
the
VerticalAlignment
('VerticalAlignment
Property'
in
the
on-line
documentation)
properties
for
the
Cells
shortcut
object.
Example
This
example
code
sets
the
horizontal
alignment
of
the
first
cell
(A1)
to
be
right-aligned,
the
vertical
alignment
of
that
cell
to
be
bottom-aligned,
and
the
horizontal
alignment
and
vertical
alignment
of
cells
from
B2
to
C3
to
be
centered.
The
preceding
figure
illustrates
the
results.
C#
fpSpread1.Sheets[0].Cells[0,0].HorizontalAlignment =
FarPoint.Win.Spread.CellHorizontalAlignment.Right;
fpSpread1.Sheets[0].Cells[0,0].VerticalAlignment =
FarPoint.Win.Spread.CellVerticalAlignment.Bottom;
fpSpread1.Sheets[0].Cells[1,1,2,2].HorizontalAlignment =
FarPoint.Win.Spread.CellHorizontalAlignment.Center;
fpSpread1.Sheets[0].Cells[1,1,2,2].VerticalAlignment =
FarPoint.Win.Spread.CellVerticalAlignment.Center;
VB
fpSpread1.Sheets(0).Cells(0,0).HorizontalAlignment =
FarPoint.Win.Spread.CellHorizontalAlignment.Right
fpSpread1.Sheets(0).Cells(0,0).VerticalAlignment =
FarPoint.Win.Spread.CellVerticalAlignment.Bottom
fpSpread1.Sheets(0).Cells(1,1,2,2).HorizontalAlignment =
FarPoint.Win.Spread.CellHorizontalAlignment.Center
fpSpread1.Sheets(0).Cells(1,1,2,2).VerticalAlignment =
FarPoint.Win.Spread.CellVerticalAlignment.Center
Using
Code
Set
the
HorizontalAlignment
('HorizontalAlignment
Property'
in
the
on-line
documentation)
property
and
the
VerticalAlignment
('VerticalAlignment
Property'
in
the
on-line
documentation)
properties
for
the
Cell
('Cell
Class'
in
the
on-line
documentation)
object.
Example
This
example
code
sets
the
horizontal
alignment
for
a
specific
cell
and
the
vertical
alignment
for
a
range
of
cells.
C#
FarPoint.Win.Spread.Cell cellA1;
cellA1 = fpSpread1.ActiveSheet.Cells[0, 0];
cellA1.HorizontalAlignment = FarPoint.Win.Spread.CellHorizontalAlignment.Right;
cellA1.VerticalAlignment = FarPoint.Win.Spread.CellVerticalAlignment.Bottom;
FarPoint.Win.Spread.Cell cellrange;
cellrange = fpSpread1.ActiveSheet.Cells[1,1,2,2];
cellrange.HorizontalAlignment = FarPoint.Win.Spread.CellHorizontalAlignment.Center;
cellrange.VerticalAlignment = FarPoint.Win.Spread.CellVerticalAlignment.Center;
VB
Dim cellA1 As FarPoint.Win.Spread.Cell
cellA1 = fpSpread1.ActiveSheet.Cells(0, 0)
cellA1.HorizontalAlignment = FarPoint.Win.Spread.CellHorizontalAlignment.Right
Copyright © GrapeCity, Inc. All rights reserved.
Spread Windows Forms Developer’s Guide 176
cellA1.VerticalAlignment = FarPoint.Win.Spread.CellVerticalAlignment.Bottom
Dim cellrange As FarPoint.Win.Spread.Cell
cellrange = fpSpread1.ActiveSheet.Cells(1, 1, 2, 2)
cellrange.HorizontalAlignment = FarPoint.Win.Spread.CellHorizontalAlignment.Center
cellrange.VerticalAlignment = FarPoint.Win.Spread.CellVerticalAlignment.Center
Using
the
Spread
Designer
1.
In
the
work
area,
select
the
cell
or
cells
for
which
you
want
to
set
the
horizontal
alignment
of
the
cell
contents.
2.
In
the
properties
list
(in
the
Misc
category),
select
the
HorizontalAlignment
property.
3.
Click
the
drop-down
button
to
display
the
choices
and
choose
the
alignment.
4.
Repeat
these
steps
and
in
the
properties
list,
select
VerticalAlignment
to
set
the
vertical
alignment
of
the
cell
or
cells.
5.
From
the
File
menu
choose
Apply
and
Exit
to
apply
your
changes
to
the
component
and
exit
Spread
Designer.
Resizing a Cell to Fit the Data
You
can
resize
the
cell
based
on
the
length
of
the
data
in
the
cell.
The
size
of
the
cell
with
the
largest
data
is
called
the
preferred
size.
The
SheetView
GetPreferredCellSize
('GetPreferredCellSize
Method'
in
the
on-line
documentation)
method
retrieves
the
preferred
size
of
the
specified
cell.
This
figure
shows
the
result
of
the
example
code
that
resizes
the
column
based
on
the
text
in
the
cells
of
that
column.
Some
cell
types
ignore
the
size
parameter
while
other
cell
types
use
the
size
parameter.
For
example,
a
single
line
text
cell
type
ignores
the
size
parameter
while
a
word-wrapping
multiple-line
text
cell
type
uses
the
size
parameter's
width
property
to
determine
line
breaks.
Basically,
the
size
parameter's
width
(or
height)
is
used
in
determining
wrapping
breaks
for
horizontal
(or
vertical)
content.
The
sheet's
GetPreferredRowHeight
('GetPreferredRowHeight
Method'
in
the
on-line
documentation)
method
passes
the
cell's
current
size
to
the
cell
renderer's
GetPreferredSize
methods
and
it
assumes
that
you
want
multiple-line
text
cells
to
expand
vertically
using
the
cell's
current
width.
For
more
information
on
how
cell
types
display
data,
refer
to
Understanding
How
Cell
Types
Display
and
Format
Data.
Besides
getting
the
height
for
a
row
with
the
GetPreferredRowHeight
('GetPreferredRowHeight
Method'
in
the
on-line
documentation)
method,
you
can
get
a
width
for
a
column
using
the
GetPreferredColumnWidth
('GetPreferredColumnWidth
Method'
in
the
on-line
documentation)
method.
For
information
on
setting
an
entire
row
or
column
of
cells
based
on
the
size
of
the
data,
refer
to
Resizing
the
Row
or
Column
to
Fit
the
Data.
Using
Code
Set
the
width
of
the
cell
to
the
value
of
the
preferred
size
to
show
the
entire
contents
of
the
cell.
Example
After
setting
the
text
in
the
contents,
resize
the
column
width
of
the
cell
to
match
the
maximum
size
of
the
cell.
C#
System.Drawing.Size sz;
Copyright © GrapeCity, Inc. All rights reserved.
Spread Windows Forms Developer’s Guide 177
fpSpread1.ActiveSheet.SetValue(0, 0, "Expand the cell to fit the text.");
sz = fpSpread1.ActiveSheet.GetPreferredCellSize(0,0);
fpSpread1.ActiveSheet.Columns[0].Width = sz.Width;
MessageBox.Show("The width of the cell is " + sz.Width.ToString());
VB
Dim sz As System.Drawing.Size
fpSpread1.ActiveSheet.SetValue(0, 0, "Expand the cell to fit the text.")
sz = fpSpread1.ActiveSheet.GetPreferredCellSize(0, 0)
fpSpread1.ActiveSheet.Columns(0).Width = sz.Width
MessageBox.Show("The width of the editor is " & sz.Width.ToString())
Resizing the Data to Fit the Cell
You
can
display
all
the
text
in
the
cell
with
the
shrink
to
fit
option.
The
font
size
is
reduced
if
the
text
is
too
long
for
the
visible
area
of
the
cell.
This
property
is
available
for
the
currency,
datetime,
mask,
number,
percent,
regular
expression,
text,
or
general
cell.
The
following
image
shows
the
difference
between
a
cell
with
the
ShrinkToFit
('ShrinkToFit
Property'
in
the
on-
line
documentation)
property
set
to
True
and
a
cell
with
the
property
set
to
False.
Using
Code
1.
Create
a
cell
that
supports
the
shrink
to
fit
option
such
as
the
regular
expression
cell.
2.
Set
the
ShrinkToFit
property.
3.
Set
the
CellType
property.
4.
Type
a
valid
value
for
the
cell
such
as
11240082777
for
the
regular
expression
cell
in
this
example.
Example
This
example
reduces
the
font
size
so
the
text
is
displayed
in
the
cell.
C#
FarPoint.Win.Spread.CellType.RegularExpressionCellType testcell = new
FarPoint.Win.Spread.CellType.RegularExpressionCellType();
testcell.ShrinkToFit = true;
testcell.RegularExpression = "^\\d{11}$";
fpSpread1.Sheets[0].Cells[0, 0].CellType = testcell;
VB
Copyright © GrapeCity, Inc. All rights reserved.
Spread Windows Forms Developer’s Guide 178
Dim testcell As New FarPoint.Win.Spread.CellType.RegularExpressionCellType()
testcell.ShrinkToFit = True
testcell.RegularExpression = "^\d{11}$"
fpSpread1.Sheets(0).Cells(0, 0).CellType = testcell
Using
the
Spread
Designer
1.
Select
the
cell
or
cells
in
the
work
area.
2.
In
the
property
list,
in
the
Misc
category,
select
CellType.
From
the
drop-down
list,
choose
the
cell
type.
3.
Expand
the
CellType
property
and
set
the
ShrinkToFit
property
to
True.
4.
From
the
File
menu
choose
Apply
and
Exit
to
apply
your
changes
to
the
component
and
exit
Spread
Designer.
Customizing Cell Borders
You
can
customize
the
appearance
of
cells
by
setting
borders
for
a
cell
or
range
of
cells.
Tasks
that
relate
to
customizing
cell
borders
include:
Creating
and
Customizing
Cell
Borders
Creating
Borders
with
Diagonal
Lines
Creating
a
Complex
Border
with
Multiple
Lines
Creating and Customizing Cell Borders
You
can
customize
the
appearance
of
the
cells
by
setting
borders
for
a
cell
or
range
of
cells.
Borders
are
set
only
for
cells;
you
can
set
a
border
for
a
column,
row,
sheet,
or
range
of
cells,
but
the
effect
is
the
same
as
assigning
the
same
border
object
to
each
individual
cell
in
the
column,
row,
sheet,
or
range
of
cells.
For
a
range
of
cells,
the
same
border
object
is
used
by
each
cell.
A
border
can
be
displayed
on
the
left,
right,
top,
or
bottom,
or
around
all
four
sides
of
a
cell
or
cell
range.
A
border
can
be
displayed
as
any
of
the
built-in
styles
shown
in
the
following
table
or
customized
borders
that
you
define.
By
default,
no
border
is
displayed.
To
set
the
border,
use
the
Cell
Border
('Border
Property'
in
the
on-line
documentation)
property,
Column
Border
('Border
Property'
in
the
on-line
documentation)
property,
or
Row
Border
('Border
Property'
in
the
on-line
documentation)
property.
In
the
SheetView
('SheetView
Class'
in
the
on-line
documentation)
class,
there
is
the
SetOutlineBorder
('SetOutlineBorder
Method'
in
the
on-line
documentation)
method
that
has
the
effect
of
setting
a
border
around
the
outside
of
a
range
of
cells.
Actually,
it
sets
individual
borders
in
each
cell
in
the
perimeter
of
the
range
to
achieve
this
effect.
For
the
inside
borders
of
that
range,
there
is
the
SetInsideBorder
('SetInsideBorder
Method'
in
the
on-line
documentation)
method
for
setting
the
borders
inside.
You
can
specify
more
than
one
style
and
color
for
the
same
cell,
column,
row,
or
block
of
cells.
The
cell
borders
are
drawn
from
left
to
right
and
top
to
bottom
in
the
sheet.
If
two
adjacent
borders
have
a
different
style
or
color,
the
last
one
drawn
has
precedence
and
is
the
one
that
is
displayed.
Cell
borders
reflect
the
precedence
used
by
the
sheet
to
determine
the
characteristics
for
sheet
elements.
That
is,
cell
settings
override
row,
column,
and
sheet
settings,
in
that
order.
For
more
information,
see
the
list
of
precedence
in
the
description
of
Object
Parentage.
For
information
on
customizing
borders
using
the
Spread
Designer,
refer
to
the
description
of
the
Border
Editor
(on-
line
documentation)
in
the
Spread
Designer
Guide.
Border
Display
The
cell
borders
of
the
left
and
top
edges
are
painted
depending
on
the
setting
of
the
BorderCollapse
('BorderCollapse
Property'
in
the
on-line
documentation)
property.
When
BorderCollapse
is
set
to
Separate,
(which
is
the
default)
the
left
and
top
edges
of
the
cell
border
are
painted
just
inside
the
grid
lines.
Thus,
the
left
and
top
cell
border
edges
are
displayed
in
the
left
and
top
rows.
When
BorderCollapse
is
set
to
Collapse,
the
left
and
top
edges
of
the
cell
border
are
painted
over
the
grid
lines
to
the
left
and
top
of
the
cell.
Copyright © GrapeCity, Inc. All rights reserved.
Spread Windows Forms Developer’s Guide 179
The
left
column
and
top
row
(of
a
viewport,
row
header,
column
header,
or
sheet
corner)
are
positioned
so
that
those
grid
lines
are
just
outside
of
the
viewable
area
and
thus
those
cell
border
edges
are
just
outside
of
the
viewable
area
(that
is,
those
cell
border
edges
are
not
displayed).
Keep
this
in
mind
if
you
choose
not
to
display
a
border
for
the
Spread
component
or
headers
for
the
sheet,
as
the
result
might
be
visually
confusing.
The
right
and
bottom
edges
of
the
cell
border
are
always
painted
over
the
grid
lines
to
the
right
and
bottom
of
the
cell,
regardless
of
the
BorderCollapse
setting.
For
more
information,
see
the
Overlapping
Borders
section
in
this
topic.
Border
Styles
The
table
below
summarizes
the
different
cell
border
styles.
Style Example Description FarPoint.Win
Class
Name
Beveled Has
three-dimensional
appearance
if
the
highlight
and BevelBorder
shadow
are
set
to
different
colors. ('BevelBorder
Class'
in
the
on-line
documentation)
Complex Each
side
of
the
cell
can
display
a
different
color
and
type ComplexBorder
of
border,
with
border
patterns
such
as
dashed
or
dotted. ('ComplexBorder
Class'
(See
Creating
a
Complex
Border
with
Multiple in
the
on-line
Lines.) documentation)
Compound Has
two
beveled
borders,
which
can
be
separated
by
a CompoundBorder
frame ('CompoundBorder
Class'
in
the
on-line
documentation)
Double- Has
two
parallel
lines. DoubleLineBorder
line ('DoubleLineBorder
Class'
in
the
on-line
documentation)
Single-line Has
a
simple,
single
line. LineBorder
('LineBorder
border Class'
in
the
on-line
documentation)
Rounded- Has
a
single
line
but
the
corners
are
rounded. RoundedLineBorder
edge, ('RoundedLineBorder
single-line Class'
in
the
on-line
documentation)
Different
border
styles
let
you
set
different
options.
For
example,
the
complex
border
lets
you
set
different
styles
of
border
display
for
each
side
of
the
cell.
The
ComplexBorder
('ComplexBorder
Class'
in
the
on-line
documentation)
class
also
allows
you
to
create
diagonal
border
lines.
In
the
example
shown
above,
the
top
and
bottom
borders
are
dashed
borders
and
have
a
different
color
from
the
left
and
right
borders.
For
each
of
these
border
styles,
you
can
turn
off
the
display
of
the
border
on
any
side
of
the
cell.
Overlapping
Borders
Cell
borders
are
applied
around
the
edge
of
each
cell,
and
can
overlap
other
cell
borders
but
do
not
do
so
by
default.
The
following
figure
shows
two
sets
of
cells.
In
the
first
set,
the
cell
borders
do
not
overlap,
and
are
separate.
In
the
second
set,
the
cell
borders
overlap.
Borders Example
Appearance
Separate
borders
(not
collapsed)
Copyright © GrapeCity, Inc. All rights reserved.
Spread Windows Forms Developer’s Guide 180
Collapsed
borders
(overlapping)
Whether
borders
overlap
is
determined
by
the
setting
of
the
BorderCollapse
('BorderCollapse
Property'
in
the
on-line
documentation)
property
of
the
FpSpread
('FpSpread
Class'
in
the
on-line
documentation)
class.
If
two
adjacent
cells
have
different
settings,
and
the
property
is
set
to
have
the
cell
borders
overlap,
the
cell
that
is
to
the
right
or
to
the
bottom
has
precedence.
Keep
in
mind
that
the
sheet
is
drawn
from
left
to
right
and
from
top
to
bottom
on
the
screen.
Each
subsequent
cell's
border
properties
take
precedence
over
the
cell
drawn
before
it.
Cell
borders
only
overlap
the
amount
of
the
grid
line
width.
Therefore,
if
two
3
pixel
borders
overlap,
and
the
grid
line
is
1
pixel,
the
overlapped
borders
are
5
pixels
wide.
Different
from
Grid
Lines
Borders
are
different
from
grid
lines
in
that
they
create
a
border
around
a
cell
or
range
of
cells
rather
than
distinguishing
rows
and
columns.
Borders
are
drawn
over
the
grid
lines.
If
you
display
cell
borders
for
all
the
cells
in
a
sheet,
you
might
want
to
turn
off
the
grid
line
display
by
setting
the
grid
line
type
of
the
HorizontalGridLine
('HorizontalGridLine
Property'
in
the
on-line
documentation)
and
VerticalGridLine
('VerticalGridLine
Property'
in
the
on-line
documentation)
properties
of
the
sheet
to
None.
For
more
information
on
grid
lines
refer
to
Displaying
Grid
Lines
on
a
Sheet.
Using
the
Properties
Window
1.
At
design
time,
in
the
Properties
window,
select
the
Spread
component.
2.
Select
the
Sheets
property.
3.
Click
the
button
to
display
the
SheetView
Collection
Editor.
4.
Click
the
sheet
for
which
you
want
to
set
cell
borders.
5.
Select
the
Cells
property
and
then
click
the
button
to
display
the
Cell,
Column,
and
Row
Editor.
6.
Select
the
cell
or
cells
for
which
you
want
to
set
the
border.
7.
In
the
property
list,
set
the
Border
property.
8.
If
you
want
to
customize
the
border
you
have
set,
double-click
the
Border
property
to
display
the
border
properties
for
the
border
style
you
have
selected.
9.
Set
the
border
properties
for
your
border.
10.
Click
OK
to
close
the
Cell,
Column,
and
Row
Editor.
11.
Click
OK
to
close
the
SheetView
Collection
Editor.
Using
a
Shortcut
1.
Create
a
new
border
object
of
the
type
of
border
you
want
to
create
(BevelBorder,
ComplexBorder,
and
so
on).
2.
Set
the
Cells
shortcut
object
Border
property
to
the
new
border
object
you
created.
Example
This
example
code
creates
a
bevel
border
and
then
sets
a
cell’s
border
to
be
the
bevel
border.
C#
// Create the bevel border.
FarPoint.Win.BevelBorder bevelbrdr = new
FarPoint.Win.BevelBorder(FarPoint.Win.BevelBorderType.Raised, Color.Cyan,
Color.DarkCyan);
// Set the bevel border to the cell B3 border.
fpSpread1.Sheets[0].Cells[4, 3].Border = bevelbrdr;
Copyright © GrapeCity, Inc. All rights reserved.
Spread Windows Forms Developer’s Guide 181
VB
' Create the bevel border.
Dim bevelbrdr As New FarPoint.Win.BevelBorder(FarPoint.Win.BevelBorderType.Raised,
Color.Cyan, Color.DarkCyan)
' Set the bevel border to the cell B3 border.
fpSpread1.Sheets(0).Cells(4, 3).Border = bevelbrdr
Using
Code
1.
Create
a
new
border
object
of
the
type
of
border
you
want
to
create
(BevelBorder
('BevelBorder
Class'
in
the
on-line
documentation),
ComplexBorder
('ComplexBorder
Class'
in
the
on-line
documentation),
and
so
on).
2.
Create
a
new
SheetView
('SheetView
Class'
in
the
on-line
documentation)
object.
3.
Set
the
Border
('Border
Property'
in
the
on-line
documentation)
property
for
a
cell
(or
row
or
column)
object
equal
to
the
border
object
you
created.
4.
Assign
the
SheetView
('SheetView
Class'
in
the
on-line
documentation)
object
to
a
sheet
in
the
component.
Example
This
example
code
creates
a
bevel
border
and
then
sets
a
cell’s
border
to
be
the
bevel
border.
C#
// Create a new bevel border.
FarPoint.Win.BevelBorder bevelbrdr = new
FarPoint.Win.BevelBorder(FarPoint.Win.BevelBorderType.Raised, Color.Cyan,
Color.DarkCyan);
// Create a new SheetView object.
FarPoint.Win.Spread.SheetView newsheet=new FarPoint.Win.Spread.SheetView();
// Set a cell's border to be the bevel border.
newsheet.Cells[4, 3].Border = bevelbrdr;
// Assign the SheetView object to the first sheet.
fpSpread1.Sheets[0] = newsheet;
VB
' Create a new bevel border.
Dim bevelbrdr As New FarPoint.Win.BevelBorder(FarPoint.Win.BevelBorderType.Raised,
Color.Cyan, Color.DarkCyan)
' Create a new SheetView object.
Dim newsheet As New FarPoint.Win.Spread.SheetView()
' Set a cell's border to be the bevel border.
newsheet.Cells(4, 3).Border = bevelbrdr
' Assign the SheetView object to the first sheet.
fpSpread1.Sheets(0) = newsheet
Using
the
Spread
Designer
1.
Select
the
sheet
tab
for
the
sheet
for
which
you
want
to
set
a
cell
border.
2.
Select
the
cell
or
range
of
cells
for
which
you
want
to
set
the
border.
3.
Right-click
and
select
Borders,
or
in
the
property
list
(in
the
Misc
category),
set
the
Border
property.
4.
If
you
want
to
customize
the
border
you
have
set,
double-click
the
Border
property
to
display
the
border
Copyright © GrapeCity, Inc. All rights reserved.
Spread Windows Forms Developer’s Guide 182
properties
for
the
border
style
you
have
selected.
5.
Set
the
border
properties
for
your
border.
6.
From
the
File
menu
choose
Apply
and
Exit
to
apply
your
changes
to
the
component
and
exit
Spread
Designer.
Creating Borders with Diagonal Lines
You
can
create
cell
borders
with
diagonal
lines
as
shown
in
the
following
image.
You
can
also
display
the
diagonal
lines
in
a
cell
border
that
is
part
of
a
shape
as
displayed
in
the
following
image.
The
cell
must
have
a
border
and
the
text
orientation
must
not
be
zero.
The
EnableDiagonalLine
('EnableDiagonalLine
Property'
in
the
on-line
documentation)
property
should
also
be
set
to
true.
The
ComplexBorder
('ComplexBorder
Class'
in
the
on-line
documentation)
class
also
allows
you
to
create
diagonal
border
lines
in
the
cell.
Using
Code
Copyright © GrapeCity, Inc. All rights reserved.
Spread Windows Forms Developer’s Guide 183
1.
Create
a
text
cell.
2.
Set
the
TextOrientation
('TextOrientation
Property'
in
the
on-line
documentation)
property.
3.
Set
the
TextRotationAngle
('TextRotationAngle
Property'
in
the
on-line
documentation)
property.
Example
This
example
code
creates
a
text
cell
with
a
diagonal
border.
C#
fpSpread1.Sheets[0].Cells[1, 3].Text = "Test"; //Cell has to have value
fpSpread1.Sheets[0].Cells[1, 3].Border = new FarPoint.Win.ComplexBorder(new
FarPoint.Win.ComplexBorderSide(Color.Red, 2));// Cell has to have border
FarPoint.Win.Spread.CellType.TextCellType cellType = new
FarPoint.Win.Spread.CellType.TextCellType();
cellType.TextOrientation = FarPoint.Win.TextOrientation.TextRotateCustom;
cellType.TextRotationAngle = 60; // Cell has to have rotation angle to see the effect.
fpSpread1.Sheets[0].Cells[1, 3].CellType = cellType;
fpSpread1.Sheets[0].EnableDiagonalLine = true;
VB
fpSpread1.Sheets(0).Cells(1, 3).Text = "Test" 'Cell has to have value
fpSpread1.Sheets(0).Cells(1, 3).Border = New FarPoint.Win.ComplexBorder(New
FarPoint.Win.ComplexBorderSide(Color.Red, 2)) ' Cell has to have border
Dim cellType As New FarPoint.Win.Spread.CellType.TextCellType()
cellType.TextOrientation = FarPoint.Win.TextOrientation.TextRotateCustom
cellType.TextRotationAngle = 60 ' Cell has to have rotation angle to see the effect.
fpSpread1.Sheets(0).Cells(1, 3).CellType = cellType
fpSpread1.Sheets(0).EnableDiagonalLine = True
Example
This
example
code
creates
a
text
cell
with
a
diagonal
border
and
a
shape
that
contains
the
cell.
C#
fpSpread1.Sheets[0].Cells[1, 3].Text = "Test"; //Cell has to have value
fpSpread1.Sheets[0].Cells[1, 3].Border = new FarPoint.Win.ComplexBorder(new
FarPoint.Win.ComplexBorderSide(Color.Red, 2));// Cell has to have border
FarPoint.Win.Spread.CellType.TextCellType cellType = new
FarPoint.Win.Spread.CellType.TextCellType();
cellType.TextOrientation = FarPoint.Win.TextOrientation.TextRotateCustom;
cellType.TextRotationAngle = 60; // Cell has to have rotation angle to see the effect.
fpSpread1.Sheets[0].Cells[1, 3].CellType = cellType;
FarPoint.Win.Spread.DrawingSpace.TriangleShape a = new
FarPoint.Win.Spread.DrawingSpace.TriangleShape();
a.BackColor = Color.Blue;
fpSpread1.ActiveSheet.AddShape(a, 1, 1);
FarPoint.Win.Spread.DrawingSpace.SpreadCameraShape test = new
FarPoint.Win.Spread.DrawingSpace.SpreadCameraShape();
test.Formula = "B1:E6";
Copyright © GrapeCity, Inc. All rights reserved.
Spread Windows Forms Developer’s Guide 184
test.Location = new System.Drawing.Point(20, 20);
fpSpread1.Sheets[0].AddShape(test);
fpSpread1.Sheets[0].EnableDiagonalLine = true;
VB
fpSpread1.Sheets(0).Cells(1, 3).Text = "Test" 'Cell has to have value
fpSpread1.Sheets(0).Cells(1, 3).Border = New FarPoint.Win.ComplexBorder(New
FarPoint.Win.ComplexBorderSide(Color.Red, 2)) ' Cell has to have border
Dim cellType As New FarPoint.Win.Spread.CellType.TextCellType()
cellType.TextOrientation = FarPoint.Win.TextOrientation.TextRotateCustom
cellType.TextRotationAngle = 60 ' Cell has to have rotation angle to see the effect.
fpSpread1.Sheets(0).Cells(1, 3).CellType = cellType
Dim a As New FarPoint.Win.Spread.DrawingSpace.TriangleShape()
a.BackColor = Color.Blue
fpSpread1.ActiveSheet.AddShape(a, 1, 1)
Dim test As New FarPoint.Win.Spread.DrawingSpace.SpreadCameraShape()
test.Formula = "B1:E6"
test.Location = New System.Drawing.Point(20, 20)
fpSpread1.Sheets(0).AddShape(test)
fpSpread1.Sheets(0).EnableDiagonalLine = True
Creating a Complex Border with Multiple Lines
You
can
create
a
cell
border
with
multiple
lines
using
the
complex
border.
Using
Code
Use
the
CompoundArray
property
of
the
ComplexBorderSide
('ComplexBorderSide
Class'
in
the
on-line
documentation)
class
to
create
multiple-line
borders
for
a
cell.
Review
the
following
examples
for
more
information.
Example
This
example
code
creates
a
ComplexBorderSide
that
has
two
underlines
(two
lines
with
a
blank
space
in
between)
each
taking
a
third
of
the
width
of
the
pen.
Copyright © GrapeCity, Inc. All rights reserved.
Spread Windows Forms Developer’s Guide 185
C#
// Create a new complex border side with two lines.
FarPoint.Win.ComplexBorderSide bottomborder = new FarPoint.Win.ComplexBorderSide(true,
Color.Black, 3, System.Drawing.Drawing2D.DashStyle.Solid, null, new Single[] {0f,
0.33f, 0.66f, 1f});
fpSpread1.Sheets[0].Cells[3, 7].Border = new FarPoint.Win.ComplexBorder(null, null,
null, bottomborder);
VB
' Create a new complex border side with two lines.
Dim bottomborder As New FarPoint.Win.ComplexBorderSide(Color.Black, 3,
System.Drawing.Drawing2D.DashStyle.Solid, Nothing, New Single() {0, 0.33, 0.66, 1})
fpSpread1.Sheets(0).Cells(3, 7).Border = New FarPoint.Win.ComplexBorder(Nothing,
Nothing, Nothing, bottomborder)
Example
This
example
code
creates
a
ComplexBorderSide
that
has
three
lines
with
varying
amounts
of
thickness
and
with
some
blank
space
on
either
edge
of
the
pen.
Copyright © GrapeCity, Inc. All rights reserved.
Spread Windows Forms Developer’s Guide 186
C#
// Create a new complex border side with three lines.
FarPoint.Win.ComplexBorderSide bottomborder = new FarPoint.Win.ComplexBorderSide(true,
Color.Black, 3, System.Drawing.Drawing2D.DashStyle.Solid, null, new Single[] {0.1f,
0.2f, 0.3f, 0.6f, 0.7f, 0.9f});
fpSpread1.Sheets[0].Cells[3, 7].Border = new FarPoint.Win.ComplexBorder(null, null,
null, bottomborder);
VB
' Create a new complex border side with three lines.
Dim bottomborder As New FarPoint.Win.ComplexBorderSide(True, Color.Black, 3,
System.Drawing.Drawing2D.DashStyle.Solid, Nothing, New Single() {0.1, 0.2, 0.3, 0.6,
0.7, 0.9})
fpSpread1.Sheets(0).Cells(3, 7).Border = New FarPoint.Win.ComplexBorder(Nothing,
Nothing, Nothing, bottomborder)
Creating a Span of Cells
You
can
combine
cells
to
create
a
span
of
cells,
as
shown
in
the
figure
below.
Creating
a
span
of
cells
creates
one
large
cell
where
there
had
previously
been
several.
For
example,
if
you
create
a
span
of
cells
from
cell
B2
to
cell
D3,
cell
B2
then
appears
to
occupy
the
space
from
cell
B2
through
cell
D3.
The
component
is
divided
into
four
parts:
sheet
corner,
column
headers,
rows
headers,
and
data
area.
You
can
create
spans
within
a
part,
but
you
can
not
create
a
span
that
goes
across
parts.
For
example,
you
can
not
span
cells
in
the
data
area
with
cells
in
the
row
headers
and
you
can
not
span
cells
in
the
column
header
with
the
sheet
corner.
This
topic
discusses
spanning
cells
in
the
data
area.
For
more
information
on
creating
a
span
of
header
cells,
refer
to
Creating
a
Span
in
a
Header.
Copyright © GrapeCity, Inc. All rights reserved.
Spread Windows Forms Developer’s Guide 187
When
you
create
a
span
of
cells,
the
data
in
the
first
cell
in
the
span
(the
anchor
cell)
occupies
all
the
space
in
the
span.
When
you
create
a
span,
the
data
that
was
in
each
of
the
cells
in
the
span
is
still
in
each
cell,
but
not
displayed.
The
data
is
simply
hidden
by
the
span
range.
If
you
remove
the
span
from
a
group
of
cells,
the
content
of
the
spanned
cells,
which
previously
was
hidden,
is
displayed
as
appropriate.
Create
a
span
of
cells
by
calling
the
AddSpanCell
('AddSpanCell
Method'
in
the
on-line
documentation)
method.
The
cell
types
of
the
cells
combined
in
the
span
are
not
changed.
The
spanned
cell
takes
the
type
of
the
left-most
cell
in
the
span.
You
can
return
whether
a
specified
cell
is
in
a
span
of
cells
with
the
GetSpanCell
('GetSpanCell
Method'
in
the
on-
line
documentation)
method.
You
can
remove
a
span
from
a
range
of
cells
by
calling
the
RemoveSpanCell
('RemoveSpanCell
Method'
in
the
on-line
documentation)
method.
You
can
remove
a
span
range
by
calling
this
method,
specifying
the
anchor
cell
of
the
span
range
to
remove
the
range.
When
you
remove
a
span
range,
the
data
that
was
previously
in
each
of
the
cells
in
the
span
is
re-displayed
in
the
cell.
The
data
was
never
removed
from
the
cell,
but
simply
hidden
by
the
span
range.
Note:
Spans
that
are
added
to
a
sorted
sheet
are
not
shown,
and
spans
will
be
hidden
when
the
sheet
or
any
part
of
it
is
sorted
with
any
sort
method
other
than
SortRange
('SortRange
Method'
in
the
on-line
documentation).
Cell
ranges
that
contain
spans
cannot
be
sorted
with
SortRange
('SortRange
Method'
in
the
on-line
documentation).
Whatever
properties
you
set
on
the
anchor
cell
are
applied
to
the
cell
span.
This
includes
setting
a
cell
note,
too.
If
you
set
a
cell
note
to
one
of
the
cells
in
the
span
that
is
not
the
anchor,
the
cell
note
is
not
displayed.
Call
the
GetSpanCell
method
to
return
whether
a
cell
is
in
a
span
of
cells,
and
if
it
is
in
a
span
of
cells,
it
returns
the
CellRange
('CellRange
Class'
in
the
on-line
documentation)
object
that
contains
the
column
and
row
number
of
the
anchor
cell
and
the
number
of
columns
and
rows
in
the
span
range.
This
method
is
called
for
the
currently
selected
sheet
unless
you
first
set
the
Sheets
object
to
specify
the
sheet
with
which
to
work.
If
a
merged
column
overlaps
a
span,
then
the
merged
column
replaces
the
span.
It
is
recommended
that
you
do
not
merge
cells
that
are
part
of
a
span.
For
more
information
on
automatically
merging
cells
with
identical
content,
refer
to
Allowing
Cells
to
Merge
Automatically.
For
information
on
the
underlying
model
for
spans,
refer
to
Understanding
the
Span
Model.
Using
the
Properties
Window
1.
At
design
time,
in
the
Properties
window,
select
the
Spread
component.
2.
Select
the
Sheets
property.
3.
Click
the
button
to
display
the
SheetView
Collection
Editor.
4.
In
the
Properties
window
on
the
right
side
of
the
SheetView
Collection
Editor,
select
the
Cells
property
for
the
sheet.
5.
Click
the
button
to
display
the
Cell,
Column,
and
Row
Editor.
6.
In
the
editor,
select
either
the
Row
Span
or
Column
Span
property
and
set
the
number
to
the
number
of
cells
to
span
starting
from
the
selected
cell.
To
remove
a
span,
set
the
value
back
to
1.
The
preview
on
the
left
side
of
the
editor
shows
the
cells
spanned.
7.
If
you
want
to
apply
this
change,
click
Apply.
8.
Click
OK
to
close
each
editor.
Using
a
Shortcut
To
span
cells
(or
remove
spanning)
use
any
of
the
following
members:
AddSpanCell,
GetSpanCell,
and
RemoveSpanCell
AddColumnHeaderSpan
and
AddRowHeaderSpan
For
more
information
on
these
properties
and
methods,
refer
to
the
SheetView
('SheetView
Class'
in
the
on-line
documentation)
class.
Copyright © GrapeCity, Inc. All rights reserved.
Spread Windows Forms Developer’s Guide 188
Call
the
Sheets
object
AddSpanCell
method
to
span
the
cells.
Example
This
example
code
defines
some
content
then
spans
six
adjoining
cells.
C#
// Create some content in two cells.
fpSpread1.ActiveSheet.Cells[1,1].Text = "These six cells are spanned.";
fpSpread1.ActiveSheet.Cells[2,2].Text = "This is text in 2,2.";
// Span six cells including the ones with different content.
fpSpread1.ActiveSheet.AddSpanCell(1, 1, 2, 3);
VB
' Create some content in two cells.
fpSpread1.ActiveSheet.Cells(1,1).Text = "These six cells are spanned."
fpSpread1.ActiveSheet.Cells(2,2).Text = "This is text in 2,2."
' Span six cells including the ones with different content.
fpSpread1.ActiveSheet.AddSpanCell(1, 1, 2, 3)
Using
the
Spread
Designer
1.
On
the
spreadsheet,
select
the
cells
to
span.
2.
Right-click
and
select
Span
or
in
the
property
list
(in
the
Misc
category),
select
either
the
Row
Span
or
Column
Span
property
and
set
the
number
to
a
value
greater
than
1
to
span
cells.
To
remove
a
span,
set
the
value
back
to
1.
The
Designer
shows
the
cells
spanned.
3.
From
the
File
menu
choose
Apply
and
Exit
to
apply
your
changes
to
the
component
and
exit
Spread
Designer.
Allowing Cells to Merge Automatically
You
can
have
Spread
automatically
merge
cells
between
columns
or
between
rows
if
the
cells
have
the
same
value
based
on
the
policy
that
you
set.
The
component
can
automatically
combine
cells
that
have
the
same
contents.
You
might
want
to
do
this,
for
example,
when
bound
to
a
database,
as
shown
in
the
figure
below
where
the
cells
in
the
Year
column
merge
where
the
year
value
is
the
same,
as
with
1995
and
2003.
Copyright © GrapeCity, Inc. All rights reserved.
Spread Windows Forms Developer’s Guide 189
Unlike
spanning
cells,
merging
is
an
automatic
feature.
You
tell
the
component
which
columns
and
rows
allow
cells
to
be
combined
automatically,
and
any
cells
within
that
set
that
have
the
same
contents
are
combined
for
you.
For
more
information
on
spanning
cells,
refer
to
Creating
a
Span
of
Cells.
The
policy
you
set
determines
how
the
component
handles
merging,
as
follows:
If
the
merge
policy
is
set
to
None,
cells
within
a
row
or
column
are
not
merged.
If
the
merge
policy
is
set
to
Always,
cells
within
a
row
or
column
are
merged
when
the
cells
have
the
same
values.
If
the
merge
policy
is
set
to
Restricted,
cells
within
a
row
or
column
are
merged
when
the
cells
have
the
same
values
and
the
corresponding
cells
in
the
previous
row
or
column
also
have
the
same
value.
For
example,
suppose
cells
A1:A8
contain
{a;
a;
b;
b;
b;
b;
c;
c}
and
cells
B1:B8
contain
{1;
1;
1;
1;
2;
2;
2;
2}.
If
column
B's
merge
policy
is
Always,
the
cells
in
column
B
are
merged
into
two
blocks
B1:B4
and
B5:B8.
If
column
B's
merge
policy
is
Restricted
then
the
cells
in
column
B
are
merged
into
four
blocks
B1:B2,
B3:B4,
B5:B6,
and
B7:B8.
You
can
have
the
cells
in
the
specified
row
or
column
combine
the
cells
automatically,
or
only
combine
them
if
the
cells
to
their
left
(in
columns)
or
above
them
(in
rows)
are
merged.
Typically,
if
you
set
the
merge
policy
on
several
adjacent
rows
or
columns,
then
you
would
use
Always
on
the
first
row
or
column
and
Restricted
on
the
remaining
rows
or
columns.
Merged
cells
take
on
the
properties
of
the
top-left
merged
cell.
For
example,
if
the
top-left
merged
cell
has
a
blue
background
color,
the
cells
that
merge
with
it
display
the
same
background
color.
Merged
cells
do
not
lose
their
data;
it
is
simply
hidden
by
the
merge.
If
you
remove
the
merge,
the
data
appears
in
each
cell
that
was
in
the
merge.
You
can
edit
a
cell
that
is
merged
with
another
cell.
When
you
double-click
the
cell
to
turn
edit
mode
on,
the
contents
of
the
cell
appear
in
the
cell
for
you
to
edit
them.
When
you
leave
edit
mode,
if
the
contents
of
the
cell
are
no
longer
identical
to
the
cell
or
cells
with
which
it
was
previously
merged,
the
cells
are
no
longer
displayed
as
merged.
Cells
that
are
different
cell
types
but
have
the
same
contents
can
merge.
For
example,
a
date
cell
might
contain
the
contents
"01/31/02"
and
the
adjacent
edit
cell
might
contain
the
same
contents;
if
the
column
containing
the
cells
is
set
to
merge,
the
cells
will
merge.
If
the
contents
change
or
the
merge
is
removed,
the
cells
maintain
their
cell
types
as
well
as
their
data.
To
set
cells
to
be
merged
if
they
have
the
same
value,
use
the
following
members:
GetColumMerge
('GetColumnMerge
Method'
in
the
on-line
documentation)
and
SetColumMerge
('SetColumnMerge
Method'
in
the
on-line
documentation)
GetRowMerge
('GetRowMerge
Method'
in
the
on-line
documentation)
and
SetRowMerge
('SetRowMerge
Method'
in
the
on-line
documentation)
GetMergePolicy
('GetMergePolicy
Method'
in
the
on-line
documentation)
and
SetMergePolicy
('SetMergePolicy
Method'
in
the
on-line
documentation)
For
more
information
on
these
members,
refer
to
the
SheetView
('SheetView
Class'
in
the
on-line
documentation)
class
(or
the
Row
('Row
Class'
in
the
on-line
documentation)
or
Column
('Column
Class'
Copyright © GrapeCity, Inc. All rights reserved.
Spread Windows Forms Developer’s Guide 190
in
the
on-line
documentation)
class)
or
the
DefaultSheetAxisModel
('DefaultSheetAxisModel
Class'
in
the
on-line
documentation)
of
the
FarPoint.Win.Spread.Model
('FarPoint.Win.Spread.Model
Namespace'
in
the
on-line
documentation)
namespace.
Using
a
Shortcut
Use
the
SetColumMerge
('SetColumnMerge
Method'
in
the
on-line
documentation)
or
SetRowMerge
('SetRowMerge
Method'
in
the
on-line
documentation)
method
for
the
Sheets
or
ActiveSheet
shortcut
object.
Example
This
example
code
sets
the
row
and
column
merge
policies
for
all
rows
and
all
columns.
C#
fpSpread1.Sheets[0].SetRowMerge(-1, FarPoint.Win.Spread.Model.MergePolicy.Always);
fpSpread1.Sheets[0].SetColumnMerge(-1, FarPoint.Win.Spread.Model.MergePolicy.Always);
VB
fpSpread1.Sheets(0).SetRowMerge(-1, FarPoint.Win.Spread.Model.MergePolicy.Always)
fpSpread1.Sheets(0).SetColumnMerge(-1, FarPoint.Win.Spread.Model.MergePolicy.Always)
Using
Code
Set
the
SetColumMerge
('SetColumnMerge
Method'
in
the
on-line
documentation)
or
SetRowMerge
('SetRowMerge
Method'
in
the
on-line
documentation)
method
for
a
SheetView
('SheetView
Class'
in
the
on-line
documentation)
object.
Example
This
example
code
merges
columns
and
rows.
C#
FarPoint.Win.Spread.SheetView Sheet0;
Sheet0 = fpSpread1.Sheets[0];
Sheet0.SetRowMerge(-1, FarPoint.Win.Spread.Model.MergePolicy.Always);
Sheet0.SetColumnMerge(-1, FarPoint.Win.Spread.Model.MergePolicy.Always);
VB
Dim Sheet0 As FarPoint.Win.Spread.SheetView
Sheet0 = fpSpread1.Sheets(0)
Sheet0.SetRowMerge(-1, FarPoint.Win.Spread.Model.MergePolicy.Always)
Sheet0.SetColumnMerge(-1, FarPoint.Win.Spread.Model.MergePolicy.Always)
Allowing Cell Data to Overflow
You
can
determine
how
the
contents
of
a
cell
or
a
group
of
cells
overflow
into
adjoining
cells.
If
you
allow
cell
contents
to
overflow:
Left-aligned
text
in
a
cell
overflows
to
the
adjacent
right
cell.
Right-aligned
text
in
a
cell
overflows
to
the
adjacent
left
cell.
Centered
text
in
a
cell
overflows
to
both
the
left
and
right
adjacent
cells.
Copyright © GrapeCity, Inc. All rights reserved.
Spread Windows Forms Developer’s Guide 191
An
example
of
each
of
these
is
shown
in
the
following
figure.
To
set
the
overflow
behavior,
use
the
following
members
for
the
overall
component
(FpSpread
('FpSpread
Class'
in
the
on-line
documentation)
class)
or
the
child
sheet
(SpreadView
('SpreadView
Class'
in
the
on-line
documentation)
class):
AllowCellOverflow
('AllowCellOverflow
Property'
in
the
on-line
documentation)
GetMaximumCellOverflowWidth
('GetMaximumCellOverflowWidth
Method'
in
the
on-line
documentation)
SetMaximumCellOverflowWidth
('SetMaximumCellOverflowWidth
Method'
in
the
on-line
documentation)
AllowEditOverflow
('AllowEditOverflow
Property'
in
the
on-line
documentation)
You
can
specify
the
amount
of
content
that
will
overflow
into
adjacent
cells
by
specifying
the
number
of
pixels
of
overflow
allowed
using
the
SetMaximumCellOverflowWidth
('SetMaximumCellOverflowWidth
Method'
in
the
on-line
documentation)
method.
For
more
information
on
cell
contents
alignment,
refer
to
Aligning
Cell
Contents.
Using
the
Properties
Window
1.
At
design
time,
in
the
Properties
window,
select
the
Spread
component.
2.
Select
(in
the
Behavior
category)
the
AllowCellOverflow
property
or
the
AllowEditOverflow
property.
3.
Select
True
from
the
drop-down
list
to
allow
cells
to
overflow,
or
select
False
to
prohibit
cells
from
overflowing.
Using
a
Shortcut
1.
Allow
the
contents
of
a
set
of
cells
to
overflow
by
setting
the
AllowCellOverflow
('AllowCellOverflow
Property'
in
the
on-line
documentation)
property.
2.
Specify
the
maximum
amount
of
content
allowed
to
overflow
by
calling
the
SetMaximumCellOverflowWidth
('SetMaximumCellOverflowWidth
Method'
in
the
on-line
documentation)
method
to
specify
the
number
of
pixels
allowed
to
overflow.
Example
This
example
code
sets
the
component
to
allow
cells
to
overflow
but
only
up
to
the
maximum
of
130
pixels.
C#
fpSpread1.AllowCellOverflow = true;
fpSpread1.SetMaximumCellOverflowWidth(130);
Copyright © GrapeCity, Inc. All rights reserved.
Spread Windows Forms Developer’s Guide 192
VB
fpSpread1.AllowCellOverflow = True
fpSpread1.SetMaximumCellOverflowWidth(130)
Using
Code
1.
Allow
the
contents
of
a
set
of
cells
to
overflow
by
setting
the
FpSpread
('FpSpread
Class'
in
the
on-line
documentation)
AllowCellOverflow
('AllowCellOverflow
Property'
in
the
on-line
documentation)
property.
2.
Specify
the
maximum
amount
of
content
allowed
to
overflow
by
calling
the
SetMaximumCellOverflowWidth
('SetMaximumCellOverflowWidth
Method'
in
the
on-line
documentation)
method
to
specify
the
number
of
pixels
allowed
to
overflow.
Example
This
example
code
sets
the
child
sheet
to
allow
cells
to
overflow
up
to
a
maximum
width
of
130.
C#
FarPoint.Win.Spread.SpreadView sv = fpSpread1.GetRootWorkbook();
sv.AllowCellOverflow = true;
sv.SetMaximumCellOverflowWidth(130);
VB
Dim sv As FarPoint.Win.Spread.SpreadView = fpSpread1.GetRootWorkbook
sv.AllowCellOverflow = True
sv.SetMaximumCellOverflowWidth(130)
Using
the
Spread
Designer
1.
Select
the
Spread
component
(or
select
Spread
from
the
pull-down
menu).
2.
In
the
property
list
for
the
component,
in
the
Behavior
category,
select
the
AllowCellOverflow
property
or
the
AllowEditOverflow
and
select
the
value
True.
3.
From
the
File
menu
choose
Apply
and
Exit
to
apply
your
changes
to
the
component
and
exit
Spread
Designer.
Creating and Applying a Style for Cells
You
can
quickly
customize
the
appearance
of
a
cell
or
range
of
cells
(or
rows
or
columns)
by
applying
a
"style".
You
can
create
your
own
named
style
and
save
it
to
use
again,
similar
to
a
template,
or
you
can
simply
change
the
properties
of
the
default
style.
The
style
includes
appearance
settings
that
apply
to
cells,
such
as
background
color,
text
color,
font,
borders,
and
cell
type.
A
style
can
be
applied
to
any
number
of
cells.
Just
as
a
skin
can
be
applied
to
a
sheet,
so
a
style
can
be
applied
to
cells.
Note:
The
word
"appearance"
is
used
for
the
general
look
of
the
cell,
not
simply
the
settings
in
the
Appearance
class,
which
contains
only
a
few
settings
and
is
used
for
the
appearance
of
several
parts
of
the
interface.
Most
of
the
appearance
settings
for
a
cell
are
in
the
StyleInfo
('StyleInfo
Class'
in
the
on-line
documentation)
class.
You
typically
set
the
style
for
the
cell
by
using
the
StyleName
('StyleName
Property'
in
the
on-line
documentation)
property
for
the
cell.
You
can
also
use
the
ParentStyleName
('ParentStyleName
Property'
in
the
on-line
documentation)
to
set
a
style
for
a
range
of
cells
that
may
individually
have
different
StyleName
values
set.
A
cell
inherits
all
the
style
information
from
the
parent
style
(ParentStyleName).
When
you
set
the
parent
style,
Copyright © GrapeCity, Inc. All rights reserved.
Spread Windows Forms Developer’s Guide 193
you
are
setting
the
Parent
property
of
the
StyleInfo
object
assigned
to
each
cell
in
the
range.
The
parent
for
a
named
style
can
also
be
set
by
the
Parent
property
of
the
NamedStyle
object.
So
different
cells
(for
example,
cells
in
different
rows
or
columns)
may
have
different
named
styles
but
have
the
same
parent
style.
For
example,
the
cells
may
have
different
text
colors
(set
in
the
named
style)
but
inherit
the
same
background
color
(set
in
the
parent
style).
For
more
information,
refer
to
the
DefaultStyleCollection
('DefaultStyleCollection
Class'
in
the
on-line
documentation)
class
and
the
NamedStyle
('NamedStyle
Class'
in
the
on-line
documentation)
class.
When
you
set
the
style
(StyleName),
you
set
the
entire
StyleInfo
('StyleInfo
Class'
in
the
on-line
documentation)
object
in
the
style
model
for
each
cell
in
the
range
to
the
one
in
the
NamedStyleCollection
('NamedStyleCollection
Class'
in
the
on-line
documentation)
with
the
specified
name.
The
default
parent
style
is
set
in
the
DataAreaDefault
field
in
the
DefaultStyleCollection
class.
You
can
also
create
and
apply
appearance
settings
to
an
entire
sheet
by
using
sheet
skins.
For
instructions
on
creating
sheet
skins,
see
Creating
a
Custom
Skin
for
a
Sheet.
For
more
information
on
the
underlying
model
for
styles,
refer
to
Understanding
the
Style
Model.
Using
Code
1.
Call
the
NamedStyle
('NamedStyle
Class'
in
the
on-line
documentation)
object
constructor,
and
set
its
parameters
to
specify
the
name
and
settings
for
the
style.
You
can
also
set
the
parent
name.
2.
Set
the
style
settings.
3.
Set
the
custom
named
style
by
assigning
the
style
name
to
the
cell
or
cells.
Example
This
example
code
sets
the
first
square
of
cells
on
the
active
sheet
to
use
the
same
custom
style
that
sets
the
background
color
to
blue
and
sets
the
text
color
depending
on
which
column.
C#
FarPoint.Win.Spread.NamedStyle backstyle = new
FarPoint.Win.Spread.NamedStyle("BlueBack");
backstyle.BackColor = Color.Blue;
FarPoint.Win.Spread.NamedStyle text1style = new
FarPoint.Win.Spread.NamedStyle("OrangeText", "BlueBack");
text1style.ForeColor = Color.Orange;
FarPoint.Win.Spread.NamedStyle text2style = new
FarPoint.Win.Spread.NamedStyle("YellowText", "BlueBack");
text2style.ForeColor = Color.Yellow;
fpSpread1.NamedStyles.Add(backstyle);
fpSpread1.NamedStyles.Add(text1style);
fpSpread1.NamedStyles.Add(text2style);
fpSpread1.ActiveSheet.Cells[0,0,4,0].StyleName = "OrangeText";
fpSpread1.ActiveSheet.Cells[0,1,4,1].StyleName = "YellowText";
VB
Dim backstyle As New FarPoint.Win.Spread.NamedStyle("BlueBack")
backstyle.BackColor = Color.Blue
Dim text1style As New FarPoint.Win.Spread.NamedStyle("OrangeText", "BlueBack")
text1style.ForeColor = Color.Orange
Dim text2style As New FarPoint.Win.Spread.NamedStyle("YellowText", "BlueBack")
text2style.ForeColor = Color.Yellow
fpSpread1.NamedStyles.Add(backstyle)
fpSpread1.NamedStyles.Add(text1style)
fpSpread1.NamedStyles.Add(text2style)
fpSpread1.ActiveSheet.Cells(0,0,4,0).StyleName = "OrangeText"
Copyright © GrapeCity, Inc. All rights reserved.
Spread Windows Forms Developer’s Guide 194
fpSpread1.ActiveSheet.Cells(0,1,4,1).StyleName = "YellowText"
Example
Configure
the
default
style
for
the
entire
sheets
by
specifying
DefaultStyle
property
(StyleInfo)
in
SheetView
class.
This
approach
is
convenient
when
you
want
to
apply
one
unique
style
to
all
cells
in
a
sheet,
as
shown
in
the
data
area
of
the
spreadsheet
in
this
figure.
C#
private void Form1_Load(object sender, System.EventArgs e)
{
fpSpread1.ActiveSheet.RowCount = 5;
fpSpread1.ActiveSheet.ColumnCount = 5;
// Configure respective default styles.
fpSpread1.ActiveSheet.DefaultStyle.BackColor = Color.LemonChiffon;
fpSpread1.ActiveSheet.DefaultStyle.ForeColor = Color.Red;
fpSpread1.ActiveSheet.DefaultStyle.CellType = new
FarPoint.Win.Spread.CellType.NumberCellType();
fpSpread1.ActiveSheet.DefaultStyle.HorizontalAlignment =
FarPoint.Win.Spread.CellHorizontalAlignment.Center;
fpSpread1.ActiveSheet.DefaultStyle.Border = new
FarPoint.Win.LineBorder(Color.Green);
for (int i = 0; i < fpSpread1.ActiveSheet.RowCount; i++)
{
for (int j = 0; j < fpSpread1.ActiveSheet.ColumnCount; j++)
{
fpSpread1.ActiveSheet.SetValue(i, j, i + j);
}
}
}
VB
Private Sub Form1_Load(ByVal sender As Object, ByVal e As System.EventArgs) Handles
MyBase.Load
fpSpread1.ActiveSheet.RowCount = 5
fpSpread1.ActiveSheet.ColumnCount = 5
' Configure respective default styles.
fpSpread1.ActiveSheet.DefaultStyle.BackColor = Color.LemonChiffon
fpSpread1.ActiveSheet.DefaultStyle.ForeColor = Color.Red
fpSpread1.ActiveSheet.DefaultStyle.CellType = New
FarPoint.Win.Spread.CellType.NumberCellType
fpSpread1.ActiveSheet.DefaultStyle.HorizontalAlignment =
FarPoint.Win.Spread.CellHorizontalAlignment.Center
fpSpread1.ActiveSheet.DefaultStyle.Border = New FarPoint.Win.LineBorder(Color.Green)
For i As Integer = 0 To fpSpread1.ActiveSheet.RowCount - 1
For j As Integer = 0 To fpSpread1.ActiveSheet.ColumnCount - 1
Copyright © GrapeCity, Inc. All rights reserved.
Spread Windows Forms Developer’s Guide 195
fpSpread1.ActiveSheet.SetValue(i, j, i + j)
Next
Next
End Sub
Using
the
NamedStyleCollection
Editor
1.
In
the
Form
window,
click
the
Spread
component
or
the
Sheet
object
for
which
you
want
to
create
the
style
in
the
NamedStyleCollection.
For
the
Spread
component,
in
the
Appearance
category,
select
the
NamedStyles
property.
For
the
Sheet
object,
in
the
Misc
category,
select
the
NamedStyles
property.
2.
Click
on
the
button
to
launch
the
NamedStyleCollection
Editor.
3.
In
the
NamedStyleCollection
Editor,
select
the
Add
tab.
4.
Set
the
properties
in
the
Named
Style
Properties
list
to
create
the
style
you
want.
5.
Set
the
Name
property
to
specify
the
name
for
your
custom
style.
6.
Click
OK
to
close
the
editor.
7.
Select
the
cells
(or
rows
or
columns)
to
apply
the
style
to.
8.
In
the
property
window,
set
the
StyleName
to
the
custom
named
style
previously
added.
Working with Pattern and Gradient Fill Effects
Spread
for
WinForms
allows
users
to
import
and
export
the
pattern
and
gradient
fill
effects
applied
to
the
cells
of
a
worksheet.
With
extensive
support
for
saving
progressive
color
shades
and
distinct
patterns
to
an
Excel
file,
you
can
use
different
fill
effects
like
shadow
effect,
three-dimensional
color
effect
and
reflection
effect
while
working
with
spreadsheets.
A
worksheet
with
pattern
fill
and
gradient
fill
applied
to
the
cells
is
shown
in
the
screenshot
shared
below.
While
importing
an
Excel
file
with
pattern
fill
or
gradient
fill
effect,
the
visual
appearance
will
remain
intact
even
when
the
user
is
using
old
cell
types
(provided
the
default
style
settings
are
not
modified).
Also,
the
pattern
fill
effects
and
gradient
fill
effects
can
be
exported
without
any
changes
when
the
worksheet
is
set
to
the
new
flatten
style
mode.
Further,
if
you
are
opening
or
saving
an
Excel
file
with
the
color
scale
conditional
fomatting
rule
and
pattern
fill
applied
to
the
cells
of
the
worksheet,
the
specified
color
will
blend
with
the
pattern
fill
of
the
cell
instead
of
replacing
it.
In
such
a
scenario,
the
background
color
of
the
pattern
fill
is
replaced
by
the
color
of
the
color
scale
rule.
The
following
limitations
should
be
considered
while
applying
pattern
fill
and
gradient
fill
effects.
Users
can
set
the
pattern
and
gradient
fill
effects
only
for
the
new
default
cell
type.
For
all
other
cell
types,
fill
effects
are
displayed
as
solid
fill
only.
While
importing
the
xlsx
file,
if
the
user
is
using
the
previous
style
system,
the
pattern
fill
and
gradient
fill
effects
won't
be
displayed.
In
order
to
see
the
pattern
and
gradient
fill
effect
in
the
imported
xlsx
file,
you
can
use
the
code
shown
below
that
enables
the
flatten
style
system.
Copyright © GrapeCity, Inc. All rights reserved.
Spread Windows Forms Developer’s Guide 196
C#
// Enable the flatten style system only
var fpSpread1 = new FpSpread(LegacyBehavior.All & ~LegacyBehaviors.Style);
// Now, import the Excel file
fpSpread1.OpenExcel("MyExcelFile.xlsx");
VB
'Enable the flatten style system only
Dim fpSpread1 = New FpSpread(LegacyBehavior.All And Not LegacyBehaviors.Style)
'Now, import the Excel file
fpSpread1.OpenExcel("MyExcelFile.xlsx")
Pattern
fill
and
Gradient
fill
effects
disappear
when
the
cell
is
in
edit
mode.
These
effects
are
visible
only
in
the
view
mode.
Using Sparklines
You
can
create
a
sparkline
in
a
cell
which
is
a
small
graph
that
uses
data
from
a
range
of
cells.
The
data
for
the
sparkline
is
limited
to
one
column
or
row
of
values.
You
can
set
the
sparkline
type
to
column,
line,
or
winloss,
as
shown
in
the
following
figure.
These
images
were
created
using
a
minimum
axis
of
-9
and
a
maximum
axis
of
15.
The
column
sparkline
draws
the
values
as
a
column
chart.
The
line
sparkline
draws
the
values
as
a
line
chart.
The
winloss
sparkline
shows
the
points
with
the
same
size.
Negative
points
extend
down
from
the
axis
and
positive
points
extend
up.
The
graphs
can
display
colors
for
the
marker
points.
You
can
set
colors
for
the
high,
low,
negative,
first,
and
last
points.
The
graphs
have
horizontal
and
vertical
axes.
Sparklines
are
stored
as
groups.
A
group
contains
at
least
one
sparkline.
For
more
information,
see
the
following
topics:
Adding
a
Sparkline
to
a
Cell
Customizing
Markers
and
Points
Specifying
Horizontal
and
Vertical
Axes
Working
with
Sparklines
Adding a Sparkline to a Cell
You
can
add
a
sparkline
to
a
cell
using
code
or
the
designer.
Copyright © GrapeCity, Inc. All rights reserved.
Spread Windows Forms Developer’s Guide 197
Using
Code
1.
Specify
a
cell
in
which
to
create
the
sparkline.
2.
Specify
a
range
of
cells
for
the
data.
3.
Set
any
properties
for
the
sparkline
(such
as
points
and
colors).
4.
Add
the
sparkline
to
the
cell.
Example
This
example
creates
a
column
sparkline
in
a
cell
and
shows
negative
and
series
colors.
C#
FarPoint.Win.Spread.SheetView sv = new FarPoint.Win.Spread.SheetView();
FarPoint.Win.Spread.Chart.SheetCellRange data = new
FarPoint.Win.Spread.Chart.SheetCellRange(sv, 0,0,1, 5);
FarPoint.Win.Spread.Chart.SheetCellRange data2 = new
FarPoint.Win.Spread.Chart.SheetCellRange(sv, 5,0,1,1);
FarPoint.Win.Spread.ExcelSparklineSetting ex = new
FarPoint.Win.Spread.ExcelSparklineSetting();
ex.ShowMarkers = true;
ex.ShowNegative = true;
ex.NegativeColor = Color.Red;
// Use with a Column or Winloss type
ex.SeriesColor = Color.Olive;
fpSpread1.Sheets[0] = sv;
sv.Cells[0, 0].Value = 2;
sv.Cells[0, 1].Value = 5;
sv.Cells[0, 2].Value = 4;
sv.Cells[0, 3].Value = -1;
sv.Cells[0, 4].Value = 3;
fpSpread1.Sheets[0].AddSparkline(data, data2, FarPoint.Win.Spread.SparklineType.Column,
ex);
VB
Dim sv As New FarPoint.Win.Spread.SheetView()
Dim data As New FarPoint.Win.Spread.Chart.SheetCellRange(sv, 0, 0, 1, 5)
Dim data2 As New FarPoint.Win.Spread.Chart.SheetCellRange(sv, 5, 0, 1, 1)
Dim ex As New FarPoint.Win.Spread.ExcelSparklineSetting()
ex.ShowMarkers = True
ex.ShowNegative = True
ex.NegativeColor = Color.Red
' Use with a Column or Winloss type
ex.SeriesColor = Color.Olive
Copyright © GrapeCity, Inc. All rights reserved.
Spread Windows Forms Developer’s Guide 198
fpSpread1.Sheets(0) = sv
sv.Cells(0, 0).Value = 2
sv.Cells(0, 1).Value = 5
sv.Cells(0, 2).Value = 4
sv.Cells(0, 3).Value = -1
sv.Cells(0, 4).Value = 3
fpSpread1.Sheets(0).AddSparkline(data, data2, FarPoint.Win.Spread.SparklineType.Column,
ex)
Using
the
Spread
Designer
1.
Type
data
in
a
cell
or
a
column
or
row
of
cells
in
the
designer.
2.
Select
a
cell
for
the
sparkline.
3.
Select
the
Insert
menu.
4.
Select
a
sparkline
type.
5.
Set
the
Data
Range
in
the
Edit
Sparklines
dialog
(such
as
=Sheet1!$E$1:$E$3).
You
can
also
set
the
range
by
selecting
the
cells
in
the
range
using
the
pointer.
6.
Select
OK.
7.
Select
Apply
and
Exit
from
the
File
menu
to
save
your
changes
and
close
the
designer.
Customizing Markers and Points
You
can
show
markers
or
points
in
the
sparkline
graphs.
The
following
image
displays
the
points
in
a
line
sparkline.
You
can
specify
different
colors
for
low
or
negative,
high,
first,
and
last
points.
The
high
point
is
the
point
for
the
largest
value.
The
low
point
is
the
smallest
value.
The
negative
point
represents
negative
values.
The
first
point
is
the
first
point
that
is
drawn
on
the
graph.
The
last
point
is
the
last
point
that
is
drawn
on
the
graph.
The
SeriesColor
property
applies
to
the
line
for
the
line
spark
type.
The
MarkersColor
property
is
only
for
the
line
type
sparkline.
See
the
ExcelSparklineSetting
('ExcelSparklineSetting
Class'
in
the
on-line
documentation)
class
for
a
list
of
sparkline
properties
and
additional
code
samples.
Using
Code
1.
Specify
a
cell
to
create
the
sparkline
in.
2.
Specify
a
range
of
cells
for
the
data.
3.
Set
any
properties
for
the
sparkline
(such
as
ShowFirst
and
FirstMarkerColor).
4.
Add
the
sparkline
to
the
cell.
Example
This
example
creates
a
line
sparkline
in
a
cell
and
shows
different
markers
and
colors.
Copyright © GrapeCity, Inc. All rights reserved.
Spread Windows Forms Developer’s Guide 199
C#
FarPoint.Win.Spread.SheetView sv = new FarPoint.Win.Spread.SheetView();
FarPoint.Win.Spread.Chart.SheetCellRange data = new
FarPoint.Win.Spread.Chart.SheetCellRange(sv, 0,0,1, 5);
FarPoint.Win.Spread.Chart.SheetCellRange data2 = new
FarPoint.Win.Spread.Chart.SheetCellRange(sv, 5,0,1,1);
FarPoint.Win.Spread.ExcelSparklineSetting ex = new
FarPoint.Win.Spread.ExcelSparklineSetting();
ex.AxisColor = Color.SaddleBrown;
ex.ShowFirst = true;
ex.ShowHigh = true;
ex.ShowLow = true;
ex.ShowLast = true;
ex.FirstMarkerColor = Color.Blue;
ex.HighMarkerColor = Color.DarkGreen;
ex.MarkersColor = Color.Aquamarine;
ex.LowMarkerColor = Color.Red;
ex.LastMarkerColor = Color.Orange;
ex.ShowMarkers = true;
fpSpread1.Sheets[0] = sv;
sv.Cells[0, 0].Value = 2;
sv.Cells[0, 1].Value = 5;
sv.Cells[0, 2].Value = 4;
sv.Cells[0, 3].Value = 1;
sv.Cells[0, 4].Value = 3;
fpSpread1.Sheets[0].AddSparkline(data, data2, FarPoint.Win.Spread.SparklineType.Line,
ex);
VB
Dim sv As New FarPoint.Win.Spread.SheetView()
Dim data As New FarPoint.Win.Spread.Chart.SheetCellRange(sv, 0, 0, 1, 5)
Dim data2 As New FarPoint.Win.Spread.Chart.SheetCellRange(sv, 5, 0, 1, 1)
Dim ex As New FarPoint.Win.Spread.ExcelSparklineSetting()
ex.AxisColor = Color.SaddleBrown
ex.ShowFirst = True
ex.ShowHigh = True
ex.ShowLow = True
ex.ShowLast = True
ex.FirstMarkerColor = Color.Blue
ex.HighMarkerColor = Color.DarkGreen
ex.MarkersColor = Color.Aquamarine
ex.LowMarkerColor = Color.Red
ex.LastMarkerColor = Color.Orange
ex.ShowMarkers = True
fpSpread1.Sheets(0) = sv
sv.Cells(0, 0).Value = 2
sv.Cells(0, 1).Value = 5
sv.Cells(0, 2).Value = 4
sv.Cells(0, 3).Value = 1
sv.Cells(0, 4).Value = 3
fpSpread1.Sheets(0).AddSparkline(data, data2, FarPoint.Win.Spread.SparklineType.Line,
ex)
Using
the
Spread
Designer
Copyright © GrapeCity, Inc. All rights reserved.
Spread Windows Forms Developer’s Guide 200
1.
Type
data
in
a
cell
or
a
column
or
row
of
cells
in
the
designer.
2.
Select
a
cell
for
the
sparkline.
3.
Select
the
Insert
menu.
4.
Select
a
sparkline
type.
5.
Select
the
data
for
the
graph
when
the
Create
Sparklines
dialog
is
displayed.
6.
Select
OK.
7.
Select
the
sparkline
cell,
select
the
Marker
Color
or
Sparkline
Color
icon,
and
set
the
colors.
8.
Select
Apply
and
Exit
from
the
File
menu
to
save
your
changes
and
close
the
designer.
Specifying Horizontal and Vertical Axes
The
horizontal
axis
has
a
general
and
a
date
type.
The
general
type
specifies
that
all
the
points
are
painted
along
the
axis
at
the
same
distance.
The
date
type
specifies
which
points
are
drawn
and
can
have
different
distances
between
the
points
based
on
the
day
unit.
Set
the
DateAxis
property
to
true
in
the
ExcelSparklineSetting
('ExcelSparklineSetting
Class'
in
the
on-line
documentation)
class
to
use
the
date
horizontal
axis
and
the
DisplayXAxis
property
if
you
wish
to
display
the
axis
line.
If
a
cell
is
blank
in
the
date
range,
then
that
point
is
not
drawn
by
default
with
the
date
axis.
The
following
image
displays
all
three
points
on
the
graph
but
leaves
a
larger
gap
between
the
second
and
third
points
to
show
the
distance
between
January
3rd
and
January
5th.
You
can
specify
different
minimum
and
maximum
value
options
for
the
vertical
axis.
The
automatic
option
allows
each
sparkline
to
have
a
different
minimum
and
maximum
value.
The
same
option
uses
the
same
minimum
and
maximum
value
for
all
the
sparklines.
The
custom
option
allows
you
to
specify
the
minimum
and
maximum
value
for
all
the
sparklines
in
a
group.
If
the
custom
option
is
used
for
the
vertical
axis,
and
the
minimum
value
is
equal
to
or
larger
than
all
data
points,
points
or
lines
are
not
drawn.
Lines
or
columns
are
truncated
if
they
are
not
completely
in
the
drawing
area.
If
a
column
sparkline
has
at
least
one
point
drawn
completely
or
partially,
then
all
columns
with
values
less
than
the
minimum
are
drawn
as
thin
columns
that
extend
down.
See
the
ManualMax,
ManualMin,
MaxAxisType,
and
MinAxisType
properties
in
the
ExcelSparklineSetting
('ExcelSparklineSetting
Class'
in
the
on-line
documentation)
class
for
vertical
axis
examples.
Using
Code
1.
Create
an
ExcelSparklineSetting
object.
2.
Set
the
DateAxis
property
to
use
the
date
for
the
x-axis.
3.
Set
the
DisplayXAxis
property
to
true
if
you
wish
to
display
the
axis.
4.
Add
values
and
dates
to
the
cells.
5.
Add
the
sparkline
to
the
cell.
Example
This
example
creates
a
column
sparkline
in
a
cell
with
a
date
horizontal
axis.
C#
FarPoint.Win.Spread.ExcelSparklineSetting ex = new
FarPoint.Win.Spread.ExcelSparklineSetting();
Copyright © GrapeCity, Inc. All rights reserved.
Spread Windows Forms Developer’s Guide 201
ex.DisplayXAxis = true;
ex.DateAxis = true;
ex.Formula = "Sheet1!$A$1:$C$1";
fpSpread1.Sheets[0].Cells[0, 0].Text = "1/2/2011";
fpSpread1.Sheets[0].Cells[0, 1].Text = "1/3/2011";
fpSpread1.Sheets[0].Cells[0, 2].Text = "1/5/2011";
fpSpread1.Sheets[0].Cells[1, 0].Value = 2;
fpSpread1.Sheets[0].Cells[1, 1].Value = 11;
fpSpread1.Sheets[0].Cells[1, 2].Value = 4;
fpSpread1.Sheets[0].AddSparkline("Sheet1!$A$2:$C$2", "Sheet1!$D$2:$D$2",
FarPoint.Win.Spread.SparklineType.Column, ex);
VB
Dim ex As New FarPoint.Win.Spread.ExcelSparklineSetting()
ex.DisplayXAxis = True
ex.DateAxis = True
ex.Formula = "Sheet1!$A$1:$C$1"
fpSpread1.Sheets(0).Cells(0, 0).Text = "1/2/2011"
fpSpread1.Sheets(0).Cells(0, 1).Text = "1/3/2011"
fpSpread1.Sheets(0).Cells(0, 2).Text = "1/5/2011"
fpSpread1.Sheets(0).Cells(1, 0).Value = 2
fpSpread1.Sheets(0).Cells(1, 1).Value = 11
fpSpread1.Sheets(0).Cells(1, 2).Value = 4
fpSpread1.Sheets(0).AddSparkline("Sheet1!$A$2:$C$2", "Sheet1!$D$2:$D$2",
FarPoint.Win.Spread.SparklineType.Column, ex)
Using
the
Spread
Designer
1.
Type
data
in
a
cell
or
a
column
or
row
of
cells
in
the
designer.
2.
Type
dates
in
a
cell
or
a
column
or
row
of
cells
in
the
designer.
3.
Select
a
cell
for
the
sparkline.
4.
Select
the
Insert
menu.
5.
Select
a
sparkline
type.
6.
Select
the
data
for
the
graph
when
the
Create
Sparklines
dialog
is
displayed.
7.
Select
OK.
8.
Select
the
sparkline
cell,
select
the
Axis
icon,
and
then
make
any
changes
to
the
axis.
9.
Select
Apply
and
Exit
from
the
File
menu
to
save
your
changes
and
close
the
designer.
Working with Sparklines
You
can
group,
delete,
cut,
copy,
and
switch
rows
and
columns
with
sparklines.
Grouping
merges
sparklines
into
a
new
group
and
removes
them
from
the
old
groups.
If
the
selected
sparklines
belong
to
different
groups
with
different
types,
the
new
group
will
have
the
type
of
the
last
selected
group.
The
new
group
will
also
have
the
empty
cell,
style,
and
axis
settings
of
the
last
selected
group.
Ungrouping
selected
sparkline
groups
separates
them
into
different
groups
that
contain
only
one
sparkline.
The
data
and
location
range
of
the
original
sparkline
are
used
in
the
new
groups.
The
settings
of
the
original
group
are
also
used
in
the
new
groups.
If
you
delete
a
group,
all
sparklines
in
the
group
are
also
deleted.
You
can
clear
a
sparkline
in
code
with
the
ClearSparklines
('ClearSparklines
Method'
in
the
on-line
documentation)
method
in
the
Sheetview
class.
You
can
use
standard
Windows
shortcut
keys
to
cut,
copy,
or
paste
sparklines.
Copyright © GrapeCity, Inc. All rights reserved.
Spread Windows Forms Developer’s Guide 202
If
you
copy
a
group
of
sparklines,
they
will
become
a
new
group
when
they
are
pasted
to
a
new
location.
Copying
a
single
sparkline
from
a
group,
will
create
a
new
group
with
a
single
sparkline.
You
can
switch
the
range
of
data
used
in
the
sparkline
from
row
to
column
or
column
to
row.
Use
the
SwitchRowColumn
('SwitchRowColumn
Method'
in
the
on-line
documentation)
method
in
the
ExcelSparklineGroup
('ExcelSparklineGroup
Class'
in
the
on-line
documentation)
class
in
code.
The
range
of
data
should
have
the
same
number
of
rows
and
columns.
Use
the
AddSquareSparkline
('AddSquareSparkline
Method'
in
the
on-line
documentation)
method
in
the
SheetView
class
to
add
a
sparkline
that
can
be
switched.
Using
Code
1.
Use
the
GroupSparkline
('GroupSparkline
Method'
in
the
on-line
documentation)
method
to
group
sparkline
cells.
2.
Use
the
UnGroupSparkline
('UngroupSparkline
Method'
in
the
on-line
documentation)
method
to
ungroup
sparkline
cells.
Example
This
example
shows
how
to
use
the
GroupSparkline
('GroupSparkline
Method'
in
the
on-line
documentation)
method
or
the
UnGroupSparkline
('UngroupSparkline
Method'
in
the
on-line
documentation)
method.
C#
FarPoint.Win.Spread.SheetView sv = new FarPoint.Win.Spread.SheetView();
private void Form1_Load(object sender, EventArgs e)
{
FarPoint.Win.Spread.Chart.SheetCellRange test = new
FarPoint.Win.Spread.Chart.SheetCellRange(sv, 0, 0, 2, 4);
FarPoint.Win.Spread.Model.CellRange data2 = new FarPoint.Win.Spread.Model.CellRange(0,
5, 2, 1);
FarPoint.Win.Spread.ExcelSparklineSetting ex = new
FarPoint.Win.Spread.ExcelSparklineSetting();
ex.ShowFirst = true;
ex.FirstMarkerColor = Color.Violet;
fpSpread1.Sheets[0] = sv;
sv.Cells[0, 0].Value = 2;
sv.Cells[0, 1].Value = 5;
sv.Cells[0, 2].Value = 4;
sv.Cells[0, 3].Value = -1;
sv.Cells[0, 4].Value = 3;
sv.Cells[1, 0].Value = 3;
sv.Cells[1, 1].Value = 1;
sv.Cells[1, 2].Value = 2;
sv.Cells[1, 3].Value = -1;
sv.Cells[1, 4].Value = 5;
sv.Cells[2, 0].Value = 3;
sv.Cells[2, 1].Value = 1;
sv.Cells[2, 2].Value = 2;
sv.Cells[2, 3].Value = -1;
sv.Cells[2, 4].Value = 5;
fpSpread1.Sheets[0].AddSparkline(test, data2, FarPoint.Win.Spread.SparklineType.Column,
ex);
FarPoint.Win.Spread.Chart.SheetCellRange test1 = new
FarPoint.Win.Spread.Chart.SheetCellRange(sv, 2, 0, 1, 4);
Copyright © GrapeCity, Inc. All rights reserved.
Spread Windows Forms Developer’s Guide 203
FarPoint.Win.Spread.Model.CellRange data3 = new FarPoint.Win.Spread.Model.CellRange(2,
5, 1, 1);
FarPoint.Win.Spread.ExcelSparklineSetting ex1 = new
FarPoint.Win.Spread.ExcelSparklineSetting();
ex1.FirstMarkerColor = Color.Red;
ex1.ShowFirst = true;
fpSpread1.Sheets[0].AddSparkline(test1, data3,
FarPoint.Win.Spread.SparklineType.Column, ex1);
sv.Cells[4, 0].Value = 2;
sv.Cells[4, 1].Value = 1;
sv.Cells[5, 0].Value = 5;
sv.Cells[5, 1].Value = 3;
FarPoint.Win.Spread.Chart.SheetCellRange newdata = new
FarPoint.Win.Spread.Chart.SheetCellRange(sv, 4, 0, 2, 2);
FarPoint.Win.Spread.Model.CellRange newlocation = new
FarPoint.Win.Spread.Model.CellRange(6, 0, 1, 2);
FarPoint.Win.Spread.ExcelSparklineSetting ex2 = new
FarPoint.Win.Spread.ExcelSparklineSetting();
fpSpread1.Sheets[0].AddSquareSparkline(newdata, newlocation,
FarPoint.Win.Spread.SparklineType.Column, ex2, true);
}
private void button1_Click(object sender, EventArgs e)
{
fpSpread1.Sheets[0].GroupSparkline(new FarPoint.Win.Spread.Model.CellRange[] { new
FarPoint.Win.Spread.Model.CellRange(5, 0, 3, 1) });
// fpSpread1.Sheets[0].UnGroupSparkline(new FarPoint.Win.Spread.Model.CellRange[] { new
FarPoint.Win.Spread.Model.CellRange(5, 0, 3, 1) });
}
VB
Dim sv As New FarPoint.Win.Spread.SheetView()
Private Sub Form1_Load(ByVal sender As System.Object, ByVal e As System.EventArgs)
Handles MyBase.Load
Dim data2 As New FarPoint.Win.Spread.Chart.SheetCellRange(sv, 0, 0, 2, 4)
Dim test As New FarPoint.Win.Spread.Model.CellRange(0, 5, 2, 1)
Dim ex As New FarPoint.Win.Spread.ExcelSparklineSetting()
ex.ShowFirst = True
ex.FirstMarkerColor = Color.Violet
fpSpread1.Sheets(0) = sv
sv.Cells(0, 0).Value = 2
sv.Cells(0, 1).Value = 5
sv.Cells(0, 2).Value = 4
sv.Cells(0, 3).Value = -1
sv.Cells(0, 4).Value = 3
sv.Cells(1, 0).Value = 3
sv.Cells(1, 1).Value = 1
sv.Cells(1, 2).Value = 2
sv.Cells(1, 3).Value = -1
sv.Cells(1, 4).Value = 5
sv.Cells(2, 0).Value = 3
Copyright © GrapeCity, Inc. All rights reserved.
Spread Windows Forms Developer’s Guide 204
sv.Cells(2, 1).Value = 1
sv.Cells(2, 2).Value = 2
sv.Cells(2, 3).Value = -1
sv.Cells(2, 4).Value = 5
fpSpread1.Sheets(0).AddSparkline(data2, test, FarPoint.Win.Spread.SparklineType.Column,
ex)
Dim data3 = New FarPoint.Win.Spread.Chart.SheetCellRange(sv, 2, 0, 1, 4)
Dim test1 = New FarPoint.Win.Spread.Model.CellRange(2, 5, 1, 1)
Dim ex1 As New FarPoint.Win.Spread.ExcelSparklineSetting()
ex1.FirstMarkerColor = Color.Red
ex1.ShowFirst = True
fpSpread1.Sheets(0).AddSparkline(data3, test1,
FarPoint.Win.Spread.SparklineType.Column, ex1)
sv.Cells(4, 0).Value = 2
sv.Cells(4, 1).Value = 1
sv.Cells(5, 0).Value = 5
sv.Cells(5, 1).Value = 3
Dim newdata = New FarPoint.Win.Spread.Chart.SheetCellRange(sv, 4, 0, 2, 2)
Dim newlocation = New FarPoint.Win.Spread.Model.CellRange(6, 0, 1, 2)
Dim ex2 As New FarPoint.Win.Spread.ExcelSparklineSetting()
fpSpread1.Sheets(0).AddSquareSparkline(newdata, newlocation,
FarPoint.Win.Spread.SparklineType.Column, ex2, True)
End Sub
Private Sub Button1_Click(ByVal sender As System.Object, ByVal e As System.EventArgs)
Handles Button1.Click
fpSpread1.Sheets(0).GroupSparkline(New FarPoint.Win.Spread.Model.CellRange() {New
FarPoint.Win.Spread.Model.CellRange(5, 0, 3, 1)})
'fpSpread1.Sheets(0).UnGroupSparkline(New FarPoint.Win.Spread.Model.CellRange() {New
FarPoint.Win.Spread.Model.CellRange(5, 0, 3, 1)})
End Sub
Using
the
Spread
Designer
1.
Select
the
sparkline
cells.
2.
Select
Group
or
Ungroup
in
the
Group
section
of
the
toolbar
to
group
or
ungroup
sparklines.
3.
Select
Clear
if
you
wish
to
remove
any
sparklines.
4.
Use
the
Edit
Data
option
to
edit
the
data
or
switch
the
range
of
data
used
in
the
sparkline.
5.
Select
Apply
and
Exit
from
the
File
menu
to
save
your
changes
and
close
the
designer.
Copyright © GrapeCity, Inc. All rights reserved.
Spread Windows Forms Developer’s Guide 205
Customizing Sheet Interaction
You
can
customize
various
aspects
of
user
interaction
of
the
spreadsheet
in
the
Spread
component.
The
tasks
that
relate
to
customizing
the
user
interaction
with
the
spreadsheet
include:
Customizing
Interaction
in
the
Overall
Component
Customizing
Interaction
with
a
Sheet
Customizing
User
Searching
of
Data
Customizing
User
Selection
and
Deselection
of
Data
Setting
and
Resetting
User
Interaction
Customizing
Drawing
You
can
customize
what
you
allow
the
user
to
do.
There
are
several
features
that
are
covered
in
various
topics
in
this
section,
but
they
are
summarized
in
one
topic
for
easy
reference
in
Allowing
User
Functionality.
For
information
about
interactions
in
other
areas,
refer
to:
Allowing
the
User
to
Automatically
Sort
Rows
Managing
Keyboard
Interaction
Managing
Printing
Customizing Interaction in the Overall Component
You
can
customize
several
aspects
of
the
user
interface
to
customize
user
interaction
with
the
Spread
component.
You
can
also
customize
how
user
interaction
is
handled.
For
more
information,
see
the
following
topics
concerning
these
two
areas
of
customization:
User
Interface
Customizing
the
Scroll
Bars
of
the
Component
Customizing
Scroll
Bar
Tips
Customizing
the
Sheet
Name
Tabs
of
the
Component
Customizing
the
User
Interface
Images
Allowing
the
User
to
Zoom
the
Display
of
the
Component
Customizing
the
Scale
Mode
Adding
a
Context
Menu
to
a
Component
Adding
a
Status
Bar
Hosting
the
Component
on
a
Web
Page
Interaction
Handling
Customizing
Clipboard
Operation
Options
Customizing
Undo
and
Redo
Actions
Locating
the
Pointer
Using
HitTest
Customizing
Interaction
Based
on
Events
Handling
Events
of
Subeditors
Customizing
the
User
Error
Messages
You
can
also
supply
the
user
with
a
Search
dialog.
For
more
information,
see
Allowing
the
User
to
Perform
a
Standard
Search.
Customizing the Scroll Bars of the Component
You
can
customize
the
display
and
operation
of
the
scroll
bars
on
the
spreadsheet.
There
are
several
aspects
of
the
Copyright © GrapeCity, Inc. All rights reserved.
Spread Windows Forms Developer’s Guide 206
display
of
scroll
bars
that
you
can
specify.
The
parts
of
the
scroll
bars
are
shown
in
the
following
figure.
One
way
to
customize
the
scroll
bar
display
and
operation
is
to
use
the
EnhancedScrollBarRenderer
('EnhancedScrollBarRenderer
Class'
in
the
on-line
documentation)
class
members.
Another
way
is
to
set
these
customizations
to
the
scroll
bars
for
the
entire
component
using
the
properties
in
the
FpSpread
('FpSpread
Class'
in
the
on-line
documentation)
class.
To
set
the
scroll
bars
for
the
viewports,
use
the
properties
in
the
SpreadView
('SpreadView
Class'
in
the
on-line
documentation)
class.
The
table
below
links
to
properties
in
the
FpSpread
('FpSpread
Class'
in
the
on-line
documentation)
class.
Customization Property
in
FpSpread
When
to
display
either
a
vertical
or
horizontal
scroll
bar HorizontalScrollBarPolicy
or
both
on
the
edges
of
the
sheet
in
the
component ('HorizontalScrollBarPolicy
Property'
in
the
on-
line
documentation)
VerticalScrollBarPolicy
('VerticalScrollBarPolicy
Property'
in
the
on-line
documentation)
Dimensions
of
the
scroll
bars HorizontalScrollBarHeight
('HorizontalScrollBarHeight
Property'
in
the
on-
line
documentation)
VerticalScrollBarWidth
('VerticalScrollBarWidth
Property'
in
the
on-line
documentation)
Whether
the
spreadsheet
scrolls
across
the
display
when ScrollBarTrackPolicy
('ScrollBarTrackPolicy
the
user
moves
the
scroll
box
(tracking) Property'
in
the
on-line
documentation)
Whether
scroll
bars
are
based
on
only
the
area
that
has ScrollBarShowMax
('ScrollBarShowMax
Property'
data
or
on
the
entire
spreadsheet in
the
on-line
documentation)
Whether
to
align
the
scroll
bars
with
the
last
row
and ScrollBarMaxAlign
('ScrollBarMaxAlign
Property'
column in
the
on-line
documentation)
Copyright © GrapeCity, Inc. All rights reserved.
Spread Windows Forms Developer’s Guide 207
Whether
scroll
bar
tips
are
displayed See
Customizing
Scroll
Bar
Tips
If
you
want
to
set
the
width
of
a
horizontal
scroll
bar,
you
can
change
the
tab
strip
ratio,
which
determines
the
width
of
the
tab
strip,
but
also
determines
the
width
of
the
scroll
bar.
By
default,
the
TabStripRatio
('TabStripRatio
Property'
in
the
on-line
documentation)
property
is
set
to
0.50
(area
is
divided
50%
tab
strip
and
50%
scroll
bar).
To
increase
the
width
of
the
scroll
bar,
for
example,
you
could
change
the
tab
strip
ratio
to
0.25,
which
would
divide
the
area
between
25%
for
the
tab
strip
and
75%
for
the
scroll
bar.
For
more
information
on
customizing
the
tab
strip,
refer
to
Customizing
the
Sheet
Name
Tabs
of
the
Component.
There
are
two
events
that
indicate
that
the
end
user
has
moved
the
scroll
bars.
The
TopChange
('TopChange
Event'
in
the
on-line
documentation)
event
is
raised
when
the
end
user
moves
the
vertical
scroll
bar.
The
LeftChange
('LeftChange
Event'
in
the
on-line
documentation)
event
is
raised
when
the
horizontal
scroll
bar
is
moved.
There
is
no
event
raised
to
indicate
that
the
user
has
resized
the
tab
strip.
The
scroll
bars
are
controls
and
so
inherit
the
benefits
of
those
controls.
For
example,
there
are
context
menus
available
on
both
the
horizontal
and
vertical
scroll
bars
that
are
available
by
default.
The
default
scroll
bars
do
not
display
the
page,
home,
or
end
arrows.
Smooth
Scrolling
You
can
provide
smooth
scrolling
with
the
VerticalScrollBarMode
('VerticalScrollBarMode
Property'
in
the
on-line
documentation)
and
HorizontalScrollBarMode
('HorizontalScrollBarMode
Property'
in
the
on-
line
documentation)
properties.
Using
the
Properties
Window
1.
At
design
time,
in
the
Properties
window,
select
the
Spread
component.
2.
Select
(in
the
Behavior
category)
each
of
the
scroll
bar
properties
and
set
the
values
accordingly.
3.
Repeat
for
each
property.
Using
Code
To
set
the
scroll
bars
for
the
component,
set
the
FpSpread
('FpSpread
Class'
in
the
on-line
documentation)
component
scroll
bar
properties.
Example
This
example
creates
a
new
Spread
control
on
the
form
and
specifies
several
aspects
of
the
scroll
bars
for
the
component.
Scroll
bars
appear
larger
than
the
default
size.
For
scrolling
horizontally,
the
spreadsheet
scrolls
as
you
move
the
scroll
box;
for
scrolling
vertically,
the
scroll
bar
tip
shows
the
row
number,
but
the
spreadsheet
does
not
scroll
until
you
are
done.
C#
FarPoint.Win.Spread.FpSpread fpSpread1 = new FarPoint.Win.Spread.FpSpread();
FarPoint.Win.Spread.SheetView shv = new FarPoint.Win.Spread.SheetView();
fpSpread1.Location = new Point(10, 10);
fpSpread1.Height = 250;
fpSpread1.Width = 400;
Controls.Add(fpSpread1);
fpSpread1.Sheets.Add(shv);
fpSpread1.HorizontalScrollBarPolicy = FarPoint.Win.Spread.ScrollBarPolicy.Always;
fpSpread1.VerticalScrollBarPolicy = FarPoint.Win.Spread.ScrollBarPolicy.AsNeeded;
fpSpread1.HorizontalScrollBarHeight = 30;
fpSpread1.VerticalScrollBarWidth = 30;
fpSpread1.ScrollBarMaxAlign = true;
Copyright © GrapeCity, Inc. All rights reserved.
Spread Windows Forms Developer’s Guide 208
fpSpread1.ScrollBarShowMax = true;
fpSpread1.ScrollBarTrackPolicy = FarPoint.Win.Spread.ScrollBarTrackPolicy.Horizontal;
fpSpread1.ScrollTipPolicy = FarPoint.Win.Spread.ScrollTipPolicy.Vertical;
VB
Dim fpSpread1 As New FarPoint.Win.Spread.FpSpread()
Dim shv As New FarPoint.Win.Spread.SheetView()
fpSpread1.Location = New Point(10, 10)
fpSpread1.Height = 250
fpSpread1.Width = 400
Controls.Add(fpSpread1)
fpSpread1.Sheets.Add(shv)
fpSpread1.HorizontalScrollBarPolicy = FarPoint.Win.Spread.ScrollBarPolicy.Always
fpSpread1.VerticalScrollBarPolicy = FarPoint.Win.Spread.ScrollBarPolicy.AsNeeded
fpSpread1.HorizontalScrollBarHeight = 30
fpSpread1.VerticalScrollBarWidth = 30
fpSpread1.ScrollBarMaxAlign = True
fpSpread1.ScrollBarShowMax = True
fpSpread1.ScrollBarTrackPolicy = FarPoint.Win.Spread.ScrollBarTrackPolicy.Horizontal
fpSpread1.ScrollTipPolicy = FarPoint.Win.Spread.ScrollTipPolicy.Vertical
Using
Code
To
display
all
the
scroll
bar
buttons,
set
the
FpSpread
('FpSpread
Class'
in
the
on-line
documentation)
component
scroll
bar
properties.
Example
This
example
shows
all
the
scroll
bar
buttons.
C#
fpSpread1.VerticalScrollBar.Buttons = FarPoint.Win.Spread.ScrollBarButtons.HomeEnd |
FarPoint.Win.Spread.ScrollBarButtons.PageUpDown |
FarPoint.Win.Spread.ScrollBarButtons.LineUpDown |
FarPoint.Win.Spread.ScrollBarButtons.Thumb;
fpSpread1.HorizontalScrollBar.Buttons = FarPoint.Win.Spread.ScrollBarButtons.HomeEnd |
FarPoint.Win.Spread.ScrollBarButtons.LineUpDown |
FarPoint.Win.Spread.ScrollBarButtons.PageUpDown |
FarPoint.Win.Spread.ScrollBarButtons.Thumb;
VB
FpSpread1.VerticalScrollBar.Buttons = FarPoint.Win.Spread.ScrollBarButtons.HomeEnd Or
FarPoint.Win.Spread.ScrollBarButtons.PageUpDown Or
FarPoint.Win.Spread.ScrollBarButtons.LineUpDown Or
FarPoint.Win.Spread.ScrollBarButtons.Thumb
FpSpread1.HorizontalScrollBar.Buttons = FarPoint.Win.Spread.ScrollBarButtons.HomeEnd Or
FarPoint.Win.Spread.ScrollBarButtons.LineUpDown Or
FarPoint.Win.Spread.ScrollBarButtons.PageUpDown Or
FarPoint.Win.Spread.ScrollBarButtons.Thumb
Using
the
Spread
Designer
1.
From
the
Settings
menu,
select
Scrollbars.
Copyright © GrapeCity, Inc. All rights reserved.
Spread Windows Forms Developer’s Guide 209
2.
In
the
Scroll
Bar
tab,
set
the
display
and
tracking
by
selecting
the
options.
3.
Click
OK.
4.
From
the
File
menu
choose
Apply
and
Exit
to
apply
your
changes
to
the
component
and
exit
Spread
Designer.
or
1.
Select
the
Spread
component
(or
select
Spread
from
the
pull-down
menu).
2.
In
the
property
list
for
the
component
(in
the
Behavior
category),
select
one
of
the
scroll
bar
properties.
3.
Click
the
drop-down
arrow
to
display
the
choices
and
select
a
value.
Repeat
this
for
each
property.
4.
From
the
File
menu
choose
Apply
and
Exit
to
apply
your
changes
to
the
component
and
exit
Spread
Designer.
Customizing Scroll Bar Tips
As
an
additional
aid
to
the
end
users,
you
can
turn
on
scroll
bar
tips
which,
by
default,
display
the
row
number
when
the
pointer
is
over
the
vertical
scroll
bar
and
the
column
number
when
the
pointer
is
over
the
horizontal
scroll
bar.
In
the
following
figure,
the
scroll
bar
tip
shows
the
column
number
for
horizontal
scrolling.
In
the
example
code
in
the
topic
Customizing
the
Scroll
Bars
of
the
Component,
the
scroll
bar
tips
are
set
for
the
vertical
scrolling
but
turned
off
for
horizontal
scrolling
by
using
the
ScrollTipPolicy
('ScrollTipPolicy
Property'
in
the
on-line
documentation)
property
in
the
FpSpread
('FpSpread
Class'
in
the
on-line
documentation)
class.
You
can
specify
how
the
scroll
bar
tips
are
displayed
for
the
vertical
scroll
bar
using
properties
in
the
ScrollingContentInfo
('ScrollingContentInfo
Class'
in
the
on-line
documentation)
class.
This
allows
you
to
specify
the
location
of
the
index
numbers
and
the
maximum
height
for
the
vertical
scroll
bar
tips.
You
can
also
show
image
or
button
cells
in
the
scroll
bar
tips.
If
you
set
the
column
indices
to
columns
with
button
or
image
cells,
then
the
cells
will
be
displayed
in
the
vertical
scroll
tip.
The
following
image
shows
a
vertical
scroll
tip
with
a
button
cell.
The
extra
text
in
the
scroll
tip
is
added
using
the
ScrollTipFetch
('ScrollTipFetch
Event'
in
the
on-
line
documentation)
event.
The
column
index
of
zero
causes
the
button
cell
to
be
displayed
and
the
column
index
of
two
causes
the
name
to
be
displayed
in
the
scroll
tip.
You
can
also
customize
the
text
for
the
scroll
bar
text
tip
by
using
the
TipText
('TipText
Property'
in
the
on-line
documentation)
property
of
the
ScrollTipFetchEventArgs
('ScrollTipFetchEventArgs
Class'
in
the
on-line
documentation)
(for
the
ScrollTipFetch
event).
This
event
can
be
used
with
the
settings
in
the
ScrollingContentInfo
('ScrollingContentInfo
Class'
in
the
on-line
documentation)
class
to
combine
the
column
content
with
the
text
set
in
the
event
(as
illustrated
in
the
above
image).
Example
In
this
example,
the
scroll
bar
tip
displays
custom
text
for
the
vertical
scroll
bar
and
default
text
for
the
horizontal
scroll
bar.
C#
private void Form1_Load(object sender, System.EventArgs e)
{
Copyright © GrapeCity, Inc. All rights reserved.
Spread Windows Forms Developer’s Guide 210
// Display pop-ups when scrolled horizontally/vertically.
fpSpread1.ScrollTipPolicy = FarPoint.Win.Spread.ScrollTipPolicy.Both;
// Scroll sheets all together.
fpSpread1.ScrollBarTrackPolicy = FarPoint.Win.Spread.ScrollBarTrackPolicy.Both;
}
private void fpSpread1_ScrollTipFetch(object sender,
FarPoint.Win.Spread.ScrollTipFetchEventArgs e)
{
if (e.Column == -1)
{
// Customize text to be displayed.
e.TipText = "Currently, row " + e.Row.ToString() + " is scrolled.";
}
}
VB
Private Sub Form1_Load(ByVal sender As Object, ByVal e As System.EventArgs) Handles
MyBase.Load
' Display pop-ups when scrolled horizontally/vertically.
fpSpread1.ScrollTipPolicy = FarPoint.Win.Spread.ScrollTipPolicy.Both
' Scroll sheets all together.
fpSpread1.ScrollBarTrackPolicy = FarPoint.Win.Spread.ScrollBarTrackPolicy.Both
End Sub
Private Sub fpSpread1_ScrollTipFetch(ByVal sender As Object, ByVal e As
FarPoint.Win.Spread.ScrollTipFetchEventArgs) Handles fpSpread1.ScrollTipFetch
If e.Column = -1 Then
' Customize text to be displayed.
e.TipText = "Currently, row " + e.Row.ToString + " is scrolled."
End If
End Sub
Example
In
this
example,
the
scroll
bar
tip
is
set
using
the
ScrollingContentInfo
class.
You
can
also
use
the
ScrollTipFetch
event
code
in
the
previous
sample
with
this
sample.
C#
fpSpread1.ScrollTipPolicy = FarPoint.Win.Spread.ScrollTipPolicy.Both;
FarPoint.Win.Spread.ScrollingContentInfo scrollingContentInfo = new
FarPoint.Win.Spread.ScrollingContentInfo();
scrollingContentInfo.ColumnIndices = "0,2";
scrollingContentInfo.MaxHeight = 100;
scrollingContentInfo.RowNumberPolicy =
FarPoint.Win.Spread.ScrollingContentRowNumberPolicy.Last;
fpSpread1.Sheets[0].ScrollingContentInfo = scrollingContentInfo;
// The following code creates button cells for the text tip
// FarPoint.Win.Spread.CellType.ButtonCellType btest = new
FarPoint.Win.Spread.CellType.ButtonCellType();
// btest.Text = "test";
// fpSpread1.Sheets[0].Columns[0].CellType = btest;
VB
Copyright © GrapeCity, Inc. All rights reserved.
Spread Windows Forms Developer’s Guide 211
fpSpread1.ScrollTipPolicy = FarPoint.Win.Spread.ScrollTipPolicy.Both
Dim scrollingContentInfo As New FarPoint.Win.Spread.ScrollingContentInfo()
scrollingContentInfo.ColumnIndices = "0,2"
scrollingContentInfo.MaxHeight = 100
scrollingContentInfo.RowNumberPolicy =
FarPoint.Win.Spread.ScrollingContentRowNumberPolicy.Last
fpSpread1.Sheets(0).ScrollingContentInfo = scrollingContentInfo
' The following code creates button cells for the text tip
' Dim btest As New FarPoint.Win.Spread.CellType.ButtonCellType
' btest.Text = "test"
' fpSpread1.Sheets(0).Columns(0).CellType = btest
Customizing the Sheet Name Tabs of the Component
If
there
is
more
than
one
sheet
in
the
workbook,
the
tab
strip
displays
the
sheet
names
tabs
in
a
tab
strip
with
the
tab
for
the
active
sheet
highlighted.
The
sheet
tabs
provide
a
way
for
the
user
to
navigate
to
different
sheets.
You
can
customize
how
and
if
to
display
the
sheet
names
in
tabs
of
the
Spread
component.
By
default,
the
tab
strip
is
not
displayed
because
there
is
only
one
sheet
in
the
component
until
more
sheets
are
added.
If
you
add
additional
sheets,
the
tab
strip
by
default
is
then
displayed
showing
the
sheet
name
tabs.
You
can
customize
the
following
features
for
the
tab
strip:
Display
Appearance
Placement
Width
Pointer
display
First
tab
displayed
Events
You
can
customize
all
these
features
using
code,
and
some
can
be
set
in
the
Spread
Designer.
For
more
information
on
how
to
work
with
the
tab
strip
settings
in
Spread
Designer,
refer
to
the
Spread
Settings,
General
Tab
(on-line
documentation)
in
the
Spread
Designer
Guide.
For
general
information,
refer
to
these
classes:
FpSpread
('FpSpread
Class'
in
the
on-line
documentation)
SheetTab
('SheetTab
Class'
in
the
on-line
documentation)
TabStrip
('TabStrip
Class'
in
the
on-line
documentation)
Tab
Strip
Display
You
can
set
the
component
to
always
or
never
display
the
tab
strip,
or
to
display
only
when
there
are
at
least
two
sheets.
For
more
information
and
code
examples,
refer
to
these
members:
FpSpread
class,
TabStripPolicy
('TabStripPolicy
Property'
in
the
on-line
documentation)
property
FpSpread
class,
TabStrip
('TabStrip
Property'
in
the
on-line
documentation)
property
TabStrip
class,
ButtonPolicy
('ButtonPolicy
Property'
in
the
on-line
documentation)
Copyright © GrapeCity, Inc. All rights reserved.
Spread Windows Forms Developer’s Guide 212
TabStripButtonPolicy
('TabStripButtonPolicy
Enumeration'
in
the
on-line
documentation)
enumeration
Note:
If
you
are
planning
to
export
the
contents
of
the
Spread
to
import
into
Excel,
do
not
use
characters
in
the
sheet
name
that
are
invalid
in
Excel.
Invalid
Excel
sheet
name
characters
include:
?
/
\
*
[
]
For
more
information
on
how
to
add
sheets
to
the
workbook,
refer
to
Adding
a
Sheet.
Tab
Strip
Appearance
You
can
customize
the
appearance
of
the
entire
tab
strip
as
well
as
the
individual
sheet
name
tabs.
You
can
set
properties
for
the
tab
strip
such
as
the
background
color
(set
the
InterfaceRenderer
to
Nothing
or
null
and
visual
styles
to
Off)
and
text
font
for
the
sheet
tabs.
The
default
sheet
names
are
Sheet1,
Sheet2,
and
so
on.
You
can
specify
other
names
for
the
sheets
and
these
appear
in
the
sheet
tabs.
You
can
also
allow
the
user
to
edit
the
sheet
names.
You
can
customize
the
name
of
each
sheet.
Use
the
SheetName
('SheetName
Property'
in
the
on-line
documentation)
property
in
the
SheetView
('SheetView
Class'
in
the
on-line
documentation)
class.
For
more
information,
refer
to
these
members:
SheetTab
('SheetTab
Class'
in
the
on-line
documentation)
class
members
TabStrip
('TabStrip
Class'
in
the
on-line
documentation)
class
members
Tab
Strip
Placement
You
can
customize
where
the
tab
strip
is
displayed
in
the
overall
component.
Placement
Value Sample
Showing
Placement
Top
(at
the
top
of
the
component
above
the
headers)
Copyright © GrapeCity, Inc. All rights reserved.
Spread Windows Forms Developer’s Guide 213
Bottom
(under
the
scroll
bar
at
the
bottom
of
the
component)
WithScrollBar
(alongside
the
scroll
bar
at
the
bottom
of
the
component)
If
the
tab
strip
is
placed
at
the
top
of
the
sheet,
and
the
grouping
display
is
turned
on,
the
tab
strip
appears
below
the
group
bar
but
above
the
column
headers
and
the
rest
of
the
sheet.
For
more
information
and
code
examples,
refer
to
the
FpSpread
('FpSpread
Class'
in
the
on-line
documentation)
class
TabStripPlacement
('TabStripPlacement
Property'
in
the
on-line
documentation)
property.
Tab
Strip
Width
You
can
specify
the
width
of
the
tab
strip
in
relation
to
the
overall
scroll
bar
width,
if
the
tab
strip
and
scroll
bar
are
displayed
together
in
line.
You
can
set
how
wide
the
tab
strip
is,
and
therefore,
how
many
sheet
tabs
are
displayed.
If
the
number
of
tabs
exceeds
the
width
of
the
tab
strip,
the
component
displays
buttons.
Click
the
buttons
to
display
the
next
(or
previous)
sheet
tabs.
The
width
is
set
by
setting
the
FpSpread
TabStripRatio
('TabStripRatio
Property'
in
the
on-line
documentation)
property,
which
sets
the
width
of
the
tab
strip
as
a
percentage
of
the
length
of
the
entire
component.
By
default,
the
ratio
is
set
to
0.50
(area
is
divided
50%
tab
strip
and
50%
scroll
bar).
For
more
information
on
setting
the
scroll
bar
properties,
refer
to
Customizing
the
Scroll
Bars
of
the
Component.
Pointer
Display
over
Tab
Strip
You
can
specify
that
the
pointer
changes
appearance
when
it
is
over
the
tab
strip.
Use
the
TabStrip
value
of
the
CursorType
('CursorType
Enumeration'
in
the
on-line
documentation)
enumeration
to
display
a
pointer
in
the
sheet
tabs.
Copyright © GrapeCity, Inc. All rights reserved.
Spread Windows Forms Developer’s Guide 214
First
Tab
in
Tab
Strip
You
can
set
which
sheet
tab
to
display
as
the
left-most
tab
with
the
LeftTab
('LeftTab
Property'
in
the
on-line
documentation)
property
of
the
FpSpread
('FpSpread
Class'
in
the
on-line
documentation)
class.
Tab
Strip
Events
You
can
work
with
the
following
events
and
event
handlers.
FpSpread
Class,
OnSheetTabClick
('OnSheetTabClick
Method'
in
the
on-line
documentation)
Method
and
OnSheetTabDoubleClick
('OnSheetTabDoubleClick
Method'
in
the
on-line
documentation)
Method
SheetTabClick
('SheetTabClick
Event'
in
the
on-line
documentation)
Event
SheetTabClickEventArgs
('SheetTabClickEventArgs
Class'
in
the
on-line
documentation)
Class
SheetTabClickEventHandler
('SheetTabClickEventHandler
Delegate'
in
the
on-line
documentation)
Delegate
SheetTabDoubleClick
('SheetTabDoubleClick
Event'
in
the
on-line
documentation)
Event
SheetTabDoubleClickEventArgs
('SheetTabDoubleClickEventArgs
Class'
in
the
on-line
documentation)
Class
SheetTabDoubleClickEventHandler
('SheetTabDoubleClickEventHandler
Delegate'
in
the
on-
line
documentation)
Delegate
The
name
of
the
event
that
occurs
when
a
user
clicks
on
the
sheet
name
tab
is
the
SheetTabClick
('SheetTabClick
Event'
in
the
on-line
documentation)
event.
The
tab
that
the
user
has
clicked
can
be
determined
by
getting
the
SheetTabIndex
('SheetTabIndex
Property'
in
the
on-line
documentation)
value.
The
e.SheetTabIndex
event
parameter
returns
the
tab
that
was
clicked
on.
To
display
the
tab
name
you
can
use
a
message
box
as
shown
in
this
code:
MsgBox(FpSpread1.Sheets(e.SheetTabIndex).SheetName)
Using
the
Properties
Window
1.
In
the
Properties
window,
select
the
Spread
component.
2.
Specify
the
width
of
the
tab
strip
by
setting
the
TabStripRatio
property.
3.
Specify
when
sheet
tabs
are
displayed
by
setting
the
TabStripPolicy
property.
4.
Specify
the
location
of
the
tab
strip
by
setting
the
TabStripPlacement
property.
5.
Specify
when
the
buttons
are
displayed
by
clicking
the
TabStrip
property,
then
setting
the
ButtonPolicy
property.
6.
Specify
the
background
color
for
the
sheet
tabs
by
clicking
the
TabStrip
property,
then
setting
the
BackColor
property.
Using
a
Shortcut
1.
Specify
the
width
of
the
tab
strip
by
setting
FpSpread
('FpSpread
Class'
in
the
on-line
documentation)
class
TabStripRatio
('TabStripRatio
Property'
in
the
on-line
documentation)
property.
2.
Specify
when
sheet
tabs
are
displayed
by
setting
FpSpread
('FpSpread
Class'
in
the
on-line
documentation)
class
TabStripPolicy
('TabStripPolicy
Property'
in
the
on-line
documentation)
property.
3.
Specify
where
the
tab
strip
is
displayed
by
setting
the
FpSpread
('FpSpread
Class'
in
the
on-line
documentation)
class
TabStripPlacement
('TabStripPlacement
Property'
in
the
on-line
documentation)
property.
4.
Specify
when
the
buttons
are
displayed
by
setting
TabStrip
('TabStrip
Class'
in
the
on-line
documentation)
class
ButtonPolicy
('ButtonPolicy
Property'
in
the
on-line
documentation)
Copyright © GrapeCity, Inc. All rights reserved.
Spread Windows Forms Developer’s Guide 215
property.
5.
Specify
the
background
color
for
the
sheet
tabs
by
setting
TabStrip
('TabStrip
Class'
in
the
on-line
documentation)
class
BackColor
('BackColor
Property'
in
the
on-line
documentation)
property.
Example
This
example
sets
the
sheet
tabs
to
always
appear,
sets
the
tab
strip
buttons
to
only
appear
as
needed,
sets
the
background
color
of
the
sheet
tabs
to
Bisque,
and
sets
the
width
of
the
tab
strip
to
60%.
C#
// Set the sheet tabs to always appear.
fpSpread1.TabStripPolicy = FarPoint.Win.Spread.TabStripPolicy.Always;
// Set the width to 60%.
fpSpread1.TabStripRatio = 0.60;
// Display the tab strip buttons as needed.
fpSpread1.TabStrip.ButtonPolicy = FarPoint.Win.Spread.TabStripButtonPolicy.AsNeeded;
// Set the background color.
fpSpread1.TabStrip.BackColor = Color.Bisque;
fpSpread1.InterfaceRenderer = null;
VB
' Set the sheet tabs to always appear.
fpSpread1.TabStripPolicy = FarPoint.Win.Spread.TabStripPolicy.Always
' Set the width to 60%.
fpSpread1.TabStripRatio = 0.60
' Display the tab strip buttons as needed.
fpSpread1.TabStrip.ButtonPolicy = FarPoint.Win.Spread.TabStripButtonPolicy.AsNeeded
' Set the background color.
fpSpread1.TabStrip.BackColor = Color.Bisque
fpSpread1.InterfaceRenderer = Nothing
Using
Code
1.
Specify
the
width
of
the
tab
strip
by
setting
the
FpSpread
('FpSpread
Class'
in
the
on-line
documentation)
class
TabStripRatio
('TabStripRatio
Property'
in
the
on-line
documentation)
property.
2.
Specify
when
sheet
tabs
are
displayed
by
setting
the
FpSpread
('FpSpread
Class'
in
the
on-line
documentation)
class
TabStripPolicy
('TabStripPolicy
Property'
in
the
on-line
documentation)
property.
3.
Create
a
new
TabStrip
('TabStrip
Class'
in
the
on-line
documentation)
object,
and
set
its
value
equal
to
the
FpSpread
('FpSpread
Class'
in
the
on-line
documentation)
object
TabStrip
('TabStrip
Property'
in
the
on-line
documentation)
property.
4.
Set
theTabStrip
('TabStrip
Class'
in
the
on-line
documentation)
object
ButtonPolicy
('ButtonPolicy
Property'
in
the
on-line
documentation)
property
to
specify
when
the
buttons
are
displayed,
and
set
its
BackColor
('BackColor
Property'
in
the
on-line
documentation)
property
to
specify
the
background
color.
Example
This
example
sets
the
sheet
tabs
to
always
appear,
sets
the
tab
strip
buttons
to
only
appear
as
needed,
sets
the
background
color
of
the
sheet
tabs
to
Bisque,
and
sets
the
width
of
the
tab
strip
to
60%.
C#
Copyright © GrapeCity, Inc. All rights reserved.
Spread Windows Forms Developer’s Guide 216
// Set the sheet tabs to always appear.
fpSpread1.TabStripPolicy = FarPoint.Win.Spread.TabStripPolicy.Always;
// Set the width to 60%.
fpSpread1.TabStripRatio = 0.60;
// Create new tab strip.
FarPoint.Win.Spread.TabStrip tstrip;
tstrip = fpSpread1.TabStrip;
// Display the tab strip buttons as needed.
tstrip.ButtonPolicy = FarPoint.Win.Spread.TabStripButtonPolicy.AsNeeded;
// Set the background color.
tstrip.BackColor = Color.Bisque;
fpSpread1.InterfaceRenderer = null;
VB
' Set the sheet tabs to always appear.
fpSpread1.TabStripPolicy = FarPoint.Win.Spread.TabStripPolicy.Always
' Set the width to 60%.
fpSpread1.TabStripRatio = 0.60
' Create new tab strip.
Dim tstrip As New FarPoint.Win.Spread.TabStrip()
tstrip = fpSpread1.TabStrip
' Display the tab strip buttons as needed.
tstrip.ButtonPolicy = FarPoint.Win.Spread.TabStripButtonPolicy.AsNeeded
' Set the background color.
tstrip.BackColor = Color.Bisque
fpSpread1.InterfaceRenderer = Nothing
Using
the
Spread
Designer
1.
From
the
Settings
menu,
choose
Tab
Strip
(Appearance
section).
2.
Under
TabStripPolicy,
select
when
you
want
the
sheet
tabs
to
be
displayed
or
select
Never
to
hide
the
sheet
tabs.
No
matter
which
item
you
select,
inside
Spread
Designer
the
sheet
tabs
are
always
displayed
to
assist
you
in
designing
your
component.
When
you
exit
Spread
Designer
and
apply
your
changes,
you
can
see
the
effect
of
the
tab
settings
in
your
component,
or
you
can
see
it
by
previewing
the
component
inside
Spread
Designer.
To
preview
inside
Spread
Designer,
from
the
File
menu
choose
Preview.
3.
Set
the
width
of
the
tab
strip
by
setting
the
value
in
the
Sheet
Tab
Percentage
box.
4.
Click
OK
to
close
the
Spread
Options
dialog.
5.
Select
the
Spread
object.
6.
In
the
property
list,
select
the
TabStrip
property
to
see
its
properties.
7.
Change
the
ButtonPolicy
property
if
you
want
to
change
when
the
tab
strip
buttons
are
displayed.
8.
Change
the
BackColor
property
if
you
want
to
change
the
background
color
for
the
tab
strip.
9.
From
the
File
menu
choose
Apply
and
Exit
to
apply
your
changes
to
the
component
and
exit
Spread
Designer.
Customizing the User Interface Images
You
can
customize
various
images
in
the
user
interface
by
selecting
your
own
custom
images
and
applying
them
to
replace
default
images.
The
parts
of
the
user
interface
that
you
can
customize
are:
Hierarchy
(expanding
and
collapsing)
icons
Filtering
indicators
Sorting
indicators
Copyright © GrapeCity, Inc. All rights reserved.
Spread Windows Forms Developer’s Guide 217
Row
selector
To
determine
the
images
for
these
parts
of
the
user
interface,
use
the
GetImage
('GetImage
Method'
in
the
on-line
documentation)
and
SetImage
('SetImage
Method'
in
the
on-line
documentation)
methods
in
the
SpreadView
('SpreadView
Class'
in
the
on-line
documentation)
class.
The
various
fields
of
the
SpreadView
('SpreadView
Class'
in
the
on-line
documentation)
class
allow
you
to
specify
to
which
part
of
the
interface
the
graphic
image
is
assigned.
These
images
can
be
set
at
run
time
only,
not
at
design
time.
For
an
example
of
these
methods
refer
to
the
examples
given
for
the
individual
fields:
CollapseImage
('CollapseImage
Field'
in
the
on-line
documentation)
CollapseImageDisabled
('CollapseImageDisabled
Field'
in
the
on-line
documentation)
ExpandImage
('ExpandImage
Field'
in
the
on-line
documentation)
ExpandImageDisabled
('ExpandImageDisabled
Field'
in
the
on-line
documentation)
FilterActive
('FilterActive
Field'
in
the
on-line
documentation)
FilterActiveDisabled
('FilterActiveDisabled
Field'
in
the
on-line
documentation)
FilterBarFilterActive
('FilterBarFilterActive
Field'
in
the
on-line
documentation)
FilterBarFilterDateTime
('FilterBarFilterDateTime
Field'
in
the
on-line
documentation)
FilterBarFilterInactive
('FilterBarFilterInactive
Field'
in
the
on-line
documentation)
FilterInactive
('FilterInactive
Field'
in
the
on-line
documentation)
FilterInactiveDisabled
('FilterInactiveDisabled
Field'
in
the
on-line
documentation)
RowSelectorImage
('RowSelectorImage
Field'
in
the
on-line
documentation)
RowSelectorImageDisabled
('RowSelectorImageDisabled
Field'
in
the
on-line
documentation)
SortAscendingImage
('SortAscendingImage
Field'
in
the
on-line
documentation)
SortAscendingImageDisabled
('SortAscendingImageDisabled
Field'
in
the
on-line
documentation)
SortDescendingImage
('SortDescendingImage
Field'
in
the
on-line
documentation)
SortDescendingImageDisabled
('SortDescendingImageDisabled
Field'
in
the
on-line
documentation)
SortUnsortedImage
('SortUnsortedImage
Field'
in
the
on-line
documentation)
SortUnsortedImageDisabled
('SortUnsortedImageDisabled
Field'
in
the
on-line
documentation)
Copyright © GrapeCity, Inc. All rights reserved.
Spread Windows Forms Developer’s Guide 218
To
reset
an
image
back
to
a
Spread
default
image,
simply
set
the
image
value
to
null
in
the
SetImage
('SetImage
Method'
in
the
on-line
documentation)
method.
Another
way
to
set
the
images
for
the
filtering
and
sorting
indicators,
is
to
override
the
PaintFilterIndicator
('PaintFilterIndicator
Method'
in
the
on-line
documentation)
and
PaintSortIndicator
('PaintSortIndicator
Method'
in
the
on-line
documentation)
methods
in
the
CellType
ColumnHeaderRenderer
('ColumnHeaderRenderer
Class'
in
the
on-line
documentation)
class.
For
more
information,
refer
to:
Setting
the
Appearance
of
Filter
Indicators
Setting
the
Appearance
of
Sort
Indicators
For
more
information
about
features,
see
the
following
topics:
Working
with
Hierarchical
Data
Display.
Allowing
the
User
to
Automatically
Sort
Rows.
Understanding
Simple
Row
Filtering.
Allowing the User to Zoom the Display of the Component
You
can
allow
the
user
to
change
the
scale
of
the
display
of
the
Spread
component,
in
other
words
to
zoom
in
or
zoom
out.
Use
the
AllowUserZoom
('AllowUserZoom
Property'
in
the
on-line
documentation)
property
of
the
FpSpread
('FpSpread
Class'
in
the
on-line
documentation)
class.
This
allows
the
user
to
zoom
in
or
out
by
pressing
the
Ctrl
key
and
turning
the
mouse
wheel.
The
user
can
zoom
in
up
to
400%
and
out
to
10%
of
the
default
display.
The
scroll
bars
are
unaffected
by
zooming;
only
the
corner,
headers,
and
data
area
change
their
appearance
with
zooming.
Using
the
Spread
Designer
1.
Select
the
View
menu
and
then
the
Zoom
option.
2.
Set
the
percentage.
3.
From
the
File
menu
choose
Apply
and
Exit
to
apply
your
changes
to
the
component
and
exit
the
Spread
Designer.
Customizing the Scale Mode
You
can
provide
support
for
the
120
dpi
scale
mode
in
Spread
with
the
SpreadScaleMode
('SpreadScaleMode
Property'
in
the
on-line
documentation)
property.
Spread
supports
resizing
rows,
columns,
cells,
and
data
based
on
the
dpi.
The
automatic
scaling
only
occurs
when
the
form
is
loaded.
The
scaling
can
change
at
run
time
if
there
are
changes
to
the
control
size
and
location
and
the
container
layout
is
suspended.
For
the
best
results,
set
the
AutoScaleMode
property
of
the
container
to
Dpi
when
using
the
ZoomDpiSupport
option
of
the
SpreadScaleMode
('SpreadScaleMode
Property'
in
the
on-line
documentation)
property.
Using
Code
1.
Suspend
the
layout.
2.
Set
the
location
and
size
for
the
control.
3.
Set
the
SpreadScaleMode
('SpreadScaleMode
Property'
in
the
on-line
documentation)
property
to
ZoomDpiSupport.
4.
Use
the
ResumeLayout
('ResumeLayout
Method'
in
the
on-line
documentation)
method
to
see
the
changes.
Copyright © GrapeCity, Inc. All rights reserved.
Spread Windows Forms Developer’s Guide 219
Example
This
example
sets
the
SpreadScaleMode
property
to
ZoomDpiSupport
and
suspends
and
resumes
the
layout.
C#
fpSpread.SuspendLayout();
AutoScaleDimensions = new System.Drawing.SizeF(96.0F, 96.0F);
AutoScaleMode = System.Windows.Forms.AutoScaleMode.Dpi;
fpSpread1.Location = new System.Drawing.Point(23, 86);
fpSpread1.Size = new System.Drawing.Size(356, 161);
fpSpread1.SpreadScaleMode = FarPoint.Win.Spread.ScaleMode.ZoomDpiSupport;
fpSpread1.ResumeLayout();
VB
fpSpread1.SuspendLayout()
AutoScaleDimensions = New System.Drawing.SizeF(96.0F, 96.0F)
AutoScaleMode = System.Windows.Forms.AutoScaleMode.Dpi
fpSpread1.Location = New System.Drawing.Point(23, 86)
fpSpread1.Size = New System.Drawing.Size(356, 161)
fpSpread1.SpreadScaleMode = FarPoint.Win.Spread.ScaleMode.ZoomDpiSupport
fpSpread1.ResumeLayout()
Adding a Context Menu to a Component
You
can
create
a
context
menu
and
add
it
to
the
ContextMenu
property
of
the
FpSpread
('FpSpread
Class'
in
the
on-line
documentation)
component
(which
is
inherited
from
the
System.Windows.Forms.Control).
The
component
automatically
displays
this
menu
of
context-specific
menu
options
when
you
right
click
on
the
component.
A
context
menu
is
also
known
as
a
shortcut
menu.
For
more
information,
refer
to
the
Microsoft
.NET
documentation
about
context
menu
(or
shortcut
menu).
The
figure
shows
a
context
menu
with
two
choices.
The
code
for
this
figure
is
shown
in
the
example.
The
scroll
bars
have,
by
default,
a
context
menu
of
their
own.
Using
Code
1.
Add
a
context
menu
using
the
ContextMenu
property.
2.
Define
the
menu
items.
At
design
time,
you
could
also
drop
in
a
Context
Menu
from
the
Toolbox
and
look
at
the
code
generated
by
that
to
learn
more.
Copyright © GrapeCity, Inc. All rights reserved.
Spread Windows Forms Developer’s Guide 220
Example
This
example
creates
a
context
menu.
C#
ContextMenu custommenu = new ContextMenu();
custommenu.MenuItems.Add("&Table");
custommenu.MenuItems.Add("&Color", new EventHandler(ContextMenu_Color));
fpSpread1.ContextMenu = custommenu;
private void ContextMenu_Color(object sender, System.EventArgs e)
{
MessageBox.Show("You chose color.");
}
VB
Dim custommenu As New ContextMenu
custommenu.MenuItems.Add("&Table")
custommenu.MenuItems.Add("&Color", New EventHandler(AddressOf ContextMenu_Color))
fpSpread1.ContextMenu = custommenu
Private Sub ContextMenu_Color(ByVal sender As Object, ByVal e As System.EventArgs)
MsgBox("You chose color.")
End Sub
Adding a Status Bar
You
can
add
a
status
bar
to
the
component.
The
status
bar
allows
you
to
set
zoom
settings
and
displays
information
such
as
the
average,
sum,
and
counts
for
selected
cells.
The
following
image
displays
the
sum,
average,
count,
and
zoom
slider
in
the
status
bar.
The
following
options
are
available
in
the
status
bar:
Option Description
Average This
option
displays
the
average
from
the
selected
cells
that
contain
numerical
values.
Count This
option
displays
the
number
of
selected
cells.
Copyright © GrapeCity, Inc. All rights reserved.
Spread Windows Forms Developer’s Guide 221
Minimum This
option
displays
the
minimum
numerical
value
in
the
selected
cells.
Maximum This
option
displays
the
maximum
numerical
value
in
the
selected
cells.
Numerical This
option
displays
the
number
of
selected
cells
that
contain
numerical
values.
Count
Sum This
option
displays
the
sum
of
numerical
values
in
selected
cells.
Zoom This
option
displays
the
zoom
level.
Select
the
zoom
percentage
to
display
a
dialog
that
allows
you
to
(100%) set
additional
magnification
options.
Zoom
Slider This
option
displays
a
slider
with
plus
and
minus
buttons
for
changing
the
zoom
options.
You
can
right-click
on
the
status
bar
to
display
menu
options
that
you
can
check
or
uncheck.
You
can
display
the
status
bar
in
the
designer
by
setting
StatusBarVisible
to
true
in
the
designer
property
window.
Using
Code
Set
the
StatusBarVisible
('StatusBarVisible
Property'
in
the
on-line
documentation)
property
to
true
to
display
the
status
bar.
Example
This
example
adds
a
status
bar
to
the
component
and
sets
colors
for
the
status
bar.
C#
fpSpread1.StatusBarVisible = true;
fpSpread1.StatusBar.BackColor = Color.LemonChiffon;
fpSpread1.StatusBar.ZoomSliderColor = Color.Turquoise;
fpSpread1.StatusBar.ForeColor = Color.OliveDrab;
fpSpread1.StatusBar.ZoomButtonHoverColor = Color.Gold;
fpSpread1.StatusBar.ZoomSliderTrackColor = Color.DodgerBlue;
fpSpread1.StatusBar.ZoomSliderHoverColor = Color.BurlyWood;
VB
fpSpread1.StatusBarVisible = True
fpSpread1.StatusBar.BackColor = Color.LemonChiffon
fpSpread1.StatusBar.ZoomSliderColor = Color.Turquoise
fpSpread1.StatusBar.ForeColor = Color.OliveDrab
fpSpread1.StatusBar.ZoomButtonHoverColor = Color.Gold
fpSpread1.StatusBar.ZoomSliderTrackColor = Color.DodgerBlue
fpSpread1.StatusBar.ZoomSliderHoverColor = Color.BurlyWood
Copyright © GrapeCity, Inc. All rights reserved.
Spread Windows Forms Developer’s Guide 222
Hosting the Component on a Web Page
If
you
are
hosting
the
Spread
Windows
Forms
component
as
a
user
control
on
a
Web
page
in
Microsoft
Internet
Explorer
(IE),
you
should
make
security
permission
adjustments
by
setting
the
level
of
trust.
For
Microsoft
IE
In
Microsoft
IE,
select
Tools->Internet
Options->Security
and
select
Trusted
Sites.
Click
the
Sites
button
and
add
the
Web
site
where
your
user
control
resides
(for
example,
http://localhost).
In
Microsoft
Windows,
select
Start->Settings->Control
Panel
and
select
Administrative
Tools.
Select
Microsoft
.NET
Framework
Configuration.
In
the
.NET
Framework
Configuration
window,
select
Runtime
Security
Policy
and
click
Adjust
Zone
Security.
In
the
Adjust
Zone
Security
wizard,
answer
the
first
screen
(which
computer
it
applies
to)
and
in
the
next
screen,
click
Trusted
Sites
and
slide
the
indicator
to
give
that
zone
Full
Trust.
Finish
the
wizard
by
clicking
Next.
Customizing Clipboard Operation Options
There
are
several
Clipboard
operations
(such
as
copy,
cut,
and
paste)
that
are
automatically
set
for
a
sheet
with
default
settings;
they
are
built-in
to
Spread.
But
Spread
also
gives
you
the
ability
to
customize
these
operations
on
actual
applications
that
you
develop,
depending
on
your
specific
needs.
You
can
customize
how
the
user
can
interact
with
the
contents
of
the
Clipboard
when
users
perform
copying
and
pasting
actions
in
cells
in
the
spreadsheet.
You
can
implement
those
operations
at
your
discretion
in
code.
These
customizations
include:
Deactivating
clipboard
operations
Excluding
headers
from
clipboard
operations
Obtaining
the
clipboard
contents
Deactivating
pasting
Changing
the
scope
of
pasting
Performing
the
clipboard
operations
in
code
The
following
members
are
used
to
determine
Clipboard-related
interaction:
ClipboardOptions
('ClipboardOptions
Property'
in
the
on-line
documentation)
property
(and
ClipboardOptions
('ClipboardOptions
Enumeration'
in
the
on-line
documentation)
enumeration)
AutoClipboard
('AutoClipboard
Property'
in
the
on-line
documentation)
property
ClipboardCopyOptions
('ClipboardCopyOptions
Enumeration'
in
the
on-line
documentation)
enumeration
ClipboardPasteOptions
('ClipboardPasteOptions
Enumeration'
in
the
on-line
documentation)
enumeration
The
spreadsheet
methods
in
the
SheetView
('SheetView
Class'
in
the
on-line
documentation)
class
that
involve
Clipboard
operation
are:
ClipboardCopy
('ClipboardCopy
Method'
in
the
on-line
documentation),
which
copies
the
contents
from
the
sheet
to
the
Clipboard
ClipboardCut
('ClipboardCut
Method'
in
the
on-line
documentation),
which
cuts
the
contents
from
the
sheet
to
the
Clipboard
ClipboardPaste
('ClipboardPaste
Method'
in
the
on-line
documentation),
which
pastes
the
contents
from
the
Clipboard
to
the
sheet
The
corresponding
shape
methods
in
the
SheetView
('SheetView
Class'
in
the
on-line
documentation)
class
that
involve
Clipboard
operation
are:
ClipboardCopyShape
('ClipboardCopyShape
Method'
in
the
on-line
documentation),
which
copies
the
active
shape
to
the
Clipboard
Copyright © GrapeCity, Inc. All rights reserved.
Spread Windows Forms Developer’s Guide 223
ClipboardCutShape
('ClipboardCutShape
Method'
in
the
on-line
documentation),
which
cuts
the
active
shape
to
the
Clipboard
ClipboardPasteShape
('ClipboardPasteShape
Method'
in
the
on-line
documentation),
which
pastes
the
shape
from
the
Clipboard
If
there
are
locked
cells
in
the
range
to
cut
or
paste
then
the
Clipboard
operation
is
not
performed.
The
.NET
version
of
the
product
handles
Clipboard
operations
differently
from
the
way
that
the
COM
version
does.
You
can
also
set
how
some
Clipboard-related
features
perform
when
the
user
is
in
edit
mode
in
a
cell
on
the
Spread.
You
can
set
whether
the
pop-up
menu
appears
while
in
edit
mode
within
a
cell
using
the
AutoMenu
property
in
SuperEditBase
class
and
whether
the
user
can
perform
Clipboard
operations
with
the
shortcut
keys
with
the
AllowClipboardKeys
property
in
SuperEditBase
class.
For
more
information
about
copying
and
pasting,
see
Copying
Data
on
a
Sheet.
Deactivating
Clipboard
Operations
You
can
set
whether
the
shortcut
keys
are
available
to
the
end
user
for
them
to
use
to
perform
Clipboard
operations
by
setting
the
AutoClipboard
property
in
the
FpSpread
('FpSpread
Class'
in
the
on-line
documentation)
class.
You
can
deactivate
all
the
Clipboard
operations
with
components
by
setting
the
AutoClipboard
property
to
False
in
the
FpSpread
('FpSpread
Class'
in
the
on-line
documentation)
class.
The
default
setting
is
True.
You
can
deactivate
some
Clipboard
operations
such
as
pasting
(Ctrl+V)
by
deactivating
the
input
map
definition
for
short-cut
keys
and
Clipboard
operations
(Ctrl+C,
Ctrl+V,
and
Ctrl+X).
Excluding
Headers
from
Clipboard
Operations
You
can
set
whether
to
include
headers
when
using
Clipboard
operations
by
setting
the
ClipboardOptions
property
in
the
FpSpread
('FpSpread
Class'
in
the
on-line
documentation)
class
and
the
ClipboardOptions
enumeration.
The
default
setting,
AllHeaders,
allows
all
headers
to
be
included.
Obtaining
the
Clipboard
Contents
Values
which
are
copied
on
sheets
are
controlled
by
the
Clipboard
class
which
is
provided
from
the
.NET
Framework.
You
can
obtain
Clipboard
contents
by
using
respective
operations
in
this
Clipboard
class.
Cell
data
is
copied
onto
the
Clipboard
in
advance
by
calling
ClipboardCopy
method
in
the
SheetView
('SheetView
Class'
in
the
on-line
documentation)
class
at
the
Load
event.
Then,
calling
GetDataObject
method
enables
you
to
obtain
those
Clipboard
contents
for
use,
such
as
for
text
format
determination.
Deactivating
Pasting
The
ClipboardPasting
event
occurs
when
pasting
is
performed
(Ctrl+V)
on
sheets.
You
can
deactivate
pasting
by
canceling
this
event
under
certain
circumstances.
You
can
prevent
pasting
by
obtaining
the
timing
when
pasting
is
performed,
and
canceling
the
action.
Changing
the
Scope
of
Pasting
When
cells
are
copied
or
cut
to
the
Clipboard,
all
the
data
aspects
including
values,
formats,
and
formulas,
are
available
by
default
for
pasting.
You
can
configure
to
paste
values
only,
for
example,
by
changing
the
input
map
definitions.
The
default
setting
is
ClipboardPasteAll,
which
enables
pasting
all
the
aspects
of
the
data.
The
ClipboardPasteOptions
enumeration
allows
you
to
set
the
scope
of
what
is
pasted
when
a
Clipboard
paste
is
performed
by
the
user.
Performing
the
Clipboard
Operations
in
Code
Copyright © GrapeCity, Inc. All rights reserved.
Spread Windows Forms Developer’s Guide 224
Various
methods
are
provided
in
the
SheetView
('SheetView
Class'
in
the
on-line
documentation)
class
for
Clipboard
processes.
You
can
run
them
when
you
want.
These
include:
ClipboardCopy
('ClipboardCopy
Method'
in
the
on-line
documentation)
ClipboardCopyShape
('ClipboardCopyShape
Method'
in
the
on-line
documentation)
ClipboardCut
('ClipboardCut
Method'
in
the
on-line
documentation)
ClipboardCutShape
('ClipboardCutShape
Method'
in
the
on-line
documentation)
ClipboardPaste
('ClipboardPaste
Method'
in
the
on-line
documentation)
ClipboardPasteShape
('ClipboardPasteShape
Method'
in
the
on-line
documentation)
Customizing Undo and Redo Actions
With
the
undo/redo
feature,
you
can
add
capability
to
your
application
to
undo
various
actions
in
the
spreadsheet
performed
by
your
end
user.
You
can
use
the
UndoAction
('UndoAction
Class'
in
the
on-line
documentation)
class
and
several
specific
classes
that
correspond
with
various
user
actions.
There
is
also
a
manager
class
that
keeps
track
of
the
end
user
actions
that
can
be
undone
and
re-done.
The
SpreadView
('SpreadView
Class'
in
the
on-line
documentation)
class
and
FpSpread
('FpSpread
Class'
in
the
on-line
documentation)
class
have
properties,
AllowUndo
and
UndoManager,
which
turn
on
and
off
the
undo/redo
feature
and
return
the
UndoManager
for
that
SpreadView
instance,
respectively.
Each
SpreadView
has
its
own
UndoManager.
Action
Assignment
The
UndoAction
('UndoAction
Class'
in
the
on-line
documentation)
class
is
an
abstract
class
that
inherits
from
Action
and
adds
new
methods
to
the
class:
Undo
and
SaveUndoState.
It
also
inherits
the
PerformAction
method
from
Action.
SaveUndoState
is
used
to
save
undo
state
information
(in
fields
of
the
class).
PerformAction
is
used
to
perform
the
action.
Undo
is
used
to
reverse
the
action
(using
the
undo
state
information
in
the
fields).
Each
of
the
classes
inheriting
from
UndoAction
is
designed
to
do
one
specific
action
(for
example,
edit
a
cell,
resize
a
column,
move
a
range,
and
so
on),
and
to
undo
that
action.
All
relevant
information
to
do
that
action
should
be
passed
into
the
constructor
for
the
object,
and
all
relevant
information
to
undo
that
action
should
be
stored
in
the
SaveUndoState
implementation.
Once
the
UndoAction
object
is
created,
the
variables
of
that
specific
action
are
fixed
(specified
by
the
values
passed
to
the
constructor).
For
example,
edit
cell
A1
in
sheet1
and
change
the
value
to
"test",
resize
column
B
to
24
pixels,
and
move
the
range
C4:F6
to
A1:D:3.
The
action
can
only
do
that
specific
action
in
that
specific
way.
Managing
the
Actions
The
UndoManager
('UndoManager
Class'
in
the
on-line
documentation)
class
manages
the
undo
and
redo
stacks.
It
keeps
track
of
which
actions
have
been
done
and
undone,
and
in
what
order.
An
UndoAction
must
be
passed
into
the
PerformUndoAction
method
of
UndoManager
to
do
the
action
in
order
for
it
to
be
undoable
by
the
UndoManager.
When
that
happens,
the
UndoManager
pushes
the
UndoAction
onto
the
undo
stack
and
calls
PerformAction
on
the
UndoAction,
and
then
the
CanUndo
method
returns
true
(indicating
there
is
something
to
undo).
When
CanUndo
returns
false,
that
means
the
undo
stack
is
empty,
and
there
is
no
action
ready
to
undo.
You
might
want
to
use
this
to
disable
the
Undo
menu
item
in
the
Edit
menu,
for
example,
if
your
application
has
an
Edit
menu.
When
an
action
is
ready
to
undo,
you
can
call
Undo
on
the
UndoManager,
and
it
moves
the
last
action
performed
from
the
undo
stack
to
the
redo
stack,
and
calls
Undo
on
the
action,
and
then
the
CanRedo
method
returns
True
(indicating
there
is
something
to
redo).
When
CanRedo
returns
False,
that
means
the
redo
stack
is
empty,
and
there
is
no
action
ready
to
redo.
You
might
want
to
use
this
to
disable
the
Redo
menu
item
in
the
Edit
menu,
for
example,
if
your
application
has
Edit
menu.
Copyright © GrapeCity, Inc. All rights reserved.
Spread Windows Forms Developer’s Guide 225
When
an
action
is
ready
to
redo,
you
can
call
Redo
on
the
UndoManager,
and
it
moves
the
last
action
undone
from
the
redo
stack
to
the
undo
stack,
and
calls
PerformAction
on
the
action,
and
the
CanUndo
method
returns
true.
You
can
call
PerformAction
on
the
UndoManager
with
a
sequence
of
UndoAction
objects,
and
it
performs
each
action
in
sequence,
and
remembers
each
action
and
the
order
in
which
they
are
done.
Then
you
can
call
Undo
to
undo
some
of
those
actions,
and
each
can
be
re-done
with
Redo
(and
then
un-done
again
with
Undo).
But,
when
you
call
PerformAction
to
perform
a
new
action,
if
there
are
any
actions
pending
in
the
redo
stack,
those
actions
are
cleared,
and
CanRedo
returns
False
(that
is,
once
you
perform
a
new
action,
you
will
not
be
able
to
redo
any
actions
that
you
have
undone
with
Undo).
That
is
why
the
PushUndo
method
in
the
UndoManager
class
has
a
flag
to
indicate
whether
the
redo
stack
should
be
cleared
when
the
action
is
pushed
onto
the
undo
stack.
Some
of
the
UndoAction
classes
will
be
replacing
Action
objects
in
the
action
maps,
so
that
those
actions
are
routed
through
the
UndoManager
and
become
undoable.
Other
UndoAction
classes
will
not
be
part
of
the
action
maps,
but
instead
are
used
in
the
SheetView
or
SpreadView
code
to
make
the
action
undoable.
Other
API
Updates
The
input
maps
include
new
items
to
map
the
Ctrl+Z
and
Ctrl+Y
keys
to
the
new
UndoAction
and
RedoAction
action
objects,
respectively.
These
actions
make
calls
into
the
UndoManager
to
the
Undo
and
Redo
methods,
respectively.
Locating the Pointer Using HitTest
You
can
locate
the
pointer
at
any
time
in
code
using
the
HitTest
method
of
the
Spread
component.
Whether
you
are
meeting
accessibility
standards
and
displaying
information
for
the
user
based
on
pointer
location,
or
want
to
provide
additional
support
based
on
pointer
location,
you
can
use
this
capability
to
customize
the
display
and
user
interaction.
The
list
of
members
corresponding
to
this
capability
are
listed
here:
Component Class
Name
Area
Spread
component FpSpread.HitTest
('HitTest
Method'
in
the
on-line
documentation)
method
Spread
component HitTestType
('HitTestType
Enumeration'
in
the
on-line
documentation)
enumeration
Spread
component HitTestInformation
('HitTestInformation
Class'
in
the
on-line
documentation)
class
Row
or
column HeaderHitTestInformation
('HeaderHitTestInformation
Class'
in
the
on-line
header documentation)
class
Outline
(range RangeGroupHitTestInformation
('RangeGroupHitTestInformation
Class'
in
the
group)
area on-line
documentation)
class
Tab
strip TabStripHitTestInformation
('TabStripHitTestInformation
Class'
in
the
on-line
documentation)
class
Viewport ViewportHitTestInformation
('ViewportHitTestInformation
Class'
in
the
on-line
documentation)
class
Customizing Interaction Based on Events
You
can
customize
how
the
Spread
component
responds
to
user-initiated
events.
In
the
FpSpread
('FpSpread
Class'
in
the
on-line
documentation)
class
there
are
several
events,
from
ButtonClicked
('ButtonClicked
Event'
in
the
on-line
documentation)
to
LeaveCell
('LeaveCell
Event'
in
the
on-line
documentation)
to
SelectionChanged
('SelectionChanged
Event'
in
the
on-line
documentation).
Use
events
that
correspond
to
user
actions
to
initiate
responses.
For
a
list
of
events
in
the
component,
refer
to
the
FpSpread
('FpSpread
Class'
in
Copyright © GrapeCity, Inc. All rights reserved.
Spread Windows Forms Developer’s Guide 226
the
on-line
documentation)
class
members.
For
events
available
for
the
sheet,
refer
to
the
SheetView
('SheetView
Class'
in
the
on-line
documentation)
class
members.
For
a
list
of
events
that
can
be
used
while
in
edit
mode,
refer
to
the
FarPoint.Win.SuperEditBase
('FarPoint.Win.SuperEdit
Namespace'
in
the
on-line
documentation)
class.
The
FpSpread
class
is
derived
from
the
Control
class
that
has
the
following
properties
and
events
that
are
relevant
to
our
understanding
of
events
in
Spread:
Text
property
and
TextChanged
event
Click
event
Enter
event
The
Text
property
and
TextChanged
event
are
used
by
simple
controls
that
have
a
single
Text
attribute
(for
example,
the
TextBox
control).
The
Spread
component
is
a
more
complex
control
that
consists
of
rows
and
columns
of
cells.
Each
cell
has
its
own
Text
property.
The
Text
property
of
the
cell
is
separate
from
the
Text
property
of
the
Spread
component.
Since
the
Spread
component
does
not
use
the
component’s
Text
property,
the
TextChange
event
is
never
raised.
The
Click
event
is
used
by
simple
controls
that
have
a
single
area
(for
example,
the
Button
control).
The
Spread
component
is
a
more
complex
control
that
consists
of
rows
and
columns
of
cells.
The
Spread
component
raises
a
CellClick
event
instead
of
a
Click
event.
The
CellClick
('CellClick
Event'
in
the
on-line
documentation)
event
contains
more
detailed
information
than
the
Click
event.
The
Enter
event
is
raised
when
keyboard
focus
is
moved
from
another
control
on
the
form
to
the
Spread
component.
Handling Events of Subeditors
You
can
handle
events
of
subeditors
within
a
cell
in
the
Spread
component.
The
subeditor
has
a
SubEditorClosed
('SubEditorClosed
Event'
in
the
on-line
documentation)
event
and
a
SubEditorOpening
('SubEditorOpening
Event'
in
the
on-line
documentation)
event.
This
allows
you
to
know
when
the
subeditor
opens
and
closes.
The
cell
type
brings
up
an
editor
when
editing
the
cell.
The
editor
control
can
be
text
based
or
graphics
based.
The
editor
control
can
drop-down
lists,
bring
up
pop-up
dialogs,
and
so
on.
The
drop-down
list
or
pop-up
dialog
is
known
as
the
subeditor.
The
ISubEditor
('ISubEditor
Interface'
in
the
on-line
documentation)
interface
can
be
used
to
create
a
custom
subeditor.
The
IEditor
('IEditor
Interface'
in
the
on-line
documentation)
interface
can
be
used
to
create
a
custom
editor.
Existing
editors
can
be
used
in
cells.
The
following
code
uses
the
default
date
time
cell
formatting
on
cell
(1,1):
C#
fpSpread1.Sheets[0].Cells[1, 1].Editor = new
FarPoint.Win.Spread.CellType.DateTimeCellType();
Visual
Basic
fpSpread1.Sheets(0).Cells(1,1).Editor = New
FarPoint.Win.Spread.CellType.DateTimeCellType
Customizing the User Error Messages
You
can
set
the
error
messages
that
the
component
displays
when
the
user
performs
invalid
actions.
To
determine
the
display
of
error
messages,
use
the
EditError
('EditError
Event'
in
the
on-line
documentation)
event
and
the
EditError
('EditError
Enumeration'
in
the
on-line
documentation)
enumeration.
Copyright © GrapeCity, Inc. All rights reserved.
Spread Windows Forms Developer’s Guide 227
Customizing Interaction with a Sheet
You
can
customize
aspects
of
the
view
of
an
individual
sheet
that
provide
ways
for
the
user
to
interact
with
the
sheet.
To
customize
this
aspect
of
user
interaction,
you
can
perform
any
of
the
following
tasks:
Customizing
Viewports
Customizing
Split
Boxes
Customizing
the
Position
in
the
Display
Placing
Child
Controls
on
a
Sheet
Creating
Tables
You
can
also
allow
aspects
of
the
user
interaction
that
are
described
elsewhere
in
the
documentation,
including
the
following
features
that
work
with
an
entire
sheet:
Customizing
the
Sheet
Name
Tabs
of
the
Component
Rearranging
Data
on
a
Sheet
Customizing
User
Searching
of
Data
Working
with
Hierarchical
Data
Display
Customizing
Drawing
Locking
a
Cell
Customizing
Interaction
in
Cells
Customizing
the
Individual
Sheet
Appearance
Customizing Viewports
You
can
divide
up
the
display
into
separately
scrollable
viewports.
You
can
set
up
the
following
configurations:
A
set
of
horizontal
viewports
(called
a
viewport
row
since
it
is
a
row
of
viewports)
A
set
of
vertical
viewports
(called
a
viewport
column
since
it
is
a
column
of
viewports)
A
set
of
both
(as
shown
in
the
following
figure)
The
viewports
allow
you
to
display
different
parts
of
a
very
large
spreadsheet
in
a
very
limited
viewing
area.
You
can
add,
remove,
and
customize
viewports
programmatically,
and
you
can
allow
your
end
user
to
create
and
use
viewports.
Copyright © GrapeCity, Inc. All rights reserved.
Spread Windows Forms Developer’s Guide 228
For
an
end
user
to
create
a
viewport,
the
end
user
can
click
on
the
split
box
and
drag
it
to
the
desired
location.
To
allow
the
end
user
to
divide
the
display,
set
the
policy
for
displaying
the
split
boxes.
The
end
user
can
create
multiple
viewports
in
either
orientation.
You
can
allow
split
bars
in
only
one
orientation
by
setting
the
policy
to
display
only
the
split
box
in
that
orientation.
For
more
information
on
split
boxes,
refer
to
Customizing
Split
Boxes.
The
figure
below
shows
how
to
create
a
viewport.
The
split
bars
show
the
border
of
each
viewport.
Each
viewport
row
or
viewport
column
has
its
own
scroll
bars.
The
scroll
bar
must
be
visible
for
the
split
boxes
to
be
accessible.
For
more
information
about
scroll
bars,
refer
to
Customizing
the
Scroll
Bars
of
the
Component.
To
remove
a
split
bar,
the
end
user
can
either
double-click
on
the
split
bar
or
click
and
drag
it
all
the
way
to
the
edge
of
the
sheet.
Copyright © GrapeCity, Inc. All rights reserved.
Spread Windows Forms Developer’s Guide 229
There
are
several
properties
and
methods
that
relate
to
the
use
of
viewports;
many
of
these
provide
customizations
programmatically
as
summarized
in
this
table.
Customization Method
or
Property
in
FpSpread
(or
SpreadView)
class
Add
and
remove
viewports AddViewport
('AddViewport
Method'
in
the
on-line
documentation)
RemoveViewport
('RemoveViewport
Method'
in
the
on-line
documentation)
Set
the
height
and
width
of
viewports SetViewportPreferredHeight
('SetViewportPreferredHeight
Method'
in
the
on-line
documentation)
SetViewportPreferredWidth
('SetViewportPreferredWidth
Method'
in
the
on-line
documentation)
GetViewportPreferredHeight
('GetViewportPreferredHeight
Method'
in
the
on-line
documentation)
GetViewportPreferredWidth
('GetViewportPreferredWidth
Method'
in
the
on-line
documentation)
Determine
the
viewport
for
a
given
location
in GetViewPortX
('GetViewportX
Method'
in
the
on-line
the
display documentation)
GetViewPortY
('GetViewportY
Method'
in
the
on-line
documentation)
GetViewPortHeight
('GetViewportHeight
Method'
in
the
on-line
documentation)
GetViewPortWidth
('GetViewportWidth
Method'
in
the
on-
line
documentation)
Determine
the
row
or
column
of
cells
in
a GetViewportBottomRow
('GetViewportBottomRow
particular
viewport
row
or
viewport
column Method'
in
the
on-line
documentation)
GetViewportLeftColumn
('GetViewportLeftColumn
Method'
in
the
on-line
documentation)
GetViewportRectangle
('GetViewportRectangle
Method'
in
the
on-line
documentation)
GetViewportTopRow
('GetViewportTopRow
Method'
in
the
on-line
documentation)
SetViewportLeftColumn
('SetViewportLeftColumn
Method'
in
the
on-line
documentation)
SetViewportTopRow
('SetViewportTopRow
Method'
in
the
on-line
documentation)
Determine
which
is
the
active
viewport GetActiveColumnViewportIndex
('GetActiveColumnViewportIndex
Method'
in
the
on-line
documentation)
GetActiveRowViewportIndex
Copyright © GrapeCity, Inc. All rights reserved.
Spread Windows Forms Developer’s Guide 230
('GetActiveRowViewportIndex
Method'
in
the
on-line
documentation)
SetActiveViewport
('SetActiveViewport
Method'
in
the
on-
line
documentation)
Determine
the
index
of
a
particular
viewport GetColumnViewportIndexFromX
row
or
viewport
column ('GetColumnViewportIndexFromX
Method'
in
the
on-line
documentation)
GetRowViewportIndexFromY
('GetRowViewportIndexFromY
Method'
in
the
on-line
documentation)
Determine
the
number
of
viewports
in
either GetColumnViewportCount
('GetColumnViewportCount
orientation Method'
in
the
on-line
documentation)
GetRowViewportCount
('GetRowViewportCount
Method'
in
the
on-line
documentation)
Position
the
viewport
in
the
display ShowColumn
('ShowColumn
Method'
in
the
on-line
documentation)
ShowRow
('ShowRow
Method'
in
the
on-line
documentation)
The
preferred
height
and
preferred
width
are
suggested
sizes.
The
Spread
component
attempts
to
layout
the
viewports
as
close
as
possible
to
the
suggested
sizes.
However,
if
the
sum
of
the
suggested
sizes
is
larger
(or
smaller)
than
the
size
of
the
component
then
the
actual
sizes
of
one
or
more
of
the
viewports
must
be
larger
(or
smaller)
than
the
suggested
size.
The
preferred
height
and
preferred
width
can
set
to
-1
or
a
positive
number.
A
-1
indicates
a
variable
size.
A
positive
number
indicates
a
fixed
size
in
pixels.
When
the
component
lays
out
the
viewports,
available
space
is
first
allocated
for
the
fixed-size
viewports.
Any
remaining
space
is
evenly
divided
among
the
variable-sized
viewports.
The
ColumnViewportWidthChanged
('ColumnViewportWidthChanged
Event'
in
the
on-line
documentation)
and
the
RowViewportHeightChanged
('RowViewportHeightChanged
Event'
in
the
on-
line
documentation)
events
are
raised
any
time
the
split
boxes
are
moved
by
the
end
user.
These
events
are
not
raised
when
you
add
a
viewport
programmatically;
they
are
raised
only
when
the
user
changes
the
width
or
height
of
a
viewport.
For
frozen
rows
and
columns,
the
frozen
row
or
column
is
a
separate
viewport.
The
leading
frozen
row
or
column
is
a
separate
viewport
while
the
trailing
frozen
row
or
column
is
also
a
separate
viewport.
Indexes
for
the
frozen
viewports
are:
Index Frozen
Viewport
-1 Leading
frozen
0 First
scrollable
1 Second
scrollable
n-1 Last
scrollable
n Trailing
frozen
For
more
information
about
frozen
rows
and
columns,
refer
to
Setting
Fixed
(Frozen)
Rows
or
Columns.
Using
Code
To
create
or
customize
a
viewport
in
code,
use
the
following
add
and
set
methods
in
the
FpSpread
('FpSpread
Class'
Copyright © GrapeCity, Inc. All rights reserved.
Spread Windows Forms Developer’s Guide 231
in
the
on-line
documentation)
class.
Refer
to
the
preceding
table
for
descriptions
of
these.
Refer
to
the
Assembly
Reference
(on-line
documentation)
for
more
details
on
each.
AddViewport
('AddViewport
Method'
in
the
on-line
documentation)
RemoveViewport
('RemoveViewport
Method'
in
the
on-line
documentation)
GetViewportPreferredWidth
('GetViewportPreferredWidth
Method'
in
the
on-line
documentation)
and
SetViewportPreferredWidth
('SetViewportPreferredWidth
Method'
in
the
on-line
documentation)
GetViewportPreferredHeight
('GetViewportPreferredHeight
Method'
in
the
on-line
documentation)
and
SetViewportPreferredHeight
('SetViewportPreferredHeight
Method'
in
the
on-line
documentation)
SetActiveViewport
('SetActiveViewport
Method'
in
the
on-line
documentation)
For
more
information,
refer
to
methods
in
the
FpSpread
('FpSpread
Class'
in
the
on-line
documentation)
class.
Example
This
example
adds
a
viewport
and
sets
its
various
properties.
C#
fpSpread1.AddViewport(1, 2);
fpSpread1.SetViewportLeftColumn(1, 3);
fpSpread1.SetViewportTopRow(0, 6);
fpSpread1.SetViewportPreferredHeight(0, 100);
fpSpread1.SetViewportPreferredWidth(0, 100);
VB
fpSpread1.AddViewport(1, 2)
fpSpread1.SetViewportLeftColumn(1, 3)
fpSpread1.SetViewportTopRow(0, 6)
fpSpread1.SetViewportPreferredHeight(0, 100)
fpSpread1.SetViewportPreferredWidth(0, 100)
Using
the
Spread
Designer
1.
Select
the
Spread
component
(or
select
Spread
from
the
pull-down
menu).
2.
In
the
main
window,
select
the
split
boxes
from
the
edge
of
the
scroll
bars
and
drag
them
each
to
the
position
to
create
the
viewports
as
needed.
3.
From
the
Settings
menu,
choose
Preferences
and
select
Save
Split
Bars
on
Apply
to
allow
Spread
Designer
to
save
these
viewports
when
you
apply
the
changes.
Some
developers
create
split
bars
for
viewing
certain
aspects
of
their
spreadsheet,
but
do
not
want
them
saved.
4.
From
the
File
menu,
choose
Apply
and
Exit
to
apply
your
changes
to
the
component
and
exit
Spread
Designer.
Customizing Split Boxes
You
can
determine
the
display
and
placement
of
the
split
boxes.
By
default,
the
split
boxes
are
shown
and
appear
at
the
leading
edge
of
each
of
the
scroll
bars,
as
shown
in
the
figure
below.
You
can
change
these
by
setting
a
property
or
by
using
Spread
Designer.
Copyright © GrapeCity, Inc. All rights reserved.
Spread Windows Forms Developer’s Guide 232
When
the
end
user
clicks
and
drags
the
split
box,
the
view
is
split
into
separate
viewports.
For
more
information
on
viewports,
refer
to
Customizing
Viewports.
Customization Property
and
Enumeration
Placement
of
split ColumnSplitBoxAlignment
('ColumnSplitBoxAlignment
Property'
in
the
on-line
box
relative
to
the documentation)
property
in
FpSpread
('FpSpread
Class'
in
the
on-line
scroll
bar documentation)
class
RowSplitBoxAlignment
('RowSplitBoxAlignment
Property'
in
the
on-line
documentation)
property
in
FpSpread
('FpSpread
Class'
in
the
on-line
documentation)
class
SplitBoxAlignment
('SplitBoxAlignment
Enumeration'
in
the
on-line
documentation)
enumeration
Whether
or
when
to ColumnSplitBoxPolicy
('ColumnSplitBoxPolicy
Property'
in
the
on-line
display
the
split
box documentation)
property
in
FpSpread
('FpSpread
Class'
in
the
on-line
documentation)
class
RowSplitBoxPolicy
('RowSplitBoxPolicy
Property'
in
the
on-line
documentation)
property
in
FpSpread
('FpSpread
Class'
in
the
on-line
documentation)
class
SplitBoxPolicy
('SplitBoxPolicy
Enumeration'
in
the
on-line
documentation)
enumeration
Using
the
Properties
Window
1.
At
design
time,
in
the
Properties
window,
select
the
Spread
component.
Copyright © GrapeCity, Inc. All rights reserved.
Spread Windows Forms Developer’s Guide 233
2.
Select
(in
the
Splitters
category)
the
ColumnSplitBoxAlignment,
RowSplitBoxAlignment,
ColumnSplitBoxPolicy,
or
RowSplitBoxPolicy
property.
3.
Click
the
drop-down
arrow
to
display
the
choices
and
select
the
value.
Repeat
this
for
each
property.
Using
Code
Set
the
ColumnSplitBoxAlignment
('ColumnSplitBoxAlignment
Property'
in
the
on-line
documentation),
RowSplitBoxAlignment
('RowSplitBoxAlignment
Property'
in
the
on-line
documentation),
ColumnSplitBoxPolicy
('ColumnSplitBoxPolicy
Property'
in
the
on-line
documentation),
and
RowSplitBoxPolicy
('RowSplitBoxPolicy
Property'
in
the
on-line
documentation)
properties
for
the
row
or
column
of
viewports
for
the
FpSpread
('FpSpread
Class'
in
the
on-line
documentation)
component.
Example
In
this
example,
the
split
box
for
the
columns
is
at
the
leading
edge
of
the
scroll
bar
and
is
displayed
as
needed;
for
the
rows,
the
split
box
is
at
the
trailing
edge
of
the
scroll
bar
and
is
always
displayed.
C#
fpSpread1.ColumnSplitBoxAlignment = FarPoint.Win.Spread.SplitBoxAlignment.Leading;
fpSpread1.RowSplitBoxAlignment = FarPoint.Win.Spread.SplitBoxAlignment.Trailing;
fpSpread1.ColumnSplitBoxPolicy = FarPoint.Win.Spread.SplitBoxPolicy.AsNeeded;
fpSpread1.RowSplitBoxPolicy = FarPoint.Win.Spread.SplitBoxPolicy.Always;
VB
fpSpread1.ColumnSplitBoxAlignment = FarPoint.Win.Spread.SplitBoxAlignment.Leading
fpSpread1.RowSplitBoxAlignment = FarPoint.Win.Spread.SplitBoxAlignment.Trailing
fpSpread1.ColumnSplitBoxPolicy = FarPoint.Win.Spread.SplitBoxPolicy.AsNeeded
fpSpread1.RowSplitBoxPolicy = FarPoint.Win.Spread.SplitBoxPolicy.Always
Using
the
Spread
Designer
1.
From
the
Settings
menu,
select
SplitBox.
2.
In
the
Split
Box
tab,
set
the
values
for
the
ColumnSplitBoxAlignment,
RowSplitBoxAlignment,
ColumnSplitBoxPolicy,
or
RowSplitBoxPolicy
property.
3.
Click
OK.
4.
From
the
File
menu
choose
Apply
and
Exit
to
apply
your
changes
to
the
component
and
exit
Spread
Designer.
or
1.
Select
the
Spread
component
(or
select
Spread
from
the
pull-down
menu).
2.
In
the
property
list
for
the
component
(in
the
Splitters
category),
select
the
ColumnSplitBoxAlignment,
RowSplitBoxAlignment,
ColumnSplitBoxPolicy,
or
RowSplitBoxPolicy
property.
3.
Click
the
drop-down
arrow
to
display
the
choices
and
select
the
value.
Repeat
this
for
each
property.
4.
From
the
File
menu
choose
Apply
and
Exit
to
apply
your
changes
to
the
component
and
exit
Spread
Designer.
Customizing the Position in the Display
You
can
customize
the
position
of
the
data
area
of
the
spreadsheet
in
the
display
by
choosing
a
row,
column,
or
cell,
and
moving
it
to
a
particular
position
in
the
displayed
portion
of
the
spreadsheet
in
the
Spread
component.
Use
the
ShowRow
('ShowRow
Method'
in
the
on-line
documentation),
ShowColumn
('ShowColumn
Method'
in
the
on-line
documentation),
ShowCell
('ShowCell
Method'
in
the
on-line
documentation),
or
ShowActiveCell
('ShowActiveCell
Method'
in
the
on-line
documentation)
methods
in
the
FpSpread
Copyright © GrapeCity, Inc. All rights reserved.
Spread Windows Forms Developer’s Guide 234
('FpSpread
Class'
in
the
on-line
documentation)
class,
and
the
HorizontalPosition
('HorizontalPosition
Enumeration'
in
the
on-line
documentation)
and
VerticalPosition
('VerticalPosition
Enumeration'
in
the
on-line
documentation)
enumerations.
These
methods
scroll
the
display
until
the
specified
item
is
displayed
in
the
specified
location.
Using
Code
Set
the
ShowActiveCell
('ShowActiveCell
Method'
in
the
on-line
documentation)
method.
Example
This
example
sets
the
active
cell
and
then
displays
the
cell
in
the
top,
center
of
the
spreadsheet.
C#
fpSpread1.Sheets[0].SetActiveCell(3,4);
fpSpread1.ShowActiveCell(FarPoint.Win.Spread.VerticalPosition.Top,
FarPoint.Win.Spread.HorizontalPosition.Center);
VB
fpSpread1.Sheets(0).SetActiveCell(3,4)
fpSpread1.ShowActiveCell(FarPoint.Win.Spread.VerticalPosition.Top,
FarPoint.Win.Spread.HorizontalPosition.Center)
Placing Child Controls on a Sheet
You
can
place
controls
on
a
sheet
(not
just
the
FpSpread
component
but
a
specific
sheet)
to
provide
more
interaction
with
the
user.
Use
the
AddControl
('AddControl
Method'
in
the
on-line
documentation)
method
for
the
Spread
component
or
the
sheet.
Anything
that
can
be
derived
from
the
Control
class
in
the
.NET
framework
can
be
hosted
on
a
sheet
in
Spread.
You
must
implement
the
IEmbeddedControl
interface
and
set
the
following:
ActivationPolicy
('ActivationPolicy
Property'
in
the
on-line
documentation)
-
determines
how
the
user
can
activate
the
object
CanMove
('CanMove
Property'
in
the
on-line
documentation)
-
determines
whether
the
user
can
move
the
object
once
placed
CanSize
('CanSize
Property'
in
the
on-line
documentation)
-
determines
whether
the
user
can
size
the
object
once
placed
ControlPaint
('ControlPaint
Method'
in
the
on-line
documentation)
-
determines
how
the
object
is
represented
when
not
active;
similar
to
the
paint
method
for
a
cell
The
child
control
is
placed
on
a
sheet,
according
to
the
active
cell,
but
is
not
anchored
to
that
cell.
Once
placed,
the
control
has
an
absolute
position
that
does
not
change
when
the
sheet
is
changed
or
the
cell
is
either
moved
or
removed.
The
child
control
is
placed
on
a
separate
layer,
the
controls
layer,
which
is
separate
from
the
data
area
(on
which
cells
with
data
appear)
and
is
separate
from
the
drawing
layer
(on
which
shapes
and
other
graphical
elements
appear).
Copyright © GrapeCity, Inc. All rights reserved.
Spread Windows Forms Developer’s Guide 235
With
the
AllowChildControlDesign
('AllowChildControlDesign
Property'
in
the
on-line
documentation)
property
(in
FpSpread),
you
can
determine
whether
the
user
can
interact
with
the
child
control
in
design
mode.
When
design
is
allowed,
the
control
can
get
focus
and
displays
grab
handles
to
allow
moving
and
sizing,
and
displays
a
highlight
border
to
indicate
it
is
in
focus.When
the
design
is
not
allowed,
the
control
simply
is
a
live
control
that
responds
to
the
user
clicking
on
it
(or
whatever
policy
is
set
with
the
Activation
property
of
IEmbeddedControlSupport
('IEmbeddedControlSupport
Interface'
in
the
on-line
documentation).
The
child
control
is
one
of
any
number
of
controls
that
can
be
placed
on
the
sheet.
For
the
sheet
there
is
a
child
control
container
(similar
to
the
shape
container
for
all
the
shapes
on
the
sheet).
You
can
enumerate
through
each
control
and
override
any
property
of
the
interface
of
that
control.
You
can
set
events
and
work
with
event
handlers.
The
child
controls
layer
is
available
only
at
run
time.
This
feature
is
not
available
in
the
standalone
version
of
the
Spread
Designer.
Some
customization
of
the
underlying
System.Control
class
may
be
needed
to
make
the
embedded
child
controls
to
appear
properly
in
your
application.
For
more
information
on
the
interface
and
policy
enumeration
of
the
child
control
layer,
refer
to
these:
IEmbeddedControlSupport
('IEmbeddedControlSupport
Interface'
in
the
on-line
documentation)
ChildActivationPolicy
('ChildActivationPolicy
Enumeration'
in
the
on-line
documentation)
For
more
information
on
the
methods
and
properties
of
the
child
control
layer
on
the
sheet,
refer
to
these:
SheetView.AddControl
('AddControl
Method'
in
the
on-line
documentation)
SheetView.ClearControls
('ClearControls
Method'
in
the
on-line
documentation)
SheetView.GetControl
('GetControl
Method'
in
the
on-line
documentation)
SheetView.GetControlContainer
('GetControlContainer
Method'
in
the
on-line
documentation)
SheetView.RemoveControl
('RemoveControl
Method'
in
the
on-line
documentation)
For
more
information
on
the
methods
and
properties
of
the
child
control
layer
for
the
Spread
component,
refer
to
these:
FpSpread.ChildControlActivated
('ChildControlActivated
Event'
in
the
on-line
documentation)
FpSpread.ChildControlDeactivated
('ChildControlDeactivated
Event'
in
the
on-line
documentation)
FpSpread.AddControl
('AddControl
Method'
in
the
on-line
documentation)
FpSpread.AllowChildControlDesign
('AllowChildControlDesign
Property'
in
the
on-line
documentation)
FpSpread.RemoveControl
('RemoveControl
Method'
in
the
on-line
documentation)
Creating Tables
Copyright © GrapeCity, Inc. All rights reserved.
Spread Windows Forms Developer’s Guide 236
You
can
create
a
table
from
a
range
of
cells
to
make
managing
and
analyzing
a
group
of
related
data
easier.
A
table
typically
contains
related
data
in
rows
and
columns.
You
can
manage
the
data
in
the
table
rows
and
columns
independently
from
the
data
in
other
rows
and
columns
on
the
sheet.
A
table
can
contain
a
header
row,
banded
rows,
calculated
columns,
a
total
row,
and
a
sizing
handle.
The
header
row
contains
icons
that
allow
you
to
filter
or
sort
the
table
data
quickly.
Banded
rows
are
alternate
rows
that
have
shading
applied
so
that
the
data
is
easier
to
view.
You
can
create
a
calculated
column
by
entering
a
formula
in
one
cell
in
a
table
column.
This
creates
a
calculated
column
in
which
that
formula
is
instantly
applied
to
all
other
cells
in
that
table
column.
You
can
add
a
total
row
to
your
table
that
provides
access
to
summary
functions
(such
as
the
AVERAGE,
COUNT,
or
SUM
function).
A
drop-down
list
appears
in
each
total
row
cell
so
that
you
can
quickly
calculate
the
totals
that
you
want.
A
sizing
handle
in
the
lower-right
corner
of
the
table
allows
you
to
change
the
table
size.
The
following
image
illustrates
the
main
table
elements.
You
can
also
move
tables
and
create
structured
references
in
tables.
For
more
information,
see
the
following
topics:
Adding
a
Table
Using
Table
Filters
Resizing
a
Table
Sorting
a
Table
Setting
Table
Styles
Adding
a
Table
Formula
Understanding
Structured
References
Adding a Table
You
can
add
a
table
to
a
sheet
using
code
or
the
designer.
You
can
type
data
in
the
table
cells
or
add
text
to
the
cells
with
the
Text
('Text
Property'
in
the
on-line
documentation)
or
Value
('Value
Property'
in
the
on-line
documentation)
property.
Copyright © GrapeCity, Inc. All rights reserved.
Spread Windows Forms Developer’s Guide 237
Using
Code
Use
the
AddTable
('AddTable
Method'
in
the
on-line
documentation)
method
to
add
a
table
to
a
sheet.
Example
This
example
code
adds
a
table
using
cell
data.
C#
fpSpread1.Sheets[0].Cells[1, 1].Text = "Last Name";
fpSpread1.Sheets[0].Cells[1, 2].Text = "Value";
fpSpread1.Sheets[0].Cells[2, 1].Text = "Smith";
fpSpread1.Sheets[0].Cells[2, 2].Value = 50;
fpSpread1.Sheets[0].Cells[3, 1].Text = "Vil";
fpSpread1.Sheets[0].Cells[3, 2].Value = 10;
fpSpread1.Sheets[0].Cells[4, 1].Text = "Press";
fpSpread1.Sheets[0].Cells[4, 2].Value = 78;
fpSpread1.Sheets[0].AddTable("table", 1, 1, 5, 2);
VB
fpSpread1.Sheets(0).Cells(1, 1).Text = "Last Name"
fpSpread1.Sheets(0).Cells(1, 2).Text = "Value"
fpSpread1.Sheets(0).Cells(2, 1).Text = "Smith"
fpSpread1.Sheets(0).Cells(2, 2).Value = 50
fpSpread1.Sheets(0).Cells(3, 1).Text = "Vil"
fpSpread1.Sheets(0).Cells(3, 2).Value = 10
fpSpread1.Sheets(0).Cells(4, 1).Text = "Press"
fpSpread1.Sheets(0).Cells(4, 2).Value = 78
fpSpread1.Sheets(0).AddTable("table", 1, 1, 5, 2)
Using
the
Spread
Designer
1.
In
the
work
area,
select
the
cell
range
where
you
want
to
add
the
table.
2.
From
the
Insert
menu,
select
Table.
3.
Provide
the
cell
range
for
the
table
and
select
OK.
4.
From
the
File
menu
choose
Apply
and
Exit
to
apply
your
changes
to
the
component
and
exit
Spread
Designer.
Using Table Filters
You
can
use
enhanced
filtering
with
tables.
The
default
filter
that
is
displayed
depends
on
the
data
in
the
column.
The
filter
can
be
a
number,
text,
date,
or
color
filter.
The
following
image
displays
the
menus
for
setting
up
a
text
filter.
Copyright © GrapeCity, Inc. All rights reserved.
Spread Windows Forms Developer’s Guide 238
You
can
also
type
in
the
search
box
in
the
filter
dialog
to
change
the
list
of
filter
options.
The
following
image
displays
the
search
box
and
the
filter
choices
after
typing
characters
in
the
search
box.
The
filters
are
described
in
the
following
table.
Type
of
Filters Description
Number
Filters
Equals Values
in
rows
are
equal
to
condition
Copyright © GrapeCity, Inc. All rights reserved.
Spread Windows Forms Developer’s Guide 239
Does
Not
Equal Values
in
rows
do
not
equal
condition
Greater
Than Values
in
rows
are
greater
than
condition
Greater
Than
Or
Equal
To Values
in
rows
are
greater
than
or
equal
to
condition
Less
Than Values
in
rows
are
less
than
condition
Less
Than
Or
Equal
To Values
in
rows
are
less
than
or
equal
to
condition
Between Values
in
rows
are
greater
than
one
condition
and
less
than
another
condition
Top
10 Values
in
the
rows
with
the
ten
highest
values
Above
Average Values
in
the
rows
that
are
above
the
average
of
the
values
in
all
the
rows
Below
Average Values
in
the
rows
that
are
below
the
average
of
the
values
in
all
the
rows
Custom
Filter Values
in
rows
that
meet
the
conditions
of
a
custom
filter
Text
Filters
Equals Values
in
rows
equal
the
condition
Does
Not
Equal Values
in
rows
do
not
equal
the
condition
Begins
With Values
in
rows
begin
with
the
specified
characters
Ends
With Values
in
rows
end
with
the
specified
characters
Contains Values
in
rows
contain
the
specified
characters
Does
Not
Contain Values
in
rows
do
not
contain
the
specified
characters
Custom
Filter Values
in
rows
that
meet
the
conditions
of
a
custom
filter
Date
Filters
Equals Values
in
rows
equal
the
condition
Before Values
in
rows
are
dates
before
the
condition
After Values
in
rows
are
dates
after
the
condition
Between Values
in
rows
are
dates
between
two
specified
dates
for
the
condition
Tomorrow Values
in
rows
are
tomorrow's
date
Today Values
in
rows
are
today's
date
Yesterday Values
in
rows
are
yesterday's
date
Next
Week Values
in
rows
are
during
next
week
This
Week Values
in
rows
are
during
current
week
Last
Week Values
in
rows
are
during
last
week
Next
Month Values
in
rows
are
during
next
month
This
Month Values
in
rows
are
during
current
month
Last
Month Values
in
rows
are
during
last
month
Next
Quarter Values
in
rows
are
during
next
quarter
This
Quarter Values
in
rows
are
during
current
quarter
Last
Quarter Values
in
rows
are
during
last
quarter
Next
Year Values
in
rows
are
during
next
year
This
Year Values
in
rows
are
during
current
year
Copyright © GrapeCity, Inc. All rights reserved.
Spread Windows Forms Developer’s Guide 240
Last
Year Values
in
rows
are
during
last
year
Year
to
Date Values
in
rows
are
during
current
year
to
present
date
All
Dates
in
the
Period Values
in
rows
are
within
a
specified
period
Custom
Filter Values
in
rows
that
meet
the
conditions
of
a
custom
filter
Users
can
specify
wildcards
in
conditions.
The
"?"
character
represents
any
single
character.
The
"*"
character
represents
any
series
of
characters.
When
the
user
chooses
a
filter,
the
table
filters
the
data
to
display
only
the
rows
that
match
the
filter
criteria.
You
can
use
the
Filter
('Filter
Method'
in
the
on-line
documentation)
method
to
filter
a
table
using
code.
You
can
reset
a
filter
by
setting
null
in
the
Filter
('Filter
Method'
in
the
on-line
documentation)
method
(for
example,
table.Filter(3, null);
resets
the
filter
in
the
third
column).
Resizing a Table
You
can
resize
the
table
with
the
resize
indicator
in
the
bottom,
right
corner
of
the
table
or
you
can
use
code
to
do
so.
Select
the
indicator
and
drag
to
the
right
to
add
columns
or
down
to
add
rows.
Using
Code
Use
the
Resize
('Resize
Method'
in
the
on-line
documentation)
method
to
add
columns
or
rows
to
a
table.
Example
This
example
code
adds
rows
and
columns
to
the
table.
C#
FarPoint.Win.Spread.TableStyle tstyle = fpSpread1.CreateTableStyle("Style1",
FarPoint.Win.Spread.TableStyle.TableStyleLight2);
fpSpread1.Sheets[0].Cells[1, 1].Text = "Last Name";
fpSpread1.Sheets[0].Cells[1, 2].Text = "Value";
fpSpread1.Sheets[0].Cells[2, 1].Text = "Smith";
fpSpread1.Sheets[0].Cells[2, 2].Value = 50;
fpSpread1.Sheets[0].Cells[3, 1].Text = "Vil";
fpSpread1.Sheets[0].Cells[3, 2].Value = 10;
fpSpread1.Sheets[0].Cells[4, 1].Text = "Press";
fpSpread1.Sheets[0].Cells[4, 2].Value = 78;
fpSpread1.TableStyleCollection.Add(tstyle);
FarPoint.Win.Spread.TableView table = fpSpread1.Sheets[0].AddTable("table", 1, 1, 5, 2,
Copyright © GrapeCity, Inc. All rights reserved.
Spread Windows Forms Developer’s Guide 241
"Style1");
table.Resize(6, 3);
VB
Dim tstyle As FarPoint.Win.Spread.TableStyle
tstyle = fpSpread1.CreateTableStyle("Style1",
FarPoint.Win.Spread.TableStyle.TableStyleLight2)
fpSpread1.Sheets(0).Cells(1, 1).Text = "Last Name"
fpSpread1.Sheets(0).Cells(1, 2).Text = "Value"
fpSpread1.Sheets(0).Cells(2, 1).Text = "Smith"
fpSpread1.Sheets(0).Cells(2, 2).Value = 50
fpSpread1.Sheets(0).Cells(3, 1).Text = "Vil"
fpSpread1.Sheets(0).Cells(3, 2).Value = 10
fpSpread1.Sheets(0).Cells(4, 1).Text = "Press"
fpSpread1.Sheets(0).Cells(4, 2).Value = 78
fpSpread1.TableStyleCollection.Add(tstyle)
Dim table As FarPoint.Win.Spread.TableView = fpSpread1.Sheets(0).AddTable("table", 1,
1, 5, 2, "Style1")
table.Resize(6, 3)
Sorting a Table
You
can
sort
a
table
by
selecting
the
drop-down
icon
and
selecting
a
sort
option,
as
shown
in
the
following
figure,
or
by
using
code.
Using
Code
Copyright © GrapeCity, Inc. All rights reserved.
Spread Windows Forms Developer’s Guide 242
Use
the
Sort
('Sort
Method'
in
the
on-line
documentation)
method
to
sort
columns
in
a
table.
Example
This
example
code
sorts
the
column.
C#
FarPoint.Win.Spread.TableStyle tstyle = fpSpread1.CreateTableStyle("Style1",
FarPoint.Win.Spread.TableStyle.TableStyleLight2);
fpSpread1.Sheets[0].Cells[1, 1].Text = "Last Name";
fpSpread1.Sheets[0].Cells[1, 2].Text = "Value";
fpSpread1.Sheets[0].Cells[2, 1].Text = "Smith";
fpSpread1.Sheets[0].Cells[2, 2].Value = 50;
fpSpread1.Sheets[0].Cells[3, 1].Text = "Vil";
fpSpread1.Sheets[0].Cells[3, 2].Value = 10;
fpSpread1.Sheets[0].Cells[4, 1].Text = "Press";
fpSpread1.Sheets[0].Cells[4, 2].Value = 78;
fpSpread1.TableStyleCollection.Add(tstyle);
FarPoint.Win.Spread.TableView table = fpSpread1.Sheets[0].AddTable("table", 1, 1, 5, 2,
"Style1");
FarPoint.Win.Spread.ComplexSortInfo[] sort = new
FarPoint.Win.Spread.ComplexSortInfo[1];
sort[0] = new FarPoint.Win.Spread.ComplexSortInfo(1, true);
table.Sort(sort);
VB
Dim tstyle As FarPoint.Win.Spread.TableStyle
tstyle = fpSpread1.CreateTableStyle("Style1",
FarPoint.Win.Spread.TableStyle.TableStyleLight2)
fpSpread1.Sheets(0).Cells(1, 1).Text = "Last Name"
fpSpread1.Sheets(0).Cells(1, 2).Text = "Value"
fpSpread1.Sheets(0).Cells(2, 1).Text = "Smith"
fpSpread1.Sheets(0).Cells(2, 2).Value = 50
fpSpread1.Sheets(0).Cells(3, 1).Text = "Vil"
fpSpread1.Sheets(0).Cells(3, 2).Value = 10
fpSpread1.Sheets(0).Cells(4, 1).Text = "Press"
fpSpread1.Sheets(0).Cells(4, 2).Value = 78
fpSpread1.TableStyleCollection.Add(tstyle)
Dim table As FarPoint.Win.Spread.TableView = fpSpread1.Sheets(0).AddTable("table", 1,
1, 5, 2, "Style1")
Dim sort As FarPoint.Win.Spread.ComplexSortInfo() = New
FarPoint.Win.Spread.ComplexSortInfo(0) {}
sort(0) = New FarPoint.Win.Spread.ComplexSortInfo(1, True)
table.Sort(sort)
Setting Table Styles
You
can
add
custom
or
built-in
styles
to
a
table.
Copyright © GrapeCity, Inc. All rights reserved.
Spread Windows Forms Developer’s Guide 243
You
can
specify
custom
styles
for
the
first,
second,
or
last
column
as
well
as
other
areas
of
the
table.
For
a
complete
list,
see
the
TableStyle
('TableStyle
Class'
in
the
on-line
documentation)
properties.
You
can
specify
a
built-in
style
with
the
TableStyle
fields.
Table
styles
have
a
priority
order
when
the
styles
overlap.
The
priority
from
highest
to
lowest
is
cell,
row,
column,
and
table.
Some
style
properties
apply
to
areas
that
are
not
visible
or
do
not
have
a
style
setting
by
default.
For
example,
the
FirstRowStripe
style
is
not
displayed
unless
the
BandedRows
('BandedRows
Property'
in
the
on-line
documentation)
property
is
true.
The
following
table
lists
the
TableView
setting
that
must
be
true
before
the
associated
table
style
is
displayed
in
the
table.
TableView TableStyle
property
property
BandedColumns FirstColumnStripe
('FirstColumnStripe
Property'
in
the
on-line
('BandedColumns documentation),
FirstColumnStripSize
('FirstColumnStripSize
Property'
in
the
Property'
in
the
on- on-line
documentation),
SecondColumnStripe
('SecondColumnStripe
line Property'
in
the
on-line
documentation),
SecondColumnStripSize
documentation) ('SecondColumnStripSize
Property'
in
the
on-line
documentation)
BandedRows FirstRowStripe
('FirstRowStripe
Property'
in
the
on-line
documentation),
('BandedRows FirstRowStripSize
('FirstRowStripSize
Property'
in
the
on-line
Property'
in
the
on- documentation),
SecondRowStripe
('SecondRowStripe
Property'
in
the
on-line
line documentation),
SecondRowStripSize
('SecondRowStripSize
Property'
in
the
documentation) on-line
documentation)
FirstColumn FirstColumn
('FirstColumn
Property'
in
the
on-line
documentation)
('FirstColumn
Property'
in
the
on-
line
documentation)
HeaderRowVisible HeaderRow
('HeaderRow
Property'
in
the
on-line
documentation)
('HeaderRowVisible
Property'
in
the
on-
line
documentation)
LastColumn LastColumn
('LastColumn
Property'
in
the
on-line
documentation)
('LastColumn
Property'
in
the
on-
line
documentation)
Using
Code
1.
Create
a
style
using
TableBorder
('TableBorder
Class'
in
the
on-line
documentation)
and
Copyright © GrapeCity, Inc. All rights reserved.
Spread Windows Forms Developer’s Guide 244
TableElementStyle
('TableElementStyle
Class'
in
the
on-line
documentation).
2.
Use
the
TableStyle
('TableStyle
Constructor'
in
the
on-line
documentation)
constructor
and
the
CreateTableStyle
('CreateTableStyle
Method'
in
the
on-line
documentation)
method
to
assign
the
style.
3.
Set
the
TableStyle
FirstColumn
('FirstColumn
Property'
in
the
on-line
documentation)
property
to
assign
the
style
to
the
column
or
set
any
of
the
TableStyle
properties.
4.
Set
the
TableView
FirstColumn
('FirstColumn
Property'
in
the
on-line
documentation)
property
to
True
to
display
the
column
style
or
set
the
appropriate
TableView
property.
Example
This
example
code
adds
a
custom
style
to
the
first
column.
C#
FarPoint.Win.ComplexBorderSide bside = new
FarPoint.Win.ComplexBorderSide(Color.Yellow);
FarPoint.Win.Spread.TableBorder tborder = new FarPoint.Win.Spread.TableBorder(bside);
FarPoint.Win.Spread.TableElementStyle testyle = new
FarPoint.Win.Spread.TableElementStyle(tborder, Color.Red, Color.Blue,
FarPoint.Win.Spread.RegularBoldItalicFontStyle.Bold);
FarPoint.Win.Spread.TableStyle tstyle = fpSpread1.CreateTableStyle("Style1",
FarPoint.Win.Spread.TableStyle.TableStyleLight2);
tstyle.FirstColumn = testyle;
fpSpread1.Sheets[0].Cells[1, 1].Text = "Last Name";
fpSpread1.Sheets[0].Cells[1, 2].Text = "Value";
fpSpread1.Sheets[0].Cells[2, 1].Text = "Smith";
fpSpread1.Sheets[0].Cells[2, 2].Value = 50;
fpSpread1.Sheets[0].Cells[3, 1].Text = "Vil";
fpSpread1.Sheets[0].Cells[3, 2].Value = 10;
fpSpread1.Sheets[0].Cells[4, 1].Text = "Press";
fpSpread1.Sheets[0].Cells[4, 2].Value = 78;
fpSpread1.TableStyleCollection.Add(tstyle);
FarPoint.Win.Spread.TableView table = fpSpread1.Sheets[0].AddTable("table", 1, 1, 5, 2,
"Style1");
table.FirstColumn = true;
VB
Dim bside As New FarPoint.Win.ComplexBorderSide(Color.Yellow)
Dim tborder As New FarPoint.Win.Spread.TableBorder(bside)
Dim testyle As New FarPoint.Win.Spread.TableElementStyle(tborder, Color.Red,
Color.Blue, FarPoint.Win.Spread.RegularBoldItalicFontStyle.Bold)
Dim tstyle As FarPoint.Win.Spread.TableStyle
tstyle = fpSpread1.CreateTableStyle("Style1",
FarPoint.Win.Spread.TableStyle.TableStyleLight2)
tstyle.FirstColumn = testyle
pSpread1.Sheets(0).Cells(1, 1).Text = "Last Name"
fpSpread1.Sheets(0).Cells(1, 2).Text = "Value"
fpSpread1.Sheets(0).Cells(2, 1).Text = "Smith"
fpSpread1.Sheets(0).Cells(2, 2).Value = 50
fpSpread1.Sheets(0).Cells(3, 1).Text = "Vil"
fpSpread1.Sheets(0).Cells(3, 2).Value = 10
fpSpread1.Sheets(0).Cells(4, 1).Text = "Press"
fpSpread1.Sheets(0).Cells(4, 2).Value = 78
fpSpread1.TableStyleCollection.Add(tstyle)
Copyright © GrapeCity, Inc. All rights reserved.
Spread Windows Forms Developer’s Guide 245
Dim table As FarPoint.Win.Spread.TableView = fpSpread1.Sheets(0).AddTable("table", 1,
1, 5, 2, "Style1")
table.FirstColumn = True
Adding a Table Formula
You
can
add
formulas
to
the
table
in
a
total
row
at
run
time
with
the
Formula
Editor
or
with
code.
Add
a
total
row
and
then
select
the
drop-down
arrow
at
the
bottom
right
corner
of
the
table
to
display
formulas.
You
can
select
More
Functions
to
display
the
Formula
Editor
as
shown
in
the
following
figure.
Copyright © GrapeCity, Inc. All rights reserved.
Spread Windows Forms Developer’s Guide 246
You
can
add
formulas
to
the
table
with
the
Formula
('Formula
Property'
in
the
on-line
documentation)
property.
For
more
information
about
using
structured
references
in
table
formulas,
see
Using
Structured
References.
Using
Code
Use
the
TotalRowVisible
('TotalRowVisible
Property'
in
the
on-line
documentation)
property
to
display
the
total
row
for
the
table.
Example
This
example
adds
a
total
row.
C#
fpSpread1.Sheets[0].Cells[1, 1].Text = "Last Name";
fpSpread1.Sheets[0].Cells[1, 2].Text = "Value";
fpSpread1.Sheets[0].Cells[2, 1].Text = "Smith";
fpSpread1.Sheets[0].Cells[2, 2].Value = 50;
fpSpread1.Sheets[0].Cells[3, 1].Text = "Vil";
fpSpread1.Sheets[0].Cells[3, 2].Value = 10;
fpSpread1.Sheets[0].Cells[4, 1].Text = "Press";
fpSpread1.Sheets[0].Cells[4, 2].Value = 78;
FarPoint.Win.Spread.TableView table = fpSpread1.Sheets[0].AddTable("table", 1, 1, 5,
2);
table.TotalRowVisible = true;
VB
fpSpread1.Sheets(0).Cells(1, 1).Text = "Last Name"
fpSpread1.Sheets(0).Cells(1, 2).Text = "Value"
fpSpread1.Sheets(0).Cells(2, 1).Text = "Smith"
fpSpread1.Sheets(0).Cells(2, 2).Value = 50
fpSpread1.Sheets(0).Cells(3, 1).Text = "Vil"
fpSpread1.Sheets(0).Cells(3, 2).Value = 10
fpSpread1.Sheets(0).Cells(4, 1).Text = "Press"
fpSpread1.Sheets(0).Cells(4, 2).Value = 78
Dim table As FarPoint.Win.Spread.TableView = fpSpread1.Sheets(0).AddTable("table", 1,
1, 5, 2)
table.TotalRowVisible = True
Understanding Structured References
Spread
supports
structured
reference
formulas
in
tables.
Components
of
the
structured
reference
include
the
table
name,
the
column
specifier,
the
special
item
specifier,
and
the
table
specifier.
A
table
name
is
the
name
assigned
to
the
table.
The
name
references
the
table
data,
but
not
the
header
and
totals
rows,
if
any.
A
column
specifier
is
derived
from
the
column
header
and
references
the
column
data
(excluding
the
column
header
and
total,
if
any).
A
special
item
specifier
is
a
way
to
refer
to
specific
portions
of
the
table,
such
as
the
Totals
row.
The
table
specifier
is
the
outer
portion
of
the
structured
reference.
The
specifiers
follow
the
table
name,
and
are
enclosed
in
square
brackets.
A
structured
reference
is
the
entire
string
beginning
with
the
table
name
and
ending
with
the
column
specifier.
Specifiers
are
enclosed
in
brackets.
Copyright © GrapeCity, Inc. All rights reserved.
Spread Windows Forms Developer’s Guide 247
The
following
topics
provide
additional
information
about
structured
references
in
tables.
Using
Operators
and
Special
Items
Understanding
Structured
Reference
Syntax
Rules
Using
Structured
References
Using Operators and Special Items
You
can
use
operators
and
special
items
in
the
structured
reference.
The
structured
reference
can
be
unqualified
or
fully
qualified.
For
added
flexibility
in
specifying
ranges
of
cells,
you
can
use
the
following
reference
operators
to
combine
column
specifiers.
The
Cell
Range
column
is
a
general
example.
Structured
Reference Refers Operator Cell
To Range
=DeptSales[[SalesPerson]:[Region]] All
of
the :
(colon) A2:B7
cells
in
two range
or
more operator
adjacent
columns
=DeptSales[SaleAmt],DeptSales[ComAmt] A ,
(comma) C2:C7,
combination union E2:E7
of
two
or operator
more
columns
=DeptSales[[SalesPerson]:[SaleAmt]]
DeptSales[[Region]:[ComPct]] The (space) B2:C7
intersection intersection
of
two
or operator
more
columns
For
added
convenience,
you
can
also
use
special
items
to
refer
to
various
portions
of
a
table,
such
as
the
Totals
row,
to
make
it
easier
to
refer
to
these
portions
in
formulas.
The
following
are
the
special
item
specifiers
that
you
can
use
in
a
structured
reference:
Special
Item Refers
To Cell
Specifier Range
=DeptSales[#All] The
entire
table,
including
column
headers,
data,
and
totals
(if
any) A1:E8
=DeptSales[#Data] Just
the
data A2:E7
=DeptSales[#Headers] Just
the
header
row A1:E1
=DeptSales[#Totals] Just
the
total
row.
If
none
exists,
then
it
returns
null A8:E8
Copyright © GrapeCity, Inc. All rights reserved.
Spread Windows Forms Developer’s Guide 248
=DeptSales[#This
Row] Just
the
portion
of
the
columns
in
the
current
row.
#ThisRow
cannot
be
combined
with
any
other
special
item
specifiers.
Use
it
to
force
implicit
intersection
behavior
for
the
reference
or
to
override
implicit
intersection
behavior
and
refer
to
single
values
from
a
column.
When
you
create
a
calculated
column,
you
often
use
a
structured
reference
to
create
the
formula.
This
structured
reference
can
be
unqualified
or
fully
qualified.
For
example,
to
create
the
calculated
column
called,
ComAmt,
that
calculates
the
amount
of
commission
in
dollars,
you
can
use
the
following
formulas:
Structured Example Comment
Reference
Unqualified =[SaleAmt]*[ComPct] Multiplies
the
corresponding
values
from
the
current
row
Fully
qualified =DeptSales[SaleAmt]*DeptSales[ComPct] Multiples
the
corresponding
values
for
each
row
for
both
columns
If
you
are
using
structured
references
within
a
table,
such
as
when
you
create
a
calculated
column,
you
can
use
an
unqualified
structured
reference,
but
if
you
use
the
structured
reference
outside
of
the
table,
you
need
to
use
a
fully
qualified
structured
reference.
Understanding Structured Reference Syntax Rules
Structured
references
have
additional
syntax
rules
listed
as
follows:
Matching
brackets
are
required
for
tables,
specifiers,
and
special
characters.
Characters
with
special
meaning
require
an
escape
character.
Spaces
can
be
used
in
certain
areas
to
make
the
structured
reference
easier
to
read.
All
table,
column,
and
special
item
specifiers
must
be
enclosed
in
matching
brackets
([
]).
A
specifier
that
contains
other
specifiers
requires
outer
matching
brackets
to
enclose
the
inner
matching
brackets
of
the
other
specifiers,
for
example:
=DeptSales[[SalesPerson]:[Region]]
All
column
headers
are
text
strings,
but
do
not
require
quotes
when
they
are
used
in
a
structured
reference.
If
a
column
header
contains
numbers
or
dates,
such
as
2004
or
1/1/2004,
these
are
still
considered
text
strings.
Because
column
headers
are
text
strings,
you
cannot
use
expressions
within
brackets,
for
example:
=DeptSalesFYSummary[[2004]:[2002]]
If
a
table
column
header
contains
one
of
the
following
special
characters,
the
entire
column
header
must
be
enclosed
in
brackets.
This
means
double
brackets
are
required
in
a
column
specifier
with
the
following
special
characters:
space,
tab,
line
feed,
carriage
return,
comma
(,),
colon
(:),
period
(.),
left
bracket
([)
,
right
bracket
(]),
pound
sign
(#),
single
quotation
mark
('),
double
quotation
mark
("),
left
brace
({),
right
brace
(}),
dollar
sign
($),
caret
(^),
ampersand
(&),
asterisk
(*),
plus
sign
(+),
equal
sign
(=),
minus
sign
(-),
greater
than
symbol
(>),
less
than
symbol
(<),
and
division
sign
(/).
The
following
structured
reference
includes
a
column
specifier
that
contains
special
characters:
=DeptSalesFYSummary[[Total$Amount]]
The
only
exception
to
this
is
if
the
only
special
character
that
is
used
is
a
space
character,
for
example:
=DeptSales[Total
Amount]
The
following
characters
have
special
meaning
and
require
the
use
of
a
single
quotation
mark
(')
as
an
escape
character:
left
bracket
([),
right
bracket
(]),
pound
sign(#),
and
single
quotation
mark
(').
The
following
example
illustrates
a
structured
reference
that
contains
a
character
with
a
special
meaning:
=DeptSalesFYSummary['#OfItems]
Copyright © GrapeCity, Inc. All rights reserved.
Spread Windows Forms Developer’s Guide 249
You
can
use
space
characters
to
improve
the
readability
of
a
structured
reference.
You
can
use
one
space
after
the
first
left
bracket
([)
and
preceding
the
last
right
bracket
(]).
You
can
also
use
one
space
after
a
comma,
as
shown
in
the
following
examples:
=DeptSales[
[SalesPerson]:[Region]
]
=DeptSales[[#Headers],
[#Data],
[ComPct]]
Using Structured References
You
can
add
structured
references
to
tables
using
the
Formula
('Formula
Property'
in
the
on-line
documentation)
property.
A
cell
outside
of
the
table
can
have
a
formula
with
a
table
reference;
however,
the
table
name
must
be
unique
among
table
names
and
custom
names.
The
table
name
must
also
be
valid.
Using
Code
Set
the
Formula
('Formula
Property'
in
the
on-line
documentation)
property
for
the
cell.
Example
This
example
code
sums
the
Value
column
in
the
table.
C#
fpSpread1.Sheets[0].Cells[1, 1].Text = "Last Name";
fpSpread1.Sheets[0].Cells[1, 2].Text = "Value";
fpSpread1.Sheets[0].Cells[2, 1].Text = "Smith";
fpSpread1.Sheets[0].Cells[2, 2].Value = 50;
fpSpread1.Sheets[0].Cells[3, 1].Text = "Vil";
fpSpread1.Sheets[0].Cells[3, 2].Value = 10;
fpSpread1.Sheets[0].Cells[4, 1].Text = "Press";
fpSpread1.Sheets[0].Cells[4, 2].Value = 78;
fpSpread1.Sheets[0].AddTable("table", 1, 1, 5, 2);
fpSpread1.Sheets[0].Cells[5, 1].Formula = "SUM(table[Value])";
VB
fpSpread1.Sheets(0).Cells(1, 1).Text = "Last Name"
fpSpread1.Sheets(0).Cells(1, 2).Text = "Value"
fpSpread1.Sheets(0).Cells(2, 1).Text = "Smith"
fpSpread1.Sheets(0).Cells(2, 2).Value = 50
fpSpread1.Sheets(0).Cells(3, 1).Text = "Vil"
fpSpread1.Sheets(0).Cells(3, 2).Value = 10
fpSpread1.Sheets(0).Cells(4, 1).Text = "Press"
fpSpread1.Sheets(0).Cells(4, 2).Value = 78
fpSpread1.Sheets(0).AddTable("table", 1, 1, 5, 2)
fpSpread1.Sheets(0).Cells(5, 1).Formula = "SUM(table[Value])"
Customizing User Searching of Data
You
can
search
for
data
in
any
of
the
cells
in
the
workbook
by
specifying
the
sheet
and
the
string
of
data
for
which
to
search.
You
can
also
have
the
component
display
a
search
dialog
and
allow
the
end
user
to
search
for
data.
The
methods
and
properties
that
relate
to
searching
and
search
dialogs
are
part
of
the
Spread
component.
Copyright © GrapeCity, Inc. All rights reserved.
Spread Windows Forms Developer’s Guide 250
The
tasks
for
searching
include:
Allowing
the
User
to
Perform
a
Standard
Search
Allowing
the
User
to
Perform
an
Advanced
Search
Searching
for
Data
with
Code
There
are
limitations
to
the
search.
Row
and
column
headers
are
not
searched
with
the
search
dialogs;
only
cells
are
searched.
Use
the
SearchHeaders
('SearchHeaders
Method'
in
the
on-line
documentation)
method
to
search
the
headers.
None
of
the
information
in
the
sheet,
column,
or
row
object
is
included
in
the
search.
Not
all
tags
are
included
when
you
search
and
"include
tags";
only
cell
tags
are
included.
Most
searches
(except
for
the
method
that
specifies
a
block
range
of
cells)
start
at
the
specified
start
cell
and
continue
to
the
end
of
the
row
and
then
start
the
next
row
at
the
first
cell.
The
search
continues
until
either
the
end
cell
or
the
end
of
the
sheet.
Allowing the User to Perform a Standard Search
You
can
have
the
component
display
a
search
(find)
dialog
for
the
end-user
to
allow
them
to
search
the
text
(unformatted
data)
of
cells
in
a
sheet
for
a
particular
string
of
text,
as
shown
in
the
following
figure.
You
can
customize
many
features
of
the
search
dialog
box
by
setting
its
properties.
In
addition,
you
can
display
a
default
search
string
in
the
Find
what
combo
box.
And
you
can
set
the
check
boxes
for
these
options:
Match
case
-
finding
only
strings
that
match
the
case
of
the
search
string
(upper
or
lower
case).
Match
exactly
-
finding
only
strings
that
match
the
search
string
exactly.
Alternate
search
-
searching
down
rows
then
across
columns
rather
than
vice
versa.
Use
wildcards
-
allow
the
use
of
wildcard
characters
in
the
search
string.
For
information
about
the
advanced
options
available
on
the
search
dialog,
refer
to
Allowing
the
User
to
Perform
an
Advanced
Search.
For
information
about
performing
a
search
without
a
dialog,
refer
to
Searching
for
Data
with
Code.
Using
Code
Use
the
SearchWithDialog
('SearchWithDialog
Method'
in
the
on-line
documentation)
methods
for
the
FpSpread
('FpSpread
Class'
in
the
on-line
documentation)
component
to
customize
the
search
dialog.
Example
This
example
provides
a
search
dialog
with
several
settings
preset.
In
this
case,
it
as
an
exact-match
search
on
the
fourth
sheet
(Sheet
3)
for
the
phrase
"Not
Available"
and
start
at
the
first
row
and
column.
C#
fpSpread1.SearchWithDialog(3,"Not Available",true,true,false,false,0,0);
VB
fpSpread1.SearchWithDialog(3,"Not Available",True,True,False,False,0,0)
Copyright © GrapeCity, Inc. All rights reserved.
Spread Windows Forms Developer’s Guide 251
Allowing the User to Perform an Advanced Search
You
can
provide
a
more
advanced
search
dialog
for
the
end-users
to
allow
them
to
search
other
areas
of
the
spreadsheet,
including
cell
notes
and
cell
tags.
There
are
several
advanced
options
you
can
set
that
extend
the
scope
of
the
search.
For
a
description
of
the
standard
search
options
(shown
in
the
top
half
of
the
advanced
dialog),
refer
to
Allowing
the
User
to
Perform
a
Standard
Search.
The
advanced
options
include:
Include
cell
text-
searches
the
row
and
column
cells.
Include
cell
tags-
searches
the
cell
tags
in
the
data
area.
Include
cell
notes-
searches
the
cell
notes
in
the
data
area.
For
information
about
performing
a
search
with
the
search
dialog
with
the
standard
options,
refer
to
Allowing
the
User
to
Perform
a
Standard
Search.
For
information
about
performing
a
search
without
a
dialog,
refer
to
Searching
for
Data
with
Code.
Using
Code
Use
the
SearchWithDialogAdvanced
('SearchWithDialogAdvanced
Method'
in
the
on-line
documentation)
methods
for
the
FpSpread
('FpSpread
Class'
in
the
on-line
documentation)
component
to
customize
the
advanced
search
dialog.
Example
This
example
uses
the
SearchWithDialogAdvanced
('SearchWithDialogAdvanced
Method'
in
the
on-line
documentation)
method
and
provides
the
users
a
search
dialog
with
several
settings
preset.
C#
fpSpread1.SearchWithDialogAdvanced(0,4,"This",true,true,false,false,0,0);
VB
fpSpread1.SearchWithDialogAdvanced(0,4,"This",True,True,False,False,0,0)
Searching for Data with Code
To
search
for
data
in
any
of
the
cells
of
a
sheet,
use
any
of
these
sets
of
methods
in
the
FpSpread
('FpSpread
Class'
in
the
on-line
documentation)
class:
Search
('Search
Method'
in
the
on-line
documentation)
methods
SearchHeaders
('SearchHeaders
Method'
in
the
on-line
documentation)
methods
Copyright © GrapeCity, Inc. All rights reserved.
Spread Windows Forms Developer’s Guide 252
SearchWithDialog
('SearchWithDialog
Method'
in
the
on-line
documentation)
methods
SearchWithDialogAdvanced
('SearchWithDialogAdvanced
Method'
in
the
on-line
documentation)
methods
The
parameters
of
the
various
search
methods
allow
you
to
specify
the
sheet
to
search,
the
string
for
which
to
search,
and
the
matching
criteria.
For
a
list
of
qualifications
(restrictions)
of
the
search,
refer
to
the
set
of
methods
listed
above
for
more
details.
Most
searches
(except
for
the
method
that
specifies
a
block
range
of
cells)
start
at
the
specified
start
cell
and
continue
to
the
end
of
the
row
and
then
start
the
next
row
at
the
first
cell.
The
search
continues
until
either
the
end
cell
or
the
end
of
the
sheet.
For
information
about
the
search
dialogs,
refer
to
Allowing
the
User
to
Perform
a
Standard
Search
and
Allowing
the
User
to
Perform
an
Advanced
Search.
Using
Code
Use
the
Search
('Search
Method'
in
the
on-line
documentation)
method
for
the
Spread
component
to
perform
a
search.
Example
This
example
uses
the
Search
('Search
Method'
in
the
on-line
documentation)
method
for
the
Spread
component
to
perform
an
exact-match
search
on
the
third
sheet
(Sheet
2)
for
the
word
"Total"
and
return
the
values
of
the
row
index
and
column
index
of
the
found
cell.
C#
int rowindx = 0;
int colindx = 0;
fpSpread1.Search(2,"Total",true,true,false,false,1,1,56,56, ref rowindx,ref colindx);
VB
Dim rowindx as Integer
Dim colindx as Integer
fpSpread1.Search(2,"Total",True,True,False,False,1,1,56,56,rowindx,colindx)
Customizing User Selection and Deselection of Data
You
can
customize
what
the
user
can
select
and
how
the
selection
appears.
To
customize
aspects
of
selections,
you
can
perform
the
following
tasks:
Specifying
What
the
User
Can
Select
Customizing
the
Selection
Appearance
Hiding
the
Selection
When
Focus
is
Lost
(on-line
documentation)
Working
with
Selections
Working
with
Deselections
You
can
customize
several
aspects
of
user
selection
and
whether
to
hide
the
selection
when
focus
is
lost.
For
example,
you
can
set
whether
to
move
the
active
cell
in
the
view
with
the
MoveActiveOnFocus
('MoveActiveOnFocus
Property'
in
the
on-line
documentation)
property
of
the
FpSpread
('FpSpread
Class'
in
the
on-line
documentation)
class.
For
more
actions
with
selections,
refer
to
Working
with
Selections.
To
set
the
selection
model
for
a
sheet,
use
the
SheetView
Selection
('Selection
Property'
in
the
on-line
documentation)
property.
For
information
regarding
selections
in
Spread
Designer,
refer
to
Selecting
a
Contiguous
Range
of
Cells
(on-line
Copyright © GrapeCity, Inc. All rights reserved.
Spread Windows Forms Developer’s Guide 253
documentation)
in
the
Spread
Designer
Guide
(on-line
documentation).
Specifying What the User Can Select
By
default,
sheets
allow
users
to
select
a
cell,
a
column,
a
row,
a
range
of
cells,
or
the
entire
sheet.
You
can
customize
how
selection
occurs
and
what
can
be
selected
by
working
with
the
operation
mode
of
the
sheet
and
with
the
selection
policy
and
selection
unit
of
the
sheet.
The
following
table
summarizes
the
options
available
for
specifying
what
users
can
select:
What
user When
setting
this
for
the
sheet
can
select
Cells FpSpread.SelectionBlockOptions
('SelectionBlockOptions
Property'
in
the
on-line
documentation).Cells
Rows FpSpread.SelectionBlockOptions
('SelectionBlockOptions
Property'
in
the
on-line
documentation).Rows
Columns FpSpread.SelectionBlockOptions
('SelectionBlockOptions
Property'
in
the
on-line
documentation).Columns
Sheet FpSpread.SelectionBlockOptions
('SelectionBlockOptions
Property'
in
the
on-line
documentation).Sheet
Combination FpSpread.SelectionBlockOptions
('SelectionBlockOptions
Property'
in
the
on-line
documentation).number
where
number
is
some
addition
of
the
numbers
for
the
individual
settings
(such
as
6
=
2
+
4,
Rows
and
Columns)
Cells,
ranges
of OperationMode
('OperationMode
Property'
in
the
on-line
documentation).Normal
cells,
or
multiple with
SelectionPolicy
('SelectionPolicy
Property'
in
the
on-line
documentation)
ranges
of
cells property
Only
rows,
no OperationMode
('OperationMode
Property'
in
the
on-line
editing documentation).SingleSelect
Only
rows,
editing OperationMode
('OperationMode
Property'
in
the
on-line
documentation).RowMode
Multiple OperationMode
('OperationMode
Property'
in
the
on-line
contiguous
rows, documentation).MultiSelect
no
editing
Multiple OperationMode
('OperationMode
Property'
in
the
on-line
noncontiguous documentation).ExtendedSelect
rows,
no
editing
Note
that
the
FpSpread.SelectionBlockOptions
('SelectionBlockOptions
Property'
in
the
on-line
documentation)
are
settings
at
the
Spread
component
level,
while
the
OperationMode
('OperationMode
Property'
in
the
on-line
documentation)
settings
are
at
the
sheet
level.
The
settings
of
the
OperationMode
('OperationMode
Property'
in
the
on-line
documentation)
and
the
SelectionBlockOptions
('SelectionBlockOptions
Property'
in
the
on-line
documentation)
properties
affect
user
interaction
with
the
sheet,
that
is,
what
the
user
can
select,
but
not
necessarily
what
the
application
can
select.
If
you
want
to
customize
what
the
user
and
the
application
both
can
select,
set
the
SelectionUnit
('SelectionUnit
Property'
in
the
on-line
documentation)
property.
You
can
also
restrict
which
cells
can
be
edited
by
using
the
RestrictRows
('RestrictRows
Property'
in
the
on-line
documentation)
and
RestrictColumns
('RestrictColumns
Property'
in
the
on-line
documentation)
methods
for
the
sheet.
This
restricts
users
from
entering
data
beyond
the
next
row
or
column.
For
more
information,
refer
to
the
SelectionPolicy
('SelectionPolicy
Property'
in
the
on-line
documentation)
property
and
the
SelectionUnit
('SelectionUnit
Property'
in
the
on-line
documentation)
property
of
the
SheetView
('SheetView
Class'
in
the
on-line
documentation)
class,
and
the
SelectionBlockOptions
Copyright © GrapeCity, Inc. All rights reserved.
Spread Windows Forms Developer’s Guide 254
('SelectionBlockOptions
Property'
in
the
on-line
documentation)
property
of
the
FpSpread
('FpSpread
Class'
in
the
on-line
documentation)
class.
For
more
details,
see
the
OperationMode
('OperationMode
Enumeration'
in
the
on-line
documentation)
and
the
SelectionBlockOptions
('SelectionBlockOptions
Enumeration'
in
the
on-line
documentation)
enumerations.
Using
the
Properties
Window
1.
At
design
time,
in
the
Properties
window,
select
the
Spread
component.
2.
Select
the
Sheets
property.
3.
Click
the
button
to
display
the
SheetView
Collection
Editor.
4.
In
the
Members
list,
select
the
sheet
for
which
to
set
the
operation
mode.
5.
Select
the
OperationMode
property,
then
select
one
of
the
values
from
the
drop-down
list
of
values.
6.
If
you
set
the
OperationMode
property
to
Normal,
and
you
want
to
allow
users
to
select
only
a
cell
or
to
select
multiple
ranges
of
cells,
set
the
SelectionPolicy
property
to
Single
or
to
MultiRange.
7.
To
set
the
overall
selection
interaction
for
the
sheet,
including
how
users
and
the
application
can
select
items,
set
the
SelectionUnit
property
to
specify
the
unit
of
selection
allowed.
8.
Click
OK
to
close
the
editor.
9.
If
you
want
to
customize
what
users
can
select
in
all
sheets
in
the
Spread
component,
set
the
SelectionBlockOptions
property
to
specify
whether
they
can
select
cells,
columns,
rows,
the
sheet
or
a
combination
of
these.
Using
a
Shortcut
1.
To
set
the
overall
user
interaction
mode
of
the
sheet,
set
the
Sheets
OperationMode
('OperationMode
Property'
in
the
on-line
documentation)
property.
2.
If
you
set
the
OperationMode
('OperationMode
Property'
in
the
on-line
documentation)
property
to
Normal,
a.
If
you
want
to
customize
what
users
can
select
in
all
sheets
in
the
Spread
component,
set
the
FpSpread
SelectionBlockOptions
('SelectionBlockOptions
Property'
in
the
on-line
documentation)
property
to
specify
whether
they
can
select
cells,
columns,
rows,
the
sheet
or
a
combination
of
these.
b.
If
you
want
to
allow
users
to
select
only
a
cell
or
to
select
multiple
ranges
of
cells,
set
the
Sheets
SelectionPolicy
('SelectionPolicy
Property'
in
the
on-line
documentation)
property
to
Single
or
to
MultiRange.
3.
To
set
the
overall
selection
interaction
for
the
sheet,
including
how
users
and
the
application
can
select
items,
set
the
Sheets
SelectionUnit
('SelectionUnit
Property'
in
the
on-line
documentation)
property
to
specify
the
unit
of
selection
allowed.
Example
This
example
code
sets
the
sheet
to
allow
users
to
select
only
cells
or
ranges
of
cells,
including
multiple
ranges
of
cells.
They
cannot
select
columns,
rows,
or
the
entire
sheet
in
this
example.
C#
// Set option so users can select only cells.
fpSpread1.SelectionBlockOptions = FarPoint.Win.Spread.SelectionBlockOptions.Cells;//
Set operation mode and let users select multiple blocks of
cells.fpSpread1.Sheets[0].OperationMode = FarPoint.Win.Spread.OperationMode.Normal;
fpSpread1.Sheets[0].SelectionPolicy =
FarPoint.Win.Spread.Model.SelectionPolicy.MultiRange;
VB
' Set option so users can select only cells.
Copyright © GrapeCity, Inc. All rights reserved.
Spread Windows Forms Developer’s Guide 255
fpSpread1.SelectionBlockOptions = FarPoint.Win.Spread.SelectionBlockOptions.Cells
' Set operation mode and let users select multiple blocks of cells.
fpSpread1.Sheets(0).OperationMode = FarPoint.Win.Spread.OperationMode.Normal
fpSpread1.Sheets(0).SelectionPolicy =
FarPoint.Win.Spread.Model.SelectionPolicy.MultiRange
Using
Code
1.
To
set
the
overall
user
interaction
mode
of
the
sheet,
set
the
OperationMode
('OperationMode
Property'
in
the
on-line
documentation)
property
for
a
SheetView
object.
2.
If
you
set
the
OperationMode
('OperationMode
Property'
in
the
on-line
documentation)
property
to
Normal,
a.
If
you
want
to
customize
what
users
can
select
in
all
sheets
in
the
Spread
component,
set
the
FpSpread
SelectionBlockOptions
('SelectionBlockOptions
Property'
in
the
on-line
documentation)
property
to
specify
whether
they
can
select
cells,
columns,
rows,
the
sheet
or
a
combination
of
these.
b.
If
you
want
to
allow
users
to
select
only
a
cell
or
to
select
multiple
ranges
of
cells,
set
the
SheetView
object
SelectionPolicy
('SelectionPolicy
Property'
in
the
on-line
documentation)
property
to
Single
or
to
MultiRange.
3.
To
set
the
overall
selection
interaction
for
the
sheet,
including
how
users
and
the
application
can
select
items,
set
the
SheetView
object
SelectionUnit
('SelectionUnit
Property'
in
the
on-line
documentation)
property
to
specify
the
unit
of
selection
allowed.
4.
Assign
the
SheetView
object
you
have
created
to
one
of
the
sheets
in
the
Spread
component.
Example
This
example
code
sets
the
sheet
to
allow
users
to
select
only
cells
or
ranges
of
cells,
including
multiple
ranges
of
cells.
They
cannot
select
columns,
rows,
or
the
entire
sheet
in
this
example.
C#
// Set option so users can select only cells.
fpSpread1.SelectionBlockOptions = FarPoint.Win.Spread.SelectionBlockOptions.Cells;//
Set operation mode and let users select multiple blocks of cells.
FarPoint.Win.Spread.SheetView newsheet = new FarPoint.Win.Spread.SheetView();
newsheet.OperationMode = FarPoint.Win.Spread.OperationMode.Normal;
newsheet.SelectionPolicy = FarPoint.Win.Spread.Model.SelectionPolicy.MultiRange;
// Assign the SheetView object to a sheet.
fpSpread1.Sheets[0] = newsheet;
VB
' Set option so users can select only cells.
fpSpread1.SelectionBlockOptions = FarPoint.Win.Spread.SelectionBlockOptions.Cells
' Set operation mode and let users select multiple blocks of cells.
Dim newsheet As New FarPoint.Win.Spread.SheetView()
newsheet.OperationMode = FarPoint.Win.Spread.OperationMode.Normal
newsheet.SelectionPolicy = FarPoint.Win.Spread.Model.SelectionPolicy.MultiRange
' Assign the SheetView object to a sheet.
fpSpread1.Sheets(0) = newsheet
Using
the
Spread
Designer
1.
Select
the
sheet
tab
for
the
sheet
for
which
you
want
to
set
the
selection
operation
mode.
2.
From
the
Settings
menu,
select
general
(Sheet
Settings
section).
In
the
Sheet
Settings
dialog,
on
the
Copyright © GrapeCity, Inc. All rights reserved.
Spread Windows Forms Developer’s Guide 256
General
tab,
select
one
of
the
choices
from
the
Operation
Mode
area.
3.
Click
OK
to
close
the
Sheet
Settings
dialog.
4.
If
you
set
the
OperationMode
property
to
Normal,
a.
If
you
want
to
customize
what
users
can
select
in
all
sheets
in
the
Spread
component,
set
the
SelectionBlockOptions
property
(for
the
selected
Spread)
in
the
Properties
list
to
specify
whether
they
can
select
cells,
columns,
rows,
the
sheet
or
a
combination
of
these.
b.
If
you
want
to
allow
users
to
select
only
a
cell
or
to
select
multiple
ranges
of
cells,
set
the
SelectionPolicy
property
(for
the
selected
Sheet)
in
the
Properties
list
to
Single
or
to
MultiRange.
5.
To
set
the
overall
selection
interaction
for
the
sheet,
including
how
users
and
the
application
can
select
items,
set
the
SelectionUnit
property
(for
the
selected
Sheet)
in
the
Properties
list
to
specify
the
unit
of
selection
allowed.
6.
From
the
File
menu
choose
Apply
and
Exit
to
apply
your
changes
to
the
component
and
exit
Spread
Designer.
Customizing the Selection Appearance
Selections
have
a
default
appearance
provided
by
the
Spread
component
and
the
selection
renderer.
You
can
change
that
appearance,
including
the
background
and
foreground
colors
and
font.
You
can
also
specify
a
row
selector
icon
with
the
ShowRowSelector
('ShowRowSelector
Property'
in
the
on-line
documentation)
property.
You
can
specify
a
row
edit
icon
with
the
ShowEditingRowSelector
('ShowEditingRowSelector
Property'
in
the
on-line
documentation)
property
as
illustrated
in
the
following
image.
You
can
specify
whether
to
display
the
selection
header,
border,
or
active
cell
with
the
PaintSelectionHeader
('PaintSelectionHeader
Property'
in
the
on-line
documentation),
PaintSelectionBorder
('PaintSelectionBorder
Property'
in
the
on-line
documentation),
or
PaintActiveCellInSelection
('PaintActiveCellInSelection
Property'
in
the
on-line
documentation)
property.
By
default,
the
Spread
component
uses
the
appearance
set
by
the
selection
renderer.
When
something
is
selected,
the
renderer
changes
the
color
of
the
background
of
the
selection.
Instead
of
using
this
rendering,
you
can
specify
specific
colors
to
use
for
the
background
and
text
colors
of
selections.
Alternatively,
you
can
use
both
the
renderer’s
appearance
and
colors
you
set.
Finally,
you
can
specify
that
no
appearance
is
used
to
highlight
selections.
The
following
figure
shows
cells
selected
using
the
default
renderer
style,
then
cells
selected
using
set
colors,
and
finally,
cells
selected
using
both
the
renderer
style
and
set
colors.
If
no
color
is
set
for
the
selection,
then
the
color
is
Color.FromArgb(100,
193,
224,
255).
Painting
of
selected
cells
is
determined
by
the
various
properties
in
the
SheetView
('SheetView
Class'
in
the
on-
line
documentation)
class:
Copyright © GrapeCity, Inc. All rights reserved.
Spread Windows Forms Developer’s Guide 257
SheetView
Property Description
SelectionBackColor
('SelectionBackColor Determines
the
background
color
of
selections
Property'
in
the
on-line
documentation)
SelectionForeColor
('SelectionForeColor Determines
the
text
color
of
selections
Property'
in
the
on-line
documentation)
SelectionStyle
('SelectionStyle
Property'
in
the
on- Determines
how
the
selections
are
styled
using
either
the
line
documentation) colors
or
a
custom
renderer
or
both
SelectionFont
('SelectionFont
Property'
in
the
on- Determines
the
font
of
the
selected
text
line
documentation)
When
the
SelectionStyle
('SelectionStyle
Property'
in
the
on-line
documentation)
is
SelectionColors,
the
cell
is
painted
using
the
SelectionBackColor
('SelectionBackColor
Property'
in
the
on-line
documentation)
and
SelectionForeColor
('SelectionForeColor
Property'
in
the
on-line
documentation)
settings
in
place
of
the
cell's
ForeColor
('ForeColor
Property'
in
the
on-line
documentation)
and
BackColor
('BackColor
Property'
in
the
on-line
documentation)
property
settings.
When
the
SelectionStyle
('SelectionStyle
Property'
in
the
on-line
documentation)
is
SelectionRenderer,
the
cell
is
painted
using
the
cell's
ForeColor
('ForeColor
Property'
in
the
on-line
documentation)
and
BackColor
('BackColor
Property'
in
the
on-line
documentation)
property
settings.
Then
a
semi-transparent
layer
is
painted
over
the
cell.
The
semi-transparent
layer
is
accomplished
using
the
following.
C#
Brush selectionBrush = new SolidBrush(Color.FromArgb(100, 193, 224, 255));
g.FillRectangle(selectionBrush, x, y, width, height);
For
more
information,
refer
to
the
SelectionStyles
('SelectionStyles
Enumeration'
in
the
on-line
documentation)
enumeration
and
the
ISelectionRenderer
('ISelectionRenderer
Interface'
in
the
on-line
documentation)
interface.
For
more
information
on
selection
settings,
refer
to
the
SelectionRenderer
('SelectionRenderer
Property'
in
the
on-line
documentation)
property
and
the
RetainSelectionBlock
('RetainSelectionBlock
Property'
in
the
on-line
documentation)
property
in
the
FpSpread
('FpSpread
Class'
in
the
on-line
documentation)
class.
Using
the
Properties
Window
1.
At
design
time,
in
the
Properties
window,
select
the
Spread
component.
2.
Select
the
Sheets
property.
3.
Click
the
button
to
display
the
SheetView
Collection
Editor.
4.
In
the
Members
list,
select
the
sheet
for
which
to
set
the
selection
appearance.
5.
Select
the
SelectionStyle
property,
then
select
one
of
the
values
from
the
drop-down
list
of
values.
6.
If
you
set
the
SelectionStyle
to
SelectionColors
or
Both,
set
the
SelectionBackColor
and
SelectionForeColor
properties
to
specify
the
background
and
text
colors
for
the
selection
highlighting.
7.
Click
OK
to
close
the
editor.
Using
a
Shortcut
1.
To
specify
how
to
draw
the
selection
highlighting,
set
the
Sheets
SelectionStyle
('SelectionStyle
Property'
in
the
on-line
documentation)
property.
2.
If
you
set
the
SelectionStyle
('SelectionStyle
Property'
in
the
on-line
documentation)
to
SelectionColors
or
Both,
set
the
Sheets
SelectionBackColor
('SelectionBackColor
Property'
in
the
on-
line
documentation)
and
SelectionForeColor
('SelectionForeColor
Property'
in
the
on-line
documentation)
to
specify
the
colors
to
use
for
the
background
and
for
the
text.
Copyright © GrapeCity, Inc. All rights reserved.
Spread Windows Forms Developer’s Guide 258
Example
This
example
code
sets
the
selection
highlighting
to
use
the
renderer
settings
and
colors.
C#
// Use the selection renderer and colors.
fpSpread1.Sheets[0].SelectionStyle = FarPoint.Win.Spread.SelectionStyles.Both;
// Set the background and text colors.
fpSpread1.Sheets[0].SelectionBackColor = System.Drawing.Color.Pink;
fpSpread1.Sheets[0].SelectionForeColor = System.Drawing.Color.Navy;
VB
' Use the selection renderer and colors.
fpSpread1.Sheets(0).SelectionStyle = FarPoint.Win.Spread.SelectionStyles.Both
' Set the background and text colors.
fpSpread1.Sheets(0).SelectionBackColor = System.Drawing.Color.Pink
fpSpread1.Sheets(0).SelectionForeColor = System.Drawing.Color.Navy
Using
Code
1.
To
specify
how
to
draw
the
selection
highlighting,
set
the
SelectionStyle
('SelectionStyle
Property'
in
the
on-line
documentation)
property
for
a
SheetView
('SheetView
Class'
in
the
on-line
documentation)
object.
2.
If
you
set
the
SelectionStyle
('SelectionStyle
Property'
in
the
on-line
documentation)
to
SelectionColors
or
Both,
set
the
SheetView
object
SelectionBackColor
('SelectionBackColor
Property'
in
the
on-line
documentation)
and
SelectionForeColor
('SelectionForeColor
Property'
in
the
on-
line
documentation)
to
specify
the
colors
to
use
for
the
background
and
for
the
text.
3.
Assign
the
SheetView
('SheetView
Class'
in
the
on-line
documentation)
object
you
have
created
to
one
of
the
sheets
in
the
component.
Example
This
example
code
sets
the
selection
highlighting
to
use
the
renderer
settings
and
colors.
C#
FarPoint.Win.Spread.SheetView newsheet=new FarPoint.Win.Spread.SheetView();
// Use the selection renderer and colors.
newsheet.SelectionStyle = FarPoint.Win.Spread.SelectionStyles.Both;
newsheet.SelectionBackColor = System.Drawing.Color.AliceBlue;
// Set the background and text colors.
newsheet.SelectionForeColor = System.Drawing.Color.Navy;
// Assign the SheetView to a sheet in the component.
fpSpread1.Sheets[0] = newsheet;
VB
Dim newsheet As New FarPoint.Win.Spread.SheetView()
' Use the selection renderer and colors.
newsheet.SelectionStyle = FarPoint.Win.Spread.SelectionStyles.Both
' Set the background and text colors.
newsheet.SelectionBackColor = System.Drawing.Color.AliceBlue
newsheet.SelectionForeColor = System.Drawing.Color.Navy
' Assign the SheetView to a sheet in the component.
Copyright © GrapeCity, Inc. All rights reserved.
Spread Windows Forms Developer’s Guide 259
fpSpread1.Sheets(0) = newsheet
Using
the
Spread
Designer
1.
Select
the
sheet
tab
for
the
sheet
for
which
you
want
to
set
the
selection
style.
2.
In
the
property
list,
set
the
SelectionStyle
property.
3.
If
you
set
the
SelectionStyle
to
SelectionColors
or
Both,
set
the
SelectionBackColor
and
SelectionForeColor
properties
to
specify
the
background
and
text
colors
for
the
selection
highlighting.
4.
From
the
File
menu
choose
Apply
and
Exit
to
apply
your
changes
to
the
component
and
exit
Spread
Designer.
Working with Selections
When
a
user
selects
a
range
of
cells,
that
range
of
cells
can
have
a
separate
background
color
and
foreground
color
to
distinguish
it
from
the
other
cells
in
the
spreadsheet.
The
range
is
called
a
selection.
There
are
many
aspects
of
selections
that
you
can
manage
programmatically.
In
code
you
can
add
and
remove
selections
and
you
can
find
out
what
is
selected.
This
topic
summarizes
some
of
the
tasks
you
can
perform
with
selections
in
code.
To
add
a
selection
(a
range
of
cells
that
are
displayed
as
selected),
use
the
Sheets
AddSelection
('AddSelection
Method'
in
the
on-line
documentation)
method
and
specify
the
starting
row
and
column,
and
the
number
of
rows
and
columns
in
the
selection.
To
get
all
the
ranges
of
cells
that
are
presently
selected,
use
the
Sheets
GetSelections
('GetSelections
Method'
in
the
on-line
documentation)
method.
To
return
a
specific
selection,
use
the
Sheets
GetSelection
('GetSelection
Method'
in
the
on-line
documentation)
method.
To
remove
all
of
the
selections,
use
the
Sheets
ClearSelection
('ClearSelection
Method'
in
the
on-line
documentation)
method.
To
remove
a
specific
selection,
use
the
Sheets
RemoveSelection
('RemoveSelection
Method'
in
the
on-line
documentation)
method
and
specify
the
row
and
column,
and
the
number
of
rows
and
columns
to
remove
from
the
selection.
To
clear
all
selections
when
a
new
active
cell
is
set
programmatically,
using
the
Boolean
clearSelection
parameter
in
the
SetActiveCell
('SetActiveCell
Method'
in
the
on-line
documentation)
method.
To
keep
a
selection
highlighted,
use
the
RetainSelectionBlock
('RetainSelectionBlock
Property'
in
the
on-line
documentation)
property
of
the
FpSpread
('FpSpread
Class'
in
the
on-line
documentation)
class.
You
can
move
a
selected
cell
in
the
view
using
the
MoveActiveOnFocus
('MoveActiveOnFocus
Property'
in
the
on-line
documentation)
property
of
the
FpSpread
('FpSpread
Class'
in
the
on-line
documentation)
class.
To
work
with
events
regarding
selections,
refer
to
the
SelectionChangedEventArgs
('SelectionChangedEventArgs
Class'
in
the
on-line
documentation)
class.
To
select
all
the
cells
in
a
sheet
use
the
RowCount
('RowCount
Property'
in
the
on-line
documentation)
and
ColumnCount
('ColumnCount
Property'
in
the
on-line
documentation)
properties
for
that
sheet,
as
in
this
line
of
code:
fpSpread1.ActiveSheet.Models.Selection.SetSelection(0, 0, fpSpread1.ActiveSheet.RowCount, fpSpread1.ActiveSheet.ColumnCount)
The
DefaultSheetSelectionModel
class
(and
IDisjointSelection
interface)
GetSelections
method
returns
-1
for
either
the
RowCount
or
the
ColumnCount
if
all
the
cells
in
that
row
or
column
are
selected,
as
when
the
end
user
clicks
on
a
header
to
make
a
selection.
For
information
on
the
underlying
model
for
selections,
refer
to
Understanding
the
Selection
Model.
Using
a
Shortcut
To
add
a
selection,
use
the
SheetView's
AddSelection
('AddSelection
Method'
in
the
on-line
documentation)
method
from
the
Sheets
shortcut,
specifying
the
necessary
parameters.
Example
This
example
code
selects
two
ranges
of
cells.
C#
// Set the sheet to allow multiple range selections.
fpSpread1.Sheets[0].SelectionPolicy = FarPoint.Win.Spread.Model.SelectionPolicy.MultiRange;
// Select cells C3 through D4.
fpSpread1.Sheets[0].AddSelection(2, 2, 2, 2);
// Select cells F6 through H8.
fpSpread1.Sheets[0].AddSelection(5, 5, 3, 3);
VB
' Set the sheet to allow multiple range selections.
fpSpread1.Sheets(0).SelectionPolicy = FarPoint.Win.Spread.Model.SelectionPolicy.MultiRange
' Select cells C3 through D4.
fpSpread1.Sheets(0).AddSelection(2, 2, 2, 2)
' Select cells F6 through H8.
fpSpread1.Sheets(0).AddSelection(5, 5, 3, 3)
Using
Code
To
add
a
selection,
use
the
AddSelection
('AddSelection
Method'
in
the
on-line
documentation)
method
from
the
Sheets
shortcut,
specifying
the
necessary
Copyright © GrapeCity, Inc. All rights reserved.
Spread Windows Forms Developer’s Guide 260
parameters.
Then
assign
the
SheetView
('SheetView
Class'
in
the
on-line
documentation)
object
to
a
sheet
in
the
component.
Example
This
example
code
selects
two
ranges
of
cells.
C#
FarPoint.Win.Spread.SheetView newsheet=new FarPoint.Win.Spread.SheetView();
// Add two selections.
newsheet.SelectionPolicy = FarPoint.Win.Spread.Model.SelectionPolicy.MultiRange;
newsheet.AddSelection(2, 2, 2, 2);
newsheet.AddSelection(5, 5, 3, 3);
// Assign the SheetView to a sheet in the component.
fpSpread1.Sheets[0] = newsheet;
VB
Dim newsheet As New FarPoint.Win.Spread.SheetView()
' Add two selections.
newsheet.SelectionPolicy = FarPoint.Win.Spread.Model.SelectionPolicy.MultiRange
newsheet.AddSelection(2, 2, 2, 2)
newsheet.AddSelection(5, 5, 3, 3)
' Assign the SheetView to a sheet in the component.
fpSpread1.Sheets(0) = newsheet
Working with Deselections
Spread
for
WinForms
allows
users
to
deselect
the
selected
cells
just
like
in
Excel.
In
order
to
deselect
a
selection,
users
simply
need
to
press
and
hold
the
ctrl
key
or
cmd
key
on
the
keyboard
and
use
the
left,
top,
right
or
down
arrow
keys
to
deselect
the
cells
that
they
want.
The
deselection
feature
is
useful
especially
when
users
mistakenly
select
extra
cells
within
a
spreadsheet.
With
large
worksheets
carrying
huge
amounts
of
data,
it
becomes
cumbersome
to
deselect
the
unnecessary
cells.
Using
the
ctrl
or
cmd
key,
users
can
efficiently
manage
the
entire
process
of
deselection
without
having
to
start
over;
thus
saving
both
time
and
efforts.
In
order
to
demonstrate
the
working
of
deselection
behavior,
some
example
images
are
shared
below:
1.
The
following
image
depicts
how
a
user
can
work
with
four
selection
areas
when
the
deselection
operation
is
executed
inside
the
original
selection.
2.
The
following
image
depicts
how
a
user
can
work
with
less
than
four
selection
areas
when
the
deselection
operation
crosses
the
original
selection.
Copyright © GrapeCity, Inc. All rights reserved.
Spread Windows Forms Developer’s Guide 261
3.
The
following
image
depicts
how
a
user
can
work
with
"No
selections"
when
the
deselection
operation
is
executed
within
the
original
selection.
In
this
scenario,
after
the
deselection
is
performed,
an
active
cell
will
be
added
at
the
beginning
of
the
deselected
selection.
After
deselection,
the
new
selection
will
be
created
as
per
the
following
rules:
The
new
selections
are
specified
in
the
row-major
order.
From
left
to
right
and
from
up
to
down,
the
cells
are
extended
as
much
as
possible.
If
the
deselection
operation
contains
the
entire
original
selection,
the
deselection
result
is
"none"
selection.
Note:
The
deselect
feature
will
be
enabled
only
when
the
Default
Sheet
Selection
Model
is
used,
the
SelectionUnit
('SelectionUnit
Enumeration'
in
the
on-line
documentation)
enumeration
is
set
to
"Cell"
and
the
SelectionPolicy
('SelectionPolicy
Enumeration'
in
the
on-line
documentation)
enumeration
is
set
to
"MultiRange".
Example
This
example
code
shows
how
to
work
with
deselections
in
a
spreadsheet.
C#
fpSpread1_Sheet1.SelectionUnit = FarPoint.Win.Spread.Model.SelectionUnit.Cell;
fpSpread1_Sheet1.SelectionPolicy =
FarPoint.Win.Spread.Model.SelectionPolicy.MultiRange;
// Adding Selection
fpSpread1.Sheets[0].AddSelection(0, 0, 10, 5);
var sels = fpSpread1.ActiveSheet.GetSelections();
Console.WriteLine(sels.Length);
// Removing selection from selected range of cells
Copyright © GrapeCity, Inc. All rights reserved.
Spread Windows Forms Developer’s Guide 262
fpSpread1.Sheets[0].RemoveSelection(2, 2, 2, 1);
fpSpread1.Sheets[0].RemoveSelection(5, 1, 2, 3);
fpSpread1.Sheets[0].RemoveSelection(8, 3, 1, 1);
VB
fpSpread1_Sheet1.SelectionUnit = FarPoint.Win.Spread.Model.SelectionUnit.Cell
fpSpread1_Sheet1.SelectionPolicy = FarPoint.Win.Spread.Model.SelectionPolicy.MultiRange
'Adding Selection
fpSpread1.Sheets(0).AddSelection(0, 0, 10, 5)
Dim sels = fpSpread1.ActiveSheet.GetSelections()
Console.WriteLine(sels.Length)
'Removing selection from selected range of cells
fpSpread1.Sheets(0).RemoveSelection(2, 2, 2, 1)
fpSpread1.Sheets(0).RemoveSelection(5, 1, 2, 3)
fpSpread1.Sheets(0).RemoveSelection(8, 3, 1, 1)
Using Application Tags
You
can
add
an
application
tag
to
a
sheet,
to
a
row
or
column,
or
to
a
cell
in
the
spreadsheet.
Adding
a
Tag
to
a
Sheet
Adding
a
Tag
to
a
Row
or
Column
Adding
a
Tag
to
a
Cell
Adding a Tag to a Sheet
You
can
add
an
application
tag
to
a
sheet.
If
you
prefer,
you
can
associate
data
with
any
cell
in
the
spreadsheet,
or
the
cells
in
a
column,
a
row,
or
the
entire
spreadsheet.
The
string
data
can
be
used
to
interact
with
a
cell
or
to
provide
information
to
the
application
you
create.
The
sheet
data,
or
sheet
tag,
is
similar
to
item
data
you
can
provide
for
the
spreadsheet,
columns,
or
rows.
Because
the
sheet
tag
is
declared
as
an
object,
it
is
very
flexible;
it
can
be
a
number,
a
boolean,
a
string,
or
an
instance
of
a
class.
For
more
information
on
tags,
refer
to
the
Tag
('Tag
Property'
in
the
on-line
documentation)
property
in
the
SheetView
('SheetView
Class'
in
the
on-line
documentation)
class
and
the
GetCellFromTag
('GetCellFromTag
Method'
in
the
on-line
documentation)
method
in
the
SheetView
('SheetView
Class'
in
the
on-line
documentation)
class.
Adding a Tag to a Row or Column
You
can
add
an
application
tag
to
a
row
or
column.
If
you
prefer,
you
can
associate
data
with
any
cell
in
the
spreadsheet,
or
the
cells
in
a
column,
a
row,
or
the
entire
spreadsheet.
The
string
data
can
be
used
to
interact
with
a
row
or
column,
or
to
provide
information
to
the
application
you
create.
The
row
data
(column
data),
or
row
tag
(column
tag),
is
similar
to
item
data
you
can
provide
for
the
spreadsheet
or
cells.
Since
the
row
tag
(column
tag)
is
declared
as
an
object,
it
is
very
flexible;
it
can
be
a
number,
a
boolean,
a
string,
or
an
instance
of
a
class.
For
more
information
on
tags,
refer
to
the
Tag
('Tag
Property'
in
the
on-line
documentation)
property
in
the
Row
('Row
Property'
in
the
on-line
documentation)
class
or
Column
('Column
Property'
in
the
on-line
documentation)
class
and
the
GetCellFromTag
('GetCellFromTag
Method'
in
the
on-line
documentation)
method
in
the
SheetView
('SheetView
Class'
in
the
on-line
documentation)
class.
Copyright © GrapeCity, Inc. All rights reserved.
Spread Windows Forms Developer’s Guide 263
Adding a Tag to a Cell
You
can
add
an
application
tag
to
a
cell
or
range
of
cells.
If
you
prefer,
you
can
associate
data
with
any
cell
in
the
spreadsheet,
or
the
cells
in
a
column,
a
row,
or
the
entire
spreadsheet.
The
string
data
can
be
used
to
interact
with
a
cell
or
to
provide
information
to
the
application
you
create.
The
cell
data,
or
cell
tag,
is
similar
to
item
data
you
can
provide
for
the
spreadsheet,
columns,
or
rows.
The
cell
tag
is
for
the
application
much
like
the
cell
note
is
for
the
end
user.
The
cell
note
contains
an
extra
bit
of
human-
readable
information
that
is
useful
to
the
end
user.
The
cell
tag
allows
the
application
to
attach
an
extra
bit
of
computer-
readable
information
to
a
cell.
The
information
can
be
whatever
is
useful
to
the
application.
For
example,
suppose
the
application
is
manually
populating
an
unbound
sheet
with
values
from
a
DataTable.
The
application
could
use
the
cell
tag
to
indicate
the
DataRow
in
the
DataTable
from
which
the
cell
value
was
obtained
(cell
tag
=
DataRow).
As
another
example,
the
application
could
use
the
cell
tag
as
a
dirty
flag
(cell
tag
=
True
indicates
that
the
cell
needs
to
be
processed).
Since
the
cell
tag
is
declared
as
an
object,
it
is
very
flexible;
it
can
be
a
number,
a
boolean,
a
string,
or
an
instance
of
a
class.
For
more
information
on
tags,
refer
to
the
Tag
('Tag
Property'
in
the
on-line
documentation)
property
in
the
Cell
('Cell
Class'
in
the
on-line
documentation)
class
and
the
GetCellFromTag
('GetCellFromTag
Method'
in
the
on-line
documentation)
method
in
the
SheetView
('SheetView
Class'
in
the
on-line
documentation)
class.
Using
a
Shortcut
Set
the
Tag
('Tag
Property'
in
the
on-line
documentation)
property
for
the
cells
in
the
sheet
of
the
Spread
component.
Example
This
example
code
sets
the
Tag
('Tag
Property'
in
the
on-line
documentation)
property
for
a
range
of
Cell
objects.
C#
fpSpread1.Sheets[0].Cells[1, 1, 3, 3].Tag = "This is the tag that describes the
value.";
fpSpread1.Sheets[0].Cells[1, 1, 3, 3].Value = "Value Here";
VB
fpSpread1.Sheets(0).Cells(1, 1, 3, 3).Tag = "This is the tag that describes the value."
fpSpread1.Sheets(0).Cells(1, 1, 3, 3).Value = "Value Here"
Using
Code
Set
the
Tag
('Tag
Property'
in
the
on-line
documentation)
property
for
the
Cell
('Cell
Class'
in
the
on-line
documentation)
object
for
a
range
of
cells.
Example
This
example
code
sets
the
Tag
('Tag
Property'
in
the
on-line
documentation)
property
for
a
range
of
Cell
objects.
C#
FarPoint.Win.Spread.Cell range1;
Copyright © GrapeCity, Inc. All rights reserved.
Spread Windows Forms Developer’s Guide 264
range1 = fpSpread1.ActiveSheet.Cells[1, 1, 3, 3];
range1.Value = "Value Here";
range1.Tag = "This is the tag that describes the value.";
VB
Dim range1 As FarPoint.Win.Spread.Cell
range1 = fpSpread1.ActiveSheet.Cells(1, 1, 3, 3)
range1.Value = "Value Here"
range1.Tag = "This is the tag that describes the value."
Setting and Resetting User Interaction
You
can
set
various
aspects
of
user
interaction.
If
you
ever
need
to
reset
the
component
back
to
its
default
values
or
clear
values
in
order
to
start
over,
follow
the
topics
in
this
section.
Allowing
User
Functionality
Resetting
Parts
of
the
Interface
Clearing
or
Removing
Parts
of
the
Interface
Allowing User Functionality
There
are
several
aspects
of
the
Spread
component
that
can
be
set
to
allow
or
restrict
how
the
user
can
interact
with
the
component.
Here
is
a
list
summarizing
the
things
you
can
allow
the
user
to
do
(or
prevent
the
user
from
doing)
with
the
data
area
of
the
component:
User Related
property
or
method
functionality
to
allow
Drag
and
drop
cell FpSpread.AllowDragDrop
('AllowDragDrop
Property'
in
the
on-line
data documentation)
property
Drag
and
fill
cell
data FpSpread.AllowDragFill
('AllowDragFill
Property'
in
the
on-line
documentation)
property
Edit
cell
notes SheetView.AllowNoteEdit
('AllowNoteEdit
Property'
in
the
on-line
documentation)
property
Enter
formulas FpSpread.AllowUserFormulas
('AllowUserFormulas
Property'
in
the
on-line
documentation)
property
Filter
rows Column.AllowAutoFilter
('AllowAutoFilter
Property'
in
the
on-line
documentation)
property
Expand
or
collapse GetRowExpandable
('GetRowExpandable
Method'
in
the
on-line
hierarchy documentation),
SetRowExpandable
('SetRowExpandable
Method'
in
the
on-
line
documentation)
methods
Move
rows
and FpSpread.AllowRowMove
('AllowRowMove
Property'
in
the
on-line
columns documentation)
property
and
FpSpread.AllowColumnMove
('AllowColumnMove
Property'
in
the
on-line
documentation)
property
Perform
a
standard FpSpread.SearchWithDialog
('SearchWithDialog
Method'
in
the
on-line
search documentation)
method)
Copyright © GrapeCity, Inc. All rights reserved.
Spread Windows Forms Developer’s Guide 265
Perform
an
advanced FpSpread.SearchWithDialogAdvanced
('SearchWithDialogAdvanced
Method'
in
search the
on-line
documentation)
method
Resize
rows
or Column.Resizable
('Resizable
Property'
in
the
on-line
documentation)
property
columns and
Row.Resizable
('Resizable
Property'
in
the
on-line
documentation)
property
Sort
by
clicking
the Column.AllowAutoSort
('AllowAutoSort
Property'
in
the
on-line
documentation)
sort
indicator
in
the property
column
header
Filtering
a
range Cells.AutoFilter
method
Access
filter
settings Worksheet.AutoFilter
property
and
Worksheet.Tables.AutoFilter
property
Sorting
a
range Sort.Apply
method
Here
is
a
list
summarizing
the
things
you
can
allow
the
user
to
do
(or
prevent
the
user
from
doing)
with
the
component:
User
functionality Related
property
or
method
to
allow
Restrict
access
to
rows
or SheetView.RestrictColumns
('RestrictColumns
Property'
in
the
on-line
columns documentation)
property
SheetView.RestrictRows
('RestrictRows
Property'
in
the
on-line
documentation)
property
Zoom,
or
scale
the
display FpSpread.AllowUserZoom
('AllowUserZoom
Property'
in
the
on-line
of
the
component documentation)
property
Use
of
Clipboard
shortcuts FarPoint.Win.SuperEditBase.AllowClipboardKeys
('AllowClipboardKeys
(keys) Property'
in
the
on-line
documentation)
property
Edit
the
sheet
names FpSpread.TabStrip.Editable
('Editable
Property'
in
the
on-line
documentation)
property
Here
is
a
list
of
things
you
can
allow
the
user
to
do
(or
prevent
the
user
from
doing)
with
the
shapes
(on
the
drawing
space
layer):
User
functionality
to Related
property
or
method
allow
Move
shapes PSObject.CanMove
('CanMove
Property'
in
the
on-line
documentation)
property
Resize
shapes PSObject.CanSize
('CanSize
Property'
in
the
on-line
documentation)
property
Rotate
shapes PSObject.CanRotate
('CanRotate
Property'
in
the
on-line
documentation)
property
You
can
customize
how
the
user
interacts
with
the
keyboard.
For
more
information,
refer
to
Managing
Keyboard
Interaction.
You
can
also
customize
how
the
user
interacts
with
printing.
For
more
information,
refer
to
Managing
Printing.
For
more
information
on
shapes,
refer
to
Customizing
Drawing.
Resetting Parts of the Interface
You
can
reset
various
settings
on
various
parts
of
the
Spread
component
interface
back
to
default
or
original
values.
You
can
also
clear
parts
of
the
data
area
of
various
items,
both
data
and
formatting.
Copyright © GrapeCity, Inc. All rights reserved.
Spread Windows Forms Developer’s Guide 266
The
ways
in
which
parts
of
the
component
can
be
reset
include:
Reset
the
component
to
its
original
state
using
the
FpSpread
('FpSpread
Class'
in
the
on-line
documentation)
class
Reset
('Reset
Method'
in
the
on-line
documentation)
method.
Reset
the
size
of
the
component
to
its
original
size
using
the
FpSpread
('FpSpread
Class'
in
the
on-line
documentation)
class
DefaultSize
('DefaultSize
Property'
in
the
on-line
documentation)
property.
Reset
the
sheet
to
its
original
state
using
the
SheetView
('SheetView
Class'
in
the
on-line
documentation)
class
Reset
('Reset
Method'
in
the
on-line
documentation)
method.
Reset
the
skin
properties
for
a
sheet
or
sheets
using
the
DefaultSkins
('DefaultSkins
Class'
in
the
on-
line
documentation)
class
Reset
('Reset
Method'
in
the
on-line
documentation)
method.
Reset
the
value
of
a
cell
or
the
text
in
a
cell
to
empty
using
the
Cell
('Cell
Class'
in
the
on-line
documentation)
class,
ResetText
('ResetText
Method'
in
the
on-line
documentation)
or
ResetValue
('ResetValue
Method'
in
the
on-line
documentation)
method.
Reset
all
the
named
style
properties
to
their
default
values
using
the
NamedStyle
('NamedStyle
Class'
in
the
on-line
documentation)
class
Reset
('Reset
Method'
in
the
on-line
documentation)
method.
There
are
also
individual
reset
methods
for
each
of
the
settings
in
a
style:
Reset
all
the
style
settings
in
the
StyleInfo
('StyleInfo
Class'
in
the
on-line
documentation)
object
to
the
default
settings
using
the
StyleInfo
('StyleInfo
Class'
in
the
on-line
documentation)
class
Reset
('Reset
Method'
in
the
on-line
documentation)
method.
Reset
the
settings
for
cells,
rows,
or
columns
using
the
individual
reset
methods
for
each
setting
in
the
Cell
('Cell
Class'
in
the
on-line
documentation)
or
Row
('Row
Class'
in
the
on-line
documentation)
or
Column
('Column
Class'
in
the
on-line
documentation)
class:
Resetting
Desired Method
Name
Background
color
for
individual
cells
or
for
row ResetBackColor
('ResetBackColor
Method'
in
the
on-line
or
column
of
cells documentation)
Border
for
individual
cells
or
for
row
or
column ResetBorder
('ResetBorder
Method'
in
the
on-line
of
cells documentation)
Cell
type
for
individual
cells
or
for
row
or
column ResetCellType
('ResetCellType
Method'
in
the
on-line
of
cells documentation)
Text
font
for
individual
cells
or
for
row
or ResetFont
('ResetFont
Method'
in
the
on-line
column
of
cells documentation)
Foreground
color
for
individual
cells
or
for
row ResetForeColor
('ResetForeColor
Method'
in
the
on-line
or
column
of
cells documentation)
Row
height ResetHeight
('ResetHeight
Method'
in
the
on-line
documentation)
Cell
contents
horizontal
alignment
for
individual ResetHorizontalAlignment
('ResetHorizontalAlignment
cells
or
for
row
or
column
of
cells Method'
in
the
on-line
documentation)
Cell
header
label ResetLabel
('ResetLabel
Method'
in
the
on-line
documentation)
Locked
status
for
individual
cells
or
for
row
or ResetLocked
('ResetLocked
Method'
in
the
on-line
column
of
cells documentation)
Merge
policy
for
a
row
or
column
of
cells ResetMergePolicy
('ResetMergePolicy
Method'
in
the
on-
line
documentation)
Cell
note
indicator
color
for
individual
cells
or ResetNoteIndicatorColor
('ResetNoteIndicatorColor
for
row
or
column
of
cells Method'
in
the
on-line
documentation)
Parent
style
name
for
individual
cells
or
for
row ResetParentStyleName
('ResetParentStyleName
Method'
or
column
of
cells in
the
on-line
documentation)
Copyright © GrapeCity, Inc. All rights reserved.
Spread Windows Forms Developer’s Guide 267
Column
resizable ResetResizable
('ResetResizable
Method'
in
the
on-line
documentation)
Column
sort
indicator ResetSortIndicator
('ResetSortIndicator
Method'
in
the
on-line
documentation)
Cell
contents
vertical
alignment
for
individual ResetVerticalAlignment
('ResetVerticalAlignment
cells
or
for
row
or
column
of
cells Method'
in
the
on-line
documentation)
Row
or
column
visible ResetVisible
('ResetVisible
Method'
in
the
on-line
documentation)
Column
width ResetWidth
('ResetWidth
Method'
in
the
on-line
documentation)
Reset
all
the
named
style
properties
to
their
default
values
using
the
NamedStyle
('NamedStyle
Class'
in
the
on-
line
documentation)
class
Reset
('Reset
Method'
in
the
on-line
documentation)
method.
There
are
also
individual
reset
methods
for
each
of
the
settings
in
a
style:
Method
Name Resetting
Desired
Reset
('Reset
Method'
in
the
on-line
documentation) All
the
properties
of
the
style
ResetBackColor
('ResetBackColor
Method'
in
the
on-line Background
color
of
a
cell
documentation)
ResetBorder
('ResetBorder
Method'
in
the
on-line Border
around
a
cell
documentation)
ResetCanFocus
('ResetCanFocus
Method'
in
the
on-line Whether
the
cell
can
receive
focus
documentation)
ResetCellType
('ResetCellType
Method'
in
the
on-line Cell
type
of
the
cell
documentation)
ResetEditor
('ResetEditor
Method'
in
the
on-line Editor
used
for
editing
the
cell
documentation)
ResetFont
('ResetFont
Method'
in
the
on-line
documentation) Font
face
used
in
the
text
of
the
cell
ResetForeColor
('ResetForeColor
Method'
in
the
on-line Text
(foreground)
color
in
a
cell
documentation)
ResetFormatter
('ResetFormatter
Method'
in
the
on-line Formatter
for
formatting
the
contents
documentation) of
the
cell
ResetHorizontalAlignment
('ResetHorizontalAlignment
Method' horizontal
alignment
of
text
in
a
cell
in
the
on-line
documentation)
ResetLocked
('ResetLocked
Method'
in
the
on-line Whether
the
cell
is
marked
as
locked
documentation)
ResetName
('ResetName
Method'
in
the
on-line
documentation) Default
name
of
the
style
ResetNoteIndicatorColor
('ResetNoteIndicatorColor
Method'
in Color
of
the
cell
note
indicator
the
on-line
documentation)
ResetNoteStyle
('ResetNoteStyle
Method'
in
the
on-line Cell
note
style
documentation)
ResetParent
('ResetParent
Method'
in
the
on-line Parent
style
name
documentation)
(Inherited
from
StyleInfo)
ResetProperty
('ResetProperty
Method'
in
the
on-line Specified
setting
property
documentation)
Copyright © GrapeCity, Inc. All rights reserved.
Spread Windows Forms Developer’s Guide 268
ResetRenderer
('ResetRenderer
Method'
in
the
on-line Renderer
for
painting
the
cell
documentation)
ResetTabStop
('ResetTabStop
Method'
in
the
on-line Whether
the
user
can
set
focus
to
the
documentation) cell
using
the
Tab
key
ResetVerticalAlignment
('ResetVerticalAlignment
Method'
in
the Vertical
alignment
of
text
in
a
cell
on-line
documentation)
If
you
are
setting
the
background
color
for
an
individual
cell,
then
ResetBackColor
resets
that
cell's
background
color
to
its
default
color.
If,
instead,
you
set
the
background
color
using
the
BackColor
property
for
a
Row
object,
then
you
must
use
the
ResetBackColor
for
that
row.
If
you
want
to
loop
all
the
cells
setting
the
color
to
White,
you
can
speed
this
up
by
invalidating
the
painting
in
the
Spread
while
you
are
looping
the
cells
as
shown
in
the
following
code.
Visual
Basic
fpSpread1.SuspendLayout()
fpSpread1.Sheets(0).Cells(0, 0, 499, 499).BackColor = Color.White
fpSpread1.ResumeLayout(True)
C#
fpSpread1.SuspendLayout();
fpSpread1.Sheets[0].Cells(0, 0, 499, 499).BackColor = Color.White;
fpSpread1.ResumeLayout(true);
Resetting
the
component
or
a
sheet
to
its
default
settings
returns
the
component
or
the
sheet
to
its
initial
state
prior
to
any
design-time
or
run-time
changes.
It
clears
data,
resets
colors,
and
returns
cells
to
the
default
cell
type.
Resetting
the
component
resets
everything
in
the
component
to
the
state
when
the
component
is
first
drawn
on
the
form.
Note:
Resetting
the
component
or
a
sheet
clears
the
data
in
the
sheet(s)
as
well
as
the
formatting.
If
you
provide
a
way
for
users
to
reset
their
sheet(s),
be
sure
to
have
them
confirm
the
action
before
resetting
the
sheet(s).
You
can
find
out
the
default
size
of
the
component
using
the
FpSpread
DefaultSize
('DefaultSize
Property'
in
the
on-line
documentation)
property.
For
more
information
about
clearing
data,
refer
to
Removing
Data
from
a
Sheet.
For
information
on
resetting
values
creating
during
the
design
using
Spread
Designer,
refer
to
the
explanation
of
this
procedure
in
the
Spread
Designer
Guide
(on-line
documentation).
Clearing or Removing Parts of the Interface
You
can
reset
various
settings
on
various
parts
of
the
Spread
component
interface
back
to
default
or
original
values.
You
can
also
clear
parts
of
the
data
area
of
various
items,
both
data
and
formatting.
For
more
information
about
clearing
data,
refer
to
Removing
Data
from
a
Sheet.
Customizing Drawing
Each
sheet
can
have
its
own
drawing
layer
that
can
contain
built-in
shapes,
custom
shapes,
and
annotations
(free-hand
drawings).
Shapes
and
annotations
are
a
form
of
graphics
that
are
drawn
on
a
separate
layer
from
that
of
the
spreadsheet.
This
drawing
layer,
or
drawing
space,
is
in
front
of
the
spreadsheet
in
the
display.
Shapes
can
be
made
all
or
partially
transparent
to
reveal
the
spreadsheet
behind.
An
example
of
a
multiple-sided
shape
drawn
in
the
space
above
a
spreadsheet
is
shown
in
this
figure
to
help
you
understand
the
concept
of
layers.
Because
the
shapes
appear
on
this
separate
layer
from
the
sheet
and
can
be
thought
to
float
above
the
spreadsheet,
they
are
sometimes
called
floating
objects.
Copyright © GrapeCity, Inc. All rights reserved.
Spread Windows Forms Developer’s Guide 269
These
topics
can
help
you
customize
the
interaction
with
the
drawing
layer:
Working
with
Shapes
in
Code
Working
with
Annotations
Allowing
the
User
to
Draw
with
a
Tablet
PC
Creating
Camera
Shapes
For
instance,
in
a
spreadsheet
you
could
create
a
shape
like
a
"star"
or
other
graphic
that
could
highlight
data
or
point
the
user
to
some
aspect
of
working
with
the
sheet
and
place
this
on
a
layer
independent
of
the
cells
and
their
values.
You
could
then
proceed
to
customize
aspects
of
that
star
or
graphic
from
size
and
background
color
to
rotation
angle
or
gradient.
The
shapes
are
available
in
code
(each
shape
being
a
separate
class
in
the
DrawingSpace
namespace)
or
from
the
Insert
menu
in
the
Spread
Designer.
You
can
use
shapes
and
annotation
to
draw
attention
to
parts
of
your
spreadsheet
or
emphasize
some
information
or
process
involving
the
use
of
the
spreadsheet.
For
example,
you
can
display
a
logo
on
your
sheet,
show
a
process
with
flowchart-like
graphics,
or
use
shapes
to
simply
highlight
a
particular
result.
For
more
information
on
shapes,
refer
to
the
Spread
Designer
Guide
(on-line
documentation).
Working with Shapes in Code
There
are
several
built-in
shapes
for
you
to
use
on
a
sheet.
Each
shape
can
be
rotated
and
resized,
and
their
ability
to
be
rotated
and
resized
by
the
end
user
can
be
constrained.
When
selected,
the
shape
has
resize
handles
with
which
you
can
adjust
the
size
and
a
rotate
handle
with
which
you
can
rotate
the
shape.
Colors,
shadows,
and
transparency
can
be
adjusted.
Most
users
find
it
easy
to
create
and
place
the
shapes
using
Spread
Designer.
You
may
also
create
and
place
shapes
using
code.
The
DynamicSize
('DynamicSize
Property'
in
the
on-line
documentation)
and
DynamicMove
('DynamicMove
Property'
in
the
on-line
documentation)
properties
specify
how
shapes
are
moved
and
resized
when
hiding
or
showing,
resizing,
or
moving
rows
or
columns
that
intersect
with
the
shape
or
that
appear
before
the
shape
(for
example,
resizing
a
column
to
the
left
or
a
row
above
the
shape).
The
following
options
are
available:
Move
and
size
with
cells
(DynamicMove
=
True
and
DynamicSize
=
True)
Move,
but
do
not
size
with
cells
(DynamicMove
=
True
and
DynamicSize
=
False)
Do
not
move
or
size
with
cells
(DynamicMove
=
False
and
DynamicSize
=
False)
Hiding
columns
and
rows
that
contain
a
shape
hides
the
shape
as
well.
The
FarPoint.Win.Spread.DrawingSpace.DrawingToolbar
class
allows
you
to
bring
up
the
shape
toolbar
at
run-time.
Besides
working
with
shapes
from
Spread
Designer,
you
can
also
add
and
remove
shapes
programmatically.
You
can
Copyright © GrapeCity, Inc. All rights reserved.
Spread Windows Forms Developer’s Guide 270
perform
the
following
work
with
shapes
using
the
corresponding
methods
in
the
SheetView
('SheetView
Class'
in
the
on-line
documentation)
class:
Add
a
shape
in
code
using
the
AddShape
('AddShape
Method'
in
the
on-line
documentation)
method
Remove
a
shape
using
the
RemoveShape
('RemoveShape
Method'
in
the
on-line
documentation)
method
Remove
all
the
shapes
using
the
ClearShapes
('ClearShapes
Method'
in
the
on-line
documentation)
method
Get
a
shape
using
the
GetShape
('GetShape
Method'
in
the
on-line
documentation)
method
To
add
a
shape
using
code,
refer
to
the
DrawingSpace
namespace
and
select
the
particular
shape
and
define
its
properties
using
code.
While
there
is
much
flexibility
in
setting
up
shapes,
there
are
some
limitations.
These
are
listed
in
the
Assembly
Reference
(on-line
documentation)
in
the
topics
for
the
shape
methods
and
classes.
For
example,
for
the
LineShape
('LineShape
Class'
in
the
on-line
documentation)
class,
the
maximum
thickness
for
a
line
is
64
pixels.
The
simplest
way
to
add
a
shape
can
be
performed
in
one
line
of
code,
as
shown
in
the
following
example:
fpSpread1.ActiveSheet.AddShape(New FarPoint.Win.Spread.DrawingSpace.RectangleShape())
This
constructs
a
basic
rectangle
shape
with
default
properties
and
adds
the
shape
the
active
sheet.
The
following
example
creates
a
shape
with
custom
settings.
For
more
information
on
shapes,
refer
to
the
Spread
Designer
Guide
(on-line
documentation).
Example
This
example
creates
a
shape,
changes
some
of
the
most
used
properties,
and
then
adds
it
to
the
active
sheet.
C#
// Create a new shape.
FarPoint.Win.Spread.DrawingSpace.RectangleShape rShape = new
FarPoint.Win.Spread.DrawingSpace.RectangleShape();
// Assign a name, overriding the unique default assigned name.
// All shape names within a sheet must be unique.
rShape.Name = "rShape1";
// Assign a location at which to start the display of the shape.
rShape.Top = 20;
rShape.Left = 60;
// Alternatively, you could set the Location property
// with a Point object as in:
// rShape.Location = new Point(20, 60);
// Assign a custom fill color to the shape.
rShape.BackColor = Color.Blue;
// Assign a size to the shape.
rShape.Width = 100;
rShape.Height = 100;
// Alternatively, you could set the Size property
// with a Size object as in:
// rShape.Size = new Size(100, 100);
// Add the shape to the sheet so that it appears on that sheet.
fpSpread1.ActiveSheet.AddShape(rShape);
// This code will display the shape property dialog
//FarPoint.Win.Spread.DrawingSpace.ShapeProps f = new
FarPoint.Win.Spread.DrawingSpace.ShapeProps(fpSpread1);
//f.Shape = fpSpread1.Sheets[0].DrawingContainer.GetShape("rShape1");
//f.ShowDialog();
Copyright © GrapeCity, Inc. All rights reserved.
Spread Windows Forms Developer’s Guide 271
VB
' Create a shape.
Dim rShape As New FarPoint.Win.Spread.DrawingSpace.RectangleShape()
' Assign a name, overriding the unique default assigned name.
' All shape names within a sheet must be unique.
rShape.Name = "rShape1"
' Assign a location at which to start the display of the shape.
rShape.Top = 20
rShape.Left = 60
' Alternatively, you could set the Location property
' with a Point object as in:
' rShape.Location = New Point(20, 60)
' Assign a custom fill color to the shape.
rShape.BackColor = Color.Blue
' Assign a size to the shape.
rShape.Width = 100
rShape.Height = 100
' Alternatively, you could set the Size property
' with a Size object as in:
' rShape.Size = New Size(100, 100)
' Add the shape to the sheet so that it appears on that sheet.
fpSpread1.ActiveSheet.AddShape(rShape)
' This code will display the shape property dialog
' Dim f As New
'FarPoint.Win.Spread.DrawingSpace.ShapeProps(fpSpread1)
'f.Shape =
'fpSpread1.Sheets(0).DrawingContainer.GetShape("rShape1")
'f.ShowDialog()
Working with Annotations
You
can
add
free-hand
drawing
to
the
drawing
layer
of
the
sheet
using
annotation
mode.
Annotation
mode
allows
the
user
to
draw
in
free-hand
mode
on
the
shapes
layer
and
to
save
the
annotation
on
the
sheet
as
a
shape.
Use
StartAnnotationMode
('StartAnnotationMode
Method'
in
the
on-line
documentation)
and
StopAnnotationMode
('StopAnnotationMode
Method'
in
the
on-line
documentation)
to
turn
on
and
off
the
ability
of
the
user
to
draw
on
the
drawing
layer.
There
are
corresponding
events,
AnnotationModeStarting
('AnnotationModeStarting
Event'
in
the
on-line
documentation)
and
AnnotationModeEnding
('AnnotationModeEnding
Event'
in
the
on-line
documentation).
You
can
also
customize
what
occurs
using
the
OnAnnotationModeStarting
('OnAnnotationModeStarting
Method'
in
the
on-line
documentation)
and
OnAnnotationModeEnding
('OnAnnotationModeEnding
Method'
in
the
on-line
documentation)
methods.
By
default
a
thin
black
line
is
drawn.
You
can
change
this
and
you
can
have
the
component
display
a
dialog
for
the
user
to
select
the
drawing
pen
or
stencil
or
bitmap
pattern.
Use
the
CloseFigure
parameter
if
you
want
to
close
the
drawing
between
the
start
and
end
points
with
a
straight
line.
You
can
use
the
CancelAnnotationMode
('CancelAnnotationMode
Method'
in
the
on-line
documentation)
to
cancel
annotation
mode
and
return
to
normal
cell
editing
mode.
For
more
information
on
built-in
and
custom
shapes
that
can
also
be
placed
on
the
drawing
layer,
refer
to
Working
with
Shapes
in
Code.
Allowing the User to Draw with a Tablet PC
Copyright © GrapeCity, Inc. All rights reserved.
Spread Windows Forms Developer’s Guide 272
Spread
provides
a
limited
set
of
functionality
in
support
of
"inking"
on
Tablet
PCs
that
are
enabled
with
Microsoft’s
Tablet
PC
SDK.
Microsoft
Windows
XP
Tablet
PC
Edition
is
a
superset
of
the
Windows
XP
Professional
operating
system
that
adds
pen-based
capabilities
to
full
notebook
computers.
This
feature
in
Spread
is
called
"ink
notation".
In
this
version
inking
on
a
given
viewport
of
the
spreadsheet
is
allowed.
The
drawing
feature
allows
the
use
of
a
pen
(stylus)
on
the
Tablet
PC
for
drawing
and
writing
on
the
spreadsheet.
This
process,
sometimes
called
inking,
allows
users
to
write
in
digital
ink,
which
appears
as
natural-looking
handwriting
on
the
screen.
The
spreadsheet
saves
the
ink
notation.
Getting
Set
Up
Before
you
can
use
this
feature,
you
must
perform
these
steps:
1.
Go
to
the
Microsoft
site
and
download
the
latest
version
Tablet
PC
SDK.
2.
Make
sure
the
Ink
assembly
is
in
the
GAC
before
running
the
StartInkNotation
method
in
Spread.
Using
Ink
Notation
To
use
ink
notation,
use
one
of
the
FpSpread.StartInkNotation
('StartInkNotation
Method'
in
the
on-line
documentation)
methods.
There
are
various
overloads
to
allow
you
to
specify
the
viewport,
alpha-blending,
and
background
color
of
the
ink
viewport,
as
follows:
The
default
setting
that
specifies
the
active
viewport
as
the
viewport
that
can
be
inked
in.
You
specify
the
viewport
that
will
allow
inking.
You
can
specify
the
background
color
and
alpha-blending
(transparency)
to
allow
you
to
highlight
the
inking
viewport
and
see
the
spreadsheet
underneath.
When
you
call
the
StartInkNotation
method,
Spread
checks
to
see
if
the
Ink
assembly
is
in
the
GAC.
If
it
cannot
find
it,
the
method
returns
False
and
goes
no
further.
If
it
is
there,
it
loads
it
and
then
it
loads
the
FarPoint.Ink
assembly
(which
is
installed
with
Spread,
but
is
not
loaded
until
now).
Spread
attempts
to
load
FpInk
dynamically
at
run
time,
and
it
will
succeed
if
FpInk
is
in
the
GAC,
along
with
Microsoft.Ink
(the
MS
Ink
assembly).
Microsoft.Ink
is
part
of
the
Microsoft
Tablet
PC
SDK.
When
inking,
the
cursor
changes
to
a
drawing
point;
you
can
draw
with
the
stylus.
You
finish
drawing
by
clicking
the
right
mouse
button
to
call
up
the
context
menu.
Click
Save
Notation
to
save
the
notation,
the
inking
that
you
have
done,
to
the
Spread
component.
The
notation
is
saved
as
a
"shape"
residing
over
a
part
of
the
spreadsheet.
Inking
is
done
on
the
drawing/presentation
space
layer,
so
similar
to
shapes,
the
inking
is
drawn
on
top
of
the
spreadsheet.
It
is
drawn
only
in
the
viewport,
not
over
the
headers
or
scroll
bars
or
other
parts
of
the
Spread
component.
It
appears
as
a
shape,
so
it
can
be
selected,
moved,
rotated,
and
resized.
When
it
is
saved,
it
is
given
a
name
beginning
with
"inkShape"
and
a
unique
number.
When
you
want
to
erase
what
you
have
done,
right-click
to
get
the
context
menu
and
select
Erase
Mode,
and
the
stylus
Copyright © GrapeCity, Inc. All rights reserved.
Spread Windows Forms Developer’s Guide 273
becomes
an
eraser,
or
more
accurately
a
selector
of
what
gets
erased.
If
you
click
on
a
stroke
or
part
of
an
ink
notation,
it
erases
that
segment.
If
you
write
in
cursive
and
all
the
notation
is
continuous,
then
if
selected,
the
entire
notation
is
erased.
The
context
menu
choice,
Clear
Notation,
clears
the
entire
notation,
regardless
of
the
number
of
discontinuous
strokes.
In
ink
notation,
the
cursor
changes
to
a
pen
point
with
the
thickness
and
color
(black
is
the
default)
of
the
pen.
When
the
user
right-clicks
on
the
mouse,
a
context
menu
is
displayed
as
shown
in
the
following
figure.
The
Ink
Mode
is
displayed
checked
while
the
user
is
inking
(or
writing
or
drawing).
In
Erase
Mode,
the
user
is
erasing
the
inking
previously
done,
which
erases
the
segment
or
stroke
that
is
clicked
when
in
Erase
Mode.
With
Save
Notation,
the
user
accepts
the
ink
notation
and
it
is
permanently
displayed
on
the
sheet.
The
Clear
Notation
clears
all
of
the
ink
notation
drawn
since
the
last
save.
Creating Camera Shapes
You
can
create
a
snapshot
of
a
range
of
cells
and
use
that
as
a
shape
in
the
Spread
control.
The
cell
range
can
contain
other
shapes
including
charts.
The
following
image
displays
a
camera
shape
that
contains
a
chart.
For
more
information
about
using
the
Spread
Designer
to
add
camera
shapes,
see
the
Insert
Menu
(on-line
documentation)
topic.
In
general,
properties
that
apply
to
the
interior
of
the
shape,
do
not
apply
to
the
camera
shape.
The
camera
shape
cannot
use
another
camera
shape.
Using
Code
1.
Create
a
camera
shape
object
by
using
the
SpreadCameraShape
('SpreadCameraShape
Class'
in
the
on-
line
documentation)
class.
2.
Specify
the
range
of
cells
that
will
become
the
shape
with
the
Formula
property.
Copyright © GrapeCity, Inc. All rights reserved.
Spread Windows Forms Developer’s Guide 274
3.
Set
any
other
shape
properties.
4.
Add
the
camera
shape
to
the
sheet.
Example
This
example
creates
a
blue
triangle,
adds
text
to
a
cell,
and
creates
a
camera
shape
that
includes
both.
The
following
image
displays
a
camera
shape
that
contains
a
triangle
shape
and
a
cell
with
text.
C#
fpSpread1.Sheets[0].Cells[1, 3].Text = "Test";
FarPoint.Win.Spread.DrawingSpace.TriangleShape a = new
FarPoint.Win.Spread.DrawingSpace.TriangleShape();
a.BackColor = Color.Blue;
fpSpread1.ActiveSheet.AddShape(a, 1, 1);
FarPoint.Win.Spread.DrawingSpace.SpreadCameraShape test = new
FarPoint.Win.Spread.DrawingSpace.SpreadCameraShape();
test.Formula = "B1:D6";
test.Location = new System.Drawing.Point(20, 20);
fpSpread1.Sheets[0].AddShape(test);
VB
fpSpread1.Sheets(0).Cells(1, 3).Text = "Test"
Dim a As New FarPoint.Win.Spread.DrawingSpace.TriangleShape
a.BackColor = Color.Blue
fpSpread1.ActiveSheet.AddShape(a, 1, 1)
Dim test As New FarPoint.Win.Spread.DrawingSpace.SpreadCameraShape()
test.Formula = "B1:D6"
test.Location = New System.Drawing.Point(20, 20)
fpSpread1.Sheets(0).AddShape(test)
Using
the
Spread
Designer
1.
Select
a
block
of
cells
in
the
designer.
2.
Select
the
Insert
menu.
3.
Select
the
camera
shape
icon.
4.
Click
on
the
shape
to
move
it.
5.
The
Drawing
Tools
menu
with
additional
options
is
displayed.
6.
From
the
File
menu
choose
Apply
and
Exit
to
apply
your
changes
to
the
component
and
exit
Spread
Designer.
Copyright © GrapeCity, Inc. All rights reserved.
Spread Windows Forms Developer’s Guide 275
Customizing Row or Column Interaction
You
can
customize
various
aspects
of
user
interaction
of
the
spreadsheet
in
the
Spread
component.
The
tasks
that
relate
to
customizing
the
user
interaction
with
the
spreadsheet
include:
Allowing
User
Interaction
with
Rows
and
Columns
Managing
Filtering
of
Rows
of
User
Data
Managing
Grouping
of
Rows
of
User
Data
Managing
Outlines
(Range
Groups)
of
Rows
and
Columns
Managing
Sorting
of
Rows
of
User
Data
You
can
customize
what
you
allow
the
user
to
do.
There
are
several
features
that
are
covered
in
various
topics
in
this
section,
but
they
are
summarized
in
one
topic
for
easy
reference
in
Allowing
User
Functionality.
To
customize
the
static
appearance
of
rows
and
columns,
refer
to
Customizing
the
Row
or
Column
Appearance.
To
customize
other
aspects
of
interactivity
at
the
sheet
level,
refer
to
Customizing
Sheet
Interaction
and
with
individual
cells,
refer
to
Customizing
Interaction
in
Cells.
For
details
on
the
spreadsheet
objects,
refer
to
these
members
in
the
Assembly
Reference:
Row
('Row
Class'
in
the
on-line
documentation)
Rows
('Rows
Class'
in
the
on-line
documentation)
AlternatingRow
('AlternatingRow
Class'
in
the
on-line
documentation)
AlternatingRows
('AlternatingRows
Class'
in
the
on-line
documentation)
Column
('Column
Property'
in
the
on-line
documentation)
Columns
('Columns
Class'
in
the
on-line
documentation)
Allowing User Interaction with Rows and Columns
You
can
customize
the
user
interaction
with
rows
and
columns.
To
customize
this
aspect
of
user
interaction,
you
may
perform
the
following
tasks:
Allowing
the
User
to
Enter
Data
in
Rows
or
Columns
Allowing
the
User
to
Move
Rows
or
Columns
Allowing
the
User
to
Resize
Rows
or
Columns
Setting
Fixed
(Frozen)
Rows
or
Columns
Setting
up
Preview
Rows
For
more
information
about
interacting
with
rows
and
columns,
refer
to:
Resizing
the
Row
or
Column
to
Fit
the
Data
Allowing
the
User
to
Filter
Rows
Customizing
User
Selection
and
Deselection
of
Data
Allowing
the
User
to
Automatically
Sort
Rows
For
information
on
the
underlying
model
responsible
for
rows
and
columns,
refer
to
the
Understanding
the
Axis
Model.
For
more
information,
refer
to
the
Row
('Row
Class'
in
the
on-line
documentation),
Rows
('Rows
Class'
in
the
on-line
documentation),
AlternatingRow
('AlternatingRow
Class'
in
the
on-line
documentation),
AlternatingRows
('AlternatingRows
Class'
in
the
on-line
documentation),
Column
('Column
Class'
in
the
on-line
documentation),
and
Columns
('Columns
Class'
in
the
on-line
documentation)
objects
in
the
Assembly
Reference.
Allowing the User to Enter Data in Rows or Columns
Copyright © GrapeCity, Inc. All rights reserved.
Spread Windows Forms Developer’s Guide 276
You
can
restrict
the
portion
of
the
sheet
in
which
the
user
can
enter
data.
You
can
set
the
size
of
the
sheet
in
terms
of
rows
and
columns.
You
can
hide
rows
or
columns
so
the
user
does
not
have
access
to
them
at
all,
or
set
them
as
frozen
so
that
users
can
see
them
but
cannot
move
them
out
of
view
by
scrolling.
For
more
information
on
hidden
rows
and
columns,
refer
to
Showing
or
Hiding
a
Row
or
Column.
For
information
on
frozen
rows
and
columns,
refer
to
Setting
Fixed
(Frozen)
Rows
or
Columns.
For
information
on
setting
the
number
of
rows
and
columns
in
a
sheet,
refer
to
Customizing
the
Number
of
Rows
or
Columns.
You
can
restrict
the
user
from
entering
data
beyond
the
data
already
in
the
sheet.
Set
the
RestrictRows
('RestrictRows
Property'
in
the
on-line
documentation)
property
and
RestrictColumns
('RestrictColumns
Property'
in
the
on-line
documentation)
property
to
restrict
or
allow
the
user
to
enter
data
in
a
row
or
column
on
a
sheet
that
is
more
than
one
row
or
column
beyond
the
last
row
or
column
that
contains
data.
Using
the
Properties
Window
1.
At
design
time,
in
the
Properties
window,
select
the
sheet.
2.
In
the
Behavior
category,
select
the
RestrictRows
('RestrictRows
Property'
in
the
on-line
documentation)
or
the
RestrictColumns
('RestrictColumns
Property'
in
the
on-line
documentation)
property.
3.
Click
the
drop-down
arrow
to
display
the
choices
and
select
the
value
(True
or
False).
Repeat
this
for
each
property.
Using
Code
Set
the
RestrictRows
('RestrictRows
Property'
in
the
on-line
documentation)
or
RestrictColumns
('RestrictColumns
Property'
in
the
on-line
documentation)
property
for
the
sheet.
Example
C#
fpSpread1.ActiveSheet.RestrictColumns = true;
fpSpread1.ActiveSheet.RestrictRows = true;
VB
fpSpread1.ActiveSheet.RestrictColumns = True
fpSpread1.ActiveSheet.RestrictRows = True
Using
the
Spread
Designer
1.
Select
Sheet
from
the
drop-down
combo
list
located
on
the
top
right
side
of
the
Designer.
2.
From
the
Behavior
section,
select
True
or
False
for
RestrictRows
or
RestrictColumns.
3.
From
the
File
menu,
select
Save
and
Exit
to
save
the
changes.
Allowing the User to Move Rows or Columns
You
can
allow
the
user
to
drag
and
move
rows
or
columns.
Set
the
AllowRowMove
('AllowRowMove
Property'
in
the
on-line
documentation)
property
to
allow
the
user
to
move
rows
and
the
AllowColumnMove
('AllowColumnMove
Property'
in
the
on-line
documentation)
property
to
allow
the
user
to
move
columns.
If
you
wish
to
allow
the
user
to
move
multiple
rows
or
columns,
also
set
the
AllowRowMoveMultiple
('AllowRowMoveMultiple
Property'
in
the
on-line
documentation)
or
AllowColumnMoveMultiple
('AllowColumnMoveMultiple
Property'
in
the
on-line
documentation)
property.
Copyright © GrapeCity, Inc. All rights reserved.
Spread Windows Forms Developer’s Guide 277
You
can
hide
the
drag
band
while
moving
the
row
or
column
with
the
ShowDragBandOnMoving
('ShowDragBandOnMoving
Property'
in
the
on-line
documentation)
property.
For
the
user
to
move
rows
or
columns,
they
left
click
on
the
header
of
the
row
or
column
to
move
and
drag
the
header
back
or
forth
over
the
header
area
and
release
the
mouse
over
the
header
of
the
desired
destination
(for
multiple
rows
or
columns,
select
them
first).
The
row
or
column
that
is
being
moved
is
shown
in
a
transparent
clone
attached
to
the
pointer,
as
shown
in
this
figure,
where
the
fourth
column
is
being
moved
to
the
left.
Moving
the
Row
or
Column
in
Code
To
relocate
a
row,
use
the
SheetView.MoveRow
method;
to
remove
multiple
rows
at
a
time,
use
the
SheetView.RemoveRows
method.
To
relocate
a
column,
use
the
SheetView.MoveColumn
method;
to
remove
multiple
columns
at
a
time,
use
the
SheetView.RemoveColumns
method.
Alternatively,
you
can
use
the
DefaultSheetAxisModel.Move
method.
You
can
use
the
GetColumnFromTag
method
to
find
columns
based
on
their
Tag
property,
which
you
can
set
programmatically
to
whatever
you
want.
You
can
do
the
same
with
the
GetRowFromTag
method
for
rows.
You
can
remove
more
than
one
column
at
a
time
using
the
Remove
method
on
a
range
of
columns
or
rows.
For
example,
fpSpread1.Sheets(0).Columns(1,5).Remove()
Using
the
Properties
Window
1.
At
design
time,
in
the
Properties
window,
select
the
Spread
component.
2.
In
the
Misc
category,
select
the
AllowRowMove
or
the
AllowColumnMove
property.
3.
Click
the
drop-down
arrow
to
display
the
choices
and
select
the
value
(True
or
False).
Repeat
this
for
each
property.
Using
Code
Set
the
AllowRowMove
('AllowRowMove
Property'
in
the
on-line
documentation)
or
AllowColumnMove
('AllowColumnMove
Property'
in
the
on-line
documentation)
property
for
the
FpSpread
('FpSpread
Class'
in
the
on-line
documentation)
component.
Copyright © GrapeCity, Inc. All rights reserved.
Spread Windows Forms Developer’s Guide 278
Example
This
example
allows
the
user
to
move
columns
or
rows.
C#
fpSpread1.AllowRowMove = true;
fpSpread1.AllowColumnMove = true;
VB
fpSpread1.AllowRowMove = True
fpSpread1.AllowColumnMove = True
Using
the
Spread
Designer
1.
Select
Spread
from
the
drop-down
combo
list
located
on
the
top
right
side
of
the
Designer.
2.
From
the
Misc
section,
select
True
or
False
for
AllowRowMove
or
AllowColumnMove.
3.
From
the
File
menu,
select
Save
and
Exit
to
save
the
changes.
Allowing the User to Resize Rows or Columns
You
can
allow
the
user
to
adjust
the
size
of
a
row
or
column
in
the
sheet.
Set
the
Resizable
('Resizable
Property'
in
the
on-line
documentation)
property
for
the
row
to
allow
the
user
to
resize
rows
and
the
Resizable
('Resizable
Property'
in
the
on-line
documentation)
property
for
the
column
to
allow
the
user
to
resize
columns.
The
user
can
also
double-click
on
the
border
between
the
column
headers
to
resize
the
column
to
match
the
width
of
the
header
text.
For
users
to
resize
rows
or
columns,
they
left
click
on
the
edge
of
the
header
of
the
row
or
column
to
resize
and
drag
the
side
of
the
header
and
release
the
mouse
at
the
desired
size.
While
the
left
mouse
button
is
down,
a
bar
is
displayed
along
with
the
resize
pointer
as
shown
in
the
following
figure.
Be
sure
to
click
on
the
right
edge
of
the
column
and
bottom
edge
of
the
row.
Double-clicking
on
the
row
or
column
edge
resizes
the
row
or
column
to
fit
the
tallest
or
widest
content
of
that
row
or
column
(preferred
height
or
width).
Wrapped
text
in
the
column
is
ignored
when
double-clicking
on
a
column
divider.
Unwrapped
text
is
ignored
when
double-clicking
on
a
row
divider.
You
can
specify
the
automatic
fit
behavior
with
the
AutoFitColumnOptions
('AutoFitColumnOptions
Property'
in
the
on-line
documentation)
or
AutoFitRowOptions
('AutoFitRowOptions
Property'
in
the
on-line
documentation)
property.
By
default,
user
resizing
of
rows
or
columns
is
allowed
for
rows
and
columns
in
the
data
area
and
not
allowed
for
the
header
area.
In
code,
you
can
resize
row
and
column
headers,
not
just
data
area
rows
and
columns.
You
can
override
the
default
behavior
using
the
Resizable
('Resizable
Property'
in
the
on-line
documentation)
property
and
prevent
the
user
from
resizing.
Copyright © GrapeCity, Inc. All rights reserved.
Spread Windows Forms Developer’s Guide 279
The
following
code
turns
on
resizing
for
a
single
column
in
the
row
header:
spread.Sheets[0].RowHeader.Columns[0].Resizable = true;
The
following
code
turns
on
resizing
for
all
columns
in
the
row
header:
spread.Sheets[0].RowHeader.Columns.Default.Resizable = true;
You
can
determine
if
a
row
or
column
can
be
resized
by
the
user
with
these
methods
in
the
SheetView
class:
GetColumnSizeable
('GetColumnSizeable
Method'
in
the
on-line
documentation)
SetColumnSizeable
('SetColumnSizeable
Method'
in
the
on-line
documentation)
GetRowSizeable
('GetRowSizeable
Method'
in
the
on-line
documentation)
SetRowSizeable
('SetRowSizeable
Method'
in
the
on-line
documentation)
To
resize
the
rows
or
column
based
on
the
size
of
the
data,
refer
to
Resizing
the
Row
or
Column
to
Fit
the
Data.
Using
the
Properties
Window
1.
At
design
time,
in
the
Properties
window,
select
Sheet.
2.
In
the
Properties
window,
select
Column
or
select
Row,
and
click
on
the
button
for
the
Cell,
Column,
and
Row
Editor.
3.
In
the
Editor,
select
a
column
or
a
row.
4.
Select
the
Resizable
property.
5.
Click
the
drop-down
arrow
to
display
the
choices
and
select
the
value
(True
or
False).
Repeat
this
for
each
property.
Using
Code
Set
the
Resizable
('Resizable
Property'
in
the
on-line
documentation)
property
for
the
row
or
Resizable
('Resizable
Property'
in
the
on-line
documentation)
property
for
the
column.
Example
The
following
example
sets
the
sheet
to
allow
the
first
row
and
first
column
to
be
resizable.
C#
fpSpread1.Sheets[0].Columns[0].Resizable = true;
fpSpread1.Sheets[0].Rows[0].Resizable = true;
VB
fpSpread1.Sheets(0).Columns(0).Resizable = True
fpSpread1.Sheets(0).Rows(0).Resizable = True
Using
the
Spread
Designer
1.
Select
Sheet
from
the
drop-down
combo
list
located
on
the
top
right
side
of
the
Designer.
2.
From
the
Appearance
category,
select
Column
or
select
Row,
and
click
on
the
button
for
the
Cell,
Column,
and
Row
Editor.
3.
In
the
Editor,
select
a
column
or
a
row.
4.
Select
the
Resizable
property.
5.
Select
the
value
from
the
drop-down
list
(either
True
or
False).
6.
From
the
File
menu,
select
Save
and
Exit
to
save
the
changes.
Copyright © GrapeCity, Inc. All rights reserved.
Spread Windows Forms Developer’s Guide 280
Setting Fixed (Frozen) Rows or Columns
You
can
freeze
(make
unscrollable)
a
number
of
either
rows
or
columns
or
both
in
a
sheet.
You
can
freeze
any
number
of
top
rows,
called
leading
rows
or
any
number
of
left-most
columns,
called
leading
columns.
You
can
also
freeze
any
number
of
the
trailing
bottom
rows
or
trailing
right-most
columns.
The
frozen
leading
rows
and
columns
stay
at
the
top
and
left
of
the
view
regardless
of
the
scrolling.
The
frozen
trailing
rows
and
columns
stay
at
the
bottom
and
right
of
the
view
regardless
of
the
scrolling.
The
figure
below
displays
one
frozen
trailing
row
and
column
that
stay
in
view:
Properties
involved
with
frozen
rows
and
columns
are:
FrozenRowCount
('FrozenRowCount
Property'
in
the
on-line
documentation)
FrozenColumnCount
('FrozenColumnCount
Property'
in
the
on-line
documentation)
FrozenTrailingColumnCount
('FrozenTrailingColumnCount
Property'
in
the
on-line
documentation)
FrozenTrailingRowCount
('FrozenTrailingRowCount
Property'
in
the
on-line
documentation)
Frozen
rows
or
columns
are
nonscrollable
at
run
time,
but
during
design
time,
they
are
still
scrollable.
Trailing
frozen
rows
and
columns
are
not
printed
repeatedly
at
the
bottom
and
right
of
every
page,
but
print
only
once
as
the
last
row
and
column.
Leading
frozen
rows
and
columns
can
be
repeated.
For
more
information
about
repeating
rows
and
columns,
refer
to
Repeating
Rows
or
Columns
on
Printed
Pages.
The
leading
frozen
row
or
column
is
a
separate
viewport
while
the
trailing
frozen
row
or
column
is
also
a
separate
viewport.
Indexes
for
the
frozen
viewports
are:
For
more
information
about
viewports,
refer
to
Customizing
Viewports.
Copyright © GrapeCity, Inc. All rights reserved.
Spread Windows Forms Developer’s Guide 281
In
hierarchical
displays,
frozen
leading
rows
and
columns
are
possible
in
child
sheets.
Using
the
Properties
Window
1.
At
design
time,
in
the
Properties
window,
select
the
Sheet.
2.
In
the
SheetView
Collection
Editor
(Appearance
section),
select
the
FrozenRowCount,
FrozenColumnCount,
FrozenTrailingRowCount,
or
the
FrozenTrailingColumnCount
property.
3.
Type
a
value.
(The
default
is
0.)
Repeat
this
for
each
property.
Using
Code
Set
the
FrozenRowCount
('FrozenRowCount
Property'
in
the
on-line
documentation),
FrozenColumnCount
('FrozenColumnCount
Property'
in
the
on-line
documentation),
FrozenTrailingColumnCount
('FrozenTrailingColumnCount
Property'
in
the
on-line
documentation),
or
the
FrozenTrailingRowCount
('FrozenTrailingRowCount
Property'
in
the
on-line
documentation)
property
for
the
sheet.
Example
C#
fpSpread1.Sheets[0].FrozenColumnCount = 2;
fpSpread1.Sheets[0].FrozenRowCount = 2;
fpSpread1.Sheets[0].FrozenTrailingColumnCount = 2;
fpSpread1.Sheets[0].FrozenTrailingRowCount = 2;
VB
fpSpread1.Sheets(0).FrozenColumnCount = 2
fpSpread1.Sheets(0).FrozenRowCount = 2
fpSpread1.Sheets(0).FrozenTrailingColumnCount = 2
fpSpread1.Sheets(0).FrozenTrailingRowCount = 2
Using
the
Spread
Designer
1.
Select
Sheet
from
the
drop-down
combo
list
located
on
the
top
right
side
of
the
Designer.
2.
From
the
SheetView
Collection
Editor,
type
a
number
for
FrozenColumnCount,
FrozenRowCount,
FrozenTrailingColumnCount,
or
FrozenTrailingRowCount.
3.
From
the
File
menu,
select
Save
and
Exit
to
save
the
changes.
Setting up Preview Rows
You
can
display
a
preview
row
to
provide
more
information
about
a
record.
The
preview
row
is
displayed
below
the
row
for
which
it
provides
information.
You
can
specify
colors
and
other
formatting
for
the
preview
row
as
well.
The
following
figure
shows
preview
rows
with
text
(the
rows
without
row
header
numbers):
Copyright © GrapeCity, Inc. All rights reserved.
Spread Windows Forms Developer’s Guide 282
Set
the
PreviewRowInfo
('PreviewRowInfo
Class'
in
the
on-line
documentation)
Visible
('Visible
Property'
in
the
on-line
documentation)
property
to
true
to
see
the
preview
row.
Use
the
PreviewRowInfo
('PreviewRowInfo
Class'
in
the
on-line
documentation)
ColumnIndex
('ColumnIndex
Property'
in
the
on-line
documentation)
property
to
specify
which
column’s
text
you
want
to
see
in
the
preview
row.
If
the
cell
text
is
null,
then
the
preview
row
content
is
null.
You
can
also
use
the
PreviewRowFetch
('PreviewRowFetch
Event'
in
the
on-line
documentation)
event
to
specify
the
preview
row
text.
You
can
set
various
properties
for
the
PreviewRowInfo
('PreviewRowInfo
Class'
in
the
on-line
documentation)
class
such
as
BackColor
('BackColor
Property'
in
the
on-line
documentation),
Border
('Border
Property'
in
the
on-line
documentation),
Font
('Font
Property'
in
the
on-line
documentation),
and
so
on.
The
column
header
or
footer
does
not
display
a
preview
row.
A
child
sheet
in
a
hierarchy
does
not
inherit
the
preview
row
settings
from
the
parent
sheet.
If
the
sheet
with
the
preview
row
has
child
sheets,
the
preview
row
is
shown
below
the
rows
with
plus
symbols.
If
a
row
that
has
a
preview
row
has
spanned
rows,
the
span
is
not
displayed.
The
preview
row
is
read-only
(no
keyboard
or
mouse
events,
focus,
and/or
selections).
The
preview
row
is
printed
and
exported
to
PDF
when
printing
or
printing
to
PDF.
The
height
of
the
preview
row
can
be
increased
to
show
all
the
preview
row
text.
If
there
are
multiple
horizontal
pages,
the
preview
row
content
is
displayed
in
the
left-most
page.
The
API
members
involved
in
this
feature
include
(see
the
PreviewRowInfo
('PreviewRowInfo
Class'
in
the
on-
line
documentation)
class
for
a
complete
list):
PreviewRowInfo
('PreviewRowInfo
Class'
in
the
on-line
documentation)
class
ColumnIndex
('ColumnIndex
Property'
in
the
on-line
documentation)
property
BackColor
('BackColor
Property'
in
the
on-line
documentation)
property
Visible
('Visible
Property'
in
the
on-line
documentation)
property
Using
the
Properties
Window
1.
At
design
time,
in
the
Properties
window,
select
the
Sheet.
2.
In
the
SheetView
Collection
Editor
(Misc
section),
select
the
PreviewRowInfo
option
and
set
properties.
Using
Code
Set
the
PreviewRowInfo
class
properties
for
the
sheet.
Example
This
example
sets
preview
row
properties.
C#
private void Form1_Load(object sender, EventArgs e)
{
FarPoint.Win.BevelBorder bord = new
FarPoint.Win.BevelBorder(FarPoint.Win.BevelBorderType.Raised, Color.Red, Color.Blue);
fpSpread1.Sheets[0].Cells[0, 1, 10, 1].Text = "Preview Row";
fpSpread1.Sheets[0].PreviewRowInfo.Visible = true;
fpSpread1.Sheets[0].PreviewRowInfo.BackColor = Color.BurlyWood;
fpSpread1.Sheets[0].PreviewRowInfo.ForeColor = Color.Black;
fpSpread1.Sheets[0].PreviewRowInfo.Border = bord;
}
private void fpSpread1_PreviewRowFetch(object sender,
FarPoint.Win.Spread.PreviewRowFetchEventArgs e)
{
FarPoint.Win.Spread.SheetView sheetView = e.View.GetSheetView();
Copyright © GrapeCity, Inc. All rights reserved.
Spread Windows Forms Developer’s Guide 283
if (sheetView.SheetName == "Sheet1")
{
if (e.PreviewRowContent == string.Empty)
e.PreviewRowContent = "The preview row content is empty";
if ((e.Row + 1) % 2 == 0)
e.PreviewRowContent = string.Format("Preview Row Content is: {0}",
e.PreviewRowContent);
}
}
VB
Private Sub Form1_Load(ByVal sender As System.Object, ByVal e As System.EventArgs)
Handles MyBase.Load
Dim bord As New FarPoint.Win.BevelBorder(FarPoint.Win.BevelBorderType.Raised,
Color.DarkBlue, Color.Blue)
fpSpread1.Sheets(0).Cells(0, 1, 10, 1).Text = "Preview Row"
fpSpread1.Sheets(0).PreviewRowInfo.Visible = True
fpSpread1.Sheets(0).PreviewRowInfo.BackColor = Color.BurlyWood
fpSpread1.Sheets(0).PreviewRowInfo.ForeColor = Color.Black
fpSpread1.Sheets(0).PreviewRowInfo.Border = bord
End Sub
Private Sub fpSpread1_PreviewRowFetch(ByVal sender As Object, ByVal e As
FarPoint.Win.Spread.PreviewRowFetchEventArgs) Handles
fpSpread1.PreviewRowFetch
Dim sheetView As FarPoint.Win.Spread.SheetView
sheetView = e.View.GetSheetView()
If sheetView.SheetName = "Sheet1" Then
If (e.PreviewRowContent = String.Empty) Then
e.PreviewRowContent = "The preview row content is empty"
End If
If ((e.Row + 1) / 2 = 0) Then
e.PreviewRowContent = String.Format("Preview Row Content is: {0}", e.PreviewRowContent)
End If
End If
End Sub
Using
the
Spread
Designer
1.
Select
Sheet
from
the
drop-down
combo
list
located
on
the
top
right
side
of
the
Designer.
2.
From
the
Misc
section,
select
the
PreviewRowInfo
option
to
set
properties.
3.
From
the
File
menu,
select
Save
and
Exit
to
save
the
changes.
Managing Filtering of Rows of User Data
Spread
provides
two
types
of
filtering,
simple
and
enhanced.
The
simple
filtering
is
the
style
of
filtering
provided
in
this
and
previous
releases
of
Spread.
The
enhanced
filtering
is
similar
to
Excel's
filter
feature.
Each
type
of
filtering
provides
a
way
for
users
to
change
data's
appearance
or
temporarily
hide
data
based
on
conditions
that
they
specify,
as
shown
in
the
following
figures.
This
figure
illustrates
the
simple
filter.
Copyright © GrapeCity, Inc. All rights reserved.
Spread Windows Forms Developer’s Guide 284
The
following
figure
illustrates
the
enhanced
filter.
If
you
provide
enhanced
filtering,
you
can
choose
to
offer
a
filter
list
to
assist
users
in
setting
up
their
filter,
as
shown
in
the
preceding
figure,
or
a
filter
bar,
as
shown
in
the
following
figure.
Copyright © GrapeCity, Inc. All rights reserved.
Spread Windows Forms Developer’s Guide 285
Specify
the
way
users
are
allowed
to
filter
data
using
the
instructions
in
Allowing
the
User
to
Filter
Rows.
You
can
customize
many
features
for
each
type
of
filtering,
as
well
as
the
display
of
filtered
rows,
as
described
in
the
following
sections.
Customizing
Simple
Filtering
Customizing
Enhanced
Filtering
Understanding
Simple
Row
Filtering
and
Understanding
Enhanced
Row
Filtering
describe
how
users
interact
with
the
filter
features
you
create.
Allowing the User to Filter Rows
By
default,
the
spreadsheet
does
not
allow
the
user
to
filter
the
rows
of
a
spreadsheet.
You
can
turn
on
this
feature
and
allow
row
filtering
for
all
or
specific
columns
in
a
sheet.
Hidden
rows
are
not
displayed
even
if
they
match
the
filter
criteria.
Use
the
HideRowFilter
('HideRowFilter
Class'
in
the
on-line
documentation)
class
or
StyleRowFilter
('StyleRowFilter
Class'
in
the
on-line
documentation)
class
depending
on
whether
you
want
to
hide
rows
that
are
filtered
or
change
the
style
of
those
rows.
Use
the
Column.AllowAutoFilter
('AllowAutoFilter
Property'
in
the
on-line
documentation)
property
to
turn
on
filtering
for
a
given
column.
Use
the
AutoFilterMode
('AutoFilterMode
Property'
in
the
on-line
documentation)
property
to
specify
the
type
of
filtering.
You
can
specify
the
simple
filter
style
(FilterGadget),
the
enhanced
filter
style
(EnhancedContextMenu),
or
the
enhanced
filter
style
with
filter
bar
(FilterBar).
The
user
can
then
click
the
items
in
the
drop-down
to
filter
the
rows.
To
understand
how
the
filtering
works
for
the
end
user,
refer
to
Understanding
Simple
Row
Filtering.
To
understand
the
other
aspects
of
filtering
that
can
be
customized,
return
to
the
overview
at
Managing
Filtering
of
Rows
of
User
Data.
Using
Code
Copyright © GrapeCity, Inc. All rights reserved.
Spread Windows Forms Developer’s Guide 286
Allow
row
filtering
(hiding
rows
that
are
filtered
out)
based
on
values
in
one
column.
Make
sure
the
column
headers
are
visible.
(Refer
to
Showing
or
Hiding
Headers.)
Select
the
type
of
row
filtering,
using
the
HideRowFilter
('HideRowFilter
Class'
in
the
on-line
documentation)
class,
then
allow
that
filtering
for
a
specified
column,
using
the
AllowAutoFilter
('AllowAutoFilter
Property'
in
the
on-line
documentation)
property.
Example
The
following
example
sets
up
simple
filtering
and
assumes
that
you
have
some
data
in
the
cells,
either
by
assigning
values
or
binding
to
a
data
source.
C#
fpSpread1.ActiveSheet.ColumnHeaderVisible = true;
FarPoint.Win.Spread.HideRowFilter hideRowFilter = new
FarPoint.Win.Spread.HideRowFilter(fpSpread1.ActiveSheet);
fpSpread1.ActiveSheet.Columns[1,3].AllowAutoFilter = true;
fpSpread1.ActiveSheet.AutoFilterMode = FarPoint.Win.Spread.AutoFilterMode.FilterGadget;
VB
fpSpread1.ActiveSheet.ColumnHeaderVisible = True
Dim hideRowFilter As New FarPoint.Win.Spread.HideRowFilter(fpSpread1.ActiveSheet)
fpSpread1.ActiveSheet.Columns(1, 3).AllowAutoFilter = True
fpSpread1.ActiveSheet.AutoFilterMode = FarPoint.Win.Spread.AutoFilterMode.FilterGadget
Using
the
Spread
Designer
1.
Select
a
column
by
clicking
on
the
column
header.
2.
Set
AllowAutoFilter
under
the
Misc
section
of
the
Property
window.
3.
Use
the
File
menu,
then
Apply
and
Exit
to
save
the
changes.
Customizing Simple Filtering
You
can
customize
many
things
about
simple
filtering,
including
the
contents,
order,
and
appearance
of
the
filter
list,
and
the
appearance
of
filter
indicators.
For
instructions,
see
the
following
topics.
Understanding
Simple
Row
Filtering
Setting
the
Appearance
of
Filtered
Rows
Customizing
the
Filter
List
Creating
a
Custom
Filter
Setting
the
Appearance
of
Filter
Indicators
Understanding Simple Row Filtering
This
topic
summarizes
how
the
end
user
interacts
with
the
simple
filter
feature.
Once
you
have
row
filtering
applied
to
a
column
(as
described
in
Allowing
the
User
to
Filter
Rows),
an
indicator
appears
in
the
column
header.
The
different
appearances
of
the
row
filtering
indicator
are
summarized
in
this
table:
Row
Filtering Description
Indicator
Copyright © GrapeCity, Inc. All rights reserved.
Spread Windows Forms Developer’s Guide 287
Appearance
of
header
cell
with
no
row
filtering;
this
occurs
when
there
is
no
row
filtering,
or
when
row
filtering
is
off
Appearance
of
header
cell
with
row
filtering
allowed
but
no
rows
filtered;
this
occurs
when
row
filtering
is
set
to
(All)
thus
not
restricting
rows
based
on
the
contents
of
this
column
Appearance
of
header
cell
with
row
filtering
allowed
and
some
rows
filter;
this
occurs
when
row
filtering
some
of
the
rows
based
on
the
contents
of
this
column
The
column
header
displays
the
row
filtering
indicator,
a
drop-down
arrow
symbol.
Clicking
on
this
indicator
provides
a
drop-down
list
of
the
filter
choices.
Picking
an
item
from
this
list
causes
that
filter
to
be
applied
and
all
the
rows
meeting
that
condition
(in
this
column)
are
filtered.
The
default
drop-down
list
contains
all
the
unique
text
values
in
cells
in
this
column.
The
figure
below
shows
an
example
of
a
drop-down
list
of
filters.
The
table
below
summarizes
the
entries
in
the
drop-down
list.
Filter
List Description
Item
(All) Include
or
allow
all
the
rows
in
this
column
regardless
of
content
[contents] Include
or
allow
only
those
rows
with
this
particular
cell
content
in
this
column
(Blanks) Include
or
allow
only
rows
that
have
blanks
(empty
cells)
in
this
column
(NonBlanks) Include
or
allow
only
rows
that
have
non-blanks
(non-empty
cells)
in
this
column,
in
other
words
any
cell
that
has
any
content
You
can
customize
the
way
this
list
is
displayed,
as
described
in
Customizing
the
Filter
List.
You
can
create
custom
filters
to
add
to
the
drop-down
list,
as
described
in
Creating
a
Custom
Filter.
For
a
given
sheet,
multiple
columns
may
have
filtering
set.
The
different
columns
may
have
different
filters,
depending
on
the
contents
of
cells
in
that
column.
The
results
of
filtering
would
be
similar
to
what
one
would
expect
with
primary
and
secondary
keys
when
sorting
data.
The
choice
from
the
filter
list
from
the
initial
column
would
filter
some
rows,
leaving
the
choices
in
the
subsequent
filter
list
to
be
a
subset
of
the
total
possible.
By
selecting
choices
from
more
than
one
filter,
the
results
include
only
those
rows
that
satisfy
all
the
selected
filtering
conditions.
For
more
information
on
setting
up
row
filters,
refer
to
Allowing
the
User
to
Filter
Rows.
For
more
information
on
setting
the
appearance
of
filtered
rows,
refer
to
Setting
the
Appearance
of
Filtered
Rows.
To
understand
the
aspects
of
filtering
that
can
be
customized,
return
to
the
overview
at
Managing
Filtering
of
Rows
of
User
Data.
Setting the Appearance of Filtered Rows
You
can
customize
the
appearance
of
filtered
rows
to
allow
you
to
see
which
rows
are
filtered
in
and
which
ones
are
filtered
out.
Rows
that
meet
the
criteria
for
the
row
filter
are
said
to
be
"filtered
in";
rows
that
do
not
meet
the
criteria
are
said
to
be
"filtered
out."
Filtering
may
either
hide
the
rows
that
are
filtered
out,
or
change
the
styles
for
both
filtered-
in
and
filtered-out
rows.
If
you
want
the
styles
to
change,
so
that
you
can
continue
to
display
all
the
data
but
highlight
rows
that
match
some
criteria,
then
you
must
define
a
filtered-in
style
and
a
filtered-out
style.
Copyright © GrapeCity, Inc. All rights reserved.
Spread Windows Forms Developer’s Guide 288
You
define
styles
by
creating
NamedStyle
objects
that
contain
all
the
style
settings.
Then
when
the
row
filtering
is
applied
to
a
column,
you
specify
those
defined
style
settings
by
referring
to
the
NamedStyle
object
for
that
filtered
state.
In
the
figure
below,
from
the
example
code
given
here,
the
choice
of
Gibson
in
the
filter
items
results
in
the
rows
with
that
filter
item
being
formatted
with
one
appearance
style
and
all
the
other
rows
being
formatted
with
another
appearance
style.
For
more
information
about
the
row
filter
that
uses
styles,
refer
to
the
StyleRowFilter
('StyleRowFilter
Class'
in
the
on-line
documentation)
class.
Using
Code
1.
Define
the
style
settings
in
a
NamedStyle
object.
2.
Apply
the
NamedStyle
object
to
the
filter.
3.
Allow
filtering
for
a
specified
column
or
columns.
Example
This
example
creates
a
filter.
C#
// Define styles to apply to filtered rows.
FarPoint.Win.Spread.NamedStyle inStyle = new FarPoint.Win.Spread.NamedStyle();
FarPoint.Win.Spread.NamedStyle outStyle = new FarPoint.Win.Spread.NamedStyle();
inStyle.BackColor = Color.LightCyan;
inStyle.ForeColor = Color.DarkRed;
Copyright © GrapeCity, Inc. All rights reserved.
Spread Windows Forms Developer’s Guide 289
outStyle.BackColor = Color.LemonChiffon;
outStyle.ForeColor = Color.Green;
// Create a new filter column definition for the first column (Definition of the
default setting).
FarPoint.Win.Spread.FilterColumnDefinition fcdef = new
FarPoint.Win.Spread.FilterColumnDefinition(0);
// Create a StyleRowFilter object (Style filter), and add the above filtering column
definition.
FarPoint.Win.Spread.StyleRowFilter styleFilter = new
FarPoint.Win.Spread.StyleRowFilter(fpSpread1.ActiveSheet, inStyle, outStyle);
styleFilter.AddColumn(fcdef);
// Set the row filtering object you created to sheets.
fpSpread1.ActiveSheet.RowFilter = styleFilter;
fpSpread1.ActiveSheet.AutoFilterMode = FarPoint.Win.Spread.AutoFilterMode.FilterGadget;
// Fill the data area with text data.
fpSpread1.ActiveSheet.DefaultStyle.CellType = new
FarPoint.Win.Spread.CellType.TextCellType();
fpSpread1.ActiveSheet.SetText(0, 0, "Fender");
fpSpread1.ActiveSheet.SetText(1, 0, "Gibson");
fpSpread1.ActiveSheet.SetText(2, 0, "Fender");
fpSpread1.ActiveSheet.SetText(3, 0, "Ibanez");
fpSpread1.ActiveSheet.SetText(4, 0, "Gibson");
fpSpread1.ActiveSheet.SetText(5, 0, "Yamaha");
fpSpread1.ActiveSheet.SetText(0, 1, "AST-100 DMC");
fpSpread1.ActiveSheet.SetText(1, 1, "Les Paul Standard Double Cut Plus");
fpSpread1.ActiveSheet.SetText(2, 1, "ST58-70TX");
fpSpread1.ActiveSheet.SetText(3, 1, "AGS83B");
fpSpread1.ActiveSheet.SetText(4, 1, "Les Paul Supreme");
fpSpread1.ActiveSheet.SetText(5, 1, "ATTITUDE-Limited II");
fpSpread1.ActiveSheet.SetColumnWidth(0, 90);
fpSpread1.ActiveSheet.SetColumnWidth(1, 210);
VB
' Create a named style object for Filter-In rows.
Dim inStyle As New FarPoint.Win.Spread.NamedStyle
Dim outStyle As New FarPoint.Win.Spread.NamedStyle
inStyle .BackColor = Color.LightCyan
inStyle .ForeColor = Color.DarkRed
outStyle.BackColor = Color.LemonChiffon
outStyle.ForeColor = Color.Green
' Create a new filter column definition for the first column (definition of the default
setting).
Dim fcdef As New FarPoint.Win.Spread.FilterColumnDefinition(0)
' Create a StyleRowFilter object (Style filter), and add the above filtering column
definition.
Dim styleFilter As New FarPoint.Win.Spread.StyleRowFilter(fpSpread1.ActiveSheet,
inStyle, outStyle)
styleFilter.AddColumn(fcdef)
' Set the row filtering object you created to sheets.
fpSpread1.ActiveSheet.RowFilter = styleFilter
fpSpread1.ActiveSheet.AutoFilterMode = FarPoint.Win.Spread.AutoFilterMode.FilterGadget
' Fill the data area with text data.
Copyright © GrapeCity, Inc. All rights reserved.
Spread Windows Forms Developer’s Guide 290
fpSpread1.ActiveSheet.DefaultStyle.CellType = New
FarPoint.Win.Spread.CellType.TextCellType
fpSpread1.ActiveSheet.SetText(0, 0, "Fender")
fpSpread1.ActiveSheet.SetText(1, 0, "Gibson")
fpSpread1.ActiveSheet.SetText(2, 0, "Fender")
fpSpread1.ActiveSheet.SetText(3, 0, "Ibanez")
fpSpread1.ActiveSheet.SetText(4, 0, "Gibson")
fpSpread1.ActiveSheet.SetText(5, 0, "YAMAHA")
fpSpread1.ActiveSheet.SetText(0, 1, "AST-100 DMC")
fpSpread1.ActiveSheet.SetText(1, 1, "Les Paul Standard Double Cut Plus")
fpSpread1.ActiveSheet.SetText(2, 1, "ST58-70TX")
fpSpread1.ActiveSheet.SetText(3, 1, "AGS83B")
fpSpread1.ActiveSheet.SetText(4, 1, "Les Paul Supreme")
fpSpread1.ActiveSheet.SetText(5, 1, "ATTITUDE-Limited II")
fpSpread1.ActiveSheet.SetColumnWidth(0, 90)
fpSpread1.ActiveSheet.SetColumnWidth(1, 210)
Customizing the Filter List
When
the
user
clicks
on
the
row
filter
indicator,
a
drop-down
list
of
filter
items
is
displayed.
You
can
customize
that
drop-down
list
in
these
ways:
Defining
the
Contents
of
the
Filter
Item
List
Defining
the
Order
of
the
Items
in
the
Filter
Item
List
Setting
the
Appearance
of
the
Display
of
the
Filter
Item
List
The
user
can
then
click
the
items
in
the
drop-down
to
filter
the
rows.
For
more
information
on
using
the
row
filters,
refer
to
Understanding
Simple
Row
Filtering.
Defining the Contents of the Filter Item List
You
can
filter
all
rows
in
a
sheet
based
on
criteria
of
the
contents
of
a
particular
cell
in
a
column.
To
set
up
row
filters,
follow
these
basic
steps:
1.
Define
filter
criteria
2.
Define
filter
result
behavior
(change
styles
of
rows
or
hide
rows)
3.
Define
any
custom
filters
4.
Apply
filter
Define
the
filter
criteria
for
each
column,
which
are
called
the
column
filter
definitions.
This
is
the
criteria
that
is
used
to
filter
rows
based
on
the
contents
of
the
column
and
is
assigned
to
an
individual
column.
Combine
these
individual
column
criteria
or
column
filter
definitions
into
a
collection.
Define
the
appearance
of
the
rows
to
be
filtered,
either
by
defining
a
filtered-in
style
and
a
filtered-out
style
or
by
deciding
to
hide
the
filtered
out
rows.
For
more
information
about
styles
and
the
appearance
of
rows
of
filtered
data,
refer
to
Setting
the
Appearance
of
Filtered
Rows.
You
can
customize
the
words
that
appear
in
the
following
choices
in
the
drop-down
list,
using
the
corresponding
properties
in
the
DefaultRowFilter
('DefaultRowFilter
Class'
in
the
on-line
documentation)
class.
All
-
AllString
('AllString
Property'
in
the
on-line
documentation)
Property
Blanks
-
BlanksString
('BlanksString
Property'
in
the
on-line
documentation)
Property
NonBlanks
-
NonBlanksString
('NonBlanksString
Property'
in
the
on-line
documentation)
Property
Apply
the
row
filtering
to
all
or
specific
columns
in
a
sheet
(which
applies
the
column
filter
definition
collection
to
the
Copyright © GrapeCity, Inc. All rights reserved.
Spread Windows Forms Developer’s Guide 291
columns
of
that
sheet).
Using
Code
1.
Define
the
column
filter
definitions.
2.
Group
them
into
a
collection.
3.
Define
the
styles.
4.
Apply
the
row
filter.
Example
The
following
example
sets
up
filtered
rows,
including
filtered
row
styles.
C#
// Declare the row filter and column definitions.
FarPoint.Win.Spread.FilterColumnDefinitionCollection fcdc = new
FarPoint.Win.Spread.FilterColumnDefinitionCollection();
FarPoint.Win.Spread.FilterColumnDefinition fcd1 = new
FarPoint.Win.Spread.FilterColumnDefinition(2);
FarPoint.Win.Spread.FilterColumnDefinition fcd2 = new
FarPoint.Win.Spread.FilterColumnDefinition(3);
FarPoint.Win.Spread.FilterColumnDefinition fcd3 = new
FarPoint.Win.Spread.FilterColumnDefinition(1);
// Add column filter definitions to a collection.
fcdc.Add(fcd1);
fcdc.Add(fcd2);
fcdc.Add(fcd3);
FarPoint.Win.Spread.NamedStyle inStyle = new FarPoint.Win.Spread.NamedStyle();
FarPoint.Win.Spread.NamedStyle outStyle = new FarPoint.Win.Spread.NamedStyle();
inStyle.BackColor = Color.Yellow;
outStyle.BackColor = Color.Aquamarine;
// Apply styles and column filter definitions to the row filter.
FarPoint.Win.Spread.StyleRowFilter rowFilter = new
FarPoint.Win.Spread.StyleRowFilter(fpSpread1.ActiveSheet,inStyle,outStyle);
// Apply the column definition to the filter.
rowFilter.ColumnDefinitions = fcdc;
// Apply the row filter to the sheet.
fpSpread1.ActiveSheet.RowFilter = rowFilter;
fpSpread1.ActiveSheet.AutoFilterMode = FarPoint.Win.Spread.AutoFilterMode.FilterGadget;
VB
' Declare the row filter and column definitions
Dim fcdc As New FarPoint.Win.Spread.FilterColumnDefinitionCollection()
Dim fcd1 As New FarPoint.Win.Spread.FilterColumnDefinition(2)
Dim fcd2 As New FarPoint.Win.Spread.FilterColumnDefinition(3)
Dim fcd3 As New FarPoint.Win.Spread.FilterColumnDefinition(1)
' Add column filter definitions to a collection.
fcdc.Add(fcd1)
fcdc.Add(fcd2)
fcdc.Add(fcd3)
Dim inStyle As New FarPoint.Win.Spread.NamedStyle()
Dim outStyle As New FarPoint.Win.Spread.NamedStyle()
inStyle.BackColor = Color.Yellow
outStyle.BackColor = Color.Aquamarine
Copyright © GrapeCity, Inc. All rights reserved.
Spread Windows Forms Developer’s Guide 292
' Apply styles and column filter definitions to the row filter.
Dim rowFilter As New FarPoint.Win.Spread.StyleRowFilter(fpSpread1.ActiveSheet, inStyle,
outStyle)
' Apply the column definition to the filter.
rowFilter.ColumnDefinitions = fcdc
' Apply the row filter to the sheet.
fpSpread1.ActiveSheet.RowFilter = rowFilter
fpSpread1.ActiveSheet.AutoFilterMode = FarPoint.Win.Spread.AutoFilterMode.FilterGadget
Example
This
example
code
creates
row
filters
in
a
drop-down
list
that
can
be
accessed
by
clicking
on
the
drop-down
arrow
icon
in
the
column
header.
Two
filters
are
created
(hide
and
style).
Comment
out
the
style
filter
to
see
the
hide
filter.
This
example
defines
filters
based
on
criteria
from
the
contents
of
columns
1
and
2
of
the
spreadsheet
using
the
text
of
the
items
in
the
columns
as
the
filter
choices.
C#
// Set the rows to hide when they are filtered out.
FarPoint.Win.Spread.HideRowFilter hideRowFilter = new
FarPoint.Win.Spread.HideRowFilter(fpSpread1.ActiveSheet);
hideRowFilter.AddColumn(1);
hideRowFilter.AddColumn(2);
fpSpread1.ActiveSheet.RowFilter = hideRowFilter;
// Set the styles for the filtered-in rows and filtered-out rows.
FarPoint.Win.Spread.NamedStyle inStyle = new FarPoint.Win.Spread.NamedStyle();
FarPoint.Win.Spread.NamedStyle outStyle = new FarPoint.Win.Spread.NamedStyle();
FarPoint.Win.Spread.StyleRowFilter styleRowFilter = new
FarPoint.Win.Spread.StyleRowFilter(fpSpread1.ActiveSheet, inStyle, outStyle);
inStyle.BackColor = Color.Yellow;
outStyle.BackColor = Color.Aquamarine;
// Apply the row filter to the two columns.
styleRowFilter.AddColumn(1);
styleRowFilter.AddColumn(2);
fpSpread1.ActiveSheet.RowFilter = styleRowFilter;
// Fill the cells with test data.
fpSpread1.ActiveSheet.Cells[0,1].Value = "aaa";
fpSpread1.ActiveSheet.Cells[1,1].Value = "aaa";
fpSpread1.ActiveSheet.Cells[2,1].Value = "bbb";
fpSpread1.ActiveSheet.Cells[3,1].Value = "ccc";
fpSpread1.ActiveSheet.Cells[4,1].Value = "ddd";
fpSpread1.ActiveSheet.Cells[5,1].Value = "bbb";
fpSpread1.ActiveSheet.Cells[6,1].Value = "aaa";
fpSpread1.ActiveSheet.Cells[7,1].Value = "eee";
fpSpread1.ActiveSheet.Cells[8,1].Value = "jjj";
fpSpread1.ActiveSheet.Cells[9,1].Value = "jjj";
fpSpread1.ActiveSheet.Cells[10,1].Value = "fff";
fpSpread1.ActiveSheet.Cells[11,1].Value = "fff";
fpSpread1.ActiveSheet.Cells[12,1].Value = "eee";
fpSpread1.ActiveSheet.Cells[13,1].Value = "jjj";
fpSpread1.ActiveSheet.Cells[14,1].Value = "eee";
fpSpread1.ActiveSheet.Cells[15,1].Value = "jjj";
fpSpread1.ActiveSheet.Cells[16,1].Value = "fff";
fpSpread1.ActiveSheet.Cells[0,2].Value = "111";
Copyright © GrapeCity, Inc. All rights reserved.
Spread Windows Forms Developer’s Guide 293
fpSpread1.ActiveSheet.Cells[1,2].Value = "222";
fpSpread1.ActiveSheet.Cells[2,2].Value = "333";
fpSpread1.ActiveSheet.Cells[3,2].Value = "222";
fpSpread1.ActiveSheet.Cells[4,2].Value = "555";
fpSpread1.ActiveSheet.Cells[5,2].Value = "444";
fpSpread1.ActiveSheet.Cells[6,2].Value = "444";
fpSpread1.ActiveSheet.Cells[0,3].Value = "North";
fpSpread1.ActiveSheet.Cells[1,3].Value = "South";
fpSpread1.ActiveSheet.Cells[2,3].Value = "East";
fpSpread1.ActiveSheet.Cells[3,3].Value = "South";
fpSpread1.ActiveSheet.Cells[4,3].Value = "North";
fpSpread1.ActiveSheet.Cells[5,3].Value = "North";
fpSpread1.ActiveSheet.Cells[6,3].Value = "West";
VB
' Set the rows to hide when they are filtered out.
Dim hRowFilter As New FarPoint.Win.Spread.HideRowFilter(fpSpread1.ActiveSheet)
hRowFilter.AddColumn(1)
hRowFilter.AddColumn(2)
fpSpread1.ActiveSheet.RowFilter = hRowFilter
' Set the styles for the filtered-in rows and filtered-out rows.
Dim inStyle As New FarPoint.Win.Spread.NamedStyle()
Dim outStyle As New FarPoint.Win.Spread.NamedStyle()
Dim styleRowFilter As New FarPoint.Win.Spread.StyleRowFilter(fpSpread1.ActiveSheet,
inStyle, outStyle)
inStyle.BackColor = Color.Yellow
outStyle.BackColor = Color.Aquamarine
' Apply the row filter to the two columns.
styleRowFilter.AddColumn(1)
styleRowFilter.AddColumn(2)
fpSpread1.ActiveSheet.RowFilter = styleRowFilter
' Fill the cells with test data.
fpSpread1.ActiveSheet.Cells(0, 1).Value = "aaa"
fpSpread1.ActiveSheet.Cells(1, 1).Value = "aaa"
fpSpread1.ActiveSheet.Cells(2, 1).Value = "bbb"
fpSpread1.ActiveSheet.Cells(3, 1).Value = "ccc"
fpSpread1.ActiveSheet.Cells(4, 1).Value = "ddd"
fpSpread1.ActiveSheet.Cells(5, 1).Value = "bbb"
fpSpread1.ActiveSheet.Cells(6, 1).Value = "aaa"
fpSpread1.ActiveSheet.Cells(7, 1).Value = "eee"
fpSpread1.ActiveSheet.Cells(8, 1).Value = "jjj"
fpSpread1.ActiveSheet.Cells(9, 1).Value = "jjj"
fpSpread1.ActiveSheet.Cells(10, 1).Value = "fff"
fpSpread1.ActiveSheet.Cells(11, 1).Value = "fff"
fpSpread1.ActiveSheet.Cells(12, 1).Value = "eee"
fpSpread1.ActiveSheet.Cells(13, 1).Value = "jjj"
fpSpread1.ActiveSheet.Cells(14, 1).Value = "eee"
fpSpread1.ActiveSheet.Cells(15, 1).Value = "jjj"
fpSpread1.ActiveSheet.Cells(16, 1).Value = "fff"
fpSpread1.ActiveSheet.Cells(0, 2).Value = "111"
fpSpread1.ActiveSheet.Cells(1, 2).Value = "222"
fpSpread1.ActiveSheet.Cells(2, 2).Value = "333"
fpSpread1.ActiveSheet.Cells(3, 2).Value = "222"
fpSpread1.ActiveSheet.Cells(4, 2).Value = "555"
Copyright © GrapeCity, Inc. All rights reserved.
Spread Windows Forms Developer’s Guide 294
fpSpread1.ActiveSheet.Cells(5, 2).Value = "444"
fpSpread1.ActiveSheet.Cells(6, 2).Value = "444"
fpSpread1.ActiveSheet.Cells(0, 3).Value = "North"
fpSpread1.ActiveSheet.Cells(1, 3).Value = "South"
fpSpread1.ActiveSheet.Cells(2, 3).Value = "East"
fpSpread1.ActiveSheet.Cells(3, 3).Value = "South"
fpSpread1.ActiveSheet.Cells(4, 3).Value = "North"
fpSpread1.ActiveSheet.Cells(5, 3).Value = "North"
fpSpread1.ActiveSheet.Cells(6, 3).Value = "West"
Defining the Order of the Items in the Filter Item List
You
can
customize
how
the
drop-down
list
of
filter
items
is
displayed.
By
default,
the
list
shows
the
possible
filter
items
alphabetically
and
includes
all
the
options.
By
changing
the
value
of
the
FilterListBehavior
('FilterListBehavior
Enumeration'
in
the
on-line
documentation)
enumeration,
you
change
how
the
filter
list
is
displayed.
For
example
you
can
set
the
filter
list
to
display
items
in
order
of
number
of
occurrences
in
that
column.
Use
the
AddColumn
('AddColumn
Method'
in
the
on-line
documentation)
methods
and
specify
the
column
filter
definition.
This
also
defines
the
way
the
filter
items
appear
in
the
drop-down.
Using
Code
Set
the
FilterListBehavior
('FilterListBehavior
Enumeration'
in
the
on-line
documentation)
enumeration
to
change
how
the
filter
list
is
displayed.
Example
The
following
example
illustrates
setting
the
FilterListBehavior
('FilterListBehavior
Enumeration'
in
the
on-
line
documentation)
enumeration
in
code.
C#
FarPoint.Win.Spread.NamedStyle instyle = new FarPoint.Win.Spread.NamedStyle();
FarPoint.Win.Spread.NamedStyleim outstyle = new FarPoint.Win.Spread.NamedStyle();
instyle.BackColor = Color.Yellow;
outstyle.BackColor = Color.Aquamarine;
FarPoint.Win.Spread.FilterColumnDefinition fcd = new
FarPoint.Win.Spread.FilterColumnDefinition(1,
FarPoint.Win.Spread.FilterListBehavior.SortByMostOccurrences |
FarPoint.Win.Spread.FilterListBehavior.Default);
FarPoint.Win.Spread.FilterColumnDefinition fcd1 = new
FarPoint.Win.Spread.FilterColumnDefinition(2);
FarPoint.Win.Spread.FilterColumnDefinition fcd2 = new
FarPoint.Win.Spread.FilterColumnDefinition();
FarPoint.Win.Spread.StyleRowFilter sf = new
FarPoint.Win.Spread.StyleRowFilter(fpSpread1.ActiveSheet, instyle, outstyle);
sf.AddColumn(fcd);
sf.AddColumn(fcd1);
sf.AddColumn(fcd2);
fpSpread1.ActiveSheet.RowFilter = sf;
fpSpread1.ActiveSheet.AutoFilterMode = FarPoint.Win.Spread.AutoFilterMode.FilterGadget;
VB
Dim instyle As New FarPoint.Win.Spread.NamedStyle
Dim outstyle As New FarPoint.Win.Spread.NamedStyle
Copyright © GrapeCity, Inc. All rights reserved.
Spread Windows Forms Developer’s Guide 295
instyle.BackColor = Color.Yellow
outstyle.BackColor = Color.Aquamarine
Dim fcd As New FarPoint.Win.Spread.FilterColumnDefinition(1,
FarPoint.Win.Spread.FilterListBehavior.SortByMostOccurrences Or
FarPoint.Win.Spread.FilterListBehavior.Default)
Dim fcd1 As New FarPoint.Win.Spread.FilterColumnDefinition(2)
Dim fcd2 As New FarPoint.Win.Spread.FilterColumnDefinition
Dim sf As New FarPoint.Win.Spread.StyleRowFilter(fpSpread1.ActiveSheet, instyle,
outstyle)
sf.AddColumn(fcd)
sf.AddColumn(fcd1)
sf.AddColumn(fcd2)
fpSpread1.ActiveSheet.RowFilter = sf
fpSpread1.ActiveSheet.AutoFilterMode = FarPoint.Win.Spread.AutoFilterMode.FilterGadget
Setting the Appearance of the Display of the Filter Item List
You
can
set
the
appearance
of
the
outline
of
the
drop-down
list.
The
following
figures
show
the
types
of
outlines
(or
border)
styles.
Outline
(Border)
Style Example
Fixed,
three-dimensional
(default)
Fixed,
single-line
None
For
more
details,
refer
to
the
DefaultRowFilter
class
DropDownBorderStyle
('DropDownBorderStyle
Property'
in
the
on-line
documentation)
property
and
the
.NET
BorderStyle
enumeration.
Copyright © GrapeCity, Inc. All rights reserved.
Spread Windows Forms Developer’s Guide 296
Using
Code
1.
Set
the
AllowAutoFilter
('AllowAutoFilter
Property'
in
the
on-line
documentation)
property.
2.
Set
the
DropDownBorderStyle
('DropDownBorderStyle
Property'
in
the
on-line
documentation)
property.
Example
This
example
creates
a
filter
and
sets
the
border
style.
C#
// Activate the automatic filtering features.
fpSpread1.ActiveSheet.Columns[0].AllowAutoFilter = true;
fpSpread1.ActiveSheet.AutoFilterMode = FarPoint.Win.Spread.AutoFilterMode.FilterGadget;
// Change the drop-down list style to "Single Line".
fpSpread1.ActiveSheet.RowFilter.DropDownBorderStyle = BorderStyle.FixedSingle;
fpSpread1.ActiveSheet.DefaultStyle.CellType = new
FarPoint.Win.Spread.CellType.TextCellType();
fpSpread1.ActiveSheet.SetText(0, 0, "Fender");
fpSpread1.ActiveSheet.SetText(1, 0, "Gibson");
fpSpread1.ActiveSheet.SetText(2, 0, "Fender");
fpSpread1.ActiveSheet.SetText(3, 0, "Ibanez");
fpSpread1.ActiveSheet.SetText(4, 0, "Gibson");
fpSpread1.ActiveSheet.SetText(5, 0, "YAMAHA");
fpSpread1.ActiveSheet.SetText(0, 1, "AST-100 DMC");
fpSpread1.ActiveSheet.SetText(1, 1, "Les Paul Standard Double Cut Plus");
fpSpread1.ActiveSheet.SetText(2, 1, "ST58-70TX");
fpSpread1.ActiveSheet.SetText(3, 1, "AGS83B");
fpSpread1.ActiveSheet.SetText(4, 1, "Les Paul Supreme");
fpSpread1.ActiveSheet.SetText(5, 1, "ATTITUDE-Limited II");
fpSpread1.ActiveSheet.SetColumnWidth(0, 90);
fpSpread1.ActiveSheet.SetColumnWidth(1, 210);
VB
' Activate the automatic filtering features.
fpSpread1.ActiveSheet.Columns(0).AllowAutoFilter = True
' Change the drop-down list style to "Single Line".
fpSpread1.ActiveSheet.AutoFilterMode = FarPoint.Win.Spread.AutoFilterMode.FilterGadget
fpSpread1.ActiveSheet.RowFilter.DropDownBorderStyle = BorderStyle.FixedSingle
fpSpread1.ActiveSheet.DefaultStyle.CellType = New
FarPoint.Win.Spread.CellType.TextCellType
fpSpread1.ActiveSheet.SetText(0, 0, "Fender")
fpSpread1.ActiveSheet.SetText(1, 0, "Gibson")
fpSpread1.ActiveSheet.SetText(2, 0, "Fender")
fpSpread1.ActiveSheet.SetText(3, 0, "Ibanez")
fpSpread1.ActiveSheet.SetText(4, 0, "Gibson")
fpSpread1.ActiveSheet.SetText(5, 0, "YAMAHA")
fpSpread1.ActiveSheet.SetText(0, 1, "AST-100 DMC")
fpSpread1.ActiveSheet.SetText(1, 1, "Les Paul Standard Double Cut Plus")
fpSpread1.ActiveSheet.SetText(2, 1, "ST58-70TX")
fpSpread1.ActiveSheet.SetText(3, 1, "AGS83B")
fpSpread1.ActiveSheet.SetText(4, 1, "Les Paul Supreme")
Copyright © GrapeCity, Inc. All rights reserved.
Spread Windows Forms Developer’s Guide 297
fpSpread1.ActiveSheet.SetText(5, 1, "ATTITUDE-Limited II")
fpSpread1.ActiveSheet.SetColumnWidth(0, 90)
fpSpread1.ActiveSheet.SetColumnWidth(1, 210)
Creating a Custom Filter
You
can
create
a
custom
filter
that
you
can
then
include
in
the
column
filter
definition
collection.
In
order
to
create
a
custom
filter,
follow
these
steps:
1.
Create
a
class
that
inherits
from
FarPoint.Win.Spread.BaseFilterItem
('BaseFilterItem
Class'
in
the
on-
line
documentation)
or
FarPoint.Win.Spread.DefaultFilterItem
('DefaultFilterItem
Class'
in
the
on-
line
documentation).
2.
Override
the
DisplayName
('DisplayName
Property'
in
the
on-line
documentation)
property
to
return
the
name
to
be
displayed
in
the
drop-down
list
of
filter
items.
3.
Override
the
ShowInDropDown
('ShowInDropDown
Method'
in
the
on-line
documentation)
method
to
specify
if
this
filter
item
should
be
displayed
in
the
drop-down
list
given
the
current
filtered
in
rows.
4.
Override
the
Filter
('Filter
Method'
in
the
on-line
documentation)
method
to
perform
the
filter
action
on
the
specified
column.
5.
Override
the
Serialize
('Serialize
Method'
in
the
on-line
documentation)
and
Deserialize
('Deserialize
Method'
in
the
on-line
documentation)
methods.
Make
calls
to
the
base.Serialize
and
base.Deserialize
methods
unless
your
methods
handle
persisting
the
default
properties.
6.
Create
a
HideRowFilter
('HideRowFilter
Class'
in
the
on-line
documentation)
or
StyleRowFilter
('StyleRowFilter
Class'
in
the
on-line
documentation)
object.
7.
Add
the
custom
filter
to
the
custom
filter’s
list
of
the
column
filter
definition
in
the
row
filtering
object
from
the
previous
step.
For
more
details,
refer
to
these
members:
BaseFilterItem
('BaseFilterItem
Class'
in
the
on-line
documentation)
IFilterItem
('IFilterItem
Interface'
in
the
on-line
documentation)
DefaultFilterItem
('DefaultFilterItem
Class'
in
the
on-line
documentation)
FilterItemCollection
('FilterItemCollection
Class'
in
the
on-line
documentation)
Setting the Appearance of Filter Indicators
The
filter
indicators
are
displayed
in
the
column
header
when
row
filtering
is
available
to
the
user.
You
can
customize
various
aspects
of
the
filter
indicators.
You
can
do
any
of
the
following:
Using
Custom
Filter
Indicator
Images
Showing
or
Hiding
Filter
Indicators
Determining
Which
Header
Row
Displays
the
Indicators
Using Custom Filter Indicator Images
You
can
customize
the
filter
indicator
image
that
appears
in
the
column
header
of
columns
that
have
filters
assigned.
One
of
the
default
images
is
shown
here
in
the
second
(B)
column.
One
way
is
to
override
the
PaintFilterIndicator
('PaintFilterIndicator
Method'
in
the
on-line
documentation)
method
in
the
CellType
ColumnHeaderRenderer
('ColumnHeaderRenderer
Class'
in
the
on-line
documentation)
class
and
create
your
own
custom
filter
indicator.
Another
way
is
to
use
the
GetImage
('GetImage
Method'
in
the
on-line
documentation)
and
SetImage
Copyright © GrapeCity, Inc. All rights reserved.
Spread Windows Forms Developer’s Guide 298
('SetImage
Method'
in
the
on-line
documentation)
methods
in
the
SpreadView
class,
which
is
described
in
Customizing
the
User
Interface
Images.
Using
Code
1.
Create
a
new
column
header
renderer
with
the
ColumnHeaderRenderer
('ColumnHeaderRenderer
Class'
in
the
on-line
documentation)
class.
2.
Override
the
PaintSortIndicator
('PaintSortIndicator
Method'
in
the
on-line
documentation)
method.
3.
Override
the
PaintFilterIndicator
('PaintFilterIndicator
Method'
in
the
on-line
documentation)
method.
Example
This
example
illustrates
how
to
set
create
a
custom
filter
in
code,
by
first
creating
a
new
column
header
renderer,
and
then
customizing
the
filter
indicator
that
appears
in
the
column
header.
C#
// In the form load section, allow filtering (and sorting).
private void Form1_Load(object sender, System.EventArgs e)
{
fpSpread1.ActiveSheet.ColumnHeader.DefaultStyle.Renderer = new
myColumnHeaderRenderer();
fpSpread1.Sheets[0].Columns[0].AllowAutoSort =true;
fpSpread1.Sheets[0].Columns[0].AllowAutoFilter =true;
}
// Define a new column header renderer.
public class myColumnHeaderRenderer : FarPoint.Win.Spread.CellType.ColumnHeaderRenderer
{
// Override the sorting indicator paint method.
override public void PaintSortIndicator(Graphics g, Rectangle r,
FarPoint.Win.Spread.Appearance appearance, float zoomFactor)
{
g.FillRectangle(new SolidBrush(Color.Red), r);
}
// Override the filtering indicator paint method.
override public void PaintFilterIndicator(Graphics g, Rectangle r,
FarPoint.Win.Spread.Appearance appearance, float zoomFactor)
{
g.FillRectangle(new SolidBrush(Color.Blue), r);
}
} //End Form1_Load
VB
' Define a new column header renderer.
Public Class myColumnHeaderRenderer
Inherits FarPoint.Win.Spread.CellType.ColumnHeaderRenderer
' Override the sorting indicator paint method.
Public Overrides Sub PaintSortIndicator(ByVal g As Graphics, ByVal r As Rectangle,
ByVal appearance As FarPoint.Win.Spread.Appearance, ByVal zoomFactor As Single)
g.FillRectangle(New SolidBrush(Color.Red), r)
End Sub 'PaintSortIndicator
' Override the filtering indicator paint method.
Public Overrides Sub PaintFilterIndicator(ByVal g As Graphics, ByVal r As Rectangle,
ByVal appearance As FarPoint.Win.Spread.Appearance, ByVal zoomFactor As Single)
Copyright © GrapeCity, Inc. All rights reserved.
Spread Windows Forms Developer’s Guide 299
g.FillRectangle(New SolidBrush(Color.Blue), r)
End Sub 'PaintFilterIndicator
End Class 'myColumnHeaderRenderer
' In the form load section, allow sorting and filtering.
Private Sub Form1_Load(ByVal sender As System.Object, ByVal e As System.EventArgs)
Handles MyBase.Load
fpSpread1.ActiveSheet.ColumnHeader.DefaultStyle.Renderer = New myColumnHeaderRenderer
fpSpread1.Sheets(0).Columns(0).AllowAutoSort = True
fpSpread1.Sheets(0).Columns(0).AllowAutoFilter = True
End Sub 'Form1_Load
Showing or Hiding Filter Indicators
You
can
display
for
the
user
or
hide
from
the
user
the
filter
indicators
that
appear
in
the
column
headers.
Using
Code
1.
Set
the
AllowAutoFilter
('AllowAutoFilter
Property'
in
the
on-line
documentation)
property.
2.
Set
the
ShowFilterIndicator
('ShowFilterIndicator
Property'
in
the
on-line
documentation)
property.
Example
This
example
displays
the
filter
indicator
and
sets
the
filter
strings.
C#
fpSpread1.ActiveSheet.Columns[1].AllowAutoFilter = true;
fpSpread1.ActiveSheet.RowFilter.ShowFilterIndicator = true;
fpSpread1.ActiveSheet.RowFilter.AllString = "Show All";
fpSpread1.ActiveSheet.RowFilter.BlanksString = "Show The Blanks";
fpSpread1.ActiveSheet.RowFilter.NonBlanksString = "Show The Non-Blanks";
VB
fpSpread1.ActiveSheet.Columns(1).AllowAutoFilter = True
fpSpread1.ActiveSheet.RowFilter.ShowFilterIndicator = True
fpSpread1.ActiveSheet.RowFilter.AllString = "Show All"
fpSpread1.ActiveSheet.RowFilter.BlanksString = "Show The Blanks"
fpSpread1.ActiveSheet.RowFilter.NonBlanksString = "Show The Non-Blanks"
Determining Which Header Row Displays the Indicators
If
you
have
multiple
column
header
rows
then
you
can
specify
which
row
displays
the
filter
indicators.
By
default
they
appear
in
the
bottom
column
header
row.
You
can
specify
which
row
displays
the
indicator
by
setting
the
AutoFilterIndex
('AutoFilterIndex
Property'
in
the
on-line
documentation)
property
of
the
ColumnHeader
('ColumnHeader
Class'
in
the
on-line
documentation)
class.
Using
Code
Set
the
ColumnHeader
class
AutoFilterIndex
('AutoFilterIndex
Property'
in
the
on-line
documentation)
property
to
the
row
index
to
display
the
indicator.
The
row
index
is
zero
based,
so
the
first
row
is
0.
Copyright © GrapeCity, Inc. All rights reserved.
Spread Windows Forms Developer’s Guide 300
Example
The
following
example
sets
the
indicator
to
appear
in
the
next
to
the
bottom
column
header
row.
C#
fpSpread1.ActiveSheet.Columns[1].AllowAutoFilter = true;
fpSpread1.ActiveSheet.ColumnHeaderRowCount = 3;
fpSpread1.ActiveSheet.ColumnHeader.AutoFilterIndex = 1;
VB
fpSpread1.ActiveSheet.Columns(1).AllowAutoFilter = True
fpSpread1.ActiveSheet.ColumnHeaderRowCount = 3
fpSpread1.ActiveSheet.ColumnHeader.AutoFilterIndex = 1
Customizing Enhanced Filtering
You
can
customize
enhanced
filtering
by
specifying
to
use
the
default
filter
menu
or
to
display
a
filter
bar,
as
described
in
Allowing
the
User
to
Filter
Rows.
If
you
decide
to
have
the
control
display
a
filter
bar,
you
can
customize
the
filter
bar.
You
can
also
use
an
enhanced
sort
dialog
with
enhanced
filtering.
Understanding
Enhanced
Row
Filtering
Customizing
the
Filter
Bar
Adding
a
Custom
Sort
Dialog
Understanding Enhanced Row Filtering
When
the
control
has
enhanced
filtering
turned
on,
the
user
can
drop-down
a
list
of
available
filters
to
apply
to
the
data,
as
shown
in
the
following
figure.
Copyright © GrapeCity, Inc. All rights reserved.
Spread Windows Forms Developer’s Guide 301
The
default
filter
that
is
displayed
depends
on
the
data
in
the
column.
The
filter
can
be
a
number,
text,
date,
or
color
filter.
The
filters
are
described
in
the
following
table.
Filter
Type Description
Number
Filters
Equals Values
in
rows
are
equal
to
condition
Does
Not
Equal Values
in
rows
do
not
equal
condition
Greater
Than Values
in
rows
are
greater
than
condition
Greater
Than
Or
Equal
To Values
in
rows
are
greater
than
or
equal
to
condition
Less
Than Values
in
rows
are
less
than
condition
Less
Than
Or
Equal
To Values
in
rows
are
less
than
or
equal
to
condition
Between Values
in
rows
are
greater
than
one
condition
and
less
than
another
condition
Top
10 Values
in
the
rows
with
the
ten
highest
values
Above
Average Values
in
the
rows
that
are
above
the
average
of
the
values
in
all
the
rows
Below
Average Values
in
the
rows
that
are
below
the
average
of
the
values
in
all
the
rows
Custom
Filter Values
in
rows
that
meet
the
conditions
of
a
custom
filter
Text
Filters
Equals Values
in
rows
equal
the
condition
Does
Not
Equal Values
in
rows
do
not
equal
the
condition
Begins
With Values
in
rows
begin
with
the
specified
characters
Copyright © GrapeCity, Inc. All rights reserved.
Spread Windows Forms Developer’s Guide 302
Ends
With Values
in
rows
end
with
the
specified
characters
Contains Values
in
rows
contain
the
specified
characters
Does
Not
Contain Values
in
rows
do
not
contain
the
specified
characters
Custom
Filter Values
in
rows
that
meet
the
conditions
of
a
custom
filter
Date
Filters
Equals Values
in
rows
equal
the
condition
Before Values
in
rows
are
dates
before
the
condition
After Values
in
rows
are
dates
after
the
condition
Between Values
in
rows
are
dates
between
two
specified
dates
for
the
condition
Tomorrow Values
in
rows
are
tomorrow's
date
Today Values
in
rows
are
today's
date
Yesterday Values
in
rows
are
yesterday's
date
Next
Week Values
in
rows
are
during
next
week
This
Week Values
in
rows
are
during
current
week
Last
Week Values
in
rows
are
during
last
week
Next
Month Values
in
rows
are
during
next
month
This
Month Values
in
rows
are
during
current
month
Last
Month Values
in
rows
are
during
last
month
Next
Quarter Values
in
rows
are
during
next
quarter
This
Quarter Values
in
rows
are
during
current
quarter
Last
Quarter Values
in
rows
are
during
last
quarter
Next
Year Values
in
rows
are
during
next
year
This
Year Values
in
rows
are
during
current
year
Last
Year Values
in
rows
are
during
last
year
Year
to
Date Values
in
rows
are
during
current
year
to
present
date
All
Dates
in
the
Period Values
in
rows
are
within
a
specified
period
Custom
Filter Values
in
rows
that
meet
the
conditions
of
a
custom
filter
Users
can
specify
wildcards
in
conditions.
The
"?"
character
represents
any
single
character.
The
"*"
character
represents
any
series
of
characters.
When
the
user
chooses
a
filter,
the
control
either
filters
the
data
to
display
only
the
items
that
match
the
filter
criteria,
or
the
control
displays
the
rows
that
meet
the
criteria
with
one
appearance,
and
the
rows
that
do
not
meet
the
criteria
with
another
appearance.
For
information
about
setting
the
styles
for
rows,
see
Setting
the
Appearance
of
Filtered
Rows.
In
the
control,
columns
with
filters
display
filter
indicators,
which
indicate
whether
a
filter
has
been
applied,
as
shown
in
the
following
table.
Row
Filtering
Indicator Description
Appearance
of
header
cell
with
no
row
filtering
Copyright © GrapeCity, Inc. All rights reserved.
Spread Windows Forms Developer’s Guide 303
Appearance
of
header
cell
with
row
filtering
allowed
but
no
rows
filtered
Appearance
of
header
cell
with
row
filtering
allowed
and
some
rows
filtered
If
you
prefer,
you
can
have
the
control
display
a
filter
bar
that
allows
the
user
to
choose
the
filter
to
apply.
The
filter
bar
is
displayed
in
the
control
at
all
times,
and
choosing
a
filter
from
the
filter
bar
makes
the
filter
go
into
effect
immediately.
The
following
figure
illustrates
a
control
with
a
filter
bar.
Using
Code
1.
Set
the
AllowAutoFilter
('AllowAutoFilter
Property'
in
the
on-line
documentation)
property.
2.
Set
the
AutoFilterMode
('AutoFilterMode
Property'
in
the
on-line
documentation)
property.
Example
The
following
example
creates
an
enhanced
filter
in
the
first
three
columns.
Add
different
types
of
data
to
see
the
various
filter
options.
C#
fpSpread1.Sheets[0].Columns[0, 2].AllowAutoFilter = true;
fpSpread1.Sheets[0].AutoFilterMode =
FarPoint.Win.Spread.AutoFilterMode.EnhancedContextMenu;
VB
fpSpread1.Sheets(0).Columns(0, 2).AllowAutoFilter = True
fpSpread1.Sheets(0).AutoFilterMode =
FarPoint.Win.Spread.AutoFilterMode.EnhancedContextMenu
You
can
customize
the
appearance
of
the
filter
bar,
as
described
in
Customizing
the
Filter
Bar.
Copyright © GrapeCity, Inc. All rights reserved.
Spread Windows Forms Developer’s Guide 304
Customizing the Filter Bar
You
can
customize
the
appearance
of
the
filter
bar.
You
can
change
the
background
and
text
colors
and
the
grid
lines
and
their
color.
The
following
figure
illustrates
a
filter
bar
with
a
custom
appearance.
The
filter
bar
also
provides
a
date
picker
to
pick
a
date
to
filter
by.
Certain
filter
menu
choices
will
display
the
date
picker
(before
or
after,
for
example).
You
can
also
type
the
value
in
the
edit
portion
of
the
filter
after
you
select
a
filter
menu
option.
Setting
the
AutoFormat
('AutoFormat
Property'
in
the
on-line
documentation)
property
to
true
specifies
to
use
the
DateTimeFormatInfo
('DateTimeFormatInfo
Property'
in
the
on-line
documentation),
FormatString
('FormatString
Property'
in
the
on-line
documentation),
and
NumberFormatInfo
('NumberFormatInfo
Property'
in
the
on-line
documentation)
properties
to
format
the
value
in
the
filter
bar.
Set
these
properties
if
the
format
of
the
data
in
the
cell
is
different
from
the
format
in
the
filter
bar.
The
Equals
filter
menu
option
requires
that
the
cell
format
and
the
filter
bar
format
be
the
same.
Using
Code
1.
To
customize
specific
cells
in
the
filter
bar,
set
the
FilterBar
('FilterBar
Class'
in
the
on-line
documentation)
class's
Cells
('Cells
Property'
in
the
on-line
documentation)
properties.
2.
To
customize
the
filter
bar
overall,
set
the
FilterBar's
DefaultStyle
('DefaultStyle
Property'
in
the
on-line
documentation),
Height
('Height
Property'
in
the
on-line
documentation),
HorizontalGridLine
('HorizontalGridLine
Property'
in
the
on-line
documentation),
and
VerticalGridLine
('VerticalGridLine
Property'
in
the
on-line
documentation)
properties.
Example
Copyright © GrapeCity, Inc. All rights reserved.
Spread Windows Forms Developer’s Guide 305
The
following
example
sets
one
cell
in
the
filter
bar
to
display
a
custom
border
and
background
color,
and
the
entire
filter
bar
to
display
a
custom
border.
C#
FarPoint.Win.Spread.SheetView sheetView = fpSpread1.ActiveSheet;
sheetView.AutoFilterMode = FarPoint.Win.Spread.AutoFilterMode.FilterBar;
sheetView.FilterBar.Cells[0].Border = new FarPoint.Win.DoubleLineBorder(Color.Red);
sheetView.FilterBar.Cells[0].BackColor = Color.GreenYellow;
sheetView.FilterBar.DefaultStyle.Border = new
FarPoint.Win.DoubleLineBorder(Color.Yellow);
VB
Dim sheetView As FarPoint.Win.Spread.SheetView = fpSpread1.ActiveSheet
sheetView.AutoFilterMode = FarPoint.Win.Spread.AutoFilterMode.FilterBar
sheetView.FilterBar.Cells(0).Border = New FarPoint.Win.DoubleLineBorder(Color.Red)
sheetView.FilterBar.Cells(0).BackColor = Color.GreenYellow
sheetView.FilterBar.DefaultStyle.Border = New
FarPoint.Win.DoubleLineBorder(Color.Yellow)
Adding a Custom Sort Dialog
You
can
add
a
custom
sort
dialog
in
the
enhanced
row
filter.
The
custom
sort
dialog
allows
you
to
add
multiple
sort
keys
and
specify
what
to
sort
on.
You
can
also
specify
the
sorting
behavior
with
the
AutoSortEnhancedMode
('AutoSortEnhancedMode
Property'
in
the
on-line
documentation)
property.
Using
Code
1.
Set
the
AutoFilterMode
('AutoFilterMode
Property'
in
the
on-line
documentation)
property
to
EnhancedContextMenu.
2.
Set
the
AutoSortEnhancedContextMenu
('AutoSortEnhancedContextMenu
Property'
in
the
on-line
documentation)
property
to
true.
3.
Set
the
AllowAutoFilter
('AllowAutoFilter
Property'
in
the
on-line
documentation)
property
for
the
columns
to
be
filtered.
Copyright © GrapeCity, Inc. All rights reserved.
Spread Windows Forms Developer’s Guide 306
4.
Set
the
AllowAutoSort
('AllowAutoSort
Property'
in
the
on-line
documentation)
property
for
the
columns
to
be
sorted.
Example
This
example
adds
the
custom
sort
dialog
option.
C#
fpSpread1.ActiveSheet.AutoFilterMode =
FarPoint.Win.Spread.AutoFilterMode.EnhancedContextMenu;
fpSpread1.ActiveSheet.AutoSortEnhancedContextMenu = true;
fpSpread1.ActiveSheet.Columns[0].AllowAutoFilter = true;
fpSpread1.ActiveSheet.Columns[0].AllowAutoSort = true;
fpSpread1.ActiveSheet.Columns[1].AllowAutoFilter = true;
fpSpread1.ActiveSheet.Columns[1].AllowAutoSort = true;
VB
fpSpread1.ActiveSheet.AutoFilterMode =
FarPoint.Win.Spread.AutoFilterMode.EnhancedContextMenu
fpSpread1.ActiveSheet.AutoSortEnhancedContextMenu = True
fpSpread1.ActiveSheet.Columns[0].AllowAutoFilter = True
fpSpread1.ActiveSheet.Columns[0].AllowAutoSort = True
fpSpread1.ActiveSheet.Columns[1].AllowAutoFilter = True
fpSpread1.ActiveSheet.Columns[1].AllowAutoSort = True
Using
the
Spread
Designer
1.
Select
Sheet
in
the
property
grid.
2.
Set
AutoFilterMode
to
EnhancedContextMenu.
3.
Set
AutoSortEnhancedContextMenu
to
true.
4.
Select
the
column
in
the
Spread
Designer.
Then
set
AllowAutoFilter
and
AllowAutoSort
to
true
in
the
property
grid.
Managing Grouping of Rows of User Data
You
can
set
the
display
of
the
spreadsheet
component
to
allow
rows
to
be
grouped
according
to
the
column
headers.
You
can
customize
the
user
experience
for
grouping
data
on
a
sheet.
With
grouping,
you
can
allow
the
user
to
group
rows
of
data
according
to
the
column
headers
that
are
dragged
into
the
group
bar.
Special
group
headings
are
displayed
above
the
grouped
rows.
Grouping
of
rows
includes
the
following
tasks.
Allowing
the
User
to
Group
Rows
Using
Grouping
Setting
the
Appearance
of
Grouped
Rows
Customizing
the
Group
Bar
Creating
a
Custom
Group
Interoperability
of
Grouping
with
Other
Features
Allowing the User to Group Rows
By
default,
the
spreadsheet
does
not
allow
the
user
to
group
the
rows
of
a
spreadsheet.
You
can
turn
on
this
feature
and
allow
grouping
of
rows
for
an
entire
sheet.
Besides
allowing
grouping,
you
also
need
to
allow
columns
to
move,
since
the
Copyright © GrapeCity, Inc. All rights reserved.
Spread Windows Forms Developer’s Guide 307
user
performs
grouping
by
clicking
and
dragging
a
column
header
into
the
group
bar,
which
is
similar
to
the
act
of
moving
a
column.
Also,
the
group
bar
must
be
visible
and
the
column
headers
(at
least
one
row)
should
be
visible.
The
following
image
displays
the
component
with
grouping
allowed.
Use
the
AllowGroup
('AllowGroup
Property'
in
the
on-line
documentation)
property
of
the
sheet
to
turn
on
grouping.
Use
the
Visible
('Visible
Property'
in
the
on-line
documentation)
property
of
the
GroupBarInfo
('GroupBarInfo
Class'
in
the
on-line
documentation)
class
to
display
the
group
bar
(the
area
at
the
top
of
the
sheet
into
which
the
user
can
drag
column
headers.
Remember
to
set
the
AllowColumnMove
('AllowColumnMove
Property'
in
the
on-line
documentation)
property
of
the
Spread
to
True
to
allow
the
user
to
click
and
drag
column
headers.
Unless
you
are
using
the
default
value,
set
the
ColumnHeaderVisible
('ColumnHeaderVisible
Property'
in
the
on-line
documentation)
property
of
the
sheet
to
True
to
ensure
that
the
column
headers
are
displayed.
You
can
turn
on
or
off
the
row
headers;
these
have
no
effect
on
the
display
of
grouping.
The
AllowDragDrop
('AllowDragDrop
Property'
in
the
on-line
documentation)
property
is
not
supported
with
grouping.
You
can
set
the
maximum
number
of
levels
of
grouping
that
the
end
user
can
set.
This
limits
the
number
of
column
headers
that
can
be
dragged
consecutively
to
the
group
bar.
To
understand
how
grouping
works
for
the
end
user,
refer
to
Using
Grouping.
Using
Code
1.
Set
the
AllowColumnMove
('AllowColumnMove
Property'
in
the
on-line
documentation)
property
to
True.
2.
Set
the
Visible
('Visible
Property'
in
the
on-line
documentation)
property
to
True.
3.
Set
the
AllowGroup
('AllowGroup
Property'
in
the
on-line
documentation)
property
to
True
to
allow
the
user
to
group
the
data.
Example
This
example
allows
grouping.
C#
fpSpread1.AllowColumnMove = true;
fpSpread1.ActiveSheet.GroupBarInfo.Visible = true;
fpSpread1.ActiveSheet.AllowGroup = true;
VB
fpSpread1.AllowColumnMove = True
fpSpread1.ActiveSheet.GroupBarInfo.Visible = True
fpSpread1.ActiveSheet.AllowGroup = True
Using Grouping
Copyright © GrapeCity, Inc. All rights reserved.
Spread Windows Forms Developer’s Guide 308
You
can
set
up
the
display
to
allow
Outlook-style
grouping
of
rows.
For
large
amounts
of
data,
this
is
helpful
to
display
the
data
in
the
order
the
user
needs.
The
user
selects
columns
by
which
to
sort
and
the
component
then
organizes
and
displays
the
data
in
a
hierarchy
with
rows
organized
accordingly.
To
select
a
column
by
which
to
group
and
display
that
data,
either
double-click
on
the
header
of
that
column
or
click
and
drag
that
column
into
the
grouping
bar
at
the
top
of
the
page.
See
the
figure
below
for
an
example
of
the
terms
used
with
grouping.
You
can
expand
or
collapse
groups
by
clicking
the
expand
(+)
or
collapse
(-)
indicators.
You
can
provide
grouping
to
allow
users
to
sort
the
data
with
multiple
levels
of
groups
by
dragging
additional
column
headers
into
the
grouping
area.
An
example
of
the
process
of
setting
up
two
levels
of
grouping
is
shown
in
the
following
figure.
Before
secondary
grouping:
dragging
the
column
header
into
the
grouping
bar. After
secondary
grouping:
now
a
second
level
of
hierarchy
is
shown.
When
more
than
one
level
is
chosen,
the
higher
level
is
called
the
parent
group
and
the
lower
level
is
called
the
child
group.
In
the
proceeding
figure
with
secondary
grouping,
the
Employee
ID
is
the
parent
group
and
the
First
Name
is
the
child
group.
Setting the Appearance of Grouped Rows
You
can
customize
the
appearance
of
the
group
headers
and
the
grouped
rows.
For
an
introduction
to
the
user
interface
for
grouping,
refer
to
Using
Grouping.
You
can
set
up
the
display
so
that
the
items
are
shown
initially
all
expanded
or
all
collapsed
when
grouping
is
performed.
The
GroupingPolicy
('GroupingPolicy
Property'
in
the
on-line
documentation)
property
only
applies
to
new
groups.
You
can
set
the
colors
and
other
formatting
of
both
the
hierarchy
names
and
the
data
in
the
rows
when
grouping
is
performed.
You
can
hide
or
display
the
grouping
bar
at
the
top
of
the
sheet.
Copyright © GrapeCity, Inc. All rights reserved.
Spread Windows Forms Developer’s Guide 309
The
following
table
describes
the
members
used
for
customizing
the
appearance
of
grouped
rows:
Grouping
API
Member Description
IGroupSupport
('IGroupSupport
Interface'
in
the
on-line Interface
that
supports
documentation)
interface grouping
GroupDataModel
('GroupDataModel
Class'
in
the
on-line Class
of
grouping
data
in
the
documentation)
class underlying
models
Group
('Group
Class'
in
the
on-line
documentation)
class Class
in
the
underlying
models
that
supports
grouping
Grouped
('Grouped
Event'
in
the
on-line
documentation)
and
Grouping Events
in
FpSpread
class
('Grouping
Event'
in
the
on-line
documentation)
events
GroupInfo
('GroupInfo
Class'
in
the
on-line
documentation) Class
that
represents
grouping
information
GroupInfoCollection
('GroupInfoCollection
Class'
in
the
on-line Collection
of
grouping
documentation) information
For
more
information
on
other
hierarchical
displays
of
data,
refer
to
Working
with
Hierarchical
Data
Display.
You
can
also
define
a
set
of
properties
in
an
array
list
called
GroupInfo.
Set
the
appearance
of
grouped
rows
by
adding
styles
to
the
array
list
of
appearance
properties
for
grouping.
A
collection
of
GroupInfo
objects
is
in
the
GroupInfoCollection.
To
set
the
appearance
settings
in
a
GroupInfo
to
a
particular
sheet,
set
the
GroupInfos
property
on
that
sheet.
Appearance
settings
for
grouping
include:
Background
color
Border
Font
Foreground
(text)
color
Horizontal
alignment
Indent
Indent
color
Vertical
alignment
Only
column
and
sheet
appearance
settings
remain
when
grouping
is
turned
on.
Since
rows
and
cells
are
moved
when
the
grouping
feature
is
turned
on,
any
style
or
span
settings
are
ignored.
For
more
information
about
the
group
data
model
and
the
effect
on
the
sheet
data
model,
refer
to
Creating
a
Custom
Group.
You
can
use
the
IsGroup
('IsGroup
Method'
in
the
on-line
documentation)
method,
which
determines
whether
a
requested
row
is
a
data
row
or
a
group
header
row.
For
more
information
about
group
footers,
refer
to
Displaying
a
Footer
for
Columns
or
Groups.
Customizing the Group Bar
You
can
customize
the
appearance
of
the
group
bar
at
the
top
of
the
grouping
display.
You
can
hide
or
display
the
grouping
bar
at
the
top
of
the
sheet.
The
properties
on
the
sheet
(GroupBarInfo
('GroupBarInfo
Property'
in
the
on-line
documentation)
object)
include:
GroupBarInfo
Property Description
BackColor
('BackColor
Property'
in
the
on-line Set
the
background
color
of
the
grouping
bar
documentation)
Height
('Height
Property'
in
the
on-line Set
the
height
of
the
grouping
bar
documentation)
Copyright © GrapeCity, Inc. All rights reserved.
Spread Windows Forms Developer’s Guide 310
Visible
('Visible
Property'
in
the
on-line Set
whether
to
display
the
grouping
bar
documentation)
GroupVerticalIndent
('GroupVerticalIndent Set
the
vertical
distance
between
group
names
(when
more
Property'
in
the
on-line
documentation) than
one
group
name
is
used)
in
the
grouping
bar
You
can
set
the
maximum
levels
of
grouping
allowed
on
the
sheet
by
setting
the
SheetView
object's
GroupMaximumLevel
('GroupMaximumLevel
Property'
in
the
on-line
documentation)
property.
Creating a Custom Group
When
grouping
is
turned
on
for
a
sheet,
a
separate
target
group
data
model
is
available
to
the
sheet
(or
spreadsheet
component)
and
this
group
data
model
is
flat,
completely
without
a
hierarchy.
This
contains
the
group
headers
and
other
grouping-specific
display
data.
Underneath
that
model
is
a
target
data
model
where
the
row
data
resides.
You
can
customize
grouping
by
specifying
your
own
comparer.
For
example,
you
can
create
a
custom
group
that
is
by
decade
if
the
column
has
year
information.
As
the
Grouping
('Grouping
Event'
in
the
on-line
documentation)
event
is
raised,
you
can
pass
in
your
own
IComparer
(call
it
MyComparer,
for
example).
You
can
determine
what
is
displayed
in
the
group
header
by
setting
the
Text
property
for
that
group.
Interoperability of Grouping with Other Features
The
grouping
feature
affects
the
display
and
is
not
intended
to
work
with
some
other
features
of
Spread
that
also
work
with
the
display
of
the
spreadsheet.
When
grouping
happens,
the
data
model
is
changed
and
a
new
model
(the
GroupDataModel
('GroupDataModel
Class'
in
the
on-line
documentation))
is
used.
Many
features
are
not
affected
by
grouping
at
all,
but
some
features,
listed
below,
are
not
intended
to
operate
with
grouping.
In
general,
if
the
feature
involves
the
appearance
or
interactivity
of
the
sheet
or
column,
check
the
list
to
see
if
it
is
affected
by
grouping.
Some
formatting
features
can
work
with
grouping,
but
need
to
be
applied
after
grouping
occurs.
If
you
need
to
format
cells
(colors,
locked,
and
so
on),
you
must
apply
the
formatting
after
grouping.
After
grouping
rows,
you
should
not
change
the
column
count
and
row
count.
The
GroupDataModel
does
not
support
changing
the
column
or
row
count.
To
add
or
remove
columns
or
rows,
you
need
to
call
the
original
data
model
methods.
You
can
access
the
original
data
model
using
the
TargetModel
('TargetModel
Property'
in
the
on-line
documentation)
property
of
the
GroupDataModel
('GroupDataModel
Class'
in
the
on-line
documentation)
class.
The
following
features
can
work
with
grouping
or
are
not
affected
by
grouping:
Grouping
and
hidden
columns
work
together.
The
grouping
feature
affects
only
the
visual
display.
Such
things
as
export
and
printing
are
not
affected.
Grouping
and
input
maps
or
action
maps
work
together.
Features
That
Do
Not
Interoperate
with
Grouping
These
features
do
not
interoperate
with
grouping
in
Spread.
Feature Description
Alternating Grouping
and
alternating
rows
do
not
work
together.
Grouping
changes
the
order
of
the
rows,
so
having
Rows a
display
of
alternating
rows
would
not
make
sense.
Thus,
these
features
do
not
work
together.
Clipboard Pasting
does
not
work
with
grouping.
Paste
Conditional Grouping
and
conditional
formatting
do
not
work
together.
Conditional
formatting
requires
the
default
Formatting data
model.
Thus,
these
features
do
not
work
together.
Copyright © GrapeCity, Inc. All rights reserved.
Spread Windows Forms Developer’s Guide 311
Filtering Grouping
and
filtering
do
not
work
together.
If
you
want
to
use
grouping,
you
should
not
use
filtering
and
you
should
clear
the
filter
under
the
Grouping
('Grouping
Event'
in
the
on-line
documentation)
event.
Formulas Grouping
and
formulas
do
not
work
together.
Formulas
requires
the
default
data
model.
Thus,
these
features
do
not
work
with
grouping.
Outlines Grouping
(Outlook
style)
and
outlines
(range
groups)
are
not
intended
to
work
together.
Sorting Grouping
and
sorting
do
not
work
together.
Grouping
is
a
type
of
sorting.
When
grouping
is
on,
clicking
on
column
headers
will
cause
grouping
not
sorting.
Thus,
these
features
do
not
work
together.
Managing Outlines (Range Groups) of Rows and Columns
You
can
set
the
display
of
the
spreadsheet
component
to
allow
rows
or
columns
to
be
grouped
as
an
outline
according
to
the
headers.
This
displays
a
separate
area
beyond
the
headers
that
contains
outlines
to
allow
expanding
or
collapsing
levels
of
rows
or
columns.
The
figure
below
shows
three
levels
of
outline
for
rows
and
two
levels
of
outline
for
columns.
Collapsed
rows
that
are
visible
are
still
visible
when
expanding
the
outline
again.
This
behavior
of
the
outline
is
similar
to
other
spreadsheet
programs
with
some
subtle
differences.
This
feature
is
also
called
"range
grouping"
since
it
operates
on
a
range
of
rows
or
columns.
The
following
options
are
available
to
group
rows
and
columns
into
outlines.
Using
an
Outline
(Range
Group)
of
Rows
or
Columns
Customizing
the
Appearance
of
an
Outline
(Range
Group)
Since
outlines
affect
the
performance
of
other
features,
be
sure
to
read
Interoperability
of
Outlines
with
Other
Features.
Using an Outline (Range Group) of Rows or Columns
You
can
form
outlines
of
one
or
more
rows
or
columns.
There
are
several
methods
that
create
an
outline
(range
group)
such
as
the
AddRangeGroup
('AddRangeGroup
Method'
in
the
on-line
documentation)
method
for
the
SheetView
('SheetView
Class'
in
the
on-line
documentation)
class.
The
outline
appears
at
the
left
(for
rows)
and
top
(for
columns)
of
the
spreadsheet
beyond
the
headers.
Outlines
can
be
Copyright © GrapeCity, Inc. All rights reserved.
Spread Windows Forms Developer’s Guide 312
nested,
creating
levels
of
outlines.
The
numbered
boxes
that
appear
in
the
outline
area
allow
you
to
expand
or
collapse
all
the
outlines
of
that
level.
You
can
expand
and
collapse
rows
and
columns
by
clicking
on
the
expand
and
collapse
icons
or
on
the
numbered
outline
headers.
The
figure
below
shows
three
levels
of
outline
for
rows
and
columns,
and
shows
the
terminology
of
the
parts
of
the
outline
area.
Using
Code
1.
Set
the
InterfaceRenderer
('InterfaceRenderer
Property'
in
the
on-line
documentation)
property
to
change
the
default
style.
2.
Set
the
RangeGroupBackgroundColor
('RangeGroupBackgroundColor
Property'
in
the
on-line
documentation)
property
to
specify
the
outline
background.
3.
Set
the
RangeGroupButtonStyle
('RangeGroupButtonStyle
Property'
in
the
on-line
documentation)
property
to
specify
the
button
style.
4.
Use
AddRangeGroup
('AddRangeGroup
Method'
in
the
on-line
documentation)
to
add
outlines.
Example
This
example
creates
two
column
outline
groups.
C#
fpSpread1.ActiveSheet.Rows.Count = 11;
fpSpread1.ActiveSheet.Columns.Count = 6;
fpSpread1.InterfaceRenderer = null;
fpSpread1.ActiveSheet.RangeGroupBackgroundColor = Color.LightGreen;
fpSpread1.ActiveSheet.RangeGroupButtonStyle =
FarPoint.Win.Spread.RangeGroupButtonStyle.Enhanced;
fpSpread1.ActiveSheet.AddRangeGroup(0, 8, true);
fpSpread1.ActiveSheet.AddRangeGroup(0, 5, true);
Copyright © GrapeCity, Inc. All rights reserved.
Spread Windows Forms Developer’s Guide 313
fpSpread1.ActiveSheet.AddRangeGroup(1, 3, false);
fpSpread1.ActiveSheet.AddRangeGroup(1, 2, false);
VB
fpSpread1.ActiveSheet.Rows.Count = 11
fpSpread1.ActiveSheet.Columns.Count = 6
fpSpread1.InterfaceRenderer = Nothing
fpSpread1.ActiveSheet.RangeGroupBackgroundColor = Color.LightGreen
fpSpread1.ActiveSheet.RangeGroupButtonStyle =
FarPoint.Win.Spread.RangeGroupButtonStyle.Enhanced
fpSpread1.ActiveSheet.AddRangeGroup(0, 8, True)
fpSpread1.ActiveSheet.AddRangeGroup(0, 5, True)
fpSpread1.ActiveSheet.AddRangeGroup(1, 3, False)
fpSpread1.ActiveSheet.AddRangeGroup(1, 2, False)
Customizing the Appearance of an Outline (Range Group)
You
can
customize
the
appearance
of
the
outline
(range
group)
using
properties
on
the
SheetView
('SheetView
Class'
in
the
on-line
documentation)
class
or
in
an
interface
renderer.
The
two
properties
in
the
SheetView
class
that
can
be
used
to
customize
the
appearance
are:
RangeGroupBackgroundColor
('RangeGroupBackgroundColor
Property'
in
the
on-line
documentation)
RangeGroupButtonStyle
('RangeGroupButtonStyle
Property'
in
the
on-line
documentation)
You
can
also
use
an
EnhancedInterfaceRenderer
to
customize
the
appearance.
The
properties
include:
RangeGroupBackgroundColor
('RangeGroupBackgroundColor
Property'
in
the
on-line
documentation)
RangeGroupButtonBorderColor
('RangeGroupButtonBorderColor
Property'
in
the
on-line
documentation)
RangeGroupLineColor
('RangeGroupLineColor
Property'
in
the
on-line
documentation)
The
line
color
also
sets
the
color
of
the
points
in
the
outline.
The
following
figure
shows
the
results
of
the
example
code
below
where
several
of
these
properties
are
set.
Copyright © GrapeCity, Inc. All rights reserved.
Spread Windows Forms Developer’s Guide 314
Notice
that
the
outline
background
is
different
from
the
gray
area
of
the
spreadsheet.
Using
Code
1.
Create
a
new
interface
renderer
to
provide
a
custom
look
to
outlines.
2.
Set
the
RangeGroupBackgroundColor
('RangeGroupBackgroundColor
Property'
in
the
on-line
documentation)
to
specify
the
color.
3.
Set
the
RangeGroupButtonBorderColor
('RangeGroupButtonBorderColor
Property'
in
the
on-line
documentation)
to
specify
the
color
for
the
button
border.
4.
Set
the
RangeGroupLineColor
('RangeGroupLineColor
Property'
in
the
on-line
documentation)
to
specify
the
group
line
color.
5.
Add
the
range
groups
with
the
AddRangeGroup
('AddRangeGroup
Method'
in
the
on-line
documentation)
method.
Example
This
example
creates
an
outline
in
the
rows
and
in
the
columns
and
changes
various
colors.
The
result
is
shown
in
the
preceding
figure.
C#
fpSpread1.ActiveSheet.Rows.Count = 11;
fpSpread1.ActiveSheet.Columns.Count = 6;
FarPoint.Win.Spread.EnhancedInterfaceRenderer outlinelook = new
FarPoint.Win.Spread.EnhancedInterfaceRenderer();
outlinelook.RangeGroupBackgroundColor = Color.LightGreen;
outlinelook.RangeGroupButtonBorderColor = Color.Red;
outlinelook.RangeGroupLineColor = Color.Blue;
fpSpread1.InterfaceRenderer = outlinelook;
fpSpread1.ActiveSheet.AddRangeGroup(0, 8, true);
fpSpread1.ActiveSheet.AddRangeGroup(0, 5, true);
fpSpread1.ActiveSheet.AddRangeGroup(1, 3, false);
fpSpread1.ActiveSheet.AddRangeGroup(1, 2, false);
Copyright © GrapeCity, Inc. All rights reserved.
Spread Windows Forms Developer’s Guide 315
VB
fpSpread1.ActiveSheet.Rows.Count = 11
fpSpread1.ActiveSheet.Columns.Count = 6
Dim outlinelook As New FarPoint.Win.Spread.EnhancedInterfaceRenderer
outlinelook.RangeGroupBackgroundColor = Color.LightGreen
outlinelook.RangeGroupButtonBorderColor = Color.Red
outlinelook.RangeGroupLineColor = Color.Blue
fpSpread1.InterfaceRenderer = outlinelook
fpSpread1.ActiveSheet.AddRangeGroup(0, 8, True)
fpSpread1.ActiveSheet.AddRangeGroup(0, 5, True)
fpSpread1.ActiveSheet.AddRangeGroup(1, 3, False)
fpSpread1.ActiveSheet.AddRangeGroup(1, 2, False)
Interoperability of Outlines with Other Features
The
outline
(range
group)
feature
affects
the
display
and
is
not
intended
to
work
with
some
other
features
of
Spread
that
also
work
with
the
display
of
the
spreadsheet.
Many
features
are
not
affected
by
outlines
at
all,
but
some
features,
listed
below,
are
not
intended
to
operate
with
this
feature.
In
general,
if
the
feature
involves
the
appearance
or
interactivity
of
the
sheet
or
column,
check
the
list
to
see
if
it
is
affected
by
outlines.
Be
careful
when
adding
rows
or
columns
to
a
display
that
has
an
outline.
The
following
features
can
work
with
grouping
or
are
not
affected
by
grouping:
Outlines
and
hidden
columns
work
together.
The
outline
feature
affects
only
the
visual
display.
Such
things
as
export
and
printing
are
not
affected.
Outlines
and
input
maps
or
action
maps
work
together.
Features
That
Do
Not
Interoperate
with
Outlines
These
features
do
not
interoperate
with
outlines
in
Spread.
Feature Description
Alternating Outlines
and
alternating
rows
may
not
work
together.
Outlines
changes
the
order
of
the
rows,
so
having
Rows a
display
of
alternating
rows
would
not
make
sense.
Thus,
these
features
do
not
work
together.
Hierarchical Outlines
and
hierarchies
are
two
different
and
dissimilar
ways
of
grouping
and
displaying
data.
These
Display features
are
not
intended
to
work
together.
Outlook- Outlines
and
Outlook-style
grouping
are
two
different
and
dissimilar
ways
of
grouping
and
displaying
style data.
These
features
are
not
intended
to
work
together.
Grouping
Sorting Outlines
and
sorting
might
not
work
together.
Managing Sorting of Rows of User Data
You
can
sort
the
data
displayed
in
the
sheet
either
by
column
or
by
row.
Typically,
all
the
rows
of
a
sheet
are
sorted
by
the
values
in
a
particular
column.
But
Spread
allows
many
ways
of
performing
a
sort
with
various
properties
and
methods
for
each
type
of
sorting.
In
general,
sorting
data
can
be
performed
and
customized
by
any
of
the
following
ways:
Allowing
the
User
to
Automatically
Sort
Rows
Using
Automatic
Sorting
Sorting
Rows,
Columns,
or
Ranges
Copyright © GrapeCity, Inc. All rights reserved.
Spread Windows Forms Developer’s Guide 316
Setting
the
Appearance
of
Sort
Indicators
There
are
various
properties
of
sorting.
The
order
of
the
sort
can
be
in
ascending
order
(A
to
Z,
zero
to
9)
or
descending
order
(Z
to
A,
9
to
zero).
The
method
of
comparison
can
be
customized.
You
can
select
which
values
to
use
as
a
key
when
comparing
in
order
to
sort
the
values.
The
sort
indicator,
an
arrow
typically,
can
be
displayed
in
the
header
for
the
column
being
used
as
a
sort
key.
For
more
information
on
customizing
the
sorting,
refer
to
the
SortInfo
('SortInfo
Class'
in
the
on-line
documentation)
object.
With
this
object,
you
can
set
the
parameters
for
sorting
and
then
specify
this
object
in
the
particular
sort
method
you
choose.
The
cell
type
does
not
matter
for
sorting.
The
sorting
is
done
depending
on
the
data
type
of
the
values
in
the
cells.
If
you
sort
cells
with
data
of
the
DateTime
type,
then
it
sorts
those
cells
by
date,
and
if
you
sort
cells
with
data
of
the
string
type,
it
sorts
those
cells
alphabetically.
Be
aware
of
how
sorting
works
with
the
data
in
the
models.
If
you
use
the
automatic
sorting
by
clicking
the
column
header
or
you
call
the
SortRows
('SortRows
Method'
in
the
on-line
documentation)
method
of
the
sheet,
then
the
data
model
is
not
sorted,
just
the
data
that
is
displayed
to
the
user.
In
this
case,
any
data
that
is
hidden
before
the
sort
is
hidden
after
the
sort,
since
Spread
moves
any
hidden
rows
automatically.
If
you
use
the
SortRange
('SortRange
Method'
in
the
on-line
documentation)
method,
the
data
is
sorted
in
the
data
model
and
data
that
is
hidden
may
become
visible
and
vice
versa
using
this
method.
When
you
sort
data,
only
the
data
model
is
getting
sorted.
The
selection
model
does
not
get
sorted.
If
you
want
the
selected
row
to
move,
you
would
need
to
write
code
in
the
AutoSortedColumn
('AutoSortedColumn
Event'
in
the
on-line
documentation)
and
AutoSortingColumn
('AutoSortingColumn
Event'
in
the
on-line
documentation)
events
to
move
the
selection.
For
more
information
on
the
models,
refer
to
Understanding
the
Underlying
Models.
Sorting
performed
by
clicking
column
headers
sorts
only
the
displayed
data
and
does
not
affect
the
order
of
actual
data
in
the
data
model;
therefore,
you
can
reset
the
sorted
data
being
displayed
to
the
order
of
actual
data
by
calling
either
the
ResetViewRowIndexes
('ResetViewRowIndexes
Method'
in
the
on-line
documentation)
method
or
the
ResetViewColumnIndexes
('ResetViewColumnIndexes
Method'
in
the
on-line
documentation)
method
in
the
SheetView.DocumentModels
class.
You
cannot
reset
the
result
when
the
actual
data
in
the
data
model
are
sorted
with
the
SortRange
('SortRange
Method'
in
the
on-line
documentation)
method
in
the
SheetView
('SheetView
Class'
in
the
on-line
documentation)
class.
Sorting
is
not
intended
to
be
used
when
Outlook-style
grouping
is
turned
on.
For
more
information
about
grouping
(which
is
a
type
of
sorting),
refer
to
Managing
Grouping
of
Rows
of
User
Data.
For
information
on
sorting
within
the
Spread
Designer,
refer
to
the
Spread
Designer
Guide
(on-line
documentation).
Note:
Cell
spans
become
invisible
when
sorting
a
sheet
with
any
method
except
SortRange.
Allowing the User to Automatically Sort Rows
You
can
set
the
spreadsheet
to
allow
the
user
to
automatically
sort
the
data
when
a
column
header
is
clicked.
The
first
time
the
column
header
is
clicked
(selected)
the
unsorted
icon
is
displayed.
The
second
click
displays
the
sort
icon
and
sorts
the
column.
If
the
user
clicks
successively
on
the
same
column,
then
the
direction
of
the
sort
is
reversed.
This
does
not
affect
the
data
model,
only
how
the
data
is
displayed.
This
figure
shows
the
unsorted
icon:
Use
the
Column
('Column
Class'
in
the
on-line
documentation)
object
AllowAutoSort
('AllowAutoSort
Property'
in
the
on-line
documentation)
property
or
the
SheetView
('SheetView
Class'
in
the
on-line
documentation)
SetColumnAllowAutoSort
('SetColumnAllowAutoSort
Method'
in
the
on-line
documentation)
method
to
allow
the
user
to
perform
automatic
sorting
when
the
header
cell
of
a
column
is
clicked.
Set
the
SortIndicator
('SortIndicator
Property'
in
the
on-line
documentation)
property
of
the
column
you
want
to
show
the
indicator.
The
SetColumShowSortIndicator
('SetColumnShowSortIndicator
Method'
in
the
on-line
documentation)
method
or
ShowSortIndicator
('ShowSortIndicator
Property'
in
the
on-line
documentation)
property
can
be
set
to
display
or
hide
the
sort
indicator.
The
sort
indicator
appears
in
the
header
Copyright © GrapeCity, Inc. All rights reserved.
Spread Windows Forms Developer’s Guide 317
column
as
shown
in
the
following
figure,
illustrating
the
ascending
and
descending
sort
indicators.
Ascending
Sort
Indicator Descending
Sort
Indicator
When
a
user
sorts
data,
the
AutoSortingColumn
('AutoSortingColumn
Event'
in
the
on-line
documentation)
event
occurs
before
the
sort
and
then
the
AutoSortedColumn
('AutoSortedColumn
Event'
in
the
on-line
documentation)
event
occurs
after
the
sort.
Using
the
Properties
Window
1.
At
design
time,
in
the
Properties
window,
select
the
Spread
component.
2.
Select
the
Sheets
property.
3.
Click
the
button
to
display
the
SheetView
Collection
Editor.
4.
In
the
Members
list,
select
the
sheet
for
which
to
set
up
sorting.
5.
In
the
properties
list,
select
the
Columns
property
and
click
the
button
to
open
the
Cell,
Column,
and
Row
Editor.
6.
Select
the
columns
for
which
you
want
to
allow
automatic
sorting.
7.
In
the
properties
list,
select
the
AllowAutoSort
property
and
set
the
value
to
True.
8.
Click
OK
to
close
each
of
the
editors.
Using
a
Shortcut
Use
either
the
AllowAutoSort
('AllowAutoSort
Property'
in
the
on-line
documentation)
property
of
the
columns
or
the
SetColumnAllowAutoSort
('SetColumnAllowAutoSort
Method'
in
the
on-line
documentation)
method
of
the
Sheets
object
to
allow
automatic
sorting
of
the
specified
columns.
Example
This
example
allows
automatic
sorting
for
the
first
30
columns
in
the
sheet.
C#
fpSpread1.Sheets[0].Columns[0,29].AllowAutoSort = true;
//or
//fpSpread1.Sheets[0].SetColumnAllowAutoSort(0,30,true);
VB
fpSpread1.Sheets(0).Columns(0,29).AllowAutoSort = True
'or
'fpSpread1.Sheets(0).SetColumnAllowAutoSort(0,30,True)
Using
Code
Use
the
AllowAutoSort
('AllowAutoSort
Property'
in
the
on-line
documentation)
property
to
allow
automatic
sorting
of
the
specified
columns.
Example
Copyright © GrapeCity, Inc. All rights reserved.
Spread Windows Forms Developer’s Guide 318
This
example
allows
automatic
sorting
for
the
first
30
columns
in
the
sheet.
C#
FarPoint.Win.Spread.Column mycols;
mycols = fpSpread1.ActiveSheet.Columns[0,29];
mycols.AllowAutoSort = true;
VB
Dim mycols As FarPoint.Win.Spread.Column
mycols = fpSpread1.ActiveSheet.Columns(0,29)
mycols.AllowAutoSort = True
Using
the
Spread
Designer
1.
Select
the
sheet
tab
for
the
sheet
for
which
you
want
to
allow
automatic
sorting.
2.
From
the
property
list
for
the
sheet,
select
Columns.
Click
on
the
button
to
open
the
Cell,
Column,
and
Row
editor.
3.
Select
the
columns
for
which
you
want
to
allow
automatic
sorting.
4.
In
the
properties
list,
select
the
AllowAutoSort
property
and
set
the
value
to
True.
5.
From
the
File
menu
choose
Apply
and
Exit
to
apply
your
changes
to
the
component
and
exit
Spread
Designer.
Using Automatic Sorting
You
can
sort
entire
rows
or
columns
automatically
in
a
sheet.
The
component
automatically
sorts
the
rows
in
a
sheet
according
to
the
specified
column
in
ascending
order
unless
the
sheet
was
previously
automatically
sorted
ascending.
The
automatic
sorting
displays
the
sort
indicator
unless
the
sort
indicator
for
the
column
has
been
disabled.
This
does
not
affect
the
data
model,
only
how
the
data
is
displayed.
Different
overloads
provide
different
ways
to
perform
the
sorting.
Use
the
AutoSortColumn
('AutoSortColumn
Method'
in
the
on-line
documentation)
method
to
sort
the
display
in
a
sheet
automatically
according
to
the
specified
key
and
use
the
SetColumShowSortIndicator
('SetColumnShowSortIndicator
Method'
in
the
on-line
documentation)
to
set
whether
to
display
the
sort
indicator.
The
AutoSortColumn
('AutoSortColumn
Method'
in
the
on-line
documentation)
method
performs
the
same
action
as
clicking
in
the
column
header
of
the
specified
column
that
has
its
AllowAutoSort
('AllowAutoSort
Property'
in
the
on-line
documentation)
property
set
to
True.
The
AllowAutoSort
('AllowAutoSort
Property'
in
the
on-line
documentation)
property
does
not
need
to
be
set
to
True
to
use
this
method.
If
this
method
is
called
successively
with
the
same
column
index,
then
the
direction
of
the
sort
is
reversed.
If
the
method
is
called
with
a
different
column
index,
then
the
previously
sorted
column's
sort
indicator
is
changed
back
to
SortIndicator.None
(if
there
is
one)
and
the
specified
column
is
used
as
the
key
column
in
a
call
to
SortRows
('SortRows
Method'
in
the
on-line
documentation)
to
sort
all
the
rows
in
the
sheet
by
that
column.
This
affects
only
the
arrangement
of
rows
or
columns
on
a
sheet
and
does
not
change
the
arrangement
of
the
data;
that
is,
this
does
not
affect
the
data
model,
only
how
the
data
is
displayed.
Note:
The
SetColumShowSortIndicator
('SetColumnShowSortIndicator
Method'
in
the
on-line
documentation)
method
must
be
called
before
the
AutoSortColumn
('AutoSortColumn
Method'
in
the
on-line
documentation)
method;
otherwise,
the
sort
indicator
is
shown
and
remains
displayed.
Using
Code
1.
Allow
the
automatic
sorting
of
a
column
or
columns
by
using
the
SetColumnAllowAutoSort
('SetColumnAllowAutoSort
Method'
in
the
on-line
documentation)
method.
Copyright © GrapeCity, Inc. All rights reserved.
Spread Windows Forms Developer’s Guide 319
2.
If
you
want
to
display
a
sort
indicator,
set
the
column
to
show
the
sort
indicator
with
the
SetColumnShowSortIndicator
('SetColumnShowSortIndicator
Method'
in
the
on-line
documentation)
method.
3.
Perform
the
automatic
sort
by
setting
the
AutoSortColumn
('AutoSortColumn
Method'
in
the
on-line
documentation)
method.
Example
This
example
automatically
sorts
the
first
column.
C#
fpSpread1.ActiveSheet.SetColumnAllowAutoSort(0, true);
fpSpread1.ActiveSheet.SetColumnShowSortIndicator(0, false);
fpSpread1.ActiveSheet.AutoSortColumn(0);
VB
fpSpread1.ActiveSheet.SetColumnAllowAutoSort(0, True)
fpSpread1.ActiveSheet.SetColumnShowSortIndicator(0, False)
fpSpread1.ActiveSheet.AutoSortColumn(0)
Sorting Rows, Columns, or Ranges
You
can
sort
entire
rows
or
columns
in
a
sheet
using
code
or
the
Spread
Designer.
To
sort
all
the
rows
of
an
entire
sheet
based
on
the
values
of
a
given
column
is
the
most
common
case,
but
Spread
allows
you
to
sort
either
rows
or
columns
and
to
specify
which
column
or
row
to
use
as
a
key
for
sorting.
This
sort
applies
to
the
entire
sheet.
Use
the
SortColumns
('SortColumns
Method'
in
the
on-line
documentation)
(or
SortRows
('SortRows
Method'
in
the
on-line
documentation))
method
to
sort
the
arrangement
of
columns
(or
rows)
in
a
sheet
using
one
or
more
rows
(or
columns)
as
the
key.
This
does
not
affect
the
data
model,
only
how
the
data
is
displayed.
Several
overloads
provide
different
ways
to
sort
the
columns
(or
rows).
To
further
customize
the
way
sorting
is
performed,
use
the
SortInfo
('SortInfo
Class'
in
the
on-line
documentation)
object
in
conjunction
with
these
methods.
You
can
sort
data
in
a
range
of
cells
without
re-arranging
the
entire
row
or
column
in
a
sheet.
This
may
be
useful
when,
for
example,
you
wish
to
arrange
many
rows
in
order
of
quantity
but
not
include
in
the
sort
the
final
row
that
contains
the
totals
of
those
quantities.
In
this
case,
you
would
sort
the
data
in
a
range
of
cells
but
leave
the
final
row,
the
bottom
line,
unsorted.
There
are
two
ways
to
sort
data
in
a
range.
For
bound
data,
use
the
SortRows
('SortRows
Method'
in
the
on-line
documentation)
and
SortColumns
('SortColumns
Method'
in
the
on-line
documentation)
methods
using
the
specified
parameters
in
the
overloads
to
specify
which
range
of
rows
or
columns
to
sort.
For
unbound
data,
use
the
SortRange
('SortRange
Method'
in
the
on-line
documentation)
method.
For
more
information
on
sorting
using
the
Spread
Designer
at
design
time,
refer
to
the
Using
the
Spread
Designer
procedure
below.
The
SortRange
('SortRange
Method'
in
the
on-line
documentation)
method
is
for
unbound
data
only.
This
method
sorts
the
data
in
a
range
of
cells
by
moving
the
data
around
in
the
data
model
and
moving
the
cell-level
styles
along
with
it.
This
method
is
not
intended
for
bound
data,
as
it
moves
data
(not
necessarily
by
entire
row
or
column)
and
has
the
effect
of
moving
the
data
around
in
the
data
source.
With
the
sortInfo
array
of
the
SortRange
('SortRange
Method'
in
the
on-line
documentation)
method,
you
can
specify
multiple
criteria
for
sorting
the
data.
This
method
gives
you
the
ability
to
sort
(or
arrange)
data
in
a
smaller
subset
than
entire
rows
or
columns
in
a
sheet.
For
more
information,
refer
to
the
SortInfo
('SortInfo
Class'
in
the
on-line
documentation)
object.
Using
Code
To
sort
rows,
use
the
SortRows
('SortRows
Method'
in
the
on-line
documentation)
method;
to
sort
columns,
Copyright © GrapeCity, Inc. All rights reserved.
Spread Windows Forms Developer’s Guide 320
use
the
SortColumns
('SortColumns
Method'
in
the
on-line
documentation)
method.
Example
This
example
sorts
all
the
rows
in
the
sheet
according
to
the
values
in
the
second
column.
Since
column
index
is
zero-
based,
the
second
column
is
1.
The
sort
indicator
is
turned
on.
C#
fpspread1.ActiveSheet.SortRows(1,true,true);
VB
fpSpread1.ActiveSheet.SortRows(1,True,True)
Example
This
example
sorts
rows
12
to
230
using
a
predefined
array
of
sort
information.
C#
FarPoint.Win.Spread.SortInfo[] sorter = new FarPoint.Win.Spread.SortInfo[1];
sorter[0] = new FarPoint.Win.Spread.SortInfo(0, false,
System.Collections.Comparer.Default);
fpSpread1.ActiveSheet.SortColumns(12,230,sorter);
VB
Dim sorter(1) As FarPoint.Win.Spread.SortInfo
sorter(0) = New FarPoint.Win.Spread.SortInfo(0, False,
System.Collections.Comparer.Default)
fpSpread1.ActiveSheet.SortColumns(12,230,sorter)
Using
the
Spread
Designer
1.
At
design
time
you
can
sort
data
using
the
Spread
Designer
in
a
very
flexible
way.
Select
the
cells
you
want
to
sort,
either
by
dragging
over
the
cells
or
selecting
the
row
or
column
headers.
2.
From
the
Data
menu,
select
Sort.
The
Sort
dialog
is
displayed.
3.
In
the
Sort
dialog,
select
the
options
you
would
like
and
click
OK.
4.
From
the
File
menu
choose
Apply
and
Exit
to
apply
your
changes
to
the
component
and
exit
Spread
Designer.
Setting the Appearance of Sort Indicators
You
can
customize
the
display
of
sorting
indicators
in
these
ways:
Using
Custom
Sort
Indicator
Images
Showing
and
Hiding
Sort
Indicators
Determining
Which
Header
Row
Displays
the
Sort
Indicators
Using
Custom
Sort
Indicator
Images
You
can
customize
the
sorting
indicator
image
that
appears
in
the
column
header
of
columns
that
allow
sorting.
One
of
the
default
sort
indicators
is
shown
in
the
header
of
the
first
(A)
column
in
the
following
figure.
Copyright © GrapeCity, Inc. All rights reserved.
Spread Windows Forms Developer’s Guide 321
One
way
is
to
override
the
PaintSortIndicator
('PaintSortIndicator
Method'
in
the
on-line
documentation)
method
in
the
CellType
ColumnHeaderRenderer
('ColumnHeaderRenderer
Class'
in
the
on-line
documentation)
class
and
use
your
own
custom
indicator.
Another
way
is
to
use
the
GetImage
('GetImage
Method'
in
the
on-line
documentation)
and
SetImage
('SetImage
Method'
in
the
on-line
documentation)
methods
in
the
SpreadView
('SpreadView
Class'
in
the
on-line
documentation)
class,
which
is
described
in
Customizing
the
User
Interface
Images.
Showing
and
Hiding
Sort
Indicators
You
can
display
for
the
user
or
hide
from
the
user
the
sort
indicators
that
may
appear
in
the
column
headers.
The
Column.ShowSortIndicator
('ShowSortIndicator
Property'
in
the
on-line
documentation)
property
and
the
SheetView.SetColumnShowSortIndicator
('SetColumnSortIndicator
Method'
in
the
on-line
documentation)
method
set
whether
the
column
shows
the
sort
indicator
the
next
time
that
the
SheetView.AutoSortColumn
('AutoSortColumn
Method'
in
the
on-line
documentation)
method
is
called
for
that
column.
It
has
no
effect
until
AutoSortColumn
is
called
for
that
column
index.
Determining
Which
Header
Row
Displays
the
Sort
Indicators
You
can
specify
in
which
row
to
display
the
sort
indicators
that
may
appear
in
the
column
headers
by
setting
the
ColumnHeaderAutoSortIndex
('ColumnHeaderAutoSortIndex
Property'
in
the
on-line
documentation)
property.
By
default
they
appear
in
the
bottom
of
the
column
header
rows,
but
if
you
have
more
than
one
header
row,
you
can
specify
which
row.
You
can
specify
which
row
displays
the
automatic
text
by
setting
the
ColumnHeaderAutoTextIndex
('ColumnHeaderAutoTextIndex
Property'
in
the
on-line
documentation)
property
(or
the
ColumnHeader.AutoTextIndex
('AutoTextIndex
Property'
in
the
on-line
documentation)
property);
however,
changing
the
row
that
displays
the
automatic
text
does
not
change
the
row
that
displays
the
sort
indicator.
Using
Code
To
create
a
custom
sort
indicator:
Create
a
new
column
header
renderer
class.
Customize
the
sort
indicator
that
appears
in
the
column
header.
Example
The
following
example
creates
a
custom
sort
indicator.
C#
// In the form load section, allow sorting (and filtering).
private void Form1_Load(object sender, System.EventArgs e)
{
fpSpread1.ActiveSheet.ColumnHeader.DefaultStyle.Renderer = new
myColumnHeaderRenderer();
fpSpread1.Sheets[0].Columns[0].AllowAutoSort =true;
fpSpread1.Sheets[0].Columns[0].AllowAutoFilter =true;
}
// Define a new column header renderer.
public class myColumnHeaderRenderer : FarPoint.Win.Spread.CellType.ColumnHeaderRenderer
Copyright © GrapeCity, Inc. All rights reserved.
Spread Windows Forms Developer’s Guide 322
{
// Override the sorting indicator paint method.
override public void PaintSortIndicator(Graphics g, Rectangle r,
FarPoint.Win.Spread.Appearance appearance, float zoomFactor)
{
g.FillRectangle(new SolidBrush(Color.Red), r);
}
// Override the filtering indicator paint method.
override public void PaintFilterIndicator(Graphics g, Rectangle r,
FarPoint.Win.Spread.Appearance appearance, float zoomFactor)
{
g.FillRectangle(new SolidBrush(Color.Blue), r);
}
} //End Form1_Load
VB
' Define a new column header renderer.
Public Class myColumnHeaderRenderer
Inherits FarPoint.Win.Spread.CellType.ColumnHeaderRenderer
' Override the sorting indicator paint method.
Public Overrides Sub PaintSortIndicator(ByVal g As Graphics, ByVal r As Rectangle,
ByVal appearance As FarPoint.Win.Spread.Appearance, ByVal zoomFactor As Single)
g.FillRectangle(New SolidBrush(Color.Red), r)
End Sub 'PaintSortIndicator
' Override the filtering indicator paint method.
Public Overrides Sub PaintFilterIndicator(ByVal g As Graphics, ByVal r As Rectangle,
ByVal appearance As FarPoint.Win.Spread.Appearance, ByVal zoomFactor As Single)
g.FillRectangle(New SolidBrush(Color.Blue), r)
End Sub 'PaintFilterIndicator
End Class 'myColumnHeaderRenderer
' In the form load section, allow sorting (and filtering).
Private Sub Form1_Load(ByVal sender As System.Object, ByVal e As System.EventArgs)
Handles MyBase.Load
fpSpread1.ActiveSheet.ColumnHeader.DefaultStyle.Renderer = New myColumnHeaderRenderer
fpSpread1.Sheets(0).Columns(0).AllowAutoSort = True
fpSpread1.Sheets(0).Columns(0).AllowAutoFilter = True
End Sub 'Form1_Load
Copyright © GrapeCity, Inc. All rights reserved.
Spread Windows Forms Developer’s Guide 323
Customizing Interaction with Cell Types
Cell
types
define
the
type
of
information
that
appears
in
a
cell,
how
that
information
is
displayed,
and
how
the
user
can
interact
with
it.
There
are
two
different
groups
of
cell
types
that
can
be
set
for
cells
in
a
sheet:
ones
that
are
simply
related
to
formatting
of
text
in
a
cell
and
ones
that
display
a
control
or
graphic.
Spread
includes
built-in
cell
types
and
allows
you
define
custom
cell
types.
Cell
types
can
be
assigned
to
individual
cells
or
entire
rows
or
columns.
These
tasks
of
working
with
cell
types
are
organized
into
these
broad
categories:
Understanding
How
Cell
Types
Work
Working
with
Editable
Cell
Types
Working
with
Graphical
Cell
Types
Understanding
Additional
Features
of
Cell
Types
Note
that
some
graphical
elements
in
certain
cell
types
are
affected
by
XP
themes
(visual
styles).
Setting
the
VisualStyles
('VisualStyles
Property'
in
the
on-line
documentation)
property
of
the
Spread
component
to
"off"
can
allow
visual
customizations
of
those
graphical
cell
types
to
work
as
expected.
For
more
information,
refer
to
Using
XP
Themes
with
the
Component.
For
detailed
information
on
classes
behind
the
various
built-in
cell
types,
refer
to
the
FarPoint.Win.Spread.CellType
('FarPoint.Win.Spread.CellType
Namespace'
in
the
on-line
documentation)
namespace.
For
information
on
setting
cell
types
using
the
Spread
Designer,
refer
to
the
Spread
Designer
Guide
(on-line
documentation).
Understanding How Cell Types Work
These
topics
describe
how
cell
types
work:
Understanding
Cell
Type
Basics
Determining
the
Cell
Type
of
the
Active
Cell
Understanding
How
Cell
Types
Display
and
Format
Data
Understanding
How
Cell
Type
Affects
Model
Data
Understanding Cell Type Basics
You
can
specify
the
way
a
user
interacts
with
a
cell,
including
how
data
is
entered,
displayed,
and
validated,
by
specifying
the
cell
type.
The
cell
type
defines
an
editor
control
for
the
cell
that
handles
data
entry,
a
formatter
control
to
handle
how
the
data
is
interpreted,
and
a
renderer
control
that
handles
how
the
data
is
displayed
in
the
cell.
Examples
of
cell
types
are
check
box
cell,
date-time
cell,
or
a
simple
text
cell.
Cell
types
can
be
set
for
individual
cells,
columns,
rows,
a
range
of
cells,
or
an
entire
sheet.
For
any
cell
type
there
are
properties
of
a
cell
that
can
be
set.
In
general,
working
with
cell
types
includes
defining
the
cell
type,
setting
the
properties,
and
applying
that
cell
type
to
cells.
Pay
attention
to
data
types
when
working
with
cell
types.
For
several
cell
types,
including
ComboBoxCellType
('ComboBoxCellType
Class'
in
the
on-line
documentation),
DateTimeCellType
('DateTimeCellType
Class'
in
the
on-line
documentation),
and
MultipleOptionCellType
('MultiOptionCellType
Class'
in
the
on-line
documentation),
there
is
an
EditorValue
property.
Make
sure
the
Value
property
you
are
setting
in
the
cell
matches
the
type
specified
by
the
EditorValue
property.
Editor,
Formatter,
and
Renderer
A
cell
type
consists
of
an
editor,
a
renderer,
and
a
formatter.
The
editor
is
a
control
instance
that
is
created
and
placed
in
the
location
of
the
cell
when
the
cell
goes
into
edit
mode.
The
editor
is
responsible
for
creating
and
managing
the
cell's
Copyright © GrapeCity, Inc. All rights reserved.
Spread Windows Forms Developer’s Guide 324
edit
control
when
in
edit
mode.
The
formatter
is
responsible
for
converting
the
cell's
value
to
and
from
text
(for
example
when
getting
or
setting
a
cell's
Text
('Text
Property'
in
the
on-line
documentation)
property).
The
renderer
paints
the
control
inside
the
cell
rectangle
when
the
editor
is
not
there
or
when
the
cell
is
not
in
edit
mode.
In
most
cases,
you
want
the
cell
to
look
the
same
whether
you
are
in
edit
mode
or
not
in
edit
mode.
In
these
cases,
you
would
create
a
single
cell
type
and
assign
it
to
the
cell's
CellType
('CellType
Property'
in
the
on-line
documentation)
property.
This
single
cell
type
is
used
as
the
cell's
editor,
renderer,
and
formatter.
If
you
want
the
cell
to
appear
differently
depending
on
whether
you
are
in
edit
mode
or
not
in
edit
mode,
then
you
can
create
two
different
cell
types
and
assign
one
cell
type
as
the
cell's
editor
and
the
other
cell
type
as
the
cell's
renderer.
In
this
case,
you
probably
also
want
to
assign
one
of
the
cell
types
as
the
cell's
formatter.
For
more
information,
refer
to
the
ICellType
('ICellType
Interface'
in
the
on-line
documentation)
interface.
EditBaseCellType
The
design
of
cell
editing
requires
that
the
cell
type
return
an
editor
control
that
is
then
placed
over
the
cell.
The
editor
control
can
be
text
based
(for
example,
text
box)
or
graphics
based
(for
example,
check
box).
The
editor
control
can
drop
down
lists
(for
example,
combo
box)
or
pop
up
dialogs
(for
example,
date
picker).
The
EditBaseCellType
('EditBaseCellType
Class'
in
the
on-line
documentation)
class
is
a
class
from
which
the
built-in
text
based
cell
types
(for
example,
general,
text,
number,
data-time,
and
so
on)
are
derived.
The
class
can
also
be
used
to
derive
custom
cell
types
that
are
text
based.
The
ISubEditor
('ISubEditor
Interface'
in
the
on-line
documentation)
interface
is
used
to
combine
a
text-based
editor
with
a
drop-down
list
(for
example,
combo
box)
or
pop-up
dialog
(for
example
date
picker).
The
data
model
can
hold
any
value,
including
colors.
The
cell
type
is
always
passed
the
raw
value
from
the
data
model.
Header
Cells
While
you
can
assign
a
cell
type
to
the
cells
in
the
row
header
or
column
header,
the
cell
type
is
only
used
for
painting
purposes;
the
component
renders
header
cells
but
does
not
allow
editing.
In‑cell
editing
is
limited
to
cells
in
the
data
area.
If
you
want
to
have
something
editable
that
acts
like
a
header,
you
can
hide
(turn
off)
the
column
header,
freeze
the
first
row
of
the
spreadsheet,
then
use
the
frozen
row
to
appear
as
header
cells.
Determining the Cell Type of the Active Cell
You
can
determine
the
cell
type
of
the
active
cell.
You
can
use
the
GetCellType
('GetCellType
Method'
in
the
on-
line
documentation)
method
of
the
SheetView
('SheetView
Class'
in
the
on-line
documentation)
class.
Understanding How Cell Types Display and Format Data
The
value
of
the
Text
property
contains
the
formatted
data
as
displayed
in
the
cell;
the
value
of
the
Value
property
contains
the
unformatted
data
as
saved
in
the
model.
You
can
use
the
SheetView
('SheetView
Class'
in
the
on-line
documentation),
GetText
('GetText
Method'
in
the
on-line
documentation)
and
GetValue
('GetValue
Method'
in
the
on-line
documentation)
methods
to
obtain
the
contents
of
the
cell,
regardless
of
cell
type.
The
following
table
lists
the
editable
cell
types,
and
how
each
cell
type
works
with
the
data,
whether
formatted
(Text)
or
unformatted
(Value).
Editable
Cell
Type Sample Formatted Unformatted
Data
Input Data
CurrencyCellType
('CurrencyCellType "$10,000.00" "$10,000.00" 10000.00
Class'
in
the
on-line
documentation)
DateTimeCellType
('DateTimeCellType "10/29/2002" "10/29/2002" DateTime
object
of
Tuesday,
Class'
in
the
on-line
documentation) October
29,
2002
12:00:00
AM
GcCharMaskCellType "123-45- "123-45-6789" "123456789"
Copyright © GrapeCity, Inc. All rights reserved.
Spread Windows Forms Developer’s Guide 325
('GcCharMaskCellType
Class'
in
the
on- 6789"
line
documentation)
GcDateTimeCellType "10/29/2002" "10/29/2002" DateTime
object
of
Tuesday,
('GcDateTimeCellType
Class'
in
the
on- October
29,
2002
12:00:00
AM
line
documentation)
GcMaskCellType
('GcMaskCellType "123-45- "123-45-6789" "123456789"
Class'
in
the
on-line
documentation) 6789"
GcNumberCellType "10000.00" "10000.00" 10000.00
('GcNumberCellType
Class'
in
the
on-
line
documentation)
GcTextBoxCellType Any
text String
of
that String
of
that
text
('GcTextBoxCellType
Class'
in
the
on- text
line
documentation)
GcTimeSpanCellType "1.22:50:40" "1.22:50:40" TimeSpan
object
{1.22:50:40}
('GcTimeSpanCellType
Class'
in
the
on-
line
documentation)
GeneralCellType
('GeneralCellType Any
data String
of
that Depends
on
whether
DateTime,
Class'
in
the
on-line
documentation) data Boolean,
or
Text
returns
the
DateTime
object,
the
Boolean
value,
or
the
Text
value
MaskCellType
('MaskCellType
Class'
in "123-45- "123-45-6789" "123456789"
the
on-line
documentation) 6789"
NumberCellType
('NumberCellType "10000.00" "10000.00" 10000.00
Class'
in
the
on-line
documentation)
PercentCellType
('PercentCellType "15%" "15%" 0.15
Class'
in
the
on-line
documentation)
RegularExpressionCellType "99-999- "99-999-9999" "99-999-9999"
('RegularExpressionCellType
Class'
in 9999"
the
on-line
documentation)
TextCellType
('TextCellType
Class'
in Any
text String
of
that String
of
that
text
the
on-line
documentation) text
The
following
table
lists
the
graphical
cell
types,
and
how
each
cell
type
works
with
the
Text
and
Value
properties.
Graphical
Cell
Type Sample Text
Data Value
Data
Input
BarCodeCellType
('BarCodeCellType
Class'
in Picture
as N/A N/A
the
on-line
documentation) data
ButtonCellType
('ButtonCellType
Class'
in
the True "1" True
on-line
documentation)
two-state
False "0" False
Not
set
looks Empty
string False
false
CheckBoxCellType
('CheckBoxCellType
Class' True "True" 1
in
the
on-line
documentation)
two-state (checked)
False "False" 0
(unchecked)
Copyright © GrapeCity, Inc. All rights reserved.
Spread Windows Forms Developer’s Guide 326
Not
set
looks Empty
string False
false
CheckBoxCellType
('CheckBoxCellType
Class' True "1" 1
in
the
on-line
documentation)
three-state (checked)
False "0" 0
(unchecked)
Indeterminate "2" 2
(gray)
Not
set
looks Empty
string 0
false
ColorPickerCellType
('BarCodeCellType
Class' Selected
color Color
name Color
name
in
the
on-line
documentation)
ComboBoxCellType
('ComboBoxCellType Any
item Text
of Text
of
selected
item
or
Class'
in
the
on-line
documentation)
and selected
item index
of
selected
item
(see
MultiColumnComboBoxCellType the
EditorValue
('MultiColumnComboBoxCellType
Class'
in ('EditorValue
Property'
the
on-line
documentation) in
the
on-line
documentation)
property)
Nothing Empty
string Null
selected
GcComboBoxCellType
('GcComboBoxCellType Any
item Text
of Text
of
selected
item
or
Class'
in
the
on-line
documentation) selected
item index
of
selected
item
(see
the
EditorValue
('EditorValue
Property'
in
the
on-line
documentation)
property)
Nothing Empty
string Null
selected
HyperLinkCellType
('HyperLinkCellType any
text Array
of Array
of
Boolean
values:
Class'
in
the
on-line
documentation) Boolean "True"
(for
visited
link)
or
values:
"True" "False"
(for
not
visited)
(for
visited
link)
or
"False"
(for
not
visited)
ImageCellType
('ImageCellType
Class'
in
the Picture
as N/A N/A
on-line
documentation) data
ListBoxCellType
('ListBoxCellType
Class'
in Array Array Array
the
on-line
documentation)
MultiOptionCellType
('MultiOptionCellType Any
item Text
of Index
of
selected
item
Class'
in
the
on-line
documentation) selected selected
item (numeric)
Nothing Empty
string Null
selected
ProgressCellType
('ProgressCellType
Class'
in 15,
between "50%"
(string 15
(actual
value)
the
on-line
documentation) 10
and
20 representation
of
numeric
value)
Copyright © GrapeCity, Inc. All rights reserved.
Spread Windows Forms Developer’s Guide 327
RichTextCellType
('RichTextCellType
Class'
in String
in
rich String
in
rich String
in
rich
text
format
the
on-line
documentation) text
format text
format
SliderCellType
('SliderCellType
Class'
in
the 4,
between
0 "4"
(string 4
on-line
documentation) and
10 representation
of
numeric
value)
For
information
on
other
aspects
of
cell
display,
refer
to
Resizing
a
Cell
to
Fit
the
Data.
Understanding How Cell Type Affects Model Data
The
cell
type
affects
how
the
values
are
stored
in
the
model.
The
following
table
lists
the
editable
cell
types
and
the
data
type
of
the
value
in
the
cell
that
is
written
to
the
data
model.
Editable
Cell
Type Data
Type
Written
to
Model
CurrencyCellType
('CurrencyCellType
Class'
in
the
on-line Decimal
documentation)
DateTimeCellType
('DateTimeCellType
Class'
in
the
on-line Date-Time
Object
documentation)
GcCharMaskCellType
('GcCharMaskCellType
Class'
in
the
on-line String
documentation)
GcDateTimeCellType
('GcDateTimeCellType
Class'
in
the
on-line Date-Time
Object
documentation)
GcMaskCellType
('GcMaskCellType
Class'
in
the
on-line String
documentation)
GcNumberCellType
('GcNumberCellType
Class'
in
the
on-line Double
documentation)
GcTextBoxCellType
('GcTextBoxCellType
Class'
in
the
on-line String
documentation)
GcTimeSpanCellType
('GcTimeSpanCellType
Class'
in
the
on-line TimeSpan
Object
documentation)
GeneralCellType
('GeneralCellType
Class'
in
the
on-line Depends
whether
Date-Time,
documentation) Boolean,
or
String
MaskCellType
('MaskCellType
Class'
in
the
on-line
documentation) String
NumberCellType
('NumberCellType
Class'
in
the
on-line Double
documentation)
PercentCellType
('PercentCellType
Class'
in
the
on-line Double
documentation)
RegularExpressionCellType
('RegularExpressionCellType
Class'
in String
the
on-line
documentation)
TextCellType
('TextCellType
Class'
in
the
on-line
documentation) String
The
following
table
lists
the
graphical
cell
types
and
the
data
type
of
the
value
in
the
cell
that
is
written
to
the
data
model.
Graphical
Cell
Type Data
Type
Written
to
Model
Copyright © GrapeCity, Inc. All rights reserved.
Spread Windows Forms Developer’s Guide 328
BarCodeCellType
('BarCodeCellType
Class'
in
the
on-line Value
of
barcode
documentation)
ButtonCellType
('ButtonCellType
Class'
in
the
on-line Integer
documentation)
two-state
ButtonCellType
('ButtonCellType
Class'
in
the
on-line Null
documentation)
one-state
CheckBoxCellType
('CheckBoxCellType
Class'
in
the
on-line Integer
(0
=
false,
1=
true,
2
=
documentation)
three-state indeterminate)
CheckBoxCellType
('CheckBoxCellType
Class'
in
the
on-line Boolean
documentation)
two-state
ColorPickerCellType
('BarCodeCellType
Class'
in
the
on-line Null
documentation)
ComboBoxCellType
('ComboBoxCellType
Class'
in
the
on-line Depends
on
value
of
EditorValue
documentation)
and
MultiColumnComboBoxCellType property.
String,
if
EditorValue
=
String
('MultiColumnComboBoxCellType
Class'
in
the
on-line or
item
data.
Integer,
if
EditorValue
=
documentation) index
GcComboBoxCellType
('GcComboBoxCellType
Class'
in
the
on- Depends
on
value
of
EditorValue
line
documentation) property.
String,
if
EditorValue
=
String
or
item
data.
Integer,
if
EditorValue
=
index
HyperLinkCellType
('HyperLinkCellType
Class'
in
the
on-line Array
of
Boolean
values
(whether
each
documentation) link
is
clicked
or
unclicked)
ImageCellType
('ImageCellType
Class'
in
the
on-line System.Drawing.Color
or
Null
documentation)
ListBoxCellType
('ListBoxCellType
Class'
in
the
on-line Array
documentation)
MultiOptionCellType
('MultiOptionCellType
Class'
in
the
on-line Depends
on
value
of
EditorValue
documentation) property.
String,
if
EditorValue
=
String
or
item
data,
Integer,
if
EditorValue
=
index
ProgressCellType
('ProgressCellType
Class'
in
the
on-line Double
documentation)
RichTextCellType
('RichTextCellType
Class'
in
the
on-line String
documentation)
SliderCellType
('SliderCellType
Class'
in
the
on-line Integer
documentation)
Working with Editable Cell Types
You
can
work
with
the
editable
cell
types
as
described
in
the
following
topics:
Setting
a
Currency
Cell
Setting
a
Date-Time
Cell
Setting
a
GcCharMask
Cell
Setting
a
GcDateTime
Cell
Setting
a
GcMask
Cell
Setting
a
GcNumber
Cell
Copyright © GrapeCity, Inc. All rights reserved.
Spread Windows Forms Developer’s Guide 329
Setting
a
GcTextBox
Cell
Setting
a
GcTimeSpan
Cell
Setting
a
General
Cell
Setting
a
Mask
Cell
Setting
a
Number
Cell
Setting
a
Percent
Cell
Setting
a
Regular
Expression
Cell
Setting
a
Text
Cell
For
other
cell
types,
refer
to
Working
with
Graphical
Cell
Types.
Setting a Currency Cell
You
can
set
a
cell
to
display
currency
values
using
the
currency
cell.
A
currency
cell
displays
the
numeric
currency
values
with
formatting
that
you
can
customize
including
a
currency
symbol,
a
separator
character,
and
other
formatting.
You
use
the
CurrencyCellType
('CurrencyCellType
Class'
in
the
on-line
documentation)
class
to
set
the
currency
cell
and
its
properties.
By
default,
Spread
uses
the
regional
Windows
settings
(or
options)
of
the
machine
on
which
it
runs
for
the
formatting
of
currency.
You
can
customize
any
of
these
currency
formatting
properties:
currency
symbol
(and
whether
to
display
it)
separator
character
(and
whether
to
display
it)
decimal
symbol
whether
to
display
a
leading
zero
positive
value
indicator
(and
whether
to
display
it)
negative
value
indicator
(and
whether
to
display
it)
By
default,
in
a
currency
cell,
if
you
double-click
on
the
cell
in
edit
mode
at
run-time,
a
pop-up
calculator
appears.
You
can
determine
whether
to
allow
this,
and
you
can
specify
the
text
that
displays
on
the
OK
and
Cancel
buttons.
For
more
information,
refer
to
Customizing
the
Pop-Up
Calculator
Control.
You
can
also
set
the
minimum
and
maximum
values
that
can
be
entered
to
provide
validation
of
the
user
entry.
To
define
the
limits
for
values,
refer
to
Limiting
Values
for
a
Numeric
Cell.
Using
Spin
Buttons
By
default,
no
spin
buttons
are
shown,
but
you
can
display
spin
buttons
on
the
side
of
the
cell
when
the
cell
is
in
edit
mode.
You
can
set
various
spin
functions
using
the
properties
of
the
CurrencyCellType
('CurrencyCellType
Class'
in
the
on-line
documentation)
that
begin
with
the
word
Spin.
For
more
information,
refer
to
Displaying
Spin
Buttons.
For
more
information
on
the
properties
and
methods
of
this
cell
type,
refer
to
the
CurrencyCellType
('CurrencyCellType
Class'
in
the
on-line
documentation)
class.
Using
the
Properties
Window
1.
At
design
time,
in
the
Properties
window,
select
the
Spread
component.
2.
Select
the
Sheets
property.
Copyright © GrapeCity, Inc. All rights reserved.
Spread Windows Forms Developer’s Guide 330
3.
Click
the
button
to
display
the
SheetView
Collection
Editor.
4.
In
the
Members
list,
select
the
sheet
in
which
the
cells
appear.
5.
In
the
property
list,
select
the
Cells
property
and
then
click
the
button
to
display
the
Cell,
Column,
and
Row
Editor.
6.
Select
the
cells
for
which
you
want
to
set
the
cell
type.
7.
In
the
property
list,
select
the
CellType
property
and
choose
the
Currency
cell
type.
8.
Expand
the
list
of
properties
under
the
CellType
property.
Select
and
set
these
specific
properties
as
needed.
9.
Click
OK
to
close
the
Cell,
Column,
and
Row
Editor.
10.
Click
OK
to
close
the
SheetView
Collection
Editor.
Using
Code
1.
Define
a
currency
cell
by
creating
an
instance
of
the
CurrencyCellType
('CurrencyCellType
Class'
in
the
on-line
documentation)
class.
2.
Specify
the
formatting
of
a
currency
cell
by
setting
the
CurrencySymbol
('CurrencySymbol
Property'
in
the
on-line
documentation)
and
other
properties
for
the
CurrencyCellType
('CurrencyCellType
Class'
in
the
on-line
documentation)
object.
3.
Assign
the
currency
cell
type
to
a
cell
or
range
of
cells
by
setting
the
CellType
property
for
a
cell,
column,
row,
or
style
to
the
CurrencyCellType
('CurrencyCellType
Class'
in
the
on-line
documentation)
object.
Example
This
example
creates
a
currency
cell.
C#
FarPoint.Win.Spread.CellType.CurrencyCellType currcell = new
FarPoint.Win.Spread.CellType.CurrencyCellType();
currcell.CurrencySymbol = "US$";
currcell.DecimalSeparator = ":";
currcell.DecimalPlaces = 8;
fpSpread1.ActiveSheet.Cells[1,1].CellType = currcell;
VB
Dim currcell As New FarPoint.Win.Spread.CellType.CurrencyCellType()
currcell.CurrencySymbol = "US$"
currcell.DecimalSeparator = ":"
currcell.DecimalPlaces = 8
fpSpread1.ActiveSheet.Cells(1,1).CellType = currcell
Using
the
Spread
Designer
1.
Select
the
cell
or
cells
in
the
work
area.
2.
In
the
property
list,
in
the
Misc
category,
select
CellType.
From
the
drop-down
list,
choose
the
Currency
cell
type.
Now
expand
the
CellType
property
and
various
properties
are
available
that
are
specific
to
this
cell
type.
Select
and
set
those
properties
as
needed.
Or
right-click
on
the
cell
or
cells
and
select
Cell
Type.
From
the
list,
select
Currency.
In
the
CellType
editor,
set
the
properties
you
need.
Click
Apply.
3.
From
the
File
menu
choose
Apply
and
Exit
to
apply
your
changes
to
the
component
and
exit
Spread
Designer.
Setting a Date-Time Cell
Copyright © GrapeCity, Inc. All rights reserved.
Spread Windows Forms Developer’s Guide 331
You
can
set
a
cell
to
display
date
and
time
and
only
allow
user
inputs
of
date
and
time
using
the
date-time
cell.
You
determine
the
format
of
the
date
and
time
to
display.
You
use
the
DateTimeCellType
('DateTimeCellType
Class'
in
the
on-line
documentation)
class
to
set
the
date-time
cell
and
its
properties.
The
default
values
use
the
Regional
Settings
or
Regional
Options
in
the
Windows
environment.
You
can
specify
the
format
using
several
properties.
For
a
complete
list
of
date
and
time
formats,
refer
to
the
DateTimeFormat
('DateTimeFormat
Enumeration'
in
the
on-line
documentation)
enumeration
and
the
DateTimeFormat
('DateTimeFormat
Property'
in
the
on-line
documentation)
property.
If
a
date
time
cell
displays
dates
and
times
in
long
date
and
time
format,
and
the
current
date
and
time
is
"10/29/2002
11:10:01",
the
Text
property
returns
"Tuesday,
October
29,
2002
11:10:01
AM"
as
the
formatted
data
of
the
cell.
The
Value
property
returns
the
date-time
object
of
that
date
and
time.
The
date-time
cell
also
has
an
EditorValue
('EditorValue
Property'
in
the
on-line
documentation)
property
that
allows
you
to
determine
what
is
written
to
the
data
model.
By
default,
in
a
date-time
cell,
if
you
double-click
on
the
cell
in
edit
mode
at
run-time,
a
pop-up
calendar
(or
clock)
appears.
You
can
determine
whether
to
allow
this,
and
you
can
specify
the
text
that
displays
on
the
OK
and
Cancel
buttons.
For
more
information,
refer
to
Customizing
the
Pop-Up
Date-Time
Control.
Spread
uses
the
TimeDefault
('TimeDefault
Property'
in
the
on-line
documentation)
property
to
fill
in
the
time
portion
that
is
not
set
into
the
cell.
When
you
use
the
popup
calendar
to
set
the
date
for
the
cell,
the
time
is
set
to
midnight.
If
you
want
a
different
time,
you
would
need
to
use
the
SubEditorClosed
event
and
change
the
value
in
the
cell.
(You
can
also
create
your
own
sub-editor
to
create
a
clock
and
calendar
form
to
pop
up
for
the
cell.)
You
can
look
in
ISubEditor
interface
for
more
information
on
how
to
implement
this.
As
for
the
value,
the
Value
('Value
Property'
in
the
on-line
documentation)
property
returns
is
a
DateTime
object
that
encapsulates
both
the
date
and
time.
Query
the
TimeOfDay
property
from
the
returned
DateTime
object
to
get
the
time
of
day.
For
more
information
on
the
properties
and
methods
of
this
cell
type,
refer
to
the
DateTimeCellType
('DateTimeCellType
Class'
in
the
on-line
documentation)
class.
Using
the
Properties
Window
1.
At
design
time,
in
the
Properties
window,
select
the
Spread
component.
2.
Select
the
Sheets
property.
3.
Click
the
button
to
display
the
SheetView
Collection
Editor.
4.
In
the
Members
list,
select
the
sheet
in
which
the
cells
appear.
5.
In
the
property
list,
select
the
Cells
property
and
then
click
the
button
to
display
the
Cell,
Column,
and
Row
Editor.
6.
Select
the
cells
for
which
you
want
to
set
the
cell
type.
7.
In
the
property
list,
select
the
CellType
property
and
choose
the
DateTime
cell
type.
8.
Expand
the
list
of
properties
under
the
CellType
property.
Select
and
set
these
specific
properties
as
needed.
9.
Click
OK
to
close
the
Cell,
Column,
and
Row
Editor.
10.
Click
OK
to
close
the
SheetView
Collection
Editor.
Using
Code
1.
Define
the
date-time
cell
by
creating
an
instance
of
the
DateTimeCellType
('DateTimeCellType
Class'
in
Copyright © GrapeCity, Inc. All rights reserved.
Spread Windows Forms Developer’s Guide 332
the
on-line
documentation)
class.
2.
Specify
the
message
to
display
if
invalid.
3.
Specify
the
format
of
the
date
to
display.
4.
Assign
the
date-time
cell
type
to
a
cell
or
range
of
cells
by
setting
the
CellType
property
for
a
cell,
column,
row,
or
style
to
the
DateTimeCellType
('DateTimeCellType
Class'
in
the
on-line
documentation)
object.
Example
Display
the
date
as
Tuesday,
March
04
(day
of
week,
month
and
number
of
day)
in
the
second
row,
second
column
cell.
C#
FarPoint.Win.Spread.CellType.DateTimeCellType datecell = new
FarPoint.Win.Spread.CellType.DateTimeCellType();
datecell.DateSeparator = " | ";
datecell.TimeSeparator = ".";
datecell.DateTimeFormat =
FarPoint.Win.Spread.CellType.DateTimeFormat.ShortDateWithTime;
datecell.MaximumDate = new System.DateTime(2100, 1, 1);
datecell.MinimumDate = new System.DateTime(1990, 12, 31);
datecell.MaximumTime = new System.TimeSpan(15, 59, 59);
datecell.MinimumTime = new System.TimeSpan(11, 0, 0);
fpSpread1.ActiveSheet.Columns[1].Width = 175;
fpSpread1.ActiveSheet.Cells[1, 1].CellType = datecell;
fpSpread1.ActiveSheet.Cells[1, 1].Value = System.DateTime.Now;
VB
Dim datecell As New FarPoint.Win.Spread.CellType.DateTimeCellType()
datecell.DateSeparator = " | "
datecell.TimeSeparator = "."
datecell.DateTimeFormat = FarPoint.Win.Spread.CellType.DateTimeFormat.ShortDateWithTime
datecell.MaximumDate = new System.DateTime(2100, 1, 1)
datecell.MinimumDate = new System.DateTime(1990, 12, 31)
datecell.MaximumTime = new System.TimeSpan(15, 59, 59)
datecell.MinimumTime = new System.TimeSpan(11, 0, 0)
fpSpread1.ActiveSheet.Columns(1).Width = 175
fpSpread1.ActiveSheet.Cells(1, 1).CellType = datecell
fpSpread1.ActiveSheet.Cells(1, 1).Value = System.DateTime.Now
Using
the
Spread
Designer
1.
Select
the
cell
or
cells
in
the
work
area.
2.
In
the
property
list,
in
the
Misc
category,
select
CellType.
From
the
drop-down
list,
choose
the
DateTime
cell
type.
Now
expand
the
CellType
property
and
various
properties
are
available
that
are
specific
to
this
cell
type.
Select
and
set
those
properties
as
needed.
Or
right-click
on
the
cell
or
cells
and
select
Cell
Type.
From
the
list,
select
DateTime.
In
the
CellType
editor,
set
the
properties
you
need.
Click
Apply.
3.
From
the
File
menu
choose
Apply
and
Exit
to
apply
your
changes
to
the
component
and
exit
Spread
Designer.
Setting a GcCharMask Cell
The
GcCharMask
cell
uses
character
boxes
for
the
mask.
The
user
can
customize
the
appearance
of
the
boxes
and
the
input
value.
Copyright © GrapeCity, Inc. All rights reserved.
Spread Windows Forms Developer’s Guide 333
The
following
image
displays
the
characters
you
can
use
for
the
mask
(FormatString
('FormatString
Property'
in
the
on-line
documentation)
property).
You
can
specify
a
built-in
collection
of
character
boxes
with
the
CharBoxInfoCollection
('CharBoxInfoCollection
Class'
in
the
on-line
documentation)
class
or
you
can
customize
the
number
and
layout
of
the
boxes
with
the
LiteralBoxInfo
('LiteralBoxInfo
Class'
in
the
on-line
documentation),
InputBoxInfo
('InputBoxInfo
Class'
in
the
on-line
documentation),
and
SeparatorBoxInfo
('SeparatorBoxInfo
Class'
in
the
on-line
documentation)
classes.
Use
the
AddRange
('AddRange
Method'
in
the
on-line
documentation)
method
to
add
the
built-in
boxes
or
the
custom
boxes
in
the
preferred
order.
For
a
complete
list
of
properties
and
methods
for
the
GcCharMask
cell,
refer
to
the
GcCharMaskCellType
('GcCharMaskCellType
Class'
in
the
on-line
documentation)
class.
Using
Code
1.
Define
the
GcCharMask
cell
by
creating
an
instance
of
the
GcCharMaskCellType
('GcCharMaskCellType
Class'
in
the
on-line
documentation)
class.
2.
Set
properties
for
the
class.
3.
Assign
the
cell
type
to
a
cell
or
range
of
cells
by
setting
the
CellType
property
for
a
cell,
column,
row,
or
style
to
the
GcCharMaskCellType
object.
Example
Copyright © GrapeCity, Inc. All rights reserved.
Spread Windows Forms Developer’s Guide 334
This
example
creates
a
GcCharMask
cell.
C#
GrapeCity.Win.Spread.InputMan.CellType.GcCharMaskCellType gc = new
GrapeCity.Win.Spread.InputMan.CellType.GcCharMaskCellType();
gc.AcceptsArrowKeys = FarPoint.Win.SuperEdit.AcceptsArrowKeys.CtrlArrows;
gc.AcceptsCrLf = GrapeCity.Win.Spread.InputMan.CellType.CrLfMode.Filter;
gc.AllowSpace = GrapeCity.Win.Spread.InputMan.CellType.AllowSpace.Wide;
gc.CharBoxes.AddRange(GrapeCity.Win.Spread.InputMan.CellType.CharBoxInfoCollection.Number1);
gc.CharBoxSpacing = 2;
gc.ClipContent = GrapeCity.Win.Spread.InputMan.CellType.ClipContent.ExcludeLiterals;
gc.ExitOnLastChar = true;
gc.FocusPosition =
GrapeCity.Win.Spread.InputMan.CellType.EditorBaseFocusCursorPosition.FirstInputPosition;
gc.FormatString = "a";
gc.PaintByControl = true;
gc.RecommendedValue = "aaaaaaaaaa";
gc.ShowRecommendedValue = true;
gc.UseSpreadDropDownButtonRender = true;
fpSpread1.ActiveSheet.Cells[0, 0].CellType = gc;
fpSpread1.ActiveSheet.Columns[0].Width = 200;
fpSpread1.ActiveSheet.Rows[0].Height = 40;
VB
Dim GC As New GrapeCity.Win.Spread.InputMan.CellType.GcCharMaskCellType()
GC.AcceptsArrowKeys = FarPoint.Win.SuperEdit.AcceptsArrowKeys.CtrlArrows
GC.AcceptsCrLf = GrapeCity.Win.Spread.InputMan.CellType.CrLfMode.Filter
GC.AllowSpace = GrapeCity.Win.Spread.InputMan.CellType.AllowSpace.Wide
GC.CharBoxes.AddRange(GrapeCity.Win.Spread.InputMan.CellType.CharBoxInfoCollection.Number1)
GC.CharBoxSpacing = 2
GC.ClipContent = GrapeCity.Win.Spread.InputMan.CellType.ClipContent.ExcludeLiterals
GC.ExitOnLastChar = True
GC.FocusPosition =
GrapeCity.Win.Spread.InputMan.CellType.EditorBaseFocusCursorPosition.FirstInputPosition
GC.FormatString = "a"
GC.PaintByControl = True
GC.RecommendedValue = "aaaaaaaaaa"
GC.ShowRecommendedValue = True
GC.UseSpreadDropDownButtonRender = True
fpSpread1.ActiveSheet.Cells(0, 0).CellType = GC
fpSpread1.ActiveSheet.Columns(0).Width = 200
fpSpread1.ActiveSheet.Rows(0).Height = 40
Using
the
Spread
Designer
1.
Select
the
cell
or
cells
in
the
work
area.
2.
In
the
property
list,
in
the
Misc
category,
select
CellType.
From
the
drop-down
list,
choose
the
GcCharMask
cell
type.
Now
expand
the
CellType
property
and
various
properties
are
available
that
are
specific
to
this
cell
type.
Select
and
set
those
properties
as
needed.
Or
right-click
on
the
cell
or
cells
and
select
Cell
Type.
From
the
list,
select
GcCharMask.
In
the
CellType
editor,
set
the
properties
you
need.
Click
Apply.
3.
From
the
File
menu
choose
Apply
and
Exit
to
apply
your
changes
to
the
component
and
exit
Spread
Designer.
Copyright © GrapeCity, Inc. All rights reserved.
Spread Windows Forms Developer’s Guide 335
Setting a GcDateTime Cell
You
can
use
the
GcDateTime
cell
to
display
date
and
time
values.
The
GcDateTime
cell
allows
the
user
to
pick
a
date
from
a
calendar
drop-down
or
type
in
the
cell.
This
cell
is
part
of
the
GrapeCity.Win.PluginInputMan
assembly.
The
GcDateTime
cell
supports
different
calendar
styles
from
the
DateTime
cell.
You
can
specify
which
fields
to
display
with
the
DisplayFields
('DisplayFields
Property'
in
the
on-line
documentation)
property.
You
can
specify
the
focus
position
when
the
cell
gets
focus
with
the
FocusPosition
('FocusPosition
Property'
in
the
on-line
documentation)
property
and
you
can
specify
whether
focus
leaves
the
cell
after
typing
the
last
character
in
the
date
value
with
the
ExitOnLastChar
('ExitOnLastChar
Property'
in
the
on-line
documentation)
property.
You
can
use
the
ShortcutKeys
('ShortcutKeys
Property'
in
the
on-line
documentation)
property
to
map
keys
to
actions
for
the
GcDateTime
and
GcTextBox
cells.
In
edit
mode,
these
shortcut
keys
have
precedence
over
the
Spread
input
maps.
The
cell
uses
the
Spread
input
maps
when
not
in
edit
mode.
You
can
specify
the
type
of
drop-down
to
display
with
the
DropDownType
('DropDownType
Property'
in
the
on-
line
documentation)
property.
The
drop-down
picker
type
is
easier
to
use
in
a
touch
environment.
For
a
complete
list
of
properties,
see
the
GcDateTimeCellType
('GcDateTimeCellType
Class'
in
the
on-line
documentation)
class.
Using
the
Properties
Window
1.
At
design
time,
in
the
Properties
window,
select
the
Spread
component.
2.
Select
the
Sheets
property.
3.
Click
the
button
to
display
the
SheetView
Collection
Editor.
4.
In
the
Members
list,
select
the
sheet
in
which
the
cells
appear.
5.
In
the
property
list,
select
the
Cells
property
and
then
click
the
button
to
display
the
Cell,
Column,
and
Row
Editor.
6.
Select
the
cells
for
which
you
want
to
set
the
cell
type.
7.
In
the
property
list,
select
the
CellType
property
and
choose
the
GcDateTime
cell
type.
8.
Expand
the
list
of
properties
under
the
CellType
property.
Select
and
set
these
specific
properties
as
needed.
9.
Click
OK
to
close
the
Cell,
Column,
and
Row
Editor.
10.
Click
OK
to
close
the
SheetView
Collection
Editor.
Using
Code
1.
Define
the
text
cell
by
creating
an
instance
of
the
GcDateTimeCellType
('GcDateTimeCellType
Class'
in
Copyright © GrapeCity, Inc. All rights reserved.
Spread Windows Forms Developer’s Guide 336
the
on-line
documentation)
class.
2.
Set
properties
for
the
class.
3.
Assign
the
cell
type
to
a
cell
or
range
of
cells
by
setting
the
CellType
property
for
a
cell,
column,
row,
or
style
to
the
GcDateTimeCellType
object.
Example
This
example
creates
a
GcDateTime
cell.
C#
GrapeCity.Win.Spread.InputMan.CellType.GcDateTimeCellType inputcell = new
GrapeCity.Win.Spread.InputMan.CellType.GcDateTimeCellType();
inputcell.EditMode = GrapeCity.Win.Spread.InputMan.CellType.EditMode.Overwrite;
fpSpread1.Sheets[0].Cells[0, 0].CellType = inputcell;
VB
Dim inputcell As New GrapeCity.Win.Spread.InputMan.CellType.GcDateTimeCellType
inputcell.EditMode = GrapeCity.Win.Spread.InputMan.CellType.EditMode.Overwrite
fpSpread1.Sheets(0).Cells(0, 0).CellType = inputcell
Using
the
Spread
Designer
1.
Select
the
cell
or
cells
in
the
work
area.
2.
In
the
property
list,
in
the
Misc
category,
select
CellType.
From
the
drop-down
list,
choose
the
Text
cell
type.
Now
expand
the
CellType
property
and
various
properties
are
available
that
are
specific
to
this
cell
type.
Select
and
set
those
properties
as
needed.
Or
right-click
on
the
cell
or
cells
and
select
Cell
Type.
From
the
list,
select
GcDateTime.
In
the
CellType
editor,
set
the
properties
you
need.
Click
Apply.
3.
From
the
File
menu
choose
Apply
and
Exit
to
apply
your
changes
to
the
component
and
exit
Spread
Designer.
Setting a GcMask Cell
You
can
use
a
GcMask
cell
to
limit
the
characters
a
user
can
type
in
a
cell.
You
can
specify
literal
characters
and
the
pattern
for
the
characters
the
user
is
allowed
to
enter.
The
following
image
displays
a
pattern
of
three
characters,
followed
by
a
single
literal,
and
then
a
pattern
of
four
characters.
Use
the
MaskPatternFieldInfo
('MaskPatternFieldInfo
Class'
in
the
on-line
documentation)
class
to
specify
the
pattern
you
want
to
use
for
the
characters
in
the
cell.
Use
the
MaskLiteralFieldInfo
('MaskLiteralFieldInfo
Class'
in
the
on-line
documentation)
to
specify
the
literal
characters
for
the
mask.
Use
the
MaskFieldInfo
('MaskFieldInfo
Class'
in
the
on-line
documentation)
class
to
specify
the
order
of
the
pattern
and
literal
objects.
You
can
specify
a
collection
of
pre-defined
values
with
the
MaskEnumerationFieldInfo
('MaskEnumerationFieldInfo
Class'
in
the
on-line
documentation)
class.
The
following
image
displays
the
available
pattern
characters
as
shown
in
the
designer.
Copyright © GrapeCity, Inc. All rights reserved.
Spread Windows Forms Developer’s Guide 337
The
following
table
lists
the
single-byte
character-set
available
for
the
pattern:
Character(s) Description
\A Matches
any
upper
case
alphabetical
letter
[A-Z].
\a Matches
any
lower
case
alphabetical
letter
[a-z].
\D Matches
any
decimal
digit
[0-9].
\B Matches
binary
digit
[0-1].
\X Matches
hexadecimal
value
[0-9A-Fa-f].
\W Matches
any
word
character
[a-zA-Z_0-9].
\K Matches
SBCS
Katakana
\H Matches
all
SBCS
characters.
\N Matches
all
SBCS
big
Katakana.
The
following
table
lists
the
double-byte
character-set
available
for
the
pattern:
Character(s) Description
\A Matches
any
upper
case
DBCS
alphabetical
character
[A-Z].
\a Matches
any
lower
case
DBCS
alphabetical
character
[a-z].
\D Matches
any
DBCS
decimal
digit
[0-9].
\B Matches
DBCS
binary
digits
[0-1].
\X Matches
DBCS
hexadecimal
digits
[0-9
A-F
a-f].
\W Matches
any
DBCS
word
character
[a-z
A-Z_0-9].
\K DBCS
Katakana
Copyright © GrapeCity, Inc. All rights reserved.
Spread Windows Forms Developer’s Guide 338
\J Hiragana
\Z All
DBCS
characters.
\N Matches
DBCS
big
Katakana.
\G Matches
DBCS
big
Hiragana.
\T Matches
four-bit
characters.
For
a
complete
list
of
properties
and
methods
for
the
GcMask
cell,
refer
to
the
GcMaskCellType
('GcMaskCellType
Class'
in
the
on-line
documentation)
class.
Using
Code
1.
Define
the
GcMask
cell
by
creating
an
instance
of
the
GcMaskCellType
('GcMaskCellType
Class'
in
the
on-
line
documentation)
class.
2.
Set
the
pattern
or
literal
characters.
3.
Set
properties
for
the
class.
4.
Assign
the
cell
type
to
a
cell
or
range
of
cells
by
setting
the
CellType
property
for
a
cell,
column,
row,
or
style
to
the
GcMaskCellType
object.
Example
This
example
creates
a
GcMask
cell.
C#
GrapeCity.Win.Spread.InputMan.CellType.GcMaskCellType gcMask = new
GrapeCity.Win.Spread.InputMan.CellType.GcMaskCellType();
GrapeCity.Win.Spread.InputMan.CellType.Fields.MaskPatternFieldInfo mpf = new
GrapeCity.Win.Spread.InputMan.CellType.Fields.MaskPatternFieldInfo("\\D{3}", 3, 3);
mpf.AutoConvert = true;
mpf.BackColor = Color.Beige;
mpf.ForeColor = Color.DarkOliveGreen;
mpf.Font = SystemFonts.DefaultFont;
mpf.Name = "MaskPatternFieldInfo";
mpf.Padding = new System.Windows.Forms.Padding(3);
GrapeCity.Win.Spread.InputMan.CellType.Fields.MaskLiteralFieldInfo mlf = new
GrapeCity.Win.Spread.InputMan.CellType.Fields.MaskLiteralFieldInfo("-");
mlf.BackColor = Color.Aqua;
mlf.ForeColor = Color.Black;
mlf.Margin = new System.Windows.Forms.Padding(4);
mlf.Name = "MaskLiteralFieldInfo";
GrapeCity.Win.Spread.InputMan.CellType.Fields.MaskPatternFieldInfo mlf2 = new
GrapeCity.Win.Spread.InputMan.CellType.Fields.MaskPatternFieldInfo("\\D{4}", 4, 4);
mlf2.BackColor = Color.Aqua;
mlf2.ForeColor = Color.Black;
mlf2.Margin = new System.Windows.Forms.Padding(4);
mlf2.Name = "MaskLiteralFieldInfo2";
gcMask.Fields.AddRange(new
GrapeCity.Win.Spread.InputMan.CellType.Fields.MaskFieldInfo[] { mpf, mlf, mlf2});
gcMask.PaintByControl = true;
gcMask.PromptChar = '#';
Copyright © GrapeCity, Inc. All rights reserved.
Spread Windows Forms Developer’s Guide 339
gcMask.RecommendedValue = "1234567";
gcMask.ShowRecommendedValue = true;
fpSpread1.ActiveSheet.Cells[0, 0].CellType = gcMask;
VB
Dim gcMask As New GrapeCity.Win.Spread.InputMan.CellType.GcMaskCellType()
Dim mpf As New
GrapeCity.Win.Spread.InputMan.CellType.Fields.MaskPatternFieldInfo("\D{3}", 3, 3)
mpf.AutoConvert = True
mpf.BackColor = Color.Beige
mpf.ForeColor = Color.DarkOliveGreen
mpf.Font = SystemFonts.DefaultFont
mpf.Name = "MaskPatternFieldInfo"
mpf.Padding = New System.Windows.Forms.Padding(3)
Dim mlf As New GrapeCity.Win.Spread.InputMan.CellType.Fields.MaskLiteralFieldInfo("-")
mlf.BackColor = Color.Aqua
mlf.ForeColor = Color.Black
mlf.Margin = New System.Windows.Forms.Padding(4)
mlf.Name = "MaskLiteralFieldInfo"
Dim mlf2 As New
GrapeCity.Win.Spread.InputMan.CellType.Fields.MaskPatternFieldInfo("\D{4}", 4, 4)
mlf2.BackColor = Color.Aqua
mlf2.ForeColor = Color.Black
mlf2.Margin = New System.Windows.Forms.Padding(4)
mlf2.Name = "MaskLiteralFieldInfo2"
gcMask.Fields.AddRange(New
GrapeCity.Win.Spread.InputMan.CellType.Fields.MaskFieldInfo() {mpf, mlf, mlf2})
gcMask.PaintByControl = True
gcMask.PromptChar = "#"
gcMask.RecommendedValue = "1234567"
gcMask.ShowRecommendedValue = True
fpSpread1.ActiveSheet.Cells(0, 0).CellType = gcMask
Using
the
Spread
Designer
1.
Select
the
cell
or
cells
in
the
work
area.
2.
In
the
property
list,
in
the
Misc
category,
select
CellType.
From
the
drop-down
list,
choose
the
GcMask
cell
type.
Now
expand
the
CellType
property
and
various
properties
are
available
that
are
specific
to
this
cell
type.
Select
and
set
those
properties
as
needed.
Or
right-click
on
the
cell
or
cells
and
select
Cell
Type.
From
the
list,
select
GcMask.
In
the
CellType
editor,
set
the
properties
you
need.
Click
Apply.
3.
From
the
File
menu
choose
Apply
and
Exit
to
apply
your
changes
to
the
component
and
exit
Spread
Designer.
Setting a GcNumber Cell
You
can
create
a
number
cell
that
displays
a
side
button
and
calculator.
The
GcNumberCellType
('GcNumberCellType
Class'
in
the
on-line
documentation)
cell
is
part
of
the
GrapeCity.Win.PluginInputMan
Copyright © GrapeCity, Inc. All rights reserved.
Spread Windows Forms Developer’s Guide 340
assembly.
Select
the
side
button
to
display
the
drop-down
calculator
as
shown
in
the
following
image.
Select
OK
to
close
the
calculator.
You
can
specify
whether
to
display
0
if
the
cell
value
is
null
with
the
AllowDeleteToNull
('AllowDeleteToNull
Property'
in
the
on-line
documentation)
property.
You
can
display
the
pop-up
calculator
using
the
Ctrl
key
and
the
add,
subtract,
multiply,
or
divide
key
on
the
number
pad
while
the
cell
is
in
edit
mode.
Press
Enter
to
finish
the
calculation
and
accept
the
value.
The
following
image
displays
the
pop-up
calculator.
For
a
complete
list
of
properties,
see
the
GcNumberCellType
('GcNumberCellType
Class'
in
the
on-line
documentation)
class.
Using
the
Properties
Window
1.
At
design
time,
in
the
Properties
window,
select
the
Spread
component.
2.
Select
the
Sheets
property.
3.
Click
the
button
to
display
the
SheetView
Collection
Editor.
4.
In
the
Members
list,
select
the
sheet
in
which
the
cells
appear.
5.
In
the
property
list,
select
the
Cells
property
and
then
click
the
button
to
display
the
Cell,
Column,
and
Row
Editor.
6.
Select
the
cells
for
which
you
want
to
set
the
cell
type.
7.
In
the
property
list,
select
the
CellType
property
and
choose
the
GcNumber
cell
type.
8.
Expand
the
list
of
properties
under
the
CellType
property.
Select
and
set
these
specific
properties
as
needed.
9.
Click
OK
to
close
the
Cell,
Column,
and
Row
Editor.
10.
Click
OK
to
close
the
SheetView
Collection
Editor.
Using
Code
1.
Define
the
cell
by
creating
an
instance
of
the
GcNumberCellType
('GcNumberCellType
Class'
in
the
on-
Copyright © GrapeCity, Inc. All rights reserved.
Spread Windows Forms Developer’s Guide 341
line
documentation)
class.
2.
Set
properties
for
the
class.
3.
Assign
the
cell
type
to
a
cell
or
range
of
cells
by
setting
the
CellType
property
for
a
cell,
column,
row,
or
style
to
the
GcNumberCellType
object.
Example
This
example
creates
a
GcNumber
cell.
C#
GrapeCity.Win.Spread.InputMan.CellType.GcNumberCellType ncell = new
GrapeCity.Win.Spread.InputMan.CellType.GcNumberCellType();
fpSpread1.Sheets[0].Cells[0, 0].CellType = ncell;
VB
Dim ncell As New GrapeCity.Win.Spread.InputMan.CellType.GcNumberCellType()
fpSpread1.Sheets(0).Cells(0, 0).CellType = ncell
Using
the
Spread
Designer
1.
Select
the
cell
or
cells
in
the
work
area.
2.
In
the
property
list,
in
the
Misc
category,
select
CellType.
From
the
drop-down
list,
choose
the
GcNumber
cell
type.
Now
expand
the
CellType
property
and
various
properties
are
available
that
are
specific
to
this
cell
type.
Select
and
set
those
properties
as
needed.
Or
right-click
on
the
cell
or
cells
and
select
Cell
Type.
From
the
list,
select
GcNumber.
In
the
CellType
editor,
set
the
properties
you
need.
Click
Apply.
3.
From
the
File
menu
choose
Apply
and
Exit
to
apply
your
changes
to
the
component
and
exit
Spread
Designer.
Setting a GcTextBox Cell
You
can
create
a
text
cell
that
displays
text
and
allows
you
to
specify
patterns
of
allowed
characters.
The
GcTextBoxCellType
('GcTextBoxCellType
Class'
in
the
on-line
documentation)
cell
is
part
of
the
GrapeCity.Win.PluginInputMan
assembly.
You
can
specify
an
automatic
complete
mode
and
a
custom
source
with
the
AutoCompleteMode
('AutoCompleteMode
Property'
in
the
on-line
documentation)
and
AutoCompleteCustomSource
('AutoCompleteCustomSource
Property'
in
the
on-line
documentation)
properties.
You
can
also
specify
maximum
limits
for
the
cell
with
the
MaxLength
('MaxLength
Property'
in
the
on-line
documentation)
property.
You
can
use
the
ShortcutKeys
('ShortcutKeys
Property'
in
the
on-line
documentation)
property
to
map
keys
to
actions
for
the
GcDateTime
and
GcTextBox
cells.
In
edit
mode,
these
shortcut
keys
have
precedence
over
the
Spread
input
maps.
The
cell
uses
the
Spread
input
maps
when
not
in
edit
mode.
The
FormatString
('FormatString
Property'
in
the
on-line
documentation)
property
allows
you
to
specify
specific
characters
that
are
allowed
in
the
cell.
The
following
Spread
Designer
table
displays
the
available
characters.
Copyright © GrapeCity, Inc. All rights reserved.
Spread Windows Forms Developer’s Guide 342
For
a
complete
list
of
properties,
see
the
GcTextBoxCellType
('GcTextBoxCellType
Class'
in
the
on-line
documentation)
class.
Using
the
Properties
Window
1.
At
design
time,
in
the
Properties
window,
select
the
Spread
component.
2.
Select
the
Sheets
property.
3.
Click
the
button
to
display
the
SheetView
Collection
Editor.
4.
In
the
Members
list,
select
the
sheet
in
which
the
cells
appear.
5.
In
the
property
list,
select
the
Cells
property
and
then
click
the
button
to
display
the
Cell,
Column,
and
Row
Editor.
6.
Select
the
cells
for
which
you
want
to
set
the
cell
type.
7.
In
the
property
list,
select
the
CellType
property
and
choose
the
GcTextBox
cell
type.
8.
Expand
the
list
of
properties
under
the
CellType
property.
Select
and
set
these
specific
properties
as
needed.
9.
Click
OK
to
close
the
Cell,
Column,
and
Row
Editor.
10.
Click
OK
to
close
the
SheetView
Collection
Editor.
Using
Code
Copyright © GrapeCity, Inc. All rights reserved.
Spread Windows Forms Developer’s Guide 343
1.
Define
the
text
cell
by
creating
an
instance
of
the
GcTextBoxCellType
('GcTextBoxCellType
Class'
in
the
on-line
documentation)
class.
2.
Set
properties
for
the
class.
3.
Assign
the
cell
type
to
a
cell
or
range
of
cells
by
setting
the
CellType
property
for
a
cell,
column,
row,
or
style
to
the
GcTextBoxCellType
object.
Example
This
example
creates
a
GcTextBox
cell
and
cuts
CrLf
characters
in
copied,
cut,
or
pasted
strings.
C#
GrapeCity.Win.Spread.InputMan.CellType.GcTextBoxCellType inputcell1 = new
GrapeCity.Win.Spread.InputMan.CellType.GcTextBoxCellType();
inputcell1.Multiline = true;
inputcell1.AcceptsCrLf = GrapeCity.Win.Spread.InputMan.CellType.CrLfMode.Cut;
fpSpread1.Sheets[0].Cells[1, 1].CellType = inputcell1;
VB
Dim inputcell1 As New GrapeCity.Win.Spread.InputMan.CellType.GcTextBoxCellType
inputcell1.Multiline = True
inputcell1.AcceptsCrLf = GrapeCity.Win.Spread.InputMan.CellType.CrLfMode.Cut
fpSpread1.Sheets(0).Cells(1, 1).CellType = inputcell1
Using
the
Spread
Designer
1.
Select
the
cell
or
cells
in
the
work
area.
2.
In
the
property
list,
in
the
Misc
category,
select
CellType.
From
the
drop-down
list,
choose
the
Text
cell
type.
Now
expand
the
CellType
property
and
various
properties
are
available
that
are
specific
to
this
cell
type.
Select
and
set
those
properties
as
needed.
Or
right-click
on
the
cell
or
cells
and
select
Cell
Type.
From
the
list,
select
GcTextBox.
In
the
CellType
editor,
set
the
properties
you
need.
Click
Apply.
3.
From
the
File
menu
choose
Apply
and
Exit
to
apply
your
changes
to
the
component
and
exit
Spread
Designer.
Setting a GcTimeSpan Cell
You
can
use
the
GcTimeSpan
cell
to
display
time
values
in
a
cell.
You
can
specify
literals
and
a
pattern
for
the
characters
the
user
is
allowed
to
enter.
The
following
table
lists
the
characters
you
can
use
to
create
a
pattern:
Keyword Description
d Represents
the
day
field.
h Represents
the
hour
field.
m Represents
the
minute
field.
s Represents
the
second
field.
Copyright © GrapeCity, Inc. All rights reserved.
Spread Windows Forms Developer’s Guide 344
You
can
use
the
following
classes
with
the
GcTimeSpan
cell
to
create
display
fields
(literals)
and
input
fields:
TimeSpanFieldCollectionInfo
('TimeSpanFieldCollectionInfo
Class'
in
the
on-line
documentation)
TimeSpanDisplayFieldCollectionInfo
('TimeSpanDisplayFieldCollectionInfo
Class'
in
the
on-
line
documentation)
For
a
complete
list
of
properties
and
methods
for
the
GcTimeSpan
cell,
refer
to
the
GcTimeSpanCellType
('GcTimeSpanCellType
Class'
in
the
on-line
documentation)
class.
Using
Code
1.
Define
the
cell
by
creating
an
instance
of
the
GcTimeSpanCellType
('GcTimeSpanCellType
Class'
in
the
on-line
documentation)
class.
2.
Set
the
pattern
or
literal
characters.
3.
Set
properties
for
the
class.
4.
Assign
the
cell
type
to
a
cell
or
range
of
cells
by
setting
the
CellType
property
for
a
cell,
column,
row,
or
style
to
the
GcTimeSpan
object.
Example
This
example
creates
a
GcTimeSpan
cell.
C#
GrapeCity.Win.Spread.InputMan.CellType.GcTimeSpanCellType GC = new
GrapeCity.Win.Spread.InputMan.CellType.GcTimeSpanCellType();
GC.AcceptsArrowKeys = FarPoint.Win.SuperEdit.AcceptsArrowKeys.AllArrows;
GC.EditMode = GrapeCity.Win.Spread.InputMan.CellType.EditMode.Overwrite;
GC.ExitOnLastChar = true;
GC.Fields.Clear();
GC.Fields.AddRange("d.hh:mm:ss,7,.,,,-,");
GC.DisplayFields.Clear();
GC.DisplayFields.AddRange("d.hh:mm:ss,7,.,,,-,");
GC.DefaultActiveField = GC.Fields[1];
GC.FocusPosition =
GrapeCity.Win.Spread.InputMan.CellType.FieldsEditorFocusCursorPosition.SelectAll;
GC.MaxMinBehavior = GrapeCity.Win.Spread.InputMan.CellType.MaxMinBehavior.Clear;
GC.NegativeColor = Color.Chocolate;
GC.PaintByControl = true;
GC.ShowRecommendedValue = true;
GC.SideButtons.Add(new GrapeCity.Win.Spread.InputMan.CellType.SpinButtonInfo());
GC.Spin.AllowSpin = true;
GC.Spin.Increment = 1;
GC.Spin.SpinOnKeys = true;
GC.Spin.SpinOnWheel = true;
GC.Spin.Wrap = true;
GC.UseNegativeColor = true;
GC.ValidateMode = GrapeCity.Win.Spread.InputMan.CellType.ValidateMode.ValidateNone;
GC.ValueSign = GrapeCity.Win.Spread.InputMan.CellType.ValueSignControl.Positive;
GC.UseSpreadDropDownButtonRender = true;
fpSpread1.ActiveSheet.Cells[0, 0].CellType = GC;
Copyright © GrapeCity, Inc. All rights reserved.
Spread Windows Forms Developer’s Guide 345
VB
Dim GC As New GrapeCity.Win.Spread.InputMan.CellType.GcTimeSpanCellType()
GC.AcceptsArrowKeys = FarPoint.Win.SuperEdit.AcceptsArrowKeys.AllArrows
GC.EditMode = GrapeCity.Win.Spread.InputMan.CellType.EditMode.Overwrite
GC.ExitOnLastChar = True
GC.Fields.Clear()
GC.Fields.AddRange("d.hh:mm:ss,7,.,,,-,")
GC.DisplayFields.Clear()
GC.DisplayFields.AddRange("d.hh:mm:ss,7,.,,,-,")
GC.DefaultActiveField = GC.Fields(1)
GC.FocusPosition =
GrapeCity.Win.Spread.InputMan.CellType.FieldsEditorFocusCursorPosition.SelectAll
GC.MaxMinBehavior = GrapeCity.Win.Spread.InputMan.CellType.MaxMinBehavior.Clear
GC.NegativeColor = Color.Chocolate
GC.PaintByControl = True
GC.ShowRecommendedValue = True
GC.SideButtons.Add(New GrapeCity.Win.Spread.InputMan.CellType.SpinButtonInfo())
GC.Spin.AllowSpin = True
GC.Spin.Increment = 1
GC.Spin.SpinOnKeys = True
GC.Spin.SpinOnWheel = True
GC.Spin.Wrap = True
GC.UseNegativeColor = True
GC.ValidateMode = GrapeCity.Win.Spread.InputMan.CellType.ValidateMode.ValidateNone
GC.ValueSign = GrapeCity.Win.Spread.InputMan.CellType.ValueSignControl.Positive
GC.UseSpreadDropDownButtonRender = True
fpSpread1.ActiveSheet.Cells(0, 0).CellType = GC
Using
the
Spread
Designer
1.
Select
the
cell
or
cells
in
the
work
area.
2.
In
the
property
list,
in
the
Misc
category,
select
CellType.
From
the
drop-down
list,
choose
the
GcTimeSpan
cell
type.
Now
expand
the
CellType
property
and
various
properties
are
available
that
are
specific
to
this
cell
type.
Select
and
set
those
properties
as
needed.
Or
right-click
on
the
cell
or
cells
and
select
Cell
Type.
From
the
list,
select
GcTimeSpan.
In
the
CellType
editor,
set
the
properties
you
need.
Click
Apply.
3.
From
the
File
menu
choose
Apply
and
Exit
to
apply
your
changes
to
the
component
and
exit
Spread
Designer.
Setting a General Cell
The
general
cell
is
the
default
cell
type
for
the
cells
in
the
sheets.
Unless
you
specify
another
cell
type,
the
component
assigns
the
general
cell
type
to
the
cells.
The
general
cell
can
be
used
as
is
for
entering
text
or
numbers
where
formatting
is
not
critical
or
the
type
of
data
is
not
tied
to
a
specific
data
type.
For
specific
cell
types
where
formatting
is
important,
see
the
CurrencyCellType
('CurrencyCellType
Class'
in
the
on-line
documentation),
DateTimeCellType
('DateTimeCellType
Class'
in
the
on-line
documentation),
NumberCellType
('NumberCellType
Class'
in
the
on-line
documentation),
and
PercentCellType
('PercentCellType
Class'
in
the
on-line
documentation)
cells.
Copyright © GrapeCity, Inc. All rights reserved.
Spread Windows Forms Developer’s Guide 346
You
use
the
GeneralCellType
('GeneralCellType
Class'
in
the
on-line
documentation)
class
to
set
the
general
cell
and
its
properties.
With
the
general
cell
you
can
format
the
displayed
values
regardless
of
the
user
input.
The
general
cell
type
includes
a
formatter
that
takes
the
data
entered
by
the
user
and
assigns
it
one
of
the
known
formats
and
data
types.
Therefore,
you
need
not
worry
about
setting
cell
types
because
the
general
cell
type
handles
inputs
of
many
kinds.
The
openness
of
the
general
cell
can
be
restricted
if
you
want
to
allow
the
user
to
enter
data
in
any
acceptable
format,
but
want
it
to
be
formatted
and
displayed
in
a
specific
way.
To
allow
the
user
to
enter
data
in
any
acceptable
format
and
format
and
display
the
data
in
a
specific
way,
adjust
the
formatter
for
the
general
cell
type.
To
do
this,
specify
a
format
string
for
the
general
cell
and
the
general
formatter
parses
the
user-entered
data,
but
when
the
data
is
displayed,
your
custom
format
is
used
rather
than
the
format
used
by
the
end
user.
You
can
use
the
FormatString
property.
Here
is
an
example:
Visual
Basic
Dim gnrlcell As New FarPoint.Win.Spread.GeneralCellType
gnrlcell.FormatString = "#,###.00"
fpSpread1.Sheets(0).Cells(1, 1).CellType = gnrlcell
For
more
information
on
the
properties
and
methods
of
this
cell
type,
refer
to
the
GeneralCellType
('GeneralCellType
Class'
in
the
on-line
documentation)
class.
Using
the
Properties
Window
1.
At
design
time,
in
the
Properties
window,
select
the
Spread
component.
2.
Select
the
Sheets
property.
3.
Click
the
button
to
display
the
SheetView
Collection
Editor.
4.
In
the
Members
list,
select
the
sheet
in
which
the
cells
appear.
5.
In
the
property
list,
select
the
Cells
property
and
then
click
the
button
to
display
the
Cell,
Column,
and
Row
Editor.
6.
Select
the
cells
for
which
you
want
to
set
the
cell
type.
7.
In
the
property
list,
select
the
CellType
property
and
choose
the
General
cell
type.
8.
Expand
the
list
of
properties
under
the
CellType
property.
Select
and
set
these
specific
properties
as
needed.
9.
Click
OK
to
close
the
Cell,
Column,
and
Row
Editor.
10.
Click
OK
to
close
the
SheetView
Collection
Editor.
Using
Code
1.
Define
the
general
cell
by
creating
an
instance
of
the
GeneralCellType
('GeneralCellType
Class'
in
the
on-
line
documentation)
class.
2.
Set
properties
for
the
class.
3.
Assign
the
general
cell
type
to
a
cell
or
range
of
cells
by
setting
the
CellType
('CellType
Property'
in
the
on-
line
documentation)
property
for
a
cell,
column,
row,
or
style
to
the
GeneralCellType
('GeneralCellType
Class'
in
the
on-line
documentation)
object.
Example
This
example
sets
a
cell
to
be
a
general
cell.
C#
FarPoint.Win.Spread.CellType.GeneralCellType gnrlcell = new
FarPoint.Win.Spread.CellType.GeneralCellType();
fpSpread1.ActiveSheet.Cells[1, 1].CellType = gnrlcell;
Copyright © GrapeCity, Inc. All rights reserved.
Spread Windows Forms Developer’s Guide 347
VB
Dim gnrlcell As New FarPoint.Win.Spread.CellType.GeneralCellType()
fpSpread1.ActiveSheet.Cells(1, 1).CellType = gnrlcell
Using
the
Spread
Designer
1.
Select
the
cell
or
cells
in
the
work
area.
2.
In
the
property
list,
in
the
Misc
category,
select
CellType.
From
the
drop-down
list,
choose
the
General
cell
type.
Now
expand
the
CellType
property
and
various
properties
are
available
that
are
specific
to
this
cell
type.
Select
and
set
those
properties
as
needed.
Or
right-click
on
the
cell
or
cells
and
select
Cell
Type.
From
the
list,
select
General.
In
the
CellType
editor,
set
the
properties
you
need.
Click
Apply.
3.
From
the
File
menu
choose
Apply
and
Exit
to
apply
your
changes
to
the
component
and
exit
Spread
Designer.
Setting a Mask Cell
You
can
use
a
mask
cell
for
masking
characters
to
limit
user
entry.
You
specify
which
subsets
of
characters
are
allowed
for
each
item
in
the
mask.
You
can
define
how
the
mask
appears,
with
literals
displayed
exactly
as
typed
and
placeholders
showing
the
places
for
user
entry.
To
create
a
mask,
set
the
Mask
('Mask
Property'
in
the
on-line
documentation)
property
to
a
string
of
mask
characters.
Each
mask
character
represents
a
position
in
which
the
user
can
type
a
character.
You
use
the
MaskCellType
('MaskCellType
Class'
in
the
on-line
documentation)
class
to
set
the
mask
cell
and
its
properties.
For
a
detailed
list
of
the
mask
characters,
refer
to
the
Mask
('Mask
Property'
in
the
on-line
documentation)
property
in
the
MaskCellType
('MaskCellType
Class'
in
the
on-line
documentation)
class.
For
a
description
of
how
to
set
the
placeholder
character,
refer
to
the
MaskChar
('MaskChar
Property'
in
the
on-line
documentation)
property.
Using
the
Properties
Window
1.
At
design
time,
in
the
Properties
window,
select
the
Spread
component.
2.
Select
the
Sheets
property.
3.
Click
the
button
to
display
the
SheetView
Collection
Editor.
4.
In
the
Members
list,
select
the
sheet
in
which
the
cells
appear.
5.
In
the
property
list,
select
the
Cells
property
and
then
click
the
button
to
display
the
Cell,
Column,
and
Row
Editor.
6.
Select
the
cells
for
which
you
want
to
set
the
cell
type.
7.
In
the
property
list,
select
the
CellType
property
and
choose
the
Mask
cell
type.
8.
Expand
the
list
of
properties
under
the
CellType
property.
Select
and
set
these
specific
properties
as
needed.
9.
Click
OK
to
close
the
Cell,
Column,
and
Row
Editor.
10.
Click
OK
to
close
the
SheetView
Collection
Editor.
Using
Code
1.
Define
the
mask
cell
by
creating
an
instance
of
the
MaskCellType
('MaskCellType
Class'
in
the
on-line
documentation)
class.
Copyright © GrapeCity, Inc. All rights reserved.
Spread Windows Forms Developer’s Guide 348
2.
Define
the
mask,
including
literals
and
placeholders
by
setting
the
Mask
('Mask
Property'
in
the
on-line
documentation)
property.
3.
Assign
the
mask
cell
type
to
a
cell
or
range
of
cells
by
setting
the
CellType
property
for
a
cell,
column,
row,
or
style
to
the
MaskCellType
('MaskCellType
Class'
in
the
on-line
documentation)
object.
Example
This
example
sets
a
cell
to
be
a
mask
cell
and
restricts
the
user
to
entering
two
alphabetic
names
and
prompts
them
with
X’s.
The
display
looks
like
this:
->
XXXXXXXX
:
XXXXXXXX
<-
C#
FarPoint.Win.Spread.CellType.MaskCellType maskcell = new
FarPoint.Win.Spread.CellType.MaskCellType();
maskcell.Mask = "-> ULLLLLLL : ULLLLLLL <-";
maskcell.MaskChar = Convert.ToChar("X");
fpSpread1.ActiveSheet.Cells[1, 1].CellType = maskcell;
VB
Dim maskcell As New FarPoint.Win.Spread.CellType.MaskCellType()
maskcell.Mask = "-> ULLLLLLL : ULLLLLLL <-"
maskcell.MaskChar = "X"
fpSpread1.ActiveSheet.Cells(1, 1).CellType = maskcell
Using
the
Spread
Designer
1.
Select
the
cell
or
cells
in
the
work
area.
2.
In
the
property
list,
in
the
Misc
category,
select
CellType.
From
the
drop-down
list,
choose
the
Mask
cell
type.
Now
expand
the
CellType
property
and
various
properties
are
available
that
are
specific
to
this
cell
type.
Select
and
set
those
properties
as
needed.
Or
right-click
on
the
cell
or
cells
and
select
Cell
Type.
From
the
list,
select
Mask.
In
the
CellType
editor,
set
the
properties
you
need.
Click
Apply.
3.
From
the
File
menu
choose
Apply
and
Exit
to
apply
your
changes
to
the
component
and
exit
Spread
Designer.
Setting a Number Cell
You
can
use
a
number
cell
for
entering
double-precision
floating
point
numbers
as
well
as
fractions.
You
can
display
decimal
numbers,
integers,
or
fractions.
The
topics
below
discuss
the
various
aspects
of
number
cell
formatting
and
calculation.
You
use
the
NumberCellType
('NumberCellType
Class'
in
the
on-line
documentation)
class
to
set
the
number
cell
and
its
properties.
Use
the
CurrencyCellType
('CurrencyCellType
Class'
in
the
on-line
documentation)
class
to
set
the
currency
cell
and
its
properties.
Setting
Precision
Numbers
are
typically
calculated
and
stored
using
the
Double
data
type
which
provides
an
accuracy
of
about
15
digits.
The
cell
can
be
formatted
to
display
as
many
or
as
few
digits
as
you
want.
For
example,
the
following
code
would
sum
the
values
in
the
cell
range
A1:A5
and
place
the
result
in
cell
A6.
The
value
stored
in
cell
A6
would
have
full
accuracy
(up
to
the
limits
of
the
Double
data
type),
but
the
text
displayed
in
cell
A6
would
show
the
value
rounded
to
the
nearest
tenths
place
(one
decimal
place).
Copyright © GrapeCity, Inc. All rights reserved.
Spread Windows Forms Developer’s Guide 349
C#
NumberCellType ct = new NumberCellType();
ct.DecimalPlaces = 1;
spread.Sheets[0].Cells[5,0].CellType = ct;
spread.Sheets[0].Cells[5,0].Formula = "SUM(A1:A5)";
Number
cells
supports
15
significant
digits
of
precision.
This
is
a
total
of
all
digits,
integral
and
fractional.
For
example,
when
you
have
10
fractional
digits,
you
limit
the
number
of
integer
digits
to
the
left
of
the
decimal
to
5
digits.
Also,
there
is
the
possibility
of
floating
point
errors
with
the
Double
data
type.
For
more
accurate
precision
of
large
numbers
or
numbers
with
large
fractional
portions,
consider
using
a
currency
cell
which
uses
the
Decimal
data
type
and
is
not
prone
to
floating
point
errors.
Formatting
Numbers
You
can
customize
the
number
cell
to
display
the
number
as
an
integer
or
decimal
with
several
formatting
features
as
summarized
in
this
table
of
properties.
An
example
of
the
use
of
these
properties
is
provided
after
the
table.
Property Description
DecimalPlaces
('DecimalPlaces
Property'
in Sets
the
number
of
decimal
places
in
the
display
of
the
number,
the
on-line
documentation) for
a
decimal
number.
DecimalSeparator
('DecimalSeparator Sets
the
decimal
character
for
the
display
of
a
decimal
number.
Property'
in
the
on-line
documentation)
FixedPoint
('FixedPoint
Property'
in
the
on- Sets
whether
to
display
zeros
as
placeholders
in
the
decimal
line
documentation) portion
of
the
number
for
a
fixed-point
numeric
display.
LeadingZero
('LeadingZero
Property'
in
the Sets
whether
leading
zeros
are
displayed.
on-line
documentation)
MaximumValue
('MaximumValue
Property' Sets
the
maximum
value
allowed
for
user
input.
in
the
on-line
documentation)
MinimumValue
('MinimumValue
Property' Sets
the
minimum
value
allowed
for
user
input.
in
the
on-line
documentation)
NegativeFormat
('NegativeFormat
Property' Sets
how
the
value
is
formatted
for
negative
values.
in
the
on-line
documentation)
NegativeRed
('NegativeRed
Property'
in
the Sets
whether
negative
numeric
values
are
displayed
in
red.
on-line
documentation)
OverflowCharacter
('OverflowCharacter Sets
the
character
to
use
to
replace
the
value
if
it
does
not
fit
the
Property'
in
the
on-line
documentation) width
of
the
display.
Separator
('Separator
Property'
in
the
on- Sets
the
string
used
to
separate
thousands
in
a
numeric
value.
line
documentation)
ShowSeparator
('ShowSeparator
Property' Sets
whether
to
display
the
thousands
separator
string.
in
the
on-line
documentation)
A
complete
list
of
formatting
properties
can
be
found
in
the
NumberCellType
('NumberCellType
Class'
in
the
on-
line
documentation)
class.
You
can
use
code,
the
Properties
Window,
or
the
Spread
Designer
to
set
these
properties.
Displaying
Fractions
The
number
cell
can
display
values
in
a
fraction
format,
so
0.01
can
be
displayed
as
1/100.
Set
the
FractionMode
('FractionMode
Property'
in
the
on-line
documentation)
property
of
the
number
cell
to
display
values
in
the
fraction
format.
You
can
type
values
in
the
cell
as
0.01
or
you
can
type
1/100
in
the
cell;
both
display
as
1/100.
The
precision
of
the
fraction
can
be
set
using
the
FractionDenominatorPrecision
('FractionDenominatorPrecision
Copyright © GrapeCity, Inc. All rights reserved.
Spread Windows Forms Developer’s Guide 350
Enumeration'
in
the
on-line
documentation)
enumeration
(such
as
to
display
fractions
as
quarters,
1/4,
etc.)
or
the
FractionDenominatorDigits
('FractionDenominatorDigits
Property'
in
the
on-line
documentation)
to
set
the
number
of
digits
in
the
denominator,
for
10s,
100s
or
1000s
or
more.
This
table
lists
the
fraction-related
properties
of
the
number
cell.
Property Description
FractionMode
('FractionMode Sets
whether
values
are
represented
as
fractions.
Property'
in
the
on-line
documentation)
FractionConvertWholeNumbers Sets
whether
to
convert
whole
numbers
to
fractions
when
values
are
('FractionConvertWholeNumbers displayed
as
fractions.
Property'
in
the
on-line
documentation)
FractionCustomFormat Sets
how
values
are
displayed
as
fractions
with
custom
formatting.
To
use
('FractionCustomFormat the
custom
format,
set
the
FractionDenominatorPrecision
Property'
in
the
on-line ('FractionDenominatorPrecision
Property'
in
the
on-line
documentation) documentation)
property
to
Custom.
FractionDenominatorDigits Sets
the
number
of
digits
when
values
are
displayed
as
fractions.
('FractionDenominatorDigits
Property'
in
the
on-line
documentation)
FractionDenominatorPrecision Sets
the
precision
when
values
are
displayed
as
fractions.
('FractionDenominatorPrecision
Property'
in
the
on-line
documentation)
FractionRenderOnly Sets
whether
to
allow
fractions
in
edit
mode
when
values
are
displayed
as
('FractionRenderOnly
Property' fractions.
in
the
on-line
documentation)
Another
way
to
set
the
fraction
display
is
to
set
a
value
for
the
fraction
custom
format
(using
the
FractionCustomFormat
('FractionCustomFormat
Property'
in
the
on-line
documentation)
property).
The
default
value
is
"#
???/???"
which
formats
the
number
as
an
integer
(#)
followed
by
a
three-digit
fraction
(???/???).
The
question
marks
after
the
slash
determine
the
number
of
digits
of
denominator
precision
of
which
there
can
be
from
one
to
fifteen
(because
15-digit
precision
is
the
maximum).
With
the
custom
format,
you
can
also
specify
the
denominator,
such
as
"#
???/100"
or
"#
??/64".
If
FractionConvertWholeNumbers
('FractionConvertWholeNumbers
Property'
in
the
on-line
documentation)
is
set
to
true,
then
there
is
no
integer
to
display
and
the
entire
number
is
displayed
as
a
fraction.
The
alignment
of
the
display
is
determined
by
the
alignment
properties
that
are
set
for
the
cell.
The
number
is
not
aligned
based
on
the
fraction
display.
(In
the
example
below,
the
numbers
are
right
aligned
regardless
of
whether
there
is
a
fractional
part
or
not.)
A
complete
list
of
fraction
properties
can
be
found
in
the
NumberCellType
('NumberCellType
Class'
in
the
on-
line
documentation)
class.
You
can
use
code,
the
Properties
Window,
or
the
Spread
Designer
to
set
these
properties.
Using
Spin
Buttons
By
default,
no
spin
buttons
are
shown,
but
you
can
display
spin
buttons
on
the
side
of
the
cell
when
the
cell
is
in
edit
mode.
You
can
set
various
spin
functions
using
the
properties
of
the
NumberCellType
('NumberCellType
Class'
in
the
on-line
documentation)
class
that
begin
with
the
word
Spin.
Refer
to
Displaying
Spin
Buttons.
Using
the
Pop-Up
Calculator
By
default,
in
a
number
cell,
if
you
double-click
on
the
cell
in
edit
mode
at
run-time,
a
pop-up
calculator
appears.
You
Copyright © GrapeCity, Inc. All rights reserved.
Spread Windows Forms Developer’s Guide 351
can
specify
the
text
that
displays
in
the
OK
and
Cancel
buttons.
For
more
information,
refer
to
Customizing
the
Pop-Up
Calculator
Control.
To
prohibit
the
popping
up
of
the
calculator,
cancel
the
FpSpread
SubEditorOpening
('SubEditorOpening
Event'
in
the
on-line
documentation)
event.
Handle
this
event
and
set
the
Cancel
argument
of
the
SubEditorOpeningEventArgs
('SubEditorOpeningEventArgs
Class'
in
the
on-line
documentation)
to
True.
For
more
information
on
the
properties
and
methods
of
the
number
cell
type,
refer
to
the
NumberCellType
('NumberCellType
Class'
in
the
on-line
documentation)
class.
For
more
information
on
the
currency
cell
type,
refer
to
the
Setting
a
Currency
Cell.
Using
the
Properties
Window
1.
At
design
time,
in
the
Properties
window,
select
the
Spread
component.
2.
Select
the
Sheets
property.
3.
Click
the
button
to
display
the
SheetView
Collection
Editor.
4.
In
the
Members
list,
select
the
sheet
in
which
the
cells
appear.
5.
In
the
property
list,
select
the
Cells
property
and
then
click
the
button
to
display
the
Cell,
Column,
and
Row
Editor.
6.
Select
the
cells
for
which
you
want
to
set
the
cell
type.
7.
In
the
property
list,
select
the
CellType
property
and
choose
the
Number
cell
type.
8.
Expand
the
list
of
properties
under
the
CellType
property.
Select
and
set
these
specific
properties
as
needed.
9.
Click
OK
to
close
the
Cell,
Column,
and
Row
Editor.
10.
Click
OK
to
close
the
SheetView
Collection
Editor.
Using
Code
for
Formatting
Numbers
1.
Define
the
number
cell
by
creating
an
instance
of
the
NumberCellType
('NumberCellType
Class'
in
the
on-line
documentation)
class.
2.
Set
properties
for
the
class.
3.
Assign
the
number
cell
type
to
a
cell
or
range
of
cells
by
setting
the
CellType
property
for
a
cell,
column,
row,
or
style
to
the
NumberCellType
('NumberCellType
Class'
in
the
on-line
documentation)
object.
Example
This
example
sets
a
cell
to
be
a
numeric
cell
with
certain
formatting
by
assigning
the
NumberCellType
('NumberCellType
Class'
in
the
on-line
documentation)
object
with
defined
formatting
properties.
C#
FarPoint.Win.Spread.CellType.NumberCellType nmbrcell = new
FarPoint.Win.Spread.CellType.NumberCellType();
nmbrcell.DecimalSeparator = ",";
nmbrcell.DecimalPlaces = 5;
nmbrcell.LeadingZero = FarPoint.Win.Spread.CellType.LeadingZero.UseRegional;
nmbrcell.MaximumValue = 500.000;
nmbrcell.MinimumValue = -10.000;
fpSpread1.ActiveSheet.Cells[1, 1].CellType = nmbrcell;
VB
Dim nmbrcell As New FarPoint.Win.Spread.CellType.NumberCellType()
nmbrcell.DecimalSeparator = ","
nmbrcell.DecimalPlaces = 5
nmbrcell.LeadingZero = FarPoint.Win.Spread.CellType.LeadingZero.UseRegional
Copyright © GrapeCity, Inc. All rights reserved.
Spread Windows Forms Developer’s Guide 352
nmbrcell.MaximumValue = 500.000
nmbrcell.MinimumValue = -10.000
fpSpread1.ActiveSheet.Cells(1, 1).CellType = nmbrcell
Using
Code
for
Formatting
Fractions
1.
Define
the
number
cell
by
creating
an
instance
of
the
NumberCellType
('NumberCellType
Class'
in
the
on-line
documentation)
class.
2.
Set
the
FractionMode
property
to
true
and
other
fraction
properties
as
needed.
3.
Assign
the
number
cell
type
to
a
cell
or
range
of
cells
by
setting
the
CellType
property
for
a
cell,
column,
row,
or
style
to
the
NumberCellType
('NumberCellType
Class'
in
the
on-line
documentation)
object.
Example
This
example
sets
a
cell
to
display
numbers
as
fractions.
C#
fpSpread1.ActiveSheet.Columns[0, 9].Width = 120;
FarPoint.Win.Spread.CellType.NumberCellType frac = new
FarPoint.Win.Spread.CellType.NumberCellType();
frac.FractionMode = true;
frac.FractionConvertWholeNumbers = false;
frac.FractionDenominatorPrecision =
FarPoint.Win.Spread.CellType.FractionDenominatorPrecision.Custom;
frac.FractionCustomFormat = "## ???/???";
frac.FractionDenominatorDigits = 3;
fpSpread1.ActiveSheet.Columns[0].CellType = frac;
fpSpread1.ActiveSheet.Columns[1].CellType = frac;
fpSpread1.ActiveSheet.Cells[0, 0].Value = 5.00;
fpSpread1.ActiveSheet.Cells[1, 0].Value = 5.01;
fpSpread1.ActiveSheet.Cells[2, 0].Value = 5.02;
fpSpread1.ActiveSheet.Cells[3, 0].Value = 5.03;
fpSpread1.ActiveSheet.Cells[4, 0].Value = 5.04;
fpSpread1.ActiveSheet.Cells[5, 0].Value = 5.05;
fpSpread1.ActiveSheet.Cells[6, 0].Value = 5.06;
fpSpread1.ActiveSheet.Cells[7, 0].Value = 5.07;
fpSpread1.ActiveSheet.Cells[8, 0].Value = 5.08;
fpSpread1.ActiveSheet.Cells[9, 0].Value = 5.09;
fpSpread1.ActiveSheet.Cells[0, 1].Value = 25.000;
fpSpread1.ActiveSheet.Cells[1, 1].Value = 25.011;
fpSpread1.ActiveSheet.Cells[2, 1].Value = 25.021;
fpSpread1.ActiveSheet.Cells[3, 1].Value = 25.031;
fpSpread1.ActiveSheet.Cells[4, 1].Value = 25.041;
fpSpread1.ActiveSheet.Cells[5, 1].Value = 25.051;
fpSpread1.ActiveSheet.Cells[6, 1].Value = 25.061;
fpSpread1.ActiveSheet.Cells[7, 1].Value = 25.071;
fpSpread1.ActiveSheet.Cells[8, 1].Value = 25.081;
fpSpread1.ActiveSheet.Cells[9, 1].Value = 25.091;
VB
FpSpread1.ActiveSheet.Columns(0, 9).Width = 120
Dim frac As New FarPoint.Win.Spread.CellType.NumberCellType
frac.FractionMode = True
frac.FractionConvertWholeNumbers = False
Copyright © GrapeCity, Inc. All rights reserved.
Spread Windows Forms Developer’s Guide 353
frac.FractionDenominatorPrecision =
FarPoint.Win.Spread.CellType.FractionDenominatorPrecision.Custom
frac.FractionCustomFormat = "# ???/???"
frac.FractionDenominatorDigits = 3
FpSpread1.ActiveSheet.Columns(0).CellType = frac
FpSpread1.ActiveSheet.Columns(1).CellType = frac
FpSpread1.ActiveSheet.Cells(0, 0).CellType = frac
FpSpread1.ActiveSheet.Cells(0, 0).Value = 5.00
FpSpread1.ActiveSheet.Cells(1, 0).Value = 5.01
FpSpread1.ActiveSheet.Cells(2, 0).Value = 5.02
FpSpread1.ActiveSheet.Cells(3, 0).Value = 5.03
FpSpread1.ActiveSheet.Cells(4, 0).Value = 5.04
FpSpread1.ActiveSheet.Cells(5, 0).Value = 5.05
FpSpread1.ActiveSheet.Cells(6, 0).Value = 5.06
FpSpread1.ActiveSheet.Cells(7, 0).Value = 5.07
FpSpread1.ActiveSheet.Cells(8, 0).Value = 5.08
FpSpread1.ActiveSheet.Cells(9, 0).Value = 5.09
FpSpread1.ActiveSheet.Cells(0, 1).Value = 25.000
FpSpread1.ActiveSheet.Cells(1, 1).Value = 25.011
FpSpread1.ActiveSheet.Cells(2, 1).Value = 25.021
FpSpread1.ActiveSheet.Cells(3, 1).Value = 25.031
FpSpread1.ActiveSheet.Cells(4, 1).Value = 25.041
FpSpread1.ActiveSheet.Cells(5, 1).Value = 25.051
FpSpread1.ActiveSheet.Cells(6, 1).Value = 25.061
FpSpread1.ActiveSheet.Cells(7, 1).Value = 25.071
FpSpread1.ActiveSheet.Cells(8, 1).Value = 25.081
FpSpread1.ActiveSheet.Cells(9, 1).Value = 25.091
This
is
what
the
result
looks
like
in
Spread.
Using
the
Spread
Designer
1.
Select
the
cell
or
cells
in
the
work
area.
2.
In
the
property
list,
in
the
Misc
category,
select
CellType.
From
the
drop-down
list,
choose
the
Number
cell
type.
Now
expand
the
CellType
property
and
various
properties
are
available
that
are
specific
to
this
cell
type.
Select
and
set
those
properties
as
needed.
The
fraction
properties
are
under
the
fraction
tab.
Or
right-click
on
the
cell
or
cells
and
select
Cell
Type.
From
the
list,
select
Number.
In
the
CellType
editor,
set
the
properties
you
need.
Click
Apply.
3.
From
the
File
menu
choose
Apply
and
Exit
to
apply
your
changes
to
the
component
and
exit
Spread
Designer.
Copyright © GrapeCity, Inc. All rights reserved.
Spread Windows Forms Developer’s Guide 354
Setting a Percent Cell
You
can
use
a
percent
cell
for
displaying
values
as
percentages
and
restricting
inputs
to
percentage
numeric
values.
You
use
the
PercentCellType
('PercentCellType
Class'
in
the
on-line
documentation)
class
to
set
the
percent
cell
and
its
properties.
Using
Spin
Buttons
By
default,
no
spin
buttons
are
shown,
but
you
can
display
spin
buttons
on
the
side
of
the
cell
when
the
cell
is
in
edit
mode.
You
can
set
various
spin
functions
using
the
properties
of
the
PercentCellType
('PercentCellType
Class'
in
the
on-line
documentation)
class
that
begin
with
the
word
Spin.
Refer
to
Displaying
Spin
Buttons.
Using
the
Calculator
By
default,
in
a
percent
cell,
if
you
double-click
on
the
cell
in
edit
mode
at
run-time,
a
pop-up
calculator
appears.
You
can
determine
whether
to
allow
this,
and
you
can
specify
the
text
that
displays
in
the
OK
and
Cancel
buttons.
For
more
information,
refer
to
Customizing
the
Pop-Up
Calculator
Control.
To
prohibit
the
popping
up
of
the
calculator,
cancel
the
FpSpread
SubEditorOpening
('SubEditorOpening
Event'
in
the
on-line
documentation)
event.
Handle
this
event
and
set
the
Cancel
argument
of
the
SubEditorOpeningEventArgs
('SubEditorOpeningEventArgs
Class'
in
the
on-line
documentation)
to
True.
For
more
information
on
the
properties
and
methods
of
this
cell
type,
refer
to
the
PercentCellType
('PercentCellType
Class'
in
the
on-line
documentation)
class.
Using
the
Properties
Window
1.
At
design
time,
in
the
Properties
window,
select
the
Spread
component.
2.
Select
the
Sheets
property.
3.
Click
the
button
to
display
the
SheetView
Collection
Editor.
4.
In
the
Members
list,
select
the
sheet
in
which
the
cells
appear.
5.
In
the
property
list,
select
the
Cells
property
and
then
click
the
button
to
display
the
Cell,
Column,
and
Row
Editor.
6.
Select
the
cells
for
which
you
want
to
set
the
cell
type.
7.
In
the
property
list,
select
the
CellType
property
and
choose
the
Percent
cell
type.
8.
Expand
the
list
of
properties
under
the
CellType
property.
Select
and
set
these
specific
properties
as
needed.
9.
Click
OK
to
close
the
Cell,
Column,
and
Row
Editor.
10.
Click
OK
to
close
the
SheetView
Collection
Editor.
Using
Code
1.
Define
the
percent
cell
by
creating
an
instance
of
the
PercentCellType
('PercentCellType
Class'
in
the
on-
line
documentation)
class.
2.
Set
properties
for
the
class.
3.
Assign
the
percent
cell
type
to
a
cell
or
range
of
cells
by
setting
the
CellType
property
for
a
cell,
column,
row,
or
style
to
the
PercentCellType
('PercentCellType
Class'
in
the
on-line
documentation)
object.
Example
This
example
sets
a
cell
to
be
a
percent
cell
and
displays
an
abbreviation
(PRCNT)
instead
of
the
percent
sign
(%).
Copyright © GrapeCity, Inc. All rights reserved.
Spread Windows Forms Developer’s Guide 355
C#
FarPoint.Win.Spread.CellType.PercentCellType prctcell = new
FarPoint.Win.Spread.CellType.PercentCellType();
prctcell.PercentSign = "PRCNT";
prctcell.PositiveFormat =
FarPoint.Win.Spread.CellType.PercentPositiveFormat.PercentBefore;
fpSpread1.ActiveSheet.Cells[1, 1].CellType = prctcell;
VB
Dim prctcell As New FarPoint.Win.Spread.CellType.PercentCellType()
prctcell.PercentSign = "PRCNT"
prctcell.PositiveFormat =
FarPoint.Win.Spread.CellType.PercentPositiveFormat.PercentBefore
fpSpread1.ActiveSheet.Cells(1, 1).CellType = prctcell
Using
the
Spread
Designer
1.
Select
the
cell
or
cells
in
the
work
area.
2.
In
the
property
list,
in
the
Misc
category,
select
CellType.
From
the
drop-down
list,
choose
the
Percent
cell
type.
Now
expand
the
CellType
property
and
various
properties
are
available
that
are
specific
to
this
cell
type.
Select
and
set
those
properties
as
needed.
Or
right-click
on
the
cell
or
cells
and
select
Cell
Type.
From
the
list,
select
Percent.
In
the
CellType
editor,
set
the
properties
you
need.
Click
Apply.
3.
From
the
File
menu
choose
Apply
and
Exit
to
apply
your
changes
to
the
component
and
exit
Spread
Designer.
Setting a Regular Expression Cell
You
can
create
a
regular
expression
cell
that
restricts
the
data
entered
in
the
cell
to
valid
entries
defined
in
a
regular
expression.
The
data
is
evaluated
when
exiting
the
cell.
Invalid
data
is
removed
and
the
EditError
('EditError
Event'
in
the
on-line
documentation)
event
is
raised.
You
use
the
RegularExpressionCellType
('RegularExpressionCellType
Class'
in
the
on-line
documentation)
class
to
set
the
regular
expression
cell
and
its
properties.
For
a
summary
of
regular
expression
syntax,
refer
to
the
Regular
Expression
Syntax
topic
in
the
Microsoft
NET
Framework
Reference.
For
an
introduction
to
regular
expressions,
refer
to
the
Introduction
to
Regular
Expressions
topic
in
the
Microsoft
.NET
Framework
Reference.
Using
the
Properties
Window
1.
At
design
time,
in
the
Properties
window,
select
the
Spread
component.
2.
Select
the
Sheets
property.
3.
Click
the
button
to
display
the
SheetView
Collection
Editor.
4.
In
the
Members
list,
select
the
sheet
in
which
the
cells
appear.
5.
In
the
property
list,
select
the
Cells
property
and
then
click
the
button
to
display
the
Cell,
Column,
and
Row
Editor.
6.
Select
the
cells
for
which
you
want
to
set
the
cell
type.
7.
In
the
property
list,
select
the
CellType
property
and
choose
the
RegularExpression
cell
type.
8.
Expand
the
list
of
properties
under
the
CellType
property.
Select
and
set
these
specific
properties
as
needed.
9.
Click
OK
to
close
the
Cell,
Column,
and
Row
Editor.
10.
Click
OK
to
close
the
SheetView
Collection
Editor.
Copyright © GrapeCity, Inc. All rights reserved.
Spread Windows Forms Developer’s Guide 356
Using
Code
1.
Define
the
regular
expression
cell
by
creating
an
instance
of
the
RegularExpressionCellType
('RegularExpressionCellType
Class'
in
the
on-line
documentation)
class.
2.
Create
a
regular
expression.
3.
Create
a
message
to
display
to
the
user
when
the
expression
is
not
valid.
4.
Assign
the
regular
expression
cell
type
to
a
cell
or
range
of
cells
by
setting
the
CellType
property
for
a
cell,
column,
row,
or
style
to
the
RegularExpressionCellType
('RegularExpressionCellType
Class'
in
the
on-line
documentation)
object.
Example
This
example
creates
a
regular
expression
cell.
C#
FarPoint.Win.Spread.CellType.RegularExpressionCellType regexcell = new
FarPoint.Win.Spread.CellType.RegularExpressionCellType()
regexcell.RegularExpression = "[0-9]{3}-[0-9]{2}-[0-9]{4}";
fpSpread1.ActiveSheet.Cells[0, 0].CellType = regexcell;
VB
Dim regexcell As New FarPoint.Win.Spread.CellType.RegularExpressionCellType()
regexcell.RegularExpression = "[0-9]{3}-[0-9]{2}-[0-9]{4}"
fpSpread1.ActiveSheet.Cells(0, 0).CellType = regexcell
Using
the
Spread
Designer
1.
Select
the
cell
or
cells
in
the
work
area.
2.
In
the
property
list,
in
the
Misc
category,
select
CellType.
From
the
drop-down
list,
choose
the
RegularExpression
cell
type.
Now
expand
the
CellType
property
and
various
properties
are
available
that
are
specific
to
this
cell
type.
Select
and
set
those
properties
as
needed.
Or
right-click
on
the
cell
or
cells
and
select
Cell
Type.
From
the
list,
select
RegularExpression.
In
the
CellType
editor,
set
the
properties
you
need.
Click
Apply.
3.
From
the
File
menu
choose
Apply
and
Exit
to
apply
your
changes
to
the
component
and
exit
Spread
Designer.
Setting a Text Cell
You
can
create
a
text
cell
that
allows
only
text
to
be
displayed
or
treats
the
contents
of
a
cell
as
only
text.
You
can
also
specify
if
the
text
shows
up
as
all
lower
case,
upper
case,
or
normal
with
the
CharacterCasing
('CharacterCasing
Property'
in
the
on-line
documentation)
property.
The
CharacterSet
('CharacterSet
Property'
in
the
on-line
documentation)
property
allows
you
to
specify
numbers
only,
letters
only,
numbers
and
letters,
or
any
ASCII
characters.
You
use
the
TextCellType
('TextCellType
Class'
in
the
on-line
documentation)
class
to
set
the
text
cell
and
its
properties.
Using
the
Properties
Window
1.
At
design
time,
in
the
Properties
window,
select
the
Spread
component.
2.
Select
the
Sheets
property.
3.
Click
the
button
to
display
the
SheetView
Collection
Editor.
Copyright © GrapeCity, Inc. All rights reserved.
Spread Windows Forms Developer’s Guide 357
4.
In
the
Members
list,
select
the
sheet
in
which
the
cells
appear.
5.
In
the
property
list,
select
the
Cells
property
and
then
click
the
button
to
display
the
Cell,
Column,
and
Row
Editor.
6.
Select
the
cells
for
which
you
want
to
set
the
cell
type.
7.
In
the
property
list,
select
the
CellType
property
and
choose
the
Text
cell
type.
8.
Expand
the
list
of
properties
under
the
CellType
property.
Select
and
set
these
specific
properties
as
needed.
9.
Click
OK
to
close
the
Cell,
Column,
and
Row
Editor.
10.
Click
OK
to
close
the
SheetView
Collection
Editor.
Using
Code
1.
Define
the
text
cell
by
creating
an
instance
of
the
TextCellType
('TextCellType
Class'
in
the
on-line
documentation)
class.
2.
Set
properties
for
the
class.
3.
Assign
the
text
cell
type
to
a
cell
or
range
of
cells
by
setting
the
CellType
property
for
a
cell,
column,
row,
or
style
to
the
TextCellType
('TextCellType
Class'
in
the
on-line
documentation)
object.
Example
This
example
creates
a
text
cell
with
a
maximum
length.
C#
FarPoint.Win.Spread.CellType.TextCellType tcell = new
FarPoint.Win.Spread.CellType.TextCellType();
tcell.CharacterCasing = CharacterCasing.Upper;
tcell.CharacterSet = FarPoint.Win.Spread.CellType.CharacterSet.Ascii;
tcell.MaxLength = 30;
tcell.Multiline = true;
fpSpread1.ActiveSheet.Cells[0, 0].Text = "This is a text cell.";
fpSpread1.ActiveSheet.Cells[0, 0].CellType = tcell;
VB
Dim tcell As New FarPoint.Win.Spread.CellType.TextCellType()
tcell.CharacterCasing = CharacterCasing.Upper
tcell.CharacterSet = FarPoint.Win.Spread.CellType.CharacterSet.Ascii
tcell.MaxLength = 40
tcell.Multiline = True
fpSpread1.ActiveSheet.Cells(0, 0).Text = "This is a text cell."
fpSpread1.ActiveSheet.Cells(0, 0).CellType = tcell
Using
the
Spread
Designer
1.
Select
the
cell
or
cells
in
the
work
area.
2.
In
the
property
list,
in
the
Misc
category,
select
CellType.
From
the
drop-down
list,
choose
the
Text
cell
type.
Now
expand
the
CellType
property
and
various
properties
are
available
that
are
specific
to
this
cell
type.
Select
and
set
those
properties
as
needed.
Or
right-click
on
the
cell
or
cells
and
select
Cell
Type.
From
the
list,
select
Text.
In
the
CellType
editor,
set
the
properties
you
need.
Click
Apply.
3.
From
the
File
menu
choose
Apply
and
Exit
to
apply
your
changes
to
the
component
and
exit
Spread
Designer.
Working with Graphical Cell Types
Copyright © GrapeCity, Inc. All rights reserved.
Spread Windows Forms Developer’s Guide 358
You
can
work
with
the
graphical
cell
types
as
described
in
the
following
topics:
Setting
a
Barcode
Cell
Setting
a
Button
Cell
Setting
a
Check
Box
Cell
Setting
a
Color
Picker
Cell
Setting
a
Combo
Box
Cell
Setting
a
GcComboBox
Cell
(on-line
documentation)
Setting
a
Hyperlink
Cell
Setting
an
Image
Cell
Setting
a
List
Box
Cell
Setting
a
Multiple-Column
Combo
Box
Cell
Setting
a
Multiple
Option
Cell
Setting
a
Progress
Indicator
Cell
Setting
a
Rich
Text
Cell
Setting
a
Slider
Cell
The
graphical
cell
types
use
a
graphic
or
a
control
or
form.
They
are
based
on
the
BaseCellType
('BaseCellType
Class'
in
the
on-line
documentation)
class
and
you
can
define
a
subeditor
for
them.
For
other
cell
types,
refer
to
Working
with
Editable
Cell
Types.
Note
that
some
graphical
elements
in
certain
cell
types
are
affected
by
XP
themes
(visual
styles).
Setting
the
VisualStyles
property
of
the
Spread
component
to
"off"
can
allow
visual
customizations
of
those
graphical
cell
types
to
work
as
expected.
For
more
information,
refer
to
Using
XP
Themes
with
the
Component.
Setting a Barcode Cell
You
can
display
a
barcode
graphic
in
a
barcode
cell.
Various
barcode
types
are
available
such
as
barcodes
that
are
used
in
retail,
for
shipping,
and
so
on.
You
can
set
height
and
width
properties
for
the
barcode
display.
You
use
the
BarCodeCellType
('BarCodeCellType
Class'
in
the
on-line
documentation)
class
to
set
the
barcode
cell
and
its
properties.
Customizing
the
Appearance
You
can
customize
the
barcode
cell
by
using
these
properties:
Property Description
AcceptsCheckDigit
('AcceptsCheckDigit Sets
whether
to
accept
the
check
digit
in
the
input.
Property'
in
the
on-line
documentation)
AdjustSize
('AdjustSize
Property'
in
the
on- Sets
whether
the
barcode
adjusts
its
size
based
on
the
barcode
line
documentation) size.
Copyright © GrapeCity, Inc. All rights reserved.
Spread Windows Forms Developer’s Guide 359
AutoStretch
('AutoStretch
Property'
in
the
on- Sets
whether
the
size
is
based
on
the
cell
size.
line
documentation)
BarAdjust
('BarAdjust
Property'
in
the
on-line Sets
whether
to
fine
tune
the
width
of
the
barcode.
documentation)
BarCodePadding
('BarCodePadding
Property' Sets
the
left
side
and
right
side
padding
of
the
barcode.
in
the
on-line
documentation)
BarSize
('BarSize
Property'
in
the
on-line Sets
the
height
and
width
of
the
barcode.
documentation)
DisplayCheckDigit
('DisplayCheckDigit Sets
whether
the
check
digit
is
available
for
the
barcode.
Property'
in
the
on-line
documentation)
DisplayMode
('DisplayMode
Property'
in
the Sets
whether
the
barcode
draws
a
barcode
image.
on-line
documentation)
FixedLength
('FixedLength
Property'
in
the Sets
the
number
of
the
fixed
digits
of
the
value
of
the
barcode.
on-line
documentation)
IsFormulaValue
('IsFormulaValue
Property' Determines
whether
the
editor
contains
a
formula.
in
the
on-line
documentation)
Message
('Message
Property'
in
the
on-line Sets
whether
to
display
the
custom
message
string
below
the
documentation) barcode
image
(if
the
barcode
type
allows
it).
MessagePosition
('MessagePosition
Property' Sets
the
alignment
of
the
custom
message
below
the
barcode
in
the
on-line
documentation) image.
MessageValue
('MessageValue
Property'
in Sets
a
custom
message
to
display
below
the
barcode
image.
the
on-line
documentation)
MinimumHeight
('MinimumHeight
Property' Sets
the
minimum
height
of
entire
barcode.
in
the
on-line
documentation)
ModuleSize
('ModuleSize
Property'
in
the
on- Sets
the
size
of
the
barcode
module.
line
documentation)
Resolution
('Resolution
Property'
in
the
on- Sets
the
resolution
of
the
barcode.
line
documentation)
Rotation
('Rotation
Property'
in
the
on-line Sets
the
rotation
angle
of
the
barcode.
documentation)
Type
('Type
Property'
in
the
on-line Sets
the
bar
type
of
the
barcode.
documentation)
Unit
('Unit
Property'
in
the
on-line Sets
the
unit
of
measure
of
the
barcode.
documentation)
The
FixedLength
('FixedLength
Property'
in
the
on-line
documentation)
property
only
works
with
PostNet,
ITF,
or
Code39
barcode
types.
The
PostNet
barcode
option
allows
one
less
digit
for
the
value
than
the
setting
for
the
FixedLength
property.
Only
the
bar
code
types
that
have
a
line
at
the
bottom
to
display
the
value
can
display
a
message
(as
set
by
the
Message
('Message
Property'
in
the
on-line
documentation),
MessagePosition
('MessagePosition
Property'
in
the
on-line
documentation),
and
MessageValue
('MessageValue
Property'
in
the
on-line
documentation)
properties).
Barcode
Types
Here
is
a
sample
image
of
each
of
the
supported
barcode
types
that
can
be
set
with
the
Type
('Type
Property'
in
the
on-line
documentation)
property.
The
Jan8
type
is
similar
to
the
EAN8
type.
For
more
information
about
barcode
types,
refer
to
this
article:
http://www.gs1.org/barcodes.
Copyright © GrapeCity, Inc. All rights reserved.
Spread Windows Forms Developer’s Guide 360
Barcode
Type Sample
Barcode
Image
Code128
Code39
Code49
Code93
EAN128
ITF
Jan13
Jan8
Copyright © GrapeCity, Inc. All rights reserved.
Spread Windows Forms Developer’s Guide 361
JapanesePostal
NW7
PDF417
PostNet
QRCode
UPC
Customizing
the
Message
You
can
display
a
customizable
text
message
at
the
bottom
of
the
barcode
cell
for
several
barcode
types.
This
is
supported
for
those
barcode
types
that
display
the
number
value
below
the
barcode
image.
(For
example,
PostNet,
PDF417,
JapanesePostal,
and
QRCode
do
not
display
a
message.)
In
the
example
here,
the
value
has
been
replaced
with
a
text
message.
The
code
that
generated
this
barcode
image
is
shown
below.
The
message
is
set
using
these
properties:
Message
('Message
Property'
in
the
on-line
documentation),
MessagePosition
('MessagePosition
Property'
in
the
on-line
documentation),
and
MessageValue
('MessageValue
Property'
in
the
on-line
documentation).
Copyright © GrapeCity, Inc. All rights reserved.
Spread Windows Forms Developer’s Guide 362
C#
FarPoint.Win.Spread.CellType.BarCodeCellType barc = new
FarPoint.Win.Spread.CellType.BarCodeCellType();
barc.DisplayMode = FarPoint.Win.Spread.CellType.BarCodeDisplayMode.Image;
barc.Message = true;
barc.MessagePosition = FarPoint.Win.Spread.CellType.BarCode.MessagePosition.Left;
barc.MessageValue = "Display This Instead of Value";
barc.Type = new FarPoint.Win.Spread.CellType.BarCode.UPC();
fpSpread1.ActiveSheet.Columns[0].Width = 220;
fpSpread1.ActiveSheet.Rows[0].Height = 100;
fpSpread1.ActiveSheet.Cells[0, 0].CellType = barc;
fpSpread1.ActiveSheet.Cells[0, 0].Value = 36000280753;
VB
Dim barc As New FarPoint.Win.Spread.CellType.BarCodeCellType
barc.DisplayMode = FarPoint.Win.Spread.CellType.BarCodeDisplayMode.Image
barc.Message = True
barc.MessagePosition = FarPoint.Win.Spread.CellType.BarCode.MessagePosition.Left
barc.MessageValue = "Display This Instead of Value"
barc.Type = New FarPoint.Win.Spread.CellType.BarCode.UPC
fpSpread1.ActiveSheet.Columns(0).Width = 220
fpSpread1.ActiveSheet.Rows(0).Height = 100
fpSpread1.ActiveSheet.Cells(0, 0).CellType = barc
fpSpread1.ActiveSheet.Cells(0, 0).Value = 36000280753
Note
that
some
graphical
elements
in
certain
cell
types
are
affected
by
XP
themes
(visual
styles).
Setting
the
VisualStyles
property
of
the
Spread
component
to
"off"
can
allow
visual
customizations
of
those
graphical
cell
types
to
work
as
expected.
For
more
information,
refer
to
Using
XP
Themes
with
the
Component.
For
more
information
on
the
properties
and
methods
of
this
cell
type,
refer
to
the
BarCodeCellType
('BarCodeCellType
Class'
in
the
on-line
documentation)
class.
Using
the
Properties
Window
1.
At
design
time,
in
the
Properties
window,
select
the
Spread
component.
2.
Select
the
Sheets
property.
3.
Click
the
button
to
display
the
SheetView
Collection
Editor.
4.
In
the
Members
list,
select
the
sheet
in
which
the
cells
appear.
5.
In
the
property
list,
select
the
Cells
property
and
then
click
the
button
to
display
the
Cell,
Column,
and
Row
Editor.
6.
Select
the
cells
for
which
you
want
to
set
the
cell
type.
7.
In
the
property
list,
select
the
CellType
property
and
choose
the
BarCode
cell
type.
8.
Expand
the
list
of
properties
under
the
CellType
property.
Select
and
set
these
specific
properties
as
needed.
9.
Click
OK
to
close
the
Cell,
Column,
and
Row
Editor.
Copyright © GrapeCity, Inc. All rights reserved.
Spread Windows Forms Developer’s Guide 363
10.
Click
OK
to
close
the
SheetView
Collection
Editor.
Using
Code
1.
Define
the
barcode
cell
by
creating
an
instance
of
the
BarCodeCellType
('BarCodeCellType
Class'
in
the
on-line
documentation)
class.
2.
Specify
the
properties
of
the
barcode
cell.
3.
Assign
the
barcode
cell
to
a
cell
or
range
of
cells
by
setting
the
CellType
property
for
a
cell,
column,
row,
or
style
to
the
BarCodeCellType
('BarCodeCellType
Class'
in
the
on-line
documentation)
object.
Example
This
example
creates
a
bar
code
cell.
C#
FarPoint.Win.Spread.CellType.BarCodeCellType brcdcell = new
FarPoint.Win.Spread.CellType.BarCodeCellType();
FpSpread1.Sheets[0].Cells[0, 0].CellType = brcdcell;
FpSpread1.Sheets[0].Cells[0, 0].Value = "12345";
VB
Dim brcdcell As New FarPoint.Win.Spread.CellType.BarCodeCellType
FpSpread1.Sheets(0).Cells(0, 0).CellType = brcdcell
FpSpread1.Sheets(0).Cells(0, 0).Value = "12345"
Using
the
Spread
Designer
1.
Select
the
cell
or
cells
in
the
work
area.
2.
In
the
property
list,
in
the
Misc
category,
select
CellType.
From
the
drop-down
list,
choose
the
BarCode
cell
type.
Now
expand
the
CellType
property
and
various
properties
are
available
that
are
specific
to
this
cell
type.
Select
and
set
those
properties
as
needed.
Or
right-click
on
the
cell
or
cells
and
select
Cell
Type.
From
the
list,
select
Barcode.
In
the
CellType
editor,
set
the
properties
you
need.
Click
Apply.
3.
From
the
File
menu
choose
Apply
and
Exit
to
apply
your
changes
to
the
component
and
exit
Spread
Designer.
Setting a Button Cell
You
can
display
a
button
in
a
cell
using
the
button
cell.
A
button
cell,
by
default
displays
a
rectangular
button
with
a
default
color;
you
can
customize
the
text,
color,
and
an
image
for
that
button
as
well
as
specify
certain
aspects
of
its
behavior
when
clicked.
To
create
a
cell
that
acts
like
a
button,
use
the
ButtonCellType
('ButtonCellType
Class'
in
the
on-line
documentation)
class
and
the
settings
that
are
summarized
here.
You
can
create
a
button
cell
using
the
examples
shown
in
this
topic
or
in
the
topics
for
the
individual
members
of
the
ButtonCellType
('ButtonCellType
Class'
in
the
on-line
documentation)
class.
Customizing
the
Button
Appearance
Copyright © GrapeCity, Inc. All rights reserved.
Spread Windows Forms Developer’s Guide 364
Button
cells
can
display
text,
pictures,
or
both.
If
they
display
pictures,
you
can
choose
that
a
different
picture
is
displayed
when
the
button
is
pressed.
You
can
customize
the
colors
in
button
cells,
including
the
color
of
the
border,
text,
and
background.
In
addition,
button
cells
can
display
a
three-dimensional
appearance,
and
you
can
customize
the
colors
of
the
highlight
and
shadow
in
the
appearance.
The
following
properties
relate
to
the
overall
appearance
of
the
button
cell.
Property Description
BackgroundStyle Sets
how
the
background
is
rendered.
('BackgroundStyle
Property'
in
the
on-line
documentation)
ButtonColor
('ButtonColor Sets
the
color
of
the
button.
Property'
in
the
on-line
documentation)
ButtonColor2
('ButtonColor2 Sets
the
secondary
color
used
when
drawing
a
gradient
button.
Property'
in
the
on-line
documentation)
DarkColor
('DarkColor Sets
the
color
at
the
bottom
and
right
edges
of
the
button
(that
give
it
the
Property'
in
the
on-line three-dimensional
appearance
along
with
the
light
color).
documentation)
GradientMode
('GradientMode Sets
the
drawing
style
of
a
gradient
button.
Property'
in
the
on-line
documentation)
LightColor
('LightColor Sets
the
color
at
the
top
and
left
edges
of
the
button
(that
give
it
the
three-
Property'
in
the
on-line dimensional
appearance
along
with
the
dark
color).
documentation)
Picture
('Picture
Property'
in Sets
an
image
that
fills
the
surface
of
the
button.
Any
GDI+
bitmap
can
be
the
on-line
documentation) used,
such
as
a
BMP,
GIF,
or
JPG
file.
If
you
are
using
a
two-state
button,
this
serves
as
the
unpressed
state.
PictureDown
('PictureDown Sets
an
image
for
the
pressed
state
of
the
button.
Property'
in
the
on-line
documentation)
ShadowSize
('ShadowSize Sets
the
thickness
of
the
shadow,
and
the
dark
and
light
colors
(that
give
it
the
Property'
in
the
on-line three-dimensional
appearance).
documentation)
TwoState
('TwoState
Property' Sets
whether
the
button
functions
as
a
toggle
switch
with
two
states.
Each
in
the
on-line
documentation) time
you
click
the
button,
the
button
changes
state.
Copyright © GrapeCity, Inc. All rights reserved.
Spread Windows Forms Developer’s Guide 365
By
default,
the
button
has
a
single
state,
and
changes
its
appearance
only
as
long
as
you
have
the
pointer
over
it
with
the
mouse
button
pressed.
For
this
setting,
button
cells
behave
like
push
buttons,
which
you
can
press
by
pressing
your
left
mouse
button,
and
which
do
not
stay
pressed
when
you
release
your
mouse
button.
Alternatively,
you
can
set
the
button
to
be
a
two-state
button
and
then
the
button
toggles
between
those
two
states
when
clicked.
The
button
is
clicked
when
the
user
clicks
anywhere
in
that
cell.
The
button
stays
pressed
when
you
click
it
using
your
left
mouse
button.
Buttons
are
False
when
they
are
not
pressed,
and
True
when
they
are
pressed.
Customizing
the
Text
Appearance
You
can
specify
the
text
that
is
displayed
in
the
button
cell
and
you
can
specify
the
appearance
of
that
text.
You
can
specify
the
alignment
of
text
alongside
pictures
in
button
cells
as
well
as
whether
to
wrap
text
to
multiple
lines.
The
following
properties
relate
to
the
text
that
is
displayed
in
the
button
cell.
Property Description
HotkeyPrefix
('HotkeyPrefix
Property'
in Sets
whether
to
display
the
underline
that
indicates
the
access
key
the
on-line
documentation) (keyboard
shortcut
or
hot
key).
Text
('Text
Property'
in
the
on-line Sets
the
text
that
appears
in
the
button.
documentation)
TextAlign
('TextAlign
Property'
in
the
on- Sets
the
alignment
of
the
text
with
respect
to
a
picture
line
documentation)
TextColor
('TextColor
Property'
in
the
on- Sets
the
color
of
the
text
in
the
button.
line
documentation)
TextDown
('TextDown
Property'
in
the
on- Sets
the
text
of
the
button
when
it
is
pressed,
if
it
is
a
two-state
line
documentation) button.
TextOrientation
('TextOrientation Sets
the
orientation
of
the
text
in
the
button.
See
the
following
Property'
in
the
on-line
documentation) table
that
shows
examples
of
the
various
orientations.
WordWrap
('WordWrap
Property'
in
the Sets
whether
to
wrap
the
text
to
multiple
lines.
Copyright © GrapeCity, Inc. All rights reserved.
Spread Windows Forms Developer’s Guide 366
on-line
documentation)
Here
are
the
results
of
different
settings
of
the
TextOrientation
('TextOrientation
Property'
in
the
on-line
documentation)
property.
Text
Orientation Example
Button Text
Orientation Example
Button
Text
Horizontal Text
Horizontal
Flipped
Text
Vertical Text
Vertical
Flipped
Text
TopDown Text
TopDown
RTL
Text
RotateCustom
Beyond
the
properties
of
the
button
cell
itself,
you
can
also
set
a
property
in
the
FpSpread
('FpSpread
Class'
in
the
on-line
documentation)
class
that
affects
how
buttons
behave.
The
FpSpread
('FpSpread
Class'
in
the
on-line
documentation)
class
has
a
ButtonDrawMode
('ButtonDrawMode
Property'
in
the
on-line
documentation)
property
for
button
cells
and
combo
box
cells.
This
property
allows
you
to
always
show
a
button,
or
show
buttons
in
the
current
column,
row,
or
cell.
Note
that
some
graphical
elements
in
certain
cell
types
are
affected
by
XP
themes
(visual
styles).
Setting
the
VisualStyles
('VisualStyles
Property'
in
the
on-line
documentation)
property
of
the
Spread
component
to
"off"
can
allow
visual
customizations
of
those
graphical
cell
types
to
work
as
expected.
For
more
information,
refer
to
Using
XP
Themes
with
the
Component.
For
more
information
on
the
properties
and
methods
of
this
cell
type,
refer
to
the
ButtonCellType
('ButtonCellType
Class'
in
the
on-line
documentation)
class.
For
more
information
on
the
corresponding
event
when
a
user
clicks
on
the
button,
refer
to
the
FpSpread.ButtonClicked
('ButtonClicked
Event'
in
the
on-line
documentation)
event.
Using
the
Properties
Window
Copyright © GrapeCity, Inc. All rights reserved.
Spread Windows Forms Developer’s Guide 367
1.
At
design
time,
in
the
Properties
window,
select
the
Spread
component.
2.
Select
the
Sheets
property.
3.
Click
the
button
to
display
the
SheetView
Collection
Editor.
4.
In
the
Members
list,
select
the
sheet
in
which
the
cells
appear.
5.
In
the
property
list,
select
the
Cells
property
and
then
click
the
button
to
display
the
Cell,
Column,
and
Row
Editor.
6.
Select
the
cells
for
which
you
want
to
set
the
cell
type.
7.
In
the
property
list,
select
the
CellType
property
and
choose
the
Button
cell
type.
8.
Expand
the
list
of
properties
under
the
CellType
property.
Select
and
set
these
specific
properties
as
needed.
9.
Click
OK
to
close
the
Cell,
Column,
and
Row
Editor.
10.
Click
OK
to
close
the
SheetView
Collection
Editor.
Using
Code
1.
Define
the
button
cell
by
creating
an
instance
of
the
ButtonCellType
('ButtonCellType
Class'
in
the
on-
line
documentation)
class.
2.
Specify
the
properties
of
the
button
by
setting
the
properties
of
that
instance,
such
as
Text,
TwoState,
and
ButtonColor.
3.
Assign
the
button
cell
type
to
a
cell
or
range
of
cells
by
setting
the
CellType
property
for
a
cell,
column,
row,
or
style
to
the
ButtonCellType
('ButtonCellType
Class'
in
the
on-line
documentation)
object.
Example
This
example
creates
a
button
with
text
in
a
blue
colored
button.
It
defines
the
text
to
be
different
when
the
mouse
pointer
is
held
down.
This
example
creates
the
button
shown
in
the
first
part
of
this
topic.
C#
FarPoint.Win.Spread.CellType.ButtonCellType bttncell = new
FarPoint.Win.Spread.CellType.ButtonCellType();
bttncell.ButtonColor = Color.Cyan;
bttncell.DarkColor = Color.DarkCyan;
bttncell.LightColor = Color.AliceBlue;
bttncell.TwoState = false;
bttncell.Text = "Click and Hold";
bttncell.TextDown = "...now let go.";
bttncell.ShadowSize = 3;
fpSpread1.Sheets[0].Cells[0,2].CellType = bttncell;
fpSpread1.Sheets[0].SetColumnWidth(2,90);
VB
Dim bttncell As New FarPoint.Win.Spread.CellType.ButtonCellType()
bttncell.ButtonColor = Color.Cyan
bttncell.DarkColor = Color.DarkCyan
bttncell.LightColor = Color.AliceBlue
bttncell.TwoState = False
bttncell.Text = "Click and Hold"
bttncell.TextDown = "...now let go."
bttncell.ShadowSize = 3
fpSpread1.Sheets(0).Cells(0,2).CellType = bttncell
fpSpread1.Sheets(0).SetColumnWidth(2,90)
Using
the
Spread
Designer
Copyright © GrapeCity, Inc. All rights reserved.
Spread Windows Forms Developer’s Guide 368
1.
Select
the
cell
or
cells
in
the
work
area.
2.
In
the
property
list,
in
the
Misc
category,
select
CellType.
From
the
drop-down
list,
choose
the
Button
cell
type.
Now
expand
the
CellType
property
and
various
properties
are
available
that
are
specific
to
this
cell
type.
Select
and
set
those
properties
as
needed.
Or
right-click
on
the
cell
or
cells
and
select
Cell
Type.
From
the
list,
select
Button.
In
the
CellType
editor,
set
the
properties
you
need.
Click
Apply.
3.
From
the
File
menu
choose
Apply
and
Exit
to
apply
your
changes
to
the
component
and
exit
Spread
Designer.
Setting a Check Box Cell
You
can
display
a
check
box
in
a
cell
using
the
check
box
cell.
A
check
box
cell
can
display
a
small
check
box
that
can
have
one
of
three
states
(checked,
unchecked,
or
grayed)
or
two
states
(checked
or
unchecked).
You
can
customize
the
check
box
by
setting
the
text,
determining
the
operation
of
the
check
box,
and
setting
pictures
in
place
of
the
standard
check
box
pictures.
To
create
a
cell
that
acts
like
a
check
box,
use
the
CheckBoxCellType
('CheckBoxCellType
Class'
in
the
on-line
documentation)
class.
Create
a
check
box
cell
using
the
procedure
and
example
shown
below.
Customizing
Text
You
can
customize
the
check
box
by
specifying
the
image
for
each
of
the
states.
By
default,
the
check
box
has
only
two
states,
checked
or
unchecked,
so
to
use
all
three
you
must
set
the
ThreeState
('ThreeState
Property'
in
the
on-line
documentation)
property.
In
the
following
table,
default
appearances
are
shown
with
text
defined
using
the
TextTrue
('TextTrue
Property'
in
the
on-line
documentation),
TextFalse
('TextFalse
Property'
in
the
on-
line
documentation),
and
TextIndeterminate
('TextIndeterminate
Property'
in
the
on-line
documentation)
properties.
Clicking
anywhere
in
the
cell
changes
the
check
box
state.
State
Appearance Description
True
(checked)
Indeterminate
(grayed)
False
(unchecked)
You
can
customize
the
check
box
cell
with
these
properties:
Property Description
Caption
('Caption Sets
the
text
in
the
check
box
regardless
of
the
state,
overriding
TextTrue
('TextTrue
Property'
in
the
on- Property'
in
the
on-line
documentation),
TextFalse
('TextFalse
Property'
in
line
documentation) the
on-line
documentation),
and
TextIndeterminate
('TextIndeterminate
Property'
in
the
on-line
documentation)
text
settings.
HotkeyPrefix Sets
whether
the
ampersand
character
underlines
text
and
creates
an
access
key.
('HotkeyPrefix
Property'
in
the
on-
line
documentation)
TextAlign
('TextAlign Sets
how
the
text
is
aligned
in
the
cell
with
respect
to
the
check
box
graphic.
Property'
in
the
on-
line
documentation)
TextFalse
('TextFalse Sets
the
text
for
the
false
state
of
the
check
box.
Property'
in
the
on-
line
documentation)
Copyright © GrapeCity, Inc. All rights reserved.
Spread Windows Forms Developer’s Guide 369
TextIndeterminate Sets
the
text
for
the
indeterminate
state
of
the
check
box.
('TextIndeterminate
Property'
in
the
on-
line
documentation)
TextTrue
('TextTrue Sets
the
text
for
the
true
state
of
the
check
box.
Property'
in
the
on-
line
documentation)
Customizing
Pictures
For
each
state,
you
can
also
set
custom
pictures
for
each
state
of
the
check
box
cell
(making
it
appear
more
like
a
button).
You
can
determine
the
appearance
of
the
check
box
according
to
whether
the
cell
has
focus
(normal),
does
not
have
focus
(disabled),
or
is
being
clicked
(pressed).
Property Description
BackgroundImage
('BackgroundImage
Property'
in
the
on-line Sets
the
background
image
for
the
cell.
documentation)
Picture
('Picture
Property'
in
the
on-line
documentation) Sets
the
images
to
use
for
the
states
of
the
check
box.
ThreeState
('ThreeState
Property'
in
the
on-line Sets
whether
the
check
box
has
three
documentation) states
Note
that
some
graphical
elements
in
certain
cell
types
are
affected
by
XP
themes
(visual
styles).
Setting
the
VisualStyles
('VisualStyles
Property'
in
the
on-line
documentation)
property
of
the
Spread
component
to
"off"
can
allow
visual
customizations
of
those
graphical
cell
types
to
work
as
expected.
For
more
information,
refer
to
Using
XP
Themes
with
the
Component.
For
more
information
on
the
properties
and
methods
of
this
cell
type,
refer
to
the
CheckBoxCellType
('CheckBoxCellType
Class'
in
the
on-line
documentation)
class.
For
more
information
on
the
corresponding
event
when
a
user
clicks
on
the
check
box,
refer
to
the
FpSpread.ButtonClicked
('ButtonClicked
Event'
in
the
on-line
documentation)
event.
Using
the
Properties
Window
1.
At
design
time,
in
the
Properties
window,
select
the
Spread
component.
2.
Select
the
Sheets
property.
3.
Click
the
button
to
display
the
SheetView
Collection
Editor.
4.
In
the
Members
list,
select
the
sheet
in
which
the
cells
appear.
5.
In
the
property
list,
select
the
Cells
property
and
then
click
the
button
to
display
the
Cell,
Column,
and
Row
Editor.
6.
Select
the
cells
for
which
you
want
to
set
the
cell
type.
7.
In
the
property
list,
select
the
CellType
property
and
choose
the
CheckBox
cell
type.
8.
Expand
the
list
of
properties
under
the
CellType
property.
Select
and
set
these
specific
properties
as
needed.
9.
Click
OK
to
close
the
Cell,
Column,
and
Row
Editor.
10.
Click
OK
to
close
the
SheetView
Collection
Editor.
Using
Code
1.
Define
the
check
box
cell
by
creating
an
instance
of
the
CheckBoxCellType
('CheckBoxCellType
Class'
in
the
on-line
documentation)
class.
2.
Specify
the
properties
of
the
check
box
cell,
such
as
setting
the
check
box
to
show
three
states
using
the
Copyright © GrapeCity, Inc. All rights reserved.
Spread Windows Forms Developer’s Guide 370
ThreeState
('ThreeState
Property'
in
the
on-line
documentation)
property
for
that
CheckBoxCellType
('CheckBoxCellType
Class'
in
the
on-line
documentation)
object.
3.
Enter
the
text
that
goes
along
with
each
check
box,
using
the
TextTrue
('TextTrue
Property'
in
the
on-line
documentation),
TextFalse
('TextFalse
Property'
in
the
on-line
documentation),
and
TextIndeterminate
('TextIndeterminate
Property'
in
the
on-line
documentation)
properties.
4.
Specify
the
location
of
the
images
for
the
checked
and
unchecked
boxes
if
you
do
not
want
to
use
the
defaults,
using
the
Picture
('Picture
Property'
in
the
on-line
documentation)
property.
(This
is
not
done
in
the
following
example.)
5.
Assign
the
check
box
cell
type
to
a
cell
or
range
of
cells
by
setting
the
CellType
('CellType
Property'
in
the
on-line
documentation)
property
for
a
cell,
column,
row,
or
style
to
the
CheckBoxCellType
('CheckBoxCellType
Class'
in
the
on-line
documentation)
object.
Example
This
example
creates
a
check
box
cell.
C#
FarPoint.Win.Spread.CellType.CheckBoxCellType ckbxcell = new
FarPoint.Win.Spread.CellType.CheckBoxCellType();
ckbxcell.ThreeState = true;
ckbxcell.TextTrue ="Checked";
ckbxcell.TextFalse ="Unchecked";
ckbxcell.TextIndeterminate ="Not Sure";
fpSpread1.ActiveSheet.Cells[0, 0].CellType = ckbxcell;
VB
Dim ckbxcell As New FarPoint.Win.Spread.CellType.CheckBoxCellType()
ckbxcell.ThreeState = true
ckbxcell.TextTrue ="Checked"
ckbxcell.TextFalse ="Unchecked"
ckbxcell.TextIndeterminate ="Not Sure"
fpSpread1.ActiveSheet.Cells(0, 0).CellType = ckbxcell
Using
the
Spread
Designer
1.
Select
the
cell
or
cells
in
the
work
area.
2.
In
the
property
list,
in
the
Misc
category,
select
CellType.
From
the
drop-down
list,
choose
the
CheckBox
cell
type.
Now
expand
the
CellType
property
and
various
properties
are
available
that
are
specific
to
this
cell
type.
Select
and
set
those
properties
as
needed.
Or
right-click
on
the
cell
or
cells
and
select
Cell
Type.
From
the
list,
select
CheckBox.
In
the
CellType
editor,
set
the
properties
you
need.
Click
Apply.
3.
From
the
File
menu
choose
Apply
and
Exit
to
apply
your
changes
to
the
component
and
exit
Spread
Designer.
Setting a Color Picker Cell
You
can
allow
your
end
user
to
select
a
color
from
a
color
picker
using
the
color
picker
cell.
A
color
picker
cell
displays
a
dialog
for
selecting
a
color.
There
are
several
options
for
the
color
dialog.
When
a
color
picker
cell
is
selected
it
displays
a
single
color,
which
can
appear
either
in
a
box,
as
shown
in
the
following
image,
or
filling
the
entire
area
of
the
cell.
Optionally
text
can
be
displayed.
Copyright © GrapeCity, Inc. All rights reserved.
Spread Windows Forms Developer’s Guide 371
When
the
cell
is
double-clicked,
either
the
drop-down
color
picker
is
displayed
or
the
pop-up
color
dialog
is
displayed.
There
are
several
options
for
the
display
of
the
color
dialog.
The
following
figure
shows
the
pop-up
color
dialog:
The
following
figure
shows
the
drop-down
color
picker:
To
create
a
color
picker
cell,
use
the
ColorPickerCellType
('BarCodeCellType
Class'
in
the
on-line
documentation)
class.
Create
a
color
picker
cell
using
the
procedure
and
example
shown
below.
Copyright © GrapeCity, Inc. All rights reserved.
Spread Windows Forms Developer’s Guide 372
Customizing
the
Color
Cell
The
options
for
the
color
picker
cell
are
in
the
ColorPickerStyle
('ColorPickerStyle
Enumeration'
in
the
on-line
documentation)
enumeration.
Customizing
the
Color
Dialog
The
color
picker
cell
allows
these
customizations
of
the
color
dialog.
Property Description
AllowFullOpen
('AllowFullOpen
Property'
in
the Sets
whether
to
allow
the
color
dialog
to
open
fully
to
on-line
documentation) show
the
custom
color
selector.
AnyColor
('AnyColor
Property'
in
the
on-line Sets
whether
the
color
dialog
displays
all
available
documentation) colors
in
the
set
of
basic
colors.
Caption
('Caption
Property'
in
the
on-line Sets
the
text
that
appears
in
the
cell
(if
any).
documentation)
CustomColors
('CustomColors
Property'
in
the
on- Sets
the
custom
colors
shown
in
the
color
dialog.
line
documentation)
DialogShowing
('DialogShowing
Property'
in
the Sets
whether
to
display
the
color
dialog
automatically.
on-line
documentation)
DropDown
('DropDown
Property'
in
the
on-line Sets
whether
to
use
the
drop-down
color
picker
(not
the
documentation) pop-up
color
dialog).
FullOpen
('FullOpen
Property'
in
the
on-line Sets
whether
the
color
dialog
opens
fully
to
show
documentation) controls
used
to
create
custom
colors.
SolidColorOnly
('SolidColorOnly
Property'
in
the Sets
whether
the
color
dialog
restricts
users
to
selecting
on-line
documentation) solid
colors
only.
Style
('Style
Property'
in
the
on-line Sets
the
style
of
the
color
dialog.
documentation)
UnknownText
('UnknownText
Property'
in
the
on- Sets
the
text
for
an
unknown
color.
line
documentation)
Copyright © GrapeCity, Inc. All rights reserved.
Spread Windows Forms Developer’s Guide 373
UnknownTextStyle
('UnknownTextStyle
Property' Sets
the
style
of
the
text
for
an
unknown
color.
in
the
on-line
documentation)
The
following
figure
illustrates
the
color
dialog
when
it
is
set
to
fully
open.
Note
that
some
graphical
elements
in
certain
cell
types
are
affected
by
XP
themes
(visual
styles).
Setting
the
VisualStyles
('VisualStyles
Property'
in
the
on-line
documentation)
property
of
the
Spread
component
to
"off"
can
allow
visual
customizations
of
those
graphical
cell
types
to
work
as
expected.
For
more
information,
refer
to
Using
XP
Themes
with
the
Component.
For
more
information
on
the
properties
and
methods
of
this
cell
type,
refer
to
the
ColorPickerCellType
('BarCodeCellType
Class'
in
the
on-line
documentation)
class.
Using
the
Properties
Window
1.
At
design
time,
in
the
Properties
window,
select
the
Spread
component.
2.
Select
the
Sheets
property.
3.
Click
the
button
to
display
the
SheetView
Collection
Editor.
4.
In
the
Members
list,
select
the
sheet
in
which
the
cells
appear.
5.
In
the
property
list,
select
the
Cells
property
and
then
click
the
button
to
display
the
Cell,
Column,
and
Row
Editor.
6.
Select
the
cells
for
which
you
want
to
set
the
cell
type.
7.
In
the
property
list,
select
the
CellType
property
and
choose
the
ColorPicker
cell
type.
8.
Expand
the
list
of
properties
under
the
CellType
property.
Select
and
set
these
specific
properties
as
needed.
9.
Click
OK
to
close
the
Cell,
Column,
and
Row
Editor.
10.
Click
OK
to
close
the
SheetView
Collection
Editor.
Copyright © GrapeCity, Inc. All rights reserved.
Spread Windows Forms Developer’s Guide 374
Using
Code
1.
Define
the
color
picker
cell
by
creating
an
instance
of
the
ColorPickerCellType
('BarCodeCellType
Class'
in
the
on-line
documentation)
class.
2.
Specify
the
properties
of
the
color
picker
cell.
3.
Assign
the
color
picker
cell
type
to
a
cell
or
range
of
cells
by
setting
the
CellType
('CellType
Property'
in
the
on-line
documentation)
property
for
a
cell,
column,
row,
or
style
to
the
ColorPickerCellType
('BarCodeCellType
Class'
in
the
on-line
documentation)
object.
Example
This
example
creates
a
color
picker
cell.
C#
FarPoint.Win.Spread.CellType.ColorPickerCellType cp = new
FarPoint.Win.Spread.CellType.ColorPickerCellType();
cp.AllowFullOpen = true;
cp.AnyColor = false;
cp.CustomColors = new int[] {255, 190, 50};
cp.FullOpen = true;
cp.Style = FarPoint.Win.Spread.CellType.ColorPickerStyle.BoxedWithText;
FarPoint.Win.Spread.CellType.ColorPickerCellType c = new
FarPoint.Win.Spread.CellType.ColorPickerCellType(cp);
fpSpread1.ActiveSheet.Cells[0, 0].CellType = c;
VB
Dim cp As New FarPoint.Win.Spread.CellType.ColorPickerCellType
cp.AllowFullOpen = True
cp.AnyColor = False
cp.CustomColors = New Integer() {255, 190, 50}
cp.FullOpen = True
cp.Style = FarPoint.Win.Spread.CellType.ColorPickerStyle.BoxedWithText
Dim c As New FarPoint.Win.Spread.CellType.ColorPickerCellType(cp)
fpSpread1.ActiveSheet.Cells(0, 0).CellType = c
Using
the
Spread
Designer
1.
Select
the
cell
or
cells
in
the
work
area.
2.
In
the
property
list,
in
the
Misc
category,
select
CellType.
From
the
drop-down
list,
choose
the
ColorPicker
cell
type.
Now
expand
the
CellType
property
and
various
properties
are
available
that
are
specific
to
this
cell
type.
Select
and
set
those
properties
as
needed.
Or
right-click
on
the
cell
or
cells
and
select
Cell
Type.
From
the
list,
select
ColorPicker.
In
the
CellType
editor,
set
the
properties
you
need.
Click
Apply.
3.
From
the
File
menu
choose
Apply
and
Exit
to
apply
your
changes
to
the
component
and
exit
Spread
Designer.
Setting a Combo Box Cell
You
can
use
a
combo
box
cell
to
display
an
editable
drop-down
list,
allowing
the
user
to
type
in
values
as
well
as
choosing
from
a
displayed
list.
You
can
specify
the
list
of
items,
whether
to
include
icons
to
appear
along
with
text,
the
number
of
items
that
are
displayed
at
any
time,
and
whether
the
cell
is
editable
by
the
user.
Text
only Text
and
icon
Copyright © GrapeCity, Inc. All rights reserved.
Spread Windows Forms Developer’s Guide 375
To
create
a
cell
that
acts
like
a
combo
box,
use
the
ComboBoxCellType
('ComboBoxCellType
Class'
in
the
on-
line
documentation)
class.
Create
a
combo
box
cell
using
the
following
procedure.
Customizing
the
List
Appearance
Use
the
following
appearance
properties
to
customize
the
combo
box.
Property Description
BackgroundImage
('BackgroundImage Sets
an
image
to
paint
in
the
background
of
the
edit
portion
of
the
Property'
in
the
on-line combo
box.
documentation)
ButtonAlign
('ButtonAlign
Property'
in Sets
where
buttons
are
displayed.
the
on-line
documentation)
ImageList
('ImageList
Property'
in
the Sets
an
image
list
for
displaying
icons
along
with
text
in
the
drop-
on-line
documentation) down
list
in
the
combo
box.
ItemData
('ItemData
Property'
in
the Sets
item
data,
which
is
different
from
the
items
that
are
displayed,
on-line
documentation) for
the
drop-down
list
in
the
combo
box.
Items
('Items
Property'
in
the
on-line Sets
items
for
the
drop-down
list
in
the
combo
box.
documentation)
ListAlignment
('ListAlignment Sets
the
side
of
the
cell
on
which
the
list
aligns.
Property'
in
the
on-line
documentation)
ListOffset
('ListOffset
Property'
in
the Sets
how
many
pixels
to
offset
the
list
from
the
aligned
edge
of
the
on-line
documentation) cell.
ListWidth
('ListWidth
Property'
in
the Sets
the
width
(in
pixels)
of
the
drop-down
list.
on-line
documentation)
MaxDrop
('MaxDrop
Property'
in
the Sets
the
number
of
items
to
display
at
one
time
in
the
list
portion.
If
on-line
documentation) there
are
more
items
than
are
displayed,
a
vertical
scroll
bar
is
displayed.
MaxLength
('MaxLength
Property'
in Sets
the
maximum
number
of
characters
allowed
in
the
combo
box
the
on-line
documentation) cell.
Customizing
the
List
Operation
Use
the
following
operation
properties
to
customize
the
combo
box.
Property Description
AcceptsArrowKeys
('AcceptsArrowKeys Sets
how
arrow
keys
are
processed
by
the
combo
box
Property'
in
the
on-line
documentation) control.
AutoSearch
('AutoSearch
Property'
in
the
on- Sets
how
a
list
of
items
in
a
combo
box
is
searched
based
on
line
documentation) input
of
a
character
key.
CharacterCasing
('CharacterCasing
Property'
in Sets
the
case
of
characters
in
the
text
cell.
Copyright © GrapeCity, Inc. All rights reserved.
Spread Windows Forms Developer’s Guide 376
the
on-line
documentation)
CharacterSet
('CharacterSet
Property'
in
the Sets
what
characters
to
allow
for
the
text
cell.
on-line
documentation)
Editable
('Editable
Property'
in
the
on-line Sets
whether
you
can
type
into
the
edit
portion
of
the
documentation) combo
box.
EditorValue
('EditorValue
Property'
in
the
on- Sets
what
value
is
written
to
the
underlying
data
model.
line
documentation)
ListControl
('ListControl
Property'
in
the
on- Sets
the
control
to
use
for
the
list
portion
if
you
do
not
want
line
documentation) to
use
the
built-in
list
control
in
Spread.
The
Spread
control
has
a
ButtonDrawMode
('ButtonDrawMode
Property'
in
the
on-line
documentation)
property
for
button
cells
and
combo
box
cells.
This
property
allows
you
to
always
show
a
button,
or
show
buttons
in
the
current
column,
row,
or
cell.
Customizing
Automatic
Completion
Use
the
following
properties
to
customize
the
automatic
completion
feature
in
combo
box
cells
when
using
the
2005
build
of
the
component.
Property Description
AutoCompleteCustomSource Set
the
custom
source
(strings)
for
automatic
('AutoCompleteCustomSource
Property'
in
the
on-line completion
of
entries
in
the
combo
box.
documentation)
AutoCompleteMode
('AutoCompleteMode
Property'
in Set
the
mode
for
automatic
completion
of
the
on-line
documentation) entries
in
the
combo
box.
AutoCompleteSource
('AutoCompleteSource
Property'
in Set
the
source
for
automatic
completion
of
the
on-line
documentation) entries
in
the
combo
box.
Note
that
some
graphical
elements
in
certain
cell
types
are
affected
by
XP
themes
(visual
styles).
Setting
the
VisualStyles
('VisualStyles
Property'
in
the
on-line
documentation)
property
of
the
Spread
component
to
"off"
can
allow
visual
customizations
of
those
graphical
cell
types
to
work
as
expected.
For
more
information,
refer
to
Using
XP
Themes
with
the
Component.
To
display
a
text
tip
over
a
combo
box
cell,
see
the
note
in
Displaying
Text
Tips
in
a
Cell.
For
more
information
on
the
properties
and
methods
of
this
cell
type,
refer
to
the
ComboBoxCellType
('ComboBoxCellType
Class'
in
the
on-line
documentation)
class.
For
information
on
the
multiple-column
combo
box,
refer
to
Setting
a
Multiple-Column
Combo
Box
Cell.
Using
the
Properties
Window
1.
At
design
time,
in
the
Properties
window,
select
the
Spread
component.
2.
Select
the
Sheets
property.
3.
Click
the
button
to
display
the
SheetView
Collection
Editor.
4.
In
the
Members
list,
select
the
sheet
in
which
the
cells
appear.
5.
In
the
property
list,
select
the
Cells
property
and
then
click
the
button
to
display
the
Cell,
Column,
and
Row
Editor.
6.
Select
the
cells
for
which
you
want
to
set
the
cell
type.
7.
In
the
property
list,
select
the
CellType
property
and
choose
the
ComboBox
cell
type.
8.
Expand
the
list
of
properties
under
the
CellType
property.
Select
and
set
these
specific
properties
as
needed.
9.
Click
OK
to
close
the
Cell,
Column,
and
Row
Editor.
10.
Click
OK
to
close
the
SheetView
Collection
Editor.
Copyright © GrapeCity, Inc. All rights reserved.
Spread Windows Forms Developer’s Guide 377
Using
Code
1.
Define
a
combo
box
cell
by
creating
an
instance
of
the
ComboBoxCellType
('ComboBoxCellType
Class'
in
the
on-line
documentation)
class.
2.
Specify
the
items
in
the
list
that
appear
as
part
of
the
combo
box.
You
can
either
use
the
Items
property
of
the
ComboBoxCellType
('ComboBoxCellType
Class'
in
the
on-line
documentation)
class
or
define
a
string
and
pass
that
in
when
creating
the
instance
of
the
class.
3.
Specify
how
the
list
of
items
appears.
For
example,
set
the
MaxDrop
('MaxDrop
Property'
in
the
on-line
documentation)
property
to
set
the
maximum
number
of
items
to
display
at
a
time.
If
there
are
more
items,
a
scroll
bar
appears.
You
can
also
set
the
horizontal
alignment
of
the
check
box
with
respect
to
the
cell.
4.
Assign
the
combo
box
cell
type
to
a
cell
or
range
of
cells
by
setting
the
CellType
('CellType
Property'
in
the
on-line
documentation)
property
for
a
cell,
column,
row,
or
style
to
the
ComboBoxCellType
('ComboBoxCellType
Class'
in
the
on-line
documentation)
object.
Example
This
example
creates
a
combo
cell.
C#
FarPoint.Win.Spread.CellType.ComboBoxCellType cmbocell = new
FarPoint.Win.Spread.CellType.ComboBoxCellType();
cmbocell.Items = (new String[] {"January", "February", "March", "April", "May",
"June"});
cmbocell.AutoSearch = FarPoint.Win.AutoSearch.SingleCharacter;
cmbocell.Editable = true;
cmbocell.MaxDrop = 4;
fpSpread1.ActiveSheet.Cells[0, 0].CellType = cmbocell;
VB
Dim cbstr As string( )
cbstr = New String() {"Jan", "Feb", "Mar", "Apr", "May", "Jun"}
Dim cmbocell As New FarPoint.Win.Spread.CellType.ComboBoxCellType()
cmbocell.Items = cbstr
cmbocell.AutoSearch = FarPoint.Win.AutoSearch.SingleCharacter
cmbocell.Editable = True
cmbocell.MaxDrop = 4
fpSpread1.ActiveSheet.Cells(0, 0).CellType = cmbocell
Using
the
Spread
Designer
1.
Select
the
cell
or
cells
in
the
work
area.
2.
In
the
property
list,
in
the
Misc
category,
select
CellType.
From
the
drop-down
list,
choose
the
ComboBox
cell
type.
Now
expand
the
CellType
property
and
various
properties
are
available
that
are
specific
to
this
cell
type.
Select
and
set
those
properties
as
needed.
Or
right-click
on
the
cell
or
cells
and
select
Cell
Type.
From
the
list,
select
ComboBox.
In
the
CellType
editor,
set
the
properties
you
need.
Click
Apply.
3.
From
the
File
menu
choose
Apply
and
Exit
to
apply
your
changes
to
the
component
and
exit
Spread
Designer.
Setting a Hyperlink Cell
You
can
use
a
hyperlink
cell
to
contain
text
that
functions
as
a
single
hyperlink
or
multiple
hyperlinks.
The
destination
of
Copyright © GrapeCity, Inc. All rights reserved.
Spread Windows Forms Developer’s Guide 378
the
hyperlink
can
be
any
universal
resource
locator
(URL).
For
example:
http://www.grapecity.com
http://help.grapecity.com/spread/SpreadNet12/WF/webframe.html#spwin-welcome.html
mailto:
us.sales@grapecity.com?Subject=Spread
Customizing
Links
You
can
specify
how
much
of
the
text
functions
as
a
hyperlink
and
the
rest
displays
as
ordinary
text.
You
can
specify
the
appearance
of
the
hyperlinked
text,
customize
the
color
of
the
link
that
has
been
followed
(visited
or
clicked)
and
whether
to
use
the
text
for
the
hyperlink
from
the
Data
Model.
Property Customization
BackgroundImage
('BackgroundImage
Property'
in Sets
the
background
graphic
image.
the
on-line
documentation)
Link
('Link
Property'
in
the
on-line
documentation) Sets
the
destination
URL.
LinkArea
('LinkArea
Property'
in
the
on-line Sets
the
area
of
the
text
that
is
the
hyperlink.
documentation)
LinkAreas
('LinkAreas
Property'
in
the
on-line Sets
the
area
of
the
text
that
is
the
hyperlink.
documentation)
LinkColor
('LinkColor
Property'
in
the
on-line Sets
the
color
of
links
(before
they
are
followed).
documentation)
Links
('Links
Property'
in
the
on-line
documentation) Sets
the
hyperlinks.
Text
('Text
Property'
in
the
on-line
documentation) Sets
the
label
of
the
hyperlink,
that
is,
what
appears
in
the
cell.
VisitedLinkColor
('VisitedLinkColor
Property'
in
the Sets
the
color
of
followed
links.
on-line
documentation)
UseModelValueAsText
('UseModelValueAsText Gets
a
value
indicating
whether
to
use
the
text
for
Property'
in
the
on-line
documentation) the
hyperlink
from
the
Data
Model.
Making
Links
in
Text
To
create
a
cell
that
acts
like
a
hyperlink,
use
the
HyperLinkCellType
('HyperLinkCellType
Class'
in
the
on-line
documentation)
class.
Create
a
hyperlink
cell
using
the
following
procedure.
The
results
of
the
procedure,
both
normal
and
followed
links,
are
shown
in
the
following
figure.
Hyperlink
Text
Before
Clicking
Link Hyperlink
Text
After
Following
Link
The
following
figure
displays
a
hyperlink
cell
with
multiple
links.
Copyright © GrapeCity, Inc. All rights reserved.
Spread Windows Forms Developer’s Guide 379
For
more
information
on
the
properties
and
methods
of
this
cell
type,
refer
to
the
HyperLinkCellType
('HyperLinkCellType
Class'
in
the
on-line
documentation)
class.
For
more
information
on
the
corresponding
event
when
a
user
clicks
on
a
hyperlink,
refer
to
the
FpSpread.ButtonClicked
('ButtonClicked
Event'
in
the
on-line
documentation)
event.
Sorting
and
Filtering
Hyperlinks
by
Text
After
creating
hyperlinks,
you
can
also
perform
sorting
and
filtering
operations
on
them
by
text
values.
To
do
this,
you
can
use
the
UseModelValueAsText
('UseModelValueAsText
Property'
in
the
on-line
documentation)
property.
By
default,
the
value
of
this
property
is
a
boolean
false.
When
this
property
is
set
to
true,
it
fetches
the
text
value
from
the
Data
Model
and
sets
this
value
in
the
cell
of
HyperlinkCellType.
The
text
values
(fetched
from
the
Data
Model)
entered
in
the
cells
can
later
be
sorted
and
filtered
as
and
when
desired,
like
other
celltypes.
Using
the
Properties
Window
1.
At
design
time,
in
the
Properties
window,
select
the
Spread
component.
2.
Select
the
Sheets
property.
3.
Click
the
button
to
display
the
SheetView
Collection
Editor.
4.
In
the
Members
list,
select
the
sheet
in
which
the
cells
appear.
5.
In
the
property
list,
select
the
Cells
property
and
then
click
the
button
to
display
the
Cell,
Column,
and
Row
Editor.
6.
Select
the
cells
for
which
you
want
to
set
the
cell
type.
7.
In
the
property
list,
select
the
CellType
property
and
choose
the
HyperLink
cell
type.
8.
Expand
the
list
of
properties
under
the
CellType
property.
Select
and
set
these
specific
properties
as
needed.
9.
Click
OK
to
close
the
Cell,
Column,
and
Row
Editor.
10.
Click
OK
to
close
the
SheetView
Collection
Editor.
Using
Code
1.
Define
the
hyperlink
cell
by
creating
an
instance
of
the
HyperLinkCellType
('HyperLinkCellType
Class'
in
the
on-line
documentation)
class.
2.
Be
sure
to
set
the
size
of
the
cell
so
that
all
the
text
including
the
hyperlink
are
visible
and
display
properly.
3.
Specify
the
text
that
appears
in
the
cell
by
specifying
the
Text
('Text
Property'
in
the
on-line
documentation)
property
for
the
HyperLinkCellType
('HyperLinkCellType
Class'
in
the
on-line
documentation)
object.
Specify
how
much
of
the
text
is
hyperlink
using
the
LinkArea
('LinkArea
Property'
in
the
on-line
documentation)
property
for
that
object.
4.
Specify
the
appearance
of
the
hyperlink
by
setting
properties,
such
as
LinkColor
('LinkColor
Property'
in
the
on-line
documentation).
5.
Assign
the
hyperlink
cell
type
to
a
cell
or
range
of
cells
by
setting
the
CellType
('CellType
Property'
in
the
on-line
documentation)
property
for
a
cell,
column,
row,
or
style
to
the
HyperLinkCellType
('HyperLinkCellType
Class'
in
the
on-line
documentation)
object.
6.
If
you
want
to
perform
sort/filter
operations
on
the
hyperlink
cell,
set
the
UseModelValueAsText
('UseModelValueAsText
Property'
in
the
on-line
documentation)
property
to
true
in
order
to
indicate
that
the
text
for
the
hyperlink
must
be
used
from
the
data
model.
Example
This
example
code
sets
the
size
of
the
cell
(by
column
and
row),
creates
a
hyperlink
button,
and
specifies
the
destination
URL.
Also,
it
shows
how
to
use
the
UseModelValueAsText
property
to
indicate
that
the
text
value
for
the
hyperlink
must
be
fetched
from
the
Data
Model.
Copyright © GrapeCity, Inc. All rights reserved.
Spread Windows Forms Developer’s Guide 380
C#
fpSpread1.ActiveSheet.Columns[1].Width = 145;
fpSpread1.ActiveSheet.Rows[1].Height = 45;
FarPoint.Win.Spread.CellType.HyperLinkCellType hlnkcell = new
FarPoint.Win.Spread.CellType.HyperLinkCellType();
hlnkcell.Text ="Click to See Our Web Site";
hlnkcell.Link ="http://www.grapecity.com";
hlnkcell.LinkArea = new LinkArea(9,16);
hlnkcell.LinkColor = Color.DarkGreen;
hlnkcell.VisitedLinkColor = Color.Chartreuse;
fpSpread1.ActiveSheet.Cells[1, 1].CellType = hlnkcell;
// Set value in the Data Model
fpSpread1.ActiveSheet.SetValue(1,1,"Click to see our website");
hlnkcell.UseModelValueAsText = true; // Indicates that text must be used from data
model
VB
fpSpread1.ActiveSheet.Columns(1).Width = 145
fpSpread1.ActiveSheet.Rows(1).Height = 45
Dim hlnkcell As New FarPoint.Win.Spread.CellType.HyperLinkCellType()
hlnkcell.Text = "Click to See Our Web Site"
hlnkcell.Link ="http://www.grapecity.com"
hlnkcell.LinkArea = New LinkArea(9,16)
hlnkcell.LinkColor = Color.DarkGreen
hlnkcell.VisitedLinkColor = Color.Chartreuse
fpSpread1.ActiveSheet.Cells(1, 1).CellType = hlnkcell
' Set value in the Data Model
fpSpread1.ActiveSheet.SetValue(1, 1, "Click to see our website")
' Indicates that text must be used from data model
hlnkcell.UseModelValueAsText = True
Using
Code
1.
Define
the
hyperlink
cell
by
creating
an
instance
of
the
HyperLinkCellType
('HyperLinkCellType
Class'
in
the
on-line
documentation)
class.
2.
Be
sure
to
set
the
size
of
the
cell
so
that
all
the
text
including
the
hyperlink
are
visible
and
display
properly.
3.
Specify
the
text
that
appears
in
the
cell
by
specifying
the
Text
('Text
Property'
in
the
on-line
documentation)
property
for
the
HyperLinkCellType
('HyperLinkCellType
Class'
in
the
on-line
documentation)
object.
Specify
how
much
of
the
text
is
hyperlink
using
the
LinkAreas
('LinkAreas
Property'
in
the
on-line
documentation)
property
for
that
object.
4.
Specify
the
appearance
of
the
hyperlink
by
setting
properties,
such
as
LinkColor
('LinkColor
Property'
in
the
on-line
documentation).
5.
Assign
the
hyperlink
cell
type
to
a
cell
or
range
of
cells
by
setting
the
CellType
('CellType
Property'
in
the
on-line
documentation)
property
for
a
cell,
column,
row,
or
style
to
the
HyperLinkCellType
('HyperLinkCellType
Class'
in
the
on-line
documentation)
object.
Example
This
example
creates
a
hyperlink
cell
with
multiple
links.
C#
fpSpread1.ActiveSheet.Columns[0].Width = 145;
fpSpread1.ActiveSheet.Rows[0].Height = 45;
Copyright © GrapeCity, Inc. All rights reserved.
Spread Windows Forms Developer’s Guide 381
FarPoint.Win.Spread.CellType.HyperLinkCellType mhp = new
FarPoint.Win.Spread.CellType.HyperLinkCellType();
mhp.Text = "Google and Microsoft";
string[] s = new string[]{"www.google.com", "www.microsoft.com"};
mhp.Links = s;
mhp.VisitedLinkColor = Color.Maroon;
LinkArea[] la = new LinkArea[]{new LinkArea(0, 8), new LinkArea(13, 9)};
mhp.LinkAreas = la;
fpSpread1.ActiveSheet.Cells[0, 0].CellType = mhp;
VB
fpSpread1.ActiveSheet.Columns(0).Width = 145
fpSpread1.ActiveSheet.Rows(0).Height = 45
Dim mhp As New FarPoint.Win.Spread.CellType.HyperLinkCellType
mhp.Text = "Google and Microsoft"
Dim s() As String = New String() {"www.google.com", "www.microsoft.com"}
mhp.Links = s
mhp.VisitedLinkColor = Color.Maroon
Dim la() As LinkArea = New LinkArea() {New LinkArea(0, 8), New LinkArea(13, 9)}
mhp.LinkAreas = la
fpSpread1.ActiveSheet.Cells(0, 0).CellType = mhp
Using
the
Spread
Designer
1.
Select
the
cell
or
cells
in
the
work
area.
2.
In
the
property
list,
in
the
Misc
category,
select
CellType.
From
the
drop-down
list,
choose
the
HyperLink
cell
type.
Now
expand
the
CellType
property
and
various
properties
are
available
that
are
specific
to
this
cell
type.
Select
and
set
those
properties
as
needed.
Or
right-click
on
the
cell
or
cells
and
select
Cell
Type.
From
the
list,
select
HyperLink.
In
the
CellType
editor,
set
the
properties
you
need.
Click
Apply.
If
you
create
multiple
hyper
links
then
make
sure
the
text
is
set
as
well.
Note
that
if
you
were
to
create
the
previous
code
sample
in
the
designer
then
the
text
would
need
to
contain
23
characters
since
the
second
link
starts
at
13
and
continues
for
9
characters.
The
text
is
zero
based.
3.
From
the
File
menu
choose
Apply
and
Exit
to
apply
your
changes
to
the
component
and
exit
Spread
Designer.
Setting an Image Cell
You
can
display
a
graphic
image
in
a
cell
using
the
image
cell
type.
An
image
cell
shows
an
image
as
data.
If
the
data
type
for
a
bound
column
is
a
bit
array
then
the
default
cell
type
for
that
bound
column
would
be
an
image
cell
type.
An
image
object
can
be
assigned
to
the
Value
('Value
Property'
in
the
on-line
documentation)
property
of
a
cell.
The
image
or
serialized
image
object
must
be
in
the
data
model.
To
create
a
cell
that
contains
an
image,
use
the
ImageCellType
('ImageCellType
Class'
in
the
on-line
documentation)
class.
Create
an
image
cell
using
the
following
procedure.
The
result
is
shown
in
this
figure.
Notice
that
both
cells
have
a
magenta
background,
but
the
one
with
the
image
only
shows
the
magenta
through
the
transparent
areas
specified
by
the
transparency
color
property
and
the
transparency
tolerance
property.
The
image
is
Copyright © GrapeCity, Inc. All rights reserved.
Spread Windows Forms Developer’s Guide 382
mostly
white
so
blocks
out
most
of
the
magenta.
The
lettering
that
is
more
blue
is
beyond
the
tolerance
and
so
is
not
transparent.
When
you
set
a
transparency
color,
the
background
behind
the
picture
shows
through
in
the
area
that
originally
had
the
color
you
specify.
Setting
the
transparency
tolerance
to
255
will
cause
everything
to
be
transparent
so
you
may
wish
to
use
a
value
less
than
255.
For
more
information
on
the
properties
and
methods
of
this
cell
type,
refer
to
the
ImageCellType
('ImageCellType
Class'
in
the
on-line
documentation)
class.
Using
the
Properties
Window
1.
At
design
time,
in
the
Properties
window,
select
the
Spread
component.
2.
Select
the
Sheets
property.
3.
Click
the
button
to
display
the
SheetView
Collection
Editor.
4.
In
the
Members
list,
select
the
sheet
in
which
the
cells
appear.
5.
In
the
property
list,
select
the
Cells
property
and
then
click
the
button
to
display
the
Cell,
Column,
and
Row
Editor.
6.
Select
the
cells
for
which
you
want
to
set
the
cell
type.
7.
In
the
property
list,
select
the
CellType
property
and
choose
the
Image
cell
type.
8.
Expand
the
list
of
properties
under
the
CellType
property.
Select
and
set
these
specific
properties
as
needed.
9.
Click
OK
to
close
the
Cell,
Column,
and
Row
Editor.
10.
Click
OK
to
close
the
SheetView
Collection
Editor.
Using
Code
1.
Define
the
image
cell
by
creating
an
instance
of
the
ImageCellType
('ImageCellType
Class'
in
the
on-line
documentation)
class.
2.
Create
the
image.
3.
Specify
what
appears
in
the
cell
by
setting
the
Value
('Value
Property'
in
the
on-line
documentation)
property
for
the
ImageCellType
('ImageCellType
Class'
in
the
on-line
documentation)
object.
4.
Specify
the
appearance
of
the
image
by
setting
properties
such
as
Style.
5.
Assign
the
image
cell
type
to
a
cell
or
range
of
cells
by
setting
the
CellType
property
for
a
cell,
column,
row,
or
style
to
the
ImageCellType
('ImageCellType
Class'
in
the
on-line
documentation)
object.
Example
This
example
sets
the
properties
of
an
image
cell
type
then
loads
a
logo
image
into
a
cell
using
the
Value
('Value
Property'
in
the
on-line
documentation)
property.
With
background
color
set,
the
use
of
transparency
can
be
seen.
C#
FarPoint.Win.Spread.CellType.ImageCellType imgct = new
FarPoint.Win.Spread.CellType.ImageCellType();
System.Drawing.Image image = System.Drawing.Image.FromFile("D:\\Logos\\logo.jpg");
imgct.Style = FarPoint.Win.RenderStyle.Stretch;
imgct.TransparencyColor = Color.Black;
imgct.TransparencyTolerance = 20;
fpSpread1.Sheets[0].Cells[1,1,1,2].BackColor = Color.Magenta;
fpSpread1.Sheets[0].Columns[1,2].Width = 100;
fpSpread1.Sheets[0].Rows[1,1].Height = 50;
fpSpread1.Sheets[0].Cells[1,1,2,2].CellType = imgct;
fpSpread1.Sheets[0].Cells[1,1].Value = image;
VB
Copyright © GrapeCity, Inc. All rights reserved.
Spread Windows Forms Developer’s Guide 383
Dim imgct As New FarPoint.Win.Spread.CellType.ImageCellType()
Dim image As System.Drawing.Image = System.Drawing.Image.FromFile("D:\Logos\logo.jpg")
imgct.Style = FarPoint.Win.RenderStyle.Stretch
imgct.TransparencyColor = Color.Black
imgct.TransparencyTolerance = 20
fpSpread1.Sheets(0).Cells(1,1,1,2).BackColor = Color.Magenta
fpSpread1.Sheets(0).Columns(1,2).Width =100
fpSpread1.Sheets(0).Rows(1,1).Height = 50
fpSpread1.Sheets(0).Cells(1,1,2,2).CellType = imgct
fpSpread1.Sheets(0).Cells(1, 1).Value = image
Using
the
Spread
Designer
1.
Select
the
cell
or
cells
in
the
work
area.
2.
In
the
property
list,
in
the
Misc
category,
select
CellType.
From
the
drop-down
list,
choose
the
Image
cell
type.
Now
expand
the
CellType
property
and
various
properties
are
available
that
are
specific
to
this
cell
type.
Select
and
set
those
properties
as
needed.
Or
right-click
on
the
cell
or
cells
and
select
Cell
Type.
From
the
list,
select
Image.
In
the
CellType
editor,
set
the
properties
you
need.
Click
Apply.
3.
From
the
File
menu
choose
Apply
and
Exit
to
apply
your
changes
to
the
component
and
exit
Spread
Designer.
Setting a List Box Cell
You
can
use
a
list
box
cell
to
display
a
list,
which
allows
the
user
to
select
from
the
displayed
list.
You
can
specify
the
list
of
items,
whether
to
include
icons
to
appear
along
with
text,
the
number
of
items
that
are
displayed
at
any
time,
and
other
aspects
of
the
display.
Text
only Text
and
icon
To
create
a
cell
that
acts
like
a
list
box,
use
the
ListBoxCellType
('ListBoxCellType
Class'
in
the
on-line
documentation)
class.
Create
a
list
box
cell
using
the
following
procedure.
Customizing
the
List
Appearance
Here
is
a
summary
of
the
appearance
properties
that
you
can
use
to
customize
the
list
box.
Property Description
EditorValue
('EditorValue
Property'
in
the
on- Sets
what
value
is
written
to
the
underlying
data
model.
line
documentation)
ImageList
('ImageList
Property'
in
the
on-line Sets
an
image
list
for
displaying
icons
along
with
text
in
the
Copyright © GrapeCity, Inc. All rights reserved.
Spread Windows Forms Developer’s Guide 384
documentation) list.
ItemHeight
('ItemHeight
Property'
in
the
on- Sets
the
height
for
each
item
in
the
list.
line
documentation)
ItemData
('ItemData
Property'
in
the
on-line Sets
item
data,
which
is
different
from
the
items
that
are
documentation) displayed,
to
use
for
the
list.
Items
('Items
Property'
in
the
on-line Sets
items
to
use
for
the
list.
documentation)
For
a
complete
list
of
the
properties
and
methods
of
this
cell
type,
refer
to
the
ListBoxCellType
('ListBoxCellType
Class'
in
the
on-line
documentation)
class.
For
information
on
the
combo
box
(which
includes
both
a
list
box
and
an
editable
area),
refer
to
Setting
a
Combo
Box
Cell.
Using
the
Properties
Window
1.
At
design
time,
in
the
Properties
window,
select
the
Spread
component.
2.
Select
the
Sheets
property.
3.
Click
the
button
to
display
the
SheetView
Collection
Editor.
4.
In
the
Members
list,
select
the
sheet
in
which
the
cells
appear.
5.
In
the
property
list,
select
the
Cells
property
and
then
click
the
button
to
display
the
Cell,
Column,
and
Row
Editor.
6.
Select
the
cells
for
which
you
want
to
set
the
cell
type.
7.
In
the
property
list,
select
the
CellType
property
and
choose
the
ListBox
cell
type.
8.
Expand
the
list
of
properties
under
the
CellType
property.
Select
and
set
these
specific
properties
as
needed.
9.
Click
OK
to
close
the
Cell,
Column,
and
Row
Editor.
10.
Click
OK
to
close
the
SheetView
Collection
Editor.
Using
Code
1.
Define
a
list
box
cell
by
creating
an
instance
of
the
ListBoxCellType
('ListBoxCellType
Class'
in
the
on-
line
documentation)
class.
2.
Specify
the
items
in
the
list
that
appear
as
part
of
the
list
box.
You
can
either
use
the
Items
('Items
Property'
in
the
on-line
documentation)
property
of
the
ListBoxCellType
('ListBoxCellType
Class'
in
the
on-
line
documentation)
class
or
define
a
string
and
pass
that
in
when
creating
the
instance
of
the
class.
3.
Assign
the
list
box
cell
type
to
a
cell
or
range
of
cells
by
setting
the
CellType
('CellType
Property'
in
the
on-
line
documentation)
property
for
a
cell,
column,
row,
or
style
to
the
ListBoxCellType
('ListBoxCellType
Class'
in
the
on-line
documentation)
object.
Example
This
example
creates
a
list
box
cell
and
uses
images
from
an
image
list
control.
C#
FarPoint.Win.Spread.CellType.ListBoxCellType listcell = new
FarPoint.Win.Spread.CellType.ListBoxCellType();
listcell.ImageList = ImageList1;
listcell.ItemData = new string[] { "One", "Two", "Three"};
listcell.Items = new string[] {"One","Two","Three"};
listcell.ItemHeight = 40;
fpSpread1.ActiveSheet.Cells[0, 0].CellType = listcell;
fpSpread1.ActiveSheet.Rows[0].Height = 120;
VB
Copyright © GrapeCity, Inc. All rights reserved.
Spread Windows Forms Developer’s Guide 385
Dim listcell As New FarPoint.Win.Spread.CellType.ListBoxCellType()
listcell.ImageList = ImageList1
listcell.ItemData = New String() {"One", "Two", "Three"}
listcell.Items = New String() {"One", "Two", "Three"}
listcell.ItemHeight = 40
fpSpread1.ActiveSheet.Cells(0, 0).CellType = listcell
fpSpread1.ActiveSheet.Rows(0).Height = 120
Using
the
Spread
Designer
1.
Select
the
cell
or
cells
in
the
work
area.
2.
In
the
property
list,
in
the
Misc
category,
select
CellType.
From
the
drop-down
list,
choose
the
ListBox
cell
type.
Now
expand
the
CellType
property
and
various
properties
are
available
that
are
specific
to
this
cell
type.
Select
and
set
those
properties
as
needed.
Or
right-click
on
the
cell
or
cells
and
select
Cell
Type.
From
the
list,
select
ListBox.
In
the
CellType
editor,
set
the
properties
you
need.
Click
Apply.
3.
From
the
File
menu
choose
Apply
and
Exit
to
apply
your
changes
to
the
component
and
exit
Spread
Designer.
Setting a Multiple-Column Combo Box Cell
You
can
create
a
combo
box
cell
with
multiple
columns
in
the
drop-down
list.
You
can
provide
a
drop-down
list
as
well
as
an
editable
area
allowing
the
user
to
type
in
values
as
well
as
choosing
from
a
displayed
list.
You
specify
the
list
of
items,
the
number
that
is
displayed
at
any
time,
and
whether
the
cell
is
editable
by
the
user.
The
Spread
control
has
a
ButtonDrawMode
('ButtonDrawMode
Property'
in
the
on-line
documentation)
property
for
button
cells
and
combo
box
cells.
This
property
allows
you
to
always
show
a
button,
or
show
buttons
in
the
current
column,
row,
or
cell.
To
create
a
cell
that
acts
like
a
multiple-column
combo
box,
use
the
MultiColumnComboBoxCellType
('MultiColumnComboBoxCellType
Class'
in
the
on-line
documentation)
class.
Create
such
a
combo
box
cell
using
the
following
procedure.
Customizing
the
Display
You
can
customize
the
display
of
the
multiple-column
combo
box
cell
by
setting
the
following
properties.
Property Description
BackgroundImage
('BackgroundImage
Property'
in
the Sets
the
background
image
in
the
cell.
on-line
documentation)
ButtonAlign
('ButtonAlign
Property'
in
the
on-line Sets
where
the
buttons
are
displayed.
Copyright © GrapeCity, Inc. All rights reserved.
Spread Windows Forms Developer’s Guide 386
documentation)
ColumnEdit
('ColumnEdit
Property'
in
the
on-line Sets
the
column
of
the
list
to
use
for
the
edit
documentation) portion.
DataColumn
('DataColumn
Property'
in
the
on-line Sets
which
list
column
to
use
as
the
data
column.
documentation)
DataSourceList
('DataSourceList
Property'
in
the
on-line Sets
the
data
source
for
the
list
portion
of
the
documentation) cell.
ListAlignment
('ListAlignment
Property'
in
the
on-line Sets
which
side
of
the
editor
the
list
aligns
to.
documentation)
ListOffset
('ListOffset
Property'
in
the
on-line Sets
how
much
the
list
offsets
from
the
editor.
documentation)
ListWidth
('ListWidth
Property'
in
the
on-line Sets
the
width
of
the
list.
documentation)
MaxDrop
('MaxDrop
Property'
in
the
on-line Sets
the
maximum
number
of
items
to
display
in
documentation) the
list
at
one
time.
StringTrim
('StringTrim
Property'
in
the
on-line Sets
how
to
trim
characters
that
do
not
fit
in
the
documentation) cell.
SubEditor
('SubEditor
Property'
in
the
on-line Sets
the
subeditor.
documentation)
Customizing
the
Operation
You
can
customize
the
operation
of
the
multiple-column
combo
box
cell
by
setting
the
following
properties.
Property Description
AcceptsArrowKeys
('AcceptsArrowKeys
Property' Sets
how
arrow
keys
are
processed
by
the
cell.
in
the
on-line
documentation)
AutoSearch
('AutoSearch
Property'
in
the
on-line Sets
how
a
list
of
items
in
a
combo
box
cell
is
searched
documentation) based
on
input
of
a
character
key.
DataColumn
('DataColumn
Property'
in
the
on-line Sets
which
list
column
to
use
as
the
data
column.
documentation)
DataSourceList
('DataSourceList
Property'
in
the Sets
the
data
source
for
the
list
portion
of
the
cell.
on-line
documentation)
Editable
('Editable
Property'
in
the
on-line Allows
the
user
to
type
in
the
edit
portion
of
the
cell.
documentation)
SubEditor
('SubEditor
Property'
in
the
on-line Sets
the
subeditor.
documentation)
Note
that
some
graphical
elements
in
certain
cell
types
are
affected
by
XP
themes
(visual
styles).
Setting
the
VisualStyles
property
of
the
Spread
component
to
"off"
can
allow
visual
customizations
of
those
graphical
cell
types
to
work
as
expected.
For
more
information,
refer
to
Using
XP
Themes
with
the
Component.
For
more
information
on
the
properties
and
methods
of
this
cell
type,
refer
to
the
MultiColumnComboBoxCellType
('MultiColumnComboBoxCellType
Class'
in
the
on-line
documentation)
class.
For
more
information
on
a
standard
combo
box
(single
column),
refer
to
Setting
a
Combo
Box
Cell.
Using
the
Properties
Window
Copyright © GrapeCity, Inc. All rights reserved.
Spread Windows Forms Developer’s Guide 387
1.
At
design
time,
in
the
Properties
window,
select
the
Spread
component.
2.
Select
the
Sheets
property.
3.
Click
the
button
to
display
the
SheetView
Collection
Editor.
4.
In
the
Members
list,
select
the
sheet
in
which
the
cells
appear.
5.
In
the
property
list,
select
the
Cells
property
and
then
click
the
button
to
display
the
Cell,
Column,
and
Row
Editor.
6.
Select
the
cells
for
which
you
want
to
set
the
cell
type.
7.
In
the
property
list,
select
the
CellType
property
and
choose
the
MultiColumnComboBox
cell
type.
8.
Expand
the
list
of
properties
under
the
CellType
property.
Select
and
set
these
specific
properties
as
needed.
9.
Click
OK
to
close
the
Cell,
Column,
and
Row
Editor.
10.
Click
OK
to
close
the
SheetView
Collection
Editor.
Using
Code
1.
Define
a
combo
box
cell
by
creating
an
instance
of
the
MultiColumnComboBoxCellType
('MultiColumnComboBoxCellType
Class'
in
the
on-line
documentation)
class.
2.
Specify
the
items
in
the
list
that
appear
as
part
of
the
combo
box.
You
can
either
use
the
Items
property
of
the
MultiColumnComboBoxCellType
('MultiColumnComboBoxCellType
Class'
in
the
on-line
documentation)
class
or
define
a
string
and
pass
that
in
when
creating
the
instance
of
the
class.
3.
Specify
how
the
list
of
items
appears.
For
example,
set
the
MaxDrop
property
to
set
the
maximum
number
of
items
to
display
at
a
time.
If
there
are
more
items,
a
scroll
bar
appears.
You
can
also
set
the
horizontal
alignment
of
the
check
box
with
respect
to
the
cell.
4.
Assign
the
combo
box
cell
type
to
a
cell
or
range
of
cells
by
setting
the
CellType
('CellType
Property'
in
the
on-line
documentation)
property
for
a
cell,
column,
row,
or
style
to
the
MultiColumnComboBoxCellType
('MultiColumnComboBoxCellType
Class'
in
the
on-line
documentation)
object.
Example
This
example
creates
a
multiple-column
combo
box
cell
and
adds
data
from
a
data
source.
C#
string conStr = "Provider=Microsoft.JET.OLEDB.4.0;data
source=C:\\SpreadStudio\\Common\\Patients2000.mdb";
string sqlStr = "SELECT * FROM Patients";
System.Data.OleDb.OleDbConnection conn = new System.Data.OleDb.OleDbConnection(conStr);
DataSet ds = new DataSet();
System.Data.OleDb.OleDbDataAdapter da = new System.Data.OleDb.OleDbDataAdapter(sqlStr,
conn);
da.Fill(ds);
FarPoint.Win.Spread.CellType.MultiColumnComboBoxCellType mcb = new
FarPoint.Win.Spread.CellType.MultiColumnComboBoxCellType();
mcb.DataSourceList = ds;
mcb.DataColumn = 2;
mcb.ColumnEdit = 2;
mcb.ButtonAlign = FarPoint.Win.ButtonAlign.Left;
mcb.ListAlignment = FarPoint.Win.ListAlignment.Right;
mcb.ListWidth = 500;
mcb.ListOffset = 5;
mcb.MaxDrop = 5;
fpSpread1.ActiveSheet.Cells[0, 0].CellType = mcb;
VB
Dim conStr As String = "Provider=Microsoft.JET.OLEDB.4.0;data
Copyright © GrapeCity, Inc. All rights reserved.
Spread Windows Forms Developer’s Guide 388
source=C:\SpreadStudio\Common\Patients2000.mdb"
Dim sqlStr As String = "SELECT * FROM Patients"
Dim conn As New System.Data.OleDb.OleDbConnection(conStr)
Dim ds As DataSet = New DataSet()
Dim da As New System.Data.OleDb.OleDbDataAdapter(sqlStr, conn)
da.Fill(ds)
Dim mcb As New FarPoint.Win.Spread.CellType.MultiColumnComboBoxCellType()
mcb.DataSourceList = ds
mcb.DataColumn = 1
mcb.ButtonAlign = FarPoint.Win.ButtonAlign.Left
mcb.ListWidth = 500
mcb.ListOffset = 5
mcb.MaxDrop = 5
fpSpread1.ActiveSheet.Cells(0, 0).CellType = mcb
Using
the
Spread
Designer
1.
Select
the
cell
or
cells
in
the
work
area.
2.
In
the
property
list,
in
the
Misc
category,
select
CellType.
From
the
drop-down
list,
choose
the
ComboBox
cell
type.
Now
expand
the
CellType
property
and
various
properties
are
available
that
are
specific
to
this
cell
type.
Select
and
set
those
properties
as
needed.
Or
right-click
on
the
cell
or
cells
and
select
Cell
Type.
From
the
list,
select
ComboBox.
In
the
CellType
editor,
set
the
properties
you
need.
Click
Apply.
3.
From
the
File
menu
choose
Apply
and
Exit
to
apply
your
changes
to
the
component
and
exit
Spread
Designer.
Setting a Multiple Option Cell
You
can
define
multiple
option
buttons
in
a
multiple
option
cell.
This
cell
type
offers
several
option
buttons,
either
horizontally
or
vertically,
for
the
user
to
select.
Only
one
button
can
be
selected
at
a
time.
The
default
is
for
none
of
the
buttons
to
be
selected.
To
create
a
cell
that
acts
like
a
list
of
multiple
option
buttons,
use
the
MultiOptionCellType
('MultiOptionCellType
Class'
in
the
on-line
documentation)
class.
Create
a
multiple
option
cell
using
the
following
procedure.
Customizing
Display
and
Operation
You
can
customize
the
display
and
operation
of
the
multiple
options
in
the
cell
by
setting
the
following
properties.
Property Description
BackgroundImage
('BackgroundImage
Property'
in Sets
the
background
image
for
the
cell.
the
on-line
documentation)
EditorValue
('EditorValue
Property'
in
the
on-line Sets
which
value
is
written
to
the
underlying
data
documentation) model.
Copyright © GrapeCity, Inc. All rights reserved.
Spread Windows Forms Developer’s Guide 389
ItemData
('ItemData
Property'
in
the
on-line Sets
the
ItemData
to
use
for
the
list.
documentation)
Items
('Items
Property'
in
the
on-line
documentation) Creates
the
list
to
use
for
the
option
buttons.
Orientation
('Orientation
Property'
in
the
on-line Sets
the
orientation
of
the
option
buttons.
documentation)
Picture
('Picture
Property'
in
the
on-line Customizes
the
option
button
images.
documentation)
TextAlign
('TextAlign
Property'
in
the
on-line Sets
how
text
aligns
in
the
cell.
documentation)
UseMnemonic
('UseMnemonic
Property'
in
the
on- Sets
whether
access
keys
(hot
keys
or
keyboard
line
documentation) shortcuts)
are
used
in
the
cell.
For
more
information
on
the
properties
and
methods
of
this
cell
type,
refer
to
the
MultiOptionCellType
('MultiOptionCellType
Class'
in
the
on-line
documentation)
class.
For
more
information
on
the
corresponding
event
when
a
user
clicks
on
an
option,
refer
to
the
FpSpread.ButtonClicked
('ButtonClicked
Event'
in
the
on-line
documentation)
event.
Using
the
Properties
Window
1.
At
design
time,
in
the
Properties
window,
select
the
Spread
component.
2.
Select
the
Sheets
property.
3.
Click
the
button
to
display
the
SheetView
Collection
Editor.
4.
In
the
Members
list,
select
the
sheet
in
which
the
cells
appear.
5.
In
the
property
list,
select
the
Cells
property
and
then
click
the
button
to
display
the
Cell,
Column,
and
Row
Editor.
6.
Select
the
cells
for
which
you
want
to
set
the
cell
type.
7.
In
the
property
list,
select
the
CellType
property
and
choose
the
MultiOption
cell
type.
8.
Expand
the
list
of
properties
under
the
CellType
property.
Select
and
set
these
specific
properties
as
needed.
9.
Click
OK
to
close
the
Cell,
Column,
and
Row
Editor.
10.
Click
OK
to
close
the
SheetView
Collection
Editor.
Using
Code
1.
Define
the
multiple
option
list
cell
by
creating
an
instance
of
the
MultiOptionCellType
('MultiOptionCellType
Class'
in
the
on-line
documentation)
class.
2.
Specify
the
items
in
the
list
of
options.
3.
Assign
the
multiple
option
cell
type
to
a
cell
or
range
of
cells
by
setting
the
CellType
('CellType
Property'
in
the
on-line
documentation)
property
for
a
cell,
column,
row,
or
style
to
the
MultiOptionCellType
('MultiOptionCellType
Class'
in
the
on-line
documentation)
object.
Example
The
following
example
displays
a
set
of
options
for
the
user
to
choose
from.
C#
FarPoint.Win.Spread.CellType.MultiOptionCellType multcell = new
FarPoint.Win.Spread.CellType.MultiOptionCellType();
multcell.Items = new String[] {"Carbon", "Oxygen", "Hydrogen"};
multcell.Orientation = FarPoint.Win.RadioOrientation.Horizontal;
fpSpread1.ActiveSheet.Cells[0, 0].CellType = multcell;
Copyright © GrapeCity, Inc. All rights reserved.
Spread Windows Forms Developer’s Guide 390
fpSpread1.ActiveSheet.Columns[0].Width = 220;
VB
Dim multcell As New FarPoint.Win.Spread.CellType.MultiOptionCellType()
multcell.Items = New String() {"Carbon", "Oxygen", "Hydrogen"}
multcell.Orientation = FarPoint.Win.RadioOrientation.Horizontal
fpSpread1.ActiveSheet.Cells(0, 0).CellType = multcell
fpSpread1.ActiveSheet.Columns(0).Width = 220
Using
the
Spread
Designer
1.
Select
the
cell
or
cells
in
the
work
area.
2.
In
the
property
list,
in
the
Misc
category,
select
CellType.
From
the
drop-down
list,
choose
the
MultiOption
cell
type.
Now
expand
the
CellType
property
and
various
properties
are
available
that
are
specific
to
this
cell
type.
Select
and
set
those
properties
as
needed.
Or
right-click
on
the
cell
or
cells
and
select
Cell
Type.
From
the
list,
select
MultiOption.
In
the
CellType
editor,
set
the
properties
you
need.
Click
Apply.
3.
From
the
File
menu
choose
Apply
and
Exit
to
apply
your
changes
to
the
component
and
exit
Spread
Designer.
Setting a Progress Indicator Cell
A
progress
indicator
cell
displays
a
progress
indicator
control
across
the
entire
cell.
You
can
specify
the
color
of
the
fill,
the
text
to
display,
the
color
of
the
text
and
other
properties.
To
create
a
cell
that
acts
like
a
progress
indicator,
use
the
ProgressCellType
('ProgressCellType
Class'
in
the
on-
line
documentation)
class.
Create
a
progress
indicator
cell
using
the
procedure
described
here.
Customize
the
Indicator
You
can
fill
in
the
indicator
with
a
solid
color,
by
default,
or
with
individual
bars,
as
shown
in
this
figure.
You
can
customize
the
display
and
operation
of
the
progress
indicator
in
the
cell
by
setting
the
following
properties.
Property Description
BackgroundImage
('BackgroundImage
Property'
in Sets
the
background
image
for
the
cell.
the
on-line
documentation)
FillColor
('FillColor
Property'
in
the
on-line Sets
the
color
to
use
for
the
filled
part
of
the
progress
documentation) indicator.
FillColor2
('FillColor2
Property'
in
the
on-line Sets
the
second
fill
color
to
use
for
the
gradient
part
documentation) of
the
progress
indicator.
FillTextColor
('FillTextColor
Property'
in
the
on-line Sets
the
color
to
use
for
the
text
in
the
filled
part
of
documentation) the
indicator.
GradientMode
('GradientMode
Property'
in
the
on- Sets
the
gradient
mode
for
a
gradient
style
progress
line
documentation) indicator.
Copyright © GrapeCity, Inc. All rights reserved.
Spread Windows Forms Developer’s Guide 391
Maximum
('Maximum
Property'
in
the
on-line Sets
the
maximum
value
for
user
entry.
documentation)
Minimum
('Minimum
Property'
in
the
on-line Sets
the
minimum
value
for
user
entry.
documentation)
Orientation
('Orientation
Property'
in
the
on-line Sets
the
orientation
of
the
progress
bar.
documentation)
Picture
('Picture
Property'
in
the
on-line Sets
the
image
to
use
for
the
progress
bar
when
the
documentation) style
is
set
to
Picture.
ShowText
('ShowText
Property'
in
the
on-line Sets
whether
the
percent
filled
string
is
displayed.
documentation)
Style
('Style
Property'
in
the
on-line
documentation) Sets
the
style
of
the
progress
bar(s).
Text
('Text
Property'
in
the
on-line
documentation) Sets
the
string
to
use
when
TextStyle
is
set
to
Custom.
TextStyle
('TextStyle
Property'
in
the
on-line Sets
how
the
text
portion
of
the
progress
bar
is
documentation) displayed.
With
these
properties,
you
can
set
the
various
aspects
of
the
text,
you
can
set
a
picture
to
display,
and
you
can
define
the
colors,
even
specifying
two
colors
for
a
gradient
from
one
color
to
another.
Note
that
some
graphical
elements
in
certain
cell
types
are
affected
by
XP
themes
(visual
styles).
Setting
the
VisualStyles
('VisualStyles
Property'
in
the
on-line
documentation)
property
of
the
Spread
component
to
"off"
can
allow
visual
customizations
of
those
graphical
cell
types
to
work
as
expected.
For
more
information,
refer
to
Using
XP
Themes
with
the
Component.
For
more
information
on
the
properties
and
methods
of
this
cell
type,
refer
to
the
ProgressCellType
('ProgressCellType
Class'
in
the
on-line
documentation)
class.
Using
the
Properties
Window
1.
At
design
time,
in
the
Properties
window,
select
the
Spread
component.
2.
Select
the
Sheets
property.
3.
Click
the
button
to
display
the
SheetView
Collection
Editor.
4.
In
the
Members
list,
select
the
sheet
in
which
the
cells
appear.
5.
In
the
property
list,
select
the
Cells
property
and
then
click
the
button
to
display
the
Cell,
Column,
and
Row
Editor.
6.
Select
the
cells
for
which
you
want
to
set
the
cell
type.
7.
In
the
property
list,
select
the
CellType
property
and
choose
the
Progress
cell
type.
8.
Expand
the
list
of
properties
under
the
CellType
property.
Select
and
set
these
specific
properties
as
needed.
9.
Click
OK
to
close
the
Cell,
Column,
and
Row
Editor.
10.
Click
OK
to
close
the
SheetView
Collection
Editor.
Using
Code
1.
Define
the
progress
indicator
cell
by
creating
an
instance
of
the
ProgressCellType
('ProgressCellType
Class'
in
the
on-line
documentation)
class.
2.
Format
and
specify
the
appearance
of
the
progress
indicator.
3.
Assign
the
progress
indicator
cell
type
to
a
cell
or
range
of
cells
by
setting
the
CellType
('CellType
Property'
in
the
on-line
documentation)
property
for
a
cell,
column,
row,
or
style
to
the
ProgressCellType
('ProgressCellType
Class'
in
the
on-line
documentation)
object.
Example
Copyright © GrapeCity, Inc. All rights reserved.
Spread Windows Forms Developer’s Guide 392
This
example
creates
a
progress
cell.
C#
FarPoint.Win.Spread.CellType.ProgressCellType progcell = new
FarPoint.Win.Spread.CellType.ProgressCellType();
progcell.FillColor = Color.Red;
fpSpread1.ActiveSheet.Cells[0, 0].CellType = progcell;
fpSpread1.ActiveSheet.Cells[0, 0].VisualStyles = FarPoint.Win.VisualStyles.Off;
fpSpread1.ActiveSheet.Cells[0, 0].Value = 50;
VB
Dim progcell As New FarPoint.Win.Spread.CellType.ProgressCellType()
progcell.FillColor = Color.Red
fpSpread1.ActiveSheet.Cells(0, 0).CellType = progcell
fpSpread1.ActiveSheet.Cells(0, 0).VisualStyles = FarPoint.Win.VisualStyles.Off
fpSpread1.ActiveSheet.Cells(0, 0).Value = 50
Using
the
Spread
Designer
1.
Select
the
cell
or
cells
in
the
work
area.
2.
In
the
property
list,
in
the
Misc
category,
select
CellType.
From
the
drop-down
list,
choose
the
Progress
cell
type.
Now
expand
the
CellType
property
and
various
properties
are
available
that
are
specific
to
this
cell
type.
Select
and
set
those
properties
as
needed.
Or
right-click
on
the
cell
or
cells
and
select
Cell
Type.
From
the
list,
select
Progress.
In
the
CellType
editor,
set
the
properties
you
need.
Click
Apply.
3.
From
the
File
menu
choose
Apply
and
Exit
to
apply
your
changes
to
the
component
and
exit
Spread
Designer.
Setting a Rich Text Cell
You
can
create
a
rich
text
cell
that
has
text
with
multiple
colors
and
fonts
in
the
cell.
The
rich
text
cell
has
a
run-time
menu
for
formatting
the
text
in
a
cell
and
for
loading
a
rich
text
formatted
file
(RTF).
The
menu
also
has
basic
edit
operations
such
as
cut,
copy,
paste,
delete,
and
select
all.
To
bring
up
the
menu
at
run
time
the
cell
must
be
in
Edit
mode.
Then
you
right-click
in
the
cell
to
bring
up
the
menu
for
handling
the
contents
of
that
cell.
Highlight
the
text
first
if
you
want
to
set
the
color,
font,
or
style
of
the
text
in
the
cell.
An
example
of
the
use
of
the
menu
is
shown
in
this
figure.
Copyright © GrapeCity, Inc. All rights reserved.
Spread Windows Forms Developer’s Guide 393
Understanding
Context
Menu
Choices
The
choices
in
the
context
menu
are
described
in
this
table.
Menu Description
Item
Cut
Copy Standard
Clipboard
operations
that
cut,
copy,
and
paste
to
and
from
the
Clipboard
the
contents
(text
and
Paste formatting)
of
the
cell
Delete Removes
the
selected
contents
(text
and
formatting)
of
the
cell
Select
All Selects
the
entire
contents
(text
and
formatting)
of
the
cell
Clear
All Clears
the
entire
contents
(text
and
formatting)
of
the
cell
Load Opens
the
File
Open
dialog
to
allow
you
to
select
an
RTF
file
to
load
Color Opens
a
color
palette
to
allow
you
to
select
a
color
that
is
either
applied
to
selected
text
or
is
used
as
the
color
of
subsequent
text
Font Opens
a
font
picker
to
allow
you
to
select
a
font
face
and
size
that
is
either
applied
to
selected
text
or
is
used
as
the
font
of
subsequent
text
Style Opens
a
menu
to
allow
you
to
select
a
font
style
(bold,
italics,
or
underline)
that
is
either
applied
to
selected
text
or
is
used
as
the
font
of
subsequent
text
Align Opens
a
menu
to
allow
you
to
set
the
text
alignment
Using
the
Rich-Text
Cell
When
the
rich-text
cell
is
first
edited
or
text
is
loaded,
the
RTF
string
of
data
and
formatting
information
is
set
in
the
Copyright © GrapeCity, Inc. All rights reserved.
Spread Windows Forms Developer’s Guide 394
cell.
Subsequent
changes
to
the
cell,
column,
or
row
appearance
settings
(such
as
font,
text
color,
alignment)
do
not
affect
the
existing
text
because
the
formatting
information
for
that
text
is
already
set.
For
the
newer
settings
to
be
applied
to
the
original
string,
you
must
completely
clear
the
cell
of
both
data
and
formatting.
You
can
use
the
Value
('Value
Property'
in
the
on-line
documentation)
property
in
code
to
load
the
contents
of
an
RTF
file
as
a
string
of
RTF
commands,
or
you
can
set
any
set
of
RTF
commands
directly.
Setting
a
property
such
as
alignment
may
not
apply
after
the
cell
has
been
modified
in
edit
mode.
Many
formatting
properties
(HorizontalAlignment
('HorizontalAlignment
Property'
in
the
on-line
documentation),
Font
('Font
Property'
in
the
on-line
documentation),
ForeColor
('ForeColor
Property'
in
the
on-line
documentation),
and
so
on)
can
be
set
in
the
hidden
RTF
code
associated
with
the
value
of
the
cell.
For
example,
setting
the
HorizontalAlignment
property
prior
to
any
editing
may
correctly
set
the
alignment,
but
setting
this
property
after
editing
might
not
have
the
desired
effect.
RTF
has
hidden
formatting
embedded
in
the
RTF
string
which
can
be
parsed
or
viewed
through
the
Value
('Value
Property'
in
the
on-line
documentation)
property
of
the
cell.
The
cell
width
may
be
off
several
pixels
if
you
automatically
size
the
rich
text
cell
and
you
are
using
multiple
fonts.
Deleting
the
text
from
a
rich-text
cell
puts
a
non-null
string
in
the
cell.
This
may
cause
unexpected
results
with
the
ISBLANK
and
COUNTBLANK
formula
functions
since
they
treat
the
non-null
string
as
non-blank.
If
the
WordWrap
('WordWrap
Property'
in
the
on-line
documentation)
property
is
true
when
using
the
GetPreferredRowHeight
('GetPreferredRowHeight
Method'
in
the
on-line
documentation)
method,
the
height
may
be
slightly
larger
if
the
last
character
on
a
wrapped
line
is
on
the
border.
Important
Notes
The
rich-text
cell
uses
the
Microsoft
.NET
RichTextBox
class
for
editing.
Text
using
a
font
with
extended
character
sets,
like
MSPMincho,
cannot
be
set
to
a
font
that
does
not
support
extended
character
sets,
like
Tahoma.
The
result
is
that
RichTextBox
does
not
allow
you
to
change
the
font
of
a
Far
East
script-based
font
to
a
Western
font.
This
font
issue
is
a
limitation
of
the
RichTextBox
for
the
Microsoft
Windows
2000
operating
system.
If
you
try
to
set
a
font
that
does
not
support
extended
character
sets,
like
Tahoma,
on
text
with
extended
characters,
a
message
box
is
displayed.
For
more
information
on
the
properties
and
methods
of
this
cell
type,
refer
to
the
RichTextCellType
('RichTextCellType
Class'
in
the
on-line
documentation)
class.
Using
the
Properties
Window
1.
At
design
time,
in
the
Properties
window,
select
the
Spread
component.
2.
Select
the
Sheets
property.
3.
Click
the
button
to
display
the
SheetView
Collection
Editor.
4.
In
the
Members
list,
select
the
sheet
in
which
the
cells
appear.
5.
In
the
property
list,
select
the
Cells
property
and
then
click
the
button
to
display
the
Cell,
Column,
and
Row
Editor.
6.
Select
the
cells
for
which
you
want
to
set
the
cell
type.
7.
In
the
property
list,
select
the
CellType
property
and
choose
the
RichText
cell
type.
8.
Expand
the
list
of
properties
under
the
CellType
property.
Select
and
set
these
specific
properties
as
needed.
9.
Click
OK
to
close
the
Cell,
Column,
and
Row
Editor.
10.
Click
OK
to
close
the
SheetView
Collection
Editor.
Using
Code
1.
Define
a
rich
text
cell
by
creating
an
instance
of
the
RichTextCellType
('RichTextCellType
Class'
in
the
on-line
documentation)
class.
2.
Specify
the
properties
of
the
RichTextCellType
('RichTextCellType
Class'
in
the
on-line
documentation)
class.
Copyright © GrapeCity, Inc. All rights reserved.
Spread Windows Forms Developer’s Guide 395
3.
If
you
want
to
load
RTF
data,
set
the
Value
property
of
the
RichTextCellType
('RichTextCellType
Class'
in
the
on-line
documentation)
class
to
load
the
data
4.
Assign
the
rich
text
cell
type
to
a
cell
or
range
of
cells
by
setting
the
CellType
('CellType
Property'
in
the
on-
line
documentation)
property
for
a
cell,
column,
row,
or
style
to
the
RichTextCellType
('RichTextCellType
Class'
in
the
on-line
documentation)
object.
Example
This
example
creates
a
rich
text
cell
and
loads
data.
C#
FarPoint.Win.Spread.CellType.RichTextCellType rtf = new
FarPoint.Win.Spread.CellType.RichTextCellType();
rtf.WordWrap = true;
rtf.Multiline = true;
fpSpread1.ActiveSheet.Cells[0, 0].CellType = rtf;
fpSpread1.ActiveSheet.Columns[0].Width = 300;
fpSpread1.ActiveSheet.Rows[0].Height = 150;
fpSpread1.ActiveSheet.Cells[0, 0].Value = @"{\rtf1\ansi\ansicpg1252\deff0\deflang1033
{\fonttbl{\f0\fscript\fprq2\fcharset0 Comic Sans MS;}
{\f1\froman\fprq2\fcharset0 Times New Roman;}
{\f2\fswiss\fcharset0 Arial;}}{\colortbl ;\red128
\green0\blue128;\red0\green255\blue255;\red255\green0\
blue0;\red0\green255\blue0;\red0\green0\blue255;}
\viewkind4\uc1\pard\cf1\b\f0\fs24 Testing\cf2\b0\fs28 \cf3
\f1\fs40 1... \cf4\i 2... \cf5\ul\i0 3...\cf0\f2\fs20\par}";
VB
Dim rtf As New FarPoint.Win.Spread.CellType.RichTextCellType()
rtf.WordWrap = True
rtf.Multiline = True
fpSpread1.ActiveSheet.Cells(0, 0).CellType = rtf
fpSpread1.ActiveSheet.Columns(0).Width = 300
fpSpread1.ActiveSheet.Rows(0).Height = 150
fpSpread1.ActiveSheet.Cells(0, 0).Value = "{\rtf1\ansi\ansicpg1252\deff0\deflang1033" +
_
"{\fonttbl{\f0\fscript\fprq2\fcharset0 Comic Sans MS;}" + _
"{\f1\froman\fprq2\fcharset0 Times New Roman;}" + _
"{\f2\fswiss\fcharset0 Arial;}}" + _
"{\colortbl ;\red128\green0\blue128;\red0\green255\blue255;" + _
"\red255\green0\blue0;" + _
"\red0\green255\blue0;\red0\green0\blue255;}" + _
"\viewkind4\uc1\pard\cf1\b\f0\fs24 Testing\cf2\b0\fs28" + _
" \cf3\f1\fs40 1... \cf4\i 2... \cf5\ul\i0 3...\cf0\f2\fs20\par" + _
"}"
Example
This
example
loads
a
rich
text
file.
C#
System.IO.TextReader f = System.IO.File.OpenText("your_file.rtf");
string bits;
bits = f.ReadToEnd();
Copyright © GrapeCity, Inc. All rights reserved.
Spread Windows Forms Developer’s Guide 396
f.Close();
fpSpread1.ActiveSheet.Cells[0, 0].CellType = new
FarPoint.Win.Spread.CellType.RichTextCellType();
fpSpread1.ActiveSheet.Cells[0, 0].Value = bits;
VB
Dim f as System.IO.TextReader = System.IO.File.OpenText("your_file.rtf")
Dim bits As String
bits = f.ReadToEnd()
f.Close()
fpSpread1.ActiveSheet.Cells(0, 0).CellType = New
FarPoint.Win.Spread.CellType.RichTextCellType()
fpSpread1.ActiveSheet.Cells(0, 0).Value = bits
Using
the
Spread
Designer
1.
Select
the
cell
or
cells
in
the
work
area.
2.
In
the
property
list,
in
the
Misc
category,
select
CellType.
From
the
drop-down
list,
choose
the
RichTextCellType
cell
type.
Now
expand
the
CellType
property
and
various
properties
are
available
that
are
specific
to
this
cell
type.
Select
and
set
those
properties
as
needed.
Or
right-click
on
the
cell
or
cells
and
select
Cell
Type.
From
the
list,
select
RichText.
In
the
CellType
editor,
set
the
properties
you
need.
Click
Apply.
3.
From
the
File
menu
choose
Apply
and
Exit
to
apply
your
changes
to
the
component
and
exit
Spread
Designer.
Setting a Slider Cell
A
slider
cell
displays
a
slider
control
in
the
cell.
To
create
a
cell
that
acts
like
a
slider,
use
the
SliderCellType
('SliderCellType
Class'
in
the
on-line
documentation)
class
and
follow
the
procedure
described
in
this
topic.
Customizing
the
Slider
The
parts
of
the
slider
(corresponding
to
their
property
names)
are
shown
here.
For
this
example,
the
orientation
is
horizontal
and
solid
colors
are
used
(as
opposed
to
pictures).
Copyright © GrapeCity, Inc. All rights reserved.
Spread Windows Forms Developer’s Guide 397
You
can
customize
the
display
and
operation
of
the
slider
in
the
cell
by
setting
the
following
properties.
Property Customization
BackgroundImage
('BackgroundImage
Property'
in
the
on-line Sets
the
background
image
for
the
cell.
documentation)
ChangeOnFocus
('ChangeOnFocus
Property'
in
the
on-line Sets
whether
the
slider
moves
with
the
documentation) initial
click.
KnobColor
('KnobColor
Property'
in
the
on-line Sets
the
color
of
the
slider
knob.
documentation)
KnobPicture
('KnobPicture
Property'
in
the
on-line Customizes
the
slider
knob
image.
documentation)
KnobWidth
('KnobWidth
Property'
in
the
on-line Sets
the
width
(in
pixels)
of
the
slider
documentation) knob.
Maximum
('Maximum
Property'
in
the
on-line
documentation) Sets
the
maximum
value
for
user
entry.
Minimum
('Minimum
Property'
in
the
on-line
documentation) Sets
the
minimum
value
for
user
entry.
Orientation
('Orientation
Property'
in
the
on-line Sets
the
orientation
of
the
slider.
documentation)
TickColor
('TickColor
Property'
in
the
on-line
documentation) Sets
the
color
of
the
slider
tick
mark.
TickLength
('TickLength
Property'
in
the
on-line Sets
the
size
of
the
slider
tick
mark.
documentation)
TickSpacing
('TickSpacing
Property'
in
the
on-line Sets
how
frequently
to
space
the
tick
documentation) marks.
TrackColor
('TrackColor
Property'
in
the
on-line Sets
the
color
of
the
slider
track.
documentation)
TrackPicture
('TrackPicture
Property'
in
the
on-line Customizes
the
image
for
the
slider
documentation) track.
TrackWidth
('TrackWidth
Property'
in
the
on-line Sets
the
width
(in
pixels)
of
the
slider
documentation) track.
You
can
programmatically
change
the
location
of
the
knob
in
the
slider
cell
by
setting
the
Value
('Value
Property'
in
the
on-line
documentation)
property
to
a
value
that
is
greater
than
or
equal
to
the
minimum
or
less
than
or
equal
to
the
maximum
setting.
Note
that
some
graphical
elements
in
certain
cell
types
are
affected
by
XP
themes
(visual
styles).
Setting
the
VisualStyles
('VisualStyles
Property'
in
the
on-line
documentation)
property
of
the
Spread
component
to
"off"
can
allow
visual
customizations
of
those
graphical
cell
types
to
work
as
expected.
For
more
information,
refer
to
Using
Copyright © GrapeCity, Inc. All rights reserved.
Spread Windows Forms Developer’s Guide 398
XP
Themes
with
the
Component.
For
more
information
on
the
properties
and
methods
of
this
cell
type,
refer
to
the
SliderCellType
('SliderCellType
Class'
in
the
on-line
documentation)
class.
Using
the
Properties
Window
1.
At
design
time,
in
the
Properties
window,
select
the
Spread
component.
2.
Select
the
Sheets
property.
3.
Click
the
button
to
display
the
SheetView
Collection
Editor.
4.
In
the
Members
list,
select
the
sheet
in
which
the
cells
appear.
5.
In
the
property
list,
select
the
Cells
property
and
then
click
the
button
to
display
the
Cell,
Column,
and
Row
Editor.
6.
Select
the
cells
for
which
you
want
to
set
the
cell
type.
7.
In
the
property
list,
select
the
CellType
property
and
choose
the
Slider
cell
type.
8.
Expand
the
list
of
properties
under
the
CellType
property.
Select
and
set
these
specific
properties
as
needed.
9.
Click
OK
to
close
the
Cell,
Column,
and
Row
Editor.
10.
Click
OK
to
close
the
SheetView
Collection
Editor.
Using
Code
1.
Define
the
slider
cell
by
creating
an
instance
of
the
SliderCellType
('SliderCellType
Class'
in
the
on-line
documentation)
class.
2.
Format
and
specify
the
appearance
of
the
slider.
3.
Assign
the
slider
cell
type
to
a
cell
or
range
of
cells
by
setting
the
CellType
('CellType
Property'
in
the
on-
line
documentation)
property
for
a
cell,
column,
row,
or
style
to
the
SliderCellType
('SliderCellType
Class'
in
the
on-line
documentation)
object.
Example
This
example
creates
a
slider
cell.
C#
fpSpread1.ActiveSheet.Columns[1].Width = 250;
fpSpread1.ActiveSheet.Rows[1].Height = 150;
fpSpread1.VisualStyles = FarPoint.Win.VisualStyles.Off;
FarPoint.Win.Spread.CellType.SliderCellType slider = new
FarPoint.Win.Spread.CellType.SliderCellType();
slider.BackgroundImage = new
FarPoint.Win.Picture(Image.FromFile("C:\\images\\scene.jpg"));
slider.ChangeOnFocus = true;
slider.KnobColor = Color.Red;
// Or if you want to use an image instead of a solid color:
// slider.KnobPicture = new
FarPoint.Win.Picture(Image.FromFile("..\\images\\brush.gif"));
slider.KnobWidth = 10;
slider.Maximum = 200;
slider.Minimum = 0;
slider.Orientation = FarPoint.Win.SliderOrientation.Horizontal;
slider.TickColor = Color.DarkBlue;
slider.TickLength = 5;
slider.TickSpacing = 20;
Copyright © GrapeCity, Inc. All rights reserved.
Spread Windows Forms Developer’s Guide 399
slider.TrackColor = Color.Green;
// Or if you want to use an image instead of a solid color:
// slider.TrackPicture = new
FarPoint.Win.Picture(Image.FromFile("..\\images\\pattern.jpg"));
slider.TrackWidth = 10;
fpSpread1.ActiveSheet.Cells[1, 1].CellType = slider;
VB
fpSpread1.ActiveSheet.Columns(1).Width = 250
fpSpread1.ActiveSheet.Rows(1).Height = 150
fpSpread1.VisualStyles = FarPoint.Win.VisualStyles.Off
Dim slider As New FarPoint.Win.Spread.CellType.SliderCellType()
slider.BackgroundImage = New
FarPoint.Win.Picture(Image.FromFile("C:\\images\\scene.jpg"))
slider.ChangeOnFocus = True
slider.KnobColor = Color.Red
‘ Or if you want to use an image instead of a solid color:
‘ slider.KnobPicture = New
FarPoint.Win.Picture(Image.FromFile("..\\images\\brush.gif"))
slider.KnobWidth = 10
slider.Maximum = 200
slider.Minimum = 0
slider.Orientation = FarPoint.Win.SliderOrientation.Horizontal
slider.TickColor = Color.DarkBlue
slider.TickLength = 5
slider.TickSpacing = 20
slider.TrackColor = Color.Green
‘ Or if you want to use an image instead of a solid color:
‘ slider.TrackPicture = New
FarPoint.Win.Picture(Image.FromFile("..\\images\\pattern.jpg"))
slider.TrackWidth = 10
fpSpread1.ActiveSheet.Cells(1, 1).CellType = slider
Using
the
Spread
Designer
1.
Select
the
cell
or
cells
in
the
work
area.
2.
In
the
property
list,
in
the
Misc
category,
select
CellType.
From
the
drop-down
list,
choose
the
Slider
cell
type.
Now
expand
the
CellType
property
and
various
properties
are
available
that
are
specific
to
this
cell
type.
Select
and
set
those
properties
as
needed.
Or
right-click
on
the
cell
or
cells
and
select
Cell
Type.
From
the
list,
select
Slider.
In
the
CellType
editor,
set
the
properties
you
need.
Click
Apply.
3.
From
the
File
menu
choose
Apply
and
Exit
to
apply
your
changes
to
the
component
and
exit
Spread
Designer.
Understanding Additional Features of Cell Types
You
can
specify
the
cell
type
for
individual
cells,
columns,
rows,
a
range
of
cells,
or
an
entire
sheet.
For
any
cell
type
there
are
properties
of
a
cell
that
can
be
set.
In
general,
working
with
cell
types
includes
defining
the
cell
type,
setting
the
properties,
and
applying
that
cell
type
to
cells.
The
following
topics
provide
additional
information
about
customizing
cells
based
on
cell
types:
Displaying
Spin
Buttons
Copyright © GrapeCity, Inc. All rights reserved.
Spread Windows Forms Developer’s Guide 400
Allowing
a
Combo
Box
Cell
to
Handle
a
Double
Click
Limiting
Values
for
a
Numeric
Cell
Customizing
the
Pop-Up
Date-Time
Control
Customizing
the
Pop-Up
Calculator
Control
Customizing
Automatic
Completion
(Type
Ahead)
Working
with
a
SubEditor
Creating
a
Custom
Cell
Type
Displaying Spin Buttons
In
some
cell
types,
you
can
display
spin
buttons,
to
let
users
change
the
value
in
a
cell
quickly.
Spin
buttons
are
a
set
of
two
arrow
buttons
that
appear
together,
one
for
increasing
the
value
and
one
for
decreasing
the
value.
Spin
buttons
appear
when
the
cell
is
in
edit
mode.
The
following
figure
illustrates
spin
buttons
on
the
right-hand
side
of
a
number
cell.
You
specify
how
much
the
value
changes
when
the
user
clicks
a
spin
button
and
you
determine
whether
the
value
wraps
when
the
minimum
or
maximum
value
is
reached.
Spin
buttons
can
be
displayed
in:
CurrencyCellType
('CurrencyCellType
Class'
in
the
on-line
documentation)
(see
Setting
a
Currency
Cell)
DateTimeCellType
('DateTimeCellType
Class'
in
the
on-line
documentation)
(see
Setting
a
Date-
Time
Cell)
NumberCellType
('NumberCellType
Class'
in
the
on-line
documentation)
(see
Setting
a
Number
Cell)
PercentCellType
('PercentCellType
Class'
in
the
on-line
documentation)
(see
Setting
a
Percent
Cell)
For
the
numeric
cell
types,
if
the
cursor
is
left
of
the
decimal
point,
by
default
the
spin
button
increments
the
value
using
the
whole
number.
If
the
cursor
is
to
the
right,
by
default
the
spin
button
increments
the
value
using
the
first,
or
tenths,
decimal
place.
For
the
date-time
cell
type,
the
day,
month,
year,
etc.
are
incremented
or
decremented
depending
on
which
part
of
the
date
and
time
the
cursor
is
in.
The
spin
buttons
expand
vertically
to
fill
the
entire
height
of
the
cell,
so
the
taller
the
cell,
the
bigger
the
spin
buttons.
The
properties
of
the
currency,
number,
and
percent
cell
types
that
relate
to
spin
buttons
are
listed
in
the
following
table.
The
date-time
cell
type
only
provides
the
SpinButton
property.
Property Description
SpinButton Sets
whether
a
spin
button
is
displayed
when
editing.
SpinDecimalIncrement Sets
the
amount
by
which
the
value
increments
when
using
the
spin
buttons
and
the
cursor
is
in
the
decimal
portion.
SpinIntegerIncrement Sets
the
amount
by
which
the
value
increments
when
using
the
spin
buttons
and
the
cursor
is
in
the
integer
portion.
SpinWrap Sets
whether
the
value
wraps
when
the
minimum
or
maximum
is
reached.
For
more
information
refer
to
the
property
for
each
cell
type:
CurrencyCellType.SpinButton
('SpinButton
Property'
in
the
on-line
documentation)
DateTimeCellType.SpinButton
('SpinButton
Property'
in
the
on-line
documentation)
Copyright © GrapeCity, Inc. All rights reserved.
Spread Windows Forms Developer’s Guide 401
NumberCellType.SpinButton
('SpinButton
Property'
in
the
on-line
documentation)
PercentCellType.SpinButton
('SpinButton
Property'
in
the
on-line
documentation)
For
information
on
the
editable
cell
types,
refer
to
Working
with
Editable
Cell
Types.
For
information
on
other
features
of
cell
types,
refer
to
Understanding
Additional
Features
of
Cell
Types.
Using
Code
Display
the
spin
buttons
by
setting
the
SpinButton
property
to
True.
Specify
the
amount
by
which
the
value
in
the
cell
is
incremented
or
decremented
when
the
user
clicks
on
the
spin
buttons
by
setting
the
SpinIncrement
property
to
a
nonzero
value.
Specify
whether
the
value
in
the
cell
wraps
when
the
cell
reaches
the
minimum
or
maximum
value
by
setting
the
SpinWrap
property
to
True
or
False.
Example
This
example
specifies
a
currency
cell
and
sets
spin
button
properties.
C#
FarPoint.Win.Spread.CellType.CurrencyCellType crcycell = new
FarPoint.Win.Spread.CellType.CurrencyCellType();
crcycell.SpinButton = true;
crcycell.SpinDecimalIncrement = 0.5F;
crcycell.SpinIntegerIncrement = 5;
crcycell.SpinWrap = true;
crcycell.MaximumValue = 500;
crcycell.MinimumValue = -100;
fpSpread1.Sheets[0].Cells[6,2].CellType = crcycell;
fpSpread1.Sheets[0].Cells[6,2].Value = 443.3482;
VB
Dim curr As New FarPoint.Win.Spread.CellType.CurrencyCellType()
curr.SpinButton = True
curr.SpinDecimalIncrement = 0.5
curr.SpinIntegerIncrement = 5
curr.SpinWrap = True
curr.MaximumValue = 500
curr.MinimumValue = -100
fpSpread1.ActiveSheet.Cells(0, 0).CellType = curr
fpSpread1.ActiveSheet.Cells(0, 0).Value = 443.3482
Using
the
Spread
Designer
1.
Select
the
cell
or
cells
in
the
work
area.
2.
In
the
property
list,
in
the
Misc
category,
select
CellType.
From
the
drop-down
list,
choose
the
cell
type.
Now
expand
the
CellType
property
and
various
properties
are
available
that
are
specific
to
this
cell
type.
Set
SpinButton
to
True
to
display
the
spin
buttons.
Select
and
set
other
properties
as
needed.
Or
right-click
on
the
cell
or
cells
and
select
Cell
Type.
From
the
list,
select
the
cell
type.
In
the
CellType
editor,
set
the
properties
you
need.
Click
Apply.
3.
From
the
File
menu
choose
Apply
and
Exit
to
apply
your
changes
to
the
component
and
exit
Spread
Designer.
Allowing a Combo Box Cell to Handle a Double Click
Copyright © GrapeCity, Inc. All rights reserved.
Spread Windows Forms Developer’s Guide 402
By
default,
a
combo
box
cell
(ComboBoxCellType
('ComboBoxCellType
Class'
in
the
on-line
documentation))
cannot
receive
a
double-click
with
the
left
mouse
button.
The
cell
goes
into
edit
mode
on
the
first
click,
so
the
next
click
goes
to
the
FpCombo
control
that
is
the
subeditor.
To
handle
double-clicking
on
a
combo
box
cell,
use
code
based
on
the
example
shown
here.
For
more
information
on
the
properties
and
methods
of
this
cell
type,
refer
to
the
ComboBoxCellType
('ComboBoxCellType
Class'
in
the
on-line
documentation)
class.
For
information
on
the
graphical
cell
types,
refer
to
Working
with
Graphical
Cell
Types.
For
information
on
other
features
of
cell
types,
refer
to
Understanding
Additional
Features
of
Cell
Types.
Using
Code
1.
Define
a
combo
box
cell
by
creating
an
instance
of
the
ComboBoxCellType
('ComboBoxCellType
Class'
in
the
on-line
documentation)
class.
2.
Define
the
items
in
the
combo
box
list.
3.
Handle
the
double-click
event.
Example
This
example
provides
an
event
when
double-clicking
on
a
combo
cell.
C#
private void Form1_Load(object sender, System.EventArgs e)
{ FarPoint.Win.Spread.CellType.ComboBoxCellType c = new
FarPoint.Win.Spread.CellType.ComboBoxCellType();
c.Items = new String[] {"a", "b", "c"};
fpSpread1.Sheets[0].Rows[0].CellType = c;
}
private void HeaderDoubleClick(object sender, System.EventArgs e)
{
//Add event code
}
private void fpSpread1_EditModeOn(object sender, System.EventArgs e)
{
FarPoint.Win.FpCombo c;
if (fpSpread1.Sheets[0].ActiveRowIndex == 0)
{
c = ((FarPoint.Win.FpCombo)(fpSpread1.EditingControl));
c.Click += new System.EventHandler(HeaderDoubleClick);
} }
VB
Private Sub Form1_Load(ByVal sender As Object, ByVal e As System.EventArgs) Handles
MyBase.Load
Dim c As New FarPoint.Win.Spread.CellType.ComboBoxCellType
c.Items = New String() {"a", "b", "c"}
fpSpread1.Sheets(0).Rows(0).CellType = c
End Sub
Private Sub HeaderDoubleClick(ByVal sender As Object, ByVal e As System.EventArgs)
'Add event code
Copyright © GrapeCity, Inc. All rights reserved.
Spread Windows Forms Developer’s Guide 403
End Sub
Private Sub fpSpread1_EditModeOn(ByVal sender As Object, ByVal e As System.EventArgs)
Handles fpSpread1.EditModeOn
Dim c As FarPoint.Win.FpCombo
If fpSpread1.Sheets(0).ActiveRowIndex = 0 Then
c = CType(fpSpread1.EditingControl, FarPoint.Win.FpCombo)
AddHandler c.Click, AddressOf HeaderDoubleClick
End If
End Sub
Limiting Values for a Numeric Cell
You
can
set
the
minimum
and
maximum
values
that
can
be
entered
in
a
cell
and
notify
the
user
with
a
message
if
the
entry
is
smaller
than
the
minimum
or
larger
than
the
maximum.
The
cell
types
that
allow
you
to
set
a
minimum
and
maximum
value
are:
CurrencyCellType
('CurrencyCellType
Class'
in
the
on-line
documentation)
NumberCellType
('NumberCellType
Class'
in
the
on-line
documentation)
PercentCellType
('PercentCellType
Class'
in
the
on-line
documentation)
ProgressCellType
('ProgressCellType
Class'
in
the
on-line
documentation)
SliderCellType
('SliderCellType
Class'
in
the
on-line
documentation)
For
more
information
about
these
cell
types,
refer
to
the
following
topics:
Setting
a
Currency
Cell
Setting
a
Number
Cell
Setting
a
Percent
Cell
Setting
a
Progress
Indicator
Cell
Setting
a
Slider
Cell
For
information
on
other
features
of
cell
types,
refer
to
Understanding
Additional
Features
of
Cell
Types.
Using
the
Properties
Window
1.
At
design
time,
in
the
Properties
window,
select
the
Spread
component.
2.
Select
the
Sheets
property.
3.
Click
the
button
to
display
the
SheetView
Collection
Editor.
4.
In
the
Members
list,
select
the
sheet
in
which
the
cells
appear.
5.
In
the
property
list,
select
the
Cells
property
and
then
click
the
button
to
display
the
Cell,
Column,
and
Row
Editor.
6.
Select
the
cells
for
which
you
want
to
set
the
cell
type.
7.
In
the
property
list,
select
the
CellType
property
and
choose
the
Currency,
Number,
Percent,
Progress,
or
Slider
cell
type.
8.
Expand
the
list
of
properties
under
the
CellType
property.
Select
and
set
the
MaximumValue
and
MinimumValue
properties
to
the
highest
and
lowest
allowable
currency
values.
9.
Click
OK
to
close
the
Cell,
Column,
and
Row
Editor.
10.
Click
OK
to
close
the
SheetView
Collection
Editor.
Using
Code
1.
Set
the
minimum
or
maximum
value
or
both
for
a
currency
cell
by
setting
the
MaximumValue
and
Copyright © GrapeCity, Inc. All rights reserved.
Spread Windows Forms Developer’s Guide 404
MinimumValue
properties
for
a
CurrencyCellType
('CurrencyCellType
Class'
in
the
on-line
documentation),
NumberCellType
('NumberCellType
Class'
in
the
on-line
documentation),
PercentCellType
('PercentCellType
Class'
in
the
on-line
documentation),
ProgressCellType
('ProgressCellType
Class'
in
the
on-line
documentation),
or
SliderCellType
('SliderCellType
Class'
in
the
on-line
documentation)
object.
2.
Assign
the
cell
type
to
a
cell
or
range
of
cells
by
setting
the
CellType
property
for
a
cell,
column,
row,
or
style
to
the
particular
cell
type
object.
Example
This
example
creates
a
currency
cell
and
sets
the
minimum
and
maximum
values.
C#
FarPoint.Win.Spread.CellType.CurrencyCellType currcell = new
FarPoint.Win.Spread.CellType.CurrencyCellType();
currcell.MinimumValue = 1;
currcell.MaximumValue = 10;
fpSpread1.ActiveSheet.Cells[1,1].CellType = currcell;
fpSpread1.ActiveSheet.Cells[1,1].Note = "Pick a number between 1 and 10!";
VB
Dim currcell As New FarPoint.Win.Spread.CellType.CurrencyCellType()
currcell.MinimumValue = 1
currcell.MaximumValue = 10
fpSpread1.ActiveSheet.Cells(1,1).CellType = currcell
fpSpread1.ActiveSheet.Cells(1,1).Note = "Pick a number between 1 and 10!"
Using
the
Spread
Designer
1.
Select
the
cell
or
cells
in
the
work
area.
2.
In
the
property
list,
in
the
Misc
category,
select
CellType
(or
right-click
on
the
cells
and
select
the
cell
type).
From
the
drop-down
list,
choose
Currency
or
other
numeric
cell
type.
Now
expand
the
CellType
property
and
various
properties
are
available
that
are
specific
to
this
cell
type.
3.
Select
and
set
the
MaximumValue
and
MinimumValue
properties
to
the
highest
and
lowest
allowable
currency
values.
4.
From
the
File
menu
choose
Apply
and
Exit
to
apply
your
changes
to
the
component
and
exit
Spread
Designer.
Customizing the Pop-Up Date-Time Control
If
you
press
F4
or
double-click
a
date-time
cell
when
it
is
in
edit
mode,
a
pop-up
calendar
(or
pop-up
clock)
appears,
as
shown
in
the
following
figures.
The
calendar
control
appears
if
you
have
the
date-time
cell
set
to
any
format
besides
TimeOnly
format.
The
clock
control
appears
if
you
have
the
format
set
to
TimeOnly.
The
date
you
choose
from
the
calendar
(or
the
time
you
choose
from
the
clock)
is
placed
in
the
date-time
cell.
If
you
want
the
present
date
and
time,
in
the
calendar
control
click
Today;
if
you
want
the
present
time,
in
the
clock
control
click
Now.
Pop-Up
Calendar
Control Pop-Up
Clock
Control
Copyright © GrapeCity, Inc. All rights reserved.
Spread Windows Forms Developer’s Guide 405
You
can
also
display
the
clock
control
if
the
DateTimeFormat
('DateTimeFormat
Property'
in
the
on-line
documentation)
property
is
set
to
UserDefined
and
the
UserDefinedFormat
('UserDefinedFormat
Property'
in
the
on-line
documentation)
property
uses
a
time
setting
such
as
HH:mm.
You
can
specify
normal
and
abbreviated
day
names,
normal
and
abbreviated
month
names,
and
the
text
for
the
buttons
at
the
bottom
of
the
control.
Use
the
SetCalendarText
('SetCalendarText
Method'
in
the
on-line
documentation)
method
of
the
DateTimeCellType
('DateTimeCellType
Class'
in
the
on-line
documentation)
class
to
set
these.
Note
that
the
text
appears
centered
on
the
button.
If
you
set
custom
text
for
the
buttons,
try
to
limit
your
text
to
eight
or
nine
characters
in
length.
The
button
will
display
ten
characters,
but
the
first
and
last
appear
very
close
to
the
edges.
When
using
the
controls,
you
must
click
the
OK
or
Cancel
button
to
close
the
control.
The
Today
(or
Now)
button
simply
sets
the
value
in
the
cell
to
the
current
date
(or
time).
For
more
information
on
setting
the
format
of
the
date-time
cell,
refer
to
the
DateTimeFormat
('DateTimeFormat
Enumeration'
in
the
on-line
documentation)
enumeration.
For
information
on
the
editable
cell
types,
refer
to
Working
with
Editable
Cell
Types.
For
information
on
other
features
of
cell
types,
refer
to
Understanding
Additional
Features
of
Cell
Types.
Using
Code
1.
Define
the
date-time
cell
by
creating
an
instance
of
the
DateTimeCellType
('DateTimeCellType
Class'
in
the
on-line
documentation)
class.
2.
Specify
the
values
for
the
buttons
or
for
all
the
day
and
month
names
and
the
buttons.
3.
Assign
the
date-time
cell
type
to
a
cell
or
range
of
cells
by
setting
the
CellType
property
for
a
cell,
column,
row,
or
style
to
the
DateTimeCellType
('DateTimeCellType
Class'
in
the
on-line
documentation)
object.
Example
The
following
example
sets
the
text
of
the
buttons
and
specifies
day
and
month
names
in
array
lists.
C#
FarPoint.Win.Spread.CellType.DateTimeCellType datecell = new
FarPoint.Win.Spread.CellType.DateTimeCellType();
string[] daynames = {"Sunday", "Monday", "Tuesday", "Wednesday", "Thursday", "Friday",
Copyright © GrapeCity, Inc. All rights reserved.
Spread Windows Forms Developer’s Guide 406
"Saturday"};
string[] months = {"January", "February", "March", "April", "May", "June", "July",
"August", "September", "October", "November", "December"};
string[] dayabbrev = {"Su","My","Ty","Wy","Th","Fy","Sy"};
string[] mthabbrev = {"Jy","Fy","Mh","Al","My","Jn","Jl","At","Sr","Or","Nr","Dr"};
string okbuttn = "Fine";
string cancelb = "Quit";
datecell.DateTimeFormat = FarPoint.Win.Spread.CellType.DateTimeFormat.UserDefined;
datecell.UserDefinedFormat = "dddd MMMM d, yyyy";
datecell.SetCalendarText(daynames,months,dayabbrev,mthabbrev,okbuttn, cancelb);
fpSpread1.ActiveSheet.Cells[1, 1].CellType = datecell;
fpSpread1.ActiveSheet.Cells[1, 1].Value = System.DateTime.Now;
fpSpread1.ActiveSheet.Columns[1].Width = 130;
VB
Dim datecell As New FarPoint.Win.Spread.CellType.DateTimeCellType()
Dim daynames() As String = {"Sunday", "Monday", "Tuesday", "Wednesday", "Thursday",
"Friday", "Saturday" }
Dim months() As String = {"January", "February", "March", "April", "May", "June",
"July", "August", "September", "October", "November", "December"}
Dim dayabbrev() As String = {"Su","My","Ty","Wy","Th","Fy","Sy"}
Dim mthabbrev() As String =
{"Jy","Fy","Mh","Al","My","Jn","Jl","At","Sr","Or","Nr","Dr"}
Dim okbuttn As String = "Fine"
Dim cancelb As String = "Quit"
datecell.DateTimeFormat = FarPoint.Win.Spread.CellType.DateTimeFormat.UserDefined
datecell.UserDefinedFormat = "dddd MMMM d, yyyy"
datecell.SetCalendarText(daynames,months,dayabbrev,mthabbrev,okbuttn, cancelb)
fpSpread1.ActiveSheet.Cells(1, 1).CellType = datecell
fpSpread1.ActiveSheet.Cells(1, 1).Value = System.DateTime.Now
fpSpread1.ActiveSheet.Columns(1).Width = 130
Using
the
Spread
Designer
1.
Select
the
cell
or
cells
in
the
work
area.
2.
In
the
property
list,
in
the
Misc
category,
select
CellType.
From
the
drop-down
list,
choose
the
DateTime
cell
type.
Now
expand
the
CellType
property
and
various
properties
are
available
that
are
specific
to
this
cell
type.
Set
properties
such
as
ShortDayNames
and
ShortMonthNames
to
change
the
calendar
text.
Set
other
properties
as
needed.
Or
right-click
on
the
cell
or
cells
and
select
Cell
Type.
From
the
list,
select
the
cell
type.
In
the
CellType
editor,
set
the
properties
you
need.
Click
Apply.
3.
From
the
File
menu
choose
Apply
and
Exit
to
apply
your
changes
to
the
component
and
exit
Spread
Designer.
Customizing the Pop-Up Calculator Control
If
the
user
presses
F4
or
double-clicks
any
of
the
several
numeric
cell
types
when
the
cell
is
in
edit
mode,
a
pop-up
calculator
appears,
as
shown
in
the
following
figure.
Copyright © GrapeCity, Inc. All rights reserved.
Spread Windows Forms Developer’s Guide 407
You
can
use
the
calculator
to
type
a
number
or
to
perform
a
calculation.
The
result
from
the
calculator
is
placed
in
the
numeric
cell.
The
cell
types
that
allow
a
calculator
pop-up
are:
CurrencyCellType
('CurrencyCellType
Class'
in
the
on-line
documentation)
(see
Setting
a
Currency
Cell)
NumberCellType
('NumberCellType
Class'
in
the
on-line
documentation)
(see
Setting
a
Number
Cell)
PercentCellType
('PercentCellType
Class'
in
the
on-line
documentation)
(see
Setting
a
Percent
Cell)
When
using
the
controls,
you
must
click
the
OK
or
Cancel
button
to
close
the
control.
You
can
change
the
text
of
the
buttons
at
the
bottom
with
the
SetCalculatorText
method
for
that
cell
type.
Note
that
the
text
appears
centered
on
the
button.
If
you
set
custom
text
for
the
buttons,
try
to
limit
your
text
to
eight
or
nine
characters
in
length.
The
button
will
display
ten
characters,
but
the
first
and
last
appear
very
close
to
the
edges
of
the
button.
For
information
on
the
editable
cell
types,
refer
to
Working
with
Editable
Cell
Types.
For
information
on
other
features
of
cell
types,
refer
to
Understanding
Additional
Features
of
Cell
Types.
Using
Code
1.
Define
the
cell
by
creating
an
instance
of
the
CurrencyCellType
('CurrencyCellType
Class'
in
the
on-line
documentation)
class
(or
other
numeric
type
cell).
2.
Specify
the
text
for
the
buttons.
3.
Assign
the
cell
type
to
a
cell
or
range
of
cells
by
setting
the
CellType
property
for
a
cell,
column,
row,
or
style.
Example
This
example
sets
the
text
of
the
buttons.
C#
Copyright © GrapeCity, Inc. All rights reserved.
Spread Windows Forms Developer’s Guide 408
FarPoint.Win.Spread.CellType.CurrencyCellType ctest = new
FarPoint.Win.Spread.CellType.CurrencyCellType();
ctest.SetCalculatorText("Accept", "Cancel");
fpSpread1.Sheets[0].Cells[0, 0].CellType = ctest;
VB
Dim ctest As New FarPoint.Win.Spread.CellType.CurrencyCellType()
ctest.SetCalculatorText("Accept", "Cancel")
fpSpread1.Sheets(0).Cells(0, 0).CellType = ctest
Customizing Automatic Completion (Type Ahead)
You
can
provide
automatic
completion
(type
ahead)
of
user
input
to
a
cell.
You
use
the
IAutoCompleteSupport
('IAutoCompleteSupport
Interface'
in
the
on-line
documentation)
interface
and
its
properties
to
provide
the
automatic
completion
feature
in
the
editable
cell
types.
Basically
there
are
two
properties
that
are
set.
First
you
set
the
mode
of
automatic
completion,
as
shown
in
the
figure
above.
The
options
include
whether
to
suggest
a
list
of
possible
completions
or
a
drop-down
list
of
possible
completions
or
both
(or
none).
Second,
you
can
set
the
source
of
the
suggestions
and
drop-down
list.
The
source
is
the
list
of
items
that
are
considered
for
completion.
You
can
create
a
custom
source
and
define
your
own
list
of
items
or
you
can
set
various
system
sources.
There
are
two
properties
in
the
interface
that
provide
settings
for
the
custom
source.
The
first
one
sets
the
list
of
possible
candidates
for
a
custom
source.
The
second
sets
whether
to
fill
the
list
with
the
list
of
values
from
other
cells
in
the
column.
To
use
the
values
in
the
cells
in
the
column,
for
example,
you
would
set
the
source
to
custom
and
then
turn
on
automatic
fill.
The
automatic
fill
only
adds
items
to
the
custom
source
if
they
are
above
or
below
the
cell
without
a
blank
cell
in
between.
For
an
example
of
automatic
completion,
refer
to
the
web
site
at
http://www.componentone.com/SuperProducts/SpreadStudio/Demos/.
For
information
on
other
features
of
cell
types,
refer
to
Understanding
Additional
Features
of
Cell
Types.
Working with a SubEditor
Copyright © GrapeCity, Inc. All rights reserved.
Spread Windows Forms Developer’s Guide 409
For
several
editable
cell
types
(the
ones
in
Working
with
Editable
Cell
Types),
when
you
click
inside
the
cell,
an
editor
is
displayed.
You
can
go
beyond
this
simple
line
editor
and
provide
a
custom
user
interface
(to
provide
options
to
make
the
task
of
user
input
easier).
This
other
level
of
interface
is
controlled
by
the
subeditor,
or
the
editor
within
the
cell
editor.
For
example,
when
you
select
the
date-time
cell,
you
can
provide
a
calendar
for
the
user
to
select
a
date.
This
calendar
control
would
be
called
by
the
subeditor.
Creating
a
Subeditor
You
can
create
your
own
subeditor,
which
can
be
displayed
by
the
following
actions:
by
pressing
F4
key
by
double-clicking
cells
in
edit
mode
by
pressing
a
drop-down
button
(when
DropDownButton
property
is
set
to
true)
The
steps
for
creating
your
own
subeditor
are:
1.
Create
a
new
Form
class
for
a
subeditor.
2.
Implement
ISubEditor
interface
to
the
Form
that
you
have
just
created.
3.
Set
the
subeditor
(SubEditor
property)
to
the
caller.
To
see
an
example
of
a
subeditor,
refer
to
Customizing
the
Pop-Up
Date-Time
Control
where
the
calendar
subeditor
is
available
for
a
date-time
cell,
and
Customizing
the
Pop-Up
Calculator
Control
where
a
calculator
subeditor
is
available
for
several
numeric
cell
types.
Canceling
a
Subeditor
For
several
editable
cell
types,
when
you
click
inside
the
cell,
a
subeditor
is
displayed
by
default.
But
sometimes
you
might
want
to
disable
these
subeditors.
For
example,
in
date-time
cells
you
might
want
to
disable
the
pop-up
calendar
control;
in
the
number
cells,
you
might
want
to
disable
the
pop-up
calculator
control.
Example
To
cancel
subeditors,
you
can
set
e.Cancel
to
True
in
the
SubEditorOpening
('SubEditorOpening
Event'
in
the
on-line
documentation)
event,
as
shown
in
the
following
example.
C#
private void fpSpread1_SubEditorOpening(object sender,
FarPoint.Win.Spread.SubEditorOpeningEventArgs e)
{
e.Cancel = true;
}
VB
Private Sub fpSpread1_SubEditorOpening(ByVal sender As Object, ByVal e As
FarPoint.Win.Spread.SubEditorOpeningEventArgs) Handles FpSpread1.SubEditorOpening
e.Cancel = True
End Sub
For
information
on
the
editable
cell
types,
refer
to
Working
with
Editable
Cell
Types.
For
information
on
other
features
of
cell
types,
refer
to
Understanding
Additional
Features
of
Cell
Types.
Creating a Custom Cell Type
You
can
implement
your
own
types
of
cells
by
creating
a
subclass
that
inherits
an
existing
cell
type
(that
is,
overriding
Copyright © GrapeCity, Inc. All rights reserved.
Spread Windows Forms Developer’s Guide 410
each
method
in
that
class).
The
custom
cell
type
class
should
be
marked
as
serializable
if
the
Clipboard
will
be
used
with
it
or
if
the
export
to
Excel
methods
are
used.
For
information
on
other
features
of
cell
types,
refer
to
Understanding
Additional
Features
of
Cell
Types.
Using
Code
This
example
subclasses
the
check
box
cell
type
to
illustrate
the
use
of
the
methods.
C#
class myCkBox : FarPoint.Win.Spread.CellType.CheckBoxCellType
{
CheckBox ckbx = new CheckBox();
public myCkBox()
{
}
new event EventHandler EditingCanceled;
new event EventHandler EditingStopped;
public override void StartEditing(EventArgs e, bool selectAll, bool autoClipboard)
{
return;
}
public override void CancelEditing()
{
EditingCanceled(ckbx, EventArgs.Empty);
base.FireEditingCanceled();
}
public override bool StopEditing()
{
if (EditingStopped != null)
{
EditingStopped(ckbx, EventArgs.Empty);
base.FireEditingStopped();
return true;
}
else
{
return false;
}
}
public override bool IsReservedKey(KeyEventArgs e)
{
return base.IsReservedKey(e);
}
public override object IsReservedLocation(Graphics g, int x, int y, Rectangle r,
FarPoint.Win.Spread.Appearance appr, object
value, float zoom)
{
return base.IsReservedLocation(g, x, y, r, appr, value, zoom);
}
public override Size GetPreferredSize(Graphics g, Size size,
FarPoint.Win.Spread.Appearance appr, object value, float zoom)
{
return base.GetPreferredSize(g, size, appr, value, zoom);
Copyright © GrapeCity, Inc. All rights reserved.
Spread Windows Forms Developer’s Guide 411
}
public override object Parse(string s)
{
return base.Parse(s);
}
public override string Format(object o)
{
return base.Format(o.ToString());
}
public override Control GetEditorControl(FarPoint.Win.Spread.Appearance appearance,
float zoomFactor)
{
return ckbx;
}
public override object GetEditorValue()
{
return ckbx.CheckState;
}
public override void PaintCell(Graphics g, Rectangle r, FarPoint.Win.Spread.Appearance
appr, object value, bool issel, bool
islocked, float zoom)
{
GetEditorValue();
if (ckbx.CheckState == CheckState.Checked)
{
ControlPaint.DrawCheckBox(g, r.X, r.Y, r.Width - 40, r.Height - 6,
ButtonState.Checked);
}
else if (ckbx.CheckState == CheckState.Unchecked)
{
ControlPaint.DrawCheckBox(g, r.X, r.Y, r.Width - 40, r.Height - 6,
ButtonState.Normal);
}
}
public override void SetEditorValue(object value)
{
ckbx.CheckState = CheckState.Checked;
}
public override Cursor GetReservedCursor(object o)
{
return base.GetReservedCursor(o);
}
}
private void menuItem4_Click(object sender, System.EventArgs e)
{
myCkBox ckbx = new myCkBox();
fpSpread1.ActiveSheet.Cells[0, 0].CellType = ckbx;
}
VB
Public Class myCkBox
Inherits FarPoint.Win.Spread.CellType.CheckBoxCellType
Dim ckbx As New CheckBox()
Copyright © GrapeCity, Inc. All rights reserved.
Spread Windows Forms Developer’s Guide 412
Sub New()
End Sub
Public Shadows Event EditingStopped(ByVal sender As Object, ByVal e As EventArgs)
Public Shadows Event EditingCancelled(ByVal sender As Object, ByVal e As EventArgs)
Public Overrides Sub StartEditing(ByVal e As EventArgs, ByVal selectAll As Boolean,
ByVal autoClipboard As Boolean)
MyBase.StartEditing(e, selectAll, autoClipboard)
End Sub
Public Overrides Sub CancelEditing()
RaiseEvent EditingCancelled(ckbx, EventArgs.Empty)
MyBase.FireEditingCanceled()
End Sub
Public Overrides Function StopEditing() As Boolean
RaiseEvent EditingStopped(ckbx, EventArgs.Empty)
MyBase.FireEditingStopped()
Return True
End Function
Public Overrides Function IsReservedKey(ByVal e As KeyEventArgs) As Boolean
Return MyBase.IsReservedKey(e)
End Function
Public Overrides Function IsReservedLocation(ByVal g As Graphics, ByVal x As Integer,
ByVal y As Integer, ByVal r As Rectangle,
ByVal appr As FarPoint.Win.Spread.Appearance, ByVal value As Object, ByVal zoom As
Single) As Object
Return MyBase.IsReservedLocation(g, x, y, r, appr, value, zoom)
End Function
Public Overrides Function GetPreferredSize(ByVal g As Graphics, ByVal s As Size, ByVal
appr As FarPoint.Win.Spread.Appearance,
ByVal value As Object, ByVal zoom As Single) As Size
Return MyBase.GetPreferredSize(g, s, appr, value, zoom)
End Function
Public Overrides Function Parse(ByVal s As String) As Object
Return MyBase.Parse(s)
End Function
Public Overrides Function Format(ByVal o As Object) As String
Return MyBase.Format(o)
End Function
Public Overrides Function GetEditorControl(ByVal appr As
FarPoint.Win.Spread.Appearance, ByVal zoom As Single) As Control
Return ckbx
End Function
Public Overrides Function GetEditorValue() As Object
Return ckbx.CheckState
End Function
Copyright © GrapeCity, Inc. All rights reserved.
Spread Windows Forms Developer’s Guide 413
Public Overrides Sub PaintCell(ByVal g As Graphics, ByVal r As Rectangle, ByVal appr As
FarPoint.Win.Spread.Appearance, ByVal
Value As Object, ByVal issel As Boolean, ByVal islocked As Boolean, ByVal zoom As
Single)
GetEditorValue()
If ckbx.CheckState = CheckState.Checked Then
ControlPaint.DrawCheckBox(g, r.X, r.Y, r.Width - 40, r.Height - 6,
ButtonState.Checked)
ElseIf ckbx.CheckState = CheckState.Unchecked Then
ControlPaint.DrawCheckBox(g, r.X, r.Y, r.Width - 40, r.Height - 6,
ButtonState.Normal)
End If
End Sub
Public Overrides Sub SetEditorValue(ByVal value As Object)
ckbx.CheckState = CheckState.Checked
End Sub
Public Overrides Function GetReservedCursor(ByVal o As Object) As Cursor
Return MyBase.GetReservedCursor(o)
End Function
End Class
Private Sub MenuItem1_Click(ByVal sender As System.Object, ByVal e As System.EventArgs)
Handles MenuItem1.Click
Dim ckbx As New myCkBox()
fpSpread1.ActiveSheet.Cells(0, 0).CellType = ckbx
End Sub
Copyright © GrapeCity, Inc. All rights reserved.
Spread Windows Forms Developer’s Guide 414
Customizing Interaction in Cells
You
can
customize
various
aspects
of
user
interaction
in
the
Spread
component.
The
tasks
that
relate
to
customizing
the
user
interaction
with
the
spreadsheet
include:
Using
Edit
Mode
and
Focus
Using
Drag
Operations
to
Fill
Cells
Using
Visible
Indicators
in
the
Cell
Using
Conditional
Formatting
of
Cells
Using
Validation
in
Cells
(on-line
documentation)
Managing
Formulas
in
Cells
Using
the
Additional
Spread
Controls
Managing
Cell
Range
Filtering
Managing
Cell
Range
Sorting
You
can
customize
what
you
allow
the
user
to
do.
There
are
several
features
that
are
covered
in
various
topics
in
this
section,
but
they
are
summarized
in
one
topic
for
easy
reference
in
Allowing
User
Functionality.
You
can
also
determine
how
the
user
interacts
based
on
the
cell
type.
Refer
to
Customizing
Interaction
with
Cell
Types.
You
can
also
determine
how
the
user
interacts
with
the
keyboard.
Refer
to
Managing
Keyboard
Interaction.
Using Edit Mode and Focus
Important
aspects
of
working
with
cells,
and
with
user
interaction
at
a
cell
level,
include
the
use
of
edit
mode
and
focus.
The
following
topics
describe
how
you
can
customize
interaction
including
edit
mode
and
focus:
Understanding
Edit
Mode
in
a
Cell
Locking
a
Cell
Allowing
the
Display
of
Buttons
in
a
Cell
Customizing
the
Focus
Indicator
for
a
Cell
Understanding Edit Mode in a Cell
Typically,
when
the
end
user
double-clicks
in
the
cell,
the
editor
control
is
made
available
and
the
user
can
type
in
the
cell.
This
ability
to
edit
in
a
cell
is
called
edit
mode.
Several
properties
and
methods
can
customize
the
use
of
edit
mode.
When
the
cell
is
in
edit
mode,
the
active
cell
typically
displays
a
flashing
I-beam
cursor,
as
shown
in
the
figure
below.
When
the
cell
is
not
in
edit
mode,
the
active
cell
typically
displays
a
focus
rectangle,
also
as
shown.
Cell
in
edit
mode Cell
selected
but
not
in
edit
mode
A
cell
enters
edit
mode
(edit
mode
is
turned
on)
when
the
user
starts
typing
in
the
cell
the
user
double-clicks
the
cell
the
EditMode
('EditMode
Property'
in
the
on-line
documentation)
property
is
set
to
true
A
cell
leaves
edit
mode
(edit
mode
is
turned
off)
when
Copyright © GrapeCity, Inc. All rights reserved.
Spread Windows Forms Developer’s Guide 415
the
user
presses
the
Enter
key
the
user
makes
another
cell
the
active
cell
the
application
loses
the
focus
the
EditMode
('EditMode
Property'
in
the
on-line
documentation)
property
is
set
to
false
When
a
cell
enters
edit
mode,
by
default
the
cursor
is
positioned
at
the
end
of
the
existing
text
in
the
cell.
You
can
change
it
to
select
the
existing
text
in
the
cell
by
setting
the
EditModeReplace
('EditModeReplace
Property'
in
the
on-line
documentation)
property.
If
you
prefer,
you
can
specify
that
a
cell
is
always
in
edit
mode
when
it
becomes
the
active
cell
using
the
EditModePermanent
('EditModePermanent
Property'
in
the
on-line
documentation)
property.
When
a
cell
enters
edit
mode,
the
EditModeOn
('EditModeOn
Event'
in
the
on-line
documentation)
event
occurs;
when
a
cell
leaves
edit
mode,
the
EditModeOff
('EditModeOff
Event'
in
the
on-line
documentation)
event
occurs.
You
can
set
the
position
of
the
cursor
in
the
edit
control
when
it
receives
the
focus
by
using
the
SuperEditBase.EditModeCursorPosition
property.
You
can
start
and
stop
edit
mode
by
using
the
StartCellEditing
('StartCellEditing
Method'
in
the
on-line
documentation)
and
StopCellEditing
('StopCellEditing
Method'
in
the
on-line
documentation)
methods.
You
can
keep
the
cell
alignment
when
editing
with
the
AllowEditorVerticalAlign
('AllowEditorVerticalAlign
Property'
in
the
on-line
documentation)
property.
Using
the
Properties
Window
1.
At
design
time,
in
the
Properties
window,
select
the
Spread
component.
2.
In
the
Properties
window,
select
the
EditModePermanent
or
EditModeReplace
properties.
Using
the
Spread
Designer
1.
Select
the
Settings
menu.
2.
Select
the
Edit
option
(Spread
Settings
section).
3.
Check
the
Cells
Always
in
EditMode
option
for
EditModePermanent
or
Editing
Replaces
Existing
Text
for
EditModeReplace.
4.
Use
the
File
menu,
then
Apply
and
Exit
to
save
the
changes.
Locking a Cell
You
can
lock
a
cell
or
range
of
cells
and
make
it
unavailable
for
editing
by
the
end
user.
You
can
make
the
appearance
of
locked
cells
different
so
that
the
locked
cells
are
noticeable
by
the
user.
You
can
lock
cells
using
the
Locked
('Locked
Property'
in
the
on-line
documentation)
property
in
the
Cell
('Cell
Class'
in
the
on-line
documentation),
Column
('Column
Class'
in
the
on-line
documentation),
Row
('Row
Class'
in
the
on-line
documentation),
or
AlternatingRow
('AlternatingRow
Class'
in
the
on-line
documentation)
objects.
You
can
also
set
the
Locked
('Locked
Property'
in
the
on-line
documentation)
property
for
the
StyleInfo
('StyleInfo
Class'
in
the
on-line
documentation)
object
and
apply
that
style
to
the
cells
you
want
locked.
You
also
need
to
set
the
Protect
('Protect
Property'
in
the
on-line
documentation)
property
of
the
SheetView
('SheetView
Class'
in
the
on-line
documentation)
object
to
lock
the
cells.
The
Locked
property
marks
the
cells
to
be
locked,
and
the
Protect
property
sets
whether
to
lock
those
cells.
For
cells
marked
as
locked
to
be
locked
from
user
input,
the
Protect
('Protect
Property'
in
the
on-line
documentation)
property
of
the
sheet
must
be
set
to
True,
which
is
its
default
value.
If
it
is
set
to
False,
the
user
can
still
interact
with
the
cells.
Another
way
to
lock
cells
is
to
make
them
text
cells
(using
the
TextCellType
('TextCellType
Class'
in
the
on-line
documentation))
and
set
the
ReadOnly
property.
This
makes
the
cells
non-editable.
Copyright © GrapeCity, Inc. All rights reserved.
Spread Windows Forms Developer’s Guide 416
You
can
also
specify
a
different
color
(for
background
or
for
text)
or
font
in
locked
cells
using
the
LockBackColor
('LockBackColor
Property'
in
the
on-line
documentation),
LockForeColor
('LockForeColor
Property'
in
the
on-line
documentation),
and
LockFont
('LockFont
Property'
in
the
on-line
documentation)
properties
of
the
SheetView
('SheetView
Class'
in
the
on-line
documentation),
Appearance
('Appearance
Class'
in
the
on-line
documentation),
Cell
('Cell
Class'
in
the
on-line
documentation),
Column
('Column
Class'
in
the
on-line
documentation),
Row
('Row
Class'
in
the
on-line
documentation),
NamedStyle
('NamedStyle
Class'
in
the
on-line
documentation),
or
StyleInfo
('StyleInfo
Class'
in
the
on-line
documentation)
objects.
Locking
a
cell
does
not
lock
any
shapes
(floating
objects)
over
that
cell.
A
protected
sheet
only
means
that
all
the
cells
in
that
sheet
marked
as
locked
are
locked;
it
does
not
apply
to
shapes
over
that
sheet.
For
locking
shapes,
refer
to
Customizing
Drawing.
Using
the
Properties
Window
1.
At
design
time,
in
the
Properties
window,
select
the
Spread
component.
2.
Select
the
Sheets
property.
3.
Click
the
button
to
display
the
SheetView
Collection
Editor.
4.
In
the
Properties
window
on
the
right
side
of
the
SheetView
Collection
Editor,
select
the
Cells
property
for
the
sheet.
5.
Click
the
button
to
display
the
Cell,
Column,
and
Row
Editor.
6.
In
the
editor,
select
the
cells
to
mark
as
locked.
7.
Select
the
Locked
property
and
set
the
value
to
True.
8.
If
you
want
to
apply
this
change,
click
Apply.
9.
Click
OK
to
close
the
Cell,
Column,
and
Row
editor.
10.
In
the
Properties
window
on
the
right
side
of
the
SheetView
Collection
Editor,
in
the
Behavior
group,
select
the
Protect
property
and
set
it
to
True
if
you
want
the
cells
to
be
locked
from
user
input.
11.
Click
OK
to
close
the
SheetView
Collection
Editor.
Using
Code
1.
Set
the
Locked
('Locked
Property'
in
the
on-line
documentation)
property
for
the
Cell
('Cell
Class'
in
the
on-line
documentation)
object
(or
Row
('Row
Class'
in
the
on-line
documentation)
or
Column
('Column
Class'
in
the
on-line
documentation)
object
for
all
the
cells
in
that
row
or
column)
to
mark
some
cells
as
locked.
2.
Set
the
Protect
('Protect
Property'
in
the
on-line
documentation)
property
for
the
sheet
(SheetView
('SheetView
Class'
in
the
on-line
documentation)
object)
to
True
if
you
want
the
cells
that
are
marked
as
locked
in
that
sheet
to
be
locked
from
user
input.
Example
Making
sure
that
the
Protect
('Protect
Property'
in
the
on-line
documentation)
property
is
true
for
the
sheet,
you
can
lock
specified
columns
of
cells
and
then
unlock
some
of
the
cells
in
one
row,
as
shown
in
the
following
example.
C#
fpSpread1.ActiveSheet.Protect = true;
fpSpread1.ActiveSheet.LockBackColor = Color.LightCyan;
fpSpread1.ActiveSheet.LockForeColor = Color.Green;
FarPoint.Win.Spread.Column columnobj;
columnobj = fpSpread1.ActiveSheet.Columns[0, 3];
columnobj.Locked = true;
FarPoint.Win.Spread.Cell cellobj;
cellobj = fpSpread1.ActiveSheet.Cells[1,1,1,2];
cellobj.Locked = false;
Copyright © GrapeCity, Inc. All rights reserved.
Spread Windows Forms Developer’s Guide 417
fpSpread1.ActiveSheet.Cells[1,0,1,4].Text = "First Five";
VB
fpSpread1.ActiveSheet.Protect = True
fpSpread1.ActiveSheet.LockBackColor = Color.LightCyan
fpSpread1.ActiveSheet.LockForeColor = Color.Green
Dim columnobj As FarPoint.Win.Spread.Column
columnobj = fpSpread1.ActiveSheet.Columns(0, 3)
columnobj.Locked = True
Dim cellobj As FarPoint.Win.Spread.Cell
cellobj = fpSpread1.ActiveSheet.Cells(1,1,1,2)
cellobj.Locked = False
fpSpread1.ActiveSheet.Cells(1,0,1,4).Text = "First Five"
Using
a
Shortcut
1.
Set
the
Locked
('Locked
Property'
in
the
on-line
documentation)
property
for
the
Cells
shortcut
(or
Rows
or
Columns
shortcut
for
all
the
cells
in
that
row
or
column)
to
mark
some
cells
as
locked.
2.
Set
the
Protect
('Protect
Property'
in
the
on-line
documentation)
property
for
the
Sheets
shortcut
to
True
if
you
want
the
cells
that
are
marked
as
locked
in
that
sheet
to
be
locked
from
user
input.
Example
Making
sure
that
the
Protect
property
is
True
for
the
sheet,
you
can
lock
specific
columns
of
cells
and
then
unlock
some
of
the
cells
in
one
row,
as
shown
in
the
following
example.
C#
fpSpread1.ActiveSheet.Protect = true;
fpSpread1.ActiveSheet.LockBackColor = Color.LightCyan;
fpSpread1.ActiveSheet.LockForeColor = Color.Green;
fpSpread1.ActiveSheet.Columns[0, 3].Locked = true;
fpSpread1.ActiveSheet.Cells[1,1,1,2].Locked = false;
VB
fpSpread1.ActiveSheet.Protect = True
fpSpread1.ActiveSheet.LockBackColor = Color.LightCyan
fpSpread1.ActiveSheet.LockForeColor = Color.Green
fpSpread1.ActiveSheet.Columns(0, 3).Locked = True
fpSpread1.ActiveSheet.Cells(1,1,1,2).Locked = False
Using
the
Spread
Designer
1.
In
the
work
area,
select
the
cell
or
cells
for
which
you
want
to
lock
the
cells
either
by
dragging
over
a
range
of
cells
or
selecting
row
or
column
headers
(for
entire
rows
or
columns).
(Another
way
of
doing
this
is
to
select
the
Cells
property,
click
on
the
button
to
call
up
the
Cell,
Column,
and
Row
editor,
and
select
the
cells
in
that
editor.)
2.
In
the
properties
list
(in
the
Misc
group),
select
the
Locked
property
and
choose
True.
3.
Click
the
sheet
name
tab
for
the
sheet
that
contains
the
cells.
From
the
properties
list
(in
the
Behavior
category),
select
the
Protect
property
button
to
display
the
SheetView
Collection
Editor.
4.
In
the
Properties
window
in
the
SheetView
Collection
Editor,
in
the
Behavior
group,
select
the
Protect
property
and
set
it
to
True
if
you
want
the
cells
to
be
locked
from
user
input.
5.
From
the
File
menu
choose
Apply
and
Exit
to
apply
your
changes
to
the
component
and
exit
Spread
Designer.
Copyright © GrapeCity, Inc. All rights reserved.
Spread Windows Forms Developer’s Guide 418
Allowing the Display of Buttons in a Cell
You
can
allow
or
restrict
the
display
of
buttons
in
cells
that
are
the
specific
graphical
cell
types
that
allow
buttons.
Use
the
FpSpread
ButtonDrawMode
('ButtonDrawMode
Property'
in
the
on-line
documentation)
property
to
set
the
limits
on
where
buttons
can
be
displayed.
These
refer
to
primary
buttons,
such
as
those
found
in
these
cell
types:
button
cells
(ButtonCellType
('ButtonCellType
Class'
in
the
on-line
documentation))
check
box
cells
(CheckBoxCellType
('CheckBoxCellType
Class'
in
the
on-line
documentation))
hyperlink
cells,
(HyperLinkCellType
('HyperLinkCellType
Class'
in
the
on-line
documentation))
multiple-option
button
cells
(MultiOptionCellType
('MultiOptionCellType
Class'
in
the
on-line
documentation))
Secondary
buttons
refer
to
those
buttons
in
the
cell
that
are
part
of
the
control
that
allow
you
to
change
values
in
the
cell,
such
as
the
spin
buttons
or
the
drop-down
arrow
in
a
combo
box.
For
more
details
on
possible
settings,
refer
to
the
ButtonDrawModes
('ButtonDrawModes
Enumeration'
in
the
on-line
documentation)
enumeration.
For
details
on
setting
the
display
of
primary
and
secondary
buttons
as
part
of
a
cell’s
appearance,
see
the
Appearance
('Appearance
Class'
in
the
on-line
documentation)
class
DrawPrimaryButton
('DrawPrimaryButton
Property'
in
the
on-line
documentation)
property
and
DrawSecondaryButton
('DrawSecondaryButton
Property'
in
the
on-line
documentation)
property.
You
can
also
make
use
of
the
FpSpread
ButtonClicked
('ButtonClicked
Event'
in
the
on-line
documentation)
event.
For
more
information
about
cell
types
that
allow
buttons
to
be
drawn
in
a
cell,
refer
to
Working
with
Graphical
Cell
Types.
For
more
information
about
cell
types
that
can
display
spin
buttons,
see
Displaying
Spin
Buttons.
Customizing the Focus Indicator for a Cell
The
focus
rectangle
indicates
to
the
end
user
the
selected
and
active
cell.
By
default,
when
a
cell
is
selected
the
cell
has
a
solid
focus
rectangle
as
shown
in
the
figure
below.
If
an
entire
column
(or
row)
is
selected,
the
column
(or
row)
is
highlighted,
also
as
shown.
The
column
and
row
header
of
the
active
cell
also
have
a
different
background
color.
Focus
indicator
for
selected
individual
cell Focus
indicator
for
selected
column
You
can
customize
the
focus
indicator
for
the
active
cell
by
using
the
FocusRenderer
('FocusRenderer
Property'
in
the
on-line
documentation)
property
of
the
Spread
component
(which
uses
the
IFocusIndicatorRenderer
('IFocusIndicatorRenderer
Interface'
in
the
on-line
documentation)
interface).
For
animated
indicators,
you
need
the
IAnimatedFocusIndicatorRenderer
('IAnimatedFocusIndicatorRenderer
Interface'
in
the
on-
line
documentation)
interface.
You
can
also
change
the
selected
background
color
of
the
active
cell
headers.
This
table
summarized
the
types
of
focus
indicators
and
the
classes
that
correspond
to
them.
Type Class
Default DefaultFocusIndicatorRenderer
('DefaultFocusIndicatorRenderer
Class'
in
the
on-line
documentation)
Copyright © GrapeCity, Inc. All rights reserved.
Spread Windows Forms Developer’s Guide 419
Animated AnimatedDefaultFocusIndicatorRenderer
('AnimatedDefaultFocusIndicatorRenderer
Class'
in
the
on-line
documentation)
Custom CustomFocusIndicatorRenderer
('CustomFocusIndicatorRenderer
Class'
in
the
on-line
Line documentation)
Editing EditingFocusIndicatorRenderer
('EditingFocusIndicatorRenderer
Class'
in
the
on-line
documentation)
Enhanced EnhancedFocusIndicatorRenderer
('EnhancedFocusIndicatorRenderer
Class'
in
the
on-
line
documentation)
Image ImageFocusIndicatorRenderer
('ImageFocusIndicatorRenderer
Class'
in
the
on-line
documentation)
Marquee MarqueeFocusIndicatorRenderer
('MarqueeFocusIndicatorRenderer
Class'
in
the
on-line
Line documentation)
Solid SolidFocusIndicatorRenderer
('SolidFocusIndicatorRenderer
Class'
in
the
on-line
Line documentation)
Flat FlatFocusIndicatorRenderer
('FlatFocusIndicatorRenderer
Class'
in
the
on-line
documentation)
The
DefaultFocusIndicatorRenderer
('DefaultFocusIndicatorRenderer
Class'
in
the
on-line
documentation)
is
the
base
class
for
the
others.
The
ImageFocusIndicatorRenderer
('ImageFocusIndicatorRenderer
Class'
in
the
on-line
documentation)
allows
you
to
use
an
image
as
the
focus
indicator.
The
SolidFocusIndicatorRenderer
('SolidFocusIndicatorRenderer
Class'
in
the
on-line
documentation)
allows
you
to
customize
a
solid
border
around
the
selected
cell
as
a
focus
indicator.
In
the
Spread
Designer,
you
can
customize
the
focus
indicator
with
the
Focus
Indicator
Editor.
For
more
information
about
using
the
Spread
Designer,
refer
to
the
Focus
Indicator
Editor
(on-line
documentation)
topic
in
the
Spread
Designer
Guide.
Using
Code
Use
the
IFocusIndicatorRenderer
('IFocusIndicatorRenderer
Interface'
in
the
on-line
documentation)
interface
to
create
custom
indicators
for
the
active
cell.
Example
This
example
creates
a
custom
focus
indicator
for
the
active
cell.
C#
FarPoint.Win.Spread.SolidFocusIndicatorRenderer sfir =new
FarPoint.Win.Spread.SolidFocusIndicatorRenderer(Color.Blue, 2);
fpSpread1.FocusRenderer = sfir;
// Create a custom indicator.
public class MyIndicator : FarPoint.Win.Spread.IFocusIndicatorRenderer
{
public void Paint(System.Drawing.Graphics g, int x, int y, int width, int height, bool
left, bool top, bool right, bool bottom)
{
SolidBrush r = new SolidBrush(System.Drawing.Color.Red);
SolidBrush b = new SolidBrush(System.Drawing.Color.Blue);
SolidBrush gr = new SolidBrush(System.Drawing.Color.DarkGreen);
g.FillRectangle(r, x, y, 1, height);
g.FillRectangle(gr, x, y, width, 1);
g.FillRectangle(r, x + width - 1, y, 1, height);
g.FillRectangle(b, x, y + height - 1, width, 1);
Copyright © GrapeCity, Inc. All rights reserved.
Spread Windows Forms Developer’s Guide 420
}
}
fpSpread1.FocusRenderer = new MyIndicator();
VB
Dim sfir As New FarPoint.Win.Spread.SolidFocusIndicatorRenderer(Color.Blue, 2)
fpSpread1.FocusRenderer = sfir
' Create a custom indicator
Public Class MyIndicator
Implements FarPoint.Win.Spread.IFocusIndicatorRenderer
Public Sub Paint(ByVal g As System.Drawing.Graphics, ByVal x As Integer, ByVal y As
Integer, ByVal width As Integer, ByVal height As Integer, ByVal left As Boolean, ByVal
top As Boolean, ByVal right As Boolean, ByVal bottom As Boolean) Implements
FarPoint.Win.Spread.IFocusIndicatorRenderer.Paint
Dim r As New SolidBrush(Color.Red)
Dim b As New SolidBrush(Color.Blue)
Dim gr As New SolidBrush(Color.DarkGreen)
g.FillRectangle(r, x, y, 1, height)
g.FillRectangle(gr, x, y, width, 1)
g.FillRectangle(r, x + width - 1, y, 1, height)
g.FillRectangle(b, x, y + height - 1, width, 1)
End Sub
End Class
fpSpread1.FocusRenderer = New MyIndicator()
Using
the
Spread
Designer
1.
Select
the
Format
menu
option.
2.
Choose
the
Focus
Indicator
Editor
menu.
3.
Make
changes
to
the
dialog
and
select
OK.
Using
Code
Use
the
SelectedBackgroundColor
('SelectedBackgroundColor
Property'
in
the
on-line
documentation)
property
of
the
EnhancedColumnHeaderRenderer
(or
row)
to
set
the
header
backcolor
of
the
active
cell.
Example
This
example
changes
the
header
background
color
for
the
active
cell.
C#
FarPoint.Win.Spread.CellType.EnhancedColumnHeaderRenderer testing = new
FarPoint.Win.Spread.CellType.EnhancedColumnHeaderRenderer();
testing.SelectedBackgroundColor = Color.MediumTurquoise;
FarPoint.Win.Spread.CellType.EnhancedRowHeaderRenderer testing1 = new
FarPoint.Win.Spread.CellType.EnhancedRowHeaderRenderer();
testing1.SelectedBackgroundColor = Color.MediumTurquoise;
fpSpread1.Sheets[0].ColumnHeader.DefaultStyle.Renderer = testing;
fpSpread1.Sheets[0].RowHeader.DefaultStyle.Renderer = testing1;
VB
Copyright © GrapeCity, Inc. All rights reserved.
Spread Windows Forms Developer’s Guide 421
Dim testing as New FarPoint.Win.Spread.CellType.EnhancedColumnHeaderRenderer
testing.SelectedBackgroundColor = Color.MediumTurquoise
Dim testing1 as New FarPoint.Win.Spread.CellType.EnhancedRowHeaderRenderer
testing1.SelectedBackgroundColor = Color.MediumTurquoise
fpSpread1.Sheets(0).ColumnHeader.DefaultStyle.Renderer = testing
fpSpread1.Sheets(0).RowHeader.DefaultStyle.Renderer = testing1
Using Drag Operations to Fill Cells
You
can
fill
cells
with
any
of
several
operations
that
involve
dragging
over
some
cells.
The
drag
operations,
which
can
copy
and
move
the
content
as
well
as
the
formatting,
include:
Filling
Cells
with
Drag
and
Drop
Filling
Cells
with
Drag
and
Fill
Filling
Cells
with
Drag
and
Move
Filling Cells with Drag and Drop
You
can
allow
the
end
user
to
drag-and-drop
data
from
one
range
of
cells
to
another.
You
can
specify
whether
the
user
can
select
a
cell
or
range
of
cells
and
drag
and
drop
them
to
a
new
location
in
the
same
spreadsheet
or
another
spreadsheet
in
the
Spread
component.
When
the
mouse
button
is
released
and
the
range
of
cells
is
dropped,
the
DragDropBlock
('DragDropBlock
Event'
in
the
on-line
documentation)
event
occurs.
For
more
information,
refer
to
the
AllowDragDrop
('AllowDragDrop
Property'
in
the
on-line
documentation)
property
in
the
FpSpread
('FpSpread
Class'
in
the
on-line
documentation)
class.
For
more
information
on
event
arguments,
refer
to
DragDropBlock
('DragDropBlock
Event'
in
the
on-line
documentation)
event,
DragDropBlockEventArgs
('DragDropBlockEventArgs
Class'
in
the
on-line
documentation),
and
DragDropBlockCompletedEventArgs
('DragDropBlockCompletedEventArgs
Class'
in
the
on-line
documentation).
Using
the
Properties
Window
1.
At
design
time,
in
the
Properties
window,
select
the
Spread
component.
2.
Select
(in
the
Behavior
category)
the
AllowDragDrop
property.
3.
Select
True
from
the
drop-down
list
to
allow
drag-and-drop
feature,
or
select
False
to
prohibit
it.
Using
a
Shortcut
Allow
the
drag-and-drop
feature
by
setting
the
AllowDragDrop
('AllowDragDrop
Property'
in
the
on-line
documentation)
property
for
the
FpSpread
('FpSpread
Class'
in
the
on-line
documentation)
component.
Example
This
example
code
sets
the
component
to
allow
the
drag-drop
feature.
C#
fpSpread1.AllowDragDrop = true;
VB
fpSpread1.AllowDragDrop = True
Using
Code
Copyright © GrapeCity, Inc. All rights reserved.
Spread Windows Forms Developer’s Guide 422
Allow
the
drag-and-drop
feature
by
setting
the
AllowDragDrop
('AllowDragDrop
Property'
in
the
on-line
documentation)
property
of
the
FpSpread
('FpSpread
Class'
in
the
on-line
documentation)
component.
Example
This
example
code
sets
the
child
sheet
to
allow
the
drag-drop
feature.
C#
FarPoint.Win.Spread.SpreadView sv = fpSpread1.GetRootWorkbook();
sv.AllowDragDrop = true;
VB
Dim sv As FarPoint.Win.Spread.SpreadView = fpSpread1.GetRootWorkbook
sv.AllowDragDrop = True
Using
the
Spread
Designer
1.
From
the
Settings
menu,
select
General
(Spread
Settings
section).
2.
In
the
General
tab,
select
the
settings
for
the
drag
and
drop
properties
as
needed.
3.
Click
OK.
4.
From
the
File
menu
choose
Apply
and
Exit
to
apply
your
changes
to
the
component
and
exit
Spread
Designer.
or
1.
Select
the
Spread
component
(or
select
Spread
from
the
pull-down
menu).
2.
In
the
property
list
for
the
component
(in
the
Behavior
category),
select
the
AllowDragDrop
property.
3.
Click
the
drop-down
arrow
to
display
the
choices
and
select
True.
4.
From
the
File
menu
choose
Apply
and
Exit
to
apply
your
changes
to
the
component
and
exit
Spread
Designer.
Filling Cells with Drag and Fill
You
can
also
allow
the
end
user
to
drag-and-fill
data
from
one
cell
or
a
range
of
cells
to
another
cell
or
range
of
cells.
With
a
cell
or
range
of
cells
selected,
you
can
fill
other
cells
either
in
a
row
(or
rows
if
more
than
one
column
is
selected)
or
a
column
(or
columns
if
more
than
one
row
is
selected).
In
order
to
fill
cells
with
drag
and
fill,
the
AllowDragFill
('AllowDragFill
Property'
in
the
on-line
documentation)
property
in
the
FpSpread
('FpSpread
Class'
in
the
on-line
documentation)
class
must
be
set
to
true.
In
order
to
show
the
drag
fill
button
and
the
drag
fill
context
menu,
the
EnableDragFillMenu
('EnableDragFillMenu
Property'
in
the
on-line
documentation)
property
must
be
set
to
true.
You
can
also
specify
the
type
of
fill
you
want
by
using
the
RangeDragFillMode
('RangeDragFillMode
Property'
in
the
on-line
documentation)
property
that
allows
you
to
choose
from
the
following
options
in
the
drag
fill
drop
down
context
menu
icon
that
appears
on
your
screen:
1.
Copy
Cells
2.
Fill
Series
3.
Fill
Formatting
Only
4.
Fill
Without
Formatting
The
Copy
Cells
option
copies
the
data
to
the
selected
range.
The
Fill
Series
option
increments
or
decrements
the
values
based
on
the
series.
Drag
down
or
to
the
right
to
increment
the
values.
Drag
up
or
to
the
left
to
decrement
the
values.
Spread
uses
the
data
model
to
determine
whether
the
data
can
be
incremented
when
using
the
series
fill.
The
displayed
values
have
a
higher
priority
with
the
built-in
cell
types
when
using
the
series
fill.
The
Fill
Formatting
Only
option
and
Copyright © GrapeCity, Inc. All rights reserved.
Spread Windows Forms Developer’s Guide 423
the
Fill
Without
Formatting
option
allows
you
to
fill
cells
with
or
without
the
same
formatting
as
in
the
originally
selected
cell.
The
AutoFill
options
that
are
available
in
the
Drag
Fill
context
menu
depends
on
the
type
of
selected
data
and
the
DragFillDataOnly
('DragFillDataOnly
Property'
in
the
on-line
documentation)
property.
The
example
shown
below
depicts
the
drag
and
fill
operation
that
uses
the
copy
option
to
fill
several
cells
in
a
column.
Copyright © GrapeCity, Inc. All rights reserved.
Spread Windows Forms Developer’s Guide 424
The
following
example
uses
the
fill
series
option.
You
can
customize
the
direction
of
the
fill
using
the
FillDirection
('FillDirection
Enumeration'
in
the
on-line
documentation)
enumeration.
For
more
information
on
event
arguments,
refer
to
DragFillBlock
('DragFillBlock
Event'
in
the
on-line
documentation)
event,
DragFillBlockEventArgs
('DragFillBlockEventArgs
Class'
in
the
on-line
documentation),
and
DragFillBlockCompletedEventArgs
('DragFillBlockCompletedEventArgs
Class'
in
the
on-line
documentation).
Using
the
Properties
Window
1.
At
design
time,
in
the
Properties
window,
select
the
Spread
component.
2.
Select
(in
the
Behavior
category)
the
AllowDragFill
property.
3.
Select
True
from
the
drop-down
list
to
allow
drag-and-fill
feature,
or
select
False
to
prohibit
it.
4.
Select
the
EnableDragFillMenu
property.
5.
Select
True
from
the
drop-down
list
to
allow
the
drag
fill
button
and
drag
fill
context
menu,
or
select
False
to
prohibit
it.
Using
a
Shortcut
Allow
the
drag-and-fill
feature
by
setting
the
AllowDragFill
('AllowDragFill
Property'
in
the
on-line
documentation)
property
in
the
FpSpread
('FpSpread
Class'
in
the
on-line
documentation)
component.
Allow
the
drag
fill
button
and
drag
fill
context
menu
by
setting
the
EnableDragFillMenu
('EnableDragFillMenu
Property'
in
the
on-line
documentation)
property
in
the
FpSpread
('FpSpread
Class'
in
the
on-line
documentation)
component.
Example
This
example
code
sets
the
component
to
allow
the
drag-fill
feature,
drag
fill
button
and
the
drag
fill
context
menu.
C#
fpSpread1.AllowDragFill = true;
fpSpread1.EnableDragFillMenu = true;
Copyright © GrapeCity, Inc. All rights reserved.
Spread Windows Forms Developer’s Guide 425
VB
fpSpread1.AllowDragFill = True
fpSpread1.EnableDragFillMenu = True
Using
Code
Allow
the
drag
fill
feature
by
setting
the
AllowDragFill
('AllowDragFill
Property'
in
the
on-line
documentation)
property
in
the
FpSpread
('FpSpread
Class'
in
the
on-line
documentation)
component.
Allow
the
drag
fill
button
and
drag
fill
context
menu
by
setting
the
EnableDragFillMenu
('EnableDragFillMenu
Property'
in
the
on-line
documentation)
property
in
the
FpSpread
('FpSpread
Class'
in
the
on-line
documentation)
component.
Example
This
example
code
sets
the
child
sheet
to
allow
the
drag
fill
feature,
drag
fill
button
and
the
drag
fill
context
menu.
C#
// To enable Drag Fill operation
fpSpread1.ActiveSheet.Reset();
fpSpread1.DragFillDataOnly = false;
fpSpread1.AllowDragFill = true;
fpSpread1.EnableDragFillMenu = true;
this.fpSpread1.ActiveSheet.Cells[0, 0].Value = "A001";
this.fpSpread1.ActiveSheet.Cells[0, 1].Value = DateTime.Today;
this.fpSpread1.ActiveSheet.Cells[0, 3].Text = "Monday";
VB
' To enable Drag Fill operation
fpSpread1.ActiveSheet.Reset()
fpSpread1.DragFillDataOnly = False
fpSpread1.AllowDragFill = True
fpSpread1.EnableDragFillMenu = True
Me.fpSpread1.ActiveSheet.Cells(0, 0).Value = "A001"
Me.fpSpread1.ActiveSheet.Cells(0, 1).Value = DateTime.Today
Me.fpSpread1.ActiveSheet.Cells(0, 3).Text = "Monday"
Using
the
Spread
Designer
1.
Select
the
Spread
component
(or
select
Spread
from
the
pull-down
menu).
2.
In
the
property
list
for
the
component
(in
the
Behavior
category),
select
the
AllowDragFill
property.
3.
Click
the
drop-down
arrow
to
display
the
choices
and
select
True.
4.
In
the
property
list
for
the
component,
select
the
EnableDragFillMenu
property.
5.
Click
the
drop-down
arrow
to
display
the
choices
and
select
True.
6.
From
the
File
menu,
choose
Apply
and
Exit
to
apply
your
changes
to
the
component
and
exit
Spread
Designer.
Note:
If
the
DragFillDataOnly
property
is
set
to
false
and
the
selected
data
can
be
filled
as
series,
all
the
options
will
appear
in
the
context
menu.
If
the
RangeDragFillMode
property
is
set
to
Series,
then
the
context
menu
will
show
only
the
Fill
Series
option
and
if
it
is
set
to
Copy,
then
the
context
menu
will
show
only
the
Copy
Cells
option.
If
the
selected
data
cannot
be
filled
as
series,
the
context
menu
will
show
only
three
options:
Copy
Cells,
Fill
Formatting
Copyright © GrapeCity, Inc. All rights reserved.
Spread Windows Forms Developer’s Guide 426
Only,
Fill
Without
Formatting.
If
the
DragFillDataOnly
property
is
set
to
true
and
the
selected
data
can
be
filled
as
series,
the
context
menu
will
show
only
two
options:
Copy
Cells
and
Fill
Series.
If
the
RangeDragFillMode
property
is
set
to
Series,
then
the
context
menu
will
show
only
the
Fill
Series
option
and
if
it
is
set
to
Copy,
then
the
context
menu
will
show
only
the
Copy
Cells
option.
If
the
selected
data
cannot
be
filled
as
series,
the
context
menu
will
show
only
one
option:
Copy
Cells.
Filling Cells with Drag and Move
You
can
drag
and
move
entire
rows
or
columns
of
cells
within
a
given
sheet.
For
more
information,
refer
to
the
Allowing
the
User
to
Move
Rows
or
Columns.
For
more
information
on
event
arguments,
refer
to
DragMoveEventArgs
('DragMoveEventArgs
Class'
in
the
on-line
documentation)
and
DragMoveCompletedEventArgs
('DragMoveCompletedEventArgs
Class'
in
the
on-line
documentation).
Using Visible Indicators in the Cell
You
can
customize
the
user
interaction
with
individual
cells
(or
a
range
of
cells).
To
customize
this
aspect
of
user
interaction,
you
can
perform
the
following
tasks:
Displaying
Text
Tips
in
a
Cell
Adding
a
Note
to
a
Cell
Preventing
a
Cell
from
Receiving
Focus
Returning
Information
for
a
Clicked
Cell
Displaying
Error
Icons
in
Cells
or
Rows
As
with
most
spreadsheets,
Spread
does
not
allow
in-cell
editing
of
the
cells
in
the
row
and
column
headers.
For
more
information
about
cells
and
sheet
interactions,
refer
to
the
following
topics:
Description Refer
to
For
information
on
adding
a
formula
to
a
cell Placing
a
Formula
in
Cells
For
information
on
allowing
a
user
to
enter
a
formula
in
a
cell Allowing
the
User
to
Enter
Formulas
For
information
on
how
to
change
the
appearance
of
cells Customizing
the
Appearance
of
a
Cell
For
information
on
setting
the
cell
type Customizing
Interaction
with
Cell
Types
For
information
about
customizing
focus
indicators Customizing
the
Focus
Indicator
for
a
Cell
For
information
on
customizing
the
interaction
at
a
sheet
level Customizing
Interaction
with
a
Sheet
Displaying Text Tips in a Cell
For
cells
that
are
too
small
to
display
all
the
text
in
the
cell,
you
can
allow
the
end
user
to
see
the
contents
in
a
text
tip.
You
can
set
the
policy
and
location
for
text
tips
for
a
cell
or
range
of
cells.
Text
tips
can
be
displayed
for
data
cells
or
header
cells.
When
the
pointer
is
over
such
a
cell,
the
text
tip
displays.
Copyright © GrapeCity, Inc. All rights reserved.
Spread Windows Forms Developer’s Guide 427
To
display
a
text
tip
over
a
combo
box
cell,
you
would
need
to
turn
change
the
default
behavior.
By
default,
the
combo
box
cell
captures
the
mouse
when
moving
over
the
cell,
so
it
can
go
into
edit
mode
on
the
first
click
and
drop-down
the
list.
You
can
either
turn
off
this
behavior,
by
setting
the
Editable
('Editable
Property'
in
the
on-line
documentation)
property
to
True
or
you
can
create
a
custom
cell
type
and
override
the
IsReservedLocation
method
to
return
nothing
for
the
parts
of
the
cell
that
you
want
the
text
tip
to
show
over
and
return
an
instance
of
the
cell
type
in
the
parts
of
the
cell
for
which
you
want
the
click
to
open
the
list.
For
more
information
refer
to
the
TextTipAppearance
('TextTipAppearance
Property'
in
the
on-line
documentation)
property,
TextTipDelay
('TextTipDelay
Property'
in
the
on-line
documentation)
property,
and
TextTipPolicy
('TextTipPolicy
Property'
in
the
on-line
documentation)
property.
Refer
also
to
the
TextTipFetchEventArgs
('TextTipFetchEventArgs
Class'
in
the
on-line
documentation)
class
and
the
TextTipFetch
('TextTipFetch
Event'
in
the
on-line
documentation)
event
and
OnTextTipFetch
('OnTextTipFetch
Method'
in
the
on-line
documentation)
method.
For
information
on
scroll
bar
tips,
refer
to
the
section
on
setting
scroll
bar
tips
in
Customizing
the
Scroll
Bars
of
the
Component.
Using
the
Properties
Window
1.
At
design
time,
in
the
Properties
window,
select
the
Spread
component.
2.
Select
(in
the
Behavior
group)
the
TextTipPolicy
property.
3.
Click
the
drop-down
arrow
to
display
the
choices
and
choose
a
value.
4.
If
you
want
to
set
the
delay,
select
the
TextTipDelay
property
and
type
in
a
value.
Using
Code
1.
Set
the
TextTipPolicy
('TextTipPolicy
Property'
in
the
on-line
documentation)
property
for
the
Spread
component.
2.
If
you
want
to
set
a
delay,
set
the
TextTipDelay
('TextTipDelay
Property'
in
the
on-line
documentation)
property.
Example
This
example
creates
a
new
control,
sets
whether
to
display
text
tips,
the
location
of
the
tips,
and
how
long
to
wait
before
the
text
tip
is
shown.
C#
FarPoint.Win.Spread.FpSpread fpSpread1 = new FarPoint.Win.Spread.FpSpread();
FarPoint.Win.Spread.SheetView shv = new FarPoint.Win.Spread.SheetView();
fpSpread1.Location = new Point(10, 10);
fpSpread1.Height = 200;
fpSpread1.Width = 400;
Controls.Add(fpSpread1);
fpSpread1.Sheets.Add(shv);
fpSpread1.ActiveSheet.SetValue(0, 0, "TestTextTip");
fpSpread1.TextTipPolicy = FarPoint.Win.Spread.TextTipPolicy.Floating;
fpSpread1.TextTipDelay = 1000;
MessageBox.Show("Place the pointer over the text to see the text tip.", "",
MessageBoxButtons.OK);
Copyright © GrapeCity, Inc. All rights reserved.
Spread Windows Forms Developer’s Guide 428
VB
Dim fpSpread1 As New FarPoint.Win.Spread.FpSpread()
Dim shv As New FarPoint.Win.Spread.SheetView()
fpSpread1.Location = New Point(10, 10)
fpSpread1.Height = 200
fpSpread1.Width = 400
Controls.Add(fpSpread1)
fpSpread1.Sheets.Add(shv)
fpSpread1.ActiveSheet.SetValue(0, 0, "TestTextTip")
fpSpread1.TextTipPolicy = FarPoint.Win.Spread.TextTipPolicy.Floating
fpSpread1.TextTipDelay = 1000
MessageBox.Show("Place the pointer over the text to see the text tip.", "",
MessageBoxButtons.OK)
Using
the
Spread
Designer
1.
Select
the
Spread
component
(or
select
Spread
from
the
pull-down
menu).
2.
In
the
property
list,
in
the
Behavior
category,
select
the
TextTipPolicy
property.
3.
Click
the
drop-down
arrow
to
display
the
choices
and
choose
a
value.
4.
If
you
want
to
set
the
delay,
select
the
TextTipDelay
property
and
type
in
a
value.
5.
From
the
File
menu
choose
Apply
and
Exit
to
apply
your
changes
to
the
component
and
exit
Spread
Designer.
Adding a Note to a Cell
You
can
add
a
note
to
a
cell
or
range
of
cells.
The
note
may
contain
text
such
as
a
comment,
a
question,
or
documentation
describing
the
origin
of
the
cell's
value.
Each
cell
with
a
note
attached
displays
a
cell
note
indicator
(by
default
a
small
red
square)
in
the
upper
right
corner
of
the
cell.
When
the
pointer
is
over
a
cell
indicator
of
a
cell
that
has
a
note,
the
note
text
displays
in
a
box
next
to
the
cell.
Alternatively,
you
can
set
the
cell
notes
to
always
be
displayed,
not
just
when
the
pointer
moves
over
the
indicator.
For
cell
notes
that
are
set
as
popup
notes,
they
are
displayed
in
a
similar
manner
as
text
tips.
When
the
pointer
is
over
the
cell
note
indicator,
the
cell
note
text
appears.
This
is
illustrated
in
the
following
figure.
The
red
square
in
the
upper
right
corner
of
the
cell
indicates
that
a
note
is
available
for
that
cell.
An
example
is
shown
in
the
following
figure.
You
can
use
the
CellNoteIndicatorVisible
('CellNoteIndicatorVisible
Property'
in
the
on-
line
documentation)
property
to
hide
the
cell
note
indicator
when
the
pointer
is
over
the
cell
note
indicator.
You
can
use
the
NoteIndicatorPosition
('NoteIndicatorPosition
Property'
in
the
on-line
documentation)
property
for
the
cell
to
set
the
location
of
the
note.
Copyright © GrapeCity, Inc. All rights reserved.
Spread Windows Forms Developer’s Guide 429
Customizing
the
Cell
Note
Behavior
You
can
allow
notes
to
remain
displayed,
as
if
they
were
sticky
notes.
In
this
case
they
appear
in
a
rectangle
next
to
the
cell
with
an
expandable
line
that
attaches
the
note
to
the
cell,
allowing
the
note
to
be
moved
by
the
user.
An
example
of
a
sticky
note
that
has
been
selected
is
shown
in
the
following
figure.
The
cell
NoteStyle
('NoteStyle
Property'
in
the
on-line
documentation)
property
must
use
the
NoteStyle
('NoteStyle
Enumeration'
in
the
on-line
documentation)
enumeration
to
allow
this.
The
sticky
note
in
this
case
is
a
shape
that
can
be
moved.
To
move
the
note,
press
the
left
mouse
button
when
the
pointer
is
on
the
note
to
select
it,
drag
it
to
the
destination,
and
release
the
mouse
button
to
place
it.
The
line
from
the
cell
note
indicator
to
the
sticky
note
stretches
to
accommodate
any
placement
of
the
note.
You
can
allow
the
user
to
edit
cell
notes
if
the
notes
are
always
shown.
To
allow
the
user
to
edit
it,
set
the
AllowNoteEdit
('AllowNoteEdit
Property'
in
the
on-line
documentation)
property
for
the
sheet,
which
sets
all
sticky
notes
on
that
sheet
to
be
editable
by
the
user.
The
cell
note
can
contain
an
extra
bit
of
human
readable
information
for
the
end
user;
you
can
also
allow
the
user
to
attach
their
own
information
in
cell
notes.
The
information
can
be
whatever
is
useful
to
the
end
user.
For
example,
the
end
user
might
use
the
cell
note
to
indicate
the
original
source
of
the
cell
value
(cell
note
=
"Value
as
obtained
from
an
article
in
the
July
issue
of
our
corporate
magazine").
You
can
further
customize
the
use
of
notes:
automatically
size
cell
notes
based
on
contents
customize
locations
of
cell
notes
make
sticky
notes
so
they
stay
where
placed
customize
the
note
indicator
(see
section
below)
print
cell
notes
There
are
additional
classes
that
can
be
used
to
customize
the
appearance
of
the
cell
note.
Use
the
StickyNoteStyleInfo
class
for
notes.
Understanding
Limitations
There
are
some
limitations
to
the
use
and
display
of
cell
notes:
The
note
does
not
display
when
the
NoteStyle
('NoteStyle
Property'
in
the
on-line
documentation)
property
of
the
cell
object
is
set
to
hidden.
The
note
does
not
display
in
certain
cell
types
when
the
IsReservedLocation
method
for
that
cell
type
is
set
to
true.
This
may
occur
in
a
check
box
cell,
or
in
a
combo
box
cell
that
is
not
editable,
or
when
a
pointer
is
over
a
link
in
a
hyperlink
cell.
The
cell
note
indicator
does
not
appear
when
the
cell
is
in
edit
mode.
The
cell
note
of
an
anchor
cell
is
displayed
in
a
cell
span,
but
the
cell
notes
of
any
other
cell
in
the
span
are
not
displayed.
Use
caution
in
choosing
a
red
color
as
the
background
for
a
cell
that
could
contain
a
red
cell
note.
The
cell
note
indicator
could
be
invisible
against
a
red
background.
Customizing
the
Cell
Note
Indicator
Copyright © GrapeCity, Inc. All rights reserved.
Spread Windows Forms Developer’s Guide 430
You
can
change
the
size
and
the
color
of
the
cell
note
indicator.
The
default
size
of
the
cell
note
indicator
is
a
3x3
square
but
you
can
modify
the
width
or
the
height
of
the
note
indicator
to
any
positive
integer
value.
The
default
color
of
the
cell
note
indicator
is
red
but
you
can
assign
any
color
value
to
it.
The
following
figure
shows
the
indicator
using
default
values
and
a
custom
indicator
using
custom
values.
The
custom
values
are
set
using
the
NoteIndicatorColor
('NoteIndicatorColor
Property'
in
the
on-line
documentation)
and
NoteIndicatorSize
('NoteIndicatorSize
Property'
in
the
on-line
documentation)
properties.
For
more
information
on
notes,
refer
to
the
Note
('Note
Property'
in
the
on-line
documentation)
property
in
the
Cell
('Cell
Class'
in
the
on-line
documentation)
class.
For
information
about
printing
cell
notes,
refer
to
Printing
a
Sheet
with
Cell
Notes.
Using
the
Properties
Window
1.
At
design
time,
in
the
Properties
window,
select
the
Spread
component.
2.
Select
the
Sheets
property.
3.
Click
the
button
to
display
the
SheetView
Collection
Editor.
4.
In
the
Members
list,
select
the
sheet
in
which
the
cells
appear.
5.
In
the
properties
list,
select
the
Cells
property
and
then
click
the
button
to
display
the
Cell,
Column,
and
Row
Editor.
6.
Select
the
cells
for
which
you
want
to
set
the
note.
7.
In
the
properties
list,
select
the
Note
property
and
type
the
note
text.
8.
Click
OK
to
close
the
Cell,
Column,
and
Row
Editor.
9.
Click
OK
to
close
the
SheetView
Collection
Editor.
Using
a
Shortcut
1.
Set
the
Note
property
for
the
cells
or
range
of
cells
in
the
sheet
of
the
Spread
component.
2.
Set
the
properties
for
customizing
the
note,
including
the
note
indicator
and
note
position
and
display.
Example
This
example
code
sets
an
editable
cell
note
for
a
range
of
cells
and
sets
the
color
of
the
cell
note
indicator
to
green
(from
the
default
red).
C#
fpSpread1.Sheets[0].AllowNoteEdit = true;
fpSpread1.Sheets[0].Cells[1, 1, 3, 3].Note = "test";
fpSpread1.Sheets[0].Cells[1, 1, 3, 3].NoteIndicatorColor = Color.Green;
fpSpread1.Sheets[0].Cells[1, 1, 3, 3].NoteStyle =
FarPoint.Win.Spread.NoteStyle.StickyNote;
Copyright © GrapeCity, Inc. All rights reserved.
Spread Windows Forms Developer’s Guide 431
VB
fpSpread1.Sheets(0).AllowNoteEdit = True
fpSpread1.Sheets(0).Cells(1, 1, 3, 3).Note = "test"
fpSpread1.Sheets(0).Cells(1, 1, 3, 3).NoteIndicatorColor = Color.Green
fpSpread1.Sheets(0).Cells(1, 1, 3, 3).NoteStyle =
FarPoint.Win.Spread.NoteStyle.StickyNote
Example
This
example
code
defines
a
range
of
cells
and
then
sets
the
note
for
that
range.
C#
FarPoint.Win.Spread.Cell range1;
range1 = fpSpread1.ActiveSheet.Cells[1, 1, 3, 3];
range1.Value = "Value Here";
range1.Note = "This is the note that describes the value.";
VB
Dim range1 As FarPoint.Win.Spread.Cell
range1 = fpSpread1.ActiveSheet.Cells(1, 1, 3, 3)
range1.Value = "Value Here"
range1.Note = "This is the note that describes the value."
Using
the
Spread
Designer
1.
In
the
work
area,
select
the
cell
or
cells
for
which
you
want
to
set
the
notes
to
display.
2.
In
the
properties
list
(in
the
Misc
group),
select
the
Note
property
and
type
in
the
text
of
the
note.
(Or
select
the
Cells
property
and
click
on
the
button
to
call
up
the
Cell,
Column,
and
Row
editor
and
select
the
cells
in
that
editor.)
3.
From
the
File
menu
choose
Apply
and
Exit
to
apply
your
changes
to
the
component
and
exit
Spread
Designer.
Preventing a Cell from Receiving Focus
You
can
prevent
cells
from
receiving
focus,
and
thus
not
allow
the
end
user
to
click
in
that
cell.
You
control
focus
settings
that
are
defined
by
keyboard
input
and
mouse
operation
by
setting
the
CanFocus
('CanFocus
Property'
in
the
on-
line
documentation)
property
in
the
cell.
You
can
also
set
this
property
in
the
columns
and
rows
shortcut
objects
and
you
can
set
it
in
a
style
that
is
applied
to
a
group
of
cells.
Returning Information for a Clicked Cell
You
can
get
row
and
column
index
information
for
cells
that
are
clicked
by
accessing
the
CellClick
('CellClick
Event'
in
the
on-line
documentation)
event
parameter
e
in
the
CellClickEventArgs
('CellClickEventArgs
Class'
in
the
on-line
documentation)
class.
You
can
get
x-
and
y-coordinates
as
well
from
this
parameter.
You
can
implement
a
MouseDown
event
and
from
the
x-
and
y-coordinates
you
can
obtain
row
and
column
index
information
of
the
clicked
cell.
With
the
GetCellFromPixel
('GetCellFromPixel
Method'
in
the
on-line
documentation)
method
in
the
FpSpread
('FpSpread
Class'
in
the
on-line
documentation)
class,
you
can
get
target
cell
information
in
the
CellRange
('CellRange
Class'
in
the
on-line
documentation)
class
format.
You
can
obtain
row
and
column
information
from
respective
members.
You
can
obtain
cell
information
such
as
positions
and
sizes
that
have
been
specified
by
row
and
column
indexes.
When
the
GetCellRectangle
('GetCellRectangle
Method'
in
the
on-line
documentation)
method
in
the
FpSpread
Copyright © GrapeCity, Inc. All rights reserved.
Spread Windows Forms Developer’s Guide 432
class
is
called,
specify
the
target
row
and
column
indexes.
The
cell
coordinate
information
is
returned
in
the
.NET
framework
Rectangle
format.
For
headers,
you
can
get
row
and
column
index
information
of
clicked
header
cells
by
accessing
CellClick
event
parameter
e
in
the
CellClickEventArgs
class.
You
can
detect
whether
the
headers
have
been
clicked.
You
can
get
x-
and
y-coordinates
as
well
from
this
parameter.
You
can
implement
a
MouseDown
event
and
from
the
x-
and
y-
coordinates
you
can
obtain
row
and
column
index
information
of
the
clicked
header
cell.
With
the
GetColumnHeaderCellFromPixel
('GetColumnHeaderCellFromPixel
Method'
in
the
on-line
documentation)
method
in
the
SpreadView
('SpreadView
Class'
in
the
on-line
documentation)
class,
you
can
get
target
cell
information
in
the
CellRange
class
format
for
column
cells.
You
can
obtain
row
and
column
information
in
column
headers
from
respective
members.
In
the
case
of
row
header
cells,
call
the
GetRowHeaderCellFromPixel
('GetRowHeaderCellFromPixel
Method'
in
the
on-line
documentation)
method.
Displaying Error Icons in Cells or Rows
You
can
display
error
icons
in
cells
or
rows.
Use
the
ShowCellErrors
('ShowCellErrors
Property'
in
the
on-line
documentation)
or
ShowRowErrors
('ShowRowErrors
Property'
in
the
on-line
documentation)
property
to
specify
whether
you
wish
to
display
an
error
icon
or
a
cell
note
indicator.
Set
the
ErrorText
('ErrorText
Property'
in
the
on-line
documentation)
property
for
the
Cell
('Cell
Class'
in
the
on-line
documentation)
class
or
Row
('Row
Class'
in
the
on-line
documentation)
class
to
specify
the
cell
or
row
to
display
the
error
icon
in.
Set
the
value
of
the
ErrorText
property
to
"CellError"
to
display
the
error
icon
for
a
cell
or
"RowError"
to
specify
the
error
icon
for
a
row.
The
following
image
displays
the
error
icon.
You
can
display
a
cell
note
indicator
instead
of
the
error
icon
by
setting
ShowCellErrors
or
ShowRowErrors
to
false.
The
text
you
specify
with
the
ErrorText
property
is
then
displayed
in
the
cell
note.
Using
Code
1.
Set
the
ShowCellErrors
('ShowCellErrors
Property'
in
the
on-line
documentation)
or
ShowRowErrors
('ShowRowErrors
Property'
in
the
on-line
documentation)
property.
2.
Set
the
ErrorText
('ErrorText
Property'
in
the
on-line
documentation)
property
for
the
Cell
('Cell
Class'
in
the
on-line
documentation)
or
Row
('Row
Class'
in
the
on-line
documentation)
object.
Example
This
example
displays
an
error
icon
in
the
locked
cell.
CS
fpSpread1.ShowCellErrors = true;
fpSpread1.Sheets[0].Cells[1, 1].ErrorText = "CellError";
fpSpread1.Sheets[0].Cells[1, 1].Locked = true;
VB
fpSpread1.ShowCellErrors = True
fpSpread1.Sheets(0).Cells(1, 1).ErrorText = "CellError"
fpSpread1.Sheets(0).Cells(1, 1).Locked = True
Copyright © GrapeCity, Inc. All rights reserved.
Spread Windows Forms Developer’s Guide 433
Using Conditional Formatting of Cells
You
can
customize
the
user
interaction
with
individual
cells
(or
a
range
of
cells).
You
can
use
rules
or
conditional
operators
in
the
conditional
format.
To
customize
this
aspect
of
user
interaction,
you
can
perform
the
following
tasks:
Creating
Conditional
Formatting
with
Rules
Setting
up
Conditional
Formatting
of
a
Cell
Creating Conditional Formatting with Rules
You
can
set
the
visual
appearance
of
cells
using
rules.
The
following
classes
are
available
when
creating
conditional
formatting
with
rules:
AverageConditionalFormattingRule
Class
(on-line
documentation)
BetweenValuesConditionalFormattingRule
Class
(on-line
documentation)
BlankConditionalFormattingRule
Class
(on-line
documentation)
DatabarConditionalFormattingRule
Class
(on-line
documentation)
FormulaConditionalFormattingRule
Class
(on-line
documentation)
ErrorConditionalFormattingRule
Class
(on-line
documentation)
IconSetConditionalFormattingRule
Class
(on-line
documentation)
PrePaintConditionalFormattingRule
Class
(on-line
documentation)
PrePaintTextConditionalFormattingRule
Class
(on-line
documentation)
TextConditionalFormattingRule
Class
(on-line
documentation)
ThreeColorScaleConditionalFormattingRule
Class
(on-line
documentation)
TimePeriodConditionalFormattingRule
Class
(on-line
documentation)
TopRankedValuesConditionalFormattingRule
Class
(on-line
documentation)
TwoColorScaleConditionalFormattingRule
Class
(on-line
documentation)
UnaryComparisonConditionalFormattingRule
Class
(on-line
documentation)
UniqueOrDuplicatedConditionalFormattingRule
Class
(on-line
documentation)
The
average
rule
checks
for
values
above
or
under
the
average.
The
cell
value
rule
compares
values.
The
date
rule
compares
dates.
The
formula
rule
allows
you
to
use
formulas
when
checking
the
condition.
The
scale
rule
uses
a
sliding
color
scale.
For
example
if
1
is
yellow
and
50
is
green,
then
25
would
be
light
green.
The
specific
text
rule
searches
for
text
strings.
The
top
10
rule
checks
for
values
in
the
top
or
bottom
of
the
range.
The
unique
rule
checks
to
see
if
the
value
is
the
only
one
of
that
value
in
the
range
(if
the
duplicate
option
is
false).
The
duplicate
rule
checks
for
duplicate
values.
The
data
bar
rule
displays
a
bar
in
the
cell
based
on
the
cell
value
in
the
range.
The
icon
set
rule
displays
icons
based
on
the
values.
You
can
add
rules
with
the
SetConditionalFormatting
('SetConditionalFormatting
Method'
in
the
on-line
documentation)
method
or
the
ConditionalFormatting
('ConditionalFormatting
Class'
in
the
on-line
documentation)
class.
The
following
topics
provide
additional
information
about
specific
conditional
formatting
rules.
Color
Scale
Rules
Data
Bar
Rule
Highlighting
Rules
Icon
Set
Rule
Copyright © GrapeCity, Inc. All rights reserved.
Spread Windows Forms Developer’s Guide 434
Top,
Bottom,
or
Average
Rules
Color Scale Rules
Color
scales
are
visual
guides
that
help
you
understand
data
distribution
and
variation.
A
two-color
scale
compares
a
range
of
cells
by
using
a
gradation
of
two
colors.
The
shade
of
the
color
represents
higher
or
lower
values.
For
example,
in
a
green
and
red
color
scale,
you
can
specify
that
higher
value
cells
are
closer
to
a
green
color
and
lower
value
cells
are
closer
to
a
red
color.
You
can
specify
the
value
type,
value,
and
color
for
the
minimum
and
maximum
properties.
A
three-color
scale
compares
a
range
of
cells
by
using
a
gradation
of
three
colors.
The
shade
of
the
color
represents
higher,
middle,
or
lower
values.
For
example,
in
a
green,
yellow,
and
red
color
scale,
you
can
specify
that
higher
value
cells
have
a
green
color,
middle
value
cells
have
a
yellow
color,
and
lower
value
cells
have
a
red
color.
You
can
specify
the
value
type,
value,
and
color
for
the
minimum,
middle,
and
maximum
properties.
The
following
image
uses
the
three
color
rule.
The
A2
cell
is
a
gradation
of
the
middle
and
low
color
values.
Using
Code
Set
the
properties
of
the
TwoColorScaleConditionalFormattingRule
('TwoColorScaleConditionalFormattingRule
Class'
in
the
on-line
documentation)
class
or
the
ThreeColorScaleConditionalFormattingRule
('ThreeColorScaleConditionalFormattingRule
Class'
in
the
on-line
documentation)
class
and
then
apply
the
formatting.
Example
This
example
code
creates
a
three
color
rule
and
uses
the
SetConditionalFormatting
('SetConditionalFormatting
Method'
in
the
on-line
documentation)
method
to
apply
the
rule.
C#
private void Form1_Load(object sender, EventArgs e)
{
fpSpread1.Sheets[0].Cells[0, 0].Value = 3;
fpSpread1.Sheets[0].Cells[1, 0].Value = 2;
fpSpread1.Sheets[0].Cells[1, 1].Value = 10;
fpSpread1.Sheets[0].Cells[0, 2].Value = 1;
}
private void button1_Click(object sender, EventArgs e)
{
FarPoint.Win.Spread.Model.CellRange celRange1 = new
FarPoint.Win.Spread.Model.CellRange(0, 0, 3, 3);
FarPoint.Win.Spread.ThreeColorScaleConditionalFormattingRule rule = new
FarPoint.Win.Spread.ThreeColorScaleConditionalFormattingRule(Color.Aqua, Color.Bisque,
Color.BlueViolet);
fpSpread1.Sheets[0].SetConditionalFormatting(new FarPoint.Win.Spread.Model.CellRange[]
{ celRange1 }, rule);
}
Copyright © GrapeCity, Inc. All rights reserved.
Spread Windows Forms Developer’s Guide 435
VB
Private Sub Form1_Load(ByVal sender As System.Object, ByVal e As System.EventArgs)
Handles MyBase.Load
fpSpread1.Sheets(0).Cells(0, 0).Value = 3
fpSpread1.Sheets(0).Cells(1, 0).Value = 2
fpSpread1.Sheets(0).Cells(1, 1).Value = 10
fpSpread1.Sheets(0).Cells(0, 2).Value = 1
End Sub
Private Sub Button1_Click(ByVal sender As System.Object, ByVal e As
System.EventArgs) Handles Button1.Click
Dim celRange1 As New FarPoint.Win.Spread.Model.CellRange(0, 0, 3, 3)
Dim rule As New
FarPoint.Win.Spread.ThreeColorScaleConditionalFormattingRule(Color.Aqua, Color.Bisque,
Color.BlueViolet)
fpSpread1.Sheets(0).SetConditionalFormatting(New
FarPoint.Win.Spread.Model.CellRange() {celRange1}, rule)
End Sub
Using
the
Spread
Designer
1.
In
the
work
area,
select
the
cell
or
cells
for
which
you
want
to
set
the
conditional
format.
2.
Under
the
Home
menu,
select
the
Conditional
Formatting
icon
in
the
Style
section,
then
select
the
Color
Scales
option,
and
then
choose
the
color
set.
3.
From
the
File
menu
choose
Apply
and
Exit
to
apply
your
changes
to
the
component
and
exit
Spread
Designer.
Data Bar Rule
The
data
bar
rule
uses
a
bar
that
is
displayed
as
the
background
for
each
cell.
The
length
of
the
bar
corresponds
to
the
size
of
the
data
relative
to
the
other
data
in
the
worksheet.
The
longer
the
bar,
the
greater
the
value
in
the
cell.
The
following
image
displays
data
bars
in
a
cell
range:
You
can
specify
the
value
type
and
the
value
to
compare
in
the
conditional
format.
Value Description
Type
Percent The
minimum
value
in
the
range
of
cells
that
the
conditional
formatting
rule
applies
to
plus
x
percent
of
the
difference
between
the
maximum
and
minimum
values
in
the
range
of
cells
that
the
conditional
formatting
rule
applies
to.
For
example,
if
the
minimum
and
maximum
values
in
the
range
are
1
and
10
respectively,
and
x
is
10,
then
the
value
is
1.9.
Highest The
maximum
value
in
the
range
of
cells
that
the
conditional
formatting
rule
applies
to.
Value
Copyright © GrapeCity, Inc. All rights reserved.
Spread Windows Forms Developer’s Guide 436
Lowest The
minimum
value
in
the
range
of
cells
that
the
conditional
formatting
rule
applies
to.
Value
Formula The
result
of
the
formula
determines
the
minimum
or
maximum
value
of
the
cell
range
that
the
rule
applies
to.
If
the
result
is
not
numeric,
it
is
treated
as
zero.
Percentile The
result
of
the
function
percentile
applied
to
the
range
with
x.
Automatic The
smaller
or
larger
or
the
minimum
or
maximum
value
in
the
range
of
cells
that
the
conditional
format
applies
to.
Number Number,
date,
or
time
value
in
the
range
of
cells
that
the
conditional
formatting
rule
applies
to.
Valid
percentiles
are
from
0
(zero)
to
100.
A
percentile
cannot
be
used
if
the
range
of
cells
contains
more
than
8,191
data
points.
Use
a
percentile
when
you
want
to
visualize
a
group
of
high
values
(such
as
the
top
20th
percentile)
in
one
data
bar
and
low
values
(such
as
the
bottom
20th
percentile)
in
another
data
bar.
This
is
useful
if
you
have
extreme
values
that
might
skew
the
visualization
of
your
data.
Valid
percent
values
are
from
0
(zero)
to
100.
Percent
values
should
not
use
a
percent
sign.
Use
a
percentage
when
you
want
to
visualize
all
values
proportionally
because
the
distribution
of
values
is
proportional.
Start
formulas
with
an
equal
sign
(=).
Invalid
formulas
result
in
no
formatting
applied.
The
minimum
and
maximum
types
can
be
different.
The
Maximum
('Maximum
Property'
in
the
on-line
documentation)
property
should
not
be
set
to
a
ConditionalFormattingValue
value
such
as
ConditionalFormattingValueType.Min
or
ConditionalFormattingValueType.AutoMin.
An
exception
will
occur
in
this
case.
The
Minimum
('Minimum
Property'
in
the
on-line
documentation)
property
should
not
be
set
to
a
ConditionalFormattingValue
value
such
as
ConditionalFormattingValueType.Max
or
ConditionalFormattingValueType.AutoMax.
An
exception
will
occur
in
this
case.
You
can
also
specify
borders,
colors,
and
an
axis.
Using
Code
Set
the
properties
of
the
data
bar
rule
class
and
then
apply
the
formatting.
Example
This
example
code
creates
a
data
bar
rule
and
uses
the
SetConditionalFormatting
('SetConditionalFormatting
Method'
in
the
on-line
documentation)
method
to
apply
the
rule.
C#
private void Form1_Load(object sender, EventArgs e)
{
fpSpread1.Sheets[0].Cells[0, 0].Value = 3;
fpSpread1.Sheets[0].Cells[1, 0].Value = 2;
fpSpread1.Sheets[0].Cells[2, 0].Value = 10;
fpSpread1.Sheets[0].Cells[3, 0].Value = 1;
}
private void button1_Click(object sender, EventArgs e)
{
FarPoint.Win.Spread.DatabarConditionalFormattingRule d = new
FarPoint.Win.Spread.DatabarConditionalFormattingRule();
d.BorderColor = Color.Red;
d.ShowBorder = true;
d.Minimum = new FarPoint.Win.Spread.ConditionalFormattingValue(0,
FarPoint.Win.Spread.ConditionalFormattingValueType.Number);
d.Maximum = new FarPoint.Win.Spread.ConditionalFormattingValue(15,
Copyright © GrapeCity, Inc. All rights reserved.
Spread Windows Forms Developer’s Guide 437
FarPoint.Win.Spread.ConditionalFormattingValueType.Max);
fpSpread1.ActiveSheet.SetConditionalFormatting(0, 0, 4, 1, d);
}
VB
Private Sub Form1_Load(ByVal sender As System.Object, ByVal e As System.EventArgs)
Handles MyBase.Load
fpSpread1.Sheets(0).Cells(0, 0).Value = 3
fpSpread1.Sheets(0).Cells(1, 0).Value = 2
fpSpread1.Sheets(0).Cells(2, 0).Value = 10
fpSpread1.Sheets(0).Cells(3, 0).Value = 1
End Sub
Private Sub Button1_Click(ByVal sender As System.Object, ByVal e As
System.EventArgs) Handles Button1.Click
Dim d As New FarPoint.Win.Spread.DatabarConditionalFormattingRule()
d.BorderColor = Color.Red
d.ShowBorder = True
d.Minimum = New FarPoint.Win.Spread.ConditionalFormattingValue(0,
FarPoint.Win.Spread.ConditionalFormattingValueType.Number)
d.Maximum = New FarPoint.Win.Spread.ConditionalFormattingValue(15,
FarPoint.Win.Spread.ConditionalFormattingValueType.Max)
fpSpread1.ActiveSheet.SetConditionalFormatting(0, 0, 4, 1, d)
End Sub
Using
the
Spread
Designer
1.
In
the
work
area,
select
the
cell
or
cells
for
which
you
want
to
set
the
conditional
format.
2.
Under
the
Home
menu,
select
the
Conditional
Formatting
icon
in
the
Style
section,
then
select
the
Data
Bars
option,
and
then
choose
the
color
set.
3.
From
the
File
menu
choose
Apply
and
Exit
to
apply
your
changes
to
the
component
and
exit
Spread
Designer.
Highlighting Rules
You
can
use
this
rule
to
highlight
data
that
meets
one
of
the
following
conditions:
is
greater
than
a
value
is
less
than
a
value
is
between
a
high
and
low
value
is
equal
to
a
value
contains
a
specific
value
is
a
date
that
occurs
in
a
particular
range
is
either
unique
or
duplicated
elsewhere
in
the
worksheet
After
you
choose
one
of
the
options
above,
enter
a
value
or
formula
against
which
each
cell
is
compared.
If
the
cell
data
satisfies
that
criteria,
then
the
formatting
is
applied.
You
can
select
a
predefined
highlight
style
or
create
a
custom
highlight
style.
The
following
rules
are
highlight
style
rules:
BetweenValuesConditionalFormattingRule
('BetweenValuesConditionalFormattingRule
Class'
in
the
on-line
documentation)
BlankConditionalFormattingRule
('BlankConditionalFormattingRule
Class'
in
the
on-line
documentation)
Copyright © GrapeCity, Inc. All rights reserved.
Spread Windows Forms Developer’s Guide 438
ErrorConditionalFormattingRule
('ErrorConditionalFormattingRule
Class'
in
the
on-line
documentation)
FormulaConditionalFormattingRule
('FormulaConditionalFormattingRule
Class'
in
the
on-
line
documentation)
TextConditionalFormattingRule
('TextConditionalFormattingRule
Class'
in
the
on-line
documentation)
TimePeriodConditionalFormattingRule
('TimePeriodConditionalFormattingRule
Class'
in
the
on-line
documentation)
UnaryComparisonConditionalFormattingRule
('UnaryComparisonConditionalFormattingRule
Class'
in
the
on-line
documentation)
UniqueOrDuplicatedConditionalFormattingRule
('UniqueOrDuplicatedConditionalFormattingRule
Class'
in
the
on-line
documentation)
This
figure
illustrates
the
following
example.
Using
Code
1.
Set
the
properties
of
the
rule
class.
2.
Apply
the
formatting.
Example
This
example
code
creates
the
between
values
rule
and
uses
the
SetConditionalFormatting
('SetConditionalFormatting
Method'
in
the
on-line
documentation)
method
to
apply
the
rule.
C#
private void Form1_Load(object sender, EventArgs e)
{
fpSpread1.Sheets[0].Cells[0, 0].Value = 3;
fpSpread1.Sheets[0].Cells[1, 0].Value = 2;
fpSpread1.Sheets[0].Cells[1, 1].Value = 5;
fpSpread1.Sheets[0].Cells[0, 2].Value = 1;
}
private void button1_Click(object sender, EventArgs e)
{
FarPoint.Win.Spread.BetweenValuesConditionalFormattingRule between = new
FarPoint.Win.Spread.BetweenValuesConditionalFormattingRule(true, 10, false, 20, false);
between.FirstValue = 10;
between.SecondValue = 20;
between.IsNotBetween = true;
between.BackColor = Color.Bisque;
fpSpread1.ActiveSheet.SetConditionalFormatting(1, 1, between);
}
VB
Private Sub Form1_Load(ByVal sender As System.Object, ByVal e As System.EventArgs)
Copyright © GrapeCity, Inc. All rights reserved.
Spread Windows Forms Developer’s Guide 439
Handles MyBase.Load
fpSpread1.Sheets(0).Cells(0, 0).Value = 3
fpSpread1.Sheets(0).Cells(1, 0).Value = 2
fpSpread1.Sheets(0).Cells(1, 1).Value = 5
fpSpread1.Sheets(0).Cells(0, 2).Value = 1
End Sub
Private Sub Button1_Click(ByVal sender As System.Object, ByVal e As
System.EventArgs) Handles Button1.Click
Dim between As New
FarPoint.Win.Spread.BetweenValuesConditionalFormattingRule(True, 10, False, 20, False)
between.FirstValue = 10
between.SecondValue = 20
between.IsNotBetween = True
between.BackColor = Color.Bisque
fpSpread1.ActiveSheet.SetConditionalFormatting(1, 1, between)
End Sub
Using
the
Spread
Designer
1.
In
the
work
area,
select
the
cell
or
cells
for
which
you
want
to
set
the
conditional
format.
2.
Under
the
Home
menu,
select
the
Conditional
Formatting
icon
in
the
Style
section,
then
select
the
Highlight
Cells
Rules
option,
and
then
choose
the
condition.
3.
From
the
File
menu
choose
Apply
and
Exit
to
apply
your
changes
to
the
component
and
exit
Spread
Designer.
Icon Set Rule
You
can
set
rules
that
display
certain
icons
when
a
cell
value
is
greater
than,
equal
to,
or
less
than
a
value.
You
can
use
built-in
icon
sets
for
the
rule.
You
can
also
specify
individual
icons
to
use
in
the
icon
set
with
the
IconRuleSet
('IconRuleSet
Property'
in
the
on-line
documentation)
property
and
the
IconSetConditionalFormattingRule
('IconSetConditionalFormattingRule
Class'
in
the
on-line
documentation)
class.
You
can
use
custom
icons
with
the
AddIcon
('AddIcon
Method'
in
the
on-line
documentation)
method
and
the
CustomIconContainer
('CustomIconContainer
Property'
in
the
on-line
documentation)
property.
The
following
figure
illustrates
cells
that
display
the
built-in
icons.
Using
Code
1.
Set
the
properties
of
the
icon
set
rule
class.
2.
Apply
the
formatting.
Example
This
example
code
creates
an
icon
set
rule
and
uses
the
SetConditionalFormatting
('SetConditionalFormatting
Method'
in
the
on-line
documentation)
method
to
apply
the
rule.
C#
private void Form1_Load(object sender, EventArgs e)
{
fpSpread1.Sheets[0].Cells[0, 0].Value = 8;
fpSpread1.Sheets[0].Cells[1, 0].Value = 5;
fpSpread1.Sheets[0].Cells[2, 0].Value = 10;
fpSpread1.Sheets[0].Cells[3, 0].Value = 1;
}
private void button1_Click(object sender, EventArgs e)
{
FarPoint.Win.Spread.Model.CellRange celRange1 = new FarPoint.Win.Spread.Model.CellRange(0, 0, 4, 1);
FarPoint.Win.Spread.IconSetConditionalFormattingRule rule = new
FarPoint.Win.Spread.IconSetConditionalFormattingRule(FarPoint.Win.Spread.ConditionalFormattingIconSetStyle.ThreeRimmedTrafficLights
Copyright © GrapeCity, Inc. All rights reserved.
Spread Windows Forms Developer’s Guide 440
);
fpSpread1.Sheets[0].SetConditionalFormatting(new FarPoint.Win.Spread.Model.CellRange[] { celRange1 }, rule);
}
VB
Private Sub Form1_Load(ByVal sender As System.Object, ByVal e As System.EventArgs) Handles MyBase.Load
fpSpread1.Sheets(0).Cells(0, 0).Value = 8
fpSpread1.Sheets(0).Cells(1, 0).Value = 5
fpSpread1.Sheets(0).Cells(2, 0).Value = 10
fpSpread1.Sheets(0).Cells(3, 0).Value = 1
End Sub
Private Sub Button1_Click(ByVal sender As System.Object, ByVal e As System.EventArgs) Handles Button1.Click
Dim celRange1 As New FarPoint.Win.Spread.Model.CellRange(0, 0, 4, 1)
Dim rule As New
FarPoint.Win.Spread.IconSetConditionalFormattingRule(FarPoint.Win.Spread.ConditionalFormattingIconSetStyle.ThreeRimmedTrafficLights)
fpSpread1.Sheets(0).SetConditionalFormatting(New FarPoint.Win.Spread.Model.CellRange() {celRange1}, rule)
End Sub
Using
the
Spread
Designer
1.
In
the
work
area,
select
the
cell
or
cells
for
which
you
want
to
set
the
conditional
format.
2.
Under
the
Home
menu,
select
the
Conditional
Formatting
icon
in
the
Style
section,
then
select
the
Icon
Sets
option,
and
then
choose
the
icon
set.
3.
From
the
File
menu
choose
Apply
and
Exit
to
apply
your
changes
to
the
component
and
exit
Spread
Designer.
Top, Bottom, or Average Rules
The
top
or
bottom
rules
apply
formatting
to
cells
whose
values
fall
in
the
top
or
bottom
percent.
The
top
ranked
rule
specifies
the
top
or
bottom
values.
The
average
rule
applies
to
the
greater
or
lesser
average
value
of
the
entire
range.
The
following
figure
shows
a
top
rule
that
sets
the
style
for
the
above
average
value
in
the
range
of
values;
the
code
to
create
the
example
is
provided
in
the
example.
The
following
options
are
available:
top
10
top
10%
bottom
10
bottom
10%
above
average
below
average
Using
Code
1.
Set
the
properties
of
the
rule
class.
2.
Apply
the
formatting.
Example
This
example
code
creates
an
average
rule
and
uses
the
SetConditionalFormatting
('SetConditionalFormatting
Method'
in
the
on-line
documentation)
method
to
apply
the
rule.
C#
private void Form1_Load(object sender, EventArgs e)
{
fpSpread1.Sheets[0].Cells[0, 0].Value = 3;
fpSpread1.Sheets[0].Cells[1, 0].Value = 2;
Copyright © GrapeCity, Inc. All rights reserved.
Spread Windows Forms Developer’s Guide 441
fpSpread1.Sheets[0].Cells[1, 1].Value = 10;
fpSpread1.Sheets[0].Cells[0, 2].Value = 1;
}
private void button1_Click(object sender, EventArgs e)
{
//Average CF
FarPoint.Win.Spread.AverageConditionalFormattingRule average = new
FarPoint.Win.Spread.AverageConditionalFormattingRule(true, true);
average.IsAbove = true;
average.IsIncludeEquals = true;
average.StandardDeviation = 2;
average.FontStyle = new
FarPoint.Win.Spread.SpreadFontStyle(FarPoint.Win.Spread.RegularBoldItalicFontStyle.Bold);
fpSpread1.ActiveSheet.SetConditionalFormatting(1, 1, average);
}
VB
Private Sub Form1_Load(ByVal sender As System.Object, ByVal e As System.EventArgs)
Handles MyBase.Load
fpSpread1.Sheets(0).Cells(0, 0).Value = 3
fpSpread1.Sheets(0).Cells(1, 0).Value = 2
fpSpread1.Sheets(0).Cells(1, 1).Value = 10
fpSpread1.Sheets(0).Cells(0, 2).Value = 1
End Sub
Private Sub Button1_Click(ByVal sender As System.Object, ByVal e As
System.EventArgs) Handles Button1.Click
'Average CF
Dim average As New FarPoint.Win.Spread.AverageConditionalFormattingRule(True,
True)
average.IsAbove = True
average.IsIncludeEquals = True
average.StandardDeviation = 2
average.FontStyle = New
FarPoint.Win.Spread.SpreadFontStyle(FarPoint.Win.Spread.RegularBoldItalicFontStyle.Bold)
fpSpread1.ActiveSheet.SetConditionalFormatting(1, 1, average)
End Sub
Using
the
Spread
Designer
1.
In
the
work
area,
select
the
cell
or
cells
for
which
you
want
to
set
the
conditional
format.
2.
Under
the
Home
menu,
select
the
Conditional
Formatting
icon
in
the
Style
section,
then
select
the
Top/Bottom
Rules
option,
and
then
choose
the
condition.
3.
From
the
File
menu
choose
Apply
and
Exit
to
apply
your
changes
to
the
component
and
exit
Spread
Designer.
Setting up Conditional Formatting of a Cell
You
can
set
up
conditional
formats
within
cells
that
determine
the
formatting
of
the
cell
based
on
the
outcome
of
a
conditional
statement.
You
can
specify
various
formatting
options
such
as
borders
and
colors
to
apply
if
the
condition
statement
is
valid,
that
is,
if
the
operation
is
satisfied.
For
example,
you
may
want
to
change
the
background
color
of
a
cell
based
on
the
value
of
the
cell.
If
the
value
is
below
100
then
the
background
color
would
be
changed
to
red.
The
condition
statement
is
"less
than
100"
and
consists
of
a
comparison
operator
"less
than"
and
a
condition,
in
this
case
a
single
constant
"100".
The
condition
can
be
a
constant
(expressed
as
a
string)
or
an
expression.
Some
condition
statements
have
two
conditions
and
an
operator:
for
instance,
if
the
cell
value
is
between
0
and
100,
then
change
the
background
color.
In
this
case,
the
comparison
operator
is
"between"
and
the
first
condition
is
0
and
the
last
condition
is
100.
For
more
information
about
the
possible
style
settings,
refer
to
Creating
and
Applying
a
Style
for
Cells.
If
two
conditional
formats
are
set
to
the
same
cell,
the
second
conditional
format
takes
effect.
Copyright © GrapeCity, Inc. All rights reserved.
Spread Windows Forms Developer’s Guide 442
The
conditional
formatting
can
be
done
using
the
ConditionalFormatting
('ConditionalFormatting
Class'
in
the
on-line
documentation)class
and
any
of
the
following
members
of
the
SheetView
('SpreadView
Class'
in
the
on-line
documentation)
class:
GetConditionalFormatting
('GetConditionalFormatting
Method'
in
the
on-line
documentation)
method
SetConditionalFormatting
('SetConditionalFormatting
Method'
in
the
on-line
documentation)method
ClearConditionalFormating
('ClearConditionalFormating
Method'
in
the
on-line
documentation)
method
When
you
use
the
GetConditionalFormatting
('GetConditionalFormatting
Method'
in
the
on-line
documentation)
method,
the
conditions,
operator,
and
style
information
are
returned
as
a
ConditionalFormatting
object.
The
first
condition
can
be
either
a
string
or
expression
(FirstCondition
or
FirstConditionExpression.)
Similarly,
the
last
condition
can
be
a
string
or
expression
(LastCondition
or
LastConditionExpression).
If
only
one
condition
is
set,
it
is
in
the
FirstCondition
and
the
LastCondition
is
null.
The
ComparisonOperator
is
the
comparison
operator
for
the
conditional
format.
The
style
settings
to
apply
to
the
cell
when
the
condition
statement
is
true
are
set
as
an
object.
Refer
to
the
following
code
examples
to
see
how
to
set
conditional
formatting
for
a
range
of
cells
that
would
result
in
different
background
colors,
for
instance,
as
shown
in
the
following
figure.
For
some
cell
types
that
allow
input
of
multiple
data
types,
such
as
general
cell
type,
conditional
formatting
works
whether
you
type
in
numbers
or
strings.
For
example,
if
you
have
conditional
formatting
set
for
values
between
various
ranges
such
as
10
to
20
and
20
to
30,
then
typing
16
results
in
the
formatting
for
the
range
10
to
20.
If
you
then
type
16m,
the
cell
treats
this
like
a
string
and
since
"16m"
is
between
strings
"10"
and
"20",
the
conditional
formatting
still
applies.
Use
the
ClearConditionalFormatting
('ClearConditionalFormating
Method'
in
the
on-line
documentation)
method
to
clear
only
the
conditional
formats
of
a
cell
without
affecting
the
other
formatting
or
the
contents
of
the
cell.
Using
Code
1.
Define
formatting
rule.
2.
Set
conditional
formatting
for
a
range
of
cells.
Example
This
example
code
defines
the
conditional
formatting
rule
for
a
range
of
cells
and
changes
the
coloring
of
the
cells
based
on
the
specified
rule.
To
see
how
it
works,
type
a
number
in
cell
B2,
then
either
change
cells
or
leave
edit
mode
to
see
if
the
formatting
is
applied.
C#
FarPoint.Win.Spread.UnaryComparisonConditionalFormattingRule unary = new
FarPoint.Win.Spread.UnaryComparisonConditionalFormattingRule(FarPoint.Win.Spread.UnaryComparisonOperator.EqualTo,
10, false);
unary.Operator = FarPoint.Win.Spread.UnaryComparisonOperator.EqualTo;
unary.Value = 10;
unary.BackColor = Color.Red;
unary.FontStyle = new FarPoint.Win.Spread.SpreadFontStyle(FarPoint.Win.Spread.RegularBoldItalicFontStyle.Bold);
FarPoint.Win.Spread.BetweenValuesConditionalFormattingRule between = new
FarPoint.Win.Spread.BetweenValuesConditionalFormattingRule(true, 10, false, 20, false);
between.FirstValue = 1;
between.SecondValue = 20;
between.IsNotBetween = true;
between.BackColor = Color.Bisque;
// Overloading the SetConditionalFormatting Method
fpSpread1.ActiveSheet.SetConditionalFormatting(0, 0, 3, 3, false, unary, between);
VB
Dim unary As FarPoint.Win.Spread.UnaryComparisonConditionalFormattingRule = New
FarPoint.Win.Spread.UnaryComparisonConditionalFormattingRule(FarPoint.Win.Spread.UnaryComparisonOperator.EqualTo,
10, false)
unary.Operator = FarPoint.Win.Spread.UnaryComparisonOperator.EqualTo
unary.Value = 10
unary.BackColor = Color.Red
unary.FontStyle = New FarPoint.Win.Spread.SpreadFontStyle(FarPoint.Win.Spread.RegularBoldItalicFontStyle.Bold)
Dim between As FarPoint.Win.Spread.BetweenValuesConditionalFormattingRule = New
FarPoint.Win.Spread.BetweenValuesConditionalFormattingRule(true, 10, false, 20, false)
between.FirstValue = 1
between.SecondValue = 20
between.IsNotBetween = true
between.BackColor = Color.Bisque
' Overloading the SetConditionalFormatting Method
Copyright © GrapeCity, Inc. All rights reserved.
Spread Windows Forms Developer’s Guide 443
fpSpread1.ActiveSheet.SetConditionalFormatting(0, 0, 3, 3, false, unary, between)
Managing Formulas in Cells
You
can
set
up
and
perform
calculations
using
formulas
in
cells.
This
may
involve
these
tasks:
Placing
a
Formula
in
Cells
Specifying
a
Cell
Reference
in
a
Formula
Specifying
a
Sheet
Reference
in
a
Formula
Specifying
an
External
Reference
in
a
Formula
(on-line
documentation)
Using
a
Circular
Reference
in
a
Formula
Nesting
Functions
in
a
Formula
Recalculating
and
Updating
Formulas
Automatically
Finding
a
Value
Using
GoalSeek
Allowing
the
User
to
Enter
Formulas
Creating
and
Using
a
Custom
Name
Creating
and
Using
a
Custom
Function
Creating
and
Using
External
Variable
Using
the
Array
Formula
Working
With
Dynamic
Array
Formulas
Using
Language
Package
Accessing
Data
from
Header
or
Footer
Managing
External
Reference
For
more
information
on
entering
formulas
using
the
Spread
Designer,
refer
to
Entering
a
Formula
in
Spread
Designer
(on-line
documentation).
For
information
on
the
floating
formula
bar,
where
users
can
type
in
formulas
and
select
cells
dynamically,
refer
to
Setting
up
the
Formula
Text
Box.
For
an
overview
of
formulas
and
details
on
the
functions
and
operators
that
can
be
used
to
create
a
formula,
refer
to
the
Formula
Reference.
For
information
on
the
CalcEngine
assembly,
which
is
responsible
for
the
formula
calculations,
refer
to
the
FarPoint.CalcEngine
('FarPoint.CalcEngine
Assembly'
in
the
on-line
documentation).
Placing a Formula in Cells
You
can
add
a
formula
to
a
cell
or
range
of
cells.
You
can
also
add
a
formula
to
all
the
cells
in
a
row
or
column.
The
formula
is
a
string
with
the
expression
of
the
formula,
typically
containing
a
combination
of
functions,
operators,
and
constants.
When
assigning
a
formula
to
the
Row
('Row
Class'
in
the
on-line
documentation)
class
or
Column
('Column
Class'
in
the
on-line
documentation)
class,
you
are
assigning
a
default
formula
for
that
row
or
column.
In
other
words,
the
formula
is
used
for
every
cell
in
the
row
or
column
(assuming
that
the
formula
is
not
overridden
at
the
cell
level).
For
a
formula
in
a
row
or
column,
Spread
uses
the
first
cell
in
the
row
or
column
as
the
base
location.
The
formula
evaluates
to
a
different
result
for
each
cell
in
column
A
if
you
use
relative
addressing.
If
you
want
each
cell
in
column
A
to
evaluate
to
the
sum
of
the
values
in
C2
and
D2
(and
not
the
value
in
the
C
and
D
columns
for
each
row)
then
you
would
need
to
use
the
formula
$C$2+$D$2,
which
uses
absolute
address.
For
examples
of
formulas
that
use
cell
references,
refer
to
Specifying
a
Cell
Reference
in
a
Formula.
You
can
add
a
formula
by
specifying
the
Formula
property
for
the
object
or
by
entering
it
in
the
Spread
Designer.
The
procedures
for
using
code
are
given
below.
For
instructions
on
using
Spread
Designer
to
enter
a
formula,
refer
to
Entering
a
Formula
in
Spread
Designer
(on-line
documentation).
You
can
allow
end
users
to
enter
formulas
Copyright © GrapeCity, Inc. All rights reserved.
Spread Windows Forms Developer’s Guide 444
by
allowing
them
to
type
the
equals
sign
and
then
the
formula;
refer
to
Allowing
the
User
to
Enter
Formulas.
Be
careful
of
the
type
of
cell
in
which
the
data
is
found,
and
whether
you
use
the
Text
or
Value
property
when
assigning
data
that
is
used
in
a
formula.
When
you
assign
cell
data
using
the
Text
property,
the
spreadsheet
uses
the
cell
type
to
parse
an
assigned
string
into
the
needed
data
type.
For
example,
a
number
cell
type
parses
a
string
into
a
double
data
type.
When
you
assign
the
cell
data
using
the
Value
property,
the
spreadsheet
accepts
the
assigned
object
as
is
and
no
parsing
occurs,
so
if
you
set
it
with
a
string,
it
remains
a
string.
Some
numeric
functions
(for
example,
SUM)
ignore
non-
numeric
values
in
a
cell
range.
For
example,
if
the
cell
range
A1:A3
contains
the
values
{1,
"2",
3},
then
the
formula
SUM(A1:A3)
evaluates
to
4
because
the
SUM
function
ignores
the
string
"2".
Be
sure
that
you
set
the
value
correctly
for
any
cells
used
in
the
calculation
of
a
formula
and
that
you
set
them
with
the
correct
data
type.
A
string
constant
in
a
formula
can
contain
special
characters
such
as
the
new
line
character
(that
is,
'\n').
Make
sure
that
you
enclose
the
string
constant
in
quotes
in
the
text
representation
of
the
formula.
The
following
C#
code
creates
a
multiple-line
text
cell
and
assigns
a
formula
that
contains
a
string
constant
that
contains
a
new
line
character.
C#
TextCellType ct = new TextCellType();
ct.Multiline = true;
fpspread1.Sheets[0].Cells[0,0].Formula = "\"line1\nline2\"";
Using
a
Shortcut
Add
a
formula
to
a
cell,
row,
or
column
by
specifying
the
Formula
property
for
that
cell,
row,
or
column.
Example
This
example
shows
how
to
specify
a
formula
that
finds
the
product
of
five
times
the
value
in
the
first
cell,
and
puts
the
result
in
another
cell.
Then
it
finds
the
sum
of
a
range
of
cells
(A1
through
A4)
and
puts
the
result
in
every
cell
of
the
fourth
column.
C#
fpSpread1.ActiveSheet.Cells[2, 0].Formula = "PRODUCT(A1,5)";
fpSpread1.ActiveSheet.Columns[3].Formula = "SUM(A1:A4)";
VB
fpSpread1.ActiveSheet.Cells(2, 0).Formula = "PRODUCT(A1,5)"
fpSpread1.ActiveSheet.Columns(3).Formula = "SUM(A1:A4)"
Using
Code
1.
Specify
the
cell,
row,
or
column.
2.
Add
a
formula
to
the
cell,
row,
or
column.
Example
This
example
shows
how
to
specify
a
formula
that
sums
two
cells,
doubles
it,
and
puts
the
result
in
a
third
cell.
C#
FarPoint.Win.Spread.Cell mycell;
mycell = fpSpread1.Cells[2, 0];
mycell.Formula = "SUM(A1:A2) * 2";
VB
Copyright © GrapeCity, Inc. All rights reserved.
Spread Windows Forms Developer’s Guide 445
Dim mycell As FarPoint.Win.Spread.Cell
mycell = fpSpread1.ActiveSheet.Cells(2, 0)
mycell.Formula = "SUM(A1:A2) * 2"
Using
the
Formula
Editor
At
design
time,
you
can
enter
formulas
in
cells
using
either
the
Formula
bar
or
the
Formula
Editor,
both
of
which
are
available
from
the
Spread
Designer.
The
Formula
Editor
is
also
available
from
the
Properties
Window.
For
more
information,
refer
to
Entering
a
Formula
in
Spread
Designer
(on-line
documentation).
For
details
on
the
functions
and
operators
that
can
be
used
to
create
a
formula,
refer
to
the
Formula
Reference.
1.
Select
the
sheet
tab
of
the
sheet
that
contains
the
cells
in
which
to
place
formulas.
2.
Select
the
cell
or
cells
in
the
sheet.
3.
In
the
Formula
property,
click
the
arrow
button.
This
opens
the
Formula
Editor.
4.
In
the
Formula
Editor,
you
may
type
in
the
formula
in
the
edit
box.
To
assist
in
entering
functions
in
the
formula,
you
can
double-click
on
a
function
name
to
have
it
appear
in
the
edit
box.
Functions
are
organized
by
category.
You
can
also
type
operators
and
constants
to
construct
your
formula.
5.
When
done,
click
Apply.
Click
OK
to
close
the
editor.
6.
If
you
were
working
from
within
the
Spread
Designer,
from
the
File
menu
choose
Apply
and
Exit
to
apply
your
changes
to
the
component
and
exit
Spread
Designer.
Specifying a Cell Reference in a Formula
Besides
values,
operators,
and
functions,
a
formula
can
contain
references
to
values
in
other
cells.
For
example,
to
find
the
sum
of
the
values
in
two
cells,
the
formula
can
refer
to
the
cell
coordinates
by
row
and
column.
You
can
use
an
absolute
cell
reference
(with
the
actual
coordinates
of
the
row
and
column)
or
a
relative
cell
reference
(with
the
coordinates
relative
to
the
current
cell).
You
choose
which
type
of
cell
reference
for
the
sheet
by
using
the
ReferenceStyle
('ReferenceStyle
Property'
in
the
on-line
documentation)
property.
For
details
on
the
way
to
specify
the
reference
style,
refer
to
the
ReferenceStyle
('ReferenceStyle
Property'
in
the
on-line
documentation)
property
of
the
SheetView
('SheetView
Class'
in
the
on-line
documentation)
class,
and
the
ReferenceStyle
('ReferenceStyle
Enumeration'
in
the
on-line
documentation)
enumeration.
If
you
have
changed
the
cell
reference
style
to
a
style
that
cannot
represent
the
formula,
the
Spread
component
provides
the
formula
with
question
marks
as
placeholders
for
cell
references
that
cannot
be
represented.
The
following
table
contains
examples
of
valid
formulas
using
references:
Function Description
SUM(A1:A10) Sums
rows
1
through
10
in
the
first
column
PI(
)*C6 PI
times
the
value
in
cell
C6
(A1
+
B1)
*
C1 Adds
the
values
in
the
first
two
cells
and
multiplies
the
result
by
the
value
in
the
third
cell
IF(A1>5,
A1*2, If
the
contents
of
cell
A1
are
greater
than
5,
then
multiply
the
contents
of
cell
A1
by
2,
else
multiply
A1*3) the
contents
of
cell
A1
by
3
If
you
have
defined
relative
cell
references
used
in
a
formula
in
cell
B1
as
RC[-1]+R[-1]C,
the
formula
is
interpreted
as
add
the
value
in
the
cell
to
the
left
(A1)
to
the
value
in
the
cell
above
("B0").
The
component
treats
the
value
in
the
cell
"B0"
as
an
empty
cell.
If
you
change
the
cell
reference
style
to
the
A1
style,
the
formula
becomes
A1+B?,
because
the
A1
style
cannot
represent
cell
"B0".
However,
the
component
still
evaluates
the
formula
as
it
would
using
the
R1C1
reference
style.
Note:
Although
most
of
Spread
uses
zero-based
references
to
rows
and
columns,
in
the
creation
of
formulas
you
must
use
one-based
references.
The
column
and
row
numbers
start
at
one
(1),
not
zero
(0).
Copyright © GrapeCity, Inc. All rights reserved.
Spread Windows Forms Developer’s Guide 446
Range
Reference
Spread
supports
range
references
where
the
start
row
and
end
row
consists
of
same
reference
types
(either
both
row
coordinates
are
absolute
or
both
row
coordinates
are
relative)
and
different
reference
types
(one
coordinate
is
absolute,
other
coordinate
is
relative
and
vice
a
versa).
The
following
table
describes
some
examples
of
range
references
in
R1C1
(Number-Number)
notation:
Reference Whether
Supported
R1C[-1]:R5C[-1] supported
(absolute
row
:
absolute
row)
R1C[-1]:RC[-1] supported
(absolute
row
:
relative
row)
RC[-1]:R5C[-1] supported
(relative
row
:
absolute
row)
R[-5]C[-1]:RC[-1] supported
(relative
row
:
relative
row)
The
following
table
describes
some
examples
of
range
references
with
different
reference
types
in
A1
(Letter-Number)
notation:
Reference Whether
Supported
A$1:$B1 supported
(cell
range
starting
with
relative
column
plus
one,
absolute
first
row
and
ending
with
absolute
second
column,
relative
row
plus
one)
$A1:B$1 supported
(cell
range
starting
with
absolute
first
column,
relative
row
plus
one
and
ending
with
relative
column
plus
one,
absolute
first
row)
A$1:B$1 supported
(cell
range
starting
with
relative
column
plus
one,
absolute
first
row
and
ending
with
relative
row
plus
one,
absolute
first
column)
The
following
table
describes
some
examples
of
special
usage
cases
that
are
supported
in
range
references
in
Spread:
Reference Whether
Supported
$A:$B
A:B supported
(refers
to
whole
column)
C1:C2
C[-2]:C[-1]
$1:$2
1:2 supported
(refers
to
whole
row)
R1:R2
R[-5]:R[-4]
For
more
information
on
range
reference
styles,
refer
to
the
Formula
Reference.
Using
the
Properties
Window
1.
At
design
time,
in
the
Properties
window
select
the
Sheets
property
and
click
on
the
button
to
open
the
SheetView
Collection
editor.
2.
Select
the
sheet
from
the
Member
list.
3.
In
the
properties
list
(in
the
Calculation
category),
select
the
ReferenceStyle
property.
4.
Click
the
drop-down
arrow
to
display
the
choices
and
select
the
value,
either
A1
or
R1C1.
Copyright © GrapeCity, Inc. All rights reserved.
Spread Windows Forms Developer’s Guide 447
Using
Code
Specify
the
reference
style
by
setting
the
ReferenceStyle
('ReferenceStyle
Property'
in
the
on-line
documentation)
property
or
use
the
default
ReferenceStyle
value.
Example
This
example
sets
the
reference
style.
C#
fpSpread1.Sheets[0].ReferenceStyle = FarPoint.Win.Spread.Model.ReferenceStyle.A1;
fpSpread1.Sheets[0].Cells[2, 2].Formula = "SUM(A1:A6)";
VB
fpSpread1.Sheets(0).ReferenceStyle = FarPoint.Win.Spread.Model.ReferenceStyle.A1
fpSpread1.Sheets(0).Cells(2, 2).Formula = "SUM(A1:A6)"
Using
the
Spread
Designer
1.
Select
the
sheet
tab
name
for
the
sheet.
2.
In
the
property
list
(in
the
Calculation
category),
select
the
ReferenceStyle
property.
3.
Click
the
drop-down
arrow
to
display
the
choices
and
select
the
value,
either
A1
or
R1C1.
4.
From
the
File
menu
choose
Apply
and
Exit
to
apply
your
changes
to
the
component
and
exit
Spread
Designer.
Specifying a Sheet Reference in a Formula
A
formula
can
contain
references
to
other
sheets.
When
a
reference
to
a
cell
includes
a
reference
to
a
cell
on
another
sheet,
this
is
called
cross-sheet
referencing.
An
example
of
cross-sheet
referencing
in
a
formula
that
uses
the
addition
operator
would
be:
(FirstRoundData!A2
+
SecondRoundData!A2)
Note:
Although
most
of
Spread
uses
zero-based
references
to
rows
and
columns,
in
the
creation
of
formulas
you
must
use
one-based
references.
The
column
and
row
numbers
start
at
one
(1),
not
zero
(0).
Another
example
would
be
keeping
a
running
total
of
cells
of
one
sheet
on
a
separate
sheet.
Use
the
Formula
property
to
put
a
formula
on
one
sheet
that
references
the
cells
you
want
added
from
another
sheet,
as
shown
in
the
following
code.
FpSpread1.Sheets(1).Cells(0,0).Formula = "SUM(Sheet1!A1:Sheet1:A100)"
Then
use
the
ReferenceStyle
('ReferenceStyle
Property'
in
the
on-line
documentation)
property
to
set
the
reference
style.
You
can
have
formulas
that
reference
other
worksheets
or
you
can
have
automatic
calculations
at
the
worksheet
level
(applies
to
all
sheets).
You
cannot
have
both.
When
EnableCrossSheetReference
('EnableCrossSheetReference
Property'
in
the
on-line
documentation)
is
True
(which
is
the
default
setting),
the
entire
workbook
acts
as
a
single
calculation
unit
with
all
worksheets
sharing
the
same
calculation
settings
(auto
calculations,
iterations,
custom
functions,
custom
names,
etc).
Changing
a
calculation
setting
affects
all
worksheets.
Formulas
can
reference
cells
on
other
worksheets.
When
EnableCrossSheetReference
('EnableCrossSheetReference
Property'
in
the
on-
line
documentation)
is
False,
it
allows
users
to
set
formula
reference
to
a
cell
in
another
sheet
but
the
value
of
the
cell
will
be
#REF!.
If
the
sheet
name
contains
non
alpha-numeric
characters
(for
example,
a
space),
then
enclose
the
sheet
name
in
single
quotes
in
the
formula.
For
example,
suppose
sheet
name
is
"page
one"
then
the
formula
would
be
SUM('page
Copyright © GrapeCity, Inc. All rights reserved.
Spread Windows Forms Developer’s Guide 448
one'!$A$1:$A$5).
If
the
sheet
name
contains
the
single
quote
character,
then
use
two
single
quote
characters
in
the
formula.
For
example,
suppose
the
sheet
name
is
"scott's
page"
then
the
formula
would
be
SUM('scott''s
page'!$A$1:$A$5).
If
the
sheet
name
contains
a
colon,
then
use
two
single
quotes
around
the
sheet
name.
For
example
("'Sheet:name'!$B$1:$F$1").
For
more
information
on
cross-sheet
referencing,
refer
to
the
Formula
Reference.
Using
Code
The
following
example
uses
default
sheet
names
in
a
formula.
Example
This
example
sets
the
formula.
C#
fpSpread1.Sheets[0].Cells[0,0].Formula = "Sheet1!A3 + Sheet2!A2";
VB
fpSpread1.Sheets(0).Cells(0,0).Formula = "Sheet1!A3 + Sheet2!A2"
Using a Circular Reference in a Formula
You
can
refer
to
a
formula
in
the
cell
that
contains
that
formula;
this
type
of
reference
is
called
a
circular
reference.
This
is
done
typically
to
recurse
on
a
function
to
approach
an
optimum
value
by
iterating
on
the
same
function.
This
topic
explains
the
following
tasks:
1.
Iterative
Calculations
in
a
Formula
2.
Locate
Circular
References
in
a
Formula
Iterative
Calculations
in
a
Formula
You
can
select
how
many
times
a
function
iterates
on
itself
(recurses)
by
setting
the
recalculation
iteration
count
property
using
the
MaximumIterations
('MaximumIterations
Property'
in
the
on-line
documentation)
property.
You
can
set
the
amount
of
change
allowed
with
the
MaximumChange
('MaximumChange
Property'
in
the
on-line
documentation)
property.
By
default,
if
the
formula
"=COLUMNS(A1:C5)"
is
in
cell
C4,
no
result
is
returned.
In
other
words,
if
both
the
last
column
and
row
index
of
the
array
are
greater
than
the
column
and
row
index
of
the
cell
in
which
the
formula
resides,
the
formula
cannot
be
calculated.
In
this
case,
the
cell
C4
is
in
the
range
A1:C5.
This
is
a
circular
reference
in
a
formula
and
so
Spread
does
not
evaluate
the
formula
unless
iterations
are
turned
on.
As
with
most
spreadsheet
products
(including
Excel
and
OpenOffice),
Spread
solves
circular
formulas
via
iterations.
During
each
recalculation
cycle,
a
specified
number
of
iterations
are
performed.
During
each
iteration,
every
circular
formula
is
evaluated
exactly
once.
For
information
on
using
the
Formula
Editor
to
enter
a
formula
at
design
time,
refer
to
Entering
a
Formula
in
Spread
Designer
(on-line
documentation).
For
details
on
the
functions
and
operators
that
can
be
used
to
create
a
formula,
refer
to
the
Formula
Reference.
Using
Code
1.
Set
the
cell
types
for
the
cells
with
the
formulas.
Copyright © GrapeCity, Inc. All rights reserved.
Spread Windows Forms Developer’s Guide 449
2.
Set
the
recalculation
iteration
count
by
setting
the
MaximumIterations
('MaximumIterations
Property'
in
the
on-line
documentation)
property
for
the
sheet.
3.
Specify
the
maximum
amount
of
change
that
can
occur
with
each
iteration
by
setting
the
MaximumChange
('MaximumChange
Property'
in
the
on-line
documentation)
property
for
the
sheet.
4.
If
needed,
set
the
reference
style
for
the
sheet
with
the
ReferenceStyle
('ReferenceStyle
Property'
in
the
on-line
documentation)
property.
5.
Define
the
formulas
with
the
circular
reference(s)
in
the
cells.
Example
This
example
sets
formulas.
C#
fpSpread1.ActiveSheet.Iteration = true;
fpSpread1.ActiveSheet.SetValue(0, 1, 20);
fpSpread1.ActiveSheet.MaximumChange = 5;
fpSpread1.ActiveSheet.MaximumIterations = 5;
fpSpread1.ActiveSheet.SetFormula(0, 2, "A1*3");
fpSpread1.ActiveSheet.SetFormula(0, 0, "B1+C1");
VB
fpSpread1.ActiveSheet.Iteration = True
fpSpread1.ActiveSheet.SetValue(0, 1, 20)
fpSpread1.ActiveSheet.MaximumChange = 5
fpSpread1.ActiveSheet.MaximumIterations = 5
fpSpread1.ActiveSheet.SetFormula(0, 0, "B1+C1")
fpSpread1.ActiveSheet.SetFormula(0, 2, "A1*3")
Locate
Circular
References
in
a
Formula
In
Spread
for
Winforms,
you
can
use
the
CircularFormula
('CircularFormula
Event'
in
the
on-line
documentation)
event
to
detect
circular
references
and
eliminate
them
in
order
to
avoid
calculation
errors
in
the
formulas
used
in
spreadsheets.
Using
Code
1.
Create
a
new
Circular
Formula
event.
2.
Run
a
for
loop
to
find
all
circular
references
in
the
spreadsheet.
3.
Eliminate
circular
references
from
the
spreadsheet.
Example
This
example
detects
circular
references
in
a
formula.
C#
fpSpread1.CircularFormula += delegate (object sender1, CircularFormulaEventArgs e1)
{
for (int i = 0; i < e1.CircularCells.Count; i++)
{
Console.WriteLine("Circular formula detected at cell [{0:d}, {0:d}]!",
e1.CircularCells[i].Row, e1.CircularCells[i].Column);
}
};
Copyright © GrapeCity, Inc. All rights reserved.
Spread Windows Forms Developer’s Guide 450
fpSpread1.ActiveSheet.Cells[3, 3].Formula = "A1";
fpSpread1.ActiveSheet.Cells[0, 0].Formula = "A2";
fpSpread1.ActiveSheet.Cells[1, 0].Formula = "D4";
VB
fpSpread1.CircularFormula += Sub(sender1 As Object, e1 As CircularFormulaEventArgs) For
i As Integer = 0 To e1.CircularCells.Count - 1
Debug.WriteLine("Circular formula detected at cell [{0:d}, {0:d}]!",
e1.CircularCells(i).Row, e1.CircularCells(i).Column)
Next
fpSpread1.ActiveSheet.Cells(3, 3).Formula = "A1"
fpSpread1.ActiveSheet.Cells(0, 0).Formula = "A2"
fpSpread1.ActiveSheet.Cells(1, 0).Formula = "D4"
Nesting Functions in a Formula
You
can
nest
a
function
within
another
function
in
a
formula.
For
information
on
using
the
Formula
Editor
to
enter
a
formula
at
design
time,
refer
to
Entering
a
Formula
in
Spread
Designer
(on-line
documentation).
For
details
on
the
functions
and
operators
that
can
be
used
to
create
a
formula,
refer
to
the
Formula
Reference.
Using
Code
1.
If
needed,
set
the
reference
style
for
the
sheet
with
the
ReferenceStyle
('ReferenceStyle
Property'
in
the
on-line
documentation)
property.
2.
Use
a
function
within
another
function
in
a
formula.
Example
In
this
example
the
sum
of
the
value
in
two
cells
(found
by
using
the
SUM
function)
is
embedded
in
a
PRODUCT
formula.
First
the
cell
types
are
set
and
the
values
of
the
cells
are
set.
C#
fpSpread1.Sheets[0].Cells[3, 1].Formula = "PRODUCT(A1, SUM(A2,A3))";
VB
fpSpread1.Sheets(0).Cells(3, 1).Formula = "PRODUCT(A1, SUM(A2,A3))"
Recalculating and Updating Formulas Automatically
By
default,
the
spreadsheet
recalculates
formulas
in
the
spreadsheet
when
the
contents
of
dependent
cells
change.
You
can
turn
this
recalculation
off.
You
can
also
recalculate
an
individual
cell.
Also
by
default,
the
spreadsheet
updates
formulas
when
you
add,
insert,
or
remove
columns
or
rows
or
when
you
move
or
swap
blocks
of
cells.
You
can
turn
off
these
automatic
formula
updates,
but
generally
you
probably
want
the
spreadsheet
to
update
formulas
in
these
cases.
Keep
in
mind
how
turning
off
automatic
formula
updating
might
impact
the
spreadsheet
if
the
user
moves
data,
adds
rows
or
columns,
or
performs
other
actions
that
affect
the
location
of
data.
When
automatic
formula
updating
is
on,
the
spreadsheet
updates
absolute
and
relative
cell
references,
as
follows:
When
the
spreadsheet
is
updating
formulas,
it
updates
absolute
cell
references
when
the
cell
referenced
by
the
formula
is
part
of
the
block
that
has
changed.
Copyright © GrapeCity, Inc. All rights reserved.
Spread Windows Forms Developer’s Guide 451
For
example,
if
you
have
a
formula
in
cell
C3
that
references
cell
A1,
which
uses
an
absolute
reference,
and
then
add
a
row
to
the
top
of
the
spreadsheet,
you
now
want
the
formula
to
reference
cell
A2,
because
cell
A1
is
empty.
If
the
spreadsheet
did
not
update
the
formula,
your
formula
would
be
referencing
different
data.
When
the
spreadsheet
is
updating
formulas,
it
updates
relative
cell
references
when
the
cell
referenced
by
the
formula
is
not
part
of
the
block
that
has
changed.
For
example,
if
you
have
a
formula
in
cell
C3
that
references
cell
C1
as
a
relative
reference,
it
references
cell
C1
as
the
cell
that
is
two
cells
above
it.
If
you
add
a
row
between
row
2
and
row
3,
cell
C3
is
now
C4,
and
the
relative
address
references
cell
C2,
the
cell
two
cells
above
it.
Therefore,
to
use
the
same
data
in
the
formula,
the
spreadsheet
updates
the
cell
reference
to
the
cell
three
cells
above
it,
C1.
Use
the
AutoCalculation
('AutoCalculation
Property'
in
the
on-line
documentation)
property
to
turn
on
or
off
the
automatic
recalculation
of
formulas.
Use
the
Recalculate
('Recalculate
Method'
in
the
on-line
documentation)
method
for
recalculating
formulas.
Using
Code
1.
If
needed,
set
the
reference
style
for
the
sheet
with
the
ReferenceStyle
('ReferenceStyle
Property'
in
the
on-line
documentation)
property.
2.
Add
a
formula
to
the
cell
with
the
SetFormula
('SetFormula
Method'
in
the
on-line
documentation)
method.
3.
Set
the
Recalculate
('RecalculateAll
Method'
in
the
on-line
documentation)
method
to
recalculate.
Example
This
example
recalculates
all
the
formulas.
C#
fpSpread1.ActiveSheet.SetValue(0, 0, 20);
fpSpread1.ActiveSheet.SetValue(0, 1, 10);
fpSpread1.ActiveSheet.SetFormula(3, 0, "SUM(A1,B1)");
fpSpread1.ActiveSheet.SetFormula(4, 0, "A1*B1");
fpSpread1.ActiveSheet.SetValue(0, 1, 100);
fpSpread1.ActiveSheet.Recalculate();
VB
fpSpread1.ActiveSheet.SetValue(0, 0, 20)
fpSpread1.ActiveSheet.SetValue(0, 1, 10)
fpSpread1.ActiveSheet.SetFormula(3, 0, "SUM(A1,B1)")
fpSpread1.ActiveSheet.SetFormula(4, 0, "A1*B1")
fpSpread1.ActiveSheet.SetValue(0, 1, 100)
fpSpread1.ActiveSheet.Recalculate()
Finding a Value Using GoalSeek
You
can
use
the
GoalSeek
('GoalSeek
Method'
in
the
on-line
documentation)
method
to
find
a
value
that
will
produce
the
desired
result
for
a
formula.
An
approximation
is
acceptable.
You
can
set
the
starting
and
intended
goal
of
the
calculation.
Using
Code
Use
the
GoalSeek
method
to
find
the
required
result.
Example
Copyright © GrapeCity, Inc. All rights reserved.
Spread Windows Forms Developer’s Guide 452
In
this
example
the
formula
is
in
cell
(1,1).
The
result
that
you
want
to
see
in
the
formula
cell
is
32.
The
value
in
C1
is
what
is
required
to
get
a
result
of
32.
C#
fpSpread1.Sheets[0].Cells[1, 1].Formula = "C1+D1";
fpSpread1.Sheets[0].Cells[0, 3].Value = 2;
fpSpread1.GoalSeek(0, 0, 2, 0, 1, 1, 32);<
VB
fpSpread1.Sheets(0).Cells(1, 1).Formula = "C1+D1"
fpSpread1.Sheets(0).Cells(0, 3).Value = 2
fpSpread1.GoalSeek(0, 0, 2, 0, 1, 1, 32)
Allowing the User to Enter Formulas
In
many
of
the
cell
types,
users
can
type
in
a
formula
by
simply
starting
with
an
equals
sign
(=).
You
do
not
need
to
set
a
property
to
allow
this.
How
the
result
is
displayed
depends
on
the
cell
type.
For
example,
an
integer
cell
type
displays
the
result
as
an
integer,
even
if
the
result
of
the
formula
is
not
an
integer.
In
this
case,
a
number
may
appear
rounded.
For
currency
and
date
cells,
specific
formatting
can
be
defined.
For
more
information
on
setting
various
cell
types,
refer
to
Working
with
Editable
Cell
Types.
For
information
on
the
floating
formula
bar,
where
users
can
type
in
formulas
and
select
cells
dynamically,
refer
to
Working
with
the
Formula
Text
Box.
Using
the
Properties
Window
1.
At
design
time,
in
the
Properties
window
(in
the
Behavior
category),
select
the
AllowUserFormulas
property.
2.
Select
True
from
the
drop-down
list
to
allow
users
to
enter
formulas,
or
select
False
to
prohibit
them.
Using
a
Shortcut
Allow
the
user
to
enter
formulas
by
setting
the
AllowUserFormulas
('AllowUserFormulas
Property'
in
the
on-
line
documentation)
property
for
the
component
or
the
sheet.
Example
This
example
code
sets
the
Spread
component
to
allow
users
to
enter
formulas.
C#
fpSpread1.AllowUserFormulas = true;
VB
fpSpread1.AllowUserFormulas = True
Using
Code
Allow
the
user
to
enter
formulas
by
setting
the
AllowUserFormulas
('AllowUserFormulas
Property'
in
the
on-
line
documentation)
property
for
the
component
or
the
sheet.
Copyright © GrapeCity, Inc. All rights reserved.
Spread Windows Forms Developer’s Guide 453
Example
This
example
code
sets
the
child
sheet
to
allow
users
to
enter
formulas.
C#
FarPoint.Win.Spread.SpreadView sv = fpSpread1.GetRootWorkbook();
sv.AllowUserFormulas = true;
VB
Dim sv As FarPoint.Win.Spread.SpreadView = fpSpread1.GetRootWorkbook
sv.AllowUserFormulas = True
Using
the
Spread
Designer
1.
Select
the
Spread
component
(or
select
Spread
from
the
pull-down
menu).
2.
In
the
property
list
for
the
component
(in
the
Behavior
category),
select
the
AllowUserFormulas
property
and
select
the
value
True.
3.
From
the
File
menu
choose
Apply
and
Exit
to
apply
your
changes
to
the
component
and
exit
Spread
Designer.
Creating and Using a Custom Name
Custom,
user-defined
names
are
identifiers
to
represent
information
in
the
spreadsheet,
used
mostly
in
formulas.
A
custom
name
can
refer
to
a
cell,
a
range
of
cells,
a
computed
value,
or
a
formula.
You
can
define
a
custom
name
and
then
use
the
name
in
formulas.
When
the
formula
is
evaluated,
the
custom
name's
value
is
referenced
and
evaluated.
You
can
create
sheet
level
or
workbook
level
custom
names.
The
scope
of
the
sheet
level
custom
name
is
limited
to
the
sheet
for
which
it
was
created.
This
allows
you
to
use
the
same
name
on
several
sheets.
Formulas
in
a
sheet
will
ignore
sheet
level
custom
names
on
other
sheets.
Use
the
AddCustomName
('AddCustomName
Method'
in
the
on-line
documentation)
method
in
the
SheetView
('SheetView
Class'
in
the
on-line
documentation)
class
to
add
workbook
or
sheet
level
custom
names.
The
sheetViewScope
parameter
in
the
AddCustomName
method
can
be
set
to
true
for
a
sheet
level
custom
name
and
false
for
a
workbook
level
custom
name.
Avoid
using
custom
names
that
start
with
C#
or
R#
patterns
(#
stands
for
any
number).
Spread
for
WinForms
also
supports
the
hidden
custom
Name.
If
a
customer
creates
a
custom
name
without
specifying
the
sheet
name
(using
reference
like
A1,
A1:A2
etc.),
the
reference
will
automatically
refer
to
the
active
sheet.
In
other
words,
if
you
want
to
use
the
current
sheet
with
the
custom
name's
formula,
you
must
use
special
syntax.
For
instance,
if
a
user
provides
"!A1"
as
an
input,
the
final
formula
of
custom
name
will
be
changed
to
"Sheet1!A1".
Using
Code
Define
the
custom
name
using
the
AddCustomName
('AddCustomName
Method'
in
the
on-line
documentation)
method
for
the
workbook
or
sheet.
Example
To
add
a
custom
name
for
a
cell
specified
with
A1
notation,
use
the
AddCustomName
('AddCustomName
Method'
in
the
on-line
documentation)
method
as
shown
in
the
following
example,
which
creates
a
workbook
level
custom
name.
C#
Copyright © GrapeCity, Inc. All rights reserved.
Spread Windows Forms Developer’s Guide 454
fpSpread1.Sheets[0].AddCustomName("test", "$B$1", 0, 0);
VB
fpSpread1.Sheets[0].AddCustomName("test", "$B$1", 0, 0);
To
add
a
custom
name
for
a
computed
value,
use
the
AddCustomName
('AddCustomName
Method'
in
the
on-
line
documentation)
method
as
shown
in
this
code:
C#
fpSpread1.Sheets[0].AddCustomName("alpha", "101", 0, 0);
VB
fpSpread1.Sheets[0].AddCustomName("alpha", "101", 0, 0);
The
following
example
adds
a
name
that
is
a
range
reference.
C#
fpSpread1.Sheets[0].AddCustomName("Sales", "Sheet1!$F$20:$F$50", 0, 0);
VB
fpSpread1.Sheets[0].AddCustomName("Sales", "Sheet1!$F$20:$F$50", 0, 0);
Using
the
Spread
Designer
1.
Select
the
Data
menu
in
the
Spread
Designer.
2.
Select
the
Name
Manager
icon.
3.
Use
the
New
button
to
add
custom
names
and
click
the
Close
button
when
finished.
4.
From
the
File
menu
choose
Apply
and
Exit
to
apply
your
changes
to
the
component
and
exit
Spread
Designer.
Creating and Using a Custom Function
If
you
have
functions
that
you
use
on
a
regular
basis
that
are
not
in
the
built-in
functions
or
if
you
wish
to
combine
some
of
the
built-in
functions
into
a
single
function,
you
can
do
so
by
defining
your
own
custom
functions.
They
can
be
called
in
the
same
way
as
you
would
call
any
of
the
built-in
functions.
A
custom
function
can
have
the
same
name
as
a
built-in
function.
The
custom
function
takes
priority
over
the
built-in
function.
Custom
functions
are
dynamically
linked
at
evaluation
time.
Thus,
the
application
can
redefine
an
existing
built-in
function,
if
the
custom
function
uses
the
same
name
and
is
added
before
the
formula
is
parsed.
If
a
formula
attempts
to
call
a
custom
function
with
a
parameter
count
outside
of
the
range
indicated
by
the
MinArgs
('MinArgs
Property'
in
the
on-line
documentation)
property
and
MaxArgs
('MaxArgs
Property'
in
the
on-
line
documentation)
property
of
the
function,
then
the
Evaluate
('Evaluate
Method'
in
the
on-line
documentation)
method
of
the
function
is
skipped
and
the
#VALUE!
error
value
is
used
as
the
result.
Also,
if
a
formula
attempts
to
call
a
custom
function
with
a
parameter
that
is
an
error
value
(for
example,
#NUM!,
#VALUE!,
#REF!)
and
the
GetError()
('GetError
Method'
in
the
on-line
documentation)
method
of
the
IReadonlyPrimitiveValue
('IReadonlyPrimitiveValue
Interface'
in
the
on-line
documentation)
interface
returns
False
for
that
parameter,
then
the
Evaluate()
('Evaluate
Method'
in
the
on-line
documentation)
method
of
the
Function
('Function
Class'
in
the
on-line
documentation)
class
is
skipped
and
the
error
value
is
used
as
the
result.
The
Evaluate()
('Evaluate
Method'
in
the
on-line
documentation)
method
evaluates
the
custom
function
based
on
the
specified
arguments
and
assigns
the
evaluated
value
to
the
result.
Copyright © GrapeCity, Inc. All rights reserved.
Spread Windows Forms Developer’s Guide 455
Using
Code
1.
Define
the
custom
function(s).
2.
Register
the
function(s)
in
the
sheet.
3.
Use
the
custom
function(s).
Example
The
first
step
is
to
create
the
custom
functions.
In
this
example,
we
will
create
a
Tax
Value
function
that
evaluates
the
tax
and
returns
a
numeric
value
in
the
specified
cells
in
the
spreadsheet.
The
following
code
defines
the
Tax
Value
custom
function.
C#
public class TaxValueFunction : GrapeCity.CalcEngine.Function
{
public TaxValueFunction() : base("TAXVALUE", 1, 2, FunctionAttributes.SingleCell |
FunctionAttributes.Number) { }
protected override void Evaluate(IArguments arguments, IValue result)
{
IEvaluationContext context = arguments.EvaluationContext;
double num = arguments[0].GetNumber(context);
double taxrate = arguments.Count > 1 ? arguments[1].GetNumber() : 0.15;
result.SetValue(null, num - (num * taxrate));
}
}
The
following
code
registers
the
custom
functions.
C#
fpSpread1.AddCustomFunction(new TaxValueFunction());
The
following
code
implements
the
custom
functions
in
formulas.
C#
fpSpread1.ActiveSheet.Cells[1,1].Formula = "TAXVALUE(A1)";
Parameters
in
Custom
Functions
There
are
two
ways
to
specify
arguments
in
custom
functions-
passing
parameters
by
value
and
passing
parameters
by
reference.
By
default,
parameters
are
passed
by
value
(if
you're
using
a
single
cell).
A
single
empty
cell
is
passed
as
null
(Nothing
in
Visual
Basic).
A
single
non-empty
cell
is
passed
as
a
boxed
primitive
(for
example,
double,
boolean,
string,
and
so
on).
If
you're
using
a
cell
range,
parameters
are
passed
by
reference.
To
work
with
parameters
in
custom
functions,
you
can
access
the
methods
and
properties
of
the
Function
('Function
Class'
in
the
on-line
documentation)
class
from
within
a
derived
class.
The
GetValue()
('GetValue
Method'
in
the
on-line
documentation)
method
of
the
IReferenceSource
('IReferenceSource
Interface'
in
the
on-line
documentation)
interface
and
the
SetValue()
('SetValue
Method'
in
the
on-line
documentation)
method
of
the
IPrimitiveValue
('IPrimitiveValue
Interface'
in
the
on-line
documentation)
interface
can
be
used
to
get
or
set
a
single
value
from
the
reference.
The
row
and
the
column
indexes
for
the
GetValue
method
and
the
SetValue
method
start
at
the
row
and
the
column.
Copyright © GrapeCity, Inc. All rights reserved.
Spread Windows Forms Developer’s Guide 456
Example
In
this
example,
a
function
counts
the
number
of
cells
in
a
range
that
are
less
than
a
given
criteria.
C#
class CountIfLessThanFunction : GrapeCity.CalcEngine.Function
{
public CountIfLessThanFunction() : base("COUNTIFLESSTHAN", 2, 2,
GrapeCity.CalcEngine.FunctionAttributes.Number) { }
protected override void Evaluate(IArguments arguments, IValue result)
{
IValue range = arguments[0];
if (range.ValueType != GrapeCity.CalcEngine.ValueType.Reference)
{
arguments.EvaluationContext.Error = CalcError.Value;
result.SetValue(CalcError.Value);
}
else
{
IEvaluationContext evaluationContext = arguments.EvaluationContext;
double criteria = arguments[1].GetNumber(evaluationContext);
IReferenceSource referenceSource =
range.GetReferenceSource(evaluationContext);
RangeReference rangeRef = range.GetReference(evaluationContext, 0);
int count = 0;
for (int c = rangeRef.Column; c <= rangeRef.Column2; c++)
{
for (int r = rangeRef.Row; r <= rangeRef.Row2; r++)
{
referenceSource.GetValue(evaluationContext, r, c, result);
double cellValue = result.GetNumber(evaluationContext);
if (cellValue < criteria)
{
count++;
}
}
}
result.SetValue(evaluationContext, count);
}
}
}
Creating and Using External Variable
Spread
for
WinForms
provides
support
for
creating
and
using
external
variables
in
spreadsheets.
An
external
variable
refers
to
a
logical
cell
defined
by
a
symbol.
The
name
of
an
external
variable
is
case-sensitive.
External
variables
don't
possess
a
cell
context
and
are
evaluated
distinctly
than
a
normal
cell.
If
a
reference
in
the
formula
for
the
external
variable
is
missing
a
reference
to
the
worksheet,
then
that
reference
will
refer
to
the
active
sheet.
Formulas
for
external
variables
are
always
evaluated
using
absolute
references.
If
the
formula
for
the
external
reference
uses
relative
references,
then
those
references
will
be
converted
to
absolute
references
when
evaluating
the
formula.
The
external
variable
formula
can
result
in
a
range
reference
when
it
is
evaluated;
in
this
case,
the
external
Copyright © GrapeCity, Inc. All rights reserved.
Spread Windows Forms Developer’s Guide 457
variable
can
be
used
in
an
array
formula.
If
such
a
formula
is
evaluated
for
a
single
cell,
which
requires
a
primitive
value
result,
then
the
value
in
the
top-left
cell
in
the
range
is
used
as
the
context
cell,
and
that
cell's
value
will
be
returned
as
the
evaluated
result.
The
external
variable
can
specify
a
class
instance
which
inherits
from
ExternalVariable,
which
enables
the
application
to
implement
custom
logic
to
bind
external
objects
with
the
calculation
engine.
For
a
detailed
example
showing
how
to
inherit
from
ExternalVariable,
refer
to
Using
External
Variables
with
TextBox
Control
('Using
External
Variables
with
Text
Box
Control
'
in
the
on-line
documentation).
The
AddExternalVariable
method
of
the
INames
('INames
Interface'
in
the
on-line
documentation)
interface
can
be
used
to
add
an
external
variable
to
the
workbook.
While
using
this
method,
users
need
to
provide
the
name
of
the
external
variable
and
the
formula
or
the
value
of
the
variable.
Using
Code
Define
the
external
variable
using
the
AddExternalVariable
method
for
the
workbook.
Example
The
following
example
code
creates
two
external
variables
"x"
and
"y"
and
uses
them
within
the
formulas
defined
in
a
particular
worksheet
of
the
workbook.
C#
// Add a new sheet to your workbook.
FarPoint.Win.Spread.SheetView newsheet = new FarPoint.Win.Spread.SheetView();
fpSpread1.Sheets.Add(newsheet);
fpSpread1.AllowUserFormulas = true;
// Set the values of A1 cell and A2 cell of the active sheet.
fpSpread1.ActiveSheet.Cells[0, 0].Value = "Hello";
fpSpread1.ActiveSheet.Cells[1, 0].Value = "World!";
// Add external variables to the workbook that refer to the value of the cells.
fpSpread1.AsWorkbook().Names.AddExternalVariable("x", "Sheet1!A1");
fpSpread1.AsWorkbook().Names.AddExternalVariable("y", "Sheet1!A2");
// Use the external variables in different cell.
fpSpread1.AsWorkbook().Worksheets[1].Cells["B1"].Formula = "\"The concat name is \" & x
& y";
VB
' Add a new sheet to your workbook.
Dim newsheet As FarPoint.Win.Spread.SheetView = New FarPoint.Win.Spread.SheetView()
fpSpread1.Sheets.Add(newsheet)
fpSpread1.AllowUserFormulas = true
' Set the values of A1 cell and A2 cell of the active sheet.
fpSpread1.ActiveSheet.Cells(0, 0).Value = "Hello"
fpSpread1.ActiveSheet.Cells(1, 0).Value = "World!"
' Add external variables to the workbook that refer to the value of the cells.
fpSpread1.AsWorkbook().Names.AddExternalVariable("x", "Sheet1!A1")
fpSpread1.AsWorkbook().Names.AddExternalVariable("y", "Sheet1!A2")
' Use the external variables in different cell.
fpSpread1.AsWorkbook().Worksheets(1).Cells("B1").Formula = """The concat name is "" & x
& y"
Copyright © GrapeCity, Inc. All rights reserved.
Spread Windows Forms Developer’s Guide 458
Using the Array Formula
You
can
use
array
formulas
in
Spread.
An
array
formula
is
a
formula
that
can
perform
multiple
calculations
on
one
or
more
items
in
an
array.
Array
formulas
can
return
multiple
results
or
a
single
result.
Use
Ctrl
+
Shift
+
Enter
to
create
an
array
formula
after
entering
the
formula
at
run
time
if
the
users
are
allowed
to
create
formulas,
or
you
can
use
the
SetFormulaArray
('SetFormulaArray
Method'
in
the
on-line
documentation)
method.
The
following
image
displays
an
array
formula
in
the
Total
column.
Using
Code
The
following
example
creates
an
array
formula.
C#
fpSpread1.ActiveSheet.ColumnHeader.Cells[0, 0].Text = "Units";
fpSpread1.ActiveSheet.ColumnHeader.Cells[0, 1].Text = "Price";
fpSpread1.ActiveSheet.ColumnHeader.Cells[0, 2].Text = "Total";
fpSpread1.ActiveSheet.Cells[0, 0].Value = 2;
fpSpread1.ActiveSheet.Cells[1, 0].Value = 5;
fpSpread1.ActiveSheet.Cells[2, 0].Value = 1;
fpSpread1.ActiveSheet.Cells[3, 0].Value = 9;
fpSpread1.ActiveSheet.Cells[0, 1].Value = 40;
fpSpread1.ActiveSheet.Cells[1, 1].Value = 100;
fpSpread1.ActiveSheet.Cells[2, 1].Value = 25;
fpSpread1.ActiveSheet.Cells[3, 1].Value = 80;
fpSpread1.AllowUserFormulas = true;
fpSpread1.ActiveSheet.SetFormulaArray(0, 2, 3, 2, "A1:A4*B1:B4");
VB
fpSpread1.ActiveSheet.ColumnHeader.Cells(0, 0).Text = "Units"
fpSpread1.ActiveSheet.ColumnHeader.Cells(0, 1).Text = "Price"
fpSpread1.ActiveSheet.ColumnHeader.Cells(0, 2).Text = "Total"
fpSpread1.ActiveSheet.Cells(0, 0).Value = 2
fpSpread1.ActiveSheet.Cells(1, 0).Value = 5
fpSpread1.ActiveSheet.Cells(2, 0).Value = 1
fpSpread1.ActiveSheet.Cells(3, 0).Value = 9
fpSpread1.ActiveSheet.Cells(0, 1).Value = 40
fpSpread1.ActiveSheet.Cells(1, 1).Value = 100
fpSpread1.ActiveSheet.Cells(2, 1).Value = 25
fpSpread1.ActiveSheet.Cells(3, 1).Value = 80
fpSpread1.AllowUserFormulas = True
Copyright © GrapeCity, Inc. All rights reserved.
Spread Windows Forms Developer’s Guide 459
fpSpread1.ActiveSheet.SetFormulaArray(0, 2, 3, 2, "A1:A4*B1:B4")
Working With Dynamic Array Formulas
Spread
for
WinForms
provides
extensive
support
for
using
dynamic
array
formulas
in
the
spreadsheets.
When
a
cell
contains
a
dynamic
array
formula,
multiple
values
are
returned
because
the
elements
of
the
array
spill
into
the
adjacent
empty
cells.
Unlike
generic
arrays,
dynamic
arrays
automatically
resize
when
the
data
is
inserted
or
removed
from
the
source
range.
The
aim
of
introducing
dynamic
array
formulas
is
to
gradually
replace
generic
array
formulas
that
were
entered
previously
using
Ctrl+Shift+Enter
(CSE).
Earlier,
working
with
formulas
in
spreadsheets
was
an
extremely
cumbersome
and
time-consuming
task
because
users
need
to
copy
the
formulas
to
every
cell
manually
where
they
want
the
result
to
be
calculated.
But
with
the
introduction
of
Dynamic
Array
Formulas,
multiple
results
are
returned
as
output
via
automatic
spilling
and
spanning
to
the
cell
range.
This
reduces
the
overall
overhead
to
a
great
extent
and
makes
it
much
easier
and
quicker
to
work
with
array
formulas
in
the
spreadsheets.
Dynamic
arrays
are
useful
especially
when
you're
looking
for
good
locality
of
reference
and
want
to
implement
effective
data
cache
utilization
in
the
spreadsheets.
Further,
they
also
facilitate
random
access
with
low
memory
footprints
(in
terms
of
compactness).
Generally,
this
is
possible
because
dynamic
arrays
have
only
a
small
fixed
additional
overhead
for
storing
information
about
the
size
and
capacity.
Hence,
dynamic
arrays
work
wonders
as
a
powerful
tool
for
building
cache-friendly
data
structures
while
working
with
spreadsheets.
Spilled
Array
Formulas
Dynamic
array
formulas
that
return
more
than
one
result
and
spill
successfully
to
the
nearby
cells
are
known
as
Spilled
array
formulas.
The
cell
range
that
contains
the
results
spanning
to
multiple
rows
and
columns
is
called
as
Spill
range.
When
users
select
any
cell
in
the
spill
range,
a
blue
colored
border
surrounds
the
cell
range.
Note:
Spilled
array
formulas
are
not
supported
in
Tables.
However,
while
working
with
dynamic
array
formulas
that
spill
to
a
number
of
rows
and
columns,
the
cell
ranges
used
in
the
spreadsheets
can
be
formatted
explicitly
to
appear
like
tables.
Examples
of
Dynamic
Array
Formulas
1.
UNIQUE
2.
SORT
3.
SORTBY
4.
SEQUENCE
5.
RANDARRAY
6.
SINGLE
7.
FILTER
UNIQUE
The
Unique
function
returns
a
list
of
all
the
unique
values
in
a
cell
range.
For
instance
-
The
cell
C4
in
the
following
image
contains
the
formula
"=UNIQUE(A4:A15)"
and
returns
only
the
unique
customer
names
from
the
values
in
cell
range
A4
to
A15.
Based
on
the
number
of
unique
values,
the
dynamic
array
formula
spills
to
the
cell
range
C5
to
C8
automatically.
Copyright © GrapeCity, Inc. All rights reserved.
Spread Windows Forms Developer’s Guide 460
SORT
The
SORT
function
sorts
the
data
in
a
cell
range
or
an
array.
The
results
of
this
function
spill
into
the
resultant
range
with
a
dynamic
array
of
values
arranged
in
the
ascending
(increasing)
or
descending
(decreasing)
order.
If
the
sort
order
is
not
specified,
then
by
default,
the
values
are
sorted
alphabetically
in
the
ascending
order.
For
instance
-
The
cell
D4
in
the
following
image
contains
the
formula
"=SORT(A4:A15)"
and
returns
the
customer
names
sorted
in
the
increasing
order.
In
case
you
want
to
sort
all
the
unique
values
in
the
range
A4
to
A15,
you
can
either
apply
the
sort
function
on
the
unique
list
displayed
in
the
column
C4
or
you
can
also
combine
both
the
functions
SORT
and
UNIQUE
into
a
single
formula.
Copyright © GrapeCity, Inc. All rights reserved.
Spread Windows Forms Developer’s Guide 461
For
instance,
the
cell
E4
in
the
following
image
contains
the
formula
"=SORT(C4#)"
where
#
indicates
a
list.
This
formula
will
sort
the
list
of
values
in
column
C
(where
cell
C4
already
contains
the
UNIQUE
formula
"=UNIQUE(A4:A15)")
and
displays
the
results
in
column
E.
Alternatively,
you
can
also
combine
both
the
functions
SORT
and
UNIQUE.
For
instance,
the
cell
F4
in
the
following
image
contains
the
formula
"=SORT(UNIQUE(A4:A15))"
which
returns
all
the
unique
values
in
the
range
A4:A15
sorted
alphabetically.
SORTBY
The
SORTBY
function
sorts
the
contents
of
a
cell
range
or
an
array
on
the
basis
of
the
values
present
in
a
corresponding
range
or
array.
For
instance
-
The
cell
G4
in
the
following
image
contains
the
formula
"=SORTBY(A4:B15,B4:B15)".
This
function
sorts
the
cell
range
A4
to
B15
based
on
another
cell
range
B4
to
B15
and
returns
the
customer
names
displayed
along
with
their
ages
sorted
in
the
increasing
order.
Copyright © GrapeCity, Inc. All rights reserved.
Spread Windows Forms Developer’s Guide 462
SEQUENCE
The
SEQUENCE
function
returns
a
list
of
sequential
numbers
in
an
array
in
the
ascending
order.
For
instance
-
The
cell
A2
in
the
following
image
contains
the
formula
"=SEQUENCE(4,5)"
and
returns
an
array
with
values
spilled
to
a
cell
range
containing
four
rows
and
five
columns
displaying
numbers
in
the
sequence
1,
2,
3,
4
upto
20.
RANDARRAY
The
RANDARRAY
function
returns
an
array
of
random
numeric
values.
Users
can
specify
the
number
of
rows
and
columns,
minimum
and
maximum
values
and
indicate
whether
to
return
integers
or
decimal
values.
For
instance
-
The
cell
A8
in
the
following
image
contains
the
formula
"=RANDARRAY(5,3)"
and
returns
a
random
set
of
values
between
0
and
1.
SINGLE
Copyright © GrapeCity, Inc. All rights reserved.
Spread Windows Forms Developer’s Guide 463
The
SINGLE
function
returns
a
single
value,
a
single
cell
range
or
an
error
using
the
implicit
intersection
logic.
For
instance
-
The
cell
A15
in
the
following
image
contains
the
formula
"=SINGLE(A15:E15)"
and
returns
the
result
"C"
in
the
cell
C16
by
evaluating
the
intersection
of
the
rows
and
columns
in
the
cell
range
A15
to
E15.
FILTER
The
FILTER
function
allows
users
to
filter
a
cell
range
on
the
basis
of
the
defined
criteria.
The
Filter
operation
can
be
performed
based
on
a
single
criterion
or
multiple
criteria.
In
order
to
combine
two
or
more
filter
conditions,
users
can
use
the
"
*
"
operator.
For
instance
-
The
cell
F5
in
the
following
image
contains
the
formula
"=FILTER(A5:D17,
C5:C17=F1)".
This
formula
filters
the
cell
range
A5
to
D17
based
on
one
filter
criteria
(when
the
cell
range
C5
to
C17
matches
the
Product
value
in
cell
F1
i.e.
Apple).
As
a
result,
all
the
values
in
the
cell
range
A5
to
D17
containing
product
as
"Apple"
will
be
displayed.
In
another
example,
the
cell
F14
in
the
following
image
contains
the
formula
"=FILTER(A5:D17,
(C5:C17=F1)*
(A5:A17=F2))".
This
formula
filters
the
cell
range
A5
to
D17
based
on
two
filter
conditions
that
are
specified
by
the
multiplication
(*)
operator.
The
first
condition
is
the
cell
range
C5
to
C17
should
match
the
Product
value
in
cell
F1
i.e.
Apple
and
the
second
condition
is
the
cell
range
A5
to
A17
should
match
the
region
"East".
As
a
result,
all
the
values
in
the
cell
range
A5
to
D17
containing
Product
as
"Apple"
and
Region
as
"East"
will
be
displayed.
Using
Code
The
following
example
code
demonstrates
how
the
dynamic
array
functions
are
used
in
the
spreadsheet.
C#
// For enabling Dynamic Array, you need to set CalcFeatures enumeration to DynamicArray
fpSpread1.AsWorkbook().WorkbookSet.CalculationEngine.CalcFeatures |=
Copyright © GrapeCity, Inc. All rights reserved.
Spread Windows Forms Developer’s Guide 464
CalcFeatures.DynamicArray;
fpSpread1.Sheets[0].FrozenRowCount = 1;
fpSpread1.Sheets[0].Cells[0, 0].Text = "Dynamic Array Functions";
fpSpread1.Sheets[0].Cells[0, 0].BackColor = System.Drawing.Color.LightGray;
fpSpread1.Sheets[0].AddSpanCell(0, 0, 1, 3);
// Setting Data in Cells of Sheet[0]
fpSpread1.Sheets[0].Cells[2, 0].Text = "Customer's Name";
fpSpread1.Sheets[0].Cells[2, 0].BackColor = System.Drawing.Color.LightGray;
fpSpread1.Sheets[0].Cells[3, 0].Text = "Larry";
fpSpread1.Sheets[0].Cells[4, 0].Text = "Safeway";
fpSpread1.Sheets[0].Cells[5, 0].Text = "Safeway";
fpSpread1.Sheets[0].Cells[6, 0].Text = "Raley";
fpSpread1.Sheets[0].Cells[7, 0].Text = "Vallarta";
fpSpread1.Sheets[0].Cells[8, 0].Text = "Safeway";
fpSpread1.Sheets[0].Cells[9, 0].Text = "Raley";
fpSpread1.Sheets[0].Cells[10, 0].Text = "Larry";
fpSpread1.Sheets[0].Cells[11, 0].Text = "Gilbert";
fpSpread1.Sheets[0].Cells[12, 0].Text = "Larry";
fpSpread1.Sheets[0].Cells[13, 0].Text = "Larry";
fpSpread1.Sheets[0].Cells[14, 0].Text = "Raley";
fpSpread1.Sheets[0].Columns[0].Width = 120;
fpSpread1.Sheets[0].Cells[2, 1].Text = "Age";
fpSpread1.Sheets[0].Cells[2, 1].BackColor = System.Drawing.Color.LightGray;
fpSpread1.Sheets[0].Cells[3, 1].Text = "32";
fpSpread1.Sheets[0].Cells[4, 1].Text = "23";
fpSpread1.Sheets[0].Cells[5, 1].Text = "23";
fpSpread1.Sheets[0].Cells[6, 1].Text = "39";
fpSpread1.Sheets[0].Cells[7, 1].Text = "18";
fpSpread1.Sheets[0].Cells[8, 1].Text = "23";
fpSpread1.Sheets[0].Cells[9, 1].Text = "39";
fpSpread1.Sheets[0].Cells[10, 1].Text = "32";
fpSpread1.Sheets[0].Cells[11, 1].Text = "19";
fpSpread1.Sheets[0].Cells[12, 1].Text = "32";
fpSpread1.Sheets[0].Cells[13, 1].Text = "32";
fpSpread1.Sheets[0].Cells[14, 1].Text = "39";
fpSpread1.Sheets[0].Columns[1].Width = 50;
// Setting "Unique" Formula
fpSpread1.Sheets[0].Cells[2, 2].Text = "Unique List";
fpSpread1.Sheets[0].Cells[2, 2].BackColor = System.Drawing.Color.LightBlue;
fpSpread1.Sheets[0].Cells[3, 2].Formula = "UNIQUE(A4:A15)";
fpSpread1.Sheets[0].Columns[2].Width = 90;
// Setting "Sort" Formula
fpSpread1.Sheets[0].Cells[2, 3].Text = "Sort";
fpSpread1.Sheets[0].Cells[2, 3].BackColor = System.Drawing.Color.LightBlue;
fpSpread1.Sheets[0].Cells[3, 3].Formula = "SORT(A4:A15)";
fpSpread1.Sheets[0].Columns[3].Width = 90;
// Setting "Sort" Formula for Unique list
fpSpread1.Sheets[0].Cells[2, 4].Text = "Sort Unique";
fpSpread1.Sheets[0].Cells[2, 4].BackColor = System.Drawing.Color.LightBlue;
fpSpread1.Sheets[0].Cells[3, 4].Formula = "SORT(C4#)";
fpSpread1.Sheets[0].Columns[4].Width = 90;
// Setting "Sort+Unique" Formula together
fpSpread1.Sheets[0].Cells[2, 5].Text = "Sort Unique";
fpSpread1.Sheets[0].Cells[2, 5].BackColor = System.Drawing.Color.LightBlue;
fpSpread1.Sheets[0].Cells[3, 5].Formula = "SORT(UNIQUE(A4:A15))";
fpSpread1.Sheets[0].Columns[5].Width = 90;
// Setting "SortBy" Formula wherein we sort Range A4:B15 based on the values in a
Copyright © GrapeCity, Inc. All rights reserved.
Spread Windows Forms Developer’s Guide 465
corresponding range B4:B15
fpSpread1.Sheets[0].Cells[2, 6].Text = "SortBy";
fpSpread1.Sheets[0].Cells[2, 6].BackColor = System.Drawing.Color.LightBlue;
fpSpread1.Sheets[0].Cells[3, 6].Formula = "SORTBY(A4:B15, B4:B15)";
fpSpread1.Sheets[0].Columns[6].Width = 90;
// Setting Data in Cells of Sheet[1]
fpSpread1.Sheets[1].Columns[0, 9].Width = 70;
fpSpread1.Sheets[1].Cells[3, 0].Text = "Region";
fpSpread1.Sheets[1].Cells[3, 0].BackColor = System.Drawing.Color.LightGray;
fpSpread1.Sheets[1].Cells[4, 0].Text = "East";
fpSpread1.Sheets[1].Cells[5, 0].Text = "North";
fpSpread1.Sheets[1].Cells[6, 0].Text = "Wast";
fpSpread1.Sheets[1].Cells[7, 0].Text = "Sast";
fpSpread1.Sheets[1].Cells[8, 0].Text = "East";
fpSpread1.Sheets[1].Cells[9, 0].Text = "East";
fpSpread1.Sheets[1].Cells[10, 0].Text = "West";
fpSpread1.Sheets[1].Cells[11, 0].Text = "South";
fpSpread1.Sheets[1].Cells[12, 0].Text = "North";
fpSpread1.Sheets[1].Cells[13, 0].Text = "North";
fpSpread1.Sheets[1].Cells[14, 0].Text = "East";
fpSpread1.Sheets[1].Cells[15, 0].Text = "South";
fpSpread1.Sheets[1].Cells[16, 0].Text = "West";
fpSpread1.Sheets[1].Cells[3, 1].Text = "Sales Rep";
fpSpread1.Sheets[1].Cells[3, 1].BackColor = System.Drawing.Color.LightGray;
fpSpread1.Sheets[1].Cells[4, 1].Text = "Tom";
fpSpread1.Sheets[1].Cells[5, 1].Text = "Fred";
fpSpread1.Sheets[1].Cells[6, 1].Text = "Amy";
fpSpread1.Sheets[1].Cells[7, 1].Text = "Sal";
fpSpread1.Sheets[1].Cells[8, 1].Text = "Hector";
fpSpread1.Sheets[1].Cells[9, 1].Text = "Xi";
fpSpread1.Sheets[1].Cells[10, 1].Text = "Amy";
fpSpread1.Sheets[1].Cells[11, 1].Text = "Sal";
fpSpread1.Sheets[1].Cells[12, 1].Text = "Fred";
fpSpread1.Sheets[1].Cells[13, 1].Text = "Tom";
fpSpread1.Sheets[1].Cells[14, 1].Text = "Hector";
fpSpread1.Sheets[1].Cells[15, 1].Text = "Sravan";
fpSpread1.Sheets[1].Cells[16, 1].Text = "Xi";
fpSpread1.Sheets[1].Cells[3, 2].Text = "Product";
fpSpread1.Sheets[1].Cells[3, 2].BackColor = System.Drawing.Color.LightGray;
fpSpread1.Sheets[1].Cells[4, 2].Text = "Apple";
fpSpread1.Sheets[1].Cells[5, 2].Text = "Grape";
fpSpread1.Sheets[1].Cells[6, 2].Text = "Pear";
fpSpread1.Sheets[1].Cells[7, 2].Text = "Banana";
fpSpread1.Sheets[1].Cells[8, 2].Text = "Apple";
fpSpread1.Sheets[1].Cells[9, 2].Text = "Banana";
fpSpread1.Sheets[1].Cells[10, 2].Text = "Banana";
fpSpread1.Sheets[1].Cells[11, 2].Text = "Pear";
fpSpread1.Sheets[1].Cells[12, 2].Text = "Apple";
fpSpread1.Sheets[1].Cells[13, 2].Text = "Grape";
fpSpread1.Sheets[1].Cells[14, 2].Text = "Grape";
fpSpread1.Sheets[1].Cells[15, 2].Text = "Apple";
fpSpread1.Sheets[1].Cells[16, 2].Text = "Grape";
fpSpread1.Sheets[1].Cells[3, 3].Text = "Units";
fpSpread1.Sheets[1].Cells[3, 3].BackColor = System.Drawing.Color.LightGray;
fpSpread1.Sheets[1].Cells[4, 3].Text = "6380";
fpSpread1.Sheets[1].Cells[5, 3].Text = "2344";
fpSpread1.Sheets[1].Cells[6, 3].Text = "3434";
Copyright © GrapeCity, Inc. All rights reserved.
Spread Windows Forms Developer’s Guide 466
fpSpread1.Sheets[1].Cells[7, 3].Text = "5461";
fpSpread1.Sheets[1].Cells[8, 3].Text = "2341";
fpSpread1.Sheets[1].Cells[9, 3].Text = "3234";
fpSpread1.Sheets[1].Cells[10, 3].Text = "6532";
fpSpread1.Sheets[1].Cells[11, 3].Text = "7323";
fpSpread1.Sheets[1].Cells[12, 3].Text = "2334";
fpSpread1.Sheets[1].Cells[13, 3].Text = "8734";
fpSpread1.Sheets[1].Cells[14, 3].Text = "1932";
fpSpread1.Sheets[1].Cells[15, 3].Text = "7682";
fpSpread1.Sheets[1].Cells[16, 3].Text = "3293";
fpSpread1.Sheets[1].Cells[0, 4].Text = "Product:";
fpSpread1.Sheets[1].Cells[0, 4].BackColor = System.Drawing.Color.LightGray;
fpSpread1.Sheets[1].Cells[0, 5].Text = "Apple";
fpSpread1.Sheets[1].Cells[1, 4].Text = "Region:";
fpSpread1.Sheets[1].Cells[1, 4].BackColor = System.Drawing.Color.LightGray;
fpSpread1.Sheets[1].Cells[1, 5].Text = "East";
fpSpread1.Sheets[1].Cells[2, 5].Text = "Filtering performed on one Criteria";
fpSpread1.Sheets[1].Cells[2, 5].BackColor = System.Drawing.Color.LightBlue;
fpSpread1.Sheets[1].AddSpanCell(2, 5, 1, 4);
fpSpread1.Sheets[1].Cells[3, 5].Text = "Region";
fpSpread1.Sheets[1].Cells[3, 5].BackColor = System.Drawing.Color.LightGray;
fpSpread1.Sheets[1].Cells[3, 6].Text = "Sales Rep";
fpSpread1.Sheets[1].Cells[3, 6].BackColor = System.Drawing.Color.LightGray;
fpSpread1.Sheets[1].Cells[3, 7].Text = "Product";
fpSpread1.Sheets[1].Cells[3, 7].BackColor = System.Drawing.Color.LightGray;
fpSpread1.Sheets[1].Cells[3, 8].Text = "Units";
fpSpread1.Sheets[1].Cells[3, 8].BackColor = System.Drawing.Color.LightGray;
/* Setting "Filter" Formula( with one condition) wherein we filter range A5:D17 based
upon criteria wherein range C5:C17 is equal to value in cell F1 */
fpSpread1.Sheets[1].Cells[4, 5].Formula = "FILTER(A5:D17, C5:C17=F1)";
fpSpread1.Sheets[1].Cells[12, 5].Text = "Region";
fpSpread1.Sheets[1].Cells[12, 5].BackColor = System.Drawing.Color.LightGray;
fpSpread1.Sheets[1].Cells[12, 6].Text = "Sales Rep";
fpSpread1.Sheets[1].Cells[12, 6].BackColor = System.Drawing.Color.LightGray;
fpSpread1.Sheets[1].Cells[12, 7].Text = "Product";
fpSpread1.Sheets[1].Cells[12, 7].BackColor = System.Drawing.Color.LightGray;
fpSpread1.Sheets[1].Cells[12, 8].Text = "Units";
fpSpread1.Sheets[1].Cells[12, 8].BackColor = System.Drawing.Color.LightGray;
fpSpread1.Sheets[1].Cells[11, 5].Text = "Filtering performed on two Criteria";
fpSpread1.Sheets[1].Cells[11, 5].BackColor = System.Drawing.Color.LightBlue;
fpSpread1.Sheets[1].AddSpanCell(11, 5, 1, 4);
/* Setting "Filter" Formula( with two conditions) wherein we filter range A5:D17 based
upon criteria wherein range C5:C17 is equal to value in cell F1
and range A5:A17 is equal to value in cell F2 */
fpSpread1.Sheets[1].Cells[13, 5].Formula = "FILTER(A5:D17, (C5:C17=F1)*(A5:A17=F2))";
fpSpread1.Sheets[2].Columns[0, 7].Width = 130;
// Setting "Sequence" FormulafpSpread1.Sheets[2].Columns[0, 7].Width = 130;
fpSpread1.Sheets[2].Cells[0, 0].Text = "SEQUENCE(4,5) Function";
fpSpread1.Sheets[2].AddSpanCell(0, 0, 1, 2);
fpSpread1.Sheets[2].Cells[0, 0].BackColor = System.Drawing.Color.SkyBlue;
fpSpread1.Sheets[2].Cells[1, 0].Formula = "SEQUENCE(4,5)";
// Setting "RandArray" Formula
fpSpread1.Sheets[2].Cells[6, 0].Text = "RANDARRAY(5,3) Function";
fpSpread1.Sheets[2].AddSpanCell(6, 0, 1, 2);
fpSpread1.Sheets[2].Cells[6, 0].BackColor = System.Drawing.Color.SkyBlue;
fpSpread1.Sheets[2].Cells[7, 0].Formula = "RANDARRAY(5,3)";
// Setting "Single" Formula
Copyright © GrapeCity, Inc. All rights reserved.
Spread Windows Forms Developer’s Guide 467
fpSpread1.Sheets[2].Cells[13, 0].Text = "SINGLE(A15:E15) Function";
fpSpread1.Sheets[2].AddSpanCell(13, 0, 1, 2);
fpSpread1.Sheets[2].Cells[13, 0].BackColor = System.Drawing.Color.SkyBlue;
fpSpread1.Sheets[2].Cells[14, 0].Value = "A";
fpSpread1.Sheets[2].Cells[14, 1].Value = "B";
fpSpread1.Sheets[2].Cells[14, 2].Value = "C";
fpSpread1.Sheets[2].Cells[14, 3].Value = "D";
fpSpread1.Sheets[2].Cells[14, 4].Value = "E";
fpSpread1.Sheets[2].Cells[15, 2].Formula = "SINGLE(A15:E15)";
VB
' For enabling Dynamic Array, you need to set CalcFeatures enumeration to DynamicArray
FpSpread1.AsWorkbook().WorkbookSet.CalculationEngine.CalcFeatures =
FpSpread1.AsWorkbook().WorkbookSet.CalculationEngine.CalcFeatures Or
CalcFeatures.DynamicArray
FpSpread1.Sheets(0).FrozenRowCount = 1
FpSpread1.Sheets(0).Cells(0, 0).Text = "Dynamic Array Functions"
FpSpread1.Sheets(0).Cells(0, 0).BackColor = System.Drawing.Color.LightGray
FpSpread1.Sheets(0).AddSpanCell(0, 0, 1, 3)
' Setting Data in Cells of Sheets(0)
FpSpread1.Sheets(0).Cells(2, 0).Text = "Customer's Name"
FpSpread1.Sheets(0).Cells(2, 0).BackColor = System.Drawing.Color.LightGray
FpSpread1.Sheets(0).Cells(3, 0).Text = "Larry"
FpSpread1.Sheets(0).Cells(4, 0).Text = "Safeway"
FpSpread1.Sheets(0).Cells(5, 0).Text = "Safeway"
FpSpread1.Sheets(0).Cells(6, 0).Text = "Raley"
FpSpread1.Sheets(0).Cells(7, 0).Text = "Vallarta"
FpSpread1.Sheets(0).Cells(8, 0).Text = "Safeway"
FpSpread1.Sheets(0).Cells(9, 0).Text = "Raley"
FpSpread1.Sheets(0).Cells(10, 0).Text = "Larry"
FpSpread1.Sheets(0).Cells(11, 0).Text = "Gilbert"
FpSpread1.Sheets(0).Cells(12, 0).Text = "Larry"
FpSpread1.Sheets(0).Cells(13, 0).Text = "Larry"
FpSpread1.Sheets(0).Cells(14, 0).Text = "Raley"
FpSpread1.Sheets(0).Columns(0).Width = 120
FpSpread1.Sheets(0).Cells(2, 1).Text = "Age"
FpSpread1.Sheets(0).Cells(2, 1).BackColor = System.Drawing.Color.LightGray
FpSpread1.Sheets(0).Cells(3, 1).Text = "32"
FpSpread1.Sheets(0).Cells(4, 1).Text = "23"
FpSpread1.Sheets(0).Cells(5, 1).Text = "23"
FpSpread1.Sheets(0).Cells(6, 1).Text = "39"
FpSpread1.Sheets(0).Cells(7, 1).Text = "18"
FpSpread1.Sheets(0).Cells(8, 1).Text = "23"
FpSpread1.Sheets(0).Cells(9, 1).Text = "39"
FpSpread1.Sheets(0).Cells(10, 1).Text = "32"
FpSpread1.Sheets(0).Cells(11, 1).Text = "19"
FpSpread1.Sheets(0).Cells(12, 1).Text = "32"
FpSpread1.Sheets(0).Cells(13, 1).Text = "32"
FpSpread1.Sheets(0).Cells(14, 1).Text = "39"
FpSpread1.Sheets(0).Columns(1).Width = 50
' Setting "Unique" Formula
FpSpread1.Sheets(0).Cells(2, 2).Text = "Unique List"
FpSpread1.Sheets(0).Cells(2, 2).BackColor = System.Drawing.Color.LightBlue
FpSpread1.Sheets(0).Cells(3, 2).Formula = "UNIQUE(A4:A15)"
Copyright © GrapeCity, Inc. All rights reserved.
Spread Windows Forms Developer’s Guide 468
FpSpread1.Sheets(0).Columns(2).Width = 90
' Using "Sort" Formula
FpSpread1.Sheets(0).Cells(2, 3).Text = "Sort"
FpSpread1.Sheets(0).Cells(2, 3).BackColor = System.Drawing.Color.LightBlue
FpSpread1.Sheets(0).Cells(3, 3).Formula = "SORT(A4:A15)"
FpSpread1.Sheets(0).Columns(3).Width = 90
' Setting "Sort" Formula for Unique list
FpSpread1.Sheets(0).Cells(2, 4).Text = "Sort Unique"
FpSpread1.Sheets(0).Cells(2, 4).BackColor = System.Drawing.Color.LightBlue
FpSpread1.Sheets(0).Cells(3, 4).Formula = "SORT(C4#)"
FpSpread1.Sheets(0).Columns(4).Width = 90
' Setting "Sort+Unique" Formula together
FpSpread1.Sheets(0).Cells(2, 5).Text = "Sort Unique"
FpSpread1.Sheets(0).Cells(2, 5).BackColor = System.Drawing.Color.LightBlue
FpSpread1.Sheets(0).Cells(3, 5).Formula = "SORT(UNIQUE(A4:A15))"
FpSpread1.Sheets(0).Columns(5).Width = 90
' Setting "SortBy" Formula wherein we sort Range A4:B15 based on the values in a
corresponding range B4:B15
FpSpread1.Sheets(0).Cells(2, 6).Text = "SortBy"
FpSpread1.Sheets(0).Cells(2, 6).BackColor = System.Drawing.Color.LightBlue
FpSpread1.Sheets(0).Cells(3, 6).Formula = "SORTBY(A4:B15, B4:B15)"
FpSpread1.Sheets(0).Columns(6).Width = 90
FpSpread1.Sheets(1).Columns(0, 9).Width = 70
FpSpread1.Sheets(1).Cells(3, 0).Text = "Region"
FpSpread1.Sheets(1).Cells(3, 0).BackColor = System.Drawing.Color.LightGray
FpSpread1.Sheets(1).Cells(4, 0).Text = "East"
FpSpread1.Sheets(1).Cells(5, 0).Text = "North"
FpSpread1.Sheets(1).Cells(6, 0).Text = "Wast"
FpSpread1.Sheets(1).Cells(7, 0).Text = "Sast"
FpSpread1.Sheets(1).Cells(8, 0).Text = "East"
FpSpread1.Sheets(1).Cells(9, 0).Text = "East"
FpSpread1.Sheets(1).Cells(10, 0).Text = "West"
FpSpread1.Sheets(1).Cells(11, 0).Text = "South"
FpSpread1.Sheets(1).Cells(12, 0).Text = "North"
FpSpread1.Sheets(1).Cells(13, 0).Text = "North"
FpSpread1.Sheets(1).Cells(14, 0).Text = "East"
FpSpread1.Sheets(1).Cells(15, 0).Text = "South"
FpSpread1.Sheets(1).Cells(16, 0).Text = "West"
FpSpread1.Sheets(1).Cells(3, 1).Text = "Sales Rep"
FpSpread1.Sheets(1).Cells(3, 1).BackColor = System.Drawing.Color.LightGray
FpSpread1.Sheets(1).Cells(4, 1).Text = "Tom"
FpSpread1.Sheets(1).Cells(5, 1).Text = "Fred"
FpSpread1.Sheets(1).Cells(6, 1).Text = "Amy"
FpSpread1.Sheets(1).Cells(7, 1).Text = "Sal"
FpSpread1.Sheets(1).Cells(8, 1).Text = "Hector"
FpSpread1.Sheets(1).Cells(9, 1).Text = "Xi"
FpSpread1.Sheets(1).Cells(10, 1).Text = "Amy"
FpSpread1.Sheets(1).Cells(11, 1).Text = "Sal"
FpSpread1.Sheets(1).Cells(12, 1).Text = "Fred"
FpSpread1.Sheets(1).Cells(13, 1).Text = "Tom"
FpSpread1.Sheets(1).Cells(14, 1).Text = "Hector"
FpSpread1.Sheets(1).Cells(15, 1).Text = "Sravan"
FpSpread1.Sheets(1).Cells(16, 1).Text = "Xi"
FpSpread1.Sheets(1).Cells(3, 2).Text = "Product"
FpSpread1.Sheets(1).Cells(3, 2).BackColor = System.Drawing.Color.LightGray
FpSpread1.Sheets(1).Cells(4, 2).Text = "Apple"
FpSpread1.Sheets(1).Cells(5, 2).Text = "Grape"
Copyright © GrapeCity, Inc. All rights reserved.
Spread Windows Forms Developer’s Guide 469
FpSpread1.Sheets(1).Cells(6, 2).Text = "Pear"
FpSpread1.Sheets(1).Cells(7, 2).Text = "Banana"
FpSpread1.Sheets(1).Cells(8, 2).Text = "Apple"
FpSpread1.Sheets(1).Cells(9, 2).Text = "Banana"
FpSpread1.Sheets(1).Cells(10, 2).Text = "Banana"
FpSpread1.Sheets(1).Cells(11, 2).Text = "Pear"
FpSpread1.Sheets(1).Cells(12, 2).Text = "Apple"
FpSpread1.Sheets(1).Cells(13, 2).Text = "Grape"
FpSpread1.Sheets(1).Cells(14, 2).Text = "Grape"
FpSpread1.Sheets(1).Cells(15, 2).Text = "Apple"
FpSpread1.Sheets(1).Cells(16, 2).Text = "Grape"
FpSpread1.Sheets(1).Cells(3, 3).Text = "Units"
FpSpread1.Sheets(1).Cells(3, 3).BackColor = System.Drawing.Color.LightGray
FpSpread1.Sheets(1).Cells(4, 3).Text = "6380"
FpSpread1.Sheets(1).Cells(5, 3).Text = "2344"
FpSpread1.Sheets(1).Cells(6, 3).Text = "3434"
FpSpread1.Sheets(1).Cells(7, 3).Text = "5461"
FpSpread1.Sheets(1).Cells(8, 3).Text = "2341"
FpSpread1.Sheets(1).Cells(9, 3).Text = "3234"
FpSpread1.Sheets(1).Cells(10, 3).Text = "6532"
FpSpread1.Sheets(1).Cells(11, 3).Text = "7323"
FpSpread1.Sheets(1).Cells(12, 3).Text = "2334"
FpSpread1.Sheets(1).Cells(13, 3).Text = "8734"
FpSpread1.Sheets(1).Cells(14, 3).Text = "1932"
FpSpread1.Sheets(1).Cells(15, 3).Text = "7682"
FpSpread1.Sheets(1).Cells(16, 3).Text = "3293"
FpSpread1.Sheets(1).Cells(0, 4).Text = "Product:"
FpSpread1.Sheets(1).Cells(0, 4).BackColor = System.Drawing.Color.LightGray
FpSpread1.Sheets(1).Cells(0, 5).Text = "Apple"
FpSpread1.Sheets(1).Cells(1, 4).Text = "Region:"
FpSpread1.Sheets(1).Cells(1, 4).BackColor = System.Drawing.Color.LightGray
FpSpread1.Sheets(1).Cells(1, 5).Text = "East"
FpSpread1.Sheets(1).Cells(2, 5).Text = "Filtering performed on one Criteria"
FpSpread1.Sheets(1).Cells(2, 5).BackColor = System.Drawing.Color.LightBlue
FpSpread1.Sheets(1).AddSpanCell(2, 5, 1, 4)
FpSpread1.Sheets(1).Cells(3, 5).Text = "Region"
FpSpread1.Sheets(1).Cells(3, 5).BackColor = System.Drawing.Color.LightGray
FpSpread1.Sheets(1).Cells(3, 6).Text = "Sales Rep"
FpSpread1.Sheets(1).Cells(3, 6).BackColor = System.Drawing.Color.LightGray
FpSpread1.Sheets(1).Cells(3, 7).Text = "Product"
FpSpread1.Sheets(1).Cells(3, 7).BackColor = System.Drawing.Color.LightGray
FpSpread1.Sheets(1).Cells(3, 8).Text = "Units"
FpSpread1.Sheets(1).Cells(3, 8).BackColor = System.Drawing.Color.LightGray
'Setting "Filter" Formula( with one condition) wherein we filter range A5:D17 based
upon 'criteria wherein Range C5: C17 is equal to value in cell F1
FpSpread1.Sheets(1).Cells(4, 5).Formula = "FILTER(A5:D17, C5:C17=F1)"
FpSpread1.Sheets(1).Cells(12, 5).Text = "Region"
FpSpread1.Sheets(1).Cells(12, 5).BackColor = System.Drawing.Color.LightGray
FpSpread1.Sheets(1).Cells(12, 6).Text = "Sales Rep"
FpSpread1.Sheets(1).Cells(12, 6).BackColor = System.Drawing.Color.LightGray
FpSpread1.Sheets(1).Cells(12, 7).Text = "Product"
FpSpread1.Sheets(1).Cells(12, 7).BackColor = System.Drawing.Color.LightGray
FpSpread1.Sheets(1).Cells(12, 8).Text = "Units"
FpSpread1.Sheets(1).Cells(12, 8).BackColor = System.Drawing.Color.LightGray
FpSpread1.Sheets(1).Cells(11, 5).Text = "Filtering performed on two Criteria"
Copyright © GrapeCity, Inc. All rights reserved.
Spread Windows Forms Developer’s Guide 470
FpSpread1.Sheets(1).Cells(11, 5).BackColor = System.Drawing.Color.LightBlue
FpSpread1.Sheets(1).AddSpanCell(11, 5, 1, 4)
'Setting "Filter" Formula( with two conditions) wherein we filter range A5:D17 based
upon 'criteria wherein Range C5: C17 is equal to value in cell F1 and range A5:A17 is
equal to 'value in cell F2
FpSpread1.Sheets(1).Cells(13, 5).Formula = "FILTER(A5:D17, (C5:C17=F1)*(A5:A17=F2))"
FpSpread1.Sheets(2).Columns(0, 7).Width = 130
' Setting "Sequence" Formula
FpSpread1.Sheets(2).Columns(0, 7).Width = 130
FpSpread1.Sheets(2).Cells(0, 0).Text = "SEQUENCE(4,5) Function"
FpSpread1.Sheets(2).AddSpanCell(0, 0, 1, 2)
FpSpread1.Sheets(2).Cells(0, 0).BackColor = System.Drawing.Color.SkyBlue
FpSpread1.Sheets(2).Cells(1, 0).Formula = "SEQUENCE(4,5)"
' Setting "RandArray" Formula
FpSpread1.Sheets(2).Cells(6, 0).Text = "RANDARRAY(5,3) Function"
FpSpread1.Sheets(2).AddSpanCell(6, 0, 1, 2)
FpSpread1.Sheets(2).Cells(6, 0).BackColor = System.Drawing.Color.SkyBlue
FpSpread1.Sheets(2).Cells(7, 0).Formula = "RANDARRAY(5,3)"
' Setting "Single" Formula
FpSpread1.Sheets(2).Cells(13, 0).Text = "SINGLE(A15:E15) Function"
FpSpread1.Sheets(2).AddSpanCell(13, 0, 1, 2)
FpSpread1.Sheets(2).Cells(13, 0).BackColor = System.Drawing.Color.SkyBlue
FpSpread1.Sheets(2).Cells(14, 0).Value = "A"
FpSpread1.Sheets(2).Cells(14, 1).Value = "B"
FpSpread1.Sheets(2).Cells(14, 2).Value = "C"
FpSpread1.Sheets(2).Cells(14, 3).Value = "D"
FpSpread1.Sheets(2).Cells(14, 4).Value = "E"
FpSpread1.Sheets(2).Cells(15, 2).Formula = "SINGLE(A15:E15)"
Using Language Package
Spread
for
Winforms
provides
additional
language
packages
in
order
to
enable
users
to
set
language
preferences
while
working
with
spreadsheets.
Besides
this,
it
faciliates
users
to
localize
functions
names
and
formula
keywords
via
creating
function
alias
in
their
native
languages
and
managing
worksheets
without
any
hassle.
In
order
to
use
language
package,
refer
to
the
following
tasks:
Available
Language
Packages
for
WinForms
Creating
and
Using
a
Custom
Language
Package
Available Language Packages for WinForms
While
working
with
spreadsheets,
users
can
make
use
of
the
eighteen
available
built-in
language
packages
in
order
to
localize
function
names
and
formula
keywords;
set
up
the
display
of
the
worksheet
and
load
screentips
in
their
preferred
language.
A
custom
function
name
created
for
a
new
language
can
also
be
referred
to
as
function
alias.
Each
language
has
a
specific
language
package
corresponding
to
it.
By
default,
Spread
uses
the
English
language
package.
If
users
want
to
use
the
Spread
component
in
their
native
language,
they
can
either
choose
from
the
available
list
of
built-in
language
packages
or
create
their
own
language
package
with
function
alias
representing
the
same
formula
logic
but
in
another
Copyright © GrapeCity, Inc. All rights reserved.
Spread Windows Forms Developer’s Guide 471
language
of
their
choice.
Spread
for
WinForms
supports
localization
for
the
following
languages:
1.
Chinese
2.
Czech
3.
Danish
4.
Dutch
5.
Finnish
6.
French
7.
German
8.
Hungarian
9.
Italian
10.
Japanese
11.
Korean
12.
Norwegian
13.
Polish
14.
Portuguese
15.
Russian
16.
Spanish
17.
Swedish
18.
Turkish
Note:
The
default
language
package
is
in
English
language
and
this
will
be
used
as
the
fallback
scenario.
Using
Code
Refer
to
the
following
example
code
in
order
to
use
the
available
language
package
in
a
spreadsheet.
C#
// Assigning Formula
fpSpread1.Sheets[0].Cells[0, 0].Formula = "Sum(1)";
// Setting Spanish language package
fpSpread1.AsWorkbook().WorkbookSet.LanguagePackage = LanguagePackage.Spanish;
// Now we get formula in Spanish Language
MessageBox.Show(fpSpread1.Sheets[0].Cells[0, 0].Formula.ToString());
VB
'Assigning Formula
fpSpread1.Sheets(0).Cells(0, 0).Formula = "Sum(1)"
'Setting Spanish language package
fpSpread1.AsWorkbook().WorkbookSet.LanguagePackage = LanguagePackage.Spanish
'Now we get formula in Spanish Language
MessageBox.Show(fpSpread1.Sheets(0).Cells(0, 0).Formula.ToString())
Creating and Using a Custom Language Package
Copyright © GrapeCity, Inc. All rights reserved.
Spread Windows Forms Developer’s Guide 472
Spread
for
WinForms
provides
a
set
of
eighteen
language
packages
including
support
for
Chinese,
Czech,
Danish,
Dutch,
Finnish,
French,
German,
Hungarian,
Italian,
Japanese,
Korean,
Norwegian,
Polish,
Portuguese,
Russian,
Spanish,
Swedish
and
Turkish
languages.
In
case,
your
preferred
language
doesn't
come
under
the
list
of
the
available
built-in
packages,
you
can
create
a
custom
language
package
as
per
your
requirements.
Using
Code
In
order
to
create
and
use
a
custom
language
package
in
your
spreadsheet,
you
can
follow
the
steps
shared
below:
Step
1
-
Create
the
custom
language
package
with
function
alias.
C#
// Creating a custom French language package with functions alias, and mapping
BuiltinFunction and
StructuredItemSpecifier.
private LanguagePackage CreateCustomFrenchLanguagePackage()
{
LanguagePackage languagePackage = new LanguagePackage("CustomFrench", "français");
languagePackage.CreateFunctionAlias(BuiltinFunction.SUM, "SOMME");
languagePackage.CreateFunctionAlias(BuiltinFunction.SUBTOTAL, "SOUS.TOTAL");
languagePackage.MapAlias(StructuredItemSpecifiers.Headers, "En-têtes");
languagePackage.MapAlias(StructuredItemSpecifiers.Totals, "Totaux");
return languagePackage;
}
VB
Private Function CreateCustomFrenchLanguagePackage() As LanguagePackage
' Creating a custom French language package with functions alias, and mapping
BuiltinFunction and StructuredItemSpecifier.
LanguagePackage languagePackage = new LanguagePackage("CustomFrench", "français")
languagePackage.CreateFunctionAlias(BuiltinFunction.SUM, "SOMME")
languagePackage.CreateFunctionAlias(BuiltinFunction.SUBTOTAL, "SOUS.TOTAL")
languagePackage.MapAlias(StructuredItemSpecifiers.Headers, "En-têtes")
languagePackage.MapAlias(StructuredItemSpecifiers.Totals, "Totaux")
return languagePackage
End Function
Step
2
-
Assign
the
custom
language
using
LanguagePackage
property.
C#
// Assigning custom language using LanguagePackage property.
fpSpread1.AsWorkbook().WorkbookSet.LanguagePackage =
CreateCustomFrenchLanguagePackage();
VB
'Assigning custom language using LanguagePackage property.
fpSpread1.AsWorkbook().WorkbookSet.LanguagePackage =
CreateCustomFrenchLanguagePackage()
Copyright © GrapeCity, Inc. All rights reserved.
Spread Windows Forms Developer’s Guide 473
Step
3
-
Use
the
custom
language
package,
set
the
formulas
in
the
spreadsheet
and
calculate
cell
values.
C#
//Setting cell texts and formulas.
fpSpread1.Sheets[0].Cells[1, 1].Text = "Last Name";
fpSpread1.Sheets[0].Cells[1, 2].Text = "Value";
fpSpread1.Sheets[0].Cells[2, 1].Text = "Smith";
fpSpread1.Sheets[0].Cells[2, 2].Value = 50;
fpSpread1.Sheets[0].Cells[3, 1].Text = "Vil";
fpSpread1.Sheets[0].Cells[3, 2].Value = 10;
fpSpread1.Sheets[0].Cells[4, 1].Text = "Press";
fpSpread1.Sheets[0].Cells[4, 2].Value = 78;
// Adding a table.
TableView t = fpSpread1.Sheets[0].AddTable("table", 1, 1, 5, 2);
t.TotalRowVisible = true;
fpSpread1.ActiveSheet.Cells[0, 1].Formula = "\"Total of \"&table[[#En-têtes],[Value]]";
//Use localized keyword
fpSpread1.ActiveSheet.Cells[0, 1].ColumnSpan = 2;
fpSpread1.ActiveSheet.Cells[0, 3].Formula = "table[[#Totals],[Value]]"; //Use English
keyword
fpSpread1.ActiveSheet.Cells[7, 1].ColumnSpan = 2;
fpSpread1.ActiveSheet.SetFormula(0, 0, "SUM(2,120)");
fpSpread1.ActiveSheet.SetActiveCell(0, 3);
VB
'Setting cell texts and formulas.
fpSpread1.Sheets[0].Cells[1, 1].Text = "Last Name"
fpSpread1.Sheets[0].Cells[1, 2].Text = "Value"
fpSpread1.Sheets[0].Cells[2, 1].Text = "Smith"
fpSpread1.Sheets[0].Cells[2, 2].Value = 50
fpSpread1.Sheets[0].Cells[3, 1].Text = "Vil"
fpSpread1.Sheets[0].Cells[3, 2].Value = 10
fpSpread1.Sheets[0].Cells[4, 1].Text = "Press"
fpSpread1.Sheets[0].Cells[4, 2].Value = 78
'Adding a table.
TableView t = fpSpread1.Sheets[0].AddTable("table", 1, 1, 5, 2)
t.TotalRowVisible = true
fpSpread1.ActiveSheet.Cells[0, 1].Formula = "\"Total of \"&table[[#En-têtes],[Value]]"
'Use localized keyword
fpSpread1.ActiveSheet.Cells[0, 1].ColumnSpan = 2
fpSpread1.ActiveSheet.Cells[0, 3].Formula = "table[[#Totals],[Value]]"; 'Use English
keyword
fpSpread1.ActiveSheet.Cells[7, 1].ColumnSpan = 2
fpSpread1.ActiveSheet.SetFormula(0, 0, "SUM(2,120)")
fpSpread1.ActiveSheet.SetActiveCell(0, 3)
Accessing Data from Header or Footer
You
can
add
formulas
to
headers
and
footers
while
performing
spreadsheet
calculations.
These
formulas
can
contain
references
to
a
cell,
cell
range,
other
worksheets,
or
to
itself.
In
addition
to
this,
the
data
available
in
the
header
or
footer
can
be
accessed
from
any
worksheet
within
the
workbook
in
order
to
ensure
it
can
be
used
anywhere
in
the
formulas
as
Copyright © GrapeCity, Inc. All rights reserved.
Spread Windows Forms Developer’s Guide 474
and
when
required.
Different
keywords
are
supported
for
different
regions
of
a
worksheet.
These
keywords
are
used
in
formulas
to
retrieve
data
available
in
specific
regions.
The
table
shared
below
lists
the
keywords
that
are
supported
for
a
valid
formula:
Keyword Description
#Headers This
keyword
refers
to
the
column
header
rows
area.
#Data This
keyword
refers
to
the
spreadsheet
rows
area.
#Totals This
keyword
refers
to
the
column
footer
rows
area.
#RowHeaders This
keyword
refers
to
the
row
header
rows
area.
The
Formula
('Formula
Property'
in
the
on-line
documentation)
property
can
be
used
to
add
formulas
for
header
and
footer.
When
values
of
referenced
cells
in
source
worksheets
are
modified
(using
the
copy,
move,
insert
or
delete
operations),
the
formulas
are
automatically
updated
along
with
the
calculated
values
in
the
worksheet.
After
applying
formulas,
you
can
save
the
workbook
to
an
excel
file
along
with
the
flags.
Refer
to
the
following
table
for
the
detailed
list
and
description
of
flags
that
can
be
applied
while
saving
to
an
excel
file.
SaveCustomRowHeaders
flag Row
header
is
changed
to
a
new
range,
and
the
row
header
formula
is
saved.
SaveCustomColumnHeaders Column
header
is
changed
to
a
new
range,
and
the
column
header
formula
is
flag saved.
Other
flags Only
the
data
area
is
saved.
Users
can
also
make
use
of
structured
reference
syntax
in
order
to
refer
to
the
header
or
footer
area.
For
more
information,
refer
to
the
topic
Using
Structured
References
in
the
documentation.
Using
Code
You
can
add
formula
by
specifying
the
Formula
('Formula
Property'
in
the
on-line
documentation)
property
for
header
or
footer.
Example
This
example
shows
how
to
set
a
formula
in
different
scenarios.
C#
// Sheets refer to headers or footers
fpSpread1.Sheets[1].Cells[0, 0].Formula = "SUM(Sheet1[[#Headers],$A$1:$B$2])";
fpSpread1.Sheets[1].Cells[0, 2].Formula = "Sheet2[[#Totals],$A$1]";
// Headers or footers refer to itself
fpSpread1.Sheets[2].ColumnHeader.Cells[0, 3].Formula = "Sheet1[[#Headers],[$B$2]]";
fpSpread1.Sheets[2].ColumnFooter.Cells[0, 5].Formula = "Sheet1[[#Totals],[A3])";
// ColumnFooter refers to sheets
fpSpread1.ActiveSheet.ColumnFooter.Cells[0, 3].Formula = "$A$1";
VB
' Sheets refer to headers or footers
fpSpread1.Sheets(1).Cells(0, 0).Formula = "SUM(Sheet1[[#Headers],$A$1:$B$2])"
fpSpread1.Sheets(1).Cells(0, 2).Formula = "Sheet2[[#Totals],$A$1]"
Copyright © GrapeCity, Inc. All rights reserved.
Spread Windows Forms Developer’s Guide 475
' Headers or footers refer to itself
fpSpread1.Sheets(2).ColumnHeader.Cells(0, 3).Formula = "Sheet1[[#Headers],[$B$2]]"
fpSpread1.Sheets(2).ColumnFooter.Cells(0, 5).Formula = "Sheet1[[#Totals],[A3])"
' ColumnFooter refers to sheets
fpSpread1.ActiveSheet.ColumnFooter.Cells(0, 3).Formula = "$A$1"
Example
This
example
shows
how
to
set
a
formula
in
RowHeader
in
order
to
refer
to
the
data
available
in
a
table.
C#
// RowHeader refers to table
fpSpread1.ActiveSheet.RowHeader.Cells[9, 0].Formula = "SUM(Table1[[#Totals])";
VB
' RowHeader refers to table
fpSpread1.ActiveSheet.RowHeader.Cells(9, 0).Formula = "SUM(Table1[[#Totals])"
Example
This
example
shows
how
to
use
a
custom
name
for
the
formula.
C#
fpSpread1.AsWorkbook().Names.Add("name_1","Sheet2[[#Headers],$A$1:$B$5]");
fpSpread1.Sheets[1].ColumnHeader.Cells[0, 3].Formula = "name_1 + 2";
VB
fpSpread1.AsWorkbook().Names.Add("name_1","Sheet2[[#Headers],$A$1:$B$5]")
fpSpread1.Sheets(1).ColumnHeader.Cells(0, 3).Formula = "name_1 + 2"
Note:
The
worksheet
header
or
footer
formulas
doesn't
support
external
reference
i.e.
reference
to
a
cell
or
a
cell
range
of
another
workbook
is
not
supported.
Also,
the
references
to
column
footer
cannot
be
exported
to
XLSX
format.
Managing External Reference
Spread
for
WinForms
supports
interaction
with
other
Spread
instances
in
order
to
facilitate
data
interchange
with
the
help
of
external
references.
An
external
reference
in
a
spreadsheeet
refers
to
the
contents
of
a
cell
or
a
range
of
cells
lying
in
another
workbook.
While
using
external
references,
if
the
referred
workbook
is
available
in
the
memory,
then
the
data
is
fetched
directly
from
the
external
workbook;
else
the
required
information
is
fetched
from
the
cached
data.
Usually,
an
external
workbook
caches
only
the
cell
references
and
not
the
complete
data
in
the
spreadsheet.
In
such
a
scenario,
all
the
remaining
cells
in
the
external
workbook
will
remain
empty.
Apart
from
another
workbook,
you
can
also
create
external
reference
to
an
XLSX
file.
While
referring
to
an
XLSX
file,
if
the
workbook
isn't
available,
data
is
imported
from
XLSX
to
cached
data
storage
of
external
book.
Refer
to
the
following
scenarios
for
more
information
regarding
external
reference:
Creating
a
new
workbook
in
existing
workbook
set
Adding
existing
workbook
to
the
workbook
set
Copyright © GrapeCity, Inc. All rights reserved.
Spread Windows Forms Developer’s Guide 476
Opening
external
file
in
the
workbook
and
displaying
it
in
Spread
control
Creating
external
references
between
workbooks
of
same
workbook
set
Updating
values
in
source
workbook
Setting
break
links
Spread
for
WinForms
also
supports
ExternalReference
flag
for
saving
an
Excel
file.
If
ExternalReference
flag
is
turned
on,
behavior
of
the
workbook
will
be
same
as
Excel,
else
saving
the
workbook
will
not
change
anything.
To
save
external
link
values
with
the
workbook
when
exporting
to
Excel,
user
needs
to
set
the
SaveLinkValues
property
to
true.
External
reference
feature
is
available
only
for
files
saved
in
OpenXML
format.
XML
and
binary
formatted
files
do
not
support
this
feature.
Creating
a
new
workbook
in
existing
workbook
set
Refer
to
the
following
code
snippet
to
create
a
new
workbook
in
existing
workbook
set.
C#
// Create a workbookSet
IWorkbookSet workbookSet;
workbookSet = GrapeCity.Spreadsheet.Win.Factory.CreateWorkbookSet();
// Create new workbook in same workbookSet
IWorkbook workbook1;
workbook1 = workbookSet.Workbooks.Add();
// Attaching workbook1 to Spread control fpSpread1
fpSpread1.Attach(workbook1);
VB
' Create a workbookSet
Dim workbookSet As IWorkbookSet
workbookSet = GrapeCity.Spreadsheet.Win.Factory.CreateWorkbookSet()
' Create new workbook in same workbookSet
Dim workbook1 As IWorkbook
workbook1 = workbookSet.Workbooks.Add()
' Attaching workbook1 to Spread control fpSpread1
fpSpread1.Attach(workbook1)
Adding
existing
workbook
to
the
workbook
set
Before
adding
an
existing
workbook
to
workbook
set,
you
must
make
sure
that
the
name
of
the
workbook
is
unique
and
that
the
new
workbook
contains
no
data.
There
can
be
one
worksheet
in
the
new
workbook,
but
that
worksheet
should
be
empty
too.
Refer
to
the
following
code
snippet
for
the
implementation.
C#
// Add an existing workbook to workbookSet
IWorkbook workbook2;
workbook2 = fpSpread2.AsWorkbook();
workbook2.Name = "Book2"; // Default name is "fpSpread2"
workbookSet.Workbooks.Add(workbook2);
Copyright © GrapeCity, Inc. All rights reserved.
Spread Windows Forms Developer’s Guide 477
VB
' Add an existing workbook to workbookSet
Dim workbook2 As IWorkbook
workbook2 = fpSpread2.AsWorkbook()
workbook2.Name = "Book2" ' Default name is "fpSpread2"
workbookSet.Workbooks.Add(workbook2)
Opening
external
file
in
the
workbook
and
displaying
it
in
Spread
control
Refer
to
the
following
code
snippet
to
open
and
display
external
file
in
the
Spread
control.
C#
// Open new workbook from a file
IWorkbook workbook3;
workbook3 = workbookSet.Workbooks.Open(@"Test.xlsx");
workbook3.Name = "Book3"; // Default name is "TEST.xlsx"
// Use an opened workbook to display in spread control
fpSpread3.Attach(workbook3);
VB
' Open new workbook from a file
Dim workbook3 As IWorkbook
workbook3 = workbookSet.Workbooks.Open("Test.xlsx")
workbook3.Name = "Book3" ' Default name is "TEST.xlsx"
' Use an opened workbook to display in spread control
fpSpread3.Attach(workbook3)
Creating
external
references
between
workbooks
of
same
workbook
set
Refer
to
the
following
code
snippet
to
create
external
references
between
workbooks
of
same
workbook
set.
C#
// Assigning external cell reference formula in workbook2 referring to cell in
workbook1
fpSpread2.Sheets[0].Cells[1, 1].Formula = "[Book1]Sheet1!$B$2";
//Assigning cell formula in workbook1 referring to range in workbook2 & cell formula in
workbook2 referring to range in Workbook1
fpSpread1.Sheets[0].SetFormula(1, 3, "SUM([Book2]Sheet1!C3:C4)");
fpSpread2.Sheets[0].SetFormula(1, 3, "SUM([Book1]Sheet1!C3:C4)");
//Create custom name in workbook1 referring to range in workbook2
fpSpread1.ActiveSheet.AddCustomName("Alpha", "Sum([Book2]Sheet1!C3:C4)", 2, 2);
fpSpread1.ActiveSheet.SetFormula(2, 2, "Alpha");
fpSpread2.ActiveSheet.SetValue(2, 2, 10);
fpSpread2.ActiveSheet.SetValue(3, 2, 20);
//Add cell formula in workbook1 referring to custom name of workbook2
fpSpread2.ActiveSheet.AddCustomName("Beta", "$C$3:$C$4", 1, 1);
fpSpread2.ActiveSheet.SetValue(2, 2, 10);
fpSpread2.ActiveSheet.SetValue(3, 2, 20);
Copyright © GrapeCity, Inc. All rights reserved.
Spread Windows Forms Developer’s Guide 478
fpSpread1.ActiveSheet.SetFormula(1, 4, "SUM(Book2!Beta)");
VB
' Assigning external cell reference formula in workbook2 referring to cell in workbook1
fpSpread2.Sheets(0).Cells(1, 1).Formula = "[Book1]Sheet1!$B$2"
'Assigning cell formula in workbook1 referring to range in workbook2 & cell formula in
workbook2 referring to range in Workbook1
fpSpread1.Sheets(0).SetFormula(1, 3, "SUM([Book2]Sheet1!C3:C4)")
fpSpread2.Sheets(0).SetFormula(1, 3, "SUM([Book1]Sheet1!C3:C4)")
'Create custom name in workbook1 referring to range in workbook2
fpSpread1.ActiveSheet.AddCustomName("Alpha", "Sum([Book2]Sheet1!C3:C4)", 2, 2)
fpSpread1.ActiveSheet.SetFormula(2, 2, "Alpha")
fpSpread2.ActiveSheet.SetValue(2, 2, 10)
fpSpread2.ActiveSheet.SetValue(3, 2, 20)
'Add cell formula in workbook1 referring to custom name of workbook2
fpSpread2.ActiveSheet.AddCustomName("Beta", "$C$3:$C$4", 1, 1)
fpSpread2.ActiveSheet.SetValue(2, 2, 10)
fpSpread2.ActiveSheet.SetValue(3, 2, 20)
fpSpread1.ActiveSheet.SetFormula(1, 4, "SUM(Book2!Beta)")
Updating
values
in
source
workbook
Modifying
cell
values
in
source
workbook
will
automatically
update
formulas
in
the
referred
workbook.
Before
resetting
the
source
workbook,
you
must
make
sure
that
the
workbook
is
closed.
Refer
to
the
following
code
snippet
for
the
implementation.
C#
//Change reference cell in source workbook, then formula is automatically updated in
fpSpread2
fpSpread1.Sheets[0].Cells[2, 1].Value = 1000;
// Reset Source workbook
fpSpread1.AsWorkbook().Close();
fpSpread1.Reset(); // We need to close workbook before reset
VB
'Change reference cell in source workbook, then formula is updated in fpSpread2
fpSpread1.Sheets(0).Cells(2, 1).Value = 1000
' Reset Source workbook
fpSpread1.AsWorkbook().Close()
Dim ' We need to close workbook before reset As fpSpread1.Reset()
Setting
break
links
Setting
break
links
in
the
source
workbook
replaces
external
references
with
values.
Refer
to
the
following
code
snippet
for
the
implementation.
C#
// Support "break links"
var value1 = workbook1.ActiveSheet.Cells[2, 2].Value;
Copyright © GrapeCity, Inc. All rights reserved.
Spread Windows Forms Developer’s Guide 479
fpSpread2.ActiveSheet.SetValue(2, 2, 20);
var value2 = workbook1.ActiveSheet.Cells[2, 2].Value;
MessageBox.Show(string.Format("Before break link, Value is changing : value1={0}
value2={1} ", value1, value2));
workbook1.BreakLink(workbook2.Name);
fpSpread2.ActiveSheet.SetValue(2, 2, 30);
var value3 = workbook1.ActiveSheet.Cells[2, 2].Value;
MessageBox.Show(string.Format("After Break link, Value isn't changing : value1={0}
value2={1} ", value2, value3));
VB
' Support "break links"
Dim value1 As var = workbook1.ActiveSheet.Cells(2,2).Value
fpSpread2.ActiveSheet.SetValue(2, 2, 20)
Dim value2 As var = workbook1.ActiveSheet.Cells(2,2).Value
MessageBox.Show(String.Format("Before break link, Value is changing : value1={0}
value2={1} ", value1, value2))
workbook1.BreakLink(workbook2.Name)
fpSpread2.ActiveSheet.SetValue(2, 2, 30)
Dim value3 As var = workbook1.ActiveSheet.Cells(2,2).Value
MessageBox.Show(String.Format("After Break link, Value isn't changing : value1={0}
value2={1} ", value2, value3))
Using the Additional Spread Controls
You
can
extend
the
functionality
provided
in
Spread
to
end
users
through
other
controls
on
the
form.
The
Formula
Provider
extends
the
formula
and
function
capability
to
other
controls
on
the
form.
The
Formula
Text
Box
can
be
used
to
make
formula
bars
or
other
edit
controls
in
your
application.
The
Name
Box
can
be
used
to
add
custom
names
in
the
application.
These
controls
extend
spreadsheet
capability
to
other
parts
of
your
application.
Working
with
the
Formula
Text
Box
Setting
up
the
Formula
Provider
Setting
up
the
Name
Box
For
more
information
on
formulas,
refer
to
Managing
Formulas
in
Cells
and
the
Formula
Reference.
Working with the Formula Text Box
In
order
to
work
with
formula
text
box
in
a
spreadsheet,
refer
to
the
following
tasks.
1.
Setting
up
the
Formula
Text
Box
2.
Using
the
Formula
Text
Box
3.
Using
Intersect
Formula
and
Mixed
Reference
Formula
Setting
up
the
Formula
Text
Box
You
can
set
up
a
floating
formula
bar
that
can
be
used
to
add
formulas.
The
formula
bar
is
similar
to
the
formula
editor
available
to
the
developer
and
has
the
appearance
of
a
text
box.
The
formula
bar
not
only
renders
a
list
of
calculation
functions
but
also
provides
a
visual
method
of
selecting
cell
ranges
for
the
formula.
Copyright © GrapeCity, Inc. All rights reserved.
Spread Windows Forms Developer’s Guide 480
In
order
to
set
up
the
formula
bar
at
run
time,
you
can
use
the
FormulaTextBox
('FormulaTextBox
Class'
in
the
on-line
documentation)
class.
You
can
also
draw
the
formula
text
box
on
the
form
and
assign
it
to
Spread
at
design
time.
Select
the
formula
text
box
icon
in
the
Toolbox
and
drag
it
to
the
form.
Select
the
formula
text
box
verb
and
attach
it
to
Spread.
The
AllowUserFormulas
('AllowUserFormulas
Property'
in
the
on-line
documentation)
property
allows
the
user
to
type
formulas
in
the
cell
in
the
Spread
control.
If
you
set
the
AllowUserFormulas
property
to
True,
then
the
formulas
that
are
typed
in
a
cell
will
show
up
in
the
formula
bar.
Using
the
Formula
Text
Box
To
use
the
formula
text
box,
type
the
equal
sign
(=)
and
then
start
typing
the
name
of
the
formula.
This
brings
up
a
list
of
functions
that
start
with
that
letter.
You
can
then
type
the
left
parenthesis
and
either
select
a
block
of
cells
by
dragging
the
mouse
over
that
range
or
type
cell
values
by
absolute
or
relative
reference.
The
figure
below
shows
the
selection
of
a
range
of
cells
from
A1
to
B3.
Using
Code
Create
the
formula
editor
and
attach
it
to
the
control.
Example
This
example
code
creates
the
floating
formula
bar.
C#
FarPoint.Win.Spread.FormulaTextBox editor = new FarPoint.Win.Spread.FormulaTextBox();
Copyright © GrapeCity, Inc. All rights reserved.
Spread Windows Forms Developer’s Guide 481
editor.Location = new Point(0, 0);
editor.Size = new Size(80, 20);
this.Controls.Add(editor);
editor.Attach(fpSpread1);
// This line will disconnect the formula bar from the control
// editor.Detach();
VB
Dim editor As New FarPoint.Win.Spread.FormulaTextBox
editor.Location = New Point(0, 0)
editor.Size = New Size(80, 20)
Controls.Add(editor)
editor.Attach(fpSpread1)
‘ This line will disconnect the formula bar from the control
‘ editor.Detach()
Using
Intersect
Formula
and
Mixed
Reference
Formula
You
can
use
the
intersect
formula
and
the
mixed
reference
formula
while
working
with
formula
text
box
in
the
spreadsheets.
In
order
to
create
an
intersect
formula
in
a
worksheet,
users
need
to
select
or
provide
two
cell
ranges
separated
by
spaces
as
parameters
of
the
calculation
function
that
is
being
used.
An
example
screenshot
shared
below
depicts
the
intersection
formula
used
in
a
formula
text
box
for
SUM
function
containing
two
cell
ranges
-
B1:B6
and
B3:C4
separated
by
the
space
character.
When
the
formula
is
calculated,
it
returns
the
evaluated
sum
of
all
the
values
appearing
in
the
intersection
area
(an
area
where
rows
and
columns
intersect
as
highlighted
in
the
image)
of
the
two
cell
ranges.
A
mixed
reference
formula
refers
to
the
combination
of
relative
and
absolute
cell
references
(absolute
column
and
relative
row
or
absolute
row
and
relative
column)
used
in
a
worksheet.
The
absolute
cell
references
are
also
known
as
fixed
references
and
are
represented
by
the
cells
with
the
dollar
symbol
($)
placed
in
front
of
them.
The
relative
cell
references
change
when
the
formula
is
dragged
or
copied
across
rows
and
columns
in
the
worksheet.
For
more
information
on
formulas,
refer
to
Managing
Formulas
in
Cells
and
the
Formula
Reference.
Using
Code
You
can
use
the
intersect
formula
and
the
mixed
reference
formula
in
the
formula
text
box
in
the
spreadsheet.
Example
This
example
code
shows
how
to
work
with
intersect
formula
and
mixed
reference
formula
in
the
spreadsheet.
Copyright © GrapeCity, Inc. All rights reserved.
Spread Windows Forms Developer’s Guide 482
C#
// Using intersect formula
fpSpread1.Sheets[0].Cells[0, 1].Value = 0;
fpSpread1.Sheets[0].Cells[1, 1].Value = 1;
fpSpread1.Sheets[0].Cells[2, 1].Value = 2;
fpSpread1.Sheets[0].Cells[3, 1].Value = 3;
fpSpread1.Sheets[0].Cells[4, 1].Value = 4;
fpSpread1.Sheets[0].Cells[5, 1].Value = 5;
fpSpread1.Sheets[0].Cells[2, 2].Value = 6;
fpSpread1.Sheets[0].Cells[3, 2].Value = 7;
fpSpread1.Sheets[0].Cells[2, 4].Formula = "SUM(B1:B6 B3:C4)";
// Using mixed reference formula
fpSpread1.Sheets[0].Cells[5, 5].Formula = "SUM($B1, $B$2, B$3, B4)";
VB
'Using intersect formula
fpSpread1.Sheets(0).Cells(0, 1).Value = 0
fpSpread1.Sheets(0).Cells(1, 1).Value = 1
fpSpread1.Sheets(0).Cells(2, 1).Value = 2
fpSpread1.Sheets(0).Cells(3, 1).Value = 3
fpSpread1.Sheets(0).Cells(4, 1).Value = 4
fpSpread1.Sheets(0).Cells(5, 1).Value = 5
fpSpread1.Sheets(0).Cells(2, 2).Value = 6
fpSpread1.Sheets(0).Cells(3, 2).Value = 7
fpSpread1.Sheets(0).Cells(2, 4).Formula = "SUM(B1:B6 B3:C4)
'Using mixed reference formula
fpSpread1.Sheets(0).Cells(5, 5).Formula = "SUM($B1, $B$2, B$3, B4)"
Setting up the Formula Provider
You
can
add
a
formula
provider
control
to
the
form.
The
provider
control
allows
you
to
add
values
from
other
controls
using
formulas
and
put
the
result
in
a
control
on
the
form.
Custom
formula
functions
can
be
used
(AddCustomFunctionInfo
('AddCustomFunctionInfo
Method'
in
the
on-line
documentation)
method)
as
well
as
custom
names
(AddQueryValueName
('AddQueryValueName
Method'
in
the
on-line
documentation)
method).
The
provider
control
can
be
added
to
the
Toolbox.
Find
the
formula
provider
control
in
the
list
of
.NET
controls
that
can
be
added
to
the
Toolbox
and
select
it.
Setting
up
the
Formula
Provider
Control
Double-click
the
formula
provider
control
after
selecting
it
from
the
Toolbox.
Two
design
properties
will
be
added
to
each
control
on
the
form.
The
Formula
on
Formula
Provider
property
is
the
property
for
setting
a
formula.
The
Formula
Trigger
Event
on
Formula
Provider
property
allows
you
to
determine
which
event
will
cause
the
formula
to
update.
Copyright © GrapeCity, Inc. All rights reserved.
Spread Windows Forms Developer’s Guide 483
Using
the
Formula
Provider
The
following
basic
example
shows
how
to
use
the
formula
provider
at
design
time.
This
example
uses
two
text
box
controls
and
the
formula
provider.
The
second
text
box
displays
the
value
from
the
first
text
box.
The
formula
for
the
second
text
box
(Formula
on
Formula
Provider
property)
has
been
set
to
be
equal
to
the
first
text
box.
The
trigger
event
(FormulaTriggerEvent)
has
been
set
to
the
TextChanged
event.
For
more
information
on
formulas,
refer
to
Managing
Formulas
in
Cells
and
the
Formula
Reference.
Using
Code
Add
the
formula
provider
and
two
text
box
controls
to
the
form
and
set
the
SetFormula
('SetFormula
Method'
in
the
on-line
documentation)
and
SetFormulaTriggerEvent
('SetFormulaTriggerEvent
Method'
in
the
on-
line
documentation)
methods
for
the
formula
provider.
Example
This
example
gets
the
typed
data
from
text
box
1
and
puts
it
in
text
box
2.
C#
FormulaProvider1.SetFormula(TextBox2, "=TextBox1");
FormulaProvider1.SetFormulaTriggerEvent(TextBox1, "TextChanged");
Copyright © GrapeCity, Inc. All rights reserved.
Spread Windows Forms Developer’s Guide 484
VB
FormulaProvider1.SetFormula(TextBox2, "=TextBox1")
FormulaProvider1.SetFormulaTriggerEvent(TextBox1, "TextChanged")
Setting up the Name Box
You
can
use
the
name
box
control
to
display
or
create
custom
names
at
run
time.
Custom
names
that
are
created
by
the
name
box
can
only
refer
to
a
cell
or
a
range
of
cells.
Setting
up
the
Name
Box
Select
the
name
box
control
from
the
Toolbox
and
draw
it
on
the
form
or
use
the
NameBox
('NameBox
Class'
in
the
on-line
documentation)
class
to
create
the
control
at
runtime.
Then
attach
the
control
to
Spread.
The
following
image
displays
the
NameBox
control
in
the
toolbox.
Using
the
Name
Box
To
create
a
custom
name,
select
a
cell
or
range
of
cells
in
the
Spread
control,
type
a
custom
name
in
the
name
box
control,
and
then
press
the
equal
key
to
create
the
custom
name.
Use
the
drop-down
list
in
the
name
box
control
to
display
the
custom
names.
You
can
select
one
of
the
names
to
see
the
cell
or
cell
range
that
the
name
refers
to.
Using
Code
Create
the
name
box
and
attach
it
to
the
control.
Example
This
example
code
creates
a
name
box
control
and
a
custom
name.
Copyright © GrapeCity, Inc. All rights reserved.
Spread Windows Forms Developer’s Guide 485
C#
fpSpread1.ActiveSheet.AddCustomName("Alpha", "A1:B1", 0, 0);
FarPoint.Win.Spread.NameBox namebox1 = new FarPoint.Win.Spread.NameBox();
namebox1.Location = new Point(0, 0);
namebox1.Size = new Size(80, 20);
this.Controls.Add(namebox1);
namebox1.Attach(fpSpread1);
VB
fpSpread1.ActiveSheet.AddCustomName("Alpha", "A1:B1", 0, 0)
Dim namebox1 As New FarPoint.Win.Spread.NameBox()
namebox1.Location = New Point(0, 0)
namebox1.Size = New Size(80, 20)
Controls.Add(namebox1)
namebox1.Attach(fpSpread1)
Managing Cell Range Filtering
Spread
for
WinForms
allows
users
to
manage
range
filtering
operations
without
any
hassle
via
applying
filters
on
a
specific
cell
range
in
a
worksheet.
This
makes
it
easier
and
quicker
to
find
and
view
records
matching
to
a
specific
filter
condition
in
a
cell
range
while
working
with
bulk
data
in
spreadsheets.
Managing
cell
range
filtering
includes
the
following
tasks:
1.
Apply
Range
Filtering
2.
Access
Filter
Settings
Apply
Range
Filtering
You
can
apply
filter
on
a
cell
range
by
using
the
AutoFilter
method
of
IRange
interface.
If
no
filter
is
applied
to
a
cell
range,
invoking
the
AutoFilter
method
will
create
a
new
empty
filter.
However,
if
a
filter
is
already
applied,
invoking
this
method
in
the
filtered
range
will
remove
the
existing
filter.
After
applying
filters
on
a
cell
range
in
a
worksheet,
a
drop-down
arrow
indicator
appears
on
the
right
side
of
each
cell
at
the
topmost
row
in
the
filtered
range.
Upon
clicking
the
indicator,
a
drop-down
list
containing
all
the
unique
values
available
in
the
column
will
be
displayed.
Users
can
select
the
required
filter
options
from
the
list
in
order
to
arrange
the
data.
Using
Code
In
order
to
filter
a
range
of
cells,
you
can
use
the
AutoFilter
method
of
IRange
interface.
Example
Refer
to
the
following
example
code
to
apply
filter
on
a
range
of
cells
in
a
spreadsheet.
C#
// Apply range filter in cells B2:C5 using the AutoFilter method
fpSpread1.AsWorkbook().ActiveSheet.Cells["B2:C5"].AutoFilter();
// Apply range filter with custom filter condition
// Create a range filter - B2:E10 and filter Column C with AboveAverage filter
condition
Copyright © GrapeCity, Inc. All rights reserved.
Spread Windows Forms Developer’s Guide 486
fpSpread1.AsWorkbook().ActiveSheet.Cells["B2:E10"].AutoFilter(1,
GrapeCity.Spreadsheet.DynamicFilterType.AboveAverage);
VB
'Apply range filter in cells B2:C5 using the AutoFilter method
FpSpread1.AsWorkbook().ActiveSheet.Cells("B2:C5").AutoFilter()
'Apply range filter with custom filter condition
'Create a range filter - B2:E10 and filter Column C with AboveAverage filter condition
FpSpread1.AsWorkbook().ActiveSheet.Cells("B2:C10").AutoFilter(1,
GrapeCity.Spreadsheet.DynamicFilterType.AboveAverage)
Access
Filter
Settings
While
working
with
range
filters
in
a
worksheet,
you
can
access
the
current
filter
settings
along
with
the
existing
table
filter
settings.
This
includes
accessing
information
such
as
the
cell
range
on
which
the
filter
is
applied,
the
specified
filter
criteria
and
the
filter
mode.
Using
Code
In
order
to
access
the
existing
filter
settings
and
table
filter
settings,
you
can
use
the
AutoFilter
property.
Example
Refer
to
the
following
example
code
to
access
the
current
filter
settings
and
the
table
filter
settings
in
a
worksheet.
C#
// Access current filter settings
IAutoFilter worksheetAutoFilter = fpSpread1.AsWorkbook().ActiveSheet.AutoFilter;
IFilter columnCFilter = worksheetAutoFilter.Filters[1];
// Access table filter settings
IAutoFilter tableAutoFilter =
fpSpread1.AsWorkbook().ActiveSheet.Tables["table1"].AutoFilter;
IFilter columnFilter = tableAutoFilter.Filters[0];
VB
'Access current filter settings
Dim worksheetAutoFilter As GrapeCity.Spreadsheet.IAutoFilter
worksheetAutoFilter = FpSpread1.AsWorkbook().ActiveSheet.AutoFilter
Dim columnCFilter As IFilter = worksheetAutoFilter.Filters(1)
'Access table filter settings
Dim tableAutoFilter As IAutoFilter =
FpSpread1.AsWorkbook().ActiveSheet.Tables("table1").AutoFilter
Dim columnFilter As IFilter = tableAutoFilter.Filters(0)
Note:
Users
cannot
use
both
column
filters
and
range
filters
simultaneously
in
a
worksheet
at
the
same
time.
Also,
users
can
filter
only
one
cell
range
in
a
worksheet.
Managing Cell Range Sorting
Copyright © GrapeCity, Inc. All rights reserved.
Spread Windows Forms Developer’s Guide 487
Spread
for
WinForms
allows
users
to
manage
range
sorting
operations
without
any
hassle
via
applying
sort
logic
on
a
specific
cell
range
in
a
worksheet.
This
makes
it
easier
and
quicker
to
manipulate
data
and
arrange
records
based
on
a
specific
sort
order
while
working
with
bulk
data
in
spreadsheets.
You
can
sort
textual
information
in
alphabetical
order
(like
A-Z
or
Z-A),
arrange
numbers
in
ascending
and
descending
order,
sort
dates
from
newest
to
oldest
and
vice
a
versa
and
order
data
based
on
the
colors
and
icons
in
a
cell
range.
Users
can
work
with
cell
range
sorting
in
the
following
two
ways:
1.
Using
Sort
Object
of
AutoFilter
2.
Using
Sort
Object
in
Worksheet
Using
Sort
Object
of
AutoFilter
You
can
apply
sort
logic
on
the
data
in
a
cell
range
using
the
Apply
method
of
the
ISort
interface
and
the
Add
method
of
the
ISortFields
interface.
Example
Refer
to
the
following
example
code
in
order
to
apply
sort
logic
on
a
range
of
cells
in
a
spreadsheet.
C#
// Gets the sort column
ISort filterSort = activeSheet.AutoFilter.Sort;
// Sort column C by ascending order.
filterSort.SortFields.Add(1);
// Set Sort Order for column B by descending
filterSort.SortFields.Add(0).Order = GrapeCity.Spreadsheet.SortOrder.Descending;
filterSort.Apply();
VB
'Gets the sort column
Dim filterSort As ISort = activeSheet.AutoFilter.Sort
'Sort column C by ascending order
filterSort.SortFields.Add(1)
'Set Sort Order for column B by descending
filterSort.SortFields.Add(0).Order = GrapeCity.Spreadsheet.SortOrder.Descending
filterSort.Apply()
Using
Sort
Object
in
Worksheet
You
can
add
and
apply
sort
logic
on
a
cell
range
using
the
Add
method
of
the
ISortFields
interface
and
the
Apply
method.
Using
Code
In
order
to
apply
the
sort
logic
in
a
cell
range
using
the
sort
object
of
the
worksheet,
you
can
use
the
Apply
method
of
the
ISort
interface.
Example
Refer
to
the
following
example
code
to
access
the
current
filter
settings
in
a
worksheet.
Copyright © GrapeCity, Inc. All rights reserved.
Spread Windows Forms Developer’s Guide 488
C#
// Sort column C
worksheetSort.SortFields.Add("C1")
// Sort range is B1:E10
worksheetSort.SetRange("B1:E10");
worksheetSort.Apply();
VB
'Sort column C
worksheetSort.SortFields.Add("C1")
'Sort range is B1:E10
worksheetSort.SetRange("B1:E10")
worksheetSort.Apply()
Copyright © GrapeCity, Inc. All rights reserved.
Spread Windows Forms Developer’s Guide 489
Managing Data Binding
You
can
bind
the
Spread
component
to
a
data
set,
such
as
data
in
a
database,
or
to
anything
that
the
.NET
framework
allows,
such
as
an
IList
object.
You
can
work
with
data
binding
Spread
with
data
or
other
controls
by
these
tasks:
Binding
to
Data
Binding
Spread
to
an
External
Data
Set
Binding
a
Cell
Range
in
Spread
to
an
External
Data
Source
Binding
a
Cell
Range
in
Spread
as
a
Data
Source
to
an
External
Control
Customizing
Column
and
Field
Binding
Binding
a
Combo
Box
to
a
DataReader
Adding
to
Bound
Data
Adding
a
Row
to
a
Bound
Sheet
Adding
an
Unbound
Row
to
a
Bound
Sheet
Adding
an
Unbound
Column
to
a
Bound
Sheet
Customizing
Data
Binding
Customizing
Column
Headers
for
Bound
Sheets
Customizing
Cell
Types
for
Bound
Sheets
Working
with
Hierarchical
Data
Display
Creating
a
Hierarchical
Display
Manually
Creating
Custom
Hierarchy
Icons
If
you
would
like
to
step
through
an
example,
see
one
of
the
brief
tutorials:
Tutorial:
Binding
to
a
Corporate
Database
(Visual
Studio
2013
or
later)
(on-line
documentation)
Binding to Data
You
can
bind
the
Spread
component
to
a
data
set,
such
as
data
in
a
database,
or
to
anything
that
the
.NET
framework
allows,
such
as
an
IList
object.
The
tasks
you
can
perform
to
bind
Spread
to
data
or
other
controls
are:
Binding
Spread
to
an
External
Data
Set
Binding
a
Cell
Range
in
Spread
to
an
External
Data
Source
Binding
a
Cell
Range
in
Spread
as
a
Data
Source
to
an
External
Control
Customizing
Column
and
Field
Binding
Binding
a
Combo
Box
to
a
DataReader
Binding Spread to an External Data Set
You
can
bind
the
Spread
component
to
a
data
set.
When
you
bind
the
component
using
the
default
settings,
data
from
the
data
set
is
read
into
the
columns
and
rows
of
the
sheet
to
which
you
bind
the
data.
Columns
are
associated
with
fields,
and
rows
represent
each
record
in
the
data
set.
You
can
also
bind
a
sheet,
column,
or
cell
range.
The
following
instructions
provide
the
code
necessary
to
bind
the
Spread
component
to
a
data
set.
For
a
tutorial
that
can
introduce
you
to
the
procedure
for
data
binding,
refer
to
the
Tutorial:
Binding
to
a
Corporate
Database
(Visual
Studio
2013
or
later)
(on-line
documentation).
For
more
information,
refer
to
the
AddRowToDataSource
('AddRowToDataSource
Method'
in
the
on-line
Copyright © GrapeCity, Inc. All rights reserved.
Spread Windows Forms Developer’s Guide 490
documentation)
and
BindDataColumn
('BindDataColumn
Method'
in
the
on-line
documentation)
methods.
If
you
want
to
re-order
the
columns
in
a
data
set,
move
around
the
columns
in
the
Spread
after
the
bind.
Use
the
BindDataColumn
('BindDataColumn
Method'
in
the
on-line
documentation)
method
in
the
SheetView
('SheetView
Class'
in
the
on-line
documentation)
class
to
do
this.
There
are
many
alternative
ways
to
set
up
data
binding.
To
learn
more
about
data
binding
in
Visual
Studio
.NET,
consult
the
Visual
Studio
.NET
documentation.
Using
the
Properties
Window
1.
Create
your
data
set.
2.
In
the
Properties
window
select
the
Spread
component.
To
set
the
data
source
for
the
component,
set
the
DataSource
property.
To
set
the
data
source
for
the
sheet,
a.
Select
the
Sheets
property
for
the
Spread
component.
b.
Click
the
button
to
display
the
SheetView
Collection
Editor.
c.
Select
the
sheet
for
which
to
set
the
data
source.
d.
Set
the
DataSource
property
for
that
sheet.
Using
Code
1.
Create
your
data
set.
2.
Set
the
FpSpread
DataSource
('DataSource
Property'
in
the
on-line
documentation)
or
SheetView
DataSource
('DataSource
Property'
in
the
on-line
documentation)
property
equal
to
the
data
set.
Example
This
example
code
binds
the
Spread
component
to
a
data
set
named
"dbDataSet".
C#
// Bind the component to the data set.
fpSpread1.Sheets[0].AutoGenerateColumns = false;
fpSpread1.Sheets[0].DataSource = dbDataSet;
fpSpread1.Sheets[0].ColumnCount = 2;
fpSpread1.Sheets[0].BindDataColumn(0, "ID");
fpSpread1.Sheets[0].BindDataColumn(1, "Description");
VB
' Bind the component to the data set.
fpSpread1.Sheets(0).AutoGenerateColumns = False
fpSpread1.Sheets(0).DataSource = dbDataSet
fpSpread1.Sheets(0).ColumnCount = 2
fpSpread1.Sheets(0).BindDataColumn(0, "ID")
fpSpread1.Sheets(0).BindDataColumn(1, "Description")
Binding a Cell Range in Spread to an External Data Source
You
can
bind
a
cell
range
in
Spread
to
an
external
data
source.
To
do
this,
use
the
SpreadDataBindingAdpater
('SpreadDataBindingAdapter
Class'
in
the
on-line
documentation)
class
to
create
a
connection
between
the
Spread
component
and
the
data
source
and
use
the
MapperInfo
('MapperInfo
Class'
in
the
on-line
Copyright © GrapeCity, Inc. All rights reserved.
Spread Windows Forms Developer’s Guide 491
documentation)
class
to
map
the
cell
range
to
the
range
in
the
data
source.
If
you
add
or
remove
a
column
from
the
data
source
when
bound
to
a
cell
range,
the
Spread
component
does
not
automatically
update.
The
data
source
and
the
cell
range
in
the
Spread
are
controlled
by
the
MapperInfo
('MapperInfo
Class'
in
the
on-
line
documentation)
class.
They
synchronize
with
each
other
via
row
synchronization.
If
the
user
adds
or
removes
any
row
in
the
cell
range,
it
will
affect
the
data
source
and
vice
versa.
If
the
user
adds
a
new
row
right
below
the
existing
bound
cell
range,
the
cell
range
will
expand
one
row
and
make
the
MapperInfo
('MapperInfo
Class'
in
the
on-line
documentation)
class
and
data
source
expand
and
vice
versa.
If
the
new
row
is
added
outside
of
the
bound
area,
then
it
is
not
added
to
the
bound
range.
By
default
the
Spread
component
tries
to
match
the
data
type
of
the
external
data
source
to
the
cell
type
of
Spread.
You
can
set
DataAutoCellTypes
('DataAutoCellTypes
Property'
in
the
on-line
documentation)
to
False
to
prevent
this.
The
following
table
shows
the
default
cell
type
that
is
used
based
on
the
type
of
data.
Data
Type Cell
Type
Boolean Check
box
cell
DateTime Date
time
cell
Double,
Single,
Decimal Number
cell
Int16,
Int32,
and
so
on Number
cell
String Text
cell
Other General
cell
For
more
information,
refer
to
the
SpreadDataBindingAdpater
('SpreadDataBindingAdapter
Class'
in
the
on-line
documentation)
class
and
the
MapperInfo
('MapperInfo
Class'
in
the
on-line
documentation)
class
in
the
API
reference.
Using
Code
1.
Create
your
data
set.
2.
Create
a
new
SpreadDataBindingAdapter
object.
3.
Set
the
Spread
object
to
the
adapter.
4.
Set
the
sheet
name.
5.
Create
the
MapperInfo
object
and
link
it
to
the
adapter.
6.
Set
the
FillSpreadDataByDataSource
method.
Example
This
example
code
binds
a
single
cell
range
to
a
data
source.
The
example
requires
that
you
create
a
datasource
object
named
"dt".
C#
FarPoint.Win.Spread.Data.SpreadDataBindingAdapter data = new
FarPoint.Win.Spread.Data.SpreadDataBindingAdapter();
Copyright © GrapeCity, Inc. All rights reserved.
Spread Windows Forms Developer’s Guide 492
// Assign the datasource to a data table
data.DataSource = dt;
data.Spread = fpSpread1;
data.SheetName = "Sheet1";
data.MapperInfo = new FarPoint.Win.Spread.Data.MapperInfo(3, 2, 1, 1);
data.FillSpreadDataByDataSource();
VB
' Create an adapter.
Dim data As New FarPoint.Win.Spread.Data.SpreadDataBindingAdapter
' Assign the datasource to a data table
data.DataSource = dt
data.Spread = fpSpread1
data.SheetName = "Sheet1"
data.MapperInfo = New FarPoint.Win.Spread.Data.MapperInfo(3, 2, 1, 1)
data.FillSpreadDataByDataSource()
Binding a Cell Range in Spread as a Data Source to an External Control
You
can
bind
a
range
of
cells
in
Spread
as
a
data
source
for
an
external
control
such
as
a
DataGrid
control.
The
following
diagram
shows
the
objects
involved.
These
are
the
objects
involved:
SpreadDataView
('SpreadDataView
Class'
in
the
on-line
documentation)
SpreadDataRowView
('SpreadDataView
Class'
in
the
on-line
documentation)
ISpreadDataViewDataFormatter
('ISpreadDataViewDataFormatter
Interface'
in
the
on-line
documentation)
ISpreadDataViewMapper
('ISpreadDataViewMapper
Interface'
in
the
on-line
documentation)
DefaultSpreadDataViewDataFormatter
('DefaultSpreadDataViewDataFormatter
Class'
in
the
on-line
documentation)
DefaultSpreadDataViewMapper
('DefaultSpreadDataViewMapper
Class'
in
the
on-line
documentation)
Creating
a
Custom
Formatter
You
can
create
a
custom
formatter
class
by
inheriting
from
ISpreadDataViewDataFormatter
('ISpreadDataViewDataFormatter
Interface'
in
the
on-line
documentation).
Copyright © GrapeCity, Inc. All rights reserved.
Spread Windows Forms Developer’s Guide 493
Using
Code
1.
Create
the
class.
2.
Assign
the
class
to
the
data
view.
Example
This
example
code
creates
a
custom
class.
C#
public class MySpreadDataViewDataFormatter : ISpreadDataViewDataFormatter
{
private SpreadDataColumn column;
private SheetView sheetView;
public SheetView SheetView;
{
get { return sheetView; }
set { sheetView = value; }
}
public MySpreadDataViewDataFormatter(SpreadDataColumn ownerColumn,SheetView sheetView)
{
if (ownerColumn == null)
{
throw new ArgumentNullException("ownerColumn");
}
column = ownerColumn;
this.SheetView = sheetView;
}
public object GetCellValue(Cell cell)
{
object ret = null;
try
{
ret = this.SheetView.GetValue(cell.Row.Index, cell.Column.Index);
ret += ": Customized format";
}
catch
{
ret = " No value";
}
return ret;
}
public void SetCellValue(Cell cell, object value)
{
this.SheetView.SetValue(cell.Row.Index, cell.Column.Index, value + ": Customized
format");
}
}
// Assign new formatter
dataSet = BuildDataSet(5,5);
this.spreadDataBindingAdapter1.Spread = this.fpSpread1;
this.spreadDataBindingAdapter1.SheetName = this.fpSpread1.ActiveSheet.SheetName;
this.spreadDataBindingAdapter1.DataSource = dataSet.Tables[0];
spreadDataBindingAdapter1.MapperInfo = new MapperInfo(1, 2, 3, 4);
MySpreadDataViewDataFormatter testFormatter = new MySpreadDataViewDataFormatter
(this.spreadDataBindingAdapter1.SpreadDataView.Columns[2], fpSpread1.ActiveSheet);
Copyright © GrapeCity, Inc. All rights reserved.
Spread Windows Forms Developer’s Guide 494
this.spreadDataBindingAdapter1.SpreadDataView.Columns[2].Formatter = testFormatter;
this.spreadDataBindingAdapter1.FillSpreadDataByDataSource();
Creating
a
Custom
Mapper
You
can
create
a
custom
mapper
class
by
inheriting
from
ISpreadDataViewMapper
('ISpreadDataViewMapper
Interface'
in
the
on-line
documentation).
Using
Code
1.
Create
the
class.
2.
Assign
the
class
to
the
data
view.
Example
This
example
code
creates
a
custom
class.
C#
public class MySpreadDataViewMapper : ISpreadDataViewMapper
{
...
}
//Assign customized Mapper for SpreadDataView
dataSet = BuildDataSet(5,5);
this.spreadDataBindingAdapter1.Spread = this.fpSpread1;
this.spreadDataBindingAdapter1.SheetName = this.fpSpread1.ActiveSheet.SheetName;
this.spreadDataBindingAdapter1.DataSource = dataSet.Tables[0];
MySpreadDataViewMapper testMapper = new MySpreadDataViewMapper ();
this.spreadDataBindingAdapter1.SpreadDataView.Mapper = testMapper;
spreadDataBindingAdapter1.MapperInfo = new MapperInfo(1, 2, 3, 4);
this.spreadDataBindingAdapter1.FillSpreadDataByDataSource();
VB
Public Class MySpreadDataViewMapper
Implements FarPoint.Win.Spread.Data.ISpreadDataViewMapper
...
End Class
dataSet = BuildDataSet(5, 5)
Me.spreadDataBindingAdapter1.Spread = Me.fpSpread1
Me.spreadDataBindingAdapter1.SheetName = Me.fpSpread1.ActiveSheet.SheetName
Me.spreadDataBindingAdapter1.DataSource = dataSet.Tables(0)
Dim testMapper As New MySpreadDataViewMapper()
Me.spreadDataBindingAdapter1.SpreadDataView.Mapper = testMapper
spreadDataBindingAdapter1.MapperInfo = New MapperInfo(1, 2, 3, 4)
Me.spreadDataBindingAdapter1.FillSpreadDataByDataSource()
Customizing Column and Field Binding
When
a
sheet
is
bound
to
a
data
set,
columns
are
assigned
to
data
set
fields
sequentially.
That
is,
the
first
data
field
is
assigned
to
column
A,
the
second
to
column
B,
and
so
on.
You
can
change
the
assignments
to
assign
any
field
to
any
column.
For
bound
spreadsheets,
by
default
the
spreadsheet
inherits
the
width
of
the
columns
from
the
database.
To
determine
Copyright © GrapeCity, Inc. All rights reserved.
Spread Windows Forms Developer’s Guide 495
your
own
custom
widths,
you
would
either
need
to
set
your
width
after
binding
the
Spread
or
set
DataAutoSizeColumns
('DataAutoSizeColumns
Property'
in
the
on-line
documentation)
to
False
and
set
your
width.
If
you
have
more
than
one
Spread
bound
to
a
single
data
set,
you
may
want
to
set
the
AutoGenerateColumns
('AutoGenerateColumns
Property'
in
the
on-line
documentation)
property
of
the
sheet
in
each
Spread
to
False,
so
Spread
does
not
bind
all
the
columns.
Then
you
can
set
the
DataField
('DataField
Property'
in
the
on-
line
documentation)
property
of
the
columns
in
each
of
the
Spread
controls
to
the
field
name
from
the
data
set.
Then,
only
that
column
of
the
data
set
is
bound
to
the
Spread.
Using
the
Properties
Window
1.
Create
your
data
set.
2.
In
the
Properties
window,
select
the
Spread
component.
3.
Select
the
DataSource
property
(for
the
Spread
component)
or
select
the
Sheets
property
and
set
the
DataSource
property,
and
set
it
equal
to
the
data
set.
4.
If
you
have
not
already
done
so,
select
the
Sheets
property
for
the
Spread
component.
5.
Click
the
button
to
display
the
SheetView
Collection
Editor.
6.
Click
the
sheet
for
which
you
want
to
change
the
column
fields.
7.
Set
the
sheet’s
AutoGenerateColumns
property
to
False,
because
you
want
to
override
the
auto-generated
column
and
field
mappings.
8.
In
the
property
list,
select
the
Cells
property
and
click
the
button
to
display
the
Cell,
Column,
and
Row
Editor.
9.
Select
the
column
for
which
you
want
to
change
the
column
fields.
10.
Set
the
DataField
property
to
select
one
of
the
available
fields,
or
leave
it
blank
to
make
the
column
an
unbound
column.
11.
Click
OK
to
close
the
Cell,
Column,
and
Row
Editor.
12.
Click
OK
to
close
the
SheetView
Collection
Editor.
Using
a
Shortcut
1.
Create
your
data
set.
2.
Set
the
Sheet
AutoGenerateColumn
property
to
false,
because
you
want
to
override
the
auto-generated
column
and
field
mappings.
3.
Set
the
FpSpread
object's
or
Sheet
object's
DataSource
property
equal
to
the
data
set.
4.
For
each
column
in
the
sheet
for
which
you
want
to
map
a
field,
set
the
Column
object's
DataField
property
to
the
field
name
in
the
data
set.
Example
This
example
code
binds
the
Spread
component
to
an
existing
data
set,
then
sets
the
fields
to
use
in
the
first
four
columns.
C#
// Turn off automatic column and field mapping.
fpSpread1.Sheets[0].AutoGenerateColumns = false;
// Bind the component to the data set.
fpSpread1.DataSource = dataSet1;
// Set the fields for the columns.
fpSpread1.Sheets[0].Columns[0].DataField = "Description";
fpSpread1.Sheets[0].Columns[1].DataField = "ID";
fpSpread1.Sheets[0].Columns[2].DataField = "LeadTime";
fpSpread1.Sheets[0].Columns[3].DataField = "Price";
Copyright © GrapeCity, Inc. All rights reserved.
Spread Windows Forms Developer’s Guide 496
VB
' Turn off automatic column and field mapping.
fpSpread1.Sheets(0).AutoGenerateColumns = False
' Bind the component to the data set.
fpSpread1.DataSource = DataSet1
' Set the fields for the columns.
fpSpread1.Sheets(0).Columns(0).DataField = "Description"
fpSpread1.Sheets(0).Columns(1).DataField = "ID"
fpSpread1.Sheets(0).Columns(2).DataField = "LeadTime"
fpSpread1.Sheets(0).Columns(3).DataField = "Price"
Using
Code
1.
Create
your
data
set.
2.
Create
a
new
SheetView
object.
3.
Set
the
SheetView
object's
AutoGenerateColumn
property
to
False,
because
you
want
to
override
the
auto-
generated
column
and
field
mappings.
4.
Set
the
SheetView
object's
DataSource
property
equal
to
the
data
set.
5.
For
each
column
for
which
you
want
to
map
the
fields,
set
the
SheetView
object's
Columns
object
DataField
property
to
specify
the
field.
6.
Assign
the
SheetView
object
to
a
sheet
in
the
component.
Example
This
example
code
creates
a
bound
SheetView
object
and
maps
four
fields
to
four
columns,
then
assigns
it
to
a
sheet
in
a
Spread
component.
C#
// Create a new SheetView object.
FarPoint.Win.Spread.SheetView newsheet = new FarPoint.Win.Spread.SheetView();
// Turn off automatic column and field mapping.
newsheet.AutoGenerateColumns = false;
// Bind the SheetView object to the data set.
newsheet.DataSource = dataSet1;
// Set the fields for the columns.
newsheet.Columns[0].DataField = "Description";
newsheet.Columns[1].DataField = "ID";
newsheet.Columns[2].DataField = "LeadTime";
newsheet.Columns[3].DataField = "Price";
// Assign the SheetView object to the first sheet.
fpSpread1.Sheets[0] = newsheet;
VB
' Create a new SheetView object.
Dim newsheet As New FarPoint.Win.Spread.SheetView()
' Turn off automatic column and field mapping.
newsheet.AutoGenerateColumns = False
' Bind the SheetView object to the data set.
newsheet.DataSource = DataSet1
' Set the fields for the columns.
newsheet.Columns(0).DataField = "Description"
newsheet.Columns(1).DataField = "ID"
Copyright © GrapeCity, Inc. All rights reserved.
Spread Windows Forms Developer’s Guide 497
newsheet.Columns(2).DataField = "LeadTime"
newsheet.Columns(3).DataField = "Price"
' Assign the SheetView object to the first sheet.
fpSpread1.Sheets(0) = newsheet
Using
the
Spread
Designer
1.
Create
your
data
set.
2.
Set
the
FpSpread
object's
or
Sheet
object's
DataSource
property
equal
to
the
data
set.
3.
Open
the
Spread
Designer
for
the
Spread
component.
4.
Select
the
sheet
tab
for
the
sheet
for
which
you
want
to
set
the
column
fields.
5.
Set
the
AutoGenerateColumn
property
to
False,
because
you
want
to
override
the
auto-generated
column
and
field
mappings.
6.
Select
the
column
for
which
you
want
to
set
the
data
field.
7.
Set
the
DataField
property
to
the
field
you
want
to
display
in
the
selected
column.
8.
Continue
to
select
columns
and
set
their
DataField
properties
until
you
have
set
all
the
columns
you
want.
You
can
leave
some
of
the
columns
unbound
if
you
want
to
do
so.
9.
From
the
File
menu
choose
Apply
and
Exit
to
apply
your
changes
to
the
component
and
exit
Spread
Designer.
Binding a Combo Box to a DataReader
You
can
bind
a
combo
box
to
a
DataReader.
A
DataReader
lets
you
access
data
in
a
read-only,
forward-only
way
from
a
data
source.
Using
a
DataReader
is
often
a
quick
way
of
returning
results,
as
illustrated
in
the
following
example
for
populating
results
in
a
combo
box.
Example
This
example
adds
data
to
a
combo
cell
from
a
data
source.
C#
/// Set up a connection to the database. The database name is an example.
string dbpath = "c:\\reader.mdb";
System.Data.OleDb.OleDbConnection dbConn = new
System.Data.OleDb.OleDbConnection("Provider=Microsoft.Jet.OLEDB.4.0;DATA SOURCE=" +
dbpath);
/// Open a connection and a SELECT command.
dbConn.Open();
System.Data.OleDb.OleDbCommand dbCommand = new System.Data.OleDb.OleDbCommand("SELECT *
FROM Table1", dbConn);
/// Open a DataReader on that connection and command.
System.Data.OleDb.OleDbDataReader dr =
dbCommand.ExecuteReader(System.Data.CommandBehavior.CloseConnection);
/// Loop through the rows returned by the reader.
ArrayList al = new ArrayList();
while (dr.Read()) {
al.Add(dr("Data"));
}
/// Populate combo box with data converted to strings.
string[] s;
s = al.ToArray(typeof(string));
FarPoint.Win.Spread.ComboBoxCellType cb = new FarPoint.Win.Spread.ComboBoxCellType();
cb.Items = s;
fpSpread1.ActiveSheetView.Cells(0, 0).CellType = cb;
Copyright © GrapeCity, Inc. All rights reserved.
Spread Windows Forms Developer’s Guide 498
/// Dispose connection.
dbConn.Dispose();
VB
' Set up a connection to the database. The database name is an example.
Dim dbpath As String = "c:\reader.mdb"
Dim dbConn As New System.Data.OleDb.OleDbConnection( _
"Provider=Microsoft.Jet.OLEDB.4.0;DATA SOURCE=" & dbpath)
' Open a connection and a SELECT command.
dbConn.Open()
Dim dbCommand As New System.Data.OleDb.OleDbCommand( _
"SELECT * FROM Table1", dbConn)
' Open a DataReader on that connection and command.
Dim dr As System.Data.OleDb.OleDbDataReader =
dbCommand.ExecuteReader(System.Data.CommandBehavior.CloseConnection)
' Loop through the rows returned by the reader.
Dim al As New ArrayList()
While dr.Read()
al.Add(dr("Data"))
End While
' Populate combo box with data converted to strings.
Dim s As String()
s = al.ToArray(GetType(String))
Dim cb As New FarPoint.Win.Spread.ComboBoxCellType
cb.Items = s
fpSpread1.ActiveSheetView.Cells(0, 0).CellType = cb
' Dispose connection.
dbConn.Dispose()
Adding to Bound Data
You
can
add
rows
or
columns
to
bound
data.
The
tasks
you
can
perform
to
add
rows
or
columns
include:
Adding
a
Row
to
a
Bound
Sheet
Adding
an
Unbound
Row
to
a
Bound
Sheet
Adding
an
Unbound
Column
to
a
Bound
Sheet
Adding a Row to a Bound Sheet
Once
you
bind
a
sheet
to
a
data
set
you
might
want
to
add
an
unbound
row
to
contain
additional
data.
The
row
could
then
be
bound
using
the
AddRowToDataSource
('AddRowToDataSource
Method'
in
the
on-line
documentation)
method.
The
following
figure
shows
a
sheet
in
a
Spread
component
that
contains
data
from
a
data
set
and
an
unbound
row
at
the
bottom
that
calculates
the
averages.
Copyright © GrapeCity, Inc. All rights reserved.
Spread Windows Forms Developer’s Guide 499
Using
Code
1.
Create
your
data
set.
2.
Set
the
FpSpread
object's
DataSource
('DataSource
Property'
in
the
on-line
documentation)
property
equal
to
the
data
set.
3.
Call
the
SheetView
object's
AddUnboundRows
('AddUnboundRows
Method'
in
the
on-line
documentation)
method
to
specify
where
to
add
the
unbound
row.
4.
Set
properties
for
the
unbound
row.
5.
Set
the
SheetView
object's
AddRowToDataSource
('AddRowToDataSource
Method'
in
the
on-line
documentation)
method
if
you
want
to
add
the
row
to
the
data
source.
Example
This
example
code
creates
a
bound
FpSpread
object
and
adds
an
unbound
row
to
it.
C#
DataSet ds = new DataSet();
DataTable emp = new DataTable("Name");
emp.Columns.Add("LastName");
emp.Columns.Add("GPA (Single)", typeof(decimal));
emp.Columns.Add("GPA (Double)", typeof(decimal));
emp.Rows.Add(new Object[] { "Shorter", "4.12", "4.12" });
emp.Rows.Add(new Object[] { "Williams", "2.00", "2.00" });
emp.Rows.Add(new Object[] { "Zacheius", "3.62", "3.62" });
ds.Tables.Add(emp);
fpSpread1.DataSource = ds;
fpSpread1.ActiveSheet.AddUnboundRows(3, 1);
fpSpread1.ActiveSheet.Cells[3, 0].Text = "Average";
fpSpread1.ActiveSheet.Cells[3, 1].Formula = "AVERAGE(B1:B3)";
fpSpread1.ActiveSheet.Cells[3, 2].Formula = "AVERAGE(C1:C3)";
//fpSpread1.ActiveSheet.AddRowToDataSource(3, true);
VB
Dim ds = New DataSet()
Dim emp As New DataTable("Name")
emp.Columns.Add("LastName")
emp.Columns.Add("GPA (Single)", GetType(Decimal))
emp.Columns.Add("GPA (Double)", GetType(Decimal))
emp.Rows.Add(New Object() {"Shorter", "4.12", "4.12"})
emp.Rows.Add(New Object() {"Williams", "2.00", "2.00"})
emp.Rows.Add(New Object() {"Zacheius", "3.62", "3.62"})
ds.Tables.Add(emp)
fpSpread1.DataSource = ds
fpSpread1.ActiveSheet.AddUnboundRows(3, 1)
fpSpread1.ActiveSheet.Cells(3, 0).Text = "Average"
fpSpread1.ActiveSheet.Cells(3, 1).Formula = "AVERAGE(B1:B3)"
fpSpread1.ActiveSheet.Cells(3, 2).Formula = "AVERAGE(C1:C3)"
'fpSpread1.ActiveSheet.AddRowToDataSource(3, True)
Adding an Unbound Row to a Bound Sheet
Once
you
bind
a
sheet
to
a
data
set
you
might
want
to
add
an
unbound
row
to
contain
additional
data.
Copyright © GrapeCity, Inc. All rights reserved.
Spread Windows Forms Developer’s Guide 500
The
following
figure
shows
a
sheet
in
a
Spread
component
that
contains
data
from
a
data
set
and
an
unbound
row
at
the
bottom
that
calculates
the
averages.
Using
a
Shortcut
1.
Create
your
data
set.
2.
Set
the
FpSpread
object's
or
Sheet
object's
DataSource
('DataSource
Property'
in
the
on-line
documentation)
property
equal
to
the
data
set.
3.
Call
the
Sheet
object's
AddUnboundRows
('AddUnboundRows
Method'
in
the
on-line
documentation)
method
to
specify
where
to
add
the
unbound
row.
4.
Set
properties
for
the
unbound
row.
Example
This
example
code
binds
the
Spread
component
to
a
data
set
then
adds
an
unbound
row.
C#
// Bind the component to the data set.
fpSpread1.DataSource = dbDataSet;
// Add an unbound row.
fpSpread1.Sheets[0].AddUnboundRows(20, 1);
VB
' Bind the component to the data set.
fpSpread1.DataSource = dbDataSet
' Add an unbound row.
fpSpread1.Sheets(0).AddUnboundRows(20, 1)
Using
Code
1.
Create
your
data
set.
2.
Create
a
new
SheetView
object.
3.
Set
the
SheetView
object's
DataSource
('DataSource
Property'
in
the
on-line
documentation)
property
equal
to
the
data
set.
4.
Call
the
SheetView
object's
AddUnboundRows
('AddUnboundRows
Method'
in
the
on-line
documentation)
method
to
specify
where
to
add
the
unbound
row.
5.
Set
properties
for
the
unbound
row.
6.
Assign
the
SheetView
object
to
a
sheet
in
the
component.
Example
This
example
code
creates
a
bound
SheetView
object
and
adds
an
unbound
row
to
it,
then
assigns
it
to
a
sheet
in
a
Copyright © GrapeCity, Inc. All rights reserved.
Spread Windows Forms Developer’s Guide 501
Spread
component.
C#
// Create a new SheetView object.
FarPoint.Win.Spread.SheetView newsheet = new FarPoint.Win.Spread.SheetView();
// Bind the SheetView object to the data set.
newsheet.DataSource = dataSet1;
// Add an unbound row.
newsheet.AddUnboundRows(20, 1);
// Assign the SheetView object to the first sheet.
fpSpread1.Sheets[0] = newsheet;
VB
' Create a new SheetView object.
Dim newsheet As New FarPoint.Win.Spread.SheetView()
' Bind the SheetView object to the data set.
newsheet.DataSource = DataSet1
' Add an unbound row.
newsheet.AddUnboundRows(20, 1)
' Assign the SheetView object to the first sheet.
fpSpread1.Sheets(0) = newsheet
Adding an Unbound Column to a Bound Sheet
Once
you
bind
a
sheet
to
a
data
set
you
might
want
to
add
an
unbound
column
to
contain
additional
data.
You
can
add
an
unbound
column
to
the
Spread
control
by
increasing
the
ColumnCount
('ColumnCount
Property'
in
the
on-line
documentation)
property
after
the
control
is
bound.
Another
option
is
to
use
the
DataField
('DataField
Property'
in
the
on-line
documentation)
property
to
bind
specific
columns
and
leave
the
DataField
('DataField
Property'
in
the
on-line
documentation)
property
unset
for
the
columns
you
do
not
want
to
bind.
Using
Code
1.
Create
your
data
set.
2.
Set
the
FpSpread
object's
or
Sheet
object's
DataSource
('DataSource
Property'
in
the
on-line
documentation)
property
equal
to
the
data
set.
3.
Set
the
ColumnCount
('ColumnCount
Property'
in
the
on-line
documentation)
property
for
the
sheet.
Example
This
example
code
binds
the
Spread
component
to
a
data
set
and
then
sets
the
column
count.
C#
// Bind the component to the data set.
fpSpread1.DataSource = dbDataSet;
// If this datasource has 19 columns, set the count to 20.
fpSpread1.Sheets[0].ColumnCount=20;
VB
' Bind the component to the data set.
fpSpread1.DataSource = dbDataSet
' If this datasource has 19 columns, set the count to 20.
Copyright © GrapeCity, Inc. All rights reserved.
Spread Windows Forms Developer’s Guide 502
fpSpread1.Sheets(0).ColumnCount=20
Customizing Data Binding
You
can
customize
the
display
including
headers,
cell
types,
and
hierarchical
display.
The
tasks
you
can
perform
for
customizing
the
display
of
bound
data
include:
Customizing
Column
Headers
for
Bound
Sheets
Customizing
Cell
Types
for
Bound
Sheets
Working
with
Hierarchical
Data
Display
Creating
a
Hierarchical
Display
Manually
Creating
Custom
Hierarchy
Icons
Customizing Column Headers for Bound Sheets
By
default,
sheets
display
the
field
names
in
the
column
headers
when
bound
to
a
data
set.
If
you
prefer,
you
can
change
the
text
to
display
custom
column
names.
Using
the
Properties
Window
1.
Create
your
data
set.
2.
In
the
Properties
window,
select
the
Spread
component.
3.
Select
the
DataSource
property
(for
the
Spread
component)
or
select
the
Sheets
property
and
set
the
DataSource
property,
and
set
it
equal
to
the
data
set.
4.
If
you
have
not
already
done
so,
select
the
Sheets
property
for
the
Spread
component.
5.
Click
the
button
to
display
the
SheetView
Collection
Editor.
6.
Click
the
sheet
for
which
you
want
to
change
the
column
headings.
7.
If
you
are
providing
custom
text
for
every
column
header,
set
the
DataAutoHeadings
property
to
False
so
the
sheet
does
not
display
the
field
names
from
the
data
set
as
the
column
header
text.
8.
In
the
property
list,
select
the
Cells
property
and
click
the
button
to
display
the
Cell,
Column,
and
Row
Editor.
9.
Select
the
column
for
which
you
want
to
change
the
column
headings.
10.
Set
the
Label
property
to
the
new
text
you
want
in
the
heading.
11.
Repeat
steps
8
and
9
for
each
column
for
which
you
want
to
set
the
column
heading.
12.
Click
OK
to
close
the
Cell,
Column,
and
Row
Editor.
13.
Click
OK
to
close
the
SheetView
Collection
Editor.
Using
a
Shortcut
1.
Create
your
data
set.
2.
Set
the
FpSpread
object's
or
Sheet
object's
DataSource
property
equal
to
the
data
set.
3.
If
you
are
providing
custom
text
for
every
column
header,
set
the
Sheet
object's
DataAutoHeadings
property
to
False
so
the
sheet
does
not
display
the
field
names
from
the
data
set
as
the
column
header
text.
4.
Set
the
Text
property
of
the
ColumnHeader
cells
to
specify
the
custom
text.
Example
This
example
code
binds
the
Spread
component
to
a
data
set
then
customizes
the
first
column
header.
Copyright © GrapeCity, Inc. All rights reserved.
Spread Windows Forms Developer’s Guide 503
C#
// Bind the component to the data set.
fpSpread1.DataSource = dbDataSet;
// Set custom text in the first column header.
fpSpread1.Sheets[0].ColumnHeader.Cells[0, 0].Text = "Student ID";
VB
' Bind the component to the data set.
fpSpread1.DataSource = dbDataSet
' Set custom text in the first column header.
fpSpread1.Sheets(0).ColumnHeader.Cells(0, 0).Text = "Student ID"
Using
Code
1.
Create
your
data
set.
2.
Create
a
new
SheetView
object.
3.
Set
the
SheetView
object's
DataSource
property
equal
to
the
data
set.
4.
If
you
are
providing
custom
text
for
every
column
header,
set
the
SheetView
object's
DataAutoHeadings
property
to
False
so
the
sheet
does
not
display
the
field
names
from
the
data
set
as
the
column
header
text.
5.
Set
the
Text
property
for
ColumnHeader
cells
to
specify
the
custom
text.
6.
Assign
the
SheetView
object
to
a
sheet
in
the
component.
Example
This
example
code
creates
a
bound
SheetView
object
and
customizes
the
text
in
the
first
column
header
cell,
then
assigns
it
to
a
sheet
in
a
Spread
component.
C#
// Create a new SheetView object.
FarPoint.Win.Spread.SheetView newsheet = new FarPoint.Win.Spread.SheetView();
// Bind the SheetView object to the data set.
newsheet.DataSource = dataSet1;
// Change the column header text in the first header cell.
newsheet.ColumnHeader.Cells[0, 0].Text = "Student ID";
// Assign the SheetView object to the first sheet.
fpSpread1.Sheets[0] = newsheet;
VB
' Create a new SheetView object.
Dim newsheet As New FarPoint.Win.Spread.SheetView()
' Bind the SheetView object to the data set.
newsheet.DataSource = DataSet1
' Change the column header text in the first header cell.
newsheet.ColumnHeader.Cells(0, 0).Text = "Student ID"
' Assign the SheetView object to the first sheet.
FpSpread1.Sheets(0) = newsheet
Using
the
Spread
Designer
1.
Create
your
data
set.
2.
Set
the
FpSpread
object's
or
Sheet
object's
DataSource
property
equal
to
the
data
set.
Copyright © GrapeCity, Inc. All rights reserved.
Spread Windows Forms Developer’s Guide 504
3.
Open
the
Spread
Designer
for
the
Spread
component.
4.
Select
the
sheet
tab
for
the
sheet
for
which
you
want
to
set
the
custom
header
text.
5.
If
you
are
providing
custom
text
for
every
column
header,
set
the
DataAutoHeadings
property
to
False
so
the
sheet
does
not
display
the
field
names
from
the
data
set
as
the
column
header
text.
6.
Select
the
column
for
which
you
want
to
set
custom
header
text,
then
right-click
and
choose
Headers.
7.
In
the
Header
Editor,
double-click
the
header
for
which
you
want
to
display
custom
text.
8.
Edit
the
text
to
be
the
custom
text
you
want,
and
then
press
Enter
to
stop
editing.
9.
When
you
have
edited
all
the
header
text
you
want
to
edit,
click
OK
to
close
the
Header
Editor,
then
click
Yes
to
apply
your
changes
to
the
selection.
10.
From
the
File
menu
choose
Apply
and
Exit
to
apply
your
changes
to
the
component
and
exit
Spread
Designer.
Customizing Cell Types for Bound Sheets
By
default,
when
the
Spread
component
or
sheet
is
bound
to
a
data
set,
it
sets
the
cell
types
for
the
bound
rows
based
on
the
data
in
the
data
set.
You
can
turn
off
this
automatic
cell
type
assignment
and
assign
cell
types
yourself.
Using
the
Properties
Window
1.
Create
your
data
set.
2.
In
the
Properties
window,
select
the
Spread
component.
3.
Select
the
DataSource
property
(for
the
Spread
component)
or
select
the
Sheets
property
and
set
the
DataSource
property,
and
set
it
equal
to
the
data
set.
4.
If
you
have
not
already
done
so,
select
the
Sheets
property
for
the
Spread
component.
5.
Click
the
button
to
display
the
SheetView
Collection
Editor.
6.
Click
the
sheet
for
which
you
want
to
change
the
cell
types.
7.
Set
the
DataAutoCellTypes
property
to
False
so
the
sheet
does
not
automatically
assign
the
cell
types
for
the
columns.
8.
In
the
property
list,
select
the
Columns
property
and
click
the
button
to
display
the
Cell,
Column,
and
Row
Editor.
9.
Select
the
column
for
which
you
want
to
change
the
cell
type.
10.
Set
the
CellType
property
to
the
cell
type
you
want
to
use
for
the
column.
11.
Repeat
steps
8
and
9
for
each
column
for
which
you
want
to
set
the
cell
type.
12.
Click
OK
to
close
the
Cell,
Column,
and
Row
Editor.
13.
Click
OK
to
close
the
SheetView
Collection
Editor.
Using
a
Shortcut
1.
Create
your
data
set.
2.
Set
the
FpSpread
object's
or
Sheet
object's
DataSource
('DataSource
Property'
in
the
on-line
documentation)
property
equal
to
the
data
set.
3.
Set
the
Sheet
object’s
DataAutoCellTypes
('DataAutoCellTypes
Property'
in
the
on-line
documentation)
property
to
False
so
the
sheet
does
not
automatically
assign
the
cell
types
for
the
columns.
4.
Set
the
Column
object's
CellType
('CellType
Property'
in
the
on-line
documentation)
property
to
specify
the
cell
type
for
each
column.
Example
This
example
code
binds
the
Spread
component
to
a
data
set
then
assigns
the
cell
types
for
its
three
columns.
C#
Copyright © GrapeCity, Inc. All rights reserved.
Spread Windows Forms Developer’s Guide 505
// Bind the component to the data set.
fpSpread1.DataSource = dbDataSet;
// Turn off automatic cell type assignment.
fpSpread1.Sheets[0].DataAutoCellTypes = false;
// Set the first column as general cell type.
FarPoint.Win.Spread.CellType.GeneralCellType generalct = new
FarPoint.Win.Spread.CellType.GeneralCellType();
fpSpread1.Sheets[0].Columns[0].CellType = generalct;
// Set the second column as number cell type.
FarPoint.Win.Spread.CellType.NumberCellType numberct = new
FarPoint.Win.Spread.CellType.NumberCellType();
fpSpread1.Sheets[0].Columns[1].CellType = numberct;
// Set the third column as currency cell type.
FarPoint.Win.Spread.CellType.CurrencyCellType currct = new
FarPoint.Win.Spread.CellType.CurrencyCellType();
fpSpread1.Sheets[0].Columns[2].CellType = currct;
VB
' Bind the component to the data set.
fpSpread1.DataSource = dbDataSet
' Turn off automatic cell type assignment.
fpSpread1.Sheets(0).DataAutoCellTypes = False
' Set the first column as general cell type.
Dim generalct As New FarPoint.Win.Spread.CellType.GeneralCellType()
fpSpread1.Sheets(0).Columns(0).CellType = generalct
' Set the second column as number cell type.
Dim numberct As New FarPoint.Win.Spread.CellType.NumberCellType()
fpSpread1.Sheets(0).Columns(1).CellType = numberct
' Set the third column as currency cell type.
Dim currct As New FarPoint.Win.Spread.CellType.CurrencyCellType()
fpSpread1.Sheets(0).Columns(2).CellType = currct
Using
Code
1.
Create
your
data
set.
2.
Create
a
new
SheetView
object.
3.
Set
the
SheetView
object's
DataSource
property
equal
to
the
data
set.
4.
If
you
are
providing
custom
text
for
every
column
header,
set
the
SheetView
object's
DataAutoHeadings
property
to
False
so
the
sheet
does
not
display
the
field
names
from
the
data
set
as
the
column
header
text.
5.
Set
the
Text
property
of
the
ColumnHeader
cells
to
specify
the
custom
text.
6.
Assign
the
SheetView
object
to
a
sheet
in
the
component.
Example
This
example
code
creates
a
bound
SheetView
object
and
customizes
the
text
in
the
first
column
header
cell,
then
assigns
it
to
a
sheet
in
a
Spread
component.
C#
// Create a new SheetView object.
FarPoint.Win.Spread.SheetView newsheet = new FarPoint.Win.Spread.SheetView();
// Bind the SheetView object to the data set.
newsheet.DataSource = dataSet1;
// Change the column header text in the first header cell.
Copyright © GrapeCity, Inc. All rights reserved.
Spread Windows Forms Developer’s Guide 506
newsheet.ColumnHeader.Cells[0, 0].Text = "Student ID";
// Assign the SheetView object to the first sheet.
fpSpread1.Sheets[0] = newsheet;
VB
' Create a new SheetView object.
Dim newsheet As New FarPoint.Win.Spread.SheetView()
' Bind the SheetView object to the data set.
newsheet.DataSource = DataSet1
' Change the column header text in the first header cell.
newsheet.ColumnHeader.Cells(0, 0).Text = "Student ID"
' Assign the SheetView object to the first sheet.
fpSpread1.Sheets(0) = newsheet
Using
the
Spread
Designer
1.
Create
your
data
set.
2.
Set
the
FpSpread
object's
or
Sheet
object's
DataSource
property
equal
to
the
data
set.
3.
Open
the
Spread
Designer
for
the
Spread
component.
4.
Select
the
sheet
tab
for
the
sheet
for
which
you
want
to
set
the
cell
types.
5.
Set
the
DataAutoCellTypes
property
to
False
so
the
sheet
does
not
automatically
assign
the
cell
types
for
the
columns.
6.
Select
the
column
for
which
you
want
to
set
the
cell
type.
7.
In
the
property
list,
set
the
CellType
property
to
the
cell
type
you
want
to
use
for
the
column.
8.
Repeat
steps
6
and
7
for
each
column
for
which
you
want
to
set
the
cell
type.
9.
From
the
File
menu
choose
Apply
and
Exit
to
apply
your
changes
to
the
component
and
exit
Spread
Designer.
Working with Hierarchical Data Display
Sheets
can
display
relational
data,
such
as
from
a
relational
database,
in
hierarchical
views.
The
following
figure
shows
an
example
of
such
a
hierarchical
view,
which
uses
the
database
provided
for
the
tutorials.
The
user
can
expand
or
collapse
the
levels
of
the
hierarchy
by
clicking
on
the
expand
and
collapse
hierarchy
icons
(plus
and
minus
signs).
Copyright © GrapeCity, Inc. All rights reserved.
Spread Windows Forms Developer’s Guide 507
To
set
up
hierarchical
data
display,
you
first
create
a
data
set
to
hold
the
relational
data,
then
define
the
relations
between
the
data,
and
finally,
set
the
Spread
component
to
display
the
data
as
you
want.
You
can
customize
the
cell
type,
the
colors,
the
headers,
and
other
aspects
of
the
appearance
of
the
child
view.
You
can
bind
to
a
hierarchical
collection.
If
you
set
a
skin
for
a
sheet,
you
must
apply
that
skin
to
the
parent
sheet
and
all
the
child
sheets.
For
more
information
about
skins,
refer
to
Applying
a
Skin
to
a
Sheet.
You
can
set
the
display
of
the
hierarchy,
which
Spread
treats
as
child
views
of
the
overall
parent
sheet.
You
can
get
information
about
child
views
using
these
properties
of
the
SheetView
('SheetView
Class'
in
the
on-line
documentation)
class.
ChildRelationCount
('ChildRelationCount
Property'
in
the
on-line
documentation)
GetChildDataModel
('GetChildDataModel
Method'
in
the
on-line
documentation)
GetChildRelation
('GetChildRelation
Method'
in
the
on-line
documentation)
GetChildSheets
('GetChildSheets
Method'
in
the
on-line
documentation)
GetChildView
('GetChildView
Method'
in
the
on-line
documentation)
GetChildVisible
('GetChildVisible
Method'
in
the
on-line
documentation)
ParentRelationName
('ParentRelationName
Property'
in
the
on-line
documentation)
You
can
catch
when
the
end
user
is
expanding
or
collapsing
the
child
view.
For
more
information,
see
the
Expand
('Expand
Event'
in
the
on-line
documentation)
event
and
the
ChildViewCreated
('ChildViewCreated
Event'
in
the
on-line
documentation)
event.
You
can
determine
if
the
row
is
expandable
using
the
GetRowExpandable
('GetRowExpandable
Method'
in
the
on-line
documentation)
and
SetRowExpandable
('SetRowExpandable
Method'
in
the
on-line
documentation)
methods,
and
if
the
row
is
expanded
using
the
IsRowExpanded
('IsRowExpanded
Method'
in
the
on-line
documentation)
method.
If
you
need
to
set
properties
on
the
child
SpreadView,
the
best
place
to
put
code
to
do
that
is
in
the
ChildWorkbookCreated
event.
That
event
fires
when
a
child
SpreadView
has
been
created.
The
ChildViewCreated
event
fires
after
the
child
SheetView
has
been
created,
but
the
child
SpreadView
does
not
get
created
until
afterward,
and
it
does
not
get
created
unless
the
child
sheet
is
visible
in
the
component
(so
that
the
layout
calculations
are
faster).
Rather
than
deleting
child
sheets
from
a
parent
sheet,
when
working
with
bound
data,
you
would
delete
the
relation
in
your
data
source
to
delete
that
child
sheet
from
Spread.
The
following
sample
code
assumes
you
want
to
remove
the
first
child
sheet
returned,
in
this
example,
alist(0):
Code
Dim alist As ArrayList = fpSpread1.Sheets(0).GetChildSheets()
Dim sv As FarPoint.Win.Spread.SheetView = alist(0)
Dim ds As DataSet = CType(fpSpread1.DataSource, DataSet)
ds.Relations.Remove(sv.ParentRelationName)
For
more
information
about
printing
a
hierarchical
sheet,
refer
to
Printing
a
Child
View
of
a
Hierarchical
Display.
For
a
small
example
see
the
Tutorial:
Binding
to
a
Corporate
Database
(Older
Visual
Studio).
Using
a
Shortcut
1.
Create
your
data
set.
2.
Set
up
the
data
relations
between
the
data
coming
from
the
data
set,
for
example,
between
tables
coming
from
a
relational
database.
3.
Set
the
DataSource
property
of
the
FpSpread
or
the
SheetView
object
equal
to
the
data
set.
4.
Provide
code
in
the
ChildViewCreated
event
of
the
Spread
component
for
displaying
the
parent
and
child
views
of
the
data.
Copyright © GrapeCity, Inc. All rights reserved.
Spread Windows Forms Developer’s Guide 508
Example
This
example
code
binds
the
Spread
component
to
a
data
set
that
contains
multiple
related
tables
from
a
database,
and
sets
up
the
component
to
display
hierarchical
views.
This
code
example
uses
the
database
provided
for
the
tutorials
(databind.mdb).
If
you
performed
the
default
installation,
the
database
file
is
in
\Program
Files\GrapeCity\Spread.NET
12\Docs\Windows
Forms\TutorialFiles.
VB
Private Sub Form1_Load(ByVal sender As System.Object, ByVal e As System.EventArgs)
Handles MyBase.Load
' Call subroutines to set up data and format the Spread component
InitData()
FormatSpread()
End Sub
Private Sub InitData()
Dim con As New OleDb.OleDbConnection()
Dim cmd As New OleDb.OleDbCommand()
Dim da As New OleDb.OleDbDataAdapter()
Dim ds As New DataSet()
Dim dt As DataTable
con.ConnectionString = "Provider=Microsoft.Jet.OLEDB.4.0;Data Source=C:\Program
Files (x86)\ComponentOne\Spread.NET 12\Docs\Windows Forms\TutorialFiles\databind.mdb"
con.Open()
With cmd
.Connection = con
.CommandType = CommandType.TableDirect
.CommandText = "Categories"
End With
da.SelectCommand = cmd
da.Fill(ds, "Categories")
cmd.CommandText = "Products"
da.SelectCommand = cmd
da.Fill(ds, "Products")
cmd.CommandText = "Inventory Transactions"
da.SelectCommand = cmd
da.Fill(ds, "Inventory Transactions")
ds.Relations.Add("Root", ds.Tables("Categories").Columns("CategoryID"),
ds.Tables("Products").Columns("CategoryID"))
ds.Relations.Add("Secondary", ds.Tables("Products").Columns("ProductID"),
ds.Tables("Inventory Transactions").Columns("TransactionID"))
fpSpread1.DataSource = ds
End Sub
Private Sub FormatSpread()
With fpSpread1.Sheets(0)
.ColumnHeader.Rows(0).Height = 30
.Columns(0).Visible = False
End With
End Sub
Private Sub fpSpread1_ChildViewCreated(ByVal sender As Object, ByVal e As
FarPoint.Win.Spread.ChildViewCreatedEventArgs) Handles
fpSpread1.ChildViewCreated
Dim dateType As New FarPoint.Win.Spread.CellType.DateTimeCellType()
Copyright © GrapeCity, Inc. All rights reserved.
Spread Windows Forms Developer’s Guide 509
If e.SheetView.ParentRelationName = "Root" Then
With e.SheetView
.DataAutoCellTypes = False
.DataAutoSizeColumns = False
.ColumnHeader.Rows(0).Height = 30
.Columns(0).Visible = False
.Columns(3).Visible = False
.Columns(4).Visible = False
.Columns(1).Width = 200
.Columns(2).Width = 185
.Columns(6).Width = 85
.Columns(7).Width = 80
.Columns(8).Width = 80
.Columns(5).CellType = New FarPoint.Win.Spread.CellType.CurrencyCellType()
.Columns(7).CellType = New FarPoint.Win.Spread.CellType.CheckBoxCellType()
End With
Else
With e.SheetView
.DataAutoCellTypes = False
.DataAutoSizeColumns = False
.ColumnHeader.Rows(0).Height = 30
.Columns(0).Visible = False
.Columns(2).Visible = False
.Columns(3).Visible = False
.Columns(4).Visible = False
.Columns(7).Visible = False
.Columns(8).Visible = False
.Columns(9).Visible = False
.Columns(1).Width = 100
.Columns(6).Width = 80
.Columns(5).CellType = New FarPoint.Win.Spread.CellType.CurrencyCellType()
dateType.DateTimeFormat = FarPoint.Win.Spread.CellType.DateTimeFormat.ShortDate
.Columns(1).CellType = dateType
'Add a total column
.ColumnCount = .ColumnCount + 1
.ColumnHeader.Cells(0, .ColumnCount - 1).Value = "Total"
.Columns(.ColumnCount - 1).CellType = New
FarPoint.Win.Spread.CellType.CurrencyCellType()
.Columns(.ColumnCount - 1).Formula = "F1*G1"
End With
End If
End Sub
Using
a
Shortcut
1.
Create
your
data
set.
2.
Set
up
the
data
relations
between
the
data
coming
from
the
data
set,
for
example,
between
tables
coming
from
a
relational
database.
3.
Set
the
FpSpread
object
or
the
Sheet
object
DataSource
property
equal
to
the
data
set.
4.
Provide
code
in
the
FpSpread
ChildViewCreated
event
for
displaying
the
parent
and
child
views
of
the
data.
Example
This
example
code
binds
the
Spread
component
to
a
hierarchical
collection.
Copyright © GrapeCity, Inc. All rights reserved.
Spread Windows Forms Developer’s Guide 510
C#
public class Score
{
private string classname;
private string grade;
public string ClassName
{
get { return classname; }
set { classname = value; }
}
public string Grade
{
get { return grade; }
set { grade = value; }
}
}
public class Student
{
private string name;
private string id;
private ArrayList score = new ArrayList();
public string Name
{
get { return name; }
set { name = value; }
}
public string Id
{
get { return id; }
set { id = value; }
}
public ArrayList Score
{
get { return score; }
}
}
private void Form1_Load(object sender, System.EventArgs e)
{
ArrayList list = new ArrayList();
Student s = new Student();
s.Name = "John Smith";
s.Id = "100001";
Score sc = new Score();
sc.ClassName = "math";
sc.Grade = "A";
s.Score.Add(sc);
sc = new Score();
sc.ClassName = "English";
sc.Grade = "A";
s.Score.Add(sc);
list.Add(s);
s = new Student();
s.Name = "David Black";
s.Id = "100002";
Copyright © GrapeCity, Inc. All rights reserved.
Spread Windows Forms Developer’s Guide 511
sc = new Score();
sc.ClassName = "math";
sc.Grade = "B";
s.Score.Add(sc);
sc = new Score();
sc.ClassName = "English";
sc.Grade = "A";
s.Score.Add(sc);
list.Add(s);
fpSpread1_Sheet1.DataSource = list;
}
VB
Public Class Score
Private classn as String
Private grade As String
Public Property ClassName() As String
Get
Return classn
End Get
Set(ByVal Value As String)
classn = Value
End Set
End Property
Public Property Grades() As String
Get
Return grade
End Get
Set(ByVal Value As String)
grade = Value
End Set
End Property
End Class
Public Class student
Private name As String
Private id As String
Private sco As ArrayList = New ArrayList()
Public Property names() As String
Get
Return name
End Get
Set(ByVal Value As String)
name = Value
End Set
End Property
Public Property ids() As String
Get
Return id
End Get
Set(ByVal Value As String)
id = Value
End Set
End Property
Copyright © GrapeCity, Inc. All rights reserved.
Spread Windows Forms Developer’s Guide 512
Public ReadOnly Property score() As ArrayList
Get
Return sco
End Get
End Property
End Class
'Form Load
Dim list As ArrayList = New ArrayList()
Dim s As student = New student()
s.names = "John Smith"
s.ids = "100001"
Dim sc As Score = New Score()
sc.ClassName = "math"
sc.Grades = "A"
s.Score.Add(sc)
sc = New Score()
sc.ClassName = "English"
sc.Grades = "A"
s.Score.Add(sc)
list.Add(s)
s = New student()
s.names = "David Black"
s.ids = "100002"
sc = New Score()
sc.ClassName = "math"
sc.Grades = "B"
s.Score.Add(sc)
sc = New Score()
sc.ClassName = "English"
sc.Grades = "A"
s.Score.Add(sc)
list.Add(s)
fpSpread1_Sheet1.DataSource = list
Creating a Hierarchical Display Manually
You
can
manually
(programmatically)
create
a
hierarchical
display
as
shown
in
the
example
below.
The
parent
is
the
higher
level
of
the
hierarchy
and
the
child
is
the
lower
level.
Example
This
example
creates
two
custom
SheetView
objects:
one
as
the
parent
and
one
as
the
child.
In
the
parent
sheet,
the
example
overrides
the
ChildRelationCount
('ChildRelationCount
Property'
in
the
on-line
documentation)
property
and
GetChildView
('GetChildView
Method'
in
the
on-line
documentation)
and
FindChildView
('FindChildView
Method'
in
the
on-line
documentation)
methods.
The
ChildRelationCount
is
how
many
relations
between
this
object
and
children
objects
(usually
this
is
one).
The
GetChildView
is
used
to
get
the
child
sheet.
It
calls
FindChildView
to
see
if
the
sheet
is
already
created.
If
it
is,
then
use
that
sheet.
If
it
is
not,
create
a
new
child
sheet.
The
SheetName
('SheetName
Property'
in
the
on-line
documentation)
property
of
the
child
SheetView
determines
which
parent
row
it
is
assigned
to.
Override
the
ParentRowIndex
('ParentRowIndex
Property'
in
the
on-line
documentation)
property
in
the
Copyright © GrapeCity, Inc. All rights reserved.
Spread Windows Forms Developer’s Guide 513
child
SheetView
to
return
the
row
number
that
child
is
assigned
to.
The
SheetName
in
creating
this
sheet
determines
this
number.
VB
...
Private Sub Form1_Load(ByVal sender As Object, ByVal e As System.EventArgs) Handles
MyBase.Load
fpSpread1.Sheets.Clear()
fpSpread1.Sheets.Add(New customSheet)
fpSpread1.Sheets(0).RowCount = 10
Dim i As Integer
For i = 0 To 9
If i <> 1 Then
fpSpread1.Sheets(0).SetRowExpandable(i, False)
End If
Next i
End Sub
End Class
Public Class customSheet
Inherits FarPoint.Win.Spread.SheetView
Public Overrides ReadOnly Property ChildRelationCount() As Integer
Get
Return 1
End Get
End Property
Public Overrides Function GetChildView(ByVal row As Integer, ByVal relationIndex As
Integer) As FarPoint.Win.Spread.SheetView
Dim child As customChild = CType(FindChildView(row, 0), customChild)
If Not (child Is Nothing) Then Return child
child = New customChild
child.RowCount = 5
child.Parent = Me
child.SheetName = row.ToString
ChildViews.Add(child)
Return child
End Function
Public Overrides Function FindChildView(ByVal row As Integer, ByVal relationIndex As
Integer) As FarPoint.Win.Spread.SheetView
Dim id As String = row.ToString
Dim View As FarPoint.Win.Spread.SheetView
For Each View In ChildViews
If View.SheetName = id Then Return View
Next
Return Nothing
End Function
End Class
Public Class customChild
Inherits FarPoint.Win.Spread.SheetView
Public Overrides ReadOnly Property ParentRowIndex() As Integer Get
Return CInt(SheetName)
End Get
Copyright © GrapeCity, Inc. All rights reserved.
Spread Windows Forms Developer’s Guide 514
End Property
End Class
Creating Custom Hierarchy Icons
You
can
customize
the
icons
used
for
expanding
and
collapsing
the
hierarchy
in
a
hierarchical
display
by
using
the
GetImage
('GetImage
Method'
in
the
on-line
documentation)
and
SetImage
('SetImage
Method'
in
the
on-line
documentation)
methods
in
the
SpreadView
('SpreadView
Class'
in
the
on-line
documentation)
class,
which
is
described
in
Customizing
the
User
Interface
Images.
An
example
of
how
the
default
hierarchy
icons,
a
simple
plus
sign
and
minus
sign,
appear
is
shown
here.
For
more
information
about
the
hierarchical
display,
refer
to
the
Working
with
Hierarchical
Data
Display.
Tutorial: Binding to a Corporate Database (Older Visual Studio)
The
following
tutorial
walks
you
through
creating
a
project
and
binding
the
Spread
control
to
a
database.
In
this
tutorial,
the
major
steps
are:
Step
1:
Adding
Spread
to
a
Data
Binding
Project
(on-line
documentation)
Step
2:
Setting
up
the
Database
Connection
(on-line
documentation)
Step
3:
Specifying
the
Data
to
Use
(on-line
documentation)
Step
4:
Creating
the
Data
Set
(on-line
documentation)
Step
5:
Binding
Spread
to
the
Database
(on-line
documentation)
Step
6:
Improving
the
Display
by
Changing
the
Cell
Type
(on-line
documentation)
Step 1: Adding Spread to a Data Binding Project
1.
Start
a
new
Visual
Studio
2013
.NET
project.
2.
Name
the
project
databind.
3.
Name
the
form
file
in
the
project
binding.cs
(or
.vb).
4.
Add
the
FpSpread
component
to
your
project,
and
then
place
the
component
on
the
form.
If
you
do
not
know
how
to
add
the
FpSpread
component
to
the
project,
complete
the
steps
in
Adding
a
Component
to
a
Project
(on-line
documentation).
Step 2: Setting up the Database Connection
In
this
step,
you
will
use
a
wizard
to
set
up
the
database
connection
and
the
data
set,
including
telling
it
the
name
of
the
database
to
use.
Copyright © GrapeCity, Inc. All rights reserved.
Spread Windows Forms Developer’s Guide 515
1.
If
the
Toolbox
is
not
displayed,
from
the
View
menu
choose
Toolbox.
2.
Click
the
Data
tab
to
display
the
available
data
controls.
3.
Double-click
the
BindingSource
control
to
add
it
to
your
project.
The
BindingSource
control
is
added
to
your
form,
in
a
new
area
created
below
the
visible
area
of
the
form.
The
data
controls
added
in
this
tutorial
will
all
be
placed
in
this
area,
instead
of
in
the
visible
area
of
the
form.
4.
If
the
Properties
window
is
not
displayed,
press
F4
to
display
the
properties
for
the
BindingSource
control.
5.
In
the
Properties
window,
click
the
DataSource
property.
Then
click
the
drop-down
button
on
the
right
side
of
the
property
setting
area.
6.
In
the
pop-up
dialog
that
is
displayed,
choose
Add
Project
Data
Source.
The
Data
Source
Configuration
Wizard
appears.
Next,
you
will
follow
these
steps
to
set
up
your
database
connection
and
data
set
in
the
wizard.
1.
Under
Choose
a
Data
Source
Type,
choose
Database,
then
click
Next.
2.
Under
Choose
a
Database
Model,
choose
Dataset,
then
click
Next.
3.
Under
Choose
Your
Data
Connection,
choose
an
existing
data
connection
or
click
New
Connection
to
display
the
Add
Connection
dialog.
4.
If
you
are
adding
a
new
connection,
a.
If
necessary
specify
the
data
source
as
a
Microsoft
Access
Database
File,
then
click
Browse
to
browse
to
the
file
at
\Program
Files
(x86)\GrapeCity\Spread.NET
12\Docs\Windows
Forms\TutorialFiles\databind.mdb
and
then
click
Open.
b.
Click
the
Test
Connection
button.
c.
If
you
do
not
receive
a
message
stating
the
"Test
connection
succeeded"
retry
these
steps.
If
you
received
the
message
"Test
connection
succeeded,"
your
connection
is
complete.
Click
OK
to
close
the
Add
Connection
dialog.
5.
In
the
wizard,
click
Next.
6.
Visual
Studio
displays
a
dialog
that
asks
if
you
want
to
copy
the
database
file
to
your
project.
Choose
No.
7.
Under
Save
the
Connection
String
to
the
Application
Configuration
File,
make
sure
the
box
for
Yes,
save
the
connection
as
is
checked,
and
accept
the
default
name
by
clicking
Next.
8.
Under
Choose
Your
Database
Objects,
click
the
arrow
next
to
Tables
to
drop-down
the
list
of
available
tables.
Click
the
arrow
next
to
Products
to
display
the
list
of
fields
in
the
Products
table.
9.
In
the
list
of
fields,
select
the
following
fields:
ProductName
ProductDescription
UnitPrice
LeadTime
10.
Click
Finish.
The
DatabindDataSet
control
is
added
to
your
project.
Step 3: Setting the Properties in the Controls
The
data
controls
have
been
added
to
your
project
and
your
data
set
is
ready.
Now
you
must
set
properties
for
the
data
controls
and
the
Spread
control
to
finish
setting
up
the
data
binding.
1.
If
it
is
not
selected,
select
the
BindingSource
control
in
your
project.
2.
In
the
Properties
window,
set
the
DataMember
property
to
the
name
of
the
table,
Products.
Visual
Studio
2013
adds
the
ProductsTableAdapter
control
to
your
project.
3.
Select
the
Spread
control
in
your
project.
4.
In
the
Properties
window,
set
the
DataSource
property
to
the
name
of
your
data
set,
DatabindDataSet.
Notice
that
the
column
headers
in
the
Spread
control
change
to
be
the
field
names
from
the
Products
table
in
your
database.
Copyright © GrapeCity, Inc. All rights reserved.
Spread Windows Forms Developer’s Guide 516
5.
Save
your
project.
6.
Run
your
project
and
you
should
see
a
form
that
looks
similar
to
the
following:
7.
If
your
form
does
not
look
similar
to
this
form,
adjust
the
size
of
your
Spread
control,
and
re-check
the
steps
you
have
performed
so
far.
8.
Stop
the
project.
Step 4: Improving the Display by Changing the Cell Type
Using
Code
In
this
step,
you
will
change
the
cell
type
for
one
of
the
columns
to
better
display
the
data
from
the
database.
1.
Double-click
on
the
form
to
open
the
code
window.
2.
Set
the
cell
type
for
the
UnitPrice
column
by
adding
the
code
in
the
boxes
below
the
code
that
Visual
Studio
has
placed
in
the
Form_Load
event.
3.
Save
your
project.
Example
C#
FarPoint.Win.Spread.CellType.CurrencyCellType CurrCell = new
FarPoint.Win.Spread.CellType.CurrencyCellType();
CurrCell.DecimalPlaces = 2;
CurrCell.CurrencySymbol = "US$";
fpSpread1.Sheets[0].Columns[3].CellType = CurrCell;
VB
Dim CurrCell As New FarPoint.Win.Spread.CellType.CurrencyCellType()
CurrCell.DecimalPlaces = 2
CurrCell.CurrencySymbol = "US$"
fpSpread1.Sheets(0).Columns(3).CellType = CurrCell
Run
your
project
and
you
should
see
a
form
that
looks
similar
to
the
following:
Copyright © GrapeCity, Inc. All rights reserved.
Spread Windows Forms Developer’s Guide 517
You
have
managed
data
binding
to
a
corporate
database
using
Spread.
You
have
completed
this
tutorial.
Review
the
list
of
steps
for
Tutorial:
Binding
to
a
Corporate
Database
(Older
Visual
Studio).
Copyright © GrapeCity, Inc. All rights reserved.
Spread Windows Forms Developer’s Guide 518
Managing Data on a Sheet
You
can
work
with
data
in
the
cells
in
the
data
area
of
the
spreadsheet
in
a
number
of
ways:
Placing
and
Retrieving
Data
Validating
User
Input
Rearranging
Data
on
a
Sheet
Removing
Data
from
a
Sheet
Improving
Performance
by
Suspending
the
Layout
Placing and Retrieving Data
You
can
place
(set)
data
in
cells
using
a
variety
of
methods
and
retrieve
(get)
the
data
using
a
complimentary
set
of
methods.
For
more
information
refer
to:
Handling
Data
Using
Sheet
Methods
Handling
Data
Using
Cell
Properties
Repeatedly
Filling
a
Range
of
Cells
with
Copied
Cells
For
information
on
the
effects
of
cell
types
on
how
data
is
displayed
and
managed,
refer
to
Understanding
How
Cell
Types
Work.
Handling Data Using Sheet Methods
You
can
place
data
in
cells
as
formatted
or
unformatted
strings
or
as
data
objects.
The
best
way
to
place
data
in
cells
depends
on
whether
you
want
to
add
string
data
or
data
objects,
and
if
you
want
to
add
data
to
an
individual
cell
or
to
a
range
of
cells.
If
you
are
working
with
data
provided
by
a
user
in
a
text
box,
for
example,
you
probably
want
to
add
the
data
as
string
data
that
is
parsed
by
the
Spread
component.
If
you
are
adding
several
values
and
want
to
add
them
directly
to
the
data
model,
you
can
add
them
as
objects.
The
following
table
summarizes
the
ways
you
can
add
data
using
methods
at
the
sheet
level.
Data
Description How
Many Method
Cells
As
a
string
with
formatting
(for Individual
cell GetText
('GetText
Method'
in
the
on-line
example
"$1,234.56") documentation)
SetText
('SetText
Method'
in
the
on-line
documentation)
Range
of
cells GetClip
('GetClip
Method'
in
the
on-line
documentation)
SetClip
('SetClip
Method'
in
the
on-line
documentation)
As
a
string
without
formatting
(for Individual
cell GetValue
('GetValue
Method'
in
the
on-line
example
"1234.45") documentation)
SetValue
('SetValue
Method'
in
the
on-line
documentation)
Range
of
cells GetClipValue
('GetClipValue
Method'
in
the
on-
Copyright © GrapeCity, Inc. All rights reserved.
Spread Windows Forms Developer’s Guide 519
line
documentation)
SetClipValue
('SetClipValue
Method'
in
the
on-
line
documentation)
As
a
data
object
with
formatting Range
of
cells GetArray
('GetArray
Method'
in
the
on-line
documentation)
SetArray
('SetArray
Method'
in
the
on-line
documentation)
When
you
work
with
formatted
data,
the
data
is
parsed
by
the
cell
type
formatted
for
that
cell
and
placed
in
the
data
model.
When
you
work
with
unformatted
data,
the
data
goes
directly
into
the
data
model.
If
you
add
data
to
the
sheet
that
is
placed
directly
into
the
data
model,
you
might
want
to
parse
the
data
because
the
component
does
not
do
so.
To
understand
the
effect
that
the
cell
type
has
on
this
data,
refer
to
the
summary
in
Understanding
How
Cell
Types
Display
and
Format
Data.
For
detailed
information
about
how
to
provide
the
data
for
each
cell
type,
see
the
member
topics
in
the
FarPoint.Win.Spread.CellType
('FarPoint.Win.Spread.CellType
Namespace'
in
the
on-line
documentation)
namespace.
To
add
a
large
amount
of
information
to
the
component,
consider
creating
and
opening
existing
files,
such
as
text
files
or
Excel-formatted
files,
as
explained
in
Opening
Existing
Files.
You
can
also
return
data
by
saving
the
data
or
the
data
and
formatting
to
a
text
file,
Excel-formatted
file,
or
Spread
XML
file.
For
instructions
for
saving
data
to
these
file
types,
see
Saving
Data
to
a
File.
Using
the
Properties
Window
To
add
data
to
a
cell,
follow
these
instructions.
You
cannot
add
data
to
a
range
of
cells
unless
you
want
to
add
the
same
data
to
all
the
cells
in
the
range
you
select.
1.
At
design
time,
in
the
Properties
window,
select
the
Spread
component.
2.
Select
the
Sheets
property.
3.
Click
the
button
to
display
the
SheetView
Collection
Editor.
4.
Click
the
sheet
for
which
you
want
to
add
data.
5.
Select
the
Cells
property
and
then
click
the
button
to
display
the
Cell,
Column,
and
Row
Editor.
6.
Select
the
cell
or
range
of
cells
to
which
you
want
to
add
data.
7.
In
the
property
list,
set
the
Text
property.
8.
Click
OK
to
close
the
Cell,
Column,
and
Row
Editor.
9.
Click
OK
to
close
the
SheetView
Collection
Editor.
Using
a
Shortcut
To
get
or
set
data
to
a
cell
using
code,
Place
formatted
string
data
using
the
Sheets
SetText
('SetText
Method'
in
the
on-line
documentation)
method
or
retrieve
data
using
the
GetText
('GetText
Method'
in
the
on-line
documentation)
method.
Place
data
as
objects
directly
into
the
data
model
using
the
Sheets
SetValue
('SetValue
Method'
in
the
on-line
documentation)
method
or
retrieve
the
data
directly
using
the
GetValue
('GetValue
Method'
in
the
on-line
documentation)
method.
To
get
or
set
data
to
a
range
of
cells,
Place
formatted
string
data
using
the
Sheets
SetClip
('SetClip
Method'
in
the
on-line
documentation)
method
or
retrieve
the
data
using
the
GetClip
('GetClip
Method'
in
the
on-
line
documentation)
method.
Place
unformatted
string
data
using
the
Sheets
SetClipValue
('SetClipValue
Method'
in
the
Copyright © GrapeCity, Inc. All rights reserved.
Spread Windows Forms Developer’s Guide 520
on-line
documentation)
method
or
retrieve
data
using
the
GetClipValue
('GetClipValue
Method'
in
the
on-line
documentation)
method.
Add
data
as
objects
directly
into
the
data
model
using
the
Sheets
SetArray
('SetArray
Method'
in
the
on-line
documentation)
method
or
retrieve
the
data
using
the
GetArray
('GetArray
Method'
in
the
on-line
documentation)
method.
Example
This
example
code
adds
formatted
data
to
a
range
of
cells.
C#
// Add data to cells A1 through C3.
fpSpread1.Sheets[0].SetClip(0, 0, 3,
3,"Sunday\tMonday\tTuesday\r\nWednesday\tThursday\tFriday\r\nSaturday\tSunday\tMonday");
VB
' Add data to cells A1 through C3.
fpSpread1.Sheets(0).SetClip(0, 0, 3, 3, "Sunday" + vbTab + "Monday" + vbTab + "Tuesday"
+ vbCrLf + "Wednesday" + vbTab + "Thursday" + vbTab + "Friday" + vbCrLf + "Saturday" +
vbTab + "Sunday" + vbTab + "Monday")
Using
Code
To
add
data
to
a
cell
using
code,
Add
formatted
string
data
by
calling
the
SheetView
object
SetText
('SetText
Method'
in
the
on-line
documentation)
method
or
by
calling
the
Cell
object
Text
('Text
Property'
in
the
on-
line
documentation)
property.
Add
data
as
objects
directly
into
the
data
model
by
calling
the
SheetView
object
SetValue
('SetValue
Method'
in
the
on-line
documentation)
method
or
by
calling
the
Cell
object
Value
('Value
Property'
in
the
on-line
documentation)
property.
To
add
data
to
a
range
of
cells,
Add
formatted
string
data
by
calling
the
SheetView
object
SetClip
('SetClip
Method'
in
the
on-line
documentation)
method.
Add
unformatted
string
data
by
calling
the
SheetView
object
SetClipValue
('SetClipValue
Method'
in
the
on-line
documentation)
method.
Add
data
as
objects
directly
into
the
data
model
by
calling
the
SheetView
object
SetArray
('SetArray
Method'
in
the
on-line
documentation)
method.
Example
This
example
code
adds
formatted
data
to
a
range
of
cells.
C#
// Create a new SheetView object.
FarPoint.Win.Spread.SheetView newsheet=new FarPoint.Win.Spread.SheetView();
// Add data to cells A1 through C3.
newsheet.SetClip(0, 0, 3, 3, "Sunday\tMonday\tTuesday\r\nWednesday\tThursday\tFriday
\r\nSaturday\tSunday\tMonday");
// Assign the SheetView object to be the first sheet.
fpSpread1.Sheets[0] = newsheet;
VB
Copyright © GrapeCity, Inc. All rights reserved.
Spread Windows Forms Developer’s Guide 521
' Create a new SheetView object.
Dim newsheet As New FarPoint.Win.Spread.SheetView()
' Add data to cells A1 through C3.
newsheet.SetClip(0, 0, 3, 3, "Sunday" + vbTab + "Monday" + vbTab + "Tuesday" + vbCrLf +
"Wednesday" + vbTab + "Thursday" + vbTab + "Friday" + vbCrLf + "Saturday" + vbTab +
"Sunday" + vbTab + "Monday")
' Assign the SheetView object to be the first sheet.
fpSpread1.Sheets(0) = newsheet
Handling Data Using Cell Properties
The
following
table
summarizes
the
ways
you
can
get
or
set
data
in
cells
using
the
properties
of
the
cell.
Data
Description Cell
Property
As
a
string
with
formatting
(for
example
"$1,234.56") Text
('Text
Property'
in
the
on-line
documentation)
As
a
string
without
formatting
(for
example Value
('Value
Property'
in
the
on-line
"1234.45") documentation)
There
is
no
limitation
on
the
data
types
of
values
that
can
be
stored
in
cells.
Cell
values
are
assigned
and
retrieved
using
the
generic
Object
data
type.
Primitive
data
types
(for
example,
bool,
int,
double,
etc.)
are
assigned
and
retrieved
using
boxed
primitives.
The
C#
and
Visual
Basic
.NET
languages
automatically
box
primitives
(that
is,
convert
primitive
to
object)
for
you
as
illustrated
in
this
code.
Using
Code
Use
the
Value
('Value
Property'
in
the
on-line
documentation)
property
or
SetValue
('SetValue
Method'
in
the
on-line
documentation)
method
to
add
data
to
a
cell.
Example
This
example
adds
data
to
cells.
C#
fpSpread1.Sheets[0].Cells[0, 3].Value = 123;
fpSpread1.Sheets[0].SetValue(0, 6, "abc");
VB
fpSpread1.Sheets(0).Cells(0, 3).Value = 123
fpSpread1.Sheets(0).SetValue(0, 6, "abc")
Example
You
need
to
manually
unbox
primitives
(that
is,
convert
object
to
primitive)
by
using
a
cast:
C#
int i = (int)spread.Sheets[0].Cells[0, 3].Value;
string s = (string)spread.Sheets[0].GetValue(0, 6);
VB
Copyright © GrapeCity, Inc. All rights reserved.
Spread Windows Forms Developer’s Guide 522
Dim i As Integer = CInt(spread.Sheets(0).Cells(0, 3).Value)
Dim s As String = CStr(spread.Sheets(0).GetValue(0, 6))
Note:
Empty
cells
return
a
null
value
(Nothing
in
VB)
that
causes
the
cast
to
fail.
If
there
is
a
possibility
that
a
cell
is
empty
or
contains
a
value
of
unknown
data
type
then
your
code
should
check
the
data
type
prior
to
performing
the
cast
or
should
provide
an
exception
handler
to
catch
the
exception
thrown
by
the
failed
cast.
Repeatedly Filling a Range of Cells with Copied Cells
You
can
copy
a
range
of
cells
and
fill
another
range
with
those
cells,
copying
the
data
and
the
cell
type
with
the
FillRange
('FillRange
Method'
in
the
on-line
documentation)
method.
For
example,
if
you
have
a
2x2
range,
you
can
repeat
(fill)
down
the
next
five
groups
of
2x2
vertically.
The
parameters
for
the
FillRange
('FillRange
Method'
in
the
on-line
documentation)
method
are:
starting
cell
row
and
column
index
number
of
rows
and
columns
in
the
range
to
copy
number
of
either
rows
(if
left
or
right)
or
columns
(if
up
or
down)
to
copy
that
range
(not
the
number
of
times
to
repeat
the
entire
range;
the
number
of
either
rows
or
columns)
Using
Code
1.
Add
data
to
the
cells.
2.
Set
the
FillRange
('FillRange
Method'
in
the
on-line
documentation)
method.
Example
For
example,
using
this
code,
you
would
accomplish
the
results
shown
in
the
preceding
figure.
C#
// Define the text to repeat.
fpSpread1.ActiveSheet.Cells[0, 0].Text = "A1-text";
fpSpread1.ActiveSheet.Cells[0, 1].Text = "A2-text";
fpSpread1.ActiveSheet.Cells[1, 0].Text = "B1-text";
fpSpread1.ActiveSheet.Cells[1, 1].Text = "B2-text";
fpSpread1.ActiveSheet.Cells[0, 0].BackColor = Color.Cyan;
Copyright © GrapeCity, Inc. All rights reserved.
Spread Windows Forms Developer’s Guide 523
fpSpread1.ActiveSheet.Cells[0, 0].ForeColor = Color.DarkBlue;
fpSpread1.ActiveSheet.Cells[0, 1].BackColor = Color.Coral;
fpSpread1.ActiveSheet.Cells[0, 1].ForeColor = Color.DarkRed;
// Fill 3 more columns to the right with the two columns' contents
fpSpread1.ActiveSheet.FillRange(0, 1, 2, 1, 3,
FarPoint.Win.Spread.FillDirection.Right);
// Fill 4 more rows down with the contents of the square
// of 2 rows and 2 columns
fpSpread1.ActiveSheet.FillRange(0, 0, 2, 2, 4, FarPoint.Win.Spread.FillDirection.Down);
VB
' Define the text to repeat.
fpSpread1.ActiveSheet.Cells(0, 0).Text = "A1-text"
fpSpread1.ActiveSheet.Cells(0, 1).Text = "A2-text"
fpSpread1.ActiveSheet.Cells(1, 0).Text = "B1-text"
fpSpread1.ActiveSheet.Cells(1, 1).Text = "B2-text"
fpSpread1.ActiveSheet.Cells(0, 0).BackColor = Color.Cyan
fpSpread1.ActiveSheet.Cells(0, 0).ForeColor = Color.DarkBlue
fpSpread1.ActiveSheet.Cells(0, 1).BackColor = Color.Coral
fpSpread1.ActiveSheet.Cells(0, 1).ForeColor = Color.DarkRed
' Fill 3 more columns to the right with the two columns' contents
fpSpread1.ActiveSheet.FillRange(0, 1, 2, 1, 3, FarPoint.Win.Spread.FillDirection.Right)
' Fill 4 more rows down with the contents of the square
' of 2 rows and 2 columns
fpSpread1.ActiveSheet.FillRange(0, 0, 2, 2, 4, FarPoint.Win.Spread.FillDirection.Down)
Validating User Input
You
can
validate
the
contents
of
the
cell
in
a
number
of
ways.
Some
validation
is
performed
by
the
Spread
component
automatically,
based
on
the
type
of
cell.
You
can
also
use
the
validator
classes
to
assign
a
validator
to
a
cell.
For
more
information,
refer
to
Using
Validation
in
Cells
(on-line
documentation).
Beyond
this,
to
validate
the
input
from
a
user,
you
can
look
for
an
event
and
run
a
validation
routine
based
on
the
occurrence
of
that
event.
Another
simple
way
to
check
whether
the
user
enters
data
that
is
valid
based
on
the
cell
type
is
by
using
the
IsValid
method,
which
is
available
in
all
the
cell
type
classes.
Cell
Type
Validation
The
cell
validates
user
input
and
verifies
that
it
fits
the
requirements
of
the
cell
type's
format
and
settings.
At
run
time,
the
component
checks
data
either
when
it
is
entered
by
the
user
or
code,
when
the
component
loses
the
focus,
or
both.
The
component
validates
data
as
it
is
provided,
for
example,
as
the
user
types
the
data,
and
when
the
component
loses
focus.
Users
can
enter
data
by
typing
or
pasting;
data
from
code
can
come
from
property
settings
or
a
database.
In
general,
all
these
methods
of
entering
data
are
handled
in
the
same
way
by
the
component,
which
checks
the
data
to
determine
if
it
is
valid.
Values
in
the
component
that
are
less
than
the
setting
of
the
minimum
value
(MinimumValue
or
MinimumDate,
or
MinimumTime
property)
are
allowed
in
the
component.
Components
must
allow
values
less
than
the
minimum
to
let
users
provide
a
partial
value
that
is
later
changed
to
a
value
greater
than
the
minimum
value.
For
example,
if
the
MinimumValue
property
is
set
to
100,
and
the
user
tries
to
change
the
value
to
124
by
selecting
the
existing
value
and
typing,
as
the
user
types
the
value
changes
to
"1",
which
is
less
than
the
allowed
minimum
value.
However,
as
the
user
Copyright © GrapeCity, Inc. All rights reserved.
Spread Windows Forms Developer’s Guide 524
types
the
value
becomes
"12"
and
then
"124".
The
final
value
is
above
the
allowed
minimum
value.
The
value
provided
by
the
user
is
checked
to
see
if
it
is
less
than
the
minimum
value
when
the
control
loses
the
focus.
When
the
control
is
validating
data
as
it
comes
into
the
component,
if
the
user
tries
to
provide
invalid
data,
or
invalid
data
is
coming
from
code
or
a
database,
the
UserError
event
occurs.
Each
cell
type
has
some
default
restrictions
to
determine
what
is
valid
data.
For
example,
the
currency
cell
type
regards
a
text
string
of
characters
such
as
"abcd"
as
an
invalid
value
because
it
expects
numeric
data.
In
addition,
you
can
set
properties
for
each
cell
type
that
specify
valid
data
settings.
The
following
table
lists
the
default
data
allowed
in
each
of
the
editable
cell
types.
Cell
Type Default Valid
Data
Examples
Currency Numeric
data,
which
can
include
characters
for
the
currency
symbol,
a $3.45
separator,
and
a
decimal
symbol
$1,234.56
£45
DateTime Date
and
time
data,
which
can
include
separator
characters 8/16/2002,
Monday,
August
05,
2002
4:40
PM
GcDateTime Date
and
time
data,
which
can
include
separator
characters 8/16/2002,
Monday,
August
05,
2002
4:40
PM
GcCharMask
or Any
character
is
accepted
that
fits
the
mask
string
criteria
GcMask
GcComboBox
or Any
character
is
accepted
GcTextBox
GcNumber Numeric
data,
which
can
include
characters
for
a
separator
and
a 3.45
decimal
symbol
1,234.56
GcTimeSpan TimeSpan
data,
which
can
include
separator
characters
Hyperlink Any
character
is
accepted.
General Any
character
is
accepted.
Mask Any
character
is
accepted
that
fits
the
mask
string
criteria
Number Numeric
data,
which
can
include
characters
for
a
separator
and
a 3.45
decimal
symbol
1,234.56
Percent Numeric
data,
which
can
include
characters
for
the
percent
symbol,
a 0.5
separator,
and
a
decimal
symbol
1,234%
Text Any
character
is
accepted.
For
more
information
about
differences
between
these
cell
types,
refer
to
the
Customizing
Interaction
with
Cell
Copyright © GrapeCity, Inc. All rights reserved.
Spread Windows Forms Developer’s Guide 525
Types.
The
following
table
lists
the
additional
properties
you
can
set
for
each
cell
type
that
specify
valid
data
settings.
Cell
Type Cell
Type
Properties
for
Defining
Valid
Data
Currency MaximumValue
('MaximumValue
Property'
in
the
on-line
documentation),
MinimumValue
('MinimumValue
Property'
in
the
on-line
documentation)
DateTime MaximumDate
('MaximumDate
Property'
in
the
on-line
documentation),
MinimumDate
('MinimumDate
Property'
in
the
on-line
documentation),
MaximumTime
('MaximumTime
Property'
in
the
on-line
documentation),
MinimumTime
('MinimumTime
Property'
in
the
on-line
documentation)
GcCharMask FormatString
('FormatString
Property'
in
the
on-line
documentation)
GcCharMask Pattern
('Pattern
Property'
in
the
on-line
documentation),
MaxLength
('MaxLength
or
GcMask Property'
in
the
on-line
documentation),
MinLength
('MinLength
Property'
in
the
on-
line
documentation)
GcComboBox MaxLength
('MaxLength
Property'
in
the
on-line
documentation),
MaxLengthUnit
('MaxLengthUnit
Property'
in
the
on-line
documentation),
FormatString
('FormatString
Property'
in
the
on-line
documentation)
GcDateTime MaxDate
('MaxDate
Property'
in
the
on-line
documentation),
MinDate
('MinDate
Property'
in
the
on-line
documentation),
MaxMinBehavior
('MaxMinBehavior
Property'
in
the
on-line
documentation)
GcNumber MaxValue
('MaxValue
Property'
in
the
on-line
documentation),
MinValue
('MinValue
Property'
in
the
on-line
documentation),
MaxMinBehavior
('MaxMinBehavior
Property'
in
the
on-line
documentation),
ValueSign
('ValueSign
Property'
in
the
on-line
documentation)
GcTextBox MaxLength
('MaxLength
Property'
in
the
on-line
documentation),
MaxLengthUnit
('MaxLengthUnit
Property'
in
the
on-line
documentation),
MaxLengthCodePage
('MaxLengthCodePage
Property'
in
the
on-line
documentation),
FormatString
('FormatString
Property'
in
the
on-line
documentation)
GcTimeSpan MaxValue
('MaxValue
Property'
in
the
on-line
documentation),
MinValue
('MinValue
Property'
in
the
on-line
documentation),
MaxMinBehavior
('MaxMinBehavior
Property'
in
the
on-line
documentation),
ValueSign
('ValueSign
Property'
in
the
on-line
documentation)
Number MaximumValue
('MaximumValue
Property'
in
the
on-line
documentation),
MinimumValue
('MinimumValue
Property'
in
the
on-line
documentation)
Mask Mask
('Mask
Property'
in
the
on-line
documentation),
MaskChar
('MaskChar
Property'
in
the
on-line
documentation)
Percent MaximumValue
('MaximumValue
Property'
in
the
on-line
documentation),
MinimumValue
('MinimumValue
Property'
in
the
on-line
documentation)
Text MaxLength
('MaxLength
Property'
in
the
on-line
documentation)
The
following
table
lists
how
invalid
data
is
handled
by
the
number
and
text
cell
types.
The
Column
and
Cell
headings
in
the
table
refer
to
entering
the
data
at
the
column
or
cell
level.
Action Text
Number
Cell Cell
Column Cell Column Cell
Input
invalid
cell
text
while
cell
is
in
edit
mode +* +* +* +*
Copyright © GrapeCity, Inc. All rights reserved.
Spread Windows Forms Developer’s Guide 526
Paste
invalid
cell
text
while
cell
is
in
edit
mode #* #* +* +*
Paste
invalid
cell
text
while
cell
is
not
in
editmode #* #* +* +*
Paste
copied
cell
with
cell
type
and
invalid
value
while
not
in
edit
mode ##** ##** ##** ##**
Paste
copied
cell
with
invalid
value
and
cell
type
not
set
while
cell
is
not #* #* +* +*
in
edit
mode
Input
invalid
value
with
cell
Value
property
(or
ISheetDataModel ++** ++** ++** ++**
SetValue
method)
Input
invalid
string
value
with
cell
Text
property
(or
SheetView
SetText #** #** +** +**
method)
Input
invalid
cell
value
with
SheetView
SetValue
method
(validate
= ++** ++** ++** ++**
false)
Input
invalid
cell
value
with
SheetView
SetValue
method
(validate
=
true) +** +** +** +**
Set
invalid
cell
type
after
binding ++** ++** ++** ++**
Use
the
ClipboardPasteValues
field
to
paste
invalid
cell
value
while
cell
is #* #* +* +*
not
in
edit
mode
DragFillMode.Copy
(the
operation
is
canceled
if
the
cell
is
locked) #* #* +* +*
DragFillMode.Series
(the
operation
is
canceled
if
the
cell
is
locked) #* #* +* +*
The
following
list
defines
the
conditions
in
the
above
table:
+
Reject
the
value
++
Allow
(paint)
the
existing
invalid
value
and
make
the
value
valid
(truncate
the
value
or
change
it
to
be
within
the
minimum/maximum
setting)
when
editing
#
Truncate
the
value
##
Paste
the
value
and
cell
type
*
Fire
the
Error/EditError
events
**
Do
not
fire
the
Error/EditError
events
Event-based
Validation
You
can
check
for
an
event
and
run
a
validation
routine
based
on
the
occurrence
of
that
event.
For
instance,
the
Changed
('Changed
Event'
in
the
on-line
documentation)
event
in
the
SheetView
class
notifies
your
application
that
the
user
has
left
edit
mode
and
the
contents
of
the
cell
has
changed.
For
more
thorough
validation,
to
handle
the
case
where
a
user
pastes
a
value
from
the
Clipboard
as
opposed
to
typing
in
a
value,
use
the
Changed
event
on
the
data
model
(DefaultSheetDataModel
class).
This
is
a
good
way
to
evaluate
the
contents
of
a
cell
after
it
has
been
edited,
and
throw
an
error
message
or
revert
to
original
value
if
the
data
in
the
cell
is
not
valid.
For
more
information
about
using
events,
refer
to
Managing
Events
from
User
Actions.
IsValid
Method
Validation
The
IsValid
method
for
the
cell
type
classes
checks
whether
a
value
is
valid
for
the
cell
editor.
Spread
uses
that
method
internally
to
check
values
coming
out
of
the
cell
editor
to
ensure
that
they
are
valid.
In
most
cases,
it
will
return
True
if
the
Format
method
is
able
to
format
the
specified
non-string
value
into
a
string
to
display
in
the
editor,
or
whether
the
Parse
method
is
able
to
parse
the
specified
string
value
into
a
value
of
the
appropriate
type
for
the
cell.
Copyright © GrapeCity, Inc. All rights reserved.
Spread Windows Forms Developer’s Guide 527
For
advanced
users,
you
can
evaluate
the
contents
of
a
cell
after
it
has
been
edited,
and
throw
an
error
message
and
revert
to
the
original
value
if
the
data
in
the
cell
is
not
valid.
To
do
this
requires
handling
the
EditModeOn
event
and
setting
properties
in
SuperEditBase
and
thus
GeneralEditor
on
the
editor
control
each
time
edit
mode
is
turned
on.
These
properties
include
InvalidOption,
InvalidColor,
CanValidate,
and
UserEntry,
but
this
requires
a
more
involved
process.
At
the
time
the
EditModeOff
event
is
raised,
the
value
in
the
data
model
has
already
been
changed.
Handle
EditModeOn
and
store
the
cell's
value
and
then
in
the
EditModeOff
event
if
the
current
value
of
the
cell
fails
your
validation,
reset
the
value
to
the
stored
value.
Rearranging Data on a Sheet
You
can
rearrange
data
on
a
sheet
from
cell
to
cell
in
many
ways.
Copying
Data
on
a
Sheet
Moving
Data
on
a
Sheet
Swapping
Data
on
a
Sheet
Copying Data on a Sheet
You
can
copy
data
to
and
from
cells
using
the
Copy
('Copy
Method'
in
the
on-line
documentation)
methods
for
the
sheet.
When
you
copy
data
to
a
cell
(or
range
of
cells),
the
data
replaces
the
data
in
the
destination
cell
(or
cells).
If
the
operation
copies
a
range
of
cells
and
pastes
them
to
an
overlapping
location,
the
values
of
all
the
cells
you
are
pasting
are
replaced
with
the
values
of
the
cells
in
the
copied
range.
You
can
specify
whether
formulas
are
automatically
updated
when
cells
or
ranges
of
cells
are
copied.
For
more
information
on
automatic
recalculation,
refer
to
Recalculating
and
Updating
Formulas
Automatically.
For
more
information
on
customizing
Clipboard
operations,
such
as
copy,
refer
to
Customizing
Clipboard
Operation
Options.
Moving Data on a Sheet
You
can
move
data
from
one
cell
or
range
of
cells
to
another
using
the
Move
('Move
Method'
in
the
on-line
documentation)
methods
for
the
sheet.
When
you
move
data
from
one
cell
(or
range
of
cells)
to
another,
the
data
from
the
origination
cell
(or
range
of
cells)
replaces
the
data
in
the
destination
cell
(or
cells).
If
the
operation
moves
a
range
of
cells
to
an
overlapping
location,
the
values
of
all
the
cells
of
the
range
are
replaced
with
the
values
of
the
cells
in
the
moved
range.
You
can
specify
whether
formulas
are
automatically
updated
when
cells
or
ranges
of
cells
are
moved.
For
more
information
on
automatic
recalculation,
refer
to
Recalculating
and
Updating
Formulas
Automatically.
To
move
data
3
rows
up
the
sheet
and
5
rows
down,
you
would
need
to
insert
blank
rows
where
you
want
to
move
the
rows
to.
To
move
3
rows
up
and
5
rows
down,
copy
the
five
rows
temporarily
then
move
the
3
rows
up
to
their
positions
and
then
assign
the
five
copied
rows
to
the
correct
position.
Example
This
example
moves
data
in
the
sheet
and
inserts
blank
rows.
C#
fpSpread1.Sheets[0].SetText(6, 0, "test");
var with1 = (FarPoint.Win.Spread.Model.DefaultSheetDataModel)fpSpread1.Sheets[0].Models.Data;
FarPoint.Win.Spread.Model.DefaultSheetDataModel dm = new
FarPoint.Win.Spread.Model.DefaultSheetDataModel(5, with1.ColumnCount);
dm.SetArray(0, 0,
Copyright © GrapeCity, Inc. All rights reserved.
Spread Windows Forms Developer’s Guide 528
((FarPoint.Win.Spread.Model.DefaultSheetDataModel)fpSpread1.Sheets[0].Models.Data).GetArray(0,
0, 5, 5));
with1.RemoveRows(0, 5);
with1.AddRows(0, 3);
with1.Move(with1.RowCount - 4, 0, 0, 0, 3, with1.ColumnCount);
with1.RemoveRows(with1.RowCount - 4, 3);
with1.AddRows(with1.RowCount, 5);
with1.SetArray(with1.RowCount - 6, 0, dm.GetArray(0, 0, 5, with1.ColumnCount));
VB
fpSpread1.Sheets(0).SetText(6, 0, "test")
With CType(fpSpread1.Sheets(0).Models.Data, FarPoint.Win.Spread.Model.DefaultSheetDataModel)
Dim dm As New FarPoint.Win.Spread.Model.DefaultSheetDataModel(5, .ColumnCount)
dm.SetArray(0, 0, CType(fpSpread1.Sheets(0).Models.Data,
FarPoint.Win.Spread.Model.DefaultSheetDataModel).GetArray(0, 0, 5, 5))
.RemoveRows(0, 5)
.AddRows(0, 3)
.Move(.RowCount - 4, 0, 0, 0, 3, .ColumnCount)
.RemoveRows(.RowCount - 4, 3)
.AddRows(.RowCount, 5)
.SetArray(.RowCount - 6, 0, dm.GetArray(0, 0, 5, .ColumnCount))
End With
Swapping Data on a Sheet
You
can
swap
the
contents
of
two
cells
or
two
ranges
of
cells.
When
you
swap
data
from
a
cell
or
a
range
of
cells
to
another
cell
or
range
of
cells,
the
settings
for
the
cell
are
swapped
along
with
the
data.
If
you
provided
settings
for
the
column
or
the
row
containing
the
cell,
or
the
spreadsheet,
but
not
the
cell
itself,
those
settings
are
not
swapped.
For
example,
if
you
have
set
the
source
cell
background
color
to
red,
the
background
color
is
swapped
and
the
target
cell
has
a
red
background.
However,
if
you
have
set
the
background
color
of
the
column
containing
the
source
cell
to
red,
that
setting
is
not
swapped.
When
you
swap
data
from
one
cell
to
another,
the
data
in
one
cell
becomes
the
data
in
the
other
cell,
and
vice
versa.
For
example,
if
cell
A1
contains
the
value
4
and
cell
B3
contains
the
value
6
and
you
swap
the
values
of
the
cells,
the
value
of
cell
A1
becomes
6
and
the
value
of
cell
B3
becomes
4.
If
you
attempt
to
swap
a
range
that
is
larger
than
the
available
range
at
the
destination,
the
swap
operation
is
not
performed.
For
example,
if
you
attempt
to
swap
a
range
of
four
cells
and
specify
the
destination
as
a
cell
at
the
edge
of
the
spreadsheet,
the
swap
does
not
take
place.
If
the
swap
operation
swaps
overlapping
ranges
of
cells,
individual
cells
are
swapped
starting
at
the
overlapping
corner.
If
the
ranges
overlap,
such
as
moving
rows
1
and
2
before
row
0,
you
can
add
extra
rows,
move
the
rows,
and
then
remove
the
extra
rows.
For
more
information
on
methods
to
move
or
swap
data,
refer
to
their
page
in
the
API
reference:
SheetView
Class:
SwapRange
('SwapRange
Method'
in
the
on-line
documentation)
Method
SheetView
Class:
MoveRange
('MoveRange
Method'
in
the
on-line
documentation)
Method
Model
Namespace:
DefaultSheetSpanModel
Class:
SwapColumns
('SwapColumns
Method'
in
the
on-line
documentation)
Method
Model
Namespace:
DefaultSheetSpanModel
Class:
SwapRows
('SwapRows
Method'
in
the
on-line
documentation)
Method
Using
Code
Here
is
an
example
of
swapping
a
range
of
cells.
Copyright © GrapeCity, Inc. All rights reserved.
Spread Windows Forms Developer’s Guide 529
Example
This
example
swaps
a
range.
C#
fpSpread1.ActiveSheet.RowCount = 10;
fpSpread1.ActiveSheet.ColumnCount = 10;
private void button1_Click(object sender, System.EventArgs e)
{
fpSpread1.ActiveSheet.SwapRange(0, 0, 3, 0, 3, 3, true);
}
VB
fpSpread1.ActiveSheet.RowCount = 10
fpSpread1.ActiveSheet.ColumnCount = 10
Private Sub void button1_Click(sender As Object, e As System.EventArgs)
fpSpread1.ActiveSheet.SwapRange(0, 0, 3, 0, 3, 3, True)
End Sub 'button1_Click
Example
This
example
adds
rows,
moves
rows,
and
then
removes
the
extra
rows.
C#
fpSpread1.ActiveSheet.RowCount = 10;
fpSpread1.ActiveSheet.ColumnCount = 10;
private void button1_Click(object sender, System.EventArgs e)
{
fpSpread1.ActiveSheet.Rows[0,1].Add() ;
fpSpread1.ActiveSheet.MoveRange(3,0,0,0,2,4,true);
fpSpread1.ActiveSheet.Rows[3,4].Remove();
}
VB
fpSpread1.ActiveSheet.RowCount = 10
fpSpread1.ActiveSheet.ColumnCount = 10
Private Sub void button1_Click(sender As Object, e As System.EventArgs)
fpSpread1.ActiveSheet.Rows(0,1).Add()
fpSpread1.ActiveSheet.MoveRange(3,0,0,0,2,4,True)
fpSpread1.ActiveSheet.Rows(3,4).Remove()
End Sub 'button1_Click
When
you
swap
ranges
of
data,
you
can
specify
whether
formulas
are
adjusted.
For
more
information,
see
Recalculating
and
Updating
Formulas
Automatically.
Removing Data from a Sheet
You
can
remove
both
data
and
cell
formatting
from
a
selected
cell
or
range
of
cells,
or
remove
only
the
data,
leaving
the
cell
formatting
intact.
For
more
information
about
cell
formatting,
refer
to
Understanding
How
Cell
Types
Display
and
Format
Data.
You
can
remove
the
data
using
any
of
the
clear
methods
or
by
cutting
the
data
using
the
Clipboard
operation.
Copyright © GrapeCity, Inc. All rights reserved.
Spread Windows Forms Developer’s Guide 530
You
can
remove
the
data
using
any
of
these
clear
methods
in
the
default
data
model:
Clear
('Clear
Method'
in
the
on-line
documentation),
which
clears
both
data
and
formulas
ClearFormulas
('ClearFormulas
Method'
in
the
on-line
documentation),
which
clears
only
formulas
ClearData
('ClearData
Method'
in
the
on-line
documentation),
which
clears
data
and
formula
of
cells
in
the
range.
ClearCustomNames
('ClearCustomNames
Method'
in
the
on-line
documentation),
which
clears
custom
names,
and
ClearCustomFunctions
('ClearCustomFunctions
Method'
in
the
on-line
documentation),
which
clears
custom
functions
ClearRange
('ClearRange
Method'
in
the
on-line
documentation),
which
clears
data,
formulas,
notes,
and
formatting
from
a
range
of
cells
If
you
use
ClearRange
and
set
the
dataOnly
parameter
to
true,
the
method
clears
the
formulas,
the
cell
notes,
and
the
text
in
the
cells
in
that
range;
in
other
words,
it
clears
all
the
information
that
is
in
the
data
model
for
those
cells.
You
can
remove
the
contents
of
a
range
of
cells
using
this
method
in
the
range
interface:
IRangeSupport.Clear
('Clear
Method'
in
the
on-line
documentation)
Improving Performance by Suspending the Layout
One
way
to
improve
the
performance
of
the
component,
if
there
are
changes
to
many
cells,
is
to
hold
or
suspend
the
repainting
until
all
the
changes
are
complete.
By
holding
the
repainting
(suspending
the
layout)
while
all
the
changes
and
recalculations
are
done,
and
then
resuming
the
layout
and
repainting
all
the
cells,
the
component
can
save
a
lot
of
time
and
still
deliver
a
refreshed
interface
to
the
user.
Layout
Objects
A
layout
is
an
object
that
stores
calculated
values
(mostly
widths
and
heights
of
cells,
spans,
and
viewports)
used
for
painting
the
component
in
its
current
state.
This
may
include
how
many
viewports
there
are,
what
the
top
left
cell
in
each
viewport
is,
how
big
each
column
and
row
is
and
how
many
are
currently
visible
in
each
viewport,
etc.
The
purpose
of
the
layout
object
is
to
optimize
painting
of
the
component
by
storing
the
calculated
layout
values
used
during
painting
and
reusing
them
each
time
the
component
repaints
instead
of
recalculating
them
each
time.
When
a
change
is
tracked
that
requires
the
layout
object
to
be
regenerated,
it
is
discarded
and
a
new
one
is
calculated
by
the
paint
code.
The
layout
objects
are
not
part
of
the
public
API,
but
they
cache
all
of
the
layout
information
required
to
paint
the
sheet,
like
the
column
widths,
row
heights,
cell
spans,
cell
overflows
and
the
rectangles
of
cell
notes
that
are
always
visible
(Cell.NoteStyle
=
NoteStyle.StickyNote).
Suspending
the
Layout
Logic
To
improve
performance,
you
can
suspend
the
layout,
which
stops
the
layout
object
from
being
updated
and
thus
the
component
does
not
spend
any
time
making
calculations
for
repainting
until
the
layout
is
resumed.
Two
methods
accomplish
this,
the
SuspendLayout
('SuspendLayout
Method'
in
the
on-line
documentation)
and
ResumeLayout
('ResumeLayout
Method'
in
the
on-line
documentation)
methods
in
the
FpSpread
('FpSpread
Class'
in
the
on-line
documentation)
class.
Be
sure
to
use
the
two
methods
together
within
a
particular
scope
of
operation,
otherwise
a
problem
may
occur
with
the
layout
being
suspended
and
not
able
to
resume.
The
SuspendLayout
('SuspendLayout
Method'
in
the
on-line
documentation)
method
prevents
the
component
from
recomputing
the
layout
of
columns,
rows,
and
cells
when
changes
are
made
to
the
sheet.
If
you
are
making
lots
of
changes
to
the
sheet
in
a
block
of
code,
using
SuspendLayout
('SuspendLayout
Method'
in
the
on-
line
documentation)
prevents
the
component
from
doing
redundant
intermediate
recalculations
of
the
layout
objects
as
each
change
is
made,
and
using
ResumeLayout
('ResumeLayout
Method'
in
the
on-line
documentation)
(true)
recomputes
the
layout
once
after
all
of
your
changes
are
made.
This
approach
increases
performance
greatly,
but
there
are
additional
approaches
you
can
do
depending
on
what
features
your
sheets
require,
as
described
in
the
section,
"Other
Performance
Improvements."
Copyright © GrapeCity, Inc. All rights reserved.
Spread Windows Forms Developer’s Guide 531
Example
This
example
suspends
and
resumes
the
layout.
C#
Dim st As System.DateTime = System.DateTime.Now
With fpSpread1
.SuspendLayout()
.Sheets(0).ActiveSkin = FarPoint.Win.Spread.SheetSkin.Load("d:\temp\skin.skn")
.ResumeLayout()
End With
MsgBox("Duration (ticks)=" & System.DateTime.Now.Ticks - st.Ticks)
private void PerformInitialSetup()
{
// (0) used for property labels.
_propertyLabelOrdinal = 0;
// Set up the spread
spread.SuspendLayout();
SheetView sheet = spread.ActiveSheet;
sheet.Models.ColumnHeaderData = new HeaderDataModel(spread, _orientation);
sheet.Models.Style = new SheetStyleModel(_orientation);
spread.NamedStyles = _config.Styles.NamedStyles;
// Insert initial data
sheet.Columns.Count = 2;
foreach (Block block in _config.Blocks)
{
// Insert any leading blank rows
if (block.SpaceBefore > 0) sheet.Rows.Add(sheet.Rows.Count, block.SpaceBefore);
if (block.DealProperties != null)
{
int rowIndex = sheet.Rows.Count;
sheet.Rows.Add(rowIndex, block.DealProperties.Count);
foreach (DealProperty property in block.DealProperties) {
sheet.Cells[rowIndex, _propertyLabelOrdinal].Value = property;
sheet.Rows[rowIndex].StyleName = block.StyleName;
rowIndex++;
}
}
// Insert any trailing blank rows
if (block.SpaceAfter > 0) sheet.Rows.Add(sheet.Rows.Count, block.SpaceAfter);
}
// Set initial styles
sheet.Columns[_propertyLabelOrdinal].StyleName = "dealPropertyLabels";
spread.ResumeLayout();
}
Suspended
Notification
If
the
layout
is
suspended
without
a
corresponding
resume
method
in
the
same
scope
and
an
exception
occurs,
the
Copyright © GrapeCity, Inc. All rights reserved.
Spread Windows Forms Developer’s Guide 532
component
displays
a
notification,
as
shown
in
the
following
figure.
If
the
state
of
the
component
changes
such
that
the
layout
object
contains
invalid
data
(usually
the
incorrect
number
of
items)
then
an
exception
can
result
when
the
component
tries
to
paint
with
the
invalid
layout
data.
The
notification
is
shown
whenever
there
is
an
unhandled
exception
that
occurs
during
the
painting
of
the
control,
and
the
layout
is
suspended
when
the
exception
occurred.
This
should
only
happen
when
the
layout
is
suspended
with
SuspendLayout
('SuspendLayout
Method'
in
the
on-
line
documentation),
and
then
changes
are
made
to
the
component
state
and
the
component
somehow
made
to
paint
again
with
an
invalid
layout
object.
It
is
possible
that
there
could
be
an
exception
that
causes
this
message
to
be
displayed
that
is
not
related
to
the
layout
being
suspended,
for
example,
if
an
exception
is
thrown
by
a
custom
cell
type
object
during
a
call
to
IRenderer.PaintCell.
Any
changes
made
to
the
component
state
could
trigger
layout
recalculation,
but
not
all
changes
do
so.
Changes
that
rearrange
rows
or
columns,
such
as
sorting
and
filtering,
definitely
require
it,
but
setting
text
only
does
it
under
certain
circumstances,
for
example,
when
you
have
AllowCellOverflow
turned
on.
If
the
layout
is
suspended,
but
the
Spread
is
able
to
paint
using
old
layout
information
without
any
problems,
then
the
Spread
may
act
in
unexpected
ways,
for
example,
it
will
not
scroll
when
you
try,
but
the
notification
is
not
displayed.
Other
Performance
Improvements
Beyond
the
suspending
(and
subsequent
resuming)
of
the
layout
logic,
there
are
few
other
things
you
can
consider
that
may
improve
performance.
If
you
are
not
using
sticky
notes,
then
you
can
set
AutoUpdateNotes
to
false
to
prevent
the
component
from
checking
for
sticky
notes
that
need
to
be
made
visible
or
hidden
or
moved.
If
you
are
using
AllowCellOverflow,
turning
that
off
increases
the
performance
of
the
layout
calculations,
because
that
feature
requires
multiple
text
width
calculations
on
each
change
to
the
data
in
a
cell.
If
you
are
using
formulas,
setting
AutoCalculation
to
false
before
your
updates
and
then
setting
it
back
to
true
and
calling
Recalculate
afterwards
eliminates
redundant
intermediate
recalculations
of
your
formulas.
Some
other
things
to
consider
are
to
reduce
the
size
of
the
control
or
display
fewer
columns
and
rows
at
once
(the
layout
objects
only
calculate
the
visible
portion
of
the
sheet),
or
implement
your
own
sheet
model
objects
(like
your
own
data
model
object
implementing
ISheetDataModel)
which
remove
features
that
you
do
not
require
(for
example,
if
you
do
not
require
data
binding,
the
data
binding
interfaces
do
not
need
to
be
implemented).
Using
the
Methods
Together
A
rough
outline
of
the
code
for
suspending
layout
would
be:
SuspendLayout
insert
your
code
here
ResumeLayout
The
methods
are
intended
for
temporarily
ignoring
changes
to
the
layout
so
that
many
changes
can
be
made
without
performing
the
redundant
layout
recalculations
between
each
change.
While
layout
calculation
is
suspended,
event
handlers
tracking
changes
to
the
component
are
not
able
to
recalculate
the
layout
and
the
paint
code
does
not
access
the
new
layout.
For
a
nested
loop
that
makes
a
change
to
every
cell,
say
changing
a
value
in
each
cell,
this
is
a
case
that
would
definitely
benefit
from
suspending
the
layout
before
and
resuming
the
layout
afterward.
Copyright © GrapeCity, Inc. All rights reserved.
Spread Windows Forms Developer’s Guide 533
Do
not
use
these
methods
unless
the
changes
are
such
that
the
performance
can
benefit
from
the
layout
being
suspended
temporarily.
Always
use
the
two
methods
together
in
the
same
scope,
otherwise
the
component
might
not
paint
correctly
if
SuspendLayout
('SuspendLayout
Method'
in
the
on-line
documentation)
is
called
without
a
matching
call
to
ResumeLayout
('ResumeLayout
Method'
in
the
on-line
documentation)
in
the
same
scope.
Example
This
example
shows
the
two
methods
used
together
within
a
specific
scope
around
code
that
changes
the
cells.
This
suspends
the
repainting
of
the
Spread
component
while
changing
the
color
of
the
cells
and
then
resumes
the
repainting.
C#
fpSpread1.SuspendLayout();
fpSpread1.Sheets[0].Cells[0, 0, 499, 499].BackColor = Color.Blue;
fpSpread1.ResumeLayout(true);
VB
fpSpread1.SuspendLayout()
fpSpread1.Sheets(0).Cells(0, 0, 499, 499).BackColor = Color.Blue
fpSpread1.ResumeLayout(True)
Copyright © GrapeCity, Inc. All rights reserved.
Spread Windows Forms Developer’s Guide 534
Managing Keyboard Interaction
You
can
customize
user
interaction
with
your
Spread
component
by
mapping
keyboard
inputs
from
the
user
to
particular
actions
on
the
Spread
component
using
input
maps
and
action
maps.
For
example,
pressing
the
Home
key
can
be
associated
with
moving
the
active
cell
to
the
first
cell
in
the
row.
Many
of
the
keys
are
mapped
to
actions
by
default.
You
can
customize
these
default
maps
as
well
as
add
new
mappings
to
create
the
interactions
you
want.
The
following
topics
describe
the
default
mappings
as
well
as
procedures
for
setting
up
maps
to
customize
keystroke
processing.
Underlying
Keystroke
Processing
Factors
of
Keyboard
Map
Usage
Default
Keyboard
Navigation
Default
Keyboard
Maps
Deactivating
the
Default
Keyboard
Map
Changing
the
Default
Keyboard
Map
Using
Input
Maps
with
Action
Maps
Customizing
the
Input
Maps
Changing
an
Input
Map
for
a
Child
View
Using
the
Excel
Compatibility
Input
Maps
Saving
and
Loading
Map
Files
For
more
information
on
the
classes
involved,
refer
to
the
ActionMap
('ActionMap
Class'
in
the
on-line
documentation)
and
InputMap
('InputMap
Class'
in
the
on-line
documentation)
classes.
Underlying Keystroke Processing
The
Spread
component
builds
its
keystroke
processing
on
top
of
the
underlying
Windows
keystroke
processing.
The
System.Windows.Forms.Control
class
provides
the
following
methods
and
events
for
processing
keystrokes
that
occur
while
the
component
has
focus:
IsInputKey
method
IsInputChar
method
OnKeyDown
method
OnKeyPress
method
OnKeyUp
method
KeyDown
event
KeyPress
event
KeyUp
event
The
System.Windows.Forms.Control
class
provides
the
following
methods
for
processing
keystrokes
that
occur
while
the
component
or
one
of
its
child
controls
has
focus:
ProcessDialogKey
ProcessDialogChar
In
addition
to
the
methods
and
events
in
the
.NET
Framework
that
handle
keyboard
input,
the
Spread
component
provides
input
maps,
as
described
in
Default
Keyboard
Maps.
Input
maps
provide
a
table-based
description
of
the
keyboard
behavior
for
a
Spread
component.
This
allows
the
application
to
query
the
keyboard
behavior
for
a
Spread
component.
An
input
map
is
essentially
a
collection
of
keystrokes
and
related
actions.
The
Spread
component
provides
a
WhenFocused
input
map
for
processing
keystrokes
that
occur
while
the
component
has
focus.
The
WhenFocused
input
map
is
used
to
implement
the
FpSpread
('FpSpread
Class'
in
the
on-line
documentation)
class
IsInputKey,
IsInputChar,
OnKeyDown,
OnKeyPress,
and
OnKeyUp
methods
which
in
turn
raise
the
KeyDown,
KeyPress,
and
KeyUp
events.
Copyright © GrapeCity, Inc. All rights reserved.
Spread Windows Forms Developer’s Guide 535
The
Spread
component
provides
a
WhenAncestorOfFocused
input
map
for
processing
keystrokes
that
occur
while
the
component
or
one
of
its
child
controls
has
focus.
The
WhenAncestorOfFocused
input
map
is
used
to
implement
the
FpSpread
('FpSpread
Class'
in
the
on-line
documentation)
class's
ProcessDialogKey
and
ProcessDialogChar
methods.
These
methods
do
not
raise
any
events.
Most
keystrokes
processed
by
the
Spread
component
must
be
processed
whether
the
component
or
one
of
its
child
controls
have
focus,
which
means
that
most
of
the
Spread
keyboard
behavior
is
described
in
the
WhenAncestorOfFocus
input
map.
Note:
When
keystrokes
are
processed
by
the
ProcessDialogKey
and
ProcessDialogChar
methods,
no
events
are
raised.
This
is
true
of
most
other
grid-like
components,
including
the
Microsoft
DataGrid.
The
Spread
component
has
multiple
operation
modes
(Normal,
ReadOnly,
RowMode,
SingleSelect,
MultiSelect,
ExtendedSelect).
Each
operation
mode
requires
different
keyboard
behavior.
Therefore,
the
Spread
component
has
separate
WhenFocused
and
WhenAncestorOfFocused
input
maps
for
each
operation
mode,
as
listed
in
the
topic
Default
Keyboard
Maps.
For
more
discussion
of
these,
refer
to
Factors
of
Keyboard
Map
Usage.
The
predefined
actions
available
for
the
Spread
component
are
in
the
SpreadActions
('SpreadActions
Class'
in
the
on-line
documentation)
class.
For
a
complete
list
of
actions
(including
actions
that
do
not
have
default
keys),
refer
to
the
SpreadActions
('SpreadActions
Class'
in
the
on-line
documentation)
class.
If
you
want
to
turn
off
one
of
the
default
map
keystroke
settings,
you
can
set
the
keystroke
to
the
None
member
of
the
SpreadActions
('SpreadActions
Class'
in
the
on-line
documentation)
class.
For
more
information
about
the
programming
interface
for
inputs
and
actions
and
maps,
refer
to
these
classes:
Action
('Action
Class'
in
the
on-line
documentation)
class
ActionMap
('ActionMap
Class'
in
the
on-line
documentation)
class
InputMap
('InputMap
Class'
in
the
on-line
documentation)
class
KeyStroke
('Keystroke
Structure'
in
the
on-line
documentation)
class
SpreadActions
('SpreadActions
Class'
in
the
on-line
documentation)
class
Factors of Keyboard Map Usage
There
are
several
factors
involved
with
using
mappings
that
should
be
understood
before
either
changing
the
default
mappings
or
creating
your
own
mappings.
These
include:
Focus
Location
and
Operation
Mode
Global
versus
Local
Parent
versus
Child
Workbook
Enter
Keystroke
Binding
Exception
Action
Called
None
Focus
Location
and
Operation
Mode
Keyboard
mapping
is
dependent
on
two
factors:
the
focus
location
and
the
operation
mode.
For
example,
the
Enter
key
has
different
actions
depending
if
it
is
pressed
when
a
cell
editor
has
the
focus
or
when
the
control
has
the
focus.
If
the
cell
editor
has
the
focus
(the
cell
is
in
edit
mode),
pressing
Enter
takes
the
cell
out
of
edit
mode.
If
the
control
has
the
focus,
and
not
a
child
control
(such
as
a
cell
editor),
pressing
the
Enter
key
puts
the
active
cell
in
edit
mode.
For
operation
modes,
for
example,
if
the
sheet
is
in
ReadOnly
mode,
its
map
does
not
have
entries
for
moving
the
active
cell
because
there
is
no
active
cell.
Customize
the
default
maps
keeping
focus
locations
and
operation
modes
in
mind.
Each
mapping
is
like
a
dictionary,
defining
a
meaning
(an
action)
for
each
keystroke.
Just
as
different
dictionaries
are
needed
for
different
languages,
different
keyboard
maps
are
needed
for
different
focus
locations
and
operation
modes.
The
Spread
component
provides
two
input
maps,
WhenFocused
and
WhenAncestorOfFocused,
one
for
each
type
of
focus
location.
The
WhenFocused
map
contains
keyboard
bindings
that
apply
when
the
Spread
component
has
focus
but
not
when
a
child
control
has
focus.
Placing
an
entry
in
the
WhenFocused
input
map
is
equivalent
to
overriding
the
IsInputKey
and
IsInputChar
methods
(to
return
true
for
the
keystroke)
and
the
OnKeyDown,
Copyright © GrapeCity, Inc. All rights reserved.
Spread Windows Forms Developer’s Guide 536
OnKeyPress,
and
OnKeyUp
methods
(to
process
the
keystroke).
The
WhenAncestorOfFocused
map
contains
keyboard
bindings
that
apply
when
either
the
Spread
component
or
a
child
control
has
focus.
Placing
an
entry
in
the
WhenAncestorOfFocused
map
is
equivalent
to
overriding
the
ProcessDialogKey
and
ProcessDialogChar
methods
(to
process
the
keystroke).
The
first
factor
is
what
receives
the
keystroke
or
keystroke
combination.
Keystroke
processing
in
.NET
is
handled
in
two
phases:
a
pre-processing
phase
and
a
normal-processing
phase.
Most
keystroke
processing
in
Spread
is
handled
during
the
pre-processing
phase,
which
corresponds
to
the
WhenAncestorOfFocused
input
map
mode
(refer
to
InputMapMode
('InputMapMode
Enumeration'
in
the
on-line
documentation)
enumeration
settings).
In
the
pre-processing
phase,
keystrokes
are
handled
by
the
IsInputChar,
IsInputKey,
ProcessDialogChar,
and
ProcessDialogKey
methods.
The
normal-processing
phase
corresponds
to
the
WhenFocused
input
map
mode.
In
the
normal-processing
phase,
keystrokes
are
handled
by
the
OnKeyDown,
OnKeyPress,
and
OnKeyUp
methods
(which
raise
the
KeyDown,
KeyPress,
and
KeyUp
events
respectively).
For
a
typical
Spread
component,
most
interactions
that
occur
while
you
are
working
with
the
component
occur
as
part
of
the
WhenAncestorOfFocused
input
map.
Actions
such
as
moving
the
active
cell,
selecting
a
range
of
cells,
and
others
would
be
part
of
this
map.
For
example,
pressing
the
Tab
key
moves
the
active
cell,
even
if
a
cell
is
in
edit
mode.
In
contrast,
some
keys
are
only
mapped
when
there
is
not
a
cell
in
edit
mode
(the
component
has
the
focus,
but
not
a
cell
editor).
For
example,
the
equals
(=)
key
does
not
perform
an
action
if
pressed
when
a
cell
is
in
edit
mode.
If
no
cell
is
in
edit
mode,
pressing
the
equals
key
starts
formula
editing
for
the
active
cell.
Global
versus
Local
The
Spread
component
provides
a
parent
global
input
map,
which
is
shared
by
all
Spread
components
in
a
project.
When
you
customize
the
input
map
for
a
Spread
component,
you
are
customizing
a
local
map
for
only
that
component.
The
global
map
allows
the
Spread
component
to
save
memory
by
sharing
a
map.
The
local
map
lets
you
customize
settings,
then
clear
them
later
and
retain
the
default
settings
as
listed
in
Default
Keyboard
Maps.
Therefore,
when
working
with
input
maps,
you
need
to
be
aware
of
which
methods
work
with
the
global
map
and
which
work
with
the
local
map.
The
Get
method
to
return
input
maps
searches
all
input
maps,
including
the
global
and
the
local.
The
Put,
Remove,
and
Clear
methods
only
work
with
the
local
map.
For
example,
if
you
call
the
Remove
method,
it
removes
the
custom
settings
for
a
local
map,
but
does
not
change
the
default
settings
provided
by
the
global
map.
You
cannot
modify
the
global
map
itself,
but
if
you
want
to
do
so,
you
can
create
a
new
input
map
and
assign
it
to
be
the
global
map
instead
of
the
default
one
provided.
Parent
versus
Child
Workbook
The
keyboard
bindings
in
the
parent
workbook's
input
map
do
not
affect
the
child
workbook.
The
Spread
component
contains
one
or
more
instances
of
the
SpreadView
class.
In
a
hierarchy
setup,
the
parent
is
one
instance
of
the
SpreadView
class
and
each
child
is
an
instance
of
the
SpreadView
class.
Each
instance
of
the
SpreadView
class
has
its
own
input
map.
This
gives
you
the
option
of
having
different
keyboard
behaviors
at
each
level
of
the
hierarchy.
If
you
want
a
particular
keyboard
behavior
at
all
levels
in
the
hierarchy
then
you
would
need
to
modify
the
input
map
for
the
parent
and
each
child.
Enter
Keystroke
Binding
Exception
Most
of
the
built-in
keystrokes
only
have
a
binding
in
the
WhenAncestorOfFocused
map
and
thus
only
let
you
override
one
binding.
The
Enter
keystroke
is
the
exception.
In
the
WhenAncestorOfFocused
map,
the
Enter
keystroke
is
bound
to
the
StopEditing
action.
In
the
WhenFocused
map,
the
Enter
keystroke
is
bound
to
the
StartEditing
action.
Thus,
you
need
to
override
both
bindings.
Here
is
some
sample
code:
C#
InputMap whenAncestorOfFocusedMap =
spread.GetInputMap(InputMapMode.WhenAncestorOfFocused);
Copyright © GrapeCity, Inc. All rights reserved.
Spread Windows Forms Developer’s Guide 537
InputMap whenFocusedMap = spread.GetInputMap(InputMapMode.WhenFocused);
whenAncestorOfFocusedMap.Put(new Keystroke(Keys.Enter, Keys.None),
SpreadActions.MoveToNextRow);
whenFocusedMap.Put(new Keystroke(Keys.Enter, Keys.None), SpreadActions.MoveToNextRow);
Action
Called
None
The
None
action
is
a
special
action
indicating
that
the
keystroke
is
not
processed
by
the
input
map.
Placing
a
None
action
in
an
input
map
is
similar
to
calling
the
Remove
method
on
the
input
map.
The
difference
between
them
is
that
a
None
action
can
override
an
entry
in
a
parent
map
whereas
the
Remove
method
only
affects
entries
in
the
specified
map.
By
default,
the
WhenFocused
and
WhenAncestorOfFocused
maps
have
no
direct
entries
but
do
have
indirect
entries
via
parent
maps.
The
WhenFocused's
parent
map
contains
no
binding
for
the
Esc
key.
Default Keyboard Navigation
The
default
behavior
for
end-user
keyboard
action
is
summarized
in
these
tables.
Default
Behavior
on
a
Sheet
The
default
behavior
for
end-user
keyboard
action
on
the
sheet
is
summarized
in
this
table.
Key Action Action
Name
Code
Escape If
edit
mode
is
on,
previous
cell
value
replaces
new
value CancelEditing
('CancelEditing
and
edit
mode
is
turned
off Field'
in
the
on-line
documentation)
F2 If
edit
mode
is
on,
clears
the
active
cell
value ClearCell
('ClearCell
Field'
in
the
on-line
documentation)
Ctrl+C
or Copies
the
selection
to
the
Clipboard ClipboardCopy
('ClipboardCopy
Ctrl+Insert Field'
in
the
on-line
documentation)
Ctrl+X
or Cuts
the
selection
to
the
Clipboard ClipboardCut
('ClipboardCut
Field'
Shift+Delete in
the
on-line
documentation)
Ctrl+V
or Pastes
the
data
and
formatting
from
the
Clipboard ClipboardPasteAll
Shift+Insert ('ClipboardPasteAll
Field'
in
the
on-
line
documentation)
F3 If
edit
mode
is
on,
places
the
current
date
and
time
in
a DateTimeNow
('DateTimeNow
date-time
cell Field'
in
the
on-line
documentation)
Ctrl
+
Shift Extends
the
selection
to
include
the
first
cell ExtendToFirstCell
+
Home ('ExtendToFirstCell
Field'
in
the
on-
line
documentation)
Shift
+ Extends
the
selection
to
include
the
first
column ExtendToFirstColumn
Home ('ExtendToFirstColumn
Field'
in
the
on-line
documentation)
Shift
+ Extends
the
selection
to
include
the
first
item
in
a
list ExtendToFirstItem
Home ('ExtendToFirstItem
Field'
in
the
on-line
documentation)
Copyright © GrapeCity, Inc. All rights reserved.
Spread Windows Forms Developer’s Guide 538
Ctrl
+
Shift Extends
the
selection
to
include
the
last
cell ExtendToLastCell
+
End ('ExtendToLastCell
Field'
in
the
on-
line
documentation)
Shift
+
End Extends
the
selection
to
include
the
last
column ExtendToLastColumn
('ExtendToLastColumn
Field'
in
the
on-line
documentation)
Shift
+
End Extends
the
selection
to
include
the
last
item
in
a
list ExtendToLastItem
('ExtendToLastItem
Field'
in
the
on-line
documentation)
Shift
+
Right Extends
selection
right
one
column
by
index ExtendToNextColumn
Arrow
or ('ExtendToNextColumn
Field'
in
Ctrl
+
Shift the
on-line
documentation)
+
Right
Arrow
Shift
+
Right Extends
selection
right
one
column
by
visual ExtendToNextColumnVisual
Arrow
or ('ExtendToNextColumnVisual
Ctrl
+
Shift Field'
in
the
on-line
+
Right documentation)
Arrow
Shift
+ Extends
selection
down
one
row ExtendToNextItem
Down
Arrow ('ExtendToNextItem
Field'
in
the
on-line
documentation)
Ctrl
+
Shift Extends
selection
right
one
page
of
columns ExtendToNextPageOfColumns
+
Page ('ExtendToNextPageOfColumns
Down Field'
in
the
on-line
documentation)
Shift
+
Page Extends
selection
right
one
page
of
items ExtendToNextPageOfItems
Down ('ExtendToNextPageOfItems
Field'
in
the
on-line
documentation)
Shift
+
Page Extends
selection
down
one
page
of
rows ExtendToNextPageOfRows
Down ('ExtendToNextPageOfRows
Field'
in
the
on-line
documentation)
Shift
+ Extends
selection
down
one
row ExtendToNextRow
Down
Arrow ('ExtendToNextRow
Field'
in
the
or
Ctrl
+ on-line
documentation)
Shift
+
Down
Arrow
Shift
+
Left Extends
selection
left
one
column
by
index ExtendToPreviousColumn
Arrow
or ('ExtendToPreviousColumn
Field'
Ctrl
+
Shift in
the
on-line
documentation)
+
Left
Arrow
Shift
+
Left Extends
selection
left
one
column
by
visual ExtendToPreviousColumnVisual
Arrow
or ('ExtendToPreviousColumnVisual
Ctrl
+
Shift Field'
in
the
on-line
+
Left
Arrow documentation)
Shift
+
Up Extends
selection
left
one
item ExtendToNextItem
Arrow ('ExtendToNextItem
Field'
in
the
on-line
documentation)
Ctrl
+
Shift Extends
selection
left
one
page
of
columns ExtendToPreviousPageOfColumns
Copyright © GrapeCity, Inc. All rights reserved.
Spread Windows Forms Developer’s Guide 539
+
Page
Up ('ExtendToPreviousPageOfColumns
Field'
in
the
on-line
documentation)
Shift
+
Page Extends
selection
up
one
page
of
items ExtendToPreviousPageOfItems
Up ('ExtendToPreviousPageOfItems
Field'
in
the
on-line
documentation)
Shift
+
Page Extends
selection
up
one
page
of
rows ExtendToPreviousPageOfRows
Up ('ExtendToPreviousPageOfRows
Field'
in
the
on-line
documentation)
Shift
+
Up Extends
selection
up
one
row ExtendToPreviousRow
Arrow
or ('ExtendToPreviousRow
Field'
in
Ctrl
+
Shift the
on-line
documentation)
+
Up
Arrow
Ctrl
+
Home Moves
active
cell
to
first
row,
first
column MoveToFirstCell
('MoveToFirstCell
Field'
in
the
on-line
documentation)
Home Moves
active
cell
to
the
first
cell
in
the
row MoveToFirstColumn
('MoveToFirstColumn
Field'
in
the
on-line
documentation)
Home Moves
active
cell
to
the
first
item
in
the
list MoveToFirstItem
('MoveToFirstItem
Field'
in
the
on-
line
documentation)
Ctrl
+
End Moves
active
cell
to
last
row,
last
column MoveToLastCell
('MoveToLastCell
Field'
in
the
on-line
documentation)
End Moves
active
cell
to
the
last
cell
in
the
row MoveToLastColumn
('MoveToLastColumn
Field'
in
the
on-line
documentation)
End Moves
active
cell
to
the
last
item
in
the
list MoveToLastItem
('MoveToLastItem
Field'
in
the
on-line
documentation)
Right
Arrow Moves
active
cell
right
one
column
by
index MoveToNextColumn
or
Ctrl
+ ('MoveToNextColumn
Field'
in
the
Right
Arrow on-line
documentation)
Right
Arrow Moves
active
cell
right
one
column MoveToNextColumnVisual
or
Ctrl
+ ('MoveToNextColumnVisual
Field'
Right
Arrow in
the
on-line
documentation)
Tab Moves
the
active
cell
to
the
next
column
and
wraps
at
the MoveToNextColumnWrap
end
of
the
row.
(The
Tab
key
skips
hidden
columns ('MoveToNextColumnWrap
Field'
automatically.) in
the
on-line
documentation)
Down
Arrow Moves
to
the
next
item
in
the
list. MoveToNextItem
('MoveToNextItem
Field'
in
the
on-
line
documentation)
Ctrl
+
Page Moves
active
cell
right
one
page
of
columns MoveToNextPageOfColumns
Down ('MoveToNextPageOfColumns
Field'
in
the
on-line
documentation)
Copyright © GrapeCity, Inc. All rights reserved.
Spread Windows Forms Developer’s Guide 540
Page
Down Moves
down
one
page
of
items MoveToNextPageOfItems
('MoveToNextPageOfItems
Field'
in
the
on-line
documentation)
Page
Down Moves
active
cell
down
one
page
of
rows MoveToNextPageOfRows
('MoveToNextPageOfRows
Field'
in
the
on-line
documentation)
Down
Arrow Moves
active
cell
down
one
row MoveToNextRow
('MoveToNextRow
Field'
in
the
on-
line
documentation)
Down
Arrow Moves
active
cell
down
one
row MoveToNextRow
or
Ctrl
+ ('MoveToNextRow
Field'
in
the
on-
Down
Arrow line
documentation)
Left
row
or Moves
active
cell
left
one
column
by
index MoveToPreviousColumn
Ctrl
+
Left ('MoveToPreviousColumn
Field'
in
Arrow the
on-line
documentation)
Left
Arrow Moves
active
cell
left
one
column
by
visual MoveToPreviousColumnVisual
or
Ctrl
+
Left ('MoveToPreviousColumnVisual
Arrow Field'
in
the
on-line
documentation)
Shift
+
Tab Moves
the
active
cell
to
the
previous
column
and
wraps
at MoveToPreviousColumnWrap
the
end
of
the
row.
(The
Tab
key
skips
hidden
columns ('MoveToPreviousColumnWrap
automatically). Field'
in
the
on-line
documentation)
Ctrl
+
Left Moves
to
previous
item
in
the
list MoveToPreviousItem
Arrow ('MoveToPreviousItem
Field'
in
the
on-line
documentation)
Ctrl
+
Page Moves
active
cell
left
one
page
of
columns MoveToPreviousPageOfColumns
Up ('MoveToPreviousPageOfColumns
Field'
in
the
on-line
documentation)
Page
Up Moves
up
one
page
of
items MoveToPreviousPageOfItems
('MoveToPreviousPageOfItems
Field'
in
the
on-line
documentation)
Page
Up Moves
active
cell
up
one
page
of
rows MoveToPreviousPageOfRows
('MoveToPreviousPageOfRows
Field'
in
the
on-line
documentation)
Up
Arrow
or Moves
active
cell
up
one
row MoveToPreviousRow
Ctrl
+
Up ('MoveToPreviousRow
Field'
in
the
Arrow on-line
documentation)
Ctrl
+
Y Moves
active
cell
up
one
row Redo
('Redo
Field'
in
the
on-line
documentation)
Ctrl
+
Home Scrolls
to
display
the
first
cell ScrollToFirstCell
('ScrollToFirstCell
Field'
in
the
on-
line
documentation)
Home Scrolls
to
display
the
first
column ScrollToFirstColumn
('ScrollToFirstColumn
Field'
in
the
on-line
documentation)
Copyright © GrapeCity, Inc. All rights reserved.
Spread Windows Forms Developer’s Guide 541
Ctrl
+
End Scrolls
to
display
the
last
cell ScrollToLastCell
('ScrollToLastCell
Field'
in
the
on-line
documentation)
End Scrolls
to
display
the
last
column ScrollToLastColumn
('ScrollToLastColumn
Field'
in
the
on-line
documentation)
Right Scrolls
to
display
the
next
column
by
index ScrollToNextColumn
('ScrollToNextColumn
Field'
in
the
on-line
documentation)
Right Scrolls
to
display
the
next
column
by
visual ScrollToNextColumnVisual
('ScrollToNextColumnVisual
Field'
in
the
on-line
documentation)
Ctrl
+
Page Scrolls
to
display
the
next
page
of
columns ScrollToNextPageOfColumns
Down ('ScrollToNextPageOfColumns
Field'
in
the
on-line
documentation)
Page
Down Scrolls
to
display
the
next
page
of
rows ScrollToNextPageOfRows
('ScrollToNextPageOfRows
Field'
in
the
on-line
documentation)
Down Scrolls
to
display
the
next
row ScrollToNextRow
('ScrollToNextRow
Field'
in
the
on-
line
documentation)
Left Scrolls
to
display
the
previous
column
by
index ScrollToPreviousColumn
('ScrollToPreviousColumn
Field'
in
the
on-line
documentation)
Left Scrolls
to
display
the
previous
column
by
visual ScrollToPreviousColumnVisual
('ScrollToPreviousColumnVisual
Field'
in
the
on-line
documentation)
Ctrl
+
Page Scrolls
to
display
the
previous
page
of
columns ScrollToPreviousPageOfColumns
Up ('ScrollToPreviousPageOfColumns
Field'
in
the
on-line
documentation)
Page
Up Scrolls
to
display
the
previous
page
of
rows ScrollToPreviousPageOfRows
('ScrollToPreviousPageOfRows
Field'
in
the
on-line
documentation)
Up
Arrow Scrolls
to
display
the
previous
row ScrollToPreviousRow
('ScrollToPreviousRow
Field'
in
the
on-line
documentation)
Ctrl
+ Selects
the
column
containing
the
active
cell SelectColumn
('SelectColumn
Field'
spacebar in
the
on-line
documentation)
Home Selects
the
first
item
in
the
list SelectFirstItem
('SelectFirstItem
Field'
in
the
on-line
documentation)
End Selects
the
last
item
in
the
list SelectLastItem
('SelectLastItem
Field'
in
the
on-line
documentation)
Down Selects
the
next
item
in
the
list SelectNextItem
('SelectNextItem
Copyright © GrapeCity, Inc. All rights reserved.
Spread Windows Forms Developer’s Guide 542
Field'
in
the
on-line
documentation)
Page
Down Selects
the
next
page
of
items
in
the
list SelectNextPageOfItems
('SelectNextPageOfItems
Field'
in
the
on-line
documentation)
Up
Arrow Selects
the
previous
item
in
the
list SelectPreviousItem
('SelectPreviousItem
Field'
in
the
on-line
documentation)
Page
Up Selects
the
previous
page
of
items
in
the
list SelectPreviousPageOfItems
('SelectPreviousPageOfItems
Field'
in
the
on-line
documentation)
Shift
+ Selects
the
row
containing
the
active
cell SelectRow
('SelectRow
Field'
in
the
spacebar on-line
documentation)
Ctrl
+
Shift Selects
the
current
sheet SelectSheet
('SelectSheet
Field'
in
+
spacebar the
on-line
documentation)
F4 If
edit
mode
is
enabled
in
a
date
cell,
spreadsheet
displays ShowSubEditor
('ShowSubEditor
a
pop-up
calendar
to
let
you
choose
a
date. Field'
in
the
on-line
If
the
edit
mode
is
enabled
in
a
formula
text
box
or
in
a
cell documentation)
containing
formula
and
a
cell
reference
or
range
is
selected,
pressing
the
F4
key
will
show
up
various
SwitchReferenceType
combinations
of
absolute
and
relative
references.
('SwitchReferenceType
Method'
in
For
example,
let's
say
you
have
entered
a
formula
"=A1"
in the
on-line
documentation)
a
cell.
Now,
everytime
the
F4
key
is
pressed,
the
formula
will
change
as
per
this
cycle
:
A1
->
$A$1
->
A$1
->
$A1
->
A1
Enter
or Begins
editing;
stops
editing
if
edit
mode
is
on. StartEditing
('StartEditing
Field'
in
Backspace the
on-line
documentation)
or
StopEditing
('StopEditing
Field'
in
the
on-line
documentation)
= Begins
editing
formula StartEditingFormula
('StartEditingFormula
Field'
in
the
on-line
documentation)
Alt
+
= Calculates
sum
of
rows
and/or
columns. AutoSum
('AutoSum
Field'
in
the
on-line
documentation)
Ctrl
+
Z Moves
active
cell
up
one
row Undo
('Undo
Field'
in
the
on-line
documentation)
Keyboard
navigation
is
defined
by
default
maps,
that
map
user
keyboard
actions
with
Spread
component
actions.
For
example,
by
default,
pressing
Tab
moves
the
active
cell
to
the
next
column.
You
can
customize
any
or
all
of
the
keyboard
actions
by
mapping
them
to
Spread
component
actions.
The
built-in
keyboard
actions
(for
example,
MoveToNextRowWrap)
treat
a
cell
span
as
existing
in
both
columns
or
rows.
You
can
enter
the
span
by
navigating
down
either
column
or
row.
When
leaving
the
span
in
a
backwards
direction
(for
example,
MoveToPreviousRowWrap),
the
built-in
action
uses
the
upper
left
corner
of
the
span
for
computing
the
previous
column
or
row.
When
leaving
the
span
in
a
forwards
direction
(for
example,
MoveToNextRowWrap),
the
built-in
action
uses
the
lower
right
corner
of
the
span
for
computing
the
new
column
or
row.
For
the
Ctrl+PageUp
and
Ctrl+PageDown
keys,
if
you
want
your
application
to
mimic
the
behavior
found
in
Excel
(that
is,
move
left
or
right
one
sheet
regardless
of
number
of
sheets)
then
rebind
the
keystrokes
to
the
MoveToPreviousSheet
and
MoveToNextSheet
actions.
Actions
that
extend,
move,
or
scroll
to
the
next
or
previous
column
use
the
visual
layout
of
the
screen
by
default.
The
Copyright © GrapeCity, Inc. All rights reserved.
Spread Windows Forms Developer’s Guide 543
previous
column
is
a
column
that
is
visually
left
of
the
active
column
and
the
next
column
is
column
that
is
visually
right
of
the
active
column.
In
Spread
Windows
Forms
2.5,
cell
coordinates
were
used.
In
cell
coordinates,
the
previous
column
is
the
active
column
-
1
and
the
next
column
is
the
active
column
+
1.
The
cell
coordinate
actions
are
still
available
and
are
listed
in
the
SpreadActions
('SpreadActions
Class'
in
the
on-line
documentation)
class.
Default
Behavior
for
Shapes
on
a
Sheet
The
default
navigation
keys
for
shapes
on
a
sheet
are
used
with
all
operation
modes
and
can
be
changed
with
the
SetInputMapWhenShapeHasFocus
('SetInputMapWhenShapeHasFocus
Method'
in
the
on-line
documentation)
method.
The
default
navigation
keys
for
shapes
are
listed
in
the
following
table.
Key
Code Action Action
Name
Tab Moves
to
next
shape ActivateNextShape
('ActivateNextShape
Field'
in
the
on-line
documentation)
Shift
+
Tab Moves
to
previous ActivatePreviousShape
('ActivatePreviousShape
Field'
in
the
on-
shape line
documentation)
Ctrl
+
C
or
Ctrl Copies
shape ClipboardCopyShape
('ClipboardCopyShape
Field'
in
the
on-line
+
Insert documentation)
Ctrl
+
X
or Cuts
shape ClipboardCutShape
('ClipboardCutShape
Field'
in
the
on-line
Shift
+
Delete documentation)
Ctrl
+
V
or Pastes
shape ClipboardPasteShape
('ClipboardPasteShape
Field'
in
the
on-line
Shift
+
Insert documentation)
N/A Cuts
data
only ClipboardCutDataOnly
('ClipboardCutDataOnly
Field'
in
the
on-
line
documentation)
Escape Deactivates
shape DeactivateShape
('DeactivateShape
Field'
in
the
on-line
documentation)
Ctrl
+
Up Decreases
shape DecreaseShapeHeight
('DecreaseShapeHeight
Field'
in
the
on-
Arrow height line
documentation)
Ctrl
+
Left Decreases
shape DecreaseShapeWidth
('DecreaseShapeWidth
Field'
in
the
on-line
Arrow width documentation)
Delete Deletes
shape DeleteShape
('DeleteShape
Field'
in
the
on-line
documentation)
Ctrl
+
Down Increases
shape IncreaseShapeHeight
('IncreaseShapeHeight
Field'
in
the
on-line
Arrow height documentation)
Ctrl
+
Right Increases
shape IncreaseShapeWidth
('IncreaseShapeWidth
Field'
in
the
on-line
Arrow width documentation)
Down
Arrow Moves
shape
down MoveShapeDown
('MoveShapeDown
Field'
in
the
on-line
documentation)
Left
Arrow Moves
shape
left MoveShapeLeft
('MoveShapeLeft
Field'
in
the
on-line
documentation)
Right
Arrow Moves
shape
right MoveShapeRight
('MoveShapeRight
Field'
in
the
on-line
documentation)
Up
Arrow Moves
shape
up MoveShapeUp
('MoveShapeUp
Field'
in
the
on-line
documentation)
Alt
+
Right Rotates
shape RotateShapeClockwise
('RotateShapeClockwise
Field'
in
the
on-
Arrow clockwise line
documentation)
Alt
+
Left Rotates
shape RotateShapeCounterClockwise
('RotateShapeCounterClockwise
Arrow counter-clockwise Field'
in
the
on-line
documentation)
Copyright © GrapeCity, Inc. All rights reserved.
Spread Windows Forms Developer’s Guide 544
For
more
information
about
shapes,
refer
to
Customizing
Drawing.
Default
Behavior
for
Child
Controls
on
a
Sheet
The
default
navigation
keys
for
child
controls
on
a
sheet
are
used
with
all
operation
modes
and
can
be
changed
with
the
SetInputMapWhenChildHasFocus
('SetInputMapWhenChildHasFocus
Method'
in
the
on-line
documentation)
method.
The
default
navigation
keys
for
child
controls
on
a
sheet
are
listed
in
the
following
table.
Key
Code Action Action
Name
Tab Moves
to
next ActivateNextChild
('ActivateNextChild
Field'
in
the
on-line
control documentation)
Shift
+
Tab Moves
to
previous ActivateNextShape
('ActivateNextShape
Field'
in
the
on-line
control documentation)
Escape Deactivates
control DeactivateChild
('DeactivateChild
Field'
in
the
on-line
documentation)
Ctrl
+
Up Decreases
control DecreaseChildHeight
('DecreaseChildHeight
Field'
in
the
on-line
Arrow height documentation)
Ctrl
+
Left Decreases
control DecreaseShapeWidth
('DecreaseShapeWidth
Field'
in
the
on-line
Arrow width documentation)
Delete Deletes
control DeleteChild
('DeleteChild
Field'
in
the
on-line
documentation)
Ctrl
+
Down Increases
control IncreaseChildHeight
('IncreaseChildHeight
Field'
in
the
on-line
Arrow height documentation)
Ctrl
+
Right Increases
control IncreaseChildWidth
('IncreaseChildWidth
Field'
in
the
on-line
Arrow width documentation)
Down
Arrow Moves
control
down MoveChildDown
('MoveChildDown
Field'
in
the
on-line
documentation)
Left
Arrow Moves
control
left MoveChildLeft
('MoveChildLeft
Field'
in
the
on-line
documentation)
Right
Arrow Moves
control
right MoveChildRight
('MoveChildRight
Field'
in
the
on-line
documentation)
Up
Arrow Moves
control
up MoveChildUp
('MoveChildUp
Field'
in
the
on-line
documentation)
For
more
information
about
controls,
refer
to
Placing
Child
Controls
on
a
Sheet.
Default Keyboard Maps
Spread
provides
twelve
default
maps
that
map
keystrokes
to
actions
for
each
focus
location
(also
referred
to
as
input
map
mode)
and
operation
mode.
You
can
customize
any
or
all
of
these
maps
to
change
the
action
associated
with
a
keystroke
or
to
add
additional
actions
for
other
keystrokes.
The
following
default
maps
are
provided
with
Spread
Windows
Forms
for
each
operation
mode
and
input
map
mode.
Default
Map
for
Excel
Compatibility
Default
Map
for
Normal
and
WhenFocused
Default
Map
for
Normal
and
WhenAncestorOfFocused
Default
Map
for
ReadOnly
and
WhenFocused
Default
Map
for
ReadOnly
and
WhenAncestorOfFocused
Default
Map
for
RowMode
and
WhenFocused
Copyright © GrapeCity, Inc. All rights reserved.
Spread Windows Forms Developer’s Guide 545
Default
Map
for
RowMode
and
WhenAncestorOfFocused
Default
Map
for
SingleSelect
and
WhenFocused
Default
Map
for
SingleSelect
and
WhenAncestorOfFocused
Default
Map
for
MultiSelect
and
WhenFocused
Default
Map
for
MultiSelect
and
WhenAncestorOfFocused
Default
Map
for
ExtendedSelect
and
WhenFocused
Default
Map
for
ExtendedSelect
and
WhenAncestorOfFocused
Default Map for Excel Compatibility
The
default
map
for
Excel
compatibility
mode
is
summarized
in
this
table.
This
table
applies
when
the
input
map
mode
is
WhenAncestorOfFocused
and
the
state
is
normal
or
edit
mode.
Key
Code Action
Name
Delete ClearSelectedCellsData
('ClearSelectedCellsData
Field'
in
the
on-line
documentation)
Ctrl
+
Up
Arrow MoveToPreviousRowWithData
('MoveToPreviousRowWithData
Field'
in
the
on-
line
documentation)
Ctrl
+
Down
Arrow MoveToNextRowWithData
('MoveToNextRowWithData
Field'
in
the
on-line
documentation)
Ctrl
+
Left
Arrow MoveToPreviousColumnWithData
('MoveToPreviousColumnWithData
Field'
in
the
on-line
documentation)
Ctrl
+
Right
Arrow MoveToNextColumnWithData
('MoveToNextColumnWithData
Field'
in
the
on-line
documentation)
Ctrl
+
Shift
+
Up ExtendToPreviousRowWithData
('ExtendToPreviousRowWithData
Field'
in
the
Arrow on-line
documentation)
Ctrl
+
Shift
+ ExtendToNextRowWithData
('ExtendToNextRowWithData
Field'
in
the
on-line
Down
Arrow documentation)
Ctrl
+
Shift
+
Left ExtendToPreviousColumnWithData
('ExtendToPreviousColumnWithData
Field'
in
Arrow the
on-line
documentation)
Ctrl
+
Shift
+
Right ExtendToNextColumnWithData
('ExtendToNextColumnWithData
Field'
in
the
on-
Arrow line
documentation)
F2 StartEditing
('StartEditing
Field'
in
the
on-line
documentation)
F4 Redo
('Redo
Field'
in
the
on-line
documentation)
Enter MoveToNextRow
('MoveToNextRow
Field'
in
the
on-line
documentation)
Shift
+
Enter MoveToPreviousRow
('MoveToPreviousRow
Field'
in
the
on-line
documentation)
Ctrl
+
Page
Up MoveToPreviousSheet
('MoveToPreviousSheet
Field'
in
the
on-line
documentation)
Ctrl
+
Page
Down MoveToNextSheet
('MoveToNextSheet
Field'
in
the
on-line
documentation)
Alt
+
Page
Up MoveToPreviousPageOfColumns
('MoveToPreviousPageOfColumns
Field'
in
the
on-line
documentation)
Alt
+
Page
Down MoveToNextPageOfColumns
('MoveToNextPageOfColumns
Field'
in
the
on-line
documentation)
Ctrl
+
; DateTimeNow
('DateTimeNow
Field'
in
the
on-line
documentation)
Copyright © GrapeCity, Inc. All rights reserved.
Spread Windows Forms Developer’s Guide 546
Tab MoveToNextColumnVisual
('MoveToNextColumnVisual
Field'
in
the
on-line
documentation)
Shift
+
Tab MoveToPreviousColumnVisual
('MoveToPreviousColumnVisual
Field'
in
the
on-
line
documentation)
Ctrl
+
A SelectSheet
('SelectSheet
Field'
in
the
on-line
documentation)
Alt
+
Backspace Undo
('Undo
Field'
in
the
on-line
documentation)
The
following
table
applies
when
the
input
map
mode
is
WhenFocused
and
the
state
is
normal.
Key
Code Action
Name
Ctrl
+
C ClipboardCopy
('ClipboardCopy
Field'
in
the
on-line
documentation)
Ctrl
+
Insert ClipboardCopy
('ClipboardCopy
Field'
in
the
on-line
documentation)
Ctrl
+
X ClipboardCut
('ClipboardCut
Field'
in
the
on-line
documentation)
Shift
+
Delete ClipboardCut
('ClipboardCut
Field'
in
the
on-line
documentation)
Ctrl
+
V ClipboardPasteAll
('ClipboardPasteAll
Field'
in
the
on-line
documentation)
Shift
+
Insert ClipboardPasteAll
('ClipboardPasteAll
Field'
in
the
on-line
documentation)
Backspace StartEditing
('StartEditing
Field'
in
the
on-line
documentation)
= StartEditingFormula
('StartEditingFormula
Field'
in
the
on-line
documentation)
Ctrl
+
Z Undo
('Undo
Field'
in
the
on-line
documentation)
Ctrl
+
Y Redo
('Redo
Field'
in
the
on-line
documentation)
Default Map for Normal and WhenFocused
The
default
map
for
this
operation
mode
and
input
map
mode
is
summarized
in
this
table.
Key
Code Action
Name
Ctrl+C ClipboardCopy
('ClipboardCopy
Field'
in
the
on-line
documentation)
Ctrl+Insert ClipboardCopy
('ClipboardCopy
Field'
in
the
on-line
documentation)
Ctrl+X ClipboardCut
('ClipboardCut
Field'
in
the
on-line
documentation)
Shift+Delete ClipboardCut
('ClipboardCut
Field'
in
the
on-line
documentation)
Ctrl+V ClipboardPasteAll
('ClipboardPasteAll
Field'
in
the
on-line
documentation)
Shift+Insert ClipboardPasteAll
('ClipboardPasteAll
Field'
in
the
on-line
documentation)
Enter StartEditing
('StartEditing
Field'
in
the
on-line
documentation)
= StartEditingFormula
('StartEditingFormula
Field'
in
the
on-line
documentation)
Default Map for Normal and WhenAncestorOfFocused
The
default
map
for
this
operation
mode
and
input
map
mode
is
summarized
in
this
table.
Key
Code Action
Name
Esc CancelEditing
('CancelEditing
Field'
in
the
on-line
documentation)
Copyright © GrapeCity, Inc. All rights reserved.
Spread Windows Forms Developer’s Guide 547
Alt+Down
Arrow ComboShowList
('ComboShowList
Field'
in
the
on-line
documentation)
Alt+Up
Arrow ComboShowList
('ComboShowList
Field'
in
the
on-line
documentation)
F2 ClearCell
('ClearCell
Field'
in
the
on-line
documentation)
F3 DateTimeNow
('DateTimeNow
Field'
in
the
on-line
documentation)
Ctrl+Shift+Home ExtendToFirstCell
('ExtendToFirstCell
Field'
in
the
on-line
documentation)
Shift+Home ExtendToFirstColumn
('ExtendToFirstColumn
Field'
in
the
on-line
documentation)
Ctrl+Shift+End ExtendToLastCell
('ExtendToLastCell
Field'
in
the
on-line
documentation)
Shift+End ExtendToLastColumn
('ExtendToLastColumn
Field'
in
the
on-line
documentation)
Shift+Right
Arrow ExtendToNextColumnVisual
('ExtendToNextColumnVisual
Field'
in
the
on-line
documentation)
Ctrl+Shift+Right ExtendToNextColumnVisual
('ExtendToNextColumnVisual
Field'
in
the
on-line
Arrow documentation)
Ctrl+Shift+Page ExtendToNextPageOfColumns
('ExtendToNextPageOfColumns
Field'
in
the
on-
Down line
documentation)
Page
Down ExtendToNextPageOfRows
('ExtendToNextPageOfRows
Field'
in
the
on-line
documentation)
Shift+Page
Down ExtendToNextPageOfRows
('ExtendToNextPageOfRows
Field'
in
the
on-line
documentation)
Shift+Down
Arrow ExtendToNextRow
('ExtendToNextRow
Field'
in
the
on-line
documentation)
Ctrl+Shift+Down ExtendToNextRow
('ExtendToNextRow
Field'
in
the
on-line
documentation)
Arrow
Shift+Left
Arrow ExtendToPreviousColumnVisual
('ExtendToPreviousColumnVisual
Field'
in
the
on-line
documentation)
Ctrl+Shift+Left ExtendToPreviousColumnVisual
('ExtendToPreviousColumnVisual
Field'
in
the
Arrow on-line
documentation)
Ctrl+Shift+Page
Up ExtendToPreviousPageOfColumns
('ExtendToPreviousPageOfColumns
Field'
in
the
on-line
documentation)
Shift+Up
Arrow ExtendToPreviousRow
('ExtendToPreviousRow
Field'
in
the
on-line
documentation)
Ctrl+Shift+Up ExtendToPreviousRow
('ExtendToPreviousRow
Field'
in
the
on-line
Arrow documentation)
Page
Up ExtendToPreviousPageOfRows
('ExtendToPreviousPageOfRows
Field'
in
the
on-
line
documentation)
Shift+Page
Up ExtendToPreviousPageOfRows
('ExtendToPreviousPageOfRows
Field'
in
the
on-
line
documentation)
Ctrl+Home MoveToFirstCell
('MoveToFirstCell
Field'
in
the
on-line
documentation)
Home MoveToFirstColumn
('MoveToFirstColumn
Field'
in
the
on-line
documentation)
Ctrl+End MoveToLastCell
('MoveToLastCell
Field'
in
the
on-line
documentation)
End MoveToLastColumn
('MoveToLastColumn
Field'
in
the
on-line
documentation)
Right
Arrow MoveToNextColumnVisual
('MoveToNextColumnVisual
Field'
in
the
on-line
documentation)
Copyright © GrapeCity, Inc. All rights reserved.
Spread Windows Forms Developer’s Guide 548
Ctrl+Right
Arrow MoveToNextColumnVisual
('MoveToNextColumnVisual
Field'
in
the
on-line
documentation)
Tab MoveToNextColumnWrap
('MoveToNextColumnWrap
Field'
in
the
on-line
documentation)
Down
Arrow MoveToNextRow
('MoveToNextRow
Field'
in
the
on-line
documentation)
Ctrl+Down
Arrow MoveToNextRow
('MoveToNextRow
Field'
in
the
on-line
documentation)
Left
Arrow MoveToPreviousColumnVisual
('MoveToPreviousColumnVisual
Field'
in
the
on-
line
documentation)
Ctrl+Left
Arrow MoveToPreviousColumnVisual
('MoveToPreviousColumnVisual
Field'
in
the
on-
line
documentation)
Shift+Tab MoveToPreviousColumnWrap
('MoveToPreviousColumnWrap
Field'
in
the
on-
line
documentation)
Ctrl+Page
Up MoveToPreviousPageOfRows
('MoveToPreviousPageOfRows
Field'
in
the
on-line
documentation)
Ctrl+Page
Down MoveToPreviousPageOfColumns
('MoveToPreviousPageOfColumns
Field'
in
the
on-line
documentation)
Ctrl+Up
Arrow MoveToPreviousRow
('MoveToPreviousRow
Field'
in
the
on-line
documentation)
Up
Arrow MoveToPreviousRow
('MoveToPreviousRow
Field'
in
the
on-line
documentation)
Ctrl+spacebar SelectColumn
('SelectColumn
Field'
in
the
on-line
documentation)
Shift+spacebar SelectRow
('SelectRow
Field'
in
the
on-line
documentation)
Enter SelectRow
('SelectRow
Field'
in
the
on-line
documentation)
Ctrl+Shift+spacebar SelectSheet
('SelectSheet
Field'
in
the
on-line
documentation)
F4 ShowSubEditor
('ShowSubEditor
Field'
in
the
on-line
documentation)
Default Map for ReadOnly and WhenFocused
No
default
actions
are
defined
for
this
operation
mode
and
input
map
mode.
Default Map for ReadOnly and WhenAncestorOfFocused
The
default
map
for
this
operation
mode
and
input
map
mode
is
summarized
in
this
table.
Key
Code Action
Name
Ctrl+Home ScrollToFirstCell
('ScrollToFirstCell
Field'
in
the
on-line
documentation)
Home ScrollToFirstColumn
('ScrollToFirstColumn
Field'
in
the
on-line
documentation)
Ctrl+End ScrollToLastCell
('ScrollToLastCell
Field'
in
the
on-line
documentation)
End ScrollToLastColumn
('ScrollToLastColumn
Field'
in
the
on-line
documentation)
Right
Arrow ScrollToNextColumnVisual
('ScrollToNextColumnVisual
Field'
in
the
on-line
documentation)
Ctrl+Page ScrollToNextPageOfColumns
('ScrollToNextPageOfColumns
Field'
in
the
on-line
Down documentation)
Page
Down ScrollToNextPageOfRows
('ScrollToNextPageOfRows
Field'
in
the
on-line
Copyright © GrapeCity, Inc. All rights reserved.
Spread Windows Forms Developer’s Guide 549
documentation)
Down
Arrow ScrollToNextRow
('ScrollToNextRow
Field'
in
the
on-line
documentation)
Left
Arrow ScrollToPreviousColumnVisual
('ScrollToPreviousColumnVisual
Field'
in
the
on-line
documentation)
Ctrl+Page ScrollToPreviousPageOfColumns
('ScrollToPreviousPageOfColumns
Field'
in
the
on-
Up line
documentation)
Page
Up ScrollToPreviousPageOfRows
('ScrollToPreviousPageOfRows
Field'
in
the
on-line
documentation)
Up
Arrow ScrollToPreviousRow
('ScrollToPreviousRow
Field'
in
the
on-line
documentation)
Default Map for RowMode and WhenFocused
The
default
map
for
this
operation
mode
and
input
map
mode
is
summarized
in
this
table.
Key
Code Action
Name
F2 ClearCell
('ClearCell
Field'
in
the
on-line
documentation)
Alt+Up
Arrow ComboShowList
('ComboShowList
Field'
in
the
on-line
documentation)
Alt+Down
Arrow ComboShowList
('ComboShowList
Field'
in
the
on-line
documentation)
F3 DateTimeNow
('DateTimeNow
Field'
in
the
on-line
documentation)
F4 ShowSubEditor
('ShowSubEditor
Field'
in
the
on-line
documentation)
Enter StartEditing
('StartEditing
Field'
in
the
on-line
documentation)
= StartEditingFormula
('StartEditingFormula
Field'
in
the
on-line
documentation)
Default Map for RowMode and WhenAncestorOfFocused
The
default
map
for
this
operation
mode
and
input
map
mode
is
summarized
in
this
table.
Key
Code Action
Name
Esc CancelEditing
('CancelEditing
Field'
in
the
on-line
documentation)
Ctrl+Home MoveToFirstCell
('MoveToFirstCell
Field'
in
the
on-line
documentation)
Home MoveToFirstColumn
('MoveToFirstColumn
Field'
in
the
on-line
documentation)
Ctrl+End MoveToLastCell
('MoveToLastCell
Field'
in
the
on-line
documentation)
End MoveToLastColumn
('MoveToLastColumn
Field'
in
the
on-line
documentation)
Right
Arrow MoveToNextColumnVisual
('MoveToNextColumnVisual
Field'
in
the
on-line
documentation)
Ctrl+Right MoveToNextColumnVisual
('MoveToNextColumnVisual
Field'
in
the
on-line
Arrow documentation)
Tab MoveToNextColumnWrap
('MoveToNextColumnWrap
Field'
in
the
on-line
documentation)
Ctrl+Page MoveToNextPageOfColumns
('MoveToNextPageOfColumns
Field'
in
the
on-line
Down documentation)
Page
Down MoveToNextPageOfRows
('MoveToNextPageOfRows
Field'
in
the
on-line
Copyright © GrapeCity, Inc. All rights reserved.
Spread Windows Forms Developer’s Guide 550
documentation)
Down
Arrow MoveToNextRow
('MoveToNextRow
Field'
in
the
on-line
documentation)
Ctrl+Down MoveToNextRow
('MoveToNextRow
Field'
in
the
on-line
documentation)
Arrow
Left
Arrow MoveToPreviousColumnVisual
('MoveToPreviousColumnVisual
Field'
in
the
on-line
documentation)
Ctrl+Left MoveToPreviousColumnVisual
('MoveToPreviousColumnVisual
Field'
in
the
on-line
Arrow documentation)
Shift+Tab MoveToPreviousColumnWrap
('MoveToPreviousColumnWrap
Field'
in
the
on-line
documentation)
Ctrl+Page
Up MoveToPreviousPageOfColumns
('MoveToPreviousPageOfColumns
Field'
in
the
on-
line
documentation)
Page
Up MoveToPreviousPageOfRows
('MoveToPreviousPageOfRows
Field'
in
the
on-line
documentation)
Up
Arrow MoveToPreviousRow
('MoveToPreviousRow
Field'
in
the
on-line
documentation)
Ctrl+Up MoveToPreviousRow
('MoveToPreviousRow
Field'
in
the
on-line
documentation)
Arrow
Enter StopEditing
('StopEditing
Field'
in
the
on-line
documentation)
Default Map for SingleSelect and WhenFocused
The
default
map
for
this
operation
mode
and
input
map
mode
is
summarized
in
this
table.
Key
Code Action
Name
Ctrl+C ClipboardCopy
('ClipboardCopy
Field'
in
the
on-line
documentation)
Ctrl+Insert ClipboardCopy
('ClipboardCopy
Field'
in
the
on-line
documentation)
Default Map for SingleSelect and WhenAncestorOfFocused
The
default
map
for
this
operation
mode
and
input
map
mode
is
summarized
in
this
table.
Key Action
Name
Code
Right ScrollToNextColumnVisual
('ScrollToNextColumnVisual
Field'
in
the
on-line
Arrow documentation)
Left
Arrow ScrollToPreviousColumnVisual
('ScrollToPreviousColumnVisual
Field'
in
the
on-line
documentation)
Home SelectFirstItem
('SelectFirstItem
Field'
in
the
on-line
documentation)
End SelectLastItem
('SelectLastItem
Field'
in
the
on-line
documentation)
Down SelectNextItem
('SelectNextItem
Field'
in
the
on-line
documentation)
Arrow
Page
Down SelectNextPageOfItems
('SelectNextPageOfItems
Field'
in
the
on-line
documentation)
Up
Arrow SelectPreviousItem
('SelectPreviousItem
Field'
in
the
on-line
documentation)
Copyright © GrapeCity, Inc. All rights reserved.
Spread Windows Forms Developer’s Guide 551
Page
Up SelectPreviousPageOfItems
('SelectPreviousPageOfItems
Field'
in
the
on-line
documentation)
Default Map for MultiSelect and WhenFocused
The
default
map
for
this
operation
mode
and
input
map
mode
is
summarized
in
this
table.
Key
Code Action
Name
Ctrl+C ClipboardCopy
('ClipboardCopy
Field'
in
the
on-line
documentation)
Ctrl+Insert ClipboardCopy
('ClipboardCopy
Field'
in
the
on-line
documentation)
Default Map for MultiSelect and WhenAncestorOfFocused
The
default
map
for
this
operation
mode
and
input
map
mode
is
summarized
in
this
table.
Key Action
Name
Code
Home MoveToFirstItem
('MoveToFirstItem
Field'
in
the
on-line
documentation)
End MoveToLastItem
('MoveToLastItem
Field'
in
the
on-line
documentation)
Down MoveToNextItem
('MoveToNextItem
Field'
in
the
on-line
documentation)
Arrow
Page
Down MoveToNextPageOfItems
('MoveToNextPageOfItems
Field'
in
the
on-line
documentation)
Up
Arrow MoveToPreviousItem
('MoveToPreviousItem
Field'
in
the
on-line
documentation)
Page
Up MoveToPreviousPageOfItems
('MoveToPreviousPageOfItems
Field'
in
the
on-line
documentation)
Right ScrollToNextColumnVisual
('ScrollToNextColumnVisual
Field'
in
the
on-line
Arrow documentation)
Left
Arrow ScrollToPreviousColumnVisual
('ScrollToPreviousColumnVisual
Field'
in
the
on-line
documentation)
spacebar ToggleItem
('ToggleItem
Field'
in
the
on-line
documentation)
Default Map for ExtendedSelect and WhenFocused
The
default
map
for
this
operation
mode
and
input
map
mode
is
summarized
in
this
table.
Key
Code Action
Name
Ctrl+C ClipboardCopy
('ClipboardCopy
Field'
in
the
on-line
documentation)
Ctrl+Insert ClipboardCopy
('ClipboardCopy
Field'
in
the
on-line
documentation)
Default Map for ExtendedSelect and WhenAncestorOfFocused
The
default
map
for
this
operation
mode
and
input
map
mode
is
summarized
in
this
table.
Copyright © GrapeCity, Inc. All rights reserved.
Spread Windows Forms Developer’s Guide 552
Key Action
Name
Code
Right ScrollToNextColumnVisual
('ScrollToNextColumnVisual
Field'
in
the
on-line
documentation)
Left
Arrow ScrollToPreviousColumnVisual
('ScrollToPreviousColumnVisual
Field'
in
the
on-line
documentation)
Home SelectFirstItem
('SelectFirstItem
Field'
in
the
on-line
documentation)
End SelectLastItem
('SelectLastItem
Field'
in
the
on-line
documentation)
Down SelectNextItem
('SelectNextItem
Field'
in
the
on-line
documentation)
Arrow
Page
Down SelectNextPageOfItems
('SelectNextPageOfItems
Field'
in
the
on-line
documentation)
Page
Up SelectPreviousPageOfItems
('SelectPreviousPageOfItems
Field'
in
the
on-line
documentation)
UpArrow SelectPreviousItem
('SelectPreviousItem
Field'
in
the
on-line
documentation)
Deactivating the Default Keyboard Map
You
can
deactivate
or
turn
off
the
default
input
map.
Using
Code
1.
Create
an
InputMap
('InputMap
Class'
in
the
on-line
documentation)
object.
2.
Use
the
GetInputMap
('GetInputMap
Method'
in
the
on-line
documentation)
method.
Example
This
example
deactivates
the
F2
key.
C#
private void Form1_Load(object sender, System.EventArgs e)
{
FarPoint.Win.Spread.InputMap im = new FarPoint.Win.Spread.InputMap();
// Deactivate F2 key in cells not being edited.
im = fpSpread1.GetInputMap(FarPoint.Win.Spread.InputMapMode.WhenFocused);
im.Put(new FarPoint.Win.Spread.Keystroke(Keys.F2, Keys.None),
FarPoint.Win.Spread.SpreadActions.None);
// Deactivate F2 key in cells being edited.
im = fpSpread1.GetInputMap(FarPoint.Win.Spread.InputMapMode.WhenAncestorOfFocused);
im.Put(new FarPoint.Win.Spread.Keystroke(Keys.F2, Keys.None),
FarPoint.Win.Spread.SpreadActions.None);
}
VB
Private Sub Form1_Load(ByVal sender As Object, ByVal e As System.EventArgs) Handles
MyBase.Load
Dim im As New FarPoint.Win.Spread.InputMap
' Deactivate F2 key in cells not being edited.
im = fpSpread1.GetInputMap(FarPoint.Win.Spread.InputMapMode.WhenFocused)
im.Put(New FarPoint.Win.Spread.Keystroke(Keys.F2, Keys.None),
Copyright © GrapeCity, Inc. All rights reserved.
Spread Windows Forms Developer’s Guide 553
FarPoint.Win.Spread.SpreadActions.None)
' Deactivate F2 key in cells being edited.
im = fpSpread1.GetInputMap(FarPoint.Win.Spread.InputMapMode.WhenAncestorOfFocused)
im.Put(New FarPoint.Win.Spread.Keystroke(Keys.F2, Keys.None),
FarPoint.Win.Spread.SpreadActions.None)
End Sub
Changing the Default Keyboard Map
The
default
input
map
defines
the
behavior
of
the
component
for
end
user
interaction
with
the
keyboard.
For
example,
by
default,
when
the
end
user
presses
the
Enter
key
in
an
active
cell,
the
edit
mode
turns
on
for
that
cell.
You
can
change
this
default
behavior,
by
changing
the
default
input
map.
Using
Code
1.
Create
an
InputMap
('InputMap
Class'
in
the
on-line
documentation)
object.
2.
Use
the
GetInputMap
('GetInputMap
Method'
in
the
on-line
documentation)
method.
Example
This
example
changes
the
behavior
so
that
pressing
the
Enter
key
moves
the
active
cell
to
the
next
row.
C#
private void Form1_Load(object sender, System.EventArgs e)
{
FarPoint.Win.Spread.InputMap im = new FarPoint.Win.Spread.InputMap();
// Define the operation of pressing Enter key in cells not being edited as "Move to
the next row".
im = fpSpread1.GetInputMap(FarPoint.Win.Spread.InputMapMode.WhenFocused);
im.Put(new FarPoint.Win.Spread.Keystroke(Keys.Enter, Keys.None),
FarPoint.Win.Spread.SpreadActions.MoveToNextRow);
// Define the operation of pressing Enter key in cells being edited as "Move to the
next row".
im = fpSpread1.GetInputMap(FarPoint.Win.Spread.InputMapMode.WhenAncestorOfFocused);
im.Put(new FarPoint.Win.Spread.Keystroke(Keys.Enter, Keys.None),
FarPoint.Win.Spread.SpreadActions.MoveToNextRow);
}
VB
Private Sub Form1_Load(ByVal sender As Object, ByVal e As System.EventArgs) Handles
MyBase.Load
Dim im As New FarPoint.Win.Spread.InputMap
' Define the operation of pressing Enter key in cells not being edited as "Move to
the next row".
im = fpSpread1.GetInputMap(FarPoint.Win.Spread.InputMapMode.WhenFocused)
im.Put(New FarPoint.Win.Spread.Keystroke(Keys.Enter, Keys.None),
FarPoint.Win.Spread.SpreadActions.MoveToNextRow)
' Define the operation of pressing Enter key in cells being edited as "Move to the
next row".
Copyright © GrapeCity, Inc. All rights reserved.
Spread Windows Forms Developer’s Guide 554
im = fpSpread1.GetInputMap(FarPoint.Win.Spread.InputMapMode.WhenAncestorOfFocused)
im.Put(New FarPoint.Win.Spread.Keystroke(Keys.Enter, Keys.None),
FarPoint.Win.Spread.SpreadActions.MoveToNextRow)
End Sub
Example
This
example
deactivates
the
F2
key.
C#
private void Form1_Load(object sender, System.EventArgs e)
{
FarPoint.Win.Spread.InputMap im = new FarPoint.Win.Spread.InputMap();
// Deactivate F2 key in cells not being edited.
im = fpSpread1.GetInputMap(FarPoint.Win.Spread.InputMapMode.WhenFocused);
im.Put(new FarPoint.Win.Spread.Keystroke(Keys.F2, Keys.None),
FarPoint.Win.Spread.SpreadActions.None);
// Deactivate F2 key in cells being edited.
im = fpSpread1.GetInputMap(FarPoint.Win.Spread.InputMapMode.WhenAncestorOfFocused);
im.Put(new FarPoint.Win.Spread.Keystroke(Keys.F2, Keys.None),
FarPoint.Win.Spread.SpreadActions.None);
}
VB
Private Sub Form1_Load(ByVal sender As Object, ByVal e As System.EventArgs) Handles
MyBase.Load
Dim im As New FarPoint.Win.Spread.InputMap
' Deactivate F2 key in cells not being edited.
im = fpSpread1.GetInputMap(FarPoint.Win.Spread.InputMapMode.WhenFocused)
im.Put(New FarPoint.Win.Spread.Keystroke(Keys.F2, Keys.None),
FarPoint.Win.Spread.SpreadActions.None)
' Deactivate F2 key in cells being edited.
im = fpSpread1.GetInputMap(FarPoint.Win.Spread.InputMapMode.WhenAncestorOfFocused)
im.Put(New FarPoint.Win.Spread.Keystroke(Keys.F2, Keys.None),
FarPoint.Win.Spread.SpreadActions.None)
End Sub
Using Input Maps with Action Maps
Internally,
the
SpreadView
object
uses
an
input
map
paired
with
an
action
map
to
process
a
keystroke.
An
input
map
(InputMap
('InputMap
Class'
in
the
on-line
documentation)
object)
is
used
to
convert
a
key
stroke
(KeyStroke
('Keystroke
Structure'
in
the
on-line
documentation)
object)
to
an
object
that
identifies
the
action.
An
action
map
(ActionMap
('ActionMap
Class'
in
the
on-line
documentation)
object)
is
used
to
convert
the
object
to
an
action.
Using
Code
1.
Create
a
new
InputMap
('InputMap
Class'
in
the
on-line
documentation)
object
for
which
to
map
keys
and
actions.
2.
Set
an
existing
input
map
equal
to
the
InputMap
('InputMap
Class'
in
the
on-line
documentation)
object
you
created.
3.
Use
the
InputMap
('InputMap
Class'
in
the
on-line
documentation)
class
Put
method
to
map
specific
Copyright © GrapeCity, Inc. All rights reserved.
Spread Windows Forms Developer’s Guide 555
keys
to
specific
actions.
Example
For
example,
the
internal
code
that
handles
KeyDown
events
looks
something
like
this:
C#
object actionMapKey = GetInputMap(InputMapMode.WhenFocused).Get(new Keystroke(e.KeyCode,
e.Modifiers));
if (actionMapKey != null)
{
Action action = GetActionMap().Get(actionMapKey);
if (action != null)
{
action.PerformAction(this);
e.Handled = true;
}
}
VB
Dim actionMapKey As Object = GetInputMap(InputMapMode.WhenFocused).Get(New
Keystroke(e.KeyCode, e.Modifiers))
If Not (actionMapKey Is Nothing) Then
Dim action As Action = GetActionMap().Get(actionMapKey)
If Not (action Is Nothing) Then
action.PerformAction(Me)
e.Handled = True
End If
End If
Excel
uses
Ctl+9
and
Ctl+Shift+9
to
hide
and
unhide
rows.
Suppose
you
want
to
implement
this
feature
in
Spread.
You
could
create
the
following
classes
to
define
the
hide
and
unhide
actions.
C#
private class HideRowAction : Action
{
public override void PerformAction(object source)
{
if (source is SpreadView)
{
SpreadView spread = (SpreadView)source;
SheetView sheet = spread.Sheets[spread.ActiveSheetIndex];
if (sheet.SelectionCount > 0)
{
for (int i = 0; i < sheet.SelectionCount; i++)
{
CellRange range = sheet.GetSelection(i);
if (range.Row == -1)
sheet.Rows[0, sheet.RowCount - 1].Visible = false;
else
sheet.Rows[range.Row, range.Row + range.RowCount - 1].Visible = false;
}
}
else
{
Copyright © GrapeCity, Inc. All rights reserved.
Spread Windows Forms Developer’s Guide 556
sheet.Rows[sheet.ActiveRowIndex].Visible = false;
}
}
}
}
private class UnhideRowAction : Action
{
public override void PerformAction(object source)
{
if (source is SpreadView)
{
SpreadView spread = (SpreadView)source;
SheetView sheet = spread.Sheets[spread.ActiveSheetIndex];
if (sheet.SelectionCount > 0)
{
for (int i = 0; i < sheet.SelectionCount; i++)
{
CellRange range = sheet.GetSelection(i);
if (range.Row == -1)
sheet.Rows[0, sheet.RowCount - 1].Visible = true;
else
sheet.Rows[range.Row, range.Row + range.RowCount - 1].Visible = true;
}
}
else
{
sheet.Rows[sheet.ActiveRowIndex].Visible = true;
}
}
}
}
VB
Private Class HideRowAction
Inherits Action
Public Overrides Sub PerformAction([source] As Object)
If TypeOf [source] Is SpreadView Then
Dim spread As SpreadView = CType([source], SpreadView)
Dim sheet As SheetView = spread.Sheets(spread.ActiveSheetIndex)
If sheet.SelectionCount > 0 Then
Dim i As Integer
For i = 0 To sheet.SelectionCount - 1
Dim range As CellRange = sheet.GetSelection(i)
If range.Row = - 1 Then
sheet.Rows(0, sheet.RowCount - 1).Visible = False
Else
sheet.Rows(range.Row, range.Row + range.RowCount - 1).Visible = False
End If
Next i
Else
sheet.Rows(sheet.ActiveRowIndex).Visible = False
End If
End If
End Sub 'PerformAction
Copyright © GrapeCity, Inc. All rights reserved.
Spread Windows Forms Developer’s Guide 557
End Class 'HideRowAction
Private Class UnhideRowAction
Inherits Action
Public Overrides Sub PerformAction([source] As Object)
If TypeOf [source] Is SpreadView Then
Dim spread As SpreadView = CType([source], SpreadView)
Dim sheet As SheetView = spread.Sheets(spread.ActiveSheetIndex)
If sheet.SelectionCount > 0 Then
Dim i As Integer
For i = 0 To sheet.SelectionCount - 1
Dim range As CellRange = sheet.GetSelection(i)
If range.Row = - 1 Then
sheet.Rows(0, sheet.RowCount - 1).Visible = True
Else
sheet.Rows(range.Row, range.Row + range.RowCount - 1).Visible = True
End If
Next i
Else
sheet.Rows(sheet.ActiveRowIndex).Visible = True
End If
End If
End Sub 'PerformAction
End Class 'UnhideRowAction
You
could
then
add
the
keystrokes
and
actions
to
the
maps
as
follows.
C#
InputMap im = spread.GetInputMap(InputMapMode.WhenFocused);
ActionMap am = spread.GetActionMap();
im.Put(new Keystroke(Keys.D9, Keys.Control), "HideRow");
im.Put(new Keystroke(Keys.D9, Keys.Control | Keys.Shift), "UnhideRow");
am.Put("HideRow", new HideRowAction());
am.Put("UnhideRow", new UnhideRowAction());
VB
Dim im As InputMap = spread.GetInputMap(InputMapMode.WhenFocused)
Dim am As ActionMap = spread.GetActionMap()
im.Put(New Keystroke(Keys.D9, Keys.Control), "HideRow")
im.Put(New Keystroke(Keys.D9, Keys.Control Or Keys.Shift), "UnhideRow")
am.Put("HideRow", New HideRowAction())
am.Put("UnhideRow", New UnhideRowAction())
For
more
information,
refer
to
the
methods
in
ActionMap
('ActionMap
Class'
in
the
on-line
documentation)
and
InputMap
('InputMap
Class'
in
the
on-line
documentation)
classes.
C#
public class FpSpread : ...{ ...
public ActionMap GetActionMap();
public void SetActionMap(ActionMap value);
}
public class SpreadView : ...
{
...
Copyright © GrapeCity, Inc. All rights reserved.
Spread Windows Forms Developer’s Guide 558
public ActionMap GetActionMap();
public void SetActionMap(ActionMap value);
}
public class ActionMap{
public ActionMap();
public object[] AllKeys();
public object[] Keys();
public ActionMap Parent { get; set; }
public int Size { get; }
public void Clear();
public Action Get(object key);
public void Put(object key, Action action);
public void Remove(object key);}
public abstract class Action{ public abstract void PerformAction(object source);}
VB
Public Class FpSpread ...
...
Public Function GetActionMap() As ActionMap
Public Sub SetActionMap(value As ActionMap)
End Class 'FpSpread
Public Class SpreadView ...
...
Public Function GetActionMap() As ActionMap
Public Sub SetActionMap(value As ActionMap)
End Class 'SpreadView
Public Class ActionMap
Public Sub ActionMap()
Public object AllKeys()
Public object Keys()
Public ActionMap Parent
Public Size As Integer
Public Sub Clear()
Public Action Get(By key As object)
Public Sub Put(By key As object, By action As Action)
Public Sub Remove(By key As object)
}
Public MustOverride Class Action
{
Public Sub PerformAction(By source As object)
}
Customizing the Input Maps
You
can
use
the
default
navigation
keys
that
are
mapped
to
Spread
actions.
You
can
also
customize
these
input
maps
so
that
any
key
or
key
combination
can
map
to
any
Spread
component
action.
Copyright © GrapeCity, Inc. All rights reserved.
Spread Windows Forms Developer’s Guide 559
Be
sure
to
read
Factors
of
Keyboard
Map
Usage.
The
available
actions
to
which
you
can
map
keys
or
key
combinations
are
provided
in
the
SpreadActions
('SpreadActions
Class'
in
the
on-line
documentation)
class.
The
default
maps
create
the
default
navigation
and
action
keys
listed
in
Default
Keyboard
Maps.
These
maps
are
for
the
default
operation
mode,
Normal.
Other
maps
are
provided
for
other
operation
modes.
Be
sure
to
set
the
map
for
the
operation
mode
in
which
your
component
is
working
when
customizing
input
maps.
For
more
information
about
default
values
of
the
various
modes,
refer
to
Default
Keyboard
Maps.
Input
maps
work
differently
depending
on
the
current
focus.
For
more
detailed
descriptions
of
input
maps,
refer
to
the
InputMap
('InputMap
Class'
in
the
on-line
documentation)
class.
The
Properties
window
does
not
have
options
to
customize
input
maps.
Using
Code
1.
Create
a
new
InputMap
('InputMap
Class'
in
the
on-line
documentation)
object
for
which
to
map
keys
and
actions.
2.
Set
an
existing
input
map
equal
to
the
InputMap
('InputMap
Class'
in
the
on-line
documentation)
object
you
created.
3.
Use
the
InputMap
('InputMap
Class'
in
the
on-line
documentation)
class
Put
method
to
map
specific
keys
to
specific
actions.
Example
This
example
code
sets
the
input
map
for
operation
mode
Normal
for
both
the
object
with
focus
and
its
ancestor.
This
example
sets
the
Enter
key
to
always
move
to
the
next
row.
C#
// Create an InputMap object.
FarPoint.Win.Spread.InputMap inputmap1;
// Assign the InputMap object to the existing map.
inputmap1 =
fpSpread1.GetInputMap(FarPoint.Win.Spread.InputMapMode.WhenAncestorOfFocused);
// Map the Enter key.
inputmap1.Put(new FarPoint.Win.Spread.Keystroke(Keys.Enter, Keys.None),
FarPoint.Win.Spread.SpreadActions.MoveToNextRow);
// Create another InputMap object.
FarPoint.Win.Spread.InputMap inputmap2;
// Assign this InputMap object to the existing map.
inputmap2 = fpSpread1.GetInputMap(FarPoint.Win.Spread.InputMapMode.WhenFocused);
// Map the Enter key.
inputmap2.Put(new FarPoint.Win.Spread.Keystroke(Keys.Enter, Keys.None),
FarPoint.Win.Spread.SpreadActions.MoveToNextRow);
VB
' Create an InputMap object.
Dim inputmap1 As New FarPoint.Win.Spread.InputMap()
' Assign the InputMap object to the existing map.
inputmap1 =
fpSpread1.GetInputMap(FarPoint.Win.Spread.InputMapMode.WhenAncestorOfFocused)
' Map the Enter key.
inputmap1.Put(New FarPoint.Win.Spread.Keystroke(Keys.Enter, Keys.None),
FarPoint.Win.Spread.SpreadActions.MoveToNextRow)
Copyright © GrapeCity, Inc. All rights reserved.
Spread Windows Forms Developer’s Guide 560
' Create another InputMap object.
Dim inputmap2 As New FarPoint.Win.Spread.InputMap()
' Assign this InputMap object to the existing map.
inputmap2 = fpSpread1.GetInputMap(FarPoint.Win.Spread.InputMapMode.WhenFocused)
' Map the Enter key.
inputmap2.Put(New FarPoint.Win.Spread.Keystroke(Keys.Enter, Keys.None),
FarPoint.Win.Spread.SpreadActions.MoveToNextRow)
Using
the
Spread
Designer
1.
In
the
Settings
menu,
click
the
Input
Map
icon
under
the
Other
Settings
section.
2.
Select
the
input
map,
key,
and
action.
3.
Add
the
new
key
and
action.
4.
Select
OK.
5.
From
the
File
menu
choose
Apply
and
Exit
to
apply
your
changes
to
the
component
and
exit
Spread
Designer.
Changing an Input Map for a Child View
Normally,
when
you
change
an
input
map
definition,
it
applies
only
to
inputs
in
the
active
sheet.
For
a
hierarchical
display,
this
only
applies
to
the
parent
sheet
and
not
to
any
expanded
child
sheets
of
the
hierarchy.
Spread
treats
the
parent
and
each
child
as
different
workbooks.
If
you
want
to
change
input
maps
for
child
parts
of
a
hierarchy,
you
need
to
implement
the
ChildWorkbookCreated
('ChildWorkbookCreated
Event'
in
the
on-line
documentation)
event
which
occurs
when
the
child
workbooks
are
created.
Then
you
can
change
the
input
maps
for
those
child
workbooks.
Using
Code
1.
Create
an
InputMap
('InputMap
Class'
in
the
on-line
documentation)
object.
2.
Use
the
GetInputMap
('GetInputMap
Method'
in
the
on-line
documentation)
method.
3.
Use
the
Put
('Put
Method'
in
the
on-line
documentation)
method.
4.
Create
a
data
set.
Example
This
example
shows
how
to
change
an
input
map
for
a
parent,
then
expand
a
hierarchical
display
and
change
the
input
Copyright © GrapeCity, Inc. All rights reserved.
Spread Windows Forms Developer’s Guide 561
map
for
a
child
of
that
hierarchy.
C#
private void Form1_Load(object sender, System.EventArgs e) {
// Change input maps for Enter key in parent hierarchies.
FarPoint.Win.Spread.InputMap im = new FarPoint.Win.Spread.InputMap();
im = fpSpread1.GetInputMap(FarPoint.Win.Spread.InputMapMode.WhenFocused);
im.Put(new FarPoint.Win.Spread.Keystroke(Keys.Enter, Keys.None),
FarPoint.Win.Spread.SpreadActions.MoveToNextRow);
im = fpSpread1.GetInputMap(FarPoint.Win.Spread.InputMapMode.WhenAncestorOfFocused);
im.Put(new FarPoint.Win.Spread.Keystroke(Keys.Enter, Keys.None),
FarPoint.Win.Spread.SpreadActions.MoveToNextRow);
DataSet ds = new DataSet();
DataTable fpParent = new DataTable();
DataTable fpChild1 = new DataTable();
fpParent = ds.Tables.Add("SAMPLE");
fpParent.Columns.AddRange(new DataColumn[] {new DataColumn("Column1",
Type.GetType("System.String")), new DataColumn("Column2",
Type.GetType("System.Int32"))});
fpParent.Rows.Add(new object[] {"Parent1", 0});
fpParent.Rows.Add(new object[] {"Parent2", 1});
fpChild1 = ds.Tables.Add("Child1");
fpChild1.Columns.AddRange(new DataColumn[] {new
DataColumn("Column1", Type.GetType("System.String")), new DataColumn("Column2",
Type.GetType("System.Int32"))});
fpChild1.Rows.Add(new object[] {"Child1-1", 0});
fpChild1.Rows.Add(new object[] {"Child1-2", 0});
fpChild1.Rows.Add(new object[] {"Child1-3", 0});
fpChild1.Rows.Add(new object[] {"Child2-1", 1});
fpChild1.Rows.Add(new object[] {"Child2-2", 1});
fpChild1.Rows.Add(new object[] {"Child2-3", 1});
ds.Relations.Add("Relation1", fpParent.Columns["Column2"],
fpChild1.Columns["Column2"]);
fpSpread1.ActiveSheet.DataSource = ds;
// Expand child hierarchies.
fpSpread1.ActiveSheet.ExpandRow(0, true);
fpSpread1.ActiveSheet.ExpandRow(1, true);
}
private void fpSpread1_ChildWorkbookCreated(object sender,
FarPoint.Win.Spread.ChildWorkbookCreatedEventArgs e)
{
// Change its input map for Enter key in child hierarchies (e.Workbook: the target
is child SpreadView).
FarPoint.Win.Spread.InputMap im = new FarPoint.Win.Spread.InputMap();
im = e.Workbook.GetInputMap(FarPoint.Win.Spread.InputMapMode.WhenFocused);
im.Put(new FarPoint.Win.Spread.Keystroke(Keys.Enter, Keys.None),
FarPoint.Win.Spread.SpreadActions.MoveToNextRow);
im = e.Workbook.GetInputMap(FarPoint.Win.Spread.InputMapMode.WhenAncestorOfFocused);
im.Put(new FarPoint.Win.Spread.Keystroke(Keys.Enter, Keys.None),
FarPoint.Win.Spread.SpreadActions.MoveToNextRow);
Copyright © GrapeCity, Inc. All rights reserved.
Spread Windows Forms Developer’s Guide 562
VB
Private Sub Form1_Load(ByVal sender As Object, ByVal e As System.EventArgs) Handles
MyBase.Load
' Change input maps for Enter key in parent hierarchies.
Dim im As New FarPoint.Win.Spread.InputMap
im = fpSpread1.GetInputMap(FarPoint.Win.Spread.InputMapMode.WhenFocused)
im.Put(New FarPoint.Win.Spread.Keystroke(Keys.Enter, Keys.None),
FarPoint.Win.Spread.SpreadActions.MoveToNextRow)
im = fpSpread1.GetInputMap(FarPoint.Win.Spread.InputMapMode.WhenAncestorOfFocused)
im.Put(New FarPoint.Win.Spread.Keystroke(Keys.Enter, Keys.None),
FarPoint.Win.Spread.SpreadActions.MoveToNextRow)
Dim ds As New DataSet
Dim fpParent As DataTable
Dim fpChild1 As DataTable
fpParent = ds.Tables.Add("SAMPLE")
fpParent.Columns.AddRange(New DataColumn() {New DataColumn("Column1",
Type.GetType("System.String")), New DataColumn("Column2",
Type.GetType("System.Int32"))})
fpParent.Rows.Add(New Object() {"Parent1", 0})
fpParent.Rows.Add(New Object() {"Parent2", 1})
fpChild1 = ds.Tables.Add("Child1")
fpChild1.Columns.AddRange(New DataColumn() {New DataColumn("Column1",
Type.GetType("System.String")), New DataColumn("Column2",
Type.GetType("System.Int32"))})
fpChild1.Rows.Add(New Object() {"Child1-1", 0})
fpChild1.Rows.Add(New Object() {"Child1-2", 0})
fpChild1.Rows.Add(New Object() {"Child1-3", 0})
fpChild1.Rows.Add(New Object() {"Child2-1", 1})
fpChild1.Rows.Add(New Object() {"Child2-2", 1})
fpChild1.Rows.Add(New Object() {"Child2-3", 1})
ds.Relations.Add("Relation1", fpParent.Columns("Column2"),
fpChild1.Columns("Column2"))
fpSpread1.ActiveSheet.DataSource = ds
' Expand child hierarchies.
fpSpread1.ActiveSheet.ExpandRow(0, True)
fpSpread1.ActiveSheet.ExpandRow(1, True)
End Sub
Private Sub fpSpread1_ChildWorkbookCreated(ByVal sender As Object, ByVal e As
FarPoint.Win.Spread.ChildWorkbookCreatedEventArgs) Handles
FpSpread1.ChildWorkbookCreated
' Change its input map for Enter key in child hierarchies (e.Workbook: the target is
child SpreadView).
Dim im As New FarPoint.Win.Spread.InputMap
im = e.Workbook.GetInputMap(FarPoint.Win.Spread.InputMapMode.WhenFocused)
im.Put(New FarPoint.Win.Spread.Keystroke(Keys.Enter, Keys.None),
FarPoint.Win.Spread.SpreadActions.MoveToNextRow)
im = e.Workbook.GetInputMap(FarPoint.Win.Spread.InputMapMode.WhenAncestorOfFocused)
im.Put(New FarPoint.Win.Spread.Keystroke(Keys.Enter, Keys.None),
Copyright © GrapeCity, Inc. All rights reserved.
Spread Windows Forms Developer’s Guide 563
FarPoint.Win.Spread.SpreadActions.MoveToNextRow)
End Sub
Using the Excel Compatibility Input Maps
You
can
specify
whether
to
use
the
default
Spread
input
maps
or
the
Excel
compatibility
input
maps.
You
can
also
specify
the
input
map
mode
and
the
operation
mode.
Some
actions
may
not
apply
to
certain
modes
such
as
starting
cell
editing
with
read-only
mode.
Use
the
LoadXmlInputMapFile
('LoadXmlInputMapFile
Method'
in
the
on-line
documentation)
method
to
load
the
Excel
compatibility
file
or
other
input
map
file.
Spread
installs
a
default
Excel
compatibility
file
to
the
product
bin
folder.
Using
Code
Set
the
options
in
the
LoadXmlInputMapFile
('LoadXmlInputMapFile
Method'
in
the
on-line
documentation)
method.
Example
This
example
specifies
the
Excel
compatibility
option.
C#
fpSpread1.LoadXmlInputMapFile("ExcelCompatibility.imp");
//fpSpread1.LoadXmlInputMapFile("ExcelCompatibility.imp",
FarPoint.Win.Spread.InputMapMode.WhenAncestorOfFocused,
FarPoint.Win.Spread.OperationMode.Normal);
VB
fpSpread1.LoadXmlInputMapFile("ExcelCompatibility.imp")
'fpSpread1.LoadXmlInputMapFile("ExcelCompatibility.imp",
FarPoint.Win.Spread.InputMapMode.WhenAncestorOfFocused,
FarPoint.Win.Spread.OperationMode.Normal)
Using
the
Spread
Designer
1.
Select
the
Settings
menu
and
then
select
the
Input
Map
icon
located
under
the
Other
Settings
section.
2.
Click
the
Load
Input
Maps
button
to
load
the
Excel
compatibility
file.
3.
Select
OK.
4.
From
the
File
menu
choose
Apply
and
Exit
to
apply
your
changes
to
the
component
and
exit
Spread
Designer.
Saving and Loading Map Files
You
can
load
or
save
the
input
maps
to
an
XML
file.
Use
the
SaveXmlInputMapFile
('SaveXmlInputMapFile
Method'
in
the
on-line
documentation)
method
to
save
to
a
file
and
the
LoadXmlInputMapFile
('LoadXmlInputMapFile
Method'
in
the
on-line
documentation)
to
load
from
an
input
map
file.
Spread
installs
a
default
Excel
compatibility
XML
file
to
the
input
map
folder.
Using
Code
1.
Create
an
input
map.
Copyright © GrapeCity, Inc. All rights reserved.
Spread Windows Forms Developer’s Guide 564
2.
Save
the
input
map
to
a
file.
Example
This
example
saves
an
input
map
to
an
XML
file.
C#
FarPoint.Win.Spread.SpreadView sv = fpSpread1.GetRootWorkbook();
FarPoint.Win.Spread.InputMap im = new FarPoint.Win.Spread.InputMap();
im.Put(new FarPoint.Win.Spread.Keystroke(Keys.Enter, Keys.None),
FarPoint.Win.Spread.SpreadActions.MoveToNextRow);
sv.SetInputMap(FarPoint.Win.Spread.InputMapMode.WhenAncestorOfFocused, im);
fpSpread1.SaveXmlInputMapFile("file.xml",
FarPoint.Win.Spread.InputMapMode.WhenAncestorOfFocused,
FarPoint.Win.Spread.OperationMode.Normal);
VB
Dim sv As FarPoint.Win.Spread.SpreadView = fpSpread1.GetRootWorkbook
Dim im As New FarPoint.Win.Spread.InputMap()
im.Put(New FarPoint.Win.Spread.Keystroke(Keys.Enter, Keys.None),
FarPoint.Win.Spread.SpreadActions.MoveToNextRow)
sv.SetInputMap(FarPoint.Win.Spread.InputMapMode.WhenAncestorOfFocused, im)
fpSpread1.SaveXmlInputMapFile("file.xml",
FarPoint.Win.Spread.InputMapMode.WhenAncestorOfFocused,
FarPoint.Win.Spread.OperationMode.Normal)
Using
the
Spread
Designer
1.
Select
the
Settings
menu
and
then
select
the
Input
Map
icon
located
under
the
Other
Settings
section.
2.
From
the
Select
InputMap
section,
select
the
mode
options.
3.
Specify
the
shortcut
key
and
action.
4.
Click
Add
to
add
the
new
input
map.
5.
Use
the
Save
button
to
save
the
input
map
to
a
file.
Use
the
Load
Input
Maps
button
to
load
an
input
map
file
instead.
6.
Select
OK
to
apply
the
input
map.
7.
From
the
File
menu
choose
Apply
and
Exit
to
apply
your
changes
to
the
component
and
exit
Spread
Designer.
Copyright © GrapeCity, Inc. All rights reserved.
Spread Windows Forms Developer’s Guide 565
Managing Events from User Actions
This
topic
summarizes
which
events
are
raised
for
each
user
action
on
the
Spread
component.
While
it
is
not
a
comprehensive
list
of
every
action
that
the
user
could
possibly
perform,
it
details
the
events
for
most
of
the
common
actions
performed
by
the
user.
The
types
of
user
actions
are
organized
as
follows:
Clicking
Actions
Selecting
Actions
Entering
Data
Actions
Sheet-Level
Actions
Interactivity
Actions
Shape
Actions
Actions
The
lists
provided
in
these
sections
are
an
attempt
to
illustrate
the
sequence
of
events
that
are
raised
for
typical
actions.
Since
some
actions
occur
all
the
time
or
repeatedly
for
any
of
these
actions,
we
have
left
off
some
of
these
actions
from
the
lists.
For
example,
these
lists
do
not
include
MouseMove,
MouseHover,
MouseEnter,
MouseLeave,
Invalidated,
and
CursorChanged
events.
In
general,
if
you
are
looking
for
a
way
to
intercept
each
change
that
occurs
in
a
cell,
the
EditChange
event
is
raised
for
each
keystroke
the
user
makes
as
they
are
typing
data
into
a
cell.
Clicking Actions
Clicking,
double-clicking,
and
right-clicking
actions
in
Spread
result
in
these
events:
User
Action List
of
Events
Click
on
a
general
cell MouseDown
Enter
GotFocus
CellClick
('CellClick
Event'
in
the
on-line
documentation)
LeaveCell
('LeaveCell
Event'
in
the
on-line
documentation)
EnterCell
('EnterCell
Event'
in
the
on-line
documentation)
Paint
MouseUp
MouseCaptureChanged
SelectionChanged
('SelectionChanged
Event'
in
the
on-line
documentation)
Paint
Click
on
a
combo
box
cell
and ComboDropDown
('ComboDropDown
Event'
in
the
on-line
select
an
item documentation)
ComboSelChange
('ComboSelChange
Event'
in
the
on-line
documentation)
EditChange
('EditChange
Event'
in
the
on-line
documentation)
ComboCloseUp
('ComboCloseUp
Event'
in
the
on-line
documentation)
Paint
Click
on
a
multiple
option
cell MouseDown
Copyright © GrapeCity, Inc. All rights reserved.
Spread Windows Forms Developer’s Guide 566
and
select
an
option CellClick
('CellClick
Event'
in
the
on-line
documentation)
LeaveCell
('LeaveCell
Event'
in
the
on-line
documentation)
EnterCell
('EnterCell
Event'
in
the
on-line
documentation)
EditModeStarting
('EditModeStarting
Event'
in
the
on-line
documentation)
MouseCaptureChanged
ControlAdded
EditModeOn
('EditModeOn
Event'
in
the
on-line
documentation)
LostFocus
Paint
ButtonClicked
('ButtonClicked
Event'
in
the
on-line
documentation)
Double-click
a
general
cell
(go MouseDown
into
edit
mode) CellClick
('CellClick
Event'
in
the
on-line
documentation)
LeaveCell
('LeaveCell
Event'
in
the
on-line
documentation)
EnterCell
('EnterCell
Event'
in
the
on-line
documentation)
Paint
MouseUp
MouseCaptureChanged
SelectionChanged
('SelectionChanged
Event'
in
the
on-line
documentation)
Paint
MouseDown
CellDoubleClick
('CellDoubleClick
Event'
in
the
on-line
documentation)
EditModeStarting
('EditModeStarting
Event'
in
the
on-line
documentation)
MouseCaptureChanged
Layout
ControlAdded
EditModeOn
('EditModeOn
Event'
in
the
on-line
documentation)
LostFocus
Paint
Expanding
a
hierarchy
(the MouseDown
first
time) CellClick
('CellClick
Event'
in
the
on-line
documentation)
Expand
('Expand
Event'
in
the
on-line
documentation)
Layout
ControlAdded
Layout
DataColumnConfigure
('DataColumnConfigure
Event'
in
the
on-line
documentation)
...
DataColumnConfigure
('DataColumnConfigure
Event'
in
the
on-line
documentation)
(repeat
for
each
column
in
expanded
row)
Layout
ControlAdded
Copyright © GrapeCity, Inc. All rights reserved.
Spread Windows Forms Developer’s Guide 567
Layout
...
Layout
(repeat
for
each
column
in
expanded
row)
ControlAdded
Layout
...
Layout
(repeat
for
each
expanded
row)
ChildWorkbookCreated
('ChildWorkbookCreated
Event'
in
the
on-line
documentation)
ChildViewCreated
('ChildViewCreated
Event'
in
the
on-line
documentation)
Layout
ControlRemoved
Layout
ControlRemoved
Layout
ControlAdded
Layout
...
Layout
(repeat
for
each
expanded
column)
ControlAdded
Layout
Paint
MouseUp
MouseCaptureChanged
Paint
Expanding
a
hierarchy MouseDown
(subsequent
times) CellClick
('CellClick
Event'
in
the
on-line
documentation)
Expand
('Expand
Event'
in
the
on-line
documentation)
Layout
ControlAdded
Layout
...
Layout
(repeated)
ControlAdded
Layout
Paint
MouseUp
MouseCaptureChanged
Paint
Collapsing
a
hierarchy
(the
first MouseDown
time
or
subsequent
times) CellClick
('CellClick
Event'
in
the
on-line
documentation)
Expand
('Expand
Event'
in
the
on-line
documentation)
Layout
ControlRemoved
Layout
ControlRemoved
Paint
MouseUp
MouseUp
Copyright © GrapeCity, Inc. All rights reserved.
Spread Windows Forms Developer’s Guide 568
Paint
Selecting Actions
Actions
such
as
selecting
cells
and
working
with
selections
in
Spread
result
in
these
events:
User
Action List
of
Events
Select
a
cell
-
click
a
general
(default)
cell MouseDown
Enter
GotFocus
CellClick
('CellClick
Event'
in
the
on-line
documentation)
MouseUp
MouseCaptureChanged
SelectionChanged
('SelectionChanged
Event'
in
the
on-line
documentation)
Paint
Select
range
of
cells
-
click
a
general
(default)
cell MouseDown
and
drag
to
another
cell CellClick
('CellClick
Event'
in
the
on-line
documentation)
LeaveCell
('LeaveCell
Event'
in
the
on-line
documentation)
EnterCell
('EnterCell
Event'
in
the
on-line
documentation)
Paint
SelectionChanging
('SelectionChanging
Event'
in
the
on-line
documentation)
Paint
...
(repeating
Paint
every
time
you
drag
over
to
a
cell
in
another
row
or
column)
MouseUp
MouseCaptureChanged
SelectionChanged
('SelectionChanged
Event'
in
the
on-line
documentation)
Paint
Select
a
row
(or
column)
-
click
on
header
cell MouseDown
Enter
GotFocus
CellClick
('CellClick
Event'
in
the
on-line
documentation)
LeaveCell
('LeaveCell
Event'
in
the
on-line
documentation)
EnterCell
('EnterCell
Event'
in
the
on-line
documentation)
MouseUp
MouseCaptureChanged
SelectionChanged
('SelectionChanged
Event'
in
Copyright © GrapeCity, Inc. All rights reserved.
Spread Windows Forms Developer’s Guide 569
the
on-line
documentation)
Paint
Entering Data Actions
Actions
involved
with
entering
data
in
Spread
result
in
these
events.
These
are
just
a
few.
You
can
also
see
what
events
occur
when
a
formula
is
entered.
Here
are
the
events
for
entering
a
value:
User
Action List
of
Events
Enter
a
value
in
a (see
events
for
click
in
a
cell)
cell EditChange
('EditChange
Event'
in
the
on-line
documentation)
(repeat
EditChange
for
each
key
pressed)
MouseDown
EditModeOff
('EditModeOff
Event'
in
the
on-line
documentation)
Layout
ControlRemoved
Change
('Change
Event'
in
the
on-line
documentation)
GotFocus
CellClick
('CellClick
Event'
in
the
on-line
documentation)
LeaveCell
('LeaveCell
Event'
in
the
on-line
documentation)
EnterCell
('EnterCell
Event'
in
the
on-line
documentation)
Paint
MouseUp
MouseCaptureChanged
SelectionChanged
('SelectionChanged
Event'
in
the
on-line
documentation)
Paint
LostFocus
Leave
Validating
Validated
Sheet-Level Actions
Sheet-level
actions
in
Spread
result
in
these
events:
Action List
of
Events
Click
on
tab
of
new
sheet MouseDown
Enter
GotFocus
SheetTabClick
('SheetTabClick
Event'
in
the
on-line
documentation)
ActiveSheetChanging
('ActiveSheetChanging
Event'
in
the
on-line
documentation)
ActiveSheetChanged
('ActiveSheetChanged
Event'
in
the
on-line
documentation)
Copyright © GrapeCity, Inc. All rights reserved.
Spread Windows Forms Developer’s Guide 570
Paint
MouseUp
MouseCaptureChanged
Paint
Click
on
the
tab
of
the
active Paint
sheet
Remove
a
sheet Paint
Interactivity Actions
This
table
lists
the
events
for
the
various
actions
involved
with
user
interactivity
in
Spread.
You
can
also
see
what
events
occur
for
sorting,
filtering,
grouping,
and
searching.
Or
creating
a
new
viewport
or
moving
a
scroll
bar
by
clicking
the
scroll
bar
button.
Action List
of
Events
Resize
a
column
-
drag
the
column MouseDown
resize
cursor Enter
GotFocus
MouseUp
MouseCaptureChanged
ColumnWidthChanged
('ColumnWidthChanged
Event'
in
the
on-line
documentation)
Paint
Shape Actions
This
table
lists
the
events
for
the
various
shape
actions
in
Spread.
You
can
also
see
what
events
occur
when
a
shape
is
deleted.
Action List
of
Events
Move
Shape MouseDown
ShapeActivated
('ShapeActivated
Event'
in
the
on-line
documentation)
Paint
...
Paint
(repeated
for
each
cell
moved
through)
MouseUp
MouseCaptureChanged
Rotate
Shape MouseDown
Paint
...
Paint
(repeated
for
each
cell
moved
through)
MouseUp
MouseCaptureChanged
Print Actions
Copyright © GrapeCity, Inc. All rights reserved.
Spread Windows Forms Developer’s Guide 571
This
table
lists
the
events
for
the
various
printing
actions
in
Spread:
Action List
of
Events
Print PrintMessageBox
('PrintMessageBox
Event'
in
the
on-line
documentation)
Preview PrintPreviewShowing
('PrintPreviewShowing
Event'
in
the
on-line
documentation)
LostFocus
PrintBackground
('PrintBackground
Event'
in
the
on-line
documentation)
PrintAbort
('PrintAbort
Event'
in
the
on-line
documentation)
PrintMessageBox
('PrintMessageBox
Event'
in
the
on-line
documentation)
Print
a
sheet PrintMessageBox
('PrintMessageBox
Event'
in
the
on-line
documentation)
PrintMessageBox
('PrintMessageBox
Event'
in
the
on-line
documentation)
PrintBackground
('PrintBackground
Event'
in
the
on-line
documentation)
PrintAbort
('PrintAbort
Event'
in
the
on-line
documentation)
PrintMessageBox
('PrintMessageBox
Event'
in
the
on-line
documentation)
GotFocus
Paint
Copyright © GrapeCity, Inc. All rights reserved.
Spread Windows Forms Developer’s Guide 572
Managing File Operations
You
can
save
data
from
Spread
into
several
different
file
types
and
open
data
files
from
several
different
file
types
into
Spread.
At
design
time,
you
can
use
the
Spread
Designer
to
save
the
Spread
to
any
of
various
file
types
or
open
previously
saved
files.
With
code,
you
can
save
the
whole
component,
a
particular
sheet,
or
data
from
a
particular
range
of
cells
to
several
different
file
types
or
streams.
Similarly,
you
can
allow
your
users
to
handle
file
operations
for
a
range
of
file
types.
The
procedures
for
managing
file
operations
include:
Saving
Data
to
a
File
Opening
Existing
Files
Using
Serialization
Saving
and
Loading
a
Skin
Storing
Excel
Summary
and
View
For
information
about
saving
and
opening
files
in
Spread
Designer,
refer
to
Saving
and
Opening
Design
Files
(on-
line
documentation)
in
the
Spread
Designer
Guide.
Saving Data to a File
You
can
save
the
data,
and
for
some
types
of
files
the
data
and
formatting,
in
the
component
to
a
file
or
stream.
Spread
provides
methods
for
saving
from
a
Spread
file
to
several
file
types.
Consult
the
following
topics
for
instructions
and
more
information
regarding
saving
to
a
file.
Saving
to
a
Spread
XML
File
Saving
to
an
Excel
File
Saving
to
a
Text
File
Saving
to
an
HTML
Table
Saving
Spreadsheet
Data
to
Simple
XML
Saving to a Spread XML File
You
can
save
the
data
or
the
data
and
formatting
in
a
Spread
component
to
a
Spread
XML
file
or
to
a
stream.
All
sheets
in
the
component
are
saved
to
the
file
or
stream
if
you
use
the
Save
('Save
Method'
in
the
on-line
documentation)
method
in
the
FpSpread
class.
If
you
choose
to
save
the
formatting,
the
saved
data
includes
formatting
characters,
such
as
currency
symbols,
and
other
information
such
as
cell
types.
For
more
details
on
the
methods
used,
refer
to
the
Save
('Save
Method'
in
the
on-line
documentation)
methods
in
the
FpSpread
('FpSpread
Class'
in
the
on-line
documentation)
class
or
the
SaveXml
('SaveXml
Method'
in
the
on-line
documentation)
methods
in
the
SheetView
('SheetView
Class'
in
the
on-line
documentation)
class.
For
instructions
for
opening
Spread-compatible
XML
files,
see
Opening
a
Spread
XML
File.
Using
Code
Use
the
Save
('Save
Method'
in
the
on-line
documentation)
method
of
the
FpSpread
('FpSpread
Class'
in
the
on-line
documentation)
component
to
specify
the
path
and
file
name
of
the
Spread
XML
file
or
the
Stream
object,
and
whether
to
save
data
only.
Example
This
example
code
saves
the
data
and
formatting
in
a
Spread
component
to
a
Spread
XML
file.
Copyright © GrapeCity, Inc. All rights reserved.
Spread Windows Forms Developer’s Guide 573
C#
// Save the data and formatting to an XML file.
fpSpread1.Save("C:\\SpWinFile1.xml", false);
VB
' Save the data and formatting to an XML file.
fpSpread1.Save("C:\SpWinFile1.xml", False)
Using
the
Spread
Designer
1.
From
the
File
menu,
choose
Save.
The
Save
As
dialog
appears.
2.
Change
the
Save
as
type
box
to
XML
files
(*.xml).
3.
Specify
the
path
and
file
name
to
which
to
save
the
file,
and
then
click
Save.
If
the
file
is
saved
successfully,
a
message
appears
stating
the
file
has
been
saved.
4.
Click
OK
to
close
the
Spread
Designer.
Saving to an Excel File
You
can
save
data
to
an
excel
file
in
the
following
formats
by
selecting
different
options
of
ExcelSaveFlags
('ExcelSaveFlags
Enumeration'
in
the
on-line
documentation)
enumeration.
Excel
Workbook
Format
(.xlsx
files)
Excel
97-2003
BIFF8
Format
(.xls
files)
In
order
to
save
data
to
Excel
Workbook
format,
use
the
UseOOXMLFormat
option.
While
exporting
data
to
a
.xlsx
file,
if
you
want
to
save
the
spreadsheet
data
along
with
all
the
spreadsheet
settings
to
an
Excel
file,
you
need
to
select
one
more
option
-
the
Exchangeable
option.
The
Exchangeable
option
works
with
the
UseOOXMLFormat
option.
By
default
when
you
save
to
Excel,
whatever
is
stored
in
the
data
model
of
the
Spread
is
written
out
to
a
file
or
stream
in
BIFF8
format.
If
you
put
a
number
or
date
in
an
Excel
cell
and
the
width
of
the
column
is
not
large
enough
to
display
the
data,
then
Excel
shows
the
cell
filled
with
###.
Make
sure
the
width
of
the
column
is
set
wide
enough
to
display
the
data
in
the
exported
Excel-formatted
file.
For
more
details
on
the
methods
used,
refer
to
SaveExcel
('SaveExcel
Method'
in
the
on-line
documentation)
methods
of
the
FpSpread
('FpSpread
Class'
in
the
on-line
documentation)
class.
There
are
many
different
SaveExcel
('SaveExcel
Method'
in
the
on-line
documentation)
methods.
Some
of
the
methods
have
a
saveFlags
option.
This
allows
you
to
specify
headers
and
other
options.
Headers
are
exported
as
frozen
columns
and
rows.
The
Document
caching
option
in
the
ExcelOpenFlags
('ExcelOpenFlags
Enumeration'
in
the
on-line
documentation)
or
ExcelSaveFlags
('ExcelSaveFlags
Enumeration'
in
the
on-line
documentation)
enumeration
allows
users
to
open,
edit,
and
save
without
the
loss
of
advanced
document
content
and
formatting.
The
content
can
be
lossless
only
if
the
opening
file
format
is
similar
to
the
saving
file
format.
If
the
advanced
document
content
uses
files
besides
the
xls(x)
file,
then
the
additional
files
need
to
be
in
the
same
folder
with
the
xls(x)
file.
Advanced
content
could
be
macros,
ActiveX
controls,
data
connections,
and
so
on.
For
more
information
about
how
the
data
is
saved
to
an
Excel-formatted
file,
see
the
Import
and
Export
Reference
(on-line
documentation).
Using
Code
Use
one
of
the
SaveExcel
('SaveExcel
Method'
in
the
on-line
documentation)
methods
of
the
FpSpread
Copyright © GrapeCity, Inc. All rights reserved.
Spread Windows Forms Developer’s Guide 574
('FpSpread
Class'
in
the
on-line
documentation)
class,
providing
the
path
and
file
name
for
the
file
to
save,
and
any
additional
parameters
depending
on
the
particular
method.
Example
This
example
code
saves
the
spread
data
along
with
all
the
settings
to
an
Excel
file
using
the
UseOOXMLFormat
option
and
the
Exchangeable
option.
C#
// Save spread data to an Excel file (.xlsx).
fpSpread1.SaveExcel("C:\\excelfile.xlsx", FarPoint.Excel.ExcelSaveFlags.UseOOXMLFormat
| FarPoint.Excel.ExcelSaveFlags.Exchangeable);
VB
' Save spread data to an Excel file (.xlsx).
fpSpread1.SaveExcel("C:\\excelfile.xlsx", FarPoint.Excel.ExcelSaveFlags.UseOOXMLFormat
| FarPoint.Excel.ExcelSaveFlags.Exchangeable)
Using
the
Spread
Designer
1.
From
the
File
menu,
choose
Save.
The
Save
As
dialog
appears.
2.
Change
the
Save
as
type
box
to
Excel
files
(*.xls).
3.
Specify
the
path
and
file
name
to
which
to
save
the
file.
4.
Select
Exchangeable
option
and
UseOOXMLFormat
option
from
Select
Excel
Save
Flags
drop-down
list,
and
then
click
Save.
If
the
file
is
saved
successfully,
a
message
appears
stating
the
file
has
been
saved.
5.
Click
OK
to
close
the
Spread
Designer.
Example
This
example
code
saves
the
data
in
a
Spread
component
to
an
Excel-formatted
file
and
specifies
that
both
row
and
column
headers
are
included
in
the
output.
C#
// Save the data to an Excel-formatted file, including headers.
fpSpread1.SaveExcel("C:\\excelfile.xls",
FarPoint.Win.Spread.Model.IncludeHeaders.BothCustomOnly);
VB
' Save the data to an Excel-formatted file, including headers.
fpSpread1.SaveExcel("C:\excelfile.xls",
FarPoint.Win.Spread.Model.IncludeHeaders.BothCustomOnly)
Using
the
Spread
Designer
1.
From
the
File
menu,
choose
Save.
The
Save
As
dialog
appears.
2.
Change
the
Save
as
type
box
to
Excel
files
(*.xls).
3.
Specify
the
path
and
file
name
to
which
to
save
the
file,
and
then
click
Save.
Copyright © GrapeCity, Inc. All rights reserved.
Spread Windows Forms Developer’s Guide 575
If
the
file
is
saved
successfully,
a
message
appears
stating
the
file
has
been
saved.
4.
Click
OK
to
close
the
Spread
Designer.
Saving to a Text File
You
can
save
the
data
or
the
data
and
formatting
in
a
sheet
to
a
text
file,
using
either
default
tab
delimiters
or
custom
delimiters
(such
as
a
comma
for
a
csv
file).
In
addition,
you
can
specify
whether
headers
are
saved
with
the
data.
Saving
to
a
text
file
is
done
for
individual
sheets.
If
you
want
to
save
all
the
sheets
in
the
component,
you
must
save
each
sheet
to
a
text
file.
Tab-delimited
files
saved
from
the
component
contain
data
separated
by
tabs
and
carriage
returns.
Tab-delimited
files
can
be
opened,
modified,
and
saved
using
any
standard
text
editor.
Delimited
files
contain
data
separated
by
user-
defined
delimiters,
such
as
commas,
quotation
marks,
or
other
delimiters.
You
can
save
the
entire
sheet
or
a
portion
of
the
sheet
data
from
the
component
to
tab-delimited
and
delimited
files.
If
you
upgraded
from
a
version
prior
to
version
5,
then
you
may
wish
to
replace
any
obsolete
parameters
in
the
SaveTextFile
('SaveTextFile
Method'
in
the
on-line
documentation)
and
SaveTextFileRange
('SaveTextFileRange
Method'
in
the
on-line
documentation)
methods.
For
more
details
on
the
methods
and
current
parameters,
refer
to
the
SaveTextFile
('SaveTextFile
Method'
in
the
on-line
documentation)
and
SaveTextFileRange
('SaveTextFileRange
Method'
in
the
on-line
documentation)
methods
of
the
SheetView
('SheetView
Class'
in
the
on-line
documentation)
class.
For
instructions
for
opening
text
files,
see
Opening
a
Custom
Text
File.
Using
Code
1.
To
save
the
entire
sheet,
use
one
of
the
SheetView
('SheetView
Class'
in
the
on-line
documentation)
class
SaveTextFile
('SaveTextFile
Method'
in
the
on-line
documentation)
methods,
specifying
the
path
and
file
name
or
stream,
whether
data
or
data
and
formatting
is
saved,
whether
headers
are
saved,
and
the
custom
delimiters,
depending
on
the
method
you
choose.
2.
To
save
a
portion
of
a
sheet,
use
one
of
the
SheetView
('SheetView
Class'
in
the
on-line
documentation)
class
SaveTextFileRange
('SaveTextFileRange
Method'
in
the
on-line
documentation)
methods,
specifying
the
starting
row
and
column,
the
number
of
rows
and
columns
to
save,
the
path
and
file
name
or
stream,
whether
data
or
data
and
formatting
is
saved,
whether
headers
are
saved,
and
the
custom
delimiters,
depending
on
the
method
you
choose.
Example
This
example
code
saves
a
range
of
data
and
formatting
to
a
text
file,
including
headers
and
using
custom
delimiters.
C#
// Save a range of data and formatting to a text file.
fpSpread1.Sheets[0].SaveTextFileRange(1, 1, 1, 2, "C:\\filerange.txt",
FarPoint.Win.Spread.TextFileFlags.Unformatted,
FarPoint.Win.Spread.Model.IncludeHeaders.BothCustomOnly, "#", "%", "^");
VB
' Save a range of data and formatting to a text file.
fpSpread1.Sheets(0).SaveTextFileRange(1, 1, 1, 2, "C:\filerange.txt",
FarPoint.Win.Spread.TextFileFlags.Unformatted,
FarPoint.Win.Spread.Model.IncludeHeaders.BothCustomOnly, "#", "%", "^")
Saving to an HTML Table
Copyright © GrapeCity, Inc. All rights reserved.
Spread Windows Forms Developer’s Guide 576
You
can
save
an
individual
sheet
or
a
range
of
cells
in
a
sheet
to
an
HTML
table
in
a
file
or
stream
if
you
need
to
display
the
sheet
in
a
Web
browser.
This
does
not
save
the
entire
spreadsheet,
only
an
individual
sheet.
The
HTML
export
saves
as
much
of
the
formatting
information
or
presentation-related
settings
as
possible,
depending
on
whether
that
information
can
be
translated
to
an
HTML
element
or
attribute.
The
header
cells
are
not
saved
out
to
XML;
only
the
data
area
cells.
If
you
have
grouping
turned
on,
only
the
data
area
of
the
sheet
(not
the
grouping
bar
at
the
top,
and
not
the
group
heading
rows)
is
saved.
To
save
the
sheet
to
an
HTML
table,
use
the
SaveHtml
('SaveHtml
Method'
in
the
on-line
documentation)
methods
of
the
SheetView
('SheetView
Class'
in
the
on-line
documentation)
class.
The
HTML
export
methods
will
not
work
with
client
profiling.
To
save
a
range
of
cells
on
a
sheet
to
an
HTML
table,
use
the
SaveHtmlRange
('SaveHtmlRange
Method'
in
the
on-line
documentation)
methods
of
the
SheetView
('SheetView
Class'
in
the
on-line
documentation)
class.
In
the
example
below,
notice
that
the
entire
file
is
in
a
single
<TABLE>
element
and
that
each
of
the
cells,
both
headings
and
data
area,
are
translated
to
table
cells.
Heading
cells
are
output
as
<TH>
elements
(table
heading
cells)
and
data
area
cells
are
output
as
<TD>
elements
(table
data
cells).
All
of
the
formatting
information
is
preserved
and
kept
as
attributes
in
the
table
cell
attributes.
A
set
of
<COLGROUP>
elements
(column
groups)
define
the
width
of
the
columns
in
the
table.
The
appearance
of
the
spreadsheet
is
reproduced
as
closely
as
possible
in
HTML
in
this
fairly
simple
organization.
For
detailed
specifications
of
the
HTML
elements
and
their
attributes,
refer
to
the
World
Wide
Web
Consortium
(W3C)
(http://www.w3.org)
HTML
4.01
reference
site
(http://www.w3.org/TR/html4).
Using
Code
Use
the
SaveHtml
('SaveHtml
Method'
in
the
on-line
documentation)
method.
Example
This
example
uses
the
SaveHtml
('SaveHtml
Method'
in
the
on-line
documentation)
method.
C#
fpSpread1.ActiveSheet.SaveHtml("C:\\testfiles\\FPSpread-SheetToHTML.html");
VB
fpSpread1.ActiveSheet.SaveHtml("C:\testfiles\FPSpread-SheetToHTML.html")
This
gives
the
following
result:
<table cellspacing="0" cellpadding="0"
rules="all" border="1" style="border-width:1px;border-style:solid;width:548px;border-collapse:collapse;">
<COLGROUP>
<col width=49px>
<col width=150px>
<col width=300px> <col width=49px>
</COLGROUP>
<tr style="height:20px;">
<th style="background-color:#A9A9A9;"></th>
<th align="center" valign="middle" style="color:White;background-color:#A9A9A9;font-family:Arial;font-size:12pt;font-weight:normal;font-style:normal;text-decoration:none;">Artist</th>
<th align="center" valign="middle" style="color:White;background-color:#A9A9A9;font-family:Arial;font-size:12pt;font-weight:normal;font-style:normal;text-decoration:none;">Website</th>
<th align="center" valign="middle" style="color:White;background-color:#A9A9A9;font-family:Arial;font-size:12pt;font-weight:normal;font-style:normal;text-decoration:none;">id</th>
</tr>
<tr style="height:20px;"> <th align="center"
valign="middle"
style="color:White;background-color:#A9A9A9;"></th>
<td align="left" valign="top" style="color:Gray;background-color:#F8F8FF;font-family:Arial;font-size:12pt;font-weight:normal;font-style:normal;text-decoration:none;">Aerosmith</td>
<td align="left" valign="top" style="color:Gray;background-color:#F8F8FF;font-family:Arial;font-size:12pt;font-weight:normal;font-style:normal;text-decoration:none;">http://www.aerosmith.com/detect.html</td>
<td align="right" valign="top" style="color:Gray;background-color:#F8F8FF;font-family:Arial;font-size:12pt;font-weight:normal;font-style:normal;text-decoration:none;">0</td>
</tr>
<tr style="height:20px;">
<th align="center" valign="middle" style="color:White;background-color:#A9A9A9;"></th>
<td align="left" valign="top" style="color:Gray;background-color:#DCDCDC;font-family:Arial;font-size:12pt;font-weight:normal;font-style:normal;text-decoration:none;">Foreigner</td>
<td align="left" valign="top" style="color:Gray;background-color:#DCDCDC;font-family:Arial;font-size:12pt;font-weight:normal;font-style:normal;text-decoration:none;">http://www.foreigneronline.com/</td>
<td align="right" valign="top" style="color:Gray;background-color:#DCDCDC;font-family:Arial;font-size:12pt;font-weight:normal;font-style:normal;text-decoration:none;">1</td>
</tr>
<tr style="height:20px;">
<th align="center" valign="middle" style="color:White;background-color:#A9A9A9;"></th>
<td align="left" valign="top" style="color:Gray;background-color:#F8F8FF;font-family:Arial;font-size:12pt;font-weight:normal;font-style:normal;text-decoration:none;">Jimi Hendrix</td>
<td align="left" valign="top" style="color:Gray;background-color:#F8F8FF;font-family:Arial;font-size:12pt;font-weight:normal;font-style:normal;text-decoration:none;">http://www.jimi-hendrix.com/</td>
<td align="right" valign="top" style="color:Gray;background-color:#F8F8FF;font-family:Arial;font-size:12pt;font-weight:normal;font-style:normal;text-decoration:none;">2</td>
</tr>
<tr style="height:20px;">
<th align="center" valign="middle" style="color:White;background-color:#A9A9A9;"></th>
<td align="left" valign="top" style="color:Gray;background-color:#DCDCDC;font-family:Arial;font-size:12pt;font-weight:normal;font-style:normal;text-decoration:none;">Pink Floyd</td>
<td align="left" valign="top" style="color:Gray;background-color:#DCDCDC;font-family:Arial;font-size:12pt;font-weight:normal;font-style:normal;text-decoration:none;">http://www.pinkfloyd.com</td>
<td align="right" valign="top" style="color:Gray;background-color:#DCDCDC;font-family:Arial;font-size:12pt;font-weight:normal;font-style:normal;text-decoration:none;">3</td>
</tr>
<tr style="height:20px;">
<th align="center" valign="middle" style="color:White;background-color:#A9A9A9;"></th>
<td align="left" valign="top" style="color:Gray;background-color:#F8F8FF;font-family:Arial;font-size:12pt;font-weight:normal;font-style:normal;text-decoration:none;">The
Who</td>
<td align="left" valign="top" style="color:Gray;background-color:#F8F8FF;font-family:Arial;font-size:12pt;font-weight:normal;font-style:normal;text-decoration:none;">http://www.thewho.net/</td>
<td align="right" valign="top" style="color:Gray;background-color:#F8F8FF;font-family:Arial;font-size:12pt;font-weight:normal;font-style:normal;text-decoration:none;">4</td>
</tr>
</table>
Saving Spreadsheet Data to Simple XML
You
can
save
the
data
from
a
sheet
to
an
XML
file
or
stream
if
you
need
to
process
the
data
further
and
want
the
data
in
a
structured
format.
This
does
not
save
the
entire
spreadsheet
nor
does
it
save
the
formatting
information
or
presentation-related
settings.
Only
the
values
in
the
cells
are
saved
to
XML.
The
header
cells
are
not
saved
out
to
XML;
only
the
data
area
cells.
Copyright © GrapeCity, Inc. All rights reserved.
Spread Windows Forms Developer’s Guide 577
To
save
the
data
to
XML,
use
the
SaveXml
('SaveXml
Method'
in
the
on-line
documentation)
methods
of
the
SheetView
class.
You
can
save
the
data
to
one
file
(or
stream)
and
the
XML
schema
to
another
file
(or
stream).
An
example
output
is
shown
below.
The
top
level
(or
root)
element
is
the
sheet
(SheetName)
and
within
the
sheet
element
are
row
elements
(Row1,
Row2,
and
so
on)
and
within
each
row
are
the
column
elements
(Column1,
Column2,
and
so
on)
and
within
each
column
element
is
the
data.
The
sheet
element
uses
the
name
of
the
sheet.
The
rows
are
all
generic
rows
and
are
not
given
unique
names.
The
columns
are
each
given
a
unique
name
and
columns
without
data
are
ignored.
The
SaveXml
('SaveXml
Method'
in
the
on-line
documentation)
method
only
saves
the
data
for
an
individual
sheet,
not
for
an
entire
hierarchy
that
consists
of
several
sheets.
This
method
only
saves
the
data.
For
cell
type
data,
see
Understanding
How
Cell
Types
Display
and
Format
Data.
Using
Code
Use
the
SaveXml
('SaveXml
Method'
in
the
on-line
documentation)
method
to
save
data
to
an
XML
file.
Example
This
example
saves
the
data
for
a
sheet
named
"EastCoastSales"
to
an
XML
file
and
the
schema
to
another
file.
C#
fpSpread1.ActiveSheet.SaveXml("C:\\testfiles\\FPSpread-SheetToXML2.xml", "C:\\testfiles\\FPSpread-SchemaForXML2.xml");
VB
fpSpread1.ActiveSheet.SaveXml("C:\testfiles\FPSpread-SheetToXML2.xml", "C:\testfiles\FPSpread-SchemaForXML2.xml")
This
gives
the
following
result:
<EastCoastSales>
<Row>
<Column1>Aerosmith</Column1>
<Column2>http://www.aerosmith.com/detect.html</Column2>
<Column3>0</Column3>
</Row>
<Row>
<Column1>Foreigner</Column1>
<Column2>http://www.foreigneronline.com/</Column2>
<Column3>1</Column3>
</Row>
<Row>
<Column1>The Who</Column1>
<Column2>http://www.thewho.net/</Column2>
<Column3>4</Column3>
</Row>
</EastCoastSales>
The
corresponding
schema
would
be
something
like
this:
<?xml version="1.0" encoding="utf-16"?><xs:schema
id="Sheet1" xmlns="" xmlns:xs="http://www.w3.org/2001/XMLSchema"
xmlns:msdata="urn:schemas-microsoft-com:xml-msdata"> <xs:element
name="EastCoastSales" msdata:IsDataSet="true" msdata:UseCurrentLocale="true"> <xs:complexType> <xs:choice
minOccurs="0" maxOccurs="unbounded"> <xs:element name="Row"> <xs:complexType> <xs:sequence> <xs:element
name="Column1" type="xs:string" minOccurs="0" /> <xs:element
name="Column2" type="xs:string" minOccurs="0" /> <xs:element
name="Column3" type="xs:string" minOccurs="0" /> </xs:sequence> </xs:complexType> </xs:element> </xs:choice> </xs:complexType> </xs:element></xs:schema>
Opening Existing Files
Spread
can
open
XML
files
or
stream
objects
that
were
created
by
Spread,
as
well
as
text
and
Excel
files.
Text
files
must
use
delimiters
that
Spread
can
process
to
place
data
into
the
appropriate
cells.
Spread
provides
methods
for
opening
several
file
types.
Consult
the
following
topics
for
instructions
and
more
information
regarding
saving
to
a
file.
Opening
a
Spread
XML
File
Opening
an
Excel
File
Opening
a
Spread
COM
File.
Opening
a
Custom
Text
File
If
you
open
or
load
a
file
or
Stream
object
that
contains
more
rows
or
columns
than
the
sheet
or
sheets
into
which
you
are
opening
the
file
or
stream,
the
component
adds
rows
or
columns
as
needed
to
the
sheet
or
sheets.
If
you
open
or
load
Copyright © GrapeCity, Inc. All rights reserved.
Spread Windows Forms Developer’s Guide 578
a
file
or
Stream
object
with
fewer
rows
or
columns
than
the
sheet
or
sheets
into
which
you
are
opening
the
file
or
stream,
the
component
opens
the
file
and
loads
the
data,
and
does
not
remove
the
additional
rows
or
columns
in
the
sheet
or
sheets.
Opening
existing
files
using
Spread
Designer
places
the
data
from
the
file
into
the
design
string
used
to
create
the
component.
Longer
design
strings
negatively
impact
responsiveness,
including
making
page
loads
slower
and
increasing
response
time
to
editing.
Keep
this
in
mind
when
using
Spread
Designer
to
open
and
load
files.
Opening a Spread XML File
Spread
can
open
data
or
data
and
formatting
from
a
Spread-compatible
XML
file
or
a
stream
into
the
Spread
component.
For
more
details
on
opening
a
Spread
XML
file,
refer
to
the
Open
('Open
Method'
in
the
on-line
documentation)
methods
of
the
FpSpread
('FpSpread
Class'
in
the
on-line
documentation)
class
or
the
Open
('Open
Method'
in
the
on-line
documentation)
methods
of
the
SheetView
('SheetView
Class'
in
the
on-line
documentation)
class.
For
instructions
for
saving
Spread
XML
files,
see
Saving
to
a
Spread
XML
File.
Using
Code
Use
the
FpSpread
('FpSpread
Class'
in
the
on-line
documentation)
class
Open
('Open
Method'
in
the
on-
line
documentation)
method,
specifying
the
path
and
file
name
of
the
Spread
XML
file
to
open
or
the
Stream
object
to
open.
Example
This
example
code
opens
an
existing
Spread-compatible
XML
file
in
the
component.
C#
// Open a Spread-compatible XML file.
fpSpread1.Open("C:\\spreadfile.xml");
VB
' Open a Spread-compatible XML file.
fpSpread1.Open("C:\spreadfile.xml")
Using
the
Spread
Designer
1.
From
the
File
menu,
select
Open.
2.
A
dialog
appears
warning
you
that
this
overwrites
your
existing
settings
if
you
open
a
file.
Click
Yes
to
continue
with
the
file
open.
The
Open
dialog
appears.
3.
Change
the
Files
of
type
box
to
XML
files
(*.xml).
4.
Specify
the
path
and
file
name
of
the
file
to
open,
and
then
click
Open.
If
the
file
is
opened
successfully,
a
message
appears
stating
the
file
has
been
opened.
5.
Click
OK
to
close
the
Spread
Designer.
Opening an Excel File
You
can
open
an
existing
Excel-formatted
file
(BIFF8
format
or
xlsx)
in
Spread.
You
can
open
the
entire
multiple-sheet
Copyright © GrapeCity, Inc. All rights reserved.
Spread Windows Forms Developer’s Guide 579
file
into
the
Spread
component
or
specify
a
particular
sheet
(either
by
name
or
number)
and
open
it
into
a
specific
sheet.
Spread
can
be
used
in
both
bound
and
unbound
modes.
When
opening
an
Excel
file,
Spread
is
being
used
in
the
unbound
mode
and
thus
the
DataSource
property
returns
null
(or
Nothing
in
Visual
Basic).
Use
one
of
the
OpenExcel
('OpenExcel
Method'
in
the
on-line
documentation)
methods
of
the
FpSpread
('FpSpread
Class'
in
the
on-line
documentation)
class
to
open
all
the
sheets
in
the
Excel
file,
providing
the
path
and
file
name
for
the
file
to
open
and
any
additional
information.
You
can
specify
additional
open
options
with
the
ExcelOpenFlags
('ExcelOpenFlags
Enumeration'
in
the
on-line
documentation)
enumeration.
This
enumeration
allows
you
to
determine
how
frozen
columns
and
rows
are
imported,
if
data
only
is
imported,
and
other
options.
To
open
a
specific
sheet
of
the
Excel
file,
use
one
of
the
OpenExcel
('OpenExcel
Method'
in
the
on-line
documentation)
methods
of
the
SheetView
('SheetView
Class'
in
the
on-line
documentation)
class,
specifying
the
sheet
by
name
or
number.
The
Document
caching
option
in
the
ExcelOpenFlags
or
ExcelSaveFlags
enumeration
allows
users
to
open,
edit,
and
save
without
the
loss
of
advanced
document
content
and
formatting.
The
content
can
be
lossless
only
if
the
opening
file
format
is
similar
to
the
saving
file
format.
If
the
advanced
document
content
uses
files
besides
the
xls(x)
file,
then
the
additional
files
need
to
be
in
the
same
folder
with
the
xls(x)
file.
Advanced
content
could
be
macros,
ActiveX
controls,
data
connections,
and
so
on.
Note
that
the
sheet
index
referring
to
sheets
in
the
Excel
file
is
zero-based,
so
the
first
sheet
in
the
Excel
file
is
0,
the
second
is
1,
and
so
on.
If
the
Excel
file
is
open
in
another
application
(open
in
Excel
for
example)
when
you
are
trying
to
open
it
in
Spread,
nothing
is
imported,
and
the
Spread
opens
without
any
imported
data.
For
more
information
about
how
the
data
is
imported
from
an
Excel-formatted
file,
see
the
Import
and
Export
Reference
(on-line
documentation).
Using
Code
Use
one
of
the
OpenExcel
('OpenExcel
Method'
in
the
on-line
documentation)
methods
of
the
FpSpread
('FpSpread
Class'
in
the
on-line
documentation)
class
to
an
Excel
file.
To
open
a
specific
sheet
of
the
Excel
file,
use
one
of
the
OpenExcel
('OpenExcel
Method'
in
the
on-line
documentation)
methods
of
the
SheetView
('SheetView
Class'
in
the
on-line
documentation)
class
(using
the
Sheets
or
ActiveSheet
shortcut).
Example
This
example
code
opens
an
entire
Excel-formatted
file
using
the
method
in
the
FpSpread
('FpSpread
Class'
in
the
on-line
documentation)
class,
and
loads
the
data
from
the
specified
Excel
sheet
into
the
specified
sheet
of
the
Spread
component.
C#
// Open the fourth sheet of the Excel file.
fpSpread1.ActiveSheet.OpenExcel("C:\\excelfile.xls", 3);
VB
' Open the fourth sheet of the Excel file.
fpSpread1.ActiveSheet.OpenExcel("C:\excelfile.xls", 3)
Using
the
Spread
Designer
1.
From
the
File
menu,
select
Open.
2.
A
dialog
appears
warning
you
that
this
overwrites
your
existing
settings
if
you
open
a
file.
Click
Yes
to
continue
with
the
file
open.
The
Open
dialog
appears.
Copyright © GrapeCity, Inc. All rights reserved.
Spread Windows Forms Developer’s Guide 580
3.
Change
the
Files
of
type
box
to
Excel
files
(*.xls).
To
open
a
comma-delimited
file,
change
the
Files
of
type
box
to
Comma-delimited
files
(*.csv).
4.
Specify
the
path
and
file
name
of
the
file
to
open,
and
then
click
Open.
If
the
file
is
opened
successfully,
a
message
appears
stating
the
file
has
been
opened.
5.
Click
OK
to
close
the
Spread
Designer.
Opening a Spread COM File
You
can
open
an
existing
file
from
the
COM
version
of
Spread
(Spread
COM
7.0
or
later).
For
details
on
opening
a
Spread
COM
file,
refer
to
the
OpenSpreadFile
('OpenSpreadFile
Method'
in
the
on-line
documentation)
methods
of
the
FpSpread
class.
Since
the
.NET
platform
is
completely
different
from
the
COM
environment,
there
are
many
differences
between
the
Spread
file
for
the
products
in
these
two
environments.
For
more
information
about
importing
Spread
COM
files
and
understanding
compatibility
with
Spread
Windows
Forms,
refer
to
the
Version
Comparison
Reference
(on-line
documentation).
Using
Code
Use
the
OpenSpreadFile
('OpenSpreadFile
Method'
in
the
on-line
documentation)
method
of
the
FpSpread
class,
providing
the
path
and
file
name
for
the
file
to
open,
or
use
the
OpenSpreadFile
('OpenSpreadFile
Method'
in
the
on-line
documentation)
method
of
the
SheetView
('SheetView
Class'
in
the
on-line
documentation)
class
(in
the
ActiveSheet
or
Sheets
shortcut
object).
Example
This
example
code
opens
a
Spread
COM
7
file
in
the
active
sheet.
C#
// Open an old Spread 7 file into the active sheet.
fpSpread1.ActiveSheet.OpenSpreadFile("C:\\oldfile.ss7");
VB
' Open an old Spread 7 file into the active sheet.
fpSpread1.ActiveSheet.OpenSpreadFile("C:\oldfile.ss7")
Using
the
Spread
Designer
1.
From
the
File
menu,
select
Open.
2.
A
dialog
appears
warning
you
that
this
overwrites
your
existing
settings
if
you
open
a
file.
Click
Yes
to
continue
with
the
file
open.
The
Open
dialog
appears.
3.
Change
the
Files
of
type
box
to
Spread
7
files
(*.ss7
or
*.ss8).
4.
Specify
the
path
and
file
name
of
the
file
to
open,
and
then
click
Open.
If
the
file
is
opened
successfully,
a
message
appears
stating
the
file
has
been
opened.
5.
Click
OK
to
close
the
Spread
Designer.
Opening a Custom Text File
You
can
open
existing
text
files
that
are
delimited,
either
files
saved
from
Spread
or
delimited
text
files
from
other
Copyright © GrapeCity, Inc. All rights reserved.
Spread Windows Forms Developer’s Guide 581
sources.
The
data
from
the
file
you
open
is
placed
in
the
sheet
for
which
you
call
the
method.
If
the
file
uses
custom
delimiters
(such
as
commas
in
csv
files),
you
must
specify
the
delimiters
so
the
component
can
correctly
place
the
data
within
the
sheet.
If
your
file
uses
standard
tab-delimited
format,
you
need
not
use
a
method
that
lets
you
specify
delimiters.
If
you
upgraded
from
a
version
prior
to
version
5,
then
you
may
wish
to
replace
any
obsolete
parameters
in
the
LoadTextFile
methods.
For
more
details
and
current
parameters,
refer
to
the
LoadTextFile
('LoadTextFile
Method'
in
the
on-line
documentation)
or
LoadTextFileRange
('LoadTextFileRange
Method'
in
the
on-line
documentation)
methods
in
the
SheetView
('SheetView
Class'
in
the
on-line
documentation)
class.
For
instructions
for
saving
to
text
files,
see
Saving
to
a
Text
File.
Using
Code
Use
any
of
the
LoadTextFile
('LoadTextFile
Method'
in
the
on-line
documentation)
methods
in
the
SheetView
('SheetView
Class'
in
the
on-line
documentation)
class
(for
the
ActiveSheet
or
Sheets
object).
Example
This
example
opens
a
text
file
and
handles
the
headers
and
specifies
the
delimiters.
C#
fpSpread1.ActiveSheet.LoadTextFile("C:\\textfile.txt",
FarPoint.Win.Spread.TextFileFlags.Unformatted,
FarPoint.Win.Spread.Model.IncludeHeaders.BothCustomOnly, "\n", ",", "");
VB
fpSpread1.ActiveSheet.LoadTextFile("C:\textfile.txt",
FarPoint.Win.Spread.TextFileFlags.Unformatted,
FarPoint.Win.Spread.Model.IncludeHeaders.BothCustomOnly, Chr(10), ",", "")
Using
the
Spread
Designer
1.
From
the
File
menu,
select
Open.
2.
A
dialog
appears
warning
you
that
this
overwrites
your
existing
settings
if
you
open
a
file.
Click
Yes
to
continue
with
the
file
open.
The
Open
dialog
appears.
3.
Change
the
Files
of
type
box
to
Custom
text
files
(*.txt).
To
open
a
comma-delimited
file,
change
the
Files
of
type
box
to
Comma-delimited
files
(*.csv).
4.
Specify
the
path
and
file
name
of
the
file
to
open,
and
then
click
Open.
If
the
file
is
opened
successfully,
a
message
appears
stating
the
file
has
been
opened.
5.
Click
OK
to
close
the
Spread
Designer.
Using Serialization
In
Spread,
you
can
serialize
objects
in
the
spreadsheet
or
the
entire
spreadsheet
component
using
several
methods.
Be
sure
you
understand
the
difference
between
saving
with
the
methods
in
FarPoint.Win.Serializer
('Serializer
Class'
in
the
on-line
documentation)
as
opposed
to
the
ones
in
the
model
namespace
FarPoint.Win.Spread.Model.SpreadSerializer
('SpreadSerializer
Class'
in
the
on-line
documentation).
The
Copyright © GrapeCity, Inc. All rights reserved.
Spread Windows Forms Developer’s Guide 582
SpreadSerializer
('SpreadSerializer
Class'
in
the
on-line
documentation)
is
intended
for
saving
and
loading
entire
Spread
component
objects
or
text
files
from
a
sheet,
while
the
Serializer
('Serializer
Class'
in
the
on-line
documentation)
contains
methods
for
saving
and
loading
any
serializable
object
using
our
XML
serialization
implementation.
For
more
details
on
serializing
and
deserializing,
refer
to
these
tasks.
Implementing
a
Serializer
Class
Parsing
Formulas
in
Custom
XML
Deserialization
The
method
to
use
for
simply
saving
an
object
to
a
file
is
SaveObject
('SaveObject
Method'
in
the
on-line
documentation);
the
method
for
loading
the
object
back
from
the
file
is
LoadObject
('LoadObject
Method'
in
the
on-line
documentation).
The
methods
are
overloaded
so
you
can
save
or
load
to
a
stream
or
use
a
particular
XML
serialization
interface.
For
many
purposes
the
overload
for
SaveObject
('SaveObject
Method'
in
the
on-line
documentation)
with
only
the
object,
filename,
and
root
element
name
arguments,
and
the
overload
for
LoadObject
('LoadObject
Method'
in
the
on-line
documentation)
with
only
the
type,
filename,
and
element
name
should
work.
The
SaveObject
('SaveObject
Method'
in
the
on-line
documentation)
method
checks
to
see
if
the
object
is
in
the
FarPoint
Spread
DLL
or
the
FarPoint
Win
DLL,
and
if
not,
then
it
saves
the
assembly
name
in
the
XML
node
attributes
and
uses
that
name
to
load
the
assembly
in
the
CreateObjectInstanceAndDeserialize
('CreateObjectInstanceAndDeserialize
Method'
in
the
on-line
documentation)
method.
Design-time
serialization
is
complicated,
and
Spread
uses
several
custom
CodeDomSerializer
objects
to
serialize
at
design
time.
Those
serializers
are
coded
to
expect
the
FpSpread
and
the
SheetView
to
be
fields
in
the
object
being
serialized,
and
if
the
object
is
instead
returned
by
a
property
accessor,
the
code
probably
is
not
get
generated
correctly.
For
this
reason
exposing
a
property
of
type
FpSpread
or
SheetView
at
design
time
is
not
recommended.
Implementing a Serializer Class
When
using
the
Serializer
('Serializer
Class'
in
the
on-line
documentation)
class,
remember
these
tips:
You
must
have
a
parameterless
constructor
defined
in
order
for
Serializer.CreateObjectInstanceAndDeserialize
('CreateObjectInstanceAndDeserialize
Method'
in
the
on-line
documentation)
to
create
a
new
instance
of
your
class
to
deserialize.
It
is
a
good
idea
to
initialize
the
fields
in
the
class
with
some
default
or
dummy
values,
but
it
is
not
necessary
if
you
always
save
each
field
to
the
XML
regardless
of
whether
it
is
set
to
its
default
(which
is
required
to
make
GetObjectXml
('GetObjectXml
Method'
in
the
on-line
documentation)
and
SetObjectXml
('SetObjectXml
Method'
in
the
on-line
documentation)
work
properly).
The
Serializer
CanSerializeObject
('CanSerializeObject
Method'
in
the
on-line
documentation)
method
determines
whether
the
specified
object
can
be
serialized
with
SerializeObject.
This
method
checks
whether
the
object
implements
ICanSerializeXml
(in
which
case
it
returns
the
value
of
the
object's
CanSerializeXml
property),
or
whether
the
object
implements
ISerializeSupport,
or
is
a
simple
type,
or
if
the
type's
IsSerializable
property
returns
true.
Saving
the
object
using
elements
(see
the
first
subclass
example
below)
requires
more
coding,
but
results
in
more
readable
XML
when
the
number
of
properties
being
saved
is
high
(as
in
this
example
of
the
LineBorder
class
below).
Saving
the
object
using
attributes
(the
second
subclass
example
below)
requires
less
coding,
and
results
in
more
readable
XML
when
the
number
of
properties
being
saved
is
low
(as
in
this
example
of
the
GradientLineBorder
class
below),
so
the
latter
subclass
example
is
better.
If
you
implement
ISerializeSupport
('ISerializeSupport
Interface'
in
the
on-line
documentation)
using
elements,
then
you
should
call
the
base
class
implementation
first
(if
there
is
one),
then
save
and
load
your
properties.
You
should
also
return
after
reading
the
last
end
element
that
you
serialize,
so
that
subclasses
can
also
use
elements
to
serialize
their
properties.
If
you
implement
ISerializeSupport
('ISerializeSupport
Interface'
in
the
on-line
documentation)
using
attributes,
then
you
should
read
your
attributes
first,
then
call
the
base
class
implementation
(if
there
is
one).
You
can
use
both
attributes
and
elements
to
serialize
your
object;
there
are
some
Spread
objects
(mostly
the
models)
which
do
this.
In
that
case
you
should
do
the
attributes
first,
then
call
the
base
class,
then
save
and
load
your
elements,
returning
from
Deserialize
after
you
reach
the
last
end
element.
Copyright © GrapeCity, Inc. All rights reserved.
Spread Windows Forms Developer’s Guide 583
The
examples
below
show
saving
simple
things
like
integers
and
colors,
but
saving
other
types
is
no
different.
There
are
methods
in
Serializer
for
saving
and
loading
Color,
DateTime,
DateTimeFormatInfo,
Enum
types,
Font,
Image,
Int32
array,
NumberFormatInfo,
PointF
array,
String
array,
and
Object.
It
is
best
(though
not
required)
to
use
the
most
specific
method
available.
For
example,
it
would
work
to
use
SerializeObject
to
save
a
simple
type
or
a
Color
value,
but
it
is
less
efficient
and
may
not
result
in
the
same
XML.
In
general,
there
is
a
reason
each
of
the
methods
was
created
for
its
specific
type.
DateTimeFormatInfo
and
NumberFormatInfo
must
be
saved
using
their
respective
methods
because
SerializeObject
would
default
to
using
binary
serialization,
which
does
not
work
across
versions
of
the
framework
(so
a
DateTimeFormatInfo
saved
using
.NET
1.0
does
not
load
using
.NET
1.1
or
2.0).
For
simple
types
(Int32,
String,
Boolean,
etc.)
it
is
best
to
use
ToString()
to
convert
them
to
a
string
for
saving
(passing
CultureInfo.InvariantCulture
if
possible)
and
then
use
XmlConvert
to
convert
the
strings
back
into
values.
SaveObject
is
intended
for
saving
objects
which
implement
ISerializeSupport
('ISerializeSupport
Interface'
in
the
on-line
documentation),
or
for
certain
specific
types
(intrinsic
data
types
and
DataSet),
or
for
generic
objects
which
are
serializable
but
do
not
implement
ISerializeSupport
(such
objects
get
saved
using
EncodeObject,
which
uses
a
BinaryFormatter
to
save
the
object
to
a
MemoryStream
and
then
uses
Convert
to
encode
the
bytes
into
a
base-64
string).
Debug
versus
Release
Build
To
get
files
saved
with
a
debug
build
to
load
into
a
release
build
that
is
strong
named,
you
must
eliminate
or
update
the
assembly
attribute
in
the
node
where
the
object
is
saved.
SerializeObject
will
write
an
assembly
attribute
if
the
assembly
in
which
the
object's
type
is
defined
is
different
from
the
calling
assembly
and
different
from
the
executing
assembly
(FarPoint.Win.dll).
The
calling
assembly
is
usually
FarPoint.Win.Spread.dll
but
is
possibly
the
user's
assembly
if
they
are
defining
their
own
objects
which
implement
ISerializeSupport
and
saving
child
objects
using
SerializeObject.
The
tricky
case
is,
unfortunately,
likely
the
most
common
one:
a
user
creates
a
custom
object
to
plug
into
the
Spread's
object
model
(for
example,
a
custom
data
model)
and
they
want
to
save
and
load
the
Spread
using
the
save
and
load
methods
in
FpSpread
and
use
different
builds
of
their
assembly.
In
that
case,
the
assembly
attribute
is
required
to
load
the
correct
assembly
containing
the
object's
type
definition,
but
the
correct
attribute
for
the
debug
and
release
builds
is
different.
In
that
case,
the
user
would
need
to
edit
the
value
in
the
XML
to
change
the
assembly
reference
(using
something
like
String.Replace).
The
less
common
cases
involve
users
who
are
using
ISerializeSupport
and
Serializer
to
save
and
load
their
own
files
containing
objects
that
they
define,
perhaps
in
the
same
assembly
or
in
a
different
assembly
that
they
are
writing
in
parallel.
If
the
objects
are
defined
in
the
same
assembly,
then
the
assembly
tab
will
not
be
written
out,
and
if
it
is
a
different
assembly,
the
developer
can
call
the
overloads
for
SerializeObject
and
CreateObjectInstanceAndDeserialize
which
take
the
callingAssembly
argument
and
pass
the
assembly
containing
the
object
(even
if
that
is
not
really
the
assembly
calling
into
Serializer).
That
will
prevent
the
assembly
attribute
from
being
written
out,
but
it
is
important
that
this
be
done
on
both
ends
(the
call
to
save
and
load)
so
that
the
type
reference
can
be
resolved
and
an
instance
of
the
object
created.
Here
are
some
examples
of
how
you
might
implement
ISerializeSupport.
Using
Code
This
example
uses
the
base
class.
Example
The
following
code
provides
the
implementation
of
ISerializeSupport
in
FarPoint.Win.LineBorder:
C#
// A constructor with no arguments is required for ISerializeSupport.
// It does not need to be public though.
Copyright © GrapeCity, Inc. All rights reserved.
Spread Windows Forms Developer’s Guide 584
internal LineBorder()
{
color = SystemColors.WindowFrame;
thickness = 1;
left = top = right = bottom = true;
inset = new Inset(1);
}
/// <summary>
/// Saves the object to XML.
/// </summary>
/// <param name="w">XmlTextWriter object to which to save the object</param>
/// <returns>true if successful; false otherwise</returns>
public virtual bool Serialize(XmlTextWriter w)
{
w.WriteStartElement("Inset");
w.WriteElementString("Bottom",inset.Bottom.ToString());
w.WriteElementString("Left", inset.Left.ToString());
w.WriteElementString("Right", inset.Right.ToString());
w.WriteElementString("Top", inset.Top.ToString());
w.WriteEndElement();
Serializer.SerializeColor(color, "Color", w);
w.WriteStartElement("Sides");
w.WriteElementString("Bottom", bottom.ToString());
w.WriteElementString("Left", left.ToString());
w.WriteElementString("Right", right.ToString());
w.WriteElementString("Top", top.ToString());
w.WriteEndElement();
w.WriteElementString("Thickness",
thickness.ToString(CultureInfo.InvariantCulture));
return true;
}
/// <summary>
/// Loads the object from XML.
/// </summary>
/// <param name="r">XmlNodeReader from which to load the object</param>
/// <returns>true if successful; false otherwise</returns>
public virtual bool Deserialize(XmlNodeReader r)
{
bool inInset = false;
bool inBottom = false;
bool inLeft = false;
bool inRight = false;
bool inTop = false;
bool inColor = false;
bool inSides = false;
bool inThickness = false;
int bottom = inset.Bottom;
int left = inset.Left;
int right = inset.Right;
if( r.IsEmptyElement )
return true;
while( r.Read() )
{
switch( r.NodeType )
{
case XmlNodeType.Element:
Copyright © GrapeCity, Inc. All rights reserved.
Spread Windows Forms Developer’s Guide 585
if( r.Name.Equals("Inset") )
inInset = true;
else if( r.Name.Equals("Color") )
inColor = true;
else if( r.Name.Equals("Sides") )
inSides = true;
else if( inInset || inSides )
{
if( r.Name.Equals("Bottom") )
inBottom = true;
else if( r.Name.Equals("Left") )
inLeft = true;
else if( r.Name.Equals("Right") )
inRight = true;
else if( r.Name.Equals("Top") )
inTop = true;
}
else if( r.Name.Equals("Thickness") )
inThickness = true;
break;
case XmlNodeType.Text:
if( inInset )
{
if( inBottom )
bottom = XmlConvert.ToInt32(r.Value);
else if( inLeft )
left = XmlConvert.ToInt32(r.Value);
else if( inRight )
right = XmlConvert.ToInt32(r.Value);
else if( inTop )
inset = new Inset(left, XmlConvert.ToInt32(r.Value), right, bottom);
}
else if( inSides )
{
if( inBottom )
this.bottom = XmlConvert.ToBoolean(r.Value.ToLower(CultureInfo.InvariantCulture));
else if( inLeft )
this.left = XmlConvert.ToBoolean(r.Value.ToLower(CultureInfo.InvariantCulture));
else if( inRight )
this.right = XmlConvert.ToBoolean(r.Value.ToLower(CultureInfo.InvariantCulture));
else if( inTop )
this.top = XmlConvert.ToBoolean(r.Value.ToLower(CultureInfo.InvariantCulture));
}
else if( inColor )
color = Serializer.DeserializeColorValue(r.Value);
else if( inThickness )
thickness = XmlConvert.ToInt32(r.Value);
break;
case XmlNodeType.EndElement:
if( inInset && r.Name.Equals("Inset") )
inInset = false;
else if( inColor && r.Name.Equals("Color") )
inColor = false;
else if( inSides && r.Name.Equals("Sides") )
inSides = false;
else if( inInset || inSides )
{
Copyright © GrapeCity, Inc. All rights reserved.
Spread Windows Forms Developer’s Guide 586
if( inBottom && r.Name.Equals("Bottom") )
inBottom = false;
else if( inLeft && r.Name.Equals("Left") )
inLeft = false;
else if( inRight && r.Name.Equals("Right") )
inRight = false;
else if( inTop && r.Name.Equals("Top") )
inTop = false;
}
else if( inThickness && r.Name.Equals("Thickness") )
// return here so that subclasses can deserialize
return true;
break;
}
}
return true;
}
Example
This
is
an
example
of
what
a
derived
class
might
do
in
overrides
for
those
methods:
C#
// A constructor with no arguments is required for ISerializeSupport.
// It does not need to be public though.
protected GradientLineBorder() : LineBorder(SystemColors.WindowFrame, 1, true, true,
true, true)
{
startColor = Color.Blue;
endColor = Color.Green;
}
/// <summary>
/// Saves the object to XML.
/// </summary>
/// <param name="w">XmlTextWriter object to which to save the object</param>
/// <returns>true if successful; false otherwise</returns>
public override bool Serialize(XmlTextWriter w)
{
if( !base.Serialize(w) )
return false;
Serializer.SerializeColor(startColor, "StartColor", w);
Serailizer.SerializeColor(endColor, "EndColor", w);
return true;
}
/// <summary>
/// Loads the object from XML.
/// </summary>
/// <param name="r">XmlNodeReader from which to load the object</param>
/// <returns>true if successful; false otherwise</returns>
public override bool Deserialize(XmlNodeReader r)
{
bool inStartColor = false;
bool inEndColor = false;
if( r.IsEmptyElement )
return true;
Copyright © GrapeCity, Inc. All rights reserved.
Spread Windows Forms Developer’s Guide 587
if( !base.Deserialize(r) )
return false;
while( r.Read() )
{
switch( r.NodeType )
{
case XmlNodeType.Element:
if( r.Name.Equals("StartColor") )
inStartColor = true;
else if( r.Name.Equals("EndColor") )
inEndColor = true;
case XmlNodeType.Text:
if( inStartColor )
startColor = Serializer.DeserializeColorValue(r.Value);
else if( inEndColor )
endColor = Serializer.DeserializeColorValue(r.Value);
break;
case XmlNodeType.EndElement:
if( inStartColor && r.Name.Equals("StartColor") )
inStartColor = false;
else if( inEndColor && r.Name.Equals("EndColor") )
// return here so that subclasses can deserialize
return true;
break;
}
}
return true;
}
Example
Another
(somewhat
easier)
way
to
implement
it
would
be
this
way:
C#
/// <summary>
/// Saves the object to XML.
/// </summary>
/// <param name="w">XmlTextWriter object to which to save the object</param>
/// <returns>true if successful; false otherwise</returns>
public override bool Serialize(XmlTextWriter w)
{ w.WriteAttributeString("startColor", Serializer.SerializeColorValue(startColor));
w.WriteAttributeString("endColor", Serializer.SerializeColorValue(endColor));
return base.Serialize(w);
}
/// <summary>
/// Loads the object from XML.
/// </summary>
/// <param name="r">XmlNodeReader from which to load the object</param>
/// <returns>true if successful; false otherwise</returns>
public override bool Deserialize(XmlNodeReader r)
{
if( r.MoveToAttribute("startColor") )
startColor = Serializer.DeserializeColorValue(r.Value);
if( r.MoveToAttribute("endColor") )
endColor = Serializer.DeserializeColorValue(r.Value);
Copyright © GrapeCity, Inc. All rights reserved.
Spread Windows Forms Developer’s Guide 588
return base.Deserialize(r); }
Parsing Formulas in Custom XML Deserialization
With
the
implementation
of
cross-sheet
references
in
Spread,
formulas
can
contain
references
to
other
sheets.
If
such
formulas
are
loaded
from
a
file,
the
Spread
component
must
load
sheets
and
formulas
in
a
specific
sequence
for
the
cross-sheet
references
to
work.
The
parsing
of
formulas
loaded
from
a
file
must
be
delayed
until
all
the
sheets
in
the
workbook
have
been
loaded.
The
Open
methods
in
FpSpread
handle
this
automatically,
loading
the
XML
and
parsing
in
the
correct
order.
If
you
have
created
custom
deserialization
code,
then
you
have
to
be
careful.
If
your
custom
code
loads
individual
sheets
and
adds
them
to
a
workbook,
then
you
will
need
to
add
code
to
parse
the
formulas
after
the
sheet
has
been
added
to
the
workbook.
This
can
be
done
with
the
LoadFormulas
('LoadFormulas
Method'
in
the
on-line
documentation)
method,
available
in
the
FpSpread
('FpSpread
Class'
in
the
on-line
documentation)
class.
This
method
is
implemented
in
the
DefaultSheetDataModel
('DefaultSheetDataModel
Class'
in
the
on-line
documentation)
and
SheetView
('SheetView
Class'
in
the
on-line
documentation)
classes
as
well
as
the
FpSpread
('FpSpread
Class'
in
the
on-line
documentation)
class.
Using
the
LoadFormulas
('LoadFormulas
Method'
in
the
on-line
documentation)
method
at
the
sheet
level
calls
the
method
on
all
the
data
models
for
a
particular
sheet;
using
the
LoadFormulas
('LoadFormulas
Method'
in
the
on-line
documentation)
method
at
the
FpSpread
level
calls
the
method
on
all
the
sheets.
For
example,
the
following
code
(in
Visual
Basic):
FpSpread.Sheets.Add(FarPoint.Win.Serializer.LoadObject(GetType (FarPoint.Win.Spread.SheetView), "C:\SavedSheet.xml", "RootNode"))
should
be
changed
to:
FpSpread.Sheets.Add(FarPoint.Win.Serializer.LoadObject(GetType (FarPoint.Win.Spread.SheetView), "C:\SavedSheet.xml", "RootNode")) FpSpread.LoadFormulas()
This
code
should
be
called
after
the
code
that
loads
the
sheet
and
adds
it
to
the
workbook.
For
more
details,
refer
to
these
methods:
FpSpread
LoadFormulas
('LoadFormulas
Method'
in
the
on-line
documentation)
method
SheetView
LoadFormulas
('LoadFormulas
Method'
in
the
on-line
documentation)
method
DefaultSheetDataModel
LoadFormulas
('LoadFormulas
Method'
in
the
on-line
documentation)
method
DefaultSheetDataModel
ParseFormula
('ParseFormula
Method'
in
the
on-line
documentation)
method
For
more
information
about
formulas
and
cross-sheet
referencing,
refer
to
the
Formula
Reference.
Saving and Loading a Skin
You
can
save
skin
settings
for
a
sheet
or
the
entire
control
to
a
file
(.SKN)
and
then
load
it
into
another
project
or
use
it
as
a
template
for
other
projects.
The
SheetSkin
('SheetSkin
Class'
in
the
on-line
documentation)
class
has
Load
and
Save
methods
for
a
sheet.
The
SpreadSkin
('SpreadSkin
Class'
in
the
on-line
documentation)
class
has
Load
and
Save
methods
for
the
entire
control.
If
you
want
to
have
a
certain
look
for
the
entire
control,
use
a
spread
skin.
If
you
want
each
sheet
to
have
a
different
look,
use
a
sheet
skin.
Saving
a
Skin
Loading
a
Skin
For
more
information
on
creating
a
skin
for
a
sheet,
refer
to
Creating
a
Custom
Skin
for
a
Sheet.
For
more
information
on
creating
a
skin
for
the
entire
control,
refer
to
Creating
a
Custom
Skin
for
a
Component.
For
more
information
on
applying
a
skin,
refer
to
Applying
a
Skin
to
a
Sheet
or
Applying
a
Skin
to
the
Component.
For
information
on
customizing
a
skin
in
the
Spread
Designer,
refer
to
the
explanation
of
the
SheetSkin
Editor
(on-
line
documentation)
or
the
SpreadSkin
Editor
(on-line
documentation)
in
the
Spread
Designer
Guide.
For
more
details
about
skins,
refer
to
the
SheetSkin
('SheetSkin
Class'
in
the
on-line
documentation)
class
or
the
SpreadSkin
('SpreadSkin
Class'
in
the
on-line
documentation)
class.
Saving a Skin
You
can
save
the
skin
to
a
file
or
a
stream.
If
you
do
not
specify
a
path,
the
file
is
saved
in
the
Visual
Studio
project
bin
folder
in
a
Debug
subfolder.
If
you
specify
a
path
that
includes
a
folder
that
does
not
exist,
an
error
message
appears
during
code
compile.
Use
the
Save
('Save
Method'
in
the
on-line
documentation)
methods
in
the
SheetSkin
('SheetSkin
Class'
in
the
on-line
documentation)
or
SpreadSkin
('SpreadSkin
Class'
in
the
on-line
documentation)
class.
Using
Code
Use
the
Save(SheetSkin,String)
method
in
the
SheetSkin
('SheetSkin
Class'
in
the
on-line
Copyright © GrapeCity, Inc. All rights reserved.
Spread Windows Forms Developer’s Guide 589
documentation)
class
for
saving
to
a
file;
use
the
Save(SheetSkin,Stream)
method
for
saving
to
a
stream.
Example
This
example
code
saves
a
skin
to
a
file.
C#
// define a skin and save it
FarPoint.Win.Spread.SheetSkin sk = new FarPoint.Win.Spread.SheetSkin("BlueSkin",
Color.White, Color.DarkGray, Color.Black, Color.Blue,
FarPoint.Win.Spread.GridLines.Both, Color.Blue, Color.Red, Color.White, Color.Black,
Color.LightGray, Color.Gray, false, false, true, true, true);
FarPoint.Win.Spread.SheetSkin.Save(sk,"C:\\BlueSkinTemplate.skn");
// FarPoint.Win.Spread.SpreadSkin.Save for a SpreadSkin
VB
' define a skin and save it
Dim sk As New FarPoint.Win.Spread.SheetSkin("BlueSkin", Color.White, Color.DarkGray,
Color.Black, Color.Blue, FarPoint.Win.Spread.GridLines.Both, Color.Blue, Color.Red,
Color.White, Color.Black, Color.LightGray, Color.Gray, False, False, True, True, True)
FarPoint.Win.Spread.SheetSkin.Save(sk,"C:\BlueSkinTemplate.skn")
' FarPoint.Win.Spread.SpreadSkin.Save for a SpreadSkin
Loading a Skin
You
can
load
a
skin
from
a
file
or
a
stream.
Use
the
Load
('Load
Method'
in
the
on-line
documentation)
methods
in
the
SheetSkin
('SheetSkin
Class'
in
the
on-line
documentation)
or
SpreadSkin
('SpreadSkin
Class'
in
the
on-line
documentation)
class.
Using
Code
Use
the
Load(String)
method
in
the
SheetSkin
('SheetSkin
Class'
in
the
on-line
documentation)
class
(or
SpreadSkin
('SpreadSkin
Class'
in
the
on-line
documentation)
class)
for
loading
from
a
file;
use
the
Load(Stream)
method
for
loading
from
a
stream.
Example
This
example
code
loads
a
skin
from
a
file.
C#
// load a sheet skin
FarPoint.Win.Spread.SheetSkin.Load("C:\\BlueSkinTemplate.skn").Apply(fpSpread1.Sheets[0];
// load a spread Skin
// FarPoint.Win.Spread.SpreadSkin.Load("C:\\farpoint.skn").Apply(fpSpread1);
VB
' load a sheet skin
FarPoint.Win.Spread.SheetSkin.Load("C:\BlueSkinTemplate.skn").Apply(fpSpread1.Sheets(0))
' load a Spread Skin
'FarPoint.Win.Spread.SpreadSkin.Load("C:\farpoint.skn").Apply(fpSpread1)
Copyright © GrapeCity, Inc. All rights reserved.
Spread Windows Forms Developer’s Guide 590
Storing Excel Summary and View
You
can
store
and
display
the
essential
information
for
the
workbook
using
the
Properties
dialog.
The
following
tabs
can
be
used
to
accomplish
this
task:
Summary
Tab
-
This
tab
displays
information
such
as
the
Title,
Subject
and
Author.
You
can
enter
your
custom
details
such
as
the
Manager
name
and
Company
name
using
this
menu.
Further,
you
can
list
the
keywords
of
your
choice,
apply
Comments
and
add
Hyperlink
base
information
to
the
spreadsheet.
Contents
Tab
-
This
tab
displays
the
list
of
the
items
present
in
the
workbook
such
as
the
number
of
worksheets.
Using
the
Spread
Designer
In
order
to
access
the
DocumentProperties
dialog
through
Spread
Designer,
you
can
select
the
Properties
option
available
in
the
File
Menu.
Using
Code
This
example
code
shows
how
to
use
a
Document
Properties
Form
to
store
the
summary
and
review
information.
C#
//Get Workbook from fpSpread1
GrapeCity.Spreadsheet.Workbook workbook = fpSpread1.AsWorkbook();
//Call the DocumentPropertiesForm
FarPoint.Win.Spread.DocumentPropertiesForm form = new
Copyright © GrapeCity, Inc. All rights reserved.
Spread Windows Forms Developer’s Guide 591
FarPoint.Win.Spread.DocumentPropertiesForm(workbook);
form.Show();
VB
'Get Workbook from fpSpread1
Dim workbook As GrapeCity.Spreadsheet.Workbook = fpSpread1.AsWorkbook()
'Call the DocumentPropertiesForm
Dim form As FarPoint.Win.Spread.DocumentPropertiesForm = New
FarPoint.Win.Spread.DocumentPropertiesForm(workbook)
form.Show()
The
DocumentProperties
('DocumentProperties
Property'
in
the
on-line
documentation)
property
in
the
FpSpread
('FpSpread
Class'
in
the
on-line
documentation)
class
represents
all
the
properties
of
the
spread
document
that
can
be
get
or
set
by
the
users.
Using
Code
This
example
code
shows
how
to
store
the
Excel
summary
and
review
information
using
DocumentProperties
('DocumentProperties
Property'
in
the
on-line
documentation)
property.
C#
//Set the view type for the sheetview
fpSpread1.Sheets[0].View = GrapeCity.Spreadsheet.SheetViewType.PageLayout;
//Set the Excel summary properties using Spread's "DocumentProperties" API
fpSpread1.DocumentProperties.Title = "Spread Grapecity";
fpSpread1.DocumentProperties.Creator = "Grapecity";
fpSpread1.DocumentProperties.Version = "12.0.0.0";
fpSpread1.DocumentProperties.Description = "Test values for Excel summary";
fpSpread1.DocumentProperties.Application = "Test Application";
VB
'Set the view type for the sheetview
fpSpread1.Sheets(0).View = GrapeCity.Spreadsheet.SheetViewType.PageLayout
'Set the Excel summary properties using Spread's "DocumentProperties" API
fpSpread1.DocumentProperties.Title = "Spread Grapecity"
fpSpread1.DocumentProperties.Creator = "Grapecity"
fpSpread1.DocumentProperties.Version = "12.0.0.0"
fpSpread1.DocumentProperties.Description = "Test values for Excel summary"
fpSpread1.DocumentProperties.Application = "Test Application"
Copyright © GrapeCity, Inc. All rights reserved.
Spread Windows Forms Developer’s Guide 592
Managing Printing
You
can
print
a
spreadsheet,
or
parts
of
a
spreadsheet,
and
use
a
variety
of
options
to
customize
printing.
Spread
offers
you
several
ways
to
handle
the
printing
and
provides
some
default
handling
if
you
want
to
keep
it
simple.
You
can
print
various
parts
of
the
sheet,
you
can
set
options
for
the
appearance
of
what
is
printed,
you
can
preview
the
printing,
you
can
apply
printer's
setting
to
print
preview,
you
can
show
the
print
preview
dialog
like
Excel,
you
can
print
in
duplex
mode
(print
on
both
sides
of
the
paper),
you
can
print
more
than
one
page
in
a
sheet
of
paper
and
you
can
provide
the
printing
operation
to
the
end
user.
Much
of
the
printing
work
uses
the
PrintSheet
('PrintSheet
Method'
in
the
on-line
documentation)
method
in
the
FpSpread
('FpSpread
Class'
in
the
on-line
documentation)
class.
Many
of
the
options
available
for
customizing
the
printing
are
in
the
PrintInfo
('PrintInfo
Property'
in
the
on-line
documentation)
class.
For
each
sheet
in
Spread
you
assign
a
PrintInfo
object.
More
information
on
the
tasks
involved
with
the
management
of
printing
are
given
in
these
topics:
Specifying
What
to
Print
Customizing
the
Appearance
of
the
Printing
Optimizing
the
Printing
Displaying
Dialogs
for
Users
You
can
also
handle
printing
within
the
Spread
Designer.
For
more
information
on
printing
and
previewing
in
Spread
Designer,
refer
to
Printing
a
Sheet
from
Spread
Designer
(on-line
documentation).
Sheets
are
printed
on
the
current
default
printer
in
your
Windows
environment
unless
you
specify
otherwise.
You
can
print
sheets
on
any
Windows-supported
printer.
Specifying What to Print
You
can
any
sheet
in
the
workbook
or
the
entire
set
of
sheets.
You
can
also
any
of
several
parts
of
the
spreadsheet.
Printing
an
Entire
Sheet
Printing
to
Printing
a
Child
View
of
a
Hierarchical
Display
Printing
Particular
Pages
Printing
the
Portion
of
the
Sheet
with
Data
Printing
a
Range
of
Cells
on
a
Sheet
Printing
an
Area
of
the
Sheet
Printing
a
Sheet
with
Cell
Notes
Printing
a
Sheet
with
Shapes
Printing
in
Duplex
Mode
Printing an Entire Sheet
You
can
spreadsheets
using
the
Spread
component
in
the
following
two
ways:
Using
the
PrintSheet()
Method
Using
the
SafePrint()
Method
Using
the
PrintSheet()
Method
You
can
use
this
method
to
print
a
particular
sheet
or
multiple
sheets
using
the
PrintInfo
('PrintInfo
Property'
in
the
on-line
documentation)
settings
for
each
sheet.
Each
sheet
can
have
its
own
PrintInfo
object,
but
you
can
call
Copyright © GrapeCity, Inc. All rights reserved.
Spread Windows Forms Developer’s Guide 593
the
PrintSheet
method
once
to
print
one
or
all
of
the
sheets.
If
the
sheet
parameter
is
set
to
-1,
all
the
sheets
in
the
Spread
component
will
print,
with
each
sheet
(with
its
individual
PrintInfo
settings)
as
a
separate
print
job.
The
PrintDocument
('PrintDocument
Event'
in
the
on-line
documentation)
event
occurs
while
printing
a
sheet.
The
default
setting
prints
in
black
and
white
and
automatically
determines
the
best
order
in
which
you
can
print
the
pages.
With
the
default
settings,
the
following
items
can
be
printed
using
the
printer’s
current
orientation
setting:
All
the
columns
and
rows
in
the
sheet
(but
only
the
cells
that
have
data
in
them)
The
sheet’s
border
The
column
and
row
headers
The
header
shadows
The
grid
lines
To
customize
these
settings,
refer
to
Understanding
the
Printing
Options
and
Customizing
the
Printed
Page
Header
or
Footer.
To
allow
Spread
to
determine
the
best
print
settings,
refer
to
Optimizing
the
Printing
Using
Rules.
You
can
call
the
PrintSheet()
method
with
different
sheet
parameters
one
after
the
other
but
calling
this
method
on
the
same
sheet
without
waiting
for
the
initial
print
to
conclude
could
produce
incorrect
results.
Before
calling
the
next
print
for
a
given
sheet,
you
need
to
wait
for
the
previous
one
to
be
finished.
You
can
do
this
by
catching
the
PrintMessageBox
event
and
querying
the
BeginPrinting
parameter
to
see
if
it
is
False.
Using
Code
Use
the
PrintSheet
method
in
the
FpSpread
('FpSpread
Class'
in
the
on-line
documentation)
class
to
print
the
specified
sheet.
Example
This
example
code
prints
the
second
sheet
in
the
component
using
the
PrintSheet()
method.
C#
fpSpread1.PrintSheet(1);
VB
fpSpread1.PrintSheet(1)
Using
the
SafePrint()
Method
The
SafePrint()
method
provides
users
with
the
flexibility
to
execute
print
jobs
in
a
single
thread,
rather
than
creating
a
separate
thread.
Since
it
allows
printing
in
the
stream
synchronously
in
the
same
thread,
the
UI
becomes
unresponsive
till
the
print
operation
is
complete.
Using
this
method,
you
can
print
spreadsheets
in
a
console
application.
Using
Code
Use
the
SafePrint
method
in
the
FpSpread
('FpSpread
Class'
in
the
on-line
documentation)
class
to
print
the
spreadsheet
in
a
console
application.
Example
This
example
code
prints
the
second
sheet
in
the
console
application
using
the
SafePrint()
method.
C#
Copyright © GrapeCity, Inc. All rights reserved.
Spread Windows Forms Developer’s Guide 594
fpSpread1.SafePrint(fpSpread1,0);
VB
fpSpread1.SafePrint(fpSpread1,0)
You
can
also
use
the
Spread
Designer
in
order
to
set
properties
for
printing,
and
you
can
also
print
directly
from
the
Spread
Designer.
For
more
information,
refer
to
Printing
a
Sheet
from
Spread
Designer
(on-line
documentation).
Printing to PDF
You
can
print
a
sheet
to
a
Portable
Document
Format
(PDF,
version
1.4)
file
using
the
PrintToPdf
('PrintToPdf
Property'
in
the
on-line
documentation)
method
in
the
PrintInfo
('PrintInfo
Class'
in
the
on-line
documentation)
class.
Use
the
PdfFileName
('PdfFileName
Property'
in
the
on-line
documentation)
property
to
specify
the
file
name
and
location
to
which
to
save
the
file.
Since
PrintInfo
objects
are
assigned
to
individual
sheets,
this
method
prints
an
individual
sheet.
You
can
set
a
password
with
the
PdfSecurity
('PdfSecurity
Property'
in
the
on-line
documentation)
property.
The
following
cell
type
items
are
not
printed
to
PDF:
Cell
Type Description
GcTextBoxCellType LineSpace
('LineSpace
Property'
in
the
on-line
('GcTextBoxCellType
Class' documentation),
Ellipsis
('Ellipsis
Property'
in
the
on-line
in
the
on-line documentation),
or
DisplayAlignment
('DisplayAlignment
Property'
in
documentation) the
on-line
documentation)
Any
Gc
cell
type Side
button
appearance
GcDateTimeCellType Field
appearance
('GcDateTimeCellType
Class'
in
the
on-line
documentation)
GcNumberCellType Field
appearance
('GcNumberCellType
Class'
in
the
on-line
documentation)
GcTimeSpanCellType Field
appearance
('GcTimeSpanCellType
Class'
in
the
on-line
documentation)
GcMaskCellType Field
appearance
('GcMaskCellType
Class'
in
the
on-line
documentation)
GcCharMaskCellType Character
box
appearance
('GcCharMaskCellType
Class'
in
the
on-line
documentation)
GcComboBoxCellType Image
appearance
or
ellipsis
('GcComboBoxCellType
Class'
in
the
on-line
documentation)
To
customize
print
settings,
refer
to
Understanding
the
Printing
Options
and
Customizing
the
Printed
Page
Copyright © GrapeCity, Inc. All rights reserved.
Spread Windows Forms Developer’s Guide 595
Header
or
Footer.
To
allow
Spread
to
determine
the
best
print
settings,
refer
to
Optimizing
the
Printing
Using
Rules.
Using
Code
Call
the
PrintToPdf
('PrintToPdf
Property'
in
the
on-line
documentation)
property
in
the
PrintInfo
('PrintInfo
Class'
in
the
on-line
documentation)
class
to
print
the
specified
sheet.
Example
This
example
code
saves
the
sheet
to
a
PDF
file.
C#
FarPoint.Win.Spread.PrintInfo printset = new FarPoint.Win.Spread.PrintInfo();
printset.PrintToPdf = true;
printset.PdfFileName = "D:\\results.pdf";
// Assign the printer settings and print
fpSpread1.Sheets[0].PrintInfo = printset;
fpSpread1.PrintSheet(0);
VB
Dim printset As New FarPoint.Win.Spread.PrintInfo()
printset.PrintToPdf = True
printset.PdfFileName = "D:\results.pdf"
' Assign the printer settings and print
fpSpread1.Sheets(0).PrintInfo = printset
fpSpread1.PrintSheet(0)
Using
the
Spread
Designer
1.
Select
the
File
menu.
2.
Select
Print.
3.
Select
PrintPDF.
4.
Use
the
Save
dialog
to
pick
a
location
and
specify
a
file
name.
Printing a Child View of a Hierarchical Display
You
can
child
sheets
of
a
hierarchy
and
manage
how
they
are
printed.
To
do
this,
you
specify
the
specific
child
view
and
then
use
the
PrintSheet
('PrintSheet
Method'
in
the
on-line
documentation)
method
as
described
in
Printing
an
Entire
Sheet.
For
more
information
about
a
hierarchical
display,
refer
to
Working
with
Hierarchical
Data
Display.
Using
Code
Use
the
PrintSheet
('PrintSheet
Method'
in
the
on-line
documentation)
method
to
print
child
sheets.
Example
This
example
prints
a
child
sheet.
C#
Copyright © GrapeCity, Inc. All rights reserved.
Spread Windows Forms Developer’s Guide 596
// Add print code to a command button in a hierarchy example.
FarPoint.Win.Spread.SheetView ss;
ss = fpSpread1.Sheets[0].GetChildView(0, 0);
if (ss != null)
{
fpSpread1.PrintSheet(ss);
};
VB
' Add print code to a command button in a hierarchy example.
Dim ss As FarPoint.Win.Spread.SheetView
ss = fpSpread1.Sheets(0).GetChildView(0, 0)
If Not ss Is Nothing Then
fpSpread1.PrintSheet(ss)
End If
Printing Particular Pages
You
can
all
or
some
of
the
pages
for
the
sheet.
Specify
the
pages
to
by
setting
the
PrintType
('PrintType
Property'
in
the
on-line
documentation),
PageStart
('PageStart
Property'
in
the
on-line
documentation),
and
PageEnd
('PageEnd
Property'
in
the
on-line
documentation)
properties
of
the
PrintInfo
('PrintInfo
Class'
in
the
on-line
documentation)
object.
You
can
calculate
the
number
of
printed
pages
for
the
sheet
using
the
GetPrintPageCount
('GetPrintPageCount
Method'
in
the
on-line
documentation)
method.
Using
the
Properties
Window
1.
At
design
time,
in
the
Properties
window,
select
the
Spread
component.
2.
Select
the
Sheets
property.
3.
Click
the
button
to
display
the
SheetView
Collection
Editor.
4.
In
the
Members
list,
select
the
sheet
for
which
to
set
the
print
the
page
range.
5.
In
the
properties
list,
double-click
the
PrintInfo
property
to
display
the
settings
for
the
PrintInfo
class.
6.
Set
the
PrintType
property
to
PageRange.
7.
Set
the
PageStart
and
PageEnd
properties
to
designate
the
page
range
to
print.
8.
Click
OK
to
close
the
editor.
Using
a
Shortcut
1.
Create
a
PrintInfo
('PrintInfo
Class'
in
the
on-line
documentation)
object.
2.
Set
the
PrintInfo
('PrintInfo
Class'
in
the
on-line
documentation)
object
PrintType
('PrintType
Property'
in
the
on-line
documentation)
property
to
PrintType.PageRange.
If
you
just
want
to
print
the
current
page,
set
the
PrintType
('PrintType
Property'
in
the
on-line
documentation)
property
to
PrintType.CurrentPage,
and
go
on
to
step
4.
3.
Set
the
PrintInfo
object
PageStart
('PageStart
Property'
in
the
on-line
documentation)
and
PageEnd
('PageEnd
Property'
in
the
on-line
documentation)
properties
to
designate
the
page
range
to
print.
4.
Set
the
Sheet
shortcut
object
PrintInfo
property
to
the
PrintInfo
object
you
just
created.
Example
This
example
code
prints
pages
5
through
10.
Copyright © GrapeCity, Inc. All rights reserved.
Spread Windows Forms Developer’s Guide 597
C#
// Create PrintInfo object and set properties.
FarPoint.Win.Spread.PrintInfo printset = new FarPoint.Win.Spread.PrintInfo();
printset.PrintType = FarPoint.Win.Spread.PrintType.PageRange;
printset.PageStart = 5;
printset.PageEnd = 10;
// Set the PrintInfo property for the first sheet.
fpSpread1.Sheets[0].PrintInfo = printset;
// Print the sheet.
fpSpread1.PrintSheet(0);
VB
' Create PrintInfo object and set properties.
Dim printset As New FarPoint.Win.Spread.PrintInfo()
printset.PrintType = FarPoint.Win.Spread.PrintType.PageRange
printset.PageStart = 5
printset.PageEnd = 10
' Set the PrintInfo property for the first sheet.
fpSpread1.Sheets(0).PrintInfo = printset
' Print the sheet.
fpSpread1.PrintSheet(0)
Using
Code
1.
Create
a
PrintInfo
('PrintInfo
Class'
in
the
on-line
documentation)
object.
2.
Set
the
PrintInfo
('PrintInfo
Class'
in
the
on-line
documentation)
object
PrintType
('PrintType
Property'
in
the
on-line
documentation)
property
to
PrintType.PageRange.
If
you
just
want
to
print
the
current
page,
set
the
PrintType
('PrintType
Property'
in
the
on-line
documentation)
property
to
PrintType.CurrentPage,
and
go
on
to
step
4.
3.
Set
the
PrintInfo
object
PageStart
('PageStart
Property'
in
the
on-line
documentation)
and
PageEnd
('PageEnd
Property'
in
the
on-line
documentation)
properties
to
designate
the
page
range
to
print.
4.
Set
the
SheetView
object
PrintInfo
property
to
the
PrintInfo
object
you
just
created.
Example
This
example
code
prints
pages
5
through
10.
C#
// Create PrintInfo object and set properties.
FarPoint.Win.Spread.PrintInfo printset = new FarPoint.Win.Spread.PrintInfo();
printset.PrintType = FarPoint.Win.Spread.PrintType.PageRange;
printset.PageStart = 5;
printset.PageEnd = 10;
// Create SheetView object and assign it to the first sheet.
FarPoint.Win.Spread.SheetView SheetToPrint = new FarPoint.Win.Spread.SheetView();
SheetToPrint.PrintInfo = printset;
fpSpread1.Sheets[0] = SheetToPrint;
// Print the sheet.
fpSpread1.PrintSheet(0);
VB
' Create PrintInfo object and set properties.
Copyright © GrapeCity, Inc. All rights reserved.
Spread Windows Forms Developer’s Guide 598
Dim printset As New FarPoint.Win.Spread.PrintInfo()
printset.PrintType = FarPoint.Win.Spread.PrintType.PageRange
printset.PageStart = 5
printset.PageEnd = 10
' Create SheetView object and assign it to the first sheet.
Dim SheetToPrint As New FarPoint.Win.Spread.SheetView()
SheetToPrint.PrintInfo = printset
fpSpread1.Sheets(0) = SheetToPrint
' Set the PrintInfo property for the first sheet.
fpSpread1.Sheets(0).PrintInfo = printset
' Print the sheet.
fpSpread1.PrintSheet(0)
Using
the
Spread
Designer
1.
Select
the
sheet
tab
for
the
sheet
you
want
to
print.
2.
From
the
Property
window,
choose
PrintInfo.
3.
Set
Print
Type
to
PageRange.
4.
Set
PageEnd
and
PageStart.
5.
From
the
File
menu
choose
Apply
and
Exit
to
apply
your
changes
to
the
component
and
exit
Spread
Designer.
Printing the Portion of the Sheet with Data
You
may
not
want
to
the
entire
sheet
but
only
the
portion
of
the
sheet
that
has
data.
Use
the
UseMax
('UseMax
Property'
in
the
on-line
documentation)
method
of
the
PrintInfo
('PrintInfo
Class'
in
the
on-line
documentation)
class
to
specify
whether
to
only
rows
and
columns
containing
data
or
whether
to
all
the
way
to
the
end
of
the
defined
sheet,
even
if
the
rows
and
columns
are
empty.
If
you
want
to
all
of
the
columns
(even
if
it
does
not
have
data
in
it)
but
only
the
rows
with
data,
you
would
need
to
set
UseMax
to
True
to
keep
from
printing
rows
without
data.
Then,
you
would
need
to
programmatically
put
data
in
the
last
column
and
the
last
row
with
data,
so
the
Spread
prints
all
the
columns.
You
could
add
a
line
of
code
similar
to
the
following
before
calling
the
PrintSheet
('PrintSheet
Method'
in
the
on-line
documentation)
method.
C#
fpSpread1.Sheets(0).Cells(fpSpread1.Sheets(0).GetLastNonEmptyRow(FarPoint.Win.Spread.NonEmptyItemFlag.Data),
(fpSpread1.Sheets(0).ColumnCount - 1)).Value = ""
VB
fpSpread1.Sheets[0].Cells[fpSpread1.Sheets[0].GetLastNonEmptyRow(FarPoint.Win.Spread.NonEmptyItemFlag.Data),
fpSpread1.Sheets[0].ColumnCount - 1].Value = "";
For
more
information
about
methods
involved
with
finding
data,
refer
to
Finding
Rows
or
Columns
That
Have
Data.
Printing a Range of Cells on a Sheet
You
may
not
want
to
the
entire
sheet
but
only
a
specified
range
of
cells
on
a
sheet.
You
can
specify
that
only
a
range
of
cells
within
a
sheet
prints,
rather
than
the
entire
sheet.
After
specifying
the
range
of
cells
with
the
PrintInfo
('PrintInfo
Class'
in
the
on-line
documentation)
object,
use
the
PrintSheet
('PrintSheet
Method'
in
the
on-
line
documentation)
method
as
described
in
Printing
an
Entire
Sheet.
Using
the
Properties
Window
1.
At
design
time,
in
the
Properties
window,
select
the
Spread
component.
2.
Select
the
Sheets
property.
3.
Click
the
button
to
display
the
SheetView
Collection
Editor.
4.
In
the
Members
list,
select
the
sheet
for
which
to
set
the
print
the
cell
range.
Copyright © GrapeCity, Inc. All rights reserved.
Spread Windows Forms Developer’s Guide 599
5.
In
the
properties
list,
double-click
the
PrintInfo
property
to
display
the
settings
for
the
PrintInfo
class.
6.
Set
the
PrintType
property
to
PageRange.
7.
Set
the
ColStart,
RowStart,
ColEnd,
and
RowEnd
properties
to
designate
the
cell
range
to
print.
8.
Click
OK
to
close
the
editor.
Using
a
Shortcut
Create
a
PrintInfo
('PrintInfo
Class'
in
the
on-line
documentation)
object.
Set
the
PrintInfo
object
PrintType
('PrintType
Property'
in
the
on-line
documentation)
property
to
PrintType.CellRange.
Set
the
PrintInfo
object
ColStart
('ColStart
Property'
in
the
on-line
documentation),
RowStart
('RowStart
Property'
in
the
on-line
documentation),
ColEnd
('ColEnd
Property'
in
the
on-line
documentation),
and
RowEnd
('RowEnd
Property'
in
the
on-line
documentation)
properties
to
designate
the
cell
range
to
print.
Set
the
Sheet
shortcut
object
PrintInfo
property
to
the
PrintInfo
object
you
just
created.
Example
This
example
code
prints
cells
B2
through
D4.
C#
// Create PrintInfo object and set properties.
FarPoint.Win.Spread.PrintInfo printset = new FarPoint.Win.Spread.PrintInfo();
printset.PrintType = FarPoint.Win.Spread.PrintType.CellRange;
printset.ColStart = 1;
printset.ColEnd = 3;
printset.RowStart = 1;
printset.RowEnd = 3;
// Set the PrintInfo property for the first sheet.
fpSpread1.Sheets[0].PrintInfo = printset;
// Print the sheet.
fpSpread1.PrintSheet(0);
VB
' Create PrintInfo object and set properties.
Dim printset As New FarPoint.Win.Spread.PrintInfo()
printset.PrintType = FarPoint.Win.Spread.PrintType.CellRange
printset.ColStart = 1
printset.ColEnd = 3
printset.RowStart = 1
printset.RowEnd = 3
' Set the PrintInfo property for the first sheet.
fpSpread1.Sheets(0).PrintInfo = printset
' Print the sheet.
fpSpread1.PrintSheet(0)
Using
Code
1.
Create
a
PrintInfo
('PrintInfo
Class'
in
the
on-line
documentation)
object.
2.
Set
the
PrintInfo
object
PrintType
('PrintType
Property'
in
the
on-line
documentation)
property
to
PrintType.CellRange.
3.
Set
the
PrintInfo
object
ColStart
('ColStart
Property'
in
the
on-line
documentation),
RowStart
('RowStart
Property'
in
the
on-line
documentation),
ColEnd
('ColEnd
Property'
in
the
on-line
Copyright © GrapeCity, Inc. All rights reserved.
Spread Windows Forms Developer’s Guide 600
documentation),
and
RowEnd
('RowEnd
Property'
in
the
on-line
documentation)
properties
to
designate
the
cell
range
to
print.
4.
Set
the
SheetView
object
PrintInfo
property
to
the
PrintInfo
object
you
just
created.
Example
This
example
code
prints
cells
B2
through
D4.
C#
// Create PrintInfo object and set properties.
FarPoint.Win.Spread.PrintInfo printset = new FarPoint.Win.Spread.PrintInfo();
printset.PrintType = FarPoint.Win.Spread.PrintType.CellRange;
printset.ColStart = 1;
printset.ColEnd = 3;
printset.RowStart = 1;
printset.RowEnd = 3;
// Create SheetView object and assign it to the first sheet.
FarPoint.Win.Spread.SheetView SheetToPrint = new FarPoint.Win.Spread.SheetView();
SheetToPrint.PrintInfo = printset;
fpSpread1.Sheets[0] = SheetToPrint;
// Print the sheet.
fpSpread1.PrintSheet(0);
VB
' Create PrintInfo object and set properties.
Dim printset As New FarPoint.Win.Spread.PrintInfo()
printset.PrintType = FarPoint.Win.Spread.PrintType.CellRange
printset.ColStart = 1
printset.ColEnd = 3
printset.RowStart = 1
printset.RowEnd = 3
' Create SheetView object and assign it to the first sheet.
Dim SheetToPrint As New FarPoint.Win.Spread.SheetView()
SheetToPrint.PrintInfo = printset
fpSpread1.Sheets(0) = SheetToPrint
' Set the PrintInfo property for the first sheet.
fpSpread1.Sheets(0).PrintInfo = printset
' Print the sheet.
fpSpread1.PrintSheet(0)
Using
the
Spread
Designer
1.
Select
the
sheet
tab
for
the
sheet
you
want
to
print.
2.
Select
the
Page
Layout
option.
3.
Select
the
PrintTitles
icon,
choose
General.
The
Sheet
Print
Options
dialog
appears.
4.
Click
the
Output
tab.
5.
From
the
Output
Type
drop-down
list
box,
choose
Cell
Range.
6.
Click
OK
to
close
the
Sheet
Print
Options
dialog.
7.
From
the
File
menu
choose
Apply
and
Exit
to
apply
your
changes
to
the
component
and
exit
Spread
Designer.
8.
To
specify
the
range
of
cells,
9.
To
print
the
range
of
cells,
follow
the
instructions
in
Printing
an
Entire
Sheet.
Copyright © GrapeCity, Inc. All rights reserved.
Spread Windows Forms Developer’s Guide 601
Printing an Area of the Sheet
You
may
not
want
to
the
entire
sheet
but
only
a
specified
area
of
the
sheet.
You
can
specify
an
area
of
the
sheet
with
the
PrintType
('PrintType
Property'
in
the
on-line
documentation)
property
of
the
PrintInfo
object
or
use
the
OwnerPrintDraw
('OwnerPrintDraw
Method'
in
the
on-line
documentation)
method
for
the
control.
As
with
the
other
printing
tasks,
such
as
Printing
an
Entire
Sheet,
this
involves
the
PrintSheet
('PrintSheet
Method'
in
the
on-line
documentation)
method.
Using
Code
Set
the
PrintType
('PrintType
Property'
in
the
on-line
documentation)
property
and
use
the
PrintSheet
('PrintSheet
Method'
in
the
on-line
documentation)
method
to
print.
Example
This
example
specifies
an
area
to
print.
C#
// Create the printer settings object
FarPoint.Win.Spread.PrintInfo printset = new FarPoint.Win.Spread.PrintInfo();
// Allow printing of only 20 columns and 20 rows of cells
printset.ColStart = 1;
printset.ColEnd = 20;
printset.RowStart = 1;
printset.RowEnd = 20;
printset.PrintType = FarPoint.Win.Spread.PrintType.CellRange;
// Assign the printer settings to the sheet and print it
fpSpread1.Sheets[0].PrintInfo = printset;
fpSpread1.PrintSheet(0);
VB
Dim printset As New FarPoint.Win.Spread.PrintInfo
' Allow printing of only 20 columns and 20 rows of cells
printset.ColEnd = 20
printset.ColStart = 1
printset.RowStart = 1
printset.RowEnd = 20
printset.PrintType = FarPoint.Win.Spread.PrintType.CellRange
' Assign the printer settings to the sheet and print it
fpSpread1.Sheets(0).PrintInfo = printset
fpSpread1.PrintSheet(0)
Printing a Sheet with Cell Notes
You
can
cell
notes
as
well
as
the
data.
Use
the
PrintNotes
('PrintNotes
Property'
in
the
on-line
documentation)
property
in
the
PrintInfo
('PrintInfo
Class'
in
the
on-line
documentation)
object
to
notes.
The
notes
can
be
printed
on
a
page
either
after
the
data
is
printed
or
as
displayed
on
the
sheet.
The
following
figure
shows
how
printing
a
sticky
note
as
displayed
might
look.
Copyright © GrapeCity, Inc. All rights reserved.
Spread Windows Forms Developer’s Guide 602
For
information
about
adding
cell
notes,
refer
to
Adding
a
Note
to
a
Cell.
Using
Code
1.
Use
the
PrintNotes
('PrintNotes
Property'
in
the
on-line
documentation)
property
to
print
notes.
2.
Use
the
PrintSheet
('PrintSheet
Method'
in
the
on-line
documentation)
method
to
print.
Example
This
example
prints
notes.
C#
private void Form1_Load(object sender, System.EventArgs e)
{
fpSpread1.Sheets[0].RowCount = 20;
fpSpread1.Sheets[0].ColumnCount = 5;
fpSpread1.TextTipPolicy = FarPoint.Win.Spread.TextTipPolicy.Fixed;
fpSpread1.Sheets[0].Cells[0, 0].NoteStyle =
FarPoint.Win.Spread.NoteStyle.StickyNote;
fpSpread1.Sheets[0].Cells[0, 0].Note = "test";
}
private void button1_Click(object sender, System.EventArgs e)
{
FarPoint.Win.Spread.PrintInfo pi = new FarPoint.Win.Spread.PrintInfo();
pi.PrintNotes =FarPoint.Win.Spread.PrintNotes.AsDisplayed;
fpSpread1.Sheets[0].PrintInfo = pi;
fpSpread1.PrintSheet(-1);
}
VB
Private Sub Form1_Load(ByVal sender As System.Object, ByVal e As System.EventArgs)
Handles MyBase.Load
fpSpread1.Sheets(0).RowCount = 20
fpSpread1.Sheets(0).ColumnCount = 5
fpSpread1.TextTipPolicy = FarPoint.Win.Spread.TextTipPolicy.Fixed
fpSpread1.Sheets(0).Cells(0, 0).NoteStyle =
FarPoint.Win.Spread.NoteStyle.StickyNote
fpSpread1.Sheets(0).Cells(0, 0).Note = "test"
End Sub
Private Sub Button1_Click(ByVal sender As System.Object, ByVal e As System.EventArgs)
Handles Button1.Click
Dim pi As New FarPoint.Win.Spread.PrintInfo()
pi.PrintNotes = FarPoint.Win.Spread.PrintNotes.AsDisplayed
Copyright © GrapeCity, Inc. All rights reserved.
Spread Windows Forms Developer’s Guide 603
fpSpread1.Sheets(0).PrintInfo = pi
fpSpread1.PrintSheet(-1)
End Sub
Printing a Sheet with Shapes
You
can
shapes
as
well
as
the
data.
Use
the
PrintShapes
('PrintShapes
Property'
in
the
on-line
documentation)
property
in
the
PrintInfo
('PrintInfo
Class'
in
the
on-line
documentation)
object
to
include
printing
the
shapes
when
printing
a
sheet.
For
more
information
on
shapes,
refer
to
Customizing
Drawing.
Using
Code
Use
the
PrintShapes
('PrintShapes
Property'
in
the
on-line
documentation)
property
to
print
shapes.
Example
This
example
prints
shapes.
C#
private void button1_Click(object sender, System.EventArgs e)
{
FarPoint.Win.Spread.PrintInfo pi = new FarPoint.Win.Spread.PrintInfo();
pi.PrintShapes =true;
fpSpread1.Sheets[0].PrintInfo = pi;
fpSpread1.PrintSheet(0);
}
private void Form1_Load(object sender, System.EventArgs e)
{
FarPoint.Win.Spread.DrawingSpace.ArrowShape arrow = new
FarPoint.Win.Spread.DrawingSpace.ArrowShape();
arrow.BackColor = Color.Plum;
arrow.ForeColor = Color.Pink;
arrow.SetBounds(0,0,200,100);
fpSpread1.Sheets[0].AddShape(arrow);
}
VB
Private Sub Button1_Click(ByVal sender As System.Object, ByVal e As System.EventArgs)
Handles Button1.Click
Dim pi as New FarPoint.Win.Spread.PrintInfo()
pi.PrintShapes = True
fpSpread1.Sheets(0).PrintInfo = pi
fpSpread1.PrintSheet(0)
End Sub
Private Sub Form1_Load(ByVal sender As System.Object, ByVal e As System.EventArgs)
Handles MyBase.Load
Dim arrow As New FarPoint.Win.Spread.DrawingSpace.ArrowShape()
arrow.BackColor = Color.Plum
arrow.ForeColor = Color.Pink
arrow.SetBounds(0, 0, 200, 100)
fpSpread1.ActiveSheet.AddShape(arrow)
End Sub
Copyright © GrapeCity, Inc. All rights reserved.
Spread Windows Forms Developer’s Guide 604
Printing in Duplex Mode
Printing
in
duplex
mode
allows
you
to
on
both
sides
of
the
paper.
Using
Code
Use
the
Duplex
('Duplex
Property'
in
the
on-line
documentation)
property
of
the
PrintInfo
('PrintInfo
Class'
in
the
on-line
documentation)
class
to
print
in
duplex
mode.
Example
This
example
shows
how
to
print
on
both
sides
of
the
paper.
C#
fpSpread1.ActiveSheet.Cells[1, 1].Value = "1,1";
fpSpread1.ActiveSheet.Cells[10, 10].Value = "10,10";
fpSpread1.ActiveSheet.PrintInfo.Duplex = System.Drawing.Printing.Duplex.Default;
fpSpread1.ActiveSheet.PrintInfo.Preview = true;
fpSpread1.PrintSheet(fpSpread1.ActiveSheet);
VB
fpSpread1.ActiveSheet.Cells(1, 1).Value = "1,1"
fpSpread1.ActiveSheet.Cells(10, 10).Value = "10,10"
fpSpread1.ActiveSheet.PrintInfo.Duplex = System.Drawing.Printing.Duplex.[Default]
fpSpread1.ActiveSheet.PrintInfo.Preview = True
fpSpread1.PrintSheet(fpSpread1.ActiveSheet)
Note:
Duplex
printing
mode
is
not
supported
if
a
user
tries
to
print
to
a
PDF
file.
Customizing the Appearance of the Printing
There
are
various
aspects
of
the
printing
of
the
spreadsheet
that
can
be
customized
and
most
of
them
reside
in
the
PrintInfo
('PrintInfo
Class'
in
the
on-line
documentation)
object.
For
an
overview
of
the
PrintInfo
object,
refer
to
Understanding
the
Printing
Options.
The
tasks
involved
with
customizing
the
printing
include:
Understanding
the
Printing
Options
Customizing
the
Job
Settings
Customizing
the
Printed
Page
Layout
Customizing
the
Printed
Page
Header
or
Footer
Customizing
the
Preview
Dialog
Repeating
Rows
or
Columns
on
Printed
Pages
Adding
a
Page
Break
Adding
a
Watermark
to
a
Printed
Page
Most
options
are
set
on
the
PrintInfo
object
and
apply
at
the
sheet
level.
When
you
print,
you
are
sending
a
specified
sheet
to
the
printer,
which
uses
those
settings.
If
you
want
different
settings
for
different
sheets,
you
may
want
to
reset
the
PrintInfo
object
and
then
make
the
necessary
changes
between
the
printing
of
the
sheets.
Copyright © GrapeCity, Inc. All rights reserved.
Spread Windows Forms Developer’s Guide 605
Understanding the Printing Options
You
can
customize
the
printing
by
setting
the
properties
of
a
PrintInfo
('PrintInfo
Class'
in
the
on-line
documentation)
object
and
setting
the
PrintInfo
('PrintInfo
Property'
in
the
on-line
documentation)
property
of
a
sheet
to
that
object.
The
PrintInfo
('PrintInfo
Class'
in
the
on-line
documentation)
object
has
the
settings
for
customizing
the
printing
of
a
sheet.
The
PrintInfo
('PrintInfo
Class'
in
the
on-line
documentation)
object
provides
the
following
properties
for
customizing
the
printing:
Property Description
AbortMessage
('AbortMessage
Property'
in
the
on- Gets
or
sets
the
message
to
display
for
the
abort
line
documentation) dialog.
See
Displaying
an
Abort
Message
for
the
User.
BestFitCols
('BestFitCols
Property'
in
the
on-line Gets
or
sets
whether
column
widths
are
adjusted
to
fit
documentation) the
longest
string
width
for
printing.
See
Optimizing
the
Printing
Using
Size.
BestFitRows
('BestFitRows
Property'
in
the
on-line Gets
or
sets
whether
row
heights
are
adjusted
to
fit
documentation) the
tallest
string
height
for
printing.
See
Optimizing
the
Printing
Using
Size.
Centering
('Centering
Property'
in
the
on-line Gets
or
sets
whether
to
center
the
print
out.
See
documentation) Customizing
the
Printed
Page
Layout.
Colors
('Colors
Property'
in
the
on-line Gets
or
sets
the
list
of
colors
that
can
be
used
in
a
documentation) custom
header
or
footer
text.
See
Customizing
the
Printed
Page
Header
or
Footer.
ColStart
('ColStart
Property'
in
the
on-line Used
for
printing
a
portion
of
the
sheet.
See
Printing
documentation)
and
ColEnd
('ColEnd
Property'
in
the a
Range
of
Cells
on
a
Sheet.
on-line
documentation)
FirstPageNumber
('FirstPageNumber
Property'
in Gets
or
sets
the
page
number
to
print
on
the
first
the
on-line
documentation) page.
See
Customizing
the
Printed
Page
Layout.
Footer
('Footer
Property'
in
the
on-line Used
for
providing
footers
on
printed
pages.
See
documentation) Customizing
the
Printed
Page
Header
or
Footer.
Header
('Header
Property'
in
the
on-line Used
for
providing
headers
on
printed
pages.
See
documentation) Customizing
the
Printed
Page
Header
or
Footer.
Images
('Images
Property'
in
the
on-line Gets
or
sets
the
list
of
images
that
can
be
used
in
a
documentation) custom
headers
or
footers.
See
Customizing
the
Printed
Page
Header
or
Footer.
JobName
('JobName
Property'
in
the
on-line Gets
or
sets
the
name
of
the
print
job.
See
documentation) Customizing
the
Print
Job
Settings.
Margin
('Margin
Property'
in
the
on-line Gets
or
sets
the
margins
for
printing.
See
documentation) Customizing
the
Printed
Page
Layout.
Opacity
('Opacity
Property'
in
the
on-line Gets
or
sets
the
opacity
used
when
printing
this
sheet;
documentation) this
is
used
to
print
a
watermark
first
and
then
the
sheet
contents.
See
Customizing
the
Printed
Page
Layout.
Orientation
('Orientation
Property'
in
the
on-line Gets
or
sets
the
page
orientation
used
for
printing.
Copyright © GrapeCity, Inc. All rights reserved.
Spread Windows Forms Developer’s Guide 606
documentation) See
Customizing
the
Print
Job
Settings.
PageStart
('PageStart
Property'
in
the
on-line Used
for
printing
a
page
range.
See
Printing
documentation)
and
PageEnd
('PageEnd
Property'
in Particular
Pages.
the
on-line
documentation)
PageOrder
('PageOrder
Property'
in
the
on-line Gets
or
sets
the
order
in
which
pages
print.
See
documentation) Customizing
the
Print
Job
Settings.
PaperSize
('PaperSize
Property'
in
the
on-line Gets
or
sets
the
paper
size
to
use.
See
Customizing
documentation) the
Print
Job
Settings.
PaperSource
('PaperSource
Property'
in
the
on-line Gets
or
sets
the
paper
source
to
use.
See
documentation) Customizing
the
Print
Job
Settings.
Preview
('Preview
Property'
in
the
on-line Used
to
provide
print
preview.
See
Providing
a
documentation) Preview
of
the
Printing.
Printer
('Printer
Property'
in
the
on-line Gets
or
sets
the
name
of
the
printer
to
use
for
documentation) printing.
See
Customizing
the
Print
Job
Settings.
PrintNotes
('PrintNotes
Property'
in
the
on-line Gets
or
sets
whether
to
print
the
cell
notes.
See
documentation) Printing
a
Sheet
with
Cell
Notes.
PrintShapes
('PrintShapes
Property'
in
the
on-line Gets
or
sets
whether
to
print
floating
objects.
See
documentation) Printing
a
Sheet
with
Shapes.
PrintType
('PrintType
Property'
in
the
on-line Gets
or
sets
what
is
to
be
printed.
See
Printing
documentation) Particular
Pages.
RepeatColStart
('RepeatColStart
Property'
in
the
on- Gets
or
sets
whether
to
print
the
same
set
of
columns
line
documentation)
and
RepeatColEnd on
each
page.
See
Customizing
the
Printed
Page
('RepeatColEnd
Property'
in
the
on-line Header
or
Footer.
documentation)
RepeatRowStart
('RepeatRowStart
Property'
in
the Gets
or
sets
whether
to
print
the
same
set
of
rows
on
on-line
documentation)
and
RepeatRowEnd each
page.
See
Customizing
the
Printed
Page
('RepeatRowEnd
Property'
in
the
on-line Header
or
Footer.
documentation)
RowStart
('RowStart
Property'
in
the
on-line Used
for
printing
a
portion
of
the
sheet.
See
Printing
documentation)
and
RowEnd
('RowEnd
Property'
in a
Range
of
Cells
on
a
Sheet.
the
on-line
documentation)
ShowBorder
('ShowBorder
Property'
in
the
on-line Gets
or
sets
whether
to
print
a
border
around
the
documentation) sheet.
See
Customizing
the
Printed
Page
Layout.
ShowColor
('ShowColor
Property'
in
the
on-line Gets
or
sets
whether
to
print
the
colors
as
they
appear
documentation) on
the
screen.
See
Customizing
the
Printed
Page
Layout.
ShowColumnHeader
('ShowColumnHeader Gets
or
sets
whether
to
print
the
column
headers
and
Property'
in
the
on-line
documentation)
and row
headers.
See
Customizing
the
Printed
Page
ShowRowHeader
('ShowRowHeader
Property'
in
the Layout.
on-line
documentation)
ShowGrid
('ShowGrid
Property'
in
the
on-line Gets
or
sets
whether
to
print
the
sheet
grid
lines.
See
documentation) Customizing
the
Printed
Page
Layout.
ShowPrintDialog
('ShowPrintDialog
Property'
in
the Gets
or
sets
whether
to
display
a
print
dialog
before
on-line
documentation) printing.
See
Displaying
a
Print
Dialog
for
the
User.
Copyright © GrapeCity, Inc. All rights reserved.
Spread Windows Forms Developer’s Guide 607
ShowShadows
('ShowShadows
Property'
in
the
on- Gets
or
sets
whether
to
print
the
header
shadows.
See
line
documentation) Customizing
the
Printed
Page
Layout.
SmartPrintPagesTall
('SmartPrintPagesTall Gets
or
sets
how
many
pages
tall
to
print.
See
Property'
in
the
on-line
documentation) Optimizing
the
Printing
Using
Rules.
SmartPrintPagesWide
('SmartPrintPagesWide Gets
or
sets
how
many
pages
wide
to
print.
See
Property'
in
the
on-line
documentation) Optimizing
the
Printing
Using
Rules.
SmartPrintRules
('SmartPrintRules
Property'
in
the Used
for
setting
up
the
rules
for
optimizing
the
on-line
documentation) printing.
See
Optimizing
the
Printing
Using
Rules.
UseMax
('UseMax
Property'
in
the
on-line Gets
or
sets
whether
to
print
only
rows
containing
documentation) data.
See
Printing
an
Area
of
the
Sheet.
UseSmartPrint
('UseSmartPrint
Property'
in
the
on- Used
for
turning
on
the
rules
for
optimizing
the
line
documentation) printing.
See
Optimizing
the
Printing
Using
Rules.
ZoomFactor
('ZoomFactor
Property'
in
the
on-line Gets
or
sets
the
zoom
factor
used
for
printing
this
documentation) sheet.
See
Customizing
the
Printed
Page
Layout.
EnhancePreview
('EnhancePreview
Property'
in
the Gets
or
sets
the
state
to
show
the
enhanced
Print
on-line
documentation) Preview
Dialog
(like
Excel).
See
Customizing
the
Print
Preview
Dialog.
ShowPageSetupButton
('ShowPageSetupButton Gets
or
sets
the
state
to
show
the
PageSetUpButton
Property'
in
the
on-line
documentation) on
toolbar
of
the
Print
Preview
Dialog.
See
Providing
a
Preview
of
the
Printing.
Duplex
('Duplex
Property'
in
the
on-line Gets
or
sets
whether
to
allow
a
user
to
print
on
both
documentation) sides
of
the
paper.
See
Printing
in
Duplex
Mode.
Using
the
Properties
Window
1.
At
design
time,
in
the
Properties
window,
select
the
Spread
component.
2.
Select
the
Sheets
property.
3.
Click
the
button
to
display
the
SheetView
Collection
Editor.
4.
In
the
Members
list,
select
the
sheet
for
which
to
set
the
print
options.
5.
In
the
properties
list,
double-click
the
PrintInfo
property
to
display
the
settings
for
the
PrintInfo
class.
6.
Set
the
properties
listed
above
as
needed
to
set
your
print
options.
7.
Click
OK
to
close
the
editor.
Using
a
Shortcut
1.
Create
and
set
properties
for
a
PrintInfo
('PrintInfo
Class'
in
the
on-line
documentation)
object.
2.
Set
the
Sheet
shortcut
object
PrintInfo
('PrintInfo
Property'
in
the
on-line
documentation)
property
to
the
PrintInfo
('PrintInfo
Class'
in
the
on-line
documentation)
object
you
just
created.
Example
This
example
code
creates
a
PrintInfo
('PrintInfo
Class'
in
the
on-line
documentation)
object,
sets
properties
to
specify
to
not
print
grid
lines
or
row
headers,
and
to
print
only
cells
with
data
in
them.
C#
// Create PrintInfo object and set properties.
Copyright © GrapeCity, Inc. All rights reserved.
Spread Windows Forms Developer’s Guide 608
FarPoint.Win.Spread.PrintInfo printset = new FarPoint.Win.Spread.PrintInfo();
printset.ShowGrid = false;
printset.ShowRowHeader = FarPoint.Win.Spread.PrintHeader.Hide;
printset.UseMax = true;
// Set the PrintInfo property for the first sheet.
fpSpread1.Sheets[0].PrintInfo = printset;
// Print the sheet.
fpSpread1.PrintSheet(0);
VB
' Create PrintInfo object and set properties.
Dim printset As New FarPoint.Win.Spread.PrintInfo()
printset.ShowGrid = False
printset.ShowRowHeader = FarPoint.Win.Spread.PrintHeader.Hide
printset.UseMax = True
' Set the PrintInfo property for the first sheet.
fpSpread1.Sheets(0).PrintInfo = printset
' Print the sheet.
fpSpread1.PrintSheet(0)
Using
Code
1.
Create
and
set
properties
for
a
PrintInfo
('PrintInfo
Class'
in
the
on-line
documentation)
object.
2.
Set
the
SheetView
object
PrintInfo
('PrintInfo
Property'
in
the
on-line
documentation)
property
to
the
PrintInfo
('PrintInfo
Class'
in
the
on-line
documentation)
object
you
just
created.
Example
This
example
code
creates
a
PrintInfo
('PrintInfo
Class'
in
the
on-line
documentation)
object,
sets
properties
to
specify
to
not
print
grid
lines
or
row
headers,
and
to
print
only
cells
with
data
in
them.
C#
// Create PrintInfo object and set properties.
FarPoint.Win.Spread.PrintInfo printset = new FarPoint.Win.Spread.PrintInfo();
printset.ShowGrid = false;
printset.ShowRowHeader = FarPoint.Win.Spread.PrintHeader.Hide;
printset.UseMax = true;
// Create SheetView object and assign it to the first sheet.
FarPoint.Win.Spread.SheetView SheetToPrint = new FarPoint.Win.Spread.SheetView();
SheetToPrint.PrintInfo = printset;
fpSpread1.Sheets[0] = SheetToPrint;
// Print the sheet.
fpSpread1.PrintSheet(0);
VB
' Create PrintInfo object and set properties.
Dim printset As New FarPoint.Win.Spread.PrintInfo()
printset.ShowGrid = False
printset.ShowRowHeader = FarPoint.Win.Spread.PrintHeader.Hide
printset.UseMax = True
' Create SheetView object and assign it to the first sheet.
Dim SheetToPrint As New FarPoint.Win.Spread.SheetView()
SheetToPrint.PrintInfo = printset
Copyright © GrapeCity, Inc. All rights reserved.
Spread Windows Forms Developer’s Guide 609
fpSpread1.Sheets(0) = SheetToPrint
' Print the sheet.
fpSpread1.PrintSheet(0)
Using
the
Spread
Designer
1.
Select
the
sheet
tab
for
the
sheet
for
which
you
want
to
set
print
settings.
2.
Select
the
Page
Layout
option.
3.
Select
the
PrintTitles
icon,
choose
General.
The
Sheet
Print
dialog
appears.
4.
Set
the
print
options
using
the
General,
Output,
Header/Footer,
SmartPrint,
Pagination,
and
Margins
tab
options.
5.
Click
OK
to
close
the
Sheet
Print
Options
dialog.
6.
From
the
File
menu
choose
Apply
and
Exit
to
apply
your
changes
to
the
component
and
exit
Spread
Designer.
Customizing the Print Job Settings
Sheets
are
printed
on
the
current
default
printer
in
your
Windows
environment
unless
you
specify
otherwise.
You
can
sheets
on
any
Windows-supported
printer.
The
job
settings
that
you
can
customize
include:
printer,
source,
and
page
size.
Set
the
Printer
('Printer
Property'
in
the
on-line
documentation),
PaperSource
('PaperSource
Property'
in
the
on-line
documentation),
or
PaperSize
('PaperSize
Property'
in
the
on-line
documentation)
on
the
PrintInfo
object.
Using
Code
1.
Set
various
print
job
settings.
2.
Print
the
sheet.
Example
This
example
code
sets
the
paper
source
based
on
a
selection
from
a
combo
box
and
sets
the
paper
size
before
printing
all
the
sheets.
C#
private void Form1_Load(object sender, System.EventArgs e)
{
int i;
System.Drawing.Printing.PrinterSettings ps = new
System.Drawing.Printing.PrinterSettings();
for (i = 0; i <= ps.PaperSources.Count - 1; i++)
{
comboBox1.Items.Add(ps.PaperSources[i].SourceName);
}
comboBox1.Text = ps.PaperSources[0].SourceName;
}
private void button1_Click(object sender, System.EventArgs e
{
FarPoint.Win.Spread.PrintInfo pi = new FarPoint.Win.Spread.PrintInfo();
System.Drawing.Printing.PrinterSettings ps = new
Copyright © GrapeCity, Inc. All rights reserved.
Spread Windows Forms Developer’s Guide 610
System.Drawing.Printing.PrinterSettings();
pi.PaperSize = new System.Drawing.Printing.PaperSize("Letter", 600, 300);
pi.PaperSource = ps.PaperSources[comboBox1.SelectedIndex];
fpSpread1.Sheets[0].PrintInfo = pi;
fpSpread1.PrintSheet(-1);
}
VB
Private Sub Form1_Load(ByVal sender As System.Object, ByVal e As System.EventArgs)
Handles MyBase.Load
Dim ps As New System.Drawing.Printing.PrinterSettings()
Dim i As Integer
For i = 0 To ps.PaperSources.Count - 1
ComboBox1.Items.Add(ps.PaperSources.Item(i).SourceName)
Next
ComboBox1.Text = ps.PaperSources.Item(0).SourceName
End Sub
Private Sub Button1_Click(ByVal sender As System.Object, ByVal e As System.EventArgs)
Handles Button1.Click
Dim pi As New FarPoint.Win.Spread.PrintInfo()
Dim ps As New System.Drawing.Printing.PrinterSettings()
pi.PaperSize = New System.Drawing.Printing.PaperSize("Letter", 600, 300)
pi.PaperSource = ps.PaperSources(ComboBox1.SelectedIndex)
fpSpread1.Sheets(0).PrintInfo = pi
fpSpread1.PrintSheet(-1)
End Sub
Customizing the Printed Page Layout
You
can
customize
the
layout
of
the
printed
page
in
any
of
several
ways.
The
layout
settings
that
you
can
customize
include:
color,
borders,
grid
lines
and
opacity,
centering
and
margins,
orientation,
shadows,
and
zooming.
These
customizations
are
possible
with
properties
of
the
PrintInfo
object.
Setting
the
Printed
Page
Color,
Border,
and
Grid
There
are
several
appearance
customizations
that
can
be
set
for
the
printed
page,
including
setting
the
color,
the
border,
and
the
grid.
You
can
set
the
PrintInfo
ShowColor
('ShowColor
Property'
in
the
on-line
documentation),
ShowBorder
('ShowBorder
Property'
in
the
on-line
documentation),
and
ShowGrid
('ShowGrid
Property'
in
the
on-
line
documentation)
properties.
Setting
the
Printed
Page
Orientation
There
are
several
ways
to
control
the
orientation
(landscape
or
portrait)
of
the
page
when
printing.
You
can
set
the
PrintInfo
Orientation
('Orientation
Property'
in
the
on-line
documentation)
property.
You
can
use
LandscapeRule,
which
is
a
SmartPrint
rule.
For
more
information,
refer
to
Optimizing
the
Printing
Using
Rules.
Setting
the
Printed
Page
White
Space
You
can
customize
the
margins
of
the
printed
page
and
you
can
center
the
printed
page.
Copyright © GrapeCity, Inc. All rights reserved.
Spread Windows Forms Developer’s Guide 611
Refer
to
the
following
figure
for
definitions
of
the
properties
of
the
PrintMargin
('PrintMargin
Class'
in
the
on-
line
documentation)
object.
The
PrintInfo
Margin
('Margin
Property'
in
the
on-line
documentation)
property
uses
a
PrintMargin
('PrintMargin
Class'
in
the
on-line
documentation)
object.
When
you
use
this
object
in
code,
the
units
of
measure
are
100-ths
of
an
inch,
so
3/4
of
an
inch
would
be
75.
When
you
use
the
Spread
Designer
and
set
the
margins
in
the
Sheet
>
Print
Settings
>
Margins
tab,
the
units
of
measure
are
inches,
so
3/4
of
an
inch
would
be
0.75.
There
are
several
ways
to
control
the
justification
of
contents
on
the
page
when
printing.
You
can
set
the
PrintInfo
Centering
('Centering
Property'
in
the
on-line
documentation)
property.
Creating
a
Shadow
for
the
Printed
Page
One
of
the
customizations
of
the
page
layout
is
the
ability
to
print
shadows.
You
can
set
the
PrintInfo
ShowShadows
('ShowShadows
Property'
in
the
on-line
documentation)
property.
Scaling
the
Printing
There
are
several
ways
to
control
the
scaling
of
the
printing.
You
can
set
the
PrintInfo
ZoomFactor
('ZoomFactor
Property'
in
the
on-line
documentation)
property.
The
ZoomFactor
and
the
zoom
within
the
preview
are
different
scaling
mechanisms.
The
ZoomFactor
in
the
print
layout
effects
the
size
of
the
actual
display
and
the
print
out
size.
The
zoom
within
the
print
preview
dialog
is
simply
a
temporary
zoom
in
the
display
but
is
not
saved
for
any
printing.
Currently
there
is
no
means
of
adjusting
the
default
zoom
in
the
preview.
You
can
use
ScaleRule,
which
is
a
SmartPrint
rule.
For
more
information,
refer
to
Optimizing
the
Printing
Using
Copyright © GrapeCity, Inc. All rights reserved.
Spread Windows Forms Developer’s Guide 612
Rules.
Customizing the Printed Page Header or Footer
You
can
provide
header
and
footers
that
appears
on
the
printed
pages.
Using
the
Header
('Header
Property'
in
the
on-line
documentation)
property
and
Footer
('Footer
Property'
in
the
on-line
documentation)
property
of
the
PrintInfo
('PrintInfo
Class'
in
the
on-line
documentation)
class,
which
may
include
special
control
commands,
you
can
specify
text
and
variables,
such
as
page
numbers,
as
well
as
specify
the
font
settings.
The
font
related
commands
begin
with
"f".
The
control
commands
that
can
be
inserted
in
headers
and
footers
are
listed
in
this
table:
Control Full Action
in
Printed
Page
Header
or
Footer
Character Command
/ / Inserts
a
literal
forward
slash
character
(/)
/c /c Center
justifies
the
item
/cl /cl"n" Sets
the
font
color
for
text,
with
the
zero-based
index
of
the
color,
n,
in
quotes
(n
can
be
0
or
more);
see
the
Colors
('Colors
Property'
in
the
on-line
documentation)
property
/dl /dl Inserts
the
date,
using
the
long
form
/ds /ds Inserts
the
date,
using
the
short
form
/f /f"n" Recalls
the
previously
saved
font
settings
(see
/fs
in
this
table),
with
the
zero-based
index,
n,
in
quotes
(n
can
be
0
or
more)
/fb /fb0 Turns
off
bold
font
type
/fb1 Turns
on
bold
font
type
/fi /fi0 Turns
off
italics
font
type
/fi1 Turns
on
italics
font
type
/fk /fk0 Turns
off
strikethrough
/fk1 Turns
on
strikethrough
/fn /fn"name" Sets
the
name
of
the
font
face,
with
the
name
of
the
font
in
quotes
/fs /fs"n" Saves
the
font
settings
for
re-use,
with
the
zero-based
index
of
the
font
settings,
n,
in
quotes
(see
/f
in
this
table)
/fu /fu0 Turns
off
underline
/fu1 Turns
on
underline
/fz /fz"n" Set
the
size
of
the
font
/g /g"n" Inserts
a
graphic
(image),
with
the
zero-based
index
of
the
image,
n,
in
quotes
(n
can
be
zero
or
more);
see
the
Images
('Images
Property'
in
the
on-line
documentation)
property
/l /l Left
justifies
the
item
(that
is
the
letter
l
or
L,
as
in
Left)
/n /n Inserts
a
new
line
/p /p Inserts
a
page
number
/pc /pc Inserts
a
page
count
(the
total
number
of
pages
in
the
job)
/r /r Right
justifies
the
item
Copyright © GrapeCity, Inc. All rights reserved.
Spread Windows Forms Developer’s Guide 613
/sn /sn Inserts
the
sheet
name
/tl /tl Inserts
the
time,
using
the
long
form
/ts /ts Inserts
the
time,
using
the
short
form
If
you
use
multiple
control
characters,
do
not
put
spaces
between
them.
The
letters
can
be
lower
or
upper
case;
all
commands
and
examples
are
shown
here
in
lower
case
for
simplicity.
Define
the
headers
and
footers
(set
the
Header
('Header
Property'
in
the
on-line
documentation)
and
Footer
('Footer
Property'
in
the
on-line
documentation)
properties)
before
printing
the
sheet
(running
the
PrintSheet
('PrintSheet
Method'
in
the
on-line
documentation)
method).
You
can
specify
a
color
for
the
text
from
a
list
of
colors
if
the
color
is
previously
defined
in
the
Colors
property.
You
can
specify
an
image
if
the
image
is
previously
defined
in
the
Images
property.
You
can
add
text
including
the
page
number
and
the
total
number
of
pages
printed.
You
can
save
the
font
settings
to
re-use
them
later
in
the
header
or
footer.
Here
is
the
result
of
the
example
code
given
below.
Using
the
Properties
Window
1.
At
design
time,
in
the
Properties
window,
select
the
Spread
component.
2.
Select
the
Sheets
property.
3.
Click
the
button
to
display
the
SheetView
Collection
Editor.
4.
In
the
Members
list,
select
the
sheet
for
which
to
set
the
header
and
footer
text.
5.
In
the
properties
list,
double-click
the
PrintInfo
property
to
display
the
settings
for
the
PrintInfo
class.
6.
Set
the
Header
and
Footer
properties
to
set
the
header
and
footer
text.
7.
Click
OK
to
close
the
editor.
Using
a
Shortcut
1.
Create
and
set
the
Header
('Header
Property'
in
the
on-line
documentation)
and
Footer
('Footer
Property'
in
the
on-line
documentation)
properties
for
a
PrintInfo
('PrintInfo
Class'
in
the
on-line
documentation)
object.
Copyright © GrapeCity, Inc. All rights reserved.
Spread Windows Forms Developer’s Guide 614
2.
Set
the
Sheet
shortcut
object
PrintInfo
('PrintInfo
Property'
in
the
on-line
documentation)
property
to
the
PrintInfo
('PrintInfo
Class'
in
the
on-line
documentation)
object
you
just
created.
Example
This
example
code
prints
the
sheet
with
the
specified
header
and
footer
text.
C#
// Create PrintInfo object and set properties.
FarPoint.Win.Spread.PrintInfo printset = new FarPoint.Win.Spread.PrintInfo();
printset.Colors = new Color[] {Color.Green, Color.Yellow, Color.Gold, Color.Indigo,
Color.Brown};
printset.Images = new Image[] {Image.FromFile("C:\\images\\point.jpg"),
Image.FromFile("C:\\images\\logo.gif"), Image.FromFile("C:\\images\\icon.jpg")};
printset.Header = "/fn\"Book Antiqua\" /fz\"14\" Print job for FarPoint Inc./n ";
printset.Footer = "/g\"1\"/r/cl\"4\"This is page /p of /pc";
// Set the PrintInfo property for the first sheet.
fpSpread1.Sheets[0].PrintInfo = printset;
// Print the sheet.
fpSpread1.PrintSheet(0);
VB
' Create PrintInfo object and set properties.
Dim printset As New FarPoint.Win.Spread.PrintInfo()
printset.Colors = New Color() {Color.Green, Color.Yellow, Color.Gold, Color.Indigo,
Color.Brown}
printset.Images = New Image() {Image.FromFile("D:\images\point.jpg"),
Image.FromFile("D:\images\logo.gif"), Image.FromFile("C:\images\icon.jpg")}
printset.Header = "/fn""Book Antiqua"" /fz""14"" Print job for FarPoint Inc./n "
printset.Footer = "/g""1""/r/cl""4""This is page /p of /pc"
' Set the PrintInfo property for the first sheet.
fpSpread1.Sheets(0).PrintInfo = printset
' Print the sheet.
fpSpread1.PrintSheet(0)
Using
Code
1.
Create
and
set
the
Header
('Header
Property'
in
the
on-line
documentation)
and
Footer
('Footer
Property'
in
the
on-line
documentation)
properties
for
a
PrintInfo
('PrintInfo
Class'
in
the
on-line
documentation)
object.
2.
Set
the
SheetView
object
PrintInfo
('PrintInfo
Property'
in
the
on-line
documentation)
property
to
the
PrintInfo
('PrintInfo
Class'
in
the
on-line
documentation)
object
you
just
created.
Example
This
example
code
prints
the
sheet
with
the
specified
header
and
footer
colors
and
images.
C#
// Create PrintInfo object and set properties.
FarPoint.Win.Spread.PrintInfo pi = new FarPoint.Win.Spread.PrintInfo();
pi.Footer = "This is Page /p/nof /pc Pages";
pi.Header = "Print Job For /nFPT Inc.";
pi.Colors = new Color[] {Color.Red, Color.Blue};
pi.Images = new Image[] {Image.FromFile("D:\Corporate.jpg"),
Copyright © GrapeCity, Inc. All rights reserved.
Spread Windows Forms Developer’s Guide 615
Image.FromFile("D:\Building.jpg")};
pi.RepeatColEnd = 25;
pi.RepeatColStart = 1;
pi.RepeatRowEnd = 25;
pi.RepeatRowStart = 1;
fpSpread1.ActiveSheet.PrintInfo = pi;
VB
' Create PrintInfo object and set properties.
Dim pi As New FarPoint.Win.Spread.PrintInfo
pi.Footer = "This is Page /p/nof /pc Pages"
pi.Header = "Print Job For /nFPT Inc."
pi.Colors = New Color() {Color.Red, Color.Blue}
pi.Images = New Image() {Image.FromFile("D:\Corporate.jpg"),
Image.FromFile("D:\Building.jpg")}
pi.RepeatColEnd = 25
pi.RepeatColStart = 1
pi.RepeatRowEnd = 25
pi.RepeatRowStart = 1
fpSpread1.ActiveSheet.PrintInfo = pi
Using
Code
1.
Create
and
set
the
Header
('Header
Property'
in
the
on-line
documentation)
and
Footer
('Footer
Property'
in
the
on-line
documentation)
properties
for
a
PrintInfo
('PrintInfo
Class'
in
the
on-line
documentation)
object.
2.
Set
the
SheetView
object
PrintInfo
('PrintInfo
Property'
in
the
on-line
documentation)
property
to
the
PrintInfo
('PrintInfo
Class'
in
the
on-line
documentation)
object
you
just
created.
Example
This
example
code
prints
the
sheet
with
the
specified
header
and
footer
text.
C#
// Create PrintInfo object and set properties.
FarPoint.Win.Spread.PrintInfo printset = new FarPoint.Win.Spread.PrintInfo();
printset.Header = "/lJobName";
printset.Footer = "/r/p of /pc";
// Create SheetView object and assign it to the first sheet.
FarPoint.Win.Spread.SheetView SheetToPrint = new FarPoint.Win.Spread.SheetView();
SheetToPrint.PrintInfo = printset;
// Set the PrintInfo property for the first sheet.
fpSpread1.Sheets[0] = SheetToPrint;
// Print the sheet.
fpSpread1.PrintSheet(0);
VB
' Create PrintInfo object and set properties.
Dim printset As New FarPoint.Win.Spread.PrintInfo()
printset.Header = "/lJobName"
printset.Footer = "/r/p of /pc"
' Create SheetView object and assign it to the first sheet.
Dim SheetToPrint As New FarPoint.Win.Spread.SheetView()
Copyright © GrapeCity, Inc. All rights reserved.
Spread Windows Forms Developer’s Guide 616
SheetToPrint.PrintInfo = printset
fpSpread1.Sheets(0) = SheetToPrint
' Set the PrintInfo property for the first sheet.
fpSpread1.Sheets(0).PrintInfo = printset
' Print the sheet.
fpSpread1.PrintSheet(0)
Using
the
Spread
Designer
1.
Select
the
sheet
tab
for
the
sheet
for
which
you
want
to
set
print
settings.
2.
Select
the
Page
Layout
option.
3.
Choose
Print
Titles.
The
Sheet
Print
dialog
appears.
4.
Click
the
Header/Footer
tab.
5.
Select
the
Header
or
Footer
radio
button
to
indicate
whether
you
are
setting
the
header
or
footer
text.
6.
Type
the
text
for
your
header
or
footer
in
the
text
box.
You
can
insert
control
characters
in
your
text
by
selecting
them
from
the
Control
Characters
drop-down
list
box
below
the
text
box
and
then
clicking
the
Add
button.
7.
Click
OK
to
close
the
Sheet
Print
Options
dialog.
8.
From
the
File
menu
choose
Apply
and
Exit
to
apply
your
changes
to
the
component
and
exit
Spread
Designer.
Customizing the Print Preview Dialog
You
can
customize
the
Preview
settings
to
show
the
Preview
Dialog
like
Excel
by
using
the
EnhancePreview
('EnhancePreview
Property'
in
the
on-line
documentation)
property
of
the
PrintInfo
('PrintInfo
Class'
in
the
on-line
documentation)
class.
The
following
image
shows
the
printing
options
that
appear
on
your
screen
after
setting
the
EnhancePreview
property
to
true.
Copyright © GrapeCity, Inc. All rights reserved.
Spread Windows Forms Developer’s Guide 617
Using
Code
Set
the
EnhancePreview
('EnhancePreview
Property'
in
the
on-line
documentation)
property
of
the
PrintInfo
('PrintInfo
Class'
in
the
on-line
documentation)
class
to
true
in
order
to
customize
the
print
preview
setting
to
show
the
Print
Preview
Dialog
like
Excel.
Example
This
example
shows
how
to
set
the
EnhancePreview
('EnhancePreview
Property'
in
the
on-line
documentation)
property.
C#
//Code to show print preview dialog like Excel
Copyright © GrapeCity, Inc. All rights reserved.
Spread Windows Forms Developer’s Guide 618
fpSpread1.ActiveSheet.Cells[1, 1].Value = "1,1";
fpSpread1.ActiveSheet.Cells[10, 10].Value = "10,10";
fpSpread1.ActiveSheet.PrintInfo.EnhancePreview = true;
fpSpread1.PrintSheet(fpSpread1.ActiveSheet);
VB
'Code to show print preview dialog like Excel
fpSpread1.ActiveSheet.Cells(1, 1).Value = "1,1"
fpSpread1.ActiveSheet.Cells(10, 10).Value = "10,10"
fpSpread1.ActiveSheet.PrintInfo.EnhancePreview = True
fpSpread1.PrintSheet(fpSpread1.ActiveSheet)
Repeating Rows or Columns on Printed Pages
You
can
specify
that
rows
appear
at
the
top
of
every
printed
page
or
specify
that
columns
appear
on
the
left
side
of
every
printed
page.
Use
the
RepeatRowStart
('RepeatRowStart
Property'
in
the
on-line
documentation),
RepeatRowEnd
('RepeatRowEnd
Property'
in
the
on-line
documentation),
RepeatColStart
('RepeatColStart
Property'
in
the
on-line
documentation),
and
RepeatColEnd
('RepeatColEnd
Property'
in
the
on-line
documentation)
properties
of
the
PrintInfo
('PrintInfo
Class'
in
the
on-line
documentation)
object.
Using
Code
1.
Use
the
repeat
properties
of
the
PrintInfo
object.
2.
Use
the
PrintSheet
('PrintSheet
Method'
in
the
on-line
documentation)
method
to
print
the
sheet.
Example
This
example
sets
the
repeat
options
and
uses
a
preview
dialog.
C#
FarPoint.Win.Spread.PrintInfo printset = new FarPoint.Win.Spread.PrintInfo();
printset.RepeatColStart = 0;
printset.RepeatColEnd = 2;
printset.RepeatRowStart = 0;
printset.RepeatRowEnd = 2;
printset.Preview = true;
fpSpread1.Sheets[0].PrintInfo = printset;
fpSpread1.PrintSheet(0);
VB
Dim printset As New FarPoint.Win.Spread.PrintInfo
printset.RepeatColStart = 0
printset.RepeatColEnd = 2
printset.RepeatRowStart = 0
printset.RepeatRowEnd = 2
printset.Preview = True
fpSpread1.Sheets(0).PrintInfo = printset
fpSpread1.PrintSheet(0)
Copyright © GrapeCity, Inc. All rights reserved.
Spread Windows Forms Developer’s Guide 619
Adding a Page Break
You
can
add
a
force
page
break
before
a
specified
column
or
row.
Page
breaks
are
not
displayed
on
the
screen
but
force
page
breaks
when
the
sheet
is
printed.
A
column
page
break
occurs
to
the
left
of
the
specified
column.
A
row
page
break
occurs
above
the
specified
row.
To
add
or
set
the
page
breaks,
use
the
SetRowPageBreak
('SetRowPageBreak
Method'
in
the
on-line
documentation)
and
SetColumnPageBreak
('SetColumnPageBreak
Method'
in
the
on-line
documentation)
methods.
You
can
also
retrieve
the
number
of
the
next
column
or
row
in
the
sheet
where
a
page
break
occurs.
To
find
the
page
breaks
that
are
already
set,
use
the
GetRowPageBreaks
('GetRowPageBreaks
Method'
in
the
on-line
documentation)
method
to
return
the
number
of
row
page
breaks
and
use
the
GetColumnPageBreaks
('GetColumnPageBreaks
Method'
in
the
on-line
documentation)
method
to
return
the
number
of
column
page
breaks.
You
can
calculate
the
number
of
printed
pages
for
the
sheet
using
the
GetPrintPageCount
('GetPrintPageCount
Method'
in
the
on-line
documentation)
method.
Using
Code
1.
Use
the
SetRowPageBreak
('SetRowPageBreak
Method'
in
the
on-line
documentation)
method
on
the
sheet
to
set
the
row
page
break.
2.
Use
the
GetRowPageBreaks
('GetRowPageBreaks
Method'
in
the
on-line
documentation)
method
to
get
the
page
breaks.
Example
This
example
sets
a
row
page
break
and
gets
the
row
numbers
for
the
row
page
breaks.
C#
// Add this code to the form load.
FarPoint.Win.Spread.PrintInfo pi = new FarPoint.Win.Spread.PrintInfo();
pi.UseMax =false;
fpSpread1.Sheets[0].PrintInfo = pi;
fpSpread1.Sheets[0].SetRowPageBreak(5,true);
// Add this code to a button click event.
int []i;
i = fpSpread1.GetRowPageBreaks(0);
foreach (object o in i)
{
listBox1.Items.Add(o);
}
VB
' Add this code to the form load event.
Dim pi As New FarPoint.Win.Spread.PrintInfo()
pi.UseMax = False
fpSpread1.Sheets(0).PrintInfo = pi
fpSpread1.Sheets(0).SetRowPageBreak(5, True)
' Add this code to a button click event.
Dim i() As Integer
Dim o As Object
i = fpSpread1.GetRowPageBreaks(0)
For Each o In i
ListBox1.Items.Add(o)
Next
Copyright © GrapeCity, Inc. All rights reserved.
Spread Windows Forms Developer’s Guide 620
Adding a Watermark to a Printed Page
You
can
a
background
image
or
a
watermark
when
the
spreadsheet
is
printed.
Set
the
PrintBackground
('PrintBackground
Event'
in
the
on-line
documentation)
event
to
fire
when
printing,
and
specify
the
graphic
with
the
PrintBackground
event,
and
the
opacity
with
the
PrintInfo.Opacity
('Opacity
Property'
in
the
on-line
documentation)
property,
so
the
printing
of
the
spreadsheet
has
no
watermark
if
opacity
is
highest
(transparency
is
lowest)
and
shows
the
watermark
through
the
spreadsheet
if
the
opacity
is
low
(transparency
is
high).
Using
Code
Use
the
PrintInfo
('PrintInfo
Class'
in
the
on-line
documentation)
object
to
specify
the
opacity
for
printing
a
watermark.
Example
This
example
shows
how
to
print
a
watermark.
C#
private void fpSpread1_PrintBackground(object sender,
FarPoint.Win.Spread.PrintBackgroundEventArgs e)
{
FarPoint.Win.Picture pic = new
FarPoint.Win.Picture(System.Drawing.Image.FromFile("D:\\Files\\cover.jpg"),
FarPoint.Win.RenderStyle.Normal);
pic.AlignHorz = FarPoint.Win.HorizontalAlignment.Left;
pic.AlignVert = FarPoint.Win.VerticalAlignment.Top;
pic.Paint(e.Graphics, e.SheetRectangle);
}
private void button1_Click(object sender, System.EventArgs e)
{
FarPoint.Win.Spread.PrintInfo pi = new FarPoint.Win.Spread.PrintInfo();
pi.Opacity = 100;
fpSpread1.ActiveSheet.PrintInfo = pi;
fpSpread1.PrintSheet(0);
}
VB
Private Sub fpSpread1_PrintBackground(ByVal sender As Object, ByVal e As
FarPoint.Win.Spread.PrintBackgroundEventArgs) Handles FpSpread1.PrintBackground
Dim pic As New FarPoint.Win.Picture(Image.FromFile("D:\Files\cover.jpg"),
FarPoint.Win.RenderStyle.Normal)
pic.AlignHorz = FarPoint.Win.HorizontalAlignment.Left
pic.AlignVert = FarPoint.Win.VerticalAlignment.Top
pic.Paint(e.Graphics, e.SheetRectangle)
End Sub
Private Sub Button1_Click(ByVal sender As System.Object, ByVal e As System.EventArgs)
Handles Button1.Click
Dim pi As New FarPoint.Win.Spread.PrintInfo()
Copyright © GrapeCity, Inc. All rights reserved.
Spread Windows Forms Developer’s Guide 621
pi.Opacity = 100
fpSpread1.ActiveSheet.PrintInfo = pi
fpSpread1.PrintSheet(0)
End Sub
Optimizing the Printing
There
are
a
few
ways
to
let
Spread
handle
the
printing
and
optimize
the
printing
for
you.
You
can
let
Spread
determine
the
optimum
way
using
rules,
a
set
of
algorithms
to
calculate
the
best
way
to
scale
and
fit
your
printing,
or
let
Spread
determine
the
biggest
column
or
row
and
handle
the
printing
based
on
that.
The
tasks
involved
with
optimizing
the
printing
include:
Optimizing
the
Printing
Using
Rules
Optimizing
the
Printing
Using
Size
Optimizing the Printing Using Rules
Spread
provides
a
way
to
automatically
determine
the
best
way
to
your
sheet.
By
using
rules
that
you
can
choose,
it
can
decide,
for
example,
whether
it
is
best
to
your
sheet
on
landscape-
or
portrait-oriented
pages.
The
rules,
that
you
can
turn
on
or
off,
that
optimize
the
printing
can
be
customized
by
setting
the
properties
of
these
rule
objects:
Rule
Object Description
LandscapeRule Determines
whether
to
print
the
sheet
in
landscape
or
portrait
orientation.
('LandscapeRule
Class'
in
the
on-line
documentation)
ScaleRule
('ScaleRule
Class' Determines
the
best
scale
at
which
to
print
the
sheet,
starting
with
100%
(Start
in
the
on-line Factor
=
1),
and
decreasing
at
set
intervals
to
a
minimum
size
(End
Factor).Default
documentation) settings
are
Start
Factor
=
1,
End
Factor
=
0.6,
and
Interval
=
0.1.
BestFitColumnRule Determines
how
best
to
fit
the
columns
in
the
sheet
on
the
page.
('BestFitColumnRule
Class'
in
the
on-line
documentation)
By
default,
optimizing
the
printing
of
the
sheet
uses
the
following
logic:
If
the
information
can
be
printed
without
making
any
changes
to
the
settings
that
you
have
defined
in
the
PrintInfo
('PrintInfo
Class'
in
the
on-line
documentation)
object,
the
sheet
prints
in
portrait
mode.
If
the
sheet
is
wider
than
a
portrait
page,
the
sheet
prints
in
landscape
mode.
If
the
information
does
not
fit
in
landscape
mode,
but
does
fit
in
landscape
mode
if
the
sheet
is
reduced
up
to
60%
of
its
original
size,
the
sheet
is
scaled
to
fit
within
the
page.
If
the
information
cannot
be
scaled
to
fit,
the
sheet
tries
to
reduce
column
widths
to
accommodate
the
widest
string
within
each
column.
If
all
attempts
to
make
the
sheet
print
within
a
page
fail,
printing
resumes
normally
in
the
current
printer
orientation
with
no
reductions.
You
can
customize
how
this
logic
is
applied
through
the
rule
objects.
If
you
customize
the
rule
object,
the
default
rules
are
ignored
and
only
the
custom
rules
are
used
for
printing.
You
can
set
up
a
collection
of
these
rules
with
the
SmartPrintRulesCollection
('SmartPrintRulesCollection
Class'
in
the
on-line
documentation)
object
and
set
whether
to
use
these
rules
with
the
UseSmartPrint
('UseSmartPrint
Property'
in
the
on-line
documentation)
property.
Copyright © GrapeCity, Inc. All rights reserved.
Spread Windows Forms Developer’s Guide 622
Using
the
Properties
Window
1.
At
design
time,
in
the
Properties
window,
select
the
Spread
component.
2.
Select
the
Sheets
property.
3.
Click
the
button
to
display
the
SheetView
Collection
Editor.
4.
In
the
Members
list,
select
the
sheet
for
which
to
use
SmartPrint.
5.
In
the
properties
list,
double-click
the
PrintInfo
property
to
display
the
settings
for
the
PrintInfo
class.
6.
Set
the
UseSmartPrint
property
to
true.
7.
If
you
want
to
customize
the
SmartPrint
rules,
select
the
SmartPrintRules
and
click
the
button
to
display
the
SmartPrintRule
Collection
Editor.
Customize
the
rules
as
you
want,
then
click
OK
to
close
the
SmartPrintRule
Collection
Editor.
8.
Click
OK
to
close
the
SheetView
Collection
editor.
Using
a
Shortcut
1.
Create
a
PrintInfo
('PrintInfo
Class'
in
the
on-line
documentation)
object.
2.
If
you
want
to
change
how
SmartPrint
determines
how
best
to
print
the
sheet,
create
a
new
SmartPrintRulesCollection
('SmartPrintRulesCollection
Class'
in
the
on-line
documentation)
object.
3.
Set
the
PrintInfo
('PrintInfo
Class'
in
the
on-line
documentation)
object
UseSmartPrint
('UseSmartPrint
Property'
in
the
on-line
documentation)
property
to
true.
4.
Set
the
Sheets
shortcut
object
PrintInfo
('PrintInfo
Property'
in
the
on-line
documentation)
property
to
the
PrintInfo
('PrintInfo
Class'
in
the
on-line
documentation)
object
you
just
created.
Example
This
example
code
prints
using
customized
print
rules,
set
up
in
the
SmartPrintRulesCollection
('SmartPrintRulesCollection
Class'
in
the
on-line
documentation)
object.
In
this
example,
if
the
sheet
does
fit
on
a
page
by
shrinking
columns
to
the
longest
text
string,
it
prints
with
the
columns
shrunk.
If
it
does
not
fit
with
the
columns
shrunk,
it
keeps
them
shrunk
and
tries
to
print
in
landscape
orientation.
If
it
does
not
fit
with
the
columns
shrunk
and
in
landscape
orientation,
it
keeps
these
settings
and
tries
to
scale
the
sheet,
starting
at
100%,
then
decreasing
by
20%
intervals
down
to
40%.
C#
// Create the print rules.
FarPoint.Win.Spread.SmartPrintRulesCollection printrules = new
FarPoint.Win.Spread.SmartPrintRulesCollection();
printrules.Add(new
FarPoint.Win.Spread.BestFitColumnRule(FarPoint.Win.Spread.ResetOption.None));
printrules.Add(new
FarPoint.Win.Spread.LandscapeRule(FarPoint.Win.Spread.ResetOption.None));
printrules.Add(new FarPoint.Win.Spread.ScaleRule(FarPoint.Win.Spread.ResetOption.All,
1.0f, .4f, .2f));
// Create a PrintInfo object and set the properties.
FarPoint.Win.Spread.PrintInfo printset = new FarPoint.Win.Spread.PrintInfo();
printset.SmartPrintRules = printrules;
printset.UseSmartPrint = true;
// Set the PrintInfo property for the first sheet.
fpSpread1.Sheets[0].PrintInfo = printset;
// Print the sheet.
fpSpread1.PrintSheet(0);
VB
Copyright © GrapeCity, Inc. All rights reserved.
Spread Windows Forms Developer’s Guide 623
' Create the print rules.
Dim printrules As New FarPoint.Win.Spread.SmartPrintRulesCollection()
printrules.Add(New
FarPoint.Win.Spread.BestFitColumnRule(FarPoint.Win.Spread.ResetOption.None))
printrules.Add(New
FarPoint.Win.Spread.LandscapeRule(FarPoint.Win.Spread.ResetOption.None))
printrules.Add(New FarPoint.Win.Spread.ScaleRule(FarPoint.Win.Spread.ResetOption.All,
1.0F, 0.4F, 0.2F))
' Create a PrintInfo object and set the properties.
Dim printset As New FarPoint.Win.Spread.PrintInfo()
printset.SmartPrintRules = printrules
printset.UseSmartPrint = True
' Set the PrintInfo property for the first sheet.
fpSpread1.Sheets(0).PrintInfo = printset
' Print the sheet.
fpSpread1.PrintSheet(0)
Using
Code
1.
Create
a
PrintInfo
('PrintInfo
Class'
in
the
on-line
documentation)
object.
2.
If
you
want
to
change
how
SmartPrint
determines
how
best
to
print
the
sheet,
create
a
new
SmartPrintRulesCollection
('SmartPrintRulesCollection
Class'
in
the
on-line
documentation)
object.
3.
Set
the
PrintInfo
('PrintInfo
Class'
in
the
on-line
documentation)
object
UseSmartPrint
('UseSmartPrint
Property'
in
the
on-line
documentation)
property
to
true.
4.
Set
the
SheetView
('SheetView
Class'
in
the
on-line
documentation)
object
PrintInfo
('PrintInfo
Property'
in
the
on-line
documentation)
property
to
the
PrintInfo
('PrintInfo
Class'
in
the
on-line
documentation)
object
you
just
created.
Example
This
example
code
prints
using
customized
print
rules,
set
up
in
the
SmartPrintRulesCollection
('SmartPrintRulesCollection
Class'
in
the
on-line
documentation)
object.
In
this
example,
if
the
sheet
does
fit
on
a
page
by
shrinking
columns
to
the
longest
text
string,
it
prints
with
the
columns
shrunk.
If
it
does
not
fit
with
the
columns
shrunk,
it
keeps
them
shrunk
and
tries
to
print
in
landscape
orientation.
If
it
does
not
fit
with
the
columns
shrunk
and
in
landscape
orientation,
it
keeps
these
settings
and
tries
to
scale
the
sheet,
starting
at
100%,
then
decreasing
by
20%
intervals
down
to
40%.
C#
// Create the print rules.
FarPoint.Win.Spread.SmartPrintRulesCollection printrules = new
FarPoint.Win.Spread.SmartPrintRulesCollection();
printrules.Add(new
FarPoint.Win.Spread.BestFitColumnRule(FarPoint.Win.Spread.ResetOption.None));
printrules.Add(new
FarPoint.Win.Spread.LandscapeRule(FarPoint.Win.Spread.ResetOption.None));
printrules.Add(new FarPoint.Win.Spread.ScaleRule(FarPoint.Win.Spread.ResetOption.All,
1.0f, .4f, .2f));
// Create a PrintInfo object and set the properties.
FarPoint.Win.Spread.PrintInfo printset = new FarPoint.Win.Spread.PrintInfo();
printset.SmartPrintRules = printrules;
printset.UseSmartPrint = true;
// Create a SheetView object and assign it to the first sheet.
FarPoint.Win.Spread.SheetView SheetToPrint = new FarPoint.Win.Spread.SheetView();
SheetToPrint.PrintInfo = printset;
Copyright © GrapeCity, Inc. All rights reserved.
Spread Windows Forms Developer’s Guide 624
fpSpread1.Sheets[0] = SheetToPrint;
// Print the sheet.
fpSpread1.PrintSheet(0);
VB
' Create the print rules.
Dim printrules As New FarPoint.Win.Spread.SmartPrintRulesCollection()
printrules.Add(New
FarPoint.Win.Spread.BestFitColumnRule(FarPoint.Win.Spread.ResetOption.None))
printrules.Add(New
FarPoint.Win.Spread.LandscapeRule(FarPoint.Win.Spread.ResetOption.None))
printrules.Add(New FarPoint.Win.Spread.ScaleRule(FarPoint.Win.Spread.ResetOption.All,
1.0F, 0.4F, 0.2F))
' Create a PrintInfo object and set the properties.
Dim printset As New FarPoint.Win.Spread.PrintInfo()
printset.SmartPrintRules = printrules
printset.UseSmartPrint = True
' Create a SheetView object and assign it to the first sheet.
Dim SheetToPrint As New FarPoint.Win.Spread.SheetView()
SheetToPrint.PrintInfo = printset
fpSpread1.Sheets(0) = SheetToPrint
' Print the sheet.
fpSpread1.PrintSheet(0)
Using
the
Spread
Designer
1.
Select
the
sheet
tab
for
the
sheet
for
which
you
want
to
set
print
settings.
2.
Select
the
Page
Layout
option.
3.
Click
the
SmartPrint
tab.
4.
Select
the
Use
SmartPrint
check
box
if
you
want
to
print
using
the
SmartPrint
feature.
5.
The
default
printing
rules
for
SmartPrint
are
listed
in
the
text
box.
If
you
want
to
do
so,
delete
those
rules
by
clicking
the
Delete
button,
then
use
the
controls
below
the
text
box
to
add
rules
and
rule
options.
6.
Click
OK
to
close
the
Sheet
Print
Options
dialog.
7.
From
the
File
menu
choose
Apply
and
Exit
to
apply
your
changes
to
the
component
and
exit
Spread
Designer.
Optimizing the Printing Using Size
Spread
provides
a
way
to
automatically
determine
the
best
way
to
your
sheet.
By
using
rules
that
you
can
choose,
it
can
decide,
for
example,
whether
it
is
best
to
your
sheet
on
landscape-
or
portrait-oriented
pages.
See
Optimizing
the
Printing
Using
Rules
for
more
information.
You
can
set
BestFitCols
('BestFitCols
Property'
in
the
on-line
documentation)
and
BestFitRows
('BestFitRows
Property'
in
the
on-line
documentation)
properties.
Displaying Dialogs for Users
Spread
provides
a
way
for
you
to
display
a
dialog
and
a
preview
dialog
to
allow
your
end
users
to
set
various
options
for
printing.
Displaying
a
Dialog
for
the
User
Displaying
an
Abort
Message
for
the
User
Providing
a
Preview
of
the
Printing
Copyright © GrapeCity, Inc. All rights reserved.
Spread Windows Forms Developer’s Guide 625
Displaying a Print Dialog for the User
Spread
provides
a
way
for
you
to
display
a
dialog
to
allow
your
end
user
to
set
various
options
on
the
printing.
Set
the
ShowPrintDialog
('ShowPrintDialog
Property'
in
the
on-line
documentation)
property
of
the
PrintInfo
('PrintInfo
Class'
in
the
on-line
documentation)
object.
Displaying an Abort Message for the User
Spread
provides
a
way
for
you
to
display
an
abort
message
to
allow
your
end
user
a
chance
to
cancel
or
continue
with
the
printing.
For
more
information,
refer
to
the
following:
PrintAbortEventArgs
('PrintAbortEventArgs
Class'
in
the
on-line
documentation)
class
PrintMessageBoxEventArgs
('PrintMessageBoxEventArgs
Class'
in
the
on-line
documentation)
class
PrintInfo
('PrintInfo
Class'
in
the
on-line
documentation)
class,
AbortMessage
property
FpSpread
('FpSpread
Class'
in
the
on-line
documentation)
class,
PrintMessageBox
event,
PrintAbort
Event,
and
PrintCancelled
Event
Using
Code
1.
Create
and
set
the
AbortMessage
property
for
a
PrintInfo
('PrintInfo
Class'
in
the
on-line
documentation)
object.
2.
Set
the
SheetView
object
PrintInfo
('PrintInfo
Property'
in
the
on-line
documentation)
property
to
the
PrintInfo
('PrintInfo
Class'
in
the
on-line
documentation)
object
you
just
created.
Example
This
example
brings
up
the
cancel
dialog.
C#
FarPoint.Win.Spread.PrintInfo pi = new FarPoint.Win.Spread.PrintInfo();
pi.AbortMessage = "Do you want to cancel printing??";
fpSpread1.ActiveSheet.PrintInfo = pi;
fpSpread1.PrintSheet(0);
VB
Dim pi As New FarPoint.Win.Spread.PrintInfo
pi.AbortMessage = "Do you want to cancel printing??"
fpSpread1.Sheets(0).PrintInfo = pi
' Print the sheet
fpSpread1.PrintSheet(0)
Providing a Preview of the Printing
You
can
preview
what
the
printed
pages
will
look
like
for
a
sheet
and
you
can
allow
your
end
user
to
preview
the
printing.
You
can
use
the
Preview
('Preview
Property'
in
the
on-line
documentation)
property
in
the
PrintInfo
('PrintInfo
Class'
in
the
on-line
documentation)
class
to
preview
a
sheet.
Copyright © GrapeCity, Inc. All rights reserved.
Spread Windows Forms Developer’s Guide 626
The
following
image
shows
the
basic
Print
Preview
Dialog
that
appears
on
your
screen.
Use
the
OwnerPrintDraw
('OwnerPrintDraw
Method'
in
the
on-line
documentation)
method
of
the
FpSpread
('FpSpread
Class'
in
the
on-line
documentation)
class
to
provide
a
print
preview
dialog
with
options
for
previewing
the
pages
before
printing.
Use
the
ShowPageSetupButton
('ShowPageSetupButton
Property'
in
the
on-line
documentation)property
of
the
PrintInfo
('PrintInfo
Class'
in
the
on-line
documentation)class
to
show
the
PageSetUp
button
on
the
toolbar
of
the
Print
Preview
Dialog.
With
this
button,
you
can
set
the
orientation
(portrait
and
landscape)
and
margins
etc.
of
the
page
you
want
to
print.
Two
additional
printing
features
are:
the
PrintPreviewShowing
('PrintPreviewShowing
Event'
in
the
on-line
documentation)
event
and
the
ability
to
set
your
own
print
preview
dialog
with
the
SetPrintPreview
('SetPrintPreview
Method'
in
the
on-line
documentation)
method
(and
the
corresponding
GetPrintPreview
('GetPrintPreview
Method'
in
the
on-line
documentation)
method),
all
members
of
the
FpSpread
('FpSpread
Class'
in
the
on-line
documentation)
class.
The
PrintPreviewShowing
('PrintPreviewShowing
Event'
in
the
on-line
documentation)
event
fires
prior
to
displaying
the
dialog
and
supplies
you
with
both
the
PreviewDialog
and
the
PreviewControl
in
its
event
parameter
list
so
you
can
make
on-the-fly
modifications
to
the
PrintPreviewDialog
and
the
PrintPreviewControl
objects.
The
print
preview
dialog
allows
you
to
zoom
in
and
out
to
change
the
scale
of
what
you
see
in
the
preview.
You
can
set
the
preview
to
display
one,
two,
four,
or
six
pages
of
the
spreadsheet
per
printed
page.
You
can
print
from
the
print
preview
dialog
or
close
the
dialog
when
done.
You
can
also
print
and
preview
the
printing
within
the
Spread
Designer.
For
more
information
on
printing
and
previewing
in
Spread
Designer,
refer
to
Printing
a
Sheet
from
Spread
Designer
(on-line
documentation)
and
Previewing
a
Sheet
in
Spread
Designer
(on-line
documentation).
You
can
also
customize
the
Print
Preview
settings
to
show
the
Print
Preview
Dialog
like
Excel.
For
more
information,
refer
to
Customizing
the
Print
Preview
Dialog.
Using
Code
Set
the
Preview
('Preview
Property'
in
the
on-line
documentation)
property
of
the
PrintInfo
('PrintInfo
Class'
in
the
on-line
documentation)
class
to
true
in
order
to
allow
users
to
preview
spreadsheets
and
see
the
modifications
concurrently
while
the
settings
of
the
printer
are
being
changed.
Copyright © GrapeCity, Inc. All rights reserved.
Spread Windows Forms Developer’s Guide 627
Example
This
example
shows
how
to
apply
printer
setting
to
show
the
print
preview
dialog.
C#
//Code to show the print preview dialog
fpSpread1.ActiveSheet.Cells[1, 1].Value = "1,1";
fpSpread1.ActiveSheet.Cells[10, 10].Value = "10,10";
fpSpread1.ActiveSheet.PrintInfo.Preview = true;
fpSpread1.PrintSheet(fpSpread1.ActiveSheet);
VB
'Code to show print preview dialog
fpSpread1.ActiveSheet.Cells(1, 1).Value = "1,1"
fpSpread1.ActiveSheet.Cells(10, 10).Value = "10,10"
fpSpread1.ActiveSheet.PrintInfo.Preview = True
fpSpread1.PrintSheet(fpSpread1.ActiveSheet)
Copyright © GrapeCity, Inc. All rights reserved.
Spread Windows Forms Developer’s Guide 628
Working with the Chart Control
The
following
topics
explain
the
basics
of
the
Chart
control
and
how
to
use
the
control:
Understanding
Charts
Creating
Charts
Understanding Charts
The
following
topics
explain
the
various
chart
elements
and
formatting
options.
Chart
User
Interface
Elements
Chart
Object
Model
Chart
Types
and
Views
Plot
Types
Plots
and
Series
Walls
Axis
and
Other
Lines
Fill
Effects
Chart
Line
Style
Elevation
and
Rotation
Lighting,
Shapes,
and
Borders
Size
-
Height,
Width,
and
Depth
Labels
Legends
Chart User Interface Elements
Here
is
a
brief
summary
of
the
elements
of
the
canvas
(chart
view)
of
the
chart.
This
diagram
shows
the
parts
of
the
canvas:
Copyright © GrapeCity, Inc. All rights reserved.
Spread Windows Forms Developer’s Guide 629
There
are
three
main
elements
in
the
chart:
LabelArea
('LabelArea
Class'
in
the
on-line
documentation)
-
Labels
contain
the
plot
title
and
the
axis
labels.
LegendArea
('LegendArea
Class'
in
the
on-line
documentation)
-
Legends
contain
identifiers
for
each
of
the
series
of
data.
PlotArea
('PlotArea
Class'
in
the
on-line
documentation)
-
The
plot
consists
of
data
displayed
in
one
of
several
plot
types.
For
more
information
about
plot
types,
refer
to
Plot
Types.
On
the
plot
are
several
graphical
elements
such
as
grid
lines,
tick
marks,
stripes,
and
walls.
Elements
are
positioned
using
a
relative
location,
where
(0,0)
is
the
upper
left
corner
of
the
chart
and
(1,1)
is
the
lower
right
corner
of
the
chart
and
a
relative
alignment,
where
(0,0)
is
the
upper
left
corner
of
the
element
and
(1,1)
is
the
lower
right
corner
of
the
element.
Chart Object Model
Here
is
a
brief
summary
of
the
object
model
of
the
chart.
This
diagram
shows
the
object
model:
Copyright © GrapeCity, Inc. All rights reserved.
Spread Windows Forms Developer’s Guide 630
Basically
there
is
a
chart
view
that
can
be
platform
specific.
This
chart
view
is
dependent
on
the
chart
model,
which
is
platform
independent.
The
model
in
turn
is
made
up
of
four
major
objects:
PlotAreaCollection
('PlotAreaCollection
Class'
in
the
on-line
documentation)
LegendAreaCollection
('LegendAreaCollection
Class'
in
the
on-line
documentation)
PlotAreaCollection
('PlotAreaCollection
Class'
in
the
on-line
documentation)
Fill
('Fill
Class'
in
the
on-line
documentation)
Chart Types and Views
The
chart
control
has
several
chart
types
and
each
type
has
additional
views.
The
following
is
a
list
of
the
chart
types:
Area
Bar
Copyright © GrapeCity, Inc. All rights reserved.
Spread Windows Forms Developer’s Guide 631
Box
Whisker
Bubble
Column
Doughnut
Funnel
Histogram
Line
Pareto
Pie
Polar
Radar
Stock
Sunburst
Treemap
Waterfall
XY
XYZ
The
column
type
has
the
following
types
of
views
-
Clustered
Column,
Stacked
Column,
100%
Stacked
Column,
High
Low
Column,
3D
Clustered
Column,
3D
Stacked
Column,
100%
3D
Stacked
Column,
3D
Column,
3D
High
Low
Column,
Clustered
Cylinder,
Stacked
Cylinder,
100%
Stacked
Cylinder,
3D
Cylinder,
High
Low
Column
Cylinder,
Clustered
Full
Cone,
Stacked
Full
Cone,
100%
Stacked
Full
Cone,
3D
Full
Cone,
High
Low
Column
Full
Cone,
Clustered
Full
Pyramid,
Stacked
Full
Pyramid,
100%
Stacked
Full
Pyramid,
3D
Pyramid,
and
High
Low
Column
Pyramid.
The
line
type
has
the
following
types
of
views
-
Line,
Stacked
Line,
100%
Stacked
Line,
Line
with
Markers,
Stacked
Line
with
Markers,
100%
Stacked
Line
with
Markers,
and
3D
Line.
The
pie
type
has
the
following
types
of
views
-
2D
Pie,
3D
Pie,
2D
Exploded
Pie,
and
3D
Exploded
Pie.
The
bar
type
has
the
following
types
of
views
-
Clustered
Bar,
Stacked
Bar,
100%
Stacked
Bar,
High
Low
Bar,
3D
Clustered
Bar
,
3D
Stacked
Bar,
100%
3D
Stacked
Bar,
3D
High
Low
Bar,
Clustered
Horizontal
Cylinder,
Stacked
Horizontal
Cylinder,
100%
Stacked
Horizontal
Cylinder,
High
Low
Bar
Cylinder,
Clustered
Horizontal
Full
Cone,
Stacked
Horizontal
Full
Cone,
100%
Stacked
Horizontal,
High
Low
Bar
Full
Cone,
Clustered
Horizontal
Full
Pyramid,
Stacked
Horizontal
Full
Pyramid,
100%
Stacked
Horizontal,
and
High
Low
Bar
Pyramid.
The
area
type
has
the
following
types
of
views
-
Area,
Stacked
Area,
100%
Stacked
Area,
High
Low
Area,
3D
Area,
3D
Stacked
Area,
100%
3D
Stacked
Area,
and
3D
High
Low
Area.
The
XY
type
has
the
following
types
of
views
-
XY
Point,
XY
Line,
and
XY
Line
with
Marker.
The
bubble
type
has
the
following
types
of
views
-
2D
Bubble
and
3D
Bubble.
The
stock
type
has
the
following
types
of
views
-
High
Low
Close,
Open
High
Low
Close,
and
Candle
Stick.
The
XYZ
type
has
the
following
types
of
views
-
XYZ
Line,
XYZ
Line
with
Marker,
XYZ
Point,
and
Surface.
The
doughnut
type
has
the
following
types
of
views
-
Doughnut
and
Exploded
Doughnut.
The
radar
type
has
the
following
types
of
views
-
Radar
Line,
Radar
Line
with
Marker,
Radar
Point,
and
Radar
Area.
The
polar
type
has
the
following
types
of
views
-
Polar
Line,
Polar
Line
with
Marker,
Polar
Point,
and
Polar
Area.
There
are
several
visual
elements
to
a
chart
such
as
the
plot,
legend,
and
label
areas,
the
axis,
and
the
series.
The
label
area
contains
additional
information
about
the
chart.
The
legend
can
be
used
to
help
end
users
identify
different
chart
elements
such
as
the
series.
The
axis
displays
the
scale
for
a
single
dimension
of
a
plot
area.
Each
series
is
a
collection
of
data
points.
The
plot
area
is
the
area
in
which
data
points
are
drawn.
Copyright © GrapeCity, Inc. All rights reserved.
Spread Windows Forms Developer’s Guide 632
Plot Types
A
plot
area
is
the
area
in
which
data
points
(bars,
points,
lines,
etc)
are
drawn.
A
plot
area
will
contain
a
collection
of
series.
Each
series
is
a
collection
of
data
points.
A
plot
area
may
also
contain
an
axis(s)
and
wall(s).
The
axis(s)
and
wall(s)
enhance
the
visual
appearance
of
the
plot
area
and
are
usually
painted
just
outside
the
plot
area.
A
plot
area
can
be
assigned
an
anchor
view
location
and
a
view
size.
The
anchor
view
location
is
specified
in
normalized
units
((0,0)
=
left
upper
corner
of
chart
view,
(1,1)
=
right
lower
corner
of
chart
view).
The
view
size
of
the
plot
area
is
specified
in
normalized
units
((0,0)
=
zero
size,
(1,1)
=
full
size
of
chart
view).
The
left
top
corner
of
the
plot
area
is
aligned
with
the
anchor
location.
A
plot
area
can
be
assigned
a
model
size
using
width,
height,
and
depth
properties.
The
properties
use
model
units.
There
are
several
plot
types:
Y,
XY,
XYZ,
Pie,
Polar,
Radar,
Data,
Sunburst,
and
Treemap.
Y
Plot
Types
XY
Plot
Types
XYZ
Plot
Types
Pie
Plot
Types
Polar
Plot
Types
Radar
Plot
Types
Data
Plot
Types
Y Plot Types
Copyright © GrapeCity, Inc. All rights reserved.
Spread Windows Forms Developer’s Guide 633
The
Y
plot
area
contains
series
that
have
values
in
one
dimension.
When
visualized
in
2D,
a
Y
plot
area
takes
the
form
of
a
rectangle
with
the
x-axis
representing
categories
and
the
y-axis
representing
values.
When
visualized
in
3D,
a
Y
plot
area
takes
the
form
of
a
cube
with
the
x-axis
representing
categories,
the
y-axis
representing
values,
and
the
z-axis
(depth)
representing
series.
A
Y
plot
area
can
be
oriented
vertically
or
horizontally.
When
oriented
vertically,
the
x-axis
is
horizontal
and
the
y-axis
is
vertical.
When
oriented
horizontally,
the
x-axis
is
vertical
and
the
y-axis
is
horizontal.
You
can
have
any
of
these
types
of
Y
plots.
Area
Charts
Bar
Charts
Box
Whisker
Charts
(on-line
documentation)
Funnel
Charts
(on-line
documentation)
Histogram
Charts
(on-line
documentation)
Line
Charts
Market
Data
(High-Low)
Charts
Pareto
Charts
(on-line
documentation)
Point
Charts
Stripe
Charts
Waterfall
Charts
(on-line
documentation)
Area Charts
The
area
chart
can
be
a
basic
one-dimensional
Cartesian
plot
such
as
the
one
shown
in
this
figure.
Copyright © GrapeCity, Inc. All rights reserved.
Spread Windows Forms Developer’s Guide 634
You
can
have
any
of
these
types
of
area
charts,
which
represent
different
ways
of
displaying
the
series
data.
(standard)
Area
Stacked
Area
Stacked
100%
(normalized)
Area
Area
Charts
Each
point
in
an
area
series
contains
a
single
data
value.
The
data
value
is
visualized
as
a
point
on
an
area.
An
area
series
can
have
a
border,
fill
effect,
depth,
or
an
origin
for
the
area.
You
can
also
specify
whether
the
area
is
jagged
or
smooth,
and
whether
drop
lines
are
displayed.
Assigning
null
for
the
border
or
fill
effect
indicates
that
the
property
is
unset.
Depth
is
measured
relative
to
the
floor
grid
cell
(0
=
no
depth,
1
=
depth
of
floor
grid
cell).
The
origin
can
be
marked
for
auto
generation
by
the
chart
view,
in
which
case
the
assigned
origin
is
ignored.
Each
point
in
an
area
series
can
be
assigned
a
border
and
a
fill
effect
for
the
area.
Stacked
Area
Charts
The
stacked
area
chart
shows
the
points
vertically
stacked:
A
stacked
area
series
is
a
composite
series
that
groups
together
two
or
more
area
series.
A
stacked
area
series
can
be
assigned
a
border,
fill
effect,
or
depth
for
the
areas.
You
can
also
specify
whether
the
area
is
jagged
or
smooth
and
whether
drop
lines
are
displayed.
Assigning
null
for
a
border
or
fill
effect
indicates
that
the
property
is
unset.
Each
area
series
in
a
stacked
area
series
can
be
assigned
a
border
and
a
fill
effect
for
the
area.
Each
point
in
an
area
series
in
a
stacked
area
series
has
a
single
data
value.
The
data
value
is
visualized
as
a
point
on
an
area.
Each
point
in
an
area
series
in
a
stacked
area
series
can
be
assigned
a
border
and
a
fill
effect
for
the
area.
Stacked
100%
Area
Charts
The
stacked
100%
area
chart
shows
the
points
vertically
stacked
and
spread
all
the
way
to
the
top
(100%)
but
spread
proportionately;
otherwise,
it
is
similar
to
a
stacked
area
chart:
Copyright © GrapeCity, Inc. All rights reserved.
Spread Windows Forms Developer’s Guide 635
For
more
information
on
the
area
series
object
in
the
API,
refer
to
the
AreaSeries
('AreaSeries
Class'
in
the
on-
line
documentation)
class.
Bar Charts
The
bar
chart
is
a
basic
one-dimensional
Cartesian
plot
such
as
the
one
shown
in
this
figure.
You
can
have
any
of
these
types
of
bar
charts,
which
represent
different
ways
of
displaying
the
series
data.
(standard)
Bar
Multiple
Bar
Cluster
Bar
Stacked
Bar
Stacked
100%
(normalized)
Bar
Bar
Charts
Each
data
point
contains
a
single
value;
how
the
bar
for
that
point
is
displayed
can
be
customized.
Bar
borders
and
bar
fill
effects
can
be
assigned
for
the
series
or
for
a
point
in
the
series
with
null
(Nothing
in
VB)
indicating
unassigned.
Bar
width
and
bar
depth
are
measured
relative
to
the
floor
grid
cell
(with
a
range
of
0
to
1).
Bar
origin
can
be
automatically
generated
or
manually
assigned.
You
can
also
display
any
of
the
bar
charts
as
column
charts
by
setting
the
Vertical
property
in
the
YPlotArea
('YPlotArea
Class'
in
the
on-line
documentation)
class
to
False.
Cluster
Bar
Charts
The
cluster
bar
shows
the
bars
alongside
each
other
horizontally,
clustered
by
series:
Copyright © GrapeCity, Inc. All rights reserved.
Spread Windows Forms Developer’s Guide 636
A
cluster
bar
series
is
a
composite
series
that
groups
together
two
or
more
bar
series.
A
cluster
bar
series
can
be
assigned
a
border,
fill
effect,
width,
depth,
and
an
origin
for
the
bars
as
well
as
a
width
for
the
group.
Assigning
null
for
a
border
or
fill
effect
indicates
that
the
property
is
unset.
Group
width
is
measured
relative
to
the
floor
grid
cell
(0
=
no
width,
1
=
width
of
floor
grid
cell).
Bar
width
is
measured
relative
to
the
width
reserved
for
the
group
divided
by
the
number
of
series
in
the
group
(0
=
no
width,
1
=
width
reserved
for
the
group
divided
by
the
number
of
series
in
the
group).
Bar
depth
is
measured
relative
to
the
floor
grid
cell
(0
=
no
depth,
1
=
depth
of
floor
grid
cell).
The
origin
can
be
marked
for
auto
generation
by
the
chart
view,
in
which
case
the
assigned
origin
is
ignored.
Each
bar
series
in
the
cluster
bar
series
can
be
assigned
a
border
and
a
fill
effect
for
the
bars.
Each
point
in
a
bar
series
in
the
cluster
bar
series
has
a
single
data
value.
Each
point
is
visualized
as
a
bar.
All
the
bars
for
a
given
category
are
placed
side
by
side.
Each
point
in
a
bar
series
in
a
cluster
bar
series
can
have
a
border
and
a
fill
effect
for
the
bar.
Stacked
Bar
Charts
The
stacked
bar
shows
the
bars
vertically
stacked:
Copyright © GrapeCity, Inc. All rights reserved.
Spread Windows Forms Developer’s Guide 637
A
stacked
bar
series
is
a
composite
series
that
groups
together
two
or
more
bar
series.
A
stacked
bar
series
can
be
assigned
a
border,
fill
effect,
width,
and
a
depth
for
the
bars.
You
can
also
specify
whether
the
group
should
be
displayed
100%
stacked.
Assigning
null
for
a
border
or
fill
effect
indicates
that
the
property
is
unset.
Width
and
depth
are
measured
relative
to
the
floor
grid
cell
(0
=
no
width
or
depth,
1
=
width
or
depth
of
floor
grid
cell).
Each
bar
series
in
the
stacked
bar
series
can
be
assigned
a
border
and
a
fill
effect
for
the
bars.
Each
point
in
a
bar
series
in
a
stacked
bar
series
has
a
single
data
value.
Each
point
is
visualized
as
a
bar.
All
the
bars
in
a
given
category
are
stacked
vertically.
Each
point
in
a
bar
series
in
a
stacked
bar
series
can
have
a
border
and
a
fill
effect
for
the
bar.
Stacked
100%
Bar
Charts
The
stacked
100%
bar
chart
shows
the
bars
vertically
stacked
and
spread
all
the
way
to
the
top
(100%)
but
spread
proportionately;
otherwise,
it
is
similar
to
a
stacked
bar
chart:
Copyright © GrapeCity, Inc. All rights reserved.
Spread Windows Forms Developer’s Guide 638
For
more
information
on
the
bar
series
object
in
the
API,
refer
to
the
BarSeries
('BarSeries
Class'
in
the
on-line
documentation)
class.
Line Charts
The
line
chart
can
be
a
basic
one-dimensional
Cartesian
plot
such
as
the
one
shown
in
this
figure.
You
can
have
any
of
these
types
of
line
charts,
which
represent
different
ways
of
displaying
the
series
data.
(standard)
Line
Stacked
Line
Stacked
100%
(normalized)
Line
Line
Charts
Each
point
in
a
line
series
contains
a
single
data
value.
The
data
values
are
visualized
as
points
on
a
line.
A
line
series
can
be
assigned
a
border,
fill
effect,
or
depth
for
the
line.
The
line
can
also
be
jagged
or
smooth
or
display
drop
lines.
Assigning
null
for
the
border
or
fill
effect
indicates
that
the
property
is
unset.
Depth
is
measured
relative
to
the
floor
grid
cell
(0
=
no
depth,
1
=
depth
of
floor
grid
cell).
Copyright © GrapeCity, Inc. All rights reserved.
Spread Windows Forms Developer’s Guide 639
Each
point
in
a
line
series
can
have
a
border
or
a
fill
effect
for
the
line.
Stacked
Line
Charts
The
stacked
line
chart
shows
the
points
vertically
stacked:
A
stacked
line
series
is
a
composite
series
that
groups
together
two
or
more
line
series.
A
stacked
line
series
can
have
a
border,
fill
effect,
or
depth
for
the
lines.
You
can
also
specify
whether
the
line
is
jagged
or
smooth
and
whether
drop
lines
are
displayed.
Assigning
null
for
a
border
or
fill
effect
indicates
that
the
property
is
unset.
Depth
is
measured
relative
to
the
floor
grid
cell
(0
=
no
depth,
1
=
depth
of
floor
grid
cell).
Each
line
series
in
a
stacked
line
series
can
be
assigned
a
border
and
a
fill
effect
for
the
line.
Each
point
in
a
line
series
in
a
stacked
line
series
has
a
single
data
value.
The
data
value
is
visualized
as
a
point
on
a
line.
Each
point
in
a
line
series
in
a
stacked
line
series
can
be
assigned
a
border
and
a
fill
effect
for
the
line.
Stacked
100%
Line
Charts
The
stacked
100%
line
chart
shows
the
points
vertically
stacked
and
spread
all
the
way
to
the
top
(100%)
but
spread
proportionately;
otherwise,
it
is
similar
to
a
stacked
line
chart:
For
more
information
on
the
line
series
object
in
the
API,
refer
to
the
LineSeries
('LineSeries
Class'
in
the
on-line
documentation)
class.
Market Data (High-Low) Charts
The
market
data
(high-low)
charts
are
another
version
of
the
one-dimensional
Cartesian
plot
(Y
plot)
specifically
designed
for
displaying
market
data
often
with
high
and
low
values
as
well
as
market
open
and
market
close
values.
For
example:
Copyright © GrapeCity, Inc. All rights reserved.
Spread Windows Forms Developer’s Guide 640
The
normal
high-low
series
are
displayed
as
vertical
lines
with
the
high
value
being
the
vertically
highest
point
on
the
line
and
the
low
value
being
the
lowest
point
on
the
line.
The
opening
market
value
is
the
small
horizontal
tick
on
the
left
of
the
line
and
the
closing
value
is
the
small
horizontal
tick
on
the
right
side.
A
high-low
bar
series
can
have
a
border,
fill
effect,
width,
and
depth
for
the
bars.
Each
point
can
be
assigned
a
border
and
a
fill
effect
for
the
bar.
An
open-high-low-close
series
can
be
assigned
a
line
for
up
or
down
points,
and
a
width.
The
width
is
measured
relative
to
the
floor
grid
cell
(0
=
no
depth,
1
=
width
to
edge
of
grid
cell).
Each
point
in
an
open-high-low-close
series
contains
four
data
values:
open,
high,
low,
close.
Each
point
is
visualized
as
a
line
extending
from
the
low
value
to
the
high
value
with
smaller
markers
at
the
open
and
close
values.
Candlestick
Charts
The
candlestick
high-low
series
are
displayed
as
bars
with
the
high
value
being
the
vertically
highest
point
on
the
bar
and
the
low
value
being
the
lowest
point
on
the
bar.
If
it
is
solid,
then
the
opening
value
was
lower;
if
it
is
hollow,
the
opening
value
was
higher:
Copyright © GrapeCity, Inc. All rights reserved.
Spread Windows Forms Developer’s Guide 641
A
candlestick
series
can
be
assigned
a
border
and
a
fill
effect
for
up
or
down
points.
You
can
also
set
the
width
and
depth
for
the
bars.
Each
point
in
a
candlestick
series
contains
four
values:
open,
high,
low,
and
close.
Each
point
is
visualized
as
a
line
extending
from
the
low
value
to
the
high
value
and
a
bar
extending
from
the
open
value
to
the
close
value.
Each
point
can
be
assigned
a
border
for
up
and
down
points.
You
can
also
set
a
fill
effect
for
up
and
down
points.
For
more
information
on
the
objects
in
the
API,
refer
to
these:
HighLowAreaSeries
('HighLowAreaSeries
Class'
in
the
on-line
documentation)
HighLowBarSeries
('HighLowBarSeries
Class'
in
the
on-line
documentation)
HighLowCloseSeries
('HighLowCloseSeries
Class'
in
the
on-line
documentation)
Point Charts
The
point
chart
can
be
a
basic
one-dimensional
Cartesian
plot
such
as
the
one
shown
in
this
figure:
You
can
have
any
of
these
types
of
point
charts,
which
represent
different
ways
of
displaying
the
series
data.
(standard)
Point
Stacked
Point
Stacked
100%
(normalized)
Point
Point
Charts
A
point
marker
is
used
to
visualize
each
data
value.
Each
point
in
a
point
series
contains
a
single
data
value.
Copyright © GrapeCity, Inc. All rights reserved.
Spread Windows Forms Developer’s Guide 642
A
point
series
can
be
assigned
a
border,
fill
effect,
shape,
size,
and
depth
for
the
point
markers.
Assigning
a
null
for
the
border
or
fill
effect
indicates
that
the
property
is
unset.
Size
is
measured
in
model
units.
Depth
is
measured
relative
to
the
floor
of
the
grid
cell
(0
=
no
width,
1
=
width
of
floor
grid
cell).
Each
point
in
a
point
series
can
also
be
assigned
a
border
and
a
fill
effect
for
the
point
marker.
Stacked
Point
Charts
The
stacked
point
chart
shows
the
points
vertically
stacked:
A
stacked
point
series
is
a
composite
series
that
groups
together
two
or
more
point
series.
A
stacked
point
series
can
have
a
border,
fill
effect,
size,
or
depth
for
the
point
markers.
You
can
also
specify
whether
the
group
should
be
displayed
as
100%
stacked.
Assigning
null
for
a
border
or
fill
effect
indicates
that
the
property
is
unset.
Size
is
measured
in
model
units.
Depth
is
measured
relative
to
the
depth
of
floor
grid
cell
(0
=
no
depth,
1
=
depth
of
floor
grid
cell).
Each
point
series
in
a
stacked
point
series
can
be
assigned
a
border
and
fill
effect
for
point
makers.
Each
point
in
a
point
series
has
a
single
data
value.
The
data
value
is
visualized
as
a
point
marker.
Each
point
in
a
point
series
in
a
stacked
point
series
can
be
assigned
a
border
and
a
fill
effect
for
the
point
marker.
Stacked
100%
Point
Charts
The
stacked
100%
point
chart
shows
the
points
vertically
stacked
and
spread
all
the
way
to
the
top
(100%)
but
spread
proportionately;
otherwise,
it
is
similar
to
a
stacked
point
chart:
For
more
information
on
the
point
series
object
in
the
API,
refer
to
the
PointSeries
('PointSeries
Class'
in
the
on-
line
documentation)
class.
Stripe Charts
Copyright © GrapeCity, Inc. All rights reserved.
Spread Windows Forms Developer’s Guide 643
Stripes
can
be
used
in
a
basic
one-dimensional
Cartesian
plot
such
as
the
one
shown
in
this
figure:
You
can
specify
a
start
and
end
value
for
the
stripe
on
the
chart
axis.
You
can
also
specify
a
fill
type
and
color
for
the
stripe.
A
stripe
can
be
added
to
a
chart
with
the
axis
properties
in
the
appropriate
plot
area
class.
For
more
information
on
the
stripe
object
in
the
API,
refer
to
the
Stripe
('Stripe
Class'
in
the
on-line
documentation)
class.
For
more
information
on
the
value
axis
series
object
in
the
API,
refer
to
the
ValueAxis
class.
XY Plot Types
The
XY
plot
area
contains
series
that
have
values
in
two
dimensions.
When
visualized
in
2D,
an
XY
plot
area
takes
the
form
of
a
rectangle
with
a
horizontal
x-axis
representing
values
and
a
vertical
y-axis
representing
values.
When
visualized
in
3D,
the
XY
plot
area
takes
the
form
of
a
cube
with
a
horizontal
x-axis
representing
values,
a
vertical
y-axis
representing
values,
and
a
depth
z-axis
representing
series.
When
a
plot
area
has
multiple
x-axes
or
multiple
y-axes,
a
series
can
be
assigned
to
a
specific
axis
using
the
axis's
ID.
You
can
have
any
of
these
types
of
XY
plots.
XY
Bubble
Charts
XY
Line
Charts
XY
Point
Charts
XY
Stripe
Charts
XY Bubble Charts
The
bubble
chart
can
be
an
XY
plot
such
as
the
one
shown
in
this
figure.
Copyright © GrapeCity, Inc. All rights reserved.
Spread Windows Forms Developer’s Guide 644
Each
point
contains
two
values:
value
and
size.
Bubble
borders
and
fill
effects
can
be
assigned
for
the
series
or
for
a
point
in
the
series.
Null
(Nothing
in
VB)
indicates
that
the
property
is
not
set.
Bubble
size
is
measured
relative
to
the
plot
area
width
(with
a
range
of
0
to
1).
Bubble
depth
is
measured
relative
to
the
floor
grid
(with
a
range
of
0
to
1).
For
more
information
on
the
bubble
series
object
in
the
API,
refer
to
the
XYBubbleSeries
('XYBubbleSeries
Class'
in
the
on-line
documentation)
class.
XY Line Charts
The
line
chart
can
be
an
XY
plot
such
as
the
one
shown
in
this
figure.
An
XZ
line
series
can
have
a
border,
fill
effect,
and
depth
for
the
line.
You
can
also
specify
whether
the
line
is
jagged
or
smooth
and
whether
drop
lines
are
displayed.
Assigning
null
for
a
border
or
fill
effect
indicates
that
the
property
is
unset.
Depth
is
measured
relative
to
the
floor
grid
cell
(0
=
no
depth,
1
=
depth
of
floor
grid
cell).
For
more
information
on
the
line
series
object
in
the
API,
refer
to
the
XYLineSeries
('XYLineSeries
Class'
in
the
on-line
documentation)
class.
XY Point Charts
The
point
chart
can
be
an
XY
plot
such
as
the
one
shown
in
this
figure.
Copyright © GrapeCity, Inc. All rights reserved.
Spread Windows Forms Developer’s Guide 645
A
point
marker
is
used
to
visualize
each
data
value.
Each
point
in
a
point
series
contains
a
single
data
value.
An
XY
point
series
can
have
a
border,
fill
effect,
shape,
size,
and
depth
for
the
point
markers.
Assigning
null
for
a
border
or
fill
effect
indicates
that
the
property
is
unset.
Size
is
measured
in
model
units.
Depth
is
measured
relative
to
the
floor
grid
cell
(0
=
no
width,
1
=
width
of
floor
grid
cell).
Each
point
in
an
XY
point
series
contains
two
data
values:
x
and
y.
Each
point
is
visualized
as
a
point
marker.
Each
point
can
be
assigned
a
border
and
a
fill
effect
for
the
point
marker.
For
more
information
on
the
point
series
object
in
the
API,
refer
to
the
PointSeries
('PointSeries
Class'
in
the
on-
line
documentation)
class.
XY Stripe Charts
The
stripe
chart
can
be
an
XY
plot
such
as
the
one
shown
in
this
figure.
You
can
specify
a
start
and
end
value
for
the
stripe
on
the
chart
axis.
You
can
also
specify
a
fill
type
and
color
for
the
stripe.
A
stripe
can
be
added
to
a
chart
with
the
axis
properties
in
the
appropriate
plot
area
class.
For
more
information
on
the
stripe
object
in
the
API,
refer
to
the
Stripe
('Stripe
Class'
in
the
on-line
documentation)
class.
XYZ Plot Types
The
XYZ
plot
area
contains
series
that
have
values
in
three
dimensions.
When
visualized
in
2D,
the
XYZ
plot
area
takes
the
form
of
a
rectangle
with
a
horizontal
x-axis
representing
values
and
a
vertical
y-axis
representing
values.
When
visualized
in
3D,
the
XYZ
plot
area
takes
the
form
of
a
cube
with
a
horizontal
x-axis
representing
values,
a
vertical
y-axis
representing
values,
and
a
depth
z-axis
representing
values.
The
Elevation
and
Rotation
properties
in
the
plot
area
class
can
be
used
to
make
the
z-axis
visible.
Copyright © GrapeCity, Inc. All rights reserved.
Spread Windows Forms Developer’s Guide 646
If
an
XYZ
plot
area
has
multiple
x,
y,
or
z-axes
then
the
series
can
be
assigned
to
a
specific
axis
using
the
axis's
ID.
There
are
three
subtypes
of
XYZ
series:
XYZ
point,
XYZ
line,
and
XYZ
surface.
You
can
have
any
of
these
types
of
XYZ
plots.
XYZ
Point
Charts
XYZ
Line
Charts
XYZ
Surface
Charts
XYZ
Stripe
Charts
For
details
on
the
API,
see
the
XYZPlotArea
('XYZPlotArea
Class'
in
the
on-line
documentation)
class.
XYZ Point Charts
The
point
chart
can
be
an
XYZ
plot
such
as
the
one
shown
in
this
figure.
Copyright © GrapeCity, Inc. All rights reserved.
Spread Windows Forms Developer’s Guide 647
Each
point
in
an
XYZ
point
series
has
three
data
values:
x,
y,
and
z.
Each
point
is
visualized
as
point
marker.
The
point
markers
in
an
XYZ
series
or
the
series
can
be
assigned
a
border,
fill
effect,
shape,
and
a
size.
Settings
at
the
point
level
have
precedence.
Assigning
null
for
a
border
or
fill
effect
indicates
that
the
property
is
unset.
Size
is
measured
in
model
units.
For
more
information
on
the
point
series
object
in
the
API,
refer
to
the
XYZPointSeries
('XYZPointSeries
Class'
in
the
on-line
documentation)
class.
XYZ Line Charts
The
line
chart
can
be
an
XYZ
plot
such
as
the
one
shown
in
this
figure.
Copyright © GrapeCity, Inc. All rights reserved.
Spread Windows Forms Developer’s Guide 648
Each
point
in
an
XYZ
line
series
has
three
data
values:
x,
y,
and
z.
Each
point
is
visualized
as
a
point
on
a
line.
An
XYZ
line
series
or
each
point
in
the
series
can
be
assigned
a
border
or
a
fill
effect
for
the
line.
You
can
also
specify
whether
the
line
is
jagged
or
smooth
and
whether
drop
lines
are
displayed.
Assigning
null
for
a
border
or
fill
effect
indicates
that
the
property
is
unset.
For
more
information
on
the
line
series
object
in
the
API,
refer
to
the
XYZLineSeries
('XYZLineSeries
Class'
in
the
on-line
documentation)
class.
XYZ Surface Charts
The
surface
chart
can
be
an
XYZ
plot
such
as
the
one
shown
in
this
figure.
Each
point
in
a
XYZ
series
has
three
data
values:
x,
y,
and
z.
Each
point
is
visualized
as
a
point
on
a
surface.
An
XYZ
surface
series
can
be
assigned
a
fill
effect
for
the
surface.
Assigning
null
for
the
fill
effect
indicates
that
the
Copyright © GrapeCity, Inc. All rights reserved.
Spread Windows Forms Developer’s Guide 649
property
is
unset.
For
more
information
on
the
surface
series
object
in
the
API,
refer
to
the
XYZSurfaceSeries
('XYZSurfaceSeries
Class'
in
the
on-line
documentation)
class.
XYZ Stripe Charts
The
stripe
chart
can
be
an
XYZ
plot
such
as
the
one
shown
in
this
figure.
You
can
specify
a
start
and
end
value
for
the
stripe
on
the
chart
axis.
You
can
also
specify
a
fill
type
and
color
for
the
stripe.
A
stripe
can
be
added
to
a
chart
with
the
axis
properties
in
the
appropriate
plot
area
class.
For
more
information
on
the
stripe
object
in
the
API,
refer
to
the
Stripe
('Stripe
Class'
in
the
on-line
documentation)
class.
Pie Plot Types
A
pie
plot
area
contains
series
that
have
values
in
one
dimension.
When
visualized
in
two
dimensions,
a
pie
plot
area
takes
the
form
of
a
circle
(or
partial
circle).
When
visualized
in
three
dimensions,
a
pie
plot
area
takes
the
form
of
a
disk
(or
partial
disk).
The
following
image
displays
a
three
dimensional
chart:
You
can
have
any
of
these
types
of
Pie
plots.
Doughnut
Charts
Pie
Charts
For
details
on
the
API,
see
the
PiePlotArea
('PiePlotArea
Class'
in
the
on-line
documentation)
class.
Doughnut Charts
Copyright © GrapeCity, Inc. All rights reserved.
Spread Windows Forms Developer’s Guide 650
The
doughnut
chart
can
be
a
pie
plot
such
as
the
one
shown
in
this
figure.
Each
point
in
a
pie
series
has
a
single
data
value.
Each
point
is
visualized
as
a
pie
slice.
The
HoleSize
property
is
used
to
create
the
doughnut
chart.
If
this
property
is
not
set
when
using
the
PieSeries
('PieSeries
Class'
in
the
on-line
documentation)
class,
the
chart
would
be
a
pie
chart.
A
pie
series
can
be
assigned
a
border
and
fill
effect
for
the
pie
slices.
Assigning
null
for
a
border
or
fill
effect
indicates
that
the
property
is
null.
Each
point
can
be
assigned
a
border,
fill
effect,
and
a
detachment
distance
for
the
pie
slice.
Detachment
distance
is
measured
relative
to
pie
radius
(0
=
no
detachment,
1
=
detachment
is
length
of
pie
radius).
The
detachment
distance
(PieDetachments
property)
is
used
to
create
an
exploded
doughnut
chart.
For
more
information
on
the
pie
series
object
in
the
API,
refer
to
the
PieSeries
('PieSeries
Class'
in
the
on-line
documentation)
class.
Pie Charts
The
pie
chart
can
be
a
pie
plot
such
as
the
one
shown
in
this
figure.
Each
point
in
a
pie
series
has
a
single
data
value.
Each
point
is
visualized
as
a
pie
slice.
A
pie
series
can
be
assigned
a
border
and
fill
effect
for
the
pie
slices.
Assigning
null
for
a
border
or
fill
effect
indicates
that
the
property
is
null.
Each
point
can
be
assigned
a
border,
fill
effect,
and
a
detachment
distance
for
the
pie
slice.
Detachment
distance
is
measured
relative
to
pie
radius
(0
=
no
detachment,
1
=
detachment
is
length
of
pie
radius).
The
detachment
distance
(PieDetachments
property)
is
used
to
create
an
exploded
pie
chart.
For
more
information
on
the
pie
series
object
in
the
API,
refer
to
the
PieSeries
('PieSeries
Class'
in
the
on-line
documentation)
class.
Polar Plot Types
Copyright © GrapeCity, Inc. All rights reserved.
Spread Windows Forms Developer’s Guide 651
A
polar
plot
area
contains
series
that
have
values
in
two
dimensions
(angle
and
radius).
When
visualized
in
two
dimensions,
a
polar
plot
area
takes
the
form
of
a
circle
with
a
circular
x-axis
representing
angle
values
and
a
radial
y-axis
representing
radius
values.
When
visualized
in
three
dimensions,
a
polar
plot
area
takes
the
form
of
a
disk
with
a
circular
x-axis
representing
an
angle
value
and
a
radial
y-axis
representing
a
radius
value.
A
polar
series
is
displayed
in
a
polar
plot
area.
Points
have
value(s)
in
two
dimensions:
x
(angle)
and
y
(radius).
If
a
polar
plot
area
has
multiple
y-axes
then
a
series
can
be
assigned
to
a
specific
axis
using
the
axis's
ID.
There
are
several
subtypes
of
polar
series:
polar
point,
polar
line,
polar
area,
and
polar
stripe.
The
following
image
shows
a
three
dimensional
polar
point
chart
that
was
created
by
using
the
Elevation,
Rotation,
and
ViewType
properties.
The
Depth
property
in
the
plot
area
class
was
used
to
add
depth
to
the
point
markers.
You
can
have
any
of
these
types
of
Polar
plots.
Polar
Point
Charts
Polar
Line
Charts
Polar
Area
Charts
Polar
Stripe
Charts
For
details
on
the
API,
see
the
PolarPlotArea
('PolarPlotArea
Class'
in
the
on-line
documentation)
class.
Polar Point Charts
The
point
chart
can
be
a
polar
plot
such
as
the
one
shown
in
the
figure:
Copyright © GrapeCity, Inc. All rights reserved.
Spread Windows Forms Developer’s Guide 652
Each
point
has
two
data
values:
x
(angle)
and
y
(radius).
Each
point
is
visualized
as
a
point
marker.
The
point
markers
in
the
polar
point
series
or
the
series
can
be
assigned
a
border,
fill
effect,
shape,
size,
and
a
depth.
Assigning
null
for
a
border
or
fill
effect
indicates
that
the
property
is
unset.
The
size
of
the
point
marker
is
measured
in
model
units.
The
depth
of
the
point
marker
is
measured
relative
to
plot
area
depth
(0
=
no
depth,
1
=
full
depth
of
plot
area).
For
more
information
on
the
point
series
object
in
the
API,
refer
to
the
PolarPointSeries
('PolarPointSeries
Class'
in
the
on-line
documentation)
class.
Polar Line Charts
The
line
chart
can
be
a
polar
plot
such
as
the
one
shown
in
the
following
figure:
Copyright © GrapeCity, Inc. All rights reserved.
Spread Windows Forms Developer’s Guide 653
Each
point
has
two
data
values:
x
(angle)
and
y
(radius).
Each
point
is
visualized
as
a
point
on
a
line.
A
polar
line
series
or
each
point
in
the
series
can
be
assigned
a
border,
fill
effect,
and
a
depth
for
the
line.
You
can
also
specify
whether
the
line
is
closed.
Assigning
null
for
a
border
or
fill
effect
indicates
that
the
property
is
unset.
Depth
is
measured
relative
to
plot
area
depth
(0
=
no
depth,
1
=
full
depth
of
plot
area).
For
more
information
on
the
line
series
object
in
the
API,
refer
to
the
PolarLineSeries
('PolarLineSeries
Class'
in
the
on-line
documentation)
class.
Polar Area Charts
The
area
chart
can
be
a
polar
plot
such
as
the
one
shown
in
the
following
figure:
Copyright © GrapeCity, Inc. All rights reserved.
Spread Windows Forms Developer’s Guide 654
Each
point
has
two
data
values:
x
(angle)
and
y
(radius).
Each
point
is
visualized
as
a
point
on
an
area.
A
polar
area
series
can
be
assigned
a
border,
fill
effect,
and
a
depth
for
the
area.
Each
point
can
be
assigned
a
border
and
a
fill
effect
for
the
area.
You
can
also
specify
whether
the
area
is
closed.
Assigning
null
for
a
border
or
fill
effect
indicates
that
the
property
is
unset.
Depth
is
measured
relative
to
the
plot
area
depth
(0
=
no
depth,
1
=
full
depth
of
plot
area).
For
more
information
on
the
area
series
object
in
the
API,
refer
to
the
PolarAreaSeries
('PolarAreaSeries
Class'
in
the
on-line
documentation)
class.
Polar Stripe Charts
The
stripe
chart
can
be
a
polar
plot
such
as
the
one
shown
in
this
figure.
You
can
specify
a
start
and
end
value
for
the
stripe
on
the
chart
axis.
You
can
also
specify
a
fill
type
and
color
for
the
stripe.
A
stripe
can
be
added
to
a
chart
with
the
axis
properties
in
the
appropriate
plot
area
class.
For
more
information
on
the
stripe
object
in
the
API,
refer
to
the
Stripe
('Stripe
Class'
in
the
on-line
documentation)
class.
Copyright © GrapeCity, Inc. All rights reserved.
Spread Windows Forms Developer’s Guide 655
Radar Plot Types
A
radar
plot
area
contains
series
that
have
values
in
one
dimension.
When
visualized
in
two
dimensions,
a
radar
plot
area
takes
the
form
of
an
n-sided
polygon
with
a
circular
x-axis
representing
categories
and
a
radial
y-axis
representing
values.
When
visualized
in
three
dimensions,
a
radar
plot
area
takes
the
form
of
an
n-sided
disk
with
a
circular
x-axis
representing
categories
and
a
radial
y-axis
representing
values.
A
radar
series
is
displayed
in
a
radar
plot
area.
Each
point
has
value(s)
in
one
dimension:
y
(radius).
If
a
plot
area
has
multiple
y-axes
then
a
series
can
be
assigned
to
a
specific
axis
using
the
axis's
ID.
There
are
several
subtypes
of
radar
series:
radar
point,
radar
line,
radar
area,
and
radar
stripe.
You
can
have
any
of
these
types
of
Radar
plots.
Radar
Point
Charts
Radar
Line
Charts
Radar
Area
Charts
Radar
Stripe
Charts
For
details
on
the
API,
see
the
RadarPlotArea
('RadarPlotArea
Class'
in
the
on-line
documentation)
class.
Radar Point Charts
The
point
chart
can
be
a
radar
plot
such
as
the
one
shown
in
this
figure:
Copyright © GrapeCity, Inc. All rights reserved.
Spread Windows Forms Developer’s Guide 656
Each
point
has
a
single
data
value:
y.
Each
point
is
visualized
as
a
point
marker.
The
point
markers
in
a
radar
point
series
or
the
series
can
be
assigned
a
border,
fill
effect,
shape,
size,
and
a
depth.
Assigning
null
for
a
border
or
fill
effect
indicates
that
the
property
is
unset.
Size
is
measured
in
model
units.
Depth
is
measured
relative
to
the
plot
area
depth
(0
=
no
depth,
1
=
depth
of
plot
area).
For
more
information
on
the
point
series
object
in
the
API,
refer
to
the
RadarPointSeries
('RadarPointSeries
Class'
in
the
on-line
documentation)
class.
Radar Line Charts
The
line
chart
can
be
a
radar
plot
such
as
the
one
shown
in
this
figure:
Copyright © GrapeCity, Inc. All rights reserved.
Spread Windows Forms Developer’s Guide 657
Each
point
has
a
single
data
value:
y.
Each
point
is
visualized
as
point
on
a
line.
A
radar
line
series
can
be
assigned
a
border,
fill
effect,
and
a
depth
for
the
line.
Each
point
can
be
assigned
a
border
and
a
fill
effect
for
the
line.
Assigning
null
for
a
border
or
fill
effect
indicates
that
the
property
is
unset.
Depth
is
measured
relative
to
the
plot
area
depth
(0
=
no
depth,
1
=
depth
of
plot
area).
For
more
information
on
the
line
series
object
in
the
API,
refer
to
the
RadarLineSeries
('RadarLineSeries
Class'
in
the
on-line
documentation)
class.
Radar Area Charts
The
area
chart
can
be
a
radar
plot
such
as
the
one
shown
in
this
figure:
Each
point
has
a
single
data
value:
y.
Each
point
is
visualized
as
a
point
on
an
area.
A
radar
area
series
can
be
assigned
a
border,
fill
effect,
and
a
depth
for
the
area.
Each
point
can
be
assigned
a
border
and
a
fill
effect
for
the
area.
Assigning
null
for
the
border
or
fill
effect
indicates
that
the
property
is
unset.
Depth
is
measured
relative
to
the
plot
area
depth
(0
=
no
depth,
1
=
depth
of
plot
area).
For
more
information
on
the
line
series
object
in
the
API,
refer
to
the
RadarAreaSeries
('RadarAreaSeries
Class'
in
the
on-line
documentation)
class.
Radar Stripe Charts
The
stripe
chart
can
be
a
radar
plot
such
as
the
one
shown
in
this
figure.
Copyright © GrapeCity, Inc. All rights reserved.
Spread Windows Forms Developer’s Guide 658
You
can
specify
a
start
and
end
value
for
the
stripe
on
the
chart
axis.
You
can
also
specify
a
fill
type
and
color
for
the
stripe.
A
stripe
can
be
added
to
a
chart
with
the
axis
properties
in
the
appropriate
plot
area
class.
For
more
information
on
the
stripe
object
in
the
API,
refer
to
the
Stripe
('Stripe
Class'
in
the
on-line
documentation)
class.
Data Plot Types
Data
charts
are
charts
that
can
be
bound.
Any
series
in
any
of
the
plot
types
can
be
bound
to
a
data
source
using
the
data
source
property
in
the
series
class.
You
can
use
any
of
these
types
of
data
sources.
Array
List
Table
The
array
data
chart
can
be
a
one-dimensional
plot
such
as
the
one
shown
in
this
figure.
This
array
chart
shows
the
bars
alongside
each
other
vertically.
The
following
is
an
example
of
a
bar
chart
bound
to
a
list
data
source:
Copyright © GrapeCity, Inc. All rights reserved.
Spread Windows Forms Developer’s Guide 659
The
following
is
an
example
of
a
bar
chart
bound
to
a
table
data
source:
Plots and Series
A
plot
area
is
the
area
in
which
data
points
(bars,
points,
lines,
etc)
are
drawn.
A
plot
area
will
contain
a
collection
of
series.
Each
series
is
a
collection
of
data
points.
A
plot
area
may
also
contain
an
axis(s)
and
wall(s).
The
axis(s)
and
wall(s)
enhance
the
visual
appearance
of
the
plot
area
and
are
usually
painted
just
outside
the
plot
area.
A
plot
area
can
be
assigned
an
anchor
view
location
and
a
view
size.
The
anchor
view
location
is
specified
in
normalized
units
((0,0)
=
left
upper
corner
of
chart
view,
(1,1)
=
right
lower
corner
of
chart
view).
The
view
size
of
the
plot
area
is
specified
in
normalized
units
((0,0)
=
zero
size,
(1,1)
=
full
size
of
chart
view).
The
left
top
corner
of
the
plot
area
is
aligned
with
the
anchor
location.
A
plot
area
can
be
assigned
a
model
size
using
width,
height,
and
depth
properties.
The
properties
use
model
units.
There
are
several
subtypes
of
plot
areas:
Y,
XY,
XYZ,
Pie,
Polar,
Radar,
Data,
Sunburst,
and
Treemap.
A
series
is
a
collection
of
data
points
that
are
displayed
in
the
plot
area.
Area,
Line,
and
Point
series
can
have
drop
lines.
Drop
lines
extend
from
the
data
point
down
to
the
series
origin
or
category
axis.
This
can
be
used
to
highlight
the
x
value
of
the
point.
There
are
several
subtypes
of
series
such
as:
Y,
XY,
XYZ,
Pie,
Polar,
and
Radar.
These
subtypes
of
series
correspond
to
the
subtypes
of
plot
areas.
When
a
chart
has
multiple
legends,
a
series
can
be
assigned
to
a
specific
legend
using
the
legend's
ID.
Many
of
the
series
have
properties
(e.g.
border
or
fill
effect)
that
can
be
assigned
to
both
a
series
and
a
point.
If
the
property
is
set
for
both
the
series
and
the
point
then
the
point
setting
overrides
the
series
setting.
If
the
property
is
unset
for
both
the
series
and
the
point
then
the
chart
view
will
provide
a
default
setting.
See
the
following
classes
for
more
information:
AreaSeries
('AreaSeries
Class'
in
the
on-line
documentation)
BarSeries
('BarSeries
Class'
in
the
on-line
documentation)
Copyright © GrapeCity, Inc. All rights reserved.
Spread Windows Forms Developer’s Guide 660
BoxWhiskerSeries
('BoxWhiskerSeries
Class'
in
the
on-line
documentation)
FunnelSeries
('FunnelSeries
Class'
in
the
on-line
documentation)
HighLowAreaSeries
('HighLowAreaSeries
Class'
in
the
on-line
documentation)
HighLowBarSeries
('HighLowBarSeries
Class'
in
the
on-line
documentation)
HighLowCloseSeries
('HighLowCloseSeries
Class'
in
the
on-line
documentation)
HistogramSeries
('HistogramSeries
Class'
in
the
on-line
documentation)
LineSeries
('LineSeries
Class'
in
the
on-line
documentation)
ParetoSeries
('ParetoSeries
Class'
in
the
on-line
documentation)
PieSeries
('PieSeries
Class'
in
the
on-line
documentation)
PolarSeries
('PolarSeries
Class'
in
the
on-line
documentation)
PointSeries
('PointSeries
Class'
in
the
on-line
documentation)
RadarSeries
('RadarSeries
Class'
in
the
on-line
documentation)
SunburstSeries
('SunburstSeries
Class'
in
the
on-line
documentation)
TreemapSeries
('TreemapSeries
Class'
in
the
on-line
documentation)
WaterfallSeries
('WaterfallSeries
Class'
in
the
on-line
documentation)
XYSeries
XYZSeries
('XYZSeries
Class'
in
the
on-line
documentation)
YSeries
('YSeries
Class'
in
the
on-line
documentation)
Using
Code
The
following
example
adds
a
series
to
a
plot
area.
Example
The
following
example
adds
a
series
to
a
plot
area.
C#
BarSeries series = new BarSeries();
series.SeriesName = "Series 0";
series.Values.Add(2.0);
series.Values.Add(4.0);
series.Values.Add(3.0);
series.Values.Add(5.0);
YPlotArea plotArea = new YPlotArea();
plotArea.Location = new PointF(0.2f, 0.2f);
plotArea.Size = new SizeF(0.6f, 0.6f);
plotArea.Series.Add(series);
VB
Dim series As New FarPoint.Win.Chart.BarSeries()
series.SeriesName = "Series 0"
series.Values.Add(2.0)
series.Values.Add(4.0)
series.Values.Add(3.0)
series.Values.Add(5.0)
Dim plotArea As New FarPoint.Win.Chart.YPlotArea()
plotArea.Location = New PointF(0.2F, 0.2F)
plotArea.Size = New SizeF(0.6F, 0.6F)
plotArea.Series.Add(series)
Copyright © GrapeCity, Inc. All rights reserved.
Spread Windows Forms Developer’s Guide 661
Using
the
Chart
Designer
1.
Select
the
PlotArea
Collection
editor.
2.
Select
the
Series
Collection
editor.
3.
Set
properties
as
needed.
Walls
A
wall
is
the
area
(or
plane)
behind,
below,
or
to
the
side
of
a
chart.
A
wall
can
have
a
border,
fill
effect,
or
width
(measured
in
model
units).
The
wall
can
be
visible
or
hidden.
The
axis
grids
(major
and
minor)
and
stripes
are
painted
on
the
walls.
The
axis
grid
lines
(major
and
minor)
are
painted
over
the
axis
stripes.
The
following
image
displays
a
chart
with
back,
bottom,
and
side
walls.
See
the
following
for
more
information
on
how
to
set
properties
for
walls:
Wall
('Wall
Class'
in
the
on-line
documentation)
XYPlotArea
Using
Code
Use
properties
in
the
plot
area
classes
to
set
options
for
the
walls.
Example
The
following
example
sets
properties
for
the
wall.
C#
YPlotArea plotArea = new YPlotArea();
plotArea.BackWall.Visible = true;
VB
Dim plotArea As New FarPoint.Win.Chart.YPlotArea()
Copyright © GrapeCity, Inc. All rights reserved.
Spread Windows Forms Developer’s Guide 662
plotArea.BackWall.Visible = True
Using
the
Chart
Designer
1.
Select
the
PlotArea
Collection
editor.
2.
Click
the
drop-down
button
on
the
right
side
of
the
Add
button
(lower,
left
side
of
dialog)
to
change
the
plot
type.
3.
Set
the
wall
properties
as
needed.
Axis and Other Lines
An
axis
is
used
to
display
the
scale
for
a
single
dimension
of
a
plot
area.
An
axis
can
have
a
title,
a
ruler
line,
major
and
minor
tick
marks,
tick
mark
labels,
major
and
minor
grid
lines,
and
stripes.
The
direction
of
the
axis
can
be
reversed.
The
minimum,
maximum,
major
or
minor
tick,
and
label
units
can
be
automatically
generated
or
manually
assigned.
The
scale
can
be
linear
or
logarithmic.
Tick
marks
and
grids
are
used
to
mark
individual
values
on
the
ruler.
Tick
marks
are
painted
on
the
ruler
while
corresponding
grids
are
painted
on
the
wall(s).
Stripes
are
used
to
highlight
ranges
of
values.
Stripes
are
painted
on
the
wall(s).
The
title,
ruler,
tick
marks
(major
and
minor),
tick
mark
labels,
and
grids
(major
and
minor)
can
be
hidden.
A
font
can
be
set
for
the
title
and
tick
marks
and
the
title
can
be
customized.
The
title
and
tick
mark
labels
can
have
fill
effects.
The
axis
can
have
lines
for
the
ruler,
major,
and
minor
grids
as
well
as
a
minimum
and
maximum
value.
The
minimum
and
maximum
values
can
be
automatically
generated
by
the
chart
view.
Units
can
be
assigned
for
major
and
minor
tick
marks
and
tick
mark
labels.
The
units
can
also
be
automatically
generated
for
the
chart
view.
Length
(measured
in
model
units),
can
also
be
set
for
major
and
minor
tick
marks.
The
units
can
be
automatically
generated.
An
axis
can
be
assigned
a
collection
of
stripes.
A
stripe
represents
a
range
of
values
on
the
axis
and
is
used
to
highlight
a
range
of
values
on
a
given
axis.
A
stripe
is
associated
with
an
axis,
but
is
painted
on
a
wall.
An
index
axis
is
used
to
display
integer
values
such
as
a
category
or
series
index.
Tick
marks,
tick
mark
labels,
and
grid
lines
can
be
displayed
on
the
integer
values
or
between
the
integer
values.
A
value
axis
is
used
to
display
double
values
(data
values).
The
value
axis
can
have
a
linear
or
logarithmic
scale
(when
using
a
logarithmic
scale,
the
value
axis
can
use
a
logarithmic
base).
For
more
information,
see
the
following
classes:
Copyright © GrapeCity, Inc. All rights reserved.
Spread Windows Forms Developer’s Guide 663
IndexAxis
('IndexAxis
Class'
in
the
on-line
documentation)
ValueAxis
Markers
represent
a
data
point
and
can
have
many
shapes.
For
more
information,
see
the
MarkerShape
('MarkerShape
Enumeration'
in
the
on-line
documentation)
enumeration.
Stripes
are
used
to
highlight
a
range
of
values
on
a
given
axis.
A
stripe
is
associated
with
an
axis,
but
is
painted
on
a
wall.
Using
Code
Use
properties
in
the
plot
area
classes
to
set
axis
options.
Example
The
following
example
sets
a
title
for
the
axis.
C#
YPlotArea plotArea = new YPlotArea();
plotArea.Location = new PointF(0.2f, 0.2f);
plotArea.Size = new SizeF(0.6f, 0.6f);
plotArea.XAxis.Title = "Categories";
plotArea.YAxis[0].Title = "Values";
VB
Dim plotArea As New FarPoint.Win.Chart.YPlotArea()
plotArea.Location = New PointF(0.2F, 0.2F)
plotArea.Size = New SizeF(0.6F, 0.6F)
plotArea.XAxis.Title = "Categories"
plotArea.YAxis(0).Title = "Values"
Using
the
Chart
Designer
1.
Select
the
PlotArea
from
the
Format
menu.
2.
Select
the
XAxis
and
YAxis
Collections.
3.
Set
the
Title
and
other
properties
as
needed.
Fill Effects
A
fill
effect
is
when
the
interior
of
an
object
is
painted.
Two
types
of
fill
effects
are
solid
and
gradient.
A
solid
fill
effect
uses
a
single
color
and
a
gradient
fill
uses
two
colors
and
a
direction.
The
elements
in
the
chart
that
can
have
fill
effects
are
label,
legend,
wall,
stripe,
and
the
chart
itself.
The
following
fill
effects
are
available
in
the
Fill
('Fill
Class'
in
the
on-line
documentation)
class:
NoFill
SolidFill
ImageFill
GradientFill
You
can
fill
elements
using
the
Fill
property
in
the
following
classes:
ChartModel
('ChartModel
Class'
in
the
on-line
documentation)
LabelArea
('LabelArea
Class'
in
the
on-line
documentation)
LegendArea
('LegendArea
Class'
in
the
on-line
documentation)
Copyright © GrapeCity, Inc. All rights reserved.
Spread Windows Forms Developer’s Guide 664
Stripe
('Stripe
Class'
in
the
on-line
documentation)
Wall
('Wall
Class'
in
the
on-line
documentation)
To
set
the
fill
effect
for
the
entire
plot
area,
you
can
set
the
Fill
property
of
the
wall
for
the
plot
area.
For
example,
for
a
y-plot,
you
can
set
the
fill
of
the
wall
set
by
the
BackWall
property
in
the
YPlotArea
('YPlotArea
Class'
in
the
on-
line
documentation)
class.
Using
Code
Use
properties
to
set
fill
effects.
Example
The
following
example
sets
a
fill
effect
for
a
bar.
C#
BarSeries series = new BarSeries();
series.BarFill = new SolidFill(Color.Red);
series.Values.Add(2.0);
series.Values.Add(4.0);
series.Values.Add(3.0);
series.Values.Add(5.0);
YPlotArea plotArea = new YPlotArea();
plotArea.Location = new PointF(0.2f, 0.2f);
plotArea.Size = new SizeF(0.6f, 0.6f);
plotArea.Series.Add(series);
ChartModel model = new ChartModel();
model.PlotAreas.Add(plotArea);
fpChart1.Model = model;
VB
Dim series As New FarPoint.Win.Chart.BarSeries()
series.BarFill = New SolidFill(Color.Red)
series.Values.Add(2.0)
series.Values.Add(4.0)
series.Values.Add(3.0)
series.Values.Add(5.0)
Dim plotArea As New YPlotArea()
plotArea.Location = New PointF(0.2F, 0.2F)
plotArea.Size = New SizeF(0.6F, 0.6F)
plotArea.Series.Add(series)
Dim model As New ChartModel()
model.PlotAreas.Add(plotArea)
fpChart1.Model = model
Using
Code
Use
properties
to
set
fill
effects.
Example
You
can
set
the
fill
effect
before
or
after
adding
the
data
points
if
you
set
the
fill
effect
for
the
entire
series.
C#
Copyright © GrapeCity, Inc. All rights reserved.
Spread Windows Forms Developer’s Guide 665
BarSeries series = new BarSeries();
series.BarFill = new SolidFill(Color.Red);
series.Values.Add(2.0);
\\ OR
BarSeries series = new BarSeries();
series.Values.Add(2.0);
series.BarFill = new SolidFill(Color.Red);
VB
Dim series As New FarPoint.Win.Chart.BarSeries()
series.BarFill = New SolidFill(Color.Red)
series.Values.Add(2.0)
' OR
Dim series As New FarPoint.Win.Chart.BarSeries()
series.Values.Add(2.0)
series.BarFill = New SolidFill(Color.Red)
Using
Code
Use
properties
to
set
fill
effects.
Example
If
you
set
the
fill
effect
for
a
single
data
point,
then
you
need
to
assign
the
fill
effect
after
you
add
the
data
point,
so
there
is
a
data
point
to
store
the
fill
effect
in.
For
example:
C#
BarSeries series = new BarSeries();
series.Values.Add(2.0);
series.Values.Add(4.0);
series.BarFills.Add(new SolidFill(Color.Green));
VB
Dim series As New FarPoint.Win.Chart.BarSeries()
series.Values.Add(2.0)
series.Values.Add(4.0)
series.BarFills.Add(New SolidFill(Color.Green))
Using
Code
Use
properties
to
set
fill
effects.
Example
You
can
assign
fill
effects
for
lines
and
markers
as
well.
For
example:
C#
PointSeries series = new PointSeries();
series.PointFill = new SolidFill(Color.Lime);
series.PointBorder = new SolidLine(Color.Red);
series.PointMarker = new BuiltinMarker(MarkerShape.Triangle, 10.0f);
series.Values.Add(2.0);
Copyright © GrapeCity, Inc. All rights reserved.
Spread Windows Forms Developer’s Guide 666
series.Values.Add(4.0);
series.Values.Add(3.0);
series.Values.Add(5.0);
VB
Dim series As New PointSeries()
series.PointFill = New SolidFill(Color.Lime)
series.PointBorder = New SolidLine(Color.Red)
series.PointMarker = New BuiltinMarker(MarkerShape.Triangle, 10F)
series.Values.Add(2.0)
series.Values.Add(4.0)
series.Values.Add(3.0)
series.Values.Add(5.0)
Using
the
Chart
Designer
1.
Select
the
Fill
option.
2.
Set
properties
as
needed.
Chart Line Style
You
can
create
a
line
style
with
special
options
such
as
open
and
end
arrows
for
the
line
chart
with
the
LineBorder
('LineBorder
Property'
in
the
on-line
documentation)
property
and
the
EnhancedSolidLine
('EnhancedSolidLine
Class'
in
the
on-line
documentation)
class.
You
can
also
specify
line
style
options
such
as
dash,
cap
type,
and
so
on.
Using
Code
1.
Create
a
line
chart.
2.
Create
an
EnhancedSolidLine
('EnhancedSolidLine
Class'
in
the
on-line
documentation)
object.
3.
Set
the
LineBorder
('LineBorder
Property'
in
the
on-line
documentation)
property.
Example
This
example
code
creates
a
line
chart
with
a
line
style
that
contains
arrows.
C#
FarPoint.Win.Chart.EnhancedSolidLine eh = new
Copyright © GrapeCity, Inc. All rights reserved.
Spread Windows Forms Developer’s Guide 667
FarPoint.Win.Chart.EnhancedSolidLine(System.Drawing.Color.Green, 1,
FarPoint.Win.Chart.CompoundType.Double, FarPoint.Win.Chart.DashType.Dash,
FarPoint.Win.Chart.CapType.Flat, FarPoint.Win.Chart.JoinType.Round,
FarPoint.Win.Chart.ArrowType.Arrow, FarPoint.Win.Chart.ArrowType.OpenArrow, 1, 2);
FarPoint.Win.Chart.LineSeries series1 = new FarPoint.Win.Chart.LineSeries();
series1.PointMarker = new
FarPoint.Win.Chart.BuiltinMarker(FarPoint.Win.Chart.MarkerShape.Circle, 7.0f);
series1.PointFill = new FarPoint.Win.Chart.GradientFill(System.Drawing.Color.Coral,
System.Drawing.Color.Crimson);
series1.PointBorder = new FarPoint.Win.Chart.SolidLine(System.Drawing.Color.Yellow);
series1.LineBorder = eh;
series1.Values.Add(8.0);
series1.Values.Add(12.0);
series1.Values.Add(14.0);
series1.Values.Add(15.0);
FarPoint.Win.Chart.YPlotArea plotArea = new FarPoint.Win.Chart.YPlotArea();
plotArea.Location = new System.Drawing.PointF(0.2f, 0.2f);
plotArea.Size = new System.Drawing.SizeF(0.6f, 0.6f);
plotArea.Series.Add(series1);
FarPoint.Win.Chart.LabelArea labelArea = new FarPoint.Win.Chart.LabelArea();
labelArea.Location = new System.Drawing.PointF(0.5f, 0.02f);
labelArea.AlignmentX = 0.5f;
labelArea.AlignmentY = 0.0f;
labelArea.Text = "Chart";
FarPoint.Win.Chart.ChartModel model = new FarPoint.Win.Chart.ChartModel();
model.LabelAreas.Add(labelArea);
model.PlotAreas.Add(plotArea);
FarPoint.Win.Spread.Chart.SpreadChart chart = new
FarPoint.Win.Spread.Chart.SpreadChart();
chart.Size = new Size(200, 200);
chart.Location = new Point(100, 100);
chart.Model = model;
fpSpread1.Sheets[0].Charts.Add(chart);
VB
Dim eh As New FarPoint.Win.Chart.EnhancedSolidLine(System.Drawing.Color.Green, 1,
FarPoint.Win.Chart.CompoundType.Double, FarPoint.Win.Chart.DashType.Dash,
FarPoint.Win.Chart.CapType.Flat, FarPoint.Win.Chart.JoinType.Round,
FarPoint.Win.Chart.ArrowType.Arrow, FarPoint.Win.Chart.ArrowType.OpenArrow, 1, 2)
Dim series1 As New FarPoint.Win.Chart.LineSeries()
series1.PointMarker = New
FarPoint.Win.Chart.BuiltinMarker(FarPoint.Win.Chart.MarkerShape.Circle, 7.0F)
series1.PointFill = New FarPoint.Win.Chart.GradientFill(System.Drawing.Color.Coral,
System.Drawing.Color.Crimson)
series1.PointBorder = New FarPoint.Win.Chart.SolidLine(System.Drawing.Color.Yellow)
series1.LineBorder = eh
series1.Values.Add(8.0)
series1.Values.Add(12.0)
series1.Values.Add(14.0)
series1.Values.Add(15.0)
Dim plotArea As New FarPoint.Win.Chart.YPlotArea()
plotArea.Location = New System.Drawing.PointF(0.2F, 0.2F)
plotArea.Size = New System.Drawing.SizeF(0.6F, 0.6F)
plotArea.Series.Add(series1)
Dim labelArea As New FarPoint.Win.Chart.LabelArea()
labelArea.Location = New System.Drawing.PointF(0.5F, 0.02F)
Copyright © GrapeCity, Inc. All rights reserved.
Spread Windows Forms Developer’s Guide 668
labelArea.AlignmentX = 0.5F
labelArea.AlignmentY = 0.0F
labelArea.Text = "Chart"
Dim model As New FarPoint.Win.Chart.ChartModel()
model.LabelAreas.Add(labelArea)
model.PlotAreas.Add(plotArea)
Dim chart As New FarPoint.Win.Spread.Chart.SpreadChart()
chart.Size = New Size(200, 200)
chart.Location = New Point(100, 100)
chart.Model = model
fpSpread1.Sheets(0).Charts.Add(chart)
Using
the
Chart
Designer
1.
Right-click
on
the
line
in
the
Line
chart.
2.
Select
the
Format
Series
menu.
3.
Select
the
Line
Border
option.
4.
Select
Solid
Line.
5.
Set
properties
and
close
the
dialog.
Elevation and Rotation
You
can
specify
the
elevation
or
rotation
for
a
chart.
The
elevation
rotates
the
graph
counterclockwise
around
the
horizontal
axis.
The
following
image
displays
a
graph
with
a
changed
elevation.
For
API
information,
see
the
Elevation
('Elevation
Property'
in
the
on-line
documentation)
property.
The
rotation
rotates
the
graph
counterclockwise
around
the
vertical
axis.
The
following
image
displays
a
graph
with
a
changed
rotation.
Copyright © GrapeCity, Inc. All rights reserved.
Spread Windows Forms Developer’s Guide 669
For
API
information,
see
the
Rotation
('Rotation
Property'
in
the
on-line
documentation)
property.
Lighting, Shapes, and Borders
You
can
set
borders
for
most
areas
of
the
chart.
See
the
LineBorder
and
PointBorder
properties
in
the
LineSeries
('LineSeries
Class'
in
the
on-line
documentation)
class
for
more
information.
The
XYBubbleSeries
('XYBubbleSeries
Class'
in
the
on-line
documentation)
class
has
additional
border
settings
such
as
NegativeBorder
and
PositiveBorder.
You
can
set
shapes
such
as
the
bar
shape.
See
the
BarShape
('BarShape
Property'
in
the
on-line
documentation)
property
for
more
information.
You
can
apply
additional
effects
to
the
3D
chart
control
such
as
color,
directional
lighting,
and
positional
lighting.
Directional
lighting
mimics
a
distant
light
source
such
as
rays
from
the
sun
(parallel
paths).
Positional
lighting
mimics
a
close
light
source
such
as
a
lamp
where
the
light
radiates
out
from
a
single
point.
The
following
image
displays
a
graph
that
uses
light
colors,
direction,
and
position:
The
following
color
effects
are
available:
AmbientColor
('AmbientColor
Property'
in
the
on-line
documentation)
DiffuseColor
('DiffuseColor
Property'
in
the
on-line
documentation)
SpecularColor
('SpecularColor
Property'
in
the
on-line
documentation)
You
can
specify
the
position
and
the
direction
of
the
light
with
the
following
properties:
PositionX
('PositionX
Property'
in
the
on-line
documentation)
PositionY
('PositionY
Property'
in
the
on-line
documentation)
PositionZ
('PositionZ
Property'
in
the
on-line
documentation)
DirectionX
('DirectionX
Property'
in
the
on-line
documentation)
DirectionY
('DirectionY
Property'
in
the
on-line
documentation)
DirectionZ
('DirectionZ
Property'
in
the
on-line
documentation)
Copyright © GrapeCity, Inc. All rights reserved.
Spread Windows Forms Developer’s Guide 670
Using
Code
1.
Create
a
series.
2.
Add
values
to
the
series.
3.
Create
a
plot
area.
4.
Set
the
AmbientColor,
DiffuseColor,
and
SpecularColor
in
the
PositionalLight
('PositionalLight
Class'
in
the
on-line
documentation)
class.
5.
Set
the
PositionX,
PositionY,
and
PositionZ
properties
in
the
PositionalLight
('PositionalLight
Class'
in
the
on-line
documentation)
class.
6.
Set
the
AmbientColor,
DiffuseColor,
and
SpecularColor
in
the
DirectionalLight
('DirectionalLight
Class'
in
the
on-line
documentation)
class.
7.
Set
the
PositionX,
PositionY,
and
PositionZ
properties
in
the
DirectionalLight
('DirectionalLight
Class'
in
the
on-line
documentation)
class.
8.
Add
the
light
settings
to
the
plot
area.
9.
Create
a
chart
model
and
assign
the
plot
area
settings
to
it.
10.
Create
a
chart
and
assign
the
chart
model
to
it.
Example
The
following
example
demonstrates
using
light
colors,
direction,
and
position.
C#
FarPoint.Win.Chart.PieSeries series = new FarPoint.Win.Chart.PieSeries();
series.SeriesName = "Series 1";
series.TopBevel = new FarPoint.Win.Chart.CircleBevel(12.0f, 12.0f);
series.BottomBevel = new FarPoint.Win.Chart.CircleBevel(12.0f, 12.0f);
series.Values.Add(1.0);
series.Values.Add(2.0);
series.Values.Add(4.0);
series.Values.Add(8.0);
FarPoint.Win.Chart.PiePlotArea plotArea = new FarPoint.Win.Chart.PiePlotArea();
plotArea.Location = new PointF(0.2f, 0.2f);
plotArea.Size = new SizeF(0.6f, 0.6f);
plotArea.Series.Add(series);
FarPoint.Win.Chart.PositionalLight light0 = new FarPoint.Win.Chart.PositionalLight();
light0.AmbientColor = Color.FromArgb(64, 64, 64);
light0.DiffuseColor = Color.FromArgb(64, 64, 64);
light0.SpecularColor = Color.FromArgb(128, 128, 128);
light0.PositionX = 0.0f;
light0.PositionY = 0.0f;
light0.PositionZ = 100.0f;
FarPoint.Win.Chart.DirectionalLight light1 = new FarPoint.Win.Chart.DirectionalLight();
light1.AmbientColor = Color.FromArgb(64, 64, 64);
light1.DiffuseColor = Color.FromArgb(64, 64, 64);
light1.SpecularColor = Color.FromArgb(128, 128, 128);
light1.DirectionX = 1.0f;
light1.DirectionY = 0.0f;
light1.DirectionZ = 1.0f;
FarPoint.Win.Chart.ChartModel model = new FarPoint.Win.Chart.ChartModel();
model.PlotAreas.Add(plotArea);
model.PlotAreas[0].Lights.Clear();
model.PlotAreas[0].Lights.Add(light0);
model.PlotAreas[0].Lights.Add(light1);
Copyright © GrapeCity, Inc. All rights reserved.
Spread Windows Forms Developer’s Guide 671
fpChart1.Model = model;
VB
Dim series As New FarPoint.Win.Chart.PieSeries()
series.SeriesName = "Series 1"
series.TopBevel = New FarPoint.Win.Chart.CircleBevel(12.0F, 12.0F)
series.BottomBevel = New FarPoint.Win.Chart.CircleBevel(12.0F, 12.0F)
series.Values.Add(1.0)
series.Values.Add(2.0)
series.Values.Add(4.0)
series.Values.Add(8.0)
Dim plotArea As New FarPoint.Win.Chart.PiePlotArea()
plotArea.Location = New PointF(0.2F, 0.2F)
plotArea.Size = New SizeF(0.6F, 0.6F)
plotArea.Series.Add(series)
Dim light0 As New FarPoint.Win.Chart.PositionalLight()
light0.AmbientColor = Color.FromArgb(64, 64, 64)
light0.DiffuseColor = Color.FromArgb(64, 64, 64)
light0.SpecularColor = Color.FromArgb(128, 128, 128)
light0.PositionX = 0.0F
light0.PositionY = 0.0F
light0.PositionZ = 100.0F
Dim light1 As New FarPoint.Win.Chart.DirectionalLight()
light1.AmbientColor = Color.FromArgb(64, 64, 64)
light1.DiffuseColor = Color.FromArgb(64, 64, 64)
light1.SpecularColor = Color.FromArgb(128, 128, 128)
light1.DirectionX = 1.0F
light1.DirectionY = 0.0F
light1.DirectionZ = 1.0F
Dim model As New FarPoint.Win.Chart.ChartModel()
model.PlotAreas.Add(plotArea)
model.PlotAreas(0).Lights.Clear()
model.PlotAreas(0).Lights.Add(light0)
model.PlotAreas(0).Lights.Add(light1)
fpChart1.Model = model
Using
the
Chart
Designer
1.
Select
the
Plot
Areas
Collection.
2.
Select
the
Light
Collection
editor.
3.
Set
properties
as
needed.
Size - Height, Width, and Depth
You
can
set
the
height,
width,
and
depth
for
the
plot
area
of
the
chart.
The
height
of
the
chart
is
the
distance
from
the
top
to
the
bottom
of
the
plot
area.
The
width
of
the
chart
is
the
distance
from
the
right
to
the
left
of
the
plot
area.
The
depth
of
the
plot
area
is
the
distance
from
the
back
to
the
front
of
the
chart.
In
two
dimensions,
the
height
and
width
would
be
the
rectangle
that
makes
up
the
plot
area.
In
three
dimensions,
the
height,
width,
and
depth
would
be
the
cube
that
makes
up
the
plot
area.
The
depth
is
the
size
of
the
cube
along
the
z-
axis.
The
following
image
shows
a
3D
chart.
Copyright © GrapeCity, Inc. All rights reserved.
Spread Windows Forms Developer’s Guide 672
See
the
following
for
more
information:
Size
('Size
Property'
in
the
on-line
documentation)
(width
and
height)
Depth
('Depth
Property'
in
the
on-line
documentation)
Using
Code
Use
properties
to
set
the
size
and
depth.
Example
The
following
example
sets
the
size
for
a
plot
area.
C#
PiePlotArea plotArea = new PiePlotArea();
plotArea.Location = new PointF(0.2f, 0.2f);
plotArea.Size = new SizeF(0.6f, 0.6f);
plotArea.Series.Add(series);
VB
Dim plotArea As New FarPoint.Win.Chart.PiePlotArea()
plotArea.Location = New PointF(0.2F, 0.2F)
plotArea.Size = New SizeF(0.6F, 0.6F)
plotArea.Series.Add(series)
Using
the
Chart
Designer
1.
Select
the
PlotArea
Collection
editor.
2.
Set
properties
as
needed.
Labels
Copyright © GrapeCity, Inc. All rights reserved.
Spread Windows Forms Developer’s Guide 673
The
labels
contain
the
plot
title
and
the
axis
labels.
You
can
set
the
main
title
for
the
chart
using
the
Text
property
in
the
LabelArea
('LabelArea
Class'
in
the
on-line
documentation)
class.
You
can
set
the
text,
alignment,
and
other
formatting
properties
for
the
axis
labels.
The
label
text
can
be
bound
to
a
datasource
with
the
TitleDataSource
and
TitleDataField
properties.
See
the
following
for
more
information:
YPlotArea
('YPlotArea
Class'
in
the
on-line
documentation)
IndexAxis
('IndexAxis
Class'
in
the
on-line
documentation)
ValueAxis
Using
Code
1.
Create
a
plot
area.
2.
To
set
the
title
in
the
plot
area
class
for
the
x-axis,
set
the
IndexAxis.Title
property.
3.
Set
TitleTextFill
and
TitleTextFont
for
additional
formatting.
You
can
also
set
the
TitleOffset.
4.
To
set
the
title
in
the
plot
area
for
the
y-axis,
set
the
ValueAxis.Title
property.
5.
Set
TitleTextFill
and
TitleTextFont
for
additional
formatting.
You
can
also
set
the
TitleOffset.
Example
The
following
example
sets
a
title
for
the
axis.
C#
YPlotArea plotArea = new YPlotArea();
plotArea.Location = new PointF(0.2f, 0.2f);
plotArea.Size = new SizeF(0.6f, 0.6f);
plotArea.XAxis.Title = "Categories";
plotArea.XAxis.TitleTextFont = new System.Drawing.Font("Arial", 12);
plotArea.XAxis.TitleTextFill = new FarPoint.Win.Chart.SolidFill(Drawing.Color.Crimson);
plotArea.YAxes[0].Title = "Values";
plotArea.YAxes[0].TitleTextFont = new System.Drawing.Font("Comic Sans MS", 12);
plotArea.YAxes[0].TitleTextFill = new
FarPoint.Win.Chart.SolidFill(Drawing.Color.Chartreuse);
VB
Dim plotArea As New FarPoint.Win.Chart.YPlotArea()
plotArea.Location = New PointF(0.2F, 0.2F)
plotArea.Size = New SizeF(0.6F, 0.6F)
plotArea.XAxis.Title = "Categories"
plotArea.XAxis.TitleTextFont = New System.Drawing.Font("Arial", 12)
plotArea.XAxis.TitleTextFill = New FarPoint.Win.Chart.SolidFill(Drawing.Color.Crimson)
plotArea.YAxes(0).Title = "Values"
plotArea.YAxes(0).TitleTextFont = New System.Drawing.Font("Comic Sans MS", 12)
plotArea.YAxes(0).TitleTextFill = New
FarPoint.Win.Chart.SolidFill(Drawing.Color.Chartreuse)
Using
the
Chart
Designer
1.
Select
the
PlotArea
from
the
Format
menu.
2.
Select
the
XAxis
and
YAxis
Collections.
3.
Set
the
Title
and
other
properties
as
needed
Copyright © GrapeCity, Inc. All rights reserved.
Spread Windows Forms Developer’s Guide 674
Legends
The
legend
contains
identifiers
for
each
of
the
series
of
the
data.
The
legend
area
can
contain
legend
items,
a
background,
and
borders.
The
legend
area
is
positioned
using
a
relative
location
(where
(0,0)
=
the
left
upper
corner
of
the
chart
and
(1,1)
=
the
right
lower
corner
of
the
chart)
and
a
relative
alignment
(where
(0,0)
=
the
left
upper
corner
of
the
label
area
and
(1,1)
=
the
right
lower
corner
of
the
label
area).
See
the
following
for
more
information
on
how
to
set
properties
for
the
legend:
LegendArea
('LegendArea
Class'
in
the
on-line
documentation)
LegendAreaCollection
('LegendAreaCollection
Class'
in
the
on-line
documentation)
Using
Code
Use
location
and
alignment
properties
in
the
legend
area
classes
to
set
the
legend.
Example
The
following
example
sets
properties
for
the
legend.
C#
LegendArea legend = new LegendArea();
legend.Location = new PointF(0.98f, 0.5f);
legend.AlignmentX = 1.0f;
legend.AlignmentY = 0.5f;
VB
Dim legend As New FarPoint.Win.Chart.LegendArea()
legend.Location = New PointF(0.98F, 0.5F)
legend.AlignmentX = 1.0F
legend.AlignmentY = 0.5F
Using
the
Chart
Designer
1.
Select
the
Legend
Area
Collection
editor.
2.
Set
properties
as
needed.
Creating Charts
You
can
add
charts
using
code,
the
Spread
designer,
or
the
Chart
designer.
You
can
also
bind
charts
and
let
the
end
user
make
changes
to
the
chart
at
run
time.
For
more
information,
see
the
following
topics:
Creating
Plot
Types
Connecting
to
Data
Saving
or
Loading
a
Chart
Using
the
Chart
Designer
Using
the
Chart
Control
Creating Plot Types
The
following
topics
explain
how
to
create
different
plot
types:
Copyright © GrapeCity, Inc. All rights reserved.
Spread Windows Forms Developer’s Guide 675
Creating
a
Y
Plot
Creating
an
XY
Plot
Creating
an
XYZ
Plot
Creating
a
Pie
Plot
Creating
a
Polar
Plot
Creating
a
Radar
Plot
Combining
Plot
Types
Creating
a
Sunburst
Chart
Creating
a
Treemap
Chart
Creating a Y Plot
You
can
create
a
Y
Plot
chart
using
code
or
the
designer.
The
following
image
shows
a
Y
Plot
bar
type
chart.
For
details
on
the
API,
see
the
YPlotArea
('YPlotArea
Class'
in
the
on-line
documentation)
class.
The
following
classes
are
also
available
when
creating
Y
plot
type
charts:
AreaSeries
('AreaSeries
Class'
in
the
on-line
documentation)
BarSeries
('BarSeries
Class'
in
the
on-line
documentation)
BoxWhiskerSeries
('BoxWhiskerSeries
Class'
in
the
on-line
documentation)
FunnelSeries
('FunnelSeries
Class'
in
the
on-line
documentation)
HighLowAreaSeries
('HighLowAreaSeries
Class'
in
the
on-line
documentation)
HighLowBarSeries
('HighLowBarSeries
Class'
in
the
on-line
documentation)
HighLowCloseSeries
('HighLowCloseSeries
Class'
in
the
on-line
documentation)
HistogramSeries
('HistogramSeries
Class'
in
the
on-line
documentation)
LineSeries
('LineSeries
Class'
in
the
on-line
documentation)
ParetoSeries
('ParetoSeries
Class'
in
the
on-line
documentation)
PointSeries
('PointSeries
Class'
in
the
on-line
documentation)
WaterfallSeries
('WaterfallSeries
Class'
in
the
on-line
documentation)
YSeries
('YSeries
Class'
in
the
on-line
documentation)
Using
Code
1.
Use
the
BarSeries
('BarSeries
Class'
in
the
on-line
documentation)
class
to
add
data
to
a
Chart
control.
2.
Use
the
YPlotArea
('YPlotArea
Class'
in
the
on-line
documentation)
class
to
create
a
plot
area.
3.
Set
the
location
and
size
of
the
plot
area.
4.
Add
the
series
to
the
plot
area.
5.
Create
a
label
and
legend
for
the
chart.
Copyright © GrapeCity, Inc. All rights reserved.
Spread Windows Forms Developer’s Guide 676
6.
Create
a
chart
model
and
add
the
plot
area,
label,
and
legend
to
the
model.
7.
Create
a
chart
and
add
the
chart
model
to
it.
Example
The
following
example
demonstrates
creating
a
Y
Plot
chart
and
adding
unbound
data
to
the
control.
C#
BarSeries series = new BarSeries();
series.SeriesName = "Series 0";
series.Values.Add(2.0);
series.Values.Add(4.0);
series.Values.Add(3.0);
series.Values.Add(5.0);
YPlotArea plotArea = new YPlotArea();
plotArea.Location = new PointF(0.2f, 0.2f);
plotArea.Size = new SizeF(0.6f, 0.6f);
plotArea.Series.Add(series);
LabelArea label = new LabelArea();
label.Text = "Bar Chart";
label.Location = new PointF(0.5f, 0.02f);
label.AlignmentX = 0.5f;
label.AlignmentY = 0.0f;
LegendArea legend = new LegendArea();
legend.Location = new PointF(0.98f, 0.5f);
legend.AlignmentX = 1.0f;
legend.AlignmentY = 0.5f;
ChartModel model = new ChartModel();
model.LabelAreas.Add(label);
model.LegendAreas.Add(legend);
model.PlotAreas.Add(plotArea);
chart2DControl1.Model = model;
VB
Dim series As New FarPoint.Win.Chart.BarSeries()
series.SeriesName = "Series 0"
series.Values.Add(2.0)
series.Values.Add(4.0)
series.Values.Add(3.0)
series.Values.Add(5.0)
Dim plotArea As New FarPoint.Win.Chart.YPlotArea()
plotArea.Location = New PointF(0.2F, 0.2F)
plotArea.Size = New SizeF(0.6F, 0.6F)
plotArea.Series.Add(series)
Dim label As New FarPoint.Win.Chart.LabelArea()
label.Text = "Bar Chart"
label.Location = New PointF(0.5F, 0.02F)
label.AlignmentX = 0.5F
label.AlignmentY = 0.0F
Dim legend As New FarPoint.Win.Chart.LegendArea()
legend.Location = New PointF(0.98F, 0.5F)
legend.AlignmentX = 1.0F
legend.AlignmentY = 0.5F
Dim model As New FarPoint.Win.Chart.ChartModel()
model.LabelAreas.Add(label)
Copyright © GrapeCity, Inc. All rights reserved.
Spread Windows Forms Developer’s Guide 677
model.LegendAreas.Add(legend)
model.PlotAreas.Add(plotArea)
chart2DControl1.Model = model
Using
the
Chart
Designer
1.
Select
the
PlotArea
Collection
editor.
2.
Set
properties
as
needed.
Creating an XY Plot
You
can
create
an
XY
Plot
chart
using
code
or
the
designer.
The
following
image
shows
an
XY
Plot
point
type
chart.
For
details
on
the
API,
see
the
XYPlotArea
class.
The
following
classes
are
also
available
when
creating
XY
plot
type
charts:
XYBubbleSeries
('XYBubbleSeries
Class'
in
the
on-line
documentation)
XYPointSeries
('XYPointSeries
Class'
in
the
on-line
documentation)
XYLineSeries
('XYLineSeries
Class'
in
the
on-line
documentation)
Using
Code
1.
Use
the
XYPointSeries
('XYPointSeries
Class'
in
the
on-line
documentation)
class
to
add
data
to
a
Chart
control.
2.
Use
the
XYPlotArea
('XYPlotArea
Class'
in
the
on-line
documentation)
class
to
create
the
plot
area.
3.
Set
the
location
and
size
of
the
plot
area.
4.
Add
the
series
to
the
plot
area.
5.
Create
a
label
and
legend
for
the
chart.
6.
Create
a
chart
model
and
add
the
plot
area,
label,
and
legend
to
the
model.
7.
Create
a
chart
and
add
the
chart
model
to
it.
Example
The
following
example
demonstrates
using
unbound
data
to
create
an
XY
point
chart.
C#
XYPointSeries series0 = new XYPointSeries();
series0.SeriesName = "Series 0";
series0.XValues.Add(1.0);
series0.XValues.Add(2.0);
Copyright © GrapeCity, Inc. All rights reserved.
Spread Windows Forms Developer’s Guide 678
series0.XValues.Add(4.0);
series0.XValues.Add(8.0);
series0.YValues.Add(2.0);
series0.YValues.Add(4.0);
series0.YValues.Add(3.0);
series0.YValues.Add(5.0);
XYPointSeries series1 = new XYPointSeries();
series1.SeriesName = "Series 1";
series1.XValues.Add(1.0);
series1.XValues.Add(3.0);
series1.XValues.Add(5.0);
series1.XValues.Add(7.0);
series1.YValues.Add(1.0);
series1.YValues.Add(2.0);
series1.YValues.Add(4.0);
series1.YValues.Add(8.0);
XYPlotArea plotArea = new XYPlotArea();
plotArea.Location = new PointF(0.2f, 0.2f);
plotArea.Size = new SizeF(0.6f, 0.6f);
plotArea.Series.Add(series0);
plotArea.Series.Add(series1);
LabelArea label = new LabelArea();
label.Text = "XY Point Chart";
label.Location = new PointF(0.5f, 0.02f);
label.AlignmentX = 0.5f;
label.AlignmentY = 0.0f;
LegendArea legend = new LegendArea();
legend.Location = new PointF(0.98f, 0.5f);
legend.AlignmentX = 1.0f;
legend.AlignmentY = 0.5f;
ChartModel model = new ChartModel();
model.LabelAreas.Add(label);
model.LegendAreas.Add(legend);
model.PlotAreas.Add(plotArea);
chart2DControl1.Model = model;
VB
Dim series0 As New FarPoint.Win.Chart.XYPointSeries()
series0.SeriesName = "Series 0"
series0.XValues.Add(1.0)
series0.XValues.Add(2.0)
series0.XValues.Add(4.0)
series0.XValues.Add(8.0)
series0.YValues.Add(2.0)
series0.YValues.Add(4.0)
series0.YValues.Add(3.0)
series0.YValues.Add(5.0)
Dim series1 As New FarPoint.Win.Chart.XYPointSeries()
series1.SeriesName = "Series 1"
series1.XValues.Add(1.0)
series1.XValues.Add(3.0)
series1.XValues.Add(5.0)
series1.XValues.Add(7.0)
series1.YValues.Add(1.0)
series1.YValues.Add(2.0)
series1.YValues.Add(4.0)
Copyright © GrapeCity, Inc. All rights reserved.
Spread Windows Forms Developer’s Guide 679
series1.YValues.Add(8.0)
Dim plotArea As New FarPoint.Win.Chart.XYPlotArea()
plotArea.Location = New PointF(0.2F, 0.2F)
plotArea.Size = New SizeF(0.6F, 0.6F)
plotArea.Series.Add(series0)
plotArea.Series.Add(series1)
Dim label As New FarPoint.Win.Chart.LabelArea()
label.Text = "XY Point Chart"
label.Location = New PointF(0.5F, 0.02F)
label.AlignmentX = 0.5F
label.AlignmentY = 0.0F
Dim legend As New FarPoint.Win.Chart.LegendArea()
legend.Location = New PointF(0.98F, 0.5F)
legend.AlignmentX = 1.0F
legend.AlignmentY = 0.5F
Dim model As New FarPoint.Win.Chart.ChartModel()
model.LabelAreas.Add(label)
model.LegendAreas.Add(legend)
model.PlotAreas.Add(plotArea)
Chart2DControl1.Model = model
Using
the
Chart
Designer
1.
Select
the
PlotArea
Collection
editor.
2.
Click
the
drop-down
button
on
the
right
side
of
the
Add
button
(lower,
left
side
of
dialog).
3.
Select
the
XYPlotArea
option
and
set
properties
as
needed.
Creating an XYZ Plot
You
can
create
an
XYZ
Plot
chart
using
code
or
the
designer.
The
following
image
shows
an
XYZPlot
point
type
chart.
Copyright © GrapeCity, Inc. All rights reserved.
Spread Windows Forms Developer’s Guide 680
For
details
on
the
API,
see
the
XYZPlotArea
('XYZPlotArea
Class'
in
the
on-line
documentation)
class.
The
following
classes
are
also
available
when
creating
XYZ
plot
type
charts:
XYZSeries
('XYZSeries
Class'
in
the
on-line
documentation)
XYZPointSeries
('XYZPointSeries
Class'
in
the
on-line
documentation)
XYZSurfaceSeries
('XYZSurfaceSeries
Class'
in
the
on-line
documentation)
XYZLineSeries
('XYZLineSeries
Class'
in
the
on-line
documentation)
Using
Code
1.
Use
the
XYZPointSeries
('XYZPointSeries
Class'
in
the
on-line
documentation)
class
to
add
data
to
a
Chart
control.
2.
Use
the
XYZPlotArea
('XYZPlotArea
Class'
in
the
on-line
documentation)
class
to
create
the
plot
area.
3.
Set
the
location
and
size
of
the
plot
area.
4.
Add
the
series
to
the
plot
area.
5.
Create
a
label
and
legend
for
the
chart.
6.
Create
a
chart
model
and
add
the
plot
area,
label,
and
legend
to
the
model.
7.
Create
a
chart
and
add
the
chart
model
to
it.
Example
The
following
example
demonstrates
using
unbound
data
to
create
an
XYZ
point
chart.
C#
FarPoint.Win.Chart.XYZPointSeries series0 = new FarPoint.Win.Chart.XYZPointSeries();
series0.SeriesName = "Series 0";
Copyright © GrapeCity, Inc. All rights reserved.
Spread Windows Forms Developer’s Guide 681
series0.XValues.Add(1.0);
series0.XValues.Add(2.0);
series0.XValues.Add(4.0);
series0.XValues.Add(8.0);
series0.YValues.Add(2.0);
series0.YValues.Add(4.0);
series0.YValues.Add(3.0);
series0.YValues.Add(5.0);
series0.ZValues.Add(1.0);
series0.ZValues.Add(2.0);
series0.ZValues.Add(1.0);
series0.ZValues.Add(2.0);
FarPoint.Win.Chart.XYZPointSeries series1 = new FarPoint.Win.Chart.XYZPointSeries();
series1.SeriesName = "Series 1";
series1.XValues.Add(1.0);
series1.XValues.Add(3.0);
series1.XValues.Add(5.0);
series1.XValues.Add(8.0);
series1.YValues.Add(1.0);
series1.YValues.Add(2.0);
series1.YValues.Add(4.0);
series1.YValues.Add(8.0);
series1.ZValues.Add(4.0);
series1.ZValues.Add(3.0);
series1.ZValues.Add(4.0);
series1.ZValues.Add(3.0);
FarPoint.Win.Chart.XYZPlotArea plotArea = new FarPoint.Win.Chart.XYZPlotArea();
plotArea.Location = new PointF(0.2f, 0.2f);
plotArea.Size = new SizeF(0.6f, 0.6f);
plotArea.Rotation = -21;
plotArea.Elevation = 15;
plotArea.Series.Add(series0);
plotArea.Series.Add(series1);
FarPoint.Win.Chart.LabelArea label = new FarPoint.Win.Chart.LabelArea();
label.Text = "XYZ Point Chart";
label.Location = new PointF(0.5f, 0.02f);
label.AlignmentX = 0.5f;
label.AlignmentY = 0.0f;
FarPoint.Win.Chart.LegendArea legend = new FarPoint.Win.Chart.LegendArea();
legend.Location = new PointF(0.98f, 0.5f);
legend.AlignmentX = 1.0f;
legend.AlignmentY = 0.5f;
FarPoint.Win.Chart.ChartModel model = new FarPoint.Win.Chart.ChartModel();
model.LabelAreas.Add(label);
model.LegendAreas.Add(legend);
model.PlotAreas.Add(plotArea);
fpChart1.Model = model;
VB
Dim series0 As New FarPoint.Win.Chart.XYZPointSeries()
series0.SeriesName = "Series 0"
series0.XValues.Add(1.0)
series0.XValues.Add(2.0)
series0.XValues.Add(4.0)
series0.XValues.Add(8.0)
series0.YValues.Add(2.0)
Copyright © GrapeCity, Inc. All rights reserved.
Spread Windows Forms Developer’s Guide 682
series0.YValues.Add(4.0)
series0.YValues.Add(3.0)
series0.YValues.Add(5.0)
series0.ZValues.Add(1.0)
series0.ZValues.Add(2.0)
series0.ZValues.Add(1.0)
series0.ZValues.Add(2.0)
Dim series1 As New FarPoint.Win.Chart.XYZPointSeries()
series1.SeriesName = "Series 1"
series1.XValues.Add(1.0)
series1.XValues.Add(3.0)
series1.XValues.Add(5.0)
series1.XValues.Add(8.0)
series1.YValues.Add(1.0)
series1.YValues.Add(2.0)
series1.YValues.Add(4.0)
series1.YValues.Add(8.0)
series1.ZValues.Add(4.0)
series1.ZValues.Add(3.0)
series1.ZValues.Add(4.0)
series1.ZValues.Add(3.0)
Dim plotArea As New FarPoint.Win.Chart.XYZPlotArea()
plotArea.Location = New PointF(0.2F, 0.2F)
plotArea.Size = New SizeF(0.6F, 0.6F)
plotArea.Elevation = 15
plotArea.Rotation = -21
plotArea.Series.Add(series0)
plotArea.Series.Add(series1)
Dim label As New FarPoint.Win.Chart.LabelArea()
label.Text = "XYZ Point Chart"
label.Location = New PointF(0.5F, 0.02F)
label.AlignmentX = 0.5F
label.AlignmentY = 0.0F
Dim legend As New FarPoint.Win.Chart.LegendArea()
legend.Location = New PointF(0.98F, 0.5F)
legend.AlignmentX = 1.0F
legend.AlignmentY = 0.5F
Dim model As New FarPoint.Win.Chart.ChartModel()
model.LabelAreas.Add(label)
model.LegendAreas.Add(legend)
model.PlotAreas.Add(plotArea)
fpChart1.Model = model
Using
the
Chart
Designer
1.
Select
the
PlotArea
Collection
editor.
2.
Click
the
drop-down
button
on
the
right
side
of
the
Add
button
(lower,
left
side
of
dialog).
3.
Select
the
XYZPlotArea
option
and
set
properties
as
needed.
Creating a Pie Plot
You
can
create
a
pie
plot
chart
using
code
or
the
designer.
The
following
image
shows
a
Pie
Plot
type
chart.
Copyright © GrapeCity, Inc. All rights reserved.
Spread Windows Forms Developer’s Guide 683
For
details
on
the
API,
see
the
PiePlotArea
('PiePlotArea
Class'
in
the
on-line
documentation)
class.
The
following
class
is
also
available
when
creating
Pie
plot
type
charts:
PieSeries
('PieSeries
Class'
in
the
on-line
documentation)
Using
Code
1.
Use
the
PieSeries
('PieSeries
Class'
in
the
on-line
documentation)
class
to
add
data
to
a
Chart
control.
2.
Use
the
PiePlotArea
('PiePlotArea
Class'
in
the
on-line
documentation)
class
to
create
the
plot
area.
3.
Set
the
location
and
size
of
the
plot
area.
4.
Add
the
series
to
the
plot
area.
5.
Create
a
label
and
legend
for
the
chart.
6.
Create
a
chart
model
and
add
the
plot
area,
label,
and
legend
to
the
model.
7.
Create
a
chart
and
add
the
chart
model
to
it.
Example
The
following
example
demonstrates
using
unbound
data
to
create
a
Pie
chart.
C#
PieSeries series = new PieSeries();
series.SeriesName = "Series 0";
series.Values.Add(1.0);
series.Values.Add(2.0);
series.Values.Add(4.0);
series.Values.Add(8.0);
PiePlotArea plotArea = new PiePlotArea();
plotArea.Location = new PointF(0.2f, 0.2f);
plotArea.Size = new SizeF(0.6f, 0.6f);
plotArea.Series.Add(series);
LabelArea label = new LabelArea();
label.Text = "Pie Chart";
label.Location = new PointF(0.5f, 0.02f);
label.AlignmentX = 0.5f;
label.AlignmentY = 0.0f;
LegendArea legend = new LegendArea();
legend.Location = new PointF(0.98f, 0.5f);
legend.AlignmentX = 1.0f;
legend.AlignmentY = 0.5f;
ChartModel model = new ChartModel();
model.LabelAreas.Add(label);
model.LegendAreas.Add(legend);
model.PlotAreas.Add(plotArea);
Copyright © GrapeCity, Inc. All rights reserved.
Spread Windows Forms Developer’s Guide 684
chart2DControl1.Model = model;
VB
Dim series As New FarPoint.Win.Chart.PieSeries()
series.SeriesName = "Series 0"
series.Values.Add(1.0)
series.Values.Add(2.0)
series.Values.Add(4.0)
series.Values.Add(8.0)
Dim plotArea As New FarPoint.Win.Chart.PiePlotArea()
plotArea.Location = New PointF(0.2F, 0.2F)
plotArea.Size = New SizeF(0.6F, 0.6F)
plotArea.Series.Add(series)
Dim label As New FarPoint.Win.Chart.LabelArea()
label.Text = "Pie Chart"
label.Location = New PointF(0.5F, 0.02F)
label.AlignmentX = 0.5F
label.AlignmentY = 0.0F
Dim legend As New FarPoint.Win.Chart.LegendArea()
legend.Location = New PointF(0.98F, 0.5F)
legend.AlignmentX = 1.0F
legend.AlignmentY = 0.5F
Dim model As New FarPoint.Win.Chart.ChartModel()
model.LabelAreas.Add(label)
model.LegendAreas.Add(legend)
model.PlotAreas.Add(plotArea)
chart2DControl1.Model = model
Using
the
Chart
Designer
1.
Select
the
PlotArea
Collection
editor.
2.
Click
the
drop-down
button
on
the
right
side
of
the
Add
button
(lower,
left
side
of
dialog).
3.
Select
the
PiePlotArea
option
and
set
properties
as
needed.
Creating a Polar Plot
You
can
create
a
polar
plot
chart
using
code
or
the
designer.
The
following
image
shows
a
Polar
Plot
type
chart.
Copyright © GrapeCity, Inc. All rights reserved.
Spread Windows Forms Developer’s Guide 685
For
details
on
the
API,
see
the
PolarPlotArea
('PolarPlotArea
Class'
in
the
on-line
documentation)
class.
The
following
classes
are
also
available
when
creating
Polar
plot
type
charts:
PolarSeries
('PolarSeries
Class'
in
the
on-line
documentation)
PolarAreaSeries
('PolarAreaSeries
Class'
in
the
on-line
documentation)
PolarPointSeries
('PolarPointSeries
Class'
in
the
on-line
documentation)
PolarLineSeries
('PolarLineSeries
Class'
in
the
on-line
documentation)
PolarAngleAxis
('PolarAngleAxis
Class'
in
the
on-line
documentation)
PolarRadiusAxis
('PolarRadiusAxis
Class'
in
the
on-line
documentation)
Using
Code
1.
Use
the
PolarPointSeries
('PolarPointSeries
Class'
in
the
on-line
documentation)
class
to
add
data
to
a
Chart
control.
2.
Use
the
PolarPlotArea
('PolarPlotArea
Class'
in
the
on-line
documentation)
class
to
create
the
plot
area.
3.
Set
the
location
and
size
of
the
plot
area.
4.
Add
the
series
to
the
plot
area.
5.
Create
a
label
and
legend
for
the
chart.
6.
Create
a
chart
model
and
add
the
plot
area,
label,
and
legend
to
the
model.
7.
Create
a
chart
and
add
the
chart
model
to
it.
Example
The
following
example
demonstrates
using
unbound
data
to
create
a
polar
point
series
chart.
C#
FarPoint.Win.Chart.PolarPointSeries series0 = new
FarPoint.Win.Chart.PolarPointSeries();
Copyright © GrapeCity, Inc. All rights reserved.
Spread Windows Forms Developer’s Guide 686
series0.SeriesName = "Series 0";
series0.XValues.Add(0.0);
series0.XValues.Add(45.0);
series0.XValues.Add(90.0);
series0.XValues.Add(180.0);
series0.XValues.Add(270.0);
series0.YValues.Add(1.0);
series0.YValues.Add(2.0);
series0.YValues.Add(3.0);
series0.YValues.Add(4.0);
series0.YValues.Add(5.0);
FarPoint.Win.Chart.PolarPointSeries series1 = new
FarPoint.Win.Chart.PolarPointSeries();
series1.SeriesName = "Series 1";
series1.XValues.Add(0.0);
series1.XValues.Add(45.0);
series1.XValues.Add(90.0);
series1.XValues.Add(180.0);
series1.XValues.Add(270.0);
series1.YValues.Add(2.0);
series1.YValues.Add(3.0);
series1.YValues.Add(4.0);
series1.YValues.Add(5.0);
series1.YValues.Add(6.0);
FarPoint.Win.Chart.PolarPlotArea plotArea = new FarPoint.Win.Chart.PolarPlotArea();
plotArea.Location = new PointF(0.2f, 0.2f);
plotArea.Size = new SizeF(0.6f, 0.6f);
plotArea.Series.Add(series0);
plotArea.Series.Add(series1);
FarPoint.Win.Chart.LabelArea label = new FarPoint.Win.Chart.LabelArea();
label.Text = "Polar Point Chart";
label.Location = new PointF(0.5f, 0.02f);
label.AlignmentX = 0.5f;
label.AlignmentY = 0.0f;
FarPoint.Win.Chart.LegendArea legend = FarPoint.Win.Chart.new LegendArea();
legend.Location = new PointF(0.98f, 0.5f);
legend.AlignmentX = 1.0f;
legend.AlignmentY = 0.5f;
FarPoint.Win.Chart.ChartModel model = new FarPoint.Win.Chart.ChartModel();
model.LabelAreas.Add(label);
model.LegendAreas.Add(legend);
model.PlotAreas.Add(plotArea);
chart2DControl1.Model = model;
VB
Dim series0 As New FarPoint.Win.Chart.PolarPointSeries()
series0.SeriesName = "Series 0"
series0.XValues.Add(0.0)
series0.XValues.Add(45.0)
series0.XValues.Add(90.0)
series0.XValues.Add(180.0)
series0.XValues.Add(270.0)
series0.YValues.Add(1.0)
series0.YValues.Add(2.0)
series0.YValues.Add(3.0)
series0.YValues.Add(4.0)
Copyright © GrapeCity, Inc. All rights reserved.
Spread Windows Forms Developer’s Guide 687
series0.YValues.Add(5.0)
Dim series1 As New FarPoint.Win.Chart.PolarPointSeries()
series1.SeriesName = "Series 1"
series1.XValues.Add(0.0)
series1.XValues.Add(45.0)
series1.XValues.Add(90.0)
series1.XValues.Add(180.0)
series1.XValues.Add(270.0)
series1.YValues.Add(2.0)
series1.YValues.Add(3.0)
series1.YValues.Add(4.0)
series1.YValues.Add(5.0)
series1.YValues.Add(6.0)
Dim plotArea As New FarPoint.Win.Chart.PolarPlotArea()
plotArea.Location = New PointF(0.2F, 0.2F)
plotArea.Size = New SizeF(0.6F, 0.6F)
plotArea.Series.Add(series0)
plotArea.Series.Add(series1)
Dim label As New FarPoint.Win.Chart.LabelArea()
label.Text = "Polar Point Chart"
label.Location = New PointF(0.5F, 0.02F)
label.AlignmentX = 0.5F
label.AlignmentY = 0F
Dim legend As New FarPoint.Win.Chart.LegendArea()
legend.Location = New PointF(0.98F, 0.5F)
legend.AlignmentX = 1F
legend.AlignmentY = 0.5F
Dim model As New FarPoint.Win.Chart.ChartModel()
model.LabelAreas.Add(label)
model.LegendAreas.Add(legend)
model.PlotAreas.Add(plotArea)
chart2DControl1.Model = model
Using
the
Chart
Designer
1.
Select
the
PlotArea
Collection
editor.
2.
Click
the
drop-down
button
on
the
right
side
of
the
Add
button
(lower,
left
side
of
dialog).
3.
Select
the
PolarPlotArea
option
and
set
properties
as
needed.
Creating a Radar Plot
You
can
create
a
radar
plot
chart
using
code
or
the
designer.
The
following
image
shows
a
Radar
point
type
chart.
Copyright © GrapeCity, Inc. All rights reserved.
Spread Windows Forms Developer’s Guide 688
For
details
on
the
API,
see
the
RadarPlotArea
('RadarPlotArea
Class'
in
the
on-line
documentation)
class.
The
following
classes
are
also
available
when
creating
Radar
plot
type
charts:
RadarSeries
('RadarSeries
Class'
in
the
on-line
documentation)
PolarLineSeries
('PolarLineSeries
Class'
in
the
on-line
documentation)
RadarAreaSeries
('RadarAreaSeries
Class'
in
the
on-line
documentation)
RadarPointSeries
('RadarPointSeries
Class'
in
the
on-line
documentation)
RadarIndexAxis
('RadarIndexAxis
Class'
in
the
on-line
documentation)
RadarValueAxis
('RadarValueAxis
Class'
in
the
on-line
documentation)
Using
Code
1.
Use
the
RadarPointSeries
('RadarPointSeries
Class'
in
the
on-line
documentation)
class
to
add
data
to
a
Chart
control.
2.
Use
the
RadarPlotArea
('RadarPlotArea
Class'
in
the
on-line
documentation)
class
to
create
the
plot
area.
3.
Set
the
location
and
size
of
the
plot
area.
4.
Add
the
series
to
the
plot
area.
5.
Create
a
label
and
legend
for
the
chart.
6.
Create
a
chart
model
and
add
the
plot
area,
label,
and
legend
to
the
model.
7.
Create
a
chart
and
add
the
chart
model
to
it.
Example
The
following
example
demonstrates
using
unbound
data
to
create
a
Radar
chart.
C#
FarPoint.Win.Chart.RadarPointSeries series0 = new
FarPoint.Win.Chart.RadarPointSeries();
series0.SeriesName = "Series 0";
series0.Values.Add(1.0);
Copyright © GrapeCity, Inc. All rights reserved.
Spread Windows Forms Developer’s Guide 689
series0.Values.Add(2.0);
series0.Values.Add(3.0);
series0.Values.Add(4.0);
series0.Values.Add(5.0);
FarPoint.Win.Chart.RadarPointSeries series1 = new
FarPoint.Win.Chart.RadarPointSeries();
series1.SeriesName = "Series 1";
series1.Values.Add(2.0);
series1.Values.Add(3.0);
series1.Values.Add(4.0);
series1.Values.Add(5.0);
series1.Values.Add(6.0);
FarPoint.Win.Chart.RadarPlotArea plotArea = new FarPoint.Win.Chart.RadarPlotArea();
plotArea.Location = new PointF(0.2f, 0.2f);
plotArea.Size = new SizeF(0.6f, 0.6f);
plotArea.Series.Add(series0);
plotArea.Series.Add(series1);
FarPoint.Win.Chart.LabelArea label = new FarPoint.Win.Chart.LabelArea();
label.Text = "Radar Point Chart";
label.Location = new PointF(0.5f, 0.02f);
label.AlignmentX = 0.5f;
label.AlignmentY = 0.0f;
FarPoint.Win.Chart.LegendArea legend = new FarPoint.Win.Chart.LegendArea();
legend.Location = new PointF(0.98f, 0.5f);
legend.AlignmentX = 1.0f;
legend.AlignmentY = 0.5f;
FarPoint.Win.Chart.ChartModel model = new FarPoint.Win.Chart.ChartModel();
model.LabelAreas.Add(label);
model.LegendAreas.Add(legend);
model.PlotAreas.Add(plotArea);
chart2DControl1.Model = model;
VB
Dim series0 As New FarPoint.Win.Chart.RadarPointSeries()
series0.SeriesName = "Series 0"
series0.Values.Add(1.0)
series0.Values.Add(2.0)
series0.Values.Add(3.0)
series0.Values.Add(4.0)
series0.Values.Add(5.0)
Dim series1 As New FarPoint.Win.Chart.RadarPointSeries()
series1.SeriesName = "Series 1"
series1.Values.Add(2.0)
series1.Values.Add(3.0)
series1.Values.Add(4.0)
series1.Values.Add(5.0)
series1.Values.Add(6.0)
Dim plotArea As New FarPoint.Win.Chart.RadarPlotArea()
plotArea.Location = New PointF(0.2F, 0.2F)
plotArea.Size = New SizeF(0.6F, 0.6F)
plotArea.Series.Add(series0)
plotArea.Series.Add(series1)
Dim label As New FarPoint.Win.Chart.LabelArea()
label.Text = "Radar Point Chart"
label.Location = New PointF(0.5F, 0.02F)
label.AlignmentX = 0.5F
Copyright © GrapeCity, Inc. All rights reserved.
Spread Windows Forms Developer’s Guide 690
label.AlignmentY = 0F
Dim legend As New FarPoint.Win.Chart.LegendArea()
legend.Location = New PointF(0.98F, 0.5F)
legend.AlignmentX = 1F
legend.AlignmentY = 0.5F
Dim model As New FarPoint.Win.Chart.ChartModel()
model.LabelAreas.Add(label)
model.LegendAreas.Add(legend)
model.PlotAreas.Add(plotArea)
chart2DControl1.Model = model
Using
the
Chart
Designer
1.
Select
the
PlotArea
Collection
editor.
2.
Click
the
drop-down
button
on
the
right
side
of
the
Add
button
(lower,
left
side
of
dialog).
3.
Select
the
RadarPlotArea
option
and
set
properties
as
needed.
Combining Plot Types
Multiple
series
from
the
same
major
category
are
compatible
with
each
other
and
can
be
combined
in
a
single
plot
area.
For
example,
a
bar
series
and
a
line
series
can
be
combined
together
in
a
YPlotArea.
For
details
on
the
API,
see
the
YPlotArea
('YPlotArea
Class'
in
the
on-line
documentation)
class.
The
following
classes
are
used
to
create
the
bar
and
line
series
example:
BarSeries
('BarSeries
Class'
in
the
on-line
documentation)
LineSeries
('LineSeries
Class'
in
the
on-line
documentation)
Using
Code
1.
Use
the
BarSeries
('BarSeries
Class'
in
the
on-line
documentation)
and
LineSeries
('LineSeries
Class'
in
the
on-line
documentation)
classes
to
add
data
to
the
Chart
control.
2.
Use
the
YPlotArea
('YPlotArea
Class'
in
the
on-line
documentation)
class
to
create
the
plot
area.
3.
Set
the
location
and
size
of
the
plot
area.
4.
Add
both
series
to
the
plot
area.
5.
Create
a
label
for
the
chart.
Copyright © GrapeCity, Inc. All rights reserved.
Spread Windows Forms Developer’s Guide 691
6.
Create
a
chart
model
and
add
the
plot
area
and
label
to
the
model.
7.
Create
a
chart
and
add
the
chart
model
to
it.
Example
The
following
example
demonstrates
using
unbound
data
to
create
a
chart
that
uses
a
bar
series
and
a
line
series.
C#
BarSeries series0 = new BarSeries();
series0.Values.Add(8.0);
series0.Values.Add(4.0);
series0.Values.Add(2.0);
series0.Values.Add(1.0);
LineSeries series1 = new LineSeries();
series1.PointMarker = new BuiltinMarker(MarkerShape.Circle, 7.0f);
series1.Values.Add(8.0);
series1.Values.Add(12.0);
series1.Values.Add(14.0);
series1.Values.Add(15.0);
YPlotArea plotArea = new YPlotArea();
plotArea.Location = new PointF(0.2f, 0.2f);
plotArea.Size = new SizeF(0.6f, 0.6f);
plotArea.Series.Add(series0);
plotArea.Series.Add(series1);
LabelArea label = new LabelArea();
label.Location = new PointF(0.5f, 0.02f);
label.AlignmentX = 0.5f;
label.AlignmentY = 0.0f;
label.Text = "Pareto Chart";
ChartModel model = new ChartModel();
model.LabelAreas.Add(label);
model.PlotAreas.Add(plotArea);
chart2DControl1.Model = model;
VB
Dim series0 As New FarPoint.Win.Chart.BarSeries()
series0.Values.Add(8.0)
series0.Values.Add(4.0)
series0.Values.Add(2.0)
series0.Values.Add(1.0)
Dim series1 As New FarPoint.Win.Chart.LineSeries()
series1.PointMarker = New
FarPoint.Win.Chart.BuiltinMarker(FarPoint.Win.Chart.MarkerShape.Circle, 7.0F)
series1.Values.Add(8.0)
series1.Values.Add(12.0)
series1.Values.Add(14.0)
series1.Values.Add(15.0)
Dim plotArea As New FarPoint.Win.Chart.YPlotArea()
plotArea.Location = New PointF(0.2F, 0.2F)
plotArea.Size = New SizeF(0.6F, 0.6F)
plotArea.Series.Add(series0)
plotArea.Series.Add(series1)
Dim labelArea As New FarPoint.Win.Chart.LabelArea()
labelArea.Location = New PointF(0.5F, 0.02F)
labelArea.AlignmentX = 0.5F
Copyright © GrapeCity, Inc. All rights reserved.
Spread Windows Forms Developer’s Guide 692
labelArea.AlignmentY = 0.0F
labelArea.Text = "Pareto Chart"
Dim model As New FarPoint.Win.Chart.ChartModel()
model.LabelAreas.Add(labelArea)
model.PlotAreas.Add(plotArea)
Chart2DControl1.Model = model
Creating a Sunburst Chart
You
can
use
the
sunburst
chart
to
display
hierarchical
data.
Each
hierarchy
level
is
represented
by
one
ring
or
circle
in
the
chart.
The
innermost
circle
is
the
top
of
the
hierarchy.
The
following
image
displays
multiple
rings
of
data.
You
can
use
the
SunburstSeries
('SunburstSeries
Class'
in
the
on-line
documentation)
and
SunburstPlotArea
('SunburstPlotArea
Class'
in
the
on-line
documentation)
classes
to
add
a
sunburst
chart.
For
information
about
creating
charts
in
the
Spread
Designer
or
the
Chart
Designer,
refer
to
Adding
a
Chart
Control
or
Using
the
Chart
Designer.
Using
Code
1.
Add
data
for
the
chart.
2.
Add
the
chart.
3.
Set
any
additional
properties
such
as
the
fill
color.
Example
Copyright © GrapeCity, Inc. All rights reserved.
Spread Windows Forms Developer’s Guide 693
This
example
creates
a
sunburst
chart.
C#
fpSpread1.ActiveSheet.Cells[0, 0].Text = "Quarter";
fpSpread1.ActiveSheet.Cells[0, 1].Text = "Month";
fpSpread1.ActiveSheet.Cells[0, 2].Text = "Week";
fpSpread1.ActiveSheet.Cells[0, 3].Text = "Sales";
fpSpread1.ActiveSheet.Cells[1, 0].Text = "1st";
fpSpread1.ActiveSheet.Cells[1, 1].Text = "Jan";
fpSpread1.ActiveSheet.Cells[1, 3].Value = 1.7;
fpSpread1.ActiveSheet.Cells[2, 1].Text = "Feb";
fpSpread1.ActiveSheet.Cells[2, 2].Text = "Wk1";
fpSpread1.ActiveSheet.Cells[2, 3].Value = 2.0;
fpSpread1.ActiveSheet.Cells[3, 2].Text = "Wk2";
fpSpread1.ActiveSheet.Cells[3, 3].Value = 1.0;
fpSpread1.ActiveSheet.Cells[4, 2].Text = "Wk3";
fpSpread1.ActiveSheet.Cells[4, 3].Value = 1.0;
fpSpread1.ActiveSheet.Cells[5, 2].Text = "Wk4";
fpSpread1.ActiveSheet.Cells[5, 3].Value = 1.5;
fpSpread1.ActiveSheet.Cells[6, 1].Text = "Mar";
fpSpread1.ActiveSheet.Cells[6, 3].Value = 3.0;
fpSpread1.ActiveSheet.Cells[7, 0].Text = "2nd";
fpSpread1.ActiveSheet.Cells[7, 1].Text = "Apr";
fpSpread1.ActiveSheet.Cells[7, 3].Value = 1.1;
fpSpread1.ActiveSheet.Cells[8, 1].Text = "May";
fpSpread1.ActiveSheet.Cells[8, 3].Value = 2.8;
fpSpread1.ActiveSheet.Cells[9, 1].Text = "Jun";
fpSpread1.ActiveSheet.Cells[9, 3].Value = 1.3;
fpSpread1.ActiveSheet.Cells[10, 0].Text = "3rd";
fpSpread1.ActiveSheet.Cells[10, 1].Text = "July";
fpSpread1.ActiveSheet.Cells[10, 3].Value = 1.7;
fpSpread1.ActiveSheet.Cells[11, 1].Text = "Aug";
fpSpread1.ActiveSheet.Cells[11, 3].Value = 1.6;
fpSpread1.ActiveSheet.Cells[12, 1].Text = "Sept";
fpSpread1.ActiveSheet.Cells[12, 3].Value = 2.1;
fpSpread1.ActiveSheet.Cells[13, 0].Text = "4th";
fpSpread1.ActiveSheet.Cells[13, 1].Text = "Oct";
fpSpread1.ActiveSheet.Cells[13, 3].Value = 1.4;
fpSpread1.ActiveSheet.Cells[14, 1].Text = "Nov";
fpSpread1.ActiveSheet.Cells[14, 3].Value = 2.0;
fpSpread1.ActiveSheet.Cells[15, 1].Text = "Dec";
fpSpread1.ActiveSheet.Cells[15, 2].Text = "Wk1";
fpSpread1.ActiveSheet.Cells[15, 3].Value = 3.0;
fpSpread1.ActiveSheet.AddChart(new FarPoint.Win.Spread.Model.CellRange(0, 0, 16, 4),
typeof(FarPoint.Win.Chart.SunburstSeries), 550, 450, 300, 0);
FarPoint.Win.Chart.SunburstSeries sunseries =
(FarPoint.Win.Chart.SunburstSeries)fpSpread1.Sheets[0].Charts[0].Model.PlotAreas[0].Series[0];
sunseries.Fills.AddRange(new FarPoint.Win.Chart.Fill[] { new
FarPoint.Win.Chart.SolidFill(Color.MediumSeaGreen), null, null, null, null, null, new
FarPoint.Win.Chart.SolidFill(Color.PaleGreen), null, null });
VB
fpSpread1.ActiveSheet.Cells(0, 0).Text = "Quarter"
fpSpread1.ActiveSheet.Cells(0, 1).Text = "Month"
fpSpread1.ActiveSheet.Cells(0, 2).Text = "Week"
fpSpread1.ActiveSheet.Cells(0, 3).Text = "Sales"
fpSpread1.ActiveSheet.Cells(1, 0).Text = "1st"
fpSpread1.ActiveSheet.Cells(1, 1).Text = "Jan"
fpSpread1.ActiveSheet.Cells(1, 3).Value = 1.7
Copyright © GrapeCity, Inc. All rights reserved.
Spread Windows Forms Developer’s Guide 694
fpSpread1.ActiveSheet.Cells(2, 1).Text = "Feb"
fpSpread1.ActiveSheet.Cells(2, 2).Text = "Wk1"
fpSpread1.ActiveSheet.Cells(2, 3).Value = 2.0
fpSpread1.ActiveSheet.Cells(3, 2).Text = "Wk2"
fpSpread1.ActiveSheet.Cells(3, 3).Value = 1.0
fpSpread1.ActiveSheet.Cells(4, 2).Text = "Wk3"
fpSpread1.ActiveSheet.Cells(4, 3).Value = 1.0
fpSpread1.ActiveSheet.Cells(5, 2).Text = "Wk4"
fpSpread1.ActiveSheet.Cells(5, 3).Value = 1.5
fpSpread1.ActiveSheet.Cells(6, 1).Text = "Mar"
fpSpread1.ActiveSheet.Cells(6, 3).Value = 3.0
fpSpread1.ActiveSheet.Cells(7, 0).Text = "2nd"
fpSpread1.ActiveSheet.Cells(7, 1).Text = "Apr"
fpSpread1.ActiveSheet.Cells(7, 3).Value = 1.1
fpSpread1.ActiveSheet.Cells(8, 1).Text = "May"
fpSpread1.ActiveSheet.Cells(8, 3).Value = 2.8
fpSpread1.ActiveSheet.Cells(9, 1).Text = "Jun"
fpSpread1.ActiveSheet.Cells(9, 3).Value = 1.3
fpSpread1.ActiveSheet.Cells(10, 0).Text = "3rd"
fpSpread1.ActiveSheet.Cells(10, 1).Text = "July"
fpSpread1.ActiveSheet.Cells(10, 3).Value = 1.7
fpSpread1.ActiveSheet.Cells(11, 1).Text = "Aug"
fpSpread1.ActiveSheet.Cells(11, 3).Value = 1.6
fpSpread1.ActiveSheet.Cells(12, 1).Text = "Sept"
fpSpread1.ActiveSheet.Cells(12, 3).Value = 2.1
fpSpread1.ActiveSheet.Cells(13, 0).Text = "4th"
fpSpread1.ActiveSheet.Cells(13, 1).Text = "Oct"
fpSpread1.ActiveSheet.Cells(13, 3).Value = 1.4
fpSpread1.ActiveSheet.Cells(14, 1).Text = "Nov"
fpSpread1.ActiveSheet.Cells(14, 3).Value = 2.0
fpSpread1.ActiveSheet.Cells(15, 1).Text = "Dec"
fpSpread1.ActiveSheet.Cells(15, 2).Text = "Wk1"
fpSpread1.ActiveSheet.Cells(15, 3).Value = 3.0
fpSpread1.ActiveSheet.AddChart(New FarPoint.Win.Spread.Model.CellRange(0, 0, 16, 4),
GetType(FarPoint.Win.Chart.SunburstSeries), 550, 450, 300, 0)
Dim sunseries As FarPoint.Win.Chart.SunburstSeries =
DirectCast(fpSpread1.Sheets(0).Charts(0).Model.PlotAreas(0).Series(0),
FarPoint.Win.Chart.SunburstSeries)
sunseries.Fills.AddRange(New FarPoint.Win.Chart.Fill() {New
FarPoint.Win.Chart.SolidFill(Color.MediumSeaGreen), Nothing, Nothing, Nothing, Nothing,
Nothing, New FarPoint.Win.Chart.SolidFill(Color.PaleGreen), Nothing, Nothing})
Creating a Treemap Chart
A
treemap
chart
displays
hierarchical
data
as
a
set
of
nested
rectangles.
The
tree
branches
are
represented
by
rectangles
and
each
sub-branch
is
shown
as
a
smaller
rectangle.
The
rectangles
in
the
chart
use
color
and
size
to
make
it
easier
to
spot
patterns.
Treemap
charts
also
make
efficient
use
of
space
and
are
useful
for
displaying
large
amounts
of
data.
Copyright © GrapeCity, Inc. All rights reserved.
Spread Windows Forms Developer’s Guide 695
You
can
use
the
TreemapSeries
('TreemapSeries
Class'
in
the
on-line
documentation)
class
and
the
TreemapPlotArea
('TreemapPlotArea
Class'
in
the
on-line
documentation)
class
to
create
a
treemap
chart.
You
can
set
a
color
for
each
item
in
the
treemap
chart
using
the
Fills
('Fills
Property'
in
the
on-line
documentation)
property.
Colors
are
mapped
to
the
items
based
on
the
index
order.
The
following
image
and
code
example
show
how
the
colors
would
be
mapped
to
each
data
item.
Copyright © GrapeCity, Inc. All rights reserved.
Spread Windows Forms Developer’s Guide 696
C#
FarPoint.Win.Chart.TreemapSeries series = new FarPoint.Win.Chart.TreemapSeries();
series.Values.AddRange(new double[] { 3.5, 1.2, 0.8, 0.6, 0.5, 1.7, 1.1, 0.7, 1.3, 2.0 });
series.Fills.AddRange(new FarPoint.Win.Chart.Fill[] { new
FarPoint.Win.Chart.SolidFill(Color.Blue), new FarPoint.Win.Chart.SolidFill(Color.Aqua), new
FarPoint.Win.Chart.SolidFill(Color.Coral), new
FarPoint.Win.Chart.SolidFill(Color.Lavender), new
FarPoint.Win.Chart.SolidFill(Color.Lavender), new
FarPoint.Win.Chart.SolidFill(Color.Lavender), new
FarPoint.Win.Chart.SolidFill(Color.Lavender), new
FarPoint.Win.Chart.SolidFill(Color.Olive), new FarPoint.Win.Chart.SolidFill(Color.Orange),
new FarPoint.Win.Chart.SolidFill(Color.Beige), new
FarPoint.Win.Chart.SolidFill(Color.Firebrick), new
FarPoint.Win.Chart.SolidFill(Color.Gray), new FarPoint.Win.Chart.SolidFill(Color.Magenta)
});
FarPoint.Win.Chart.StringCollectionItem collection1 = new
FarPoint.Win.Chart.StringCollectionItem();
collection1.AddRange(new String[] { "1st", "", "", "", "", "", "2nd", "", "", "3rd" });
FarPoint.Win.Chart.StringCollectionItem collection2 = new
FarPoint.Win.Chart.StringCollectionItem();
collection2.AddRange(new String[] { "Jan", "Feb", "", "", "", "Mar", "Apr", "May", "June",
"July" });
FarPoint.Win.Chart.StringCollectionItem collection3 = new
FarPoint.Win.Chart.StringCollectionItem();
collection3.AddRange(new String[] { "", "Week1", "Week2", "Week3", "Week4", "", "", "", "",
"" });
series.CategoryNames.AddRange(new FarPoint.Win.Chart.StringCollectionItem[] { collection1,
collection2, collection3 });
FarPoint.Win.Chart.TreemapPlotArea plotArea = new FarPoint.Win.Chart.TreemapPlotArea();
plotArea.Location = new PointF(0.2f, 0.2f);
plotArea.Size = new SizeF(0.6f, 0.6f);
plotArea.Series.Add(series);
FarPoint.Win.Chart.ChartModel model = new FarPoint.Win.Chart.ChartModel();
Copyright © GrapeCity, Inc. All rights reserved.
Spread Windows Forms Developer’s Guide 697
model.PlotAreas.Add(plotArea);
FarPoint.Win.Spread.Chart.SpreadChart chart = new FarPoint.Win.Spread.Chart.SpreadChart();
chart.Size = new Size(500, 500);
chart.Location = new Point(50, 50);
chart.Model = model;
fpSpread1.Sheets[0].Charts.Add(chart);
For
information
about
creating
charts
in
the
Spread
Designer
or
the
Chart
Designer,
refer
to
Adding
a
Chart
Control
or
Using
the
Chart
Designer.
Using
Code
1.
Add
data
for
the
chart.
2.
Add
the
chart.
3.
Set
any
additional
properties
such
as
the
fill
color.
Example
This
example
creates
a
treemap
chart.
C#
fpSpread1.ActiveSheet.Cells[0, 0].Text = "Quarter";
fpSpread1.ActiveSheet.Cells[0, 1].Text = "Month";
fpSpread1.ActiveSheet.Cells[0, 2].Text = "Week";
fpSpread1.ActiveSheet.Cells[0, 3].Text = "Sales";
fpSpread1.ActiveSheet.Cells[1, 0].Text = "1st";
fpSpread1.ActiveSheet.Cells[1, 1].Text = "Jan";
fpSpread1.ActiveSheet.Cells[1, 3].Value = 1.7;
fpSpread1.ActiveSheet.Cells[2, 1].Text = "Feb";
fpSpread1.ActiveSheet.Cells[2, 2].Text = "Wk1";
fpSpread1.ActiveSheet.Cells[2, 3].Value = 2.0;
fpSpread1.ActiveSheet.Cells[3, 2].Text = "Wk2";
fpSpread1.ActiveSheet.Cells[3, 3].Value = 1.0;
fpSpread1.ActiveSheet.Cells[4, 2].Text = "Wk3";
fpSpread1.ActiveSheet.Cells[4, 3].Value = 1.0;
fpSpread1.ActiveSheet.Cells[5, 2].Text = "Wk4";
fpSpread1.ActiveSheet.Cells[5, 3].Value = 1.5;
fpSpread1.ActiveSheet.Cells[6, 1].Text = "Mar";
fpSpread1.ActiveSheet.Cells[6, 3].Value = 3.0;
fpSpread1.ActiveSheet.Cells[7, 0].Text = "2nd";
fpSpread1.ActiveSheet.Cells[7, 1].Text = "Apr";
fpSpread1.ActiveSheet.Cells[7, 3].Value = 1.1;
fpSpread1.ActiveSheet.Cells[8, 1].Text = "May";
fpSpread1.ActiveSheet.Cells[8, 3].Value = 2.8;
fpSpread1.ActiveSheet.Cells[9, 1].Text = "Jun";
fpSpread1.ActiveSheet.Cells[9, 3].Value = 1.3;
fpSpread1.ActiveSheet.Cells[10, 0].Text = "3rd";
fpSpread1.ActiveSheet.Cells[10, 1].Text = "July";
fpSpread1.ActiveSheet.Cells[10, 3].Value = 1.7;
fpSpread1.ActiveSheet.Cells[11, 1].Text = "Aug";
fpSpread1.ActiveSheet.Cells[11, 3].Value = 1.6;
fpSpread1.ActiveSheet.Cells[12, 1].Text = "Sept";
fpSpread1.ActiveSheet.Cells[12, 3].Value = 2.1;
fpSpread1.ActiveSheet.Cells[13, 0].Text = "4th";
fpSpread1.ActiveSheet.Cells[13, 1].Text = "Oct";
fpSpread1.ActiveSheet.Cells[13, 3].Value = 1.4;
fpSpread1.ActiveSheet.Cells[14, 1].Text = "Nov";
fpSpread1.ActiveSheet.Cells[14, 3].Value = 2.0;
Copyright © GrapeCity, Inc. All rights reserved.
Spread Windows Forms Developer’s Guide 698
fpSpread1.ActiveSheet.Cells[15, 1].Text = "Dec";
fpSpread1.ActiveSheet.Cells[15, 2].Text = "Wk1";
fpSpread1.ActiveSheet.Cells[15, 3].Value = 3.0;
fpSpread1.ActiveSheet.AddChart(new FarPoint.Win.Spread.Model.CellRange(0, 0, 16, 4),
typeof(FarPoint.Win.Chart.TreemapSeries), 550, 450, 300, 0);
FarPoint.Win.Chart.TreemapSeries treeseries =
(FarPoint.Win.Chart.TreemapSeries)fpSpread1.Sheets[0].Charts[0].Model.PlotAreas[0].Series[0];
treeseries.Fills.AddRange(new FarPoint.Win.Chart.Fill[] { new
FarPoint.Win.Chart.SolidFill(Color.MediumSeaGreen), null, null, null, null });
VB
fpSpread1.ActiveSheet.Cells(0, 0).Text = "Quarter"
fpSpread1.ActiveSheet.Cells(0, 1).Text = "Month"
fpSpread1.ActiveSheet.Cells(0, 2).Text = "Week"
fpSpread1.ActiveSheet.Cells(0, 3).Text = "Sales"
fpSpread1.ActiveSheet.Cells(1, 0).Text = "1st"
fpSpread1.ActiveSheet.Cells(1, 1).Text = "Jan"
fpSpread1.ActiveSheet.Cells(1, 3).Value = 1.7
fpSpread1.ActiveSheet.Cells(2, 1).Text = "Feb"
fpSpread1.ActiveSheet.Cells(2, 2).Text = "Wk1"
fpSpread1.ActiveSheet.Cells(2, 3).Value = 2.0
fpSpread1.ActiveSheet.Cells(3, 2).Text = "Wk2"
fpSpread1.ActiveSheet.Cells(3, 3).Value = 1.0
fpSpread1.ActiveSheet.Cells(4, 2).Text = "Wk3"
fpSpread1.ActiveSheet.Cells(4, 3).Value = 1.0
fpSpread1.ActiveSheet.Cells(5, 2).Text = "Wk4"
fpSpread1.ActiveSheet.Cells(5, 3).Value = 1.5
fpSpread1.ActiveSheet.Cells(6, 1).Text = "Mar"
fpSpread1.ActiveSheet.Cells(6, 3).Value = 3.0
fSpread1.ActiveSheet.Cells(7, 0).Text = "2nd"
fpSpread1.ActiveSheet.Cells(7, 1).Text = "Apr"
fpSpread1.ActiveSheet.Cells(7, 3).Value = 1.1
fpSpread1.ActiveSheet.Cells(8, 1).Text = "May"
fpSpread1.ActiveSheet.Cells(8, 3).Value = 2.8
fpSpread1.ActiveSheet.Cells(9, 1).Text = "Jun"
fpSpread1.ActiveSheet.Cells(9, 3).Value = 1.3
fpSpread1.ActiveSheet.Cells(10, 0).Text = "3rd"
fpSpread1.ActiveSheet.Cells(10, 1).Text = "July"
fpSpread1.ActiveSheet.Cells(10, 3).Value = 1.7
fpSpread1.ActiveSheet.Cells(11, 1).Text = "Aug"
fpSpread1.ActiveSheet.Cells(11, 3).Value = 1.6
fpSpread1.ActiveSheet.Cells(12, 1).Text = "Sept"
fpSpread1.ActiveSheet.Cells(12, 3).Value = 2.1
fpSpread1.ActiveSheet.Cells(13, 0).Text = "4th"
fpSpread1.ActiveSheet.Cells(13, 1).Text = "Oct"
fpSpread1.ActiveSheet.Cells(13, 3).Value = 1.4
fpSpread1.ActiveSheet.Cells(14, 1).Text = "Nov"
fpSpread1.ActiveSheet.Cells(14, 3).Value = 2.0
fpSpread1.ActiveSheet.Cells(15, 1).Text = "Dec"
fpSpread1.ActiveSheet.Cells(15, 2).Text = "Wk1"
fpSpread1.ActiveSheet.Cells(15, 3).Value = 3.0
fpSpread1.ActiveSheet.AddChart(New FarPoint.Win.Spread.Model.CellRange(0, 0, 16, 4),
GetType(FarPoint.Win.Chart.TreemapSeries), 550, 450, 300, 0)
Dim treeseries As FarPoint.Win.Chart.TreemapSeries =
DirectCast(fpSpread1.Sheets(0).Charts(0).Model.PlotAreas(0).Series(0),
FarPoint.Win.Chart.TreemapSeries)
treeseries.Fills.AddRange(New FarPoint.Win.Chart.Fill() {New
FarPoint.Win.Chart.SolidFill(Color.MediumSeaGreen), Nothing, Nothing, Nothing, Nothing})
Copyright © GrapeCity, Inc. All rights reserved.
Spread Windows Forms Developer’s Guide 699
Connecting to Data
The
chart
control
can
be
bound
or
unbound.
If
the
control
is
unbound,
provide
the
values
as
double
values.
When
the
chart
is
bound,
the
values
can
any
data
type
that
can
be
converted
to
a
double
value
(including
int,
double,
decimal,
string,
and
so
on).
For
more
information
on
adding
data
to
a
Chart
control,
see
the
following
topics:
Using
a
Bound
Data
Source
Using
an
UnBound
Data
Source
Using
Raw
and
Represented
Data
Using a Bound Data Source
You
can
bind
the
chart
to
the
following
data
sources:
Array
Array
List
(IList)
List
Collection
Table
When
the
chart
is
bound
to
data,
it
dynamically
plots
the
data
when
it
paints.
A
single
chart
can
support
(and
display)
data
from
multiple
data
sources
and
multiple
data
fields
within
a
data
source.
For
more
information
about
the
DataSource
property,
refer
to
the
specific
chart
type
in
the
Assembly
Reference
(for
example:
SeriesNameDataSource
in
the
RadarLineSeries
('RadarLineSeries
Class'
in
the
on-line
documentation)
class).
Using
Code
Create
a
data
source
and
then
bind
the
control.
Example
The
following
example
demonstrates
how
to
bind
the
control
to
a
data
source.
C#
// Create an array and bind the control
object[] values = new object[] { 2, 4.0, 3.0m, "5.0" };
BarSeries series = new BarSeries();
series.Values.DataSource = values;
VB
' Create an array and bind the control
Dim values() As Object = {2, 4.0, 3.0D, "5.0"}
Dim series As New BarSeries()
series.Values.DataSource = values
Using
Code
Create
a
data
source
and
then
bind
the
control.
Example
Copyright © GrapeCity, Inc. All rights reserved.
Spread Windows Forms Developer’s Guide 700
The
following
example
demonstrates
how
to
bind
the
control
to
a
data
table.
C#
DataTable dt = new DataTable("Test");
DataRow dr = default(DataRow);
dt.Columns.Add("Series0");
dt.Columns.Add("Series1");
dr = dt.NewRow();
dr[0] = 2;
dr[1] = 1;
dt.Rows.Add(dr);
dr = dt.NewRow();
dr[0] = 4;
dr[1] = 2;
dt.Rows.Add(dr);
dr = dt.NewRow();
dr[0] = 3;
dr[1] = 4;
FarPoint.Win.Chart.BarSeries series = new FarPoint.Win.Chart.BarSeries();
series.Values.DataSource = dt;
series.Values.DataField = dt.Columns[0].ColumnName;
FarPoint.Win.Chart.YPlotArea plotArea = new FarPoint.Win.Chart.YPlotArea();
FarPoint.Win.Chart.ChartModel model = new FarPoint.Win.Chart.ChartModel();
plotArea.Location = new PointF(0.2F, 0.2F);
plotArea.Size = new SizeF(0.6F, 0.6F);
plotArea.Series.Add(series);
model.PlotAreas.Add(plotArea);
fpChart1.Model = model;
VB
Dim dt As New DataTable("Test")
Dim dr As DataRow
dt.Columns.Add("Series0")
dt.Columns.Add("Series1")
dr = dt.NewRow()
dr(0) = 2
dr(1) = 1
dt.Rows.Add(dr)
dr = dt.NewRow()
dr(0) = 4
dr(1) = 2
dt.Rows.Add(dr)
dr = dt.NewRow()
dr(0) = 3
dr(1) = 4
dt.Rows.Add(dr)
Dim series As New FarPoint.Win.Chart.BarSeries
series.Values.DataSource = dt
series.Values.DataField = dt.Columns(0).ColumnName
Dim model As New FarPoint.Win.Chart.ChartModel()
Dim plotArea As New FarPoint.Win.Chart.YPlotArea()
plotArea.Location = New PointF(0.2F, 0.2F)
plotArea.Size = New SizeF(0.6F, 0.6F)
plotArea.Series.Add(series)
model.PlotAreas.Add(plotArea)
fpChart1.Model = model
Copyright © GrapeCity, Inc. All rights reserved.
Spread Windows Forms Developer’s Guide 701
Using an UnBound Data Source
You
can
add
double
values
to
the
chart
control
without
using
a
datasource.
Using
Code
Add
data
to
the
series.
Example
The
following
example
demonstrates
adding
unbound
data
to
the
control.
C#
BarSeries series = new BarSeries();
series.Values.Add(2.0);
series.Values.Add(4.0);
series.Values.Add(3.0);
series.Values.Add(5.0);
VB
Dim series As New BarSeries()
series.Values.Add(2.0)
series.Values.Add(4.0)
series.Values.Add(3.0)
series.Values.Add(5.0)
Using
the
Chart
Designer
1.
Select
the
PlotArea
Collection
editor.
2.
Select
the
Series
Collection
editor.
3.
Select
the
Values
Collection
editor.
4.
Set
values
as
needed.
Using Raw and Represented Data
You
can
set
the
scale
of
the
data
before
displaying
the
data.
For
example,
if
the
data
values
are
in
the
millions,
you
may
wish
to
display
them
using
a
much
smaller
scale
such
as
hundreds
(100,000,000
vs
100).
Use
the
DisplayUnits
property
in
the
ValueAxis
class
to
set
the
scale.
Using
Code
Use
the
DisplayUnits
property
to
create
a
smaller
scale
on
the
axis.
Example
The
following
example
uses
the
DisplayUnits
property.
C#
FarPoint.Win.Chart.BarSeries series = new FarPoint.Win.Chart.BarSeries();
Copyright © GrapeCity, Inc. All rights reserved.
Spread Windows Forms Developer’s Guide 702
series.Values.Add(10000.0);
series.Values.Add(20000.0);
series.Values.Add(40000.0);
series.Values.Add(80000.0);
FarPoint.Win.Chart.YPlotArea plotArea = new FarPoint.Win.Chart.YPlotArea();
plotArea.Location = new PointF(0.2F, 0.2F);
plotArea.Size = new SizeF(0.6F, 0.6F);
plotArea.XAxis.Title = "Entry";
plotArea.XAxis.TitleVisible = true;
plotArea.YAxes[0].DisplayUnits = 1000.0;
plotArea.Series.Add(series);
FarPoint.Win.Chart.ChartModel model = new FarPoint.Win.Chart.ChartModel();
model.PlotAreas.Add(plotArea);
FarPoint.Win.Spread.Chart.SpreadChart chart = new
FarPoint.Win.Spread.Chart.SpreadChart();
chart.Size = new Size(200, 200);
chart.Location = new Point(100, 100);
chart.Model = model;
fpSpread1.Sheets[0].Charts.Add(chart);
VB
Dim series As New FarPoint.Win.Chart.BarSeries()
series.Values.Add(10000.0)
series.Values.Add(20000.0)
series.Values.Add(40000.0)
series.Values.Add(80000.0)
Dim plotArea As New FarPoint.Win.Chart.YPlotArea()
plotArea.Location = New PointF(0.2F, 0.2F)
plotArea.Size = New SizeF(0.6F, 0.6F)
plotArea.XAxis.Title = "Entry" 'IndexAxis
plotArea.XAxis.TitleVisible = True 'IndexAxis
plotArea.YAxes(0).DisplayUnits = 1000.0 'ValueAxis
plotArea.Series.Add(series)
Dim model As New FarPoint.Win.Chart.ChartModel()
model.PlotAreas.Add(plotArea)
Dim chart As New FarPoint.Win.Spread.Chart.SpreadChart()
chart.Size = New Size(200, 200)
chart.Location = New Point(100, 100)
chart.Model = model
fpSpread1.Sheets(0).Charts.Add(chart)
Saving or Loading a Chart
You
can
read
or
write
to
a
file
or
stream
using
the
IXmlSerializable
interface.
You
can
also
save
and
load
xml
files
at
design
time.
Select
the
arrow
icon
at
the
top
right
edge
of
the
control
after
drawing
the
control
on
the
form
to
see
the
menu
options.
Using
Code
Use
general
methods
to
save
to
a
file.
Example
Copyright © GrapeCity, Inc. All rights reserved.
Spread Windows Forms Developer’s Guide 703
The
following
code
writes
to
a
file.
C#
ChartModel model = fpChart1.Model;
XmlTextWriter writer = new XmlTextWriter("c:\\home\\temp\\test.xml", null);
model.WriteXml(writer);
writer.Close();
VB
Dim model As ChartModel = fpChart1.Model
Dim writer As New XmlTextWriter("c:\home\temp\test.xml", Nothing)
model.WriteXml(writer)
writer.Close()
Using
Code
Use
general
methods
to
read
from
a
file.
Example
The
following
code
reads
from
a
file.
C#
ChartModel model = fpChart1.Model;
XmlTextReader reader = new XmlTextReader("c:\\home\\temp\\test.xml");
model.ReadXml(reader);
reader.Close();
VB
Dim model As ChartModel = fpChart1.Model
Dim reader As New XmlTextReader("c:\home\temp\test.xml")
model.ReadXml(reader)
reader.Close()
Using
the
Designer
1.
Select
the
arrow
icon
at
the
top
right
edge
of
the
control
after
drawing
the
control
on
the
form
to
see
the
menu
options.
2.
Choose
Save
to
XML
or
Load
from
XML.
Using the Chart Designer
The
chart
designer
graphical
interface
saves
time
and
effort
and
provides
a
visual
representation
of
the
chart
control
as
you
change
settings
in
the
designer.
You
can
apply
the
changes
to
the
control
or
save
the
changes
to
an
XML
formatted
file.
Here
are
topics
to
help
you
use
the
Chart
Designer:
Opening
the
Chart
Designer
Creating
a
Chart
Control
Chart
Collection
Editors
Chart
Designer
Toolbar
Copyright © GrapeCity, Inc. All rights reserved.
Spread Windows Forms Developer’s Guide 704
Opening the Chart Designer
You
can
open
the
designer
by
clicking
on
the
arrow
at
the
top
right
edge
of
the
control
when
it
is
on
a
form
in
Visual
Studio.
Then
click
on
the
Designer
menu
option
to
load
the
chart
designer.
This
opens
the
designer
with
the
various
editors
that
can
be
used
to
customize
the
chart
control.
Copyright © GrapeCity, Inc. All rights reserved.
Spread Windows Forms Developer’s Guide 705
Creating a Chart Control
The
following
steps
show
how
to
create
a
Pie
chart
using
the
designer.
1.
Open
the
designer
(click
on
the
arrow
at
the
top
right
edge
of
the
control
when
it
is
on
a
form
in
Visual
Studio
or
click
on
the
Designer
menu
option
to
load
the
chart
designer).
2.
Click
on
the
PlotArea
Collection
drop-down
button.
The
YPlotArea
is
already
selected.
Click
Remove.
Then
click
Add
and
select
the
PiePlotArea.
3.
Select
the
Series
Collection
drop-down
button.
Copyright © GrapeCity, Inc. All rights reserved.
Spread Windows Forms Developer’s Guide 706
4.
Click
the
Add
button
in
the
Series
Collection
Editor.
Then
select
the
Values
Collection
drop-down
button.
5.
Click
the
Add
button
and
add
multiple
data
values.
Type
a
double
value
in
the
text
area
on
the
right
side
of
the
editor.
Copyright © GrapeCity, Inc. All rights reserved.
Spread Windows Forms Developer’s Guide 707
6.
Select
OK
on
the
three
dialogs.
Click
Apply
and
OK
to
apply
the
designer
changes
to
the
control
and
close
the
designer.
The
LabelArea
Collection
editor
can
be
used
to
change
the
text
of
the
legend
(from
Bar
to
Pie,
for
example).
Copyright © GrapeCity, Inc. All rights reserved.
Spread Windows Forms Developer’s Guide 708
Chart Collection Editors
There
are
several
editors
that
can
be
used
to
edit
areas
of
the
chart
control.
Open
the
chart
designer
and
select
the
appropriate
collection
drop-down
under
the
Misc
section.
Label
Collection
Editor
Legend
Collection
Editor
Plot
Collection
Editor
Light
Collection
Editor
Series
Collection
Editor
Label Collection Editor
The
LabelArea
Collection
Editor
can
be
used
to
create
labels
for
the
chart
and
appears
as
follows:
Copyright © GrapeCity, Inc. All rights reserved.
Spread Windows Forms Developer’s Guide 709
Legend Collection Editor
The
LegendArea
Collection
Editor
can
be
used
to
create
legends
for
the
chart
and
appears
as
follows:
Plot Collection Editor
Copyright © GrapeCity, Inc. All rights reserved.
Spread Windows Forms Developer’s Guide 710
The
PlotArea
Collection
Editor
can
be
used
to
create
plots
for
the
chart
and
appears
as
follows:
Light Collection Editor
The
Light
Collection
Editor
can
be
used
to
create
lighting
effects
for
the
chart
and
appears
as
follows:
Copyright © GrapeCity, Inc. All rights reserved.
Spread Windows Forms Developer’s Guide 711
The
Light
Collection
Editor
is
under
the
Appearance
section
after
you
select
the
Plot
Areas
Collection.
You
can
also
select
a
plot
area
from
the
diagram
on
the
left
side
of
the
designer
and
then
select
the
Light
Collection
under
the
Appearance
section.
Series Collection Editor
The
Series
Collection
Editor
can
be
used
to
set
borders,
bar
shapes,
and
fill
options,
add
chart
data,
specify
labels
and
names,
and
other
options.
The
editor
appears
as
follows:
The
Series
Collection
Editor
is
under
the
Data
section
after
you
select
the
Plot
Areas
Collection.
You
can
also
select
a
plot
area
from
the
diagram
on
the
left
side
of
the
designer
and
then
select
the
Series
Collection
under
the
Data
section.
Chart Designer Toolbar
The
Chart
Designer
icons
can
be
used
to
save
the
chart
to
a
file,
change
the
chart
view
type,
add
or
remove
items,
elevate
or
rotate
the
chart,
and
edit
data
points.
Copyright © GrapeCity, Inc. All rights reserved.
Spread Windows Forms Developer’s Guide 712
Icon Description
Open This
allows
you
to
open
the
chart
control
from
an
XML
file.
Save This
allows
you
to
open
the
chart
control
to
an
XML
file.
Chart
View This
allows
you
to
change
the
view
type
to
2D
or
3D.
Type
Add
Items This
allows
you
to
add
items
to
the
chart
(drop-down
list
under
the
Add
option).
Remove This
allows
you
to
move
up
or
down
the
list
if
you
have
created
multiple
series.
Items
Elevation This
allows
you
to
rotate
the
graph
counterclockwise
around
the
horizontal
axis.
Rotation This
allows
you
to
rotate
the
graph
counterclockwise
around
the
vertical
axis.
End
Point This
allows
you
to
bring
up
the
data
points
in
the
chart
(added
with
the
Double
Collection
Editor
under
Data PlotAreas,
Series,
and
Values).
Using the Chart Control
You
can
add
charts
using
code,
the
Spread
designer,
or
the
Chart
designer.
You
can
also
bind
charts
and
let
the
end
user
make
changes
to
the
chart
at
run
time.
For
more
information,
see
the
following
topics:
Adding
a
Chart
Control
Changing
Chart
Options
Using
the
Chart
Designer
Binding
the
Chart
Control
Allowing
the
User
to
Change
the
Chart
Adding
a
Context
Menu
Adding a Chart Control
You
can
add
a
chart
control
to
the
sheet
using
code
or
the
Spread
designer.
You
can
also
allow
the
user
to
resize
the
chart
and
the
range
of
data
used
in
the
chart
control.
The
following
image
shows
the
Chart
section
in
the
Spread
Designer
under
the
Insert
menu.
The
second
image
shows
the
Chart
Tools
menu
option
which
is
displayed
after
a
chart
is
added.
Copyright © GrapeCity, Inc. All rights reserved.
Spread Windows Forms Developer’s Guide 713
Using
the
Spread
Designer
or
Edit
Chart
Verb
1.
Open
the
Spread
Designer
and
type
chart
data
in
the
cells
(similar
to
the
data
in
the
code
example
after
this
section).
2.
Select
a
range
of
cells
with
data.
3.
Click
on
the
Insert
menu
option
and
then
pick
the
chart
type
(see
the
above
image).
4.
The
Chart
Tool
menu
will
appear
with
additional
options.
5.
Close
the
Spread
Designer
and
save
the
changes.
or
1.
Click
on
the
fpSpread1_Sheet1
object
at
the
bottom
of
the
page.
2.
Click
on
the
arrow
at
the
top
right
of
the
object
and
select
Edit
Charts.
3.
This
brings
up
the
SpreadChart
Collection
Editor.
Click
Add
to
add
a
chart
and
then
set
the
chart
properties.
Copyright © GrapeCity, Inc. All rights reserved.
Spread Windows Forms Developer’s Guide 714
4.
The
Add
button
has
a
drop-down
menu
with
chart
type
options
(bar,
for
example).
Copyright © GrapeCity, Inc. All rights reserved.
Spread Windows Forms Developer’s Guide 715
5.
Select
Model
in
the
SpreadChart
Collection
Editor
to
bring
up
the
chart
designer
or
choose
the
PlotAreas
Collection
under
Model.
Use
the
Add
button
drop-down
menu
to
select
a
plot
area
type
(YPlotArea,
for
example).
6.
Use
the
Series
Collection
to
add
a
series
type
(BarSeries,
for
example).
The
Add
button
has
a
drop-down
for
the
types
of
series
you
can
add.
7.
Use
the
Values
Collection
to
bring
up
the
Double
Collection
Editor
that
can
be
used
to
add
data
to
the
chart.
Copyright © GrapeCity, Inc. All rights reserved.
Spread Windows Forms Developer’s Guide 716
8.
Select
OK
for
each
dialog.
Using
Code
You
can
add
a
chart
control
to
the
Spread
control
using
code.
This
example
creates
data
in
cells
and
then
adds
the
chart
control.
Example
C#
fpSpread1.Sheets[0].Cells[0, 1].Value = "c1";
fpSpread1.Sheets[0].Cells[0, 2].Value = "c2";
fpSpread1.Sheets[0].Cells[0, 3].Value = "c3";
fpSpread1.Sheets[0].Cells[1, 0].Value = "s1";
fpSpread1.Sheets[0].Cells[2, 0].Value = "s2";
fpSpread1.Sheets[0].Cells[3, 0].Value = "s3";
fpSpread1.Sheets[0].Cells[4, 0].Value = "s4";
fpSpread1.Sheets[0].Cells[5, 0].Value = "s5";
fpSpread1.Sheets[0].Cells[6, 0].Value = "s6";
fpSpread1.Sheets[0].Cells[1, 1].Value = 1;
fpSpread1.Sheets[0].Cells[2, 1].Value = 2;
fpSpread1.Sheets[0].Cells[3, 1].Value = 3;
fpSpread1.Sheets[0].Cells[4, 1].Value = 4;
fpSpread1.Sheets[0].Cells[5, 1].Value = 5;
fpSpread1.Sheets[0].Cells[6, 1].Value = 6;
Copyright © GrapeCity, Inc. All rights reserved.
Spread Windows Forms Developer’s Guide 717
fpSpread1.Sheets[0].Cells[1, 2].Value = 7;
fpSpread1.Sheets[0].Cells[2, 2].Value = 8;
fpSpread1.Sheets[0].Cells[3, 2].Value = 9;
fpSpread1.Sheets[0].Cells[4, 2].Value = 10;
fpSpread1.Sheets[0].Cells[5, 2].Value = 11;
fpSpread1.Sheets[0].Cells[6, 2].Value = 12;
fpSpread1.Sheets[0].Cells[1, 3].Value = 13;
fpSpread1.Sheets[0].Cells[2, 3].Value = 14;
fpSpread1.Sheets[0].Cells[3, 3].Value = 15;
fpSpread1.Sheets[0].Cells[4, 3].Value = 16;
fpSpread1.Sheets[0].Cells[5, 3].Value = 17;
fpSpread1.Sheets[0].Cells[6, 3].Value = 18;
FarPoint.Win.Spread.Model.CellRange range = new FarPoint.Win.Spread.Model.CellRange(0,
0, 7, 4);
fpSpread1.Sheets[0].AddChart(range, typeof(FarPoint.Win.Chart.BarSeries), 400, 300, 0,
0, FarPoint.Win.Chart.ChartViewType.View3D, false);
VB
fpSpread1.Sheets(0).Cells(0, 1).Value = "c1"
fpSpread1.Sheets(0).Cells(0, 2).Value = "c2"
fpSpread1.Sheets(0).Cells(0, 3).Value = "c3"
fpSpread1.Sheets(0).Cells(1, 0).Value = "s1"
fpSpread1.Sheets(0).Cells(2, 0).Value = "s2"
fpSpread1.Sheets(0).Cells(3, 0).Value = "s3"
fpSpread1.Sheets(0).Cells(4, 0).Value = "s4"
fpSpread1.Sheets(0).Cells(5, 0).Value = "s5"
fpSpread1.Sheets(0).Cells(6, 0).Value = "s6"
fpSpread1.Sheets(0).Cells(1, 1).Value = 1
fpSpread1.Sheets(0).Cells(2, 1).Value = 2
fpSpread1.Sheets(0).Cells(3, 1).Value = 3
fpSpread1.Sheets(0).Cells(4, 1).Value = 4
fpSpread1.Sheets(0).Cells(5, 1).Value = 5
fpSpread1.Sheets(0).Cells(6, 1).Value = 6
fpSpread1.Sheets(0).Cells(1, 2).Value = 7
fpSpread1.Sheets(0).Cells(2, 2).Value = 8
fpSpread1.Sheets(0).Cells(3, 2).Value = 9
fpSpread1.Sheets(0).Cells(4, 2).Value = 10
fpSpread1.Sheets(0).Cells(5, 2).Value = 11
fpSpread1.Sheets(0).Cells(6, 2).Value = 12
fpSpread1.Sheets(0).Cells(1, 3).Value = 13
fpSpread1.Sheets(0).Cells(2, 3).Value = 14
fpSpread1.Sheets(0).Cells(3, 3).Value = 15
fpSpread1.Sheets(0).Cells(4, 3).Value = 16
fpSpread1.Sheets(0).Cells(5, 3).Value = 17
fpSpread1.Sheets(0).Cells(6, 3).Value = 18
Dim range As New FarPoint.Win.Spread.Model.CellRange(0, 0, 7, 4)
fpSpread1.Sheets(0).AddChart(range, GetType(FarPoint.Win.Chart.BarSeries), 400, 300, 0,
0, FarPoint.Win.Chart.ChartViewType.View3D, False)
Using
Code
You
can
add
a
chart
control
to
the
Spread
control
using
code.
This
example
creates
a
chart
control,
adds
data
to
the
chart
control,
and
then
adds
the
chart
control
to
Spread.
Example
Copyright © GrapeCity, Inc. All rights reserved.
Spread Windows Forms Developer’s Guide 718
This
example
has
code
for
the
Add
method
used
to
add
a
chart
control
to
Spread
and
the
Model
property
used
for
the
chart
control
outside
of
the
Spread
control.
C#
FarPoint.Win.Chart.BarSeries series = new FarPoint.Win.Chart.BarSeries();
series.Values.Add(2.0);
series.Values.Add(4.0);
series.Values.Add(3.0);
series.Values.Add(5.0);
FarPoint.Win.Chart.YPlotArea plotArea = new FarPoint.Win.Chart.YPlotArea();
plotArea.Location = new PointF(0.2f, 0.2f);
plotArea.Size = new SizeF(0.6f, 0.6f);
plotArea.Series.Add(series);
FarPoint.Win.Chart.LabelArea label = new FarPoint.Win.Chart.LabelArea();
label.Text = "Bar Chart";
label.Location = new PointF(0.5f, 0.02f);
label.AlignmentX = 0.5f;
label.AlignmentY = 0.0f;
FarPoint.Win.Chart.LegendArea legend = new FarPoint.Win.Chart.LegendArea();
legend.Location = new PointF(0.98f, 0.5f);
legend.AlignmentX = 1.0f;
legend.AlignmentY = 0.5f;
FarPoint.Win.Chart.ChartModel model = new FarPoint.Win.Chart.ChartModel();
model.LabelAreas.Add(label);
model.LegendAreas.Add(legend);
model.PlotAreas.Add(plotArea);
//How to add the Chart to Spread, requires the chart assembly
//FarPoint.Win.Spread.Chart.SpreadChart chart = new
FarPoint.Win.Spread.Chart.SpreadChart();
//chart.Size = new Size(200, 200);
//chart.Location = new Point(100, 100);
//chart.Model = model;
//fpSpread1.Sheets[0].Charts.Add(chart);
//Or
//How to use the chart outside of Spread, requires a chart control
//fpChart1.Model = model;
VB
Dim series As New FarPoint.Win.Chart.BarSeries()
series.Values.Add(2.0)
series.Values.Add(4.0)
series.Values.Add(3.0)
series.Values.Add(5.0)
Dim plotArea As New FarPoint.Win.Chart.YPlotArea()
plotArea.Location = New PointF(0.2F, 0.2F)
plotArea.Size = New SizeF(0.6F, 0.6F)
plotArea.Series.Add(series)
Dim label As New FarPoint.Win.Chart.LabelArea()
label.Text = "Bar Chart"
label.Location = New PointF(0.5F, 0.02F)
label.AlignmentX = 0.5F
label.AlignmentY = 0.0F
Dim legend As New FarPoint.Win.Chart.LegendArea()
legend.Location = New PointF(0.98F, 0.5F)
legend.AlignmentX = 1.0F
Copyright © GrapeCity, Inc. All rights reserved.
Spread Windows Forms Developer’s Guide 719
legend.AlignmentY = 0.5F
Dim model As New FarPoint.Win.Chart.ChartModel()
model.LabelAreas.Add(label)
model.LegendAreas.Add(legend)
model.PlotAreas.Add(plotArea)
'How to add the Chart to Spread, requires the chart assembly
'Dim chart As New FarPoint.Win.Spread.Chart.SpreadChart()
'chart.Size = New Size(200, 200)
'chart.Location = New Point(100, 100)
'chart.Model = model
'fpSpread1.Sheets(0).Charts.Add(chart)
'Or
'How to use the chart outside of Spread, requires a chart control
'fpChart1.Model = model;
Changing Chart Options
Many
of
the
options
in
the
Chart
Tools
tab
in
the
Spread
Designer
are
also
available
when
you
right-click
on
a
chart
control
that
has
been
added
to
the
Spread
control.
You
can
access
these
options
at
design
time
or
run
time.
The
following
options
are
available:
The
Cut,
Copy,
and
Paste
options
allow
you
to
cut,
copy,
and
paste
the
chart
control.
Delete
allows
you
to
delete
the
chart
control.
The
Change
Chart
Type
option
allows
you
to
change
the
chart
type
(bar
to
pie,
for
example).
The
Select
Data
dialog
allows
you
to
change
the
range
of
data
in
the
chart
as
well
as
edit
the
series
or
category
names.
The
Switch
Row/Column
option
swaps
the
category
and
series
names
and
swaps
the
rows
and
columns
of
data.
The
Move
Chart
option
brings
up
a
Move
Chart
dialog
that
allows
you
to
move
the
chart
to
another
sheet
Copyright © GrapeCity, Inc. All rights reserved.
Spread Windows Forms Developer’s Guide 720
view
or
a
new
sheet.
The
Format
Chart
Area
option
allows
you
to
set
backcolor,
series
shapes,
etc.
The
area
that
you
can
format
depends
on
what
was
selected
before
you
right-clicked
on
the
chart.
The
Chart
Designer
option
brings
up
the
chart
designer.
The
View
option
allows
you
to
set
the
chart
to
a
3D
or
2D
view.
The
Change
Chart
Type
option
appears
as
follows:
The
Select
Data
dialog
appears
as
follows:
Copyright © GrapeCity, Inc. All rights reserved.
Spread Windows Forms Developer’s Guide 721
The
Move
Chart
dialog
appears
as
follows:
The
Format
Chart
Area
dialog
appears
as
follows:
Using the Chart Designer
Copyright © GrapeCity, Inc. All rights reserved.
Spread Windows Forms Developer’s Guide 722
You
can
add
a
chart
with
the
chart
designer.
Using
the
Chart
Designer
1.
Use
the
Edit
Charts
verb
to
add
a
chart
control
(or
use
the
Insert
menu
in
the
Spread
Designer).
This
creates
a
Spread
Chart
object
on
the
form.
2.
Click
the
smart
tag
or
verb
of
the
Spread
Chart
object.
3.
Select
the
Chart
Designer.
4.
The
Chart
Designer
allows
you
to
create
a
chart
and
set
additional
options.
Use
the
PlotAreas
Collection
to
create
plots,
series,
and
add
data.
Use
the
LegendAreas
Collection
to
create
a
legend
for
the
chart.
Use
the
LabelAreas
Collection
to
create
labels
for
the
chart.
5.
Click
Apply
to
save
the
changes.
Copyright © GrapeCity, Inc. All rights reserved.
Spread Windows Forms Developer’s Guide 723
Binding the Chart Control
A
series
contains
three
parts
(category,
series
name,
and
data).
You
can
bind
each
part
to
an
instance
of
the
series
data
field.
The
entire
chart
control
can
not
be
bound;
however,
you
can
use
a
cell
range
or
a
formula
to
put
data
in
the
chart.
Using
Code
You
can
add
values
to
Spread
with
an
array
or
dataset
and
then
use
a
cell
range
to
put
those
values
in
a
chart
control.
This
example
uses
an
array
to
put
data
in
the
control.
Example
C#
private void Form1_Load(object sender, System.EventArgs e)
{
object[,] values = { { "lg1", "lg2", "lg3" }, { "tt1", 2.0, 5.0 }, {"tt2",4.0,5.0 } };
fpSpread1.Sheets[0].SetArray(0, 0, values);
FarPoint.Win.Spread.Model.CellRange cellRange = new
FarPoint.Win.Spread.Model.CellRange(0,0,values.GetLength(0),values.GetLength(1));
fpSpread1.Sheets[0].AddChart(cellRange, typeof(FarPoint.Win.Chart.BarSeries), 400, 400,
0, 0);
}
private void button1_Click(object sender, EventArgs e)
{
FarPoint.Win.Chart.BarSeries series =
(FarPoint.Win.Chart.BarSeries)fpSpread1.Sheets[0].Charts[0].Model.PlotAreas[0].Series[0];
FarPoint.Win.Spread.Chart.SeriesDataField data =
(FarPoint.Win.Spread.Chart.SeriesDataField)series.Values.DataSource;
data.Formula = "Sheet1!$B$2:$E$1";
}
VB
Private Sub Form1_Load(ByVal sender As System.Object, ByVal e As System.EventArgs)
Handles MyBase.Load
Dim values As Object(,) = {{"lg1", "lg2", "lg3"}, {"tt1", 2.0R, 5.0R}, {"tt2", 4.0R,
5.0R}}
fpSpread1.Sheets(0).SetArray(0, 0, values)
Dim cellRange As New FarPoint.Win.Spread.Model.CellRange(0, 0, values.GetLength(0),
values.GetLength(1))
fpSpread1.Sheets(0).AddChart(cellRange, GetType(FarPoint.Win.Chart.BarSeries), 400,
400, 0, 0)
End Sub
Private Sub Button1_Click(ByVal sender As System.Object, ByVal e As System.EventArgs)
Handles Button1.Click
Dim series As FarPoint.Win.Chart.BarSeries =
DirectCast(fpSpread1.Sheets(0).Charts(0).Model.PlotAreas(0).Series(0),
FarPoint.Win.Chart.BarSeries)
Dim data As FarPoint.Win.Spread.Chart.SeriesDataField =
DirectCast(series.Values.DataSource, FarPoint.Win.Spread.Chart.SeriesDataField)
data.Formula = "Sheet1!$B$2:$E$1"
End Sub
Using
Code
Copyright © GrapeCity, Inc. All rights reserved.
Spread Windows Forms Developer’s Guide 724
You
can
add
values
to
Spread
with
an
array
or
dataset
and
then
use
a
cell
range
to
put
those
values
in
a
chart
control.
This
example
uses
a
data
table
to
put
data
in
the
control.
Example
C#
DataTable dt = new DataTable("Test");
DataRow dr = default(DataRow);
dt.Columns.Add("Series1");
dt.Columns.Add("Series2");
dr = dt.NewRow();
dr[0] = 1;
dr[1] = 4;
dt.Rows.Add(dr);
dr = dt.NewRow();
dr[0] = 2;
dr[1] = 5;
dr = dt.NewRow();
dt.Rows.Add(dr);
dr[0] = 3;
dr[1] = 6;
dt.Rows.Add(dr);
fpSpread1.DataSource = dt;
FarPoint.Win.Spread.Model.CellRange cellRange = new
FarPoint.Win.Spread.Model.CellRange(0,0,2,2);
fpSpread1.Sheets[0].AddChart(cellRange, typeof(FarPoint.Win.Chart.BarSeries),
400,400,0,0);
VB
Dim dt As New DataTable("Test")
Dim dr As DataRow
dt.Columns.Add("Series1")
dt.Columns.Add("Series2")
dr = dt.NewRow()
dr(0) = 1
dr(1) = 4
dt.Rows.Add(dr)
dr = dt.NewRow()
dr(0) = 2
dr(1) = 5
dt.Rows.Add(dr)
dr = dt.NewRow()
dr(0) = 3
dr(1) = 6
dt.Rows.Add(dr)
fpSpread1.DataSource = dt
Dim cellRange As New FarPoint.Win.Spread.Model.CellRange(0, 0, 2, 2)
fpSpread1.Sheets(0).AddChart(cellRange, GetType(FarPoint.Win.Chart.BarSeries), 400,
400, 0, 0)
Allowing the User to Change the Chart
You
can
allow
the
users
to
resize,
move,
or
change
the
range
of
elements
displayed
by
the
chart.
The
user
can
also
select
Copyright © GrapeCity, Inc. All rights reserved.
Spread Windows Forms Developer’s Guide 725
elements
on
the
chart
and
the
related
cell
range
in
the
Spread
control
will
be
selected.
The
user
can
make
the
following
changes
at
run
time.
The
user
can
select
the
chart
and
then
move
or
resize
the
chart.
The
user
can
select
the
chart
and
then
the
range
of
data
used
by
the
chart.
Then
they
can
resize
the
block
of
selected
data
to
change
the
range
of
data
in
the
chart.
The
user
can
edit
the
cells
used
by
the
chart
to
change
the
values.
The
following
image
shows
a
selected
range
of
data
used
by
the
chart.
Put
the
mouse
pointer
over
the
blue
square
to
get
resize
arrows.
You
can
prevent
the
user
from
moving
or
resizing
the
chart.
The
Locked
property
prevents
the
user
from
moving
and
resizing
the
chart
control.
Using
Code
This
example
sets
the
Locked,
CanMove,
and
CanResize
properties.
Example
C#
FarPoint.Win.Spread.Chart.SpreadChart chart;
chart = fpSpread1.Sheets[0].AddChart(0, 0, typeof(FarPoint.Win.Chart.BarSeries), 400,
400, 200, 80, FarPoint.Win.Chart.ChartViewType.View2D, true);
chart.Locked = true;
//chart.CanSize = FarPoint.Win.Spread.DrawingSpace.Sizing.None;
//chart.CanMove = FarPoint.Win.Spread.DrawingSpace.Moving.Horizontal;
VB
Dim chart As FarPoint.Win.Spread.Chart.SpreadChart
Dim range As New FarPoint.Win.Spread.Model.CellRange(0, 0, 7, 4)
chart = fpSpread1.Sheets(0).AddChart(range, GetType(FarPoint.Win.Chart.BarSeries), 400,
300, 300, 80, FarPoint.Win.Chart.ChartViewType.View3D, False)
Copyright © GrapeCity, Inc. All rights reserved.
Spread Windows Forms Developer’s Guide 726
chart.Locked = True
'chart.CanSize = FarPoint.Win.Spread.DrawingSpace.Sizing.None
'chart.CanMove = FarPoint.Win.Spread.DrawingSpace.Moving.Horizontal
Adding a Context Menu
You
can
add
a
context
menu
to
the
form
for
the
chart
control
so
that
when
you
right-click
on
the
chart,
you
see
the
context
menu.
You
can
add
the
context
menu
at
design
time
or
with
code.
For
more
information
on
using
code,
see
the
ContextMenuStrip
('ContextMenuStrip
Property'
in
the
on-line
documentation)
property.
Using
the
Designer
1.
Add
a
context
menu
control
to
the
form.
2.
Add
a
chart
control
to
the
form
using
the
Spread
Designer.
3.
Click
on
the
Spread
Chart
smart
tag
or
verb.
4.
Select
the
context
menu
you
wish
to
associate
with
the
chart
control.
Copyright © GrapeCity, Inc. All rights reserved.
Spread Windows Forms Developer’s Guide 727
Using Touch Support with the Component
Spread
supports
touch
gestures
in
many
areas
of
the
control.
You
can
use
touch
gestures
with
filtering,
grouping,
sorting,
and
with
many
other
types
of
interactions
in
Spread.
A
touch
screen
is
required
(either
a
touch
monitor
or
a
smartbook-type
laptop
with
a
touch
screen).
The
following
topics
provide
information
about
touch
support
and
the
areas
where
touch
support
is
available:
Understanding
Touch
Support
Using
Touch
Support
Understanding Touch Support
Touch
support
requires
that
the
control
support
basic
touch
gestures.
Touch
messages
are
processed
by
the
control
when
touch
gestures
are
used.
The
following
topics
provide
additional
information:
Understanding
Touch
Gestures
Understanding
Touch
Messages
Understanding Touch Gestures
There
are
several
types
of
touch
gestures
such
as
basic
or
common
and
pinch
or
stretch.
Basic
touch
gestures
include
the
following:
Gesture Description
Tap One
finger
touches
the
screen
and
lifts
up.
Press
and
hold One
finger
touches
the
screen
and
stays
in
place.
Slide One
or
more
fingers
touch
the
screen
and
move
in
the
same
direction.
Swipe One
or
more
fingers
touch
the
screen
and
move
a
short
distance
in
the
same
direction.
Pinch Two
or
more
fingers
touch
the
screen
and
move
farther
apart
or
closer
together.
Rotate Two
or
more
fingers
touch
the
screen
and
move
in
a
clockwise
or
counter-clockwise
arc.
Switch Two
or
more
fingers
touch
the
screen
and
move
farther
apart.
FpSpread
uses
standard
pinch
and
stretch
gestures
when
zooming.
For
more
information,
see
http://msdn.microsoft.com/en-us/library/windows/apps/hh465415.aspx.
Understanding Touch Messages
Touch
messages
are
processed
in
cell
areas
(Tap,
Panning,
Pinch,
and
so
on);
however,
in
header
and
footer
areas
(column
header,
row
header,
corner,
and
column
footer)
and
the
scroll
bar
area,
touch
messages
are
treated
as
mouse
messages.
For
example,
a
panning
operation
on
the
column
header
becomes
a
column
selection
action
(similar
to
using
the
mouse).
Spread
does
not
scroll.
FpSpread
provides
an
InputDeviceType
('InputDeviceType
Property'
in
the
on-line
documentation)
property
that
returns
the
message's
device
type.
Copyright © GrapeCity, Inc. All rights reserved.
Spread Windows Forms Developer’s Guide 728
Using Touch Support
You
can
use
touch
support
in
many
areas
and
in
many
types
of
interactions
with
the
Spread
control.
The
following
topics
explain
where
touch
support
is
available:
Using
a
Touch
Keyboard
Using
the
Touch
Menu
Bar
Using
Touch
Support
with
AutoFit
Using
Touch
Support
with
Cell
Notes
Using
Touch
Support
with
Charts
Using
Touch
Support
with
Clipboard
Operations
Using
Touch
Support
with
Drag
and
Fill
Using
Touch
Support
with
Drop-Down
Elements
Using
Touch
Support
with
Editable
Cells
Using
Touch
Support
with
InputMan
Cells
Using
Touch
Support
with
Filtering
Using
Touch
Support
with
Grouping
Using
Touch
Support
with
Range
Grouping
Using
Touch
Support
when
Moving
Columns
or
Rows
Using
Touch
Support
when
Resizing
Columns
or
Rows
Using
Touch
Support
with
Scrolling
Using
Touch
Support
with
Selections
Using
Touch
Support
with
Shapes
Using
Touch
Support
when
Sorting
Using
Touch
Support
with
the
Tab
Strip
Using
Touch
Support
with
Viewports
Using
Touch
Support
with
Zooming
Using a Touch Keyboard
You
can
display
a
touch
keyboard
when
editing
a
cell.
Use
the
ShowTouchKeyboard
('ShowTouchKeyboard
Method'
in
the
on-line
documentation)
method
to
display
the
keyboard
as
in
the
following
image.
You
can
also
specify
whether
the
cell
being
edited
scrolls
into
view
when
the
touch
keyboard
is
displayed
by
setting
the
AutoScrollWhenKeyboardShowing
('AutoScrollWhenKeyboardShowing
Property'
in
the
on-line
documentation)
property.
FpSpread
will
scroll
up
as
soon
as
possible,
but
if
there
is
not
enough
space
to
scroll,
the
active
cell
may
not
be
visible.
For
example,
if
the
control
is
completely
covered
by
the
touch
keyboard,
the
control
scrolls
Copyright © GrapeCity, Inc. All rights reserved.
Spread Windows Forms Developer’s Guide 729
the
active
cell
to
the
first
row
(cell
still
hidden
by
keyboard).
FpSpread
provides
an
InputScope
('InputScope
Property'
in
the
on-line
documentation)
property
that
can
be
used
to
specify
the
touch
keyboard's
layout.
This
property
is
supported
in
Microsoft
Windows
8
and
Windows
Server
2012.
You
can
use
the
ShowTouchKeyboard
('ShowTouchKeyboard
Method'
in
the
on-line
documentation)
and
HideTouchKeyboard
('HideTouchKeyboard
Method'
in
the
on-line
documentation)
methods
in
the
EditModeOn
('EditModeOn
Event'
in
the
on-line
documentation)
event
to
show
the
touch
keyboard
when
the
cell
goes
into
edit
mode.
Using
Code
The
following
example
displays
the
touch
keyboard
when
the
cell
is
in
edit
mode
and
hides
it
when
the
cell
is
no
longer
in
edit
mode.
CS
private void Form1_Load(object sender, EventArgs e)
{
fpSpread1.AutoScrollWhenKeyboardShowing = true;
fpSpread1.InputScope = FarPoint.Win.InputScopeNameValue.Default;
}
private void fpSpread1_EditModeOn(object sender, EventArgs e)
{
fpSpread1.ShowTouchKeyboard();
}
private void fpSpread1_EditModeOff(object sender, EventArgs e)
{
fpSpread1.HideTouchKeyboard();
}
VB
Private Sub Form1_Load(sender As Object, e As EventArgs) Handles MyBase.Load
fpSpread1.AutoScrollWhenKeyboardShowing = True
fpSpread1.InputScope = FarPoint.Win.InputScopeNameValue.Default
End Sub
Private Sub fpSpread1_EditModeOn(sender As Object, e As System.EventArgs) Handles
fpSpread1.EditModeOn
fpSpread1.ShowTouchKeyboard()
End Sub
Private Sub fpSpread1_EditModeOff(sender As Object, e As System.EventArgs) Handles
fpSpread1.EditModeOff
fpSpread1.HideTouchKeyboard()
End Sub
Using the Touch Menu Bar
You
can
use
the
default
touch
menu
bar
or
touch
strip
to
cut,
copy,
and
paste
cells.
You
can
also
customize
the
touch
strip
to
provide
additional
options.
Tap
a
selected
range
to
display
the
touch
menu
bar
strip.
Copyright © GrapeCity, Inc. All rights reserved.
Spread Windows Forms Developer’s Guide 730
You
can
use
the
TouchStripOpening
('TouchStripOpening
Event'
in
the
on-line
documentation)
event
to
display
a
customized
touch
strip.
You
can
also
add
menu
items
to
the
touch
strip.
Using
Code
You
can
add
a
drop-down
menu
item
with
following
code.
This
example
also
hides
the
"Cut"
option
in
the
touch
strip.
1.
Cancel
the
default
touch
strip
in
the
TouchStripOpening
('TouchStripOpening
Event'
in
the
on-line
documentation)
event.
2.
Create
a
customized
touch
strip
item.
3.
Create
and
add
a
menu
item
4.
Add
the
new
items
to
the
touch
strip.
CS
void autoFill_Click(object sender, EventArgs e)
{
FarPoint.Win.Spread.SpreadView activeView =
fpSpread1.GetRootWorkbook().GetActiveWorkbook();
if (activeView != null)
{
activeView.ShowAutoFillIndicator();
}
}
private void fpSpread1_TouchStripOpening(object sender,
FarPoint.Win.Spread.TouchStripOpeningEventArgs e)
{
e.Cancel = true;
FarPoint.Win.Spread.CellTouchStrip touchStrip = new
FarPoint.Win.Spread.CellTouchStrip(this.fpSpread1);
touchStrip.Items["Cut"].Visible = false;
ToolStripSeparator separator1 = new ToolStripSeparator();
FarPoint.Win.Spread.TouchStripButton autoFill = new
FarPoint.Win.Spread.TouchStripButton("AutoFill",
System.Drawing.Image.FromFile("C:\\SpreadWin7\\dragfill.png"));
autoFill.Click += autoFill_Click;
ToolStripSeparator separator2 = new ToolStripSeparator();
ToolStripDropDownButton dropDownMenu = new
ToolStripDropDownButton(System.Drawing.Image.FromFile("C:\\SpreadWin7\\dropdown.png"));
dropDownMenu.ShowDropDownArrow = false;
dropDownMenu.ImageScaling = ToolStripItemImageScaling.None;
ContextMenuStrip menu = new System.Windows.Forms.ContextMenuStrip();
menu.Items.Add("Item1");
dropDownMenu.DropDown = menu;
touchStrip.Items.AddRange(new ToolStripItem[] { separator1, autoFill,
separator2, dropDownMenu });
touchStrip.Show(new Point(e.X - 20, e.Y - 35 - touchStrip.Height));
Copyright © GrapeCity, Inc. All rights reserved.
Spread Windows Forms Developer’s Guide 731
VB
Private Sub autoFill_Click(sender As Object, e As EventArgs)
Dim activeView As FarPoint.Win.Spread.SpreadView =
fpSpread1.GetRootWorkbook().GetActiveWorkbook()
If activeView IsNot Nothing Then
activeView.ShowAutoFillIndicator()
End If
End Sub
Private Sub fpSpread1_TouchStripOpening(sender As Object, e As
FarPoint.Win.Spread.TouchStripOpeningEventArgs)
e.Cancel = True
Dim touchStrip As New FarPoint.Win.Spread.CellTouchStrip(Me.fpSpread1)
touchStrip.Items("Cut").Visible = False
Dim separator1 As New ToolStripSeparator()
Dim autoFill As New FarPoint.Win.Spread.TouchStripButton("AutoFill",
System.Drawing.Image.FromFile("C:\SpreadWin7\dragfill.png"))
AddHandler autoFill.Click, AddressOf autoFill_Click
Dim separator2 As New ToolStripSeparator()
Dim dropDownMenu As New
ToolStripDropDownButton(System.Drawing.Image.FromFile("C:\SpreadWin7\dropdown.png"))
dropDownMenu.ShowDropDownArrow = False
dropDownMenu.ImageScaling = ToolStripItemImageScaling.None
Dim menu As ContextMenuStrip = New System.Windows.Forms.ContextMenuStrip()
menu.Items.Add("Item1")
dropDownMenu.DropDown = menu
touchStrip.Items.AddRange(New ToolStripItem() {separator1, autoFill, separator2,
dropDownMenu})
touchStrip.Show(New Point(e.X - 20, e.Y - 35 - touchStrip.Height))
End Sub
Using Touch Support with AutoFit
You
can
use
touch
support
gestures
with
automatic
fit.
Tap
to
select
a
column
(resize
handler
becomes
visible).
Double-tap
to
resize
the
column
automatically.
Tap
to
select
a
row
and
double-tap
to
resize
the
row
automatically.
The
Resizable
('Resizable
Property'
in
the
on-line
documentation)
property
must
be
true
for
the
column
and
row.
Using Touch Support with Cell Notes
You
can
use
touch
gestures
with
editable
cell
notes.
Tap
a
cell
note
to
select
it.
Double-tap
the
cell
note
to
edit
it.
Press
the
edge
of
the
cell
note
and
slide
the
note
to
move
it.
Set
the
CanMove
('CanMove
Property'
in
the
on-line
documentation)
and
CanSize
('CanSize
Property'
in
the
on-line
documentation)
properties
to
true
in
order
to
move
or
resize
the
cell
note.
The
NoteStyle
('NoteStyle
Property'
in
the
on-line
documentation)
property
must
be
set
to
StickyNote
for
touch
support.
Using Touch Support with Charts
Copyright © GrapeCity, Inc. All rights reserved.
Spread Windows Forms Developer’s Guide 732
You
can
use
touch
gestures
with
the
Chart
control.
The
Chart
control
uses
the
following
touch
gestures:
Touch
Gesture Mouse
Action Action
Tap Click Selects
a
cell
note,
shape,
or
chart.
Double-tap Double-Click Edits
a
cell
note,
shape,
or
chart
if
editing
is
supported.
Press
edge
then
slide Press
left
button
on
edge
then
move Resizes
a
cell
note,
shape,
or
chart
if
CanSize
is
set
to
true.
Press
chart
then
slide Press
left
button
on
chart
then
move Moves
a
cell
note,
shape,
or
chart
if
CanMove
is
set
to
true.
Press
rotated
handle
and Press
left
button
on
rotated
handle Rotates
a
shape
or
chart
if
CanRotate
is
set
to
slide and
move true.
Using Touch Support with Clipboard Operations
You
can
use
touch
gestures
and
the
touch
menu
bar
to
cut,
copy,
and
paste.
Select
a
range
of
cells.
Tap
the
selected
range
to
display
the
touch
menu
bar
options.
Tap
the
Cut,
Copy,
or
Paste
menu
items.
The
ClipboardOptions
('ClipboardOptions
Property'
in
the
on-line
documentation)
property
specifies
what
areas
are
part
of
the
cut,
copy,
or
paste.
Using Touch Support with Drag and Fill
Copyright © GrapeCity, Inc. All rights reserved.
Spread Windows Forms Developer’s Guide 733
You
can
use
touch
support
gestures
and
the
touch
menu
bar
or
toolbar
with
drag
and
fill.
Select
a
range.
Tap
the
range
to
display
the
touch
menu
bar.
Tap
the
AutoFill
menu
item
to
display
the
drag
fill
handle
at
the
bottom-right
edge
of
the
selected
range.
Press
and
slide
the
handle
to
drag
and
fill
the
range.
The
AllowDragFill
('AllowDragFill
Property'
in
the
on-line
documentation)
property
must
be
true
to
display
and
use
the
drag
fill
handle.
The
following
image
shows
the
Drag
Fill
Drop
Down
Context
Menu:
Using
Code
This
example
adds
the
drag
fill
icon
to
the
touch
menu
bar.
1.
Set
the
AllowDragFill
('AllowDragFill
Property'
in
the
on-line
documentation)
property
to
true.
2.
Create
a
new
touch
strip
button
and
separator
in
the
TouchStripOpening
('TouchStripOpening
Event'
in
the
on-line
documentation)
event.
3.
Create
an
image
for
the
new
button.
4.
Add
the
new
items
to
the
touch
strip.
5.
Create
and
use
an
event
to
display
the
auto
fill
indicator.
CS
void autoFill_Click(object sender, EventArgs e)
{
FarPoint.Win.Spread.SpreadView activeView =
fpSpread1.GetRootWorkbook().GetActiveWorkbook();
if (activeView != null)
{
activeView.ShowAutoFillIndicator();
}
}
private void Form1_Load(object sender, EventArgs e)
{
fpSpread1.AllowDragFill = true;
Copyright © GrapeCity, Inc. All rights reserved.
Spread Windows Forms Developer’s Guide 734
}
private void fpSpread1_TouchStripOpening(object sender,
FarPoint.Win.Spread.TouchStripOpeningEventArgs e)
{
e.Cancel = true;
FarPoint.Win.Spread.CellTouchStrip touchStrip = new
FarPoint.Win.Spread.CellTouchStrip(fpSpread1);
ToolStripSeparator separator = new ToolStripSeparator();
FarPoint.Win.Spread.TouchStripButton autoFill = new
FarPoint.Win.Spread.TouchStripButton("AutoFill",
System.Drawing.Image.FromFile("C:\\SpreadWin7\\dragfill.png") );
autoFill.Click += autoFill_Click;
touchStrip.Items.AddRange(new ToolStripItem[] { separator, autoFill });
touchStrip.Show(new Point(e.X - 20, e.Y - 35 - touchStrip.Height));
}
VB
Private Sub autoFill_Click(sender As Object, e As EventArgs)
Dim activeView As FarPoint.Win.Spread.SpreadView =
fpSpread1.GetRootWorkbook().GetActiveWorkbook()
If activeView IsNot Nothing Then
activeView.ShowAutoFillIndicator()
End If
End Sub
Private Sub Form1_Load(sender As Object, e As EventArgs) Handles MyBase.Load
fpSpread1.AllowDragFill = True
End Sub
Private Sub fpSpread1_TouchStripOpening(sender As Object, e As
FarPoint.Win.Spread.TouchStripOpeningEventArgs)
e.Cancel = True
Dim touchStrip As New FarPoint.Win.Spread.CellTouchStrip(fpSpread1)
Dim separator As New ToolStripSeparator()
Dim autoFill As New FarPoint.Win.Spread.TouchStripButton("AutoFill",
System.Drawing.Image.FromFile("C:\SpreadWin7\dragfill.png"))
AddHandler autoFill.Click, AddressOf autoFill_Click
touchStrip.Items.AddRange(New ToolStripItem() {separator, autoFill})
touchStrip.Show(New Point(e.X - 20, e.Y - 35 - touchStrip.Height))
End Sub
Using Touch Support with Drop-Down Elements
You
can
use
touch
gestures
in
drop-down
cells,
calendars,
and
other
elements
in
the
control.
The
following
items
are
drop-down
elements
or
windows:
FilterDropDown
(Gadget)
FilterDropDown
(FilterBar's
DropDown)
DropDownList
(ComboCellType)
DropDownCalendar
(DateTimeCellType)
DropDownCalendar
(GcDateTimeCellType)
DropDownEdit
(GcTextCellType)
Set
the
TouchDropDownScale
('TouchDropDownScale
Property'
in
the
on-line
documentation)
property
to
change
the
scale
of
the
elements
in
the
drop-down
window.
The
default
value
is
1.5.
The
following
drop-down
filter
Copyright © GrapeCity, Inc. All rights reserved.
Spread Windows Forms Developer’s Guide 735
has
a
scale
of
2.
Note:
If
the
TouchDropDownScale
('TouchDropDownScale
Property'
in
the
on-line
documentation)
property
is
set
to
0,
all
drop-down
windows
are
zoomed
in
mouse
or
touch
mode.
If
the
TouchDropDownScale
('TouchDropDownScale
Property'
in
the
on-line
documentation)
property
is
set
to
a
valid
value
(1f
to
4f),
then
padding
is
increased
for
touch
support
based
on
the
property
value.
Using
Code
Set
the
TouchDropDownScale
('TouchDropDownScale
Property'
in
the
on-line
documentation)
property
to
change
the
scale
of
the
drop-down
window.
CS
fpSpread1.TouchDropDownScale = 1.0F;
fpSpread1.TouchSelectionGripperBackColor = Color.Aqua;
fpSpread1.TouchSelectionGripperLineColor = Color.BurlyWood;
fpSpread1.TouchSelectionGripperThickness = 2;
VB
fpSpread1.TouchDropDownScale = 1.0F
fpSpread1.TouchSelectionGripperBackColor = Color.Aqua
fpSpread1.TouchSelectionGripperLineColor = Color.BurlyWood
fpSpread1.TouchSelectionGripperThickness = 2
Using Touch Support with Editable Cells
You
can
use
touch
gestures
to
edit
cells
that
allow
editing.
Double-tap
a
cell
to
go
into
edit
mode.
Tap
a
cell
to
go
into
edit
mode
if
the
EditModePermanent
('EditModePermanent
Property'
in
the
on-line
documentation)
property
is
true.
Typing
a
character
in
the
cell
also
starts
edit
mode.
Button,
check
box,
multiple
option,
hyperlink,
slider,
and
filter
bar
cells
use
the
following
touch
gestures:
Touch
Gesture Mouse
Action
Tap Click
Double-tap Double-click
Press
and
slide Press
left
mouse
button
and
move
GcTextBox,
GcDateTime,
number,
regular
expression,
percent,
currency,
date
time,
general,
and
text
cells
have
similar
Copyright © GrapeCity, Inc. All rights reserved.
Spread Windows Forms Developer’s Guide 736
touch
behaviors.
List
box
and
rich
text
cells
support
touch
gestures
similar
to
standard
controls.
If
the
Editable
property
is
true
for
the
combo
box
and
multiple-column
combo
box
cells,
the
gripper
is
displayed.
The
following
image
displays
a
gripper
in
the
cell.
Using
Code
You
can
set
the
ShowGrippersInEditingStatus
('ShowGrippersInEditingStatus
Property'
in
the
on-line
documentation)
property
to
true
to
display
a
gripper
while
the
cell
is
in
edit
mode.
CS
private void Form1_Load(object sender, EventArgs e)
{
fpSpread1.ShowGrippersInEditingStatus = true;
}
private void button1_Click(object sender, EventArgs e)
{
fpSpread1.ShowGrippersInEditingStatus = false;
}
private void fpSpread1_ShowGrippersInEditingStatusChanged(object sender, EventArgs
e)
{
listBox1.Items.Add("Status Changed");
}
VB
Private Sub Form1_Load(sender As Object, e As EventArgs) Handles MyBase.Load
fpSpread1.ShowGrippersInEditingStatus = True
End Sub
Private Sub fpSpread1_ShowGrippersInEditingStatusChanged(sender As Object, e As
EventArgs) Handles fpSpread1.ShowGrippersInEditingStatusChanged
ListBox1.Items.Add("Status Changed")
End Sub
Private Sub Button1_Click(sender As Object, e As EventArgs) Handles Button1.Click
fpSpread1.ShowGrippersInEditingStatus = False
End Sub
Using Touch Support with InputMan Cells
You
can
use
touch
support
with
GcDateTime
and
GcTextBox
cells.
You
can
tap
side
buttons
in
the
cells
to
change
the
cell
values.
Copyright © GrapeCity, Inc. All rights reserved.
Spread Windows Forms Developer’s Guide 737
Using
Code
The
following
example
creates
side
buttons
for
GcDateTime
cells
and
a
GcTextBox
cell.
The
DropDownOpening
event
has
a
ByTouch
property
that
returns
whether
the
drop-down
button
was
opened
with
a
touch
gesture.
CS
GrapeCity.Win.Spread.InputMan.CellType.SideButtonInfo testbutton = new
GrapeCity.Win.Spread.InputMan.CellType.SideButtonInfo();
testbutton.Behavior = GrapeCity.Win.Spread.InputMan.CellType.SideButtonBehavior.SpinDown;
testbutton.Delay = 300;
testbutton.Interval = 5;
testbutton.Text = "1";
GrapeCity.Win.Spread.InputMan.CellType.GcDateTimeCellType dateCellType = new
GrapeCity.Win.Spread.InputMan.CellType.GcDateTimeCellType();
dateCellType.SideButtons.Add(new GrapeCity.Win.Spread.InputMan.CellType.SideButtonInfo() {
Text = "A" });
this.fpSpread1_Sheet1.Columns[0].CellType = dateCellType;
GrapeCity.Win.Spread.InputMan.CellType.GcTextBoxCellType textCellType = new
GrapeCity.Win.Spread.InputMan.CellType.GcTextBoxCellType();
textCellType.SideButtons.Add(new GrapeCity.Win.Spread.InputMan.CellType.SideButtonInfo() {
Text = "B" });
this.fpSpread1_Sheet1.Columns[1].CellType = textCellType;
GrapeCity.Win.Spread.InputMan.CellType.GcDateTimeCellType dateCellType2 = new
GrapeCity.Win.Spread.InputMan.CellType.GcDateTimeCellType();
dateCellType2.SideButtons.Add(testbutton);
this.fpSpread1_Sheet1.Columns[2].CellType = dateCellType2;
void IMCellType_DropDownOpening(object sender,
GrapeCity.Win.Spread.InputMan.CellType.DropDownOpeningEventArgs e)
{
listBox1.Items.Add(e.ByTouch.ToString());
}
private void fpSpread1_EditModeOn(object sender, EventArgs e)
{
if (fpSpread1.EditingControl is
Copyright © GrapeCity, Inc. All rights reserved.
Spread Windows Forms Developer’s Guide 738
GrapeCity.Win.Spread.InputMan.CellType.GcDateTime)
((GrapeCity.Win.Spread.InputMan.CellType.GcDateTime)fpSpread1.EditingControl).DropDownOpening
+= new EventHandler(IMCellType_DropDownOpening);
}
private void fpSpread1_EditModeOff(object sender, EventArgs e)
{
if (fpSpread1.EditingControl is
GrapeCity.Win.Spread.InputMan.CellType.GcDateTime)
((GrapeCity.Win.Spread.InputMan.CellType.GcDateTime)fpSpread1.EditingControl).DropDownOpening
-= new EventHandler(IMCellType_DropDownOpening);
}
VB
Dim testbutton As New GrapeCity.Win.Spread.InputMan.CellType.SideButtonInfo()
testbutton.Behavior = GrapeCity.Win.Spread.InputMan.CellType.SideButtonBehavior.SpinDown
testbutton.Delay = 300
testbutton.Interval = 5
testbutton.Text = "1"
Dim dateCellType As New GrapeCity.Win.Spread.InputMan.CellType.GcDateTimeCellType()
dateCellType.SideButtons.Add(New GrapeCity.Win.Spread.InputMan.CellType.SideButtonInfo()
With {.Text = "A"})
fpSpread1_Sheet1.Columns(0).CellType = dateCellType
Dim textCellType = New GrapeCity.Win.Spread.InputMan.CellType.GcTextBoxCellType()
textCellType.SideButtons.Add(New GrapeCity.Win.Spread.InputMan.CellType.SideButtonInfo()
With {.Text = "B"})
fpSpread1_Sheet1.Columns(1).CellType = textCellType
Dim dateCellType2 As New GrapeCity.Win.Spread.InputMan.CellType.GcDateTimeCellType()
dateCellType2.SideButtons.Add(testbutton)
fpSpread1_Sheet1.Columns(2).CellType = dateCellType2
Private Sub IMCellType_DropDownOpening(ByVal sender As Object, ByVal e As
GrapeCity.Win.Spread.InputMan.CellType.DropDownOpeningEventArgs)
ListBox1.Items.Add(e.ByTouch.ToString())
End Sub
Private Sub fpSpread1_EditModeOff(sender As Object, e As EventArgs) Handles
fpSpread1.EditModeOff
If TypeOf (fpSpread1.EditingControl) Is
GrapeCity.Win.Spread.InputMan.CellType.GcDateTime Then
RemoveHandler CType(fpSpread1.EditingControl,
GrapeCity.Win.Spread.InputMan.CellType.GcDateTime).DropDownOpening, AddressOf
IMCellType_DropDownOpening
End If
End Sub
Private Sub fpSpread1_EditModeOn(sender As Object, e As EventArgs) Handles
fpSpread1.EditModeOn
If TypeOf (fpSpread1.EditingControl) Is
GrapeCity.Win.Spread.InputMan.CellType.GcDateTime Then
AddHandler CType(fpSpread1.EditingControl,
GrapeCity.Win.Spread.InputMan.CellType.GcDateTime).DropDownOpening, AddressOf
IMCellType_DropDownOpening
End If
Copyright © GrapeCity, Inc. All rights reserved.
Spread Windows Forms Developer’s Guide 739
End Sub
Using Touch Support with Filtering
You
can
use
touch
gestures
when
filtering.
Use
the
ZoomFactor
('ZoomFactor
Property'
in
the
on-line
documentation)
property
to
increase
the
size
of
the
drop-down
list.
The
AllowAutoFilter
('AllowAutoFilter
Property'
in
the
on-line
documentation)
property
must
be
true
to
allow
filtering
with
touch
gestures.
Note:
If
the
user
selects
a
column
that
contains
sorting
and
filtering
indicators,
the
resize
gripper
is
displayed.
The
gripper
has
a
higher
priority
than
the
filter
list
or
sort
operation.
Set
the
HeaderIndicatorPositionAdjusting
('HeaderIndicatorPositionAdjusting
Property'
in
the
on-line
documentation)
property
to
specify
the
distance
between
the
sorting
and
filtering
indicators
and
the
right
edge
of
the
column
so
that
the
user
can
sort
or
filter
the
column
while
the
gripper
is
displayed.
Using
Code
The
following
example
sets
the
AllowAutoFilter
('AllowAutoFilter
Property'
in
the
on-line
documentation)
and
ZoomFactor
('ZoomFactor
Property'
in
the
on-line
documentation)
properties.
CS
fpSpread1.ActiveSheet.Columns[1].AllowAutoFilter = true;
fpSpread1.ActiveSheet.ZoomFactor = 2;
VB
fpSpread1.ActiveSheet.Columns(1).AllowAutoFilter = True
fpSpread1.ActiveSheet.ZoomFactor = 2
Using Touch Support with Grouping
You
can
use
touch
gestures
when
grouping.
Press
down
on
a
column
header
and
then
slide
to
the
group
bar
area.
Release
to
create
a
group.
Tap
the
group
header
button
area
to
sort.
You
can
change
the
group
order.
Press
down
on
the
group
header
button
and
then
slide.
Release
over
the
target
position
to
change
the
order.
You
can
expand
or
collapse
the
group
by
tapping
the
plus
or
minus
symbol.
Set
the
ZoomFactor
('ZoomFactor
Property'
in
the
on-line
documentation)
property
to
change
the
size
of
the
Copyright © GrapeCity, Inc. All rights reserved.
Spread Windows Forms Developer’s Guide 740
control.
Touch
gestures
are
easier
to
use
if
the
control
is
zoomed.
Set
the
AllowColumnMove
('AllowColumnMove
Property'
in
the
on-line
documentation),
AllowGroup
('AllowGroup
Property'
in
the
on-line
documentation),
and
GroupBarInfo.Visible
('Visible
Property'
in
the
on-line
documentation)
properties
to
true
to
allow
grouping
with
touch
gestures.
Using
Code
The
following
example
sets
the
AllowColumnMove
('AllowColumnMove
Property'
in
the
on-line
documentation),
AllowGroup
('AllowGroup
Property'
in
the
on-line
documentation),
GroupBarInfo.Visible
('Visible
Property'
in
the
on-line
documentation),
and
ZoomFactor
('ZoomFactor
Property'
in
the
on-line
documentation)
properties.
CS
fpSpread1.AllowColumnMove = true;
fpSpread1.ActiveSheet.GroupBarInfo.Visible = true;
fpSpread1.ActiveSheet.AllowGroup = true;
fpSpread1.ActiveSheet.ZoomFactor = 2;
VB
fpSpread1.AllowColumnMove = True
fpSpread1.ActiveSheet.GroupBarInfo.Visible = True
fpSpread1.ActiveSheet.AllowGroup = True
fpSpread1.ActiveSheet.ZoomFactor = 2
Using Touch Support with Range Grouping
You
can
use
touch
gestures
when
expanding
or
collapsing
range
groups.
Tap
the
expand
or
collapse
button
to
expand
or
collapse
the
range
group.
Set
the
ZoomFactor
('ZoomFactor
Property'
in
the
on-line
documentation)
property
to
change
the
size
of
the
control.
Touch
gestures
are
easier
to
use
if
the
control
is
zoomed.
Using
Code
The
following
code
creates
a
range
or
outline
group
and
sets
the
ZoomFactor
('ZoomFactor
Property'
in
the
on-
line
documentation)
property.
CS
fpSpread1.ActiveSheet.Rows.Count = 11;
Copyright © GrapeCity, Inc. All rights reserved.
Spread Windows Forms Developer’s Guide 741
fpSpread1.ActiveSheet.Columns.Count = 6;
fpSpread1.InterfaceRenderer = null;
fpSpread1.ActiveSheet.RangeGroupBackgroundColor = Color.LightGreen;
fpSpread1.ActiveSheet.RangeGroupButtonStyle =
FarPoint.Win.Spread.RangeGroupButtonStyle.Enhanced;
fpSpread1.ActiveSheet.AddRangeGroup(0, 8, true);
fpSpread1.ActiveSheet.AddRangeGroup(0, 5, true);
fpSpread1.ActiveSheet.AddRangeGroup(1, 3, false);
fpSpread1.ActiveSheet.AddRangeGroup(1, 2, false);
fpSpread1.ZoomFactor = 2;
VB
fpSpread1.ActiveSheet.Rows.Count = 11
fpSpread1.ActiveSheet.Columns.Count = 6
fpSpread1.InterfaceRenderer = Nothing
fpSpread1.ActiveSheet.RangeGroupBackgroundColor = Color.LightGreen
fpSpread1.ActiveSheet.RangeGroupButtonStyle =
FarPoint.Win.Spread.RangeGroupButtonStyle.Enhanced
fpSpread1.ActiveSheet.AddRangeGroup(0, 8, True)
fpSpread1.ActiveSheet.AddRangeGroup(0, 5, True)
fpSpread1.ActiveSheet.AddRangeGroup(1, 3, False)
fpSpread1.ActiveSheet.AddRangeGroup(1, 2, False)
fpSpread1.ZoomFactor = 2
Using Touch Support when Moving Columns or Rows
You
can
use
touch
gestures
to
move
columns
or
rows.
Press
the
column
header
or
row
header
to
select
it,
then
slide
to
the
target
location.
Release
to
move
the
column
or
row.
Select
a
column
or
row
header
range
and
then
press
and
slide
to
move
the
range.
Release
to
complete
the
action.
The
AllowColumnMove
('AllowColumnMove
Property'
in
the
on-line
documentation)
property
must
be
true
to
move
columns.
AllowColumnMove
('AllowColumnMove
Property'
in
the
on-line
documentation)
and
AllowColumnMoveMultiple
('AllowColumnMoveMultiple
Property'
in
the
on-line
documentation)
must
be
true
to
move
multiple
columns.
The
AllowRowMove
('AllowRowMove
Property'
in
the
on-line
documentation)
property
must
be
true
to
move
rows.
AllowRowMove
('AllowRowMove
Property'
in
the
on-
line
documentation)
and
AllowRowMoveMultiple
('AllowRowMoveMultiple
Property'
in
the
on-line
documentation)
must
be
true
to
move
multiple
rows.
The
AllowRowMoveDataAllowAddNew
Copyright © GrapeCity, Inc. All rights reserved.
Spread Windows Forms Developer’s Guide 742
('AllowRowMoveDataAllowAddNew
Property'
in
the
on-line
documentation)
property
must
be
true
to
move
a
row
below
the
add
new
row
or
asterisk
row.
Refer
to
Using
Touch
Support
with
Selections
for
more
information
on
how
to
select
a
column
or
row.
Using
Code
This
example
sets
the
AllowColumnMove
('AllowColumnMove
Property'
in
the
on-line
documentation),
AllowColumnMoveMultiple
('AllowColumnMoveMultiple
Property'
in
the
on-line
documentation),
AllowRowMove
('AllowRowMove
Property'
in
the
on-line
documentation),
and
AllowRowMoveMultiple
('AllowRowMoveMultiple
Property'
in
the
on-line
documentation)
properties.
CS
fpSpread1.AllowColumnMove = true;
fpSpread1.AllowColumnMoveMultiple = true;
fpSpread1.AllowRowMove = true;
fpSpread1.AllowRowMoveMultiple = true;
VB
fpSpread1.AllowColumnMove = True
fpSpread1.AllowColumnMoveMultiple = True
fpSpread1.AllowRowMove = True
fpSpread1.AllowRowMoveMultiple = True
Using
Code
This
example
sets
the
AllowRowMoveDataAllowAddNew
('AllowRowMoveDataAllowAddNew
Property'
in
the
on-line
documentation)
property
after
binding
the
control.
The
DataAllowAddNew
('DataAllowAddNew
Property'
in
the
on-line
documentation)
property
must
be
true
to
allow
the
asterisk
row.
CS
DataSet ds = new DataSet();
DataTable emp = new DataTable("Employees");
DataTable div = new DataTable("Division");
emp.Columns.Add("LastName");
emp.Columns.Add("FirstName");
emp.Rows.Add(new Object[] { "Jones", "Marianne" });
emp.Rows.Add(new Object[] { "Fieldes", "Anna" });
div.Columns.Add("Section");
div.Columns.Add("Specialty");
div.Rows.Add(new Object[] { "Finance", "Taxes" });
div.Rows.Add(new Object[] { "Mergers", "Legal" });
ds.Tables.AddRange(new DataTable[] { emp, div });
fpSpread1.DataSource = ds;
fpSpread1.DataMember = "Division";
fpSpread1.AllowRowMove = true;
fpSpread1.AllowRowMoveMultiple = true;
fpSpread1.ActiveSheet.DataAllowAddNew = true;
fpSpread1.AllowRowMoveDataAllowAddNew = true;
VB
Dim ds As New DataSet()
Dim emp As New DataTable("Employees")
Dim div As New DataTable("Division")
Copyright © GrapeCity, Inc. All rights reserved.
Spread Windows Forms Developer’s Guide 743
emp.Columns.Add("LastName")
emp.Columns.Add("FirstName")
emp.Rows.Add(New Object() {"Jones", "Marianne"})
emp.Rows.Add(New Object() {"Fieldes", "Anna"})
div.Columns.Add("Section")
div.Columns.Add("Specialty")
div.Rows.Add(New Object() {"Finance", "Taxes"})
div.Rows.Add(New Object() {"Mergers", "Legal"})
ds.Tables.AddRange(New DataTable() {emp, div})
fpSpread1.DataSource = ds
fpSpread1.DataMember = "Division"
fpSpread1.AllowRowMove = True
fpSpread1.AllowRowMoveMultiple = True
fpSpread1.ActiveSheet.DataAllowAddNew = True
fpSpread1.AllowRowMoveDataAllowAddNew = True
Using Touch Support when Resizing Columns or Rows
You
can
resize
columns
or
rows
using
touch
gestures.
Select
a
column
or
row
(tap
to
select),
press
the
column
or
row
resize
handle
and
slide
to
change
the
width
or
height,
and
then
release.
FpSpread
provides
a
ResizeZeroIndicator
('ResizeZeroIndicator
Property'
in
the
on-line
documentation)
property
that
specifies
the
policy
when
a
column
or
row
is
resized
to
zero.
If
the
property
is
set
to
Default
when
using
touch
gestures,
a
column
with
zero
width
cannot
be
resized
(or
a
row
with
a
height
of
zero).
If
the
property
value
is
Enhanced,
then
a
zero
width
column
(or
zero
height
row),
can
be
resized.
Select
the
column
or
row,
and
press
and
hold
the
resize
handle
to
resize
the
visible
column
or
row.
Tap
the
center
of
the
two
short
lines
to
select
the
column
with
a
width
of
zero
(or
row
with
a
height
of
zero),
then
press
and
hold
the
resize
handle
to
resize
the
column
(or
row).
The
following
image
displays
a
selected,
zero
width
column.
The
column
or
row
Resizable
('Resizable
Property'
in
the
on-line
documentation)
property
must
be
true
to
resize
a
column
or
row.
FpSpread
provides
a
ResizeZeroIndicator
('ResizeZeroIndicator
Property'
in
the
on-line
documentation)
property
that
specifies
the
policy
when
a
column
or
row
is
resized
to
zero.
When
using
the
mouse,
the
default
value
displays
the
same
mouse
cursor
for
resizing
and
resizing-out.
The
Enhanced
value
displays
a
resize
cursor
to
the
left
of
a
column
header
border
and
a
resize-out
cursor
to
the
right
of
a
column
header
border.
Using
Code
The
following
example
allows
the
user
to
resize
zero
width
columns
or
zero
height
rows
by
setting
the
ResizeZeroIndicator
('ResizeZeroIndicator
Property'
in
the
on-line
documentation)
property
to
Enhanced.
Copyright © GrapeCity, Inc. All rights reserved.
Spread Windows Forms Developer’s Guide 744
CS
fpSpread1.ResizeZeroIndicator = FarPoint.Win.Spread.ResizeZeroIndicator.Enhanced;
fpSpread1.ActiveSheet.Columns[0, 5].Resizable = true;
fpSpread1.ActiveSheet.Rows[0, 10].Resizable = true;
fpSpread1.ActiveSheet.Columns[2].Width = 0;
VB
fpSpread1.ResizeZeroIndicator = FarPoint.Win.Spread.ResizeZeroIndicator.Enhanced
fpSpread1.ActiveSheet.Columns(0, 5).Resizable = True
fpSpread1.ActiveSheet.Rows(0, 10).Resizable = True
fpSpread1.ActiveSheet.Columns(2).Width = 0
Using Touch Support with Scrolling
You
can
use
touch
gestures
when
scrolling
in
the
control.
You
can
tap
the
scroll
bar
or
press
and
slide
the
scroll
bar
to
scroll.
You
can
also
use
panning
gestures
in
the
cell
area
of
the
control
(vertical,
horizontal,
diagonal,
or
oblique).
Panning
in
the
diagonal
direction
scrolls
horizontally
and
vertically.
Specify
the
type
of
panning
mode
with
the
PanningMode
('PanningMode
Property'
in
the
on-line
documentation)
property.
Copyright © GrapeCity, Inc. All rights reserved.
Spread Windows Forms Developer’s Guide 745
You
can
specify
feedback
when
scrolling
with
the
BoundaryFeedbackMode
('BoundaryFeedbackMode
Property'
in
the
on-line
documentation)
property
(standard
or
split).
For
more
information
on
standard,
see
http://msdn.microsoft.com/en-us/library/windows/desktop/dd317331(v=vs.85).aspx.
The
Split
option
separates
frozen
and
scrollable
areas
or
headers
and
scrollable
areas.
Using
Code
This
example
sets
the
PanningMode
('PanningMode
Property'
in
the
on-line
documentation)
property
to
allow
horizontal
and
vertical
panning
and
specifies
the
type
of
feedback.
CS
fpSpread1.PanningMode = FarPoint.Win.Spread.SpreadPanningMode.Both;
fpSpread1.BoundaryFeedbackMode = FarPoint.Win.Spread.BoundaryFeedbackMode.Split;
VB
fpSpread1.PanningMode = FarPoint.Win.Spread.SpreadPanningMode.Both
fpSpread1.BoundaryFeedbackMode = FarPoint.Win.Spread.BoundaryFeedbackMode.Split
Using Touch Support with Selections
Copyright © GrapeCity, Inc. All rights reserved.
Spread Windows Forms Developer’s Guide 746
You
can
select
columns,
rows,
cell
ranges,
and
the
entire
control
using
touch
gestures.
Tap
a
cell
to
select
the
cell
and
display
the
selection
gripper.
Press
the
cell
selection
gripper
and
slide.
Release
to
select
a
cell
range.
Tap
a
column
header
(or
row
header)
to
select
a
column
(or
row).
You
can
then
press
the
selection
gripper
and
slide
to
select
a
column
range
(or
row
range).
Release
to
complete
the
selection.
You
can
also
select
a
column
or
row
range
by
tapping
a
header
and
then
sliding
in
the
header
area.
Release
to
complete
the
selection.
This
action
requires
that
the
AllowColumnMove
('AllowColumnMove
Property'
in
the
on-line
documentation)
property
(or
AllowRowMove
('AllowRowMove
Property'
in
the
on-line
documentation)
property)
be
set
to
false.
You
can
select
the
entire
control
by
tapping
the
corner
header.
You
can
change
the
size
of
the
cell
range
selection
by
pressing
the
selection
gripper
and
sliding
in
any
direction.
Release
to
complete
the
action.
You
can
select
multiple
ranges.
Select
a
range,
then
tap
a
cell
in
a
different
location
to
start
the
next
selection.
Use
the
gripper
to
select
the
second
range.
Set
the
TapToAddSelection
('TapToAddSelection
Property'
in
the
on-line
documentation)
property
to
true.
The
SelectionPolicy
('SelectionPolicy
Property'
in
the
on-line
documentation)
property
must
be
set
to
MultiRange
and
the
UseOptimizedSelectionForTouch
('UseOptimizedSelectionForTouch
Property'
in
the
on-line
documentation)
property
must
be
true.
Set
the
OperationMode
('OperationMode
Property'
in
the
on-line
documentation)
property
to
Normal
or
ReadOnly.
The
following
image
displays
multiple
selections
and
grippers
around
one
selected
cell
range.
You
can
tap
to
select
or
unselect
a
row
when
the
OperationMode
('OperationMode
Property'
in
the
on-line
documentation)
property
is
set
to
MultiSelect.
The
gripper
is
not
displayed
when
using
MultiSelect.
If
the
OperationMode
property
is
set
to
ExtendedSelect,
you
can
tap
to
select
a
row,
but
not
to
unselect
the
row.
The
gripper
is
displayed
with
ExtendedSelect
and
can
be
used
to
select
a
range
of
rows.
Set
the
UseOptimizedSelectionForTouch
to
true
to
display
a
selection
gripper
for
selecting
a
cell
range.
The
gripper
is
displayed
when
touching
the
cell,
column,
or
row.
The
gripper
is
not
displayed
when
using
the
mouse
or
keyboard.
The
border
is
displayed
around
the
selected
cell
range
when
using
touch
operations.
The
selection
grippers
are
displayed
on
the
outside
edge
of
the
range
(top-left
and
bottom-right
edges,
by
default).
You
can
customize
the
gripper
appearance
using
the
TouchSelectionGripperThickness
('TouchSelectionGripperThickness
Property'
in
the
on-line
documentation),
TouchSelectionGripperLineColor
('TouchSelectionGripperLineColor
Property'
in
the
on-line
documentation),
and
TouchSelectionGripperBackColor
('TouchSelectionGripperBackColor
Property'
in
the
on-line
documentation)
properties.
You
can
change
the
location
of
the
grippers
with
the
RightToLeft
property.
Using
Code
The
following
example
allows
multiple
selections
using
touch
support
and
sets
the
TouchSelectionGripperBackColor
('TouchSelectionGripperBackColor
Property'
in
the
on-line
documentation),
TouchSelectionGripperLineColor
('TouchSelectionGripperLineColor
Property'
in
the
on-line
documentation),
and
TouchSelectionGripperThickness
('TouchSelectionGripperThickness
Property'
in
the
on-line
documentation)
properties.
CS
fpSpread1.TouchSelectionGripperBackColor = Color.Aquamarine;
fpSpread1.TouchSelectionGripperLineColor = Color.DarkMagenta;
Copyright © GrapeCity, Inc. All rights reserved.
Spread Windows Forms Developer’s Guide 747
fpSpread1.TouchSelectionGripperThickness = 2;
fpSpread1.TapToAddSelection = true;
fpSpread1.ActiveSheet.SelectionPolicy =
FarPoint.Win.Spread.Model.SelectionPolicy.MultiRange;
fpSpread1.UseOptimizedSelectionForTouch = true;
VB
fpSpread1.TouchSelectionGripperBackColor = Color.Aquamarine
fpSpread1.TouchSelectionGripperLineColor = Color.DarkMagenta
fpSpread1.TouchSelectionGripperThickness = 2
fpSpread1.TapToAddSelection = True
fpSpread1.ActiveSheet.SelectionPolicy =
FarPoint.Win.Spread.Model.SelectionPolicy.MultiRange
fpSpread1.UseOptimizedSelectionForTouch = True
Using Touch Support with Shapes
You
can
use
touch
gestures
with
shapes.
Use
the
following
touch
gestures
with
shapes:
Touch Mouse
Action Action
Gesture
Tap Click Selects
a
cell
note,
shape,
or
chart.
Double-tap Double-Click Edits
a
cell
note,
shape,
or
chart
if
editing
is
supported.
Press
edge
then Press
left
button
on
edge Resizes
a
cell
note,
shape,
or
chart
if
CanSize
('CanSize
Property'
slide then
move in
the
on-line
documentation)
is
set
to
true.
Press
shape
then Press
left
button
on
shape Moves
a
cell
note,
shape,
or
chart
if
CanMove
('CanMove
slide then
move Property'
in
the
on-line
documentation)
is
set
to
true.
Press
rotated Press
left
button
on Rotates
a
shape
or
chart
if
CanRotate
('CanRotate
Property'
in
handle
and
slide rotated
handle
and
move the
on-line
documentation)
is
set
to
true.
Using Touch Support when Sorting
You
can
use
touch
gestures
when
sorting.
Tap
the
sort
indicator
to
sort.
The
AllowAutoSort
('AllowAutoFilter
Property'
in
the
on-line
documentation)
property
must
be
true
to
use
touch
gestures.
The
following
image
displays
sort
indicators.
Set
the
ZoomFactor
('ZoomFactor
Property'
in
the
on-line
documentation)
property
to
change
the
size
of
the
Copyright © GrapeCity, Inc. All rights reserved.
Spread Windows Forms Developer’s Guide 748
control.
Some
touch
gestures
are
easier
to
use
if
the
control
is
zoomed.
Note:
If
the
user
selects
a
column
that
contains
sorting
and
filtering
indicators,
the
resize
gripper
is
displayed.
The
gripper
has
a
higher
priority
than
the
filter
list
or
sort
operation.
Set
the
HeaderIndicatorPositionAdjusting
('HeaderIndicatorPositionAdjusting
Property'
in
the
on-line
documentation)
property
to
specify
the
distance
between
the
sorting
and
filtering
indicators
and
the
right
edge
of
the
column
so
that
the
user
can
sort
or
filter
the
column
while
the
gripper
is
displayed.
Using
Code
The
following
example
allows
sorting
and
zooms
the
control.
CS
fpSpread1.ActiveSheet.Columns[0, 3].AllowAutoSort = true;
fpSpread1.ActiveSheet.ZoomFactor = 2;
VB
fpSpread1.ActiveSheet.Columns(0, 3).AllowAutoSort = True
fpSpread1.ActiveSheet.ZoomFactor = 2
Using Touch Support with Viewports
You
can
use
touch
gestures
with
viewports.
Press
the
split
box
and
slide
to
display
the
split
line
or
bar.
Press
on
the
line
and
slide
to
change
the
size
of
the
viewport.
You
can
double-tab
a
split
line
to
remove
the
viewport.
Using Touch Support with the Tab Strip
You
can
use
touch
gestures
with
the
tab
strip.
You
can
change
tabs,
select
a
sheet,
edit
a
sheet,
and
scroll.
Tap
the
tab
strip
buttons
to
navigate
the
tab
strip.
Tap
a
sheet
name
in
the
tab
strip
to
select
the
sheet.
Double-tap
a
sheet
name
in
the
tab
strip
to
edit
the
sheet
name.
You
can
use
panning
to
scroll
through
the
sheets
in
the
tab
strip
if
there
are
more
sheets
than
can
be
displayed
in
the
tab
strip
area.
The
Editable
('Editable
Property'
in
the
on-line
documentation)
property
must
be
true
for
the
tab
strip
in
order
to
edit
the
sheet
names.
Set
the
ZoomFactor
('ZoomFactor
Property'
in
the
on-line
documentation)
property
to
change
the
size
of
the
tab
strip
buttons.
Some
touch
gestures
are
easier
to
use
if
the
control
is
zoomed.
Copyright © GrapeCity, Inc. All rights reserved.
Spread Windows Forms Developer’s Guide 749
Using Touch Support with Zooming
You
can
use
the
pinch
operation
when
zooming.
Set
the
AllowUserToTouchZoom
('AllowUserToTouchZoom
Property'
in
the
on-line
documentation)
property
to
allow
zooming
using
the
pinch
operation.
You
can
use
the
TouchZoomSnapPoints
('TouchZoomSnapPoints
Property'
in
the
on-line
documentation)
property
to
configure
snap
points.
When
zooming,
if
the
final
zoom
factor
is
close
to
(less
than
the
TouchZoomSnapDistance
('TouchZoomSnapDistance
Property'
in
the
on-line
documentation)
property
value)
a
snap
point,
the
final
zoom
factor
changes
to
the
snap
point.
For
example,
add
1
to
the
snap
point.
When
the
user
changes
the
zoom
factor
to
103%,
the
zoom
factor
changes
to
100%.
FpSpread
uses
standard
pinch
and
stretch
gestures
when
zooming.
For
more
information,
see
http://msdn.microsoft.com/en-us/library/windows/apps/hh465415.aspx.
Using
Code
The
following
example
allows
zooming
with
the
pinch
operation.
CS
fpSpread1.AllowUserToTouchZoom = true;
fpSpread1.MinZoomFactor = .1F;
fpSpread1.TouchZoomSnapDistance = 1;
fpSpread1.TouchZoomSnapPoints.Add(1f);
fpSpread1.TouchZoomSnapPoints.Add(2f);
VB
fpSpread1.AllowUserToTouchZoom = True
fpSpread1.MinZoomFactor = .1F
fpSpread1.TouchZoomSnapDistance = 1
fpSpread1.TouchZoomSnapPoints.Add(1f)
fpSpread1.TouchZoomSnapPoints.Add(2f)
Copyright © GrapeCity, Inc. All rights reserved.
Spread Windows Forms Developer’s Guide 750
2 Index
cell
types
multiple
option
button,
388-390
cells
formatter,
323
column
headers
grid
lines,
163-166
cursors
for
resizing,
278-279
Excel
file
opening
in
Spread,
578-580
including
cell
notes
in
search,
251
cell
tags
in
search,
251
multiple
headers,
82-85
parts
split
boxes,
231-233
renderers
focus
indicator,
418-421
setting
cell
type
combo
box
(multiple
column),
385-388
list
box,
383-385
sheet
corner
colors,
135-136
images,
135-136
styles
XP
themes,
116-117
tabs
sheet
names,
211-216
themes
XP
themes,
116-117
abort
dialog
printing,
604-609
accessibility
HitTest,
225
Accessing
Data
from
Header
or
Footer,
473-475
actions
undo,
224-225
undo
and
redo
(overview),
60
active
Copyright © GrapeCity, Inc. All rights reserved.
Spread Windows Forms Developer’s Guide 751
cell,
87-88
cell
type
of
active
cell,
324
sheet,
68-69
sheet
tab,
211-216
add,
236-237
adding
cell
spans,
186-188
,
58
columns,
78-79
controls
to
sheet,
234-235
custom
function,
454-456
custom
names,
453-454
notes,
428-431
rows,
78-79
shapes,
269-271
sheets,
70-71
spans,
186-188
,
58
styles,
192-195
tags,
263-264
,
262
,
262
Adding
a
Chart
Control,
712-719
Adding
a
Component
to
a
Visual
Studio
2013
Project,
29-31
Adding
a
Component
to
a
Visual
Studio
2015
or
2017
Project,
27-29
Adding
a
Context
Menu,
726
Adding
a
Context
Menu
to
a
Component,
219-220
Adding
a
Custom
Sort
Dialog,
305-306
Adding
a
Gradient
to
Header
Cells,
162-163
Adding
a
Note
to
a
Cell,
428-431
Adding
a
Page
Break,
618-620
Adding
a
Row
or
Column,
78-79
Adding
a
Row
to
a
Bound
Sheet,
498-499
Adding
a
Sheet,
70-71
Adding
a
Sparkline
to
a
Cell,
196-198
Adding
a
Status
Bar,
220-221
Adding
a
Table,
236-237
Adding
a
Table
Formula,
245-246
Adding
a
Tag
to
a
Cell,
263-264
Adding
a
Tag
to
a
Row
or
Column,
262
Adding
a
Tag
to
a
Sheet,
262
Adding
a
Title
and
Subtitle
to
a
Sheet,
126-127
Adding
a
Watermark
to
a
Printed
Page,
620-621
Adding
an
Unbound
Column
to
a
Bound
Sheet,
501-502
Adding
an
Unbound
Row
to
a
Bound
Sheet,
499-501
adding
data,
699
Adding
Formulas
to
Calculate
Balances,
48-49
Copyright © GrapeCity, Inc. All rights reserved.
Spread Windows Forms Developer’s Guide 752
Adding
Spread
to
the
Checkbook
Project,
44
Adding
Support
for
High
DPI
Settings,
37-39
Adding
to
Bound
Data,
498
advanced
options
including
cell
notes,
251
including
cell
tags,
251
including
headers,
251
advanced
search
dialog,
251
Aligning
Cell
Contents,
174-176
alignment
cell
contents,
174-176
allowing
formula
editing,
452-453
merging
cells,
188-190
user
resizing,
278-279
zooming,
218
Allowing
a
Combo
Box
Cell
to
Handle
a
Double
Click,
401-403
Allowing
Cell
Data
to
Overflow,
190-192
Allowing
Cells
to
Merge
Automatically,
188-190
Allowing
the
Display
of
Buttons
in
a
Cell,
418
Allowing
the
User
to
Automatically
Sort
Rows,
316-318
Allowing
the
User
to
Change
the
Chart,
724-726
Allowing
the
User
to
Draw
with
a
Tablet
PC,
271-273
Allowing
the
User
to
Enter
Data
in
Rows
or
Columns,
275-276
Allowing
the
User
to
Enter
Formulas,
452-453
Allowing
the
User
to
Filter
Rows,
285-286
Allowing
the
User
to
Group
Rows,
306-307
Allowing
the
User
to
Move
Rows
or
Columns,
276-278
Allowing
the
User
to
Perform
a
Standard
Search,
250-251
Allowing
the
User
to
Perform
an
Advanced
Search,
251
Allowing
the
User
to
Resize
Rows
or
Columns,
278-279
Allowing
the
User
to
Zoom
the
Display
of
the
Component,
218
Allowing
User
Functionality,
264-265
Allowing
User
Interaction
with
Rows
and
Columns,
275
alternate
search,
250-251
alternating
rows,
151-155
anchor
cells,
186-188
annotation
mode,
271
overview,
58
appearance
cell
borders,
178-182
cell
settings,
169-170
,
87
Copyright © GrapeCity, Inc. All rights reserved.
Spread Windows Forms Developer’s Guide 753
column
settings,
146
,
76
grouping
affect
on,
310-311
headers,
155-156
,
81
overall
component,
102
row
settings,
146
,
76
See
also
styles,
192-195
selections,
256-259
settings
in
general,
102
,
68
sheet
settings,
120
,
68
visual
styles,
116-117
application
tags,
263-264
,
262
,
262
Applying
a
Skin
to
a
Sheet,
131-133
Applying
a
Skin
to
the
Component,
103-105
Applying
Theme
to
Customize
the
Appearance,
118-119
Area
Charts,
633-635
arranging
columns,
319-320
,
318-319
rows,
319-320
,
318-319
arrows
scroll
bar,
205-209
sort
indicators,
316-318
ascending
sort
indicator,
316-318
assembly
TextRenderer,
59-60
autocomplete,
408
autofit,
278-279
,
731
automatic
completion,
408
,
374-377
merging
cells,
188-190
,
58
text,
156-158
automatic
completion,
408
,
374-377
automatic
fit,
731
Available
Language
Packages
for
WinForms,
470-471
axis,
662-663
Axis
and
Other
Lines,
662-663
axis
model,
90-92
background
colors,
170-172
image
in
cell,
172-174
image
printing,
620-621
Bar
Charts,
635-638
,
632
barcode
Copyright © GrapeCity, Inc. All rights reserved.
Spread Windows Forms Developer’s Guide 754
cell
type,
358-363
bars
grouping,
307-308
progress,
390-392
base
models,
90-92
best
size,
148-149
cells,
176-177
bidirectional
display,
117-118
BIFF12
format
opening,
578-580
BIFF8
format
opening,
578-580
Binding
a
Cell
Range
in
Spread
as
a
Data
Source
to
an
External
Control,
492-494
Binding
a
Cell
Range
in
Spread
to
an
External
Data
Source,
490-492
Binding
a
Combo
Box
to
a
DataReader,
497-498
Binding
Spread
to
an
External
Data
Set,
489-490
Binding
the
Chart
Control,
722-724
Binding
to
Data,
489
binding
to
data
sets
adding
unbound
rows,
498-499
,
501-502
,
499-501
cell
types,
504-506
changing
column
assignment,
494-497
column
headers,
502-504
default
binding,
489-490
overview,
53
blocks
(See
ranges),
88-89
borders,
178-182
,
662-663
cells,
178-182
creating,
178-182
customizing,
178-182
introduction,
178-182
kinds,
178-182
multiple
lines,
184-186
overall
component,
113-114
printing,
610-612
,
604-609
printing
sheet
borders,
604-609
styles,
178-182
bound,
699-701
bubble
charts,
632
built-in
functions,
54-55
buttons
about,
418
Copyright © GrapeCity, Inc. All rights reserved.
Spread Windows Forms Developer’s Guide 755
cell
type,
363-368
displaying,
418
gradient,
363-368
tab
strip,
211-216
visual
styles,
116-117
XP
themes,
116-117
calculator
not
displaying,
348-353
pop-up,
406-408
calendar
pop-up,
404-406
Camera
Shapes,
52-53
cell,
332-334
,
336-339
,
736-739
cell
borders,
178-182
styles,
178-182
cell
editor
validation,
523-527
cell
notes,
428-431
including
in
search,
251
NoteStyle,
428-431
cell
overflow,
190-192
cell
ranges
printing,
601
,
598
,
604-609
,
598-600
cell
references
style,
445-447
cell
spans,
186-188
adding,
186-188
column
headers,
167-169
removing,
186-188
row
headers,
167-169
Cell
Spans
in
the
Sheet
Corner,
142-143
cell
tags
including
in
search,
251
cell
types,
65-67
,
323
in
formulas,
443-445
active
cell,
324
barcode,
358-363
basics,
323-324
button,
363-368
check
box,
368-370
color
picker,
370-374
combo
box,
374-377
controls,
357-358
Copyright © GrapeCity, Inc. All rights reserved.
Spread Windows Forms Developer’s Guide 756
currency,
329-330
currency
(tutorial),
516-517
custom,
409-413
data
binding,
504-506
date-time,
330-332
default,
345-347
double,
348-353
editable,
328-329
feature,
53
general,
345-347
graphical,
357-358
headers,
323-324
hyperlink,
377-381
image,
381-383
list
box,
383-385
mask,
347-348
multiple
column
combo
box,
385-388
percent,
354-355
progress
indicator,
390-392
regular
expression,
355-356
rich
text,
392-396
setting,
328-329
,
357-358
slider
control,
396-399
sorting,
315-316
text,
356-357
time
(See
date-time),
330-332
validation,
523-527
Cell
Types
for
Cell
Functionality,
53
cells
image
in,
381-383
active
cell,
87-88
aligning
contents,
174-176
anchor
cell,
186-188
appearance
settings,
169-170
,
87
automatic
merging,
188-190
background
image,
172-174
best
size,
176-177
borders,
178-182
buttons,
418
clearing,
529-530
color
setting,
170-172
combining
into
span,
186-188
Copyright © GrapeCity, Inc. All rights reserved.
Spread Windows Forms Developer’s Guide 757
conditional
formatting,
441-443
copying
data,
527
custom
name,
453-454
edit
mode,
414-415
editor,
323
filling
range,
522-523
focus
indicator,
418-421
formatter,
345-347
gradient
in
header,
162-163
headers,
155-156
,
81
locking,
415-417
merging,
58
moving
data,
527-528
multiple
line
border,
184-186
notes,
428-431
overflow,
190-192
printing
notes,
601-603
ranges,
88-89
reference
style,
445-447
removing,
529-530
renderer,
323
resizing,
176-177
searching,
251-252
setting
cell
types
for
data
binding,
504-506
setting
color,
170-172
shortcut
object,
169-170
,
61-64
,
87
sorting,
58
spanning,
186-188
,
58
swapping
data,
528-529
tags,
263-264
text
tips,
426-428
types,
323
validation,
523-527
centering
printing,
610-612
Changing
an
Input
Map
for
a
Child
View,
560-563
Changing
Chart
Options,
719-721
Changing
the
Default
Keyboard
Map,
553-554
char,
332-334
character
mask,
347-348
chart,
692-694
,
694-698
,
712
,
731-732
adding,
712-719
binding,
722-724
Copyright © GrapeCity, Inc. All rights reserved.
Spread Windows Forms Developer’s Guide 758
context
menu,
726
overview,
712
plot
types,
712
Chart
Collection
Editors,
708
Chart
Controls
on
a
Sheet,
53
chart
designer,
712
Chart
Designer
Toolbar,
711-712
Chart
Line
Style,
666-668
Chart
Object
Model,
629-630
Chart
Types
and
Views,
630-632
Chart
User
Interface
Elements,
628-629
check
box
including
cell
tags,
251
including
headers,
251
cell
type,
368-370
including
cell
notes,
251
child
input
map,
560-563
child
controls,
234-235
overview,
53
Child
Controls
on
a
Sheet,
53
child
sheets,
506-512
printing,
595-596
child
views,
506-512
printing,
595-596
circular
formula,
448-450
circular
references,
448-450
classid,
222
clearing
data,
529-530
Clearing
or
Removing
Parts
of
the
Interface,
268
Click
Event
in
FpSpread
control,
225-226
Clicking
Actions,
565-568
Clipboard,
732
contents,
222-224
deactivating,
222-224
excluding
headers,
222-224
in
code,
222-224
operations,
222-224
pasting,
222-224
scope,
222-224
Copyright © GrapeCity, Inc. All rights reserved.
Spread Windows Forms Developer’s Guide 759
clock
pop-up,
404-406
collapsing
grouping,
307-308
icon,
216-218
collection
editors,
708
color
picker
cell
type,
370-374
Color
Scale
Rules,
434-435
Coloring
a
Cell,
170-172
colors
cell
setting,
170-172
color
picker,
370-374
gradient,
162-163
gradient
in
progress
indicator,
390-392
grid
lines,
123-126
printing,
610-612
,
604-609
rich-text
cell,
392-396
selections,
256-259
sheet
corner,
135-136
sheets,
120-122
column
bar,
278-279
column
filter
definition,
297
,
290
Column
Footers
and
Group
Footers,
53
column
headers,
81-82
automatic
text,
156-158
content,
158-160
custom
text,
158-160
displaying,
85-87
hiding,
85-87
multiple,
55
multiple
rows,
82-85
printing,
604-609
spans,
167-169
style,
160-162
text,
156-158
,
158-160
width,
166-167
column
width
preferred
size,
148-149
columns
adding,
78-79
appearance
settings,
146
,
76
filter
definition,
297
,
290
Copyright © GrapeCity, Inc. All rights reserved.
Spread Windows Forms Developer’s Guide 760
freezing,
279-281
headers,
81-82
hiding,
80-81
leading
frozen,
279-281
moving,
276-278
number,
76-78
removing,
276-278
,
79-80
resizing,
278-279
,
148-149
restricting
entry,
275-276
shortcut
object,
146
,
61-64
,
76
sort
indicators,
316-318
sorting,
58
,
319-320
,
318-319
tags,
262
trailing
frozen,
279-281
width,
146-148
combining
cells
into
span,
186-188
merging
cells,
188-190
Combining
Plot
Types,
690-692
combo
box
binding
to
DataReader,
497-498
cell
type,
374-377
,
385-388
double-clicking,
401-403
comma-delimited
file
opening,
578-580
comparing
conditional
format,
441-443
comparison
formatting,
441-443
operators,
441-443
completing
entry
(autocomplete),
408
complex
border
multiple
lines,
184-186
ComplexBorderSide
Class
using,
184-186
component,
29-31
components
appearance,
102
border
style,
113-114
context
menu,
219-220
resetting,
268
,
265-268
Spread,
50-51
Copyright © GrapeCity, Inc. All rights reserved.
Spread Windows Forms Developer’s Guide 761
composite
of
settings,
64
CompoundBorderArray
Property
using,
184-186
computed
value
custom
name,
453-454
Concepts
Overview,
61
conditional
formatting,
441-443
,
53
conditional
operators,
433
conditions,
441-443
Connecting
to
Data,
699
connecting
to
database
tutorial,
514-515
contents
copying,
527
moving,
527-528
swapping,
528-529
context
custom
function,
454-456
context
menu
FpSpread
component,
219-220
rich-text
cell,
392-396
control
name
box,
484-485
Control
Class
(FpSpread
based
on),
225-226
control
layer,
234-235
controls
appearance,
102
border
style,
113-114
calculator,
406-408
calendar,
404-406
child
on
sheet,
234-235
clock,
404-406
context
menu,
219-220
progress,
390-392
slider,
396-399
subeditor,
408-409
zooming,
218
copy,
732
copying
data,
527
filling,
522-523
sheets,
72-73
sheets
between
components,
69-70
Copyright © GrapeCity, Inc. All rights reserved.
Spread Windows Forms Developer’s Guide 762
copying
(See
Clipboard
operations),
222-224
Copying
and
Inserting
a
Sheet,
72-73
Copying
Data
on
a
Sheet,
527
CopySheet
Method,
72-73
corners
(see
sheet
corner),
135-136
count
parameters,
454-456
create,
236-237
creating
custom
names,
453-454
cell
borders,
178-182
context
menu,
219-220
custom
function,
454-456
outlines,
311
styles,
192-195
Creating
a
Build
License,
23-24
Creating
a
Chart
Control,
705-708
Creating
a
Complex
Border
with
Multiple
Lines,
184-186
Creating
a
Custom
Cell
Type,
409-413
Creating
a
Custom
Filter,
297
Creating
a
Custom
Group,
310
Creating
a
Custom
Sheet
Model,
99-100
Creating
a
Custom
Skin
for
a
Component,
105-108
Creating
a
Custom
Skin
for
a
Sheet,
133-135
Creating
a
Header
with
Multiple
Rows
or
Columns,
82-85
Creating
a
Hierarchical
Display
Manually,
512-514
Creating
a
Pie
Plot,
682-684
Creating
a
Polar
Plot,
684-687
Creating
a
Radar
Plot,
687-690
Creating
a
Range
of
Cells,
88-89
Creating
a
Span
in
a
Header,
167-169
Creating
a
Span
of
Cells,
186-188
Creating
a
Sunburst
Chart,
692-694
Creating
a
Treemap
Chart,
694-698
Creating
a
Y
Plot,
675-677
Creating
Alternating
Rows
and
Columns,
151-155
Creating
an
XY
Plot,
677-679
Creating
an
XYZ
Plot,
679-682
Creating
and
Applying
a
Style
for
Cells,
192-195
Creating
and
Customizing
Cell
Borders,
178-182
Creating
and
Using
a
Custom
Function,
454-456
Creating
and
Using
a
Custom
Language
Package,
471-473
Copyright © GrapeCity, Inc. All rights reserved.
Spread Windows Forms Developer’s Guide 763
Creating
and
Using
a
Custom
Name,
453-454
Creating
and
Using
External
Variable,
456-458
Creating
Borders
with
Diagonal
Lines,
182-184
Creating
Camera
Shapes,
273-274
Creating
Charts,
674
,
674-675
Creating
Conditional
Formatting
with
Rules,
433-434
Creating
Custom
Hierarchy
Icons,
514
Creating
Plot
Types,
674-675
Creating
Tables,
235-236
criteria
filter,
297
,
290
culture,
27
currency
minimum
and
maximum
values,
403-404
cell
type,
329-330
decimal
symbol,
329-330
formatting,
329-330
separators,
329-330
symbol,
329-330
cursors
display,
114-115
HitTest
for
locating,
225
in
split
bar,
227-231
locating
(HitTest),
225
setting,
114-115
tab
strip,
211-216
custom,
305-306
cell
types,
409-413
default
input
map,
553-554
functions,
454-456
functions,
error
value,
454-456
functions,
number
of
parameters,
454-456
names,
453-454
parameters
in
custom
functions,
454-456
row
filters,
297
text
in
headers,
158-160
custom
painting,
115-116
,
117-118
custom
styles,
192-195
,
58
Customizable
Cell
in
the
Sheet
Corner,
141-142
customizing
cell
borders,
178-182
data
model,
99-100
focus
indicator,
418-421
Copyright © GrapeCity, Inc. All rights reserved.
Spread Windows Forms Developer’s Guide 764
grid
lines,
123-126
images,
216-218
printing,
604-609
selections,
256-259
Customizing
Automatic
Completion
(Type
Ahead),
408
Customizing
Cell
Borders,
178
Customizing
Cell
Types
for
Bound
Sheets,
504-506
Customizing
Clipboard
Operation
Options,
222-224
Customizing
Column
and
Field
Binding,
494-497
Customizing
Column
Headers
for
Bound
Sheets,
502-504
Customizing
Data
Binding,
502
Customizing
Drawing,
268-269
Customizing
Enhanced
Filtering,
300
Customizing
Header
Label
Text,
158-160
Customizing
Interaction
Based
on
Events,
225-226
Customizing
Interaction
in
Cells,
414
Customizing
Interaction
in
the
Overall
Component,
205
Customizing
Interaction
with
a
Sheet,
226-227
Customizing
Interaction
with
Cell
Types,
323
Customizing
Markers
and
Points,
198-200
Customizing
Painting
of
Parts
of
the
Component,
115-116
Customizing
Row
or
Column
Interaction,
275
Customizing
Row,
Column,
and
Cell
Appearance,
146
Customizing
Scroll
Bar
Tips,
209-211
Customizing
Sheet
Interaction,
205
Customizing
Simple
Filtering,
286
Customizing
Split
Boxes,
231-233
Customizing
the
Appearance
of
a
Cell,
169-170
Customizing
the
Appearance
of
an
Outline
(Range
Group),
313-315
Customizing
the
Appearance
of
Headers,
155-156
Customizing
the
Appearance
of
the
Printing,
604
Customizing
the
Default
Header
Labels,
156-158
Customizing
the
Dimensions
of
the
Component,
112-113
Customizing
the
Display
of
the
Pointer,
114-115
Customizing
the
Filter
Bar,
304-305
Customizing
the
Filter
List,
290
Customizing
the
Focus
Indicator
for
a
Cell,
418-421
Customizing
the
Group
Bar,
309-310
Customizing
the
Header
Grid
Lines,
163-166
Customizing
the
Individual
Sheet
Appearance,
120
Customizing
the
Input
Maps,
558-560
Customizing
the
Number
of
Rows
or
Columns,
76-78
Copyright © GrapeCity, Inc. All rights reserved.
Spread Windows Forms Developer’s Guide 765
Customizing
the
Outline
of
the
Component,
113-114
Customizing
the
Overall
Component
Appearance,
102
Customizing
the
Pop-Up
Calculator
Control,
406-408
Customizing
the
Pop-Up
Date-Time
Control,
404-406
Customizing
the
Position
in
the
Display,
233-234
Customizing
the
Print
Job
Settings,
609-610
Customizing
the
Print
Preview
Dialog,
616-618
Customizing
the
Printed
Page
Header
or
Footer,
612-616
Customizing
the
Printed
Page
Layout,
610-612
Customizing
the
Renderers,
108-112
Customizing
the
Row
or
Column
Appearance,
146
Customizing
the
Scale
Mode,
218-219
Customizing
the
Scroll
Bars
of
the
Component,
205-209
Customizing
the
Selection
Appearance,
256-259
Customizing
the
Sheet
Appearance,
102
Customizing
the
Sheet
Corner
Appearance,
135-136
Customizing
the
Sheet
Name
Tabs
of
the
Component,
211-216
Customizing
the
Style
of
Header
Cells,
160-162
Customizing
the
User
Error
Messages,
226
Customizing
the
User
Interface
Images,
216-218
Customizing
Undo
and
Redo
Actions,
224-225
Customizing
User
Searching
of
Data,
249-250
Customizing
User
Selection
and
Deselection
of
Data,
252-253
Customizing
Viewports,
227-231
cut,
732
cutting
(See
Clipboard
operations),
222-224
data
clearing,
529-530
copying,
527
filtering,
283-285
moving,
527-528
removing,
529-530
searching,
251-252
sorting,
315-316
swapping,
528-529
viewing
hierarchically,
506-512
data
bar,
435-437
Data
Bar
Rule,
435-437
data
binding,
53
adding
unbound
rows,
498-499
,
501-502
,
499-501
cell
types,
504-506
changing
column
assignments,
494-497
column
headers,
502-504
Copyright © GrapeCity, Inc. All rights reserved.
Spread Windows Forms Developer’s Guide 766
combo
box
to
DataReader,
497-498
default
binding,
489-490
overview,
53
tutorial,
514
,
515-516
data
charts,
658-659
data
model,
90-92
customizing,
99-100
optional
interfaces,
100-101
data
only
saving
to
XML,
576-577
Data
Plot
Types,
658-659
data
source,
699-701
data
types
in
formulas,
443-445
database
connection
tutorial,
514-515
DataReader
binding
comb
box,
497-498
dates
pop-up
calendar,
404-406
date-time
cell
type,
330-332
Deactivating
the
Default
Keyboard
Map,
552-553
decimal
currency,
329-330
default
cell
type,
345-347
header
style,
160-162
input
map
change,
553-554
maps,
544-545
,
537-544
models,
90-92
Default
Keyboard
Maps,
544-545
Default
Keyboard
Navigation,
537-544
Default
Map
for
Excel
Compatibility,
545-546
Default
Map
for
ExtendedSelect
and
WhenAncestorOfFocused,
551-552
Default
Map
for
ExtendedSelect
and
WhenFocused,
551
Default
Map
for
MultiSelect
and
WhenAncestorOfFocused,
551
Default
Map
for
MultiSelect
and
WhenFocused,
551
Default
Map
for
Normal
and
WhenAncestorOfFocused,
546-548
Default
Map
for
Normal
and
WhenFocused,
546
Default
Map
for
ReadOnly
and
WhenAncestorOfFocused,
548-549
Default
Map
for
ReadOnly
and
WhenFocused,
548
Copyright © GrapeCity, Inc. All rights reserved.
Spread Windows Forms Developer’s Guide 767
Default
Map
for
RowMode
and
WhenAncestorOfFocused,
549-550
Default
Map
for
RowMode
and
WhenFocused,
549
Default
Map
for
SingleSelect
and
WhenAncestorOfFocused,
550-551
Default
Map
for
SingleSelect
and
WhenFocused,
550
Defining
the
Contents
of
the
Filter
Item
List,
290-294
Defining
the
Order
of
the
Items
in
the
Filter
Item
List,
294-295
deleting
(See
removing.),
74-75
descending
sort
indicator,
316-318
designer,
703
Spread
Designer,
59
Determining
the
Cell
Type
of
the
Active
Cell,
324
Determining
Which
Header
Row
Displays
the
Indicators,
299-300
Developer's
Guide,
0
FarPoint
Spread
for
Windows
Forms,
0
diagonal,
182-184
dialog
abort
printing,
625
displaying
for
user,
624
printing,
625
dialogs
color
dialog,
370-374
printing,
604-609
search,
251
,
250-251
dimensions,
112-113
directions
filling
cells,
422-426
display
customizing,
115-116
,
117-118
displaying
active
cell,
87-88
active
sheet,
68-69
buttons,
418
cursors,
114-115
date
and
time,
330-332
grid
lines,
123-126
hiding
sheets,
75-76
positioning,
233-234
print
abort
dialog,
625
print
dialog,
625
print
preview,
625-627
rows
filtered,
290
sheet
tab
strip,
211-216
Copyright © GrapeCity, Inc. All rights reserved.
Spread Windows Forms Developer’s Guide 768
text
tips,
426-428
user
dialog,
624
Displaying
a
Footer
for
Columns
or
Groups,
127-131
Displaying
a
Print
Dialog
for
the
User,
625
Displaying
an
Abort
Message
for
the
User,
625
Displaying
Dialogs
for
Users,
624
Displaying
Error
Icons
in
Cells
or
Rows,
432-433
Displaying
Grid
Lines
on
a
Sheet,
123-126
Displaying
Spin
Buttons,
400-401
Displaying
Text
Tips
in
a
Cell,
426-428
displays
grouping
affect
on,
310-311
double-clicking
combo
box,
401-403
double-precision
cell
type,
348-353
double-precision
floating-point
number
(cell
type),
348-353
Doughnut
Charts,
649-650
,
632
drag,
73-74
drag
and
drop,
421-422
drag
and
fill,
422-426
fill
direction,
422-426
drag
and
move
columns,
276-278
drag
fill,
732-734
drawing,
271
annotation
mode,
271
buttons,
418
Drawing
(Rendering)
Style,
144-145
drawing
space
defined,
268-269
drawing
text,
59-60
drawings
annotations,
271
ink
notation,
271-273
dropdown,
734-735
drop-down
list
cell,
374-377
,
383-385
,
385-388
edit
mode,
414-415
editable,
735-736
EditBaseCellType
Class
about,
323-324
editing
Copyright © GrapeCity, Inc. All rights reserved.
Spread Windows Forms Developer’s Guide 769
automatic
completion,
408
edit
mode,
414-415
formulas,
443-445
editing
formulas
allowing
user
edit,
452-453
editor
cell
types,
323-324
editors
subeditors,
408-409
,
226
elevation,
668-669
Elevation
and
Rotation,
668-669
embedding
controls
on
sheet,
234-235
controls
to
sheet,
234-235
End-User
License
Agreement,
22-23
Enter
Event
in
FpSpread
control,
225-226
Entering
Data
Actions,
569
error
icon,
432-433
row,
432-433
error
value
as
parameter,
454-456
estimating
(GoalSeek),
451-452
evaluation
order,
formulas,
448-450
events
in
FpSpread,
225-226
overview,
225-226
scroll
bars,
205-209
split
bars,
227-231
validation,
523-527
viewports,
227-231
Excel
compatibility,
563
Excel
compatibility
option,
545-546
Excel
file
opening,
578-580
Excel
Support
with
Import
and
Export
Capabilities,
54
Excel-style
grouping,
311
exchanging
data,
528-529
expanding
grouping,
307-308
icon,
216-218
Copyright © GrapeCity, Inc. All rights reserved.
Spread Windows Forms Developer’s Guide 770
exporting,
54
PDF
file,
594-595
expressions
names
in
formulas,
453-454
extended
character
sets
problem
in
rich-text
cell,
392-396
External
Variable,
54
Factors
of
Keyboard
Map
Usage,
535-537
Feature
Overview,
51-52
features
grouping
affect
on,
310-311
undo
and
redo,
60
files
.SKN
(skin),
588
Office
Open
XML,
578-580
PDF
file,
594-595
zero-based
sheet
index,
578-580
fill
copy,
422-426
series,
422-426
Fill
Effects,
663-666
filling
range
of
cells,
522-523
Filling
Cells
with
Drag
and
Drop,
421-422
Filling
Cells
with
Drag
and
Fill,
422-426
Filling
Cells
with
Drag
and
Move,
426
FillRange
Method
illustrated,
522-523
fills
direction,
422-426
filter,
305-306
,
286
,
237-240
,
739
bar,
304-305
enhanced,
300-303
,
304-305
,
300
filter
criteria,
297
,
290
filtering,
283-285
column
filter
definition,
297
,
290
custom,
297
hiding
indicators,
297
indicator
row,
297
indicators,
297
,
216-218
introduction,
283-285
rows,
290
Copyright © GrapeCity, Inc. All rights reserved.
Spread Windows Forms Developer’s Guide 771
styles,
287-290
Filtering
Data
on
a
Sheet,
54
filtering
indicators
hiding,
297
row
location,
297
financial
cell
type,
329-330
find
dialog,
251
,
250-251
finding,
251-252
formula
value
with
GoalSeek,
451-452
sheet
by
name,
69-70
Finding
a
Value
Using
GoalSeek,
451-452
Finding
More
Details
on
the
Sheet
Models,
92-93
Finding
Rows
or
Columns
That
Have
Data,
151
Finding
the
Documentation,
41-43
first
condition,
441-443
fitting
data,
176-177
,
148-149
floating
objects
(shapes),
268-269
floating
point
cell
type,
348-353
floating
toolbars,
479
floating-point
number
(cell
type),
348-353
focus
indicators
customizing,
418-421
focus
location
(in
mapping),
535-537
fonts
rich-text
cell,
392-396
style
in
rich-text
cell,
392-396
footers
printing,
612-616
,
604-609
,
618
foreground
color,
170-172
format
string
general
cell,
345-347
Formatted
versus
Unformatted
Data,
64-65
formatter,
345-347
cell
types,
323-324
general
cell,
345-347
formatting
cells
conditional,
441-443
currency,
329-330
currency
cell,
329-330
Copyright © GrapeCity, Inc. All rights reserved.
Spread Windows Forms Developer’s Guide 772
general
cell
type,
345-347
inheriting,
64
rich
text
cell,
392-396
formula,
249
,
245-246
formula
bars,
479-482
Formula
Editor,
443-445
Formula
Provider
Control,
54
Formula
Text
Box
(Formula
Bar),
54
formulas,
54-55
allowing
user
edit,
452-453
cell
reference,
445-447
cell
types,
443-445
circular
reference,
448-450
custom
functions,
454-456
custom
name,
453-454
custom
names,
453-454
data
types,
443-445
floating
toolbar,
479-482
Formula
Editor,
443-445
GoalSeek,
451-452
nesting
functions,
450
one-based,
445-447
,
447-448
order
of
evaluation,
448-450
placing
in
cell,
443-445
sheet
reference,
447-448
working
with,
443
FpSpread
events,
225-226
fractions,
348-353
free-hand
drawing,
271
freezing
rows
or
columns,
279-281
frozen
leading
rows
or
columns,
279-281
trailing
rows
or
columns,
279-281
frozen
rows
or
columns,
279-281
functions,
54-55
custom,
454-456
parameters
in
custom
functions,
454-456
Functions
and
Formulas,
54-55
gccharmask,
332-334
gcmask,
336-339
Copyright © GrapeCity, Inc. All rights reserved.
Spread Windows Forms Developer’s Guide 773
gctimespan,
343-345
GDI
drawing
text,
59-60
general
cell
type,
345-347
formatter,
345-347
General
Style
of
the
Sheet
Corner,
136-138
generic
cell
(See
general
cell
type),
345-347
gestures,
727
GetReservedCursor
Method
using,
114-115
Getting
More
Practice,
41
Getting
Started,
22
Getting
Technical
Support,
43
global
input
maps,
535-537
GoalSeek,
451-452
using,
451-452
gradient
overview,
55
gradients,
162-163
,
363-368
button,
363-368
header,
162-163
in
header
cells,
162-163
progress
indicator
cell,
390-392
Gradients
for
Button
Cells,
Headers,
and
More,
55
graphics
in
cell,
381-383
sheet
corner,
135-136
grid
lines,
123-126
about,
123-126
cell
borders,
178-182
colors,
123-126
column
headers,
163-166
headers,
163-166
printing,
610-612
,
604-609
row
headers,
163-166
style,
123-126
three-dimensional,
123-126
group,
739-740
grouping,
307-308
,
306
,
740-741
bar,
307-308
interoperability,
310-311
multiple
levels,
307-308
Copyright © GrapeCity, Inc. All rights reserved.
Spread Windows Forms Developer’s Guide 774
outline,
311
overview,
55
primary,
307-308
secondary,
307-308
spacing
between
group
names,
309-310
Grouping
Rows
in
the
Display,
55
Grouping
Rows
or
Columns
in
an
Outline,
55
Handling
Data
Using
Cell
Properties,
521-522
Handling
Data
Using
Sheet
Methods,
518-521
Handling
Events
of
Subeditors,
226
Handling
Installation,
22
Handling
Redistribution,
24-26
Handling
Right-to-Left
Layouts,
117-118
Header
Count
Synchronization
in
the
Sheet
Corner,
143-144
headers,
81-82
appearance,
155-156
,
81
automatic
text,
156-158
cell
types,
323-324
corner,
135-136
default
style,
160-162
displaying,
85-87
gradient,
162-163
grid
lines,
163-166
height,
166-167
hiding,
85-87
including
in
search,
251
introduction,
81-82
label
text,
158-160
labels,
156-158
multiple,
55
,
82-85
printing,
612-616
,
604-609
,
618
resizing
based
on,
148-149
setting,
155-156
,
81
shortcut
object,
81-82
,
61-64
size,
166-167
sort
indicators,
316-318
spans,
167-169
width,
166-167
Headers
with
Multiple
Columns
and
Rows,
55
height
determining
best,
148-149
header
row,
166-167
Copyright © GrapeCity, Inc. All rights reserved.
Spread Windows Forms Developer’s Guide 775
rows,
146-148
hidden
cells
when
spanned,
186-188
hiding
cells
by
spanning,
186-188
headers,
85-87
pop-up
calculator,
348-353
rows
or
column,
80-81
sheets,
75-76
hierarchical
collection,
506-512
Hierarchical
Display,
55
hierarchy,
506-512
,
55
collection,
506-512
grouping,
307-308
icons,
216-218
input
map,
560-563
printing,
595-596
Highlighting
Rules,
437-439
HitTest,
225
general,
225
HitTest
for
Locating
the
Cursor,
55-56
horizontal
alignment,
174-176
scroll
bars,
209-211
host
overview,
53
hosting
Web
page,
222
Hosting
the
Component
on
a
Web
Page,
222
HTML
saving
data,
572
saving
to
Table
element,
575-576
hyperlink
cell
type,
377-381
Icon
Set
Rule,
439-440
icons
customizing,
216-218
hierarchy,
216-218
image
cell,
381-383
images
background
in
cell,
172-174
customizing,
216-218
sheet
corner,
135-136
Copyright © GrapeCity, Inc. All rights reserved.
Spread Windows Forms Developer’s Guide 776
transparent,
381-383
Implementing
a
Serializer
Class,
582-588
importing,
54
from
Excel
file,
578-580
improving
performance,
530-533
Improving
Performance
by
Suspending
the
Layout,
530-533
including
headers
in
search,
251
index
zero-based
sheet
in
Excel,
578-580
indicators
ascending
in
grouping,
307-308
cell
note
indicator
size,
428-431
currency,
329-330
customizing,
216-218
expanding
in
grouping,
307-308
filter,
297
,
216-218
filtering,
297
focus,
418-421
hiding
filtering,
297
hiding
sort,
320-322
progress,
390-392
resizing
row
or
column,
278-279
row
location,
297
,
320-322
selection,
256-259
sort,
320-322
,
316-318
,
216-218
Indicators
and
Icons
in
the
Interface,
56
inheriting
formatting,
64
ink
notation,
271-273
overview,
56
Ink
Notation
Support,
56
inking,
271-273
overview,
56
input
map
mode,
535-537
input
maps,
545-546
,
546
,
56
,
534
,
558-560
,
563
child
view,
560-563
default,
544-545
,
537-544
global,
535-537
xml,
563-564
inserting
columns,
78-79
Copyright © GrapeCity, Inc. All rights reserved.
Spread Windows Forms Developer’s Guide 777
rows,
78-79
sheets,
70-71
,
72-73
Installing
the
Product,
22
Interactivity
Actions,
570
interfaces
models,
90-92
optional
model,
100-101
interoperability
grouping,
310-311
outline,
311
Interoperability
of
Grouping
with
Other
Features,
310-311
Interoperability
of
Outlines
with
Other
Features,
315
invisible
headers,
85-87
hiding
sheets,
75-76
rows
or
columns,
80-81
IsReservedLocation
Method
using,
114-115
iterations,
448-450
order
of
evaluation,
448-450
justification
printing,
610-612
keyboard,
728-729
Keyboard
Action
Mapping,
56
keyboard
mapping
default,
544-545
,
537-544
keys
mapping,
546
,
56
,
558-560
keystroke
mapping,
535-537
Label
Collection
Editor,
708-709
labels,
672-673
automatic
text
in
headers,
156-158
header
text,
158-160
headers,
156-158
landscape
orientation
(printing),
610-612
language,
27
last
condition,
441-443
layers
drawing
space,
268-269
layout
objects,
530-533
resume,
530-533
suspend,
530-533
Copyright © GrapeCity, Inc. All rights reserved.
Spread Windows Forms Developer’s Guide 778
suspended,
530-533
leading
frozen
rows
or
columns,
279-281
legend,
673-674
Legend
Collection
Editor,
709
Legends,
673-674
Licensing
a
Trial
Project
after
Installation,
22
light,
669-671
Light
Collection
Editor,
710-711
light
color,
669-671
Lighting,
Shapes,
and
Borders,
669-671
limiting
currency
values,
403-404
Limiting
Values
for
a
Numeric
Cell,
403-404
line
chart,
632
Line
Charts,
638-639
lines,
662-663
cell
borders,
178-182
link
cell
(See
hyperlink
cell
type),
377-381
list
boxes
cell
type,
383-385
load
input
maps,
563-564
loading
RTF
file
in
rich-text
cell,
392-396
skins,
589
Loading
a
Skin,
589
Locating
the
Pointer
Using
HitTest,
225
locations
sheet
tab
strip,
211-216
spreadsheet,
233-234
locking
cells,
415-417
Locking
a
Cell,
415-417
Managing
Cell
Range
Filtering,
485-486
Managing
Cell
Range
Sorting,
486-488
Managing
Data
Binding,
489
Managing
Data
on
a
Sheet,
518
Managing
Events
from
User
Actions,
565
Managing
External
Reference,
475-479
Managing
File
Operations,
572
Managing
Filtering
of
Rows
of
User
Data,
283-285
Copyright © GrapeCity, Inc. All rights reserved.
Spread Windows Forms Developer’s Guide 779
Managing
Formulas
in
Cells,
443
Managing
Grouping
of
Rows
of
User
Data,
306
Managing
Keyboard
Interaction,
534
Managing
Outlines
(Range
Groups)
of
Rows
and
Columns,
311
Managing
Printing,
592
Managing
Sorting
of
Rows
of
User
Data,
315-316
mapping
keys,
546
,
56
,
558-560
maps
default
input
map
change,
553-554
default
keyboard
mapping,
544-545
,
537-544
input
map
for
child
view,
560-563
margins
printing,
610-612
,
604-609
markers,
198-200
market
charts,
639-641
Market
Data
(High-Low)
Charts,
639-641
mask,
332-334
,
336-339
cell
type,
347-348
matching
in
search,
250-251
maximum
iteration,
448-450
menu
context
menu,
219-220
merge
policy,
188-190
merging,
188-190
cells,
188-190
,
58
contrast
with
spanning,
188-190
introduction,
188-190
message,
727
models
axis,
90-92
base,
90-92
basis
for
customization,
67
,
90
data,
90-92
default,
90-92
interfaces,
90-92
optional
interfaces,
100-101
selection,
90-92
sorting,
315-316
span,
90-92
style,
90-92
types,
90-92
modes
Copyright © GrapeCity, Inc. All rights reserved.
Spread Windows Forms Developer’s Guide 780
annotation,
271
button
display,
418
gradient,
162-163
gradient
in
progress
indicator,
390-392
Inking,
271-273
operation,
253-256
monetary
cell
type,
329-330
move,
741-743
moving
columns,
276-278
data,
527-528
rows,
columns,
276-278
sheets,
73-74
split
bar,
227-231
Moving
a
Sheet,
73-74
Moving
Data
on
a
Sheet,
527-528
multioption
cell,
388-390
multiple
border
lines,
184-186
headers,
55
options
cell
type,
388-390
panes,
56
,
227-231
sheets,
56
,
70-71
,
69-70
viewports,
56
,
227-231
Multiple
Sheets,
56
Name
Box
Control,
56
name
manager,
484-485
named
expressions
in
formulas,
453-454
named
range
custom
name,
453-454
named
styles,
192-195
names
custom,
453-454
sheet
tab,
211-216
tab
strip,
211-216
Namespaces
Overview,
60-61
navigation,
546
,
537-544
navigation
keys,
546
,
56
,
558-560
Nesting
Functions
in
a
Formula,
450
notation
ink,
271-273
Copyright © GrapeCity, Inc. All rights reserved.
Spread Windows Forms Developer’s Guide 781
note,
731
notes
cells,
428-431
including
in
search,
251
indicator
size,
428-431
printing,
601-603
Notes
for
Cells,
56-57
NoteStyle
property
for
cell
note
to
display,
428-431
number
cell
(See
integer
or
double
cell
type),
348-353
numbers
columns,
76-78
fractions,
348-353
pop-up
calculator,
406-408
rows,
76-78
object
models,
67
,
90-92
using,
67
Object
Parentage,
64
objects
parentage,
64
one-based
ref.s
in
formulas,
445-447
,
447-448
opening,
572
data
from
file,
577-578
BIFF8
format
file,
578-580
from
Excel
file,
578-580
from
Spread
6
file,
580
from
Spread
XML
file,
578
from
text
file,
580-581
skins,
589
Opening
a
Custom
Text
File,
580-581
Opening
a
Spread
COM
File,
580
Opening
a
Spread
XML
File,
578
Opening
an
Excel
File,
578-580
Opening
Existing
Files,
577-578
Opening
the
Chart
Designer,
704-705
operation
mode,
253-256
in
keyboard
mapping,
535-537
introduction,
253-256
operators
conditional
formatting,
441-443
Optimizing
the
Printing,
621
Optimizing
the
Printing
Using
Rules,
621-624
Copyright © GrapeCity, Inc. All rights reserved.
Spread Windows Forms Developer’s Guide 782
Optimizing
the
Printing
Using
Size,
624
option
buttons
cell,
388-390
optional
interfaces,
100-101
order
of
precedence,
64
orientation,
182-184
printing,
624
,
610-612
,
604-609
,
621-624
outline
grouping,
311
Outlook-style
grouping,
307-308
,
306
overflow
contents
of
cell,
190-192
overviews
Spread
product,
50-51
page
footers
printing,
612-616
,
604-609
,
618
page
headers
printing,
612-616
,
604-609
,
618
page
margins
printing,
604-609
page
orientation,
610-612
page
ranges
printing,
596-598
pages
numbering
printed,
604-609
printing,
604-609
printing
ranges
of,
596-598
painting
custom,
115-116
customizing,
115-116
,
117-118
palette
colors
in
rich-text
cell,
392-396
panes,
56
,
227-231
(see
viewports),
227-231
Panes
or
Viewports,
57
parameters
count,
454-456
custom
function,
454-456
custom
functions,
454-456
error
value,
454-456
parents
hierarchy,
506-512
inherit
formatting,
64
Copyright © GrapeCity, Inc. All rights reserved.
Spread Windows Forms Developer’s Guide 783
sheet,
506-512
pareto
charts,
690-692
Parsing
Formulas
in
Custom
XML
Deserialization,
588
parts
scroll
bars,
205-209
viewports,
227-231
paste,
732
pasting
(See
Clipboard
operations),
222-224
PDF,
594-595
percent
cell
type,
354-355
performance
improving,
530-533
PIC
mask,
347-348
picture
image
cell
type,
381-383
pictures
sheet
corner,
135-136
Pie
Charts,
650
,
632
pie
plot,
649
Pie
Plot
Types,
649
pixels
scrolling,
205-209
Placing
a
Formula
in
Cells,
443-445
Placing
and
Retrieving
Data,
518
Placing
Child
Controls
on
a
Sheet,
234-235
Plot
Collection
Editor,
709-710
Plot
Types,
632
Plots
and
Series,
659-661
Point
Charts,
641-642
,
632
pointers,
198-200
locating
(HitTest),
225
resizing
row
or
column,
278-279
split
bars,
227-231
pointers
(See
cursors),
114-115
polar,
632
Polar
Area
Charts,
653-654
Polar
Line
Charts,
652-653
Polar
Plot
Types,
650-651
Polar
Point
Charts,
651-652
Polar
Stripe
Charts,
654
policy
merging,
188-190
Copyright © GrapeCity, Inc. All rights reserved.
Spread Windows Forms Developer’s Guide 784
pop-up
calculator,
406-408
not
displaying,
348-353
pop-up
calendar,
404-406
pop-up
clock,
404-406
portrait
orientation
(printing),
610-612
positioning
cell,
233-234
horizontal,
233-234
vertical,
233-234
precedence
order
of,
64
preferred
cell
size,
176-177
column
width,
148-149
height,
148-149
row
height,
148-149
row
or
column
size,
148-149
width,
148-149
preferred
size,
176-177
,
148-149
Preventing
a
Cell
from
Receiving
Focus,
431
preview
control,
625-627
printing,
625-627
primary
buttons,
418
Print
Actions,
570-571
print
dialog,
604-609
print
page
count,
618-620
,
596-598
printing,
618-620
,
592
,
596-598
abort
dialog,
604-609
automatically
determining
settings,
624
,
621-624
border,
610-612
borders,
604-609
canceling,
604-609
cell
notes,
601-603
cell
ranges,
601
,
598
,
604-609
,
598-600
cells
with
data,
604-609
centering,
610-612
color,
604-609
colors,
610-612
column
headers,
604-609
columns,
604-609
customizing,
604-609
Copyright © GrapeCity, Inc. All rights reserved.
Spread Windows Forms Developer’s Guide 785
data,
604-609
dialog,
625
,
625
dialogs,
604-609
fitting
on
pages,
604-609
fitting
to
pages,
624
,
621-624
footers,
612-616
,
618
grid,
610-612
grid
lines,
604-609
headers,
612-616
,
618
hierarchy,
595-596
introduction,
592
job
name,
604-609
justification,
610-612
margins,
610-612
,
604-609
naming
jobs,
604-609
numbering,
604-609
order
of
printed
pages,
604-609
orientation,
624
,
610-612
,
604-609
,
621-624
page
footer,
612-616
,
604-609
,
618
page
header,
612-616
,
604-609
,
618
page
margins,
604-609
page
numbers,
604-609
page
ranges,
604-609
,
596-598
PDF
file,
594-595
preview,
625-627
print
dialog,
604-609
printer
name,
604-609
ranges,
601
,
598
,
604-609
,
596-598
,
598-600
row
headers,
604-609
rows,
604-609
scaling,
624
,
604-609
,
621-624
sending
to
the
printer,
592-594
shading,
604-609
shadows,
610-612
shapes,
603-604
sheet
borders,
604-609
sheets,
592-594
sizing,
624
,
604-609
,
621-624
SmartPrint,
624
,
621-624
specifying
printed
data,
601
,
624
,
598
,
596-598
,
598-600
,
621-624
specifying
the
printer,
604-609
watermark,
620-621
white
space,
610-612
Copyright © GrapeCity, Inc. All rights reserved.
Spread Windows Forms Developer’s Guide 786
zoom,
624
,
604-609
,
621-624
zooming,
610-612
Printing
a
Child
View
of
a
Hierarchical
Display,
595-596
Printing
a
Range
of
Cells
on
a
Sheet,
598-600
Printing
a
Sheet
with
Cell
Notes,
601-603
Printing
a
Sheet
with
Shapes,
603-604
Printing
an
Area
of
the
Sheet,
601
Printing
an
Entire
Sheet,
592-594
Printing
and
PDF,
57
Printing
in
Duplex
Mode,
604
Printing
Particular
Pages,
596-598
Printing
the
Portion
of
the
Sheet
with
Data,
598
Printing
to
PDF,
594-595
Product
Overview,
50-51
Spread,
50-51
Product
Requirements,
26
progress
indicator,
390-392
gradient,
390-392
project,
29-31
protecting
cells,
415-417
Providing
a
Preview
of
the
Printing,
625-627
Quick
Start
Wizard,
57
radar,
632
Radar
Area
Charts,
657
Radar
Line
Charts,
656-657
Radar
Plot
Types,
654-655
Radar
Point
Charts,
655-656
Radar
Stripe
Charts,
657-658
radio
button
cell
(See
multioption
cell),
388-390
range
grouping,
311
ranges
cells,
88-89
custom
name,
453-454
filling,
522-523
grouping,
311
saving
to
HTML
Table
element,
575-576
sorting,
58
sorting
data,
319-320
ratio
tab
strip
to
scroll
bar
widths,
211-216
Rearranging
Data
on
a
Sheet,
527
Copyright © GrapeCity, Inc. All rights reserved.
Spread Windows Forms Developer’s Guide 787
recalculating
formulas
automatically,
450-451
Recalculating
and
Updating
Formulas
Automatically,
450-451
recalculation
cycle,
448-450
recalculations
suspending,
530-533
recursing,
448-450
redo,
224-225
redo
(undo)
overview,
60
redrawing
suspending,
530-533
reference,
246-247
,
249
reference
styles
cells,
445-447
sheets,
447-448
references
circular,
448-450
to
a
cell,
445-447
to
a
sheet,
447-448
regional
settings
(Windows),
329-330
regular
expression
cell
type,
355-356
relocating
rows,
columns,
276-278
removing
cell
spans,
186-188
columns,
79-80
data,
529-530
headers
(turning
off),
85-87
rows,
79-80
rows,
columns,
276-278
sheets,
74-75
split
bars,
227-231
Removing
a
Row
or
Column,
79-80
Removing
a
Sheet,
74-75
Removing
Data
from
a
Sheet,
529-530
renderer,
108-112
renderers
cell
types,
323-324
text,
59-60
rendering
customizing,
115-116
Copyright © GrapeCity, Inc. All rights reserved.
Spread Windows Forms Developer’s Guide 788
rendering
text,
59-60
repainting
layout,
530-533
suspending,
530-533
repeat
filling
cells,
522-523
Repeatedly
Filling
a
Range
of
Cells
with
Copied
Cells,
522-523
Repeating
Rows
or
Columns
on
Printed
Pages,
618
replacing
data,
528-529
resetting
parts
of
component,
268
,
265-268
Resetting
Parts
of
the
Interface,
265-268
resize,
177-178
,
240-241
,
743-744
resize
row
or
column
cursor,
278-279
resizing
allowing
user,
278-279
cells,
176-177
columns,
278-279
,
148-149
including
headers,
148-149
rows,
278-279
,
148-149
rows
and
columns,
278-279
Resizing
a
Cell
to
Fit
the
Data,
176-177
Resizing
a
Table,
240-241
Resizing
the
Data
to
Fit
the
Cell,
177-178
Resizing
the
Row
or
Column
to
Fit
the
Data,
148-149
restricting
column
entry,
275-276
row
entry,
275-276
resuming
layout,
530-533
Returning
Information
for
a
Clicked
Cell,
431-432
rich
text
format,
392-396
cell
type,
392-396
rich-text
cell
loading
RTF
file,
392-396
rich-text
cells
message
box,
392-396
RichTextBox
in
rich-text
cell,
392-396
right-click
menu,
219-220
Copyright © GrapeCity, Inc. All rights reserved.
Spread Windows Forms Developer’s Guide 789
Right-To-Left
Layouts,
57
right-to-left
support,
117-118
rotation,
668-669
row
headers,
81-82
automatic
text,
156-158
content,
158-160
custom
text,
158-160
displaying,
85-87
grid
lines,
163-166
height,
166-167
hiding,
85-87
multiple,
55
multiple
columns,
82-85
printing,
604-609
spans,
167-169
style,
160-162
text,
156-158
,
158-160
row
height
preferred
size,
148-149
Row
Preview,
57
rows
adding,
78-79
alternating,
151-155
appearance
settings,
146
,
76
custom
filters,
297
filtering,
290
,
283-285
freezing,
279-281
grouping,
307-308
,
306
,
311
headers,
81-82
height,
146-148
hiding,
80-81
leading
frozen,
279-281
moving,
276-278
number,
76-78
patterns,
151-155
removing,
276-278
,
79-80
resizing,
278-279
,
148-149
restricting
entry,
275-276
shortcut
object,
146
,
61-64
,
76
sorting,
58
,
319-320
,
318-319
styles
of
filtered
rows,
287-290
tags,
262
trailing
frozen,
279-281
Copyright © GrapeCity, Inc. All rights reserved.
Spread Windows Forms Developer’s Guide 790
RTF
file
rich-text
cell,
392-396
RTL
support,
117-118
rule
average,
440-441
color,
434-435
data
bar,
435-437
highlight,
437-439
icon,
439-440
scale,
434-435
top10,
440-441
rules,
433
save,
702-703
input
maps,
563-564
saving,
572
data
as
XML,
576-577
data
to
file,
572
PDF
file,
594-595
skins,
588-589
to
Excel
file,
573-575
to
HTML
table,
572
to
HTML
Table
element,
575-576
to
Spread
XML
file,
572-573
to
text
file,
575
to
XML
(raw
data),
572
Saving
a
Skin,
588-589
Saving
and
Loading
a
Skin,
588
Saving
and
Loading
Map
Files,
563-564
Saving
Data
to
a
File,
572
Saving
or
Loading
a
Chart,
702-703
Saving
Spreadsheet
Data
to
Simple
XML,
576-577
Saving
to
a
Spread
XML
File,
572-573
Saving
to
a
Text
File,
575
Saving
to
an
Excel
File,
573-575
Saving
to
an
HTML
Table,
575-576
scale
dpi,
218-219
scaling
allowing
user,
218
printing,
610-612
scroll,
744-745
scroll
arrows,
205-209
Copyright © GrapeCity, Inc. All rights reserved.
Spread Windows Forms Developer’s Guide 791
scroll
bar
shaft,
205-209
scroll
bars,
205-209
events,
205-209
horizontal,
209-211
introduction,
205-209
tips,
209-211
tracking,
205-209
using,
205-209
vertical,
209-211
scroll
boxes,
205-209
scroll
tips,
209-211
scrollable
viewports,
227-231
scrolling
scroll
bars,
205-209
scroll
tips,
209-211
smooth,
205-209
search
cells,
251-252
search
dialog
advanced
options,
251
standard
options,
250-251
searching,
251-252
alternate,
250-251
cells,
251-252
including
cell
notes,
251
including
cell
tags,
251
including
headers,
251
methods,
251-252
with
dialog,
251
,
250-251
Searching
and
Search
Dialog,
57-58
Searching
for
Data
with
Code,
251-252
secondary
buttons,
418
security
hosting
component
on
Web
page,
222
Selecting
Actions,
568-569
selection,
745-747
Selection
model,
90-92
selections
appearance,
256-259
colors,
256-259
customizing,
256-259
indicator,
256-259
operation
mode,
253-256
Copyright © GrapeCity, Inc. All rights reserved.
Spread Windows Forms Developer’s Guide 792
overview,
252-253
using,
252-253
semi-transparent
layer
selection
color,
256-259
separators
currency,
329-330
viewports,
227-231
series,
659-661
Series
Collection
Editor,
711
setting
active
cell,
87-88
active
sheet,
68-69
cell
color,
170-172
column
width,
146-148
currency
min
max,
403-404
rich
text
cell,
392-396
row
height,
146-148
Setting
a
Background
Image
for
a
Sheet,
122-123
Setting
a
Background
Image
to
a
Cell,
172-174
Setting
a
Barcode
Cell,
358-363
Setting
a
Button
Cell,
363-368
Setting
a
Check
Box
Cell,
368-370
Setting
a
Color
Picker
Cell,
370-374
Setting
a
Combo
Box
Cell,
374-377
Setting
a
Currency
Cell,
329-330
Setting
a
Date-Time
Cell,
330-332
Setting
a
GcCharMask
Cell,
332-334
Setting
a
GcDateTime
Cell,
335-336
Setting
a
GcMask
Cell,
336-339
Setting
a
GcNumber
Cell,
339-341
Setting
a
GcTextBox
Cell,
341-343
Setting
a
GcTimeSpan
Cell,
343-345
Setting
a
General
Cell,
345-347
Setting
a
Hyperlink
Cell,
377-381
Setting
a
List
Box
Cell,
383-385
Setting
a
Mask
Cell,
347-348
Setting
a
Multiple
Option
Cell,
388-390
Setting
a
Multiple-Column
Combo
Box
Cell,
385-388
Setting
a
Number
Cell,
348-353
Setting
a
Percent
Cell,
354-355
Setting
a
Progress
Indicator
Cell,
390-392
Setting
a
Regular
Expression
Cell,
355-356
Copyright © GrapeCity, Inc. All rights reserved.
Spread Windows Forms Developer’s Guide 793
Setting
a
Rich
Text
Cell,
392-396
Setting
a
Slider
Cell,
396-399
Setting
a
Text
Cell,
356-357
Setting
an
Image
Cell,
381-383
Setting
and
Resetting
User
Interaction,
264
setting
cell
type
barcode,
358-363
button,
363-368
check
box,
368-370
color
picker,
370-374
combo
box,
374-377
,
383-385
,
385-388
currency,
329-330
date
time,
330-332
double,
348-353
general,
345-347
hyperlink,
377-381
image,
381-383
mask,
347-348
multiple
option,
388-390
percent,
354-355
progress
indicator,
390-392
regular
expression,
355-356
slider,
396-399
text,
356-357
Setting
Fixed
(Frozen)
Rows
or
Columns,
279-281
Setting
Table
Styles,
242-245
Setting
the
Appearance
of
Filter
Indicators,
297
Setting
the
Appearance
of
Filtered
Rows,
287-290
Setting
the
Appearance
of
Grouped
Rows,
308-309
Setting
the
Appearance
of
Sort
Indicators,
320-322
Setting
the
Appearance
of
the
Display
of
the
Filter
Item
List,
295-297
Setting
the
Background
Colors
for
a
Sheet,
120-122
Setting
the
Cell
Types
of
the
Register,
46-48
Setting
the
Component
to
the
Original
Appearance,
102-103
Setting
the
Height
or
Width
of
Header
Cells,
166-167
Setting
the
Row
Height
or
Column
Width,
146-148
Setting
up
Conditional
Formatting
of
a
Cell,
441-443
Setting
up
Preview
Rows,
281-283
Setting
up
the
Formula
Provider,
482-484
Setting
up
the
Name
Box,
484-485
Setting
Up
the
Rows
and
Columns
of
the
Register,
44-46
settings
appearance,
102
,
68
Copyright © GrapeCity, Inc. All rights reserved.
Spread Windows Forms Developer’s Guide 794
Clipboard
options,
222-224
composite,
64
shadows
printing,
610-612
shape,
747
camera,
273-274
,
52-53
Shape
Actions,
570
shapes,
537-544
,
662-663
adding,
269-271
feature,
58
floating
objects,
268-269
overview,
268-269
printing,
603-604
Shapes,
Drawings,
and
Annotations
(Freehand
Drawing),
58
sheet
corner,
135-136
sheet
index
zero-based
in
Excel,
578-580
sheet
name
tabs,
211-216
sheet
names
tab
strip,
211-216
sheet
skins
(See
skins),
588-589
,
131-133
sheet
tab
custom
painting,
115-116
,
117-118
sheet
tabs,
211-216
custom
painting,
115-116
Sheet-Level
Actions,
569-570
sheets
active
sheet,
68-69
adding,
70-71
Annotation
mode,
271
appearance
settings,
120
,
68
child
views,
506-512
colors,
120-122
control
on,
234-235
copying,
72-73
copying
to
another
component,
69-70
corner,
135-136
filtering,
290
finding
by
name,
69-70
headers,
81-82
hiding,
75-76
moving,
73-74
Copyright © GrapeCity, Inc. All rights reserved.
Spread Windows Forms Developer’s Guide 795
multiple,
56
,
69-70
names,
211-216
printing,
592-594
printing
borders,
604-609
reference
style,
447-448
removing,
74-75
shortcut
object,
120
,
61-64
,
68
skins,
131-133
,
133-135
styles
of
filtered
rows,
287-290
tab
strip,
211-216
tabs,
211-216
tags,
262
templates,
131-133
,
133-135
shortcut
keys
Clipboard
operations,
222-224
shortcut
objects,
61-64
cell,
169-170
,
61-64
,
87
column,
146
,
61-64
,
76
header,
81-82
,
61-64
row,
146
,
61-64
,
76
sheet,
120
,
61-64
,
68
Showing
or
Hiding
a
Row
or
Column,
80-81
Showing
or
Hiding
a
Sheet,
75-76
Showing
or
Hiding
Filter
Indicators,
299
Showing
or
Hiding
Headers,
85-87
ShrinkToFit,
177-178
size,
671-672
cells,
176-177
determining
best,
176-177
headers,
166-167
of
row
or
column,
148-149
Size
-
Height,
Width,
and
Depth,
671-672
sizing
cell
note
indicator,
428-431
skins,
58
,
131-133
applying,
131-133
creating,
133-135
custom,
58
defined,
131-133
editor,
133-135
files,
588
loading,
589
predefined,
58
Copyright © GrapeCity, Inc. All rights reserved.
Spread Windows Forms Developer’s Guide 796
saving,
588-589
SheetSkin
Editor,
131-133
,
133-135
SheetSkin
Editor
verb,
131-133
spreadsheet,
131-133
,
133-135
Skins
and
Styles
for
Customized
Appearance,
58
slider
control,
396-399
smart
client,
222
SmartPrint
feature,
624
,
621-624
smooth
scrolling,
205-209
sort,
305-306
,
241-242
,
747-748
sort
indicators,
316-318
hiding,
320-322
row
location,
320-322
sorting,
58
,
315-316
affect
on
data
models,
315-316
cell
types,
315-316
columns
automatically,
318-319
data
in
range,
319-320
grouping,
307-308
hiding
indicators,
320-322
in
Spread
Designer,
319-320
indicator
row,
320-322
indicators,
320-322
,
216-218
introduction,
315-316
rows
automatically,
318-319
rows
or
columns,
319-320
Sorting
a
Table,
241-242
Sorting
Rows
or
Columns,
58
Sorting
Rows,
Columns,
or
Ranges,
319-320
spacing
between
group
names,
309-310
span
model,
90-92
Spannable
Cells,
58
spanning
cells,
186-188
,
58
header
cells,
167-169
spans
adding,
186-188
column
headers,
167-169
header
cells,
167-169
removing,
186-188
row
headers,
167-169
Copyright © GrapeCity, Inc. All rights reserved.
Spread Windows Forms Developer’s Guide 797
sparkline,
58-59
add,
196-198
graph,
196
grouping,
201-204
horizontal
axis,
200-201
switch,
201-204
ungroup,
201-204
vertical
axis,
200-201
Sparklines,
58-59
Specifying
a
Cell
Reference
in
a
Formula,
445-447
Specifying
a
Sheet
Reference
in
a
Formula,
447-448
Specifying
Horizontal
and
Vertical
Axes,
200-201
Specifying
What
the
User
Can
Select,
253-256
Specifying
What
to
Print,
592
spin
buttons,
400-401
split
bars,
56
,
227-231
events,
227-231
removing,
227-231
split
boxes,
231-233
alignment,
231-233
display,
231-233
parts,
231-233
using,
227-231
split
display,
56
split
pointer,
227-231
Spread
skins,
133-135
Spread
Designer,
59
overview,
59
Starting
the
Spread
Wizard,
40
Status
Bar,
59
,
220-221
Step
1:
Adding
Spread
to
a
Data
Binding
Project,
514
Step
2:
Setting
up
the
Database
Connection,
514-515
Step
3:
Setting
the
Properties
in
the
Controls,
515-516
Step
4:
Improving
the
Display
by
Changing
the
Cell
Type,
516-517
sticky,
428-431
Storing
Excel
Summary
and
View,
589-591
Stripe
Charts,
642-643
,
632
structured,
249
style,
242-245
style
model,
90-92
styles,
58
cell
borders,
178-182
Copyright © GrapeCity, Inc. All rights reserved.
Spread Windows Forms Developer’s Guide 798
filtered
rows,
287-290
font
in
rich-text
cell,
392-396
for
cells,
192-195
headers,
160-162
named,
192-195
sheet
corner,
135-136
sheet
tab
strip,
211-216
XP
themes
overview,
60
subeditors,
408-409
,
226
subregion
for
cursor
customization,
114-115
sunburst,
692-694
surface
charts,
632
suspending
layout,
530-533
swapping
data,
528-529
Swapping
Data
on
a
Sheet,
528-529
symbols
currency,
329-330
decimal,
329-330
tab,
748
tab
strip,
211-216
appearance,
211-216
buttons,
211-216
cursors,
211-216
custom
painting,
115-116
,
117-118
display,
211-216
placement,
211-216
width,
211-216
Tab
Strip
and
Sheet
Name
Tabs,
59
table,
249
,
236-237
,
237-240
,
240-241
,
241-242
,
242-245
,
235-236
,
245-246
Table
Display
in
the
Sheet
Corner,
139-141
Tables,
59
tablet
PC
inking,
271-273
Tablet
PC
support
overview,
56
tabs
sheet
names,
211-216
tags,
263-264
,
262
,
262
in
cells,
263-264
in
columns,
262
Copyright © GrapeCity, Inc. All rights reserved.
Spread Windows Forms Developer’s Guide 799
in
rows,
262
in
sheets,
262
including
in
search,
251
template
skin
as,
133-135
templates
cells,
192-195
sheets,
588
skins,
588
styles,
192-195
text
automatic
completion
in
combo
box,
374-377
cell
type,
356-357
column
headers,
156-158
,
158-160
row
headers,
156-158
,
158-160
searching,
251-252
text
cell
(see
general
cell
type),
345-347
text
color
setting,
170-172
Text
Display
in
the
Sheet
Corner,
138-139
Text
Property
in
FpSpread
control,
225-226
text
renderer,
59-60
Text
Rendering
with
GDI,
59-60
text
tips,
426-428
appearance,
426-428
scroll
tips,
209-211
TextChanged
Event
in
FpSpread
control,
225-226
TextRenderer
assembly,
59-60
TextRenderer
class,
59-60
theme
skin
as,
133-135
thin
client,
222
tick,
396-399
time,
343-345
times
pop-up
clock,
404-406
tips
text
tips,
426-428
Title
and
SubTitle,
60
tool
tips
cell,
426-428
Copyright © GrapeCity, Inc. All rights reserved.
Spread Windows Forms Developer’s Guide 800
toolbars
floating
toolbar,
479-482
tooltip,
729-731
Top,
Bottom,
or
Average
Rules,
440-441
Touch
Support,
60
,
727
track,
396-399
tracking
scroll
bars,
205-209
trailing
frozen
rows
or
columns,
279-281
transparency
image
cell,
381-383
transparent
image,
381-383
treemap,
694-698
trusted
hosting
component
on
Web
page,
222
Tutorial:
Binding
to
a
Corporate
Database
(Older
Visual
Studio),
514
Tutorial:
Creating
a
Checkbook
Register,
43-44
tutorials
data
binding,
514
type
ahead,
408
unbound
rows
adding,
498-499
,
501-502
,
499-501
Underlying
Keystroke
Processing,
534-535
Underlying
Models,
67
Understanding
Additional
Features
of
Cell
Types,
399-400
Understanding
Cell
Type
Basics,
323-324
Understanding
Charts,
628
Understanding
Edit
Mode
in
a
Cell,
414-415
Understanding
Enhanced
Row
Filtering,
300-303
Understanding
Headers,
81-82
Understanding
How
Cell
Type
Affects
Model
Data,
327-328
Understanding
How
Cell
Types
Display
and
Format
Data,
324-327
Understanding
How
Cell
Types
Work,
323
Understanding
Parts
of
the
Component,
31-32
Understanding
Simple
Row
Filtering,
286-287
Understanding
Structured
Reference
Syntax
Rules,
248-249
Understanding
Structured
References,
246-247
Understanding
the
Axis
Model,
94-95
Understanding
the
Data
Model,
93-94
Understanding
the
Optional
Interfaces,
100-101
Copyright © GrapeCity, Inc. All rights reserved.
Spread Windows Forms Developer’s Guide 801
Understanding
the
Printing
Options,
604-609
Understanding
the
Product,
50
Understanding
the
Selection
Model,
95-96
Understanding
the
Sheet
Model
Classes
and
Interfaces,
90-92
Understanding
the
Span
Model,
96
Understanding
the
Spread
Wizard,
39-40
Understanding
the
Spreadsheet
Objects,
68
Understanding
the
Style
Model,
96-99
Understanding
the
Types
of
Sheet
Models,
90
Understanding
the
Underlying
Models,
90
Understanding
Touch
Gestures,
727
Understanding
Touch
Messages,
727
Understanding
Touch
Support,
727
undo,
224-225
overview,
60
Undo
and
Redo
Actions,
60
updating
formulas
automatically,
450-451
user
dialog
abort
printing,
625
displaying,
624
print
preview,
625-627
printing,
625
user
entry
validation,
523-527
user
selection,
253-256
user-defined
functions,
454-456
names,
453-454
Using
a
Bound
Data
Source,
699-701
Using
a
Circular
Reference
in
a
Formula,
448-450
Using
a
Touch
Keyboard,
728-729
Using
an
Outline
(Range
Group)
of
Rows
or
Columns,
311-313
Using
an
UnBound
Data
Source,
701
Using
Application
Tags,
262
Using
Auto
Row
Height,
149-151
Using
Automatic
Sorting,
318-319
Using
Conditional
Formatting
of
Cells,
433
Using
Custom
Filter
Indicator
Images,
297-299
Using
Drag
Operations
to
Fill
Cells,
421
Using
Edit
Mode
and
Focus,
414
Using
Grouping,
307-308
Using
Input
Maps
with
Action
Maps,
554-558
Copyright © GrapeCity, Inc. All rights reserved.
Spread Windows Forms Developer’s Guide 802
Using
Language
Package,
470
Using
Operators
and
Special
Items,
247-248
Using
Raw
and
Represented
Data,
701-702
Using
Satellite
Assemblies
for
Languages,
27
Using
Serialization,
581-582
Using
Smart
Tags
Drop-Down,
32-34
Using
Sparklines,
196
Using
Structured
References,
249
Using
Table
Filters,
237-240
Using
the
Additional
Spread
Controls,
479
Using
the
Array
Formula,
458-459
Using
the
Chart
Control,
712
Using
the
Chart
Designer,
703
,
721-722
Using
the
Excel
Compatibility
Input
Maps,
563
Using
the
Spread
Wizard,
40-41
Using
the
Touch
Menu
Bar,
729-731
Using
Touch
Support,
727-728
Using
Touch
Support
when
Moving
Columns
or
Rows,
741-743
Using
Touch
Support
when
Resizing
Columns
or
Rows,
743-744
Using
Touch
Support
when
Sorting,
747-748
Using
Touch
Support
with
AutoFit,
731
Using
Touch
Support
with
Cell
Notes,
731
Using
Touch
Support
with
Charts,
731-732
Using
Touch
Support
with
Clipboard
Operations,
732
Using
Touch
Support
with
Drag
and
Fill,
732-734
Using
Touch
Support
with
Drop-Down
Elements,
734-735
Using
Touch
Support
with
Editable
Cells,
735-736
Using
Touch
Support
with
Filtering,
739
Using
Touch
Support
with
Grouping,
739-740
Using
Touch
Support
with
InputMan
Cells,
736-739
Using
Touch
Support
with
Range
Grouping,
740-741
Using
Touch
Support
with
Scrolling,
744-745
Using
Touch
Support
with
Selections,
745-747
Using
Touch
Support
with
Shapes,
747
Using
Touch
Support
with
the
Component,
727
Using
Touch
Support
with
the
Tab
Strip,
748
Using
Touch
Support
with
Viewports,
748
Using
Touch
Support
with
Zooming,
748-749
Using
Verbs
in
the
Properties
Window,
34-36
Using
Visible
Indicators
in
the
Cell,
426
Using
Windows
Regional
Settings
or
Options,
26-27
Using
XP
Themes
with
the
Component,
116-117
Copyright © GrapeCity, Inc. All rights reserved.
Spread Windows Forms Developer’s Guide 803
validating
user
input,
523-527
Validating
User
Input,
523-527
validation,
523-527
,
60
cell
types,
523-527
event-based,
523-527
IsValid
method,
523-527
user
input,
523-527
verbs
Sheet
Skins,
131-133
vertical
alignment,
174-176
indent,
between
group
names,
309-310
scroll
bars,
209-211
viewport,
748
viewports,
56
columns,
227-231
events,
227-231
parts,
227-231
rows,
227-231
separator,
227-231
setting,
227-231
split
boxes,
231-233
views
hierarchy,
506-512
panes,
56
zooming,
218
visible
rows
or
columns,
80-81
visual
styles,
116-117
overview,
60
Visual
Styles
for
XP
Themes,
60
Walls,
661-662
watermark
when
printing,
620-621
Web
page
hosting
the
component,
222
Web
pages
user
control
on,
222
WhenAncestorOfFocused,
in
mapping,
535-537
WhenFocused,
in
mapping,
535-537
white
space
(printing),
610-612
width
Copyright © GrapeCity, Inc. All rights reserved.
Spread Windows Forms Developer’s Guide 804
columns,
146-148
header
column,
166-167
sheet
tab
strip,
211-216
width
determining
best,
148-149
wildcards
in
search,
250-251
Windows
regional
settings,
329-330
Working
with
1-Based
Indexing,
71-72
Working
with
a
SubEditor,
408-409
Working
with
Annotations,
271
Working
with
Cells,
87
Working
with
Collection
Editors,
36-37
Working
with
Deselections,
260-262
Working
With
Dynamic
Array
Formulas,
459-470
Working
with
Editable
Cell
Types,
328-329
Working
with
Graphical
Cell
Types,
357-358
Working
with
Headers,
81
Working
with
Hierarchical
Data
Display,
506-512
Working
with
Multiple
Sheets,
69-70
Working
with
Pattern
and
Gradient
Fill
Effects,
195-196
Working
with
Selections,
259-260
Working
with
Shapes
in
Code,
269-271
Working
with
Sheets,
68
Working
with
Sparklines,
201-204
Working
with
the
Active
Cell,
87-88
Working
with
the
Active
Sheet,
68-69
Working
with
the
Chart
Control,
628
Working
with
the
Component,
27
Working
with
the
Formula
Text
Box,
479-482
Working
with
the
Rows
and
Columns,
76
XLSX
format
opening,
578-580
XML
saving
data
to,
576-577
saving
raw
data,
572
XP
themes,
116-117
overview,
60
XY
Bubble
Charts,
643-644
XY
Line
Charts,
644
XY
Plot
Types,
643
XY
Point
Charts,
644-645
XY
Stripe
Charts,
645
Copyright © GrapeCity, Inc. All rights reserved.
Spread Windows Forms Developer’s Guide 805
XYZ
Line
Charts,
647-648
XYZ
Plot
Types,
645-646
XYZ
Point
Charts,
646-647
XYZ
Stripe
Charts,
649
XYZ
Surface
Charts,
648-649
Y
Plot
Types,
632-633
zoom,
748-749
zooming
allowing
user,
218
printing,
610-612
Copyright © GrapeCity, Inc. All rights reserved.
You might also like
- Remarkable User ManualDocument22 pagesRemarkable User ManualKevinNo ratings yet
- CCS 3000 Operators Manual V1.0.ENG - KK03Document26 pagesCCS 3000 Operators Manual V1.0.ENG - KK03محمد فرحات91% (11)
- CoLOS Create Pro 5.0 User ManualDocument259 pagesCoLOS Create Pro 5.0 User ManualPaulo Victor Gualassi CamposNo ratings yet
- LPIC-1 Study Guide v5 PDFDocument688 pagesLPIC-1 Study Guide v5 PDFmax santos80% (5)
- Mastering UI Development With UnityDocument459 pagesMastering UI Development With Unityfreddyfranjul100% (1)
- Manual Data MineDocument67 pagesManual Data MinerosendohuacotoNo ratings yet
- Erwin Data Modeler Navigator Edition User Guide - 2021 R1Document143 pagesErwin Data Modeler Navigator Edition User Guide - 2021 R1Marcio Maresia100% (1)
- Egate™ Integrator User'S Guide: Sun SeebeyondDocument568 pagesEgate™ Integrator User'S Guide: Sun Seebeyondmanasa103930No ratings yet
- HPOM 9.22 AdministrationUI AdminConfigDocument347 pagesHPOM 9.22 AdministrationUI AdminConfiglou_97100% (1)
- User Guide: SQL Navigator 7.6Document245 pagesUser Guide: SQL Navigator 7.6majed.shubbarNo ratings yet
- Tableau DesktopDocument3,587 pagesTableau Desktopankit1234512345No ratings yet
- Whitepaper Technical Overview Open Text HostExplorerDocument121 pagesWhitepaper Technical Overview Open Text HostExplorerArpan ShahNo ratings yet
- SCIA Engineer Basics: Terminology, Layout, Settings, Basic Working ToolsDocument460 pagesSCIA Engineer Basics: Terminology, Layout, Settings, Basic Working ToolsBrunoK2013No ratings yet
- HP NetworkNodeManagerUsingConsole 9.21Document113 pagesHP NetworkNodeManagerUsingConsole 9.21Elvy DuranNo ratings yet
- Mastering Windows PowerShell Scripting, 2nd EditionDocument428 pagesMastering Windows PowerShell Scripting, 2nd Editionmytheuzen100% (10)
- Prodly Moover User GuideDocument81 pagesProdly Moover User GuideDiderNo ratings yet
- Tableau DesktopDocument3,545 pagesTableau DesktopJorge Raphael Rodriguez MamaniNo ratings yet
- IBM Cognos 8 IBM Cognos Connection: User GuideDocument173 pagesIBM Cognos 8 IBM Cognos Connection: User GuidenhnctlNo ratings yet
- Composer Pro User Guide Rev WDocument586 pagesComposer Pro User Guide Rev WyossiatNo ratings yet
- Toad Oracle User GuideDocument146 pagesToad Oracle User GuideIxam MaxiNo ratings yet
- IBM Cognos 8 Business Intelligence Report Studio: Express Authoring User GuideDocument105 pagesIBM Cognos 8 Business Intelligence Report Studio: Express Authoring User GuideKumar SattiNo ratings yet
- Data Modeler Release NotesDocument81 pagesData Modeler Release NotesRKNo ratings yet
- PDF SQL Server Execution Plans For SQL Server 2008 Through To 2017 and Azure SQL Database 3Rd Edition Grant Fritchey Ebook Full ChapterDocument54 pagesPDF SQL Server Execution Plans For SQL Server 2008 Through To 2017 and Azure SQL Database 3Rd Edition Grant Fritchey Ebook Full Chaptervan.furr323100% (1)
- Toad For Oracle Beginners GuideDocument82 pagesToad For Oracle Beginners GuideMohammed IshaqNo ratings yet
- MagicDraw UserManualDocument783 pagesMagicDraw UserManualJanvanZylNo ratings yet
- Exam Readiness Checklist - Salesforce Admin ExamDocument3 pagesExam Readiness Checklist - Salesforce Admin ExamJaie AmNo ratings yet
- qnx-10 1 1 371 422 PDFDocument443 pagesqnx-10 1 1 371 422 PDFEvomr LockedNo ratings yet
- Wrox - Web Standards Programmer's Reference - HTML CSS JavaScript Perl Python and PHPBBBBBBBBBVDocument842 pagesWrox - Web Standards Programmer's Reference - HTML CSS JavaScript Perl Python and PHPBBBBBBBBBVAbhishek KumarNo ratings yet
- SX-SRVR Security Expert - Operator Reference GuideDocument341 pagesSX-SRVR Security Expert - Operator Reference GuideGuilla23No ratings yet
- QV Designer II Course Manual V9.00 PRINTDocument126 pagesQV Designer II Course Manual V9.00 PRINTalycyp4432No ratings yet
- SageCRM 7.3SP3 DeveloperGuide enDocument402 pagesSageCRM 7.3SP3 DeveloperGuide enVIKAS ANNEBOYINANo ratings yet
- Cspro 72Document564 pagesCspro 72MohamedNo ratings yet
- Tutorial Eagle 5.11 enDocument70 pagesTutorial Eagle 5.11 enmaykepnhNo ratings yet
- WPF Simplified Build Windows Apps Using Csharp and XamlDocument789 pagesWPF Simplified Build Windows Apps Using Csharp and XamlFöldi ZoltánNo ratings yet
- VecchelpDocument730 pagesVecchelpIorgu MihaiNo ratings yet
- Photon Prog GuideDocument716 pagesPhoton Prog Guidecemaojun mao100% (1)
- FLOW Automation Users GuideDocument94 pagesFLOW Automation Users GuideChilembsNo ratings yet
- RSA Archer 6.5 Platform User's Guide - 4Document182 pagesRSA Archer 6.5 Platform User's Guide - 4veeshaalNo ratings yet
- Uml - Rational Rose Manual - 2000Document356 pagesUml - Rational Rose Manual - 2000Bhagaan KhanNo ratings yet
- Pyramix V9.1 User Manual PDFDocument770 pagesPyramix V9.1 User Manual PDFhhyjNo ratings yet
- FortiSOAR 7.4.1 User GuideDocument284 pagesFortiSOAR 7.4.1 User Guidehhicham2010No ratings yet
- WinForms TreeViewDocument62 pagesWinForms TreeViewCesar Santos100% (1)
- HX Edit Pilot's Guide v3.00 - Rev PDocument82 pagesHX Edit Pilot's Guide v3.00 - Rev PGeorge ChristiansenNo ratings yet
- Photon Library ReferenceDocument1,652 pagesPhoton Library Referencecemaojun maoNo ratings yet
- AA IQBots With Vision Skills - User ManualDocument74 pagesAA IQBots With Vision Skills - User Manualauun rNo ratings yet
- Enterprise Architect User InterfaceDocument346 pagesEnterprise Architect User InterfacebbNo ratings yet
- Toadfordataanalysts User GuideDocument95 pagesToadfordataanalysts User GuideAldo Rodriguez100% (2)
- (Wrox Professional Guides - Programmer To Programmer) Andrew Watt - Professional Windows PowerShell-Wrox - Wiley Pub (2007) PDFDocument555 pages(Wrox Professional Guides - Programmer To Programmer) Andrew Watt - Professional Windows PowerShell-Wrox - Wiley Pub (2007) PDFbilerone sNo ratings yet
- Rhino Modeling Workflows in ArchitectureDocument115 pagesRhino Modeling Workflows in ArchitecturelorielemonlimeNo ratings yet
- HP Service Manager Wizards GuideDocument93 pagesHP Service Manager Wizards GuideLaredNo ratings yet
- Comprog Fundamentals Oblcbl Module 2nd 2021 2022Document130 pagesComprog Fundamentals Oblcbl Module 2nd 2021 2022Poison PinkNo ratings yet
- Project Designer Guide: The Power of Intelligent E-BusinessDocument263 pagesProject Designer Guide: The Power of Intelligent E-BusinessbhargavaNo ratings yet
- Developing Web Applications with Visual Basic.NET and ASP.NETFrom EverandDeveloping Web Applications with Visual Basic.NET and ASP.NETNo ratings yet
- Cloud Computing with the Windows Azure PlatformFrom EverandCloud Computing with the Windows Azure PlatformRating: 3.5 out of 5 stars3.5/5 (3)
- Relational Database Index Design and the Optimizers: DB2, Oracle, SQL Server, et al.From EverandRelational Database Index Design and the Optimizers: DB2, Oracle, SQL Server, et al.Rating: 5 out of 5 stars5/5 (1)
- Intellivue XDS ManualDocument56 pagesIntellivue XDS Manualanwar1971No ratings yet
- NVMS 5.2.0 Standard Edition Users Manual (C006)Document83 pagesNVMS 5.2.0 Standard Edition Users Manual (C006)Richard AlejandroNo ratings yet
- Land Monitoring With Sentinel-3 Case Study: Cyprus, 2017: Training Kit - Land04 DfsdfgagriagragriDocument23 pagesLand Monitoring With Sentinel-3 Case Study: Cyprus, 2017: Training Kit - Land04 DfsdfgagriagragriWilhelmBerrocalNo ratings yet
- BMS - New Users Customer Training GuideDocument114 pagesBMS - New Users Customer Training GuideGustavo FreiresNo ratings yet
- Readme - Everybody Up 1Document4 pagesReadme - Everybody Up 1mayte torreroNo ratings yet
- CivDes 2014 User GuideDocument239 pagesCivDes 2014 User GuidejarrydNo ratings yet
- Testo Saveris 2 Instruction ManualDocument44 pagesTesto Saveris 2 Instruction ManualFurqan hussainNo ratings yet
- Aviator+Mark+2 UserManualDocument10 pagesAviator+Mark+2 UserManualCarel BadenhorstNo ratings yet
- GMA501313011 QuickStart SatPro S50-B Web 14nov19Document8 pagesGMA501313011 QuickStart SatPro S50-B Web 14nov19Tender EngineerNo ratings yet
- HDL Debugging With DebussyDocument177 pagesHDL Debugging With DebussyrshrigNo ratings yet
- Instabuilder - User GuideDocument102 pagesInstabuilder - User GuideWarren DemontagueNo ratings yet
- NetNumen U31 RANDocument95 pagesNetNumen U31 RANAndrea Stefanelli50% (4)
- User ManualDocument29 pagesUser ManualAditya PawarNo ratings yet
- Exercise 8 - Femap Example 11 - Analyzing A Beam ModelDocument24 pagesExercise 8 - Femap Example 11 - Analyzing A Beam ModelDak KaizNo ratings yet
- GVS - KNX Smart TouchDocument55 pagesGVS - KNX Smart TouchmellNo ratings yet
- M5600/U5600 Software Manual: Wireless Pressure Transducers (Rev 3.0)Document20 pagesM5600/U5600 Software Manual: Wireless Pressure Transducers (Rev 3.0)LeeNo ratings yet
- Silver 41 ManualDocument141 pagesSilver 41 ManualKaren Eli HagerNo ratings yet
- Mindjet MindManager 2014 14.x Release - Notes 14.2.321.SP2 PDFDocument13 pagesMindjet MindManager 2014 14.x Release - Notes 14.2.321.SP2 PDFJose tangaraNo ratings yet
- Configuracion BW4 - BPC11Document148 pagesConfiguracion BW4 - BPC11Diego Felipe Rozo GutierrezNo ratings yet
- Solved by Ali Muaaz: Cs408 Midterm 2008 UnsolvedDocument7 pagesSolved by Ali Muaaz: Cs408 Midterm 2008 Unsolvedmc170202158 Gulnaz AkhtarNo ratings yet
- SocialFlow User Guide March 2020Document41 pagesSocialFlow User Guide March 2020NewsChannel 9No ratings yet
- Cms CD CC Installation and UsageDocument36 pagesCms CD CC Installation and Usagenoor azriezda sulimanNo ratings yet
- Samsung Galaxy A13 5G English User ManualDocument143 pagesSamsung Galaxy A13 5G English User ManualAb BossNo ratings yet
- FEFLOW Introductory TutorialDocument45 pagesFEFLOW Introductory Tutorialsiswo0028No ratings yet
- Win DR ManualDocument30 pagesWin DR Manual87G100% (1)
- User Manual: Connects Computer To ANY Bluetooth DeviceDocument13 pagesUser Manual: Connects Computer To ANY Bluetooth DeviceShafayet JamilNo ratings yet
- 2D PROBLEM Using Graphical User Interface Problem 1: Continuous Beam (3 Unequal Spans With Udl)Document32 pages2D PROBLEM Using Graphical User Interface Problem 1: Continuous Beam (3 Unequal Spans With Udl)V.m. RajanNo ratings yet
- How To Make Fibre Channel Storage Available To Oracle SolarisDocument13 pagesHow To Make Fibre Channel Storage Available To Oracle Solarisshekhar785424No ratings yet