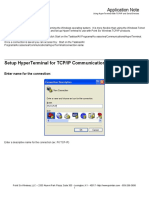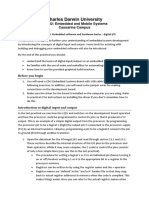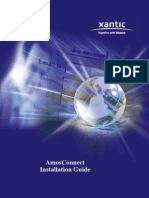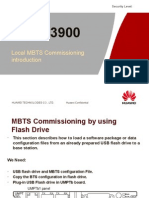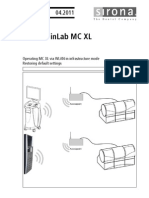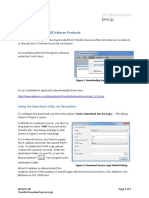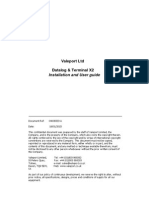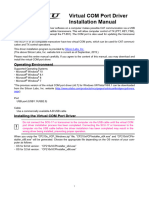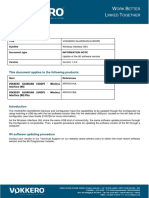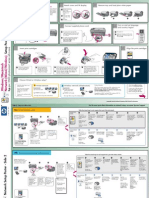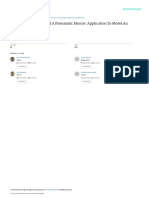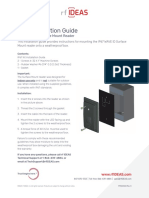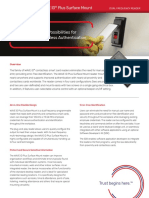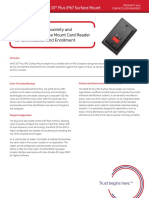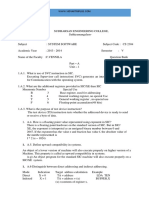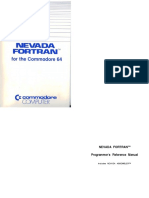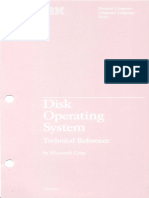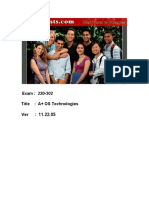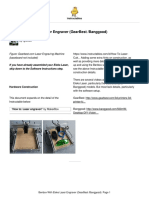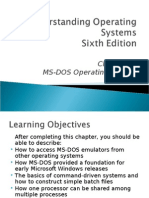Professional Documents
Culture Documents
LAN Installation Guide Issue 11
LAN Installation Guide Issue 11
Uploaded by
王根萌Original Description:
Copyright
Available Formats
Share this document
Did you find this document useful?
Is this content inappropriate?
Report this DocumentCopyright:
Available Formats
LAN Installation Guide Issue 11
LAN Installation Guide Issue 11
Uploaded by
王根萌Copyright:
Available Formats
Beeching Road
Bexhill On Sea
East Sussex ǀ TN39 3LG
T +44 (0) 1424 819980
http://furness-controls.com
sales@furness-controls.com
LAN installation guide
The Furness Controls FCO73x, FCO75x, FCO77x, FCO78x, and FCO79x instruments have an optional
LAN port. For brevity this document will refer to the instrument as FCO7xx to mean any of these.
This guide shows an example of how to install the programs and drivers to allow an FCO7xx to be
configured to communicate over a LAN on a Windows computer.
You will require the technical details of your specific LAN installation, i.e. the IP addresses that are
available for use and whether specific subnet masks or gateways are used. Each FCO7xx instrument
on the network will need to be assigned a unique static IP address. Firewalls may need to be
configured to allow LAN communication.
All new FCO7xx instruments are configured with default settings:
IP address 192.168.0.129
Subnet Mask 255.255.255.0
Gateway 0.0.0.0
The FCO7xx should be powered on and connected to a network via a hub or router etc. To avoid a
conflict of addresses only one new instrument should be connected to the network and you should
ensure that this IP address is not already used on your network.
Before commencing it is important to configure the instrument’s “Fbus Settings” menu as follows:
PORT : LAN
ID NUMBER :1
BAUD : 115200 Newer instruments have the baud rate and
PARITY : 8,NONE parity fixed and they cannot be seen or set.
There are several programs that you may need to install on your computer. Note that the software
versions shown in this document are for example only – the current versions may be downloaded
from http://furness-controls.com/info
• Furness Controls Fbus Utility. This will be used to test the communications link. It may also
be used to upload or download instrument settings, edit instrument settings, log data etc. It
has control and diagnostic functions that may help software developers work with the Fbus
protocol.
• Lantronix Device Installer. The FCO7xx series of instruments uses a component
manufactured by Lantronix Inc. called an XPort to provide the LAN function. The Device
Installer software is provided by Lantronix to configure the XPort. It is initially used to set the
instrument’s IP address, but you will also need it if you want to change more advanced
networking settings such as the subnet mask or gateway. Some FCO7xx instruments with
firmware released after February 2017 have a built-in utility to set the IP address. Some
instruments with firmware released after July 2019 can also set the subnet mask and
gateway; you may not need to use the Device Installer for those instruments.
FCO7xx LAN Installation Guide Issue 11 Page 1 of 15
Beeching Road
Bexhill On Sea
East Sussex ǀ TN39 3LG
T +44 (0) 1424 819980
http://furness-controls.com
sales@furness-controls.com
• Lantronix Com Port Redirector (CPR). This is used to create virtual “com” ports to allow
standard communications programs to work over LAN with the FCO7xx. Fbus Utility v5.0.0 or
newer supports TCP/IP directly and you may not need to use the Lantronix CPR unless you
use other applications that need com ports.
• Microsoft .Net Framework 4. This is normally installed with Windows. If not then it will be
installed with the Device Installer or Redirector, or you can download directly from Microsoft
or via http://furness-controls.com/info.
Notes for downloading the programs
Please note that some company IT policies will not allow the download or installation of executable
files. In this case, either your IT department can be asked to download and install the software for
you, or maintenance departments often have an off-line laptop that interface software can be
installed on.
Windows Defender SmartScreen or anti-virus warnings
These may initially block the download of one or more of these programs, give warnings about being
unsafe, or may give a warning later when run. In the case of the Fbus Utility, blocking is typically
because it is ‘not commonly downloaded’. Be assured that the Fbus Utility, when digitally signed by
Furness Controls Limited, has been scanned by multiple detection engines for viruses and malware.
It is recommended to save and run the programs anyway. The method of doing this depends on
Windows version, browser type, and anti-virus program. Please ask your IT department if you have
difficulties.
Windows User Account Control
If User Account Control is enabled then it may prompt whenever new programs are installed and
run. If these prompts occur then you should choose to allow the program.
Windows Security and Firewall
Windows Security might prompt for permission while installing any of the programs. You should
allow these programs to be installed. If the Firewall blocks any program then you should allow
access.
FCO7xx LAN Installation Guide Issue 11 Page 2 of 15
Beeching Road
Bexhill On Sea
East Sussex ǀ TN39 3LG
T +44 (0) 1424 819980
http://furness-controls.com
sales@furness-controls.com
Download the files
In your web-browser, navigate to: http://furness-controls.com/info. This will direct you to our
download site as follows:
• Click the ‘Downloads’ menu item at the top of the page.
• The Fbus Utility and .NET Framework are found in the Utilities section.
• The Lantronix Device Installer and Com Port Redirector are found in the Drivers section.
• Download each of the installer files and note where they are saved.
Install and run the Lantronix Device Installer
• Instruments from Furness Controls with recent firmware support the configuration of IP address,
subnet mask and gateway from within the instrument and the Device Installer may not be
needed. Instruments with older firmware, or more complex network configuration will require
the use of the Lantronix Device Installer.
• Locate your downloaded files. You’ll see a file “setup_di_x86x64cd_4.4.0.0.exe” or similar. Run
the program follow and the instructions.
• When installation is complete, click on the windows start button, select “All programs”,
“Lantronix”, “DeviceInstaller”.
• The DeviceInstaller will search the network then show all Lantronix devices found on the
network. You should see the new FCO7xx at address 192.168.0.129.
FCO7xx LAN Installation Guide Issue 11 Page 3 of 15
Beeching Road
Bexhill On Sea
East Sussex ǀ TN39 3LG
T +44 (0) 1424 819980
http://furness-controls.com
sales@furness-controls.com
• Click on the 192.168.0.129 line to highlight it as shown, and then click the Assign IP icon.
• At this point there is a button offering a TCP/IP Tutorial that may be of interest. When ready,
choose Assign a specific IP address and then click Next.
FCO7xx LAN Installation Guide Issue 11 Page 4 of 15
Beeching Road
Bexhill On Sea
East Sussex ǀ TN39 3LG
T +44 (0) 1424 819980
http://furness-controls.com
sales@furness-controls.com
• Change the IP address, and subnet mask if necessary, to suit your network. Your network
supervisor can advise you if required. Click the Next button to proceed.
• Finally, click the Assign button. You will see a progress bar as the IP address is changed.
• When the assignment completes successfully you can click the Finish button and close down the
Device installer program.
• Power cycle the instrument.
FCO7xx LAN Installation Guide Issue 11 Page 5 of 15
Beeching Road
Bexhill On Sea
East Sussex ǀ TN39 3LG
T +44 (0) 1424 819980
http://furness-controls.com
sales@furness-controls.com
Install and run the Lantronix Redirector
• The Com Port Redirector creates virtual “com” ports and redirects them to LAN IP addresses. This
allows you to communicate with the FCO7xx using programs designed to work with standard
“com” ports on a Windows PC. Each instrument will have a unique IP address and a therefore a
unique “com” port.
• The Furness Controls Fbus Utility v5.0.0 or newer supports TCP/IP directly and you may not need
to use the Lantronix CPR. If you have an old version of the Fbus Utility or if you have other
applications that need com ports then you should install the Com Port Redirector.
• Locate your downloaded files again. Run the setup_cpr_x86x64cd_4.3.0.3.exe program to install
the Com Port Redirector. Follow the on-screen installation prompts and accept the default
options.
• A quick start guide for the redirector is available which provides much more information than this
document, but the following shows how to add a new port and connect to an FCO7xx.
• Click on the windows start button, “All programs”, “Lantronix”, “CPR Manager”.
• The initial window shows any com ports that have already been used by the computer.
FCO7xx LAN Installation Guide Issue 11 Page 6 of 15
Beeching Road
Bexhill On Sea
East Sussex ǀ TN39 3LG
T +44 (0) 1424 819980
http://furness-controls.com
sales@furness-controls.com
• Click the Search For Devices button. The devices on the network will be show in the Device List
below
• Then click the Add/Remove button to get the following dialog:
• Tick as many com ports as you need to assign to instruments, then click the OK button. The new
port(s) will be shown in red on the main screen. Note that the Fbus Utility only supports com
ports 1 to 16.
FCO7xx LAN Installation Guide Issue 11 Page 7 of 15
Beeching Road
Bexhill On Sea
East Sussex ǀ TN39 3LG
T +44 (0) 1424 819980
http://furness-controls.com
sales@furness-controls.com
•
Click the first new com port (in red) to configure it. The default settings will be shown. In the
Device List at the bottom of the window, double click the device that you want to assign to the
com port. The device IP address and TCP Port will be copied to the Host and TCP Port entries in
the Settings tab:
• Repeat for other ports if required, then click the Save button.
• When the process completes, close the CPR Manager application.
FCO7xx LAN Installation Guide Issue 11 Page 8 of 15
Beeching Road
Bexhill On Sea
East Sussex ǀ TN39 3LG
T +44 (0) 1424 819980
http://furness-controls.com
sales@furness-controls.com
Install and run the Fbus Utility
• Locate your downloaded files once again. Double click the fbsetup.exe program to install the Fbus
Utility. Follow the on-screen instructions. It is recommended that you accept all installation
options.
• After the program has been installed you may be prompted to run the Fbus Utility, otherwise
click on the windows start button, “All Programs”, “Fbus Utility” and click on the Fbus Utility icon
to start the program.
• Click the ‘Setup’ button at the top left of the screen and you will be presented with the settings
screen. Older version of the Fbus Utility will look similar but without the TCP/IP support.
FCO7xx LAN Installation Guide Issue 11 Page 9 of 15
Beeching Road
Bexhill On Sea
East Sussex ǀ TN39 3LG
T +44 (0) 1424 819980
http://furness-controls.com
sales@furness-controls.com
• The Fbus Utility help system explains this window in more detail. For the purpose of this example
we will configure Device 1 for use with the FCO7xx over the LAN connection that was setup in the
previous section of this document using the Com Port Redirector, and device 2 using TCP/IP
directly from the Fbus Utility. Change the settings as shown:
Com port setting to be the same as
This is just a description to the one noted when the Lantronix
make identification simpler Redirector was configured
Select TCP/IP Enter the IP address. Use
instead of COM the default TCP Port
• When all settings are complete, press the Exit button to return to the main window.
• Check that the correct device is selected and that the port options are as expected then click the
picture of the instrument to query the FCO7xx.
Click here to query
the instrument
Device selection
drop down
• If all is well you should see the instrument’s version information. If the redirector fails to make
contact with the FCO7xx you will get an error message and you will need to check the
interconnections and all of the settings in this document.
FCO7xx LAN Installation Guide Issue 11 Page 10 of 15
Beeching Road
Bexhill On Sea
East Sussex ǀ TN39 3LG
T +44 (0) 1424 819980
http://furness-controls.com
sales@furness-controls.com
• You can do the same test using TCP/IP directly from the Fbus Utility. Use the Device Selection
drop down to select Device 2 that we setup previously, then click the picture of the instrument as
before.
Click here to query
the instrument
Device selection
drop down
• Note that all features of the Fbus Utility can be used over a local area network with the exception
of updating the instrument’s firmware using “Flash update” – this must be done local to the
instrument via its RS232 or USB ports.
• Click the Help button and select ‘Contents’ for more information about the features of the Fbus
Utility.
FCO7xx LAN Installation Guide Issue 11 Page 11 of 15
Beeching Road
Bexhill On Sea
East Sussex ǀ TN39 3LG
T +44 (0) 1424 819980
http://furness-controls.com
sales@furness-controls.com
Advanced XPort Settings
• More advanced XPort configuration can be done via the XPort’s Web Configuration or its Telnet
interface. The Lantronix Device Installer allows access to either. Double-Click the device to
expand its details.
• That will present the device information and other tabs.
FCO7xx LAN Installation Guide Issue 11 Page 12 of 15
Beeching Road
Bexhill On Sea
East Sussex ǀ TN39 3LG
T +44 (0) 1424 819980
http://furness-controls.com
sales@furness-controls.com
• For this example, click Web Configuration then click the Go button.
• You will be asked for a username and password. If you have not previously set these, just click OK
to continue to the web configuration menu.
FCO7xx LAN Installation Guide Issue 11 Page 13 of 15
Beeching Road
Bexhill On Sea
East Sussex ǀ TN39 3LG
T +44 (0) 1424 819980
http://furness-controls.com
sales@furness-controls.com
• The Channel 1 Serial Setttings are critical to the operation of the instrument and should not be
changed. They are configured by Furness Controls and are shown below for reference.
FCO7xx LAN Installation Guide Issue 11 Page 14 of 15
Beeching Road
Bexhill On Sea
East Sussex ǀ TN39 3LG
T +44 (0) 1424 819980
http://furness-controls.com
sales@furness-controls.com
• All other settings are XPort defaults. If you need to change anything for your specific application
it is assumed that you know what they should be set to, or have been given instructions on what
to set. For example, the default Channel 1 Connection settings:
FCO7xx LAN Installation Guide Issue 11 Page 15 of 15
You might also like
- Termux Command ListDocument13 pagesTermux Command ListBibhu Mishra100% (2)
- Cambridge PMP Basic Troubleshooting StepsDocument12 pagesCambridge PMP Basic Troubleshooting StepsOgundiran Olatunji JeshrunNo ratings yet
- Comm Setup Doosan FanucDocument27 pagesComm Setup Doosan FanucmarkoskitpNo ratings yet
- AppNote - Using Hyperterminal With TCP-IP and Serial DevicesDocument8 pagesAppNote - Using Hyperterminal With TCP-IP and Serial DevicesAngelitho XethitoNo ratings yet
- Charles Darwin University: HIT332: Embedded and Mobile Systems Casuarina CampusDocument9 pagesCharles Darwin University: HIT332: Embedded and Mobile Systems Casuarina CampusNguyen Anh ThangNo ratings yet
- Modem Speed Touch 510 v6Document42 pagesModem Speed Touch 510 v6Walbert WillisNo ratings yet
- AmosConnect Install Guide V7.4Document49 pagesAmosConnect Install Guide V7.4Taufiq Omar HasanNo ratings yet
- V150 USB File Access Guide-D08-00-059 A00Document2 pagesV150 USB File Access Guide-D08-00-059 A00JuanNo ratings yet
- Troubleshooting BGAN: 1.0 Connecting Your Computer To The TerminalDocument15 pagesTroubleshooting BGAN: 1.0 Connecting Your Computer To The TerminalRobinson DuwebNo ratings yet
- Installation and Setup Guide: Speedtouch™330Document42 pagesInstallation and Setup Guide: Speedtouch™330cristiNo ratings yet
- 2099UM9000A Cello 4s Programming GuideDocument86 pages2099UM9000A Cello 4s Programming Guideธนาชัย เต็งจิรธนาภาNo ratings yet
- 4-DBS Commissioning GuideDocument19 pages4-DBS Commissioning GuideShahzad AhmedNo ratings yet
- Notifier VeriFire Tools CD InsertDocument12 pagesNotifier VeriFire Tools CD InsertKhaled KadryNo ratings yet
- Ethernet Option Board Opt-Ci: User's ManualDocument28 pagesEthernet Option Board Opt-Ci: User's ManualLuis TorresNo ratings yet
- MiniVSAT Minimize Costs GA4 B 0213Document1 pageMiniVSAT Minimize Costs GA4 B 0213Martín Andrés GarcíaNo ratings yet
- PDFDocument56 pagesPDFDental LabNo ratings yet
- EST FireShield PlusDocument56 pagesEST FireShield PlusJorge MejiaNo ratings yet
- H. DBS Commissioning GuideDocument19 pagesH. DBS Commissioning Guideedwin_serpas2894No ratings yet
- Hms Sci 1204 096 PDFDocument9 pagesHms Sci 1204 096 PDFshijub_001No ratings yet
- PL-2303 Mac OS X Driver Installation GuideDocument12 pagesPL-2303 Mac OS X Driver Installation Guidecorneliusflavius7132No ratings yet
- ENOTE0063-How To Take Ethernet CapturesDocument5 pagesENOTE0063-How To Take Ethernet CapturesombidasarNo ratings yet
- 40-0147-05 KelmanDownload Utility PDFDocument7 pages40-0147-05 KelmanDownload Utility PDFMisdehRasmanNo ratings yet
- ATEN Data-Link UN-201 PDFDocument16 pagesATEN Data-Link UN-201 PDFJúlia BocskayNo ratings yet
- File C Users Francisco - Torosazo AppData Local Temp hh7537 PDFDocument16 pagesFile C Users Francisco - Torosazo AppData Local Temp hh7537 PDFfranciscotorosazoNo ratings yet
- 142-20144-100 Wireless - Bridge - Setup - AppnoteDocument26 pages142-20144-100 Wireless - Bridge - Setup - AppnotejohnNo ratings yet
- Configuration Download Over Etherne1 D25Document3 pagesConfiguration Download Over Etherne1 D25Salvador FayssalNo ratings yet
- HMS Anybus Gateway EtherNetIP To EtherCATDocument8 pagesHMS Anybus Gateway EtherNetIP To EtherCATMysteryNo ratings yet
- PDFDocument2 pagesPDFniko67No ratings yet
- OptiX RTN 980L Integrated LH System Commissioning (Web LCT) - ISSUE - 1.00Document87 pagesOptiX RTN 980L Integrated LH System Commissioning (Web LCT) - ISSUE - 1.00Sergio rock eo eoxvNo ratings yet
- Evertz Customer Service Information Bulletin: Products AffectedDocument5 pagesEvertz Customer Service Information Bulletin: Products AffectedjimmyNo ratings yet
- Evertz Customer Service Information Bulletin: Products AffectedDocument5 pagesEvertz Customer Service Information Bulletin: Products AffectedjimmyNo ratings yet
- Evertz Customer Service Information Bulletin: Products AffectedDocument5 pagesEvertz Customer Service Information Bulletin: Products AffectedjimmyNo ratings yet
- Vacon NX OPTCI Modbus TCP Board User Manual DPD009Document32 pagesVacon NX OPTCI Modbus TCP Board User Manual DPD009TanuTiganuNo ratings yet
- AirMAX Device Setup PTP and PTMP v1.1Document12 pagesAirMAX Device Setup PTP and PTMP v1.1Pendekar BlankNo ratings yet
- Guideline For Describing and Configure Branch ServiceDocument27 pagesGuideline For Describing and Configure Branch ServiceNeyra Sanchez VictorNo ratings yet
- EchoLife BM622 WiMAX CPE Quick Start (V100R001 - 02, India)Document24 pagesEchoLife BM622 WiMAX CPE Quick Start (V100R001 - 02, India)gervieftecsonNo ratings yet
- Datalog Terminal X2 CompressedDocument46 pagesDatalog Terminal X2 CompressedmrsmartguysNo ratings yet
- "Talk2M Free+" Remote-Access Connectivity Solution For eWON DevicesDocument54 pages"Talk2M Free+" Remote-Access Connectivity Solution For eWON Devicestorbel torbelNo ratings yet
- VTGO PC MultilabDocument35 pagesVTGO PC MultilabAlexandre OliveiraNo ratings yet
- WINDOWS DIRECT (CABLE) CONNECTION Step-by-Step SETUPDocument21 pagesWINDOWS DIRECT (CABLE) CONNECTION Step-by-Step SETUPMoe B. Us100% (9)
- ST780WLDXT Install Setup enDocument52 pagesST780WLDXT Install Setup enjii105No ratings yet
- Visor-HotSync Application NoteDocument16 pagesVisor-HotSync Application Note33222010 Sen YungNo ratings yet
- USB Driver Installation Manual ENG 1909-CDocument8 pagesUSB Driver Installation Manual ENG 1909-CPedro VegaNo ratings yet
- TechCorner 15 - C-More Remote Access, Data Log, FTP File Transfer, and Email (Tutorial)Document15 pagesTechCorner 15 - C-More Remote Access, Data Log, FTP File Transfer, and Email (Tutorial)QuantumAutomationNo ratings yet
- 050-015-0072 SiteCOMMANDER FFSK With ICOM Repeater Set Up Installation GuideDocument9 pages050-015-0072 SiteCOMMANDER FFSK With ICOM Repeater Set Up Installation Guidebouzahri boumedieneNo ratings yet
- VOKKERO GUARDIAN WI Information Note WI Soft UpdateDocument2 pagesVOKKERO GUARDIAN WI Information Note WI Soft UpdateMartindeMaddinNo ratings yet
- ProgrammingDocument12 pagesProgrammingmile1966No ratings yet
- 4763-Multipath-IP Chalenger V10 Serial UpDownDocument9 pages4763-Multipath-IP Chalenger V10 Serial UpDownIain PerrieNo ratings yet
- Bpu 73591Document2 pagesBpu 73591pfmcNo ratings yet
- DNC / File Transfer Settings For Meldas 60/60s Series: From The Meldas ManualDocument4 pagesDNC / File Transfer Settings For Meldas 60/60s Series: From The Meldas ManualPaulus PramudiNo ratings yet
- CricketAC3781UserGuideEnglish DOC 1.37MB1Document14 pagesCricketAC3781UserGuideEnglish DOC 1.37MB1blue 1234No ratings yet
- Wireshark_and_Port_Mirroring_Guide (1)Document8 pagesWireshark_and_Port_Mirroring_Guide (1)Obey O MadzivireNo ratings yet
- USB Driver Installation Manual ENG 2205-EDocument8 pagesUSB Driver Installation Manual ENG 2205-Ejuan pelotasNo ratings yet
- Functional Overview Functional Overview: Version: 1.0 DR01 - EN - Mar. 11, 2021 Version: 1.0 DR01 - EN - Mar. 11, 2021Document21 pagesFunctional Overview Functional Overview: Version: 1.0 DR01 - EN - Mar. 11, 2021 Version: 1.0 DR01 - EN - Mar. 11, 2021manoe11No ratings yet
- Basics of NEC Pasolink V4 (PDH)Document64 pagesBasics of NEC Pasolink V4 (PDH)strazvi7288% (8)
- Redes de ComunicacionDocument8 pagesRedes de ComunicacionMark XavierNo ratings yet
- CXP AV200 WME QSG ENG Spirit 2.0.21 12x12 QuickDocument8 pagesCXP AV200 WME QSG ENG Spirit 2.0.21 12x12 QuickpconlineNo ratings yet
- Red Lion Control DSPSX000 Data Station PlusDocument8 pagesRed Lion Control DSPSX000 Data Station PlusmicaNo ratings yet
- USBConnect Lightning Quickstart WebDocument24 pagesUSBConnect Lightning Quickstart WebRitesh Kotekar UdupaNo ratings yet
- Thomson Electrac HD Linear Actuator Motion Control per CAN BusFrom EverandThomson Electrac HD Linear Actuator Motion Control per CAN BusNo ratings yet
- Cisco Network Administration Interview Questions: CISCO CCNA Certification ReviewFrom EverandCisco Network Administration Interview Questions: CISCO CCNA Certification ReviewRating: 4.5 out of 5 stars4.5/5 (6)
- Design and Simulation For Kinematic Characteristics of A Tripod Mechanism For Biped RobotsDocument9 pagesDesign and Simulation For Kinematic Characteristics of A Tripod Mechanism For Biped Robots王根萌No ratings yet
- Modelling in Modelica of A Pneumatic Muscle ApplicDocument8 pagesModelling in Modelica of A Pneumatic Muscle Applic王根萌No ratings yet
- An Inside Look at Industrial Ethernet Communication ProtocolsDocument7 pagesAn Inside Look at Industrial Ethernet Communication Protocols王根萌No ratings yet
- Schfer ZimmermannDocument12 pagesSchfer Zimmermann王根萌No ratings yet
- Operating Instructions For The Interface Converter FB's Serial-TCP 1109-03 FurnessDocument12 pagesOperating Instructions For The Interface Converter FB's Serial-TCP 1109-03 Furness王根萌No ratings yet
- ThinManager Full Profile v12.1 21Document14 pagesThinManager Full Profile v12.1 21王根萌No ratings yet
- Ethernet/Ip™ For Real-Time, Machine-To-Machine Control: Pub00279R0Document8 pagesEthernet/Ip™ For Real-Time, Machine-To-Machine Control: Pub00279R0王根萌No ratings yet
- Optimization of Industrial CybersecurityDocument8 pagesOptimization of Industrial Cybersecurity王根萌No ratings yet
- PUB00138R7 - Tech Series EtherNetIPDocument8 pagesPUB00138R7 - Tech Series EtherNetIP王根萌No ratings yet
- FCO752 User Guide - Issue 13Document99 pagesFCO752 User Guide - Issue 13王根萌No ratings yet
- Flexible Migration and Scalable Security: Ingenious Smartcard IC With Three RF StandardsDocument2 pagesFlexible Migration and Scalable Security: Ingenious Smartcard IC With Three RF Standards王根萌No ratings yet
- Dual-Frequency Proximity and Contactless Readers For Identifi Cation and EnrollmentDocument2 pagesDual-Frequency Proximity and Contactless Readers For Identifi Cation and Enrollment王根萌No ratings yet
- IP67 Installation Guide: For Wave Id Surface Mount ReaderDocument1 pageIP67 Installation Guide: For Wave Id Surface Mount Reader王根萌No ratings yet
- Support Endless Possibilities For Improved Contactless AuthenticationDocument2 pagesSupport Endless Possibilities For Improved Contactless Authentication王根萌No ratings yet
- Dual-Frequency Proximity and Contactless Surface Mount Card Reader For Identifi Cation and EnrollmentDocument2 pagesDual-Frequency Proximity and Contactless Surface Mount Card Reader For Identifi Cation and Enrollment王根萌No ratings yet
- Using Under MS-DOS: Ampl Ms-Dos Ampl Ampl Ampl Ampl DOSDocument8 pagesUsing Under MS-DOS: Ampl Ms-Dos Ampl Ampl Ampl Ampl DOSnagigmNo ratings yet
- Program Flow Control Instructions 2Document6 pagesProgram Flow Control Instructions 2Sarah SoosooNo ratings yet
- Masm50 Codeview and UtilguideDocument400 pagesMasm50 Codeview and UtilguideAndrew BaaNo ratings yet
- Computer Operator and Programming Assistant 1 Semester - Module 1 & 2: Safe Working Practice & Introduction To Computer ComponentsDocument44 pagesComputer Operator and Programming Assistant 1 Semester - Module 1 & 2: Safe Working Practice & Introduction To Computer Componentssusanta maharanaNo ratings yet
- x86 StderrDocument9 pagesx86 StderrBdNo ratings yet
- JAX-9B JAX-9B: Service Manual Service ManualDocument80 pagesJAX-9B JAX-9B: Service Manual Service ManualakhilNo ratings yet
- cvdq1 2 PDFDocument19 pagescvdq1 2 PDFHello misterNo ratings yet
- Microsoft Ms-Dos 1.25 (CDP Oem r2.11)Document196 pagesMicrosoft Ms-Dos 1.25 (CDP Oem r2.11)TheBluestoneGuyNo ratings yet
- SS Question BankssDocument72 pagesSS Question BankssAdvika RoyNo ratings yet
- Debug ReferenceDocument13 pagesDebug ReferenceAayush Kumar DubeyNo ratings yet
- Nevada Fortran For The Commodore 64Document79 pagesNevada Fortran For The Commodore 64fakekafNo ratings yet
- 6th Sem Microprocessor Lab Manual Using AFDEBUG 10ECL68Document52 pages6th Sem Microprocessor Lab Manual Using AFDEBUG 10ECL68vishvakirana100% (3)
- Chapter 3b - MP DSBDocument32 pagesChapter 3b - MP DSBsheham ihjamNo ratings yet
- DOS 2.10 Technical Reference Sep83Document178 pagesDOS 2.10 Technical Reference Sep83kgrhoadsNo ratings yet
- Exam: 220-302 Titl E: A+ OS TechnologiesDocument187 pagesExam: 220-302 Titl E: A+ OS TechnologiesimzaumzaNo ratings yet
- Assembly LabDocument13 pagesAssembly LabKrishna Vasishta KavuturuNo ratings yet
- Benbox With Eleks Laser Engraver (Gearbest /banggood)Document21 pagesBenbox With Eleks Laser Engraver (Gearbest /banggood)EkoNo ratings yet
- MS-DOS Operating SystemDocument58 pagesMS-DOS Operating SystembradNo ratings yet
- Com.B0CBRKEKuj - Ofdq241 LogcatDocument42 pagesCom.B0CBRKEKuj - Ofdq241 Logcatelmagic0785No ratings yet
- Side 51Document14 pagesSide 51Sushil KumarNo ratings yet
- Microsoft Word - Basic UNIX CommandsDocument26 pagesMicrosoft Word - Basic UNIX Commandsimtiyazbond009No ratings yet
- WinScope-1 0Document16 pagesWinScope-1 0Mekkov MekkovvNo ratings yet
- Key CryptPro ManualDocument87 pagesKey CryptPro Manualkoebra211100% (7)
- Computer Viruses: Everything You Wanted To Know AboutDocument35 pagesComputer Viruses: Everything You Wanted To Know AboutSanthosh KumarNo ratings yet
- Java MySQL Test InstructionsDocument2 pagesJava MySQL Test InstructionsEmerson DiegoNo ratings yet
- Python and Malware: Developing Stealth and Evasive Malware Without ObfuscationDocument12 pagesPython and Malware: Developing Stealth and Evasive Malware Without ObfuscationRickyNo ratings yet
- Driver InstallationDocument8 pagesDriver Installationsubbu jangamNo ratings yet
- Mewtocol Acgm0125v2enDocument94 pagesMewtocol Acgm0125v2enIvan RomeroNo ratings yet