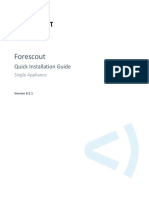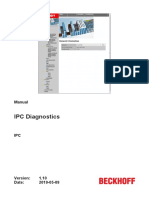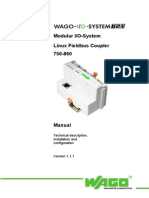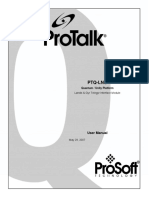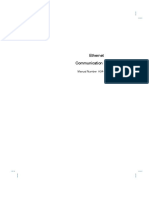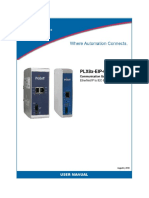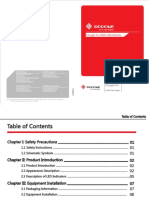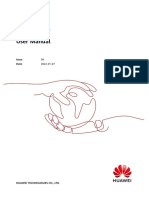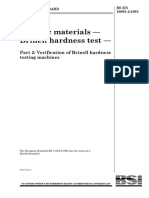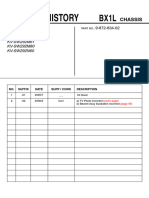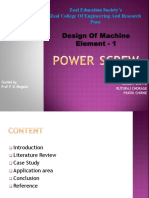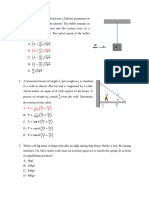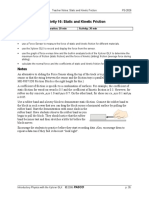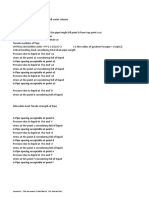Professional Documents
Culture Documents
E-COCKPIT EtherCAT
E-COCKPIT EtherCAT
Uploaded by
Prje AccCopyright
Available Formats
Share this document
Did you find this document useful?
Is this content inappropriate?
Report this DocumentCopyright:
Available Formats
E-COCKPIT EtherCAT
E-COCKPIT EtherCAT
Uploaded by
Prje AccCopyright:
Available Formats
e!
COCKPIT
Configuring EtherCAT Networks in e!COCKPIT
2759-0101
Product manual | Version 1.0.0
Legal Information 2759-0101
© 2021 WAGO GmbH & Co. KG
All rights reserved.
WAGO GmbH & Co. KG
Hansastraße 27
D - 32423 Minden
Phone: +49 571/887 – 0
Fax: +49 571/887 – 844169
E-Mail: * info@wago.com
Internet: ü www.wago.com
Technical Support
Phone: +49 571/887 – 44555
Fax: +49 571/887 – 844555
E-Mail: * support@wago.com
Every conceivable measure has been taken to ensure the accuracy and completeness of
this documentation. However, as errors can never be fully excluded, we always appreci-
ate any information or suggestions for improving the documentation.
E-Mail: * documentation@wago.com
We wish to point out that the software and hardware terms as well as the trademarks of
companies used and/or mentioned in the present manual are generally protected by
trademark or patent.
WAGO is a registered trademark of WAGO Verwaltungsgesellschaft mbH.
Product manual | Version: 1.0.0
Configuring EtherCAT Networks in e!COCKPIT
2759-0101 Table of Contents
Table of Contents
1 Terms ................................................................................................................................ 5
1.1 Intended Use ........................................................................................................... 5
1.2 Typographical Conventions..................................................................................... 6
1.3 Legal Information .................................................................................................... 8
2 Security ............................................................................................................................. 9
2.1 General Safety Regulations .................................................................................... 9
2.2 Indirect Safety ......................................................................................................... 9
3 Overview ......................................................................................................................... 10
4 EtherCAT......................................................................................................................... 11
5 EtherCAT Settings in e!COCKPIT................................................................................. 12
5.1 General Settings for Devices and Fieldbus Interface ............................................ 15
5.1.1 “EtherCAT” Tab ............................................................................................ 15
5.1.1.1 Slave Interface Settings....................................................................... 16
5.1.1.2 Master interface settings ..................................................................... 18
5.2 Slave Settings in the Data Point Configurator ....................................................... 21
5.2.1 Start Parameters .......................................................................................... 22
5.2.2 FMMU/Sync.................................................................................................. 22
5.2.3 Sync-Manager (Synchronization Manager) .................................................. 23
5.3 Master and Connection Settings in the Fieldbus Configurator .............................. 25
5.3.1 “EtherCAT I/O Image” Tab ........................................................................... 25
5.3.2 “Process Data” Tab ...................................................................................... 27
5.3.3 “Process Data Expert Mode” Tab ................................................................. 27
5.3.4 “Sync-Unit Mapping” Tab ............................................................................. 29
5.3.5 “Status” Tab.................................................................................................. 29
5.3.6 “Online” Tab ................................................................................................. 30
5.3.7 “EoE” Tab ..................................................................................................... 30
6 Set Up an EtherCAT Network (Scenarios) ................................................................... 32
6.1 Connect Controller (Master) to Fieldbus Coupler (Slave) ..................................... 34
6.2 Connect a Controller (Master) to a Third-Party Device (Slave)............................. 41
7 Update Firmware for EtherCAT Devices (“FoE”) ........................................................ 42
8 Reach EtherCAT Slaves via Ethernet (“EoE”)............................................................. 44
9 Appendix......................................................................................................................... 47
9.1 EtherCAT Master: Features and Function ............................................................ 47
9.1.1 Relationship between Bus Cycle and Task .................................................. 48
9.1.2 EtherCAT-Specific Variables ........................................................................ 50
9.1.3 Libraries........................................................................................................ 50
9.1.3.1 Master.................................................................................................. 50
9.1.3.2 Slave.................................................................................................... 53
9.1.3.2.1 Linked List to Check All Slaves.................................................. 54
9.1.4 Reading and Writing Device Parameters ..................................................... 54
Product manual | Version: 1.0.0 iii
Configuring EtherCAT Networks in e!COCKPIT
Table of Contents 2759-0101
9.1.5 Performance ................................................................................................. 55
9.1.6 Licensing ...................................................................................................... 57
9.2 Protected Rights.................................................................................................... 59
iv Product manual | Version: 1.0.0
Configuring EtherCAT Networks in e!COCKPIT
2759-0101 Terms
Terms
1
This documentation applies to the configuration of EtherCAT devices with the e!COCK-
PIT software (2759-0101), software version 1.10.0.
Note
Observe other applicable documentation!
The software must only be installed and operated according to the instructions of the
complete Instructions for use. Knowledge of the complete Instructions for use is required
for proper use.
1. First read the e!COCKPIT manual to familiarize yourself with the software. Safe op-
eration of e!COCKPIT is a prerequisite for understanding this documentation.
2. Also read the product manuals for the products you use (e.g., fieldbus couplers, con-
trollers and panels).
Besides this documentation/online help, the following supplementary documents are
available:
• e!COCKPIT manual
• Quick start reference
• Library descriptions
• Manuals for products used (e.g., PFC200)
• Release notes
• News
You can find the documents in PDF format in the Windows Start menu under WAGO
Software > e!COCKPIT.
You can open the context-sensitive online help within e!COCKPIT by pressing [F1] on
your keyboard.
1.1 Intended Use
e!COCKPIT is an integrated development environment with seamless data retention for
all automation tasks:
• Hardware configuration and parameterization
• Programming with integrated e!RUNTIME
• Visualization (operation and monitoring)
• Diagnostics for targeted development and commissioning
Software operation is only permitted if the system requirements and license conditions
are met.
Improper Use
Improper use of the products is not permitted. Specifically, improper use occurs in the fol-
lowing cases:
• Non-observance of the intended use
Product manual | Version: 1.0.0 5
Configuring EtherCAT Networks in e!COCKPIT
Terms 2759-0101
• Use of the products in areas with special risk that require flawless continuous operation
and in which failure or operation of the software can result in an imminent risk to life,
limb or health or cause serious damage to property or the environment (such as the
operation of nuclear power plants, weapon systems , aircraft and motor vehicles)
Warranty and Liability
The terms set forth in the General Business & Contract Conditions for Delivery and Ser-
vice of WAGO GmbH & Co. KG and the terms for software products and products with in-
tegrated software stated in the WAGO Software License Contract – both available at
ü www.wago.com – shall apply. In particular, the warranty is void if:
• The products are used improperly.
• The deficiency (hardware and software configurations) is due to special instructions.
• Modifications to the hardware or software have been made by the user or third parties
that are not described in this documentation and that has contributed to the fault.
Individual agreements always have priority.
Obligations of Installers/Operators
The installers and operators bear responsibility for the safety of an installation or a sys-
tem assembled with the products. The installer/operator is responsible for proper installa-
tion and safety of the system. All laws, standards, guidelines, local regulations and ac-
cepted technology standards and practices applicable at the time of installation, and the
instructions in the the products’ Instructions for Use, must be complied with. In addition,
the Installation regulations specified by Approvals must be observed. In the event of non-
compliance, the products may not be operated within the scope of the approval.
1.2 Typographical Conventions
Number Notation
100 Decimals: Normal notation
0x64 Hexadecimals: C-notation
‘100’ Binary: In single quotation marks
‘0110.0100’ Nibbles separated by a period
Text Formatting
italic Names of paths or files
bold Menu items, entry or selection fields, emphasis
Code Sections of program code
> Selection of a menu point from a menu
“Value” Value entries
[F5] Identification of buttons or keys
Cross References / Links
Cross references/links to a topic in a document
Cross references / links to a separate document
ü Cross references / links to a website
Cross references / links to an email address
6 Product manual | Version: 1.0.0
Configuring EtherCAT Networks in e!COCKPIT
2759-0101 Terms
Action Instructions
ü This symbol identifies a precondition.
1. Action step
2. Action step
ð This symbol identifies an intermediate result.
ð This symbol identifies the result of an action.
Lists
• Lists, first level
– Lists, second level
Figures
Figures in this documentation are for better understanding and may differ from the actual
product design.
Notes
DANGER
Type and source of hazard
Possible consequences of hazard that also include death or irreversible injury
• Action step to reduce risk
WARNING
Type and source of hazard
Possible consequences of hazard that also include severe injury
• Action step to reduce risk
CAUTION
Type and source of hazard
Possible consequences of hazard that include at least slight injury
• Action step to reduce risk
! NOTICE
Type and source of malfunction (property damage only)
Possible malfunctions that may restrict the product’s scope of functions or ergonomics,
but do not lead to foreseeable risks to persons
• Action step to reduce risk
Product manual | Version: 1.0.0 7
Configuring EtherCAT Networks in e!COCKPIT
Terms 2759-0101
Note
Notes and information
Indicates information, clarifications, recommendations, referrals, etc.
1.3 Legal Information
Intellectual Property
Unless barred by applicable legal provisions, unauthorized copying and distribution of this
document, as well as the use and communication of its content are strictly prohibited un-
less expressly authorized by prior agreement. Third-party products are always mentioned
without any reference to patent rights. WAGO GmbH & Co. KG, or for third-party prod-
ucts, their manufacturer, retain all rights regarding patent, utility model or design registra-
tion.
Third-party trademarks are referred to in the product documentation. The “®” and “TM”
symbols are omitted hereinafter. The trademarks are listed in the Appendix (8 Protected
Rights [} 59]).
Subject to Change
The instructions, guidelines, standards, etc., in this manual correspond to state of the art
at the time the documentation was created and are not subject to updating service. The
installer and operator bear sole responsibility to ensure they are complied with in their
currently applicable form. WAGO GmbH & Co. KG retains the right to carry out technical
changes and improvements of the products and the data, specifications and illustrations
of this manual. All claims for change or improvement of products that have already been
delivered – excepting change or improvement performed under guarantee agreement –
are excluded.
Licenses
The e!COCKPIT software and related components are protected by license mechanisms.
Further information on licensing can be found in the e!COCKPIT product manual in
“Licenses.”
Use of the EtherCAT functionality requires a license for the master device used. The li-
cense depends on the performance class of the device (see 8 Licensing [} 57]).
Without a license, the EtherCAT functionality can be used free of charge for 30 days.
8 Product manual | Version: 1.0.0
Configuring EtherCAT Networks in e!COCKPIT
2759-0101 Security
Security
2
2.1 General Safety Regulations
• This documentation is part of the product. Therefore, retain the documentation during
the entire service life of the product. Pass on the documentation to any subsequent
user of the product. In addition, ensure that any supplement to this documentation is
included, if necessary.
• Any actions related to the use of WAGO software may only be performed by qualified
staff with sufficient knowledge to use the respective PC system.
Steps in which files are created or changed on a PC system may only be performed by
qualified employees with sufficient knowledge in the administration of the PC system
used in addition to file creation or modification.
Steps that change the PC system’s behavior within a network may only be performed
by qualified employees with sufficient knowledge of administration of the responsible
network.
• Comply with the laws, standards, guidelines, local regulations and accepted technol-
ogy standards and practices applicable at the time of installation.
2.2 Indirect Safety
• If automation solutions are implemented that can cause personal injury or major prop-
erty damage in the event of failure, you must take appropriate measures to ensure that
the system remains in a safe operating state even in the event of failure.
• Give all products in a network different IP addresses.
• Never connect a PC on which a DHCP server is installed to a global network. In larger
networks, there is usually already a DHCP server that can cause collisions and subse-
quent network failure.
• Use only the latest security software.
• Uninstall or disable all software components or programs on your PC that are not re-
quired for the intended use.
• If there are access problems, check whether the e!RUNTIME runtime system is acti-
vated on the connected devices. Use a software tool (depending on the hardware) to
perform the check or use the Web-Based Management System.
Product manual | Version: 1.0.0 9
Configuring EtherCAT Networks in e!COCKPIT
Overview 2759-0101
Overview
3
This documentation describes the EtherCAT-specific software interfaces in the e!COCK-
PIT software that are used to configure and parameterize EtherCAT devices. It also con-
siders examples of project engineering of EtherCAT networks on the basis of different
scenarios with different devices and device roles (master/slave).
e!COCKPIT is an integrated development environment with seamless data retention for
all automation tasks, such as configuration and parameterization of hardware, CODESYS
V3-based programming, visualization for operation and monitoring and diagnostics to find
and correct errors.
Devices from the product catalog can be arranged in the project by means of the network
scan function or by dragging and dropping them. Fieldbus-specific device description files
(e.g., EDS), device drivers and libraries allow systems from other suppliers to be inte-
grated into the topology along with WAGO devices.
The network is designed by connecting devices to each other. Device parameters can be
set on panels. Integrated configurators also support fieldbus-specific configuration of de-
vices and the network.
Note
Observe other applicable documentation!
First read the e!COCKPIT manual to familiarize yourself with the software. Safe operation
of e!COCKPIT is a prerequisite for understanding the following contents. Also read the
product manuals for the products you use (e.g., fieldbus couplers, controllers and pan-
els).
10 Product manual | Version: 1.0.0
Configuring EtherCAT Networks in e!COCKPIT
2759-0101 EtherCAT
EtherCAT
4
The real-time Ethernet solution, EtherCAT (“Ethernet for Control Automation Technol-
ogy”) has been an IEC-standardized, open protocol that was standardized by the IEC in
2005 and is characterized specifically by the following properties:
• Very short cycle times
• Obtain accurate synchronization due to distributed clocks
• Jitter of only ≤ 1 µs
Thanks to its real-time capability, EtherCAT can be used, for example, where processes
should run with simultaneous actions despite being spatially distributed.
Fast and precise diagnostics are possible with EtherCAT using time stamps. Since Ether-
CAT, as an Ethernet-based fieldbus, uses the standard Ethernet frames in accordance
with IEEE 802.3, EtherCAT communication can be monitored using standard Ethernet
monitoring tools.
Note
Addition Information about EtherCAT
To further develop the technology, interested parties, manufacturers and users of Ether-
CAT are united in an “Industrial Ethernet EtherCAT Technology Group”, which provides
further information on the Internet:
ü http://www.ethercat.org
Product manual | Version: 1.0.0 11
Configuring EtherCAT Networks in e!COCKPIT
EtherCAT Settings in e!COCKPIT 2759-0101
EtherCAT
5 Settings in e!COCKPIT
e!COCKPIT integrates various configurators and settings options to configure device pa-
rameters, as well as fieldbus-specific device interfaces and connections between devices.
Communication-related are made in e!COCKPIT in the following places:
• “Settings” panel
→ see 8 General Settings for Devices and Fieldbus Interface [} 15]
Figure 1: “Settings” panel with EtherCAT interface settings
12 Product manual | Version: 1.0.0
Configuring EtherCAT Networks in e!COCKPIT
2759-0101 EtherCAT Settings in e!COCKPIT
• Data point configurator in the Device Detail view
→ Configuration of the data points that the slave makes available to other devices (see
8 Slave Settings in the Data Point Configurator [} 21])
Figure 2: Data point configurator
Product manual | Version: 1.0.0 13
Configuring EtherCAT Networks in e!COCKPIT
EtherCAT Settings in e!COCKPIT 2759-0101
• Fieldbus configurator
→ Configuration of connections between the master and slave on the data point level
(see 8 Master and Connection Settings in the Fieldbus Configurator [} 25])
Figure 3: Fieldbus configurator
14 Product manual | Version: 1.0.0
Configuring EtherCAT Networks in e!COCKPIT
2759-0101 EtherCAT Settings in e!COCKPIT
5.1 General Settings for Devices and Fieldbus Interface
The basic parameters for devices, PLC, local bus and the fieldbus interfaces are set on
the “Settings” panel.
The “Settings” panel is open by default. If it is closed, it can be reopened through the
“VIEW” tab in the menu ribbon.
Icons that vary according to the device selected appear to open a corresponding tab for
parameterization. The available icons (tabs) are context-sensitive and depend on the se-
lected device and supported protocols.
EtherCAT settings appear on the “EtherCAT” tab.
Figure 4: “Settings” Control Panel – “EtherCAT” Tab
5.1.1 “EtherCAT” Tab
When Slave is selected, two tabs are displayed:
• The “Type plate” tab displays the manufacturer, item number and description of the de-
vice.
• Clicking the [Interface Settings] tab in the “EtherCAT” tab displays the configuration
of the slave device.
When Master is selected, an “EtherCAT” tab is displayed that includes the following set-
tings for the bus cycle task:
Table 1: “EtherCAT” (Master) Tab – Bus Cycle Task
Parameters Value Description
General Settings
Bus cycle task PLC_Task / EtherCAT Select cycle for variable updating
(additional; dynamic selection The task selection displayed here results from the created
based on the task configuration) task configurations of the application.
Use the cycle settings of the The device structure searches upward for the next valid
parent bus. definition of the bus cycle task.
• The [IEC Object] button opens a window that displays the libraries instantiated by the
master.
• The [Interface Settings] button displays the configuration of the slave device.
Interface settings for master and slave are described below.
Product manual | Version: 1.0.0 15
Configuring EtherCAT Networks in e!COCKPIT
EtherCAT Settings in e!COCKPIT 2759-0101
5.1.1.1 Slave Interface Settings
Table 2: “EtherCAT” Tab – Slave Interface Settings
Parameters Value Value
Address
AutoInc address -65535 … 0 Auto-incrementing address (16-bit) is determined by the position of the
slave in the configured topology.
The address is only used when booting the system if the master maps
the EtherCAT address to the connected slaves. When the first telegram
passes through the slave for address assignment, the AutoInc in-
creases each respective slave address by 1. The slave with address 0
then receives the data. The automatically mapped addresses can only
be changed if the “Master/Slave Autoconfig” option is disabled in the in-
terface settings of the master.
EtherCAT address 1 … 65535 The physical address of the slave is mapped when booting the master.
The address is not necessarily tied to the position of the slave in the
network.
Additional
Expert settings Displays additional setting options for startup validation and time track-
ing in the lower area
In the EtherCAT fieldbus configurator the 8 “Process Data Expert
Mode” Tab [} 27] is additionally available.
The 8 “Online” Tab [} 30] for using FoE and the 8 “EoE” Tab
[} 30] are also displayed (if EoE and FoE are also supported by the
device).
Expert settings are not required for standard applications.
Only displays address and synchronization settings
Optional Only available of the “Autoconfig Master/Slaves” option is enabled in the interface set-
tings of the EtherCAT master and the function is supported by the EtherCAT slave.
Defines the slave as optional.
No error messages are generated if the device is not in the bus system.
Note: If you define a slave as “Optional”, it must have a unique ID. You
can make this setting in the “Identification” area.
If the device is not available, error messages are generated.
Distributed Clocks
Select distributed Selects the settings for distributed clocks from a list
clocks
The settings result from the respective device description file.
Can be selected if the device description files contain information.
Enable The master clock synchronizes data exchange in the network. The cy-
cle time (see “Sync-Unit Cycle” parameter below) is determined by the
cycle time of the master.
The “Distributed Clocks” function is disabled. There is no synchroniza-
tion.
Sync unit cycle (μs) Display of the cycle time for data exchange
The cycle time is determined by the cycle time of the master and can be
changed in the master interface settings (“Distributed Clocks” > “Cycle
Time”).
Sync0/1
Enable Sync 0/1 Synchronization unit Sync0 or Sync1 is used.
A synchronization unit describes a set of process data that is ex-
changed synchronously.
No synchronization unit is used.
Sync Unit Cycle / 16 … 1; Master cycle time multiplied by the selected factor of the selection list is
× 1 … 16 used as the synchronization cycle time for the slave.
16 Product manual | Version: 1.0.0
Configuring EtherCAT Networks in e!COCKPIT
2759-0101 EtherCAT Settings in e!COCKPIT
Parameters Value Value
Cycle time (µs) Displays the current cycle time set
The time can be changed if the “User-defined” option is enabled.
Note: If you make changes at this point, the cycle time is automatically
transferred as an interval to the selected bus cycle task. Note that a
changed interval in the selected bus cycle task is not automatically ap-
plied in this dialog. In this case, manually adjust the cycle time at this
point.
Shift time (μs) Time between “Sync Event” and “Outputs Valid” or “Input Latch”
User-defined The required cycle time can be entered in the “Cycle time (µs)” field.
The following areas are only displayed if “Expert settings” (see above) is enabled:
Startup Checking
Check vendor ID/ During boot up the system checks the manufacturer ID and/or product
Check product ID ID of the device against the current configuration setting (enabled by
default)
If they do not match, the bus is stopped to prevent loading faulty config-
urations onto the bus system.
The manufacture ID and product ID are not checked.
Check revision num- The revision number is checked when booting the system. The revision
ber number is checked based on the entry selected in the selection list over
the entire printout or over the front/back of the number (Low-Word
(LW) / High-Word (HW)):
• ==
• >=
• LW ==
• LW ==, HW >=
• HW ==
• HW ==, LW >=
The revision number is not checked.
Download expected The configured and actual module configurations are compared. If the
slot configuration configurations do not match, the device is still set to “Run”. An entry is
made in the device logbook.
No comparison is made.
Timeouts
By default, no timeout is defined for the following actions. However, a respective timeout time can be specified
in milliseconds:
SDO access (ms) 0 … 100000 Sends the SDO list at system startup
I → P (ms) 0 … 100000 Switches from “Init” mode to “Preoperational” mode
P → S / S → O (ms) 0 … 100000 Switches from “Preoperational” mode to “Safe Operational” mode or
from “Safe Operational” mode to “Operational” mode
DC Cycle Unit Control: Assign to Local μC
One or more options regarding the functionality of distributed clocks can be enabled that are to be used on the
local microprocessor. The check is performed in the registry 0x980 in the EtherCAT slave.
Cycle unit The slave performs the check.
Latch unit 0/1 Time of input/output check
Watchdog
Set multiplier Watchdogs, PDI (“Process Data Interface”) and SM (“SyncManager”)
(Reg. 16#400) get their pulses from the local clock of the I/O module divided by the
watchdog multiplier.
Product manual | Version: 1.0.0 17
Configuring EtherCAT Networks in e!COCKPIT
EtherCAT Settings in e!COCKPIT 2759-0101
Parameters Value Value
Multiplier is not set.
Set PDI watchdog If there is no PDI communication with the EtherCAT slave controller
(Reg. 16#410) longer than the active PDI watchdog time setting, the watchdog trig-
gers.
The PDI watchdog is not set.
Set SM watchdog If there is no EtherCAT process data communication with the I/O mod-
(Reg. 16#240) ule longer than the active SM watchdog time setting, the watchdog trig-
gers.
The SM watchdog is not set.
Identification
The device ID of the slave is set to make the address of the slave independent of its position in the bus.
The following options are only available if the “Enable Expert settings” or “Optional” options are enabled. If a
slave is marked as “Optional”, the slave must be assigned a unique ID.
Disabled - The slave ID is not checked.
Configured station - Address saved on the device EEPROM
alias (ADO 0x0012)
The value can be changed in online mode.
Value 1 … 65535 Expected value for the check. If the expected value does not match the
actual value, an error is generated.
Explicit device identi- - The device ID is permanently set on the hardware (e.g., via DIP switch).
fication (ADO The ID is displayed in online mode as “Actual address”.
0x0134)
Data word (2 bytes) - A 2-byte value for identification is stored on the slave.
ADO (hex) 16#12 Initial value from the device description. The Data word option can be
used to change this value.
Actual address The actual address is the slave address displayed in online mode only.
The readout can be used to check the success of the “Write EEprom”
command.
Diagnostic message
Diagnostic messages are displayed in online mode only.
Other diagnostic messages are available in the fieldbus configurator in the “Status” tab.
Diagnostic message - The “Diagnostics messages” field displays the status of the slave. Pos-
sible status include “Init”, “Pre-Operational”, “Save Operational” and
“Operational”.
The “Operational” status indicates that the slave configuration was com-
pleted successfully and input/output process data is applied.
Bus load 0 ... 100 % Indication of the bus load in percent
5.1.1.2 Master interface settings
Note
Pay attention to the effects of the autoconfiguration mode!
Autoconfiguration mode is enabled by default and is suitable for most applications. Be-
cause many configurations are done automatically, some tabs for the Data Point Configu-
rator are irrelevant or unavailable in this mode. This affects the “FMMU/Sync” tab and the
Sync-Manager.
It may happen that you need to disable the autoconfiguration mode, for example, to con-
figure slave-to-slave communication. Note that expert knowledge is required in this case
because you must manually make all master and slave configuration settings.
18 Product manual | Version: 1.0.0
Configuring EtherCAT Networks in e!COCKPIT
2759-0101 EtherCAT Settings in e!COCKPIT
Table 3: “EtherCAT Master” Tab
Parameters Value Description
Autoconfig master/ Most of the master and slave configuration is done automatically
slaves based on device description files and implicit calculations. The
“FMMU/Sync” tab and Sync-Manager are not available in the Data
Point Configurator.
Even if this option of the master is activated, the expert mode can
be explicitly activated for each individual slave. The expert mode
allows manual editing of the automatically generated process data
configuration.
The configuration settings for master(s) and slave(s) mostly have
to be done manually.
EtherCAT NIC Settings
Destination address FF-FF-FF-FF-FF-FF MAC ID of the subscriber in the EtherCAT network that the tele-
(MAC) gram should receive
Recommendation: To remain device-independent, it makes
sense not to specify a fixed MAC ID at this point. Use network
names instead (see options below).
Broadcast No target address (MAC) has to be specified.
The target address (MAC) is used.
Redundancy The bus is redundant (applies if the bus is structured as a ring
topology).
Note: This function is not currently supported by WAGO devices.
Settings in the “Redundancy EtherCAT NIC Settings” area, there-
fore have no effect.
The bus is not supported redundantly.
Source address 00-00-00-00-00-00 MAC ID of the controller (target system) or network name
(MAC)
Note: “Select network by name” is enabled by default For this rea-
son, the setting remains “00-00-00-00-00-00”.
Recommendation: To remain device-independent, it makes
sense not to specify a fixed MAC ID at this point. Use network
names instead (see options below).
[Browse...] The MAC ID or name of available target devices are used to
search for the network.
Network name br1 Name or MAC ID of the network depending on which of the follow-
ing options is enabled. “br1” is preset and identifies the ETHER-
NET bridge used for EtherCAT.
The device port used for EtherCAT must be set to “separated”.
Since only port X2 is allowed for EtherCAT, it forms the EtherCAT
bridge “br1” that is selected in this case.
Select network by The network is specified by the MAC ID. The project cannot be
MAC used on another device because every network adapter has a
unique MAC ID. This setting is not recommended.
Select network by The network is identified by the network name (preset by default).
name The project is device-independent.
Redundancy EtherCAT NIC Settings
This area opens if the “Redundancy” function has been selected.
Note: WAGO devices do not currently support redundancy.
Product manual | Version: 1.0.0 19
Configuring EtherCAT Networks in e!COCKPIT
EtherCAT Settings in e!COCKPIT 2759-0101
Parameters Value Description
Distributed Clocks
Cycle time 100 … 1000000 μs Time after which a new data telegram is sent on the bus. If the
“Distributed Clocks” functionality is enabled on the slave, the
specified master cycle time is applied to the slave clocks. Precise
synchronization of the data exchange can be achieved in this way,
which is especially important when spatially distributed processes
require simultaneous actions. Simultaneous actions are e.g., ap-
plications in which multiple axes must execute coordinated move-
ments simultaneously. A very precise, network-wide time base
with jitter much less than 1 microsecond can be achieved in this
way.
Sync Offset -50 … 50 % Makes it possible to set the time delay of the sync interrupt of the
EtherCAT slave against the cycle time of the PLC.
Normally, the PLC cycle starts 20 % later than the sync interrupt
of the slave. This means that the PLC cycle could be delayed by
80 % of the cycle time without a message being lost.
Sync window moni- Synchronization of the slave is monitored.
toring
The slave is not synchronized.
Sync window 1 … 32758 μs Time for Sync Window Monitoring
If the synchronization of all slaves is within this time window, the
“xSyncInWindow (IoDrvEthercat)” variable is set to TRUE. Other-
wise, it is set to FALSE.
Options
Use LRW instead of Direct communication from slave to slave is possible via combined
LWR/LRD read/write commands (LRW).
Read (LRD) and write (LWR) commands are used separately.
Messages per task Various tasks can be used to control read and write commands,
i.e., handling of input/output messages.
A task is used to control read and write commands.
Automatically restart Master tries to restart the slaves immediately after a communica-
slaves tion interruption.
There is not automatic restart after a communication interruption.
Master Settings
These additional settings are opened when autoconfiguration mode is disabled at the top of the dialog box
(“Autoconfig Master/Slaves”). Otherwise, the settings are applied automatically.
Image In Address 16#1 … First logical address of the first slave for input data
16#1FFFFFFF
Image Out Address 16#1 … First logical address of the first slave for output data
16#1FFFFFFF
Diagnostic message
Diagnostic messages are displayed in online mode only.
Other diagnostic messages are available in the fieldbus configurator in the “Status” tab.
Diagnostic message - The “Diagnostics messages” field displays the status of the mas-
ter. Possible status include “Init”, “Pre-Operational”, “Save Opera-
tional” and “Operational”.
The “Operational” status indicates that the master configuration
was completed successfully and input/output process data is ap-
plied.
Bus load 0 … 100 % Indication of the bus load in percent
20 Product manual | Version: 1.0.0
Configuring EtherCAT Networks in e!COCKPIT
2759-0101 EtherCAT Settings in e!COCKPIT
5.2 Slave Settings in the Data Point Configurator
The EtherCAT Data Point Configurator defines what data points of the slave are available
for other devices. The Data Point Configurator opens by double-clicking on the slave de-
vice or from the fieldbus configurator.
A tree structure is displayed at the top of the window that initially includes only the Ether-
CAT slave. I/O modules can be dragged & dropped from the product catalog to the slave.
The “Start Parameters” tab appears under the tree structure. If Autoconfiguration mode is
disabled, the “FMMU/Sync” tab is also displayed that contains two areas: “FMMU” (Field-
bus Memory Management Units) and “Sync-Manager” (Synchronization Manager). Both
contain data from the device description file. The content can be edited, e.g., to configure
slave-to-slave communication, but these are expert settings that are not normally re-
quired for standard applications.
Displayed content in the data point configurator is always context sensitive, i.e., depen-
dent on the selection of the respective device in the tree structure above.
Figure 5: EtherCAT Data Point Configurator
Product manual | Version: 1.0.0 21
Configuring EtherCAT Networks in e!COCKPIT
EtherCAT Settings in e!COCKPIT 2759-0101
5.2.1 Start Parameters
The Service Data Objects (SDO) and identification numbers (IDN) of the selected slave
are defined in this tab.
These transmit specified parameters to the device at system startup.
The object directory with the required data objects is described in the device description
file of the EtherCAT device (ESI file).
Figure 6: EtherCAT Data Point Configurator – Start Parameters
The order in the SDO table (from top to bottom) specifies the order in which the SDOs are
transferred to the I/O module.
Table 4: EtherCAT Data Point Configurator – Start Parameters
Parameters Description
[Add] Opens a dialog box with available object directory entries based on the device descrip-
tion file.
The SDO parameters can be changed before the configuration is added.
By specifying new index/subindex entries, a new object can be added to the SDO that is
not yet described in the ESI file. This is useful if there is only an incomplete or no object
dictionary.
[Edit] Opens a dialog to change the parameters of the selected SDO or IDN.
[Delete] Deletes the selected entry.
[Up] Moves the selected line up one position.
[Down] Moves the selected line down one position.
Line Line number
Index:Subindex Index and subindex of the parameter in the object directory
Name SDO name
Value SDO value
Bit length SDO bit length
Break on error If an error occurs, transfer of the start parameters with error status is aborted.
Jump to line on error If an error occurs, transfer with the SDO of the next line is continued.
Next line Transfer is continued with the SDO of the next line.
Comments Input field for comment
5.2.2 FMMU/Sync
The “FMMU” table of the slave used to handle process data is displayed at the top. In
each case, mapping of the logical address (Global StartAdr) to a physical address (Phys
StartAdr) is defined. Bitwise mapping is possible.
Note: These are expert settings that are usually not required.
22 Product manual | Version: 1.0.0
Configuring EtherCAT Networks in e!COCKPIT
2759-0101 EtherCAT Settings in e!COCKPIT
Figure 7: EtherCAT Data Point Configurator – FMMU/Sync
Table 5: EtherCAT Data Point Configurator – FMMU/Sync
Parameters Description
[Add] The “Edit FMMU” dialog opens. New FMMUs can be created.
Global start add. Global start address of the FMMU
Length Data length of the FMMU
StartBit Start bit
EndBit End bit
Phys. start add. Physical start address
Phys. start bit Physical start bit
Access Read access to FMMU enabled
Read
Read access disabled
Access Write access to FMMU enabled
Write
Write access disabled
Flags Enable flag (E = Enable)
Enable
Disable flag
[Edit] The “Edit FMMU” dialog opens.
The content of the FMMU previously selected can be edited.
[Delete] Deletes the selected entry.
5.2.3 Sync-Manager (Synchronization Manager)
The “Sync-Manager” is displayed at the bottom. This is used to display and edit the syn-
chronization manager of the slave. For each synchronization manager type available
(Mailbox In, Mailbox Out, Inputs, Outputs), the physical start address, access type, buffer
and physical address to which interrupts should be sent, etc. are defined.
Product manual | Version: 1.0.0 23
Configuring EtherCAT Networks in e!COCKPIT
EtherCAT Settings in e!COCKPIT 2759-0101
Tip: These are expert settings that are usually not required.
Figure 8: EtherCAT Data Point Configurator – Sync-Manager
Table 6: EtherCAT Data Point Configurator – Sync-Manager
Parameters Description
[Add] The “Syncman” dialog opens. New synchronization managers can be created.
Phys. start add. Physical start address of the mailbox in the ESC (Electronic Speed
Controller) of the device
Length Data length of the sync manager
Buffer Selects buffer mode:
1 Mailbox Mode
3 Buffered Mode
Access Selects access direction from:
Read Read
Write Write
Interrupts
to EtherCAT Master is informed
to PDI Slave is informed
Flag check
Enable Enables the flag check
Watchdog
Trigger Enables the watchdog trigger
SyncMan type Selects the synchronization manager type
Inputs
Outputs
Mailbox In
Mailbox Out
[Edit] The “Syncman” dialog opens.
The content of the synchronization manager previously selected can be edited.
[Delete] Deletes the selected entry.
24 Product manual | Version: 1.0.0
Configuring EtherCAT Networks in e!COCKPIT
2759-0101 EtherCAT Settings in e!COCKPIT
5.3 Master and Connection Settings in the Fieldbus Configurator
The data to be exchanged in a real master-slave connection are set in the EtherCAT
fieldbus configurator.
The fieldbus configurator is called up from the context menu of a EtherCAT connector or
an EtherCAT connecting line in the Network view ([Configurator] button).
Figure 9: EtherCAT Fieldbus Configurator
Settings are made in the “EtherCAT I/O Image”, “Process Data” and “Sync-Unit Mapping”
tabs.
The “Process Data Expert Mode” appears if expert settings are enabled in the interface
settings of the slave (via “Settings” control panel > [Interface Settings]).
The “Status” tab displays diagnostic messages in online mode.
5.3.1 “EtherCAT I/O Image” Tab
The variables of the devices or I/O modules selected on the right are displayed based on
context on the left. The variables can be mapped to IEC variables in the “Variable” col-
umn.
Product manual | Version: 1.0.0 25
Configuring EtherCAT Networks in e!COCKPIT
EtherCAT Settings in e!COCKPIT 2759-0101
Figure 10: EtherCAT Fieldbus Configurator – EtherCAT I/O Image
Table 7: EtherCAT Fieldbus Configurator – EtherCAT I/O Image
Parameters Description
Left Side (Variables on the Master)
Find Search function for the “Channel”, “Variable” and “Description” columns of the table
Filter Filters the table to the following entries:
• Show all
• Show outputs or inputs only
• Show mapped variables only
• Show mappings to existing or new variables only
• Show non-mapped variables only
Add FB for I/O channel Opens the “Select function block” dialog (device-specific)
Go to instance Jumps to the selected function block
Variable Variable name
Mapping Displays which variable is new and which variable already exists:
The variable is not yet available, is newly created and can then be used in
the entire project.
An existing variable is used for mapping.
Channel Indicates which channel is being used
Address Physical address of the variable in the process image
Type Displays the data type of the data point
Unit Displays the unit of the data point
Description Describes the channel
[Reset Mapping] Delete mappings to existing variables
Always update variables Defines whether the I/O variables are updated in the bus cycle task. The default
value is defined in the device description.
Use settings of high-level device
Updates the settings based on the settings of the high-level device
Enabled 1 (use bus cycle task if not used in a task)
Updates the I/O variables in the bus cycle task if they are used in no other task
Enabled 2 (always in the bus cycle task)
Updates all variables in each cycle of the bus cycle task, regardless of whether
they are used or whether they are mapped to an input or output channel
Right side (Selected Slave Devices or I/O Modules)
Position Position on the head station
Designation Name of the slave device and the I/O modules added to the slave
Item number Item number of the slave device and the I/O modules added to the slave
26 Product manual | Version: 1.0.0
Configuring EtherCAT Networks in e!COCKPIT
2759-0101 EtherCAT Settings in e!COCKPIT
5.3.2 “Process Data” Tab
The process data for the slave inputs/outputs are displayed in this tab. The data comes
from the device description file.
Figure 11: EtherCAT Fieldbus Configurator – Process Data
The outputs are displayed on the left side and the inputs on the right side. Start address
(name), data type (type) and index are displayed for each input/output.
Outputs (to write) and inputs (to read) enabled in this tab with a check mark can be
mapped to application variables in the “EtherCAT I/O Image” tab.
Table 8: EtherCAT Fieldbus Configurator – Process Data
Parameters Description
Name Start address (name)
Type Data type of the input/output
Index Register index
5.3.3 “Process Data Expert Mode” Tab
This tab provides a different, more detailed view of the process data than the “Process
Data” tab. In addition, the PDO info of the device can be read or the PDO mapping and
PDO configuration downloaded to the device.
This tab appears if Expert mode is enabled in the interface settings of the slave (“Set-
tings” control panel > “EtherCAT” tab > [Interface Settings]).
Figure 12: EtherCAT Fieldbus Configurator – Expert Mode
Product manual | Version: 1.0.0 27
Configuring EtherCAT Networks in e!COCKPIT
EtherCAT Settings in e!COCKPIT 2759-0101
Sync Manager
This list displays the Sync Managers with file size and PDO type.
PDO Assignement
This list displays the PDO to which selected synchronization managers are mapped. If
PDOs are selected with a check mark, then I/O channels are generated for this PDO
(similar to the “Process Data” tab).
PDO List
This list displays the PDO to which selected synchronization managers are mapped.
Table 9: PDO List
Parameters Description
[Add] Adds another PDO
[Edit] Opens a dialog to edit the PDO
[Delete] Deletes the selected PDO
Index Index of PDO
Size Size specified as “Byte.Bit”
Name Name of the process value
Flags Mandatory (M): The PDO is required and cannot be disabled in the PDO mapping.
Window Content (F): The content of the PDO is fixed and cannot be changed. Entries
cannot be added to the PDO content.
Virtual PDO: Reserved for future use
SM Number of the synchronization manager to which the PDO is mapped
PDO Content
Displays the content of the PDO selected in the PDO list.
Table 10: PDO Content
Parameters Description
[Insert] Adds an entry
[Edit] Opens a dialog to edit the entry
[Delete] Deletes an entry from the list
[Move up] Moves an entry in the list up one position
[Move down] Moves an entry in the list down one position
Index Index of PDO
Size Size of the PDO; specified as “Byte.Bit”
Offs Bit offset in the PDO
Name Name of the process value
Type Data type of the PDO
“Download” Area
PDO Assignment Special CoE commands for initializing 0x1cxx objects are generated and written to the
slave.
PDO Configuration The CoE commands for 0x16xx or 0x1axx are generated and the PDO Assignment is
thus uploaded to the slave.
[Load PDO Info The current PDO configuration is read from the slave and added to the configuration.
from the device]
All content of the “PDO List” and “PDO Content” areas is deleted and overwritten with
the read data.
This is always useful if the ESI file is incomplete and the configuration exists on the slave
only.
28 Product manual | Version: 1.0.0
Configuring EtherCAT Networks in e!COCKPIT
2759-0101 EtherCAT Settings in e!COCKPIT
5.3.4 “Sync-Unit Mapping” Tab
This tab shows all slaves inserted below the master and their mapping to synchronization
units (Sync-Units). Sync-Units are groups of slaves. Grouping in smaller units makes it
easier to identify and map errors. If a slave is missing in a Sync-Unit group, the other
slaves in the group are displayed as missing in the next bus cycle. The device diagnos-
tics can react as quickly as possible to the missing group. Unaffected groups can con-
tinue to operate without interference.
Single or multiple slaves can be combined into Sync-Units at the top of the tab.
New Sync-Units can be added or deleted at the bottom of the tab.
Figure 13: EtherCAT Fieldbus Configurator – Sync-Unit Mapping
Table 11: EtherCAT Fieldbus Configurator – Sync-Unit Mapping
Parameters Description
[Add] Adds a Sync-Unit
The name of the new Sync-Unit is then entered in the text field.
[Delete] Deletes the selected Sync-Unit(s)
If slaves in the group to be deleted are mapped, a warning is displayed. Clicking [Yes]
maps the device again to the default group.
5.3.5 “Status” Tab
This tab displays general diagnostic data that comes from the master.
To display messages, the application must be in online mode. The “DiagHistory” attribute
must also be set in the EtherCAT device description (ESI).
The [Confirm] button is used to acknowledge and hide recent diagnostic messages.
Figure 14: EtherCAT Fieldbus Configurator – Status
Product manual | Version: 1.0.0 29
Configuring EtherCAT Networks in e!COCKPIT
EtherCAT Settings in e!COCKPIT 2759-0101
Diagnostic messages can also be viewed in online mode via the interface settings of the
master and slave (“Settings” control panel > EtherCAT tab > [Interface Settings]).
5.3.6 “Online” Tab
The “Online” tab provides status information of the slave as well as functions for file trans-
fer to the slave via EtherCAT.
The tab is displayed if the device supports “File access over EtherCAT” (FoE) and if the
expert settings are enabled in the slave's interface settings (via “Settings” control panel >
[Interface Settings]).
FoE can be used for firmware updates for example, see 8 Update Firmware for Ether-
CAT Devices (“FoE”) [} 42].
Table 12: EtherCAT Fieldbus Configurator – Online
Parameter Description
State Machine
Init Used for debugging purposes
Pre-Op Used for debugging purposes
Op Used for debugging purposes
Bootstrap The slave is switched to Bootstrap mode.
Bootstrap is required when firmware files are to be transferred to or from a slave.
Safe-Op Used for debugging purposes
Current status
Requested status
Access via EtherCat
Download... Download firmware files
A dialog for saving the firmware file opens. A string and password must be entered in
this dialog to transfer the file. The information can be found in the slave data sheet.
Upload... Upload firmware files
A dialog for opening the firmware file opens. A string and password must be entered in
this dialog to transfer the file. The information can be found in the slave data sheet.
EEPROM Access
Write EEPROM... Writes the slave configuration to the EEPROM
A dialog for saving the configuration opens, similar to file access via EtherCAT.
Read EEPROM... Reads the slave configuration from the EEPROM (upload of firmware files)
A dialog for opening the configuration opens, similar to file access via EtherCAT.
Write XML to EEP- Writes the slave configuration directly from the XML file to the device
ROM...
Can only be written if configuration data is available in the XML file (section <Config-
Data>).
5.3.7 “EoE” Tab
The “EoE” tab is displayed if the device supports “Ethernet over EtherCAT” (EoE) and if
the expert settings are enabled in the slave's interface settings (via “Settings” control
panel > [Interface Settings]). In this case, the communication settings for the individual
slaves are made here.
With EoE standard Ethernet communication can be transmitted tunneled via EtherCAT.
To use EoE, a so-called "Terminal Access Point" (TAP) must be installed for the Ether-
CAT master (controller). The installation of the TAP, the routing and the configuration are
described under 8 Reach EtherCAT Slaves via Ethernet (“EoE”) [} 44].
30 Product manual | Version: 1.0.0
Configuring EtherCAT Networks in e!COCKPIT
2759-0101 EtherCAT Settings in e!COCKPIT
Table 13: EtherCAT Fieldbus Configurator – EoE
Parameter Description
Settings
Virtual Ethernet port Enables the EOE functionality of the slave
A unique virtual MAC ID must be defined.
Virtual MAD ID Input field for the virtual MAC ID
Switch Port The device operates as a switch. No further network settings are required.
IP Port The device works as an IP port. The following IP settings are required for this, which
must be specified according to the parameters of the virtual network adapter.
IP Settings
IP Address IP address of the slave in the network, length: 4 bytes
The IP port must be in the same range as the virtual Ethernet adapter. If, for example, if
the address of the network adapter is 192.168.1.1 and the subnet mask is
255.255.255.0, then the IP port must be in the range between 192.168.1.2 and
192.168.1.254.
Subnet mask Subnet mask, length: 4 bytes
Default gateway Default gateway, length: 4 bytes
DNS server IP address of the DNS server
DNS name Name of the DNS servers
Product manual | Version: 1.0.0 31
Configuring EtherCAT Networks in e!COCKPIT
Set Up an EtherCAT Network (Scenarios) 2759-0101
Set Up
6 an EtherCAT Network (Scenarios)
When setting up a network, various settings are necessary in order to connect devices to
each other and exchange data. The steps necessary for configuration depend on the ap-
plication, and, thus on the devices used and their roles as master or slave.
The following applications will be considered:
• Connecting Controller (Master) to Fieldbus Coupler (Slave)
• Connecting Controller (Master) to Third-Party Device (Slave)
Note
Using the Term “Controller”
In this description, devices that can be programmed in CODESYS V3 or e!COCKPIT are
referred to as “controllers” (most PFCs, for example). The scenarios described for “con-
troller (master)” devices also apply to Touch Panels 600 and Edge controllers if they act
as control panels, i.e., if they have a corresponding license (provided by the vendor or
added subsequently).
Controllers cannot be operated as EtherCAT slaves.
The procedure described below for the individual applications represent the general
process for performing the configuration.
The order may vary. Depending on the communicating device selected, individual steps
may be largely or entirely omitted.
1. Select Devices
For devices to be used in e!COCKPIT, they must be known within e!COCKPIT, i.e.
they must be available in the product catalog. The installation of e!COCKPIT auto-
matically makes WAGO devices available in the product catalog. Third-party devices
are added to the product catalog by importing a device description file.
2. Place Devices in the Topology View
Devices are dragged from the product catalog into the Topology view.
3. Disconnect Ethernet Ports and Enable the EtherCAT Port
The master Ethernet ports are separated and port X2 is enabled for the EtherCAT
master function.
4. Disable Broadcast Protection Function
Since EtherCAT devices only communicate via broadcast, the broadcast protection
function must be disabled in the controller.
5. Connect Devices
Devices are first connected in the Topology view and then in the Communication view
via EtherCAT connectors.
6. Make the Device Settings on the “Settings” Panel
The device settings on the “Settings” panel are displayed in a context-sensitive way
for the specific selected device and its communication interfaces and can be modified
as needed.
7. Program Application
In the Device Detail view, the I/O map is created between the local bus and applica-
tion variables, and the applications are programmed
Note: This step is only relevant for controllers.
32 Product manual | Version: 1.0.0
Configuring EtherCAT Networks in e!COCKPIT
2759-0101 Set Up an EtherCAT Network (Scenarios)
8. Configure Slave
Connections and slave data points can be created and configured in the data point
configurator. These are published and can be used by the master (see also 8 Slave
Settings in the Data Point Configurator [} 21]).
9. Configure Connection between Master and Slave
In the fieldbus configurator, you can set the communication relation on the data point
level. It is determined which data points of the slave are to be available in which form
for the master (see also 8 Master and Connection Settings in the Fieldbus Con-
figurator [} 25]).
10. Access Data Points
Slave data points that have been created can be accessed from the master’s applica-
tion.
Product manual | Version: 1.0.0 33
Configuring EtherCAT Networks in e!COCKPIT
Set Up an EtherCAT Network (Scenarios) 2759-0101
6.1 Connect Controller (Master) to Fieldbus Coupler (Slave)
In this example, you will set up a network consisting of a PFC 750-8216 as the EtherCAT
master and two EtherCAT couplers 750-354 as slaves.
Place Devices in the Topology View
1. First, open the Network view in the Topology view.
ð Note: First carry out your configuration completely in the topology view because
the physical connection results in topology information that is required for ad-
dressing EtherCAT devices (automatic calculation of auto-increment addresses).
Always make sure that you completely configure both topology and communica-
tion views. If there are inconsistencies in the addressing, check the order in which
the slaves are connected to the master (EtherCAT Fieldbus Configurator > “Sync-
Unit Mapping” tab) and compare them with the assigned auto-increment ad-
dresses (interface settings of the respective slave). In case of doubt, establish the
connects between devices again.
ð Note: In addition to the WAGO devices already integrated in e!COCKPIT, Ether-
CAT slaves from other manufacturers can also be included in the network. To do
this, you must first import the corresponding device description file (see “Importing
Devices” in the e!COCKPIT manual).
Note that WAGO does not guarantee that any EtherCAT devices of other manu-
facturers can be integrated. Especially gateway modules to other fieldbuses,
safety modules as well as EtherCAT junctions are currently not supported. In
case of doubt, please contact WAGO support.
2. Select the controller, 750-8216 here, from the product catalog and drag it into the
Network view (Topology view).
3. Add two 750-354 EtherCAT fieldbus couplers.
Figure 15: Drag Devices into the Network View
Disconnect Ethernet Ports and Enable EtherCAT Port
1. Select the controller to be configured as the EtherCAT master.
Note: The controller must be accessible online for the following settings.
2. Open the “Settings” control panel.
3. Set the IP address in the “Device” tab.
ð The Ethernet ports of the device are set to Switch function by default. To use one
of the ports for EtherCAT, disconnect the ports first.
4. Click the [Settings] button in the same tab.
ð The integrated “WAGO Ethernet Settings” tool opens.
ð The “Network” tab is on the right side in the “Interfaces” area.
5. Select the “disconnected” option.
34 Product manual | Version: 1.0.0
Configuring EtherCAT Networks in e!COCKPIT
2759-0101 Set Up an EtherCAT Network (Scenarios)
Figure 16: Disconnect Ports
6. Click the [Write] button.
ð If the write operation is completed, the X2 interface is now also released for con-
figuration in addition to the X1 interface in the “Network” tab that is still open.
7. Click [Interface X2 ] and change the IP address for the EtherCAT port on the left
side if needed. Otherwise, the default address is used.
8. Check if “e!RUNTIME” is set as the runtime system in the “PLC” tab in order to con-
figure the device via e!COCKPIT.
9. Click the [Write] button.
10. When the write operation is completed, close the window.
ð The display expands in the “Settings” control panel, “Device” tab.
Both ports are now displayed with the respective IP information.
11. Select the “EtherCAT Master” setting in the “Protocol” selection field for the “X2” in-
terface.
Product manual | Version: 1.0.0 35
Configuring EtherCAT Networks in e!COCKPIT
Set Up an EtherCAT Network (Scenarios) 2759-0101
Figure 17: Disconnected Ports
ð A dialog informs you that the EtherCAT master functionality requires a license.
12. Click [Yes] to confirm the message.
ð The EtherCAT port is enabled.
Note
Establishing a connection with disconnected interfaces only possible via X1!
If you have set separate interfaces in “Ethernet Settings” (Network > Interfaces > “discon-
nected”), only the X1 interface can be used to establish a connection from e!COCKPIT to
the device. This is the case, for example, when using the “EtherCAT” fieldbus.
You do not need to assign any IP addresses for communication with the EtherCAT
slaves, as EtherCAT uses its own addressing.
36 Product manual | Version: 1.0.0
Configuring EtherCAT Networks in e!COCKPIT
2759-0101 Set Up an EtherCAT Network (Scenarios)
Disable the Broadcast Protection Function
EtherCAT works exclusively with broadcast messages. Therefore, the broadcast protec-
tion function must be switched off in the controller if the EtherCAT master is used. You
can do this, for example, from the WBM.
1. Open the WBM page “Ethernet Configuration”.
2. In the “Switch Configuration” group, find the “Broadcast Protection” selection field
and select “Disabled”.
3. Click the [Submit] button to apply the change.
Connect Devices
1. Connect the master to the slaves via EtherCAT connectors.
Figure 18: Connect Master to Slaves (Topology View)
ð The EtherCAT devices are addressed automatically in the order of their configura-
tion.
2. Switch to Communication view.
3. Connect the devices to each other.
Figure 19: Connect the Master to Slaves (Communication View)
ð A yellow warning icon in the in the device tile of the master indicates that a li-
cense is required to use the EtherCAT Master functionality.
ð You can run the device without a license for 30 days in evaluation mode. Other-
wise, follow the steps below.
Use License for Master
1. If you have already purchased a license, first enter it in e!COCKPIT: Backstage View
> “Licensing” page, [License Management] > [Enter Licenses].
Product manual | Version: 1.0.0 37
Configuring EtherCAT Networks in e!COCKPIT
Set Up an EtherCAT Network (Scenarios) 2759-0101
2. Once you have entered the license, open the “Available Licenses” and “Project Li-
censing” panels (via the ribbon > “VIEW” tab >[ Available Licenses] button and
[Project Licensing]).
3. Use the “Automatically Assign All” option on the “Project Licensing” panel (recom-
mended).
Alternatively, drag the license from the “Available Licenses” panel to the appropriate
device on the “Project Licensing” panel, or drag the license directly onto the device
in the Network view.
4. Then load the license onto the device by synchronizing it (the [Synchronize] button
on the DEVICE tab of the ribbon or on the “Project Licensing” panel).
ð The yellow warning icon disappears. The licensed EtherCAT Master functionality can
be used without limitation.
Note
Information about licensing in the e!COCKPIT product manual:
The e!COCKPIT product manual describes in detail how licensing is handled. It describes
how to acquire licenses, activate them, assign them to devices and link them in the de-
vice (see “Acquiring Licenses,” “Activating Licenses” and “Activating Runtime Licenses” in
the e!COCKPIT product manual).
Make the Device Settings on the “Settings” Panel
You can find the settings for the EtherCAT master and the EtherCAT slave in the “Set-
tings” control panel > “EtherCAT” tab by clicking the [Interface Settings] button.
EtherCAT Master
The 8 Master interface settings [} 18] do not have to be adapted for standard Ether-
CAT networks.
The “Autoconfig Master/Slave” and “Select network by name” settings are set by e!
COCKPIT automatically. In addition, the EtherCAT bridge “br1” (identifies port X2) is per-
manently set as the “Network name”.
Recommendation: To remain device-independent, do not enter a fixed MAC address. In-
stead, use network names as default to identify devices in the EtherCAT network.
EtherCAT Slave
The 8 Slave Interface Settings [} 16] do not have to be adapted for standard EtherCAT
networks.
At the top, you see the AutoInc address of the respective slave that is due to the topology
and is generated automatically. Communication via EtherCAT takes place via this ad-
dress.
Optional: Enable Expert settings to show other settings at the bottom. The setting also
ensures that two additional 8 “Process Data Expert Mode” Tab [} 27] and 8 “Online”
Tab [} 30] tabs are displayed in the EtherCAT fieldbus configurator. You need the “On-
line” tab, for example, for firmware update settings (see also 8 Update Firmware for
EtherCAT Devices (“FoE”) [} 42]).
Configure Slave
You configure the slaves in the data point configurator.
38 Product manual | Version: 1.0.0
Configuring EtherCAT Networks in e!COCKPIT
2759-0101 Set Up an EtherCAT Network (Scenarios)
1. Double-click a slave to configure it.
Note: To configure the slave, it must be offline.
ð A tree structure is displayed at the top of the window that initially includes only the
slave.
2. Add the slave modules from the product catalog.
ð Tip for finding devices:
If device descriptions apply to multiple devices, the name of the device descrip-
tion can contain one or more “x”. When searching for “750-530”, for example, the
relevant device description “750-5xx” is not found. In this case, orient yourself in
the search at the corresponding folders, e.g., “Digital Input”.
3. Optional: You can set the start parameters for each device at the bottom of the Data
Point Configurator.
Note that you have to enter the “Value” parameter in the table and dialog window in
decimal.
If you have disabled the “Autoconfig Master/Slaves” option in the interface settings of the
master (“Settings” control panel > “EtherCAT” tab > [Interface Settings]), the “FMMU/
Sync” tab displays with settings for FMMU and synchronization managers in addition to
the “Start Parameters” tab. These are Expert settings that are not required for standard
applications.
Configure Connection between Master and Slaves
1. Open the EtherCAT Fieldbus Configurator by clicking the EtherCAT connector of
one of the devices or the connection and selecting [Configurator] in the context
menu.
ð You see the same tree structure on the right that you have previously configured.
2. If you select a device or module here, then the relevant process data is displayed on
the left in a context-sensitive manner.
3. In the “Variable” column, map to IEC variables that you already use in your applica-
tion (example “SensorState”).
Tip: Use the input assistant by double-clicking […] or pressing [F2].
Figure 20: Mapping to IEC Variables
4. Switch to the “Program Structure” control panel.
5. You can now access the slave variable in your application that you mapped to the
master variable previously.
Product manual | Version: 1.0.0 39
Configuring EtherCAT Networks in e!COCKPIT
Set Up an EtherCAT Network (Scenarios) 2759-0101
Change Routing Settings (Optional)
Provided your device supports “Ethernet over EtherCAT” (EoE) and the expert settings
are enabled in the slave's interface settings, the 8 “EoE” Tab [} 30] is displayed in the
fieldbus configurator. You can change communication settings for the individual slaves in
order to exchange data tunneled from an Ethernet network into the EtherCAT network, to
call up the integrated Web server or to enable access to external engineering. Installation
of the required interface for the controller (TAP device), routing and configuration are de-
scribed at 8 Reach EtherCAT Slaves via Ethernet (“EoE”) [} 44].
Test the Connection
1. Right-click on the master and select [Connect].
2. Log into the device.
3. Download the application.
ð If the device is connected online, you can check the EtherCAT fieldbus status in
the device tooltip.
Diagnostics messages of the device are available in the interface settings (“Settings” con-
trol panel > “EtherCAT” tab > [Interface Settings]) and in the EtherCAT Fieldbus Config-
urator > “Status” tab.
40 Product manual | Version: 1.0.0
Configuring EtherCAT Networks in e!COCKPIT
2759-0101 Set Up an EtherCAT Network (Scenarios)
6.2 Connect a Controller (Master) to a Third-Party Device (Slave)
The basic procedure mostly corresponds to the description in 8 Connect Controller
(Master) to Fieldbus Coupler (Slave) [} 34]. The main difference is importing an ESI file
to include the third-party device in the product catalog.
Place Devices in the Topology View
1. First, open the Network view in the Topology view.
2. Select the controller, 750-8216 here, from the product catalog and drag it into the
Network view (Topology view).
3. To integrate third-party devices into the product catalog, first open the “Product Cat-
alog” page of the Backstage view.
4. Click the [Import Device] button.
Figure 21: Import a Third-Party Device via ESI File
5. Select the ESI file for the device you want to import.
6. Click [Open].
7. Switch back to the Network view and to the “Product Catalog” panel.
ð You can find the new device in the “Other Communication Devices” folder of the
product catalog, under “EtherCAT” > <Manufacturer>.
Then proceed as described in 8 Connect Controller (Master) to Fieldbus Coupler
(Slave) [} 34].
Product manual | Version: 1.0.0 41
Configuring EtherCAT Networks in e!COCKPIT
Update Firmware for EtherCAT Devices (“FoE”) 2759-0101
Update
7 Firmware for EtherCAT Devices
(“FoE”)
The “File over EtherCAT” (FoE) communications protocol makes it possible to transfer
files within an EtherCAT system. Communication via FoE can be used in parallel to
process data communication. The update mechanism via FoE is defined by the EtherCAT
specification and is already implemented and usable for many EtherCAT devices, includ-
ing the 768-2201 EtherCAT coupler.
In this example, you use FoE to update the firmware for the 768-2201 EtherCAT Fieldbus
Coupler. To do this, the fieldbus coupler is set to a special mode (“bootstrap”). The
firmware is uploaded to the coupler in the form of a file with a specific name (device-spe-
cific) and used as new firmware after a restart. Using FoE, this update can be made from
a connected WAGO controller without connecting the fieldbus coupler to an engineering
PC directly.
Figure 22: Transfer Firmware to an EtherCAT Coupler
Requirements
• The EtherCAT fieldbus coupler is connected to a WAGO controller (PFC, PFC ADV,
TP600 or Edge Controller).
• The WAGO controller is connected to an engineering PC on whiche!COCKPIT is in-
stalled.
• The WAGO controller is configured as the EtherCAT master.
• The network structure is configured in e!COCKPIT. There is an EtherCAT connection
between devices.
• The state of the EtherCAT Master is set to “RUN” (e.g., via the [Start] button in the rib-
bon, “PROGRAM” tab).
42 Product manual | Version: 1.0.0
Configuring EtherCAT Networks in e!COCKPIT
2759-0101 Update Firmware for EtherCAT Devices (“FoE”)
• The “Automatic Restart Slaves” must be disabled for the EtherCAT Master .
If necessary, check in the “Settings” control panel > “EtherCAT” tab > [Interface Set-
tings]. Automatic restart must be disabled so that the slave can be switched to “Boot-
strap” mode required for the update and the system does not immediately switch back
to “Operational” mode.
Update the Firmware
1. Save the required firmware files (e.g., “hs_0768_2201*.efw”) on your PC.
Tip: You can download the current firmware in the Download area at ü http://
www.wago.com.
2. Select the EtherCAT slave (fieldbus coupler) in the project.
3. Click [Interface Settings] in the “Settings” control panel in the “EtherCAT” tab.
4. Select the “Enable Expert Settings” option in the ” EtherCAT Interface Settings” dia-
log for the slave.
This setting is required to display the required “Online” Tab in the fieldbus configura-
tor.
5. Close the dialog.
6. Go online by clicking the [Connect] button.
7. Open the fieldbus configurator of the connection.
8. Open the “Online” Tab in the fieldbus configurator.
9. To set the slave to EtherCAT “Bootstrap” mode, click [Bootstrap].
10. Click [Download...] under “File Access over EtherCAT”.
11. Select the firmware file in the PC file system and click [Open].
12. Click [OK] to confirm the dialog.
ð The bar graph and grayed out [Download...] button show you the progress of the
firmware update.
Note: The firmware update is only complete when the button is no longer grayed
out. During the update, the RUN LED on the controller flashes quickly and the DS
LED flashes slowly. After the firmware update has been completed, the DS LED
flashes red / green and the controller restarts.
13. In the “PROGRAM” ribbon, click [Reset (cold)] to restart the EtherCAT network.
ð The EtherCAT slave (fieldbus coupler) has the new firmware after restarting.
Note: If the device description file has changed in addition to the firmware and you have
it, update the device description via the Backstage view (“Product Catalog” page > “Im-
port device”).
Product manual | Version: 1.0.0 43
Configuring EtherCAT Networks in e!COCKPIT
Reach EtherCAT Slaves via Ethernet (“EoE”) 2759-0101
Reach
8 EtherCAT Slaves via Ethernet
(“EoE”)
”The communication protocol “Ethernet over EtherCAT” (EoE) is used to transfer process
data as well as standard Ethernet communication. EoE is used, for example, to access
the web server of an EtherCAT slave from an engineering PC. The Ethernet communica-
tion is tunneled through EtherCAT. In this way, for example, tunneled access to the inte-
grated webserver of EtherCAT slaves or to devices from third-party manufacturers is pos-
sible for maintenance purposes. From the network's point of view the EtherCAT network
then looks like an Ethernet subnet.
EoE functions are available in e!COCKPIT in the “EoE” Tab of the fieldbus configuration if
EoE is sported by the respective device description and if the expert settings are enabled
in the slave's interface settings (via “Settings” control panel > [Interface Settings]).
Figure 23: Reach EtherCAT Slaves via Ethernet
To use EoE, a so-called “Terminal Access Point”, or TAP for short, must be installed for
the EtherCAT Master (controller). TAPs are virtual network kernel drivers that simulate
network devices using software. Data packets are then not forwarded to hardware in the
form of network cards, but to a program. In this case, the data is sent to the EtherCAT
master which forwards it to the EtherCAT slave.
Install TAPs (Linux)
1. First, stop the runtime.
44 Product manual | Version: 1.0.0
Configuring EtherCAT Networks in e!COCKPIT
2759-0101 Reach EtherCAT Slaves via Ethernet (“EoE”)
2. In the init script “/etc/init.d/networking”, add the following lines directly in front of the
entry “function do_ifupdown UP” (e.g., using WinSCP):
ip tuntap add dev tap0 mode tap
ip link set dev tap0 up
ip addr add <IP_ADDRESS/NETMASK> dev tap0
(e.g., “ip addr add 192.168.1.2/24 dev tap0”)
3. Save the init script.
Note: The IP address of the TAP device must be in a different subnet than the IP address
of the EtherCAT master device
Example: If the EtherCAT master is located in the IP network 192.168.1.0/24 with the IP
address 192.168.1.1/24, then the IP address of the TAP device should be located in an-
other network (for example 192.168.2.0/24) and have an IP address in this subnet, for ex-
ample 192.168.2.1/24.
Change Routing and IP Settings in WBM
1. Open WBM for the EtherCAT Master.
2. The EtherCAT interface X2 on the controller must not have an IP address in order to
use EoE. You should therefore adapt the configuration on the “Networking”> “TCP/IP
Configuration” page:
Use 0.0.0.0. as “Static IP Address and “Subnet Mask” under “Network Details
Bridge 2 (br1)”.
For firmware 17 or higher, set the IP address to “none”.
3. Click [Submit].
4. To access the EtherCAT slave from your PC via the EtherCAT Master, switch on the
routing function for the EtherCAT Master:
To do this, enable the “Enabled” option on the “Networking”> “Routing” page under
“IP Forwarding through multiple interfaces”.
5. Click [Submit].
6. Click the [Reboot] button to reboot the device.
Configure EoE Settings in e!COCKPIT
1. Open your EtherCAT project in e!COCKPIT.
2. Open the fieldbus configurator for your EtherCAT.
3. To change communication settings of individual slaves that support EoE, open the
“EoE” tab.
The settings are described in detail under “EoE” Tab.
4. Enable the EoE functionality of the slave by enabling the “Virtual Ethernet Port”.
5. Specify the settings for the IP port based on the parameters of the virtual network
adapter.
Tip: Note that IP port must be in the same range as the virtual Ethernet adapter
(TAP device). With a network adapter address of 192.168.2.0 and a subnet mask
of 255.255.255.0, the IP port must be in a range between 192.168.2.2 and
192.168.2.254.
6. You can also specify the EtherCAT DNS server. This can be, for example, the con-
troller or another router in the network.
Product manual | Version: 1.0.0 45
Configuring EtherCAT Networks in e!COCKPIT
Reach EtherCAT Slaves via Ethernet (“EoE”) 2759-0101
7. Enter the IP address of the TAP device as the gateway address, e.g. 192.168.2.1.
Make routing known on engineering PC
To access the EtherCAT slave from an engineering PC via EoE routing, the route ad-
dress must be made known to the PC. This is done by entering it in the command line.
Example: route ADD 192.168.2.0 MASK 255.255.255.0 192.168.1.100
This means that the subnet 192.168.2.0/24 is reached via the router in the device with the
IP address 192.168.1.100.
Test Routing
1. Select the EtherCAT Master.
2. Go online by clicking the [Connect] button.
ð The application is loaded on the EtherCAT Master. The EoE settings are enabled.
3. Launch the application.
ð You can now reach the EtherCAT slave from the EtherCAT Master.
Test this, for example, with a ping command from the EtherCAT Master.
46 Product manual | Version: 1.0.0
Configuring EtherCAT Networks in e!COCKPIT
2759-0101 Appendix
Appendix
9
9.1 EtherCAT Master: Features and Function
EtherCAT is a powerful real-time ETHERNET fieldbus system that has become standard
in many industrial automation applications. With a software license, the 2nd generation
controllers (750-821x/xxx-xxx), Touch Panels 600 (762-xxxx/8000-xxxx) or Edge con-
trollers can run as an EtherCAT master.
The following functions are available:
• Distributed clocks
• Hot connect
• Bus diagnostics: In the configurator and with the PLC application
• Supported layer 7 protocols:
• CoE (CANopen / CAN over EtherCAT)
• FoE (File over EtherCAT)
• VoE (Vendor over EtherCAT)
The controller can be used as an EtherCAT master to control WAGO slaves with the
EtherCAT fieldbus system (e.g., the EtherCAT Fieldbus Couplers 750-354 of the WAGO-
I/O-SYSTEM 750). It is also possible to control field devices that are declared ine!COCK-
PIT via a standardized device description (see figure below).
Figure 24: EtherCAT System Example
Besides the protocol stack in the form of a library, the EtherCAT Master software also
provides the runtime system with components for direct access to the Ethernet interface
and diagnostics. The EtherCAT system is configured using a special configuration dialog
in the e!COCKPIT Engineering Software.
Product manual | Version: 1.0.0 47
Configuring EtherCAT Networks in e!COCKPIT
Appendix 2759-0101
The following settings can be specified:
• Set controllers/touch panels as an EtherCAT master
• Select field devices to be addressed
• Define the topology of the network
• Set parameter values to be sent to the slaves upon startup
Note
Note the required settings for using the EtherCAT master!
Note the following settings. Correct operation of the EtherCAT master on the controller is
not possible without these settings:
• Disconnect the Ethernet ports and enable Port X2 for EtherCAT (see 8 Disconnect
Ethernet Ports and Enable EtherCAT Port [} 34]).
• You must disable the Broadcast Protection function in the controller. Otherwise, the
EtherCAT master functionality cannot be used (see 8 Disable Broadcast Protection
Function [} 37]).
9.1.1 Relationship between Bus Cycle and Task
Generally, for each IEC task, the input data used is read when the task starts (1) and the
written output data is transferred to the I/O driver when it ends (3) (see figure below). Im-
plementation in the I/O driver is crucial for further transmission of the I/O data. It is re-
sponsible for determining during which time frame and at what specific time the actual
transmission to the respective bus system occurs.
The PLC bus cycle task can be determined globally for all fieldbuses in the PLC settings.
However, it is possible to change some of these tasks for specific fieldbuses indepen-
dently of the global setting. The task with the shortest cycle time is automatically applied
as the bus cycle task (setting: unspecified in the PLC settings). Normally, in this task the
messages are sent to the bus.
Further tasks copy only the data from an internal buffer that is only exchanged with the
real hardware during the bus cycle task.
Figure 25: EtherCAT Tasks
48 Product manual | Version: 1.0.0
Configuring EtherCAT Networks in e!COCKPIT
2759-0101 Appendix
Table 14: Legend for Figure “EtherCAT Tasks”
No. Description
1 Read input buffer inputs.
2 IEC task
3 Write outputs to output buffer.
4 Bus cycle
5 Input buffer
6 Output buffer
7 Copy data from/to bus
9 Bus cycle task, priority 1, 1 ms
10 Bus cycle task, priority 5
11 Bus cycle task, priority 10, interrupted by task 5
Before the IEC inputs are copied, the network messages pending from the last cycle are
read.
Figure 26: Task Processing without “Send/Receive per Task” Option
When the “Send/Receive per Task” option is enabled in the EtherCAT Master settings,
additional telegrams are sent for each task to the device and the inputs and outputs used.
Channels used in a slow task are also transmitted less often. This helps reduce bus load.
Figure 27: Task Processing with “Send/Receive per Task” Option
Product manual | Version: 1.0.0 49
Configuring EtherCAT Networks in e!COCKPIT
Appendix 2759-0101
Note
Undefined States due to Writing and Reading in Several Tasks
If an output is written in several tasks, because it can be overwritten, the state is unde-
fined. If the same inputs are used in different tasks, sometimes the input changes while a
task is processed. This happens when the task is interrupted by a higher-priority task, so
the process image is read in again.
Remedy:
At the start of the IEC task, copy the input variables into the variables; then, in further
code, only work with local variables.
Summary:
Using the same inputs and outputs for several tasks is not productive and in some cases,
can cause unforeseen states.
9.1.2 EtherCAT-Specific Variables
When an EtherCAT Master is configured, an EtherCAT Master task is added to the task
configuration of the current application. As usual, a call for a POU can be added in the
configuration of this task. EtherCAT-specific Boolean variables can be set in this POU to
affect the action of the EtherCAT configuration within the application:
• Support for Optional Devices
When the fieldbus is started, the lack of EtherCAT devices configured in the application
generates an error that prevents the stack from loading. After setting the variables
<instance name of EtherCAT master>.StartConfigWithLessDevice :=
TRUE;
at the start of the first PLC cycle, missing devices are treated as optional devices and
will no longer prevent the bus from starting correctly.
• Suppressing Transmission of Additional Messages
The EtherCAT Master sends a message of its own for each individual task to update
the outputs as quickly as possible. If, for example, an attached drive is synchronized
with the real-time output data, the bus cycle task should be the only task permitted to
set the outputs. Additional messages would disrupt the synchronization. To suppress
additional task messages, set
<instance name of EtherCAT master>.EnableTaskOutputMessage :=
FALSE;
once in the first PLC cycle. Alternatively, the “Send/Receive per Task” option can be
set in the “Master” tab of the EtherCAT Master.
9.1.3 Libraries
9.1.3.1 Master
A type “IoDrvEtherCAT” instance is generated for each EtherCAT Master added to the
device tree.
50 Product manual | Version: 1.0.0
Configuring EtherCAT Networks in e!COCKPIT
2759-0101 Appendix
Table 15: Inputs (Master)
Name Data Description
Type
xRestart BOOL Rising edge: The master is restarted and all configuration parameters
are reloaded.
xStopBus BOOL TRUE: Communication is stopped. No further EtherCAT telegrams are
sent. Then, because they were switched to error status, most devices
must be restarted.
Table 16: Outputs (Master)
Name Data Description
Type
xConfigFinished BOOL TRUE: All configuration parameters were successfully transmitted.
Communication is running on the bus.
xDistributedClockInSync BOOL When distributed clocks are used, the PLC is synchronized with the first
EtherCAT slave for which the distributed clock option is enabled.
The output becomes TRUE as soon as the synchronization has been
successfully completed. This signal can be used, for example, to en-
sure the SoftMotion function block is only started when the PLC is in
synchronization mode, which will prevent potential position jumps.
When the PLC starts, the output is FALSE and changes to TRUE after
a few seconds. If the synchronization is lost for any reason, the output
is reset to FALSE.
xError BOOL The output becomes TRUE if
• An error occurs when the EtherCAT stack is starting.
• Communication with the slaves is interrupted because no further mes-
sages can be received (e.g., due to a broken cable).
xSyncInWindow BOOL Output is TRUE when the option “Sync Window Monitoring” is activated
and the synchronization of all slaves is within the synch window.
Examples
• Initiate a master restart via the “xRestart” variable:
EtherCAT_Master.xRestart := xRestart;
• Stop communication to the bus via the “xStop” variable:
EtherCAT_Master.xStopBus := xStop;
• Call the master to retrieve information regarding the success of the configuration pa-
rameter download:
EtherCAT_Master(); xFinish := EtherCAT_Master.xConfigFinished;
Table 17: Properties of the Master
Parameter Description
AutoSetOperational TRUE: Master attempts to restart the slaves immediately after a communica-
tion interruption.
Default: FALSE
ConfigRead TRUE: Reading the configuration has ended and the user can edit the set-
tings, e.g., to add self-defined SDOs.
DCInSyncWindow Timeframe for XDistributedClockInSync. Jitter must remain within this time-
frame so the output signal “XDistributedClockInSync” always stays at TRUE.
Default: 50 microseconds
DCClockReferenceTime Returns the current time of the first slave with activated distributed clock. This
time serves as reference time for all other slaves and the PLC itself.
DCIntegralDivider Integral factor for the distributed clock control loop;
Default: 20
DCPropFactor Proportional factor for the distributed clock control loop;
Default: 25
Product manual | Version: 1.0.0 51
Configuring EtherCAT Networks in e!COCKPIT
Appendix 2759-0101
Parameter Description
DCSyncToMaster Distributed-clock synchronization on the master when set to TRUE; then all
slaves are synchronized to the master instead of synchronization of the first
slave with the PLC.
Default: FALSE
DCSyncToMasterWithSysTime Distributed-clock synchronization on the master
TRUE: All slaves are synchronized to the system time on the master. The
time read from “SysTimeRtcHighResGet” is used to distribute the PLC sys-
tem time to all EtherCAT slaves.
Default: FALSE
EnableTaskOutputMessage Normally, EtherCAT messages are sent from the bus task and from each
task that uses slave outputs. In the bus task, all outputs are written and all in-
puts read. In other tasks, the outputs are transmitted once more, so they im-
mediately arrive to be written in the corresponding slaves. This is an attempt
to keep dead time until writing as short as possible. In conjunction with dis-
tributed clocks, this may cause problems in some devices; for instance, servo
controllers are not synchronized with “synch interrupt”; instead, they use the
time of the writing for internal synchronization. In this case, multiple writing
accesses may occur during a cycle. When “EnableTaskOutputMessage” is
set to FALSE, only the bus cycle task is used. No other tasks will cause addi-
tional messages.
Default: TRUE
FirstSlave Pointer to the first slave below the master
FrameAtTaskStart TRUE: To minimize jitter, the frame for the slaves is transmitted to start the
task (before the IEC task). This command is used to ensure servo drive
movements are smooth and not jerky. When this flag is set to TRUE, the
frame of the output buffer is written in the next cycle (see diagram below).
Default: FALSE
LastInstance Pointer to linked master list -> preceding master
LastMessage This property returns a string with the last message from the EtherCAT stack.
“All slaves done” is returned if the start is successful. The string used is the
same as the one for the diagnostics message displayed in the EtherCAT
Master Device Editor window during online mode.
NextInstance Pointer to linked master list -> next master
NumberActiveSlaves This property returns the number of slaves that are actually connected. Start-
ConfigWithLessDevice := TRUE: The number of real devices can be re-
turned.
OpenTimeout Timeout for opening the network adapter.
Default: 4 seconds
StartConfigWithLessDevice Used to affect the starting behavior of the stack. Normally, EtherCAT stack
stops when, for example, five servo controllers are configured in a project but
only three are connected. However, if StartConfigWithLessDevice := TRUE in
the first cycle, the stack will try to start anyhow. This makes it possible to, for
instance, arrange a universal configuration of 10 servo controllers but still be
able to vary the number that are actually connected. Note that in any case,
the manufacturer and product IDs of each slave are checked. If any discrep-
ancies are determined, the stack is stopped.
52 Product manual | Version: 1.0.0
Configuring EtherCAT Networks in e!COCKPIT
2759-0101 Appendix
Figure 28: Effect of “FrameAtTaskStart”
9.1.3.2 Slave
A data type “ETCSlave” instance is generated for each EtherCAT slave added to the
project. The instance name corresponds to the name of the slave in the project. The
slave instance is used in the application to poll and/or switch the slave status.
Table 18: Inputs (Slave)
Name Data Type Description
xSetOperational BOOL Rising edge: An attempt is made to switch to ETC_SLAVE_ OPERA-
TIONAL mode.
Table 19: Outputs (Slave)
Name Data Type Description
wState ETC_SLAVE_S Current status of the slave:
TATE • 0: ETC_SLAVE_BOOT
• 1: ETC_SLAVE_Init
• 2: ETC_SLAVE_PREOPERATIONAL
• 4: ETC_SLAVE_SAVEOPERATIONAL
• 8: ETC_SLAVE_OPERATIONAL
• Configuration completed successfully.
If errors occur during configuration, the slave can revert to an earlier
state.
Table 20: Properties of the Slave
Parameter Description
VendorID After the EtherCAT stack is started, this property returns the manufacturer ID read from
the device.
ConfigVendorID Reads the manufacturer ID from the configuration.
ProductID After the EtherCAT stack is started, this property returns the product ID read from the
device.
Product manual | Version: 1.0.0 53
Configuring EtherCAT Networks in e!COCKPIT
Appendix 2759-0101
Parameter Description
ConfigProductID Reads the product ID from the configuration.
SerialID After the EtherCAT stack is started, this property contains the device serial number.
LastEmergency When a message is received, this information is saved in the slave and can be re-
quested by the application via this property. A log report is also added.
If the check of the manufacturer or product IDs is activated in the expert settings, stack
startup is stopped as soon as any discrepancies between VendorID and ConfigVendorID
or between ProductID and ConfigProductID are determined.
9.1.3.2.1 Linked List to Check All Slaves
To monitor individual slaves, the instance is called up in the program and the status is de-
termined through wState. To simplify this, all masters and slaves can be determined
through linked lists and all slaves can be checked with a simple WHILE loop. The proper-
ties NextInstance and LastInstance exist for the masters as well as the slaves. These
properties return a pointer to the next or previous slave. There is also the property First-
Slave for the master, which provides a pointer to the first slave The example below out-
lines how all slaves can be checked.
Example
Declaration:
pSlave: POINTER TO ETCSlave;
Program:
pSlave := EtherCAT_Master.FirstSlave;
WHILE pSlave <> 0 DO
pSlave^();
IF pSlave^.wState = ETC_SLAVE_STATE.ETC_SLAVE_OPERATIONAL
THEN
;
END_IF
pSlave := pSlave^.NextInstance;
END_WHILE
To start, the first slave on the master is called via “EtherCAT_Master.FirstSlave.” The re-
spective instance is called up during the WHILE loop, thus determining wState. Then the
status can be checked. The pointer on the next slave is called with “pSlave^.NextIn-
stance.” At the end of the list, the pointer is NULL and the loop is exited.
9.1.4 Reading and Writing Device Parameters
The library “IODrvEtherCAT” is automatically integrated into a project when an EtherCAT
configuration is supported and has been set. It receives function blocks to read and write
parameters using the protocol “CAN over EtherCAT”. This allows the individual parame-
ters to be checked and changed even during runtime. Several function blocks can be ac-
tive at the same time. The individual requests are internally managed in a loop and pro-
cessed sequentially.
54 Product manual | Version: 1.0.0
Configuring EtherCAT Networks in e!COCKPIT
2759-0101 Appendix
Figure 29: “CAN over EtherCAT” Library Functions
Note
Description of the Library Functions
Tables with a detailed description of the library functions are available in the integrated
online help in e!COCKPIT.
9.1.5 Performance
The cycle time that can be reached with an EtherCAT Master depends on several signifi-
cant environmental conditions, which may differ widely in different projects. Below you will
find information on configuration and tips on how to recognize whether the required func-
tionality can be provided by the device.
These factors are crucial:
• What device hardware is the software used on?
• How large is the bus's total process image?
• Depending on the devices and in some cases, their modular structure
• What is the maximum cycle time that can be used to perform the control processes
needed?
• Which task priority can be designated to the EtherCAT task?
• How much of the device capacity is already being utilized by other tasks?
Depending on the answers to these questions, there may be other performance restric-
tions to this function. The following procedure is recommended for commissioning:
Assumptions:
• A PFC200 (2nd generation) is used as the controller.
• The process image does not exceed 200 bytes (e.g., any number of 750-354 fieldbus
couplers with a total of 25 8-channel digital modules).
• The process permits a maximum cycle time setting of 5 ms.
Procedure:
• Configure the modular structure of the I/O nodes and busses as described in the e!
COCKPIT-manual.
• Write the PLC program, visual application, etc.
• Set the EtherCAT task cycle time to 5 ms.
• Set the EtherCAT task priority to 6.
Product manual | Version: 1.0.0 55
Configuring EtherCAT Networks in e!COCKPIT
Appendix 2759-0101
Figure 30: e!COCKPIT Settings under Program Structure > Application > Task Configuration
• Download the application and start the system.
The system will now attempt to perform the required tasks. The success of this attempt
can be determined with the e!COCKPIT online functions.
• Go online with e!COCKPIT
• Open the “Status” tab in the EtherCAT Fieldbus Configurator.
• In this dialog, check whether:
• The required cycle type is achieved (cycle time = 1 / FramesPerSecond [s], in this ex-
ample 1 / 201 s = 47.6 ms)
• Any telegram losses or errors are displayed in the statistics
Figure 31: “Status” Tab in the EtherCAT Fieldbus Configurator
• Check whether the cycle times are maintained on average or if the jitter information
changes frequently.
• Jitter (µs): Last measured jitter – Jitter is the difference between the time the task
should start and the time it actually does. Example: If a task should start every 1000 µs
and it only starts again after 1100 µs, the jitter is 100 µs.
• Min. jitter (µs): Minimum measured jitter
• Max. jitter (µs): Maximum measured jitter
Figure 32: e!COCKPIT Settings under Program Structure > Application > Task Configuration
If there are no telegram losses or errors and the jitter is not too high, the CPU load is
within the required range. The system can be operated with these settings. If necessary,
the cycle time can be restricted and the process checked again. However, if errors do oc-
cur during the check, try to change the settings described above to improve this state.
56 Product manual | Version: 1.0.0
Configuring EtherCAT Networks in e!COCKPIT
2759-0101 Appendix
If there are telegram losses or errors or if the jitter is too high, even though the CPU load
is within the required range (~80 %), this can be improved by setting a higher task priority
(= lower number). If this does not succeed, the only remaining option is to restrict the cy-
cle time. Or, decide whether the application can accepted even with sporadic telegram
loss.
The cycle time for a PFC200 (2nd generation) should not be set to less than 2 ms.
9.1.6 Licensing
To use the e!RUNTIME EtherCAT master function, a license from WAGO is required.
The license is registered in e!COCKPIT, assigned to a device and loaded together with
the project into the device.
No further installation steps are required.
Table 21: Information about Licensing and Compatible Controllers
Item Description Item Number
e!RUNTIME-EtherCAT Master 300 2759-0263/0210-1000
individual license
Compatible Controllers
PFC200; G2; 2ETH RS 750-8212
PFC200; G2; 2ETH CAN 750-8213
PFC200; G2; 2ETH RS CAN 750-8214
PFC200; G2; 4ETH CAN USB 750-8215
PFC200; G2; 2ETH RS CAN DPS 750-8216
In addition to the basic controller variants in the table, the license can also be used on all
variants of these controllers.
Table 22: Information about Licensing and Compatible Controllers
Item Description Item Number
e!RUNTIME-EtherCAT Master 600 2759-0266/0210-1000
individual license
Compatible Touch Panels
TP600 4.3 480x272 PIO2 VP 0762-4201/8000-0001*)
TP600 5.7 640x480 PIO2 VP 0762-4202/8000-0001*)
TP600 7.0 800x480 PIO2 VP 0762-4203/8000-0001*)
TP600 10.1 1280x800 PIO2 VP 0762-4204/8000-0001*)
TP600 4.3 480x272 PIO3 CP 0762-4301/8000-0002
TP600 5.7 640x480 PIO3 CP 0762-4302/8000-0002
TP600 7.0 800x480 PIO3 CP 0762-4303/8000-0002
TP600 10.1 1280x800 PIO3 CP 0762-4304/8000-0002
TP600 7.0 800x480 PIO2 VP 0762-5203/8000-0001*)
TP600 10.1 1280x800 PIO2 VP 0762-5204/8000-0001*)
TP600 7.0 800x480 PIO3 CP 0762-5303/8000-0002
TP600 10.1 1280x800 PIO3 CP 0762-5304/8000-0002
TP600 4.3 480x272 PIO2 VP 0762-6201/8000-0001*)
TP600 5.7 640x480 PIO2 VP 0762-6202/8000-0001*)
TP600 7.0 800x480 PIO2 VP 0762-6203/8000-0001*)
TP600 10.1 1280x800 PIO2 VP 0762-6204/8000-0001*)
Compatible Controllers
Edge Controller 752-8303/8000-0002
Product manual | Version: 1.0.0 57
Configuring EtherCAT Networks in e!COCKPIT
Appendix 2759-0101
Item Description Item Number
*)
An “e!RUNTIME PLC 600” licenses is also required for these devices!
Minimum e!COCKPIT version: V1.5.1
Delivery type: License certificate via email (e!COCKPIT already contains the software itself)
Data sheet and further information:
ü http://www.wago.com/2759-0263/0210-1000
ü http://www.wago.com/2759-0266/0210-1000
A PC with both Internet connection and e!COCKPIT may be required for license activa-
tion.
A single license allows installation on one device. Every additional device requires its own
license.
58 Product manual | Version: 1.0.0
Configuring EtherCAT Networks in e!COCKPIT
2759-0101 Appendix
9.2 Protected Rights
• Adobe® and Acrobat® are registered trademarks of Adobe Systems Inc.
• AndroidTM is a trademark of Google LLC.
• Apple, the Apple logo, iPhone, iPad and iPod touch are registered trademarks of Apple
Inc. registered in the USA and other countries. “App Store” is a service mark of Apple
Inc.
• AS-Interface® is a registered trademark of the AS-International Association e.V.
• BACnet® is a registered trademark of the American Society of Heating, Refrigerating
and Air Conditioning Engineers, Inc. (ASHRAE).
• Bluetooth® is a registered trademark of Bluetooth SIG, Inc.
• CiA® and CANopen® are registered trademarks of CAN in AUTOMATION – Interna-
tional Users and Manufacturers Group e.V.
• CODESYS is a registered trademark of CODESYS Development GmbH.
• DALI is a registered trademark of the Digital Illumination Interface Alliance (DiiA).
• EtherCAT® is a registered trademark and patented technology licensed by Beckhoff
Automation GmbH, Germany.
• ETHERNET/IP™ is a registered trademark of the Open DeviceNet Vendor Association,
Inc (ODVA).
• EnOcean® is a registered trademark of EnOcean GmbH.
• Google PlayTM is a registered trademark of Google Inc.
• IO-Link is a registered trademark of PROFIBUS Nutzerorganisation e.V.
• KNX® is a registered trademark of the KNX Association cvba.
• Linux® is a registered trademark of Linus Torvalds.
• LON® is a registered trademark of the Echelon Corporation.
• Modbus® is a registered trademark of Schneider Electric, licensed for Modbus Organi-
zation, Inc.
• OPC UA is a registered trademark of the OPC Foundation.
• PROFIBUS® is a registered trademark of the PROFIBUS Nutzerorganisation e.V.
(PNO).
• PROFINET® is a registered trademark of the PROFIBUS Nutzerorganisation e.V.
(PNO).
• QR Code is a registered trademark of DENSO WAVE INCORPORATED.
• Subversion® is a trademark of the Apache Software Foundation.
• Windows® is a registered trademark of Microsoft Corporation.
Product manual | Version: 1.0.0 59
Configuring EtherCAT Networks in e!COCKPIT
List of Figures 2759-0101
List of Figures
Figure 1 “Settings” panel with EtherCAT interface settings ........................................................ 12
Figure 2 Data point configurator.................................................................................................. 13
Figure 3 Fieldbus configurator .................................................................................................... 14
Figure 4 “Settings” Control Panel – “EtherCAT” Tab .................................................................. 15
Figure 5 EtherCAT Data Point Configurator................................................................................ 21
Figure 6 EtherCAT Data Point Configurator – Start Parameters ................................................ 22
Figure 7 EtherCAT Data Point Configurator – FMMU/Sync ........................................................ 23
Figure 8 EtherCAT Data Point Configurator – Sync-Manager .................................................... 24
Figure 9 EtherCAT Fieldbus Configurator ................................................................................... 25
Figure 10 EtherCAT Fieldbus Configurator – EtherCAT I/O Image .............................................. 26
Figure 11 EtherCAT Fieldbus Configurator – Process Data ......................................................... 27
Figure 12 EtherCAT Fieldbus Configurator – Expert Mode .......................................................... 27
Figure 13 EtherCAT Fieldbus Configurator – Sync-Unit Mapping ................................................ 29
Figure 14 EtherCAT Fieldbus Configurator – Status..................................................................... 29
Figure 15 Drag Devices into the Network View............................................................................. 34
Figure 16 Disconnect Ports ........................................................................................................... 35
Figure 17 Disconnected Ports ....................................................................................................... 36
Figure 18 Connect Master to Slaves (Topology View) ................................................................ 37
Figure 19 Connect the Master to Slaves (Communication View) ............................................... 37
Figure 20 Mapping to IEC Variables ............................................................................................. 39
Figure 21 Import a Third-Party Device via ESI File ....................................................................... 41
Figure 22 Transfer Firmware to an EtherCAT Coupler ................................................................. 42
Figure 23 Reach EtherCAT Slaves via Ethernet ........................................................................... 44
Figure 24 EtherCAT System Example .......................................................................................... 47
Figure 25 EtherCAT Tasks............................................................................................................ 48
Figure 26 Task Processing without “Send/Receive per Task” Option........................................... 49
Figure 27 Task Processing with “Send/Receive per Task” Option................................................ 49
Figure 28 Effect of “FrameAtTaskStart” ........................................................................................ 53
Figure 29 “CAN over EtherCAT” Library Functions....................................................................... 55
Figure 30 e!COCKPIT Settings under Program Structure > Application > Task Configuration .... 56
Figure 31 “Status” Tab in the EtherCAT Fieldbus Configurator .................................................... 56
Figure 32 e!COCKPIT Settings under Program Structure > Application > Task Configuration .... 56
60 Product manual | Version: 1.0.0
Configuring EtherCAT Networks in e!COCKPIT
2759-0101 List of Tables
List of Tables
Table 1 “EtherCAT” (Master) Tab – Bus Cycle Task ...................................................................... 15
Table 2 “EtherCAT” Tab – Slave Interface Settings........................................................................ 16
Table 3 “EtherCAT Master” Tab...................................................................................................... 19
Table 4 EtherCAT Data Point Configurator – Start Parameters ..................................................... 22
Table 5 EtherCAT Data Point Configurator – FMMU/Sync............................................................. 23
Table 6 EtherCAT Data Point Configurator – Sync-Manager ......................................................... 24
Table 7 EtherCAT Fieldbus Configurator – EtherCAT I/O Image ................................................... 26
Table 8 EtherCAT Fieldbus Configurator – Process Data .............................................................. 27
Table 9 PDO List............................................................................................................................. 28
Table 10 PDO Content...................................................................................................................... 28
Table 11 EtherCAT Fieldbus Configurator – Sync-Unit Mapping ..................................................... 29
Table 12 EtherCAT Fieldbus Configurator – Online ......................................................................... 30
Table 13 EtherCAT Fieldbus Configurator – EoE ............................................................................. 31
Table 14 Legend for Figure “EtherCAT Tasks”................................................................................. 49
Table 15 Inputs (Master)................................................................................................................... 51
Table 16 Outputs (Master) ................................................................................................................ 51
Table 17 Properties of the Master..................................................................................................... 51
Table 18 Inputs (Slave)..................................................................................................................... 53
Table 19 Outputs (Slave) .................................................................................................................. 53
Table 20 Properties of the Slave....................................................................................................... 53
Table 21 Information about Licensing and Compatible Controllers .................................................. 57
Table 22 Information about Licensing and Compatible Controllers .................................................. 57
Product manual | Version: 1.0.0 61
Configuring EtherCAT Networks in e!COCKPIT
WAGO GmbH & Co. KG
Postfach 2880 · D - 32385 Minden Headquaters +49 571/887 – 0
Hansastraße 27 · D - 32423 Minden Sales +49 (0) 571/887 – 44 222
* info@wago.com Order Service +49 (0) 571/887 – 44 333
ü www.wago.com Fax +49 571/887 – 844169
WAGO is a registered trademark of WAGO Verwaltungsgesellschaft mbH.
Copyright – WAGO GmbH & Co. KG – All rights reserved. The content and structure of the WAGO websites, catalogs, videos and other WAGO media are subject to copyright. Distri-
bution or modification of the contents of these pages and videos is prohibited. Furthermore, the content may neither be copied nor made available to third parties for commercial pur-
poses. Also subject to copyright are the images and videos that were made available to WAGO GmbH & Co. KG by third parties.
You might also like
- PLC Programming from Novice to Professional: Learn PLC Programming with Training VideosFrom EverandPLC Programming from Novice to Professional: Learn PLC Programming with Training VideosRating: 5 out of 5 stars5/5 (1)
- KUKA Ethernet/IP 2.0: Controller OptionDocument51 pagesKUKA Ethernet/IP 2.0: Controller Optionbrenobenilson santosNo ratings yet
- Exam (Q) Set ADocument13 pagesExam (Q) Set Aflowerpot321100% (1)
- E!Cockpit: Quickstart Reference For The Software 2759-0101Document58 pagesE!Cockpit: Quickstart Reference For The Software 2759-0101Ali CardozoNo ratings yet
- TF6250 TC3 Modbus TCP ENDocument62 pagesTF6250 TC3 Modbus TCP ENTaşkınege TaşpınarNo ratings yet
- Forescout Quick Installation GuideDocument30 pagesForescout Quick Installation GuidesmoothNo ratings yet
- Ek 9300Document47 pagesEk 9300Rafael MarquesNo ratings yet
- TwinSAFE Loader en PDFDocument29 pagesTwinSAFE Loader en PDFrorattogmailNo ratings yet
- Wago Ethernet Tcpip 750-841Document242 pagesWago Ethernet Tcpip 750-841stgpereiraNo ratings yet
- Wago Ethernet Connections SwichtDocument36 pagesWago Ethernet Connections SwichtjomamNo ratings yet
- Wagoiosystem 752Document36 pagesWagoiosystem 752tuong trinhNo ratings yet
- TF6421 TC3 XML Server ENDocument35 pagesTF6421 TC3 XML Server ENmaadidNo ratings yet
- Wagoiosystem 750Document334 pagesWagoiosystem 750JESSICA GUILLEN LOPEZNo ratings yet
- Modular I/O System Profibus Dpv1 750-333 / 750-833: Technical Description, Installation and ConfigurationDocument154 pagesModular I/O System Profibus Dpv1 750-333 / 750-833: Technical Description, Installation and Configurationtester11100% (1)
- Twincat 2 ManualDocument129 pagesTwincat 2 ManualProtheuss01No ratings yet
- CX9000 / CX9010: Hardware DocumentationDocument60 pagesCX9000 / CX9010: Hardware DocumentationAbdel MUNDENNo ratings yet
- Forescout Quick Install GuideDocument29 pagesForescout Quick Install GuideNgọc Duy VõNo ratings yet
- 103M PDPS User ManualDocument144 pages103M PDPS User ManualRavi VarmaNo ratings yet
- 852-303 Wago User ManualDocument338 pages852-303 Wago User ManualIgnatius MidhunNo ratings yet
- The Lift Ver LltsDocument56 pagesThe Lift Ver LltsBahgat HafezNo ratings yet
- Beckhoff kl2751 kl2761 DimmerDocument54 pagesBeckhoff kl2751 kl2761 DimmersoringodenotNo ratings yet
- Sys Con HelpDocument218 pagesSys Con HelpdajesurajaNo ratings yet
- PTQ Pdpmv1 App Ref GuideDocument242 pagesPTQ Pdpmv1 App Ref GuideJosé Marino Parra TorizNo ratings yet
- Modular I/O-System Ethernet Tcp/Ip 750-841: Technical Description, Installation and ConfigurationDocument230 pagesModular I/O-System Ethernet Tcp/Ip 750-841: Technical Description, Installation and ConfigurationcarlosorizabaNo ratings yet
- CU2508 enDocument78 pagesCU2508 enCATNo ratings yet
- Manual BECKHOFF EtherCAT Bridge Terminal EL6695-1001 2016-02-17 enDocument112 pagesManual BECKHOFF EtherCAT Bridge Terminal EL6695-1001 2016-02-17 enGor PSNo ratings yet
- e!COCKPIT ManualDocument226 pagese!COCKPIT ManualazzszoNo ratings yet
- TF8040 TC3 Building Automation enDocument187 pagesTF8040 TC3 Building Automation enquiqueNo ratings yet
- Telos HX6 CatalogDocument56 pagesTelos HX6 CatalogHarish RamanathanNo ratings yet
- PLX82-EIP-61850: User ManualDocument139 pagesPLX82-EIP-61850: User ManualIsaac MendibleNo ratings yet
- A201602e - Connect National Instruments LabVIEW Via ModbusTCPDocument26 pagesA201602e - Connect National Instruments LabVIEW Via ModbusTCPNicolas AguilarNo ratings yet
- SoftlogixDocument268 pagesSoftlogixRene MendozaNo ratings yet
- K-IDE ManualDocument235 pagesK-IDE ManualmuhammedjopsNo ratings yet
- TC3 Modbus TCP: ManualDocument58 pagesTC3 Modbus TCP: ManualN16064501陳琦No ratings yet
- IPC Diagnostics: ManualDocument156 pagesIPC Diagnostics: ManualjjairotoroNo ratings yet
- m07500377 XXXXXXXX 0enDocument270 pagesm07500377 XXXXXXXX 0enJosé Luis BlancoNo ratings yet
- FibeAir IP 20S Technical Description PDFDocument210 pagesFibeAir IP 20S Technical Description PDFFrancisco MaiaNo ratings yet
- Fieldbus Independent I/O Modules 2Ai/2Do Vib VRMS/SPM Multi 750-645Document70 pagesFieldbus Independent I/O Modules 2Ai/2Do Vib VRMS/SPM Multi 750-645Igor Saldanha Vieira AlvesNo ratings yet
- Mvi56 LTQ User ManualDocument98 pagesMvi56 LTQ User ManualFlavio LimaNo ratings yet
- Wago 852-1102 User ManualDocument36 pagesWago 852-1102 User ManualIgnatius MidhunNo ratings yet
- TF6281 TC3 EthernetIP ScannerDocument49 pagesTF6281 TC3 EthernetIP ScannerJoseNo ratings yet
- Mvi56e Mnet Mnetxt UmDocument152 pagesMvi56e Mnet Mnetxt UmJhoan Manuel Martinez RuizNo ratings yet
- WAGO I/O System 750: ManualDocument342 pagesWAGO I/O System 750: Manualrahul.adityaNo ratings yet
- IbaLink SM 128V I 2o v2.5 en A4Document42 pagesIbaLink SM 128V I 2o v2.5 en A4ahmed.farrag.hassan92No ratings yet
- FC-2500 OmDocument80 pagesFC-2500 OmRamón CurrásNo ratings yet
- Wago LinuxDocument248 pagesWago LinuxBOsy Ying LoNo ratings yet
- SysConHelp_enUSDocument218 pagesSysConHelp_enUSarbetpratamaNo ratings yet
- Twincat 2 PLC Control enDocument341 pagesTwincat 2 PLC Control enmavg.controlsNo ratings yet
- DrayTek UG Vigor3910 V1.0 01Document627 pagesDrayTek UG Vigor3910 V1.0 01Ernesto LaraNo ratings yet
- PTQ LNG App Ref GuideDocument103 pagesPTQ LNG App Ref Guideteddy fuentesNo ratings yet
- FC Ethernet - Ip g4 EcoDocument282 pagesFC Ethernet - Ip g4 EcoferNo ratings yet
- Ethernet Communication Modules: Manual Number H24 - ECOM - MDocument67 pagesEthernet Communication Modules: Manual Number H24 - ECOM - MSilvia Del RioNo ratings yet
- Controlador 750-881Document430 pagesControlador 750-881Gleison JoseoNo ratings yet
- PLX8x EIP 61850 User ManualDocument184 pagesPLX8x EIP 61850 User ManualMarceloNo ratings yet
- TC3 Modbus RTU: ManualDocument36 pagesTC3 Modbus RTU: ManualAnggara KusumaNo ratings yet
- Am Server Deployment Guide For Remote Workers 8AL90345ENAA 11a enDocument170 pagesAm Server Deployment Guide For Remote Workers 8AL90345ENAA 11a ensidney SantiagoNo ratings yet
- Installation and Upgrade Guide 10.0 - OpenText Archiving and Document Access For SAP SolutionsDocument54 pagesInstallation and Upgrade Guide 10.0 - OpenText Archiving and Document Access For SAP SolutionsLearn.online100% (2)
- m07508217 XXXXXXXX 0enDocument300 pagesm07508217 XXXXXXXX 0enChristopher DubreuilNo ratings yet
- Wago-I/O-System 750: ManualDocument368 pagesWago-I/O-System 750: ManualMircea AndoneNo ratings yet
- WAVECOM EasySatUserManualDocument37 pagesWAVECOM EasySatUserManualM.A.TNo ratings yet
- PTQ Pdpmv1 App Ref GuideDocument256 pagesPTQ Pdpmv1 App Ref GuideAydounes ABKNo ratings yet
- SIPROTEC 7SJ82 ProfileDocument2 pagesSIPROTEC 7SJ82 ProfilePrje AccNo ratings yet
- Na60mb0 Pron Series PDFDocument59 pagesNa60mb0 Pron Series PDFPrje AccNo ratings yet
- Thytronic Manual XMRT PDFDocument199 pagesThytronic Manual XMRT PDFPrje AccNo ratings yet
- AN010 - CT's Specification Guidelines For Pro-N, Xmore & Smart - 11 - 2022 PDFDocument12 pagesAN010 - CT's Specification Guidelines For Pro-N, Xmore & Smart - 11 - 2022 PDFPrje AccNo ratings yet
- AN028-Quickguide ThySetter-ThyVisor-12-2022 PDFDocument4 pagesAN028-Quickguide ThySetter-ThyVisor-12-2022 PDFPrje AccNo ratings yet
- Ezlogger Pro Series User ManualDocument40 pagesEzlogger Pro Series User ManualPrje AccNo ratings yet
- AN018 - Virtual Input-Output Pro-N - 12-2022 PDFDocument6 pagesAN018 - Virtual Input-Output Pro-N - 12-2022 PDFPrje AccNo ratings yet
- SmartLogger3000 User ManualDocument293 pagesSmartLogger3000 User ManualPrje AccNo ratings yet
- BS en 10003-2-1995 (1998)Document14 pagesBS en 10003-2-1995 (1998)Sainath AmudaNo ratings yet
- Sony kv-sw292m50 sw292m61 sw292m80 sw292n60 Chassis bx1l Ver.2.0Document189 pagesSony kv-sw292m50 sw292m61 sw292m80 sw292n60 Chassis bx1l Ver.2.0mrcrypto223No ratings yet
- Workshop Brochure and ScheduleDocument2 pagesWorkshop Brochure and ScheduleRachnaNo ratings yet
- Lecture6 PLMNDocument34 pagesLecture6 PLMNNatnael MesheshaNo ratings yet
- Synopsis On LPGDocument19 pagesSynopsis On LPGSamuel DavisNo ratings yet
- Design and Analysis of COTTER JOINT Using Autodesk Inventor 2013 and ANSYS WorkbenchDocument22 pagesDesign and Analysis of COTTER JOINT Using Autodesk Inventor 2013 and ANSYS WorkbenchamuNo ratings yet
- Retina: Product CatalogDocument60 pagesRetina: Product CatalogMohamed GamalNo ratings yet
- Solucion Ejercicios Impares Ed NagleDocument748 pagesSolucion Ejercicios Impares Ed NagleDavid García100% (1)
- Lorentz Pump ManualDocument16 pagesLorentz Pump ManualGirish OniyilNo ratings yet
- Superposition TheoremDocument18 pagesSuperposition TheoremShoubhik SahaNo ratings yet
- Branch and BoundDocument7 pagesBranch and BoundRidhima Amit KhamesraNo ratings yet
- Design of Machine Element - 1: Zeal Education Society's Zeal College of Engineering and Research PuneDocument20 pagesDesign of Machine Element - 1: Zeal Education Society's Zeal College of Engineering and Research Puneshubham patilNo ratings yet
- Ic 2Document52 pagesIc 2ahmad mukhlis anshoriNo ratings yet
- Hitachi 32hb6t41u 32284dlbn Chassis 17mb97-r2 17ips62-R2 SMDocument65 pagesHitachi 32hb6t41u 32284dlbn Chassis 17mb97-r2 17ips62-R2 SMCarlos GonçalvesNo ratings yet
- FrictionDocument4 pagesFrictiondanNo ratings yet
- Windows Scripting SecretsDocument559 pagesWindows Scripting SecretsA Miguel Simão LealNo ratings yet
- Sensorless Field OrientedDocument8 pagesSensorless Field Orientedmv1970No ratings yet
- Datasheet 6ED1052-1MD00-0BA8: Installation Type/mountingDocument2 pagesDatasheet 6ED1052-1MD00-0BA8: Installation Type/mountingGuillermo ChamacheNo ratings yet
- BS en 16136-2015Document18 pagesBS en 16136-2015Essam Eldin Metwally AhmedNo ratings yet
- Terraform Iac Lab Documentation: Palo Alto NetworksDocument44 pagesTerraform Iac Lab Documentation: Palo Alto NetworkszoumNo ratings yet
- Oracle Linux 6.6 (64bit) InstallationDocument17 pagesOracle Linux 6.6 (64bit) InstallationtonygmnNo ratings yet
- Karnaugh Map: Engr. Pablo B. Asi Engr. Leni A. Bulan Engr. Liza R. MaderazoDocument18 pagesKarnaugh Map: Engr. Pablo B. Asi Engr. Leni A. Bulan Engr. Liza R. MaderazoDexter DoteNo ratings yet
- An Assay of SO3 Through Gravimetric Analysis in A Soluble SulfateDocument12 pagesAn Assay of SO3 Through Gravimetric Analysis in A Soluble SulfateJovel Arne Arquero YadaoNo ratings yet
- What's New in Angular 17 - Angular 17 - Yaay or Naay - by Thamodi Wickramasinghe - Feb, 2024 - Bits and PiecesDocument17 pagesWhat's New in Angular 17 - Angular 17 - Yaay or Naay - by Thamodi Wickramasinghe - Feb, 2024 - Bits and PiecesifanNo ratings yet
- Electronics Engineering Mastery Test 7 ECE Pre-Board PDFDocument29 pagesElectronics Engineering Mastery Test 7 ECE Pre-Board PDFXyNo ratings yet
- Manual Efis 5.0Document448 pagesManual Efis 5.0AndresLopezMllanNo ratings yet
- Sensitivity: This Document Is Classified As "LNT Internal Use"Document6 pagesSensitivity: This Document Is Classified As "LNT Internal Use"ravi yemmadiNo ratings yet
- 02.2 - PMI-RMP Exam Content Outline - FinalDocument5 pages02.2 - PMI-RMP Exam Content Outline - FinalbravevnNo ratings yet
- Prose: 5 The Summit Within: I Never Dreamed I Would Encounter A Snake in My BackyardDocument28 pagesProse: 5 The Summit Within: I Never Dreamed I Would Encounter A Snake in My BackyardSmiley CrochetNo ratings yet