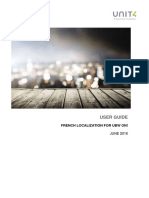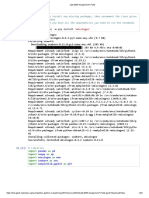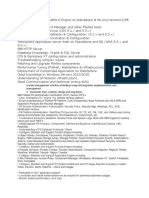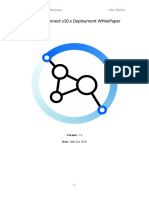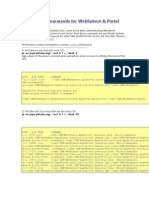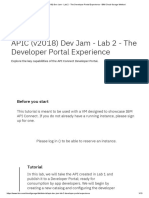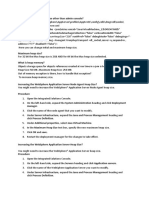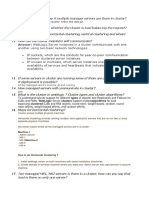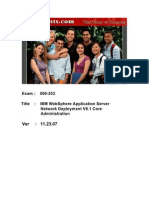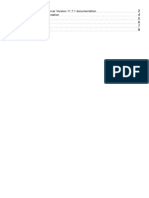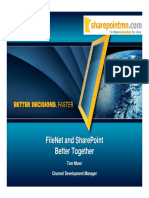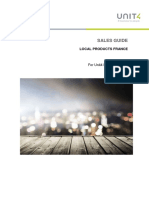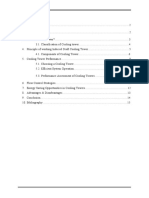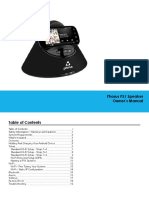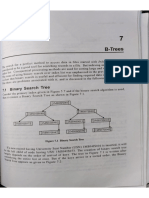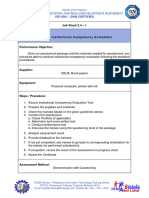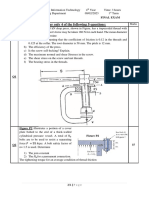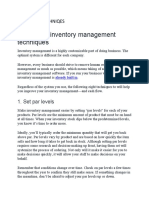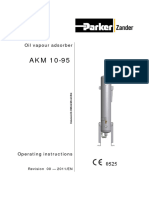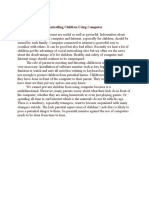Professional Documents
Culture Documents
IBM FileNet P8 Platform Administration (V5.5.x) - F2810GCourse - Guide
IBM FileNet P8 Platform Administration (V5.5.x) - F2810GCourse - Guide
Uploaded by
Fouad ELMOriginal Title
Copyright
Available Formats
Share this document
Did you find this document useful?
Is this content inappropriate?
Report this DocumentCopyright:
Available Formats
IBM FileNet P8 Platform Administration (V5.5.x) - F2810GCourse - Guide
IBM FileNet P8 Platform Administration (V5.5.x) - F2810GCourse - Guide
Uploaded by
Fouad ELMCopyright:
Available Formats
Course Guide
IBM FileNet P8 Platform
Administration (V5.5.x)
Course Code: F2810G ERC 1.0
IBM FileNet P8 Platform Administration (V5.5.x)
June 2019
NOTICES
This information was developed for products and services offered in the USA.
IBM may not offer the products, services, or features discussed in this document in other countries. Consult your local IBM representative for
information on the products and services currently available in your area. Any reference to an IBM product, program, or service is not intended to
state or imply that only that IBM product, program, or service may be used. Any functionally equivalent product, program, or service that does not
infringe any IBM intellectual property right may be used instead. However, it is the user's responsibility to evaluate and verify the operation of any
non-IBM product, program, or service. IBM may have patents or pending patent applications covering subject matter described in this document.
The furnishing of this document does not grant you any license to these patents. You can send license inquiries, in writing, to:
IBM Director of Licensing
IBM Corporation
North Castle Drive, MD-NC119
Armonk, NY 10504-1785
United States of America
The following paragraph does not apply to the United Kingdom or any other country where such provisions are inconsistent with local law:
INTERNATIONAL BUSINESS MACHINES CORPORATION PROVIDES THIS PUBLICATION "AS IS" WITHOUT WARRANTY OF ANY KIND,
EITHER EXPRESS OR IMPLIED, INCLUDING, BUT NOT LIMITED TO, THE IMPLIED WARRANTIES OF NON-INFRINGEMENT,
MERCHANTABILITY OR FITNESS FOR A PARTICULAR PURPOSE. Therefore, some states do not allow disclaimer of express or implied
warranties in certain transactions this statement may not apply to you.
This information could include technical inaccuracies or typographical errors. Changes are periodically made to the information herein; these
changes will be incorporated in new editions of the publication. IBM may make improvements and/or changes in the product(s) and/or the
program(s) described in this publication at any time without notice.
Any references in this information to non-IBM websites are provided for convenience only and do not in any manner serve as an endorsement of
those websites. The materials at those websites are not part of the materials for this IBM product and use of those websites is at your own risk.
IBM may use or distribute any of the information you supply in any way it believes appropriate without incurring any obligation to you. Information
concerning non-IBM products was obtained from the suppliers of those products, their published announcements, or other publicly available
sources. IBM has not tested those products and cannot confirm the accuracy of performance, compatibility or any other claims related to non-IBM
products. Questions on the capabilities of non-IBM products should be addressed to the suppliers of those products.
This information contains examples of data and reports used in daily business operations. To illustrate them as completely as possible, the
examples include the names of individuals, companies, brands, and products. All of these names are fictitious and any similarity to the names and
addresses used by an actual business enterprise is entirely coincidental.
TRADEMARKS
IBM, the IBM logo, and ibm.com are trademarks or registered trademarks of International Business Machines Corp., registered in many jurisdictions
worldwide. Other product and service names might be trademarks of IBM or other companies. A current list of IBM trademarks is available on the
web at “Copyright and trademark information” at www.ibm.com/legal/copytrade.shtml.
Adobe, and the Adobe logo, are either registered trademarks or trademarks of Adobe Systems Incorporated in the United States, and/or other
countries.
Java and all Java-based trademarks and logos are trademarks or registered trademarks of Oracle and/or its affiliates.
Linux is a registered trademark of Linus Torvalds in the United States, other countries, or both.
Microsoft, Windows, and the Windows logo are trademarks of Microsoft Corporation in the United States, other countries, or both.
UNIX is a registered trademark of The Open Group in the United States and other countries.
Notepad++ is a registered trademark.
© Copyright International Business Machines Corporation 2019.
This document may not be reproduced in whole or in part without the prior written permission of IBM.
US Government Users Restricted Rights - Use, duplication or disclosure restricted by GSA ADP Schedule Contract with IBM Corp.
ACCESSIBILITY
Accessibility features assist users who have a disability, such as restricted mobility or limited vision, to use information technology content
successfully. Many IBM products include accessibility features for navigating the user interface, and for authoring reports so that they're accessible
for yourself or others. Please consult the product documentation for an overview of accessible product features. Online product documentation can
be accessed at the IBM Knowledge Center (http://www.ibm.com/support/knowledgecenter/).
© Copyright IBM Corp. 2016, 2019 2
Course materials may not be reproduced in whole or in part without the prior written permission of IBM.
IBM FileNet P8 Platform Administration (V5.5.x)
Course information
Course overview
This course teaches you the configuration and administration of an IBM FileNet P8
Platform 5.5.x system. It introduces you to the key concepts of IBM FileNet P8 Platform
architecture and organizing the content across the enterprise. You will learn how to
build content repositories, configure metadata, create storage areas, manage security,
logging, and auditing, run bulk processing, use the sweep framework, extend the
functionality with Events and Subscription, migrate and deploy FileNet P8 assets
between environments, and configure content-based retrieval searches.
Intended audience
This course is for administrators and users who are responsible for planning,
administrating and configuring an IBM FileNet P8 Platform system.
Course prerequisites
Participants should have knowledge of or taken the courses in the following areas:
• Familiarity with enterprise content management concepts.
Topics covered
Topics covered in this course include:
• Introduction to IBM FileNet P8 Platform
• Architecture and domain structures
• Manage logging
• Configure auditing
• Manage storage areas
• Build an object store
• Create property templates and classes
• Modify classes and properties
• Use events to trigger actions
• Configure security for IBM FileNet P8 assets
• Use bulk operations
• Configure content-based retrieval searches
• Work with sweeps
• Move IBM FileNet P8 Platform applications between environments
• Introduction to IBM FileNet P8 content services containers
• Organize content across the enterprise
© Copyright IBM Corp. 2016, 2019 3
Course materials may not be reproduced in whole or in part without the prior written permission of IBM.
IBM FileNet P8 Platform Administration (V5.5.x)
Additional training resources
Visit the IBM Skills Gateway (www.ibm.com/training/) for details on:
• Instructor-led training in a classroom or online
• Self-paced training that fits your needs and schedule
• Comprehensive curricula and learning journeys that help you identify the courses
that are right for you
• IBM Open badges program
For other resources that enhance your success, bookmark:
• IBM Analytics Skills Gateway (https://www.ibm.com/services/learning/ites.wss/zz-
en?pageType=page&c=C067650S63836C42)
• IBM Cloud Skills Gateway (https://www.ibm.com/services/learning/ites.wss/zz-
en?pageType=page&c=O602980X82373O75)
• IBM Knowledge Center: IBM FileNet P8 Platform V5.5.x documentation
(https://www.ibm.com/support/knowledgecenter/en/SSNW2F_5.5.0/com.ibm.p8toc.
doc/welcome_p8.htm)
© Copyright IBM Corp. 2016, 2019 4
Course materials may not be reproduced in whole or in part without the prior written permission of IBM.
IBM FileNet P8 Platform Administration (V5.5.x)
Introduction to IBM FileNet P8 Platform
In this section, you will learn about the Enterprise Content Management (ECM)
concepts, IBM FileNet P8 Platform features, integration options, and components.
What is Enterprise Content Management?
An ECM system captures, stores, and manages business-related digital assets.
ECM is also about:
• Supporting business applications
• Providing users with access to the right information in the context of their
application
• Governing information and ensuring you meet business or industry regulations
• Enabling businesses to support a wide-range of document-centric use cases
Enterprise Content Management software provides the following set of core
capabilities:
• User interfaces for working with the content
• Metadata management to enable searching and categorizing
• Security to ensure that only people with the correct access can view, edit, or delete
documents
• API and programming model for the development of custom solutions
• Event management to automate actions based on events, such as document or
metadata creation or updates
• Workflow management to automate document approval
• Records and retention management to govern information and ensure that you can
meet business and industry regulations
• Logging and reporting to provide required audit trails
• Tools with which to administer the ECM environment
© Copyright IBM Corp. 2016, 2019 5
Course materials may not be reproduced in whole or in part without the prior written permission of IBM.
IBM FileNet P8 Platform Administration (V5.5.x)
IBM FileNet P8 Platform features
IBM FileNet Content Manager is an Enterprise Content Management offering. IBM
FileNet Content Manager is also included in other product offerings and is referred to as
IBM FileNet P8 Platform. Content Platform Engine (CPE) is the core component of the
IBM FileNet P8 Platform. This course uses both IBM FileNet P8 Platform and IBM
FileNet Content Manager interchangeably.
IBM FileNet P8 Platform provides the enterprise-level capabilities that are required for
solving critical business requirements. The platform contains the following features:
• Content Management
Repository services for capturing, managing, and storing your business-related
digital assets form the core of the platform. Multiple repositories, called object
stores, can be created and managed within a single system to serve your business
requirements.
Object stores can be configured to store content in a database, a file system, cloud
storage, or a fixed content device, or a combination of these options.
• Business user environment
IBM Content Navigator (ICN) is a web client that provides users with a console for
working with content from multiple content servers, including content that is stored
on Content Platform Engine object stores. ICN can be used with IBM Content
Manager (CM8), IBM Content Manager OnDemand (CMOD), any CMIS-compliant
repository, and Box.
• Application environment
IBM FileNet P8 Platform provides a rich set of APIs that enable you to build custom
applications, as well as tailor the out of the box interface ICN.
• System management
It provides a complete set of system administration tools.
• Workflow management
You can create, modify, and manage business processes, or workflows in the IBM
FileNet P8 Platform.
© Copyright IBM Corp. 2016, 2019 6
Course materials may not be reproduced in whole or in part without the prior written permission of IBM.
IBM FileNet P8 Platform Administration (V5.5.x)
IBM FileNet P8 Platform integration options
The IBM FileNet P8 Platform provides the baseline components, for enterprise content
management (ECM) solutions, that address ECM and business process management
requirements.
IBM FileNet P8 Platform is included in other product offerings.
The following components can be added to a system to enable additional capabilities:
• IBM Datacap
A data capture product that scans, classifies, recognizes, validates, verifies, and
exports data and document images quickly, accurately and cost effectively.
Datacap can be used to automate the import of captured data and scanned
documents from Datacap into the IBM FileNet P8 Platform repositories for storage
and use in other business applications.
Datacap Navigator is integrated with IBM Content Navigator to give business users
a consistent user interface in which to work.
• IBM Enterprise Records
IBM Enterprise Records creates and maintains accurate, secure, and reliable
records for both electronic and physical information. These records help to place
the documents under corporate control and to meet government regulations.
The IBM Enterprise Records administrative interface is integrated with IBM Content
Navigator, and while the processing of documents as records can be automated,
business users can also declare documents as records using the IBM Content
Navigator interface.
• IBM Business Automation Workflow
IBM Business Automation Workflow (BAW) provides a platform to create workflow
applications to improve productivity.
BAW provides:
• Tools that simplify designing and deploying business solutions
• A ready-to-use interface that is flexible and customizable
• An active-content infrastructure that manages the persisted case object model
• Rich analytics that provide several methods to track and measure workflow
business performance
• Ability to identify and incorporate both structured and unstructured content into
workflows
© Copyright IBM Corp. 2016, 2019 7
Course materials may not be reproduced in whole or in part without the prior written permission of IBM.
IBM FileNet P8 Platform Administration (V5.5.x)
• IBM FileNet Content Federation Services
IBM FileNet Content Federation Services federate documents from multiple
repositories. The documents remain in the source repository; but can be viewed as
if they were native FileNet P8 documents.
Examples of supported source repositories include IBM Content Manager and
Image Services.
For a complete list of supported repositories, refer to the IBM FileNet P8 Platform
V5.5.x Knowledge Center.
IBM FileNet P8 Platform components
The IBM FileNet P8 Platform includes the following components.
• Content Platform Engine (CPE)
CPE is the core component of IBM FileNet P8 Platform that provides both content
and process services.
Throughout this course, you will be learning about CPE configuration.
• IBM Content Navigator (ICN)
ICN is the primary web interface for business users to work with content. Users can
browse or search for content in the repositories, access their work items, and set
up special team rooms to coordinate and collaborate on content-related activities.
ICN is highly customizable. Both IBM Datacap and IBM Enterprise Records can be
used through the ICN interface.
IBM Content Navigator also provides:
• A sync service to synchronize content on a business user’s desktop and the
CPE repository
• An edit service that enables business users to open content directly in the
appropriate authoring application
• Role-based redaction to ensure sensitive information in a document is viewed
only by the appropriate users
• An integration with Microsoft Office that enables users to access, add, and
update content in the CPE repository from the Microsoft Office suite of
products
• An integration with Microsoft SharePoint that enables SharePoint users to
access content in the CPE repository and to automatically save content added
to SharePoint in the CPE repository
© Copyright IBM Corp. 2016, 2019 8
Course materials may not be reproduced in whole or in part without the prior written permission of IBM.
IBM FileNet P8 Platform Administration (V5.5.x)
• Content Search Services (CSS)
CSS provides full content indexing so that text searches can be performed on both
document content and metadata.
• System Dashboard
The system dashboard can be used to monitor the performance of the servers
hosting IBM FileNet P8 Platform components. It also provides a tool for tracking
license usage.
IBM FileNet P8 Platform solutions
IBM FileNet P8 Platform provides tools for building solutions and applications that
address business needs and challenges in various industries such as banking,
academia, and government agencies.
Usually, a solution includes the following elements:
• Metadata
Metadata is information about objects, whether they are documents or other kinds
of business objects. The metadata classifies the information so that users can find
objects, and so that appropriate automated actions can be taken as metadata
values are updated.
• Content storage
The content of documents needs to be stored securely. The rules around where
content should be stored, whether the content should be encrypted, and how long
the content should be kept for can be configured easily. Tools are also provided
that enable you to move content to different types of storage as part of managing
the lifecycle of the document.
• Searches
Searches can have a considerable effect on system performance. When designing
a solution, a solution builder needs to predict the kinds of searches that are going
to be used and create searches to efficiently use the system resources.
• Security
There are two primary aspects to securing your system: authentication and
authorization.
Authentication determines who has access to the system, while authorization
determines what the user can do once they have accessed the system.
© Copyright IBM Corp. 2016, 2019 9
Course materials may not be reproduced in whole or in part without the prior written permission of IBM.
IBM FileNet P8 Platform Administration (V5.5.x)
• User interface options
IBM Content Navigator (ICN) can be used as the start point for your user
experience. ICN can be customized and extended by using plug-ins. You can also
embed ICN within your own completely custom user interfaces.
• Automation
Take advantage of the capabilities within the platform to automate repetitive
processes that do not need user interaction. Automation can also be used to
trigger processes based on adding or updating content or metadata.
• Integration
The IBM FileNet P8 environment can be integrated with other business processes
and applications.
Review Questions
Question 1: How would you define an IBM FileNet P8 Platform solution? (Select one)
A. An object store that contains folders and files
B. A set of workflows
C. A solution that addresses a business need
D. A set of stored searches
Answer 1: C
IBM FileNet P8 Platform provides tools for building a solution or application that
addresses a business need.
Question 2: IBM FileNet P8 Platform is commonly used by which industry? (Select
one)
A. Banking
B. Academia
C. Government agencies
D. All of the above
Answer 2: D
IBM FileNet P8 Platform is used by many industries.
© Copyright IBM Corp. 2016, 2019 10
Course materials may not be reproduced in whole or in part without the prior written permission of IBM.
IBM FileNet P8 Platform Administration (V5.5.x)
Question 3: What are the capabilities of an Enterprise Content Management system?
(Select all that apply)
A. Providing users with access to the right information
B. Metadata management to enable searching
C. Logging and reporting to provide required audit trail
D. Document viewing
Answer 3: A, B, C, and D
An Enterprise Content Management system provides user access & metadata
management, logging, auditing, and document viewing.
Question 4: Which IBM FileNet P8 Platform component provides the default client
interface for business users to work with content? (Select one)
A. IBM Content Navigator
B. Content Search Services
C. Content Platform Engine
D. System Dashboard
Answer 4: A
IBM Content Navigator is the primary web interface for business users to work with
content and it can connect to the IBM FileNet Content Manager repositories.
Question 5: IBM FileNet P8 Platform integrates with which of the following systems?
(Select all that apply)
A. IBM Datacap
B. IBM Enterprise Records
C. IBM Business Automation Workflow
D. IBM FileNet Content Federation Services
Answer 5: A, B, C, and D
IBM FileNet P8 Platform integrates with IBM Datacap, IBM Enterprise Records, IBM
Business Automation Workflow, and IBM FileNet Content Federation Services.
© Copyright IBM Corp. 2016, 2019 11
Course materials may not be reproduced in whole or in part without the prior written permission of IBM.
IBM FileNet P8 Platform Administration (V5.5.x)
Architecture and domain structures
In this section, you will learn about the IBM FileNet P8 Platform architecture, P8
domain, and objects present within the domain.
IBM FileNet P8 Platform Architecture
The IBM FileNet P8 Platform includes back-end services, development tools, and
applications that address enterprise content and process management requirements.
• The presentation layer and business logic layer, on the top, focus on the clients
that connect to Content Platform Engine.
IBM Content Navigator (ICN) is the primary web client to manage the content.
You can customize and extend ICN and also create custom applications.
Administration Console for Content Platform Engine is the web client to configure
and administer Content Platform Engine.
The business logic layer includes Content and Process Java, Web Services,
REST, and .NET APIs.
© Copyright IBM Corp. 2016, 2019 12
Course materials may not be reproduced in whole or in part without the prior written permission of IBM.
IBM FileNet P8 Platform Administration (V5.5.x)
• The services layer in the middle includes the core components that make up IBM
FileNet P8 Platform.
The Content Platform Engine is the core engine providing both content and
process services.
This layer also includes IBM Content Search Services.
• The data layer, which is the lowest layer, includes LDAP directory services,
databases, and content storage.
Content Platform Engine architecture
Content Platform Engine is an IBM FileNet P8 Platform component that manages
enterprise-wide objects and documents by offering powerful and administration tools.
Using these tools, an administrator can create and manage the classes, properties,
storage, and metadata that form the foundation of an enterprise content management
system.
The Content Platform Engine architecture includes the following aspects:
• Object-oriented, extensible metadata model
This model enables Content Platform Engine to provide complex and flexible data
representation.
The model includes a rich event framework that provides the means to trigger
actions in response to activities performed against Content Platform Engine
objects.
• Content Engine Application programming interfaces (APIs)
The APIs provide an extensible platform for development.
A Java-based API provides a rich set of Java classes that maps to object store
objects, such as Document, Folder, or Property Description.
A Web Service API enables users to author applications in a platform and
language-independent manner that expose the object model in a few generic
methods suitable for deployment in a web environment.
A Microsoft .NET framework-based API, functionally equivalent to the Java-based
API, provides for development of applications that use the .NET framework.
• Process Engine Application programming interfaces (APIs)
A Java-based API provides a rich set of Java classes to customize the way that the
application interfaces with user, data, and workflow services.
A Web Service API enables users to author applications in a platform and
language-independent manner.
© Copyright IBM Corp. 2016, 2019 13
Course materials may not be reproduced in whole or in part without the prior written permission of IBM.
IBM FileNet P8 Platform Administration (V5.5.x)
The REST Service enables lightweight client applications to access workflow
system resources over HTTP and perform the fundamental workflow system
operations.
• Java EE-compliant application server
Java Platform, Enterprise Edition (Java EE) offers reliability, scalability, and high
availability features, and support for a wide range of operating system platforms,
application servers, and database technologies.
The Content Platform Engine can be deployed to suit the demands of the
enterprise. As the enterprise's needs change, you can reconfigure the system by
replacing, adding, or removing servers or applications without bringing the system
down. You can add members to web server clusters and Content Platform Engine
server clusters at any time.
• Directory server
Each P8 domain is associated with one or more LDAP directory servers. The
LDAP users and groups are used to define authentication and authorization rights.
• Database server
Each environment needs one or more database servers to host the tables that are
used to define the P8 domain, the object stores, and workflow systems, as well as
the configuration database used by IBM Content Navigator.
• Content services
These services are responsible for adding, retrieving, and deleting content and
objects from an object store. In addition to servicing requests from enterprise
content management (ECM) applications, the content services host various
background tasks that maintain all the resources that are associated with each
object store.
• Process services
These services manage all aspects of business processes (also called workflows).
Content Platform Engine resources (P8 Domain)
The FileNet P8 domain represents a logical grouping of Content Platform Engine
physical resources (such as object stores) and the Content Platform Engine servers
that provide access to those resources.
Each resource and server belong to only one domain. A server can access any
resource in the domain, but cannot access any resource that lies outside of the domain.
© Copyright IBM Corp. 2016, 2019 14
Course materials may not be reproduced in whole or in part without the prior written permission of IBM.
IBM FileNet P8 Platform Administration (V5.5.x)
Each FileNet P8 Domain contains:
• A Global Configuration Database (GCD) that contains domain level configuration
and properties.
• One or more object stores.
An object store is a repository for storing objects (such as documents, folders, and
business objects) and the metadata that defines those objects.
Each object store contains:
• Business Objects
Documents, Folders, and custom business objects used by applications
• Metadata
Customizable definitions of business object classes and their properties
• Full Text Indexes
Indexes that allow rapidly searching across document content
• One or more storage areas.
A storage area is a container for content storage.
• Optional workflow system - A workflow system contains the queues, rosters, and
event logs that are necessary to create and process workflows.
Content Platform Engine tools
The Content Platform Engine provides the following tools to help with administration
and maintenance:
• Administration Console for Content Platform Engine (ACCE)
ACCE is a web tool that is used to administer and configure a FileNet P8 Domain,
as well as to define and manage object stores and workflow systems.
• FileNet Configuration Manager
FileNet Configuration Manager is a graphical user interface to configure and deploy
Content Platform Engine instances on an application server. It is generally used
during initial installation or when applying software upgrades.
• FileNet Deployment Manager (FDM)
FDM is a desktop tool used to move data from one object store to another. FDM is
often used to move data from one environment to another. For example, from
development to Quality Assurance, and to Production.
© Copyright IBM Corp. 2016, 2019 15
Course materials may not be reproduced in whole or in part without the prior written permission of IBM.
IBM FileNet P8 Platform Administration (V5.5.x)
FDM can also be used to move workflow and Content Navigator-related
information, as well as to reassign object stores to different P8 domains.
• IBM Content Engine Bulk Import Tool
Bulk Import Tool is a command-line tool that you can use to import large volumes
of documents into a Content Platform Engine object store.
Sites
A site is created to organize Content Platform Engine resources based on network
topology. A site represents a geographical location where resources are connected
through a local area network (LAN). Object stores, storage areas, content cache areas,
index areas, and virtual servers are all associated with an individual site.
After you create a domain, the domain node contains one site that is named as Initial
Site. This site is set as the default site for the domain. The default site contains the
associated resources such as virtual servers, index areas, and object stores.
Resources that are added to the domain are associated with the default site, unless
otherwise specified.
You can create a new site and set it as the default site. You can have multiple sites in a
single FileNet P8 domain but each site name must be unique within the domain.
FileNet P8 component relationships
The components in a FileNet P8 environment are interdependent. Although most
components do not require other components to be running to start successfully, the
absence of some components can affect processing.
Generally, start the components and related servers in the following order. Reverse the
order to shut down.
• Directory services
• Database servers
• Content Platform Engine servers
Content Platform Engine runs as an application within a Java EE application
server.
• IBM Content Search Services servers
• IBM Content Navigator
IBM Content Navigator runs as application within a Java EE application server
• Other FileNet P8 components
© Copyright IBM Corp. 2016, 2019 16
Course materials may not be reproduced in whole or in part without the prior written permission of IBM.
IBM FileNet P8 Platform Administration (V5.5.x)
Activity: Prepare your system - Start IBM FileNet
P8 Platform
The environment that is provided with this course requires that you start the IBM
WebSphere Application Server that hosts the IBM FileNet P8 Platform components.
The WebSphere Admin folder on the desktop includes the scripts that you need to
run to start the components.
For this course, you will use a Windows Server 2012 R2 operating system, and the
server name is VCLASSBASE.edu.ibm.com.
Complete the following tasks to ensure that your environment is ready and the
services are running before working on other activities in the course.
Log in to the system.
If the system is powered off, power the system on.
• Log in to the operating system by using the following credentials:
• User: p8admin
• Password: FileNet1
Verify that the WebSphere Application Server deployment
manager and node agent started.
• Click the Services shortcut on the taskbar.
• If the IBM WebSphere Application Server V9.0 - Dmgr01 service does not have
the Running status, then start it by right-clicking the service and selecting Start.
• If the IBM WebSphere Application Server V9.0 - Node01 service does not have
the Running status, then start it by right-clicking the service and selecting Start.
Start the WebSphere Application Server application servers.
Two application servers are needed: The server1 application server runs Content
Platform Engine (CPE) and the ICNserver application server runs IBM Content
Navigator (ICN). Because ICN must be deployed in its own application server
instance (deployed into a single JVM). Running ICN and CPE in the same JVM is
not supported. CPE uses the port number 9080 and ICN uses 9081.
In this task, you will start server1 first and then ICNserver. Server1 usually starts in
a couple of minutes and ICNserver can take longer.
• On the Windows desktop, open the WebSphere Admin folder.
© Copyright IBM Corp. 2016, 2019 17
Course materials may not be reproduced in whole or in part without the prior written permission of IBM.
IBM FileNet P8 Platform Administration (V5.5.x)
• Right-click _1 Start server1.bat, and then select Run as administrator.
• Click Yes if prompted to allow the program to make changes.
Wait for the command window to close.
• Right-click _2 Start ICNserver.bat, and then select Run as administrator.
• Click Yes if prompted to allow the program to make changes.
Wait for the command window to close.
Troubleshooting.
• If any of the clients are not coming up, verify that the following two services are
running:
• IBM WebSphere Application Server V9.0 - Dmgr01
• IBM WebSphere Application Server V9.0 - Node01
• Stop and start the components
In the WebSphere Admin folder, stop the two application servers and restart them.
• Right-click _3 Stop ICNserver.bat and then select Run as administrator.
Wait for the command window to close.
• Right-click _4 Stop server1.bat and then select Run as administrator.
Wait for the command window to close.
• Right-click _1 Start server1.bat and then select Run as administrator.
Wait for the command window to close.
• Right-click _2 Start ICNserver.bat and then select Run as administrator.
Wait for the command window to close.
Do not start the next script until the command window closes for the previous
script.
© Copyright IBM Corp. 2016, 2019 18
Course materials may not be reproduced in whole or in part without the prior written permission of IBM.
IBM FileNet P8 Platform Administration (V5.5.x)
Activity: Explore the core IBM FileNet P8
Platform applications
In this activity, you will check the IBM FileNet P8 components are running and then you
will use the WebSphere Integrated Solutions console to explore the core IBM FileNet
P8 Platform applications in WebSphere Application Server.
In this activity, you will accomplish the following:
• Check the FileNet P8 system components are running.
• Examine the IBM FileNet P8 Platform applications.
• Explore the interdependencies between IBM Content Navigator and Content
Platform Engine.
Check the IBM FileNet P8 components are running.
In this activity, you will verify that all the components that are used in this course for
the IBM FileNet P8 system are running. The IBM FileNet P8 system includes
Content Platform Engine (CPE) with two primary services (content and process)
and the IBM Content Navigator (ICN) client application. Because these two
applications rely on more software, testing the two applications also ensures that
the underlying software is also functioning properly within your system.
• Ensure that the IBM FileNet P8 Platform components are started.
If you have not started them, start the components by using the earlier activity:
Prepare your system - Start IBM FileNet P8 Platform.
• In the Mozilla Firefox browser, click the Bookmarks menu and then select
System Health > CE Ping
You can also enter the following URL for the ping page:
http://vclassbase:9080/FileNet/Engine
• Verify that the Content Engine Startup Context (Ping Page) is displayed to
indicate that Content Platform Engine content services are functioning properly.
This page contains information about the IBM FileNet P8 system including the
product name and version, and log files location.
© Copyright IBM Corp. 2016, 2019 19
Course materials may not be reproduced in whole or in part without the prior written permission of IBM.
IBM FileNet P8 Platform Administration (V5.5.x)
• In the Mozilla Firefox browser, open a new tab, click the Bookmarks menu and
then select System Health > PE Ping
You can also enter the following URL for the ping page:
http://vclassbase:9080/peengine/IOR/ping
• Type p8admin for the User name field, FileNet1 for the Password field, and then
click OK.
• Verify that the Process Engine Server Information (Ping Page) is displayed to
indicate that Content Platform Engine process services are functioning properly.
This page contains information about the IBM FileNet P8 system including the
product name and version, and log files location.
• In the Mozilla Firefox browser, open a new tab, click the Bookmarks menu and
then select System Health > FileNet P8 System Health
You can also enter the following URL: http://vclassbase:9080/P8CE/Health
• Verify that the IBM FileNet Content Manager - CE System Health page is
displayed.
This page includes information about P8 Domain (EDU_P8), object stores, and
other resources. Each item has a link to view more details. The green circle shows
these resources are available.
• Click the Object Stores link under the Resources section and then verify that the
available object stores are listed.
• In the Mozilla Firefox browser, open a new tab, click the Bookmarks menu and
then select System Health > ICN Ping
You can also enter the following URL for the ping page:
http://vclassbase:9081/navigator/ping.jsp
Takes a few seconds for the page to open.
• If prompted to log on, type p8admin for the User name field, FileNet1 for the
Password field, and then click OK.
• Verify that the IBM Content Navigator Ping Page is displayed to indicate that IBM
Content Navigator application is functioning properly.
This page contains information about Content Navigator including the product
name and version.
• In the Mozilla Firefox browser, open a new tab, click the Sample Desktop
bookmark.
You can also enter the following URL: http://vclassbase:9081/navigator/
© Copyright IBM Corp. 2016, 2019 20
Course materials may not be reproduced in whole or in part without the prior written permission of IBM.
IBM FileNet P8 Platform Administration (V5.5.x)
• If prompted to login, type p8admin for the User name field, FileNet1 for the
Password field, and then click Log In.
• Verify that the Content Navigator Desktop (called Sample Desktop) opens with
the Browse view (indicated on the upper left).
This desktop is configured to browse the LoanProcess object store by default
(indicated on the upper right).
• In this view, you can browse to folders, view documents, and manage the content.
If you get the Browse page, it indicates that the following components are running
and communicating within your student system:
• A database system
Your student system uses the IBM DB2 database software. Every time a user
logs in to the desktop, the desktop configuration is loaded from the DB2
database. This step demonstrates that the database used by the FileNet P8
Platform is functional.
• An LDAP directory service to handle user authentication. Your student system
uses Active Directory.
• Click the head and shoulder icon on the banner, select Log Out to log out of IBM
Content Navigator and then close the browser.
In a business scenario, if an IBM FileNet P8 environment has multiple CPE and ICN
servers, the ping page only indicates that the one server that is used in the ping URL is
verified. This statement applies even if you use a load balancer URL. For a multi-server
environment, ping each server to ensure the whole environment is up and running.
Examine the IBM FileNet P8 Platform applications.
In this task, you will open the WebSphere Integrated Solutions Console and observe
the IBM FileNet P8 Platform applications.
• In the Mozilla Firefox browser, click the WAS bookmark or enter the following
URL: https://vclassbase:9043/ibm/console/logon.jsp
• Type wasadmin for the User ID field, FileNet1 for the Password field, and then
click Log in.
The console opens.
© Copyright IBM Corp. 2016, 2019 21
Course materials may not be reproduced in whole or in part without the prior written permission of IBM.
IBM FileNet P8 Platform Administration (V5.5.x)
• On the left pane, expand the Applications > Application Types node and then
click WebSphere enterprise applications.
• On the right pane, verify that the Application Status column shows a green arrow
to indicate that the following two applications are running.
• FileNetEngine (Content Platform Engine)
• navigator (IBM Content Navigator)
These two key applications are required for IBM FileNet P8 Platform. You will not
be using the DefaultApplication and starting it is not required.
• Click FileNetEngine to open it.
It takes a few moments to open.
You can also right-click FileNetEngine and select Open Link in New Tab.
• Under the Modules section, click Manage Modules.
A list of modules are shown that make up the FileNetEngine application.
The acce application is the Administration Console for Content Platform Engine
tool.
• If you opened the FileNetEngine application in a separate tab, close the tab.
Explore the interdependencies between IBM Content
Navigator and Content Platform Engine.
In this task, you will stop the FileNetEngine application (Content Platform Engine) and
open an IBM Content Navigator (ICN) desktop. ICN is the primary web client for
business users to work with content and workflow tasks. ICN connects to the IBM
FileNet Content Manager repositories and uses the repository for authentication.
• If it is not already open, from the left pane, click the Applications > Application
Types > WebSphere enterprise applications node.
• On the right pane, select the box next to FileNetEngine and click Stop.
• Wait until a red X is shown to the right of FileNetEngine on the Application
Status column.
© Copyright IBM Corp. 2016, 2019 22
Course materials may not be reproduced in whole or in part without the prior written permission of IBM.
IBM FileNet P8 Platform Administration (V5.5.x)
• Log out of the WebSphere Integrated Solutions Console and close the browser.
• Open the Mozilla Firefox browser, click the Sample Desktop bookmark or enter
the following URL: http://vclassbase:9081/navigator.
• Type p8admin for the User name field, FileNet1 for the Password field, and then
click Log In.
You get an error with the message that the repository is not available. IBM Content
Navigator (ICN) attempts to load the desktop but it cannot load the desktop
because FileNetEngine is not running and ICN cannot connect to the repository.
• Close the browser and reopen to log in to the WebSphere Integrated Solutions
Console (WAS) again with the same user ID and password as above
(wasadmin/FileNet1).
• On the left pane, expand the Applications > Application Types node and then
click WebSphere enterprise applications.
• On the right pane, select the box next to FileNetEngine and click Start.
• Wait until a green check mark is shown to the right of FileNetEngine on the
Application Status column.
• Click the Refresh icon next to the Application Status column header to
refresh the view.
• Log out of the WebSphere Integrated Solutions Console and close the browser.
• In the Mozilla Firefox browser, click the Sample Desktop bookmark or enter the
following URL: http://vclassbase:9081/navigator.
• Type p8admin for the User name field, FileNet1 for the Password field, and then
click Log In.
© Copyright IBM Corp. 2016, 2019 23
Course materials may not be reproduced in whole or in part without the prior written permission of IBM.
IBM FileNet P8 Platform Administration (V5.5.x)
• This time, the desktop opens without any errors and the LoanProcess Repository
is listed in the Browse mode.
• Logout of the ICN desktop and close the browser.
© Copyright IBM Corp. 2016, 2019 24
Course materials may not be reproduced in whole or in part without the prior written permission of IBM.
IBM FileNet P8 Platform Administration (V5.5.x)
Activity: Locate P8 domain structures
In this activity, you will use Administration Console for Content Platform Engine to
locate P8 domain structures.
In this activity, you will accomplish the following:
• Log in to Administration Console for Content Platform Engine (ACCE)
• Explore the domain level properties.
• Locate the Global Configuration folder structure.
• Locate the Object Stores folder structure.
• Find specific objects in a FileNet P8 Domain (Optional)
Log in to Administration Console for Content Platform Engine
(ACCE).
Throughout this course, Administration Console for Content Platform Engine (ACCE) is
also referred to as ACCE or the administration console.
• In the Mozilla Firefox browser, click the ACCE bookmark or type the following
URL: http://vclassbase:9080/acce
• Type p8admin for the User name field, FileNet1 for the Password field, and then
click Log In.
This account is created on the student system and it has administrative rights on
the FileNet P8 Domain.
Administration Console for Content Platform Engine (ACCE) opens.
On the right pane, there are a series of subtabs, with the General subtab selected.
© Copyright IBM Corp. 2016, 2019 25
Course materials may not be reproduced in whole or in part without the prior written permission of IBM.
IBM FileNet P8 Platform Administration (V5.5.x)
Explore the domain level properties.
In this task, you use ACCE to explore the domain level properties.
• On the right pane of ACCE, under the General subtab, notice the properties that
are listed.
Name, ID, and type of the P8 domain are shown. The name of the domain for the
student system is EDU_P8.
• Select the Properties subtab, click the Property Name cell to sort the list
alphabetically and then review the properties that are listed.
The Default Site property has Initial Site as the value.
• Scroll down to the Subsystem Configurations property, and then click the blue
down arrow to the right of that property.
Observe that a list of different subsystem configurations displays. When you select
a subsystem, it opens as a separate tab and the configuration can be updated.
• If you opened any subsystem tabs, you can close them.
© Copyright IBM Corp. 2016, 2019 26
Course materials may not be reproduced in whole or in part without the prior written permission of IBM.
IBM FileNet P8 Platform Administration (V5.5.x)
• In the EDU_P8 main tab, click the Security subtab.
In the security tab is where you grant access to the entire domain.
In this domain (EDU_P8), the p8admin user has full control on the domain and all
its children. The default #AUTHENTICATED-USERS group has custom
permission access for the domain and its immediate children.
• Click the Directory Configuration subtab.
Notice that EDU_AD is defined for the P8 domain. A FileNet P8 Domain can be
configured to use multiple directory configurations.
• Click the EDU_AD link in the Name column.
The EDU_AD tab opens.
• In the EDU_AD tab, examine the properties that are displayed, such as Directory
Server Type and then close the tab.
The directory configuration is generally configured with the FileNet Configuration
Manager. ACCE can be used to update the settings or just to view them.
• Click the Server Cache Subsystem tab and then review the properties.
You optimize the efficiency of the server cache for improving the system
performance.
• Optionally, click each of the subsequent tabs to review the properties.
Click the forward arrow to access more tabs.
© Copyright IBM Corp. 2016, 2019 27
Course materials may not be reproduced in whole or in part without the prior written permission of IBM.
IBM FileNet P8 Platform Administration (V5.5.x)
• Click the down arrow at the top right and select SMTP Subsystem tab.
Click the SMTP Subsystem tab, if the content is not displayed. You can also click
Refresh. In this tab, you can configure an SMTP mail server to set up email
notifications. Mail services are not enabled on this domain for the student system.
• Click the Workflow Subsystem tab.
In this tab, you enable Workflow and Case Analyzer and adjust tuning parameters.
Explore the Global Configuration folder structure.
In this task, you explore the properties and objects that are located in the Global
Configuration folder.
• On the left pane of the EDU_P8 tab, expand Global Configuration >
Administration > Sites > Initial Site (Default).
This is the site that is created when you create a P8 domain. This site is set as the
default site for the domain.
You can create a new site and set it as the default site. You can have multiple sites
in a single FileNet P8 domain.
• Observe that there are several nodes listed under the Initial Site (Default) node.
The default site contains the associated resources such as virtual servers, index
areas, and object stores.
Any resources that are added to the domain are associated with the default site,
unless otherwise specified.
• Select the Initial Site (Default) node on the left pane, explore the subtabs that are
available for the Initial Site (Default) tab, and then close the tab.
• On the left pane of the EDU_P8 tab, expand Global Configuration >
Administration > Database Connections and select FNOSDS.
The FNOSDS tab opens.
• On the right pane, click the Properties subtab of the FNOSDS tab and then
examine the data source properties and the database type.
• Click the Object Stores subtab.
The object stores that use this database connection are listed.
• Click the Sales object store.
A new tab opens for the Sales object store. You will explore the object store in the
next task.
© Copyright IBM Corp. 2016, 2019 28
Course materials may not be reproduced in whole or in part without the prior written permission of IBM.
IBM FileNet P8 Platform Administration (V5.5.x)
• Close the Sales tab by clicking the X on the tab, and then close the FNOSDS tab
by clicking Close.
• From the EDU_P8 tab, on the left pane, collapse the Administration folder,
expand the Global Configuration > Data Design and click the Add-ons folder.
On the right pane, object store add-ons are listed. When you create a new object
store, you choose from this list of Add-ons. Each Add-on provides predefined
metadata that extends the basic operation of IBM FileNet P8 Platform. For
example, Thumbnail Extensions are required if your object store needs to support
thumbnails.
• Close the Add-ons tab.
• On the left pane, notice the Data Design > Marking Sets folder.
Marking Sets are primarily used for records management. No Marking Sets are
defined in this domain.
Explore the Object Stores folder structure.
In this task, you explore the objects and properties that are located in the Object stores
folder.
• On the left pane of the EDU_P8 tab, collapse the Global Configuration folder and
expand the Object Stores folder.
A list of object stores that exist in the EDU_P8 domain are shown.
• Click the Sales object store.
The Sales tab opens.
• On the left pane, expand the Administrative > Workflow system and observe
that there are nodes for Connection Points and Isolated Regions.
To learn more about how to configure a workflow system, refer to the F231G: IBM
Case Foundation 5.2.1 - Configure the workflow system course.
• On the left pane, collapse Administrative, expand the Browse folder and then
verify that there are two main nodes: Root Folder and Unfiled Documents.
• Expand Root Folder to view all the top-level folders that exist in this object store
and then click Orders folder to open it.
• From the Orders tab > Contents subtab on the right, notice a list of documents
that are filed in this folder.
• Open a document by clicking the link in the Containment Name column.
© Copyright IBM Corp. 2016, 2019 29
Course materials may not be reproduced in whole or in part without the prior written permission of IBM.
IBM FileNet P8 Platform Administration (V5.5.x)
The document opens in a separate tab with the document name. You can access
the properties and settings of the document.
• On the left pane, collapse the Root Folder and then click the Unfiled Documents
node.
If any documents are added to this object store but not filed in a folder, they will be
listed under this node.
• Close all open tabs on the right pane.
• On the left pane, collapse the Browse folder and expand the Data Design node.
Under this node, are objects that are used to define metadata such as property
templates, classes, and choice lists.
• Expand Classes > Document to view all the document subclasses.
• Expand the Order subclass and notice that there are sub-classes that are called
ProductOrder and ServiceOrder.
• Click Order to open the Order tab on the right pane.
• From the Order tab, click the Property Definitions subtab to access the property
definitions that are defined for the Order class.
You will explore these property definitions in the following steps.
• Collapse the Classes node, expand the Property Templates folder and then
scroll down to customer_name.
You can type the name in the filter field to find it quickly.
This is one of the property definitions that you saw for the Order class in the prior
step.
• Click customer_name to open it and explore the subtabs under the
customer_name tab.
• Close all open tabs on the right.
Find specific objects in a FileNet P8 Domain.
In this task, you will use Administration Console for Content Platform Engine (ACCE) to
find specific objects in the FileNet P8 Domain. For more details, refer to the previous
tasks.
• In ACCE, open the Sales object store, if it is not already opened.
• How many property definitions are defined for the PriceQuote document class?
• What are the names of the two workflows in the Workflows folder?
© Copyright IBM Corp. 2016, 2019 30
Course materials may not be reproduced in whole or in part without the prior written permission of IBM.
IBM FileNet P8 Platform Administration (V5.5.x)
• Verify your answers:
The PriceQuote class has three property definitions: customer_name, Description,
and price.
The names of the two workflows are: Sample Workflow, and Test Subscription
Workflow.
• Click the Head and Shoulder icon on the banner and select Log out to log out of
the Administration Console for Content Platform Engine and then close the
browser.
© Copyright IBM Corp. 2016, 2019 31
Course materials may not be reproduced in whole or in part without the prior written permission of IBM.
IBM FileNet P8 Platform Administration (V5.5.x)
Activity: Use IBM Content Navigator
IBM Content Navigator (ICN) is the primary web client for business users to work with
content and workflow tasks. ICN client can be configured to connect to the IBM FileNet
Content Manager repositories. Users can browse or search for content in the
repositories, access their work items, and do many more content-related activities. In
this activity, you will use the IBM Content Navigator Sample Desktop that is configured
for the student system and explore a very simplified view of the application.
In this activity, you will accomplish the following:
• Log in to IBM Content Navigator desktop.
• Explore the repositories, folders, and documents.
• Add a folder and a document.
Log in to IBM Content Navigator desktop.
• In the Mozilla Firefox browser, click the Sample Desktop bookmark or enter the
following URL: http://vclassbase:9081/navigator
• Type p8admin for the User name field, FileNet1 for the Password field, and then
click Log In.
The Content Navigator Desktop opens.
• Notice that the default page opened is Browse, as indicated in the upper left of the
page and the default repository opened is LoanProcess.
• From the upper left, click the down arrow next to Browse and notice that the
following features are listed: Home, Browse, Search, Entry Template Manager,
Work, and Administration
Each feature in an ICN desktop open as a page that contains a set of functionality
and actions. For example, on the Browse feature page, you can browse the folders
and documents, and you can perform actions associated with documents and
folders.
Leave the Browse page in Content Navigator open for the next task.
© Copyright IBM Corp. 2016, 2019 32
Course materials may not be reproduced in whole or in part without the prior written permission of IBM.
IBM FileNet P8 Platform Administration (V5.5.x)
Explore the repositories, folders, and documents.
P8admin user has access to multiple repositories. The LoanProcess repository opens
by default. In this task, you will access other repositories and check the folders,
documents, and the details for the documents.
• To open a different repository, click the down arrow next to LoanProcess on the
upper right of the page and then select any of the available repositories from the
list to access the content of that repository.
All the repositories that are configured for this desktop are shown in the list.
• Select the Sales repository.
This is the repository that you explored in the Administration Console for Content
Platform Engine (ACCE) tool in a previous activity.
On the left pane, under the Sales repository, a list of top-level folders, to which the
user has access is shown.
• Click Workflows and then observe that there are two documents filed in this folder.
This is the folder that you explored in the ACCE tool in a previous activity.
The documents in the selected folder are shown on the right pane. If there are any
subfolders, they will also displayed.
• On the left pane, click the Orders folder, select a document (for example, PO
3411.tif) by clicking the document title.
Single-click the document to view the properties on the lower right pane. A double-
click opens the document in the Viewer (for the document mime types that are
configured for this desktop).
Content Navigator provides a thumbnail view of the document on the upper right
pane.
• Review the information that is shown in the Properties section on the right pane.
The document class is ProductOrder. It includes many custom properties that are
specific to product order documents, such as customer_id, customer_name,
po_number, and product_ids.
© Copyright IBM Corp. 2016, 2019 33
Course materials may not be reproduced in whole or in part without the prior written permission of IBM.
IBM FileNet P8 Platform Administration (V5.5.x)
• Double-click the PO 3411.tif document title.
The document opens in the Viewer.
Notice that there are controls to magnify, rotate, and invert at the top. There are
more controls on the left to add annotations to the image.
• Close the Viewer and leave Content Navigator open for the next task.
Add a folder and a document.
In this task, you create a folder and a document in an object store using the IBM
Content Navigator (ICN) desktop.
• From the Browse page, click the down arrow next to Sales on the upper right and
select the LoanProcess repository.
You can also add folders and documents in any of the other repositories.
• Click New Folder from the toolbar.
• In the New Folder page, type SampleFolder for the Folder Name field.
Leave the default values for all the other fields. Observe the Folder class and
security that is assigned to this folder.
• Click Add.
• Back on the Browse page, double-click SampleFolder to open the new folder,
and then click Add Document from the toolbar.
• In the Add Document page, type SampleDoc for the Document Title field.
• For the What do you want to save? field, click Browse.
• On the File Upload page, select any file from the
C:\Training\F2810G\SampleDocs folder and then click Open.
Back on the Add Document page, leave the default for all the other fields. Observe
the Document class and security that is assigned to this document.
• Click Add and then back on the Browse page, verify that the new document is
listed.
• Click the head and shoulder icon in the banner, select Log Out to log out of IBM
Content Navigator and then close the browser.
Throughout this course, you will be using IBM Content Navigator desktop to add
content and modify properties.
IBM Content Navigator (ICN) courses provide details on ICN administration and on
using ICN to manage the IBM FileNet Content Manager repository content.
© Copyright IBM Corp. 2016, 2019 34
Course materials may not be reproduced in whole or in part without the prior written permission of IBM.
IBM FileNet P8 Platform Administration (V5.5.x)
Manage logging
The Content Platform Engine, which is the main component of IBM FileNet P8
Platform, provides logging capabilities for tracking functional issues and
troubleshooting. In this section, you will learn how to monitor the system logs and
configure trace logging for troubleshooting.
Content Platform Engine System Logs
Content Platform Engine produces several log files during normal operation. Following
are the primary troubleshooting tools for the administrator:
• p8_server_error.log
• pesvr_system.log
• p8_server_trace.log
You must become familiar with normal log entries and monitor these log files to observe
changes in behavior that might indicate a problem and to ensure that log files are
managed. Keep the files to a reasonable size, roll over to new files and delete old ones
when you no longer need them.
If the organization uses workflows, the following tools are available to monitor the
workflow system:
• vwtool
• vwmsg
• pelog
• peverify
The IBM Case Foundation administration courses will help you use these tools
effectively.
Default location of logs
By default the Content Platform Engine logs are stored in the following locations:
• WebSphere Application Server:
<install_root/profiles/profile_name/FileNet/server_instance_name>
Example:
C:\Program Files\IBM\WebSphere\AppServer\profiles\AppSrv01\FileNet\server1
• WebLogic Server:
bea/user_projects/domains/domain_name/FileNet/AdminServer
© Copyright IBM Corp. 2016, 2019 35
Course materials may not be reproduced in whole or in part without the prior written permission of IBM.
IBM FileNet P8 Platform Administration (V5.5.x)
You can change the location where the files are stored. The Content Engine Startup
Content page (CE Ping page) shows the path configured for the log files. In a clustered
environment, each server will contain its own Content Platform Engine log files. They
are located in the server_instance_name under the current working directory of the
deployed application.
Web application server logs
When troubleshooting IBM FileNet P8 Platform, you will need to collect the logs from
the Content Platform Engine as well as the logs from the web application server. IBM
Content Navigator, which provides the user interface for IBM FileNet P8 Platform, logs
errors and entries in the web application server’s logs.
Each web application server generates its own logs.
The following list contains supported web application servers, default path for the log
files, and the name of the log files in the order of importance.
WebSphere
• Location: install_root/profiles/profile_name/logs/server_name
• Examples of log locations:
WebSphere (Windows): C:\Program Files\IBM\WebSphere\AppServer\profiles\
AppSrv01\logs\server1
WebSphere (Linux):
/opt/ibm/WebSphere/AppServer/profiles/AppSrv01/logs/server1
• Log files:
• SystemOut.log
• SystemErr.log
• startServer.log
• stopServer.log
WebLogic
• Location: oracle_home/admin/domain_name/aserver/servers/AdminServer/logs
• Examples of log location:
C:\bea\user_projects\domains\base_domain\servers\AdminServer\logs
© Copyright IBM Corp. 2016, 2019 36
Course materials may not be reproduced in whole or in part without the prior written permission of IBM.
IBM FileNet P8 Platform Administration (V5.5.x)
• Log files:
• AdminServer.log
• access.log
• Base_domain.log
Note that the MustGather technote
(https://www.ibm.com/support/docview.wss?uid=swg21308231) provides suggestions
for what data and logs to collect when reporting an issue with support. If your
organization has a dedicated web application server administrator, you will need to
collaborate to capture the requested web application server logs.
Trace logs
Trace logs are used to troubleshoot specific issues. Trace logging is typically
implemented to collect and record information about application failures in test or
production environments. If you open a support call, the representative might request
that you enable trace logging and reproduce the issue. In that situation, the
representative recommends which subsystem flags to enable and what level of detail to
collect.
You can configure trace logging at the domain level or the site level. The site-level
configuration takes precedence over any domain level settings. Site level configuration
is used in organizations that have servers and users in more than one geographical
location. For details about Domain and Site, refer to the Architecture and domain
structures section in this course.
Use Administration Console for Content Platform Engine to configure trace logging,
including configuring the level of details for server trace logging and setting the location
of the trace log file. The configuration is done on the Trace Subsystem tab of the
domain properties. The default file name is p8_server_trace.log.
Disable trace logging when you no longer need it. Trace logs can grow quickly and
impact system performance and disk space.
Guidelines for monitoring log files
• Establish a baseline and know what to expect.
Part of detecting problems is being aware of what normal activity looks like. If you
establish a baseline of activity and you are familiar with the normal error messages
that your system generates, you can better detect anomalies, such as new or more
frequent error messages.
© Copyright IBM Corp. 2016, 2019 37
Course materials may not be reproduced in whole or in part without the prior written permission of IBM.
IBM FileNet P8 Platform Administration (V5.5.x)
• Monitor logs regularly.
Watch for new error messages and any change in error log size.
Example: If the size of a log file is normally 64 KB, and on one day it shows 100 KB
Log level sizes can be a clue that something is wrong. For instance, a single error
might produce a new log entry every 5 minutes. This new log entry causes the log
file to grow much more quickly, which you first detect by observing the change in
the log file size.
Tools such as ECM System Monitor can be used to generate alerts when unusual
activity occurs.
• Increase monitoring after any system changes.
Example: Patches applied
• Keep records of normal logs for comparison purposes.
If you keep a week of logs each month, you have comparison information to use in
case of a change. If you keep more than that, you might be using more space than
you need. If there no major changes to the log behavior after a year or so, you
might decide to keep a week of logs for the whole year.
© Copyright IBM Corp. 2016, 2019 38
Course materials may not be reproduced in whole or in part without the prior written permission of IBM.
IBM FileNet P8 Platform Administration (V5.5.x)
Activity: View and archive system logs
In this activity, you locate the Content Platform Engine logs and the WebSphere
Application Server logs. You shut down the web application server to archive the logs.
You restart the web application server and examine the new logs created.
In this activity, you will accomplish the following:
• Locate the Content Platform Engine logs.
• Locate the WebSphere Application Server logs.
• Disable WebSphere Application Server trace logging.
• Archive old log files.
• Examine the new log files.
Locate the Content Platform Engine logs.
• Ensure that the IBM FileNet P8 Platform components are started.
If you have not started them earlier, start the components by using the earlier
activity: Prepare your system - Start IBM FileNet P8 Platform.
• In the Mozilla Firefox browser, open Content Engine Startup Context (Ping
Page).
• Use the bookmark in the Bookmarks menu > System Health > CE Ping or
enter the following URL: http://vclassbase:9080/FileNet/Engine
• On the Ping page, scroll down and then note down the value for the Log File
Location key.
• In a Windows Explorer window, navigate to that folder path: C:\Program
Files\IBM\WebSphere\AppServer\profiles\AppSrv01\FileNet\server1
You can copy the value from the Ping page and paste it on Windows Explorer.
© Copyright IBM Corp. 2016, 2019 39
Course materials may not be reproduced in whole or in part without the prior written permission of IBM.
IBM FileNet P8 Platform Administration (V5.5.x)
• Notice that there are four log files:
• p8_server_error.log
• p8_server_trace.log
• pesvr_system.log
• pesvr_trace.log
• Minimize the Windows Explorer window.
Locate the WebSphere Application Server logs.
• In a Windows Explorer window, navigate to the C:\Program
Files\IBM\WebSphere\AppServer\profiles\AppSrv01\logs\server1 folder and
notice that there many log files:
• SystemOut.log
• SystemErr.log
These two files are most often referenced.
Disable WebSphere Application Server trace logging.
In this task, you disable trace output for the WebSphere Application Server. The student
system is configured with the trace output enabled.
• In the Mozilla Firefox browser, click the WAS bookmark or enter the following
URL: https://localhost:9043/ibm/console/
• Type the following values for user ID and password and click Log in.
• User name: wasadmin
• Password: FileNet1
• On the left navigation pane, expand Troubleshooting and then click Logs and
trace.
• On the right pane, click the server1 link in the Server column.
© Copyright IBM Corp. 2016, 2019 40
Course materials may not be reproduced in whole or in part without the prior written permission of IBM.
IBM FileNet P8 Platform Administration (V5.5.x)
• Click the Diagnostic Trace link under General Properties section.
On the Configuration tab of the Diagnostic trace service page, notice that you can
control the Maximum File Size, Maximum Number of Historical Files to keep before
overwriting, File Name, and location of the trace log.
• On the Configuration tab, select None to disable the trace output and then click
OK at the end of the page.
• In the Messages section, click Save to save the configuration.
• Log out of the WebSphere Integrated Solutions Console and close the browser.
The change does not take effect until WebSphere Application Server is restarted.
You restart WebSphere Application Server in the next task.
Archive old log files.
In this task, you stop the server and archive the WebSphere Application Server and
Content Platform Engine logs.
• Open the WebSphere Admin folder on the desktop, right-click the _4 Stop
server1.bat file, and then select Run as administrator from the list.
• Click Yes when you are prompted with the User Account Control dialog box to
allow the program to run.
Wait for the operation to complete (the command window closes).
• Minimize the WebSphere Admin folder window.
© Copyright IBM Corp. 2016, 2019 41
Course materials may not be reproduced in whole or in part without the prior written permission of IBM.
IBM FileNet P8 Platform Administration (V5.5.x)
• Maximize the Windows Explorer window where you viewed the Content Platform
Engine log files earlier: C:\Program
Files\IBM\WebSphere\AppServer\profiles\AppSrv01\FileNet\server1.
• Create a folder that is called Archived_CPE_Logs (this name is not critical) in this
directory to store the archived Content Platform Engine logs and then move all the
four *.log files to the new folder.
• On the File Access Denied dialog box, select the Do this for all current items
option and then click Continue to move the files.
• Minimize the Windows Explorer window.
Maximize the Windows Explorer window where you viewed the WebSphere
Application Server log files earlier: C:\Program
Files\IBM\WebSphere\AppServer\profiles\AppSrv01\logs\server1 folder.
• Create a folder that is called Archived_WAS_Logs (this name is not critical) in this
directory to store the archived WebSphere Application Server logs and move the
SystemOut.log, startServer.log, and SystemErr.log files to the new folder.
• On the File Access Denied dialog box, select the Do this for all current items
option and then click Continue to move the files.
• Minimize the Windows Explorer window.
• Open the WebSphere Admin folder on the desktop, right-click the _1 Start
server1.bat file, and then select Run as administrator from the list.
• Click Yes when you are prompted with the User Account Control dialog box to
allow the program to run.
Wait for the operation to complete (the command window closes).
• Minimize the WebSphere Admin folder window.
Examine the new log files
If no log files exist, the Content Platform Engine (CPE) and the WebSphere Application
Server create new logs at startup.
• Maximize the Windows Explorer window where you viewed the CPE log files
earlier: C:\Program
Files\IBM\WebSphere\AppServer\profiles\AppSrv01\FileNet\server1.
• Notice the four log files that are created with the current date and time.
© Copyright IBM Corp. 2016, 2019 42
Course materials may not be reproduced in whole or in part without the prior written permission of IBM.
IBM FileNet P8 Platform Administration (V5.5.x)
• Right-click the p8_server_error.log file, select Edit with Notepad++, and
examine the log entries that are created during startup.
Cancel any prompts to update to the Notepad++ version.
Normally, there are no errors and only INFO entries are found on the page.
• Maximize the Windows Explorer window where you viewed the WebSphere
Application Server log files earlier: C:\Program
Files\IBM\WebSphere\AppServer\profiles\AppSrv01\logs\server1 folder.
• Notice that the log files (that were archived) are created with the current date and
time.
• Open SystemOut.log with Notepad++ and examine the log entries that are
created during startup.
• Scroll down the log file to the text P8 Content Platform Engine Startup: 5.5.2.0
as shown in the following screen capture.
You can also search for the text: P8 Content Platform Engine Startup
This text indicates the Content Platform Engine startup.
Errors are logged as Java stack traces. There are a couple of errors such as the
following one:
"ResourceMgrIm E WSVR0017E: Error encountered binding the J2EE resource,
CNMailSession, as mail/CNMailSession"
These errors can be ignored because the components are not being used.
However, it is important that you monitor your organization’s log files regularly and
learn to recognize errors that might indicate a serious issue.
• Open SystemErr.log with Notepad++ and then examine the log entries that are
created during startup.
Notice that this log file does not have as many entries as the SystemOut.log.
• Open startServer.log with Notepad++ and examine the log entries.
Notice the last entry that includes the text: Server 1 open for e-business.
This log entry indicates that the WebSphere Application Server started successfully.
• When you are done examining the log files, click File > Close All and then exit
Notepad++.
• Minimize the Windows Explorer windows.
© Copyright IBM Corp. 2016, 2019 43
Course materials may not be reproduced in whole or in part without the prior written permission of IBM.
IBM FileNet P8 Platform Administration (V5.5.x)
Activity: Configure trace logging
Trace logging options can be set on the domain or at the site level. If the settings are
configured on the site, they override the settings on the domain.
In this activity, you configure trace logging on the Content Platform Engine at the
domain level and site level. You log in to an IBM Content Navigator desktop to create
security entries in the trace log and then examine the entries in the trace log.
In this activity, you will accomplish the following:
• View and configure initial trace configuration.
• Configure trace logging on the domain.
• Configure trace logging at the site level.
• Inspect the trace log files.
• Create trace log entries.
• Disable trace logging.
Configure trace logging on the domain.
In this task, you will first view the trace log file before enabling the trace logging. You will
configure trace logging at the domain level, and then configure the site to inherit these
settings.
• Maximize the Windows Explorer window where you viewed the Content Platform
Engine log files earlier: C:\Program
Files\IBM\WebSphere\AppServer\profiles\AppSrv01\FileNet\server1.
• Right-click the p8_server_trace.log file, select Edit with Notepad++, and
examine the initial log entries.
Since the trace logging is not yet enabled, there may not be much text.
• Close the p8_server_trace.log file.
• In the Mozilla Firefox browser, click the ACCE bookmark or enter the following
URL: http://vclassbase:9080/acce
• Type p8admin for the User name field, FileNet1 for the Password field, and then
click Log In.
• On the right pane, from the EDU_P8 tab, select the Trace Subsystem subtab.
Use the forward arrow on the right to scroll to find the tab. You can also use the
down arrow to select the subtab from the list.
© Copyright IBM Corp. 2016, 2019 44
Course materials may not be reproduced in whole or in part without the prior written permission of IBM.
IBM FileNet P8 Platform Administration (V5.5.x)
If the contents of the tab is displayed, click the tab or click Refresh and the content
will be refreshed.
• On the Trace Subsystem subtab, select the Enable trace logging option.
• For the Log file location field, select the Use default option.
The trace log is saved in the same folder as the Content Platform Engine log files.
• Scroll down to the Subsystems section and select the Detail level trace options
for the following subsystems:
• Error Trace Flags
• Search Trace Flags
Moderate and Summary levels are automatically selected.
Log files at the Detail level grow quickly. Enable only the subsystems that you
need. Remember to disable trace logging when you no longer need it.
• Click Save to save the EDU_P8 domain configuration and then click Refresh.
• On the left navigation pane, expand the Global Configuration > Administration >
Sites node and select Initial Site (Default).
• From the Initial Site tab on the right pane, select the Trace Subsystem subtab
and verify that EDU_P8 (server hierarchy object) as the Configuration source.
• If it is not already selected, select the option, click Save, and then click Refresh.
Ensure that Enable trace logging is selected.
• Log out of the administration console and close the browser.
© Copyright IBM Corp. 2016, 2019 45
Course materials may not be reproduced in whole or in part without the prior written permission of IBM.
IBM FileNet P8 Platform Administration (V5.5.x)
• Maximize the Windows Explorer window where you viewed the Content Platform
Engine log files earlier: C:\Program
Files\IBM\WebSphere\AppServer\profiles\AppSrv01\FileNet\server1.
• Open the p8_server_trace.log file in Notepad++ and then verify that the file
contains a few of DEBUG level entries at the end of the file.
The Debug value is on the Sev column of the log file.
If the entries are not listed, close the file, refresh on the Windows Explorer window
and then open again.
• Close the trace log file and minimize the Notepad++ window.
Configure trace logging at the site level.
In the previous task, you enabled trace logging at the domain level. In this task, you
configure the trace logging at the site level and it will override the domain settings.
• In the Mozilla Firefox browser, click the ACCE bookmark or type the following
URL: http://vclassbase:9080/acce
• Type p8admin for the User name field, FileNet1 for the Password field, and then
click Log In.
• In the ACCE, on the left navigation pane, expand the Global Configuration >
Administration > Sites folder and click Initial Site (Default).
• From the Initial Site tab on the right, select the Trace Subsystem subtab and then
select Initial Site (this object) for the Configuration source field.
• When you are prompted with a dialog box Selecting this option means…, click
OK and then verify that Enable trace logging is selected.
The parent (domain) configuration values that apply to child objects will not apply to
this node (site). Since the settings are configured on the site, it will override the
settings on the domain, and so domain configurations values will not apply.
© Copyright IBM Corp. 2016, 2019 46
Course materials may not be reproduced in whole or in part without the prior written permission of IBM.
IBM FileNet P8 Platform Administration (V5.5.x)
• For the Log file location field, select the Other location option and then type
C:\temp.
The trace log will be saved to this new folder.
• Click Save and then click Refresh.
• From the Trace Subsystem subtab, scroll down to the Subsystems section,
select the Detail level trace options for the Security trace flags subsystem.
If you are unable to select, log out of the administration console to clear the cache
and log back in.
The Error Trace Flags and Search Trace Flags entries are already selected
because of the previous configuration. For the site level, you can modify them.
• Click Save, click Refresh, and then click Close to close the Initial Site tab.
• Log out of the administration console and close the browser.
• In Windows Explorer, navigate to the folder location (C:\temp) that you specified
for the trace log and verify that the p8_server_trace.log file generated.
• Refresh the display and then open the file in Notepad++ and verify that the file
contains DEBUG level entries.
• Close the file.
Create trace log entries.
You enabled security trace logging. You will log in to IBM Content Navigator as Olivia
and then check the trace log file for this entry.
• In the Mozilla Firefox browser, click the Sample Desktop bookmark or enter the
following URL: http://vclassbase:9081/navigator.
• Type Olivia for the User name field, FileNet1 for the Password field, and then
click Log In.
© Copyright IBM Corp. 2016, 2019 47
Course materials may not be reproduced in whole or in part without the prior written permission of IBM.
IBM FileNet P8 Platform Administration (V5.5.x)
• In Windows Explorer, navigate to the C:\temp folder and open the
p8_server_trace.log file again in Notepad++.
• Search for the word Olivia and review the log entry.
Some log entries show Olivia’s login event.
• Close the trace log file and then exit Notepad++.
• Log out of the IBM Content Navigator desktop and close the browser.
Disable trace logging.
Trace logging affects system performance and uses disk space. It is a good practice
not to leave trace logging enabled for long periods of time.
• In the Mozilla Firefox browser, click the ACCE bookmark or type the following
URL: http://vclassbase:9080/acce
• Type p8admin for the User name field, FileNet1 for the Password field, and then
click Log In.
• On the EDU_P8 tab, open the Trace Subsystem subtab.
• Clear the Enable trace logging option, click Save, and then click Refresh.
Even if you configured trace logging at the Site level and those settings override
any global (domain) settings, you still have to disable trace at the domain level.
• On the left navigation pane, expand the Global Configuration > Administration >
Sites folder and click Initial Site (Default).
• From the Initial Site tab on the right pane, select the Trace Subsystem subtab
and then clear the Enable trace logging option.
• Click Save, and then click Refresh.
• Log out of the administration console and close the browser.
Optionally, you can repeat the earlier Create trace log entries task with a different
user (Oscar, FileNet1) and check the trace log file. You will not find any entries for
Oscar since you disabled the trace logging.
• Close all the open Windows Explorer windows.
© Copyright IBM Corp. 2016, 2019 48
Course materials may not be reproduced in whole or in part without the prior written permission of IBM.
IBM FileNet P8 Platform Administration (V5.5.x)
Configure auditing
The Content Platform Engine, which is the main component of IBM FileNet P8
Platform, provides auditing capabilities for tracking additions, changes, and deletes to
the object store content. In this section, you will learn how to configure auditing.
What is auditing?
Auditing is the automatic logging of actions that are performed on a FileNet P8 object or
a class.
• You can audit custom or system events that occur for objects so that you can track
critical activities.
• Most events on FileNet P8 classes can be audited including the events for security,
content management, and business transactions.
• The automatic logging of an event creates an audit entry in the audit log (in the
database Event table).
• Audit entries can be programmatically created by custom applications.
For example, you can configure an audit definition for a document class to automatically
log audit entries whenever documents of that class are checked in. Checking in a
document is the initiating action that causes the CheckinEvent event to fire, which in
turn causes an audit entry to be logged.
The following representation shows the sequence of cause and effect:
Initiating action (Checking in) => Event fired on source object (CheckinEvent) => audit
entry created in the audit log
Reasons for auditing
You configure auditing to gain information about objects:
• How often was this document accessed?
• When did this property value change?
• Which user made the change?
• Who deleted that document?
With auditing, you can record every time a document is opened, any changes to this
document, and every time something was filed in a folder. You can also monitor if a user
tries to open a document while lacking read access (denial of access).
© Copyright IBM Corp. 2016, 2019 49
Course materials may not be reproduced in whole or in part without the prior written permission of IBM.
IBM FileNet P8 Platform Administration (V5.5.x)
About Audit Definitions
An audit definition describes how to audit an event. It includes the event to audit and
the following options:
• Record the modified post-event object and the original pre-event object in the audit
record.
• Apply a filter expression to the source object of the event.
The filter expression determines whether the event is audited. For example, a filter
expression can test if a property on the source object is changed; if not, the event
is not audited.
• Name an audit definition to associate it with a particular audit processing client or
client function.
• Disable an audit definition.
For a complete list of auditable events, please refer to FileNet P8 Platform V5.5.x
Knowledge Center:
https://www.ibm.com/support/knowledgecenter/SSNW2F_5.5.0/com.ibm.p8.ce.admin.t
asks.doc/p8pcc197.htm
Audit entries
When an audit event occurs, audit entries are created in an audit log that is stored in
the Event table of the object store database. Audit entries are instances of one of the
subclasses of the Event class. For example, CheckinEvent is an Event subclass.
They can be searched for, viewed, and exported for reporting purposes.
Audit entries contain the following information or properties:
• Event, method, or action that occurred and any applicable parameters
• Name of the user who performed the action
• Date and time of the event
• Class and ID of the associated object
• Success or failure of the event
• Names of any changed properties, depending on the object state recording level
• Text of the query (for queries)
• Statement that the permissions were modified (for security updates)
• Ownership of the audit entry
© Copyright IBM Corp. 2016, 2019 50
Course materials may not be reproduced in whole or in part without the prior written permission of IBM.
IBM FileNet P8 Platform Administration (V5.5.x)
Audit history and audit log
You can view the audit entries for an object by viewing the object properties (audit
history) or by querying the audit log.
You can query the audit log with an object store search. You search for objects that
belong to the Event class and its subclasses (Example: object change event). You can
enter criteria to further limit the search results returned.
Pruning audit entries
Each event object that is created by auditing is stored as a row in the Event table in the
object store database. You can delete audit entries that you no longer need by using
manual or automatic pruning to control the size of audit log.
• The audit subsystem controls the pruning of audit events from the audit log. You can
specify a schedule and configure parameters that control how the audit pruning
process is run.
• An audit disposition policy specifies the criteria for identifying audit entries for
disposition. You can define one or more audit disposition policies at the object
store level.
• In automatic pruning, audit entries in the audit log are pruned in accordance with
audit disposition policies.
• The audit entries for a deleted object are not automatically deleted from the audit
log.
• In manual pruning, you can manage the size of the audit log by using a query to
retrieve and delete audit entries.
If an audit disposition policy is enabled for an audit log, do not manage the size of
the log manually.
Audit processing bookmarks
When you manage audit logs with automatic pruning, your custom audit processing
applications can partly control the pruning of audit events by setting bookmarks.
Bookmarks prevent the subsystem task from deleting those audit events that are still
needed.
• A bookmark is a leave-off point in the audit log, which indicates the last record that
is processed by the audit processing client.
• When an audit processing client ends a session, it sets its bookmark with an audit
sequence number; when it later starts a new session, it retrieves its bookmark and
resumes processing at the next audit sequence number.
© Copyright IBM Corp. 2016, 2019 51
Course materials may not be reproduced in whole or in part without the prior written permission of IBM.
IBM FileNet P8 Platform Administration (V5.5.x)
• There can be multiple bookmarks, each reflecting a different audit processing
client.
• The audit disposition subsystem does not delete any records that have audit
sequence numbers greater than the lowest-valued bookmark, with the intention of
deleting only audited events that were previously processed by clients.
• Applications can use the Content Engine API to set bookmarks.
• You can edit or delete audit disposition bookmarks by using the Administration
Console for Content Platform Engine.
© Copyright IBM Corp. 2016, 2019 52
Course materials may not be reproduced in whole or in part without the prior written permission of IBM.
IBM FileNet P8 Platform Administration (V5.5.x)
Activity: Create audit definitions
In this activity, you enable auditing for an object store and create an audit definition to a
custom document class. You update a document and then observe the audit history.
You must be the administrator for the object store with full control access to configure
items for auditing.
In this activity, you will accomplish the following:
• Enable auditing on the Sales object store.
• Create audit definitions.
• Create audit entries.
• View the audit history.
• Create more audit entries.
• Query the audit log.
Enable auditing on the Sales object store.
You can enable and disable auditing at the object store level. Auditing is disabled by
default.
• Ensure that the IBM FileNet P8 Platform components are started.
If you have not started them earlier, start the components by using the earlier
activity: Prepare your system - Start IBM FileNet P8 Platform.
• In the Mozilla Firefox browser, click the ACCE bookmark or type the following
URL: http://vclassbase:9080/acce
• Type p8admin for the User name field, FileNet1 for the Password field, and then
click Log In.
• On the left pane of the EDU_P8 tab, expand the Object Stores folder and then
click the Sales object store.
© Copyright IBM Corp. 2016, 2019 53
Course materials may not be reproduced in whole or in part without the prior written permission of IBM.
IBM FileNet P8 Platform Administration (V5.5.x)
• On the Sales tab > General subtab, scroll down and then select Yes from the list
for the Enable auditing field (third row from the bottom of the page).
• Click Save and then click Refresh.
Create audit definitions.
In this task, you create audit definitions on the Order document subclass. The Order
class has two subclasses. These are custom classes that are created for this course on
the student system.
• On the left pane for the Sales object store tab, navigate to Data Design > Classes
> Document and select Order.
• From the Order tab on the right pane, select the Audit Definitions subtab.
Use the down arrow on the right to select the subtab from the list. You can also use
the forward and backward arrows to scroll to find the subtab.
If the contents of the tab is not displayed, click Refresh or click the tab and the
content will be refreshed.
• On the Audit Definitions subtab, click New.
• On the New Audit Definition page, type or select the following values for the fields
listed below:
• Display name: Audit Updates
• Event: Update Event
• Object state recording level: Modified object only
• Audit type: Success
• Apply to subclasses: Selected
• Is Enabled: Selected
Leave the default for the other fields that are not mentioned here.
© Copyright IBM Corp. 2016, 2019 54
Course materials may not be reproduced in whole or in part without the prior written permission of IBM.
IBM FileNet P8 Platform Administration (V5.5.x)
The completed page contains the values you entered:
• Click OK to create the Audit Definition.
• Verify that your Audit Definition is listed on the Audit Definitions subtab of the
Order tab and then click Save to save your work.
• Use the following values and repeat the steps to create another audit definition.
• Display name: Audit Deletions
• Event: Deletion Event
• Object State Recording Level: None
• Audit type: Success
• Apply to subclasses: Selected
• Is Enabled: Selected
• Click Save to save the changes to the Order class definition and then click
Refresh.
© Copyright IBM Corp. 2016, 2019 55
Course materials may not be reproduced in whole or in part without the prior written permission of IBM.
IBM FileNet P8 Platform Administration (V5.5.x)
Verify that your audit definitions are listed on the Audit Definitions subtab of the
Order tab with the values that you selected.
• Log out of the administration console and close the browser.
Create audit entries.
In this task, you create audit entries by updating values for properties of the Order
document class.
• In the Mozilla Firefox browser, click the Sample Desktop bookmark or enter the
following URL: http://vclassbase:9081/navigator
• Type p8admin for the User name field, FileNet1 for the Password field, and then
click Log In.
The Content Navigator Desktop opens with the Browse view as indicated on the
upper left of the page.
• From the upper right, click the down arrow next to LoanProcess and select Sales
from the list.
• On the left pane, from the Sales object store, click the Orders folder.
• On the right pane, right-click a document (Example: Order Basic A), and then
select Properties.
• In the Properties tab, change the value (Example: 100) for the Amount_due
property and then click Save.
• Log out of IBM Content Navigator and then close the browser.
© Copyright IBM Corp. 2016, 2019 56
Course materials may not be reproduced in whole or in part without the prior written permission of IBM.
IBM FileNet P8 Platform Administration (V5.5.x)
View the audit history.
When auditing is enabled, you can view the audit history of an object to check which
audited events took place. The audit log entries include when the change was made,
and the user that made the change.
• In the Mozilla Firefox browser, click the ACCE bookmark or type the following
URL: http://vclassbase:9080/acce
• Type p8admin for the User name field, FileNet1 for the Password field, and then
click Log In.
• On the left pane of the EDU_P8 tab, expand the Object Stores folder and then
click the Sales object store.
• On the left pane of the Sales tab, expand Browse > Root Folder and then click
Orders.
• Click the link to open the document that you changed in the previous task
(Example: Order Basic A).
• From the Order Basic A tab, open the Audit History subtab.
Use the down arrow on the right and select the tab name from the list.
• Click Refresh and then verify that there is at least one audit log entry.
• To examine the information that is provided in the audit entry, click the Update link.
• From the Update tab, under the General subtab, examine the values in the fields.
The properties that you modified are shown.
• Click Close on the Update tab, log out of the administration console, and then
close the browser.
© Copyright IBM Corp. 2016, 2019 57
Course materials may not be reproduced in whole or in part without the prior written permission of IBM.
IBM FileNet P8 Platform Administration (V5.5.x)
Create more audit entries.
In this task, you use IBM Content Navigator to check out and download a document to
save a local copy. Then you delete the same document from the object store.
• In the Mozilla Firefox browser, click the Sample Desktop bookmark or enter the
following URL: http://vclassbase:9081/navigator
• Type p8admin for the User name field, FileNet1 for the Password field, and then
click Log In.
• From the upper right, click the down arrow next to LoanProcess and select Sales
from the list.
• On the left pane, from the Sales object store, click the Orders folder.
• On the right pane, right-click a document (Example: PO 3411.tif) and then select
Check Out > Check Out and Download.
• In the Opening … dialog box, select Save File and then click OK.
The file is saved in the Downloads folder.
• Right-click the same document and select Cancel Check Out.
• Right-click the same document, select Delete and then confirm the Delete.
• Log out of the IBM Content Navigator desktop and then close the browser.
Query the audit log.
In this task, you use the administration console Search page to find audit log entries.
• In the Mozilla Firefox browser, click the ACCE bookmark or type the following
URL: http://vclassbase:9080/acce
• Type p8admin for the User name field, FileNet1 for the Password field, and then
click Log In.
• On the left pane of the EDU_P8 tab, expand the Object Stores folder and then
click the Sales object store.
• On the left pane for the Sales object store tab, click the Search icon.
• From the Saved Searches tab on the right pane, click New Object Store Search
to create a new search.
© Copyright IBM Corp. 2016, 2019 58
Course materials may not be reproduced in whole or in part without the prior written permission of IBM.
IBM FileNet P8 Platform Administration (V5.5.x)
• In the New Object Store Search tab > Simple View subtab, select the values for
the following fields:
• Class: Object Change Event
• Column A: Date Created
• Condition: Less than
• Value: Tomorrow’s date and any time
The Completed New Object Store Search contains the class and date that you
entered.
You can also search for the Event parent class (instead of Object Change Event)
which will return more results.
• Scroll down and in the Search Result Display section, select Audit Sequence for
the Order By field.
• Click Run on the toolbar to execute the search.
© Copyright IBM Corp. 2016, 2019 59
Course materials may not be reproduced in whole or in part without the prior written permission of IBM.
IBM FileNet P8 Platform Administration (V5.5.x)
• In the Search Results tab, review the results and verify that there are two types of
audit entries: Update Event and Deletion Event.
• Click Save As on the toolbar to save the Search.
• In the Save Query window, type Object Change Event Query for the Document
Title field, and click OK.
Note that what name you provide is not critical.
• Click Close the new search tab and click Yes in the message window to save the
changes.
• In the Saved Searches tab, click Refresh.
Your saved search is listed and can be used for future use.
• Log out of the administration console and close the browser window.
© Copyright IBM Corp. 2016, 2019 60
Course materials may not be reproduced in whole or in part without the prior written permission of IBM.
IBM FileNet P8 Platform Administration (V5.5.x)
Activity: Prune audit entries
Audit logs can grow quickly and use up storage space. You can export the audit entries
to a file (for example, XML) to cut down the storage space used. Then, you can prune
the audit logs manually by using a search template, or automatically by using an audit
disposition policy. In this activity, you create an audit disposition policy.
In this activity, you will accomplish the following:
• Create an audit disposition policy.
• Configure the audit subsystem.
• Verify that the audit logs are deleted.
• Configure an audit disposition schedule.
• Create some audit entries.
• Disable auditing on the Sales object store.
Create an audit disposition policy.
In this task, you create an audit disposition policy that deletes audit entries that are
older than 10 minutes.
• In the Mozilla Firefox browser, click the ACCE bookmark or type the following
URL: http://vclassbase:9080/acce
• Type p8admin for the User name field, FileNet1 for the Password field, and then
click Log In.
• On the left pane of the EDU_P8 tab, expand the Object Stores folder and then
click the Sales object store.
• On the left pane for the Sales object store tab, expand the Administrative > Audit
Disposition node and then click Audit Disposition Policies.
• From the Audit Disposition Policies tab on the right pane, click New.
• Use the following data to complete the wizard and click Next to move to the next
page of the wizard:
• Name: Prune Audit Logs
• Disposition rule: DateCreated < Now () - TimeSpan(10, 'Minutes')
• Duration between completed sweeps: 300 seconds
• Enable audit disposition policy: Selected
© Copyright IBM Corp. 2016, 2019 61
Course materials may not be reproduced in whole or in part without the prior written permission of IBM.
IBM FileNet P8 Platform Administration (V5.5.x)
Disposition rule includes an expression to identify the audited records to delete
from the Event table and it must be a fragment of an SQL WHERE-clause
expression. If the expression evaluates to true, the audited event is deleted.
With the value you provided, the audit disposition policy will delete the audit logs
that are older than 10 minutes.
• On the Summary page, verify the values that you entered, click Finish, and then
on the Success page, click Close.
• In the Audit Disposition Policies tab, click Refresh.
Verify that your new audit disposition policy is listed.
• Close the Audit Disposition Policies and Sales tabs and leave the administration
console open for the next task.
Configure the audit subsystem.
The audit subsystem controls the pruning of the audit entries from the audit log. In this
task, you enable the audit subsystem so that the auto disposition policy that you defined
in the previous task can run.
• In ACCE, from the EDU_P8 tab, select the Audit Subsystem subtab on the right
pane.
Use the down arrow on the right to select the tab.
• Click Refresh if the content on the tab is not displayed.
© Copyright IBM Corp. 2016, 2019 62
Course materials may not be reproduced in whole or in part without the prior written permission of IBM.
IBM FileNet P8 Platform Administration (V5.5.x)
• On the Audit Subsystem subtab, select the Enable audit pruning option.
• Click Save and then click Refresh.
Verify that the audit logs are deleted.
In the previous tasks, you enabled the audit subsystem and configured the audit
disposition policy to delete audit logs that are older than 10 minutes. In this task, you
verify that the audit entries are deleted from the audit log.
• On the left pane of the EDU_P8 tab, expand the Object Stores folder and then
click the Sales object store.
• On the left pane for the Sales object store tab, click the Search icon.
• From the Saved Searches tab, click the Object Change Event Query link (the
search that you saved earlier).
• In the Object Change Event Query tab, click Run.
• Verify that the search returns zero results this time.
Recall that in the previous activity, the same search returned results. Since you
deleted the audit entries by using an audit disposition policy, the search returns
zero results.
© Copyright IBM Corp. 2016, 2019 63
Course materials may not be reproduced in whole or in part without the prior written permission of IBM.
IBM FileNet P8 Platform Administration (V5.5.x)
• Close the Object Change Event Query, Saved Searches, and Sales tabs.
• In Windows Explorer, navigate to the folder that contains the Content Platform
Engine server logs: C:\Program
Files\IBM\WebSphere\AppServer\profiles\AppSrv01\FileNet\server1
• Open the p8_server_error.log file in Notepad++, scroll to the end of the file, and
then verify that a full audit disposition sweep was completed.
Note: A single line on the log file is shown in two screen captures.
• Close the file, minimize the Notepad++ and the Windows Explorer windows.
Configure an audit disposition schedule.
In this task, you create a schedule for the audit subsystem so that the audit disposition
policy runs every 5 minutes, one day a week.
• In the ACCE, from the EDU_P8 tab, select the Audit Subsystem subtab.
• On the Audit Subsystem subtab, scroll down to the Schedule area and click
New.
• Use the following values for the fields to configure on the New Time Period dialog
box:
• Day of week: Today’s day of the week
• Start time: Current system time plus 5 minutes
• Duration: 0 hours 15 minutes
For the Start time field, select closest time slot that is listed, then edit the value.
© Copyright IBM Corp. 2016, 2019 64
Course materials may not be reproduced in whole or in part without the prior written permission of IBM.
IBM FileNet P8 Platform Administration (V5.5.x)
• Click OK on the dialog box and then click Save on the EDU_P8 tab.
• Log out of the administration console and close the browsers.
Create some audit entries.
In this task, you use IBM Content Navigator to update property values for documents.
• In the Mozilla Firefox browser, click the Sample Desktop bookmark or enter the
following URL: http://vclassbase:9081/navigator
• Type p8admin for the User name field, FileNet1 for the Password field, and then
click Log In.
• From the upper right, click the down arrow next to LoanProcess and select Sales
from the list.
• On the left pane, from the Sales object store, click the Orders folder.
• On the right pane, right-click a document (Example: Order Basic A) and then
select Properties.
• On the Properties tab, change the value (Example: 150) for the Amount_due
property and then click Save.
• Repeat the previous steps in this task to change the value for the Amount_due
property on a couple of the documents.
If any of the documents do not have a value for this property, type a value.
• Log out of IBM Content Navigator and close the browser.
• In Windows Explorer, navigate to the folder that contains the Content Platform
Engine server logs: C:\Program
Files\IBM\WebSphere\AppServer\profiles\AppSrv01\FileNet\server1
• Open the p8_server_error.log file in Notepad++, scroll to the end of the file, and
then verify that there are a series of delay entries, one for each object store.
Lengthy lines on the log file are shown in two screen captures.
© Copyright IBM Corp. 2016, 2019 65
Course materials may not be reproduced in whole or in part without the prior written permission of IBM.
IBM FileNet P8 Platform Administration (V5.5.x)
The Audit Disposition subsystem is delaying until the time that you scheduled as
the start time. If the start time is reached, there will not be any delay queues,
instead there will be an entry with a full audit disposition sweep that is completed.
• Check the p8_server_error.log again after 5 minutes and then keep checking the
log until after the 15-minute duration time expires.
• In Notepad++, right-click the tab with file name and select reload to refresh the
entries in the file.
Notice that after the duration time expires, there are no more entries that are
logged for a full audit disposition sweep. The next audit disposition sweep will run
one week from today, starting with the scheduled start time.
One of the entries should show a number of records that are deleted,
corresponding to the number of documents that you updated.
If the entries are not shown at the expected time, close the file and reopen.
• Close the p8_server_error.log file and then minimize the Notepad++ window.
Disable auditing on the Sales object store.
Since the audit logs can grow quickly and use up storage space, you will disable
auditing for the object store that you enabled earlier.
• In the Mozilla Firefox browser, click the ACCE bookmark or type the following
URL: http://vclassbase:9080/acce
• Type p8admin for the User name field, FileNet1 for the Password field, and then
click Log In.
• On the left pane of the EDU_P8 tab, expand the Object Stores folder and then
click the Sales object store.
• On the Sales tab > General subtab, scroll down and select No from the list for the
Enable auditing field (third row from the bottom of the page).
• Click Save and then click Refresh.
• Log out of the administration console and then close the browser window.
© Copyright IBM Corp. 2016, 2019 66
Course materials may not be reproduced in whole or in part without the prior written permission of IBM.
IBM FileNet P8 Platform Administration (V5.5.x)
Manage storage areas
What is a storage area?
A storage area is a container where Content Platform Engine (CPE) stores content.
CPE can be configured for file storage, fixed storage, database storage, or advanced
storage. These storage options can be used individually or together.
When you create an object store, the wizard prompts you to specify the default content
storage and the selection determines which content store serves as your default store
when you add documents to the object store.
Types of storage areas
• Database storage area
This is the database that is used for the object store. CPE stores both the objects
and the content for those objects in the same database. Database storage areas
are used for a smaller number and size of documents. For larger number of
documents, other storage options are preferred.
• File storage area
This is a storage area that contains document content in a directory tree (a
hierarchy of folders) on a local or shared network drive. The disk drive can be a
Windows NTFS volume, a UNIX file system, or an IBM General Parallel File
System (GPFS). You cannot create a file storage area on an encrypted NTFS
volume.
Content Platform Engine server must have full access to the folders and the shared
network drive that is used for storage.
A many-to-many relationship exists between CPE servers and file storage areas.
Many servers can manage one file storage area and a single server can manage
multiple file storage areas.
File storage area contains the following directory structure:
Base directory - It is the user-named parent directory for one or more file storage
areas.
Root directory - It is the user-named top-level directory for a specific file storage
area. Contains a stakefile which is a system file.
Content directory tree –The directories at the lowest level of the content directory
tree store the committed content element files. The Storage Area wizard creates
the tree.
© Copyright IBM Corp. 2016, 2019 67
Course materials may not be reproduced in whole or in part without the prior written permission of IBM.
IBM FileNet P8 Platform Administration (V5.5.x)
• Fixed storage area
This file storage area is an external (non-FileNet P8) fixed content system that
provides more storage and data retention. It consists of a file storage staging area
on the FileNet P8 system and a separate content device.
• Advanced storage areas
An advanced storage area supports heterogeneous storage devices. OpenStack
cloud storage and file system storage, as well as IBM Cloud Object Storage
(ICOS). Amazon S3, and Dell Elastic Cloud Storage can be used as advanced
storage areas. Advanced storage areas provide high availability content storage
and disaster recovery through the use of replication and replica repair.
If you use advanced storage areas for your object stores, you need to choose a
replication model that best suits your storage requirements. Replicas are storage
area devices with identical content. Advanced storage areas are designed to be
flexible enough to support a wide variety of replication models. An advanced
storage area replicates synchronously to a designated number of storage devices
in a designated priority order. You can set up both synchronous and asynchronous
replication.
Support for S3 advanced storage devices
The Content Platform Engine S3 connector provides the ability to store and retrieve
documents to and from an S3-compatible object storage solution that is deployed either
on premise or in a private or public cloud. The connector uses the CPE Advanced
Storage Area interface that is specially designed for object and cloud connectivity.
You can use the connector with a number of devices, including:
• IBM Cloud Object Storage device
• Amazon Simple Storage Service (S3) storage device
• Dell Elastic Cloud Storage
CPE integrates with the S3 REST API and supports basic object operations such as
adding, retrieving, and deleting objects in an S3 storage repository.
For more details on the supported storage solutions, review the Software Product
Compatibility report for IBM FileNet Content Manager. The information is provided on
the Hardware tab of the report. Reports can be generated here:
http://www.ibm.com/software/reports/compatibility/clarity/index.html
FileNet fix pack compatibility matrices are available here:
http://www.ibm.com/support/docview.wss?rs=3278&uid=swg27014734
© Copyright IBM Corp. 2016, 2019 68
Course materials may not be reproduced in whole or in part without the prior written permission of IBM.
IBM FileNet P8 Platform Administration (V5.5.x)
Storage area options
Content Platform Engine(CPE) offers the following options to store the content:
• Encryption
CPE encrypts and decrypts content by using AES in Counter mode, a Federal
Information Processing Standard (FIPS) 140-compliant algorithm.
Encryption:
• protects the confidentiality of content that you add to a storage area.
• incurs a performance cost for content upload and retrieval.
The retrieval of encrypted content relies upon information that is stored in the
object store database. If that information is lost, the content cannot be retrieved. To
avoid such problems, regularly back up the object store database.
• Duplication suppression
The suppression of duplicate content potentially reduces the storage space that is
required to store content. CPE checks the existing content before adding new
content to the storage area. If identical content exists, the new content is not stored
separately from the existing content.
Content duplication suppression:
• incurs a performance cost for uploading content.
• does not apply to fixed content storage areas.
• Compression
Content that is uploaded to a storage area is compressed if content compression is
enabled and if the content can be compressed below the content compression
threshold.
Content compression:
• reduces storage space that is required for content storage.
• can affect overall performance.
If both compression and encryption are enabled, compression is applied before
encryption. Each compressed block is encrypted independently.
• Content Caching options
Content caching provides faster access to content across sites by temporarily
storing remote content locally.
© Copyright IBM Corp. 2016, 2019 69
Course materials may not be reproduced in whole or in part without the prior written permission of IBM.
IBM FileNet P8 Platform Administration (V5.5.x)
• To reduce network traffic, content can be cached on the file system that is
local to the Content Platform Engine (CPE) server.
• A content cache area is an area that contains frequently accessed document
content that is duplicated from the original content in storage areas.
• The following content caching options are available:
• Not Allowed: Storage area content caching is disabled.
• Cross-site Only: Caching of storage area content is available only when
the storage area does not belong to the same site as the server that
accesses the content.
• Allowed: Storage area content can be cached to any cache area.
Note that if encryption is enabled, the content will be encrypted in the content cache as
well as in the storage area.
• Storage level hold for Hitachi devices
Support has been added for implementing storage level holds on content stored on
Hitachi HCL storage devices.
This is an aligned mode feature:
Both the CPE software and the Hitachi storage hardware set the storage hold.
CPE controls the storage hold and determines when to set and clear the storage
hold on the Hitachi storage device. When a storage hold is set, content cannot be
deleted until the storage hold is removed.
The storage hold capability is enabled through the Administration Console for
Content Platform Engine. When enabled, all new content that is stored on Hitachi
storage has a hold placed on it. When the content is to be deleted, CPE removes
the hold prior to deleting the content on Hitachi storage.
Storage level hold applies to content that is ingested after the capability is enabled.
You cannot apply storage holds to existing content.
Storage level holds can be applied whether the Hitachi storage device is
configured in aligned or unaligned mode.
© Copyright IBM Corp. 2016, 2019 70
Course materials may not be reproduced in whole or in part without the prior written permission of IBM.
IBM FileNet P8 Platform Administration (V5.5.x)
Resource statuses of File Storage Area
A resource status is a status associated with a storage area that determines, in
combination with the storage area configuration, the permissible content operations for
that storage area.
You can configure a storage area to disable the following content operations:
• Create content and Append content
• Delete content
Resource status changes occur in the following ways.
• Automatically: Content Platform Engine sets the resource status to Open for
newly created storage areas, and also for storage areas with a status of Standby
(in some circumstances). CPE changes the resource status from Open to some
other status when detecting a particular storage area condition. For example, as
shown in the following diagram, if FS1 reaches the maximum size and FS2 is on
Standby, then FS1 switches from Open to Full, while FS2 switches from Standby
to Open.
• Indirectly: You indirectly change the resource status when you set a storage area
to be online or offline. For example, enabling the storage area to be online causes
the resource status to be Open, and disabling the storage area causes the
resource status to be Closed.
• Directly: You can directly change the resource status for a storage area.
What is storage policy?
A storage policy provides mapping to specific physical storage areas and is used to
specify where content is stored for a class or object with content (for example, a
document). Each storage policy can have one or more storage areas as its assigned
content storage target.
© Copyright IBM Corp. 2016, 2019 71
Course materials may not be reproduced in whole or in part without the prior written permission of IBM.
IBM FileNet P8 Platform Administration (V5.5.x)
Storage area farms
A storage area farm is a group of storage areas (a subset of the available storage
areas) acting as a single logical target for content storage. Through this farming,
Content Platform Engine provides load-balancing capabilities for content storage by
transparently spreading the content elements across multiple storage areas.
The storage policy functions as both the mechanism for defining the membership of a
storage area farm, and the means for assigning documents to that farm.
You can specify a single default content storage location for a document class. If you
want to use storage farm capabilities, you need to use storage policies to manage the
content delivery to the different storage areas.
For more information on storage management and best practices, refer to the article:
https://www.ibm.com/developerworks/data/library/techarticle/dm-
1003filenetstoragemanagement/index.html
© Copyright IBM Corp. 2016, 2019 72
Course materials may not be reproduced in whole or in part without the prior written permission of IBM.
IBM FileNet P8 Platform Administration (V5.5.x)
Activity: Create a file storage area
In this activity, you create a file storage area, set it as the default storage area for the
Document class, and then test it by adding a document.
In this activity, you will accomplish the following:
• Examine the default storage area.
• Examine an existing storage directory.
• Create a subdirectory for the file storage area.
• Create a file storage area.
• Verify the storage area directory structure.
• Set default storage for the content of Document class.
• Edit your storage area.
• Add a document to verify the configuration.
Examine the default storage area.
In this task, you will add a document to an object store to check its default storage
option for the Document class. You will also verify the default storage area statistics
before and after adding a document.
• Ensure that the IBM FileNet P8 Platform components are started.
If you have not started them earlier, start the components by using the earlier
activity: Prepare your system - Start IBM FileNet P8 Platform.
• In the Mozilla Firefox browser, click the ACCE bookmark or type the following
URL: http://vclassbase:9080/acce
• Type p8admin for the User name field, FileNet1 for the Password field, and then
click Log In.
• On the left pane of the EDU_P8 tab, expand the Object Stores folder and then
click the LoanProcessQA object store.
• From the LoanProcessQA tab, on the left pane, expand to LoanProcessQA >
Administrative > Storage > Storage Areas and then select Default Database
Storage Area.
• From the Default Database Storage Area tab on the right pane, open the
Statistics subtab and then click Refresh.
© Copyright IBM Corp. 2016, 2019 73
Course materials may not be reproduced in whole or in part without the prior written permission of IBM.
IBM FileNet P8 Platform Administration (V5.5.x)
• Verify that the value for the Total files field is 0 (zero) and then close the tab.
• On the left pane, collapse the Administrative node and then expand Browse.
• Right-click Root Folder and then select New Folder to create a folder.
• From the New Folder tab on the right pane, type Test for the Folder name field
and then click Next.
• Leave the defaults, click Next one more time, and then on the Summary page,
click Finish.
• Click Close on the Success page and then click Refresh on the LoanProcessQA
tab.
• On the left pane, expand Browse > Root Folder, right-click the Test folder, and
click New Document to add a document.
• From the New Document tab on the right pane, type TestDoc for the Document
title field, select the With content option, and then click Next.
• On the Document Content Source page, under the Content Elements section
click Add.
• On the Add Content Element dialog box, click Browse.
• On the File Upload window, select a document (Example: SampleDoc1.docx)
from the C:\Training\F2810G\SampleDocs folder and then click Open.
• On the Add Content Element dialog box, click Add Content.
• Click Next four more times (On the Document Content Source, Object
Properties, Document Content and Version, Specify Settings for Retaining
Objects pages).
© Copyright IBM Corp. 2016, 2019 74
Course materials may not be reproduced in whole or in part without the prior written permission of IBM.
IBM FileNet P8 Platform Administration (V5.5.x)
• On the Advanced Features page, verify that Default Database Storage Policy is
selected and then click Next.
This default policy is associated with the default storage area. After you add this
document, there will be a change in the total number of files for the default storage
area.
You will work with Storage policy in the following activity.
• On the Summary page, click Finish and then click Close on the Success page.
View the default storage area statistics again:
• On the left pane, navigate to Administrative > Storage > Storage Areas and click
Default Database Storage Area.
• From the Default Database Storage Area tab on the right pane, open the
Statistics subtab and click Refresh.
• Verify that the Total files field now has a value: 1 (one).
• Log out of the administration console and close the browser.
© Copyright IBM Corp. 2016, 2019 75
Course materials may not be reproduced in whole or in part without the prior written permission of IBM.
IBM FileNet P8 Platform Administration (V5.5.x)
Examine an existing storage directory.
In this task, you will view the existing file storage directories.
• In Windows Explorer, navigate to C:\filenet.
The student system uses this folder as the base directory for file storage.
• Open the filenet folder and observe that there are several folders: BulkMoveFS,
file_stores, file_stores2, and PurchaseOrderFS.
These folders are the root directories for file storage on the student system.
You can use any string value for the base and root directory names. You can
select any location in your local or distributed file system for the base directory.
Content Platform Engine should have full access permission to these folders.
• Open the file_stores\content folder and verify that there are 23 folders that are
named FN0 to FN22.
These directories store the committed content element files. The Storage Area
wizard creates these content folders.
• Open the FN0 (or any one of the 23 folders) folder and verify that each of them
contains a set 23 folders that are named FN0 to FN22.
• Open the file_stores\inbound folder and verify that there are several folders.
The inbound folder is the working area for uploading new content.
Create a subdirectory for the file storage area.
In this task, you will create a subfolder to use it as a root directory for the new file
storage area.
• In Windows Explorer, navigate to the C:\filenet folder and then create a folder
with a name: Loan_filestore
• Right-click the Loan_filestore folder and select Properties.
© Copyright IBM Corp. 2016, 2019 76
Course materials may not be reproduced in whole or in part without the prior written permission of IBM.
IBM FileNet P8 Platform Administration (V5.5.x)
• In the Properties window, click the Security tab and then verify that the permission
for the non-admin users (Example: EDU\Users) is read-only to the folder.
Only the system admin user must be able delete and write files in the file store
directories.
• Click Cancel and then close the Windows Explorer.
Create a file storage area.
In this task, you will create a file storage area in Administration Console for Content
Platform Engine (ACCE).
• In the Mozilla Firefox browser, click the ACCE bookmark or type the following
URL: http://vclassbase:9080/acce
• Type p8admin for the User name field, FileNet1 for the Password field, and then
click Log In.
• On the left pane, expand the Object Stores folder and then click the
LoanProcessQA object store.
• From the LoanProcessQA tab, on the left pane, expand to LoanProcessQA >
Administrative > Storage and click Storage Areas.
• From the Storage Areas tab on the right pane, click New.
• On the New Storage Area tab, select File for the Storage area type field and click
Next.
© Copyright IBM Corp. 2016, 2019 77
Course materials may not be reproduced in whole or in part without the prior written permission of IBM.
IBM FileNet P8 Platform Administration (V5.5.x)
• Type Loan Storage Area for the Display name field, scroll down to verify that
Initial Site is selected for the Site field, and then click Next.
• Configure the Storage Area with the following data:
• Root directory: C:\filenet\Loan_filestore
This is the directory that you created in the previous task.
• Directory structure size: Small
Small structure will create two levels with a total of 529 directories. Similar to
the one that you inspected in the earlier task.
• Maximum number of elements: Unlimited
• Maximum size: Maximum allowed on device
• Delete method: Destroy
• Encrypt content: Disabled
• Options:
• Suppress duplicate content elements: Cleared (Not selected)
• Compress content: Selected
© Copyright IBM Corp. 2016, 2019 78
Course materials may not be reproduced in whole or in part without the prior written permission of IBM.
IBM FileNet P8 Platform Administration (V5.5.x)
The completed page contains the values that you entered:
• For all other fields, leave the defaults and click Next.
Click the information icon next to each field name to get more details about that
field.
• For Select a Storage Policy for this Storage Area, leave the defaults (not
selected) and click Next.
You will create a storage policy in the next activity.
• Click OK to close the message about mapping the storage area to a storage policy.
• On the Summary page, review the details and click Finish.
© Copyright IBM Corp. 2016, 2019 79
Course materials may not be reproduced in whole or in part without the prior written permission of IBM.
IBM FileNet P8 Platform Administration (V5.5.x)
• On the Success page, click Close to close the tab.
• On the Storage Areas tab, click Refresh and then verify that the Loan Storage
Area is listed.
• Notice that Loan Storage Area has the Type that you assigned (File Storage
Area) and the Total Files column has zero (0) as the value.
• Log out of the administration console and close the browser.
• Close the Storage Areas tab and any other tabs that are not used.
Verify the storage area directory structure.
• In Windows Explorer, navigate to the C:\filenet\ Loan_filestore folder.
• Open the Loan_filestore folder and observe the structure.
Verify that content and inbound directories are created. The wizard also creates a
folder that is called system and an xml file with the name: fn_stakefile.xml
• Expand the content folder and verify that there are 23 folders that are named FN0
to FN22.
• Open the FN0 (or any one of the 23 folders) folder and verify that each of them
contains a set of 23 folders that are named FN0 to FN22.
• Open the C:\filenet\ Loan_filestore\inbound folder and verify that there are
several folders.
• Close Windows Explorer.
© Copyright IBM Corp. 2016, 2019 80
Course materials may not be reproduced in whole or in part without the prior written permission of IBM.
IBM FileNet P8 Platform Administration (V5.5.x)
Set default storage for the content of Document class.
In this task, you configure the new file storage area as the default storage container for
the Document class.
• In the Mozilla Firefox browser, click the ACCE bookmark or type the following
URL: http://vclassbase:9080/acce
• Type p8admin for the User name field, FileNet1 for the Password field, and then
click Log In.
• On the left pane of the EDU_P8 tab, expand the Object Stores folder and then
click the LoanProcessQA object store.
• From the LoanProcessQA object store tab, expand Data Design > Classes on
the left pane and click Document.
• From the Document tab > General subtab, scroll down and then for the Default
storage area field, select Loan Storage Area from the list.
• Select <None> from the list for the Default storage policy field.
Ensure that <None> is selected for the Default storage policy. By selecting these
values, you are removing the previous choice of Default Database Storage Policy.
You will now be able to test your storage area.
• Click Save on the toolbar and then when prompted, click Cancel on the Propagate
Metadata Changes dialog box.
Depending on the configuration on this page, it affects the subclasses of the
Document.
• Close the Document tab.
• Click Refresh on the LoanProcessQA object store tab.
Edit your storage area.
This task demonstrates how you can edit an existing storage area. You will edit the
Loan Storage Area that you created earlier to modify the properties and update the
Statistics tab.
• From the LoanProcessQA tab, on the left pane, expand Administrative >
Storage > Storage Areas and then click Loan Storage Area.
© Copyright IBM Corp. 2016, 2019 81
Course materials may not be reproduced in whole or in part without the prior written permission of IBM.
IBM FileNet P8 Platform Administration (V5.5.x)
• From the Loan Storage Area tab on the right pane, click the Configuration subtab
and then edit the following fields.
• Content Caching: Not Allowed
• Delete method: Purge
• From the Loan Storage Area tab, open the Statistics subtab.
• In the Storage Area Maximums section, change Maximum Size to 10 MB.
Click the circle beside the field and change the value.
• In the Storage Policies subtab, observe that the Storage Area is not yet mapped
to any Storage Policies.
You will create a policy in the next task.
• Click Save to save your changes to the storage area properties.
• Leave the Loan Storage Area tab open for the next task.
• From the LoanProcessQA tab, click Refresh.
Add a document to verify the configuration.
In this task, you will verify that adding a document (of Document class) to the system
adds the content to the new file storage area. You will also verify the default storage
area statistics before and after adding a document.
The Loan Storage Area tab is opened from the previous task. If it is not open, open it
by using the following step.
• From the LoanProcessQA tab, expand Administrative > Storage > Storage
Areas and click Loan Storage Area tab.
© Copyright IBM Corp. 2016, 2019 82
Course materials may not be reproduced in whole or in part without the prior written permission of IBM.
IBM FileNet P8 Platform Administration (V5.5.x)
• On the Loan Storage Area tab, click Refresh, open the Statistics subtab, and
verify that there are zero files.
• Expand Browse > Root Folder, right-click the Test folder, and then select New
Document.
• From the New Document tab, type the name for the document: Storage Area
Test
• Confirm that Document is selected for the Class field and the With Content option
is selected.
• Click Next and then on the Document Content Source page, click Add.
• On the Add Content Element dialog box, click Browse.
• On the File Upload window, select a document (Example: SampleTextDoc2.txt)
from the C:\Training\F2810G\SampleDocs folder and then click Open.
• On the Add Content Element dialog box, click Add Content.
• Click Next four more times (On the Document Content Source, Object
Properties, Document Content and Version, Specify Settings for Retaining
Objects pages).
• On the Advanced Features page, confirm that Loan Storage Area is selected
and then click Next.
• On the Summary page, click Finish and then click Close on the Success page.
• On the left pane, click the Test folder under Browse > Root Folder.
• From the Test tab on the right pane, click Refresh, verify that your new document
(Storage Area Test) is listed, and then click Close.
• On the Loan Storage Area tab, click Refresh, select the Statistics subtab, and
then confirm that the Loan Storage area now contains one file.
The value for the Total files field shows 1 (one).
• Log out of the administration console and close the browser.
© Copyright IBM Corp. 2016, 2019 83
Course materials may not be reproduced in whole or in part without the prior written permission of IBM.
IBM FileNet P8 Platform Administration (V5.5.x)
Activity: Create a storage policy
In this activity, you will create two file storage areas to represent a storage area farm.
You will also create a storage policy that includes both of these storage areas and
assign it to the Document class. The storage policy uses the load-balancing capabilities
of the Content Platform Engine to distribute content within a storage area farm. You will
then add some documents to the object store and observe the file count information in
the storage areas.
In this activity, you will accomplish the following:
• Create storage area farms.
• Configure a new storage policy.
• Assign the storage policy to the Document class.
• Verify that storage area farming is working.
Create storage area farms.
In this task, you create two subdirectories for storage area farms and then create two
storage areas.
• In Windows Explorer, navigate to C:\filenet folder, create two folders with the
following names: FS_Farm1 and FS_Farm2, and close the Windows Explorer.
• In the Mozilla Firefox browser, click the ACCE bookmark or type the following
URL: http://vclassbase:9080/acce
• Type p8admin for the User name field, FileNet1 for the Password field, and then
click Log In.
• On the left pane, expand the Object Stores folder and then click the
LoanProcessQA object store.
• From the LoanProcessQA tab, on the left tab, expand Administrative > Storage,
and click the Storage Areas node.
• From the Storage Areas tab on the right pane, click New.
• On the New Storage Area tab, configure the Storage Area by using the following
data:
• Storage area type: File
• Display name: FS1
• Site: Initial Site
© Copyright IBM Corp. 2016, 2019 84
Course materials may not be reproduced in whole or in part without the prior written permission of IBM.
IBM FileNet P8 Platform Administration (V5.5.x)
• Root directory: C:\filenet\FS_Farm1
• Directory structure size: Small
• Maximum number of elements: Unlimited
• Maximum size: 20 MB
• Delete method: Clear
• Encrypt content: Disabled
• Suppress duplicate content elements: Cleared (Not selected)
• Compress content: Selected
For the fields that are not listed here, leave the defaults.
For more step-by-step instructions, refer to the Create a file storage area task in
the previous activity.
• In the Storage Areas tab, click Refresh and then verify that the FS1 Storage Area
is listed and it has 0 for the Total Files field.
• From the LoanProcessQA tab, click Refresh.
• Create a second File Storage area by repeating the above steps and by using the
following values:
• Storage area type: File
• Display name: FS2
• Site: Initial Site
• Root directory: C:\filenet\FS_Farm2
• Directory structure size: Small
• Maximum number of elements: Unlimited
• Maximum size: 20 MB
• Delete method: Clear
• Encrypt content: Disabled
• Suppress duplicate content elements: Cleared (Not selected)
• Compress content: Selected
For the fields that are not listed here, leave the defaults.
© Copyright IBM Corp. 2016, 2019 85
Course materials may not be reproduced in whole or in part without the prior written permission of IBM.
IBM FileNet P8 Platform Administration (V5.5.x)
• In the Storage Areas tab, click Refresh and then verify that the FS2 Storage Area
is listed and it has 0 for the Total Files.
• Close the Storage Areas tab and then from the LoanProcessQA tab, click
Refresh.
Configure a new storage policy.
In this task, you create a New Storage Policy and configure it.
• From the LoanProcessQA tab, expand Administrative > Storage and click
Storage Policies on the left pane.
• From the Storage Policies tab on the right, click New.
• On the New Storage Policy tab, type Farm Storage Policy for the Display name
field and then click Next.
• On the Select the Content Storage Method page, choose the Select the storage
Areas from a list option and then click Next.
• For the Storage areas field, select FS1 and FS2 from the list and then click Next.
• On the Summary page, review the information, click Finish, and then click Close
on the Success page.
• On the Storage Policies tab, click Refresh and then verify that your Storage Policy
is listed.
• From the LoanProcessQA tab, click Refresh.
Assign the storage policy to the Document class.
In this task, you will remove the previously assigned storage areas and configure the
storage policy for the Document class.
• From the LoanProcessQA object store tab, expand Data Design > Classes on
the left pane and then click Document class.
© Copyright IBM Corp. 2016, 2019 86
Course materials may not be reproduced in whole or in part without the prior written permission of IBM.
IBM FileNet P8 Platform Administration (V5.5.x)
• From the Document tab on the right pane, under the General subtab, scroll down
to the Default storage policy field and then select Farm Storage Policy from the
list.
• Select <None> for the Default storage area field.
Ensure that <None> is selected for the Default storage area. The Farm Storage
policy specifies the FS1 and FS2 storage areas to save the content for the
Document class.
If both the Default storage area and the Default storage policy are set, the Default
storage area setting takes precedence and the storage policy that you defined is
ignored.
• In the Document tab, click Save.
• When prompted, click Cancel on the Propagate Metadata Changes dialog box.
• In the Document tab, click Refresh and then click Close to close the Document
tab.
• Log out of the administration console and close the browser.
Verify that storage area farming is working.
To verify that the storage area farm functions, you will add some documents to the
LoanProcessQA object store and then view the statistics of the FS1 and FS2 storage
areas.
• In the Mozilla Firefox browser, click the Sample Desktop bookmark or enter the
following URL: http://vclassbase:9081/navigator.
• Type p8admin for the User name field, FileNet1 for the Password field, and then
click Log In.
• From the upper right, click the down arrow next to LoanProcess and select
LoanProcessQA from the list.
• On the left pane, click the Test folder under the LoanProcessQA object store.
• In Windows Explorer, navigate to C:\Training\F2810G\SampleDocs, select and
drag all the files (but not the subfolders), and drop them to the IBM Content
Navigator Test folder.
© Copyright IBM Corp. 2016, 2019 87
Course materials may not be reproduced in whole or in part without the prior written permission of IBM.
IBM FileNet P8 Platform Administration (V5.5.x)
In Content Navigator desktop, the Add Documents page opens.
• In Content Navigator desktop, click Add to add all the files and wait for the upload
to complete.
• Verify that the documents are listed in the Test folder and then log out of Content
Navigator desktop and close the browser.
• In the Mozilla Firefox browser, click the ACCE bookmark or type the following
URL: http://vclassbase:9080/acce
• Type p8admin for the User name field, FileNet1 for the Password field, and then
click Log In.
• On the left pane, expand the Object Stores folder and then click the
LoanProcessQA object store.
• From the LoanProcessQA tab, on the left pane, expand Administrative >
Storage, and then click the Storage Areas node.
• In the Storage Areas tab, confirm that FS1 and FS2 have some documents.
Your storage policy used the load-balancing capabilities of the Content Platform
Engine to distribute content within the storage area farm. The documents were
added to both the file storage areas in the storage area farm.
The screen capture that is shown here is a sample. Depending on the number of
documents that you added and how they were load-balanced, you might get
different numbers for FS1 and FS2.
• Log out of the administration console and close the browser.
© Copyright IBM Corp. 2016, 2019 88
Course materials may not be reproduced in whole or in part without the prior written permission of IBM.
IBM FileNet P8 Platform Administration (V5.5.x)
Activity: Create an advanced storage area
In this activity, you will create an advanced file storage area with two replication
devices: ASFD1 and ASFD2. You want to make ASFD1 the primary synchronous
device, and ASFD2 the secondary synchronous device. You will then add them to the
Farm storage policy.
In this activity, you will accomplish the following:
• Create Advanced Storage Devices.
• Create an Advanced Storage Area.
• Configure the storage devices.
• Edit the storage policy.
• Test the advanced storage area.
Create Advanced Storage Devices.
You must create an advanced storage device before you can use an advanced storage
area.
• In Windows Explorer, navigate to C:\filenet folder, create two folders with the
following names: ADVS1 and ADVS2, and close the Windows Explorer.
• In the Mozilla Firefox browser, click the ACCE bookmark or type the following
URL: http://vclassbase:9080/acce
• Type p8admin for the User name field, FileNet1 for the Password field, and then
click Log In.
• On the left pane, expand the Object Stores folder and then click the
LoanProcessQA object store.
• From the LoanProcessQA tab, on the left tab, expand Administrative > Storage
> Advanced Storage > Advanced Storage Devices and click File System
Storage Devices.
• From the File System Storage Devices tab on the right pane, click New.
• On the New File System Storage Device tab, type AFSD1 for the Display name
field and then click Next.
• On the Configure the File System Device page, type C:\filenet\ADVS1 for the
Root directory path field and then click Next.
• On the Summary page, verify the details, click Finish, and then click Close on the
Success page.
© Copyright IBM Corp. 2016, 2019 89
Course materials may not be reproduced in whole or in part without the prior written permission of IBM.
IBM FileNet P8 Platform Administration (V5.5.x)
• On the File System Storage Devices tab, click Refresh and then verify that
AFSD1 is listed.
• From the LoanProcessQA tab, click Refresh.
• Create another File System Storage Device by repeating the above steps and by
using the following values.
• Display name: AFSD2
• Root directory path: C:\filenet\ADVS2
• On the File System Storage Devices tab, click Refresh, verify that AFSD2 is
listed, and then close the tab.
• From the LoanProcessQA tab, click Refresh.
Create an Advanced Storage Area.
In this task, you will create an advanced storage area by using the two advanced
storage devices that you created.
• From the LoanProcessQA tab, on the left pane, expand the Administrative >
Storage > Advanced Storage node and then click Advanced Storage Areas.
• From the Advanced Storage Areas tab, on the right pane, click New.
• On the New Advanced Storage Area tab, type ADV_SA for the Display name
field, verify that Initial Site is selected for the Site field, and then click Next.
• On the Configure the Advanced Storage Area page, select AES Counter Mode
with128-bit key for the Encryption method field and then select the Compress
content option.
• Click Next and then on the Associate a Storage Device with this Advanced
Storage Area page, type 2 for the Required synchronous devices field.
© Copyright IBM Corp. 2016, 2019 90
Course materials may not be reproduced in whole or in part without the prior written permission of IBM.
IBM FileNet P8 Platform Administration (V5.5.x)
• For the Available storage replication devices field, select the two devices that
you created: AFSD1, AFSD2 and then click Next.
The number of required synchronous devices must be greater than zero and equal
to or less than the number of available storage replication devices.
• On the Advanced Storage Area Parameters page, select Validate on creation,
verify that Auto repair on content validation is already selected, and then click
Next.
• On the Select Storage Policies page, select Farm Storage Policy and then click
Next.
• In the Summary page, review the details and click Finish.
• In the Success page, click Close to close the tab.
• In the Advanced Storage Areas tab, click Refresh and verify that the ADV_SA is
listed.
Configure the storage devices.
In this task, you will change one of the storage devices to be the primary synchronous
device. The storage device settings are configured with the defaults. You can change
these settings on the Devices tab of the advanced storage area.
• In the Advanced Storage Areas tab, click the advanced storage area that you
created (ADV_SA).
• In the ADV_SA tab, open the Devices subtab.
• Scroll down, for the AFSD1 row, select Primary synchronous from the list, and
then verify that the AFSD2 row has the value: Secondary synchronous.
• Click Save and then click Close.
© Copyright IBM Corp. 2016, 2019 91
Course materials may not be reproduced in whole or in part without the prior written permission of IBM.
IBM FileNet P8 Platform Administration (V5.5.x)
Edit the storage policy.
The Farm Storage Policy has three storage areas that are associated with it. You
associated 2 of them when you created the storage area farms and the third one for the
advanced storage area. You will remove the first two file storage areas to test the third
one.
• From the LoanProcessQA tab, on the left pane, expand the Administrative >
Storage > Storage Policies node and then click Farm Storage Policy.
• From the Farm Storage Policy tab on the right pane, scroll down, under the
Associated Storage Areas section, select FS1 and FS2, and then click Remove.
• Click Save to save the changes.
• Log out of the administration console and close the browser.
Test the advanced storage area.
In this task, you will verify that adding a document (of Document class) to the system
adds the content to the new file storage area.
• In the Mozilla Firefox browser, click the Sample Desktop bookmark or enter the
following URL: http://vclassbase:9081/navigator.
• Type p8admin for the User name field, FileNet1 for the Password field, and then
click Log In.
• From the upper right, click the down arrow next to LoanProcess and select
LoanProcessQA from the list.
• On the left pane, click the Test folder under the LoanProcessQA object store.
• In Windows Explorer, navigate to C:\Training\F2810G\SampleDocs, select and
drag all the files (not the subfolders), and drop them to the IBM Content Navigator
Test folder.
In the Sample Desktop, the Add Documents page opens.
• In Content Navigator desktop, click Add to add all the files and wait for the upload
to complete.
• Verify that the documents are listed in the Test folder and then log out of ICN
Sample Desktop and close the browser.
• In the Mozilla Firefox browser, click the ACCE bookmark or type the following
URL: http://vclassbase:9080/acce
• Type p8admin for the User name field, FileNet1 for the Password field, and then
click Log In.
© Copyright IBM Corp. 2016, 2019 92
Course materials may not be reproduced in whole or in part without the prior written permission of IBM.
IBM FileNet P8 Platform Administration (V5.5.x)
• On the left pane, expand the Object Stores folder and then click the
LoanProcessQA object store.
• From the LoanProcessQA tab, on the left pane, expand Administrative >
Storage > Advanced Storage node, and then click Advanced Storage Areas.
• From the Advanced Storage Areas tab, on the right pane, verify that ADV_SA
has some documents.
The Total Files column shows the number of documents that you added. The
number depends on the number of documents that you added.
• Log out of the administration console and close the browser.
© Copyright IBM Corp. 2016, 2019 93
Course materials may not be reproduced in whole or in part without the prior written permission of IBM.
IBM FileNet P8 Platform Administration (V5.5.x)
Build an object store
In this section, you learn how to create the JDBC data sources, create an object store
by using the data source, and add the object store to an IBM Content Navigator
desktop.
What is an Object Store?
An object store is a repository for storing, managing, and accessing metadata and
objects. Examples of objects are documents, folders, and class descriptions.
System administrators typically use the IBM Administration Console for Content
Platform Engine tool to create object stores and configure them.
Users access the object store through their client applications for tasks like creating,
searching, retrieving, and storing documents. IBM Content Navigator is the primary web
interface for business users to work with content. You can also build custom
applications.
Object metadata and content storage
Object metadata is stored in a database. The document content can be stored in a
database or in storage areas.
An object store can have one database store, and zero or more storage areas.
A storage area is a container where Content Platform Engine (CPE) stores content.
CPE can be configured for database storage, file storage, fixed storage, or advanced
storage. These storage options can be used individually or together.
Object store databases
Object stores can share a database and a database connection, but they must use
separate unique schema names.
A database administrator creates the databases that meets the documented
requirements. For example, for IBM Db2 for Linux, UNIX, and Windows server, the
following requirements are required:
• Use SERVER authentication
• Set the DB2 code set to UTF-8
• Set the page size to 32 KB
© Copyright IBM Corp. 2016, 2019 94
Course materials may not be reproduced in whole or in part without the prior written permission of IBM.
IBM FileNet P8 Platform Administration (V5.5.x)
Refer to the IBM FileNet P8 Platform V5.5.x Knowledge Center for the requirements of
the following databases:
• Microsoft SQL
• Oracle
• DB2 for z/OS
• DB2 for Linux, UNIX, and Windows server
Global Configuration Database (GCD)
The GCD contains attribute definitions that control functional characteristics of the
resources and services for the FileNet P8 domain.
The GCD provides bootstrapping data and global configuration information for the
FileNet P8 domain.
The GCD also defines domain resources, such as sites (and their related virtual servers
and server instances), full-text index areas, fixed content storage areas, marking sets,
and other data.
Database connection objects
A database connection object identifies the data source pair that provides the Java
Database Connectivity (JDBC) to a database (or for Oracle, tablespace). The JDBC
data source information is used by Content Platform Engine (CPE) to connect to global
configuration database (GCD) and object store databases.
Use the IBM FileNet Configuration Manager (CMUI) tool to create the data sources that
are required for a database connection object. Then use Administration Console for
Content Platform Engine to create a database connection object for an object store to
access the database.
The Database Connection object uses the XA and non-XA data source connections to
connect to the object store database.
• XA is an industry-wide standard for transactions that involve multiple resources.
Content Platform Engine uses the XA data sources for all create, update, and
delete operations because of their rollback and timeout features.
• Non-XA transactions have no transaction coordinator. Content Platform Engine
uses non-XA data sources for search and retrieve operations because these
operations do not modify data, so rollback features are not needed.
© Copyright IBM Corp. 2016, 2019 95
Course materials may not be reproduced in whole or in part without the prior written permission of IBM.
IBM FileNet P8 Platform Administration (V5.5.x)
Object store and database connectivity
The content of an object in an object store can be stored in a database or in a storage
area. However, the metadata for the object is always stored in the database. An object
store must have a database connection for it to function.
The following diagram describes the flow of object store and database connectivity:
• Object stores connect to a database through a database connection object.
• A database connection object has both XA and non-XA data sources defined in a
web application server.
© Copyright IBM Corp. 2016, 2019 96
Course materials may not be reproduced in whole or in part without the prior written permission of IBM.
IBM FileNet P8 Platform Administration (V5.5.x)
Activity: Create JDBC data sources for an object
store
If a database connection already exists, you can use it to create the object store
immediately. Otherwise, you must first create the data sources and a database
connection object that are required for the Content Platform Engine to access the
database.
A database and a data source already exist on the student system that was used to
create the existing object stores. Typically, you will use the existing data source and
database. For this activity, you will create a new data source to practice the skills. A
database called MARK_DB is already created on your student system.
In this activity, you will accomplish the following:
• Open the FileNet Configuration Manager and the profile.
• Configure data sources for an object store.
• Verify the data sources.
Open the IBM FileNet Configuration Manager and the profile.
• Ensure that the IBM FileNet P8 Platform components are started.
If you have not started them earlier, start the components by using the earlier
activity: Prepare your system - Start IBM FileNet P8 Platform.
• From the Windows desktop, right-click the FileNet Configuration Manager icon
and select Run as administrator from the list.
• Click Yes when you are prompted to allow the program to make changes.
You can also access this tool from Programs > IBM FileNet P8 Platform > FileNet
Configuration Manager.
If the Welcome page is presented when you open the tool, click the X icon on the
Welcome tab to close the page.
• In the IBM FileNet Configuration Manager for Content Platform Engine
window, click File > Open Profile.
• In the Open window, navigate to the
C:\IBM\FileNetP8\config\F2810G_EDU_CPE_profile folder, select the
F2810G_EDU_CPE_profile.cfgp file, and then click Open.
© Copyright IBM Corp. 2016, 2019 97
Course materials may not be reproduced in whole or in part without the prior written permission of IBM.
IBM FileNet P8 Platform Administration (V5.5.x)
As part of installation and configuration of the Content Platform Engine, a profile file
is created. When you need to make updates to the environment, you can create a
copy of the initial configuration file to create a new profile file and then update it.
For your convenience, a copy of the profile file (F2810G_EDU_CPE_profile.cfgp) is
already created on the student system.
• When prompted with the Verify your application server settings before
proceeding message window, click OK.
• Right-click F2810G_EDU_CPE_profile on the left pane and then select Edit
Application Server Properties from the list.
The Properties page opens.
• Verify that the Application server version field has 9.0 as the value and the
Application server administrator user name field has wasadmin as the value.
• Type FileNet1 in the Application server administrator password field and also
in the Confirm field.
• Click Test Connection.
Test Results shows the message that the connection to the server is successful.
• Click OK to close the Test Results message window and then click Finish.
Configure data sources for an object store.
In this task, you will create the data sources for the Content Platform Engine to access
the database. A database called MARK_DB is already created on your student system.
• Right-click the Configure Object Store JDBC Data Sources task and then select
Copy Selected Task from the list.
A copy of the task with a name beginning with the string Copy_of_ is listed in the
left pane.
• Right-click the Copy_of_Configure Object Store JDBC Data Sources task and
click Rename Task from the list.
• In the Rename Task window, change the name to Configure Marketing OS
JDBC Data Sources and then click OK.
© Copyright IBM Corp. 2016, 2019 98
Course materials may not be reproduced in whole or in part without the prior written permission of IBM.
IBM FileNet P8 Platform Administration (V5.5.x)
• In the left pane, double-click the renamed task and edit the configuration properties
page for the task with the following data.
• JDBC driver name: DB2 Universal JDBC Driver
• JDBC Data Source name: MOSDS
• JDBC XA Data Source name: MOSDSXA
• Database server name: vclassbase
• Database port number: 50000
• Database name: MARK_DB
• Database user name: db2admin
• Database password: Education1
• Confirm (for the password): Education1
Leave the default settings for any values that are not specified in the list.
• Click Save, scroll down and click Test Database Connection.
• If you are prompted, click Yes on the Action Required window to save the task
before proceeding.
A Test Results window is shown with the message that the connection to the
database is successful.
• Click OK to close the Test Results message window and then click Run Task to
create and configure the data sources.
Monitor the status on the Console pane on the lower right of the window.
Wait until the Finished running Configure Marketing OS JDBC Data Sources
message is shown on the Console tab.
• From the menu bar, click File > Close Profile and then click File > Exit to close
the FileNet Configuration Manager.
© Copyright IBM Corp. 2016, 2019 99
Course materials may not be reproduced in whole or in part without the prior written permission of IBM.
IBM FileNet P8 Platform Administration (V5.5.x)
Verify the data sources.
The activities in this course refer to the Integrated Solutions Console for WebSphere
Application Server as the WebSphere Application Server administrative console.
• In the Mozilla Firefox browser, click the WAS bookmark or enter the following
URL: https://vclassbase:9043/ibm/console/logon.jsp
• Type wasadmin for the User ID field, FileNet1 for the Password field, and then
click Log in.
The Welcome page for the WebSphere Application Server administrative console
opens.
• On the left pane, expand the Resources > JDBC node and then click the Data
Sources link.
• From the Data Sources pane on the right, scroll down, and then verify that
MOSDS and MOSDSXA are listed.
You will restart the Content Platform Engine (server1) in the following steps to
refresh the server for the new data sources that you created.
• On the left pane, expand the Servers node and click the All servers link.
• From the Middleware servers pane on the right, select the checkbox on the
Select column for the server1 row and then click Stop from the toolbar.
Wait for the server1 to stop and the status column to show a red X icon. You can
refresh the Status column by clicking the Refresh icon next to Status.
• From the right pane, select the checkbox again on the Select column for the
server1 row and then click Start from the toolbar.
Wait for the server1 to start and the status column to show a green forward arrow
icon. You can refresh the Status column by clicking the Refresh icon next to Status.
• Log out of the WebSphere Application Server administrative console and close
the browser.
© Copyright IBM Corp. 2016, 2019 100
Course materials may not be reproduced in whole or in part without the prior written permission of IBM.
IBM FileNet P8 Platform Administration (V5.5.x)
Activity: Create an object store
In this activity, you will accomplish the following:
• Create a Database Connection Object.
• Create an object store
• Verify the new object store
Create a Database Connection Object.
In this task, you create a Database Connection Object in the administration console.
You use the Data Source values that you created in the previous activity.
• In the Mozilla Firefox browser, click the ACCE bookmark or type the following
URL: http://vclassbase:9080/acce
• Type p8admin for the User name field, FileNet1 for the Password field, and then
click Log In.
• On the left pane, expand the EDU_P8 > Global Configuration > Administration
node and then click Database Connections.
• From the Database Connections tab on the right pane, click New.
The New Database Connection tab opens.
• Type MOSDS as the value for the Display name field, leave the default value
(Initial Site) for the Site field and then click Next.
• Type MOSDS for the JNDI data source field.
• If it is not automatically populated, type MOSDSXA for the JNDI XA Data Source
field and then click Next.
• In the Summary page, view the details, click Finish.
• Wait for the process to complete and then on the Success page, click Close.
• In the Database Connections tab, click Refresh, verify that the new MOSDS
connection is listed and then close the tab.
Troubleshooting tip: if all the steps were done correctly but the task fails, it is most
likely due to the data sources (created in the previous activity) were not refreshed.
© Copyright IBM Corp. 2016, 2019 101
Course materials may not be reproduced in whole or in part without the prior written permission of IBM.
IBM FileNet P8 Platform Administration (V5.5.x)
Restart the student system to refresh the Web Application Server components and
repeat this activity.
Leave the administration console open for the next activity.
Create an object store.
In this task, you create an object store in ACCE.
• On the left pane of the EDU_P8 tab, click the Object Stores node.
• From the Object Stores tab on the right pane, click New.
• On the New Object Store tab, type Marketing as the value for the Display name
field and then click Next.
The Symbolic name and the Description fields are automatically populated with the
same name.
The symbolic name, which is used for internal programmatic purposes, must
contain only ASCII characters and must begin with an alphabetic character.
• Select MOSDS from the list for the Database connection field, type Marketing for
the Schema name field, and then click Next.
Since, the same database can be shared for two or more object stores, each object
store must contain a schema name that is unique for that object store.
Leave the default values (no value) for the other fields.
• On the Select the Type of Storage Area for Content page, click Next.
If you select a storage area other than Database, two storage areas get created
because an object store always has a database storage area. You can select a
different storage area type for your object store after it is created.
• On the Grant Administrative Access page, click Add User/Group Permission.
• On the Add Users and Groups page, for the Search for field, clear the Users
and Special accounts options (checkboxes), and leave Groups selected.
• Type P8 in the field that is next to the Search by field and then click Search.
• In the Search Results section, from the Available Users and Groups pane,
select and move p8admins to the Selected Users and Groups pane.
Use the forward arrow.
• Scroll down and then click OK to close this page.
• Verify that this group is listed on the Grant Administrative Access page, and then
click Next.
© Copyright IBM Corp. 2016, 2019 102
Course materials may not be reproduced in whole or in part without the prior written permission of IBM.
IBM FileNet P8 Platform Administration (V5.5.x)
It is a good practice to always use groups rather than individual users. Using
Security groups simplifies modifying access rights after the object store is created.
• On the Grant Basic Access page, click Add User/Group Permission, add the
p8users group, and then click Next.
If you don't specify any users and leave an empty list, the wizard automatically
adds #AUTHENTICATED-USER, which gives all network users in the
authentication realm access to the object store. If you know that only specific user
groups need access, then specify those groups instead of the #authenticated-
users.
• On the Select Add-ons page, click Default Application Configuration and verify
that the following add-ons are selected.
• 5.2.1 Base Application Extensions
• 5.2.1 Base Content Engine Extensions
• 5.2.1 Process Engine Extensions
• 5.2.1 Publishing Extensions
• 5.2.1 Stored Search Extensions
• 5.2.1 Workplace Access Role Extensions
• 5.2.1 Workplace Base Extensions
• 5.2.1 Workplace E-mail Extensions
• 5.2.1 Workplace Forms Extensions
• 5.2.1 Workplace Template Extensions
• 5.2.1 Workplace XT Extensions
Although FileNet Workplace XT is no longer used, the add-ons are still required for
some of the features in IBM Content Navigator.
Select only the add-ons that you need to avoid performance issues. If you need
other add-ons later, you can always install them after the object store is created.
But once you install an add-on, it cannot be removed.
• Click Next, on the Summary page, review your selections, and then click Finish to
create the object store.
It can take a while before the progress bar changes and the new object store to be
created.
If a message states that the script is unresponsive, click OK to continue.
© Copyright IBM Corp. 2016, 2019 103
Course materials may not be reproduced in whole or in part without the prior written permission of IBM.
IBM FileNet P8 Platform Administration (V5.5.x)
• In the Success page, click Close.
Notice all the add-ons you selected were installed.
Verify the new object store.
In this task, you create a test folder in the new object store to verify that the object store
is working.
• In the administration console, from the Object Stores tab, click Refresh.
Verify that the new object store is listed.
• Click the Marketing link.
• On the Marketing tab > Properties subtab, verify the Database Connection
property has MOSDS as the value.
It indicates that the Marketing object store uses the new MOSDS data connection.
• From the left pane, expand Marketing > Browse, right-click Root Folder and then
click New Folder from the list.
• In the New Folder tab, type Test Folder in the Folder name field and verify that
the Class field has Folder as the value.
• Click Next and on the Specify Settings for Retaining Objects page, leave the
defaults, and click Next.
• On the Summary page, click Finish and then on the Success page, click Close.
• On the Marketing tab, click Refresh.
• On the left pane, expand Marketing > Browse > Root Folder and then verify that
Test Folder is listed.
If the new folder is added, you successfully created the object store.
• Log out of the administration console and close the browser.
© Copyright IBM Corp. 2016, 2019 104
Course materials may not be reproduced in whole or in part without the prior written permission of IBM.
IBM FileNet P8 Platform Administration (V5.5.x)
Activity: Add the repository to an IBM Content
Navigator desktop
The object store that you created can currently be accessed only through the
Administration Console. To make it accessible to the Marketing team and other users to
manage the content, you must configure the object store as a repository in IBM Content
Navigator (ICN). Then, you must associate this repository with an ICN desktop to
enable users to access the content.
In this activity, you will accomplish the following:
• Configure your repository.
• Edit the desktop to add your repository.
• Test the Sample Desktop.
Configure your repository.
In this task, you configure your object store in the ICN administration desktop.
• In the Mozilla Firefox browser, click the ICN Admin bookmark or enter the
following URL: http://vclassbase:9081/navigator/?desktop=admin
The URL value is case-sensitive.
• Type p8admin for the User name field, FileNet1 for the Password field, and then
click Log In.
This account has administrative rights.
• In the ICN administration page, click Repositories in the left pane.
On the Repositories tab, a list of the repositories that are already configured is
shown.
• To create a connection to your repository, click New Repository and then select
FileNet Content Manager from the list.
• Type the following values:
• Display Name: Marketing
• Server URL: iiop://vclassbase:2809/FileNet/Engine
• Object store symbolic name: Marketing
• Object store display name: Marketing
The ID field is automatically populated. Notice that EJB is selected for the Protocol
field.
© Copyright IBM Corp. 2016, 2019 105
Course materials may not be reproduced in whole or in part without the prior written permission of IBM.
IBM FileNet P8 Platform Administration (V5.5.x)
• Scroll down, click Connect to test the connection to the repository, and then on the
Log In page, type the following credentials of an administrative user of the
repository:
• User: P8admin
• Password: FileNet1
• Click Log In.
Notice that other tabs for this new repository is now available.
• Save the configuration settings for the new repository by clicking Save and Close.
• On the Repositories tab, click Refresh, and then verify that the new repository is
listed.
This repository is now available to be used in the IBM Content Navigator.
• Close the Repositories tab.
Edit the desktop to add your repository.
In this task, you associate your repository with an ICN desktop so that it is available in
that desktop.
• In the Admin desktop page, from the Desktops tab, right-click the Sample desktop
and click Edit.
• On the Sample tab, click the Repositories subtab.
• From the Repositories subtab, select Marketing repository from the Available
Repositories pane and use the forward arrow (Add) to move it to the Selected
Repositories pane.
• On the Sample tab, select the Layout subtab, scroll down, and select Browse
under the Displayed features section.
• Verify that your repository (Marketing) is listed on the right-most pane under the
Repository Name section.
This setting enables the desktop users (with the appropriate permissions) to
browse the folders and documents in the repository.
• On the Sample tab, click Save and Close.
• When you are prompted that you must refresh your browser, click Close.
• Log out of the ICN admin desktop.
© Copyright IBM Corp. 2016, 2019 106
Course materials may not be reproduced in whole or in part without the prior written permission of IBM.
IBM FileNet P8 Platform Administration (V5.5.x)
Test the Sample desktop.
In this task, you will open the Sample desktop and verify that you are able to access
your repository.
• In the Mozilla Firefox browser, click the Sample Desktop bookmark or enter the
following URL: http://vclassbase:9081/navigator
• Type p8admin for the User name field, FileNet1 for the Password field, and then
click Log In.
The ICN Sample Desktop opens.
Notice that the default feature opened is Browse, as indicated in the upper left and
the default repository opened is LoanProcess.
• Click the down arrow next to LoanProcess on the upper right and select your
repository (Marketing) from the list.
• Click New Folder from the toolbar.
• In the New Folder page, type ProposalFolder for the Folder Name field.
Leave the default for all the other fields. Observe the Folder class and security that
is assigned to this folder.
• Click Add from the lower right of the page.
• Back on the Browse page, double-click ProposalFolder to open the folder and
then click Add Document from the toolbar.
• In the Add Document page, type SampleDoc for the Document Title field.
• For the What do you want to save? field, click Browse.
• On the File Upload page, select any file (Example: MarketingPlan1.pdf) from the
C:\Training\F2810G\SampleDocs folder and then click Open.
• Back on the Add Document page, leave the default for all the other fields and
observe the Document class and security that is assigned to this document.
• Scroll down and then click Add.
• Back on the Browse page, verify that the new document is listed.
• Double-click the document to open it in the Viewer, verify the document content is
shown, and then close the Viewer.
• Click the head and shoulder icon in the banner, select Log Out to log out of ICN
Sample Desktop and then close the browser.
© Copyright IBM Corp. 2016, 2019 107
Course materials may not be reproduced in whole or in part without the prior written permission of IBM.
IBM FileNet P8 Platform Administration (V5.5.x)
Create property templates and classes
In this section, you learn how to create choice lists and different types of property
templates. You will also create custom document and folder classes by using the
property templates.
What is a Class?
A class is a model or template that is used to create objects.
The class to which an object belongs determines the object's methods, properties, and
default security. The Class Description property identifies the class of an object.
Each Content Platform Engine (CPE) object is instantiated from a CPE class, which is a
specification for a set of objects that have the same supported methods and properties.
Examples of CPE classes are Document, Custom Object, Folder classes.
You can create subclasses for many CPE classes and each subclass can have its own
set of custom properties in addition to the properties provided by its superclass.
System default classes
When an object store is created, it is pre-populated with a set of system-created
classes. They serve different functions.
• You can extend the system classes by defining subclasses.
• The most commonly extended system class is the Document class.
• You create application-specific documents by defining Document subclasses.
Examples of system default classes:
• The annotation class allows the user to link additional information to documents
and other containable objects such as folders, and custom objects. Examples of
annotations are text, audio, video, image, highlight, and sticky notes.
• The custom object class has no built-in behavior but has properties that pertain to a
business subject. Define business object classes when you do not need to save
content or use lifecycles or versions.
• The document class defines the properties of a document and is created to
organize documents by type. The subclasses of the Document class is the most
commonly used.
• The folder class holds a collection of objects.
• The subscription identifies an action that should occur when a specific event occurs
on a specified object.
© Copyright IBM Corp. 2016, 2019 108
Course materials may not be reproduced in whole or in part without the prior written permission of IBM.
IBM FileNet P8 Platform Administration (V5.5.x)
What are Document objects?
A Document object is an instance of the Document class or subclass.
• Documents can have the following elements:
• Content elements
• Associated annotations
• Custom metadata or properties that are used for identification
• Document content elements can be stored locally, inside an object store or in an
external repository and referenced from the object store.
• A Document object can be updated.
• Each version of the document is assigned a version number.
• A Document object can be searched.
Folder objects
A Folder represents a container that holds containable objects such as the following
ones:
• Child folders or subfolders
• Documents
• Workflow definitions
• Custom objects
A Folder is independently securable and it can be searched.
Each object store has an automatically created root folder that represents the default
root container that is associated with the object store. You cannot create or delete a
root folder, but you can access it.
Folders that are directly contained under the root folder are referred to as top folders.
These folders typically represent the starting points for folder navigation, because, for
many applications, you might not want to display or allow users to add objects to the
root folder.
A folder structure is useful to browse to documents via tools such as IBM Content
Navigator. For a large volumes of content, other alternative is to store all content as
unfiled and then use searches to find the documents of interest. The unfiled documents
are not stored in any folders and they can be viewed in the administration console
under Unfiled documents node.
© Copyright IBM Corp. 2016, 2019 109
Course materials may not be reproduced in whole or in part without the prior written permission of IBM.
IBM FileNet P8 Platform Administration (V5.5.x)
Containment Concepts
Subfolders are directly contained and they exist inside a parent folder. They are deleted
from the object store when they are removed from the parent folder.
Documents and other objects are referentially contained in folders.
• You can add a document to any number of folders.
• Adding a document to many folders does not duplicate the document.
• Removing a document from a folder does not delete the document from the object
store.
Class Inheritance and custom classes
Class inheritance is a relationship between classes. One class inherits the structure and
behavior that is defined in its superclasses.
When you create an object store, the system automatically creates class definitions for
all of the system-provided classes. You can create a custom class by creating a
subclass of an original class definition, and adding custom properties to the subclass
that reflect your business needs. Subclasses inherit properties from their super class.
The Document class is the superclass of other document subclasses that you create. It
defines the behavior of a document and contains important system properties such as
Content Element, Version, and Date created. You cannot remove a property from a
subclass that was inherited from its superclass.
What is a Property?
A property is a characteristic of a class. It helps identify the object that the class
includes. Properties hold individual values that describe an object. Properties of a class
can be of different types.
Property templates
A property template is a collection of metadata properties that globally define a
property. It has no function in the object store until it is assigned to a class as a custom
property. You can assign it to any number of classes in an object store. Its symbolic
name must be unique within a class family.
Definition of a property includes the following metadata:
• Data type: Scalar or object-valued
• Cardinality: Single or multivalue
• Settability: Read-only, read/write
© Copyright IBM Corp. 2016, 2019 110
Course materials may not be reproduced in whole or in part without the prior written permission of IBM.
IBM FileNet P8 Platform Administration (V5.5.x)
• Name: name property indicator
• Choice List assignment indicator
Short or long custom string properties
You can define a custom string property to be stored in either a short or long database
column. Besides the maximum lengths permitted, there are differences exist between
short and long strings such as how they are queried.
For more details on this topic, refer to the IBM FileNet P8 Platform V5.5.x Knowledge
Center:
https://www.ibm.com/support/knowledgecenter/SSNW2F_5.5.0/com.ibm.p8.ce.admin.t
asks.doc/properties/pr_select_property_descriptions.htm
What are Property Definitions?
Property definitions are based on property templates. When you are creating a class,
you assign property templates to the class, which creates property definitions for that
class. You can modify the attributes of the property definitions to support the class
requirements. Multiple classes can use a property template and each resulting property
definition is specific to the class.
The above diagram shows the available pool of property templates and their possible
relationships to the property definitions in classes.
The distinction between property templates and definitions is subtle but important.
© Copyright IBM Corp. 2016, 2019 111
Course materials may not be reproduced in whole or in part without the prior written permission of IBM.
IBM FileNet P8 Platform Administration (V5.5.x)
If you change a property definition of a class, then only that class is updated. When you
create classes, you select the property template from the object store pool where the
property template remains in its original state.
Choice lists
A choice list is a collection of predefined property values (choice items) that can be
used to present values in logical groups. The users then select a value instead of typing
an entry. Choice lists make data entry faster for users and also ensure that the data
entered is limited to the valid choice options.
Requirements for a choice list:
• Assign a choice list to a property template to make a choice list available
• Use either a string or an integer data type for a choice list
• Ensure that each choice item within a choice list has the same data type
• Match the choice list data type to that of its associated property template
Usage options:
• You can assign one choice list to multiple property templates.
• You cannot delete the choice list object as long as it is associated with a property
template.
• If the database used by CPE is case-sensitive, the display names of the choice
values in the choice lists are also case-sensitive.
Groups in choice lists
When a choice list contains many values, you can group associated values (create
categories) to help users find the needed value.
Choice lists can be hierarchical. A choice item can act as a group node and hold a
choice list, allowing you to organize related choice values into nested groups. Thus a
choice item can represent four types of values: a single integer value, a single string
value, a group node for a list of integer-type choice items, and a group node for a list of
string-type choice items.
In a hierarchical choice list, users select a category of choices and then select the
choice within that category or group.
© Copyright IBM Corp. 2016, 2019 112
Course materials may not be reproduced in whole or in part without the prior written permission of IBM.
IBM FileNet P8 Platform Administration (V5.5.x)
How are Classes, Properties, and Choice Lists Related?
You use Administration Console for Content Platform Engine to create and administer
classes, properties, and choice lists.
The following diagram shows the relationships between classes, properties, and choice
lists.
• Each class has multiple property definitions (that are based on property templates)
A class consists of its root class properties and more custom properties.
A property has a name and data type.
• A property template can optionally have an associated choice list.
A choice list is a set of predefined values.
• A choice list can be associated with multiple property templates.
For example, many properties can use a single choice list with color choice items.
© Copyright IBM Corp. 2016, 2019 113
Course materials may not be reproduced in whole or in part without the prior written permission of IBM.
IBM FileNet P8 Platform Administration (V5.5.x)
Activity: Create a choice list
Choice lists help save time and prevent errors during data entry. Choice lists constrain
property values to a pre-defined set values. In this activity, you create a choice list that
you can later use in a property template.
In this activity, you will accomplish the following:
• Create a choice list.
• Verify the new choice list.
Create a choice list.
• Ensure that the IBM FileNet P8 Platform components are started.
If you have not started them earlier, start the components by using the earlier
activity: Prepare your system - Start IBM FileNet P8 Platform.
• In the Mozilla Firefox browser, click the ACCE bookmark or type the following
URL: http://vclassbase:9080/acce
• Type p8admin for the User name field, FileNet1 for the Password field, and then
click Log In.
• On the left pane of the EDU_P8 tab, expand the Object Stores folder and click the
SalesQA object store.
• From the SalesQA tab, expand the SalesQA > Data Design node on the left pane
and click Choice Lists.
• From the Choice Lists tab on the right pane, click New.
The New Choice List tab opens.
• On the New Choice List tab, enter Prospect Type for the Display name field and
then click Next.
• Select String for the Choice list data type field and then click Next.
• To add choice list items, click New Items.
• On the New Items page, type Reseller for the Display name field.
When you click outside the Display Name field, the value is automatically
populated for the Value field. Optionally, you can edit the value field.
Make sure that the Value field is populated before you click Add.
• Click Add.
The choice item is added to the pane.
© Copyright IBM Corp. 2016, 2019 114
Course materials may not be reproduced in whole or in part without the prior written permission of IBM.
IBM FileNet P8 Platform Administration (V5.5.x)
• Repeat the steps to add another item with the name: End user
• Verify that both the items are listed on the pane.
• Scroll down and then click OK to close the New Item window.
• Back on the New Choice List tab, click New Groups to add a group to the choice
list.
• On the New Groups page, type Dealer in the Display name field and then click
Add.
The group name is added to the pane.
Groups are not actual choice list items because they do not have a value property
that is assigned to them. The groups are useful to organize items within a choice
list. The groups can also be hierarchical.
• Click OK.
• Select Dealer and then click New Items to add choice items to the Dealer group.
• On the New Items page, add the following items.
Display Name and Value are given as pairs.
• Motorcycle, Motorcycle
• Trailer, Trailer
• Vehicle, Vehicle
• Click OK.
© Copyright IBM Corp. 2016, 2019 115
Course materials may not be reproduced in whole or in part without the prior written permission of IBM.
IBM FileNet P8 Platform Administration (V5.5.x)
• Back on the New Choice List tab, verify that your completed choice list includes a
group with vehicle choice items.
You can edit the choice items. To edit, select the item and click Edit.
You can also rearrange the choice items. To rearrange, click the item and use the
Move Up or Move Down buttons.
• Click Next, and then from the Summary page, click Finish.
• On the Success page, click Close.
Verify the new choice list.
• On the Choice Lists tab, click Refresh, verify that Prospect Type is shown, and
then click the Prospect Type link.
• On the Prospect Type tab, click the Choice Items subtab and then verify that the
choice items that you defined are listed.
• Close the Prospect Type and Choice Lists tabs.
• Log out of the administration console and then close the browser.
© Copyright IBM Corp. 2016, 2019 116
Course materials may not be reproduced in whole or in part without the prior written permission of IBM.
IBM FileNet P8 Platform Administration (V5.5.x)
Activity: Create property templates
In this activity, you create several property templates for the SalesQA object store in
Administration Console for Content Platform Engine. You associate the choice list (that
you created) with a property template. You will use these property templates in Folder
and Document class definitions later.
In this activity, you will accomplish the following:
• Create a String property template.
• Create a Multi-valued property template.
• Create a Value-required property template.
• Create a property template with a Choice List.
• Create a Date Time Type property template.
• Create an Integer type property template.
Create a String property template.
In this task, you will create your first property template.
• In the Mozilla Firefox browser, click the ACCE bookmark or type the following
URL: http://vclassbase:9080/acce
• Type p8admin for the User name field, FileNet1 for the Password field, and then
click Log In.
• On the left pane of the EDU_P8 tab, expand the Object Stores folder and click the
SalesQA object store.
• From the SalesQA tab, expand the SalesQA > Data Design node on the left pane
and click Property Templates.
• From the Property Templates tab on the right pane, click New.
• On the New Property Template tab, enter sales_prospect_name for the Display
name field.
Click outside of the Display name field.
• Verify that the Symbolic name and Description fields are automatically
populated.
• Optionally, edit the value for Description and then click Next.
It is useful to provide a name prefix for property templates to track the property
templates that are created for a specific application.
© Copyright IBM Corp. 2016, 2019 117
Course materials may not be reproduced in whole or in part without the prior written permission of IBM.
IBM FileNet P8 Platform Administration (V5.5.x)
• Select String from the list for the Data type field and then click Next.
• For the Select Choice List or Marking Set page, leave the defaults (nothing
selected) and then click Next.
• Select the Single option for the Single or Multi-Value field, and then click Next.
• On the Summary page, view the details and click Finish.
• On the Success page, click Close.
• On the Property Templates tab, click Refresh, scroll down, and then verify that
sales_prospect_name is listed.
You can also type first few letters of the name of your property template (sales) on
the Filter field to filter the list.
Create a Multi-valued property template.
In this task, you will continue on the property templates page of the SalesQA object
store.
• On the Property Templates tab, click New.
• From the New Property Template tab, enter sales_contact_methods for the
Display name field.
• Click Next, select String from the list for the Data type field, and then click Next.
• For the Select Choice List or Marking Set page, leave the defaults (nothing
selected) and then click Next.
• Select the Multi option for the Single or multi-Value field, select Unique and
ordered values for List order, and then click Next.
• On the Summary page, view the details and click Finish.
• On the Success page, click Close.
• On the Property Templates tab, click Refresh and then verify that
sales_contact_methods is listed.
Create a value-required property template.
In this task, you will create a property template with a value-required status. If you want
to use a property both with and without value-required status, you can set the required
status as part of adding the property template to a class definition. The task is included
here for you to practice setting on the property template itself.
© Copyright IBM Corp. 2016, 2019 118
Course materials may not be reproduced in whole or in part without the prior written permission of IBM.
IBM FileNet P8 Platform Administration (V5.5.x)
• In the administration console, create a property template called
sales_prospect_id by using the steps in the previous tasks and the following data.
Accept the default values for the fields that are not listed here.
• Name and Describe the Property Template page:
• Display name: sales_prospect_id
• Symbolic name: sales_prospect_id
• Description: sales_prospect_id
• Select the Data Type page:
• Data type: String
• Select Choice List Or Marking Set page:
• Assign a choice list: <None>
• Assign marking set: <None>
• Single or Multi-Value? page:
• Select the Single option
• Select the Set other attributes option
• Additional Property Template Attributes page:
• Select the Value required option
When you select the Set other attributes option in the Single or Multi-Value page,
the wizard opens with more pages to set other attributes for the property template.
• On the Property Templates tab, click Refresh and then verify that the new
property template sales_prospect_id is listed.
© Copyright IBM Corp. 2016, 2019 119
Course materials may not be reproduced in whole or in part without the prior written permission of IBM.
IBM FileNet P8 Platform Administration (V5.5.x)
Create a property template with a choice list.
• In the administration console, create a property template called
sales_prospect_category by using the following values:
• Name and Describe the Property Template page:
• Name: sales_prospect_category
• Symbolic name: sales_prospect_category
• Description: sales_prospect_category
• Select the Data Type page:
• Data type: String
• On the Select Choice List or Marking Set page, select Assign choice list and
then select the Prospect Type choice list that you created in the earlier activity.
• Click Next, select Single on the Single or Multi-Value page, and then click Next.
• On the Summary page, click Finish.
• Click Close on the Success page.
• On the Property Templates tab, click Refresh and then verify that the new
property template sales_prospect_category is listed.
Create a Date Time Type property template.
• In the administration console, create a property template called
sales_last_contact_date by using the following values:
• Name and Describe the Property Template page:
• Name: sales_last_contact_date
• Symbolic name: sales_last_contact_date
• Description: sales_last_contact_date
© Copyright IBM Corp. 2016, 2019 120
Course materials may not be reproduced in whole or in part without the prior written permission of IBM.
IBM FileNet P8 Platform Administration (V5.5.x)
• Select the Data Type page:
• Data type: Date Time
• Single or Multi-Value? page:
• Select the Single option
Accept the default values for the fields that are not listed here.
• On the Property Templates tab, click Refresh and then verify that the new
property template sales_last_contact_date is listed.
Create an Integer type property template.
• In the administration console, create a property template called
sales_times_contacted by using the following values:
• Name and Describe the Property Template page:
• Name: sales_times_contacted
• Symbolic name: sales_times_contacted
• Description: sales_times_contacted
• Select the Data Type page:
• Data type: Integer
• Single or Multi-value? page:
• Select the Single option
Accept the default values for the other fields that are not listed here.
• On the Property Templates tab, click Refresh and then verify that the new
property template sales_times_contacted is listed.
• Log out of the administration console and then close the browser.
© Copyright IBM Corp. 2016, 2019 121
Course materials may not be reproduced in whole or in part without the prior written permission of IBM.
IBM FileNet P8 Platform Administration (V5.5.x)
Activity: Create document and folder classes
Documents that are checked into Content Platform Engine require a class. You can
organize the documents and other objects into folders. You can define the Document
and Folder subclasses that are based on the needs of your organization.
In this activity, you will accomplish the following:
• Create a Folder class.
• Create a Document class.
• Test your Folder class.
• Test your Document class.
Create a Folder class.
In this task, you will create a custom Folder class and add property definitions to the
class.
• In the Mozilla Firefox browser, click the ACCE bookmark or type the following
URL: http://vclassbase:9080/acce
• Type p8admin for the User name field, FileNet1 for the Password field, and then
click Log In.
• On the left pane of the EDU_P8 tab, expand the Object Stores folder and click the
SalesQA object store.
• From the SalesQA tab, expand the SalesQA > Data Design > Classes node on
the left pane.
• Right-click Folder and select New Class from the list.
The New Folder Class tab opens on the right pane.
• On the New Folder Class tab, type Sales Prospects for the Display name.
Verify that the Symbolic name and Descriptions fields are automatically populated.
Click outside of the Display name field.
• Click Next, click Finish on the Summary page, and then click Close on the
Success page.
• On the SalesQA tab, click Refresh.
• Expand the SalesQA > Data Design > Classes > Folder node on the left pane
and then click Sales Prospects.
© Copyright IBM Corp. 2016, 2019 122
Course materials may not be reproduced in whole or in part without the prior written permission of IBM.
IBM FileNet P8 Platform Administration (V5.5.x)
• From the Sales Prospects tab on the right pane, select the Property Definitions
subtab and then click Add.
• On the Add Properties page, select the following properties that you want to add
to this class.
• sales_prospect_category
• sales_prospect_id
You can also type sales on the Filter field to filter the list. These are the property
templates that you created in the previous activity.
• Scroll down and then click OK to close the Add Properties page.
• On the Sales Prospects tab, verify that the properties are listed, click Save, and
then click Close to close the Sales Prospects tab.
• Leave the administration console opened for the next task.
Create a Document class.
In this task, you will create a custom Document class and add Property Definitions to
the class.
• From the SalesQA tab, expand the SalesQA > Data Design > Classes node on
the left pane.
• Right-click Document and select New Class from the list.
The New Document Class tab opens.
• On the New Document Class tab, enter Sales Prospect Doc for the Display
name field.
Verify that the Symbolic name and Descriptions fields are automatically populated.
Click outside of the Display name field.
• Click Next, click Finish on the Summary page, and then click Close on the
Success page.
• On the SalesQA tab, click Refresh.
• Expand the Data Design > Classes > Document node and verify that the Sales
Prospect Doc class is listed.
• Click Sales Prospect Doc in the left pane.
• From the Sales Prospect Doc tab on the right pane, select the Property
Definitions subtab and then click Add.
© Copyright IBM Corp. 2016, 2019 123
Course materials may not be reproduced in whole or in part without the prior written permission of IBM.
IBM FileNet P8 Platform Administration (V5.5.x)
• On the Add Properties page, type sales in the filter to show sales-related property
templates only.
• Select the following properties that you want to add to this class.
• sales_times_contacted
• sales_prospect_name
• sales_last_contact_date
• sales_prospect_category
• sales_contact_methods
• Scroll down, click OK to close the Add Properties page and then verify that the
properties are listed on the Sales Prospect Doc tab.
• Click Save and then click Close to close the Sales Prospect Doc tab.
• Log out of the administration console and then close the browser.
Test your Folder class.
In this activity, you will create an instance of your Folder class in IBM Content Navigator
and verify that the instance has the metadata as specified in the class specification.
You will use the choice list and a required property.
• In the Mozilla Firefox browser, click the Sample Desktop bookmark or enter the
following URL: http://vclassbase:9081/navigator
• Type p8admin for the User name field, FileNet1 for the Password field, and then
click Log In.
The Content Navigator Sample Desktop opens in Browse view.
• Click the down arrow next to LoanProcess on the upper right and select SalesQA
from the list.
© Copyright IBM Corp. 2016, 2019 124
Course materials may not be reproduced in whole or in part without the prior written permission of IBM.
IBM FileNet P8 Platform Administration (V5.5.x)
• Click New Folder from the toolbar.
• On the New Folder page, under the Properties section, for the Class field, select
Sales Prospects from the list and then click OK.
• Type NYB Company for the Folder Name.
The name could be any text.
• For the sales_prospect_category field, select Reseller from the list and then click
OK.
Expand the Prospect Type node if the list is not shown.
• Enter NYBC for the sales_prospect_id field.
The value for this field is required as you configured earlier. Notice that the required
status is indicated by a red asterisk.
• Click Add on the lower right of the page.
Back on the Browse page, verify that your new folder is listed.
© Copyright IBM Corp. 2016, 2019 125
Course materials may not be reproduced in whole or in part without the prior written permission of IBM.
IBM FileNet P8 Platform Administration (V5.5.x)
Test your Document class.
In this activity, you create an instance of your Document class in IBM Content Navigator
and verify that the instance has the metadata as specified by the class. You can add
documents to the folder that you created.
• Double-click NYB Company to open the folder and then click Add Document
from the toolbar.
• On Add Document page, for the What do you want to save? field, select
Information about the document from the list.
• Under the Properties section, for the Class field, select Sales Prospect Doc from
the list and then click OK.
• Type NYB 252 for the Document Title field.
Title could be any text.
• Click the sales_contact_methods field, type Email on the New field, and then
click Add.
• Repeat the above step to add Phone call and then click OK.
• Type or select the following values for the other fields:
• sales_last_contact_date: Five days before the current date
• sales_prospect_category: Reseller (Select from the choice list)
• sales_prospect_name: Victor Byrd
• sales_times_contacted: 2
© Copyright IBM Corp. 2016, 2019 126
Course materials may not be reproduced in whole or in part without the prior written permission of IBM.
IBM FileNet P8 Platform Administration (V5.5.x)
The completed page shows the values you entered:
• Click Add in the lower right corner.
• Back on the Browse page, verify that the new document is listed under your folder.
• Single-click the document and verify that the properties and their values are shown
on the rightmost pane.
• Log out of ICN Sample Desktop and then close the browser.
© Copyright IBM Corp. 2016, 2019 127
Course materials may not be reproduced in whole or in part without the prior written permission of IBM.
IBM FileNet P8 Platform Administration (V5.5.x)
Modify classes and properties
In a development environment, you continually design, build, test, and refine your
design. In some instances, you might have an application design that is a large
investment in time that just needs a few minor changes. To make metadata changes,
you must be aware of the metadata dependencies, and how to work around them.
Change the display Name for a metadata object
The display name for each object is displayed in Administration Console for Content
Platform Engine (ACCE) and in the IBM Content Navigator desktop. The symbolic
name does not change when you change the display name. Because APIs use the
symbolic name, they continue to function after the display name is changed.
You can modify the Display Name of the following objects:
• Class definitions
• Property templates
• Choice lists
An example scenario for changing a display name for a metadata object:
You originally created a property template with a display name: product_type_178. The
Graphical User Interface (GUI) team suggests that you change the display name to a
more user-friendly name. The display name is shown in the user client. You must
change the name from product_type_178 to Product Type.
Property template modifications:
• You can rename property templates and property definitions.
• When you change the name of the property template, it is propagated to the
property definitions based on the property template
However, any other changes to the property template are not propagated to the
property definitions.
• You can change the description, but cannot change the data type or cardinality.
Modify a choice list
You can modify a choice list in the following ways:
• Change the choice list display name or description
• Add new choice items and groups
• Edit choice items and groups
© Copyright IBM Corp. 2016, 2019 128
Course materials may not be reproduced in whole or in part without the prior written permission of IBM.
IBM FileNet P8 Platform Administration (V5.5.x)
You cannot delete the choice list object when it is associated with a property template.
When you change the value of an existing choice list item of a choice list:
• only the objects that are created after the change will have the new value
• the objects that are created before the change retain the old value
Refer to the IBM FileNet P8 Platform V5.5.x Knowledge Center for more on the
implications of changing existing choice list items:
https://www.ibm.com/support/knowledgecenter/SSNW2F_5.5.0/com.ibm.p8.ce.admin.t
asks.doc/choicelists/chl_concepts_choice_lists.htm#chl_concepts_choice_lists__ex1
An example scenario for adding a choices group to an existing choice list:
Your company deals with hardware products. You created a choice list that is called
Product Type that contains hardware items such as laptops and monitors. Your
company decided to add software products to its portfolio. You must add a choices
group for software items to the existing choice list (Product Type).
How does the metadata dependencies work?
The following diagram provides a model of how class metadata is interrelated.
When one object references another object, the first object has a dependency on the
second object. The following list shows the flow of dependency:
• An object instance depends on its subclass or class definition
• A subclass definition depends on its parent class definition
• A class definition depends on its property definitions
• A property definition depends on its property template
• A property template depends on its choice list
© Copyright IBM Corp. 2016, 2019 129
Course materials may not be reproduced in whole or in part without the prior written permission of IBM.
IBM FileNet P8 Platform Administration (V5.5.x)
Sometimes the dependencies are complex because the metadata objects are reusable.
You must consider object dependencies before deleting metadata. You cannot delete
an object when another object refers to it. If you try to delete an object that is referenced
by other objects, you will get an error message. Delete the referenced object or remove
the reference to remove a dependency. The dependencies result in the following
constraints:
• If the class has subclasses or instances, you cannot delete the class.
To remove a dependency, you can either delete the object or edit the object to
remove the dependency. If alternatives exist, avoid deleting an object to prevent
data loss.
• If the property template has dependent property definitions, you cannot delete the
property template.
To delete a property template, you must remove the corresponding property
definition from the class definition.
• If a choice list is used by property templates, you cannot delete the choice list.
To delete a choice list, you must remove the choice list from the property template
as well as remove the corresponding property definition from the class definition.
Remove dependencies in the following sequence, starting with object instance,
subclass definition, class definition, property template, and then finally, choice list.
The following diagram shows dependencies of various objects in an object store.
Do not delete any metadata that is referenced by custom code to prevent breaking
references in custom code.
Always use a test object store before you make metadata changes to a production
system to identify and create solutions for any issues that might occur.
Use FileNet Deployment Manager (FDM) to move class and template definitions
between object stores to help maintain consistency across environments.
The FDM topic is discussed in a later section.
© Copyright IBM Corp. 2016, 2019 130
Course materials may not be reproduced in whole or in part without the prior written permission of IBM.
IBM FileNet P8 Platform Administration (V5.5.x)
Activity: Change the property template name
In this activity, you modify the display name of a property template and check how the
system displays the property name to users. This activity requires that you have
completed the previous activities in the Create property templates and classes section.
In this activity, you will accomplish the following:
• View the property template display name before the change.
• Change the property template display name.
• Verify the name change in the Folder class.
• Update the remaining property display names.
View the property template display name before the change.
In this task, you will check the property template display name.
• Ensure that the IBM FileNet P8 Platform components are started.
If you have not started them earlier, start the components by using the earlier
activity: Prepare your system - Start IBM FileNet P8 Platform.
• In the Mozilla Firefox browser, click the Sample Desktop bookmark or type the
following URL: http://vclassbase:9081/navigator
• Type p8admin for the User name field, FileNet1 for the Password field, and then
click Log In.
• Select the SalesQA repository from the list on the upper right of the page.
• Select SalesQA on the leftmost pane and then click the NYB Company folder on
the middle pane to open its properties.
Single-click of the folder opens the properties, and double-click opens the folder.
Expand Properties on the right pane if they are not expanded.
If the right pane is not available, click the three dots to open the right pane.
© Copyright IBM Corp. 2016, 2019 131
Course materials may not be reproduced in whole or in part without the prior written permission of IBM.
IBM FileNet P8 Platform Administration (V5.5.x)
• Observe the property display name sales_prospect_id.
You will change this display name to Prospect ID in the next task.
• Log out of the ICN Sample Desktop and close the browser.
Change the property template display name.
In this task, you change the display name of the sales_prospect_id property template to
Prospect ID.
• In the Mozilla Firefox browser, click the ACCE bookmark or type the following
URL: http://vclassbase:9080/acce
• Type p8admin for the User name field, FileNet1 for the Password field, and then
click Log In.
• On the left pane of the EDU_P8 tab, expand the Object Stores folder and click the
SalesQA object store.
• From the SalesQA tab, expand the SalesQA > Data Design node on the left pane
and click Property Templates.
• From the Property Templates tab on the right pane, type prospect in the filter
field to make the property easier to find and then click sales_prospect_id.
• From the sales_prospect_id tab > General subtab, delete the existing value in
the Display name field and then type Prospect ID as the new value for this field.
Observe that the Symbolic Name field and Description field continue to display
sales_prospect_id. The system uses the Symbolic Name internally.
• Change the Description field value to Prospect ID, click Save to save the
changes and then Close.
© Copyright IBM Corp. 2016, 2019 132
Course materials may not be reproduced in whole or in part without the prior written permission of IBM.
IBM FileNet P8 Platform Administration (V5.5.x)
• In the Property Templates tab, click Refresh and then verify that the property
template is listed as Prospect ID.
• Close the Property Templates tab.
Verify the name change in the Folder class.
In this task, you will check the name change both in the administration console and in
the Content Navigator client.
• In the administration console > SalesQA tab, click Refresh.
• Expand the SalesQA > Data Design > Classes > Folder node on the left pane
and click Sales Prospects folder.
• On the Sales Prospects tab > Property Definitions subtab, verify that the value
is displayed as Prospect ID.
• Log out of the administration console.
Next, you will verify the new display name for the property definition in the IBM
Content Navigator.
• In the Mozilla Firefox browser, clear the cache by clicking History > Clear Recent
History from the top menu.
• On the Clear All History window, verify that Cache is selected, click Clear Now
and then close the browser.
• Reopen the Mozilla Firefox browser and then click the Sample Desktop
bookmark or type the following URL: http://vclassbase:9081/navigator
• Type p8admin for the User name field, FileNet1 for the Password field, and then
click Log In.
• On the Browse page, select the SalesQA object store from the upper right.
• Click the NYB Company folder to view its properties on the right pane and verify
that the property display name now shows as Prospect ID.
• Verify that the value of the property (NYBC) was retained.
• Log out of the ICN Sample Desktop and close the browser.
The name change to the property template was automatically propagated to the
corresponding property definition of the class.
© Copyright IBM Corp. 2016, 2019 133
Course materials may not be reproduced in whole or in part without the prior written permission of IBM.
IBM FileNet P8 Platform Administration (V5.5.x)
Activity: Modify a choice list
In this activity, you will modify a choice list by adding a group and then verify the
changes.
In this activity, you will accomplish the following:
• Add a group to a choice list.
• Verify the modified choice list.
Add a group to a choice list.
In this task, you modify a choice list by adding a group and a few choice list items to the
new group.
• In the Mozilla Firefox browser, click the ACCE bookmark or type the following
URL: http://vclassbase:9080/acce
• Type p8admin for the User name field, FileNet1 for the Password field, and then
click Log In.
• On the left pane of the EDU_P8 tab, expand the Object Stores folder and click the
SalesQA object store.
• From the SalesQA tab, expand the SalesQA > Data Design > Choice Lists node
on the left pane and click Prospect Type.
• From the Prospect Type tab on the right pane, open the Choice Items subtab,
select the Prospect Type node, and then click New Groups.
• On the New Groups window, type Manufacturer in the Display name field and
then click Add.
The group name is added to the pane.
• Click OK.
• On the Choice Items subtab, select Manufacturer and then click New Items.
• On the New Items page, for each of the following name, type the choice item
name in the Display name field and then click Add.
• Cars
• Vans
• Trucks
When you click outside Display name field, the value is automatically populated in
the Value field. Verify that the Value field is populated before you click Add.
© Copyright IBM Corp. 2016, 2019 134
Course materials may not be reproduced in whole or in part without the prior written permission of IBM.
IBM FileNet P8 Platform Administration (V5.5.x)
• Scroll down and then click OK to close the New Item window.
• In the Prospect Type tab, verify that your completed choice list includes the new
group.
• Click Save to save the choice list changes and then click Close to close the
Prospect Type tab.
• On the SalesQA tab, click Refresh.
• Log out of the administration console and then close the browser.
Verify the modified choice list.
In this task, you will create a folder in the IBM Content Navigator Sample Desktop and
verify that you are able select a choice item from your new choice group.
• In the Mozilla Firefox browser, click the Sample Desktop bookmark or enter the
following URL: http://vclassbase:9081/navigator
• Type p8admin for the User name field, FileNet1 for the Password field, and then
click Log In.
• In the Content Navigator Sample Desktop, select the SalesQA repository from the
list on the upper right of the page.
• Click New Folder.
• From the New Folder page > Properties section, for the Class field, select Sales
Prospects from the list and then click OK.
• For the Folder Name field, type Test New Choice.
• For the sales_prospect_category field, expand Prospect Type > Manufacturer,
select Cars from the list and then click OK.
© Copyright IBM Corp. 2016, 2019 135
Course materials may not be reproduced in whole or in part without the prior written permission of IBM.
IBM FileNet P8 Platform Administration (V5.5.x)
• Type TNC for the Prospect ID field.
The value for the field is required.
• Click Add to create the folder.
Verify that your new folder is listed.
• Click the Test New Choice folder and then verify that the properties are shown in
the rightmost pane.
Optional: Do the following steps to examine an existing folder (that was created
before you added the new choice item) to verify the new choice group.
• Right-click the NYB Company folder and then click Properties.
• On the Properties page, for the sales_prospect_category field, select Prospect
Type > Manufacturer > Vans from the list and then click OK.
• Click Save.
• Select the NYB Company folder and verify that the new value (Vans) is shown in
the Properties section on the rightmost lane.
• Log out of the ICN Sample Desktop and then close the browser.
© Copyright IBM Corp. 2016, 2019 136
Course materials may not be reproduced in whole or in part without the prior written permission of IBM.
IBM FileNet P8 Platform Administration (V5.5.x)
Activity: Work with metadata dependencies
In this activity, you replace a choice list with a data entry value for a property template.
The updates to a property template do not automatically update the existing property
definitions of a class. You must apply this change to a class definition. You must
remove the original property definition from the class and add the updated one.
This change will not affect existing objects (such as a document) that use this property
template, until you check out and then check in the object.
In this activity, you will accomplish the following:
• Remove the choice list from a property template.
• Remove a property definition from a class.
• Assign the property definition to the class.
• Verify the modifications.
• Examine the ProspectsFolder class.
Remove the choice list from a property template.
In this task, you remove the association of a choice list (Prospect Type) from a property
template (sales_prospect_category) and make the template a data entry value.
• In the Mozilla Firefox browser, click the ACCE bookmark or type the following
URL: http://vclassbase:9080/acce
• Type p8admin for the User name field, FileNet1 for the Password field, and then
click Log In.
• On the left pane of the EDU_P8 tab, expand the Object Stores folder and click the
SalesQA object store.
• From the SalesQA tab, expand the SalesQA > Data Design node on the left pane
and then click Property Templates.
• On the Property Templates tab, type sales in the filter and then click
sales_prospect_category.
• From the sales_prospect_category tab, open the Properties subtab and then
click the Property Name column to list the items in alphabetical order.
• Scroll down and find the Choice List property.
Observe that this property template is associated with the Prospect Type choice
list.
© Copyright IBM Corp. 2016, 2019 137
Course materials may not be reproduced in whole or in part without the prior written permission of IBM.
IBM FileNet P8 Platform Administration (V5.5.x)
• To remove the association of the choice list, click the down arrow next to it and
select Unset Value.
• Verify that the Choice List field shows <Value not set> and then click Save to
save the changes.
This change makes the sales_prospect_category a data entry property template
(without a choice list).
• Leave the sales_prospect_category tab open for the next ask.
Remove a property definition from a class.
In this task, you will check the classes that use the sales_prospect_category property
template and then you will remove the original (prior to modification)
sales_prospect_category property definition that is associated with the Sales Prospect
Doc class definition.
• From the sales_prospect_category tab > Properties subtab, click the Property
Name column to list the items in alphabetical order (if the list is already not
ordered).
• Scroll down to find the Used in Classes property, click the down arrow to go to the
list, and then observe the classes that use this property template.
Sales Prospects and Sales Prospect Doc are listed.
• Close the sales_prospect_category tab.
• On the Property Templates tab, click Refresh and then close the tab.
• From the SalesQA tab, expand the SalesQA > Data Design > Classes >
Document node on the left pane and then click Sales Prospect Doc.
© Copyright IBM Corp. 2016, 2019 138
Course materials may not be reproduced in whole or in part without the prior written permission of IBM.
IBM FileNet P8 Platform Administration (V5.5.x)
• From the Sales Prospect Doc tab, click the Property Definitions subtab, select
the sales_prospect_category property definition, and then click Remove.
Verify that the property is removed from the list.
• Click Save and then click Close to close the tab.
• In the SalesQA tab, click Refresh.
Assign the property definition to the class.
In this task, you will assign the modified sales_prospect_category property (without the
choice list) to the Sales Prospect Doc class.
• From the SalesQA tab, expand the SalesQA > Data Design > Classes >
Documents node on the left pane and then click Sales Prospect Doc class.
• From the Sales Prospect Doc tab, open the Property Definitions subtab and
then click Add.
• On the Add Properties page, type prospect into the filter, select
sales_prospect_category, scroll down, and then click OK.
Verify that the property is added to the list. This adds the updated property
definition.
• Click Save and then click Close to close the tab.
• In the SalesQA tab, click Refresh.
• Log out of administration console and then close the browser.
Verify the modifications.
In this task, you will create a document of the Sales Prospect Doc class and verify the
change in the property definition. IBM Content Navigator (ICN) has a metadata cache
that retains metadata in the application for an interval. To refresh the metadata within
that interval, you must restart the ICN application first in the WebSphere Integrated
Solutions Console.
• In the Mozilla Firefox browser, click the WAS bookmark or enter the following
URL: https://vclassbase:9043/ibm/console/logon.jsp
• Type the following values for user ID and password and click Log in.
• User ID: wasadmin
• Password: FileNet1
• In the console, expand the Applications > Application Types and then click the
WebSphere enterprise applications node on the left pane.
© Copyright IBM Corp. 2016, 2019 139
Course materials may not be reproduced in whole or in part without the prior written permission of IBM.
IBM FileNet P8 Platform Administration (V5.5.x)
• On the right pane, select navigator from the list and then click Stop.
Wait until the message is shown.
• Select navigator again and click Start.
Wait until the message is shown. It takes a while.
• Log out of the WebSphere Integrated Solutions Console.
• Clear the Firefox browser cache:
• In the Tools bar, click History > Clear Recent History.
• In the Clear All History window, verify that Cache is selected and then click
Clear Now.
• Close the browser.
• In the Mozilla Firefox browser, click the Sample Desktop bookmark or enter the
following URL: http://vclassbase:9081/navigator
• Type p8admin for the User name field, FileNet1 for the Password field, and then
click Log In.
• In the ICN Sample Desktop > Browse page, select the SalesQA repository from
the list on the upper right of the page.
• Expand the SalesQA object store node and click the NYB Company folder to
open.
• Click Add Document in the tool bar.
• On Add Document page, for the What do you want to save? field, select
Information about the document from the list.
• In the Properties section, select Sales Prospect Doc from the list for the Class
field and then click OK.
• Enter the following values for the other fields:
• Document Title: Test Prop
• sales_prospect_name: Gloria Stanton
• For the sales_prospect_category field, notice that there is no choice list, type
Dealer for the value and then click Add.
• Verify that your new document is listed in the folder, click the document, and view
the values of the properties that you entered on the right pane.
© Copyright IBM Corp. 2016, 2019 140
Course materials may not be reproduced in whole or in part without the prior written permission of IBM.
IBM FileNet P8 Platform Administration (V5.5.x)
Examine the ProspectsFolder class.
Recall that you created a Folder class (Sales Prospects) that also uses the
sales_prospect_category property template. This class still retains the choice list,
because this property definition for the folder class was not updated after you removed
the choice list from the template. The change in the property template is not
automatically propagated to the classes.
In this task, you will verify the sales_prospect_category property of the folder class.
• On the ICN desktop Browse page, click SalesQA on the left pane and then select
the NYB Company folder from the middle pane.
• Click Action > Properties from the toolbar.
• On the Properties page, click the down arrow next to the
sales_prospect_category property to edit the value and verify that the choice list
is available.
• Click Cancel to close the choice list.
• Click Cancel to close the Properties page.
• Log out of the ICN Sample Desktop and close the browser.
© Copyright IBM Corp. 2016, 2019 141
Course materials may not be reproduced in whole or in part without the prior written permission of IBM.
IBM FileNet P8 Platform Administration (V5.5.x)
Use events and subscriptions
In this section, you learn how to use events and subscriptions to extend Content
Platform Engine functions.
About server extensions
You can extend Content Platform Engine (CPE) functions in the following ways with
your own server-based action handlers: Events and Subscriptions, Change
Preprocessors, Custom Sweeps, Document Lifecycle Policies, and Automatic
Document Classification
The above methods are implemented in either Java or JavaScript. Java interfaces are
provided with the product and you create your action handlers by implementing them.
The application developer for your company provides the code for the action handlers.
As the solution builder, you create required Content Platform Engine objects that use
the code to initiate the required actions.
In this course, you will learn about Events and Subscriptions.
What are events and subscriptions?
A subscription is a device for starting a user-implemented, server-side component that
extends the core functionality of the Content Platform Engine (CPE).
Events provide a mechanism for initiating actions that are invoked when objects are
created, modified, and deleted.
A subscription has the following three elements:
• One or more trigger events
A specified action on an object in an object store.
For example, the following actions can be performed on a document: Add
document (create), check-in, check-out, update a metadata value, or delete
• Subscription target object
It is a CPE object upon which the events can be triggered. Examples of objects
include documents and folders.
• Event action or workflow (or both)
It identifies an event action handler that runs when an event is triggered on a target
object.
For example, you can have a subscription that notifies you by email (event action) when
documents of a particular class (target object) are created (triggered event).
© Copyright IBM Corp. 2016, 2019 142
Course materials may not be reproduced in whole or in part without the prior written permission of IBM.
IBM FileNet P8 Platform Administration (V5.5.x)
Event actions
You can configure the Content Platform Engine (CPE) to run user-defined code in
response to system or custom events. This user-defined code is called an event action
handler, which you register with CPE as an event action. By using a subscription, you
associate an event action with one or more events and objects.
The code is in Java (or JavaScript) that a developer implements by using the Content
Engine API EventActionHandler interface in the Content Engine API.
A handler can be implemented in the following ways:
• A class file that is in the Java virtual machine (JVM) class path
• A class or JAR file that is contained in a code module
Code modules
A code module is a CPE object that contains one or more Java action handlers and any
supporting libraries. You can create a code module in Administration Console for
Content Platform Engine (ACCE).
Code modules are automatically available when the CPE is deployed to multiple
application server instances, or when you move your content metadata from one
system to another.
If you modify the code for a Java event action handler that is contained within a code
module, you must update any event action that references the code module.
Types of subscriptions
• Event Subscription: runs user-defined code
• Workflow Subscription: launches an IBM FileNet P8 workflow
Define subscription filter
You can create a filter to restrict the application scope of a subscription.
For example, you can filter out creation events that are triggered by check-out events. A
creation event occurs when a user adds a document or checks out a document (a new
reservation object is created). If you want to do something only when adding a
document, you must filter out the creation events that are caused by a check-out by
adding the following filter:
MajorVersionNumber=1 and
MinorVersionNumber=0)OR(MajorVersionNumber=0 and
MinorVersionNumber=1)
© Copyright IBM Corp. 2016, 2019 143
Course materials may not be reproduced in whole or in part without the prior written permission of IBM.
IBM FileNet P8 Platform Administration (V5.5.x)
The filter in the preceding example applies to the new document object (the source
object) that is passed into the event handler. As a new document, it has a version
number of 1.0 or 0.1.
Workflow subscription
The workflow subscription starts the workflow event action, which in turn launches a
workflow. The subscription specifies a workflow in addition to specifying the trigger
event, target object, and event action.
The workflow definition must exist in the object store and must be transferred. A
workflow subscription applies to a specific version of a workflow definition. If the
workflow definition is updated, then the workflow subscription must be updated as well.
Subscriptions run mode
Event subscriptions can be run synchronously or asynchronously.
• In a synchronous subscription, the operations of the object and the event actions
are completed as a single transaction. Failure in either results in rollback of both
operations.
• In an asynchronous subscription, the operations of the object and the event actions
are completed as separate transactions. Object operation can succeed
independently of the event action operations.
Disabling subscriptions
You can disable a subscription without deleting it. For example, you can disable it for
testing and while you fix a problem. After you change the event action, re-enable the
subscription.
• Deleting a subscription is permanent, but disabling the subscription is temporary.
• For disabled subscriptions, the Enabled column displays the value False.
© Copyright IBM Corp. 2016, 2019 144
Course materials may not be reproduced in whole or in part without the prior written permission of IBM.
IBM FileNet P8 Platform Administration (V5.5.x)
Activity: Create a subscription with an event
action
In this activity, you create a code module with a Java class, an event action, and a
subscription for the Order document subclass. The Java class (available as a JAR file)
is already created for the student system. You associate the event action with the
subscription and test it by creating an Order document. Document creation triggers the
subscription and the code is executed which creates an entry in a log file.
In this activity, you will accomplish the following:
• Create an Event Action.
• Create a Subscription.
• Test the Subscription and Event Action.
• Examine the EventLog.txt file.
Create an Event Action.
In this task, you will create an event action and specify the code module. The Java
class (available as a JAR file) is already created for the student system.
• Ensure that the IBM FileNet P8 Platform components are started.
If you have not started them earlier, start the components by using the earlier
activity: Prepare your system - Start IBM FileNet P8 Platform.
• In the Mozilla Firefox browser, click the ACCE bookmark or type the following
URL: http://vclassbase:9080/acce
• Type p8admin for the User name field, FileNet1 for the Password field, and then
click Log In.
• On the left pane of the EDU_P8 tab, expand the Object Stores folder and click the
Sales object store.
• From the Sales tab, expand the Sales > Events, Actions, Processes node on the
left pane and then click Event Actions.
• From the Event Actions tab on the right pane, click New.
• On the New Event Action tab, type Log Event Action in the Display name field
and then click Next.
• Make sure that the Enabled option is selected for the Status field and the Class
option for the Type field.
© Copyright IBM Corp. 2016, 2019 145
Course materials may not be reproduced in whole or in part without the prior written permission of IBM.
IBM FileNet P8 Platform Administration (V5.5.x)
• For the Java class handler field, type the following text:
com.ibm.filenet.edu.LogEventActionEDU
Type the Java class name exactly as shown because it is case-sensitive.
• Select the Configure code module option.
• Click Next and then click Browse on the Specify the Code Module page.
• On the File Upload window, navigate to the C:\Training\F2810G folder, select
EDULog.jar and then click Open.
• Back on the New Event Action tab, for the Code module title field, type Log
Event Action.
• Click Next, review the entries that you made on the Summary page, and then click
Finish.
• On the Success page, click Close.
• On the Event Actions tab, click Refresh, verify that the event action that you
created is listed, and then close the tab.
© Copyright IBM Corp. 2016, 2019 146
Course materials may not be reproduced in whole or in part without the prior written permission of IBM.
IBM FileNet P8 Platform Administration (V5.5.x)
Create a Subscription.
In this task, you will create a subscription and specify subsctiption behavior.
• On the Sales tab, click Refresh.
• On the left pane, expand Sales > Data Design > Classes > Document, right-click
Order, and then click New Subscription from the list.
• From the New Subscription tab on the right, type Log Subscription in the
Display name field, verify the Description field, and then click Next.
• For the Scope field, leave the default option of Applies to all objects of this
class and then click Next.
• For the Triggers field, select Creation Event from the Event Name list and then
click Next.
• Select Log Event Action from the list.
• Click Next and on the Specify Additional Options page, select the Enable this
subscription and Include subclasses options.
• For the Filter expression field, type the following text:
(MajorVersionNumber=1 and MinorVersionNumber=0) OR
(MajorVersionNumber=0 and MinorVersionNumber=1)
The filter expression ensures that the triggering event occurs only when the
document is first added to the repository.
Because checking in a document can also trigger creation event. You want the
event action to get triggered only when you add a document and not when you
check in a document.
© Copyright IBM Corp. 2016, 2019 147
Course materials may not be reproduced in whole or in part without the prior written permission of IBM.
IBM FileNet P8 Platform Administration (V5.5.x)
• Click Next, verify the summary of details, and then click Finish.
• On Success page, click Close.
• From the Sales tab, and click Refresh.
• On the left pane, expand Sales > Events, Actions, Processes > Subscriptions
and then verify that Log Subscription is listed.
Test the Subscription and Event Action.
The Java code contains instructions to write an entry into a log file each time a
document of the class that is associated with this subscription is created. In this task,
you will create a folder and a document and test the subscription.
• From the Sales tab, expand Sales > Browse > Root Folder node on the left pane.
• Right-click the Root Folder and then click New Folder.
• From the New Folder tab on the right pane, type Test Events Folder for the
Folder name field.
Leave the default value (Folder) for the Class field.
• Click Next, leave the default values for all other fields, and then click Next again.
• On the Summary page, click Finish and then click Close on the Success page.
• On the Sales tab, click Refresh to refresh the object store.
• On the Sales tab, expand the Sales > Browse > Root Folder node on the left
pane, right-click Test Events Folder, and then click New Document.
• From the New Document tab on the right pane, type Log Test as the Document
title.
© Copyright IBM Corp. 2016, 2019 148
Course materials may not be reproduced in whole or in part without the prior written permission of IBM.
IBM FileNet P8 Platform Administration (V5.5.x)
• Select Order from the list for the Class field.
This step is very important since you configured the Order document class for
subscription.
• Clear the With Content checkbox and complete the wizard by clicking Next
several times.
Leave the default values for all the fields.
• On the Summary page, click Finish and then click Close on the Success page.
• From the Sales tab, expand Sales > Browse > Root Folder node on the left pane
and click Test Events Folder.
• From the Test Events Folder tab, click Refresh.
Verify that the new document (Log Test) is listed.
• Log out of the administration console and then close the browser.
Examine the EventLog.txt file.
In this task, you will verify the log file for the entry that is created by the event action.
• In Windows Explorer, open the following folder: C:\Program
Files\IBM\WebSphere\AppServer\profiles\AppSrv01.
• Open the EventLog.txt file in Notepad++ and verify that the file contains current
date, time and an entry for the Order document that you created.
The code for the Log Action adds a text line to the EventLog.txt file each time that
the event action executes.
When you test it in the admin console (ACCE), it shows the class:
If you test in the IBM Content Navigator desktop, document class is shown as
GUID:
© Copyright IBM Corp. 2016, 2019 149
Course materials may not be reproduced in whole or in part without the prior written permission of IBM.
IBM FileNet P8 Platform Administration (V5.5.x)
• Close the EventLog.txt file.
Optional step: You can add another document by using the steps in the previous
task and check the EventLog.txt file for more entries.
Optional task: You can add a document in the IBM Content Navigator desktop by
using the following steps and check the EventLog.txt file for the log entry.
• In the Mozilla Firefox browser, click the Sample Desktop bookmark or enter the
following URL: http://vclassbase:9081/navigator
• Type p8admin for the User name field, FileNet1 for the Password field, and then
click Log In.
• On the Browse page, click the down arrow next to LoanProcess on the upper
right and select Sales from the list.
• Double-click Test Events Folder to open the folder and then click Add Document
from the toolbar.
• On Add Document page, for the What do you want to save? field, select
Information about the document from the list.
• Under the Properties section, for the Class field, select Order from the list and
then click OK.
• Type Log Test 5 for the Document Title field.
Title could be any text. Leave the default values (or no values) for all other fields.
• Click Add in the lower right corner of the page.
• Back on the Browse page, verify that the new document is listed under your folder.
• Log out of ICN Sample Desktop and then close the browser.
• In Windows Explorer, open the EventLog.txt file (in Notepad++) from the
C:\Program Files\IBM\WebSphere\AppServer\profiles\AppSrv01 folder.
Verify that the file contains an additional entry and the document class value is
shown as GUID.
© Copyright IBM Corp. 2016, 2019 150
Course materials may not be reproduced in whole or in part without the prior written permission of IBM.
IBM FileNet P8 Platform Administration (V5.5.x)
Activity: Update the event action with new code
module
In an example scenario, your management wants to include the user who creates the
document in the event log every time a document is added. Your developer provides
the new JAR file that contains the updated code.
In this activity, you will modify the code module to use the new JAR file. You will also
update the Event Action that references the code module and test it.
In this activity, you will accomplish the following:
• Update the code module.
• Update the Event Action.
• Test the updated code module
Update the code module.
In this task, you will check out the existing code module and then check in a new
version of code module that contains the updated code.
• In the Mozilla Firefox browser, click the ACCE bookmark or type the following
URL: http://vclassbase:9080/acce
• Type p8admin for the User name field, FileNet1 for the Password field, and then
click Log In.
• On the left pane of the EDU_P8 tab, expand the Object Stores folder and click the
Sales object store.
• From the Sales tab, expand the Sales > Browse > Root Folder node on the left
pane and then click Code Modules.
• From the CodeModules tab on the right pane, click the Log Event Action link.
• From the Log Event Action tab, click the Action button, and then select Checkin,
checkout, cancel > Exclusive Check Out.
• On the Exclusive Checkout page, select the EDULog.jar option and then click
Checkout.
• From the Log Event Action tab, click the Action button again, and then select
Checkin, checkout, cancel > Checkin.
• On the Check In window, click Add.
• On the Add Content Element page, click Browse.
© Copyright IBM Corp. 2016, 2019 151
Course materials may not be reproduced in whole or in part without the prior written permission of IBM.
IBM FileNet P8 Platform Administration (V5.5.x)
• Navigate to C:\Training\F2810G, select EDULogv2.jar, and then click Open.
This jar file contains the updated code.
• Back on the Add Content Element page, click Add Content.
• Back on the Check In page, scroll down and then click Check In Major Version.
• From the Log Event Action tab, click Refresh and then verify that the new version
(Version: 2.0) is created.
Both the tab and the Major version number field shows the version value.
• Leave the Log Event Action tab open.
Update the Event Action.
In this task, you will update the event action to associate it with the new version of code
module. You will use the object reference for the new code module version.
The Log Event Action tab is already open in the administration console.
• From the Log Event Action (code module) tab, open the Versions subtab and
then select Log Event Action for the version 2.
Select the checkbox on the first column.
• From the toolbar, click the Action button, and then select Copy Object
Reference.
• On the left pane, expand Sales > Events, Actions, Processes > Event Action
and click Log Event Action.
• From the Log Event Action tab, click the Properties subtab.
Make sure the tab for event action is selected, because the code module tab also
has the same name (but has the version number).
• Click the Property Name column header to order the properties in alphabetical
order and then scroll down to the Code Module property.
• Click the down arrow to the right of the Code Module field, then click Paste
Object.
• Click Save to save your change to the event action and then click Close.
• Close the Log Event Action tab.
© Copyright IBM Corp. 2016, 2019 152
Course materials may not be reproduced in whole or in part without the prior written permission of IBM.
IBM FileNet P8 Platform Administration (V5.5.x)
Test the updated code module.
In this task, you test the updated code module, by adding a document and verifying the
log file that is created. You are in Administration Console for Content Platform Engine
and the Sales object store is already open.
• In the Sales tab, expand Sales > Browse > Root Folder on the left pane, right-
click Test Events Folder node, and then click New Document.
• Enter Log Update as the Document title and then select Order from the list for
the Class field.
• Clear the With Content checkbox and then complete the wizard by clicking Next
several times.
Leave the default values for all the fields.
• In the Summary page, click Finish and then click Close to close the New
Document tab.
• In the Sales tab, expand Sales > Browse > Root Folder on the left pane, click
Test Events Folder node.
• From the Test Events Folder tab on the right, click Refresh and then verify that
the new document (Log Update) is listed.
• In Windows Explorer, navigate to the C:\Program
Files\IBM\WebSphere\AppServer\profiles\AppSrv01 folder.
• Open the EventLog.txt file in Notepad++ and verify that the file contains current
date, time, and an entry for the Order document that you created and name of the
user.
The updated code module generates an event log entry that also includes the
name of user that added the document. On the student system, you might have
more entries depending on the number documents added in the two activities.
• Close the EventLog.txt file, log out of the administration console, and then close
the browser.
© Copyright IBM Corp. 2016, 2019 153
Course materials may not be reproduced in whole or in part without the prior written permission of IBM.
IBM FileNet P8 Platform Administration (V5.5.x)
Configure security for IBM FileNet P8 assets
In this section, you will learn about the IBM FileNet P8 Platform provided framework for
security and how to control access to IBM FileNet P8 Platform assets on the system.
What is authentication?
Authentication is the act of verifying a user identity based on credentials (user name
and password) that the user presents (who is the user?).
Authentication of individuals through the external authentication mechanism, is key to
the security features in IBM FileNet P8 Platform.
The two main authentication standards that are used by IBM FileNet P8 Platform are:
• Java Authentication and Authorization Service (JAAS)
The JAAS standard forms the framework for security interoperability in the Java EE
world.
• Web Services Security
The Web Services Security standard forms the framework for security
interoperability in the heterogeneous world of clients and servers that communicate
through web services interfaces.
Example of an authentication error
A user tries to log into IBM Content Navigator and receives a login error.
• Error message: The user ID or password is not valid for the server.
Causes: User is not a member in the LDAP directory or the LDAP directory service
is not reachable.
Solution: Ensure that LDAP is running and reachable by the Content Platform
Engine and check the LDAP directory to verify that the user exists.
Authentication providers
An authentication provider is a supported LDAP-compliant directory service that
provides authentication for the FileNet P8 domain. The authentication provider is
identified during IBM FileNet P8 Platform installation through the JAAS configuration.
Supported directory service providers include IBM Security Directory Server, CA
Directory, NetIQ eDirectory, Oracle Internet Directory Server, and Microsoft Active
Directory.
© Copyright IBM Corp. 2016, 2019 154
Course materials may not be reproduced in whole or in part without the prior written permission of IBM.
IBM FileNet P8 Platform Administration (V5.5.x)
For a complete list of authentication providers, refer to the Software Product
Compatibility Report (SPCR) for IBM FileNet Content Manager that can be generated
on the following site:
https://www.ibm.com/software/reports/compatibility/clarity/softwareReqsForProduct.html
LDAP single entity lookup behavior
If you have multiple LDAPs configured, a new option is provided through the
com.filenet.engine.directory.DuplicateHandling JVM argument to control how the server
deals with potential duplicate user and group names. This option can be used to
improve the performance of user and group lookups when name uniqueness is
guaranteed.
For more details on this topic, refer to the IBM FileNet P8 Platform V5.5.x Knowledge
Center:
https://www.ibm.com/support/knowledgecenter/SSNW2F_5.5.0/com.ibm.p8.performan
ce.doc/p8ppt332.htm
What is authorization?
Authorization is the act of allowing a user to complete actions on the object based on
the user and group memberships (What can the user do?).
Authorization requires prior authentication and uses the security token that is generated
during authentication.
When an authenticated security principal (user or group) attempts to access FileNet P8
objects such as an object store, a folder, or a document, Content Platform Engine
checks that principal's user and group memberships from the directory service provider
against the permissions assigned to the object. If successful, the user is authorized to
carry out actions on the object as described by the access rights.
Example of an authorization error
A user tries to log in to IBM Content Navigator and receives a login error. This user is a
verified member in the LDAP directory.
• Error message: You do not have the appropriate permissions to access the
following repository: <repository name>
Cause: User is not authorized to view the object store that is defined for
Authentication on the IBM Content Navigator desktop.
Solution: Ensure that the user is authorized to access the object store.
© Copyright IBM Corp. 2016, 2019 155
Course materials may not be reproduced in whole or in part without the prior written permission of IBM.
IBM FileNet P8 Platform Administration (V5.5.x)
User roles
Different user roles provide varying level of access to the objects. For example,
administrators, solution builders, authors, and users might have different access rights
to the same objects.
Even administrators with access to Administration Console for Content Platform Engine
can have different levels of access to objects. For example, one administrator might
have permission to modify property templates that another administrator has no access.
User and groups
The directory service defines the security principals (user or group). Users are assigned
to groups. Use groups as primary security principals whenever possible.
#AUTHENTICATED-USERS group
This special group represents all users in the LDAP domain and who have been
authenticated by the application server. You use this group if you want to grant access
to an object to all users of IBM FileNet P8 Platform. If you do not specify initial users,
#AUTHENTICATED-USERS group is added automatically.
In a production environment, configure initial user groups to prevent an object store
from being used by all domain users.
In development and test environments, it can be useful to give this group basic rights
and then work on refining access within the object store.
Object ownership
Most objects have an owner who is typically the user who created the object. IBM
FileNet P8 Platform automatically applies an internal special user account called the
#Creator-Owner and grants full control access on that object.
IBM FileNet P8 object security terms
Object access rights (which are also called permissions) determine which users can
access the objects and what kind of tasks the users can do. Following are the key
terms used in the IBM FileNet P8 Platform security:
• Access Control List (ACL)
Each securable Content Platform Engine object has an associated security
descriptor, part of which is the Access Control List (ACL). An ACL is a collection of
all the Access Control Entries (ACEs) on an object.
© Copyright IBM Corp. 2016, 2019 156
Course materials may not be reproduced in whole or in part without the prior written permission of IBM.
IBM FileNet P8 Platform Administration (V5.5.x)
• Access Control Entry (ACE)
An ACL consists of a set of Access Control Entries (ACEs) which are also called
permissions. ACEs define who can do what.
• Security Identifier (SID)
Each ACE consists of a globally unique Security Identifier (SID). It uniquely
identifies a security principal which is a user or group that Content Platform Engine
grants or denies access to.
Each permission specifies one security principal (user or group) through a SID, and
an access mask for that SID. The access mask defines the specific operations that
the grantee identified by the SID is allowed to perform. Each bit in the mask
corresponds to a specific operation. If the bit is set, the security principal is
authorized to perform that operation.
Security sources of ACE
Every ACE has a source either Default Security, Direct Instance Security, Security
Inheritance or Security Template. You can view the source types of ACE in the security
editor of Administration Console for Content Platform Engine (ACCE).
• Direct Instance Security
These permissions are directly added to an object and the ACEs are directly
editable. You can view the access control entries (ACE) for a document in its
Security tab in ACCE. All the ACEs in the list make up the ACL of that document.
• Default Security
Default permissions are placed on an object (Example: document or folder) by the
default instance security ACL of its class (Example: Document class or Folder
class) as well as permissions placed on a subclass by its parent class.
Default ACEs are directly editable, but if you edit an ACE, then its source type
becomes Direct.
You can view the ACL for a Document class in its Default Instance Security tab in
ACCE. ACL on this tab will show up in the security tab of the documents that
belong to this class.
• Security Inheritance
In this scenario, permissions are passed from a parent object to a child object. For
example, a folder could be a parent of a subfolder or a document. Because of the
security inheritance, an administrator can apply security permissions to many
objects in one operation by setting the permissions at the parent level.
© Copyright IBM Corp. 2016, 2019 157
Course materials may not be reproduced in whole or in part without the prior written permission of IBM.
IBM FileNet P8 Platform Administration (V5.5.x)
• Security Template
Template permissions are assigned to the objects by a security policy. Security
policies along with document versioning states allow an administrator to configure
the system to automatically modify ACLs on documents when their versioning state
changes. For example, the administrator can configure a system to automatically
grant access to a document to a wide audience when it is released.
Order in which security source permissions are granted
Each ACE has one access type either allow or deny. When evaluating the access
granted by a particular ACL, the current system applies ACEs in the following order:
• Direct/Default - Deny
• Direct/Default - Allow
• Template - Deny
• Template - Allow
• Inherit - Deny
• Inherit - Allow
Higher on the list takes precedence over the lower items. Deny takes precedence over
allow within each category. For example, if you explicitly deny an access right to a
group and explicitly allow it to a member of that group, the access right will be denied to
the member.
Independent and dependent security
Most objects have Access Control Lists (ACLs) that can be independently set. These
objects are called independently securable.
Dependently securable objects depend on their parent object for their access rights.
They are secured through the parent object.
Examples of dependently securable objects:
• Content elements, which have the same security as the associated document
• The individual choices in a choice list, which have the same security as the object
that the choice list is assigned to
• A lifecycle state in a lifecycle policy
© Copyright IBM Corp. 2016, 2019 158
Course materials may not be reproduced in whole or in part without the prior written permission of IBM.
IBM FileNet P8 Platform Administration (V5.5.x)
Designing a secure system
Security is more than securing documents and folders. The security of the system
design determines which objects are securable by which users. For example,
administrators might be responsible for securing the domain root and the object stores.
Application builders might be responsible for securing classes, instances like stored
searches and entry templates, and property templates. Authors might be responsible
for securing folders and documents.
The design also includes the security of the servers, databases, as well as the object
store content. For example, security must be configured on the shared directory
location under which file storage areas, fixed storage area staging directories,
advanced storage area file system devices, and content cache areas will be created.
IBM Content Navigator Desktop security
A desktop is configured to authenticate users against a specific repository in your
environment. Users who want to access this desktop must be defined as having access
to that repository. Also, you can limit access to the desktop to a specific set of users
and groups in your repository.
A user can log in to Administration Console for Content Platform Engine but be unable
to log in to the IBM Content Navigator (ICN) Desktop if that user is not authorized to
access that specific object store.
For more information on the content security and ICN, refer to the ICN Knowledge
Center:
https://www.ibm.com/support/knowledgecenter/SSEUEX_3.0.5/com.ibm.usingeuc.doc/
euche014.htm
Important Note: requirement for the activities
Following activities (lab exercises) in the Security section builds on their previous
activities. For the activities to work correctly, it is important that they are done in the
order it is presented and not to skip any of them.
© Copyright IBM Corp. 2016, 2019 159
Course materials may not be reproduced in whole or in part without the prior written permission of IBM.
IBM FileNet P8 Platform Administration (V5.5.x)
Activity: Identify access issues
IBM Content Navigator (ICN) is the primary client through which users access the
contents of the IBM FileNet Content Manager repositories. In this activity, you will log in
to ICN as different users and identify a few scenarios where a login failure happens or
access is denied.
In this activity, you will accomplish the following:
• Examine the authentication login error.
• Log in as an unauthorized user.
• Observe object store access.
• Check the security in the ICN admin desktop.
Examine the authentication login error.
In this activity, you will attempt to log in to IBM Content Navigator as a user who is a not
a member of the LDAP directory and examine the error when authentication fails.
• Ensure that the IBM FileNet P8 Platform components are started.
If you have not started them earlier, start the components by using the earlier
activity: Prepare your system - Start IBM FileNet P8 Platform.
• In the Mozilla Firefox browser, click the Sample Desktop bookmark or enter the
following URL: http://vclassbase:9081/navigator
• Type Jayda for the User name field, FileNet1 for the Password field, and then
click Log In.
• Notice that you get the following error: The user ID or password is not valid for the
server.
• Verify that the Content Engine Startup Context (Ping Page) is running by
entering the following URL in a separate browser tab:
http://ecmedu01:9080/FileNet/Engine
You can also use the bookmark (Bookmarks menu > System Health > CE Ping).
When the ping page is displayed, you have verified that the Content Platform
Engine is running.
Optionally, you can open the active directory and verify that this user (Jayda) does
not exist.
© Copyright IBM Corp. 2016, 2019 160
Course materials may not be reproduced in whole or in part without the prior written permission of IBM.
IBM FileNet P8 Platform Administration (V5.5.x)
Similar errors can also occur if the LDAP directory service is not reachable. In a
scenario where the user exists in the LDAP directory and you still get this error, you
must look at the error logs to check if the LDAP service is reachable.
• Close the browser.
Log in as an unauthorized user.
A user, in addition to being a member of the LDAP directory, must have permission
(authorization) on the object store (that is used for authentication) in order to log in to
the IBM Content Navigator (ICN) client. The student system already has a user called
Scott who is a verified member in LDAP but does not have permission to access the
object store that is used for authentication. In this task, you will attempt to log in as this
user and examine the error when authorization fails.
Note that if an object store is configured to provide access to the #AUTHENTICATED
USERS group, then anyone who can log in to the domain can have access to that
object store. The student system does not have this configuration, so only users who
have explicit permission can access the object store.
• In the Mozilla Firefox browser, click the Sample Desktop bookmark or enter the
following URL: http://vclassbase:9081/navigator.
• Type Scott for the User name field, FileNet1 for the Password field, and then
click Log In.
• Verify that you cannot log in and get the following error: You do not have the
appropriate permissions to access the following repository: <repository name>
Notice that this time, the error message is different from the one that you got in the
previous task. It provides a clue about the underlying cause of the login failure.
Scott does not have access to the object store that is defined for authentication for
this ICN desktop. A user must have access to the object store that ICN uses for
authentication to log in. In some cases, an authorization problem might appear to
be an authentication problem.
• Close the browser.
© Copyright IBM Corp. 2016, 2019 161
Course materials may not be reproduced in whole or in part without the prior written permission of IBM.
IBM FileNet P8 Platform Administration (V5.5.x)
Check the security in ICN admin desktop.
A desktop is configured to authenticate users against a specific repository in your
environment. Users who want to access this desktop must be defined in the repository.
In this task, you will log in to the ICN admin desktop and check some of the security
features that control access to FileNet P8 assets.
• In the Mozilla Firefox browser, click the ICN Admin bookmark or enter the
following URL: http://vclassbase:9081/navigator/?desktop=admin
• Type p8admin for the User name field, FileNet1 for the Password field, and then
click Log In.
The ICN admin desktop opens.
On the Desktops tab, the available desktops for this ICN instance are listed. From
this admin client, you can configure all the ICN features for your desktops.
• Click Repositories from the left navigation pane.
• From the Repositories tab on the right pane, notice the list of repositories.
The Server Type column shows that all these repositories are of IBM FileNet
Content Manager type. You can also configure other type of repositories. You must
configure a FileNet P8 object store in this tab by using the Server URL to be able to
access the content for that object store.
• Close the Repositories tab.
• On the Desktops tab, select Sample and click Edit.
This is the Sample Desktop that you were using for the earlier activities.
• On the Sample tab > General subtab, scroll down and then verify that
LoanProcess repository is listed under the Authentication section.
© Copyright IBM Corp. 2016, 2019 162
Course materials may not be reproduced in whole or in part without the prior written permission of IBM.
IBM FileNet P8 Platform Administration (V5.5.x)
When users log in to Sample desktop, ICN authenticates the users against the
LoanProcess object store. If the user does not have access to this object store, the
access to the ICN desktop is denied.
• On the Sample tab, select the Repositories subtab and observe the list of
repositories.
Recall that these repositories were displayed on the Sample desktop in the
previous tasks and authorized users were able to access content.
You can learn more on configuring repositories and desktops in the IBM Content
Navigator courses.
• Log out of IBM Content Navigator and then close the browser.
Observe object store access.
Object stores are usually secured by using group memberships. Users who have
access to object stores can log in and use the object stores. Each user, depending on
their role, has access to some but not necessarily all the object stores in an IBM
Content Navigator (ICN) desktop. In this task, you will sign in as Mary and verify that
Mary is able to access the LoanProcess object store but not the other object stores that
are available in the ICN desktop.
• In the Mozilla Firefox browser, click the Sample Desktop bookmark or enter the
following URL: http://vclassbase:9081/navigator.
• Type Mary for the User name field, FileNet1 for the Password field, and then click
Log In.
• Verify that Mary is able to access the folders and documents in the LoanProcess
object store.
• Double-click the folders in the right pane to open them.
You can also click the folders from the left navigation pane.
• To open another repository, click the down arrow next to LoanProcess on the
upper right.
All the repositories that are available for this desktop are shown in the list:
LoanProcess, Sales, LoanProcessQA, and SalesQA
• Attempt to open each of the object stores in the list by clicking it and verify that
Mary is denied access to the other repositories.
• Log out of IBM Content Navigator and then close the browser.
© Copyright IBM Corp. 2016, 2019 163
Course materials may not be reproduced in whole or in part without the prior written permission of IBM.
IBM FileNet P8 Platform Administration (V5.5.x)
Activity: Explore the security settings in ACCE
In this activity, you will explore some of the security concepts that you learned earlier in
this course. You will log in as the user P8Admin who has been given full access to the
objects in the IBM FileNet Content Manager repositories. This user has already been
created and configured on the student system to complete these activities.
In this activity, you will accomplish the following:
• Check the security settings.
Check the security settings.
In this activity, you will log in to Administration Console for Content Platform Engine
(ACCE) and check the security settings.
• In the Mozilla Firefox browser, click the ACCE bookmark or type the following
URL: http://vclassbase:9080/acce
• Type p8admin for the User name field, FileNet1 for the Password field, and then
click Log In.
• On the left pane of the EDU_P8 tab, expand the Object Stores folder and then
click the LoanProcess object store.
• From the LoanProcess tab, on the left pane, expand the LoanProcess > Browse
> Root Folder node and then click Loans.
• From the Loans tab on the right pane, click any document (Example: J Jones'
Loan)
• From the J Jones' Loan tab, select the Security subtab.
Use the forward arrow on the right to scroll to find the tab. You can also use the
down arrow to select the subtab from the list.
If the contents of the tab is not displayed, click Refresh and the content will be
refreshed.
In the Security subtab, under the Access Permissions section, each row with a
security user or group name is an Access Control Entry (ACE). All the rows
collectively form the Access Control List (ACL) for the document.
Notice that the ACEs are editable. If you select a row in the list, the Edit and Delete
buttons are enabled.
Observe that each row has the value Direct for the Source column. It indicates that
the security source is Direct Instance Security.
© Copyright IBM Corp. 2016, 2019 164
Course materials may not be reproduced in whole or in part without the prior written permission of IBM.
IBM FileNet P8 Platform Administration (V5.5.x)
• From the J Jones' Loan tab, select the General subtab, scroll down, and observe
the Inherit Security from folder field.
If a value is assigned to this field, it indicates the folder object (security parent) from
which this document inherits security.
You will learn about security inheritance and other security concepts in a later
section.
• Close the J Jones' Loan tab and the Loans tab.
• From the LoanProcess tab, on the left pane, collapse the Browse node, expand
the Data Design > Classes node and click the Document class.
• From the Document tab on the right pane, select the Default Instance Security
subtab.
In the Default Instance Security subtab, the ACL list that is under the Access
Permissions section, will become the default security for the documents that
belong to this Document class.
• Log out of the administration client and close the browser.
© Copyright IBM Corp. 2016, 2019 165
Course materials may not be reproduced in whole or in part without the prior written permission of IBM.
IBM FileNet P8 Platform Administration (V5.5.x)
Activity: Change direct security of an object
When you first create an object, typically, it acquires the default security settings that is
defined for the class. These settings identify which users and groups can access the
object. The default security for an object can also be determined by other sources such
as an entry template, a security policy, folder inheritance, and so on.
In IBM Content Navigator, you can specify security on a document by using the
following predefined security roles: Owner, Author, Reader, and No access. Each of
these groups has a predefined set of access rights.
The list of available security settings is different in IBM Content Navigator (ICN) as
compared to Administration Console for Content Platform Engine (ACCE). ICN
presents some aggregations of security settings to give end users a more intuitive set of
options, whereas ACCE provides a much more granular set of options.
In this activity, you will create a document and observe its default instance security. You
will then modify its security directly for the group access, access level, and ownership in
IBM Content Navigator.
In this activity, you will accomplish the following:
• Add a folder and a document.
• Verify access to the document by a different user.
• Remove group access to the document.
• Verify that access is removed.
• Change access level.
• Change ownership.
• Verify the change in ownership.
• Examine the ownership.
Add a folder and a document.
Mary and Matt are the members of the Loan Managers group. In this task, you will log
in as the user Mary, create a folder and a document, and check who has access to the
newly created items.
• In the Mozilla Firefox browser, click the Sample Desktop bookmark or enter the
following URL: http://vclassbase:9081/navigator.
• Type Mary for the User name field, FileNet1 for the Password field, and then click
Log In.
© Copyright IBM Corp. 2016, 2019 166
Course materials may not be reproduced in whole or in part without the prior written permission of IBM.
IBM FileNet P8 Platform Administration (V5.5.x)
• From the LoanProcess repository, click New Folder from the toolbar.
• On the New Folder page, type Security Test for the Folder Name field, observe
the default security for the folder, and then click Add.
• Back on the Browse page, double-click Security Test to open the folder and then
click Add Document from the toolbar.
• On the Add Document page, type Access Loan for the Document Title field.
• For the What do you want to save? field, click Browse.
• On the File Upload page, navigate to the C:\Training\F2810G\SampleDocs
folder, select any file (Example: MarketingPlan5.pdf), and then click Open.
• In the Add Document page, leave the default for all the other fields and observe
the security that is assigned to this document.
The Owner group has the following members: P8Admin, P8Admins, and Mary
The Readers group has the following members: Loan managers, Loan officers,
Loan processors, and Loan underwriters
• Click Add and then, on the Browse page, verify that the new document is listed.
• Click the head and shoulder icon in the banner, click Log Out to log out of IBM
Content Navigator and then close the browser.
For all the following tasks, when you log out as one user and before signing in as
another user, close the browser to avoid any caching issue.
Verify access to the document by a different user.
Since Matt is a member of the Loan managers group which is authorized to view the
document created in the previous task, Matt should be able to access the document
that Mary created. In this task, you will verify the access by logging in as Matt.
• In the Mozilla Firefox browser, click the Sample Desktop bookmark or enter the
following URL: http://vclassbase:9081/navigator.
• Type Matt for User name, FileNet1 for the Password field, and then click Log In.
• From the LoanProcess repository, double-click the Security Test folder to open it
and then verify that you can access the Access Loan document.
© Copyright IBM Corp. 2016, 2019 167
Course materials may not be reproduced in whole or in part without the prior written permission of IBM.
IBM FileNet P8 Platform Administration (V5.5.x)
• Right-click the document and then verify that user Matt has access to open,
preview, properties, or download the document (these actions are enabled) but he
cannot delete this document (action is grayed out) since he is not the owner of this
document.
Matt also cannot check out the document because the Loan managers have only
Reader access. In a later task, you will change Matt to be the owner of the
document.
• Log out of IBM Content Navigator.
Remove group access to the document.
In your business scenario, you determine that the Loan processors group no longer
needs access to your document. In this task, you will verify that Peter who is a member
of the Loan processors group is able to view the document. You will then remove the
Loan processors group access to the document and verify that Peter can no longer
access the document.
• In the Mozilla Firefox browser, click the Sample Desktop bookmark or enter the
following URL: http://vclassbase:9081/navigator.
• Type Peter for the User name field, FileNet1 for the Password field, and then
click Log In.
• From the LoanProcess repository, open the Security Test folder and then verify
that the Access Loan document is displayed.
• Log out of Sample Desktop and close the browser.
• Log in to the Sample Desktop as Mary (Password: FileNet1).
• Open the Security Test folder, right-click the Access Loan document and then
select Properties.
• On the Properties page, open the Security tab.
• Remove the permission for Loan processors to read the document by clicking the
X on the group and then click Save.
• Log out of IBM Content Navigator and close the browser.
© Copyright IBM Corp. 2016, 2019 168
Course materials may not be reproduced in whole or in part without the prior written permission of IBM.
IBM FileNet P8 Platform Administration (V5.5.x)
Verify that access is removed.
User Mary has removed access to the document for Loan processors. You will log in as
Peter and verify that he is not able to access the document.
• Log in to IBM Content Navigator Sample Desktop as Peter:
• Sample Desktop bookmark or URL: http://vclassbase:9081/navigator
• User name: Peter
• Password: FileNet1
• From the LoanProcess repository, open the Security Test folder and then verify
that the folder is empty.
This security configuration is an example of an implicit denial. When a user has no
permissions (not listed in the ACL), the document is not displayed.
• Log out of IBM Content Navigator Sample Desktop and close the browser.
Change access level.
The members of the Loan officers group have Reader access to the document, by
default. You want to grant Loan officers with Authors access for this document. As an
owner of this document, Mary can change the access levels.
In this task, you will check the Reader access for Olivia who is a member of the Loan
officers group. You will grant her group the Author access and then check her access.
• Log in to IBM Content Navigator Sample Desktop as Olivia:
• Sample Desktop bookmark or URL: http://vclassbase:9081/navigator
• User name: Olivia
• Password: FileNet1
• From the LoanProcess repository, open the Security Test folder.
• Right-click the Access Loan document, and then verify that user Olivia has access
to open, preview, properties, and download the document (these actions are
enabled) but she cannot check out the document (this action is grayed out)
because the Loan officers have only Reader access.
• Log out of Sample Desktop, close the browser, and then log in as Mary
(Password: FileNet1).
© Copyright IBM Corp. 2016, 2019 169
Course materials may not be reproduced in whole or in part without the prior written permission of IBM.
IBM FileNet P8 Platform Administration (V5.5.x)
• Open the Security Test folder, right-click the Access Loan document and then
select Properties from the list.
• On the Properties page, open the Security tab.
• Click the Loan officers link and then select Author from the Permissions list.
• Click OK and then verify that Loan officers are now in the Authors group.
• Click Save, log out of Sample Desktop and then close the browser.
• Log in to Sample Desktop as Olivia (Password: FileNet1).
© Copyright IBM Corp. 2016, 2019 170
Course materials may not be reproduced in whole or in part without the prior written permission of IBM.
IBM FileNet P8 Platform Administration (V5.5.x)
• Open the Security Test folder, right-click the Access Loan document, and then
verify that Olivia now has access to check out the document.
The Check Out action is enabled. Because the Loan officers have been given
Author access and Olivia is a member of this group, she is able to access the
action.
• Log out of Sample Desktop and close the browser.
Change ownership.
The user Mary is the owner of the document that you created in the earlier task and this
user has full access to the document. Mary will no longer be working on this document
and she wants to change the ownership to Matt who is also a member of the Loan
managers group. You have already checked that Matt does not have checkout or
delete access to this document. In this task, you will make Matt the owner of the
document, and then recheck his access.
• Log in to IBM Content Navigator Sample Desktop as Mary (Password: FileNet1).
• Open the Security Test folder and then open the Properties page for the Access
Loan document.
• On the document's Properties page, click the Security tab and then for the Share
with field, click Select next to the Specific users and groups.
• On the Add Permissions page, for the Search for field, verify that Users is
selected, type Matt, and then click the Search icon.
• Select Matt from the Available pane and move it to the Selected pane by using
the forward arrow.
• At the end of the page, make sure Owner is selected for the Permissions field
and then click Add.
• Back on the Properties page, verify that Matt is added to the list of Owners.
• Click the X on Mary to remove the user from the Owners list, and then click Save.
© Copyright IBM Corp. 2016, 2019 171
Course materials may not be reproduced in whole or in part without the prior written permission of IBM.
IBM FileNet P8 Platform Administration (V5.5.x)
• On the Browse page, right-click the Access Loan document, and then verify that
Mary no longer has Owner access.
Delete, checkout and a few other actions are now disabled. Since she is part of the
Loan managers group, she continues to have Reader access through that
membership and can open or download the document.
• Log out of IBM Content Navigator and close the browser.
Verify the change in ownership.
You changed the ownership of the document to Matt. In this task, you will verify that
Matt has full access to the document (including delete).
• Log in to IBM Content Navigator (ICN) Sample Desktop as Matt (Password:
FileNet1)
• Open the Security Test folder, right-click the Access Loan document, and then
verify that Matt can now check out, delete, and take other actions (these action are
enabled now).
• Log out of ICN Sample Desktop and close the browser.
Examine the ownership.
The security that is set on a document in the IBM Content Navigator (ICN) client is
executed as configured in ICN. Even though you changed the ownership of the
document to Matt, Mary remains the owner when you examine the ownership in
Administration Console for Content Platform Engine (ACCE). This is because how ICN
maps its security groups (For example, Owner, Author, or Reader). Mary will be able to
take owner actions on this document in ACCE even after she is removed as the owner
in ICN. An administrator must reset the ownership in ACCE to complete the process. In
this task, you will examine this and change the ownership to Matt.
• In the Mozilla Firefox browser, click the ACCE bookmark or type the following
URL: http://vclassbase:9080/acce
• Type p8admin for the User name field, FileNet1 for the Password field, and then
click Log In.
• From the EDU_P8 tab, expand the Object Stores folder on the left pane and then
click the LoanProcess object store.
• From the LoanProcess tab, expand the LoanProcess > Browse > Root Folder
node on the left pane and then click Security Test.
• From the Security Test tab on the right, click the Access Loan document link.
© Copyright IBM Corp. 2016, 2019 172
Course materials may not be reproduced in whole or in part without the prior written permission of IBM.
IBM FileNet P8 Platform Administration (V5.5.x)
• Scroll the tabs to the right and then click the Security subtab to open it.
• Scroll down the page to the Owner/Active Markings section and then verify that
the Owner is Mary (shown as mary@edu.ibm.com).
• Click Change Owner.
• On the Change Owner page, select the Change owner to option, and then click
Find.
• On the Add Users and Groups page, search for Matt (by Short name).
• Select Matt from the Available Users and Groups pane and then move Matt to
the Selected Users and Groups pane by clicking the forward arrow.
• Scroll down, click OK, and then verify that Matt (matt@edu.ibm.com) is now the
owner on the Access Loan tab.
• Click Save, click Refresh, and then click Close to close the Access Loan tab.
• Close the Security Test tab.
• From the LoanProcess tab, click Refresh.
This completes the change of ownership at all levels.
• Log out of Administration Console for Content Platform Engine, and then close
the browser.
© Copyright IBM Corp. 2016, 2019 173
Course materials may not be reproduced in whole or in part without the prior written permission of IBM.
IBM FileNet P8 Platform Administration (V5.5.x)
Activity: Customize security access
In Administration Console for Content Platform Engine, you can specify security by
using the following predefined Permission groups: Full Control, Minor versioning, Major
versioning, Modify properties, View content, View properties, Publish, and Custom.
In this activity, you will use Permission groups for common security scenarios, and
specify custom permissions for fine-grained security configurations.
In this activity, you will accomplish the following:
• Add typical document permissions.
• Edit security settings.
Add typical document permissions.
In this task, you will create a folder and a document. You set security by using the
predefined Permission Groups.
• In the Mozilla Firefox browser, click the ACCE bookmark or type the following
URL: http://vclassbase:9080/acce
• Type p8admin for the User name field, FileNet1 for the Password field, and then
click Log In.
• From the EDU_P8 tab on the left pane, expand the Object Stores folder and click
the LoanProcess object store.
• From the LoanProcess tab, expand the LoanProcess > Browse node on the left
pane, right-click Root Folder, and then select New Folder.
• Type AT Folder for the Folder name field, click Next two times, and on the
Summary page, click Finish.
• Click Close on the Success page.
• Expand the LoanProcess > Browse > Root Folder node on the left pane and
then click AT Folder to open it.
• On the AT Folder tab, click Actions > New Document from the top toolbar.
• On the New Document tab, type Access Test for the Document title field, verify
that the With content option is selected and then click Next.
• Click Add to add a content element, and then click Browse to select a document.
• On the File Upload page, navigate to the C:\Training\F2810G\SampleDocs
folder, select a document (For example, SampleTextDoc1.txt) and then click
Open.
© Copyright IBM Corp. 2016, 2019 174
Course materials may not be reproduced in whole or in part without the prior written permission of IBM.
IBM FileNet P8 Platform Administration (V5.5.x)
• On the Add Content Element window, click Add Content.
• Back on the New Document tab, click Next several times, leave the default
values, and then click Finish on the Summary page.
• Click Close on the Success page.
• On the AT Folder tab, click Refresh, verify that the new document is listed, and
then click the Access Test link.
• On the Access Test tab, scroll to the Security subtab.
• On the Security subtab, click Add Permissions > Add User/Group Permission.
• On the Add User and Groups page, type Case on the Search by field and then
click Search.
• Select Case workers from the Available Users and Groups pane and then move
to Selected Users and groups by clicking the forward arrow.
• Select Case workers from the Selected Users and groups pane, scroll down to
the Permissions section, and then select Major versioning from the Permission
group list.
Verify that the following individual permissions are automatically selected:
© Copyright IBM Corp. 2016, 2019 175
Course materials may not be reproduced in whole or in part without the prior written permission of IBM.
IBM FileNet P8 Platform Administration (V5.5.x)
View all properties, View content, Change state, Major versioning, Read
permissions, Unlink document, Modify all properties, Link a document / Annotate,
Create instance, and Minor versioning.
• Click OK, back on the Access Test tab, verify that Case workers is listed and
then click Save.
Edit security settings.
For this scenario, the Major versioning Permission group grant access to more actions
than what you want to grant to the Case workers group. You can control the security at
a more granular level by setting custom permissions. In this task, you will modify the
permissions to a custom level.
You are already logged on to Administration Console for Content Platform Engine as
p8admin. You are viewing the Access Test document's security tab.
• On the Access Test tab > Security subtab, select the Case workers row under
Access Permissions section and then click Edit.
• On the Edit Permissions page, under the Permission group section, clear the
Unlink document permission.
• Confirm that the value for the Permission group field changes to Custom.
• Click OK to close the page.
• On the Access Test tab > Security subtab, click Save.
• Log out of Administration Console for Content Platform Engine and close the
browser.
© Copyright IBM Corp. 2016, 2019 176
Course materials may not be reproduced in whole or in part without the prior written permission of IBM.
IBM FileNet P8 Platform Administration (V5.5.x)
Activity: Configure initial object store security
In this activity, you will create an object store and specify initial security on the object
store so that all P8 users (but not all authenticated users) can access it. P8 users is a
security group that is defined in the Microsoft Active Directory (LDAP -authentication
provider) on your student system. You will further configure security on objects within
this object store in later activities.
In this activity, you will accomplish the following:
• Create an object store and configure initial security.
• Verify the new object store security.
• Configure your repository.
• Edit the desktop to add your repository.
Create an object store and configure initial security.
You created an object store at the beginning of the course and used it to add other P8
objects. In this task, you will create another object store and use it for the following
activities to set various type of security. For more details on this task, refer to the Create
an object store activity in the beginning of this course.
• In the Mozilla Firefox browser, click the ACCE bookmark or type the following
URL: http://vclassbase:9080/acce
• Type p8admin for the User name field, FileNet1 for the Password field, and then
click Log In.
• On the left pane of the EDU_P8 tab, click the Object Stores node.
• From the Object Stores tab on the right pane, click New.
• On the New Object Store tab, type Finance as the value for the Display name
field and then click Next.
© Copyright IBM Corp. 2016, 2019 177
Course materials may not be reproduced in whole or in part without the prior written permission of IBM.
IBM FileNet P8 Platform Administration (V5.5.x)
• For the Database connection field, select FNOSDS from the list and then type
Finance for the Schema name field.
Leave the defaults for the other fields.
• Click Next, on the Select the Type of Storage Area for Content page, click Next
again.
• On the Grant Administrative Access page, click Add User/Group Permission.
• On the Add Users and Groups page, for the Search for field, clear the Users
and Special accounts options (checkboxes), and leave Groups selected.
• Type P8 for the Search by field and then click Search.
• From the Search Results section, select p8admins from the Available Users
and Groups pane and move it to the Selected Users and Groups pane by using
the forward arrow.
• Click OK to close this page, verify that the p8admins group is listed on the Grant
Administrative Access page, and then click Next.
• On the Grant Basic Access page, click Add User/Group Permission, repeat the
steps to add the p8users group, and then click Next.
• On the Select Add-ons page, click Default Application Configuration and then
verify that the add-ons are selected.
• Click Next, review your selections on the Summary page, and then click Finish to
create the object store.
Wait for the process to complete. It takes a while.
• On the Success page, click Close.
© Copyright IBM Corp. 2016, 2019 178
Course materials may not be reproduced in whole or in part without the prior written permission of IBM.
IBM FileNet P8 Platform Administration (V5.5.x)
Verify the new object store security.
In this task, you will verify that the object store has correct security settings.
• In the Administrative console, from the Object Stores tab, click Refresh.
• Click the Finance link to open the new object store.
• From the Finance tab, click the Security subtab and then verify the permission
groups for the following security groups and users:
• P8admins, Full Control
• P8users, Use object store
• P8admin, Full Control
The admin users have full control and other P8 users have access to use the
object store.
• Log out of the administration console and then close the browser.
Configure your repository.
Users manage your object store content in the IBM Content Navigator (ICN) client. To
be able to access the content, you must first configure ICN to connect to that repository.
Then, you must associate this repository with a desktop to enable users to access the
content. In this task, you configure the repository that you created in the previous task.
• In the Mozilla Firefox browser, click the ICN Admin bookmark or enter the
following URL: http://vclassbase:9081/navigator/?desktop=admin
• Type p8admin for the User name field, FileNet1 for the Password field, and then
click Log In.
This account has administrative rights.
• From the ICN administration page, click Repositories on the left pane.
On the Repositories tab, a list of object stores that are already configured is shown.
• To create a connection to your object store, click New Repository and then select
FileNet Content Manager from the list.
© Copyright IBM Corp. 2016, 2019 179
Course materials may not be reproduced in whole or in part without the prior written permission of IBM.
IBM FileNet P8 Platform Administration (V5.5.x)
• On the New Repository tab, enter the following values:
• Display Name: Finance
The ID field is automatically populated.
• Server URL: iiop://vclassbase:2809/FileNet/Engine
• Object store symbolic name: Finance
• Object store display name: Finance
• Scroll down and then click Connect to test the connection to the repository.
• On the Log In page, type p8admin for the User name field, FileNet1 for the
Password field, and then click Log In.
• Click Save and Close to save the configuration settings for the new repository.
• On the Repositories tab, click Refresh, and then verify that Finance is listed.
This repository is now available to be used for the ICN desktops.
• Close the Repositories tab.
Edit the desktop to add your repository.
In this task, you associate your repository with an ICN desktop. A desktop called
Finance Desktop is already created for your student system.
• From the Desktops tab, select Finance Desktop and then click Edit.
You can also double-click the desktop to open it.
• On the Finance Desktop tab > General subtab, select the Finance repository for
the Authentication section.
© Copyright IBM Corp. 2016, 2019 180
Course materials may not be reproduced in whole or in part without the prior written permission of IBM.
IBM FileNet P8 Platform Administration (V5.5.x)
When users log in to this desktop, ICN authenticates the users of Finance object
store. If the user does not have access to this object store, the access is denied.
This step is very important for all the following activities to work correctly.
• From the Finance Desktop tab, select the Repositories subtab and verify that the
Finance and Sales repositories are listed for this desktop in the Selected
Repositories pane.
• If the Finance repository is not listed, select Finance repository from the Available
Repositories pane and then click the forward arrow (Add) to move it to the
Selected Repositories pane.
• On the Finance Desktop tab, click Save and then select the Layout subtab.
• Under the Displayed features section, select Browse, and then select Finance
for the Default repository field on the right pane.
The default repository (listed under Repository Name) is indicated by an orange
star.
• Repeat the steps to define Finance as the Default repository for the Search
feature.
• Click Save and Close and then click Close if you are prompted with the message
to refresh your browser.
• In a separate browser tab, click the Finance Desktop bookmark or enter the
following URL: http://vclassbase:9081/navigator/?desktop=FinanceDesktop
• If you are prompted, type p8admin for the User name field, FileNet1 for the
Password field, and then click Log In.
• Verify that the desktop opens with the Browse page and Finance repository is
listed.
• There are no folders or documents at this time. You will be adding the objects and
testing the security in the following activities.
• Log out of the ICN desktops and close the browser.
© Copyright IBM Corp. 2016, 2019 181
Course materials may not be reproduced in whole or in part without the prior written permission of IBM.
IBM FileNet P8 Platform Administration (V5.5.x)
Activity: Modify root folder security
The security on the Root Folder of an object store determines who can add folders to
the top level. Access to the Root Folder is typically restricted. You must restrict Root
folder security if you want to maintain control over the top-level directory structure.
The initial security on the object store (that you created in the previous activity) allows
all P8users (which includes many Finance security groups that are created for this
course) to use the object store. They can currently add documents and top level folders
to the root folder. You plan to restrict who can add folders (top folders) at the root level.
In this activity, you will grant this permission only to Finance administrators. You will
also create top folders for the Finance users to use.
Important: This activity builds on the previous activity, and so ensure that the previous
activity is completed.
In this activity, you will accomplish the following:
• Edit Root Folder security.
• Add a folder to your repository for Finance group.
• Verify folder access.
• Examine the security settings.
Edit Root Folder security.
In this task, you will restrict the root folder access for the P8 users to only view
properties and then grant create folder access to Finance Administrators.
• In the Mozilla Firefox browser, click the ACCE bookmark or type the following
URL: http://vclassbase:9080/acce
• Type p8admin for the User name field, FileNet1 for the Password field, and then
click Log In.
• On the left pane of the EDU_P8 tab, expand the Object Stores node and then
click the Finance object store.
• From the Finance tab, expand the Browse node on the left pane and then click
Root Folder.
• From the Root Folder tab, click Refresh and then open the Security subtab.
• Under the Access Permissions section, select the P8users row by selecting the
box, and then click Edit.
© Copyright IBM Corp. 2016, 2019 182
Course materials may not be reproduced in whole or in part without the prior written permission of IBM.
IBM FileNet P8 Platform Administration (V5.5.x)
• On the Edit Permissions page, notice that the Permission group field has
Modify properties as the value.
The permission allows them to create subfolders.
• Change the value by selecting View Properties <Default>.
Verify that the permission change removed the create subfolders permission.
• Click OK to close the page and then click Save on the Root Folder tab.
Verify that the p8users row now has View properties as its permission group.
• Click Add Permissions, and then select Add User/Group Permission.
• On the Add Users and Groups page, for the Search for field, clear the Users
and Special accounts options (checkboxes), and leave Groups selected.
• Type Finance for the Search by field and then click Search.
• In the Search Results section, select Finance admins from the Available Users
and Groups pane and move it to the Selected Users and Groups pane.
Use the forward arrow.
• Select Finance admins on the Selected Users and Groups pane, scroll down,
and then verify that Allow is selected for the Permission type field.
• For the Apply To field, select This object only from the list.
• For the Permission group field, select the View Properties <Default>, and then
select Create subfolder to add a custom permission.
© Copyright IBM Corp. 2016, 2019 183
Course materials may not be reproduced in whole or in part without the prior written permission of IBM.
IBM FileNet P8 Platform Administration (V5.5.x)
• Verify that the Permission group field now has Custom as the value.
• Click OK to close the page and then click Save on the Root Folder tab.
• Verify that the Finance admins row is added and has Custom as its permission
group.
Finance admins are now allowed to add subfolders to the Root Folder and they
can then specify security on the folders that they create.
• Log out of the administration console and then close the browser.
Add a folder to your repository for Finance group.
In the previous task, you granted access to the Finance admin group to add subfolders
to the Root Folder. In this task, as a Finance admin (Adam), you will create top folders
and configure access to users in the various Finance groups. So that the users can add
subfolders and documents in the designated folders.
• In the Mozilla Firefox browser, click the Finance Desktop bookmark or enter the
following URL: http://vclassbase:9081/navigator/?desktop=FinanceDesktop
• Type Adam for the User name field, FileNet1 for the Password field, and then
click Log In.
• Create a new folder:
• In the Finance repository, click New Folder from the toolbar.
• On the New Folder page, type Invoices for the Folder Name field and click
Add on the lower right to create the folder.
• Back on the Browse page, verify that your new folder is listed.
© Copyright IBM Corp. 2016, 2019 184
Course materials may not be reproduced in whole or in part without the prior written permission of IBM.
IBM FileNet P8 Platform Administration (V5.5.x)
• Add Finance groups to the folder permissions:
• Right-click the Invoices folder and then select Properties.
• Open the Security tab, check the security details, and then click Select under
the Users and Groups subtab.
• For Search for field, select Groups from the list and then search for Finance
groups.
Verify that the search returns the following four groups: Finance admins,
Finance clerks, Finance managers, and Finance reviewers
• From the Available pane, select all Finance groups by holding the shift key
and selecting the first and last groups.
• Click the forward arrow to move the groups to the Selected pane.
• For the Permissions field at the end of the page, select Reader from the list
and then click Add.
The list of available security settings is different in IBM Content Navigator (ICN) as
compared to Administration Console for Content Platform Engine (ACCE). ICN
presents some aggregations of security settings to give end users a more intuitive
set of options, whereas ACCE provides a much more granular set of options.
In the following steps, you will edit the permissions for each group.
• Click the Finance admins link, select Owner from the list for the Permissions
field, and then click OK.
© Copyright IBM Corp. 2016, 2019 185
Course materials may not be reproduced in whole or in part without the prior written permission of IBM.
IBM FileNet P8 Platform Administration (V5.5.x)
• Click Finance clerks, select Customize from the Permissions list, and then click
Advanced.
• Select Create subfolders and then clear the Add to folders permission.
• Review the Finance clerks permissions and then click OK.
The Finance clerks group has a diamond icon to indicate that it has custom
permissions.
• Use the following data to configure permissions for the remaining Finance groups:
• Finance managers: Customize - Create Subfolders, Add to folder
• Finance reviewers: Author
• Verify the completed folder permissions and then click Save.
• Log out of ICN Finance Desktop and then close the browser.
© Copyright IBM Corp. 2016, 2019 186
Course materials may not be reproduced in whole or in part without the prior written permission of IBM.
IBM FileNet P8 Platform Administration (V5.5.x)
Verify folder access.
In the previous task, you created a top-level folder called Invoices and granted access
to the members of the Finance clerks group to create subfolders under the Invoices
folder. In this task, you will log in as a member of Finance clerks (Carol) and create a
subfolder under the Invoices folder to verify the access.
• In the Mozilla Firefox browser, click the Finance Desktop bookmark or enter the
following URL: http://vclassbase:9081/navigator/?desktop=FinanceDesktop
• Type Carol for the User name field, FileNet1 for the Password field, and then
click Log In.
• Expand the Finance repository on the left pane, click Invoices, and then click New
Folder from the toolbar.
• On the New Folder page, type Carol for the Folder Name field and click Add in
the lower right to create the folder.
• Back on the Browse page, verify that your new folder is listed.
Finance clerks group, to which Carol is part of, has permission to add subfolders.
• Log out of ICN Finance Desktop and then close the browser.
Examine the security settings.
As an administrator, you can check the folder security settings in the Administration
Console.
• In the Mozilla Firefox browser, click the ACCE bookmark or type the following
URL: http://vclassbase:9080/acce
• Type p8admin for the User name field, FileNet1 for the Password field, and then
click Log In.
• On the left pane of the EDU_P8 tab, expand the EDU_P8 > Object Stores node
and then click the Finance object store.
• From the Finance tab, expand Browse > Root Folder on the left pane and then
click the Invoices folder.
• From the Invoices tab on the right pane, click Refresh and then open the Security
subtab.
If the Security tab is not shown, scroll to the side to find the Security tab.
• Scroll down and then under the Owner/Active Markings section, observe that the
user Adam (adam@edu.ibm.com) is the owner.
© Copyright IBM Corp. 2016, 2019 187
Course materials may not be reproduced in whole or in part without the prior written permission of IBM.
IBM FileNet P8 Platform Administration (V5.5.x)
• Scroll up, under the Access Permissions section, select Finance admins by
selecting the checkbox and then click Edit.
• In the Edit Permissions page, inspect the permissions.
The Owner permissions that you assigned in IBM Content Navigator for the
Finance admins group is considered as custom access when we view it in ACCE
because some of the inherited permissions were not be assigned to the Finance
admins group.
If you check the permissions for P8admins group (or for Adam who created this
folder and is a member of the Finance admins security admin group), they have
complete permissions including the inherited ones. This is because the P8admins
group was assigned to the Object store where this folder is created and the user
Adam is the owner of this folder.
• Click Cancel.
Optionally, you can inspect the permissions for the other Finance groups in ACCE
and compare them with the ones that you assigned in ICN.
• Log out of administration console and close the browser.
© Copyright IBM Corp. 2016, 2019 188
Course materials may not be reproduced in whole or in part without the prior written permission of IBM.
IBM FileNet P8 Platform Administration (V5.5.x)
Use super groups to configure security
There are situations where you want to add a new security user, group, or admin to an
existing object store. The best practice is to setup user groups (instead of individual
users) to define security on the object store when it is created. In this way, if you want to
add a new user, you can add the user to the LDAP group.
A super group is an LDAP group to which you grant default object store access. The
advantage of using a super group, when you create the object store, is that it is easy to
give new users access to the object store later. If the LDAP directory allows nested
groups, you can add the new group to the super group to provide access to the object
store.
In the above diagram, users (Adam, Oscar, and Clara) belong to different groups
(Finance Admins, Loan Officers, and Clerks). All the groups are members of the
P8Users super group. In this scenario, when you create an object store, you can add
P8Users as the super group with default access rights. When new users or groups
such as Clerks must be added to an object store, you can add them to P8Users. Users
then automatically have default access to all existing objects on the object store.
If you use the same super group on multiple object stores, you can grant immediate
access to all object stores by adding a user or group to the super group. Otherwise, you
can create a separate group for each object store to provide more specific access.
If you use separate groups for each object store, you can also create separate IBM
Content Navigator desktops. Each desktop might then use a separate object store for
authentication.
If you add the #Authenticated Users security group to an object store, it give access to
all of the LDAP users. By creating a super group, you can control the users who can
have access.
© Copyright IBM Corp. 2016, 2019 189
Course materials may not be reproduced in whole or in part without the prior written permission of IBM.
IBM FileNet P8 Platform Administration (V5.5.x)
Activity: Add groups to an object store by using
a super group
If you add security groups to the object store when it is created, those groups have
default access to all objects on the object store (depending on their level of access).
Users who are added to the object store later do not automatically get the same
permissions on the existing objects. To grant permissions on the existing objects, you
can add new users or groups to a super group or use other methods such as run the
security script wizard. In this activity, you will use super groups.
Important: This activity builds on the previous activities under the Security topics, and
so ensure that the previous activities are completed.
A group called p8users is already created in Active Directory on you student system to
be used as a super group.
In this activity, you will accomplish the following:
• Preparation: Add some documents.
• Check a security group before adding it to a super group.
• Add a group to the P8users group.
• Test the access to the existing objects.
Preparation: Add some documents.
In this task, you will log in to the IBM Content Navigator (ICN) desktop as P8admin, add
a folder and some documents. So that they are available to test the access in the
following tasks.
• In the Mozilla Firefox browser, click the Finance Desktop bookmark or enter the
following URL: http://vclassbase:9081/navigator/?desktop=FinanceDesktop
• Type P8admin for the User name field, FileNet1 for the Password field, and then
click Log In.
• Expand the Finance repository on the left pane, click Invoices, and then click New
Folder from the toolbar.
• On the New Folder page, type SampleDocs for the Folder Name field and click
Add in the lower right to create the folder.
• Back on the Browse page, double-click SampleDocs to open the folder.
© Copyright IBM Corp. 2016, 2019 190
Course materials may not be reproduced in whole or in part without the prior written permission of IBM.
IBM FileNet P8 Platform Administration (V5.5.x)
• In Windows Explorer, browse to the C:\Training\F2810G\SampleDocs folder,
select a few documents, and then drag them into the ICN Desktop SampleDocs
folder.
The Add Documents page opens.
• In the Add Documents page, click Add.
• Back on the Browse page, verify that the documents are listed under the
SampleDocs folder.
• Log out of the ICN desktop and close the browser.
Check a security group before adding it to a super group.
Tia is a domain user in the Active Directory and belongs to the TestGrp group. Although
Tia is an authenticated user, she does not have authorization to access any objects in
the object store. In this activity, you will log in as Tia and test the access to the ICN
desktop and ACCE.
• In the Mozilla Firefox browser, click the Finance Desktop bookmark or type the
following URL: http://vclassbase:9081/navigator/?desktop=FinanceDesktop
• Type Tia for the User name field, FileNet1 for the Password field, and then click
Log In.
• Verify that Tia is not allowed to log in to the ICN desktop.
IBM Content Navigator Finance desktop uses the Finance object store to
authenticate, so users who are not authorized to use the Finance object store will
receive an error.
• Close and reopen the Mozilla Firefox browser and then click the ACCE bookmark
or type the following URL: http://vclassbase:9080/acce
• Type Tia for the User name field, FileNet1 for the Password field, and then click
Log In.
• Try to access different object stores and objects in Administration Console for
Content Platform Engine.
Although this domain user can log in to the administration console, Tia has very
limited read-only access to the object stores and objects, and cannot perform any
actions.
© Copyright IBM Corp. 2016, 2019 191
Course materials may not be reproduced in whole or in part without the prior written permission of IBM.
IBM FileNet P8 Platform Administration (V5.5.x)
• Log out of Administration Console for Content Platform Engine and close the
browser.
Adding Tia to the Finance object store directly will provide only basic access to the
object store but not to any of the existing objects. You will check this access in the
following steps.
• In the Mozilla Firefox browser, click the ACCE bookmark or type the following
URL: http://vclassbase:9080/acce
• Type p8admin for the User name field, FileNet1 for the Password field, and then
click Log In.
• On the left pane of the EDU_P8 tab, expand the Object Stores node and then
click the Finance object store.
• From the Finance tab on the right pane, click the Security subtab, click the Add
Permissions, and then select Add User/Group Permission.
• On the Add Users and Groups page, for the Search for field, clear the Groups
and Special accounts options (checkboxes), and leave Users selected.
• Type Tia for the Search by field and then click Search.
• In the Search Results section, select Tia from the Available Users and Groups
pane and move it to the Selected Users and Groups pane.
Use the forward arrow.
• Scroll down and verify that the Permission type field has Allow.
• For the Apply to field, select This object and all children from the list.
• For the Permission group field, select Use Object Store from the list and then
click OK to close this page.
• Verify that Tia is listed with the permission that you selected, click Save to save the
changes and then click Refresh.
• Log out of the administration console and close the browser.
• In the Mozilla Firefox browser, click the Finance Desktop bookmark or type the
following URL: http://vclassbase:9081/navigator/?desktop=FinanceDesktop
• Type Tia for the User name field, FileNet1 for the Password field, and then click
Log In.
• Notice that you get an error message and it is different from the one that you got
before adding Tia to the object store.
© Copyright IBM Corp. 2016, 2019 192
Course materials may not be reproduced in whole or in part without the prior written permission of IBM.
IBM FileNet P8 Platform Administration (V5.5.x)
• Click Close when you are prompted with the message: You don't have the
appropriate permissions to access the object store.
• Verify that the Browse page opens, but the user cannot view the existing folders or
any objects.
• Log out of ICN Finance Desktop and then close the browser.
Remove Tia from the Finance object store in the following steps:
• In the Mozilla Firefox browser, click the ACCE bookmark or type the following
URL: http://vclassbase:9080/acce
• Type p8admin for the User name field, FileNet1 for the Password field, and then
click Log In.
• On the left pane of the EDU_P8 tab, expand the Object Stores node and then
click the Finance object store.
• From the Finance tab, click the Security subtab.
• Under the Access Permissions section, select the Tia row and then click
Remove.
• Verify that Tia is not listed on the security list, click Save.
• Log out of the administration console and close the browser.
Add a group to the P8users group.
The easiest way to add users and groups to an object store is to add them to an
existing group that already has access. In an earlier activity, you created and configured
the Finance object store with the P8users group. In this activity, you will add the
TestGrp group to this super group to instantly provide the default access to the object
store and its objects.
• From Programs, open the Administrative tools > Active Directory Users and
Computers.
You can also use the Active Directory Users and Computers shortcut on the
taskbar.
• From the left pane, click Users.
• On the right pane, right-click the P8users group and then select Properties.
• On the p8users Properties page, select the Members tab and notice that there
are already many groups are listed.
© Copyright IBM Corp. 2016, 2019 193
Course materials may not be reproduced in whole or in part without the prior written permission of IBM.
IBM FileNet P8 Platform Administration (V5.5.x)
• Click Add, type TestGrp in the Enter the object names to select field, and then
click Check Names.
The TestGrp is selected (shown with an underline).
• Click OK.
• Back on the p8users Properties page, verify that TestGrp is added to the
Members tab and then click OK.
• Exit Active Directory Users and Computers.
Test the access to the existing objects.
In this task, you will restart the application servers for Content Platform Engine (CPE)
and for IBM Content Navigator (ICN) to refresh, clear the browser cache, and test the
access to the existing repository objects.
• Restart the application servers in the following steps:
• On the Windows desktop, open the WebSphere Admin folder.
• Right-click _3 Stop ICNserver.bat and then select Run as administrator.
• Click Yes if prompted to allow the program to make changes.
Wait for the command window to close.
• Right-click _4 Stop server1.bat and then select Run as administrator.
• Click Yes if prompted to allow the program to make changes.
Wait for the command window to close.
• Right-click _1 Start server1.bat and then select Run as administrator.
© Copyright IBM Corp. 2016, 2019 194
Course materials may not be reproduced in whole or in part without the prior written permission of IBM.
IBM FileNet P8 Platform Administration (V5.5.x)
• Click Yes if prompted to allow the program to make changes.
Wait for the command window to close.
• Right-click _2 Start ICNserver.bat and then select Run as administrator.
• Click Yes if prompted to allow the program to make changes.
Wait for the command window to close.
• To clear the Mozilla Firefox browser cache, open the browser, click History >
Clear Recent History from the Tools bar.
• In the Clear All History window, select all the options.
• Click Clear Now, close the browser and reopen it.
• Click the Finance Desktop bookmark or type the following URL:
http://vclassbase:9081/navigator/?desktop=FinanceDesktop
• Type Tia for the User name field, FileNet1 for the Password field, and then click
Log In.
• Verify that Tia can view the folders and documents in Finance object store.
• Click the down arrow next to Finance on the upper right and select Sales from the
list to access the content of that repository.
• Verify that Tia is able to view the folders and documents, log out of ICN Finance
Desktop and then close the browser.
Since the P8users super group is configured on the Sales object store, Tia is able
to access the Sales repository.
© Copyright IBM Corp. 2016, 2019 195
Course materials may not be reproduced in whole or in part without the prior written permission of IBM.
IBM FileNet P8 Platform Administration (V5.5.x)
Use the Security Script Wizard
If you add new users to an object store that is already in production, the users have
permissions only on the objects that are created after the addition of the users. To
provide access to the existing objects to the new users, you can use a super group
(and add the new users to the super group) as you learned in the previous section.
If you used individual users (instead of groups) in the initial setup, and now if you want
to add a new user to provide access to the existing objects, you will use the Security
Script Wizard.
How does Security Script Wizard work?
When you run the Security Script Wizard, the wizard assigns security roles to user and
group accounts for the objects in an object store through a query to your directory
service. The wizard:
• provides an interface to select an object store and a security role
• converts the user inputs into JSON data and appends it to the JSON role definition
file
• merges the combined JSON data structure with the JavaScript security script
• submits the populated security script to create the security principals for the object
store and the objects
Sample files for the Security Script Wizard
Content Platform Engine provides the following two sample files for use with the
Security Script Wizard:
• UpdateOSSecurity.json
The JSON file defines the security roles to be assigned and the permissions for the
roles. The file also establishes communication between the wizard and the
SecurityScript.js file.
• SecurityScript.js
When you run the Security Script Wizard the first time on a workstation, you must
download the sample files to that workstation. You can customize these files.
© Copyright IBM Corp. 2016, 2019 196
Course materials may not be reproduced in whole or in part without the prior written permission of IBM.
IBM FileNet P8 Platform Administration (V5.5.x)
Considerations when you use Security Script Wizard
The Security Script Wizard assigns security roles to user and group accounts to create
security principals for the objects in an object store, with some exceptions.
The Security Script Wizard:
• sets permissions on the root folder and assigns the security on securable objects
• does not directly modify the security on custom objects, documents, and non-root
folders
Therefore, running the Security Script Wizard alone does not affect permissions on
custom objects, documents, and non-root folders in the object store. After running
the wizard, you can configure security parentage so that the root folder becomes
the security parent of any folders, documents, and custom objects that should
inherit the new permissions.
• Does not remove or modify existing permissions
Depending upon the number of objects that must be updated, the changes to the object
store can take some time.
© Copyright IBM Corp. 2016, 2019 197
Course materials may not be reproduced in whole or in part without the prior written permission of IBM.
IBM FileNet P8 Platform Administration (V5.5.x)
Activity: Use the Security Script Wizard
If you need to add a group of users to an object store, and you do not have an
established group (like the P8users super group in the previous activity), then you can
use the Security Script Wizard. The wizard allows you to assign security roles to user
and group accounts to create security principals for the objects in an object store. You
must run the Security Script Wizard on each object store to which you are adding the
accounts.
Important: This activity builds on the previous activities under the Security topics, and
so ensure that the previous activities are completed.
In this activity, you will accomplish the following:
• Check a group before running the Security Script Wizard.
• Download the Security Wizard Script files.
• Run the Security Script Wizard.
• Test object store access.
Check a group before running the Security Script Wizard.
A user, in addition to being a member of the LDAP directory, must have permission
(authorization) on the object store (that is used for authentication) in order to log in to an
IBM Content Navigator (ICN) client.
Note that if an object store is configured to provide access to the #AUTHENTICATED
USERS group, then anyone who can log in to the domain can have access to that
object store. The student system does not have this configuration, so only users who
have explicit permission can access the object store.
The student system already has a user called Scott who is a verified member in LDAP
but does not have permission to access the Finance object store that is used for
authentication. In this task, you will check this status out by logging in as Scott.
• In the Mozilla Firefox browser, click the Finance Desktop bookmark or enter the
following URL: http://vclassbase:9081/navigator/?desktop=FinanceDesktop
• Type Scott for the User name field, FileNet1 for the Password field, and then
click Log In.
• Verify that Scott cannot log in and get the following error: You do not have the
appropriate permissions to access the following repository: <repository name>
© Copyright IBM Corp. 2016, 2019 198
Course materials may not be reproduced in whole or in part without the prior written permission of IBM.
IBM FileNet P8 Platform Administration (V5.5.x)
• Close the browser.
In the following tasks, you will run the Security Script Wizard to include the Script
testers group (Scott is a member of this group) and repeat checking Scott's access
to the ICN desktop.
Download the Security Wizard Script files.
You need the script files to run the wizard. In this activity, you will download the files.
• In the Mozilla Firefox browser, click the ACCE bookmark or type the following
URL: http://vclassbase:9080/acce
• Type p8admin for the User name field, FileNet1 for the Password field, and then
click Log In.
• From the EDU_P8 tab, expand the Object Stores folder on the left pane, right-
click the Finance object store, and then select Run Security Script Wizard.
• Click the SecurityWizardScript.zip link.
• On the Opening … window, select the Save File option, click OK to close.
• Back in the administration console, cancel the Security Script Wizard, log out and
close the browser.
• Open the Downloads (C:\Users\p8admin\Downloads) folder where the file was
downloaded.
If you cannot download the file for any reason, both the zip file and the extracted
files are in the C:\Training\F2810G\SecurityWizardScript folder on your student
system.
• To extract the SecurityWizardScript.zip file, right-click the file, select Extract All,
and then click Extract on the page.
• In the C:\Users\p8admin\Downloads\SecurityWizardScript folder, verify that the
following files are listed:
• SecurityScript.js
• UpdateOSSecurity.json
© Copyright IBM Corp. 2016, 2019 199
Course materials may not be reproduced in whole or in part without the prior written permission of IBM.
IBM FileNet P8 Platform Administration (V5.5.x)
Run the Security Script Wizard.
In this task, you will run the Security Script Wizard again on the object store.
• In the Mozilla Firefox browser, click the ACCE bookmark or type the following
URL: http://vclassbase:9080/acce
• Type p8admin for the User name field, FileNet1 for the Password field, and then
click Log In.
• From the EDU_P8 tab, expand the Object Stores folder on the left pane, right-
click the Finance object store, and then select Run Security Script Wizard.
• On the wizard page, for the Select a role definition file field, click Browse.
• On the File Upload page, navigate to the
C:\Users\Administrator\Downloads\SecurityWizardScript folder, and select the
UpdateOSSecurity.json file, and then click Open.
• For the Select a security script file field, repeat the step to select the
SecurityScript.js file.
• Click Next.
• On the Select Role and Role Participants page of the wizard, verify that Object
Store Users option is selected, and then click Add User/Group Permission.
• On the Add Users and Groups page, search for the Script testers group, move it
to the Selected Users and Groups pane and then click OK.
• Back on the wizard page, verify that Script testers is listed.
© Copyright IBM Corp. 2016, 2019 200
Course materials may not be reproduced in whole or in part without the prior written permission of IBM.
IBM FileNet P8 Platform Administration (V5.5.x)
• Click Next, click OK when you are prompted with the message about unassigned
participants, and then click Finish to complete the security script wizard.
A window will display the status. Wait for the script to complete.
• When the Status shows Finished, verify that there are no errors, and then click
Close.
• Log out of the administration console, restart the browser, and log back in as
p8admin (Password: FileNet1).
• On the left pane of the EDU_P8 tab, expand the Object Stores node and then
click the Finance object store.
• From the Finance tab, on the right pane, select the Security subtab and then
verify that Script testers is listed under the Access Permissions section.
The group has Custom as the value for the Permission Group column.
• From the Finance tab, on the left pane, expand the Browse node and then click
Root Folder.
• From the Root Folder tab, on the right pane, select the Security subtab and then
verify that Script testers is listed under the Access Permissions section.
The group has Modify properties as the value for the Permission Group column.
• Log out of the administration console and close the browser.
© Copyright IBM Corp. 2016, 2019 201
Course materials may not be reproduced in whole or in part without the prior written permission of IBM.
IBM FileNet P8 Platform Administration (V5.5.x)
Test object store access.
You ran the Security Script Wizard to provide default object store access to the Script
testers group. You will now log on to the IBM Content Navigator (ICN) desktop as Scott
(a member of the Script testers group) and observe the security access.
• In the Mozilla Firefox browser, click the Finance Desktop bookmark or type the
following URL: http://vclassbase:9081/navigator/?desktop=FinanceDesktop
• Type Scott for the User name field, FileNet1 for the Password field, and then
click Log In.
• Verify that Scott is allowed to log in to the ICN Finance Desktop and has access
to create a top level folder (the New Folder action is enabled).
Since the Security Script Wizard sets permissions on the root folder, the Script
testers group (Scott) has access to the action. However, the wizard does not
directly modify the security on documents and non-root folders, Scott cannot view
other existing objects.
After running the wizard, you must configure security parentage so that the root
folder becomes the security parent of any folders, documents, and custom objects
that should inherit the new permissions. You will learn about setting a security
parent in a later activity.
• Click the down arrow next to Finance on the upper right and select Sales from the
list.
• Verify that Scott does not have access to the Sales object store and receives an
error.
To provide access to the other object stores, you must run the Security Script
Wizard on each one.
• Click Close, log out of the ICN Finance Desktop and then close the browser.
Troubleshooting tips:
If the Security Script Wizard changes are not reflected and if you are not able to access
ICN desktop, restart the application servers for Content Platform Engine and for ICN to
clear the cache and refresh the system.
• On the Windows desktop, open the WebSphere Admin folder, stop the two
application servers and restart them.
• On the Windows desktop, open the WebSphere Admin folder.
• Right-click _3 Stop ICNserver.bat and then select Run as administrator.
• Click Yes if prompted to allow the program to make changes.
© Copyright IBM Corp. 2016, 2019 202
Course materials may not be reproduced in whole or in part without the prior written permission of IBM.
IBM FileNet P8 Platform Administration (V5.5.x)
Wait for the command window to close.
• Right-click _4 Stop server1.bat and then select Run as administrator.
• Click Yes if prompted to allow the program to make changes.
Wait for the command window to close.
• Right-click _1 Start server1.bat and then select Run as administrator.
• Click Yes if prompted to allow the program to make changes.
Wait for the command window to close.
• Right-click _2 Start ICNserver.bat and then select Run as administrator.
• Click Yes if prompted to allow the program to make changes.
Wait for the command window to close.
• Clear the browser cache and repeat the steps to check the access for Scott.
© Copyright IBM Corp. 2016, 2019 203
Course materials may not be reproduced in whole or in part without the prior written permission of IBM.
IBM FileNet P8 Platform Administration (V5.5.x)
Configure default instance security
When you create a document, the document automatically gets a set of permissions.
These permissions are preconfigured on the document class. This default set of
permissions is called Default instance security.
Characteristics of Default instance security
Default instance security is:
• an access control list (ACL) that is configurable at the class level
• set on the class definition properties page
• used as the source for default security when objects are instantiated
• applied only one time (during the creation of the object)
By default, the creator of an object has Owner access and you can remove
#CREATOR-OWNER from the default instance security to override this behavior.
When you change default instance security, you can choose to propagate the change
to child classes or not. Changes to default instance security do not affect existing
objects. You can use Bulk Operations for updating security on existing objects. Direct
security of the object can be modified during or after instantiation.
You will learn about the Bulk Operations in a different section of this course.
Benefits of Default instance security
Default instance security:
• determines the initial proposed security of an object
• is applied automatically
• is used to enforce consistency in assigning initial security
© Copyright IBM Corp. 2016, 2019 204
Course materials may not be reproduced in whole or in part without the prior written permission of IBM.
IBM FileNet P8 Platform Administration (V5.5.x)
Activity: Configure default instance security for
an object class
In this activity, you configure default instance security on a document class. Whenever
an instance of that class is created, its security is determined by the default instance
security.
Important: This activity builds on the previous activities under the Security topics, and
so ensure that the previous activities are completed.
In this activity, you will accomplish the following:
• Set default instance security on a new document class.
• Verify default instance security.
Set default instance security on a new document class.
In this task, you will create a property template and a document class, and set the
default instance security. In the earlier activity, you have already practiced adding a
property template and a class.
• In the Mozilla Firefox browser, click the ACCE bookmark or type the following
URL: http://vclassbase:9080/acce
• Type p8admin for the User name field, FileNet1 for the Password field, and then
click Log In.
• On the left pane of the EDU_P8 tab, expand the Object Stores folder click the
Finance object store.
• From the Finance tab, expand the Data Design node on the left pane, right-click
Property Templates, and then click New Property Template.
• From the New Property Template tab on the right pane, type Invoice Number for
the Display name field.
The Symbolic Name and Description fields are automatically populated.
• Click Next and then select String, from the list, for the Data type field.
• Click Next two more times and then for the Single or multi-value field, select
Single, and click Next.
• Click Finish and then click Close on the Success page.
• In the Finance tab, click Refresh.
© Copyright IBM Corp. 2016, 2019 205
Course materials may not be reproduced in whole or in part without the prior written permission of IBM.
IBM FileNet P8 Platform Administration (V5.5.x)
• Expand the Data Design > Classes node on the left pane, right-click Document
and then click New Class.
• In the New Document Class tab, type Invoice for the Display name field.
The Symbolic Name and Description fields are automatically populated.
• Complete the wizard by clicking Next, Finish, and then Close.
• In the Finance tab, click Refresh.
• On the left pane, expand the Data Design > Classes > Document node, and then
click Invoice.
• From the Invoice tab on the right pane, click the Property Definitions subtab and
then click Add.
• On the Add Properties page, type Invoice in the filter to show the property
template that you added.
• Select Invoice Number and then click OK to close the Add Properties page.
• On the Invoice tab, verify that Invoice Number is listed and then click Save.
In the following steps, you will configure the default instance security for the class
that you created.
• On the Invoice tab, open the Default Instance Security subtab.
• Review the ACL list under Access Permissions, click Add Permissions, and
then select Add User/Group Permission.
• On the Add Users and Groups page, search for Finance managers, select it
from the Available Users and Groups, and move the group to the Selected
Users and Groups by clicking the forward arrow.
• Select Finance managers, scroll down to the Permissions section, select Full
Control for the Permission group field, and then click OK.
• On the Invoice tab, verify that Finance managers is listed (with Full Control for
the Permission Group column) and then click Save.
• Repeat the steps to add Finance clerks with Major Versioning for the
Permission group.
• On the Invoice tab, click Save to save the Invoice class properties.
• On the Invoice > Default Instance Security subtab, select #CREATOR-OWNER
by clicking the box and then click Edit.
© Copyright IBM Corp. 2016, 2019 206
Course materials may not be reproduced in whole or in part without the prior written permission of IBM.
IBM FileNet P8 Platform Administration (V5.5.x)
• On the Edit Permissions page, select Major versioning for the Permission
group field and then click OK to close the page.
• Click Save on the Invoice tab and then click Refresh.
• Under the Access Permissions section, verify that the #CREATOR-OWNER and
Finance clerks rows now have Major versioning as its Permission Group.
• Log out of the Administration console, clear the browser cache, and close the
browser.
Verify default instance security.
In this task, you will log in to the IBM Content Navigator (ICN) desktop as Carol who is a
member of Finance clerks, create an Invoice document, and verify the security settings.
• In the Mozilla Firefox browser, click the Finance Desktop bookmark or enter the
following URL: http://vclassbase:9081/navigator/?desktop=FinanceDesktop
• Type Carol for the User name field, FileNet1 for the Password field, and then
click Log In.
• Expand the Finance repository > Invoices folder on the left pane and then click
Carol.
• Click Add Document from the toolbar.
• In the Add Document page, for the What do you want to save? field, click
Browse.
© Copyright IBM Corp. 2016, 2019 207
Course materials may not be reproduced in whole or in part without the prior written permission of IBM.
IBM FileNet P8 Platform Administration (V5.5.x)
• On the File Upload page, navigate to the C:\Training\F2810G\SampleDocs
folder, select any file (Example: MarketingPlan1.pdf), and then click Open.
• Back on the Add Document page, Select Invoice for the Class field and then edit
the text to Invoice 1 for the Document Title field.
• For the InvoiceNumber field, type 123, scroll down and then click Add on the
lower right.
• Back on the Browse page, verify that the new document is listed.
• Right-click the Invoice 1 document, select Properties.
• On the Properties page, click the Security tab and verify the default instance
security settings.
As you configured, the Finance managers have full control along with P8admins.
Finance clerks and Carol has Author access. Notice that the document creator
(Carol) is not listed as the owner. P8users and Script testers have Reader access.
The list of available security settings is different in IBM Content Navigator (ICN) as
compared to Administration Console for Content Platform Engine (ACCE). ICN
presents some aggregations of security settings to give end users a more intuitive
set of options, whereas ACCE provides a much more granular set of options.
• Click Cancel, log out of ICN Finance Desktop, and then close the browser.
© Copyright IBM Corp. 2016, 2019 208
Course materials may not be reproduced in whole or in part without the prior written permission of IBM.
IBM FileNet P8 Platform Administration (V5.5.x)
Set modification access required property
Custom properties of an object can be independently secured. To be able to modify a
property, a user generally needs Write access to the property. Content Platform Engine
provides more options to control the required access rights to edit custom properties.
Modification Access Required (MAR) property
The property sheets of all property templates have a MAR page that contains a list of
access rights. By default, these access rights for all property templates are cleared. If
left cleared, then the property template has no modification access behavior and normal
property security applies. However, if you select one or more access rights, properties
based on the property template will have different security than normal.
For example, if you select Delete access rights for the MAR property, only users who
can delete the object can modify that property value.
You can configure property modification security on two levels:
• Property template (affects all classes that use it)
• Property definition of an object class (only affects all instances of a class)
Changes to a property template affect only classes to which you add the template after
the change. If you want to change the property modification access on an existing
class, you must change the property definition on that class.
If a property is defined to use this additional security layer, users who add documents
are still able to set the values during the addition of the document. However, after the
document is added, the property is read-only for them. To ensure that properties are not
settable when the document is initially added, use an entry template. Entry templates
can be configured in IBM Content Navigator.
Property modification access behavior is primarily intended for IBM Enterprise Records.
It is available for use by non-records management applications that need granular
control over user ability to modify properties.
System property modification
Even administrators cannot normally modify certain system properties such as Creator,
DateCreated, LastModifier, and DateLastModified. To modify these properties, an
administrator needs the Modify certain system properties permission on the object
store.
The permission to modify certain system properties is typically needed only in specific
scenarios such as setting up a change preprocessor or importing data by using FileNet
Deployment Manager.
© Copyright IBM Corp. 2016, 2019 209
Course materials may not be reproduced in whole or in part without the prior written permission of IBM.
IBM FileNet P8 Platform Administration (V5.5.x)
Activity: Configure property modification access
Finance clerks can currently edit the value of the InvoiceNumber property of any Invoice
that they create. You want only users who have Full Access (including the Delete
permissions) to the Invoice documents to be able to change this property. You can
customize the modification access for the property to accomplish this goal.
Important: This activity builds on the previous activities under the Security topics, and
so ensure that the previous activities are completed.
In this activity, you will accomplish the following:
• Check the access before property modification access.
• Set property modification access.
• Verify property modification restriction.
Check the access before property modification access.
In a previous activity, Carol, who is a member of the Finance clerks group, created a
document. The Finance clerks group does not have delete access for the document. In
this task, you will test the access by logging in as Charles who is also a member of the
Finance clerks group and edit a property for a document.
• In the Mozilla Firefox browser, click the Finance Desktop bookmark or type the
following URL: http://vclassbase:9081/navigator/?desktop=FinanceDesktop
• Type Charles for the User name field, FileNet1 for the Password field, and then
click Log In.
• On the Browse page, expand Finance > Invoices and then click the Carol folder.
• Right-click the Invoice 1 document, verify that the Delete action is disabled (the
action is grayed out and not selectable) and then select Properties from the list.
• Edit the value of the InvoiceNumber property (For example: 100) and for the
Document Title (For example: Invoice New) and then click Save.
• On the Browse page, verify that the document has the new values that you edited.
The title in the middle pane is updated. When you select the document (single-
click), you can view the properties of the document on the right pane under
Properties section.
You have confirmed that, by default, the Finance clerks group has access to
modify the properties and does not have Delete access to this document.
• Log out of ICN Finance Desktop and then close the browser.
© Copyright IBM Corp. 2016, 2019 210
Course materials may not be reproduced in whole or in part without the prior written permission of IBM.
IBM FileNet P8 Platform Administration (V5.5.x)
Set property modification access.
If you configure the modification access on a property template, it will apply to all the
object classes that includes the property template. But if you modify the settings on a
property definition of a document class, the property template is unchanged and the
modification only applies to that particular document class. In this task, you will
configure the modification access on a property definition of a document class.
• In the Mozilla Firefox browser, click the ACCE bookmark or type the following
URL: http://vclassbase:9080/acce
• Type p8admin for the User name field, FileNet1 for the Password field, and then
click Log In.
• On the left pane of the EDU_P8 tab, expand the Object Stores folder click the
Finance object store.
• From the Finance tab, expand the Data Design > Classes > Document and then
click Invoice.
• From the Invoice tab on the right, select the Property Definitions subtab and then
click the InvoiceNumber link.
• On the Property Definition page, open the Modification Access tab and then
observe that all the access rights on the Modification Access page are left
unselected.
This indicates that there is no Modification Access Required (MAR) behavior and
normal property security applies.
• Select the Delete option, and then click Save.
This setting defines the MAR behavior and in this case, only the users with Delete
access can modify the properties.
• Click Save to save the Invoice class definition.
• Log out of the administration console, clear the browser cache, and close the
browser.
Verify property modification restriction.
In this task, you will test the modification access by logging in as Charles who is a
member of the Finance clerks group.
© Copyright IBM Corp. 2016, 2019 211
Course materials may not be reproduced in whole or in part without the prior written permission of IBM.
IBM FileNet P8 Platform Administration (V5.5.x)
• Repeat the steps in the Check the access before property modification access task
to log in to ICN Finance Desktop as Charles, browse to the Invoice New
document, and then open the Properties page.
• Verify that you cannot edit the value of the InvoiceNumber property, even though
you can edit the Document Title by trying to change these values.
• Click Cancel, log out of ICN Finance Desktop, and then close the browser.
You configured the InvoiceNumber property definition on the Invoice document
class, but you did not change the InvoiceNumber property template. If you create a
new class and you use this property template, the property will have normal
modification access. The configuration change you made applied only to the
Invoice class.
© Copyright IBM Corp. 2016, 2019 212
Course materials may not be reproduced in whole or in part without the prior written permission of IBM.
IBM FileNet P8 Platform Administration (V5.5.x)
Configure security inheritance
You can configure security to be inherited from other objects. Inherited security is a
customizable mechanism and a convenient way to control security on multiple objects
from a single point.
Overview of security inheritance
If you specify a security parent for a large group of documents, then you can change
permissions on all of these documents by updating the security parent.
In an example scenario, your company has thousands of Invoice documents. A
corporate decision mandates that Invoice documents can be viewable by all Finance
Clerks. You add Finance Clerks to the security parent for the entire Invoice document
class. The new permission is inherited by all Invoice documents. With one change, you
gave Finance Clerks access to all Invoice documents.
Definition of terms
Security inheritance
Security inheritance refers to the passing of permissions from a parent object to a child
object.
Inheritable depth
A property that determines whether permissions are not to be inherited, inherited only
by objects that are immediate children, or inherited by all children
Security parent
Any object from which another object inherits security
© Copyright IBM Corp. 2016, 2019 213
Course materials may not be reproduced in whole or in part without the prior written permission of IBM.
IBM FileNet P8 Platform Administration (V5.5.x)
Security folder
A folder that is used to provide the security for child documents to inherit
Security proxy
An object that is used to provide the security for other objects to inherit
Security inheritance architecture
An object's security is a combination of its default instance security, direct ACEs, and
the ACEs from the security parent.
This diagram illustrates how inherited ACEs are applied to an object:
• The object class definition has default instance security. When an object of that
class is created, the default instance security of the class applies.
• In addition to direct ACEs, the object can inherit permissions from a parent object.
Inherited permissions are added to existing permissions.
• If you use Denials, direct permissions are evaluated first, then inherited
permissions.
When security changes on a security parent, the changes are not immediately reflected
on the objects that use the parent as a security source (that is, their ACLs do not
change) for performance reasons. Inherited security is computed when the object is
accessed. Waiting to check the inherited security until the last step in the process is
much more efficient than updating all of the security children each time a security
parent is updated.
© Copyright IBM Corp. 2016, 2019 214
Course materials may not be reproduced in whole or in part without the prior written permission of IBM.
IBM FileNet P8 Platform Administration (V5.5.x)
Characteristics of inherited permissions
The following list shows the characteristics of the inherited permissions:
• If you change inheritable permissions on a security parent, it changes permissions
on all versions of a security child.
• You cannot directly modify inherited permissions on the child object.
• The permissions must be modified on the security source object.
• Inherited permissions are displayed as disabled (for editing) in security
interfaces.
• If you delete a security parent, the inherited permissions are removed from the
child objects.
Methods for configuring security inheritance
The following two methods are available for setting up security inheritance in an object
store:
• Security folder
• The security folder method uses folders to set security on objects
• Inheriting objects have one folder as the security parent
• The security folder property is set on the inheriting object
• Security proxy
• The security proxy method can use any class of object as a security parent
• Inheriting objects can have multiple security sources of this type
• The security proxy type property is set on the inheriting object
Use a security folder
You can set the security folder property in one of the following ways:
• Inherit security from folder
The inherit security from folder method requires that the object is filed in that folder,
but does not require that you copy the object reference.
• Security folder
The security folder property method requires you to copy and paste an object
reference, but does not require that the object is filed in that folder.
© Copyright IBM Corp. 2016, 2019 215
Course materials may not be reproduced in whole or in part without the prior written permission of IBM.
IBM FileNet P8 Platform Administration (V5.5.x)
Folder security inheritance can be automated by using a custom application and the
Security Folder property value can be assigned to documents automatically.
Following are the consequences of deleting folders or moving child objects:
• If a security folder is deleted, those documents that had that folder as their security
parent in the object store no longer have a setting for security folder. They can be
reassigned to another security folder.
• If an object that has a security parent is moved out of that folder, the security
parent relationship is maintained.
Use an object as a security proxy
This method is more complex than using the security folder method, but it provides
more flexibility. You can specify as many security parents as you need, and the security
sources are not limited to being folders. For some business applications, the freedom to
use other objects besides folders might allow for a more natural and simpler solution.
This method can also be combined with the security folder method so that the final
security on an object includes the inherited security from all sources.
The following are the high-level steps to create a security proxy:
• Create a security parent object with inheritable permissions
• Create a custom object-valued property (OVP)
• Single-valued
• Security proxy type is inherited
• Add a custom property to the child class
• For required class, select the exact class of the parent object
• Assign the security parent in one of these ways:
• Specify the value of the OVP on the child object
• Specify the default value of the OVP on the child object class
© Copyright IBM Corp. 2016, 2019 216
Course materials may not be reproduced in whole or in part without the prior written permission of IBM.
IBM FileNet P8 Platform Administration (V5.5.x)
When the security parent object is deleted, the inherited security is removed from the
object.
Example scenario
A legal requirement exists for contracts that are used in the Finance department. From
time to time, contracts must be viewable by auditors, who do not usually have access to
the contracts. You want to be able to change the security on all of the contracts to allow
auditors to access them, and then to remove that access when the audit ends.
Many folders act as security sources for the contracts that are filed within them, and
other document types are also filed in these same folders and inherit security from
them. You do not want to manually change the security on all of the folders, and you do
not want the auditors to have access to the other documents that are filed in those
folders. Therefore, you cannot change the security on the folders when the auditors
need access to the contracts.
You can set up a custom property on a document class so that all contracts have a
property that specifies the security proxy from which to inherit security. In this way, you
can allow the documents to use their folder as a security parent, and provide an extra
level of access that can be disabled or modified when needed.
© Copyright IBM Corp. 2016, 2019 217
Course materials may not be reproduced in whole or in part without the prior written permission of IBM.
IBM FileNet P8 Platform Administration (V5.5.x)
Activity: Configure security inheritance
Your business solution requires that the security of some documents must be
determined by the security of a folder or another object. In this activity, you will create a
folder and use folder inheritance to secure documents.
Important: This activity builds on the previous activities under the Security topics, and
so ensure that the previous activities are completed.
In this activity, you will accomplish the following:
• Preparation: Create a document class.
• Create a parent folder.
• Create and configure a document to inherit security.
• Test security inheritance.
Preparation: Create a document class.
To have security that is completely controlled by inheritance, you must eliminate the
default instance permissions. To set up the tasks for this activity, you will create a
document class that has no default instance permissions.
• In the Mozilla Firefox browser, click the ACCE bookmark or type the following
URL: http://vclassbase:9080/acce
• Type p8admin for the User name field, FileNet1 for the Password field, and then
click Log In.
• On the left pane of the EDU_P8 tab, expand the Object Stores folder click the
Finance object store.
• From the Finance tab, expand the Data Design > Classes node on the left pane,
right-click Document and then click New Class.
• On the New Document Class tab on the right pane, type Receipt for the Display
name field and then click Next.
• Click Finish, and then click Open to open the class for editing.
• Open the Default Instance Security subtab and then click Refresh.
• Under the Access Permissions section, select all entries except p8admin and
P8admins, click Remove, and then click Save.
• Click Refresh, verify that only p8admin and p8admins are listed, and then close
the Receipt tab.
© Copyright IBM Corp. 2016, 2019 218
Course materials may not be reproduced in whole or in part without the prior written permission of IBM.
IBM FileNet P8 Platform Administration (V5.5.x)
Create a parent folder.
In this task, you will create the folder from which the receipts documents inherit
permissions, and add inheritable security settings.
• From the Finance tab, expand the Browse node on the left pane, right-click Root
Folder and then click New Folder.
• On the New Folder tab, type Receipts for the Folder name field, and then click
Next two times.
Leave default values for all other fields.
• Click Finish, click Open to open the class for editing, and then click Refresh.
• Open the Security subtab for the folder and then click Add Permissions > Add
User/Group Permission.
• On the Add Users and Groups page, search for Finance, select Finance
managers from the Available Users and Groups pane, and then move it to the
Selected Users and Groups.
• Select Finance managers, scroll down to Permissions section, and then verify
that Allow is selected for the Permission type field.
If it is not already selected, select Allow from the list.
• For the Apply to field, select All children, but not this object from the list.
• For the Permission group field, select Full Control and then click OK.
• Back on the Receipts tab, click Save and then click Refresh.
• Verify that the Finance managers row is listed and shows Full Control for the
Permission group field.
• Repeat the steps to add the Finance admins group, and select Full Control for
the Permission group field.
• Click Save and then click Refresh.
© Copyright IBM Corp. 2016, 2019 219
Course materials may not be reproduced in whole or in part without the prior written permission of IBM.
IBM FileNet P8 Platform Administration (V5.5.x)
• Verify that the Finance admins and Finance managers groups have full control.
• Leave the administration console open for the next activity.
Create and configure a document to inherit security.
In this task, you will add a document of the Receipt class and configure it for the
security inheritance.
• On the Receipts tab, click Actions > New Document.
• From the New Document tab, type Test Receipt for the Document title field and
then select Receipt for the Class field.
• Verify that the With content option is selected and then click Next.
• On the Document Content Source page, click Add and then click Browse on the
Add Content Element page.
• On the File Upload page, navigate to the C:\Training\F2810G\SampleDocs
folder, select a file (For example, MarketingPlan1.pdf), and then click Open.
• Back on the Add Content Element page, click Add Content.
• Back on the New Document tab, click Next several times and then click Finish.
Leave the default settings for all other fields.
• On the Success page, click Open to open the Test Receipt document properties
page and then click Refresh.
© Copyright IBM Corp. 2016, 2019 220
Course materials may not be reproduced in whole or in part without the prior written permission of IBM.
IBM FileNet P8 Platform Administration (V5.5.x)
• Open the Security tab and then verify that the only ACEs listed are P8admins and
P8admin as you configured earlier for this document class.
• On the Test Receipt tab, open the General subtab, scroll down, and then select
Receipts from the list for the Inherit security from folder field.
• Click Save and then open the Security subtab of the Test Receipt document.
• Click Refresh and then verify that Finance admins and Finance managers have
inherited permissions and the Source column has Inherited as the value.
• Log out of the administration console and close the browser.
Test security inheritance.
In this task, you will check the security inheritance of the document in the IBM Content
Navigator (ICN) desktop by logging in as Adam, who is a member of the Finance
admins group.
• In the Mozilla Firefox browser, click the Finance Desktop bookmark or type the
following URL: http://vclassbase:9081/navigator/?desktop=FinanceDesktop
• Type Adam for the User name field, FileNet1 for the Password field, and then
click Log In.
• On the Browse page, expand Finance, and then click the Receipts folder.
• Right-click the Test Receipt document and then select Properties from the list.
© Copyright IBM Corp. 2016, 2019 221
Course materials may not be reproduced in whole or in part without the prior written permission of IBM.
IBM FileNet P8 Platform Administration (V5.5.x)
• Open the Security tab and then verify that Finance managers, Finance admins,
p8admin and p8admins are all owners.
• Hover the mouse over Finance admins or Finance Manager (near the upward
arrow) to verify that the permissions are inherited from the parent.
The groups also have an inheritance indicator (Blue arrow).
• Click Cancel, log out of ICN Finance Desktop, and then close the browser.
© Copyright IBM Corp. 2016, 2019 222
Course materials may not be reproduced in whole or in part without the prior written permission of IBM.
IBM FileNet P8 Platform Administration (V5.5.x)
Configure designer group access
Your business scenario might require you to grant customized access to certain users
who only need a subset of administration capabilities that is provided by Administration
Console for Content Platform Engine (ACCE). You can create and control access to
particular areas of the ACCE by implementing designer groups.
The following two types of designer groups are supported for custom access: Class
Designer and Application Designer
The Class Designer group:
• limits administration console access to only the tools and settings that are used to
create and modify classes
• is responsible for creating and updating the data models for an application or
applications
• does not have more general capabilities, such as creating properties on the
system, because changes at that level can impact other applications
The Application Designer group:
• is responsible for the various components related to creating a Content Platform
Engine application
• can create properties that can affect a wider set of components (in addition to the
data model capabilities of the Class Designer)
• can create and maintain workflow related configuration, including items like
Rosters, Queues, Component Queues, and so on
Neither of these groups have permissions to perform Administrator functions such as
managing domains and object stores. These capabilities are limited to established IBM
FileNet P8 Platform administration users.
To grant custom access to designer groups, you must configure the groups in your
directory server first, or designate existing groups to use. You then add the group
names to a configuration file that you save to a directory that is accessible to your
environment. The file and location are specified by a JVM argument. You can designate
only one directory server group for each designer access group.
If you assign the same LDAP group for both designer groups, the LDAP group is given
Application Designer access. If no designer group access is configured, the default
administrative access persists.
To remove access restrictions from the groups, you can remove the group names from
the file, or remove the file from the directory that is specified in the JVM argument.
© Copyright IBM Corp. 2016, 2019 223
Course materials may not be reproduced in whole or in part without the prior written permission of IBM.
IBM FileNet P8 Platform Administration (V5.5.x)
Activity: Implement designer group access
In this activity, you will configure access to specific areas in Administration Console for
Content Platform Engine by designating Class Designer and Application Designer
groups.
In your directory server, you designate or create the security groups to which you want
to grant Class Designer or Application Designer access. You can use groups that are
already configured. Two security groups, needed for this activity, are already created on
your student system. Both groups are members of an IBM FileNet P8 Platform
administration users group. To grant custom access to designer groups, you will add
the group names to a configuration file in your environment, specify the file location in a
JVM argument and then test the access for the two groups after applying access
restrictions.
Important: This activity builds on the previous activities under the Security topics, and
so ensure that the previous activities are completed.
In this activity, you will accomplish the following:
• Verify the directory server groups.
• Check the Class Design group access before the restriction is applied.
• Check the Application Design group access before the restriction is applied.
• Observe the configuration properties file.
• Set the JVM argument.
• Verify the group access after the restriction is applied.
Verify the directory server groups.
Two groups, called ClassDesignGrp and AppDesignGrp, are configured in the directory
server of your student system for this activity. Both groups are members of an IBM
FileNet P8 Platform administration users group called p8admins which is also created
on the student system and by default the two groups has complete access to ACCE.
• Click Start > Administrative Tools > Active Directory Users and Computers.
You can also use the Active Directory Users and Computers shortcut on the
taskbar.
© Copyright IBM Corp. 2016, 2019 224
Course materials may not be reproduced in whole or in part without the prior written permission of IBM.
IBM FileNet P8 Platform Administration (V5.5.x)
• From the Active Directory Users and Computers window, click the Users node
on the left pane, and verify that the following groups are listed: AppDesignGrp
and ClassDesignGrp.
• Right-click ClassDesignGrp and select Properties.
• From the Properties Window, click the Members tab, verify that Cathy is listed.
• Select the Member Of tab, verify that p8admins is listed, and then click Cancel.
• Repeat the steps to examine the AppDesignGrp group and verify that Arvin is a
member of the group.
• Repeat the steps to examine the p8admins group and verify that
ClassDesignGrp and AppDesignGrp are members of the group.
This membership provides Cathy and Arvin complete admin rights.
• Make a note of the two group names: AppDesignGrp and ClassDesignGrp
Check the Class Design group access before the restriction is
applied.
In this task, you will sign in as the member of ClassDesignGrp (Cathy) and check her
access to the ACCE features and verify her admin rights before the restrictions are
applied.
• In the Mozilla Firefox browser, click the ACCE bookmark or type the following
URL: http://vclassbase:9080/acce
© Copyright IBM Corp. 2016, 2019 225
Course materials may not be reproduced in whole or in part without the prior written permission of IBM.
IBM FileNet P8 Platform Administration (V5.5.x)
• Type Cathy for the User name field, FileNet1 for the Password field, and then
click Log In.
After the restriction is applied, Cathy will not be able to perform many of the
administration actions, creating and configuring property templates, subscriptions,
and sweep policies, and any workflow related configurations.
In the following steps, you will check that Cathy is able to perform the actions now
before the restrictions are applied. Since the objective is to test the access to these
actions, completing the configuration or creating an object is not required. But you
can optionally complete the configuration using the tasks that you learned
throughout this course.
• On the left pane of the EDU_P8 tab, expand the Object Stores folder click the
Finance object store.
As admin users, Cathy and Arvin have complete access to all the object stores and
all the admin actions same as p8admin.
• From the Finance tab, expand the Finance > Administrative node on the left
pane, and verify that this node and sub-nodes are accessible to Cathy.
• From the Finance tab, collapse the Administrative node, expand the Finance >
Data Design node on the left pane, right-click Property Templates and select
New Property Template from the list.
This step verifies that Cathy has access to create a property template.
• Click Cancel to close New Property Template tab.
• On the left pane, collapse the Data Design node, expand the Finance > Events,
Actions, Processes node, right-click Subscriptions and select New
Subscription from the list.
This step verifies that Cathy has access to create a Subscription.
• Click Cancel to close the New Subscription tab.
• On the left pane, collapse the Data Design, and verify that Cathy has access to
Sweep Management configuration.
You will learn more about Sweep Management in a later activity.
• Log out of Administration Console for Content Platform Engine and close the
browser.
© Copyright IBM Corp. 2016, 2019 226
Course materials may not be reproduced in whole or in part without the prior written permission of IBM.
IBM FileNet P8 Platform Administration (V5.5.x)
Check the Application Design group access before the
restriction is applied.
In this task, you will sign in as the member of AppDesignGrp (Arvin) and check his
access to the ACCE features and verify his admin rights before the restrictions are
applied.
• In the Mozilla Firefox browser, click the ACCE bookmark or type the following
URL: http://vclassbase:9080/acce
• Type Arvin for the User name field, FileNet1 for the Password field, and then
click Log In.
• On the left pane of the EDU_P8 tab, expand the Object Stores folder click the
Finance object store.
• From the Finance tab, expand many nodes on the left pane and observe that Arvin
has access to all the nodes and actions.
• Expand the Finance > Administrative node on the left pane, right-click Workflow
System and select New from the list.
Since only one Workflow system can be created per object store, do not complete
the wizard now, so that you can test it later.
After the restriction is applied, Arvin will not be able to perform some of the admin
actions such as configuring a Workflow System.
• Click Cancel to close the New Workflow System tab.
• Log out of Administration Console for Content Platform Engine and close the
browser.
Observe the configuration properties file.
In this task, you observe the configuration properties file that contains the LDAP
directory security groups that you want to use for designer groups. This file is already
created for your student system.
• In Windows Explorer, navigate to the C:\Training\F2810G folder, right-click the
restrictedGroups.properties file and select Edit with Notepad++ from the list.
• Observe the following text in the file:
#Specify LDAP group names for ClassDesigner and
ApplicationDesigner
ClassDesigner=ClassDesignGrp
ApplicationDesigner=AppDesignGrp
© Copyright IBM Corp. 2016, 2019 227
Course materials may not be reproduced in whole or in part without the prior written permission of IBM.
IBM FileNet P8 Platform Administration (V5.5.x)
Recall the Active Directory group names that you checked:
• AppDesignGrp is your designated LDAP Group for Application Designers
• ClassDesignGrp is your designated LDAP Group for Class Designers
You can designate only one directory server group for each designer group.
If Content Platform Engine is in a cluster environment, the file must be available to
every node. In this scenario, a location on a shared network drive is recommended
to keep access groups in synch.
• Close the file.
Set the JVM argument.
In this task, you will set generic Java Virtual Machine (JVM) arguments in the
administration console for WebSphere Application Server. The generic JVM arguments
are used to configure and adjust how the JVM executes. Once changes are made and
saved to the master configuration, the JVM requires a restart for the arguments to take
effect.
• In the Mozilla Firefox browser, click the WAS bookmark or enter the following
URL: https://vclassbase:9043/ibm/console/logon.jsp
• Type the following values for user ID and password and then click Log In.
• User name: wasadmin
• Password: FileNet1
• Click Log In.
• In WebSphere Integrated Solutions Console, on the left pane, expand Servers
> Server Types and then select WebSphere application servers.
• On the right pane, click the server1 link.
This is the server for Content Platform Engine.
• On the server1 page > Configuration tab, scroll down, under the Server
Infrastructure section on the right pane, expand Java and Process Management
and then select Process definition.
• Under the Additional Properties section on the right, click Java Virtual Machine.
• Scroll down to the textbox for Generic JVM arguments and notice that the
following entries are already listed.
-Duser.language=en -Duser.gregion=US -Duser.country=US
Each JVM argument is separated by a space (delimiter).
© Copyright IBM Corp. 2016, 2019 228
Course materials may not be reproduced in whole or in part without the prior written permission of IBM.
IBM FileNet P8 Platform Administration (V5.5.x)
• Enter a space and then type the following text in the textbox.
-DrestrictedGroups=C:/Training/F2810G/restrictedGroups.properties
• Scroll down and click OK.
• When the Save link becomes available at the top of the page, click Save to save it
to master configuration.
You will restart the server in the following steps.
• On the left pane, expand Servers > Server Types and then select WebSphere
application servers.
• From the Application servers page on the right pane, select server1 row by
selecting the checkbox on the Select column and then click Stop.
• When you are prompted to stop the server, click OK, wait for the server to stop,
and then click OK again to close the page.
On the Application servers page, the stop status for server1 is shown with a red X
icon on the Status column.
• Select server1 row again by clicking the checkbox on the Select column and then
click Start.
Wait for the server to start. On the Application servers page, the start status for
server1 is shown with a green forward arrow icon.
Occasionally, after a JVM configuration change, you might find that there is a long
delay to start the server. If this happens, refresh the page and start the server
again.
• Log out of the administration console and close the browser.
Verify the group access after the restriction is applied.
In this task, you will sign in as members of the ClassDesignGrp (Cathy) and
AppDesignGrp (Arvin) groups and check their group access to the design capabilities of
ACCE.
© Copyright IBM Corp. 2016, 2019 229
Course materials may not be reproduced in whole or in part without the prior written permission of IBM.
IBM FileNet P8 Platform Administration (V5.5.x)
• In the Mozilla Firefox browser, click the ACCE bookmark or type the following
URL: http://vclassbase:9080/acce
• Type Cathy for the User name field, FileNet1 for the Password field, and then
click Log In.
• On the left pane of the EDU_P8 tab, expand the Object Stores folder and click the
Finance object store.
• On the Finance tab, verify that you only view the Finance > Data Design node
and Search on the left pane.
Recall that the same user was able to view all other features before applying the
restrictions, including the actions under the Administrative, Events, Actions,
Processes, and Sweep Management nodes.
• In the Finance tab, expand the Finance > Data Design node and verify that only
Classes and Choice Lists node are shown.
Recall that the same user was able to create property templates under the Data
Design node.
Observe that on the right pane, only two subtabs are accessible: General and
Properties. Most other subtabs that help in administration of this object store is not
available to this group.
Class Designers group (ClassDesignGrp) are allowed to perform only the data
design tasks and will not be able to perform the administration tasks.
• Log out of the administration console, log back in as Arvin (Password: FileNet1).
• On the left pane of the EDU_P8 tab, expand the Object Stores folder and click the
Finance object store.
© Copyright IBM Corp. 2016, 2019 230
Course materials may not be reproduced in whole or in part without the prior written permission of IBM.
IBM FileNet P8 Platform Administration (V5.5.x)
• On the Finance tab, verify that many nodes are accessible on the left pane, under
the Finance node.
Application Designers group (AppDesignGrp) are allowed to perform many
administration tasks, in addition to data design, as compared to the Class
Designers group (ClassDesignGrp).
Observe that on the right pane, many subtabs are accessible to Arvin as compare
to the Cathy.
• From the Finance tab, expand the Finance > Administrative node on the left
pane, right-click Workflow System and select New from the list.
The Workflow topic is discussed in a separate course. For this activity, the
objective is to test the access to this feature for an Application Designer.
• On the New Workflow System tab, under the Table Spaces section, type
OS_DB_TS for the Data field.
• Under the Workflow System Security Groups section, click Browse next to the
Administration group.
• On the Add Users and Groups page, search for P8admins, move it to the
Selected Users and Groups pane, and then click OK.
• Back on the New Workflow System tab, click Next.
• For the Connection point name field, type FinanceCP3 and then click Next.
• For the Isolated region name field, type FinanceRegion, scroll down to the
Isolated region number field, and then type 3.
• Click Next and then on the Specify Isolated Region Table Space (Optional)
page, click Next again.
© Copyright IBM Corp. 2016, 2019 231
Course materials may not be reproduced in whole or in part without the prior written permission of IBM.
IBM FileNet P8 Platform Administration (V5.5.x)
• On the Summary page, click Finish.
Observe that you get an error with the message: the requester has insufficient
access rights to perform the requested operation.
Because of the restrictions applied, Arvin cannot configure a Workflow system.
• Click OK to close the Error page and then click Cancel to close New Workflow
System tab.
• Log out of the administration console and then close the browser.
Optionally, you can further the testing by removing the restriction and verifying if
Arvin is able to create a Workflow system.
To remove access restrictions from the groups, remove the group names from the
file, or remove the file from the directory that is specified in the JVM argument.
© Copyright IBM Corp. 2016, 2019 232
Course materials may not be reproduced in whole or in part without the prior written permission of IBM.
IBM FileNet P8 Platform Administration (V5.5.x)
Secure content with role-based access
A role can define different types of access for different objects. When you create roles,
you configure role permissions by specifying classes of objects and the types of access
permissions to those objects. For example, an administrator role might grant modify
properties and create children (folders and documents) access for folder objects.
Security for an object includes any associated roles plus normal access permissions.
Benefits of role-based access
Role-based access provides the following benefits:
• Multiple role permissions for a single object
Many roles can be associated with an object. Each role encapsulates a set of
access rights. For example, a Content Developer role might have Write access
while a Reviewer role might have only Read access. If user is a member of many
roles, the rights granted by each role are combined.
Role permissions can be applied directly, introduced by a security template,
inherited, or created as the default access scheme.
• A single role with multiple access definitions
A single role can define different access to different types of objects. For example,
a role can define one set of permissions for Documents and another set of
permissions for Folders.
You can change role-based access without sweeping through all applicable
objects. You can easily determine which roles are associated with an object. Role
associations are displayed on the Security tab along with other ACL entries.
• The Content Platform Engine (CPE) administrator manages access changes
Changing LDAP group membership requires LDAP administration permission and
tools. With role-based access, a CPE administrator can use the Administration
Console for Content Platform Engine to change the membership of a static role.
These access updates can also occur more quickly than LDAP updates.
• Introduce Custom logic
A Dynamic Role offers the opportunity to incorporate custom logic into access
control decisions. Dynamic roles enable you to specify the users or groups in the
role within a code extension, rather than statically storing them in Content Platform
Engine.
© Copyright IBM Corp. 2016, 2019 233
Course materials may not be reproduced in whole or in part without the prior written permission of IBM.
IBM FileNet P8 Platform Administration (V5.5.x)
• Use in an IBM Content Navigator (ICN) Entry template
Using role-based access can simplify entry template usage. You can designate a
role for the entry template, and the role can be updated with user and group
changes without having to update each entry template or existing document added
by a template.
Note: This role capability is exposed only in entry templates in ICN.
Role classes
Roles are created as classes that exist in and apply to a specific object store.
A default class called Roles provides two subclasses. To create a new role, you must
create a new subclass first from either the Static Role subclass or the Dynamic Role
subclass.
• Static role
A static role contains users and groups that are assigned directly to the role. The
behavior of a static role is similar to the way ACLs are assigned to an object.
• Dynamic Role
A dynamic role uses external code to determine whether a user is a member of the
role. This approach enables more dynamic role assignments that are based on
application use cases. In a dynamic role, the role membership handler, the
isUserInRole method, returns a Yes or No response to the question of whether
the specified user is a member of the role.
Considerations when implementing roles
Role-based access control works best in an environment where there is a high ratio of
controlled objects to role instances. A model in which there are only a few objects
controlled by each role will generally perform less well and is not recommended.
For more information on the process of evaluating access with roles, refer to the IBM
FileNet P8 Platform V5.5.x Knowledge Center:
https://www.ibm.com/support/knowledgecenter/SSNW2F_5.5.0/com.ibm.p8.security.do
c/p8psa081.htm
© Copyright IBM Corp. 2016, 2019 234
Course materials may not be reproduced in whole or in part without the prior written permission of IBM.
IBM FileNet P8 Platform Administration (V5.5.x)
Activity: Configure role-based access
You can create roles that determine what access the users in that role have to objects
in your object store. Roles are created as classes and they exist in and apply to a
specific object store.
Important: This activity builds on the previous activities under the Security topics, and
so ensure that the previous activities are completed.
In this activity, you will accomplish the following:
• Preparation: Create a Document class.
• Preparation: Add a folder and a document.
• Test the security of a document before a role is applied.
• Create a role subclass.
• Create a static role.
• Associate the role instance with a document object.
• Test the security of the document after a role is applied.
Preparation: Create a Document class.
In this task, you will create a property template and a Document class and set the
default instance security to use it for the following tasks.
• In the Mozilla Firefox browser, click the ACCE bookmark or type the following
URL: http://vclassbase:9080/acce
• Type p8admin for the User name field, FileNet1 for the Password field, and then
click Log In.
• On the left pane of the EDU_P8 tab, expand the Object Stores folder click the
Finance object store.
• From the Finance tab, expand the Data Design node on the left pane, right-click
Property Templates, and then click New Property Template.
• From the New Property Template tab on the right pane, type DocCategory for
the Display name field.
The Symbolic Name and Description fields are automatically populated.
• Click Next and then, for the Data type field, select String from the list.
• Click Next two more times and then for the Single or multi-value field, select
Single, and click Next.
© Copyright IBM Corp. 2016, 2019 235
Course materials may not be reproduced in whole or in part without the prior written permission of IBM.
IBM FileNet P8 Platform Administration (V5.5.x)
• On the Summary page, click Finish and then click Close on the Success page.
• On the Finance tab, click Refresh.
• Expand the Data Design > Classes node on the left pane, right-click Document
and then click New Class.
• On the New Document Class tab, type Finance Docs for the Display name field.
The Symbolic Name and Description fields are automatically populated.
• Complete the wizard by clicking Next, Finish, and then Close.
• In the Finance tab, click Refresh.
• On the left pane, expand the Data Design > Classes > Document node, and then
click Finance Docs.
• From the Finance Docs tab on the right pane, click the Property Definitions
subtab and then click Add.
• On the Add Properties page, type DocCategory in the filter field to select the
property template that you added.
• Select DocCategory, scroll down, and then click OK to close the Add Properties
page.
• On the Finance Docs tab, verify that DocCategory is listed and then click Save.
• Click Refresh, open the Default Instance Security subtab, remove all the users
and groups except p8admins and p8admin.
• Click Add Permissions and then select Add User/Group Permission.
• On the Add Users and Groups page, search for Finance managers, select it
from the Available Users and Groups pane, and move the group to the Selected
Users and Groups pane by clicking the forward arrow.
• Select Finance managers the Selected Users and Groups pane, scroll down to
the Permissions section, select Full Control for the Permission group field, and
then click OK.
• On the Finance Docs tab, click Save.
• Repeat the steps to add Finance clerks and Finance reviewers with View
content <Default> for the Permission group.
• On the Finance Docs tab, click Save.
© Copyright IBM Corp. 2016, 2019 236
Course materials may not be reproduced in whole or in part without the prior written permission of IBM.
IBM FileNet P8 Platform Administration (V5.5.x)
• Under the Access Permissions section, verify that the security groups are listed
with the Permission Group you configured.
• Log out of the Administration console and close the browser.
Preparation: Add a folder and a document.
In this task, you will log in to the IBM Content Navigator (ICN) desktop as P8admin, add
a folder and a document to test the access in the following tasks.
• In the Mozilla Firefox browser, click the Finance Desktop bookmark or enter the
following URL: http://vclassbase:9081/navigator/?desktop=FinanceDesktop
• Type P8admin for the User name field, FileNet1 for the Password field, and then
click Log In.
• On the Browse page, click New Folder from the toolbar.
• On the New Folder page, type Finance Docs for the Folder Name field.
• Under the Security section, for the Reader field, leave p8users and remove the
other groups.
• Click Select next to Specific users and groups.
• On the Add permissions page, select Groups for the search for field, and then
search for the Finance admins group.
• Select Finance admins from the Available pane and then move the group to the
Selected pane by clicking the forward arrow.
• Scroll down, select Owner for the Permissions field, and then click Add.
• Repeat the steps to add Finance reviewers and Finance clerks with Reader
level permissions.
• On the New Folder page, click Add in the lower right to create the folder.
© Copyright IBM Corp. 2016, 2019 237
Course materials may not be reproduced in whole or in part without the prior written permission of IBM.
IBM FileNet P8 Platform Administration (V5.5.x)
• Back on the Browse page, double-click Finance Docs to open the folder and then
click Add Document from the toolbar.
• On the Add Document page, for the What do you want to save? field, select
Local Document from the list and then click Browse.
• On the File Upload page, select any file (Example: MarketingPlan5.pdf) from the
C:\Training\F2810G\SampleDocs folder and then click Open.
• Back on the Add Document page, Select Finance Docs for the Class field.
• For the Document Title field, change the text to Finance Doc1 and then type
Support for the DocCategory field.
• Under the Security section, verify that this document has the default instant
security from the Document class that you created earlier.
• Verify that the Finance clerks and Finance reviewers have Reader access.
You will be changing this security through role-based access.
© Copyright IBM Corp. 2016, 2019 238
Course materials may not be reproduced in whole or in part without the prior written permission of IBM.
IBM FileNet P8 Platform Administration (V5.5.x)
• Click Add in the lower right corner and then back on the Browse page, verify that
the new document is listed.
• Log out of ICN Finance Desktop and then close the browser.
Test the security of a document before a role is applied.
In this task, you will log in as a member of the Finance clerks group (Carol) to test the
access to a document in the ICN desktop before applying role permissions to the
document.
• In the Mozilla Firefox browser, click the Finance Desktop bookmark or type the
following URL: http://vclassbase:9081/navigator/?desktop=FinanceDesktop
• Type Carol for the User name field, FileNet1 for the Password field, and then
click Log In.
• On the Browse page, double-click Finance Docs to open the folder.
• Right-click the Finance Doc1 document that you added and then verify that Carol
does not have permissions to check out the documents.
The actions are grayed out (not enabled) in the list in contrast to Download, Add to
Favorites, or Export for which Carol has permissions.
Finance clerks group (Carol) has Reader access and so they cannot check out a
document.
• Log out of ICN Finance Desktop and then close the browser.
© Copyright IBM Corp. 2016, 2019 239
Course materials may not be reproduced in whole or in part without the prior written permission of IBM.
IBM FileNet P8 Platform Administration (V5.5.x)
Create a role subclass.
To create an instance of a role, you must first create a subclass of the Role class. In
this task, you will create a subclass for the role. You will specify the document class on
which this role is applied, and the access rights.
• In the Mozilla Firefox browser, click the ACCE bookmark or type the following
URL: http://vclassbase:9080/acce
• Type p8admin for the User name field, FileNet1 for the Password field, and then
click Log In.
• On the left pane of the EDU_P8 tab, expand the Object Stores folder click the
Finance object store.
• From the Finance tab, expand the Finance > Data Design > Classes > Other
Classes > Role node on the left pane.
• Right-click Static Role and select New Class from the list.
• On the New Static Role Class tab, type EduRole for the Display name field and
press enter.
Verify that the Symbolic name and the Description fields are automatically
populated.
• Click Next and then click Finish in the Summary page.
• On the Success page, click Open to open the new Role class that you created.
You will edit this class to add access definitions in the next step.
• In the EduRole tab, click Refresh, select the Role Access Definitions subtab,
and then click Add.
• In the Controlled Class and Access Mask page, select Finance Docs for the
Controlled class field and then select the following access rights for the Access
permissions field:
• View all properties
• Modify all properties
• View content
• Create instance
• Minor versioning
• Major versioning
• Read Permissions
© Copyright IBM Corp. 2016, 2019 240
Course materials may not be reproduced in whole or in part without the prior written permission of IBM.
IBM FileNet P8 Platform Administration (V5.5.x)
• Scroll down and then click OK.
You can add more access definitions or remove any of the existing ones.
• On the EduRole tab, click Save and then click Close.
• From the Finance tab, click Refresh and then verify that the new class (EduRole)
is added under Data Design > Classes > Other Classes > Role > Static Role
node.
This class is now available to create instances of roles.
© Copyright IBM Corp. 2016, 2019 241
Course materials may not be reproduced in whole or in part without the prior written permission of IBM.
IBM FileNet P8 Platform Administration (V5.5.x)
Create a static role.
In this task, you will create a role instance from the Static Role subclass (that you
created in the previous task) and add role members.
• On the left pane, collapse the Data Design node, and then expand the Roles
node.
• Right-click the Static Roles node and then select New Static Role from the list.
• From the New Static Role tab on the right pane, type Content Dev Role for the
Display name field and then scroll down.
• Scroll down, for the Static role class field, if it is already not selected, select
EduRole from the list, and then click Next.
On the Setup Role Members page, you can add users and groups (principal), add
a realm, or add a nested role. For a nested role, you can add an existing role to this
one.
• On the Setup Role Members page, click Add Principal.
• In the Add Users and Groups page, type Carol in the Search by field and then
click Search.
• Select Carol from the Available Users and Groups pane, click the forward arrow
to move to Selected Users and Groups, and then click OK.
• On the Setup Role Members page, verify that carol@edu.ibm.com is added
under the Role Member section.
You can add many members to this role. You can also add groups. For this activity,
you are adding one of members of the Finance clerks group.
• Click Next, click Finish on the Summary page, and then click Close on the
Success page.
The role instance that you created in this task grants the permissions to the
specified classes that you configured on the role class.
• On the Finance tab, click Refresh.
© Copyright IBM Corp. 2016, 2019 242
Course materials may not be reproduced in whole or in part without the prior written permission of IBM.
IBM FileNet P8 Platform Administration (V5.5.x)
Associate the role instance with a document object.
You created a role instance in the previous task. In this task, you will assign this role
instance to a document object to secure it with role-based access control.
• On the left pane, expand the Finance > Browse > Root Folder node and click the
Finance Docs folder.
• From the Finance Docs > Contents subtab on right pane, click the Finance Doc1
document link.
• On the Finance Doc1 tab, click Refresh and then select the Security subtab.
Notice that the Finance clerks group (with View content permissions) is already
listed for this document. Carol is a member of Finance clerks. Finance clerks do
not have permission to check out the documents as you verified for Carol before.
Carol will be able to do these tasks after the role access is added.
• From the Security subtab, click Add Permissions and then select Add Role
Permission from the list.
• In the Add Role Permission page, type Content Dev Role in the Display name
field, click Search and then select Content Dev Role (by selecting the checkbox
next to it).
• Scroll down, select This Object only for the Apply to field, and then click OK.
• On the Finance Doc1 tab, verify that the Content Dev Role is added to the
Access Permissions list and the Permission Type column shows EduRole.
• Click Save and then click Close.
• Log out of the administration console and close the browser.
© Copyright IBM Corp. 2016, 2019 243
Course materials may not be reproduced in whole or in part without the prior written permission of IBM.
IBM FileNet P8 Platform Administration (V5.5.x)
Test the security of the document after a role is applied.
In this task, you will log in as Carol to test the access to a document in the ICN desktop
after applying role permissions to the document.
• In the Mozilla Firefox browser, click the Finance Desktop bookmark or type the
following URL: http://vclassbase:9081/navigator/?desktop=FinanceDesktop
• Type Carol for the User name field, FileNet1 for the Password field, and then
click Log In.
• On the Browse page, double-click Finance Docs to open the folder.
• Right-click the Finance Doc1 document and then verify that Carol now has
permissions to check out the documents.
The checkout action is not grayed out and it is enabled now.
This is the same document you used to test the security before applying the role
permission.
• Log out of ICN Finance Desktop and then close the browser.
© Copyright IBM Corp. 2016, 2019 244
Course materials may not be reproduced in whole or in part without the prior written permission of IBM.
IBM FileNet P8 Platform Administration (V5.5.x)
Use bulk operations
Administrators sometimes must change multiple objects (hundreds or even thousands
of documents). It is inefficient to change objects individually. But you can change
multiple objects by using bulk actions and batch operations.
You can perform bulk actions on search and sweep results. In this unit, you will learn
about bulk operations on searches.
You can find the documents by using a search, and then update them by using a bulk
action. The application of these actions occurs either while the query runs or after the
query runs. For actions that are applied after a query runs, you select the search results
to which the actions apply.
Bulk actions and bulk operations
Bulk actions:
• are performed on objects during a search
• affect all objects that the search returns
• can be combined to perform several actions at the same time
• must be enabled before initiating the search
Batch operations:
• can be accessed from searches and other containers
• affect only selected objects
• can perform only one action at a time
Types of Bulk actions
The following are the two main types of bulk actions:
• Predefined - The actions are predefined and you specify them by selecting
checkboxes, such as deletion or canceling check-out of documents.
You can select actions that might not be relevant for all search results. If an action
is not relevant to a particular search result, it is not executed for that result.
• Script - You can define more bulk actions with a JavaScript script. To allow future
reuse, save your scripts with a .js extension.
For more information, refer to the IBM FileNet P8 Platform V5.5.x Knowledge Center:
https://www.ibm.com/support/knowledgecenter/SSNW2F_5.5.0/com.ibm.p8.ce.ad
min.tasks.doc/p8pcc438.htm
© Copyright IBM Corp. 2016, 2019 245
Course materials may not be reproduced in whole or in part without the prior written permission of IBM.
IBM FileNet P8 Platform Administration (V5.5.x)
Activity: Use bulk actions to modify security for
multiple documents
Bulk actions are a powerful way to update multiple documents and should be used with
caution. In this activity, you will create a search with a bulk action to update multiple
documents simultaneously.
In this activity, you will accomplish the following:
• Check the security before running the bulk actions.
• Create a search for marketing materials.
• Create and run bulk actions that update security on the search results.
• Verify the security change on the marketing materials.
Check the security before running the bulk actions.
In this task, you will check the security of the documents before you run the bulk actions
that adds the Marketing security group.
• Ensure that the IBM FileNet P8 Platform components are started.
If you have not started them earlier, start the components by using the earlier
activity: Prepare your system - Start IBM FileNet P8 Platform.
• In the Mozilla Firefox browser, click the ACCE bookmark or type the following
URL: http://vclassbase:9080/acce
• Type p8admin for the User name field, FileNet1 for the Password field, and then
click Log In.
• On the left pane of the EDU_P8 tab, expand the Object Stores folder and then
click the Sales object store.
• From the Sales tab, expand the Sales > Browse > Root Folder node on the left
pane and then click Marketing.
• From the Marketing tab on the right pane, click the link of a document (Example:
MarketingPlan1.docx).
• On the MarketingPlan1.docx tab, select the Security subtab and verify that the
Marketing security group is not listed under the Access Permissions section.
The Marketing group is already configured in the Active Directory on your student
system. You will run a bulk action to add the Marketing group to the documents in
the next task.
© Copyright IBM Corp. 2016, 2019 246
Course materials may not be reproduced in whole or in part without the prior written permission of IBM.
IBM FileNet P8 Platform Administration (V5.5.x)
• Close the Marketing and MarketingPlan1.docx tabs.
• Leave the administration console open for the next task.
Create a search for marketing materials.
In this task, you will create a search for use in bulk actions. You have already logged in
to the administration console as p8admin and the Sales object store tab is opened.
• From the Sales tab, click Search on the left pane.
• From the Saved Searches tab on the right pane, click New Object Store Search.
• On the New Object Store Search tab > Simple View subtab, select Document
for the Class field and then click Yes when you are prompted to fetch properties for
the Document of Subclasses.
• Enter the following values under the Criteria section:
• Property: Document Title
• Condition: Starts With
• Value: Marketing
The values you entered are used to construct a query for the objects of Document
class. For an SQL statement, class (Document) is the table, each object is a row,
and object properties (Document Title) are the selected columns.
You will enable the bulk actions in the next task and then run the search.
© Copyright IBM Corp. 2016, 2019 247
Course materials may not be reproduced in whole or in part without the prior written permission of IBM.
IBM FileNet P8 Platform Administration (V5.5.x)
Create and run bulk actions that update security on the search
results.
The search is open and the bulk actions are currently disabled. In this task, you will
enable them, configure the update security bulk action, and then run the search.
• On the New Object Store Search tab, click the Bulk Actions (Disabled) subtab
and then select Enable.
• Scroll down to the Security area and then select the Update security option.
• Click Add and then select Add User/Group Permission.
You can also specify a role for role-based access.
• On the Add Users and Groups page, type Marketing in the Search field and
then click Search.
• Select the Marketing group, move it to Selected Users and Groups by using the
right arrow, and then click OK.
• Back the New Object Store Search tab, verify that the Marketing group is listed
under the Security section.
• Scroll down to the Permissions area and then select the checkboxes under the
Add Allow column for the following permissions.
• View all properties
• Modify all properties
• View content
• Create an instance
• Change state
• Minor versioning
• Major versioning
• Read permissions
© Copyright IBM Corp. 2016, 2019 248
Course materials may not be reproduced in whole or in part without the prior written permission of IBM.
IBM FileNet P8 Platform Administration (V5.5.x)
• Click Run.
The Execute Actions page with a message about the query results is displayed.
• Click Close on the Execute Actions page and leave the New Object Store
Search tab opened for the next activity.
Verify the security change on the marketing materials.
In the previous task, you ran a search that included a bulk action to update security.
The action occurred as the search ran. Inspect one of the documents to ensure that the
Marketing group was added to the document. The search tab is open, displaying the
search that you recently ran.
• On the Bulk Actions (Enabled) tab, clear the Enable checkbox to disable bulk
actions, click Run to run the search again, and then view the search results.
• Click the title of one of the documents in the Search Results table.
The document properties page opens in a tab.
• On the document properties page, open the Security tab and then verify that
Marketing is now displayed in the Access Control List.
If Marketing is not displayed, click Refresh.
• Select the checkbox for the Marketing row and then click Edit.
Verify that the permissions match the permissions that you specified for this group
in the bulk action.
• Click Cancel and then click Close to close the document properties page.
• Click Close on the New Object Store Search tab, click OK to close when you are
prompted, and then close the Saved Searches tab.
• Log out of the administration console and then close the browser.
© Copyright IBM Corp. 2016, 2019 249
Course materials may not be reproduced in whole or in part without the prior written permission of IBM.
IBM FileNet P8 Platform Administration (V5.5.x)
Activity: Use bulk operations to cancel checkout
of documents
Assume an example scenario where Misty, a member of the Marketing group, has left
the company. Some of the documents were still checked out by this user. As an
administrator, you must cancel the checkout so that other users can edit these
documents. In this activity, you will use bulk operations that cancels checkout on all of
the documents that Misty has checked out.
Important note: This activity builds on the previous activity and so ensure that the Use
bulk actions to modify security for multiple documents activity is completed.
In this activity, you will accomplish the following:
• Preparation: Check out documents.
• Use batch operations to cancel the check out.
Preparation: Check out documents.
In this task, you will log on as Misty and check out some documents in the IBM Content
Navigator (ICN) client to use later with the bulk action.
• In the Mozilla Firefox browser, click the Finance Desktop bookmark or enter the
following URL: http://vclassbase:9081/navigator/?desktop=FinanceDesktop
• Type Misty for the User name field, FileNet1 for the Password field, and then
click Log In.
• Click the down arrow next to Finance on the upper right and select the Sale
repository from the list.
• On the left pane, click the Marketing folder.
• Right a click a document that begin with MarketingPlan in the title and then select
Properties.
• On the Properties page, select the Security tab, and verify that the Marketing
group is listed for the Author field.
© Copyright IBM Corp. 2016, 2019 250
Course materials may not be reproduced in whole or in part without the prior written permission of IBM.
IBM FileNet P8 Platform Administration (V5.5.x)
• Select all the documents that begin with MarketingPlan in the title (5 documents)
and then click Actions > Check Out > Check Out Only to check out the
documents.
Misty is a member of the Marketing group and she can check out only documents
to which the Marketing group has major and minor versioning permissions. You set
these permissions in the previous task through a bulk action.
• Verify the checked out documents have a lock icon and then log out of the ICN
desktop and close the Browser.
Use batch operations to cancel the check out.
In this task, you will log in as an administrator (p8admin) and use batch operations to
cancel the checkout of the Marketing documents that Misty has checked out.
• In the Mozilla Firefox browser, click the ACCE bookmark or type the following
URL: http://vclassbase:9080/acce
• Type p8admin for the User name field, FileNet1 for the Password field, and then
click Log In.
• On the left pane of the EDU_P8 tab, expand the Object Stores folder and then
click the Sales object store.
• In the Sales tab, expand the Sales > Browse > Root Folder node on the left pane
and then click Marketing.
• From the Marketing tab on the right pane, select the documents that begin with
MarketingPlan in the title (5 documents that have lock icon) and then click
Actions > Batch Operations.
Use the Actions menu from the Contents subtab.
• On the Batch Operations page, open the Actions tab, select the Cancel
checkout option under Versioning, and then click OK.
© Copyright IBM Corp. 2016, 2019 251
Course materials may not be reproduced in whole or in part without the prior written permission of IBM.
IBM FileNet P8 Platform Administration (V5.5.x)
• Click OK when you are prompted with the message for the Cancel checkout.
• Click OK again when you get a message that the operation is complete.
• Back on the Marketing tab, verify that the checkout is cancelled for the documents
that you selected (The lock icon is not shown now).
• Log out of the administration console and then close the browser.
© Copyright IBM Corp. 2016, 2019 252
Course materials may not be reproduced in whole or in part without the prior written permission of IBM.
IBM FileNet P8 Platform Administration (V5.5.x)
Configure content-based retrieval searches
In this section, you will learn about configuring content-based retrieval searches for
FileNet P8 Platform. The system uses IBM Content Search Services to permit full-text
searches for objects.
What is content-based retrieval (CBR)?
CBR is also known as full-text searching. Full-text indexing is not related to creating
index properties (known as single indexing or database indexing). CBR finds words or
phrases within the text of a document. In addition, CBR searches can find words that
are similar to one another.
CBR supports most document types such as Microsoft Office documents, PDF, HTML,
ASCII, and other formats. It can also search in XML tags.
Configure IBM Content Search Services (CSS)
CSS manages content-based indexing and searching tasks. After CSS is installed, you
must first configure a text search server to work with the Content Platform Engine
(CPE) to be able to use content-based retrieval (CBR) type searches. You must also
enable CBR searches on the object store and the document classes that you want to
make searchable.
A single instance of the IBM CSS server can perform both the indexing and searching
tasks for the CPE. The CSS server performance degrades when indexing and
searching run in parallel (dual mode) under moderate to high content-based retrieval
(CBR) workloads. You can achieve optimal performance under moderate to high CBR
workloads if you dedicate each CSS server to either one or the other operation
(searching or indexing).
Start and stop IBM Content Search Services server
You can start and stop the CSS server by using graphical user interface (GUI) or
command line instructions.
• GUI (Windows only)
If CSS is installed on Windows as a service, use the Windows Services console to
start CSS server. You can configure it to start automatically.
© Copyright IBM Corp. 2016, 2019 253
Course materials may not be reproduced in whole or in part without the prior written permission of IBM.
IBM FileNet P8 Platform Administration (V5.5.x)
• Command line
• Windows startup and shutdown
[css_install_location]\[Server_name]\bin\startup.bat
[css_install_location]\[Server_name]\bin\shutdown.bat
[Server_name] specifies the name for the CSS Server.
• Unix startup and shutdown
CSS_installation_directory/[Server_name]/bin/startup.sh
CSS_installation_directory/[Server_name]/bin/shutdown.sh
The relationship between an index entry and a document
Content index is a file that contains pointers to the character-based content in an object
store. Like an index in the back of a book, instead of page numbers, index stores
references to documents.
Content Based Retrieval searches the index file, not the actual documents
© Copyright IBM Corp. 2016, 2019 254
Course materials may not be reproduced in whole or in part without the prior written permission of IBM.
IBM FileNet P8 Platform Administration (V5.5.x)
Steps to configure content-based retrieval
This section provides high-level steps for configuring content-based retrieval and
enabling content-based searches.
The diagram below summarizes the configuration for the content-based retrieval.
• Install IBM Content Search Services (CSS)
In a production environment, you typically install CSS on its own server. At the
completion of the installation wizard, the authentication token is displayed. Record
the authentication token so that you can use it when you register the server with
the P8 Domain.
CSS is already installed on you student system.
• Register the CSS server as a Text Search Server on the P8 Domain
You must have the authentication token when you register the CSS server with the
P8 Domain. If you did not get the token during installation, you can request it from
the server using a command.
© Copyright IBM Corp. 2016, 2019 255
Course materials may not be reproduced in whole or in part without the prior written permission of IBM.
IBM FileNet P8 Platform Administration (V5.5.x)
• Enable indexing at the domain level (or site level)
Sites inherit their settings from the domain, so if you enable indexing at the domain
level, it is enabled for all sites unless you choose to override the settings for any
particular site.
• Create an index area on a shared file system
Avoid the root directory where the file stores exist to avoid disk I/O bottlenecks.
• Create an index area on the object store
The index area has a pointer to the root directory on the file share. The index area
object is also where you configure the index size parameters.
• Enable IBM Content Search Services on the object store
You select the Indexing language and select the partitions if you have them. The
index area must exist before you can enable IBM Content Search Services on the
object store.
• Enable CBR on the document class
You must enable CBR on each document class that you want to index. You can
index subclasses at the same time.
• Create an index job
You initiate the index job on the document class. Schedule index jobs to run during
off-peak usage hours. Index jobs can be expensive in time and resources.
© Copyright IBM Corp. 2016, 2019 256
Course materials may not be reproduced in whole or in part without the prior written permission of IBM.
IBM FileNet P8 Platform Administration (V5.5.x)
Activity: Register IBM Content Search Services
IBM Content Search Services (CSS) manage content-based indexing and searching
tasks. In this section, you will learn how to obtain the Content Search Services
authentication token, and then use that token to create a text search server.
In this activity, you will accomplish the following:
• Obtain the authentication token.
• Create a text search server.
• Verify the indexing on P8 Domain.
• Verify indexing at the site level.
Obtain the authentication token.
The IBM Content Search Services (CSS) server uses a security token to identify itself
with Content Platform Engine. The authentication token is displayed on the CSS
installation window. Because the activities in this course do not perform the CSS
installation, you will obtain the authentication token by using a command-line request.
• Ensure that the IBM FileNet P8 Platform components are started.
If you have not started them earlier, start the components by using the earlier
activity: Prepare your system - Start IBM FileNet P8 Platform.
• Click Start and then click Windows Powershell to open the command prompt
window.
• Change directory to: "C:\IBM\Content Search Services\CSS Server\bin"
In Windows Explorer, browse to the folder. In the Windows Powershell window,
type cd, press space, drag the folder path from Windows Explorer to the command
prompt window, and then press Enter. Since there are spaces in the folder path,
make sure quotes are added to the folder path.
© Copyright IBM Corp. 2016, 2019 257
Course materials may not be reproduced in whole or in part without the prior written permission of IBM.
IBM FileNet P8 Platform Administration (V5.5.x)
• Type the following command and press enter:
.\configTool printToken
• Save the authentication token from the screen output (weR/vMk=) in a text file.
The token is case-sensitive.
Ensure that you get the first value for the authentication token because the
encryption key is also displayed.
• Minimize the command window.
Create a text search server.
You need to register the IBM Content Search Services (CSS) server with the P8
Domain. You can register the server in Index mode, Server mode, or Index and Server
mode. Because you will configure only one server on the student system, the server
must perform both index and search operations.
• In the Mozilla Firefox browser, click the ACCE bookmark or type the following
URL: http://vclassbase:9080/acce
• Type p8admin for the User name field, FileNet1 for the Password field, and then
click Log In.
• On the left pane of the EDU_P8 tab, expand the EDU_P8 > Global Configuration
> Administration node and then click Text Search Servers.
• From the Text Search Servers tab, on the right pane, click New.
• Type EDU CBR Server for the Display name field and then click Next.
• Complete the fields with the following values:
© Copyright IBM Corp. 2016, 2019 258
Course materials may not be reproduced in whole or in part without the prior written permission of IBM.
IBM FileNet P8 Platform Administration (V5.5.x)
• Server State section
• Mode: Dual: Index and Search
Dual mode runs both indexing and search services. If you have multiple
search servers, you can dedicate them to a specific role.
• Status: Enabled
When you need, you can disable the status to prevent the submission of index
or search requests to the server.
• Server Parameters section
• Host Name: vclassbase
The computer that hosts the search server.
• Port: 8191
The default value is 8191.
• Authentication token: weR/vMk=
The <authentication token> value you got earlier.
• Click Next and then click Finish.
Wait for the process to complete.
• On the Success page, click Close.
• In the Text Search Servers tab, click Refresh, verify that EDU CBR Server is
listed, and then close the Text Search Servers tab.
Troubleshooting tips: If the value for the Authentication token is incorrect, the
creation of the text search server fails and the error message: The Content Engine
server cannot connect to the IBM Content Search Services server <the Display
name you entered> located on host vclassbase, port 8191.
If you receive a similar error, click OK, click Back on the New Text Search Server
tab, and then edit the token value and complete the wizard.
© Copyright IBM Corp. 2016, 2019 259
Course materials may not be reproduced in whole or in part without the prior written permission of IBM.
IBM FileNet P8 Platform Administration (V5.5.x)
Verify indexing on P8 Domain.
You can configure parameters that govern the way that Content Platform Engine
performs content-based retrieval functions at the domain and site levels. Unless
otherwise specified, each site inherits the domain level settings.
• From the EDU_P8 tab, on the right pane, open the Text Search Subsystem tab.
Use the forward and backward arrows to shift the tabs to get to the Text Search
Subsystem tab. You can click the down arrow on the right end and then select the
tab directly.
• From the EDU_P8 tab, click Refresh and then verify that the Enable indexing
(checkbox) option is selected.
• Scroll down and then inspect the Searching, Indexing, Extracting, and Schedule
sections.
These values can be customized to improve performance.
Verify indexing at the site level.
Indexing is enabled at the domain level, but you must ensure that indexing for the site is
also either inherited from the domain or configured separately.
• On the left pane of the EDU_P8 tab, expand the EDU_P8 > Global Configuration
> Administration > Sites node and click Initial Site.
© Copyright IBM Corp. 2016, 2019 260
Course materials may not be reproduced in whole or in part without the prior written permission of IBM.
IBM FileNet P8 Platform Administration (V5.5.x)
• From the Initial Site tab on the right pane, open the Text Search Subsystem tab,
click Refresh, and verify that the Configuration source has EDU_P8 (P8 domain)
value.
• Scroll down and then inspect the Searching, Indexing, and Extracting sections.
The values for the sections are set at the domain level and are not editable at the
Site level. If you choose to override them at the site level, then they become
editable.
• Log out of the administration console and close the browser.
© Copyright IBM Corp. 2016, 2019 261
Course materials may not be reproduced in whole or in part without the prior written permission of IBM.
IBM FileNet P8 Platform Administration (V5.5.x)
Configure index partitioning
In this section, you will learn about configuring index partitioning to improve the content-
based retrieval (CBR) query performance for FileNet P8 Platform.
What is index partitioning?
Index partitioning is grouping objects into separate indexes that are based on the value
of an object property. Such a property is called a partition property. An index partition
can reduce the amount of index information that must be searched by breaking up the
index into smaller indexes based on a property value.
In the following diagram, the first search (on the left) is for all documents in an object
store that contains the phrase Sales. Without an index partition, the entire index is
searched for the relevant documents. In the second example, on the right, the index is
partitioned by the customer service representative (CSR) property. To be effective, the
search must include a value for the CSR property, such as jsmith. When the search is
run, only the index partition for jsmith is searched as indicated by the blue arrow.
Partitioning indexes potentially improves CBR query performance by reducing the
amount of index information that must be searched. The potential query performance
gain applies only when the partition property is referenced in the WHERE clause of the
CBR query.
© Copyright IBM Corp. 2016, 2019 262
Course materials may not be reproduced in whole or in part without the prior written permission of IBM.
IBM FileNet P8 Platform Administration (V5.5.x)
Configure index partitioning
Create the index partition on the object store before you create the index. Otherwise,
you must reindex the class. Only one string-valued property and one date property can
be configured for each object store.
Properties must be set to SETTABLE_ONLY_ON_CREATE (represented by integer
value 2) in Administration Console for Content Platform Engine to be selected as an
index partition.
The following diagram lists the steps required to complete the index partitioning:
Select a string property for an index partition
A string property must be carefully chosen for the index partition to be effective. A good
index partition can improve search efficiency for properties that are often used in
searches, but has no effect otherwise. If you change the index partition later, you must
reindex.
Following are the guidelines for selecting a string property. The property:
• must be a custom property
• must be settable only on create
If the property value is changed after the document is created, it will not be
effective.
• is often used in searches
The index partition is only applied when the property is specified in a search.
• has a few possible values
If the value is unique, it will create numerous indexes which will be inefficient. An
example scenario is the value for the product ID property that is unique for each
product document.
© Copyright IBM Corp. 2016, 2019 263
Course materials may not be reproduced in whole or in part without the prior written permission of IBM.
IBM FileNet P8 Platform Administration (V5.5.x)
Use a date property for a partition
You can use a date/time type property for the index partition if the property is commonly
used in searches. For example, suppose that you want to partition documents that
belong to an email class based on the received date.
Date-partitioned indexes have an associated range of date values for the partition
property.
An object store has two date partition-related properties for configuration:
• Date partition property
• Date partition interval
For example, set the interval to one month (1 May 2019 to 1 June 2019) to partition
the index by month.
Documents that are added during a particular month are indexed in that month's
partition. A search that includes a date searches only the documents that were
indexed within that month interval.
For more information on this option, refer to the FileNet P8 Platform V5.5.x
Knowledge Center:
https://www.ibm.com/support/knowledgecenter/SSNW2F_5.5.0/com.ibm.p8.ce.ad
min.tasks.doc/cbr/csscbr_date_partition.htm
© Copyright IBM Corp. 2016, 2019 264
Course materials may not be reproduced in whole or in part without the prior written permission of IBM.
IBM FileNet P8 Platform Administration (V5.5.x)
Activity: Configure index partitions
You can use index partitions to reduce the amount of work that the system does when it
searches the database. You need to select the property for the index partition that will
optimize search efficiency. The property must be Settable only on create in order to be
configured as an index partition. You can have only one string (and one date type)
property partition.
In this activity, you first select a property (string) to use as an index partition, change its
settability option, and then configure the property for the index partition. You will also
configure a date property as an index partition.
In this activity, you will accomplish the following:
• Select a property for an index partition.
• Change the property settability option.
• Configure an index partition for a string property.
• Configure an index partition for a date property.
Select a property for an index partition.
For this course, users will be searching mainly for Products. Users often search by
product_id and Product Category, and sometimes by quantity and price.
Read the notes for each of the following properties and then select the property that
would make best candidate for a string index partition. Answer is provided at the end of
the list.
• Document Title
Inherited from the Document class
String data type
Values are mostly unique
Occasionally used in searches
• ID
System property
ID data type
Globally unique identifier
Never used in searches
© Copyright IBM Corp. 2016, 2019 265
Course materials may not be reproduced in whole or in part without the prior written permission of IBM.
IBM FileNet P8 Platform Administration (V5.5.x)
• Mime Type
System property
String data type
A few possible values
Never used in searches
• product_id
Custom property
String data type
Values are unique
Often used in searches
• Product Category
Custom property
String data type
A few possible values
Often used in searches
• Quantity
Custom property
Integer data type
Several possible values
Sometimes used in searches
• Price
Custom property
Float data type
Several possible values
Sometimes used in searches
© Copyright IBM Corp. 2016, 2019 266
Course materials may not be reproduced in whole or in part without the prior written permission of IBM.
IBM FileNet P8 Platform Administration (V5.5.x)
• service_date
Custom property
DateTime data type
Several possible values
Sometimes used in searches
The correct answer is: Product Category
Product Category is a custom property, String type, often used in searches, and
contains a few possible values.
Change the property settability option.
A property must be Settable only on create in order to be configured as an index
partition. In Administration Console for Content Platform Engine, the Settable only on
create option is represented by the value 2. You must set this attribute on the property
template (not the property definition on a particular class) for all classes that use this
property template to be indexed with this partition. In this task, you will change the
property settability option.
• In the Mozilla Firefox browser, click the ACCE bookmark or type the following
URL: http://vclassbase:9080/acce
• Type p8admin for the User name field, FileNet1 for the Password field, and then
click Log In.
• On the left pane of the EDU_P8 tab, expand the Object Stores folder and click the
Sales object store.
• From the Sales tab, expand the Sales > Data Design node on the left pane and
then click Property Templates.
• From the Property Templates tab, type Product Category on the filter field and
then click the Product Category link to open the property template.
© Copyright IBM Corp. 2016, 2019 267
Course materials may not be reproduced in whole or in part without the prior written permission of IBM.
IBM FileNet P8 Platform Administration (V5.5.x)
• From the Product Category tab, open the Properties subtab and then change the
Settability value to 2 (two).
The default value was 0.
• Click Save and then close the Product Category tab.
• From the Property Templates tab, click Refresh and then close the tab.
Configure an index partition for a string property.
In this task, you will configure an index partition for a string property.
• From the Sales tab on the right pane, open the Text Search subtab and then click
Refresh.
• Scroll down, under the Index Partitions section, select Product Category from
the list for the String property field.
• Click Save to save the changes and then click Refresh.
© Copyright IBM Corp. 2016, 2019 268
Course materials may not be reproduced in whole or in part without the prior written permission of IBM.
IBM FileNet P8 Platform Administration (V5.5.x)
Configure an index partition for a date property.
You can have only one string property partition and one date property partition for each
object store. In this task, you will repeat the steps in the previous tasks and practice
configuring an index partition for a date property. The service date property belongs to
the Service Order class.
• From the Sales tab, expand the Sales > Data Design node on the left pane and
then click Property Templates.
• From the Property Templates tab, type service_date on the filter field and then
click the service_date link to open the property template.
• From the service_date tab, open the Properties subtab and then change the
Settability value to 2 (two).
• Click Save and then close the service_date tab.
• Click Refresh and then close the Property Templates tab.
• From the Sales tab on the right pane, open the Text Search subtab and then click
Refresh.
• Scroll down, under the Index Partitions section, for the Date property field, select
service_date from the list.
• Set the Date property interval to 1 month.
• Click Save, log out of the administration console, and then close the browser.
© Copyright IBM Corp. 2016, 2019 269
Course materials may not be reproduced in whole or in part without the prior written permission of IBM.
IBM FileNet P8 Platform Administration (V5.5.x)
Configure content-based indexes
In this section, you will learn about configuring content-based indexes and running
content-based retrieval searches for FileNet P8 Platform.
What is an index area?
An index area is a file system folder that contains the indexes that are used for content-
based retrieval. Each index area is associated with a particular object store. Multiple
index areas can be associated with one object store.
Each index area allows a new root directory to be specified. The root directory that is
used to store indexing data is configured as an Index Area object for an object store in
administration console. The user that runs CSS processes must have read and write
access to the directory.
Characteristics of objects of the same full-text index
Objects that belong to the same full-text index must share the following characteristics:
• Belong to the same indexable base class or its subclass
• Have the same partition property value (for string data type)
• Have a partition property value within the same date range (for date/time data type)
For each indexed object, one index entry exists in one full-text index with the
information for the content elements and any CBR-enabled properties of the object.
Index area resource status
An index area is in one of the following states:
• Open
Only Open index areas allow full-text index creation and index entry creation.
You can create an index area in the Open or Standby state.
• Closed - You can manually set an index area to the Closed state.
• Full
You cannot change the state to Full. You can set the Maximum index count to a
number greater than zero so that when that limit is reached, the status changes to
Full.
• Standby
You can have an extra index in Standby mode so that it can be opened when the
first index (in Open state) is full.
© Copyright IBM Corp. 2016, 2019 270
Course materials may not be reproduced in whole or in part without the prior written permission of IBM.
IBM FileNet P8 Platform Administration (V5.5.x)
Use affinity groups to control CSS servers assignment
An affinity group is a group of CSS index servers and index areas.
By default Content Platform Engine (CPE) uses a built-in load-balancing algorithm to
assign the CSS servers to indexes automatically according to the indexing workload of
the servers. You can override the built-in algorithm by creating affinity groups and
manually dedicate the CSS servers to specific index areas. A CSS server in an affinity
group serves only indexes that are assigned to that affinity group.
You can use affinity groups to enhance efficiency by assigning indexes to servers that
are collocated. The downside is that CPE cannot provide failover. If the local disk that
hosts the index area fails, all indexing and search requests to that index area fail.
The diagram shows how affinity groups are used to limit the assignment of indexes to
IBM Content Search Services servers.
Reindex and Resync
You can reindex or resync in the Index subtab of an index area.
If you suspect that the index is corrupted, you can set the index to Unavailable and then
reindex. After the index job completes, the index state returns to Open.
© Copyright IBM Corp. 2016, 2019 271
Course materials may not be reproduced in whole or in part without the prior written permission of IBM.
IBM FileNet P8 Platform Administration (V5.5.x)
The index can become desynchronized if you restore the object store from a backup.
You can resync the index. During the resynchronizing process, the system updates the
Indexing status to Closed and then after resynching, the system updates the status to
Open.
Automatic activation of index areas
A Content Platform Engine server automatically changes the resource status for an
index area in the following circumstances:
• When an index area or full-text index reaches the maximum, its status changes
from OPEN to FULL.
You can set the capacity of an index area by defining limits.
• When an index area becomes FULL, Content Platform Engine activates another
index area that is in STANDBY to OPEN.
The change allows the index area to receive index entries for newly indexed
objects. For automatic activation to work, both index areas must be on the same
object store. You can specify the activation priority in the administration console.
Index areas with the highest activation priority are activated first.
Reduced number of OPEN index areas can result in reduced indexing rates.
Automatic activation of STANDBY indexes prevents the reduction of OPEN index
areas. The system maintains a steady number of OPEN index areas without
manual intervention.
Index jobs
An index job represents one or more index requests for Content Platform Engine
objects. You create an index job on the document class that you want to index. CBR
must be enabled on the document class first.
The index job is queued and then runs. Indexing occurs automatically after the index
job is queued. Schedule to run index jobs during non-peak hours. Use the Index Jobs
Manager to check index progress. Index errors are logged in the P8_Server_ error.log
file.
Run a CBR search
You can create and run a search from the IBM Content Navigator (ICN) client as well as
from the Administration Console for Content Platform Engine (ACCE) tool. Users can
use ICN to perform routine searches for their content. Administrators typically use
ACCE to find documents in order to perform administration tasks, such as changing
metadata or security, or to perform bulk operations.
© Copyright IBM Corp. 2016, 2019 272
Course materials may not be reproduced in whole or in part without the prior written permission of IBM.
IBM FileNet P8 Platform Administration (V5.5.x)
CBR enabled properties
You can enable properties for CBR. Property values are included in the full-text index.
What are the benefits of enabling properties for CBR?
• A CBR search can provide many query syntax capabilities that a DB search cannot
provide, for example phrase, wildcard, synonyms, language processing, grouping.
• A property can be combined with other CBR criteria for a more efficient query.
• Adding a database index might be more expensive than an entry to the full text
index.
Guidelines for indexing and CBR search
Following are some guidelines for indexing and CBR search.
• Index only the document subclasses that are going to be searched
• Schedule indexing jobs for non-peak hours
• Reindex when an index failure occurs or when you create an index partition
• Select a property carefully for your index partition
• Include the property, that is used for index partitioning, in the searches
• Be aware that the text that is entered into the content field (for CBR search) in IBM
Content Navigator is augmented (Boolean expressions, such as AND and OR are
added to the query) before it is sent to the database.
Combine CBR and database searches
A search can include both content and relational database criteria. For example, find all
documents with document title LIKE "Test" and that CONTAINS the word "Copyright."
CBR searches can sometimes take too long in these circumstances due to too many
full-text search hits and too few relational database hits. In the example, all of the
documents contain the word "Copyright," but only one document has "Test" in the
document title. This search is slow because it retrieves many full-text hits that are not
needed.
How does the mixed query works?
In this example, the query statement will be as follows:
Select D.This FROM Document D INNER JOIN ContentSearch CS ON
D.This = CS.QueriedObject WHERE D.DocumentTitle LIKE 'Test%' AND
CONTAINS (*, 'copyright')
© Copyright IBM Corp. 2016, 2019 273
Course materials may not be reproduced in whole or in part without the prior written permission of IBM.
IBM FileNet P8 Platform Administration (V5.5.x)
When the query is run, the full text portion of the search retrieves a batch and the batch
of full text hits is inserted into a DB Temp table. A JOIN query is issued between the
Temp and DocVersion tables. The steps run in many iterations.
Optimize the performance of a CBR query
By default, the Content Platform Engine (CPE) always performs the content-based
retrieval (CBR) search first. You can optimize the performance of a CBR query by
controlling the order of the database search and the full-text search for the query.
Database-first execution is more efficient in the following circumstances:
• The number of database search hits is small; in the typical case, this number is
less than a few hundreds
• The number of full-text search hits is large; in the typical case, this number is more
than several thousands
What is Dynamic Switching?
When the property is set to dynamic switching mode, the CPE dynamically determines
whether to issue the CBR search first or the relational search on a database (DB) first,
optimizing performance for these types of searches.
For every CBR search, an estimate is first made of the full text hit count based on the
full text search criteria. If the estimate is larger than a configured threshold, the
relational database portion of the search is run first (DB First). Otherwise, the full-text
search is issued first (CBR First). The database results are then searched against
Content Search Services.
For more information on this option, refer to the FileNet P8 Platform V5.5.x Knowledge
Center:
https://www.ibm.com/support/knowledgecenter/SSNW2F_5.5.0/com.ibm.p8.ce.dev.ce.
doc/query_sql_syntax_cbr.htm#query_optimization_icss
© Copyright IBM Corp. 2016, 2019 274
Course materials may not be reproduced in whole or in part without the prior written permission of IBM.
IBM FileNet P8 Platform Administration (V5.5.x)
Handling requests for ranked results
Users can request search results to be ordered by rank by including the ORDER BY
clause in a CBR query. Objects are returned in order of search relevance based on
term instance frequency. IBM Content Search Services calculates the value of the Rank
property for each returned object. Rank order can be calculated only when the search is
CBR-first.
Following are the options to specify how requests for ranked results are handled:
• Grant always:
The server always runs CBR-first searches if rank order is requested.
• Grant conditionally:
CBR-first searches are ordered by rank.
DB-first searches are not ordered by rank.
• Grant never:
Searches are not ordered by rank.
This option can boost performance.
© Copyright IBM Corp. 2016, 2019 275
Course materials may not be reproduced in whole or in part without the prior written permission of IBM.
IBM FileNet P8 Platform Administration (V5.5.x)
Activity: Configure content-based indexes
In this section, you will create an index area, enable content-based retrieval (CBR), and
configure content-based indexes.
In this activity, you will accomplish the following:
• Configure an index area.
• Enable IBM Content Search Services on the object store.
• Enable CBR on the document class.
• Create an index job and check its progress.
• View the index properties.
• View the index in the file system.
Check the content-based search feature
In this task, you will check the content-based search feature in IBM Content Navigator
(ICN) desktop.
• In the Mozilla Firefox browser, click the Sample Desktop bookmark or enter the
following URL: http://vclassbase:9081/navigator
• Type p8admin for the User name field, FileNet1 for the Password field, and then
click Log In.
• In the ICN Sample Desktop, click Browse on the upper left of the page and then
select Search from the list.
• On the Search page, click LoanProcess on the upper right of the page and then
select the Sales repository from the list.
• From the left pane, click New Search > New Search.
© Copyright IBM Corp. 2016, 2019 276
Course materials may not be reproduced in whole or in part without the prior written permission of IBM.
IBM FileNet P8 Platform Administration (V5.5.x)
• Verify that the interface does not yet show the options for content based search
yet.
• Log out of the ICN desktop and close the browser.
You will configure the content-based retrieval for the Sales object store and test in
ICN later.
Create an index area.
The index area (that will contain the indexes) must be created in a file system location.
The folder location must exist before you can create the index area object in the
administration console. The IBM Content Services Server user must have full access to
the folder. For this course, p8admin is used for the IBM Content Services Server user. If
p8admin has insufficient permissions on this folder, the index area creation process
fails.
• In Windows Explorer, create the following folder: C:\p8admin
Ensure that the folder allows the CSS Server account user full access in the next
few steps.
• Right-click the ProductIndex folder and select Properties.
• On the Properties window, open the Security tab and then click Edit.
• On the Permissions window, click Add.
• On the Select Users window, type p8admin in the Enter the object names to
select field and then click Check Names.
© Copyright IBM Corp. 2016, 2019 277
Course materials may not be reproduced in whole or in part without the prior written permission of IBM.
IBM FileNet P8 Platform Administration (V5.5.x)
• If you are prompted with the Multiple Names Found window, select p8admin and
then click OK.
• Back on the Select Users window, verify that the name p8admin
(p8admin@edu.ibm.com) is displayed and then click OK.
• Back on the Permissions window, select p8admin (p8admin@edu.ibm.com)
and then select the Allow checkbox for Full control.
This steps allow p8admin full control of this folder.
• Click OK to save your changes, click OK again to close the folder properties page,
and then minimize Windows Explorer.
In the following steps, you will create an index area object that references the folder
that you just created.
• In the Mozilla Firefox browser, click the ACCE bookmark or type the following
URL: http://vclassbase:9080/acce
• Type p8admin for the User name field, FileNet1 for the Password field, and then
click Log In.
• On the left pane of the EDU_P8 tab, expand the Object Stores folder and click the
Sales object store.
• From the Sales tab, expand the Sales > Administrative node on the left pane and
then click Index Areas.
• From the Index Areas tab on the right pane, click New.
• From the New Index Area tab, type Product Index Area for the Display Name
field and then click Next.
The name that you choose is unimportant but the activities in this section refer to
this name.
• For the Root directory field, type C:\ProductIndex and then click Next.
The folder that you created.
• On the Summary page, click Finish.
• Wait for confirmation of success and then, on the Success page, click Open.
• On the Product Index Area tab, open the General tab and inspect the property
values.
The Resource status for the index area is currently in the Open state. You can
change the state on this page.
Notice that the root directory field shows the folder path value.
© Copyright IBM Corp. 2016, 2019 278
Course materials may not be reproduced in whole or in part without the prior written permission of IBM.
IBM FileNet P8 Platform Administration (V5.5.x)
Maximum index count: A threshold that governs when the status of the index area
is automatically changed to full. The status is changed when the number of full-text
indexes equals or exceeds this threshold. A value of -1 indicates that no threshold
applies.
Index maximum object count: A threshold that governs when the status of the
index area is automatically changed to full. The status is changed when the
number of indexed objects that are assigned to the index equals or exceeds this
threshold. A value of -1 indicates that no threshold applies.
• Close the Product Index Area and Index Areas tabs.
• Leave the administration console open for the next task.
Enable IBM Content Search Services on the object store.
You must enable IBM Content Search Services at the object store level before you can
use it for indexing. The Sales object store is open in Administration Console for Content
Platform Engine.
• From the Sales tab, open the Text Search subtab for the Sales object store.
• Select the Enable IBM Content Search Services option.
• Under the Indexing Languages section, select en (for English) from the Available
Languages list and then click the forward arrow to move en to Selected
Languages.
• Click Save and then click Refresh to ensure that the changes are saved.
• Leave the administration console open for the next task.
© Copyright IBM Corp. 2016, 2019 279
Course materials may not be reproduced in whole or in part without the prior written permission of IBM.
IBM FileNet P8 Platform Administration (V5.5.x)
Enable CBR on the document class.
You must enable content-based retrieval (CBR) on a document class. You can enable
this option on the root Document class if you want, but if you can more selectively
specify only subclasses that need to be indexed, you can shorten the indexing time. In
this task, you will enable CBR on the Product class.
You have already signed in to the administration console and the Sales object store is
open.
• From the Sales tab, expand the Data Design > Classes > Document node and
then click Product.
• From the Product tab > General subtab, scroll down the page to the CBR enabled
checkbox and then select the CBR enabled option.
If the option is greyed out, it might be because the Enable IBM Content Search
Services option that you selected on the Sales object store might not have been
saved or refreshed. Repeat the previous task to correct this and then redo this
task.
• Click Save and then click Refresh to save your changes for the document class.
• Leave the administration console open for the next task.
Create an index job and check its progress.
Indexing is now configured on the Sales object store for the Product document class.
The index does not exist until you initiate an index job. When you create an index job,
the system creates the index.
The Product document class definition is open in the administration console.
• From the Product tab, click Actions and then select Index Class for Content
Search (include subclasses) from the list.
• Click OK to close the message that informs you that the system created an index
job and close the Product tab.
© Copyright IBM Corp. 2016, 2019 280
Course materials may not be reproduced in whole or in part without the prior written permission of IBM.
IBM FileNet P8 Platform Administration (V5.5.x)
• From the Sales tab, expand the Sales > Administrative node and then click Index
Jobs Manager.
• On the Index Jobs Manager tab, if the Job Status for the Product class is
Pending or In Progress, wait for a few minutes and then click Refresh again.
Indexing can take several minutes. On a production system, the index job might
take several hours, so you must plan the index job to run when the system
resources are not in high demand.
• Click Refresh again until your index job status changes to Terminated Normally.
• Close the Index Jobs Manager tab and leave the administration console open for
the next task.
View the index properties.
When the indexing job completes, the index area contains an index. In this task, you will
view the index properties.
• From the Sales tab, expand the Sales > Administrative > Index Areas node on
the left pane and then click Product Index Area.
© Copyright IBM Corp. 2016, 2019 281
Course materials may not be reproduced in whole or in part without the prior written permission of IBM.
IBM FileNet P8 Platform Administration (V5.5.x)
• From the Product Index Area tab on the right pane, open the Index subtab and
then verify that the Index Selection field contains a value.
The index selection field contains a set of values in the list. The index identification
field shows the first value. If the value is not found, click Refresh.
• Log out of the administration console and close the browser.
View the index in the file system.
The index job created an index. In this activity, you will verify the index area by going to
the location on the file system.
• In Windows Explorer, open the C:\ProductIndex folder and verify that new
subfolders that begins with Sales_Document_XXX_XXX is listed.
XXX is a long string of alphanumeric characters.
The values matches with the ones on the Product Index Area tab > Index subtab in
the administration console.
Optionally, explore the contents of this folder. Most of the files cannot be opened
with standard viewing tools.
© Copyright IBM Corp. 2016, 2019 282
Course materials may not be reproduced in whole or in part without the prior written permission of IBM.
IBM FileNet P8 Platform Administration (V5.5.x)
Activity: Create content-based searches
In this section, you will search the object store by creating searches based on words
from within the content elements in the IBM Content Navigator client. You will also
create a CBR query in SQL query format and run it in the Administration Console for
Content Platform Engine tool.
In this activity, you will accomplish the following:
• Create a content-based search.
• Create a search by using an SQL query.
• Check indexing entries in the log file.
• Configure CBR query optimization options.
Create a content-based search.
In this task, you will test the content-based retrieval by creating a content-based search
in IBM Content Navigator (ICN).
• In the Mozilla Firefox browser, click the Sample Desktop bookmark or enter the
following URL: http://vclassbase:9081/navigator
• Type p8admin for the User name field, FileNet1 for the Password field, and then
click Log In.
• In the ICN Sample Desktop, click Browse on the upper left of the page and then
select Search from the list.
• On the Search page, click LoanProcess on the upper right of the page and then
select the Sales repository from the list.
• From the left pane, click New Search > New Search.
• Verify that the Search in field has the value: \Sales (Including subfolders).
• For the Class field, select Product document class, select the Include
subclasses option, and then click OK.
• Type "Deluxe Model" (with quotes) in the Find items with the following terms
field.
© Copyright IBM Corp. 2016, 2019 283
Course materials may not be reproduced in whole or in part without the prior written permission of IBM.
IBM FileNet P8 Platform Administration (V5.5.x)
• Click the Text options link, select the All of the terms option and then click OK.
"Deluxe Model" is changed to "Deluxe AND Model" by ICN when you select the All
of the terms for the Text options.
If you select the Any of the terms option, ICN inserts OR and changes to "Deluxe
OR Model" for your CBR search.
With the Proximity option, you can search for terms that must be in proximity to one
another. You set the number of words that can separate the terms. Use Advanced
operators to include more complex queries with mixed expressions.
Recall that when you tested the search page before enabling CBR, the Find items
with the following terms field was not available. Notice that the Text options are
available now.
• Below Text options, select the following values from the list for the property
criteria: Product Category, Equals, Combo
This is the property that you used to create index partitioning. This step is optional
for CBR search, but it improves the performance because of the number of the
documents to be searched is limited with the property value.
If you don't include the property criteria, the number of documents in the search
results will be higher.
• Click Search (you might need to scroll down to find the Search button).
© Copyright IBM Corp. 2016, 2019 284
Course materials may not be reproduced in whole or in part without the prior written permission of IBM.
IBM FileNet P8 Platform Administration (V5.5.x)
• Verify that the search returned a few documents.
• Right-click a document, and then select Preview from the list to open the
document in the Viewer.
• In the Viewer, verify that the document contains the term Deluxe Model.
• Close the Viewer.
• Optionally, you can do more searches, by changing the search term to "Basic
Model" or Test (instead of Deluxe Model) and inspect the results.
• Similarly, change the property value to Basic or Deluxe (instead of Combo) and
do the search.
Some combination might not return any results.
• Log out from IBM Content Navigator and close the browser.
Create a search by using an SQL query.
You might need to run a query in the administrative console for bulk operations and
other administrative purposes. In this task, you will create a CBR query in SQL query
format and run it.
• In the Mozilla Firefox browser, click the ACCE bookmark or type the following
URL: http://vclassbase:9080/acce
• Type p8admin for the User name field, FileNet1 for the Password field, and then
click Log In.
• On the left pane of the EDU_P8 tab, expand the Object Stores folder and click the
Sales object store.
© Copyright IBM Corp. 2016, 2019 285
Course materials may not be reproduced in whole or in part without the prior written permission of IBM.
IBM FileNet P8 Platform Administration (V5.5.x)
• From the Sales tab, click Search on the left pane.
• From the Saved Searches tab on the right pane, click New Object Store Search.
• From the New Object Store Search tab, open the SQL View tab and then delete
the contents of the SQL statement field.
• Enter the following SQL statement exactly as shown:
SELECT p.This FROM Product p INNER JOIN ContentSearch c ON
p.This = c.QueriedObject WHERE CONTAINS(p.*,'Deluxe AND Model')
AND p.ProductCategory = 'Combo'
You can also copy the text from the C:\Training\F2810G\SQLStatement for
Search.txt file and paste it to avoid any typing errors.
• Click Save As and then type Model Content Search for the Document Title field.
You can save the search and then reuse it for later purposes.
• Click OK to save and then, back on the Model Content Search tab, click Run.
© Copyright IBM Corp. 2016, 2019 286
Course materials may not be reproduced in whole or in part without the prior written permission of IBM.
IBM FileNet P8 Platform Administration (V5.5.x)
• Verify that the query finds and displays the objects.
Troubleshooting tips: If the query returns the error, it is most likely due to the SQL
statement that is not entered correctly. Review the message, correct any errors in
the query and then rerun the query.
Check indexing entries in the log file.
Index jobs sometimes generate errors when documents fail to be indexed. The error
messages contain enough information for you to find the problem document and identify
the cause of the error. When an index job completes, review the log file to check
whether any problems occurred. In this task, you will check the log file.
The p8_server_error.log file is located in the C:\Program
Files\IBM\WebSphere\AppServer\profiles\AppSrv01\FileNet\server1 folder. You can
find the folder location in the following steps:
• In the Mozilla Firefox browser, click the Bookmarks menu and then select
System Health > CE Ping
You can also enter the following URL for the ping page:
http://vclassbase:9080/FileNet/Engine
• The Content Engine Startup Context (Ping Page) page is displayed.
• Scroll down to locate and then copy the value for the Log File Location key.
• In Windows Explorer, browse to the server1 folder, right-click the
p8_server_error.log file and select Edit with Notepad++.
• Scroll to the bottom of the log file and check for any errors or warnings.
If the configuration and search were completed successfully, there may not be any
errors.
• Close the file and then exit Notepad++.
© Copyright IBM Corp. 2016, 2019 287
Course materials may not be reproduced in whole or in part without the prior written permission of IBM.
IBM FileNet P8 Platform Administration (V5.5.x)
Configure CBR query optimization options on an object store.
In this task, you configure the CBR Query Optimization option for dynamic switching
between CBR-first searches and DB-first searches.
• If the administration console is not already open, log in:
• In the Mozilla Firefox browser, click the ACCE bookmark or type the following
URL: http://vclassbase:9080/acce
• Type p8admin for the User name field, FileNet1 for the Password field, and
then click Log In.
• On the left pane of the EDU_P8 tab, expand the Object Stores folder and click the
Sales object store.
• From the Sales tab, open the Query subtab.
• In the CBR Query Optimization section, select the Dynamic Switching option.
• Read the message, then click OK.
• In the Excessive full-text search hits threshold field, type 1000.
• Requests for ranked results, select Grant never and then click Save.
Users can request search results to be ordered by rank. Rank order can be
calculated only when the search is CBR-first.
When you select the Grant never option, searches are not ordered by rank. This
option can boost performance.
• Log out of the administration console and close the browser.
© Copyright IBM Corp. 2016, 2019 288
Course materials may not be reproduced in whole or in part without the prior written permission of IBM.
IBM FileNet P8 Platform Administration (V5.5.x)
Work with sweeps
In this unit, you learn about the sweep management framework and how to configure
sweep jobs.
Sweep Framework
The Sweep Framework is a Content Platform Engine subsystem that provides a
mechanism for efficiently examining large sets of objects and applying one or more
operations to a user-defined subset. This process is called Sweeping.
Sweep framework services are scalable both by Horizontal scaling (you can increase
the number of server instances) and by Vertical scaling (increase the number of worker
threads that are dedicated to sweep processing).
The service provides:
• The ability to halt and resume execution without losing context
• Failure recovery
• Error logging and auditing
• Performance monitoring
What is a Sweep?
A sweep is an instance of a background service that you configure to process objects in
a database table. A sweep is like issuing a query, iterating through the results and
running an action on each.
Key properties of a sweep are the target class and filter expression. The target class
determines the database table that is processed. The filter expression specifies the
criteria that the sweep applies to a candidate object in a database table. If the object
satisfies the criteria, the sweep processes the object; otherwise, the object is ignored.
You can use either a system sweep that performs actions that are built into the server,
such as moving or deleting content, or a custom sweep which performs actions that are
defined and implemented by a user.
Filter expression property in Sweeps
A filter condition narrows the scope of a sweep to include only objects that meet specific
criteria. You can specify a filter expression for all the system sweep jobs. The filter
expression can use one or more properties of the Target Class. For example, if the
document has a property that is called color and the property cab take the values red,
green, and blue, you can create a filter expression for this property: color = 'green'
© Copyright IBM Corp. 2016, 2019 289
Course materials may not be reproduced in whole or in part without the prior written permission of IBM.
IBM FileNet P8 Platform Administration (V5.5.x)
The syntax is similar to the Where clause of an SQL query. Following is an example of
a filter expression that can be used in a Bulk Content Move job:
DateCreated < NOW() -TimeSpan(365, 'Days')
This expression filters all documents that were created at least a year ago.
For a list of examples of filter expressions, refer to the IBM FileNet P8 Platform V5.5.x
Knowledge Center:
https://www.ibm.com/support/knowledgecenter/en/SSNW2F_5.5.0/com.ibm.p8.ce.admi
n.tasks.doc/p8pcc178.htm
Type of Sweeps
The sweep subsystem supports the following types of sweeps:
• Job sweeps - run one time to process instances of a target class
• Sweep policies
A sweep policy is an object that specifies processing rules for a policy-controlled
sweep. A policy-controlled sweep repeatedly visits all instances of a target class
that are specified in the policy.
• Queue sweeps - provide a generic queuing service. They are especially useful in
controlling the flow of work to a slow or resource-intensive process.
• Custom sweeps - process objects with user-implemented actions
• Background search sweeps - run one time to execute a query that generates
search results
Job sweeps
Jobs sweeps have a definite start and end:
• Starts when the first candidate object is examined
• Ends when each candidate object is examined exactly one time
• Cannot be restarted after it ends.
You can clone the original instance and run the new instance.
© Copyright IBM Corp. 2016, 2019 290
Course materials may not be reproduced in whole or in part without the prior written permission of IBM.
IBM FileNet P8 Platform Administration (V5.5.x)
The Content Platform Engine includes the following job sweeps with built-in actions.
• Bulk Move Content Jobs - Move large numbers of documents and annotation from
one storage area to another.
Before you create a bulk move content job, you must decide what objects to move,
where you want to move them to, and when you want to move them. Following are
some use cases for a bulk move content job:
• Retire an obsolete storage device by moving all the content to a replacement
device
• Archive content by moving it from a primary storage device to an archival
device or lower-cost storage
• Move content to fixed storage to satisfy regulatory requirements
• Retention Update Jobs - Change the retention period of an object based on the
class of an object or the state of its properties.
• Thumbnail Generation Jobs - Create thumbnail generation requests for existing
documents. The Content Platform Engine includes a thumbnail generation service,
the thumbnail generation sweep job creates requests to the thumbnail generation
service to render the thumbnail images.
• Custom jobs - Process objects in ways that are not built into the server. Requires
that you define a custom action. The action requires a developer to write an action
handler.
Background search sweeps
The background search sweeps are designed for long-running queries, including
queries in which you want to perform special operations such as count objects, and find
minimum and maximum values. You can proceed with other activities while the
background search runs. In addition, background searches are an essential part of the
reporting framework that enables processing of search results. To use the reporting
framework, you must install the Reporting Enablement Extensions add-on.
The system provides a set of background search class templates. You can also create
your own custom search class template.
For more information on how to configure background searches and then create reports
and charts to show the results, refer to:
https://www.youtube.com/watch?v=MWBSbDRYJyY
© Copyright IBM Corp. 2016, 2019 291
Course materials may not be reproduced in whole or in part without the prior written permission of IBM.
IBM FileNet P8 Platform Administration (V5.5.x)
Sweep policy
A sweep policy object defines the processing rules including target classes, the filter
condition, and the action to be applied. A sweep policy runs continuously. A delay
period between iterations and an end time for the sweep to stop running can be
configured.
The Content Platform Engine includes several sweep policies with built-in actions.
Update storage policy option for Move content sweeps
IBM FileNet P8 Platform version 5.5.2 introduces a new update storage policy option for
move content sweeps. A Bulk Move Content Job or a Content Migration Policy can be
used to move content from a storage device that must be removed from the system
infrastructure. For that reason, it is helpful to have the option to update the storage
policy for the object during the move, to indicate the new device or location.
By default, in a move-content sweep, the value of the Storage Policy property is
retained at the document level. This means that even after a move, a check-out
reservation of the document is still assigned to the original storage area. For some
move sweeps, however, the current storage location is no longer relevant, such as
when you are removing a storage location from your environment. In such cases, you
can apply the Update storage policy option when you create a move-content sweep job.
This changes the Storage Policy for all the documents that are affected by the move to
the new storage location.
In the Administration Console for Content Platform Engine, the creation wizard for a
Bulk Move Content Job or a Content Migration Policy includes the new Update storage
policy option. You can check the option when creating jobs or policies with the intent to
permanently relocate content objects. The new location is then updated in the storage
policy of the objects.
You can also update the property value on the property pane of the sweep object.
Policy-controlled sweep
The policy-controlled sweep object repeatedly examines all instances of a target class
that is specified in the policy.
It has a definite start and indefinite completion and continues to run until it is either
disabled or deleted. A policy-controlled sweep runs at the start time for which it is
configured. If a start time is not set, then the sweep is eligible to start immediately.
© Copyright IBM Corp. 2016, 2019 292
Course materials may not be reproduced in whole or in part without the prior written permission of IBM.
IBM FileNet P8 Platform Administration (V5.5.x)
A sweep policy and the policy-controlled sweep are two separate objects. A third object
that is called the sweep relationship defines the association between a sweep policy
and a policy-controlled sweep. In the relationship, the sweep policy is a subscriber to
the policy-controlled sweep. A single policy-controlled sweep can be subscribed to by
more than one sweep policy. A policy-controlled sweep and a sweep relationship
cannot be created directly. They are created indirectly by the server when you create a
sweep policy.
Disposal policy
A disposal policy is used to delete objects of a specified class that satisfy the specified
criteria. The criteria can include the state of a property, such as the age of a document.
A disposal policy cannot delete objects that are currently under retention.
The disposal policy creator needs WRITE_ANY_OWNER permission on the object
store.
A disposal policy contains the following details:
• Target class or type of objects that you want to delete (required)
• A filter expression
• Whether to include subclasses of the target class in the list of objects to examine.
• The number of sweep iterations for which to retain results; By default 10 sweep
iterations are kept.
Example scenarios of disposal policies:
• Example 1: Delete superseded minor versions after 30 days from last modification,
keeping only the latest version, and any older major versions.
• Example 2: Imagine an application that creates temporary folders, which are used
as transient containers for documents or subfolders until they are moved to a
permanent location. After the folders are empty for at least 24 hours, the disposal
policy removes them.
Authorization option for disposal policy sweeps
IBM FileNet P8 Platform version 5.5.2 introduces a new option to determine the
authorization model of a disposal policy sweep. Previously, disposal policy sweeps
assumed the authorization of the object owner when attempting to delete an object.
However, for most other sweep types the sweep assumes the authorization of the
creator of the sweep.
© Copyright IBM Corp. 2016, 2019 293
Course materials may not be reproduced in whole or in part without the prior written permission of IBM.
IBM FileNet P8 Platform Administration (V5.5.x)
The new option in the disposal policy sweep creation wizard gives you the choice
between these two models. You can choose to have the sweep that is run as the owner
of each object, or as the owner of the sweep object. Because the owner of the object
might not have delete rights, whereas the Admin who created the sweep does have
delete rights.
Content migration policy
A content migration policy is used by an administrator to configure an object store to
automatically move content from one storage area to another based on age, most
recent access, or other business criteria.
Typical use cases for content migration policies:
• Implement simple hierarchical storage scheme where content is moved between
high-cost and low-cost storage media based on age or frequency of access.
• Automatically move content to a fixed storage device for regulatory purposes
based on business events.
• Incrementally move federated content from a third-party repository into a FileNet
P8 storage area.
A content migration policy contains the same properties as a disposal policy plus one
more option: End replication after move.
The end replication after move option is a Boolean property that applies when you are
federating content and is ignored otherwise. When set, it causes to end the federation
relationship with replicas that are stored in the source repository.
Content consistency sweep
In IBM FileNet P8 Platform version 5.5.2, the functionality of the Consistency Checker
standalone tool is replaced by the addition of a content consistency sweep job in the
Administration Console for Content Platform Engine.
The Consistency Checker standalone tool is installable only on a Windows system. The
new Consistency checker sweep job, that is part of the Sweep mechanism, runs within
the Administration Console for Content Platform Engine and is supported on all Content
Platform Engine platforms.
The capabilities of the general sweep FilterExpression are available to control what
documents or annotations are checked. This includes but is not limited to picking out a
particular storage area or objects that were created in a particular date range.
The scalability and resilience features of sweeps are also available. This includes
setting max workers and batch size, and the ability to tune the query that is used by the
sweep. In addition you can use timeslots to schedule when the sweep runs.
© Copyright IBM Corp. 2016, 2019 294
Course materials may not be reproduced in whole or in part without the prior written permission of IBM.
IBM FileNet P8 Platform Administration (V5.5.x)
External content sharing
The Content Platform Engine and the IBM Content Navigator introduce a feature to
share content with users that are external to your organization. This feature also
includes folder-level sharing and the sharing of objects from external users. This feature
is exposed to users through the IBM Content Navigator desktop, and the FileNet P8
administrator must also perform configuration steps to enable the feature.
To enforce the expiration date on shared content, the share feature includes a new
sweep and a sweep disposition policy that checks for share instances at specified
intervals and takes appropriate actions. You can edit the policy to change the intervals
for the sweep actions.
© Copyright IBM Corp. 2016, 2019 295
Course materials may not be reproduced in whole or in part without the prior written permission of IBM.
IBM FileNet P8 Platform Administration (V5.5.x)
Activity: Configure a bulk move content job
In this activity, you configure a sweep job (called BMCJob) to do a bulk move of
document content from one storage area to another. The following diagram shows the
different Content Platform Engine objects that are used in the activity.
1. The content of documents are stored in PurchaseOrderFileStorageArea. The
documents belong to the PurchaseOrder and PriceQuote classes.
You configure a filter expression in your new Bulk Move Content Job (called
BMCJob) and specify the source file storage area to filter the documents so that
only the documents in that storage area are moved.
2. You specify a storage policy (Bulk Move Storage Policy) that determines the
destination storage area (BulkMoveStorageArea) for the content.
3. You specify a Target document class to examine only the documents of the
PurchaseOrder class. So that only documents of class PurchaseOrder are moved,
and documents of class PriceQuote remain on PurchaseOrderFileStorageArea.
Storage areas (PurchaseOrderFileStorageArea and BulkMoveStorageArea), storage
policy (Bulk Move Storage Policy), and document objects of the PurchaseOrder class
are already configured on the student system for this activity.
You learned about how to create storage areas and policies in a previous section.
© Copyright IBM Corp. 2016, 2019 296
Course materials may not be reproduced in whole or in part without the prior written permission of IBM.
IBM FileNet P8 Platform Administration (V5.5.x)
In this activity, you will accomplish the following:
• Examine the file storage areas and storage policies.
• Create a bulk move content job.
• Test the bulk move content job.
Examine the file storage areas and storage policies.
In this task, you will examine the file storage areas, documents, and storage policy
before running the Bulk Move Content Job. You will compare file count values after
running the job.
• Ensure that the IBM FileNet P8 Platform components are started.
If you have not started them earlier, start the components by using the earlier
activity: Prepare your system - Start IBM FileNet P8 Platform.
• In the Mozilla Firefox browser, click the ACCE bookmark or type the following
URL: http://vclassbase:9080/acce
• Type p8admin for the User name field, FileNet1 for the Password field, and then
click Log In.
• On the left pane of the EDU_P8 tab, expand the Object Stores folder and click the
Sales object store.
• From the Sales tab, on the navigation pane, expand Sales > Administrative >
Storage, and select Storage Areas.
• On the Storage Areas tab on the right pane, verify that
PurchaseOrderFileStorageArea contains 9 (nine) files.
This is the source storage area from where you want to move the content.
• Note the destination storage area, BulkMoveStorageArea, contains 0 (zero) files.
© Copyright IBM Corp. 2016, 2019 297
Course materials may not be reproduced in whole or in part without the prior written permission of IBM.
IBM FileNet P8 Platform Administration (V5.5.x)
• From the Storage Areas tab, click the BulkMoveStorage Area link to open its
properties.
• From the BulkMoveStorage Area tab, click the Storage Policies subtab to view
the policy (Bulk Move Storage Policy) that is associated with this storage area.
You will configure Bulk Move Storage Policy as the destination in the Sweep Job
that you create.
• Close the Storage Areas and BulkMoveStorage Area tabs.
• From the Sales tab, collapse the Administrative node, expand Browse > Root
Folder, and then click the TestBulkMove folder.
• On the TestBulkMove tab, observe that nine documents are listed.
• In the Class column, verify that five documents belong to the PurchaseOrder
class and four documents belong to the PriceQuote class.
• From the Sales tab, collapse the Browse node, expand Sales > Data Design >
Classes > Document, and then click the PurchaseOrder class.
• From the PurchaseOrder tab > the General subtab, scroll down, and then
observe that the Default storage area field has the associated storage area
(PurchaseOrderFileStorageArea).
• Repeat the steps to verify that the PriceQuote class also has
PurchaseOrderFileStorageArea associated with it.
• On the right pane, close all the open tabs.
© Copyright IBM Corp. 2016, 2019 298
Course materials may not be reproduced in whole or in part without the prior written permission of IBM.
IBM FileNet P8 Platform Administration (V5.5.x)
Create a bulk move content job.
In this task, you will use the New Bulk Move Content Job wizard to create the job.
• From the Sales tab, expand Sales > Sweep Management > Job Sweeps,
observe the jobs available, and then select Bulk Move Content Jobs.
• From the Bulk Move Content Jobs tab on the right pane, click New.
• From the New Bulk Move Content Job tab, on the Define Bulk Move Content
Jobs page, type BMCJob for the Display name field.
• Scroll down and then, for the Sweep mode field, select Normal from the list.
Sweep mode can have the following values: Normal, Preview, or Preview only
counters. The Preview mode is useful for testing the filtering expression criteria
without running any actions on the selected objects.
• Select the Enable bulk move content job option.
• Click Next and then on the Define Sweep Targets page, for the Target class
field, select PurchaseOrder.
• For the Filter expression field, build the expression in the following steps:
• On the navigation pane, expand Sales > Administrative > Storage >
Storage Areas and then click PurchaseOrderFileStorageArea.
• From the PurchaseOrderFileStorageArea tab on the right, on the General
subtab, copy the GUID value in the ID field.
• In Notepad, build the following expression by using the GUID value:
StorageArea=OBJECT('{GUID}')
• Replace GUID with the value that you copied.
Type the value exactly as shown and verify that no typing errors are in the filter
expression statement. It is case-sensitive and extra spaces are not allowed.
Make sure to use single quotation marks, and no smart quotes, or no double
quotation marks.
© Copyright IBM Corp. 2016, 2019 299
Course materials may not be reproduced in whole or in part without the prior written permission of IBM.
IBM FileNet P8 Platform Administration (V5.5.x)
• On the New Bulk Move Content Job tab, for the Filter expression field, paste
the expression that you built.
This expression filters the documents in this Storage Area to move.
Save the expression on the Notepad, you will be using for a later task also.
• For the Storage policy names field, select BulkMove Storage Policy.
• Set the following options:
• Include subclasses: Not Enabled
• End replication after move: Not Enabled
• Update storage policy: Not Enabled
• Record Failures: Enabled
The update storage policy option (new to FileNet P8 Platform V5.5.2) is used when
you move content from a storage device that must be removed from the system
infrastructure. This option updates the storage policy, for the object during the
move, to indicate the new device or location. So that if the document is checked
out, the check in will not automatically use the original storage policy.
• Click Next and then on the Define Bulk Move Content Job Dates page, type
today’s date for the Effective start date field.
For example, 4/10/2019. After typing, click in the next field or outside of the current
field for the system to automatically format the date.
• Type tomorrow’s date for the Effective end date field.
Example: 4/11/2019
© Copyright IBM Corp. 2016, 2019 300
Course materials may not be reproduced in whole or in part without the prior written permission of IBM.
IBM FileNet P8 Platform Administration (V5.5.x)
• Edit the start time to the current time of the image + 2 minutes.
Make sure to change AM to PM if necessary.
• Edit the stop time, change AM to PM, and then click Next.
• On the Summary page, review the information and then click Finish.
• On the Success page, click Close.
• From the Bulk Move Content Jobs tab, click Refresh and then verify that the new
sweep job (BMCJob) is listed.
Troubleshooting tips: If the Filter expression value has an error, the wizard does
not create the Job and it shows an error. In the example used here, notice that the
expression is missing a single quotation before the start of the GUID.
With this filter expression, when you try to finish the wizard, you will get an error as
shown in the following screen capture:
To fix the format, click OK to close the Error window. Click Back in the wizard,
correct the Filter expression value, and complete the wizard.
© Copyright IBM Corp. 2016, 2019 301
Course materials may not be reproduced in whole or in part without the prior written permission of IBM.
IBM FileNet P8 Platform Administration (V5.5.x)
Test the bulk move content job.
In this task, you will examine the properties of the bulk move content job you created
and also examine the file storage areas for their file count after running the bulk move
content job. You compare these values with the ones before running the job.
• From the Bulk Move Content Jobs tab, click BMCJob to open the job that you
created.
• On the BMCJob tab, click Refresh.
• In the General tab, scroll down and observe the values for the Sweep start date
and Sweep end date fields.
• Verify that Examined object count and Processed object count are 5, and
Failed object count is 0.
It might take a few minutes for the Sweep Job to complete. If the results are not
displayed, wait a couple of minutes and click Refresh again.
If the Sweep start and end date fields are blank even after fifteen minutes, the
sweep job did not run. Verify that the Effective start and end dates are correct.
If the Sweep start and end dates are not blank, but the Processed object count=0,
verify that the filter expression is correct.
• In the Sales tab, on the navigation pane, expand Sales > Administrative >
Storage, and select Storage Areas.
• In the Storage Areas tab, click Refresh and then verify the target storage area
(PurchaseOrderFileStorageArea) now contains only four files (instead of nine)
and the destination storage area (BulkMoveStorageArea) contains five files.
When you run the Bulk Move Content Job (BMCJob), the content for the five
documents of the PurchaseOrder class is moved from the
PurchaseOrderFileStorageArea to the BulkMoveStorageArea.
© Copyright IBM Corp. 2016, 2019 302
Course materials may not be reproduced in whole or in part without the prior written permission of IBM.
IBM FileNet P8 Platform Administration (V5.5.x)
The four documents of the PriceQuote class are not moved and are still in the
storage area, PurchaseOrderFileStorageArea.
You can also search for the documents of the PurchaseOrder target class that is
used for the bulk move content job, and verify that their Storage area value is
changed.
In the following screen capture, the PurchaseOrder1 document was opened from
the TestBulkMove folder. On the Properties tab, observe that its Storage area now
is BulkMoveStorageArea.
• Log out of the administration console and close the browser.
© Copyright IBM Corp. 2016, 2019 303
Course materials may not be reproduced in whole or in part without the prior written permission of IBM.
IBM FileNet P8 Platform Administration (V5.5.x)
Activity: Create a disposal policy
In this activity, you create and configure a disposal policy to delete certain objects. You
specify a target class and a filter expression so that only documents of that particular
class that satisfy the filter expression are deleted. You test the disposal policy by
verifying the processed object count and the documents in the folders.
In this activity, you will accomplish the following:
• Examine documents and file storage areas.
• Create a disposal policy.
• Test the disposal policy.
Examine documents and file storage areas.
In this task, you will examine the number of documents in the object store folder before
running the disposal policy. You will also examine the file storage area,
PurchaseOrderFileStorageArea, for its file count. You will compare the documents and
the file count after running the policy.
• In the Mozilla Firefox browser, click the ACCE bookmark or type the following
URL: http://vclassbase:9080/acce
• Type p8admin for the User name field, FileNet1 for the Password field, and then
click Log In.
• On the left pane of the EDU_P8 tab, expand the Object Stores folder and click the
Sales object store.
• From the Sales tab, on the left pane, expand Sales > Browse > Root Folder and
click TestBulkMove to open the folder.
• On the TestBulkMove tab, observe that nine documents are listed.
• In the Class column, verify that four documents belong to the PriceQuote class.
The four documents are stored in PurchaseOrderFileStorageArea.
• Close the TestBulkMove tab.
• On the left pane, collapse the Browse node and then expand Sales >
Administrative > Storage and then click Storage Areas.
• From the Storage Areas tab on the right pane, verify that the
PurchaseOrderFileStorageArea (from where you want to delete the files)
contains four files.
• Close the Storage Areas tab.
© Copyright IBM Corp. 2016, 2019 304
Course materials may not be reproduced in whole or in part without the prior written permission of IBM.
IBM FileNet P8 Platform Administration (V5.5.x)
Create a disposal policy.
In this task, you will create a policy by using the New Disposal Policy wizard.
• On the left pane, collapse the Administrative node and then expand the Sweep
Management > Sweep Policies, and then click Disposal Policies.
• From the Disposal Policies tab on the right pane, click New.
• In the New Disposal Policy tab, type EduDisposalPolicy for the Display Name
field.
• Scroll down, select Normal for Sweep mode, and select the Enable disposal
policy option.
• Leave the default value (Object Owner) for the Authorization mode field.
You also have a new option to select Sweep Owner.
• Click Next and then paste the object reference for the Target class field by
completing the following steps.
• On the left pane, expand Sales > Data Design > Classes > Document.
• Right-click PriceQuote and then click Copy Object Reference from the list.
© Copyright IBM Corp. 2016, 2019 305
Course materials may not be reproduced in whole or in part without the prior written permission of IBM.
IBM FileNet P8 Platform Administration (V5.5.x)
• Back on the New Disposal Policy tab, click Paste Object and then verify that the
Target class field now has PriceQuote as the value.
• For the Filter expression field, if you have saved the expression from the previous
task, you can use that or paste the GUID by completing the following steps.
• On the left pane, expand Sales > Administrative > Storage > Storage Areas
and then click PurchaseOrderFileStorageArea.
• On the PurchaseOrderFileStorageArea tab > General subtab, copy the
GUID value in the ID field.
• In Notepad, build the following expression by using the GUID value:
StorageArea=OBJECT('{GUID}')
Replace GUID with the value that you copied. Verify that no typing errors are in the
filter expression statement. Type the value exactly as shown. It is case-sensitive
and extra spaces are not allowed. Make sure to use single quotation marks and no
smart quotes or double quotation marks.
• In the New Disposal Policy tab, for the Filter expression field, paste the
expression that you built.
This expression filters only the documents in this Storage Area.
• Leave the default values for the following fields:
• Include subclasses: Not Enabled
• Number of sweep iterations: 10
• Click Next, on the Define Policy Dates page, leave the date fields blank, and then
click Next.
This setting allows the sweep policy to start immediately.
© Copyright IBM Corp. 2016, 2019 306
Course materials may not be reproduced in whole or in part without the prior written permission of IBM.
IBM FileNet P8 Platform Administration (V5.5.x)
• In the Summary page, verify the details and click Finish.
• In the Success page, click Close to close the tab.
• In the Disposal Policies tab, click Refresh and then verify that the policy that you
created (EduDisposalPolicy) is displayed.
Test the disposal policy.
In this task, you will verify the properties of the policy that you created and then
examine the documents and the File Storage areas.
• From the Disposal Policies tab, click EduDisposalPolicy to open it.
• On EduDisposalPolicy tab > General sub tab, scroll down and then observe the
object counts.
Four objects were processed.
Next verify that the Policy-controlled Sweep was created automatically.
• On the left pane, expand the Sweep Management node and click Policy-
Controlled Sweeps.
• On the Policy-Controlled Sweeps tab, click Refresh and then click the
Document link to open it.
• From the Document tab, select the Subscribers tab, verify that the policy that you
created is listed, and then close the tabs.
© Copyright IBM Corp. 2016, 2019 307
Course materials may not be reproduced in whole or in part without the prior written permission of IBM.
IBM FileNet P8 Platform Administration (V5.5.x)
• On the left pane, expand Sales > Browse > Root Folder and then click
TestBulkMove to open the folder.
• On the TestBulkMove tab, click Refresh and then verify that the four documents
that belong to the PriceQuote class are deleted from the folder.
Of the nine documents, only five documents are listed now. The four documents of
PriceQuote class are no longer listed.
• On the left pane, expand Sales > Administrative > Storage and then click
Storage Areas.
• From the Storage Areas tab, click Refresh and then verify that the
PurchaseOrderFileStorageArea (from where you deleted the files) shows 0
(zero) for Total Files column.
• Log out of the administration console and close the browser.
© Copyright IBM Corp. 2016, 2019 308
Course materials may not be reproduced in whole or in part without the prior written permission of IBM.
IBM FileNet P8 Platform Administration (V5.5.x)
Activity: Create a content migration policy
In this activity, you will configure a content migration policy to move documents from
one file storage area to another by doing the following steps:
• Specify a target document class to examine only the documents of that class.
• Specify a file storage area, in the filter expression, to filter the documents so that
only the documents in that storage area are moved.
• Specify a storage policy (which determines the destination storage area).
• Configure a time slot to control when the sweep policy runs.
• Test the content migration policy by verifying the counters.
The steps are similar to the Configure a bulk move content job activity that you did
earlier. But the difference is that you are using a policy sweep instead of a sweep job
and configuring a time slot.
Also, instead of the Normal mode, you will use the Preview option. It operates similarly
to the Normal mode, except that the content of selected objects are not moved. You will
be able to preview the expected outcome. This mode is useful for testing the
configuration.
Storage areas (PurchaseOrderFileStorageArea and BulkMoveStorageArea), storage
policy (Bulk Move Storage Policy), and document classes of the objects
(PurchaseOrder) to be moved are already configured on the student system for this
activity.
In this activity, you will accomplish the following:
• Examine file storage areas.
• Create a content migration policy.
• Add time slots to the policy-controlled sweep.
• Test the content migration policy.
Examine file storage areas.
In this task, you will examine the source and destination storage areas used for the
content migration policy.
• In the Mozilla Firefox browser, click the ACCE bookmark or type the following
URL: http://vclassbase:9080/acce
• Type p8admin for the User name field, FileNet1 for the Password field, and then
click Log In.
© Copyright IBM Corp. 2016, 2019 309
Course materials may not be reproduced in whole or in part without the prior written permission of IBM.
IBM FileNet P8 Platform Administration (V5.5.x)
• On the left pane of the EDU_P8 tab, expand the Object Stores folder and click the
Sales object store.
• From the Sales tab, expand Sales > Administrative > Storage on the left pane
and then click Storage Areas.
• From the Storage Areas tab, verify that the PurchaseOrderFileStorageArea
contains zero files.
You will add documents to this storage area after you define the policy and monitor
the counters. This is the source storage area from where the documents will be
moved.
• Click the BulkMoveStorageArea link.
This is the destination storage area where you want to move the files.
• From the BulkMoveStorageArea tab, select the Storage Policies subtab and
verify that it is associated with Bulk Move Storage Policy.
You will specify this storage policy in your new content migration policy in the
following task.
• Close the tabs.
Create a content migration policy.
In this task, you will create a content migration policy. For more details on the steps,
refer to the previous task.
• On the left pane, collapse Administrative, expand the Sweep Management >
Sweep Policies, and then click Content Migration Policies.
• From the Content Migration Policies tab, click New.
• On the New Content Migration Policy tab, complete the Name the Policy page
with the following data:
• Display name: MoveNewContent
• Sweep mode: Preview
The Preview option operates similarly to the Normal mode, except that the
content of the selected objects is not moved. This mode is useful for testing
the configuration and you will be able to preview the expected outcome.
© Copyright IBM Corp. 2016, 2019 310
Course materials may not be reproduced in whole or in part without the prior written permission of IBM.
IBM FileNet P8 Platform Administration (V5.5.x)
• Enabled: Select the option
• Complete the Enter Sweep Criteria page with the following data:
• Target class: PurchaseOrder
Copy the object reference from the PurchaseOrder class and paste it.
• Filter expression: StorageArea=OBJECT('{GUID}')
Where GUID = the ID for PurchaseOrderFileStorageArea
Use the filter expression that you built for PurchaseOrderFileStorageArea in
the Create a disposal policy task.
• Storage policy names: Bulk Move Storage Policy
• Include subclasses: Not selected
• End replication after move: Select the option
• Update storage policy: Not selected
• Result retention: 2
© Copyright IBM Corp. 2016, 2019 311
Course materials may not be reproduced in whole or in part without the prior written permission of IBM.
IBM FileNet P8 Platform Administration (V5.5.x)
• Complete the Define when Sweeps Can Run page with the following data:
• Effective Start date: Today’s date (Example: 04/11/2019) adjust the time to 3
minutes after the current time; verify AM or PM is entered correctly.
• Effective End date: Tomorrow’s date (Example: 04/12/2019)
• On the Summary page, verify the details, click Finish, and then click Close on the
Success page.
• On the Content Migration Policies tab, click Refresh and then verify that the new
policy (MoveNewContent) that you created is listed.
Add time slots to the policy-controlled sweep.
You cannot configure time slots directly on sweep policies and must configure them on
policy-controlled sweeps. In this task, you will determine the policy-controlled sweep
that is associated with your sweep policy and then add a time slot to control when the
policy sweep runs.
• From the Content Migration Policies tab, click the new policy link
(MoveNewContent) to open it.
• On the General tab, find the Policy-controlled sweep field and then verify that the
value is Document.
• On the left pane, expand the Sweep Management > Policy-Controlled Sweeps,
and then click Document to open it.
• On the Document tab, scroll down, and then, under Schedule, click New.
• On the New Time Period page, select or enter the following values:
• Day of the week: Select today’s day of the week.
• Start time: Select a time slot that is at least 5 minutes later than the time you
specified for the Effective start.
• Duration: 20 min
© Copyright IBM Corp. 2016, 2019 312
Course materials may not be reproduced in whole or in part without the prior written permission of IBM.
IBM FileNet P8 Platform Administration (V5.5.x)
• Click OK to close the page, click Save on the Document tab, and then close the
Document tab.
Test the content migration policy.
In this task, you will verify the properties of the policy that you created, create a new
document of the PurchaseOrder class, and verify the storage areas and policy.
• On the MoveNewContent tab, click Refresh and then in the General subtab,
observe the processed counts are 0 (zero).
• On the left pane, expand Sales > Browse > RootFolder and then click
TestBulkMove to open it.
• From the TestBulkMove tab, click Actions > New Document, and then complete
the wizard by using the following values.
• Document title: PO1
• Class: PurchaseOrder
• With content: Selected
• Add content element: Add the SampleTextDoc1.txt document from the
C:\Training\F2810G\SampleDocs folder.
• Properties: You can leave them blank
© Copyright IBM Corp. 2016, 2019 313
Course materials may not be reproduced in whole or in part without the prior written permission of IBM.
IBM FileNet P8 Platform Administration (V5.5.x)
• Click Next a few times until you get to Advanced Features and if it is not already
selected, select PurchaseOrderFileStorageArea for the Storage area field.
• On the Summary page, verify the details and click Finish and on the Success
page, click Close.
• On the left pane, expand Sales > Administrative > Storage, and click Storage
Areas.
• From the Storage Areas tab, click Refresh and then verify that the
PurchaseOrderFileStorageArea contains one file.
If the Storage area tab is not already open, open it.
This is the document that you just added to this storage area.
Next, verify the counters of the content migration policy. If the MoveNewContent
tab is not opened already, open it:
• On the left pane, expand the Sweep Management > Sweep Policies >
Content Migration Policies, and then click MoveNewContent.
© Copyright IBM Corp. 2016, 2019 314
Course materials may not be reproduced in whole or in part without the prior written permission of IBM.
IBM FileNet P8 Platform Administration (V5.5.x)
• From the MoveNewContent tab, click Refresh, scroll down, and then observe the
various object counts.
If the counts shows 0, wait for a few minutes and then click Refresh again.
It takes a few minutes to run each iteration after the time slot start time and the
process completes after 20 minutes (your configured duration time).
• Wait until the Completed Count field shows 2 and then observe the updated
counters.
Some of your counts may vary from the following example.
• Completed count: 2
This value shows the number of times (iterations) the sweep policy ran.
• Examined Count: 104
This value is calculated by multiplying (Processed count) (Current examined
count): 2 * 52 = 104
• Processed count: 2
The total number of objects (whose content was successfully moved) that are
processed in all the iterations. Even though the count is 2 due to 2 iterations,
they are the same source object. You added only one document.
© Copyright IBM Corp. 2016, 2019 315
Course materials may not be reproduced in whole or in part without the prior written permission of IBM.
IBM FileNet P8 Platform Administration (V5.5.x)
• Failed count: 0
Total number of failures in all the iterations.
• Current examined count: 62
The number of examined objects in the current iteration. The objects refer to
rows in a database table that are examined.
• Current processed count: 1 (current iteration)
• Current failed count - Number of failures in the most recent iteration.
• Click the Sweep Results tab and notice that there are 2 items.
Even though two items are listed, they are the same source object. The iteration
column shows you which iterations each row results from.
The result records can quickly accumulate. You can limit the number of sweep
records by setting the number of sweep iterations with result records to retain and
deleting individual result records.
You can also delete the sweep policy to remove all the result records or create a
disposal policy that targets the sweep result class.
• Log out of the administration console and close the browser window.
© Copyright IBM Corp. 2016, 2019 316
Course materials may not be reproduced in whole or in part without the prior written permission of IBM.
IBM FileNet P8 Platform Administration (V5.5.x)
Move IBM FileNet P8 Platform applications
between environments
In this section, you will learn about the process of moving FileNet P8 Platform
applications between environments by using FileNet Deployment Manager.
An example of an application lifecycle
Typical projects split their infrastructure into at least three environments: Development,
User Acceptance Test (UAT), and Production. An application moves in stages through
the various environments during its lifecycle.
The application is designed and developed in a development environment. When the
application is ready for UAT, it is migrated and deployed to a UAT environment where
you do production level testing. After UAT is completed, the application is migrated and
deployed to Production.
The lifecycle of an application includes two important stages:
• Initial deployment of an application from a source environment, such as a
development environment, to a destination environment, such as a UAT
environment.
• Propagation of incremental sets of changes from a source environment, such as a
development environment, to a subset of the existing objects in a destination
environment, such as a UAT environment.
FileNet P8 Platform application elements
A FileNet P8 Platform application usually includes two types of elements: FileNet P8
Platform assets and other IBM and external assets
FileNet P8 Platform assets typically includes the following type of assets:
• Assets that you must create or configure in the destination environment, for
example:
• Data containers, such as Object stores and workflow systems
• Connections to database and to external services such as an External data
service or a web service
• Assets that are migrated and deployed, for example:
• Metadata such as class definitions, property templates, and choice lists
• Implementation objects such as folders, documents, custom objects, event
subscriptions, workflows, and code modules
© Copyright IBM Corp. 2016, 2019 317
Course materials may not be reproduced in whole or in part without the prior written permission of IBM.
IBM FileNet P8 Platform Administration (V5.5.x)
Other IBM and external assets typically includes the following assets:
• IBM Content Navigator (ICN) desktops to provide custom user interfaces
• External services like, web services and database services
• Custom code
Migration and deployment tools
You migrate and deploy:
• the FileNet P8 assets with FileNet Deployment Manager
Security usually differs between environments.
• the IBM Content Navigator (ICN) desktops with ICN administration tool
• other IBM and external assets with application-specific tools
Migration and deployment phases
The migration and deployment of the FileNet P8 Platform application assets moves
from Development to UAT and Production.
The migration and deployment process can typically be divided into the following major
phases: planning, migration, analyzing, backing up the system, deployment, and
verification.
© Copyright IBM Corp. 2016, 2019 318
Course materials may not be reproduced in whole or in part without the prior written permission of IBM.
IBM FileNet P8 Platform Administration (V5.5.x)
Plan
The first step in migrating the assets to a different environment is the planning phase.
You review the following information for the source and destination environments and
their compatibility: application assets, object stores and other objects, hardware and
software requirements, system and asset configuration, security roles, LDAP users and
groups, and dependencies
As you complete the review, you document this information and begin creating
migration and deployment instructions that are refined over time.
Documenting each process saves time, reduces errors and risks, and ensures similarity
among environments. You can leverage the experiences and configurations from
testing environments when an application is migrated and deployed to production.
For more information on deployment planning, refer to the IBM FileNet P8 Platform
V5.5.x Knowledge Center:
https://www.ibm.com/support/knowledgecenter/SSNW2F_5.5.0/com.ibm.p8.common.d
eploy.doc/overview_planning.htm#overview_planning
Migrate
For the migration, you use information from the planning phase to prepare an
application package for deployment. To ensure that a consistent version of the
application is packaged, stop all development activities (for the application that will be
migrated) while the assets are exported. Ideally, the documentation that you develop
during the planning phase includes information about communicating the work
stoppage to the correct teams, the steps for implementing it, the time required for
completing the step, any validation work that needs to be performed after each step,
and the person or team responsible for performing each step.
Analyze
During the analyzing phase, you analyze the impact of the migration and deployment
on the destination environment. This analysis enables identification and mediation of
issues that might cause errors. In some tools, this analysis is known as a change
impact analysis report. If this report is generated, it can be archived and used for review
or audit activities. The archived reports can be used iteratively to improve the migration
deployment process.
Back up the system
When you create a backup for your system, you suspend activity on the system for the
destination environment. Before any modification, it is always prudent to back up the
portions of the system that are affected by the changes. This practice allows a
consistent snapshot of all related data to be captured.
© Copyright IBM Corp. 2016, 2019 319
Course materials may not be reproduced in whole or in part without the prior written permission of IBM.
IBM FileNet P8 Platform Administration (V5.5.x)
Deploy
For the deployment, you follow the steps outlined in the migration deployment
instructions to import the application into the destination environment. The needs of
your organization, the architecture of your system, and requirements of the application
itself all determine the number and order of these tasks.
Verify
During the verification phase, test the migrated application in the destination
environment to verify that all of its components are working correctly. The tests that you
need to complete vary according to the features and expected behaviors of the
migrated application. The migration and deployment instructions should include a plan
for verifying the migration, with specific tests to probe areas of change.
Plan the migration and deployment strategy
Things to consider when planning the application migration and deployment strategy:
• What environments do you need to migrate and deploy the application to?
• How is change control for the application maintained?
• What application assets do you need to be modify?
• What security changes do you need on Test, QA, or Production environments?
• Who will run the export of the application assets in the development environment?
For example, the Solution Builder or Developer
• What is the expected lifecycle of the application?
• In what environment will you make the updates before migrating and deploying to
Production?
The migration and deployment instructions
Create a document, for the migration and deployment instructions, during the
development phase of your application to make the process more efficient. The
migration and deployment instructions will need refining as the migration and
deployment process begins.
You can also create a spreadsheet with columns showing Tasks, Performed by,
Expected duration, Validation Steps, Performed on (Date), start time, end date,
completed (Y/N/In progress), Notes.
© Copyright IBM Corp. 2016, 2019 320
Course materials may not be reproduced in whole or in part without the prior written permission of IBM.
IBM FileNet P8 Platform Administration (V5.5.x)
The following diagram shows sample sections in a migration and deployment
instructions document.
The migration and deployment instructions document typically contains the following
items:
• Application Package description:
A list of the contents in the application package, descriptions of the application
components and the tool used to develop them
• Prerequisites
System configuration steps that are needed before the use of FileNet Deployment
Manager, such as the necessary object stores are created in the destination
environment with all the necessary Add-ons installed
• Migration and Deployment
• Detailed steps on how to migrate and deploy FileNet P8 assets, other IBM
assets, and external assets
• Security configuration details
• Any post-requisite steps that are needed after the migration and deployment of
the application
• Application Verification
• Describe the purpose of the application and the roles involved, include steps for
testing the application in the destination environment, and to verify that the
application is operational.
© Copyright IBM Corp. 2016, 2019 321
Course materials may not be reproduced in whole or in part without the prior written permission of IBM.
IBM FileNet P8 Platform Administration (V5.5.x)
For more information on assembling migration and deployment instructions, refer to the
IBM FileNet P8 Platform V5.5.x Knowledge Center:
https://www.ibm.com/support/knowledgecenter/SSNW2F_5.5.0/com.ibm.p8.common.d
eploy.doc/overview_planning.htm#overview_planning
Guidelines to migration and deployment
The migration and deployment of a FileNet P8 Platform application from one
environment to another requires the collaboration of various people, such as solution
builders, developers, FileNet P8 administrators, and security managers.
The solution builder needs to:
• track the application assets during design and development of the application
Include the name, type, and description of the assets, any dependencies between
assets, the location of the asset and the source security.
Adopting this practice saves time and increases the success of the migration and
deployment process.
• plan where to store the application assets, for example a file system folder that can
be compressed
The compressed file can serve as an application package, which can be checked
into your company’s change control system.
• write the initial migration and deployment instructions to give to the administrator.
The solution builder and the administrator need to:
• collaborate and carefully plan security
Security is generally different in each environment.
• define a security mapping table to list how the security users and groups map
between the different environments
The administrator needs to:
• follow the migration and deployment instructions to complete the migration
• update the migration and deployment instructions as needed for the different
environments
By the time the administrator needs to migrate the application into production, the
migration and deployment instructions should outline a reproducible migration
process with an expected timeline.
© Copyright IBM Corp. 2016, 2019 322
Course materials may not be reproduced in whole or in part without the prior written permission of IBM.
IBM FileNet P8 Platform Administration (V5.5.x)
What is a deployment tree in FileNet Deployment Manager?
A deployment tree is a predefined folder structure that is created in the FileNet
Deployment Manager (FDM) tool and the folder structure is required to work with FDM.
A deployment tree contains the files that FDM creates.
Following are the characteristics of deployment trees. You can:
• create one or more deployment trees
• move or copy an entire deployment tree structure
You can compress the folder structure and move it to another client with an
instance of FDM, to reproduce the deployment tree or an environment.
• not rename the individual folders or configuration files
• copy environments and source-destination pairs from one tree to another, provided
you keep associated environments and pairs together
• delete a tree if the data is no longer needed
Define a deployment environment
You create deployment environments in FileNet Deployment Manager to enable the
tool to connect to a given Content Platform Engine environment.
You must create an environment definition for each of the environments that are
needed for application migration. As part of the environment definition, you provide the
configuration information that FileNet Deployment Manager needs to connect to the
environment.
Source-destination pairs
A source-destination pair connects a source environment to a destination environment
and provides a mechanism for FileNet Deployment Manager to create data maps. It
identifies the source and destination environments for a specific deployment, and maps
the corresponding object store, service, connection point, and principal data.
How an environment is included in a source-destination pair determines its role in the
deployment scenario. Therefore, an environment can be the source environment in one
deployment scenario and the destination environment in another deployment scenario.
© Copyright IBM Corp. 2016, 2019 323
Course materials may not be reproduced in whole or in part without the prior written permission of IBM.
IBM FileNet P8 Platform Administration (V5.5.x)
What is a half map in FileNet Deployment Manager?
FileNet Deployment Manager uses a set of xml files called half maps to contain
environment-specific information. Each environment has its own set of half maps for
Object store, Security principle, Service, and Connection point
In FileNet Deployment Manager, when you click Retrieve Data for each of the half
maps, you get two options to select what data source to use. The option to retrieve the
data from a deploy data set is typically used for the source environment and the option
to retrieve from Content Platform Engine is used for the destination environment.
Use of labels in FileNet Deployment Manager?
Labels enable FileNet Deployment Manager (FDM) to map source half map entries to
destination half map entries to create the source-destination pair data maps.
If entries in a source and a destination half map have matching labels, then FDM maps
the two entries in the resulting data map.
If the entries (for example an object store half map) do not have matching labels, but
the symbolic names are identical in the source and destination half maps, FDM maps
those entries in the new data map.
Perform one-time configuration setup tasks
The last step in planning and preparing for application deployment is to run one-time
configuration and setup tasks.
A few steps must be run only one time for each source and destination environment
pair.
• Create a FileNet Deployment Tree
• Create FileNet Deployment Environments
When you create the FileNet Deployment tree, you need to make a couple of decisions:
• Where to create the FileNet Deployment tree? By default the system creates the
deployment tree under <CPE_install_path>\tools\deploy\P8DeploymentData. You
can accept the default path or choose a custom path.
© Copyright IBM Corp. 2016, 2019 324
Course materials may not be reproduced in whole or in part without the prior written permission of IBM.
IBM FileNet P8 Platform Administration (V5.5.x)
• To run FileNet Deployment Manager connected or disconnected mode.
Connected mode: Do you have internet access to both the source and destination
environments?
Disconnected mode: The running FDM instance can connect only to one
environment at a time.
You could have two distinct instances of FDM running. One connected to the
source environment and the other connected to the destination environment. The
two instances must be running on different systems.
• Do you have a shared drive that can be accessed from all environments?
Create the FileNet Deployment Environments
At a minimum, you need to create one source. If you are running in connected mode,
you can create destination environments for all environments that you can connect to.
For example, you can create environments for: Development, Test, and UAT
environments
Tasks for the migration and deployment of FileNet P8 assets
The following diagram shows the summary of the tasks for the migration and
deployment of FileNet P8 assets in FileNet Deployment Manager.
© Copyright IBM Corp. 2016, 2019 325
Course materials may not be reproduced in whole or in part without the prior written permission of IBM.
IBM FileNet P8 Platform Administration (V5.5.x)
The list of tasks includes:
• Create the source and destination environments and their respective half maps
• Create an export manifest, export the FileNet P8 assets and create a deploy data
set and deploy package
• Create a source-destination pair
• Create data maps from the source and destination half maps
• Convert the FileNet P8 Assets
• Perform a change impact analysis operation
• Import the application assets into the destination environment.
© Copyright IBM Corp. 2016, 2019 326
Course materials may not be reproduced in whole or in part without the prior written permission of IBM.
IBM FileNet P8 Platform Administration (V5.5.x)
Activity: Prepare the environment
In this activity, you will create an object store and complete the configuration tasks in
FileNet Deployment Manager that are required to move the object store assets from
one environment to other.
In this activity, you will accomplish the following:
• Create an object store for the destination environment.
• Explore the Sales Application package.
• Verify object store Add-ons.
• Create a deployment tree.
Create an object store for the destination environment.
In this task, you will create a new object store that is called SalesUAT which will be the
destination environment. You practiced creating an object store in an earlier activity.
• Ensure that the IBM FileNet P8 Platform components are started.
If you have not started them earlier, start the components by using the earlier
activity: Prepare your system - Start IBM FileNet P8 Platform.
• In the Mozilla Firefox browser, click the ACCE bookmark or type the following
URL: http://vclassbase:9080/acce
• Type p8admin for the User name field, FileNet1 for the Password field, and then
click Log In.
• On the left pane of the EDU_P8 tab, click the Object Stores node.
• From the Object Stores tab on the right pane, click New.
• On the New Object Store tab, type SalesUAT for the Display name field and then
click Next.
• Select FNOSDS from the list for the Database connection field, type SalesUAT
for the Schema name field, and then click Next.
• On the Select the Type of Storage Area for Content page, leave the default
value (Database) click Next.
• On the Grant Administrative Access page, click Add User/Group Permission.
• On the Add Users and Groups page, for the Search for field, select the Groups
option (checkboxes).
• Type Sysadmins for the Search by field and then click Search.
© Copyright IBM Corp. 2016, 2019 327
Course materials may not be reproduced in whole or in part without the prior written permission of IBM.
IBM FileNet P8 Platform Administration (V5.5.x)
• In the Search Results section, select Sysadmins from the Available Users and
Groups pane and move it to the Selected Users and Groups pane by using the
forward arrow.
• Scroll down and then click OK to close this page.
• Repeat the steps to add p8admins.
• Verify that the Sysadmins and p8admins groups are listed on the Grant
Administrative Access page.
• Click Next, on the Grant Basic Access page, repeat the steps to add the Clerks
group, and then click Next.
• On the Select Add-ons page, click Default Application Configuration and then
verify that several add-ons are selected.
• Click Next, review your selections on the Summary page, and then click Finish to
create the object store.
• Wait for the process to complete and on the Success page, click Close.
• From the Object Stores tab, click Refresh and verify that SalesUAT is listed.
• Log out of administration console and close the browser.
© Copyright IBM Corp. 2016, 2019 328
Course materials may not be reproduced in whole or in part without the prior written permission of IBM.
IBM FileNet P8 Platform Administration (V5.5.x)
Explore the Sales Application package.
In an example business scenario, the Solution Builder provides you with the application
package that contains all the assets that are required for the migration. In this task, you
will extract the Sales Application package that will be used for the deployment into the
destination environment and review the information included.
• In Windows Explorer, navigate to the C:\Training\F2810G\Sales Application
folder and then explore the contents of the Sales Application package to verify the
following items:
Note that the Sales Application folder contents are also available as Sales
Application.zip. If needed, right-click the file, select Extract All and then click
Extract.
• The FileNet P8 assets (and the Export Manifests subfolder), Other IBM
assets folders are empty.
You will add assets to this folder in a later task.
• The Sales Application Assets Tracking.pdf file lists the assets of the Sales
Application.
You will explore the file in the next task.
• The Migration and deployment instructions.pdf file contains the
instructions.
You will do many of the steps provided in this file in the following activities.
Verify object store Add-ons.
The object store add-on features must be compatible between the source environment
and the destination environment. In this task, you will verify that the object store add-on
features that are installed in the source object store are also installed on the destination
environment.
• In the Mozilla Firefox browser, click the ACCE bookmark or type the following
URL: http://vclassbase:9080/acce
• Type p8admin for the User name field, FileNet1 for the Password field, and then
click Log In.
• On the left pane of the EDU_P8 tab, expand the Object Stores folder, right-click
the Sales object store, and then select Install Add-on Features.
Sales is the source object store.
© Copyright IBM Corp. 2016, 2019 329
Course materials may not be reproduced in whole or in part without the prior written permission of IBM.
IBM FileNet P8 Platform Administration (V5.5.x)
• From the Install Add-on Features page, on the lower pane (Installed add-on
features), verify that the following add-on features are listed and then click Cancel.
• 5.2.1 Base Content Engine Extensions
• 5.2.1 Process Engine Extensions
• 5.2.1 Base Application Extensions
• 5.2.1 Stored Search Extensions
• 5.2.1 Publishing Extensions
• 5.2.1 Workplace Base Extensions
• 5.2.1 Workplace Template Extensions
• 5.2.1 Workplace Access Roles Extensions
• 5.2.1 Workplace XT Extensions
• 5.2.1 Teamspace Extensions
• IBM Content Navigator 2.0.3. Entry Template Extensions
• On the left pane, expand the Object Stores folder, right-click the SalesUAT object
store, and then select Install Add-on Features.
SalesUAT is the destination object store.
• From the Install Add-on Features page, on the lower pane (Installed add-on
features), verify that the following two add-on features that are installed in the
Sales object store, are not installed in the SalesUAT object store.
• 5.2.1 Teamspace Extensions
• IBM Content Navigator 2.0.3. Entry Template Extensions
Since the Sales application assets do not include any team spaces or entry
templates, you can leave these 2 add-on features uninstalled. However, for this
activity, you install the add-on features to practice this step.
• From the upper pane (Select the add-on features to install), select 5.2.1
Teamspace Extensions and IBM Content Navigator 2.0.3. Entry Template
Extensions and then click OK.
Wait for the install to complete.
© Copyright IBM Corp. 2016, 2019 330
Course materials may not be reproduced in whole or in part without the prior written permission of IBM.
IBM FileNet P8 Platform Administration (V5.5.x)
• Click OK on the success window.
You can have more add-on features in the destination object store than the source
object store.
• Log out of the administration console and close the browser.
Create a deployment tree.
In this task, you will start FileNet Deployment Manager, create a deployment tree,
and review the deployment tree folder structure.
• Click Programs > IBM FileNet P8 Platform > FileNet Deployment Manager.
You can also use the FileNet Deployment Manager shortcut on the desktop.
It can take a few seconds for the Select Deployment Tree Location window to
display.
• On the Select Deployment Tree Location window, click Browse next to the
Deployment Tree field.
• Select Local Disk (C:), click Make New Folder, and type EDU-Deploy for the
folder name.
• Click OK, and then click OK again to close the Select Deployment Tree Location
window.
FileNet Deployment Manager opens. There are two nodes: Environments and
Source-Destination Pairs.
• Leave FileNet Deployment Manager open for the next task.
• Open Windows Explorer, browse to C:\ EDU-Deploy, and check the folders that
were created when you created the deployment tree.
The folders are all empty because it is a new deployment tree. You will create
source and destination environments and verify the folders in a later activity.
Each time a deployment operation is run in FileNet Deployment Manager, it
creates a folder with a name: Run.<timestamp> within the temp folder. The folder
contains the deployment operation file, (DeploymentOperation.xml) and the
deployment.log. You will check for this folder in later exercises.
You will use the DeploymentOperation.xml file in the command-line interface to run
operations. The deployment.log is useful for troubleshooting.
• Minimize the Windows Explorer window.
© Copyright IBM Corp. 2016, 2019 331
Course materials may not be reproduced in whole or in part without the prior written permission of IBM.
IBM FileNet P8 Platform Administration (V5.5.x)
Activity: Create a source environment
FileNet Deployment Manager requires that you have a source and destination
environment defined.
In this activity, you will accomplish the following:
• Create a source environment.
• Check the EnvironmentConfig.xml file.
Create a source environment.
In this task, you create a source environment in FileNet Deployment Manager (FDM).
• In FileNet Deployment Manager, on the left navigation pane, right-click the
Environments node and then select New > Environment.
If the FileNet Deployment Manager is not open, refer to the previous activity to
open it.
• On the New Environment page, type Sales_Dev for the name and then click
Finish.
• Maximize Windows Explorer and navigate to the C:\EDU-Deploy folder to
explore the changes to the deployment tree.
• Open the Environments > Sales_Dev folder.
Notice the Assets folder and the files that are created. You will work with these files
in later activities.
• Open the EnvironmentConfig.xml file from the C:\ EDU-
deploy\Environments\Sales_Dev folder in Notepad++.
If you get a prompt that a newer version of Notepad++ is available, click Cancel.
Notice the <Connection target = “p8” use = “yes”> tag, and note that the series of
empty tags.
The environment exists, but it does not have any configuration data.
• Close the file, exit Notepad++ and minimize Windows Explorer.
Next, you will configure the Content Platform Engine Connection.
© Copyright IBM Corp. 2016, 2019 332
Course materials may not be reproduced in whole or in part without the prior written permission of IBM.
IBM FileNet P8 Platform Administration (V5.5.x)
• In FileNet Deployment Manager, right-click the Sales_Dev node and then select
Open.
The environment opens and the CPE Connection tab is selected (which is shown
in the middle between the upper and lower panes) because FDM detects that the
connection is not configured.
You will first complete the CPE Connection configuration.
• On the CPE Connection tab, select or type the following values.
• Server: vclassbase
After you type the server name, the URL is populated automatically.
• Save the password: Select the option
• Username: p8admin
• Password: FileNet1
• Click File > Save to save your entries and then click Test Connection.
You receive a message with the text Successfully Connected to the right of Test
Connection.
The Console tab at the end of the page also displays the message.
© Copyright IBM Corp. 2016, 2019 333
Course materials may not be reproduced in whole or in part without the prior written permission of IBM.
IBM FileNet P8 Platform Administration (V5.5.x)
Check the EnvironmentConfig.xml file.
In this task, you will check the EnvironmentConfig.xml file for the updates made.
• In Windows Explorer, navigate to the C:\ EDU-
deploy\Environments\Sales_Dev folder and then open the
EnvironmentConfig.xml file again from in Notepad++.
• Verify that the tags, that are under the <Connection target = “p8” use = “yes”>
tag, are no longer empty.
They contain the CPE connection information that you configured.
• Close the EnvironmentConfig.xml file and then close Notepad++.
• In FileNet Deployment Manager, close the Sales_Dev tab and leave FileNet
Deployment Manager open for the next task.
© Copyright IBM Corp. 2016, 2019 334
Course materials may not be reproduced in whole or in part without the prior written permission of IBM.
IBM FileNet P8 Platform Administration (V5.5.x)
Activity: Configure a destination environment
Often the destination environment would be connecting to a different FileNet P8
domain. However, to reduce the amount of resources that are required for the training
image, the same FileNet P8 domain is used with different object stores.
In this activity, you will accomplish the following:
• Create a destination environment.
Create a destination environment.
In this task, you create a destination environment in FileNet Deployment Manager.
• In FileNet Deployment Manager, on the left navigation pane, right-click the
Environments node and then select New > Environment.
• Type Sales_UAT in the name field and then click Finish.
• Right-click the Sales_UAT node and then select Open.
• In the CPE Connection tab, select or type the following values.
The values are same as you entered for the source environment.
• Server: vclassbase
• Save the password: Select the option
• Username: p8admin
• Password: FileNet1
• Click File > Save to save your entries and then click Test Connection.
• Verify the message with the text Successfully Connected to the right of Test
Connection.
• In Windows Explorer, navigate to the C:\ EDU-
Deploy\Environments\Sales_UAT folder and then explore the changes to the
deployment tree.
Notice the Assets folder and the files that are created.
• Open the EnvironmentConfig.xml file from the C:\ EDU-
deploy\Environments\Sales_UAT folder in Notepad++.
• Verify that the tags, that are under the <Connection target = “p8” use = “yes”>
tag, contain the CPE connection information that you configured.
• Close the EnvironmentConfig.xml file and then close Notepad++.
© Copyright IBM Corp. 2016, 2019 335
Course materials may not be reproduced in whole or in part without the prior written permission of IBM.
IBM FileNet P8 Platform Administration (V5.5.x)
Retrieve object store half map for the destination environment.
In this task, you extract the object store half map for the destination environment and
add a label for the half map.
• In FileNet Deployment Manager, if the Sales_UAT tab is not already opened on
the right tab, double-click the Sales_UAT environment from the left pane to open it.
• From the Sales_UAT tab on right pane, ensure that the Overview tab (on the
middle of the page) is selected.
If the CPE Connection tab is selected, switch to the Overview tab.
• Click the first Retrieve Data to retrieve the object store data.
It is the top one next to the Object store Type.
Notice that the Status column shows no entries. After you extract the data, the
status will be updated to show the entries.
• On the Retrieve Data for Object Store Half Map page, select the From Content
Platform Engine option, and then click Next.
• Select the following two options:
• Retrieve storage policies for each object store
• Retrieve storage areas for each object store
• Leave the default value for Mode (Merge retrieved data with existing half map),
click Finish, and then click OK to close the success confirmation message.
• Back on the Sales_UAT tab, verify that the Half Maps status is updated:
The Object Store, Storage Policy, and Storage Area types are listed with their
status.
© Copyright IBM Corp. 2016, 2019 336
Course materials may not be reproduced in whole or in part without the prior written permission of IBM.
IBM FileNet P8 Platform Administration (V5.5.x)
• Expand the Sales_UAT node in the tree view on the left pane, right-click the
Object Store Data node, and then select Open.
• Verify that all the available object stores in the environment are listed on the right
pane.
Your list of object stores might be different depending on how many previous
activities you have completed in this course.
• On the row that contains the SalesUAT value, type SalesOS in the Label column.
Double-click the field to enter the value.
This step adds a label to the destination object store half map to facilitate mapping.
• Click File > Save and then close the Object Store Data for Sales_UAT tab.
Retrieve security principal half map for the destination
environment.
Before retrieving the users and groups for a destination environment, planning must
take place to decide what users and groups are used in the destination environment.
For this task, the following user and group accounts are used for the destination.
• p8admin
• Sysadmins
• Clerks
In this task, you will check a filter label file and then extract the security principal data
half map for the destination environment.
• In Windows Explorer, browse to the C:\Training\F2810G folder, copy the
SalesUAT_Users_Map.txt file, and paste it in the C:\EDU-Deploy folder.
© Copyright IBM Corp. 2016, 2019 337
Course materials may not be reproduced in whole or in part without the prior written permission of IBM.
IBM FileNet P8 Platform Administration (V5.5.x)
• Open the SalesUAT_Users_Map.txt file in Notepad++.
A filter label file called SalesUAT_Users_Map.txt has already been created on the
student system that is required for this task. It is a text file that is created with short
names for LDAP users or groups.
Check the users and groups that are listed in the file (p8admin, Sysadmins, and
Clerks) which are same as required for the Destination Environment. The
corresponding labels (admins and users) have also been added separated by a
comma. One entry per line.
• Close the file.
• In FileNet Deployment Manager, on the Sales_UAT tab, click the second
Retrieve Data (for the Security Principle Type).
• Select the From Content Platform Engine's LDAP Provider option.
Two options are available when you retrieve the security principal data:
• Deploy Data set (default) - commonly used for the source environment
• From Content Platform Engine's LDAP Provider - commonly used for the
destination environment
If you choose the Content Platform Engine's LDAP Provider option, you can
specify an LDAP Realm and you can filter to specific users and groups with a label
file. A label file enables you to restrict the number of users and groups that are
retrieved. You need to retrieve only the users and groups that need to be mapped.
• Click Next and then click Retrieve Realms.
This step retrieves all the LDAP realms that are configured in the FileNet P8
domain. On the student system, only one realm exists for the FileNet P8 domain.
© Copyright IBM Corp. 2016, 2019 338
Course materials may not be reproduced in whole or in part without the prior written permission of IBM.
IBM FileNet P8 Platform Administration (V5.5.x)
• Under the Filter section, select the Use a Label File option.
• Under the Filter Settings section, click the ellipsis (…) to browse to the C:\EDU-
Deploy folder, select the SalesUAT_Users_Map.txt file and then click Open.
• Verify the file location is listed in the Filter Settings section, leave the default value
for Mode (Merge retrieved data with existing half map) and then click Finish.
• Click OK when you are prompted with the message that successfully retrieved the
principle data.
• Back on the Sales_UAT tab, verify that the Half Maps status for Security Principal
is updated:
The Security Principal shows entries in the status column.
• Expand the Sales_UAT node in the tree view on the left pane, double-click the
Security Principal Data node.
A list of security principals displays on the right pane.
Notice that the labels are automatically set, based on the entries in the label file.
• Click File > Save to save the changes, and then click File > Close All to close all
the open tabs.
• Leave FileNet Deployment Manager open for the next activity.
© Copyright IBM Corp. 2016, 2019 339
Course materials may not be reproduced in whole or in part without the prior written permission of IBM.
IBM FileNet P8 Platform Administration (V5.5.x)
Activity: Export the FileNet P8 application assets
An export manifest lists the assets that you want to export from an object store. After
you create an export manifest, you can add assets to it and specify which referenced
objects to include with each asset by specifying the appropriate include options. You
can also refresh an export manifest to remove assets that are deleted or to update
asset names. Each export manifest can contain assets from a single object store only.
After you create an export manifest, you can use it to export the assets and create a
deploy data set.
A deploy package is a compressed file of FileNet P8 deployable content that can be put
under change control. A deploy package includes the exported data in a deploy data
set and the half maps of an environment. A deploy package facilitates the use of
FileNet Deployment Manager (FDM) in the disconnected mode. When you run FDM on
a destination environment, that has no direct connection to the source environment, you
can use a deploy package to extract the deploy data set and the source environment
half maps.
In this activity, you will use FDM to create an export manifest, add the application
assets, and export the data to a deploy data set. You will create the source environment
half maps by using the data in the deploy data set.
In this activity, you will accomplish the following:
• Explore the Sales application assets.
• Create the export manifest.
• Add assets to the export manifest.
• Export the data.
• Extract the data half maps from the deploy data set.
Explore the Sales application assets.
The Sales Application package includes an Application Assets Tracking spreadsheet
for the Sales Application. In this task, you will use the spreadsheet to explore the Sales
Application assets that you need to export.
• In Windows Explorer, navigate to the C:\Training\F2810G\Sales Application
folder and then double-click the Sales Application Assets Tracking.pdf file to
open it.
There are two types of FileNet P8 assets are available: Orders, and Customers.
© Copyright IBM Corp. 2016, 2019 340
Course materials may not be reproduced in whole or in part without the prior written permission of IBM.
IBM FileNet P8 Platform Administration (V5.5.x)
• Read the description and dependencies for each row and then minimize the
spreadsheet.
In the next steps, you will explore the FileNet P8 assets in the Sales object store.
• In the Mozilla Firefox browser, click the ACCE bookmark or type the following
URL: http://vclassbase:9080/acce
• Type p8admin for the User name field, FileNet1 for the Password field, and then
click Log In.
• On the left pane, expand the Object Stores folder and then click the Sales object
store.
• From the Sales tab, on the left tab, expand Sales > Browse > Root Folder, and
click the Orders folder to open it.
• From the Orders tab, on the Contents tab, a list of documents of the following
classes are shown: Order, ProductOrder, and ServiceOrder.
Verify the class values on the Class column.
• Close the Orders tab.
• On the left navigation pane, expand Data Design > Classes > Document and
then select Order to open it.
• Select the Property Definitions tab, and verify that there are six property
definitions.
• Close the Orders tab.
© Copyright IBM Corp. 2016, 2019 341
Course materials may not be reproduced in whole or in part without the prior written permission of IBM.
IBM FileNet P8 Platform Administration (V5.5.x)
• From the left navigation pane, expand the Order class and explore the two
subclasses listed.
• Verify that ProductOrder contains one extra property definition (product_ids) and
ServiceOrder contains two extra property definitions (hours, service_date).
• On the left navigation pane, expand the Browse > Root Folder node and then
open the Customers folder.
• On the Contents subtab, change the default view of Show Documents by
selecting Show Custom Objects from the list.
• Verify that two objects are listed and both objects belong to the Customer class.
• In the left navigation pane, expand Data Design > Classes > Custom Object and
open Customer.
• Select the Property Definitions tab and verify that there are two property
definitions.
© Copyright IBM Corp. 2016, 2019 342
Course materials may not be reproduced in whole or in part without the prior written permission of IBM.
IBM FileNet P8 Platform Administration (V5.5.x)
In Summary, the Sales application contains the following FileNet P8 assets. When
you are exporting, it is important to gather this information, so that when the data is
exported, you can validate the number of assets.
• Orders, Folder
7 documents of Order class, 2 documents of ProductOrder class, and 12
documents of ServiceOrder class
• Customers, Folder
2 custom objects of Customer class
• Order, subclass of Document
6 property definitions
• ProductOrder, subclass of Order
1 extra property definition
• ServiceOrder, subclass of Order
2 extra property definitions
• Customer, Custom Object
2 property definitions
• Log out of the administration console and close the browser.
Create the export manifest.
In this task, you create an export manifest in FileNet Deployment Manager.
• If it is not already open, double-click the FileNet Deployment Manager icon on the
desktop to open it and then click OK to accept the deployment tree location (C:\
EDU-Deploy).
• Expand Environments > Sales_Dev, right-click the Export Manifests node, and
then select New > Export Manifest.
© Copyright IBM Corp. 2016, 2019 343
Course materials may not be reproduced in whole or in part without the prior written permission of IBM.
IBM FileNet P8 Platform Administration (V5.5.x)
• Type Sales-app-assets for the Name and click Finish.
The export manifest is shown in the navigation pane.
Add assets to the export manifest.
In this task, you will add all the assets that you want to export.
• From the left pane, double-click Sales-app-assets.xml to open the export
manifest.
• Click the green plus icon from the toolbar to add assets to the export manifest.
• On the Add Assets window, from the tree view on the left pane, expand Object
Stores > Sales > Browse and then select the Root Folder.
• In the right pane, select the Customers folder and then select Orders by Ctrl-
clicking it.
• Click Add and then click Close to close the Add Assets window.
• Back on the Sales-app-assets.xml tab, with the two rows (Customers and
Orders) selected, click the pencil icon from the toolbar to open the Include
Options window.
You can simplify the export process by using the Include Options. To export only
the assets you need, clear certain options, depending on the type of asset you are
exporting.
© Copyright IBM Corp. 2016, 2019 344
Course materials may not be reproduced in whole or in part without the prior written permission of IBM.
IBM FileNet P8 Platform Administration (V5.5.x)
• From the Include Options window > the Folders and Contained Objects section,
clear the Include parent folders option.
You do not want to include Root Folder that is the parent folder in the export. You
are including, subfolders, contents of folders, and relationships to containing folders.
• From the Document-Related section, select the Include annotations on
documents, folders, and custom objects option and clear others.
For the Sales Application, only the current versions of the documents need to be
exported. No compound documents exist, so it does not matter whether you select
the option to include compound document components. Selecting include options
that do not apply to the asset in the export manifest have no effect.
• From the Data Design section, select the Include subclasses option and ensure
that all the options except the Include modified system classes option are selected.
From the Application Asset Tracking spreadsheet, you know that the Order class
includes two subclasses. You can select the option to include subclasses or you
can leave the option cleared and explicitly add the two subclasses to the export
manifest.
• Click OK to close the Include Options window.
• Click File > Save All to save your entries.
© Copyright IBM Corp. 2016, 2019 345
Course materials may not be reproduced in whole or in part without the prior written permission of IBM.
IBM FileNet P8 Platform Administration (V5.5.x)
Export the assets and create a deploy data set.
In this task, you will export the assets that you added to the export manifest, and create
a deploy data set.
• On the left, right-click Sales-app-assets.xml and then Export.
• On the Export Options window, leave the default values for the Output Folder for
the Deploy Data Sets and the Deploy Data Set Name, make a note of the
Output Folder for the Deploy Data Sets, and then click OK.
Default output folder: C:\EDU-Deploy\Environments\Sales_Dev\Assets
You can change the values to whatever you want. However, it is easier if you leave
the values that FileNet Deployment Manager creates.
Wait the export to complete.
• Verify that the message window shows items are processed and then click OK to
close the success notification.
• Close the Sales-app-assets.xml tab.
• In Windows Explorer, open the C:\EDU-deploy\Temp\Run.<timestamp> folder
for the latest run and then open the deployment.log with Notepad++.
The export details are available towards the end of the file.
Notice how adding two items to the export manifest with appropriate include
options results in many exported items.
• Close the file and exit Notepad++.
© Copyright IBM Corp. 2016, 2019 346
Course materials may not be reproduced in whole or in part without the prior written permission of IBM.
IBM FileNet P8 Platform Administration (V5.5.x)
Extract the data half maps from the deploy data set.
In this task, you will use the deploy data set that you created earlier to extract the data
half maps for the source environment.
• In FileNet Deployment Manager, double-click the Sales_Dev environment to
open it.
• Click the first Retrieve Data to retrieve the object store data.
It is the top one next to the Object store Type.
Notice that the Status column shows no entries now. After you extract the data, the
status will be updated to show the entries.
• Verify that the Deploy Data Set File option is selected and then click Next.
If it is not already selected, select the Deploy Data Set File option. Recall you
selected the other option for the destination environment.
• For the Select Deploy Data Set field, ensure that the correct deploy data set is
selected: C:\EDU-Deploy\Environments\Sales_Dev\Assets\Sales-app-assets
• Select the following two options:
• Retrieve storage policies for each object store
• Retrieve storage areas for each object store
• Leave the default value for Mode (Merge retrieved data with existing half map).
• Click Finish and then click OK to close the success confirmation message.
© Copyright IBM Corp. 2016, 2019 347
Course materials may not be reproduced in whole or in part without the prior written permission of IBM.
IBM FileNet P8 Platform Administration (V5.5.x)
• Back on the Sales_Dev tab, verify that the Half Maps status is updated:
The Object Store, Storage Policy, and Storage Area types are listed with their
status.
• Expand the Sales_Dev node in the tree view on the left pane, right-click the Object
Store Data node, and then select Open.
• Verify that the Sales object store is listed on the right pane.
• To add a label to the object store half map, type SalesOS in the Label column and
save your entries by clicking File > Save.
Recall that the same label was used for the destination environment.
• Close the Object Store Data for Sales_Dev tab.
In the next step, you will retrieve Security Principal data.
• In the Sales_Dev tab, click the second Retrieve Data.
It is the middle one next to the Security Principle Type.
• Verify that the Deploy Data Set File option is selected and then click Next.
If it is not already selected, select the Deploy Data Set File option.
• For the Select Deploy Data Set field, ensure that the correct deploy data set is
selected: C:\EDU-Deploy\Environments\Sales_Dev\Assets\Sales-app-assets
• Leave the default value for Mode (Merge retrieved data with existing half map)
and then click Finish.
• Click OK to close the success confirmation window.
• Back on the Sales_Dev tab, verify that the Half Maps status for Security Principal is
updated:
The Security Principal shows entries in their status.
© Copyright IBM Corp. 2016, 2019 348
Course materials may not be reproduced in whole or in part without the prior written permission of IBM.
IBM FileNet P8 Platform Administration (V5.5.x)
• Expand the Sales_Dev node in the tree view on the left pane, double-click the
Security Principal Data node.
A list of security principals retrieved on the right pane.
• Add labels to the following entries by double-clicking the cell in the Label column
and then typing the value.
• admins for p8admins
• users for p8users
Since p8admin is the same name for both environments, no label is needed.
• Click File > Save to save the changes and then close the Security Principal Data
for Sales_Dev tab.
In the next step, you will retrieve Service data.
• On the Sales_Dev tab, click the third Retrieve Data, the one for the Service.
• Verify that the From CPE Deploy Data Set option is selected and then click Next.
If it is not already selected, select the From CPE Deploy Data Set option.
• For the Select Deploy Data Set field, ensure that the correct deploy data set is
selected: C:\EDU-Deploy\Environments\Sales_Dev\Assets\Sales-app-assets
• Leave the default value for Mode (Merge retrieved data with existing half map)
and then click Finish.
• Click OK to close the success confirmation window.
• Back on the Sales_Dev tab, check the Half Maps status.
The status shows that there are no entries for the Service. Because, the assets in
the deploy data set (Sales-app-assets) do not reference any service data, no
service data entries are retrieved. It is a good idea to always extract the service
data to make sure that no service data is missed.
• Click File > Save to save the changes, and then click File > Close All to close all
the open tabs.
• Leave FileNet Deployment Manager open for the next activity.
© Copyright IBM Corp. 2016, 2019 349
Course materials may not be reproduced in whole or in part without the prior written permission of IBM.
IBM FileNet P8 Platform Administration (V5.5.x)
Create a deploy package
You completed the export of the Sales Application FileNet P8 assets and created a
deploy data set. You used the deploy data set to extract the object store and security
principal data half maps from the source environment.
You need to create a deploy package (a compressed file that contains the deployable
content) for the Sales Application. You will save the deploy package and the export
manifest that is used to create it in the Sales Application package folder. The Sales
Application package can be put under change control and used to migrate and deploy
the Sales Application to other environments.
• In FileNet Deployment Manager, right-click the Sales_Dev environment and click
Deploy Package > Create Deploy Package.
• In the Create a Deploy Package page, for the Deploy Data Set field, click Browse
and select the C:\EDU-Deploy\Environments\Sales_Dev\Assets\Sales-app-
assets folder.
• For the Source Environment field, verify Sales_Dev is selected.
If it is not already selected, select Sales_Dev.
• Verify that the Deploy Package field has the following value: C:\EDU-
Deploy\Environments\Sales_Dev\Assets\Sales-app-assets.zip.
If this value is already not present, click Change and select the correct folder.
• Click Finish and then when you are prompted that the deploy package is
successfully created, click OK.
• Close the FileNet Deployment Manager.
• Copy the deploy package (Sales-app-assets.zip) from the C:\EDU-
Deploy\Environments\Sales_Dev\Assets folder, and save it to the
C:\Training\F2810G\ Sales Application\FileNet P8 assets folder.
• Open the Sales-app-assets.zip file and verify that the compressed file contains a
folder called Content and many XML files.
The Content folder contains many subfolders.
• Copy the ExportManifests folder (and its contents) from the C:\EDU-
Deploy\Environments\Sales_Dev\Assets folder, and save it to the
C:\Training\F2810G\ Sales Application\FileNet P8 assets folder.
• Open the Export Manifests folder and verify that the Sales-app-assets.xml file is
present.
© Copyright IBM Corp. 2016, 2019 350
Course materials may not be reproduced in whole or in part without the prior written permission of IBM.
IBM FileNet P8 Platform Administration (V5.5.x)
Activity: Export an IBM Content Navigator
desktop
In this activity, you export the other IBM Assets of the Sales Application. Based on the
information in the Application Assets Tracking spreadsheet, the only other asset you
need to export is the Sales desktop.
On the student system, you have only one FileNet P8 domain and one instance of IBM
Content Navigator. The Sales desktop does not exist yet so you can import it in a later
exercise. For this activity, you export the Sample desktop, which is almost identical to
the Sales desktop.
In this activity, you will accomplish the following:
• Export a desktop.
Export a desktop.
In this task, you use the IBM Content Navigator administration tool to export the Sample
desktop.
• In the Mozilla Firefox browser, click the ICN Admin bookmark or enter the
following URL: http://vclassbase:9081/navigator/?desktop=admin
The URL value is case-sensitive.
• Type p8admin for the User name field, FileNet1 for the Password field, and then
click Log In.
• On the ICN administration page, from the Desktops tab, select the Sample
desktop and click Export.
• Edit the file name to: ICNSalesDesktopExport.properties
• To select the repositories for the export, click the Repositories tab and select the
Sales repository only.
You can clear the top checkbox to clear all the repositories, then select Sales.
• Select the Themes tab and remove all the themes by clearing the top checkbox.
The Sample desktop does not have any custom themes. The listed themes are the
standard themes that are created when a desktop is created, so you do not need to
export them.
• Scroll down and then click Export on the lower right of the page.
• When you are prompted to save the file, select the Save File option and click OK.
© Copyright IBM Corp. 2016, 2019 351
Course materials may not be reproduced in whole or in part without the prior written permission of IBM.
IBM FileNet P8 Platform Administration (V5.5.x)
• In Windows Explorer, go to the Downloads (C:\Users\p8admin\Downloads)
folder and copy the ICNSalesDesktopExport.properties file, and paste it to the
C:\Training\F2810G\ Sales Application\Other IBM assets folder.
• Log out of the IBM Content Navigator administration tool and close the browser.
© Copyright IBM Corp. 2016, 2019 352
Course materials may not be reproduced in whole or in part without the prior written permission of IBM.
IBM FileNet P8 Platform Administration (V5.5.x)
Activity: Convert and analyze the FileNet P8
assets
FileNet Deployment Manager (FDM) uses the deploy data set and the mapping that is
defined in the data maps to convert the source environment objects and create a
converted deploy data set. The converted deploy data set contains mapped objects that
can be imported into the destination environment.
In this activity, you will use source and destination environment half maps to create data
maps that facilitate the conversion of the FileNet P8 assets of the Sales Application and
get them ready to import into the destination object store.
You also run a change impact analysis to discover the impact of the import on the
destination environment before running the import. The change impact analysis creates
a report of how the import impacts the destination object store. The report also checks
for failures and warnings so that you can resolve any potential issues before running
the import.
The change impact analysis operation validates the converted deploy data set with the
destination environment. This operation provides information only; it does not actually
import data, or modify the destination environment in any way.
In this activity, you will accomplish the following:
• Define a source-destination pair.
• Create the source-destination pair data maps.
• Convert the deploy data set.
• Run a change impact analysis.
• Analyze the change impact on the destination environment
Define a source-destination pair.
• Double-click the FileNet Deployment Manager icon on the desktop to open it and
then click OK to accept the deployment tree location (C:\EDU-Deploy).
• On the left navigation pane, right-click Source-Destination Pairs and select New >
Source-Destination Pair.
• Type Sales_Dev_to_Sales_UAT for the Name field.
Pick a name that identifies the source and destination environments.
© Copyright IBM Corp. 2016, 2019 353
Course materials may not be reproduced in whole or in part without the prior written permission of IBM.
IBM FileNet P8 Platform Administration (V5.5.x)
• Type a description, select Sales_Dev for the Source Environment field, and then
select Sales_UAT for the Destination Environment field.
• Click Finish and verify that the new source-destination pair is listed in the
navigation pane.
Create the source-destination pair data maps.
In this task, you use the source and destination environment half maps to create
source-destination pair data maps.
• On the left navigation pane, expand the Source-Destination Pairs node and
double-click Sales_Dev_to_Sales_UAT to open the source-destination pair.
• On the Sales_Dev_to_Sales_UAT tab, click the first Map Data (for the object
store) and then click OK to close the success confirmation window.
The object store map tab opens.
• Verify that the source name (Sales) is mapped to the destination name
(SalesUAT) and then close the tab.
Each row in a data map contains the information of the combined source and
destination half maps for that data map type.
The first column in each row contains an information icon and when you place your
cursor over the icon, a snapshot of the entire contents of the row is displayed.
© Copyright IBM Corp. 2016, 2019 354
Course materials may not be reproduced in whole or in part without the prior written permission of IBM.
IBM FileNet P8 Platform Administration (V5.5.x)
The second column in each row contains a green check mark icon and it indicates
a successful mapping of a source and destination half map item. If the mapping
was created manually (by a matched user-entered label pair in the source and
destination half map items), a pencil symbol is included in the icon.
A red question mark icon for the second column indicates an unmapped source
half map item.
• Close the Object Store Map tab.
• On the Sales_Dev_to_Sales_UAT tab, click the second Map Data (for the security
principal) and then click OK to close the success confirmation window.
If you are prompted with a warning message: more than one source principal is
mapped to the same destination principal, select the option not to perform the
check next time and then click OK.
The security principal tab opens with a list of security users and groups on the
source and destination environments.
The second column for the p8admin row contains a gear icon in addition to a green
check mark icon. If the mapping is the result of an automatic pairing of a source
and a destination half map item that is based on matching column field values, a
gear symbol is included in the icon.
• Click File > Save and then close the tab.
Convert the deploy data set.
In this task, you use the source-destination pair data maps you created and the deploy
data set that contains the exported FileNet P8 assets to convert the assets. The
conversion process modifies the assets to use the destination environment object store
and security principals.
• On the left navigation pane, right-click the Sales_Dev_to_Sales_UAT source-
destination pair and select Convert Assets.
• Check the deploy data set (C:\EDU-
Deploy\Environments\Sales_Dev\Assets\Sales-app-assets) and then click
Next.
© Copyright IBM Corp. 2016, 2019 355
Course materials may not be reproduced in whole or in part without the prior written permission of IBM.
IBM FileNet P8 Platform Administration (V5.5.x)
Usually you can leave the default, unless you changed the naming conventions
that FileNet Deployment Manager uses. If necessary, browse to the correct folder.
• On the Select Output Folder For Converted Deploy Data Set, leave the default
values for the folder and the file name and then click Finish.
• Folder: C:\FDM-deploy\Environments\Sales_UAT\Assets
• File: C:\FDM-deploy\Environments\Sales-Dev\Assets\Sales-app-
assets.converted
• When you are prompted with the message: Successfully converted the assets,
click OK.
The number of mappings can be much larger than the number of assets exported.
Each asset can have multiple references. Depending on the include options,
references might need to be mapped.
• Leave FileNet Deployment Manager opened for the next activity.
Run a change impact analysis
Before you import the converted FileNet P8 assets into the destination environment,
you want to examine how the destination object store is impacted. In this task, you use
FileNet Deployment Manager to run a change impact analysis and create a report.
• In FileNet Deployment Manager, on the left pane, right-click the
Sales_Dev_to_Sales_UAT source-destination pair and select Analyze.
• On the Analyze Change Impact on Destination Environment page, leave the
default for the Select Deploy Data Set (C:\EDU-Deploy\Environments\
Sales_UAT \Assets\Sales-app-assets.converted) and click Next.
Generally you can leave the default unless any changes to the names are done.
• On the Select Import Analysis Options page, leave the default option and then
click Next.
No assets are imported yet, all the options result in updating all the objects. If it is
not the first time that you are running the import, then choose the appropriate
options.
• On the Change Impact Report Options page, leave the default path (C:\EDU-
Deploy\Environments\ Sales_UAT\Assets\Sales-app-
assets.converted\ChangeImpactReport.xml) and note down the path for the
Change Impact Report file.
• Select the option to Include details for all objects in the report, leave the option
to view report after processing selected, and then click Next.
© Copyright IBM Corp. 2016, 2019 356
Course materials may not be reproduced in whole or in part without the prior written permission of IBM.
IBM FileNet P8 Platform Administration (V5.5.x)
• In the Summary window, review the options and then click Finish.
When the analysis is complete, you get a message that all assets passed
validation with warnings.
• Click OK.
The Change Impact Analysis Report opens.
Analyze the change impact on the destination environment
In this task, you learn how to read and interpret the change impact analysis report.
• On the Change Impact Analysis Report tab, click the Summary link on the
report, review the information included in the report and note the following details:
• Total # of Assets Analyzed
• Total # of Failures
• Total # of Warnings
• Total # of Assets that would be created during Import
• Total # of Assets that would be Skipped during Import
• Click the Back to Top link, click the Assets that Passed Analysis with Warnings
link, and then explore the first warning:
The first three columns provide the display name, class type, and ID of the object
to be created (Import Operation column).
The Comments column provides the details of the warning: If you attempt to import
the Order Basic 200 object, and use the storage policy or storage area from the
exported object, the import fails. The cause is a related object of StorageArea class
does not exist.
© Copyright IBM Corp. 2016, 2019 357
Course materials may not be reproduced in whole or in part without the prior written permission of IBM.
IBM FileNet P8 Platform Administration (V5.5.x)
• To find the missing object, copy the last object ID listed in the Comments column
(including the curly braces).
Example: Related object: ID={20DE8764-0000-C515-95B0-C7A9CEE51A67},
Class=StorageArea
The value to be copied is highlighted. This is an example only. The ID value might
be different on your system.
You will search for this object in the administration console in the following steps.
• In the Mozilla Firefox browser, click the ACCE bookmark or type the following
URL: http://vclassbase:9080/acce
• Type p8admin for the User name field, FileNet1 for the Password field, and then
click Log In.
• On the left pane of the EDU_P8 tab, expand the Object Stores folder and click the
Sales object store.
• From the Sales tab, on the left pane, click Search.
• From the Saved Searches tab on the right, click New Object Store Search.
• On the New Object Store Search tab > Simple View subtab, complete the search
criteria by using the following data:
• Class: StorageArea
For the Criteria section:
• Property: ID
• Condition: Equal To
• Value: The ID you copied from the report.
© Copyright IBM Corp. 2016, 2019 358
Course materials may not be reproduced in whole or in part without the prior written permission of IBM.
IBM FileNet P8 Platform Administration (V5.5.x)
• Click Run and then verify that the search results show that the missing object is the
Sales File Storage Area.
You can ignore this warning, because, the FileNet P8 assets Sales Application use
the default storage area that is defined for the destination object store.
Using the same steps above, you can investigate all warnings and failures.
• Log out of the administration console and close the browser window.
• Close the Change impact analysis report tab.
© Copyright IBM Corp. 2016, 2019 359
Course materials may not be reproduced in whole or in part without the prior written permission of IBM.
IBM FileNet P8 Platform Administration (V5.5.x)
Activity: Import the application assets
In this activity, you will complete the migration and deployment of the Sales Application
into the destination environment. You import the application assets into the destination
environment.
In this activity, you will accomplish the following:
• Import FileNet P8 assets into SalesUAT.
• Troubleshoot a failed import.
• Generate an audit report.
• Verify the imported FileNet P8 assets.
Import FileNet P8 assets into SalesUAT.
In this task, you will import the assets. It is configured to fail so that you will be able to
practice the troubleshooting skills in the next task.
• Double-click the FileNet Deployment Manager icon on the desktop to open it and
then click OK to accept the deployment tree location (C:\EDU-Deploy).
• On the left navigation pane, expand the Source-Destination Pairs node and then
right-click Sales_Dev_to_Sales_UAT and select Import.
• On the Import Options page, verify that the Selected Environment field has
Sales_UAT and the Deploy Data Set field has C:\EDU-deploy\Environments\
Sales_UAT\Assets\Sales-app-assets.converted
• For the Selected Option Set field, click New.
• On the Select file name to use to create a new option set file page, browse to
the C:\EDU-Deploy folder, type Sales-app-Import-options.xml for the File name
field and then click Save.
• On the Configure Import Options page, leave all the default options and then
click OK.
If prompted, save modifications to the options set.
• Back on the Import Options page, click Finish.
The import fails. In the next task, you will investigate the cause of the failure.
• Click OK to close the Import failed message.
© Copyright IBM Corp. 2016, 2019 360
Course materials may not be reproduced in whole or in part without the prior written permission of IBM.
IBM FileNet P8 Platform Administration (V5.5.x)
Troubleshoot a failed import.
In this task, you will review the deployment.log and fix the issue that you saw in the
previous task.
• In Windows Explorer, navigate to the C:\EDU-Deploy\Temp folder and open the
latest Run.<date and time stamp> folder.
• Open the deployment.log with Notepad++ and then search for the string: run has
started.
The next entry that is flagged as WARN states: The current import process is
attempting to update system properties and the current user does not have security
right to do this (modify certain system properties) for the SalesUAT object store.
The import Options Set file includes the option to Use original create/update
timestamps and users selected. The option requires that the user, that is running
the import, has the rights to modify certain system properties.
Following are the two options to fix this:
• Grant p8admin the right to modify certain system properties.
• Remove the option to Use original create/update timestamps, from the import
Options Set.
For this unit, you will repeat the import and clear the Use original create/update
timestamps option from the Options Set file in the following steps.
• Close the deployment.log file and exit Notepad++.
• In FileNet Deployment Manager, on the left pane, expand the Source-
Destination Pairs node and then right-click Sales_Dev_to_Sales_UAT and select
Import.
• On the Import Options page, verify that the Selected Environment field has
Sales_UAT and the Select Deploy Data Set field has C:\EDU-
deploy\Environments\ Sales_UAT\Assets\Sales-app-assets.converted
• For the Selected Option Set field, click Configure.
• On the Configure Import Options page, under the Standard Options section,
clear the Use original create/update timestamps and users option.
• In the Import Mode section, select the Import with audit option.
© Copyright IBM Corp. 2016, 2019 361
Course materials may not be reproduced in whole or in part without the prior written permission of IBM.
IBM FileNet P8 Platform Administration (V5.5.x)
• Under the File Options section, clear the Delete created files on error option and
then edit the text to import-audit for the Audit file name field.
• Click OK, when prompted to save the option set, click OK again, and then Click
Save to save the changes to the same xml file (Sales-app-Import-options.xml).
• Back on the Import Options page, click Finish.
Wait for the import to complete.
• When you get a message that the import completes successfully, click OK to close
the window.
Generate an audit report.
In this task, you will create an audit report and examine it.
• In FileNet Deployment Manager, on the left pane, right-click
Sales_Dev_to_Sales_UAT and select Generate Audit Report.
• On the Audit Report page, select the Generate detailed report option and leave
the default values for all other entries.
• Click Finish and when you get a message that the report generated successfully,
click OK to close the window.
The audit report opens in a browser.
© Copyright IBM Corp. 2016, 2019 362
Course materials may not be reproduced in whole or in part without the prior written permission of IBM.
IBM FileNet P8 Platform Administration (V5.5.x)
• Scroll down and then examine the Audit Report by expanding some of the objects
under the Details section.
The report contains numerous pieces of information.
• Close the report, FileNet Deployment Manager, Notepad++ and the browser
windows.
Verify the imported FileNet P8 assets.
In this task, you will verify the objects that are imported in the admin console.
• In the Mozilla Firefox browser, click the ACCE bookmark or type the following
URL: http://vclassbase:9080/acce
• Type p8admin for the User name field, FileNet1 for the Password field, and then
click Log In.
• On the left pane of the EDU_P8 tab, expand the Object Stores folder and click the
SalesUAT object store.
• From the SalesUAT tab, expand Sales > Browse > Root Folder on the left pane
and then verify that the Root Folder contains the two subfolders: Customers and
Orders
• Open the Customers folder, select Show Custom Objects on the right pane and
verify that it contains the expected two custom objects.
• Open the Orders folder and verify that it contains many documents on the right
pane.
• Expand Sales > Data Design > Classes > Document on the left pane and then
verify that the Order class is listed and optionally check its property definitions.
• Expand Sales > Data Design > Classes > Custom Object on the left pane and
then verify that the Customer class is listed and optionally check its property
definitions.
• Log out of the admin console and close the browser.
© Copyright IBM Corp. 2016, 2019 363
Course materials may not be reproduced in whole or in part without the prior written permission of IBM.
IBM FileNet P8 Platform Administration (V5.5.x)
Activity: Run a change impact analysis in
command line
In this section, you will learn how to run the FileNet Deployment Manager operations in
the command line interface for the migration of the FileNet P8 assets of an IBM FileNet
P8 Platform application.
In this activity, you will run an AnalyzeDeployDataSet operation in the command line
interface. You will repeat the operation that you ran in the Run a change impact
analysis task of the Convert and analyze the FileNet P8 assets activity, but you will use
the command line interface instead of the GUI.
In this activity, you will accomplish the following:
• Find the deployment operation file.
• Run the operation.
• Verify the operation.
• Compare deployment operation files.
Find the deployment operation file.
In this task, you will find the Change Impact Analysis report that you created in the Run
a change impact analysis task of the Convert and analyze the FileNet P8 assets
activity. You will use the date and time stamp of the report to locate the C:\EDU-
Deploy\Temp\Run<date+time> folder and find the correct DeploymentOperation.xml
file.
• In Windows Explorer, navigate to the C:\EDU-
Deploy\Environments\Sales_UAT\Assets\Sales-app-assets.converted folder.
• Note down the date and time stamp of the ChangeImpactReport.xml file.
• Find the DeploymentOperation.xml file from the Run<date+time> folder with the
matching date and time stamp:
• In another Windows Explorer window, navigate to the C:\EDU-
Deploy\Temp\Run<date+time> folder, where the date and time matches the
date and time of the ChangeImpactReport.xml file.
The hours and minutes must match, but the seconds might be slightly different.
© Copyright IBM Corp. 2016, 2019 364
Course materials may not be reproduced in whole or in part without the prior written permission of IBM.
IBM FileNet P8 Platform Administration (V5.5.x)
• To verify that you have the correct DeploymentOperation.xml file, open the xml file
in Notepad++ and then ensure that the tag <AnalyzeDeployDataSet> is available.
• Close the file and Notepad++.
• In another Windows Explorer window, create a folder with the name: EDUScripts
in the C:\ root folder.
The name and location are not important. If you choose a path that includes
spaces, you need to specify the path in quotes when you run the command.
• Copy the DeploymentOperation.xml file and paste it in the folder that you created
(C:\EDUScripts).
• Rename the file to Analyze_DeploymentOperation.xml and then leave Windows
Explorer open for the next task.
Run the operation.
In this task, you will run the analyze deployment operation with the command line.
• Click Start and open the Windows Powershell command prompt window.
You can also use Command Prompt. Right-click Start, and then select Run from
the list. In the Run window, type cmd and it opens the Command Prompt window.
• Change directories to the <FDM_Install_Path>:
C:\IBM\FileNet\ContentEngine\tools\deploy
You can open a Windows Explorer window and browse to the path. In the
command prompt window, type cd, then copy and paste the path.
• Run the following command:
.\DeploymentManagerCmd.bat --operation
C:\EDUScripts\Analyze_DeploymentOperation.xml
© Copyright IBM Corp. 2016, 2019 365
Course materials may not be reproduced in whole or in part without the prior written permission of IBM.
IBM FileNet P8 Platform Administration (V5.5.x)
The information that is normally written to the deployment.log file is displayed in the
command window and also saved in the deployment.log file.
• Minimize the command window.
Verify the operation.
In this task, you will verify that the command line operation ran successfully.
• In Windows Explorer, navigate to the path (C:\EDUScripts) where you stored the
Analyze_DeploymentOperation.xml file.
Notice that a deployment.log is created in that directory.
• Open the deployment.log in Notepad++, scroll to the end of the file, and then
verify the following text:
Validation for import started
All (<integer value>) assets passed validation.
• Close the file and then exit Notepad++.
• In Windows Explorer, navigate to the C:\EDU-
Deploy\Environments\SalesUAT\Assets\Sales-app-assets.converted folder.
© Copyright IBM Corp. 2016, 2019 366
Course materials may not be reproduced in whole or in part without the prior written permission of IBM.
IBM FileNet P8 Platform Administration (V5.5.x)
• Notice the files ChangeImpactReport.xml and ChangeImpactReport.xsl are
modified.
The date and time stamp is the time when you ran the operation in the previous
(Run the operation) task.
• Double-click the ChangeImpactReport.xml file (It opens in Internet Explorer),
review the report and then close it.
Compare deployment operation files.
In this task, you will you use FileNet Deployment Manager to create sample deployment
files and then compare the sample AnalyzeDeployDataSet.xml with the
Analyze_DeploymentOperation.xml file you created in the first (Find for the deployment
operation file) task.
• Maximize the command prompt window and run the following command to create
the sample files:
.\DeploymentManagerCmd.bat --samples
• In Windows Explorer, navigate to the
C:\IBM\FileNet\ContentEngine\tools\deploy\Samples folder and examine the
files created.
• Open the DeploymentOperation_AnalyzeDeployDataSet.xml file in Notepad++.
• Compare the sample file with the Analyze_DeploymentOperation.xml that you
copied in the Find the deployment operation file task.
Note the values that are updated in the deployment operation file that you created.
• Close the file and then exit Notepad++.
• Leave the Windows Explorer windows open for the next activity.
© Copyright IBM Corp. 2016, 2019 367
Course materials may not be reproduced in whole or in part without the prior written permission of IBM.
IBM FileNet P8 Platform Administration (V5.5.x)
Run the expand a deploy package operation on
command line
In this activity, you use the command line interface to run the ExpandDeployPackage
operation to expand the deploy package to a new environment. This activity requires
that you successfully completed the Export the FileNet P8 application assets activity.
In this activity, you will accomplish the following:
• Create the deployment operation file from a sample.
• Run the operation.
Create the deployment operation file from a sample.
In this task, you copy the sample file for deployment operation and edit it.
• In Windows Explorer, navigate to the C:\Program
Files\IBM\FileNet\ContentEngine\tools\deploy\Samples folder and then copy
the DeploymentOperation_ExpandDeployPackage.xml file.
• Paste the file to the C:\EDUScripts folder you created in the previous task and
then open the xml file to edit it in Notepad++.
• Use the following data to update the file:
• deploymentTreeLocation: “C:\EDU-Deploy”
• createEnvironment: “true”
• Environment: Sales_test
• DeployDataSet: C:\EDU-Deploy\Environments\Sales_test\Assets\Sales-
app-assets
• DeployPackage: C:\EDU-Deploy\Environments\Sales_Dev\Assets\Sales-
app-assets.zip
The DeployDataSet tag uses the new environment that you will create. The
DeployPackage tag uses the source environment that you already have from the
previous activities.
• Save the file.
© Copyright IBM Corp. 2016, 2019 368
Course materials may not be reproduced in whole or in part without the prior written permission of IBM.
IBM FileNet P8 Platform Administration (V5.5.x)
Run the operation.
In this task, you will run the expand a deploy package operation in a command line
window.
• Maximize the command prompt window and ensure that it is already on the folder
path: C:\IBM\FileNet\ContentEngine\tools\deploy
• Type the following command and press return.
.\DeploymentManagerCmd.bat --operation
C:\EDUScripts\DeploymentOperation_ExpandDeployPackage.xml
This script creates a new environment.
• To verify that the Sales_test environment was created, open FileNet Deployment
Manager.
• Expand environments and then verify that the new environment (Sales_test) listed.
• Expand the Sales_test environment, open the Object Store Data and then verify
that it matches the object store data for the Sales_Dev environment.
• Open the Security Principal Data and verify that it matches the security principal
data for the Sales_Dev environment.
• In Windows Explorer, navigate to the C:\EDU-
Deploy\Environments\Sales_test\Assets folder and then verify the deploy data
set (Sales-app-assets folder) is created.
• Close all Windows Explorer windows and FileNet Deployment Manager.
• Close the command prompt window and Notepad++.
In this activity, you created the DeploymentOperation file from the sample files that
FileNet Deployment Manager created. You can also use the FileNet Deployment
Manager GUI to expand the deploy package then save the DeploymentOperation
file created by FileNet Deployment Manager.
© Copyright IBM Corp. 2016, 2019 369
Course materials may not be reproduced in whole or in part without the prior written permission of IBM.
IBM FileNet P8 Platform Administration (V5.5.x)
Introduction to IBM FileNet P8 content
services Containers
In this section, you will learn about the concepts of containers which provide a way to
deploy a full IBM FileNet P8 Platform environment in a fraction of the time required for a
standard on-premises installation.
IBM FileNet P8 content services containers
V5.5.x introduces a new way to deploy an IBM FileNet P8 Platform environment by
using Docker containers. You can deploy content services containers on an IBM Cloud
Private environment or on a Kubernetes environment with a Docker server.
Containers allow you to package your application with libraries and any dependencies.
They are isolated but share operating system (OS), and bins or libraries where
applicable. Containers leverage host kernel and libraries to run the services. For
example, Virtual Machines do not share OS (requires their own guest OS) or other
resources (bins or libraries). Because of these factors, the Docker containers are
lightweight. Since there is not much overhead, they startup very quickly.
Containers are:
• open source software development platform
• agnostic to container orchestration platform
• designed to persist data and configuration information outside of the container
This design allows the containers to be updated and upgraded without affecting the
data
• packaged with enhanced monitoring components
• security hardened for cloud deployment
• portable, standardized, and faster to deploy
• architected for cloud deployment
They support Content Platform Engine clients by using Content Engine Web
Services (CEWS) instead of EJB
• supported by cloud providers such as IBM Cloud, Amazon AWS, Microsoft Azure
and Google Cloud
• supported by private cloud providers such as IBM Cloud Private, Pivotal (PKS),
and RHEL OpenShift
© Copyright IBM Corp. 2016, 2019 370
Course materials may not be reproduced in whole or in part without the prior written permission of IBM.
IBM FileNet P8 Platform Administration (V5.5.x)
Benefits of containers
Deploying IBM FileNet P8 Platform components on a container platform provides the
following benefits:
• Rapid deployment of components
• Improved patching and upgrading for components
• Dynamic scalability when running on the Kubernetes container platform
• Improved resiliency for your products
Available containers for IBM FileNet P8 Platform
The following components are available as a container:
• Content Platform Engine
• Content Search Services
• IBM Content Navigator
• Content Management Interoperability Services (CMIS)
You can configure your Content Platform Engine and IBM Content Navigator container
deployments to enable the sharing of content with users that are external to your
organization. Configuration for this feature includes deploying an additional container to
enable external sharing. Note that the external share feature is also available in a non-
containerized environment.
In addition to these containers, the IBM Business Automation Configuration Container
is also offered for deployments on IBM Cloud Private. When deployed, this container
provides a configuration tool that offers a more streamlined configuration experience
than other container deployment methods.
Containers on IBM Cloud Private
IBM Cloud Private is an application platform for developing and managing on-premises,
containerized applications. It is an integrated environment for managing containers that
includes the container orchestrator Kubernetes, a private image registry, a
management console, and monitoring frameworks.
© Copyright IBM Corp. 2016, 2019 371
Course materials may not be reproduced in whole or in part without the prior written permission of IBM.
IBM FileNet P8 Platform Administration (V5.5.x)
Considerations when choosing containers
Deploying FileNet P8 containers instead of an on-premises installation can be
preferable in a number of possible scenarios. But there are also reasons to maintain a
standard on-premises installation model.
If you have any of the following requirements, you might want to choose or maintain a
standard on-premises installation:
• The platform and software choices that are currently not supported by the
container platform
• Custom applications that use the Content Platform Engine EJB transport
Containers supports Content Platform Engine clients by using Content Engine Web
Services (CEWS) instead of EJB
• Applications that are integrated with IBM Content Navigator, such as IBM
Enterprise Records, that are not yet available for container deployment.
(At the time of writing this course, IBM Enterprise Records is not available for
container deployment).
• A single IBM Content Navigator instance to connect to Content Manager on
Demand (CMOD) and IBM Content Manager in addition to IBM FileNet P8
Platform
Currently, only the IBM FileNet Content Manager repositories are supported in the
container environment.
• Use of Content Platform Engine Virtual Member Manager directory configuration
• Use of the IBM Content Navigator Task Manager features, for example,
Teamspace deletion or Box share
• Use of the Hitachi Fixed Content Device and IBM Spectrum Protect fixed content
device for Content Platform Engine storage
Administering components in a container environment
In most cases, administering container environment for content services is the same as
administering on-premises environment. However, some variations exist for container
environments such as the following examples:
• Product logs are in a different location
• Startup and shutdown tasks are different
• Configuration files are in a different location
© Copyright IBM Corp. 2016, 2019 372
Course materials may not be reproduced in whole or in part without the prior written permission of IBM.
IBM FileNet P8 Platform Administration (V5.5.x)
Review Questions
Question 1: True or False: You can deploy FileNet P8 content services containers on
an IBM Cloud Private environment
Answer 1: True
Question 2: Deploying the IBM FileNet P8 Platform components on a container
platform provides which of the following benefits? (Select all that apply)
A. Rapid deployment
B. Improved patching and upgrading
C. Dynamic scalability
D. Improved resiliency
Answer 2: A, B, C, and D
Deploying the IBM FileNet P8 Platform components on a container platform provides
rapid deployment, improved patching and upgrading, dynamic scalability, and improved
resiliency
Question 3: True or False: FileNet P8 content services containers support Content
Platform Engine clients by using Enterprise JavaBeans (EJB) transport
Answer 3: False
FileNet P8 content services containers support Content Platform Engine clients by
using Content Engine Web Services (CEWS) transport
Question 4: In which of the following scenarios can you use container deployment for
the IBM FileNet P8 Platform components? (Select one)
A. You have custom applications that use the Content Platform Engine EJB transport
B. You need to use IBM Enterprise Records application that is integrated with IBM
Content Navigator
C. You use a single IBM Content Navigator instance to connect to IBM Content
Manager on Demand and IBM FileNet P8 Platform
D. You use a single IBM Content Navigator instance to connect to IBM FileNet P8
Platform
Answer 4: D
FileNet P8 content services containers support CEWS transport
At the time of writing this course, IBM Enterprise Records and IBM Content Manager on
Demand are not supported for containers.
© Copyright IBM Corp. 2016, 2019 373
Course materials may not be reproduced in whole or in part without the prior written permission of IBM.
IBM FileNet P8 Platform Administration (V5.5.x)
Organize content across the enterprise
In this section, you will learn about how content can be organized across the enterprise
and isolated in an IBM FileNet P8 Platform system for multitenancy considerations.
Plan for Multitenancy
In a multitenancy scenario, a single instance of a software application serves multiple
customers. When deciding on multitenancy for an IBM FileNet P8 Platform system, the
following questions need to be addressed:
• Are customers willing to share hardware?
• What level of data isolation is required by the customers to ensure the safety and
integrity of their data?
• What are the legal requirements regarding data protection and data location?
For example, some countries require that personal data must only reside in the
country of origin.
Legal requirements can include retention management, formal records
management, and data encryption for the data at rest.
• How similar are the needs of each customer for the following factors?
• Application functionality
• Number of users
• The location and time zones of the users
• Service level agreements for general system availability and for maintenance
windows
How does IBM FileNet P8 Platform fit with multitenancy
needs?
Following are the main capabilities that make IBM FileNet P8 Platform work for
multitenancy needs.
• Sizing the IBM FileNet P8 Platform environment
• IBM FileNet P8 Platform is a modular architecture that can be expanded both
vertically and horizontally
• The environment can be expanded over time by adding additional hardware
© Copyright IBM Corp. 2016, 2019 374
Course materials may not be reproduced in whole or in part without the prior written permission of IBM.
IBM FileNet P8 Platform Administration (V5.5.x)
• Data isolation
• IBM FileNet P8 Platform provides flexibility for the physical location of content
• Content can be stored on different file systems in the same physical location,
as well as on different file systems in geographically diverse locations
• Security
• Access to the IBM FileNet P8 Platform system depends on LDAP
authentication
• Access to the content in the system depends on LDAP authorization
• Access to the system does not mean that you have access to any particular
piece of content or the right to perform a certain task
• Data that is stored can also be protected through a native data encryption
capability
• System availability
• IBM FileNet P8 Platform can support 24 x 7 availability
• The system is configured for both high availability and disaster recovery
• It is recommended to have known formal maintenance windows and to build
processes that ensure all maintenance work can be performed in those
windows
Isolate content in an IBM FileNet P8 Platform system
Complete data isolation between clients can be achieved at the following levels:
• Highest level: P8 domain level
• Medium level: Object store level
• Lowest level: Within an object store
All environments, irrespective of the level of isolation, can be sized to meet the needs of
an organization. There are advantages and disadvantages to all approaches. Higher
level of separation reduces the need for some customizations whereas lower level of
separation reduces maintenance overhead. Different models will suit different
organizational needs.
© Copyright IBM Corp. 2016, 2019 375
Course materials may not be reproduced in whole or in part without the prior written permission of IBM.
IBM FileNet P8 Platform Administration (V5.5.x)
Isolate content with different P8 domains (Highest level)
Recall the Content Platform Engine resources (P8 Domain) topic under the Architecture
and domain structures heading that was presented earlier in this course.
The FileNet P8 domain represents a logical grouping of physical resources and the
Content Platform Engine servers that provide access to those resources. Each
resource and server belong to only one domain. A server can access any resource in
the domain, but cannot access any resource that lies outside of the domain.
The Java Enterprise Edition security policy domain is used to authenticate users and
establish their group memberships. The identity and group membership of the user
determine which FileNet P8 domain objects the user can access.
A FileNet P8 domain can act like a closed system and the following components can be
isolated:
• LDAP servers
• Database servers
• Application servers
• Storage areas
You can update or change all software levels without affecting any other customers and
also set up different administrators for each P8 domain.
The disadvantage to this approach is that the shared resources are very minimal or
none.
Isolate content with different Object stores (Medium level)
An object store is a repository for storing objects (such as documents, folders, and
business objects) and the metadata defining an object's classes and properties. A
single FileNet P8 domain can contain one or many object stores. IBM Content
Navigator (which is shipped with the product) is used to access and manage the
content.
This level allows sharing of resources.
In a multitenant scenario, each customer:
• is assigned one or more object stores
• can share database servers, application servers, and storage areas
• can access the object store which is controlled through an LDAP group
membership
• can use different access points for each object store.
© Copyright IBM Corp. 2016, 2019 376
Course materials may not be reproduced in whole or in part without the prior written permission of IBM.
IBM FileNet P8 Platform Administration (V5.5.x)
For example, you can use separate desktops within a single Content Navigator
instance.
• can configure different administrators for each object store, but there is a single
group that administers the Global Catalog Database (GCD) which stores the
definition of the P8 domain
The disadvantage with this approach is that depending on how the environment is
configured, some updates might affect all users. Customization is required to limit the
display of users.
Isolate content within an object store (Lowest level)
In a multitenant scenario:
• One or more customers share an object store
• Within an object store, you handle objects security through LDAP group
membership
• You can set different access rights on documents, folders, and the structural
elements that are used to define the documents and folders
• Each customer can either share the document storage or keep it isolated
• this level allows sharing of resources
• Each customer can have separate access at the IBM Content Navigator (ICN) level
by creating their own unique desktop or ICN instance
• Software updates will take the least amount of effort that is compared to the other
configurations discussed in this section.
The disadvantage with this approach is that software updates will affect all customers.
Customization is required to limit the display of users.
Review Questions
Question 1: True or False: For IBM FileNet P8 Platform, the content can be stored on
different file systems in the same physical location, as well as on different file systems
in geographically diverse locations.
Answer 1: True
© Copyright IBM Corp. 2016, 2019 377
Course materials may not be reproduced in whole or in part without the prior written permission of IBM.
IBM FileNet P8 Platform Administration (V5.5.x)
Question 2: In a FileNet P8 domain, which of the following components can be
isolated? (Select all that apply)
A. LDAP servers
B. Database servers
C. Application servers
D. Storage areas
Answer 2: A, B, C, and D
In a FileNet P8 domain, LDAP servers, Database servers, Application servers, Storage
areas can be isolated.
Question 3: True or False: If you have access to the IBM FileNet P8 Platform system,
you can access any content and perform actions on any objects in the object store.
Answer 3: False
Access to the system does not mean that you have access to any particular piece of
content or the right to perform a certain task. Access to the IBM FileNet P8 Platform
system depends on LDAP authentication and access to the content in the system
depends on LDAP authorization.
Question 4: Data isolation between clients can be achieved at which of the following
levels? (Select two)
A. P8 domain
B. Object store
C. Storage policy
D. Isolated region
Answer 4: A & B
Data isolation between clients can be achieved at P8 domain or object store levels.
© Copyright IBM Corp. 2016, 2019 378
Course materials may not be reproduced in whole or in part without the prior written permission of IBM.
You might also like
- Installation and Configuration of IBM FileNet Information Management Software: A step-by-step guide to installing and configuring IBM FileNet ECM and Case Manager on RHEL 8.0 (English Edition)From EverandInstallation and Configuration of IBM FileNet Information Management Software: A step-by-step guide to installing and configuring IBM FileNet ECM and Case Manager on RHEL 8.0 (English Edition)No ratings yet
- FileNet P8 - 5.5.0 Install and Upgrade - c1938855Document304 pagesFileNet P8 - 5.5.0 Install and Upgrade - c1938855Fouad ELM100% (1)
- FileNet P8 - 5.5.0 Install and Upgrade - c1938855Document304 pagesFileNet P8 - 5.5.0 Install and Upgrade - c1938855Fouad ELM100% (1)
- Migrating To AIX 7.2 With Nimadm PDFDocument71 pagesMigrating To AIX 7.2 With Nimadm PDFDavidNo ratings yet
- User Guide: French Localization For Ubw On!Document64 pagesUser Guide: French Localization For Ubw On!Fouad ELMNo ratings yet
- F2800GCourse GuideDocument122 pagesF2800GCourse Guidesrikanth jeripothulaNo ratings yet
- Wb82811course PDFDocument612 pagesWb82811course PDFmuni cayeyNo ratings yet
- C1000-081-IBM Cloud Pak For Integration V2019.4 AdministratorDocument10 pagesC1000-081-IBM Cloud Pak For Integration V2019.4 AdministratorDary0% (1)
- What Is Filenet P8Document34 pagesWhat Is Filenet P8Prabu V MurugaianNo ratings yet
- Migrating Websphere App Server 6.1 To 8.5Document5 pagesMigrating Websphere App Server 6.1 To 8.5MafortNo ratings yet
- TSM API SampleDocument18 pagesTSM API Sample12053345No ratings yet
- API DocumentDocument5,210 pagesAPI Documentfjl100% (1)
- Chart InstallationDocument138 pagesChart InstallationPaul Lucian VentelNo ratings yet
- Big Data Camp Intro HadoopDocument22 pagesBig Data Camp Intro Hadoopindoos2000No ratings yet
- Import: Sys - Executable - M Pip InstallDocument23 pagesImport: Sys - Executable - M Pip InstallAounaiza AhmedNo ratings yet
- IBM FileNet P8 Prerequisite Skills 4Document171 pagesIBM FileNet P8 Prerequisite Skills 4Thiago Correia Medeiros100% (1)
- IBM FileNet P8 Platform 5.0 - System Implementation and AdministrationDocument3 pagesIBM FileNet P8 Platform 5.0 - System Implementation and AdministrationPrabu V MurugaianNo ratings yet
- IBM Training Filenet CM 5-2 Implementation and Administration - Excercises PDFDocument580 pagesIBM Training Filenet CM 5-2 Implementation and Administration - Excercises PDFVanja Haleš100% (3)
- IBM Filenet Content Manager 5.2.1 IntroductionDocument69 pagesIBM Filenet Content Manager 5.2.1 IntroductionDejene TadesaNo ratings yet
- IBM FileNet P8 Content Platform Engine UpdateDocument40 pagesIBM FileNet P8 Content Platform Engine UpdatetanbeNo ratings yet
- Key Points For FileNet Admin Should Aware ofDocument2 pagesKey Points For FileNet Admin Should Aware ofmehra1984No ratings yet
- ECM Essentials - IBM FileNet CMDocument37 pagesECM Essentials - IBM FileNet CMBiju ScariaNo ratings yet
- Filenet TutorialsDocument15 pagesFilenet TutorialsGurram Rajesh Kumar100% (1)
- FileNet P8Document29 pagesFileNet P8Anup Bhardwaj100% (1)
- WebsphereDocument34 pagesWebsphereVenu Gopal VegiNo ratings yet
- Filenet InterviewDocument6 pagesFilenet InterviewSamNo ratings yet
- IBM APIConnect v10.x - Whitepaper - v1.4Document80 pagesIBM APIConnect v10.x - Whitepaper - v1.4thienxuNo ratings yet
- Filenet ArchitectureDocument56 pagesFilenet ArchitectureSanthoshNo ratings yet
- Job Title: Software Developer, IBM Case Manager Client Company: IBMDocument36 pagesJob Title: Software Developer, IBM Case Manager Client Company: IBMV JayaramanNo ratings yet
- Ibm API Connect Technical Competency Roadmap v2.0Document8 pagesIbm API Connect Technical Competency Roadmap v2.0jcabanillasleonNo ratings yet
- Websphere Plugin Detailed PDFDocument53 pagesWebsphere Plugin Detailed PDFharshad27No ratings yet
- Useful UNIX Commands For WebSphereDocument10 pagesUseful UNIX Commands For WebSphereoracleconsultant75No ratings yet
- FileNet P8 - 5.5.0 Plan and Prepare - c1939555Document172 pagesFileNet P8 - 5.5.0 Plan and Prepare - c1939555Fouad ELMNo ratings yet
- Student Lab Guide IBM API Connect Proof of Technology v5 0 1 0Document13 pagesStudent Lab Guide IBM API Connect Proof of Technology v5 0 1 0kiran2eng12100% (1)
- Developing Custom Step Processors With IBM Content NavigatorDocument3 pagesDeveloping Custom Step Processors With IBM Content Navigatormk59030No ratings yet
- Student Lab Guide - IBM API Connect Proof of Technology v5.0.1.0Document134 pagesStudent Lab Guide - IBM API Connect Proof of Technology v5.0.1.0narendar10No ratings yet
- P8 5.5.0-P85.5.4 Patch Compatibility Matrix 6Document16 pagesP8 5.5.0-P85.5.4 Patch Compatibility Matrix 6Fouad ELMNo ratings yet
- What Is WASDocument118 pagesWhat Is WASArunSiddesh KBNo ratings yet
- WSadmin ScriptsDocument32 pagesWSadmin ScriptsFrank WilliamsNo ratings yet
- Content Collector 3 Install GuideDocument772 pagesContent Collector 3 Install GuideLambert LeonardNo ratings yet
- IBM Certified WAS 8.5 Administrator ArchitectureDocument43 pagesIBM Certified WAS 8.5 Administrator ArchitectureMu'ath BaioudNo ratings yet
- Heap SizeDocument22 pagesHeap SizeRahul JaiswalNo ratings yet
- Troubleshooting WebLogic103Document35 pagesTroubleshooting WebLogic103itshezzNo ratings yet
- InstructionsDocument426 pagesInstructionsVictorEderGuzmán0% (1)
- FileNet P8 Platform Installation GuideDocument318 pagesFileNet P8 Platform Installation GuideParesh ShrivastavaNo ratings yet
- OpenShift Cookbook Sample ChapterDocument43 pagesOpenShift Cookbook Sample ChapterPackt PublishingNo ratings yet
- CertStudyGuideIDGv7.1SolnImplSlides 20150814Document54 pagesCertStudyGuideIDGv7.1SolnImplSlides 20150814Robert Torres Flores100% (2)
- Clustering WebsphereDocument132 pagesClustering WebsphereMrperfect GuruNo ratings yet
- Openshift Container Platform 4.3: InstallingDocument36 pagesOpenshift Container Platform 4.3: InstallingOktavian AugustusNo ratings yet
- Was85nd TuningDocument97 pagesWas85nd TuningManuel Gomez FredesNo ratings yet
- How To Configure Proxy If Multiple Manager Servers Are There in Cluster? Where Will You Check Whether The Cluster Is Load Balancing The Request?Document2 pagesHow To Configure Proxy If Multiple Manager Servers Are There in Cluster? Where Will You Check Whether The Cluster Is Load Balancing The Request?Naresh KumarNo ratings yet
- CRS - IBM Training Course ListDocument23 pagesCRS - IBM Training Course Listkarim ben salemNo ratings yet
- Integrating IBM Content Navigator With IBM Content Analytics With Enterprise Search Using PluginDocument22 pagesIntegrating IBM Content Navigator With IBM Content Analytics With Enterprise Search Using PluginSofiane HamidNo ratings yet
- WebSphere DataPower SOA Appliances and XSLT Part 1Document23 pagesWebSphere DataPower SOA Appliances and XSLT Part 1Gema Alcolado AyusoNo ratings yet
- Dump: Exam 000-253 - IBM WebSphere Application Server Network Deployment V6.1, Core AdministrationDocument30 pagesDump: Exam 000-253 - IBM WebSphere Application Server Network Deployment V6.1, Core Administrationdanielcgomes100% (2)
- WASv8 Migration LabDocument7 pagesWASv8 Migration LabNguyenNo ratings yet
- Whats New in IBM Integration BusDocument38 pagesWhats New in IBM Integration Busvijay_thatteNo ratings yet
- Report Authoring GuideDocument178 pagesReport Authoring GuideabhishekNo ratings yet
- B6255G IBM Cognos Analytics Enterprise Administration V11.1.x Course GuideDocument212 pagesB6255G IBM Cognos Analytics Enterprise Administration V11.1.x Course GuideiampriyanshisharmaNo ratings yet
- Configuring Sso For FilenetDocument8 pagesConfiguring Sso For FilenetkumarNo ratings yet
- IBMRedbooks - Red Hat OpenShift V4.3 On IBM Power Systems Reference GuideDocument183 pagesIBMRedbooks - Red Hat OpenShift V4.3 On IBM Power Systems Reference GuideMD Showeb Arif SiddiquieNo ratings yet
- W7S169G Exercise GuideDocument36 pagesW7S169G Exercise GuideRodrigo TeixeiraNo ratings yet
- Datastage IntroductionDocument13 pagesDatastage IntroductionSak HoNo ratings yet
- P8 and SharePoint Better Together Final SlidesDocument36 pagesP8 and SharePoint Better Together Final SlidesFouad ELMNo ratings yet
- IBM Demo IBM Content Collection and Archiving-1-Nov08Document4 pagesIBM Demo IBM Content Collection and Archiving-1-Nov08Fouad ELMNo ratings yet
- Federated Content Management Accessing Content From Disparate Repositories With IBM Content Federation Services and IBM Content IntergratorDocument564 pagesFederated Content Management Accessing Content From Disparate Repositories With IBM Content Federation Services and IBM Content IntergratorFouad ELMNo ratings yet
- Sales Guide: Local Products FranceDocument17 pagesSales Guide: Local Products FranceFouad ELMNo ratings yet
- FileNet P8 - 5.5.0 Plan and Prepare - c1939555Document172 pagesFileNet P8 - 5.5.0 Plan and Prepare - c1939555Fouad ELMNo ratings yet
- P8 5.5.0-P85.5.4 Patch Compatibility Matrix 6Document16 pagesP8 5.5.0-P85.5.4 Patch Compatibility Matrix 6Fouad ELMNo ratings yet
- Concepts (PPT) - Data PreprocessingDocument19 pagesConcepts (PPT) - Data Preprocessingmtemp7489No ratings yet
- Primary Current Injection Test System: Oden atDocument7 pagesPrimary Current Injection Test System: Oden atvladaemsNo ratings yet
- PHPDocument23 pagesPHPRishi ShahNo ratings yet
- Resume Sudhananda Biswas - Net DevDocument2 pagesResume Sudhananda Biswas - Net DevMdsharif JahanNo ratings yet
- A New Fretting Fatigue Testing Machine Design, Utilizing Rotating-Bending Principle ApproachDocument12 pagesA New Fretting Fatigue Testing Machine Design, Utilizing Rotating-Bending Principle Approachkamal reddyNo ratings yet
- Table of Content:: Induced Draft Cooling TowerDocument34 pagesTable of Content:: Induced Draft Cooling TowerKiran PatilNo ratings yet
- Study Equivalent: On The Electrical Circuit Models of Polluted Outdoor InsulatorsDocument4 pagesStudy Equivalent: On The Electrical Circuit Models of Polluted Outdoor InsulatorsKamello AssisNo ratings yet
- Phorus PS1 Speaker Owners Manual enDocument22 pagesPhorus PS1 Speaker Owners Manual enLuis Gabriel MondragonNo ratings yet
- Boiler Chimny Assesment ReportDocument4 pagesBoiler Chimny Assesment ReportArshad SadatNo ratings yet
- TAPCON® 260 Operating Instructions 2489566 01 enDocument174 pagesTAPCON® 260 Operating Instructions 2489566 01 enJMNo ratings yet
- 41 Comp Lab LPoly J47Document23 pages41 Comp Lab LPoly J47Amel ElfirjaniNo ratings yet
- B TreesDocument13 pagesB TreesRicky NaazNo ratings yet
- Purchase Order: Magna Mirrors South-East Europe Dooel StrugaDocument2 pagesPurchase Order: Magna Mirrors South-East Europe Dooel StrugaSlavko CavkoskiNo ratings yet
- Sewn Products Machinery and EquipmentDocument38 pagesSewn Products Machinery and EquipmentAneesha PandaNo ratings yet
- Configuration For CA-7 - IBM DocumentationDocument7 pagesConfiguration For CA-7 - IBM DocumentationFedericopolidoro Polidoro NicolettiNo ratings yet
- Job Sheet 2.4 - 1Document2 pagesJob Sheet 2.4 - 1Bernard HernandezNo ratings yet
- Best Manual Testing Multiple Choice Questions and AnswersDocument25 pagesBest Manual Testing Multiple Choice Questions and AnswersSubham PradhanNo ratings yet
- Final ExamMDFinal 2023Document2 pagesFinal ExamMDFinal 2023khalil alhatabNo ratings yet
- Corporate H ScriDocument4 pagesCorporate H ScriHGL ConsultingNo ratings yet
- 8 Essential Inventory Management TechniquesDocument6 pages8 Essential Inventory Management TechniquesSubashNo ratings yet
- Activated-Carbon Adsorber (AK 10-95) - PakerDocument47 pagesActivated-Carbon Adsorber (AK 10-95) - Pakerdj22500No ratings yet
- Unity Tween EngineDocument20 pagesUnity Tween EngineBui Thanh TungNo ratings yet
- Controlling Children Using ComputerDocument2 pagesControlling Children Using ComputerLeliNo ratings yet
- Ee6402 Scad MSM PDFDocument111 pagesEe6402 Scad MSM PDFJecintha CarolinNo ratings yet
- Zika Virus Disease by SlidesgoDocument56 pagesZika Virus Disease by SlidesgoCaca Nur Salsa BilaNo ratings yet
- Kostowa-Giesecke - Teaching Mallet TechDocument4 pagesKostowa-Giesecke - Teaching Mallet TechJames AslanianNo ratings yet