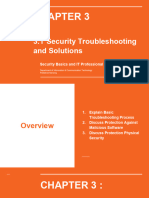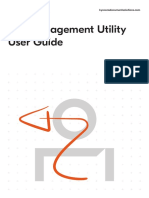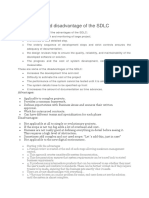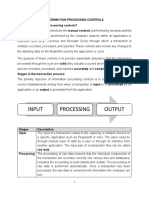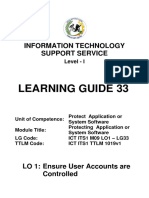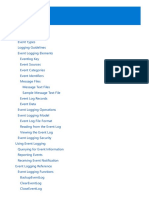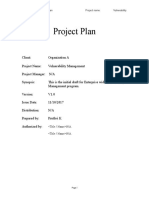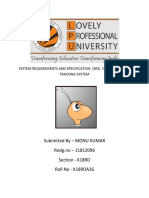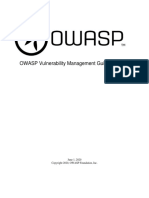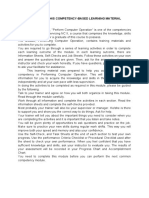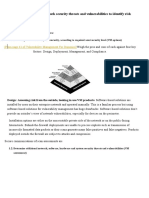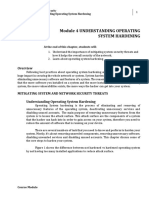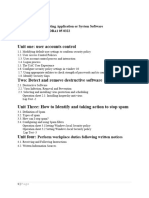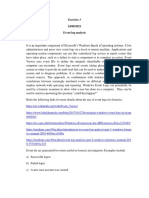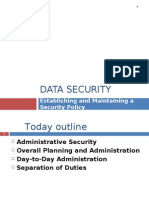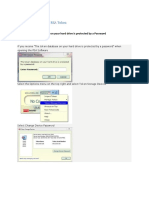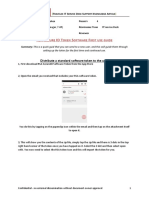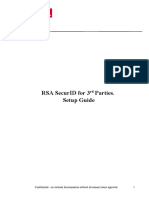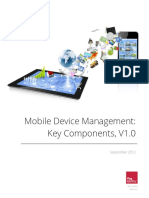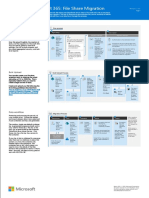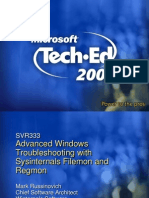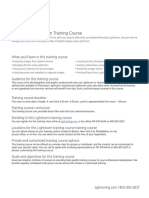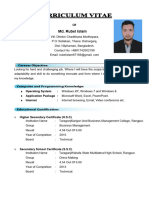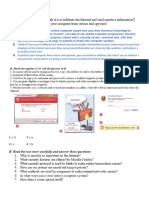Professional Documents
Culture Documents
Windows 7 Event Viewer: Support Knowledge Article
Windows 7 Event Viewer: Support Knowledge Article
Uploaded by
Paritosh KadamOriginal Description:
Original Title
Copyright
Available Formats
Share this document
Did you find this document useful?
Is this content inappropriate?
Report this DocumentCopyright:
Available Formats
Windows 7 Event Viewer: Support Knowledge Article
Windows 7 Event Viewer: Support Knowledge Article
Uploaded by
Paritosh KadamCopyright:
Available Formats
Support Knowledge Article
Windows 7 Event Viewer
Service/ System Name Event View
Failure Type Users call to say the PC crashed but are not sure of the error message
Process Description Event Viewer is a tool that displays detailed information about significant
events (for example, programs that don't start as expected or updates that
are downloaded automatically) on your computer. Event Viewer can be
helpful when troubleshooting problems and errors with Windows and other
programs.
Technical recovery actions: 1. Open Event Viewer by clicking the Start button , clicking Control Panel,
clicking System and Security, clicking Administrative Tools, and then double-
clicking Event Viewer. If you're prompted for an administrator password
or confirmation, type the password or provide confirmation.
2. Click an event log in the left pane.
3. Double-click an event to view the details of the event.
Details of the different logs can be found below:
• Application (program) - Events are classified as error, warning, or
information, depending on the severity of the event. An error is a significant
problem, such as loss of data. A warning is an event that isn't necessarily
significant, but might indicate a possible future problem. An information
event describes the successful operation of a program, driver, or service.
• Security - These events are called audits and are described as
successful or failed depending on the event, such as whether a user trying
Confidential - no external dissemination without document owner approval 1
Support Knowledge Article
to log on to Windows was successful.
• Setup - Computers that are configured as domain controllers will
have additional logs displayed here.
• System - System events are logged by Windows and Windows
system services, and are classified as error, warning, or information.
• Forwarded Events - These events are forwarded to this log by other
computers.
Applications and Services Logs:
Applications and Services Logs vary. They include separate logs about the
programs that run on your computer, as well as more detailed logs that
pertain to specific Windows services. This category of logs includes four
subtypes: Admin, Operational, Analytic, and Debug logs.
• Admin - These events are primarily targeted at end users,
administrators, and support personnel. The events that are found in the
Admin channels indicate a problem and a well-defined solution that an
administrator can act on. An example of an admin event is an event that
occurs when an application fails to connect to a printer. These events are
either well documented or have a message associated with them that gives
the reader direct instructions of what must be done to rectify the problem.
• Operational - Operational events are used for analyzing and
diagnosing a problem or occurrence. They can be used to trigger tools or
tasks based on the problem or occurrence. An example of an operational
event is an event that occurs when a printer is added or removed from a
system.
Additional notes
Custom View
1. From the Event Viewer window, select Create Custom View. The
Custom view dialogue box will appear.
2. In the custom view Dialogue box tick the Critical and Warning Check
Boxes.
3. Select the program you would like to monitor from the list
4. Press OK and the Save Filter to Custom View box will appear.
5. Fill in the Name and Description for your custom view and press OK.
6. You can now view your custom view from the Event Viewer Tree.
Confidential - no external dissemination without document owner approval 2
Support Knowledge Article
Date: 09/07/2014 Author: David Mallinder
Review Date JR – 9/7/14
Confidential - no external dissemination without document owner approval 3
You might also like
- Standard Operating Procedure TemplateDocument12 pagesStandard Operating Procedure TemplateRajan71% (7)
- CCURE 9000 - Monitoring Station ManualDocument45 pagesCCURE 9000 - Monitoring Station ManualWaleed Pervaiz Mughal100% (3)
- Aae 2019 90 PDFDocument10 pagesAae 2019 90 PDFsrivishnu priyaNo ratings yet
- Srs 360Document11 pagesSrs 360Abhishek Kumar67% (9)
- Ch6 - Operating System ForensicsDocument49 pagesCh6 - Operating System ForensicsSarthak GuptaNo ratings yet
- How To View and Analyze Logs With Windows Event ViewerDocument12 pagesHow To View and Analyze Logs With Windows Event ViewerHumera GullNo ratings yet
- Windows Logging GuideDocument12 pagesWindows Logging GuideCiprian MartauNo ratings yet
- Windows Events and LoggingDocument6 pagesWindows Events and LoggingkharpainchNo ratings yet
- Alert Notification Document: EAI ReplacementDocument9 pagesAlert Notification Document: EAI ReplacementHaribabuDattiNo ratings yet
- Calculate Client Security Hash - Process Design DocumentDocument14 pagesCalculate Client Security Hash - Process Design DocumentGio VandyNo ratings yet
- Microsoft Virtual Labs: Managing Windows Server 2008 Using New Management TechnologiesDocument12 pagesMicrosoft Virtual Labs: Managing Windows Server 2008 Using New Management TechnologiesAlejandro CastroNo ratings yet
- Chapter 3Document71 pagesChapter 3zainlemonadeNo ratings yet
- Presentation 1.3Document15 pagesPresentation 1.3KannanNo ratings yet
- File Management Utility User GuideDocument20 pagesFile Management Utility User Guideruben_tinajeroNo ratings yet
- Security Event MessagesDocument34 pagesSecurity Event MessagesPeter NgeNo ratings yet
- Advantages and Disadvantage of The SDLCDocument7 pagesAdvantages and Disadvantage of The SDLCGeorge KariukiNo ratings yet
- Life Cycle of Incident ManagementDocument5 pagesLife Cycle of Incident ManagementWonder GirlNo ratings yet
- Department of Masters of Comp. ApplicationsDocument31 pagesDepartment of Masters of Comp. ApplicationsJani MuzaffarNo ratings yet
- UsersGuide enDocument68 pagesUsersGuide enS'busisiwe ShabaNo ratings yet
- LU1 - Information Processing ControlsDocument15 pagesLU1 - Information Processing ControlsNqubekoNo ratings yet
- HND - SEC - W3 - Organizational SecurityDocument15 pagesHND - SEC - W3 - Organizational SecurityAnojan AnojNo ratings yet
- Nischita Paudel N4 Week-5Document7 pagesNischita Paudel N4 Week-5Nissita PdlNo ratings yet
- Protect Application or System Software Lo1Document52 pagesProtect Application or System Software Lo1Mebratu Goa ThyNo ratings yet
- Windows Server ChecklistDocument116 pagesWindows Server Checklistravichandran_mcpNo ratings yet
- Guía de Administrador de Client SecurityDocument15 pagesGuía de Administrador de Client Securityapi-26482447No ratings yet
- Utility User Guide KyoceraDocument22 pagesUtility User Guide KyocerafaviikaujaNo ratings yet
- Introduction To Networks Teacher: Heriberto Jasso Pérez: Polytechnical University of AltamiraDocument22 pagesIntroduction To Networks Teacher: Heriberto Jasso Pérez: Polytechnical University of AltamiraOscar Francisco Ferreira HurtadoNo ratings yet
- Defect StepsDocument2 pagesDefect Stepsvamshi krishnaNo ratings yet
- MS Manual-SYST - EVENTs-Event Logging - MSDocs (6X)Document66 pagesMS Manual-SYST - EVENTs-Event Logging - MSDocs (6X)Paulo Castro OliveiraNo ratings yet
- Hands-On Investigation & Threat Hunting Workshop Guide V2 - October 2021 - W - o MachineDocument81 pagesHands-On Investigation & Threat Hunting Workshop Guide V2 - October 2021 - W - o MachineDC ExpertNo ratings yet
- Incident Alert Management GuideDocument28 pagesIncident Alert Management GuideGiriprasad GunalanNo ratings yet
- Windows Event LabDocument4 pagesWindows Event LabJerwin LuceroNo ratings yet
- Project Plan: Document Title: Project Plan Project Name: Vulnerability Management 1.0 Issue Date: 11/10/17Document11 pagesProject Plan: Document Title: Project Plan Project Name: Vulnerability Management 1.0 Issue Date: 11/10/17Prudhvi ChowdaryNo ratings yet
- Μpilar user's manual - version 2021.1: January, 2021Document21 pagesΜpilar user's manual - version 2021.1: January, 2021Claery Jessica TampubolonNo ratings yet
- Provide Network System Administration Last EditedDocument19 pagesProvide Network System Administration Last Editedsenderajemal30No ratings yet
- SRS BugzliaDocument19 pagesSRS BugzliaARIJIT KUNDUNo ratings yet
- Đoàn Văn Hoàng 19071041Document7 pagesĐoàn Văn Hoàng 19071041Hoàng ĐoànNo ratings yet
- OWASP Vuln MGM Guide Jul23 2020Document20 pagesOWASP Vuln MGM Guide Jul23 2020Hank MoodyNo ratings yet
- Software Troubleshooting: Team Yamete KudasaiDocument43 pagesSoftware Troubleshooting: Team Yamete KudasaiRose ann BagoodNo ratings yet
- How To Use This Competency-Based Learning MaterialDocument23 pagesHow To Use This Competency-Based Learning Materiallourdes estopaciaNo ratings yet
- Brian - Ashworth: Assessment Event 1 - Assess Network Security Threats and Vulnerabilities To Identify Risk (VM)Document6 pagesBrian - Ashworth: Assessment Event 1 - Assess Network Security Threats and Vulnerabilities To Identify Risk (VM)parkbenchbruceNo ratings yet
- Vulnerability Management Tools Buyersguide Part1Document14 pagesVulnerability Management Tools Buyersguide Part1Luis BarretoNo ratings yet
- IPD - Malware ResponseDocument28 pagesIPD - Malware ResponseshuvoNo ratings yet
- Chapter 1-5Document15 pagesChapter 1-5Nyo ZinNo ratings yet
- How To Configure Computer Management in Windows 7 On Your Dell PC - Dell USDocument10 pagesHow To Configure Computer Management in Windows 7 On Your Dell PC - Dell USking ebnNo ratings yet
- Risk Assessment GuidelinesDocument11 pagesRisk Assessment GuidelinesBlueWhale'86No ratings yet
- (23003405 - Foundations of Computing and Decision Sciences) Tools For Distributed Systems MonitoringDocument24 pages(23003405 - Foundations of Computing and Decision Sciences) Tools For Distributed Systems MonitoringKakhaber RevazishviliNo ratings yet
- HTB Windows Sysmon Unit42Document17 pagesHTB Windows Sysmon Unit42baonghe171734No ratings yet
- Calculate Client Security Hash - Process Design DocumentDocument14 pagesCalculate Client Security Hash - Process Design DocumentdtvharanadhNo ratings yet
- Managing Your Datacenter: With System Center 2012 R2Document176 pagesManaging Your Datacenter: With System Center 2012 R2mycertNo ratings yet
- Understanding Operating System HardeningDocument11 pagesUnderstanding Operating System HardeningKarl Alvin Reyes HipolitoNo ratings yet
- Module IIIDocument29 pagesModule IIImanoj mlpNo ratings yet
- Protecting Application or System SoftwareDocument28 pagesProtecting Application or System Softwareadane ararsoNo ratings yet
- Security Task Manager: For Windows XP, 2003, 2000, NT, ME, 9xDocument11 pagesSecurity Task Manager: For Windows XP, 2003, 2000, NT, ME, 9xPaco VillarrealNo ratings yet
- Exercise 3 24/08/2021 Event Log AnalysisDocument2 pagesExercise 3 24/08/2021 Event Log AnalysisABCNo ratings yet
- 360 Security - Internet SecurityDocument13 pages360 Security - Internet Securityvt1001975No ratings yet
- Incident Response ProcessDocument3 pagesIncident Response ProcessJohn JacobsNo ratings yet
- CFSS Internship Soc AnalystDocument34 pagesCFSS Internship Soc AnalystrohithvelNo ratings yet
- Data Security: Establishing and Maintaining A Security PolicyDocument20 pagesData Security: Establishing and Maintaining A Security Policyapi-19822376No ratings yet
- Manage Network and Data Integrity Assessment GuideDocument6 pagesManage Network and Data Integrity Assessment Guideascending0neNo ratings yet
- RSA Android Software Token Set Up Guide For New UsersDocument3 pagesRSA Android Software Token Set Up Guide For New UsersParitosh KadamNo ratings yet
- Passoword Prompt On RSA TokenDocument2 pagesPassoword Prompt On RSA TokenParitosh KadamNo ratings yet
- RSA Iphone Software Token Set Up Guide For New UsersDocument3 pagesRSA Iphone Software Token Set Up Guide For New UsersParitosh KadamNo ratings yet
- RSA For 3rd Party AccessDocument9 pagesRSA For 3rd Party AccessParitosh KadamNo ratings yet
- RSA For 3rd Party AccessDocument9 pagesRSA For 3rd Party AccessParitosh KadamNo ratings yet
- Management of Mobile Devices - How To Implement A New StrategyDocument8 pagesManagement of Mobile Devices - How To Implement A New StrategyParitosh KadamNo ratings yet
- Printer Trouble ShootingDocument3 pagesPrinter Trouble ShootingParitosh KadamNo ratings yet
- Mobile Device Management Key Components - 2Document12 pagesMobile Device Management Key Components - 2Paritosh KadamNo ratings yet
- Dolby Vision Whitepaper - An Introduction To Dolby Vision - 0916Document5 pagesDolby Vision Whitepaper - An Introduction To Dolby Vision - 0916Moaz ElgabryNo ratings yet
- WEB 2.0 Programming With AjaxDocument52 pagesWEB 2.0 Programming With AjaxRahul PraharajNo ratings yet
- Unable To Initialize A New DiskDocument3 pagesUnable To Initialize A New DiskMuhammed MugariNo ratings yet
- Migrate To Microsoft 365: File Share Migration: User WorkflowDocument2 pagesMigrate To Microsoft 365: File Share Migration: User WorkflowAbderrazak DriouchNo ratings yet
- Appium Common SetupDocument2 pagesAppium Common Setupluis fernando bermudez arboledaNo ratings yet
- 3 Floor Conference Hall, Deped Regional Office Building, Sudlon, Lahug, Cebu City September 3, 2019Document14 pages3 Floor Conference Hall, Deped Regional Office Building, Sudlon, Lahug, Cebu City September 3, 2019Marie Dale MandaweNo ratings yet
- Smooth Operator Manual - BABY Audio2Document6 pagesSmooth Operator Manual - BABY Audio2paul_rebollarNo ratings yet
- Data Representation in Computers PDFDocument33 pagesData Representation in Computers PDFCBAKhanNo ratings yet
- Role Concept in Oracle Fusion ApplicationsDocument4 pagesRole Concept in Oracle Fusion ApplicationsKv kNo ratings yet
- OS - Lab#2 - LinuxDocument5 pagesOS - Lab#2 - LinuxRaja Shaban Qamer MukhlisNo ratings yet
- Leer Antes de Instalar - InstruccionesDocument2 pagesLeer Antes de Instalar - Instruccionesvaleth33No ratings yet
- Filemon RegmonDocument61 pagesFilemon RegmonM Santosh KumarNo ratings yet
- Lightroom Training Course - 0Document5 pagesLightroom Training Course - 0Maha AtifNo ratings yet
- RoutingAssignments PPT & GuideDocument13 pagesRoutingAssignments PPT & GuideDwarakanath ReddyNo ratings yet
- SNA PresentationDocument17 pagesSNA PresentationAaditya JhaNo ratings yet
- Principle of A Good Web DesignDocument12 pagesPrinciple of A Good Web DesignJohn Rey BoaquiñaNo ratings yet
- C2C Application PDFDocument13 pagesC2C Application PDFSujay ReddyNo ratings yet
- User AdministrationDocument18 pagesUser AdministrationSaminadane Thiyagarajan50% (2)
- Framework Class Library or FCL), Enforces Security and Provides ManyDocument5 pagesFramework Class Library or FCL), Enforces Security and Provides ManyzipzapdhoomNo ratings yet
- Website Planning WorksheetDocument5 pagesWebsite Planning Worksheetsinatra28100% (1)
- Fairfield Institute of Management and TechnologyDocument29 pagesFairfield Institute of Management and TechnologyLenka KuldeepNo ratings yet
- Design - Rational - Group - CZM TP050093Document10 pagesDesign - Rational - Group - CZM TP050093Kryptonite MaverickNo ratings yet
- Md. Rubel IslamDocument2 pagesMd. Rubel IslamJoss RonyNo ratings yet
- InstallDocument3 pagesInstalljitendertalwar1603No ratings yet
- Nodejs Sqlite PDFDocument9 pagesNodejs Sqlite PDFyoroyNo ratings yet
- Crash Course Unity 2D PDFDocument72 pagesCrash Course Unity 2D PDFFahrizal AdittiyaNo ratings yet
- Varian 4Document3 pagesVarian 4Славик ПольскийNo ratings yet
- Crystal Reports and ASP - Net 2.0Document11 pagesCrystal Reports and ASP - Net 2.0ashish_agrawal555No ratings yet
- Audio Information and Media NotesDocument2 pagesAudio Information and Media NotesLouie Jane EleccionNo ratings yet