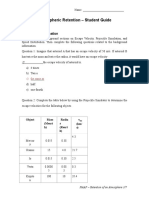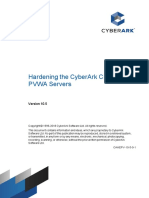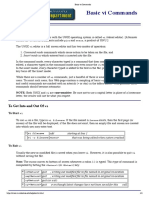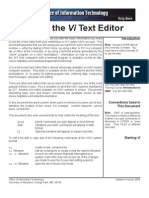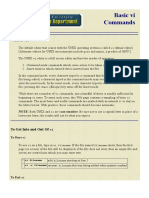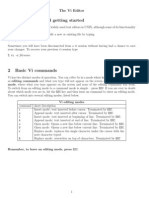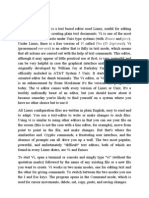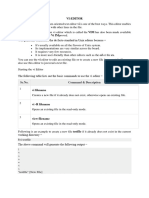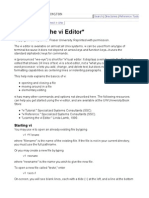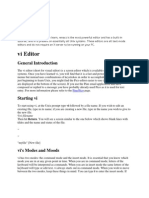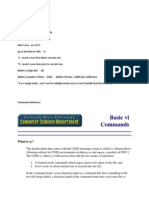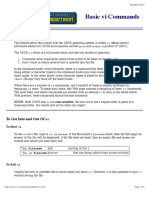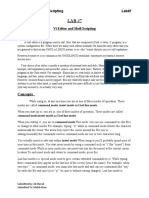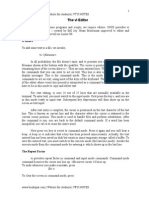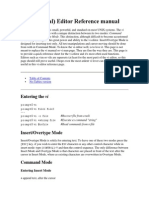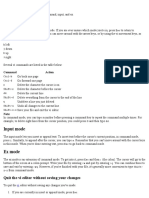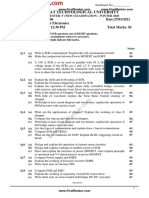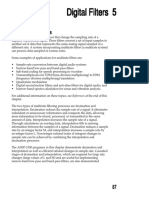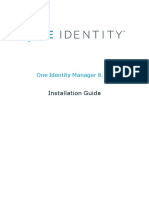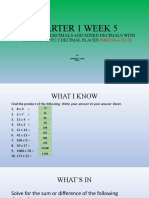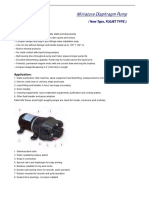Professional Documents
Culture Documents
Aix 30201
Aix 30201
Uploaded by
prtkguptaOriginal Description:
Copyright
Available Formats
Share this document
Did you find this document useful?
Is this content inappropriate?
Report this DocumentCopyright:
Available Formats
Aix 30201
Aix 30201
Uploaded by
prtkguptaCopyright:
Available Formats
vi Editor
SYNOPSIS
This section provides a summary of the basic vi commands. Basic operations such as cursor movement,
inserting and deleting text, and searches are covered to give the user a working knowledge of the vi editor.
vi is an extensive editor so not all of its commands are covered.
SETTING TERMINAL Before you can start vi, you must tell UNIX what kind of terminal you are using.
TYPE On most systems, you will have already set your terminal type as part of your login
process. However, in case you need it, the commands to tell UNIX the terminal type
are:
% set term=terminal-type<CR>
% setenv TERM terminal-type<CR>
for C and T shells where “ terminal-type” is
the type of the terminal being used.
% set term=terminal-type; export term<CR>
for Bourne and Korne shells where
“terminal-type” is the type of terminal being
used.
Substitute the " terminal-type " of your terminal in the command above. If you are
using communications software on a personal computer, determine which terminal
type your software emulates. " vt100" is one of the more widely supported.
Additional terminal types are listed in /etc/termcap file or /usr/lib/terminfo .
If you make a mistake in your command(s) for setting your terminal type, you may
find that pico will not allow you to proceed.
ENTERING VI To enter vi, type:
% vi filename<CR>
If the file does not already exist, a new one will be created for you.
The vi editor has two modes of operation: edit mode and input mode. When you
enter vi you are automatically put into edit mode. This means that you can issue
commands to the editor such as scrolling through a file, moving the cursor,
searching for a particular word, or deleting text. Most of these commands are not
echoed on the screen.
When in input mode (see Entering Text) all text is echoed to the screen. When you
want to exit input mode and return to edit mode, press the <ESC> key.
One potential area of confusion in vi is that there are no prompts to tell you which
mode you are in (edit or input). It takes time to get used to the silent operation of
the edit mode commands, and it is not always easy to remember to type <ESC> to get
out of input mode. One clue is that if your "edit commands" are "echoed" to the
screen you are in input mode.
UNIX: vi Editor Page vi-1
SAVING THE To save the file without exiting, type
FILE/EXITING VI :w<CR> saves updated file (note: the colon is part of
the vi command)
:w filename<CR> Allows you to save the updated file under
another name
To save the file and then exit type
:wq<CR>
or
ZZ
To exit vi without saving the file type
:q!<CR> Exits vi without saving the file.
ABOUT VI COMMANDS vi commands are usually one letter mnemonics and may be combined with a count if
the command is to be performed more than once.
Some vi commands require an operand as well (i.e., " d", for "delete" requires an
operand such as " w" for "word" so that vi knows what it is you are deleting).
EXAMPLE
4dw delete the next 4 words
d4w delete the next 4 words
5w move forward 5 words
ENTERING TEXT Commands to enter text will put vi into input mode: everything typed in from that
point will be interpreted as text. To exit input mode and return to command mode
press the escape key <ESC>.
Here are the six basic insertion commands. Prefixes repeat the insertion.
a Append text immediately following the
cursor.
A Append text at the end of the line.
i Insert text immediately before the cursor.
I Insert text at the beginning of the line.
o Open a new line below the current one.
O Open a new line above the current one.
Remember to press the ESCAPE key <ESC> to exit insert mode and return to
command mode.
EXAMPLE
aThis is input text<ESC>
This will append the string " This is input text " after the cursor. Pressing the
carriage return <CR> while in input mode makes room for (opens) a new line below
the current one.
There is also a replace mode in which the characters typed overwrite any text at the
cursor position.
R Enter replace mode.
To leave replace mode and return to command mode use the <ESC> key.
Page vi-2 UNIX: vi Editor
CURSOR CONTROL There are quite a few commands to move the cursor within vi and ALL of them can
be used as operands. Here are just a few to get you started.
Character positioning:
l or <SPACE BAR> Move cursor to the next character.
h or <BS> Move back a character.
j Move down one line, same column.
k Move up one line, same column.
+ or <CR> Move to beginning of next line.
- Move to beginning of preceding line.
Word positioning
w Move to the next word.
b Move back a word.
e Go to the end of a word.
DELETING TEXT Text deletion is done in edit mode. Delete is a command that always requires an
operand (see About Vi Commands). There are two basic deletion commands:
x Delete a character.
d{operand} Delete an object (Ex: " w" for "word").
EXAMPLES
8x "x" deletes the current character, so this
command deletes 8 characters.
db "b" means "before" so this command deletes
the previous word.
8dd Deletes 8 lines (doubling the command affects
lines).
d<SPACE BAR> Deletes the current character.
SCREEN CONTROL The screen control commands manipulate the screen to view different parts of your
file within the editor.
Ctrl-F Forward a full screen.
Ctrl-B Backward a full screen.
Ctrl-D Scroll down a half screen.
Ctrl-U Scroll up a half screen.
SEARCHING AND To search for a particular word or phrase in the file type a slash " / ". Note that,
CHANGING TEXT unlike most vi commands, the slash is echoed at the bottom left-hand corner of the
screen. After pressing the slash key, type in the pattern you want to search for
followed by a carriage return <CR>. The editor will search down through your file to
match the pattern; vi does have wrap-around capabilities. Even a pattern can be
used as an operand.
EXAMPLES
/pattern<CR> Locate the next occurrence of " pattern"
d/dog<CR> Delete up to the next occurrence of the word
"dog"
UNIX: vi Editor Page vi-3
A "? " instead of a "/ " will cause the editor to search backwards. The command " n"
will repeat the last search.
EXAMPLE
?pattern<CR> Search back in file for pattern
n Repeat last search
EX COMMANDS Unix also has a line editor called ex, which is actually the line mode of vi. One may
use any ex command from vi by using the : command. This is especially helpful for
substitution commands. Note that the colon will be echoed to the screen.
EXAMPLE
:s/dog/cat/<CR>
This will substitute the next occurrence of the word dog with cat in the current line.
To switch to ex at any time type Q, and type vi at the : prompt to return to vi mode.
ERROR RECOVERY A. EDITING MISTAKES
The undo command, u, will undo only the previous command. Successive undo's
undo the undo.
B. SYSTEM CRASHES
If the system crashes, you can recover the work you were doing to within a few
changes by the command
% vi -r filename<CR>
COMMAND SUMMARY A. SETTING TERMINAL TYPE
setenv TERM terminal-type<CR>
Set your terminal type first.
B. ENTERING VI
vi filename<CR> Start the vi editor.
C. SAVING THE FILE/EXITING VI
:q<CR> Quit the vi editor.
:q!<CR> Quit without saving changes.
:w<CR> Save changes.
:w filename<CR> Save the updated file under a different name.
:wq<CR> Quit, saving changes.
ZZ Same as :wq<CR>.
D. ENTERING TEXT
a Append text immediately following the
cursor.
A Append text at the end of the line.
i Insert text immediately before the cursor.
I Insert text at the beginning of the line.
o Open a new line below the current one.
Page vi-4 UNIX: vi Editor
O Open a new line above the current one.
R Enter replace mode.
E. CURSOR CONTROL
l or <SPACE BAR> Move cursor to the next character.
h or <BS> Move cursor back a character.
j Move down one line, same column.
k Move up one line, same column.
+ or <CR> Move to the beginning of the next line.
- Move to the beginning of the previous line.
w Move to the next word.
b Move to the back of a word.
e Go to the end of a word.
DOCUMENT CODE: UNIX-30201C DATE REVISED: July 2, 1997
UNIX: vi Editor Page vi-5
Page vi-6 UNIX: vi Editor
Figure vi-1: The Least You Should Know About vi.
UNIX: vi Editor Page vi-7
You might also like
- Lab 5 - Atmospheric RetentionDocument11 pagesLab 5 - Atmospheric RetentionCailey Crum100% (2)
- Sistema Integral AmphionDocument1,020 pagesSistema Integral AmphionVictor Rodriguez100% (7)
- Series 42 Parts ManualDocument196 pagesSeries 42 Parts ManualDave33% (3)
- Solution Manual To Chapter 02Document11 pagesSolution Manual To Chapter 02Shreya RameshNo ratings yet
- 300 MW Thermal Power Plant Training Material For OperatorsDocument360 pages300 MW Thermal Power Plant Training Material For OperatorsCarlos Huaman100% (6)
- MPEG Poster LowrezDocument1 pageMPEG Poster Lowrezhalansuresh100% (1)
- Hardening The CyberArk CPM and PVWA ServersDocument106 pagesHardening The CyberArk CPM and PVWA ServersLeandro LomibaoNo ratings yet
- A VI Primer: VI Is A Simple, Visual Editor. It Is Very Fast, Easy To Use, and Available On Virtually Every UNIXDocument13 pagesA VI Primer: VI Is A Simple, Visual Editor. It Is Very Fast, Easy To Use, and Available On Virtually Every UNIXabraham_sse1594No ratings yet
- VI Editor: Pronounced: 'Vee Eye 'Document37 pagesVI Editor: Pronounced: 'Vee Eye 'nagesh_sljNo ratings yet
- Shell Scripting: Getting Started With Shell ProgrammingDocument14 pagesShell Scripting: Getting Started With Shell ProgrammingVishal JainNo ratings yet
- VI EditorDocument32 pagesVI Editormaira buttNo ratings yet
- The VI Editor: Preliminary InformationDocument14 pagesThe VI Editor: Preliminary InformationSaurabh100% (1)
- The VI Editor PDFDocument7 pagesThe VI Editor PDFPurandhar TataraoNo ratings yet
- 5 - More On Vi EditorDocument9 pages5 - More On Vi EditorGodfreyNo ratings yet
- VI ShellDocument27 pagesVI Shelllove1990jainNo ratings yet
- System Programming CHP 2Document14 pagesSystem Programming CHP 2Ahmedkan ProofNo ratings yet
- CPL Week1Document9 pagesCPL Week1nallamalli sushmaNo ratings yet
- Basic VI CommandsDocument4 pagesBasic VI CommandsnandakarsanNo ratings yet
- Chapter 4 - Vi EditorDocument10 pagesChapter 4 - Vi Editorqanit mullaNo ratings yet
- Basic VI Commands: What Is ?Document5 pagesBasic VI Commands: What Is ?Mr. Vaibhav A. NirmalNo ratings yet
- Using The Vi Text EditorDocument6 pagesUsing The Vi Text Editoraledavid87No ratings yet
- Unix Text Editors: vs. Battle To The Death Coming Soon On Pay-Per-ViewDocument20 pagesUnix Text Editors: vs. Battle To The Death Coming Soon On Pay-Per-ViewSangram AnandNo ratings yet
- Basic VI CommandsDocument6 pagesBasic VI Commandsisreal leeNo ratings yet
- Mastering The VI EditorDocument17 pagesMastering The VI Editorp_srinivas4No ratings yet
- 1 Introduction and Getting Started: The Vi EditorDocument3 pages1 Introduction and Getting Started: The Vi Editorpmathuria89No ratings yet
- VIbasicsDocument2 pagesVIbasicsblack Snow100% (1)
- Basic Vi CommandsDocument5 pagesBasic Vi CommandsmasterscrNo ratings yet
- Using Vi, The Unix Visual EditorDocument18 pagesUsing Vi, The Unix Visual Editorsrinivasan1rajaramNo ratings yet
- Vi - Editor: TERM (vt100)Document16 pagesVi - Editor: TERM (vt100)Ravi DesaiNo ratings yet
- Linux Vi EditorDocument3 pagesLinux Vi EditorAnkur SinghNo ratings yet
- Slide 1 - InsanityslimitDocument21 pagesSlide 1 - Insanityslimitmoha mameNo ratings yet
- Vim Intro:: Linux GUI EditorsDocument21 pagesVim Intro:: Linux GUI EditorsDacles DamukereNo ratings yet
- The VI Editor: Behr@math - Niu.edu First Draft: February 1994 Last Revision: May 1995Document7 pagesThe VI Editor: Behr@math - Niu.edu First Draft: February 1994 Last Revision: May 1995AjayNo ratings yet
- Vi Commands GuideDocument6 pagesVi Commands Guidekuky_barbieNo ratings yet
- Unix - The VI Editor Tutorial: Command Description VI Filename VI - R Filename View FilenameDocument8 pagesUnix - The VI Editor Tutorial: Command Description VI Filename VI - R Filename View FilenameArindom MukherjeeNo ratings yet
- IL-Module 3Document33 pagesIL-Module 3Kanak RTNo ratings yet
- Unix/Linux - The Vi Editor TutorialDocument14 pagesUnix/Linux - The Vi Editor TutorialAnonymous ztbQUydmNo ratings yet
- OSY 09ptttcDocument10 pagesOSY 09ptttcpremnoob96No ratings yet
- Sergio Sanchez Yañez Computational Engineering Systems 6a Sistemas Operativos Multiusuario Montes Esqueda Raúl HomeworkDocument11 pagesSergio Sanchez Yañez Computational Engineering Systems 6a Sistemas Operativos Multiusuario Montes Esqueda Raúl Homeworksergio sanchezNo ratings yet
- VI EditorDocument12 pagesVI EditorHarshit KaushalNo ratings yet
- How To Use The Vi EditorDocument7 pagesHow To Use The Vi EditorSelly MargarethaNo ratings yet
- What Is VIDocument5 pagesWhat Is VIgurgrewalNo ratings yet
- Unix - The Vi Editor TutorialDocument8 pagesUnix - The Vi Editor TutorialSom NathNo ratings yet
- Unix AssignmentDocument32 pagesUnix AssignmentIshan SrivastavaNo ratings yet
- Cursor Movement: Keystrokes ActionDocument7 pagesCursor Movement: Keystrokes Actionsrinu63No ratings yet
- Beginner'S Guide To The Vi Editor: General Information 2Document9 pagesBeginner'S Guide To The Vi Editor: General Information 2alok ranjan NayakNo ratings yet
- Study of Vi Editor & Shell Programming EditorDocument4 pagesStudy of Vi Editor & Shell Programming Editorankit_avk56No ratings yet
- VicommandsDocument2 pagesVicommandsemb2k9No ratings yet
- Spring 23-24 Os Lab 7Document11 pagesSpring 23-24 Os Lab 7ross7gellerNo ratings yet
- UNIX: VI Editor: General IntroductionDocument9 pagesUNIX: VI Editor: General IntroductionAnu RanaNo ratings yet
- Basic VI Commands: What Is ?Document6 pagesBasic VI Commands: What Is ?waltert1No ratings yet
- Unix - The Vi Editor TutorialDocument8 pagesUnix - The Vi Editor TutorialRavi Krishna MalkaNo ratings yet
- Basic Vi CommandsDocument5 pagesBasic Vi CommandsKelly HebertNo ratings yet
- VI EditorDocument6 pagesVI Editorjemak54No ratings yet
- Vi EditDocument5 pagesVi EditRadhika KalawatNo ratings yet
- Basic Vi CommandsDocument5 pagesBasic Vi CommandsSumanta KarNo ratings yet
- Concepts: Vi Editor and Shell Scripting Lab#7Document12 pagesConcepts: Vi Editor and Shell Scripting Lab#7Ali Murad Rauf Rao Muhammad Rauf YameenNo ratings yet
- VI EditorDocument8 pagesVI EditorNaveen Reddy0% (1)
- Unit 2 The Vi EditorDocument7 pagesUnit 2 The Vi EditorSuhas RainaNo ratings yet
- What Is VIDocument5 pagesWhat Is VIMasthan BabuNo ratings yet
- Manual Vi CompletoDocument7 pagesManual Vi Completoriyo_mansonNo ratings yet
- VI BasicsDocument5 pagesVI BasicsAshish P SivarajanNo ratings yet
- VI Editor CommandsDocument4 pagesVI Editor CommandsramukmerpNo ratings yet
- Efficient Editing With Vim: Moving EfficientlyDocument10 pagesEfficient Editing With Vim: Moving EfficientlyRavi Krishna MalkaNo ratings yet
- P - Know Your VI Editor - 2Document2 pagesP - Know Your VI Editor - 2Amitava SarderNo ratings yet
- Global: Command ExplanationDocument9 pagesGlobal: Command ExplanationJohn BOltNo ratings yet
- Seminar Report On ZigbeeDocument17 pagesSeminar Report On ZigbeeMansoor ChowdhuryNo ratings yet
- Dishwasher Repair ManualDocument54 pagesDishwasher Repair Manualozzy2me0% (1)
- Brosur Pipa JackingDocument1 pageBrosur Pipa JackingDavid SiburianNo ratings yet
- WSPC Nano D 23 00348Document31 pagesWSPC Nano D 23 00348tasadukNo ratings yet
- The Direct Stiffness Method IIDocument7 pagesThe Direct Stiffness Method IImiry89No ratings yet
- Gujarat Technological UniversityDocument1 pageGujarat Technological UniversityJANVI PANCHALNo ratings yet
- Rothoblaas - Alumidi Bracket With Holes - Item Specification - enDocument4 pagesRothoblaas - Alumidi Bracket With Holes - Item Specification - enAndrei GheorghicaNo ratings yet
- Triply Periodic Minimal Surface - WikipediaDocument22 pagesTriply Periodic Minimal Surface - Wikipediasterling goinNo ratings yet
- En Standards Protective ClothingDocument25 pagesEn Standards Protective Clothinglthyagu100% (1)
- Thermal Physics IIIDocument4 pagesThermal Physics IIITilak K CNo ratings yet
- P6Document2 pagesP6Dimitri SaundersNo ratings yet
- Phantom-Based Quality Assurance Measurements in B-Mode UltrasoundDocument4 pagesPhantom-Based Quality Assurance Measurements in B-Mode UltrasoundAngelica Maria Rios OrozcoNo ratings yet
- Digital Filters Digital Filters Digital Filters Digital Filters Digital Filters 55555Document54 pagesDigital Filters Digital Filters Digital Filters Digital Filters Digital Filters 55555Beroxi MihaiNo ratings yet
- Peran CAD Dalam Industri 4.0Document59 pagesPeran CAD Dalam Industri 4.0Rinaldi PraharsamahasiswaNo ratings yet
- One Identity Manager Installation GuideDocument189 pagesOne Identity Manager Installation GuideUsman JavaidNo ratings yet
- CSE Curriculum - IIIT HyderabadDocument20 pagesCSE Curriculum - IIIT HyderabadSuperdudeGauravNo ratings yet
- Restrictions To Perform DML Operations On ViewsDocument3 pagesRestrictions To Perform DML Operations On ViewsONo ratings yet
- Semester 1, 2019 Examination: School of Engineering & Applied TechnologyDocument8 pagesSemester 1, 2019 Examination: School of Engineering & Applied Technologyრაქსშ საჰაNo ratings yet
- Quarter 1 Week 5: Multiplying Decimals and Mixed Decimals With Factors Up To 2 Decimal PlacesDocument13 pagesQuarter 1 Week 5: Multiplying Decimals and Mixed Decimals With Factors Up To 2 Decimal PlacesKharren NabasaNo ratings yet
- MP3 DFPlayer Mini Module ENGDocument36 pagesMP3 DFPlayer Mini Module ENGmariguanixNo ratings yet
- DEPv34 Whats NewDocument15 pagesDEPv34 Whats Newmathijn75100% (1)
- Miniature Diaphragm Pump: FeaturesDocument2 pagesMiniature Diaphragm Pump: FeatureszNo ratings yet
- Shielded Loop Aerials Rev 0Document27 pagesShielded Loop Aerials Rev 0jaynoweNo ratings yet