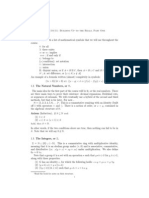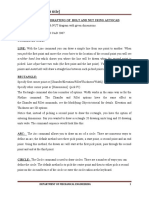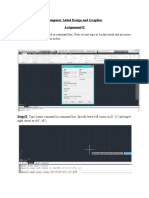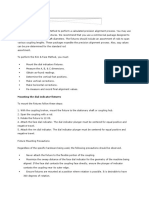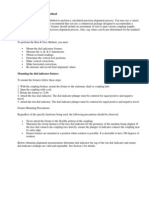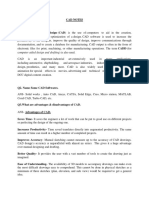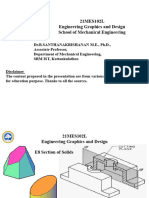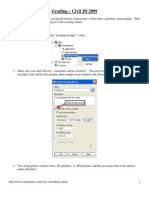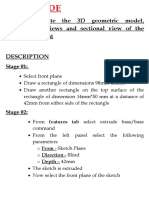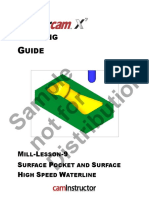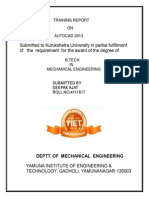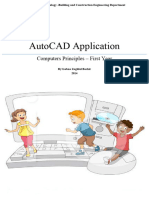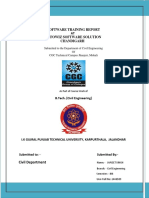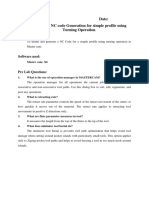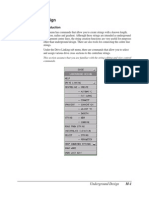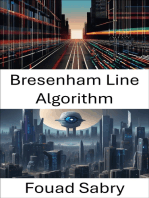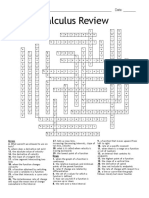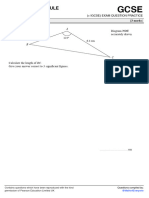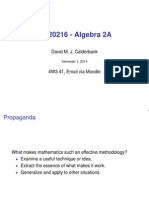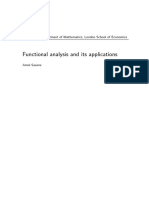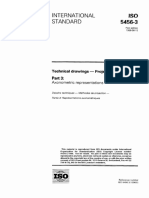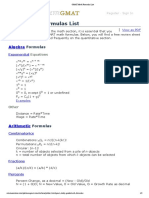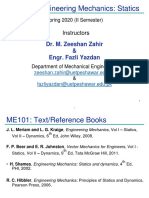Professional Documents
Culture Documents
Egd Lab Manual (Automobile)
Egd Lab Manual (Automobile)
Uploaded by
bhanu varshneyCopyright:
Available Formats
You might also like
- AS & A Level Physics Coursebook AnswersDocument91 pagesAS & A Level Physics Coursebook Answersღ꧁Lizzy X Roxiie꧂ღ67% (6)
- AutoCAD Civil 3D - Roads Design: 2From EverandAutoCAD Civil 3D - Roads Design: 2Rating: 3.5 out of 5 stars3.5/5 (2)
- Autocad ManualDocument56 pagesAutocad ManualShiva Krishna Bhagavatula100% (3)
- AutoCAD 2010 Tutorial Series: Drawing a Floor PlanFrom EverandAutoCAD 2010 Tutorial Series: Drawing a Floor PlanRating: 4.5 out of 5 stars4.5/5 (2)
- Upcat Reviewer Practice Test 1Document12 pagesUpcat Reviewer Practice Test 1Gneth Cabral40% (5)
- SolidWorks 2016 Learn by doing 2016 - Part 3From EverandSolidWorks 2016 Learn by doing 2016 - Part 3Rating: 3.5 out of 5 stars3.5/5 (3)
- Vaughan's Lecture Notes On Real AnalysisDocument76 pagesVaughan's Lecture Notes On Real AnalysispriannaNo ratings yet
- Industrial Training Report Shadab On 3dDocument29 pagesIndustrial Training Report Shadab On 3dayyumansari810No ratings yet
- (Type The Document Title) : Department of Mechanical EngineeringDocument9 pages(Type The Document Title) : Department of Mechanical EngineeringSai RamNo ratings yet
- Ejemplo Guiado Stiffneer Con Catia V5Document12 pagesEjemplo Guiado Stiffneer Con Catia V5elprofedemcursoNo ratings yet
- MESL Practical 8Document6 pagesMESL Practical 8Sachin SharmaNo ratings yet
- Computer Aided Design and Graphics Assignment#2 Step#1Document7 pagesComputer Aided Design and Graphics Assignment#2 Step#1ammar ahmadNo ratings yet
- Mill Lesson 9 Sample PDFDocument40 pagesMill Lesson 9 Sample PDFLuid HernandeNo ratings yet
- Faculty of Engineering: Submitted To: Submitted By: Reg. #: SemesterDocument8 pagesFaculty of Engineering: Submitted To: Submitted By: Reg. #: SemesterMUHAMMAD AbdullahNo ratings yet
- Mounting The Dial Indicator FixturesDocument10 pagesMounting The Dial Indicator Fixturesmohamed elejmiNo ratings yet
- 3 CAD - Ex - 3Document2 pages3 CAD - Ex - 3MICHERLA ANUSHNo ratings yet
- Lab Manual: Cad 3DDocument25 pagesLab Manual: Cad 3DnaveenNo ratings yet
- Lab Report: (Section: C) : University of Engineering and Technology PeshawarDocument29 pagesLab Report: (Section: C) : University of Engineering and Technology Peshawarhuzaifaahm333No ratings yet
- Date: Experiment No.:14: Sri. Y.SAGAR, Assistant Professor, Department of Mechanical Engineering, AITAMDocument3 pagesDate: Experiment No.:14: Sri. Y.SAGAR, Assistant Professor, Department of Mechanical Engineering, AITAMN MAHESHNo ratings yet
- Simulation Lab Manual 2024Document43 pagesSimulation Lab Manual 2024Pericherla Rakesh varmaNo ratings yet
- CAM-CIM Manual - M.tech - Jan 2022Document46 pagesCAM-CIM Manual - M.tech - Jan 2022KUNAL SHIMPINo ratings yet
- Rim and Face AlignmentDocument8 pagesRim and Face Alignmentnazir305No ratings yet
- A One Day Training Programme ON: CNC Programming With Practical ApproachDocument55 pagesA One Day Training Programme ON: CNC Programming With Practical ApproachAscentNo ratings yet
- Machine Design and Cad-I (Lab) : Oel ReportDocument5 pagesMachine Design and Cad-I (Lab) : Oel ReportFutras AbbasNo ratings yet
- CAD NotesDocument24 pagesCAD NotesPrakrti MankarNo ratings yet
- Lab Manual Computer Aided Drafting Lab Manual Computer Aided Drafting Lab Manual Computer Aided Drafting Lab Manual Computer Aided DraftingDocument1 pageLab Manual Computer Aided Drafting Lab Manual Computer Aided Drafting Lab Manual Computer Aided Drafting Lab Manual Computer Aided DraftingAli KazimNo ratings yet
- Basic AUTOCAD LabDocument49 pagesBasic AUTOCAD LabSiddhardhaNo ratings yet
- Typical CNC Machining Centre: Horizontal Axis Milling Vertical Axis MillingDocument82 pagesTypical CNC Machining Centre: Horizontal Axis Milling Vertical Axis MillingAbdul RehmanNo ratings yet
- Computer Aided Design: Engr. Assad YousafzaiDocument21 pagesComputer Aided Design: Engr. Assad Yousafzaimusab1993No ratings yet
- EeeDocument88 pagesEeeShalom HaileNo ratings yet
- Week 8 MaterialDocument51 pagesWeek 8 Material261204vaishnav.bhosaleNo ratings yet
- Lab Report 12: ObjectiveDocument10 pagesLab Report 12: ObjectiveMUHAMMAD AbdullahNo ratings yet
- Grading - Civil 3D 2009Document7 pagesGrading - Civil 3D 2009Javier LezanaNo ratings yet
- CPE414 DimensionDocument27 pagesCPE414 DimensionMuhamad Baihakhi ShamsudinNo ratings yet
- CNC Part ProgrammingDocument40 pagesCNC Part ProgrammingmsshahenterNo ratings yet
- CNC Part ProgrammingDocument53 pagesCNC Part ProgrammingmsshahenterNo ratings yet
- PM 07 Rotary AxisDocument6 pagesPM 07 Rotary AxisNissam SidheeqNo ratings yet
- Autocad Lab ManualDocument84 pagesAutocad Lab ManualRaghu RamNo ratings yet
- Cad Cam Lab ManualDocument51 pagesCad Cam Lab ManualRahul Reddy100% (1)
- Aim: To Create The 3D Geometric Model, Orthographic Views and Sectional View of The Given Component DescriptionDocument5 pagesAim: To Create The 3D Geometric Model, Orthographic Views and Sectional View of The Given Component DescriptionJessica SamuelNo ratings yet
- Drafting and ModellingDocument47 pagesDrafting and ModellingSyam RajuNo ratings yet
- Sample Not For Distribution: Raining UideDocument32 pagesSample Not For Distribution: Raining UidebokugairuNo ratings yet
- Heidenhain 920Document68 pagesHeidenhain 920Angel Alvarez CarrilloNo ratings yet
- Prelim Cad ReviewerDocument10 pagesPrelim Cad ReviewerHarly CarinalNo ratings yet
- Lab Manual PreparationDocument29 pagesLab Manual PreparationBas RamuNo ratings yet
- 4 & 5 Axis Mill Training TutorialsDocument66 pages4 & 5 Axis Mill Training Tutorialsapi-2604286578% (9)
- Training Report On AutucadDocument43 pagesTraining Report On AutucadDeepak AjatNo ratings yet
- Cad/Cam Lab: Government Engineering College Jagdalpur, BASTAR (C.G.) - 494005Document17 pagesCad/Cam Lab: Government Engineering College Jagdalpur, BASTAR (C.G.) - 494005Gulshan SahuNo ratings yet
- Non-Traditional Machining and Automation: B.Tech. (4 Sem) Spring 2021 Department of Mechanical Engineering NIT SrinagarDocument15 pagesNon-Traditional Machining and Automation: B.Tech. (4 Sem) Spring 2021 Department of Mechanical Engineering NIT SrinagarJatin prasad TandanNo ratings yet
- Auto CADDocument100 pagesAuto CADalhaswbalshkhsy969No ratings yet
- AC Basic Drawing CommandsDocument29 pagesAC Basic Drawing CommandsBARBARA GALLERTNo ratings yet
- Submitted To The Department of Civil Engineering of CGC Technical Campus Jhanjeri, MohaliDocument46 pagesSubmitted To The Department of Civil Engineering of CGC Technical Campus Jhanjeri, MohaliBipinNo ratings yet
- CNC 5TH SemDocument8 pagesCNC 5TH SemdibyenindusNo ratings yet
- Ex. No. 9 Date: Model and NC Code Generation For Simple Profile Using Turning OperationDocument5 pagesEx. No. 9 Date: Model and NC Code Generation For Simple Profile Using Turning OperationRajagopalan GanesanNo ratings yet
- Cad Cam FileDocument29 pagesCad Cam FileLovely SainiNo ratings yet
- Aim: To Create The 3D Geometric Model, Orthographic Views and Sectional View of The Given Component DescriptionDocument4 pagesAim: To Create The 3D Geometric Model, Orthographic Views and Sectional View of The Given Component DescriptionJessica SamuelNo ratings yet
- Engineering Graphics & Drawing: Lab Manual # 2 (Introduction To Autocad)Document5 pagesEngineering Graphics & Drawing: Lab Manual # 2 (Introduction To Autocad)Noor SultanNo ratings yet
- Ugrd PDFDocument28 pagesUgrd PDFFrank RicaldiNo ratings yet
- NX 9 for Beginners - Part 2 (Extrude and Revolve Features, Placed Features, and Patterned Geometry)From EverandNX 9 for Beginners - Part 2 (Extrude and Revolve Features, Placed Features, and Patterned Geometry)No ratings yet
- Bresenham Line Algorithm: Efficient Pixel-Perfect Line Rendering for Computer VisionFrom EverandBresenham Line Algorithm: Efficient Pixel-Perfect Line Rendering for Computer VisionNo ratings yet
- Geometry Unit 3 QuadrilateralsDocument8 pagesGeometry Unit 3 Quadrilateralsapi-287816312No ratings yet
- Kalis Maths UgDocument85 pagesKalis Maths UgVijaya KumarNo ratings yet
- Lesson 6 - Introduction To One and Two Point Perspective - RapidFireArtDocument25 pagesLesson 6 - Introduction To One and Two Point Perspective - RapidFireArtSoc Rua NguyenNo ratings yet
- 8th Math 2022-2023 Pacing Guide CalendarDocument1 page8th Math 2022-2023 Pacing Guide Calendarapi-653478793No ratings yet
- Gear Geometry & Profile TheoryDocument24 pagesGear Geometry & Profile Theoryansh1983100% (2)
- Integration Using Euler's FormulaDocument3 pagesIntegration Using Euler's FormulaRafih Yahya100% (1)
- 9709 w15 QP 33Document4 pages9709 w15 QP 33yuke kristinaNo ratings yet
- Notes Group Theory in PhysicsDocument159 pagesNotes Group Theory in PhysicsAngelo OppioNo ratings yet
- Calculus Review: Name: - DateDocument1 pageCalculus Review: Name: - DateMarck Andrew GaleosNo ratings yet
- Sine and Cosine RuleDocument16 pagesSine and Cosine Ruleikhapo oyasorNo ratings yet
- Revised Syllabus PG2019-20 PDFDocument10 pagesRevised Syllabus PG2019-20 PDFManoj BishtNo ratings yet
- Geometric Applications of IntegrationDocument10 pagesGeometric Applications of IntegrationJailian Rhainne Delloso BretañaNo ratings yet
- Algebra 2A Lecture 1Document12 pagesAlgebra 2A Lecture 1dansebcarNo ratings yet
- Functional AnalysisDocument92 pagesFunctional AnalysisRengarajan MuthanandamNo ratings yet
- Course Comparison MATHCOUNTS/AMC 8 Basics vs. Advanced: 1 Contest ScoresDocument2 pagesCourse Comparison MATHCOUNTS/AMC 8 Basics vs. Advanced: 1 Contest ScoresChristian ObrejaNo ratings yet
- An Introduction To Space Filling CurvesDocument19 pagesAn Introduction To Space Filling CurvesKyle ByrneNo ratings yet
- Iso 5456-3-1996Document11 pagesIso 5456-3-1996juan caNo ratings yet
- GMAT Math Formulas List PDFDocument3 pagesGMAT Math Formulas List PDFVictor GongNo ratings yet
- Modern Algebra Problem SetDocument4 pagesModern Algebra Problem Sethkle14No ratings yet
- Calculus Cheat Sheet Part 2Document4 pagesCalculus Cheat Sheet Part 2Dave Cloud100% (8)
- PowerMILL 9 Whats - New PDFDocument186 pagesPowerMILL 9 Whats - New PDFcharan eslateNo ratings yet
- Detailed Lesson Plan in Mathematics I .Content StandardsDocument9 pagesDetailed Lesson Plan in Mathematics I .Content StandardsGracil BaternaNo ratings yet
- Lesson Plan in Mathematics Grade9Document6 pagesLesson Plan in Mathematics Grade9Abegail VillanuevaNo ratings yet
- Hyperbola Example ProblemsDocument3 pagesHyperbola Example ProblemsDevine Grace A. MaghinayNo ratings yet
- Statics Lecture No 5 Uet Peshawar Mechanical EngineeringDocument23 pagesStatics Lecture No 5 Uet Peshawar Mechanical EngineeringBilal KhanNo ratings yet
- (2000 - 2001) First National Metrobank-Mtap-Decs Elementary Math Challenge Grade 6Document3 pages(2000 - 2001) First National Metrobank-Mtap-Decs Elementary Math Challenge Grade 6tulis babaNo ratings yet
- Plan and ElevationDocument8 pagesPlan and Elevationmushimushi517No ratings yet
Egd Lab Manual (Automobile)
Egd Lab Manual (Automobile)
Uploaded by
bhanu varshneyOriginal Description:
Original Title
Copyright
Available Formats
Share this document
Did you find this document useful?
Is this content inappropriate?
Report this DocumentCopyright:
Available Formats
Egd Lab Manual (Automobile)
Egd Lab Manual (Automobile)
Uploaded by
bhanu varshneyCopyright:
Available Formats
CAD ANALYSIS FOR AUTOMOTIVE ENGINEERS
(15AE308J)
B. Tech (Automobile) – 6th Semester/3rd Year
Name: BHANU VARSHNEY
Registration No: RA1611011030012
Section : ‘A’
Department of Automobile Engineering
SRM Institute of Science and Technology
NCR Campus, Delhi Meerut Road, Modinagar,
Ghaziabad (U.P) – 201204
SRM IST, NCR Campus, Ghaziabad
BONAFIDE CERTIFICATE
Registration no. RA1611011030012 Name: BHANU VARSHNEY
Certified to be the bonafide record of work done by BHANU VARSHNEY
of 6th semester /3rd year B.TECH degree course in SRM Institute of Science and
Technology, NCR Campus, Department of Automobile Engineering, CAD Analysis
for Automotive Engineers Laboratory during the even semester of academic year
2018-19.
Lab In charge Head of the Department
Submitted for Institute practical examination held on __/____/___ at SRM Institute
of Science and Technology, NCR Campus.
Internal Examiner-I Internal Examiner-II
SRM IST, NCR Campus, Ghaziabad
Index
Page Date of Date of
S.N. Name of Experiment Signature
N0. Exp. Submission
10
11
12
SRM IST, NCR Campus, Ghaziabad
EXPERIMENT -01
Objective : To draw 2- Dimensional view of the given drawings using AutoCAD software.
Commands used : Line, circle, move, fillet ,chamfer, Properties, Ortho & Dimension.
Procedure : change the unit setting of AutoCAD in metric through new
window and switch to ORTHO ON command through F8
function key .
SRM IST, NCR Campus, Ghaziabad
→select LINE command from DRAW Toolbar
→ Draw outer frame with Line command as per given dimensions.
→Give fillets of R10 at all the given corners through fillet command .
→Draw three rectangles of 40x20 mm , one rectangle of 80x25 mm and one
rectangle of 80x50 mm with line command at give location
→ Make chamfer of 10 x 45° at given 6 nos. corners through chamfer command
→ Draw three nos. circles of R10 at given locations with circle command
→Now show all the dimensions respectively through Dimension tool bar.
SRM IST, NCR Campus, Ghaziabad
Result : The given 2 dimensional figure has been drawn successfully and all the commands
have been successfully executed.
SRM IST, NCR Campus, Ghaziabad
EXPERIMENT -02
Commands used : Line, Trim, Circle, Array, TTR ,Snap To Tangent, Properties, Ortho &
Dimension.
Procedure : change the unit setting of AutoCAD in metric through new
window and switch to ORTHO ON command through F8
function key .
→select CONSTRUCTION LINE command from DRAW Toolbar and draw
SRM IST, NCR Campus, Ghaziabad
crossed horizontal & vertical construction lines.
→copy horizontal line at 90 mm distance , vertical line at 30 mm & 40 mm
distance with OFFSET command at given locations.
→Draw three nos. circles of Dia. 26 mm at centre points
→ Draw two nos. circles of Dia. 44 mm at above side centres.
→Draw two nos, circles of Dia. 43 mm & 60 mm at lower side centre respectively
→Draw one circle of Dia. 10 mm at dia 43 circle .
→Use ARRAY command to draw 6 nos. (Dia 10 mm ) circles at equal P.C.D.
→Trim all unwanted lines with the help of TRIM command.
→Draw an arc of R105 between Dia. 60 mm and 44 mm (left side) circle tangents
with the help of TTR command.
→Draw an arc of R23 between both Dia 44 mm (above side) circle tangents
with the help of TTR command.
→Draw a tangent line between Dia 60 mm and 44 mm (right side) with the help of
OBJECT SNAP tool bar.
→ Now convert all the construction lines and Dia 43 mm circle into centre line
form with the help of PROPERTIES tool bar.
→Now show all the dimensions respectively through Dimension tool bar.
SRM IST, NCR Campus, Ghaziabad
Result : The given 2 dimensional figure has been drawn successfully and all the commands
have been successfully executed.
SRM IST, NCR Campus, Ghaziabad
EXPERIMENT -03
Objective : To draw the orthographic projections of the given Part Model using AutoCAD
software.
SRM IST, NCR Campus, Ghaziabad
Commands used : Line ,Arc ,Circle ,Rectangle ,Move, offset ,Trim, Properties, Ortho &
Dimension.
Procedure : change the unit setting of AutoCad in metric through new
window and switch to ORTHO ON command through F8
function key .
→Select CONSTRUCTION LINE command from DRAW Toolbar
→Draw Horizontal and Vertical construction lines to show four Quadrants
→Draw front view in first Quadrant as follows
→Select Line command & click in first Quadrant
→ Draw a line of 15 mm distance towards negative Y axis direction
→ Draw a line of 50 mm distance towards positive X axis direction
→ Draw a line of 60 mm distance towards Positive Y axis direction
→ Draw a line of 20 mm distance towards Negative X axis direction
→ Press Enter key
→ Select Arc command (Start ,End ,Radius) From Draw Menu Bar
→ Selact both Line ends & enter Radius value 45 and press enter key
→ Draw a square of 10x10 mm at given location
→ Draw side view in second Quadrant as follows
→ Draw a line of 60 mm distance towards Negative Y axis direction
→ Draw a line of 14 mm distance towards Positive X axis direction
→ Draw a line of 60 mm distance towards Positive Y axis direction
SRM IST, NCR Campus, Ghaziabad
→ Draw a line of 14 mm distance towards negative X axis direction
→ Select Offset command from Modify Toolbar
→Give offset distance 20 mm & Enter , select upper 14 mm Line & click below
to that line , now offset line at 15 mm & 10 mm simultaneously
→ Draw Top view in Fourth Quadrant as follows
→ Draw a line of 50 mm distance towards Positive X axis direction
→ Draw a line of 14 mm distance towards Negative Y axis direction
→ Draw a line of 50 mm distance towards negative X axis direction
→ Draw a line of 14 mm distance towards Positive Y axis direction
→ Select Offset command from Modify Toolbar
→ Offset 14 mm line at 6 mm, 10 mm & 4 mm simultaneously
→ convert 4 nos. lines into Dotted lines with the help of Properties
Toolbar
→ Now show all the linear and radius dimensions with the help of
Dimension Tool bar & also write names of all the views
SRM IST, NCR Campus, Ghaziabad
Result : The Orthographic projections of a given Part Model has Been Drawn Successfully And
all The Commands Have Been Successfully Executed.
SRM IST, NCR Campus, Ghaziabad
EXPERIMENT -04
Objective : To draw the orthographic projections of the given Assembly Model using AutoCAD
software.
Commands used : Line, Trim, Circle, Offset , Properties, Ortho & Dimension.
Procedure : change the unit setting of AutoCAD in metric through new
SRM IST, NCR Campus, Ghaziabad
window and switch to ORTHO ON command through F8
function key .
→Select CONSTRUCTION LINE command from DRAW Toolbar
→Draw Horizontal and Vertical construction lines to show four Quadrants
→Draw front view in first Quadrant as follows
→Select Line command & click in first Quadrant
→ Draw a line of 40 mm distance towards negative Y axis direction
→ Draw a line of 90 mm distance towards positive X axis direction
→ Draw a line of 10 mm distance towards Positive Y axis direction
→ Draw a line of 40 mm distance towards Negative X axis direction
→ Draw a line of 40 mm distance towards Positive Y axis direction
→ Press Enter key
→ Select Arc command (Start ,End ,Radius) From Draw Menu Bar
→ Selact both Line ends & enter Radius value 25 and press enter key
→ Draw a circle of Dia. 20 mm at same Arc centre point
→ Draw side view in second Quadrant as follows
→ Draw a line of 65 mm distance towards Negative Y axis direction
→ Draw a line of 48 mm distance towards Positive X axis direction
→ Draw a line of 65 mm distance towards Positive Y axis direction
→ Draw a line of 48 mm distance towards negative X axis direction
→ Select Offset command from Modify Toolbar
→Give offset distance 15 mm & Enter , select upper 48 mm Line & click below
SRM IST, NCR Campus, Ghaziabad
to that line , now offset line at 20 mm, 10 mm,8 mm, 13 mm ,14 mm & 7.39
mm simultaneously
→ Trim unwanted lines with Trim command
→ Draw Top view in Fourth Quadrant as follows
→ Draw a line of 90 mm distance towards Positive X axis direction
→ Draw a line of 48 mm distance towards Negative Y axis direction
→ Draw a line of 90 mm distance towards negative X axis direction
→ Draw a line of 48 mm distance towards Positive Y axis direction
→Draw a rectangle of 20x14 mm at specified location
→ Select Offset command from Modify Toolbar
→ Offset 90 mm upper line at 8 mm & 13 mm simultaneously
→ convert 4 nos. lines into Dotted lines with the help of Properties
Toolbar
→ Now show all the linear and radius dimensions with the help of
Dimension Tool bar & also write names of all the views
SRM IST, NCR Campus, Ghaziabad
Result : The Orthographic projections of a given Assembly Model has Been Drawn
Successfully And all The Commands Have Been Successfully Executed.
SRM IST, NCR Campus, Ghaziabad
EXPERIMENT -05
Objective : To draw an Isometric projection of given Object using AutoCAD software.
Commands used : Snap setting, Line , Isocircle , Trim, Properties, Ortho & Dimension.
Procedure : change the unit setting of AutoCad in metric through new
window and switch to ORTHO ON command through F8
function key .
→Right click on Snap (Status bar) , select setting & select Isometric
snap then ok for snap setting
SRM IST, NCR Campus, Ghaziabad
→Select Line command , Draw a line of 48 mm downwards then press F5
function key to change direction to draw 25 mm line Towards right side
direction , 8 mm line upwards , 17 mm line towards left side direction and
40 mm line in upwards direction then press enter.
→Select Line and draw a line of 50 mm from 40 mm line’s lower end , draw a
Line of 40 mm in upwards direction then press enter key.
→ select line command and draw a line of 60 mm length , 8 mm line
Downwards , 20 mm line left side , 8 mm line upwards and 20 mm line
Right side direction then press Enter.
→ Join both corners with the help of line command one by one.
→Go to Ellipse command then right click and select Isocircle command ,
Draw isocircle of 25 mm radius & copy it to adjacent line .
→ Draw 2 nos isocircles of Dia. 12 mm at same centres .
→ Now show all the linear and radius dimensions with the help of
Dimension Tool bar.
SRM IST, NCR Campus, Ghaziabad
Result : The Isometric projection of a given object has Been Drawn Successfully And
all The Commands Have Been Successfully Executed.
SRM IST, NCR Campus, Ghaziabad
EXPERIMENT -06
Objective : To draw an Isometric projection of given Object using AutoCAD software.
Commands used : Snap setting, Line , Isocircle , Trim, Properties, Ortho & Dimension.
Procedure : change the unit setting of AutoCad in metric through new
window and switch to ORTHO ON command through F8
function key .
→Right click on Snap (Status bar) , select setting & select Isometric
snap then ok for snap setting
SRM IST, NCR Campus, Ghaziabad
→Select Line command , Draw a line of 50 mm Left side then press F5
function key to change direction to draw 50 mm line Towards left side
direction , 50 mm line upwards , 50 mm line right side direction , 8 mm line
right side direction, 50 mm line left side direction , 42 mm line downwards ,
42 mm line right side with F5 function key , 50 mm line right side and
8 mm line downwards direction then press enter.
→ Draw 8 mm distance lines from right side open end lines and join them to
Make triangular shape.
→Draw two nos. Isocircles of 16 mm diameter at given locations.
→ Now give Fillet of 8 mm radius at given corners with the help of Fillet
Command.
→Trim unwanted lines with the help of Trim command.
→ Now show all the linear and radius dimensions with the help of
Dimension Tool bar.
SRM IST, NCR Campus, Ghaziabad
Result : The Isometric projection of a given object has Been Drawn Successfully And
all The Commands Have Been Successfully Executed successfully.
SRM IST, NCR Campus, Ghaziabad
EXPERIMENT -07
Objective : To draw the Assembled front and top view of Knuckle joint using AutoCAD
software.
Commands used : Line, Circle, Fillet ,Arc, Hatch, Trim, Properties, Ortho & Dimension.
Procedure : change the unit setting of AutoCAD in metric through new
window and switch to ORTHO ON command through F8
SRM IST, NCR Campus, Ghaziabad
function key .
→select CNOSTRUCTION LINE command from DRAW Toolbar & draw
Horizontal and vertical construction lines as centre lines .
→Draw Elevation (Front view) assembly as per given sizes as follows.
→ Fork end (left side)
Eye end (Right side)
Pin (inside Dia. 30 hole) ,
Collar ( At lower end of Pin )
Taper pin (Inside the hole of Collar to Dia 6 mm collar hole)
→Use Offset command to copy lines at given particular distance.
→ Use 2 point and 3 point Arc commands for Eye & Fork free ends.
→Use TTR command to round edges of parts
→ Draw Top view assembly as per given sizes as follows.
→ Fork end (left side)
Eye end (Right side)
Pin (inside Dia. 30 hole) ,
Collar ( At lower end of Pin )
Taper pin (Inside the hole of Collar to Dia 6 mm collar hole)
→Draw Sectional Elevation assembly as per given sizes as follows.
→ Fork end (left side)
Eye end (Right side)
Pin (inside Dia. 30 hole) ,
SRM IST, NCR Campus, Ghaziabad
Collar ( At lower end of Pin )
Taper pin (Inside the hole of Collar to Dia 6 mm collar hole)
→Select Hatch command from DRAW Toolbar
→Give Hatch angle 0 degree & scale 1 for Fork end hatching.
→Give Hatch angle 90 degree & scale 1 for Eye end hatching.
→Give Hatch angle 90 degree & scale 2 for Collar hatching.
→Now give all the dimensions and Names as per given sizes with the
Help of Dimension Toolbar .
→Adjust all the Font sizes and arrow sizes with the help of Dimension
Style command .
SRM IST, NCR Campus, Ghaziabad
Result : The Given Knuckle joint (Front & Top view) Has Been Assembled Successfully
And All The Commands Have Been Successfully Executed.
SRM IST, NCR Campus, Ghaziabad
EXPERIMENT -08
Objective : To draw 3- D Part Model (with basic features) of the given object using AutoCAD
software.
Commands used : Line , Snap , Circle, Region, Extrude, View, UCS, Visual styles, Orbit ,
Properties, Move , Union , Subtract, Boolean commands, Ortho & Dimension.
SRM IST, NCR Campus, Ghaziabad
Procedure : change the unit setting of AutoCAD in metric through new
window and switch to ORTHO ON command through F8
function key .
→Select SW ISOMETRIC command from view Toolbar
→ Rotate X Axis at 90 degree to get x-y plane parallel to side face with the help
Of UCS Toolbar.
→select POLYLINE command from DRAW and make side face as per given
Dimensions
→Select EXTRUDE command to make solid and give 30 mm extrusion height
With 0 degree taper angle value .
→Make triangle of given dimensions and Extrude it at 6 mm height , Move this
Object at given centre location
→Now select 3 point ucs from UCS Toolbar and select 3 points at top face of
Object to get x-y plane .
→Mark centre point at given 25 mm location with the help of line command .
→Draw a circle of Dia 22 mm at this point and Extrude it at 12 mm Extrusion
Height .
→ Now Select UNION command to unite whole body .
→ Draw a circle of Dia 12 mm at top face of round face and Extrude it at 20 mm
Extrusion height .
→ Select SUBTRACT command , select outer body & press enter key Then select
Cylinder of Dia 12 mm & press enter key to make hole .
SRM IST, NCR Campus, Ghaziabad
→Give all the dimensions with the help of Dimension Toolbar.
Result : The Given 3- D Part Model (with basic features) Has Been Drawn Successfully And All
The Commands Have Been Successfully Executed.
SRM IST, NCR Campus, Ghaziabad
EXPERIMENT -09
Objective : To draw 3- D Part Model (with Advanced features) of the given object using
AutoCAD software.
Commands used : Line , Snap , Circle, Region, Extrude, View, UCS, Visual styles, Orbit ,
Properties, Move , Union , Subtract, Boolean commands, Ortho & Dimension.
Procedure : change the unit setting of AutoCad in metric through new
window and switch to ORTHO ON command through F8
function key .
→Select SW ISOMETRIC command from view Toolbar
SRM IST, NCR Campus, Ghaziabad
→ Rotate Y Axis at 90 degree to get x-y plane parallel to side face with the help
Of UCS Toolbar.
→select POLYLINE command from DRAW and make side face as per given
Dimensions
→Select EXTRUDE command to make solid and give 54 mm extrusion height
With 0 degree taper angle value .
→Draw a circle of Dia 24 mm at same centre point and extrude it at 54 mm
Extrusion height .
→ Select SUBTRACT command , select outer body & press enter key Then select
Cylinder of Dia 24 mm & press enter key to make hole .
→ Now select 3 point ucs from UCS Toolbar and select 3 points at Front face of
Object to get x-y plane parallel to front view .
→Draw a rectangle of 14x5 mm size and move at the given location
→Select EXTRUDE command to make solid and give 44 mm extrusion height
With 0 degree taper angle value .
→ Select SUBTRACT command , select outer body & press enter key Then select
Cylinder of Dia 24 mm & press enter key to make rectangular slot .
→Give all the dimensions with the help of Dimension Toolbar.
SRM IST, NCR Campus, Ghaziabad
Result : The Given 3- D Part Model (with advanced features) Has Been Drawn Successfully And
All The Commands Have Been Successfully Executed.
SRM IST, NCR Campus, Ghaziabad
EXPERIMENT -10
Aim :
To do the structural analysis of a Beam through finite element analysis
Procedure :
1) Create the model for the beam problem
2) Choose the material for the beam
3) Pick the Element type for the problem
4) Do the meshing for the beam
5) Apply Loads as per the problem
6) The solver is run and the results are obtained.
SRM IST, NCR Campus, Ghaziabad
SRM IST, NCR Campus, Ghaziabad
Result :
The problem for beam is successfully solved and the results obtained.
SRM IST, NCR Campus, Ghaziabad
EXPERIMENT -11
Aim :
To do the thermal analysis of a rectangular channel through finite element analysis
Procedure :
1) Create the model for the rectangular channel
2) Choose the material for the channel
3) Pick the Element type for the problem
4) Do the meshing for the channel
5) Apply Loads as per the problem
6) The solver is run and the results are obtained.
SRM IST, NCR Campus, Ghaziabad
Result :
The problem for rectangular channel is successfully solved and the results obtained.
SRM IST, NCR Campus, Ghaziabad
You might also like
- AS & A Level Physics Coursebook AnswersDocument91 pagesAS & A Level Physics Coursebook Answersღ꧁Lizzy X Roxiie꧂ღ67% (6)
- AutoCAD Civil 3D - Roads Design: 2From EverandAutoCAD Civil 3D - Roads Design: 2Rating: 3.5 out of 5 stars3.5/5 (2)
- Autocad ManualDocument56 pagesAutocad ManualShiva Krishna Bhagavatula100% (3)
- AutoCAD 2010 Tutorial Series: Drawing a Floor PlanFrom EverandAutoCAD 2010 Tutorial Series: Drawing a Floor PlanRating: 4.5 out of 5 stars4.5/5 (2)
- Upcat Reviewer Practice Test 1Document12 pagesUpcat Reviewer Practice Test 1Gneth Cabral40% (5)
- SolidWorks 2016 Learn by doing 2016 - Part 3From EverandSolidWorks 2016 Learn by doing 2016 - Part 3Rating: 3.5 out of 5 stars3.5/5 (3)
- Vaughan's Lecture Notes On Real AnalysisDocument76 pagesVaughan's Lecture Notes On Real AnalysispriannaNo ratings yet
- Industrial Training Report Shadab On 3dDocument29 pagesIndustrial Training Report Shadab On 3dayyumansari810No ratings yet
- (Type The Document Title) : Department of Mechanical EngineeringDocument9 pages(Type The Document Title) : Department of Mechanical EngineeringSai RamNo ratings yet
- Ejemplo Guiado Stiffneer Con Catia V5Document12 pagesEjemplo Guiado Stiffneer Con Catia V5elprofedemcursoNo ratings yet
- MESL Practical 8Document6 pagesMESL Practical 8Sachin SharmaNo ratings yet
- Computer Aided Design and Graphics Assignment#2 Step#1Document7 pagesComputer Aided Design and Graphics Assignment#2 Step#1ammar ahmadNo ratings yet
- Mill Lesson 9 Sample PDFDocument40 pagesMill Lesson 9 Sample PDFLuid HernandeNo ratings yet
- Faculty of Engineering: Submitted To: Submitted By: Reg. #: SemesterDocument8 pagesFaculty of Engineering: Submitted To: Submitted By: Reg. #: SemesterMUHAMMAD AbdullahNo ratings yet
- Mounting The Dial Indicator FixturesDocument10 pagesMounting The Dial Indicator Fixturesmohamed elejmiNo ratings yet
- 3 CAD - Ex - 3Document2 pages3 CAD - Ex - 3MICHERLA ANUSHNo ratings yet
- Lab Manual: Cad 3DDocument25 pagesLab Manual: Cad 3DnaveenNo ratings yet
- Lab Report: (Section: C) : University of Engineering and Technology PeshawarDocument29 pagesLab Report: (Section: C) : University of Engineering and Technology Peshawarhuzaifaahm333No ratings yet
- Date: Experiment No.:14: Sri. Y.SAGAR, Assistant Professor, Department of Mechanical Engineering, AITAMDocument3 pagesDate: Experiment No.:14: Sri. Y.SAGAR, Assistant Professor, Department of Mechanical Engineering, AITAMN MAHESHNo ratings yet
- Simulation Lab Manual 2024Document43 pagesSimulation Lab Manual 2024Pericherla Rakesh varmaNo ratings yet
- CAM-CIM Manual - M.tech - Jan 2022Document46 pagesCAM-CIM Manual - M.tech - Jan 2022KUNAL SHIMPINo ratings yet
- Rim and Face AlignmentDocument8 pagesRim and Face Alignmentnazir305No ratings yet
- A One Day Training Programme ON: CNC Programming With Practical ApproachDocument55 pagesA One Day Training Programme ON: CNC Programming With Practical ApproachAscentNo ratings yet
- Machine Design and Cad-I (Lab) : Oel ReportDocument5 pagesMachine Design and Cad-I (Lab) : Oel ReportFutras AbbasNo ratings yet
- CAD NotesDocument24 pagesCAD NotesPrakrti MankarNo ratings yet
- Lab Manual Computer Aided Drafting Lab Manual Computer Aided Drafting Lab Manual Computer Aided Drafting Lab Manual Computer Aided DraftingDocument1 pageLab Manual Computer Aided Drafting Lab Manual Computer Aided Drafting Lab Manual Computer Aided Drafting Lab Manual Computer Aided DraftingAli KazimNo ratings yet
- Basic AUTOCAD LabDocument49 pagesBasic AUTOCAD LabSiddhardhaNo ratings yet
- Typical CNC Machining Centre: Horizontal Axis Milling Vertical Axis MillingDocument82 pagesTypical CNC Machining Centre: Horizontal Axis Milling Vertical Axis MillingAbdul RehmanNo ratings yet
- Computer Aided Design: Engr. Assad YousafzaiDocument21 pagesComputer Aided Design: Engr. Assad Yousafzaimusab1993No ratings yet
- EeeDocument88 pagesEeeShalom HaileNo ratings yet
- Week 8 MaterialDocument51 pagesWeek 8 Material261204vaishnav.bhosaleNo ratings yet
- Lab Report 12: ObjectiveDocument10 pagesLab Report 12: ObjectiveMUHAMMAD AbdullahNo ratings yet
- Grading - Civil 3D 2009Document7 pagesGrading - Civil 3D 2009Javier LezanaNo ratings yet
- CPE414 DimensionDocument27 pagesCPE414 DimensionMuhamad Baihakhi ShamsudinNo ratings yet
- CNC Part ProgrammingDocument40 pagesCNC Part ProgrammingmsshahenterNo ratings yet
- CNC Part ProgrammingDocument53 pagesCNC Part ProgrammingmsshahenterNo ratings yet
- PM 07 Rotary AxisDocument6 pagesPM 07 Rotary AxisNissam SidheeqNo ratings yet
- Autocad Lab ManualDocument84 pagesAutocad Lab ManualRaghu RamNo ratings yet
- Cad Cam Lab ManualDocument51 pagesCad Cam Lab ManualRahul Reddy100% (1)
- Aim: To Create The 3D Geometric Model, Orthographic Views and Sectional View of The Given Component DescriptionDocument5 pagesAim: To Create The 3D Geometric Model, Orthographic Views and Sectional View of The Given Component DescriptionJessica SamuelNo ratings yet
- Drafting and ModellingDocument47 pagesDrafting and ModellingSyam RajuNo ratings yet
- Sample Not For Distribution: Raining UideDocument32 pagesSample Not For Distribution: Raining UidebokugairuNo ratings yet
- Heidenhain 920Document68 pagesHeidenhain 920Angel Alvarez CarrilloNo ratings yet
- Prelim Cad ReviewerDocument10 pagesPrelim Cad ReviewerHarly CarinalNo ratings yet
- Lab Manual PreparationDocument29 pagesLab Manual PreparationBas RamuNo ratings yet
- 4 & 5 Axis Mill Training TutorialsDocument66 pages4 & 5 Axis Mill Training Tutorialsapi-2604286578% (9)
- Training Report On AutucadDocument43 pagesTraining Report On AutucadDeepak AjatNo ratings yet
- Cad/Cam Lab: Government Engineering College Jagdalpur, BASTAR (C.G.) - 494005Document17 pagesCad/Cam Lab: Government Engineering College Jagdalpur, BASTAR (C.G.) - 494005Gulshan SahuNo ratings yet
- Non-Traditional Machining and Automation: B.Tech. (4 Sem) Spring 2021 Department of Mechanical Engineering NIT SrinagarDocument15 pagesNon-Traditional Machining and Automation: B.Tech. (4 Sem) Spring 2021 Department of Mechanical Engineering NIT SrinagarJatin prasad TandanNo ratings yet
- Auto CADDocument100 pagesAuto CADalhaswbalshkhsy969No ratings yet
- AC Basic Drawing CommandsDocument29 pagesAC Basic Drawing CommandsBARBARA GALLERTNo ratings yet
- Submitted To The Department of Civil Engineering of CGC Technical Campus Jhanjeri, MohaliDocument46 pagesSubmitted To The Department of Civil Engineering of CGC Technical Campus Jhanjeri, MohaliBipinNo ratings yet
- CNC 5TH SemDocument8 pagesCNC 5TH SemdibyenindusNo ratings yet
- Ex. No. 9 Date: Model and NC Code Generation For Simple Profile Using Turning OperationDocument5 pagesEx. No. 9 Date: Model and NC Code Generation For Simple Profile Using Turning OperationRajagopalan GanesanNo ratings yet
- Cad Cam FileDocument29 pagesCad Cam FileLovely SainiNo ratings yet
- Aim: To Create The 3D Geometric Model, Orthographic Views and Sectional View of The Given Component DescriptionDocument4 pagesAim: To Create The 3D Geometric Model, Orthographic Views and Sectional View of The Given Component DescriptionJessica SamuelNo ratings yet
- Engineering Graphics & Drawing: Lab Manual # 2 (Introduction To Autocad)Document5 pagesEngineering Graphics & Drawing: Lab Manual # 2 (Introduction To Autocad)Noor SultanNo ratings yet
- Ugrd PDFDocument28 pagesUgrd PDFFrank RicaldiNo ratings yet
- NX 9 for Beginners - Part 2 (Extrude and Revolve Features, Placed Features, and Patterned Geometry)From EverandNX 9 for Beginners - Part 2 (Extrude and Revolve Features, Placed Features, and Patterned Geometry)No ratings yet
- Bresenham Line Algorithm: Efficient Pixel-Perfect Line Rendering for Computer VisionFrom EverandBresenham Line Algorithm: Efficient Pixel-Perfect Line Rendering for Computer VisionNo ratings yet
- Geometry Unit 3 QuadrilateralsDocument8 pagesGeometry Unit 3 Quadrilateralsapi-287816312No ratings yet
- Kalis Maths UgDocument85 pagesKalis Maths UgVijaya KumarNo ratings yet
- Lesson 6 - Introduction To One and Two Point Perspective - RapidFireArtDocument25 pagesLesson 6 - Introduction To One and Two Point Perspective - RapidFireArtSoc Rua NguyenNo ratings yet
- 8th Math 2022-2023 Pacing Guide CalendarDocument1 page8th Math 2022-2023 Pacing Guide Calendarapi-653478793No ratings yet
- Gear Geometry & Profile TheoryDocument24 pagesGear Geometry & Profile Theoryansh1983100% (2)
- Integration Using Euler's FormulaDocument3 pagesIntegration Using Euler's FormulaRafih Yahya100% (1)
- 9709 w15 QP 33Document4 pages9709 w15 QP 33yuke kristinaNo ratings yet
- Notes Group Theory in PhysicsDocument159 pagesNotes Group Theory in PhysicsAngelo OppioNo ratings yet
- Calculus Review: Name: - DateDocument1 pageCalculus Review: Name: - DateMarck Andrew GaleosNo ratings yet
- Sine and Cosine RuleDocument16 pagesSine and Cosine Ruleikhapo oyasorNo ratings yet
- Revised Syllabus PG2019-20 PDFDocument10 pagesRevised Syllabus PG2019-20 PDFManoj BishtNo ratings yet
- Geometric Applications of IntegrationDocument10 pagesGeometric Applications of IntegrationJailian Rhainne Delloso BretañaNo ratings yet
- Algebra 2A Lecture 1Document12 pagesAlgebra 2A Lecture 1dansebcarNo ratings yet
- Functional AnalysisDocument92 pagesFunctional AnalysisRengarajan MuthanandamNo ratings yet
- Course Comparison MATHCOUNTS/AMC 8 Basics vs. Advanced: 1 Contest ScoresDocument2 pagesCourse Comparison MATHCOUNTS/AMC 8 Basics vs. Advanced: 1 Contest ScoresChristian ObrejaNo ratings yet
- An Introduction To Space Filling CurvesDocument19 pagesAn Introduction To Space Filling CurvesKyle ByrneNo ratings yet
- Iso 5456-3-1996Document11 pagesIso 5456-3-1996juan caNo ratings yet
- GMAT Math Formulas List PDFDocument3 pagesGMAT Math Formulas List PDFVictor GongNo ratings yet
- Modern Algebra Problem SetDocument4 pagesModern Algebra Problem Sethkle14No ratings yet
- Calculus Cheat Sheet Part 2Document4 pagesCalculus Cheat Sheet Part 2Dave Cloud100% (8)
- PowerMILL 9 Whats - New PDFDocument186 pagesPowerMILL 9 Whats - New PDFcharan eslateNo ratings yet
- Detailed Lesson Plan in Mathematics I .Content StandardsDocument9 pagesDetailed Lesson Plan in Mathematics I .Content StandardsGracil BaternaNo ratings yet
- Lesson Plan in Mathematics Grade9Document6 pagesLesson Plan in Mathematics Grade9Abegail VillanuevaNo ratings yet
- Hyperbola Example ProblemsDocument3 pagesHyperbola Example ProblemsDevine Grace A. MaghinayNo ratings yet
- Statics Lecture No 5 Uet Peshawar Mechanical EngineeringDocument23 pagesStatics Lecture No 5 Uet Peshawar Mechanical EngineeringBilal KhanNo ratings yet
- (2000 - 2001) First National Metrobank-Mtap-Decs Elementary Math Challenge Grade 6Document3 pages(2000 - 2001) First National Metrobank-Mtap-Decs Elementary Math Challenge Grade 6tulis babaNo ratings yet
- Plan and ElevationDocument8 pagesPlan and Elevationmushimushi517No ratings yet