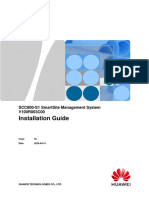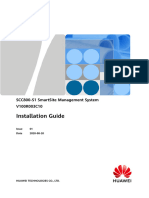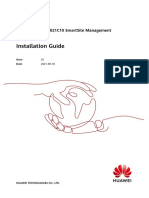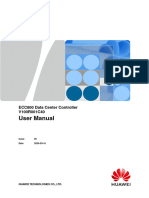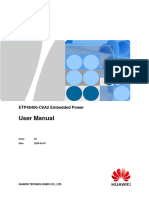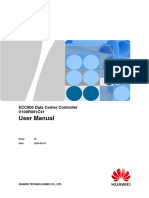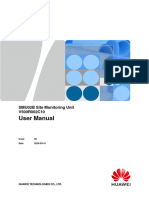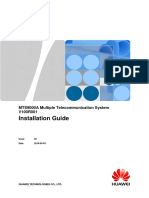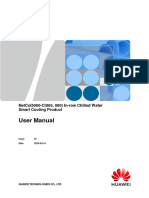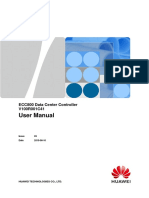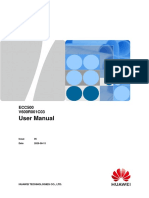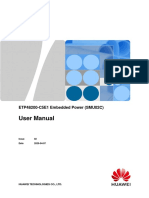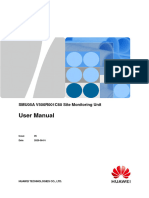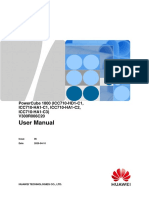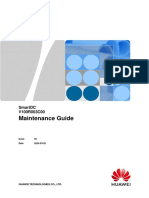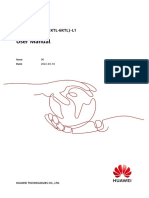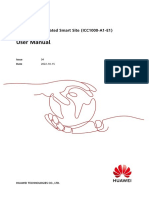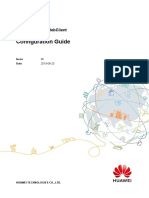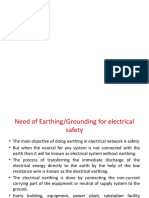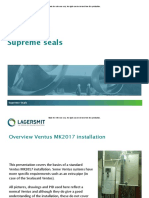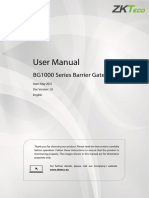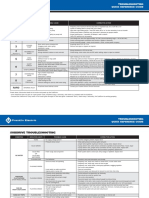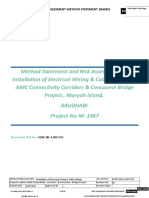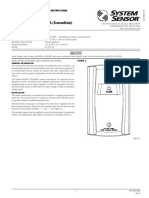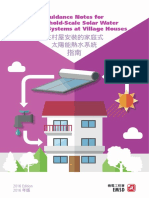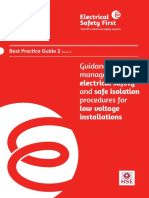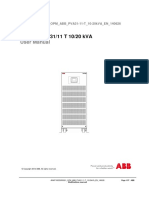Professional Documents
Culture Documents
SCC800-B2 SmartSite Management System V100R002C10 Installation Guide
SCC800-B2 SmartSite Management System V100R002C10 Installation Guide
Uploaded by
Hamza OsamaCopyright
Available Formats
Share this document
Did you find this document useful?
Is this content inappropriate?
Report this DocumentCopyright:
Available Formats
SCC800-B2 SmartSite Management System V100R002C10 Installation Guide
SCC800-B2 SmartSite Management System V100R002C10 Installation Guide
Uploaded by
Hamza OsamaCopyright:
Available Formats
SCC800-B2 SmartSite Management System
V100R002C10
Installation Guide
Issue 06
Date 2020-04-10
HUAWEI TECHNOLOGIES CO., LTD.
Copyright © Huawei Technologies Co., Ltd. 2020. All rights reserved.
No part of this document may be reproduced or transmitted in any form or by any means without prior
written consent of Huawei Technologies Co., Ltd.
Trademarks and Permissions
and other Huawei trademarks are trademarks of Huawei Technologies Co., Ltd.
All other trademarks and trade names mentioned in this document are the property of their respective
holders.
Notice
The purchased products, services and features are stipulated by the contract made between Huawei and
the customer. All or part of the products, services and features described in this document may not be
within the purchase scope or the usage scope. Unless otherwise specified in the contract, all statements,
information, and recommendations in this document are provided "AS IS" without warranties, guarantees or
representations of any kind, either express or implied.
The information in this document is subject to change without notice. Every effort has been made in the
preparation of this document to ensure accuracy of the contents, but all statements, information, and
recommendations in this document do not constitute a warranty of any kind, express or implied.
Huawei Technologies Co., Ltd.
Address: Huawei Industrial Base
Bantian, Longgang
Shenzhen 518129
People's Republic of China
Website: https://e.huawei.com
Issue 06 (2020-04-10) Copyright © Huawei Technologies Co., Ltd. i
SCC800-B2 SmartSite Management System
Installation Guide About This Document
About This Document
Purpose
This document describes the product and the instructions for installation and commissioning.
Figures provided in this document are for reference only.
Intended Audience
This document is intended for:
Technical support engineers
Installation and commissioning engineers
Symbol Conventions
The symbols that may be found in this document are defined as follows.
Symbol Description
Indicates a hazard with a high level of risk which, if not avoided, will
result in death or serious injury.
Indicates a hazard with a medium level of risk which, if not avoided,
could result in death or serious injury.
Indicates a hazard with a low level of risk which, if not avoided, could
result in minor or moderate injury.
Indicates a potentially hazardous situation which, if not avoided, could
result in equipment damage, data loss, performance deterioration, or
unanticipated results.
NOTICE is used to address practices not related to personal injury.
Supplements the important information in the main text.
NOTE is used to address information not related to personal injury,
equipment damage, and environment deterioration.
Issue 06 (2020-04-10) Copyright © Huawei Technologies Co., Ltd. ii
SCC800-B2 SmartSite Management System
Installation Guide About This Document
Change History
Changes between document issues are cumulative. The latest document issue contains all
updates made in previous issues.
Issue 06 (2020-04-10)
Updated 5 Commissioning.
Issue 05 (2020-03-06)
1. Updating the antenna configuration.
2. Updated the figures of antennas and sensors.
3. Updated the NetEco pages related to door lock management.
(SMU software version: SCC800 V100R002C10SPC817; NetEco software version:
iManager NetEco V600R010C00)
4. Updated the description of the site deployment wizard.
5. Added the description of the iWater adhesive cable ties.
6. Updated the requirements for installing the temperature and humidity sensor.
Issue 04 (2019-06-20)
1. Added the iCOOL temperature sensor.
2. Updated the parameters related to door lock management.
(SMU software version: SCC800 V100R002C10SPC817; NetEco software version:
iManager NetEco V600R009C10)
Issue 03 (2018-10-15)
Added sections 5.11.4 Configuring an Outdoor Cabinet or Fence Door Lock and 5.12
Equipment Self-diagnosis.
Issue 02 (2018-07-30)
1. Updated the air conditioner monitoring box and door lock.
2. Updated wiring diagrams related to the DC power system and air conditioner.
Issue 01 (2018-04-20)
This issue is the first official release.
Issue 06 (2020-04-10) Copyright © Huawei Technologies Co., Ltd. iii
SCC800-B2 SmartSite Management System
Installation Guide Contents
Contents
About This Document ............................................................................................................... ii
1 Safety Precautions .................................................................................................................... 1
1.1 General Safety ....................................................................................................................................................... 1
1.2 Personnel Requirements ........................................................................................................................................ 5
1.3 Electrical Safety .................................................................................................................................................... 5
1.4 Installation Environment Requirements .................................................................................................................. 7
1.5 Mechanical Safety ................................................................................................................................................. 8
1.6 Battery Safety....................................................................................................................................................... 11
2 Component Introduction....................................................................................................... 15
3 Wiring Description ................................................................................................................ 21
3.1 Wiring for Environmental Data Detection .............................................................................................................22
3.2 Wiring for DC Power System and Battery DC Detection .......................................................................................23
3.3 Wiring for Mains and DG AC Detection ................................................................................................................27
3.3.1 Single-Phase Scenario........................................................................................................................................28
3.3.2 Dual-Live Wire Scenario....................................................................................................................................29
3.3.3 Three-Live Wire Scenario ..................................................................................................................................30
3.3.4 Three-Phase Four-Wire Scenario ........................................................................................................................31
3.4 Wiring for DC Power System and Air Conditioner AC Detection ...........................................................................31
3.4.1 Single-Phase Scenario........................................................................................................................................34
3.4.2 Dual-Live Wire Scenario....................................................................................................................................35
3.4.3 Three-Live Wire Scenario ..................................................................................................................................36
3.4.4 Three-Phase Four-Wire Scenario ........................................................................................................................37
3.5 Wiring for DC Power System and DG Control ......................................................................................................40
3.6 Wiring for NetEco Management............................................................................................................................41
4 Component Installation......................................................................................................... 42
4.1 Component Layout ...............................................................................................................................................42
4.2 Tools ....................................................................................................................................................................43
4.3 Cable Preparation .................................................................................................................................................45
4.4 Installing an SCC800 ............................................................................................................................................47
4.4.1 Securing an SCC800 ..........................................................................................................................................47
4.4.2 Installing an Antenna Tray .................................................................................................................................50
Issue 06 (2020-04-10) Copyright © Huawei Technologies Co., Ltd. iv
SCC800-B2 SmartSite Management System
Installation Guide Contents
4.4.3 Installing an Antenna .........................................................................................................................................52
4.5 Installing an ESM .................................................................................................................................................55
4.5.1 FlatSurface-Mounted Installation .......................................................................................................................57
4.5.2 Wall-Mounted Installation ..................................................................................................................................57
4.6 Installing a Wireless Communication Relay iRELAY ............................................................................................60
4.7 Installing an Indoor Wireless DC Meter Box or Indoor Wireless Data Converter Box.............................................63
4.8 Installing an Indoor Wireless AC Meter Box ACMB .............................................................................................68
4.9 Installing an Outdoor Box .....................................................................................................................................71
4.10 Installing an iBOX ..............................................................................................................................................77
4.11 Installing an iBAT ...............................................................................................................................................79
4.12 Installing an Indoor Wireless Single-Phase Air Conditioner Monitoring Box iCOOL ...........................................83
4.13 Installing an Indoor Wireless Three-Phase Air Conditioner Monitoring Box iCOOL ............................................86
4.14 Installing a Wireless Temperature and Humidity Sensor iTEMP ..........................................................................90
4.15 Installing a Wireless Smoke Sensor iSMOKE......................................................................................................94
4.16 Installing a Wireless Water Sensor iWATER ........................................................................................................97
4.17 Installing a Wireless Motion Detector iMOTION .............................................................................................. 101
4.18 Installing a Wireless Door Status Sensor iDOOR ............................................................................................... 105
4.19 Installing an Audible and Visual Alarm ............................................................................................................. 109
4.20 Installing a Light Control Relay ........................................................................................................................ 111
4.21 Installing a Wireless Fuel Level Sensor iFUEL.................................................................................................. 114
4.21.1 Installing a Wireless Magnetostrictive Fuel Level Sensor ................................................................................ 114
4.21.2 Installing a Wireless Submersible Fuel Level Sensor (on the Fuel Tank) ......................................................... 117
4.21.3 Installing a Wireless Submersible Fuel Level Sensor (Through the Air Hole) .................................................. 122
4.22 Installing an Indoor Camera .............................................................................................................................. 123
4.23 Installing an Outdoor Camera ........................................................................................................................... 127
4.24 Installing an Equipment Room Door Lock iACCESS ........................................................................................ 131
4.25 Installing an Outdoor Cabinet Door Lock iACCESS.......................................................................................... 147
4.26 Installing an Outdoor Fence Door Lock iACCESS ............................................................................................ 148
5 Commissioning..................................................................................................................... 149
5.1 Power-On Commissioning .................................................................................................................................. 149
5.2 Logging In to the WebUI .................................................................................................................................... 150
5.3 Upgrading Software............................................................................................................................................ 151
5.4 Wireless Component Networking ........................................................................................................................ 152
5.5 iBOX and iBAT Networking ............................................................................................................................... 155
5.6 Setting Deployment Wizard Parameters .............................................................................................................. 156
5.7 Setting Camera Passwords .................................................................................................................................. 162
5.8 Setting Motion Detection Alarm Parameters for Outdoor Cameras....................................................................... 164
5.9 Setting Battery Group Parameters ....................................................................................................................... 170
5.10 Setting NAT Mapping Configuration Parameters ............................................................................................... 171
5.11 Setting Access Control Management Parameters ............................................................................................... 172
5.11.1 Creating Users ............................................................................................................................................... 172
Issue 06 (2020-04-10) Copyright © Huawei Technologies Co., Ltd. v
SCC800-B2 SmartSite Management System
Installation Guide Contents
5.11.2 Enabling a Mobile Phone to Log In to the NetEco APP ................................................................................... 176
5.11.3 Modifying the Equipment Room Door Lock Password ................................................................................... 178
5.11.4 Configuring an Outdoor Cabinet or Fence Door Lock ..................................................................................... 180
5.11.5 Application (NetEco WebUI) .......................................................................................................................... 184
5.11.6 Application (NetEco APP) .............................................................................................................................. 186
5.11.7 Unlocking (Equipment Room Door Lock) ...................................................................................................... 186
5.11.8 Unlocking (Outdoor Cabinet or Fence Door Lock) ......................................................................................... 188
5.12 Equipment Self-diagnosis ................................................................................................................................. 190
A FAQ ....................................................................................................................................... 192
A.1 How Do I Install a Hall Effect Sensor? ............................................................................................................... 192
A.2 How Do I Install a Current Transformer?............................................................................................................ 193
A.3 How Do I Use a Quick-Connect Terminal?......................................................................................................... 194
A.4 How Do I Prepare RS485 Conversion Cables? ................................................................................................... 195
A.5 How Do I Rectify an Error in Wireless Component Networking? ........................................................................ 195
A.6 How Do I Change the iDATA or iDG Networking SN? ....................................................................................... 196
A.7 How Do I Handle the Networking SN Mismatch of the iDCMETER and iDATA in a DCMB? ............................ 196
B Acronyms and Abbreviations ............................................................................................ 198
Issue 06 (2020-04-10) Copyright © Huawei Technologies Co., Ltd. vi
SCC800-B2 SmartSite Management System
Installation Guide 1 Safety Precautions
1 Safety Precautions
1.1 General Safety
Statement
Before installing, operating, and maintaining the equipment, read this document and observe
all the safety instructions on the equipment and in this document.
The "NOTICE", "CAUTION", "WARNING", and "DANGER" statements in this document
do not cover all the safety instructions. They are only supplements to the safety instructions.
Huawei will not be liable for any consequence caused by the violation of general safety
requirements or design, production, and usage safety standards.
Ensure that the equipment is used in environments that meet its design specifications.
Otherwise, the equipment may become faulty, and the resulting equipment malfunction,
component damage, personal injuries, or property damage are not covered under the warranty.
Follow local laws and regulations when installing, operating, or maintaining the equipment.
The safety instructions in this document are only supplements to local laws and regulations.
Huawei will not be liable for any consequences of the following circumstances:
Operation beyond the conditions specified in this document
Installation or use in environments which are not specified in relevant international or
national standards
Unauthorized modifications to the product or software code or removal of the product
Failure to follow the operation instructions and safety precautions on the product and in
this document
Equipment damage due to force majeure, such as earthquakes, fire, and storms
Damage caused during transportation by the customer
Storage conditions that do not meet the requirements specified in this document
General Requirements
Before installing, operating, or maintaining the equipment, remove any conductive
objects such as watches or metal jewelry like bracelets, bangles, and rings to avoid
electric shock.
Issue 06 (2020-04-10) Copyright © Huawei Technologies Co., Ltd. 1
SCC800-B2 SmartSite Management System
Installation Guide 1 Safety Precautions
When installing, operating, or maintaining the equipment, wear dedicated protective
gears such as insulation gloves, goggles, and safety clothing, helmet, and shoes, as
shown in the following figure.
Use insulated tools or tools with insulated handles, as shown in the following figure.
Follow the specified procedures for installation, operation, and maintenance.
Ensure that bolts are tightened with a torque wrench and marked using red or blue color.
Installation personnel mark tightened bolts in blue. Quality inspection personnel confirm
if the bolts are tightened and then mark them in red. (The marks should cross the edges
of the bolts, as shown in the following figure.)
Before installing, operating, or maintaining a cabinet, clean up any water, ice, snow, or
other sundries on the top of the cabinet to prevent sundries from falling into the cabinet
when you open the cabinet door.
Issue 06 (2020-04-10) Copyright © Huawei Technologies Co., Ltd. 2
SCC800-B2 SmartSite Management System
Installation Guide 1 Safety Precautions
Do not install, use, or operate outdoor equipment and cables (including but not limited to
moving equipment, operating equipment and cables, inserting connectors to or removing
connectors from signal ports connected to outdoor facilities, working at heights, and
performing outdoor installation) in harsh weather conditions such as lightning, rain,
snow, and level 6 or stronger wind.
Before handling a conductor surface or terminal, measure the contact point voltage and
ensure that there is no risk of electric shock.
Ensure that all slots are installed with boards or filler panels. Avoid hazards caused by
hazardous voltages or energy on boards. Ensure that the air channel is normal, control
electromagnetic interference, and prevent dust and other sundries on the backplane,
baseplate, and boards.
After installing the equipment, remove idle packing materials such as cartons, foam,
plastics, and cable ties from the equipment area.
In the case of a fire, immediately leave the building or the equipment area, and turn on
the fire alarm bell or make an emergency call. Do not enter the building on fire in any
case.
Do not stop using protective devices. Pay attention to the warnings, cautions, and related
precautionary measures in this document and on the equipment. Promptly replace
warning labels that have worn out.
Keep irrelevant people away from the equipment. Only operators are allowed to access
the equipment.
All cable holes should be sealed. Seal the used cable holes with firestop putty. Seal the
unused cable holes with the caps delivered with the cabinet. The following figure shows
the criteria for correct sealing with firestop putty.
Do not use water, alcohol, oil, or other solvents to clean electrical components inside and
outside a cabinet.
Personal Safety
If there is a probability of personal injury or equipment damage during operations on the
equipment, immediately stop the operations, report the case to the supervisor, and take
feasible protective measures.
To avoid electric shock, do not connect safety extra-low voltage (SELV) circuits to
telecommunication network voltage (TNV) circuits.
Do not power on the equipment before it is installed or confirmed by professionals.
Issue 06 (2020-04-10) Copyright © Huawei Technologies Co., Ltd. 3
SCC800-B2 SmartSite Management System
Installation Guide 1 Safety Precautions
Symbol Conventions
To ensure personal and equipment safety, observe all the safety instructions marked on the
equipment when installing, operating, and maintaining the equipment.
Symbol Description
Indicates a part exposed to high voltage. This symbol warns
operators that both direct and indirect contact with the power grid
is fatal. Such areas include hazardous voltage points or protective
power supply covers that may be removed during maintenance.
Warns users of overheating. This symbol is attached to a device
surface that may overheat and cause scalding. It warns users not to
touch the surface during operations or maintenance. Users should
wear heat insulation gloves before operations to prevent scalding.
Indicates protection earthing. This symbol is attached next to a
or protection ground terminal next to grounded equipment and an
external ground system. An equipment ground cable is connected
to an external ground bar through the protection ground terminal.
Indicates equipotential bonding. This symbol is found with
equipotential terminals inside equipment.
Indicates electrostatic discharge (ESD). This symbol is used in all
electrostatic sensitive areas. Before operating equipment in these
areas, wear ESD gloves or an ESD wrist strap.
Indicates that the equipment is safe to use at altitudes below 2000
m (6561.6 ft.).
Indicates that the equipment is not safe to use in tropical climates.
Indicates a fan assembly or moving part. This symbol is
silkscreened on or attached to the panel of a fan assembly,
or warning operators to keep away. Do not touch the blades when the
fan is rotating.
Indicates that users should refer to the instruction. This symbol is
used when the usage of a device port cannot be clearly described.
or For example, this symbol can be used in but not limited to the
following scenarios:
1. For a multi-power device, use it near the power supply to
replace the multi-power supply identifier. The symbol indicates
that the device has multiple power inputs. Therefore, when
powering off the device, you must disconnect all power inputs.
2. If there are multiple output ports, use the symbol near the
or
output ports. Connect cables according to the rated power
output and configuration parameter information in the
instruction.
3. If there are multiple slots, use the symbol near the slot
Issue 06 (2020-04-10) Copyright © Huawei Technologies Co., Ltd. 4
SCC800-B2 SmartSite Management System
Installation Guide 1 Safety Precautions
Symbol Description
information. For details, see the description of slot information,
restrictions on boards, and usage conditions in the instruction.
1.2 Personnel Requirements
Personnel who plan to install or maintain Huawei equipment must receive thorough
training, understand all necessary safety precautions, and be able to correctly perform all
operations.
Only qualified professionals or trained personnel are allowed to install, operate, and
maintain the equipment.
Only qualified professionals are allowed to remove safety facilities and inspect the
equipment.
Personnel who will operate the equipment, including operators, trained personnel, and
professionals, should possess the local national required qualifications in special
operations such as high-voltage operations, working at heights, and operations of special
equipment.
Professionals: personnel who are trained or experienced in equipment operations and are clear of the
sources and degree of various potential hazards in equipment installation, operation, and
maintenance
Trained personnel: personnel who are technically trained, have required experience, are aware of
possible hazards on themselves in certain operations, and are able to take protective measures to
minimize the hazards on themselves and other people
Operators: operation personnel who may come in contact with the equipment, except trained
personnel and professionals
1.3 Electrical Safety
Grounding
The protective ground of the equipment should be reliably connected to the ground
screw on the metal enclosure (grounding resistance ≤ 0.1 ohm).
For the equipment that needs to be grounded, install the ground cable first when
installing the equipment and remove the ground cable last when removing the
equipment.
Do not damage the ground conductor.
Do not operate the equipment in the absence of a properly installed ground conductor.
For the equipment that uses a three-pin socket, ensure that the ground terminal in the
socket is connected to the protection ground.
AC and DC Power
Issue 06 (2020-04-10) Copyright © Huawei Technologies Co., Ltd. 5
SCC800-B2 SmartSite Management System
Installation Guide 1 Safety Precautions
The power system is energized by power sources with hazardous voltage. Direct or
indirect contact (through damp objects) with the power sources may result in electric
shock.
Non-standard and improper operations may result in fire or electric shock.
Do not connect or disconnect power cables with power on. Transient contact between the
core of the power cable and the conductor will generate electric arcs or sparks, which may
cause fire or personal injury.
If the power supply to the equipment is permanently connected, install an easily
accessible disconnector at the exterior of the device.
Before making electrical connections, switch off the disconnector on the upstream device
to cut off the power supply if people may contact energized components.
If a "high electricity leakage" tag is attached on the equipment, ground the protective
ground terminal on the equipment enclosure before connecting the AC power supply;
otherwise, electric shock as a result of electricity leakage may occur.
Before installing or removing a power cable, turn off the power switch.
Before connecting a power cable, check that the label on the power cable is correct.
Before connecting the power supply, ensure that cable connections are correct.
If the equipment has multiple inputs, disconnect all the inputs before operating the
equipment.
Cabling
When routing cables, ensure that a distance of at least 30 mm exists between the cables
and heat-generating components or areas. This prevents damage to the insulation layer of
the cables.
Do not route cables behind the air intake and exhaust vents of the equipment.
Ensure that cables meet the VW-1 flame spread rating requirements.
Bind cables of the same type together. When routing cables of different types, ensure that
they are at least 30 mm away from each other.
Ensure that all cables are securely bound. Route and bind cables so that they appear neat
and tidy and their cable sheaths are intact.
If an AC input power cable is connected to the cabinet from the top, bend the cable in a
U shape outside the cabinet and then route it into the cabinet.
Ensure that the bending radius of each cable is at least five times the diameter of the
cable.
When routing power cables, ensure that there is no coiling or twisting. Do not join or
weld power cables. If necessary, use a longer cable.
ESD
When installing, operating, and maintaining the equipment, comply with the ESD
protection regulations and wear the ESD clothing, gloves, and wrist strap.
When holding a board, hold its edge without touching any components. Do not touch the
components with your bare hands.
Package boards with ESD packaging materials before storing or transporting them.
Issue 06 (2020-04-10) Copyright © Huawei Technologies Co., Ltd. 6
SCC800-B2 SmartSite Management System
Installation Guide 1 Safety Precautions
1.4 Installation Environment Requirements
To prevent fire due to high temperature, ensure that the ventilation vents or heat
dissipation system are not blocked when the equipment is running.
Ensure that there are no acid, alkaline, or other corrosive gases in the installation place.
Do not place the equipment near heat sources or exposed fire sources, such as electric
heaters, microwave ovens, roasters, water heaters, furnace fire, candles, or other places
where high temperature may occur. Otherwise, the enclosure will melt or the equipment
will heat up, which can cause a fire.
Install the equipment in an area far away from liquids. Do not install it under areas prone
to condensation, such as under water pipes and air exhaust vents, or areas prone to water
leakage, such as air conditioner vents, ventilation vents, or feeder windows of the
equipment room. Ensure that no liquid enters the equipment to prevent faults or short
circuits.
Before installing the equipment into a cabinet, ensure that the cabinet is secured and will
not tilt or fall down due to loss of balance, which can cause personal injury or equipment
damage.
Do not expose the equipment to flammable or explosive gas or smoke. Do not perform
any operation on the equipment in such environments.
Installation at Heights
Working at heights refers to operations that are performed at least 2 meters above the ground.
Do not at heights in any of the following situations:
Rainwater remains on steel pipes or other risky conditions exist. After the preceding
conditions no longer exist, the safety director and relevant technical personnel need to
check the involved equipment. Operators can begin working only after obtaining
consent.
When working at heights, comply with local relevant laws and regulations.
Only trained and qualified personnel are allowed to work at heights.
Before working at heights, check the climbing tools and safety gears such as safety
helmets, safety belts, ladders, springboards, scaffolding, and lifting equipment. If they do
not meet the requirements, take corrective measures or disallow working at heights.
Wear personal protective equipment such as the safety helmet and safety belt or waist
rope and fasten it to a solid structure. Do not mount it on an insecure moveable object or
metal object with sharp edges. Make sure that the hooks will not slide off.
Issue 06 (2020-04-10) Copyright © Huawei Technologies Co., Ltd. 7
SCC800-B2 SmartSite Management System
Installation Guide 1 Safety Precautions
Set a restricted area and eye-catching signs for working at heights to warn away irrelevant
personnel.
Carry the operation machinery and tools properly to prevent them from falling off and
causing injuries.
Personnel involving working at heights are not allowed to throw objects from the height to
the ground, or vice versa. Objects should be transported by tough slings, hanging baskets,
highline trolleys, or cranes.
Do not perform operations on the upper and lower layers at the same time. If unavoidable,
install a dedicated protective shelter between the upper and lower layers or take other
protective measures. Do not pile up tools or materials on the upper layer.
Ensure that guard rails and warning signs are set at the edges and openings of the area
involving working at heights to prevent falls.
Do not pile up scaffolding, springboards, or other sundries on the ground under the area
involving working at heights. Do not allow people to stay or pass under the area involving
working at heights.
Inspect the scaffolding, springboards, and workbenches used for working at heights in
advance to ensure that their structures are solid and not overloaded.
Dismantle the scaffolding from top down after finishing the job. Do not dismantle the
upper and lower layers at the same time. When removing a part, ensure that other parts
will not collapse.
Do not loiter when working at heights. Do not sleep at heights.
Any violations must be promptly pointed out by the site manager or safety supervisor
and the involved personnel should be prompted for correction. Personnel who fail to stop
violations will be forbidden from working.
Operators who violate the safety regulations are responsible for accidents caused. The
supervisor has to bear the responsibility accordingly.
1.5 Mechanical Safety
Hoisting Devices
Do not walk under hoisted objects.
Only trained and qualified personnel should perform hoisting operations.
Check that hoisting tools are available and in good condition.
Before hoisting objects, ensure that hoisting tools are firmly secured onto a load-bearing
object or wall.
Ensure that the angle formed by two hoisting cables is no more than 90 degrees, as
shown in the following figure.
Issue 06 (2020-04-10) Copyright © Huawei Technologies Co., Ltd. 8
SCC800-B2 SmartSite Management System
Installation Guide 1 Safety Precautions
Do not drag steel ropes and hoisting tools or bump hoisted objects against hard objects
during hoisting.
Using Ladders
Use wooden or fiberglass ladders when you need to perform live working at heights.
When a step ladder is used, ensure that the pull ropes are secured and the ladder is held
firm.
Before using a ladder, check that it is intact and confirm its load bearing capacity. Do not
overload it.
Ensure that the wider end of the ladder is at the bottom, or protective measures have
been taken at the bottom to prevent the ladder from sliding.
Ensure that the ladder is securely positioned. The recommended angle for a ladder
against the floor is 75 degrees, as shown in the following figure. An angle rule can be
used to measure the angle.
When climbing a ladder, take the following precautions to reduce risks and ensure safety:
Issue 06 (2020-04-10) Copyright © Huawei Technologies Co., Ltd. 9
SCC800-B2 SmartSite Management System
Installation Guide 1 Safety Precautions
Keep your body steady.
Do not climb higher than the fourth rung of the ladder from the top.
To climb onto a roof, ensure that the ladder top is at least one meter higher than the roof
line, as shown in the following figure.
Ensure that your body's center of gravity does not shift outside the legs of the ladder.
Drilling Holes
When drilling holes into a wall or floor, observe the following safety precautions:
Do not drill holes into the equipment. Doing so may affect the electromagnetic shielding of
the equipment and damage components or cables inside. Metal shavings from drilling may
short-circuit boards inside the equipment.
Wear goggles and protective gloves when drilling holes.
When drilling holes, protect the equipment from shavings. After drilling, clean up any
shavings that have accumulated inside or outside the equipment.
Moving Heavy Objects
Be cautious to avoid injury when moving heavy objects.
When moving the equipment by hand, wear protective gloves to prevent injuries.
Issue 06 (2020-04-10) Copyright © Huawei Technologies Co., Ltd. 10
SCC800-B2 SmartSite Management System
Installation Guide 1 Safety Precautions
Move or lift the equipment by holding its handles or lower edges. Do not hold the
handles of modules (such as power supply units, fans, and boards) that are installed in
the equipment because they cannot support the weight of the equipment.
1.6 Battery Safety
If no battery is involved, skip this section.
Before installing, operating, or maintaining batteries, read the battery manufacturer's
instructions. The safety precautions specified in this document are highly important
precautions that require special attention. For additional safety precautions, see the
instructions provided by the battery manufacturer.
Basic Requirements
Before operating batteries, carefully read the safety precautions for battery handling and
master the correct battery connection methods.
Do not expose batteries at high temperatures or around heat-generating devices, such as
sunlight, fire sources, transformers, and heaters. Excessive heat exposure may cause the
batteries to explode.
Do not burn batteries. Otherwise, the batteries may explode.
To avoid leakage, overheating, fire, or explosions, do not disassemble, alter, or damage
batteries, for example, insert sundries into batteries or immerse batteries in water or other
liquids.
When replacing a battery, use a battery of the same model or type. Improper replacement
may cause the battery to explode.
Do not connect a metal conductor to the battery poles or touch the battery terminals.
Otherwise, the battery may be short-circuited and heat up, which can cause injuries such as
burning.
To ensure safety during battery installation, operation, and maintenance, pay attention to the
following:
Do not wear conductive articles such as watches, bracelets, bangles, and rings.
Wear goggles, rubber gloves, and protective clothing to prevent skin contact with
electrolyte in the case of electrolyte overflow. If a battery leaks, protect the skin or eyes
from the leaking liquid. If the skin or eyes come in contact with the leaking liquid, wash
it immediately with clean water and go to the hospital for medical treatment.
Use dedicated insulated tools.
Move batteries in the required direction. Do not place a battery upside down or tilt it.
Keep the battery loop disconnected during installation and maintenance.
Do not drop, squeeze, or puncture a battery. Protect batteries from external high pressure
to prevent internal short circuits and overheating.
Dispose of waste batteries in accordance with local laws and regulations. Do not dispose
of batteries as household waste. If a battery is disposed of improperly, it may explode.
Issue 06 (2020-04-10) Copyright © Huawei Technologies Co., Ltd. 11
SCC800-B2 SmartSite Management System
Installation Guide 1 Safety Precautions
Do not use a damaged battery.
To prevent injuries or explosion, do not allow children or pets to swallow or bite a
battery.
If batteries experience discoloration, deformation, abnormal heating, or other
abnormalities during working, charging, or storage, stop using the batteries and replace
them with new ones.
Batteries can work properly with the allowed charge and discharge parameters when the
temperature is within the specified range. If the temperature is outside the specified
range, the battery charge and discharge performance and safety are affected.
Battery Installation
Before installing batteries, observe the following safety precautions:
Install batteries in a dry and cool environment with good ventilation, which is away from
high temperature and flammable materials, and take precautions against fire.
Place and secure batteries horizontally.
Note the polarities when installing batteries. Do not short-circuit the positive and
negative poles of the same battery or battery string. Otherwise, the battery may be
short-circuited.
When installing a battery string, retain at least one breakpoint to prevent a loop being
formed. After checking that the installation is correct, close the breakpoints to finish the
installation.
During the installation, insulate the terminals of cables connecting batteries. Ensure that
the terminals do not come into contact with metal components such as the cabinet.
Secure battery cables or copper bars by tightening bolts to the required torque. Loose
connections will result in excessive voltage drop or cause batteries to burn out in the case
of excessive current.
Check battery connections periodically, ensuring that all bolts are securely tightened.
Battery Short Circuit
Battery short circuits can generate high instantaneous current and release a great amount of
energy, which may cause equipment damage or personal injury.
If permitted, disconnect the batteries in use before performing any other operations.
To avoid battery short-circuit, do not maintain batteries with power on.
Flammable Gas
Issue 06 (2020-04-10) Copyright © Huawei Technologies Co., Ltd. 12
SCC800-B2 SmartSite Management System
Installation Guide 1 Safety Precautions
Do not use unsealed lead-acid batteries.
To prevent fire or corrosion, ensure that flammable gas (such as hydrogen) is properly
exhausted for lead-acid batteries.
Lead-acid batteries emit flammable gas when used. Ensure that batteries are kept in a
well-ventilated area and take preventive measures against fire.
Battery Leakage
Battery overheating causes deformation, damage, and electrolyte spillage.
If the battery temperature exceeds 60°C, check for and promptly handle any leakage.
Electrolyte overflow may damage the equipment. It will corrode metal parts and boards, and
ultimately damage the boards.
When the electrolyte overflows, absorb and neutralize the electrolyte immediately. When
moving or handling a battery whose electrolyte leaks, note that the leaking electrolyte may
hurt human bodies.
If the electrolyte overflows, follow the instructions of the battery manufacturer or neutralize
the electrolyte by using sodium bicarbonate (NaHCO3) or sodium carbonate (Na2CO3).
Lithium Battery
The safety precautions for lithium batteries are similar to those for lead-acid batteries except
that you also need to note the precautions described in this section.
There is a risk of explosion if a battery is replaced with an incorrect model.
A battery can be replaced only with a battery of the same or similar model recommended
by the manufacturer.
When handling a lithium battery, do not place it upside down, tilt it, or bump it with
other objects.
Keep the lithium battery loop disconnected during installation and maintenance.
When the ambient temperature is lower than the lower limit of the operating temperature
(charge is forbidden at 0°C), do not charge the battery. Otherwise, a short circuit would
occur inside the battery.
Do not throw a lithium battery in fire.
Issue 06 (2020-04-10) Copyright © Huawei Technologies Co., Ltd. 13
SCC800-B2 SmartSite Management System
Installation Guide 1 Safety Precautions
When maintenance is complete, return the waste lithium battery to the maintenance
office.
Issue 06 (2020-04-10) Copyright © Huawei Technologies Co., Ltd. 14
SCC800-B2 SmartSite Management System
Installation Guide 2 Component Introduction
2 Component Introduction
The smartSite management system is composed of the following components.
Table 2-1 Component introduction
Name Function Appearance
Smart site Connects to power and environment
monitoring unit monitoring devices such as smart
SCC800-B2 battery monitoring units, electricity
meters, cameras, and diverse sensors,
and reports monitoring data to the
network management center in real
time.
Dual-mode Transmits and receives wireless
antenna transmission signals.
4G antenna Transmits and receives wireless
transmission signals.
Rod antenna Transmits and receives wireless
transmission signals.
iDATA Detects the power system voltage,
battery current, Boolean input and
output, analog input, and
environmental data such as
temperature, smoke, and infrared
signals, and reports the data to the
SCC800.
Issue 06 (2020-04-10) Copyright © Huawei Technologies Co., Ltd. 15
SCC800-B2 SmartSite Management System
Installation Guide 2 Component Introduction
Name Function Appearance
Energy storage Backs up power for the SCC800.
module ESM
DCDB Provides six DC power outputs.
iACMETER Detects AC electric energy.
Outdoor ACMB Integrates the iACMETER, AC current
transformer, and surge protective
device (SPD). It is applied in an
outdoor environment.
Indoor ACMB Integrates the iACMETER, AC current
transformer, and SPD. It is applied in
an indoor environment.
iDCMETER Detects DC electric energy.
Outdoor DCMB Integrates the iDCMETER, Hall effect
sensor, and iDATA. It is applied in an
outdoor environment.
Issue 06 (2020-04-10) Copyright © Huawei Technologies Co., Ltd. 16
SCC800-B2 SmartSite Management System
Installation Guide 2 Component Introduction
Name Function Appearance
Indoor DCMB Integrates the iDCMETER, Hall effect
sensor, iDATA, and DCDB. It is
applied in an indoor environment.
iRELAY Works as a wireless signal relay.
iDG Starts, stops, or resets a diesel
generator (DG), detects DG fault
signals, water sensor alarms, and DG
battery voltage, and then reports the
DG status and fault information to the
SCC800.
Wireless Detects the fuel level in a fuel tank.
magnetostrictive
fuel level sensor
Wireless Detects the fuel level in a fuel tank.
submersible fuel
level sensor
Indoor camera Shoots photos or videos indoors.
Outdoor camera Shoots photos or videos outdoors.
Issue 06 (2020-04-10) Copyright © Huawei Technologies Co., Ltd. 17
SCC800-B2 SmartSite Management System
Installation Guide 2 Component Introduction
Name Function Appearance
iBOX Collects battery data from a group of
downstream iBATs through wireless
communication.
iBAT Detects the voltage, internal resistance,
and pole temperature of batteries.
Indoor wireless Detects air conditioner running data.
single-phase air
conditioner
monitoring box
iCOOL
Indoor wireless Detects air conditioner running data.
three-phase air
conditioner
monitoring box
iCOOL
Issue 06 (2020-04-10) Copyright © Huawei Technologies Co., Ltd. 18
SCC800-B2 SmartSite Management System
Installation Guide 2 Component Introduction
Name Function Appearance
Equipment room Collects the equipment room door
door lock status and controls the opening and
iACCESS closing of the door.
Outdoor cabinet Intelligently controls the opening and
door look/Outdoor closing of the door.
fence door lock
iACCESS
Bluetooth Controls an outdoor cabinet door lock
electronic key or outdoor fence door lock.
Reader iWRITER Authenticates fingerprints and access
cards.
Audible and visual Generates sounds and flashes when an
alarm infrared or door status sensor alarm is
generated onsite.
Issue 06 (2020-04-10) Copyright © Huawei Technologies Co., Ltd. 19
SCC800-B2 SmartSite Management System
Installation Guide 2 Component Introduction
Name Function Appearance
Wireless Measures the ambient temperature and
temperature and humidity in real time.
humidity sensor
iTEMP
Wireless motion Generates an alarm when detecting a
detector moving heat source.
iMOTION
(infrared sensor)
Wireless smoke Detects smoke in real time.
sensor iSMOKE
Wireless water Monitors the site for water in real time.
sensor iWATER
Wireless door Detects the door open/close status in
status sensor real time.
iDOOR
Issue 06 (2020-04-10) Copyright © Huawei Technologies Co., Ltd. 20
SCC800-B2 SmartSite Management System
Installation Guide 3 Wiring Description
3 Wiring Description
The system wiring description is for reference only. Connect cables only to appropriate
components based on the actual configuration solution.
Use corrugated pipes or polyvinyl chloride (PVC) pipes for protection when routing cables
outdoors.
If a cable is routed from outdoors to indoors, the cable hole should be sealed with sealing
putty.
Component Numbering
If there are two or more components of the same type in a wiring diagram, you must
number the components before connecting cables. For example, you can number
components as DC power system 1, DC power system 2, air conditioner 1, air
conditioner 2, and air conditioner 3.
If N DC power systems are configured, determine the sequence numbers of the DC
power systems first. Ensure that the sequence numbers of the iDATA, iDCMETER, and
iBOX corresponding to a DC power system are the same as the sequence number of the
DC power system.
If an outdoor AC meter box and an indoor AC meter box are installed at the site, set the
sequence number of the iACMETER in the outdoor AC meter box to 1 and then number
the iACMETER in the indoor AC meter box.
Cable and Terminal Description
This section describes the mapping between cables and terminals in the wiring diagrams.
Some terminals may not match the onsite devices. Use cable terminals based on site
requirements.
Table 3-1 Cable and terminal description
No. Cable Type Cable Size (Single Core)
1-core cable 2.5mm2
Issue 06 (2020-04-10) Copyright © Huawei Technologies Co., Ltd. 21
SCC800-B2 SmartSite Management System
Installation Guide 3 Wiring Description
No. Cable Type Cable Size (Single Core)
2-core cable 0.3mm2
0.75mm2
4-core cable 0.5mm2
Network cable -
Yellow-green cable 6mm2
1mm2
Cable supplied with equipment -
A thicker cable can be used as a substitute during cable connection. For example, a 0.5 mm 2 cable can be
used as a substitute for a 0.3 mm2 cable.
3.1 Wiring for Environmental Data Detection
Wiring for environment data detection involves components such as audible and visual alarm,
light control unit, and cameras.
Issue 06 (2020-04-10) Copyright © Huawei Technologies Co., Ltd. 22
SCC800-B2 SmartSite Management System
Installation Guide 3 Wiring Description
Figure 3-1 Installing environmental data detection cables
The ground cables shown in the figure should be connected to the nearest ground bar.
3.2 Wiring for DC Power System and Battery DC
Detection
Wiring for DC power system and battery DC detection involves components such as the
iBOX, DC meter, iDATA, and DCDB.
Issue 06 (2020-04-10) Copyright © Huawei Technologies Co., Ltd. 23
SCC800-B2 SmartSite Management System
Installation Guide 3 Wiring Description
Figure 3-2 Installing DC power system detection cables
Issue 06 (2020-04-10) Copyright © Huawei Technologies Co., Ltd. 24
SCC800-B2 SmartSite Management System
Installation Guide 3 Wiring Description
Figure 3-3 Installing battery DC detection cables (one power system)
Issue 06 (2020-04-10) Copyright © Huawei Technologies Co., Ltd. 25
SCC800-B2 SmartSite Management System
Installation Guide 3 Wiring Description
Figure 3-4 Installing battery DC detection cables (two power systems)
Issue 06 (2020-04-10) Copyright © Huawei Technologies Co., Ltd. 26
SCC800-B2 SmartSite Management System
Installation Guide 3 Wiring Description
Figure 3-5 Installing battery DC detection cables (without iBOX and iBAT)
12 V batteries are used in the preceding figures. If 2 V batteries are used, the midpoint voltage
detection cable of the DC meter must be connected to the negative pole of the 13th battery. One
iBAT can be configured for each battery.
For the Hall effect sensor used to detect current, select the proper specifications based on the current
to be detected.
3.3 Wiring for Mains and DG AC Detection
The mains and DG are used as examples of AC equipment in the wiring diagram provided in
this section.
Issue 06 (2020-04-10) Copyright © Huawei Technologies Co., Ltd. 27
SCC800-B2 SmartSite Management System
Installation Guide 3 Wiring Description
After installing cables in the outdoor meter box, use sealing putty to seal the cable holes
from the inside of the box.
An upstream protection device (such as a circuit breaker, switch, or interconnection
terminal) must be installed for the AC meter box voltage detection.
3.3.1 Single-Phase Scenario
Figure 3-6 Installing AC detection cables
Issue 06 (2020-04-10) Copyright © Huawei Technologies Co., Ltd. 28
SCC800-B2 SmartSite Management System
Installation Guide 3 Wiring Description
3.3.2 Dual-Live Wire Scenario
Figure 3-7 Installing AC detection cables
Issue 06 (2020-04-10) Copyright © Huawei Technologies Co., Ltd. 29
SCC800-B2 SmartSite Management System
Installation Guide 3 Wiring Description
3.3.3 Three-Live Wire Scenario
Figure 3-8 Installing AC detection cables
The current detection wires Ia, Ib, and Ic of the AC meter must map to the L1, L2, and L3 wires of the
measured device. Ia maps to L1, Ib maps to L2, and Ic maps to L3. The live wires shown in the figure
are for reference only.
Issue 06 (2020-04-10) Copyright © Huawei Technologies Co., Ltd. 30
SCC800-B2 SmartSite Management System
Installation Guide 3 Wiring Description
3.3.4 Three-Phase Four-Wire Scenario
Figure 3-9 Installing AC detection cables
The current detection wires Ia, Ib, and Ic of the AC meter must map to the L1, L2, and L3 wires of the
measured device. Ia maps to L1, Ib maps to L2, and Ic maps to L3. The live wires shown in the figure
are for reference only.
3.4 Wiring for DC Power System and Air Conditioner AC
Detection
Two DC power systems and two air conditioners are used as examples in the wiring diagrams
provided in this section.
Issue 06 (2020-04-10) Copyright © Huawei Technologies Co., Ltd. 31
SCC800-B2 SmartSite Management System
Installation Guide 3 Wiring Description
An upstream protection device (such as a circuit breaker, switch, or interconnection terminal)
must be installed for the AC meter box voltage detection.
Wiring for the Air Conditioner Monitoring Box
The air conditioner monitoring box obtains power from phase L1 of the first route by default.
The air conditioner monitoring box can work properly only when phase L1 has power.
Each air conditioner monitoring box can connect to two air conditioners.
Figure 3-10 Connecting single-phase air conditioners
Figure 3-11 Connecting dual-live wire air conditioners
Issue 06 (2020-04-10) Copyright © Huawei Technologies Co., Ltd. 32
SCC800-B2 SmartSite Management System
Installation Guide 3 Wiring Description
Figure 3-12 Connecting three-phase four-wire air conditioners
Wiring for Plugs and Sockets Added to the Air Conditioner Controller
One single-phase air conditioner is used as an example.
Figure 3-13 Connecting an air conditioner monitoring box through plugs and sockets
Issue 06 (2020-04-10) Copyright © Huawei Technologies Co., Ltd. 33
SCC800-B2 SmartSite Management System
Installation Guide 3 Wiring Description
3.4.1 Single-Phase Scenario
Figure 3-14 Installing AC detection cables
Issue 06 (2020-04-10) Copyright © Huawei Technologies Co., Ltd. 34
SCC800-B2 SmartSite Management System
Installation Guide 3 Wiring Description
3.4.2 Dual-Live Wire Scenario
Figure 3-15 Installing AC detection cables
Issue 06 (2020-04-10) Copyright © Huawei Technologies Co., Ltd. 35
SCC800-B2 SmartSite Management System
Installation Guide 3 Wiring Description
3.4.3 Three-Live Wire Scenario
Figure 3-16 Installing AC detection cables
The current detection wires Ia, Ib, and Ic of the AC meter must map to the L1, L2, and L3 wires of the
measured device. Ia maps to L1, Ib maps to L2, and Ic maps to L3. The live wires shown in the figure
are for reference only.
Issue 06 (2020-04-10) Copyright © Huawei Technologies Co., Ltd. 36
SCC800-B2 SmartSite Management System
Installation Guide 3 Wiring Description
3.4.4 Three-Phase Four-Wire Scenario
Figure 3-17 Installing AC detection cables (Single-Phase Air Conditioner)
The current detection wires Ia, Ib, and Ic of the AC meter must map to the L1, L2, and L3 wires of the
measured device. Ia maps to L1, Ib maps to L2, and Ic maps to L3. The live wires shown in the figure
are for reference only.
Issue 06 (2020-04-10) Copyright © Huawei Technologies Co., Ltd. 37
SCC800-B2 SmartSite Management System
Installation Guide 3 Wiring Description
Figure 3-18 Installing AC detection cables (Dual-Live Air Conditioner)
The current detection wires Ia, Ib, and Ic of the AC meter must map to the L1, L2, and L3 wires of the
measured device. Ia maps to L1, Ib maps to L2, and Ic maps to L3. The live wires shown in the figure
are for reference only.
Issue 06 (2020-04-10) Copyright © Huawei Technologies Co., Ltd. 38
SCC800-B2 SmartSite Management System
Installation Guide 3 Wiring Description
Figure 3-19 Installing AC detection cables (Three-Phase Four-Wire Air Conditioner)
The current detection wires Ia, Ib, and Ic of the AC meter must map to the L1, L2, and L3 wires of the
measured device. Ia maps to L1, Ib maps to L2, and Ic maps to L3. The live wires shown in the figure
are for reference only.
Issue 06 (2020-04-10) Copyright © Huawei Technologies Co., Ltd. 39
SCC800-B2 SmartSite Management System
Installation Guide 3 Wiring Description
3.5 Wiring for DC Power System and DG Control
Figure 3-20 Installing DC power system cables
(1) Dry contact alarm inputs for DC power systems
Figure 3-21 Installing DG cables
Issue 06 (2020-04-10) Copyright © Huawei Technologies Co., Ltd. 40
SCC800-B2 SmartSite Management System
Installation Guide 3 Wiring Description
For the DG that is reset when the dry contact closes, connect DG_RST to NO and COM. For the DG
that is reset when the dry contact opens, connect DG_RST to NC and COM.
3.6 Wiring for NetEco Management
Wiring for NetEco management involves IP networking and in-band networking.
IP networking: connect the FE port.
Figure 3-22 IP networking
In-band networking: connect the RS485 port.
Figure 3-23 In-band networking
2G/3G/4G networking: Only install a SIM card, but not connect cables.
Figure 3-24 2G/3G/4G networking
Issue 06 (2020-04-10) Copyright © Huawei Technologies Co., Ltd. 41
SCC800-B2 SmartSite Management System
Installation Guide 4 Component Installation
4 Component Installation
4.1 Component Layout
Determine the installation positions for newly added devices based on the installation
positions of existing devices and the available space. The following figures are for reference
only.
Figure 4-1 Recommended indoor site layout
Issue 06 (2020-04-10) Copyright © Huawei Technologies Co., Ltd. 42
SCC800-B2 SmartSite Management System
Installation Guide 4 Component Installation
In outdoor layout, ensure that there is no obstacle between the iRELAY antenna and the
sensor antenna.
Figure 4-2 Recommended outdoor site layout
4.2 Tools
Use tools with insulated handles.
Issue 06 (2020-04-10) Copyright © Huawei Technologies Co., Ltd. 43
SCC800-B2 SmartSite Management System
Installation Guide 4 Component Installation
Table 4-1 Tools
Issue 06 (2020-04-10) Copyright © Huawei Technologies Co., Ltd. 44
SCC800-B2 SmartSite Management System
Installation Guide 4 Component Installation
4.3 Cable Preparation
Cable Overview
Table 4-2 Cable overview
Appearance Type Function
Two-core (black and brown) Used as signal cables and 12 V power
cable cables
Two-core (blue and brown) Used as 48 V power cables
cable For example, install the SCC800 power
supply.
Four-core (yellow, white, Used as signal cables and 12 V power
purple, and green) cable cables
Yellow-green cable Used as the ground cable
Network cable Used as communications cables and 12 V
power cables
Preparation Details
Cut a cable of proper length and install an OT terminal or a cord end terminal.
It is recommended that a single-core cable (including power cables and signal cables) be
crimped with a single-wire cord end terminal.
Figure 4-3 Preparing a cord end terminal
(1) Cable (2) Cord end terminal (3) Crimping tool
Issue 06 (2020-04-10) Copyright © Huawei Technologies Co., Ltd. 45
SCC800-B2 SmartSite Management System
Installation Guide 4 Component Installation
Figure 4-4 Preparing an OT terminal
(1) Cable (2) OT terminal (3) Heat shrink tubing
(4) Hydraulic pliers (5) Heat gun
If a multi-wire cord end terminal is used for crimping, tighten the core wires and then insert
them into the terminal.
Figure 4-5 Preparing a multi-wire cord end terminal
(1) Cable (2) Multi-wire cord end terminal (3) Crimping tool
When preparing a network cable, keep the connector fastener downwards and the metal spring
plate upwards. After preparing a straight-through network cable, test it with a network cable
tester. The following figure is for reference only. The actual wire sequence and colors may be
different.
Figure 4-6 Wire sequence of a straight-through network cable
Issue 06 (2020-04-10) Copyright © Huawei Technologies Co., Ltd. 46
SCC800-B2 SmartSite Management System
Installation Guide 4 Component Installation
4.4 Installing an SCC800
4.4.1 Securing an SCC800
The SCC800 can be installed in a rack or on a wall.
Rack-Mounted Installation
Figure 4-7 Installing the SCC800 in a 19-inch rack
Issue 06 (2020-04-10) Copyright © Huawei Technologies Co., Ltd. 47
SCC800-B2 SmartSite Management System
Installation Guide 4 Component Installation
Wall-Mounted Installation
Figure 4-8 Installation space requirements for wall-mounting
Figure 4-9 Installing the wall mounting bracket
Issue 06 (2020-04-10) Copyright © Huawei Technologies Co., Ltd. 48
SCC800-B2 SmartSite Management System
Installation Guide 4 Component Installation
Figure 4-10 Marking mounting holes
(1) Marker (2) Level
Figure 4-11 Drilling a hole and installing an expansion anchor bolt
(1) Expansion anchor bolt (2) M6 nut (3) Spring washer
(4) Flat washer (5) Expansion sleeve (6) Wall
(7) Rubber mallet (8) Socket wrench
Issue 06 (2020-04-10) Copyright © Huawei Technologies Co., Ltd. 49
SCC800-B2 SmartSite Management System
Installation Guide 4 Component Installation
1. Drill a hole into the wall using a hammer drill.
2. Slightly tighten the expansion bolt and vertically insert it into the hole. Drive the expansion bolt
using a rubber mallet until the expansion sleeve is fully inserted into the hole.
3. Partially tighten the nut clockwise until the expansion anchor bolt and expansion sleeve stick to the
wall.
4. Loosen the nut counterclockwise and remove the spring washer and flat washer.
Figure 4-12 Installing an SCC800
4.4.2 Installing an Antenna Tray
Issue 06 (2020-04-10) Copyright © Huawei Technologies Co., Ltd. 50
SCC800-B2 SmartSite Management System
Installation Guide 4 Component Installation
An antenna tray must be installed in an outdoor area with few shelters and there should be
no metal objects or other antenna radiators (except the antenna tray) within 200 mm from
the antenna tray.
It is recommended that the antenna tray be installed at least 2 m above the ground.
The antenna tray must be installed horizontally.
Table 4-3 Installing an antenna tray
Concrete Wall Scenario Wall Panel Scenario
1. Mark mounting holes for the antenna support in an 1. Mark mounting holes for the antenna support in an
appropriate outdoor area. appropriate outdoor area.
2. Drill holes and install expansion sleeves. 2. Drill holes at the marked positions.
NOTE
1. Drill a hole into the wall using a hammer drill.
2. Slightly tighten the expansion bolt and vertically insert it
into the hole. Drive the expansion bolt using a rubber
mallet until the expansion sleeve is fully inserted into the
hole.
3. Partially tighten the nut clockwise until the expansion
anchor bolt and expansion sleeve stick to the wall.
4. Loosen the nut counterclockwise and remove the spring
washer and flat washer.
3. Secure the antenna support to the wall.
(1) Expansion anchor bolt (2) M6 nut (3) Spring
washer (4) Flat washer
(5) Expansion sleeve (6) Wall (7) Rubber mallet 4. Install the antenna tray on the support.
(8) Socket wrench
3. Install the antenna tray on the support.
Issue 06 (2020-04-10) Copyright © Huawei Technologies Co., Ltd. 51
SCC800-B2 SmartSite Management System
Installation Guide 4 Component Installation
Concrete Wall Scenario Wall Panel Scenario
4. Secure the antenna support to the wall.
4.4.3 Installing an Antenna
The 4G antenna should be installed in the shaded position of the outdoor antenna tray.
The dual-mode antenna should be installed on the top of the indoor cabinet or on the metal
cable tray. When the antenna is installed on the cable tray, the antenna top should face
downwards. The dual-mode antenna can also be installed on the outdoor antenna tray.
Ensure that the antenna is installed vertically and keep a proper distance between the
antenna and the cables.
Distance between antennas: ≥ 200 mm; distance between the antenna and the wall: ≥ 100
mm
The bending radius of a cable must be greater than 200 mm. After cables are installed,
bind them.
Step 1 Install the 4G antenna on the outdoor antenna tray.
Issue 06 (2020-04-10) Copyright © Huawei Technologies Co., Ltd. 52
SCC800-B2 SmartSite Management System
Installation Guide 4 Component Installation
Figure 4-13 Installing the 4G antenna
Step 2 Install the dual-mode antenna.
Figure 4-14 Installing an antenna (indoor)
Issue 06 (2020-04-10) Copyright © Huawei Technologies Co., Ltd. 53
SCC800-B2 SmartSite Management System
Installation Guide 4 Component Installation
Figure 4-15 Installing an antenna (outdoor)
Step 3 Install a rod antenna.
Figure 4-16 Installing a rod antenna
Step 4 Connect the antenna cables.
Figure 4-17 Connecting the antenna cables
----End
Issue 06 (2020-04-10) Copyright © Huawei Technologies Co., Ltd. 54
SCC800-B2 SmartSite Management System
Installation Guide 4 Component Installation
4.5 Installing an ESM
An ESM can be installed on a flat surface or a wall. It should be installed close to the
SCC800.
If the SCC800 is installed on a rack, install the ESM on a flat surface and secure it to the
SCC800 by magnetic attraction.
Figure 4-18 Installation layout (on a flat surface)
If the SCC800 is installed on a wall, install the ESM on the wall.
Issue 06 (2020-04-10) Copyright © Huawei Technologies Co., Ltd. 55
SCC800-B2 SmartSite Management System
Installation Guide 4 Component Installation
Figure 4-19 Installation layout (on a wall)
Issue 06 (2020-04-10) Copyright © Huawei Technologies Co., Ltd. 56
SCC800-B2 SmartSite Management System
Installation Guide 4 Component Installation
4.5.1 FlatSurface-Mounted Installation
Figure 4-20 Installing an ESM on a flat surface
4.5.2 Wall-Mounted Installation
If the ESM is installed on a concrete wall, secure the plastic base with screws.
If the ESM is installed on an iron sheet wall, secure the plastic base by both magnetic attraction and
adhesive.
Installing the Plastic Base
The plastic base can be installed in three modes: magnet, adhesive, and screw.
Figure 4-21 Plastic base
Issue 06 (2020-04-10) Copyright © Huawei Technologies Co., Ltd. 57
SCC800-B2 SmartSite Management System
Installation Guide 4 Component Installation
Table 4-4 Installing the plastic base
Installation Mode Installation Procedure
Magnet Secure the base in an appropriate area on the wall.
NOTE
It is recommended that the component
be installed on a 1.0 mm or thicker steel
plate if attaching by magnet is adopted.
Ensure that the installation position is
level, coarse, clean, and meets the
condition (iron, cobalt, or nickel) for
attaching with magnet.
Keep the component secured with
magnet away from sources of vibration
because vibration can cause the
component to fall off.
Exercise caution to prevent the
component from falling off during
installation; otherwise, the magnet may
be damaged. If the component slides
during operations, also use adhesive or
screws to secure it.
Adhesive Secure the base in an appropriate area on the wall.
NOTE
Ensure that the installation position is
dry, level, smooth, and free from dust
or oil stains. Otherwise, the adhesion
performance will decrease.
Second-time adhesion is not supported.
Screw 1. Mark mounting holes in an appropriate area on the wall.
Issue 06 (2020-04-10) Copyright © Huawei Technologies Co., Ltd. 58
SCC800-B2 SmartSite Management System
Installation Guide 4 Component Installation
Installation Mode Installation Procedure
2. Drill holes and install expansion sleeves.
3. Install the base.
Issue 06 (2020-04-10) Copyright © Huawei Technologies Co., Ltd. 59
SCC800-B2 SmartSite Management System
Installation Guide 4 Component Installation
Installing an ESM
Figure 4-22 Installing an ESM
4.6 Installing a Wireless Communication Relay iRELAY
If the iRELAY is installed on a concrete wall, secure the plastic base with screws.
If the iRELAY is installed on an iron sheet wall, secure the plastic base by both magnetic attraction
and adhesive.
Installing the Plastic Base
The plastic base can be installed in three modes: magnet, adhesive, and screw.
Table 4-5 Installing the plastic base
Installation Mode Installation Procedure
Magnet Secure the base in an appropriate area on the wall.
NOTE
It is recommended that the magnet be
attached to the surface of a ferromagnetic
(such as iron, cobalt, or nickel) material
that is at least 1 mm thick. The attaching
position needs to be level, coarse, clean,
and away from vibration sources.
Prevent the base from falling off. If
sliding occurs during installation, also
use adhesive to secure the base.
Adhesive Secure the base in an appropriate area on the wall.
Issue 06 (2020-04-10) Copyright © Huawei Technologies Co., Ltd. 60
SCC800-B2 SmartSite Management System
Installation Guide 4 Component Installation
Installation Mode Installation Procedure
NOTE
Ensure that the installation position is
dry, level, smooth, and free from dust or
oil stains. Otherwise, the adhesion
performance will decrease.
Second-time adhesion is not supported.
Screw 1. Mark mounting holes on the wall and install expansion sleeves.
2. Install the base
Issue 06 (2020-04-10) Copyright © Huawei Technologies Co., Ltd. 61
SCC800-B2 SmartSite Management System
Installation Guide 4 Component Installation
Installing a Wireless Communication Relay
Figure 4-23 Installing a wireless communication relay
If the iRELAY is installed indoors, the antenna should be installed on the top of the indoor
cabinet or on the metal cable tray. When the antenna is installed on the cable tray, the
antenna top should face downwards.
If the iRELAY is installed outdoors, the antenna should be installed in the shaded position
in the middle of the outdoor antenna tray and perpendicular to the ground.
The antenna cable bending radius must be greater than 200 mm. After securing the antenna,
bind the cable.
Figure 4-24 Installing an antenna (indoor)
Issue 06 (2020-04-10) Copyright © Huawei Technologies Co., Ltd. 62
SCC800-B2 SmartSite Management System
Installation Guide 4 Component Installation
Figure 4-25 Installing an antenna (outdoor)
Figure 4-26 Connecting an antenna cable
4.7 Installing an Indoor Wireless DC Meter Box or Indoor
Wireless Data Converter Box
The indoor wireless DC meter box or indoor wireless data converter box can be installed in a
rack, on the side panel of a cabinet, or on a wall.
Issue 06 (2020-04-10) Copyright © Huawei Technologies Co., Ltd. 63
SCC800-B2 SmartSite Management System
Installation Guide 4 Component Installation
Rack-Mounted Installation
Figure 4-27 Installing mounting ears
Figure 4-28 Installing an indoor wireless DC meter box or indoor wireless data converter box
Cabinet-Mounted Installation
It is recommended that the component be installed on a 1.0 mm or thicker steel plate if attaching by
magnet is adopted.
Ensure that the installation position is level, coarse, clean, and meets the condition (iron, cobalt, or
nickel) for attaching with magnet.
Keep the component secured with magnet away from sources of vibration because vibration can
cause the component to fall off.
Exercise caution to prevent the component from falling off during installation; otherwise, the magnet
may be damaged. If the component slides during operations, also use adhesive or screws to secure it.
Issue 06 (2020-04-10) Copyright © Huawei Technologies Co., Ltd. 64
SCC800-B2 SmartSite Management System
Installation Guide 4 Component Installation
Figure 4-29 Installing an indoor wireless DC meter box or indoor wireless data converter box
Wall-Mounted Installation
Figure 4-30 Installing mounting ears
Issue 06 (2020-04-10) Copyright © Huawei Technologies Co., Ltd. 65
SCC800-B2 SmartSite Management System
Installation Guide 4 Component Installation
Figure 4-31 Marking mounting holes
Figure 4-32 Drilling a hole and installing an expansion anchor bolt
(1) Expansion anchor bolt (2) M6 nut (3) Spring washer
(4) Flat washer (5) Expansion sleeve (6) Wall
(7) Rubber mallet (8) Socket wrench
Issue 06 (2020-04-10) Copyright © Huawei Technologies Co., Ltd. 66
SCC800-B2 SmartSite Management System
Installation Guide 4 Component Installation
1. Drill a hole into the wall using a hammer drill.
2. Slightly tighten the expansion bolt and vertically insert it into the hole. Drive the expansion bolt
using a rubber mallet until the expansion sleeve is fully inserted into the hole.
3. Partially tighten the nut clockwise until the expansion anchor bolt and expansion sleeve stick to the
wall.
4. Loosen the nut counterclockwise and remove the spring washer and flat washer.
Figure 4-33 Installing an indoor wireless DC meter box or indoor wireless data converter box
Installing an Antenna
Figure 4-34 Installing antennas
Issue 06 (2020-04-10) Copyright © Huawei Technologies Co., Ltd. 67
SCC800-B2 SmartSite Management System
Installation Guide 4 Component Installation
4.8 Installing an Indoor Wireless AC Meter Box ACMB
You are advised to install the ACMB near the ACDB. Do not use it in environments with
heavy chemical pollution and corrosive gases.
Installing the Metal Base
The metal base can be secured by screws or rivets.
Figure 4-35 Metal base
Table 4-6 Installing the metal base
Installation Installation Procedure
Mode
Screw 1. Mark mounting holes in an appropriate area on the wall.
2. Drill holes and install expansion anchor bolts.
NOTE
1. Drill a hole into the wall using a hammer drill.
2. Slightly tighten the expansion bolt and vertically insert it into the hole. Drive the expansion bolt
using a rubber mallet until the expansion sleeve is fully inserted into the hole.
3. Partially tighten the nut clockwise until the expansion anchor bolt and expansion sleeve stick to the
wall.
4. Loosen the nut counterclockwise and remove the spring washer and flat washer.
Issue 06 (2020-04-10) Copyright © Huawei Technologies Co., Ltd. 68
SCC800-B2 SmartSite Management System
Installation Guide 4 Component Installation
Installation Installation Procedure
Mode
(1) Expansion anchor bolt (2) M6 nut (3) Spring washer (4) Flat washer
(5) Expansion sleeve (6) Wall (7) Rubber mallet (8) Socket wrench
3. Install the base.
Rivet 1. Mark mounting holes in an appropriate area on the wall.
2. Drill holes at the marked positions.
Issue 06 (2020-04-10) Copyright © Huawei Technologies Co., Ltd. 69
SCC800-B2 SmartSite Management System
Installation Guide 4 Component Installation
Installation Installation Procedure
Mode
3. Secure the base.
Issue 06 (2020-04-10) Copyright © Huawei Technologies Co., Ltd. 70
SCC800-B2 SmartSite Management System
Installation Guide 4 Component Installation
Installing the Box
Figure 4-36 Installing the box
4.9 Installing an Outdoor Box
Outdoor boxes include the outdoor wireless DG monitoring box iDG, outdoor wireless AC
meter box ACMB, outdoor wireless DC meter box or outdoor wireless data converter box
DCMB, and outdoor wireless communication relay RLYB.
The outdoor boxes can be secured by screws, rivets, or clamps.
Issue 06 (2020-04-10) Copyright © Huawei Technologies Co., Ltd. 71
SCC800-B2 SmartSite Management System
Installation Guide 4 Component Installation
Installing the Metal Base
Figure 4-37 Metal base
Table 4-7 Installing the metal base
Installation Installation Procedure
Mode
Screw 1. Mark mounting holes in an appropriate area on the wall.
2. Drill holes and install expansion anchor bolts.
NOTE
1. Drill a hole into the wall using a hammer drill.
2. Slightly tighten the expansion bolt and vertically insert it into the hole. Drive the expansion bolt
using a rubber mallet until the expansion sleeve is fully inserted into the hole.
3. Partially tighten the nut clockwise until the expansion anchor bolt and expansion sleeve stick to the
wall.
4. Loosen the nut counterclockwise and remove the spring washer and flat washer.
Issue 06 (2020-04-10) Copyright © Huawei Technologies Co., Ltd. 72
SCC800-B2 SmartSite Management System
Installation Guide 4 Component Installation
Installation Installation Procedure
Mode
(1) Expansion anchor bolt (2) M6 nut (3) Spring washer (4) Flat washer
(5) Expansion sleeve (6) Wall (7) Rubber mallet (8) Socket wrench
3. Install the base.
Rivet 1. Mark mounting holes in an appropriate area on the wall.
2. Drill holes at the marked positions.
Issue 06 (2020-04-10) Copyright © Huawei Technologies Co., Ltd. 73
SCC800-B2 SmartSite Management System
Installation Guide 4 Component Installation
Installation Installation Procedure
Mode
3. Secure the base.
Clamp Secure the base in an appropriate area on the pole.
NOTE
Clamps support
a pole with the
diameter of
48–114mm.
Issue 06 (2020-04-10) Copyright © Huawei Technologies Co., Ltd. 74
SCC800-B2 SmartSite Management System
Installation Guide 4 Component Installation
Installing the Box
Figure 4-38 Installing the box (wall-mounted)
Figure 4-39 Installing the box (pole-mounted)
Issue 06 (2020-04-10) Copyright © Huawei Technologies Co., Ltd. 75
SCC800-B2 SmartSite Management System
Installation Guide 4 Component Installation
Installing an Antenna
The antenna can be installed nearby and should be perpendicular to the ground.
Distance between antennas: ≥ 200 mm; distance between the antenna and the wall: ≥ 100
mm; distance between the antenna and the ground: > 1 m
The bending radius of a cable must be greater than 200 mm. After cables are installed,
bind them.
Figure 4-40 Installing an antenna for the outdoor wireless DG monitoring box
Issue 06 (2020-04-10) Copyright © Huawei Technologies Co., Ltd. 76
SCC800-B2 SmartSite Management System
Installation Guide 4 Component Installation
Figure 4-41 Installing an antenna for the outdoor wireless DC meter box or outdoor wireless data
converter box
Figure 4-42 Installing an antenna for the outdoor wireless communication relay box
4.10 Installing an iBOX
Issue 06 (2020-04-10) Copyright © Huawei Technologies Co., Ltd. 77
SCC800-B2 SmartSite Management System
Installation Guide 4 Component Installation
Ensure that the iBOX is no more than 10 m away from the iBAT and there is no blockage
in between.
The iBOX needs to be installed close to the battery string.
Before attaching the iBOX fastener, ensure that the installation surface is smooth and
dustless.
Step 1 Attach the fastener at the bottom of the iBOX to the side panel of the battery compartment or
cabinet.
Figure 4-43 Installing an iBOX
Step 2 Clamp the iBOX to the fastener.
Step 3 Connect the cables.
For the communications port without power supply, connect the communications cable
between the COM_OUT port of the iBOX and the RS485 communications port, and connect
the 12 V power cable to the PWR port of the iBOX.
For the communications port with power supply, connect the cable between the COM_OUT
port of the iBOX and the communications port with power supply.
----End
Issue 06 (2020-04-10) Copyright © Huawei Technologies Co., Ltd. 78
SCC800-B2 SmartSite Management System
Installation Guide 4 Component Installation
4.11 Installing an iBAT
Switch off the battery circuit breaker before installing an iBAT.
Before attaching the iBAT fastener, ensure that the installation surface is smooth and
dustless.
If the iBAT will not be used for a long period, disconnect the iBAT cables or remove the
iBAT to avoid power consumption which can affect the battery life.
Scenario 1 (Installing on the Battery Top)
Step 1 (Optional) Remove the insulation cover from a battery.
Step 2 Connect the negative and positive cables of the iBAT to the negative and positive terminals of
the battery respectively.
The battery appearance is for reference only.
Figure 4-44 Installing iBAT cables (battery 1)
(1) Bolt (2) Spring washer (3) Flat washer
(4) OT terminal (5) Battery connecting piece
The OT terminal must be installed on the battery connector. Otherwise, safety risks may
occur.
Issue 06 (2020-04-10) Copyright © Huawei Technologies Co., Ltd. 79
SCC800-B2 SmartSite Management System
Installation Guide 4 Component Installation
Figure 4-45 Installing iBAT cables (battery 2)
(1) Bolt (2) Spring washer (3) OT terminal
Step 3 Connect the other end of the cables to the pin port on the iBAT.
Step 4 Strip the adhesive tape from the iBAT fastener.
Step 5 Attach the iBAT to the battery.
Figure 4-46 Installing an iBAT (battery 1)
Issue 06 (2020-04-10) Copyright © Huawei Technologies Co., Ltd. 80
SCC800-B2 SmartSite Management System
Installation Guide 4 Component Installation
Figure 4-47 Installing an iBAT (battery 2)
Step 6 (Optional) Reinstall the insulation cover for the battery.
Step 7 Install other iBATs in the same way.
----End
Scenario 2 (Installing on the Battery Side)
Step 1 Remove the insulation cover from a battery.
Step 2 Connect the negative and positive cables of the iBAT to the negative and positive terminals of
the battery respectively.
The battery appearance is for reference only.
Figure 4-48 Installing iBAT cables (battery 1)
(1) Bolt (2) Spring washer (3) Flat washer
(4) OT terminal (5) Battery connecting piece
Issue 06 (2020-04-10) Copyright © Huawei Technologies Co., Ltd. 81
SCC800-B2 SmartSite Management System
Installation Guide 4 Component Installation
The OT terminal must be installed on the battery connector. Otherwise, safety risks may
occur.
Figure 4-49 Installing iBAT cables (battery 2)
(1) Bolt (2) Spring washer (3) OT terminal
Step 3 Connect the other end of the cables to the pin port on the iBAT.
Step 4 Strip the adhesive tape from the iBAT fastener.
Step 5 Attach the iBAT to the battery.
Figure 4-50 Installing an iBAT (battery 1)
Issue 06 (2020-04-10) Copyright © Huawei Technologies Co., Ltd. 82
SCC800-B2 SmartSite Management System
Installation Guide 4 Component Installation
Figure 4-51 Installing an iBAT (battery 2)
Step 6 (Optional) Reinstall the insulation cover for the battery.
Step 7 Install other iBATs in the same way.
----End
4.12 Installing an Indoor Wireless Single-Phase Air
Conditioner Monitoring Box iCOOL
Installing the Plastic Base
The plastic base can be installed in three modes: magnet, adhesive, and screw.
Table 4-8 Installing the plastic base
Installation Mode Installation Procedure
Magnet Secure the base in an appropriate area on the wall.
NOTE
It is recommended that the magnet be
attached to the surface of a ferromagnetic
(such as iron, cobalt, or nickel) material
that is at least 1 mm thick. The attaching
position needs to be level, coarse, clean,
and away from vibration sources.
Prevent the base from falling off. If
sliding occurs during installation, also
use adhesive to secure the base.
Adhesive Secure the base in an appropriate area on the wall.
NOTE
Ensure that the installation position is
dry, level, smooth, and free from dust or
Issue 06 (2020-04-10) Copyright © Huawei Technologies Co., Ltd. 83
SCC800-B2 SmartSite Management System
Installation Guide 4 Component Installation
Installation Mode Installation Procedure
oil stains. Otherwise, the adhesion
performance will decrease.
Second-time adhesion is not supported.
Screw 1. Mark mounting holes on the wall and install expansion sleeves.
2. Install the base
Issue 06 (2020-04-10) Copyright © Huawei Technologies Co., Ltd. 84
SCC800-B2 SmartSite Management System
Installation Guide 4 Component Installation
Installing an Indoor Wireless Single-Phase Air Conditioner Monitoring Box
Figure 4-52 Installing an indoor wireless single-phase air conditioner monitoring box
Figure 4-53 Installing temperature sensors for the iCOOL
Issue 06 (2020-04-10) Copyright © Huawei Technologies Co., Ltd. 85
SCC800-B2 SmartSite Management System
Installation Guide 4 Component Installation
4.13 Installing an Indoor Wireless Three-Phase Air
Conditioner Monitoring Box iCOOL
Installing the Base
The base can be secured by rivets or screws.
Figure 4-54 Base
Table 4-9 Installing the base
Installation Mode Installation Procedure
Rivet 1. Mark mounting holes in an appropriate area on the wall.
2. Drill holes at the marked positions.
Issue 06 (2020-04-10) Copyright © Huawei Technologies Co., Ltd. 86
SCC800-B2 SmartSite Management System
Installation Guide 4 Component Installation
Installation Mode Installation Procedure
3. Secure the base in an appropriate area on the wall.
Screw 1. Mark mounting holes in an appropriate area on the wall.
Issue 06 (2020-04-10) Copyright © Huawei Technologies Co., Ltd. 87
SCC800-B2 SmartSite Management System
Installation Guide 4 Component Installation
Installation Mode Installation Procedure
2. Drill holes and install expansion sleeves.
3. Install the base.
Issue 06 (2020-04-10) Copyright © Huawei Technologies Co., Ltd. 88
SCC800-B2 SmartSite Management System
Installation Guide 4 Component Installation
Installing an Indoor Wireless Three-Phase Air Conditioner Monitoring Box
Figure 4-55 Installing an indoor wireless three-phase air conditioner monitoring box
Issue 06 (2020-04-10) Copyright © Huawei Technologies Co., Ltd. 89
SCC800-B2 SmartSite Management System
Installation Guide 4 Component Installation
Figure 4-56 Installing temperature sensors for the iCOOL
4.14 Installing a Wireless Temperature and Humidity
Sensor iTEMP
Issue 06 (2020-04-10) Copyright © Huawei Technologies Co., Ltd. 90
SCC800-B2 SmartSite Management System
Installation Guide 4 Component Installation
You are advised to install the sensor on a cable tray. If no cable tray is available onsite,
attach it to the side of a cabinet (the installation height is about 1.5 m).
Do not install the sensor on an external wall. (The external wall may encounter a great
temperature difference, which results in inaccurate measurement results.)
The sensor should not be directly exposed to sunlight, should not be placed near an air
vent or air conditioner vent, and should not come into direct contact with a heat source or
cold source.
Do not use it in environments with heavy chemical pollution and corrosive gases.
Installing the iTEMP Base
The base can be secured by magnet, adhesive, screw, or cable tie.
If the base needs to be installed on a concrete wall, secure the base using screws.
If the base needs to be installed on an iron wall, secure the base using both magnet and adhesive.
Table 4-10 Installing the base
Installation Mode Procedure
Magnet Secure the base in an appropriate area on the wall.
NOTE
It is recommended that the component be
installed on a 1.0 mm or thicker steel plate
if attaching by magnet is adopted.
Ensure that the installation position is level,
coarse, clean, and meets the condition (iron,
cobalt, or nickel) for attaching with magnet.
Keep the component secured with magnet
away from sources of vibration because
vibration can cause the component to fall
off.
Exercise caution to prevent the component
from falling off during installation;
otherwise, the magnet may be damaged. If
the component slides during operations,
also use adhesive or screws to secure it.
Adhesive Secure the base in an appropriate area on the wall.
NOTE
Ensure that the installation position is dry,
level, smooth, and free from dust or oil
stains. Otherwise, the adhesion
performance will decrease.
Second-time adhesion is not supported.
Issue 06 (2020-04-10) Copyright © Huawei Technologies Co., Ltd. 91
SCC800-B2 SmartSite Management System
Installation Guide 4 Component Installation
Installation Mode Procedure
Screw 1. Mark mounting holes in an appropriate area on the wall.
2. Drill holes and install expansion sleeves.
Issue 06 (2020-04-10) Copyright © Huawei Technologies Co., Ltd. 92
SCC800-B2 SmartSite Management System
Installation Guide 4 Component Installation
Installation Mode Procedure
3. Install the base.
Cable tie Bind the base to an appropriate position using cable ties.
Issue 06 (2020-04-10) Copyright © Huawei Technologies Co., Ltd. 93
SCC800-B2 SmartSite Management System
Installation Guide 4 Component Installation
Installing the iTEMP
Figure 4-57 Installing the iTEMP
4.15 Installing a Wireless Smoke Sensor iSMOKE
It is recommended that the sensor be installed in an open position in the upper part of the
equipment room or cabinet. Do not install it in a corner, above a heat source, in an air channel,
or at a dusty or high-humidity place.
When installing a iSMOKE, do not press its dust filter. Otherwise, the dust filter may be
damaged, and the iSMOKE cannot work properly.
Installing the iSMOKE Base
The base can be secured by magnet, adhesive, screw, or cable tie.
If the base needs to be installed on a concrete top surface, secure the base using screws.
If the base needs to be installed on an iron top surface, secure the base using both magnet and
adhesive.
Issue 06 (2020-04-10) Copyright © Huawei Technologies Co., Ltd. 94
SCC800-B2 SmartSite Management System
Installation Guide 4 Component Installation
Table 4-11 Installing the base
Installation Mode Procedure
Magnet Secure the base in an appropriate area on the ceiling of the equipment
NOTE
room.
It is recommended that the
component be installed on a 1.0 mm
or thicker steel plate if attaching by
magnet is adopted.
Ensure that the installation position
is level, coarse, clean, and meets the
condition (iron, cobalt, or nickel) for
attaching with magnet.
Keep the component secured with
magnet away from sources of
vibration because vibration can cause
the component to fall off.
Exercise caution to prevent the
component from falling off during
installation; otherwise, the magnet
may be damaged. If the component
slides during operations, also use
adhesive or screws to secure it.
Adhesive Secure the base in an appropriate area on the ceiling of the equipment
NOTE
room.
Ensure that the installation position
is dry, level, smooth, and free from
dust or oil stains. Otherwise, the
adhesion performance will decrease.
Second-time adhesion is not
supported.
Screw 1. Mark mounting holes in an appropriate area on the ceiling of the
equipment room.
Issue 06 (2020-04-10) Copyright © Huawei Technologies Co., Ltd. 95
SCC800-B2 SmartSite Management System
Installation Guide 4 Component Installation
Installation Mode Procedure
2. Drill holes and install expansion sleeves.
3. Install the base.
Cable tie Bind the base to an appropriate position using cable ties.
Issue 06 (2020-04-10) Copyright © Huawei Technologies Co., Ltd. 96
SCC800-B2 SmartSite Management System
Installation Guide 4 Component Installation
Installing the iSMOKE
Figure 4-58 Installing the iSMOKE
4.16 Installing a Wireless Water Sensor iWATER
It is recommended that the installation height be about 0.45 m. Install the sensor in the
area where water is most likely to occur, for example, near the equipment room door or
under the air conditioner.
To prevent false alarms, ensure that the iWATER electrode probe does not come in contact
with a conductor.
Installing the iWATER Base
The base can be secured by magnet, adhesive, screw, or cable tie.
If the base needs to be installed on a concrete wall, secure the base using screws.
If the base needs to be installed on an iron wall, secure the base using both magnet and adhesive.
Table 4-12 Installing the base
Installation Mode Procedure
Magnet Secure the base in an appropriate area on the wall.
NOTE
It is recommended that the component be
installed on a 1.0 mm or thicker steel plate
if attaching by magnet is adopted.
Ensure that the installation position is level,
coarse, clean, and meets the condition (iron,
cobalt, or nickel) for attaching with magnet.
Keep the component secured with magnet
Issue 06 (2020-04-10) Copyright © Huawei Technologies Co., Ltd. 97
SCC800-B2 SmartSite Management System
Installation Guide 4 Component Installation
Installation Mode Procedure
away from sources of vibration because
vibration can cause the component to fall
off.
Exercise caution to prevent the component
from falling off during installation;
otherwise, the magnet may be damaged. If
the component slides during operations,
also use adhesive or screws to secure it.
Adhesive Secure the base in an appropriate area on the wall.
NOTE
Ensure that the installation position is dry,
level, smooth, and free from dust or oil
stains. Otherwise, the adhesion
performance will decrease.
Second-time adhesion is not supported.
Screw 1. Mark mounting holes in an appropriate area on the wall.
Issue 06 (2020-04-10) Copyright © Huawei Technologies Co., Ltd. 98
SCC800-B2 SmartSite Management System
Installation Guide 4 Component Installation
Installation Mode Procedure
2. Drill holes and install expansion sleeves.
3. Install the base.
Cable tie Bind the base to an appropriate position using cable ties.
Installing the iWATER
Step 1 Install the iWATER.
Issue 06 (2020-04-10) Copyright © Huawei Technologies Co., Ltd. 99
SCC800-B2 SmartSite Management System
Installation Guide 4 Component Installation
Figure 4-59 Installing the iWATER
Step 2 Install the iWATER electrode cable.
Figure 4-60 Installing the electrode cable
Step 3 Secure the iWATER electrode.
Issue 06 (2020-04-10) Copyright © Huawei Technologies Co., Ltd. 100
SCC800-B2 SmartSite Management System
Installation Guide 4 Component Installation
1. Drill a hole in an appropriate position on the floor based on the length of the electrode
cable.
Figure 4-61 Drilling a hole
2. Secure the electrode.
Ensure that the electrode notch faces downward to prevent conductive objects from falling
on the probe, which can cause an false alarm.
Take adhesive cable ties out of the auxiliary material package to secure the sensor cables.
If the adhesive cable ties are not available, secure them using a cable trough or other
methods.
Figure 4-62 Securing the electrode
----End
4.17 Installing a Wireless Motion Detector iMOTION
It is recommended that the installation height be about 2.2 m. Install the detector in an area
(for example, sideward to the door; ensure that the cross-section profile of people entering the
door can be sensed) where unauthorized access is most likely to happen. The detector should
Issue 06 (2020-04-10) Copyright © Huawei Technologies Co., Ltd. 101
SCC800-B2 SmartSite Management System
Installation Guide 4 Component Installation
not be directly exposed to sunlight and should be away from a cold or hot air outlet. Avoid
strong airflow or blind spots in the coverage area.
Installing the iMOTION Base
The base can be secured by magnet, adhesive, screw, or cable tie.
If the base needs to be installed on a concrete wall, secure the base using screws.
If the base needs to be installed on an iron wall, secure the base using both magnet and adhesive.
Table 4-13 Installing the base
Installation Mode Procedure
Magnet Secure the base in an appropriate area on the wall.
NOTE
It is recommended that the component be
installed on a 1.0 mm or thicker steel plate
if attaching by magnet is adopted.
Ensure that the installation position is level,
coarse, clean, and meets the condition (iron,
cobalt, or nickel) for attaching with magnet.
Keep the component secured with magnet
away from sources of vibration because
vibration can cause the component to fall
off.
Exercise caution to prevent the component
from falling off during installation;
otherwise, the magnet may be damaged. If
the component slides during operations,
also use adhesive or screws to secure it.
Adhesive Secure the base in an appropriate area on the wall.
NOTE
Ensure that the installation position is dry,
level, smooth, and free from dust or oil
stains. Otherwise, the adhesion
performance will decrease.
Second-time adhesion is not supported.
Issue 06 (2020-04-10) Copyright © Huawei Technologies Co., Ltd. 102
SCC800-B2 SmartSite Management System
Installation Guide 4 Component Installation
Installation Mode Procedure
Screw 1. Mark mounting holes in an appropriate area on the wall.
2. Drill holes and install expansion sleeves.
Issue 06 (2020-04-10) Copyright © Huawei Technologies Co., Ltd. 103
SCC800-B2 SmartSite Management System
Installation Guide 4 Component Installation
Installation Mode Procedure
3. Install the base.
4. Install the screw hole cover.
Cable tie Bind the base to an appropriate position using cable ties.
Issue 06 (2020-04-10) Copyright © Huawei Technologies Co., Ltd. 104
SCC800-B2 SmartSite Management System
Installation Guide 4 Component Installation
Installing the iMOTION
Figure 4-63 Installing the iMOTION
Adjust the sensor to cover the target area.
Figure 4-64 Adjusting the iMOTION angle
4.18 Installing a Wireless Door Status Sensor iDOOR
Install the iDOOR at the inner upper side of the door and near the door opening side. The
iDOOR switch must be installed on the door frame, and the iDOOR magnet must be installed
Issue 06 (2020-04-10) Copyright © Huawei Technologies Co., Ltd. 105
SCC800-B2 SmartSite Management System
Installation Guide 4 Component Installation
on the door. The two parts must be aligned and the clearance between them should be less
than 10 mm.
The small triangle marks on the iDOOR switch and magnet must be as close as possible to
avoid affecting the use effect.
Do not install components such as magnetic locks within 20 cm away from the iDOOR.
Otherwise, the iDOOR may not work properly.
Figure 4-65 Layout (the door is aligned with the door frame)
Issue 06 (2020-04-10) Copyright © Huawei Technologies Co., Ltd. 106
SCC800-B2 SmartSite Management System
Installation Guide 4 Component Installation
Figure 4-66 Layout (the door is not aligned with the door frame)
Installing the iDOOR Base
The base can be secured by adhesive or screw.
Table 4-14 Installing the base
Installation Mode Procedure
Adhesive Secure the base in an appropriate area on the door.
NOTE
Ensure that the installation
position is dry, level, smooth,
and free from dust or oil
stains. Otherwise, the
adhesion performance will
decrease.
Second-time adhesion is not
supported.
Screw 1. Mark mounting holes in an appropriate area on the door.
Issue 06 (2020-04-10) Copyright © Huawei Technologies Co., Ltd. 107
SCC800-B2 SmartSite Management System
Installation Guide 4 Component Installation
Installation Mode Procedure
2. Use tapping screws to install the base.
Issue 06 (2020-04-10) Copyright © Huawei Technologies Co., Ltd. 108
SCC800-B2 SmartSite Management System
Installation Guide 4 Component Installation
Installing the iDOOR
Figure 4-67 Installing the iDOOR
4.19 Installing an Audible and Visual Alarm
It is recommended that the audible and visual alarm be installed about 2.5 m above the
floor.
If it is installed outdoors, drill a hole, route cables into the indoor space through the hole,
and then apply sealant at the cable hole.
Wall-Mounting
Step 1 Take out the bracket and mark mounting holes for the bracket in the appropriate position.
Step 2 Drill holes and install expansion anchor bolts.
1. Drill a hole into the wall using a hammer drill.
2. Slightly tighten the expansion bolt and vertically insert it into the hole. Drive the
expansion bolt using a rubber mallet until the expansion sleeve is fully inserted into the
hole.
3. Partially tighten the nut clockwise until the expansion anchor bolt and expansion sleeve
stick to the wall.
4. Loosen the nut counterclockwise and remove the spring washer and flat washer.
Issue 06 (2020-04-10) Copyright © Huawei Technologies Co., Ltd. 109
SCC800-B2 SmartSite Management System
Installation Guide 4 Component Installation
Figure 4-68 Drilling a hole and installing an expansion bolt
(1) Expansion anchor bolt (2) M6 nut (3) Spring washer
(4) Flat washer (5) Expansion sleeve (6) Wall
(7) Rubber mallet (8) Socket wrench
Step 3 Secure the bracket on the wall.
Step 4 Install the audible and visual alarm on the bracket.
Figure 4-69 Installing an audible and visual alarm
----End
Pole-Mounting
In the case of pole-mounting, choose the appropriate clamps that fit the pole size.
Issue 06 (2020-04-10) Copyright © Huawei Technologies Co., Ltd. 110
SCC800-B2 SmartSite Management System
Installation Guide 4 Component Installation
Step 1 Install the audible and visual alarm on the bracket.
Step 2 Loosen the clamps and route them through the bracket mounting holes.
Step 3 Place the clamps around the pole and tighten the clamps.
Figure 4-70 Installing an audible and visual alarm
----End
4.20 Installing a Light Control Relay
Step 1 Locate the installation box for the light control relay and open the front cover.
Issue 06 (2020-04-10) Copyright © Huawei Technologies Co., Ltd. 111
SCC800-B2 SmartSite Management System
Installation Guide 4 Component Installation
Figure 4-71 Opening the front cover of an installation box
Step 2 Mark mounting holes on the wall.
Figure 4-72 Marking mounting holes
Step 3 Drill holes into the wall and install expansion sleeves.
Issue 06 (2020-04-10) Copyright © Huawei Technologies Co., Ltd. 112
SCC800-B2 SmartSite Management System
Installation Guide 4 Component Installation
Figure 4-73 Drilling a hole and installing an expansion sleeve
Step 4 Secure the installation box for the light control relay.
Figure 4-74 Securing the installation box
Step 5 Clamp the light control relay and end fastener onto the guide rail inside the installation box.
Issue 06 (2020-04-10) Copyright © Huawei Technologies Co., Ltd. 113
SCC800-B2 SmartSite Management System
Installation Guide 4 Component Installation
Figure 4-75 Installing a light control relay
----End
4.21 Installing a Wireless Fuel Level Sensor iFUEL
4.21.1 Installing a Wireless Magnetostrictive Fuel Level Sensor
Drill holes in an appropriate area on the cover or flat surface of the fuel tank.
To avoid accidents, keep far away from flames and sparks during operations.
Before drilling holes on the fuel tank cover, remove the fuel tank cover and perform the
operations far away from the fuel tank.
Before drilling holes on the fuel tank, drain all fuel from the fuel tank into a clean
container.
Issue 06 (2020-04-10) Copyright © Huawei Technologies Co., Ltd. 114
SCC800-B2 SmartSite Management System
Installation Guide 4 Component Installation
Before installing a fuel level sensor, ensure that its measurement range is greater than the
height of the fuel tank.
When installing a fuel level sensor, ensure that the sensor touches the bottom of the fuel
tank. If the sensor cannot touch the bottom, set a blind zone or replace with a fuel level
sensor of the required measurement range.
Figure 4-76 Drilling holes
Issue 06 (2020-04-10) Copyright © Huawei Technologies Co., Ltd. 115
SCC800-B2 SmartSite Management System
Installation Guide 4 Component Installation
Ensure that the measuring rod of the sensor is free from scraping or bending and that the
float is free from damage.
When installing the float, ensure that the side with a larger diameter faces down.
After installation is complete, protect all connection points with sealant.
Figure 4-77 Assembling a sensor
(1) Compression nut (2) Taper sleeve (3) Threaded connector
(4) Flange (5) Float (6) Jump ring
Issue 06 (2020-04-10) Copyright © Huawei Technologies Co., Ltd. 116
SCC800-B2 SmartSite Management System
Installation Guide 4 Component Installation
Figure 4-78 Securing the sensor
Figure 4-79 Securing the flange
4.21.2 Installing a Wireless Submersible Fuel Level Sensor (on the
Fuel Tank)
Drill holes in an appropriate area on the cover or flat surface of the fuel tank.
Issue 06 (2020-04-10) Copyright © Huawei Technologies Co., Ltd. 117
SCC800-B2 SmartSite Management System
Installation Guide 4 Component Installation
To avoid accidents, keep far away from flames and sparks during operations.
Before drilling holes on the fuel tank cover, remove the fuel tank cover and perform the
operations far away from the fuel tank.
Before drilling holes on the fuel tank, drain all fuel from the fuel tank into a clean
container.
Figure 4-80 Drilling holes
The sensor control box can be installed on a fuel tank, wall, or pole.
In the following table, the sensor is installed on the fuel tank cover. You can install the sensor onto
the fuel tank in the same way.
Ensure that the sensor probe touches the bottom of the fuel tank and is naturally vertical.
Table 4-15 Installing a wireless submersible fuel level sensor
Installation Installation Step
Mode
Installing the 1. Install the base.
control box on a
fuel tank
NOTE
It is
recommended
that the
component be
installed on a 1.0 2. Install the sensor.
mm or thicker
steel plate if
attaching by
magnet is
Issue 06 (2020-04-10) Copyright © Huawei Technologies Co., Ltd. 118
SCC800-B2 SmartSite Management System
Installation Guide 4 Component Installation
Installation Installation Step
Mode
adopted.
Ensure that the
installation
position is level,
coarse, clean,
and meets the
condition (iron,
cobalt, or nickel)
for attaching
with magnet.
Keep the
component
secured with
magnet away
from sources of 3. Secure the flange.
vibration
because
vibration can
cause the
component to
fall off.
Exercise caution
to prevent the
component from
falling off during
installation;
otherwise, the
magnet may be
damaged. If the
component slides
during
operations, also
use adhesive or 4. After securing the flange, apply sealant to the screws on the flange.
screws to secure
it.
Installing the 1. Mark mounting holes for the control box base in an appropriate area on the wall.
control box on a
wall
2. Drill holes and install expansion sleeves.
Issue 06 (2020-04-10) Copyright © Huawei Technologies Co., Ltd. 119
SCC800-B2 SmartSite Management System
Installation Guide 4 Component Installation
Installation Installation Step
Mode
3. Install the sensor.
4. Install the sensor probe.
5. Secure the flange.
Issue 06 (2020-04-10) Copyright © Huawei Technologies Co., Ltd. 120
SCC800-B2 SmartSite Management System
Installation Guide 4 Component Installation
Installation Installation Step
Mode
6. After securing the flange, apply sealant to the screws on the flange.
Installing the 1. Install the sensor in an appropriate area on the pole.
control box on a
pole
2. Install the sensor probe.
3. Secure the flange.
Issue 06 (2020-04-10) Copyright © Huawei Technologies Co., Ltd. 121
SCC800-B2 SmartSite Management System
Installation Guide 4 Component Installation
Installation Installation Step
Mode
4. After securing the flange, apply sealant to the screws on the flange.
4.21.3 Installing a Wireless Submersible Fuel Level Sensor
(Through the Air Hole)
Figure 4-81 Installation through the air hole
Ensure that the sensor probe touches the bottom of the fuel tank and is naturally vertical.
Step 1 Open the cover of the control box, record the information about the cable connected from the
sensor to the control box, and disconnect the cable.
Step 2 Wrap the cable airway tube opening and cable terminal using insulation tape to prevent the
airway tube from being blocked by oil stains during cable routing.
Issue 06 (2020-04-10) Copyright © Huawei Technologies Co., Ltd. 122
SCC800-B2 SmartSite Management System
Installation Guide 4 Component Installation
Step 3 Insert a soft iron wire that is long enough into the fuel tank through the air hole until the wire
reaches the position touchable by hand.
Step 4 Gently place the sensor probe onto the bottom of the fuel tank and bind the cable wrapped by
insulation tape and iron wire by using cable ties.
You can select the hole that is closest to the air hole and through which the sensor can be placed.
Step 5 Gently pull the iron wire from the outside of the air hole until the cable comes out of the air
hole.
Step 6 Install a hose clamp and cable holder at the air hole, and secure the cable with the cable
holder.
Step 7 Reconnect the cable to the control box based on the recorded information, and reinstall the
control box cover.
Step 8 Install the base and attach the control box to an appropriate position on the fuel tank.
Figure 4-82 Securing the sensor
----End
4.22 Installing an Indoor Camera
The indoor camera can be installed on a wall or ceiling in the same way. The following
procedure describes how to install it on the ceiling.
The camera should face the door, cabinet, or fuel tank. There should be no obstacles between the
camera and the door, cabinet, or fuel tank.
After the camera is installed, adjust its position to prevent the camera from directly facing the
position with light source changes.
Issue 06 (2020-04-10) Copyright © Huawei Technologies Co., Ltd. 123
SCC800-B2 SmartSite Management System
Installation Guide 4 Component Installation
Indoor Camera A
Figure 4-83 Pasting a sticker
Figure 4-84 Drilling a hole and installing an expansion sleeve
Figure 4-85 Removing the camera fastener
There is a cable hole on the camera base. Use pliers to remove the extra part from the cable hole as
required.
Issue 06 (2020-04-10) Copyright © Huawei Technologies Co., Ltd. 124
SCC800-B2 SmartSite Management System
Installation Guide 4 Component Installation
Figure 4-86 Installing the camera
Figure 4-87 Adjusting the angle
Indoor Camera B
Figure 4-88 Pasting a sticker
Issue 06 (2020-04-10) Copyright © Huawei Technologies Co., Ltd. 125
SCC800-B2 SmartSite Management System
Installation Guide 4 Component Installation
Figure 4-89 Drilling a hole and installing an expansion sleeve
Figure 4-90 Removing the camera cover
Figure 4-91 Installing the camera
Issue 06 (2020-04-10) Copyright © Huawei Technologies Co., Ltd. 126
SCC800-B2 SmartSite Management System
Installation Guide 4 Component Installation
Figure 4-92 Adjusting the angle
Figure 4-93 Reinstalling the camera cover
Reinstall the camera cover after commissioning the camera and ensuring that it has the proper angle.
4.23 Installing an Outdoor Camera
It is recommended that the camera be installed about 4 m above the ground. The camera should face
the door, cabinet, or fuel tank. There should be no obstacles between the camera and the door,
cabinet, or fuel tank.
After the camera is installed, adjust its position to prevent the camera from directly facing the
position with light source changes.
If it is installed outdoors, drill a hole, route cables into the indoor space through the hole, and then
apply sealant at the cable hole.
Issue 06 (2020-04-10) Copyright © Huawei Technologies Co., Ltd. 127
SCC800-B2 SmartSite Management System
Installation Guide 4 Component Installation
Outdoor Camera A
Table 4-16 Installing outdoor camera A
Wall-Mounted Installation Pole-Mounted Installation
1. Mark mounting holes. 1. Install the camera base.
2. Assemble the camera.
2. Drill holes and install expansion sleeves.
3. Install the camera.
3. Assemble the camera.
4. Install the camera.
4. Adjust the angle.
Issue 06 (2020-04-10) Copyright © Huawei Technologies Co., Ltd. 128
SCC800-B2 SmartSite Management System
Installation Guide 4 Component Installation
Wall-Mounted Installation Pole-Mounted Installation
5. Adjust the position of the rainproof cover of the
camera.
5. Adjust the angle.
6. Adjust the position of the rainproof cover of the
camera.
Outdoor Camera B
Table 4-17 Installing outdoor camera B
Wall-Mounted Installation Pole-Mounted Installation
1. Mark mounting holes. 1. Install the camera base.
Issue 06 (2020-04-10) Copyright © Huawei Technologies Co., Ltd. 129
SCC800-B2 SmartSite Management System
Installation Guide 4 Component Installation
Wall-Mounted Installation Pole-Mounted Installation
2. Install the camera.
2. Drill holes and install expansion sleeves.
3. Adjust the angle and tighten the screws.
3. Install the camera.
4. Adjust the position of the rainproof cover of the
camera.
4. Adjust the angle and tighten the screws.
Issue 06 (2020-04-10) Copyright © Huawei Technologies Co., Ltd. 130
SCC800-B2 SmartSite Management System
Installation Guide 4 Component Installation
Wall-Mounted Installation Pole-Mounted Installation
5. Adjust the position of the rainproof cover of the
camera.
4.24 Installing an Equipment Room Door Lock iACCESS
The equipment room door lock should be installed 1.1-1.3 m above the floor.
The door for installing the equipment room door lock needs to be 40–120 mm thick.
Installing the Lock Body
Step 1 Attach the indoor positioning sticker to an appropriate area on the door.
Issue 06 (2020-04-10) Copyright © Huawei Technologies Co., Ltd. 131
SCC800-B2 SmartSite Management System
Installation Guide 4 Component Installation
Figure 4-94 Attaching a positioning sticker
Step 2 Drill a hole into the door using a hole-drilling tool.
Step 3 Cut the key spindle and square spindle according to the thickness of the door. You can use a
hacksaw or hydraulic pliers for cutting.
Issue 06 (2020-04-10) Copyright © Huawei Technologies Co., Ltd. 132
SCC800-B2 SmartSite Management System
Installation Guide 4 Component Installation
Formula for calculating the key spindle length to be retained: Key spindle length = Door
thickness + 25 mm. For example, if the door is 45 mm thick, the key spindle length to be
retained is 70 mm (45 mm + 25 mm).
Formula for calculating the square spindle length to be retained: Square spindle length =
Door thickness + 50 mm. For example, if the door is 45 mm thick, the square spindle
length to be retained is 95 mm (45 mm + 50 mm).
Figure 4-95 Retained key spindle and square spindle lengths
Step 4 Cut the screws according to the thickness of the door. You can use a hacksaw or hydraulic
pliers for cutting.
Issue 06 (2020-04-10) Copyright © Huawei Technologies Co., Ltd. 133
SCC800-B2 SmartSite Management System
Installation Guide 4 Component Installation
For the two screws used for securing the lock head: Screw length to be retained = Door
thickness - 10 mm. For example, if the door is 45 mm thick, the square spindle length to
be retained is 35 mm (45 mm - 10 mm).
For the four screws used for securing the lock body to the panel = Door thickness + 15
mm. For example, if the door is 45 mm thick, the square spindle length to be retained is 60
mm (45 mm + 15 mm).
If a screw is cut at the screw thread, polish the cross section burrs or polish the edge of the
cross section to a slope angle to ensure that the screw thread is tidy around the cross
section.
Figure 4-96 Retained screw lengths
Step 5 Remove the battery cover and take out batteries.
Figure 4-97 Removing the battery cover and taking out batteries
Issue 06 (2020-04-10) Copyright © Huawei Technologies Co., Ltd. 134
SCC800-B2 SmartSite Management System
Installation Guide 4 Component Installation
Step 6 Unscrew the lock body and take out the lock core structure box.
Remove the two screws on the outer left side and the two screws on the outer right side of the lock body.
Figure 4-98 Unscrewing the lock body
Issue 06 (2020-04-10) Copyright © Huawei Technologies Co., Ltd. 135
SCC800-B2 SmartSite Management System
Installation Guide 4 Component Installation
Figure 4-99 Taking out the lock core structure box
Step 7 Check whether the lock tongue matches the door opening mode. If not, adjust the lock tongue
based on the door opening direction.
Figure 4-100 Removing the lock cover
Issue 06 (2020-04-10) Copyright © Huawei Technologies Co., Ltd. 136
SCC800-B2 SmartSite Management System
Installation Guide 4 Component Installation
Figure 4-101 Direction of the small lock tongue
(1) Right hand (2) Right hand (3) Left hand (4) Left hand
inswing outswing outswing inswing
When determining the door opening direction, you need to stand outdoors.
Issue 06 (2020-04-10) Copyright © Huawei Technologies Co., Ltd. 137
SCC800-B2 SmartSite Management System
Installation Guide 4 Component Installation
Figure 4-102 adjust the lock tongue
Figure 4-103 Installing the lock cover
Step 8 Install the lock head and the bottom cover of the lock body.
Issue 06 (2020-04-10) Copyright © Huawei Technologies Co., Ltd. 138
SCC800-B2 SmartSite Management System
Installation Guide 4 Component Installation
Figure 4-104 Installing the lock head and the bottom cover of the lock body
Step 9 Install the outdoor part of the lock body and tighten the screws.
Figure 4-105 Installing the outdoor part of the lock body
Step 10 Connect the communications cable to the outdoor part of the lock body.
Issue 06 (2020-04-10) Copyright © Huawei Technologies Co., Ltd. 139
SCC800-B2 SmartSite Management System
Installation Guide 4 Component Installation
If the communications cable is long, insert the cable into the door hole.
Figure 4-106 Connecting the communications cable
Step 11 Install the lock core structure box and tighten the screws.
Figure 4-107 Installing the lock core structure box
Issue 06 (2020-04-10) Copyright © Huawei Technologies Co., Ltd. 140
SCC800-B2 SmartSite Management System
Installation Guide 4 Component Installation
Figure 4-108 Tightening screws
Step 12 Connect the communications cable to the lock core structure box.
Figure 4-109 Connecting the communications cable
Step 13 Install batteries and connect battery cables.
Issue 06 (2020-04-10) Copyright © Huawei Technologies Co., Ltd. 141
SCC800-B2 SmartSite Management System
Installation Guide 4 Component Installation
Figure 4-110 Installing batteries and connecting battery cables
Step 14 Install the battery cover.
Figure 4-111 Installing the battery cover
----End
Issue 06 (2020-04-10) Copyright © Huawei Technologies Co., Ltd. 142
SCC800-B2 SmartSite Management System
Installation Guide 4 Component Installation
Installing the Door Locking Plate
Check whether the direction of the door locking plate matches the door opening mode. If not, adjust the
direction of the door locking plate.
Figure 4-112 Direction of the door locking plate
(1) Left hand outswing and right hand (2) Left hand inswing and right hand
inswing outswing
Issue 06 (2020-04-10) Copyright © Huawei Technologies Co., Ltd. 143
SCC800-B2 SmartSite Management System
Installation Guide 4 Component Installation
Figure 4-113 Assemble the door locking plate and partially tighten the screws
Figure 4-114 Adjusting the direction of the door locking plate
Step 1 Mark mounting holes, and drill holes in the corresponding positions.
Hole diameter: 3.5 mm
The iron door is secured using rivets, and the wooden door is secured by tapping screws. Tapping
screws can be used with expansion screws.
Issue 06 (2020-04-10) Copyright © Huawei Technologies Co., Ltd. 144
SCC800-B2 SmartSite Management System
Installation Guide 4 Component Installation
Figure 4-115 Marking mounting holes
Step 2 Install the door locking plate and secure it using screws.
Figure 4-116 Securing the door locking plate
----End
Issue 06 (2020-04-10) Copyright © Huawei Technologies Co., Ltd. 145
SCC800-B2 SmartSite Management System
Installation Guide 4 Component Installation
Installing the Rainproof Cover
Step 1 Mark holes in appropriate positions above the lock body, and install the rainproof cover.
Install the rainproof cover in a proper position. Ensure that the rainproof cover does not interfere with
the door frame.
Figure 4-117 Securing the rainproof cover
----End
Issue 06 (2020-04-10) Copyright © Huawei Technologies Co., Ltd. 146
SCC800-B2 SmartSite Management System
Installation Guide 4 Component Installation
4.25 Installing an Outdoor Cabinet Door Lock iACCESS
Figure 4-118 Installing an outdoor cabinet door lock
After locking the door, close the rubber cover at the bottom of the lock body.
Figure 4-119 Bluetooth electronic key
Issue 06 (2020-04-10) Copyright © Huawei Technologies Co., Ltd. 147
SCC800-B2 SmartSite Management System
Installation Guide 4 Component Installation
4.26 Installing an Outdoor Fence Door Lock iACCESS
Figure 4-120 Installing an outdoor fence door lock
After locking the door, close the rubber cover at the bottom of the lock body.
Figure 4-121 Bluetooth electronic key
Issue 06 (2020-04-10) Copyright © Huawei Technologies Co., Ltd. 148
SCC800-B2 SmartSite Management System
Installation Guide 5 Commissioning
5 Commissioning
Internet Explorer is used as an example to illustrate all WebUI operations mentioned in this document.
Operating Environment
Supported operating system: Windows XP or later
Browser: Internet Explorer 11
5.1 Power-On Commissioning
Step 1 Switch on the upstream input circuit breaker for the DC distribution module DCDB.
Step 2 Switch on the DCDB input circuit breaker.
Step 3 Check that the green Run indicator on the SMU is blinking fast at 4 Hz.
After the SMU communicates properly with the upstream NMS, its indicator is blinking slowly at 0.5
Hz.
Figure 5-1 Run indicator on the SMU
(1) Run indicator on the SMU
Issue 06 (2020-04-10) Copyright © Huawei Technologies Co., Ltd. 149
SCC800-B2 SmartSite Management System
Installation Guide 5 Commissioning
Step 4 Power on the SMU. On the language selection screen, press or to select a language
and press to confirm the selection and enter the standby screen.
You can access the SMU from the liquid crystal display (LCD) or web user interface (WebUI).
A user password is required for accessing the LCD menu Setting Wizard, Parameters Settings, or
Running Control. The preset password is 000001.
The preset WebUI user name is admin, and the preset password is Changeme.
----End
5.2 Logging In to the WebUI
Procedure
Step 1 Refer to the following table and record the SMU IP address, subnet mask, and default
gateway information displayed on the LCD of the SMU.
A password is required for logging in to Comm Param. The preset password is 000001.
Table 5-1 Viewing the SMU IP address
Main Menu Second-Level Third-Level Menu Initial Value
Menu
Comm Param Network IP Address 192.168.0.10
Parameters
Subnet Mask 255.255.255.0
Default Gateway 192.168.0.1
Step 2 Remove the cable connected to the FE port on the SMU. Use a network cable to connect the
network port on the PC to the FE port on the SMU.
Step 3 Set the PC IP address in the same network segment as the SMU IP address.
For example, if the SMU has an IP address of 192.168.0.10, a subnet mask of 255.255.255.0,
and a default gateway of 192.168.0.1, set the IP address to 192.168.0.11, subnet mask to
255.255.255.0, and default gateway to 192.168.0.1 on the PC.
Step 4 Enter https://SMU IP address (for example, https://192.168.0.10) in the browser address box
on the PC, and then press Enter. The login page is displayed.
Issue 06 (2020-04-10) Copyright © Huawei Technologies Co., Ltd. 150
SCC800-B2 SmartSite Management System
Installation Guide 5 Commissioning
Figure 5-2 WebUI login page
Step 5 On the login page, enter the preset user name admin and preset password Changeme, set the
language, and click Log In.
Step 6 Reinsert the cable removed in Step 2 into the FE port on the SMU.
After all commissioning is complete, insert the cables removed from the FE port on the SMU.
----End
5.3 Upgrading Software
Prerequisites
The SMU and BSP upgrade packages as well as the protocol package for intelligent
equipment have been obtained from Huawei technical support.
Procedure
Step 1 Choose Maintenance > Software Upgrade on the WebUI to install the SMU and BSP
upgrade packages.
1. Click Select a file and select the BSP upgrade package (for example,
BSPV200R001C00SPC544.tar.gz)
2. Click Upload. The Software Upgrade list displays the information about the package and
sub-packages. Select the package.
3. Click Select a file and select the SMU upgrade package (for example,
SMUV500R002C00SPC817_02C.tar.gz)
4. Click Upload. The Software Upgrade list displays the information about the package and
sub-packages. Select the package.
5. Click Local Upgrade.
Issue 06 (2020-04-10) Copyright © Huawei Technologies Co., Ltd. 151
SCC800-B2 SmartSite Management System
Installation Guide 5 Commissioning
Figure 5-3 Software upgrade
The SCC800 restarts after the upgrade is complete.
----End
5.4 Wireless Component Networking
Context
Network wireless components preferentially with the WIM01C1. If the networking fails,
network the components with the iRELAY.
Hold down the networking button on a wireless southbound component for 3s to begin
networking. Hold down the networking buttons on the wireless interface module
WIM01C1 and wireless communication relay iRELAY for 8s to delete the networking
information.
Blinking slowly: If an indicator is blinking at 0.5 Hz (at intervals of 2s, on for 1s and
then off for 1s), communication with the host is successful. Blinking fast: If an indicator
is blinking at 4 Hz (at intervals of 0.25s, on for 0.125s and then off for 0.125s),
networking is in progress.
Procedure
Step 1 Hold down the networking switch on the wireless interface module WIM01C1 for 3s
until the WIM01C1 indicator blinks fast.
Step 2 Consider the component type and hold down the networking switch on each wireless
component for 3s to implement networking until the indicator of the component blinks
slowly.
Issue 06 (2020-04-10) Copyright © Huawei Technologies Co., Ltd. 152
SCC800-B2 SmartSite Management System
Installation Guide 5 Commissioning
If networking fails in 180s, the component will exit the networking mode and you need to perform the
networking operation again.
Step 3 Optional: If networking of a component fails multiple times, hold down the networking
switch on the iRELAY for 3s until the indicator blinks fast.
Step 4 Optional: Press the networking switch again on the component to implement
networking until the indicator blinks slowly.
If networking fails in 180s, the component will exit the networking mode and you need to perform the
networking operation again.
Step 5 After all wireless components are networked, log in to the WebUI and check whether the
networking is successful.
Step 6 Choose Home > Local Network Diagram check whether the communication between
components at the site is normal.
Figure 5-4 Verifying component communication 1
Issue 06 (2020-04-10) Copyright © Huawei Technologies Co., Ltd. 153
SCC800-B2 SmartSite Management System
Installation Guide 5 Commissioning
Figure 5-5 Verifying component communication 2
Figure 5-6 Verifying component communication 3
If a component fails to communicate, hold down its networking switch for 3s to begin networking
again.
The networking must be successful in both RF_A and RF_B modes. If the networking of a
component fails, adjust the antenna position to ensure that the networking is successful (ensure that
there is no blockage between the component antenna and the WIM01C1 antenna).
Issue 06 (2020-04-10) Copyright © Huawei Technologies Co., Ltd. 154
SCC800-B2 SmartSite Management System
Installation Guide 5 Commissioning
Figure 5-7 Antenna position
Step 7 Check whether the indicators on the iRELAY and WIM01C1 are blinking slowly. If not, hold
down their networking switches for 3s until the indicators blink slowly, which indicates that
networking is complete.
----End
5.5 iBOX and iBAT Networking
Prerequisites
The network connection is normal.
The allowed number of nodes connected to the iBAT is set on the SMU.
Before networking, ensure that all the iBOXs and iBATs have no network parameters,
that is, the LINK indicator on the iBOX is steady green and the RUN/ALM indicator on
the iBAT is steady red.
If the LINK indicator on the iBOX is not steady green, hold down the networking switch on the
iBOX for at least 10s to clear the original network.
If the RUN/ALM indicator on the iBAT is not steady red, hold down the networking switch on the
iBAT for at least 5s to clear the original network.
Context
During networking, only one iBOX can be in network setup state, that is, the LINK indicator
of the iBOX is blinking super fast.
Procedure
Step 1 After you press the iBOX networking button, the iBOX LINK indicator changes from steady
green to blinking intermittently super fast, and then to blinking green super fast. The iBOX
enters the network setup state.
Issue 06 (2020-04-10) Copyright © Huawei Technologies Co., Ltd. 155
SCC800-B2 SmartSite Management System
Installation Guide 5 Commissioning
Blinking slowly: The indicator is on for 1s and then off for 1s alternately.
Blinking intermittently super fast: The indicator blinks for 0.5s and then off for 0.5s alternately.
Blinking super fast: The indicator is on for 0.05s and then off for 0.05s alternately.
Figure 5-8 iBOX
(1) Networking button (2) LINK indicator
Step 2 Press the networking switch on the iBAT for 2s. The RUN/ALM indicator on the iBAT turns
from steady red to blinking green fast. The iBAT starts networking. When the indicator turns
to blinking green slowly, the iBAT has finished networking.
iBATs need to be networked in ascending order of battery number.
Step 3 Perform networking operations on the next iBAT only after networking for the previous iBAT
is successful. Repeat Step 2 to add other iBATs to the iBOX network.
Step 4 Press the networking switch on the iBOX for 2s. When the LINK indicator on the iBOX turns
from blinking green super fast to blinking green slowly, the networking is complete.
After the networking is complete, if the ALM indicator on the iBOX is steady on, the number of devices
online is less than the number of iBAT nodes. Check that the number of iBATs is correctly set, and that
the iBAT is successfully networked.
----End
5.6 Setting Deployment Wizard Parameters
This section describes how to set parameters necessary for site deployment. Set the
parameters based on site requirements.
Step 1 Set the site ID. Choose System Setting > Deployment Wizard on the WebUI, set Site ID
and click Submit.
Issue 06 (2020-04-10) Copyright © Huawei Technologies Co., Ltd. 156
SCC800-B2 SmartSite Management System
Installation Guide 5 Commissioning
Obtain the site ID from the customer.
Figure 5-9 Setting the site ID
Step 2 Click Next in the lower right corner.
Step 3 Set mobile data and click Submit.
Network operator: Automatic/Others
Access Point Name, Access Point Number, User Name and User Password: Obtain the
data from the customer.
When the public network is used and a 4G network is used for transmission, select Automatic.
Otherwise, select Others.
Access Point Name, Access Point Number, User Name and User Password are displayed when
Network Operator is set to Others.
Figure 5-10 Setting mobile data
Step 4 Click Next in the lower right corner.
Step 5 (Optional) Set the site IP address and click Submit.
Issue 06 (2020-04-10) Copyright © Huawei Technologies Co., Ltd. 157
SCC800-B2 SmartSite Management System
Installation Guide 5 Commissioning
Set IP address when IP networking is used.
Obtain the IP address from the customer.
Figure 5-11 Setting IP information
Step 6 Click Next in the lower right corner.
Step 7 (Optional) Set NetEco communications parameters, and click Submit.
Set NetEco communications parameters when IP networking or wireless networking is used.
Obtain the NetEco IP address and port number from the customer.
Figure 5-12 Setting NetEco IP information
Step 8 Click Next in the lower right corner.
Step 9 (Optional) Set the scenario configuration file.
The scenario configuration file is required for the customization project.
1. Click Browse select a scenario configuration file (for example,
SCENE_ID_MAPPING_SMART_SITE_V1R1C10.tar.gz), and click Upload.
2. Select Scene Config File and click Submit.
Figure 5-13 Setting the scenario configuration file
Step 10 Click Next in the lower right corner.
Step 11 Set device port parameters. Set port parameters for smart devices and click Submit.
Issue 06 (2020-04-10) Copyright © Huawei Technologies Co., Ltd. 158
SCC800-B2 SmartSite Management System
Installation Guide 5 Commissioning
Set this parameter based on the onsite device.
Figure 5-14 Setting port parameters 1
Figure 5-15 Setting port parameters 2
Step 12 Click Next in the lower right corner.
Step 13 Set the parameters for the mains, DG, fuel tank, DC power system, air conditioner and
battery, and click Submit.
Set the number of devices based on the site requirements.
Issue 06 (2020-04-10) Copyright © Huawei Technologies Co., Ltd. 159
SCC800-B2 SmartSite Management System
Installation Guide 5 Commissioning
If lead-acid batteries are connected, you need to set battery parameters. If lithium batteries are connected,
the system automatically identifies the batteries.
Figure 5-16 Setting parameters
Step 14 Click Next in the lower right corner.
Step 15 Set the parameters for the DC power system, DG, mains, fuel tank, and air conditioner, and
click Submit.
Set the device parameters based on the site device specifications, quantity, and wiring
situation.
Figure 5-17 Setting DC power system parameters
Issue 06 (2020-04-10) Copyright © Huawei Technologies Co., Ltd. 160
SCC800-B2 SmartSite Management System
Installation Guide 5 Commissioning
Figure 5-18 Setting battary parameters
Figure 5-19 Setting DG parameters
Figure 5-20 Setting mains parameters
Figure 5-21 Setting fuel tank parameters
Issue 06 (2020-04-10) Copyright © Huawei Technologies Co., Ltd. 161
SCC800-B2 SmartSite Management System
Installation Guide 5 Commissioning
The lower limit of the fuel level measurement for the wireless magnetostrictive fuel level
sensor is 26 mm, and the upper limit is the maximum measurement range minus 50 mm.
The lower limit of the fuel level of the wireless submersible fuel level sensor is 20 mm.
The upper limit is the maximum range.
Figure 5-22 Setting air conditioner parameters
Step 16 Click Next in the lower right corner.
Step 17 Set camera parameters.
Figure 5-23 Set camera parameters
Step 18 Click Next in the lower right corner, click Finish, and then click Confirm.
----End
5.7 Setting Camera Passwords
You need to set passwords when you log in to cameras for the first time.
Camera Settings
Step 1 Remove the cable connected to the FE port on the SMU. Use a network cable to connect the
network port on the PC to the FE port on the SMU.
Step 2 Enter https://SMU IP address:local port number of the camera (for example,
https://192.168.0.10:444) in the browser address box on the PC, and then press Enter. The
login page is displayed.
Issue 06 (2020-04-10) Copyright © Huawei Technologies Co., Ltd. 162
SCC800-B2 SmartSite Management System
Installation Guide 5 Commissioning
To query the local port number of a camera, log in to the WebUI, choose System Settings >
Network Config > NAT Mapping Configuration, and query the camera port number based on the
camera IP address. The port number starts with 4, for example, 444 or 445.
To query the camera IP address, see 5.6 Setting Deployment Wizard Parameters.
Step 3 Set the camera password.
Set the camera password based on the customer's plan.
Figure 5-24 Setting a password for camera A
Figure 5-25 Setting a password for camera B
Step 4 Set passwords for other cameras.
----End
Issue 06 (2020-04-10) Copyright © Huawei Technologies Co., Ltd. 163
SCC800-B2 SmartSite Management System
Installation Guide 5 Commissioning
WebUI Settings
Step 1 Log in to the WebUI, choose System Settings > IP Camera, set the password in ONVIF
User Parameters to the password set in Camera Settings, and click Submit.
Figure 5-26 Setting a camera password
Step 2 Reconnect the cable you removed to the FE port on the SMU.
----End
5.8 Setting Motion Detection Alarm Parameters for
Outdoor Cameras
Setting Motion Detection Alarm Parameters for Outdoor Camera A
Figure 5-27 Outdoor camera A
Step 1 Log in to the IP camera.
Preset user name: admin; password: password in 5.7 Setting Camera Passwords
Issue 06 (2020-04-10) Copyright © Huawei Technologies Co., Ltd. 164
SCC800-B2 SmartSite Management System
Installation Guide 5 Commissioning
Figure 5-28 IP camera login page
Step 2 Choose Configuration > Smart Event > Intrusion Detection > Area Settings, select
Enable, draw a motion detection area, set Threshold, and click Save.
Figure 5-29 Drawing a motion detection area
Draw a motion detection area as required and then right-click to save it.
The time threshold is the intrusion duration that will trigger an alarm. The value range is 0-10s. It is
recommended that the threshold be set to 2s to avoid false alarms caused by accidental factors.
Step 3 Choose Configuration > Smart Event > Intrusion Detection > Arming Schedule, set time,
and click Save.
Issue 06 (2020-04-10) Copyright © Huawei Technologies Co., Ltd. 165
SCC800-B2 SmartSite Management System
Installation Guide 5 Commissioning
Figure 5-30 Setting the arming time
Step 4 Choose Configuration > Smart Event > Intrusion Detection > Linkage Method and select
Upload to FTP/Memory Card/....
Figure 5-31 Setting the linkage method
----End
Issue 06 (2020-04-10) Copyright © Huawei Technologies Co., Ltd. 166
SCC800-B2 SmartSite Management System
Installation Guide 5 Commissioning
Setting Motion Detection Alarm Parameters for Outdoor Camera B
Figure 5-32 Outdoor camera B
Step 1 Log in to the IP camera.
Preset user name: admin; preset password: password in 5.7 Setting Camera Passwords
Figure 5-33 IP camera login page
Step 2 Choose Setting > Event > Smart Plan, select IVS, and click Save.
Figure 5-34 Setting a motion detection solution
Step 3 Choose Setting > Event > IVS, click , and set Rule Type to Intrusion.
Issue 06 (2020-04-10) Copyright © Huawei Technologies Co., Ltd. 167
SCC800-B2 SmartSite Management System
Installation Guide 5 Commissioning
Figure 5-35 Setting the type
Step 4 Click Draw Rule, draw a motion detection area, click the area that is not the motion detection
area, and save the drawing.
Figure 5-36 Drawing a motion detection area
Step 5 In the Parameter Setup area, set the following parameters, and click Save.
Period: Set as required.
Appears: Select
Cross: Select
Direction: Set as required.
Snapshot: Select
Issue 06 (2020-04-10) Copyright © Huawei Technologies Co., Ltd. 168
SCC800-B2 SmartSite Management System
Installation Guide 5 Commissioning
Figure 5-37 Period 1
Figure 5-38 Period 2
Issue 06 (2020-04-10) Copyright © Huawei Technologies Co., Ltd. 169
SCC800-B2 SmartSite Management System
Installation Guide 5 Commissioning
Figure 5-39 Parameter settings
It is recommended that Appears be selected. If there are many site personnel, it is recommended that
you do not select this option to avoid generating a large number of invalid snapshots.
Cross and Direction need to be used together. The direction can be set to Enters, Exits, or Enter&Exit.
Cross + Enters: When the camera detects that an object enters the detection area in the direction
indicated by the arrow in the drawn area, an alarm snapshot is triggered, and multiple alarm
snapshots are captured if there are multiple entries.
Cross + Enter&Exit: When the camera detects that an object enters the detection area in the direction
indicated by the arrow in the drawn area and exits the area on the other side of the direction, an
alarm snapshot is triggered. If there are multiple actions within the area (not touch the area
boundary), no alarm snapshot is triggered.
Cross + Exits: When the camera detects that an object exits the detection area in the direction
opposite to the arrow in the drawn area, an alarm snapshot is triggered, and multiple alarm snapshots
are captured if there are multiple exits.
Only Appears is selected: When the camera detects that an object crosses the area, an alarm
snapshot is triggered, and multiple alarm snapshots are captured if there are multiple crossings.
----End
5.9 Setting Battery Group Parameters
Step 1 On the WebUI, choose Monitoring > Sampling Equip > iBOX1 > Running Parameter set
Qty. of Battery Groups to the number of DC power systems at the site, and click Submit.
Issue 06 (2020-04-10) Copyright © Huawei Technologies Co., Ltd. 170
SCC800-B2 SmartSite Management System
Installation Guide 5 Commissioning
Figure 5-40 Setting battery parameters
Step 2 (Optional) If there are multiple iBOXs, set parameters for other iBOXs similarly.
----End
5.10 Setting NAT Mapping Configuration Parameters
Procedure
Step 1 Choose System Settings > Network Config > NAT Mapping Configuration on the WebUI,
and click Add. Set the following parameters:
NAT type: Set to To LAN Server or To WAN Server.
NAT IP Type: Set to VPN IP, 2G/3G/4G IP, or FE IP based on the actual device at the
site.
Local Port Number: Use the default value.
Mapping IP: Set to the IP address of the connected device.
Mapping Port Number: Use the default value.
Protocol Type: Set to TCP or UDP based on the actual device at the site.
Issue 06 (2020-04-10) Copyright © Huawei Technologies Co., Ltd. 171
SCC800-B2 SmartSite Management System
Installation Guide 5 Commissioning
Figure 5-41 Setting NAT configuration parameters
----End
5.11 Setting Access Control Management Parameters
5.11.1 Creating Users
Step 1 Connect the reader cable to USB ports on a PC.
The reader provides two USB ports. One is used to connect to a PC for communication and power
supply, and the other is used for auxiliary power supply.
The reader is used to record the IC card and user fingerprint.
Issue 06 (2020-04-10) Copyright © Huawei Technologies Co., Ltd. 172
SCC800-B2 SmartSite Management System
Installation Guide 5 Commissioning
Figure 5-42 Connecting a reader
Step 2 Log in to the NetEco.
Obtain the user name and password from the NetEco administrator.
Figure 5-43 Logging in to the NetEco
Step 3 Optional: Choose Security > Access Control Management > Global Settings. Touch to
enter the secret key of the Bluetooth electronic key.
When using the Bluetooth electronic key for the first time, you need to enter the key.
Issue 06 (2020-04-10) Copyright © Huawei Technologies Co., Ltd. 173
SCC800-B2 SmartSite Management System
Installation Guide 5 Commissioning
Figure 5-44 Secret key
Step 4 Choose Security > Access Control Management > User Management.
Figure 5-45 User Management
Step 5 Click Create, specify the user information, set card dispenser parameters, record a fingerprint,
and set other information.
For details about the rules, see the iManager NetEco product documentation of the corresponding
version.
The access user created here can receive an unlock password only by email or SMS, and has no
permission to log in to the NetEco app. If unlocking using the NetEco app is required, you can grant
the access permission to a NetEco user.
An access user can unlock with a password.
A NetEco user (granted with access permission) can unlock using the NetEco app or a password.
Issue 06 (2020-04-10) Copyright © Huawei Technologies Co., Ltd. 174
SCC800-B2 SmartSite Management System
Installation Guide 5 Commissioning
Figure 5-46 Creating an access user
Figure 5-47 Setting card dispenser parameters
Figure 5-48 Recording a fingerprint
The password of the reader iWRITER is 8888888888.
The port number is the number of the USB port connected to the iWRITER.
Issue 06 (2020-04-10) Copyright © Huawei Technologies Co., Ltd. 175
SCC800-B2 SmartSite Management System
Installation Guide 5 Commissioning
Step 6 Click the Access User Group tab and create an access user group as required.
For details about the rules, see the iManager NetEco product documentation of the corresponding
version.
The access user group list displays the Default Group, Untreated Group, and NetEco groups by
default. NetEco group users are system users.
Figure 5-49 Creating an access user group
Step 7 Choose Security > Access Control Policy > Approver and create an access user group as
required.
Only NetEco users with the access control system approver or administrator role can be added as
approvers.
Choose Security > User Management > Users, Click the user name. On the Roles page, click Edit,
add Access Control System Approver permission.
Figure 5-50 Creating an approver
----End
5.11.2 Enabling a Mobile Phone to Log In to the NetEco APP
Step 1 Log in to the NetEco, Choose Security > System Security > User Management > Users..
Click the user name.
Issue 06 (2020-04-10) Copyright © Huawei Technologies Co., Ltd. 176
SCC800-B2 SmartSite Management System
Installation Guide 5 Commissioning
Step 2 On the Basic Information page, click Edit, click Advanced Settings, select Allow login on
mobile terminals, click OK.
Figure 5-51 Allow login on mobile terminals 1
Figure 5-52 Allow login on mobile terminals 2
Step 3 Log in to the NetEco APP.
Obtain the user name and password from the NetEco administrator.
The IP address of the NetEco APP is the IP address of the NetEco.
Issue 06 (2020-04-10) Copyright © Huawei Technologies Co., Ltd. 177
SCC800-B2 SmartSite Management System
Installation Guide 5 Commissioning
Figure 5-53 Log in to the NetEco APP
----End
5.11.3 Modifying the Equipment Room Door Lock Password
If the equipment room door lock iACCESS is in sleep state, you can open the cover or press #
(The lock cover has been lifted and the screen is off.) to wake up the lock. After the lock is
woken up, the main screen is displayed.
Step 1 On the main screen of the equipment room door lock, hold down # to access the administrator
login screen. Then, enter the password to access the administrator background screen.
The preset password for administrator login is 123456.
The administrator background screen allows you to set the background login password and the door
lock password.
Issue 06 (2020-04-10) Copyright © Huawei Technologies Co., Ltd. 178
SCC800-B2 SmartSite Management System
Installation Guide 5 Commissioning
Figure 5-54 Administrator login screen
Figure 5-55 Administrator background screen
Step 2 Press 1 to access the screen for changing the background login password. You can change the
background login password.
The preset background login password is 123456.
Figure 5-56 Setting the background login password
Issue 06 (2020-04-10) Copyright © Huawei Technologies Co., Ltd. 179
SCC800-B2 SmartSite Management System
Installation Guide 5 Commissioning
Step 3 Press 2 to access the screen for changing the door lock password. You can change the door
lock password.
The door lock password is used to open the door. The initial password of a new lock is 12345678. If a
door lock is successfully bound to a site on the NetEco and the initial door lock password has been
cleared on the NetEco, log in to the NetEco and issue a password to open the door.
Figure 5-57 Change the door lock password
----End
5.11.4 Configuring an Outdoor Cabinet or Fence Door Lock
Initializing a Key
You can scan the QR code of the key to manually connect or initialize the key. This section uses
initialization by scanning the QR code as an example. If you need to manually connect the key, tap
in the lower right corner of the initialization screen.
Before initializing the key, tap on the ikey screen to ensure that the screen is on.
Issue 06 (2020-04-10) Copyright © Huawei Technologies Co., Ltd. 180
SCC800-B2 SmartSite Management System
Installation Guide 5 Commissioning
Figure 5-58 Initializing a key
Issue 06 (2020-04-10) Copyright © Huawei Technologies Co., Ltd. 181
SCC800-B2 SmartSite Management System
Installation Guide 5 Commissioning
Initializing a Door Lock
Figure 5-59 Initializing a door lock
Binding a Door Lock to a Site
You can perform binding (or unbinding) by scanning the QR code of the key or by manual connection.
You can tap in the lower right corner of the Bind Lock (or Unbind Lock) screen to perform
manual connection.
Issue 06 (2020-04-10) Copyright © Huawei Technologies Co., Ltd. 182
SCC800-B2 SmartSite Management System
Installation Guide 5 Commissioning
Figure 5-60 Binding a door lock to a site
Issue 06 (2020-04-10) Copyright © Huawei Technologies Co., Ltd. 183
SCC800-B2 SmartSite Management System
Installation Guide 5 Commissioning
Unbinding a Door Lock from a Site
Figure 5-61 Unbinding a door lock from a site
5.11.5 Application (NetEco WebUI)
Step 1 Choose Security > Access Control Management > Application, and click Create to create
an application.
For details about the rules, see the iManager NetEco product documentation of the corresponding
version.
Issue 06 (2020-04-10) Copyright © Huawei Technologies Co., Ltd. 184
SCC800-B2 SmartSite Management System
Installation Guide 5 Commissioning
Figure 5-62 Create application
Step 2 Choose Security > Access Control Management > Application, click Waiting for my
Approval, and approve the application.
Figure 5-63 Approving the application
----End
Issue 06 (2020-04-10) Copyright © Huawei Technologies Co., Ltd. 185
SCC800-B2 SmartSite Management System
Installation Guide 5 Commissioning
5.11.6 Application (NetEco APP)
Creating a Site Visit Application
Figure 5-64 Creating a site visit application
Approving a Site Visit Application
Figure 5-65 Approving a site visit application
5.11.7 Unlocking (Equipment Room Door Lock)
The equipment room door lock supports the access control IC card, fingerprint unlock,
password unlock, key unlock, NetEco WebUI, and NetEco App remote unlock.
Issue 06 (2020-04-10) Copyright © Huawei Technologies Co., Ltd. 186
SCC800-B2 SmartSite Management System
Installation Guide 5 Commissioning
If you use the NetEco WebUI or mobile app to remotely unlock a door, after the unlock
command is issued, manually open the lock cover or press # (press # only when the lock
cover is opened and the screen is off) to open the door.
Obtain a password
Log in to the NetEco, Choose Security > Access Control Management > Device
Management, and click in the Operation column, fill in related information for sending
a dynamic password. Click Send.
Figure 5-66 obtain a password
Remote unlocking
NetEco WebUI Remote unlocking
Log in to the NetEco, Choose Security > Access Control Management > Device
Management, and click in the Operation column, in the displayed dialog box, enter the
permission information required for door opening. Click Send.
Figure 5-67 Remote unlocking
Issue 06 (2020-04-10) Copyright © Huawei Technologies Co., Ltd. 187
SCC800-B2 SmartSite Management System
Installation Guide 5 Commissioning
NetEco APP Remote unlocking
Log in to the NetEco, Choose Access Control Management > Smart Lock.
Figure 5-68 Remote unlocking
5.11.8 Unlocking (Outdoor Cabinet or Fence Door Lock)
Unlocking by Phone
Figure 5-69 Unlocking by phone
Issue 06 (2020-04-10) Copyright © Huawei Technologies Co., Ltd. 188
SCC800-B2 SmartSite Management System
Installation Guide 5 Commissioning
Unlocking Using a Password
Figure 5-70 Bluetooth key
Table 5-2 Button description
Button Name Description
Left button Moves to the left to select a digit.
Right button Moves to the right to select a digit.
Confirm button Turns on the backlight of the Bluetooth key.
Saves a digit.
Procedure
Step 1 Obtain a password.
Log in to the NetEco, Choose Security > Access Control Management > Device
Management and obtain a password.
Issue 06 (2020-04-10) Copyright © Huawei Technologies Co., Ltd. 189
SCC800-B2 SmartSite Management System
Installation Guide 5 Commissioning
Figure 5-71 Obtaining a password
NetEco APP Operation Path: Overview > Access Control Management > Unlocking by Phone >
Send Dynamic Code
Step 2 Press OK to turn on the backlight of the Bluetooth key.
Step 3 Enter the password (enter each digit in the password and press OK to save each digit).
Step 4 After entering the correct password, insert the Bluetooth key into the keyhole. When you hear
a beep, turn the Bluetooth key for unlocking.
Unlock within 10 minutes after entering the correct password. Otherwise, you need to enter the
password again.
----End
5.12 Equipment Self-diagnosis
Equipment self-diagnosis is used to display the I2C communication status, E-label status, SPI
bus status, and Power status of the wireless daughter board.
Operation Procedure
Step 1 On the WebUI, choose Maintenance > Controller Self-diagnosis, Click Equipment
Self-diagnosis.
Issue 06 (2020-04-10) Copyright © Huawei Technologies Co., Ltd. 190
SCC800-B2 SmartSite Management System
Installation Guide 5 Commissioning
Figure 5-72 Equipment Self-diagnosis
Normal: The device status is normal.
Unknown: The device communication fails or the device response times out. As a result, the
SCC800 does not receive the self-check result reported by the device and the status is unknown.
Abnormal: The device status is abnormal.
----End
Issue 06 (2020-04-10) Copyright © Huawei Technologies Co., Ltd. 191
SCC800-B2 SmartSite Management System
Installation Guide A FAQ
A FAQ
A.1 How Do I Install a Hall Effect Sensor?
When installing the hall effect sensor, ensure that the direction of current is the same as that of
the arrow on the hall effect sensor.
Figure A-1 Installing a Hall effect sensor 1
Issue 06 (2020-04-10) Copyright © Huawei Technologies Co., Ltd. 192
SCC800-B2 SmartSite Management System
Installation Guide A FAQ
Figure A-2 Installing a Hall effect sensor 2
A.2 How Do I Install a Current Transformer?
When installing the current transformer, ensure that the direction of current is the same as that
of the arrow on the current transformer.
Figure A-3 Installing a current transformer 1
Issue 06 (2020-04-10) Copyright © Huawei Technologies Co., Ltd. 193
SCC800-B2 SmartSite Management System
Installation Guide A FAQ
Figure A-4 Installing a current transformer 2
A.3 How Do I Use a Quick-Connect Terminal?
The quick-connect terminal is suitable for a cable with the maximum size of 4 mm2, and the
cable should be stripped for 8 mm.
Figure A-5 Using a quick-connect terminal
Issue 06 (2020-04-10) Copyright © Huawei Technologies Co., Ltd. 194
SCC800-B2 SmartSite Management System
Installation Guide A FAQ
A.4 How Do I Prepare RS485 Conversion Cables?
Figure A-6 Preparing a four-wire RS485 conversion cable
Figure A-7 Preparing a two-wire RS485 conversion cable
A.5 How Do I Rectify an Error in Wireless Component
Networking?
Context
When a wireless southbound component needs to connect to the WIM01C1, it is connected to
the iRELAY, or vice versa. If so, you need to modify the networking information.
The following provides the solution to the case in which wireless component A is
misconnected to the iRELAY. The solution to misconnection to the WIM01C1 is the same.
Procedure
Step 1 Set the iRELAY to the Disallow Node Networking state.
Step 2 Hold down the networking button on wireless component A for 3s to exit the network.
Issue 06 (2020-04-10) Copyright © Huawei Technologies Co., Ltd. 195
SCC800-B2 SmartSite Management System
Installation Guide A FAQ
Step 3 Log in to the WebUI and delete the uncommunicative component A under the iRELAY node.
Step 4 Reconnect component A to the WIM01C1.
----End
A.6 How Do I Change the iDATA or iDG Networking SN?
Context
If multiple iDATAs or iDGs are installed at the site, and the device sequence numbers (SNs)
and networking SNs of the iDATAs or iDGs do not match, you need to modify the networking
SNs.
The procedures for modifying the networking SNs of the iDATA and iDG are the same. The
procedure for modifying the networking SNs of the iDATA is used as an example.
Procedure
Step 1 Set both the WIM01C1 and iRELAY to the Disallow Node Networking state.
Step 2 Hold down the networking switch on the iDATA for 3s to exit the network.
Step 3 Log in to the WebUI, delete the port settings for the iDATA whose communication failed, and
delete the iDATA.
Step 4 Set the WIM01C1 to the Allow Node Networking state.
A wireless component preferentially networks with the WIM01C1. If the component networking fails
due to a long distance or blockage, install an iRELAY (or an outdoor wireless communication relay box
RLYB) near the component, and network the component with the iRELAY.
Step 5 Based on the device SNs, network the corresponding iDATAs with the WIM01C1 or
iRELAY.
Step 6 Configure port information for the iDATAs.
----End
A.7 How Do I Handle the Networking SN Mismatch of
the iDCMETER and iDATA in a DCMB?
Context
If multiple DCMBs are installed at a site, and the networking SNs of the iDCMETER and
iDATA in the same DCMB do not match, you need to modify the networking SNs.
Procedure
Step 1 Set both the WIM01C1 and iRELAY to the Disallow Node Networking state.
Step 2 Exit the iDCMETER and iDATA in the DCMB from the network in sequence.
Issue 06 (2020-04-10) Copyright © Huawei Technologies Co., Ltd. 196
SCC800-B2 SmartSite Management System
Installation Guide A FAQ
Step 3 Log in to the WebUI, and delete the iDCMETER and iDATA whose communication failed.
Before deleting the iDATA whose communication failed, delete the port settings for the iDATA.
Step 4 Set the WIM01C1 or iRELAY to the Allow Node Networking state.
The DCMB preferentially networks with the WIM01C1. If the DCMB networking fails due to a long
distance or blockage, install an iRELAY (or an outdoor wireless communication relay box RLYB) near
the DCMB, and network the DCMB with the iRELAY.
Step 5 Based on the device SNs, connect the iDCMETERs and iDATAs in corresponding DCMBs to
the WIM01C1 or iRELAY.
Step 6 Configure port information for the iDATAs.
----End
Issue 06 (2020-04-10) Copyright © Huawei Technologies Co., Ltd. 197
SCC800-B2 SmartSite Management System
Installation Guide B Acronyms and Abbreviations
B Acronyms and Abbreviations
A
AC alternating current
ATS automatic transfer switch
C
CIM communication interface module
D
DC direct current
DCDB direct current distribution box
DG diesel generator
DIN dry contact input
E
ESM energy storage module
F
FE fast Ethernet
G
GE gigabit Ethernet
H
HTTPS Hypertext Transfer Protocol Secure
Issue 06 (2020-04-10) Copyright © Huawei Technologies Co., Ltd. 198
SCC800-B2 SmartSite Management System
Installation Guide B Acronyms and Abbreviations
I
IP Internet Protocol
L
LCD liquid crystal display
M
MTS manual transfer switch
N
NIM network interface module
P
PDB power distribution box
PoE power over Ethernet
S
SCC site control center
SMU site monitoring unit
SPD surge protective device
U
UI user interface
UIM user interface module
Issue 06 (2020-04-10) Copyright © Huawei Technologies Co., Ltd. 199
You might also like
- ISitePower-A V100R023C10 Installation Guide (ICC330-H1-C8, ESC330-D9)Document284 pagesISitePower-A V100R023C10 Installation Guide (ICC330-H1-C8, ESC330-D9)rodrigo viverosNo ratings yet
- YS K01 Operador Manual InglesDocument56 pagesYS K01 Operador Manual Inglesmohammad ghassan100% (4)
- ESM-48100C1 V100R022C92 User Manual - LitiobateryDocument73 pagesESM-48100C1 V100R022C92 User Manual - LitiobateryMarvin NerioNo ratings yet
- SCC800-S1 SmartSite Management System V100R003C00 Installation GuideDocument192 pagesSCC800-S1 SmartSite Management System V100R003C00 Installation GuideHamza Osama100% (1)
- SCC800-B2 SmartSite Management System V100R002C00 Installation GuideDocument190 pagesSCC800-B2 SmartSite Management System V100R002C00 Installation GuideHamza OsamaNo ratings yet
- SCC800-S1 SmartSite Management System V100R003C10 Installation GuideDocument190 pagesSCC800-S1 SmartSite Management System V100R003C10 Installation GuidetaufiqNo ratings yet
- SCC800-S1 V100R021C10 SmartSite Management System Installation GuideDocument220 pagesSCC800-S1 V100R021C10 SmartSite Management System Installation GuideHamza Osama0% (2)
- SmartSite Management System V100R002C00 User ManualDocument219 pagesSmartSite Management System V100R002C00 User Manualjulio villaNo ratings yet
- SCC800-S1 SmartSite Management System V100R003C10 User ManualDocument175 pagesSCC800-S1 SmartSite Management System V100R003C10 User ManualtaufiqNo ratings yet
- ECC800 Data Center Controller V100R002C10 User ManualDocument278 pagesECC800 Data Center Controller V100R002C10 User Manualhadi permanaNo ratings yet
- SmartLogger3000 User ManualDocument228 pagesSmartLogger3000 User ManualFlorin OaeNo ratings yet
- Data Center Fusion ModuleDocument152 pagesData Center Fusion Modulep080009No ratings yet
- SMU02C V500R003C00 Site Monitoring Unit User ManualDocument200 pagesSMU02C V500R003C00 Site Monitoring Unit User ManualdiogoNo ratings yet
- ECC800 Data Center Controller V100R001C40 User ManualDocument244 pagesECC800 Data Center Controller V100R001C40 User ManualaguilaspyNo ratings yet
- User Manual: ETP48400-C9A2 Embedded PowerDocument88 pagesUser Manual: ETP48400-C9A2 Embedded PowerMirror MayorNo ratings yet
- ECC800 Data Center Controller V100R001C41 User ManualDocument230 pagesECC800 Data Center Controller V100R001C41 User Manualgugogugo746No ratings yet
- (For Customer) IManager NetEco 6000 V600R009C00 Device Installation and Commissioning GuideDocument340 pages(For Customer) IManager NetEco 6000 V600R009C00 Device Installation and Commissioning GuideZeWen liNo ratings yet
- FusionModule2000 Smart Modular Data Center V500R003C10 Installation GuideDocument338 pagesFusionModule2000 Smart Modular Data Center V500R003C10 Installation Guidesanizam79No ratings yet
- Embedded Power User ManualDocument88 pagesEmbedded Power User ManualNwayOo YeNo ratings yet
- ECC800 Data Center Controller V100R021C00 User Manual (For ECC800-Pro)Document399 pagesECC800 Data Center Controller V100R021C00 User Manual (For ECC800-Pro)abdul.kariimuNo ratings yet
- SmartLogger3000 User ManualDocument236 pagesSmartLogger3000 User ManualLiem Vo ChiNo ratings yet
- ECC800 Data Center Controller V100R003C00 User Manual (for ECC800-Pro)Document351 pagesECC800 Data Center Controller V100R003C00 User Manual (for ECC800-Pro)munkhjin.nNo ratings yet
- (For Customer) IManager NetEco 6000 Device Installation and Commissioning Guide (V600R007C90 - 06) (PDF) - ENDocument397 pages(For Customer) IManager NetEco 6000 Device Installation and Commissioning Guide (V600R007C90 - 06) (PDF) - ENTheinHtayAungAung100% (1)
- SMU02B V500R002C10 Site Monitoring Unit User ManualDocument175 pagesSMU02B V500R002C10 Site Monitoring Unit User Manualjulio villaNo ratings yet
- SMU02C V500R003C00 Site Monitoring Unit User Manual - ١١٤٦٢٦Document218 pagesSMU02C V500R003C00 Site Monitoring Unit User Manual - ١١٤٦٢٦Hatem AL AriqiNo ratings yet
- SCC800-S2 V100R022C10 SmartSite Management System User ManualDocument211 pagesSCC800-S2 V100R022C10 SmartSite Management System User Manualwajih1122No ratings yet
- Huawei - Etp48 Smu02b v300r003c10Document163 pagesHuawei - Etp48 Smu02b v300r003c10Rodrigue Ghislain OuedraogoNo ratings yet
- SMU02C V500R003C00 Site Monitoring Unit User ManualDocument198 pagesSMU02C V500R003C00 Site Monitoring Unit User ManualBorga EnginNo ratings yet
- ESM-48100B1 V300R008C10 User ManualDocument78 pagesESM-48100B1 V300R008C10 User ManualmohammadhadisNo ratings yet
- MTS9000A V100R001 Multiple Telecommunication System Installation Guide PDFDocument241 pagesMTS9000A V100R001 Multiple Telecommunication System Installation Guide PDFB7rNo ratings yet
- ETP48300-C6D2 Embedded Power User ManualDocument94 pagesETP48300-C6D2 Embedded Power User ManualBruno SilveiraNo ratings yet
- Smart Cooling ProductDocument219 pagesSmart Cooling ProductGohar Saleem KinaiNo ratings yet
- SMU02B and SMU02C V500R001C30 Site Monitoring Unit User ManualDocument186 pagesSMU02B and SMU02C V500R001C30 Site Monitoring Unit User ManualJorge Prados SauraNo ratings yet
- ECC800 Data Center Controller V100R001C41 User ManualDocument219 pagesECC800 Data Center Controller V100R001C41 User Manualnkrcla2100% (1)
- S200, S300, S500, S1700, S2700, S5700, and S6700 V200R022C00 Upgrade GuideDocument144 pagesS200, S300, S500, S1700, S2700, S5700, and S6700 V200R022C00 Upgrade Guideluis ordoñezNo ratings yet
- SMU11B V500R003C00 Site Monitoring Unit User ManualDocument58 pagesSMU11B V500R003C00 Site Monitoring Unit User ManualDamian ParykNo ratings yet
- ECC500 V600R001C03 User ManualDocument144 pagesECC500 V600R001C03 User ManualMelchior d'HarcourtNo ratings yet
- ECC800 Data Center Controller V100R021C00 User Manual (For ECC800-Pro)Document378 pagesECC800 Data Center Controller V100R021C00 User Manual (For ECC800-Pro)solomonNo ratings yet
- FusionModule2000 Smart Modular Data Center V500R003C10 Commissioning Guide (ECC800-Pro)Document271 pagesFusionModule2000 Smart Modular Data Center V500R003C10 Commissioning Guide (ECC800-Pro)ZeWen liNo ratings yet
- MTS9000A Telecom Power Installation Guide (Zain, Saudi Arabia, MTS9510A-AX2002)Document79 pagesMTS9000A Telecom Power Installation Guide (Zain, Saudi Arabia, MTS9510A-AX2002)Saif AbdullahNo ratings yet
- SMU02C V500R002C10 Site Monitoring Unit User ManualDocument177 pagesSMU02C V500R002C10 Site Monitoring Unit User ManualFabioSouzaNo ratings yet
- STS-6000K-H1 Smart Transformer Station Installation Guide (Cambodia, Schneitec)Document73 pagesSTS-6000K-H1 Smart Transformer Station Installation Guide (Cambodia, Schneitec)Ricardo Gomez GuevaraNo ratings yet
- ETP48200-C5E1 Embedded Power User Manual (SMU02C)Document101 pagesETP48200-C5E1 Embedded Power User Manual (SMU02C)RicardoCastroNo ratings yet
- SMU05A V500R001C60 Site Monitoring Unit User ManualDocument150 pagesSMU05A V500R001C60 Site Monitoring Unit User ManualOscarNo ratings yet
- ECC500S V500R002C10 Site Monitoring Unit User ManualDocument198 pagesECC500S V500R002C10 Site Monitoring Unit User ManualMelchior d'HarcourtNo ratings yet
- Powercube 1000 v300r006c20 User Manual (Icc710 Hd1 c1, Icc710 Ha1 c1, Icc710 Ha1 c2, Icc710 Ha1 c3)Document185 pagesPowercube 1000 v300r006c20 User Manual (Icc710 Hd1 c1, Icc710 Ha1 c1, Icc710 Ha1 c2, Icc710 Ha1 c3)petermamdouhraoufNo ratings yet
- NetEngine 8000 X4X8 V800R022C00 Upgrade GuideDocument104 pagesNetEngine 8000 X4X8 V800R022C00 Upgrade GuideThiago Sampaio RichterNo ratings yet
- 3 Phase Grid Tie Inverter User ManualDocument125 pages3 Phase Grid Tie Inverter User ManualFazly RabbyNo ratings yet
- MTS9300A V100R002C00 Telecom Power Installation GuideDocument129 pagesMTS9300A V100R002C00 Telecom Power Installation GuideVanek505100% (2)
- SmartDC V100R003C00 Maintenance GuideDocument104 pagesSmartDC V100R003C00 Maintenance GuidePlagiador UnadNo ratings yet
- MTS9300A V100R002C00 Telecom Power Installation GuideDocument129 pagesMTS9300A V100R002C00 Telecom Power Installation GuideJames Mota.No ratings yet
- SUN2000 2 6KTL L1 UserManualDocument125 pagesSUN2000 2 6KTL L1 UserManualJuan David Diazgranados GarzónNo ratings yet
- PowerCube 5000 V100R003C00 Installation Guide (SUN2000-150KTL-S0)Document103 pagesPowerCube 5000 V100R003C00 Installation Guide (SUN2000-150KTL-S0)Azdi W. SalamNo ratings yet
- 24kW PowerCore ETP48400-C9A4 User Manual (Claro, Peru)Document82 pages24kW PowerCore ETP48400-C9A4 User Manual (Claro, Peru)Ray PillacaNo ratings yet
- ETP48200-C5D6 Embedded Power User Manual (Flexible Configuration)Document114 pagesETP48200-C5D6 Embedded Power User Manual (Flexible Configuration)David ChokaniNo ratings yet
- iSitePower Integrated Smart Site V100R001C00 User Manual (ICC1000-A1-E1)Document179 pagesiSitePower Integrated Smart Site V100R001C00 User Manual (ICC1000-A1-E1)Albert MantizaNo ratings yet
- 3 MTA06 DTSE03 - ODC - ICC710 DatasheetDocument86 pages3 MTA06 DTSE03 - ODC - ICC710 DatasheetHedi HmidaNo ratings yet
- SMU02C - X V500R003C10 Site Monitoring Unit User ManualDocument263 pagesSMU02C - X V500R003C10 Site Monitoring Unit User ManualMelchior d'HarcourtNo ratings yet
- MA5800 Security Hardening and Maintenance Guide 08Document188 pagesMA5800 Security Hardening and Maintenance Guide 08soporteNo ratings yet
- TE Desktop&TE WebClient V600R006C10 Configuration GuideDocument78 pagesTE Desktop&TE WebClient V600R006C10 Configuration GuideИринаNo ratings yet
- InduSoft Application Design and SCADA Deployment Recommendations for Industrial Control System SecurityFrom EverandInduSoft Application Design and SCADA Deployment Recommendations for Industrial Control System SecurityNo ratings yet
- SCC800-S1 V100R021C10 SmartSite Management System Installation GuideDocument220 pagesSCC800-S1 V100R021C10 SmartSite Management System Installation GuideHamza Osama0% (2)
- SCC800-B2 SmartSite Management System V100R002C00 Installation GuideDocument190 pagesSCC800-B2 SmartSite Management System V100R002C00 Installation GuideHamza OsamaNo ratings yet
- SCC800-S1 SmartSite Management System V100R003C00 Installation GuideDocument192 pagesSCC800-S1 SmartSite Management System V100R003C00 Installation GuideHamza Osama100% (1)
- SCC800-B2 SmartSite Management System Installation Guide (Simplified Edition)Document9 pagesSCC800-B2 SmartSite Management System Installation Guide (Simplified Edition)Hamza OsamaNo ratings yet
- PVM (X) Series: Vertical Multistage PumpsDocument11 pagesPVM (X) Series: Vertical Multistage PumpsNelson IglesiasNo ratings yet
- Presentation ElectricalDocument29 pagesPresentation ElectricalSazid RajaNo ratings yet
- Busqueda de Fallas F9Q Renault PDFDocument75 pagesBusqueda de Fallas F9Q Renault PDFJuan Carlos CasaleNo ratings yet
- Daewoo Split Airconditioning System User ManualDocument30 pagesDaewoo Split Airconditioning System User ManualElla MariaNo ratings yet
- Method Statement For Installation of Landscape Street Light FittingsDocument6 pagesMethod Statement For Installation of Landscape Street Light Fittingsvijayendar840% (2)
- Alpha-I SPM Alarm CodesDocument20 pagesAlpha-I SPM Alarm CodesjoydeepNo ratings yet
- Lagersmit Supreme Ventus MK2017Document33 pagesLagersmit Supreme Ventus MK2017Alexey Ivanov100% (1)
- Bg1000 Series Barrier Gate User Manual v1.0 20210518Document35 pagesBg1000 Series Barrier Gate User Manual v1.0 20210518Luz Eulalia Pañi VillaNo ratings yet
- Diagnostic Fault Codes: Quick Reference GuideDocument2 pagesDiagnostic Fault Codes: Quick Reference GuideJavier VillelaNo ratings yet
- MS For Installation of Electrical Wiring & Cable PullingDocument20 pagesMS For Installation of Electrical Wiring & Cable PullingAnandu Ashokan100% (1)
- Study GuideDocument12 pagesStudy GuideRommel Selga100% (1)
- Sample DiagramsDocument6 pagesSample DiagramsNeneng KunaNo ratings yet
- Hirschmann Connectivitiy CatalogDocument387 pagesHirschmann Connectivitiy Catalogstevenchan22No ratings yet
- Electrical Installations For Impressed Current Cathodic Protection SystemsDocument30 pagesElectrical Installations For Impressed Current Cathodic Protection Systemshitm357No ratings yet
- A101747A Item 08 Engine Operation and Maitanace ManualDocument132 pagesA101747A Item 08 Engine Operation and Maitanace ManualВячеслав ГоряшинNo ratings yet
- Lightning Protection - 1Document60 pagesLightning Protection - 1anon_929472813100% (3)
- RA100Z - Manual - I56-0508 - Indicador VisualDocument2 pagesRA100Z - Manual - I56-0508 - Indicador VisualsaoborjaNo ratings yet
- Septronics ProductsDocument39 pagesSeptronics ProductskavitarathoreNo ratings yet
- Installation and Maintenance Instructions: Searle Air Cooled Condensers, Dry Coolers and Gas CoolerDocument40 pagesInstallation and Maintenance Instructions: Searle Air Cooled Condensers, Dry Coolers and Gas CoolerYutt WattNo ratings yet
- BOQ OLYMPIC InitialDocument322 pagesBOQ OLYMPIC InitialKEYSTONE INFRA PVT LTD0% (1)
- Worksafe - A Guide To Managing SafetyDocument28 pagesWorksafe - A Guide To Managing Safetysreen100% (1)
- C - EMSD - Guidance Notes-Solar Water Heating SystemDocument20 pagesC - EMSD - Guidance Notes-Solar Water Heating Systemspeedo3076No ratings yet
- AC Tech SCF Inverter ManualDocument68 pagesAC Tech SCF Inverter ManualJosé FloresNo ratings yet
- Method Statement TrayDocument38 pagesMethod Statement Traywaseem kausar100% (1)
- Asda-A2 M en 20100429Document517 pagesAsda-A2 M en 20100429Mario Plinio CrivelliNo ratings yet
- Best Practice Guide 2 PDFDocument20 pagesBest Practice Guide 2 PDFsofyan_shahNo ratings yet
- (Sample) : Fire-Life Safety Survey ReportDocument3 pages(Sample) : Fire-Life Safety Survey ReportWaqasNo ratings yet
- Manual de Zaranda Alta Frecuencia Sds38-6mv-5 (Sr4639)Document15 pagesManual de Zaranda Alta Frecuencia Sds38-6mv-5 (Sr4639)victoranticonajicaro100% (1)
- Powervalue 31/11 T 10/20 Kva: User ManualDocument37 pagesPowervalue 31/11 T 10/20 Kva: User ManualRabia akramNo ratings yet