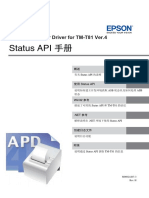Professional Documents
Culture Documents
0 ratings0% found this document useful (0 votes)
6 viewsManual Plotter Canon Ipf 710 1 Parte
Manual Plotter Canon Ipf 710 1 Parte
Uploaded by
SIVOCK JENKINSCopyright:
© All Rights Reserved
Available Formats
Download as PDF or read online from Scribd
You might also like
- The Subtle Art of Not Giving a F*ck: A Counterintuitive Approach to Living a Good LifeFrom EverandThe Subtle Art of Not Giving a F*ck: A Counterintuitive Approach to Living a Good LifeRating: 4 out of 5 stars4/5 (5820)
- The Gifts of Imperfection: Let Go of Who You Think You're Supposed to Be and Embrace Who You AreFrom EverandThe Gifts of Imperfection: Let Go of Who You Think You're Supposed to Be and Embrace Who You AreRating: 4 out of 5 stars4/5 (1093)
- Never Split the Difference: Negotiating As If Your Life Depended On ItFrom EverandNever Split the Difference: Negotiating As If Your Life Depended On ItRating: 4.5 out of 5 stars4.5/5 (845)
- Grit: The Power of Passion and PerseveranceFrom EverandGrit: The Power of Passion and PerseveranceRating: 4 out of 5 stars4/5 (590)
- Hidden Figures: The American Dream and the Untold Story of the Black Women Mathematicians Who Helped Win the Space RaceFrom EverandHidden Figures: The American Dream and the Untold Story of the Black Women Mathematicians Who Helped Win the Space RaceRating: 4 out of 5 stars4/5 (898)
- Shoe Dog: A Memoir by the Creator of NikeFrom EverandShoe Dog: A Memoir by the Creator of NikeRating: 4.5 out of 5 stars4.5/5 (540)
- The Hard Thing About Hard Things: Building a Business When There Are No Easy AnswersFrom EverandThe Hard Thing About Hard Things: Building a Business When There Are No Easy AnswersRating: 4.5 out of 5 stars4.5/5 (349)
- Elon Musk: Tesla, SpaceX, and the Quest for a Fantastic FutureFrom EverandElon Musk: Tesla, SpaceX, and the Quest for a Fantastic FutureRating: 4.5 out of 5 stars4.5/5 (474)
- Her Body and Other Parties: StoriesFrom EverandHer Body and Other Parties: StoriesRating: 4 out of 5 stars4/5 (822)
- The Sympathizer: A Novel (Pulitzer Prize for Fiction)From EverandThe Sympathizer: A Novel (Pulitzer Prize for Fiction)Rating: 4.5 out of 5 stars4.5/5 (122)
- The Emperor of All Maladies: A Biography of CancerFrom EverandThe Emperor of All Maladies: A Biography of CancerRating: 4.5 out of 5 stars4.5/5 (271)
- The Little Book of Hygge: Danish Secrets to Happy LivingFrom EverandThe Little Book of Hygge: Danish Secrets to Happy LivingRating: 3.5 out of 5 stars3.5/5 (401)
- The World Is Flat 3.0: A Brief History of the Twenty-first CenturyFrom EverandThe World Is Flat 3.0: A Brief History of the Twenty-first CenturyRating: 3.5 out of 5 stars3.5/5 (2259)
- Devil in the Grove: Thurgood Marshall, the Groveland Boys, and the Dawn of a New AmericaFrom EverandDevil in the Grove: Thurgood Marshall, the Groveland Boys, and the Dawn of a New AmericaRating: 4.5 out of 5 stars4.5/5 (266)
- The Yellow House: A Memoir (2019 National Book Award Winner)From EverandThe Yellow House: A Memoir (2019 National Book Award Winner)Rating: 4 out of 5 stars4/5 (98)
- A Heartbreaking Work Of Staggering Genius: A Memoir Based on a True StoryFrom EverandA Heartbreaking Work Of Staggering Genius: A Memoir Based on a True StoryRating: 3.5 out of 5 stars3.5/5 (231)
- Team of Rivals: The Political Genius of Abraham LincolnFrom EverandTeam of Rivals: The Political Genius of Abraham LincolnRating: 4.5 out of 5 stars4.5/5 (234)
- Diario de Un Zombi 02 - Legado - Sergi LlaugerDocument554 pagesDiario de Un Zombi 02 - Legado - Sergi LlaugerSIVOCK JENKINS100% (3)
- On Fire: The (Burning) Case for a Green New DealFrom EverandOn Fire: The (Burning) Case for a Green New DealRating: 4 out of 5 stars4/5 (74)
- The Unwinding: An Inner History of the New AmericaFrom EverandThe Unwinding: An Inner History of the New AmericaRating: 4 out of 5 stars4/5 (45)
- Cappe 3 DDocument74 pagesCappe 3 DSIVOCK JENKINSNo ratings yet
- ORL V6aDocument110 pagesORL V6aSIVOCK JENKINSNo ratings yet
- Datacard 280P Card Personalization System: ID Works Plug-In User's GuideDocument30 pagesDatacard 280P Card Personalization System: ID Works Plug-In User's GuideSIVOCK JENKINSNo ratings yet
- Capture Perfect 3.0: Operation GuideDocument73 pagesCapture Perfect 3.0: Operation GuideSIVOCK JENKINSNo ratings yet
- Driver Mpc4035 EsDocument72 pagesDriver Mpc4035 EsSIVOCK JENKINSNo ratings yet
- APD4 T81 Status SC RevHDocument88 pagesAPD4 T81 Status SC RevHSIVOCK JENKINSNo ratings yet
- 241s4 Philips Manual de ServicioDocument81 pages241s4 Philips Manual de ServicioSIVOCK JENKINSNo ratings yet
- 710.cdr - Set - Cambiar-cabezal-Canon-iPF710Document2 pages710.cdr - Set - Cambiar-cabezal-Canon-iPF710SIVOCK JENKINS100% (1)
- DR C125 UserManualDocument113 pagesDR C125 UserManualSIVOCK JENKINSNo ratings yet
Manual Plotter Canon Ipf 710 1 Parte
Manual Plotter Canon Ipf 710 1 Parte
Uploaded by
SIVOCK JENKINS0 ratings0% found this document useful (0 votes)
6 views503 pagesOriginal Title
Manual Plotter Canon Ipf 710 1ª Parte
Copyright
© © All Rights Reserved
Available Formats
PDF or read online from Scribd
Share this document
Did you find this document useful?
Is this content inappropriate?
Report this DocumentCopyright:
© All Rights Reserved
Available Formats
Download as PDF or read online from Scribd
Download as pdf
0 ratings0% found this document useful (0 votes)
6 views503 pagesManual Plotter Canon Ipf 710 1 Parte
Manual Plotter Canon Ipf 710 1 Parte
Uploaded by
SIVOCK JENKINSCopyright:
© All Rights Reserved
Available Formats
Download as PDF or read online from Scribd
Download as pdf
You are on page 1of 503
Canon
Large Format Printer
x) imagePRoGRAF
iPF710
User Manual
Contents.
Contents
Introduction 1
How to use this manual ..
‘About This User Manual...
Searching Topics
HTML Version of the Manual for Printing...
Printer Parts
Printer parts ..
Front
Bak neon eve
Top Cover (Inside)
Carriage... seve
Ink Tank Cover (Inside).
Control Panel.
Control Panel
Control Panel.
Turning the Printer On and Off.
Printer Modes
Switching Modes
Printer Menu Operations ..
Main Menu Operations
Menu Structure
Main Menu Settings.
Main Menu Settings (During Printing) .
Submenu Display
Status Print...
Optional accessories ...
Roll Holder Set
IEEE 1394 (FireWire) Expansion Board
Printer Specifications ...
Specifications
Basic Environmental Performance.........
Print Area.
Basic Printing Workflow 75
Printing procedure .
Printing Options Using Rolls and Sheets
Loading and Printing on Rolls ....
Loading and Printing on Sheets
Printing from Windows
Printing from Mac OS X....
Contents i
Contents.
Canceling print jobs ......
inting from Mac OS 9
Canceling Print Jobs from the Control Panel 89
Canceling Print Jobs from WindOWS. ....rsssen . - soo 90
Canceling Print Jobs from Mac OS X. 91
Canceling Print Jobs from Mac OS 9 93
Handling Paper 95
Paper .
Types of Paper
Paper Sizes.
Handling rolls...
Handling sheets .
Output Stacker.
Selecting the Paper Source...
Selecting the Paper Type (Roll)
Specifying the Paper Length (Roll)
Loading Rolls on the Roll Holder.....
Loading Rolls in the Roll Holder Slot
Loading the Roll in the Printer
Removing the Roll from the Printer
Removing Rolls From the Roll Holder Slot.
Removing a Roll from the Roll Holder.....
Clearing Jammed Roll Paper
Feeding Roll Paper Manually
Detection of the Remaining Roll Paper
Specifying the Ink Drying Time for Rolls...
Specifying the Cutting Method for Rolls
Cutting the Leading Edge of Roll Paper Automatically 128
Reducing Dust from Cutting ROlIS eee
Roll Holder Set
Attaching Accessories to the Roll Holder ...
Selecting the Paper Source.
Selecting the Paper Type (Sheet)...
Loading the Sheet in the Printer.
Manually Loading Paper to the Position for Printing ..
Removing the Sheet.
Clearing a Jammed Sheet...
Using the Output Stacker 140
Printing Photos and Images..
ii Contents
ing Photos and Images (Windows, Mac OS X) 144
Printing Photos and Images (Mac OS 9)...
Printing Photos and Images (Windows)
Contents.
Printing Photos and Images (Mac OS X) 150
Printing Photos and Images (Mac OS 9)..
Printing CAD Drawings .
Printing CAD Drawings. a a
Printing Line Drawings and Text (Windows, Mac OS X). 157
Q
Printing Line Drawings and Text (Mac OS 9). 158
Printing Line Drawings and Text (Windows)
Printing Line Drawings and Text (Mac OS X) 161
Printing Line Drawings and Text (Mac OS 9).
HP-GL/2 Printing
Printing Office Documents .
Printing Office Documents...
Printing Office Documents (Windows)
Printing Office Documents (Mac OS X)
Printing Office Documents (Mac OS 9)
Using the Printer With a Color imageRUNNER ..
Printing Enlargements of Scanned Originals from a Color imageRUNNER... 174
Printing Enlargements of Scanned Originals from a Color imageRUNNER (Windows). 174
Printing Enlargements of Scanned Originals from a Color imageRUNNER (Mac OS X).......176
Enhanced Printing Options 178
Adjusting Images.....
Adjusting the Color in the Printer Driver... sense sess
Fine-Tuning Colors of Photos and Images (Windows) 181
Fine-Tuning Colors of Photos and Images (Mac OS X) 184
Fine-Tuning Colors of Photos and Images (Mac OS 9).
Giving Priority to Particular Graphic Elements and Colors for Printing 190
Choosing the Document Type and Printing Conditions (Windows).. sevens 1B
Choosing the Document Type and Printing Conditions (Mac OS X) 195
Choosing the Document Type and Printing Conditions (Mac OS 9)... 198
Choosing Paper for Printing...
Choosing a Paper for Printing
Selecting the Paper Type (Roll)
Selecting the Paper Type (Sheet)
Specifying Paper in the Printer Driver
Specifying Paper in the Printer Driver (Windows) sens .
Specifying Paper in the Printer Driver (Mac OS X) 207
Specifying Paper in the Printer Driver (Mac OS 9)
Printing enlargements or reductions
Resizing Originals to Match the Paper
Resizing Originals to Match the Paper Size (Windows)
Resizing Originals to Match the Paper Size (Mac OS X) 214
Resizing Originals to Match the Paper Size (Mac OS 9)
Resizing Originals to Fit the Roll Width
Resizing Originals to Fit the Roll Width (Windows)
Resizing Originals to Fit the Roll Width (Mac OS X)
Contents ii
Contents.
Printing at full size.
Borderless Printing ...
Printing banners or at other non-standard sizes
Tiling and multiple pages per sheet...
iv Contents
Resizing Originals to Fit the Roll Width (Mac OS 9), 226
Resizing Originals by Entering a Scaling Value
Resizing Originals by Entering a Scaling Value (Windows)
Resizing Originals by Entering a Scaling Value (Mac OS X)
Resizing Originals by Entering a Scaling Value (Mac OS 9)
Printing Enlargements of Scanned Originals from a Color imageRUNNER. 0
Printing Enlargements of Scanned Originals from a Color imageRUNNER (Windows).
Printing Enlargements of Scanned Originals from a Color imageRUNNER (Mac OS X).......242
Printing on Oversized Paper
ing at Full Size (Windows)
Printing at Full Size (Mac OS X)....
Printing at Full Size (Mac OS 9)
Borderless Printing at Actual Size...
Borderless Printing at Actual Size (Windows)
Borderless Printing at Actual Size (Mac OS X)
Borderless Printing at Actual Size (Mac OS 9).
Borderless Printing on Paper of Equivalent Size. -
Borderless Printing by Resizing Originals to Match the Paper Size (Windows) 265
Borderless Printing by Resizing Originals to Match the Paper Size (Mac OS X)
Borderless Printing by Resizing Originals to Match the Paper Size (Mac OS 9)
Borderless Printing by Resizing Originals to Fit the Roll Width.
Borderless Printing by Resizing Originals to Fit the Roll Width (WindoWS) ......
Borderless Printing by Resizing Originals to Fit the Roll Width (Mac OS X)
Borderless Printing by Resizing Originals to Fit the Roll Width (Mac OS 9) .....
Borderless Printing at Actual Size
Borderless Printing at Actual Size (Windows)
Borderless Printing at Actual Size (Mac OS X)....
Borderless Printing at Actual Size (Mac OS 9)
Printing Vertical or Horizontal Banners (Large-Format Printing)
ing Vertical or Horizontal Banners (Large-Format Printing; Windows)
Printing Vertical or Horizontal Banners (Large-Format Printing; Mac OS X) 0
ing Vertical or Horizontal Banners (Large-Format Printing; Mac OS 9)
Printing on Non-Standard Paper Sizes...
Printing on Non-Standard Paper Sizes (Windows)
Printing on Non-Standard Paper Sizes (Mac OS X)...
Printing on Non-Standard Paper Sizes (Mac OS 9)...
Printing Multiple Originals Next to Each Other...
Printing Multiple Originals Next to Each Other (Windows)
Printing Multiple Originals Next to Each Other (Mac OS X)
Printing Multiple Pages Continuously......... a
ing Multiple Pages Continuously (Windows).
Printing Multiple Pages Continuously (Mac OS X)
Contents.
Printing Multiple Pages Continuously (Mac OS 9) 326
Printing Multiple Pages Per Sheet. seo 328
Printing Multiple Pages Per Sheet (Windows) 329
Printing Multiple Pages Per Sheet (Mac OS X)... sens - 331
Printing Multiple Pages Per Sheet (Mac OS 9) 334
Printing Posters in Sections .. seven seven 837
Printing Large Posters (Windows) 338
Printing Large Posters (Mac OS 9) 340
Centering originals... 342
Printing Originals Centered on Rolls, 342
Printing Originals Centered on Rolls (Windows) 343
Printing Originals Centered on Rolls (Mac OS X) seven : 345
Printing Originals Centered on Rolls (Mac OS 9) 348,
Printing Originals Centered on Sheets. seen 851
Printing Originals Centered on Sheets (Windows) 352
Printing Originals Centered on Sheets (Mac OS X) 354
Printing Originals Centered on Sheets (Mac OS 9). 356
Conserving roll paper. . 359
Conserving Roll Paper by Rotating Originals 90 Degrees 359
Conserving Roll Paper by Rotating Originals 90 Degrees (Windows) 360
Conserving Roll Paper by Rotating Originals 90 Degrees (Mac OS X). 362
Conserving Roll Paper by Rotating Originals 90 Degrees (Mac OS 9) .. 365
Conserving Roll Paper by P1 1g Originals Without Top and Bottom Margins. 367
Conserving Roll Paper by Printing Originals Without Top and Bottom Margins (Windows) ....368
Conserving Roll Paper by Printing Originals Without Top and Bottom Margins (Mac OS X) ..370
Conserving Roll Paper by Printing Originals Without Top and Bottom Margins (Mac OS 9)...373
Checking Images Before Printing .. ceseee . 375
Checking the Layout in a Preview Before Printing 375
Checking the Layout in a Preview Before Printing (Windows) . even B77
Checking the Layout Before Printing (Mac OS X) 379
Previewing Images Before Printing (Mac OS 9)... 380
Other useful settings. 381
Printing With Watermarks. 381
Printing with Watermarks-COPY, FILE COPY and so on (Windows)... sevneennsrnne 882
Printing with Watermarks-COPY, FILE COPY, and so on (Mac OS 9) 384
Making the Original Orientation Match the Paper Orientation. 387
Making the Original Orientation Match the Paper Orientation (WindOWS) ......reeeesen 888
Making the Original Orientation Match the Paper Orientation (Mac OS X) 390
Making the Original Orientation Match the Paper Orientation (MaG OS 9) ...neseeeen 893
Using Favorites 395
Using Favorites (Windows) ... 396
Using Favorites (Mac OS X).. seve sevens 9B
Using Favorites (Mac OS 9) 399
Cutting Roll Paper After Printing, - es 401
Cutting Roll Paper After Printing (Windows), 402
Cutting Roll Paper After Printing (Mac OS X) enn ; 403
Cutting Roll Paper After Printing (Mac OS 9) 405
Contents v
Contents.
Windows Software 407
Printer Driver.
Status Monitor.
Digital Photo Front-Access ..
Printer Driver Settings (Windows) 407
Specifying Paper in the Printer Driver (Windows) 409
Confirming Print Settings (Windows)... - an
Checking the Layout in a Preview Before Printing (Windows) 413
Using Favorites (WindoWS) .....enenetsnenintnnnetnnseesn seven AAS
Accessing the Printer Driver Dialog Box from Applications (Windows). 417
Accessing the Printer Driver Dialog Box from the Operating System Menu (Windows) ....419
Main Sheet (Windows) 421
Paper Information on Printer Dialog Box (Windows)... 424
Media Detailed Settings Dialog Box (Windows)... a 425
View Settings Dialog Box for the Printing Application (Windows) 426
Color Adjustment Sheet: Color (WindOWS) ....ssesnsenntnesnsnnen a 427
Matching Sheet (Windows) 429
Color Adjustment Sheet: Monochrome (Windows)....sssesms oenenee 431
Page Setup Sheet (Windows) 433
Paper Size Options Dialog Box (Windows) 435
Layout Sheet (Windows) : 436
Page Options Dialog Box (Windows) 438
Special Settings Dialog Box (Windows)... evenness - 439
Favorites Sheet (Windows) 440
Utility Sheet (Windows) .... evnstsnnnennnnennnsen seo evnnsennne AAD
Support Sheet (Windows) 443,
Device Settings Sheet (Windows) 444
Settings Summaries Dialog Box (Windows)... 445
imagePROGRAF Status Monitor (Windows)... 446
igital Photo Front-Access 447
PosterArtist 448
Using PosterArtist to Compose Originals... - . 448
Using PosterArtist to Compose Originals (Windows) . 449
Device Setup Utility 451
imagePROGRAF Device Setup Utility 451
ve 451
Installing imagePROGRAF Device Setup Utility .
Configuring the IP Address Using imagePROGRAF Device Setup Utility
452
Mac OS X Software 453
Printer Driver. 453
Printer Driver Settings (Mac OS X) ....ssssscssssssssssssesussessunesseeee .. . one 53,
Specifying Paper in the Printer Driver (Mac os x) 454
Confirming Print Settings (Mac OS X)..ecccsssssssssesuseeeseeeeeeeneee 456
vi Contents
Checking the Layout Before Printing (Mac OS X) 458
Using Favorites (Mac OS X).. 459
Contents.
Accessing the Printer Driver Dialog Box from Applications (Mac OS X) 460
Main Pane (Mac OS X) seven seven BL
Paper Information on Printer Dialog Box (Mac OS X) 463
Media Detailed Settings Dialog Box (Mac OS X) - 464
View Settings Dialog Box for the Printing Application (Mac OS X).. 465
Color Settings Pane: Color (Mac OS X)... sens ee nnneee 466
Color Settings Pane: Monochrome (Mac OS X) 468
Page Setup Pane (Mac OS X) 469
Utility Pane (Mac OS X)... sev sevseeneeee TA
Additional Settings Pane (Mac OS X) 472
Support Pane (Mac OS X).... 473,
Printmonitor .. eesusee cou 474
imagePROGRAF Printmonitor (Macintosh). 474
Mac OS 9 Software 475
Printer Driver. sees 475,
Printer Driver Settings (Mac OS 9) 475
Specifying Paper in the Printer Driver (Mac OS 9) seven 476
Confirming Print Settings (Mac OS 9) 478
Previewing Images Before Printing (Mac OS 9)... sens - 480
Using Favorites (Mac OS 9) 481
Accessing the Printer Driver Dialog Box from Applications (Mac OS 9) 483
Main Pane (Mac OS 9) 484
Page Setup Pane (Mac OS 9) 487
Finishing Pane (Mac OS 9)... 489
Device Settings Pane (Mac OS 9) 490
Additional Settings Pane (Mac OS 9) eons AQT
Color Settings Pane: Color (Mac OS 9) 492
Color Settings Pane: Monochrome (Mac OS 9) 495
Media Detailed Settings Dialog Box (Mac OS 9). : 497
View Settings Dialog Box for the Printing Application (Mac OS 9) . 498
Special Settings Dialog Box (Mac OS 9)... 499
Printmonitor .. eesusee cou 500
imagePROGRAF Printmonitor (Macintosh). 500
Network Seti 501
Network Setting .............. 501
Network Environment 501
Configuring the IP Address on the Printer. evenneee508,
Configuring the IP Address Using imagePROGRAF Device Setup Utility. 504
Configuring the IP Address Using the Printer Control Panel ....u ene 505
Configuring the IP Address Using ARP and PING Commands 506
Using RemoteU! 507
Configuring the Printer's TCP/IP Network Settings 508
Configuring the Printer's AppleTalk Network Settings 510
Configuring the Printer’s NetWare Network Settings. 51
Contents vii
Contents.
Specifying Printer-Related Information.
Configuring the Communication Mode Manually. seve
Email Notification When Printing is Finished or Errors Occur 515
Initializing the Network Settings
Network Setting (Windows) .
Configuring the Printer Driver Destination (Windows)
Sharing the Printer in Windows...
Configuring the Printer’s NetWare Network Settings
Specifying the Printer’s Frame Type.
Specifying NetWare Print Services.
Specifying NetWare Protocols.
Configuring NetWare Network Settings...
Installing imagePROGRAF Device Setup Utility .
Configuring the IP Address Using imagePROGRAF Device Setup Utility.
Network Setting (Macintosh).
Configuring the Printer Driver Destination (Macintosh)...
Configuring the Printer's AppleTalk Network Settings
Configuring the Destination for AppleTalk Network (Macintosh)
Configuring the Destination for TCP/IP Network (Macintosh)...
Configuring the Destination for Bonjour Network (Macintosh)
Adjustments for Better Print Quality 542
Adjusting the Printhead 542
Correcting Print Misalignment 542
Adjusting the Printhead Alignment Automatically ....necnme sens 542
Adjusting the Printhead Alignment Manually 544
Adjusting the Printhead Orientation 546
Adjusting the Printhead Height ......ceennennnnsnnnenenne 548
Adjusting the feed amount. 549
Adjusting the Feed Amount Automatically. 549
Adjusting the Feed Amount Manually... .. . 552
Adjusting the Measurement Scale for Better ‘Accuracy 555
Adjusting the Vacuum Strength .....ccsscsssesesserssetssseeesseseeeeenee 557
Maintenance 558
Ink Tanks. 558
Ink Tanks esse
Replacing Ink Tanks
Checking Ink Tank Levels.
558
559
564
When to Replace Ink Tanks. 565
Printheads... 566
Printhead 566
566
566
567
568
Checking the Print Quality.
Improving the Print Quality....
Checking for Nozzle Clogging
Cleaning the Printhead
viii Contents
Contents.
Replacing the Printhead 569
Cutter Unit cesses cess “ 576
Cutter Unit 576
Replacing the Cutter Unit 577
Maintenance Cartridge . 579
Maintenance Cartridge 579
Replacing the Maintenance Cartridge sens - 579
Checking the Remaining Maintenance Cartridge Capacity. 586
When to Replace the Maintenance Cartridge 587
Cleaning the Printer 588
Cleaning the Printer Exterior 588
Cleaning Inside the Top Cover 589
Cleaning the Paper Retainer evn serene OA
Cleaning the Printhead 593
Other Maintenance . 594
Preparing to Transfer the Printer. 594
Updating the Firmware 598
Troubleshooting 599
Frequently Asked Questions. 599
Frequently Asked Questions 599
Problems Regarding Paper 601
Clearing Jammed Roll Paper 601
Clearing a Jammed Sheet... sev sevnnnennee e804
Roll paper cannot be inserted into the Paper Feed Slot. 606
Cannot Load Sheets. 606
Paper is not cut neatly. 606
Paper cannot be cut 606
Printing does not start... . 607
The Data lamp on the Control Panel does not light up. 607
The Printer Does Not Respond Even if Print Jobs are Sent. 607
The Display Screen indicates the system is filing with ink. 607
The printer stops during a print job .. oe ..608
An error message is shown on the Display Screen. 608
The printer ejects blank, unprinted paper. - 608
The printer stops when printing a HP-GL/2 job (the carriage stops moving) 608
Problems with the printing quality .. 609
Printing is faint 609
Paper rubs against the Printhead... 610
The edges of the paper are dirty... 611
The surface of the paper is dirty. ett
The back side of the paper is dirty .. 612
Contents ix
Contents.
inted colors are inaccurate.
Banding in different colors occuts ...
Colors in printed images are uneven
image Edges are Blurred or White Banding Occurs......
The contrast becomes uneven during printing
The length of printed images is inaccurate.
Documents are printed crooked
Documents are printed in monochrome
Line thickness is not uniform (Windows)
Lines are misaligned
Thin lines are not printed after switching to Economy Printing mode...
Problems with the printing quality caused by the type of paper
Cannot print over a network.
Cannot connect the printer to the network ..
Cannot print over a TCP/IP network.
Cannot print over a NetWare network........
Cannot print over AppleTalk or Bonjour networks.
Installation problems... oe
The IEEE 1394 Driver Cannot Be Installed Correctly...
Removing Installed Printer Drivers.
HP-GL/2 problems.......
With HP-GLi2, printing is misaligned... : -
Lines or images are missing in the HP-GL2 data that was printed, 621
Lines Are Printed Too Thick or Thin During HP-GL2 Printing......
HP-GL/2 jobs are printed in monochrome (or color).
rinted Colors in Line Drawings are Inaccurate During HP-GL/2 Printing 621
HP-GL/2 printing takes a long time. ....... sess ee .. .. seen B21
Replotting with HP-GL/2 jobs is not possible 622
The printer stops when printing a HP-GL/2 job (the carriage stops Moving)... evn 622
Other problems...
The printer does not go on
If the Printer Makes a Strange Sound...... -
Messages advising to check the maintenance cartridge are not cleared 623
The printer consumes a lot Of INK ...cnneennnenn - se
Ink Level Detection 624
Error Message 627
Responding to Messages .. 627
Responding to Messages
Error Messages
Messages regarding paper
Paper Mismatch
Papr Type Mismatch...
Papr Size Mismatch
Paper size not detected.
Insufficient paper for job
x Contents
Contents.
This paper cannot be used. 632
Roll printing is selected... ee seveeeneer 683
Roll printing is selected, but sheets are loaded. 633
The roll is empty. 633,
No sheets, 634
Sheet printing is selected... a sense e884
Regular printing is selected, but a roll is loaded 634
Cannot feed paper. 634
Paper jam. .... sevens 68S
Paper loaded askew. 635
Cannot detect papr..... evnttstnneennneeenseennsenn see 685
Leading edge detection error. 636
Cannot feed paper. 636
Cannot cut this paper. evn severe BB
End of paper feed. 636
Rel lever is in wrong position. ee serene 688
Borderless printing not possible. 637
Messages regarding ink. 638
Ink insufficient... 638
No ink left 638
Remaining level of the ink cannot be correctly detected. 639
Ink Level: Check. 639
No ink tank loaded..... sevsnesnnnieinnneennssnnnsenn see 689
Ink tank error. 639
The Display Screen indicates the system is filling with ink. 639
Messages regarding printing or adjusment. 640
Use another paper. 640
Cannot print as specified 640
Cannot adjust band... ee senescence BAO
Cannot adjust printhead. 640
Messages regarding printheads 641
Cannot adjust printhead. 641
Cannot adjust band. 641
PHead needs cleaning. ee severest
Problem with Printhead 641
Printhead error 642
Messages regarding the maintenance cartridge.. 643
No maintenance cartridge 643
Prepare for maint cart replacement. - - 643
No Maintenance Cartridge capacity. 643,
Maintenance cartridge full... 643,
Maintenance cartridge problem. 643
Messages regarding HP-GL/2 644
This type of paper is not compatible with HP-GLi2. 644
There is no data. 644
GL2: Wooox The memory is full. (xxx is 0501, 0903, or 0904) ene B44
GL2: W0502 The parameter is out of range 644
Contents xi
Contents.
GL2: W0504 This command is not supported. 644
Other Messages cece 645
GARO Wxxxx (x represents a number) 645
ERROR Exxx-xxxx (x represents a letter or number). 645
Hardware error. xxx0xxxX-xXxx (x represents a letter or number) 645,
Top cover is open. 645
Carriage Cover is open. ...... 646
Prepare for parts replacement. 646
Parts replacement time has passed. oneness - - 646
Unknown file 646
Multi-sensor error ... 646
xii Contents
How to use this manual
Introduction
ae COMMU M Ear]
About This User Manual
+ Symbols
The following symbols are used in this User Manual to indicate safety information and explanations
fon restrictions or precautions in use,
Caution | Indicates caution tems for which operating error poses a risk of injury or damage
A to equipment or property. To ensure safe use, always follow these precautions.
Indicates helpful reference information and supplemental information on
* Button names and user interface elements
Key and button names on the control panel and user interface elements in software (such as menus and
buttons) are indicated as follows in this User Manual.
Control panel buttons Example: Press the OK button
Control panel messages Example: Head Cleaning is displayed.
Software interface items Example: Click OK.
(Menus and Buttons)
Keyboard keys Example: Press the Tab key.
+ Part names
Names of printer parts are indicated as follows in this User Manual.
Printer part names Example: Open the Top Cover.
+ Cross-reference
Other pages or manuals that provide related information are indicated as follows in this User Manual.
Cross-reference in the same User Manual Example: see “Turing the Printer On and Off
(P.22)
Cross-reference in related manuals Example: See the Paper Reference Guide.
Other cross-reference Example: See the printer driver help.
Introduction 4
How to use this manual
* Figures and software screens
+ Figures in this User Manual may be different from the actual appearance of the printer in some
cases.
+ Screens depicted in this User Manual for the printer driver or other software may be different from
the actual screens because of subsequent updates.
* Windows XP screens are used in explanations of Windows operations in this User Manual.
+ Trademarks
+ Canon, the Canon logo, and imagePROGRAF are trademarks or registered trademarks of Canon
Ine.
+ Microsoft and Windows are registered trademarks of Microsoft Corporation in the United States
and other countries.
+ Macintosh is a registered trademark of Apple Inc. in the United States and other countries.
* Other company and product names are trademarks or registered trademarks of their respective
owners.
* Copyright
2008 Canon Inc.
* Unauthorized reproduction of this User Manual in whole or part is prohibited
+ May we request
Thank you for understanding the following paints.
+ The information in this User Manual is subject to change without notice.
+ We strive to ensure accuracy of information in this User Manual, but if you notice errors or
omissions, please contact us.
2 Introduction
How to use this manual
Searching Topics
You can find information in topics of this User Manual by searching for relevant terms.
1. Enter a term and click the Search button.
0...
+ To search for multiple terms at once, enter a space between each term.
yr
i
Search results are listed at left.
Introduction 3
How to use this manual
2. Click a topic you want to read.
The terms you searched for will be highlighted in the topic.
papieieant peer:
© Dppigane tere etter te ete ees
2 Rosset op a nM ig et en
Seep memernrren geton tg ween meat ett i tera on
To review multiple topics at once, select the check box of desired topics and click the Apply
button.
Sena
pre menterteete ater emit
anes
oem remem
1 aed ted te rte Na mr
Sater
2 ise nh BA, ah Mo eg Sct at
‘ins StS atone
nnn leh Mn seg
‘etenene eelePetaaas
Feet ate grange tdi cg my cP
Stange haynes
2 ebm el EA
4 Introduction
How to use this manual
HTML Version of the Manual for Printing
You can select a group of topics in the table of contents or individual topics in this manual for printing
The following procedure describes how to do this, using the information in Basic Printing Workflow as an
example.
Printing a group of topics in the manual
When you access printable HTML versions of the content from section titles in the table of contents, you
can specify a group of topics to print.
1. Click a section title in the table of contents. Here, Basic Printing Workflow is used as an
example.
I
=
Introduction 5
How to use this manual
2. Click Access to the HTML for printing in the title area.
emer aie tsa app ng pn
tee bent a eso sere Yn Aa ee ese
Se
nee
6 Introduction
How to use this manual
3. Clear the sections you will not print and click the Apply button.
Bice peta cee ete em pe apr
Printing a group of individual topics in the manual
When you access printable HTML versions from subtitles in the table of contents, you can specity a group
of topics to print.
1. Click a section title in the table of contents. Here, Basic Printing Workflow is used as an
example.
e i FM
i
i
|
Introduction 7
How to use this manual
2. Under Basic Printing Workflow, click Printing Procedure.
8 Introduction
How to use this manual
The topics in Printing Procedure are displayed together in HTML format, ready for printing.
mn ep et a i 8 Aeon om
at tigit at
* Bomwasaterer ean
SSS
Pree
+ nsec nist naa
esas ea
pene
Som
cm
ic
1.1. 1m neiatiten nape
inting Options Using Rel ad Sheets
‘entre Ses ded tree
* faa ats aaron tt ps
+ Reventon
Sem LT era
+ rts Remathmpiviemt ede ee
Introduction 9
How to use this manual
Printing selected topics
Print selected topics as follows.
1. Access the printing dialog box as follows, dependir
+ Windows
In Windows, right-click anywhere in the explanation area except on a figure or a link.In the shortcut
menu, click Print to display the Print dialog box.
1g on your computer's operating system.
1, Basie Printing Workiiow
EA Tage
Printing Options Uxing Rat sd Sees
crt na a a
+ Reontegnmal em tpger mere
feet phn deh
10 Introduction
How to use this manual
+ Macintosh
‘On a Macintosh computer, click anywhere in the explanation area except on a figure or a link while
holding the Ctrl key. In the shortcut menu, click Print Frame to display the Print dialog box.
+ Scrrtegernseetpeceerie
Ropar ta
Perse
Pre open ne
z a Se 4
2. Specify conditions as needed, and then click Print (Windows) or Print (Macintosh).
+ Windows
Paar
on
|
eee
Introduction 14
How to use this manual
+ Macintosh
Provera a
Preses: (Siandae a
Copies Pages 3
conta: [1 (eosates
Page: Ah =
From: Few TT
0...
* To print only individual topics that are displayed, use this method.
12 Introduction
Printer parts
Printer Parts
Printer parts
Front
a, Top Cover
Open this cover to install the Printhead, load paper, and remove any jammed paper from inside the
printer as needed. (+P.15)
b. Ejection Guide
‘Supports paper as it is ejected to prevent it from rising,
c. Maintenance Cartridge
Ink used for maintenance purposes such as head cleaning is absorbed. (Replace the cartridge
when it is full)
d. Maintenance Cartridge Cover
Open this cover to replace the Maintenance Cartridge.
e. Control Panel
Use this panel to operate the printer and check the printer status. (+P.18)
f. Ink Tank Cover
Open this cover to replace an Ink Tank. (>P.17)
g. Stand
A stand that holds the printer. Equipped with casters to facilitate moving the printer.
h, Output Stacker
A cloth tray that catches ejected documents.
i. Stopper
Locks the Stand casters.
Always release the Stopper before moving the printer. Moving the printer while the Stopper is locked
may scratch the casters or the floor.
J. Accessory Box
For storing printer accessories.
Printer Parts 13
Printer parts
Back
a. Release Lever
Releases the Paper Retainer. Push this release lever back before loading paper or cleaning inside
the printer.
b. Carrying Handles (Four Positions)
When carrying the printer, hold it by these handles under both sides
c. Power Supply Connector
Connect the power cord to this connector.
d. Roll Holder Slot
Slide the Roll Holder into this guide slot.
e. Holder Stopper
Secure the roll on the Roll Holder with this part.
f. Roll Holder
Load the roll on this holder.
g. Accessory Pocket
Holds printer manuals, assembly tools, and other items.
h. Expansion Board Slots
Install an IEEE 1394 (FireWire) expansion board, as desired.
i. Ethemet Port
Connect an Ethernet cable to this port. The lamp is lit if the Ethernet cable is connected correctly
and communication is possible between the computer and printer.
j. USB Port
Connect a USB cable to this port. (Compatible with USB 2.0 High Speed mode)
k. Paper Feed Slot
When loading a roll, insert the edge of the roll here.
14 Printer Parts
Printer parts
Top Cover (Inside)
a. Top Cover Roller
Prevents paper from rising when ejected
b. Paper Alignment Line
Align paper with this line when loading it.
c. Carriage
Moves the Printhead. The carriage serves a key role in printing. (P.16)
d. Carriage Shaft
The Carriage slides along this shaft.
e. Paper Retainer
Important in supplying the paper. This retainer holds paper as it is fed
f. Platen
The Printhead moves across the platen to print. The Vacuum holes on the platen hold paper in place.
g. Borderless Printing Ink Grooves
These grooves catch ink outside the edges of paper during borderless printing,
h. Cleaning Brush
When cleaning inside of the Top Cover, use this brush to sweep away paper dust on the Platen,
i. Linear Scale
The linear scale serves a key role in detecting the Carriage position. Be careful not to touch this
part when cleaning inside the Top Cover or clearing paper jams.
Printer Parts 15
Printer parts
16 Printer Parts,
# Carriage
. Carriage Cover
Protects the Carriage.
. Printhead Fixer Cover
Holds the Printhead in place.
Printhead
‘The printhead is equipped with ink nozzles. It is a key part of the printer.
|. Printhead Fixer Lever
Locks the Printhead Fixer Cover.
. Shaft Cleaner
Prevents the Carriage Shaft from becoming dity
Angle Adjustment Lever
Use this lever to fine-tune the printer to correct misalignment of printed lines.
. Cutter Unit
A round-bladed cutter for automatic paper cutting. The cutter blade is retracted inside when not,
cutting.
Printer parts
"Ink Tank Cover (Inside)
a. Ink Tank
Cartridges of ink in various colors.
b. Ink Tank Lock Lever
A lever that locks the Ink Tank in place and protects it. Open or close the lever when replacing an
Ink Tank.
¢. Ink Lamp (Red)
Indicates the state of the Ink Tank as follows when the Ink Tank Cover is opened.
+ On
(On: The Ink Tank is installed correctly.
+ Off
Off: No Ink Tank is installed, or the ink level detection function is disabled.
* Flashing Slowly
Not much ink is let
*+ Flashing Rapidly
There is no more ink
a. Ink Color Label
Load an Ink Tank corresponding to the color and name on these labels.
b. Ink Set
‘An Ink Tank that can be used in the printer is labeled with a white letter “A” in a black circle on the
side. When purchasing an Ink Tank, make sure an “A" is printed on the label. (+P.558)
Printer Parts 17
Printer parts
Control Panel
a. Online Button (Green)
‘Switches the printer online and offine. (—»P.29)
+ On
‘The printer is online.
+ Flashing
The printer is switching modes.
+ Off
The printer is offline
b. Menu Button
Displays the main menu of the printer. (»P.48)
¢. Data lamp (Green)
+ Flashing
During printing, the Data lamp flashes when the printer is receiving or processing print jobs.
This lamp flashes when the print job is paused or the printer is updating the firmware.
+ Of
There are no active print jobs when the Data lamp is of.
d. Message lamp (Orange)
+ On
‘A waming message is displayed.
* Flashing
‘An error message is displayed
+ Off
The printer is off or is operating normally.
e. Paper Source Section
Alter you press the Feeder Selection button, the lamp for your chosen paper source is lit
1, Roll Media lamp (Green)
+ On
Indicates that a roll is selected as the paper source.
+ Of
Indicates that a sheet is selected as the paper source.
2. Cut Sheet lamp (Green)
+ On
Indicates that a sheet is selected as the paper source,
+ Of
Indicates that a roll is selected as the paper source.
{. Feeder Selection Button
‘Switches the paper source. Each time you press this button, the paper source switches between the
roll and the sheet, and the corresponding lamp on the Paper Source Section is lt
18 Printer Parts
Printer parts
g. Display Screen
‘Shows the printer menu, as well as the printer status and messages.
h. Color Labels
These labels indicate the Ink Tank colors. The labels correspond to the ink levels on the Display
Screen.
i. Button
Menu mode: Press this button to display the menu one level higher.
i. & Button
Offline mode: Press this button to rewind the roll manually. (»P.119)
Menu mode: Press this button to display the previous menu item or setting value.
k. ¥ Button
Offiine mode: Press this button to feed the roll manually in the direction of ejection, as needed.
(oP.119)
Menu mode: Press this button to display the next menu item or setting value.
|. > Button
Menu mode: Press this button to display the menu one level lower.
m.OK Button
In Menu mode, press this button to confirm or execute the selected item or setting. Press this
button if the Display Screen indicates to do so.
n. Information Button
Displays printer submenus. Press this key to display information about ink, paper, and so on.
(P60)
You can also hold down this button for three seconds to clean the Printhead ( Head Cleaning A ),
©. Power Button
Tums the printer on and off. (-»P.22)
p. Load/Eject Button
By pressing this button, you can check instructions on loading and removing paper. Instructions for
loading paper are shown on the Display Screen if pressed when no paper is loaded, and instructions
for removing paper are shown if paper is loaded.
g. Stop Button
Hold down for at least a second to cancel print jobs in progress or end the ink drying period.
0...
* In Sleep mode, you can press any button except the Power button to bring the printer online again.
Printer Parts 19
Control Panel
Control Panel
Control Panel
a. Online Button (Green)
‘Switches the printer online and offiine. (—+P.29)
+ On
The printer is online.
+ Flashing
The printer is switching modes.
+ Off
The printer is offline
b. Menu Button
Displays the main menu of the printer. (»P.48)
. Data lamp (Green)
+ Flashing
During printing, the Data lamp flashes when the printer is receiving or processing print jobs.
This lamp flashes when the print job is paused or the printer is updating the firmware,
+ of
There are no active print jobs when the Data lamp is off.
d. Message lamp (Orange)
+ On
‘A waming message is displayed.
* Flashing
‘An error message is displayed
+ Off
The printer is off or is operating normally.
e. Paper Source Section
Alter you press the Feeder Selection button, the lamp for your chosen paper source is lit
1, Roll Media lamp (Green)
+ On
Indicates that a roll is selected as the paper source.
+ off
Indicates that a sheet is selected as the paper source,
2. Cut Sheet lamp (Green)
+ On
Indicates that a sheet is selected as the paper source,
+ off
Indicates that a roll is selected as the paper source.
20 Printer Parts
Control Panel
f, Feeder Selection Button
‘Switches the paper source. Each time you press this button, the paper source switches between the
roll and the sheet, and the corresponding lamp on the Paper Source Section is i.
g. Display Screen
‘Shows the printer menu, as well as the printer status and messages.
h. Color Labels
These labels indicate the Ink Tank colors. The labels correspond to the ink levels on the Display
Screen
i. Button
Menu mode: Press this button to display the menu one level higher.
4 Button
Offline mode: Press this button to rewind the roll manually. (»P.119)
Menu mode: Press this button to display the previous menu item or setting value.
k. ¥ Button
Off_ine mode: Press this button to feed the roll manually in the direction of ejection, as needed.
(P19)
Menu mode: Press this button to display the next menuitem or setting value.
|. > Button
Menu mode: Press this button to display the menu one level lower.
m.OK Button
In Menu mode, press this button to confirm or execute the selected item or setting. Press this
button if the Display Screen indicates to do so.
n. Information Button
Displays printer submenus. Press this key to display information about ink, paper, and so on.
(P60)
You can also hold down this button for three seconds to clean the Printhead ( Head Cleaning A ).
©. Power Button
Tums the printer on and off. (->P.22)
p. Load/Eject Button
By pressing this button, you can check instructions on loading and removing paper. Instructions for
loading paper are shown on the Display Screen if pressed when no paper is loaded, and instructions
for removing paper are shown if paper is loaded.
q. Stop Button
Hold down for at least a second to cancel print jobs in progress or end the ink drying period.
Onn
* In Sleep mode, you can press any button except the Power button to bring the printer online again.
Printer Parts 21
Control Panel
Turning the Printer On and Off
Turning the printer on
1. Press the Power button to tum on the printer.
The printer will now start up.
After the Display Screen shows the Canon logo, Starting up... Please wait. is displayed.
2. The printer goes online in preparation for printing after startup, and the Online lamp and paper
source section lamp remain lit
anaeen
The printer will not go online in the following situations. Take action as needed.
* The Top Cover is open
Close the Top Cover.
+ The Ink Tank Cover is open
Close the Ink Tank Cover.
+ The Printhead is not installed
Install the Printhead. For the instruction, see “Replacing the Printhead”. (-»P.569)
* Ink Tank is not installed
Install the Ink Tanks. For the instruction, see "Replacing Ink Tanks”. (+P.559)
* If*ERROR' is shown on the Display Screen
‘Turn off the printer and contact your Canon dealer.
+ The Online lamp and Message lamp are not lit (even once), and nothing appears on the Display
Screen
Make sure the printer is plugged in correctly. Check the connection at the plug and electrical outlet.
+ No paper is loaded
Load paper. (+P.77) (+P.81)
oO Important
* Starting the printer when itis connected via the USB cable to a Macintosh computer that is off may
cause the computer to start up at the same time. To prevent this, disconnect the USB cable before
starting the printer. Connecting the printer to the computer via a USB hub may solve this issue.
22 Printer Parts
Control Panel
Turning the printer off
Oo Important
+ Never turn the printer off or unplug it during a print job. This could damage the printer.
1. Make sure no print jobs are in progress.
If the Message lamp is flashing, check the message on the Display Screen and take action as
necessary. (~»P.629)
If the Data lamp is flashing, the printer is receiving a print job. Tum off the printer only after
printing is finished.
\se Wait... is shown on the Display Screen, the printer shuts off.
Printer Parts 23
Control Panel
Printer Modes
Printer modes are classified as follows and described in this topic.
+ Modes (—»P.24)
* Mode transition (+P.25)
* Online, and state of the Control Panel (-»P.26)
* Offline, and state of the Control Panel (+P.27)
+ Menu mode, and state of the Control Panel (>P.28)
+ Submenu mode, and state of the Control Panel (—»P.28)
Modes
The printer has five modes as follows:
* Online
The printer is ready to receive jobs sent from the computer. Jobs sent from the computer are processed
immediately. Ifjobs are received in other modes, they are printed the next time the printer goes online
+ Offiine
‘Any jobs sent from the computer are held without being processed.
While the printer is offline, you can feed or cut roll paper manually.
The printer goes offline automatically ifjobs cannot be processed, such as if errors occur.
+ Menu mode
Menus are displayed on the printer, and you can select, set, or execute menu items. Any jobs sent
from the computer are held without being printed
+ Submenu mode
‘Submenus are displayed regarding ink and paper information. Jobs can be received and printing is
possible while submenus are displayed and the printer is online. In other modes, any jobs sent from the
computer are held without being printed while submenus are displayed
+ Sleep mode
The printer is in power-saving mode. The printer automatically enters Sleep mode to conserve power if
itis idle for a specific period (by factory default, five minutes), that is, if no print jobs are received or
buttons are pressed while all covers are closed.
You can specify the period before the printer enters Sleep mode in the Sleep Timer menu. (P.48)
If any print jobs are received when the printer is in Sleep mode (after it was originally online), the
printer goes online and prints the jobs.
24 Printer Parts
Control Panel
Mode transition
The printer mode transitions are as follows:
ae,
[et
aM
=|
aaveee
“4: When submenus are displayed, you can press any button other than the Information button to return
to the previous mode.
"2: The printer automatically enters Sleep mode if itis idle for a specific period (by factory default, five
minutes), that is, if no print jobs are received or buttons are pressed while all covers are closed.
However, it does not enter Sleep mode while error messages are displayed.
"3; In Sleep mode, the printer can be restored to the previous state by pressing any button, Sleep mode is
also terminated if a print job is received or a command is issued from RemoteUI
Printer Parts 25
Control Panel
Online, and state of the Control Panel
== 3] ie
26 Printer Parts
Control Panel
Offline, and state of the Control Panel
Offine
Not pi
(tine e Pm a
Display Screen
* Top Level of the Display Screen
The printer status is displayed here, The selected paper source is indicated by an icon in the upper-right
comer.
Any warning messages are displayed here on lines 2-4. Take action as needed. (-+P.629)
+ Middle Level of the Display Screen
The first and second lines display the paper type and size.
+ Bottom Level of the Display Screen
Here, the remaining ink level is indicated. (—P.564)
Control Panel
+ Message lamp
Lit when warning messages are displayed.
Error Messages
If action can be taken If no action can be taken
Bion Biricerioosea [Dien ocr Beak coe
Presa an mew ‘Same
ple ka Peeesovateat Gator wore
|,
on_ene
* Top and Middle Levels | + Top and Middle Levels | + Top and Middle Levels | + Display Screen
of the Display Screen | of the Display Screen | of the Display Screen | _*ERROR'is displayed,
Error messages are Error messages are | The error message followed by the error
displayed. displayed. is displayed with the | code and Call for
* Bottom Level of the | + Bottom Level of the following instructions: | service.
Display Screen Display Screen Turn off printer, wait,
Here, the remaining ‘The corrective actions | then turn on again.
ink level is indicated. | are displayed here.
(>P564)
+ Data lamp + Data lamp
Flashes when print jobs are being received. Flashes when print jobs are being received
+ Message lamp + Message lamp
Flashes when error messages are displayed. Flashes when error messages are displayed
Take action as needed. (P.629) Tum off the printer and wait at least three seconds
before restoring the power.
If the message is still displayed after this, write down
the error code and message, tur off the printer, and
contact the Canon dealer for assistance.
Printer Parts 27
Control Panel
Menu mode, and state of the Control Panel
‘Main menu
Menu items and settings
Main menu (during printing)
pk Tak
Head Cheanng
Pacer Debs
live
+ Display Screen
Pressing the Menu button
when printing is not in progress:
displays the main menu
‘The title of the selected menu
is displayed on the first line,
and menus immediately under
the current menu are displayed
‘on the second and subsequent
lines. The lower level menus
are available if ">" is displayed
at right. (+P.33)
+ Display Screen
The title of the selected menu
is displayed on the first line,
and menu items or settings are
displayed on the second and
subsequent lines. (P.33)
The menu of options available
during printing (top figure) can
be displayed by pressing the >
button when the main menu is
displayed (left figure).
Display Screen
‘Menus available during printing
are displayed if you press the
Menu button during printing,
If you select a menu, the title of
the selected menu is displayed
on the first line, and menus
immediately under the current
menu are displayed on the
second and subsequent lines.
The lower level menus are
available if ">" is displayed at
right. (P.33)
Submenu mode, and state of the Control Panel
Tnk levels and
the remaining
Maintenar
Information of the
loaded paper
Printer information
GL2 Settings
Cartridge capacity
breton
‘Gover OH
capacity and remaining ink levels,
(P60)
Press the Information button to display this information, one after another: the Maintenance Cartridge
paper information, printer information, and GL2 settings information,
28 Printer Parts
Control Panel
Switching Modes
Switching the printer online/offline
Press the Online button to switch the printer online or offline.
‘The Online lamp is off in Offline mode.
Depending on the status, the printer switches online and offline as follows.
Printer Status When the Online Button is Pressed
Online ‘The printer switches offiine and the Online lamp goes off
Online, printing Switches offine and printing is paused.
When printing is paused, the Printing menu is available.
Offline Switches online and the Online lamp is It
Offline, when an error | In the case of error messages other than those shown below or if paper is not
message is displayed | loaded, the printer remains offine until you solve the problem. The Online lamp
remains off.
If the following error messages are displayed, the printer switches online and
printing is resumed.
+ Insufficient paper for job
+ PHead needs cleaning.
+ Papr Size Mismatch
+ Papr Type Mismatch
Menu mode. ‘Switches online and the Online famp is lit
Menu mode, printing | Switches online and the Online lamp is fit.
Printing is resumed
Printer Parts 29
Control Panel
Switching to Menu mode
Press the Menu button to display the main menu.
Depending on the status, the printer switches to Menu mode as follows.
Printer Status ‘When the Menu Button is Pressed
‘Online ‘Switches to Menu mode.
Online, printing The printer stays online. It does not switch to Menu mode.
Offine ‘Switches to Menu mode.
Offline, printing ‘Menus available during printing are displayed.
Offline, when an error You cannot access Menu mode until the problem is solved.
message is displayed
Press the Information button to display the submenus.
Press the Information button to display the Maintenance Cartridge capacity and remaining ink levels, as well
as information on the loaded paper and the printer. Press the Information button repeatedly to change the
information displayed. (—+P.60)
Press any button other than the Information button to restore the previous mode.
After you display a submenu, the printer will revert to the previous mode in about ten seconds if no print
job is received or if you do not operate the printer.
0...
* You can start Head Cleaning A by holding down the Information button for three seconds or more.
(>P.568)
30 Printer Parts
Control Panel
Printer Menu Operations
The printer menu includes a main menu and submenus.
+ Main menu operations when no print job is in progress (-»P.31)
* Main menu operations during printing (+P.31)
+ Submenu operations (~>P.32)
Main menu operations when no print job is in progress
‘Access the main menu by pressing the Menu button on the Control Panel,
Qo Note
* The main menu will not be displayed in the following case even if you press the Menu button.
+ An error message is displayed:
‘Switches to Menu mode after the problem is solved
The following operations are available from the main menu
* Paper settings
* Print settings
* Printer settings
For a description of specific items available in the main menu, see “Main Menu Settings”. (-»P.48)
For instructions on selecting and setting main menu items, see “Main Menu Operations”. (—>P.33)
0...
+ By default, main menu settings apply to all print jobs. However, for settings that are also available in the
printer driver, the values specified in the printer driver take priority
Main menu operations during printing
Afier pressing the Online button during printing to pause printing, if you press the Menu button on the
Control Panel, only the menu options you can execute during printing ( Head Cleaning, Fine Band Adj., and
Information ) are displayed.
Dru
+ The main menu will not be displayed during printing in the following case even if you press the Menu
button:
+ An error message is displayed
‘Switches to Menu mode after the problem is solved,
The following operations are available from the main menu during printing,
+ Printhead cleaning
+ Manual adjustment of the paper feed amount
* Display of printer-related information
For a description of specific items available in the main menu during printing, see "Main Menu Settings
(During Printing)’. (P59)
For instructions on selecting and setting main menu items during printing, see "Main Menu Operations
(GP.33)
Printer Parts 31
Control Panel
Submenu operations
Access submenus by pressing the Information button on the Control Panel. You can check the following
information in submenus,
+ Remaining Maintenance Cartridge capacity
* Ink levels
+ Information on the loaded paper
* Printer information
For a description of specific tems displayed in submenus, see "Submenu Display". (-»P.60)
32 Printer Parts
Control Panel
Main Menu Operations
Press the Menu button to display the main menu. For details, see “Main Menu Settings’. (+P.48)
+ Main menu when no print job is in progress
Pep-rk Taek P|
>|
* Main menu during printing
Fooesart Al)
nleweion
eo Note
+ The main menu will not be displayed in the following cases even if you press the Menu button,
+ An error message is displayed
You can access the Menu mode after you have solved the problem.
* Pressing the Menu button when printing is paused (because you have pressed the Oni
displays main menu items that are available during printing,
12 button)
To access each function menu from the main menu, and set or execute menu items, use buttons on the
Control Panel.
The following section describes menu operations and how they are presented in this User Manual.
* Accessing Menus (~»P.34)
* Specifying menu items (P.35)
* Specifying numerical values (+P.36)
+ Executing menu commands (-+P.36)
Printer Parts 33
Control Panel
Accessing Menus
Printer menus are grouped by function.
‘Menus are displayed with the upper line selected. Use the buttons on the Control Panel to access each menu.
[aioe Gonna
roo. Fao
eLrsetnae
2
?
(wan news
Tren Gea
ve
Pia
ress Caan
reer Dataie |
zsaim |
+ Press a to access a higher menu in the menu list, and press ¥ to access a lower one. If items of the
‘menu list are more than the lines of the screen, press & and ¥ to scroll the menu. If you navigate
to the lowest-level menu and press the ¥ button again, the display switches to the top-level menu
screen. If you navigate to the top-level menu and press the & button again, the display switches to
the lowest-level menu screen. Items you select are highlighted.
The scroll bar at right indicates the current position in the overall menu.
+ The lower level menus are available if "b" is displayed at right. To access these lower level menus,
select a menu and press
+ The upper level menus are available if “4” is displayed at left. To access these upper level menus,
select a menu and press <.
34 Printer Parts
Control Panel
Specifying menu items
Follow the steps below to specify menu items.
1. Press & or ¥ to select a menu, and then press the ® button.
Repeat these steps until the desired menu options are displayed.
2. Press & or ¥ to select the desired setting, and then press the OK button.
The check box at left is selected, and the setting is confirmed.
[C8ans eee
[lene asain
After two seconds, the display reverts to the upper level menu,
3. Press the Online button to bring the printer online,
0...
+ Ifa confirmation message is displayed regarding the setting you entered, press the OK button. The
setting is applied, and the printer goes online,
Printer Parts 35
Control Panel
Specifying numerical values
Follow the steps below to enter numbers for items such as network settings.
1. Press & or ¥ to select Interface Setup, and then press the ® button
2. Press & or ¥ to select TCP/IP, and then press the P button.
3. Press & or ¥ to select IP Setting, and then press the P button.
4. Press & or ¥ to select IP Address, and then press the > button.
5. Press or P to move the cursor (_) to each field for entering numbers.
ion’ et
6. Press & or ¥ to select the number, and then press the OK button.
Orne
+ Hold down & or ¥ to increase or decrease the value continuously,
+ Make sure the IP address you enter for the printer is not the same as any computer IP address
in your network.
Repeat steps 2 and 3 to continue entering numbers,
Press the Online button to bring the printer online.
Dane
* Ifa confirmation message is displayed regarding the setting you entered, press the OK button. The
setting is applied, and the printer goes online.
@N
Executing menu commands
Follow the steps below to execute menu commands,
1. Press A or ¥ to select a menu, and then press the P button.
Repeat these steps until the desired menu options are displayed.
2. Press & or ¥ to select the action to execute, and then press the OK button.
Fires corn
(iv
z
¥
[alPsper cum
[Ene
After two seconds, the menu command is executed. After commands are executed, the printer
‘commonly reverts to the state before the menu operation, either online or offline.
36 Printer Parts
Control Panel
#Menu Structure
Main Menu
The structure of the main menu is as follows. Values at right indicated by an asterisk “*” are the defaults.
For instructions on menu operations, see "Main Menu Operations”. (-+P.33)
For details on menu items, see "Main Menu Settings”. (P48)
First Level Second Level Third Level Fourth Level Fifth Le
Paper Cutting No *
Yes
Rep. Ink Tank No *
Yes
Head Cleaning Head Cleaning A *
Head Cleaning B
Media Menu Cut Sheet Type | (The paper type
is displayed here.)
8)
Roll Media Type | (The paper type
(1) is displayed here.)
(8)
‘Chk Remain.Roll_ | Off *
‘On
Roll Length Set | ###.# m
(2)
HHH foot (*9)
Paper Details (The paper type [Roll DryingTime | Off
is displayed here.)
(5)
30 sec.
1 min.
3 min.
5S min.
10 min.
30 min.
60 min.
‘Scan Wait Time | Off
1 sec.
3 sec.
5 sec.
7 sec.
sec.
Printer Parts 37
Control Panel
First Level
‘Second Level
Third Level
Fourth Level
Fifth Level
Feed Priority
‘Automatic *
Band Joint
Print Length
Adjust Length
From -0.70% to
0.70%
Head Height
‘Automatic *
Highest
High
‘Standard
Low
Lowest
Skew Check Ly.
Standard *
Loose
Off
VacuumStrngth
‘Automatic *
Strongest
Strong
Standard
We
est
Width Detection
Off
‘On*
NearEnd RoliMrgn
3mm.
20mm
‘Cut Speed
Fast
‘Standard
Slow
‘Trim Edge First
‘Automatic
off
On
‘Cutting Mode
‘Automatic
Eject
Manual
Bordiess Margin
‘Automatic
Fixed
‘CutDustReduet
38 Printer Parts
Control Panel
First Level
‘Second Level
Third Level
Fourth Level
Fifth Level
On
NearEnd Sht Mrgn
3mm
20mm
Return Defaults
No
Yes
GL2 Settings
GL2 Replot
No
Yes
GL2 BufferClear
No
Yes
‘Color Mode
Monochrome
Color (CAD) 1 *
Color (CAD) 2
Print Quality
Fast
‘Standard *
High
Input Resolution
‘s00dpi *
‘300dpi
‘Media Source
‘Automatic *
Roll Paper
Cut Sheet
Conserve Paper
on
‘On
Line Cap
Software *
Rounded
‘Smoothing
‘Software *
‘Smooth
Line Width
1 dot
2 dots
3 dots
4 dots *
5 dots
6 dots
7 dots
ThickenFineLines
off *
‘On
Printer Parts 39
Control Panel
First Level ‘Second Level Third Level Fourth Level Fifth Level
AdjustFaintLines | Off
On*
‘Auto Rotate Off"
‘On
‘Adjust Printer Auto Head Adj. [Standard Adj. | No
Yes
‘Advanced Adj. | No
Yes
‘Auto Print Off
On*
Manual Head Adj |No
Yes
Auto Band Adj. | Standard Adj. | No
Yes
‘Advanced Adj. [No
Yes
Manual Band Adj |No
Yes
‘Adjust Length (*3) [No
Yes
Head Inc. Adj. [No
Yes
Interface Setup | EOP Timer 10 sec.
30 soc.
1 min,
2min.
10 min. *
30 min.
60 min.
TCP/IP IP Mode ‘Automatic
Manual *
Protocol (*4) DHCP On
On
BOOTP On
40 Printer Parts
Control Panel
First Level ‘Second Level Third Level Fourth Level Fifth Level
On”
RARP On
On
IP Setting IP Address 0. 0. 0. 0-255,
255. 255. 255
‘Subnet Mask 0. 0. 0, 0-255.
255. 255. 255
Default GW 0. 0. 0. 0-255,
255. 255. 255
NetWare NetWare On
On
Frame Type ("6) | Auto Detect
Ethernet 2
Ethernet 802.2 *
Ethernet 802.3
Ethernet SNAP
Print Service (*6) | BinderyPServer
RPrinter
NDSPServer *
NPrinter
AppleTalk ‘On
Of
Ethernet Driver | Auto Detect On"
Off
‘Comm.Mode (°7) | Half Duplex *
Full Duplex.
Ethernet Type (°7) |10 Base-T *
100 Base-TX
Spanning Tree | Not Use *
Use
MAC Address
Ext Interface [No
1EEE1394
Return Defaults [No
Yes
Maintenance Repl. maint cart [No
Printer Parts 41
Control Panel
First Level ‘Second Level Third Level Fourth Level Fifth Level
Yes
Replace Phead |No
Yes
Repl. S. Cleaner |No*
Yes
Change Cutter. |No*
Yes
Move Printer No*
Yes
‘System Setup Warning Buzzer Off
On*
Detect Mismatch | Pause
Warning
None *
Keep Media Size | Off*
‘On
Paper Size Basis |ShtSelection1 | 1SO A3+*
13"x19"(Super B)
Sht Selection 2
ISO Bt
28"x40" (ANSI F)
Noz. Check Freq.
Off
1 page
10 pages
‘Automatic *
Sleep Timer
5 min. ©
10 min,
15 min,
20 min.
30 min.
40 min.
50 min.
60 min.
240 mi
Length Unit
meter *
feet/inch
42 Printer Parts
Control Panel
First Level
‘Second Level
Third Level
Fourth Level
Fifth Level
Time Zone
0:London (GMT)
eT
42:
+3:
+4:
+4+5:Islamabad
+6:Dacca
+7:Bangkok
+#8:Hong Kong
++9:Tokyo,Seoul
+10:Canberra
‘+11NewCaledonia
+12:Wellington
~12:Eniwetok
-A1:Midway is.
~10Hawali(AHST)
‘Alaska(AKST)
-8:Oregon (PST)
-7:Arizona(MST)
-6:Texas (CST)
-5:NewYork(EST)
-4:Santiago
-3:Buenos Aires
2
:Cape Verde
Date Format
yyyyimmidd *
ddimmiyyyy
mmiddiyyyy
Date & Time
Date
yyyylmmidd (8)
Time ("10)
Language
Printer Parts 43
Control Panel
First Level ‘Second Level_| Third Level Fourth Level Fifth Level
Pyconni
Px (IRS)
ato}
Contrast Adj. |-4,-3, 2,-1.0. +1,
42,99, 44
Reset PaprSetngs | No
Yes
Test Print Status Print No
Yes
No
Yes
Print Job Log [No
Yes
Menu Map No
Yes
Nozzle Check [No
Yes
Information| System info
Error Log sve
Job Log (Choose from [Document Name
information about
the latest three print
jobs.)
User Name
Page Count
Job Status
Print Start Time
| Print End Time
Print Time
Print Size
44 Printer Parts
You might also like
- The Subtle Art of Not Giving a F*ck: A Counterintuitive Approach to Living a Good LifeFrom EverandThe Subtle Art of Not Giving a F*ck: A Counterintuitive Approach to Living a Good LifeRating: 4 out of 5 stars4/5 (5820)
- The Gifts of Imperfection: Let Go of Who You Think You're Supposed to Be and Embrace Who You AreFrom EverandThe Gifts of Imperfection: Let Go of Who You Think You're Supposed to Be and Embrace Who You AreRating: 4 out of 5 stars4/5 (1093)
- Never Split the Difference: Negotiating As If Your Life Depended On ItFrom EverandNever Split the Difference: Negotiating As If Your Life Depended On ItRating: 4.5 out of 5 stars4.5/5 (845)
- Grit: The Power of Passion and PerseveranceFrom EverandGrit: The Power of Passion and PerseveranceRating: 4 out of 5 stars4/5 (590)
- Hidden Figures: The American Dream and the Untold Story of the Black Women Mathematicians Who Helped Win the Space RaceFrom EverandHidden Figures: The American Dream and the Untold Story of the Black Women Mathematicians Who Helped Win the Space RaceRating: 4 out of 5 stars4/5 (898)
- Shoe Dog: A Memoir by the Creator of NikeFrom EverandShoe Dog: A Memoir by the Creator of NikeRating: 4.5 out of 5 stars4.5/5 (540)
- The Hard Thing About Hard Things: Building a Business When There Are No Easy AnswersFrom EverandThe Hard Thing About Hard Things: Building a Business When There Are No Easy AnswersRating: 4.5 out of 5 stars4.5/5 (349)
- Elon Musk: Tesla, SpaceX, and the Quest for a Fantastic FutureFrom EverandElon Musk: Tesla, SpaceX, and the Quest for a Fantastic FutureRating: 4.5 out of 5 stars4.5/5 (474)
- Her Body and Other Parties: StoriesFrom EverandHer Body and Other Parties: StoriesRating: 4 out of 5 stars4/5 (822)
- The Sympathizer: A Novel (Pulitzer Prize for Fiction)From EverandThe Sympathizer: A Novel (Pulitzer Prize for Fiction)Rating: 4.5 out of 5 stars4.5/5 (122)
- The Emperor of All Maladies: A Biography of CancerFrom EverandThe Emperor of All Maladies: A Biography of CancerRating: 4.5 out of 5 stars4.5/5 (271)
- The Little Book of Hygge: Danish Secrets to Happy LivingFrom EverandThe Little Book of Hygge: Danish Secrets to Happy LivingRating: 3.5 out of 5 stars3.5/5 (401)
- The World Is Flat 3.0: A Brief History of the Twenty-first CenturyFrom EverandThe World Is Flat 3.0: A Brief History of the Twenty-first CenturyRating: 3.5 out of 5 stars3.5/5 (2259)
- Devil in the Grove: Thurgood Marshall, the Groveland Boys, and the Dawn of a New AmericaFrom EverandDevil in the Grove: Thurgood Marshall, the Groveland Boys, and the Dawn of a New AmericaRating: 4.5 out of 5 stars4.5/5 (266)
- The Yellow House: A Memoir (2019 National Book Award Winner)From EverandThe Yellow House: A Memoir (2019 National Book Award Winner)Rating: 4 out of 5 stars4/5 (98)
- A Heartbreaking Work Of Staggering Genius: A Memoir Based on a True StoryFrom EverandA Heartbreaking Work Of Staggering Genius: A Memoir Based on a True StoryRating: 3.5 out of 5 stars3.5/5 (231)
- Team of Rivals: The Political Genius of Abraham LincolnFrom EverandTeam of Rivals: The Political Genius of Abraham LincolnRating: 4.5 out of 5 stars4.5/5 (234)
- Diario de Un Zombi 02 - Legado - Sergi LlaugerDocument554 pagesDiario de Un Zombi 02 - Legado - Sergi LlaugerSIVOCK JENKINS100% (3)
- On Fire: The (Burning) Case for a Green New DealFrom EverandOn Fire: The (Burning) Case for a Green New DealRating: 4 out of 5 stars4/5 (74)
- The Unwinding: An Inner History of the New AmericaFrom EverandThe Unwinding: An Inner History of the New AmericaRating: 4 out of 5 stars4/5 (45)
- Cappe 3 DDocument74 pagesCappe 3 DSIVOCK JENKINSNo ratings yet
- ORL V6aDocument110 pagesORL V6aSIVOCK JENKINSNo ratings yet
- Datacard 280P Card Personalization System: ID Works Plug-In User's GuideDocument30 pagesDatacard 280P Card Personalization System: ID Works Plug-In User's GuideSIVOCK JENKINSNo ratings yet
- Capture Perfect 3.0: Operation GuideDocument73 pagesCapture Perfect 3.0: Operation GuideSIVOCK JENKINSNo ratings yet
- Driver Mpc4035 EsDocument72 pagesDriver Mpc4035 EsSIVOCK JENKINSNo ratings yet
- APD4 T81 Status SC RevHDocument88 pagesAPD4 T81 Status SC RevHSIVOCK JENKINSNo ratings yet
- 241s4 Philips Manual de ServicioDocument81 pages241s4 Philips Manual de ServicioSIVOCK JENKINSNo ratings yet
- 710.cdr - Set - Cambiar-cabezal-Canon-iPF710Document2 pages710.cdr - Set - Cambiar-cabezal-Canon-iPF710SIVOCK JENKINS100% (1)
- DR C125 UserManualDocument113 pagesDR C125 UserManualSIVOCK JENKINSNo ratings yet