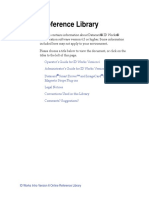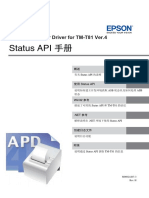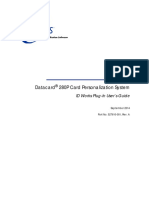Professional Documents
Culture Documents
Manual Plotter Canon Ipf 710 2 Parte
Manual Plotter Canon Ipf 710 2 Parte
Uploaded by
SIVOCK JENKINS0 ratings0% found this document useful (0 votes)
7 views167 pagesOriginal Title
manual plotter canon ipf 710 2ª parte
Copyright
© © All Rights Reserved
Available Formats
PDF or read online from Scribd
Share this document
Did you find this document useful?
Is this content inappropriate?
Report this DocumentCopyright:
© All Rights Reserved
Available Formats
Download as PDF or read online from Scribd
Download as pdf
0 ratings0% found this document useful (0 votes)
7 views167 pagesManual Plotter Canon Ipf 710 2 Parte
Manual Plotter Canon Ipf 710 2 Parte
Uploaded by
SIVOCK JENKINSCopyright:
© All Rights Reserved
Available Formats
Download as PDF or read online from Scribd
Download as pdf
You are on page 1of 167
Printer Driver
“Device Settings Pane (Mac OS 9)
‘The following settings are available on the Device Settings pane,
re enn we)
el
2 eawGa
Setting Item Description
“A Utility Click to display the Printer Information dialog box, which offers the
following maintenance for the printer.
+ Nozzle (ink ejecting outlet) cleaning
*+ Head alignment adjustment
+ Feed amount adjustment
490 Mac OS 9 Software
Printer Driver
Additional Settings Pane (Mac OS 9)
The following settings are available on the Additional Settingspane. For details on settings items, refer to
the printer driver help.
Setting Item
Description
A Background Printing
Choose the printing method.
‘Activate this setting by clicking B On to print in the background
Deactivate this setting by clicking C Off to print in the
foreground
‘D Data Send Method
Choose how printing data is sent to the printer.
+ E Send Print Data Immediately to Printer
+ F Send All Print Data as Batch to Printer
G Printing Finished Alert Method
‘Choose how to notify when printing is finished
‘Specify how to be notified when printing is finished, by a tone
or a message.
H Make a Sound
‘Activate this setting to be notified by a tone when printing is
finished. You can also choose a different tone.
J Display a Message
‘Activate this selting to be nolified by a dialog box when printing
is finished.
If the printing results are not as you expected, click this option
to change how printing is processed.
Mac OS 9 Software 491
Printer Driver
Color Settings Pane: Color (Mac OS 9)
In general, make any needed adjustments to the color of documents in the application used to create them,
However, if the color tone as printed is not as you expected, you can also adjust the color in the printer driver.
Color Adjustment pane: color
Ifthe color tone as printed is not as you expected, you can adjust it on the Color Adjustment pane.
Ox.
+ To display the Color Adjustment pane, on the Main pane, click Color Settings by Color Mode in
Advanced Settings. (—P.484)
Setting Item Description
A Preview The image at left is updated to reflect any changes you make to setting
items on the pane, enabling you to check the results of adjustment.
B Original The image at right shows the original state before adjustment. You can
compare it to the Preview image.
Cyan Correct color tones by adjusting the levels of each color.
D Magenta
E Yellow
F Brightness ‘Adjust the overall image brightness as desired. You can adjust the
brightness if the printed document is lighter or darker than the original image
(that is, the original photo that was scanned or the original graphic as it
appears on the computer screen).
G Contrast Adjust the contrast of the darkest and lightest portions relative to each other,
as desired. Increasing the Contrast makes images sharper, and reducing
the Contrast softens images.
1H Saturation Adjust the color intensity as desired. Increasing the Saturation setting
makes colors more vivid, and reducing the Saturation makes colors more
subdued.
492 Mac OS 9 Software
Printer Driver
Setting Item Description
IGray Tone Adjustment | Adjust the color tone of grays as desired. Choose Cool Black (tinged with
blue), Warm Black (tinged with red), and so on.
J Object Adjustment Select this option to display the Object Adjustment dialog box, in which
Dvr
+ For details on settings items, see “Adjusting the Color in the Printer Driver”. (»P.178)
Object Adjustment dialog box
In the Object Adjustment dialog box, you can specify what type of print jobs to apply color adjustment to. If
an original comprises images, graphics, and text, you can specify which portion to apply color adjustment to.
oO Note
+ To display the Object Adjustment dialog box, click Object Adjustment on the Color Adjustment pane.
Setting tem Description
‘A Image T'Setect this option to apply color adjustment to image areas, such as photos.
B Graphics ‘Select this option to apply color adjustment to graphics, such as lines and
circles
C Text ‘Select this option to apply color adjustment to text.
Mac OS 9 Software 493
Printer Driver
Matching pane
On the Matching pane, you can specify color matching, to compensate for differences in the appearance
of colors on various devices.
ss =I)
oO Note
+ To display the Matching pane, on the Main pane, click Color Settings by Color Mode in Advanced
Settings, and then click Matching, (+P.484)
ing Item cription
A Matching Mode Select the color matching mode to use, as desired.
B Matching Method Select the matching method that suits the document to be printed. Various
Matching Method options are available depending on your selection in
Matching,
0...
* For details on settings items, see “Adjusting the Color in the Printer Driver”. (+P.178)
494 Mac OS 9 Software
Printer Driver
Color Settings Pane: Monochrome (Mac OS 9)
‘The following settings are available on the Color Settings pane for monochrome printing,
Color Adjustment pane: monochrome
On the Color Adjustment pane for monochrome printing, you can adjust the brightness and contrast.
Dive
* Te display the Color Adjustment pane, on the Main pane, click Color Settings by Color Mode in
Advanced Settings. (~P.484)
Setting Item Description
‘A Preview The image above is updated to reflect any changes you make to setting
items on the right of this pane, enabling you to check the results of
adjustment.
'B Original The image on the bottom shows the original state before adjustment. You
can compare it to the Preview image.
C Cyan Not available.
D Magenta
E Yellow
F Brightness ‘Adjust the overall image brightness as desired. You can adjust the
brightness if the printed document is lighter or darker than the original
image (that is, the original photo that was scanned or the original graphic
as it appears on the monitor)
G Contrast ‘Adjust the contrast of the darkest and lightest portions relative to each
other, as desired. Increasing the Contrast makes images sharper, and
reducing the Contrast softens images.
H Saturation Not available.
I Gray Tone Adjustment Not available.
‘J Object Adjustment Select this option to display the Object Adjustment dialog box, in which
you can specify abjects subject to color adjustment.
Mac OS 9 Software 495
Printer Driver
0...
*+ For details on settings items, see “Adjusting the Color in the Printer Driver’. (+P.178)
Object Adjustment dialog box
In the Object Adjustment dialog box, you can specify what type of print jobs to apply color adjustment to. If
an original comprises images, graphics, and text, you can specify which portion to apply color adjustment to.
0 Note
+ To display the Object Adjustment dialog box, on the Color Adjustment pane, click Object Adjustment.
Setting Item Description
‘A image Select this option to apply color adjustment to image areas, such as photos.
B Graphics Select this option to apply color adjustment to graphies, such as lines and
circles.
C Text Select this option to apply color adjustment to text
496 Mac OS 9 Software
Printer Driver
Media Detailed Settings Dialog Box (Mac OS 9)
‘The Paper Detailed Settings dialog box offers the following settings. For details on settings items, refer to
the printer driver help.
0 Note
* To display the Paper Detailed Settings dialog box, on the Main pane, click Settings by Media
Type. (»P.484)
Setting Item Description
‘A Media Type Select the paper type.
For information on the types of paper the printer supports, refer to the Paper
Reference Guide. (P.95)
B Drying Time ‘Specify the time that the printer waits for ink to dry, as needed. The Drying
Time setting is only valid for rolls
(P.121)
C Between Pages —_| Specify the time the printer waits after printing a page until ejecting the
paper, as needed.
D Between Scans —_| Specify the time the printer waits after printing a line on the page until
printing the next line, as needed.
E Roll Paper Margin for —_| You can specify the length of a margin on the leading edge of paper to
Safety ensure that paper susceptible lo curling is held firmly against the Platen
F Near End Margin | Specify the length of the Near End Margin (the leading edge margin) of the
roll, as needed.
G Cut Speed Select the speed of automatic cutting, as needed. Adjust this setting if paper
is not cut well when automatic cutting is used.
1H Automatic Cutting You can activate or deactivate Automatic Cutting and printing of cut lines,
as desired. In this list, you can specify Yes or No and Print Cut Guideline,
I Mirror ‘Specify whether to print a mirror image, as needed, Select this option to print
a version of the document or image with the left and right sides inverted.
Mac OS 9 Software 497
Printer Driver
(Mac OS 9)
In the View Settings dialog box, you can check details of the selected printing application.
0...
+ To display the View Settings dialog box, on the Main pane, click View Settings by Print Target.
"View Settings Dialog Box for the Printing Application
(4P.484)
Setting Item Description
‘A Print Target ‘Shows all Print Target options (settings items for the printing application),
B Name Identifies the item selected in Print Target by its name and an icon.
C Details
Here, you can confirm detailed settings values for each item selected in
the Print Target list.
498 Mac OS 9 Software
Printer Driver
Special Settings Dialog Box (Mac OS 9)
If the printing results are not as you expected, you can change how printing is processed in the Special
Settings dialog box.
Dru
fhzretwemavio
=
* To display the Special Settings dialog box, on the Additional Settings pane, click Special Settings.
(oP.491)
Setting Item
Description
‘A Fast Graphic Process
IFimage colors are inconsistent in printed documents or if lines are printed
in varying thicknesses, clearing this option may help produce the expected
results.
Mac OS 9 Software 499
Printmonitor
Printmonitor
imagePROGRAF Printmonitor (Macintosh)
imagePROGRAF Printmonitor is a ulity for checking the printer status and managing print jobs.
eae ann
Loe
ee tate
* Printer status can be checked in real time on a computer monitor.
+ You can check the status of print jobs, cancel jobs, and manage them as needed.
* If printer error occurs, you can investigate the corrective action immediately.
+ You can also set up automatic email notification of any printer problems or errors to email addresses you
designate in advance.
0...
+ Ifthe status of the desired printer is not shown in imagePROGRAF Printmonitor, select the printer
again as follows.
1. Make sure the printer is on and connected to the network or to a local port.
2. In the Printer menu, select the name of the desired printer
Aer the printer is detected, the printer status is shown,
3. If information about the printer is not shown in step 2, choose Search Printer in the Printer menu.
4, Select the zone to search (or select *(My Zone) if no zones have been set up) and click the
‘Search button.
Printer names listed in the Printer menu are updated with the printers that are now detected
5. In the Printer menu, select the name of the desired printer.
After the printer is detected, the printer status is shown.
500 Mac OS 9 Software
Network Setting
Network Setting
Network Setting
Network Environment
System requirements
The system requirements, which vary depending on your network, are as follows.
* Printing over a TCP/IP network
* Compatible operating systems
+ Windows 2000 (Professional or Server)
+ Windows XP (Home Edition or Professional)
+ Windows Server 2003 (Standard Edition)
+ Windows Vista (Home Basic/Business/Ultimate)
+ Mac OS 9.1 or later
+ Mac OS X 10.2.8 or later
+ Compatible computer
+ A computer that runs one of the above operating systems
*+ Printing over an AppleTalk network
* Compatible operating systems
+ Mac OS 9.1 or later
+ Mac OS X 10.2.8 or later
* Compatible computer
+ A.computer that runs one of the above operating systems
Oo Note
* The printer cannot be used over a LocalTalk network.
* Compatible with EtherTalk Phase 2.
* Printing over a NetWare network
*+ Compatible servers
+ Novell NetWare 4.2/5.1/6.0
+ Compatible clients
+ Windows 2000 (Professional or Server)
+ Windows XP (Professional)
+ Compatible computer
+ A-computer that runs one of the above operating systems
0...
+ In NetWare 6.0, iPrint is not supported.
Network Setting 501
Network Setting
Network environment
After confirming what type of network environment you will connect the printer to, set up the printer and
computers as needed.
+ Example of a Windows network
In Windows networks, print over TCPIIP.
0...
*+ NetBIOS is not supported,
+ Example of a Macintosh network
In Macintosh networks, print over AppleTalk (EtherTalk) or TCP/IP, using Bonjour(Zeroconf) functions.
| aE
+ Example of a NetWare network
O....
* Even if there is a NetWare server in your network environment, you can use both TCP/IP and AppleTalk.
In this case, complete the settings for each protocol you will use.
502. Network Setting
Network Setting
Configuring the IP Address on the Printer
You must configure the printer's IP address before using the printer in a TCP/IP network
The printer's IP address is configured automatically when you install the printer driver following the instructions
in the Quick Start Guide.
Configure the IP address by using imagePROGRAF Device Setup Utiliy, the printer Control Panel, or ARP or
PING commands, if the IP address is changed, or if you change the printer connection mode to a network
connection. For details on configuring the IP address, refer to the following topics.
* Configuring the IP Address Using imagePROGRAF Device Setup Utility (+P.504)
* Configuring the IP Address Using the Printer Control Panel (+P.505)
* Configuring the IP Address Using ARP and PING Commands (»P.506)
O sever
+ Ifyou use @ DHCP server for automatic assignment of the printer's IP address, printing may no longer
be possible after the printer is turned off and on. This is because an IP address different from before
has been assigned. Thus, when using DHCP server functions, consult your network administrator and
configure the settings in one of the following ways.
* Configure the setting for dynamic DNS updating
In RemoteUl, activate the setting Enable DNS Dynamic Update. (P.508)
* Configure the setting for assignment of the same IP address each time the printer starts up
0...
+ We recommend configuring the printer's IP address even if you will use the printer in networks other
than TCP/IP networks. Configuring the printer's IP address enables you to use RemoteU! to configure
the network settings and manage the printer with a web browser.
For details on RemoteUl, see “Using RemoteU!". (>P.507)
Network Setting 503
Network Setting
Configuring the IP Address Using imagePROGRAF
Device Setup Utility
From a computer running Windows, you can use imagePROGRAF Device Setup Utility provided with the
printer to configure the printer's IP address. This topic describes how to configure the IP address using
imagePROGRAF Device Setup Utility
* To configure network settings, you must be logged in with administrative rights such as “Administrator”
account. We recommend that your network administrator configure the network settings.
* For instructions on installing imagePROGRAF Device Setup Utility, see “Installing imagePROGRAF
Device Setup Utility”. (-P.451)
1. Start imagePROGRAF Device Setup Utility from the start menu.
2. In the Product Name list displayed, select the printer to configure.
3. Choose Protocol Settings from the Printer menu.
4. In the Setting IP Address list, choose Manual
5. Enter the IP address assigned to the printer and click the Set button.
6. Click OK after the Confirmation message dialog box is displayed.
7. Exit imagePROGRAF Device Setup Utility
e Note
* To configure the IP address automatically, choose Auto in the Setting IP Address list and select
DHCP, BOOTP, or RARP.
* You can also specify the subnet mask and default gateway.
504. Network Setting
Network Setting
Configuring the IP Address Using the Printer Control
Panel
This topic describes how to configure the printer's IP address on the Control Panel
1. Press the Menu button to display MAIN MENU.
. Press & or ¥ to select Interface Setup, and then press the ® button.
. Press & or ¥ to select TCP/IP, and then press the P button.
Press & or ¥ to select IP Setting, and then press the button
Press & or ¥ to select IP Address, and then press the > button,
After pressing < or P to select the input field, press the OK button to enable numerical input.
Press & or ¥ to select the number, and then press the OK button.
O...
+ Pressing the & button increases the number by 1. The maximum value is “255," after whic!
displayed.
* Pressing the ¥ button decreases the number by 1. The minimum value is
displayed.
+ Hold down & or ¥ to increase or decrease the value continuously.
NOWRON
after which "258" is
Repeat steps 3-4 to enter the IP address assigned to the printer.
oe
. Press the Online button to bring the printer online.
If any of the settings are changed, a message for confirmation is displayed. In this case, press
the OK button.
© >rrvoron
+ Be sure to complete step 9. This will activate the values you have entered.
* You can also specify the subnet mask and default gateway on the Control Panel
Ovu.
+ If'an error message is displayed, check the seltings and correct any invalid values.
* To cancel the setup process, hold down the Stop button for a second or more.
Network Setting 505
Network Setting
Configuring the IP Address Using ARP and PING
Commands
This topic describes how to configure the IP address using ARP and PING commands.
To.use the ARP and PING commands, you will need to know the printer's MAC address. You can confirm
the MAC address on the Control Panel
11. Check the printer's MAC address.
You can confirm the MAC address on the Control Panel as follows:
1. Press the Menu button to display MAIN MENU.
2. Press & or ¥ to select Interface Setup, and then press the P button.
3. Press or ¥ to select Ethernet Driver, and then press the button.
4. Press & or ¥ to select MAC Address, and then press the ® button
O...
+ You can investigate the MAC address by printing a Status Print report
(P62)
2. In Windows, open a command prompt, or in Mac OS X, start Terminal
3. Execute the following command to add entries to the ARP table for managing IP addresses
and corresponding MAC addresses.
arp -s [IP address] [the printer's MAC address you have verified]
Example: arp -S XXX. XXX. XXX. 00-00-85-¥X-2X-XX,
Onn
+ In Mac OS X when using Terminal, enter the arp command in the format “arp -5 xXX.20X 10 XXX
(00:00:85:xx:xx:xx." For details, refer to the help file for the command line,
4. Execute the following command to send the IP address to the printer and configure it.
ping [IP address as specified in the ARP command] - 479
Example: ping xXx. xXx 0.x -1 479
0...
+ In“ the “Tis the letter
+ In Mac OS X when using Terminal, enter the ping command in the format “ping -s 479
70200K.100 0%." For details, refer to the help file for the command line.
0...
* The subnet mask and default gateway will be set to "0.0.0.0." Use RemoteUI to change the subnet mask
and default gateway to match your network seltings.
For details on RemoteUI, see “Using RemoteUI". (P.507)
506 Network Setting
Network Setting
Using RemoteUl
Enter the printer's IP address in a web browser to display the RemoteUI page. After you log on to RemoteUl from
the page, you can check and change the status of the printer and print jobs, and configure network settings.
To access RemoteUI, start the web browser and enter the following URL in the Location (or Address ) box to
display the RemoteU! page.
http:"printer IP address or name"!
Example: hitp:sixxx 00% 10% 200
For details on configuring printer settings for networks, refer to the following topics.
* Configuring the Printer’s TCP/IP Network Settings (—+P:508)
* Configuring the Printer’s AppleTalk Network Settings (-+P.510)
* Configuring the Printer's NetWare Network Settings (+P.511)
* Specifying Printer-Related Information (+P.513)
0...
* RemoteU! also offers many other features. You can display the ink levels, check error messages and
other status information, and cancel print jobs.
* By factory default, the English screen is displayed. To change the display language, select the desired
language under Language before logging on in administrator mode.
O sven
+ Use Netscape Navigator 6.0 or later, Internet Explorer 5.01 or later, or Firefox 1.5 or later as a web
browser. In Mac OS X, you can also use Safari 1.32 or later or Safari 2.03 or later.
+ Access is not possible via a proxy server. In environments where a proxy server is used, add the
printer's IP address to Exceptions (addresses accessed without a proxy server) in the web browser
proxy server settings. (Settings may vary depending on the network environment.)
* Enable JavaScript and cookies in the web browser.
+ Ifyou access RemoteU! with the printer name instead of its IP address, make sure the DNS settings are
correctly configured.
Network Setting 507
Network Setting
Configuring the Printer’s TCP/IP Network Settings
Follow the steps below to configure the TCP/IP network settings.
1. Start the web browser and enter the following URL in the Location (or Address ) box to display
the RemoteUI page.
http:/"printer IP address or name"!
Example: http:/xxx.300X. XxX. x!
2. Select Administrator Mode and click Logon.
3. If a password has been set on the printer, enter the password.
4. Click Network in the Device Manager menu at left to display the Network page.
5. Click Edit in the upper-right comer of the TCP/IP group to display the Edit TCP/IP Protocol
Settings page.
6. Refer to the TCP/IP Settings Items table to complete the se
TCPIP Settings Items
Item Details Default Setting
Use DHCP Activate this setting to use DHCP | Off
for configuring the IP address.
Use BOOTP ‘Activate this setting to use off
BOOTP for configuring the IP
address.
Use RARP Activate this setting to use RARP | Off
for configuring the IP address.
Enable DNS Dynamic Update | Activate this setting to perform | Off
DNS server registration
automatically.
Use Zeroconf Function Activate this setting to use | On
Bonjour
IP Address Specify the printer's IP address. | 0.0.0.0
Subnet Mask Specify the printer's subnet mask. | 0.0.0.0
Gateway Address ‘Specify the printer's default 0.0.0.0
gateway.
LPD Printing Activate this setting to use LDP | On
Printing.
IPP Printing Activate this setting to use IPP_ | On
Printing
IPP Printer URI ‘Specify the URI of the printer | printer
used for IPP printing using up to
252 characters.
When using a standard Windows
port for IPP printing, enter an
URL less than 255 bytes for
all characters for “http://"IP_
address"/IPP-URI.”
RAW Printing Aclivate this setting to use Raw | On
Printing,
508. Network Setting
Network Setting
DNS Host Name
DNS Domain Name
item Details Default Setting
RAW Mode Bi-direction ‘Activate this selting to use off
Raw mode bidirectional
communication.
FTP Printing Activate this setting to use FTP | On
Printing
‘SMTP Server Address Specify the SMTP server's IP | 0.0.0.0
address.
Primary DNS Server Address | Specify the IP address of the | 0.0.0.0
primary DNS server.
‘Secondary DNS Server Address | Specify the IP address of the | 0.0.0.0
secondary DNS server.
‘Specify the printer host name,
up to 63 characters (1-63,
characters). Use single-byte
letters, numbers, and
(hyphens). Do not use numbers
or." for the first character or ™-
for the last character.
Specify the printer domain
name, up to 63 characters. Use
single-byte letters, numbers,
(hyphens), and ). Do
not use numbers, "for the
first character, or
last character.
NB=17FBxxx0002000%X
blank
Multicast DNS Service Name
‘Specify the printer's Multicast
DNS service name. (1-63
characters)
This name will be displayed when
Bonjour functions are used,
7. Click OK to display the Network page.
Oru
Canon IPFxiex (X00)
+ Ifyou specify to configure the IP address using DHCP, BOOTP, or RARP, there must be a server that
supports such protocol running in the network.
* Ifyou specify to configure the IP address using DHCP, BOOTP, or RARP, the IP address obtained by this
method is used first. If you cannot obtain the IP address, the address specified in IP Address is used
+ Ittakes a minute or two to determine whether DHCP, BOOTP, or RARP are available. We recommend
dlearing check boxes of options you will not use.
+ Ifyou are using a DNS server, select Enable DNS Dynamic Update and enter the IP Address for DNS
servers, DNS host name, and ONS domain name in Primary DNS Server Address, Secondary DNS
Server Address, DNS Host Name, and DNS Domain Name, respectively.
Network Setting 509
Network Setting
Configuring the Printer’s AppleTalk Network Settings
Follow the steps below to configure the AppleTalk network settings.
1. Start the web browser and enter the following URL in the Location (or Address ) box to display
the RemoteU! page.
http:/"printer IP address or name"!
Example: http:/xxx.300X. XxX. x!
Select Administrator Mode and click Logon
Click Network in the Device Manager menu at left to display the Network page.
2.
3. If a password has been set on the printer, enter the password.
4.
5.
Click Edit in the upper-right comer of the AppleTalk group to display the Edit AppleTalk
Protocol Settings page.
6. Refer to the AppleTalk Settings Items table to complete the settings.
AppleTalk Settings Items
Phase Type
Details Default Setting
‘Specify whether to use AppleTalk. | Disabled
I you will use AppleTalk, choose
Phase 2.
If you will not use AppleTalk,
choose Disabled.
Name ("1)
“Zone ("2)
‘Specify the object name used by | Canon NB-17FB (xxx)
AppleTalk (in up to 31 single-byte
of 15 double-byte characters).
However, do not use the following
single-byte characters: @ * : =
‘Specify the printer zone name, up
to 31 single-byte characters.
However, do not use the following
single-byte characters: @ : = Also
avoid using" (which represents
the default zone) in the middle of
a string
“4:The object name you have specified in Name is displayed in Chooser in Mac OS 9 or Printer Setup
Utility (or Print Center ) in Mac OS X. If you use multiple printers in the same zone, assign a
unique name to each printer. By default, the network interface name is “Canon NB-17FB (xxxxxx).”
(Here, x00 is the last six digits of the printer's MAC address.)
*2: If zones have been created on the network, enter the name of the printer's zone. If there are
hho zones, leave the asterisk
entry (for the default zone) as itis. If you enter a network zone
name that does not match created zones, the printer will not be detected by Macintosh computers,
Consult your network administrator for information on zone names.
7. Click OK to display the Network page.
510 Network Setting
Network Setting
Configuring the Printer’s NetWare Network Settings
Follow the steps below to configure the NetWare network settings.
1. Start the web browser and enter the following URL in the Location (or Address ) box to display
the RemoteU! page.
http:/"printer IP address or name"/
Example: http://xx.2100.200.100/,
2. Select Administrator Mode and click Logon.
3. If a password has been set on the printer, enter the password.
4. Click Network in the Device Manager menu at left to display the Network page.
5. Click Edit in the upper-right comer of the NetWare group to display the Edit NetWare Protocol
Settings page.
6. Refer to the NetWare Settings Items table to complete the settings.
NetWare Settings Items
Item Details Default Setting
Frame Type Specify the type of frame to | Disabled
use in NetWare.
NCP Burst Mode Activate this setting to use [On
NGP Burst Mode.
This mode supports fast data
transfer when printing in queue
server mode. Normally, leave
the setting On.
Print Application ‘Choose the print service. NDS PServer
+ Bindery PServer
+ RPrinter
+ NDS PServer
+ NPrinter
Packet Signature Select If Requested by Server | If Requested by Server
to use packet signature,
Bindery | File Server Name Specify the name ofa file |-
PServer server that has a NetWare print
server.
(0-47 characters)
Print Server Name Specify the name of a NetWare
print server.
(0-47 characters)
Print Server Password —_| Set a password for the print | -
server.
(0-20 characters)
Polling Interval Specify the interval to confirm |5
Jobs.
(1-15 seconds)
RPrinter | Print Server Namo Specify the name of a NetWare| -
print server.
(0-47 characters)
Network Setting 511
Network Setting
Item
Details
Default Setting
NDS
PServer
Printer Number
Tree Name
‘Specify the number of the
printer connected to the
NetWare print server.
(0-18)
Speciy the name of an NOS
tree thal has a NetWare print
sorver.
(0-32 characters)
Context Name
‘Specify the name of a context
that has a NetWare print server.
(0-255 characters)
Print Server Name
Print Server Password
Specify the name of a NetWare
print server.
(0-64 characters)
Set a password for the print
server.
(0-20 characters)
Polling Interval
‘Specify the interval to confirm
jobs.
(1-255 seconds)
NPrinter
Print Server Name
‘Specify the name of a NetWare
print server.
(0-47 characters)
Printer Number
‘Specify the number of the
printer connected to the
NetWare print server.
(0-254)
7. Click OK to display the Network page.
512. Network Setting
Network Setting
Specifying Printer-Related Information
Follow the steps below to specify device information and security settings.
1. Start the web browser and enter the following URL in the Location (or Address ) box to display
the RemoteU! page.
http:/"printer IP address or name"/
Example: http://xx.2100.200.100/,
Select Administrator Mode and click Logon.
If a password has been set on the printer, enter the password.
Click Information in the Device Manager menu at left to display the Information page.
To display the relevant settings page, click Edit in the upper-right comer of Device Information
or Security, depending on what information you want to specify.
6. Refer to the table of settings for device information, security, and email notification as you
complete these settings.
2.
3.
4.
5.
Device Information Settings
Item Details Default Setting
Device Name Enter a device name. blank
(0-32 characters)
Location Enter the location where the device is installed. | blank
(0-32 characters)
Enter the administrator's name. blank
(0-32 characters)
Phone Enter the administrator's contact information. | blank
(0-32 characters)
‘Comments(E-mail) Enter any comments regarding the administrator. | blank.
(0-32 characters)
Security Settings
tem Details Default Set
Old Password Enter the current device password. blank
(0-14 characters)
Now Password Enter the new password, blank
(0-14 characters)
Confirm Enter the new password again to confirm it. | blank
(0-14 characters)
Besides entering a password, you can specify other security-related information, such as IP
address-based SNMP or TCP usage restrictions, MAC address-based access resttictions, or
IPP and FTP authentication settings.
7. Click OK to activate the settings.
Network Setting 513
Network Setting
# Configuring the Communication Mode Manually
This topic gives instructions for configuring the communication mode manually.
1. Press the Menu button to display MAIN MENU.
Press & or ¥ to select Interface Setup, and then press >
Press & or ¥ to select Ethernet Driver, and then press >
Press A or ¥ to select Auto Detect, and then press >
Press & or ¥ to select Off, and then press OK.
Return to the Ethernet Driver menu.
Press & or ¥ to select Comm.Mode, and then press >
Press & or ¥ to select the communication mode, and then press the OK button.
Return to the Ethernet Driver menu.
Press A or ¥ to select Ethernet Type, and then press >
Press & or ¥ to select the Ethernet type, and then press OK.
Return to the Ethernet Driver menu.
10. Press A or ¥ to select Spanning Tree, and then press >
11. Press & or ¥ to enable or disable spanning tree support, and then press OK.
Return to the Ethernet Driver menu.
12. Press the Online button
After the confirmation message is displayed, press OK.
The printer will now restart
APon
no
oo
514 Network Setting
Network Setting
Email Notification When Printing is Finished or Errors
Occur
The printer can notify you of the printer status by email. Even when you are away from the printer, you can
know when printing is finished or if errors occur. Receive notification via email on your mobile phone or
at your computer.
Use the imagePROGRAF Status Monitor (Windows) function to set up email recipients and message timing.
Besides being informed of finished print jobs or errors, you can also complete settings for email notification
when service is needed or it’s time to replace consumables. For detailed instructions,see “Specifying
Printer-Related Information”. (+P.513)
o Note
+ For details on email notification using imagePROGRAF Status Monitor (in Windows), refer to the
imagePROGRAF Status Monitor help.
Network Setting 515
Network Setting
Initializing the Network Settings
Use RemoteU! to restore the network settings to the default values as follows.
O sree
* Initializing the network settings will also restore the default value of the printer's IP address. As a result,
the RemoteUI page cannot be displayed in the web browser after this procedure.
* For instructions on reconfiguring the IP address, see “Configuring the IP Address on the Printer’.
(>P.503)
+ For details on RemoteUl, see “Using RemoteU!
(+P507)
1. Start the web browser and enter the following URL in the Location (or Address ) box to display
the RemoteUI page.
http:/"printer IP address or name"/
Example: http://xxx. 100%. XxX. XXX)
Select Administrator Mode and click Logon.
. Ifa password has been set on the printer, enter the password.
Click Network in the Device Manager menu at left to display the Network page.
. Click Reset to Default settings in the lower-right corer of the Network Interface group.
After confirming the message, click OK to restore the network settings to the default values,
eo Note
* You can also use imagePROGRAF Device Setup Utility or the Control Panel to restore the default
network settings,
+ Ifyou use the Control Panel to initialize the network settings, press the Menu button to display MAIN
MENU, and then press &, ¥, and to select Interface Setup —> Ethernet Driver — Init. Settings —>
Yes (in this order), and finally press the OK button,
eaRen
516 Network Setting
Network Setting (Windows)
Network Setting (Windows)
Configuring the Printer Driver Destination (Windows)
This topic describes how to specify the printer driver destination if the printer's IP address is changed, or if you
will use the printer over a network connection instead of via USB connection.
The procedure described below is the configuration based on the LPR or Raw protocol using the standard
TCPIIP port in Windows ( Standard TCPIIP Port ).
* If you will use the printer in a TCP/IP network, make sure the printer's IP address is configured correctly,
* Configuring the IP Address on the Printer (>P.503)
1. Open the Printers and Faxes (or Printers ) window.
2. Right-click the icon of this printer and choose Properties to open the printer properties window.
3. Click the Port tab to display the Port sheet.
4. Click Add Port to display the Printer Ports dialog box.
5. In the Available Port list, select Standard TCP/IP Port.
6. Click New Port.
After the wizard starts, a window is displayed for the Welcome to the Add Standard TCP/IP
Printer Port Wizard.
7. Click Next.
8. In Printer Name or IP Address, enter the printer's IP address.
9. Follow the instructions on the screen to add a printer port.
10. Click Close to close the Printer Ports dialog box.
11. Make sure the printer port you added is displayed under Ports, and that the port is selected.
12. Click Close to close the printer properties window.
Network Setting 517
Network Setting (Windows)
# Sharing the Printer in Windows
Ifyou set up a computer as a print server in Windows 2000, Windows XP, Windows Server 2003, Windows
Vista, or Windows Server 2008, the computer can receive print jobs sent from other computers (clients)
connected to it for printing. This topic describes how to share the printer in Windows.
oO Important
+ We recommend that your network administrator configure your network for printer sharing,
1. Open the Printers and Faxes (or Printers ) window.
518 Network Setting
Network Setting (Windows)
3. On the Sharing sheet, click Share this printer and enter the shared name.
4. To print jobs from clients running other versions of Windows, click Additional Drivers and follow
the instructions to install the printer driver of the corresponding version.
If you are prompted to choose the location of the printer driver file, insert the provided User
‘Software CD-ROM in the CD-ROM drive and specify the folder where the printer driver is located,
5. Click OK.
O separ
+ When installing the printer driver on client computers, select "Network Printer” on the connection type
screen in the printer wizard, and then select the printer shared from the computer set up as the print
server.
Network Setting 519
Network Setting (Windows)
Configuring the Printer’s NetWare Network Settings
Follow the steps below to configure the NetWare network settings.
1. Start the web browser and enter the following URL in the Location (or Address ) box to display
the RemoteU! page.
http:/"printer IP address or name"/
Example: http://xx.2100.200.100/,
2. Select Administrator Mode and click Logon.
3. If a password has been set on the printer, enter the password.
4. Click Network in the Device Manager menu at left to display the Network page.
5. Click Edit in the upper-right comer of the NetWare group to display the Edit NetWare Protocol
Settings page.
6. Refer to the NetWare Settings Items table to complete the settings.
NetWare Settings Items
Item Details Default Setting
Frame Type Specify the type of frame to | Disabled
use in NetWare.
NCP Burst Mode Activate this setting to use [On
NGP Burst Mode.
This mode supports fast data
transfer when printing in queue
server mode. Normally, leave
the setting On.
Print Application ‘Choose the print service. NDS PServer
+ Bindery PServer
+ RPrinter
+ NDS PServer
+ NPrinter
Packet Signature Select If Requested by Server | If Requested by Server
to use packet signature,
Bindery | File Server Name Specify the name ofa file |-
PServer server that has a NetWare print
server.
(0-47 characters)
Print Server Name Specify the name of a NetWare
print server.
(0-47 characters)
Print Server Password —_| Set a password for the print | -
server.
(0-20 characters)
Polling Interval Specify the interval to confirm |5
Jobs.
(1-15 seconds)
RPrinter | Print Server Namo Specify the name of a NetWare| -
print server.
(0-47 characters)
520. Network Setting
Network Setting (Windows)
Item’ Details Default Setting
Printer Number Specify the number of the [0
printer connected to the
NetWare print server.
(0-18)
NDS | Tree Name Specify the name of an NDS |-
PServer tree thal has a NetWare print
sorver.
(0-32 characters)
Context Name ‘Specify the name of a context
that has a NetWare print server.
(0-255 characters)
Print Server Name Specify the name of a NetWare | -
print server.
(0-64 characters)
Print Server Password —_| Set a password for the print |-
server.
(0-20 characters)
Polling Interval Specify the interval to confirm [5
jobs.
(1-255 seconds)
NPrinter_| Print Server Name ‘Specify the name of a NetWare | -
print server.
(0-47 characters)
Printer Number Specify the number of the 0
printer connected to the
NetWare print server.
(0-254)
7. Click OK to display the Network page.
Network Setting 521
Network Setting (Windows)
Specifying the Printer’s Frame Type
To enable communication between the printer and computers on your network, specify the Ethernet frame
type in your NetWare environment.
Follow the steps below to specify the frame type by using imagePROGRAF Device Setup Utility or the
printer Control Panel
Oo Note
+ You can specify the frame type by using RemoteU if the printer's IP address is configured
© hrvoren
* Before specifying the frame type, make sure the printer is on and connected to the network.
* For instructions on installing imagePROGRAF Device Setup Utility, see “Installing imagePROGRAF
Device Setup Utility’. (-»P.451)
Specifying the Frame Type Using imagePROGRAF Device Setup
Utility
1. Start imagePROGRAF Device Setup Utility.
2. In the list of printers, select the printer to configure.
3. Choose Protocol Settings from the Printer menu.
4. In the NetWare Frame Type list, select the frame type.
5. Click ETHERNET II under Frame Type in TCP/IP.
6. In IP Address, enter the IP address assigned to the printer, and then enter the subnet mask in
‘Subnet Mask and the default gateway in Gateway Address.
+ You must specify the IP address here to be able to configure NetWare protocol settings using
Remoteu.
7. Click Set.
8. Click OK after the Confirmation message dialog box is displayed.
9. Exit imagePROGRAF Device Setup Utility.
522. Network Setting
Network Setting (Windows)
Specifying the Frame Type Using the Printer Control! Panel
1. Press the Menu button to display MAIN MENU.
2. Press & or ¥ to select Interface Setup, and then press the P button.
3. Press & or ¥ to select NetWare, and then press the P button.
4. Press & or ¥ to select NetWare, and then press the ® button.
5. Press & or ¥ to select On, and then press the OK button.
Retum to the NetWare menu.
Press & or ¥ to select Frame Type, and then press the P button
Press & or ¥ to select the frame type to use, and then press the OK button.
no
Retum to the NetWare menu,
. Press & or ¥ to select Print Service, and then press the button
. Press & or ¥ to select the desired print service, and then press the OK button.
Retum to the NetWare menu.
10. Press the Online button to bring the printer online.
If any of the settings is changed, a message for confirmation is displayed. In this case, press
the OK button.
wo
O srpocer
* Be sure to complete step 10. This will activate the values you have entered,
OQ...
+ If'an error message is displayed, check the settings and correct any invalid values.
* To cancel the setup process, hold down the Stop button for a second or more.
Network Setting 523
Network Setting (Windows)
Specifying NetWare Print Services
Bofore printing in a NetWare network, you must configure print services such as print servers, print queues,
and so on. You can configure the print service settings from a computer using any of the following software.
+ NWADMIN
+ PCONSOLE
(from Novell, provided with NetWare)
* Ifyou use NWADMIN to configure the print service settings, Novell Client (the Novell NetWare client
software) must be installed as the client software application.
* NetWare networking is unsupported in Windows Vista.
This topic gives instructions for configuring NetWare print services. The order of this procedure may vary
depending on the environment.
Choosing the type of print services
Before completing print service settings, choose the type of print service. Refer to the following descriptions
as needed
Onn
+ In NetWare 5.1 or 6.0, NDPS may also be used as the print service. If you use NDPS, use the Novell
printer gateway included with NetWare. For details on configuring NDPS, refer to the NetWare
documentation,
+ NDS (Novell Directory Service) and bindery
NDS and bindery are both supported, Use the mode that is compatible with your network environment,
* Queue server mode and remote printer mode
Queue server mode and remote printer mode are both supported,
* Queue server mode
When using queue server mode, all print server functions are supported, so there is no need for
other print server software or hardware. In NDS queue server mode (NDS PServer), the NDS.
print server is used for printing. In bindery queue server mode (Bindery PServer), the bindery print
server is used for printing. Note that if you use queue server mode, a NetWare user license is
required for each network interface.
+ Remote printer mode
In remote printer mode, the printer is controlled by the NetWare print server. Thus, a NetWare
print server is required. In NDS remote printer mode (NPrinter), the NDS print server is used for
printing, and in bindery remote printer mode (RPrinter), the bindery print server is used for printing
524 Network Setting
Network Setting (Windows)
Using NWADMIN or PCONSOLE to set up the print server
Use NWADMIN to set up the print server if NDS queue server mode or remote printer mode is used
1. Log into NetWare as Administrator or with equivalent rights, and then start NWADMIN
2. Run Quick Setup.
1. Choose Print Services Quick Setup in the Tools menu.
2. Enter a desired name in Print Server Name. To use an existing print server, click the button at right
and choose the name from the list.
3. Enter a desired printer name in Name.
4. To use the printer in queue server mode, choose Other/Unknown in Type. To use the printer in
remote printer mode, choose Parallel in Type, click Communications, and set Ports to LPT1 and
Connection Type to Manual Load.
5. Enter a desired queue name in Namo.
6. In Volume, enter the volume object (that is, the object representing the physical volume on the
network) where the print queue will be created. Click the button at right to choose from a lst.
7. Complete other settings as needed and click OK.
0...
+ The print server name will be required when configuring the printer's protocol settings. Write down
the print server name for future reference.
*+ When running Quick Setup, the printer is assigned printer number “0.” When using the printer in
‘queue server mode, do not change the printer number from “0.”
3. Set a password.
1. Right-click the print server created in step 2 and choose Detalls.
2. Click Change Password to open the password input dialog box. Enter the password.
3. Click OK to close the password input dialog box.
4. Click OK or Cancel to close the details dialog box.
4. To use the printer in remote printer mode, start the print server.
To use the NetWare file server as the print server, enter "LOAD PSERVER.NLM" at the file
server and press the Enter key.
Onn
+ This procedure is not required when using queue server mode.
Network Setting 525
Network Setting (Windows)
Use PCONSOLE to set up the print server if bindery queue server mode or remote printer mode is used.
1. Log into NetWare as Supervisor and start PCONSOLE.
2. Switch to bindery mode.
3. If the print server has not been created, create it.
1. In Available Options, select Quick Setup and press the Enter key.
2. Enter the name of the new print server, the new printer, and the queue.
Onne
+ The print server name will be required when configuring the printer's protocol settings. Write down
the print server name for future reference.
4. Specify the printer type.
1. To use the printer in queue server mode, choose Other/Unknown in Type. To use remote printer
mode, set Printer Type to Parallel and Position to Manual Load
2. Press the Esc key.
3. After the confirmation message is displayed, choose Yes and press the Enter key.
5. Set a password.
1. In Available Options, select Print Servers and press the Enter key.
2. Select the print server created in step 2 and press the Enter key.
3. Select Password, and press the Enter key to display the password input dialog box.
4. Enter the password and press the Enter key.
6. Press the Esc key several times to display the dialog box for confirming that PCONSOLE
is finished.
T. Click Yes to exit PCONSOLE.
526 Network Setting
Network Setting (Windows)
Specifying NetWare Protocols
Follow the steps below to configure NetWare protocol settings other than the frame type by using RemoteUI.
Oo Note
* For details on RemoteUl, see “Using RemoteU!
(>P.507)
1. Start the web browser and enter the following URL in the Location (or Address ) box to display
the RemoteUI page.
http://"printer IP address or name"!
Example: http:/xxx. 20x. XXX. x!
Select Administrator Mode and click Logon.
Ifa password has been set on the printer, enter the password.
Click Network in the Device Manager menu at left to display the Network page.
Click Edit in the upper-right comer of the NetWare group to display the Edit NetWare Protocol
Settings page.
Make sure the Frame Type indicates the frame type used on the NetWare network.
To use burst mode, choose On for NCP Burst Mode.
Ov.
+ Burst mode supports fast data transfer when printing in queue server mode. Normally, choose On.
saReN
no
8. In Print Application, click the print service to be used
Orne
+ Only one print service selected here will be enabled, Multiple print services are not available at
the same time.
9. For packet signature, click If Requested by Server in Packet Signature.
10. Complete the following settings based on the selected service.
+ Ifyou have selected Bindery PServer: Queue Server Mode (Using a Bindery Print Server)
1. In File Server Name, enter the file server name.
2. In Print Server Name, enter the name of the print server created in "Specifying NetWare
Print Services. (>P.524)"
3. In Print Server Password, enter the password of the print server created in "Specifying
NetWare Print Services. (—+P.524)"
4. In Polling Interval, specify the interval at which the printer checks the NetWare print queue.
+ Ifyou have selected RPrinter: Remote Printer Mode (Using a Bindery Print Server)
1. In Print Server Name, enter the advertising name of the print server created in “Specifying
NetWare Print Services. (=P.524)"
2. In Printer Number, enter the same printer number specified in "Specifying NetWare Print
Services. (P.524)"
Network Setting 527
Network Setting (Windows)
+ Ifyou have selected NDS PServer: Queue Server Mode (Using an NDS Print Server)
1. In Tree Name and Context Name, enter the tree and context name of the print server.
2. In Print Server Name, enter the name of the print server created in "Specifying NetWare
Print Services. (»P.524)"
3. In Print Server Password, enter the password of the print server created in "Specifying
NetWare Print Services. (-»P:524)"
4. In Polling Interval, specify the interval at which the printer checks the NetWare print queue.
+ Ifyou have selected NPrinter: Remote Printer Mode (Using a NDS Print Server)
1. In Print Server Name, enter the advertising name of the print server created in “Specifying
NetWare Print Services. (—+P.524)" Usually, the advertising name is the same as the name of
the print server.
2. In Printer Number, enter the same printer number specified in "Specifying NetWare Print
Services. (.524)"
11. Click OK to display the Network page.
12. Click Reset to activate the settings.
For a list of NetWare protocol settings items, see “Configuring the Printer’s NetWare Network Settings"
(P51)
Qo Note
+ Ifyou use RemoteUl to display the print log in RPrinter or NPrinter mode, the document and user
information cannot be obtained. Thus, Document Name only indicates Unknown, and the User Name
information is identified as RPRINTER/NPRINTER.
528 Network Setting
Network Setting (Windows)
Configuring NetWare Network Settings
To print over a NetWare network, configure the network environment as follows.
© rrvoco
*+ To configure network settings, you must be logged in with administrative rights such as “Administrator”
account. We recommend that your network administrator configure the network settings.
1. Specify the Ethernet frame type for communication between the printer and computers.
For instructions, see “Specifying the Printer’s Frame Type”. (+P.522)
2. Specify the NetWare print services, including the print server and queue.
For instructions, see “Specifying NetWare Print Services”. (—»P.524)
3. Specify NetWare protocol details besides the frame type
For instructions, see “Specifying NetWare Protocols”. (—>P.527)
‘After you have completed the steps above, configure each computer for printing over the
NetWare network.
4. Connect to the NetWare network.
Install NetWare client software on each computer to be used for printing over the network, and
log in to the NetWare server or tree. For instructions on connection, refer to the NetWare and
operating system documentation.
5. Install the printer driver.
Follow the instructions of your network administrator to install the printer driver on each computer
to be used for printing. When installing the printer driver, choose Network Printer as the printer
destination, and then choose the print queue created from the NetWare print service settings
6. Follow these steps to configure the printer port. This step is not necessary if you specified the
printer destination during installation of the printer driver.
1. Open the Printers and Faxes (or Printers ) window.
2. Right-click the printer icon and choose Properties.
3. Click the Port (or Advanced ) tab to display the Port (or Advanced ) sheet.
4. As the destination port, speciy the print queue created by configuring the NetWare print service
settings.
Network Setting 529
Network Setting (Windows)
Installing imagePROGRAF Device Setup Utility
Install imagePROGRAF Device Setup Utility from the User Software CD-ROM provided with the printer
as follows:
O reenter
* In Windows 2000/Windows XP/Windows Server 2003/Windows Vista, you must log on with
administrative rights equivalent to the “Administrator” account,
1. Insert the User Software CD-ROM in the CD-ROM drive,
2. On the Setup Menu window, click Install Individual Software,
3. Click Install in imagePROGRAF Device Setup Utility.
4. Follow the instructions on the screen to proceed with the installation.
Configuring the IP Address Using imagePROGRAF
Device Setup Utility
From a computer running Windows, you can use imagePROGRAF Device Setup Utility provided with the
printer to configure the printer's IP address. This topic describes how to configure the IP address using
imagePROGRAF Device Setup Utility
* To configure network settings, you must be logged in with administrative rights such as “Administrator”
account. We recommend that your network administrator configure the network settings.
* For instructions on installing imagePROGRAF Device Setup Utility, see “Installing imagePROGRAF
Device Setup Utility’. (->-P.451)
1. Start imagePROGRAF Device Setup Utility from the start menu.
2. In the Product Name list displayed, select the printer to configure.
3. Choose Protocol Settings from the Printer menu.
4. In the Setting IP Address list, choose Manual
5,
6.
7,
. Enter the IP address assigned to the printer and click the Set button.
. Click OK after the Confirmation message dialog box is displayed.
'. Exit imagePROGRAF Device Setup Utility.
eo Note
*+ To configure the IP address automatically, choose Auto in the Setting IP Address list and select
DHCP, BOOTP, or RARP.
* You can also specify the subnet mask and default gateway.
530. Network Setting
Network Setting (Macintosh)
Network Setting (Macintosh)
Configuring the Printer Driver Destination (Macintosh)
Specify the printer driver destination as follows if the printer's IP address is changed, or if you will use the
printer over a network connection instead of via USB connection,
* Ifyou switch to printing in an AppleTalk network, see "Configuring the Destination for AppleTalk Network
(Macintosh)". (+P.533)
* If you switch to printing in a TCP/IP network, or if the printer's IP address is changed, see "Configuring
the Destination for TCP/IP Network (Macintosh)". (>P.537)
* If you switch to printing in a Bonjour network, see “Configuring the Destination for Bonjour Network
(Macintosh)". (P.541)
Network Setting 531
Network Setting (Macintosh)
Configuring the Printer’s AppleTalk Network Settings
Follow the steps below to configure the AppleTalk network settings.
1. Start the web browser and enter the following URL in the Location (or Address ) box to display
the RemoteU! page.
http:/"printer IP address or name"!
Example: http:/xxx.300X. XxX. x!
Select Administrator Mode and click Logon
Click Network in the Device Manager menu at left to display the Network page.
2.
3. If a password has been set on the printer, enter the password.
4.
5.
Click Edit in the upper-right comer of the AppleTalk group to display the Edit AppleTalk
Protocol Settings page.
6. Refer to the AppleTalk Settings Items table to complete the settings.
AppleTalk Settings Items
Phase Type
Details Default Setting
‘Specify whether to use AppleTalk. | Disabled
I you will use AppleTalk, choose
Phase 2.
If you will not use AppleTalk,
choose Disabled.
Name ("1)
“Zone ("2)
‘Specify the object name used by | Canon NB-17FB (xxx)
AppleTalk (in up to 31 single-byte
of 15 double-byte characters).
However, do not use the following
single-byte characters: @ * : =
‘Specify the printer zone name, up
to 31 single-byte characters.
However, do not use the following
single-byte characters: @ : = Also
avoid using" (which represents
the default zone) in the middle of
a string
“4:The object name you have specified in Name is displayed in Chooser in Mac OS 9 or Printer Setup
Utility (or Print Center ) in Mac OS X. If you use multiple printers in the same zone, assign a
unique name to each printer. By default, the network interface name is “Canon NB-17FB (xxxxxx).”
(Here, x00 is the last six digits of the printer's MAC address.)
*2: If zones have been created on the network, enter the name of the printer's zone. If there are
hho zones, leave the asterisk
entry (for the default zone) as itis. If you enter a network zone
name that does not match created zones, the printer will not be detected by Macintosh computers,
Consult your network administrator for information on zone names.
7. Click OK to display the Network page.
532. Network Setting
Network Setting (Macintosh)
# Configuring the Destination for AppleTalk Network
(Macintosh)
To print over an AppleTalk network, activate the AppleTalk protocol and configure the destination as follows.
Activating AppleTalk on the printer
O sever
+ By factory default, the AppleTalk protocol is disabled on the printer.
1. Press the Menu button to display MAIN MENU.
. Press & or ¥ to select Interface Setup, and then press the ® button.
. Press & or ¥ to select AppleTalk, and then press the ® button.
}. Press & or ¥ to select On, and then press the OK button.
. Press the Online button to bring the printer online.
If any of the settings is changed, a message for confirmation is displayed. In this case, press
the OK button.
2.
3.
4.
5.
Oovoren
+ Be sure to complete step 5. This will activate the values you have entered.
Qe Note
+ By using RemoteUl, you can also specify the object name used by AppleTalk, as well as the printer
zone name.
For details on RemoteUl, see “Using RemoteUI". (>P.507)
Network Setting 533
Network Setting (Macintosh)
Configuring the Destination (Mac OS X)
O...
* The following procedures are based on Mac OS X 10.4, The method of configuring the destination
varies depending on the version of Mac OS X.
1. In System Preferences, click Network to display the Network window.
2. In Show, choose Built-in Ethernet. Next, click AppleTalk, select Make AppleTalk Active,
and click Apply now.
3. Close the Network window and save the settings.
4. Choose Utilities (or Applications ) in the Go menu of Finder.
5. Click Printer Setup Utility (or Print Center ) in the Utilities folder.
6. If the printer name is not displayed in Pr
534 Network Setting
Network Setting (Macintosh)
7. Select the printer from the list in the Printer Browser window and click Add.
ooo
=O
Network Setting 535
Network Setting (Macintosh)
Configuring the Destination (Mac OS 9)
1. Choose Chooser from the Apple menu to display the Chooser window.
2. In AppleTalk, click Active.
3. Close the Chooser window.
4. Click AppleTalk under Control Panels to display the AppleTalk window.
5. In Connect via, choose Built-in Ethernet.
E a
6. Close the AppleTalk window and save the settings.
7. Choose Chooser from the Apple menu to display the Chooser window.
8. In the list at left, click GARO Printer Driver.
9. In the Destination list at right, select AppleTalk, and then select the printer in the list below.
536. Network Setting
Network Setting (Macintosh)
# Configuring the Destination for TCP/IP Network
(Macintosh)
Follow the steps below to configure the destination if you use the printer on TCP/IP network.
* Ifyou use the printer on TCP/IP network, make sure the printer's IP address is configured correctly.
* Configuring the IP Address Using the Printer Control Panel (—+P.505)
Configuring the Destination (Mac OS X)
Oo Note
+ The following procedures are based on Mac OS X 10.4, The method of configuring the destination
varies depending on the version of Mac OS X. If you use other versions, refer to the help for the Printer
‘Setup Utility (or the Print Center )
11. Choose Utilities (or Applications ) in the Go menu of Finder.
2. Click Printer Setup Utility (or Print Center ) in the Utilities folder.
3. Click Add to display the Printer Browser window.
4. Click More Printers.
Network Setting 537
You might also like
- The Subtle Art of Not Giving a F*ck: A Counterintuitive Approach to Living a Good LifeFrom EverandThe Subtle Art of Not Giving a F*ck: A Counterintuitive Approach to Living a Good LifeRating: 4 out of 5 stars4/5 (5823)
- The Gifts of Imperfection: Let Go of Who You Think You're Supposed to Be and Embrace Who You AreFrom EverandThe Gifts of Imperfection: Let Go of Who You Think You're Supposed to Be and Embrace Who You AreRating: 4 out of 5 stars4/5 (1093)
- Never Split the Difference: Negotiating As If Your Life Depended On ItFrom EverandNever Split the Difference: Negotiating As If Your Life Depended On ItRating: 4.5 out of 5 stars4.5/5 (852)
- Grit: The Power of Passion and PerseveranceFrom EverandGrit: The Power of Passion and PerseveranceRating: 4 out of 5 stars4/5 (590)
- Hidden Figures: The American Dream and the Untold Story of the Black Women Mathematicians Who Helped Win the Space RaceFrom EverandHidden Figures: The American Dream and the Untold Story of the Black Women Mathematicians Who Helped Win the Space RaceRating: 4 out of 5 stars4/5 (898)
- Shoe Dog: A Memoir by the Creator of NikeFrom EverandShoe Dog: A Memoir by the Creator of NikeRating: 4.5 out of 5 stars4.5/5 (541)
- The Hard Thing About Hard Things: Building a Business When There Are No Easy AnswersFrom EverandThe Hard Thing About Hard Things: Building a Business When There Are No Easy AnswersRating: 4.5 out of 5 stars4.5/5 (349)
- Elon Musk: Tesla, SpaceX, and the Quest for a Fantastic FutureFrom EverandElon Musk: Tesla, SpaceX, and the Quest for a Fantastic FutureRating: 4.5 out of 5 stars4.5/5 (474)
- Her Body and Other Parties: StoriesFrom EverandHer Body and Other Parties: StoriesRating: 4 out of 5 stars4/5 (823)
- The Sympathizer: A Novel (Pulitzer Prize for Fiction)From EverandThe Sympathizer: A Novel (Pulitzer Prize for Fiction)Rating: 4.5 out of 5 stars4.5/5 (122)
- The Emperor of All Maladies: A Biography of CancerFrom EverandThe Emperor of All Maladies: A Biography of CancerRating: 4.5 out of 5 stars4.5/5 (271)
- The Little Book of Hygge: Danish Secrets to Happy LivingFrom EverandThe Little Book of Hygge: Danish Secrets to Happy LivingRating: 3.5 out of 5 stars3.5/5 (403)
- Devil in the Grove: Thurgood Marshall, the Groveland Boys, and the Dawn of a New AmericaFrom EverandDevil in the Grove: Thurgood Marshall, the Groveland Boys, and the Dawn of a New AmericaRating: 4.5 out of 5 stars4.5/5 (266)
- The World Is Flat 3.0: A Brief History of the Twenty-first CenturyFrom EverandThe World Is Flat 3.0: A Brief History of the Twenty-first CenturyRating: 3.5 out of 5 stars3.5/5 (2259)
- The Yellow House: A Memoir (2019 National Book Award Winner)From EverandThe Yellow House: A Memoir (2019 National Book Award Winner)Rating: 4 out of 5 stars4/5 (98)
- A Heartbreaking Work Of Staggering Genius: A Memoir Based on a True StoryFrom EverandA Heartbreaking Work Of Staggering Genius: A Memoir Based on a True StoryRating: 3.5 out of 5 stars3.5/5 (231)
- Team of Rivals: The Political Genius of Abraham LincolnFrom EverandTeam of Rivals: The Political Genius of Abraham LincolnRating: 4.5 out of 5 stars4.5/5 (234)
- Diario de Un Zombi 02 - Legado - Sergi LlaugerDocument554 pagesDiario de Un Zombi 02 - Legado - Sergi LlaugerSIVOCK JENKINS100% (3)
- On Fire: The (Burning) Case for a Green New DealFrom EverandOn Fire: The (Burning) Case for a Green New DealRating: 4 out of 5 stars4/5 (74)
- The Unwinding: An Inner History of the New AmericaFrom EverandThe Unwinding: An Inner History of the New AmericaRating: 4 out of 5 stars4/5 (45)
- ORL V6aDocument110 pagesORL V6aSIVOCK JENKINSNo ratings yet
- APD4 T81 Status SC RevHDocument88 pagesAPD4 T81 Status SC RevHSIVOCK JENKINSNo ratings yet
- Driver Mpc4035 EsDocument72 pagesDriver Mpc4035 EsSIVOCK JENKINSNo ratings yet
- Cappe 3 DDocument74 pagesCappe 3 DSIVOCK JENKINSNo ratings yet
- Capture Perfect 3.0: Operation GuideDocument73 pagesCapture Perfect 3.0: Operation GuideSIVOCK JENKINSNo ratings yet
- Datacard 280P Card Personalization System: ID Works Plug-In User's GuideDocument30 pagesDatacard 280P Card Personalization System: ID Works Plug-In User's GuideSIVOCK JENKINSNo ratings yet
- 710.cdr - Set - Cambiar-cabezal-Canon-iPF710Document2 pages710.cdr - Set - Cambiar-cabezal-Canon-iPF710SIVOCK JENKINS100% (1)
- 241s4 Philips Manual de ServicioDocument81 pages241s4 Philips Manual de ServicioSIVOCK JENKINSNo ratings yet
- DR C125 UserManualDocument113 pagesDR C125 UserManualSIVOCK JENKINSNo ratings yet