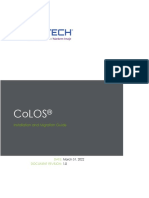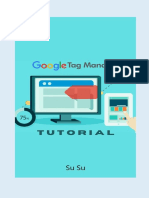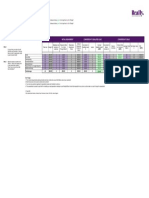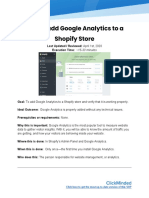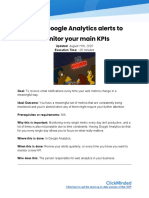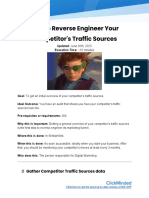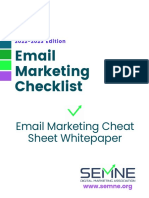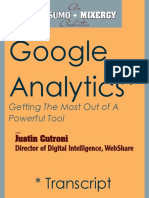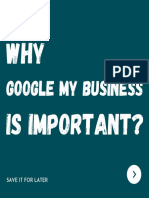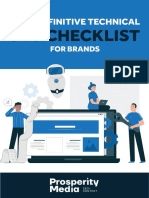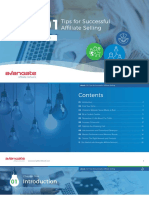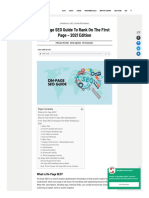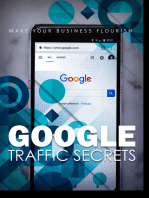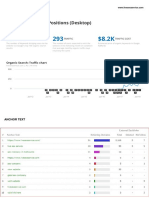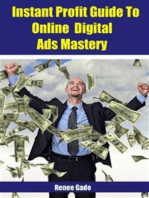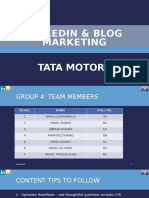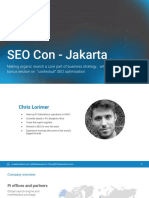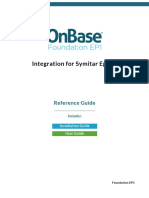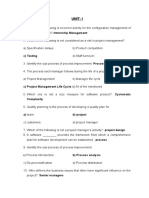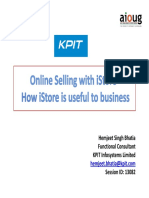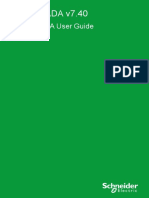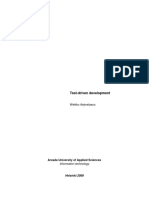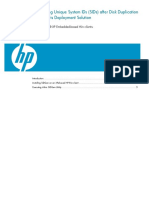Professional Documents
Culture Documents
SOP 009 - Adding Google Analytics To A Site (Using GTM)
SOP 009 - Adding Google Analytics To A Site (Using GTM)
Uploaded by
Adzalan YanggangOriginal Description:
Original Title
Copyright
Available Formats
Share this document
Did you find this document useful?
Is this content inappropriate?
Report this DocumentCopyright:
Available Formats
SOP 009 - Adding Google Analytics To A Site (Using GTM)
SOP 009 - Adding Google Analytics To A Site (Using GTM)
Uploaded by
Adzalan YanggangCopyright:
Available Formats
Adding Google Analytics to a site
(using GTM)
Last Updated / Reviewed: April 1st, 2020
Execution Time: ~15-30 minutes
Goal: To add Google Analytics to a site using Google Tag Manager and verify that it is
working properly.
Ideal Outcome: Google Analytics is properly added without any technical issues.
Pre-requisites or requirements: You can only do this once you have installed Google
Tag Manager on your site. If you haven’t added Google Tag Manager to your site, you
can check out our Google Tag Manager Installation SOPs for WordPress, Shopify, or
Squarespace.
Why this is important: Google Analytics is the most popular tool to measure website
data to gather visitor insights. With it, you will be able to know the amount of traffic you
are getting, and how your visitors are behaving inside your website.
Where this is done: In Google Tag Manager and Google Analytics.
When this is done: Only once—the first time you install Google Analytics.
Who does this: The person responsible for website management, or analytics.
Click here to get the most up-to-date version of this SOP
� Create and set up a Google Analytics account
1. Go to https://analytics.google.com/
2. If you are not logged in to your Google account you will be prompted to log in:
3. If you are already logged in to your Google Account but you don’t yet have a
Google Analytics account, you will want to create one now by pressing “Sign Up”:
a. Note: Your Google Account can be used for multiple Google services
(e.g. Gmail, Adwords, Analytics, etc) but you still have to sign up
individually for each service.
Click here to get the most up-to-date version of this SOP
4. You will now be prompted to fill-in information about your website:
a. What would you like to track: Website
b. Account Name:
i. If you want to manage multiple websites under this account you
might want to have a name here that applies to all websites.
ii. If you only have one website you might want to type the name of
your website, or your business
c. Website Name: Write a name that will easily identify the exact website
you’ll be tracking. You can even enter the URL of your website If you wish.
d. Website URL: Select the right protocol for your website (http:// or https://):
i. If you don’t know what your website’s protocol is type your website
URL in Google Chrome starting with “https://” (e.g.
“https://clickminded.com”)
1. If you see a green padlock before the URL appearing, it
means you should select “https://”
2. If instead you see a red padlock and a “Not Secure”
message appearing, you will want to select “http://”
Click here to get the most up-to-date version of this SOP
e. Industry Category: Select your industry on the dropdown. Don’t worry,
this will not have a direct impact on your tracking and is an optional field. It
is used by Google to help them improve Google Analytics and compile
industry averages.
f. Reporting Time Zone: Select the Time Zone that you would like to see
being used in your reporting. Usually, this will be the time zone where
most of your visitors are located.
5. Scroll down to the bottom and click on: “Get Tracking ID”:
6. Read and accept the Terms & Conditions:
7. You will be sent to your Google Analytics settings inside the account you have
Click here to get the most up-to-date version of this SOP
just created and greeted by a help message.
8. Click on “Okay, got it!”
9. Take note of your Google Analytics tracking ID, you will need it for the next steps.
This ID will be a code that starts with “UA-”.
� Set up Google Analytics using Google Tag Manager
Note: If you don’t have Google Tag Manager set up on your website, you will want to
follow the procedure covered in SOP 004 - Add Google Tag Manager to a Wordpress
Site
1. Go to http://tagmanager.google.com and sign in with your account details.
2. Select the container that is set up on your website.
3. Go to “Tags”:
Click here to get the most up-to-date version of this SOP
4. Click on “New” and rename your tag. It is recommended that it contains a
mention to Google Analytics, it makes it easier in the future to locate the tags you
are looking for.
a. Note: When creating new tags it’s recommended to define a naming
convention from the beginning, this keeps your Google Tag Manager set
up neatly organized and easy to maintain for many years to come.
[Abbreviated Name Of Tool]_[Use for this tag] is a good start.
i. e.g: “GA_TrackingCode”
Click here to get the most up-to-date version of this SOP
5. Click on the “Tag Configuration” section → Select “Universal Analytics”:
6. You’re now going to create a “Variable” where we are going to store the Google
Analytics Tracking ID. Click on the “Google Analytics Settings” selection box, and
select “New Variable…”
Click here to get the most up-to-date version of this SOP
a. First, copy the Google Analytics Tracking ID (that you took note of in the
beginning of this SOP)
b. Next rename the variable by clicking on the text on top. (you will want to
give it a name that easily identifies what this variable is - e.g. “GA Tracking
ID”)
c. Finally, hit “Save”
d. You will be taken back to the previous menu.
7. Now you will want to set up a “Trigger” for this “Tag”. To do that, click on the
“Triggering” section, and once the new menu opens click “All pages”:
Click here to get the most up-to-date version of this SOP
8. You are now ready to save your settings by clicking on “Save”:
Click here to get the most up-to-date version of this SOP
9. If you now click on “Overview” on the sidebar, this is how your Google Tag
Manager overview dashboard should look like:
10. If everything looks ok, you are now ready to hit “Submit”
11. In the Submission Configuration panel, you will be given the chance to add a
name and description to this version. After you have done so, hit “Publish”.
a. Note: Adding a name and description is optional but recommended. You
should enter the information here that will make it easy to know what
changes are being made.
Click here to get the most up-to-date version of this SOP
12. You will now be taken to see the summary of the changes you’ve just made:
Click here to get the most up-to-date version of this SOP
� Verify your set up with Google Tag Assistant
Note: This step requires Google Chrome’s Google Tag Assistant extension to be
installed on your browser.
1. Go to your website’s homepage
2. On your browser click on the Tag Assistant Icon
3. You should be able to see a Tag named “Google Analytics” and your Analytics
Tracking ID beneath it (UA-XXXXXXXXX-X)
4. Repeat this procedure for a few more pages of your website. You should always
be able to see the “Google Analytics” tag inside Google Tag Assistant.
� Verify your setup inside Google Analytics
1. Open Google Analytics by heading over to https://analytics.google.com
2. You will be taken to your account Home.
3. Close the popup and click on “Real-time Report”
Click here to get the most up-to-date version of this SOP
4. In another Google Chrome tab or window open up your website URL.
5. Now go back to the Google Analytics’ tab and wait a few seconds.
6. You should see (at least) 1 active user on the website:
� Adding your first views
Note: If you have just created your Google Analytics account you will notice you now
have one view named “All Web Site Data”. This is alright If you are sure you will not be
doing any customizations on your Google Analytics properties.
However, we recommend that you create 3 additional views:
- Main View: This is your go-to view. This is where you will be doing all your
analysis and should be working flawlessly. All customizations to Google
Analytics should have already been properly tested in the Staging View as not to
affect this view’s data.
- Staging View: This is your Google Analytics sandbox. If you want to test
something new but are unsure how it will affect your data (e.g: creating a new
Click here to get the most up-to-date version of this SOP
filter) you will want to do it here and give it a few days before migrating the
changes to the Master View.
- Unfiltered View: This view will be left untouched no matter what. No
customizations whatsoever will be done to this view.
With this structure, you will always have a way to recover lost data in case something
goes wrong. The unfiltered view will always have all your data. And the “Main View” will
have all your filters properly applied.
1. Go to your Google Analytics Admin page by clicking here.
2. If you have multiple Analytics accounts make sure the right account and property
is selected:
3. Under “View” click on the dropdown box and select “Create a new view”:
4. Insert the view details:
a. Note: Make sure you select the same “Reporting Time Zone” you have
selected for the other views.
Click here to get the most up-to-date version of this SOP
5. We’re now going to create the Staging View. To do that, select the “All Web Site
Data” from the dropdown. And click on “View Settings”:
6. Click “Copy View”
7. In the “New view name” field type “Staging View”, and click “Copy View”:
Click here to get the most up-to-date version of this SOP
8. You should now have these 3 views:
9. All we need now is to rename the original view and we’ll be done. To do it, select
the “All Web Site Data” view.
10. Click on “View Settings”:
11. Click on “View Settings” and rename the view name that will now be your “Main
View” and hit “Save”:
12. You should now be able to see your first three views:
Click here to get the most up-to-date version of this SOP
Click here to get the most up-to-date version of this SOP
You might also like
- EXT - Lazada Sponsored Solutions Suite (Beginners Edition) - 3 Oct 22Document78 pagesEXT - Lazada Sponsored Solutions Suite (Beginners Edition) - 3 Oct 22Coleen Angel FowlNo ratings yet
- GA4 Audience Playbook (Retail - Tech, CPG, Auto) - Q3'22Document149 pagesGA4 Audience Playbook (Retail - Tech, CPG, Auto) - Q3'22hebatalah hussienNo ratings yet
- CoLOS Installation and Migration GuideDocument14 pagesCoLOS Installation and Migration GuideAndikaaldi 03100% (1)
- SOP075 - How To Plan Your Facebook Ads CampaignDocument6 pagesSOP075 - How To Plan Your Facebook Ads CampaignFabrizio FabricatoreNo ratings yet
- SOP 047 - How To Create A Lead Generation Landing PageDocument28 pagesSOP 047 - How To Create A Lead Generation Landing PageDaniel HakmehNo ratings yet
- Learn Google Tag ManagerDocument99 pagesLearn Google Tag ManagereBooks DPF DownloadNo ratings yet
- Really b2b Lead Generation Planning TemplateDocument1 pageReally b2b Lead Generation Planning TemplatehrhvdyNo ratings yet
- Nerolac Paints Color MRPL 23.09.19Document8 pagesNerolac Paints Color MRPL 23.09.19Vishnu Pratap SinghNo ratings yet
- DAIMLER AG-D1895107 Social Media Guidelines Eng FinalDocument3 pagesDAIMLER AG-D1895107 Social Media Guidelines Eng FinalSergio LegrantNo ratings yet
- Teamwork Guide PDFDocument32 pagesTeamwork Guide PDFundadog4evaNo ratings yet
- SOP067 - How To Add Google Analytics To A Shopify StoreDocument10 pagesSOP067 - How To Add Google Analytics To A Shopify StoreJean SilvesterNo ratings yet
- SOP077 - How To Configure Search Console Data in Google AnalyticsDocument6 pagesSOP077 - How To Configure Search Console Data in Google AnalyticsJean SilvesterNo ratings yet
- SOP 035 - Displaying Subdomains in Your Google Analytics ReportsDocument7 pagesSOP 035 - Displaying Subdomains in Your Google Analytics ReportsJean SilvesterNo ratings yet
- SOP082-Set Up Google Analytics Alerts To Monitor Your Main KPIsDocument7 pagesSOP082-Set Up Google Analytics Alerts To Monitor Your Main KPIsAdzalan YanggangNo ratings yet
- SOP089-How To Reverse Engineer Your Competitor - S Traffic SourcesDocument8 pagesSOP089-How To Reverse Engineer Your Competitor - S Traffic SourcesJean SilvesterNo ratings yet
- Timeline Domination Bonuses For CustomersDocument8 pagesTimeline Domination Bonuses For CustomersRaj singhNo ratings yet
- SOP074 - How To Select Your Facebook Ads TargetingDocument17 pagesSOP074 - How To Select Your Facebook Ads TargetingNguyet Tran Thi ThuNo ratings yet
- Email Marketing Checklist (SEMNE Digital Marketing Association)Document16 pagesEmail Marketing Checklist (SEMNE Digital Marketing Association)Vlad VikernesNo ratings yet
- GoogleAnalyticsTranscript PDFDocument27 pagesGoogleAnalyticsTranscript PDFanonopeNo ratings yet
- Why Google My Business Is ImportantDocument8 pagesWhy Google My Business Is ImportantGyanaranjan DasNo ratings yet
- Google Ads Audit 2023Document7 pagesGoogle Ads Audit 2023AhsanNo ratings yet
- Anna Avdeeva Sa p4 - Seo AuditDocument20 pagesAnna Avdeeva Sa p4 - Seo Auditapi-514677250No ratings yet
- SOP 025 Adding Google Ads Conversion Tracking To A Site (Using GTM)Document32 pagesSOP 025 Adding Google Ads Conversion Tracking To A Site (Using GTM)shrayaskar singhNo ratings yet
- Smart Biddiing One SheeterDocument15 pagesSmart Biddiing One SheeterDeepak Goel100% (1)
- Seo Checklist: Your Definitive TechnicalDocument18 pagesSeo Checklist: Your Definitive TechnicalDavide ViciniNo ratings yet
- FB Ad Creative Framework Resources1 - FoundrDocument2 pagesFB Ad Creative Framework Resources1 - Foundrnishant lamichhaneNo ratings yet
- SEO Implementation ChecklistDocument7 pagesSEO Implementation ChecklistSatya RaoNo ratings yet
- Adwords FundamentalDocument89 pagesAdwords FundamentalRusmir Agić100% (2)
- AS Asset - Google Ads Audit Checklist UpdatedDocument10 pagesAS Asset - Google Ads Audit Checklist UpdatedAlex Birfa100% (1)
- Local SEO Done Right Cheat SheetDocument4 pagesLocal SEO Done Right Cheat SheetTumblr_user100% (4)
- The 10-Minute Google Ads Account Audit - JeffalyticsDocument15 pagesThe 10-Minute Google Ads Account Audit - JeffalyticsktlimbaniNo ratings yet
- Digital Marketing Bootcamp For 4 Days Residential ProgramDocument11 pagesDigital Marketing Bootcamp For 4 Days Residential Programfa3tosNo ratings yet
- FB Marketing Tips For YouDocument13 pagesFB Marketing Tips For YouPamoris PamorisNo ratings yet
- Lead Generation Strategy - ArnabDocument7 pagesLead Generation Strategy - ArnabArnab HazraNo ratings yet
- Tracking Social Media ROI Using Spectrum AnalyticsDocument15 pagesTracking Social Media ROI Using Spectrum AnalyticsWebmetricsguruNo ratings yet
- 5.4 Tier Two Link Building - Gotch SEO AcademyDocument7 pages5.4 Tier Two Link Building - Gotch SEO Academypocoyo2 meinNo ratings yet
- Tips For Successful Affiliate Selling: EbookDocument41 pagesTips For Successful Affiliate Selling: EbookRama MurthyNo ratings yet
- SaaS Competitiors AnalysisDocument7 pagesSaaS Competitiors Analysisraja gautamNo ratings yet
- The Ultimate SEO ChecklistDocument15 pagesThe Ultimate SEO ChecklistRares DraganNo ratings yet
- On-Page SEO Guide To Rank On The First Page - 2021 EditionDocument13 pagesOn-Page SEO Guide To Rank On The First Page - 2021 EditionTkNo ratings yet
- Advanced Digital Marketing: Alento - inDocument34 pagesAdvanced Digital Marketing: Alento - inAnand BabuNo ratings yet
- WWW Roydigital inDocument47 pagesWWW Roydigital inChristen DanielNo ratings yet
- Local SEO Checklist - Moz (Shared)Document15 pagesLocal SEO Checklist - Moz (Shared)DusanNo ratings yet
- Google Ads Masterclass Section 4 Slides PDFDocument5 pagesGoogle Ads Masterclass Section 4 Slides PDFManish kNo ratings yet
- The All-in-One Social Media Strategy WorkbookDocument28 pagesThe All-in-One Social Media Strategy WorkbookChris GarrettNo ratings yet
- Live - SEO - Service - SEO ReportDocument7 pagesLive - SEO - Service - SEO ReportSEO ArmadaleNo ratings yet
- Smart Display Campaigns (SDC) Pitch DeckDocument12 pagesSmart Display Campaigns (SDC) Pitch DeckNhân ChínhNo ratings yet
- On Page SEO Template HubspotDocument409 pagesOn Page SEO Template HubspotAndrei IonitaNo ratings yet
- Google Ads PPC Optimization Checklist DownloadDocument14 pagesGoogle Ads PPC Optimization Checklist Downloadubaid hassanNo ratings yet
- How To Use Google Ads GuideDocument24 pagesHow To Use Google Ads Guidesourabh khandagreNo ratings yet
- Tata Motors LinkedIn StrategyDocument20 pagesTata Motors LinkedIn StrategyTarique KhanNo ratings yet
- Free Digital Marketing ResourcesDocument14 pagesFree Digital Marketing ResourcesRavi Susmith100% (1)
- 3 Step To Creating A Killer Content StrategyDocument13 pages3 Step To Creating A Killer Content StrategySahran HussnineNo ratings yet
- SEO Con - JakartaDocument160 pagesSEO Con - JakartaAldiNo ratings yet
- SEO Strategy TemplateDocument7 pagesSEO Strategy TemplateKeith J LayNo ratings yet
- Affiliate Marketing - MARKETING TOOLSDocument10 pagesAffiliate Marketing - MARKETING TOOLSCrye Biggie0% (1)
- 17 Point Facebook Ad Checklist NewDocument1 page17 Point Facebook Ad Checklist Newroot dNo ratings yet
- Universal App Campaign Optimization Best PracticesDocument18 pagesUniversal App Campaign Optimization Best Practicesslypost100% (1)
- Dipayan RanaDocument1 pageDipayan Ranadipayanrana1000No ratings yet
- Best Practices For Deploying Full-Text IndexingDocument30 pagesBest Practices For Deploying Full-Text IndexingsenhydNo ratings yet
- Symitar FoEP1Document9 pagesSymitar FoEP1charlie jwNo ratings yet
- SPM DocsDocument14 pagesSPM Docsvicky malikNo ratings yet
- SPCBL Clerk Computer Knowledge PaperDocument8 pagesSPCBL Clerk Computer Knowledge PaperGauravNo ratings yet
- Session ID 13082 - Bhatia - V1.0 - PDFDocument41 pagesSession ID 13082 - Bhatia - V1.0 - PDFVinayNo ratings yet
- Creating EBCDocument3 pagesCreating EBCThiagarajan VasudevanNo ratings yet
- CitectSCADA User GuideDocument1,393 pagesCitectSCADA User GuideSamuelEsauMorenoMorenoNo ratings yet
- Fauzan Ahmat Rahmawan - CV Format MIIDocument2 pagesFauzan Ahmat Rahmawan - CV Format MIIridwan maulanaNo ratings yet
- Top10books Priorities 2Document10 pagesTop10books Priorities 2Jose Horacio ValenzuelaNo ratings yet
- Thinking in Java 4th EditionDocument47 pagesThinking in Java 4th EditionMilos StamatovicNo ratings yet
- Exadata X5 Exadata SIG GGoindi PDFDocument39 pagesExadata X5 Exadata SIG GGoindi PDFSriraman BalasubramanianNo ratings yet
- Live From Apples Fall 2010 eDocument131 pagesLive From Apples Fall 2010 eNanda KishoreNo ratings yet
- Generating Unique System Ids (Sids) After Disk Duplication Using Altiris Deployment SolutionDocument4 pagesGenerating Unique System Ids (Sids) After Disk Duplication Using Altiris Deployment Solutionlpjaramillo7648No ratings yet
- MessageDocument20 pagesMessageInfernoNo ratings yet
- Test TestDocument152 pagesTest TestAnis ShazwaniNo ratings yet
- CIG Tutorial Virtual Machine Student GuideDocument3 pagesCIG Tutorial Virtual Machine Student GuidericitronNo ratings yet
- En CTN Ticketing Platform Quick Reference GuideDocument46 pagesEn CTN Ticketing Platform Quick Reference GuideMithlesh KumarNo ratings yet
- Comparing OpenDDS A ZeroMQ Usage A PerformanceDocument69 pagesComparing OpenDDS A ZeroMQ Usage A Performancedarek RaceNo ratings yet
- Puppet Reference 3 6 PDFDocument325 pagesPuppet Reference 3 6 PDFVagner KaelherNo ratings yet
- Digital Combat Simulator ManualDocument252 pagesDigital Combat Simulator ManualbrandtryanNo ratings yet
- GMI PressSIGN ManualDocument220 pagesGMI PressSIGN ManualAllanNo ratings yet
- CHED EVCS HEI ManualDocument37 pagesCHED EVCS HEI Manualramilsanchez@yahoo.com100% (5)
- #507 (Prac1) - 26/06/19 - Visual Studio Ide - #Aim: Setup Directx 11, Window Framework and Initialize Direct3D DeviceDocument6 pages#507 (Prac1) - 26/06/19 - Visual Studio Ide - #Aim: Setup Directx 11, Window Framework and Initialize Direct3D DeviceZill PillNo ratings yet
- Group 1 (Innkey PMS)Document23 pagesGroup 1 (Innkey PMS)Christine Anne AlemaniaNo ratings yet
- Temenos Brochure - FormpipeDocument5 pagesTemenos Brochure - FormpipeDanial OngNo ratings yet
- Android: Framework and ApplicationDocument31 pagesAndroid: Framework and ApplicationMuhammad Emmad AttariNo ratings yet
- AWS Simple Icons PPT v15.9.3Document30 pagesAWS Simple Icons PPT v15.9.3Hitesh PateelNo ratings yet