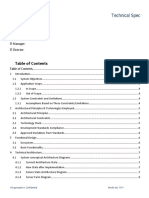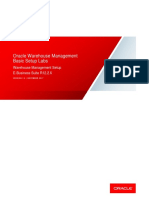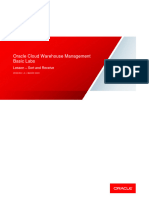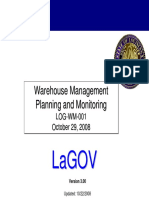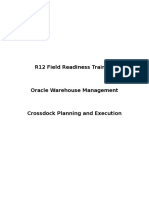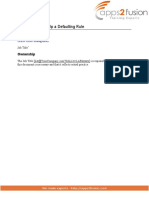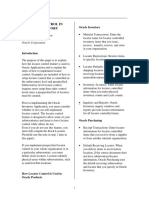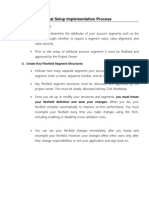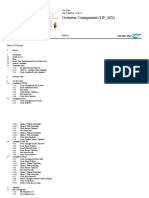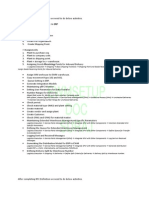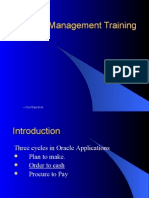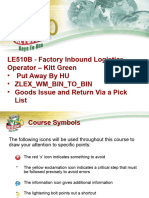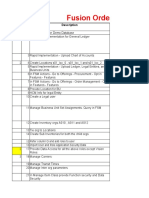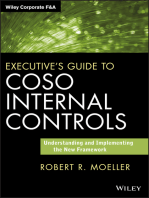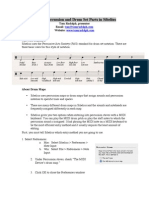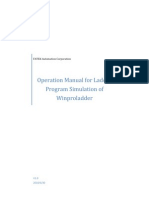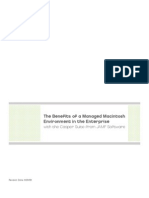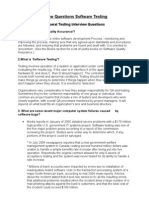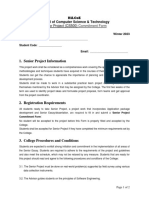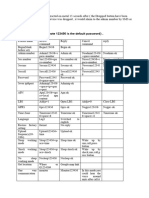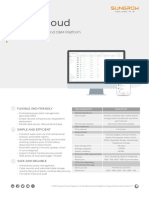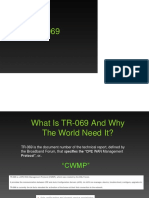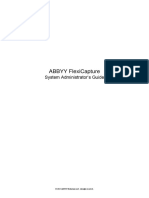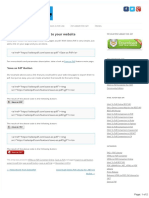Professional Documents
Culture Documents
4.5 Inbound Logistics Receive Return Material Authorization RMA Using Mobile Application
4.5 Inbound Logistics Receive Return Material Authorization RMA Using Mobile Application
Uploaded by
SonindhraCopyright
Available Formats
Share this document
Did you find this document useful?
Is this content inappropriate?
Report this DocumentCopyright:
Available Formats
4.5 Inbound Logistics Receive Return Material Authorization RMA Using Mobile Application
4.5 Inbound Logistics Receive Return Material Authorization RMA Using Mobile Application
Uploaded by
SonindhraCopyright:
Available Formats
Oracle Warehouse Management
Basic Setup Labs
Inbound Logistics Receive Return Material
Authorization (RMA) using Mobile Application
E-Business Suite R12.2.6
VERSION 1.0 | NOVEMBER 2017
Document Control
Change Record
Date Author Version Change Reference
Nov-2017 Surya Maddula 1.0 R12.2.6 Instance
Reviewers
Name Position
Michael Schubert Support GCS
Distribution
Name Location
Global Customer Support (GCS) Global Inventory Wiki
Edgar Arroyo Project Manager
INBOUND LOGISTICS PERFORM RMA RECEIPT USING MOBILE
Table of Contents
Introduction 2
RMA Process Flow 3
Receiving Methods 3
Setups 4
Define Subinventory 4
Define Stock Locators 6
Setup WMS Putaway Rules 7
Create Putaway Rule 7
Setup Putaway Strategy and Assignments 8
Create Putaway Strategies 8
Create Strategy Assignments 9
Prerequisites for RMA Receipt 10
Create Reference Sales Order 11
Create Return Order (RMA) 12
Perform RMA Receipt 13
Review Transaction data after Receipt 15
Perform LPN Putaway 16
Review Transaction Data after Putaway 17
LPN Diagnostics 18
1 | INBOUND LOGISTICS PERFORM RMA RECEIPT USING MOBILE
Introduction
These labs were prepared to demonstrate how to perform receipt for a Return Material Authorization (RMA) order into
an LPN in a WMS enabled organization. Then show how to Putaway (Deliver) the LPN into restricted sub inventory
(Repairs) using Putaway rules.
They were developed to assist an application support analyst by:
» Introducing navigation through the Oracle Warehouse Management (WMS) forms
» Listing detail steps for the setup and use of various functions available in Oracle Warehouse Management (WMS).
» In this setup lab, we will create sub inventory XX REPAIR and Locator XXR.1.1 and create Put Away Rules
» This lab also covers usage of Mobile GUI/Telnet
» The labs will only show the support perspective information like LPN Diagnostics
Perquisites
Analyst should have a basic understanding of the below modules so that the labs can be well followed.
» Oracle Inventory
» System Administrator
Typographic Conventions Used in Oracle Application Navigation Paths in this document
(N) Warehouse Manager > Setup > Warehouse Configuration > Warehouses > SubInventories
This simplified path translates to the following:
Choose Warehouse Manger Responsibility > Navigate Setup then Warehouse Configuration and then Warehouse. After
selecting Warehouse click sub inventories and then click on ‘Create’ button to create a new sub inventory.
Notations Used in the Lab
» (N) = Navigator
» (M) = Menu
» (T) = Tab
» (B) = Button
» (H)= Hyperlink
» (ST) = SubTab
If you find any inconsistencies or have any questions, please email edgar.arroyo@oracle.com
2 | INBOUND LOGISTICS PERFORM RMA RECEIPT USING MOBILE
RMA Process Flow
Receiving Methods
3 | INBOUND LOGISTICS PERFORM RMA RECEIPT USING MOBILE
Setups
In this lesson we will cover the setups needed to perform receiving of RMA order into restricted sub inventory. We
demonstrate the creation of Repair Subinventory, locator and Put away rules.
Define Subinventory
In this lesson, we will cover the creation of restricted sub inventory ‘XX REPAIR’ with License Plate Number (LPN)
Controlled and its stock locators ‘XXR.1.1’
Note: We will create all the sub inventories and locators in the newly created organization XW1
1. (N) Warehouse Manager > Setup > Warehouse Configuration > Warehouses > SubInventories
2. Select the organization as ‘XW1’ from list of organizations in change organization form
3. Click on ‘New’ button in ‘Sub Inventories summary’ page
4. Enter the below details
Name: XX REPAIR
Description: XX REPAIR SUBINVENTORY
Type : Storage
Status: Active
Accept the Default Cost Group
5. Under Main tab, enter the below details
Select ‘Quantity Tracked’ check box
Select ‘Asset Sub inventory’ check box
Select ‘Pre-specified’ under ‘Locator Control’
Select ‘Active’ under Default Locator Status
Accept the ‘Order Quantity’ under Default Replenishment Count type
4 | INBOUND LOGISTICS PERFORM RMA RECEIPT USING MOBILE
6. Under Accounts tab, following accounts will be defaulted
Material : 01-000-1410-0000-000
Outside Processing: 01-000-1450-0000-000
Material Overhead: 01-000-1420-0000-000
Overhead: 01-000-1430-0000-000
Resource: 01-000-1440-0000-000
Expense: 01-520-7530-0000-000
5 | INBOUND LOGISTICS PERFORM RMA RECEIPT USING MOBILE
7. Enter the following information under ‘Warehouse’ tab
Select ‘LPN Controlled’ check box
Deselect ‘Enable Cartonization’
8. Click Save icon or use (Ctrl+S)
Define Stock Locators
On the Sub Inventories form, select and press ‘Locators’ button to define the stock locators in the ‘XX REPAIR’ sub
inventory.
1. On Stock Locators page, Enter the following information
On Locator field, Enter the following information
i. ROW : XXR
ii. RACK : 1
iii. Bin : 1
Enter Description as ‘XX REPAIR Locator 1.1’
Select Type as ‘Storage Locator’
Accept the default status ‘Active’
Sub inventory is defaulted to ‘XX REPAIR’
6 | INBOUND LOGISTICS PERFORM RMA RECEIPT USING MOBILE
Setup WMS Putaway Rules
This section covers the creation of following
Creation of Put Away Rules to Direct Inbound material to a Restricted REPAIR Sub Inventory Location
Creation of Put Away Strategies and Strategy Assignments
Create Putaway Rule
In this section we will cover creation of RMA Put Away rule to direct inbound material to a Restricted REPAIR
Subinventory Location.
1. Login to the application and choose responsibility = Warehouse Manager
2. Navigate : Setup > Warehouse Configuration > Rules > Warehouse Execution > Rules
3. Select the organization as ‘XW1’ from list of organizations in change organization form
4. Enter the below details
Type = Put away
Name: XX RMA PUTAWAY RULE
Description: XX RMA PUTAWAY RULE
Select ‘Available Capacity by Units’ under Quantity Function
5. Under Restrictions tab, enter the below details
Let Sequence default to 10 and enter below details in sequence
7 | INBOUND LOGISTICS PERFORM RMA RECEIPT USING MOBILE
And/
Seq ( Object Parameter Operator Object Parameter/Value/LOV )
Or
10 ( UOM Transaction = Constant Ea
UOM Code Character
20 AND Destination Sub = Constant XX REPAIR )
Subinventory Inventory Character
Name
6. Select ‘Enabled’ check box
7. Press Save Icon or use (Ctrl+S) to save the Rule
Setup Putaway Strategy and Assignments
In this section we will cover creation of Put Away Strategies and Assignments
Create Putaway Strategies
In this section we will cover creation of Putaway Strategies
1. Login to the application and choose responsibility = Warehouse Manager
2. Navigate : Setup > Warehouse Configuration > Rules > Warehouse Execution > Strategies
3. Select the organization as ‘XW1’ from list of organizations in Organization form
4. Enter the below information in ‘WMS Strategies’ form
Type : Put Away
Name : XX RMA PUTAWAY RULE STRATEGY
8 | INBOUND LOGISTICS PERFORM RMA RECEIPT USING MOBILE
Description: XX RMA PUTAWAY RULE STRATEGY
5. ‘User Defined’ check box will be enabled
6. Enter below information in Rules Section
Seq: 10
Rule Name: XX UOM/LOCATOR PUT AWAY RULE
Date Type: Always
7. Press Save Icon or use (Ctrl+S) to save the Rule
Create Strategy Assignments
In this section we will cover the setup of assignment of Putaway Strategy created above using the Rules Workbench
1. Login to the application and choose responsibility = Warehouse Manager
2. Navigate : Setup > Warehouse Configuration > Rules > Warehouse Execution > Rules Workbench
3. Select the organization as ‘XW1’ from list of organizations
4. Select ‘Put Away’ in Type field.
5. Enter the following data
Seq: 30
Return type as ‘Strategy’
Return Value as ‘XX RMA PUTAWAY RULE STRATEGY’
Org will be defaulted to ‘XW1’
Enter Item as ‘XXW102’
9 | INBOUND LOGISTICS PERFORM RMA RECEIPT USING MOBILE
Enter Date Type as ‘Always’
Enabled as ‘Yes’
6. Press Save Icon or use (Ctrl+S) to save the assignment
Prerequisites for RMA Receipt
In this section we will review some of the prerequisite needed to verified before performing a Receipt of an RMA
1. Following Item attributes should be enabled to make the item returnable
Returnable: Yes
Shippable Item: Yes
Transact able: Yes
Stock able: Yes
2. The transaction type should be return eligible
3. The reference sales order for which you want to create RMA, must be in shipped / closed status
4. In this test case, we will use RMA Receipt Routing = Standard receipt under Receiving parameters for
organization XW1
10 | INBOUND LOGISTICS PERFORM RMA RECEIPT USING MOBILE
Create Reference Sales Order
In this section we will cover about creation of reference sales order for which RMA receipt has to be created. The creation
of sales order, picking and shipping are covered in the video.
1. Create Sales Order
Sales Order: 69347
Order Type: Mixed
2. Sales order picked and shipped
11 | INBOUND LOGISTICS PERFORM RMA RECEIPT USING MOBILE
3. Shipping delivery interfaced to inventory
Create Return Order (RMA)
In this section we will cover creating return order for the above reference order
1. Login to the application and choose responsibility = Order Management Super User responsibility.
2. Select Sales order from Orders, Returns
3. Enter valid customer from sales order number for which you wanted to create the RMA
4. Enter the item details and negative value for the quantity
5. Enter the valid WMS org, where you wanted to receive the RMA
6. Enter the line type as return
7. Save the RMA.
12 | INBOUND LOGISTICS PERFORM RMA RECEIPT USING MOBILE
8. (B) Press Book Order
9. Now the line will in the awaiting return status, which is ready to receive
10. RMA Order Number Generated: 69349
Perform RMA Receipt
In this section we will cover steps required to perform RMA receipt using the Mobile Telnet Application.
1. Login to the mobile telnet application and choose responsibility = WMS Mobile, Vision Operations (USA).
2. Navigate to Inbound > Receive > RMA
13 | INBOUND LOGISTICS PERFORM RMA RECEIPT USING MOBILE
3. Select organization as ‘XW1’ in Org code column in which RMA has to be received
4. Enter RMA number as ‘69349’ and Item as ‘XXW102’
5. Enter LPN or generate new LPN, here we have selected existing LPN ‘LPN115XX’
6. Enter ‘%’ in ‘To Sub’ field to verify the sub inventory getting defaulted.
7. Verify that ‘XX REC ST’ sub inventory is getting defaulted as this is defined as receiving type subinventory
8. Enter ‘%’ in ‘To Loc’ field to verify the locator getting defaulted
9. Verify that ‘XXRS.1.1’ locator is getting defaulted as this locator is defined as packing station type locator
10. Enter quantity to receive as 5 and press tab out
11. Select 5 Serial Numbers to match the receiving quantity as below. These serial number has currently status as
‘Issued out of the stores’
XXW-1001
XXW-1003
XXW-1006
XXW-1008
14 | INBOUND LOGISTICS PERFORM RMA RECEIPT USING MOBILE
XXW-1019
12. (B) Press Done
Review Transaction data after Receipt
In this section, Using LPN Inquiry page in Mobile Telnet application, we will cover about inquiring the status and
contents of above LPN ‘LPN115XX’ once after it received
1. Login to the Mobile Telnet application and choose responsibility = WMS Mobile, Vision Operations (USA).
2. Navigate: Inquiry > LPN
3. Enter LPN = LPN115XX
4. (B) Press Find LPN
5. Verify that Sub inventory is shown as ‘XX REC STA’ and Locator as ‘XXRS.1.1
6. Status of the LPN shows as ‘In Receiving’
7. Press ‘LPN Contents’ to see the LPN Contents
8. Verify the item details as ‘XXW102’ with quantity as ‘5’ and UOM as ‘Ea’
15 | INBOUND LOGISTICS PERFORM RMA RECEIPT USING MOBILE
Perform LPN Putaway
In this section, we will cover the Putaway of the LPN into which the receipt was performed for the RMA.
To perform put away
1. Login to the Mobile GUI application and choose responsibility choose responsibility = WMS Mobile, Vision
Operations (USA).
2. Navigate to Tasks > Directed Tasks > Directed Move > Move any LPN
3. Enter LPN ‘LPN115XX’ and Press ‘DROP’
4. Optionally, Generate new LPN ‘LPN567XX’ in ‘INTO LPN’ field
16 | INBOUND LOGISTICS PERFORM RMA RECEIPT USING MOBILE
Note: Enter an Into LPN will create Nested LPN. i.e. LPN115XX will be packed into LPN LPN567XXConfirm the sub inventory and
locator
5. Confirm To Sub and To Loc
Notice the To Sub and To Loc is suggested
based on the Putaway rule “XX RMA
PUTAWAY RULE” setup earlier
6. Press ‘Drop Full LPN’ to complete the Putaway
Review Transaction Data after Putaway
In this section we will cover about inquiring the status and contents of above LPN ‘LPN567XX’ once Putaway is
completed into into restricted sub inventory ‘XX REPAIR’
1. Login to the Mobile Telnet application and choose responsibility = WMS Mobile, Vision Operations (USA).
2. Navigate: Inquiry > LPN
3. Enter LPN = LPN115XX
4. (B) Press Find LPN
5. Verify that Sub inventory is shown as ‘XX REPAIR and Locator as ‘XXR.1.1 and state as ‘In Inventory’
6. Press ‘LPN CONTENTS’ to see the LPN Contents
7. Verify the item details as ‘XXW102’ with quantity as ‘5’ and UOM as ‘Ea’
8. Outer LPN as LPN567XX and Inner LPN as LPN115XX
17 | INBOUND LOGISTICS PERFORM RMA RECEIPT USING MOBILE
Performing RMA creation and receiving into restricted ‘REPAIR’ sub inventory using putaway rule is covered in this video.
LPN Diagnostics
LPN diagnostic for the LPN used in the above transaction.
Outer LPN: LPN567XX
Inner LPN: LPN115XX
From Desktop:
The diagnostic is included in R12.1.3 with Logistics RUP5 and higher (or with Patch 12883282.R12.WMS.B). It
is also included in R12.2. See the following note for details:
Doc ID: 1913250.1: 12.1.x and 12.2.x License Plate Number (LPN) Diagnostics Run from Desktop
Using Query:
You can use the following note to obtain the LPN check there is a standalone script available in the note.
Doc ID: 228600.1: WMSCheckLPN.sql : Script to Query Data in all LPN-related Tables for a License Plate
Number ( LPN )
From Desktop:
Navigation:
Switch the responsibility to ‘Application Diagnostics’
Select Diagnose
Select the “Select Applications” Tab
Select search by drop down and select Application Short Name from the list of values and press tab key in the
key Board.
Enter “WMS” and press the Go (B).
Check the box next to WMS and click the Select button on the right side Top of the Screen.
18 | INBOUND LOGISTICS PERFORM RMA RECEIPT USING MOBILE
Expand the LPN section.
Select the check box next to “LPN Transaction”
Press Execute Button at the bottom of the screen.
Select the responsibility id from list of values (Select Warehouse Manager Responsibility)
Enter the License Plate Number as XXLPN115XX
Select ‘Submit’ button
19 | INBOUND LOGISTICS PERFORM RMA RECEIPT USING MOBILE
Request is completed. You can either view or download the report
The report shows all the transaction information about the LPN
Output Screenshot
20 | INBOUND LOGISTICS PERFORM RMA RECEIPT USING MOBILE
Oracle Corporation, World Headquarters Worldwide Inquiries
500 Oracle Parkway Phone: +1.650.506.7000
Redwood Shores, CA 94065, USA Fax: +1.650.506.7200
CONNECT W ITH US
Copyright © 2017, Oracle and/or its affiliates. All rights reserved. This document is provided for information purposes only, and the
blogs.oracle.com/oracle contents hereof are subject to change without notice. This document is not warranted to be error-free, nor subject to any other
warranties or conditions, whether expressed orally or implied in law, including implied warranties and conditions of merchantability or
facebook.com/oracle fitness for a particular purpose. We specifically disclaim any liability with respect to this document, and no contractual obligations are
formed either directly or indirectly by this document. This document may not be reproduced or transmitted in any form or by any means,
electronic or mechanical, for any purpose, without our prior written permission.
twitter.com/oracle
oracle.com
21 | INBOUND LOGISTICS PERFORM RMA RECEIPT USING MOBILE
You might also like
- MasterCom Manual PDFDocument263 pagesMasterCom Manual PDFAhmed Alobaede100% (1)
- How To Configure of Quality Management in Embedded EWMDocument37 pagesHow To Configure of Quality Management in Embedded EWMGhassan SharafNo ratings yet
- SAP WM Configuration ChecklistDocument6 pagesSAP WM Configuration Checklistamit76meerut100% (3)
- Schaum's Outline of Principles of Accounting I, Fifth EditionFrom EverandSchaum's Outline of Principles of Accounting I, Fifth EditionRating: 5 out of 5 stars5/5 (3)
- Application/Database Technical Design Document TemplateDocument20 pagesApplication/Database Technical Design Document Templatemacareito7356100% (1)
- Inbound Logistics Express Receive of ASN Using Mobile ApplicationDocument24 pagesInbound Logistics Express Receive of ASN Using Mobile ApplicationmanitenkasiNo ratings yet
- Ortelius User GuideDocument168 pagesOrtelius User GuideBen Rogaczewski100% (1)
- Outbound Processing Pull ReplenishmentDocument29 pagesOutbound Processing Pull ReplenishmentmanitenkasiNo ratings yet
- Oracle Warehouse Management Labs: Outbound Logistics Sales Orders Picking in WMS E-Business Suite R12.2.6Document36 pagesOracle Warehouse Management Labs: Outbound Logistics Sales Orders Picking in WMS E-Business Suite R12.2.6manitenkasiNo ratings yet
- Oracle Warehouse Management Labs: Outbound Logistics Planned Cross Docking E-Business Suite R12.2.6Document29 pagesOracle Warehouse Management Labs: Outbound Logistics Planned Cross Docking E-Business Suite R12.2.6manitenkasiNo ratings yet
- Oracle Warehouse Management Labs: Outbound Logistics-Cartonization of Sales Orders in WMS E-Business Suite R12.2.6Document44 pagesOracle Warehouse Management Labs: Outbound Logistics-Cartonization of Sales Orders in WMS E-Business Suite R12.2.6manitenkasiNo ratings yet
- Warehouse Management Course SetupDocument59 pagesWarehouse Management Course SetupmanitenkasiNo ratings yet
- Asset AccountingDocument25 pagesAsset Accountingc.santhoshsri413150% (2)
- 1P9 S4CLD2402 BPD en MXDocument49 pages1P9 S4CLD2402 BPD en MXloc821106No ratings yet
- T Ilc 03Document31 pagesT Ilc 03Tomáš TóthNo ratings yet
- 4.7 Inbound Logistics Receiving Corrections of LPN in ReceivingDocument32 pages4.7 Inbound Logistics Receiving Corrections of LPN in ReceivingSonindhraNo ratings yet
- OCWMS LAB - Sort and ReceiveDocument21 pagesOCWMS LAB - Sort and ReceiveachrefNo ratings yet
- Account ReceivableDocument72 pagesAccount ReceivableMayNo ratings yet
- Maximo Ad Hoc Reporting Session1289 FinalDocument71 pagesMaximo Ad Hoc Reporting Session1289 Finalanci.moNo ratings yet
- Implementing Transactional CapabilitiesDocument21 pagesImplementing Transactional CapabilitiesMohamedNo ratings yet
- LOG-WM-001 PresentationDocument58 pagesLOG-WM-001 PresentationJose Humberto RestrepoNo ratings yet
- R12 WMS Crossdock Handson SetupDocument13 pagesR12 WMS Crossdock Handson Setuppavan100% (1)
- Asset Accounting - Analysis of Each StepDocument6 pagesAsset Accounting - Analysis of Each Stepsivarani sadineniNo ratings yet
- Practice - Setting Up A Defaulting RuleDocument15 pagesPractice - Setting Up A Defaulting Rulesr shyamNo ratings yet
- ERP DocumentDocument4 pagesERP DocumentTrietNo ratings yet
- W2r3house MGMT S3rvcDocument37 pagesW2r3house MGMT S3rvcWilson GayoNo ratings yet
- Recall and Warranty Processing: Business Process ProcedureDocument19 pagesRecall and Warranty Processing: Business Process Procedureahsan.naseerNo ratings yet
- Locator Control in Oracle InventoryDocument11 pagesLocator Control in Oracle InventoryMuhammad AyubNo ratings yet
- Basic Technical Configurations For SAP Situation Handling in SAP S - 4HANADocument28 pagesBasic Technical Configurations For SAP Situation Handling in SAP S - 4HANABayu SetyawanNo ratings yet
- LAB02BBYDocument7 pagesLAB02BBYNguyễn Thị Thanh PhươngNo ratings yet
- BPML2Document14 pagesBPML2Dipak BanerjeeNo ratings yet
- Nota SAP EWMDocument7 pagesNota SAP EWMAriel QuidelNo ratings yet
- Label Printing - Setup and Execution of Label Printing in WMSDocument37 pagesLabel Printing - Setup and Execution of Label Printing in WMSharishNo ratings yet
- STO With Delivery Via ShippingDocument52 pagesSTO With Delivery Via ShippingJonnalagadda Lakshman100% (1)
- Ax2009 Enus TL1 06Document22 pagesAx2009 Enus TL1 06amirulzNo ratings yet
- Financial Setup Implementation Process - MAX'sDocument18 pagesFinancial Setup Implementation Process - MAX'sraaceroNo ratings yet
- SAP MM and SD - Stock Transfer OrderDocument36 pagesSAP MM and SD - Stock Transfer OrderPrateek MohapatraNo ratings yet
- Customer Consignment (1IU - MX) : Test Script SAP S/4HANA - 28-09-22Document56 pagesCustomer Consignment (1IU - MX) : Test Script SAP S/4HANA - 28-09-22Enrique MarquezNo ratings yet
- Sap Ewm - Erp Initial SetupDocument3 pagesSap Ewm - Erp Initial SetupVAIBHAV PARAB80% (5)
- Label Printing - Setup and Execution of Label Printing in WMSDocument47 pagesLabel Printing - Setup and Execution of Label Printing in WMSkris.adusNo ratings yet
- 2TX S4hana2022 BPD en MXDocument37 pages2TX S4hana2022 BPD en MXEnrique MarquezNo ratings yet
- Oracle Apps Order Management TrainingDocument29 pagesOracle Apps Order Management Trainingsbukka100% (31)
- Chapter Six-Setting Up InventoryDocument17 pagesChapter Six-Setting Up InventoryPiece of WritingsNo ratings yet
- Using: 09 Feb 2023 Vrealize Operations 8.6Document208 pagesUsing: 09 Feb 2023 Vrealize Operations 8.6aureltataruNo ratings yet
- Purchasing Setups - Oracle R12Document16 pagesPurchasing Setups - Oracle R12shankar100% (1)
- Warehouse ManagementDocument30 pagesWarehouse Managementjair.santosNo ratings yet
- Setting Up Advanced Collections 11i.iex.H-V1.04Document36 pagesSetting Up Advanced Collections 11i.iex.H-V1.04djsnodgrassNo ratings yet
- Ar ClctrsetupDocument5 pagesAr ClctrsetupIrfan HussainNo ratings yet
- Erp Overide DepDocument19 pagesErp Overide DepsureshNo ratings yet
- Key Users TrainingmaterialDocument32 pagesKey Users TrainingmaterialSayed RamadanNo ratings yet
- Course - LE510B - Inbound Logistics Operator - Kitt GreenDocument47 pagesCourse - LE510B - Inbound Logistics Operator - Kitt GreenrosaliozuraNo ratings yet
- Oracle Fusion - Introduction PPT (Compatibility Mode)Document86 pagesOracle Fusion - Introduction PPT (Compatibility Mode)Murali Challa100% (1)
- Prainsa Training Manual - Oracle InventoryDocument36 pagesPrainsa Training Manual - Oracle Inventorytayybi01No ratings yet
- Implementing Release Strategy in SAPDocument8 pagesImplementing Release Strategy in SAPDinesh GuptaNo ratings yet
- Chapter 6: Quarantine Management: ObjectivesDocument22 pagesChapter 6: Quarantine Management: Objectivesahmad khawajaNo ratings yet
- SAP Release Strategies For ProcurementDocument35 pagesSAP Release Strategies For ProcurementPreeti BansalNo ratings yet
- WP02 PRE Pre-Checks With SCIDocument5 pagesWP02 PRE Pre-Checks With SCINishanth KarimbilNo ratings yet
- Strategic Asset Allocation in Fixed Income Markets: A Matlab Based User's GuideFrom EverandStrategic Asset Allocation in Fixed Income Markets: A Matlab Based User's GuideNo ratings yet
- Executive's Guide to COSO Internal Controls: Understanding and Implementing the New FrameworkFrom EverandExecutive's Guide to COSO Internal Controls: Understanding and Implementing the New FrameworkNo ratings yet
- Inventory Accounting: A Comprehensive GuideFrom EverandInventory Accounting: A Comprehensive GuideRating: 5 out of 5 stars5/5 (1)
- Oracle Warehouse Management Basic Setup Labs: Rules Setup - Setup Task Type Assignment Rule E-Business Suite R12.2.6Document8 pagesOracle Warehouse Management Basic Setup Labs: Rules Setup - Setup Task Type Assignment Rule E-Business Suite R12.2.6SonindhraNo ratings yet
- 4.7 Inbound Logistics Receiving Corrections of LPN in ReceivingDocument32 pages4.7 Inbound Logistics Receiving Corrections of LPN in ReceivingSonindhraNo ratings yet
- Innodis Wms Training v1.0Document169 pagesInnodis Wms Training v1.0SonindhraNo ratings yet
- Applies To:: Collecting Diagnostic Data For Performance Issues in Oracle E-Business Suite (Doc ID 1121043.1)Document9 pagesApplies To:: Collecting Diagnostic Data For Performance Issues in Oracle E-Business Suite (Doc ID 1121043.1)SonindhraNo ratings yet
- Putaway: Inbound Operation Operation ModeDocument2 pagesPutaway: Inbound Operation Operation ModeSonindhraNo ratings yet
- HR Employee End Date Document 1075831.1Document7 pagesHR Employee End Date Document 1075831.1SonindhraNo ratings yet
- Oracle Implementations Integrations Between Modules: Order Management ShippingDocument9 pagesOracle Implementations Integrations Between Modules: Order Management ShippingSonindhraNo ratings yet
- TYBCA Practicals On MultithreadingDocument12 pagesTYBCA Practicals On MultithreadingpriyankaNo ratings yet
- Introduction To Message QueuingDocument3 pagesIntroduction To Message QueuingShekharNo ratings yet
- Lpi Passleader 101 500 Exam Question 2021 Dec 28 by Chisel 176qDocument11 pagesLpi Passleader 101 500 Exam Question 2021 Dec 28 by Chisel 176qhiehie272No ratings yet
- Buildroot WorkshopDocument43 pagesBuildroot WorkshopassimilatNo ratings yet
- Create A Custom Theme With OpenCartDocument31 pagesCreate A Custom Theme With OpenCartBalanathan VirupasanNo ratings yet
- Drum Set Notation SibeliusDocument6 pagesDrum Set Notation Sibeliusandreamarchesini100% (1)
- Chapter 11 Copy Services FlashDocument48 pagesChapter 11 Copy Services FlashChirayu GaumatNo ratings yet
- Unit 1 - Introduction: Distributed ComputingDocument29 pagesUnit 1 - Introduction: Distributed ComputingSaranya SaranyaNo ratings yet
- C40 CRN 2081362-001sp5Document51 pagesC40 CRN 2081362-001sp5hussai7No ratings yet
- UC100 Users GuideDocument12 pagesUC100 Users GuideDavid MartinezNo ratings yet
- 7.secure Electronic Fund Transfer Over Internet Using DESDocument2 pages7.secure Electronic Fund Transfer Over Internet Using DESSHIVANGI SINGHNo ratings yet
- Citect v72 Quick Start TutorialDocument114 pagesCitect v72 Quick Start Tutorialjunk2283100% (1)
- FATEK - Win Pro Ladder Simulator ManualDocument10 pagesFATEK - Win Pro Ladder Simulator Manualjomisefer100% (2)
- 72d6e433.pdf Version Ericsson 8200Document17 pages72d6e433.pdf Version Ericsson 8200Jose MedinaNo ratings yet
- Library Management SystemDocument33 pagesLibrary Management SystemKaran KhannaNo ratings yet
- JAMF Client MGT White PaperDocument36 pagesJAMF Client MGT White PapervesahavaNo ratings yet
- An Approach For Eliciting Software Requirements and Its Prioritization Using Analytic Hierarchy ProcessDocument6 pagesAn Approach For Eliciting Software Requirements and Its Prioritization Using Analytic Hierarchy Processjaved501No ratings yet
- Interview Questions Software TestingDocument40 pagesInterview Questions Software TestingAbdulrahemanNo ratings yet
- Project Commitment FormDocument2 pagesProject Commitment FormBetelhem0% (1)
- Bootstrap 3 All Classes List Cheat Sheet Reference PDF (2020) PDFDocument21 pagesBootstrap 3 All Classes List Cheat Sheet Reference PDF (2020) PDFHoney ShineNo ratings yet
- File - 781 - LK209C Manual-10-12Document3 pagesFile - 781 - LK209C Manual-10-12هيثم الضبيبيNo ratings yet
- DS 20210302 ISolarCloud Datasheet V1.1.1 enDocument1 pageDS 20210302 ISolarCloud Datasheet V1.1.1 enAhmedBDNo ratings yet
- CAD Help Center - Step by Step Installation Process of Catia V6R2009 x64 Bit On Windows XP x64 BitDocument11 pagesCAD Help Center - Step by Step Installation Process of Catia V6R2009 x64 Bit On Windows XP x64 BitMarcelo Hayashi NeyNo ratings yet
- 2098 In002 - en PDocument4 pages2098 In002 - en PLuis GustavoNo ratings yet
- TR 069 PresentationDocument35 pagesTR 069 PresentationVenkateshKrishnan100% (1)
- Flexicapture 11 Admin GuideDocument97 pagesFlexicapture 11 Admin GuideAlejandro DariczNo ratings yet
- DocumentDocument2 pagesDocumentcitra lauNo ratings yet