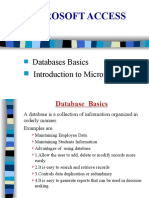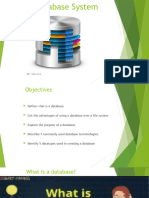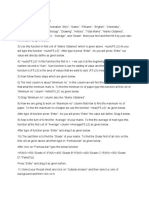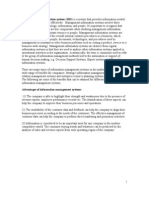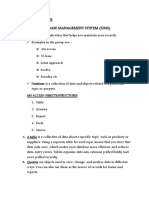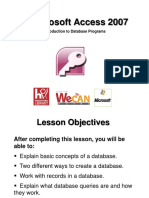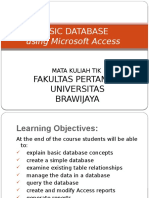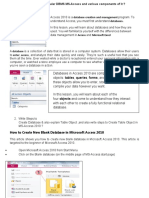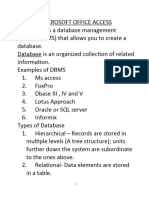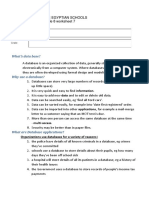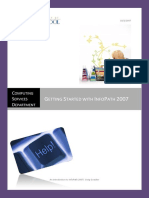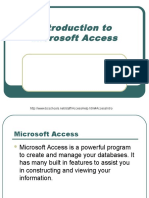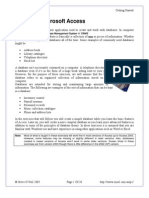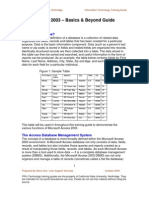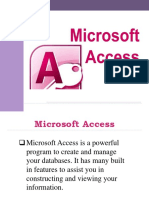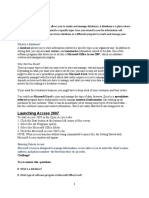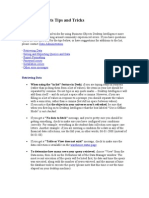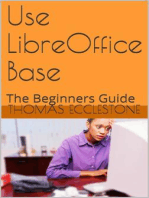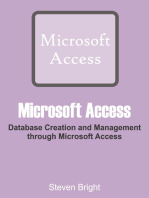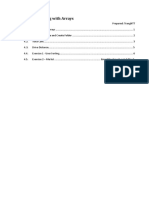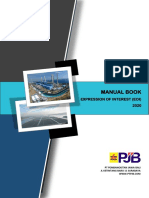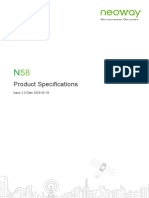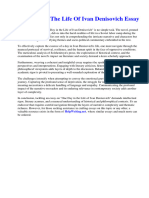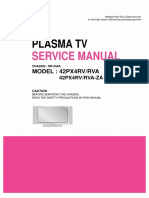Professional Documents
Culture Documents
Rigveda International School Tohana It Project CLASS: 10 Rsip. Subject: It. Submitted By: Prabhat and Nikhil Garg
Rigveda International School Tohana It Project CLASS: 10 Rsip. Subject: It. Submitted By: Prabhat and Nikhil Garg
Uploaded by
Prabhat GoswamiCopyright:
Available Formats
You might also like
- Ericsson Mini Link TN MGMT Operation and MaintenanceDocument28 pagesEricsson Mini Link TN MGMT Operation and Maintenancesaidbitar100% (13)
- To Make Table, Queries, Forms & Reports in MS Access 2007Document11 pagesTo Make Table, Queries, Forms & Reports in MS Access 2007Pankaj GillNo ratings yet
- Database PackagesDocument22 pagesDatabase Packageskschauhan8007No ratings yet
- Fcis PPT Group 7Document47 pagesFcis PPT Group 7karan guptaNo ratings yet
- Tutorial Access 2007Document25 pagesTutorial Access 2007Marcelo SaezNo ratings yet
- MS Access GuideDocument52 pagesMS Access Guidesans42699No ratings yet
- Microsoft AccessDocument18 pagesMicrosoft AccessRahul GoyalNo ratings yet
- Databases Basics Introduction To Microsoft AccessDocument37 pagesDatabases Basics Introduction To Microsoft Accesstitan goooNo ratings yet
- Intro To Database ManagementDocument42 pagesIntro To Database ManagementAngella S WilliamsNo ratings yet
- Introduction To MS-ACCESSDocument12 pagesIntroduction To MS-ACCESSpakheroNo ratings yet
- Marksheet & Database MakingDocument6 pagesMarksheet & Database MakingAbhijeet UpadhyayNo ratings yet
- Learn Microsoft AccessDocument383 pagesLearn Microsoft Accessdeepakmelwyn100% (3)
- A Management Information SystemDocument26 pagesA Management Information SystemVarun KapoorNo ratings yet
- It 101 DBMS 2023 2024Document40 pagesIt 101 DBMS 2023 2024cbarbiejoy22No ratings yet
- Globetech Computer Ms Access Note 2020Document5 pagesGlobetech Computer Ms Access Note 2020partmore enterprisesNo ratings yet
- Microsoft Word - Cpcs - Ass1Document22 pagesMicrosoft Word - Cpcs - Ass1Rose PetalNo ratings yet
- Microsoft Access 2007: Introduction To Database ProgramsDocument22 pagesMicrosoft Access 2007: Introduction To Database ProgramsBang EpNo ratings yet
- AccessDocument22 pagesAccessandreeNo ratings yet
- Learn Microsoft Access PDFDocument383 pagesLearn Microsoft Access PDFHazd AbdiNo ratings yet
- A Project Report On MS Access With DatabaseDocument55 pagesA Project Report On MS Access With DatabaseKanan JainNo ratings yet
- Information TechnologyDocument15 pagesInformation TechnologyprettyrockNo ratings yet
- Introduction To Microsoft (MS) Access PPT CentumDocument56 pagesIntroduction To Microsoft (MS) Access PPT CentumAmar SangolliNo ratings yet
- Basic Database: Using Microsoft AccessDocument35 pagesBasic Database: Using Microsoft AccessnurinassafitriNo ratings yet
- How To Create New Blank Database in Microsoft Access 2010Document15 pagesHow To Create New Blank Database in Microsoft Access 2010Sachin GaudNo ratings yet
- MsaccessDocument18 pagesMsaccesscgalhotraNo ratings yet
- Unit IvDocument13 pagesUnit IvGOVINDAN MNo ratings yet
- Intro To Ms Access BasicDocument20 pagesIntro To Ms Access BasicInnovator Adrian100% (1)
- Ravneet JiDocument37 pagesRavneet JirupinderNo ratings yet
- Access Versus Excel: Official MS Access WebsiteDocument26 pagesAccess Versus Excel: Official MS Access WebsiteMihaela EllaNo ratings yet
- MS AccessDocument14 pagesMS AccessKot MonythakNo ratings yet
- Microsoft Access 2003 TutorialDocument28 pagesMicrosoft Access 2003 Tutorialnats0e100% (1)
- ICT G8 Worksheet 7Document7 pagesICT G8 Worksheet 7Magd OsamaNo ratings yet
- Access 2007 HandoutDocument19 pagesAccess 2007 HandoutAnecito BrillantesNo ratings yet
- G S I P 2007: Etting Tarted With NFO ATHDocument13 pagesG S I P 2007: Etting Tarted With NFO ATHqwerty12348No ratings yet
- Introduction To Microsoft AccessDocument20 pagesIntroduction To Microsoft AccessArnav BarmanNo ratings yet
- It PortfolioDocument11 pagesIt Portfoliocordelia0255No ratings yet
- Access 2007 - Exploring An Access DatabaseDocument40 pagesAccess 2007 - Exploring An Access DatabaseGashaw MekonnenNo ratings yet
- Introduction To Microsoft Access 2016: The Navigation PaneDocument10 pagesIntroduction To Microsoft Access 2016: The Navigation Panejatin kesnaniNo ratings yet
- Foundation of It: Ubmitted By: Ubmitted To: Bhishek Athak R. Am Arshney IrDocument12 pagesFoundation of It: Ubmitted By: Ubmitted To: Bhishek Athak R. Am Arshney IrAbhinav PathakNo ratings yet
- Using Microsoft AccessDocument20 pagesUsing Microsoft AccessRussell RobertsNo ratings yet
- Learning Outcomes:: 4.7.1. Explain What A Database Is and How It Is Organised and OperatedDocument15 pagesLearning Outcomes:: 4.7.1. Explain What A Database Is and How It Is Organised and OperatedVallenshia Vaezera UaatjoNo ratings yet
- Access 2003 - Basics & Beyond Guide: What Is A Database?Document21 pagesAccess 2003 - Basics & Beyond Guide: What Is A Database?Jackson OkeyoNo ratings yet
- Database ManagementDocument23 pagesDatabase ManagementLisa B ArnoldNo ratings yet
- Chapter 1: Getting Started With AccessDocument23 pagesChapter 1: Getting Started With Accesswasif28No ratings yet
- Access NotesDocument14 pagesAccess NotesRoy GichukiNo ratings yet
- Microsoft AccessDocument28 pagesMicrosoft AccessArvie Jay LapigNo ratings yet
- Tutorial 1: Introduction To Microsoft (MS) AccessDocument27 pagesTutorial 1: Introduction To Microsoft (MS) AccessharishkumartyNo ratings yet
- File, Table, Record, Field, Data-Type. Here Is: Ms AccessDocument30 pagesFile, Table, Record, Field, Data-Type. Here Is: Ms AccessAnit Jacob PhilipNo ratings yet
- Business Objects Tips and TricksDocument17 pagesBusiness Objects Tips and TricksAnusha AmuluruNo ratings yet
- Microsoft Access Description: Data-Type. Here Is The Hierarchy That Microsoft Access Uses in Breaking Down ADocument20 pagesMicrosoft Access Description: Data-Type. Here Is The Hierarchy That Microsoft Access Uses in Breaking Down ARatika AroraNo ratings yet
- File On Ms AccessDocument15 pagesFile On Ms AccessmafoozilahiNo ratings yet
- Topic 5 Database DevelopmentDocument27 pagesTopic 5 Database Developmentعبدالرحيم اودينNo ratings yet
- Microsoft Access 2007 Handout MaterialsDocument30 pagesMicrosoft Access 2007 Handout MaterialsRay Jhon OrtizNo ratings yet
- Microsoft Access 2007 TutorialDocument113 pagesMicrosoft Access 2007 TutorialTamire santhosh mohan100% (2)
- Microsoft Access: Database Creation and Management through Microsoft AccessFrom EverandMicrosoft Access: Database Creation and Management through Microsoft AccessNo ratings yet
- Lab 4 Working With ArraysDocument8 pagesLab 4 Working With ArraysLê Bảo HiếuNo ratings yet
- Promess Montage-Und Prüfsysteme GMBH: S7 Profinet / Profibus Function Block GuideDocument61 pagesPromess Montage-Und Prüfsysteme GMBH: S7 Profinet / Profibus Function Block GuidePrunel BogdanNo ratings yet
- HCI Ahmed AssignmentDocument13 pagesHCI Ahmed AssignmentMuneeb HussainNo ratings yet
- Clase 3 - ADJUNTOS - Avances - Mario CalderónDocument2,201 pagesClase 3 - ADJUNTOS - Avances - Mario CalderónJunior Espinoza DavilaNo ratings yet
- Instruction Manual EOI PJBDocument6 pagesInstruction Manual EOI PJBqdod_waffiNo ratings yet
- LTE Paging MechanismDocument4 pagesLTE Paging MechanismmahmoudNo ratings yet
- Online Job Portal (Entity Relationship Diagram) - CreatelyDocument1 pageOnline Job Portal (Entity Relationship Diagram) - CreatelyhardikpadhyNo ratings yet
- Lbp6230dw (Canon PDFDocument2 pagesLbp6230dw (Canon PDFrobNo ratings yet
- Institute of Technology Department of Electrical and Computer Engineering (Computer Focus Area) Online Voting System of Ethiopian GovernmentDocument16 pagesInstitute of Technology Department of Electrical and Computer Engineering (Computer Focus Area) Online Voting System of Ethiopian GovernmentAschaleNo ratings yet
- Daa Lps2 21bps1263Document20 pagesDaa Lps2 21bps1263Debu SinghNo ratings yet
- IFT 201 - Introduction To Web ComputingDocument237 pagesIFT 201 - Introduction To Web ComputingAyoade Akintayo MichaelNo ratings yet
- University of Calicut (Pareeksha Bhavan)Document3 pagesUniversity of Calicut (Pareeksha Bhavan)Suhaim ShibiliNo ratings yet
- Neoway N58 Product Specifications V2.0.20201110153004Document33 pagesNeoway N58 Product Specifications V2.0.20201110153004Phạm Trọng NhânNo ratings yet
- One Day in The Life of Ivan Denisovich EssayDocument6 pagesOne Day in The Life of Ivan Denisovich Essaywwpadwwhd100% (2)
- E Commerce DissertationDocument6 pagesE Commerce DissertationBuyALiteratureReviewPaperHuntsville100% (1)
- Database Management Systems-14Document10 pagesDatabase Management Systems-14Arun SasidharanNo ratings yet
- APC BK 650 UserManDocument2 pagesAPC BK 650 UserMandkelicNo ratings yet
- EM12c: Troubleshooting Guide For Agent Availability Issues: Agent Unreachability / Status Pending / Metric Collection Error (Doc ID 1556515.1)Document6 pagesEM12c: Troubleshooting Guide For Agent Availability Issues: Agent Unreachability / Status Pending / Metric Collection Error (Doc ID 1556515.1)KoushikKc ChatterjeeNo ratings yet
- GIS Module 3Document3 pagesGIS Module 3Rose Marie SalazarNo ratings yet
- CS506 - Web Design and Development (Handouts)Document485 pagesCS506 - Web Design and Development (Handouts)Mr JenniNo ratings yet
- JWT and Spring Security PresentationDocument19 pagesJWT and Spring Security PresentationkaoutharNo ratings yet
- Interview Questions and Answers Informatica PowercenterDocument14 pagesInterview Questions and Answers Informatica PowercenterSagar WaniNo ratings yet
- Erp - 6 Sim - 1Document51 pagesErp - 6 Sim - 1Scroll with deepriyaNo ratings yet
- Frequency Distributions and Their GraphsDocument20 pagesFrequency Distributions and Their GraphsRogie Mae QuinanahanNo ratings yet
- Service Manual 42PX4RVDocument37 pagesService Manual 42PX4RVNicu LiviuNo ratings yet
- 1st Quarter 1st ModuleDocument12 pages1st Quarter 1st ModuleJiv TingsonNo ratings yet
- Edc PDFDocument7 pagesEdc PDFKarim SamhyNo ratings yet
- Electronics For You Express 2021-08Document80 pagesElectronics For You Express 2021-08Schneider ElectriqueNo ratings yet
- Australia S Digital Twin White Paper 1680696676Document37 pagesAustralia S Digital Twin White Paper 1680696676Myo Myint MaungNo ratings yet
Rigveda International School Tohana It Project CLASS: 10 Rsip. Subject: It. Submitted By: Prabhat and Nikhil Garg
Rigveda International School Tohana It Project CLASS: 10 Rsip. Subject: It. Submitted By: Prabhat and Nikhil Garg
Uploaded by
Prabhat GoswamiOriginal Description:
Original Title
Copyright
Available Formats
Share this document
Did you find this document useful?
Is this content inappropriate?
Report this DocumentCopyright:
Available Formats
Rigveda International School Tohana It Project CLASS: 10 Rsip. Subject: It. Submitted By: Prabhat and Nikhil Garg
Rigveda International School Tohana It Project CLASS: 10 Rsip. Subject: It. Submitted By: Prabhat and Nikhil Garg
Uploaded by
Prabhat GoswamiCopyright:
Available Formats
RIGVEDA INTERNATIONAL
SCHOOL
TOHANA
IT PROJECT
CLASS: 10TH RSIP.
SUBJECT: IT.
SUBMITTED BY: PRABHAT AND
NIKHIL GARG.
SUBMITTED TO: MOHIT KUMAR.
INDEX
1. Introduction of Database 1
2. Introduction of Open Office
Base
3. Starting with Open Office
4. Creating a Table
5. Introduction and Type of
Queries
6. Working with Accessibility
Option
7. Write the steps to create
instant messaging account
8. Write the steps to Online
Transaction using flipkart
(Microsoft Word)
Introduction of Database
A database is an organized collection of data. You can
visualize it as a container of information.
The data is typically organized to model relevant aspects of
reality (for example, the availability of rooms in hotels), in a
way that supports processes requiring this information (for
example, finding a hotel with facilities such as Laundry, GYM
etc…).
Suppose if you own a stationary shop, you need to keep
detailed records of the materials available in your shop. You
also need to store information about pricing, stock levels for
reordering, old stocks, etc. While in the manual system, you
would maintain several files with different bits of information;
in the computerized system you would use database programs
such as Microsoft Access, OpenOffice.org Base, and MySQL, to
organize the data as per your business need.
The database concept has evolved since the 1960s to ease
increasing difficulties in designing, building, and maintaining
complex information systems (typically with many concurrent
end-users, and with a large amount of diverse data).
Introduction of Open Office Base
Open Office Base is an open source desktop relational
database application that is part of the Open Office suite of
productivity tools offered free on the web by Oracle
Corporation. Open Office Base is SQL compliant and
provides a core database platform; a query tools set, report
building module, and forms editor. Each major component
in Open Office Base provides both novice and expert
modes (for example, new users can build a database table
using a wizard, and advanced users can jump directly to an
advanced table editor). Open Office Base also includes
macro building tools, and the ability to connect to external
database servers (including Access, mySQL, PostgresSQL,
and other ODBC sources). Base does not allow for multi-
user access or database sharing capabilities.
Starting with Open Office
There are a variety of DBMS/RDBMS available; in this
exercise, you will learn about
Open Office Base an Open Source RDBMS.
• To open Open Office, click Start>Programs>OpenOffice.org
4>OpenOffice.org.
Alternatively, you can also double-click on the OpenOffice.org
4 shortcut on the Desktop if available. You should see a
Window similar to the one displayed below
Select the option database to open the base application.
You can also directly open the Open Office Base Application
by doing the following:
• Click Start>Programs>OpenOffice.org 4>OpenOffice.org
Base.
You should be guided through the Database Wizard for
creating a database.
You will see a dialog box similar to the one displayed below.
You can create a new database by selecting the option Create
a new database.
You can also open an existing database file that you have
already created by selecting the
option Open an existing database file. Click Next.
A dialog box similar to the one displayed below appears.
Click Finish. The Save As dialog box appears as shown below.
Specify a name for the database in the File name: field and
click Save. A window similar
to the one displayed below.
Click Finish. The Save As dialog box appears as shown below.
Specify a name for the database in the File name: field and
click Save. A window similar
to the one displayed below.
Creating a Table
Tables are the basic building blocks of a database. You
store the data in the database in the form of tables. In the
previous exercise you have learnt how to create database
objects in Open Office. In this exercise you will learn how
to create a table in a database. After creating the database,
you see a window as shown below. There are different
ways to create a table:
1. Create table in Design View
2. Use Wizard to Create Table
Use Wizard To Create Table:
A table can be created using the predefined steps and table
structure(s) in Base.
The following are the steps to create a table:
Click on Tables > Use Wizard to Create Table , the window
shown below will open.
Click the Select Fields > Choose Category > Select the table
(in the picture shown below “Business” category and
“Customer” table has been chosen) > Click on Next Button.
Select the fields as per the requirements and select on
buttons to add the predefined columns or select to remove
the fields from the Selected Fields Box. After selecting the
fields click on Next Button.
Once the fields will be selected the window to set the data
types will open, By default all the fields will have
Text[VARCHAR] data type which can be and other
properties with default values but all of them can be
selected as per the requirement. Click on Next Button.
When the Primary Key will be set then window to rename
the table will open. A user can either go ahead with the
same table name or can change it. In the same window
options to work with the table will be given as :
The option to insert the data immediately will be selected
by default . Click on Finish to insert the data in the table. To
insert the data the following window open:
Creating table using Design View
1. Click on Create Table in Design View… option available
under Tasks and a Table Design window appears.
Specify the field name and data type of the field to be
created by selecting the appropriate type available under
Field type dropdown list. Now create a table with the
following fields displayed below: Specify the field name
and the data type for each field name. For example, the
table contains the Name field and the data type of the
Name is TEXT [VARCHAR]. You can specify the length of the
field value.
Specify the table name. The default name is Table1. Click
OK.
A dialog box appears, similar to the one displayed below.
Options to set Primary Key You are asked to set a primary
key for the table you just created. You can select the
appropriate option to set the primary key or leave the
table without a primary key. If you click Yes, the
application will set the primary key for the first field
created automatically. If you click No, you should see a
window similar to the one displayed below.
Notice the table by the name SDetails created and visible
under Tables section.
Introduction and Type of Queries
Relevant Knowledge
Having created the tables and entering data into them,
now you want to extract some information.
That’s when you query the database. As the name
suggests, query is to collect specific information from the
pool of data. A query helps us join information from
different tables and filter that information. Filtering means
that the query uses criteria you provide to hide some data
and present only what you want to see.
TYPES OF QUERIES
The following list includes the types of queries available in
Access:
1. Advanced Filter/Sort: The simplest kind of query, Advanced
Filter/Sort allows you to find and sort information from a
single table in the database. This option is available from any
datasheet by clicking Advanced in the Sort & Filter group of
the Home tab on the Ribbon and choosing Advanced
Filter/Sort.
2. Select Query: A select query selects the data you want from
one or more tables and displays the data in the order in which
you want it displayed. A select query can include criteria that
tell Access to filter records and display only some of them.
Select queries that display individual records are called detail
queries; those that summarize records are called Summary or
Totals queries.
3. Totals or Summary Query: These queries are a subset of
select queries, but they allow you to calculate a sum or some
other aggregate (such as an average) rather than displaying
each individual record.
4. Parameter Query: A query that asks you for one or more
pieces of information before displaying the datasheet.
5. Auto Lookup Query: A query that fills in information for
you. (Auto Lookup queries are covered later in this tutorial.)
6. Action Query: Action queries change your data based on
some set of criteria. Action queries can delete records, update
data, append data from one or more tables to another table,
and make a new table.
7. Crosstab Query: Most tables in Access, including ones
generated by queries, have records down the side and field
names across the top.
8. Crosstab queries produce tables with the values from one
field down the side and values from another field across the
top of the table. A crosstab query performs a calculation - it
sums, averages, or counts data that is categorized in two
ways, as defined by the row and column labels.
Working with Accessibility Option
Computer Accessibility refers to the user friendliness of a
computer system for all, regardless of their disability. it
enables a person with a disability or impairment to use a
computer. It is known as Assistive Technology. There are
numerous types of impairment that impact computer usage.
These include:
1. Cognitive impairments and learning disabilities
2. Attention Deficit Hyperactivity Disorder (ADHD) or
autism.
3. Visual impairment.
4. Hearing impairment
5. Motor impairment
Launching Accessibility Options :
To launch accessibility options in Windows XP, Click Start >
Control Panel > Accessibility Options.
Various tabs in Accessibility Option Window :
Keyboard Tab to configure accessibility options for Keyboard
is displayed
1) Sticky Keys: Sticky Keys is an accessibility feature to help
computer users with physical disabilities, but it is
also used by others as a means to reduce repetitive strain.
2) Filter Keys: Filter Keys is a feature of Microsoft Windows. It
is an accessibility function that tells the keyboard to ignore
brief or repeated keystrokes, making typing easier for people
with hand tremors.
3) ToggleKeys: ToggleKeys is an accessibility function which is
designed for people who have vision impairment or cognitive
disabilities. When ToggleKeys is turned on, computer emits
sound cues when the locking keys (Caps Lock, Num Lock, or
Scroll Lock) are pressed.
Sound Tab to configure accessibility options for sound is
displayed.
1) Sound Sentry : Sound Sentry is designed to help users with
auditory impairments. Sound Sentry generates visual
warnings, such as a blinking title bar or a flashing border,
whenever the computer generates a sound.
2) Show Sounds : Show Sounds instructs applications that
convey information by sound, to also provide information
visually, through text captions or informative icons.
Display Tab to configure accessibility options for Display is
displayed.
1) High Contrast: High Contrast is an accessibility feature to
assist people with vision impairment. You can change the size
and color of fonts and the background for ease of viewing.
2) Cursor Options: Cursor Options is also an accessibility
feature that assists people with vision impairment
by changing the blink rate and width of the cursor.
Mouse Tab to configure accessibility options for Mouse is
displayed.
1) MouseKeys: MouseKeys is an accessibility feature that
assists people who have difficulty using a mouse. This option
uses the keyboard (especially numeric keypad) as a pointing
device instead of a mouse.
General Tab : enables you to configure accessibility options for
all users.
1) Serial Keys : Serial Keys is an accessibility feature that
assists people that have difficulty using a keyboard or a mouse
(or both). They can use special devices such as Sip, Puff and
Breath Switches to provide input to the computer through
Serial Ports.
Write the steps to create instant
messaging account
In this exercise, you will learn to create an instant
messaging account for using Google Talk.
Google Talk is an instant messaging service that provides
both text and voice communication
developed by Google Inc. Google Talk can also be used for
making video calls and to view
updates from GMAIL mailbox.
Google Talk is free and is available as application based
(users need to download and install Google Talk
application to their desktops, mobiles or laptops) and web
based (users can use Google Talk through a browser after
signing into their Gmail account).
Before you start using Google Talk, a Gmail account is
required. You have learned how to create a Gmail account
earlier. In this exercise, you will learn how to use Google
Talk.
Note: You need to download and install Google Talk
application from www.google.com/talk prior to this
exercise.
Launching Google Talk
• To launch Google Talk, Click Start > Programs >Google
Talk>Google Talk.
• You can also double-click on the Google Talk icon on the
desktop if available.
You need to have a list of contacts that are available for
chat. If you don’t have any contacts, you can add their
Gmail account to your contact list by sending an invite.
If you don’t have a Gmail account already you can create a
new Gmail account.
Signing In into your Google Talk Account
To use Google Talk, you need to sign in with your account
details.
After signing in into your Google Talk account, you should
see a window similar to the one displayed below. Now the
Google Talk application is ready for use.
Write the steps to Online Transaction using
flipkart
1. First of all, get the product you want to buy.
2. Click that product. Down, there will be two options—
Add to Cart and Buy Now. Add to Cart is like you bookmark
that object. You may/may not purchase it at some point in
future. Buy now means you will buy now.
3. Sign In. Sign up if you don't have a Flipkart account. You
can Google or Facebook for signing in if you don't want to
create a new account.
4. Enter your email address, home address, mobile number
and other details. This is a one-time process when you
shop for the first time, but you can change them later.
5. Then comes Payment Option. They:
a) Net Banking
b) Credit/Debit Card
c) Cash on Delivery, but some products do not have this
options.
THANKS
You might also like
- Ericsson Mini Link TN MGMT Operation and MaintenanceDocument28 pagesEricsson Mini Link TN MGMT Operation and Maintenancesaidbitar100% (13)
- To Make Table, Queries, Forms & Reports in MS Access 2007Document11 pagesTo Make Table, Queries, Forms & Reports in MS Access 2007Pankaj GillNo ratings yet
- Database PackagesDocument22 pagesDatabase Packageskschauhan8007No ratings yet
- Fcis PPT Group 7Document47 pagesFcis PPT Group 7karan guptaNo ratings yet
- Tutorial Access 2007Document25 pagesTutorial Access 2007Marcelo SaezNo ratings yet
- MS Access GuideDocument52 pagesMS Access Guidesans42699No ratings yet
- Microsoft AccessDocument18 pagesMicrosoft AccessRahul GoyalNo ratings yet
- Databases Basics Introduction To Microsoft AccessDocument37 pagesDatabases Basics Introduction To Microsoft Accesstitan goooNo ratings yet
- Intro To Database ManagementDocument42 pagesIntro To Database ManagementAngella S WilliamsNo ratings yet
- Introduction To MS-ACCESSDocument12 pagesIntroduction To MS-ACCESSpakheroNo ratings yet
- Marksheet & Database MakingDocument6 pagesMarksheet & Database MakingAbhijeet UpadhyayNo ratings yet
- Learn Microsoft AccessDocument383 pagesLearn Microsoft Accessdeepakmelwyn100% (3)
- A Management Information SystemDocument26 pagesA Management Information SystemVarun KapoorNo ratings yet
- It 101 DBMS 2023 2024Document40 pagesIt 101 DBMS 2023 2024cbarbiejoy22No ratings yet
- Globetech Computer Ms Access Note 2020Document5 pagesGlobetech Computer Ms Access Note 2020partmore enterprisesNo ratings yet
- Microsoft Word - Cpcs - Ass1Document22 pagesMicrosoft Word - Cpcs - Ass1Rose PetalNo ratings yet
- Microsoft Access 2007: Introduction To Database ProgramsDocument22 pagesMicrosoft Access 2007: Introduction To Database ProgramsBang EpNo ratings yet
- AccessDocument22 pagesAccessandreeNo ratings yet
- Learn Microsoft Access PDFDocument383 pagesLearn Microsoft Access PDFHazd AbdiNo ratings yet
- A Project Report On MS Access With DatabaseDocument55 pagesA Project Report On MS Access With DatabaseKanan JainNo ratings yet
- Information TechnologyDocument15 pagesInformation TechnologyprettyrockNo ratings yet
- Introduction To Microsoft (MS) Access PPT CentumDocument56 pagesIntroduction To Microsoft (MS) Access PPT CentumAmar SangolliNo ratings yet
- Basic Database: Using Microsoft AccessDocument35 pagesBasic Database: Using Microsoft AccessnurinassafitriNo ratings yet
- How To Create New Blank Database in Microsoft Access 2010Document15 pagesHow To Create New Blank Database in Microsoft Access 2010Sachin GaudNo ratings yet
- MsaccessDocument18 pagesMsaccesscgalhotraNo ratings yet
- Unit IvDocument13 pagesUnit IvGOVINDAN MNo ratings yet
- Intro To Ms Access BasicDocument20 pagesIntro To Ms Access BasicInnovator Adrian100% (1)
- Ravneet JiDocument37 pagesRavneet JirupinderNo ratings yet
- Access Versus Excel: Official MS Access WebsiteDocument26 pagesAccess Versus Excel: Official MS Access WebsiteMihaela EllaNo ratings yet
- MS AccessDocument14 pagesMS AccessKot MonythakNo ratings yet
- Microsoft Access 2003 TutorialDocument28 pagesMicrosoft Access 2003 Tutorialnats0e100% (1)
- ICT G8 Worksheet 7Document7 pagesICT G8 Worksheet 7Magd OsamaNo ratings yet
- Access 2007 HandoutDocument19 pagesAccess 2007 HandoutAnecito BrillantesNo ratings yet
- G S I P 2007: Etting Tarted With NFO ATHDocument13 pagesG S I P 2007: Etting Tarted With NFO ATHqwerty12348No ratings yet
- Introduction To Microsoft AccessDocument20 pagesIntroduction To Microsoft AccessArnav BarmanNo ratings yet
- It PortfolioDocument11 pagesIt Portfoliocordelia0255No ratings yet
- Access 2007 - Exploring An Access DatabaseDocument40 pagesAccess 2007 - Exploring An Access DatabaseGashaw MekonnenNo ratings yet
- Introduction To Microsoft Access 2016: The Navigation PaneDocument10 pagesIntroduction To Microsoft Access 2016: The Navigation Panejatin kesnaniNo ratings yet
- Foundation of It: Ubmitted By: Ubmitted To: Bhishek Athak R. Am Arshney IrDocument12 pagesFoundation of It: Ubmitted By: Ubmitted To: Bhishek Athak R. Am Arshney IrAbhinav PathakNo ratings yet
- Using Microsoft AccessDocument20 pagesUsing Microsoft AccessRussell RobertsNo ratings yet
- Learning Outcomes:: 4.7.1. Explain What A Database Is and How It Is Organised and OperatedDocument15 pagesLearning Outcomes:: 4.7.1. Explain What A Database Is and How It Is Organised and OperatedVallenshia Vaezera UaatjoNo ratings yet
- Access 2003 - Basics & Beyond Guide: What Is A Database?Document21 pagesAccess 2003 - Basics & Beyond Guide: What Is A Database?Jackson OkeyoNo ratings yet
- Database ManagementDocument23 pagesDatabase ManagementLisa B ArnoldNo ratings yet
- Chapter 1: Getting Started With AccessDocument23 pagesChapter 1: Getting Started With Accesswasif28No ratings yet
- Access NotesDocument14 pagesAccess NotesRoy GichukiNo ratings yet
- Microsoft AccessDocument28 pagesMicrosoft AccessArvie Jay LapigNo ratings yet
- Tutorial 1: Introduction To Microsoft (MS) AccessDocument27 pagesTutorial 1: Introduction To Microsoft (MS) AccessharishkumartyNo ratings yet
- File, Table, Record, Field, Data-Type. Here Is: Ms AccessDocument30 pagesFile, Table, Record, Field, Data-Type. Here Is: Ms AccessAnit Jacob PhilipNo ratings yet
- Business Objects Tips and TricksDocument17 pagesBusiness Objects Tips and TricksAnusha AmuluruNo ratings yet
- Microsoft Access Description: Data-Type. Here Is The Hierarchy That Microsoft Access Uses in Breaking Down ADocument20 pagesMicrosoft Access Description: Data-Type. Here Is The Hierarchy That Microsoft Access Uses in Breaking Down ARatika AroraNo ratings yet
- File On Ms AccessDocument15 pagesFile On Ms AccessmafoozilahiNo ratings yet
- Topic 5 Database DevelopmentDocument27 pagesTopic 5 Database Developmentعبدالرحيم اودينNo ratings yet
- Microsoft Access 2007 Handout MaterialsDocument30 pagesMicrosoft Access 2007 Handout MaterialsRay Jhon OrtizNo ratings yet
- Microsoft Access 2007 TutorialDocument113 pagesMicrosoft Access 2007 TutorialTamire santhosh mohan100% (2)
- Microsoft Access: Database Creation and Management through Microsoft AccessFrom EverandMicrosoft Access: Database Creation and Management through Microsoft AccessNo ratings yet
- Lab 4 Working With ArraysDocument8 pagesLab 4 Working With ArraysLê Bảo HiếuNo ratings yet
- Promess Montage-Und Prüfsysteme GMBH: S7 Profinet / Profibus Function Block GuideDocument61 pagesPromess Montage-Und Prüfsysteme GMBH: S7 Profinet / Profibus Function Block GuidePrunel BogdanNo ratings yet
- HCI Ahmed AssignmentDocument13 pagesHCI Ahmed AssignmentMuneeb HussainNo ratings yet
- Clase 3 - ADJUNTOS - Avances - Mario CalderónDocument2,201 pagesClase 3 - ADJUNTOS - Avances - Mario CalderónJunior Espinoza DavilaNo ratings yet
- Instruction Manual EOI PJBDocument6 pagesInstruction Manual EOI PJBqdod_waffiNo ratings yet
- LTE Paging MechanismDocument4 pagesLTE Paging MechanismmahmoudNo ratings yet
- Online Job Portal (Entity Relationship Diagram) - CreatelyDocument1 pageOnline Job Portal (Entity Relationship Diagram) - CreatelyhardikpadhyNo ratings yet
- Lbp6230dw (Canon PDFDocument2 pagesLbp6230dw (Canon PDFrobNo ratings yet
- Institute of Technology Department of Electrical and Computer Engineering (Computer Focus Area) Online Voting System of Ethiopian GovernmentDocument16 pagesInstitute of Technology Department of Electrical and Computer Engineering (Computer Focus Area) Online Voting System of Ethiopian GovernmentAschaleNo ratings yet
- Daa Lps2 21bps1263Document20 pagesDaa Lps2 21bps1263Debu SinghNo ratings yet
- IFT 201 - Introduction To Web ComputingDocument237 pagesIFT 201 - Introduction To Web ComputingAyoade Akintayo MichaelNo ratings yet
- University of Calicut (Pareeksha Bhavan)Document3 pagesUniversity of Calicut (Pareeksha Bhavan)Suhaim ShibiliNo ratings yet
- Neoway N58 Product Specifications V2.0.20201110153004Document33 pagesNeoway N58 Product Specifications V2.0.20201110153004Phạm Trọng NhânNo ratings yet
- One Day in The Life of Ivan Denisovich EssayDocument6 pagesOne Day in The Life of Ivan Denisovich Essaywwpadwwhd100% (2)
- E Commerce DissertationDocument6 pagesE Commerce DissertationBuyALiteratureReviewPaperHuntsville100% (1)
- Database Management Systems-14Document10 pagesDatabase Management Systems-14Arun SasidharanNo ratings yet
- APC BK 650 UserManDocument2 pagesAPC BK 650 UserMandkelicNo ratings yet
- EM12c: Troubleshooting Guide For Agent Availability Issues: Agent Unreachability / Status Pending / Metric Collection Error (Doc ID 1556515.1)Document6 pagesEM12c: Troubleshooting Guide For Agent Availability Issues: Agent Unreachability / Status Pending / Metric Collection Error (Doc ID 1556515.1)KoushikKc ChatterjeeNo ratings yet
- GIS Module 3Document3 pagesGIS Module 3Rose Marie SalazarNo ratings yet
- CS506 - Web Design and Development (Handouts)Document485 pagesCS506 - Web Design and Development (Handouts)Mr JenniNo ratings yet
- JWT and Spring Security PresentationDocument19 pagesJWT and Spring Security PresentationkaoutharNo ratings yet
- Interview Questions and Answers Informatica PowercenterDocument14 pagesInterview Questions and Answers Informatica PowercenterSagar WaniNo ratings yet
- Erp - 6 Sim - 1Document51 pagesErp - 6 Sim - 1Scroll with deepriyaNo ratings yet
- Frequency Distributions and Their GraphsDocument20 pagesFrequency Distributions and Their GraphsRogie Mae QuinanahanNo ratings yet
- Service Manual 42PX4RVDocument37 pagesService Manual 42PX4RVNicu LiviuNo ratings yet
- 1st Quarter 1st ModuleDocument12 pages1st Quarter 1st ModuleJiv TingsonNo ratings yet
- Edc PDFDocument7 pagesEdc PDFKarim SamhyNo ratings yet
- Electronics For You Express 2021-08Document80 pagesElectronics For You Express 2021-08Schneider ElectriqueNo ratings yet
- Australia S Digital Twin White Paper 1680696676Document37 pagesAustralia S Digital Twin White Paper 1680696676Myo Myint MaungNo ratings yet