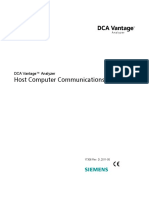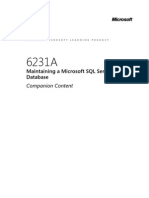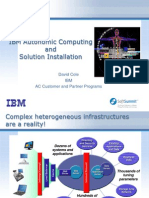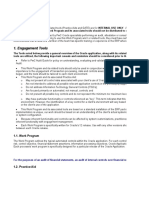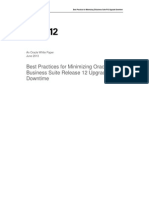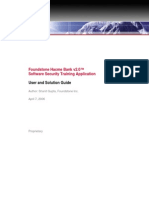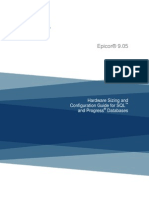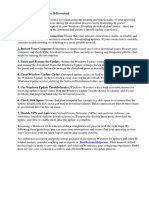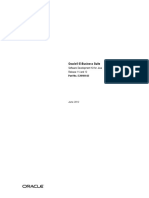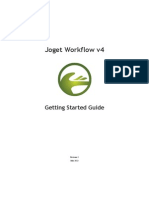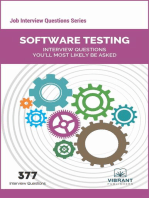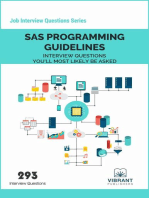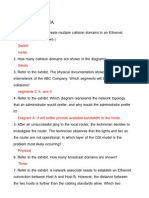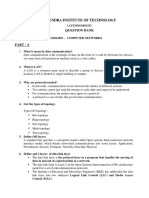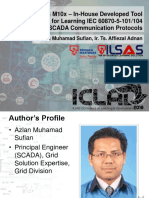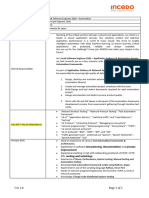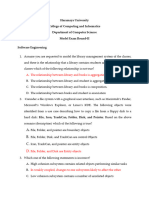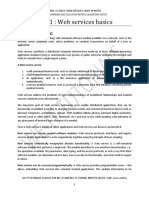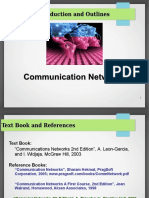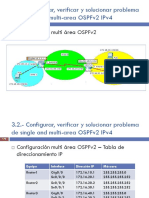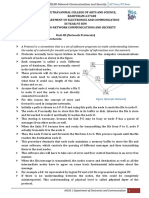Professional Documents
Culture Documents
Ensuring Optimal Speed Performance - & Efficiency, Preventing Slowness and Latency-Hanging in Company Across Network New
Ensuring Optimal Speed Performance - & Efficiency, Preventing Slowness and Latency-Hanging in Company Across Network New
Uploaded by
SOLOMON AGBESSICopyright:
Available Formats
You might also like
- Iec 61162-450-2011Document66 pagesIec 61162-450-2011Lucas BarriosNo ratings yet
- B.SC (ITIM) Syllabus Kuvempu UniversityDocument35 pagesB.SC (ITIM) Syllabus Kuvempu UniversitySudip RokaNo ratings yet
- Workbook - EcoStruxure Building Operation 2022 Engineering V1.6 Aug2022 DepDocument243 pagesWorkbook - EcoStruxure Building Operation 2022 Engineering V1.6 Aug2022 DepEduardo GuzmánNo ratings yet
- Planning An Informatica Powercenter UpgradeDocument4 pagesPlanning An Informatica Powercenter Upgradespriyah_15No ratings yet
- CCN Notes For Unit 1. VTU Students. Prof - Suresha VDocument38 pagesCCN Notes For Unit 1. VTU Students. Prof - Suresha VSuresha V Sathegala85% (13)
- CCNA 1 Exam Final en AnglaisDocument54 pagesCCNA 1 Exam Final en AnglaisRoland FoyemtchaNo ratings yet
- Dca Vantage Host Comm Link PDFDocument63 pagesDca Vantage Host Comm Link PDFnery castro0% (1)
- Oas Installation GuideDocument31 pagesOas Installation GuideMadhuNo ratings yet
- Oracle OBIEE Tuning GuideDocument48 pagesOracle OBIEE Tuning GuideKeshav RamNo ratings yet
- Usage of Diagnostic Scripts and Tools in Oracle ApplicationsDocument12 pagesUsage of Diagnostic Scripts and Tools in Oracle ApplicationsHamdy MohamedNo ratings yet
- Best Practices and Troubleshooting While Installing The SOA11g ServerDocument53 pagesBest Practices and Troubleshooting While Installing The SOA11g ServernotknotNo ratings yet
- Plug-Ins InstallGuide V8.2.400Document16 pagesPlug-Ins InstallGuide V8.2.400g_veeru2001No ratings yet
- 6231A ENU CompanionDocument181 pages6231A ENU CompanionGiovany BUstamanteNo ratings yet
- Centrally Managing Your Enterprise EnvironmentDocument68 pagesCentrally Managing Your Enterprise EnvironmentSHAHID FAROOQNo ratings yet
- DBA11gvol 3 Performance TuningDocument139 pagesDBA11gvol 3 Performance Tuningkiran0123456789No ratings yet
- IBM Autonomic Computing and Solution Installation: David Cole IBM AC Customer and Partner ProgramsDocument29 pagesIBM Autonomic Computing and Solution Installation: David Cole IBM AC Customer and Partner Programssupriya412No ratings yet
- SOA11g InstallationDocument64 pagesSOA11g InstallationAshok MadineniNo ratings yet
- Assembling The 2005.05.14 Standard Workstation: A8V-ASUS-0213.ROMDocument4 pagesAssembling The 2005.05.14 Standard Workstation: A8V-ASUS-0213.ROMVaithi SanthoshNo ratings yet
- Application Server Configuration GuideDocument31 pagesApplication Server Configuration GuidetheverywestNo ratings yet
- Troubleshooting Oracle Apps Performance IssuesDocument20 pagesTroubleshooting Oracle Apps Performance Issuesgraham_goliathNo ratings yet
- Point-Of-Sale Business ApplicationDocument16 pagesPoint-Of-Sale Business ApplicationNitesh KumarNo ratings yet
- BP ASE MonitoringDocument14 pagesBP ASE MonitoringPandit Katti NarahariNo ratings yet
- Capacity Planning Guide For Weblogic Portal 10.3.2Document24 pagesCapacity Planning Guide For Weblogic Portal 10.3.2docphongm41No ratings yet
- Research Paper On Defect Tracking SystemDocument8 pagesResearch Paper On Defect Tracking Systemfxigfjrhf100% (1)
- Oracle GL R12 GL Control Matrix Final - Comments - v1Document19 pagesOracle GL R12 GL Control Matrix Final - Comments - v1allextrastodoNo ratings yet
- Toadxpert Installation: Development Workbench - OracleDocument7 pagesToadxpert Installation: Development Workbench - Oraclevinai.20No ratings yet
- Guided By: Mr. Alwin Pinakas Submitted By: M.SIVAKUMAR 08MCA47 !!!RD MCA ' A'Document21 pagesGuided By: Mr. Alwin Pinakas Submitted By: M.SIVAKUMAR 08MCA47 !!!RD MCA ' A'Deepak ShergeilNo ratings yet
- OBIEE 11 1 1 7 Tuning Guide Revision v4 01-2014Document72 pagesOBIEE 11 1 1 7 Tuning Guide Revision v4 01-2014Yaswanth RamisettyNo ratings yet
- Quick Start Guide Soasuite11gr1Document54 pagesQuick Start Guide Soasuite11gr1kim18ininNo ratings yet
- Sage Evolution Premium Administrator Learning Unit 3: Course OutlineDocument8 pagesSage Evolution Premium Administrator Learning Unit 3: Course OutlineDeluxê HoveNo ratings yet
- Best Practices For Minimizing Oracle EBS R12 Upgrade Downtime - FinalDocument79 pagesBest Practices For Minimizing Oracle EBS R12 Upgrade Downtime - FinalMohammed Abdul MuqeetNo ratings yet
- WP Hacme Bank v2 User GuideDocument74 pagesWP Hacme Bank v2 User GuideCesar Fabian MlNo ratings yet
- Epic or Hardware Sizing GuideDocument23 pagesEpic or Hardware Sizing GuideEric BussNo ratings yet
- AssetGen Connect Tech Support FAQDocument2 pagesAssetGen Connect Tech Support FAQsuperlogonNo ratings yet
- SOA InstallationDocument56 pagesSOA InstallationKumar SwamyNo ratings yet
- Dell Openmanage Network Manager Administrator Guide en UsDocument18 pagesDell Openmanage Network Manager Administrator Guide en Usfearfactory777No ratings yet
- Agile Setup WhitepaperDocument11 pagesAgile Setup Whitepaperkshamasoni5No ratings yet
- W11 Tutorial Solutions Chapter 13Document5 pagesW11 Tutorial Solutions Chapter 13mamnunbd100% (4)
- How To Resume Windows 10 DownloadDocument5 pagesHow To Resume Windows 10 Downloadkqosmkjbf100% (2)
- FAQ - FactoryTalk Historian SE CollectivesDocument2 pagesFAQ - FactoryTalk Historian SE CollectivesjaysonlkhNo ratings yet
- Stat 5.8.0 Upgrade NotesDocument37 pagesStat 5.8.0 Upgrade NotesKrishna GhantaNo ratings yet
- Successful Performance Tuning MethodologiesDocument17 pagesSuccessful Performance Tuning MethodologiesRaghuram KashyapNo ratings yet
- Troublshooting Outlook Express Outlook Connector ParticipantDocument40 pagesTroublshooting Outlook Express Outlook Connector ParticipantJohnRayFloresArquisolaNo ratings yet
- Oracle Utilities Customer Care and Billing: Administration Guide Release 2.3.1Document364 pagesOracle Utilities Customer Care and Billing: Administration Guide Release 2.3.1LakshmiNarayana PuttamchettyNo ratings yet
- 10 Performance Bottlenecks in Web ApplicationDocument7 pages10 Performance Bottlenecks in Web ApplicationPathuri Naganjaneya ReddyNo ratings yet
- Oracle® E-Business Suite: Software Development Kit For Java Release 11i and 12Document146 pagesOracle® E-Business Suite: Software Development Kit For Java Release 11i and 12Bill DavidNo ratings yet
- Apps Basics Session 1Document6 pagesApps Basics Session 1VenuekshNo ratings yet
- DNN Performance Best PracticesDocument16 pagesDNN Performance Best PracticesrnerminNo ratings yet
- Advanced Administration Topics 2Document58 pagesAdvanced Administration Topics 2ManikantaReddyNo ratings yet
- Oracle Service-Oriented Architecture Suite 11G Implementation Boot CampDocument4 pagesOracle Service-Oriented Architecture Suite 11G Implementation Boot CampkpchaitanyaNo ratings yet
- Srstemplate IeeeseDocument8 pagesSrstemplate IeeeseTenebris BNo ratings yet
- INTRODUCTION-WPS OfficeDocument20 pagesINTRODUCTION-WPS OfficeJenesse Mariane GamezNo ratings yet
- Narayanan PDFDocument22 pagesNarayanan PDFsanjayid1980No ratings yet
- Joget Workflow v4 Getting StartedDocument44 pagesJoget Workflow v4 Getting StartedJoget WorkflowNo ratings yet
- Software Testing Interview Questions You'll Most Likely Be AskedFrom EverandSoftware Testing Interview Questions You'll Most Likely Be AskedNo ratings yet
- Beginning Jakarta EE: Enterprise Edition for Java: From Novice to ProfessionalFrom EverandBeginning Jakarta EE: Enterprise Edition for Java: From Novice to ProfessionalNo ratings yet
- High Performance SQL Server: Consistent Response for Mission-Critical ApplicationsFrom EverandHigh Performance SQL Server: Consistent Response for Mission-Critical ApplicationsNo ratings yet
- Service Desk Analyst Bootcamp: Maintaining, Configuring And Installing Hardware And SoftwareFrom EverandService Desk Analyst Bootcamp: Maintaining, Configuring And Installing Hardware And SoftwareNo ratings yet
- SAS Programming Guidelines Interview Questions You'll Most Likely Be AskedFrom EverandSAS Programming Guidelines Interview Questions You'll Most Likely Be AskedNo ratings yet
- SCP 500Document62 pagesSCP 500AnggaraNo ratings yet
- (Download PDF) Networking and Kubernetes A Layered Approach 1St Edition James Strong Ebook Online Full ChapterDocument53 pages(Download PDF) Networking and Kubernetes A Layered Approach 1St Edition James Strong Ebook Online Full Chaptersiquancurte100% (5)
- CCNA TEST (Network Fundamental-Chapter Wise TEST)Document51 pagesCCNA TEST (Network Fundamental-Chapter Wise TEST)Abhishek Varshney100% (1)
- Enc Encoded Dc3vMmJGfW5vNkK3M9CI 08ah9nDOxMOf0T7UR43m8ndq TykHR8pADocument32 pagesEnc Encoded Dc3vMmJGfW5vNkK3M9CI 08ah9nDOxMOf0T7UR43m8ndq TykHR8pAfawad jawadNo ratings yet
- CCNA Interview Questions and Answers PDF - Networker InterviewDocument72 pagesCCNA Interview Questions and Answers PDF - Networker Interviewwindh2oNo ratings yet
- OSI and TCP/IP ModelDocument35 pagesOSI and TCP/IP ModelSwapnil agrawalNo ratings yet
- ISACA Glossary English Arabic Mis Ara 0615 1Document76 pagesISACA Glossary English Arabic Mis Ara 0615 1محمد ٦No ratings yet
- แนวข้อสอบ CCNADocument20 pagesแนวข้อสอบ CCNASiwinee BeeverNo ratings yet
- Ccna 200-301Document40 pagesCcna 200-301Nizar BOUALILNo ratings yet
- Answer KeyDocument28 pagesAnswer KeyMANJUBASHINI.B MIT-AP/CSENo ratings yet
- 15 - Ir. TS Affiezal Bin Adnan - Azlan Muhamad Sufian PDFDocument32 pages15 - Ir. TS Affiezal Bin Adnan - Azlan Muhamad Sufian PDFDerick ChiaNo ratings yet
- Computer Networks: Practical File K. Manisha 2018UIT2523 It Sec-1Document35 pagesComputer Networks: Practical File K. Manisha 2018UIT2523 It Sec-1manishaNo ratings yet
- 1227 Question Paper PDFDocument1 page1227 Question Paper PDFkunjanNo ratings yet
- NOKIA BSC3iDocument180 pagesNOKIA BSC3iAakansh Nigam50% (2)
- JD-LSE - QA - AutomationDocument2 pagesJD-LSE - QA - AutomationAmit SinghNo ratings yet
- Haramaya UniversityDocument29 pagesHaramaya UniversityFiraol DejeneNo ratings yet
- CN Lab Manual 2018Document121 pagesCN Lab Manual 2018Suresh RamanujamNo ratings yet
- Unit 1: Web Services BasicsDocument86 pagesUnit 1: Web Services BasicsSneha BiswasNo ratings yet
- SRM Valliammai Engineering College (An Autonomous Institution)Document10 pagesSRM Valliammai Engineering College (An Autonomous Institution)Varshu LNo ratings yet
- The OSI Model and The TCP/IP Protocol Suite: ObjectivesDocument56 pagesThe OSI Model and The TCP/IP Protocol Suite: ObjectivesPooja ReddyNo ratings yet
- T-034 - Networking PDFDocument108 pagesT-034 - Networking PDFWalter Costa100% (1)
- 01-OSN1500 System DescriptionDocument115 pages01-OSN1500 System DescriptionNataša Mihić BoskovićNo ratings yet
- ECE366 - Communication Networks - Lecture 1Document35 pagesECE366 - Communication Networks - Lecture 1Toota TuttaNo ratings yet
- Ospf MultiareaDocument7 pagesOspf MultiareaJazziel Rodriguez lopezNo ratings yet
- NCS Unit 3 - Network Protocols OSIDocument10 pagesNCS Unit 3 - Network Protocols OSInanobala15No ratings yet
Ensuring Optimal Speed Performance - & Efficiency, Preventing Slowness and Latency-Hanging in Company Across Network New
Ensuring Optimal Speed Performance - & Efficiency, Preventing Slowness and Latency-Hanging in Company Across Network New
Uploaded by
SOLOMON AGBESSIOriginal Description:
Original Title
Copyright
Available Formats
Share this document
Did you find this document useful?
Is this content inappropriate?
Report this DocumentCopyright:
Available Formats
Ensuring Optimal Speed Performance - & Efficiency, Preventing Slowness and Latency-Hanging in Company Across Network New
Ensuring Optimal Speed Performance - & Efficiency, Preventing Slowness and Latency-Hanging in Company Across Network New
Uploaded by
SOLOMON AGBESSICopyright:
Available Formats
Sage Evolution
Knowledgebase Article
Article Outline
This article explains how to ensure that your Evolution companies and network are working at
maximum speed performance- and efficiency levels.
Applying the advice in this article should also greatly prevent frustrations experienced with
Inefficiencies-, Slowness-, Latency issues and/or related Errors (further referred to as ISLE) in
general navigation, record maintenance, processing, reporting, importing, enquiring in the
company, Branch Accounting syncing etc., in addition to basic company opening/closing actions.
Therefore, carefully consider and apply the advice provided below and each time test the
outcome before moving on to the next point on the list.
Please also note:
For several of the advice points provided below you should consult with get assistance from
your local IT technician and/or Evolution Business Partner to ensure they are properly adhered
to.
Solution/Details
Note that all tips and advice on resolving ISLE issues in this article resort under the following
categories:
• Section A: General Network and Environmental Setups and Factors
• Section B: MS SQL Database Related Setups and Issues
• Section C: Running System Utilities
• Section D: Evolution- & Company Setups, -Status and -Content
• Section E: Slow previewing/printing of reports/documents
Document Version: 2021.05.V01 Author: Bennie Pienaar Page 1 of 55
Section A: General Network and Environmental Setups and
Factors
1. Adhering to Sage recommended server and workstations system specifications
A host of network related errors may be due to insufficient Operating System version, PC RAM
and/or PC Chip speed specifications on the server and / or workstations.
Open the following link to download a detailed PDF guide that outlines the minimum required
server and workstation specifications for working with Sage Evolution:
Sage 200 Evolution System Requirements
https://www.sage.com/en-za/-
/media/files/sagedotcom/master/documents/pdf/sage%20200%20evolution%20syste
m%20requirements.pdf?la=en-za&hash=E7F38C0D5C02185F1DA21197F64A0ECC
Please note:
The recommended specifications provided should be regarded as those exclusively allocated
and used by MS SQL Server/Express and Sage Evolution.
2. Running other, resource hungry applications on the Evolution/MS SQL
Server/workstations
Be careful when also running resource hungry applications on the Evolution server and/or
workstations and adjust their PC RAM and PC chip speeds as required.
For example, you may be running a resource hungry application such as MS Exchange Server
on the MS SQL Server/Evolution server. Setting it up this way could lead to competing system
resources on the MS SQL/Evolution server and thus result in ISLE issues as Evolution is
struggling for resources.
Else, you should consider increasing the server’s chip speed and RAM to accommodate all
processes / applications to prevent ISLE issues.
3. Preventing, fixing and diagnosing network errors and issues: Network Health and
Diagnostic Protocol
The Sage Evolution Network Health and -Diagnostic Protocol (referred to as the Protocol
below) is a comprehensive set of guidelines and advice on how to prevent, fix and perform
various network diagnostic and hardware validation tests, to identify the primary cause of
several network related errors and issues that can then be addressed by your local IT
technician.
These errors and issues may be randomly observed in various instances e.g., locating or
opening an Evolution company, processing, navigating in the company, etc.
The Protocol’s stated objectives:
• To find and identify the cause of network related issues/errors that may have a
detrimental effect on working in Evolution across the network to have them ultimately
resolved.
Document Version: 2021.11.V01 Author: Bennie Pienaar Page 2 of 55
• To assist in identifying the cause of both MS SQL- and other network related issues and
errors.
• To promote maintaining a healthy and stable network for Sage Evolution.
• To help ensure a fast-paced, robust network that increases productivity and efficiency
without frustrating interruptions; and
• To generally prevent potential company data corruptions, due to network drops or
errors.
To conclude:
By applying the Protocol, you should have a healthy and strong network environment in which
Sage Evolution can thrive, and that should also lead to increased speed and efficiency
performances.
In addition, you’ll also be able to efficiently prevent/counter several potential network
issues/errors, as a core principle of the Protocol is exactly that: Prevention is Better than
Cure!
Open this link for a detailed article on the Protocol:
Network Health and Diagnostic Protocol
URL:
https://za-
kb.sage.com/portal/app/portlets/results/viewsolution.jsp?solutionid=200324135316637&page=
1&position=2&q=Preventing%2C%20Fixing%20%26%20Diagnosing%20Network%20Errors%
20%26%20Issues%20-%20Network%2C%20Health%20and%20Diagnosing%20Protocol
4. Integrating with 3rd party / external applications and/or foreign objects included in
the company database
Your Evolution company may:
• be linked/integrated with 3rd party / external application(s) and/or
• have foreign objects (triggers, stored procedures, tables, and/or views etc.) linked on the
company database.
Please note that there is nothing wrong in principle with the above added infrastructure.
However, it may be that this setup could lead to possible ISLE issues in the Evolution
company when the setup is not properly done.
You should therefore have to consider an improper setup as a possible reason for having
company ISLE issues. Therefore, if needed, consult with the relevant 3rd party developer that
established the above infrastructure to have it properly tested, finetuned and ensure it’s not
causing undue ISLE issues.
Testing should at least include the following steps:
1. Backup the live company and restore it as a new database called e.g., DEMO
2. On the DEMO company drop all foreign objects and the integration to any 3rd party
integration software.
3. Now properly test processing, reporting, navigation etc. on this company and check if there
are any improvements in efficiency, speed, and no errors.
Document Version: 2021.11.V01 Author: Bennie Pienaar Page 3 of 55
4. If ISLE issues are resolved in the DEMO company, then systematically troubleshoot the
foreign objects and 3rd party integration (if relevant) setup in the live company environment
until resolved.
5. Corrupted Agent or Agent Registry keys
Specific agents’ local PC Registry Editor keys may be corrupted, and this could be the source
for having ISLE issues on their local PC’s. One clue for this source is that only a specific agent
on the network is experiencing ISLE issues.
Therefore, consider deleting all the agents’ Registry Keys, including the agents’ Registry folder
itself, on the local PC of each agent. Alternatively, also do the same when working in an RDP or
any kind of centrally hosted environment.
Open this link for a detailed guide on how to accomplish it:
Deleting Agent Registry Editor Key
URL:
https://za-
kb.sage.com/portal/app/portlets/results/viewsolution.jsp?solutionid=200331160304539&page=
1&position=1&q=DELETING%20AN%20AGENT%E2%80%99S%20REGISTRY%20EDITOR
%20KEY
6. Deleting unnecessary system files
Do the following to increase Evolution company loading speed’s, per PC:
1. Close Evolution on the local PC.
2. Go to the following Evolution installed sub folder.
C:\Program Files (x86)\Sage Evolution\Addins
3. Identify which of the add-ins listed below are not used by the Evolution user on the local PC
and delete them (or alternatively cut and save then in a location outside of the Evolution
folder):
4. If you open any Evolution company, you should notice that the loading of the deleted add-
ins is no longer observed, and the company should open much faster.
5. Repeat steps 1 to 3 on all other workstations.
6. If you need these add-ins to be available later, simply copy them back into the above folder
(while Evolution is closed).
Document Version: 2021.11.V01 Author: Bennie Pienaar Page 4 of 55
7. Performing Internet Upload and Download speed tests
Especially for Offline Branch Accounting, clients that observe slowness in uploading and
downloading speeds need to consider the following:
1. Obtain a decent Internet Upload and Download speed testing software package.
2. You can then formally analyse and evaluate your general Internet speed/performance and
draw your own conclusions if it needs to be improved by e.g., upgrading to a better internet
package, address hardware issues etc.
8. Regularly restarting the Evolution Server / MS SQL Server PC’s
You should implement a schedule in which the Evolution and MS SQL server PC/’s are regularly
restarted (with all Evolution users logged out), e.g. once a week.
Doing this should prevent any memory / cache built up on the server/s and therefore contribute
to enhance the general performance of working in Evolution.
9. Available hard drive space on Evolution/MS SQL Server and workstations
It’s a known fact that PC’s (servers and workstations) perform better when their hard drives are
not nearly full.
Please consult with your local IT technician to provide advice on the allowed used up space of
the severs’ and workstations’ hard drives before ISLE issues may be observed in Evolution.
As required, clear up/delete/move to other drives, as much redundant files/folders as possible
to remain within the allowed used up space limitation.
10. Adding Sage Evolution and MS SQL as exceptions/exclusions on the local Windows
Firewall and Ant-Virus packages
It’s always recommended to add both Sage Evolution and MS SQL Server as application
exceptions on the local server’s/workstations’ Windows Firewall as well as on the local anti-virus
packages.
Especially for anti-virus packages, note that all incoming and outgoing traffic gets scanned. If
Evolution and MS SQL are added as exceptions, this scanning should not occur, leading to
potentially higher levels of performance when working in Evolution.
11. Number of Evolution users
You may observe that as more Evolution users (agents) log onto the company/ies, ISLE issues
are increasing progressively.
If Evolution becomes unbearably slow when all users are logged on, consider the following:
• upgrading from e.g., MS SQL Express to MS SQL Standard or Enterprise editions (if working
with Express edition), or
• upgrading your main Evolution server (and/or the server where MS SQL Server is running
on if on a different server box as Evolution server), with a higher RAM and/or chip speed
• until you’re again satisfied with Evolution’s general performance.
Document Version: 2021.11.V01 Author: Bennie Pienaar Page 5 of 55
12. Default E-mailing application
Do the following to increase the speed and efficiency for mailing documents and reports out of
the Evolution company.
1. On the local PC where Evolution is used, go to Control Panel | Default Programs
2. Open the Set your default programs link below
3. Select your relevant default application under the Email heading, e.g., Outlook.
4. Repeat the same steps on the Evolution server and workstations where e-mails are sent
out of the company.
13. General PC Maintenance
As with any office PC, your local IT technician should always perform proper PC
maintenance routines on the Evolution server and all workstations to perform optimal PC
performance.
Document Version: 2021.11.V01 Author: Bennie Pienaar Page 6 of 55
Such maintenance routines should ensure (among a couple of things)
• Clearing the hard drive to ensure it has at least 15% to 20% free available space
• Running regular (e.g., once every 6 months) PC defragging
• Ensure the local ant-virus is up to date
• Clearing old cache files in various locations on the PC
• Ensure all local PC drivers are up to date
• Anything else that the IT technician should deem appropriate to improve PC
performance.
14. Optimizing/Increasing the network speed between the Evolution server and
and all workstations
Open the following link for a detailed guid eon how to optimize the network speed between
the Evolution server and all workstations:
https://za-
kb.sage.com/portal/app/portlets/results/viewsolution.jsp?solutionid=200526054148023&pa
ge=1&position=1&q=Optimising%2FIncreasing%20the%20network%20speed%20betwee
n%20the%20Evolution%20server%20and%20all%20workstations
15. Improving Evolution’s opening speeds
You may notice that it takes several seconds e.g., 1 minute or longer just to open Sage Evolution
after double clicking on the Evolution desktop icon. This is just to land on the company opening
screen.
Note that this issue may especially be more relevant to RDP / Terminal Server environments
(but can also be observed in a normal LAN setup) with all users observing the above-mentioned
slowness
Solution
Consider the following 3 main strategies that should be considered to resolve the above issue.
A. OSI Model
Please involve your local IT Technician to assist in understanding an implement the advice
discussed below:
OSI Model Defined:
As taken from https://www.imperva.com/learn/application-security/osi-model/
“The Open Systems Interconnection (OSI) model describes seven layers that computer systems
use to communicate over a network. It was the first standard model for network communications,
adopted by all major computer and telecommunication companies in the early 1980s”
This means your IT technician should do a complete systems/performance audit on all 7 layers
below, starting at the Physical-, and working his way up to the Application layer.
Also note that the performance of lower layer/s always affect the performance of the layers on
top of them. This implies that if you have any slowness, sub-par performance issues in e.g., the
Document Version: 2021.11.V01 Author: Bennie Pienaar Page 7 of 55
Physical- and Data Link layers, performance in all layers higher than those are automatically
also not running at optimal level.
B. Upgrading to Sage Evolution version 10.1
You may find that upgrading to Sage Evolution version 10.1 or higher may result in immediate
speed improvements in opening Evolution.
In a recent query, such improvements were observed when the client upgraded from Evolution
version 7.20 to version 10.1
C. Running Multi-instance on Evolution shortcut
Apply the following steps on each Evolution workstation:
1. Close Evolution on the local PC.
2. Right click on the Evolution shortcut icon and select Properties
3. On the Shortcut tab, enter a single space after the …..Evolution.exe” phrase and then add
/multiinstance as can be seen below. When done, save the change.
Document Version: 2021.11.V01 Author: Bennie Pienaar Page 8 of 55
Section B: MS SQL Database Related setups and issues
Please note:
• It’s recommended that the advice in especially this section should preferably be applied by
a professional Evolution support consultant.
This is due to its requirement of having experience in working with and navigating in MS
SQL Management Studio and running SQL scripts. Therefore, please contact either your
Evolution business partner (BP) or Evolution Support for assistance.
• Before applying the solutions below, fully backup the relevant Evolution company and
ensure all users are logged out.
1. Company database MS SQL LOG file size has grown too large
When any new MS SQL database is created, the initial file size of the MS SQL LOG file (Log
Data File = LDF) is about 576 KB.
However, as records are created and processing occurs in the company, its size can grow to
such an extent that it has a detrimental impact leading to potential ISLE issues.
It’s however not always easy to confirm when the current LDF file size has grown too large
resulting in ISLE issues in the company. This depends mainly on the number of Evolution
users, the main company data file (MDF) size, the current level of ISLE symptoms observed,
as well as the processing power of the Evolution server PC, to name but a few factors.
You should therefore apply your own internal database management policies to constrain
uncontrolled LDF file size growth.
Finally, as a rule of thumb, please open the link below to access a detailed guide to manually
shrink the size of the LDF file once its size is exceeding 1,5 to 2 GB.
Shrinking Database LOG File
URL:
https://za-
kb.sage.com/portal/app/portlets/results/viewsolution.jsp?solutionid=200305053233799&page=1&position=2&q=MS
%20SQL%20Database%20Maintenance%2C%20Issues%20and%20Objects%3A%20Shrinking%20a%20MS%20S
QL%20company%20database%20log%20file
2. Company database’s LDF and MDF files located on two different drives
Both the MDF and LDF files of all Evolution company (and SageCommon) databases should
reside in the same drive and folder, e.g., both in the C:\Program Files\Microsoft SQL
Server\MSSQLSERVER\MSSQL\DATA folder.
This can be confirmed by simply opening the MS SQL Management Studio | relevant
company database | Properties | Files screen and noting the two file paths on the Path field
as highlighted below.
Document Version: 2021.11.V01 Author: Bennie Pienaar Page 9 of 55
If the MDF and LDF files are in two separate folders and/or drives (e.g., C and D drives), do
the following:
1. Backup the company (and SageCommon database as needed) and ensure all users are
logged out.
2. In MS SQL Management Studio, right click on the SQL instance | Properties and open
the Database Settings screen.
3. In here, if needed, change the Data and Log file paths as pointed to the same folder path.
This should also be the default file path for the instance e.g., C:\Program Files\Microsoft
SQL Server\MSSQL14.SQL2017FULLSERVER\MSSQL\DATA
4. Restart the relevant MS SQL instance.
5. Delete the relevant Evolution company (and SageCommon if needed) database.
6. Restore the database with the same name.
7. You should now notice that both the MDF and LDF files are in the same folder as configured
in step 2 above.
8. Finally, relocate both the Evolution company and SageCommon databases on the server
and each workstation.
Document Version: 2021.11.V01 Author: Bennie Pienaar Page 10 of 55
3. Company database re-indexing required
In some cases, the company’s database needs to be re-indexed.
Open the link below for a detailed guide on how to run a manual re-indexing of the company
database tables.
Manual Re-Indexing of Database Tables
URL:
https://za-
kb.sage.com/portal/app/portlets/results/viewsolution.jsp?solutionid=200311102342609&page=1&positio
n=1&q=Company%20General%20Maintenance%20Utilities%2C%20Tools%20%26%20Issues%3A%20
Running%20a%20generic%20re-indexing%20of%20an%20Evolution%20company
4. MS SQL Express vs MS SQL Server
Even if you’re running on a powerful server PC, please note that the MS SQL Express edition
has a built-in limit on the processing power of the PC’s chip and RAM (memory) it can actually
use.
For instance, the 2016, 2017 and 2019 Express editions can only use 1.4 GB RAM and only 1
socket or 4 cores with regards to the actual chip speeds available to it (regardless the server’s
actual PC specifications).
Therefore, please consider upgrading from MS SQL Express to perhaps SQL Standard or
Enterprise if observing ISLE issues, when this factor becomes relevant.
For more details, refer to this link:
Microsoft SQL Server Express: Version Comparison Matrix and Free Downloads
URL:
https://www.fmsinc.com/microsoftaccess/SQLServerUpsizing/express/index.html
In here, refer especially to the image below for more details on the above discussed factor.
Document Version: 2021.11.V01 Author: Bennie Pienaar Page 11 of 55
5. Analysing the SQL server's memory status and performance
You may observe any number of error messages in the Evolution company such as ‘Access
Violation’, ‘..Select.int…’, ‘Deadlock…’ etc. related.
In addition, users across the network may also experience ISLE issues (e.g., poor performance
issues such as the company hanging when moving between screens or when processing,
reporting, enquiring)
Fortunately, there is a way to properly diagnose the SQL server’s performance by doing the
following:
1. While the Evolution network is at peak traffic (while all Evolution users are still logged into
the company/ies), run the SQL scripts below on the relevant SQL server to analyse
especially the current memory status of the SQL DB Engine.
2. Note that these scripts should be analysed by a qualified SQL Database Administrator. He
should be able to decide on the appropriate course of action to ultimately resolve the
abovementioned issues e.g., upgrading the server PC.
Script 1
select * from sys.dm_os_sys_info
Select * from sys.dm_os_memory_cache_counters
select * from sys.dm_os_performance_counters
Script 2
DBCC MEMORYSTATUS
Script 3
SELECT
(physical_memory_in_use_kb/1024) AS Memory_usedby_Sqlserver_MB,
(locked_page_allocations_kb/1024) AS Locked_pages_used_Sqlserver_MB,
(total_virtual_address_space_kb/1024) AS Total_VAS_in_MB,
process_physical_memory_low,
process_virtual_memory_low
FROM sys.dm_os_process_memory;
Document Version: 2021.11.V01 Author: Bennie Pienaar Page 12 of 55
3. The table below indicates the most common memory-related performance counters you
should monitor if you're experiencing memory pressure on the SQL Server.
Object Counter Description
Memory Available Bytes Amount of memory available for processes; should be
consistently higher than 5,000 KB.
Memory Pages/sec Should never climb consistently above 0.
Process Page Faults/sec A high value indicates excessive paging, which can
result in both memory and the hard disk becoming
performance bottlenecks. You must determine if the
problem is being caused by SQL Server or by another
process running on the system.
Process Working Set Monitor this value for each instance of SQL Server
running on the system to determine the amount of
system memory being used by SQL Server. This
value should always be greater than 5,000 KB.
SQLServer: Buffer Cache Hit For most applications, this value should be 90 or
Buffer Ratio higher, indicating that most data requirements are
Manager being serviced from the cache. A lower value can
indicate a memory bottleneck or a poorly designed
application.
SQLServer: Total Pages A low value here can indicate a need to install
Buffer additional memory. Typically, a low number here is
Manager accompanied by a low Buffer Cache Hit Ratio.
SQLServer: Total Server If this value is relatively high in comparison to total
Memory Memory (KB) system memory, it's a good indicator that you should
Manager install more memory.
4. Also run the same SQL scripts on the company database while all users are logged out,
and then compare the results between running the script the first time and the second time.
5. You should therefore now be able to form a more holistic perception and view about the
general memory management and performance of your server’s capabilities. Thus, being
in a better position to decide on the way forward, e.g., upgrade to SQL Standard/Enterprise
(from Express) or the server’s RAM or perhaps even chip speed etc.
Document Version: 2021.11.V01 Author: Bennie Pienaar Page 13 of 55
6. MS SQL Compatibility Level
Consider the MS SQL Server’s Compatibility Levels in relation to the Evolution version currently
in use, and recommended configuration.
For example, if you’re running MS SQL 2014 with Evolution version 7 or 7.10, do the
following:
1. Ensure all users are logged out of the company.
2. Open MS SQL Management Studio.
3. Backup the company database/s.
4. Go to Databases | right click and select Properties on the relevant company database |
Options | Compatibility Level.
5. Set this value to SQL Server 2012 (not 2014) and save the changes.
6. Repeat steps 4 to 5 for all other Evolution companies.
7. For good measurement, restart the SQL server PC as a whole and not just the SQL DB
Engine.
Also note:
• If running Sage Evolution version 7.10 and SQL Server 2012, ensure the Compatibility
Level = SQL Server 2012 (the highest level available).
• If running Sage Evolution version 7.20 and SQL Server 2014, ensure the Compatibility
Level = SQL Server 2014.
• If running Sage Evolution version 7.20 and SQL Server 2012, ensure the Compatibility
Level = SQL Server 2012 (the highest level available).
• If running any Evolution version, and any SQL server version higher than 2012, e.g.,
2014, then setup the Compatibility Level to the relevant SQL Server version.
Document Version: 2021.11.V01 Author: Bennie Pienaar Page 14 of 55
7. Truncating _etbldeleted and _btbllogdetails tables
First understand the use of the _etbldeleted table and _btbllogdetails tables:
• _etbldeleted
This table stores all records that are deleted by users in the front end of a Branch
Accounting company e.g. source documents, master file records etc.
• _btbllogdetails
This table stores the log details of the Administration | System Tools | Message Log
Viewer.
The Message Log Viewer is used to view the results of all relinks (e.g. Inventory Relink)
and several utilities (e.g Copy Company) as run from within the company.
Over several months / years these tables may accumulate a huge, significant number of
records and can contribute to general ISLE issues.
Therefore, consider deleting the contents of these tables by running truncating SQL scripts on
them, after backing up the companies and ensuring all users are logged out.
Document Version: 2021.11.V01 Author: Bennie Pienaar Page 15 of 55
Separately run the SQL scripts below on the company databases.
• _etbldeleted
Run this script on both the Head Office and Branch databases (if using Offline Branch
Accounting).
truncate table _etbldeleted
• _btbllogdetails
truncate table _btbllogdetails
8. Auto Shrink setting
Always ensure that the Auto Shrink setting on the company database Properties screen is set
to False.
To confirm this setting, do the following:
1. Ensure all users are logged out of the company.
2. Within MS SQL Management Studio, right click on the relevant company database |
Properties.
3. On the Options page, under the Automatic section, ensure the False setting is selected for
the Auto Shrink setting.
4. Repeat steps 2 and 3 for all other Evolution companies.
5. When done, restart the SQL server instance.
Document Version: 2021.11.V01 Author: Bennie Pienaar Page 16 of 55
9. TCP/IP Enabled for all IP Addresses
Apply the following steps to ensure the above has been configured:
1. Open MS SQL Server Configuration Manager.
2. Expand SQL Server Network Configuration (2nd from the bottom).
3. Double click on the IP Addresses tab.
4. In here ensure that all IP instances are active and enabled for your SQL instance as
displayed below.
10. Number of MS SQL server instances installed and runing
You may have more than one installed and running MS SQL server instances of which not all
may be in use.
It should be obvious that all running SQL instances also takes up memory resources and can
thereby contribute towards ISLE issues.
Even if only one additional SQL instance is unused but running, it may not necessarily be
contributing towards ISLE issues, but consider the following logical principle:
At the end of the day all ISLE reasons/factors add up together and eliminating them should
clearly leads to improvements in Evolution’s general performance.
Document Version: 2021.11.V01 Author: Bennie Pienaar Page 17 of 55
Section C: Running System Utilities
1. Running the Evolution Database Management Utility
The Evolution Database Management utility accomplishes the company maintenance functions
as listed below. As a result they may therefore improve the company’s general speed and
efficiency.
• Recompiles Stored Procedures
• Refreshes database views
• Updates statistics on all the tables
• Runs a DBCC Database Re-index
Apply the following procedures to run the Evolution Database Management Utility:
1. Ensure all users are logged out of the company and then perform a company backup.
2. Within the installed Evolution folder on the server PC, find and open the EDM.exe file.
3. If needed, register the SQL server if the screen below opens.
Do this by first right clicking on SQL Server Group | New SQL Server Registration
4. Enter the correct SQL server instance name and then select Windows NT Authentication
(as the logged-on Windows account should have such permissions).
5. Expand the SQL instance on the top left of the screen to reveal the various, existing
company databases that are running on the SQL server instance registered above.
Document Version: 2021.11.V01 Author: Bennie Pienaar Page 18 of 55
6. Double click/expand the specific company database to reveal the Tables, Views and
Stored Procedures objects.
7. Right click on the Views object and select DB Maintenance.
8. Click Yes on this message.
9. Now wait until it runs through (until the hourglass is no longer displayed).
Document Version: 2021.11.V01 Author: Bennie Pienaar Page 19 of 55
10. When done, right click again on Tables and select the Refresh Views option.
11. Click Yes on this message.
12. When it’s done, click OK on this message.
13. Back in the Evolution company, test if there are any speed/performance improvements. If
not, please continue with the rest of the advice provided below.
2. Reducing ‘Deadlock’ related errors
You can also use the Database Management utility to significantly reduce the number of record
locking issues and errors.
For example, ‘Deadlock’ related errors may be observed by certain users, especially those
working in companies with high daily transactional traffic.
In addition to reduce the abovementioned error, applying the advice below may also improve
ISLE issues.
Document Version: 2021.11.V01 Author: Bennie Pienaar Page 20 of 55
This can be achieved by configuring the Isolation Level settings within the Evolution Database
Management utility.
With the appropriate setting, the application can better manage the way how processed data
flow through the relevant SQL server Database Engine.
To configure the above settings, do the following:
1. First ensure all users are logged out of the Evolution company.
2. Open Evolution Database Management (double click on the EDM.exe file within the
Evolution installed folder).
3. Identify the specific Evolution company database, right click on it, and select Database
Settings.
4. Click on the options below to activate Isolation Levels and click on OK to save it.
3. Running a Full Copy Company
You can also consider running a Full Copy Company which has proven to be a quick and
sufficient way to resolve a host of ISLE issues and even certain data corruption instances, as
opposed to perform a company data fix under certain conditions.
Document Version: 2021.11.V01 Author: Bennie Pienaar Page 21 of 55
Please first note:
You should only apply the steps in this article if you’re not working in an Offline Branch
Accounting (BA) environment.
If working in an Offline BA environment the Full Copy Company Procedure is not allowed/not
recommended. Running a Full Copy Company Procedure is however allowed when working in
an Online-, or none-BA environment.
Click this link for a detailed guide on how to perform a Full Copy Company Procedure.
Full Copy Company Procedure
URL:
https://za-
kb.sage.com/portal/app/portlets/results/viewsolution.jsp?solutionid=200311111605748&page=
1&position=1&q=full%20copy%20company%20procedure
4. Running Company Relinks
The following 7 Relink types below are diagnostic- and self-correction (where possible) relinking
tools.
They can detect and correct certain errors/issues that arise out of unexpected occurrences such
as a power interruption, minor types of data corruption or hardware failures. As a result, running
these Relinks may also greatly improve, resolve, and prevent ISLE issues.
It’s recommended to consult with an Evolution Support consultant (Evolution Support of your
local Business Partner) prior to using these functions, as well as to assist you in understanding
errors/issues reported in their individual Log files.
4.1 Running an Inventory and Warehouse Relink
Apply the following steps to run the Inventory and Warehouse Relink:
1. Backup the company and ensure allusers are logegd out of the company.
2. Go to Inventory | Maintenance | Inventory Relink
3. Ensure all the options below are selected and then clcik the Start button.
Document Version: 2021.11.V01 Author: Bennie Pienaar Page 22 of 55
4. Click Yes on this message to open the log file of the above Relink in the Message Log
Viewer.
5. In the opened Message Log Viewer, expand the relevant/latest Inventory/Warehouse Relink
Group Time record as marked below.
Carefully inspect the contents of the log below.
Please Note: In some cases it may report on certain issues detected during the above
Relink, but that these issues have not been resolved.
Please consult with a professional Evolution consultant to help you understand and
resolve such unresolved issues.
4.2 Runing a Serial Number Relink
Apply the following steps to run the Serial Number Relink:
1. Backup the company and ensure allusers are logegd out of the company.
2. Go to Inventory | Maintenance | Serial Number Relink.
3. Select all options below and click the Start button to commence.
Document Version: 2021.11.V01 Author: Bennie Pienaar Page 23 of 55
4. Click Yes on this message to open the log file of the above Relink in the Message Log
Viewer.
5. In the opened Message Log Viewer, expand the relevant/latest Group Time record.
6. Carefully inspect the contents of the log below.
Please Note: In some cases it may report on certain issues detected during the above
Relink, but that these issues have not been resolved.
Please consult with a professional Evolution consultant to help you understand and
resolve such unresolved issues.
Document Version: 2021.11.V01 Author: Bennie Pienaar Page 24 of 55
4.3 Running a Bill of Materials Relink
Apply the following steps to run the Bill of Materials Relink:
1. Backup the company and ensure allusers are logegd out of the company.
2. Go to Bill of Materials | Maintenance | Bill Relink.
3. Select all options below and click the OK button to commence.
4. Click Yes on this message to open the log file of the above Relink in the Message Log
Viewer.
5. In the opened Message Log Viewer, expand the relevant/latest Bill of Materials Relink Group
Time record.
6. Carefully inspect the contents of the log below.
Please Note: In some cases it may report on certain issues detected during the above
Relink, but that these issues have not been resolved.
Please consult with a professional Evolution consultant to help you understand and
resolve such unresolved issues.
Document Version: 2021.11.V01 Author: Bennie Pienaar Page 25 of 55
4.4 Running a Customers / Suppliers Balance Relink
Apply the following steps to run a Customers / Suppliers Balance Relink:
1. Ensure all users are logged out of the company.
2. Backup the company.
3. Go to Customers/Sales | Maintenance | Balance Relink.
4. Ensure the options marked below are selected and click the Start button to continue.
5. When done, click Yes on this message to open the log file of the above Relink in the
Message Log Viewer.
6. Find, expand, and review the log file for the above Balance Relink.
7. Carefully inspect the results of the Balance Relink in the log file. If there are any issues
reported below that are not resolved, please consult with your Evolution Business Partner
or Sage Evolution Support.
4.5 Running an Orders Relink
Apply the following steps to run an Orders Relink:
1. Ensure all users are logged out of the company.
2. Backup the company.
Document Version: 2021.11.V01 Author: Bennie Pienaar Page 26 of 55
3. Go to Order Entry | Maintenance | Orders Relink.
4. Click the Start button.
5. When done, click the OK button below
6. You can now also check the results of the Orders Relink by going to Administration | System
Tools | Message Log Viewer.
7. In here find and open/expand the Orders Relink and then review the log file.
8. Carefully inspect the results of the Orders Relink in the log file. If there are any issues
reported below that are not resolved, please consult with your Evolution Business Partner
or Sage Evolution Support.
4.6 Running a Job Costing Relink
Apply the following steps to run a Job Costing Relink:
1. Ensure all users are logged out of the company.
Document Version: 2021.11.V01 Author: Bennie Pienaar Page 27 of 55
2. Backup the company.
3. Go to Job Costing | Maintenance | Relink.
4. Select the options marked below and click the Start button.
5. When done, click Yes on this message to open the log file of the above Relink in the
Message Log Viewer.
6. In here find and open/expand the relevant Job Coting Orders Relink log file to review the
results.
7. Carefully inspect the results of the Job Costing Relink in the log file. If there are any issues
reported below that are not resolved, please consult with your Evolution Business Partner
or Sage Evolution Support.
4.7 Runing a General Ledger Relink
Apply the following steps to run a General Ledger Relink:
1. Ensure all users are logged out of the company.
2. Backup the company.
3. Go to General Ledger.
Document Version: 2021.11.V01 Author: Bennie Pienaar Page 28 of 55
4. Ensure all options below are selected and then click the Start button.
5. Click Yes below.
6. When done, click Yes on this message to open the log file of the above Relink in the
Message Log Viewer.
7. In here find and open/expand the relevant GL Relink log file to review the results.
Document Version: 2021.11.V01 Author: Bennie Pienaar Page 29 of 55
8. Carefully inspect the results of the GL Relink in the log file. If there are any issues reported
below that are not resolved, please consult with your Evolution Business Partner or Sage
Evolution Support.
Document Version: 2021.11.V01 Author: Bennie Pienaar Page 30 of 55
Section D: Evolution- & Company Setups, -Status and -Content
1. Enable Master File Record Filter Start
Especially when your Evolution company has a significant amount of master file records, (e.g.,
Inventory Items, Customers, Suppliers or GL Accounts), you should consider activating the
relevant module’s Filter Start feature.
For example, an Evolution company has over 5 000 stock items and users observe ISLE issues
(Evolution is frustratingly slow, seems to hang, observes latency issues, and or takes a
significant amount of time) to accomplish the following actions:
• simply populate any stock item dropdown on e.g., Invoice, GRV, IBT Issue/Request/Receipt,
Manufacturing etc. (basically any kind of transaction document that involves stock).
• process any such type of documents, and
• viewing or adding/creating new master file records on the relevant module’s Maintenance
screen (e.g., Inventory | Maintenance | Inventory Items grid
Please note:
It’s difficult to pinpoint which number of records may start to cause the above-mentioned issues
as it all depends on various factors in the company and its environment.
E.g., in one company having 5000 stock items may cause the above issues but, in another
company, and/or in a different environment, everything may be fine and efficient without any
issues.
Please consider the following example on how to enable Filter Starts and how to continue using
the relevant master file on any type of dropdown/selection field. In this case we’ll be referring to
the Inventory Items’ Filter Start setup, but the same principles also apply to all other modules’
master records.
Phase 1: Setting up Filter Start
1. In the Evolution company, go to Inventory | Maintenance | Inventory Defaults | Inventory.
2. In here select the Require filter start option marked below.
3. Also specify the minimum number of characters that a user should enter when
searching/finding stock items on any screen where stock items are used in any form (e.g.,
Invoice, Manufacturing Process, IBT Receipt, etc).
See further below in Phase 2 for more details on how the minimum number of characters
are entered.
4. When done, click the OK button at the bottom of the screen to save your changes.
Document Version: 2021.11.V01 Author: Bennie Pienaar Page 31 of 55
Phase 2: Searching for Stock Items on Inventory Maintenance grid
1. Go to Inventory Maintenance | Inventory Items
2. In here notice that the grid is empty and the Filter Start field on the top left of the screen.
3. Now enter at least the first 3 characters of the specific Item Code (not working on Item
Description) on the Filter Start field.
4. Notice how all stock items that match the above entered ‘search’ criteria on the Filter Start
field are now populated below.
5. You can now open/edit the specific stock item you’re looking for and continue as normal
from this point forward.
Phase 3: Searching for Stock Items on any transaction screen
1. On any inventory related transaction screen, e.g., Invoice, notice the Item field below.
Document Version: 2021.11.V01 Author: Bennie Pienaar Page 32 of 55
2. If you click on the Item dropdown field, you’ll notice the message below.
3. Therefore, enter at least the first 3 characters of the item code you’re looking for.
4. Even before you click the dropdown, you’ll notice how Evolution is auto populating the Item
field.
5. Now click the dropdown button and notice the stock items that match the above entered
‘search’ criteria.
6. You can now select the specific stock item you’re looking for and continue as normal from
this point forward.
7. Finally, as mentioned earlier: The same setup and record ‘search’ principles also apply to
Customer-, Supplier- and GL Account records.
First start in the relevant module’s Defaults screen, active the Filter Start (with the specific
number of minimum characters) and then continue on the various module’s Maintenance
grids and transactions screens as discussed above.
2. Corrupted Evolution company database
It goes without saying that any type of company data corruption, even seemingly to be
insignificant, may contribute to any number of errors and ISLE issues.
There can be servral simptoms of data corruptions such as, but not limited to:
• Persistent errors observed by all users accorss the network working in the same company
when performing the same action (e.g. processing, reporting, navigating etc.) in the same
company
• Any kind of ISLE issues observed by all users when performing the same action (e.g.
processing, reporting, Customer/Supplier/Inventory Item/GL Enquiring navigating etc.) in
the same company
• Any kind of record duplications observed – e.g. duplicate stock items on the Inventory Item
grid or lookups.
Document Version: 2021.11.V01 Author: Bennie Pienaar Page 33 of 55
• Wrong/inaccurate information on reports, source documents, grids, Enquiries screens etc.
Therefore, please consult with your Evolution Business Partner or Sage Evolution Support
should you expect having company data corruption.
As a good example, consider the following case study:
The cliient observed that it took about 15 seconds for each transaction to be displayed on the
Customer Enquiry screen which is obviously unaaceptibe slow.
Fortunately, It was determined to be caused by a corrupted Accouting Period table
(_etblPeriod).
A formal company data fix was then performed and this ISLE issue was resolved.
3. A significant large number- and/or duplicate agent period permission records
Your company may have a significant number of, and/or duplicate agent period permission
records setup in the Common | Company Details | Accounting Periods screen, as can also
be identified in the PeriodPermissions table.
In addition, you may also be unaware of possible duplicate agent period permission records.
Having any of the above conditions may lead to detrimental ISLE issues in especially company
opening, navigation and processing.
Please note it’s difficult to define ‘significant number’ in this context as there may always be
various factors that can determine when there are simply too many records per unique client
environment.
However, you should always consider not to make ‘misuse’ of having too many agent-accounting
period relationships and manage its use better.
Getting rid of duplicated agent period permission records:
A handy script to get rid of duplicate records is below. Run this script after making a new backup
and ensuring all users are logged out.
Please note the solution requires an understanding on how to navigate in MS SQL
Management Studio and how to run SQL scripts.
Therefore, please contact either your Evolution business partner (BP) or Evolution Support to
get this issue resolved, if needed.
WHILE EXISTS(
SELECT AgentID FROM PeriodPermissions GROUP BY AgentID, Period
HAVING COUNT(*) > 1)
DELETE PeriodPermissions WHERE idPeriodPermissions IN (SELECT MAX(idPeriodPermissions)
FROM PeriodPermissions GROUP BY AgentID, Period
HAVING COUNT(*) > 1)
In addition, if you want to get rid of all agent period permission records and recreate the correct
ones afterwards, run the following script after making a new backup and ensuring all users
are logged out.
Truncate table periodpermissions
Document Version: 2021.11.V01 Author: Bennie Pienaar Page 34 of 55
4. Preloading of Forms / Use Server-Mode Grids
Preloading of Forms
When the Evolution company opens, the opening sequence is first going through the My
Desktop nodes (e.g., My Calendar, My Incidents, My Dashboard etc.).
To prevent this from happening, especially if it could take time for the automatic Evolution query
on all these nodes, and to have Evolution opening much faster and ready for use, consider the
following steps below.
Improve grids’ performance/loading speeds
Evolution allows you to have improved efficiency and faster loading grids in the company (e.g.,
Inventory, Customers, Suppliers etc).
To accomplish both abovementioned benefits, consider applying the steps below:
1. Go to Utilities | Explorer Options | Performance.
2. In here select the options marked below per agent per PC (each agent setting it up on his
own PC).
5. Flush Interval and Poll Interval
Still on the Utilities | Explorer Options | Performance screen, notice the two setting options
marked below including their detailed descriptions.
As a rule of thumb, keep the default settings as below. However, you may consider to carefully
test the outcome on your company’s overall performance, by changing them. Immediately set
the changed setting back to its original position if you detect any deuteriation in the company’s
performance.
Document Version: 2021.11.V01 Author: Bennie Pienaar Page 35 of 55
6. Upgrading to the latest version of Evolution
Sage always strives to improve on its products and with Evolution it’s no exception.
Therefore, for any kind of general ISLE issues observed in processing, enquiring, records
maintaining reporting or anywhere else, always consider upgrading to the latest version of
Evolution to resolve it.
A good example refers to the frustratingly slowness observed when generating the Customer
Statement or Suppliers Remittance Advice reports in earlier versions of Evolution (e.g., version
7.20). Fortunately, we have significantly improved Evolution in later versions, and you can now
be far more productive when running these (and other) reports.
7. Having too many User Defined Fields
Users may observe ISLE issues especially whenever a Customer, Supplier, GL Account and/or
Stock Item record is opened/edited.
This problem may be caused by having a significant number (e.g., more than 50) of User
Defined Fields (UDF’s) on Customer -, or Supplier, GL Account- and/or Stock Item Maintenance
(as relevant) screens.
As an example, in an actual query a client’s company had over 300 UDF’s on his Customer
Maintenance screen.
Note however that there is no internal limit on the number of UDF’s allowed in an Evolution
company, but the client should at least be aware of this possible contributing to ISLE issues.
If needed, please consider deleting old, unused UDF’s where possible. Also consider upgrading
the Evolution server’s / workstation’s specifications (chips speed / RAM) if the above issue is
observed and (for some reason) you cannot significantly reduce the number of UDF’s
Document Version: 2021.11.V01 Author: Bennie Pienaar Page 36 of 55
8. Including Running Balance column in Enuiries’ grids
Especially when you have thousands of records in a certain module’s Enquiry grid screen,
Evolution may need extra time to populate the grid.
For example, on the Supplier Enquiries screen the Running Balance column has been included
on the grid as can be seen below.
You should therefore consider removing the Running Balance column when there are hundreds
/ thousands of transactions as it may contribute to unnecessary waiting times as the grid is
slowly populating
Do the following per agent per PC:
1. By first right clicking anywhere on the grid and select Customise Grid Columns.
Document Version: 2021.11.V01 Author: Bennie Pienaar Page 37 of 55
2. Then drag and drop the Running Balance from the column row into the Customisation
box.
9. Retail POS Till Configuration
It may be helpful to improve the printing speed of your Retail POS tills’ printers by simply
performing a Till Configuration, even if the tills are currently already connected and working.
That means effectively running a re-Till Configuring to ensure the tills’ connection with the
Evolution company are refreshed.
Make use of the RetailTillConfig.exe file in the installed Evolution folder (e.g., C:\Program
Files (x86)\Sage Evolution) and continue in the normal way in applying the Till Configuration.
10. Database Audit Setup
It should be considered to de-activate the auditing on some tables if doing this seems to be the
cause for your company experiencing ISLE issues.
Consider de-activating the Database Audit Setup on especially certain posting tables such as
postgl, postar, postap and postst if their auditing is no longer relevant. Also note that running
auditing on any table is supposed to be of a temporary nature to track/audit agent activity over
a certain period, and not supposed to be permanent.
Especially the above-mentioned main posting tables are constantly updated when processing
occurs on the company, resulting in a lot of database update traffic, and thus putting pressure
on the server’s memory and processing resources.
Document Version: 2021.11.V01 Author: Bennie Pienaar Page 38 of 55
11. Significant number of Accounting Years and General Ledger Transaction history
volume
When you don’t regularly run a Purge First Year routine, General Ledger transaction history
accumulates over the years.
Therefore, especially in companies with a high volume of transactions, you may eventually
have hundreds of thousands or a couple of millions of transactions residing in the main GL
posting table (POSTGL).
This could lead to critical ISLE issues when running any kind of GL related reports e.g. Trial
Balance, Balance Sheet, Account Transactions, Audit Trial etc. or even with any transaction
processing as the POSTGL (and other GL related) table takes longer to be updated with he
transaction.
In addition, error messages such as below can also be observed when running GL related
reports e.g. Audit Trial-, GL Account Transactions report etc.
Therefore, open the relevant (for Branch Accounting- or non-Branch Accounting type
companies) link below for a detailed Evolution Year End guide.
These guides also includes how to run a Purge First Year routine: Deleting all GL account
transaction history (as coming from all modules’ transactions) in the specific year being
purged.
A) Sage Evolution Year End Guide for NON-Branch Accounting companies
URL
https://za-
kb.sage.com/portal/app/portlets/results/viewsolution.jsp?solutionid=210216192624610&page=
1&position=1&q=Sage%20Evolution%20Year%20End%20Guide%20for%20NON-
Branch%20Accounting%20companies
Document Version: 2021.11.V01 Author: Bennie Pienaar Page 39 of 55
B) Evolution Year End Guide for Branch Accounting companies
URL
https://za-
kb.sage.com/portal/app/portlets/results/viewsolution.jsp?solutionid=210216190659930&page=
1&position=2&q=Sage%20Evolution%20Year%20End%20Guide%20for%20Branch%20Accou
nting%20companies
Also consider the following article:
General Ledger: When running a Purge First Year routine as part of the financial year
end is required or not required
This article also discussed the use and role of the General Ledger Archive utility that can also
help to increase the speeds in running GL related reports
URL
https://za-
kb.sage.com/portal/app/portlets/results/viewsolution.jsp?solutionid=200310052234553&page=
1&position=1&q=General%20Ledger%3A%20When%20running%20a%20Purge%20First%20
Year%20routine%20as%20part%20of%20the%20financial%20year%20end%20is%20required
%20or%20not%20required
Please also consider the following scenario that prevents transactions being purged
• All unreconciled bank (GL accounts with an account type of Cash and Cash Equivalents)
account transactions WILL NOT BE PURGED when you run the Purge First Year routine.
This means that there could still be a certain (potentially massive) amount of transactions
for Cash and Cash Equivalents GL accounts even for purged years, as per the example
below.
• The existence of especially a huge number (e.g., hundreds of thousands, into millions) of
these transactions may contribute towards ISLE issues and especially the type of error
below.
• This is due to having simply JUST TOO MANY transactions on the POSTGL table that even
a powerful server can’t handle when running GL related reports e.g., Audit Trial report
Document Version: 2021.11.V01 Author: Bennie Pienaar Page 40 of 55
The result may be the error message below (this is just another way of informing you it
can’t find enough memory resources to run the report).
• The only way to get rid of them is to do the following:
o Consult with your Chief Financial Officer (or responsible financial officer) to get certainty
on which accounting years’/periods’ bank account transactions can/should be
reconciled in the General Ledger | Transactions | Bank Reconciliation screen.
o Reconcile the identified bank account (Cash and Cash Equivalent account)
transactions.
o Now run another Purge First Year routine (after first making a company backup and
ensuring all other users logged out of the company).
o If you now check the GL Enquiries for those GL Bank account/s, you’ll notice that the
above reconciled transactions have been removed (deleted from company database)
from all the previously purged years and is no longer available.
o As a result, your ISLE issues may now be resolved when running a GL related report
e.g., Audit Trial.
Please also note the following:
You may have reached a dilemma as explained in the following scenario:
• Your company’s current accounting year is January to December 2021
• So far, all Accounting Years until 2019 have already been purged earlier, but that was
before reconciling the bank account transactions.
• You have then reconciled all bank account transactions from the start (e.g., 2015) to 2020.
• But if you now run another Purge First Year, it means you will lose all GL account
transactions for 2020 as well which may be undesirable/unwanted at this stage.
• That is because you still need to run your financial reporting for 2020 as well (for normal
busines operational, year end and various other financial reporting reasons).
To resolve this dilemma, consider the following advice:
1. Backup your live company.
2. Restore the backup as a new company database with a new name e.g., AAA
3. Now perform the Purge First Year in company AAA (after ensuring all relevant bank
accounts are reconciled).
4. You will at least now be able to run GL related reports in this company as required.
5. Back in the live company continue working and processing as normal, except for reporting
as you may observe the ISLE issues and above error.
Document Version: 2021.11.V01 Author: Bennie Pienaar Page 41 of 55
12. Significant volume of Customer and/or Supplier transaction history
As with the GL module, having a significant number of customer and / or supplier transactions
may also contribute to ISLE issues when processing, running relevant reports (e.g., Age
Analysis, Statements, Remittance Advice, Transactions report, etc.)
Please note it’s not easy to determine which number of transactions are considered too much
and that may cause ISLE issues as it’s all depending on your local processing power, number
of users and other environmental factors.
However, at some stage you may have to consider running a Purge Transactions
routine in the Customers and/or Suppliers module (as relevant) as you may eventually
have hundreds of thousands (perhaps more than million) of transactions.
Also note that when transactions as purged, they are deleted form the following tables
• Customer transactions: postar
• Supplier transactions: postap
The steps below explain how to purge Customer Transactions (with the same
principles also applying to purging supplier transactions).
1. Plan for a date/time when all other users will be logged out of the company.
2. Ensure the range of transactions to be purged are fully allocated (e.g., all invoices/debits to
be allocated against payments, credit notes etc). This also imply the following should be
adhered to:
If an invoice of R5 000 is fully allocated to the R5000 portion of a R7 000 payment
transaction, the remaining R2 000 portion should also be fully allocated to another invoice/s.
3. To check if transactions are allocated or not, do the following:
a. Go to Customers | Reports | Allocations Report
b. Setup the report’s filters as below and run the report
• The From Date is from the earliest date for which old transactions exist. The To
Date range option below is the date to which you want to purge transactions for.
• Select only the Debits and Credits options below.
c. The results should only display the unallocated transactions as evident in the
Outstanding column below.
Document Version: 2021.11.V01 Author: Bennie Pienaar Page 42 of 55
d. That means you should first fully allocate the above transactions before running the
transactions purge.
e. Note that no UNALLOCATED transactions (both Debit and Credit) will be purged as per
Evolution design. This is to prevent customers’ balances from changing after the
purge has been run.
f. Therefore, first ensure there are no records on the above report before running the
purge to ensure that those transactions are actually purged.
4. When the above has been done, backup the company and ensure there are no users logged
onto the company.
5. Go to Customers | Maintenance | Purge Transactions.
6. In here, select the complete list of customers in the From and To fields and the date:
transactions should be purged before this date. When done, click the OK button to start the
purge.
7. Click OK on this message and wait until the urge is completed.
13. Point of Sale (POS) and Retail POS Speed improvements
As mentioned above, a significant number of customer transactions may lead to ISLE issues.
And especially in the POS and Retail PSO modules, the CASH customer usually accumulates
a massive amount of transactions over a relatively short period of time.
Therefore, consider regularly purging especially the CASH customer’s transactions, e.g., once
a month.
Else, if you want to keep the CASH customer’s transactions for a longer period (e.g., 1 year),
then simply regularly create a new CASH customer to be used by the various till operators.
Also, always specify a Default Warehouse for each agent that will act as POS or Retail POS till
operators on the Administration | Agent Administration | Agents | Defaults screen.
Document Version: 2021.11.V01 Author: Bennie Pienaar Page 43 of 55
14. Making use of a new SageCommon database
It has been noted that in some cases creating and linking a new SageCommon database to your
Evolution company database/s may lead to improved speed and performance levels various
places/functions in the company.
This is also true when processing source documents as a document layout is then recalled, as
well as printing any report (that uses a report layout, both residing in the SageCommon
database).
When a new SageCommon database is to be created remember the following:
• First export all your customized document and report layouts
• After the new SageCommon is created, obtain a new registration code
• Finally, ensure the new Common database is linked to all Evolution companies and
separately on all workstations
15. Force Allocations on Point of Sales transactions
Consider forcing the allocations of Point of Sale (if you are using this module)
transactions as doing this usually leads to higher general processing, reporting and printing
speed efficiencies in your company.
To accomplish this, do the following:
1. Go to Point of Sales | Maintenance | Defaults
2. On the General tab, select the two options marked below and click the OK button to save
your changes.
Document Version: 2021.11.V01 Author: Bennie Pienaar Page 44 of 55
16. Slow document linking on Contact Management incidents
Apply the following steps to improve the speed of observing slow document linking o
Contact Management incidents.
1. First backup the Document repository folder as specified on the Contact Management |
Maintenance | Defaults | Documents tab.
2. Now cut the oldest files (let’s say 3000 at a time) out of this folder and paste them into a
separate folder to reduce the actual size of this folder.
3. Regularly test the speed of document linking in between cutting files out of the Document
folder until there are significant speed improvements in document linking.
4. When really required, the client can still get hold of the old files that were cut out of the
Documents repository folder by copying them back into folder.
17. Having unused journal and cashbook batches
You may have a significant number of old, used General Ledger-, Customers-, Suppliers-,
Inventory journal- and/or Cashbook batches. Having these may also lead to ISLE issues
especially when processing journal batches.
Therefore, try to re-use the same journal batch where possible and/or delete old journal batches.
Document Version: 2021.11.V01 Author: Bennie Pienaar Page 45 of 55
18. SageCommon / EvolutionCommon database has significantly grown in size,
especially the _etblStatistics table within the Common database
You may observe that the SageCommon / EvolutionCommon database has significantly
grown in size (very large), especially the _etblStatistics table within the Common DB.
In a recent query, a client noted that this table has grown to a massive 43 GB is size when
running a SQL script on the Common database.
Details / Solution
Please note that the information provided below is intended for a qualifies SQL Database
Administrator (DBA) that should understand the following facts provided below:
A. First note the purpose for this table:
The _etblStatistics table stores statistics that are essential for the query optimizer to prepare an
optimized and cost-effective execution plan.
These statistics provide distribution of column values to the query optimizer, and it helps SQL
Server to estimate the number of rows (also known as cardinality).
In short, the content of the _etblStatistics table can be analysed by the DBA as part of
investigating improving the efficiency of the Evolution company database (among other
reasons).
B. Activating / Disactivating the generation of content in the _etblStatistics table
To create continue content creation in the _etblStatistics table, do the following:
1. Login to the company with agent Admin (or an agent linked to the Administrator agent
group).
2. Go to Administration | System Configuration | System Wizard | Services tab
3. In here select the option marked below to de-activate the generation of new content in the
_etblStatistics table. By default, this option is normally unselected which means the
_etblStatistics table is being daily updated with new content.
4. If your DBA doesn’t need to analyse the content of the _etblStatistics table as mentioned
above, it makes sense to select the option below.
5. When done, select the Finish button below, close, and then re-open the company to
continue working in the company.
Document Version: 2021.11.V01 Author: Bennie Pienaar Page 46 of 55
6. In addition, you should also notice that general processing and reporting speeds should be
improved in the Evolution company afterwards.
C. Removing current records in the _etblStatistics table
1. Backup the SageCommon / Evolution Common database and ensure all users are logged
out of all companies.
2. Run a truncate SQL script on the _etblStatistics table to clear its contents.
19. Upgrading to the latest Evolution versions and builds
We continuously strive to fix several type of Sage Evolution slowness and hanging issues
across various modules of Evolution.
As an example, consider the following Manufacturing issue that was logged for Evolution
version 10.1.2
Extreme system slowness when selecting Bill Master Items on the Manufacturing screen
When the client upgraded to Evolution version 10.1.3 this matter was resolved
Therefore, if you observe any kind of slowness or hanging issues in any module in your
Evolution company, please do the following:
Document Version: 2021.11.V01 Author: Bennie Pienaar Page 47 of 55
1. Create a brand-new DEMO company using the same version and build in which your
current live company is
2. Capture a few test records and then try to simulate the same kind of setup as in your
live company
3. Now carefully test your original slowness issues in this test company
4. If you can recreate it, please log a query with Sage Evolution Support using the link
below.
In some cases, your slowness/hanging issue may be due to a software bug that could
be resolved by an Evolution version/build upgrade.
https://app.smartsheet.com/b/form/4c5023eeaff24b05839f55753b05c465
20. Standard grid Search feature very slow to find records in any module
You may observe that the standard grid Search feature may be very slow to find records, as
used in various modules.
If this is the case, please consider a detailed article as opened in the following link:
https://za-
kb.sage.com/portal/app/portlets/results/viewsolution.jsp?solutionid=200423125352503&pa
ge=1&position=1&q=Company%20Navigation-%2C%20Connection%2C%20Display-
%2C%20Performance-%2C%20Slowness%2Fhanging-
%20%26%20Other%20issues%3A%20Standard%20grid%20Search%20feature%20very
%20slow%20to%20find%20records%20in%20any%20module
Document Version: 2021.11.V01 Author: Bennie Pienaar Page 48 of 55
Section E: Hanging or Slow previewing/printing of
reports/documents
First note that you may already observe faster, improved previewing/printing performances when
the advice so far covered in this guide has been considered and applied in your company and
environment.
However, in addition the advice below should also be considered to increase your printing
efficiency:
1. Printing customised report / source document layouts
You may observe that the printing preview of a certain report or source document, e.g., Invoice,
GRV, PO etc., takes a significant time (e.g., 20-60 seconds) to display after it has been
processed.
The following steps explain how to resolve this matter:
1. Open the relevant source document transaction screen e.g.SO Invoice.
2. Go to Print | Print Options | Print Options Sales Order Invoice (as per this
example).
3. For source documents the Layout Options page should now open. For slow running reports,
also go to the Layout Options screen.
4. In here always select the standard layout = the top listed layout (regardless the report or
source document type), as can be seen below if the user has been using a customised
layout so far.
5. Close the screen when done.
Document Version: 2021.11.V01 Author: Bennie Pienaar Page 49 of 55
6. Open / recall an archived source document e.g., invoice and re-print it, or test printing on a
new invoice. Also test running the same type of report for which the standard layout has
been selected above.
7. You may observe that the printing preview speed should now be much faster as earlier
observed.
8. If speed improvements are observed, then consider having your customised layout
amended or even re-customised from the start.
9. Your current customised layout may include one or more fields or any number of setup
issues that are causing the delayed printing preview.
10. Also note that slow previewing/printing speeds may especially be possible on certain
layouts directly after upgrading the company from an earlier Evolution version. Then a re-
customization is required in this case.
2. Company database’s LDF and MDF files located on two different drives
Please refer to Section B: Company database’s LDF and MDF files located on two
different drives above.
Having your company database MDF and LDF files on different locations / different drives is a
known cause fo slow reporting / source document previewing/printing issues.
3. Printer hardware, drivers and port considerations
Slow printing may in many cases due to some kind of hardware or printing port related issues.
For instance, consider changing to rather use USB port printers as opposed to the older,
classical COM port printers.
Also, ensure your printer’s drivers are up to date to ensure optimum efficiencies/speeds.
Also consider to apply a printer reset procedure (switching off, disconnecting and reconnecting
the printer) to clear the printer’s unused memory/cache.
This procedure depends on the specific printer’s make and model and you should therefore
research with the printer’s online resources on how to accomplich this.
Finally, it may just be time to purchase a new printer if it seems very old and clearly outdated.
4. Known software bug: Slow previewing / printing of Age Analysis report
In some cases ISLE issues with regards to previewing/printing of reports may be due to a known
software bug
For example, you may observe that the Customer’s / Supplier Age Analysis reports in especially
Evolution version 10.1 take several hours to complete which is unacceptible and frustrating. This
specific software bug has been logged with rerefence number IS-13748
This ISLE issue may be especially relevant if the option marked below is selected.
Document Version: 2021.11.V01 Author: Bennie Pienaar Page 50 of 55
Fortunately, a hotfix has been developed to resolve the above issue.
Apply the following steps to apply it (only if running on Evolution version 10.1)
1. Open the link below:
https://za-
kb.sage.com/portal/app/portlets/results/viewsolution.jsp?solutionid=210308070620813&pa
ge=1&position=1&q=FTP%20Site%20Instructions%20for%20Sage%20200%20Evolution
%20Ver%2010.1.2%20Hotfixes
to access a detailed guide called:
EVOLUTION DOWNLOADING - WINSCP FTP DOWNLOAD AND SETUP
PROCEDURE VER 10.1.2 HOTFIXES
2. When accessing the Sage FTP site, download the following 2 hotfix files and save them on
the local PC:
• bpARAPXE.bpl
• evpVariousXE.bpl
3. Close Evolution on the local PC.
4. Paste the new bpARAPXE.bpl and the evpVariousXE.bpl files and replace the existing files,
in the already installed Evolution folder.
5. Repeat step 3 and 4 above on the Evolution server and all other Evolution workstations.
6. If you now run the Age Analysis report it should be much faster and its speed acceptable
FInally, please always contact Evolution Support to enquire if a certain report with ISLE issues
may perhaps be due to a known software bug and ask if a hotfixfile is available or not.
Document Version: 2021.11.V01 Author: Bennie Pienaar Page 51 of 55
5. Making use of a new SageCommon database
As mentioned above in Section 3: Section D: Company Setups, -Status and -Content | 12.
Making use of a new SageCommon database, on how to improve your document and report
previewing performances.
6. Specify Printer Driver on each layout
You should notice significant previewing and printing speed improvements if you do the
following:
1. Go to Layout Options page of the first source document/report.
2. In here select your relevant customised layout in use and click the Design Layout button as
can be seen below.
3. On the opened Design screen, go to File | Page Setup
Document Version: 2021.11.V01 Author: Bennie Pienaar Page 52 of 55
4. On the Printer tab, select the relevant printer driver as can be seen below and click Ok when
done.
5. You can also test if the printing speed is perhaps improved but unselect the Print this
document option.
6. It not, and if you want to also preview the document/report ensure this option is always
selected.
7. Repeat the same steps for all other reports- and source document layouts and per individual
workstation.
7. Performing a printer reset
Do the following to reset your local printer and clearing any potential built up memory
that can lead to ISLE printing issues:
1. Completely turn off the printer (if you have to, turn it off at the wall socket)
2. Shut down the local PC as connected to the printer
3. Turn on the PC again
4. Turn on the printer.
Document Version: 2021.11.V01 Author: Bennie Pienaar Page 53 of 55
8. Specific printer driver settings
Do some basic research on your printer driver’s various settings to improve its general printing
speeds.
For instance, you may find a setting called Spool Documents so program finishes faster (or
equivalent) option as can be seen below. In this case, also select the Start Printing
immediately option.
9. Prevent converting documents/reports to PDF before printing
Certain printers are poor on memory management and can’t efficiently handle PDF documents
as printing them may take longer than expected.
Therefore, in such cases don’t print documents in PDF format and rather print them directly from
Evolution without saving first as PDF.
10. Printer driver not installed on the Evolution server PC if the network printer is
on another machine
You may gain significant speed advances when the relevant printer driver is also installed on
the Evolution server PC, even though the actual network printer is linked to another PC.
The following potential scenario explains how the actual printing process contributes to the
illusion that the processing time is unacceptable slow:
Document Version: 2021.11.V01 Author: Bennie Pienaar Page 54 of 55
The process of a workstation processing and printing a document or report
• The Sage Common (EvolutionCommon) database on the Evolution server PC is queried by
the processing workstation to use the correct layout.
• The printing request is returned to the workstation.
• From here the printing request is then relayed to the printer that may be linked on another
PC (which may be different than local workstation requesting the print job).
Therefore, if the printer driver is also installed on the Evolution server PC, the printing request
communication then flows from the workstation to the server PC and from there directly to the
PC with the printer linked to it.
Ultimately, having the relevant printer driver also installed on the Evolution server PC, should
speed up the printing process and therefore help to increase the overall processing speed.
11. Default printer driver on the local PC may be ‘corrupted’
Consider an article (as found in the link below) on how to resolve a corrupted default printer
driver on the local PC that may cause Evolution to hang when clicking on any report node
https://za-
kb.sage.com/portal/app/portlets/results/viewsolution.jsp?solutionid=200414025234872&page=
1&position=1&q=Evolution%20company%20hangs%20when%20clicking%20on%20any%20re
port%20node%20
Document Version: 2021.11.V01 Author: Bennie Pienaar Page 55 of 55
You might also like
- Iec 61162-450-2011Document66 pagesIec 61162-450-2011Lucas BarriosNo ratings yet
- B.SC (ITIM) Syllabus Kuvempu UniversityDocument35 pagesB.SC (ITIM) Syllabus Kuvempu UniversitySudip RokaNo ratings yet
- Workbook - EcoStruxure Building Operation 2022 Engineering V1.6 Aug2022 DepDocument243 pagesWorkbook - EcoStruxure Building Operation 2022 Engineering V1.6 Aug2022 DepEduardo GuzmánNo ratings yet
- Planning An Informatica Powercenter UpgradeDocument4 pagesPlanning An Informatica Powercenter Upgradespriyah_15No ratings yet
- CCN Notes For Unit 1. VTU Students. Prof - Suresha VDocument38 pagesCCN Notes For Unit 1. VTU Students. Prof - Suresha VSuresha V Sathegala85% (13)
- CCNA 1 Exam Final en AnglaisDocument54 pagesCCNA 1 Exam Final en AnglaisRoland FoyemtchaNo ratings yet
- Dca Vantage Host Comm Link PDFDocument63 pagesDca Vantage Host Comm Link PDFnery castro0% (1)
- Oas Installation GuideDocument31 pagesOas Installation GuideMadhuNo ratings yet
- Oracle OBIEE Tuning GuideDocument48 pagesOracle OBIEE Tuning GuideKeshav RamNo ratings yet
- Usage of Diagnostic Scripts and Tools in Oracle ApplicationsDocument12 pagesUsage of Diagnostic Scripts and Tools in Oracle ApplicationsHamdy MohamedNo ratings yet
- Best Practices and Troubleshooting While Installing The SOA11g ServerDocument53 pagesBest Practices and Troubleshooting While Installing The SOA11g ServernotknotNo ratings yet
- Plug-Ins InstallGuide V8.2.400Document16 pagesPlug-Ins InstallGuide V8.2.400g_veeru2001No ratings yet
- 6231A ENU CompanionDocument181 pages6231A ENU CompanionGiovany BUstamanteNo ratings yet
- Centrally Managing Your Enterprise EnvironmentDocument68 pagesCentrally Managing Your Enterprise EnvironmentSHAHID FAROOQNo ratings yet
- DBA11gvol 3 Performance TuningDocument139 pagesDBA11gvol 3 Performance Tuningkiran0123456789No ratings yet
- IBM Autonomic Computing and Solution Installation: David Cole IBM AC Customer and Partner ProgramsDocument29 pagesIBM Autonomic Computing and Solution Installation: David Cole IBM AC Customer and Partner Programssupriya412No ratings yet
- SOA11g InstallationDocument64 pagesSOA11g InstallationAshok MadineniNo ratings yet
- Assembling The 2005.05.14 Standard Workstation: A8V-ASUS-0213.ROMDocument4 pagesAssembling The 2005.05.14 Standard Workstation: A8V-ASUS-0213.ROMVaithi SanthoshNo ratings yet
- Application Server Configuration GuideDocument31 pagesApplication Server Configuration GuidetheverywestNo ratings yet
- Troubleshooting Oracle Apps Performance IssuesDocument20 pagesTroubleshooting Oracle Apps Performance Issuesgraham_goliathNo ratings yet
- Point-Of-Sale Business ApplicationDocument16 pagesPoint-Of-Sale Business ApplicationNitesh KumarNo ratings yet
- BP ASE MonitoringDocument14 pagesBP ASE MonitoringPandit Katti NarahariNo ratings yet
- Capacity Planning Guide For Weblogic Portal 10.3.2Document24 pagesCapacity Planning Guide For Weblogic Portal 10.3.2docphongm41No ratings yet
- Research Paper On Defect Tracking SystemDocument8 pagesResearch Paper On Defect Tracking Systemfxigfjrhf100% (1)
- Oracle GL R12 GL Control Matrix Final - Comments - v1Document19 pagesOracle GL R12 GL Control Matrix Final - Comments - v1allextrastodoNo ratings yet
- Toadxpert Installation: Development Workbench - OracleDocument7 pagesToadxpert Installation: Development Workbench - Oraclevinai.20No ratings yet
- Guided By: Mr. Alwin Pinakas Submitted By: M.SIVAKUMAR 08MCA47 !!!RD MCA ' A'Document21 pagesGuided By: Mr. Alwin Pinakas Submitted By: M.SIVAKUMAR 08MCA47 !!!RD MCA ' A'Deepak ShergeilNo ratings yet
- OBIEE 11 1 1 7 Tuning Guide Revision v4 01-2014Document72 pagesOBIEE 11 1 1 7 Tuning Guide Revision v4 01-2014Yaswanth RamisettyNo ratings yet
- Quick Start Guide Soasuite11gr1Document54 pagesQuick Start Guide Soasuite11gr1kim18ininNo ratings yet
- Sage Evolution Premium Administrator Learning Unit 3: Course OutlineDocument8 pagesSage Evolution Premium Administrator Learning Unit 3: Course OutlineDeluxê HoveNo ratings yet
- Best Practices For Minimizing Oracle EBS R12 Upgrade Downtime - FinalDocument79 pagesBest Practices For Minimizing Oracle EBS R12 Upgrade Downtime - FinalMohammed Abdul MuqeetNo ratings yet
- WP Hacme Bank v2 User GuideDocument74 pagesWP Hacme Bank v2 User GuideCesar Fabian MlNo ratings yet
- Epic or Hardware Sizing GuideDocument23 pagesEpic or Hardware Sizing GuideEric BussNo ratings yet
- AssetGen Connect Tech Support FAQDocument2 pagesAssetGen Connect Tech Support FAQsuperlogonNo ratings yet
- SOA InstallationDocument56 pagesSOA InstallationKumar SwamyNo ratings yet
- Dell Openmanage Network Manager Administrator Guide en UsDocument18 pagesDell Openmanage Network Manager Administrator Guide en Usfearfactory777No ratings yet
- Agile Setup WhitepaperDocument11 pagesAgile Setup Whitepaperkshamasoni5No ratings yet
- W11 Tutorial Solutions Chapter 13Document5 pagesW11 Tutorial Solutions Chapter 13mamnunbd100% (4)
- How To Resume Windows 10 DownloadDocument5 pagesHow To Resume Windows 10 Downloadkqosmkjbf100% (2)
- FAQ - FactoryTalk Historian SE CollectivesDocument2 pagesFAQ - FactoryTalk Historian SE CollectivesjaysonlkhNo ratings yet
- Stat 5.8.0 Upgrade NotesDocument37 pagesStat 5.8.0 Upgrade NotesKrishna GhantaNo ratings yet
- Successful Performance Tuning MethodologiesDocument17 pagesSuccessful Performance Tuning MethodologiesRaghuram KashyapNo ratings yet
- Troublshooting Outlook Express Outlook Connector ParticipantDocument40 pagesTroublshooting Outlook Express Outlook Connector ParticipantJohnRayFloresArquisolaNo ratings yet
- Oracle Utilities Customer Care and Billing: Administration Guide Release 2.3.1Document364 pagesOracle Utilities Customer Care and Billing: Administration Guide Release 2.3.1LakshmiNarayana PuttamchettyNo ratings yet
- 10 Performance Bottlenecks in Web ApplicationDocument7 pages10 Performance Bottlenecks in Web ApplicationPathuri Naganjaneya ReddyNo ratings yet
- Oracle® E-Business Suite: Software Development Kit For Java Release 11i and 12Document146 pagesOracle® E-Business Suite: Software Development Kit For Java Release 11i and 12Bill DavidNo ratings yet
- Apps Basics Session 1Document6 pagesApps Basics Session 1VenuekshNo ratings yet
- DNN Performance Best PracticesDocument16 pagesDNN Performance Best PracticesrnerminNo ratings yet
- Advanced Administration Topics 2Document58 pagesAdvanced Administration Topics 2ManikantaReddyNo ratings yet
- Oracle Service-Oriented Architecture Suite 11G Implementation Boot CampDocument4 pagesOracle Service-Oriented Architecture Suite 11G Implementation Boot CampkpchaitanyaNo ratings yet
- Srstemplate IeeeseDocument8 pagesSrstemplate IeeeseTenebris BNo ratings yet
- INTRODUCTION-WPS OfficeDocument20 pagesINTRODUCTION-WPS OfficeJenesse Mariane GamezNo ratings yet
- Narayanan PDFDocument22 pagesNarayanan PDFsanjayid1980No ratings yet
- Joget Workflow v4 Getting StartedDocument44 pagesJoget Workflow v4 Getting StartedJoget WorkflowNo ratings yet
- Software Testing Interview Questions You'll Most Likely Be AskedFrom EverandSoftware Testing Interview Questions You'll Most Likely Be AskedNo ratings yet
- Beginning Jakarta EE: Enterprise Edition for Java: From Novice to ProfessionalFrom EverandBeginning Jakarta EE: Enterprise Edition for Java: From Novice to ProfessionalNo ratings yet
- High Performance SQL Server: Consistent Response for Mission-Critical ApplicationsFrom EverandHigh Performance SQL Server: Consistent Response for Mission-Critical ApplicationsNo ratings yet
- Service Desk Analyst Bootcamp: Maintaining, Configuring And Installing Hardware And SoftwareFrom EverandService Desk Analyst Bootcamp: Maintaining, Configuring And Installing Hardware And SoftwareNo ratings yet
- SAS Programming Guidelines Interview Questions You'll Most Likely Be AskedFrom EverandSAS Programming Guidelines Interview Questions You'll Most Likely Be AskedNo ratings yet
- SCP 500Document62 pagesSCP 500AnggaraNo ratings yet
- (Download PDF) Networking and Kubernetes A Layered Approach 1St Edition James Strong Ebook Online Full ChapterDocument53 pages(Download PDF) Networking and Kubernetes A Layered Approach 1St Edition James Strong Ebook Online Full Chaptersiquancurte100% (5)
- CCNA TEST (Network Fundamental-Chapter Wise TEST)Document51 pagesCCNA TEST (Network Fundamental-Chapter Wise TEST)Abhishek Varshney100% (1)
- Enc Encoded Dc3vMmJGfW5vNkK3M9CI 08ah9nDOxMOf0T7UR43m8ndq TykHR8pADocument32 pagesEnc Encoded Dc3vMmJGfW5vNkK3M9CI 08ah9nDOxMOf0T7UR43m8ndq TykHR8pAfawad jawadNo ratings yet
- CCNA Interview Questions and Answers PDF - Networker InterviewDocument72 pagesCCNA Interview Questions and Answers PDF - Networker Interviewwindh2oNo ratings yet
- OSI and TCP/IP ModelDocument35 pagesOSI and TCP/IP ModelSwapnil agrawalNo ratings yet
- ISACA Glossary English Arabic Mis Ara 0615 1Document76 pagesISACA Glossary English Arabic Mis Ara 0615 1محمد ٦No ratings yet
- แนวข้อสอบ CCNADocument20 pagesแนวข้อสอบ CCNASiwinee BeeverNo ratings yet
- Ccna 200-301Document40 pagesCcna 200-301Nizar BOUALILNo ratings yet
- Answer KeyDocument28 pagesAnswer KeyMANJUBASHINI.B MIT-AP/CSENo ratings yet
- 15 - Ir. TS Affiezal Bin Adnan - Azlan Muhamad Sufian PDFDocument32 pages15 - Ir. TS Affiezal Bin Adnan - Azlan Muhamad Sufian PDFDerick ChiaNo ratings yet
- Computer Networks: Practical File K. Manisha 2018UIT2523 It Sec-1Document35 pagesComputer Networks: Practical File K. Manisha 2018UIT2523 It Sec-1manishaNo ratings yet
- 1227 Question Paper PDFDocument1 page1227 Question Paper PDFkunjanNo ratings yet
- NOKIA BSC3iDocument180 pagesNOKIA BSC3iAakansh Nigam50% (2)
- JD-LSE - QA - AutomationDocument2 pagesJD-LSE - QA - AutomationAmit SinghNo ratings yet
- Haramaya UniversityDocument29 pagesHaramaya UniversityFiraol DejeneNo ratings yet
- CN Lab Manual 2018Document121 pagesCN Lab Manual 2018Suresh RamanujamNo ratings yet
- Unit 1: Web Services BasicsDocument86 pagesUnit 1: Web Services BasicsSneha BiswasNo ratings yet
- SRM Valliammai Engineering College (An Autonomous Institution)Document10 pagesSRM Valliammai Engineering College (An Autonomous Institution)Varshu LNo ratings yet
- The OSI Model and The TCP/IP Protocol Suite: ObjectivesDocument56 pagesThe OSI Model and The TCP/IP Protocol Suite: ObjectivesPooja ReddyNo ratings yet
- T-034 - Networking PDFDocument108 pagesT-034 - Networking PDFWalter Costa100% (1)
- 01-OSN1500 System DescriptionDocument115 pages01-OSN1500 System DescriptionNataša Mihić BoskovićNo ratings yet
- ECE366 - Communication Networks - Lecture 1Document35 pagesECE366 - Communication Networks - Lecture 1Toota TuttaNo ratings yet
- Ospf MultiareaDocument7 pagesOspf MultiareaJazziel Rodriguez lopezNo ratings yet
- NCS Unit 3 - Network Protocols OSIDocument10 pagesNCS Unit 3 - Network Protocols OSInanobala15No ratings yet