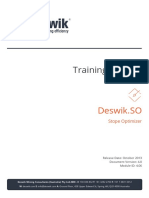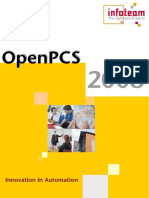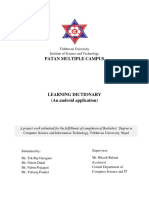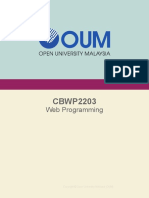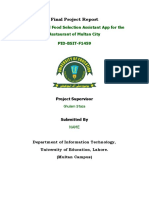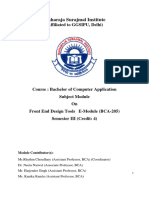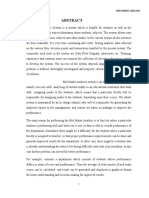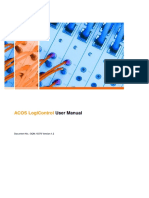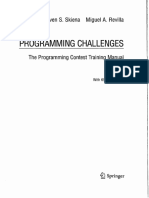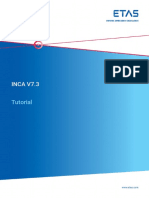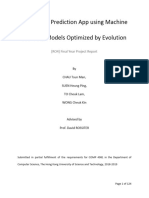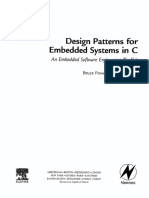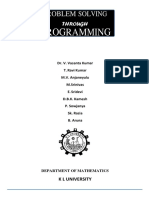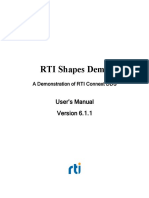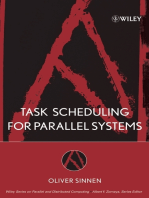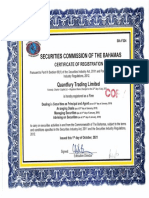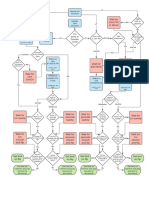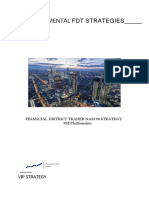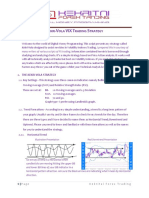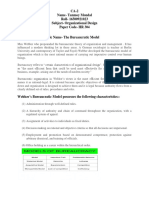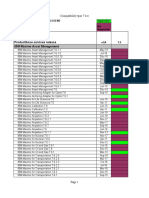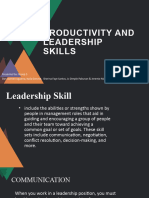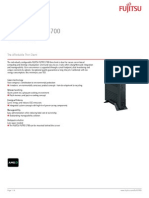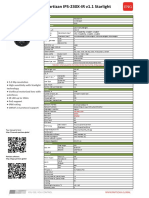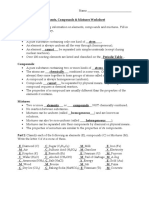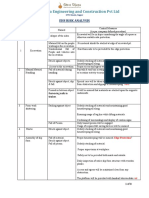Professional Documents
Culture Documents
MotiveWave SDK Programming Guide
MotiveWave SDK Programming Guide
Uploaded by
JeroOriginal Title
Copyright
Available Formats
Share this document
Did you find this document useful?
Is this content inappropriate?
Report this DocumentCopyright:
Available Formats
MotiveWave SDK Programming Guide
MotiveWave SDK Programming Guide
Uploaded by
JeroCopyright:
Available Formats
MotiveWave™
Software Development Kit (SDK)
Programming Guide
Version: 1.5
©2021 MotiveWave™ Software
MotiveWave™
SDK Programming Guide
Preface
This document explains how to use the MotiveWave™ Software Development Kit (SDK) to implement
custom studies and strategies. The primary audience of this material is individual traders, or consultants
(both with a programming background, aka developers) looking to implement (and possibly distribute)
custom studies and/or strategies.
The development kit is based on the Java™ programming language. While advanced knowledge of this
language is not required, it is recommended that the person implementing the study or strategy have a
basic background in the language before reading this document.
Developers are free to use any development environment, including the command line tools in the
Java™ Development Kit. Examples provided will be with the Eclipse IDE (Integrated Development
Environment) available from: http://www.eclipse.org.
This document is intended to be a guide on how to use the SDK and is not a complete programming
reference. API (Application Programming Interface) documentation is available (generated using
Oracle’s Javadoc tool) that explains all of the classes, interfaces and enumerations provided by the SDK.
Version 1.5 ©2021 MotiveWave™ Software Page 1 of 88
MotiveWave™
SDK Programming Guide
Change History
Several enhancements have been added in version 1.1 of the SDK. These enhancements include the
following:
1. Path Color – The color of a path can be changed dynamically (DataSeries::setPathColor(…) see
API documentation).
2. Multiple Instruments – Studies/Strategies may incorporate data for one or more instruments.
Trades may also be placed on more than one instrument.
3. Composite Studies – A study may be composed of multiple study plots and overlays.
4. Access Control – Distribution and usage of your studies/strategies can be controlled and
managed using a web interface.
5. Trading Sessions – These may be used to constrain the trading hours for a strategy (intraday data
only).
6. Help Link – This new attribute on the StudyHeader allows you provide a link to a webpage with
more information on the study/strategy.
The following changes have been added in version 1.2 of the SDK (these are compatible with version 5.0
and higher of MotiveWave™). These enhancements include the following:
1. Tick Data – Support for live and historical data. See section on Tick data.
The following changes have been added in version 1.3 of the SDK (these are compatible with version 5.3
and higher of MotiveWave™). These enhancements include the following:
1. Resize Points – Support mouse interaction using resize points.
2. Context Menu – Support for custom items added to the context menu (right click on study)
The following changes have been added in version 1.4 of the SDK (these are compatible with version
6.3.1 and higher of MotiveWave™). These enhancements include the following:
1. Quick Edit Settings – Settings can be made available for the Quick Editor and Toolbar by using
the SettingsDescriptor::addQuickSettings() methods
The following changes have been added in version 1.5 of the SDK (these are compatible with version 6.5
and higher of MotiveWave™). These enhancements include the following:
1. Mouse Events – The following methods have been added to the Study class to listen for Mouse
Events:
a. onDoubleClick()
b. onClick()
c. onWheelMoved()
Version 1.5 ©2021 MotiveWave™ Software Page 2 of 88
MotiveWave™
SDK Programming Guide
Table of Contents
Preface 1
Change History 2
1 Introduction 5
1.1 What is a Study? 5
1.1.1 Overlays 5
1.1.2 Study Plots 6
1.1.3 Toolbar And Quick Editor 7
1.2 What is a Strategy? 8
1.3 Distribution 9
1.3.1 Access Control 9
2 Fundamental Classes 10
2.1 Packages 10
2.2 Study Class 10
2.3 StudyHeader 12
2.4 Describing User Settings 12
2.4.1 SettingsDescriptor class 14
2.4.2 SettingTab Class 15
2.4.3 SettingGroup Class 16
2.5 Settings class 17
2.6 Runtime Settings 19
2.6.1 Composite Studies 20
2.7 DataContext Interface 21
2.8 DataSeries Interface 22
2.9 Multiple Instruments 24
2.9.1 Design Time 25
2.9.2 Run Time 28
2.10 Custom Context Menu 29
2.11 Miscellaneous Classes 31
3 Overlay Example: ‘My Moving Average’ 33
3.1 StudyHeader Annotation (@StudyHeader) 34
3.2 initialize method 35
3.2.1 Design Time Information 37
3.2.2 Run Time Information 39
3.3 calculate method 39
4 Study Plot Example: ‘Simple MACD’ 41
4.1 StudyHeader Annotation (@StudyHeader) 44
4.2 initialize method 44
4.3 calculate Method 46
5 Drawing Figures 48
5.1 Figure Class 48
5.2 Box 49
5.3 ColorRange Class 49
5.4 Line Class 50
Version 1.5 ©2021 MotiveWave™ Software Page 3 of 88
MotiveWave™
SDK Programming Guide
5.5 Polygon 50
5.6 ResizePoint 50
5.6.1 Resize Types 51
5.6.2 Absolute Positioning 52
5.7 SinglePointFigure 52
5.7.1 Marker Class 53
5.7.2 Label Class 53
6 Signals 54
7 Tick Data 57
8 Strategies 59
8.1 StudyHeader 59
8.2 Study Class 60
8.3 OrderContext Interface 61
8.4 Order Interface 63
8.5 Trading Sessions 65
8.5.1 Runtime Support 66
8.6 Sample MA Cross Strategy 67
8.7 Strategy States 69
8.8 Manual Strategies 70
8.8.1 Entry States 71
9 Logging 73
10 Internationalization 75
10.1 Example: MACD 75
11 Deployment 78
11.1 Packaging 78
11.2 Loading Extensions 78
11.3 Third-Party Libraries (jars) 79
12 Environment Setup 80
12.1 Where do I get the SDK? 80
12.2 Installing Java 80
12.3 Installing Eclipse 81
12.4 Creating a Project 81
Version 1.5 ©2021 MotiveWave™ Software Page 4 of 88
MotiveWave™
SDK Programming Guide
1 Introduction
Welcome to the MotiveWave™ Software Development Kit (SDK)! If you are reading this document then
you are interested in developing a custom study and/or strategy for use within MotiveWave™.
Knowledge of the Java™ programming language is necessary for you to implement your
studies/strategies. If you are unfamiliar with this language, it is recommended that you consult a book
or take a basic course on Java programming.
All of the studies and strategies that are built into MotiveWave™ were programmed using the SDK. The
source code for these are freely available and may be used as examples or starting points.
Before you begin, it is important to understand studies and strategies and the difference between them.
1.1 What is a Study?
A study uses historical price and/or volume data to display new information to the user to assist them in
making buying or selling decisions. There are two types of studies:
1. Overlays
2. Study Plots
It is also possible to create studies that contain multiple plots and overlays.
1.1.1 Overlays
Overlays display information that is drawn on top of an existing plot (most typically the price plot). What
is actually displayed depends on the study itself. Some examples of what a study may display include:
• Paths – A path is a series of lines that connects data points. Examples of this include a moving
average or price bands.
• Markers – Markers may be used to indicate points of interest (such as buy, sell or stop loss
locations). Markers come in many forms: arrows, circles, triangles, letters, numbers etc
• Shades – Area of a plot may be shaded to indicate zones of interest
• Lines – May include trend lines, support or resistance areas
• Paint Bars – Price or volume bars may be displayed using specific colors
• Text – Descriptive text may be used to explain elements of the study
• Figures – any type of figure or drawing may be drawn on a plot as part of the overlay.
• Indicators – Indicators may be added to the vertical axis to show the current value of a study.
The following screen shot illustrates an example of some of the elements that may be part of an overlay:
Version 1.5 ©2021 MotiveWave™ Software Page 5 of 88
MotiveWave™
SDK Programming Guide
Figure 1 - Overlay Example
1.1.2 Study Plots
Study plots display information drawn in a plot that is separate from the price plot. The typical reason
why this is displayed in a separate plot is because the values generated are independent (or outside) of
the price range.
Overlays may be added to a study plot to display additional information (such as a moving average).
The following screen shot shows some examples of study plots:
Version 1.5 ©2021 MotiveWave™ Software Page 6 of 88
MotiveWave™
SDK Programming Guide
Figure 2 - Study Plot Example
1.1.3 Toolbar And Quick Editor
Starting with version 6.3.1, study controls may be added to the tool bar. For convenience a Quick Editor
is accessible from the study title (click on the gear icon on the right side of the study title):
The Study Editor action must be added to the tool bar in order to display study controls. See
Preferences dialog (Configure -> Preferences from the Console menu bar):
Version 1.5 ©2021 MotiveWave™ Software Page 7 of 88
MotiveWave™
SDK Programming Guide
Specific controls from the Quick Editor can be selected by the user for display in the tool bar from the
Tool Bar tab in the study dialog:
1.2 What is a Strategy?
A strategy is a special type of study that may be used to automate or partially automate trading. In
addition to displaying the study information, a Control Box is made available that allows the user to
activate/deactivate a strategy and view important runtime information. The following screen shot
shows an example of the Moving Average Cross Strategy:
Version 1.5 ©2021 MotiveWave™ Software Page 8 of 88
MotiveWave™
SDK Programming Guide
Figure 3 Strategy Example
MotiveWave™ supports two modes for strategies:
1. Automatic – Once the user activates the strategy, it will automatically buy and sell based on the
internal logic.
2. Manual – In this mode, the user tells the strategy when it is OK to enter.
1.3 Distribution
Studies (and strategies) may be distributed to users by packaging them together in Jar (Java™ Archive)
files. If you feel the need to protect the contents of these packages you may use obfuscators (such as
ProGuard) to prevent reverse engineering of the binary code.
1.3.1 Access Control
You can control the access to a set of studies/strategies by using the ‘secured’ attribute in the Study
Header. Setting this attribute to ‘true’ will ensure that only users that you have given access will be
allowed to load and execute studies and strategies in the given namespace.
Access control requires an account to be setup with MotiveWave™. If you would like to utilize this
feature, send an email requesting that an account be created to: support@motivewave.com.
Version 1.5 ©2021 MotiveWave™ Software Page 9 of 88
MotiveWave™
SDK Programming Guide
2 Fundamental Classes
This section describes the fundamental classes that you will need to interact with when building your
custom study/strategy. For a complete view of all of the classes/interfaces in the SDK, please consult
the API documentation.
2.1 Packages
The SDK consists of the following 6 packages:
1. com.motivewave.platform.sdk.common – Contains common classes and interfaces. These
include ‘info’ classes, enumerations, utility functions and ‘context’ classes that expose
functionally and data from MotiveWave™
2. com.motivewave.platform.sdk.common.desc – Contains ‘Descriptor’ classes. These are used to
describe settings and values to the MotiveWave™ runtime environment.
3. com.motivewave.platform.sdk.common.menu – Contains classes for implementing custom
context menus.
4. com.motivewave.platform.sdk.draw – The classes in this package are used to draw figures on
the price and study plots.
5. com.motivewave.platform.sdk.study – Contains the base classes for creating and interacting
with studies and strategies.
6. com.motivewave.platform.sdk.order_mgmt – Contains classes/interfaces for managing orders.
These are used in conjunction with strategies.
2.2 Study Class
The Study class is the base class for all studies and strategies. When implementing any study/strategy
you will first start by deriving directly or indirectly from this class.
Why is there no Strategy Class?
Strategies are a specialized version of a study, in fact most strategies are based (at least in part) on an
existing study. If there was a separate Strategy class it would be difficult (if not impossible) to implement a
strategy by deriving from an existing study. It is for this reason that the methods and properties that are
specific to strategies are included in the Study class.
For most studies there are two methods that you will override:
1. initialize – The purpose of this method is to describe the user configurable settings for the study
and describe the runtime behavior.
2. calculate – This method calculates the values for the study at the given historical bar.
The following diagram illustrates the basic elements that you need to be concerned with in the Study
class. For a complete list of methods and properties, see the API documentation.
Version 1.5 ©2021 MotiveWave™ Software Page 10 of 88
MotiveWave™
SDK Programming Guide
Figure 4 - Basic Study Methods
There are 3 main properties in the Study class that are important for implementing a study:
1. Runtime Descriptor – this describes the runtime behavior of the study
2. Settings Descriptor – This describes the user settings
3. getSettings() – This is typically used in the calculate method to get access to the settings that the
user has chosen.
Figure 5 - Study Properties
Version 1.5 ©2021 MotiveWave™ Software Page 11 of 88
MotiveWave™
SDK Programming Guide
2.3 StudyHeader
The StudyHeader is an annotation that is required on every class derived from the Study class. The
purpose of this annotation is to describe static information about the study/strategy.
The StudyHeader is read when the Study class is first loaded and is used to register the study with
MotiveWave™ and make it available in the Study menu and the ‘Add Study’ dialog.
The following screen shot shows some of the important properties of the StudyHeader. For a full
description of all properties see the API documentation.
Figure 6 - StudyHeader properties
2.4 Describing User Settings
The MotiveWave™ SDK provides a lot of flexibility when describing user settings for a study. Settings
may be organized into tabs and groups which are displayed in the study dialog. MotiveWave™ also
provides many different setting descriptors to represent different types of settings.
Version 1.5 ©2021 MotiveWave™ Software Page 12 of 88
MotiveWave™
SDK Programming Guide
The following screen shot illustrates the study dialog for a CCI study:
Figure 7 - Study Dialog
The classes for describing user settings can be found in the package:
com.motivewave.platform.sdk.common.desc. The following UML (Universal Markup Language)
diagram illustrates the high level classes involved and how they relate to each other. For a full list of the
available SettingDescriptor classes, see the API documentation.
Version 1.5 ©2021 MotiveWave™ Software Page 13 of 88
MotiveWave™
SDK Programming Guide
Figure 8 - Descriptor Classes
SettingsDescriptor
+addTab()
SettingTab SettingGroup
+getTabs()
+addDependency() -name -name
+getDependencies() +addGroup() +addRow()
+getSettings() 1 * 1 *
+getGroups() +getRows()
+getSetting()
+getDefaultValue()
1
*
Contains all of the
setting descriptors. SettingDescriptor
Base Class for all
-name setting descriptors
-label
-showLabel
-defaultValue
-enabled
-supportsDisable
+createInput()
For a full list, see API
documentation.
BarDescriptor ColorDescriptor InputDescriptor IntegerDescriptor PathDescriptor ...
2.4.1 SettingsDescriptor class
The SettingsDescriptor class contains all of the user configurable settings. An instance of this class
should be created in the ‘initialize’ method (of the Study class) and assigned to the study using the
‘setSettingsDescriptor’ method.
There are two methods in this class that are important:
1. addTab – Adds a SettingTab object that contains settings on a tab in the Study Dialog
2. addDependency – Used to identify dependencies between settings. For example, an
‘EnabledDependency’ will enable a setting if a BooleanSetting is true or false.
Version 1.5 ©2021 MotiveWave™ Software Page 14 of 88
MotiveWave™
SDK Programming Guide
Figure 9 - SettingsDescriptor
2.4.2 SettingTab Class
The SettingTab class represents a tab in the study dialog. This simple class consists of a name (to display
in the tab) and a set of SettingGroup instances.
Version 1.5 ©2021 MotiveWave™ Software Page 15 of 88
MotiveWave™
SDK Programming Guide
Figure 10 - SettingTab class
2.4.3 SettingGroup Class
The SettingGroup class organizes related settings into a named group. The group consists of a set of
rows that each contains 1 or more setting descriptors.
Figure 11 - SettingGroup class
Version 1.5 ©2021 MotiveWave™ Software Page 16 of 88
MotiveWave™
SDK Programming Guide
2.5 Settings class
The Settings class contains all of the information about the settings configured by the user of the study.
You can access this class by using the getSettings() method in the Study base class.
Many of the setting descriptor classes have corresponding ‘Info’ classes (see
com.motivewave.platform.sdk.common package) that contain the user specific settings. These may be
accessed using a series of ‘get’ methods on the Settings class. The following screen shot illustrates some
of these methods. For a complete description of the Settings class and the Info classes see the API
documentation.
Version 1.5 ©2021 MotiveWave™ Software Page 17 of 88
MotiveWave™
SDK Programming Guide
Figure 12 - Settings class
Version 1.5 ©2021 MotiveWave™ Software Page 18 of 88
MotiveWave™
SDK Programming Guide
2.6 Runtime Settings
The RuntimeDescriptor (com.motivewave.platform.sdk.study package) is used to describe runtime
behavior for the study. This includes the following:
1. Label Settings – used to describe how the label is generated
2. Export Values – These are values generated by the study that may be used outside of the study.
3. Declare Elements – These methods associate values generated by the study to visual constructs
on the ‘default’ plot (see Composite Studies below for more information):
a. Paths – A series of values connected by lines
b. Bars – Vertical bars displayed on a plot
c. Signals – Signals generated by the study
d. Indicators – Indicators displayed on the vertical axis
4. Study Plot Settings (default plot)
a. Top/Bottom Insets – Used to add space to the top or bottom of the plot
b. Vertical Range – Range of the vertical axis
c. Min Tick – precision of the vertical axis values
d. Horizontal Lines – Horizontal lines displayed on the study plot
Why do I need to declare elements such as a Path?
You may ask yourself, ‘why doesn’t the PathDescriptor (or other descriptor classes) class include the value
key?’. While this may make sense in most situations, it does not allow you to use the same path
information for multiple paths. Consider for example a case where you have a price bands study and you
want to have the same settings for the top and bottom bands. By declaring the path for the top and
bottom values as the same path info, you are able to re-use this descriptor object.
Version 1.5 ©2021 MotiveWave™ Software Page 19 of 88
MotiveWave™
SDK Programming Guide
Figure 13 - RuntimeDescriptor class
2.6.1 Composite Studies
The majority of studies consist of either a single overlay or a single plot. Version 1.1 of the SDK allows
you to create studies that consist of multiple study plots and (optionally) overlays on the price plot.
Version 1.5 ©2021 MotiveWave™ Software Page 20 of 88
MotiveWave™
SDK Programming Guide
The RuntimeDescriptor class enables you to define additional plots for a study. This class has been
enhanced in version 1.1 to allow the definition of additional plots using the new Plot class (see
com.motivewave.platform.sdk.study package).
The majority of methods on the RuntimeDescriptor class operate on the ‘default’ plot for the study. In
the case of an overlay, the default plot will be the plot where the overlay was added. For example,
when you add a simple moving average (SMA) to the price plot, the default plot for the overlay will be
the price plot.
Additional plots may be defined using the Plot class. Each plot has independent settings for labels, tabs,
range keys etc and elements are declared separately for each plot (ie paths, bars etc). The following
diagram illustrates the relationship between the RuntimeDescriptor and the Plot classes.
Figure 14 Runtime Descriptor and Plot classes
Plot
RuntimeDescriptor -name
+addPlot() -labelPrefix
+getPlot() -labelSettings
+getDefaultPlot() -tabName
+getPricePlot() -showLabel
+exportValue() -rangeKeys
+declareSignal() -topInsetPixels
+declarePath() -bottomInsetPixels
These +declareBars() -minTick
1 *
delegate +declareGuide() -enabled
to the +declareIndicator() -...
‘default’ +setLabelSettings() +declarePath()
plot +setRangeKeys() +declareBars()
+addHorizontalLine() +declareGuide()
+...() +declareIndicator()
+addHorizontalLine()
Two reserved plots are defined:
Plot.PRICE – represents the price plot.
Use this to add overlays on the price plot.
Plot.DEFAULT – represents the primary
study plot.
2.7 DataContext Interface
The DataContext interface provides access to historical data as well as utility methods for interacting
with the study framework.
The following diagram illustrates some of the useful methods:
Version 1.5 ©2021 MotiveWave™ Software Page 21 of 88
MotiveWave™
SDK Programming Guide
Figure 15 - Data Context Interface
2.8 DataSeries Interface
The primary objective of the DataSeries interface is to provide a repository for historical price data and
data generated by the study. Data stored in this interface is accessed by a numerical index which
represents the price bar where the data applies.
The following diagram illustrates the structure of the data in the data series. Essentially the data is an
array of tables where the index ‘0’ is the first (oldest) bar and index ‘size()-1’ is the latest bar.
Version 1.5 ©2021 MotiveWave™ Software Page 22 of 88
MotiveWave™
SDK Programming Guide
Figure 16 - Data Structure
latest bar
[0] [index] [size()-1]
Open Open Open
High High High
Low Low Historical Low
Close Close Data Close
Volume
Open
... Volume
Open
... Volume
Open
Interest Interest Interest
ATR ATR ATR
True True Derived True
Range Range Data Range
.. .. ..
Values. Values. Values.
RSI RSI Computed RSI
Values. Values. by Study Values.
MACD MACD MACD
.. .. ..
The DataSeries interface also contains a number of convenience methods for calculating common values
such as moving averages, swing points and lowest or highest values.
Version 1.5 ©2021 MotiveWave™ Software Page 23 of 88
MotiveWave™
SDK Programming Guide
Figure 17 - DataSeries Interface
2.9 Multiple Instruments
Version 1.1 of the SDK offers support for multiple instruments. This allows you to retrieve real time and
historical data for one or more instruments (beyond the primary instrument) for studies and strategies.
For strategies you may also place orders for multiple instruments (see section on strategies).
Version 1.5 ©2021 MotiveWave™ Software Page 24 of 88
MotiveWave™
SDK Programming Guide
Please Note: Not all editions of MotiveWave™ include support for multiple instruments. In these cases,
studies requiring multiple instruments will not be accessible to the end user.
2.9.1 Design Time
Usage of multiple instruments requires the declaration of this feature in the StudyHeader and usage of
the InstrumentDescriptor to declare the instruments that will be used at run time.
There are essentially two items that are necessary to enable multiple instruments as part of the design
time:
1. Declare support for multiple instruments – In the StudyHeader set the attribute
multipleInstrument=true
2. Declare one or more instruments in the initialize() method – Use the InstrumentDescriptor to
declare one or more instruments. For details on how to use this class, see the API
documentation.
The following code snippet illustrates the usage of the ‘multipleInstrument’ attribute in the built-in
Spread study:
Figure 18 Multiple Instrument StudyHeader
Version 1.5 ©2021 MotiveWave™ Software Page 25 of 88
MotiveWave™
SDK Programming Guide
Figure 19 InstrumentDescriptor
The following screen shot demonstrates how the InstrumentDescriptor enables the user to choose the
instrument when they create the study
Figure 20 Instrument Input
Version 1.5 ©2021 MotiveWave™ Software Page 26 of 88
MotiveWave™
SDK Programming Guide
2.9.1.1 Quick Editor/Tool Bar Settings
Settings may be defined for the Quick Editor and for the tool bar by defining them on the
SettingsDescriptor. Use the following methods:
1. addQuickSetting(SettingDescriptor… descs) – adds one or more news setting that are visible in
the Quick Editor. These settings may also be selected for the tool bar.
2. addQuickSettings(String… names) adds one or more existing settings (defined earlier) by name
to the Quick Editor. These settings may also be selected for the tool bar.
3. rowAlign(String… ids) – Use this method to tell MotiveWave™ that these settings should be
displayed on the same row in the Quick Editor
For example, the code below has been taken from the initialize method of the VWAP study:
Version 1.5 ©2021 MotiveWave™ Software Page 27 of 88
MotiveWave™
SDK Programming Guide
2.9.2 Run Time
Several enhancements have been added to the SDK to enable access settings and historical/real time
information in the run time portion of the study:
1. Settings – a new method getInstrument(key) on the Settings class allows you to retrieve the
instrument that the user chose when they created (or modified) the study.
2. DataSeries – several new methods have been added to the DataSeries interface for retrieving
information. Essentially, these are overloaded methods of getDouble(…), getHigh(…), getLow(…)
getClose(…) etc.
The following code snippet from the Spread study shows how to retrieve chosen instruments and
historical data from the DataSeries interface:
Version 1.5 ©2021 MotiveWave™ Software Page 28 of 88
MotiveWave™
SDK Programming Guide
Figure 21 Spread calculate method
2.10 Custom Context Menu
Support for custom context menus was added in version 5.3 of MotiveWave. This feature enables a user
to interact with a study without having to open the study dialog. The following screen shot shows an
example of a custom context menu in the Trend Line study example. In this example two additional
items have been added to the context menu:
1. Extend Left – Extends the trend line to the left of the screen
2. Extend Right – Extends the trend line to the right of the screen
Version 1.5 ©2021 MotiveWave™ Software Page 29 of 88
MotiveWave™
SDK Programming Guide
The following excerpt from the TrendLine example study class demonstrates how to add custom menu
items. You can use the “plotName” (for composite studies) and “loc” parameters to customize the items
depending on where the context menu is requested (where the user does the right click).
Whenever a menu item is invoked the study is recalculated. Typically the ‘action’ part of the menu item
is to modify a setting in the study. When the study is recalculated, it will pick up the change to the study
settings.
Figure 22 TrendLine Example Study
The following diagram illustrates the classes used to define custom context menus for a study.
Submenus can be created by using the Menu class (which contains a list of MenuItem, ie ‘items’). The
MenuSeparator class may be used to add dividers to the menu. Finally the MenuDescriptor class is used
Version 1.5 ©2021 MotiveWave™ Software Page 30 of 88
MotiveWave™
SDK Programming Guide
to describe the context menu. Use the ‘includeDefaultItems’ to show or hide the default menu items
that are displayed as part of the context menu.
Figure 23 Package: com.motivewave.platform.sdk.common.menu
2.11 Mouse Events
The Study class has the following methods that can be overridden to listen for mouse events:
1. boolean onDoubleClick(Point p, int flags) – This method occurs when the user double clicks the
mouse on top of a study. The parameter p contains the x,y coordinates of the mouse location
where the click happened (relative to the top left corner of the graph). The flags parameter
contains the modifier keys (if any) that were down when the double click occurred. Return true if
the default behavior should still be executed (default behavior is to open the Study Properties
dialog).
2. boolean onClick(Point p, int flags) – This method is invoked when the user does a single click of
the mouse on top of a study. The parameter p contains the x,y coordinates of the mouse location
where the click happened (relative to the top left corner of the graph). The flags parameter
contains the modifier keys (if any) that were down when the double click occurred. Return true if
the default behavior should still be executed.
3. boolean onWheelMoved(Point p, int delta, int flags) – This method is invoked when the user
moves the mouse wheel while the mouse is located above the study. The parameter p contains
the x,y coordinates of the mouse location where the click happened (relative to the top left corner
of the graph). The delta indicates the amount the wheel was moved and the direction
(negative/positive). The flags parameter contains the modifier keys (if any) that were down when
the double click occurred. Return true if the default behavior should still be executed.
For the above methods, the “flags” parameter may be used to determine if a modifier key was used
when the mouse event happened. The following modifier keys are supported (these are final static
variables in the Study class):
• SHIFT_DOWN – Indicates the Shift Key was down when the event happened
Version 1.5 ©2021 MotiveWave™ Software Page 31 of 88
MotiveWave™
SDK Programming Guide
• CTRL_DOWN – Indicates the Ctrl (Control) key was down when the event happened
• META_DOWN – Indicates the Command (Meta) key was down when the event happened (MacOS
only).
• ALT_DOWN – Indicates the Alt key was down when the event happened.
Use the bitwise AND operator (&) to check if one of the modifier keys is down:
boolean shiftDown = (flags & SHIFT_DOWN) != 0;
2.12 Miscellaneous Classes
The following diagram illustrates some additional classes that may be of interest. These classes are
available in the common package (com.motivewave.platform.sdk.common). For full details on these
and other classes, please consult the API documentation.
Figure 24 - Miscellaneous Classes
Instrument Represents an
Enums
instrument. Contains
-BarData Encapsulates +getSymbol() methods for getting
-BarInput enumeration classes +getTickSize() latest data,
-MAMethod into a single interface +getPointSize() calculating PnL,
-MarkerType (for convenience). +calcPnL() formatting etc.
-ShadeType +getLastPrice()
-Size +getBidPrice() X11Colors
-Position +getAskPrice()
-INDIAN_RED
-Priority +round()
-CORAL
-ValueType +format()
-GOLD
-TextAlign +...()
-KHAKI
-TextOutline -LIME
Bar size. Includes
-... -...
BarSize linear data (minutes)
and non-linear such
+getMinutes()
as Range, Renko,
+getInterval()
Util Constant Volume, ‘X11’ colors. Useful
+isIntraday()
Contains utility Tick etc for setting default
+calcLatestMA() +isRange()
methods for use colors on lines,
+compare() +isRenko()
when developing shades etc.
+toDouble() +isVolume()
+toInt() studies. (consult API +isTick()
+in() documentation)
+max() System Defaults.
+min() Defaults Mostly contains fonts
+clipLine() and colors as
+getFont() configured by the
+distance()
+getTextColor() user. Most of these
+intersection()
+getBackgroundColor() come from the
+midpoint()
+getLineColor() current chart theme.
+rotate()
+getBarColor()
+slope()
+getTopFillColor()
+...()
+getBottomFillColor()
+...()
Version 1.5 ©2021 MotiveWave™ Software Page 32 of 88
MotiveWave™
SDK Programming Guide
3 Overlay Example: ‘My Moving Average’
In this section we will create a very simple example called ‘My Moving Average’ that displays an
exponential moving average as a path on a plot.
Let’s start by looking at the code for this example:
package study_examples;
import com.motivewave.platform.sdk.common.*;
import com.motivewave.platform.sdk.common.desc.*;
import com.motivewave.platform.sdk.study.*;
/** This simple example displays an exponential moving average. */
@StudyHeader(
namespace="com.mycompany",
id="MY_MA",
name="My Moving Average",
label="My MA",
desc="This simple example displays an exponential moving average",
menu="My Studies",
overlay=true,
studyOverlay=true)
public class MyMovingAverage extends Study
{
enum Values { MA };
/** This method initializes the study by doing the following:
1. Define Settings (Design Time Information)
2. Define Runtime Information (Label, Path and Exported Value) */
@Override
public void initialize(Defaults defaults)
{
// Describe the settings that may be configured by the user.
// Settings may be organized using a combination of tabs and groups.
var sd = createSD();
var tab = sd.addTab("General");
var inputs = tab.addGroup("Inputs");
// Declare the inputs that are used to calculate the moving average.
// Note: the 'Inputs' class defines several common input keys.
// You can use any alpha-numeric string that you like.
inputs.addRow(new InputDescriptor(Inputs.INPUT, "Input", Enums.BarInput.CLOSE));
inputs.addRow(new IntegerDescriptor(Inputs.PERIOD, "Period", 20, 1, 9999, 1));
var colors = tab.addGroup("Display");
// Allow the user to change the settings for the path that will
// draw the moving average on the plot. In this case, we are going
// to use the input key Inputs.PATH
colors.addRow(new PathDescriptor(Inputs.PATH, "Path", null, 1.0f, null, true, true, false));
tab.addGroup(colors);
// Describe the runtime settings using a 'RuntimeDescriptor'
var desc = createRD();
// Describe how to create the label. The label uses the
// 'label' attribute in the StudyHeader (see above) and adds the input values
// defined below to generate a label.
desc.setLabelSettings(Inputs.INPUT, Inputs.PERIOD);
// Exported values can be used to display cursor data
// as well as provide input parameters for other studies,
// generate alerts or scan for study patterns (see study scanner).
desc.exportValue(new ValueDescriptor(Values.MA, "My MA", new String[] {Inputs.INPUT, Inputs.PERIOD}));
// MotiveWave will automatically draw a path using the path settings
// (described above with the key 'Inputs.LINE') In this case
// it will use the values generated in the 'calculate' method
// and stored in the data series using the key 'Values.MA'
desc.declarePath(Values.MA, Inputs.PATH);
Version 1.5 ©2021 MotiveWave™ Software Page 33 of 88
MotiveWave™
SDK Programming Guide
/** This method calculates the moving average for the given index in the data series. */
@Override
protected void calculate(int index, DataContext ctx)
{
// Get the settings as defined by the user in the study dialog
// getSettings() returns a Settings object that contains all
// of the settings that were configured by the user.
Object input = getSettings().getInput(Inputs.INPUT);
int period = getSettings().getInteger(Inputs.PERIOD);
// In order to calculate the exponential moving average
// we need at least 'period' points of data
if (index < period) return;
// Get access to the data series.
// This interface provides access to the historical data as well
// as utility methods to make this calculation easier.
DataSeries series = ctx.getDataSeries();
// This utility method allows us to calculate the Exponential
// Moving Average instead of doing this ourselves.
// The DataSeries interface contains several of these types of methods.
Double average = series.ema(index, period, input);
// Calculated values are stored in the data series using
// a key (Values.MA). The key can be any unique value, but
// we recommend using an enumeration to organize these within
// your class. Notice that in the initialize method we declared
// a path using this key.
series.setDouble(index, Values.MA, average);
}
}
All studies must derive from the base class ‘Study’ (com.motivewave.platform.sdk.study.Study). This
class contains a number of methods that we can override (we will look at these in detail later). For the
purposes of this example, we will explore the following:
• StudyHeader
• initialize method
• calculate method
3.1 StudyHeader Annotation (@StudyHeader)
All studies must define a study header. This is an annotation that is placed before declaring the class:
Version 1.5 ©2021 MotiveWave™ Software Page 34 of 88
MotiveWave™
SDK Programming Guide
Figure 25 - My MA Study Header
There are a number of important items in this header:
• namespace – this is used to qualify related studies and avoid naming conflicts with studies
developed by third parties. It is recommended that you use a form similar to ‘com.<name of
your organization>’ Together with the id tag, these form a globally unique identifier for your
study
• id – this identifies your study and must be unique within your namespace
• name – This is the name of your study and is displayed in the study dialog as well as the study
menu
• label – This is used as part of the study legend (displayed in the top left corner of the plot
underneath the plot title). If not specified, the name attribute will be used.
• desc – This is the description of your study and is displayed in the study dialog
• menu – Identifies the menu (underneath the Study menu) where this study can be found
• overlay – If true indicates that this study will be an overlay displayed on another plot
• studyOverlay – Indicates that this study can be used as an overlay on a study plot.
3.2 initialize method
The ‘initialize’ method is used to perform any necessary initialization work when the study is created.
This method is given access to system defaults (such as colors or fonts) available through the ‘Defaults’
class (see API documentation for specific details). The most common usage of this method is to do the
following:
1. Describe Design Information (ie: inputs) – The SettingsDescriptor describes settings for the study
and how to display this to the user (in the Study Dialog).
Version 1.5 ©2021 MotiveWave™ Software Page 35 of 88
MotiveWave™
SDK Programming Guide
2. Describe Runtime Information – The StudyDescriptor describes information to MotiveWave™ so
it knows how to handle this study at runtime (ie label settings, paths, exported values etc).
Version 1.5 ©2021 MotiveWave™ Software Page 36 of 88
MotiveWave™
SDK Programming Guide
Figure 26 - My MA initialize method
3.2.1 Design Time Information
Version 1.5 ©2021 MotiveWave™ Software Page 37 of 88
MotiveWave™
SDK Programming Guide
In our case, we need two types of inputs in order to calculate our exponential moving average:
1. Input – By default we will use the closing price for the bar (Enums.BarInput.CLOSE), but we will
allow the user to choose something different (if they desire).
2. Period – This is the number of bars to look back when computing the average
For convenience, we will also allow the user to modify properties of the ‘Path’ such as the line color,
style and weight.
The following diagram illustrates the Study Dialog that is presented to the user when they create or
modify our study. Notice how the information described in the StudyHeader and the SettingsDescriptor
are used to generate this dialog.
Figure 27 - Study Dialog
The classes used in this section are available from the package
‘com.motivewave.platform.sdk.common.desc’. There are a number of classes in this package (see API
documentation for full details). In this example we are concerned with the following:
• SettingsDescriptor – This class encapsulates all of the settings
• SettingTab – Used to organize settings into ‘Tabs’ that are displayed in the Study Dialog
• SettingGroup – Organizes settings within a tab into logical groups
• Setting Descriptors – MotiveWave™ has many setting descriptors (base class SettingDescriptor).
The ones used in this example are:
o InputDescriptor – Inputs used to calculate values. Typically these are historical data
inputs such as open, high, low or close values, but may also include derived values (such
as weighted price) or values generated by other studies.
o IntegerDescriptor – Describes an integer input value. This can be constrained to a
specified range (1 – 9999 in this case)
o PathDescriptor – Describes how to render the path. In this case the user can choose the
line width, style and color
Version 1.5 ©2021 MotiveWave™ Software Page 38 of 88
MotiveWave™
SDK Programming Guide
3.2.2 Run Time Information
Run time information is specified using the RuntimeDescriptor. For the purposes of our example, this
will include the following:
• Label Settings – Describes how to create and display the label (study legend) for this study. In
our case we want the label to include the Input and Period. For example, with an input of CLOSE
and a period of 20, the label will look like: ‘My MA(C,20)’
• Declare Path – Tell MotiveWave™ to create and draw a path using the information created by
the PathDescriptor and the values generated by the study
• Export Value – Exported values may be used for a number of purposes, most notably:
o Cursor Data – Displaying information in the Cursor Data Window
o Input for Other Studies – Exported values can be used as input to other studies
o Input for Alerts – Alerts can be created to be triggered off of study values
o Study Scan – When creating a study scanner, these exported values can be used to find
specific conditions.
The following screenshot displays what our study looks like at Runtime:
Figure 28 - My Moving Average
3.3 calculate method
This method is used to calculate the value(s) for a particular bar in the data series (identified by the
index parameter). This method is called by the ‘calculateValues’ method for every bar in the data series.
Alternatively, you could override the ‘calculateValues’ method if you want to handle the creation of all
values for the data series.
In this case we are going to do the following:
Version 1.5 ©2021 MotiveWave™ Software Page 39 of 88
MotiveWave™
SDK Programming Guide
1. Retrieve the User Settings – ‘getSettings()’ returns a reference to the Settings object.
2. Get the DataSeries – This is the interface to the historical data and a repository for any values
computed by the study. This also contains several utility methods for computing values such as
moving averages.
3. Compute the EMA – this is done by calling the utility method ‘ema’ with the input specified by
the user.
4. Store the EMA in the data series – This value is stored at the given index using the key:
Values.MA
Figure 29 - My Moving Average calculate method
Version 1.5 ©2021 MotiveWave™ Software Page 40 of 88
MotiveWave™
SDK Programming Guide
4 Study Plot Example: ‘Simple MACD’
In this example we are going to create a Study Plot based on a simple MACD. Note: if you would like a
more comprehensive MACD example, you can look at the source code for the MACD indicator that exists
within MotiveWave™.
MACD stands for ‘Moving Average Convergence/Divergence’ and was written by Gerald Appel in the
1970s. If you would like more information on this study go to: http://en.wikipedia.org/wiki/MACD.
Here is a screen shot of what this study looks like:
Figure 30 - Simple MACD
Here is a screen shot of the Study Dialog that the user will use to configure the Simple MACD:
Version 1.5 ©2021 MotiveWave™ Software Page 41 of 88
MotiveWave™
SDK Programming Guide
Let us start by looking at the source code for this study:
package study_examples;
import com.motivewave.platform.sdk.common.*;
import com.motivewave.platform.sdk.common.desc.*;
import com.motivewave.platform.sdk.study.*;
/** Simple MACD example. This example shows how to create a Study Plot
that is based on the MACD study. For simplicity code from the
MotiveWave MACD study has been removed or altered. */
@StudyHeader(
namespace="com.mycompany",
id="SimpleMACD",
name="Simple MACD",
desc="This is a simple version of the <b>MACD</b> for example purposes.",
menu="My Studies",
overlay=false)
public class SimpleMACD extends Study
{
// This enumeration defines the variables that we are going to store in the
// Data Series
enum Values { MACD, SIGNAL, HIST };
final static String HIST_IND = "histInd"; // Histogram Parameter
/** This method initializes the settings and defines the runtime settings. */
@Override
public void initialize(Defaults defaults)
{
// Define the settings for this study
// We are creating 2 tabs: 'General' and 'Display'
SettingsDescriptor settings = new SettingsDescriptor();
setSettingsDescriptor(settings);
SettingTab tab = new SettingTab("General");
settings.addTab(tab);
// Define the 'Inputs'
SettingGroup inputs = new SettingGroup("Inputs");
inputs.addRow(new InputDescriptor(Inputs.INPUT, "Input", Enums.BarInput.CLOSE));
inputs.addRow(new IntegerDescriptor(Inputs.PERIOD, "Period 1", 12, 1, 9999, 1));
inputs.addRow(new IntegerDescriptor(Inputs.PERIOD2, "Period 2", 26, 1, 9999, 1));
inputs.addRow(new IntegerDescriptor(Inputs.SIGNAL_PERIOD, "Signal Period", 9, 1, 9999, 1));
tab.addGroup(inputs);
Version 1.5 ©2021 MotiveWave™ Software Page 42 of 88
MotiveWave™
SDK Programming Guide
tab = new SettingTab("Display");
settings.addTab(tab);
// Allow the user to configure the settings for the paths and the histogram
SettingGroup paths = new SettingGroup("Paths");
tab.addGroup(paths);
paths.addRow(new PathDescriptor(Inputs.PATH, "MACD Path",
defaults.getLineColor(), 1.5f, null, true, false, true));
paths.addRow(new PathDescriptor(Inputs.SIGNAL_PATH, "Signal Path",
defaults.getRed(), 1.0f, null, true, false, true));
paths.addRow(new BarDescriptor(Inputs.BAR, "Bar Color", defaults.getBarColor(), true, true));
// Allow the user to display and configure indicators on the vertical axis
SettingGroup indicators = new SettingGroup("Indicators");
tab.addGroup(indicators);
indicators.addRow(new IndicatorDescriptor(Inputs.IND, "MACD Ind",
null, null, false, true, true));
indicators.addRow(new IndicatorDescriptor(Inputs.SIGNAL_IND, "Signal Ind",
defaults.getRed(), null, false, false, true));
indicators.addRow(new IndicatorDescriptor(HIST_IND, "Hist Ind",
defaults.getBarColor(), null, false, false, true));
RuntimeDescriptor desc = new RuntimeDescriptor();
setRuntimeDescriptor(desc);
desc.setLabelSettings(Inputs.INPUT, Inputs.PERIOD, Inputs.PERIOD2, Inputs.SIGNAL_PERIOD);
// We are exporting 3 values: MACD, SIGNAL and HIST (histogram)
desc.exportValue(new ValueDescriptor(Values.MACD, "MACD", new String[]
{Inputs.INPUT, Inputs.PERIOD, Inputs.PERIOD2}));
desc.exportValue(new ValueDescriptor(Values.SIGNAL, "MACD Signal",
new String[] {Inputs.SIGNAL_PERIOD}));
desc.exportValue(new ValueDescriptor(Values.HIST, "MACD Histogram", new String[]
{Inputs.PERIOD, Inputs.PERIOD2, Inputs.SIGNAL_PERIOD}));
// There are two paths, the MACD path and the Signal path
desc.declarePath(Values.MACD, Inputs.PATH);
desc.declarePath(Values.SIGNAL, Inputs.SIGNAL_PATH);
// Bars displayed as the histogram
desc.declareBars(Values.HIST, Inputs.BAR);
// These are the indicators that are displayed in the vertical axis
desc.declareIndicator(Values.MACD, Inputs.IND);
desc.declareIndicator(Values.SIGNAL, Inputs.SIGNAL_IND);
desc.declareIndicator(Values.HIST, HIST_IND);
// These variables are used to define the range of the vertical axis
desc.setRangeKeys(Values.MACD, Values.SIGNAL, Values.HIST);
// Display a 'Zero' line that is dashed.
desc.addHorizontalLine(new LineInfo(0, null, 1.0f, new float[] {3,3}));
}
/** This method calculates the MACD values for the data at the given index. */
@Override
protected void calculate(int index, DataContext ctx)
{
int period1 = getSettings().getInteger(Inputs.PERIOD);
int period2 = getSettings().getInteger(Inputs.PERIOD2);
int period = Util.max(period1, period2);
if (index < period) return; // not enough data to compute the MAs
// MACD is the difference between two moving averages.
// In our case we are going to use an exponential moving average (EMA)
Object input = getSettings().getInput(Inputs.INPUT);
DataSeries series = ctx.getDataSeries();
Double MA1 = null, MA2 = null;
MA1 = series.ema(index, period1, input);
MA2 = series.ema(index, period2, input);
if (MA1 == null || MA2 == null) return;
// Define the MACD value for this index
double MACD = MA1 - MA2;
series.setDouble(index, Values.MACD, MACD);
int signalPeriod = getSettings().getInteger(Inputs.SIGNAL_PERIOD);
if (index < period + signalPeriod) return; // Not enough data yet
Version 1.5 ©2021 MotiveWave™ Software Page 43 of 88
MotiveWave™
SDK Programming Guide
// Calculate moving average of MACD (signal path)
Double signal = series.sma(index, signalPeriod, Values.MACD);
series.setDouble(index, Values.SIGNAL, signal);
if (signal == null) return;
// Histogram is the difference between the MACD and the signal path
series.setDouble(index, Values.HIST, MACD - signal);
series.setComplete(index);
}
}
4.1 StudyHeader Annotation (@StudyHeader)
The main difference in the study header from the previous example is the ‘overlay’ tag is set to false.
This indicates to MotiveWave™ that this study should be displayed in a separate study plot. You will
notice here as well that we have included some HTML markup in the ‘desc’ tag. The description
displayed in the Study Dialog supports HTML so you can put any valid HTML tags here (do not include
JavaScript, this is not supported).
Figure 31 - Simple MACD Study Header
4.2 initialize method
We have defined a bit more in the initialize section from the previous example. To illustrate the usage
of tabs, we have created 2 tabs: ‘General’ and ‘Display’. We have also defined the bars for the
histogram (see BarDescriptor).
Indicators are displayed on the vertical axis (right side of the screen). By default, we are only going to
show the first indicator (MACD), but we will allow the user to show indicators for the current signal
value as well as the histogram. For this we will use the IndicatorDescriptor and set the values
accordingly. We have organized these into a Setting Group called ‘Indicators’
The following screen shot (with markup) shows the part of the initialize method where we are describing
the settings for the study:
Version 1.5 ©2021 MotiveWave™ Software Page 44 of 88
MotiveWave™
SDK Programming Guide
Figure 32 - Simple MACD initialize settings
Next, we need to describe the runtime parameters using the RuntimeDescriptor. For the label, we want
to append the input, period, period2 and the signal period.
In this case, we are going to export 3 values: MACD, SIGNAL and HIST.
In order to display the histogram as bars, we use the ‘declareBars’ method on the study descriptor. This
will tell MotiveWave™ to show vertical bars using the BarDescriptor identified by Inputs.BAR.
Version 1.5 ©2021 MotiveWave™ Software Page 45 of 88
MotiveWave™
SDK Programming Guide
Figure 33 - Simple MACD initialize runtime
4.3 calculate Method
The calculate method is used to compute the values for each historical bar in the data series. In our
case, we are going to do the following:
1. Retrieve User Settings – these are accessed from the getSettings() method.
2. Compute and Store the MACD – The DataSeries object contains the historical data as well as the
utility methods for computing moving averages. The MACD value is stored in the data series at
the given index using the key Values.MACD.
Version 1.5 ©2021 MotiveWave™ Software Page 46 of 88
MotiveWave™
SDK Programming Guide
3. Compute and Store the signal – The signal is a moving average of the MACD. Use the data series
to compute the moving average with Values.MACD as the key. The signal value is stored in the
data series at the given index using the key: Values.SIGNAL.
4. Compute and store the histogram – The histogram is simply the difference between the MACD
and the signal. This is stored in the data series at the given index using the key: Values.HIST.
5. Mark the index as ‘Complete’ - Finally, indicate that this index is ‘complete’. This allows
MotiveWave™ to cache these values (to improve performance).
Figure 34 - Simple MACD calculate method
Version 1.5 ©2021 MotiveWave™ Software Page 47 of 88
MotiveWave™
SDK Programming Guide
5 Drawing Figures
The draw package (com.motivewave.platform.sdk.draw) contains classes for drawing figures (markers,
lines etc) as part of the study. Additional classes will likely be added to this package as the SDK evolves.
All figures have one or more Coordinate values (see common package) that are used to specify the
location of the figure. These coordinates are composed of a ‘real’ time and value that are translated to
plot (x,y) points before they are drawn.
Figure 35 - draw classes
The following methods are available on the Study class for working with figures:
• clearFigures() – clears all figures from the study
• addFigure(Figure f) - adds a figure to the study
• removeFigure(Figure f) – removes an existing figure
• getFigures() – gets all of the figures added to the study
5.1 Figure Class
The Figure class is the base class for all figures that may be drawn as part of the study. You may derive
from the class to create a custom figure to display as part of the study. This class consists of the
following methods:
Version 1.5 ©2021 MotiveWave™ Software Page 48 of 88
MotiveWave™
SDK Programming Guide
1. isVisible(DrawContext ctx) – returns true if this figure is currently visible in the given draw
context. This is used by the study framework to improve performance by only working with
figures that are currently visible.
2. contains(double x, double y, DrawContext ctx) – returns true if the figure contains the given
(x,y) coordinates. This is used by the study framework to determine if the mouse pointer is
currently above the study (and is selectable).
3. layout(DrawContext ctx) – This method is used to prepare the figure to be drawn. Typically
coordinates are translated to plot values (x,y pixel locations) and any intermediate draw figures
are created.
4. draw(Graphics2D gc, DrawContext ctx) – This method draws the figure on the plot.
5. getPopupMessage(double x, double y, DrawContext ctx) – Gets a popup message to display
when the user hovers above the figure. The (x,y) parameters are the coordinates of the mouse
on the chart.
6. setPopMessage(String msg) – Sets the message to display when the mouse is hovering over the
figure. If this method is called there is no need to override the getPopupMessage(…) method
above.
7. get/setBounds() – Use these methods to define the bounding rectangle for the figure. By default
the contains(…) method will use this to test if the figure contains the given (x,y) parameters.
5.2 Box
Use this class to draw a rectangular box with an optional fill color.
5.3 ColorRange Class
This class is convenient for creating ‘Heat Map’ studies. A good example of this is the Swami Stochastics
study. Each ColorRange object is essentially a bar that has a series of colors regions defined for a range
of values. The following screen shot illustrates what this looks like:
Figure 36 - Color Range Example
Version 1.5 ©2021 MotiveWave™ Software Page 49 of 88
MotiveWave™
SDK Programming Guide
5.4 Line Class
The Line class is useful for drawing trend lines or vertical/horizontal lines. There are several convenience
options in this class for extending the line, setting the color and line style. You can even have the line
draw a different color above and below a given value.
5.5 Polygon
Draws a shape with 3 or more points.
5.6 ResizePoint
This is a special type of figure that enables users to interact with a study using the mouse. Users can
drag a resize point to a specific location. The study will receive the following resize events:
1. onBeginResize(ResizePoint rp, DrawContext ctx) – This is called when the user begins a drag
operation on the resize point
2. onResize(ResizePoint rp, DrawContext ctx) – This is called as the user drags the resize point. It
gives the study an opportunity to provide visual feedback as the user moves the mouse.
3. onEndResize(ResizePoint rp, DrawContext ctx) – This is called when the drag operation is
completed. Override this method to store changes in the settings. The study will be recalculated
after this method is called.
The follow excerpt from the TrendLine example study (see Study Examples project) shows an example of
using the onResize() and onEndResize() methods:
Version 1.5 ©2021 MotiveWave™ Software Page 50 of 88
MotiveWave™
SDK Programming Guide
5.6.1 Resize Types
There are 3 types of resize points supported to constrain how they can be adjusted by the user. These
types are defined in the enumeration ResizeType (found in the Enums interface):
1. Horizontal – This type of resize point can only be moved left or right. Its vertical position will
remain constant. By default, these resize points will be colored yellow.
2. Vertical – Only up and down movement is allowed. Its horizontal (x) position will remain
constant . By default, these resize points will be colored yellow.
3. All – Unrestricted. The user can move these types of points anywhere on the screen. By default
these types of resize points will be colored green.
The screen shot below shows an example of using resize points that have a type of ‘All’. This is from the
example TrendLine study:
Figure 37 Resize Points of Type ‘All’
Version 1.5 ©2021 MotiveWave™ Software Page 51 of 88
MotiveWave™
SDK Programming Guide
The screen shot below illustrates the use of a ‘Horizontal’ resize point to position the cycles in the Hurst
Cycles study:
Figure 38 Horizontal Resize Points
5.6.2 Absolute Positioning
The location of a resize point can be relative or absolute. If a resize point is absolute (see ‘absolute’
property on the ResizePoint class) then its position is defined by a specific time and value (usually price).
If relative positioning is used then the resize point is specified using the (x,y) screen coordinates on the
chart.
5.7 SinglePointFigure
A SinglePointFigure is a special type of Figure that defines figures that are located on the chart by a
single point (coordinate). For convenience, multiple figures that are located at the same coordinate may
be may be “stacked” above or below each other to improve readability.
This class currently has two subclasses:
1. Marker
2. Label
Version 1.5 ©2021 MotiveWave™ Software Page 52 of 88
MotiveWave™
SDK Programming Guide
5.7.1 Marker Class
The Marker class makes it convenient to highlight points of interest on the plot. Often this class is used
in conjunction with signals. There are several different types of markers (triangle, arrow, circle etc).
These types are defined in the enumeration MarkerType (found in the Enums interface).
5.7.2 Label Class
This class makes it easy to draw text labels at specific points on the study.
Version 1.5 ©2021 MotiveWave™ Software Page 53 of 88
MotiveWave™
SDK Programming Guide
6 Signals
All studies and strategies may generate signals. Signals are events that occur at points of interest in a
study. Often signals are used as indicators of buy or sell points.
The end user may configure the study to create alerts from the signals generated by the study. To
provide a high level of flexibility, the user may choose which signals they want alerts for and how the
alerts behave.
The Sample Moving Average Cross (see sample project) is one example of a study that generates signals.
This study generates two signals:
1. Fast MA Crossed Above – This occurs when the Fast MA (shorter period) crosses above the Slow
MA
2. Fast MA Crossed Below – This occurs when the Fast MA crosses below the Slow MA
By default, these signals do not do anything other than show an up or down marker where the crosses
occur on the plot. The user can configure alerts for these signals from the ‘Signals’ tab of the Study
Dialog.
Figure 39 - Signals Tab
The following steps are required to generate signals for a study:
1. signal tag – set the ‘signal’ property in the StudyHeader to true
2. declare signals – There are two signals, cross above and cross below.
3. call ‘signal’ method – this generates the signals.
Version 1.5 ©2021 MotiveWave™ Software Page 54 of 88
MotiveWave™
SDK Programming Guide
Figure 40 - signal tag (StudyHeader)
Version 1.5 ©2021 MotiveWave™ Software Page 55 of 88
MotiveWave™
SDK Programming Guide
Figure 41 - Generating Signals
Version 1.5 ©2021 MotiveWave™ Software Page 56 of 88
MotiveWave™
SDK Programming Guide
7 Tick Data
Version 5 of MotiveWave™ includes support for handling live and historical tick data (if supported by the
broker and/or data service). Live and historical ticks are described using the Tick interface (see below).
The time of the tick can be accessed via the getTime() method. This returns the number of milliseconds
since January 1, 1970 (epoch time).
Figure 42 Tick Interface
Historical ticks can be requested at any time from the Instrument interface using the getTicks(startTime,
endTime) method. This will return a list of ticks that occurred on the instrument between the start and
end times.
Version 1.5 ©2021 MotiveWave™ Software Page 57 of 88
MotiveWave™
SDK Programming Guide
Figure 43 Instrument getTicks()
Live ticks can be processed through the onTick(dataContext, tick) method in the Study class. This
method will be called every time a new tick is generated on the instrument.
Figure 44 Study onTick Method
Version 1.5 ©2021 MotiveWave™ Software Page 58 of 88
MotiveWave™
SDK Programming Guide
8 Strategies
Strategies allow you to automate (or partially automate) the buying and selling of instruments. The
strategy APIs build upon the study classes and interfaces described in the preceding sections.
8.1 StudyHeader
Let’s start buy looking at what is needed in the StudyHeader to declare a strategy:
Figure 45 - Study Header - Strategy Options
The most important property to have set is “strategy=true”. The “autoEntry” and “manualEntry”
properties may be used to indicate that the strategy is automatic or manual (Note: Trade Manager is an
example of a manual entry strategy).
Version 1.5 ©2021 MotiveWave™ Software Page 59 of 88
MotiveWave™
SDK Programming Guide
8.2 Study Class
There are a number of other methods available on the Study class that may be used for strategies. The
following excerpt from the Study class illustrates the strategy event methods:
Figure 46 - Strategy Events
• onActivate(OrderContext ctx) – This method is called when the user presses the ‘Activate’
button in the Control Box. If the user has chosen the ‘Enter on Activate’ option this method
should create an entry order for the appropriate direction.
• onBarOpen(OrderContext ctx) – This method is called when the price bar is first opened. Note:
live bar updates must be enabled for this method to be called.
• onBarUpdate(OrderContext ctx) – This method is called when the current price bar is updated.
Note: live bar updates must be enabled for this method to be called.
• onBarClose(OrderContext ctx) – This method is called when the current price bar is closed (just
before the next price bar is opened).
• onSignal(OrderContext ctx, Object signal) – This method is called when a signal is raised by a
study. This is a convenient method to override if your strategy is based on signals from an
existing study (see Sample MA Cross Strategy).
• onDeactivate(OrderContext ctx) – Called when the user presses the ‘Deactivate’ button. By
default this method will close the open position (if enabled by the user).
• onReset(OrderContext ctx) – This is called when the user presses the ‘reset’ button on the
control box.
• onPositionClosed(OrderContext ctx) – Called when an open position is closed.
Version 1.5 ©2021 MotiveWave™ Software Page 60 of 88
MotiveWave™
SDK Programming Guide
• onEnterNow(OrderContext ctx) – Called when the user presses the ‘Enter Now’ button on the
Control Box. Note: this is only applicable for manual strategies.
In addition to the events described above, there are also a set of methods for handling orders and a set
of properties available to strategies. For a full list of available methods, please consult the API
documentation.
Figure 47 - Order Events and Properties
8.3 OrderContext Interface
The OrderContext interface is passed to most of the strategy events and provides functionality for
managing orders and positions. This interface also manages the current position state for the strategy
and provides methods for getting the unrealized profit/loss, average entry price etc. A number of
convenience methods also exist such as:
Version 1.5 ©2021 MotiveWave™ Software Page 61 of 88
MotiveWave™
SDK Programming Guide
• buy(int qty) – places a market order to buy the given quantity and waits for the order to be filled.
• sell(int qty) – places a market order to sell the given quantity and waits for the order to be filled.
• closeAtMarket() – closes the current position at market price.
Figure 48 - OrderContext Interface
The following methods may be used to manually create and manage stop, limit and market orders:
Version 1.5 ©2021 MotiveWave™ Software Page 62 of 88
MotiveWave™
SDK Programming Guide
Figure 49 - OrderContext Order Mgmt Methods
8.4 Order Interface
Strategies that simply buy and sell positions using the buy/sell methods will not have to deal with orders
directly.
Market Orders vs Stop/Limit Orders
It can be very tempting to use stop and/or limit orders in place of market orders when
implementing a strategy since these types of orders are already placed at the exchange and they
can help guarantee execution at a particular price.
There are however several behaviors to be aware of when using these types of orders especially
with fully automated strategies:
• Limit Orders are not guaranteed to be executed. Even if the price action has traded
through your limit price, it may not have been executed in a live environment if there was
not enough demand to fill your order at the specified price.
• Stop Orders are often triggered on Bid/Ask. It’s a common misconception that stop
orders are triggered by last price. Most (if not all) brokers trigger stop orders using the
bid or ask price (depending on whether it’s a buy or sell). This can cause your stop order
Version 1.5 ©2021 MotiveWave™ Software Page 63 of 88
MotiveWave™
SDK Programming Guide
to be executed unexpectedly early especially if there is a significant spread in the bid/ask
prices.
• Stop Orders are filled at market. Once a stop order is triggered, it is filled at market price.
Stop Limit orders do exist, but are not currently supported by this API. Also note that not
all brokers support Stop Limit orders.
If you choose to implement a fully automated strategy using non-market orders, you will need to
consider these behaviors and add the appropriate code to handle cases where your orders do not
get filled, or do not get filled at your expected price.
Ultimately, the choice you make will be a trade-off between order executions vs. fill price.
The following diagram illustrates some of the methods available in the Order interface. For a full list of
methods, consult the API documentation.
Figure 50 - Order Interface
Version 1.5 ©2021 MotiveWave™ Software Page 64 of 88
MotiveWave™
SDK Programming Guide
8.5 Trading Sessions
Version 1.1 of the SDK introduces the ability for the user to define trading sessions for a strategy.
A ‘trading session’ is simply a valid time period during the day in which trading is allowed for the
strategy. By default, all strategies support up to 2 trading sessions. This behavior can be modified in the
StudyHeader:
Figure 51 StudyHeader trading session options
The following screen shot illustrates an example of the MA Cross Strategy with the default settings for
Trading Sessions.
Version 1.5 ©2021 MotiveWave™ Software Page 65 of 88
MotiveWave™
SDK Programming Guide
Figure 52 Trading Session example: MA Cross Strategy
8.5.1 Runtime Support
The following additional methods have been added to the Settings class to access information chosen by
the user at runtime within the strategy:
Version 1.5 ©2021 MotiveWave™ Software Page 66 of 88
MotiveWave™
SDK Programming Guide
The following methods are also available on the Study class that may be optionally overridden. Note: if
‘enter on session start’ is enabled the strategy must override and implement the onSessionStart(...)
method to implement the entry logic.
8.6 Sample MA Cross Strategy
The following example illustrates a simple strategy based on the SampleMACross study (see sample
project and signals in Section 6). This strategy will buy when the fast moving average crosses above the
slow moving average and sell when it crosses below.
For convenience, this strategy will subclass the SampleMACross study and rely on the signals generated
for ‘Fast MA Crossed Above’ (Signals.CROSS_ABOVE) and ‘Fast MA Crossed Below’
(Signals.CROSS_BELOW).
Let’s take a look at the StudyHeader. The key properties to note here are: strategy=true and
autoEntry=true (1 below).
Version 1.5 ©2021 MotiveWave™ Software Page 67 of 88
MotiveWave™
SDK Programming Guide
Figure 53 - Sample MA Cross Strategy Header
For this strategy, we are going to override two methods:
• onActivate(OrderContext ctx) – If the user chooses to open a position on activate (see Trading
Options panel), we will open a long or short position depending on whether the fast MA is above
or below the slow MA (see 2 below)
• onSignal(OrderContext ctx, Object signal) – In this method, we will use the signals generated in
the SampleMACross class under the keys: Signals.CROSS_ABOVE and Signals.CROSS_BELOW (see
calculate method). Note: we are reversing a position if it is open. IE: a long position becomes a
short position and vice versa. (3 & 4 below)
Version 1.5 ©2021 MotiveWave™ Software Page 68 of 88
MotiveWave™
SDK Programming Guide
8.7 Strategy States
A strategy can be in one of three different states (defined in Enums.StrategyState):
1. Inactive – No trades are active and the strategy will not place any trades.
2. Active – The strategy may place trades to open or close positions
3. Dormant – In this state, the strategy is still active but does not place any new trades
The current state of the strategy can be queried/set from the following methods (on the Study Class):
1. getState() – returns the current state of the strategy
2. setState(Enums.StrategyState state) – Sets the new state for the strategy.
In most cases, the strategy state is initiated by the user by pressing the ‘Activate’ or ‘Deactivate’ button
from the Strategy Control Box. However, you can set the state from your strategy. This is most common
when switching the strategy to the ‘Dormant’ state. You may want to use this state to indicate that the
Version 1.5 ©2021 MotiveWave™ Software Page 69 of 88
MotiveWave™
SDK Programming Guide
strategy is waiting for a specify condition to happen before placing trades again. This is often used when
you just want the strategy to be active during specific hours of the day.
The following diagram illustrates these states and the transitions between them:
Figure 54 - Strategy States
User Presses Initiated by
‘Activate’ Button Strategy
Inactive Active Dormant
User Presses Initiated by
‘Deactivate’ Button Strategy
or Initiated by
Strategy
8.8 Manual Strategies
MotiveWave™ allows you to create strategies that respond to user input to enter or exit a position. This
can be very useful as a way to help direct and manage exit points for user initiated trades. For an
example of how this works, see the Trade Manager strategy.
The following screen shots illustrate the Trade Manager strategy in action:
Figure 55 - Trade Manager
Version 1.5 ©2021 MotiveWave™ Software Page 70 of 88
MotiveWave™
SDK Programming Guide
Figure 56 - Trade Manager - Entering a Position
Figure 57 - Trade Manager Open Position
8.8.1 Entry States
In order to manage the orders for manual strategies, entry states have been defined to indicate the
current stage the strategy is in. These states are defined in the Enums.EntryState enumeration.
1. None – No entry state, waiting for the user to initiate the entry process
2. Pre-Entry – The user has initiated the entry process and the strategy is preparing to create the
entry order(s).
3. Waiting Entry – Waiting for entry orders to be filled (this state can be skipped if using market
orders).
4. Open – Position is open, waiting for the position to be closed.
Version 1.5 ©2021 MotiveWave™ Software Page 71 of 88
MotiveWave™
SDK Programming Guide
These states can be queried/set from the following methods in the Study Class:
1. getEntryState() – returns the current entry state for the strategy.
2. setEntryState(Enums.EntryState state) – sets the entry state for the strategy.
The following diagram illustrates these states and their transitions:
Figure 58 - Entry States
None Pre-Entry Waiting Entry Open
Version 1.5 ©2021 MotiveWave™ Software Page 72 of 88
MotiveWave™
SDK Programming Guide
9 Logging
Often as part of debugging, you will want to write information to a log. MotiveWave™ includes a study
log utility. This can be accessed from the Console menu bar: View -> Display -> Study Log.
The following diagram illustrates what the Study Log looks like:
There are 4 methods available (from the base class Study) for creating log entries:
Version 1.5 ©2021 MotiveWave™ Software Page 73 of 88
MotiveWave™
SDK Programming Guide
Figure 59 - Study logging methods
Version 1.5 ©2021 MotiveWave™ Software Page 74 of 88
MotiveWave™
SDK Programming Guide
10 Internationalization
For simplicity, the examples provided so far in this guide have translatable text embedded in the code
directly. Although MotiveWave™ does not currently support multiple languages (at least as of writing
this guide), it is inevitable that this will happen at some point in the near future.
All of the studies available in MotiveWave™ have the translatable text separated into a Resource Bundle.
Resource Bundles are a standard mechanism built into Java for internationalization. If you are
unfamiliar with this construct, there are many tutorials available on the internet. Here is a general
tutorial available on the Oracle™ website:
http://docs.oracle.com/javase/tutorial/i18n/resbundle/concept.html
Separating text in a study is very simple and only requires you to do the following:
1. Declare the Resource Bundle – In the Study Header, specify the package and name of the
resource bundle using the rb property
2. Use the get(“LABEL_ID”, …) to retrieve text. This method available from the Study class pulls
text from the resource bundle associated with the given ID. Values in the text can be replaced by
specifying these values after the label ID (named %1, %2, %3…)
10.1 Example: MACD
The following example shows the Study Header for the MACD study. In this case the rb property is
pointing to the resource bundle: com.motivewave.platform.study.nls.strings. This will resolve to the
strings.properties file (for English translation) in the com/motivewave/platform/study/nls directory.
Once the rb property is defined in the Study Header, MotiveWave™ will assume that the other
properties (that expect displayable text) are actually IDs that need to be resolved from the resource
bundle.
Figure 60 - Internationalization Study Header
Version 1.5 ©2021 MotiveWave™ Software Page 75 of 88
MotiveWave™
SDK Programming Guide
Figure 61 - Resolving text using the 'get' method
Figure 62 - Resolving text using the get method with parameters
Version 1.5 ©2021 MotiveWave™ Software Page 76 of 88
MotiveWave™
SDK Programming Guide
Figure 63 - strings.properties file
Version 1.5 ©2021 MotiveWave™ Software Page 77 of 88
MotiveWave™
SDK Programming Guide
11 Deployment
The process of installing your extensions in MotiveWave™ is referred to as ‘Deployment’. There are
essentially two use cases for deploying extensions:
1. Development – As you are coding your extension, you will want to deploy your changes to
MotiveWave™ so you can test your changes.
2. Distribution – When you have completed development you will want to package your extensions
and make them available to other users.
11.1 Packaging
You may distribute your extensions by providing the .class (and .properties) files directly to your
customers but you may find this awkward if you have more than one.
The preferred way to distribute these files is to package them together in a Jar (Java ARchive) file. This is
a standard Java mechanism for distributing Java libraries or applications. If you would like to know more
about this format you can visit this website address:
http://java.sun.com/developer/Books/javaprogramming/JAR/
The sample Eclipse project includes the ability to create a Jar file for distribution in the ANT build script.
You may also use the deployment features of Eclipse to create your Jar file.
11.2 Loading Extensions
MotiveWave™ will dynamically load extensions from the directory ‘MotiveWave Extensions’. This
directory is created by MotiveWave™ when it first starts. Depending on the environment you have, it
will be found:
1. Windows – C:\Documents and Settings\<username>\MotiveWave Extensions
2. Mac OSX - /Users/<username>/MotiveWave Extensions
This directory is searched (recursively) for the following types of files:
1. JAR Files (.jar) – These are essentially ‘zip files’ that contain .class and .properties files
2. Class Files (.class) – These files are generated by the javac compiler. Note: you must preserve
the directory structure when copying these files into the ‘MotiveWave Extensions’ directory. For
example classes in the ‘study_examples’ package must be put in the ‘MotiveWave
Extensions\study_examples’ directory.
3. Properties Files (.properties) – These files contain the translatable text that has been separated
from the code (see section on Internationalization). Similar to the class files, you must preserve
the directory structure when copying these files into ‘MotiveWave Extensions’ directory.
‘.last_updated’ File
If you look in the ‘MotiveWave Extensions’ directory (Note: this is a hidden file on Mac OSX) you will see a
file called ‘.last_updated’. MotiveWave™ uses this file to determine is any of the files in this directory have
been changed since its last scan. If you want to test your changes without restarting MotiveWave™, you
will need to copy your changed files to ‘MotiveWave Extensions’ and then modify the timestamp on this file
(for example using the Unix ‘touch’ command).
The sample build.xml file (Apache ANT script) shows an example of how to modify this file to get
Version 1.5 ©2021 MotiveWave™ Software Page 78 of 88
MotiveWave™
SDK Programming Guide
MotiveWave™ to reload extensions.
11.3 Third-Party Libraries (jars)
Starting with version 5.4.21 third-party libraries (jar files) can now be used in the SDK. These jar files
must be added in the ext subdirectory of the MotiveWave Extensions directory. On startup of
MotiveWave, all jar files in this subdirectory will be added to the class path. If any jar files are added or
modified in this directory, MotiveWave will need to be restarted to pick up the new changes.
The screen shot below shows an example of third-party libraries added to the ext directory in the
Motive Wave Extensions.
Version 1.5 ©2021 MotiveWave™ Software Page 79 of 88
MotiveWave™
SDK Programming Guide
12 Environment Setup
You may use any Java™ development environment you wish to develop extensions for MotiveWave™.
This section will explain how to get up and running with the Eclipse Integrated Development
Environment (IDE). We have also included a sample Eclipse Project that you may use as a starting point
for your own development. This sample project contains a build script (Apache ANT based) that makes it
easy to deploy your changes to MotiveWave™ and package your extensions for distribution.
Eclipse (www.eclipse.org) is the most popular tool for Java development and best of all its free! There
are many different environments for Java development, some of the more notable tools include:
1. NetBeans – This Open Source development environment is free as well and is developed by Sun
(now Oracle)
2. IntelliJ – http://www.jetbrains.com/idea
3. JCreator – http://www.jcreator.com
12.1 Where do I get the SDK?
The SDK (Software Development Kit) is built directly into MotiveWave™, but if you want to download
the mwave_sdk.jar, java doc and sample project you can get it from here:
https://www.motivewave.com/support/sdk.htm
12.2 Installing Java
If you have not done so already, you will need to download and install the Java Development Kit (JDK).
Please note: this is different than the Java Runtime Environment (JRE) as it contains development tools
such as the Java compiler (javac).
MotiveWave™ generally uses the latest version of the Java Runtime Environment. You can check the
installed Java version by choosing Help -> About from the console menu bar.
The Java Development Kit can be downloaded here: https://openjdk.java.net/
Version 1.5 ©2021 MotiveWave™ Software Page 80 of 88
MotiveWave™
SDK Programming Guide
12.3 Installing Eclipse
Eclipse comes in many different versions (and flavors). For our purposes we just need basic Java
functionality so we will download ‘Eclipse IDE of Java Developers’. This can be found at the following
website: http://www.eclipse.org/downloads/
There are many different tutorials and books available to help you get started with Eclipse. If you don’t
want to search the internet, you can start here: http://www.eclipse.org/resources/?category=Tutorial
Here is a link to an introduction of the Java IDE: http://www.eclipse.org/resources/resource.php?id=505
12.4 Creating a Project
The first step to creating your own extensions is to create a project in Eclipse. From the top menu bar of
Eclipse choose: File -> New -> Java Project
This will launch the New Project Dialog (see below). Enter a name for the project and click the Finish
button. In the next step we will be importing the sample project so there is no need to configure
anything specific for this project.
Version 1.5 ©2021 MotiveWave™ Software Page 81 of 88
MotiveWave™
SDK Programming Guide
Now that you have created an initial project you can import the sample project files from the zip file
‘MotiveWave Studies.zip’. Right click on the ‘MotiveWave Studies’ project that you just created and
choose ‘Import…’ from the menu.
Version 1.5 ©2021 MotiveWave™ Software Page 82 of 88
MotiveWave™
SDK Programming Guide
From the Import Dialog, open the ‘General’ folder and choose ‘Archive File’
Version 1.5 ©2021 MotiveWave™ Software Page 83 of 88
MotiveWave™
SDK Programming Guide
The next step is to specify the archive (.zip) file. In this case it will be ‘MotiveWave Studies.zip’. If you
have not done so already, download this sample project from the MotiveWave™ (see:
http://www.motivewave.com/support/sdk.htm)
You may be asked to confirm the overwriting of some files like ‘.classpath’. If this happens, press OK to
accept the changes.
Version 1.5 ©2021 MotiveWave™ Software Page 84 of 88
MotiveWave™
SDK Programming Guide
Once the import is complete, the structure of you project should look like the screenshot below.
Version 1.5 ©2021 MotiveWave™ Software Page 85 of 88
MotiveWave™
SDK Programming Guide
Now that you have the project created, you can deploy this to MotiveWave™. The ‘build.xml’ file (under
the ‘build’ folder can be used to compile your code and copy the files to the ‘MotiveWave Extensions’
directory. Right click on this file and choose ‘Run As -> Ant Build’
Version 1.5 ©2021 MotiveWave™ Software Page 86 of 88
MotiveWave™
SDK Programming Guide
By default this will run the ‘deploy’ target. This task will compile all of the source code under the ‘src’
folder and then copy it to the MotiveWave Extensions directory. Finally, it will modify the
‘.last_updated’ file to signal MotiveWave™ that it should scan for changes and load them.
The ‘Console’ tab will show the output from this action. It should look similar to the following screen
shot:
Version 1.5 ©2021 MotiveWave™ Software Page 87 of 88
MotiveWave™
SDK Programming Guide
Finally, if you have MotiveWave™ running, you should see an extra menu ‘Examples’ under the ‘Study’
menu that contains the two sample studies (see below)
Version 1.5 ©2021 MotiveWave™ Software Page 88 of 88
You might also like
- 4.06 Deswik - So Tutorial v4.0Document112 pages4.06 Deswik - So Tutorial v4.0Paiva Coronado Mercedes100% (4)
- Pse Softwarefirewall P StudyguideDocument134 pagesPse Softwarefirewall P Studyguidepavelic.filip1No ratings yet
- Poly Works Inspector Reference GuideDocument2,825 pagesPoly Works Inspector Reference GuideCDELVO138295% (19)
- Macro Script Reference GuideDocument153 pagesMacro Script Reference GuideHumayun Nawaz100% (1)
- CVC Reading PassagesDocument8 pagesCVC Reading PassagesChase Smythe100% (1)
- Data Structures and The Java Collections Framework, 3rd Edition PDFDocument760 pagesData Structures and The Java Collections Framework, 3rd Edition PDFRithuik Yerrabrolu100% (1)
- Fpdf2 ManualDocument136 pagesFpdf2 Manualsantiagoromo10No ratings yet
- Open PCSDocument299 pagesOpen PCSAdamNo ratings yet
- Component Maintenance Manual With Illustrated Parts List: ThermostatDocument101 pagesComponent Maintenance Manual With Illustrated Parts List: ThermostatGoutam SahaNo ratings yet
- VTESTstudio Concept Manual enDocument52 pagesVTESTstudio Concept Manual enwang shiboNo ratings yet
- VTESTstudio ConceptManual enDocument48 pagesVTESTstudio ConceptManual enAntonio li causi50% (2)
- IndexesDocument5 pagesIndexesurveshpatil.businessNo ratings yet
- CS102 HandbookDocument72 pagesCS102 Handbookmohammed alherwiNo ratings yet
- Fundamentals of C Programming CS 102 IntDocument72 pagesFundamentals of C Programming CS 102 IntSara AdamNo ratings yet
- CBCP2101 Computer Programming I PDFDocument145 pagesCBCP2101 Computer Programming I PDFhsjdNo ratings yet
- School Equipment Management SystemDocument23 pagesSchool Equipment Management SystemshuaibNo ratings yet
- Learning Dictionary An Android ApplicatiDocument37 pagesLearning Dictionary An Android ApplicatiAbhay ThakurNo ratings yet
- Geoscience ANALYST User Guide v3.2Document230 pagesGeoscience ANALYST User Guide v3.2Wisnu RizqullahNo ratings yet
- Chapter 1: IntroductionDocument3 pagesChapter 1: IntroductionNikhil JaiswalNo ratings yet
- Learner Guide - Digital - Systems 2 - EDS125A - 2022Document29 pagesLearner Guide - Digital - Systems 2 - EDS125A - 2022tseisimolebohengNo ratings yet
- CBWP2203 Web Programming - Vapr17 (Bookmark)Document225 pagesCBWP2203 Web Programming - Vapr17 (Bookmark)PRO SolutionNo ratings yet
- CANape CASL Manual ENDocument76 pagesCANape CASL Manual ENashim_vermaNo ratings yet
- Final Project Report A Web Based Food SeDocument67 pagesFinal Project Report A Web Based Food Sevo cuongNo ratings yet
- Report 2022Document17 pagesReport 2022Rita MarrounNo ratings yet
- Front End Design Tools E-Module - Code-205 - BCA - Sem. IIIDocument228 pagesFront End Design Tools E-Module - Code-205 - BCA - Sem. IIIShivamNo ratings yet
- Matlab Tutorial NelsonDocument70 pagesMatlab Tutorial NelsonAaqibali LudhianviNo ratings yet
- Programming Mobile Devices: An Introduction for PractitionersFrom EverandProgramming Mobile Devices: An Introduction for PractitionersNo ratings yet
- Tecnomatix: PlantDocument13 pagesTecnomatix: PlantSeedy B FofanaNo ratings yet
- B.tech It Batchno 178Document18 pagesB.tech It Batchno 178ashwiniashu20030902No ratings yet
- Source Code in Database (SCID)Document99 pagesSource Code in Database (SCID)Fahd Shariff100% (8)
- 2 (2017 - 05 - 05 00 - 10 - 50 Utc)Document2 pages2 (2017 - 05 - 05 00 - 10 - 50 Utc)Hardik PatelNo ratings yet
- Mid Marks AnalysisDocument6 pagesMid Marks AnalysisBhargav PraneethNo ratings yet
- Black Book - Society Management SoftwareDocument92 pagesBlack Book - Society Management SoftwareTejashree Patil100% (1)
- ACOS LC Manual enDocument359 pagesACOS LC Manual enhcqwert trewqNo ratings yet
- CBCP2202 Comp Programming II CAug14 (RS) (M)Document123 pagesCBCP2202 Comp Programming II CAug14 (RS) (M)Rajasegaran Mathialagan50% (2)
- Masm50 Codeview and UtilguideDocument400 pagesMasm50 Codeview and UtilguideAndrew BaaNo ratings yet
- XDocument9 pagesXKiran BvritNo ratings yet
- Android Appliction PDFDocument383 pagesAndroid Appliction PDFKo Zaw Yu Ko100% (1)
- Sms Spam Detection Using Machine Learning and Deep Learning TechniquesDocument11 pagesSms Spam Detection Using Machine Learning and Deep Learning TechniquesdataprodcsNo ratings yet
- INCA V7.3 Tutorial ENDocument112 pagesINCA V7.3 Tutorial ENIsaac Gonzalez100% (1)
- 103 RO4 Final 201819Document124 pages103 RO4 Final 201819pvk1730No ratings yet
- 07 - Table of ContentsDocument5 pages07 - Table of ContentsSUNIT KUMARNo ratings yet
- Data Structure and Algorithms Using C A Practical Implementation 1nbsped 1119750547 9781119750543 CompressDocument410 pagesData Structure and Algorithms Using C A Practical Implementation 1nbsped 1119750547 9781119750543 CompressJosua Alfonso Jr.100% (1)
- Design Language: (APDL)Document5 pagesDesign Language: (APDL)belkacemNo ratings yet
- Manual Xgo Flex Clu eDocument94 pagesManual Xgo Flex Clu erall.syberaNo ratings yet
- Cdcp2202 C Prog II Caug14 (RS) (M)Document89 pagesCdcp2202 C Prog II Caug14 (RS) (M)sathiya91No ratings yet
- Design Patterns For Embedded Systems in C An Embedded Software Engineering Toolkit PDFDocument9 pagesDesign Patterns For Embedded Systems in C An Embedded Software Engineering Toolkit PDFaaaaNo ratings yet
- Design Patterns For Embedded Systems in C An Embedded Software Engineering Toolkit PDFDocument9 pagesDesign Patterns For Embedded Systems in C An Embedded Software Engineering Toolkit PDFaaaaNo ratings yet
- Canoe: User ManualDocument188 pagesCanoe: User ManualHuy Nguyễn quangNo ratings yet
- Csec It ProgrammingDocument101 pagesCsec It ProgrammingKiara KhanNo ratings yet
- Stellaris Cortex MDocument160 pagesStellaris Cortex MAditya MadhusudhanNo ratings yet
- RelativityOne - User GuideDocument172 pagesRelativityOne - User GuidespamerNo ratings yet
- Java Second Wintech ComputersDocument272 pagesJava Second Wintech ComputersrahulnalawadeNo ratings yet
- Softwarearchitecturedocument 170805152824Document56 pagesSoftwarearchitecturedocument 170805152824Prakash KapadiaNo ratings yet
- Cds Text BookDocument262 pagesCds Text BookG.V.M PraveenNo ratings yet
- Pythonbasics AselfteachingintroductionDocument507 pagesPythonbasics AselfteachingintroductionKatty0505100% (1)
- RTI Shapes Demo: User's ManualDocument81 pagesRTI Shapes Demo: User's ManualMohammed IbrahimNo ratings yet
- Data Structures and The Java Collections Framework 3rd EditionDocument760 pagesData Structures and The Java Collections Framework 3rd Editionderek ZhangNo ratings yet
- iPhone SDK 3 Programming: Advanced Mobile Development for Apple iPhone and iPod touchFrom EverandiPhone SDK 3 Programming: Advanced Mobile Development for Apple iPhone and iPod touchNo ratings yet
- Embedded SoPC Design with Nios II Processor and Verilog ExamplesFrom EverandEmbedded SoPC Design with Nios II Processor and Verilog ExamplesNo ratings yet
- Registration Certificate QuantfuryDocument1 pageRegistration Certificate QuantfuryJeroNo ratings yet
- Welcome To HUSTLEDocument41 pagesWelcome To HUSTLEJero100% (1)
- Pro Trend or Counter Trend: HTF Poi or 15m POI 15m Refinement? 1m Refinement or 15m Poi?Document1 pagePro Trend or Counter Trend: HTF Poi or 15m POI 15m Refinement? 1m Refinement or 15m Poi?JeroNo ratings yet
- VelociGrid - 3 - 14 - 761 - Fix CADJPY 2014 2020 M15 DD866Document60 pagesVelociGrid - 3 - 14 - 761 - Fix CADJPY 2014 2020 M15 DD866JeroNo ratings yet
- FDT Strategies: Financial District Trader Nas100 Strategy #FdtbillionairesDocument20 pagesFDT Strategies: Financial District Trader Nas100 Strategy #FdtbillionairesJeroNo ratings yet
- Liquidity Hunt ExamplesDocument38 pagesLiquidity Hunt ExamplesJeroNo ratings yet
- K V VIX T S: Ekri-OLA Rading TrategyDocument7 pagesK V VIX T S: Ekri-OLA Rading TrategyJeroNo ratings yet
- Gold Gold GoldDocument2 pagesGold Gold GoldJeroNo ratings yet
- HR304Document3 pagesHR304Tanmoy MondalNo ratings yet
- Bread Board - Transformer - PCB - Soldering - LectureDocument31 pagesBread Board - Transformer - PCB - Soldering - Lectureananyautkarsh140904No ratings yet
- Tivoli Process Automation Engine Product Coexistenc e Matrix 7.6.xDocument128 pagesTivoli Process Automation Engine Product Coexistenc e Matrix 7.6.xOleksandr KoidaNo ratings yet
- InfoDocument2 pagesInfofukinbobNo ratings yet
- Rollarc 400Document48 pagesRollarc 400m khNo ratings yet
- Strategic Management LBdA3TJvQgDocument420 pagesStrategic Management LBdA3TJvQgSazzad HossainNo ratings yet
- Selection Post IX Graduation 08-02-2022 EngDocument156 pagesSelection Post IX Graduation 08-02-2022 EngVijay singh TomarNo ratings yet
- 13-GB 50018-2002-EnDocument109 pages13-GB 50018-2002-Enyyyy071220100% (1)
- Productivity and Leadership SkillsDocument22 pagesProductivity and Leadership SkillsDan Jezreel EsguerraNo ratings yet
- Adam Izdebski & Michael Mulryan - Environment and Society in The Long LateDocument7 pagesAdam Izdebski & Michael Mulryan - Environment and Society in The Long Latecarlos murciaNo ratings yet
- "Twist Off" Type Tension Control Structural Bolt/Nut/Washer Assemblies, Steel, Heat Treated, 120/105 Ksi Minimum Tensile StrengthDocument8 pages"Twist Off" Type Tension Control Structural Bolt/Nut/Washer Assemblies, Steel, Heat Treated, 120/105 Ksi Minimum Tensile StrengthMohammed EldakhakhnyNo ratings yet
- The Preschooler and The SchoolerDocument16 pagesThe Preschooler and The Schoolerquidditch07No ratings yet
- Client Name: Well, Max Birthdate: AGE: 7 Years, 8 Months School: Grade: 1 Dates of Assessment: July, 2011 Date of Report: Assessed By: FlamesDocument10 pagesClient Name: Well, Max Birthdate: AGE: 7 Years, 8 Months School: Grade: 1 Dates of Assessment: July, 2011 Date of Report: Assessed By: Flamesapi-160674927No ratings yet
- Ds Futro s700Document6 pagesDs Futro s700Lougan LuzNo ratings yet
- Work Inspection Checklist: Project DetailsDocument1 pageWork Inspection Checklist: Project Detailsmark lester caluzaNo ratings yet
- Commercial Negotiations NotesDocument14 pagesCommercial Negotiations NotesJoan Foster100% (1)
- Excavation TrainingDocument60 pagesExcavation TrainingFahad Abdul HaqNo ratings yet
- IPS-230X-IR 1.1 Starlight enDocument1 pageIPS-230X-IR 1.1 Starlight enahmed hashemNo ratings yet
- Process Flow ChartDocument22 pagesProcess Flow ChartKumar Ashutosh100% (1)
- 電容器絕緣油BDV 黏度 - SAS 40EDocument10 pages電容器絕緣油BDV 黏度 - SAS 40EShihlinElectricNo ratings yet
- Elements Cmpds Mix Ws-AnswersDocument2 pagesElements Cmpds Mix Ws-Answerseric sivaneshNo ratings yet
- Quest Test 6 Wave Phenomena KEYDocument7 pagesQuest Test 6 Wave Phenomena KEYHa ViNo ratings yet
- Ultra Dense NetworkDocument27 pagesUltra Dense NetworkYounesNo ratings yet
- Pengaruh Motivasi, Kepemimpinan Dan Budaya Organisasi Terhadap Kepuasan Kerja Serta Dampaknya Pada Kinerja KaryawanDocument7 pagesPengaruh Motivasi, Kepemimpinan Dan Budaya Organisasi Terhadap Kepuasan Kerja Serta Dampaknya Pada Kinerja KaryawanAnggi PutraNo ratings yet
- Shree Vijaya Engineering and Construction PVT LTD: Ehs Risk AnalysisDocument8 pagesShree Vijaya Engineering and Construction PVT LTD: Ehs Risk AnalysisReda MashalNo ratings yet
- Anullment CATHOLIC TRIBUNALDocument20 pagesAnullment CATHOLIC TRIBUNALMons Jr BaturianoNo ratings yet
- A Practical Guide To Free-Energy' DevicesDocument73 pagesA Practical Guide To Free-Energy' DevicesJoe Seserman100% (1)
- Lab ReportpdfDocument7 pagesLab ReportpdfStefano FochesattoNo ratings yet