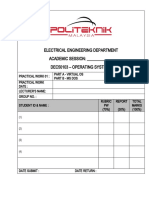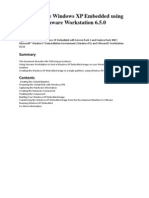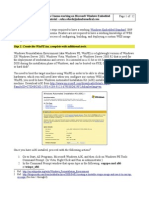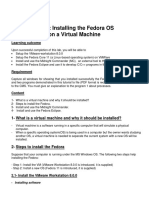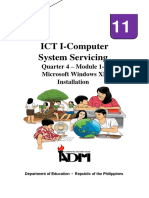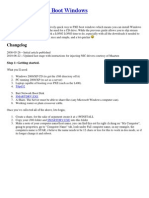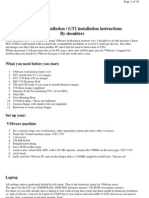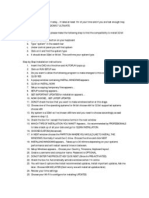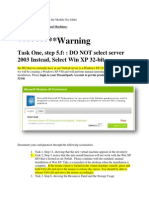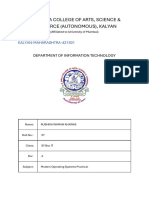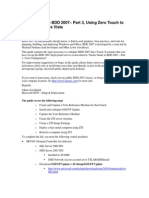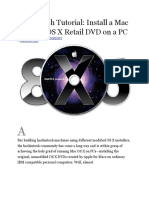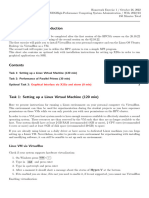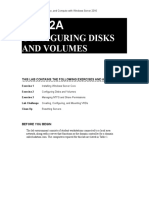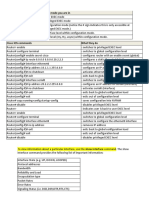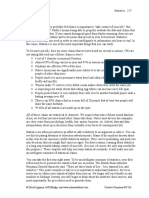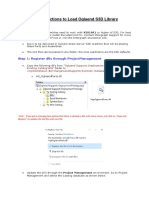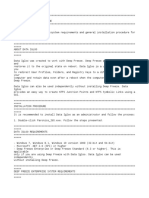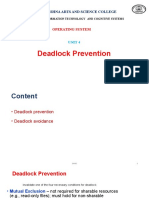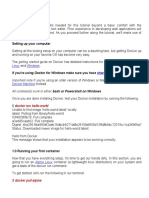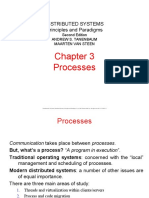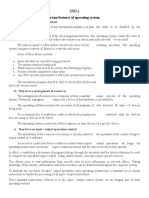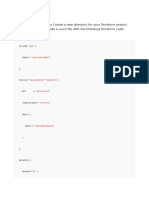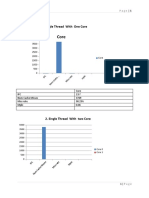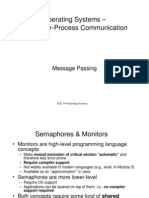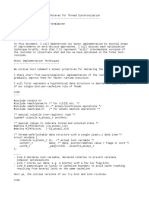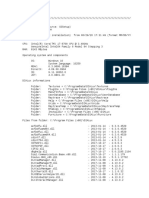Professional Documents
Culture Documents
XP Virtual Machine: Objectives: For This Lab, A Type 2 Hypervisor Will Be Downloaded and Installed. in Addition, An
XP Virtual Machine: Objectives: For This Lab, A Type 2 Hypervisor Will Be Downloaded and Installed. in Addition, An
Uploaded by
ElleOriginal Description:
Original Title
Copyright
Available Formats
Share this document
Did you find this document useful?
Is this content inappropriate?
Report this DocumentCopyright:
Available Formats
XP Virtual Machine: Objectives: For This Lab, A Type 2 Hypervisor Will Be Downloaded and Installed. in Addition, An
XP Virtual Machine: Objectives: For This Lab, A Type 2 Hypervisor Will Be Downloaded and Installed. in Addition, An
Uploaded by
ElleCopyright:
Available Formats
NET-107 Computer & Network Hardware Lab
Instructions ____/ 25 pts
XP Virtual Machine
Objectives: For this lab, a type 2 hypervisor will be downloaded and installed. In addition, an
ISO file to create a virtual machine will also be explored.
Some students find it easier to follow instructions with a printed copy of lab instructions. If a
printed copy is desired, DOWNLOAD this document, OPEN in Edge, then PRINT ON BOTH
SIDES of the paper.
Necessary components for this lab:
□ Workstation PC (under the desk) □ Windows XP installation CD
IMPORTANT NOTE: This lab is NOT a group lab. It is to be performed individually. If you have
questions or need assistance, please ask the instructor.
Part I: Creating a VM
1. Power on the workstation PC and log in to Windows as an administrator.
2. Insert the Windows XP CD into the classroom PC optical drive.
NOTE: If VirtualBox is already installed, skip the next two steps.
3. Open a web browser and perform a search for VirtualBox by Oracle.
4. Navigate to the download page > Download & install the latest version of VirtualBox (Hint:
“host” is the PC in use).
5. Open VirtualBox and select New.
6. The Create Virtual Machine window will open. Click the Expert Mode button (Because we are!)
7. Enter the following information:
a. Name: XP
b. Machine Folder: Leave as default
c. Type: Microsoft Windows
d. Version: Windows XP 32-bit
e. Memory size: 2 GB (2048 MB)
f. Hard disk: choose Create a virtual hard disk now - then click Create.
Networking Technology @ OTC 1 We Build the Network
NET-107 Computer & Network Hardware Lab
NOTE: IF NO X64 OPTIONS ARE AVAILABE, HARDWARE VIRTUALIZATION IS NOT ENABLED.
FOLLOW THE STEPS BELOW TO ENABLE:
a. Close VirtualBox without saving
b. Reboot
c. Enter BIOS
d. Enable Virtualization
e. Save & Exit (and return to step 5)
8. The Create Virtual Hard Disk window will open. Enter the following information:
a. File Location: Default (chosen in an earlier step)
b. File size: 10.00 GB
c. Hard disk file type: VDI
d. Storage on physical hard disk: Dynamically allocated (this means that the virtual
HDD created for the VM to install to, is dynamic – it will expand as the VM expands!)
9. Click Create. XP – Powered Off will appear in the left pane of the VirtualBox window.
10. Click the Settings icon and select Storage.
11. Under the Controller: IDE click the CD icon labeled Empty.
12. Under Attributes, view the Optical Drive. It is listed as IDE Secondary Master. Click the CD
icon to select an available ODD.
13. Select Host Drive ‘E:’ from the drop-down. (drive letter may vary), then click OK
14. Ask the instructor to VERIFY the XP VM settings and initial here: ______
Part II: Installing a VM OS
15. The Windows XP Virtual Machine is now ready for OS installation. Select the Start arrow
and wait for the Windows XP CD to load.
16. There will be a Preview window showing Windows XP installing. Click the green arrow that
is labeled as Show.
17. Read the notes at the top of the VirtualBox screen with information about Auto Capture
Keyboard and mouse pointer integration and click the x to close them both in order to
maximize the view of the VM environment.
18. Maximize VirtualBox in order to see all available options during the installation process. If
the usable viewing screen does not immediately increase, it will eventually.
Networking Technology @ OTC 2 We Build the Network
NET-107 Computer & Network Hardware Lab
19. Windows XP installation instructions are at the bottom of the screen. The first input will
require pressing Enter, then F8=I agree
20. The next screen will show what Windows XP believes to be the HDD, however this is the
virtual disk image created in an earlier step. Press Enter to install.
21. Choose Format the partition using the NTFS file system (Quick). If the correct option is not
chosen, this installation will take a very long time.
22. On the Windows XP Setup screen, click Next, then type in a Name and Organization (make
one up).
23. The next screen will ask for a Product Key.
NOTE: For any Microsoft Windows Virtual Machine, the same rules apply as if it were a
physical machine – Windows requires a valid license.
24. Since this is a lab environment, and use of the XP VM will be limited, click Next to skip this
step. Microsoft allows a 30-day trial period without Product Key activation.
25. The pop-up Error box is making sure that the user knows the rules behind skipping Product
Key activation. Click No.
26. Enter XP-VM for the computer’s name, enter the correct information for Date & Time and
Time Zone, and then click Next.
27. Make sure Typical Settings is selected, then press Next.
28. When the Welcome to Microsoft Windows screen appears, click Next.
29. When the Help protect your PC screen appears, select Not right now and click Next.
NOTE: This is a lab environment, therefore updates are not necessary. In a real-world
scenario, Windows and software updates should never be ignored – even in a VM.
30. When the Internet connection question screen appears, select Yes, then click Next.
31. When the Ready to activate Windows screen appears, select No, then click Next.
32. Type in a user name, then click Next.
33. Click Finish on the next screen and the Windows XP desktop will appear. A Windows XP
virtual machine has been created – this is the guest OS which is running on top of the host
OS.
34. Ask the instructor to VERIFY that XP is loaded in VirtualBox and initial here:_____
Networking Technology @ OTC 3 We Build the Network
NET-107 Computer & Network Hardware Lab
Part III: Exploring a VM
35. Right-click the XP desktop, then select New->Text Document. Leave the default name and
press Enter.
36. Right-click the file just created and select Copy.
37. Right-click the desktop of the host OS. Is Paste an option?
38. Back inside the XP VM, click the Start menu, then select My Computer. Does the VM
recognize the XP installation CD?
39. Click the Start menu, then right-click My Computer and select Properties.
40. The System Properties window will open. Notice the information and answer the following
questions:
a. Does the XP VM recognize the same actual CPU that the host OS recognizes?
b. Does the XP VM recognize the same amount of RAM that the host OS recognizes?
41. Click the Start menu, then right-click My Computer and select Manage.
42. The Computer Management window will open. Notice the information and answer the
following questions:
a. Select Device Manager. Are there any missing drivers?
b. Select Disk Management. What is the size of the C: drive?
43. Close the XP VM window and select Save the machine state. Do NOT remove/delete this
VM.
Networking Technology @ OTC 4 We Build the Network
NET-107 Computer & Network Hardware Lab
44. Study the virtualization depiction above, and answer the following questions:
a. List the host OS for the workstation PC:
b. List the guest OS for the workstation PC:
45. Eject the Windows XP disc and return any lab components/tools to the location indicated by
the instructor.
46. This lab is complete. Submit the answers to the instructor.
Networking Technology @ OTC 5 We Build the Network
You might also like
- ITEC 625 9042 Computer Systems ArchitectureDocument11 pagesITEC 625 9042 Computer Systems ArchitectureAnas ToufeeqNo ratings yet
- Dec50103 PW1Document13 pagesDec50103 PW1LenoilNo ratings yet
- Dec50103 PW1 Sesi 120232024Document13 pagesDec50103 PW1 Sesi 120232024Not GamingNo ratings yet
- How To Use Windows XP Embedded Using Vmware Workstation 6Document10 pagesHow To Use Windows XP Embedded Using Vmware Workstation 6j2reNo ratings yet
- Microsoft Lifecam On WIndows Embedded Standard 2009Document12 pagesMicrosoft Lifecam On WIndows Embedded Standard 2009raka.anggaNo ratings yet
- Use Three SystemsDocument7 pagesUse Three SystemsTanishq KapoorNo ratings yet
- Virtual Machine Setup InstructionsDocument4 pagesVirtual Machine Setup InstructionsallaboutgieNo ratings yet
- Installing W7 On A StickDocument5 pagesInstalling W7 On A StickCosmin-Nicolae StoleruNo ratings yet
- VirtualXP ManualDocument31 pagesVirtualXP Manualandrewb2005No ratings yet
- InstallDocument5 pagesInstallLuis CabreraNo ratings yet
- Cloud Computing - Practical No. 02Document10 pagesCloud Computing - Practical No. 0241 SWARALI PATILNo ratings yet
- 1st Readme 1st Ensc351Document9 pages1st Readme 1st Ensc351a bNo ratings yet
- Lab 1: Installing The Fedora OS On A Virtual Machine: Learning OutcomeDocument40 pagesLab 1: Installing The Fedora OS On A Virtual Machine: Learning OutcomeHoàng VõNo ratings yet
- macOS Quartus InstallDocument4 pagesmacOS Quartus InstallÁngel EncaladaNo ratings yet
- ICT I-Computer System Servicing: Quarter 4 - Module 1-2 Microsoft Windows XP InstallationDocument15 pagesICT I-Computer System Servicing: Quarter 4 - Module 1-2 Microsoft Windows XP InstallationMarilyn Besawen CulanganNo ratings yet
- How To Install Windows 98 in VirtualBox 7.0 On Windows 11Document44 pagesHow To Install Windows 98 in VirtualBox 7.0 On Windows 11patrserNo ratings yet
- Orpiana Learningpakcet Ict9 Week29Document11 pagesOrpiana Learningpakcet Ict9 Week29Aizel Nova Fermilan ArañezNo ratings yet
- Hackintosh GuideDocument15 pagesHackintosh GuideZaffry IkramNo ratings yet
- Easy Way To PXE Boot WindowsDocument4 pagesEasy Way To PXE Boot WindowsKensiNo ratings yet
- התקנת מחשב חדשDocument8 pagesהתקנת מחשב חדשOren GaonNo ratings yet
- Guide For Making Justin Bieber SingDocument29 pagesGuide For Making Justin Bieber Singd410053No ratings yet
- BMW DIS Installation ManualDocument12 pagesBMW DIS Installation ManualinthefleshNo ratings yet
- BMW DIS Installation / GT1 Installation Instructions by ShouldersDocument10 pagesBMW DIS Installation / GT1 Installation Instructions by ShouldersvalymadNo ratings yet
- Steps To Backing Up A Computer-1Document3 pagesSteps To Backing Up A Computer-1Richard LambertNo ratings yet
- Running Minix 3 On Virtualbox: 1. PreliminariesDocument6 pagesRunning Minix 3 On Virtualbox: 1. PreliminariesSanthosh KumarNo ratings yet
- Step-By-Step Installation InstructionsDocument2 pagesStep-By-Step Installation Instructionsamiga40No ratings yet
- CAD Lab Manual - CompleteDocument52 pagesCAD Lab Manual - CompleteChandni SinghNo ratings yet
- How To Dual Boot Vista and XP With Vista InstDocument52 pagesHow To Dual Boot Vista and XP With Vista InstElias BuNo ratings yet
- Install Windows 8 Dev Preview in VMware WorkstationDocument25 pagesInstall Windows 8 Dev Preview in VMware Workstationanand.xissNo ratings yet
- Warning: Task One, Step 5.f:: DO NOT Select Server 2003 Instead, Select Win XP 32-BitDocument3 pagesWarning: Task One, Step 5.f:: DO NOT Select Server 2003 Instead, Select Win XP 32-Bitclred94No ratings yet
- OSprac RDocument17 pagesOSprac Rfiza8983khanNo ratings yet
- Tutorial 1Document15 pagesTutorial 1Vũ Tùng Lâm HoàngNo ratings yet
- Sysbrobs Free EbookDocument50 pagesSysbrobs Free EbookimavatarNo ratings yet
- Lab-Project 10: Static Acquisition With Kali Linux: What You Need For This ProjectDocument14 pagesLab-Project 10: Static Acquisition With Kali Linux: What You Need For This ProjectDuong Van QuyetNo ratings yet
- SAE 1.03-Virtual-MachineDocument10 pagesSAE 1.03-Virtual-Machinesamysamsam10001No ratings yet
- Lab 1Document10 pagesLab 1pablodg1980No ratings yet
- Task 1 - Creating An Answer FileDocument40 pagesTask 1 - Creating An Answer FileRS JNo ratings yet
- Fedora VBox InstallationDocument22 pagesFedora VBox InstallationAlex J ChurchNo ratings yet
- Geeks Guide To BDD 2007 - Part 3, Using Zero Touch To Deploy Windows VistaDocument13 pagesGeeks Guide To BDD 2007 - Part 3, Using Zero Touch To Deploy Windows VistamanopriyanNo ratings yet
- OS Practical File (1900651)Document59 pagesOS Practical File (1900651)Gurjot Singh 651No ratings yet
- Install Leopard On A PC PDFDocument6 pagesInstall Leopard On A PC PDFyohanna silvaNo ratings yet
- Hpcsa HW E1Document4 pagesHpcsa HW E1tadrianNo ratings yet
- Cloud Computing Lab Manual-NewDocument150 pagesCloud Computing Lab Manual-NewAlka SinghNo ratings yet
- Worksheet Experiment CCV 1Document23 pagesWorksheet Experiment CCV 1abhi goyalNo ratings yet
- Install Linux Os Using VirtualizationDocument5 pagesInstall Linux Os Using VirtualizationwabiinafNo ratings yet
- Cloud Computing SaasDocument9 pagesCloud Computing SaasArti RajuNo ratings yet
- Install Windows Over Network With PXEDocument16 pagesInstall Windows Over Network With PXEmukesh_2009No ratings yet
- CSS10 Week1Document19 pagesCSS10 Week1Jevan Hope BaltazarNo ratings yet
- 1.5 - Centos 7 Installation Ver3 - VMwareDocument28 pages1.5 - Centos 7 Installation Ver3 - VMwarezaimdigimaxNo ratings yet
- Boot Camp Installation & Setup GuideDocument14 pagesBoot Camp Installation & Setup GuidetayanguNo ratings yet
- IST 210 - Lab 3Document15 pagesIST 210 - Lab 3Rayoff AlosaimiNo ratings yet
- MatlabR2022a Installation enDocument2 pagesMatlabR2022a Installation enBianca AndreeaNo ratings yet
- DDB Lecture 02 - Setting-Up EnvironmentDocument27 pagesDDB Lecture 02 - Setting-Up Environmentabdul moizNo ratings yet
- How To Format Ur PCDocument7 pagesHow To Format Ur PCkkkarnNo ratings yet
- Boot Camp Beta 1.2: Installation & Setup GuideDocument26 pagesBoot Camp Beta 1.2: Installation & Setup GuidevalenmanNo ratings yet
- WSS1 Assignement 2ADocument19 pagesWSS1 Assignement 2AFrancis DanielNo ratings yet
- Task 3: Install Options With Various Windows XP DisksDocument14 pagesTask 3: Install Options With Various Windows XP DisksSantosh JhansiNo ratings yet
- MCTS 70-680 Exam Questions: Microsoft Windows 7, ConfiguringFrom EverandMCTS 70-680 Exam Questions: Microsoft Windows 7, ConfiguringRating: 3.5 out of 5 stars3.5/5 (2)
- Windows Operating System: Windows Operating System (OS) Installation, Basic Windows OS Operations, Disk Defragment, Disk Partitioning, Windows OS Upgrade, System Restore, and Disk FormattingFrom EverandWindows Operating System: Windows Operating System (OS) Installation, Basic Windows OS Operations, Disk Defragment, Disk Partitioning, Windows OS Upgrade, System Restore, and Disk FormattingNo ratings yet
- Cisco Prompt What Mode You Are inDocument2 pagesCisco Prompt What Mode You Are inElleNo ratings yet
- Mode & Prompt Command Results: Tab Key After Letter(s)Document2 pagesMode & Prompt Command Results: Tab Key After Letter(s)ElleNo ratings yet
- StatisticsDocument20 pagesStatisticsElleNo ratings yet
- Weighted VotingDocument16 pagesWeighted VotingElleNo ratings yet
- Latest Features in Ab Initio - 2.14Document3 pagesLatest Features in Ab Initio - 2.14ahm117No ratings yet
- Cics Training Class - 03Document21 pagesCics Training Class - 03Sudheer.rbNo ratings yet
- Instructions To Load Oglaend S3D Library (To Existing Catalog)Document4 pagesInstructions To Load Oglaend S3D Library (To Existing Catalog)QiuniuNo ratings yet
- Dynamic LinkingDocument18 pagesDynamic Linkingyasomahi100% (1)
- Power Off Reset Reason BackupDocument5 pagesPower Off Reset Reason BackupRio SanchezNo ratings yet
- Faronics Data Igloo READMEDocument2 pagesFaronics Data Igloo READMEjojoNo ratings yet
- 1.1 Linux-Commands - 101Document11 pages1.1 Linux-Commands - 101Bharath KumarNo ratings yet
- Unit 4 - Deadlock PreventionDocument25 pagesUnit 4 - Deadlock PreventionDharshana BNo ratings yet
- Tribhuvan University Institute of Science and Technology 2068Document5 pagesTribhuvan University Institute of Science and Technology 2068Sarose MahatNo ratings yet
- ReadmeDocument11 pagesReadmeUthan SantosNo ratings yet
- Docker - HowTo - BySelfDocument4 pagesDocker - HowTo - BySelfcctvdepo legundiNo ratings yet
- Difference Between Semaphore and MonitorDocument8 pagesDifference Between Semaphore and MonitorMohamedChiheb BenChaabaneNo ratings yet
- Processes: Distributed Systems Principles and ParadigmsDocument78 pagesProcesses: Distributed Systems Principles and ParadigmsZain HamzaNo ratings yet
- 1.) Explain Any 5 Important Features of Operating System.: A) They Have A Work ManagementDocument24 pages1.) Explain Any 5 Important Features of Operating System.: A) They Have A Work ManagementAmisha SainiNo ratings yet
- Terraform With JenkinsDocument7 pagesTerraform With Jenkinsilyas2sapNo ratings yet
- Playing With Docker Container - CommandsDocument3 pagesPlaying With Docker Container - CommandsAlbergica AldoNo ratings yet
- Windows Volume Apis 1Document144 pagesWindows Volume Apis 1apsarasoNo ratings yet
- Sophos AMSI Protection Install Log 2023-07-12 08-15-18ZDocument9 pagesSophos AMSI Protection Install Log 2023-07-12 08-15-18Zbhuvaneswari gokulakrishnanNo ratings yet
- RozxyDocument4 pagesRozxyFabiánHurtadoNo ratings yet
- Sems Tombstone@1574221429000Document451 pagesSems Tombstone@1574221429000Kishore MukherjeeNo ratings yet
- A Short Note On Transaction in Database Management SystemDocument4 pagesA Short Note On Transaction in Database Management SystemImran KabirNo ratings yet
- Parallel Processing: sp2016 Lec#3Document23 pagesParallel Processing: sp2016 Lec#3RohFollowerNo ratings yet
- Single Thread With One Core: IP C Ac He M Iss Es M Iss Ra Te M PK IDocument3 pagesSingle Thread With One Core: IP C Ac He M Iss Es M Iss Ra Te M PK IFiliphos EyoelNo ratings yet
- All About FreeBSDDocument1 pageAll About FreeBSDRiiandaArifSNo ratings yet
- Operating Systems - IPC: Inter-Process Communication: Message PassingDocument27 pagesOperating Systems - IPC: Inter-Process Communication: Message Passingshilpareddy888No ratings yet
- Module-5 ACA PDFDocument30 pagesModule-5 ACA PDFTanay Balraj100% (1)
- Drop BoxDocument109 pagesDrop BoxRulver Quiroz CabanillasNo ratings yet
- MTX TutorialDocument5 pagesMTX TutorialTuomo Vendu VenäläinenNo ratings yet
- Cluster VisionDocument25 pagesCluster VisionBasil John100% (1)
- DIALux Setup InformationDocument122 pagesDIALux Setup InformationArturo Tipacti QuijanoNo ratings yet