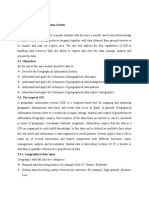Professional Documents
Culture Documents
ArcGIS and DATA Display
ArcGIS and DATA Display
Uploaded by
sly goto0 ratings0% found this document useful (0 votes)
4 views22 pagesCopyright
© © All Rights Reserved
Available Formats
PDF or read online from Scribd
Share this document
Did you find this document useful?
Is this content inappropriate?
Report this DocumentCopyright:
© All Rights Reserved
Available Formats
Download as PDF or read online from Scribd
Download as pdf
0 ratings0% found this document useful (0 votes)
4 views22 pagesArcGIS and DATA Display
ArcGIS and DATA Display
Uploaded by
sly gotoCopyright:
© All Rights Reserved
Available Formats
Download as PDF or read online from Scribd
Download as pdf
You are on page 1of 22
July2012___ Day 1: AroGIS & Data Display
ArcGIS and Data Display
First Session
Instr
1. To access ArcGIS F
ArcGIS is made up of three components ArcMap, ArcCatalog and ArcToolbox.
+ ArcMap - used to input, display, edit, query and output attribute and spatial data.
+ ArcCatalog - used to create, browse and manage geographic data sources and
create and update metadata.
+ ArcToolbox - contains tools for performing manipulation, analysis and conversion
of geographic data.
For this exercise we are using ArcMap.
Solect > Programs > ArcGIS > ArcMap
1. Viewing Data in ArcMap
os ex |s ef aivieeoe
=e s SE eae
one Tool Bars
Table of Contents
Map Display
eee a Let
@ap ecole era m ma
July 2012 Day 1: AreGIS & Data Display
The ArcMap application window consists of a map display for viewing spatial dat
table of contents for listing the layers shown in the display, a toolbox containing
various tools and a variety of toolbars and menus for working with data.
When ArcMap opens, the ArcMap dialog appears on top of the application window.
To open a data layer, the user can specify, whether or not they want to start using
ArcMap with a new empty map, a template, or an existing map.
A New Empty Map: The user can
select this option if they have data
layers they would like to view and/or
manipulate. After selecting this option,
the user can add all of their GIS data
layers and save it as a map file. Once
this operation has been performed, the
user can begin their next ArcMap
session by opening the existing map
file, instead of adding all of their data
layers again.
A Template: The user can select this
option if they want to use layouts and
base maps that have already been
created/provided for various geographic
‘An Existing Map: The user can select this option if they have already created a map
file that contains all of the data layers they wish to work with.
2. Opening a Map Document
When you first start ArcMap, you may see the "Welcome to ArcMap" window this
window provides you with the options to:
1.) Create a new map,
2.) Open the last map you were using,
3.) Open an existing map,
Or 4.) Create a new map using a map template,
Click on “An Existing Map:” and then click "Browse for maps’.
Navigate to \\day1\1\ and open the PMB.mxd file.
When you work in ArcMap you are working within a map document.
‘A map document contains at least 1 data frame, which in turn is populated by spatial
datasets (Layers). A map document has a .mxd file extension.
If you do not see the Welcome window, someone has probably turned this option off,
don't worry, you can still access all of the options through the main menu.
July 2012 Day 1: AreGIS & Data Display
The area on the left side of ArcMap application contains a list of layers and is called
the Table of Contents. The area on the right side of the application window contains
the graphic display (Display Window) of the layers in the table of contents.
Notice that there are 4 Layers present i.e. Forestry, Selected Towns, Dams and
1:500000 Topographic Maps. The forestry and selected town layer are visible,
3. Displaying Layers
The Forestry and Town layers are displayed because the boxes next to them are
checked @, To display the Dam layer check the Box next to it. Similarly if you
wish to temporarily remove a layer from the display you can uncheck the box.
Even though the boxes are checked the maps are not displayed.
Zeuasio The check box is greyed out and there is an exclamation mark next
zasoacsi to the check box. ArcMap is informing us that the data path for
293080.5ID these particular datasets is incorrect.
To rectify the problem
Click on the check box next to an individual layer
e.g. 2930AA. Once you have clicked on the check |
box, the data source dialog should open up.
Specify the data source as \\day1\1\ missing data |
\2930AA.
July 2012. Day 1: AreGIS & Data Display
4, Adding Data in ArcMap
There are a number of ways to add data layers to the map display:
1. Use File > Add Data... from the Main menu
_ Jcton ea
OR click on the Add Data button on the '% E Ho" Inet Seden Seok Sind
Standard toolbar. Navigate to the data layer O aay
of interest. Select it, and click the Add button. & open. Cro
G see cus
2. From within ArcCatalog select the data layer ssveae..
from the Catalog tree, and drag it to ya
anywhere within the ArcMap display. oe
Click on the add data icon. © |
Navigate to the \\day1\1 directory and add the rivers layer to your Map Document.
Notice a window pops up informing you the data is missing a spatial reference.
Ignore this. Unlike ArcView, ArcMap allows users to view data in different projections
to the default projection of the Data Frame. This is known as projection on the fly.
Layers can be temporarily made visible or invisible by clicking on the check box
located next to each layer name in the ArcMap table of contents.
Shem
2 C1 ‘sapoo toes
7 aes
2B sows
oe snes
oe sn
When multiple data layers are visible, the user can drag a layer to the top of the table
of contents in order to place that data layer on top of all of the other layers. In the
examples below, on the left the roads layer was moved to the top of the table of
contents in order to make it visible within the map display window, while on the right it
July 2012. Day 1: AroGIS & Data Display
In the table of contents, the user can right click on the
name of a data layer. A Context menu opens, which
allows the user to begin a variety of operations.
This Context menu allows the user to amongst other
things view the Properties of the selected layer. We will
look into this later in the course.
ArcMap contains a number of tool bars. These toolbars
can be added or removed from the user interface. This is
done by right clicking on a toolbar or the area beneath
the drop down menus.
Ensure that the Tools menu is active. It must have a
check next fo it in the list of tools available.
The ArcMap Tools toolbar can be used for a variety of operations. The toolbar may
initially be oriented vertically, but its orientation can be changed by dragging one of
its corners. Additionally, it can be moved so that its location is next to the standard
toolbar.
Next we will look at these tools.
Zoom in Zoom Out
‘Tools (|
Zoom in Center: & QI _/Z00m Out Center
wet Full Extent
Pan— | ae
Previous —_| rie lext
Select Feature Dh ‘Select Element
Identify © #&4—Find
Measure ——~ | Hyperlink
5. Select Tools
Select Features: The user must first pick the Select Features button on the Tools
toolbar using the mouse cursor. Then, the user can click on a feature within the data
layer to select it. The tool can also be used to draw a box around a set of features to
July 2012 Day 1: ArcGIS & Data Display
select them all. Additionally, the SHIFT key can be held down in order to select
multiple features.
‘The user can use the SET SELECTABLE LAYERS command in the selection pull-
down menu to control which layers this tool will select features from. This tool will
only select features from layers that are checked in the Set Selectable layers dialog.
By default, all the layers containing features are selectable.
The user can use the INTERACTIVE SELECTION METHOD in the selection pull-
down menu to control whether selecting features with this tool will unselect any
features that are already selected, or add the features selected to the set of currently
selected features.
‘The user can use the OPTIONS command in the selection pull-down menu to control
other aspects of how this tool works, such as whether or not features have to fall
completely inside the box the user drags with this tool in order to be selected.
Sh seers ateine ——aajee nee
Rh ser eaten [Ses oS mrosane .
*% BS a ree
= ae
The user can also set 1 layer as the only selectable layer by right clicking on “the”
layer in the Table of Contents. This opens the context menu, then choose selection
and ‘make this the only selectable layer”
Select Elements: To use this tool, the user selects the Select Elements button on
the Tools toolbar. This button allows the user to select, resize, and move graphics
such as lines, boxes, text, labels, north arrows, scale bars, and picture drawn on your
map. The user can click on a graphic to select it; hold down SHIFT while clicking, to
select multiple graphics; or draw a box with the tool to select all the graphics inside
the box
Identify: To use this tool, the user can select the Identify button from the Tools
toolbar. Within the map display, the user can click on a feature (point, line, or area).
‘An Identfy Results window will appear that shows the attributes associated with that
feature that is contained in the data layer’s attribute table.
Find: To use this tool, the user can select the Find button from the Tools toolbar.
This finds particular geographic features in the map. Features can be found based on
the value of one of their attributes.
Measure: To use this tool, the user can select the Measure button from the Tools
toolbar. This tool allows the user to measure distances on the data layer. As a line is
July 2012. Day 1: AreGIS & Data Display
drawn with this tool, the length of the line is shown in the status bar. A line can be
drawn with multiple segments. The user can click once to start a new segment, and
double click or press ESC to finish. The distance is shown in the distance units
specified in the data frame properties dialog,
Hyperlink: To use this tool, the user can select the Hyperlink button from the Tools
toolbar. This tool allows the user to click on a feature to trigger a hyperlink. This tool
will be inactive if no hyperlinks have been defined for any of the feature layers in the
map display. If a user wants to use hyperlinks they have to be defined before this tool
can be used. More about hyperlinks can be found in the ArcMap help section.
6. Zoom and Pan Tool
Zoom In/Out: Within the map display, a box can be drawn around the desired area
the user wishes to zoom in/out. Alternatively, the user may click within the map
display on a specific location to z00m in/out.
Fixed Zoom In/Out: The map display will zoom in/out on the centre of the data layer.
Pan: Within the map display, the user can click and drag the entire map layer to its
desired location.
Full Extent: This will automatically update the map display so that it displays the
entire data layer within the frame.
Go Back to Previous Extent: The map display automatically goes back to the
previous extent the user was viewing.
Go to Next Extent: The map display will go forward again through the sequence of
extents the user has been viewing in the map display.
1. Click the Zoom In '@ button or Zoom Out @ button on the Tools
toolbar. 5
2. Click the Pan “*” button on the Tools toolbar.
3. Click the Full Extent button @ on the Tools toolbar.
Experiment with the various Zoom tools. Draw a
‘square around any of the Dams with the Zoom Tool.
Notice that you now have a more detailed view of the
area.
@
Zoom back to the full extent. FL
sicedes| ath
Bookmarks: A user can zoom into a region of
interest within their data layer, and save that zoomed
location. This allows the user to easily navigate back
to that region of interest. This can be done by going
to the View Menu, selecting Bookmarks, and
clicking Create.
July2012 Day I: ArcGIS & Data Display
7. Identifying Features
ArcGIS allows the user to identify features that are present in the display window.
Zoom in so that both Dams are visible in detail.
Click on the identify @ tool.
Then click on either of the dams.
oe mm
a po
pea
a ae The identify dialog window should open,
displaying all the attributes for the dam that is
. contained in the database. You may have to
. enlarge the identify results window to see all
+ yor the attributes
woe Det
8. Renaming Layers
For this part of the exercise we are going to
rename the rivers layer to Perennial Rivers.
Either double click or right click on the rivers
layer and then click on Properties to access the
Layer Properties,
The Layer Properties for rivers should come
up.
Notice that there are a number of Tabs.
Click on the General
Tab and the Layer
‘Name should appear.
Select the Layer | towne Fiver
Name and change the | van
name to Perennial
Rivers. cea
ova cy gps aged
Sowa atta
This changes the | - pensovigestanmanet
name in the table of es
contents however it
does not change the
name of the file
permanently.
You will learn how to
manage your data
with ArcCatalog in
subsequent exerci
July2012_ Day 1: AreGIS & Data Display
8. Viewing Attribute information
To access the attribute information of | q |
the selected towns layer: ew
= Dans X penove
Right click on the selected_towns se
layer and click on Open Attribute © @ Fores TM) Open Atribute Table
pate. oS sehsand estes >
You will notice that each of the point vb @ Zoom Totayer
data (towns) has tabular data Mid cn >
attached to it e.g. Names, X and Y Brg =
coordinates ive se symbolevels
Dome -
Dre »
10.
(0. Help Command ae
s
Probably the most important ae
command in the ArcGIS is the help ea :
command. You can access the Help mai convert Geatures to Graphics...
in the following ways: Owe =
ey = @ 1500 2" es
Using the What Is icon and 8 a ‘Save As Layer File...
clicking on the Icon or tool you need #
to query will result in a popup.
Using the Help located on the Main oe
Menu.
| Fle Edt Wew Insert Selection Tools Window |Help
@X © « @ wcaspestoptep Fi
al NP whats This? hiftaFL
xa 5
ArcGIS Desktop Help provides you with detailed help not only on the icons that are
present in ArcMap but also on procedures as well as on GIS terminology.
The Help Menu offers 4 options, Contents, Index,
Search and Favourites. | Contents | index | Search | Favortes |
If you are looking for generic information on ArcGIS or GIS, then Contents is your
best option.
If looking for help with a known item or tool Index is best.
If looking for an approach to a problem then use Search, ut
ing related terms.
If you still cannot find a solution, ESRI offers a very good online help and user group
forum. (http://support.esri.com/)
Close ArcGIS
July 2012 Day 1: AreGIS & Data Display
Self Test 4
1. ArcGIS is made up of how many components?
fag if
oi
aes
2. Can you name the components?
AroCatologue
ArcMap
ArcToolBox
ArcStorm
aeRe
3. Whatare the functions of ArcMap?
Edit
Query
Visualise
Analyse
Cartographic Output
Allof the above
ooheNe
4, What is a Map Document
1. Contains data frames populated by spatial datasets
2. Contains themes that are georeferenced
3. Contains ArcMap, ArcCatolog and ArcTooIBox
5. What extension does a Map Document have?
ibe (Sr
2 Mxd
3. dbf
4 shp
6. Changing the name of a layer in the layers properties dialog
1, Permanently changes the file name.
2. Changes the name only in your table of contents,
3. Changes the name in windows explorer.
7. Attribute information is
4. Tabular information
2. Non-spatial information
3. Both of the above
10
July 2012 Day 1: AreGIS & Data Display
Challenges:
Move the Tools Toolbar and dock it beneath the Main Menu tool bar.
Method:
Find the Keyboard shortcut that opens the search tab within help.
Method:
Execute a search on “catalog” using the keyboard only.
Method:
2 ways to hide or show the tabs within help.
Method:
Remove and re-add the Arc Toolbox Window and dock it below the table of contents
Window.
Method:
Describe 2 ways of making the rivers and the selected towns the only selectable
layers within the Map document.
Method:
Find the ‘Project Raster’ tool within ArcToolbox.
Method:
u
July 2012 Day 1: ArcGIS & Data Display
Second Session
Data Display
11. Label and Annotations
Open ArcMap (start > All Programs >AreGIS ArcMap).
Add the KZN Magisterial Districts (magisterial_dist_kzn),
File> Add Data and Navigate to \\Day1\2.
You should have the 1996 Magisterial Districts in your Table of Contents.
Right click on the Magisterial Districts and select Properties.
‘The Layer Properties window should come up,
Click on the Labels
tab.
‘ayer Properties a
nes | Source | Seton | Oey | Sm | fe | Cerner amy Ltn [ans aes |
F bd iauecinte ae
ated. [abla ae Fone 1
In the Text String
field change the Label
Field to MAG_NAME. | sista ining techn pct
This field represents | tessa
the name of the | Usa faaswe >] _ Enna. | |
Magisterial Districts in | tease
KZN. You can access |
this information by = We el |u| seas.
opening the attribute
ne Ore edie LS
table of the Ma
District layer.
terial
Pacenet Ponte | _ Se Rae. Lats
Once you have
completed this click on
OK. sa
In the Table of Contents right click on the —
magisterial layer and then select Label Features.
Labels for each of the magisterial district layer
should appear.
12
July 2012 Day 1: AreGIS & Data Display
ArcGIS has labelled all the Magisterial Districts using automatic label placement.
Jal
ae! @
8 cor
% bemove
oman ie
sinsries >
There are 2 ways of altering label properties. The first is using ArcGIS's Auto
Labelling. The second is to convert labels to Annotation and manually alter labels.
We will make use of ArcGIS's auto label features.
Notice that Mount Currie in the lower left comer of the map display has been labelled
twice. We will remove all duplicate labels.
Open the Magisterial Districts Properties window (=e
and select the Label Tab. a
| le
Under Other options, select Placement Properties.
Select the Placement Tab.
Under duplicate labels choose Remove duplicate
labels.
Click OK.
Notice that Mount Currie is now only labelled once.
Users have the option to label Polygons in 3 ways: |__
Always Horizontal
‘Straight
Horizontal then Straight
or to only place labels inside polygons (labels that fit will be placed other won't),
The second Tab, Conflict Detection allows the user to set the relative importance of
the layers labels so that less important layers have fewer labels where overlaps exist.
At the bottom left hand comer of the conflict detection tab there is and option to
Place overlapping labels. This will cause all labels to be placed, but there is a good
chance that a number of them will not be readable.
13
July 2012. Day 1: AreGIS & Data Display
Users also have the option of changing the font type and size of the labels.
Open the Layer Properties window and select the Labels Tab.
Under Text Symbol select Arial and change the font size to 24.
Click OK.
Notice that a large number of labels have now disappeared from the Display window.
Users can also alter the properties of the labels. ArcGIS has a number of font
categories that the user can choose from.
a]
To do so open the Layer Properties
window and select the Labels Tab. ==
Click on the Symbol... option under ee
Text Symbol. (This opens the
Symbol Selector Window). ome
oo my
Select Country 2 as your font from the Beseyyen |
list of fonts. =" =
ome Bi zlals)
Change the Color: under the Options naporyze
section to Tuscan Red | aay
Change the font Size to 6. san eee
‘ due peel eel
ch Oe | a) es
ArcGIS does it's best to place the labels but if no space is available, labels are
omitted.
If the flexibility offered by the auto label function is insufficient then Labels need to be
converted to Annotation and individually shifted and resized. This will be covered
later in the course.
12. Data View and Layout View
There are 2 ways to view your layers within ArcGIS. Thus far we have been using the
Data view. The Data view is primarily used for viewing and modifying the layers open
within the Table of Contents. It does not allow for Legends, Scale bars and extra
annotation for final presentation. The Layout view is used for final map production
and printing,
To switch between the Data and Layout views the user
selects one of the two icons in the lower left corner of the
Map display area.
jefajeu
‘A second method is through the View Menu.
From the View menu click on Layout View
4
July 2012 Day 1: ArcGIS & Data Display
Notice that a frame appears around the KZN map.
In the Layout View you can add a north arrow, scale bar and legend, We will discuss
this in detail on Friday.
From the View menu select Data View.
You should use the Data View when you browse, query and analyse your geographic
datasets.
13. Data Frames and Layers = *
= Assone..
Layers & Neon goup Layer
‘Add the tribal_authorities dataset to you
‘Map Document.
The data is locate: \day1\2\. ‘Set Reference Scale
Right click on Layer in the Table of Contents -
and then click on New Group Layer. :
dvrcod Devoe Otis.
Within the table of contents drag and drop s
both the Magisterial Districts and the tribal ae ae
authorities layers into the New Group Layer. 2s
Double click on the New Group Layer. Bf Properties.
The Group Layer Properties
dialog should open up.
[oie
et FSET 2
Click on the General Tab and in
the Layer Name field change the
name to Provincial Demarcations.
ites
If you uncheck the Group layer
both the magisterial and tribal layers
are tumed off. Similarly, you could
combine road, railroad, and ferry
shape files into a grouped
transportation Layer.
Group Layer, allows the user to group layers into one collection which can make it
easier to view, manage and arrange deta. As with layers you can also rename group
layers.
If the tribal authorities’ layer is not visible drag and drop the layer above the others in
the group layer so that it appears before the magisterial layer.
Data Frames
‘Sometimes you want to show more data than a single frame can conveniently hold. If
that's the case, you may decide to add another data frame to the map. You can use
additional data frames in different ways—for example, to show insets and overviews
or to allow map readers to compare different representations of the same area.
15
July 2012 Day 1: AreGIS & Data Display
To insert a Data Frame:
Go to the Insert Menu and select Data Frame.
A new data frame should appear,
and the data frame showing the {iasFrasePopenis
provincial demarcations has been es
deactivated. The New Data
Frame appears in Bold.
a
Right click the New Data Frame a |
and select Add Data. | |
Me [iene
is)
ee eo
Seeat |"Dacfone | cova Gye |main| Git
Add the Kzn_geol.shp to the
Map Document. iam [DageeirseeSeonis
Now in the same Document you | faemeesaie +7
have two very different datasets. | ram = @
Uatre [ESR]
To reactivate the Provincial
Demarcation layer right click on
it and then click on Activate.
Right Click on the New Data
Frame and click Remove.
Source, Display and Selection
There are three ways in which users can explore data within the Table of Contents
by "Display", “Source” or "Selection”. You can toggle between the three by selecting
the appropriate Tab at the bottom of the Table of Contents window:
‘The Display tab shows the layer name, whether or not
the layer is displayed (if there is a check mark in the
box next to the name, the layer is being displayed),
and how the layer is displayed (to see this, click on the
+ to the left of the name to expand the display).
=H an
= bbel autores
a
© B magisterial dot kan
o
The Source tab shows the appropriate layer icon as
well as the location (or "source") of the data
Click on the Source Tab and take note of the
data path. This is useful when you are working
with multiple datasets from different directories. oe eee
= AD ved putortes ||
= }
The Selection Tab indicates how many features
from each layer have been selected. This is
useful for checking how may features are
selected when performing an export.
Next we will examine the basics of Data Display and Symbology.
16
July2012_ Day 1: AroGIS & Data Display
14, Data Display and Symbology
Data Display
‘An important feature in the Display tab within Layer Properties window, is the
option to set Transparency. This allows for a layer to be seen through another
layer. For instance, with the tribal layer displayed, the magisterial layer cannot be
seen. By setting the top layer to some level of transparency, both layers can be
seen. To explore this, we'll make the
tribal layer partly transparent.
_
a =
Open the Properties window for Tribal | > sauutewmmmsest i
Authorities layer and select the Display | “===
Tab.
Under "Transparent" enter 60 % and
click on OK.
Both the tribal boundaries and the
magisterial boundaries are now clearly
displayed,
‘Symbology
In ArcMap you can change how your layers are visualised. Drawing your data with
just a single symbol displays all features with one colour and gives you a sense of
how features are distributed—whether they're clustered or dispersed.
On a Unique values map, features are displayed based on an attribute value, or
characteristic, that identifies them. Each feature is given its own colour.
Graduated colour maps, are most useful for showing the rank or progression of
values.
Creating a Single Symbol Map
The magisterial and tribal maps are | 7
both single symbol maps. For | ce su
example in the case of the magisterial | x" ES aa
district each district is represented by |[“"""""
the same colour. Next you will change |
the colour of the Magisterial
boundaries layer: We te |
ou
the Magisterial districts layer and
|
In the Table of Contents, right-click |
Select Properties. |
Click the Symbology Tab.
Click on Features within the Show Section.
Because Single Symbol is the only option, ArcMap automatically selects it.
17
July 2012 Day 1: AreGIS & Data Display
a
Click the Symbol button to change the symbol.
The Symbol Selector window opens.
Choose a symbol and click OK.
Note that there are ESRI defaults for
features such as lakes, these are
guidelines, but can be altered by the
user to suit the colour scheme of a map.
In the Table of Contents, right-click the
magisterial districts layer and click
Properties.
Creating a Unique Value Map
Click the Symbology Tab.
Click on_ Categories. (iijmaarial = =)
within the Show window. | coca) soz|seen| Ousey Stee | | arin One| ue nt aoe]
‘ArcMap automatically | [= case een ays ae
selects. the Unique || "ieew= (sae ———| | =]
Values option.
‘Meteey
=
Click the Value Field
dropdown arrow and
click on MAG_NAME.
(This is the names of the
magisterial districts).
Click the Colour Ramp
dropdown arrow and
Choose a colour
scheme,
Click Add All Values.
This adds all unique values to the list, there are 52 values. With unique value each
polygon is given a random colour from within a colour ramp (selection). This is used
{o differentiate polygons from one another.
Click OK.
Creating a Graduated Map
In the Table of Contents, right-click the magisterial districts layer and select
Properties.
Click the Symbology Tab.
Select Quantities and Choose Graduated Colours.
18
July 2012 Day 1: AreGIS & Data Display
For Value select AREA as the {tai iiie
quantitative value you want to | cows swam | Sem Seb [ue |SininGey| til svetha) |
Ss a et gc en ene st
|
1
H
map.
Under Classification Select 6 om FS oa
Classes as the number of || Mam ggg)
classes you want.
Click Classify.
Click the Method dropdown
arrow and click Quantile as the
classification scheme you want. |
‘Ghescabon
Metot [Diane [ee «I
ae
“Data Excise — ae
Exch Senoing
Catanne: TOT} Show Std Dev. ShowMesn
0.29502
0.19767
Click OK on the Classification dialog box.
Click OK on the Layer Properties dialog box.
‘You have now assigned each polygon a colour based on its area relative to the area
of other polygons using a quantile classification.
Classification Methods
There are a number of different classification methods you can use when displaying
data. The trick is choosing the right method.
19
July 2012. Day 1: AreGIS & Data Display
Natural Breaks
Classes are based on natural groupings of data values. ArcMap identifies break
points by looking for groupings and patterns inherent in the data. The features are
divided into classes whose boundaries are set where there are relatively big jumps in
the data values.
Quantile
Each class contains an equal number of features. A quantile classification is well
suited to linearly distributed data. Because features are grouped by the number in
each class, the resulting map can be misleading. Similar features can be placed in
adjacent classes, or features with widely different values can be put in the same
class. You can minimize this distortion by increasing the number of classes.
Equal Interval
This classification scheme divides the range of attribute values into equal-sized sub
ranges. For example, if features have attribute values ranging from 0 to 300 and you
have three classes, each class represents a range of 100 with class ranges of 0-100,
101-200, and 201-300. This method emphasizes the amount of an attribute value
relative to other values.
Standard Deviation
This classification scheme shows you the amount a feature’s attribute value varies
from the mean. ArcMap calculates the mean value and then generates class breaks
by successively adding or subtracting the standard deviation from it.
3
July2012—_Day 1: AreGIS & Data Display
Self Test 2
1. In your Layout View you can;
4. Add north arrow, scale bar and legend
2 Edit your datasets
3. Add X and Y coordinates
2. Can you add additional date frames to ArcMap?
1. Yes
2. No
3. Idon't know
3. To the change the colour schemes on your map you would use which of the
following?
Display tab
Symbology tab
Label tab
Colour scheme tab
ONS
4, The source tab at the bottom of your table of contents, shows you the locations of
your datasets?
1. True
2. False
5. Graduated Maps are most useful fo
Ranking values
Progression of value
Alllof the above
6. Which of the following is not a classification method?
Natural Breaks
Quantile
‘Standard deviation
Qand Q plots
aeRe
Challenges:
Using the file Msundusi_SP create a Pie chart map of the African, Asian, White and
Coloured populations for each sub place Set the pie size to 16. Change each
Population group to a separate colour.
a mene: fig Cake Mande! Spay Seled (pech®y 9 Athercts Std loge.
Ten Cte See ethene Gar od BET fe. Vater tal AIGA
Neue cds Syatd Witdor. Chab Size and sof vertedion Pape Using Sam eins
Die be Spin Sie ond sat Io Cte RRy oA ole ,
‘Create a Dot density Map of the total population within the Mundusi_SP.
July 2012 Day 1: AreGIS & Data Display
cle
ab Cite MSandusi Sf
Shel Sechg Shale
Dek she end Werease th > then Uke
Method:
Under
How many sub places have no people within them?
Sit Chick Msardec SP 9 Yyou Mfnsts Celle Got Q)
Picts 5 en Greeny Oey “Total <= 0 5 Clark |
God PEG etal SSG EPS bu glace A or
2)
You might also like
- The Subtle Art of Not Giving a F*ck: A Counterintuitive Approach to Living a Good LifeFrom EverandThe Subtle Art of Not Giving a F*ck: A Counterintuitive Approach to Living a Good LifeRating: 4 out of 5 stars4/5 (5823)
- The Gifts of Imperfection: Let Go of Who You Think You're Supposed to Be and Embrace Who You AreFrom EverandThe Gifts of Imperfection: Let Go of Who You Think You're Supposed to Be and Embrace Who You AreRating: 4 out of 5 stars4/5 (1093)
- Never Split the Difference: Negotiating As If Your Life Depended On ItFrom EverandNever Split the Difference: Negotiating As If Your Life Depended On ItRating: 4.5 out of 5 stars4.5/5 (852)
- Grit: The Power of Passion and PerseveranceFrom EverandGrit: The Power of Passion and PerseveranceRating: 4 out of 5 stars4/5 (590)
- Hidden Figures: The American Dream and the Untold Story of the Black Women Mathematicians Who Helped Win the Space RaceFrom EverandHidden Figures: The American Dream and the Untold Story of the Black Women Mathematicians Who Helped Win the Space RaceRating: 4 out of 5 stars4/5 (898)
- Shoe Dog: A Memoir by the Creator of NikeFrom EverandShoe Dog: A Memoir by the Creator of NikeRating: 4.5 out of 5 stars4.5/5 (541)
- The Hard Thing About Hard Things: Building a Business When There Are No Easy AnswersFrom EverandThe Hard Thing About Hard Things: Building a Business When There Are No Easy AnswersRating: 4.5 out of 5 stars4.5/5 (349)
- Elon Musk: Tesla, SpaceX, and the Quest for a Fantastic FutureFrom EverandElon Musk: Tesla, SpaceX, and the Quest for a Fantastic FutureRating: 4.5 out of 5 stars4.5/5 (474)
- Her Body and Other Parties: StoriesFrom EverandHer Body and Other Parties: StoriesRating: 4 out of 5 stars4/5 (823)
- The Sympathizer: A Novel (Pulitzer Prize for Fiction)From EverandThe Sympathizer: A Novel (Pulitzer Prize for Fiction)Rating: 4.5 out of 5 stars4.5/5 (122)
- The Emperor of All Maladies: A Biography of CancerFrom EverandThe Emperor of All Maladies: A Biography of CancerRating: 4.5 out of 5 stars4.5/5 (271)
- The Little Book of Hygge: Danish Secrets to Happy LivingFrom EverandThe Little Book of Hygge: Danish Secrets to Happy LivingRating: 3.5 out of 5 stars3.5/5 (403)
- The World Is Flat 3.0: A Brief History of the Twenty-first CenturyFrom EverandThe World Is Flat 3.0: A Brief History of the Twenty-first CenturyRating: 3.5 out of 5 stars3.5/5 (2259)
- The Yellow House: A Memoir (2019 National Book Award Winner)From EverandThe Yellow House: A Memoir (2019 National Book Award Winner)Rating: 4 out of 5 stars4/5 (98)
- Devil in the Grove: Thurgood Marshall, the Groveland Boys, and the Dawn of a New AmericaFrom EverandDevil in the Grove: Thurgood Marshall, the Groveland Boys, and the Dawn of a New AmericaRating: 4.5 out of 5 stars4.5/5 (266)
- A Heartbreaking Work Of Staggering Genius: A Memoir Based on a True StoryFrom EverandA Heartbreaking Work Of Staggering Genius: A Memoir Based on a True StoryRating: 3.5 out of 5 stars3.5/5 (231)
- Team of Rivals: The Political Genius of Abraham LincolnFrom EverandTeam of Rivals: The Political Genius of Abraham LincolnRating: 4.5 out of 5 stars4.5/5 (234)
- On Fire: The (Burning) Case for a Green New DealFrom EverandOn Fire: The (Burning) Case for a Green New DealRating: 4 out of 5 stars4/5 (74)
- The Unwinding: An Inner History of the New AmericaFrom EverandThe Unwinding: An Inner History of the New AmericaRating: 4 out of 5 stars4/5 (45)
- Unit 6Document38 pagesUnit 6sly gotoNo ratings yet
- Land Use Planning ModuleDocument65 pagesLand Use Planning Modulesly gotoNo ratings yet
- Environmental Management ModuleDocument29 pagesEnvironmental Management Modulesly goto100% (1)
- Unit 4: 4.0. Coordinate System and Global Positioning System (GPS)Document10 pagesUnit 4: 4.0. Coordinate System and Global Positioning System (GPS)sly gotoNo ratings yet
- Unit 1 1.0. Remote SensingDocument13 pagesUnit 1 1.0. Remote Sensingsly gotoNo ratings yet
- Unit 5 5.0. Geographical Information SystemDocument37 pagesUnit 5 5.0. Geographical Information Systemsly gotoNo ratings yet
- Unit 2 2.0. Image InterpretationDocument22 pagesUnit 2 2.0. Image Interpretationsly gotoNo ratings yet
- Unit 3 3.0. Land Resources Field SurveyDocument17 pagesUnit 3 3.0. Land Resources Field Surveysly gotoNo ratings yet